Page 1
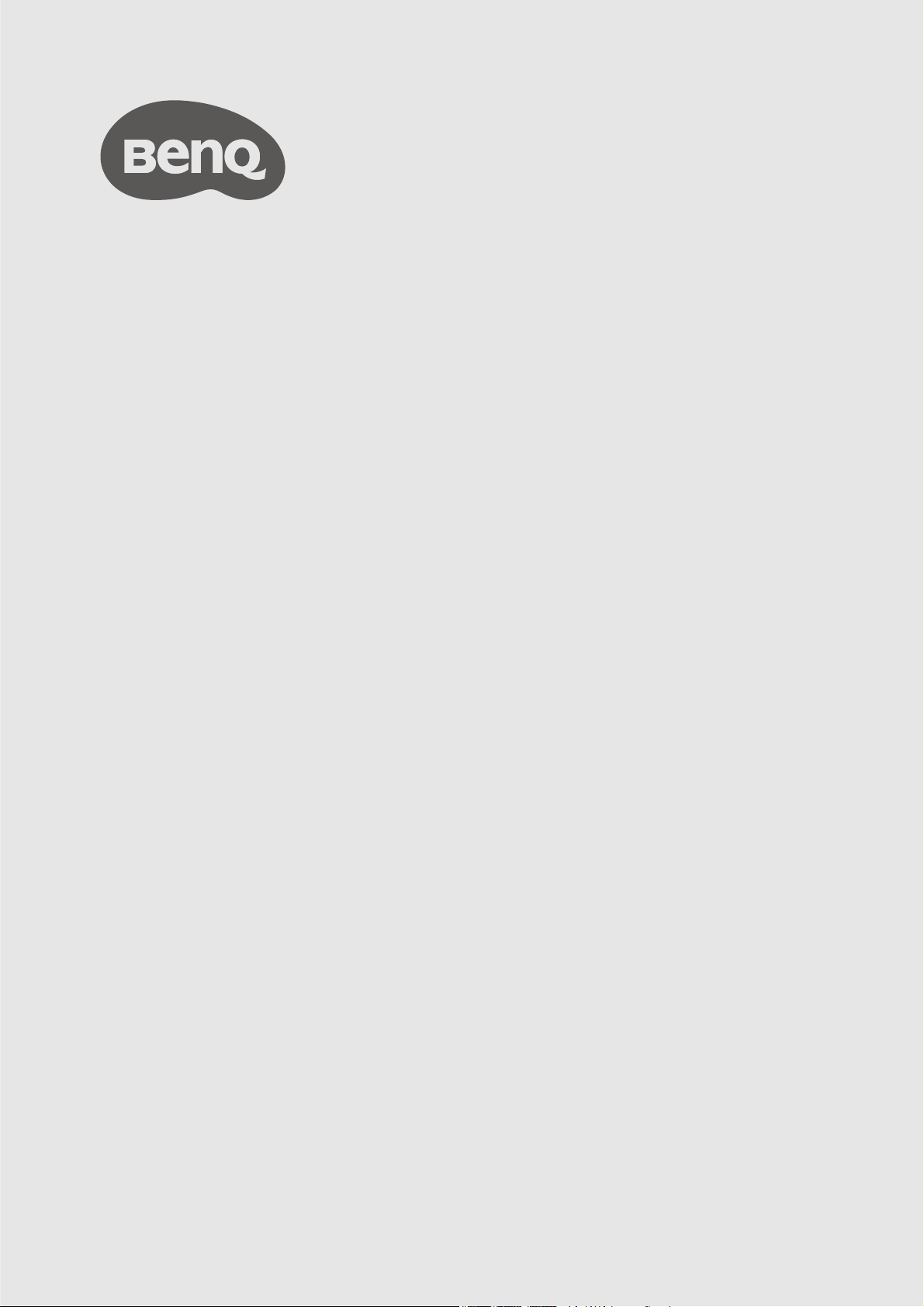
InstaShow™ S
Manuale Utente
WDC20
V 2.00
Page 2
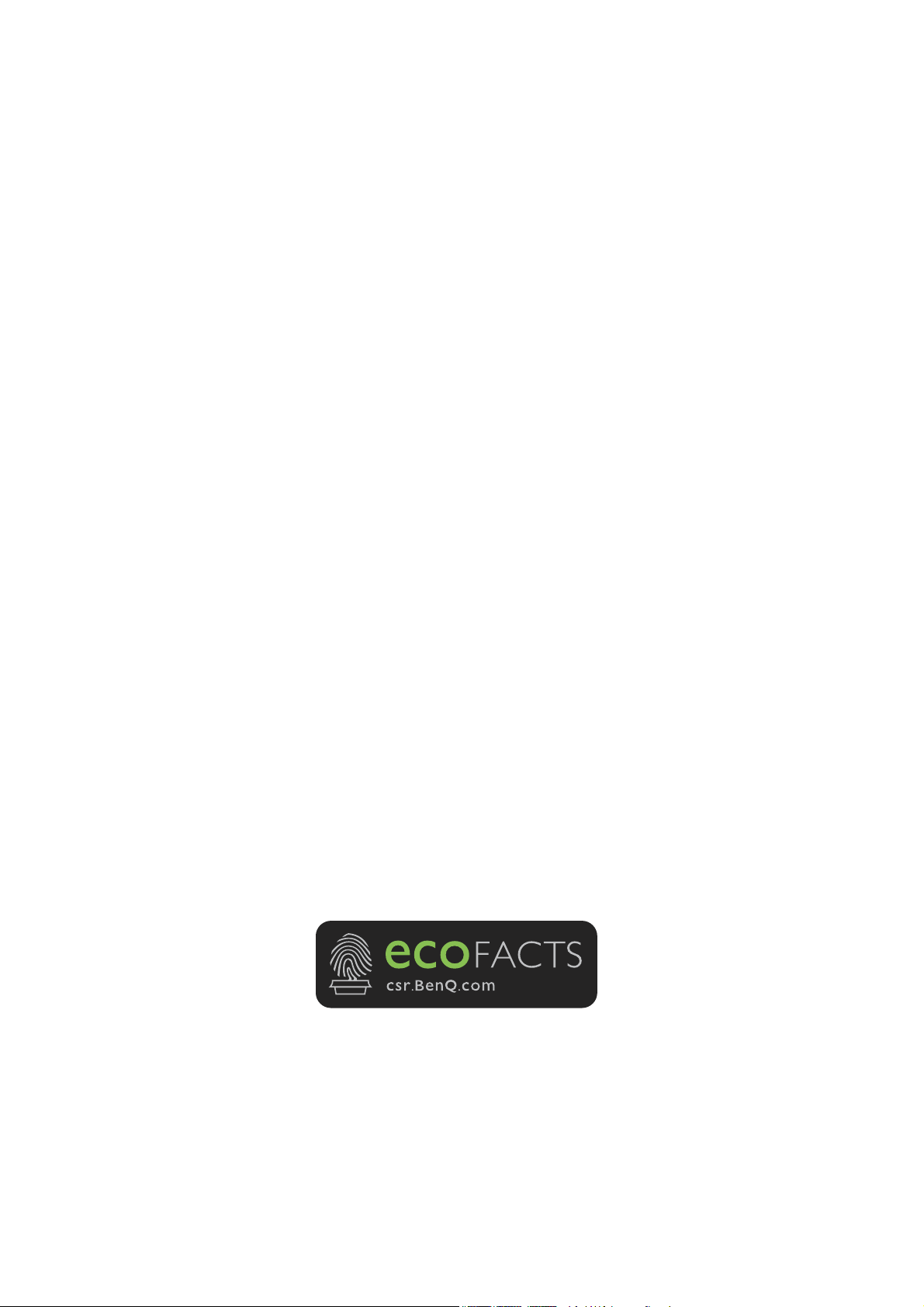
Copyright
Copyright © 2020 di BenQ Corporation. Tutti i diritti riservati. È severamente vietato riprodurre,
trasmettere, trascrivere, memorizzare in un sistema di recupero o tradurre in qualsiasi lingua o
linguaggio parti della presente pubblicazione, in qualsiasi forma o con qualsiasi mezzo, elettronico,
meccanico, magnetico, ottico, chimico, manuale o altro, senza previa autorizzazione scritta da parte di
BenQ Corporation.
Clausola esonerativa
BenQ Corporation non si assume alcuna responsabilità, esplicita o implicita, in merito al contenuto
della presente pubblicazione e nega qualsiasi garanzia di commerciabilità o di utilizzo per scopi
specifici. BenQ Corporation si riserva inoltre il diritto di rivedere la presente pubblicazione e di
apportare di volta in volta modifiche alle informazioni ivi contenute senza l'obbligo da parte di BenQ
Corporation di notificare ad alcuno tali operazioni.
Il presente manuale mira a offrire le informazioni di più aggiornate e precise possibili ai clienti,
pertanto tutti i contenuti possono essere modificati di volta in volta senza alcun preavviso. Per la
versione più recente del presente manuale visitare www.benq.com.
Le illustrazioni e le immagini nel presente manuale sono solo di riferimento.
BenQ ecoFACTS
BenQ has been dedicated to the design and development of greener product as part of its aspiration
to realize the ideal of the “Bringing Enjoyment 'N Quality to Life” corporate vision with the ultimate
goal to achieve a low-carbon society. Besides meeting international regulatory requirement and
standards pertaining to environmental management, BenQ has spared no efforts in pushing our
initiatives further to incorporate life cycle design in the aspects of material selection, manufacturing,
packaging, transportation, using and disposal of the products. BenQ ecoFACTS label lists key ecofriendly design highlights of each product, hoping to ensure that consumers make informed green
choices at purchase. Check out BenQ's CSR Website at http://csr.BenQ.com/ for more details on
BenQ's environmental commitments and achievements.
2
Page 3
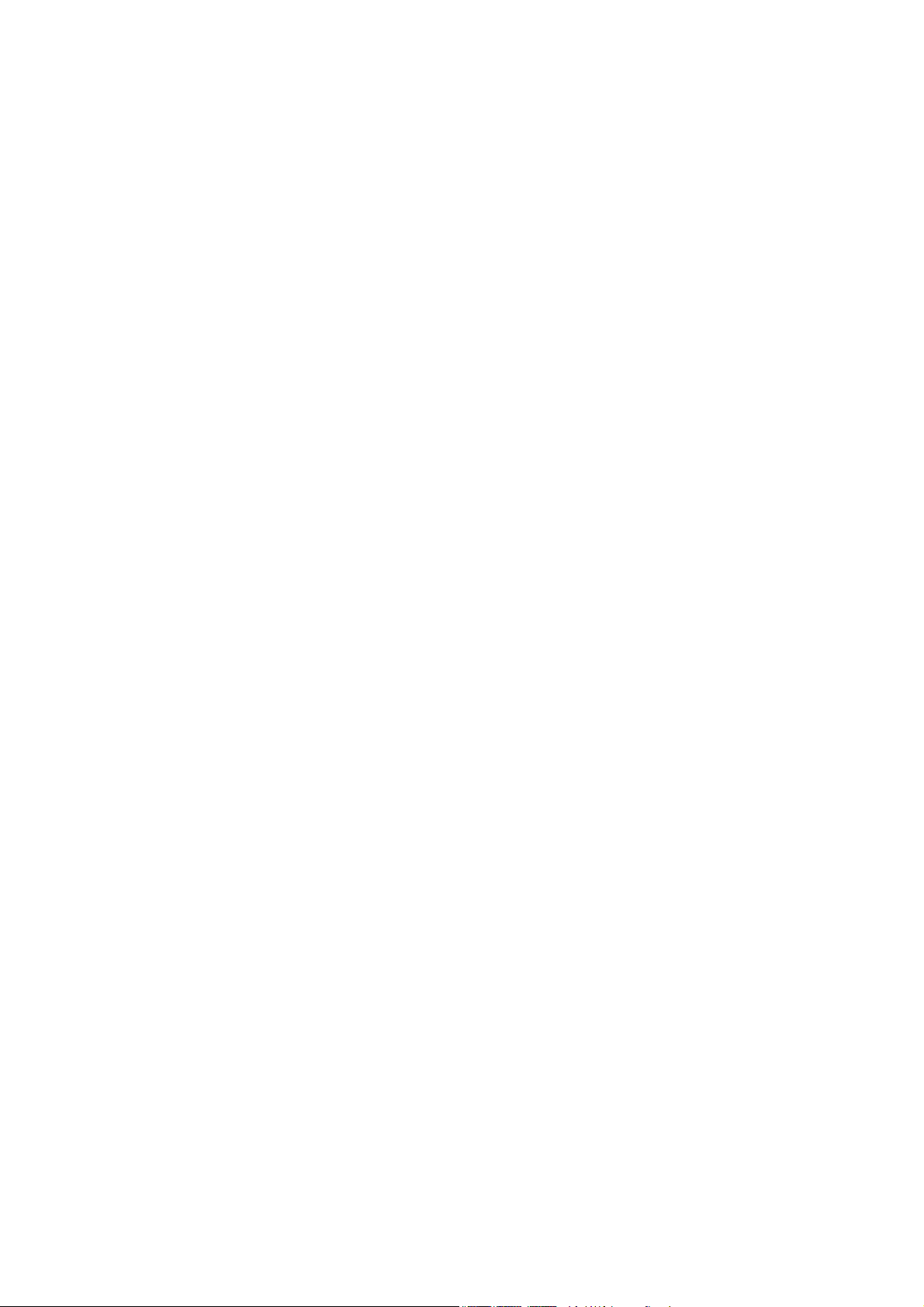
Indice
Copyright ...................................................................................................................................... 2
Clausola esonerativa ...................................................................................................................2
BenQ ecoFACTS ......................................................................................................................... 2
Introduzione ................................................................................................................................. 5
Funzioni del prodotto ..................................................................................................................................... 6
Contenuto della confezione .......................................................................................................................... 7
Specifiche del prodotto .................................................................................................................................. 8
Panoramica ........................................................................................................................................................ 9
Button .............................................................................................................................................................................................. 9
Host ................................................................................................................................................................................................. 9
Indicatori LED di Button e Host .............................................................................................................................................10
Installazione ................................................................................................................................11
Controllo dell'ambiente ............................................................................................................................................................11
Montaggio dell'Host ......................................................................................................................................12
Impostazione dell'Host .................................................................................................................................12
Installazione dell'Host sul soffitto ........................................................................................................................................... 12
Installazione dell'Host al montaggio a soffitto...................................................................................................................... 13
Sistemazione dell'Host su un tavolo ....................................................................................................................................... 13
Installazione dell'Host su una parete o carrello................................................................................................................... 15
Sistemazione delle antenne dell'Host ........................................................................................................16
Per l'installazione a soffitto ....................................................................................................................................................... 16
Per l'installazione su montaggio a soffitto ............................................................................................................................. 16
Per il posizionamento su un tavolo ........................................................................................................................................17
Collegamento del cavo HDMI e dell'alimentazione ............................................................................... 17
Montaggio dell'adattatore ......................................................................................................................................................... 18
Collegamento del cavo HDMI.................................................................................................................................................. 19
Alimentazione mediante un adattatore di alimentazione .................................................................................................. 19
Collegamento LAN .................................................................................................................................................................... 20
Impostazione e alimentazione del Button ................................................................................................20
Uso del cavo da USB A(F) a USB A(M) ....................................................................................................23
Associazione del Button e dell'Host .........................................................................................................24
Quando l'Host è posizionato sul tavolo ................................................................................................................................ 24
Sistemare i cavi di Buttons e USB nell'alloggiamento ............................................................................26
Ripristino di un Host .................................................................................................................................... 26
Ripristino di un Button ................................................................................................................................. 27
Attivazione della modalità standby di rete ...............................................................................................28
Avvio e interruzione delle presentazioni .............................................................................30
Operazioni preliminari ................................................................................................................................. 30
Avvio della presentazione ............................................................................................................................30
Presentazione inattiva ...................................................................................................................................31
Presentazioni di schermate divise .............................................................................................................. 32
Avvio di una presentazione a schermo diviso ...................................................................................................................... 32
Passaggio dallo schermo diviso alla presentazione a schermo intero ............................................................................33
Presentazione con i dispositivi mobile ...................................................................................................... 34
TouchBack .......................................................................................................................................................35
Gestione web .............................................................................................................................36
Accesso all'interfaccia di gestione web ..................................................................................................... 36
3
Page 4
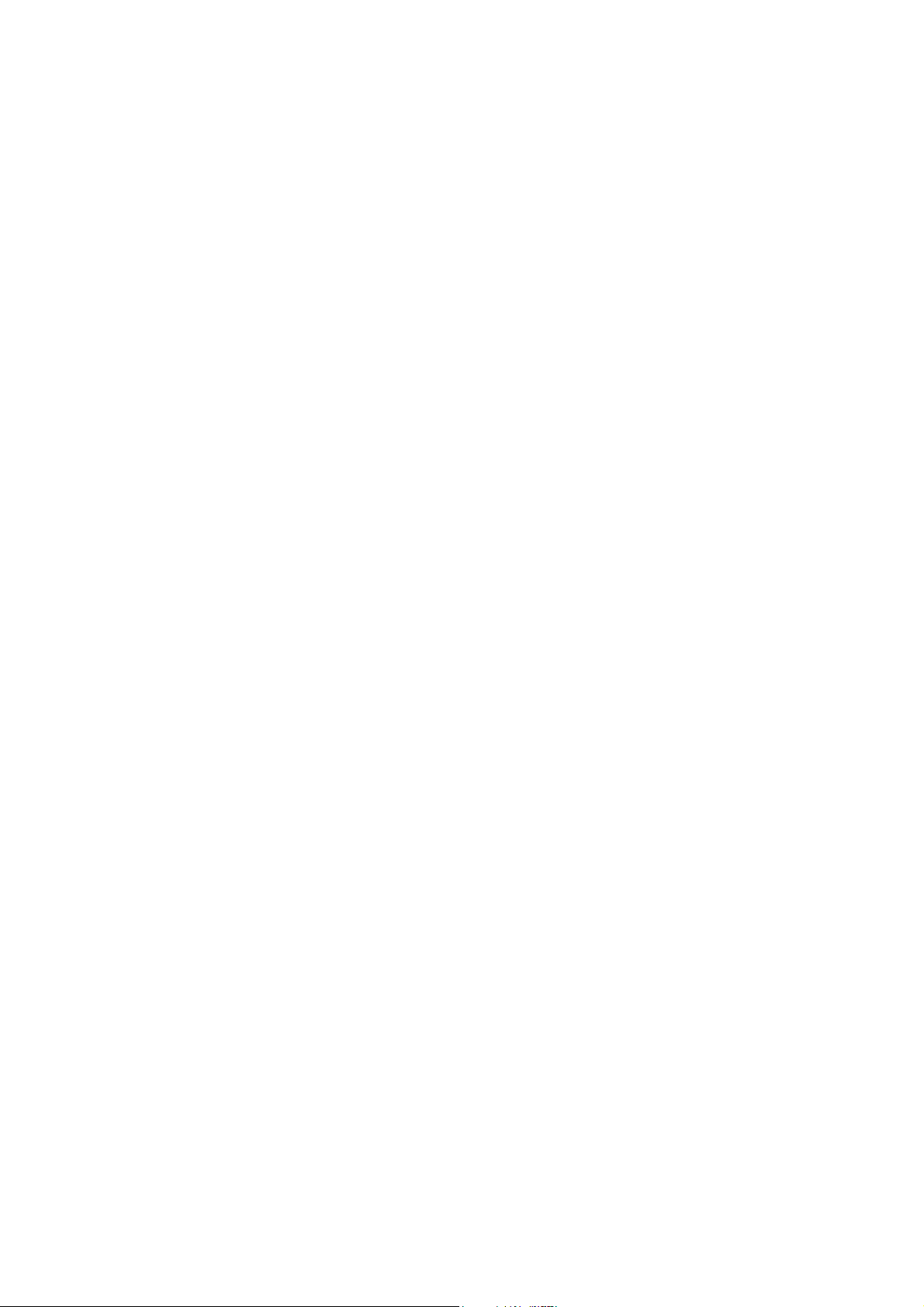
Accesso all'interfaccia di gestione web tramite la connessione diretta ......................................................................... 36
Accesso all'interfaccia di gestione web tramite LAN ......................................................................................................... 38
Accesso all'interfaccia di gestione web tramite rete wireless .......................................................................................... 38
Per iniziare .......................................................................................................................................................40
Pulsanti di comando superiori ................................................................................................................................................. 40
Barra delle funzioni ..................................................................................................................................................................... 40
Colonna principale ..................................................................................................................................................................... 41
Informazioni .............................................................................................................................................................................41
WAN .............................................................................................................................................................................................43
Rete wireless ...........................................................................................................................................................................44
Associazione ........................................................................................................................................................................... 50
Imp avanzate ............................................................................................................................................................................ 52
Pianificazione ................................................................................................................................................................................ 57
Strumenti ...................................................................................................................................................................................58
Annunci legali ............................................................................................................................................................................... 67
Risoluzione dei problemi .........................................................................................................68
4
1/16/20
Page 5
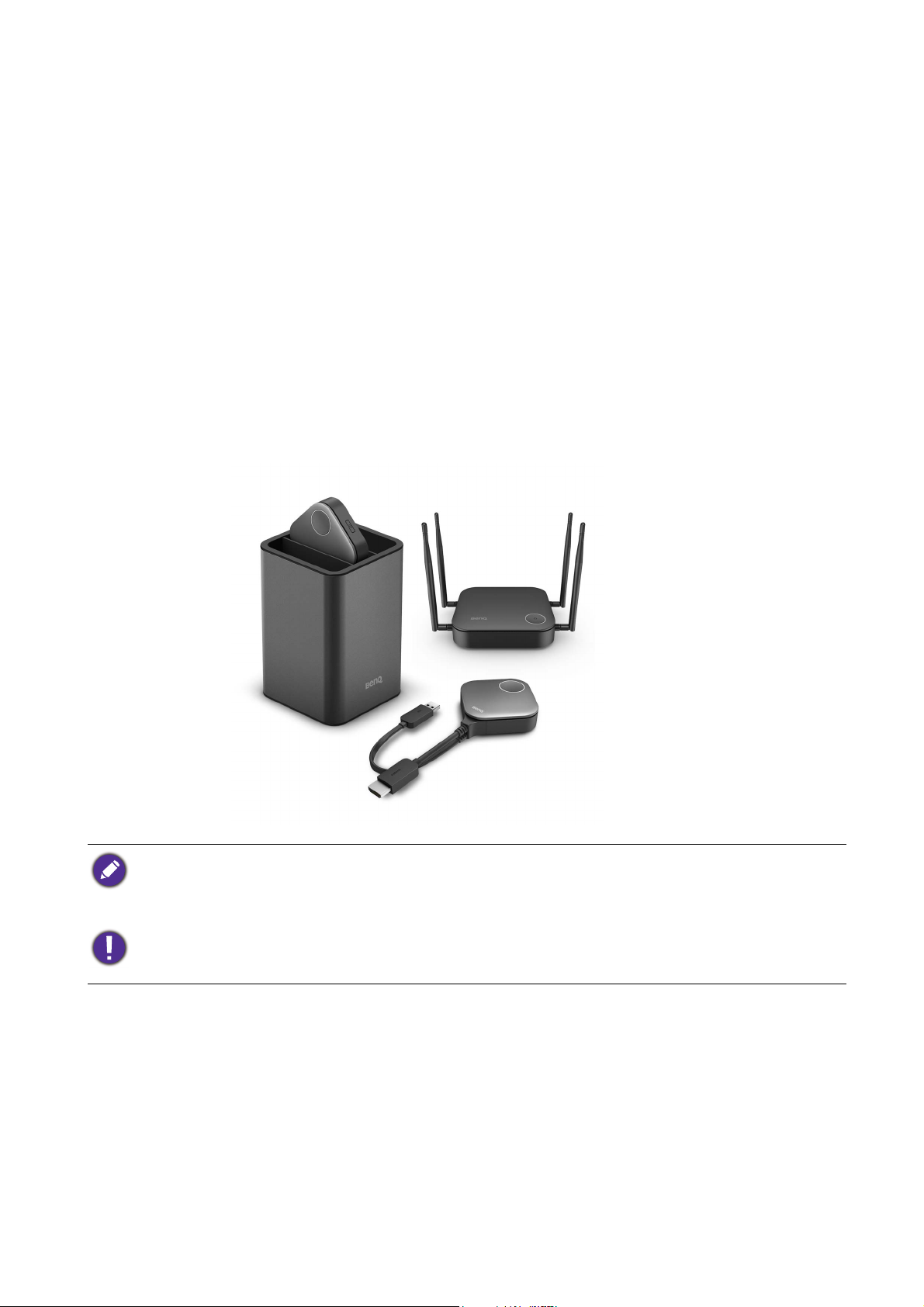
Introduzione
InstaShow™ S (o “il prodotto” in questo documento) è un dispositivo wireless per le sale riunioni
aziendali. Gli utenti si aspettano che i dispositivi rispondano tempestivamente, che sia possibile
avviare e controllare le applicazioni con la punta delle dita, e che le informazioni siano disponibili su
richiesta. Il prodotto baypassa i complicati passaggi degli indirizzi IP, di installazione dei driver, di
esecuzione delle applicazioni, di scelta delle impostazioni ecc, per offrire una qualità visiva stabile e
professionale e che consenta ai team di collaborare liberamente e in modo confidenziale. Il prodotto
è una soluzione hardware unica che non presenta le problematiche software di compatibilità
universale e flessibilità di visualizzazione.
Un set di prodotti standard è composto da un InstaShow™ S Host (o “Host” in questo documento)
e due InstaShow™ S Buttons (o “Buttons” in questo documento). In relazione al luogo dove viene
acquistato il prodotto, il software dell'unità base può essere diverso. Se necessario è possibile
acquistare altri kit InstaShow™ S Button.
• “InstaShow™ S” verrà di seguito indicato nel presente documento come “il prodotto”.
• “InstaShow™ S Host” verrà di seguito indicato nel presente documento come “Host”.
• “InstaShow™ S Button/Buttons” verrà di seguito indicato nel presente documento come Button”/“Buttons”.
Il prodotto è conforme con le norme wireless locali e le garanzie sono valide nel Paese/regione dove è stato
acquistato il prodotto. L'uso del prodotto fuori dal Paese/regione di acquisto non garantisce le funzionalità
wireless. La modifica di qualsiasi parte del prodotto invaliderà le garanzie.
5 Introduzione
Page 6
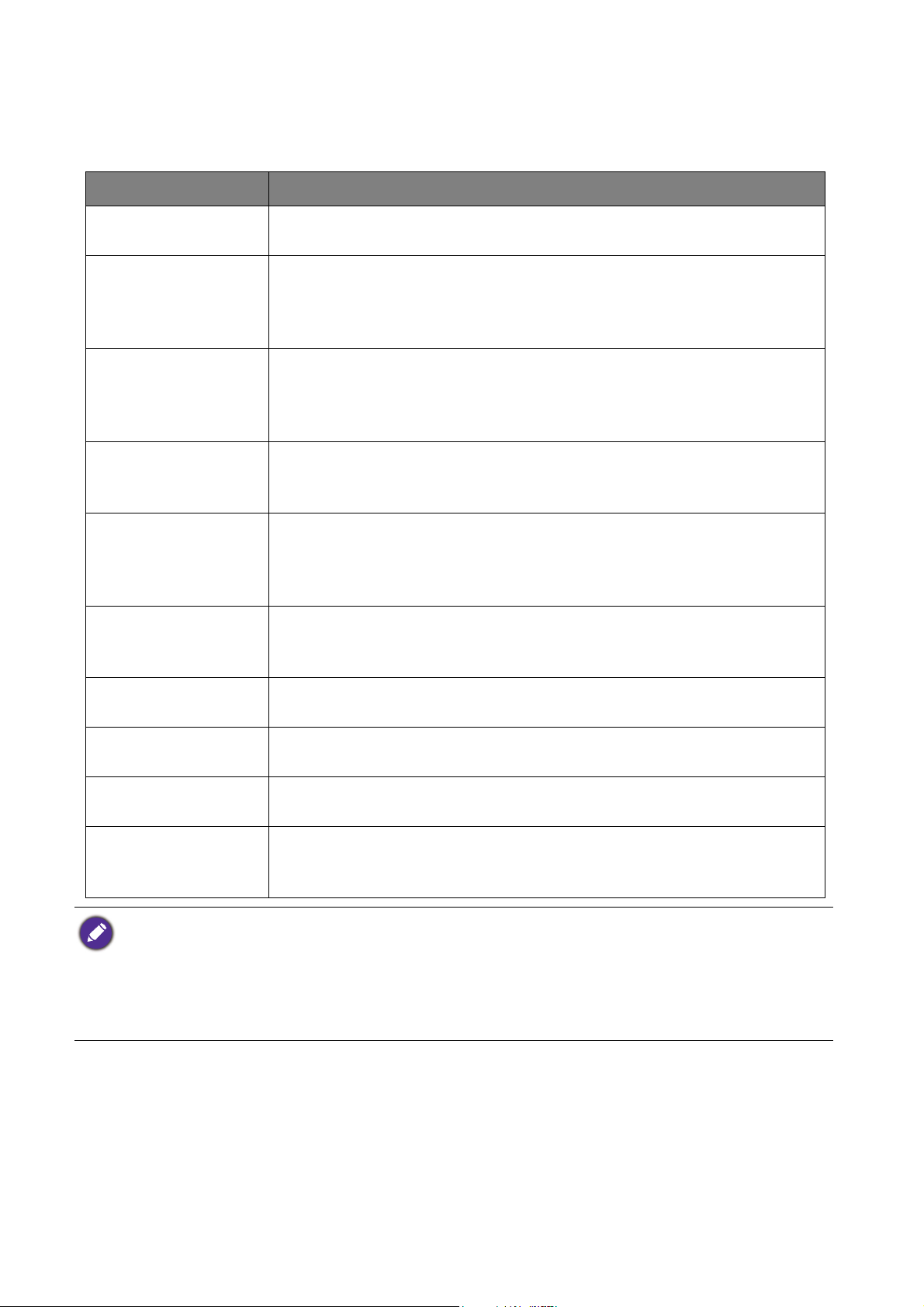
Funzioni del prodotto
Il prodotto dispone delle seguenti funzioni:
Funzioni Descrizione
Plug & Play reale
Nessun software
Presentazioni di
schermate divise
Selezione automatica
del canale
TouchBack
Trasmissione schermo
per dispositivi mobile
È sufficiente collegare il prodotto alla USB e alle porte HDMI e premere
il pulsante per avviare subito la presentazione.
Il prodotto non richiede l'installazione o l'esecuzione di software. Non è
necessario eseguire l'impostazione, la configurazione o attendere i popup per l'avvio. È sufficiente collegarla al PC o Mac e avviare subito la
presentazione.
Fino a quattro utenti possono proiettare contemporaneamente il
proprio schermo mediante il prodotto con configurazione divisa in due,
tre o quattro schermi, in modo da poter visualizzare e consultare
contemporaneamente più documenti/video durante la presentazione.
Il prodotto seleziona automaticamente il canale wireless migliore sin
dall'avvio, in modo da garantire presentazioni più fluide in qualsiasi
ambiente.
Quando l'Host è collegato a uno schermo touch mediante le porte USB,
è possibile usare lo schermo touch per controllare lo schermo del PC
che sta eseguendo la presentazione in modo da interagire attivamente
con i contenuti presentati.
Proiettare tramite wireless la schermata del dispositivo mobile
collegando il dispositivo all'Host tramite l'app InstaShare o le funzionalità
di trasmissione del dispositivo mobile.
Wireless 802.11ac/n
Video e audio
Prestazioni garantite
Il Wi-Fi 802.11ac/n più recente garantisce una trasmissione wireless
estremamente fluida senza perdite o buffer.
La porta HDMI del prodotto supporta video 1080p fino a 60Hz Full HD
e audio stereo senza la seccatura di cavi o complicate selezioni di driver.
La tranquillità di prestazioni costanti durante le presentazioni wireless
senza dover contare sul PC.
Mantenere la vista del presentatore, note e dati di backup sullo schermo
Desktop esteso
del laptop mentre si esegue la presentazione su schermi wireless grazie
al desktop esteso disponibile sia per Windows che OS X.
• TouchBack mediante porta USB è supportato solamente su PC basati su Windows, Mac e dispositivi mobile
che non possono essere controllati tramite gli schermi touch.
• La distanza di trasmissione dipende dall’ambiente. La distanza dichiarata si basa sulla misurazione senza ostacoli.
Strutture in acciaio, legno, cemento o mattoni possono ridurre la distanza di trasmissione.
• In relazione alle limitazioni normative in diversi paesi del mondo, i canali Wi-Fi non possono essere utilizzati in
paesi diversi dal paese di acquisto.
6 Introduzione
Page 7
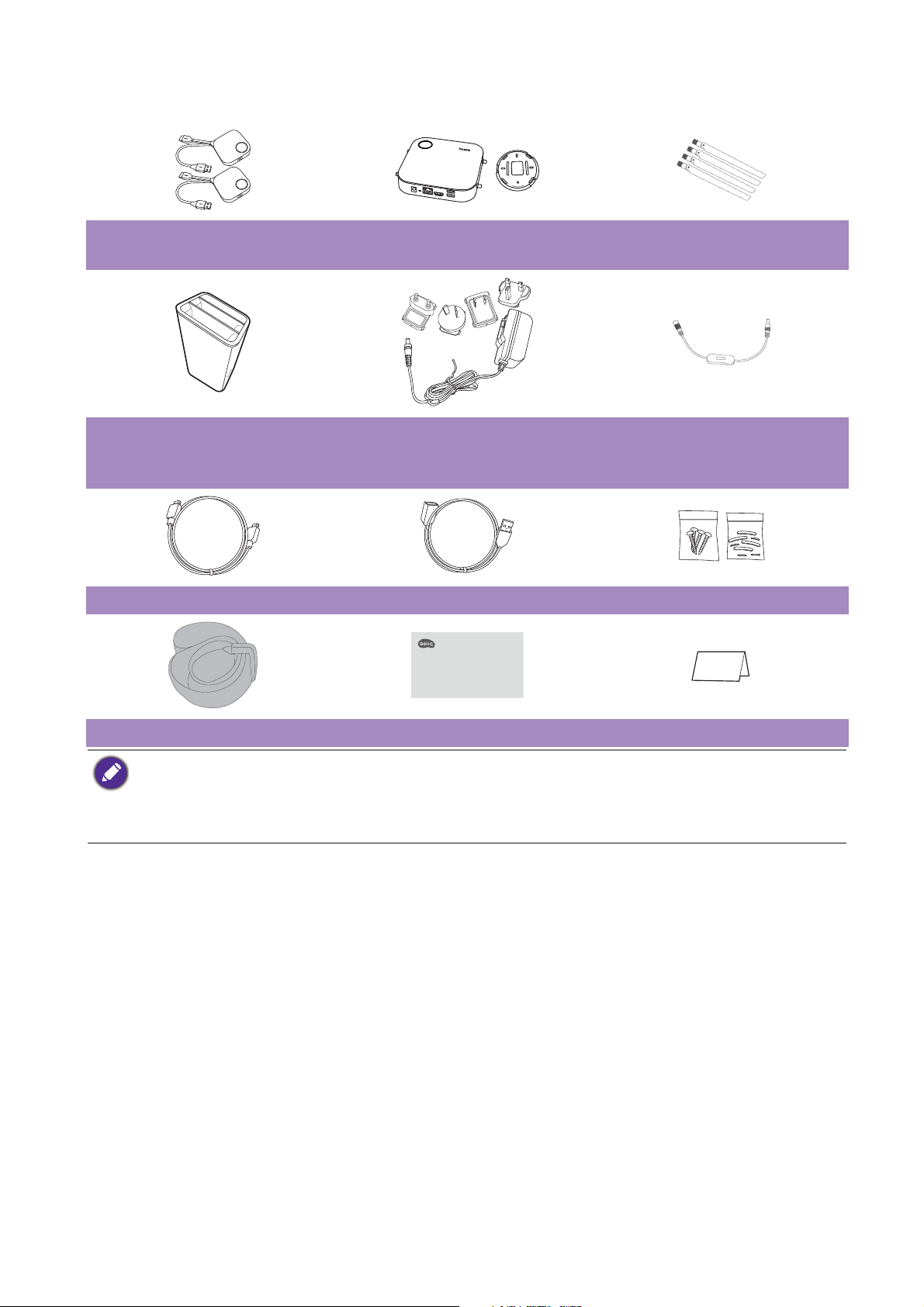
Contenuto della confezione
Quick Start Guide
LOCK
OPEN
InstaShow™ S Buttons InstaShow™ S Host e
4 antenne
coperchio
Alloggiamento Adattatore e prese Cavo di alimentazione di
prolunga
(Solo Paesi UE)
Cavo: da HDMI A(M) a A(M) Cavo: da USB A(F) a USB A(M) Viti e piedini in gomma
Fascetta in velcro Guida rapida Dichiarazione sulla sicurezza
• Gli accessori disponibili e le immagini mostrate possono differire dai contenuti reali e dal prodotti fornito nella
regione dell'utente.
• Usare accessori originali per garantire la compatibilità.
• Tenere sempre il prodotto e gli accessori fuori dalla portata dei bambini.
7 Introduzione
Page 8
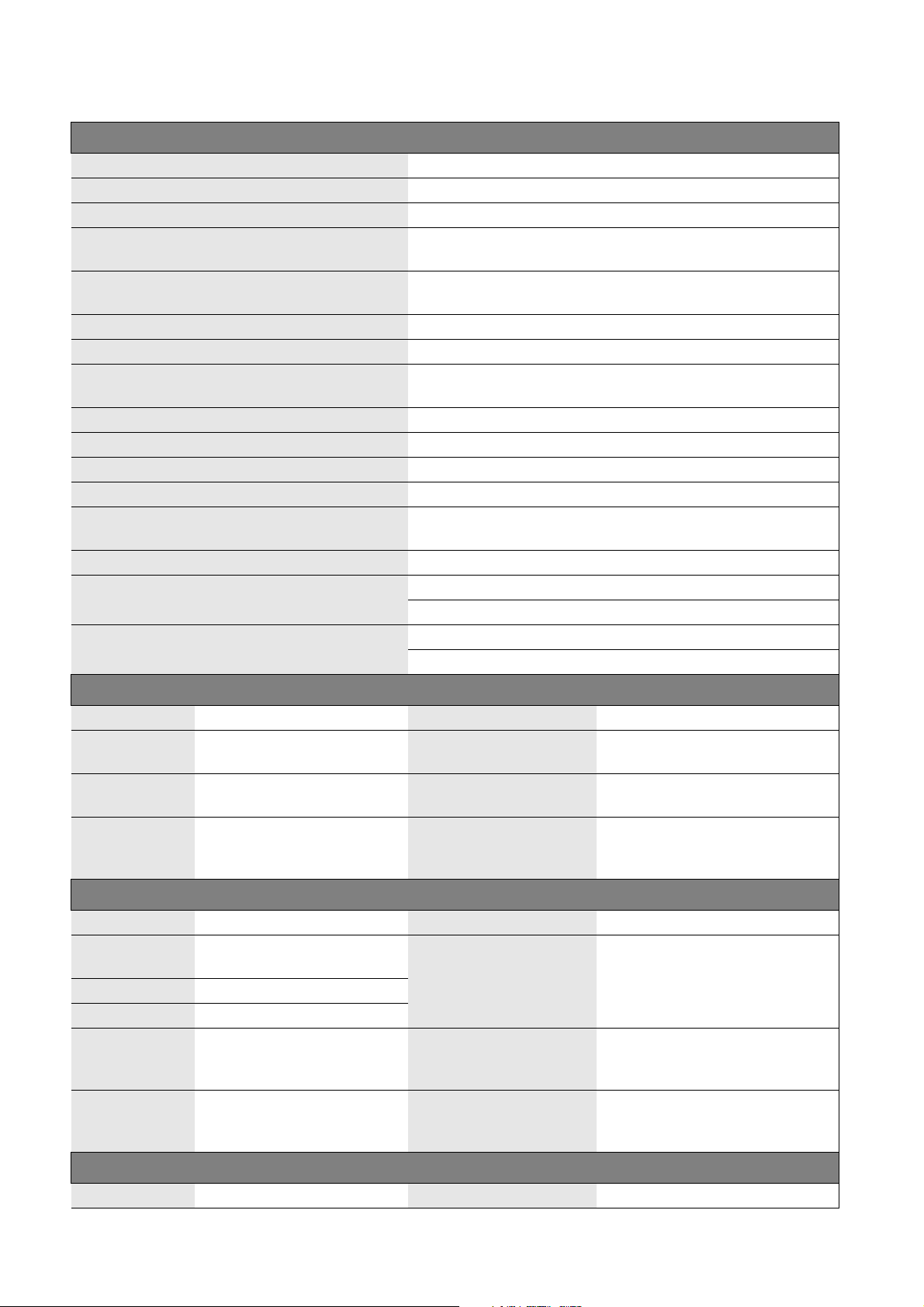
Specifiche del prodotto
Caratteristica
Colore Nero
Uscite video HDMI 1.4, conforme con HDCP
Frequenza fotogrammi Fino a 60 fps in relazione all'ambiente
Risoluzione uscita
Risoluzione ingresso
Numero si connessioni contemporanee 32
Audio Stereo, qualità radio 16 bit a 48 KHz
Protocollo trasmissione wireless
Frequenza dati wireless Fino a 867 + 300 Mbps
Banda di frequenza 2,4 GHz, 5 GHz
Protocollo di autenticazione WPA2 (WPAS-PSK (Chiave pre-condivisa) / WPA2-Enterprise)
Sicurezza (crittografia) AES 128 bit
Piattaforma supportata
Portata Massimo 15m tra Button e Host
Intervallo di temperatura
Umidità
720x480, 720x576, 1280x720, 1920x1080, fino a 3840x2160
(30Hz)
Video: 480p, 576p, 720p, 1080p
Timing PC: 640x480, 800x600, 1024x768, 1280x720, 1920x1080
IEEE 802.11ac, 5 GHz, 2T2R
IEEE 802.11n, 2,4 GHz, 2T2R
Windows, MAC, Chrome. Qualsiasi sistema operativo che
supporti lo standard HDMI 1.4
Operativa: da 0°C a +40°C (da +32°F a +104°F)
Stoccaggio: da -10°C a +60°C (da +14°F a +140°F)
Stoccaggio: da 5% a 90% di umidità relativa, senza condensa
Operativa: da 10% a 80% di umidità relativa, senza condensa
InstaShow™ S Button
Cavo USB tipo A, cavo HDMI Alimentazione CC 5 V ±10%, 0,5 A
Pulsante
Ripristina
Tasto schermo
diviso
LED
InstaShow™ S Host
Pulsante standby 1 Alimentazione CC 12 V ± 10%, 2 A
Ta s to
associazione
WAN 1
Uscita video 1 HDMI 1.4 (video e audio)
Jack
alimentazione
CC
LED
1
1
Rosso (errore)
Verde (Wi-Fi collegato)
Blu (presentazione)
1
1
Rosso (errore)
Verde (pronto per connessione)
Blu (presentazione)
Consumo energetico Normale: 2,5 W
Dimensioni
Peso 81g
Consumo energetico Normale: 24 W
Dimensioni (L x A x P)
(piedini in gomma non
inclusi)
Peso (inclusa antenna) 330g
Con cavo: 81x291x24,2 mm
Senza cavo: 67x67x24,2 mm
Con antenne: 200x150x140 mm
Senza antenne: 154x34x140 mm
Alloggiamento
Dimensioni 100,4x92,6x152 mm Peso 550g
8 Introduzione
Page 9
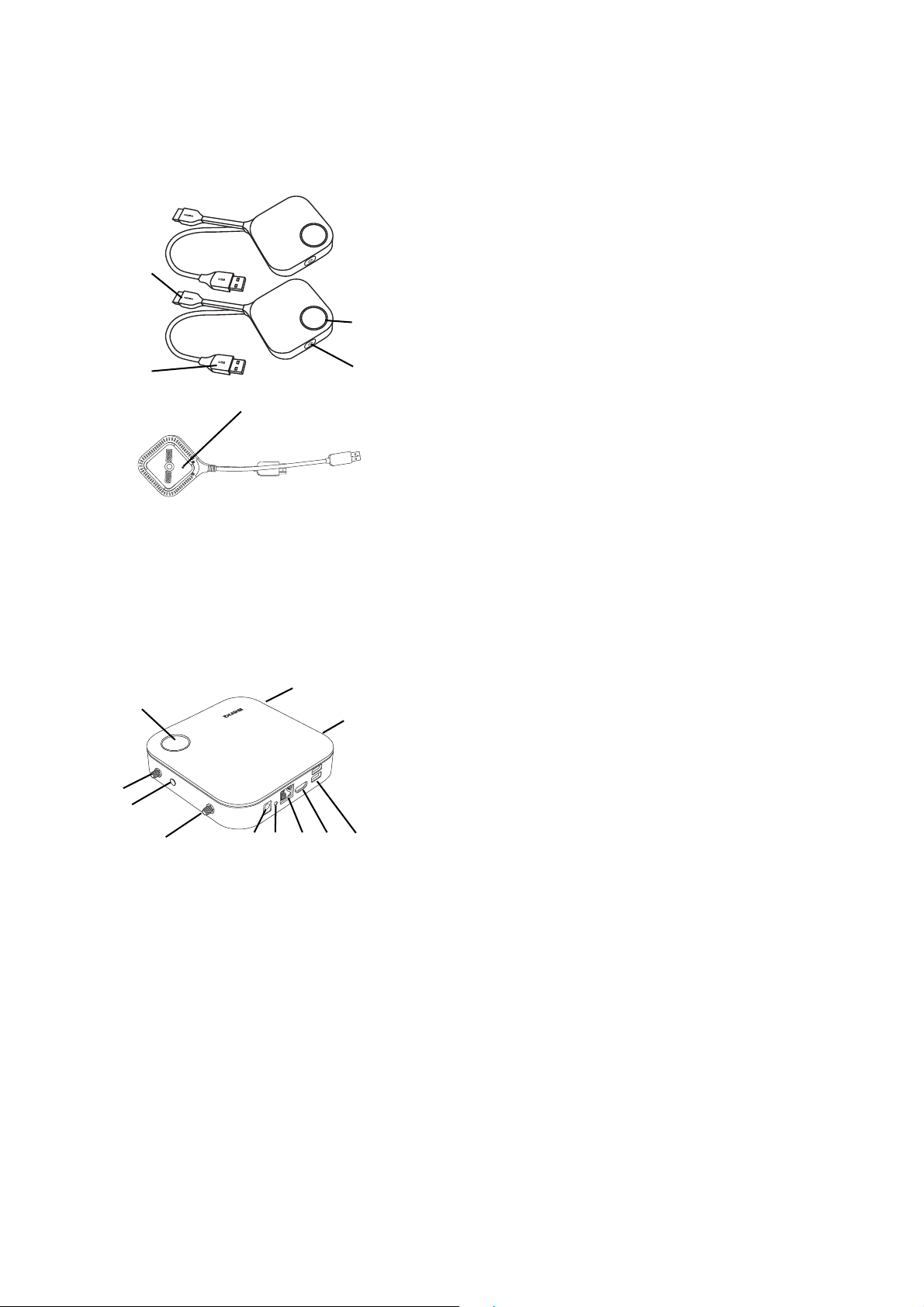
Panoramica
4
3
1
2
Parte inferiore di Button
5
8
6
5 4 32
1
1
1
1
7
Button
1. Tasto presentazione con indicatore LED
Premere per avviare o interrompere la
presentazione.
2. Tasto schermo diviso
Premere per attivare la presentazione con schermo
diviso.
3.
Connettore USB 3.0
Per il collegamento a un computer o laptop.
4. Connettore HDMI 1.4
Per il collegamento a un computer o laptop.
5. RESET
Premere il foro RESET per ripristinare il dispositivo
in caso smetta di funzionare. Consultare Ripristino di
un Host a pagina 26 per ulteriori informazioni.
Host
1. Elementi per l'installazione delle antenne
Consultare Montaggio dell'Host a pagina 12 per
ulteriori informazioni.
2. Porte USB-A
Per il collegamento a uno schermo touch, mouse o
tastiera e controllare la schermata proiettata.
3. Port a HD MI
Per il collegamento a uno schermo utilizzando un cavo
da HDMI A(M) a A(M).
4. Port a LA N
Cconsente agli utenti di accedere all'interfaccia di
gestione web tramite una connessione di rete o diretta.
5. RESET
Premere il foro RESET per ripristinare il dispositivo in
caso smetta di funzionare. Consultare Ripristino di un
Host a pagina 26 per ulteriori informazioni.
6. Port a CC 2A
Per il collegamento a un cavo di prolunga per
l'adattatore in dotazione e l'adattatore per alimentare
l'Host.
7. Ta st o PA IRI N G
Premere per associare Button.
8. Pulsante standby con indicatore LED
Premere per accendere o spegnere l'Host.
9 Introduzione
Page 10
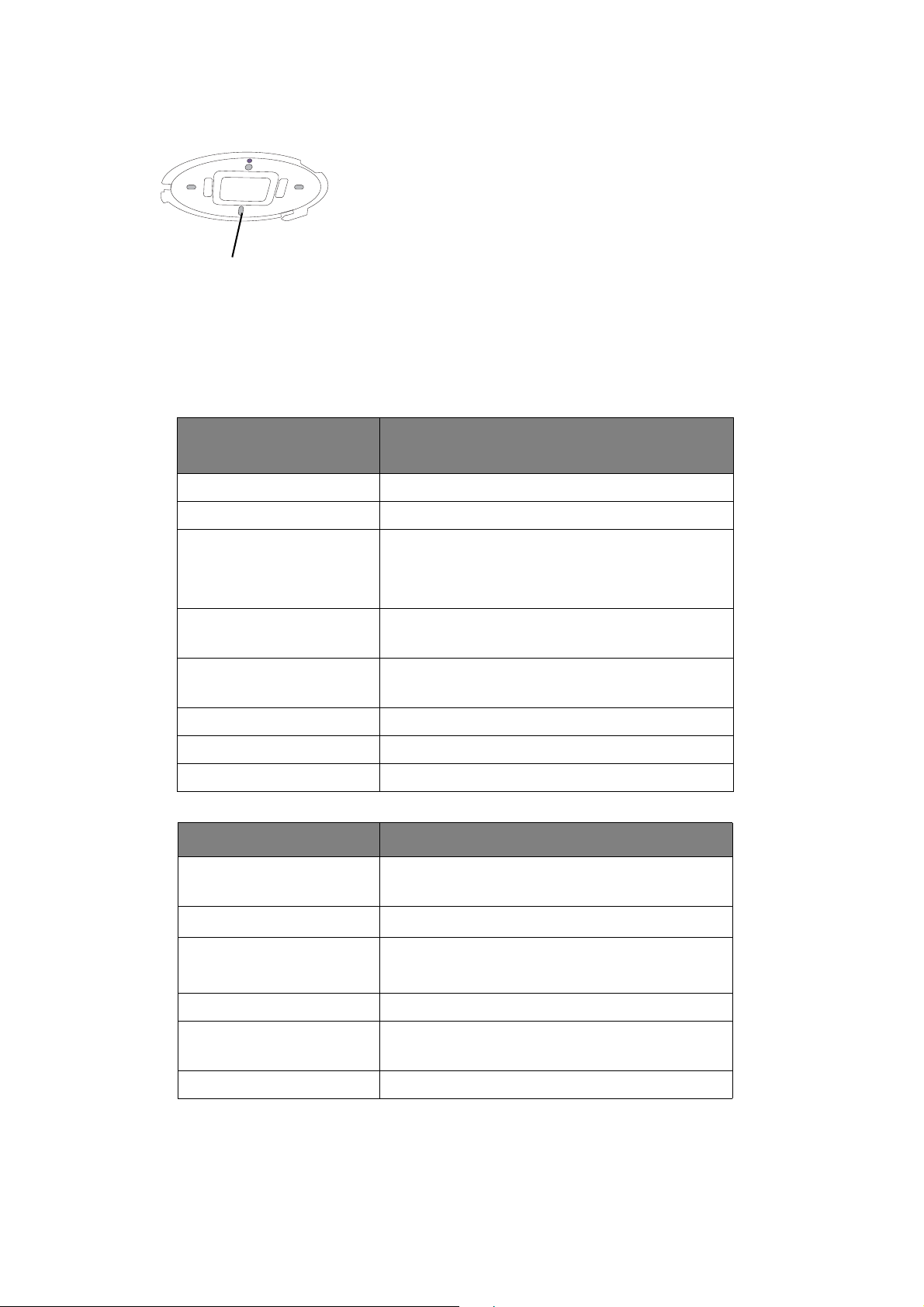
9. Coperchio
Foro di allineamento
Coperchio dell'Host
9
Consultare Installazione dell'Host sul soffitto a pagina
12 per ulteriori informazioni.
Indicatori LED di Button e Host
Consultare le tabelle di seguito per le informazioni sull'indicatore e la descrizione dello stato di
Button e Host.
Indicatore LED sul
Button
Descrizione stato
Blu fisso Il dispositivo sta eseguendo la presentazione.
Blu lampeggiante Il dispositivo è in corso di associazione
• Il dispositivo si sta avviando e collegando
Verde lampeggiante
all'Host.
• Il dispositivo sta scaricando il firmware.
Verde fisso
Rosso lampeggiante
Il dispositivo è connesso e funziona
normalmente.
Il dispositivo non è in grado di collegarsi
all'Host.
Disattivo Il dispositivo è spento.
Verde, lampeggio rapido Il dispositivo sta aggiornando il firmware.
Bianco fisso Il dispositivo è in modalità standby di rete.
Indicatore LED sull'Host Descrizione stato
Blu fisso
Il dispositivo è connesso , e la presentazione
è in corso.
Blu lampeggiante
Verde lampeggiante
Bianco fisso Il dispositivo è in modalità standby di rete.
Verde fisso
Disattivo Il dispositivo è spento.
10 Introduzione
Il dispositivo è in corso di associazione.
• Il dispositivo si sta avviando.
• Il dispositivo sta aggiornando il firmware.
Il dispositivo è acceso e pronto per la
connessione.
Page 11
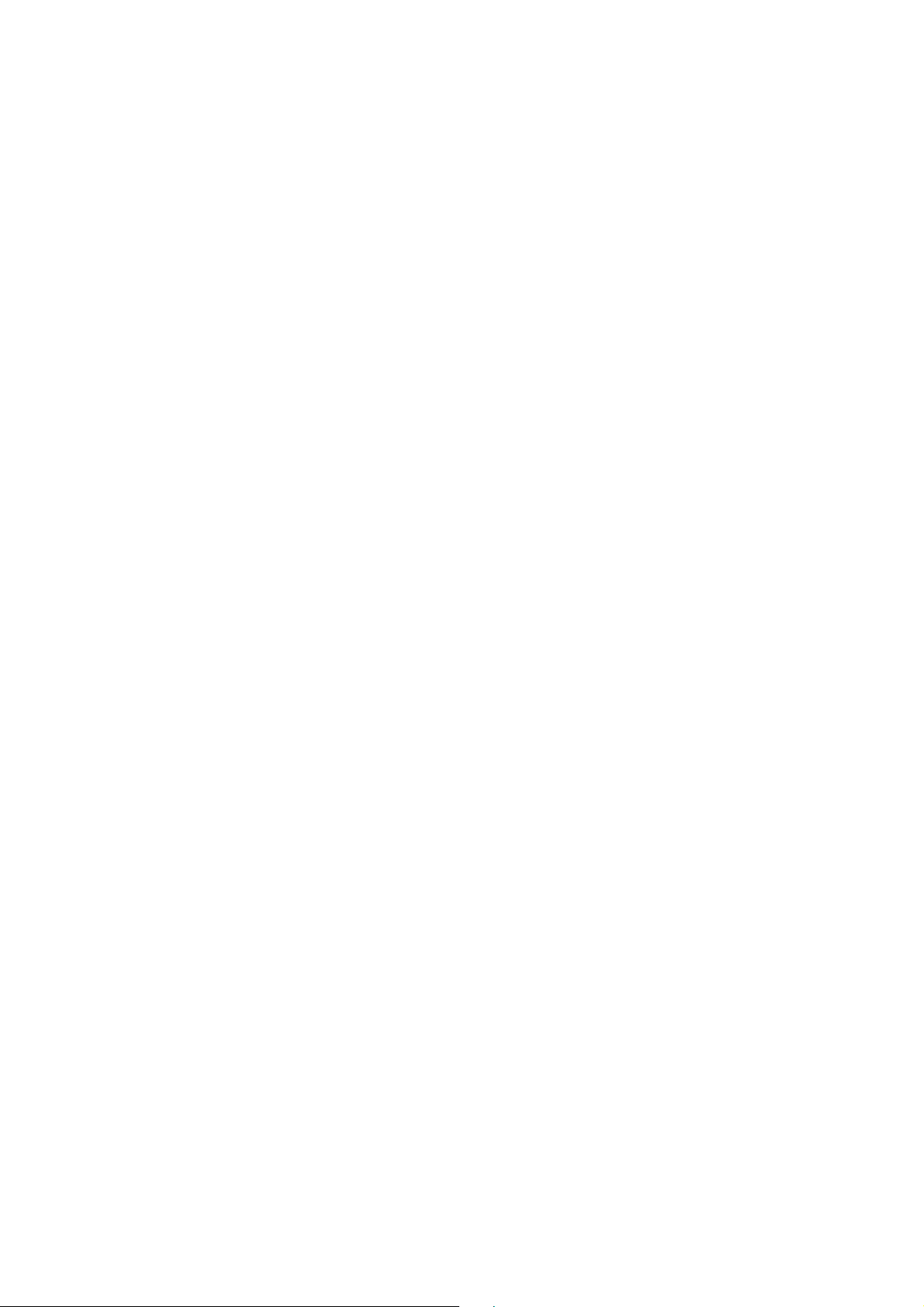
Installazione
Questa sezione illustra la procedura di preparazione dell’unità prima dell’uso iniziale.
Controllo dell'ambiente
Prima di installare il kit InstaShow™ S, verificare le condizioni ambientali.
1. Non installare il dispositivo accanto a sorgenti di calore come termosifoni o la luce diretta del
sole, o in luoghi con polvere o umidità eccessiva.
2. Di seguito sono elencate le condizioni di temperatura ambientale. La temperatura ambientale
massima deve essere +40°C o 104°F. La temperatura ambientale minima deve essere +0°C o
32°F. La temperatura di stoccaggio deve essere da -10°C a +60°C (da 14°F a 140°F).
3. Di seguito sono elencate le condizioni di umidità. Per lo stoccaggio, l'umidità relativa deve essere
da 5% a 90% (senza condensa). Per il funzionamento, l'umidità relativa deve essere da 10% a 80%
(senza condensa).
Poiché il prodotto funziona con diversi schermi, i passaggi necessari per completare l'installazione
possono variare in relazione all'ambiente effettivo e alle specifiche dello schermo. Seguire le
procedure di seguito e consultare le sezioni specificate per i dettagli.
1. Montare le antenne sull'Host. Consultare Montaggio dell'Host a pagina 12 per i dettagli.
2. Collegare correttamente l'Host allo schermo e all'alimentazione. Consultare Collegamento del
cavo HDMI e dell'alimentazione a pagina 17 per i dettagli. Sono disponibili quattro metodi di
installazione.
• Installazione dell'Host sul soffitto
• Installazione dell'Host al montaggio a soffitto
• Sistemazione dell'Host su un tavolo
• Installazione dell'Host su una parete o carrello
3. Collegare i Buttons ai dispositivi desiderati e applicare l'alimentazione in modo corretto.
Consultare Impostazione e alimentazione del Button a pagina 20 per i dettagli.
4. Assicurarsi che tutti i dispositivi collegati siano accesi. Premere il pulsante sorgente sullo
schermo e assicurarsi che si trasmessa la sorgente HDMI. Consultare Associazione del Button e
dell'Host a pagina 24 per i dettagli.
11 Installazione
Page 12
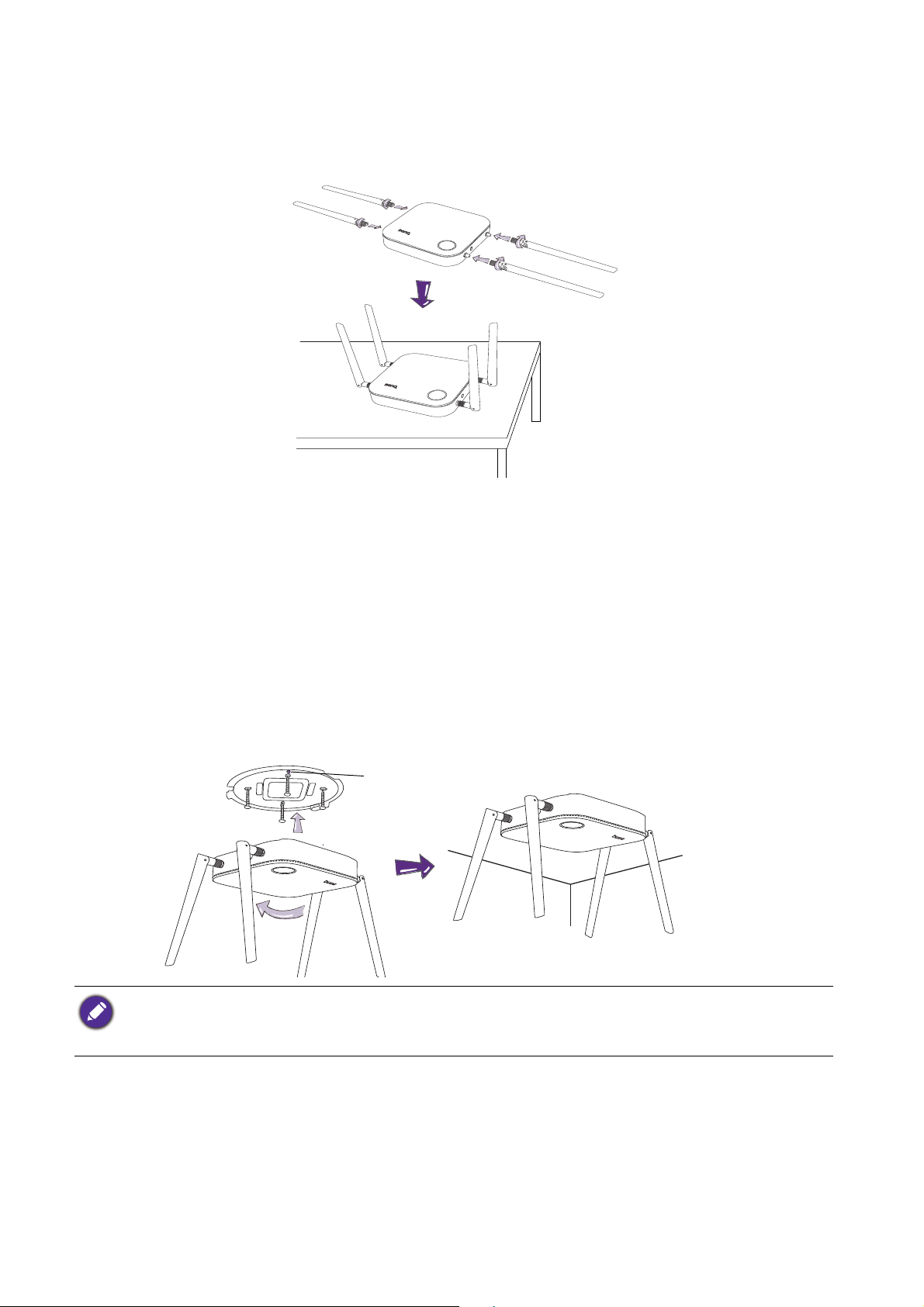
Montaggio dell'Host
1
2
34
Foro di allineamento
Montare le quattro antenne sull'Host ruotandole in senso orario (verso destra) e in senso antiorario
(verso sinistra) per stringerle.
Impostazione dell'Host
È possibile posizionare l'Host in quattro diversi modi. Il peso totale dell'unità Host è 330g.
Installazione dell'Host sul soffitto
1. Posizionare il coperchio sul soffitto e individuare il foro di allineamento.
2. Usare le viti in dotazione per fissare il coperchio al soffitto.
3. Bloccare il primo foro (1).
4. Seguire le istruzioni nell'illustrazione di seguito per bloccare gli altri fori (2-4).
5. Ruotare l'Host in senso antiorario per fissarlo al coperchio.
• Usare le viti (vite filettante M3*16) in dotazione con il kit per installare l'Host al soffitto.
• Consultare Sistemazione delle antenne dell'Host a pagina 16 per le linee guida sul posizionamento dell'antenna
e rendere migliore la ricezione del segnale.
12 Installazione
Page 13
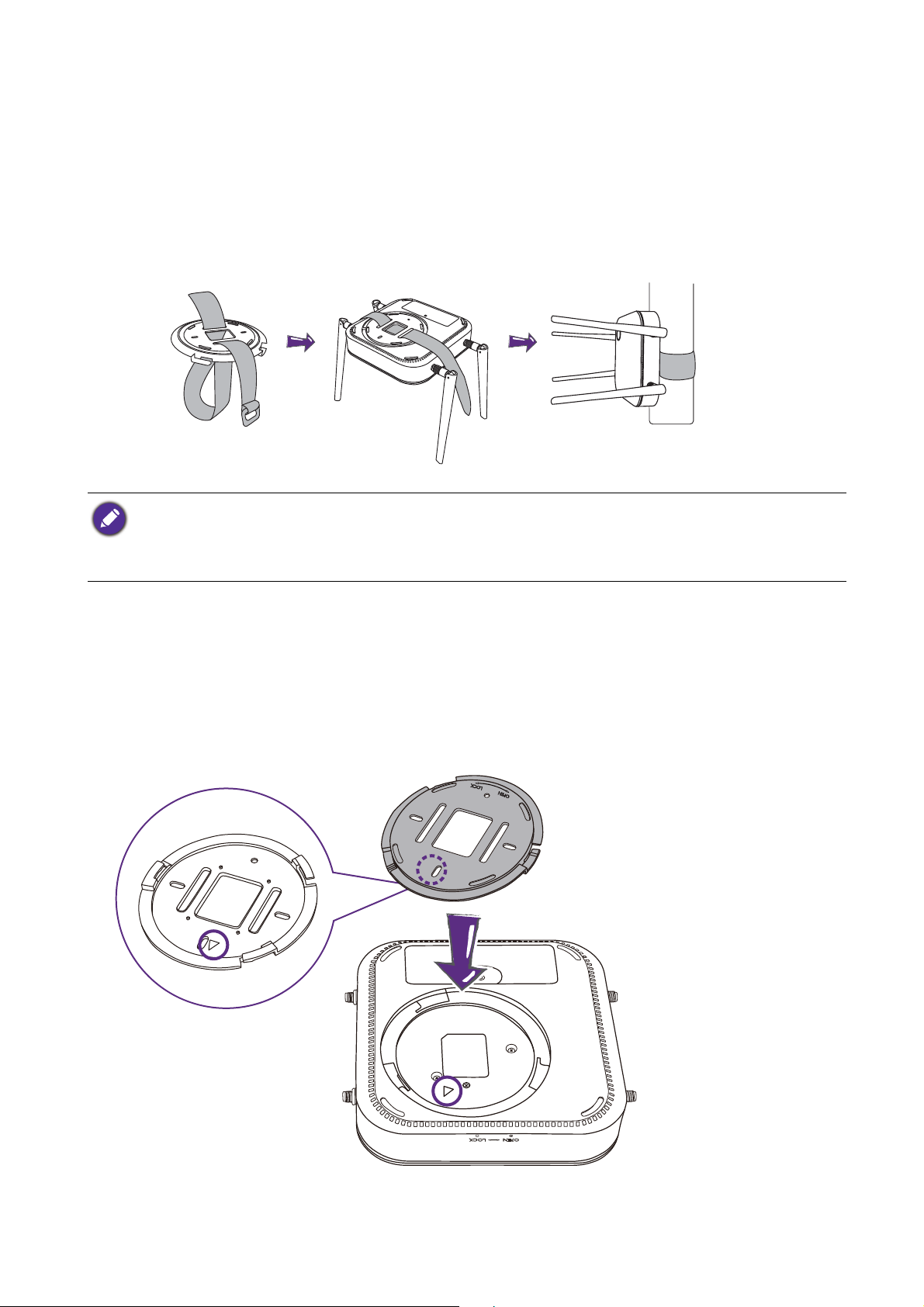
Installazione dell'Host al montaggio a soffitto
Se lo schermo è montato sul soffitto:
1. Montare l'Host sul montaggio a soffitto utilizzando la fascetta in velcro in dotazione.
2. Fissare l'Host al supporto di montaggio.
3. Usare la fascetta in velcro per fissare il supporto di montaggio e l'Host al montaggio a soffitto
come mostrato nell'illustrazione.
• Usare solo la fascetta in velcro (300 (Lun) mm*25 (Lar) mm) in dotazione con il kit per montare l'Host sul
montaggio a soffitto.
• Consultare Sistemazione delle antenne dell'Host a pagina 16 per le linee guida sul posizionamento dell'antenna
e rendere migliore la ricezione del segnale.
Sistemazione dell'Host su un tavolo
Se lo schermo viene posizionato su un tavolo, per prima cosa fissare il coperchio all'Host seguendo le
procedure di seguito:
1. Allineare il coperchio sulla parte inferiore dell'Host in modo che il triangolo sul lato inferiore del
coperchio sia allineato con il triangolo sull'alloggiamento, quindi inserire il coperchio
nell'alloggiamento.
13 Installazione
Page 14
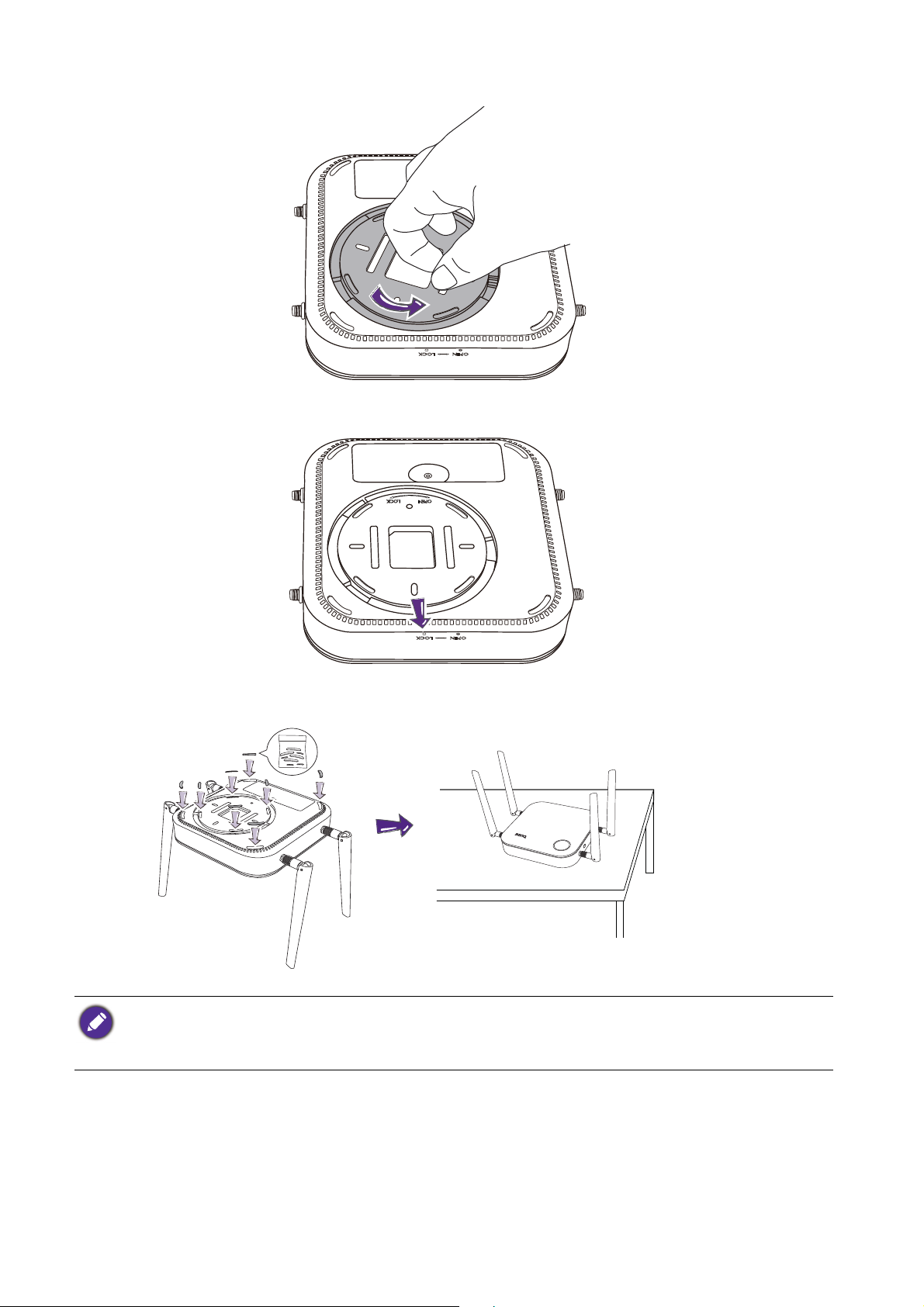
2. Ruotare il coperchio in senso orario fino a bloccarlo in posizione.
3. Una volta installato il coperchio sull'Host, il foro di allineamento sul coperchio deve puntare
verso LOCK stampato su lato anteriore dell'Host.
4. Inserire i piedini in gomma nelle aperture sul coperchio e posizionare l'Host accanto allo
schermo.
• Usare solo il piedino in gomma in dotazione con il kit per fissarlo all'Host.
• Consultare Sistemazione delle antenne dell'Host a pagina 16 per le linee guida sul posizionamento dell'antenna
e rendere migliore la ricezione del segnale.
14 Installazione
Page 15
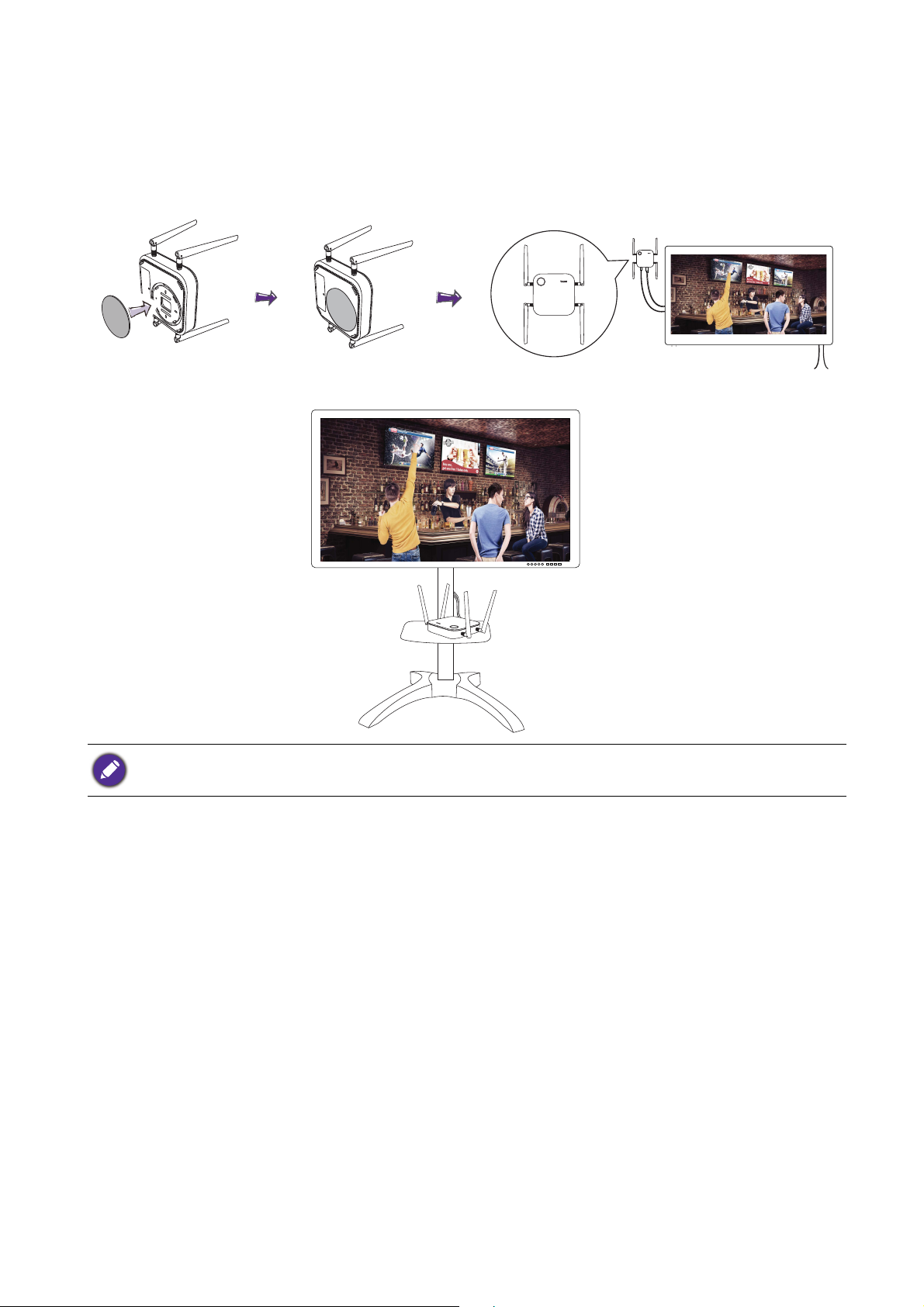
Installazione dell'Host su una parete o carrello
Se è necessario installare l'Host accanto allo schermo:
1. Fissare il nastro biadesivo sul coperchio dell'Host.
2. Fissare l'Host sulla parete accanto allo schermo.
3. Tenere le antenne lontano da oggetti che possono ostacolare il segnale.
È possibile posizionare l'Host su un carrello per schermi. Consultare l'illustrazione.
• Usare solo nastro biadesivo di spugna sul coperchio dell'Host.
• Una volta fissato il nastro in spugna rotondo biadesivo al coperchio dell'Host, attendere 24 ore.
15 Installazione
Page 16
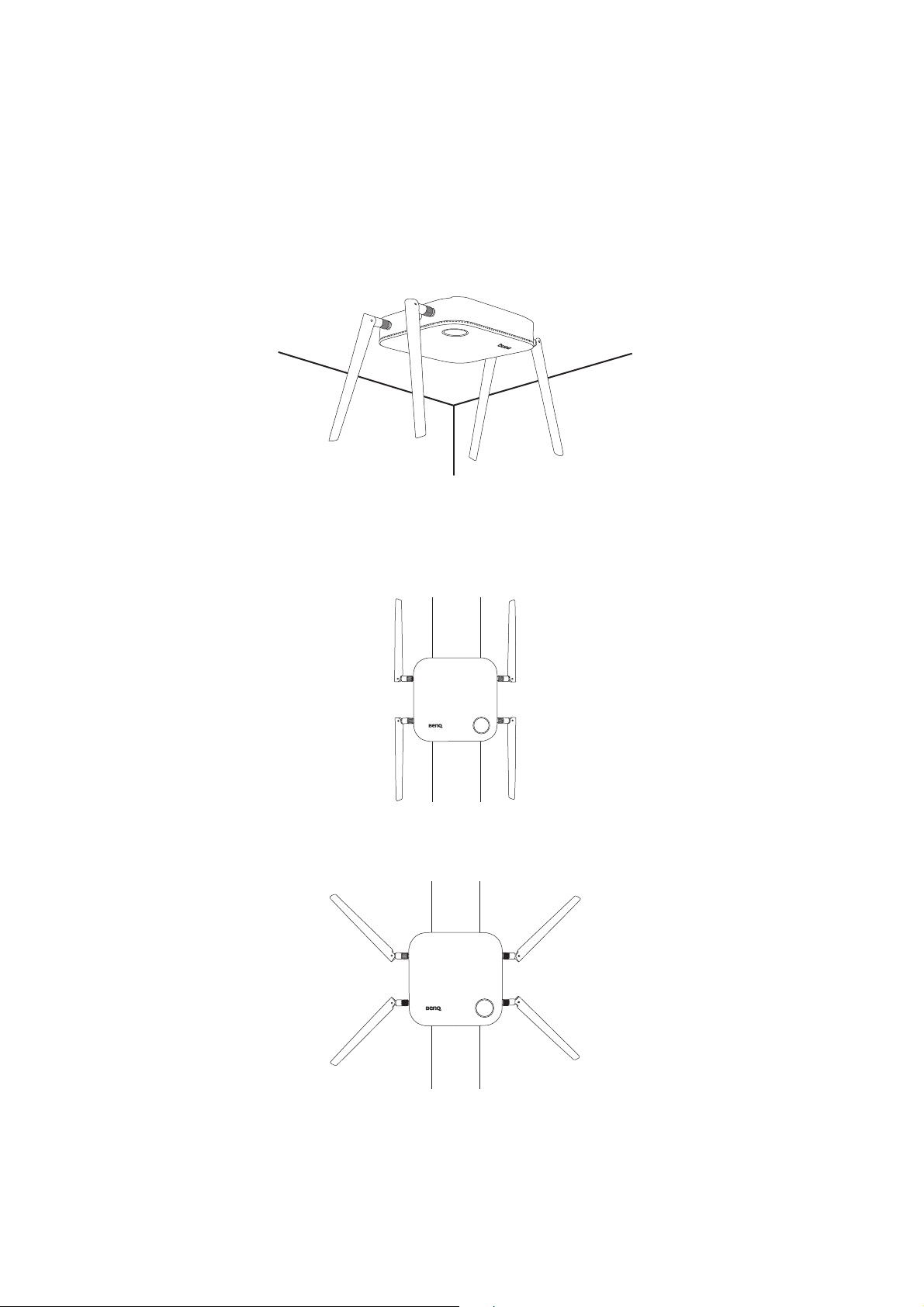
Sistemazione delle antenne dell'Host
Una volta installato correttamente l'Host, seguire le linee guida per posizionare le antenne e ottenere
una ricezione ottimale del segnale:
Per l'installazione a soffitto
Posizionare le antenne in modo che entrambe siano puntate verso il basso perpendicolarmente al
soffitto:
Per l'installazione su montaggio a soffitto
• Posizionare le antenne in modo che entrambe siano puntate verso l'alto o il basso
perpendicolarmente al montaggio a soffitto:
• In caso di scarsa ricezione del segnale dopo il primo utilizzo dell'Host, è possibile regolare
manualmente l'inclinazione delle antenne in modo da migliorare la ricezione del segnale. In questo
caso, evitare di inclinare le antenne verso il montaggio a soffitto:
16 Installazione
Page 17
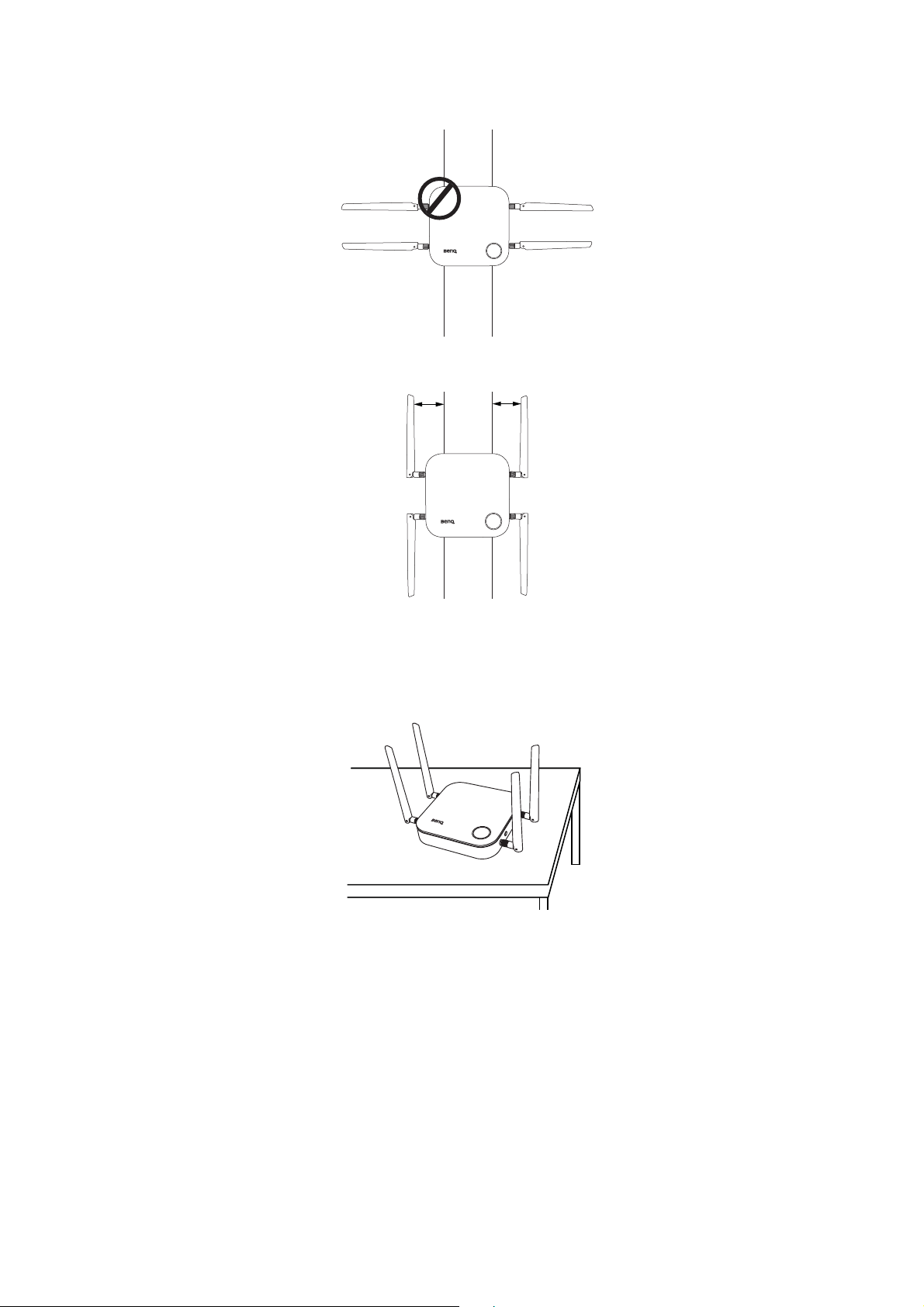
• Evitare di posizionare le antenne in orizzontale perché la ricezione del segnale potrebbe essere
scarsa:
• Se l'Host è fissato a un montaggio a soffitto in metallo, assicurarsi che le antenne siano almeno a 3
cm dalla parte in metallo del montaggio a soffitto:
3 cm
3 cm
Per il posizionamento su un tavolo
Posizionare le antenne in modo che siano entrambe puntate verso l'alto perpendicolarmente al
tavolo:
Collegamento del cavo HDMI e dell'alimentazione
Una volta posizionato correttamente l'Host accanto allo schermo, collegare il cavo HDMI e di
alimentazione per garantire la trasmissione del segnale.
17 Installazione
Page 18
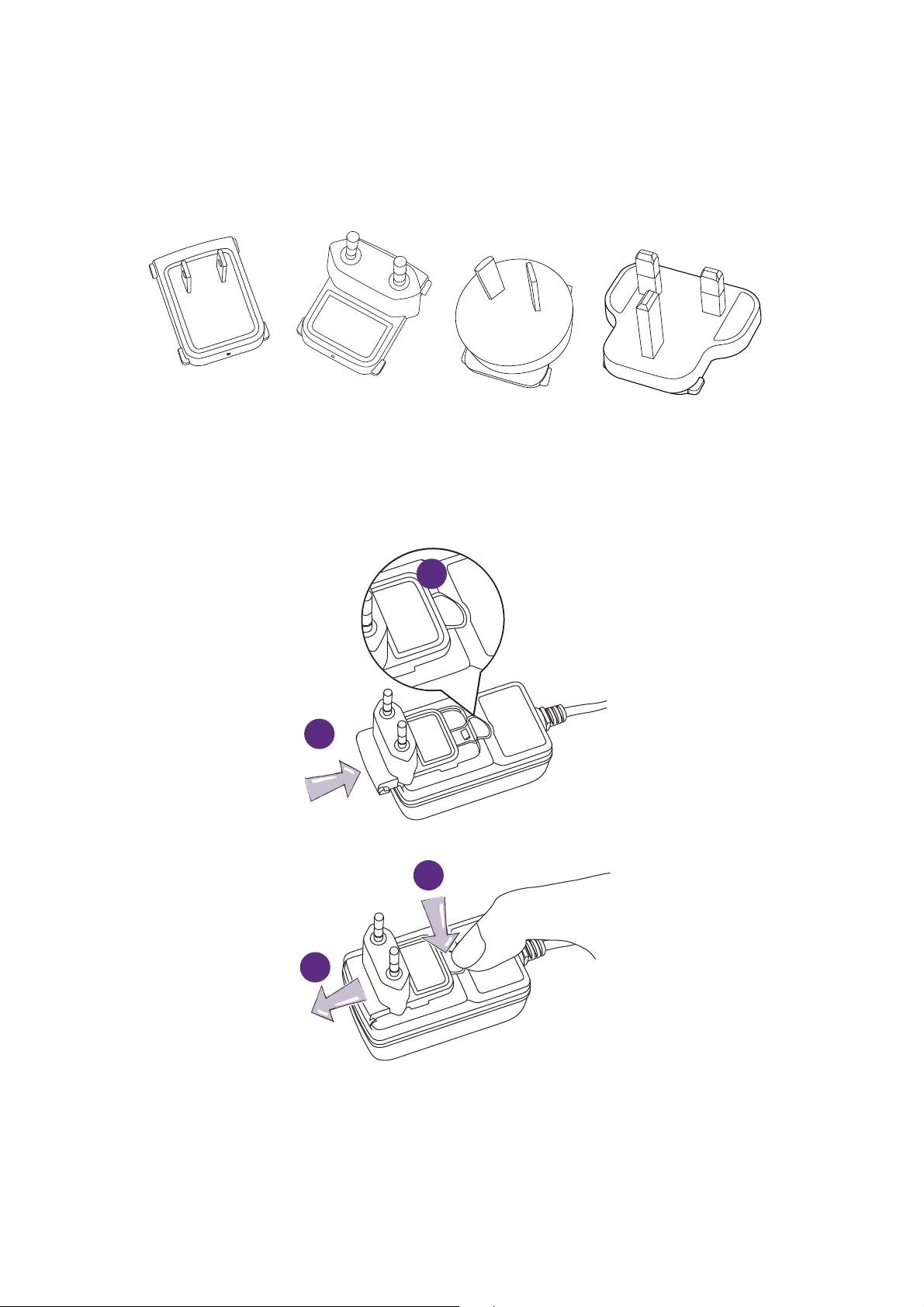
Montaggio dell'adattatore
Europea
Americana standard Australiana standard GB standard
1
2
Ciascun adattatore contenuto nella confezione include una spina e prese in relazione alla regione
dove è stato acquistato il prodotto. Le immagini di seguito rappresentano spine standard americane,
europee, australiane e inglesi:
Per collegare la spina scelta, seguire le procedure.
1. Allineare e inserire la spina all'adattatore.
2. Collegare la spina fino a bloccarla in posizione.
Per scollegare la spina, seguire le procedure.
1
2
1. Premere il perno nel centro.
2. Scollegare la spina tirandola e rimuovendola.
18 Installazione
Page 19
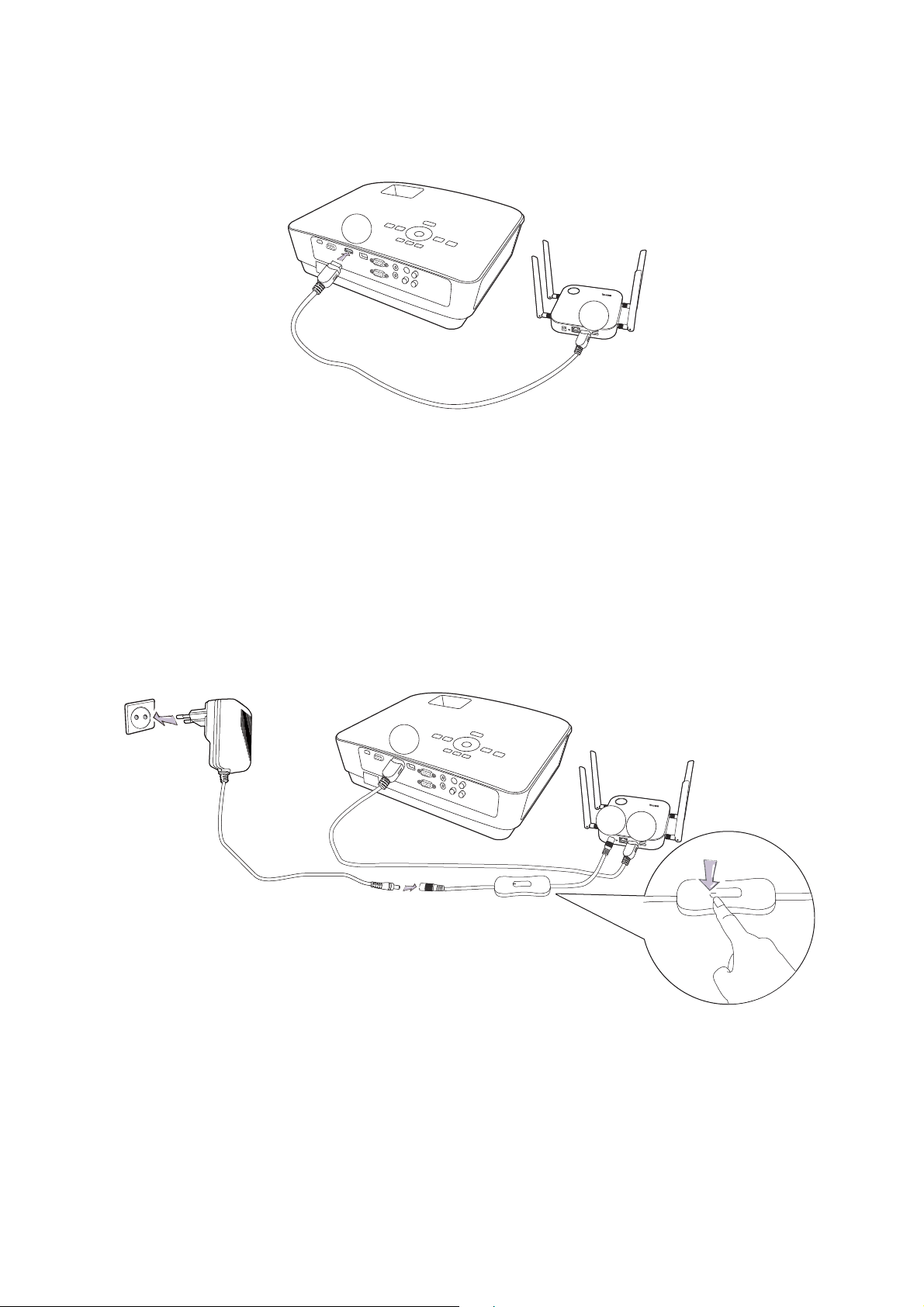
Collegamento del cavo HDMI
HDMI
HDMI
HDMI
POWER
HDMI
Cavo di alimentazione di prolunga
(Solo Paesi UE)
Collegare il cavo HDMI al jack di uscita HDMI dell'Host e al jack di ingresso HDMI del proiettore.
Alimentazione mediante un adattatore di alimentazione
(Se un cavo di alimentazione di prolunga è incluso nella confezione)
Collegare il connettere maschio della prolunga di alimentazione al jack di alimentazione dell'Host,
quindi collegare l'adattatore di alimentazione in dotazione al connettore femmina della prolunga di
alimentazione, quindi collegare l'altra estremità dell'adattatore di alimentazione alla presa a parete.
Una volta impostata la connessione, premere l'interruttore di alimentazione sulla prolunga di
alimentazione per alimentare l'Host, l'indicatore LED sul pulsante standby dell'Host diventa verde
fisso quando è presente alimentazione.
19 Installazione
Page 20
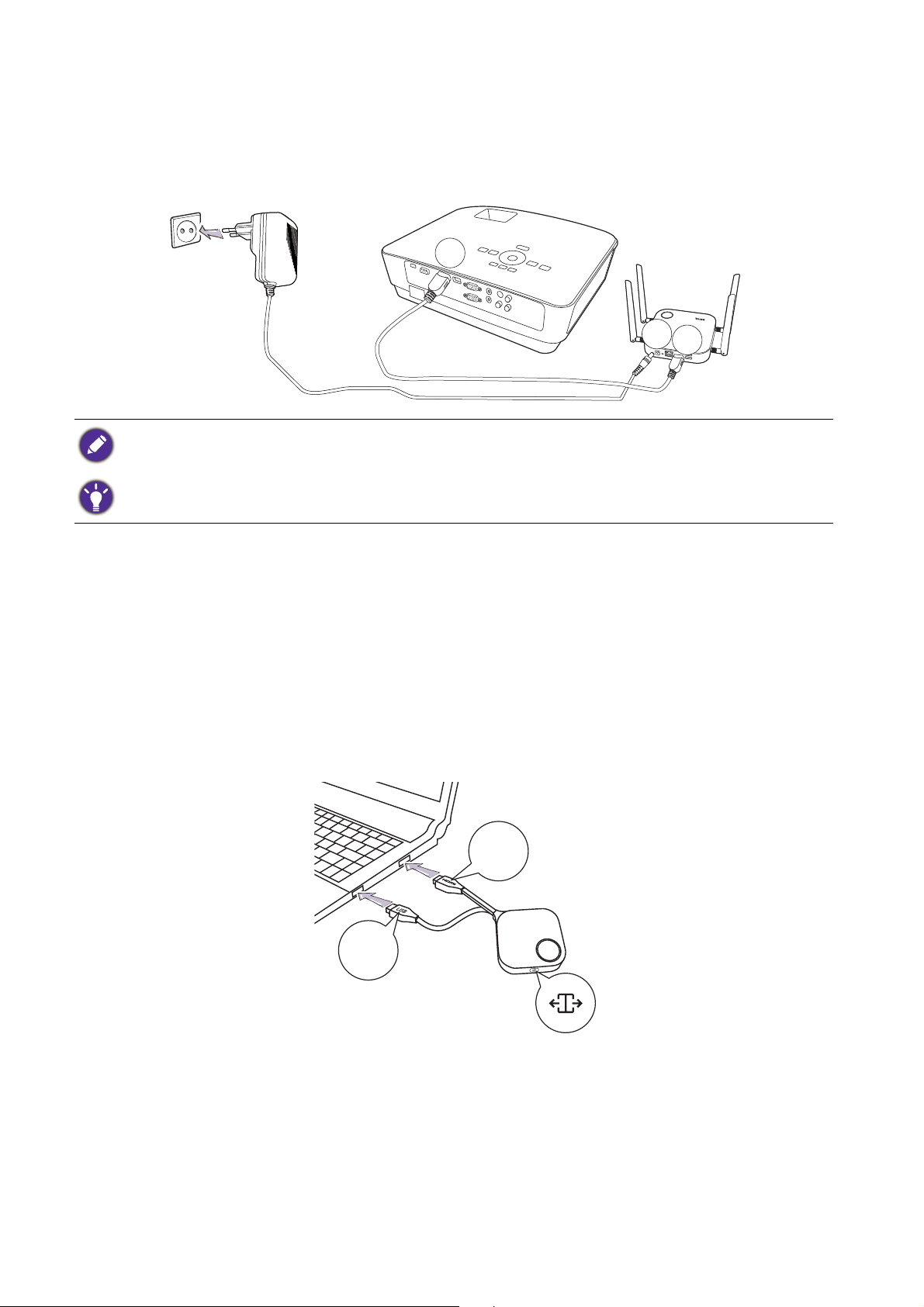
(Se nessun cavo di alimentazione di prolunga è incluso nella confezione)
HDMI
POWER
HDMI
Collegare l'adattatore in dotazione al jack di alimentazione dell'Host, quindi collegare l'altra estremità
dell'adattatore alla presa a parete. L'indicatore LED sul pulsante standby dell'Host si illumina di verde
fisso quando è presente l'alimentazione.
Per i prodotti IFP (Interactive Flat Panel) di BenQ, utilizzare un adattatore di alimentazione per alimentare il
dispositivo.
Non tenere il dispositivo sempre acceso. Per prestazioni migliori, spegnere il dispositivo per 30 minuti ogni 24
ore, quindi riaccenderlo.
Collegamento LAN
L'Host può essere collegato alla rete locale o direttamente a un laptop. Il collegamento LAN può
essere utilizzato per configurare il prodotto e aggiornare il software. Inserire un cavo di rete con
connettori RJ-45 alla porta LAN e collegare l'altra estremità alla LAN.
Impostazione e alimentazione del Button
1. Collegare i jack HDMI e USB del Button agli ingressi corrispondenti sul laptop. Consultare
l'immagine.
HDMI
1.4
USB
3.0
20 Installazione
Page 21
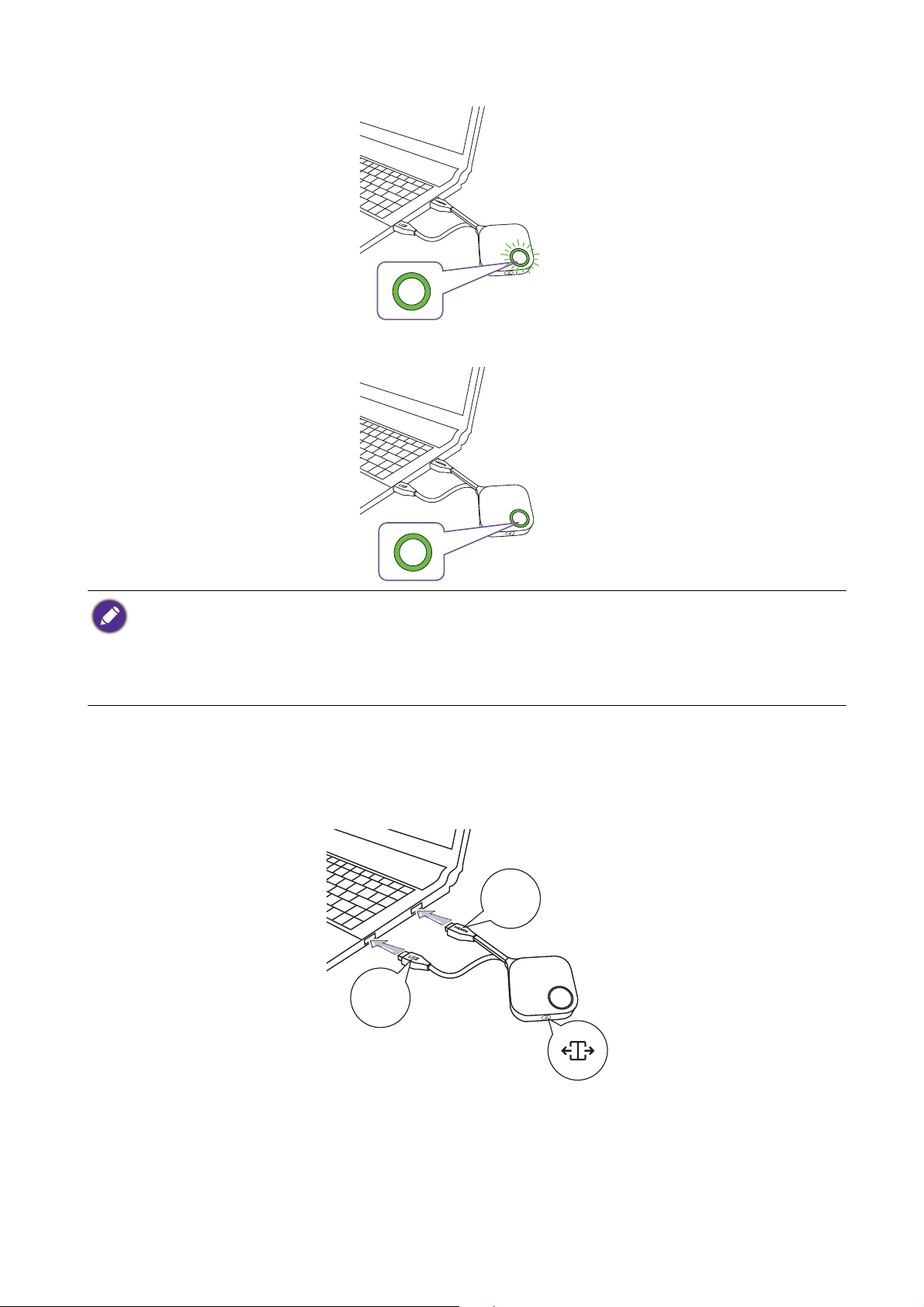
2. L'indicatore LED del Button lampeggia di colore verde durante l'avvio del Button.
3. Una volta che il Button è pronto per la presentazione, l'indicatore LED diventa verde. Premere il
tasto Presentazione quando l'indicatore LED diventa verde.
• Se il Button riscontra dei problemi durante l'associazione con l'Host durante l'avvio, l'indicatore LED si illumina
di rosso. Ripetere i passaggi precedenti fino a quando il LED diventa verde. Per ulteriori informazioni sul
comportamento del LED, consultare Indicatori LED di Button e Host a pagina 10.
• Maneggiare il cavo del Button con cura. Una gestione errata può causare difetti.
• Tirare/inserire la spina e non il cavo quando si inseriscono o rimuovono i Buttons.
Se si acquista un altro Button (tramite un kit Button), seguire le procedure descritte di seguito:
1. Seguire le istruzioni di associazione descritte in Associazione del Button e dell'Host a pagina 24.
2. Collegare i jack HDMI e USB del Button agli ingressi corrispondenti sul laptop. Consultare
l'immagine.
HDMI
1.4
USB
3.0
21 Installazione
Page 22
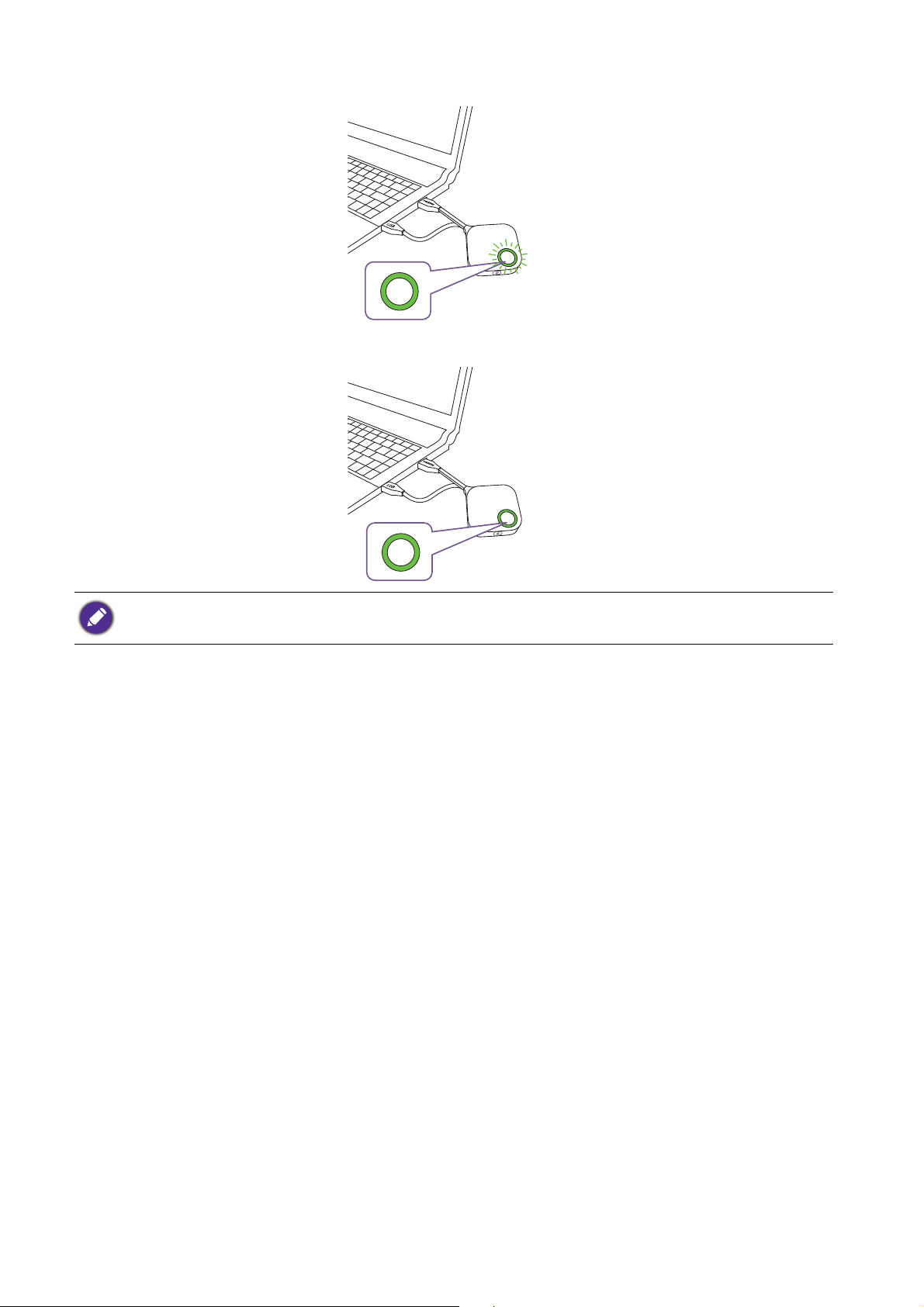
3. L'indicatore LED del Button lampeggia di colore verde durante l'avvio del Button.
4. Una volta che il Button è pronto per la presentazione, l'indicatore LED diventa verde. Premere il
tasto Presentazione quando l'indicatore LED diventa verde.
• Maneggiare il cavo del Button con cura. Una gestione errata può causare difetti.
• Tirare/inserire la spina e non il cavo quando si inseriscono o rimuovono i Buttons.
22 Installazione
Page 23

Uso del cavo da USB A(F) a USB A(M)
Per gli utenti di laptop viene fornito un cavo USB per MacBook e Windows.
1. Inserire il cavo HDMI del Button al convertitore HDMI del laptop.
2. Collegare il cavo USB A(F) al laptop.
3. Collegare il jack USB del Button al cavo USB A(M).
HDMI
USB
Cable USB A(F) to
USB A(M)
Assicurarsi di disporre di un convertitore HDMI funzionante.
23 Installazione
Page 24

Associazione del Button e dell'Host
USB
3.0
HDMI
1.4
Un set prodotto include un Host e due Buttons, già associati prima della spedizione. In questo caso,
non è necessario associarli nuovamente. Tuttavia, se si acquistano due o più set prodotto, e si
desidera associare un Button con un Host diverso, è necessario seguire le istruzioni di seguito. Se si
acquista un kit Button, e si desidera associare i nuovi Buttons con l'Host, è necessario seguire le
istruzioni di seguito.
Quando l'Host è posizionato sul tavolo
1. Assicurarsi che l'Host sia pronto e alimentato. Collegare i jack HDMI e USB del Button agli
ingressi corrispondenti sul laptop.
2. Quando il nuovo Button è collegato al laptop, l'indicatore LED del Button lampeggia di colore
rosso. Il Button è in modalità associazione, attendere che sia eseguita l'associazione con l'Host.
Se un Button vicino è già stato associato con un Host, l'indicatore sarà verde fisso.
24 Installazione
Page 25

3. Premere il tasto PAIRING dell'Host per cinque secondi, l'indicatore LED dell'Host lampeggia di
00:00:00
00:00:05
00:00:00
00:00:05
blu per due minuti, in attesa dell'associazione con il Button.
Se l'Host è installato a soffitto e quindi non è semplice premere il tasto PA IR I NG , usare il processo di
associazione nell'interfaccia di gestione web. Consultare Associazione a pagina 50 per informazioni.
4. Premere il tasto sul lato del Button per cinque secondi. L'indicatore LED del Button lampeggia di
blu per circa 10 secondi. Il processo di associazione è in corso. Sullo schermo viene mostrato il
messaggio "Associazione in corso".
Pairing in progress
Le immagini sono solo di riferimento. Ciascun prodotto ha un numero di serie diverso.
25 Installazione
Page 26

5. L'indicatore LED del Button diventa verde e viene visualizzato il messaggio "Assoc completata"
Pairing complete
1
2
quando l'Host e il Button sono associati.
Il numero massimo di Buttons che è possibile accoppiare con un Host è 32.
Sistemare i cavi di Buttons e USB nell'alloggiamento
È possibile riporre i Buttons nell'alloggiamento in due modi. Posizionare i Buttons nell'alloggiamento
in verticale (1) o in orizzontale (2). Consultare le immagini.
Ripristino di un Host
Il ripristino di un Host consente di riportare l'Host alle impostazioni originali di fabbrica. Potrebbe
essere necessario ripristinare l'Host per uno dei seguenti motivi:
• Per rimuovere dall'interfaccia di gestione web tutte le modifiche apportate alle configurazioni, ad
esempio le informazioni di associazione, password, SSID, frequenza fotogrammi, ecc e ripristinare
alle impostazioni predefinite. Consultare Gestione web a pagina 36 per ulteriori informazioni.
• Non è possibile accedere all'interfaccia di gestione web (ad esempio a causa di password
manomessa o dimenticata).
26 Installazione
Page 27

Ripristinare l'Host usando le seguenti procedure:
1. Collegare la porta di alimentazione sull'Host a una fonte di alimentazione e attendere almeno
90 secondi.
Una volta collegato l'Host a una sorgente di alimentazione per almeno 90 secondi, il LED dell'Host può indicare
uno degli stati descritti in Indicatori LED di Button e Host. Non appena collegato l'Host
alimentazione per almeno 90 secondi, è possibile passare al passaggio successivo del processo di ripristino a
prescindere dallo stato del LED dell'Host.
a una sorgente di
2. Premere il foro RESET sul retro dell'Host con uno spillo per almeno 5 secondi.
3. Il LED dell'Host inizia a lampeggiare rapidamente di rosso (lampeggia di colore rosso due volte
ogni secondo) per 10 secondi, quindi diventa bianco fisso per 3 secondi per indicare che è in
corso il ripristino dell'Host.
4. Una volta che il LED dell'Host si illumina di colore verde il processo di ripristino è completo.
Non scollegare l'Host dalla sorgente di alimentazione durante il processo di ripristino.
Ripristino di un Button
Il ripristino di un Button consente di riportare il Button alle impostazioni originali di fabbrica.
Potrebbe essere necessario ripristinare il Button per uno dei seguenti motivi:
• È stato acquistato un altro Button (tramite il kit Button) che non è stato associato a un Host.
• Un Button incluso nella confezione originale è stato associato con un Host diverso (originariamente
non incluso nella confezione di Button), e si desidera associarlo nuovamente con l'Host originale.
• Un Button contenuto nella confezione originale è stato associato a un Host diverso
(originariamente non incluso nella confezione di Button), e si desidera associare nuovamente il
Button all'Host originale mentre l'Host non è acceso.
Ripristinare il Button usando le seguenti procedure:
1. Posizionare il Button a portata dell'Host originale e assicurarsi che il LED sull'Host sia verde fisso.
27 Installazione
Page 28

2. Collegare il connettore USB 3.0 sul Button a un laptop acceso e attendere almeno 30 secondi.
Una volta collegato il Button a un laptop acceso per almeno 30 secondi, il LED del Button può indicare uno degli
stati descritti in Indicatori LED di Button e Host. Non appena collegato il Button
30 secondi, è possibile passare al passaggio successivo del processo di ripristino a prescindere dallo stato del LED
a un laptop acceso per almeno
del Button.
3. Premere il foro RESET nella patte inferiore del Button con uno spillo per almeno 5 secondi.
4. Il LED del Button inizia a lampeggiare rapidamente di rosso (lampeggia di colore rosso due volte
ogni secondo) per 10 secondi, quindi diventa bianco fisso per 2 secondi per indicare che è in
corso il ripristino del Button.
5. Una volta che LED del Button si illumina di colore verde il processo di ripristino è completo.
Non scollegare il Button dalla sorgente di alimentazione durante il processo di ripristino.
Attivazione della modalità standby di rete
È possibile impostare l'Host per entrare in modalità standby di rete dopo un periodo di inattività. Per
impostare il periodo di inattività, andare su Gestione web > Imp avanzate > Standby rete.
Consultare pagina 56 per ulteriori informazioni.
Per attivare la modalità standby di rete, svolgere una delle seguenti:
- attendere che l'Host entri automaticamente in modalità standby di rete quando non è collegato
alcun dispositivo wireless (ad esempio Button, dispositivo mobile o laptop) all'SSID dell'Host e
nessun dato (da qualsiasi dispositivo USB come mouse, tastiera, o funzione tocco) viene
trasmesso all'Host durante il periodo impostato.
- se durante il periodo impostato non viene collegato alcun dispositivo wireless all'SSID dell'Host,
premere il pulsante standby sull'Host per abilitare subito la modalità standby di rete.
L'indicatore LED sull'Host si illumina di bianco fisso quando è attiva la modalità standby di rete.
La modalità standby di rete è disabilitata quando
- viene collegato un dispositivo wireless all'SSID dell'Host; oppure
28 Installazione
Page 29

- vengono trasmessi i dati (da qualsiasi dispositivo USB come mouse, tastiera o dalla funzione
touch) all'Host; oppure
- viene premuto il pulsante standby sull'Host.
29 Installazione
Page 30

Avvio e interruzione delle presentazioni
Questa sezione illustra il processo di avvio e interruzione della presentazione utilizzando il prodotto.
Operazioni preliminari
Assicurarsi che tutti i dispositivi collegati siano alimentati e pronti per la presentazione.
Poiché il prodotto può funzionare con diversi proiettori, IFP, TV o monitor con porte HDMI
standard, i passaggi necessari per avviare una presentazione possono variare in relazione all'ambiente
effettivo e alle specifiche dello schermo. Seguire le procedure di seguito e consultare le sezioni
specificate per i dettagli.
1. Per avviare una presentazione, consultare Avvio della presentazione a pagina 30 per i dettagli.
2. Per interrompere una presentazione, consultare Presentazione inattiva a pagina 31 per i dettagli.
3. Per avviare una presentazione a schermo diviso, consultare Presentazioni di schermate divise a
pagina 32 per i dettagli.
4. Per avviare una presentazione con un dispositivo mobile, consultare Presentazione con i
dispositivi mobile a pagina 34 per i dettagli.
5. Per controllare le presentazioni mediante schermi touch o un mouse/tastiera, consultare
TouchBack a pagina 35 per i dettagli.
Avvio della presentazione
1. Assicurarsi che l'Host sia alimentato. Consultare Collegamento del cavo HDMI e
dell'alimentazione a pagina 17 per ulteriori informazioni.
2. Scegliere la sorgente HDMI corrispondente all'Host sullo schermo. Sarà visualizzata la Guida
schermo.
Guida
schermo
3. Seguire le istruzioni nella Guida schermo per alimentare il Button. È anche possibile consultare
Impostazione e alimentazione del Button a pagina 20 per ulteriori informazioni. L'indicatore LED
del Button è verde fisso quando il Button è collegato e funzionante.
4. Per avviare la presentazione, premere il tasto Presentazione.
30 Avvio e interruzione delle presentazioni
Page 31

5. Il dispositivo avvia la presentazione, l'indicatore LDE del Button diventa blu fisso.
Ta st o
Presentazione
Ta s to
Presentazione
• Assicurarsi che la distanza di trasmissione tra il Button e l'Host sia compresa dei 15M senza ostacoli.
• Il prodotto supporta i laptop MacBook e Windows per eseguire il mirroring del desktop esteso.
Presentazione inattiva
1. Per interrompere la presentazione, premere il tasto Presentazione.
2. Il dispositivo interrompe la presentazione, l'indicatore LED del Button diventa verde.
3. Gli utenti possono premere il tasto Presentazione per tornare alla presentazione.
31 Avvio e interruzione delle presentazioni
Page 32

Presentazioni di schermate divise
Il prodotto consente a fino a 4 utenti di eseguire contemporaneamente le presentazioni con schermo
diviso.
Avvio di una presentazione a schermo diviso
1. Collegare un Button a ciascun computer che eseguirà la presentazione con schermo diviso.
Consultare Impostazione e alimentazione del Button a pagina 20 per ulteriori informazioni.
Assicurarsi che tutti i Buttons siano stati associati all'Host per la proiezione della presentazione. Consultare
Associazione del Button e dell'Host a pagina 24 per ulteriori informazioni.
2. Avviare una presentazione normale usando uno dei pulsanti dell'Host. Consultare Avvio della
presentazione a pagina 30 per ulteriori informazioni.
3. Premere il pulsante schermo diviso sull'Host che ha avviato la presentazione per attivare la
presentazione a schermo diviso.
4. Una volta che sullo schermo appare una notifica che indica che la funzione schermo diviso è
attiva, premere il tasto Presentazione sul Button del secondo computer che deve partecipare alla
presentazione a schermo diviso.
32 Avvio e interruzione delle presentazioni
Page 33

5. Ripetere il passaggio 4 per tutti gli altri utenti che desiderano partecipare alla presentazione a
schermo diviso.
• Nella presentazione a schermo diviso sono supporta solo 4 utenti contemporaneamente.
• Il layout della presentazione a schermo diviso sarà adattato in base al numero di utenti nella presentazione.
• Se lo schermo diviso non viene attivato dal Button iniziale, tutte le connessioni successive di altri Buttons
saranno presentazioni a schermo intero.
Passaggio dallo schermo diviso alla presentazione a schermo intero
Una volta attivata la prestazione a schermo diviso, è possibile passare un qualsiasi schermo dei
partecipanti alla presentazione a schermo intero premendo il pulsante schermo diviso sul Button del
computer che desidera passare alla presentazione a schermo intero.
Per tornare alla presentazione a schermo diviso ripetere i passaggi in Avvio di una presentazione a
schermo diviso a pagina 32.
33 Avvio e interruzione delle presentazioni
Page 34

Presentazione con i dispositivi mobile
Gli utenti con i dispositivi mobile possono connettere i propri dispositivi all'Host e fare delle
presentazioni mediante l'app InstaShare seguendo i passaggi:
1. Installare l'app InstaShare sul dispositivo mobile utilizzando il codice QR sulla Guida schermo.
2. Il nome dell'Host viene visualizzato nel menu Wi-Fi del dispositivo mobile, selezionarlo per
creare una connessione Wi-Fi. Non è necessaria una password.
3. Selezionare la funzione desiderata e seguire le istruzioni su schermo per proiettare.
InstaShare
Le funzioni e interfacce dell'app potrebbero essere aggiornate senza preavviso.
34 Avvio e interruzione delle presentazioni
Page 35

To u c h B a c k
USB 2
USB 1
WAN
RESET HDMI
Quando un Host è collegato a uno schermo touch e viene eseguita la presentazione da un PC tramite
un Button, è possibile usare un cavo USB Tipo A per collegare qualsiasi porta USB sul retro dell'Host
alla porta USB di immissione touch dello schermo per controllare l'interfaccia del PC da remoto
mediante i gesti touch sullo schermo.
Il prodotto supporta solo il TouchBack per i PC basati su Windows. Non supporta il TouchBack per MacBook o
smartphone collegati mediante l'app InstaShare.
Per presentazioni senza schermo touch, è possibile collegare un mouse USB e/o tastiera USB a
qualsiasi porta USB sul retro dell'Host per controllare l'interfaccia del computer di presentazione e
inserire da remoto il testo mediante mouse/tastiera.
RESET HDMI
WAN
USB 1
USB 2
35 Avvio e interruzione delle presentazioni
Page 36

Gestione web
Il prodotto è dotato di interfaccia di gestione web che consente di configurare le funzioni tramite un
browser come Google Chrome (versione 49.0.26), Internet Explorer (versione 8.0), o Firefox
(versione 46.0.1).
Le funzioni variano in relazione alle diverse versioni del firmware.
Accesso all'interfaccia di gestione web
Accesso all'interfaccia di gestione web tramite la connessione diretta
1. Collegare l'Host direttamente al laptop utilizzando un cavo di rete (RJ-45) e a una sorgente di
alimentazione utilizzando l'adattatore di alimentazione.
2. Attendere che l'indicatore LED sull'Host si illumini di verde fisso.
36 Gestione web
Page 37

3. L'indirizzo IP predefinito dell'Host è 192.168.20.1. Cambiare l'indirizzo IP del laptop su
192.168.20.x (esempio 192.168.20.100).
4. Sul browser, digitare l'indirizzo IP: 192.168.20.1. Nella pagina di accesso, digitare il nome utente
(admin) e la password (0000) predefiniti.
5. Sarà eseguito l'accesso all'interfaccia di gestione web.
37 Gestione web
Page 38

Accesso all'interfaccia di gestione web tramite LAN
Se l'Host è collegato alla LAN, è possibile digitare l'indirizzo IP mostrato sullo schermo tramite il
browser web.
Accesso all'interfaccia di gestione web tramite rete wireless
Il prodotto supporta 802.11 ac/n. È compatibile con la maggior parte dei dispositivi con funzionalità
Wi-Fi (ad esempio laptop o dispositivi mobile), è possibile individuare l'Host mediante l'SSID
WDC20_xxxxxx (mostrato nella schermata guida/inattiva) nel menu di rete wireless del laptop o
dispositivo mobile ed eseguire il collegamento. La password predefinita è il nome dell'SSID stesso (ad
esempio, se l'SSID è "WDC20_c7a3ae", la password sarà "WDC20_c7a3ae"). Una volta collegato il
dispositivo all'Host, inserire l'indirizzo IP, "192.168.168.2" in un browser web, quindi inserire il nome
utente e la password come mostrato nel passaggio 4 di Accesso all'interfaccia di gestione web tramite
la connessione diretta a pagina 36.
Di seguito un esempio di come è possibile accedere all'interfaccia di gestione web dal dispositivo
mobile con IEEE 802.11ac.
38 Gestione web
Page 39

1. Andare su Impostazioni > Wi-Fi per visualizzare l'SSID dell'Host: WDC20_c7a3ae.
2. Digitare la password predefinita "WDC20_c7a3ae" e premere Connetti.
3. Accedere all'interfaccia di gestione web seguendo i passaggi 4-5 di Accesso all'interfaccia di
gestione web tramite la connessione diretta a pagina 36.
39 Gestione web
Page 40

Per iniziare
Barra delle funzioni
Colonna principale
Pulsanti di comando superiori
È ora possibile usare l'interfaccia di gestione web per configurare le varie impostazioni dell'Host.
Pulsanti di comando superiori
Cambia lingua
1. La lingua predefinita è Inglese. Per cambiare la lingua dell'interfaccia, passare al pannello delle
2. Fare clic sulla lingua desiderata e impostare la nuova lingua.
3. Una volta impostata la nuova lingua, sia l'interfaccia di gestione web che l'OSD del prodotto
Uscita
Fare clic su Esci nell'angolo superiore destro.
Barra delle funzioni
La barra delle funzioni mostra i menu impostazioni disponibili nell'interfaccia di gestione web.
impostazioni della lingua per visualizzare tutte le lingue disponibili.
avranno la stessa lingua.
Le lingue supportate variano in base al paese/regione di acquisto.
40 Gestione web
Page 41

Colonna principale
La colonna principale mostra i contenuti dettagliati dalla barra delle funzioni.
Informazioni
Fare clic su Informazioni, saranno visualizzare le informazioni dettagliate di Informazioni
sistema, WAN, Rete wireless, Schermo, e Messaggio schermo.
È possibile cambiare Nome host in Informazioni sistema.
41 Gestione web
Page 42

È possibile cambiare l'immagine di sfondo per la schermata guida e/o Nasc schermo dell'Host
Caselle tutorial
Guida schermo
Immagine di sfondo
Caselle tutorial
Nasc schermo
Immagine di sfondo
selezionando Pers. nei campi Guida schermo o Nasc schermo, quindi fare clic sul pulsante Sel
immagine visualizzato, quindi scorrere fino a e selezionare il file immagine nella cartella locale sia
per gli Host Guida schermo o Nasc schermo.
• Per nascondere le caselle tutorial su Guida schermo o Nasc schermo, selezionare la casella Nasc tutorial.
• Per ripristinare i valori predefiniti per Guida schermo o Nasc schermo, selezionare Originale nei rispettivi
campi della schermata.
42 Gestione web
Page 43

È possibile inserire i messaggi in Messaggio schermo. Una volta inserito il messaggio, premere
Applica per continuare. Il messaggio sarà mostrato nella parte superiore della schermata guida/
inattiva.
Per Messaggio schermo, le righe massime consentite sono 1, mentre il numero massimo di caratteri consentiti
per riga è 100 caratteri (alfanumerici o Cinese).
WAN
Fare clic su WAN, sarà visualizzato l'Indirizzo IP WAN predefinito dell'Host. Il tipo di
connessione predefinita è DHCP che acquisisce l'indirizzo IP dal server DHCP della rete. Per
cambiare l'Indirizzo IP WAN, scegliere l'IP statico in WAN Tipo di connessione. Premere
Applica una volta cambiato l'Indirizzo IP WAN.
43 Gestione web
Page 44

Rete wireless
Fare clic su Rete wireless, sarà visualizzato il menu Impostazioni, Impostazione radio Wi-Fi e
Stato nodi wireless dell'Host.
Impostazioni
L'SSID del Wi-Fi per l'Host è visualizzato nel campo SSID. L'SSID per l'Host si basa sul Nome host
nel menu Informazioni > Informazioni sistema, per cambiare l'SSID per l'Host usare il campo
Nome host nel menu Informazioni sistema.
Se si preferisce non mostrare SSID e password, selezionare Nascondi.
44 Gestione web
Page 45

Opzioni sicurezza Wi-Fi offre all'utente le opzioni di sicurezza WPA2 pers. e WPA2 pers.
misto per la connessione wireless dell'Host quando gli utenti accedono all'interfaccia di gestione
web tramite la rete wireless.
WPA2 pers. consente solo agli utenti con crittografia Advanced Encryption Standard (AES) di
connettersi all'Host.
WPA2 pers. misto consente agli utenti con diversi metodi di crittografia di connettersi all'Host,
potrebbe essere necessario per gli utenti con dispositivi wireless meno recenti.
Le opzioni di sicurezza Wi-Fi descritte in precedenza si applicano solo alla connessione Wi-Fi utilizzata per
accedere all'interfaccia di gestione web tramite una rete wireless. La connessione Wi-Fi utilizzata per il
trasferimento dei dati tra l'Host e i Buttons utilizza un'impostazione di sicurezza WPA2-PSK fissa che non può
essere cambiata.
Isola è una impostazione di sicurezza che consente di isolare tutte le connessioni Wi-Fi verso l'Host
in modo che i dispositivi collegati all'Host mediante una connessione Wi-Fi siano isolati e non
possano accedere a nessun altro dispositivo collegato all'Host per evitare il possibile hacking.
L'impostazione predefinita per questo campo è Attiva. Per disattivare l'impostazione di isolamento e
consentire ai dispositivi Wi-Fi collegati all'Host di accedere tra di loro, selezionare Disattiva.
45 Gestione web
Page 46

È possibile scegliere le frequenze disponibili per il segnale Wi-Fi dell'host nei campi Attiva 2,4G e
Attiva 5G. Un segnale Wi-Fi 2,4G presenta un campo di copertura più ampio ma con velocità dei
dati più lente, in genere è utilizzato da altri dispositivi mobile meno recenti, mentre il segnale Wi-Fi
5G presenta velocità dei dati più rapide con un campo ridotto. Per attivare o disattivare i segnali
Wi-Fi 2,4G o 5G selezionare Attiva o Disattiva nei campi Attiva 2,4G e/o Attiva 5G.
• Alcuni dispositivi mobile non sono in grado di accedere ai segnali Wi-Fi 5G a causa delle limitazioni hardware.
Se il dispositivo mobile non riesce a connettersi all'Host tramite Wi-Fi, selezionare Attiva nel campo Attiva
2,4G.
• È possibile attivare contemporaneamente sia Attiva 2,4G che Attiva 5G.
Una volta configurati tutti gli elementi Rete wireless > Impostazioni, premere Applica per
continuare.
46 Gestione web
Page 47

Impostazione radio Wi-Fi
Nel campo Potenza trasmissione è possibile impostare l'intensità del segnale Wi-Fi con le opzioni
disponibili di Pesant per un segnale Wi-Fi più forte (20 dbm per 2,4G; 15 dbm per 5G), Standard
per un segnale Wi-Fi standard (18 dbm per 2,4G; 12 dbm per 5G), ECO (15 dbm per 2,4G; 10 dbm
per 5G) per un segnale più debole a risparmio energetico.
Nei campi Canale 2,4G e Canale 5G, è possibile configurare l'Host per selezionare
automaticamente il canale wireless con le prestazioni migliori dei segnali durante la configurazione
iniziare dell'Host selezionando Auto, oppure, è possibile selezionare manualmente il canale wireless.
L'impostazione Canale 2,4G e Canale 5G predefinita per l'Host è Auto.
47 Gestione web
Page 48

Nei campi Ampiezza canale 2,4G e Ampiezza canale 5G è possibile configurare l'ampiezza del
canale per il segnale Wi-Fi 2,4G e/o 5G. Le opzioni disponibili per Ampiezza canale 2,4G sono
20MHz e 40MHz, mentre le opzioni disponibili per Ampiezza canale 5G sono 20MHz, 40MHz
e 80MHz. L'ampiezza del canale predefinito per Canale 2,4G è 20MHz, mentre l'ampiezza del
canale predefinito per Canale 5G è 40MHz.
I canali wireless supportati elencati variano in base alle norme wireless del paese/regione elencate nel campo
Area Wi-Fi.
In Modalità 5G, è possibile selezionare lo standard Wi-Fi per il segnale Wi-Fi 5G. Le opzioni
disponibili sono Solo N e Solo CA. L'impostazione Modalità 5G predefinita è Solo N.
Lo standard Wi-Fi per il segnale Wi-Fi 2,4G nel campo Modalità 2,4G è impostato su Solo N e non può essere
configurato.
48 Gestione web
Page 49

Una volta configurate tutte le impostazioni Rete wireless, premere Applica per continuare.
Stato nodi wireless
Il sottomenu Stato nodi wireless elenca tutti i dispositivi collegati all'Host mediante il Wi-Fi e
indica: Indr MAC, Nome disp, Indir IP, canale Wi-Fi usato (2,4G/5G) e durata della connessione
(Attiv).
49 Gestione web
Page 50

Associazione
USB
3.0
HDMI
1.4
Fare clic su Associazione, viene visualizzato Associazione e Stato associazione.
Associazione è utilizzato quando l'Host è installato a soffitto, poiché non è semplice premere il
tasto PA IR IN G dell'Host quando il dispositivo si trova su soffitti troppo alti. È possibile associare il
Button e l'Host tramite l'interfaccia di gestione web.
1. Collegare i jack HDMI e USB del Button alle porte corrispondenti sul laptop.
2. Quando il Button è collegato al laptop, l'indicatore LED del Button lampeggia di colore verde.
3. Assicurarsi che l'Host sia collegato correttamente a una sorgente di alimentazione.
4. Attivare il canale Wi-Fi 2,4G nel menu Impostazione radio Wi-Fi.
50 Gestione web
Page 51

5. Premere Avvia assoc per associare l'Host al Button tramite l'interfacci di gestione web, sarà
00:00:00
00:00:05
Pairing complete
necessario associare il Button entro due minuti.
6. Premere il tasto sul lato del Button per cinque secondi. L'indicatore LED del Button lampeggia di
blu per circa 10 secondi. Il processo di associazione è in corso. Sullo schermo viene mostrato il
messaggio "Associazione in corso".
Pairing in progress
7. L'indicatore LED del Button diventa verde fisso quando l'Host e il Button sono associati.
• Le immagini sono solo di riferimento. Ciascun prodotto ha un numero di serie diverso.
• Il numero massimo di Buttons che è possibile accoppiare con un Host è 32.
51 Gestione web
Page 52

8. È possibile premere Arresta assoc in qualsiasi momento per interrompere il processo di
associazione.
Imp avanzate
Fare clic su Imp avanzate per regolare Firewall, Risoluzione uscita Host, Scala schermo,
Divis in 4, Crittografia trasm, Codice accesso, Auto HDCP, Consenti AirPlay e
Chromecast, e Standby rete.
Firewall è una impostazione di sicurezza che consente di bloccare/impedire agli utenti di accedere
all'Host mediante la porta WAN per proteggerlo dall'hacking. L'impostazione predefinita per questo
campo è Rifiuta che attiva il wireless e di impedire all'Host di accedere alla relativa porta WAN. Per
disattivare il wireless e consentire ai dispositivi di accedere all'Host mediante la porta WAN,
selezionare Accetto. Viene visualizzato un messaggio di avviso che informa sul rischio sulla sicurezza.
Gli utenti saranno ancora in grado di accedere all'interfaccia di gestione web mediante la connessione diretta alla
porta WAN quando Firewall è impostato su Rifiuta.
52 Gestione web
Page 53

Risoluzione uscita Host configura la risoluzione di uscita dell'Host per la trasmissione video
dall'Host. Quando la modalità Risoluzione uscita Host è impostata su Auto, l'Host seleziona la
risoluzione di uscita in base all'intervallo di tempo nativo del dispositivo collegato, oppure, è possibile
selezionare manualmente la risoluzione di uscita.
Scala schermo consente agli utenti di regolare i bordi dell'uscita video dell'Host in modo da
adattarli allo schermo del display collegato. Questa impostazione è principalmente rivolta agli utenti
che collegano l'Host a uno schermo touch in modo che i bordi del video siano allineati ai bordi dello
schermo del display per garantire la precisione dei gesti touch. Per regolare l'impostazione Scala
schermo, fare clic sul pulsante Regolazione, quindi usare i pulsanti di attivazione per scalare il
video e adattarlo allo schermo.
53 Gestione web
Page 54

Divis in 4 attiva o disattiva le presentazioni di schermate divise e ha le stesse funzioni del pulsante
schermata divisa su un Button. Vedere Presentazioni di schermate divise a pagina 32 per ulteriori
informazioni sulle presentazioni di schermate divise.
Crittografia trasm è una impostazione di sicurezza che consente di selezionare il livello di
crittografia per il collegamento tra l'Host e i Buttons in modo da proteggerli dall'hacking.
L'impostazione predefinita per questo campo è Livel 3, per cambiare l'impostazione a un livello
inferiore di crittografia, selezionare Livel 2.
Codice accesso consente di impostare la password di accesso per le connessioni versi i dispositivi
mobile che saranno visualizzati nella Guida schermo. L'impostazione predefinita per questo campo è
Disattiva, vuol dire che non è necessaria una password di accesso per l'accesso all'Host da parte dei
dispositivi mobile. Per impostare una password di accesso personalizzata per i dispositivi mobile,
selezionare Pers. e inserire la password nel campo a destra del campo Codice accesso. Per
impostare una password di accesso generata automaticamente, selezionare Casual.
54 Gestione web
Page 55

Auto HDCP è una impostazione di sicurezza che consente di scegliere se attivare automaticamente
o meno la protezione della copia digitale HDCP per l'uscita dei contenuti dall'Host. L'impostazione
predefinita per questo campo è Attivo, vuol dire che la protezione della copia HDCP sarà attivata
automaticamente dall'Host per i contenuti che presentano una protezione dalla copia HDCP e
disattivato per i contenuti che non dispongono della protezione dalla copia HDCP. Per cambiare
l'impostazione in modo che la protezione dalla copia HDCP sia sempre attiva per l'Host, selezionare
Disattivo.
Consenti AirPlay e Chromecast determina se consentire o meno ad altri dispositivi di unirsi alla
presentazione.
55 Gestione web
Page 56

Standby rete consente di impostare il periodo di inattività prima che l'Host entri in modalità
standby di rete.
Una volta configurati tutti gli elementi Imp avanzate, premere Applica per continuare.
Per riavviare l'Host, fare clic su Riavvia, l'Host sarà riavviato.
Per porre l'Host in modalità sospensione, fare clic su Sospensione.
Per riattivare l'Host dalla modalità sospensione, premere il pulsante standby sulla parte superiore dell'Host.
56 Gestione web
Page 57

Pianificazione
È possibile cambiare la pianificazione facendo clic su Pianificazione. È possibile impostare Ora
sistema e Riavvio periodico.
È possibile selezionare Fuso orario e Server NTP da quale ora è ottenuto.
È possibile selezionare Attiva per impostare Riavvio periodico. È inoltre possibile impostare l'ora
e il giorno di riavvio.
Una volta configurate tutte le impostazioni Pianificazione, premere Applica per continuare.
57 Gestione web
Page 58

Strumenti
1
4
2
3
Facendo clic su Strumenti, è possibile regolare Impostazione password, Agg firmware,
Gestione configurazione, Te s t t r aff W i - F i , e Impostazione Log.
Impostazione password
È possibile cambiare la Password:
1. Inserendo la precedente precedente.
2. Inserendo la nuova precedente.
3. Inserendo nuovamente la nuova password per confermare la nuova password.
4. Premere Ripristina per continuare.
58 Gestione web
Page 59

Agg firmware
Il sottomenu Agg firmware consente di verificare ed eseguire gli aggiornamenti firmware sia per
l'Host che per il Button.
• Verifica degli aggiornamenti (per l'Host)
Prima di verificare la presenza di nuovi aggiornamenti firmware per l'Host, assicurarsi che l'Host sia
collegato mediante la porta WAN a un router con accesso a Internet, quindi fare clic sul pulsante
Ver ifica nuovo fir mw are per verificare la presenza di un aggiornamento firmware. Per verificare
periodicamente gli aggiornamenti firmware per l'Host, selezionare la casella Verifica periodica.
I controlli periodici degli aggiornamenti possono verificarsi solo quando l'Host è collegato mediante la porta
WAN a un router con accesso a Internet.
Se è disponibile un nuovo aggiornamento firmware, la nuova versione sarà elevata nel campo Nuova
vers firmware.
59 Gestione web
Page 60

• Aggiornamento del firmware dell'Host
Una volta verificata e confermata la disponibilità di un nuovo aggiornamento firmware, sarà possibile
aggiornare il firmware dell'Host. Il prodotto consente di aggiornare il firmware dell'Host utilizzando
l'aggiornamento OTA (Over The Air) o l'aggiornamento diretto da un file di aggiornamento sul
computer locale.
Per eseguire l'aggiornamento OTA del firmware dell'Host, fare clic sul pulsante Agg firmware nel
campo Nuova vers firmware.
Per eseguire l'OTA, assicurarsi che l'Host sia collegamento mediante la porta WAN a un router con accesso a
Internet.
Durante l'esecuzione di qualsiasi tipo di aggiornamento, NON fare quanto segue:
• Spegnere o premere il pulsante di ripristino sull'Host o Button.
• Chiudere la finestra del browser dell'interfaccia di gestione web.
La mancata osservanza di questi avvisi può causare un errore nell'aggiornamento del firmware e il malfunzionamento
del prodotto.
Per eseguire l'aggiornamento diretto da un file di aggiornamento nel computer locale, seguire i
passaggi:
Prima di eseguire l'aggiornamento diretto del firmware, contattare l'ufficio regionale BenQ per l'accesso ai file di
aggiornamento.
1. Fare clic sul pulsante Seleziona file nel campo File firmware.
2. Scorrere fino a e selezionare il file di aggiornamento firmware.
60 Gestione web
Page 61

3. Fare clic sul pulsante Agg firmware nel campo File firmware.
Durante l'esecuzione di qualsiasi tipo di aggiornamento, NON fare quanto segue:
• Spegnere o premere il pulsante di ripristino sull'Host o Button.
• Chiudere la finestra del browser dell'interfaccia di gestione web.
La mancata osservanza di questi avvisi può causare un errore nell'aggiornamento del firmware e il malfunzionamento
del prodotto.
• Aggiornamento del firmware del Button
È possibile aggiornare il firmware del Button utilizzando un file di aggiornamento sul computer locale
o direttamente dall'Host tramite la connessione tra Button e Host.
Per eseguire l'aggiornamento del firmware del Button usando un file di aggiornamento nel computer
locale, seguire i passaggi:
1. Selezionare da un file locale nel campo File firmware e fare clic sul pulsante Seleziona file.
2. Scorrere fino a e selezionare il file di aggiornamento firmware.
61 Gestione web
Page 62

3. Selezionare il Button da aggiornare e fare clic sul pulsante Agg firmware nel campo Aggiorna
InstaShow S Button selezionato.
Durante l'esecuzione di qualsiasi tipo di aggiornamento, NON fare quanto segue:
• Spegnere o premere il pulsante di ripristino sull'Host o Button.
• Chiudere la finestra del browser dell'interfaccia di gestione web.
La mancata osservanza di questi avvisi può causare un errore nell'aggiornamento del firmware e il malfunzionamento
del prodotto.
Per aggiornare il firmware del Button direttamente dall'Host, seguire i passaggi:
1. Selezionare da RX nel campo File firmware.
2. Selezionare il Button da aggiornare e fare clic sul pulsante Agg firmware nel campo Aggiorna
InstaShow S Button selezionato.
Durante l'esecuzione di qualsiasi tipo di aggiornamento, NON fare quanto segue:
• Spegnere o premere il pulsante di ripristino sull'Host o Button.
• Chiudere la finestra del browser dell'interfaccia di gestione web.
La mancata osservanza di questi avvisi può causare un errore nell'aggiornamento del firmware e il malfunzionamento
del prodotto.
62 Gestione web
Page 63

Gestione configurazione
I file di backup della configurazione contengono le impostazioni di configurazione dell'Host tranne il
nome host, SSID, la password wireless e lo stato di associazione. In Gestione configurazione, è
possibile scegliere Importa file di configurazione, Esporta file config parziale, Esporta file
config completo e Predefiniti di fabbrica.
È possibile importare i file di configurazione:
1. Facendo clic su Importa file per scegliere il file da importare.
2. Scorrendo fino a e selezionando il file di configurazione da importare dal computer locale.
È possibile esportare il backup della configurazione parziale nel sottomenu Esporta file config
parziale:
1. Facendo clic su Esporta.
2. Scorrendo fino alla cartella dove salvare il file di backup nel computer locale e scegliendo Salva.
3. I seguenti valori di impostazione non vengono esportati:
a. Informazioni: Nome host
b. Rete wireless: impostazione SSID e impostazione password
c. Associazione: Stato associazione
63 Gestione web
Page 64

È possibile esportare il backup della configurazione completo nel sottomenu Esporta file config
completo:
1. Facendo clic su Esporta.
2. Scorrendo fino alla cartella dove salvare il file di backup nel computer locale e scegliendo Salva.
Il file di configurazione esportato può essere importato solo dallo stesso Host che ha esportato il file. Il file di
configurazione non può essere importato da un altro Host.
È possibile ripristinare l'Host su Predefiniti di fabbrica facendo clic su Ripristina a impostazioni
predefinite di fabbrica.
Una volta confermato il processo, l'Host avvia il ripristino a Predefiniti di fabbrica e il LED
lampeggia rapidamente di colore rosso (lampeggia due volte al secondo di colore rosso), quindi si
riavvia. Una volta che l'Host si riavvia, il processo è completo.
Te s t t r a f f W i - F i
Il sottomenu Test traff Wi-Fi consente di testare la velocità della connessione tra l'Host e il Button.
Per testare la velocità della connessione seguire i passaggi:
64 Gestione web
Page 65

1. Selezionare il canale di cui testare la velocità nel campo Canale opzionale.
2. Fare clic sul pulsante Impostazioni per impostare il test del canale.
65 Gestione web
Page 66

3. Fare clic sul pulsante Te s t . I risultati del test saranno mostrati nella finestra principale.
66 Gestione web
Page 67

Impostazione Log
I log sono registri di tutte le attività del sistema per l'Host e possono essere utilizzati dai tecnici di
assistenza per tenere traccia degli errori e individuare i bug. Nel menu Impostazione Log, scaricare
il log di sistema sul computer locale facendo clic su Scarica su PC, cancellare il log di sistema
facendo clic su Cancella registro, e visualizzare il log di sistema nella finestra Visualizzazione
registro sistema.
Annunci legali
Per informazioni sulle esclusioni di responsabilità e la politica sulla privacy, premere Annunci legali
per saperne di più.
67 Gestione web
Page 68

Risoluzione dei problemi
Categoria Problema Causa Soluzione
Gestione web > Imp
Schermo
La schermata non è
visualizzata sullo
schermo quando
viene premuto il
Button.
La schermata
diventa nera o
lampeggia mentre
l'Host sta
eseguendo la
presentazione.
La schermata è
ritardata e l'audio a
volte si interrompe.
Il sistema è bloccato.
Button si sta
collegando a un altro
Host.
Durata della
pressione
insufficiente.
Alimentazione
insufficiente
Alimentazione
insufficiente per
Button. È possibile
utilizzare la porta
USB 2.0 dei laptop
per alimentare
Button.
avanzate > Blocco schermo >
Disattiva
Button deve essere associato
nuovamente con Host.
Premere il tasto Presentazione
fino a quando l'indicatore LED
diventa da verde a blu.
Assicurarsi che l'alimentazione
del prodotto sia collegata
correttamente.
• Assicurarsi di usare la USB 3.0
per alimentare il Button.
• Se la porta USB 2.0 è la sola
possibilità di alimentazione di
Button, provare a ridurre il
consumo energetico di Button
cambiando Modalità qualità
immagine su Pot enz a ba ssa
nella gestione web.
• Assicurarsi che la distanza di
trasmissione sia entro 15M e
senza ostacoli.
68 Risoluzione dei problemi
Interferenze Wi-Fi o
attenuazione del
segnale
• Riavviare Host per cercare
nuovamente il canale Wi-Fi 5G.
• Accedere a Gestione web >
Rete wireless >
Impostazione radio Wi-Fi >
e premere il pulsante Ripeti
ricerca.
Page 69

Categoria Problema Causa Soluzione
Schermo
Il Button
Il messaggio
"Nessun segnale"
dall'Host viene
mostrato sullo
schermo quando
Button sta
eseguendo la
presentazione, o lo
schermo è grigio.
Viene mostrata la
schermata ma non
viene riprodotto
l'audio sul sistema
audio della sala
riunioni.
Il contenuto viene
rimosso dallo
schermo e
l'indicatore LED del
Button lampeggia di
rosso.
Connessione lenta
HDMI tra il laptop e il
Button.
Il laptop non riesce a
rilevare il secondo
monitor.
Il segnale audio sul
laptop è disattivato.
L'uscita audio del
laptop non è stata
impostata per il
secondo schermo
(BenQ InstaShow™)
dall'EDID del Button.
Connessione wireless
assente tra il Button e
l'Host.
Interferenze Wi-Fi o
attenuazione del
segnale
L'Host non è stato
acceso.
Riconnettere il cavo HDMI del
Button.
• Riconnettere il cavo USB del
Button.
• Riavviare il laptop.
Fare clic con il tasto destro
sull'icona dell'altoparlante e
riattivare l'audio.
Cambiare l'uscita audio
predefinita per il secondo
schermo (BenQ InstaShow™ S)
sul laptop.
1. L'Host ripristina
automaticamente la
connessione Wi-Fi.
2. In caso di errori, l'indicatore
LED del Button lampeggia di
rosso.
3. Scollegare il Button dal laptop
e riprovare.
Assicurarsi che la distanza di
trasmissione sia entro 15M e
senza ostacoli.
Assicurarsi che l'Host sia acceso.
L'indicatore LED del
Button lampeggia di
rosso quando è
acceso.
L'indicatore LED del
Button è sempre
spento.
L'Host non è stato
associato con il
Button.
Interferenze Wi-Fi o
attenuazione del
segnale
Non è presente
alimentazione.
L'Host deve essere associato
nuovamente con il Button.
Assicurarsi che la distanza di
trasmissione sia entro 15M e
senza ostacoli.
Verificare la porta USB del laptop.
Se la porta non funziona, provare
altre porte USB.
69 Risoluzione dei problemi
Page 70

Categoria Problema Causa Soluzione
• Assicurarsi di usare la USB 3.0
per alimentare il Button.
• Se la porta USB 2.0 è la sola
Il Button a volte si
riavvia
automaticamente.
Alimentazione
insufficiente.
possibilità di alimentazione del
Button, provare a ridurre il
consumo energetico del Button
cambiando Modalità qualità
immagine su Pot enz a ba ssa
in Gestione web.
L'indicatore LED sul
Button resta di
Il Button
colore rosso fisso
anche dopo che è
acceso per 30
secondi.
Il Button non è stato
La funzione di
associazione può
essere eseguita
spento in modo
corretto durante il
processo di ripristino.
Ripristinare il Button.
tramite il tasto
MODE con il
Button acceso, il
LED inizia a
lampeggiare di
rosso.
L'Host
Sullo schermo non
viene visualizzato
nulla.
Lo schermo è spento. Accendere lo schermo.
È stato selezionato
l'ingresso errato.
Il cavo dello schermo
non è collegato
correttamente.
Selezionare l'ingresso corretto.
Inserire nuovamente il cavo
HDMI tra l'Host e il dispositivo di
visualizzazione.
Lo schermo non
mostra la risoluzione
di uscita dell'Host a
1080p nella "Guida
schermo" o "Nasc
Sostituire lo schermo con uno in
grado di supportare la risoluzione
di uscita a 1080p.
schermo".
L'Host è in Modalità
standby rete
quando è attiva la
funzione standby di
Premere il tasto Presentazione
del Button per avviare la
presentazione.
rete.
70 Risoluzione dei problemi
Page 71

Categoria Problema Causa Soluzione
L'Host
EDID
Sullo schermo non
viene visualizzato
nulla.
L'indicatore LED
sull'Host resta di
colore rosso fisso
anche dopo che è
acceso per 30
secondi.
Una volta collegato
il Button al laptop, il
secondo schermo
(InstaShow™ S)
non viene rilevato.
L'Host è in Modalità
standby HDMI
quando è attiva la
funzione standby
HDMI.
L'Host è spento.
Alimentazione
insufficiente
Premere brevemente il pulsante
di standby sull'Host o accendere
lo schermo (collegato all'Host
con un cavo HDMI). L'Host si
riattiva automaticamente.
Premere brevemente il pulsante
standby sull'Host.
Cambiare l'alimentatore dell'Host
e usare un adattatore di
alimentazione.
L'Host non è stato
spento in modo
corretto durante il
Ripristinare l'Host.
processo di ripristino.
Connessione lenta
HDMI tra il laptop e il
Button.
Riconnettere il cavo HDMI del
Button.
Problemi con il laptop Riavviare il laptop.
Il Button è spento.
Riconnettere il cavo USB del
Button.
Associazione
Software
Windows
Sullo schermo viene
visualizzato il
messaggio
"Accoppiamento
non riuscito"
dall'Host durante
l'associazione
dell'Host con il
Button.
Durante la
presentazione di un
file video con Gom
Media Player,
l'immagine a
schermo interno è
tagliata nella metà
superiore e
inferiore.
1. Errore: 004
2. L'Host ha raggiunto
il numero massimo
di associazioni.
Interferenze Wi-Fi o
attenuazione del
segnale
Il Button non è
entrato in modalità
associazione.
Lettore multimediale
Accedere alla gestione web,
quindi selezionare Stato
associazione > Elimina
Eliminare le associazioni non
necessarie.
Assicurarsi che la distanza di
trasmissione sia entro 15M e
senza ostacoli.
Quando l'Host entra in modalità
associazione, anche il Button
deve entrare in modalità
associazione entro due minuti.
Usare altri lettori multimediali
per riprodurre i file video, ad
esempio Windows Media Player.
71 Risoluzione dei problemi
Page 72

Categoria Problema Causa Soluzione
1. Ripristinare l'Host.
Impossibile
accedere
Account e password
dimenticati.
2. L'account di accesso
predefinito è: admin.
3. La password di accesso
predefinita è: 0000.
Gestione web
Il laptop non può
connettersi all'SSID
con la password
corretta per il
Il modulo Wi-Fi del
laptop non supporta
802.11 AC.
Il laptop può connettersi all'Host
con un cavo Ethernet invece di
una connessione Wi-Fi.
Wi-Fi.
72 Risoluzione dei problemi
 Loading...
Loading...