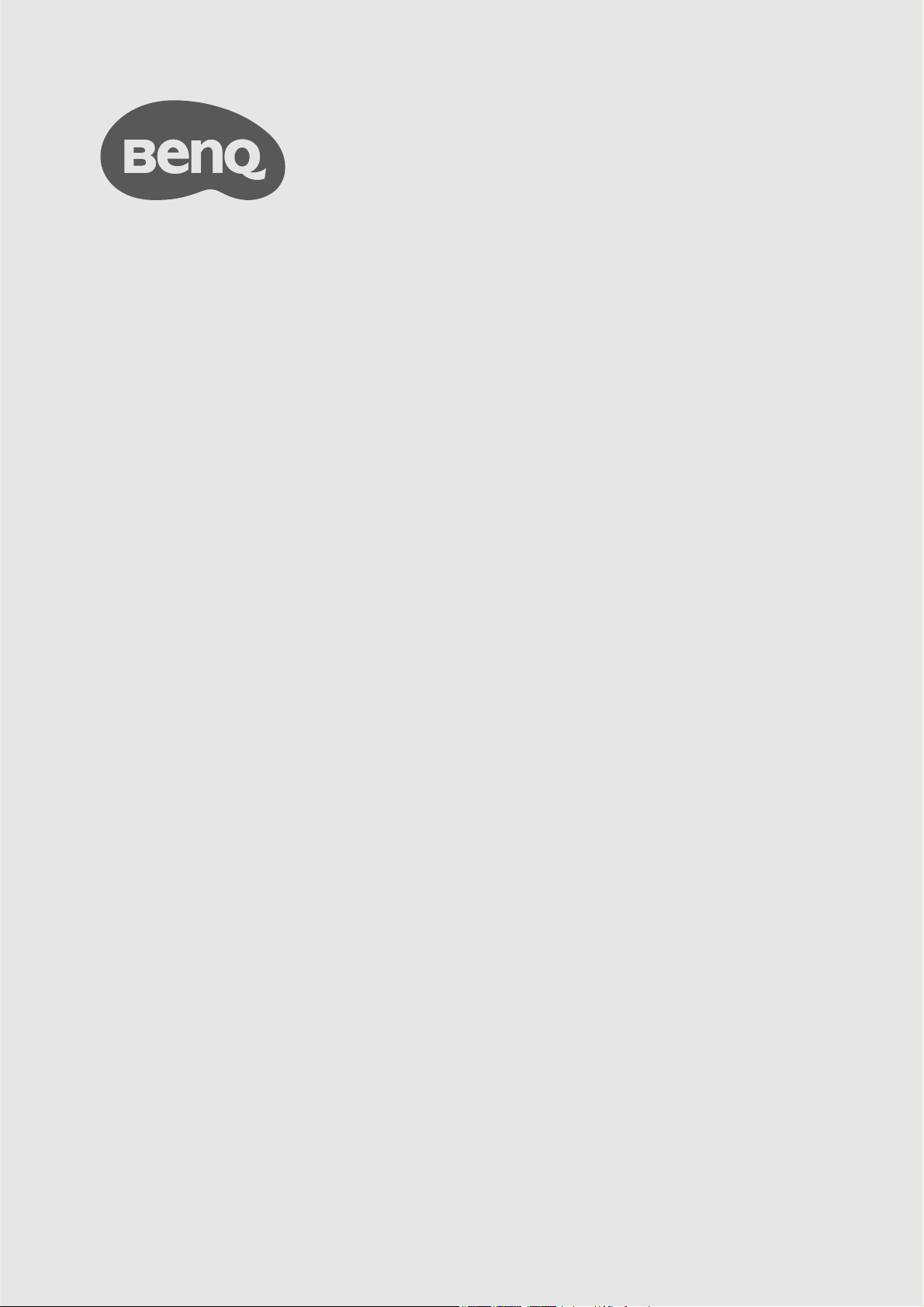
InstaShow™ S
Brugervejledning
WDC20
V 2.00
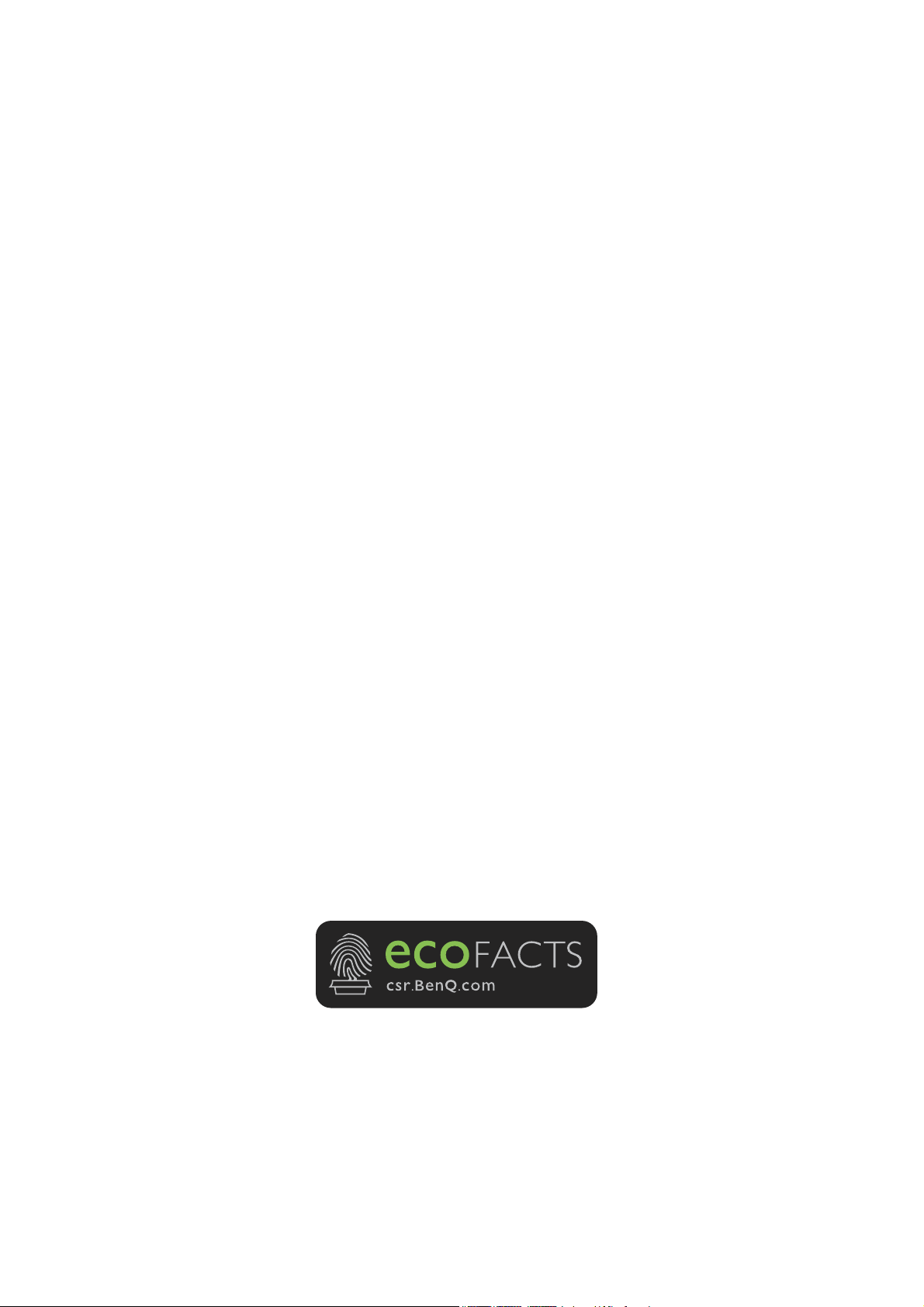
Copyright
Copyright © 2020 af BenQ Corporation. Alle rettigheder forbeholdes. Ingen del af denne publikation
må reproduceres, transmitteres, transskriberes, gemmes i et gendannelsessystem eller oversættes til
et andet sprog eller computersprog, i noget som helst format, hverken elektronisk, mekanisk,
magnetisk, optisk, kemisk, manuelt eller på anden måde, uden forudgående tilladelse fra BenQ
Corporation.
Ansvarsfraskrivelse
BenQ Corporation giver ingen repræsentationer eller garantier, hverken udtrykkelige eller implicitte,
hvad angår indholdet heri, og fraskriver sig specifikt alle garantier, salgbarhed eller egnethed til et
specielt formål. Endvidere forbeholder BenQ Corporation sig retten til at revidere denne publikation
og til at foretage ændringer fra tid til anden i publikationens indhold, uden BenQ Corporation har
efterfølgende forpligtelser til at meddele andre personer om sådanne revideringer eller ændringer.
Denne brugervejledning sigter mod at give de mest opdaterede og nøjagtige oplysninger til kunderne,
og derfor er det muligt, at indhold ændres med tiden uden forudgående varsel. Gå til www.benq.com
for den seneste version af denne vejledning.
Illustrationerne og billederne i denne vejledning er kun ment som en reference.
BenQ ecoFACTS
BenQ has been dedicated to the design and development of greener product as part of its aspiration
to realize the ideal of the "Bringing Enjoyment 'N Quality to Life" corporate vision with the ultimate
goal to achieve a low-carbon society. Besides meeting international regulatory requirement and
standards pertaining to environmental management, BenQ has spared no efforts in pushing our
initiatives further to incorporate life cycle design in the aspects of material selection, manufacturing,
packaging, transportation, using and disposal of the products. BenQ ecoFACTS label lists key ecofriendly design highlights of each product, hoping to ensure that consumers make informed green
choices at purchase. Check out BenQ's CSR Website at http://csr.BenQ.com/ for more details on
BenQ's environmental commitments and achievements.
2
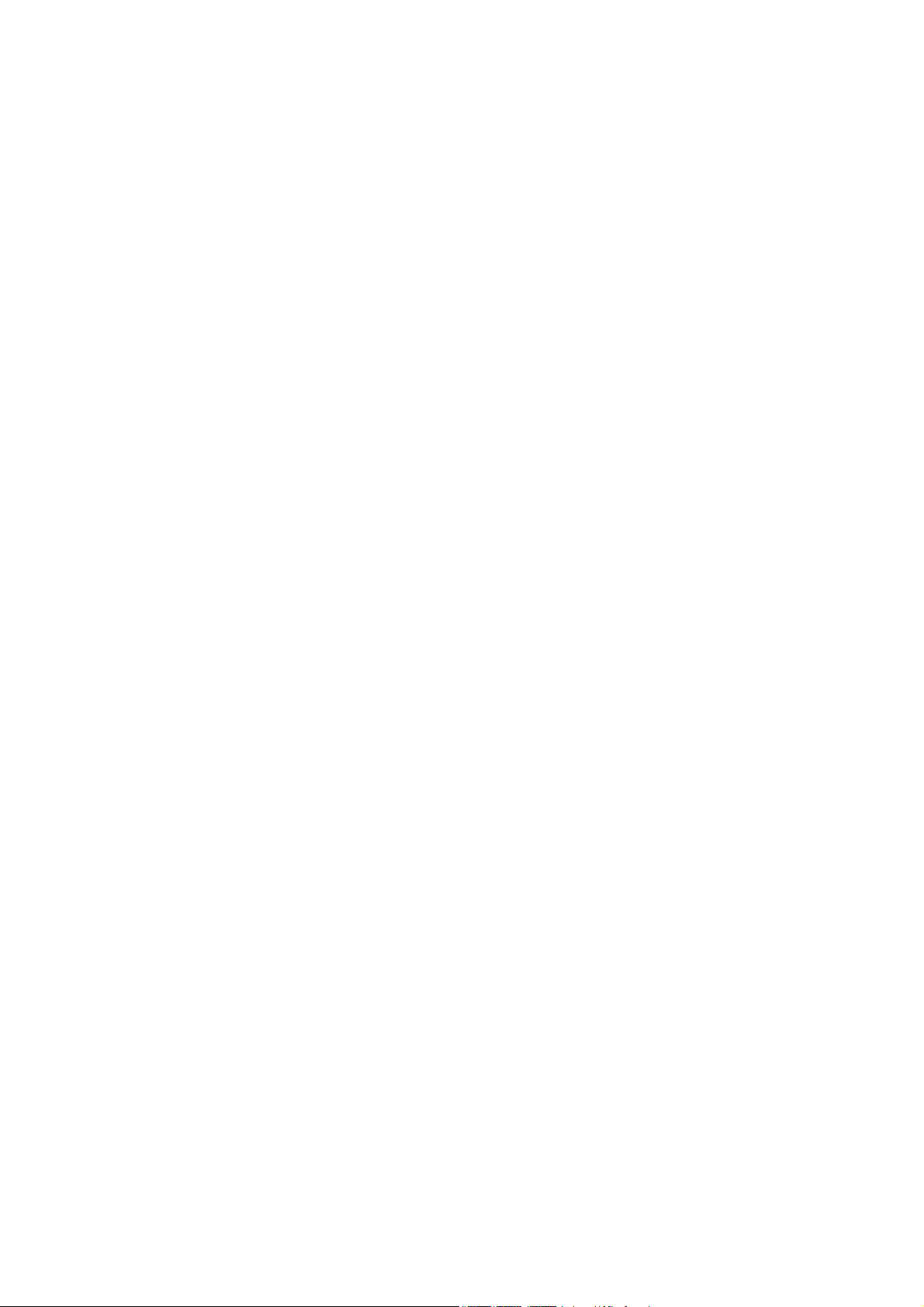
Indhold
Copyright ...................................................................................................................................... 2
Ansvarsfraskrivelse .....................................................................................................................2
BenQ ecoFACTS .........................................................................................................................2
Indledning ...................................................................................................................................... 5
Produktets funktioner .................................................................................................................................... 6
Pakkens Indhold ............................................................................................................................................... 7
Produktets specifikationer ............................................................................................................................. 8
Oversigt ............................................................................................................................................................. 9
Button .............................................................................................................................................................................................. 9
Host ................................................................................................................................................................................................. 9
LED-indikatorer på Button og Host'en .................................................................................................................................10
Installation ...................................................................................................................................11
Kontrol af omgivelserne ............................................................................................................................................................11
Samling af Host'en .........................................................................................................................................12
Konfiguration af Host'en ..............................................................................................................................12
Fastgørelse af Host i loftet .......................................................................................................................................................12
Fastgørelse af Host'en til en loftsmontering......................................................................................................................... 13
Placering af Host på et bord .................................................................................................................................................... 13
Installation af Host på væggen eller en vogn......................................................................................................................... 15
Positionering af Host'ens antenner ...........................................................................................................16
For installation i loftet ...............................................................................................................................................................16
For installation med loftsmontering .......................................................................................................................................16
For placering på bord ................................................................................................................................................................17
Tilslutning af HDMI-kablet og elledningen ...............................................................................................17
Samling af adapteren................................................................................................................................................................... 18
Tilslutning af HDMI-kablet ........................................................................................................................................................ 19
Strømforsyning via en strømadapter ...................................................................................................................................... 19
LAN-forbindelse ..........................................................................................................................................................................20
Opsætning og tænding af en Button ..........................................................................................................20
Sådan bruges USB A(F) til USB A(M)-kablet ...........................................................................................23
Parring af en Button og en Host ................................................................................................................24
Når Host'en er placeret på et bord ....................................................................................................................................... 24
Opbevaring af Buttons og USB-kablet i vuggen ......................................................................................26
Nulstilling af en Host .................................................................................................................................... 26
Nulstilling af en Button .................................................................................................................................27
Aktivering af netværk standby-tilstand ..................................................................................................... 28
Sådan startes og stoppes en præsentation ..........................................................................30
Klargøring ........................................................................................................................................................30
Sådan starter du en præsentation ..............................................................................................................30
Inaktiv præsentation ...................................................................................................................................... 31
Præsentationer med opdelt skærm ........................................................................................................... 32
Sådan startes en præsentation med opdelt skærm .............................................................................................................32
Skift fra en opdelt skærm til en præsentation i fuld skærm ..............................................................................................33
Præsentation med mobilenheder ...............................................................................................................34
Interaktiv berøringsfunktion ........................................................................................................................35
Internetstyring ...........................................................................................................................36
Sådan får du adgang til internetstyring-interfacet ...................................................................................36
3
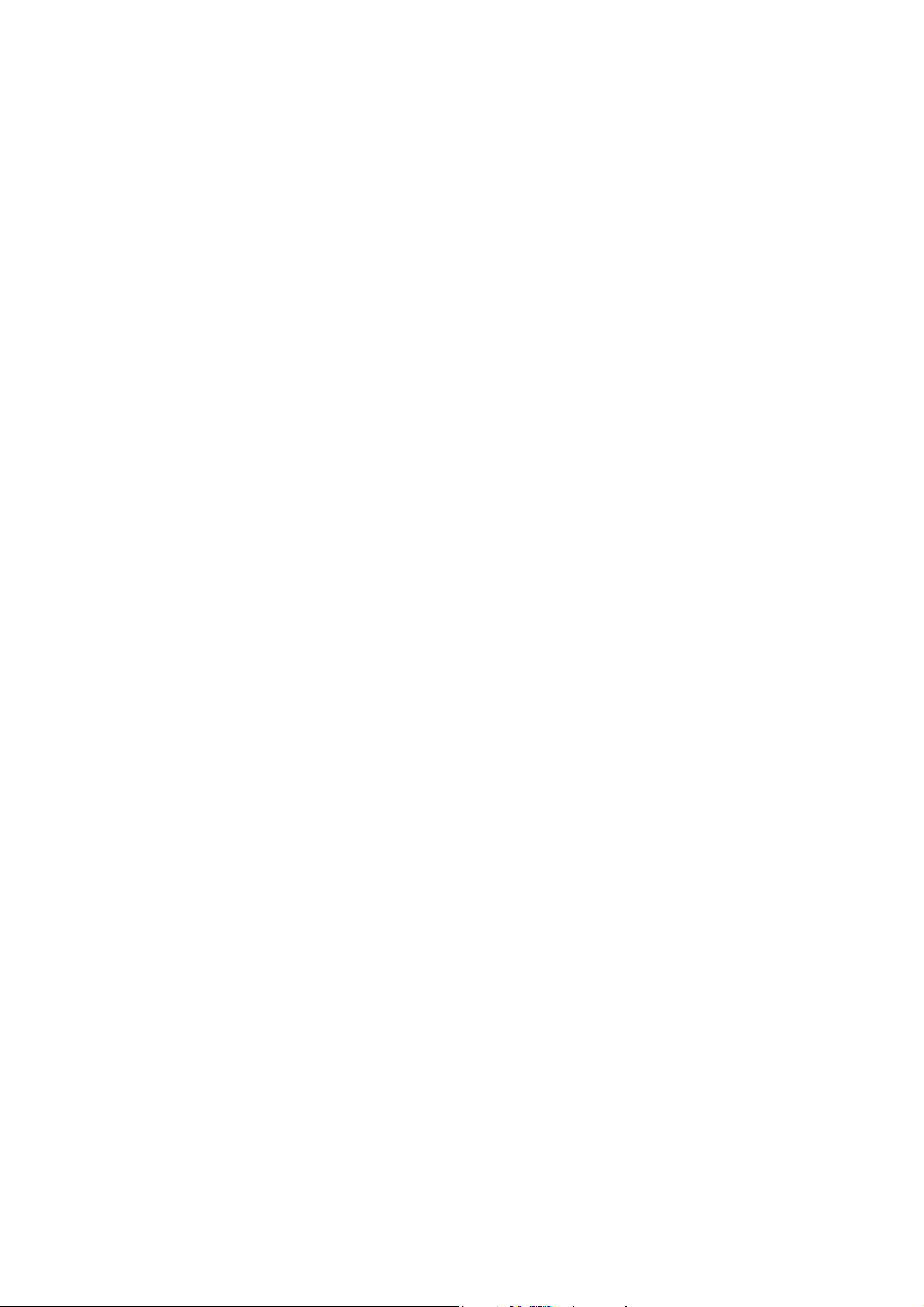
Log på internetstyring-interfacet via en direkte forbindelse ............................................................................................36
Log på internetstyring-interfacet via LAN............................................................................................................................. 38
Log på internetstyring-interfacet via et trådløst netværk .................................................................................................38
Introduktion ....................................................................................................................................................40
Øverste kommandoknapper ....................................................................................................................................................40
Funktionslinje ...............................................................................................................................................................................40
Hovedkolonne .............................................................................................................................................................................41
Oplysninger .............................................................................................................................................................................. 41
WAN ............................................................................................................................................................................................. 43
Trådløst netværk ................................................................................................................................................................... 44
Parrer ........................................................................................................................................................................................... 50
Avanceret indst ...................................................................................................................................................................... 52
Planlægning ................................................................................................................................................................................... 57
Værktøj .......................................................................................................................................................................................58
Juridisk meddelelse ..................................................................................................................................................................... 67
Fejlfinding ....................................................................................................................................68
4
1/16/20
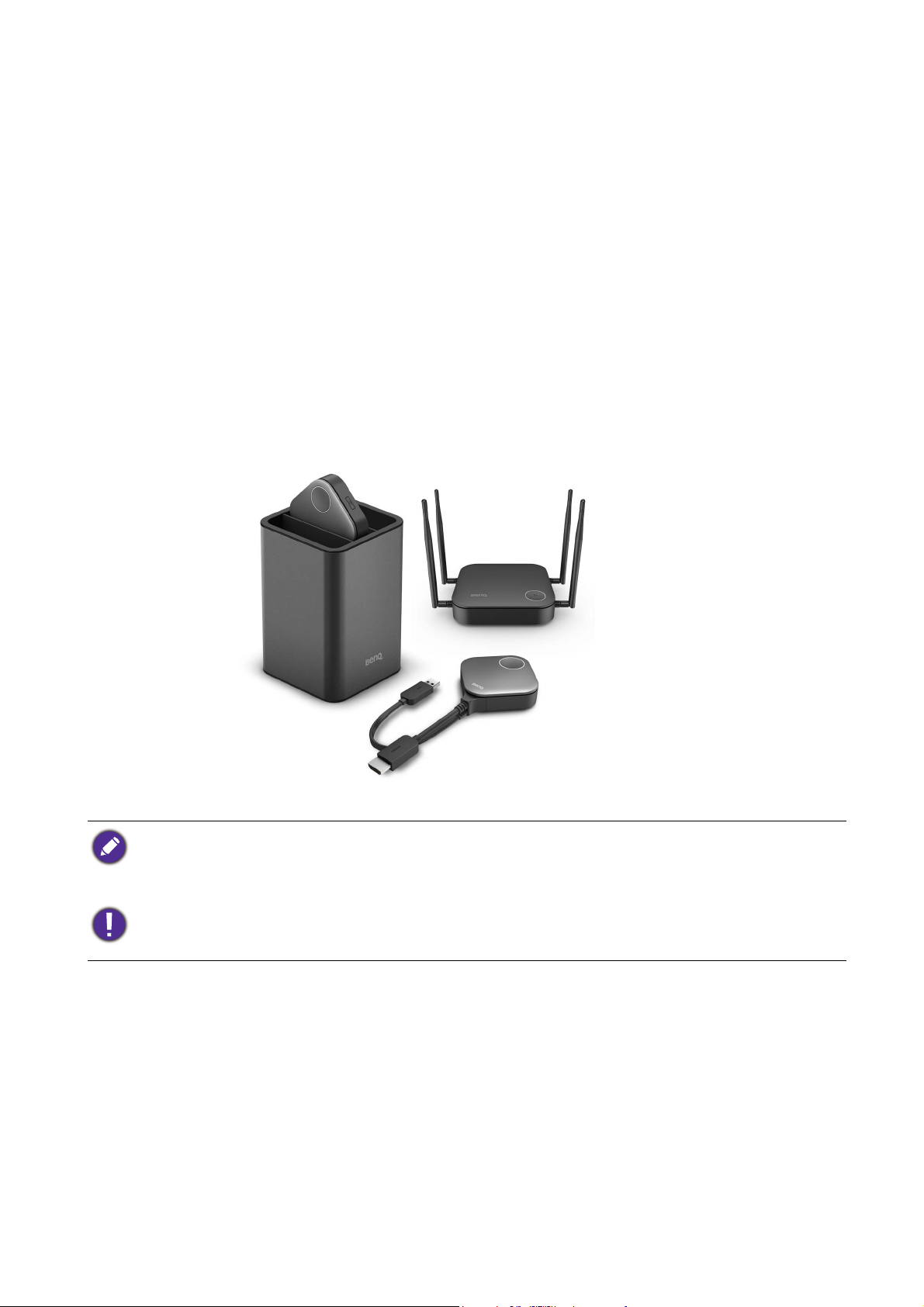
Indledning
InstaShow™ S (eller "produktet" i dette dokument) er en trådløs enhed til virksomheders møderum.
Brugere forventer, at enheder reagerer øjeblikkeligt, apps starter og straks er klar samt at
oplysninger er tilgængelige, så snart der er brug for dem. Produktet går helt uden om de
komplicerede trin ved IP-adresse, installation af driver, start af app, valg af indstillinger osv. og leverer
hurtigt professionel, stabil visuel kvalitet for teams, så de frit og naturligt kan fokusere på
samarbejdet. Produktet er en unik løsning, der består af hardware uden softwareproblemer med
universel kompatibilitet og display-fleksibilitet.
Et standard produktsæt består af en InstaShow™ S Host (eller "Host" i dette dokument) og to
InstaShow™ S Buttons (eller "Buttons" i dette dokument). Afhængigt af det sted, hvor du køber
produktet, kan softwaren i basisenheden være forskelligt. Du kan købe yderligere InstaShow™ S
Button-sæt hvis det er nødvendigt.
• Der refereres herefter til "InstaShow™ S" som "produktet" i dette dokument.
• Der refereres til "InstaShow™ S Host" som "Host" i dette dokument.
• Der refereres herefter til "InstaShow™ S Button/Buttons" som "Button/Buttons" i dette dokument.
Dit produkt er i overensstemmelse med lokale bestemmelser for trådløs kommunikation, og garantien er gyldig i
det land/region, hvor produktet blev købt. Hvis produktet bruges uden for landet/regionen, det blev købt i,
garanteres den trådløse funktion ikke. Enhver ændring af nogen del af produktet ugyldiggør garantien.
5 Indledning
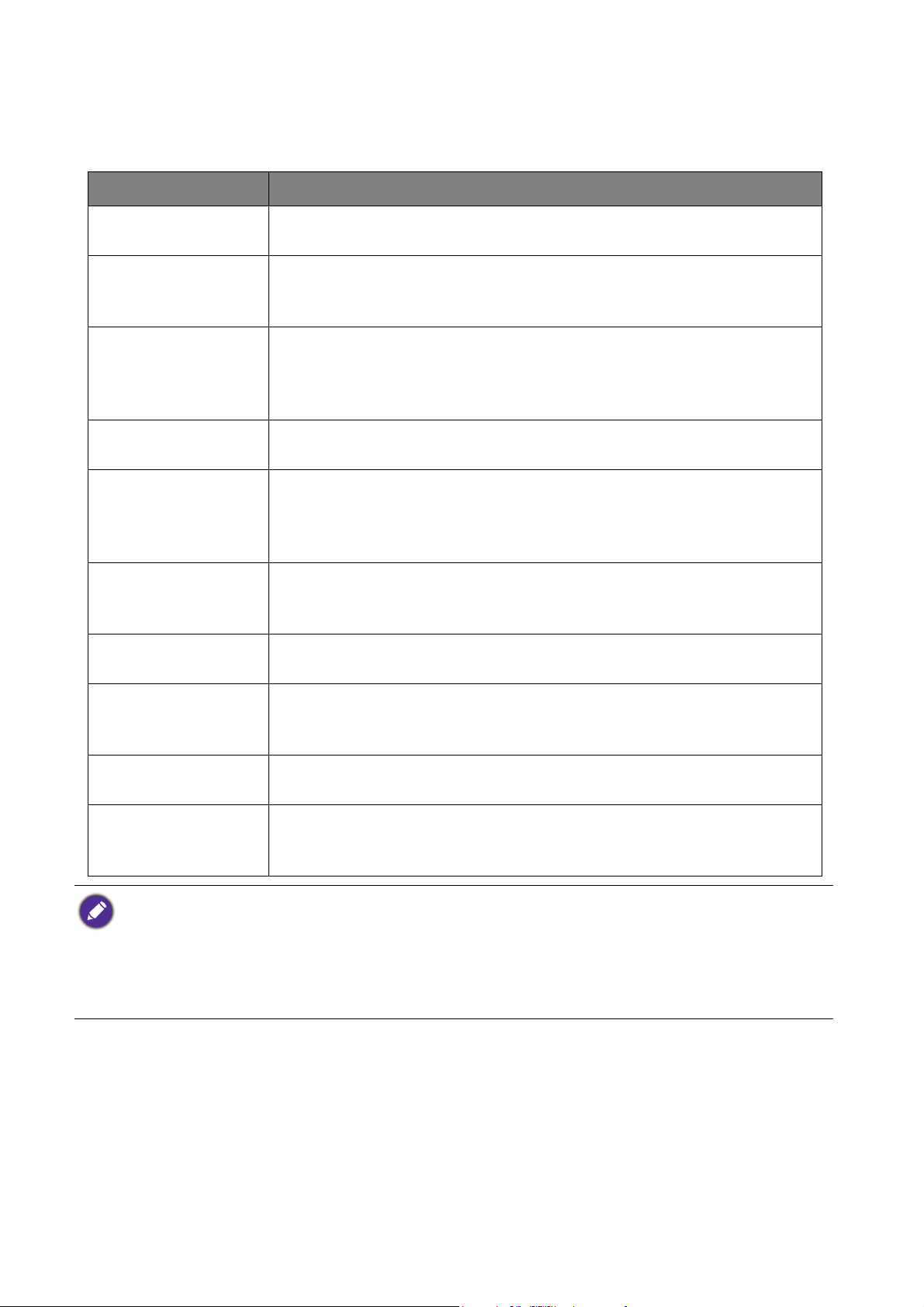
Produktets funktioner
Produktet har følgende funktioner:
Funktioner Beskrivelse
Ægte Plug & Play
Ingen software
Præsentationer med
opdelt skærm
Automatisk valg af
kanal
Interaktiv
berøringsfunktion
Casting af skærm for
mobilenheder
Trådløs 802.11ac/n
Tilslut ganske enkelt produktet til dine USB- og HDMI-porte og tryk på
knappen - du er nu klar til at starte din præsentation.
Det er ikke nødvendigt at installere eller køre software på produktet.
Der er ingen opsætning, konfiguration eller venten på, at pop up-vinduer
åbner. Tilslut til din PC eller Mac, og start din præsentation.
Produktet kan bruges af op til fire brugere samtidigt til at projicere
deres skærm til en dobbeltskærm, eller 3-vejs eller 4-vejs opdelt skærm,
så du kan vise og referere til flere dokumenter/videoer samtidigt under
din præsentation.
Produktet vælger automatisk den bedste, trådløse kanal ved opstart,
der sikrer flotte præsentationer i alle miljøer.
Når Host er tilsluttet til en berøringsskærm via dens USB-porte, kan du
bruge berøringsskærmen til at styre skærmen på computeren, der
bruges til præsentationen, hvilket giver dig mulighed for at engagere
aktivt med indholdet, der præsenteres.
Projicer din mobilenheds skærm trådløst ved at oprette forbindelse
mellem din mobilenhed og Host via appen InstaShare eller castingfunktionen på din mobilenhed.
Den seneste 802.11ac/n Wi-Fi garanterer utroligt pålidelig trådløs
streaming uden forsinkelser eller buffering.
Produktets HDMI-output understøtter op til 60 Hz fuld HD 1080p
Video og lyd
video og stereolyd uden roderi med kabler eller komplicerede valg af
drivere.
Pålidelig funktion
Ro i sindet med konsekvent, trådløs præsentation uden du er afhængig
af din PC.
Du kan bevare foreviserens visning, notater og sikkerhedskopieringsdata
Forlænget skrivebord
på din laptopskærm, men du præsenterer til den trådløse skærm med
forlænget skrivebord i både Windows og OS X.
• Interaktiv berøringsfunktion via USB-port er kun understøttet for Windows-baserede computere. Macs og
mobilenheder kan ikke styres via berøringsskærme.
• Transmissionsafstanden afhænger af det faktiske miljø. Den angivne afstand er baseret på en måling i line linje.
Strukturer, der er konstrueret af stål, træk, beton eller mursten kan reducere transmissionsafstanden.
• Ifølge myndighedernes begrænsninger forskellige steder i verden må Wi-Fi-kanaler ikke bruges i lande uden for
regionen, udstyret blev købt i.
6 Indledning
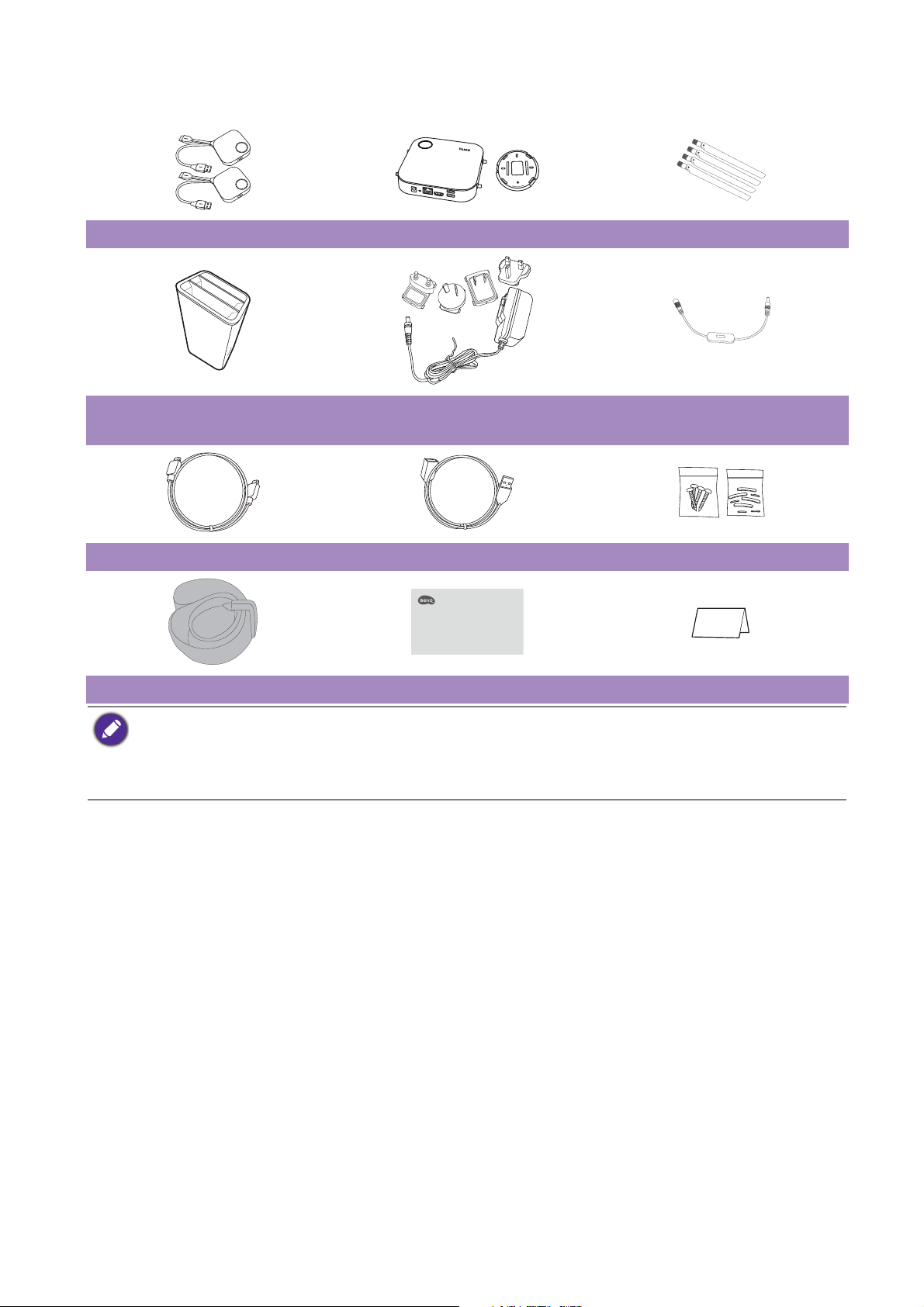
Pakkens Indhold
Quick Start Guide
LOCK
OPEN
InstaShow™ S Buttons InstaShow™ S Host og låg 4 antenner
Vugge Adapter og stik Forlængerledning
(Kun lande i EU)
Kabel: HDMI A(M) til A(M) Kabel: USB A(F) til USB A(M) Skruer og gummifod
Vel cro-r em Hurtig start guide Sikkerhedserklæring
• Det tilgængelige tilbehør, såvel som billederne, der vises her, kan være forskellige fra det faktiske indhold og
produkt, der sælges i din region.
• Brug originalt tilbehør for at sikre kompatibilitet.
• Produktet og tilbehøret skal altid holdes væk fra små børn.
7 Indledning
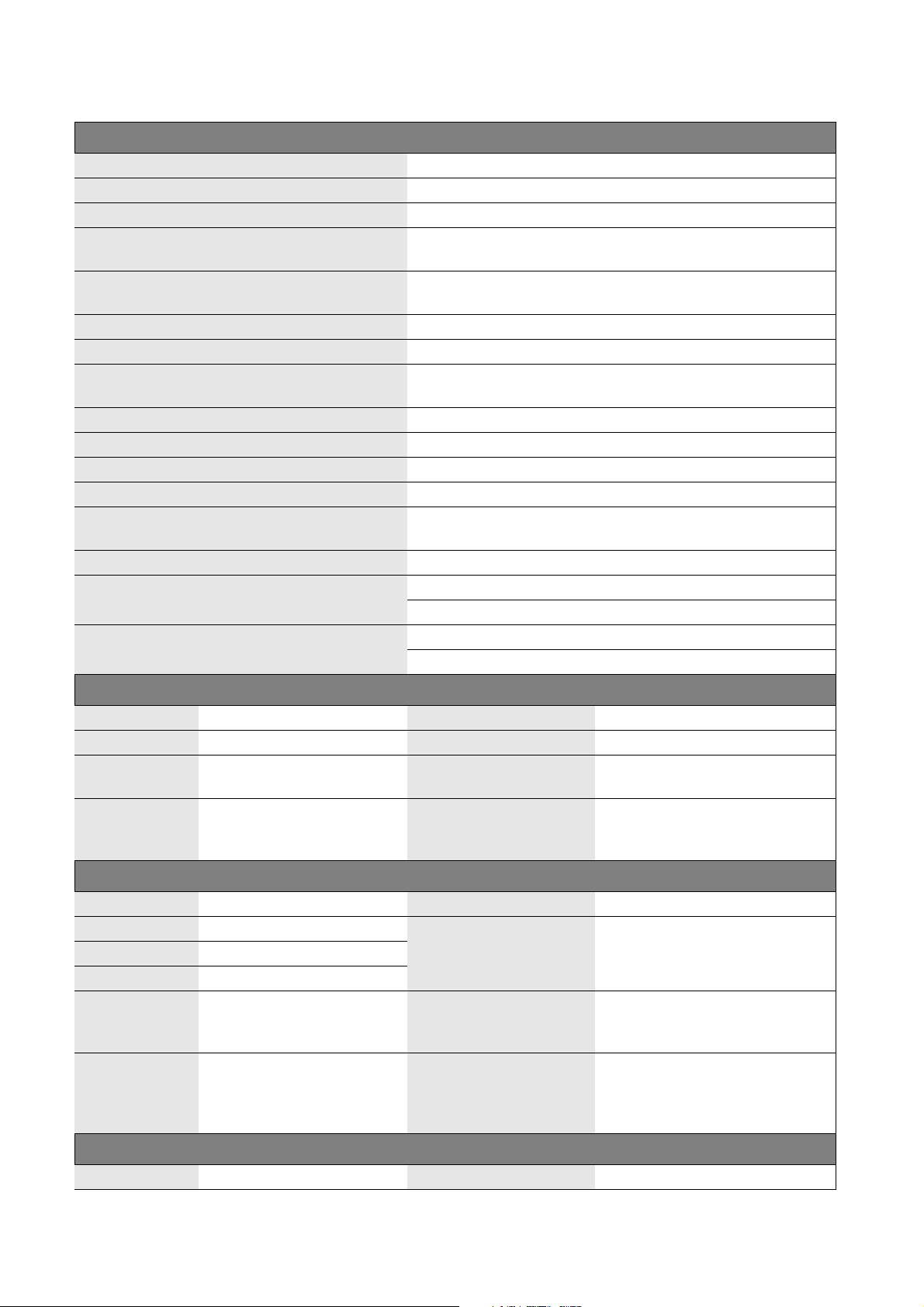
Produktets specifikationer
Funktion
Farve Sort
Videoudgange HDMI 1.4, i overensstemmelse med HDCP
Billedhastighed Op til 60 fps, afhængigt af miljø
Outputopløsning
Inputopløsning
Antal samtidige forbindelser 32 stk.
Lyd Stereo, radiokvalitet 16 bits 48 KHz
Trådløs transmissionsprotokol
Trådløs datahastighed Op til 867 + 300 Mbps
Frekvensbånd 2,4 GHz, 5 GHz
Godkendelsesprotokol WPA2 (WPAS-PSK (forud-delt nøgle) / WPA2-Enterprise)
Sikkerhed (kryptering) AES 128 bit
Understøttede platforme
Rækkevidde Maks. 15 m mellem Button og Host
Te m p e r a t u r o m r å d e
Fugtighed
720x480, 720x576, 1280x720, 1920x1080, op til 3840x2160
(30 Hz)
Video: 480p, 576p, 720p, 1080p
Pc-timing: 640x480, 800x600, 1024x768, 1280x720, 1920x1080
IEEE 802.11ac, 5 GHz, 2T2R
IEEE 802.11n, 2,4 GHz, 2T2R
Windows, MAC, Chrome. Alle OS understøtter HDMI standard
1.4
Drift: 0°C til +40°C (+32°F til +104°F)
Opbevaring: -10°C til +60°C (+14°F til +140°F)
Opbevaring: 5% til 90% relativ fugtighed, ikke-kondenserende
Betjening: 10% til 80% relativ fugtighed, ikke-kondenserende
InstaShow™ S Button
Kabel USB type A, HDMI-kabel Strømforsyning DC 5 V ±10%, 0,5A
Nulstil-knap x 1 Strømforbrug Normal: 2,5 W
Opdelt skærm-
tast
LED
InstaShow™ S Host
Standby-knap x 1 Strømforsyning DC 12 V ±10%, 2 A
Parring-tast x 1
Videoudgang x 1 HDMI 1.4 (video og lyd)
DC strømstik x 1
LED
x 1
Rød (fejl)
Grøn (Wi-Fi-forbindelse)
Blå (præsenterer)
Rød (fejl)
Grøn (klar til at oprette
forbindelse)
Blå (præsenterer)
Dimensioner
Vægt 81g
Strømforbrug Normal: 24 WWAN x 1
Dimensioner (BxHxD)
(inkluderer ikke
gummifødder)
Vægt (inkluderer antenne) 330g
Med kabel: 81x291x24,2 mm
Uden kabel: 67x67x24,2 mm
Med antenner: 200x150x140 mm
Uden antenner: 154x34x140 mm
Vugge
Dimensioner 100,4x92,6x152 mm Vægt 550g
8 Indledning
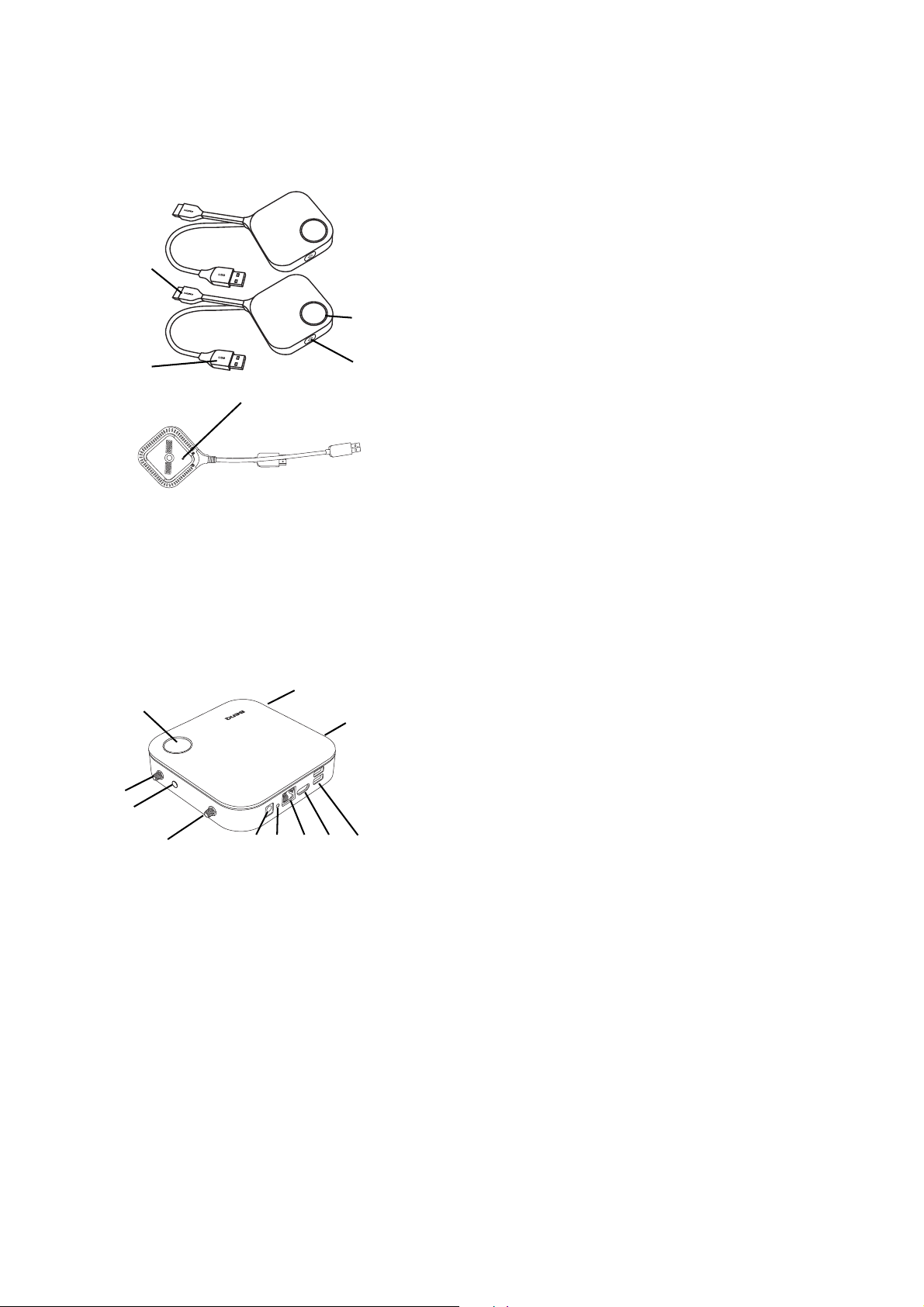
Oversigt
4
3
1
2
Nederste del af en Button
5
8
6
5 4 32
1
1
1
1
7
Button
1. Præsenter-tast med LED-indikator
Tryk for at starte eller stoppe præsentation.
2. Opdelt skærm-tast
Tryk for at udføre præsentationer med opdelt
skærm.
3.
USB 3.0-stik
Tilslut til en computer eller laptop.
4. HDMI 1.4-stik
Tilslut til en computer eller laptop.
5. RESET
Stik en stift i RESET-hullet for at nulstille enheden,
hvis enheden ophører med at reagere. Se Nulstilling
af en Host på side 26 for at få flere oplysninger.
Host
1. Tilbehør til antennerne
Se Samling af Host'en på side 12 for at få flere
oplysninger.
2. USB-A-porte
Tilslut til en berøringsskærm, mus eller tastatur for
at styre den projicerede skærm.
3. HDMI-port
Tilslut til en skærm med et HDMI A(M) til A(M)-
kabel.
4. LAN-port
Tillad, at brugere får adgang til internetstyrings-
interfacet via en direkte eller netværksforbindelse.
5. RESET
Stik en stift i RESET-hullet for at nulstille
enheden, hvis enheden ophører med at reagere. Se
Nulstilling af en Host på side 26 for at få flere
oplysninger.
6. DC 2A-port
Tilslut til den medfølgende forlængerledning til
adapteren og adapteren, der forsyner Host med
strøm.
7. PAIRING-tast
Tryk for at parre med en Button.
8. Standby-knap med LED-indikator
Tryk for at slå Host til eller fra.
9 Indledning
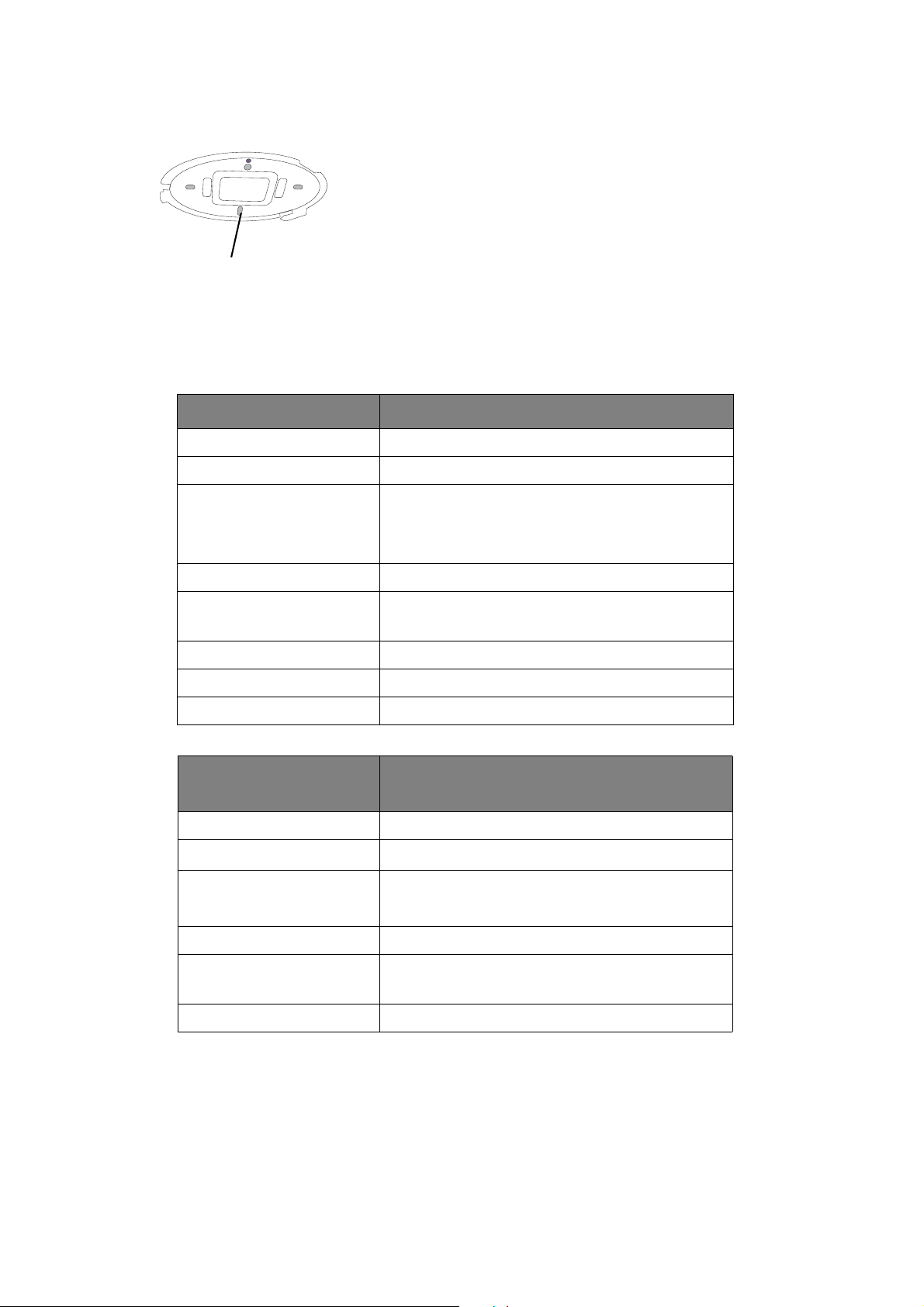
9. Låg
Tilpasningshul
Låg til Host
9
Se Fastgørelse af Host i loftet på side 12 for at få
flere oplysninger.
LED-indikatorer på Button og Host'en
Se tabellen nedenfor for detaljerede beskrivelser af indikator og status for Button og Host'en.
LED-indikator på Button Statusbeskrivelse
Statisk blå Enheden præsenterer.
Blinker blåt Enheden er i parringsprocessen
• Enheden starter og opretter forbindelse til
Blinker grønt
Host.
• Enheden downloader firmwaren.
Statisk grøn Enheden har forbindelse og fungerer normalt.
Blinker rødt
Enheden kan ikke oprette forbindelse til en
Host.
Slukket Enheden er slukket.
Blinker hurtigt grønt Enheden opgraderer firmwaren.
Statisk hvid Enheden er i netværk standby-tilstand.
LED-indikator på
Host'en
Statusbeskrivelse
Statisk blå Tilsluttet enhed præsenterer.
Blinker blåt
Enheden er i parringsprocessen.
• Enheden er i gang med at starte.
Blinker grønt
• Enheden opgraderer firmwaren.
Statisk hvid Enheden er i netværk standby-tilstand.
Statisk grøn
Enheden er tændt og klar til at oprette
forbindelse.
Slukket Enheden er slukket.
10 Indledning
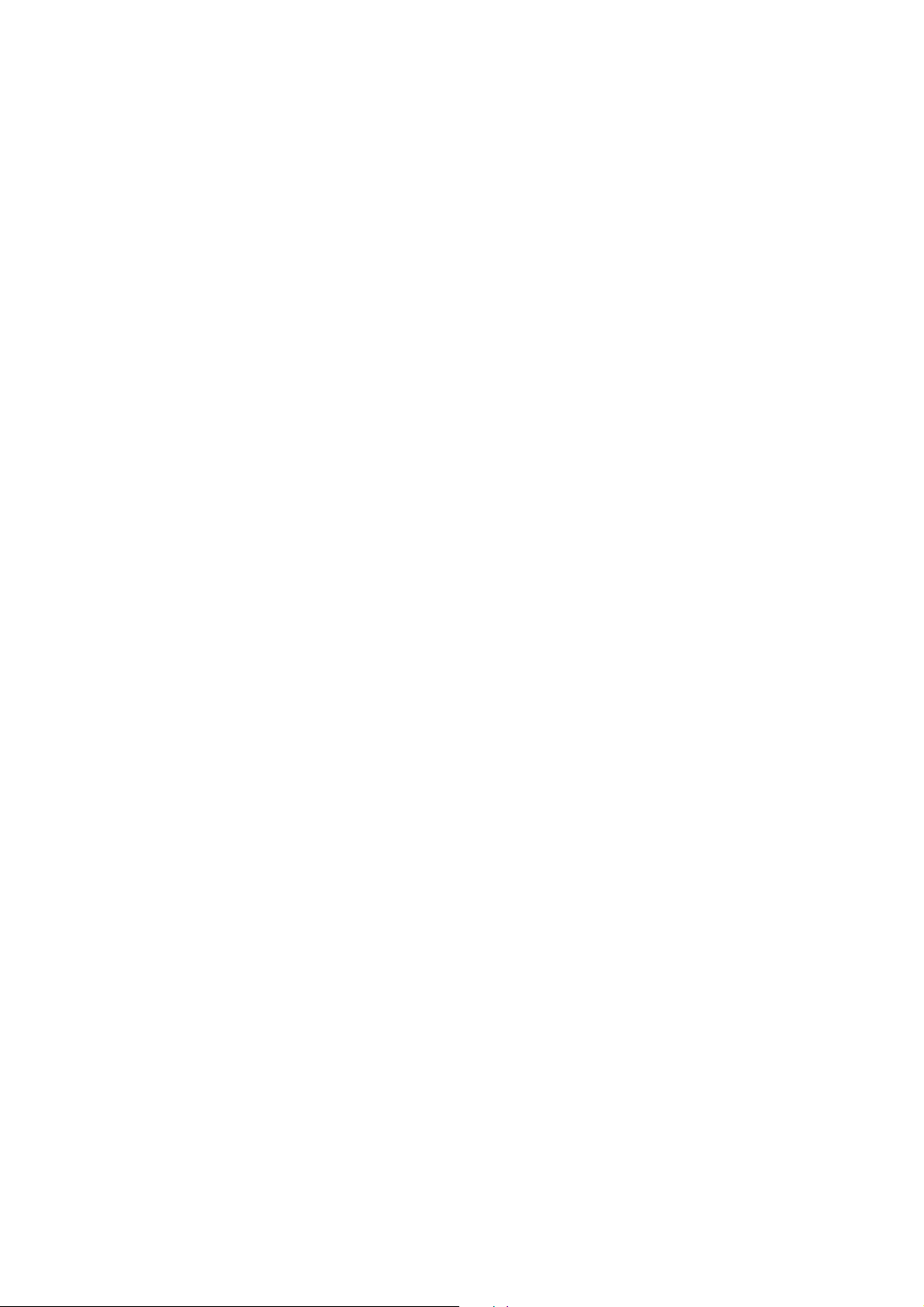
Installation
Dette afsnit vil hjælpe dig med at klargøre enheden inden dens første brug.
Kontrol af omgivelserne
Du skal kontrollere forholdene i omgivelserne inden du installerer InstaShow™ S-sættet.
1. Enheden må ikke installeres nær varmekilder som f.eks. radiatorer eller direkte sollys, eller et
sted med megen støv eller fugtighed.
2. Omgivende temperaturforhold er angivet nedenfor. Maksimal omgivende temperatur skal være
på +40°C eller 104°F. Minimum omgivende temperatur skal være på +0°C eller 32°F.
Opbevaringstemperatur skal være på -10°C til +60°C (14°F til 140°F).
3. Fugtighedsforhold er angivet nedenfor. For opbevaring skal den relative fugtighed være 5% til
90% (ikke-kondenserende). Under brug skal den relative fugtighed være 10% til 80% (ikkekondenserende).
Da produktet fungerer med forskellige skærme, er de trin, der er nødvendige til at fuldføre
installationen, muligvis forskellige iht. de faktiske omgivelser og din skærms specifikationer. Følg
procedurerne nedenfor og referer til de specificerede afsnit for yderligere oplysninger.
1. Saml Host'en med antennerne. Se Samling af Host'en på side 12 for yderligere oplysninger.
2. Opret korrekt forbindelse fra Host'en til skærmen og strømforsyningen. Se Tilslutning af HDMI-
kablet og elledningen på side 17 for yderligere oplysninger. Der er fire mulige
installationsmetoder.
• Fastgørelse af Host i loftet
• Fastgørelse af Host'en til en loftsmontering
• Placering af Host på et bord
• Installation af Host på væggen eller en vogn
3. Opret korrekt forbindelse fra Buttons til de ønskede enheder og strømforsyningen. Se
Opsætning og tænding af en Button på side 20 for yderligere oplysninger.
4. Sørg for, at alle enheder, der har forbindelse, er tændt. Tryk på kildeknappen på skærmen og
kontroller, at HDMI-kilden sendes. Se Parring af en Button og en Host på side 24 for yderligere
oplysninger.
11 Installation
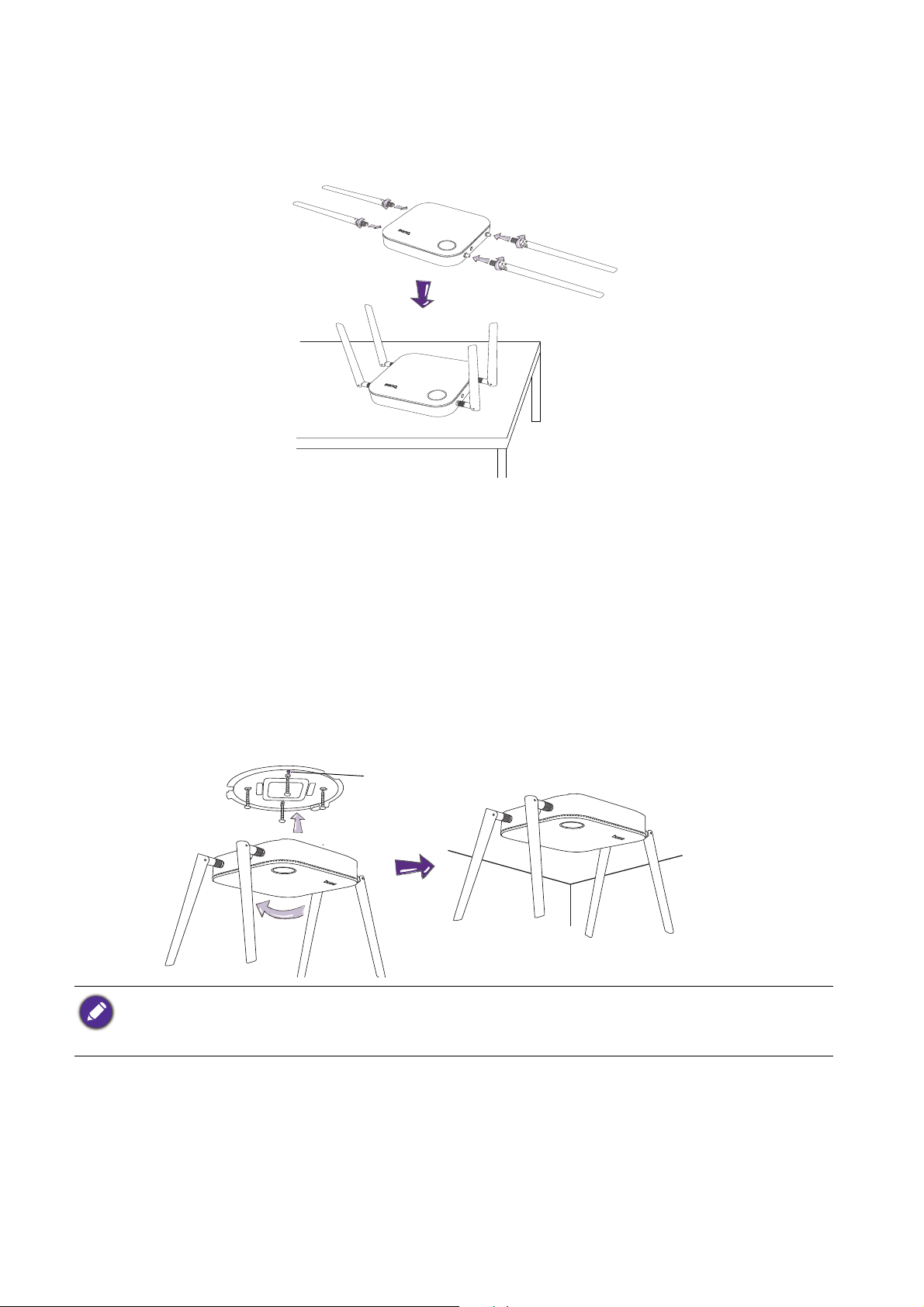
Samling af Host'en
1
2
34
Tilpasningshul
Saml Host'en med fire antenner ved at dreje antennerne med uret (højre) og mod uret (venstre) for
at skrue dem godt i.
Konfiguration af Host'en
Du kan opsætte Host'en på fire forskellige måder. Den totale vægt af Host-enheden er 330 g.
Fastgørelse af Host i loftet
1. Anbring låget på loftet og find tilpasningshullet.
2. Brug de medfølgende skruer til at låse låget fast i loftet.
3. Lås det første hul (1).
4. Følg instruktionerne i illustrationen nedenfor for at låse de andre huller (2-4).
5. Drej Host'en mod uret for at fastgøre Host'en til låget.
• Brug kun de skruer (M3*16 slagskruer), der fulgte med sættet, til at montere Host'en i loftet.
• Se Positionering af Host'ens antenner på side 16 for vejledninger i positionering af antennen for at maksimere
signalmodtagelsen.
12 Installation
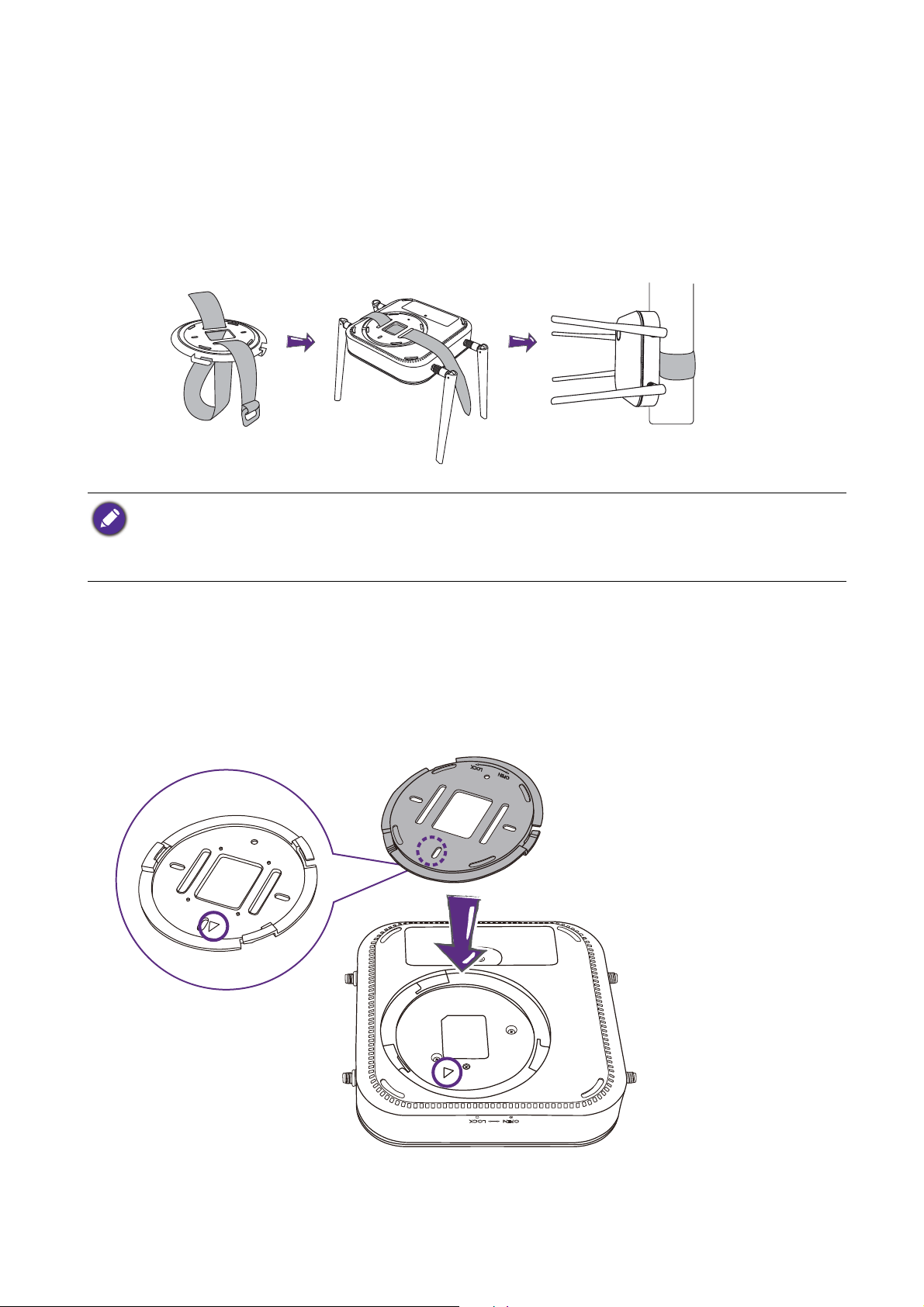
Fastgørelse af Host'en til en loftsmontering
Hvis skærmen er monteret i loftet:
1. Fastgør Host'en til loftsmonteringen med den medfølgende velcro-rem.
2. Fastgør Host'en til monteringsholderen.
3. Brug den medfølgende velcro til at fastgøre monteringsholderen og Host'en til loftsmonteringen,
som vist i illustrationen.
• Brug kun den velcro-rem (300(L) mm * 25(W) mm), der fulgte med sættet, til at montere Host'en til
loftsmonteringen.
• Se Positionering af Host'ens antenner på side 16 for vejledninger i positionering af antennen for at maksimere
signalmodtagelsen.
Placering af Host på et bord
Hvis din skærm er placeret på et bord, skal du først fastgøre låget til Host'en ved brug af processen,
der er beskrevet nedenfor:
1. Ret låget ind med bunden af Host'en, så trekanten nederst på låget er rettet ind med trekanten i
hullet til låget, og sæt derefter låget i hullet til låget.
13 Installation
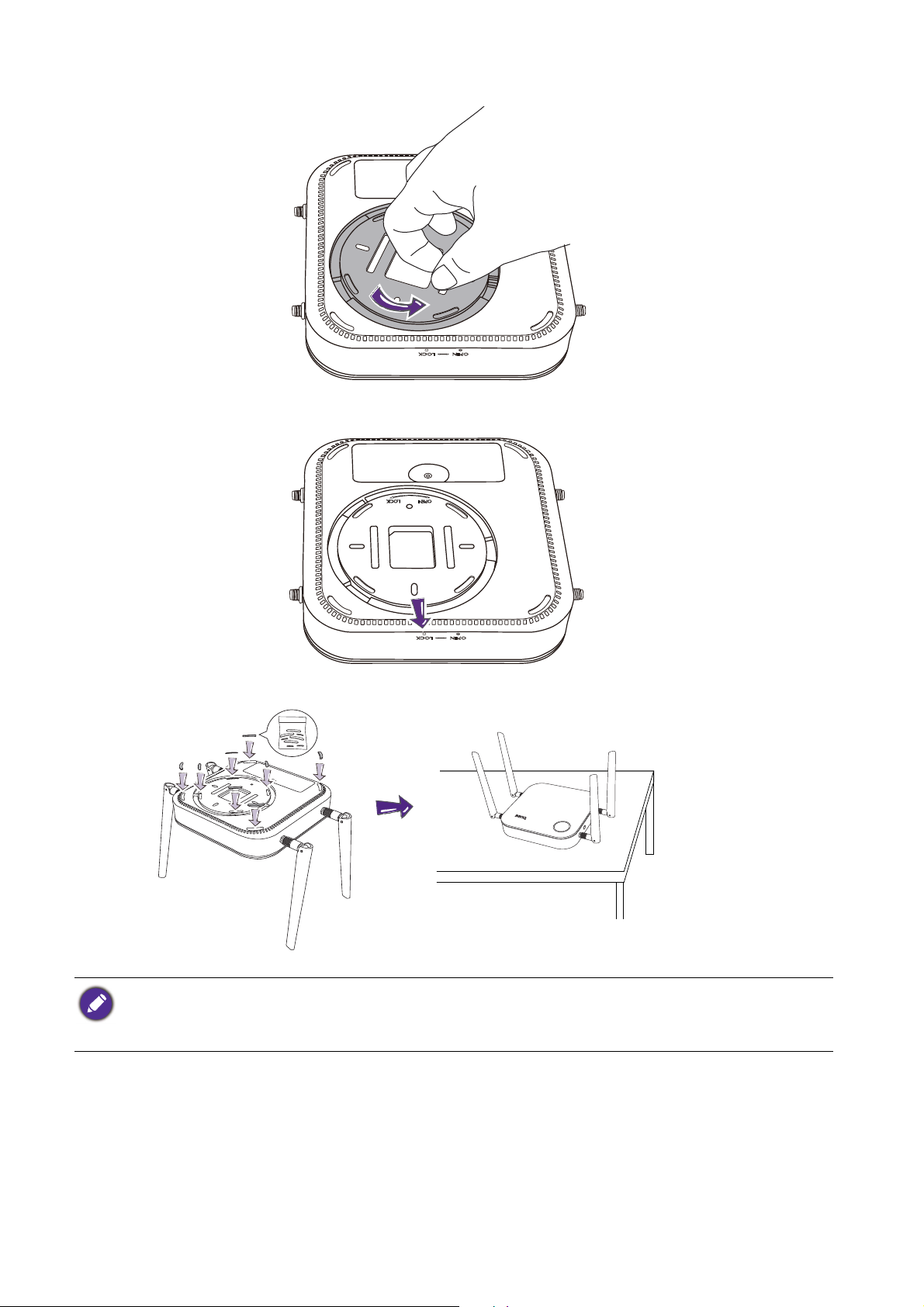
2. Drej låget mod uret, indtil det klikker på plads.
3. Når låget er installeret korrekt på Host'en, skal tilretningshullet på låget pege mod LOCK, der
er trykt på forsiden af Host'en.
4. Fastgør gummifødderne på lågets indskæringer og anbring Host'en lige ved siden af skærmen.
• Der er kun de gummifødder, der fulgte med sættet, der må sættes på Host'en.
• Se Positionering af Host'ens antenner på side 16 for vejledninger i positionering af antennen for at maksimere
signalmodtagelsen.
14 Installation
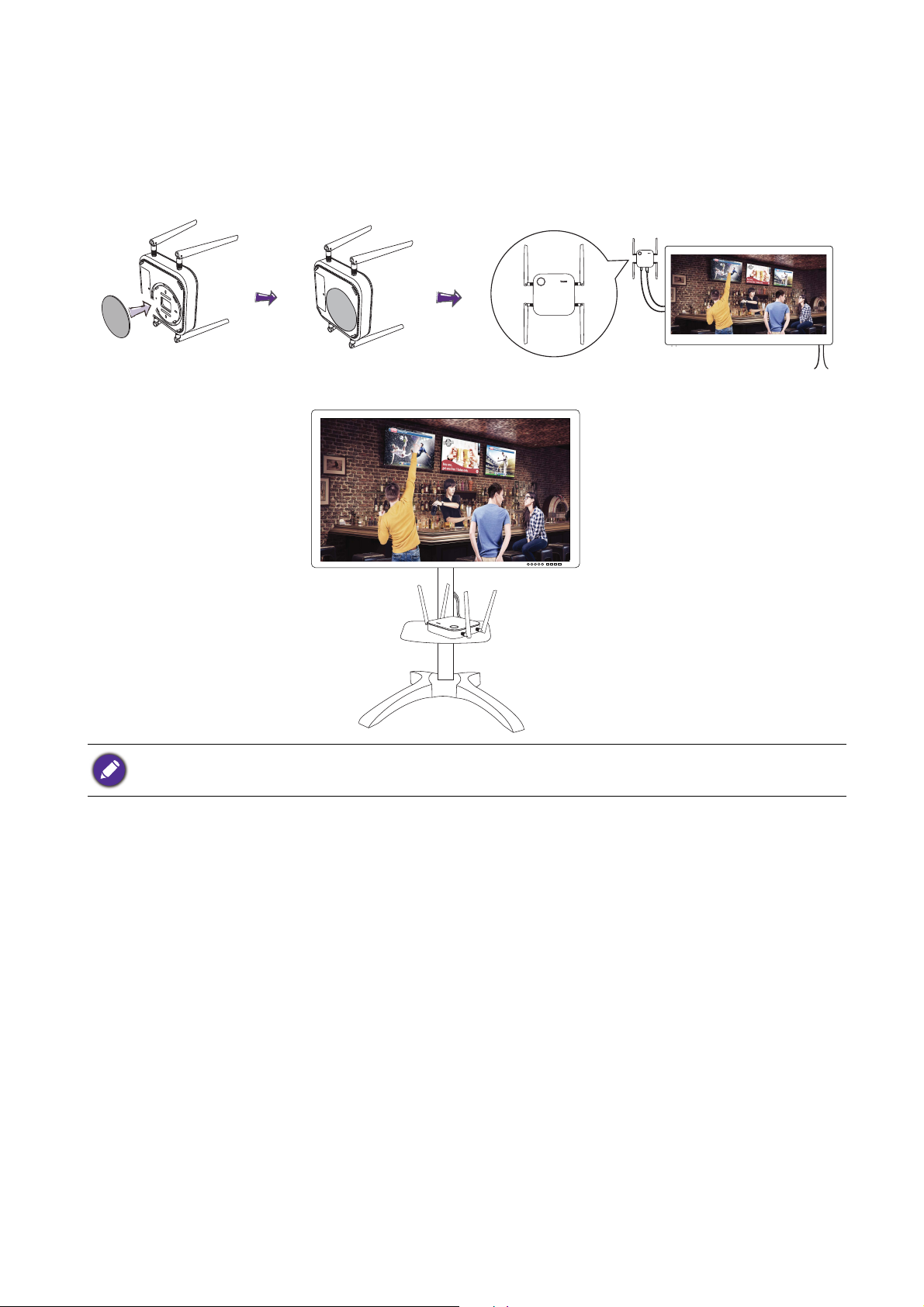
Installation af Host på væggen eller en vogn
Hvis det er nødvendigt at installere Host'en nær en skærm:
1. Sæt dobbeltsidet tape på Host'ens låg.
2. Fastgør Host'en på væggen nær skærmen.
3. Hold antennerne væk fra ting, der kan være forhindringer for signalet.
Du kan også placere Host'en på en mobil vogn til skærme. Se illustrationen.
• Brug dobbeltsidet, belagt tape på Host'ens låg.
• Vent 24 timer, efter du har fastgjort den dobbeltsidede, belagte tape på Host'ens låg.
15 Installation
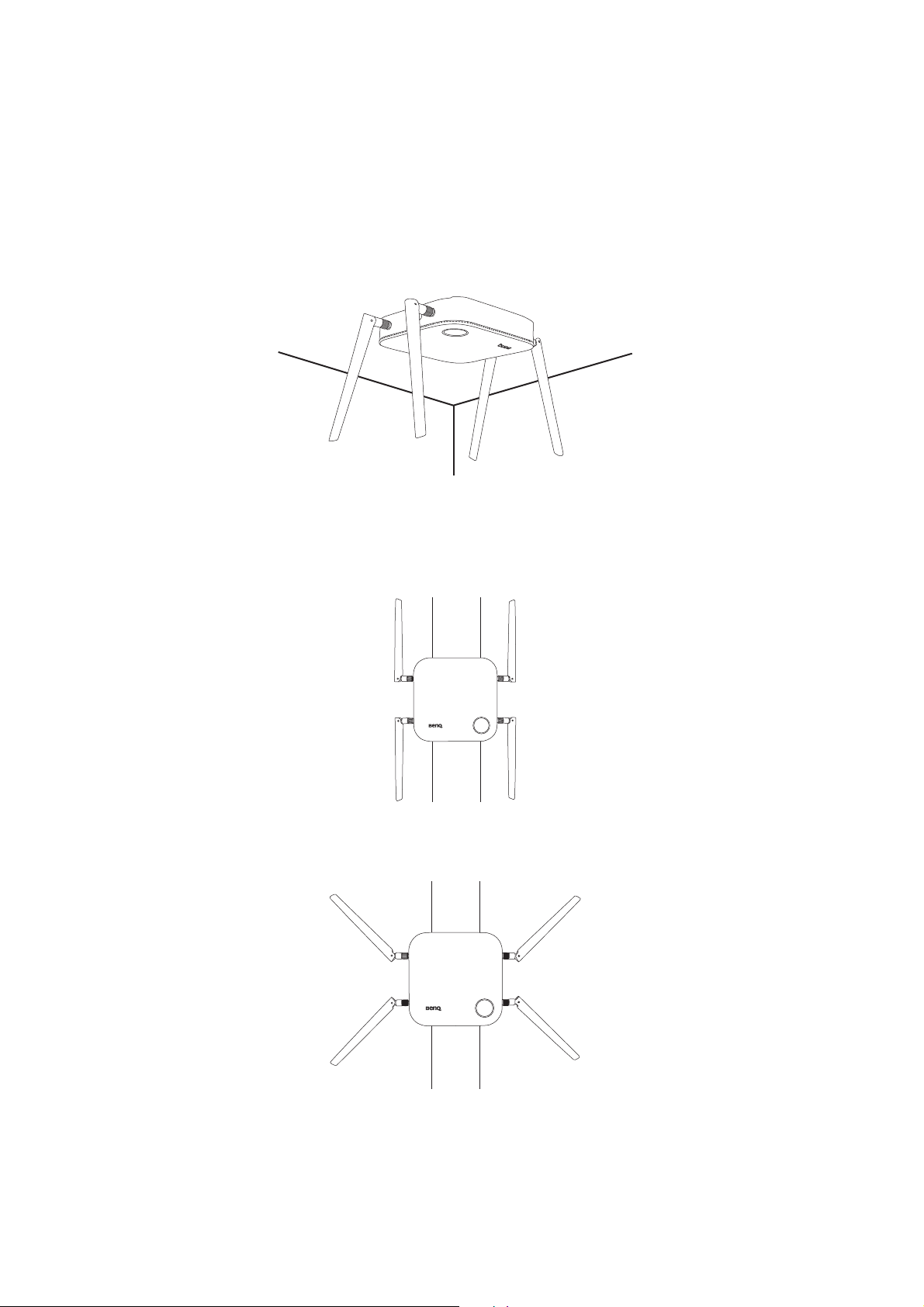
Positionering af Host'ens antenner
Efter korrekt installation af Host'en, skal du følge retningslinjerne nedenfor til at positionere
antennerne, så du opnår den maksimale signalmodtagelse.
For installation i loftet
Positioner antennerne således, at de begge peger nedad i en vinkel, der er omtrentligt perpendikulært
med loftet:
For installation med loftsmontering
• Positioner antennerne således, at de begge peger opad eller nedad, omtrentligt perpendikulært med
loftet:
• Hvis signalmodtagelsen ikke er god efter den første brug af Host'en, kan du justere antennerne
manuelt, således at de er vippet en smule i en lille vinkel for at maksimere signalmodtagelsen. Du
skal dog undgå, at antennerne vippes mod loftsmonteringen:
16 Installation
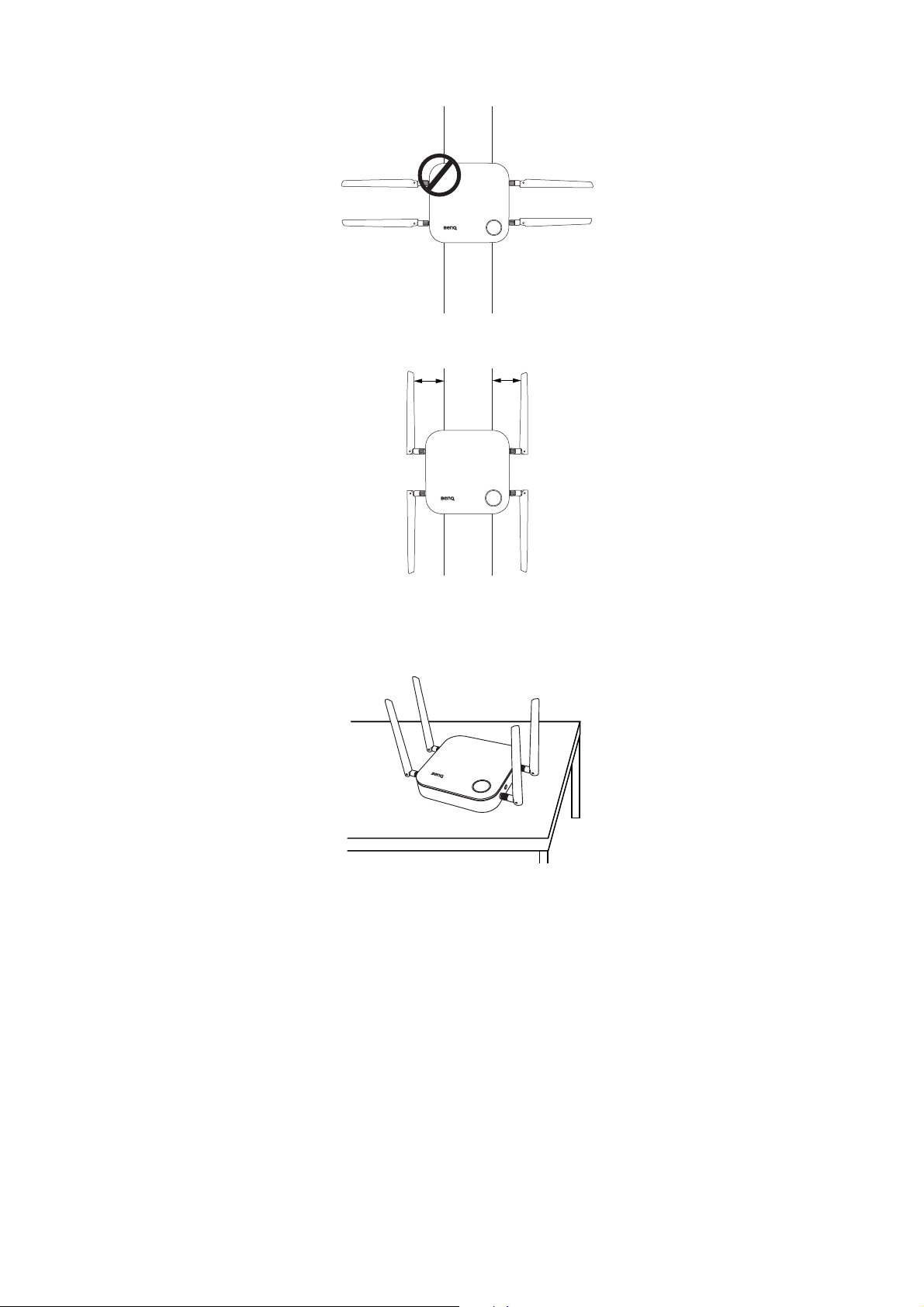
• Undgå at positionere antennerne horisontalt da det kan resultere i en svag signalmodtagelse:
• Hvis Host'en er fastgjort til en loftsmontering af metal skal det sikres, at antennerne er mindst 3 cm
væk fra metaldelen af loftsmonteringen:
3 cm
3 cm
For placering på bord
Positioner antennerne, så de begge peger opad, omtrentligt perpendikulært med bordet:
Tilslutning af HDMI-kablet og elledningen
Efter Host'en er placeret korrekt nær skærmen, tilsluttes HDMI-kablet og elledningen for at sikre
signaltransmission.
17 Installation
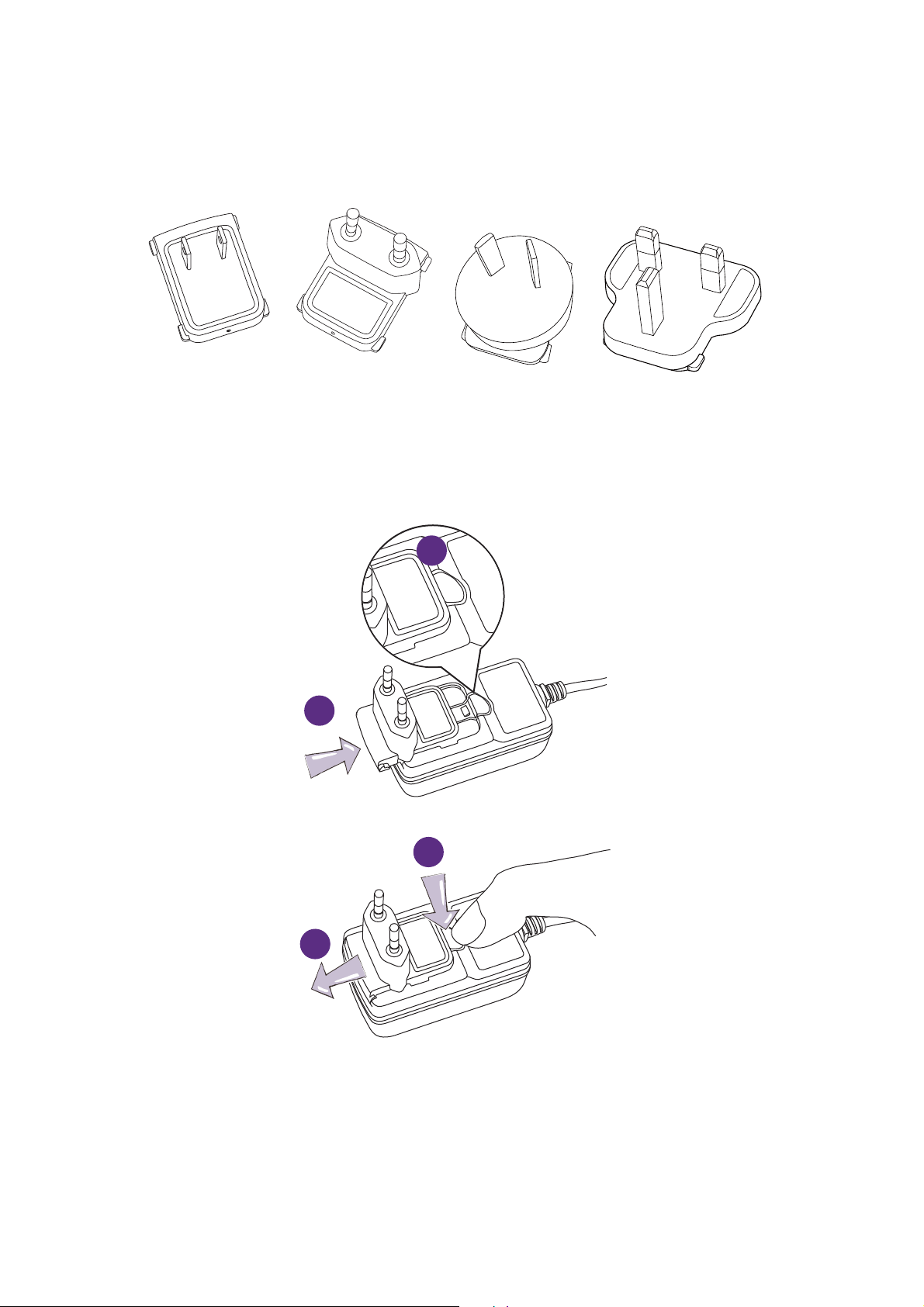
Samling af adapteren
Standard EuropæiskStandard USA Standard Australien Standard England
1
2
Hver adapter, der fulgte med pakken, inkluderer et stik, der er baseret på den region, du købte dit
produkt. Nedenfor er billeder af standard stik for USA, Europa, Australien og England:
Følg trinnene nedenfor for at tilslutte det ønskede stik.
1. Ret stikket ind med adapteren og tilslut det.
2. Skub stikket helt ind, indtil du hører et klik.
Følg trinnene nedenfor når du skal frakoble stikket.
1
2
1. Skub låsen i midten.
2. Frakobl stikket ved at skubbe det udad og fjerne stikket.
18 Installation
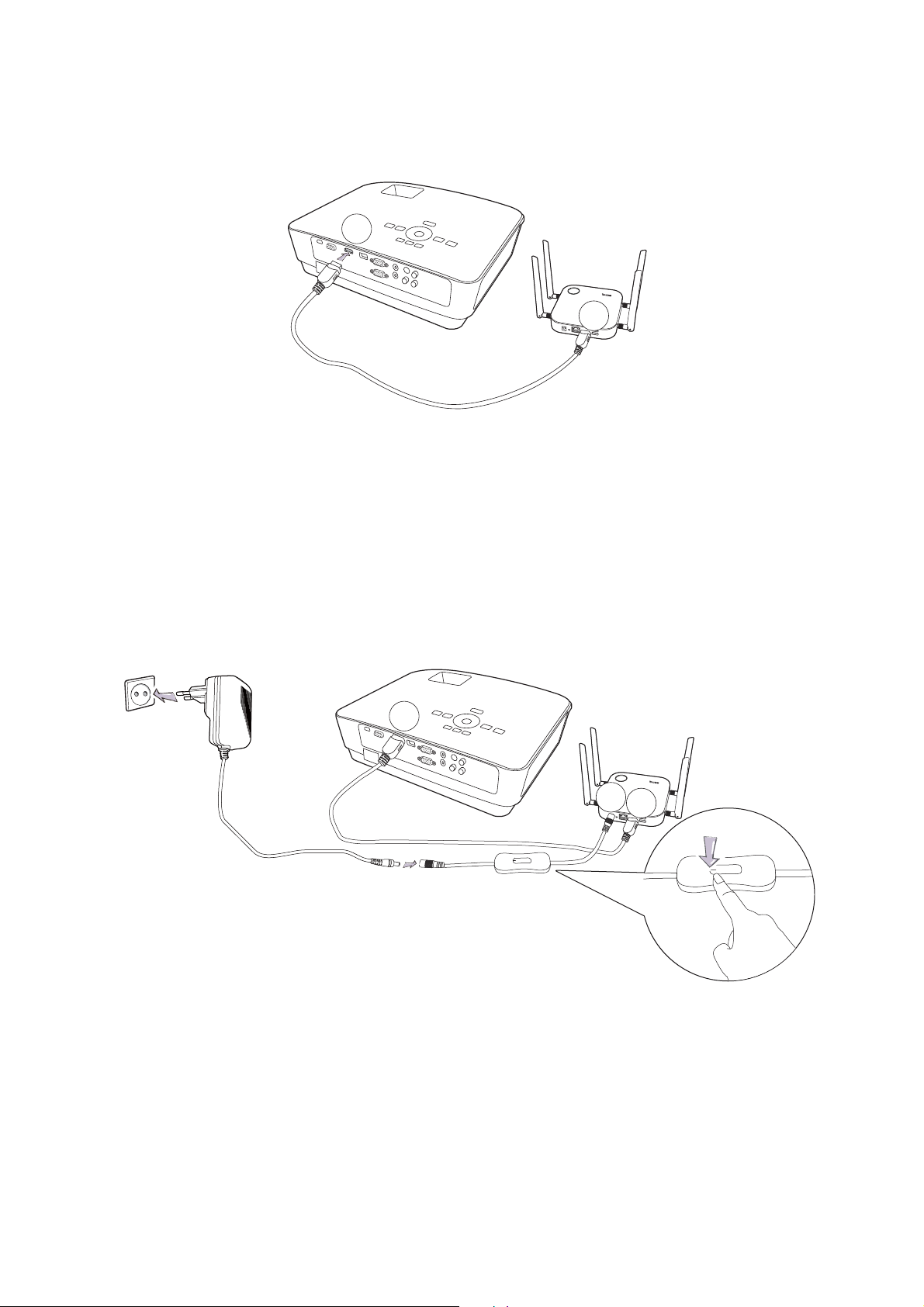
Tilslutning af HDMI-kablet
HDMI
HDMI
HDMI
POWER
HDMI
Forlængerledning
(Kun lande i EU)
Tilslut HDMI-kablet til HDMI-udgangsstikket på Host'en og HDMI-indgangsstikket på projektoren.
Strømforsyning via en strømadapter
(Hvis der er inkluderet en forlængerledning i pakken)
Tilslut hanstikket på forlængerledningen til Host'ens strømstik, og tilslut derefter den medfølgende
strømadapter til hunstikket til forlængerledningen, og tilslut tilsidst den anden ende af
strømadapteren til en stikkontakt. Når forbindelsen er udført, trykker du på tænd/sluk-knappen på
forlængerledningen for at tænde for Host'en. Led-indikatoren på standby-knappen på Host'en lyser
statisk grøn når der tændes for strømmen.
19 Installation
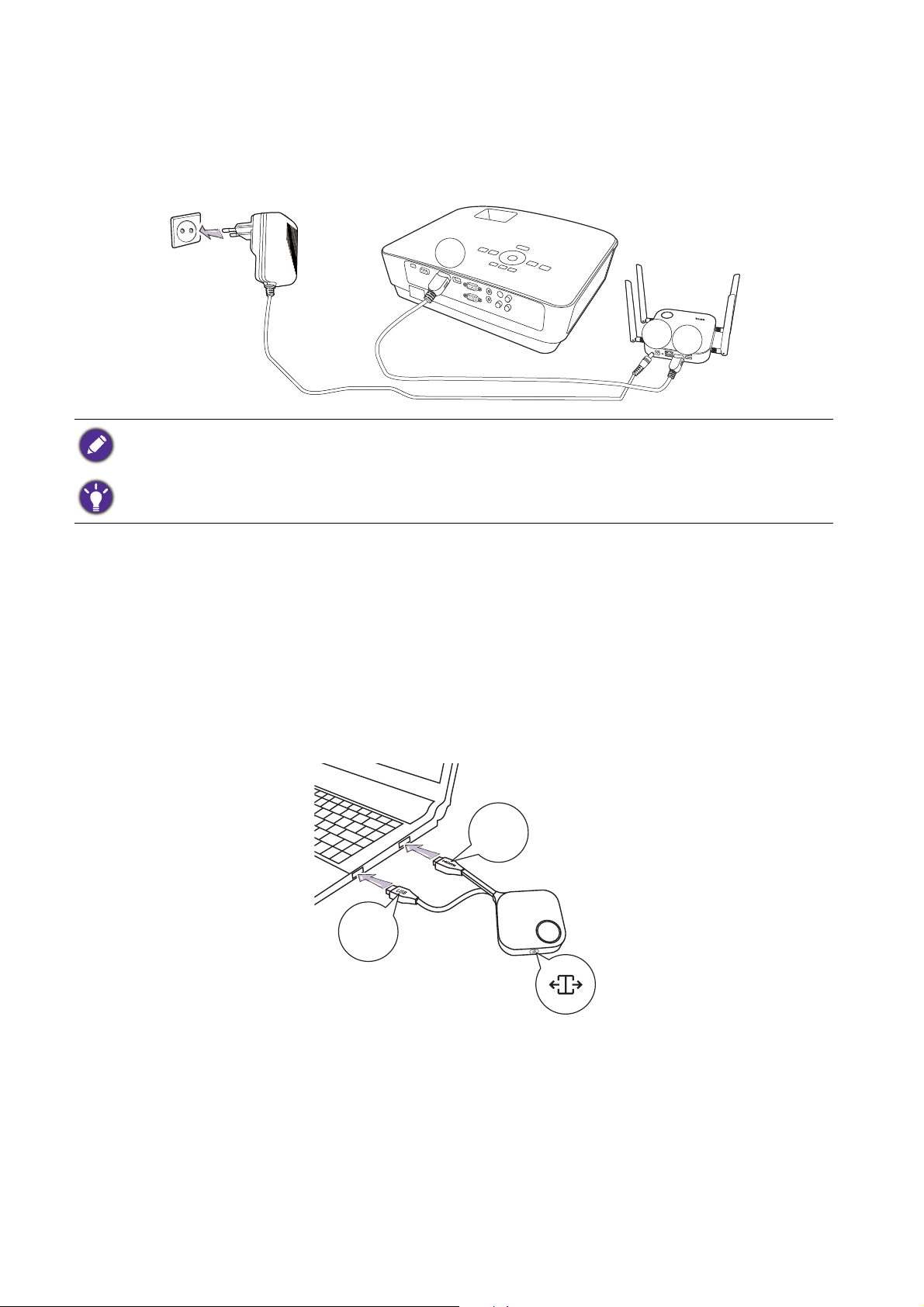
(Hvis der ikke er inkluderet en forlængerledning i pakken)
HDMI
POWER
HDMI
Tilslut den medfølgende strømadapter til Host'ens strømstik, og tilslut den anden ende af
strømadapteren til en stikkontakt. LED-indikatoren på standbyknappen på Host'en lyser statisk grøn
når der er tændt for strømmen.
For BenQ IFP (Interactive Flat Panel)-produkter skal strømmen forsynes via en strømadapter.
Der må ikke være tændt for enheden hele tiden. Enheden fungerer bedre, hvis den slukkes i 30 minutter hver 24
timer, og derefter startes igen.
LAN-forbindelse
Host'en kan tilsluttes til et lokalt netværk eller direkte til en laptop. LAN-forbindelsen kan bruges til
at konfigurere dit produkt og til at opdatere softwaren. Tilslut et netværkskabel med RJ-45-stik til
LAN-porten og tilslut den anden ende til et LAN.
Opsætning og tænding af en Button
1. Tilslut Buttons HDMI- og USB-stik til de tilsvarende stik på en laptop. Se illustrationen.
HDMI
1.4
USB
3.0
20 Installation
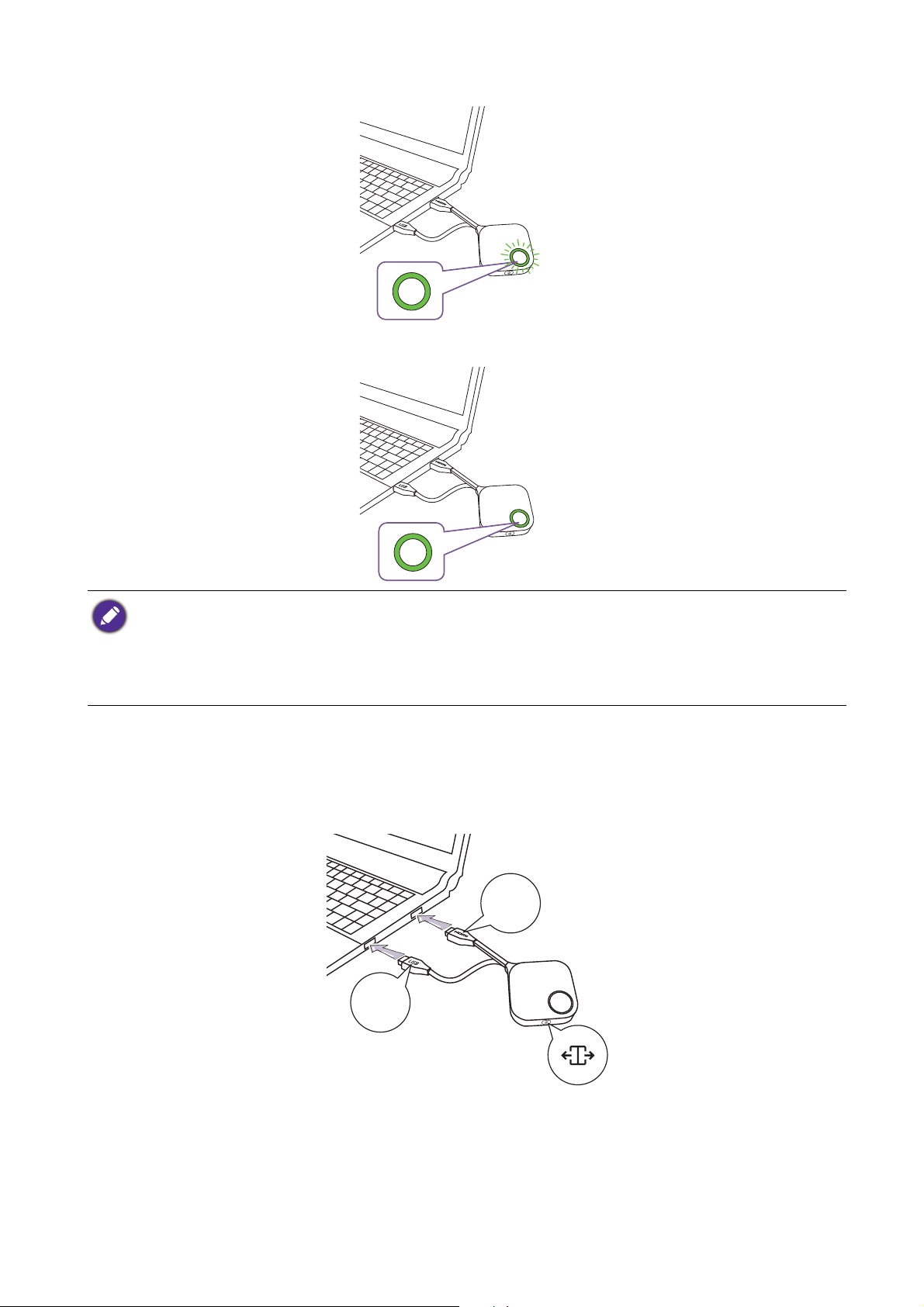
2. LED-indikatoren på Button blinker grønt mens Button starter.
3. Når Button er klar til at præsentere, skifter LED-indikatoren til fast grøn. Tryk på Præsenter-
tasten når LED-indikatoren skifter til grønt.
• Hvis Button har problemer under parringen med Host'en under start, blinker LED-indikatoren rødt. Gentag de
forrige trin igen, indtil LED'en lyser fast grøn. Se LED-indikatorer på Button og Host'en på side 10 for
yderligere oplysninger om LED-funktionen.
• Du skal håndtere kablet til Button med forsigtighed. Uforsigtig håndtering kan medføre defekter.
• Træk/skub i stikket i stedet for i kablet når du tilslutter eller frakobler Buttons.
Hvis du købte en ekstra Button (ved at købe et Button-sæt) skal du følge processen beskrevet
nedenfor:
1. Følg instruktionerne i parring i Parring af en Button og en Host på side 24.
2. Tilslut Buttons HDMI- og USB-stik til de tilsvarende stik på en laptop. Se illustrationen.
HDMI
1.4
USB
3.0
21 Installation
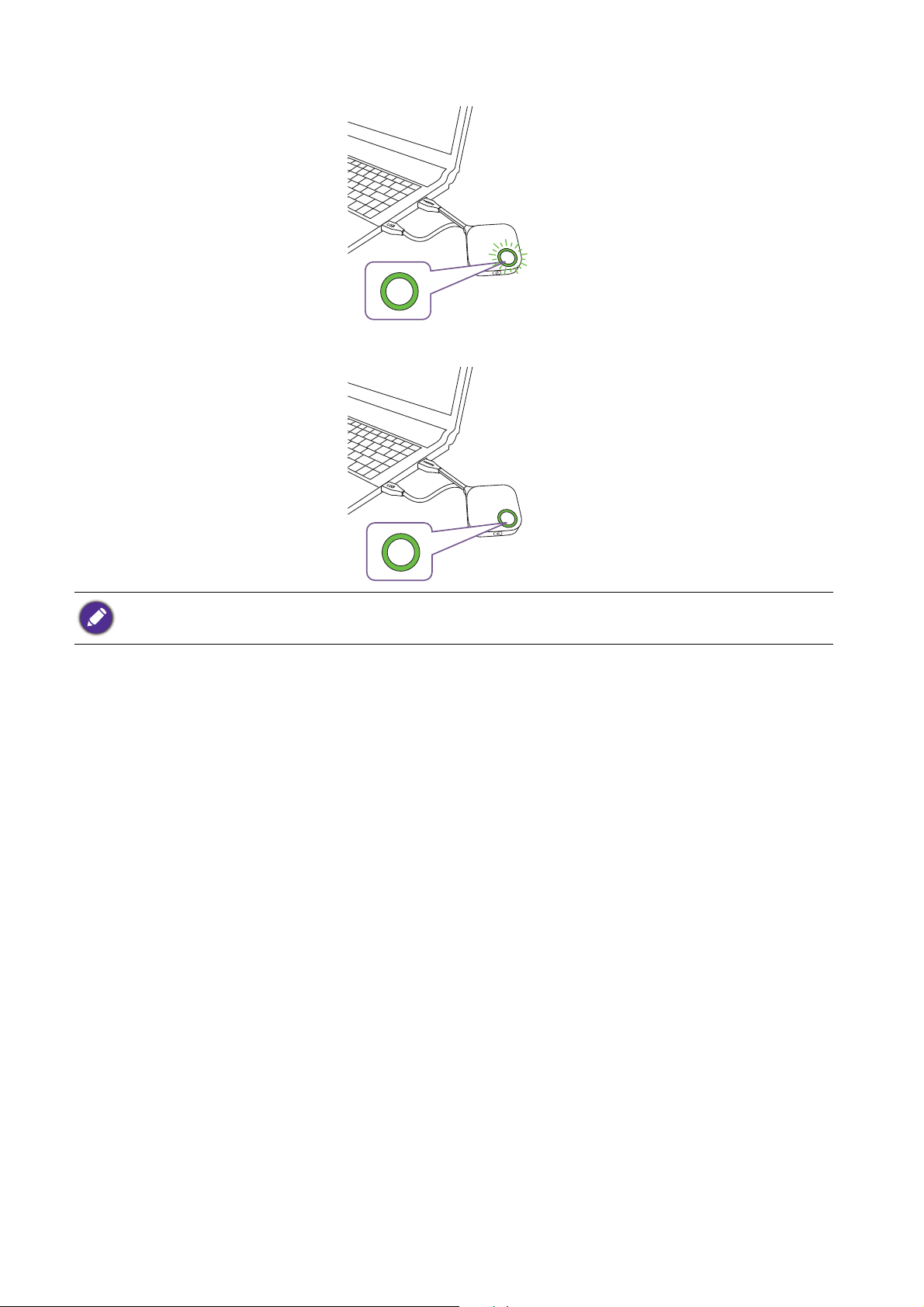
3. LED-indikatoren på Button blinker grønt mens Button starter.
4. Når Button er klar til at præsentere, skifter LED-indikatoren til fast grøn. Tryk på Præsentertasten når LED-indikatoren skifter til grønt.
• Du skal håndtere kablet til Button med forsigtighed. Uforsigtig håndtering kan medføre defekter.
• Træk/skub i stikket i stedet for i kablet når du tilslutter eller frakobler Buttons.
22 Installation

Sådan bruges USB A(F) til USB A(M)-kablet
Der medfølger et USB-kabel - for brugere af laptops med MacBook eller Windows.
1. Tilslut HDMI-kablet fra Button til HDMI-konverteren på laptoppen.
2. Tilslut USB A(F)-kablet til din laptop.
3. Tilslut Button USB-stik til USB A(M)-kablet.
HDMI
USB
Cable USB A(F) to
USB A(M)
Kontroller, at din egen HDMI-konverter fungerer korrekt.
23 Installation

Parring af en Button og en Host
USB
3.0
HDMI
1.4
Et produktsæt inkluderer en Host og to Buttons, der er parret inden forsendelse. Dvs. at du ikke
behøver at parre dem igen. Hvis du køber to eller flere produktsæt, og du ønsker at parre en Button
med en anden Host, skal du følge instruktionerne nedenfor. Hvis du køber et ekstra Button-sæt, og
du vil parre de nye Buttons med din Host, skal du også følge instruktionerne nedenfor.
Når Host'en er placeret på et bord
1. Kontroller, at din Host er klar og tændt. Tilslut Button's HDMI- og USB-stik til de tilsvarende stik
på en laptop.
2. Når den nye Button er tilsluttet til laptoppen, blinker LED-indikatoren på Button rødt. Button er
i parringstilstand og venter på at blive parret med din Host.
Hvis en Button nærved er parret med en Host tidligere skifter den til statisk grøn.
24 Installation

3. Tryk på PAIRING-tasten på Host'en i fem sekunder, hvorefter LED-indikatoren på Host'en
00:00:00
00:00:05
00:00:00
00:00:05
blinker blåt i to minutter. Den venter på at blive parret med en Button.
Hvis Host'en er monteret i loftet, dvs. at det ikke er så nemt at trykke på PAIRING-tasten, skal du bruge
parringsprocessen i internetstyring-interfacet. Se Parrer på side 50 for yderligere information.
4. Tryk og hold opdel skærm-tasten på siden af Button i fem sekunder. LED-indikatoren på Button
blinker blåt i ca. 10 sekunder. Parringsprocessen er i gang. Meddelelsen "Parring i gang" vises på
skærmen.
Pairing in progress
Illustrationerne er kun ment som reference. Hvert produkt har et unikt serienummer.
25 Installation

5. LED-indikatoren på Button skifter til statisk grøn, og meddelelsen "Parring fuldført" vises når
Pairing complete
1
2
Host og Button er parret succesfuldt.
Det maksimale antal Buttons du kan parre med en Host er 32.
Opbevaring af Buttons og USB-kablet i vuggen
Du kan opbevare Buttons i vuggen på to forskellige måder. Anbring Buttons i vuggen lodret (1) eller
vandret (2). Se illustrationerne.
Nulstilling af en Host
Nulstilling af en Host giver dig mulighed for at sætte Host'en tilbage til dens fabriksindstillinger. Det
kan være en god ide at nulstille din Host hvis en af følgende årsager er aktuelle:
• Du ønsker at rydde alle ændringer, du har udført til konfigurationerne, i internetstyring-interfacet,
som f.eks. parringsoplysninger, adgangskoder, SSID, billedhastighed osv. og gå tilbage til
standardindstillingerne. Se Internetstyring på side 36 for at få flere oplysninger.
• Du kan ikke få adgang til internetstyring-interfacet (f.eks. pga. ændret eller mistet adgangskode).
26 Installation

Nulstil Host med følgende trin:
1. Tilslut strømstikket på Host'en til en strømkilde, og vent i mindst 90 sekunder.
Efter Host'en er tilsluttet til en strømkilde, skal du vente i mindst 90 sekunder. Host'ens LED angiver muligvis en
af de statusser, der er beskrevet i LED-indikatorer på Button og Host'en. Hvis Host'en
strømkilde i mindst 90 sekunder, kan du fortsætte til det næste trin i nulstillingsprocessen, uanset hvilken status,
Host'ens
LED angiver.
har været tilsluttet til en
2. Stik en stift i RESET-hullet bag på Host'en og hold den der i mindst 5 sekunder.
3. Host'ens LED blinker hurtigt rødt (blinker rødt to gange hvert sekund) i 10 sekunder, og lyser
derefter statisk hvid i 3 sekunder, hvilket angiver, at Host'en nulstilles.
4. Når Host'ens LED lyser statisk grøn, er nulstillingsprocessen fuldført.
Frakobl ikke Host'en fra den strømkilden under nulstillingsprocessen.
Nulstilling af en Button
Nulstilling af en Button giver dig mulighed for at sætte Button tilbage til dens fabriksindstillinger. Det
kan være en god ide at nulstille din Button hvis en af følgende årsager er aktuelle:
• Du har købt en ekstra Button (ved at købe et Button-sæt), der ikke har været parret med en Host.
• Der var inkluderet en Button i originalpakken, der har væres parret med en anden Host (en, der
ikke oprindeligt var inkluderet med Button i pakken), og du ønsker nu hurtigt at parre den med den
oprindelige Host.
• En Button, der var inkluderet i den oprindelige pakke, er blevet parret med en anden Host (en, der
ikke oprindeligt var inkluderet i pakken med Button), og du ønsker nu at parre Button med den
oprindelige Host, mens Host'en ikke er tændt.
Nulstil en Button med følgende trin:
1. Hvis den oprindelige Host er tændt, skal du placere Button inden for rækkevidde af den
oprindelige Host og kontrollere, at LED'en på Host'en er statisk grøn.
27 Installation

2. Tilslut USB 3.0-stikket på Button til en tændt laptop og vent i mindst 30 sekunder.
Efter Button er tilsluttet til en tændt laptop, skal du vente i mindst 30 sekunder. Button's LED angiver muligvis en
af de statusser, der er beskrevet i LED-indikatorer på Button og Host'en. Hvis Button
tændt laptop i mindst 30 sekunder, kan du fortsætte til det næste trin i nulstillingsprocessen, uanset hvilken status,
Button's
LED angiver.
har været tilsluttet til en
3. Stik en stift i RESET-hullet nederst på Button, og hold den der i mindst 5 sekunder.
4. Button's LED blinker hurtigt rødt (blinker rødt to gange hvert sekund) i 10 sekunder, og lyser
derefter statisk hvid i 2 sekunder, hvilket angiver, at Button nulstilles.
5. Når Button's LED lyser statisk grøn, er nulstillingsprocessen fuldført.
Frakobl ikke Button fra den strømkilden under nulstillingsprocessen.
Aktivering af netværk standby-tilstand
Du kan indstille Host'en til at skifte til netværk standby-tilstand efter en periode af inaktivitet. Du kan
indstille en periode for inaktivitet ved at gå til Internetstyring > Avanceret indst > Netværk
standby. Se side 56 for at få flere oplysninger.
Du kan aktivere netværk standby-tilstand på en af følgende måder:
- Vent, indtil Host'en automatisk skifter til netværk standby-tilstand hvis der f.eks. ikke er
forbundet trådløse enheder (som f.eks. en Button, en mobilenhed eller en laptop) til the
Host’ens SSID, og der ikke sendes data (fra USB-enheder som f.eks. en mus, et tastatur eller fra
den interaktive berøringsfunktion) til Host'en inden for den indstillede periode.
- Hvis der ikke er nogen trådløse enheder forbundet til Host'ens SSID inden for den indstillede
periode kan du rykke på standby-knappen på Host'en for straks at aktivere netværk standbytilstand.
LED-indikator på Host'en lyser statisk hvid når den er i netværk standby-tilstand.
Netværk standby-tilstand er deaktiveret når
- der er forbundet en trådløs enhed til Host'ens SSID; eller
28 Installation

- data (fra USB-enheder som f.eks. en mus, et tastatur eller fra den interaktive berøringsfunktion)
sendes til Host; eller
- du trykker på standbyknappen på Host'en.
29 Installation

Sådan startes og stoppes en præsentation
Dette afsnit vil hjælpe dig med at starte og stoppe en præsentation med produktet.
Klargøring
Sør g for, at a lle enh ede r, der har forbindelse, er tændt og klar til præsentationen.
Da dit produkt kan fungere med forskellige projektorer, IFP'er, TV'er eller skærme med standard
HDMI-porte, kan trinnene, der er nødvendige for at starte en præsentation, være forskellige alt efter
de faktiske omgivelser og specifikationerne for din skærm. Følg procedurerne nedenfor og referer til
de specificerede afsnit for yderligere oplysninger.
1. Se Sådan starter du en præsentation på side 30 for yderligere oplysninger om, hvordan du starter
en præsentation.
2. Se Inaktiv præsentation på side 31 for yderligere oplysninger om, hvordan du stopper en
præsentation.
3. Se Præsentationer med opdelt skærm på side 32 for yderligere oplysninger om, hvordan du
starter en præsentation med opdelt skærm.
4. Se Præsentation med mobilenheder på side 34 for oplysninger om, hvordan du starter en
præsentation med en mobilenhed.
5. Se Interaktiv berøringsfunktion på side 35 for oplysninger om, hvordan du styrer præsentationer
via en berøringsskærm eller en mus/tastatur.
Sådan starter du en præsentation
1. Kontroller, at Host'en er forsynet med strøm. Se Tilslutning af HDMI-kablet og elledningen på side
17 for at få flere oplysninger.
2. Vælg HDMI-kilden, der svarer til Host'en på skærmen. Derefter vises Guide-skærm.
Guideskærm
3. Følg instruktionerne på Guide-skærm for at tilslutte strømforsyningen til Button. Se også
Opsætning og tænding af en Button på side 20 for yderligere oplysninger. LED-indikatoren på
Button lyser statisk grøn når Button er tilsluttet og fungerer korrekt.
4. Du starter en præsentation ved at trykke på tasten Præsenter.
30 Sådan startes og stoppes en præsentation

5. Enheden starter præsentationen og LED-indikatoren på Button skifter til statisk blå.
Præsentertast
Præsentertast
• Kontroller, at transmissionsafstanden mellem Button og Host'en er under 15 m, og at der ikke er forhindringer
mellem dem.
• Produktet understøtter MacBooks og laptops med Windows og kan bruge funktionen, der udvider
skrivebordet.
Inaktiv præsentation
1. Du stopper en præsentation ved at trykke på tasten Præsenter.
2. Enheden stopper præsentationen og LED-indikatoren på Button skifter til grøn.
3. Brugere kan trykke på tasten Præsenter for at gå tilbage til præsentationen.
31 Sådan startes og stoppes en præsentation

Præsentationer med opdelt skærm
Produktet tillader, at op til 4 brugere kan præsentere samtidigt på en opdelt skærm.
Sådan startes en præsentation med opdelt skærm
1. Tilslut en Button til hver computer, der skal præsentere på den opdelte skærm. Se Opsætning og
tænding af en Button på side 20 for at få flere oplysninger.
Kontroller, at alle Buttons allerede er parret med Host'en, der projicerer præsentationen. Se Parring af en Button
og en Host på side 24 for at få flere oplysninger.
2. Start en normal præsentation med en af Host-knapperne. Se Sådan starter du en præsentation
på side 30 for at få flere oplysninger.
3. Tryk på knappen for opdelt skærm på Hosten, der startede præsentationen, for at aktivere
præsentationer på opdelt skærm.
4. Efter meddelelsen, der angiver, at funktionen for opdelt skærm er aktiveret, vises på skærmen,
skal du trykke på tasten Præsenter på Button for den anden computer, der ønsker at deltage i
præsentationen på den opdelte skærm.
32 Sådan startes og stoppes en præsentation

5. Gentag trin 4 for alle de andre brugere, der ønsker at deltage i præsentationen på den opdelte
skærm.
• Der er kun understøttelse af op til 4 brugere i en præsentation på en opdelt skærm.
• Layoutet af præsentationen på den opdelte skærm bestemmes af, hvor mange brugere der deltager i
præsentationen.
• Hvis opdelt skærm ikke er aktiveret af den første Button, vil alle efterfølgende forbindelser af andre Buttons
være præsentationer i fuld skærm.
Skift fra en opdelt skærm til en præsentation i fuld skærm
Når du er i gang med en præsentation med opdelt skærm, kan du skifte til en præsentation med fuld
skærm for en af deltagernes skærm, ved at trykke på knappen for opdelt skærm på den Button for
den computer, du ønsker skal præsentere i fuld skærm.
Vil du vil gå tilbage til en præsentation med opdelt skærm, skal du gentage trinnene i Sådan startes en
præsentation med opdelt skærm på side 32.
33 Sådan startes og stoppes en præsentation

Præsentation med mobilenheder
Brugere med mobilenheder kan oprette forbindelse mellem deres mobilenheder og Host'en, og vise
en præsentation via InstaShare-appen ved at følge nedenstående trin:
1. Installer InstaShare-appen på din mobilenhed vha. QR-koden, der findes på Guide-skærm.
2. Navnet på Host'en vises på din mobilenheds Wi-Fi-menu. Vælg navnet for at oprette en Wi-Fiforbindelse. Der kræves ingen adgangskode.
3. Vælg en ønsket funktion og følg instruktionerne på skærmen for at projicere.
InstaShare
Appens funktioner og interface kan opdateres uden forudgående varsel.
34 Sådan startes og stoppes en præsentation

Interaktiv berøringsfunktion
USB 2
USB 1
WAN
RESET HDMI
Når en Host har forbindelse til en berøringsskærm og en computer, der præsenterer via en Button,
kan du bruge et USB Type-A-kabel til at oprette forbindelse mellem en af USB-portene, der findes
bag på Host'en, og USB-porten for berøringsinput på skærmen. Derefter kan du fjernstyre interfacet
på computeren med berøringer på skærmen.
Produktet understøtter kun interaktiv berøringsfunktion for Windows-baserede computere. Det understøtter
ikke interaktiv berøringsfunktion for MacBooks eller smartphones, der har forbindelse via InstaShare-appen.
For præsentationer, der ikke bruger en berøringsfølsomt skærm, kan du tilslutte en USB-mus og/eller
USB-tastatur til en af USB-portene bag på Host, så du kan styre interfacet på den præsenterende
computer og indtaste tekst via fjernforbindelse med musen/tastaturet.
RESET HDMI
WAN
USB 1
USB 2
35 Sådan startes og stoppes en præsentation

Internetstyring
Produktet er udstyret med et internetstyring-interface, der giver dig mulighed for at konfigurere dens
funktioner via en browser som f.eks. Google Chrome (version 49.0.26), Internet Explorer (version
8.0) eller Firefox (version 46.0.1).
Funktionerne kan være forskellige alt efter firmwareversion.
Sådan får du adgang til internetstyring-interfacet
Log på internetstyring-interfacet via en direkte forbindelse
1. Tilslut din Host direkte til en laptop med et netværkskabel (RJ-45), og til en strømkilde med
strømadapteren.
2. Vent, indtil LED-indikatoren på din Host lyser statisk grøn.
36 Internetstyring

3. Standard IP-adressen for din Host er 192.168.20.1. Ændre din laptops IP-adresse til 192.168.20.x
(f.eks. 192.168.20.100).
4. Indtast følgende IP-adresse i din browser: 192.168.20.1. På login-siden indtaster du standard
brugernavnet (admin) og adgangskoden (0000).
5. Derefter kan du logge på internetstyring-interfacet succesfuldt.
37 Internetstyring

Log på internetstyring-interfacet via LAN
Hvis din Host har forbindelse til dit LAN, skal du indtaste IP-adressen, vist på skærmen, i en browser.
Log på internetstyring-interfacet via et trådløst netværk
Produktet understøtter 802.11 ac/n. Det er kompatibelt med de fleste enheder med Wi-Fi-funktion
(f.eks. laptops eller mobilenheder). Du kan finde din Host via WDC20_xxxxxx SSID (vist i Guideskærm/Inaktiv) i menuen for din laptops eller din mobilenheds trådløse netværk, og oprette
forbindelse til den. Standard adgangskoden er den samme som for SSID (f.eks. hvis SSID er
"WDC20_c7a3ae", vil adgangskoden være "WDC20_c7a3ae"). Når enheden har forbindelse til
Host'en, skal du indtaste IP-adressen "192.168.168.2" i en browser, og indtaste brugernavnet og
adgangskoden, som vist i trin 4 i Log på internetstyring-interfacet via en direkte forbindelse på side
36.
Følgende er et eksempel på, hvor lang tid du kan logge på internetstyring-interfacet via en mobilenhed
med IEEE 802.11ac.
38 Internetstyring

1. Gå til Indstillinger > Wi-Fi, hvor du kan finde SSID'et for din Host: WDC20_c7a3ae.
2. Indtast standard adgangskoden "WDC20_c7a3ae" og tryk på Opret forbindelse.
3. Få adgang til internetstyring-interfacet ved at udføre følgende trin 4-5 i Log på internetstyring-
interfacet via en direkte forbindelse på side 36.
39 Internetstyring

Introduktion
Funktionslinje
Hovedkolonne
Øverste kommandoknapper
Du kan nu bruge internetstyring-interfacet til at konfigurere forskellige indstillinger for din Host.
Øverste kommandoknapper
Skift sprog
1. Standard sproget er engelsk. Du kan skifte sprog for interfacet ved at gå til indstillingspanelet for
sprog, hvor du kan se de tilgængelige sprog.
2. Klik på det ønskede sprog, du vil skifte til, hvorefter det nye sprog indstilles.
3. Når der skiftes til en nyt sprog, anvendes det i både internetstyring-interfacet og produktets
OSD.
Logge af
Klik på Log af i øverste, højre hjørne.
Funktionslinje
Funktionslinjen viser menuer med indstillinger, der er tilgængelige i internetstyring-interfacet.
Understøttede sprog varierer efter land/region, hvor du købte udstyret.
40 Internetstyring

Hovedkolonne
Hovedkolonnen viser detaljeret indhold i funktionslinjen.
Oplysninger
Klik på Oplysninger for at se detaljerede oplysninger for Systemoplysninger, WAN, Tr åd l øs t
netværk, Min skærm og Skærmmeddelelse.
Du kan ændre dem Værtsnavn under Systemoplysninger.
41 Internetstyring

Du kan skifte baggrundsbillede for Host'ens skærm Guide eller Inaktiv, ved at vælge Tilpas i felterne
Boksene for selvstudium
Guide-skærm
Baggrundsbillede
Boksene for selvstudium
Ledig skærm
Baggrundsbillede
Guide-skærm eller Ledig skærm. Klik derefter på knappen Vælg billede, der vises, og naviger
derefter til og vælg billedfilen i din lokalmappe, som du ønsker som Host'ens Guide-skærm eller
Ledig skærm.
• Marker feltet Skjul selvstu for at skjule boksene for selvstudium på enten Guide-skærm eller Ledig
skærm.
• Du kan skifte tilbage til standard Guide-skærm eller Ledig skærm ved at vælge Original i den respektive
skærms felt.
42 Internetstyring

Du kan indtaste skærmmeddelelser under Skærmmeddelelse. Efter du har skrevet en meddelelse,
skal du trykke på Anvend for at fortsætte. Din meddelelse vises øverst i Guide-skærm/Inaktiv.
For Skærmmeddelelse er det maksimale antal linjer 1, og det maksimale antal tegn tilladt pr. linje er 100
(alfanumerisk eller kinesisk).
WAN
Klik på WAN for at se standard WAN IP-adresse for Host'en. Standard forbindelsestypen er
DHCP, der henter IP-adressen fra din DHCP-server på din netværk. Hvis du ønsker at ændre din
WAN IP-adresse, skal du vælge Statisk IP under WAN Forbindelsestype. Tryk på Anvend
efter ændring af WAN IP-adresse.
43 Internetstyring

Trådløst netværk
Klik på Trådløst netværk for at se menuen Indstilling og Opsætning af Wi-Fi-radio for
Host'enTrådløs nodestatus.
Indstilling
Wi-Fi-SSID for Host'en vises i feltet SSID. SSID for Host'en er baseret på Værtsnavn, indstillet i
menuen Oplysninger > Systemoplysninger. Hvis du vil ændre SSID for Host'en skal du bruge
feltet Værtsnavn i menuen Systemoplysninger.
Hvis du foretrække ikke at vise SSID og adgangskode, skal du markere Skjul.
44 Internetstyring

Indstilling for Wi-Fi-sikkerhed giver brugeren sikkerhedsvalgmulighederne Person. WPA2 og
Person. blan. WPA2 for Host'ens trådløse forbindelse, når brugeren tager adgang til
internetstyring-interfacet via et trådløst netværk.
Person. WPA2 giver kun tilladelse til at oprette forbindelse til Host'en for brugere med AES
(Advanced Encryption Standard)-kryptering.
Person. blan. WPA2 giver brugere med forskellige krypteringsmetoder tilladelse til at oprette
forbindelse til Host'en. Det kan være nyttigt for brugere med ældre, trådløse enheder.
Sikkerhedsvalgmulighederne for Wi-Fi, beskrevet ovenfor, gælder kun for Wi-Fi-forbindelsen, der bruges til
internetstyring-interfacet via et trådløst netværk. Wi-Fi-forbindelsen, der bruges til at overføre data mellem
Host'en og Buttons, bruger en fast WPA2-PSK sikkerhedsindstilling, der ikke kan ændres.
Isoler er en sikkerhedsindstilling, der giver mulighed for at isolere alle Wi-Fi-forbindelser til en Host,
så enheder, der har forbindelse til den Host via en Wi-Fi-forbindelse, isoleres. Dvs. at ingen af
enhederne kan få forbindelse med de andre enheder, der har forbindelse til Host'en, for eventuel
hacking. Standard indstillingen for dette felt er Aktiver. Du kan deaktivere isoleringsindstillingen og
give tilladelse til, at Wi-Fi-enheder, der har forbindelse til Host'en, at de kan opnå adgang til hinanden,
ved at vælge Deaktiver.
45 Internetstyring

Du kan vælge de tilgængelige frekvenser for Host'ens Wi-Fi-signal i felterne Akt. 2,4G og Akt. 5G.
Et 2,4G Wi-Fi-signal er et signal med større dækningsområde, men langsommere datahastigheder, og
er mere almindeligt anvendt på ældre mobilenheder, mens et 5G Wi-Fi-signal har hurtigere
datahastigheder i et mindre dækningsområde. Du kan aktivere enten 2,4G eller 5G Wi-Fi -signalerne
ved at vælge Aktiver eller Deaktiver i felterne Akt. 2,4G og/eller Akt. 5G.
• Visse mobilenheder har ikke adgang til 5G Wi-Fi-signaler pga. begrænsninger i hardwaren. Hvis din mobilenhed
ikke kan oprette forbindelse til Host'en via Wi-Fi, skal du vælge Aktiver i feltet Akt. 2,4G.
• Både Akt. 2,4G og Akt. 5G kan være aktiveret samtidigt.
Når du har konfigureret alle emnerne i Trådløst netværk > Indstilling, trykker du på Anvend for
at fortsætte.
Opsætning af Wi-Fi-radio
Du kan indstille styrken på Wi-Fi-signalet i feltet Overførselshastighed med de tilgængelige
valgmuligheder. Du kan vælge mellem Høj for et kraftigt Wi-Fi-signal (20 dbm for 2,4G; 15 dbm for
5G), Standard for et standard Wi-Fi-signal (18 dbm for 2,4G; 12 dbm for 5G) og ØKO (15 dbm for
2,4G; 10 dbm for 5G) for et svagere, energibesparende signal.
46 Internetstyring

I felterne 2,4G-kanal og 5G-kanal kan du konfigurere Host'en, så den automatisk vælger den
trådløse kanal, der har den bedste ydeevne, under den indledende opsætning af Host'en, ved at vælge
Auto. Du kan også vælge en trådløs kanal manuelt. Standard indstillingen 2,4G-kanal og 5G-kanal
for Host'en er Auto.
47 Internetstyring

I felterne 2,4G-kanalbredde og 5G-kanalbredde kan du konfigurere kanalbredden for dit 2,4G
og/eller 5G Wi-Fi-signal. Di tilgængelige valgmuligheder for 2,4G-kanalbredde er 20 MHz og 40
MHz, mens de tilgængelige valgmuligheder for 5G-kanalbredde er 20 MHz, 40 MHz og 80 MHz.
Standard kanalbredden for 2,4G-kanal er 20 MHz mens standard kanalbredden for 5G-kanal er
40 MHz.
De understøttede, trådløse kanaler, der er anført iht. bestemmelser om trådløs forbindelse i dit land/region, vises
i listen i feltet Wi-Fi-omr.
I 5G-tilstand kan du vælge Wi-Fi standard for 5G Wi-Fi-signalet. De tilgængelige valgmuligheder for
Kun N og Kun AC. Standard indstillingen 5G-tilstand er Kun N.
Wi-Fi standarden for 2,4G Wi-Fi-signalet i feltet 2,4G-tilstand er indstillet til Kun N og kan ikke konfigureres.
48 Internetstyring

Når du har konfigureret indstillingerne for Trådløst netværk, trykker du på Anvend for at
fortsætte.
Trådløs nodestatus
Undermenuen Trådløs nodestatus viser alle enhederne, der har forbindelse til Host'en via Wi-Fi,
såvel som deres MAC-adresse, Enhedsnavn, IP-adresse, anvendt Wi-Fi-kanal (2,4G/5G) og hvor
lang tid forbindelsen har varet (Oppet.).
49 Internetstyring

Parrer
USB
3.0
HDMI
1.4
Klik på Parrer for at se Parrer og Parringstatus.
Parrer bruges når Host'en er fastgjort i loftet, da det ikke er så nemt at trykke på tasten PAIRING
på Host'en, når enheden hænger oppe i loftet. Du kan parre en Button og en Host via internetstyringinterfacet.
1. Tilslut Button's HDMI- og USB-stik til de tilsvarende porte på en laptop.
2. Når Button har oprettet korrekt forbindelse til laptoppen, blinker LED-indikatoren på Button
grøn.
3. Kontroller, at Host'en er tilsluttet korrekt til en strømkilde.
4. Aktiver 2,4G Wi-Fi-kanalen i menuen Opsætning af Wi-Fi-radio.
50 Internetstyring

5. Tryk på Start parring for at parre Host'en med Button via internetstyring-interfacet. Det er
00:00:00
00:00:05
Pairing complete
nødvendigt at parre med Button i to minutter.
6. Tryk og hold opdel skærm-tasten på siden af Button i fem sekunder. LED-indikatoren på Button
blinker blåt i ca. 10 sekunder. Parringsprocessen er i gang. Meddelelsen "Parring i gang" vises på
skærmen.
Pairing in progress
7. LED-indikatoren på Button skifter til statisk grøn når Host'en og Button er parret succesfuldt.
• Illustrationerne er kun ment som reference. Hvert produkt har et unikt serienummer.
• Det maksimale antal Buttons du kan parre med en Host er 32.
51 Internetstyring

8. Du kan trykke på Stop parring når som helst for at stoppe parringsprocessen.
Avanceret indst
Klik på Avanceret indst for at justere Firewall, Host outputopløsning, Skærmskala, 4-vejs
opd., Stream-kryptering, Login-kode, HDCP-auto, Tillad AirPlay og Chromecast og
Netværk standby.
Firewall er en sikkerhedsindstilling, der giver dig mulighed for at blokere/afvise brugere fra at få
adgang til Host'en via dens WAN-port, for at beskytte den mod hacking. Standard indstillingen for
dette felt er Afvis, der aktiverer firewallen og afviser adgang til Host'en via dens WAN-port. Du kan
deaktivere firewallen og tillade adgang til Host'en via dens WAN-port, ved at vælge Accepter. Der
vises en meddelelse om sikkerhedsrisikoen.
Brugere vil stadig kunne tage adgang til internetstyring-interfacet via en direkte forbindelse til WAN-porten, når
Firewall er indstillet til Afvis.
52 Internetstyring

Host outputopløsning konfigurerer Host'ens outputopløsning for videosendingen fra Host'en. Når
tilstanden Host outputopløsning er indstillet til Auto., vil Host'en vælg outputopløsningen baseret
på den tilsluttede skærms indbyggede timing. Eller du kan vælge en outputopløsning manuelt.
Skærmskala giver brugere mulighed for at justere kanterne på Host'ens videooutput, så den passer
til størrelsen af den tilsluttede skærm. Denne indstilling er hovedsagligt for brugere, der opretter
forbindelse mellem Host'en og en berøringsskærm, så kanterne af videoen kan rettes ind med
skærmens kanter for at sikre nøjagtigheden af berøringer. Du kan justere indstillingen Skærmskala
ved at klikke på knappen Justering, og derefter bruge knapperne til at skalere videoen, så den passer
til skærmen.
53 Internetstyring

4-vejs opd. aktiverer eller deaktiverer præsentationer med opdelt skærm, og har samme funktion
som knappen for opdelt skærm på en Button. Se Præsentationer med opdelt skærm på side 32 for
yderligere oplysninger om præsentationer med opdelt skærm.
Stream-kryptering er en sikkerhedsindstilling, der giver dig mulighed for at vælge
krypteringsniveau for forbindelsen mellem Host'en og Buttons for at beskytte mod hacking. Standard
indstillingen for dette felt er 3 niv. Hvis du vil ændre indstillingen til et lavere krypteringsniveau, skal
du vælge 2 niv.
Login-kode giver dig mulighed for at indstille en adgangskode for login for forbindelser fra
mobilenheder. Den vises på Guide-skærm. Standard indstillingen for dette felt er Deaktiver, hvilket
betyder, at der ikke skal bruges en adgangskode ved login når mobilenheder opretter forbindelse til
Host'en. Hvis du vil indstille en brugerdefineret adgangskode for login for mobilenheder, skal du vælge
Tilpas og indtaste den ønskede adgangskode i feltet til højre for feltet Login-kode. Hvis du vil
indstille en automatisk genereret adgangskode for login, skal du vælge Tilfæl.
54 Internetstyring

HDCP-auto er en sikkerhedsindstilling, der giver dig mulighed for at konfigurere, om HDCP (Highbandwidth Digital Content Protection)-beskyttelse mod kopiering automatisk aktiveres eller ikke for
indholdsoutput af Host'en. Standard indstillingen for dette felt er Til, hvilket betyder, at HDCPbeskyttelse mod kopiering aktiveres automatisk af Host'en for indhold, der har HDCP-beskyttelse
mod kopiering, og deaktiveres for indhold, der ikke har HDCP-beskyttelse mod kopiering. Du kan
ændre indstillingen, så HDCP-beskyttelse mod kopiering altid aktiveres af Host'en, ved at vælge Fra.
Tillad AirPlay og Chromecast bestemmer, om du tillader, at andre enheder deltager i
præsentationen.
55 Internetstyring

Netværk standby giver dig mulighed for at indstille perioden for inaktivitet inden Host'en skifter til
netværk standby-tilstand.
Når du har konfigureret emnerne i Avanceret indst, trykker du på Anvend for at fortsætte.
Hvis du vil genstarte Host'en, skal du klikke på Genstart, hvorefter Host'en genstartes.
Hvis du vil sætte Host'en i slumretilstand, skal du klikke på Slumre.
Du vækker Host'en fra slumretilstand ved at trykke på Standby-knappen øverst på Host'en.
56 Internetstyring

Planlægning
Du kan ændre planen ved at klikke på Planlægning. Du kan indstille Systemtid og Periodisk
genstart.
Du kan vælge din Tidszone, såvel som NTP-server, hvor klokkeslættet hentes fra.
Du kan markere Aktiver hvis du vil indstille Periodisk genstart. Du kan også indstille tid og dato
for genstart.
Når du har konfigureret indstillingerne for Planlægning, trykker du på Anvend for at fortsætte.
57 Internetstyring

Værktøj
1
4
2
3
Klik på Værktøj for at justere Opsætning af adgangskode, Opgra. firmware,
Konfigurationsstyring, Test Wi-Fi-trafik og Logindstilling.
Opsætning af adgangskode
Du kan ændre Adgangskode ved at:
1. Indtaste din gamle adgangskode.
2. Indtaste din nye adgangskode.
3. Indtaste din nye adgangskode igen for at bekræfte din nye adgangskode.
4. Tryk på Nulstil for at fortsætte.
58 Internetstyring

Opgra. firmware
Undermenuen Opgra. firmware giver dig mulighed for at tjekke for og køre opgraderinger til
firmwaren for både Host og Button.
• Tjekken for opgraderinger (for Host)
Inden du tjekker for en ny opgradering til firmwaren i din Host, skal du sikre, at Host'en har
forbindelse via WAN-porten til en router, der har adgang til internettet. Klik derefter på knappen
Tjek for ny firmware for at tjekke for en opgradering til firmwaren. Hvis du ønsker, at Host'en
regelmæssigt skal tjekke for opgraderinger til firmwaren, skal du markere feltet Tjek regelmæssigt.
Regelmæssige tjek for opgraderinger kan kun udføres, når Host'en har forbindelse via WAN-porten til en router,
der har forbindelse til internettet.
Hvis der er en nye firmware tilgængelig, vises den ny firmwareversion i feltet Ny firmvareversion.
59 Internetstyring

• Opgradering af Host'ens firmware
Efter du har tjekket og bekræftet, at der er en ny opgradering af firmwaren tilgængelig, kan du
opgradere din Host's firmware. Produktet giver dig mulighed for at opgradering Host'ens firmware
med enten en OTA (Over The Air)-opgradering, eller en direkte opgradering fra en opgraderingsfil,
der findes på din lokale computer.
Du kan udføre en OTA-opgradering af Host'ens firmware ved at klikke på knappen Opgra.
firmware i feltet Ny firmvareversion.
Hvis du vil udføre en OTA skal du kontrollere, at Host'en har forbindelse via WAN-porten til en router, der har
adgang til internettet.
Under udførelse af enhver type opgradering må du IKKE udføre nogen af de følgende handlinger:
• Slukke for eller trykke på nulstillingsknappen på Host'en eller Button.
• Lukke browservinduet med internetstyring-interfacet.
Hvis du ikke følger disse forholdsregler vil det resultere i forkert opgradering af firmwaren, og efterfølgende svigt af
produktet.
Du kan udføre en direkte opgradering fra en opgraderingsfil, der findes på din lokale computer, ved
følge trinnene nedenfor:
Inden du udfører en direkte opgradering af firmwaren, skal du kontakte BenQ's regionale kontor for at få adgang
til opgraderingsfilerne.
1. Klik på knappen Vælg fil i feltet Firmwarefil.
2. Naviger til og vælg firmwareopgraderingsfilen.
60 Internetstyring

3. Klik på knappen Opgra. firmware i feltet Firmwarefil.
Under udførelse af enhver type opgradering må du IKKE udføre nogen af de følgende handlinger:
• Slukke for eller trykke på nulstillingsknappen på Host'en eller Button.
• Lukke browservinduet med internetstyring-interfacet.
Hvis du ikke følger disse forholdsregler vil det resultere i forkert opgradering af firmwaren, og efterfølgende svigt af
produktet.
• Opgradering af Button's firmware
Du kan opgradere Button's firmware med en opgraderingsfil, der findes på din lokale computer, eller
direkte fra din Host via forbindelsen mellem Button og Host'en.
Du kan opgradere Button's firmware med en opgraderingsfil, der findes på din lokale computer, ved
følge trinnene nedenfor:
1. Vælg fra en lokal fil i feltet Firmwarefil og klik på knappen Vælg fil.
2. Naviger til og vælg firmwareopgraderingsfilen.
61 Internetstyring

3. Vælg Button, du vil opgradere, og klik derefter på knappen Opgra. firmware i feltet Opgrader
valgte InstaShow S Button.
Under udførelse af enhver type opgradering må du IKKE udføre nogen af de følgende handlinger:
• Slukke for eller trykke på nulstillingsknappen på Host'en eller Button.
• Lukke browservinduet med internetstyring-interfacet.
Hvis du ikke følger disse forholdsregler vil det resultere i forkert opgradering af firmwaren, og efterfølgende svigt af
produktet.
Du kan opgradere Button's firmware direkte fra Host'en ved at følge trinnene nedenfor:
1. Vælg fra RX i feltet Firmwarefil.
2. Vælg Button, du vil opgradere, og klik derefter på knappen Opgra. firmware i feltet
Opgrader valgte InstaShow S Button.
Under udførelse af enhver type opgradering må du IKKE udføre nogen af de følgende handlinger:
• Slukke for eller trykke på nulstillingsknappen på Host'en eller Button.
• Lukke browservinduet med internetstyring-interfacet.
Hvis du ikke følger disse forholdsregler vil det resultere i forkert opgradering af firmwaren, og efterfølgende svigt af
produktet.
62 Internetstyring

Konfigurationsstyring
Sikkerhedskopien af konfigurationen indeholder konfigurationens indstillinger for din Host'en,
undtagen værtsnavn, SSID og indstillinger for adgangskoden såvel som parringsstatus. I
Konfigurationsstyring kan du vælge mellem Importer konfigurationsfil, Eksport. del af
konfigurationsfil, Eksport. Hele konfigurationsfil og Fabriksstandard.
Du kan importere konfigurationsfilerne ved at:
1. Klikke på Import. fil for at vælge filen, der skal importeres.
2. Navigere til og vælge konfigurationsfilen, du vil importere fra din lokale computer.
Du kan eksportere en delvis sikkerhedskopi af konfigurationen i undermenuen Eksport. del af
konfigurationsfil, ved at:
1. Klikke på Eksporter.
2. Navigere til mappen, du vil gemme sikkerhedskopien i på din lokale computer, og derefter vælge
Gem.
3. Følgende indstillede værdier eksporteres ikke:
a. Oplysninger: Værtsnavn
b. Trådløst netværk: SSID-indstilling og indstilling af adgangskode
c. Parrer: Parringstatus
63 Internetstyring

Du kan eksportere en fuld sikkerhedskopi af konfigurationen i undermenuen Eksport. Hele
konfigurationsfil, ved at:
1. Klikke på Eksporter.
2. Navigere til mappen, du vil gemme sikkerhedskopien i på din lokale computer, og derefter vælge
Gem.
Den eksporterede konfigurationsfil kan kun importeres af den samme Host, der eksporterede filen.
Konfigurationsfilen kan ikke importeres af en anden Host.
Host'en kan gendanne Fabriksstandard ved at trykke på Gendan standardindstillinger.
Når processen er bekræftet, starter Host'en gendannelsen til Fabriksstandard, og LED'en blinker
hurtigt rødt (blinker rødt to gange per sekund) og genstarter derefter. Efter Host'en har genstartet er
hele processen fuldført.
Test Wi-Fi-trafik
Undermenuen Test Wi-Fi-trafik giver dig mulighed for at teste hastigheden af forbindelsen mellem
din Host og Button.
64 Internetstyring

Du kan teste hastigheden ved at følge trinnene nedenfor:
1. Vælg kanalen, du vil teste hastigheden for, i feltet Vælg kanal.
2. Klik på knappen Indstillinger for at indstille kanaltesten.
65 Internetstyring

3. Klik på knappen Test. Resultaterne af testen vises i hovedvinduet.
66 Internetstyring

Logindstilling
Al aktivitet for din Host er registreret i logge, der kan bruges af support-teknikere til fejlfinding og til
at finde bugs. I menuen Logindstilling kan du downloade systemloggen til din lokale computer ved
at klikke påDownload til pc, rydde systemloggen ved at klikke på Ryd log og vise systemloggen i
vinduet Visning af systemlog.
Juridisk meddelelse
For oplysninger om ansvarsfraskrivelse og politik om beskyttelse af personlig oplysninger henvises til
Juridisk meddelelse for yderligere oplysninger.
67 Internetstyring

Fejlfinding
Kategori Problem Årsag Løsning
Din skærm
Din skærm vises
ikke på displayet når
ud trykker på
Button.
Skærmen bliver tom
eller flimrer når
Host'en
præsenterer.
Skærmen er
alvorligt forsinket og
lyden afbrydes
regelmæssigt.
Systemet er låst.
Button har
forbindelse til en
anden Host.
Der blev ikke trykket
i tilstrækkelig tid.
Utilstrækkelig
strømforsyning.
Utilstrækkelig
strømforsyning til
Button. Du kan bruge
en laptop med USB
2.0-port som
strømforsyning til
Button.
Internetstyring > Avanceret
indst > Skærmlås >
Deaktiver
Button skal parres igen med den
ønskede Host.
Tryk på Præsenter-tasten når
LED-indikatoren skifter fra grønt
til blåt.
Kontroller, at produktet
modtager strøm.
• Sørg for, at du bruger USB 3.0
som strømforsyning til Button.
• Hvis det kun er muligt at bruge
en USB 2.0-port som
strømforsyning til Button kan
du forsøge at reducere
strømforsyningen til Button
ved at ændre
Billedkvalitetstilstand til
Lav strøm i internetstyringen.
• Sørg for, at sendeafstanden er
under 15 m og uden
forhindringer.
68 Fejlfinding
Forstyrrelse af Wi-Fi
eller reducering af
signalstyrke
• Genstart Host'en for at scanne
Wi-Fi 5G-kanalen igen.
• Log på Internetstyring >
Trådløst netværk >
Opsætning af Wi-Fi-radio >
og slå knappen Genscan til og
fra.

Kategori Problem Årsag Løsning
Din skærm
Meddelelsen "Intet
signal" fra Host'en
vises på skærmen
mens Button
præsenterer, eller
skærmen er tom.
Din skærm vises,
men lyden afspilles
ikke fra
møderummets
lydsystem.
Dit indhold vises
ikke på skærmen og
LED-indikatoren på
Button blinker rødt.
HDMI-forbindelsen
mellem din laptop og
Button er afbrudt.
Din laptop kan ikke
detektere den anden
skærm.
Lydsignalet på
laptoppen er indstillet
til "Lyd fra".
Laptoppens lydoutput
er ikke indstillet på
den anden skærm
(BenQ InstaShow™
S) fra EDID på
Button.
Den trådløse
forbindelse er afbrudt
mellem Button og
Host.
Forstyrrelse af Wi-Fi
eller reducering af
signalstyrke
Tilslut HDMI-kablet til Button
igen.
• Tilslut USB-kablet til Button
igen.
• Genstart din laptop.
Højreklik på højttalerikonet og
slå "Lyd fra" til igen.
Skift standard lydoutput til den
anden skærm (BenQ
InstaShow™ S) på laptoppen.
1. Host'en gendanner automatik
Wi-Fi-forbindelsen.
2. Hvis det mislykkedes starter
LED-indikatoren på Button
med at blinke rødt.
3. Frakobl Button fra laptoppen
og prøv igen.
Sørg for, at sendeafstanden er
under 15 m og uden
forhindringer.
Button
LED-indikatoren på
Button blinker rødt
mens der er tændt
for strømmen.
LED-indikatoren på
Button er slukket
hele tiden.
Host'en er ikke
tændt.
Host'en er ikke
parret med en
Button.
Forstyrrelse af Wi-Fi
eller reducering af
signalstyrke
Ingen strømforsyning.
Kontroller, at Host'en er tændt.
Host'en skal parres med den
ønskede Button igen.
Sørg for, at sendeafstanden er
under 15 m og uden
forhindringer.
Kontroller USB-porten på
laptoppen. Hvis porten ikke
fungerer kan du prøve med en
anden USB-port.
69 Fejlfinding

Kategori Problem Årsag Løsning
• Sørg for, at du bruger USB 3.0
som strømforsyning til Button.
• Hvis det kun er muligt at bruge
Button genstarter
automatisk engang i
mellem.
Utilstrækkelig
strømforsyning.
en USB 2.0-port som
strømforsyning til Button kan
du forsøge at reducere
strømforsyningen til Button
ved at ændre
Billedkvalitetstilstand til
Lav strøm i internetstyringen.
Button
LED-indikatoren på
Button forbliver
statisk rød selv efter
den har været tændt
i 30 sekunder.
Parringsfunktionen
kan ikke udføres via
Button blev ikke
slukket korrekt under
nulstillingsprocessen.
Nulstil Button.
tasten MODE
mens Button er
tændt og LED'en
blinker rødt.
Host
Der er intet vist på
displayet.
Displayet er slukket. Tænd for displayet.
Der er valgt forkert
input.
Displayets kabel er
ikke tilsluttet korrekt.
Vælg det korrekte input.
Tilslut HDMI-kablet mellem
Host'en og skærmen igen.
Skærmen viser ikke
Host'ens
outputopløsning på
1080p i "Guideskærm" eller "Ledig
Udskift skærmen med en, der
understøtter en outputopløsning
på 1080p.
skærm".
Host'en er i
Netværk standbytilstand når
netværkets
standbyfunktion er
Tryk på tasten Præsenter på
Button for at starte
præsentationen.
aktiveret.
70 Fejlfinding

Kategori Problem Årsag Løsning
Host
EDID
Der er intet vist på
displayet.
LED-indikatoren på
Host'en forbliver
statisk rød selv efter
den har været tændt
i 30 sekunder.
Efter tilslutning af
Button til din laptop
kan den anden
skærm
(InstaShow™ S)
ikke detekteres.
Host'en er i HDMI
standby-tilstand
når HDMI
standbyfunktion er
aktiveret.
Host'en er slukket.
Utilstrækkelig
strømforsyning.
Tryk et kort øjeblik på
standbyknappen på Host'en eller
tænd på skærmen (tilsluttet til
Host'en via et HDMI-kabel).
Host'en vækkes automatisk.
Tryk et kort øjeblik på
standbyknappen på Host'en.
Udskift strømforsyningen til
Host'en med en strømadapter.
Host'en blev ikke
slukket korrekt under
Nulstil Host'en.
nulstillingsprocessen.
HDMI-forbindelsen
mellem din laptop og
Button er afbrudt.
Tilslut HDMI-kablet til Button
igen.
Problem med laptop Genstart din laptop.
Button er slukket.
Tilslut USB-kablet til Button
igen.
Parring
Windows software
Meddelelsen
"Pardannelse
mislykkedes" fra
Host'en vises på
displayet når
Host'en parres med
Button.
Når der
præsenteres en
videofil via Gom
Media Player er
billedet i fuld skærm
opdelt i en øvre og
nedre halvdel.
1. Fejl: 004
2. Host'en har nået
det maksimale antal
parringer.
Forstyrrelse af Wi-Fi
eller reducering af
signalstyrke
Button har ikke
opnået
parringstilstand i tide.
Medieafspiller
Log på internetstyring og vælg
Parringstatus > Slet.
Slet unødvendige parringer.
Sørg for, at sendeafstanden er
under 15 m og uden
forhindringer.
Når Host'en skifter til
parringstilstand skal Button også
skifte til parringstilstand inden
for to minutter.
Brug andre medieafspillere til at
afspille videofiler som f.eks.
Windows Media Player.
71 Fejlfinding

Kategori Problem Årsag Løsning
1. Nulstil Host'en.
2. Standard login for konto:
admin.
3. Standard adgangskode for
Kan ikke logge på
Glemt konto og
adgangskode.
login: 0000.
Internetstyring
Laptop kan ikke
oprette forbindelse
mellem SSID og
Wi-Fi med den
korrekte
Laptoppens Wi-Fimodul understøtter
ikke 802.11 AC.
Laptoppen kan oprette
forbindelse til Host'en med et
Ethernet-kabel i stedet for en
Wi-Fi-forbindelse.
adgangskode.
72 Fejlfinding
 Loading...
Loading...