Page 1
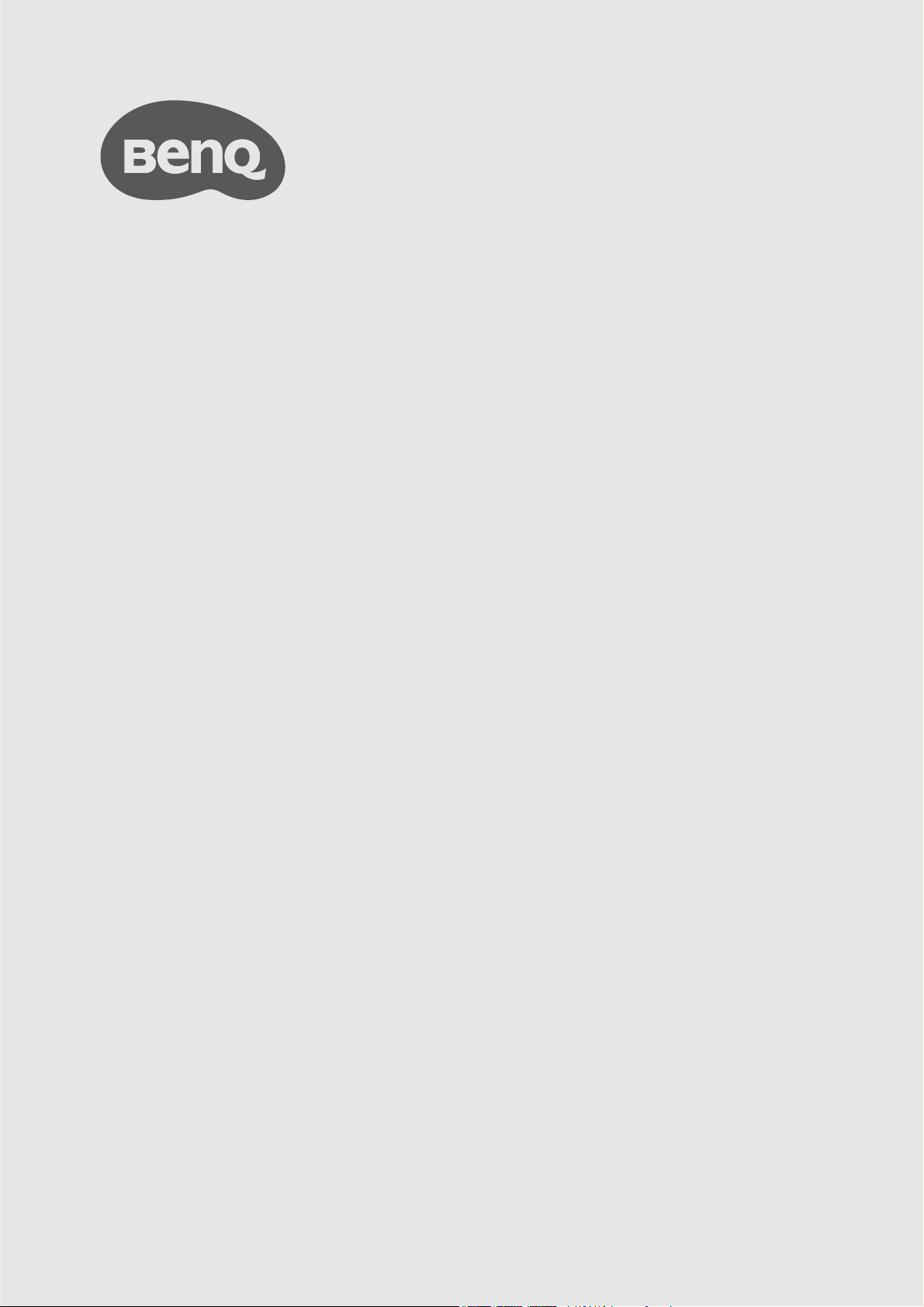
InstaShow™ S
Manual de usuario
WDC20
V 2.00
Page 2
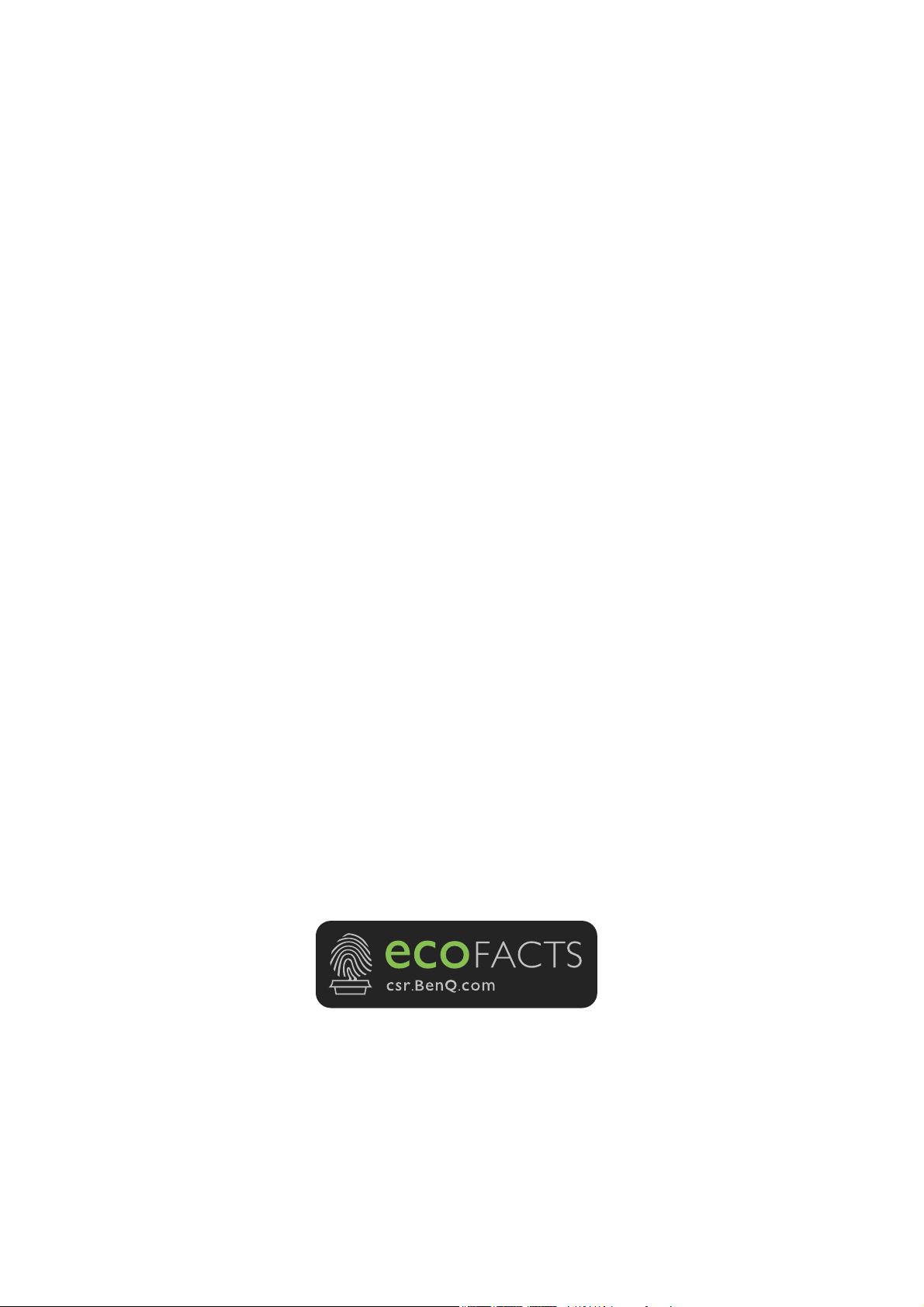
Copyright
Copyright © 2020 de BenQ Corporation. Reservados todos los derechos. Ninguna parte de esta
publicación se podrá reproducir, transmitir, transcribir, almacenar en un sistema de recuperación ni
traducir a ningún idioma o lenguaje informático de forma alguna o mediante ningún medio, ya sea
electrónico, mecánico, magnético, óptico, químico, manual o de cualquier otro tipo, sin el
consentimiento previo y por escrito de BenQ Corporation.
Renuncia de responsabilidad
BenQ Corporation no realizará aseveración ni garantía alguna, explícita ni implícita, con respecto al
contenido de la presente publicación y renuncia específicamente a toda garantía de comerciabilidad o
adecuación para un fin concreto. Asimismo, BenQ Corporation se reserva el derecho a revisar esta
publicación y a realizar cambios ocasionalmente en el contenido de la misma, sin ninguna obligación
por parte de BenQ de notificar a persona alguna sobre dicha revisión o cambio(s).
Este manual del usuario pretende ofrecer a los clientes información lo más precisa y actualizada
posible, y como tal modificará el contenido ocasionalmente sin previo aviso. Visite www.benq.com
para obtener la última versión de este manual.
Las ilustraciones e imágenes de esta guía se incluyen solo a modo de referencia.
BenQ ecoFACTS
BenQ has been dedicated to the design and development of greener product as part of its aspiration
to realize the ideal of the “Bringing Enjoyment 'N Quality to Life” corporate vision with the ultimate
goal to achieve a low-carbon society. Besides meeting international regulatory requirement and
standards pertaining to environmental management, BenQ has spared no efforts in pushing our
initiatives further to incorporate life cycle design in the aspects of material selection, manufacturing,
packaging, transportation, using and disposal of the products. BenQ ecoFACTS label lists key ecofriendly design highlights of each product, hoping to ensure that consumers make informed green
choices at purchase. Check out BenQ's CSR Website at http://csr.BenQ.com/ for more details on
BenQ's environmental commitments and achievements.
2
Page 3
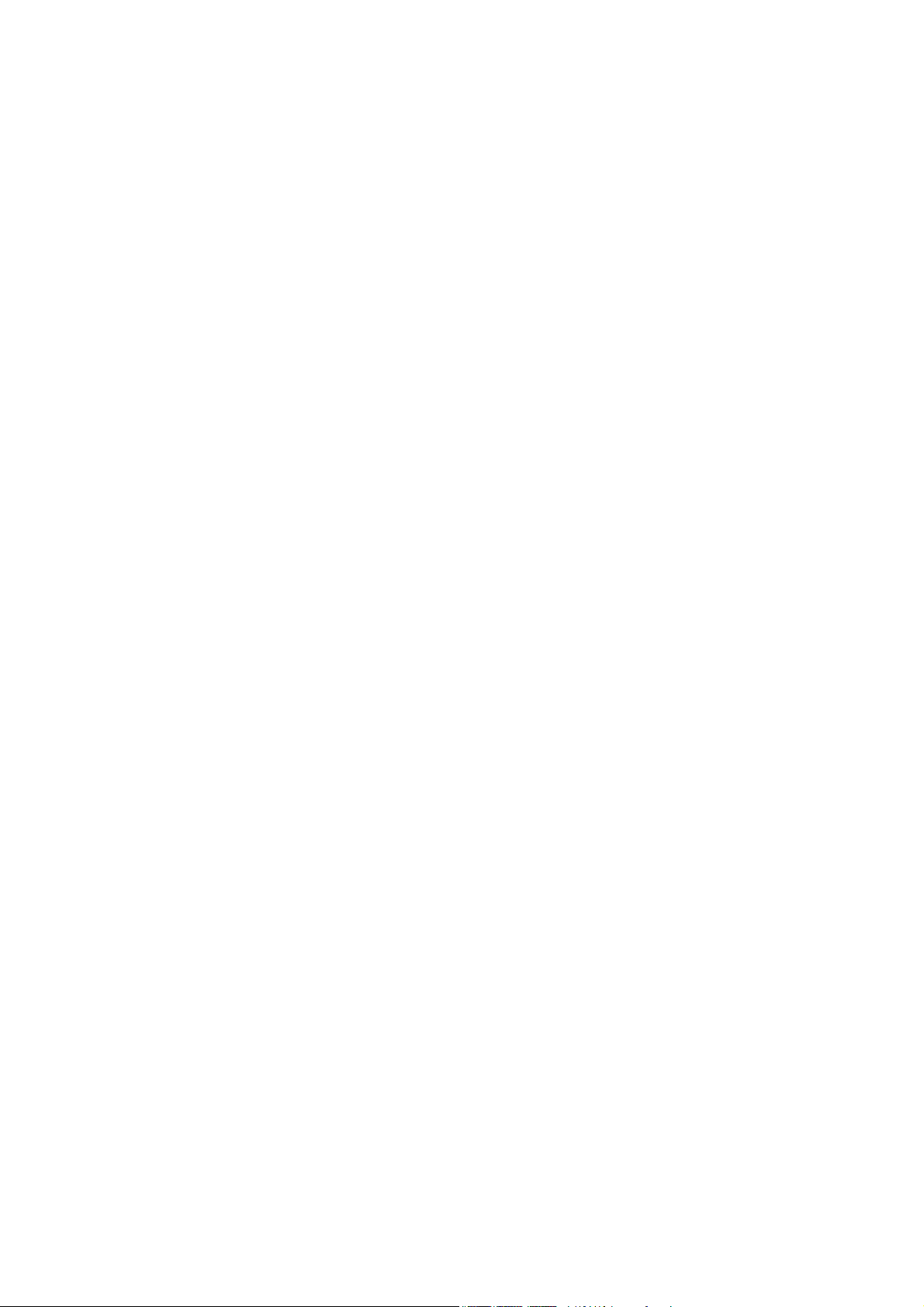
Índice
Copyright ...................................................................................................................................... 2
Renuncia de responsabilidad ....................................................................................................2
BenQ ecoFACTS ......................................................................................................................... 2
Introducción ................................................................................................................................. 5
Características del producto ........................................................................................................................ 6
Contenido del paquete ................................................................................................................................... 7
Especificación del producto ........................................................................................................................... 8
Vista general ...................................................................................................................................................... 9
Button .............................................................................................................................................................................................. 9
Host ...............................................................................................................................................................................................10
Indicadores LED del Button y del Host................................................................................................................................. 11
Instalación ...................................................................................................................................12
Comprobación del entorno .....................................................................................................................................................12
Montaje del Host ...........................................................................................................................................13
Configuración del Host ................................................................................................................................13
Colocación del Host en el techo ............................................................................................................................................13
Colocación del Host en un soporte para montaje en el techo........................................................................................ 14
Colocación del Host sobre una mesa .................................................................................................................................... 14
Instalación del Host en la pared o en un carro.................................................................................................................... 16
Colocación de las antenas del Host ..........................................................................................................17
Instalación en el techo ............................................................................................................................................................... 17
Instalación en un soporte para montaje en el techo ..........................................................................................................17
Colocación sobre una mesa ..................................................................................................................................................... 18
Conectar el cable HDMI y la corriente ....................................................................................................18
Montaje del adaptador............................................................................................................................................................... 19
Conexión del cable HDMI ........................................................................................................................................................ 20
Suministro de corriente a través de un adaptador de corriente .....................................................................................20
Conexión LAN ............................................................................................................................................................................21
Configuración y suministro de corriente al Button ............................................................................... 21
Uso del cable USB A(F) a USB A(M) ........................................................................................................ 24
Emparejamiento entre un Button y un Host ........................................................................................... 25
Cuando el Host esté colocado en la mesa ...........................................................................................................................25
Almacenamiento de los Buttons y el cable USB en la base .................................................................27
Restablecimiento de un Host ......................................................................................................................27
Restablecimiento de un Button ..................................................................................................................28
Habilitar el modo de espera de red ..........................................................................................................29
Iniciar y detener presentaciones ............................................................................................31
Preparación .....................................................................................................................................................31
Iniciar una presentación ...............................................................................................................................31
Presentación en espera ................................................................................................................................32
Presentaciones en pantalla dividida ...........................................................................................................33
Iniciar una presentación en pantalla dividida ........................................................................................................................ 33
Cambiar de una pantalla dividida a una presentación en pantalla completa .................................................................34
Presentación con dispositivos móviles .....................................................................................................35
Control táctil ..................................................................................................................................................36
Administración web ..................................................................................................................37
Acceso a la interfaz de administración web ............................................................................................37
3
Page 4
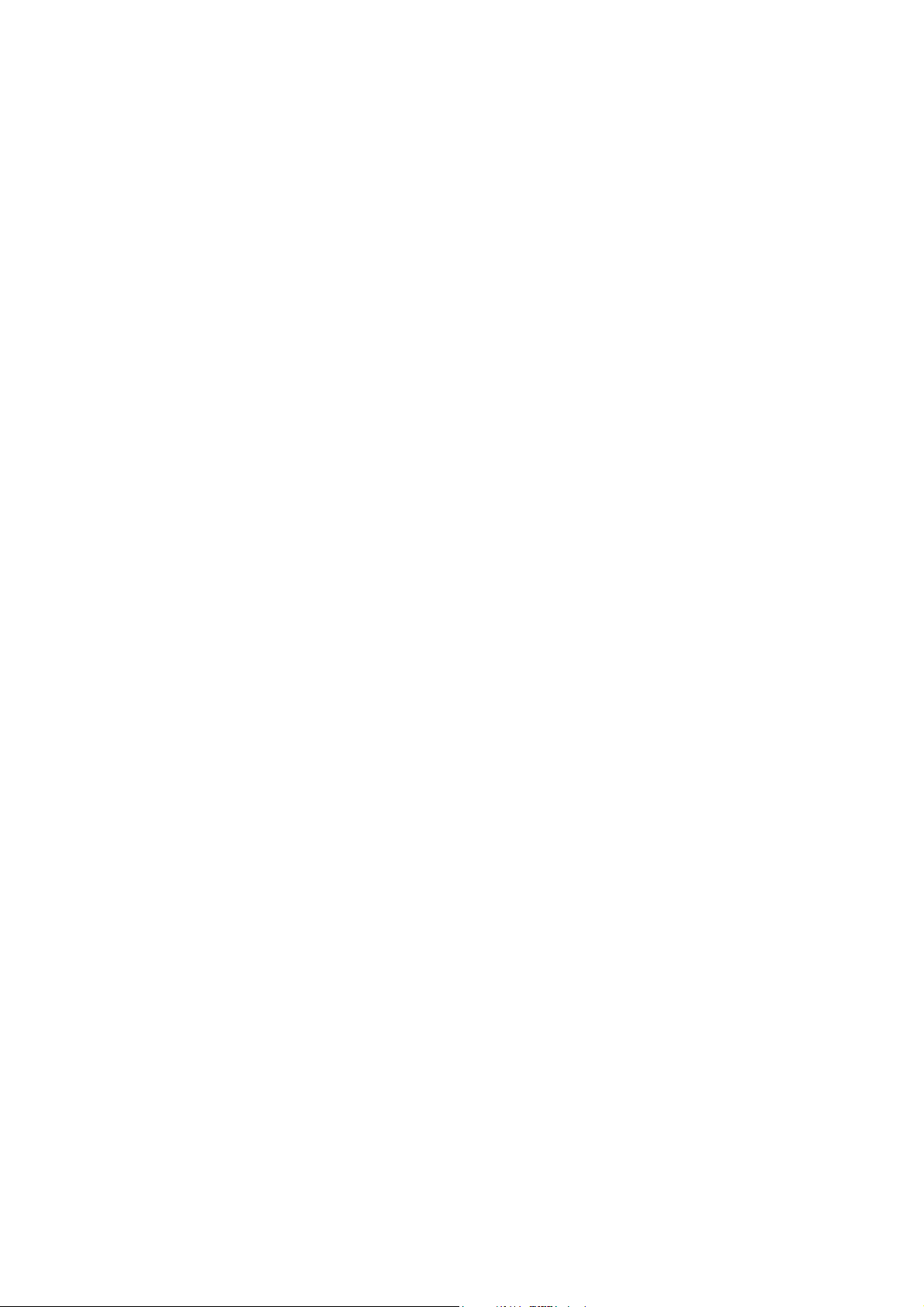
Iniciar sesión en la interfaz de administración web a través de una conexión directa ...............................................37
Iniciar sesión en la interfaz de administración web vía LAN ............................................................................................ 39
Iniciar sesión en la interfaz de administración web a través de una red inalámbrica .................................................39
Primeros pasos ...............................................................................................................................................41
Botones de comando superiores ............................................................................................................................................ 41
Barra de funciones ...................................................................................................................................................................... 41
Columna principal ....................................................................................................................................................................... 42
Información .............................................................................................................................................................................. 42
WAN .............................................................................................................................................................................................44
Red inalámbrica ..................................................................................................................................................................... 45
Emparejar .................................................................................................................................................................................. 51
Ajuste avanzado .................................................................................................................................................................... 53
Programación............................................................................................................................................................................... 58
Herramienta .............................................................................................................................................................................. 59
Aviso legal .....................................................................................................................................................................................68
Solución de problemas ............................................................................................................69
4
1/16/20
Page 5
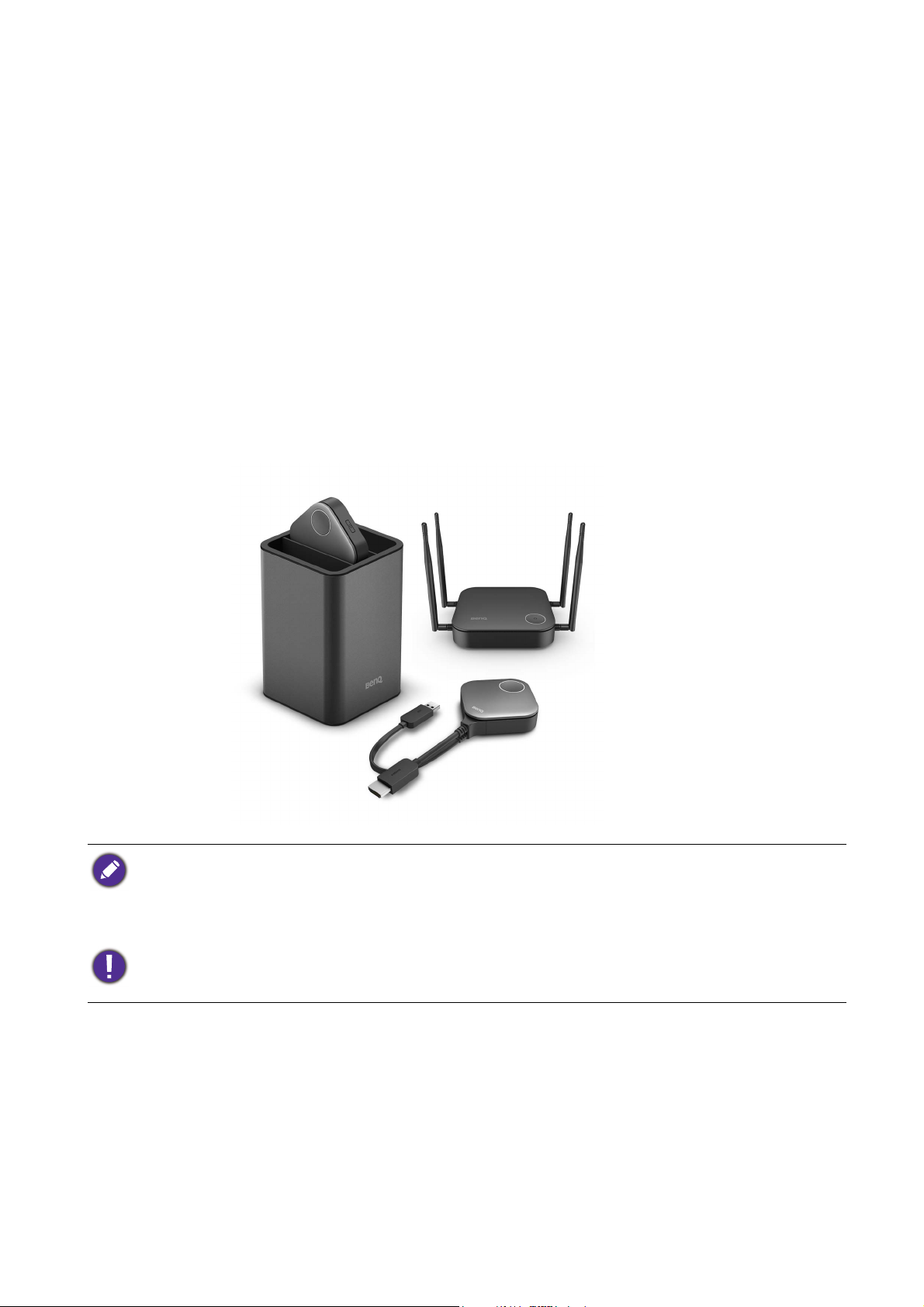
Introducción
InstaShow™ S (o “el producto” en este documento) es un dispositivo inalámbrico para salas de
reuniones corporativas. Los usuarios esperan que los dispositivos respondan al instante, que las
aplicaciones se inicien y se puedan controlar fácilmente, y que la información esté disponible siempre
que la necesiten. El producto permite saltarse los complicados pasos de configuración de direcciones
IP, instalación de controladores, ejecución de aplicaciones, selección de opciones, etc. para ofrecer
rápidamente una calidad visual estable y profesional que permitirá a los equipos colaborar con
confianza y libertad. El producto es una solución única basada en hardware y sin los problemas del
software, ya que permite una compatibilidad universal y flexibilidad en el uso de las pantallas.
Un conjunto de producto estándar consta de un InstaShow™ S Host (o “Host” en este documento)
y dos InstaShow™ S Buttons (o “Buttons” en este documento). Dependiendo del lugar donde
adquiera el producto, el software de la unidad principal puede ser diferente. Si es necesario, puede
comprar kits de InstaShow™ S Button adicionales.
• A partir de ahora, se utilizará "el producto" para hacer referencia a “InstaShow™ S” en este documento.
• A partir de ahora, se utilizará “Host” para hacer referencia a “InstaShow™ S Host” en este documento.
• A partir de ahora, se utilizará “Button”/“Buttons” para hacer referencia a “InstaShow™ S Button/Buttons” en
este documento.
Su producto cumple con la normativa inalámbrica local y las garantías son válidas en el país/región en el que se
haya adquirido el producto. El uso del producto fuera del país/región donde se realizó la compra no garantiza las
funcionalidades inalámbricas. Y la modificación de cualquier parte del producto anulará las garantías.
5 Introducción
Page 6
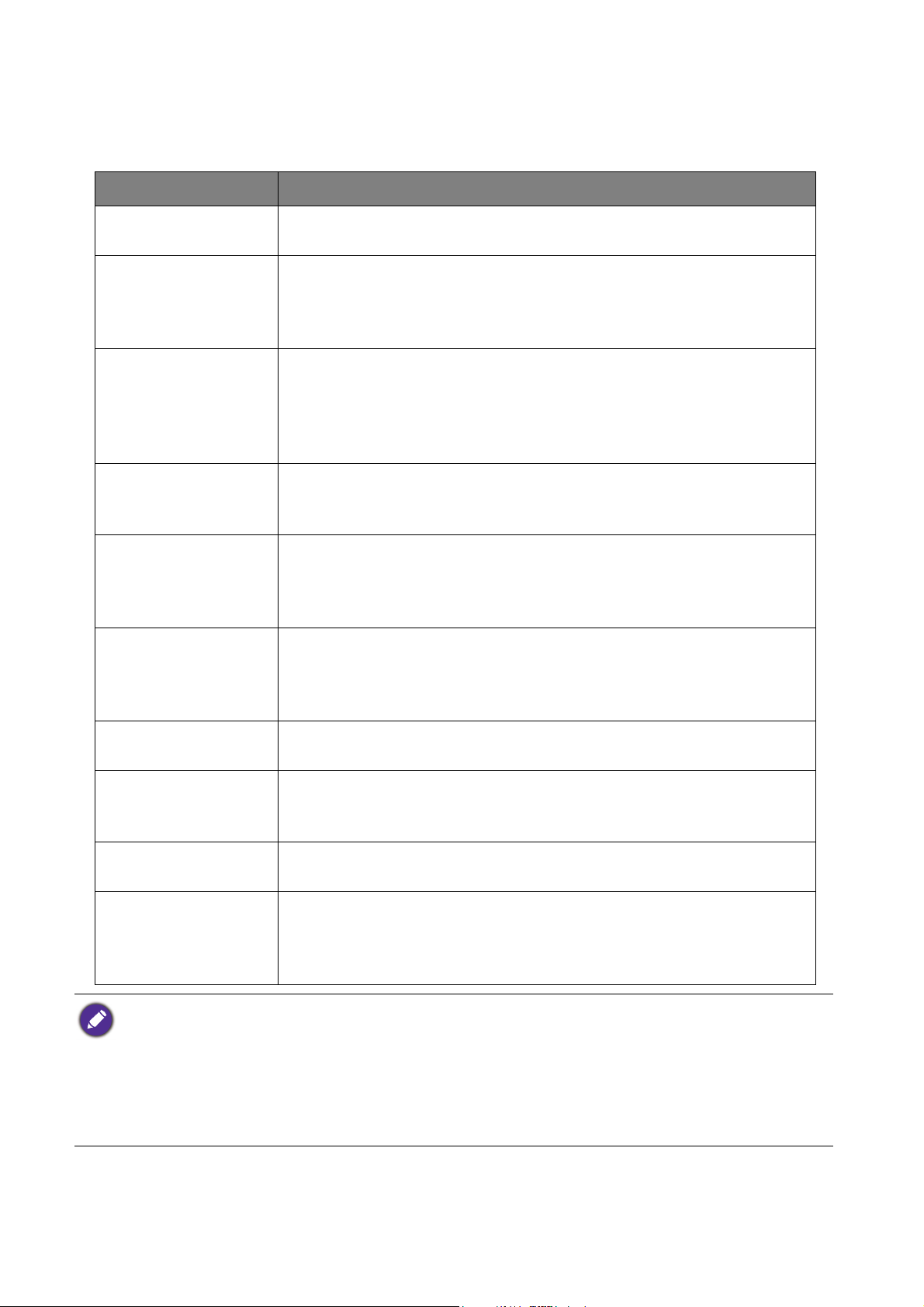
Características del producto
El producto presenta las siguientes características:
Características Descripción
Auténtico Plug & Play
Sin software
Presentaciones en
pantalla dividida
Selección automática
del canal
Control táctil
Emisión de pantalla de
dispositivos móviles
Tan solo tendrá que conectar el producto a los puertos USB y HDMI
y pulsar el botón para iniciar la presentación directamente.
El producto no requiere la instalación ni ejecución de ningún software.
No es necesario configurar ni ajustar nada, ni esperar a que se abra
ninguna ventana emergente. Simplemente conecte su PC o Mac e
inicie directamente su presentación.
Hasta cuatro usuarios pueden proyectar su pantalla al mismo tiempo a
través del producto en una configuración de pantalla dividida en dos,
tres o cuatro partes, de forma que podrá visualizar y consultar
múltiples documentos/vídeos al mismo tiempo durante su
presentación.
El producto selecciona automáticamente el mejor canal inalámbrico al
iniciarse, por lo que garantiza presentaciones fluidas en cualquier
entorno.
Si el Host se conecta a una pantalla táctil a través de los puertos USB,
podrá usar la pantalla táctil para controlar la pantalla del PC desde el
que se esté haciendo la presentación y utilizar gestos táctiles para
manejar el contenido que esté presentando.
Proyecte la pantalla de su dispositivo móvil de forma inalámbrica
conectando su dispositivo móvil al Host a través de la aplicación
InstaShare o las capacidades de emisión de pantalla de su dispositivo
móvil.
Wi-Fi 802.11ac/n
La última Wi-Fi 802.11ac/n garantiza una transmisión inalámbrica
extremadamente fluida sin retardos ni almacenamiento en búfer.
La salida HDMI del producto admite sonido estéreo y vídeo hasta Full
Vídeo y audio
HD 1080p a 60 Hz sin necesidad de muchos cables ni de
configuraciones de controladores.
Rendimiento
asegurado
Puede estar tranquilo de que la presentación inalámbrica se
desarrollará a la perfección sin necesidad de usar su PC.
Gracias al escritorio extendido de Windows y OS X, podrá disponer
Escritorio extendido
de su vista de presentador, sus notas y sus datos de copia de
seguridad en la pantalla del portátil mientras realiza la presentación en
la pantalla inalámbrica.
• La función táctil a través del puerto USB solo es compatible con equipos basados en Windows. Los
ordenadores Mac y los dispositivos móviles no se pueden controlar mediante pantallas táctiles.
• La distancia de transmisión depende del entorno de uso. La distancia indicada se basa en una medición según la
línea de visión. Las construcciones de acero, madera, hormigón o ladrillo pueden disminuir la distancia de
transmisión.
• De acuerdo con las restricciones reglamentarias de las distintas regiones del mundo, no se pueden usar canales
Wi-Fi de países que no se encuentren dentro de la región de compra.
6 Introducción
Page 7
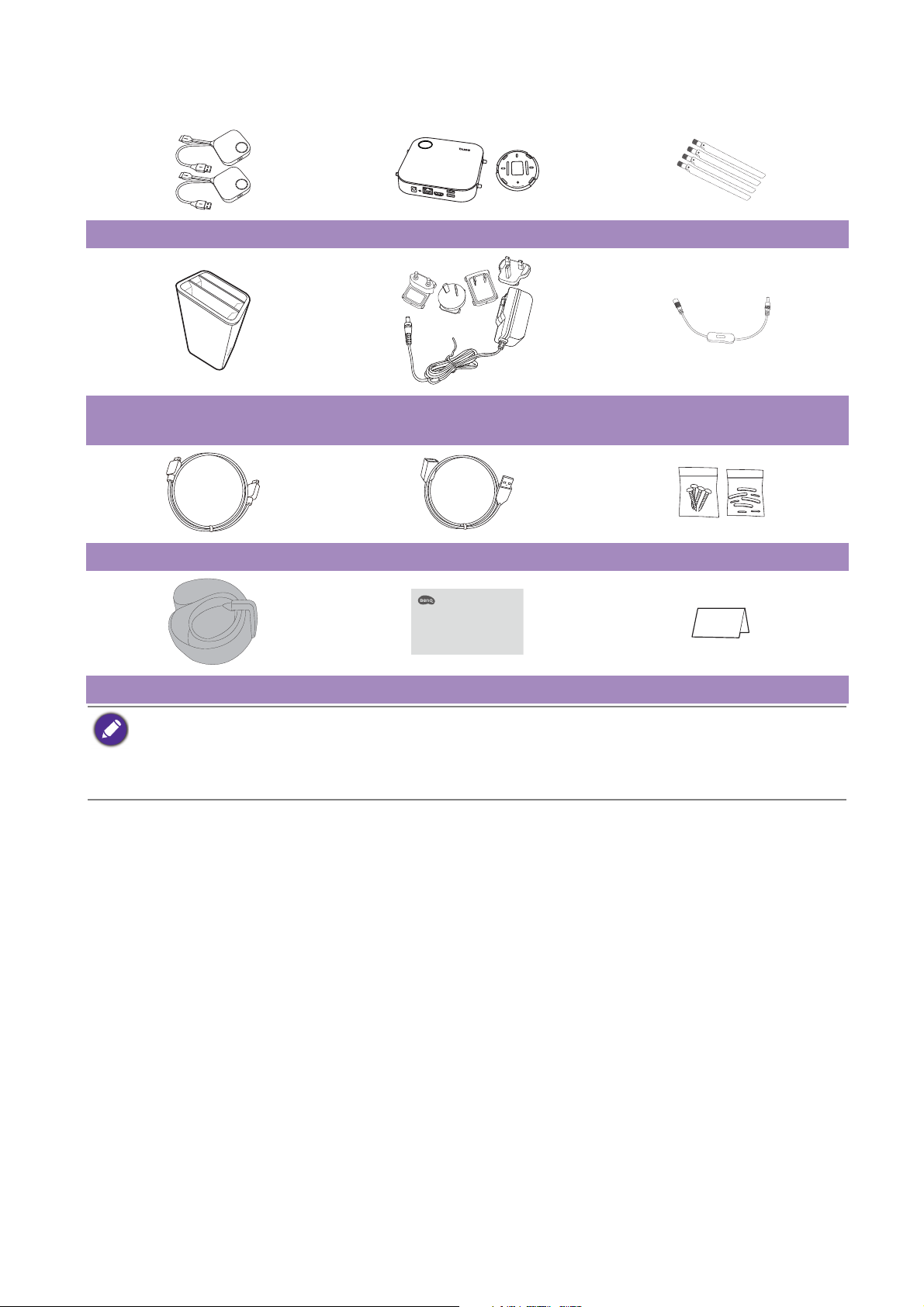
Contenido del paquete
Quick Start Guide
LOCK
OPEN
InstaShow™ S Buttons InstaShow™ S Host y tapa 4 antenas
Base Adaptador y conectores Cable de alimentación alargador
(Solo países de la UE)
Cable: HDMI A(M) a A(M) Cable: USB A(F) a USB A(M) Tornillos y pata de goma
Correa de velcro Guía de inicio rápido Declaración de seguridad
• Los accesorios disponibles y las imágenes que aparecen aquí pueden variar con respecto al contenido real y el
producto suministrado para su región.
• Utilice accesorios originales para garantizar la compatibilidad.
• Mantenga el producto y los accesorios siempre lejos del alcance de los niños.
7 Introducción
Page 8
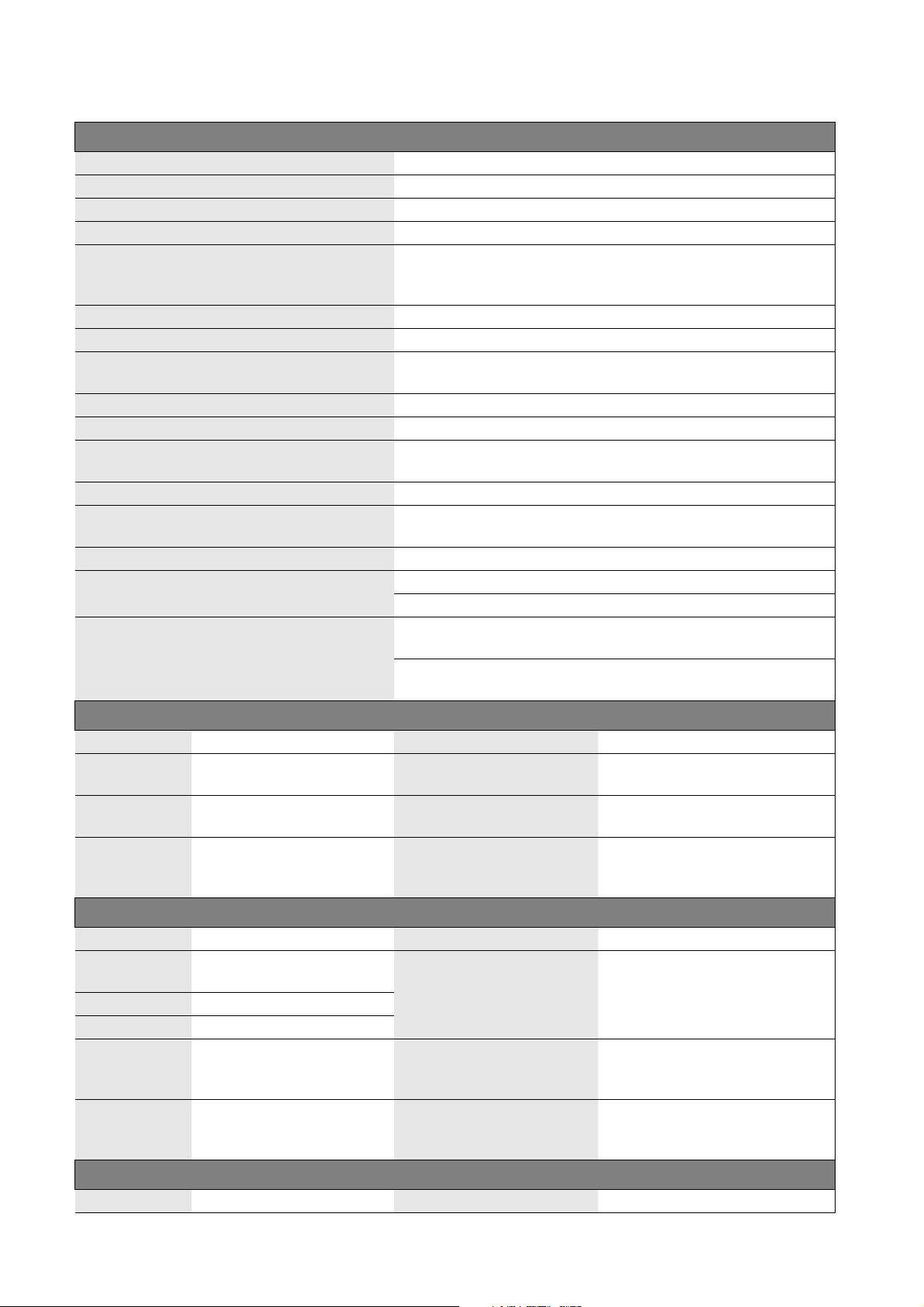
Especificación del producto
Característica
Color Negro
Salidas de vídeo HDMI 1.4, cumple con HDCP
Velocidad de fotogramas Hasta 60 FPS dependiendo del entorno
Resolución de salida 720x480, 720x576, 1280x720, 1920x1080, hasta 3840x2160 (30 Hz)
Vídeo: 480p, 576p, 720p, 1080p
Resolución de entrada
Número de conexiones simultáneas 32 unidades
Audio Calidad de radio estéreo de 16 bits y 48 KHz
Protocolo de transmisión inalámbrica
Velocidad de datos inalámbrica Hasta 867 + 300Mbps
Banda de frecuencias 2,4 GHz, 5 GHz
Protocolo de autenticación
Seguridad (cifrado) AES 128 bits
Plataforma compatible
Alcance Máx. 15 m entre el Button y el Host
Intervalo de temperatura
Humedad
InstaShow™ S Button
Intervalo de PC: 640x480, 800x600, 1024x768, 1280x720,
1920x1080
IEEE 802.11ac, 5 GHz, 2T2R
IEEE 802.11n, 2,4 GHz, 2T2R
WPA2 (WPAS-PSK (clave previamente compartida) / WPA2Enterprise)
Windows, MAC, Chrome. Cualquier sistema operativo que admita
el estándar HDMI 1.4
En funcionamiento: de 0°C a +40°C (de +32°F a +104°F)
Almacenamiento: de -10°C a +60°C (de +14°F a +140°F)
Almacenamiento: de 5% a 90% de humedad relativa, sin
condensación
Funcionamiento: de 10% a 80% de humedad relativa, sin
condensación
Cable USB tipo A, cable HDMI Fuente de alimentación CC 5 V ± 10%, 0,5 A
Botón de
restablecimiento
Tecla de pantalla
dividida
LED
InstaShow™ S Host
Botón de espera x 1 Fuente de alimentación CC 12 V ± 10%, 2 A
Te cl a d e
emparejamiento
WAN x 1
Salida de vídeo x 1 HDMI 1.4 (vídeo y audio)
To ma de
alimentación de CCx 1
LED
Base
Dimensiones 100,4 x 92,6 x 152 mm Peso 550 g
x 1
x 1
Rojo (error)
Verde (Wi-Fi conectada)
Azul (durante la presentación)
x 1
Rojo (error)
Verde (listo para la conexión)
Azul (durante la presentación)
Consumo eléctrico Normal: 2,5 W
Dimensiones
Peso 81 g
Consumo eléctrico Normal: 24 W
Dimensiones (An. x Alt. x
Prof.)
(sin incluir las patas de goma)
Peso (incluida antena) 330 g
Con cable: 81 x 291 x 24,2 mm
Sin cable: 67 x 67x 24,2 mm
Con antenas: 200 x 150 x 140 mm
Sin antenas: 154 x 34 x 140 mm
8 Introducción
Page 9
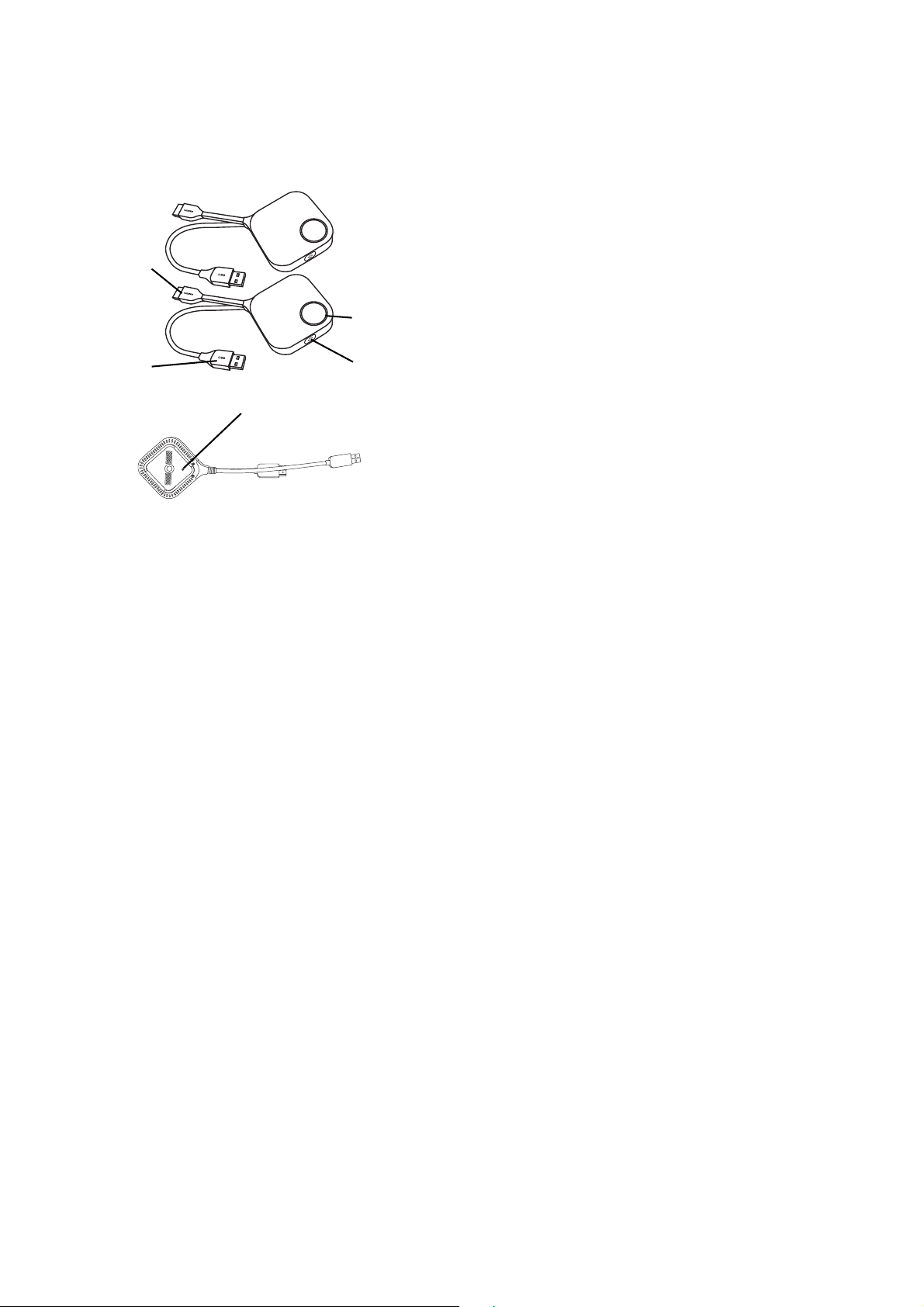
Vista general
4
3
1
2
Parte inferior del Button
5
Button
1. Tecla de presentación con indicador LED
Pulse para iniciar o detener la presentación.
2. Tecla de pantalla dividida
Pulse para habilitar las presentaciones en pantalla
dividida.
3.
Conector USB 3.0
Conecte con un ordenador o portátil.
4. Conector HDMI 1.4
Conecte con un ordenador o portátil.
5. RESET
Presione con un elemento puntiagudo en el orificio
RESET para restablecer el dispositivo en caso de
que este deje de responder. Consulte
Restablecimiento de un Host en la página 27 para
obtener más información.
9 Introducción
Page 10
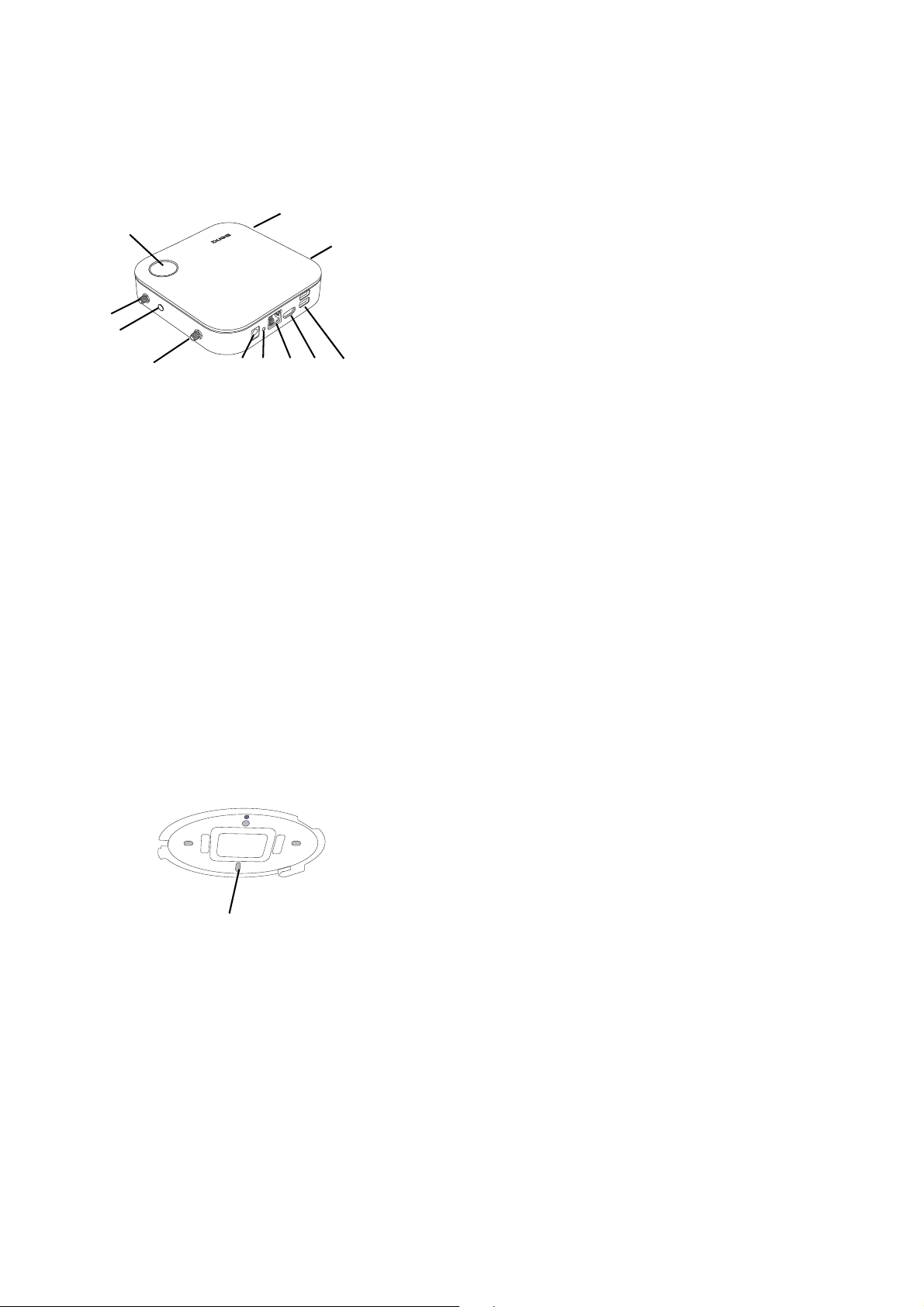
Host
8
6 5 4 32
1
1
1
1
7
Orificio de alineación
Tapa del Host
9
1. Piezas de sujeción para las antenas
Consulte Montaje del Host en la página 13 para
obtener más información.
2. Puertos USB-A
Conecte una pantalla táctil, un ratón o un teclado
para controlar la pantalla proyectada.
3. Puerto HDMI
Permite conectar una pantalla usando un cable
HDMI A(M) a A(M).
4. Puerto LAN
Permite a los usuarios acceder a la administración
web a través de una conexión directa o de red.
5. RESET
Presione con un elemento puntiagudo en el orificio
RESET para restablecer el dispositivo en caso de
que este deje de responder. Consulte
Restablecimiento de un Host en la página 27 para
obtener más información.
6. Puerto DC 2A
Conecte el cable de alimentación alargador y el
adaptador para suministrar corriente al Host.
7. Tecla PAIRING
Pulse para iniciar el emparejamiento con un Button.
8. Botón de espera con indicador LED
Pulse para encender o apagar el Host.
9. Ta p a
Consulte Colocación del Host en el techo en la
página 13 para obtener más información.
10 Introducción
Page 11
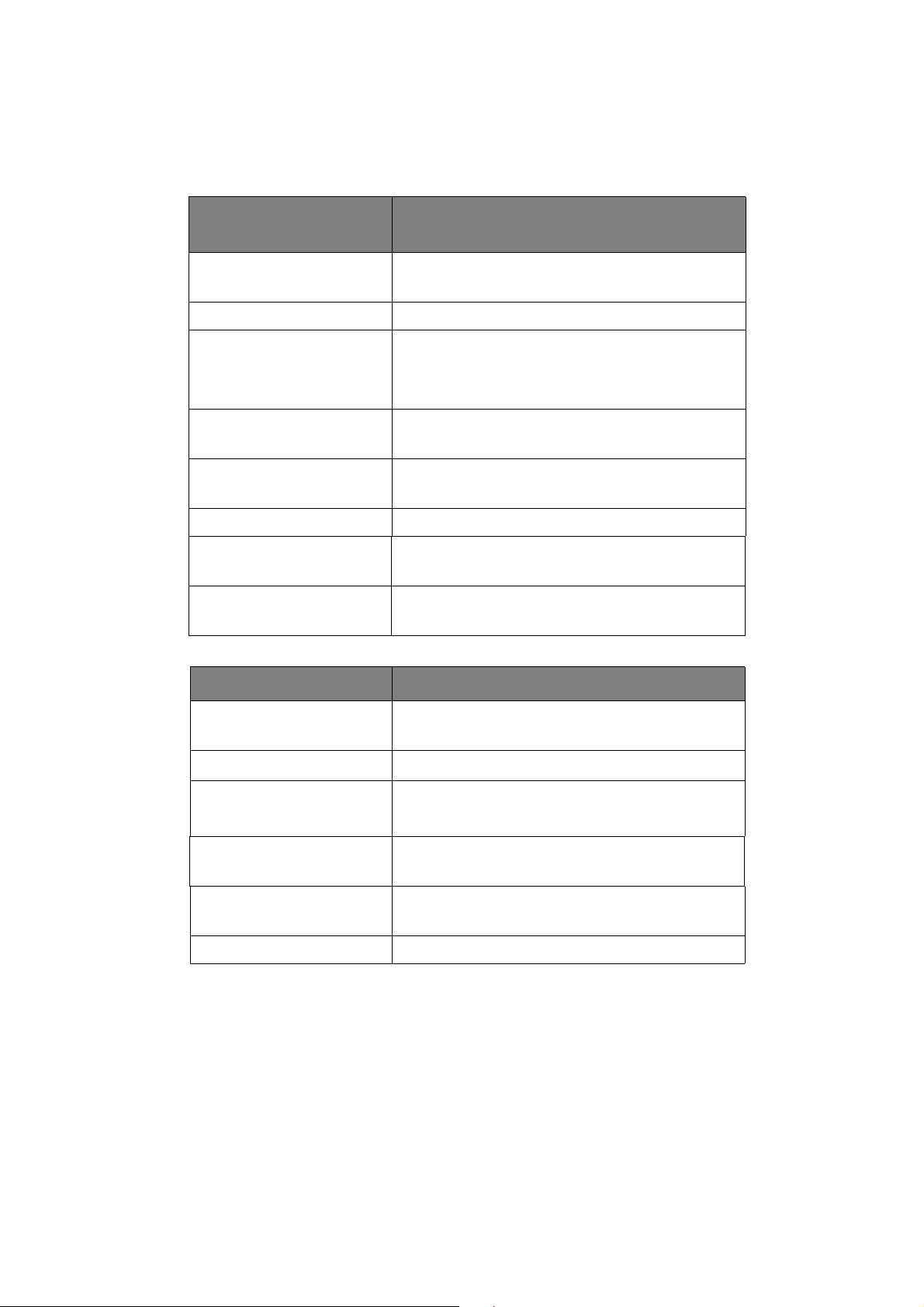
Indicadores LED del Button y del Host
Consulte las siguientes tablas para ver una descripción detallada de los indicadores y del estado del
Button y del Host.
Indicador LED del
Button
Azul estático
El dispositivo está realizando una
presentación.
Descripción de estado
Azul parpadeando El dispositivo se está emparejando
• El dispositivo está iniciándose y conectando
Verde parpadeando
con el Host.
• El dispositivo está descargando el firmware.
Verde estático
Rojo parpadeando
El dispositivo está conectado y funciona
normalmente.
El dispositivo no se puede conectar con un
Host.
Apagado El dispositivo está apagado.
Verde parpadeando
rápido
Blanco estático
El dispositivo está actualizando el firmware.
El dispositivo está en el modo de espera de
red.
Indicador LED del Host Descripción de estado
Azul estático
Azul parpadeando
El dispositivo conectado está realizando una
presentación.
El dispositivo se está emparejando.
• El dispositivo se está iniciando.
Verde parpadeando
• El dispositivo está actualizando el firmware.
Blanco estático
Verde estático
El dispositivo está en el modo de espera de
red.
El dispositivo está encendido y listo para
conectarse.
Apagado El dispositivo está apagado.
11 Introducción
Page 12
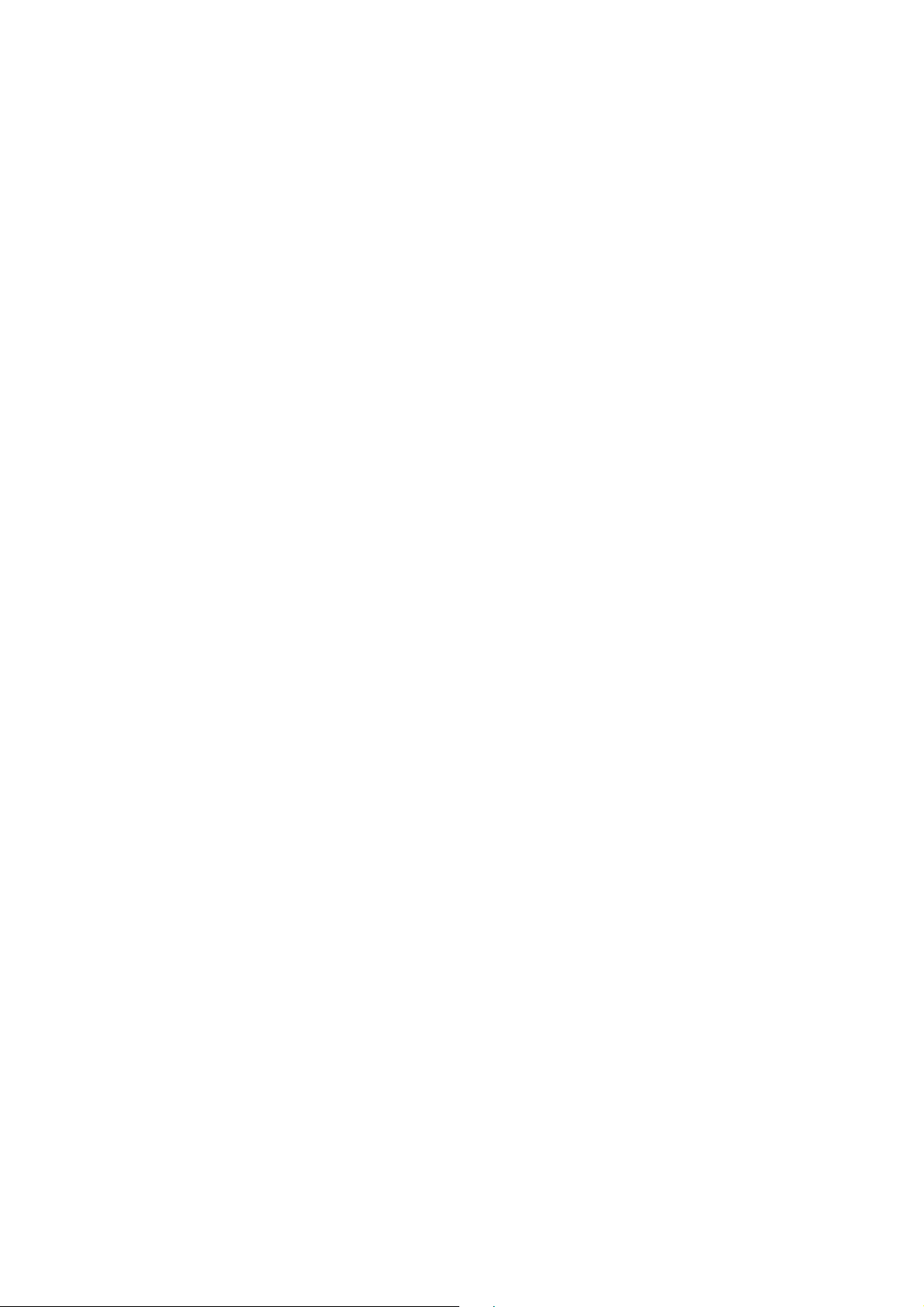
Instalación
Esta sección le guiará para preparar la unidad antes de su uso inicial.
Comprobación del entorno
Antes de instalar su kit InstaShow™ S, compruebe las condiciones del entorno.
1. No instale el dispositivo cerca de fuentes de calor como radiadores o la luz directa del sol, ni
tampoco en sitios con humedad o polvo excesivos.
2. Las condiciones de temperatura ambiente se detallan a continuación. La temperatura ambiente
máxima debería ser de +40°C o 104°F. La temperatura ambiente mínima debería ser de +0°C o
32°F. La temperatura de almacenamiento debería ser de -10°C a +60°C (14°F a 140°F).
3. Las condiciones de humedad se detallan a continuación. Para el almacenamiento, la humedad
relativa debería ser del 5% al 90% (sin condensación). Para el funcionamiento, la humedad relativa
debería ser del 10% al 80% (sin condensación).
Dado que el producto funciona con distintas pantallas, los pasos necesarios para completar la
instalación pueden variar según el entorno real y las especificaciones de su pantalla. Siga los
procedimientos que se indican a continuación y consulte las secciones especificadas para más
información.
1. Monte el Host con las antenas. Consulte Montaje del Host en la página 13 para más información.
2. Conecte el Host a la pantalla y enciéndalos correctamente. Consulte Conectar el cable HDMI y
la corriente en la página 18 para más información. Se facilitan cuatro métodos de instalación.
• Colocación del Host en el techo
• Colocación del Host en un soporte para montaje en el techo
• Colocación del Host sobre una mesa
• Instalación del Host en la pared o en un carro
3. Conecte los Buttons a los dispositivos que desee y enciéndalos correctamente. Consulte
Configuración y suministro de corriente al Button en la página 21 para más información.
4. Asegúrese de que se han encendido todos los dispositivos conectados. Pulse el botón de fuente
de la pantalla y asegúrese de que se transmite la señal del dispositivo conectado a la entrada
HDMI. Consulte Emparejamiento entre un Button y un Host en la página 25 para más
información.
12 Instalación
Page 13
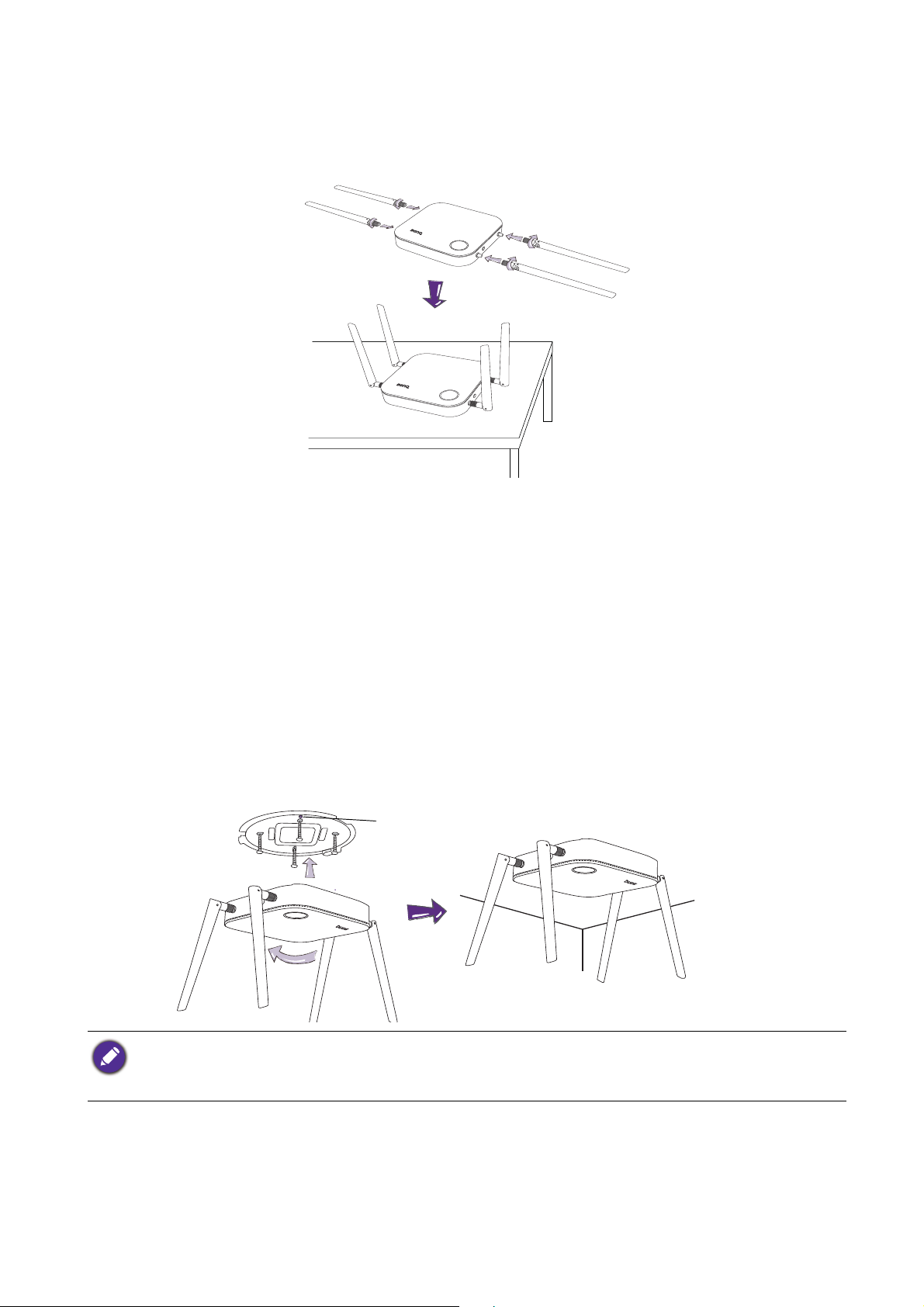
Montaje del Host
1
2
34
Orificio de alineación
Monte el Host con cuatro antenas girándolas en el sentido de las agujas del reloj (derecha) y en
sentido contrario (izquierda) para fijarlas bien.
Configuración del Host
El Host se puede colocar de cuatro maneras diferentes. El peso total de la unidad del Host es de
330 g.
Colocación del Host en el techo
1. Coloque la tapa en el techo y localice el orificio para la alineación.
2. Use los tornillos facilitados para fijar la tapa al techo.
3. Fije el tornillo del primer orificio (1).
4. Siga las instrucciones de la ilustración que aparece a continuación para fijar los tornillos de los
otros orificios (2-4).
5. Gire el Host en sentido contrario a las agujas del reloj para que este quede sujeto a la tapa.
• Utilice solo los tornillos facilitados con el kit (perno roscante M3*16) para el montaje Host en el techo.
• Consulte Colocación de las antenas del Host en la página 17 para obtener instrucciones sobre cómo colocar la
antena para maximizar la recepción de la señal.
13 Instalación
Page 14
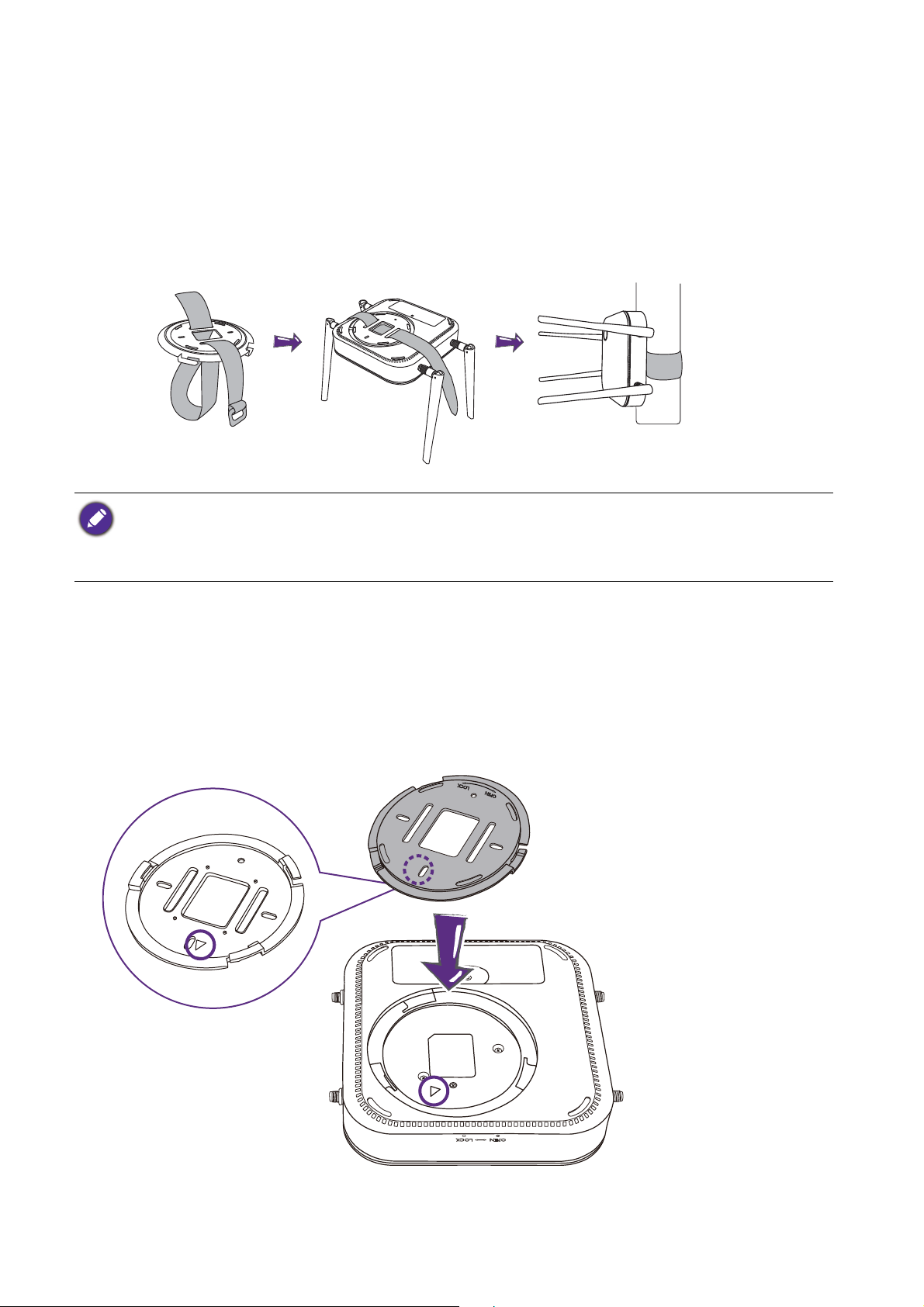
Colocación del Host en un soporte para montaje en el techo
Si la pantalla está montada en el techo:
1. Sujete el Host al soporte para montaje en el techo utilizando la cinta de velcro proporcionada.
2. Fije el Host al soporte de montaje.
3. Utilice la cinta de velcro suministrada para fijar el soporte de montaje y el Host al soporte para
montaje en el techo tal y como se indica en la ilustración.
• Utilice sólo la cinta de velcro (300 (Larg.) mm x 25 (An.) mm) facilitada con el kit para la colocación del Host
en un soporte para montaje en el techo.
• Consulte Colocación de las antenas del Host en la página 17 para obtener instrucciones sobre cómo colocar la
antena para maximizar la recepción de la señal.
Colocación del Host sobre una mesa
Si su pantalla está colocada en una mesa, coloque primero la tapa del Host conforme al siguiente
proceso descrito a continuación:
1. Alinee la tapa sobre la parte inferior del Host de forma que el triángulo de la parte inferior de la
tapa quede alineado con el triángulo del compartimento de la tapa. Luego inserte la tapa en su
compartimento.
14 Instalación
Page 15
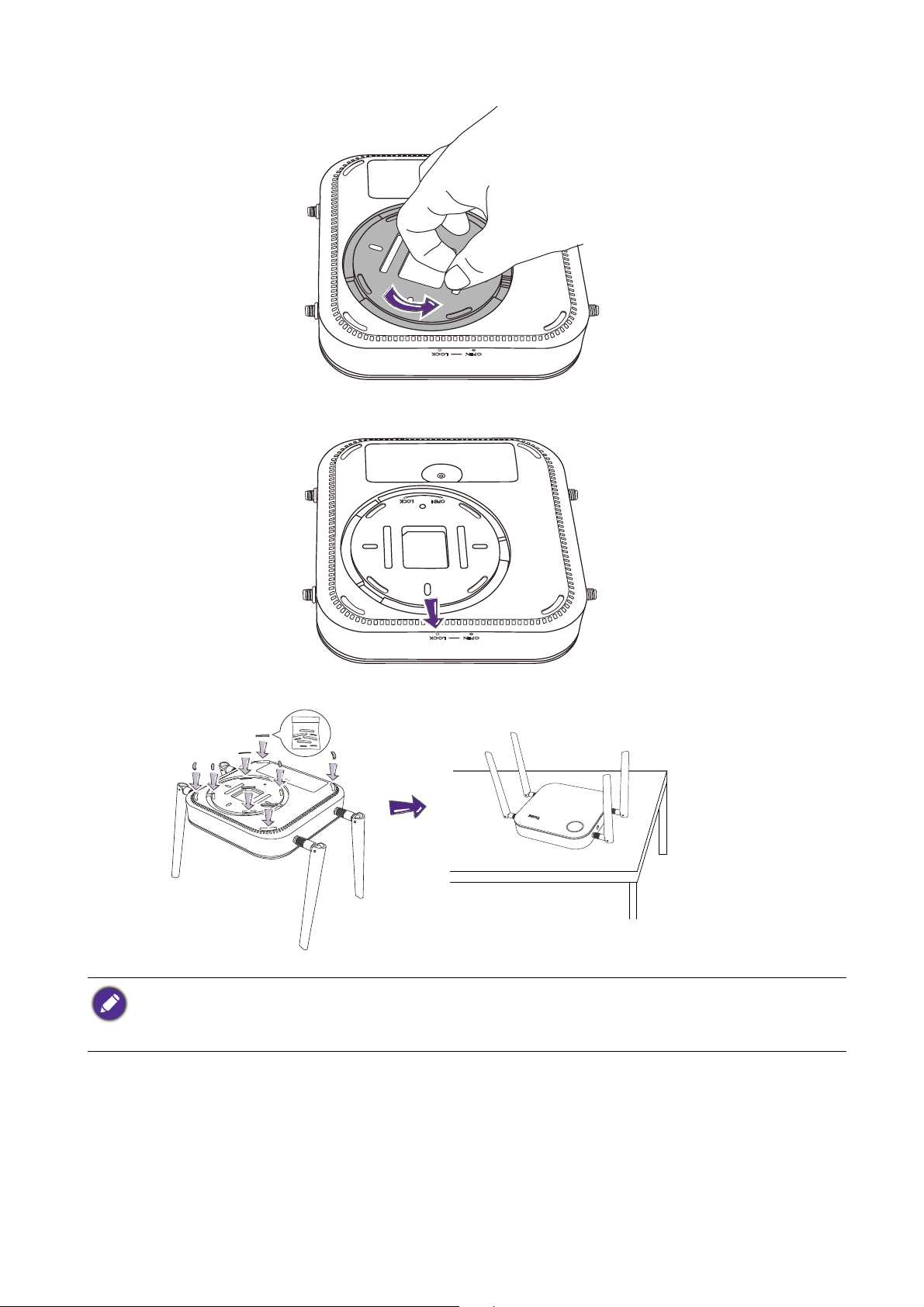
2. Gírela en sentido contrario a las agujas del reloj hasta que encaje en su sitio.
3. Cuando la tapa esté bien instalada en el Host, el orificio de alineación de la tapa debería apuntar
a la palabra LOCK de la parte frontal del Host.
4. Acople las patas de goma en los orificios de la tapa y coloque el Host justo al lado de la pantalla.
• Utilice sólo las patas de goma facilitadas con el kit para el montaje del Host.
• Consulte Colocación de las antenas del Host en la página 17 para obtener instrucciones sobre cómo colocar la
antena para maximizar la recepción de la señal.
15 Instalación
Page 16
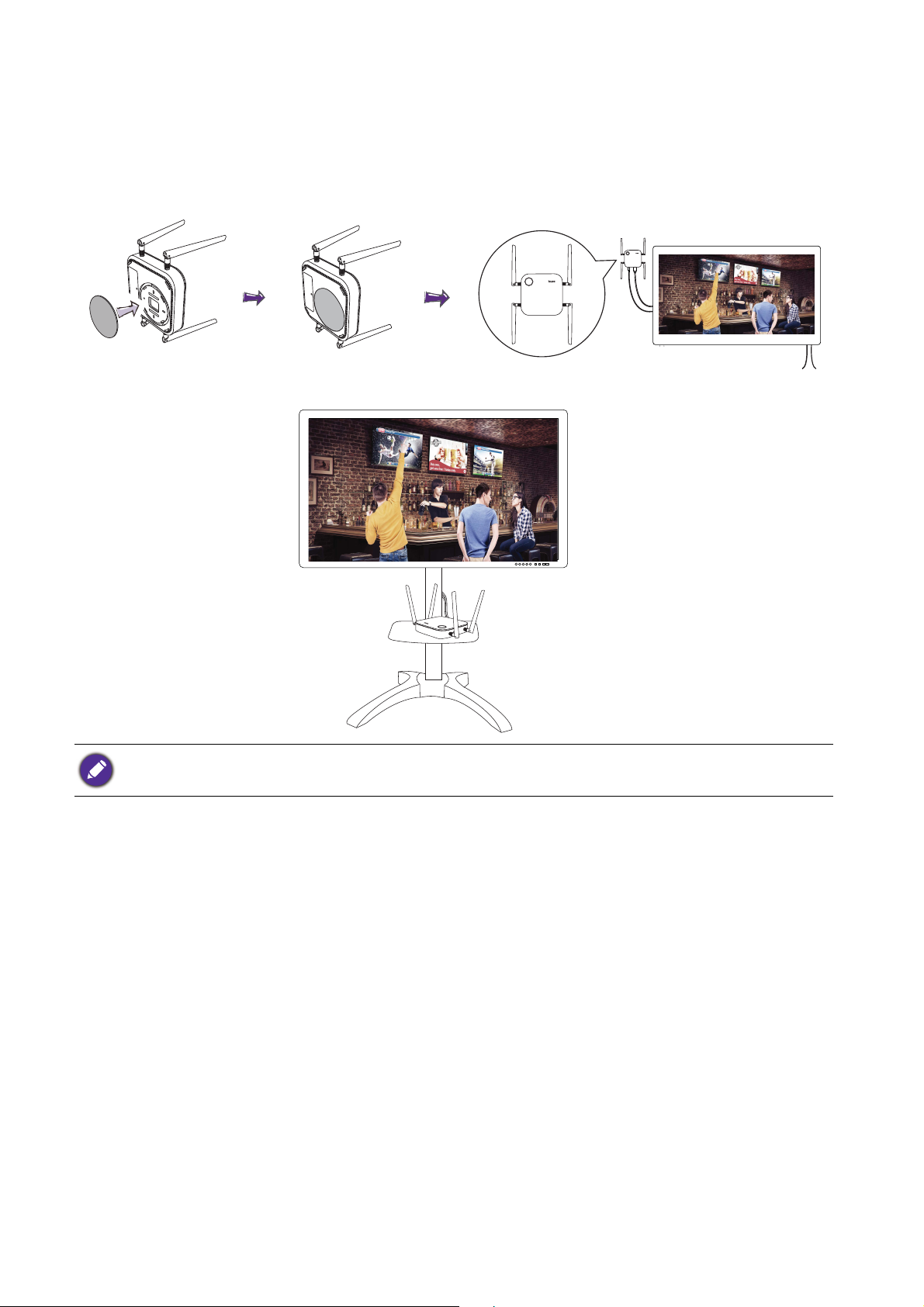
Instalación del Host en la pared o en un carro
Si necesita instalar el Host cerca de una pantalla:
1. Pegue cinta adhesiva de doble cara a la tapa del Host.
2. Fije el Host a la pared cerca de la pantalla.
3. Mantenga las antenas alejadas de cualquier obstrucción de señal.
También puede colocar el Host sobre un carro de pantalla móvil. Consulte la ilustración.
• Utilice solo cinta adhesiva de espuma de doble cara en la tapa del Host.
• Espere 24 horas tras fijar la esponja redonda con adhesivo de doble cara a la tapa del Host.
16 Instalación
Page 17
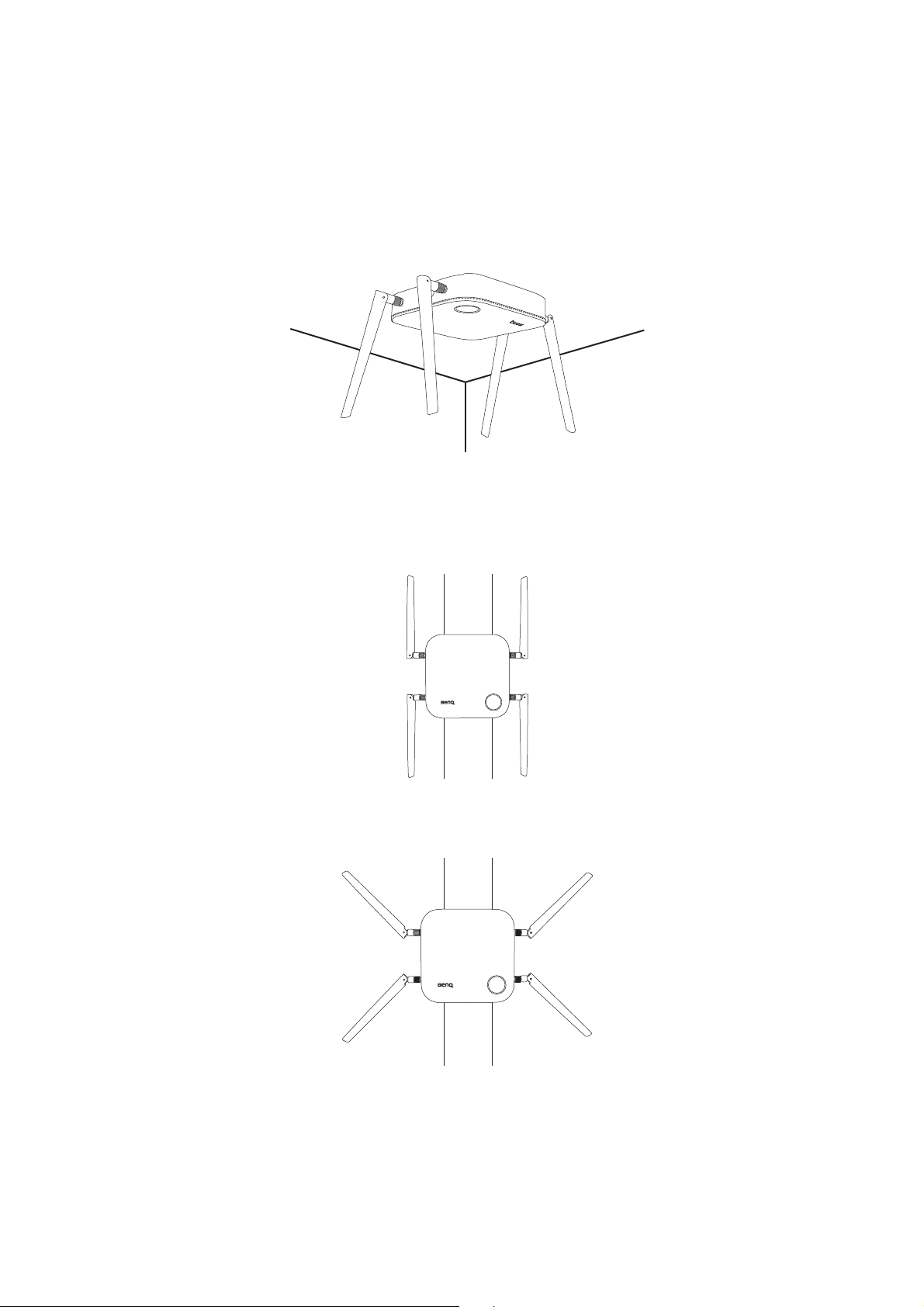
Colocación de las antenas del Host
Tras haber instalado correctamente las antenas del Host, siga las pautas a continuación para colocar
as antenas de forma que se maximice la recepción de señal.
Instalación en el techo
Coloque las antenas de modo que ambas miren hacia abajo en un ángulo perpendicular al techo:
Instalación en un soporte para montaje en el techo
• Coloque las antenas de modo que ambas miren hacia arriba o abajo en un ángulo lo más
perpendicular posible al soporte para montaje en el techo:
• Si la recepción de señal no es buena tras el uso inicial del Host, podrá ajustar manualmente las
antenas inclinándolas en ángulo para maximizar la recepción de la señal. En este caso, evite inclinar
las antenas hacia el soporte para montaje en el techo:
17 Instalación
Page 18
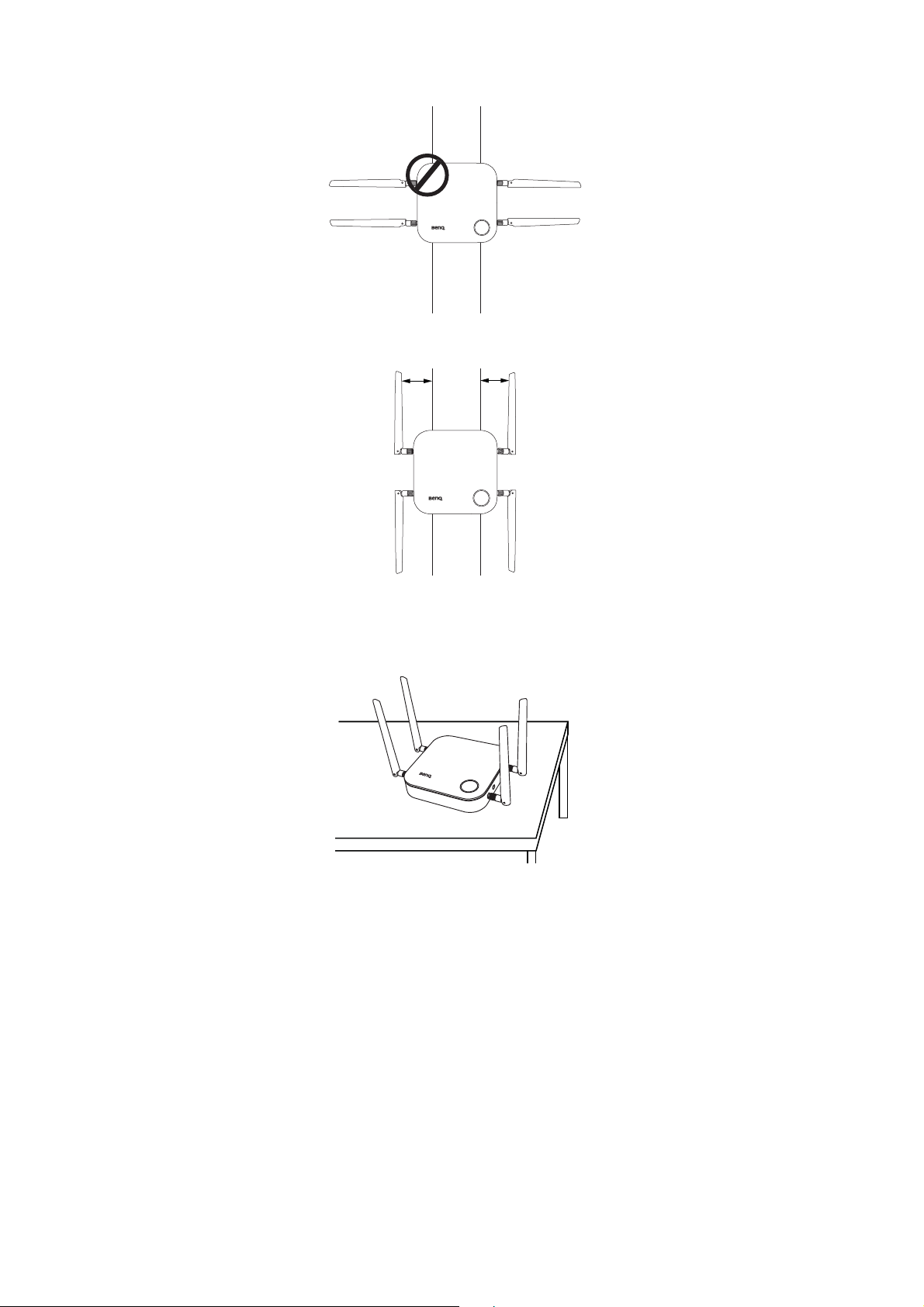
• Evite colocar las antenas en horizontal, ya que esto generará una señal de recepción débil:
• Si el Host se sujeta a un soporte de techo metálico, asegúrese de que las antenas tienen una
separación mínima de 3 cm de la parte metálica de dicho soporte para montaje en el techo:
3 cm
3 cm
Colocación sobre una mesa
Coloque las antenas de modo que ambas apunten hacia arriba, perpendiculares a la mesa:
Conectar el cable HDMI y la corriente
Una vez que haya colocado el Host correctamente cerca de la pantalla, conecte el cable HDMI y la
corriente para garantizar la transmisión de la señal.
18 Instalación
Page 19
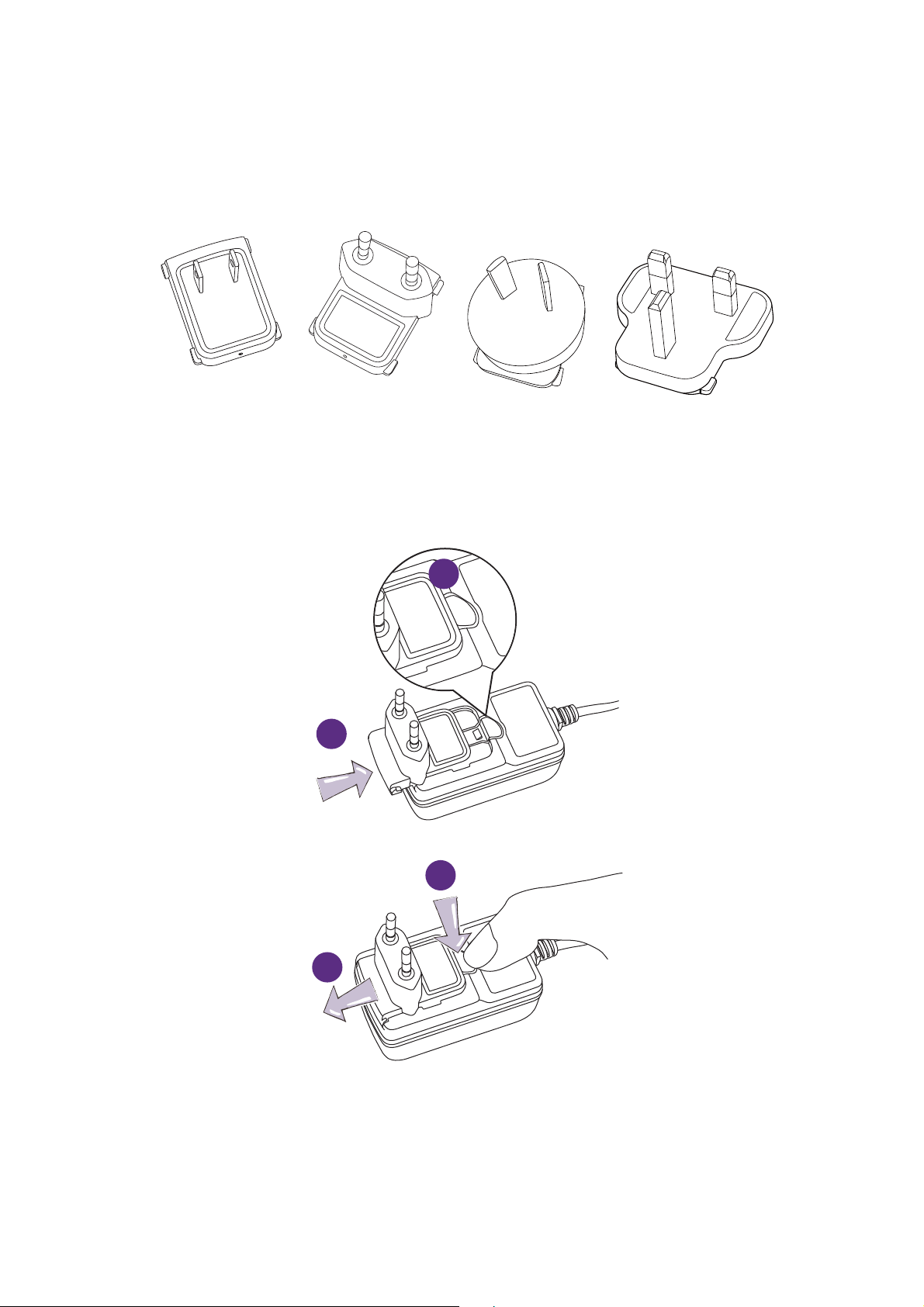
Montaje del adaptador
Europeo estándarAmericano estándar Australiano estándar Inglés estándar
1
2
Cada adaptador facilitado en la caja incluye un enchufe y tomas según la región donde haya adquirido
el producto. Las siguientes imágenes corresponden a enchufes estándares, americanos, europeos,
australianos e ingleses.
Para conectar el enchufe que prefiera, siga estos pasos.
1. Alinee e inserte el enchufe en el adaptador.
2. Presione hasta que el enchufe encaje en su sitio.
Para desconectar el enchufe, siga estos pasos.
1
2
1. Presione el enclavamiento del centro.
2. Desconecte el enchufe tirando hacia afuera y extrayéndolo.
19 Instalación
Page 20
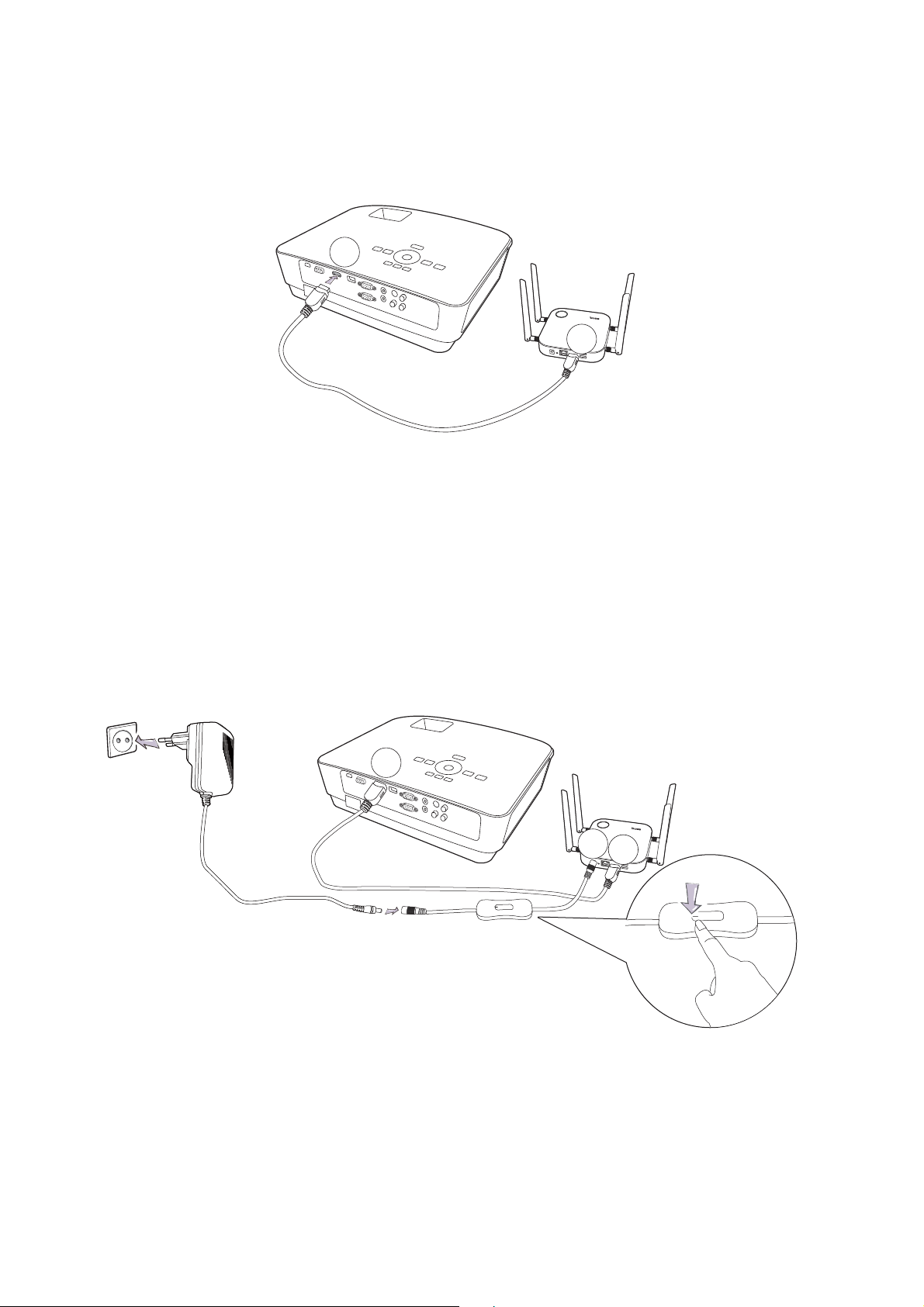
Conexión del cable HDMI
HDMI
HDMI
HDMI
POWER
HDMI
Cable de alimentación
alargador
(Solo países de la UE)
Conecte el cable HDMI a la toma de salida HDMI del Host y a la toma de entrada HDMI del
proyector.
Suministro de corriente a través de un adaptador de corriente
(Si hay un cable de alimentación alargador incluido en la caja)
Introduzca el conector macho del cable de alimentación alargador en la toma de alimentación del
Host y luego conecte el adaptador de corriente facilitado al conector hembra del cable de
alimentación alargador. Finalmente conecte el otro extremo del adaptador de corriente a una toma
de pared. Una vez realizadas las conexiones, pulse el interruptor de encendido del cable de
alimentación alargador para que se suministre corriente al Host. El indicador LED del botón de
espera del Host se encenderá en verde estático cuando se suministre corriente.
20 Instalación
Page 21
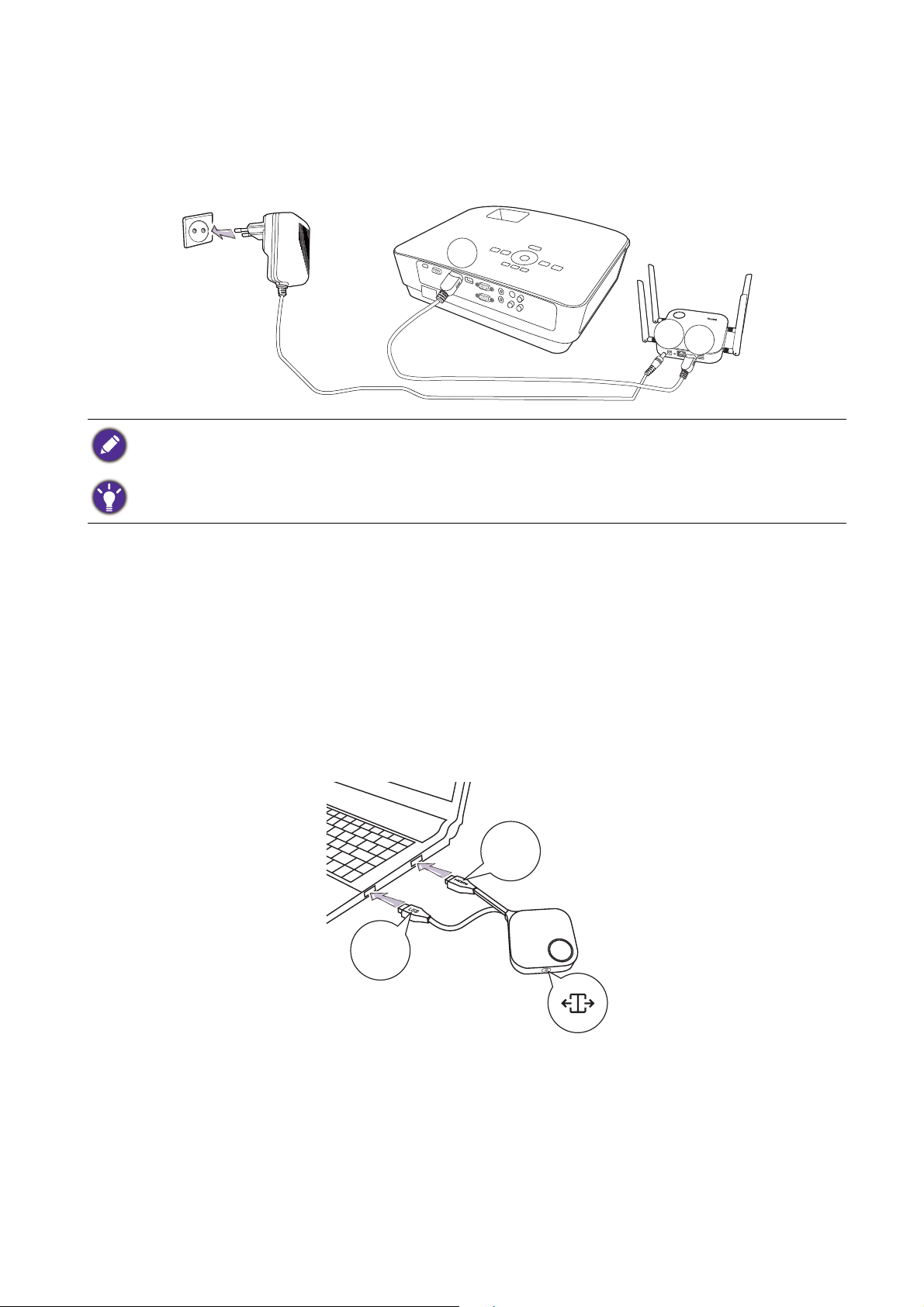
(Si no hay un cable de alimentación alargador incluido en la caja)
HDMI
POWER
HDMI
Conecte el adaptador de corriente facilitado a la toma de alimentación del Host y el otro extremo a
una toma de corriente de pared. El indicador LED del botón de espera del Host se enciende en color
verde estático cuando se suministra alimentación.
Para productos IFP (Interactive Flat Panel) de BenQ, utilice siempre un adaptador de corriente para conectarlos a
la corriente.
No mantenga el dispositivo todo el tiempo encendido. Para optimizar el rendimiento, apague el dispositivo
durante 30 minutos cada 24 horas y luego reinícielo.
Conexión LAN
El Host se puede conectar a una red local o directamente a un ordenador portátil. La conexión LAN
se puede utilizar para configurar su producto y actualizar el software. Inserte un cable de red con
conectores RJ-45 en el puerto LAN y conecte el otro lado a una LAN.
Configuración y suministro de corriente al Button
1. Conecte las tomas HDMI y USB del Button a las entradas correspondientes de un portátil.
Consulte la ilustración.
HDMI
1.4
USB
3.0
21 Instalación
Page 22
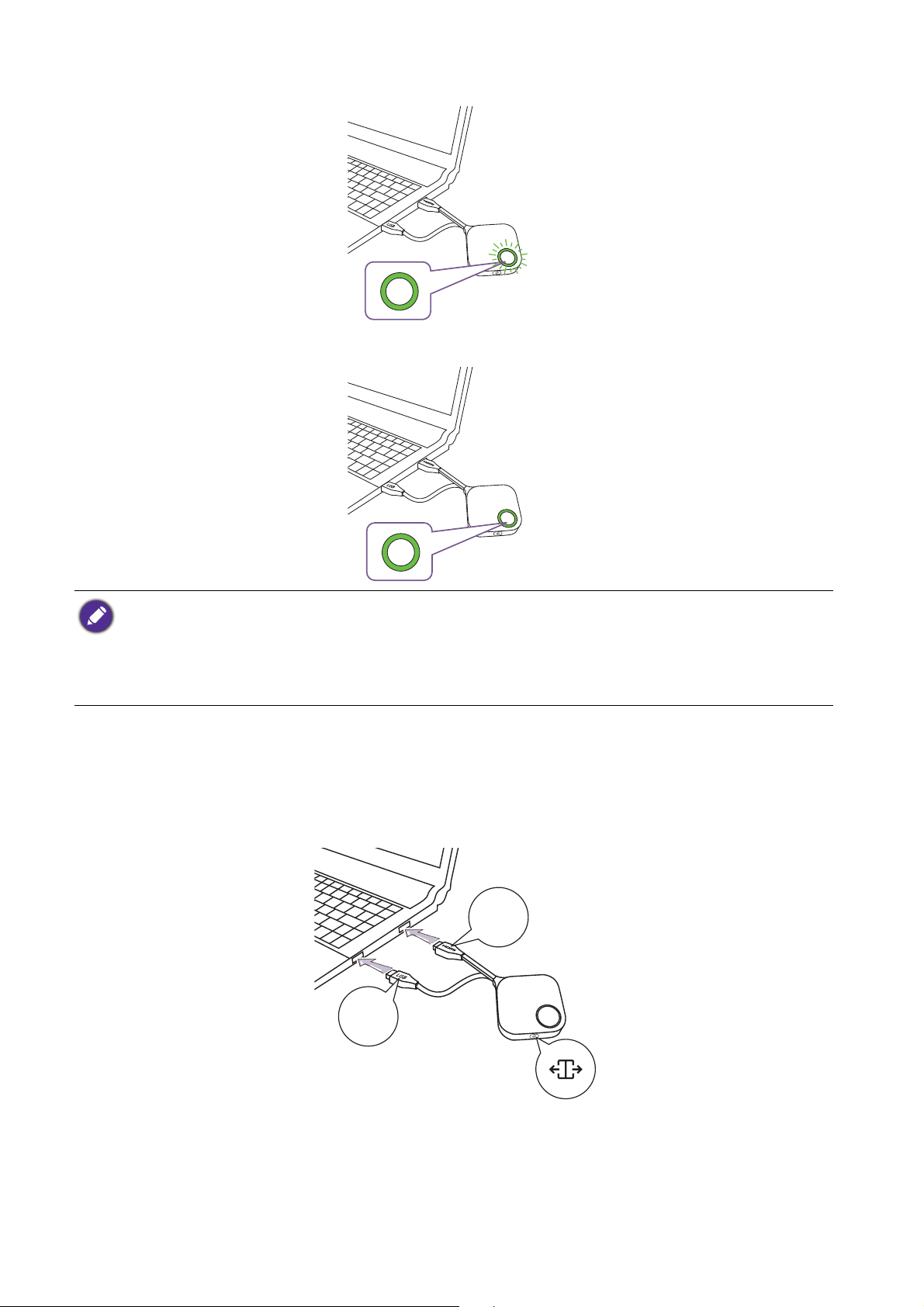
2. El indicador LED del Button parpadeará en verde mientras que el Button se esté iniciando.
3. Cuando el Button esté listo para la presentación, el indicador LED cambiará a verde. Pulse la
tecla de presentación cuando el indicador LED se ilumine en verde.
• Si el Button tiene problemas para emparejarse con el Host durante el arranque, el indicador LED parpadeará
en rojo. Repita el proceso anterior hasta que el LED se ilumine en verde estático. Consulte Indicadores LED
del Button y del Host en la página 11 para obtener más información sobre el comportamiento del LED.
• Sujete el cable del Button con cuidado. Un manejo inadecuado puede estropear el dispositivo.
• Agarre siempre el enchufe en vez del cable al insertar o quitar Buttons.
Si adquirió un Button adicional (a través de un kit de Button), siga el proceso descrito a continuación:
1. Siga las instrucciones de emparejamiento descritas en Emparejamiento entre un Button y un Host
en la página 25.
2. Conecte las tomas HDMI y USB del Button a las entradas correspondientes de un portátil.
Consulte la ilustración.
HDMI
1.4
USB
3.0
22 Instalación
Page 23

3. El indicador LED del Button parpadeará en verde mientras que el Button se esté iniciando.
4. Cuando el Button esté listo para la presentación, el indicador LED cambiará a verde. Pulse la
tecla de presentación cuando el indicador LED se ilumine en verde.
• Sujete el cable del Button con cuidado. Un manejo inadecuado puede estropear el dispositivo.
• Agarre siempre el enchufe en vez del cable al insertar o quitar Buttons.
23 Instalación
Page 24

Uso del cable USB A(F) a USB A(M)
Se suministra un cable USB para usuarios de portátil MacBook y Windows.
1. Conecte el cable HDMI del Button al conversor HDMI de su portátil.
2. Conecte el cable USB A(F) a su portátil.
3. Conecte la toma USB del Button al cable USB A(M).
HDMI
USB
Cable USB A(F) to
USB A(M)
Asegúrese de que su conversor HDMI funciona.
24 Instalación
Page 25

Emparejamiento entre un Button y un Host
USB
3.0
HDMI
1.4
Un conjunto de producto incluye un Host y dos Buttons, los cuales vienen emparejados de fábrica.
En ese caso, no es necesario que vuelva a emparejarlos. Sin embargo, si compra dos o más conjuntos
de producto, y desea emparejar un Button con otro Host, debe seguir estas instrucciones. Si compra
un kit de Button adicional, y desea emparejar los nuevos Buttons con su Host, debe seguir estas
instrucciones.
Cuando el Host esté colocado en la mesa
1. Asegúrese de que su Host está preparado con un suministro de alimentación. Conecte las tomas
HDMI y USB del Button a las entradas correspondientes de un portátil.
2. Cuando el nuevo Button se conecte al portátil, el indicador LED del Button parpadeará en rojo.
El Button se encuentra en el modo de emparejamiento, esperando para emparejarse con su
Host.
Si un Button cercano ya se ha emparejado antes con un Host, la luz se volverá verde estática.
25 Instalación
Page 26

3. Pulse la tecla PAIRING del Host durante cinco segundos y el indicador LED del Host
00:00:00
00:00:05
00:00:00
00:00:05
parpadeará en azul durante dos minutos, esperando a emparejarse con un Button.
Si el Host se ha montado en el techo y esto dificulta poder pulsar la tecla PAIRING, utilice el proceso de
emparejamiento en la interfaz de la administración web. Consulte Emparejar en la página 51 para obtener más
información.
4. Pulse la tecla de pantalla dividida en el lateral del Button durante cinco segundos. El indicador
LED del Button parpadeará en azul durante 10 segundos aproximadamente. El proceso de
emparejamiento está en curso. Aparecerá en la pantalla el mensaje "Sincronización en curso".
26 Instalación
Pairing in progress
Las imágenes se incluyen solo como referencia. Cada producto tiene un número de serie diferente.
Page 27

5. Cuando el Host y el Button se hayan emparejado correctamente, el indicador LED del Button se
Pairing complete
1
2
encenderá en verde estático y se mostrará el mensaje "Sincronización completada".
El número máximo de Buttons que se pueden emparejar con un Host son 32.
Almacenamiento de los Buttons y el cable USB en la base
Existen dos formas de almacenar los Buttons en la base. Coloque los Buttons en la base en posición
vertical (1) u horizontal (2). Consulte las ilustraciones.
Restablecimiento de un Host
El restablecimiento de un Host permite que este retome su configuración original de fábrica. Este
restablecimiento del Host puede ser necesario por alguna de las siguientes razones:
• Quiere borrar de la interfaz de la administración web todos los cambios de configuración
realizados, tales como información de emparejamiento, contraseñas, SSID, velocidad de fotogramas,
etc. y retomar los valores predeterminados. Consulte Administración web en la página 37 para
obtener más información.
27 Instalación
Page 28

• No consigue acceder a la interfaz de la administración web (por ejemplo, debido a la pérdida o
modificación de una contraseña).
Restablezca el Host siguiendo estos pasos:
1. Conecte el puerto de alimentación del Host a una fuente de alimentación y espere al menos 90
segundos.
Cuando el Host se haya conectado a una fuente de corriente durante al menos 90 segundos, el LED del Host
puede mostrar cualquiera de los estados descritos en Indicadores LED del Button y del Host. Siempre que el
Host
se haya conectado a una fuente de energía durante al menos 90 segundos, podrá continuar con el siguiente
paso del proceso de restablecimiento independientemente del estado del LED del
Host.
2. Presione con un elemento puntiagudo en el orificio RESET de la parte posterior del Host
durante al menos 5 segundos.
3. El LED del Host empezará a parpadear en rojo (doble parpadeo rojo cada segundo) durante 10
segundos, después se mostrará una luz blanca estática durante 3 segundos para indicar que Host
se está restableciendo.
4. Cuando el LED del Host sea verde estático, indicará que el proceso de restablecimiento se ha
completado.
No desconecte el Host de la fuente de alimentación en ningún momento durante el proceso de restablecimiento.
Restablecimiento de un Button
El restablecimiento de un Button permite que este retome su configuración original de fábrica. Este
restablecimiento del Button puede ser necesario por alguna de las siguientes razones:
• Adquirió un Button adicional (a través de un kit de Button) que no se ha emparejado a un Host.
• Un Button incluido en el paquete original se ha emparejado a un Host diferente (uno que
inicialmente no iba incluido con el Button en el paquete) y desea emparejarlo rápidamente con su
Host original.
• Un Button incluido en el paquete original se ha emparejado con un Host diferente (uno que
inicialmente no se incluyó con el Button en el paquete), y desea volver a emparejar el Button a su
Host original mientras que el Host no esté encendido.
28 Instalación
Page 29

Restablezca un Button siguiendo estos pasos:
1. Si el Host original está encendido, coloque el Button dentro del alcance y asegúrese de que el
LED del Host esté verde estático.
2. Conecte el USB 3.0 del Button a un ordenador portátil encendido y espere durante al menos 30
segundos.
Cuando el Button se haya conectado a un portátil encendido durante al menos 30 segundos, el LED del Button
puede mostrar cualquiera de los estados descritos en Indicadores LED del Button y del Host. Siempre que el
Button
se haya conectado a un ordenador portátil encendido durante al menos 30 segundos, podrá continuar con
el siguiente paso del proceso de restablecimiento independientemente del estado del LED del
Button.
3. Presione con un elemento puntiagudo en el orificio RESET de la parte inferior del Button
durante al menos 5 segundos.
4. El LED del Button empezará a parpadear en rojo (doble parpadeo rojo cada segundo) durante
10 segundos, después se mostrará una luz blanca estática durante 2 segundos para indicar que el
Button se está restableciendo.
5. Cuando el LED del Button sea verde estático, indicará que el proceso de restablecimiento se ha
completado.
No desconecte el Button de la fuente de alimentación en ningún momento durante el proceso de
restablecimiento.
Habilitar el modo de espera de red
Puede establecer el Host para que acceda al modo de red en espera tras un periodo de inactividad.
Para ajustar el tiempo de inactividad, vaya a Administración web > Ajuste avanzado > Red en
espera. Consulte página 57 para obtener más información.
Para habilitar el modo de espera de red, haga una de las siguientes cosas:
- espere a que el Host acceda al modo de espera de red automáticamente si se conecta ningún
dispositivo inalámbrico (p. ej., un Button, un dispositivo móvil o un portátil) al SSID del Host y
no se transmiten datos (desde cualquier dispositivo USB, como un ratón, un teclado o la
función de control táctil) al Host durante el tiempo establecido.
- si no se conecta ningún dispositivo inalámbrico al SSID del Host durante el tiempo establecido,
pulse el botón de espera del Host para habilitar inmediatamente el modo de espera de red.
29 Instalación
Page 30

El indicador LED del Host se enciende en color blanco estático cuando esté en el modo de red en
espera.
El modo de red en espera se deshabilitará cuando
- se conecte un dispositivo inalámbrico al SSID del Host; o
- se transmitan datos (desde cualquier dispositivo USB, como un ratón, un teclado o la función de
control táctil) al Host; o bien
- pulse brevemente el botón de espera del Host.
30 Instalación
Page 31

Iniciar y detener presentaciones
En esta sección se le indicará cómo iniciar y detener una presentación utilizando el producto.
Preparación
Asegúrese de que todos los dispositivos conectados están encendidos y listos para la presentación.
Dado que puede utilizar el producto con distintos proyectores, pantallas IFP, televisores o monitores
con puertos HDMI estándar, los pasos necesarios para iniciar una presentación pueden variar según
el entorno real y las especificaciones de su pantalla. Siga los procedimientos que se indican a
continuación y consulte las secciones especificadas para más información.
1. Para iniciar una presentación, consulte Iniciar una presentación en la página 31 para más
información.
2. Para detener una presentación, consulte Presentación en espera en la página 32 para más
información.
3. Para iniciar una presentación en pantalla dividida, consulte Presentaciones en pantalla dividida en
la página 33 para más información.
4. Para iniciar una presentación con un dispositivo móvil, consulte Presentación con dispositivos
móviles en la página 35 para más información.
5. Para controlar las presentaciones a través de una pantalla táctil o un ratón/teclado, consulte
Control táctil en la página 36 para más información.
Iniciar una presentación
1. Asegúrese de que el Host está encendido. Consulte Conectar el cable HDMI y la corriente en la
página 18 para obtener más información.
2. Elija la fuente HDMI correspondiente al Host en la pantalla. Podrá ver la pantalla de guía.
Pantalla
guía
3. Siga las instrucciones de la pantalla de guía para suministrar corriente al Button. También puede
ver Configuración y suministro de corriente al Button en la página 21 para obtener más
información. El indicador LED del Button se iluminará en color verde estático cuando el Button
esté conectado y funcione correctamente.
31 Iniciar y detener presentaciones
Page 32

4. Para iniciar una presentación, pulse la tecla de presentación.
Te cla d e
presentación
5. El dispositivo inicia una presentación y el indicador LED del Button se ilumina en color azul
estático.
• Asegúrese de que la distancia de transmisión entre el Button y el Host no supera los 15 metros y no hay
obstáculos.
• El producto es compatible con la función de reflejar un escritorio extendido de los MacBook y los portátiles
Windows.
Presentación en espera
1. Para detener una presentación, pulse la tecla de presentación.
2. El dispositivo detiene una presentación y el indicador LED del Button se ilumina en color verde
estático.
32 Iniciar y detener presentaciones
Page 33

3. Los usuarios pueden pulsar la tecla de presentación para volver a la presentación.
Te c la d e
presentación
Presentaciones en pantalla dividida
El producto permite que hasta 4 usuarios presenten contenido al mismo tiempo en una pantalla
dividida.
Iniciar una presentación en pantalla dividida
1. Conecte un Button a cada ordenador que vaya a realizar una presentación en pantalla dividida.
Consulte Configuración y suministro de corriente al Button en la página 21 para obtener más
información.
Asegúrese de que todos los Buttons estén sincronizados con el Host que proyecta la presentación. Consulte
Emparejamiento entre un Button y un Host en la página 25 para obtener más información.
2. Inicie una presentación normal que utilice uno de los botones del Host. Consulte Iniciar una
presentación en la página 31 para obtener más información.
3. Pulse el botón de pantalla dividida en el Host que haya iniciado la presentación para habilitar las
presentaciones en pantalla dividida.
33 Iniciar y detener presentaciones
Page 34

4. Una vez que aparezca una notificación que indique que la función de pantalla dividida se haya
habilitado, pulse la tecla de presentación en el Button del segundo ordenador que desee unirse a
la presentación de pantalla dividida.
5. Repita el paso 4 para los demás usuarios que quieran unirse a la presentación de pantalla
dividida.
• Solo se admiten hasta 4 usuarios al mismo tiempo en una presentación de pantalla dividida.
• El diseño de la presentación en pantalla dividida dependerá de la cantidad de usuarios en la presentación.
• Si la pantalla dividida no está habilitada en el Button inicial, el resto de conexiones posteriores de otros Buttons
serán presentaciones en pantalla completa.
Cambiar de una pantalla dividida a una presentación en pantalla completa
Una vez que esté en una presentación en pantalla dividida, puede cambiar a una presentación en
pantalla completa de cualquiera de los participantes pulsando el botón de pantalla dividida del Button
del ordenador que desee realizar la presentación en pantalla completa.
Para volver a una presentación en pantalla dividida, repita los pasos de Iniciar una presentación en
pantalla dividida en la página 33.
34 Iniciar y detener presentaciones
Page 35

Presentación con dispositivos móviles
Los usuarios con dispositivos móviles pueden conectar sus dispositivos móviles al Host y hacer una
presentación a través de la aplicación InstaShare siguiendo estos pasos:
1. Instale la aplicación InstaShare en su dispositivo móvil utilizando el código QR que aparece en la
pantalla guía.
2. El nombre del Host se muestra en el menú Wi-Fi de su dispositivo móvil. Selecciónelo para
establecer una conexión Wi-Fi. No se necesita contraseña.
3. Seleccione la función que desee y siga las instrucciones en pantalla para iniciar la proyección.
InstaShare
Las funciones y la interfaz de la aplicación se pueden actualizar sin previo aviso.
35 Iniciar y detener presentaciones
Page 36

Control táctil
USB 2
USB 1
WAN
RESET HDMI
Si un Host está conectado a una pantalla táctil y un PC está realizando la presentación a través de un
Button, puede usar un cable USB Tipo-A para conectar cualquiera de los puertos USB ubicados en la
parte posterior del Host al puerto USB de entrada táctil de la pantalla para controlar la interfaz del
PC de forma remota con solo tocar la pantalla.
El producto solo admite el control táctil para equipos basados en Windows. El control táctil no es compatible con
MacBooks o smartphones conectados a través de la aplicación InstaShare.
Para presentaciones que no incluyen una pantalla táctil, puede conectar un ratón USB y/o un teclado
USB a cualquiera de los puertos USB ubicados en la parte posterior del Host para controlar la
interfaz del ordenador de presentación e introducir texto de forma remota a través del ratón/
teclado.
RESET HDMI
WAN
USB 1
USB 2
36 Iniciar y detener presentaciones
Page 37

Administración web
El producto está equipado con una interfaz de administración web que le permitirá configurar sus
funciones a través de un navegador como Google Chrome (versión 49.0.26), Internet Explorer
(versión 8.0) o Firefox (versión 46.0.1).
Las funciones pueden variar según las distintas versiones de firmware.
Acceso a la interfaz de administración web
Iniciar sesión en la interfaz de administración web a través de una conexión directa
1. Conecte su Host directamente a un ordenador portátil utilizando un cable de red (RJ-45) y a una
fuente de alimentación usando el adaptador de corriente.
2. Espere hasta que el indicador LED de su Host se ilumine en verde estático.
37 Administración web
Page 38

3. La dirección IP predeterminada de su Host es 192.168.20.1. Cambie la dirección IP de su portátil
a 192.168.20.x (p. ej., 192.168.20.100).
4. En su navegador, introduzca la dirección IP: 192.168.20.1. En la página de inicio de sesión,
introduzca el nombre de usuario predeterminado (admin) y la contraseña (0000).
5. De este modo, iniciará sesión en la interfaz de administración web.
38 Administración web
Page 39

Iniciar sesión en la interfaz de administración web vía LAN
Si su Host está conectado a una LAN, puede introducir la dirección IP que aparece en la pantalla a
través del navegador web.
Iniciar sesión en la interfaz de administración web a través de una red inalámbrica
El producto admite 802.11 ac/n. Es compatible con la mayoría de dispositivos con capacidad Wi-Fi (p.
ej., portátil o dispositivos móviles), puede localizar el Host a través del SSID WDC20_xxxxxx (que
aparece en la Pantalla de inactividad/guía) en el menú de red inalámbrica de su portátil o dispositivo
móvil y conectar con él. La contraseña predeterminada es la misma que en el nombre del SSID (por
ejemplo, si el SSID es "WDC20_c7a3ae", la contraseña será "WDC20_c7a3ae"). Cuando el
dispositivo esté conectado al Host, introduzca la Dirección IP, "192.168.168.2" en un explorador
web, después introduzca el nombre de usuario y la contraseña como se muestra en el paso 4 de
Iniciar sesión en la interfaz de administración web a través de una conexión directa en la página 37.
El siguiente es un ejemplo de cómo iniciar sesión en la interfaz de administración web a través de un
dispositivo móvil con IEEE 802.11ac.
39 Administración web
Page 40

1. Vaya a Configuración > Wi-Fi para ver el SSID de su Host: WDC20_c7a3ae.
2. Introduzca la contraseña predeterminada "WDC20_c7a3ae" y pulse Conectar.
3. Acceda a la interfaz de administración web siguiendo los pasos 4-5 de Iniciar sesión en la interfaz
de administración web a través de una conexión directa en la página 37.
40 Administración web
Page 41

Primeros pasos
Barra de funciones
Columna principal
Botones de comando superiores
Ahora puede usar la interfaz de administración web para configurar las distintas opciones de su Host.
Botones de comando superiores
Cambiar idioma
1. El idioma predeterminado es inglés. Para cambiar el idioma de la interfaz, vaya al panel de
configuración de idioma y podrá ver todos los idiomas disponibles.
2. Haga clic en el idioma al que desee cambiar y se ajustará el nuevo idioma de la interfaz.
3. Una vez establecido el nuevo idioma, tanto la interfaz de administración web como el OSD del
producto se mostrarán en el nuevo idioma.
Los idiomas compatibles varían según el país o la región donde haya realizado la compra.
Cierre de sesión
Haga clic en Cierre de sesión en la esquina superior derecha.
Barra de funciones
La barra de funciones muestra los menús de configuración en la interfaz de administración web.
41 Administración web
Page 42

Columna principal
La columna principal muestra el contenido detallado de la barra de funciones.
Información
Haga clic en Información y verá información detallada para Información del sistema, WAN,
Red inalámbrica, Mi pantalla y Mensaje en pantalla.
Puede cambiar el Nombre de host en Información del sistema.
42 Administración web
Page 43

Puede cambiar la imagen de fondo de la pantalla guía y/o la pantalla de inactividad del Host
Cuadros de tutorial
Pantalla guía
Imagen de fondo
Cuadros de tutorial
Pantalla de inactividad
Imagen de fondo
seleccionando Personalizado en los campos Pantalla guía o Pantalla de inactividad, haciendo
clic en el botón Seleccionar imagen que aparece y luego buscando y seleccionando el archivo de
imagen de su carpeta local que desea como Pantalla guía o Pantalla de inactividad del Host.
• Para ocultar los cuadros de tutorial en la Pantalla guía o en la Pantalla de inactividad, active la casilla
Ocultar tutorial.
• Para restablecer los valores predeterminados de la Pantalla guía o la Pantalla de inactividad, seleccione
Original en el campo de la pantalla correspondiente.
43 Administración web
Page 44

Puede introducir mensajes en Mensaje en pantalla. Tras introducir un mensaje, pulse en Aplicar
para continuar. Su mensaje aparecerá en la parte superior de la pantalla de inactividad/guía.
Para Mensaje en pantalla, las líneas máximas permitidas es 1 línea y el número máximo de caracteres
permitidos por línea son 100 caracteres (alfanuméricos o chinos).
WAN
Haga clic en WAN y verá la Dirección IP de WAN predeterminada del Host. El tipo de conexión
predeterminado es DHCP que adquiere la Dirección IP del servidor DHCP de su red. Si desea
cambiar su Dirección IP de WAN, elija IP estática en WAN Tipo de conexión. Pulse Aplicar
tras cambiar la Dirección IP de WAN.
44 Administración web
Page 45

Red inalámbrica
Haga clic en Red inalámbrica y verá el menú Configuración, Configuración de radio Wi-Fi y
Estado de los nodos inalámbricos del Host.
Configuración
El SSID de la Wi-Fi del Host se muestra en el campo SSID. El SSID del Host se basa en el Nombre
de host definido en el menú Información > Información del sistema. Para cambiar el SSID del
Host, utilice el campo Nombre de host en el menú Información del sistema.
Si prefiere no mostrar el SSID y la contraseña, consulte Ocultar.
45 Administración web
Page 46

Opción de seguridad Wi-Fi proporciona al usuario las opciones de seguridad WPA2 personal y
WPA2 personal mixto para la conexión inalámbrica del Host cuando los usuarios accedan a la
interfaz de administración web a través de una red inalámbrica.
WPA2 personal permite que solo se conecten al Host los usuarios con cifrado AES (Advanced
Encryption Standard, Estándar de cifrado avanzado).
WPA2 personal mixto permite que se conecten al Host usuarios con distintos métodos de
cifrado, lo cual puede resultar necesario para usuarios con dispositivos inalámbricos más antiguos.
Las opciones de seguridad Wi-Fi descritas arriba sólo se aplican a la conexión Wi-Fi utilizada para acceder a la
interfaz de administración web a través de una red inalámbrica. La conexión Wi-Fi utilizada para la transferencia
de datos entre el Host y el Button utiliza una configuración de seguridad WPA2-PSK fija que no se puede cambiar.
Aislar es un ajuste de seguridad que le permite aislar todas las conexiones Wi-Fi con el Host, de
forma que los dispositivos que estén conectados al Host a través de una conexión Wi-Fi queden
asilados y no se pueda acceder a ninguno de los otros dispositivos conectados al Host para un posible
ataque de hackers. El ajuste predeterminado de este campo es Habilitar. Para desactivar el ajuste de
aislamiento y permitir que los dispositivos Wi-Fi conectados al Host accedan los unos a los otros,
seleccione Deshabilitar.
46 Administración web
Page 47

Puede elegir las frecuencias disponibles para la señal Wi-Fi del Host en los campos Habilitar 2,4G y
Habilitar 5G. Una señal Wi-Fi de 2,4G es una señal que admite un mayor intervalo de cobertura
pero unas velocidades de datos más bajas y que suele ser utilizada normalmente por dispositivos
móviles más antiguos, mientras que una señal Wi-Fi 5G incluye unas velocidades de datos más altas
en un intervalo menor. Para habilitar o deshabilitar señales Wi-Fi de 2,4G o 5G Wi-Fi seleccionando
Habilitar o Deshabilitar en los campos Habilitar 2,4G y/o Habilitar 5G.
• Ciertos dispositivos móviles no pueden acceder a señales Wi-Fi 5G debido a limitaciones de hardware. Si su
dispositivo móvil no puede conectar con el Host vía Wi-Fi, seleccione Habilitar en el campo Habilitar 2,4G.
• Tanto Habilitar 2,4G como Habilitar 5G se pueden habilitar al mismo tiempo.
Tras configurar todos los elementos Red inalámbrica > Configuración, pulse Aplicar para
continuar.
47 Administración web
Page 48

Configuración de radio Wi-Fi
En el campo Potencia de transmisión, puede definir la intensidad de la señal Wi-Fi y las opciones
disponibles son Potente para una señal Wi-Fi fuerte (20 dbm para 2,4G; 15 dbm para 5G),
Estándar para una señal Wi-Fi estándar (18 dbm para 2,4G; 12 dbm para 5G) y ECO (15 dbm para
2,4G; 10 dbm para 5G) para una señal más débil que ahorre energía.
En los campos Canal 2,4G y Canal 5G, puede configurar el Host para que seleccione
automáticamente el canal inalámbrico con el mejor rendimiento para cualquier señal durante la
configuración inicial del Host seleccionando Automático, o bien puede seleccionar un canal
inalámbrico manualmente. El ajuste predeterminado de Canal 2,4G y Canal 5G para el Host es
Automático.
48 Administración web
Page 49

En los campos Anchura de canal 2,4G y Anchura de canal 5G, puede configurar el canal de su
señal Wi-Fi de 2,4G y/o 5G. Las opciones disponibles de Anchura de canal 2,4G son 20 MHz y
40MHz, mientras que las opciones disponibles de Anchura de canal 5G son 20 MHz, 40MHz y
80MHz. La anchura de canal predeterminada para el Canal 2,4G es 20 MHz mientras que la
anchura de canal predeterminada para el Canal 5G es 40MHz.
Los canales inalámbricos compatibles enumerados varían según el reglamento inalámbrico de país/región que
aparezca indicado en el campo Área de Wi-Fi.
En Modo 5G, puede seleccionar el estándar Wi-Fi para la señal Wi-Fi 5G. Las opciones disponibles
son Solo N y Solo CA. El ajuste predeterminado de Modo 5G es Solo N.
El estándar Wi-Fi de la señal Wi-Fi de 2,4G Wi-Fi en el campo Modo 2,4G está ajustado en Solo N y no se
puede configurar.
49 Administración web
Page 50

Tras configurar todas las opciones de Red inalámbrica, pulse Aplicar para continuar.
Estado de los nodos inalámbricos
El submenú Estado de los nodos inalámbricos presenta todos los dispositivos conectados al Host
vía Wi-Fi indica su Dirección MAC, Nombre del dispositivo, Dirección IP, el canal Wi-Fi
utilizado (2,4G/5G) y el tiempo de conexión (Tiempo de actividad).
50 Administración web
Page 51

Emparejar
USB
3.0
HDMI
1.4
Haga clic en Emparejar y verá Emparejar y Estado de emparejamiento.
Emparejar se utiliza cuando el Host se acopla al techo y no es fácil pulsar la tecla PAIRING del
Host debido a que el dispositivo está demasiado alto. Puede emparejar el Button y el Host a través
de la interfaz de administración web.
1. Conecte las tomas HDMI y USB del Button a los puertos correspondientes de un portátil.
2. Cuando el Button esté correctamente conectado al portátil, el indicador LED del Button
parpadeará en verde.
3. Asegúrese de que el Host esté debidamente conectado a una fuente de alimentación.
4. Habilite el canal Wi-Fi de 2,4G en el menú Configuración de radio Wi-Fi.
51 Administración web
Page 52

5. Pulse Iniciar emparejamiento para emparejar el Host al Button a través de la interfaz de
00:00:00
00:00:05
Pairing complete
administración web, tendrá dos minutos para realizar el emparejamiento con el Button.
6. Pulse la tecla de pantalla dividida en el lateral del Button durante cinco segundos. El indicador
LED del Button parpadeará en azul durante 10 segundos aproximadamente. El proceso de
emparejamiento está en curso. Aparecerá en la pantalla el mensaje "Sincronización en curso".
Pairing in progress
7. El indicador LED del Button se iluminará en color verde estático cuando el Host y el Button se
hayan emparejado correctamente.
• Las imágenes se incluyen sólo como referencia. Cada producto tiene un número de serie diferente.
• El número máximo de Buttons que se pueden emparejar con un Host son 32.
52 Administración web
Page 53

8. Puede pulsar Detener emparejamiento en cualquier momento para detener el proceso de
emparejamiento.
Ajuste avanzado
Haga clic en Ajuste avanzado para ajustar Cortafuegos, Resolución de salida de Host, Escala
de pantalla, Dividido en 4, Cifrado de transmisión, Código de inicio de sesión, HDCP
automático, Permitir AirPlay y Chromecast y Red en espera.
Cortafuegos es un ajuste de seguridad que le permite bloquear/rechazar usuarios para que no
accedan al Host a través de su puerto WAN para protegerlo del ataque de hackers. El ajuste
predeterminado de este campo es Rechazar que habilita el cortafuegos y rechaza el acceso al Host
a través de su puerto WAN. Para deshabilitar el cortafuegos y permitir que los dispositivos accedan
al Host a través de su puerto WAN, seleccione Aceptar. Se mostrará un mensaje de advertencia
para indicarle el riesgo de seguridad.
Los usuarios seguirán pudiendo acceder a la interfaz de administración web a través de una conexión directa con
un puerto WAN cuando el Cortafuegos esté ajustado en Rechazar.
53 Administración web
Page 54

Resolución de salida de Host configura la resolución de salida del Host para la emisión de vídeo
del Host. Cuando el modo Resolución de salida de Host esté ajustado en Automático, el Host
seleccionará la resolución de salida basándose en la sincronización nativa de la pantalla o bien puede
seleccionar una resolución de salida manualmente.
Escala de pantalla permite a los usuarios para ajustar los bordes de la salida de vídeo del Host para
que pueda ajustarse correctamente a la pantalla conectada. Este ajuste está destinado principalmente
a los usuarios que se conectan al Host con una pantalla táctil, de forma que los bordes del vídeo
coincidan con los bordes de la pantalla para garantizar la precisión de los gestos táctiles. Para ajustar
la opción Escala de pantalla, haga clic en el botón Ajuste, utilice los botones de cambio para
escalar el vídeo para que se ajuste a la pantalla.
54 Administración web
Page 55

Dividido en 4 habilita o deshabilita las presentaciones en pantalla dividida y tiene la misma función
que el botón de pantalla dividida de un Button. Consulte Presentaciones en pantalla dividida en la
página 33 para obtener más información sobre las presentaciones en pantalla dividida.
Cifrado de transmisión es un ajuste de seguridad que le permite seleccionar el nivel de cifrado
para la conexión entre el Host y los Buttons para evitar el ataque de hackers. El ajuste
predeterminado de este campo es 3 niveles. Para cambiar el ajuste a un nivel de cifrado más bajo,
seleccione 2 niveles.
Código de inicio de sesión le permite ajustar la contraseña de inicio de sesión para conexiones de
dispositivos móviles que aparecerán en la pantalla guía. El ajuste predeterminado de este campo es
Deshabilitar que significa que no se necesita ninguna contraseña de inicio de sesión para que los
dispositivos móviles se conecten al Host. Para establecer una contraseña de inicio de sesión
personalizada para dispositivos móviles, seleccione Personalizado y luego introduzca la contraseña
que desee en el campo a la derecha del campo Código de inicio de sesión. Para establecer una
contraseña de inicio de sesión generada automáticamente, seleccione Aleatorio.
55 Administración web
Page 56

HDCP automático es un ajuste de seguridad que le permite configurar si se debe habilitar
automáticamente la protección de copia digital HDCP para la salida de contenido del Host. El ajuste
predeterminado de este campo es Activado, que significa que el Host habilitará automáticamente la
protección de copia HDCP para el contenido que incluya protección de copia HDCP y la
deshabilitará para el contenido que no incluya protección de copia HDCP. Para cambiar la
configuración para que el Host habilite siempre la protección de copia HDCP, seleccione
Desactivado.
Permitir AirPlay y Chromecast determina si permite que otros dispositivos se unan a la
presentación.
56 Administración web
Page 57

Red en espera le permite establecer el tiempo de inactividad antes de que el Host entre en el
modo de espera de red.
Tras configurar todos los elementos de Ajuste avanzado, pulse Aplicar para continuar.
Si desea reiniciar el Host, haga clic en Reiniciar y el Host se reiniciará.
Si desea activar el modo de suspensión del Host, haga clic en Suspensión.
Para desactivar el modo de suspensión del Host, pulse el botón de espera de la parte superior del Host.
57 Administración web
Page 58

Programación
Puede cambiar la programación haciendo clic en Programación. Pues ajustar las opciones Hora del
sistema y Reinicio periódico.
Puede seleccionar su Zona horaria y el Servidor NTP desde el que se obtiene la hora.
Puede activar Habilitar para ajustar el Reinicio periódico. También puede ajustar la hora y el día
de reinicio.
Tras configurar todas las opciones de Programación, pulse Aplicar para continuar.
58 Administración web
Page 59

Herramienta
1
4
2
3
Al hacer clic en Herramienta, puede ajustar Configuración de contraseña, Actualización de
firmware, Gestión de configuración, Prueba de tráfico Wi-Fi y Configuración de Log.
Configuración de contraseña
Puede cambiar la Contraseña:
1. Introduciendo su antigua contraseña.
2. Introduciendo su nueva contraseña.
3. Volviendo a introducir su nueva contraseña para configurar su nueva contraseña.
4. Pulsando Restabl. para continuar.
59 Administración web
Page 60

Actualización de firmware
El submenú Actualización de firmware le permite buscar y ejecutar las actualizaciones de
firmware tanto para el Host como para el Button.
• Búsqueda de actualizaciones (para el Host)
Antes de buscar una nueva actualización de firmware para su Host, asegúrese de que el Host esté
conectado a través del puerto WAN a un router con acceso a Internet, luego haga clic en el botón
Comprobación de firmware nuevo para buscar una actualización de firmware. Para que el Host
busque actualizaciones de firmware periódicamente, active la casilla Comprobación periódica.
Las búsquedas periódicas de actualizaciones solo se pueden realizar cuando el Host esté conectado a través del
puerto WAN a un router con acceso a Internet.
Si hay una nueva actualización de firmware disponible para la nueva versión de firmware, esta
aparecerá en el campo Nueva versión de firmware.
60 Administración web
Page 61

• Actualizar el firmware del Host
Tras comprobar y confirmar la disponibilidad de una nueva actualización de firmware, podrá
actualizar el firmware del Host. El producto le permite actualizar el firmware del Host utilizando una
actualización OTA (Over The Air) o una actualización directa desde un archivo de actualización
ubicado en su ordenador local.
Para realizar una actualización OTA del firmware del Host, haga clic en el botón Actualización de
firmware en el campo Nueva versión de firmware.
Para realizar una OTA, asegúrese de que el Host esté conectado a través del puerto WAN a un router con acceso
a Internet.
Cuando realice cualquier tipo de actualización, NO haga nada de lo siguiente:
• Apague o pulse el botón de restablecimiento del Host o del Button.
• Cierre la ventana del navegador de la interfaz de administración web.
Si no se siguen estas advertencias, se producirá un fallo de la actualización de firmware y un posterior fallo del
producto.
Para realizar una actualización directa desde un archivo de actualización ubicado en su ordenador
local, siga estos pasos:
Antes de ejecutar una actualización de firmware directa, póngase en contacto con su oficina regional de BenQ
para acceder a los archivos de actualización.
1. Haga clic en el botón Seleccionar archivo en el campo Archivo de firmware.
2. Busque y seleccione el archivo de actualización de firmware.
61 Administración web
Page 62

3. Haga clic en el botón Actualización de firmware en el campo Archivo de firmware.
Cuando realice cualquier tipo de actualización, NO haga nada de lo siguiente:
• Apague o pulse el botón de restablecimiento del Host o del Button.
• Cierre la ventana del navegador de la interfaz de administración web.
Si no se siguen estas advertencias, se producirá un fallo de la actualización de firmware y un posterior fallo del
producto.
• Actualizar el firmware del Button
Puede actualizar el firmware del Button utilizando un archivo de actualización ubicado en su
ordenador local o directamente desde el Host a través de la conexión entre el Button y el Host.
Para actualizar el firmware del Button utilizando un archivo de actualización ubicado en su ordenador
local, siga estos pasos:
1. Seleccione desde un archivo local en el campo Archivo de firmware y luego haga clic en
Seleccionar archivo.
2. Busque y seleccione el archivo de actualización de firmware.
62 Administración web
Page 63

3. Seleccione el Button que desee actualizar y luego haga clic en el botón Actualización de
firmware en el campo Actualizar el InstaShow S Button seleccionado.
Cuando realice cualquier tipo de actualización, NO haga nada de lo siguiente:
• Apague o pulse el botón de restablecimiento del Host o del Button.
• Cierre la ventana del navegador de la interfaz de administración web.
Si no se siguen estas advertencias, se producirá un fallo de la actualización de firmware y un posterior fallo del
producto.
Para actualizar el firmware del Button directamente desde su Host, siga estos pasos:
1. Seleccione desde RX en el campo Archivo de firmware.
2. Seleccione el Button que desee actualizar y luego haga clic en el botón Actualización de
firmware en el campo Actualizar el InstaShow S Button seleccionado.
Cuando realice cualquier tipo de actualización, NO haga nada de lo siguiente:
• Apague o pulse el botón de restablecimiento del Host o del Button.
• Cierre la ventana del navegador de la interfaz de administración web.
Si no se siguen estas advertencias, se producirá un fallo de la actualización de firmware y un posterior fallo del
producto.
63 Administración web
Page 64

Gestión de configuración
Los archivos de copia de seguridad de la configuración incluyen los ajustes de configuración de su
Host excepto el nombre de host, SSID y ajustes de contraseña inalámbrica, o estado de
emparejamiento. En Gestión de configuración, puede elegir Importar archivo de
configuración, Exportar archivo de configuración parcial, Exportar archivo de
configuración completo y Predeterminado de fábrica.
Puede importar los archivos de configuración de las siguientes maneras:
1. Haciendo clic en Importar archivo para elegir el archivo que desea importar.
2. Buscando y seleccionando el archivo de configuración que desea importar desde su ordenador
local.
Puede exportar una copia de seguridad parcial de la configuración en el submenú Exportar archivo
de configuración parcial:
1. Haciendo clic en Exportar.
2. Accediendo a la carpeta en la que desee guardar el archivo de copia de seguridad en su
ordenador local y seleccionando Guardar.
3. Los siguientes valores de ajuste no se exportarán:
a. Información: Nombre de host
b. Red inalámbrica: Ajuste de SSID y ajuste de contraseña
c. Emparejar: Estado de emparejamiento
64 Administración web
Page 65

Puede exportar una copia de seguridad de toda la configuración en el submenú Exportar archivo
de configuración completo:
1. Haciendo clic en Exportar.
2. Accediendo a la carpeta en la que desee guardar el archivo de copia de seguridad en su
ordenador local y seleccionando Guardar.
El archivo de configuración exportado solo lo puede importar el mismo Host que exportó el archivo. El archivo de
configuración no pueden importarlo otros Hosts.
Puede hacer que el Host restaure Predeterminado de fábrica haciendo clic en Volver a
configuración predeterminada de fábrica.
Cuando el proceso se confirme, el Host comenzará el restablecimiento a Predeterminado de
fábrica y el LED parpadeará en rojo (parpadeo en rojo dos veces por segundo), después se
reiniciará. Después de que el Host se reinicie, se habrá completado todo el proceso.
Prueba de tráfico Wi-Fi
El submenú Prueba de tráfico Wi-Fi le permite probar la velocidad de la conexión entre su Host
y el Button.
65 Administración web
Page 66

Para probar la velocidad de la conexión, siga estos pasos:
1. Seleccione el canal del que desee probar la velocidad en el campo Canal de opciones.
2. Haga clic en el botón Configuración para configurar la prueba del canal.
66 Administración web
Page 67

3. Haga clic en el botón Prueba. Los resultados de la prueba se mostrarán en la ventana principal.
67 Administración web
Page 68

Configuración de Log
Los registros de actividad del sistema de su Host se archivan, ya que pueden ser de ayuda para los
técnicos de asistencia en el seguimiento de errores y localización de incidencias. En el menú
Configuración de Log, descargue el registro del sistema en su ordenador local haciendo clic en
Descargar al PC, borre el registro del sistema haciendo clic en Borrar registro y vea el registro
del sistema en la ventana Vista del registro del sistema.
Aviso legal
Para obtener información sobre la renuncia de responsabilidad o la política de privacidad, pulse en
Aviso legal.
68 Administración web
Page 69

Solución de problemas
Categoría Problema Causa Solución
Su pantalla
Su pantalla no
aparece en la
visualización al
pulsar el Button.
La pantalla se queda
en blanco o
parpadea cuando el
Host está realizando
una presentación.
La pantalla presenta
un importante
retardo y el audio se
entrecorta en
ocasiones.
El sistema está
bloqueado.
El Button se está
conectado a otro
Host.
No ha mantenido
pulsado el botón el
tiempo suficiente.
Suministro de
corriente insuficiente
Suministro de
corriente insuficiente
para el Button. Puede
que se esté usando
un portátil con un
puerto USB 2.0 como
suministro de
corriente para el
Button.
Administración web >
Ajuste avanzado > Bloqueo
de pantalla > Deshabilitar
Debería volver a emparejar el
Button con el Host.
Mantenga pulsada la tecla de
presentación hasta que el
indicador LED pase de verde a
azul.
Asegúrese de que el producto
recibe alimentación o está bien
conectado.
• Asegúrese de que utiliza un
USB 3.0 como suministro de
corriente del Button.
• Si el puerto USB 2.0 es la
única opción para el
suministro de corriente del
Button, pruebe a reducir el
consumo de alimentación del
Button cambiando el Modo
de calidad de imagen a
Potencia baja en la
administración web.
• Asegúrese de que la distancia
de transmisión es inferior a 15
m y no hay obstáculos.
Interferencia de WiFi o atenuación de la
señal
• Reinicie el Host para volver a
buscar el canal Wi-Fi 5G.
• Inicie sesión en
Administración web > Red
inalámbrica >
Configuración de radio
Wi-Fi > pulse el botón
Volver a examinar.
69 Solución de problemas
Page 70

Categoría Problema Causa Solución
Su pantalla
Cuando el Button
está realizando una
presentación,
aparece en la
pantalla el mensaje
"sin señal" del Host,
o la pantalla se
muestra en gris
oscuro.
Aparece la pantalla,
pero no se
reproduce el audio
en el sistema de
audio de la sala de
reuniones.
Su contenido
desaparece de la
pantalla y el
indicador LED del
Button parpadea en
rojo.
La conexión HDMI
entre su portátil y el
Button es débil.
Su portátil no detecta
el segundo monitor.
La señal de audio de
su portátil está
silenciada.
La salida de audio del
portátil no se ha
ajustado en la pantalla
secundaria
(InstaShow™ S de
BenQ) desde el EDID
del Button.
Se pierde la conexión
inalámbrica entre el
Button y el Host.
Interferencia de WiFi o atenuación de la
señal
Vuelva a conectar el cable
HDMI del Button.
• Vuelva a conectar el cable USB
del Button.
• Reinicie su portátil.
Haga clic con el botón derecho
en el icono de altavoz y
desactive el silencio.
Cambie la salida de audio
predeterminada a la segundo
pantalla (InstaShow™ S de
BenQ) en el portátil.
1. El Host restaurará
automáticamente la conexión
Wi-Fi.
2. Si esto falla, el indicador LED
de su Button empezará a
parpadear en rojo.
3. Desconecte el Button del
portátil y vuelva a intentarlo.
Asegúrese de que la distancia de
transmisión es inferior a 15 m y
no hay obstáculos.
El Button
70 Solución de problemas
El indicador LED del
Button parpadea en
rojo cuando está
encendido.
El indicador LED del
Button siempre está
apagado.
El Host aún no se ha
encendido.
El Host no se ha
emparejado con el
Button.
Interferencia de WiFi o atenuación de la
señal
No hay suministro de
corriente.
Asegúrese de que el Host está
encendido.
El Host debería volver a
emparejarse con el Button.
Asegúrese de que la distancia de
transmisión es inferior a 15 m y
no hay obstáculos.
Compruebe el puerto USB de
su portátil. Si el puerto no
funciona, pruebe otros puertos
USB.
Page 71

Categoría Problema Causa Solución
• Asegúrese de que utiliza un
USB 3.0 como suministro de
corriente del Button.
• Si el puerto USB 2.0 es la
El Button a veces se
reinicia
automáticamente.
Suministro de
corriente insuficiente.
única opción para el
suministro de corriente del
Button, pruebe a reducir el
consumo de alimentación del
Button cambiando el Modo
de calidad de imagen a
Potencia baja en la
Administración web.
El Button
El indicador LED del
Button permanece
en rojo estático
incluso tras haberlo
encendido durante
30 segundos.
La función de
emparejamiento no
se puede ejecutar a
través de la tecla
MODE mientras el
Button está
encendido y el LED
comienza a
parpadear en rojo.
El Button no se ha
apagado
correctamente
durante el proceso
de restablecimiento.
La pantalla está
apagada.
Se ha seleccionado la
entrada incorrecta.
El cable de la pantalla
no está bien
conectado.
Restablezca el Button.
Encienda la pantalla.
Seleccione la entrada correcta.
Vuelva a insertar el cable HDMI
entre el Host y el dispositivo de
visualización.
El Host
No aparece nada en
la pantalla.
La pantalla no
muestra la resolución
de salida del Host a
1080p en la "Pantalla
guía" o en la "Pantalla
de inactividad".
El Host entra en el
Modo espera red
cuando se habilita la
función de espera de
red.
Sustituya la pantalla por una
nueva que admita la resolución
de salida a 1080p.
Pulse el tecla de presentación
del Button para iniciar la
presentación.
71 Solución de problemas
Page 72

Categoría Problema Causa Solución
El Host
EDID
No aparece nada en
la pantalla.
El indicador LED del
Host permanece en
rojo estático incluso
tras haberlo
encendido durante
30 segundos.
Tras conectar el
Button a su portátil,
no se detecta la
segunda pantalla
(InstaShow™ S).
El Host entra en el
Modo espera
HDMI cuando se
habilita la función de
espera de HDMI.
El Host está apagado.
Suministro de
corriente insuficiente
Pulse brevemente el botón de
espera del Host o encienda la
pantalla (conectada al Host
mediante un cable HDMI). El
Host se activará
automáticamente.
Pulse brevemente el botón de
espera del Host.
Cambie el suministro de
corriente del Host a un
adaptador de corriente.
El Host no se ha
apagado
correctamente
Reinicie el Host.
durante el proceso
de restablecimiento.
La conexión HDMI
entre su portátil y el
Button es débil.
Vuelva a conectar el cable
HDMI del Button.
Problema del portátil Reinicie su portátil.
El Button está
apagado.
Vuelva a conectar el cable USB
del Button.
Emparejamiento
Software
Windows
Aparece en la
pantalla el mensaje
"Fallo de
sincronización" del
Host cuando el
Host está intentado
emparejarse con el
Button.
Al presentar un
archivo de vídeo
con Gom Media
Player, la imagen de
pantalla completa se
corta en dos
mitades: superior e
inferior.
1. Error: 004
2. El Host ha
alcanzado el
número máximo de
emparejamientos.
Interferencia de WiFi o atenuación de la
señal
El Button no ha
accedido al modo de
emparejamiento a
tiempo.
Reproductor
multimedia
Inicie sesión en la
administración web y luego
seleccione Estado de
emparejamiento > Eliminar
Elimine los emparejamientos
innecesarios.
Asegúrese de que la distancia de
transmisión es inferior a 15 m y
no hay obstáculos.
Si el Host accede al modo de
emparejamiento, el Button
debería acceder también al
modo de emparejamiento en un
intervalo de dos minutos.
Utilice otros reproductores
multimedia para reproducir
archivos de audio, como, por
ejemplo, Windows Media
Player.
72 Solución de problemas
Page 73

Categoría Problema Causa Solución
1. Reinicie el Host.
2. La cuenta de inicio de sesión
No se puede iniciar
sesión
Ha olvidado la cuenta
o la contraseña.
predeterminada es: admin.
3. La contraseña de inicio de
sesión predeterminada es:
Administración
0000.
web
El portátil no se
puede conectar con
el SSID con la
contraseña correcta
mediante Wi-Fi.
El módulo Wi-Fi del
portátil no admite
802.11 AC.
El portátil puede conectarse al
Host con un cable Ethernet en
lugar de con una conexión
Wi-Fi.
73 Solución de problemas
 Loading...
Loading...