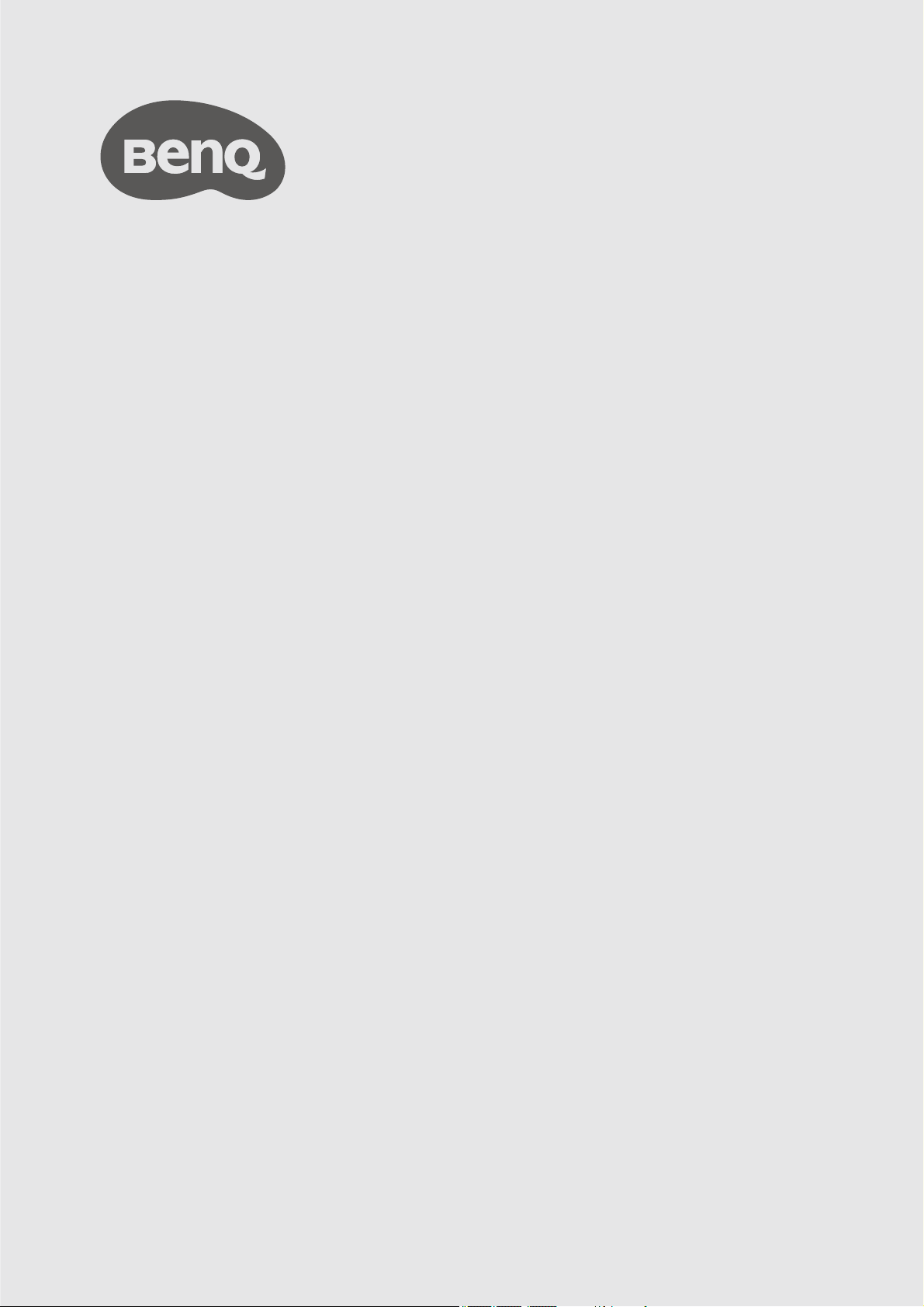
InstaShow™ S
Руководство
пользователя
WDC20 / WDC20R / WDC20TH
V 2.00
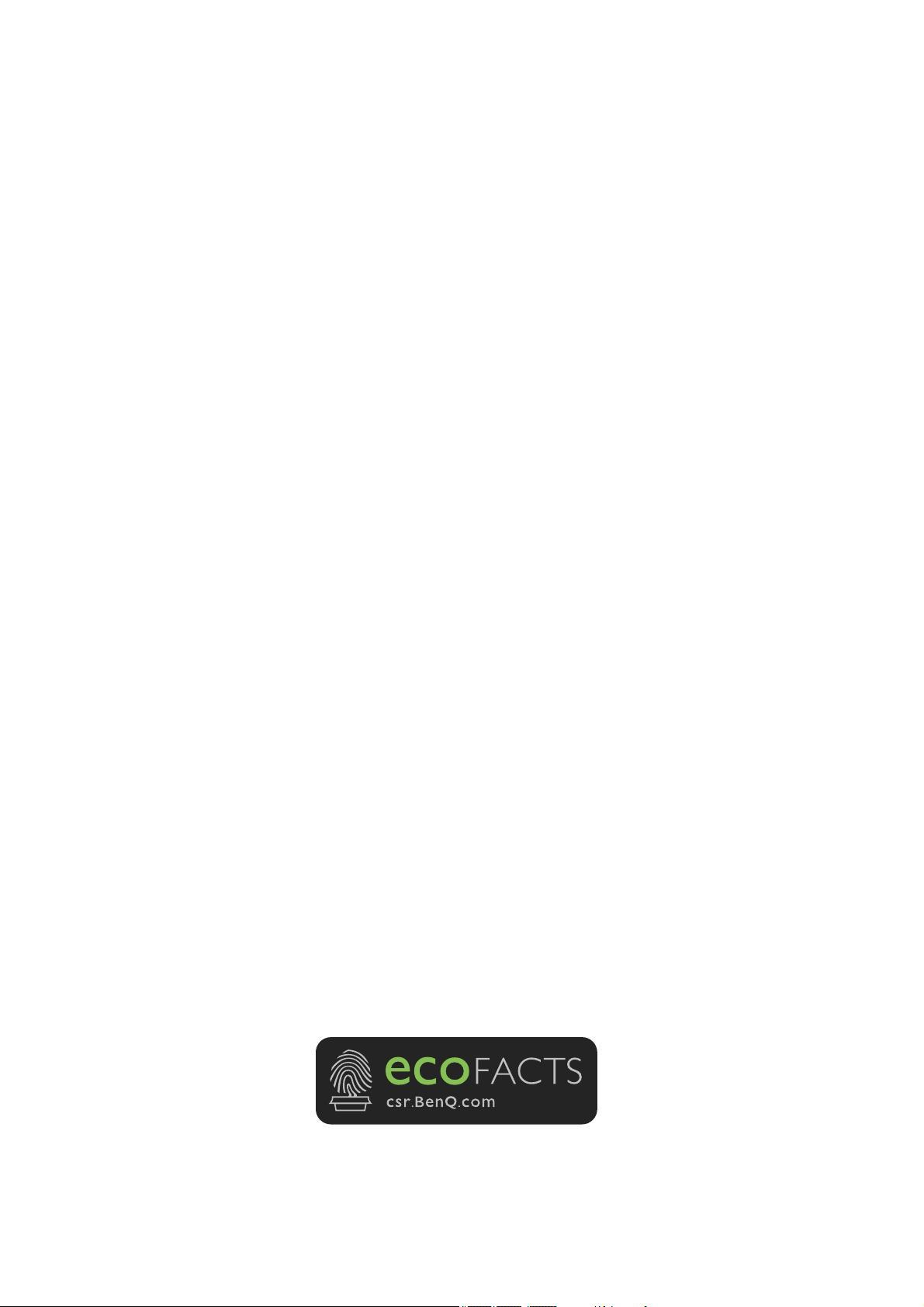
Авторское право
Авторское право © 2020 BenQ Corporation. Все права защищены. Без
предварительного письменного разрешения BenQ Corporation запрещается
воспроизведение любой части настоящей публикации, ее передача, перезапись,
сохранение в системах поиска информации или перевод на любой язык или
компьютерный язык в любой форме и любыми средствами (электронными,
механическими, магнитными, оптическими, химическими, вручную или иным
способом).
Отказ от ответственности
BenQ Corporation не дает никаких обещаний или гарантий, ни явных, ни
подразумеваемых, относительно содержания данного документа, включая любые
гарантии коммерческой пригодности или соответствия любой определенной цели.
Кроме того, BenQ Corporation оставляет за собой право время от времени
пересматривать настоящую публикацию и вносить в нее изменения. BenQ Corporation
не обязана уведомлять кого-либо о таких исправлениях или изменениях.
Это руководство пользователя призвано предоставить покупателям самую последнюю
и точную информацию, поэтому все содержимое может время от времени меняться без
предварительного уведомления. Самая последняя версия этого руководства доступна
на веб-сайте www.benq.com.
Иллюстрации и изображения в этом руководстве приведены только для справки.
BenQ ecoFACTS
BenQ has been dedicated to the design and development of greener product as part of its
aspiration to realize the ideal of the “Bringing Enjoyment 'N Quality to Life” corporate vision
with the ultimate goal to achieve a low-carbon society. Besides meeting international
regulatory requirement and standards pertaining to environmental management, BenQ has
spared no efforts in pushing our initiatives further to incorporate life cycle design in the
aspects of material selection, manufacturing, packaging, transportation, using and disposal
of the products. BenQ ecoFACTS label lists key eco-friendly design highlights of each
product, hoping to ensure that consumers make informed green choices at purchase. Check
out BenQ's CSR Website at http://csr.BenQ.com/ for more details on BenQ's environmental
commitments and achievements.
2
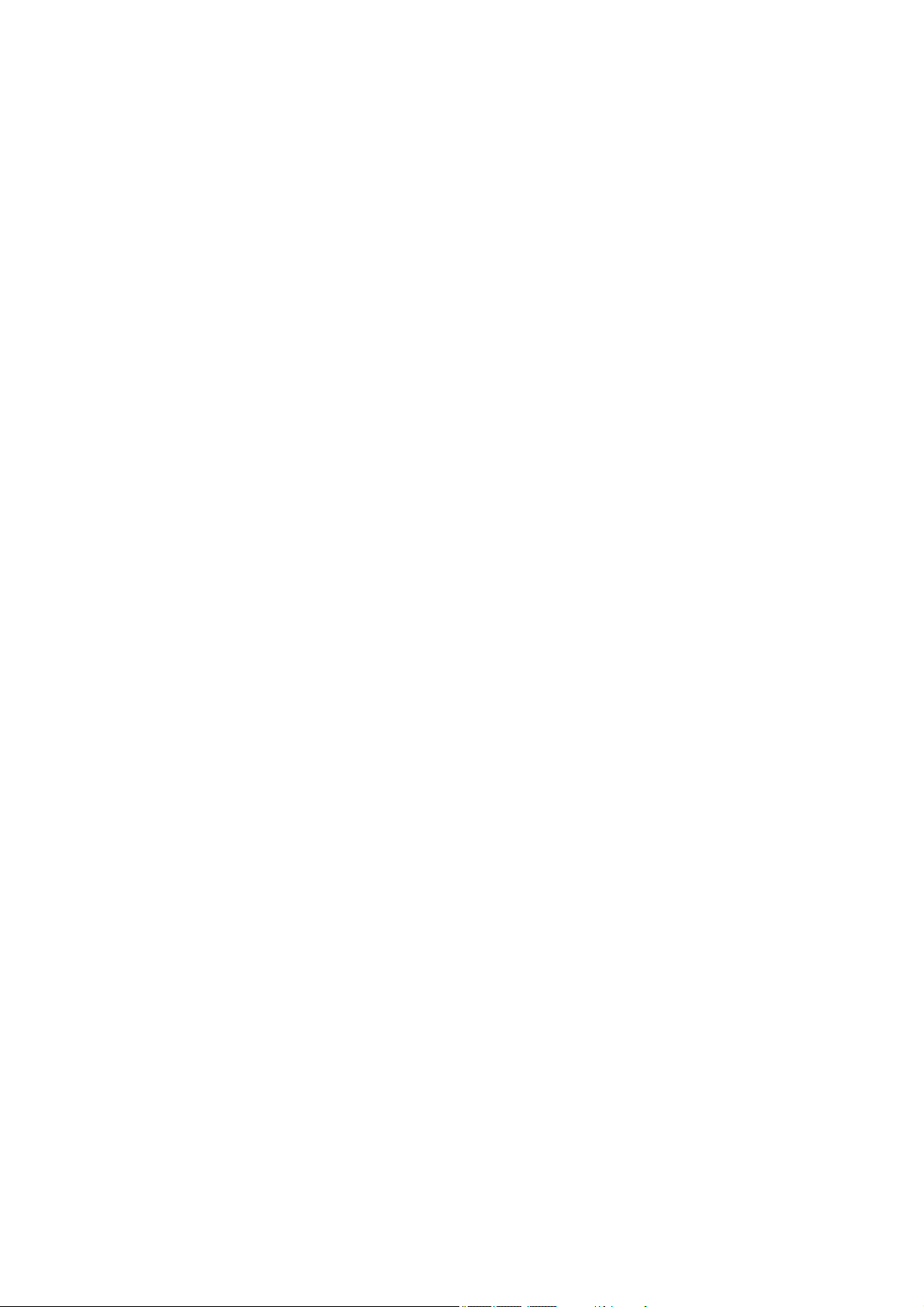
Содержание
Авторское право ............................................................................................ 2
Отказ от ответственности ............................................................................. 2
BenQ ecoFACTS ............................................................................................2
Введение ........................................................................................................5
Функции продукта .......................................................................................................... 6
Состав комплекта поставки .......................................................................................... 8
Технические характеристики продукта ........................................................................ 9
Обзор ............................................................................................................................11
Button .................................................................................................................................................. 11
Host ..................................................................................................................................................... 12
Индикаторы Button и Host.................................................................................................................. 13
Установка .....................................................................................................14
Проверка условий эксплуатации ...................................................................................................... 14
Сборка Host .................................................................................................................. 15
Настройка Host ............................................................................................................ 15
Крепление Host на потолке ............................................................................................................... 15
Крепление Host к потолочному креплению...................................................................................... 16
Установка Host на столе .................................................................................................................... 16
Установка Host на стене или тележке .............................................................................................. 18
Позиционирование антенн Host ................................................................................. 19
В случае установки на потолке ......................................................................................................... 19
В случае крепления к потолочному креплению ............................................................................... 19
В случае установки на столе ............................................................................................................. 20
Подключение HDMI-кабеля и питания ....................................................................... 20
Сборка адаптера ................................................................................................................................ 21
Подключение кабеля HDMI ............................................................................................................... 22
Подача питания через адаптер питания ..........................................................................................22
Подключение к локальной сети ........................................................................................................ 23
Настройка Button и подача питания на нее ............................................................... 23
Использование кабеля USB A (гнездо)/USB A (штепсель) ...................................... 25
Сопряжение Button с Host ........................................................................................... 27
Когда Host стоит на столе ................................................................................................................. 27
Хранение Buttons и USB-кабеля в подставке ........................................................... 29
Сброс Host ...................................................................................................................29
Сброс Button ................................................................................................................ 30
Включение режима ожидания сети ............................................................................ 31
Запуск и останов презентаций ...................................................................33
Подготовка к работе .................................................................................................... 33
Начало презентации ................................................................................................... 34
Презентация в режиме "Бездействие" ....................................................................... 35
Презентации в режиме разделения экрана .............................................................. 35
Начало презентации в режиме разделения экрана ........................................................................ 35
Переключение из режима разделения экрана в режим презентаций во весь экран ................... 37
Презентации с мобильных устройств ........................................................................37
Сенсорное управление ............................................................................................... 39
Веб-управление ...........................................................................................40
Доступ к интерфейсу веб-управления .......................................................................40
3
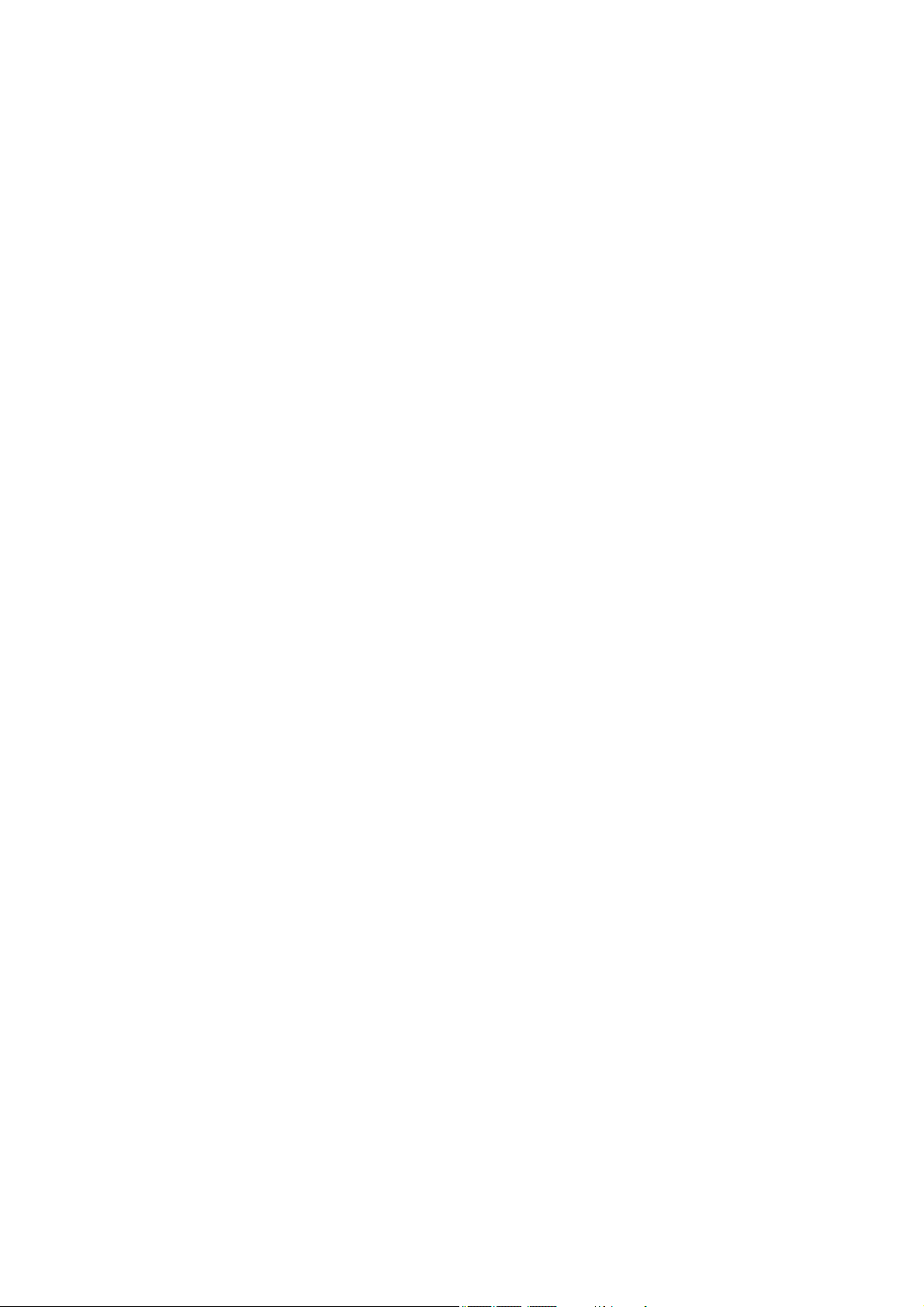
Вход в интерфейс веб-управления по прямому подключению ...................................................... 40
Вход в интерфейс веб-управления по локальной сети .................................................................. 42
Вход в интерфейс веб-управления по беспроводной сети ............................................................ 42
Начало работы ............................................................................................................ 44
Верхние командные кнопки ............................................................................................................... 44
Панель функций ................................................................................................................................. 45
Главный столбец ................................................................................................................................ 45
Информация ..................................................................................................................................... 45
WAN .................................................................................................................................................... 47
Беспроводная сеть .......................................................................................................................... 48
Сопряжение....................................................................................................................................... 54
Дополн. настройки........................................................................................................................... 57
Настройка расписания....................................................................................................................... 63
Инструмент ........................................................................................................................................ 64
Правовое уведомление ..................................................................................................................... 74
Устранение неполадок ................................................................................75
4
3/2/20
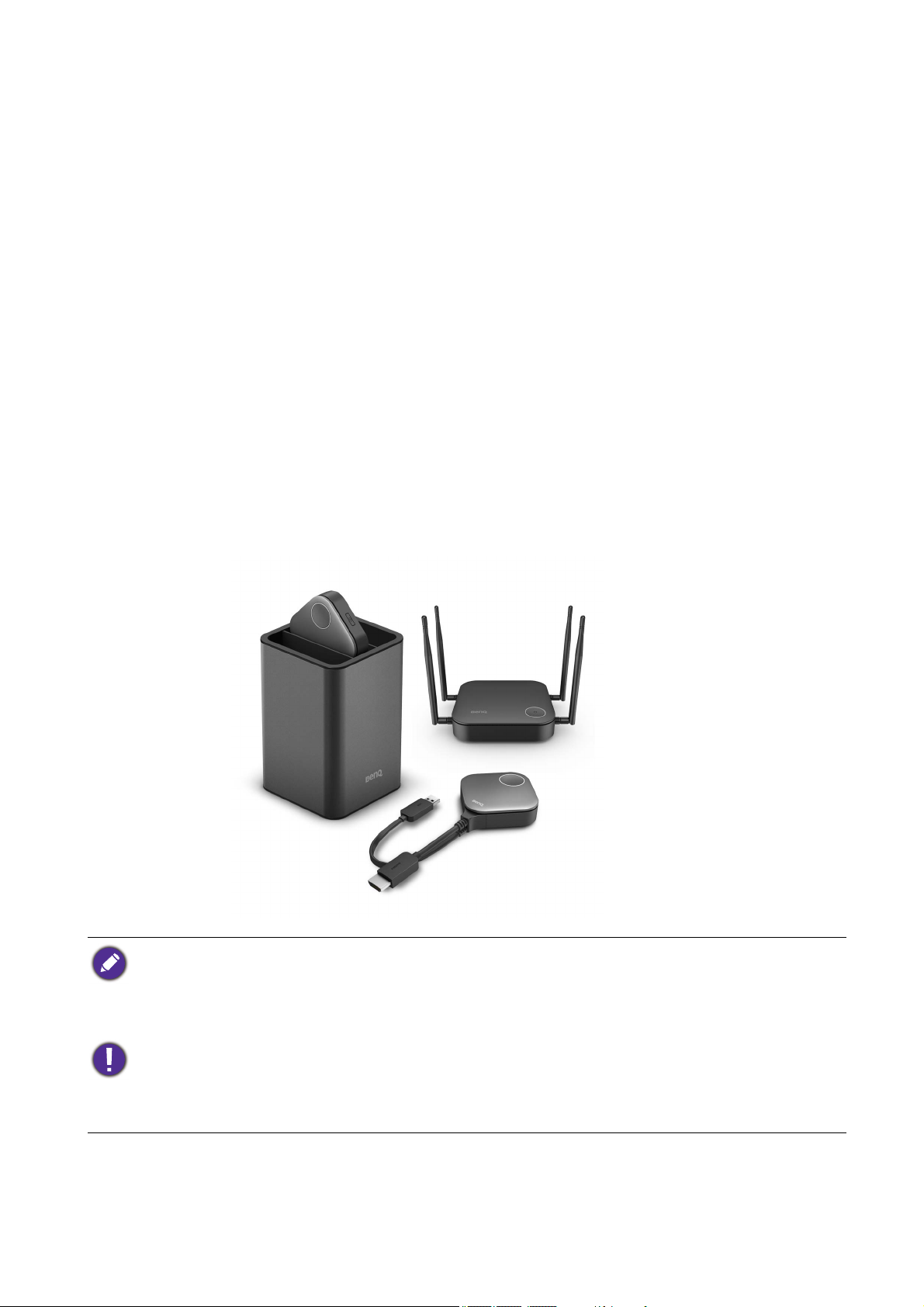
Введение
InstaShow™ S (или "продукт" в настоящем документе) - это беспроводное устройство
для использования в переговорных в корпоративных офисах. Пользователям нужны
устройства, мгновенно реагирующие на команды, обеспечивающие сенсорный запуск
приложений и управление ими, предоставляющие нужную информацию по запросу.
Продукт позволяет обойтись без сложной процедуры настройки IP-адресов, установки
драйверов, запуска приложений, выбора значений для параметров и т.п. С его
помощью можно быстро наладить презентацию с устойчиво высоким,
профессиональным качеством видео для эффективного проведения деловых встреч.
Продукт - это уникальное, полностью аппаратное решение, позволяющее забыть о
проблемах с программным обеспечением и обеспечивающее универсальную
совместимость и гибкость настроек отображения.
В стандартный комплект поставки продукта входит InstaShow™ S Host ( или “Host” в
настоящем документе) и две InstaShow™ S Buttons (или “Buttons” в настоящем
документе). Программное обеспечение базового блока может варьироваться
зависимости от места покупки продукта. При необходимости вы можете купить
дополнительные комплекты InstaShow™ S Button.
• Далее в настоящем документе “InstaShow™ S” будет называться “продуктом”.
• Далее в настоящем документе “InstaShow™ S Host” будет называться “Host”.
• Далее в настоящем документе “InstaShow™ S Button/Buttons” будут называться “Button”/
“Buttons”.
Ваш продукт отвечает требованиям местных нормативов и правил использования беспроводных
устройств. Гарантии на продукт действительны в той стране/регионе, где был куплен продукт. При
использовании продукта в других странах/регионах (не тех, где он был куплен) не гарантируется
работа беспроводных функций. Модификация любой части продукта сделает гарантии на него
недействительными.
5 Введение
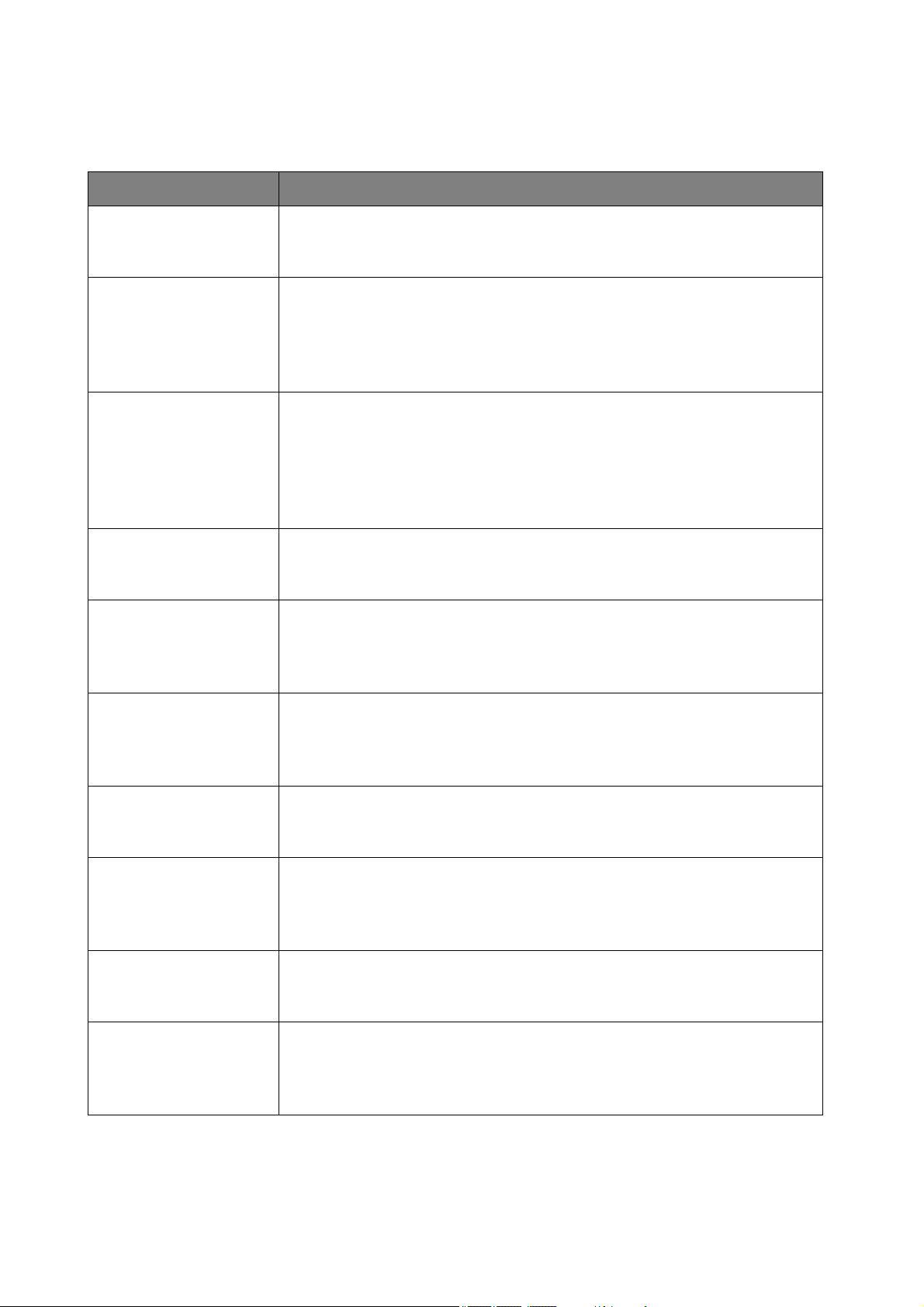
Функции продукта
Продукт поддерживает следующие функции:
Функции Описание
Реальная
технология Plug &
Play
Никакого
программного
обеспечения
Презентации в
режиме разделения
экрана
Автоматический
выбор канала
Сенсорное
управление
Просто подключите продукт к разъемам USB и HDMI и затем
нажмите кнопку, чтобы немедленно начать презентацию.
Продукт вообще не требует установки и запуска
программного обеспечения. Для запуска не нужно ничего
устанавливать, конфигурировать или ждать появления
всплывающих окон с подсказками. Достаточно подсоединить
его к ПК или Mac, и можно сразу же начать презентацию.
С помощью продукта до четырех пользователей могут
одновременно проецировать изображения со своих
устройств на экран, разделенный на две, 3 или 4 части,
поэтому во время презентации вы можете одновременно
просматривать и комментировать несколько документов/
видеозаписей.
После загрузки продукт автоматически выбирает лучший
канал беспроводной связи, обеспечивая идеальные
презентации в любых условиях.
Когда Host подключена к сенсорному экрану через разъемы
USB, вы можете использовать сенсорный экран для
управления экраном ПК, с которого ведется презентация, и
активно взаимодействовать с отображаемым содержимым.
Трансляция экранов
мобильных
устройств
Беспроводная сеть
802.11ac/n
Видео и звук
Гарантированно
высокая
производительность
Расширенный
рабочий стол
Подключите мобильное устройство к Host по беспроводной
связи и проецируйте в беспроводном режиме изображение с
его экрана, используя приложение InstaShare или функции
трансляции экрана на вашем мобильном устройстве.
Беспроводная сеть Wi-Fi новейшего стандарта 802.11ac/n
гарантирует чрезвычайно плавное беспроводное потоковое
воспроизведение без малейших задержек или буферизации.
Через выход HDMI продукта можно выводить видео Full HD с
разрешением 1080p и частотой обновления до 60 Гц, а также
стереозвук, позволяя обойтись без путаницы проводов и
сложностей выбора драйвера.
Высокая производительность беспроводных презентаций
обеспечивается без всяких забот для пользователя, даже
без специальной настройки ПК.
Во время презентации на беспроводной экран докладчик
просматривает записи, пишет заметки и создает резервные
копии данных на экране своего ноутбука, используя
расширенный рабочий стол как в среде Windows, так и OS X.
6 Введение
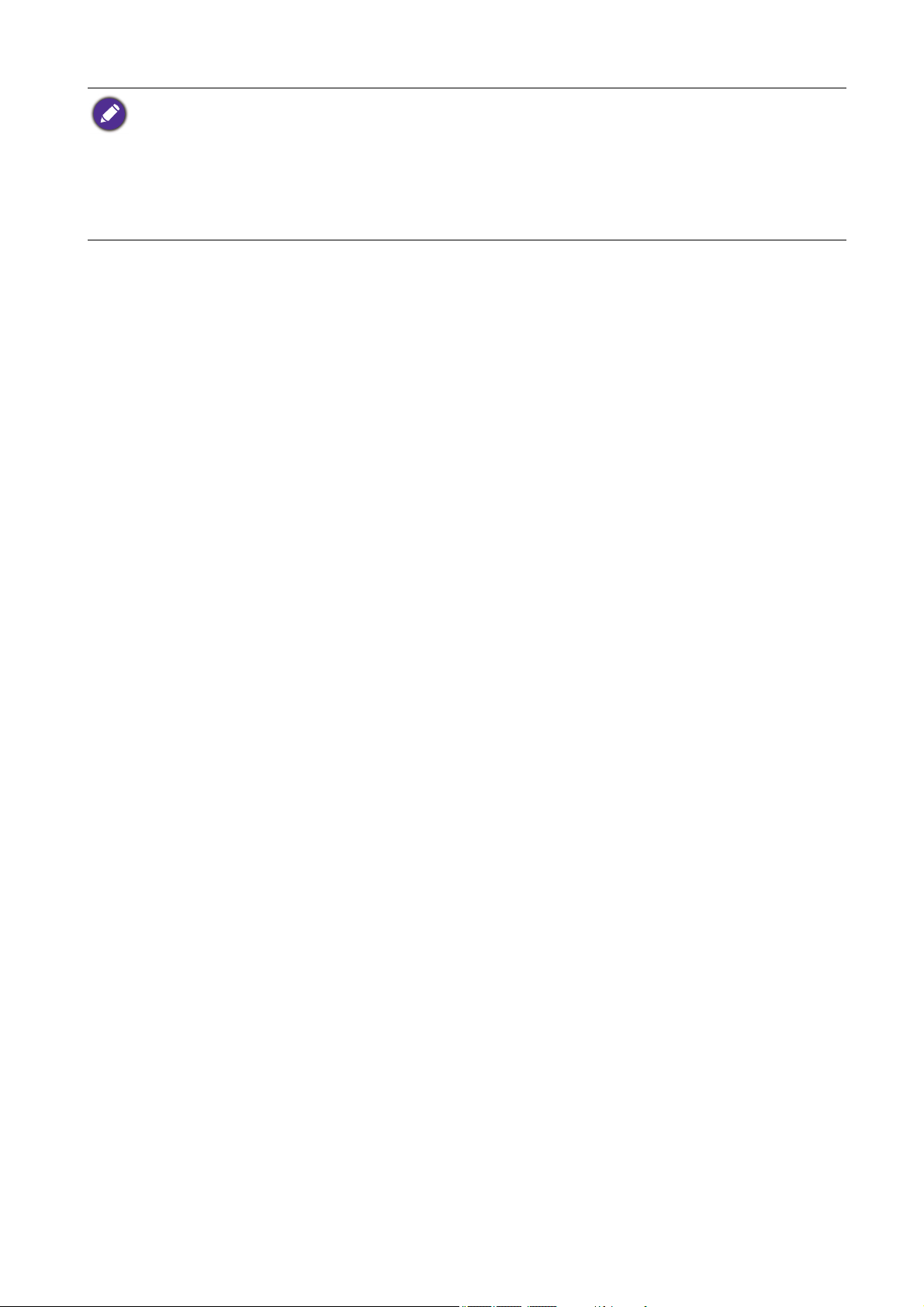
• Сенсорное управление через разъем USB поддерживается только для ПК с Windows.
Компьютерами Mac и мобильными устройствами нельзя управлять через сенсорные экраны.
• Дальность передачи зависит от фактических условий работы. Заявленная дальность указана на
основе данных измерений в условиях прямой видимости. Конструкции из стали, дерева, бетона
или кирпича могут уменьшить дальность передачи.
• В соответствии с ограничениями национальных регулирующих органов разрешается
использовать только те каналы Wi-Fi, которые одобрены в той стране, где был куплен продукт.
7 Введение
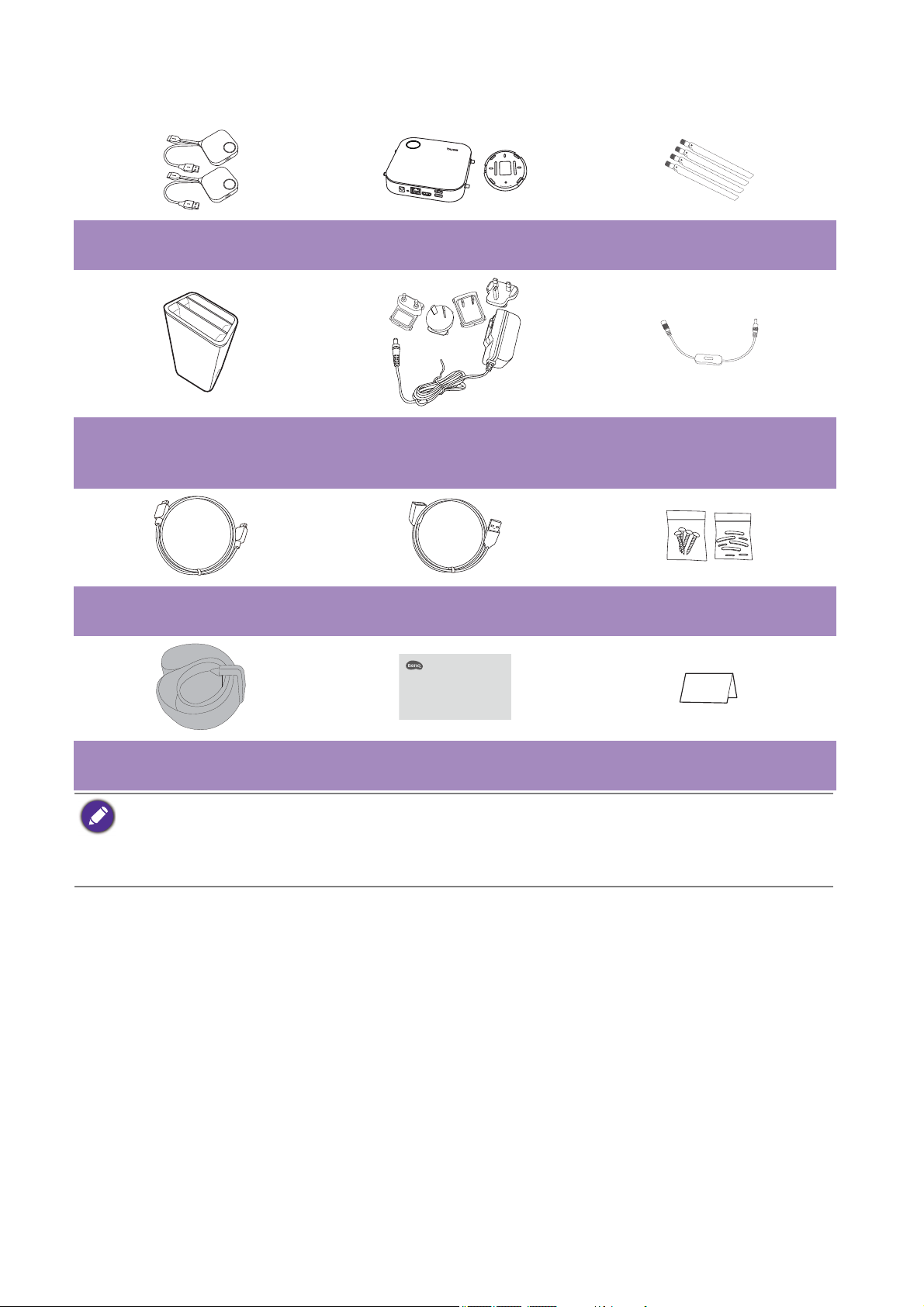
Состав комплекта поставки
Quick Start Guide
LOCK
OPEN
InstaShow™ S Buttons InstaShow™ S Host и
4 антенны
крышка
Стыковочная подставка Адаптер и вилки Удлинитель шнура питания
(Только страны
Европейского Союза)
Кабель: HDMI A
(штепсель)/A (штепсель)
Кабель: USB A (гнездо)/
USB A (штепсель)
Шурупы и резиновые ножки
Ремешок с застежкой
Краткое руководство Заявление о безопасности
велькро
• Доступные принадлежности и показанные здесь изображения могут отличаться от
фактического содержимого и модели продукта, поставляемого в ваш регион.
• Для совместимости применяйте оригинальные принадлежности.
• Всегда храните продукт и принадлежности в месте, недоступном для детей.
8 Введение
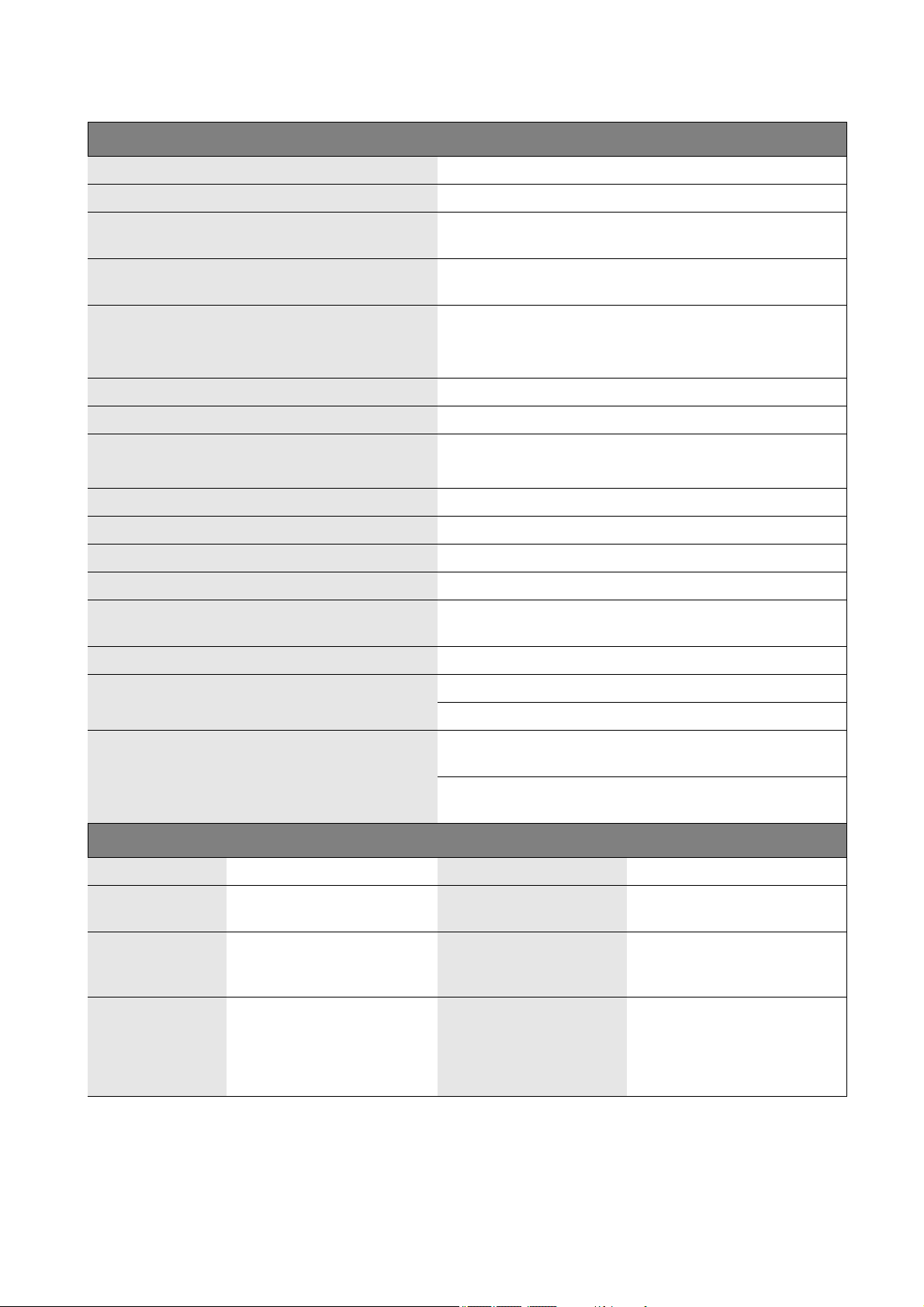
Технические характеристики продукта
Функция
Цвет Черный
Видеовыходы HDMI 1.4, совместим с HDCP
Частота кадров До 60 кадров/с в зависимости от условий
эксплуатации
Выходное разрешение 720x480, 720x576, 1280x720, 1920x1080, до 3840x2160
(30 Гц)
Входное разрешение Видео: 480p, 576p, 720p, 1080p
Режимы ПК: 640x480, 800x600, 1024x768, 1280x720,
1920x1080
Количество одновременных подключений 32 pcs
Звук Стерео, качество радио 16-бит 48 кГц
Протокол беспроводной передачи IEEE 802.11ac, 5 ГГц, 2T2R
IEEE 802.11n, 2,4 ГГц, 2T2R
Скорость беспроводной передачи данных До 867 + 300 Мбит/с
Диапазон частот 2,4 ГГц, 5 ГГц
Протокол аутентификации WPA2 (WPAS-PSK (Общий ключ) / WPA2-предприятие)
Безопасность (шифрование) AES 128-бит
Поддерживаемые платформы Windows, MAC, Chrome. Любая ОС, поддерживающая
стандарт HDMI 1.4
Дальность Макс. 15 м между Button и Host
Диапазон температур При работе: от 0°C до +40°C (от +32°F до +104°F)
Хранилище: от -10°C до +60°C (от +14°F до +140°F)
Влажность Хранилище: Относительная влажность от 5% до 90%,
без образования конденсата
При работе: Относительная влажность от 10% до 80%,
без образования конденсата
InstaShow™ S Button (WDC20TH)
Кабель USB тип A, кабель HDMI Источник питания Пост. напр. 5 В ±10%, 0,5 А
Кнопка "Сброс" x1 Потребляемая
мощность
Клавиша
разделения
экрана
x1 Размеры С кабелем: 81x291x24,2 мм
Обычная: 2,5 Вт
Без кабеля: 67x67x24,2 мм
Индикатор Красный (ошибка)
Зеленый (нет подключения
к сети Wi-Fi)
Синий (идет презентация)
Вес 81 г
9 Введение
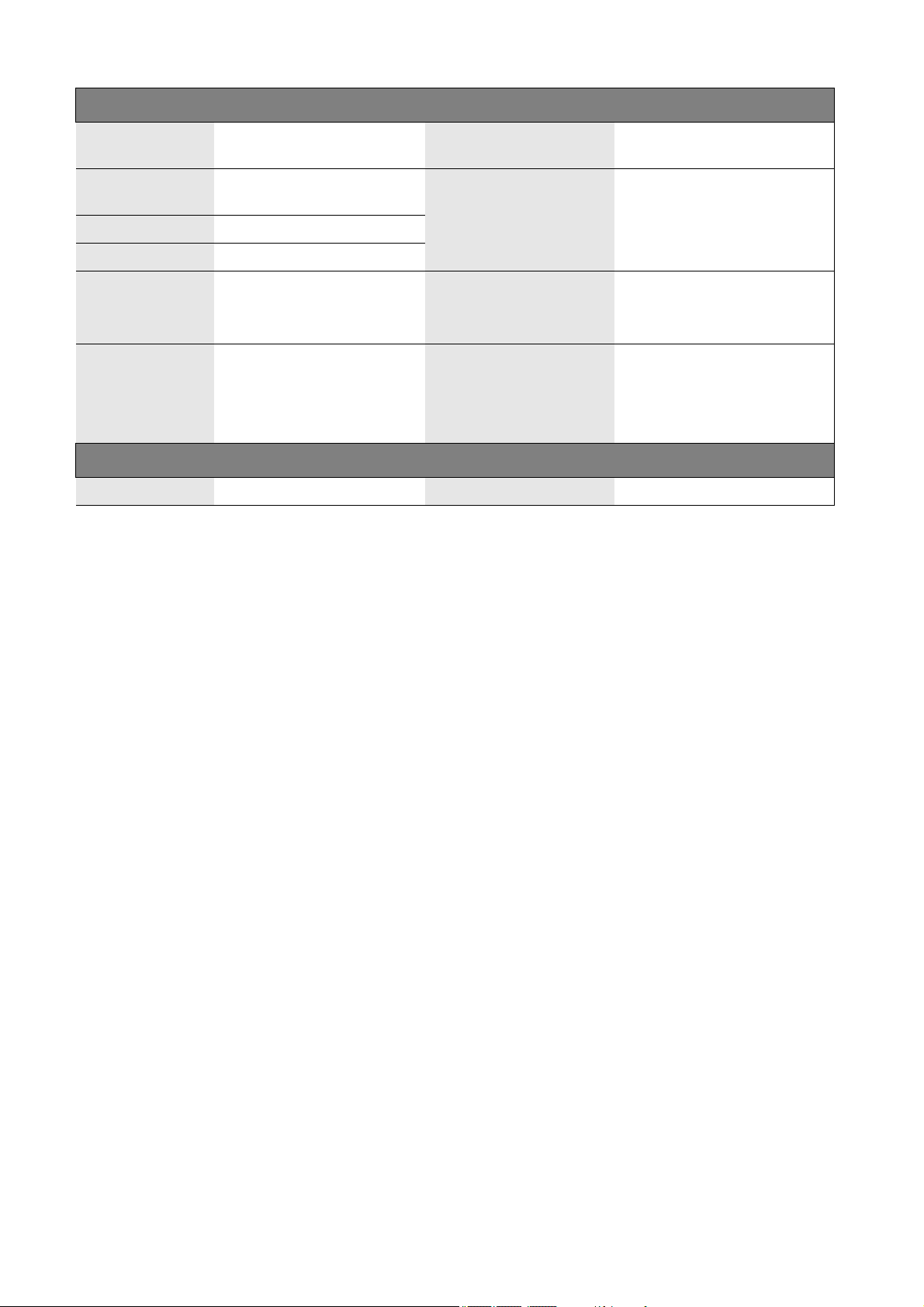
InstaShow™ S Host (WDC20R)
Кнопка режима
x1 Источник питания Пост. напр. 12 В ±10%, 2 А
ожидания
Кнопка
сопряжения
x1 Потребляемая
мощность
Обычная: 24 Вт
WAN x1
Видеовыход x1 HDMI 1.4 (видео и звук)
Разъем питания
пост. напр.
x1 Размеры (Ш x В x Г)
(без резиновых ножек)
С антеннами: 200x150x140
мм
Без антенн: 154x34x140 мм
Индикатор Красный (ошибка)
Вес (с антенной) 330 г
Зеленый (готов к
подключению)
Синий (идет презентация)
Стыковочная подставка
Размеры 100,4x92,6x152 мм Вес 550 г
10 Введение
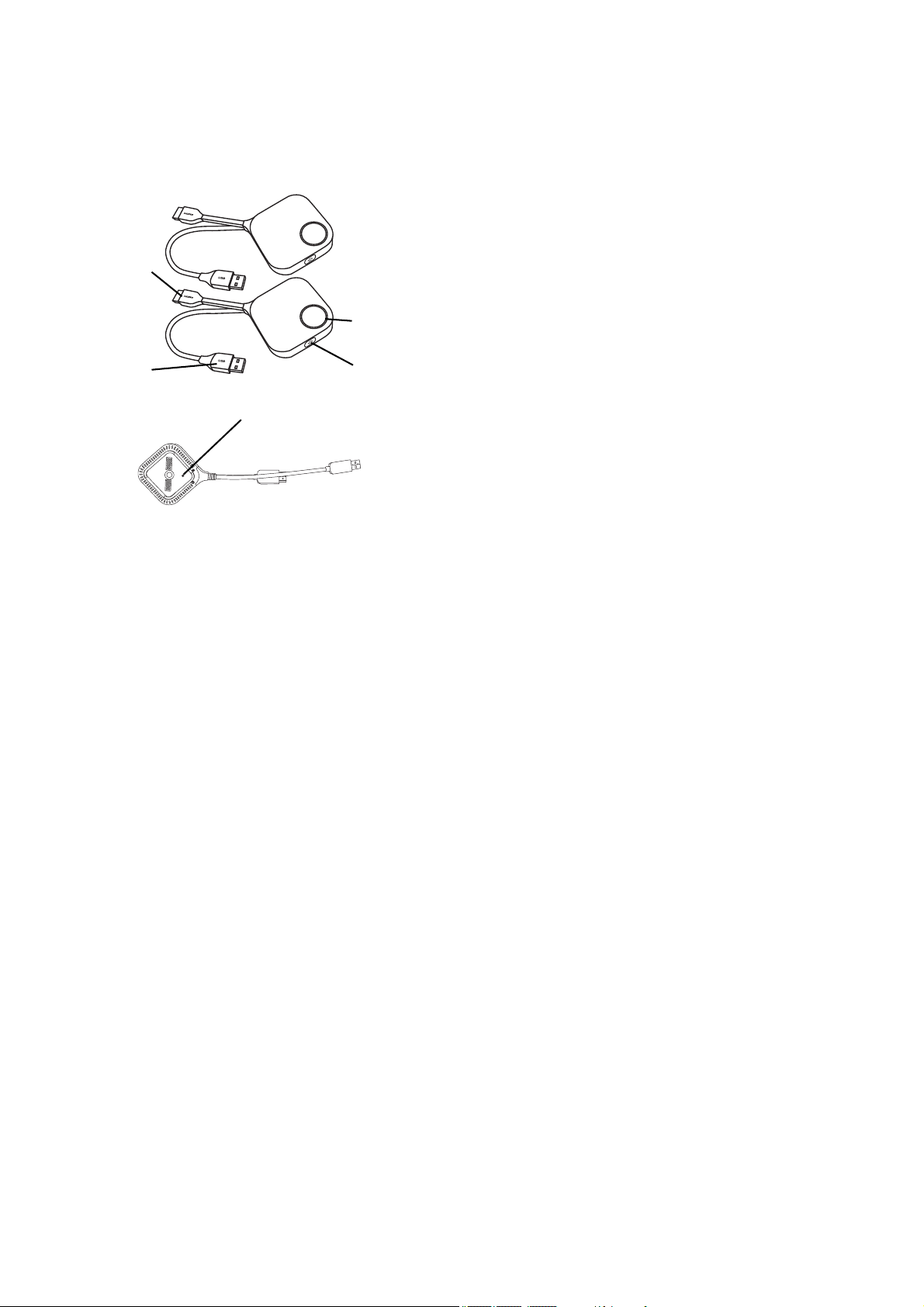
Обзор
4
3
1
2
Button - вид снизу
5
Button
1. Клавиша презентации с индикатором
Нажмите, чтобы начать или остановить
презентацию.
2. Клавиша разделения экрана
Нажмите для включения презентации в
режиме разделения экрана.
3.
Разъем USB 3.0
Подключите к компьютеру или ноутбуку.
4. Разъем HDMI 1.4
Подключите к компьютеру или ноутбуку.
5. RESET
Вставьте острый предмет в отверстие
RESET, чтобы сбросить устройство, если оно
перестанет реагировать. Дополнительные
сведения см. в разделе Сброс Host на стр.
29.
11 Введение
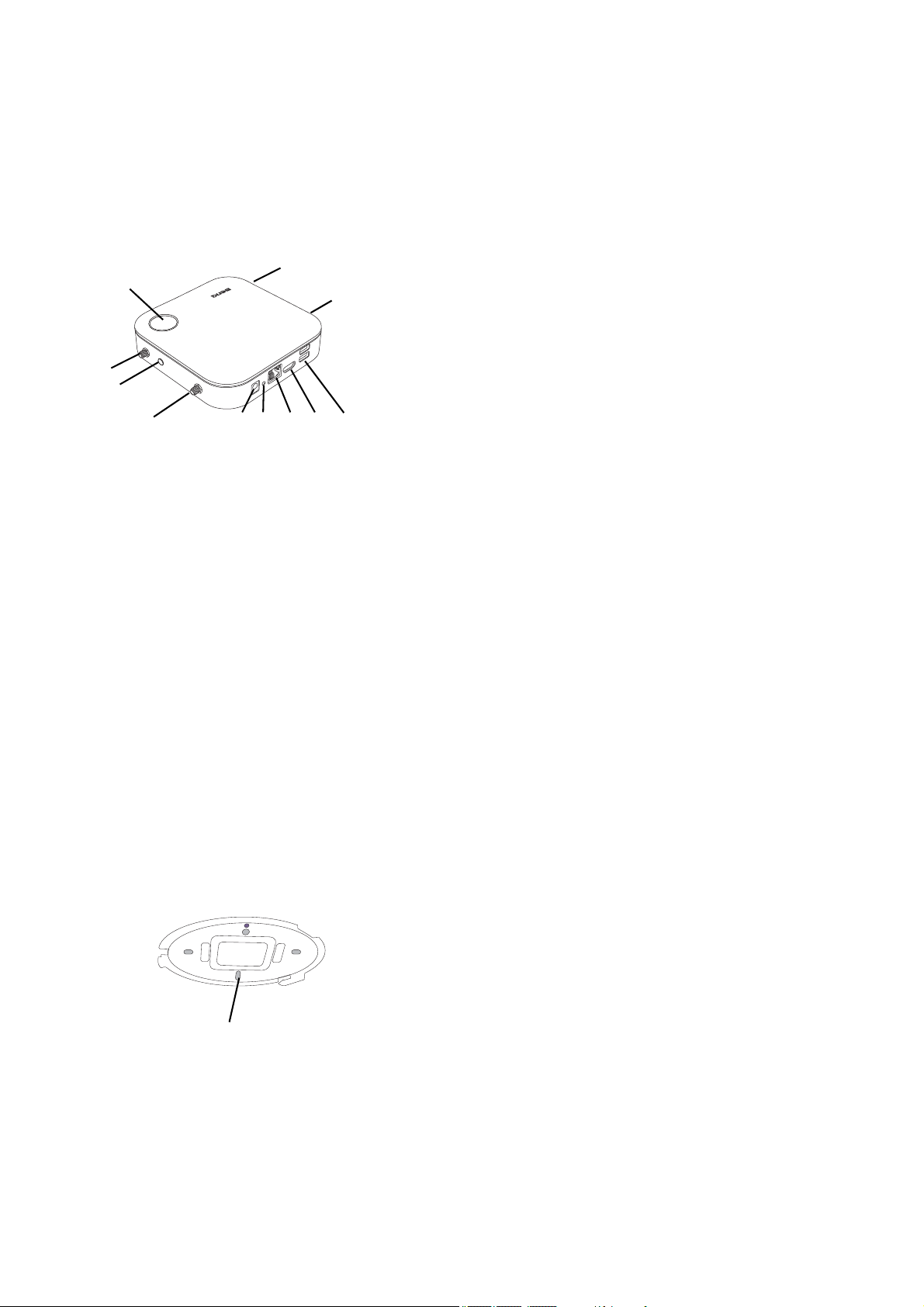
Host
8
6 5 4 32
1
1
1
1
7
Отверстие выравнивания
Крышка Host
9
1. Гнезда крепления антенн
Дополнительные сведения см. в разделе
Сборка Host на стр. 15.
2. Разъемы USB-A
Служат для подключения сенсорного
дисплея, мыши или клавиатуры для
управления проецируемым экраном.
3. Разъем HDMI
Служит для подключения дисплея при
помощи кабеля HDMI A (штепсель)/A
(штепсель).
4. Порт локальной сети
Обеспечивает доступ пользователей к
интерфейсу веб-управления по прямому
или сетевому подключению.
5. RESET
Вставьте острый предмет в отверстие
RESET, чтобы сбросить устройство, если
оно перестанет реагировать.
Дополнительные сведения см. в разделе
Сброс Host на стр. 29.
6. Разъем пост. напр. 2 А
Служит для подключения прилагаемого
удлинителя шнура питания и адаптера для
питания Host.
7. PAIRING клавиша
Нажмите для сопряжения с Button.
8. Кнопка режима ожидания с индикатором
Нажимайте для включения и выключения
Host.
9. Крышка
Дополнительные сведения см. в разделе
Крепление Host на потолке на стр. 15.
12 Введение
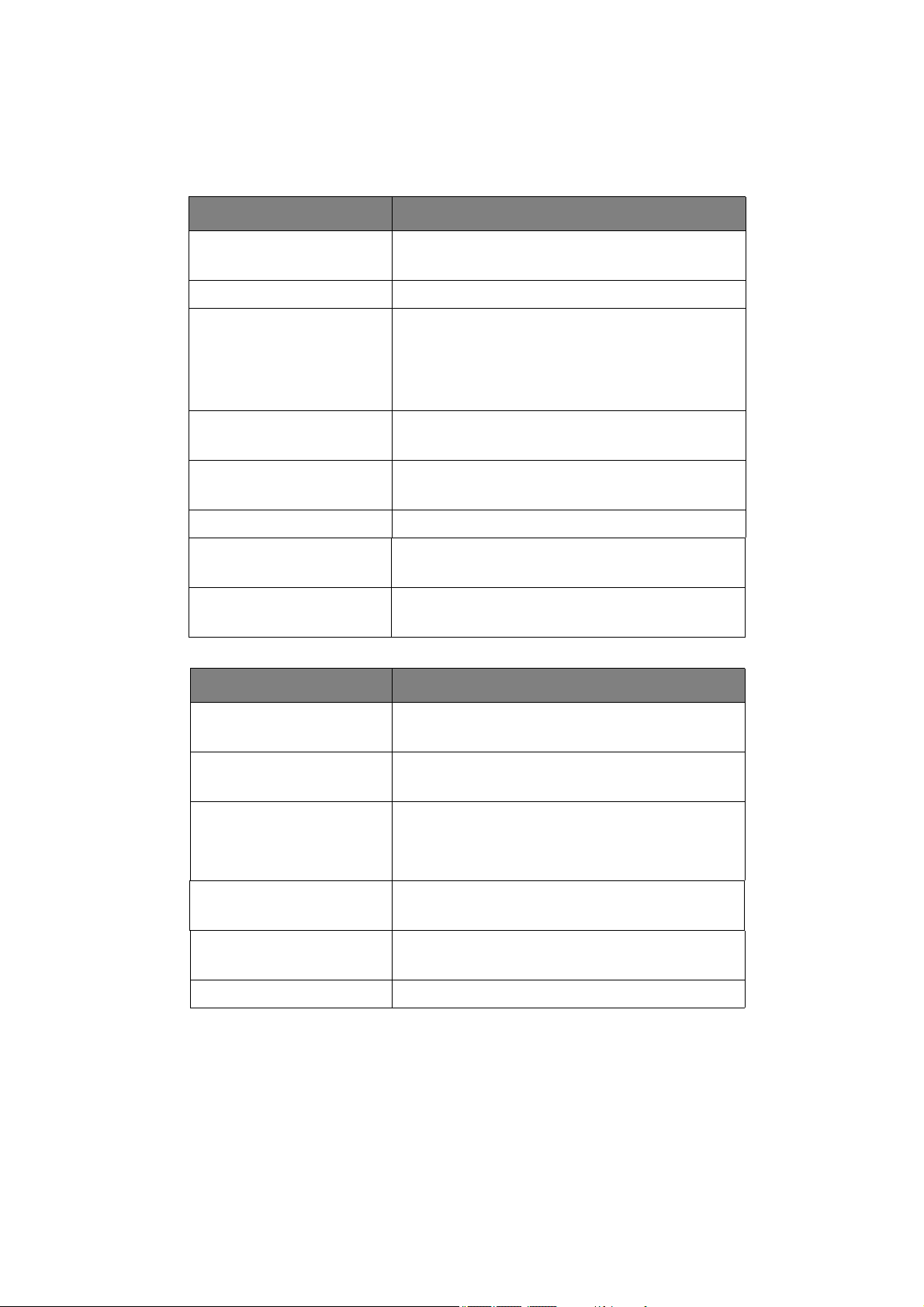
Индикаторы Button и Host
В следующих таблицах подробно описаны индикаторы Button и Host и варианты их
состояния.
Индикатор на Button Описание состояния
Непрерывно горит
синим
Устройство ведет презентацию.
Мигает синим Устройство устанавливает сопряжение
• Устройство запускается и
подключается к Host.
Мигает зеленым
• Загружается встроенное ПО
устройства.
Непрерывно горит
зеленым
Мигает красным
Устройство подключено и работает
нормально.
Устройство не может подключиться к
Host.
Не горит Питание устройства выключено.
Часто мигает
зеленым
Непрерывно горит
белым
Обновляется встроенное ПО
устройства.
Устройство находится в режиме
ожидания сети.
Индикатор на Host Описание состояния
Непрерывно горит
синим
Мигает синим
Подключенное устройство ведет
презентацию.
Устройство устанавливает
сопряжение.
• Устройство запускается.
Мигает зеленым
• Обновляется встроенное ПО
устройства.
Непрерывно горит
белым
Непрерывно горит
зеленым
Устройство находится в режиме
ожидания сети.
Устройство включено и готово к
подключению.
Не горит Питание устройства выключено.
13 Введение
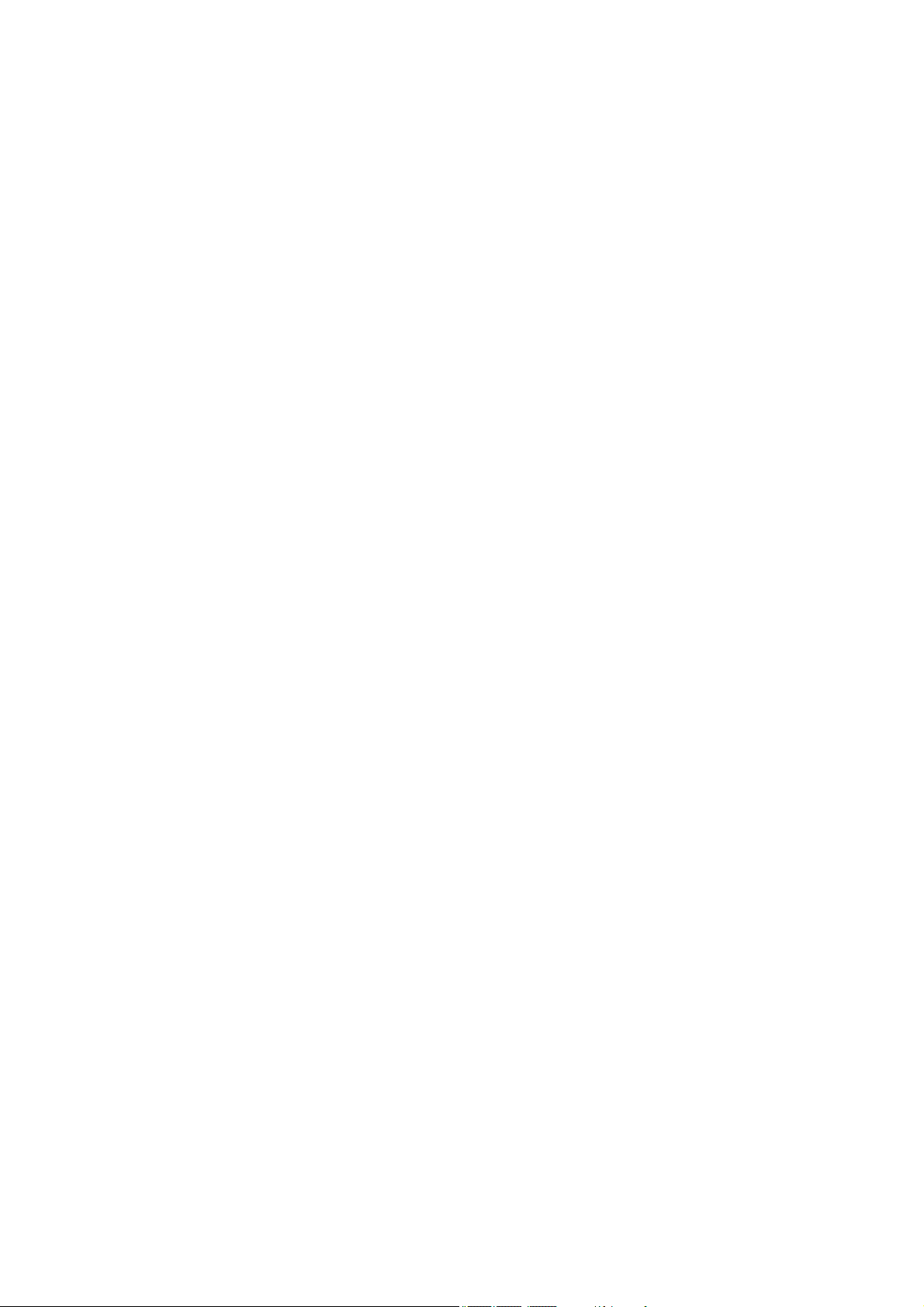
Установка
В этом разделе описывается порядок подготовки устройства перед его первым
использованием.
Проверка условий эксплуатации
Перед установкой комплекта InstaShow™ S проверьте условия эксплуатации.
1. Не устанавливайте устройство вблизи источников тепла, таких как нагреватели, в
местах, куда падает прямой солнечный свет, или в очень пыльных или влажных
помещениях.
2. Ниже перечислены значения температуры окружающей среды. Макс. температура
окружающей среды: +40°C или 104°F. Мин. температура окружающей среды: +0°C
или 32°F. Температура при хранении: от -10°C до +60°C (от 14°F до 140°F).
3. Ниже перечислены значения влажности. При хранении относительная влажность
должна быть в пределах от 5% до 90% (без образования конденсата). При
эксплуатации относительная влажность должна быть в пределах от 10% до 80%
(без образования конденсата).
Продукт может работать с разными дисплеями, поэтому процедура установки может
быть разной в зависимости от фактических условий эксплуатации и технических
характеристик вашего дисплея. Выполните описанные ниже процедуры, сверяясь с
подробной информацией в указанных разделах.
1. Подсоедините антенны к Host. Подробности см. в разделе Сборка Host на стр. 15.
2. Подключите Host к дисплею и источнику питания надлежащим образом.
Подробности см. в разделе Подключение HDMI-кабеля и питания на стр. 20.
Предусмотрены четыре способа установки.
• Крепление Host на потолке
• Крепление Host к потолочному креплению
• Установка Host на столе
• Установка Host на стене или тележке
3. Подключите Buttons к нужным устройствам и источнику питания надлежащим
образом. Подробности см. в разделе Настройка Button и подача питания на нее на
стр. 23.
4. Убедитесь, что у подключенных устройств включено питание. На дисплее нажмите
кнопку источника и убедитесь, что передается сигнал от источника HDMI.
Подробности см. в разделе Сопряжение Button с Host на стр. 27.
14 Установка
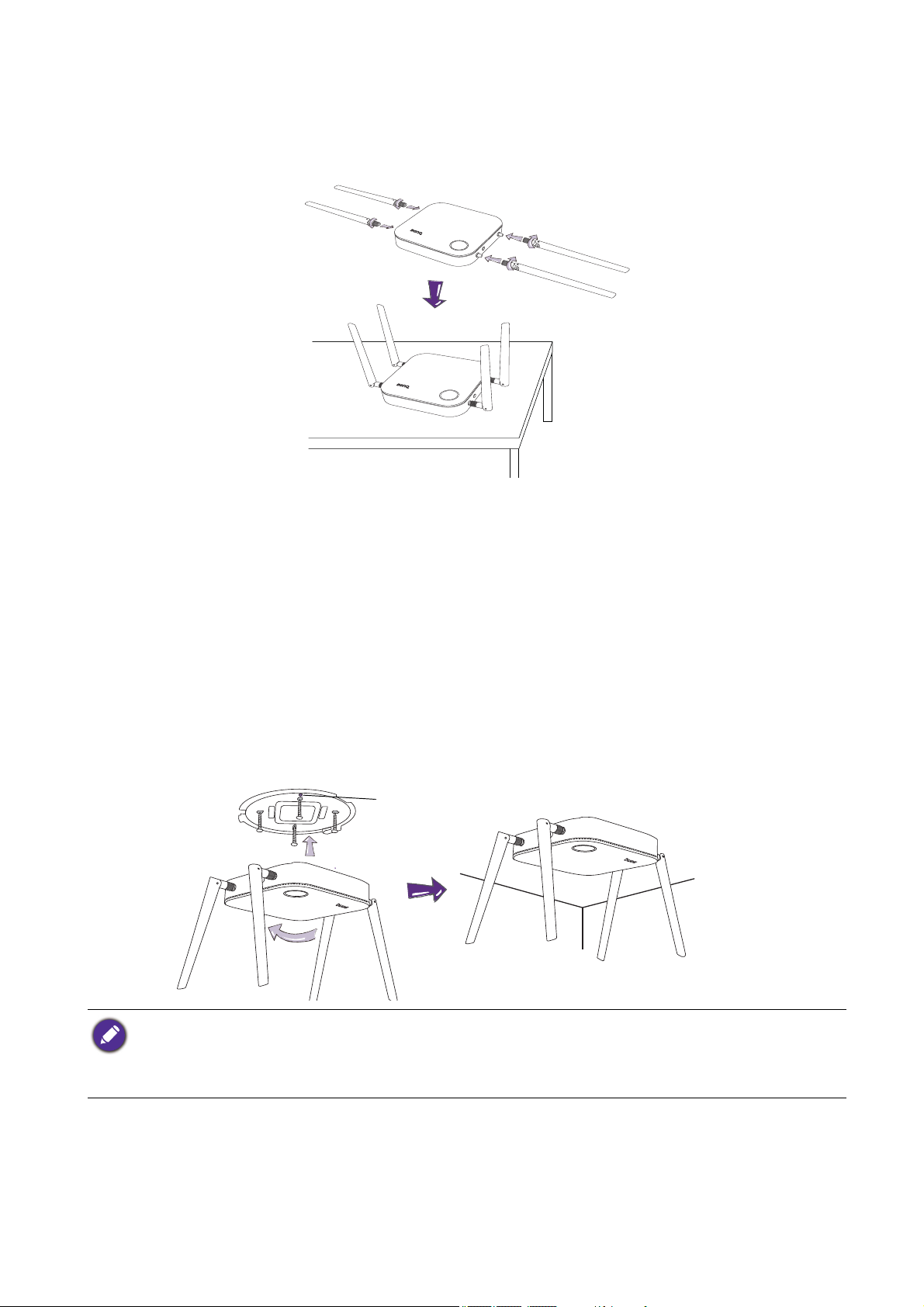
Сборка Host
1
2
34
Отверстие выравнивания
Соберите Host с четырьмя антеннами, вращая антенны по часовой стрелке (вправо) и
против часовой стрелки (влево), чтобы надежно закрепить их.
Настройка Host
Установить Host можно четырьмя разными способами. Общий вес блока Host
составляет 330 г.
Крепление Host на потолке
1.Поместите крышку на потолок и найдите отверстие выравнивания.
2.С помощью прилагаемых винтов приверните крышку к потолку.
3.Заверните винт в первом отверстии (1).
4.Следуя указаниям на рисунке внизу, заверните винты в других отверстиях (2-4).
5.Поверните Host против часовой стрелки, чтобы прикрепить ее к крышке.
• Для крепления Host к потолку используйте только винты-саморезы (M3*16) из прилагаемого
монтажного комплекта.
• Руководство по позиционированию антенн для максимально эффективного приема сигналов
см. в разделе Позиционирование антенн Host на стр. 19.
15 Установка
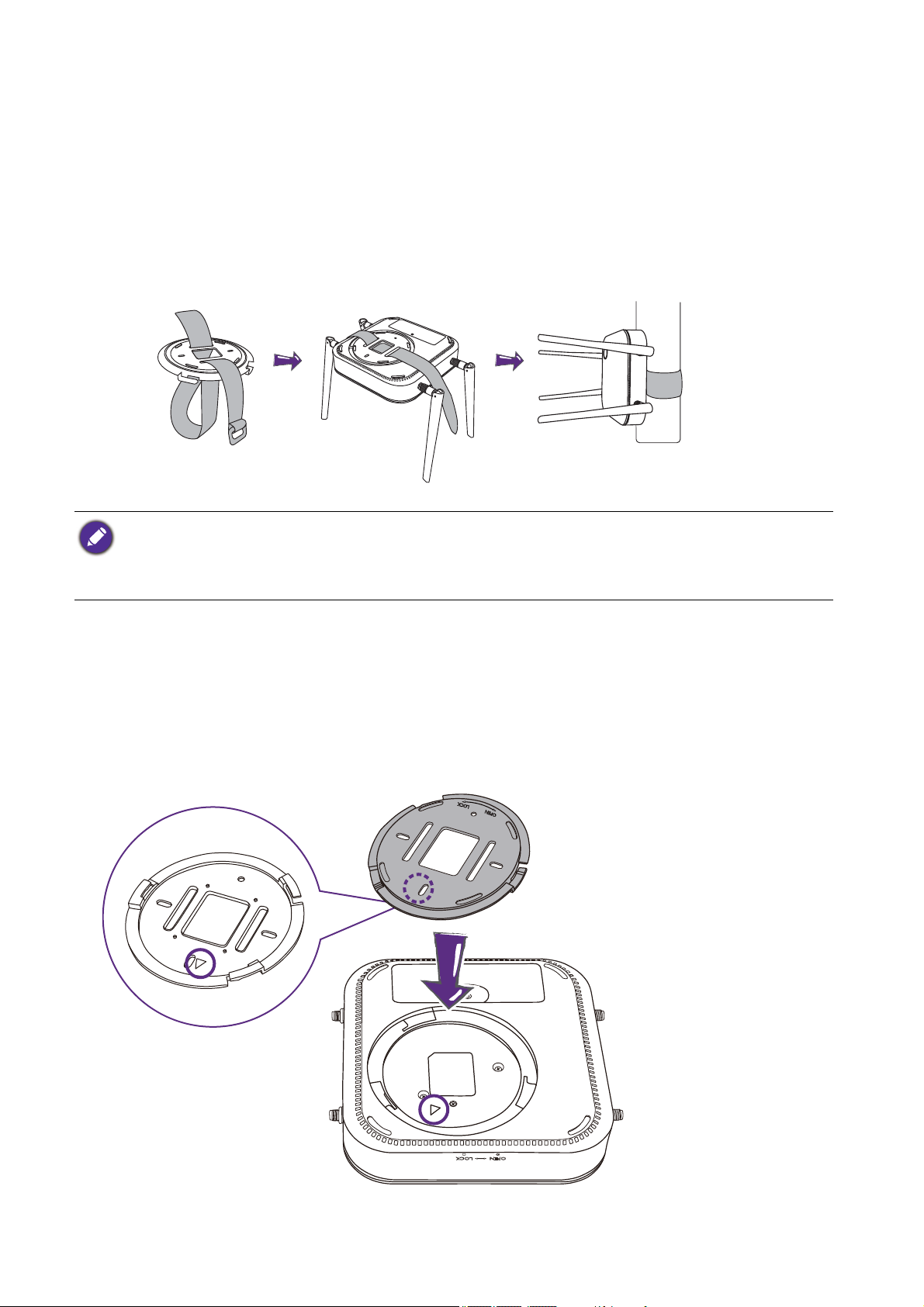
Крепление Host к потолочному креплению
Если дисплей закреплен на потолке:
1. Прикрепите Host к потолочному креплению при помощи прилагаемого ремешка с
застежкой велькро.
2. Прикрепите Host к монтажному держателю.
3. При помощи прилагаемого ремешка с застежкой велькро прикрепите монтажный
держатель и Host к потолочному креплению, как показано на рисунке.
• Для крепления Host к потолочному креплению используйте только ремешок (300 мм (Д) * 25 мм
(Ш)) с застежкой велькро из прилагаемого монтажного комплекта.
• Руководство по позиционированию антенн для максимально эффективного приема сигналов
см. в разделе Позиционирование антенн Host на стр. 19.
Установка Host на столе
Если дисплей установлен на столе, то сначала прикрепите крышку к Host согласно
описанной ниже процедуре:
1. Выровняйте крышку над нижней частью Host так, чтобы треугольник на нижней
части крышки совместился с треугольником в отсеке крышки, затем вставьте
крышку в ее отсек.
16 Установка
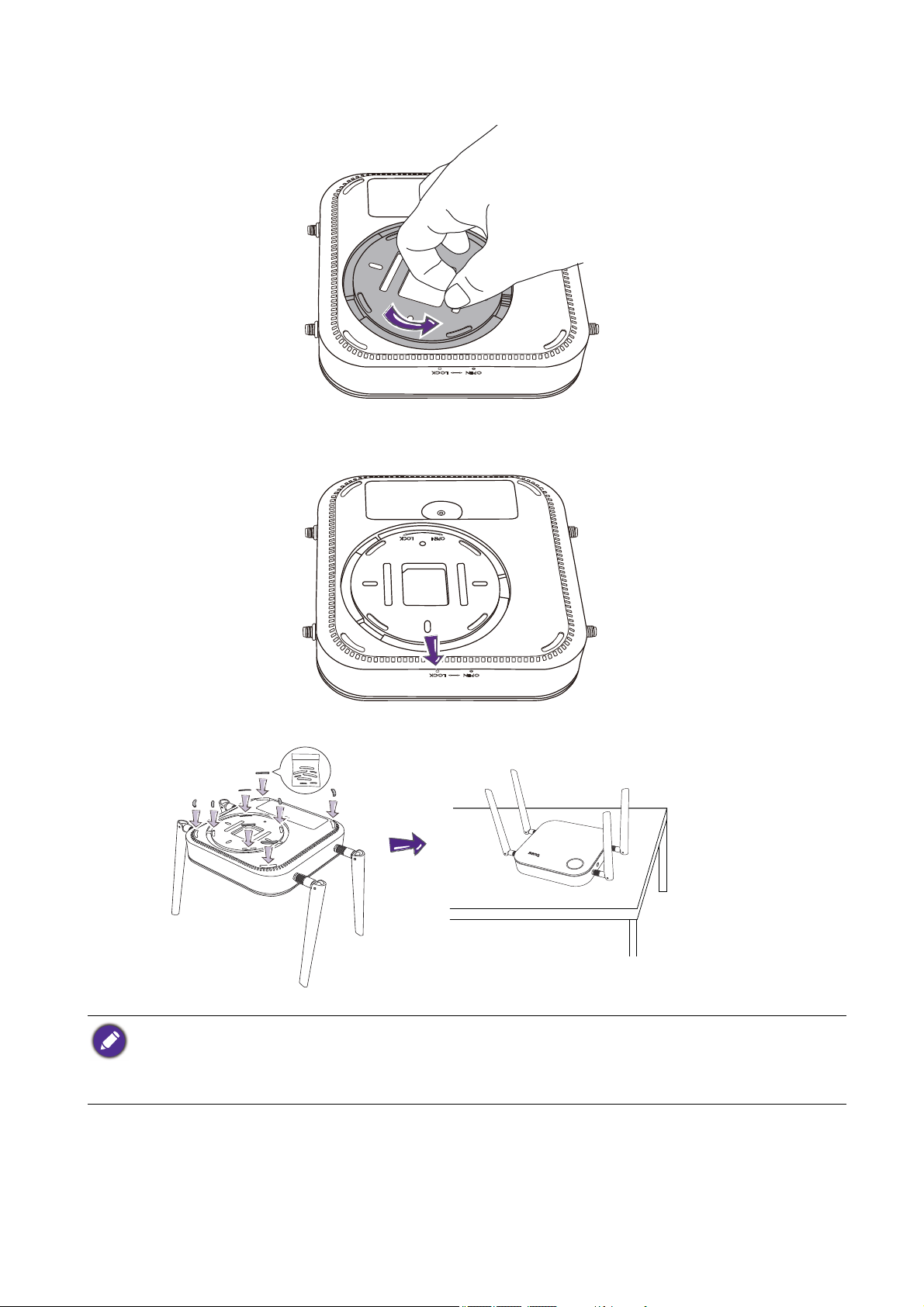
2. Поворачивайте крышку против часовой стрелки, пока она со щелчком не встанет на
место.
3. Когда крышка правильно установлена на Host, отверстие для совмещения на
крышке должно быть обращено на значок LOCK, напечатанный на лицевой
стороне Host.
4. Вставьте резиновые ножки в углубления на крышке и придвиньте Host к дисплею.
• Вставлять в основание Host следует только резиновые ножки из прилагаемого монтажного
комплекта.
• Руководство по позиционированию антенн для максимально эффективного приема сигналов
см. в разделе Позиционирование антенн Host на стр. 19.
17 Установка
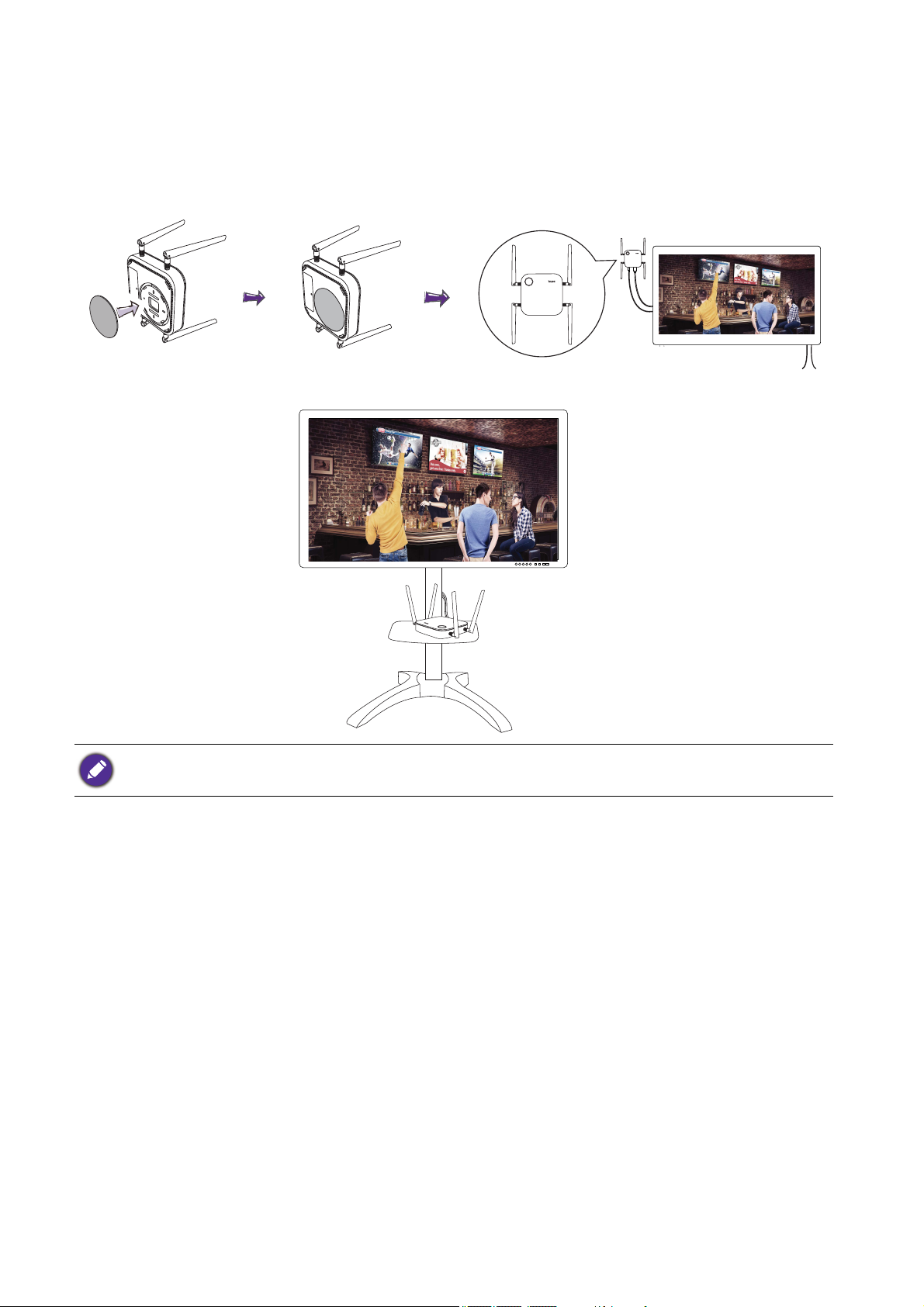
Установка Host на стене или тележке
Если нужно установить Host рядом с дисплеем:
1.Приклейте двусторонний скоч к крышке Host.
2.Прикрепите Host на стену рядом с дисплеем.
3.Вблизи антенн не должно быть предметов, препятствующих прохождению сигнала.
Вы можете также поместить Host на тележку для перевозки дисплея. См. рисунок.
• Используйте только двусторонний скоч на крышке Host.
• Приклеив двусторонний скоч к крышке Host, подождите 24 часа.
18 Установка
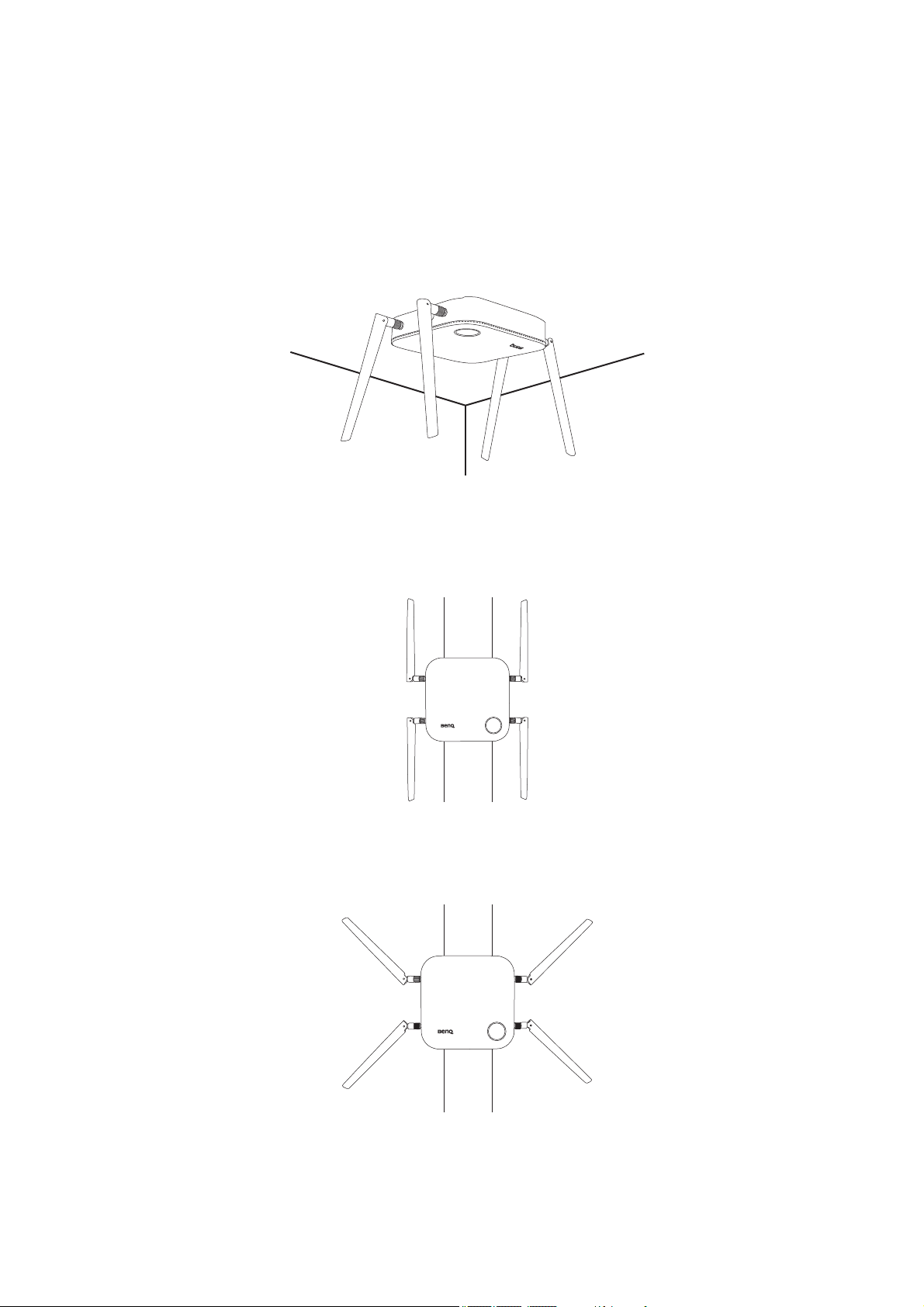
Позиционирование антенн Host
Правильно установив Host, выполните следующие инструкции, чтобы позиционировать
антенны для наилучшего приема сигналов:
В случае установки на потолке
Позиционируйте антенны так, чтобы они обе были направлены вниз примерно
перпендикулярно потолку:
В случае крепления к потолочному креплению
• Позиционируйте антенны так, чтобы они обе были направлены вверх или вниз
примерно параллельно потолочному креплению:
• В случае плохого приема сигналов при первоначальном использовании Host вы
можете вручную отрегулировать антенны, наклоняя их под небольшим углом для
наилучшего приема сигналов. При этом старайтесь не наклонять антенны в сторону
потолочного крепления:
19 Установка
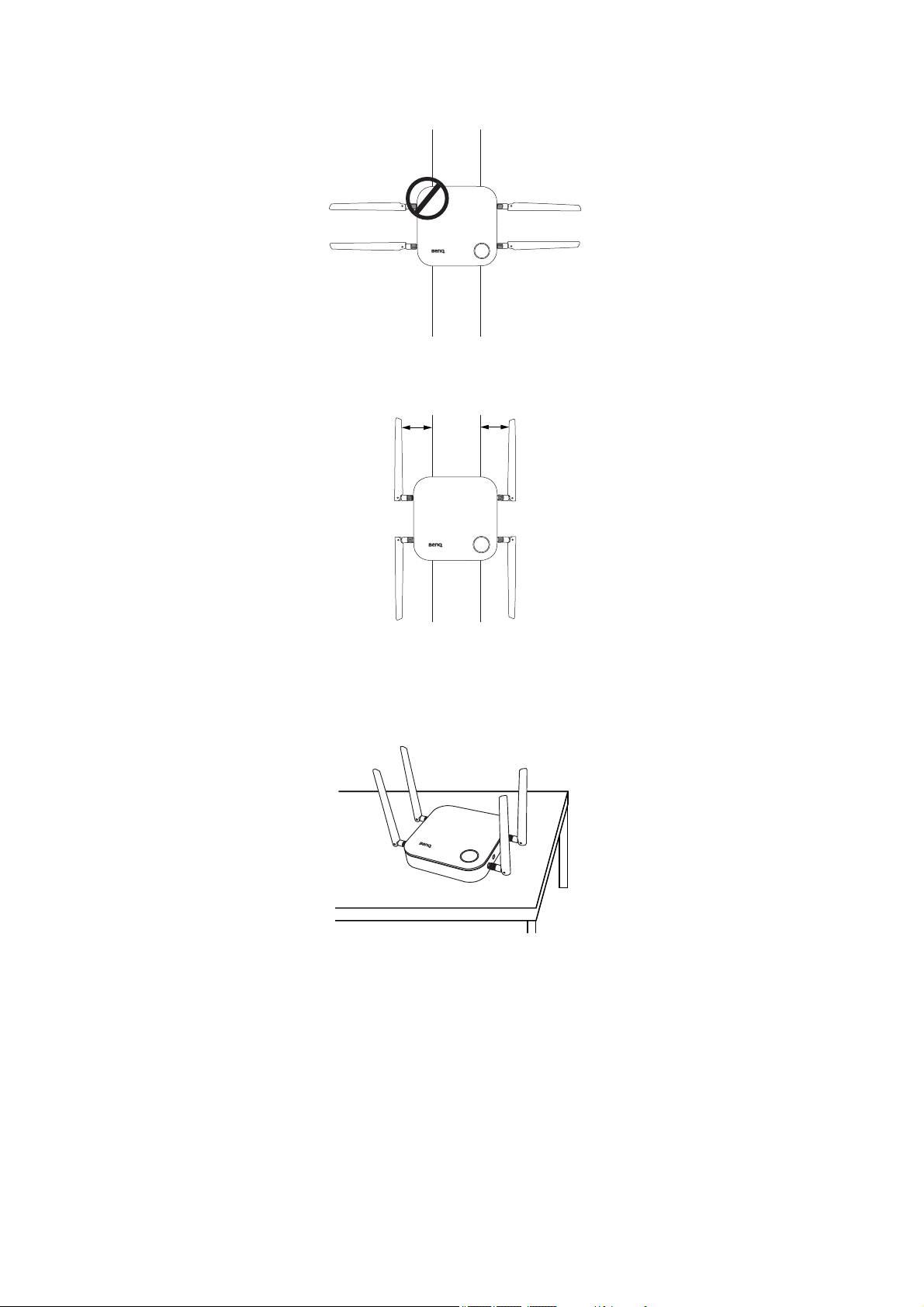
• Не позиционируйте антенны в горизонтальной плоскости, так как это может ухудшить
прием сигналов:
• Если Host прикреплена к металлическому потолочному креплению, то обеспечьте,
чтобы антенны находились на расстоянии не менее 3 см от металлической части
потолочного крепления:
3 cm
3 cm
В случае установки на столе
Позиционируйте антенны так, чтобы они обе были направлены вверх примерно
перпендикулярно столу:
Подключение HDMI-кабеля и питания
Правильно разместив Host рядом с дисплеем, подключите HDMI-кабель и питание для
передачи сигнала.
20 Установка
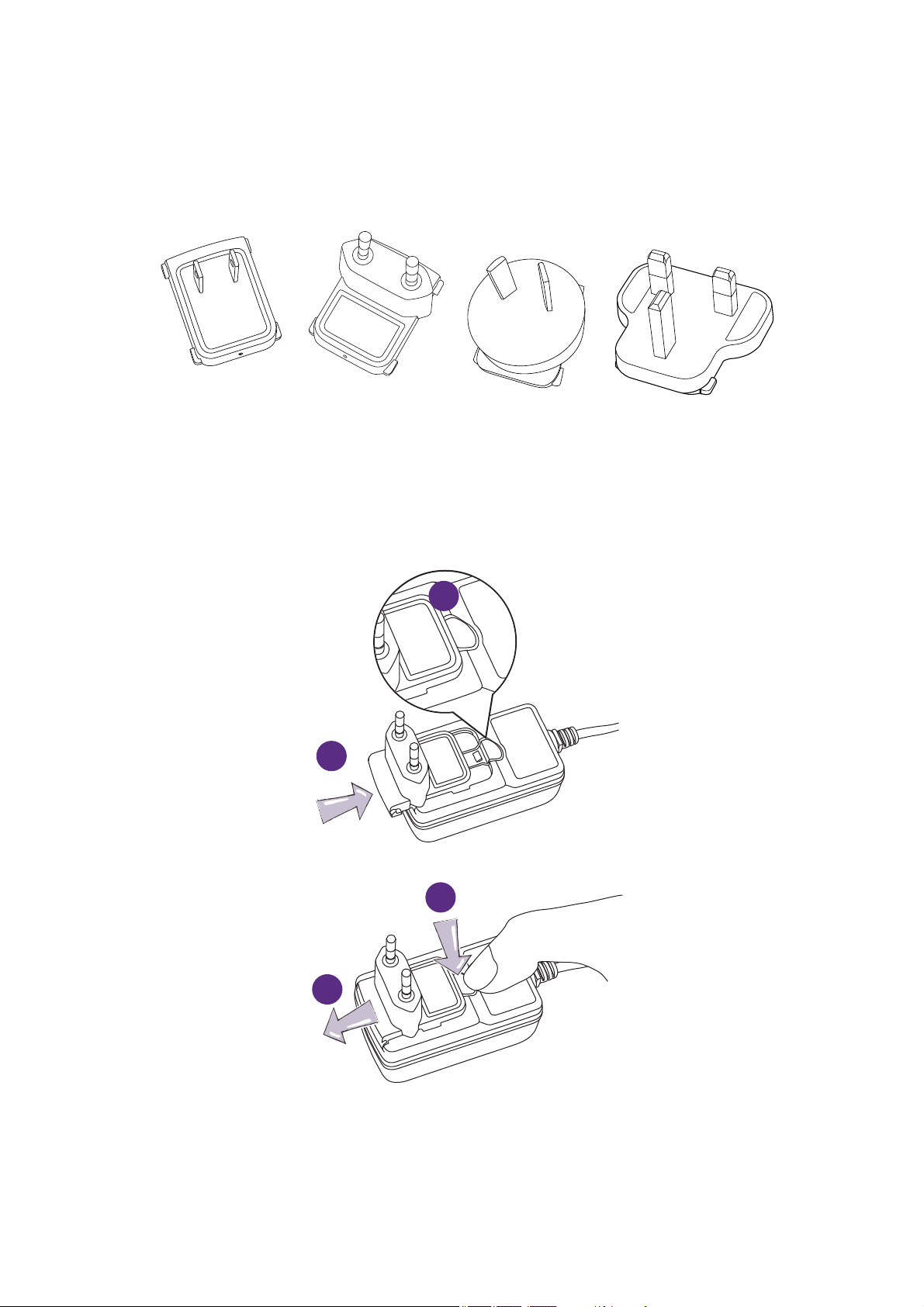
Сборка адаптера
Европейский
стандарт
Американский
стандарт
Австралийский
стандарт
Британский
стандарт
1
2
Каждый входящий в комплект поставки адаптер оснащен вилкой, соответствующей
тому региону, где был куплен продукт. Внизу показаны вилки американского,
европейского, австралийского и британского стандартов:
Чтобы подключить нужную вилку, выполните следующие действия.
1. Выровняйте и вставьте вилку в адаптер.
2. Надавливайте вилку до упора, чтобы она со щелчком встала на место.
Чтобы отсоединить вилку, выполните следующие действия:
1
2
1. Надавите защелку посередине.
2. Отсоедините вилку, вытянув ее из держателя.
21 Установка
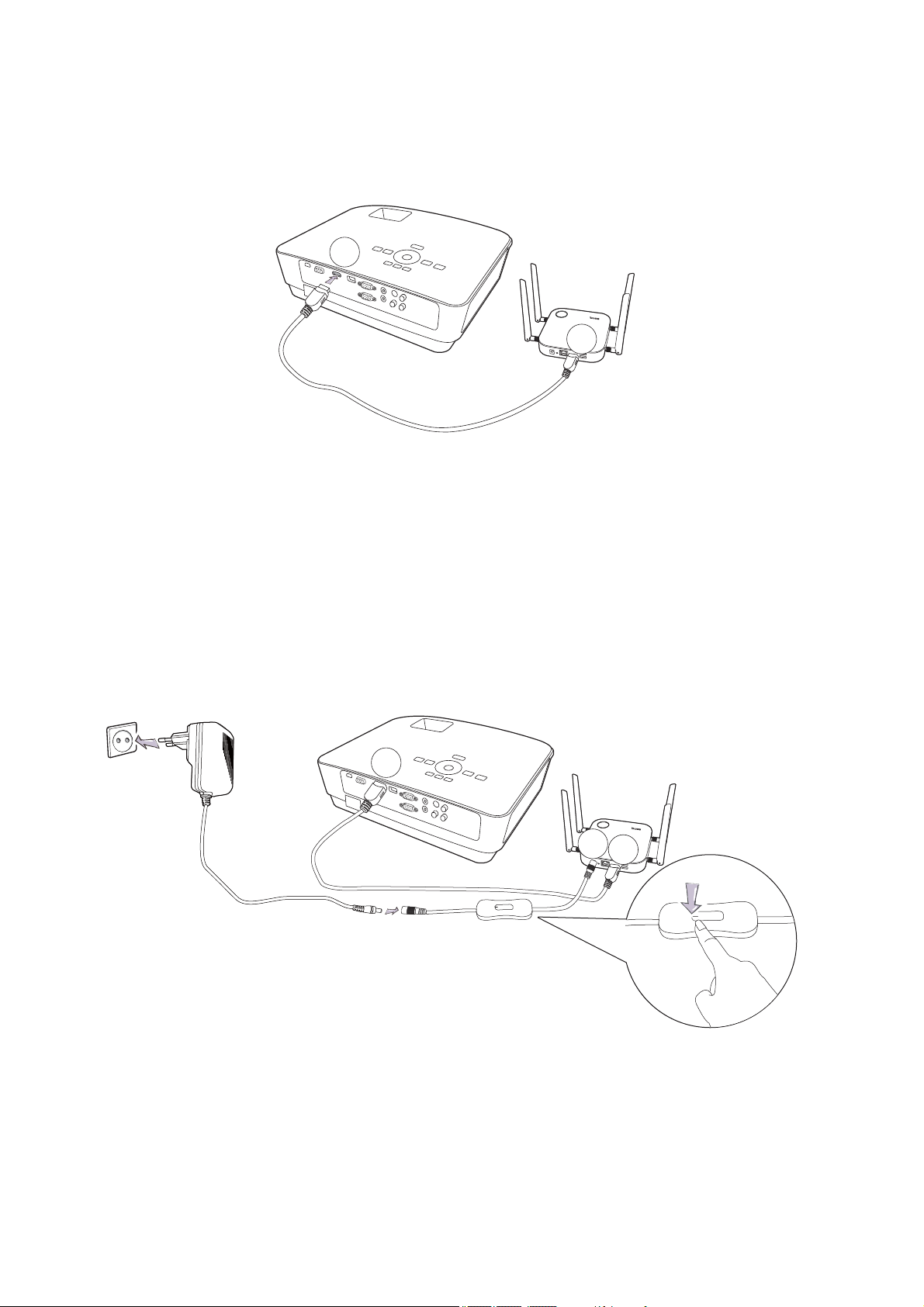
Подключение кабеля HDMI
HDMI
HDMI
HDMI
POWER
HDMI
Удлинитель шнура питания
(Только страны
Европейского Союза)
Подключите кабель HDMI к выходному разъему HDMI Host и входному разъему HDMI
проектора.
Подача питания через адаптер питания
(Если удлинитель шнура питания входит в комплект поставки)
Вставьте штекер удлинителя шнура питания в гнездо питания на Host, затем
подключите штекер шнура от прилагаемого адаптера питания в гнездо удлинителя
шнура питания, а другой конец шнура от адаптера питания вставьте в сетевую розетку
питания. Настроив подключение, нажмите выключатель питания на удлинителе шнура
питания, чтобы подать питание на Host. После подачи питания индикатор кнопки
режима ожидания на Host станет непрерывно гореть зеленым.
22 Установка
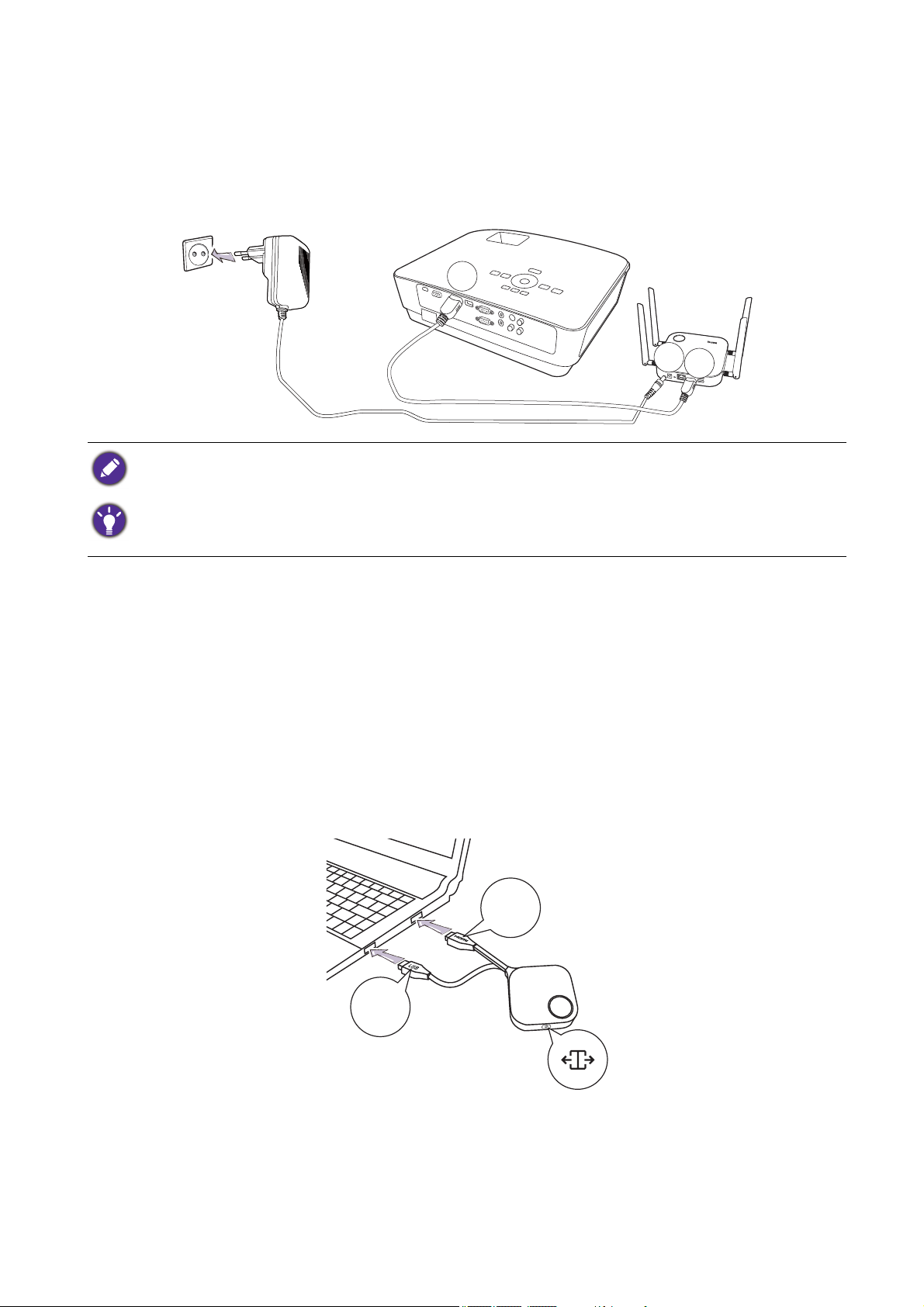
(Если удлинитель шнура питания не входит в комплект поставки)
HDMI
POWER
HDMI
Подключите прилагаемый адаптер питания к разъему питания на Host, а затем вилку
на другом конце шнура адаптера питания вставьте в сетевую розетку. Когда будет
подано питание, индикатор кнопки режима ожидания на Host начнет непрерывно
гореть зеленым.
Для интерактивных плоскопанельных дисплеев (IFP) BenQ подавать питание нужно через
адаптер питания.
Не держите устройство постоянно подключенным к источнику питания. Для повышения
производительности отключайте питание устройства на 30 минут через каждые 24 часа, затем
перезапускайте его.
Подключение к локальной сети
Host можно подключить к локальной сети или напрямую к ноутбуку. Подключение к
локальной сети можно использовать для настройки параметров вашего продукта и
обновления ПО. Один коннектор RJ-45 сетевого кабеля вставьте в порт локальной
сети, а другой подключите к локальной сети.
Настройка Button и подача питания на нее
1. Подключите штекеры HDMI и USB Button к соответствующим входам ноутбука. См.
рисунок.
HDMI
1.4
USB
3.0
23 Установка
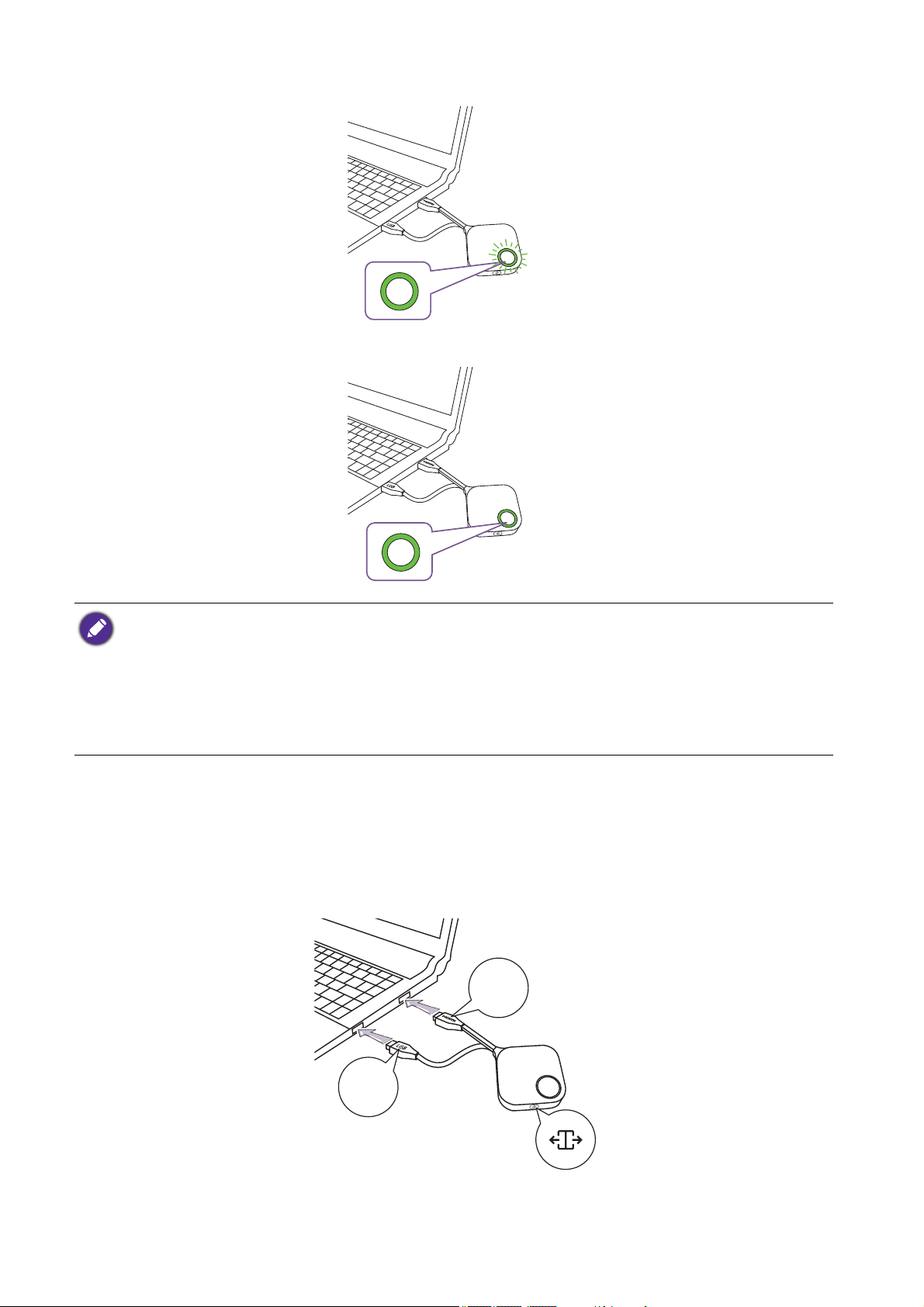
2. Во время запуска Button ее индикатор будет мигать зеленым.
3. Когда Button будет готова вести презентацию, индикатор станет непрерывно гореть
зеленым. Когда этот индикатор загорится зеленым, нажмите кнопку Презентация.
• В случае возникновения проблем при сопряжении Button с Host во время запуска Button
индикатор будет мигать красным. Повторяйте предыдущую процедуру, пока индикатор не
станет непрерывно гореть зеленым. Дополнительные сведения о поведении индикатора см. в
разделе Индикаторы Button и Host на стр. 13.
• С кабелем Button нужно обращаться осторожно. Грубое обращение может привести к
повреждению.
• Когда вставляете или извлекаете Buttons, давите и тяните за штекер, а не за кабель.
Если купите дополнительную Button (комплект Button), то выполните описанную ниже
процедуру:
1. Выполните указания по сопряжению, описанные в разделе Сопряжение Button с
Host на стр. 27.
2. Подключите штекеры HDMI и USB Button к соответствующим входам ноутбука. См.
рисунок.
HDMI
1.4
24 Установка
USB
3.0

3. Во время запуска Button ее индикатор будет мигать зеленым.
4. Когда Button будет готова вести презентацию, индикатор станет непрерывно гореть
зеленым. Когда этот индикатор загорится зеленым, нажмите кнопку Презентация.
• С кабелем Button нужно обращаться осторожно. Грубое обращение может привести к
повреждению.
• Когда вставляете или извлекаете Buttons, давите и тяните за штекер, а не за кабель.
Использование кабеля USB A (гнездо)/USB A (штепсель)
Для подключения к ноутбукам MacBook и Windows прилагается USB-кабель.
1. Вставьте HDMI-кабель Button в конвертер HDMI вашего ноутбука.
2. Подключите кабель USB A (гнездо) к вашему ноутбуку.
3. Вставьте штекер кабеля USB A (вилка) в USB-разъем Button.
25 Установка

HDMI
USB
Cable USB A(F) to
USB A(M)
Проверьте работоспособность вашего собственного конвертера HDMI.
26 Установка

Сопряжение Button с Host
USB
3.0
HDMI
1.4
В комплект продукта входит Host и две Buttons, уже сопряженные перед поставкой.
Поэтому для них не нужно снова устанавливать сопряжение. Но если вы купите два
или больше комплектов продукта и захотите установить сопряжение Button с другой
Host, то вам будет нужно выполнить приведенные ниже инструкции. Если вы купите
дополнительный комплект Button и захотите установить сопряжение новых Buttons с
Host, то вам также будет нужно выполнить приведенные ниже инструкции.
Когда Host стоит на столе
1. Убедитесь в том, что Host готова к работе и на нее подано питание. Соедините
разъемы HDMI и USB Button с соответствующими входными разъемами ноутбука.
2. При подключении Button к ноутбуку индикатор Button замигает красным. Button
находится в режиме сопряжения, ожидая сопряжения с Host.
Если находящаяся поблизости Button ранее была сопряжена с Host, то индикатор будет
непрерывно гореть зеленым.
27 Установка

3. Нажмите и пять секунд удерживайте кнопку PAIRING на Host, после этого
00:00:00
00:00:05
00:00:00
00:00:05
индикатор на Host будет мигать синим в течение двух минут, ожидая сопряжения с
Button.
Если Host закреплена на потолке и нажимать кнопку PAIRING неудобно, то используйте
процедуру сопряжения через интерфейс веб-управления. Дополнительные сведения см. в
разделе Сопряжение на стр. 54.
4. Нажмите и пять секунд удерживайте клавишу разделения экрана на боковой грани
Button. Индикатор Button будет мигать синим в течение примерно 10 секунд.
Выполняется процесс сопряжения. На экране появится сообщение "Выполняется
сопряжение".
28 Установка
Pairing in progress
Рисунки приведены только для справки. У каждого продукта есть свой индивидуальный серийный
номер.

5. После успешного сопряжения Host с Button индикатор Button станет непрерывно
Pairing complete
1
2
гореть зеленым, и появится сообщение “Сопряжение установлено”.
С одной Host можно установить сопряжение максимум 32 Buttons.
Хранение Buttons и USB-кабеля в подставке
Предусмотрены два способа хранения Buttons в подставке. Поместите Buttons в
подставку вертикально (1) или горизонтально (2). См. рисунки.
Сброс Host
Сброс Host позволяет для всех ее параметров восстановить исходные заводские
значения. Сброс Host целесообразен в следующих случаях:
• Вы хотите отменить все сделанные изменения настроек интерфейса веб-управления
(информацию о сопряжении, пароли, SSID, частоту кадров и т.п.) и восстановить для
них значения по умолчанию. Дополнительные сведения см. в разделе Веб-
управление на стр. 40.
29 Установка

• Вы не можете получить доступ к интерфейсу веб-управления (например, если
измените или забудете пароль).
Для сброса Host выполните следующие действия:
1. Подключите к разъему питания Host шнур от источника питания и подождите
минимум 90 секунд.
Минимум через 90 секунд после подключения Host к источнику питания индикатор Host может
показать один из вариантов индикации, описанных в разделе Индикаторы Button и Host. Когда
пройдет минимум 90 секунд после подключения Host к источнику питания , вы сможете перейти к
следующему шагу процедуры сброса независимо от состояния индикатора Host.
2. Вставьте острый предмет в отверстие RESET на задней стенке Host, нажмите и
удерживайте минимум 5 секунд.
3. Индикатор Host начнет часто (дважды в секунду) мигать красным и будет так мигать
10 секунд, затем 3 секунды будет непрерывно гореть белым, указывая на то, что
выполняется сброс Host.
4. Когда индикатор Host станет непрерывно гореть зеленым, это будет означать
окончание процедуры сброса.
Во время процедуры сброса не отключайте Host от источника питания.
Сброс Button
Сброс Button позволяет для всех ее параметров восстановить исходные заводские
значения. Сброс Button целесообразен в следующих случаях:
• Вы купили дополнительную Button (комплект Button) и хотите установить ее
сопряжение с Host.
• Button, входившая в первоначальный комплект поставки, была сопряжена с другой
Host (из другого комплекта поставки), и вы хотите быстро установить ее сопряжение с
первоначальной Host.
• Button, входившая в первоначальный комплект поставки, была сопряжена с другой
Host (из другого комплекта поставки), и вы хотите быстро восстановить ее
сопряжение с первоначальной Button, когда питание Host не включено.
30 Установка

Для сброса Button выполните следующие действия:
1. Если питание первоначальной Host включено, то поместите Button в зону действия
первоначальной Host и убедитесь в том, что индикатор на Host непрерывно горит
зеленым.
2. Подключите коннектор USB 3.0 шнура от Button к включенному ноутбуку и
подождите минимум 30 секунд.
Минимум через 30 секунд после подключения Button к включенному ноутбуку индикатор Button
может показать одно из состояний, описанных в разделе Индикаторы Button и Host. Когда пройдет
минимум 30 секунд после подключения Button к включенному ноутбуку, вы сможете перейти к
следующему шагу процедуры сброса независимо от состояния индикатора Button.
3. Вставьте острый предмет в отверстие RESET снизу Button, нажмите и удерживайте
минимум 5 секунд.
4. Индикатор Button начнет часто (дважды в секунду) мигать красным и будет так
мигать 10 секунд, затем 2 секунды будет непрерывно гореть белым, указывая на
то, что выполняется сброс Button.
5. Когда индикатор Button станет непрерывно гореть зеленым, это будет означать
окончание процедуры сброса.
Во время процедуры сброса не отключайте Button от источника питания.
Включение режима ожидания сети
Вы можете настроить, чтобы Host переходил в режим ожидания сети по прошествии
периода бездействия. Для задания периода бездействия выберите Веб-управление >
Дополн. настройки > Режим ожид. сети. Дополнительные сведения см. в разделе
стр. 61.
Чтобы включить режим ожидания сети, выполните одно из следующих действий:
- дождитесь, когда Host автоматически перейдет в режим ожидания сети, если в
течение заданного времени к сети SSID Host не будут подключены никакие
беспроводные устройства (например, Button, мобильное устройство или ноутбук)
и на Host не будут передаваться никакие данные (от любых USB-устройств, таких
как мышь, клавиатура или от функции обратного сенсорного управления).
31 Установка

- если в течение заданного времени к сети SSID Host не будут подключены никакие
беспроводные устройства, то нажмите кнопку режима ожидания на Host, чтобы
немедленно включить режим ожидания сети.
Когда Host перейдет в режим ожидания сети, индикатор на Host начнет непрерывно
гореть белым.
Режим ожидания сети отключится, когда:
- беспроводное устройство подключится к сети SSID Host; или
- на Host начнут передаваться данные (от любых USB-устройств, таких как мышь,
клавиатура или от функции обратного сенсорного управления); или
- вы нажмете кнопку режима ожидания на Host.
32 Установка

Запуск и останов презентаций
В этом разделе описан порядок запуска и останова презентации при помощи продукта.
Подготовка к работе
Убедитесь, что у всех подключенных устройств включено питание и что они готовы к
презентации.
Ваш продукт может работать с разными проекторами, интерактивными
плоскопанельными дисплеями, телевизорами или мониторами, имеющими
стандартные разъемы HDMI, поэтому шаги, необходимые для того, чтобы начать
презентацию, могут быть разными в зависимости от фактических условий
использования и технических характеристик вашего устройства отображения.
Выполните описанные ниже процедуры, сверяясь с подробной информацией в
указанных разделах.
1. Подробное описания процедуры начала презентации см. в разделе Начало
презентации на стр. 34.
2. Подробное описания процедуры останова презентации см. в разделе Презентация
в режиме "Бездействие" на стр. 35.
3. Подробное описание процедуры начала презентации в режиме разделения экрана
см. в разделе Презентации в режиме разделения экрана на стр. 35.
4. Подробное описание процедуры начала презентации с мобильного устройства см.
в разделе Презентации с мобильных устройств на стр. 37.
5. Порядок управления презентациями с сенсорных экранов или с помощью мыши/
клавиатуры см. в разделе Сенсорное управление на стр. 39.
33 Запуск и останов презентаций

Начало презентации
Экран
"Руководство"
Кнопка
"Презентация"
1. Убедитесь, что на Host подано питание. Дополнительные сведения см. в разделе
Подключение HDMI-кабеля и питания на стр. 20.
2. На дисплее выберите HDMI-источник, соответствующий Host. Откроется экран
"Руководство".
3. Чтобы подать питание на Button, выполните указания, отображаемые на экране
"Руководство". Дополнительные сведения можно также посмотреть в разделе
Настройка Button и подача питания на нее на стр. 23. Индикатор Button непрерывно
горит зеленым, когда Button подключена и работает правильно.
4. Чтобы начать презентацию, нажмите кнопку "Презентация".
5. Устройство начнет презентацию, а индикатор Button начнет непрерывно гореть
синим.
34 Запуск и останов презентаций

• Убедитесь, что расстояние между Button и Host не превышает 15 м и что на пути передачи
Кнопка
"Презентация"
сигнала нет никаких препятствий.
• Продукт может работать с ноутбуками MacBook и Windows для трансляции расширенного
рабочего стола.
Презентация в режиме "Бездействие"
1. Чтобы остановить презентацию, нажмите кнопку "Презентация".
2. Устройство прекратит презентацию, а индикатор Button начнет гореть зеленым.
3. Для возобновления презентации нажмите кнопку "Презентация".
Презентации в режиме разделения экрана
Продукт позволяет максимум 4 пользователям одновременно вести презентации в
режиме разделения экрана.
Начало презентации в режиме разделения экрана
1. Подключите Button к каждому компьютеру, с которого будут вести презентации в
режиме разделения экрана. Дополнительные сведения см. в разделе Настройка
Button и подача питания на нее на стр. 23.
Убедитесь, что все Buttons уже сопряжены с Host, проецирующей презентацию. Дополнительные
сведения см. в разделе Сопряжение Button с Host на стр. 27.
2. Начните обычную презентацию, используя одну из кнопок Host. Дополнительные
сведения см. в разделе Начало презентации на стр. 34.
35 Запуск и останов презентаций

3. На Host, начавшей презентацию, нажмите кнопку разделения экрана, чтобы
включить режим презентации в режиме разделения экрана.
4. Когда на экране появится уведомление о том, что включена функция разделения
экрана, нажмите клавишу Презентация на Кнопке второго компьютера, желающего
присоединиться к презентации в режиме разделения экрана.
5. Повторите шаг 4 для всех других пользователей, желающих присоединиться к
презентации в режиме разделения экрана.
• Вести презентации в режиме разделения экрана одновременно могут не более 4
пользователей.
• Компоновка разделенного экрана будет зависеть от количества пользователей, ведущих
презентации.
• Если на первоначальной Button не включен режим разделения экрана, то все последующие
подключения других Buttons будут использоваться для презентаций во весь экран.
36 Запуск и останов презентаций

Переключение из режима разделения экрана в режим
презентаций во весь экран
Во время презентации в режиме разделения экрана вы можете переключиться в режим
полноэкранной презентации любого участника, нажав кнопку разделения экрана на
Button того компьютера, презентацию с которого хотите вывести во весь экран.
Для возврата к презентации в режиме разделения экрана повторите шаги, описанные в
разделе Начало презентации в режиме разделения экрана на стр. 35.
Презентации с мобильных устройств
Пользователи мобильных устройств могут подключать их к Host и вести презентации с
помощью приложения InstaShare, выполнив описанные ниже действия:
1. На своем мобильном устройстве установите приложение InstaShare, используя QRкод на экране "Руководство".
2. Для подключения по Wi-Fi выберите имя Host, которое отображается в меню Wi-Fi
вашего мобильного устройства. Пароль не требуется.
37 Запуск и останов презентаций

3. Выберите нужную функцию и для проецирования выполните отображаемые на
InstaShare
экране указания.
Функции и интерфейс приложения могут быть обновлены без предварительного уведомления.
38 Запуск и останов презентаций

Сенсорное управление
USB 2
USB 1
WAN
RESET HDMI
Когда Host подключена к сенсорному дисплею и ПК ведет презентацию с помощью
Button, вы можете с помощью кабеля USB Type-A подключить любой разъем USB на
задней стенке Host к входному USB-разъему сенсорного дисплея для удаленного
управления интерфейсом ПК с помощью жестов по сенсорному дисплею.
Продукт поддерживает сенсорное управление только с ПК с ОС Windows. Он не поддерживает
сенсорное управление с компьютеров MacBook или смартфонов, подключенных с помощью
приложения InstaShare.
Для презентаций без использования сенсорных дисплеев вы можете подключить USBмышь и/или USB-клавиатуру к любому разъему USB на задней стенке Host для
управления интерфейсом компьютера, с которого ведется презентация, и
дистанционного ввода текста с помощью мыши/клавиатуры.
RESET HDMI
WAN
USB 1
USB 2
39 Запуск и останов презентаций

Веб-управление
Продукт поддерживает интерфейс веб-управления, позволяющий настраивать его
параметры через браузер, такой как Google Chrome (версия 49.0.26), Internet Explorer
(версия 8.0) или Firefox (версия 46.0.1).
Функциональные возможности могут быть разными в зависимости от разных версий встроенного
ПО.
Доступ к интерфейсу веб-управления
Вход в интерфейс веб-управления по прямому подключению
1. Подключите Host напрямую к ноутбуку с помощью сетевого кабеля (RJ-45) и к
источнику питания с помощью адаптера питания.
2. Подождите, пока индикатор на Host не станет непрерывно гореть зеленым.
40 Веб-управление

3. По умолчанию для Host задан IP-адрес 192.168.20.1. Измените IP-адрес вашего
ноутбука на 192.168.20.x (например, 192.168.20.100).
4. В браузере введите IP-адрес: 192.168.20.1. На странице входа введите
используемые по умолчанию имя пользователя (admin) и пароль (0000).
5. После этого вы успешно войдете в интерфейс веб-управления.
41 Веб-управление

Вход в интерфейс веб-управления по локальной сети
Если Host подключена к локальной сети, то вы можете в веб-браузере ввести
показанный на экране IP-адрес.
Вход в интерфейс веб-управления по беспроводной сети
Продукт поддерживает беспроводную сеть стандарта 802.11 ac/n. Он совместим с
большинством устройств, имеющих модуль Wi-Fi (таких как ноутбук и мобильные
устройства). Вы можете найти Базу по имени WDC20_xxxxxx SSID (оно показано на
экране Руководство/Бездействие) в меню беспроводной сети на ноутбуке или
мобильном устройстве и подключиться к ней. По умолчанию в качестве пароля
используется имя SSID (например, если имя SSID - это "WDC20_c7a3ae", то паролем
будет "WDC20_c7a3ae"). Когда устройство подключено к Базе, в веб-браузере введите
IP-адрес "192.168.168.2", затем введите имя пользователя и пароль, показанные на
шаге 4 процедуры Вход в интерфейс веб-управления по прямому подключению на стр.
40.
Ниже показан пример того, как можно войти в интерфейс веб-управления с мобильного
устройства, поддерживающего стандарт IEEE 802.11ac.
42 Веб-управление

1. Выберите Настройки > Wi-Fi, и вы увидите сетевое имя SSID вашей Host:
WDC20_c7a3ae.
2. Введите используемый по умолчанию пароль "WDC20_c7a3ae" и нажмите
Подключить.
3. Для доступа к интерфейсу веб-управления выполните шаги 4-5 процедуры Вход в
интерфейс веб-управления по прямому подключению на стр. 40.
43 Веб-управление

Начало работы
Панель
функций
Главный столбец
Верхние командные кнопки
Теперь вы можете использовать интерфейс веб-управления для настройки разных
параметров Host.
Верхние командные кнопки
Изменить язык
1. По умолчанию используется английский язык. Чтобы изменить язык интерфейса,
2. Нажмите язык, на который хотите переключиться, и ваш новый язык будет
3. После установки нового языка и в интерфейсе веб-управления, и в продукте,
Выход
Нажмите Выход в верхнем правом углу.
перейдите на панель настроек языка и просмотрите все доступные языки.
установлен.
экранные меню станут отображаться на этом новом языке.
Поддерживаемые языки могут быть разными в зависимости от страны/региона, где вы купили
устройство.
44 Веб-управление

Панель функций
На панели функций показаны меню настроек, доступные в интерфейсе вебуправления.
Главный столбец
Главный столбец показывает подробное содержимое панели функций.
Информация
Нажмите Информация, и вы увидите подробную информацию для Информация о
системе, WAN, Беспроводная сеть, Мой экран и Сообщение на экране.
Вы можете изменить Имя хоста в разделе Информация о системе.
45 Веб-управление

Вы можете изменить фоновое изображение для экрана Руководство и/или Бездействие
Окна с инструкциями
Экран "Руководство"
Фоновое изображение
Окна с инструкциями
Экран "Бездействие"
Фоновое изображение
на Host: выберите Пользов. в полях Экран "Руководство" или Экран "Бездействие",
нажмите появившуюся кнопку Выберите изображение и затем в локальной папке
найдите и выберите файл изображения, которое хотите использовать для Экран
"Руководство" или Экран "Бездействие" Host.
• Чтобы скрыть окна с инструкциями в Экран "Руководство" или Экран "Бездействие",
установите флажок Скрыть руководство.
• Чтобы восстановить используемые по умолчанию Экран "Руководство" или Экран
"Бездействие", выберите Исходный в поле соответствующего экрана.
46 Веб-управление

Вы можете вводить сообщения в окне Сообщение на экране. Введя текст сообщения,
нажмите Применить для продолжения. Выше сообщение будет показано вверху
экрана Руководство/Бездействие.
Сообщение на экране может содержать 1 строку, а число знаков в строке не должно быть
больше 100 (цифр и букв или китайских иероглифов).
WAN
Нажмите WAN, и вы увидите используемый по умолчанию IP-адрес WAN Host. По
умолчанию используется тип подключения DHCP, для которого требуется IP-адрес от
сервера DHCP вашей сети. Если захотите изменить IP-адрес WAN, то выберите
Статический IP-адрес в разделе Тип подключения к WAN. Нажмите Применить
после того, как измените IP-адрес WAN.
47 Веб-управление

Беспроводная сеть
Нажмите Беспроводная сеть, и вы увидите меню Настройка, Настройка Wi-Fi радио
и Состояние беспров. узлов для Host.
Настройка
Имя SSID сети Wi-Fi для Host показано в поле SSID. В качестве имени SSID для Host
берется Имя хоста, установленное в меню Информация > Информация о системе.
Изменить имя SSID для Host можно в поле Имя хоста в меню Информация о
системе.
Если не хотите, чтобы отображались имя сети SSID и пароль, то нажмите Скрыть.
48 Веб-управление

Способ защиты Wi-Fi предоставляет параметры безопасности WPA2 - персональная
и WPA2 - персональная, смешанная пользователя для беспроводного подключения
Host при подключении к интерфейсу веб-управления по беспроводной сети.
WPA2 - персональная позволяет пользователям подключаться к Host только с
использованием шифрования по стандарту Advanced Encryption Standard (AES).
WPA2 - персональная, смешанная позволяет пользователям подключаться к Host,
используя разные методы шифрования; это бывает необходимо для пользователей
более старых беспроводных устройств.
Описанные выше параметры безопасности Wi-Fi применяются только к подключению Wi-Fi,
которое используется для доступа к интерфейсу веб-управления по беспроводной сети.
Подключение Wi-Fi, используемое для передачи данных между Host и Buttons, использует
фиксированную настройку безопасности WPA2-PSK, которую нельзя изменить.
Изолировать - это настройка безопасности, позволяющая вам изолировать все
подключения по Wi-Fi к Host, чтобы устройства, подключенные к Host по Wi-Fi, были
изолированы и не могли получать доступ ни к каким другим устройствам,
подключенным к Host (это делается во избежание взлома). Для этого поля по
умолчанию установлено значение Включить. Чтобы деактивировать настройку
изоляции и разрешить устройствам, подключенным к Host по Wi-Fi, доступ друг к другу,
выберите Отключить.
49 Веб-управление

Вы можете выбрать доступные частоты для сигнала Wi-Fi Host в полях Включить 2,4
ГГц и Включить 5 ГГц. Сигнал Wi-Fi 2,4 ГГц обеспечивает большее покрытие, но
менее высокую скорость передачи данных и чаще используется более старыми
мобильными устройствами, а сигнал Wi-Fi 5 ГГц обеспечивает более высокую скорость
передачи данных, но меньшее покрытие. Для включения или отключения сигналов
Wi-Fi 2,4 ГГц или 5 ГГц выберите Включить или Отключить в полях Включить 2,4 ГГц
и/или Включить 5 ГГц.
• Некоторые мобильные устройства не могут подключаться к сетям Wi-Fi 5 ГГц из-за аппаратных
ограничений. Если ваше мобильное устройство не может подключиться к Host по Wi-Fi, то
выберите Включить в поле Включить 2,4 ГГц.
• Параметры Включить 2,4 ГГц и Включить 5 ГГц можно включать одновременно.
Закончив настройку всех параметров Беспроводная сеть > Настройка, нажмите
Применить для продолжения.
50 Веб-управление

Настройка Wi-Fi радио
В поле Мощность передачи можно задать мощность сигнала Wi-Fi. Доступные
варианты: Высокая для мощного сигнала Wi-Fi (20 дБм для 2,4 ГГц; 15 дБм для 5 ГГц),
Стандарт для стандартного сигнала Wi-Fi (18 дБм для 2,4 ГГц; 12 дБм для 5 ГГц) и
ECO (15 дБм для 2,4 ГГц; 10 дБм для 5 ГГц) для использования менее мощного,
энергосберегающего сигнала.
Во время первоначальной настройки Host вы можете для любого сигнала в полях
Канал 2,4 ГГц и Канал 5 ГГц выбрать Авто, чтобы Host автоматический выбирала
беспроводной канал с максимально высокой скоростью передачи, либо можете
выбрать беспроводной канал вручную. На Host для параметров Канал 2,4 ГГц и Канал
5 ГГц по умолчанию установлено значение Авто.
51 Веб-управление

В полях Ширина канала 2,4 ГГц и Ширина канала 5 ГГц вы можете настроить ширину
канала для сигнала Wi-Fi 2,4 ГГц и/и 5 ГГц Для параметра Ширина канала 2,4 ГГц
доступны варианты 20 МГц и 40 МГц, а для параметра Ширина канала 5 ГГц доступны
варианты 20 МГц, 40 МГц и 80 МГц. Для Канал 2,4 ГГц по умолчанию используется
ширина канала 20 МГц, а для Канал 5 ГГц по умолчанию используется ширина канала
40 МГц.
Указанные поддерживаемые каналы беспроводной связи могут быть разными в зависимости от
нормативных требований к беспроводной связи в странах/регионах, указанных в поле Область
Wi-Fi.
В параметре Режим 5 ГГц вы можете выбрать стандарт Wi-Fi для сигнала Wi-Fi 5 ГГц.
Доступны варианты Тол ько N и Только питание от сети. По умолчанию для
параметра Режим 5 ГГц задано значение Только N.
Для сигнала Wi-Fi 2,4 ГГц в качестве стандарта Wi-Fi в поле Режим 2,4 ГГц задано значение
Только N, которое нельзя изменить.
52 Веб-управление

Закончив настройку всех параметров Беспроводная сеть, нажмите Применить для
продолжения.
Состояние беспров. узлов
В подменю Состояние беспров. узлов перечислены все устройства, подключенные к
Host по Wi-Fi, их MAC-адрес, Имя устройства, IP-адрес, используемый канал Wi-Fi
(2,4 ГГц/5 ГГц) и время подключения (Время испр. сост.).
53 Веб-управление

Сопряжение
USB
3.0
HDMI
1.4
Нажмите Сопряжение, и вы увидите Сопряжение и Состояние сопряжения.
Сопряжение используется, когда Host установлена на потолке, так как неудобно
нажимать кнопу PAIRING на Host, когда она находится высоко на потолке. Вы можете
установить сопряжение между Button и Host через интерфейс веб-управления.
1. Соедините разъемы HDMI и USB Button с соответствующими разъемами ноутбука.
2. После успешного подключения Button к ноутбуку индикатор на Button замигает
зеленым.
3. Убедитесь, что Host надежно подключена к источнику питания.
4. Включите канал Wi-Fi 2,4 ГГц в меню Настройка Wi-Fi радио.
54 Веб-управление

5. Нажмите Начать сопряжение для сопряжения Host с Button через интерфейс веб-
00:00:00
00:00:05
управления (на сопряжение с Button отводится две минуты).
6. Нажмите и пять секунд удерживайте клавишу разделения экрана на боковой грани
Button. Индикатор Button будет мигать синим в течение примерно 10 секунд.
Выполняется процесс сопряжения. На экране появится сообщение "Выполняется
сопряжение".
Pairing in progress
55 Веб-управление

7. После успешного сопряжения Host с Button индикатор Button станет непрерывно
Pairing complete
гореть зеленым.
• Иллюстрации приведены только для справки. У каждого продукта есть свой индивидуальный
серийный номер.
• С одной Host можно установить сопряжение максимум 32 Buttons.
8. Для остановки процесса сопряжения в любое время можно нажать Остановить
сопряжение.
56 Веб-управление

Дополн. настройки
Нажмите Дополн. настройки для регулировки параметров Брандмауэр, Разрешение
выхода Host, Шкала экрана, Раздел. на 4 экрана, Шифрование потоковой прд.,
Код для входа, HDCP Авто, Разрешить AirPlay и Chromecast и Режим ожид. сети.
Брандмауэр - это параметр безопасности, позволяющий блокировать/запрещать
пользователям доступ к Host через ее порт WAN для защиты от хакерских атак. Для
этого поля по умолчанию установлено значение Отклонить, которое включает
межсетевой экран и запрещает доступ к Host через ее порт WAN. Чтобы отключить
межсетевой экран и разрешить устройствам доступ к Host через ее порт WAN,
выберите Принять. Появится предупреждающее сообщение о риске для
безопасности.
Если для параметра Брандмауэр установить значение Отклонить, то пользователи смогут
получать доступ к интерфейсу веб-управления по прямому подключению к порту WAN.
57 Веб-управление

Разрешение выхода Host Настраивает выходное разрешение Host для трансляции
видео Host. Если для режима Разрешение выхода Host установить значение Авто, то
Host будет выбирать выходное разрешение в зависимости от исходного видеорежима
подключенного дисплея; либо вы можете вручную выбирать выходное разрешение.
Шкала экрана позволяет пользователям регулировать границы окна видеовыхода
Host, чтобы оно правильно уместилось на экране подключенного дисплея. Эта
настройка в основном предназначена для пользователей, подключивших Host к
сенсорному дисплею и желающих совместить края окна видео с краями экрана
дисплея для точного сенсорного управления жестами. Для настройки параметра
Шкала экрана нажмите кнопку Регулировка и затем нажатием кнопок регулировки
масштабируйте окно видео, чтобы оно уместилось на экране.
58 Веб-управление

Раздел. на 4 экрана включает или выключает презентации в режиме разделения
экрана и действует аналогично кнопке разделения экрана на Button. Дополнительные
сведения о презентациях в режиме разделения экрана см. в разделе Презентации в
режиме разделения экрана на стр. 35.
Шифрование потоковой прд. - это параметр безопасности, позволяющий выбирать
уровень шифрования подключения между Host и Buttons для защиты от хакерских
атак. По умолчанию для этого поля установлено значение 3 уровня; для установки
менее высокого уровня шифрования выберите 2 уровня.
Код для входа позволяет задавать пароль для входа при подключении с мобильных
устройств (этот пароль появляется на экране Руководство). Для этого поля по
умолчанию установлено значение Отключить; это значит, что для подключения к Host
с мобильных устройств не нужно вводить пароль для входа. Чтобы задать
пользовательский пароль для входа с мобильных устройств, выберите Пользов. и
59 Веб-управление

затем введите нужный пароль в поле справа от поля Код для входа. Для установки
автоматически генерируемого пароля для входа выберите Случ. порядок.
HDCP Авто - эта настройка безопасности позволят настроить, надо или не надо для
содержимого, выводимого Host, автоматически включать защиту цифрового
содержимого от копирования (HDCP). Для этого поля по умолчанию установлено
значение Вкл. Это значит, что Host будет автоматически включать защиту HDCP для
содержимого, в котором установлена защита HDCP, и отключать для содержимого, для
которого защита HDCP не установлена. Выберите Выкл. для изменения этой
настройки, чтобы Host всегда включала защиту от копирования HDCP.
60 Веб-управление

С помощью параметра Разрешить AirPlay и Chromecast можно разрешить другим
устройствам присоединиться к презентации.
Режим ожид. сети позволяет задать время бездействия, по прошествии которого Host
перейдет в режим ожидания сети.
Закончив настройку всех параметров Дополн. настройки, нажмите Применить для
продолжения.
61 Веб-управление

Для перезапуска Host нажмите Перезапустить, и Host перезапустится.
Для перевода Host в режим сна нажмите Сон.
Для вывода Host из режима сна нажмите кнопку режима ожидания сверху Host.
62 Веб-управление

Настройка расписания
Вы можете изменить расписание, нажав Настройка расписания. Можно установить
Системное время и Периодич. перезапуск.
Вы можете выбрать источник данных времени: Часовой пояс и Сервер NTP.
Установите флажок Включить, чтобы задать Периодич. перезапуск. Вы можете
также задать время и день перезапуска.
63 Веб-управление

Закончив настройку всех параметров Настройка расписания, нажмите Применить для
продолжения.
Инструмент
Нажмите Инструмент, чтобы отрегулировать параметры Настройка пароля,
Обновление встроенного ПО, Управление конфигурацией, Тест трафика Wi-Fi и
Настройка журнала.
64 Веб-управление

Настройка пароля
1
4
2
3
Чтобы изменить Пароль:
1. Введите старый пароль.
2. Введите новый пароль.
3. Еще раз введите новый пароль для его подтверждения.
4. Нажмите Сброс для продолжения.
Обновление встроенного ПО
Подменю Обновление встроенного ПО позволяет проверять наличие и запускать
обновления встроенного ПО для Host и Button.
65 Веб-управление

• Проверка наличия обновлений (для Host)
Перед проверкой наличия новых обновлений встроенного ПО Host убедитесь, что она
через порт WAN подключена к маршрутизатору с доступом к Интернету, затем нажмите
кнопку Проверка наличия нового встроенного ПО для проверки наличия обновлений
встроенного ПО. Установите флажок Периодическая проверка, чтобы Host
периодически проверяла наличие обновлений встроенного ПО.
Host будет периодически проверять наличие обновлений встроенного ПО, только когда она через
порт WAN подключена к маршрутизатору с доступом к Интернету.
При наличии обновления встроенного ПО его новая версия будет указана в поле
Версия нового встроенного ПО.
• Обновление встроенного ПО Host
После проверки и подтверждения доступности нового обновления встроенного ПО Host
вы сможете обновить его. Продукт позволяет обновлять встроенное ПО Host либо по
воздуху (Over The Air, OTA), либо путем запуска файла обновления на локальном
компьютере.
Для обновления встроенного ПО Host по воздуху нажмите кнопку Обновление
встроенного ПО в поле Версия нового встроенного ПО.
Для обновления по воздуху убедитесь, что Host через порт WAN подключена к маршрутизатору с
доступом к Интернету.
66 Веб-управление

При проведении обновления любого типа НЕЛЬЗЯ:
• выключать питание или нажимать кнопку сброса на Host или Button.
• закрывать окно браузера в интерфейсе веб-управления.
Нарушение этих требований вызовет сбой обновления встроенного ПО и неисправность продукта.
Для прямого обновления путем запуска файла обновления на локальном компьютере
выполните следующие действия:
Перед прямым обновлением встроенного ПО загрузите файлы обновления с сайта вашего
регионального офиса BenQ.
1. Нажмите кнопку Выберите файл в поле Файл встроенного ПО.
2. Найдите и выберите файл обновления встроенного ПО.
3. Нажмите кнопку Обновление встроенного ПО в поле Файл встроенного ПО.
При проведении обновления любого типа НЕЛЬЗЯ:
• выключать питание или нажимать кнопку сброса на Host или Button.
• закрывать окно браузера в интерфейсе веб-управления.
Нарушение этих требований вызовет сбой обновления встроенного ПО и неисправность продукта.
67 Веб-управление

• Обновление встроенного ПО Button
Обновить встроенное ПО Button можно путем запуска файла обновления на локальном
компьютере либо напрямую с Host, установив подключение между Button и Host.
Для обновления встроенного ПО Button путем запуска файла обновления на
локальном компьютере выполните следующие действия:
1.Выберите из локального файла в поле Файл встроенного ПО и затем нажмите
кнопку Выберите файл.
2.Найдите и выберите файл обновления встроенного ПО.
3.Выберите Button, встроенное ПО которой хотите обновить, и затем нажмите кнопку
Обновление встроенного ПО в поле Обновить выбранную кнопку InstaShow S.
При проведении обновления любого типа НЕЛЬЗЯ:
• выключать питание или нажимать кнопку сброса на Host или Button.
• закрывать окно браузера в интерфейсе веб-управления.
Нарушение этих требований вызовет сбой обновления встроенного ПО и неисправность продукта.
68 Веб-управление

Для обновления встроенного ПО Button напрямую с Host выполните следующие
действия:
1. Выберите из RX в поле Файл встроенного ПО.
2. Выберите Button, встроенное ПО которой хотите обновить, и затем нажмите кнопку
Обновление встроенного ПО в поле Обновить выбранную кнопку InstaShow S.
При проведении обновления любого типа НЕЛЬЗЯ:
• выключать питание или нажимать кнопку сброса на Host или Button.
• закрывать окно браузера в интерфейсе веб-управления.
Нарушение этих требований вызовет сбой обновления встроенного ПО и неисправность продукта.
69 Веб-управление

Управление конфигурацией
В резервных копиях файлов конфигурации сохраняются параметры конфигурации
Host, за исключением имени базы, пароля и имени беспроводной сети SSID, а также
состояния сопряжения. В разделе Управление конфигурацией можно выбрать
Импортировать файл конфигурации, Экспортировать частичный файл
конфигурации, Экспортировать полный файл конфигурации и Заводские
настройки.
Чтобы импортировать файлы конфигурации:
1. Нажмите Импортировать файл и выберите файл для импорта.
2. Найдите и выберите файл конфигурации, который хотите импортировать с
локального компьютера.
Вы можете экспортировать частичную резервную копию файла конфигурации в
подменю Экспортировать частичный файл конфигурации:
1. Нажмите Экспортировать.
2. На локальном компьютере укажите папку для сохранения файла резервной копии и
нажмите Сохранить.
3. Следующие установленные значения не будут экспортированы:
a. Информация: Имя хоста
b. Беспроводная сеть: : SSID и пароль
c. Сопряжение: Состояние сопряжения
70 Веб-управление

Вы можете экспортировать полную резервную копию файла конфигурации в подменю
Экспортировать полный файл конфигурации:
1. Нажмите Экспортировать.
2. На локальном компьютере укажите папку для сохранения файла резервной копии
и нажмите Сохранить.
Экспортированный файл конфигурации может импортировать только на ту Host, с которой был
экспортирован этот файл. Никакие другие Host не могут импортировать этот файл конфигурации.
Чтобы для параметров Host восстановить значения Заводские настройки, нажмите
Восстановить заводские настройки.
После подтверждения процесса Host начнет восстанавливать Заводские настройки,
индикатор будет часто (дважды в секунду) мигать красным, после чего Host
перезапустится. После перезапуска Host весь процесс завершится.
Тест трафика Wi-Fi
Подменю Тест трафика Wi-Fi позволяет протестировать скорость подключения между
Host и Button.
71 Веб-управление

Чтобы протестировать скорость подключения, выполните следующие действия:
1. В поле Дополнительный канал выберите канал, скорость которого хотите
протестировать.
2. Для настройки теста канала нажмите кнопку Настройки.
72 Веб-управление

3. Нажмите кнопку Тестировать. Результаты теста будут показаны в главном окне.
73 Веб-управление

Настройка журнала
В журналах записываются все системные действия Host, и служба технической
поддержки может использовать их для поиска ошибок и неисправностей. Меню
Настройка журнала позволяет загрузить системный журнал на локальный компьютер,
нажав Загрузить на ПК, очистить системный журнал, нажав Очистить журнал, и
просмотреть системный журнал в окне Просмотреть системный журнал.
Правовое уведомление
Чтобы прочитать заявление об отказе от ответственности и политику
конфиденциальности, нажмите Правовое уведомление.
74 Веб-управление

Устранение неполадок
Категория Проблема Причина Решение
Веб-управление >
Система
заблокирована.
Дополнительные
настройки > Блокировка
экрана > Отключить
Ваш экран
Ваш экран не
появляется на
дисплее при
нажатии Button.
Когда Host ведет
презентацию,
экран становится
пустым или
мерцает.
Изображение на
экране сильно
тормозит, а звук
иногда
пропадает.
Button
подключается к
другой Host.
Недостаточное
время нажатия.
Недостаточная
мощность
источника
питания
Недостаточная
мощность
питания для
Button.
В качестве
источника
питания для
Button можно
использовать
ноутбук с
разъемом
USB 2.0.
Нужно заново установить
сопряжение Button с Host.
Нажимайте кнопку
Презентация, пока цвет
светодиодного индикатора не
сменится с зеленого на
синий.
Убедитесь, что на устройство
подается питание
надлежащим образом.
• Убедитесь, что вы
используете разъем USB 3.0
в качестве источника
питания для Button.
• Если разъем USB 2.0
является единственным
доступным источником
питания для Button, то
попробуйте уменьшить
энергопотребление Button,
изменив Режим качества
изобр. на Низкая
мощность в системе веб-
управления.
• Убедитесь, что дальность
передачи не превышает 15
м и на пути сигнала нет
препятствий.
Помехи Wi-Fi или
затухание
сигнала
• Перезапустите Host, чтобы
заново провести поиск на
канале Wi-Fi 5 ГГц.
• Войдите в Веб-управление
> Беспроводная сеть >
Настройка Wi-Fi радио >
нажмите кнопку Повторить
сканирование.
75 Устранение неполадок

Категория Проблема Причина Решение
Ваш экран
Когда ведется
презентация при
помощи Button,
на дисплее
отображается
сообщение "Нет
сигнала" от Host
либо экран
становится
серым.
Экран
отображается, но
не
воспроизводится
звук на
аудиосистеме в
переговорной.
Пропало
подключение
HDMI между
ноутбуком и
Button.
Ваш ноутбук не
может
обнаружить
второй монитор.
В ноутбуке
отключен звук.
Звуковой выход
ноутбука не
настроен на
второй экран
(BenQ
InstaShow™ S) из
данных EDID
Button.
Отключите и снова
подключите HDMI-кабель
Button.
• Отключите и снова
подключите USB-кабель
Button.
• Перезагрузите ноутбук.
Правой кнопкой нажмите
значок динамика и включите
звук.
На ноутбуке используемый по
умолчанию звуковой выход
измените на второй экран
(BenQ InstaShow™ S).
Button
Содержимое
пропало с
дисплея, а
светодиодный
индикатор Button
мигает красным.
Светодиодный
индикатор Button
мигает красным,
когда питание
включено.
1.Host автоматически
восстановит подключение
Пропало
беспроводное
подключение
между Button и
Host.
Wi-Fi.
2.В случае неудачи
светодиодный индикатор
Button начнет мигать
красным.
3.Отсоедините Button от
ноутбука и повторите
попытку.
Помехи Wi-Fi или
затухание
сигнала
Убедитесь, что дальность
передачи не превышает 15 м
и на пути сигнала нет
препятствий.
Host не включена. Включите Host.
Host не
сопряжена с
Button.
Помехи Wi-Fi или
затухание
сигнала
Нужно снова установить
сопряжение Host с Button.
Убедитесь, что дальность
передачи не превышает 15 м
и на пути сигнала нет
препятствий.
76 Устранение неполадок

Категория Проблема Причина Решение
Button
Светодиодный
индикатор Button
постоянно не
горит.
Button иногда
автоматически
перезапускается.
Отсутствует
питание.
Недостаточная
мощность
источника
питания.
Проверьте USB-разъем
вашего ноутбука. Если этот
разъем не работает, то
попробуйте использовать
другие USB-разъемы.
• Убедитесь, что вы
используете разъем USB 3.0
в качестве источника
питания для Button.
• Если разъем USB 2.0
является единственным
доступным источником
питания для Button, то
попробуйте уменьшить
энергопотребление Button,
изменив Режим качества
изобр. на Низкая
мощность в системе веб-
управления.
Светодиодный
индикатор Button
продолжает
непрерывно
гореть красным
даже после
включения на 30
секунд.
Не удается
выполнить
функцию
сопряжения
нажатием
клавиши MODE,
когда питание
Button включено
и светодиод
начинает мигать
красным.
Питание Button
было отключено
неправильно в
процессе сброса.
Сбросьте Button.
77 Устранение неполадок

Категория Проблема Причина Решение
Host
На дисплее
вообще ничего
не отображается.
Дисплей
выключен.
Выбран
неправильный
вход.
Кабель дисплея
подключен
неправильно.
Дисплей не
отображает
выходной сигнал
Host при
разрешении
1080p на экранах
"Руководство"
или
"Бездействие".
Host находится в
режиме Режим
ожидания сети,
когда включена
функция
ожидания сети.
Включите дисплей.
Выберите правильный вход.
Заново соедините HDMIкабелем Host и устройство
отображения.
Замените дисплей новым,
поддерживающим выходное
разрешение 1080p.
Чтобы начать презентацию,
нажмите клавишу
Презентация на Button.
На дисплее
вообще ничего
не отображается.
Светодиодный
индикатор на
Host продолжает
непрерывно
гореть красным
даже после
включения на 30
секунд.
Host находится в
режиме Режим
ожидания HDMI,
когда включена
функция
ожидания HDMI.
Питание Host
выключено.
Недостаточная
мощность
источника
питания.
Питание Host
было отключено
неправильно в
процессе сброса.
Кратковременно нажмите
кнопку ожидания на Host или
включите питание дисплея
(подключенного к Host с
помощью HDMI-кабеля). Host
пробудится автоматически.
Кратковременно нажмите
кнопку питания на Host.
Подайте питание не через
Host, а через адаптер
питания.
Сбросьте Host.
78 Устранение неполадок

Категория Проблема Причина Решение
Пропало
EDID
После
подключения
Button к ноутбуку
не удается
обнаружить
второй экран
(InstaShow™ S).
подключение
HDMI между
ноутбуком и
Button.
Проблема с
ноутбуком.
Button
выключилась.
Отключите и снова
подключите HDMI-кабель
Button.
Перезагрузите ноутбук.
Отключите и снова
подключите USB-кабель
Button.
Сопряжение
ПО Windows
Во время
установки
сопряжения Host
с Button на
дисплее
отображается
сообщение
"Сбой при
сопряжении" с
Host.
Во время
презентации
видеофайла с
помощью
приложения Gom
Media Player
полноэкранное
изображение
разрезано на
верхнюю и
нижнюю
половины.
1.Ошибка: 004
2.Для Host
достигнуто
максимальное
количество
сопряжений.
Помехи Wi-Fi или
затухание
сигнала.
Button
своевременно не
вошла в режим
сопряжения.
Медиаплеер
Войдите в систему вебуправления и затем выберите
Состояние сопряжения >
Удалить
Удал ит е нену жные
сопряжения.
Убедитесь, что дальность
передачи не превышает 15 м
и на пути сигнала нет
препятствий.
Когда Host входит в режим
сопряжения, Button также
должна войти в режим
сопряжения в течение двух
минут.
Для воспроизведения
видеофайлов используйте
другие медиаплееры,
например, Проигрыватель
Windows Media.
79 Устранение неполадок

Категория Проблема Причина Решение
1.Сбросьте Host.
2.Используемая по
Не удается войти
Пользователь
забыл учетную
запись и пароль.
умолчанию учетная запись
для входа: admin.
3.Используемый по
умолчанию пароль для
Веб-управление
Ноутбук,
используя
правильный
пароль, не может
подключиться к
SSID по Wi-Fi.
Модуль Wi-Fi в
ноутбуке не
поддерживает
стандарт 802.11
AC.
входа: 0000.
Ноутбук можно подключить к
Host по Ethernet-кабелю, а не
по Wi-Fi.
80 Устранение неполадок
 Loading...
Loading...