Benq VA261, VA321, VA371, VA421 User Manual

Section 1: Quick Start Guide
Important: Please read this first!
Congratulations. You have a state-of-the-art flat widescreen digital LCD screen TV which
should provide you with years of viewing pleasure. Please take a few minutes to read these
quick start instructions through before installing and using the TV.
What’s in the Quick Start Guide?
Section 1 contains the Quick Start Guide which provides you with enough information to setup
the TV and start viewing TV station broadcasts as quickly as possible. This is section 1.
What’s in the User’s Manual?
Section 2 contains the User’s Manual which details the features and functions of the TV and the
remote control, describes how to connect to other devices, and provides product specifications
and troubleshooting information for your further assistance.
The User’s Manual also describes how to customise the TV settings so that you can gain the best
viewing experience possible to suit your preferences and viewing environment.
1. Check package contents
Unpack the TV, and check that all the following items are included:
TV
(x 1)
Remote control
(x 1)
The type of power cable supplied may differ from that illustrated, dependent upon your region.
If any item is missing or damaged, contact your place of purchase immediately and notify them
of the discrepancy. Please keep the product documentation in a safe place for later reference.
Dispose of packaging wisely:
• The cardboard carton can be recycled.
• Do not leave plastic bags within reach of young children or babies.
• Consider storing the packaging (if possible) for future transport of the TV.
• Check that you haven’t left an accessory inside the packaging, before discarding.
For the primary safety of yourself and others, this LCD TV should be handled with care to avoid
damage to it or to persons which come into contact with it.
All LCD screens have a very thin layer of glass or polycarbonate surface which is liable to
marking or scratching, and cracking if struck or pressured. The liquid crystal substrate is also
liable to damage under excessive force or extreme temperatures. Please handle with care.
AV cable
(x 1)
User’s Manual
(x 1)
Power cable
(x 1)
Warranty card
(x 1)
AAA battery
(x 2)
Section 1: Quick Start Guide
1

2. Select and prepare the installation location
In order to prevent potential dangers and prolong the service life of the TV, please observe the
following points when installing, operating and cleaning the TV:
• Do NOT place the TV on an uneven, sloping or unstable surface where it may fall and cause
damage to itself or others.
• Do NOT place the TV near water, like a spa or pool, or in a position which will allow the
splashing or spraying of water onto the TV , like in front of an open window where rain water
may enter.
• Do NOT place the TV near or above sources of heat, such as radiators, heaters, fuel stoves
and other heat-generating items (including audio amplifiers).
• Do NOT place the TV in direct sun or where direct sun or spot lighting will shine onto the
TV, as the heat may damage the TV and the bright light will make viewing the TV more
difficult than necessary.
• If wall mounting, have a suitable qualified and experienced tradesperson mount it safely.
Ensure that the mounting bracket (optional accessory) is securely screw fixed to the wall
structure, and not just the wall render, lining or cladding. Do not glue the bracket to the
wall. Use only a recommended TV wall bracket for this model TV. Ensure the bracket is level
horizontally. TV dimensions are detailed in "Dimensional drawings" on page 34.
• If recessed into a wall opening, you must leave at least 50–100mm free space both top and
bottom for ventilation.
• If wall mounting, allow at least 30mm space on top for attaching the TV to the wall bracket.
It slides in and down onto the bracket from above.
• Do NOT cover or block the vents and openings whilst the TV is switched on.
• Do NOT place the TV in an enclosed place without allowing for ventilation.
• Observe all warnings and cautions as labelled on the TV.
Once all considerations and precautions have been made, position the TV where most suitable.
3. Connect the TV antenna cable
Connect a suitable TV antenna cable fly-lead (not supplied) from your TV antenna system
outlet to the 'TUNER' input on the rear of the TV.
Antenna cable
Check to make sure that all cable connections are correct and firmly in place.
NOTES:
A poor quality TV signal will produce a poor picture and/or sound on your TV.
For high quality picture and sound, you will need a high quality TV signal.
Depending upon your location, for best TV signal reception, you should have a properly aligned
outdoor TV antenna system. If need be, consult a pr ofessional antenna specialist.
This TV has a built-in analog TV tuner, which requires the TV antenna cable connection to an
external TV antenna system. If you wish to make use of the digital LCD screen to view digital TV,
you should connect an external digital TV tuner (decoder) set top box (STB) to the TV using a
digital signal cable (HDMI or DVI) connection. See "Getting to know the TV" on page 7.
Section 1: Quick Start Guide
2

4. Connect the power cable
1. Locate the power cable from the packaging, unwrap it, and plug the appropriate end into the
'AC INPUT' socket on the rear of the TV (as illustrated below).
2. Connect the other end into an appropriate wall power outlet, and switch it on (if switched).
Power
outlet
Power cable
3. Turn on the main power switch on the TV as
illustrated. The TV will enter standby mode and
the power indicator (on the front lower center)
will light up red.
• The type of power cable plug and socket illustrated may differ from that used in your region.
• Only use an appropriate power cable for your region. Never use a power cable which appears
damaged or frayed. Never change the plug type on a power cable. Be aware of total loading
when using extension cords or multiple outlet power boards.
WARNING:
This BenQ LCD screen TV has been engineered and manufactured with the highest priority on
safety, however, IMPROPER HANDLING OR USE CAN RESULT IN POTENTIAL ELECTRICAL
SHOCK OR FIRE HAZARD. Please handle this TV with care. If damaged, turn off the power and
unplug the power cable from the TV. Transport the TV to your nearest BenQ authorised service
centre for repair.
There are no user serviceable pa rts in this TV. Never unscrew or remove any covers. There are
dangerous voltages inside. Turn off the power and uplug the power cable before moving the TV.
Section 1: Quick Start Guide
3

5. Activate the remote control
1. Locate the remote control and batter ies from the packaging, and unwrap them.
• Be cautious when handling batteries. See "Warnings" on page 40.
2. Turn the remote control end up to reveal its base, and open
the lid of the battery compartment by using a small coin or
similarly curved object to rotate the slot 90° anticlockwise.
The lid is spring loaded and will popup and come loose
from the remote control body.
3. Insert the batteries (supplied) ensuring that the positive and
negative marked battery terminals match the (+) and (-)
marks in the battery compartment.
Note that these batteries are provided for your
convenience so that you can operate the TV straight
away, however they have been stored with the TV for
some time and are no longer fresh. You should replace
them as soon as possible.
4. Refit the lid of the battery compartment by inserting the
hinge into the recess at one edge and levering the lid do wn
into position with the thumb of the hand holding the
remote control body.
5. Whilst holding the lid in place in this manner, use your
other hand and a small coin or similarly shaped object to
rotate the locking slot 90° clockwise locking the lid in place.
Remote control usage tips
• Point and aim the top front of the Remote
Control directly at the TV when pressing the
buttons.
• The remote control must be held at an angle
within 30 degrees of the TV's remote control
sensor window to function correctly. The
distance between the remote control and the
sensors should not exceed 5 metres.
• Do not cover the sensor window on the front
of the TV (below the power indicator lamp),
or place objects in front of it which will block
the direct line-of-sight between the Remote
Control and the sensor window on the TV.
• Do not let the remote control become wet, or place it in humid environments (like bathrooms.)
• If the remote control sensor window on the TV is in direct sunlight or strong ligh t, the remote
control may not operate properly. In this situation, change the light source or readjust the
angle of your TV, or operate the remote control from a location closer to the remote control
sensor window on the TV.
30 degrees
5 metres
Section 1: Quick Start Guide
4

Test the remote control
Press Power on the remote control (as highlighted in the
illustration). The TV should turn on, and the power indicator change to
green. If so, progress to the next step "6. View the TV channels" below.
If the TV does not turn on, first check that the power is available
(the power indicator will be lit red).
If so, try pressing Power on the right side of the TV. If the TV turns
on by this method, the problem lies with the remote control.
In that case, check that the remote control batteries are properly
installed. If need be, replace the batteries with new or known good
ones. See "Troubleshooting" on page 38 for further assistance.
To turn off the TV, press Power on the right side of the TV, or Power on
the remote control again, and the TV will return to standby mode (the
power indicator will turn red.)
6. View the TV channels
Turn the TV on and select 'TV' as the input by pressing INPUT. The
channel number will display in the upper right corner of the TV screen.
See "Switching inputs" on page 18.
This TV series is factory set for Australia. It already has the Australian
TV station channels pre-tuned ready for instant use. If you purchased
this TV for use in Australia, it is ready to operate out of the box.
If you purchased this TV for use in a different country than
Australia, you will need to perform the 'Auto installation' setup so
that the TV can tune to the local available TV stations.
See "Tuning the TV to your region" on page 27.
To change to a channel directly, select the channel number using the
numeric channel selection buttons on the remote control (as
highlighted in the illustration). For example:
• to select channel 8, press .
• to select channel 28, press , .
See "Changing channels" on page 19.
By default, all of the possible Australian TV channels are added to the
sequential channel list (available through the Channel up or down
buttons). You should perform the 'Auto installation' setup so that only
the channels available in your local area are added to the sequential
channel list (and all others are skipped).
See "Performing Auto installation" on page 27.
To change to the next channel in the sequential channel list:
• Press CHANNEL or CHANNEL on the remote control (as
highlighted in the illustration) or CH or CHon the TV.
If you wish to remove any unused or unwanted channels, see
"Skipping a channel in the sequential channel list" on page 28.
If you wish to change the order or position of the TV chan nels, see
"Swapping channels in the sequential channel list" on page 29.
To return to the previous viewed channel or input, press RECALL (also
highlighted in the illustration).
Section 1: Quick Start Guide
5

7. Using common TV operations
• To alter the volume, press VOLUME + or VO LUME - on the remote control, or VOL+ or
VOL- on the TV. The volume indicator will display on-screen.
• To mute the sound (without adjusting the volume setting), press MUTE on the remote
control. Press MUTE again or adjust the volume to restore the sound.
• To freeze the currently displayed image on screen, press the FREEZE button on the remote
control. Press again to return to normal viewing. See "Using the freeze function" on page 20.
• To select a preset picture mode for best viewing conditions, press the PRESET button on the
remote control. See "Adjusting aspect ratio" on page 19.
• To adjust the TV aspect ratio, press the ASPECT/Teletext size button on the remote control.
See "Adjusting aspect ratio" on page 19.
• To view Teletext on a channel that supports it, change to that channel and press the Teletext
button on the remote control. Press again to return to the TV channel viewing.
See "Using the sleep timer" on page 20.
• To view Closed Captions (CC) on a TV program in Australia that supports it, activate CC
by pressing the Teletext button, then navigating to teletext page 801 by pressing the page
down button. To turn teletext off, either navigate to a different teletext page, or press the
Teletext button. See "Activating Closed Captions (CC) - subtitles" on page 20.
• To activate the automatic turn-off TV sleep timer, press the SLEEP button on the remote
control once for each 30 minute increment. See "Using the sleep timer" on page 20.
See "The On-Screen Display (OSD) menu" on page 22 for more information about the OSD.
Care and cleaning information
• Always turn off the TV before cleaning.
• Do NOT use cream, liquid, aerosol or spray cleaners. Use only a slightly damp well wrungout (drip-free) and lint-free, clean soft cloth and lightly wipe the TV.
• If necessary , use a pH-neutral liquid dish-washing detergent diluted with water on a separate
clean lint-free cloth to remove oil or grease marks. Wipe over again with a clean dry lint-free
cloth to remove any smear marks.
• Under close examination and in ce rtain circumstances, you may notice that a few non-active
pixels appear on the screen as a fixed point of colour. Please note that this does not affect the
performance of your product as it is usually not visible at normal viewing distances.
• If the TV is not going to be used for an extended period of time (lik e when you’re going away
for holidays), it should be switched off and unplugged from the wall outlet. You should also
consider removing the batteries from the remote control (as they may leak).
• To help prevent possible 'LCD Image Persistence', you should ensure that static images are
never displayed for extended periods of time and that you turn off the screen for several
hours every day or so.
What’s next?
You have reached the end of Section 1: Quick Start Guide. By now, you should have a
reasonable understanding of your new LCD TV and its controls, know how to install, connect,
turn on, tune, change the channels, and how to care for and maintain it.
Should you wish to maximise your viewing experience pleasure, Section 2 of this booklet
contains the User’s Manual which describes how to customise the TV settings to suit your
preferences and viewing environment. It details the features and functions of the TV and the
remote control, describes how to connect other devices, and provides product specifications
and troubleshooting information for your further assistance.
This LCD TV is a high resolution display device. To achieve the best possible display result s,
it is recommended that you:
• connect it to a digital video source
• select an appropriate aspect ratio
When viewing traditional (analog) TV, it is recommended that you set the aspect ratio to 4:3,
Letterbox, or Wide. See "Adjusting aspect ratio" on page 19.
Section 1: Quick Start Guide
6

Section 2: User’s Manual
Important: Please read this next!
This booklet is divided into two sections: the Quick Start Guide; and the User’s Manual.
For details of the Quick Start Guide, see "Important: Please read this first!" on page 1.
This is section 2, the User's Manual which describes how to customise the display settings so
that you can gain the best viewing experience possible to suit your preferences and viewing
environment. This section details the features and functions of the TV and the remote control,
describes how to connect to other devices, along with product specifications and
troubleshooting information for your further assistance.
Getting to know the TV
This LCD TV is a state-of-the-art flat widescreen digital display device. It has a built-in analog
TV tuner which can be used to view standard definition analog television (TV), cable television
(CATV), or radio frequency (RF) modulated video through its coaxial TUNER input socket.
However, the high quality of a widescreen LCD TV isn’t realized through analog TV. The
highest possible quality display is only possible from high definition digital video sources like
High Definition TV (HDTV) or High Definition DVD (HDVD).
Input options
This TV supports the simultaneous connection of several different types of TV, Video and
Graphic sources, and permits you to select whichever one of the available sources you wish to
view at any time. You press INPUT on the remote control or TV to select an input source.
Depending upon which model you have, there are multiple sockets on the rear of the TV for
TV, Video, and Graphic inputs:
• Analog TV source input includes: 1 x Coaxial analog TV Antenna.
• Video source inputs include: 2 x S-Video and 3 x Composite Video (AV).
• Graphic source inputs include: 3 x Component Video (Y/Pb/Pr), 1 x HDMI/DVI, 1 x VGA.
The VA261 model does not support DVI or HDMI.
You should connect whichever TV, Video or Graphic sources you wish to view on the TV.
You need not connect more than one if that one is all you wish to view.
Connecting Video source inputs
You can connect an external VHF or UHF TV antenna (if available) to the TV tuner input
using the TV coaxial fly-lead cable, and select the TV input to view analog TV broadcasts.
See step "3. Connect the TV antenna cable" on page 2.
The composite Video, S-Video, and Component video cables carry only analog video signals,
and each requires the separate use of audio cables from the source to the TV. See "Connecting
the composite Video input" on page 12 and "Connecting the S-Video input" on page 13.
If the video source device supports it, you could alternatively connect it using the Component
Video input for the best possible analog Video picture.
See "Connecting the Component video input" on page 13.
Connecting Graphic source inputs
You can connect a PC video card graphic source (if available) like a VGA output or a digital
DVI output. If your device supports HDMI output, you can also use the HDMI input on the
TV for connection. The VGA and DVI video cables carry only video signals, so each requires
the separate use of audio cables from the source to the TV. See "Connecting the VGA input" on
page 14 and "Connecting the DVI input" on page 15.
The HDMI cable carries both digital video and audio signals, and doesn’t require a separate
audio connection. See "Connecting the HDMI input" on page 14.
The VA261 model does not support DVI or HDMI.
Getting to know the TV
7

Front view
1
2
3
1
No. Name Description
1 Speakers Left and right speakers for reproducing stereo audio.
2 Power indicator • Lights up green when the TV is powered on.
• Lights up red when the TV is in standby mode.
• Lights up orange when the TV is in PC standby mode
3 Remote control sensor
window
Receives command signals from the remote control.
Do not obstruct the sensor by placing any objects in front
of it, which will hinder the reception of signals.
Getting to know the TV
8
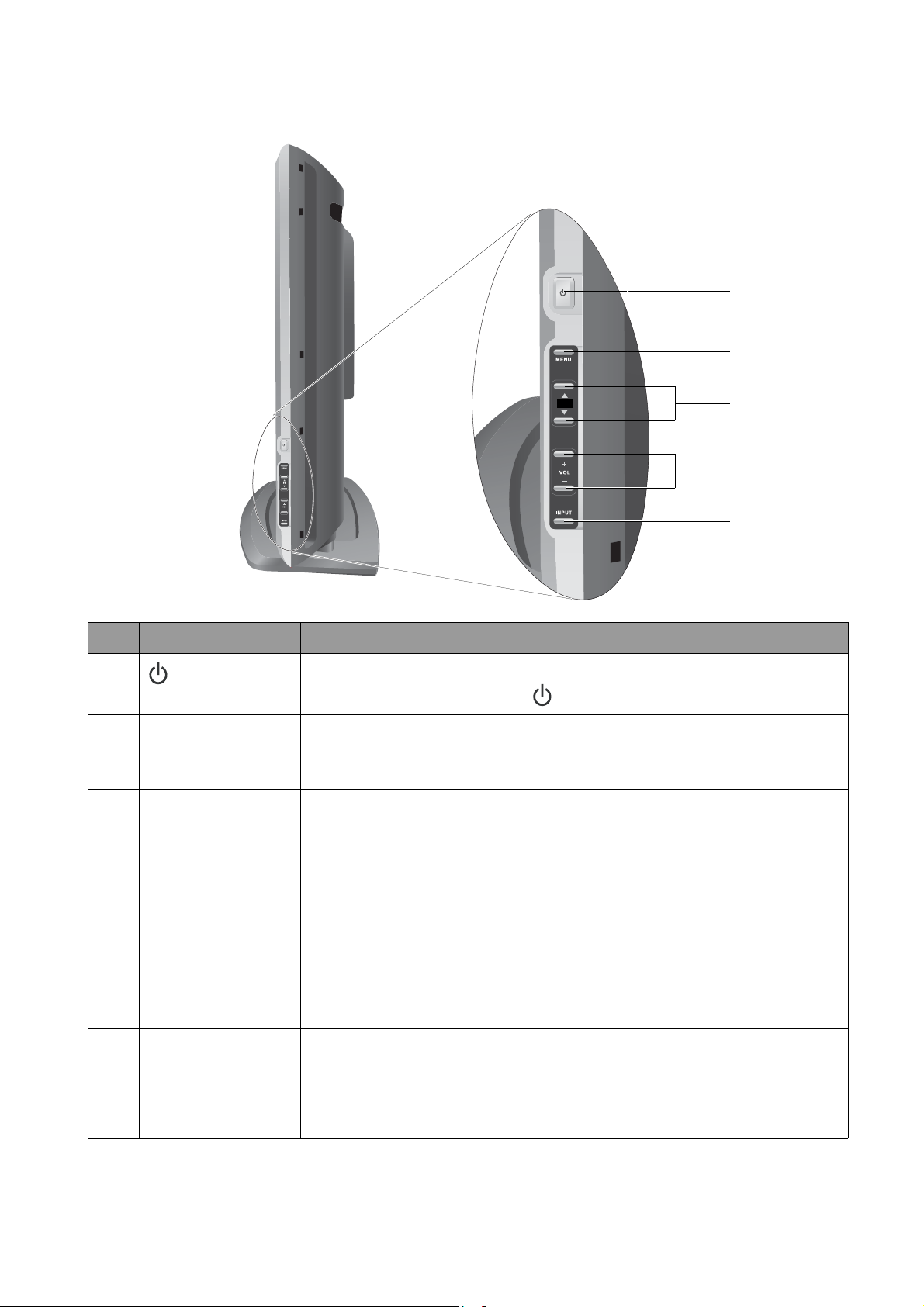
Control panel
1
2
CH
3
4
5
No. Name Description
1
(Power/
standby) button
Toggles the TV between standby mode and on. (Performs the
same action as the Power button on the remote control.)
2 MENU button Displays the OSD menu if not visible, or exits the current menu if
displayed (performs the same action as the MENU button on the
remote control.)
3 CH (Channel)
/ buttons
• Sequentially selects the previous or next TV channel
(performs the same action as the CHANNEL / buttons on
the remote control.)
• In the OSD menu, moves the selection highlight up or down
(performs the same action as the / buttons on the remote
control.)
4 VOL (Volume)
+/- buttons
• Adjusts the volume level of the speakers (performs the same
action as the VOLUME +/- buttons on the remote control.)
• In the OSD menu, moves the selection highlight left or right or
changes settings (performs the same action as the / buttons
on the remote control.)
5 INPUT button • Cycles through possible input signal sources (performs the
same action as the INPUT button on the remote control.)
• In the OSD (On-Screen Display) menu, selects the highlighted
menu item to enter a submenu (performs the same action as the
OK button on the remote control.)
Getting to know the TV
9

Rear vie w
1
1
2
The actual positions and number of input sockets varies from model to model.
No./Icon Name Description
1 Carrying handle Use these handles when moving the TV to
another location by hand.
2 Cable holder Holds cables in place.
Main power
Turns the main power source of the TV on or off.
switch
AC power input Connect to the AC power cable.
HDMI Connect to a DVI digital video or HDMI digital
audio/video output of your digital source device.
See "Connecting the HDMI input" on page 14.
Not available on the VA261 model.
Be aware that HDMI input must be HDCP-
compliant to be displayed.
VGA Connect to a PC's VGA (D-Sub) output. See
"Connecting the VGA input" on page 14.
Getting to know the TV
10
LINE IN Connect to the audio output of either a VGA or
DVI digital video output as appropriate for your
video source device.
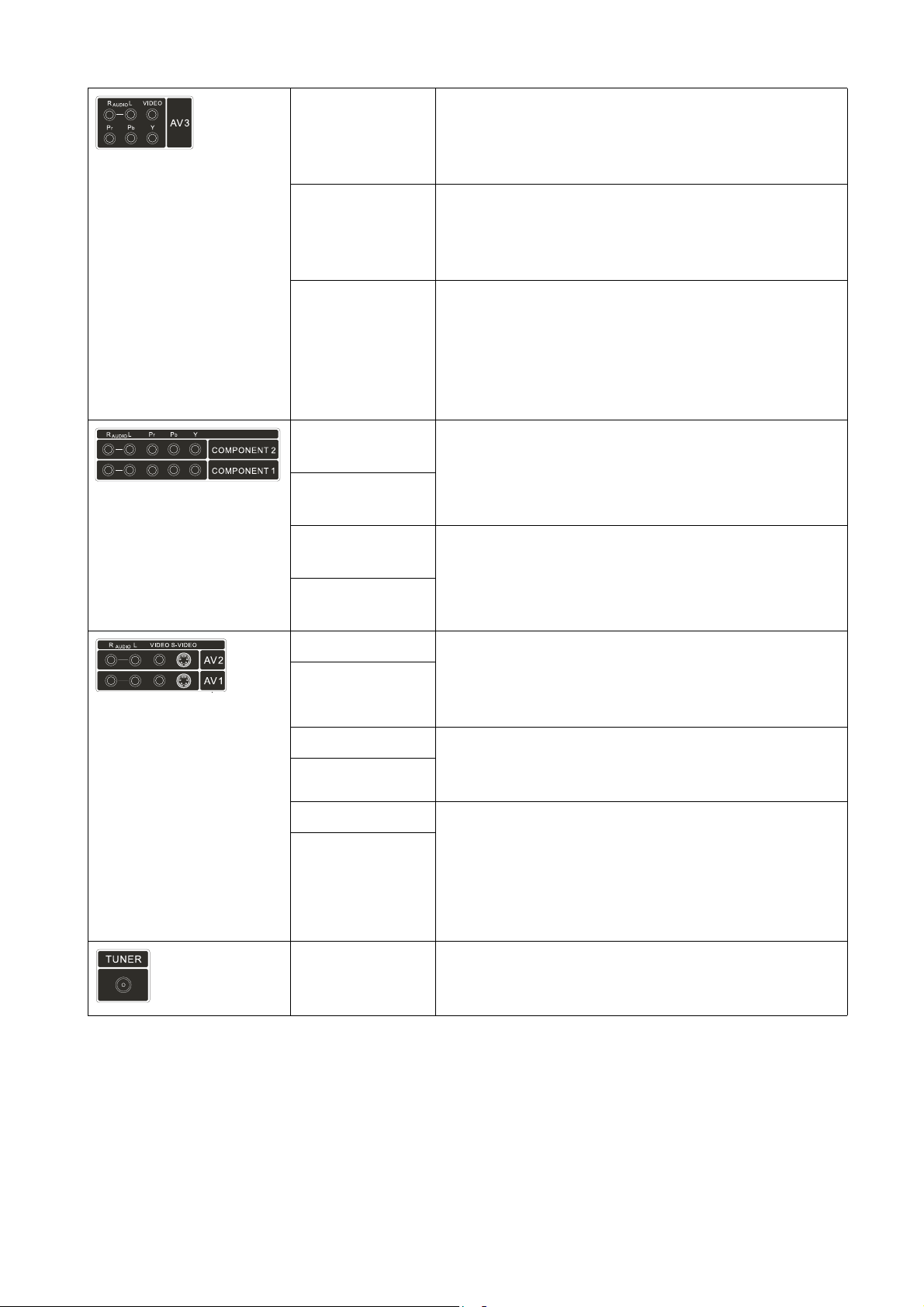
AV3 VIDEO Connect to the Composite Video output as
appropriate for your video source device. See
"Connecting the composite Video input" on
page 12.
AV3 YPbPr Connect each to the Component Video (YPbPr)
outputs of an appropriate video source device.
See "Connecting the Component video
input" on page 13.
AV3 AUDIO L/R Connect each to the audio outputs of an
appropriate video source device to match that of
the Composite or Component Video input. See
"Connecting the composite Video input" on
page 12 and "Connecting the Component
video input" on page 13.
COMPONENT
1 YPbPr
COMPONENT
2 YPbPr
COMPONENT
1 AUDIO L/R
COMPONENT
2 AUDIO L/R
Connect each to the Component Video (YPbPr)
outputs of an appropriate video source device.
See "Connecting the Component video
input" on page 13.
Connect each to the audio outputs of an
appropriate video source device to match that of
each Component Video input. See "Connecting
the Component video input" on page 13.
AV1 VIDEO Connect each to the Composite Video outputs
AV2 VIDEO
as appropriate for your video source device. See
"Connecting the composite Video input" on
page 12.
AV1 S-VIDEO Connect each to the S-Video outputs as
AV2 S-VIDEO
appropriate for your video source device. See
"Connecting the S-Video input" on page 13.
AV1 AUDIO L/R Connect each to the audio outputs of an
AV2 AUDIO L/R
appropriate video source device to match that of
each Composite or S-Video input. See
"Connecting the composite Video input" on
page 12 and "Connecting the S-Video input"
on page 13.
TUNER Connect to your antenna TV/CATV cable
system. see "3. Connect the TV antenna
cable" on page 2.
Getting to know the TV
11

Connecting audio and video inputs
• Before connecting any devices, please turn all equipment off.
• To obtain the most benefit from the digital LCD screen, you should select the connection
method which will provide you with the best possible signal. See "Input options" on page 7.
• Do not pull cables out of sockets by grasping the cable itself, as you may damage the cable.
Only ever remove cables from sockets by grasping the plug on the end of the cable.
Once connected, please ensure that all plugs are fully inserted and firmly seated.
Be aware that if incorrect connections are made, picture quality may be adversely affected.
Using the cable holder
You can use the cable holder to help keep the cables in place after the connections are made.
1. Open the cable holder clip as shown. 2. Route all cables inside the cable holder and
click the clip into place.
Connecting the composite Video input
Connect the composite Video output of your
video source devices to the AV1, AV2 or AV3
VIDEO and AUDIO L/R terminals on the TV
using the AV cable as illustrated.
An AV cable consists of three connectors: Yellow
(video), White (left channel audio), and Red
(right channel audio). Ensure that the colours
of the plugs and terminals match when making
connection.
To view video images from these inputs, press
INPUT and select 'AV1', 'AV2' or 'AV3'
Composite Video provides the least optimal
image quality. Both S-Video and Component
Video provide better quality video signals.
If available on the video source device, you
should use one of those connections
instead of composite Video.
AV1 & 2 both support composite Video and
S-Video signal inputs . If you use composite
Video, you cannot use S-V ideo for that input.
AV3 supports both composite Video and
Component video signals. If you use AV3 as
a composite Video input, you cannot use
AV3 as a Component video input.
AV cable
Video game
console
Connecting audio and video inputs
12
 Loading...
Loading...