Page 1
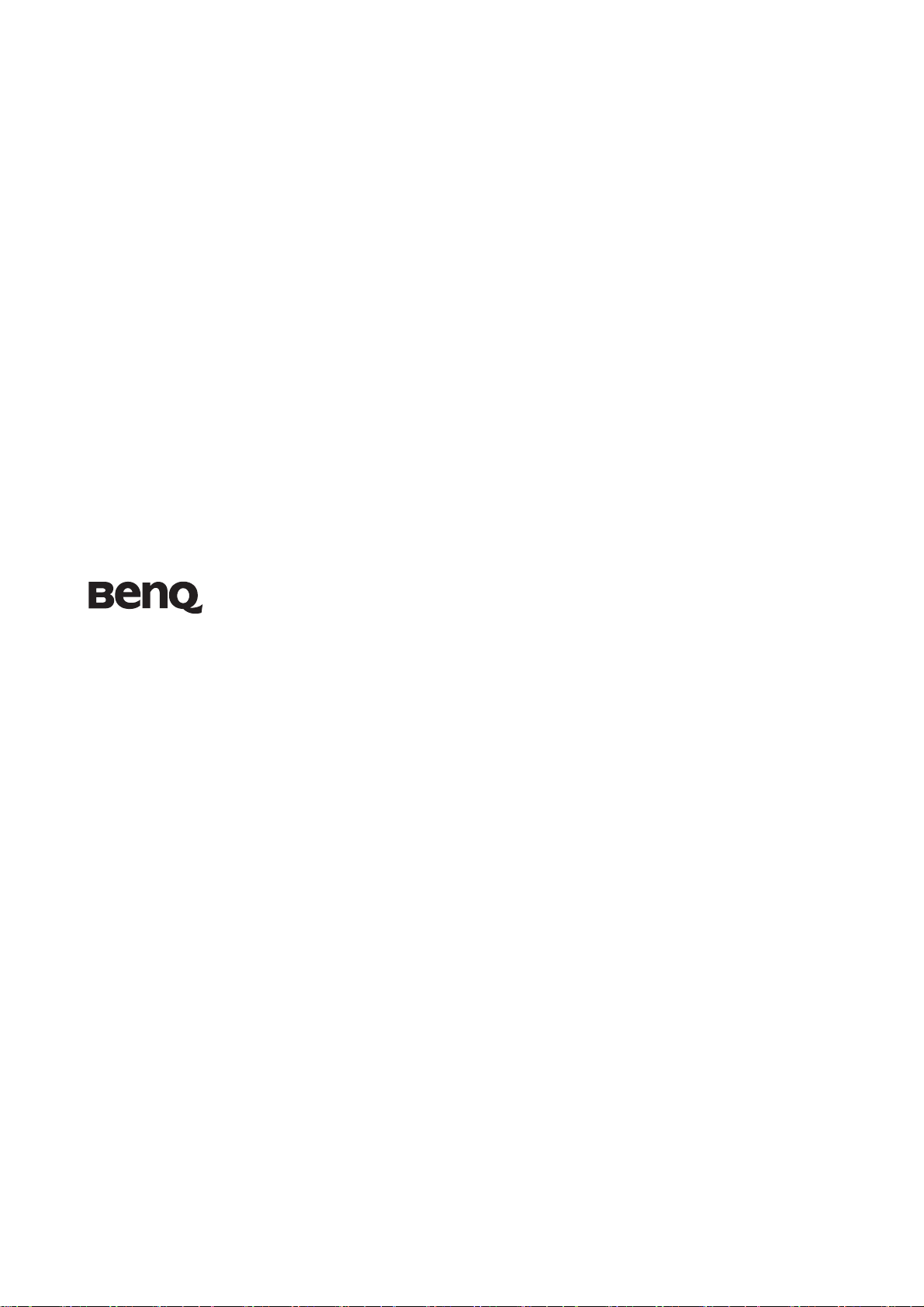
LCD モニタ
ユーザーズ ガイド
V2210 / V2210 Eco
V2410 / V2410 Eco
ようこそ
Page 2
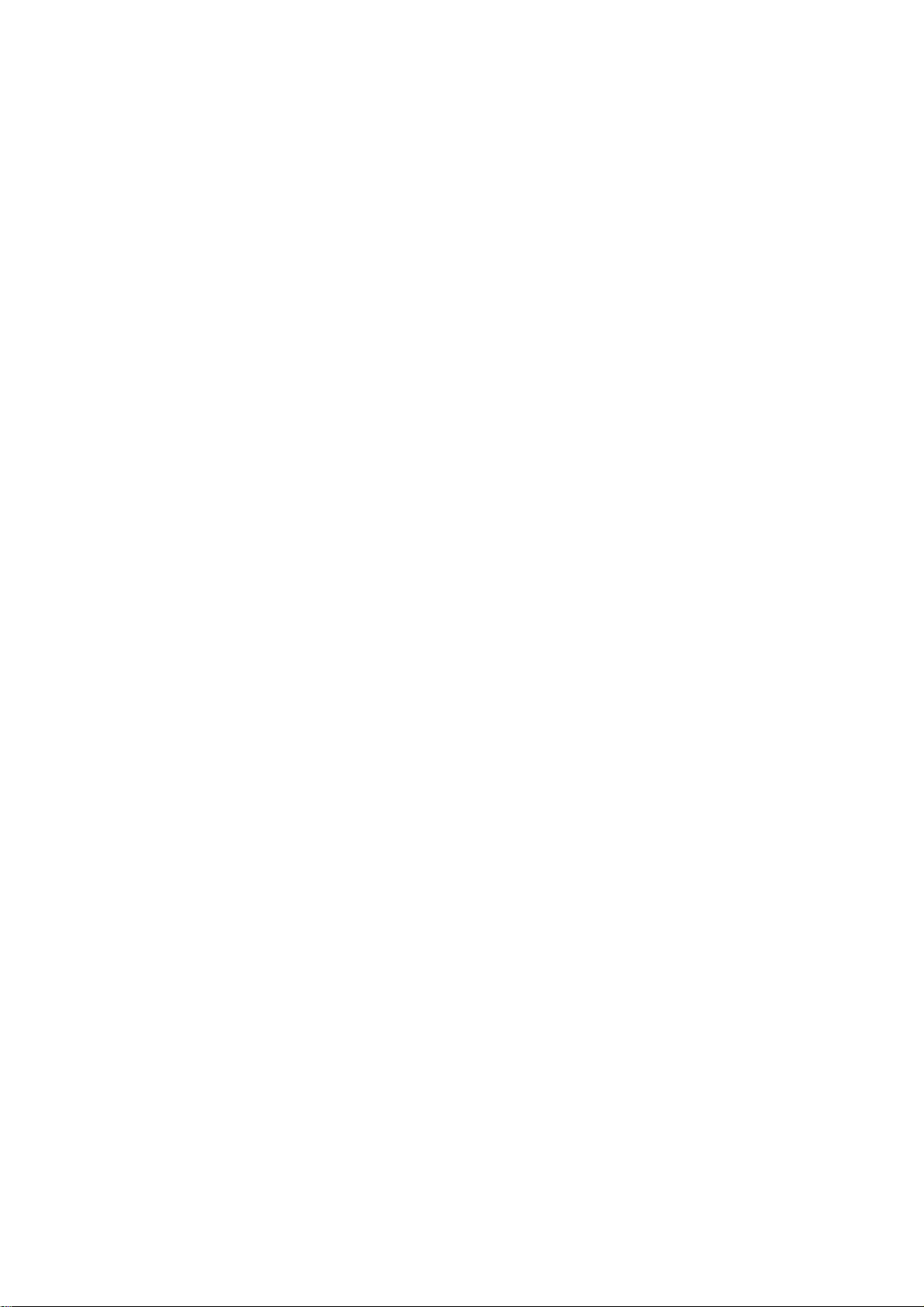
著作権
Copyright © 2010 by BenQ Corporation. All rights reserved. 本書のいかなる部分も、
BenQ Corporation の事前の書面による同意なく、電子的、機械的、磁気的、光学的、化学的、
手動その他の手段を問わず、複製、転載、改変、検索システムへの保存、他言語またはコン
ピュータ言語への翻訳を行うことはできません。
免責
BenQ Corporation は、明示的または暗示的を問わず、本書の内容に関して、特に保証、商業的
可能性、特定目的への適合性に関しては、いかなる表明または保証もいたしません。また、
BenQ Corporation は、お客様に改訂または修正の通知を行う義務を負うことなく、本書を改訂
したり、本書の内容を随時修正する権利を有します。
モニタが最高の性能で動作するよう、またモニタをできるだけ長くお使
いいただくために、以下の安全上の注意点に従ってください。
電源についての安全対策
• AC プラグにより、AC 電源と本装置の接続が解除されます。
• 電源コードは、プラグ着脱可能な装置では電源停止デバイスとして機能します。電源コンセント
は、本装置の近くに設置され、すぐに利用できる状態になっている必要があります。
• 本製品は、ラベルのマークに示されている電源タイプで動作させる必要があります。利用可能
な電源のタイプが不明の場合は、取扱店または地域の電気会社にお問い合わせください。
• 必ず H03VV-F または H05VV-F、2G または 3G、0.75mm
をご使用ください。
2
相当またはそれ以上の専用電源コード
お手入れと清掃
• 清掃。清掃を行う前に、必ず壁のコンセントからモニタの電源コードをはずしてください。
LCD モニタの表面を、けば立ちのない非研磨性の布でふきます。液体、エアゾール、ガラス
クリーナは使用しないでください。
• キャビネット背面または上面のスロットと開口部は換気用のものです。これらの部分をふさい
だり、覆ったりしないようにしてください。モニタは、ラジエータまたは熱源の近くや上部に
置かないでください。また、適切な換気が行われない限り、内蔵させないようにしてください。
• 本製品内に異物を押し込んだり、液体をこぼしたりしないようにしてください。
保守
本製品の保守をご自身で行わないでください。カバーを開けたり取り外したりすると、高電圧
部分やその他の危険な部分に触れるおそれがあります。上記の誤用、または落下や取り扱いミス
などその他の事故については、認定サービス担当者に連絡を取り、保守を依頼してください。
Page 3
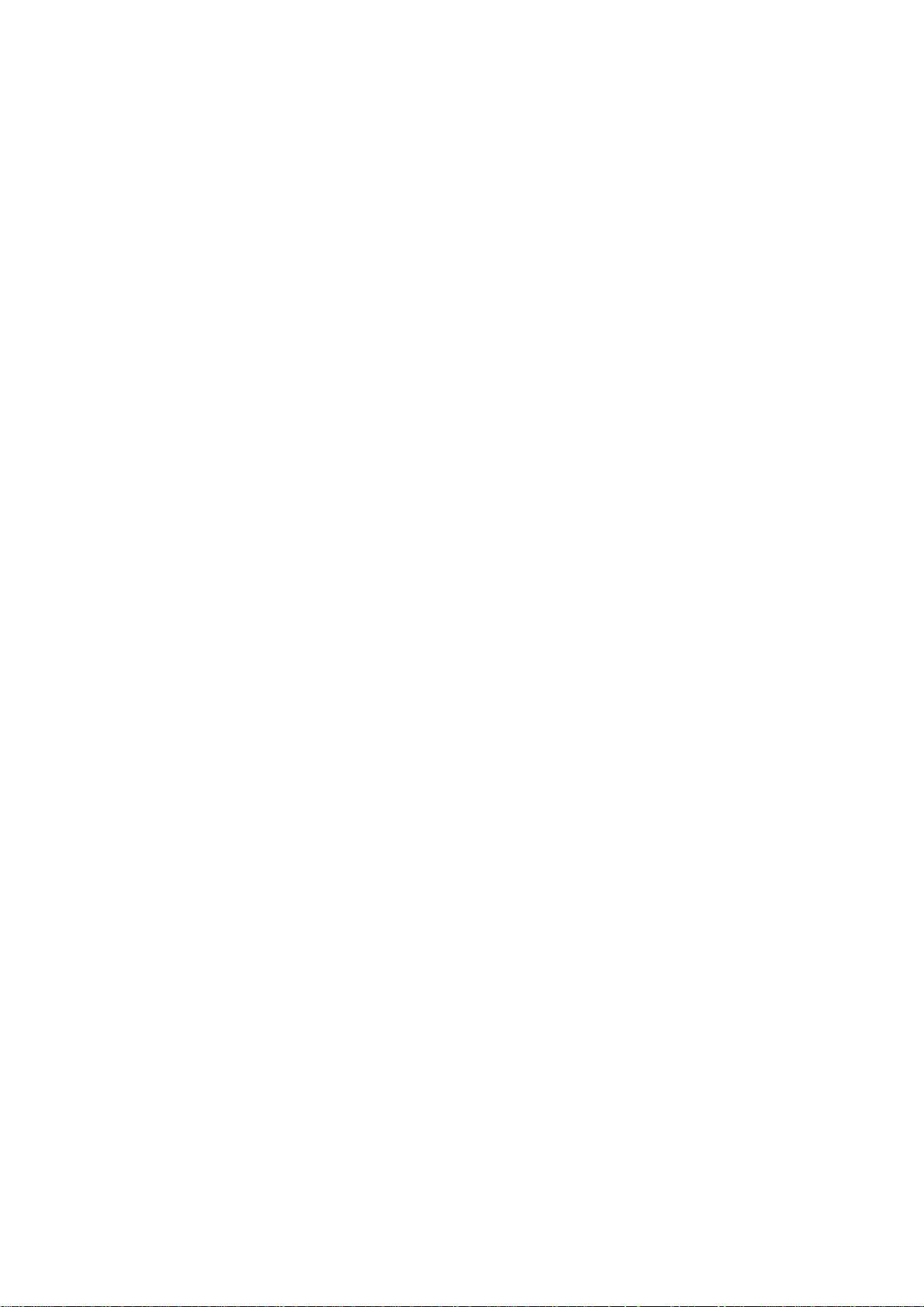
目次
著作権 ............................................................................................................................... 2
免責 ................................................................................................................................... 2
はじめに ........................................................................................................................... 4
モニタの外観................................................................................................................... 5
前面ビュー ......................................................................................................................................5
背面ビュー ......................................................................................................................................5
モニタ ハードウェアの取り付け方法 ........................................................................ 6
スタンドベースの取り外し...................................................................................................... 10
BenQ モニタの特長を生かすために......................................................................... 11
インターネットから LCD モニタドライバをダウンロードしています ..........................11
新しいコンピュータにモニタをインストールするには.................................................... 12
既存のコンピュータでモニタをアップグレードするには................................................ 13
Windows 7 システムへのインストール方法.......................................................................... 14
Windows Vista システムへのインストール方法................................................................... 15
Windows XP システムへのインストール方法....................................................................... 16
画像の最適化................................................................................................................. 17
モニタの調整................................................................................................................. 18
コントロール パネル ..................................................................................................................18
ホットキー モード...................................................................................................................... 19
メインメニュー モード ............................................................................................................. 20
トラブルシューティング............................................................................................ 32
よくある質問 (FAQ)....................................................................................................................32
それでも具合が悪いときは.......................................................................................................33
スクリーンの解像度の調整 ....................................................................................... 34
リフレッシュレートの調整 ....................................................................................... 35
プリセット ディスプレイモード .............................................................................. 36
Recycling information ................................................................................................... 37
Regulatory Statements ................................................................................................... 43
目次
3
Page 4
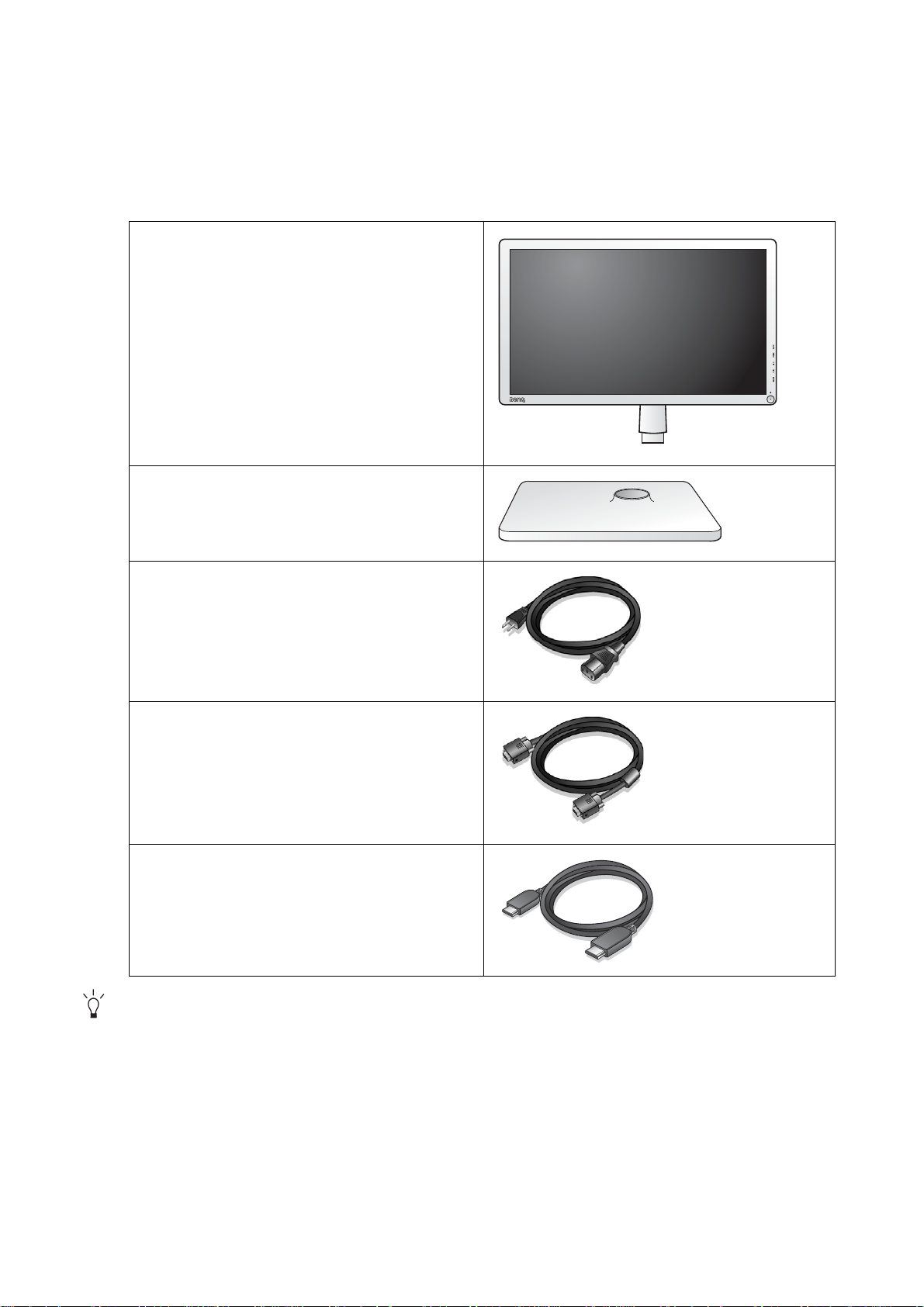
1. はじめに
以下のものが揃っていることを確認してください。万一、不足しているものや破損して
いるものがあった場合には、製品をお買い上げいただいた販売店まで直ちにご連絡くだ
さい。
BenQ LCD モニタ
モニタベース
電源コード
( 地域によって製品図が異なる場合があ
ります )
ビデオケーブル: D-Sub
ビデオケーブル: HDMI
(HDMI 入力があるモデルのオプション
アクセサリ、別売り )
モニタの梱包材料は、将来搬送する必要があるときのために捨てずに保管しておいてください。
専用の発泡スチロールは、移動中にモニタを保護するのに適しています。
4
はじめに
Page 5
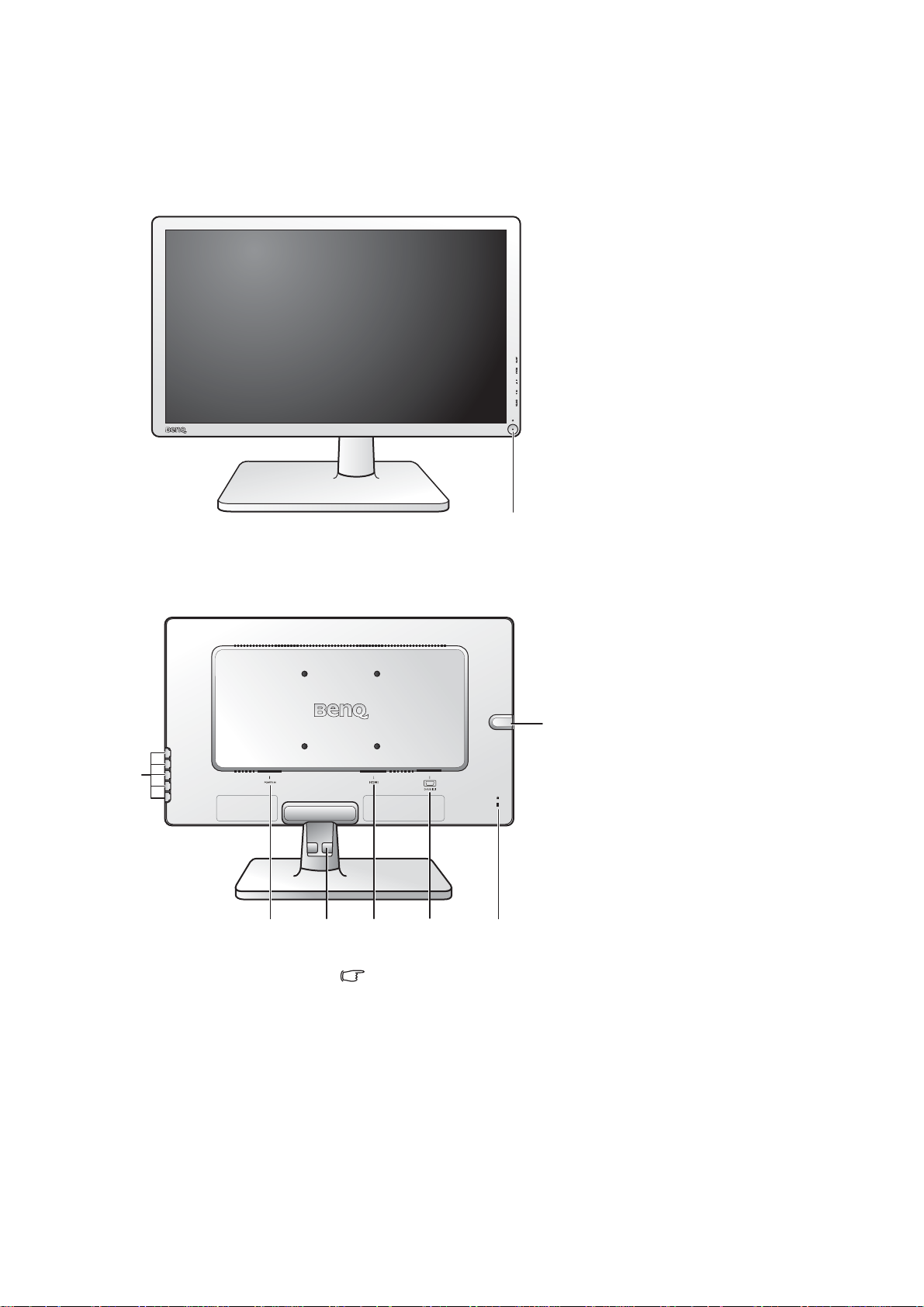
2. モニタの外観
前面ビュー
1. 電源ボタン
1
背面ビュー
2
2. コントロールボタン
3. AC 電源入力ジャック
4. ケーブルクリップ
5. HDMI ソケット
6. D-Sub ソケット
7. ロックスイッチ
8
8. ヘッドフォンジャック
3
5 6 7
4
上記の例はモデルにより異なります。
モニタの外観
5
Page 6
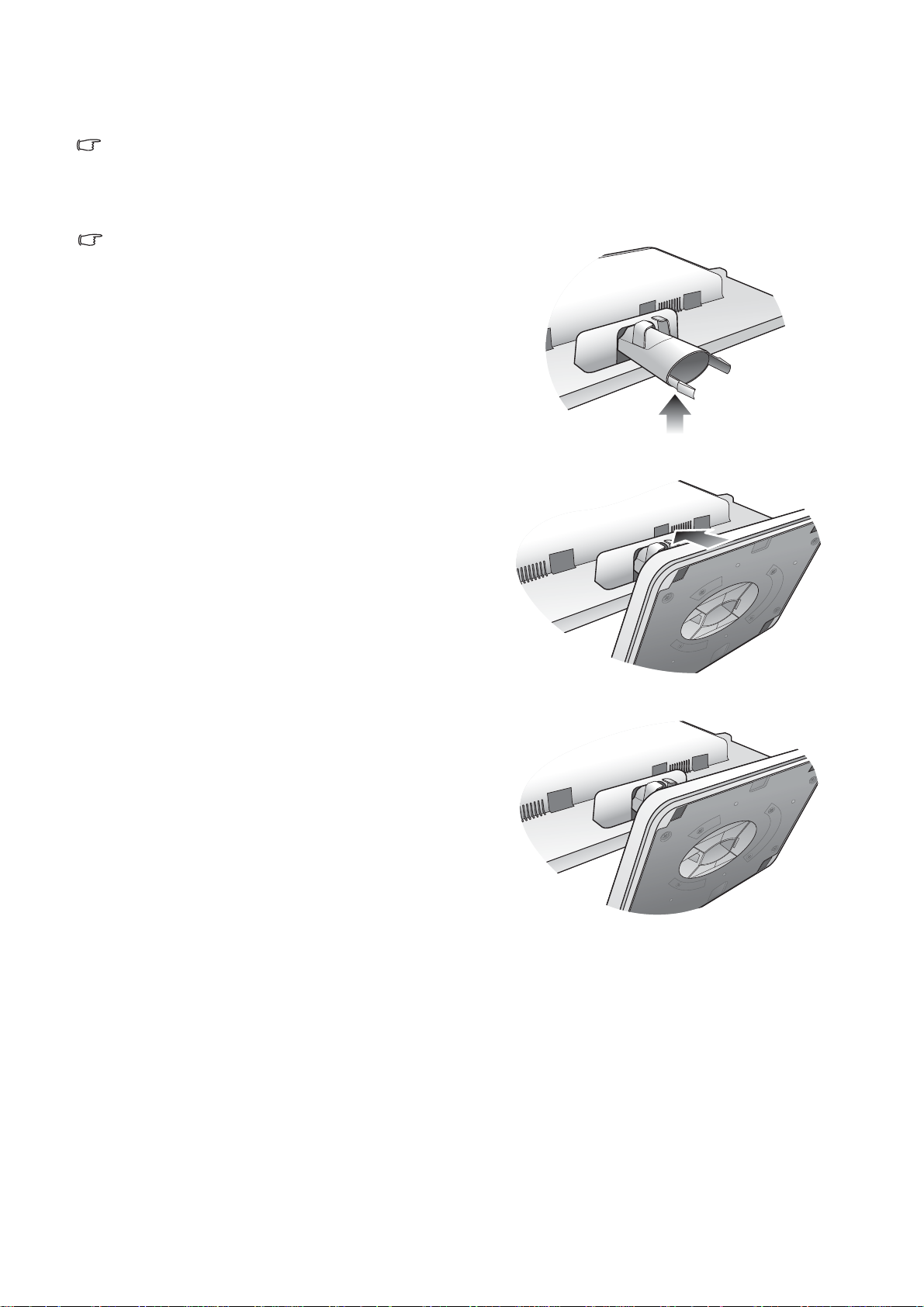
3. モニタ ハードウェアの取り付け方法
コンピュータの電源がオンになっている場合は、モニタを設置する前にオフにしてください。
コンピュータをオンにしたままモニタを接続したり、モニタの電源を入れたりしないでください。
1. モニタベースを設置します。
モニタが破損しないように注意してください。スク
リーン面をホッチキスやマウスなどの異物にぶつける
と、ガラスが割れたり、LCD サブストレートが破損し
たりします。このような事故については保証が適用さ
れません。モニタを机の上で滑らせると、モニタの
周りやコントロールにキズがついたり、破損したり
します。
モニタおよびスクリーンは物が置かれていない平
面な机の上に設置し、またクッションとしてモニ
タパッケージバッグのような柔らかい物の上に置
いてください。
スクリーンを下向きにして、物が置かれていない
パッドの上に置いてください。
モニタをしっかりと持ち、モニタのスタンドアー
ムを上に引き上げてください。
(V2210 / V2210 Eco の場合 )
スタンドベースのソケットとスタンドアームの端
の向きを合わせて、カチッという音がしてロック
されるまで押し込んでください。
V2210 / V2210 Eco
ゆっくりと引き上げてみて、しっかりと設置され
たことを確認します。
6
モニタ ハードウェアの取り付け方法
Page 7
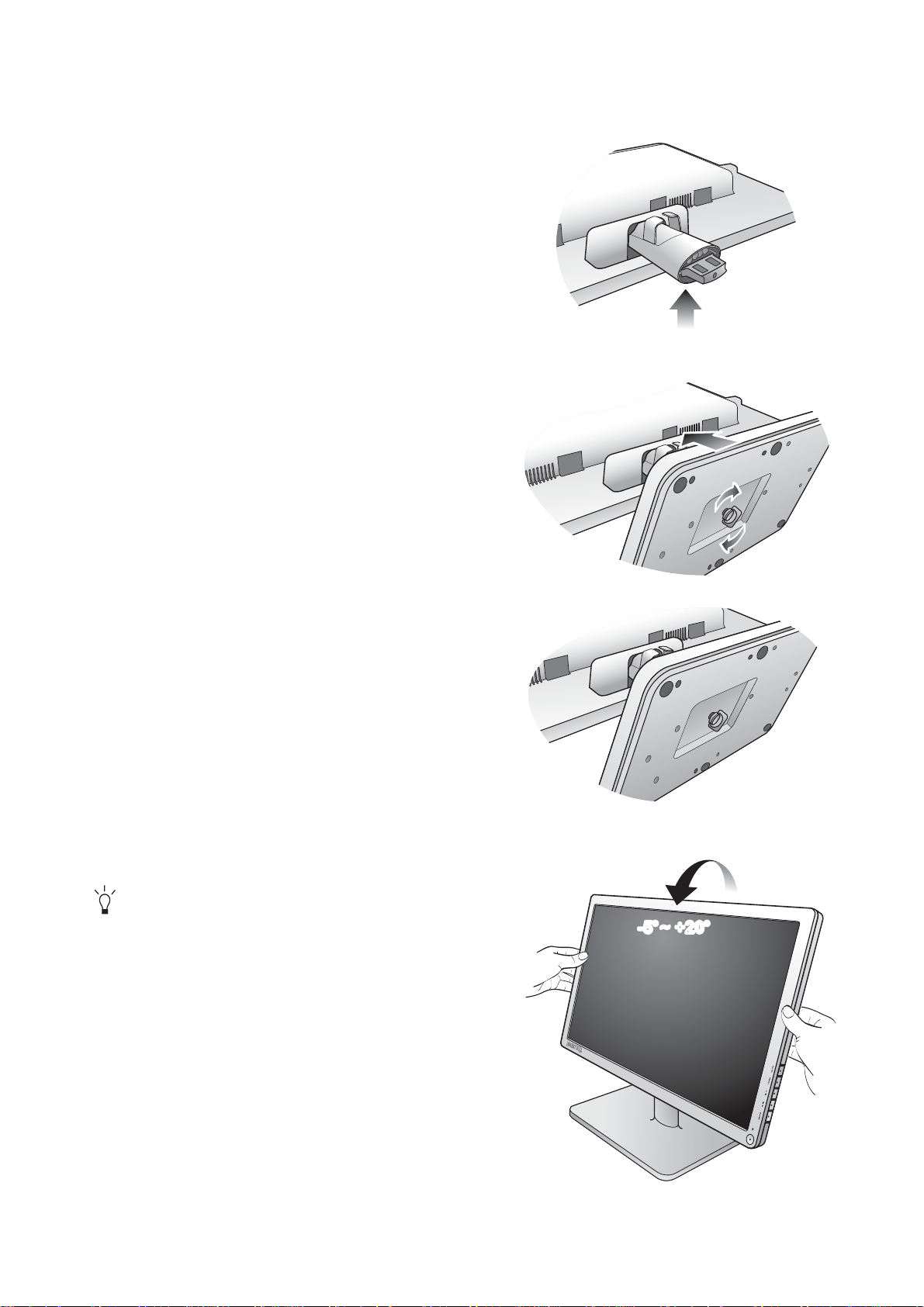
(V2410 / V2410 Eco の場合 )
スタンドベースのソケットとスタンドアームの端
を揃えて、しっかりと収まるまで押してください。
図に示すとおり、モニタベースの底面にある蝶ネ
ジを締めてください。
ゆっくりと引き上げてみて、しっかりと設置され
たことを確認します。
V2410 / V2410 Eco
ゆっくりとモニタを持ち上げて、机の上に正面を
向くように設置します。
照明の反射を最小限に留めるために、モニタの位置
とスクリーンの角度を調整してください。
-5O~ +20
モニタ ハードウェアの取り付け方法
O
7
Page 8
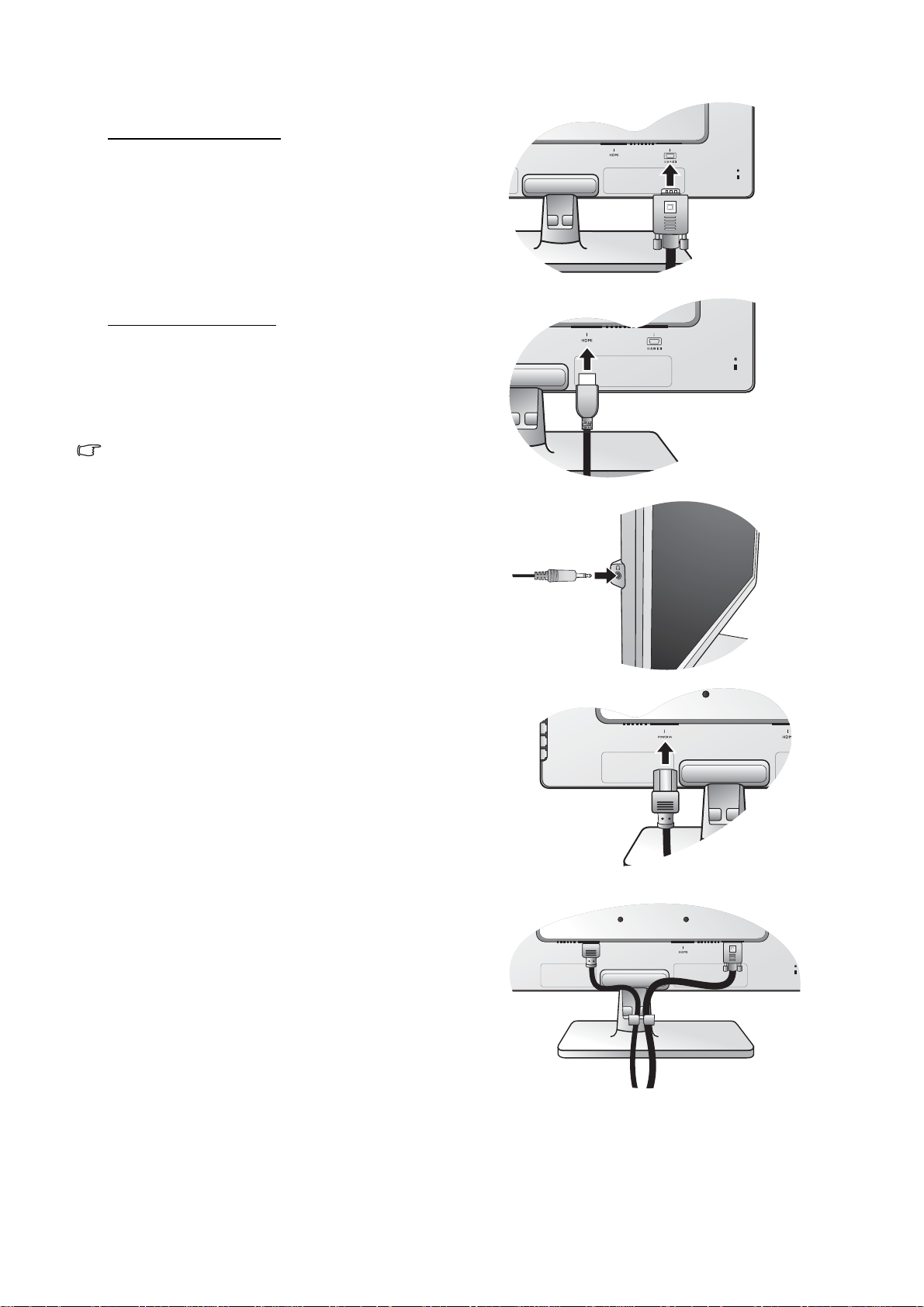
2. PC ビデオケーブルを接続します。
D-Sub ケーブルの接続
D-Sub ケーブルのフェライトフィルタが付いてい
ない方のプラグをモニタのビデオソケットに接続
します。 フェライトフィルタが付いている方のプ
ラグをコンピュータのビデオソケットに接続し
ます。
使用中にプラグが外れないように、すべてのネジ
をしっかり締めてください。
HDMI
ケーブルの接続
HDMI ケーブルのプラグを、モニタの 2 つの
HDMI ポートのうちの 1 つに接続します。
ケーブルのもう片端を、デジタル出力装置の
HDMI ポートに接続します。
製品に同梱されているビデオケーブルと右図に示すソ
ケットは、LCD モデルによって異なる場合があります。
3. ヘッドフォンを接続します。
またモニタの左側にあるヘッドフォンジャックに
ヘッドフォンを接続することもできます。 右図を
参照してください。
4. モニタに電源ケーブルを接続します。
モニタの背面の「POWER IN」と記載されたソ
ケットに電源コードをつなぎます。 この時点では
まだコンセントにプラグを差し込まないでくださ
い。
5. ケーブルをブラケットに通します。
8
モニタ ハードウェアの取り付け方法
Page 9

6. 電源に接続し、電源をオンにします。
電源コードをコンセントに差し込んで、電源を入
れます。
地域によって製品図が異なる場合があります。
電源ボタンを押して、モニタをオンにします。
コンピュータの電源も入れて、セクション4
11 ページの「BenQ モニタの特長を生かすた
めに」の手順にしたがって、モニタソフトをイン
ストールしてください。
モニタ ハードウェアの取り付け方法
9
Page 10
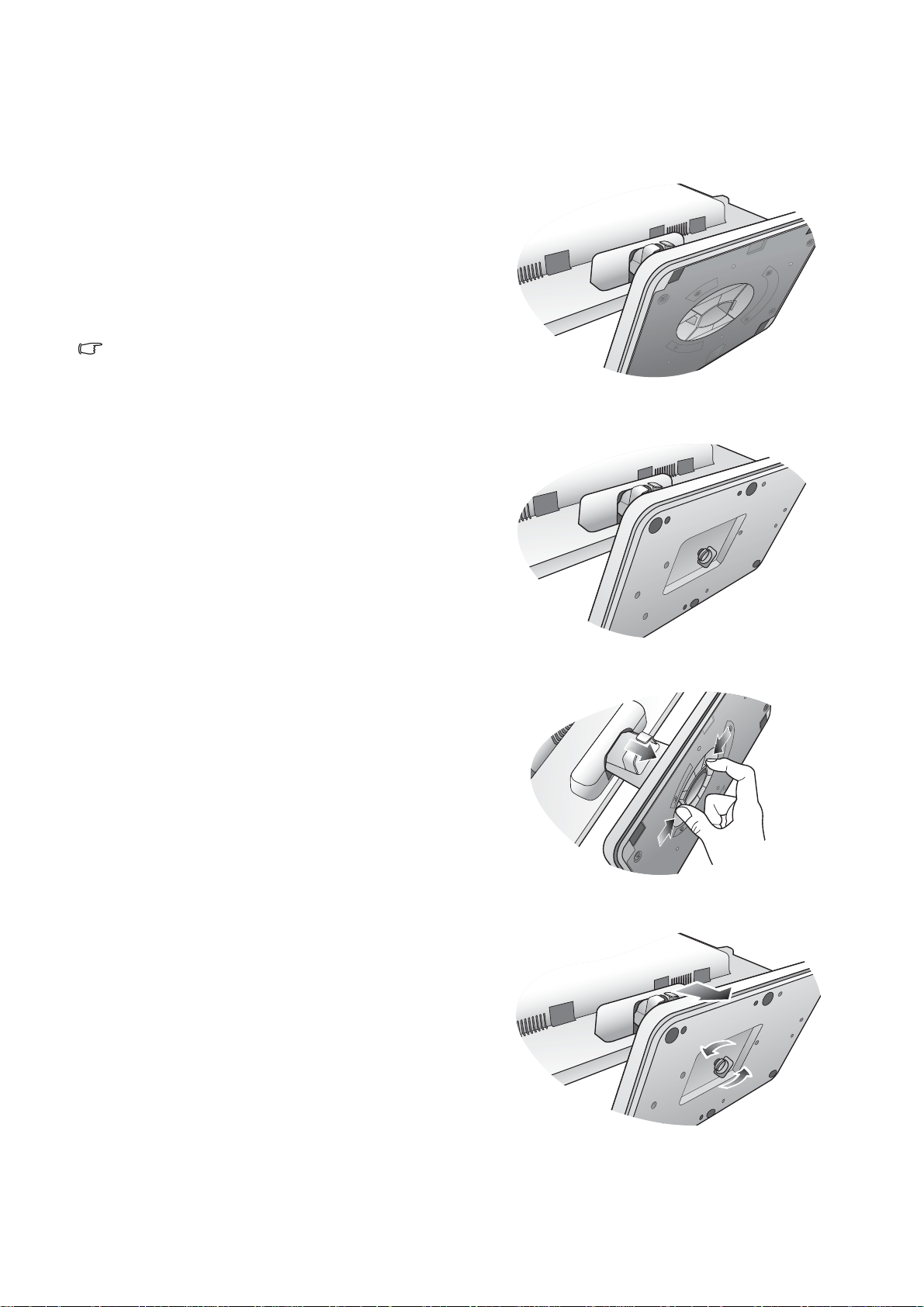
スタンドベースの取り外し
1. モニタと作業場所の準備。
電源ケーブルを外す前に、モニタの電源を切りま
す。モニタ信号ケーブルを外す前に、コンピュータ
の電源も切ります。
ベースを取り外す際モニタとスクリーンにキズがつ
かないように、机の上の物を一旦別の場所に移しま
す。次にクッションとしてタオルなどの柔らかい物
の上にスクリーンを下向きに置きます。
モニタが破損しないように注意してください。スクリー
ン面をホッチキスやマウスなどの異物にぶつけると、ガ
ラスが割れたり、LCD サブストレートが破損したりしま
す。このような事故については保証が適用されません。
モニタを机の上で滑らせると、モニタの周りやコント
ロールにキズがついたり、破損したりします。
V2210 / V2210 Eco
V2410 / V2410 Eco
2. (V2210 / V2210 Eco の場合 ) ロッククリップを押
して、モニタスタンド アームからモニタベース
を外してください。
(V2410 / V2410 Eco の場合 ) 図に示すとおり、モ
ニタベースの底面にある蝶ネジを外し、モニタ
ベースを外します。
V2210 / V2210 Eco
V2410 / V2410 Eco
10
モニタ ハードウェアの取り付け方法
Page 11
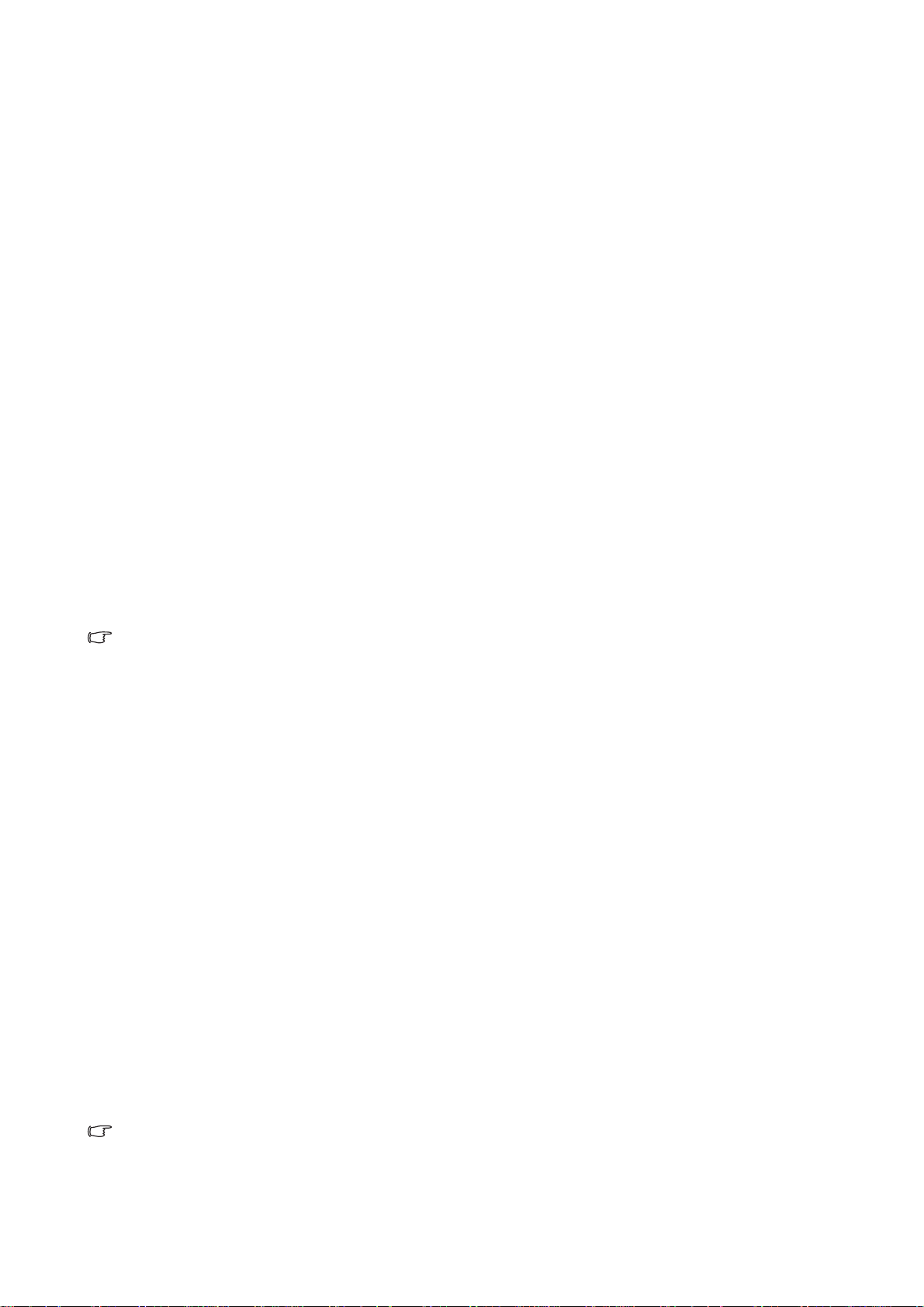
4. BenQ モニタの特長を生かすために
BenQ カラー LCD フラットスクリーンモニタを最大に活用できるように、BenQ ウェブサ
イト(http://www.benq.com/support) からカスタム BenQ LCD モニタドライバをダウン
ロードし、それをインストールしてください。 詳細は、 11 ページの「インターネットか
ら LCD モニタドライバをダウンロードしています」を参照してください。
BenQ LCDモニタを接続、インストールする状況に応じて、 BenQ LCD Monitor ドライバ
をインストールする手順が変わります。 これらの状況とは、使用する Microsoft Windows
のバージョン、モニタを接続し、ドライバをインストールするコンピュータが新しいも
のであるかどうか ( 既存のモニタドライバが存在しないかどうか )、または既存のドライ
バを新しいモニタ用にアップグレードするのかどうか( 既存のモニタドライバが存在す
る ) などを指します。
いずれの場合にしても、次回コンピュータの電源を入れるとき( コンピュータにモニタ
を接続した後 )、Windows は自動的に新しい ( または異なる ) ハードウェアを識別し、[新
しいハードウェアが検出されましたウィザード
ウィザードの指示に従ってください。自動インストール ( 新しいモニタ ) またはアップ
グレード ( 既存のモニタ ) についての詳細と、詳しい手順は、次を参照してください。
] を起動します。
• 12 ページの「新しいコンピュータにモニタをインストールするには」 。
• 13 ページの「既存のコンピュータでモニタをアップグレードするには」 。
ログインするためにユーザー名とパスワードの入力が必要な Windows コンピュータにモニタドライバを
インストールするには、管理者の権限でログオンするか、管理者グループのメンバーとしてログオンし
てください。 また、セキュリティ設定が施されたネットワークにコンピュータを接続している場合は、
ネットワークポリシーによりコンピュータにドライバをインストールできない場合があります。
インターネットから LCD モニタドライバをダウンロード しています
1. コンピュータがインターネットに接続されていることを確認してください。
2. BenQ ウェブサイト (http://www.benq.com/support) をご覧ください。
3. 特定のサポートサイトにアクセスするには、お住まいの国 / 地域を選択してくださ
い。
4. [ ダウンロード ] から [ 液晶ディスプレイ ] を選択します。
5. LCD モニタモデルを選択します。
6. [Drivers] のカテゴリーから、コンピュータに合った正しいドライバをダウンロード
してください。
7. コンピュータで空白のフォルダにドライバファイルを解凍してください。 ファイル
を解凍した場所を覚えておいてください。
ウェブサイトのレイアウトと内容は、地域 / 国によって異なります。
BenQモニタの特長を生かすために
11
Page 12
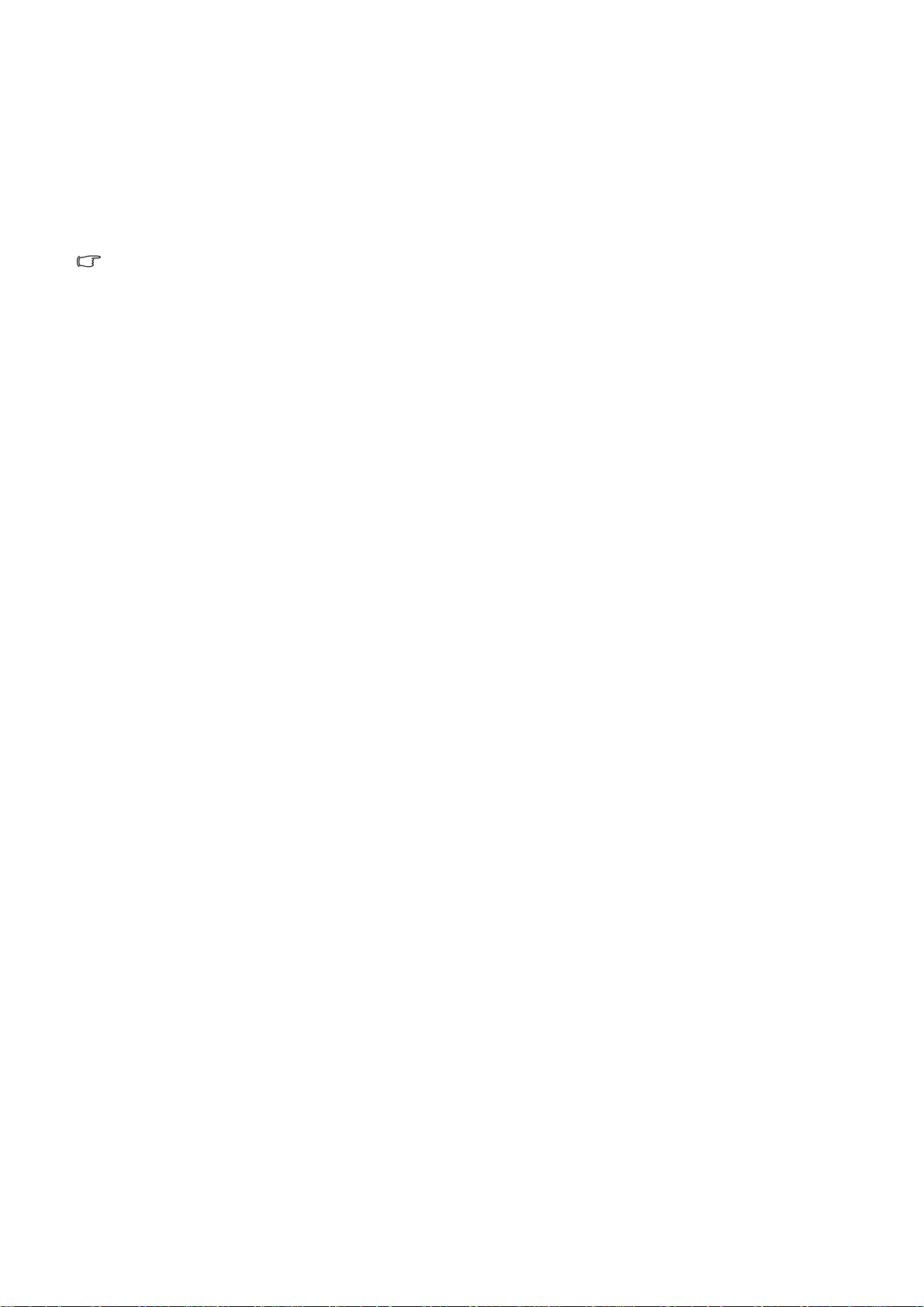
新しいコンピュータにモニタをインストールするには
ここでは、まだモニタドライバが何もインストールされていない新しいコンピュータで
BenQ LCDモニタドライバを選択し、インストールする手順を説明します。 この手順は未
使用のコンピュータで、BenQ LCDモニタが初めて接続するモニタである場合にのみし
たがってください。
すでに他のモニタを接続したことがある、使用済みのコンピュータに BenQ LCD モニタを接続する場合
は ( すでにモニタドライバがインストールされている場合 )、この手順にしたがくことはできません。
「既存のコンピュータでモニタをアップグレードするには」の説明にしたがってください。
1. セクション 6 ページの「モニタ ハードウェアの取り付け方法」の手順にしたがって
ください。
Windows が起動すると、新しいモニタが自動的に検出され、[ 新しいハードウェアが検出さ
れましたウィザード ] が起動します。 ハードウェアドライバのインストールオプションが表
示されるまで、画面の指示にしたがってください。
2. [ 次の場所で最適のドライバを検索する] オプションにチェックマークを付けて、ドラ
イバがある正しい場所を選択してください。
3. ドライバを探し、[ 次へ ] をクリックします。
4. [ 完了 ] をクリックします。
5. コンピュータを再起動します。
12
BenQモニタの特長を生かすために
Page 13
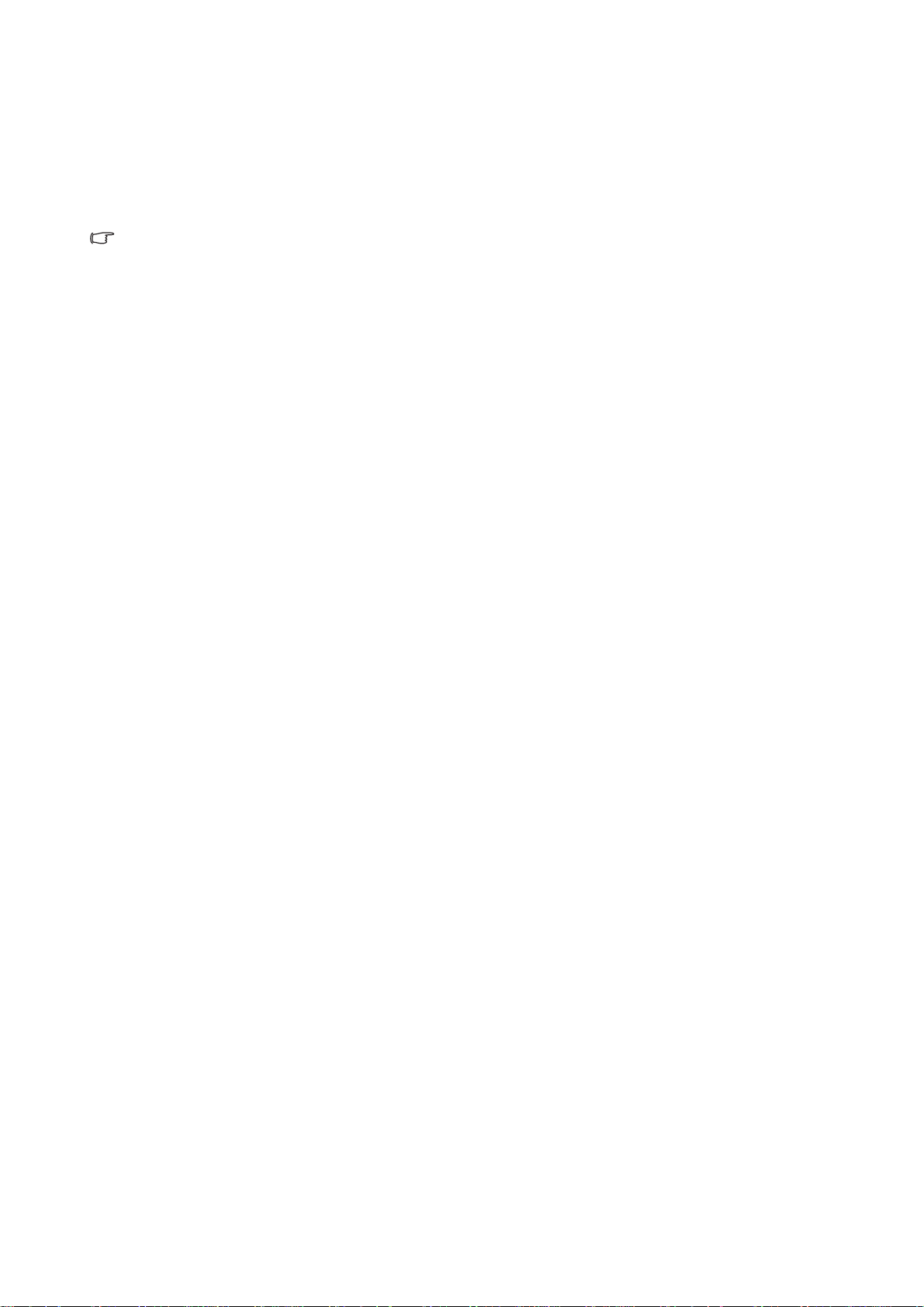
既存のコンピュータでモニタをアップグレードするには
ここでは、Microsoft Windows コンピュータ上で既存のモニタドライバを手動で更新する
方法を説明します。 現時点では、Windows XP, Windows Vista、Windows 7 などのオペレー
ティングシステム (OS) と互換性があることが確認されています。
このモデルの BenQ LCD モニタドライバは他のバージョンの Windows とも問題なく作動するはずです
が、本書作成段階において他のバージョンの Windows でこれらのドライバのテストが完了しておらず、
正常な作動を保証することはできません。
モニタドライバをインストールする場合は、接続したモニタのモデルに合った、ダウン
ロードしたドライバファイルから適切な情報ファイル (.inf) を選択しなければなりませ
ん。すると、Windows が相当するドライバファイルをインストールします。必要な作業
は自動的に行われます。Windows には自動的に作業を行い、ファイル選択とインストー
ル手順をガイドしてくれるデバイスドライバのアップグレード ウィザードが用意され
ています。
詳細は、次のページを参照してください。
• 14 ページの「Windows 7 システムへのインストール方法」。
• 15 ページの「Windows Vista システムへのインストール方法」。
• 16 ページの「Windows XP システムへのインストール方法」。
BenQモニタの特長を生かすために
13
Page 14
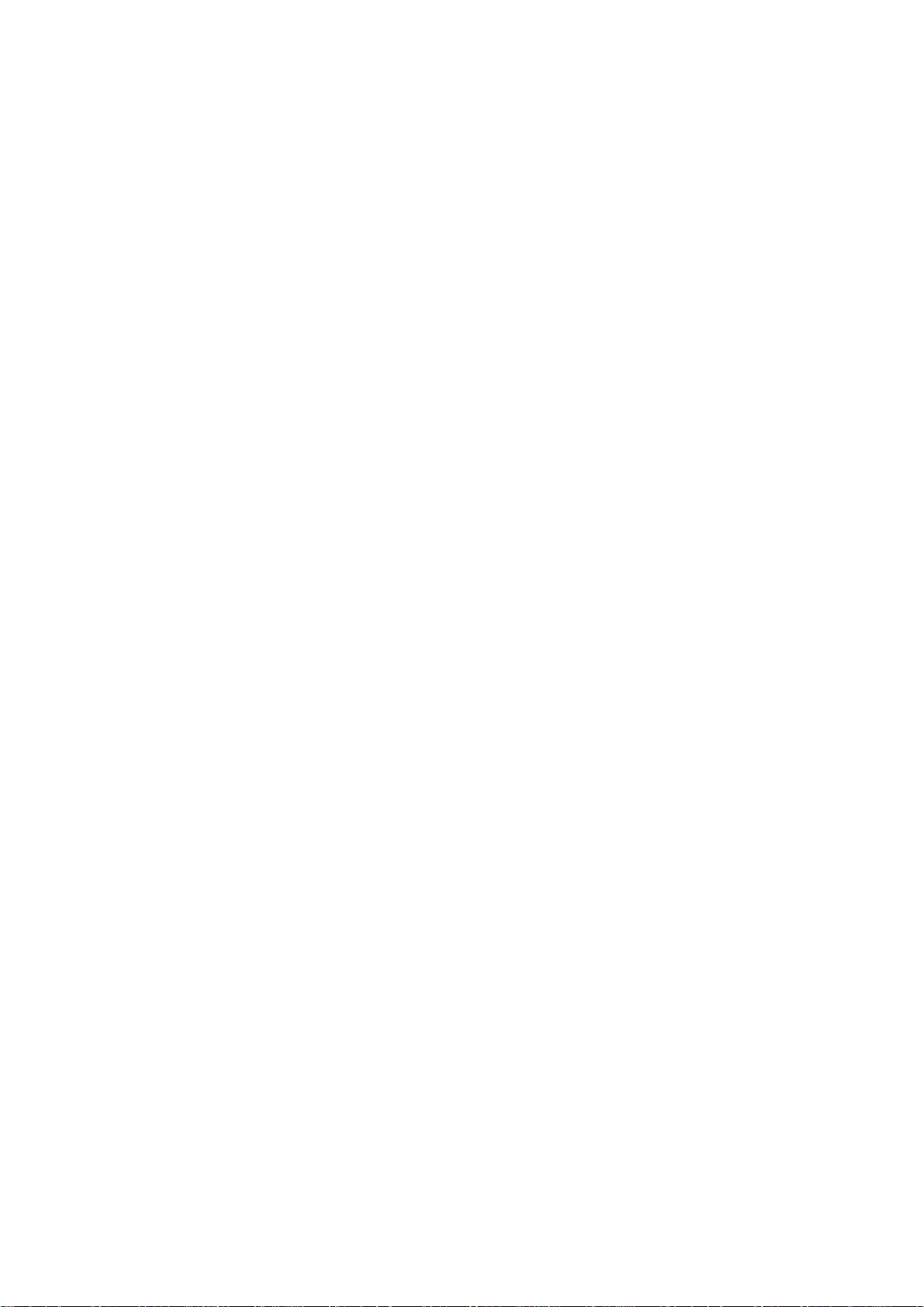
Windows 7 システムへのインストール方法
1. [ 画面のプロパティ] を開きます。
[ スタート ] → [ コントロールパネル ] → [ ハードウェアとサウンド ] → [ デバイスとプリン
タ ] を選択し、メニューからモニタの名前をダブルクリックします。
または、デスクトップをクリックし、[ 個人設定 ] → [ ディスプレイ ] → [ デバイスとプリ
ンタ ] を選択し、メニューからモニタの名前をダブルクリックします。
2. [ハードウェア] タブをクリックします。
3. [ 汎用 PnP モニタ ] をクリックした後で、[ プロパティ ] ボタンをクリックします。
次に [ 設定変更 ] ボタンをクリックします。
4. [ ドライバ ] タブをクリックし、次に [ ドライバの更新 ] ボタンをクリックします。
5. [ ドライバーソフトウェアの更新] ウィンドウで [ コンピューターを参照してドライバーソ
フトウェアを検索します]
6. [ 参照 ] をクリックし、 11 ページの「インターネットから LCD モニタドライバをダウ
ンロードしています」に記載される指示にしたがって、インターネットからダウン
ロードしたドライバを探します。
7. [ 次へ ] をクリックします。
を選択します。
すると適切なモニタドライバファイルがコンピュータにコピーされ、インストールされま
す。
8. [ 閉じる ] をクリックしてください。
ドライバのアップデートが完了すると、コンピュータを再起動するよう要求される場合が
あります。
14
BenQモニタの特長を生かすために
Page 15
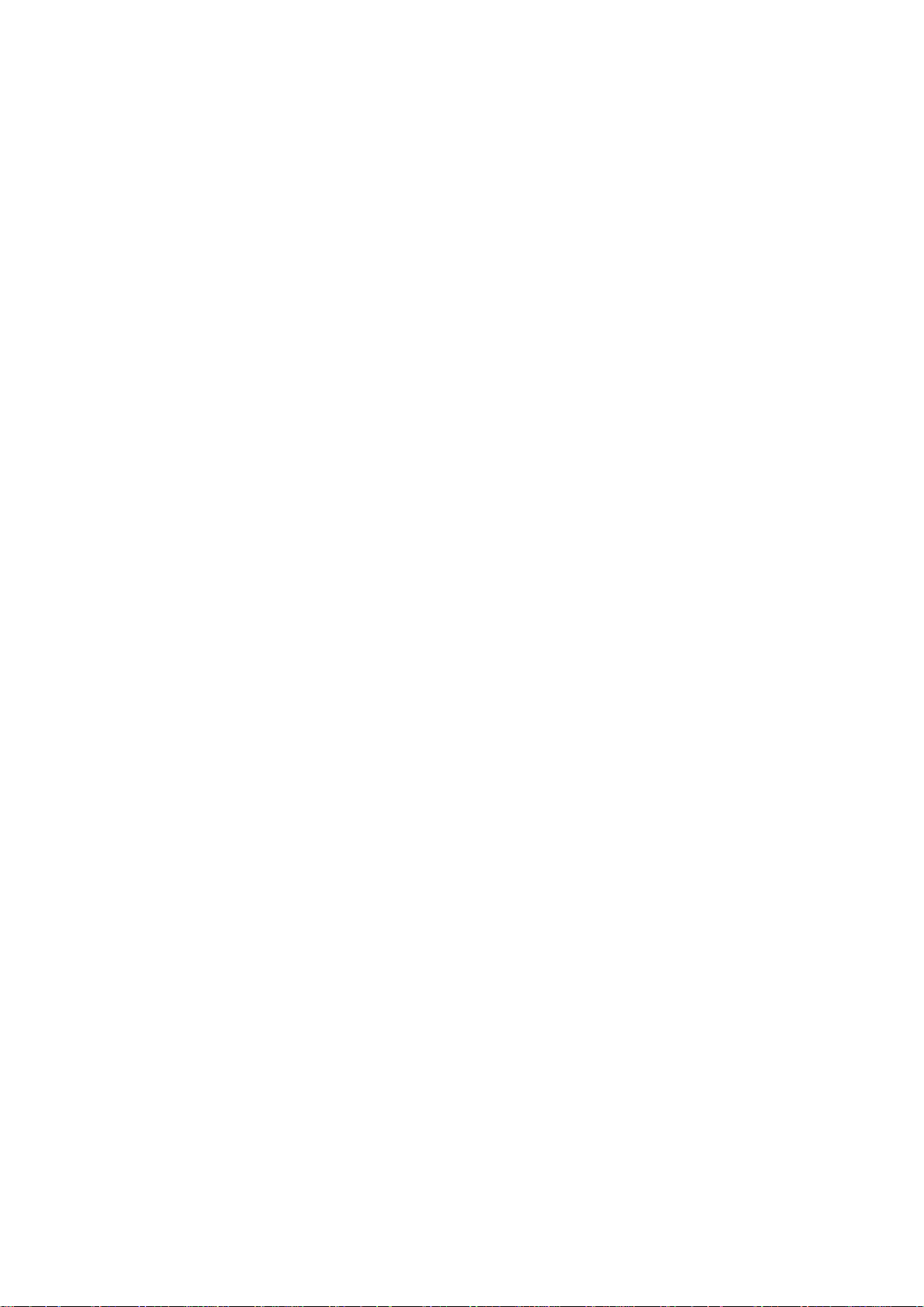
Windows Vista システムへのインストール方法
1. [ 画面の設定 ] を開きます。
デスクトップを右クリックして、ポップアップメニューから [ カスタマイズ ] を選択
します。
[ 表示とサウンドをカスタマイズ ] ウィンドウから [ 画面の設定 ] を選択します。
すると [ 画面の設定 ] ウィンドウが開きます。
2. [ 詳細設定 ] ボタンをクリックします。
すると [ 一般 PnP モニタのプロパティ ] ウィンドウが開きます。
3. [ モニタ ] タブをクリックし、次に [ プロパティ ] ボタンをクリックします。
4. [ ユーザーアカウント コントロール] ウィンドウで[ 続行 ] をクリックします。
5. [ ドライバ ] タブをクリックし、次に [ ドライバの更新 ] ボタンをクリックします。
6. [ ドライバ ソフトウェアの更新] ウィンドウで [ コンピュータからドライバ ソフトウェア
を探す ]
7. [ 参照 ] をクリックし、 11 ページの「インターネットから LCD モニタドライバをダウ
ンロードしています」に記載される指示にしたがって、インターネットからダウン
ロードしたドライバを探します。
オプションを選択します。
8. [ 次へ ] をクリックします。
すると適切なモニタドライバファイルがコンピュータにコピーされ、インストールされま
す。
9. [ 閉じる ] をクリックしてください。
ドライバのアップデートが完了すると、コンピュータを再起動するよう要求される場合が
あります。
BenQモニタの特長を生かすために
15
Page 16
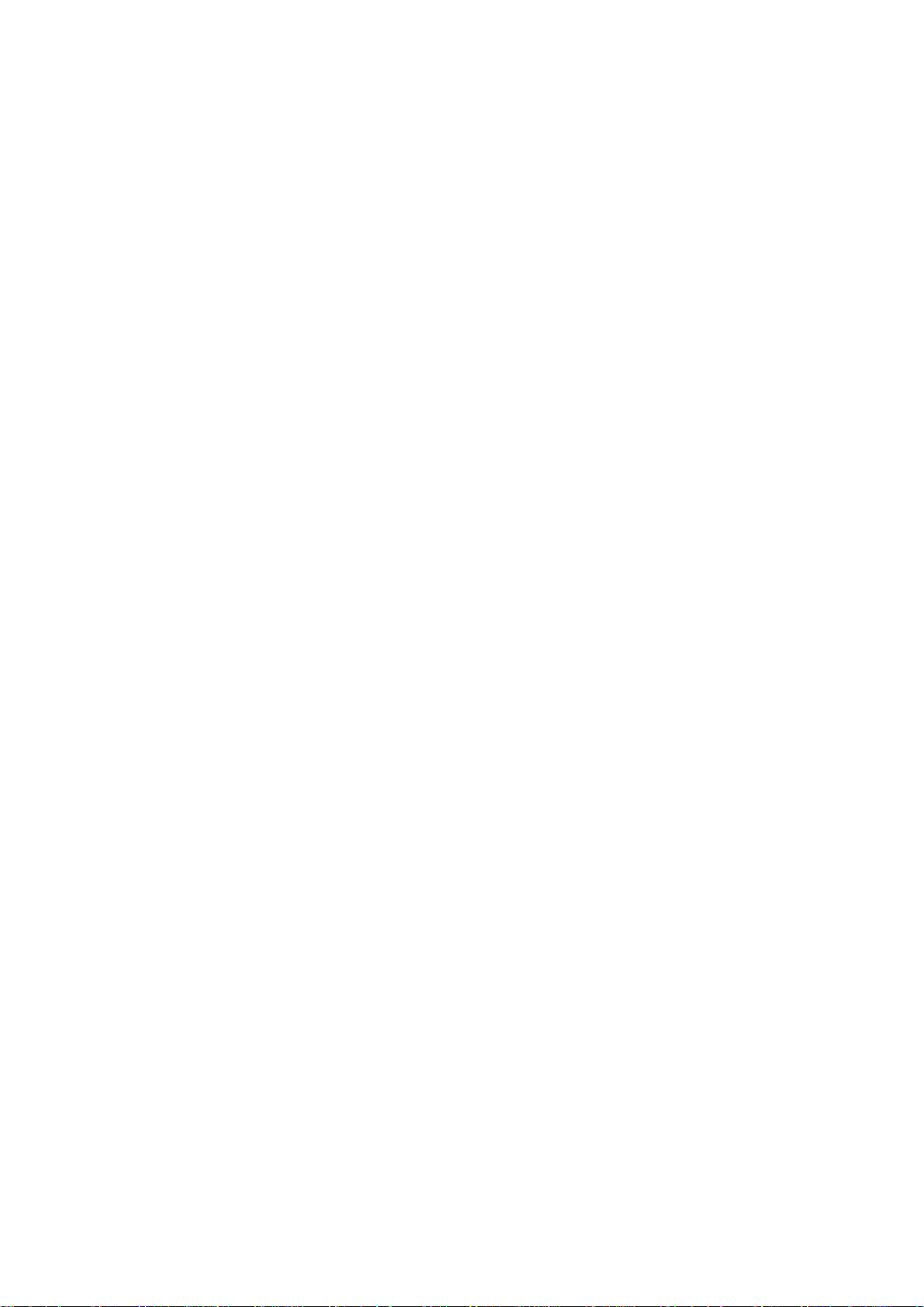
Windows XP システムへのインストール方法
1. [ 画面のプロパティ ] を開きます。
[ 画面のプロパティ ] は、Windows デスクトップから選択するのが一番簡単です。
デスクトップを右クリックし、ポップアップメニューから [ プロパティ ] を選択します。
また [ 画面のプロパティ ] は [ コントロールパネル ] から開くこともできます。
Windows XP バージョンでは、[ コントロールパネル ] はメインの [ スタート ] メニューか
ら直接選択できます。
表示されるメニューオプションは、システムで選択した表示タイプによって異なります。
• クラシックビューでは、[スタート] | [ コントロール パネル ] | [画面 ] をクリックします。
• カテゴリービューでは、[ スタート ] | [ コントロール パネル ] | [ 表示とテーマ ] | [ 画面の
解像度を変更 ] をクリックします。
すると [ 画面のプロパティ ] が開きます。
2. [ 設定 ] タブを選択し、[ 詳細 ] ボタンをクリックします。
すると [ 詳細画面のプロパティ ] が開きます。
3. [ モニタ ] タブをクリックし、リストから [ プラグアンドプレイ モニタ ] を選択
します。
1 台のモニタしかリストされていない場合は、そのモニタがすでに選択されています。
4. [ プロパティ ] ボタンをクリックします。
すると [ 画面のプロパティ ] が開きます。
ドライバの製造元が「BenQ」と表示されており、新しいモニタと同じモデル名が表示され
ている場合は、正しいドライバがすでにインストールされていますので何もすることはあ
りません。 これらのプロパティウィンドウを閉じてください。
ただし、製造元が「BenQ」と表示されていない場合、または正しいモデル名が表示されて
いない場合は、続けて次の手順にしたがってください。
5. [ ドライバ ] タブをクリックし、[ドライバの更新 ] ボタンをクリックします。
すると [ ハードウェアの更新ウィザード ] が表示されます。 ウィザードの手順にしたがって
ください。
6. [ リストまたは指定した場所からインストール] オプションを選択し、[ 次へ ] をクリッ
クします。
7. [ これらの場所から最適なドライバを検索] オプションと、[ リムーバブルメディアを
検索 ]
オプションを選択し、[次へ ] をクリックします。
ウィザードがドライバを検索しますので、しばらくお待ちください。 検索が完了すると、
ウィザードがドライバを検出し、使用するモニタに合った BenQ ドライバが選択されます。
以上で適切なモニタドライバがコンピュータにインストールされます。
8. [ 完了 ] をクリックします。
するとウィザードが終了し、[ 画面のプロパティ ] に戻ります。
9. [ 閉じる ] すかの後、OKをクリックします。
[ 画面のプロパティ ] を閉じます。 ドライバのアップデートが完了すると、コンピュータを
再起動するよう要求される場合があります。
16
BenQモニタの特長を生かすために
Page 17
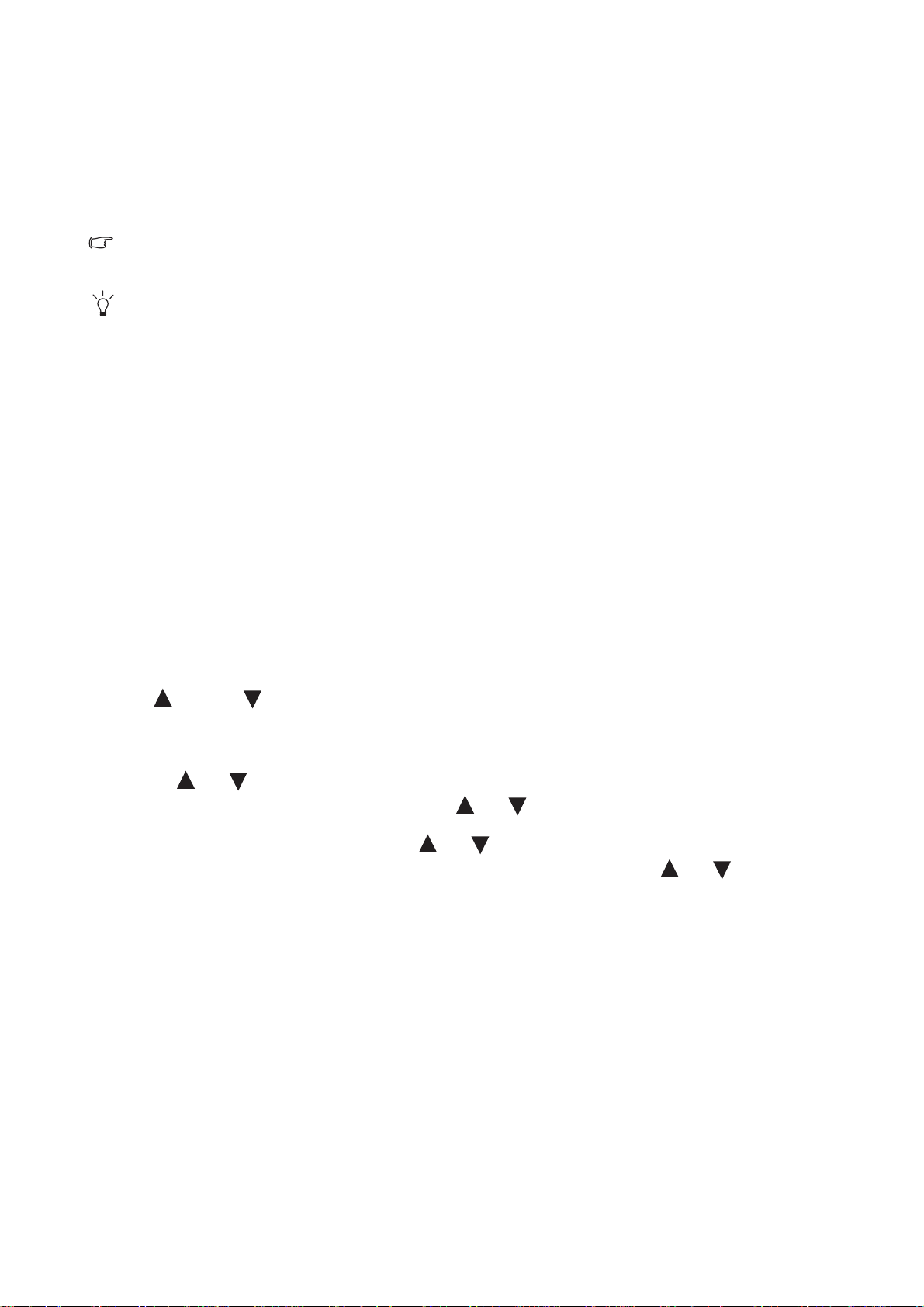
5. 画像の最適化
アナログ入力(D-Sub)から画像を最適化するために最も簡単な方法は、AUTOボタン機
能を使うことです。コントロールパネルで AUTOボタンを押すと、モニタが自動的に調
整されます。
デジタル(HDMI)ケーブルを使ってデジタルビデオ出力をモニタに接続すると、モニタが自動的に最高
画像を表示するため AUTO ボタンと自動調整機能は無効になります。
AUTO ボタン機能を使用するときには、コンピュータに接続したグラフィックカードがモニタ本来の
解像度に設定されていることを確認してください。
幾何学メニューからは、いつでも画面の幾何設定を手動で調整することができます。こ
れを簡単に行えるように、スクリーンテスト画像ユーティリティが用意されています。
これを使用することによって、画面の色、グレースケール、ラインのグラデーションな
どを確認することができます。ユーティリティは BenQ ウェブサイトからダウンロード
できます。 11 ページの「インターネットから LCD モニタドライバをダウンロードして
います」のステップ 1 から 5 に従って、Drivers からテストプログラム 「auto.exe」 をコン
ピュータにダウンロードします。
1. テストプログラム 「auto.exe」 を実行します。OS のデスクトップなど、他のイメー
ジを使用することもできます。 それでも、auto.exe を起動するとテストパターンが表
示されますので、auto.exe を使用されるようお薦めします。
2. モニタの AUTOボタンを押してください。
3. コントロールパネルで MENUを押すと、OSD にアクセスします。
4. または キーを押して DISPLAYを選択し、ENTER キーを押すとメニューに入
ります。
5. 縦にノイズが走っている場合(縦のラインがゆらめくカーテン効果に似ています)
は か キーを押して、Pixel Clockを選択した後 ENTER キーを押します。
ここでモニタのノイズが消えるまで か キーを押します。
6. 横にノイズが走っている場合は か キーを押して、Phaseを選択した後、
ENTERキーを押します。 ここでモニタのノイズが消えるまで か キーを押し
ます。
画像の最適化
17
Page 18

6. モニタの調整
コントロール パネル
1. AUTO: 垂直位置、位相、水平位置、ピクセル クロックを自動的に調整します。
2. MENU キー: OSD メインメニューを有効にして、前のメニューに戻るか、OSD を終
了します。
3. /
ボリューム
キー: 上/設定を上げます。 このキーはボリュームのホットキーです。
4. / モードキー: 下 / 設定を下げます。 このキーはモードのホットキーです。
5.
ENTERキー: サブメニューに入り、アイテムを選択します。 HDMI 入力が可能なモ
デルの場合は、このキーは入力のホットキーとしても機能します。
電源スイッチ:電源を ON/OFF します。
6.
OSD = オンスクリーン ディスプレイ
ホットキーを押すと設定値を調整するためのグラデーションが表示されます。これは OSD メニュー
が表示されていない場合にのみ使用することができます。 ホットキーはキーを何も押さなければ数秒
で消えます。 詳細は、19 ページの「ホットキー モード」を参照してください。
18
モニタの調整
Page 19

ホットキー モード
モニタキーは、メニューが画面に表示されていないときに特定の機能を直接実行するた
めのホットキーの役割を果たします。
ボリューム ホットキー
キーを押すとボリュームインジケータ
が表示されます。 さらに キーを押すと
音量を上げ、 キーを押すと音量を下げ
ることができます。
無音にするには、ボリューム ホットキー
を 3 秒間押し続けてください。 ボリュー
ムを元に戻すには、ボリューム ホット
キーをさらに 3 秒間押し続けてください。
モードホットキー
キーを押し続けると、メインウィン
ドウの 6 つのモード ( 標準、動画、ゲー
、写真、sRGB、Eco) を切り替えること
ム
ができます。 設定は直ちに反映されます。
25 ページの「画像モード」も参照してく
ださい。
入力ホットキー ( アナログ専用モデルではご使用いただけません)
ENTER キーを押すと、モニタに接続され
ている別の PC ビデオ信号入力 に切り替
わります。 設定は直ちに有効になります。
29 ページの「入力」を参照してくださ
い。
モニタの調整
19
Page 20

メインメニュー モード
モニタの設定はすべて OSD で行うことができます。
MENU キーを押すと、次のようなメインメニューが表示されます。
1
2
3
4
5
メインの OSD メニューは 5 つあり
ます。
1. 表示
MODE:
DISPLAY
Auto Adjustment
H. Position
V. Position
Pixel Clock
Phase
10
12
1
12
ENTER MENU
SelectMove
Standard
Exit
2. 画像
3. 画像の詳細設定
4. オーディオ
5. システム
(上 ) または (下) キーを使ってメ
ニューアイテムを選択し、ENTER キー
を押すとメニューアイテムの設定が表
示されます。
OSD メニュー言語は購入された地域で提供される製品により異なる場合があります。詳細は、「OSD
設定」の 29 ページの「言語」を参照してください。
各メニューについての詳細は、次のページを参照してください。
•21 ページの「表示メニュー」
•23 ページの「画像メニュー」
•25 ページの「画像の詳細設定メニュー」
•28 ページの「オーディオメニュー」
•29 ページの「システムメニュー」
20
モニタの調整
Page 21

表示メニュー
1. MENUキーを押すとメインメニューが
表示されます。
MODE:
DISPLAY
Auto Adjustment
H. Position
V. Position
Pixel Clock
Phase
10
12
1
12
ENTER MENU
SelectMove
Standard
Exit
し、ENTER キーを押すとメニューに入
ります。
3. または キーを押してメニュー
アイテムをハイライト表示し、ENTER
キーを押してそのアイテムを選択し
ます。
4. または キーを押して調整または
選択を行います。
5. 前のメニューに戻るには、MENU ボタ
ンを押してください。
アイテム 機能 操作 範囲
2. または キーを押して表示を選択
自動調整 スクリーン設定を自動
的に最適化、調整しま
す。 AUTO ボタンはこの
機能のホットキーです。
ENTER キーを押すとこの
オプションが選択されま
すので、必要に応じて調
整してください。
デジタル(HDMI) ケー
ブルを使ってデジタル
ビデオ出力をモニタに
接続すると、
自動調整機能は無効
と
になります。
自動キー
モニタの調整
21
Page 22

水平位置 イメージの水平位置を
調整します。
垂直位置 イメージの垂直位置を
調整します。
周波数 アナログ入力ビデオ信
号と同期を取るように、
周波数のタイミングを
調整します。
デジタル入力信号では
使用できません。
17 ページの「画像の最
適化」を参照してくだ
さい。
値を調整するには、 か
キーを押してくださ
い。
0 から 100
0 から 100
0 から 100
フェーズ アナログ入力ビデオ信
号と同期を取るように、
周波数のフェーズタイ
ミングを調整します。
デジタル入力信号では
使用できません。
17 ページの「画像の最
適化」を参照してくだ
さい。
0 から 63
22
モニタの調整
Page 23

画像メニュー
1. MENU キーを押すとメインメニューが
表示されます。
MODE:
PICTURE
Brightness
Contrast
Sharpness
Gamma
Color
12
10
1
2.2
ENTER MENU
SelectMove Back
Standard
し、ENTER キーを押すとメニューに入
ります。
3. または キーを押してメニュー
アイテムをハイライト表示し、ENTER
キーを押してそのアイテムを選択し
ます。
4. または キーを押して調整または
選択を行います。
5. 前のメニューに戻るには、MENU ボタ
ンを押してください。
アイテム 機能 操作 範囲
2. または キーを押して画像を選択
輝度 明るいシェードと暗い
キーを押すと輝度が上
0 から 100
シェードのバランスを調
整します。
がり、 キーを押すと輝
度が下がります。
コントラスト 暗いエリアと明るいエリ
キーを押すとコントラ
アの差を調整します。
ストが上がり、 キーを
押すとコントラストが下
がります。
鋭さ 被写体の鮮明さを調整し
キーを押すと画面の鮮
ます。
明さが向上され、 キー
を押すとソフトになりま
す。
輝度、コントラスト、鋭さの上記オプションは、標準モードでしか使用できません。
ガンマ ( 画像
モードが標準
または Eco に
設定されてい
る場合にのみ
有効です )
トーンの輝度を調整しま
す、デフォルト値は 2.2
(Windows の標準値 )
です。
キーを押すとガンマ値
が上がり ( トーンが暗く
なります )、 キーを押す
とガンマ値が下がります
( トーンが明るくなりま
す )。
0 から 100
1 から 5
1.8 から 2.6
カラー設定 - ENTER を押すとカラー設定メニューに入ります。
このカラーメニューは、標準モードでしか使用できません。
モニタの調整
23
Page 24

標準 ビデオや静止画を自然な
色で表示します。 これは
工場出荷時の標準値に
なっています。
薄青 画像の色合いを寒色系に
します。これは工場設定
値を PC 業界標準の白に
します。
薄赤 画像の色合いを暖色系に
します。これは工場設定
値を新聞印刷標準の白に
します。
または キーを押し
てこのオプションを選択
します。
ユーザー 画像の色合いをユーザー
自身で設定することがで
きます。 赤、緑、青の原
色を混ぜ合わせることに
よって、画像の色合いを
変更します。 この値を下
げると画像の各色が変わ
ります。たとえば、青の
レベルを下げると、黄色
がかった色合いになりま
す。 緑のレベルを下げる
と、画像はマゼンタに近
い色になります。
色相: 人間の目に映る色
の濃淡を調整します。
彩度: 色の純度を調整し
ます。
または キーの後に
ENTER キーを押して、赤、
緑 または青を選択してく
ださい。 次に または
キーを押して色調整を行
います。
値を調整するには、 か
キーを押してくだ
さい。
値を調整するには、 か
キーを押してくだ
• 赤
(0 から 100)
• 緑
(0 から 100)
• 青
(0 から 100)
0 から 100
から 100
0
色相と彩度の上記オプションは、信号ソースがコンポーネントビデオか HDMI
でなければ使用できません。
色のリセット ユーザーモード設定色をデ
フォルト値に戻します。
MENU を押してカラー設定 メニューを終了します。
24
モニタの調整
さい。
または キーを押し
て設定を変更します。
• はい
• いいえ
Page 25

画像の詳細設定メニュー
1. MENUキーを押すとメインメニューが
表示されます。
PICTURE ADVANCED
Picture Mode
Senseye Demo
Dynamic Contrast
Display Mode
Color Format
HDMI RGB PC Range
ENTER MENU
MODE:
Standard
5
RGB(16~235)
SelectMove
Standard
OFF
YUV
2. または キーを押して画像の詳細
設定
を選択し、ENTER キーを押すとメ
ニューに入ります。
3. または キーを押してメニュー
アイテムをハイライト表示し、ENTER
キーを押してそのアイテムを選択し
ます。
4. または キーを押して調整または
Exit
選択を行います。
5. 前のメニューに戻るには、MENU キー
を押してください。
アイテム 機能 操作 範囲
画像モード 画面に表示する画像の種類
に最も合ったモードを選択
します。
または キーを
押して値を調整しま
す。
• 標準
• 動画
• ゲーム
• 標準 - 基本的な PC アプリ
ケーションで使用します。
• 動画 - ビデオを見るときに
使用します。
• 写真
• sRGB
• Eco
• ゲーム - ビデオゲームを楽
しめます。
• 写真 - 静止画を見るときに
使用します。
• sRGB - プリンタや DSC など
の周辺機器との色を一致さ
せます。
• Eco -実行中のプログラムの
輝度を最小限にすることで
電力消費量を下げ、節電し
ます。
モニタの調整
25
Page 26

デモ 画像モードで選択したモー
ドを使って、画像をプレ
ビューします。 スクリーンは
2 つのウィンドウに分割され
ます。左側のウィンドウに
はスタンダードモードで画
像が表示され、右側のウィ
ンドウには指定したモード
で画像が表示されます。
DCR ( 画像
モードが動
画、ゲーム、
入力画像を自動的に検出し、
コントラストを最適化する
機能です。
または写真に
設定されてい
るときにのみ
有効となりま
す )
または キーを
押して設定を変更し
ます。
このオプションを選
択するには ENTER
キーを押してくださ
い。 設定を変更する
には、 か キー
を押してください。
• オン
• オフ
0 から 5
画面モード この機能は 16:9 以外の縦横
比の画像を幾何学的に歪ま
せることなく、正しく表示
します。
•Overscan - 入力イメージが
やや拡大されます。 イメー
ジの周りに不要なノイズが
見られるときに、この機能
を使用するとこのようなノ
イズを消去することができ
ます。
• 全画面 - 入力画像をスク
リーンに合わせて表示しま
す。 縦横比が 16:9 の画像に
適しています。
• 縦横比 - 入力画像は幾何学
的歪みを生じさせないよう
に、できるだけ画面いっぱ
いに表示されます。 16:9 画
像はスクリーンの横幅いっ
ぱいに表示され、4:3 画像
はスクリーンの高さいっぱ
いに表示されます。
設定を変更するには、
か キーを押し
てください。
入力信号ソースに
よって、画面モード
の下のオプションが
変わります。
信号ソースが
D-sub ソース
から入力され
ており、入力
画像が非ワイ
ドアスペクト
比の場合:
• 全画面
• 縦横比
または
信号ソースが
HDMI か
D-Sub ( コン
ポーネントか
ら変換した
VGA) ソース
から入力され
ている場合:
• Overscan
• 全画面
26
モニタの調整
• 縦横比
Page 27

カラーフォー
マット
HDMI RGB PC
範囲 (HDMI
入力の場合の
み )
検出されたビデオ信号に基
づいて、カラースペース
(RGB または YUV) を決定し
ます。
• PC から D-Sub (VGA) :
デフォルトのカラーフォー
マットは RGB です。
• ビデオデバイスから D-Sub
( コンポーネントから変換
した VGA): デフォルトの
カラーフォーマットは
YUV です。
モニタに色が正しく表示され
ない場合は、カラーフォー
マットを手動で設定する必要
があるかもしれません。
• HDMI: カラーフォーマッ
トは選択できません。 カ
ラーフォーマットは入力ビ
デオソースを基に、自動的
に設定されます
カラースケールの範囲を決
定します。 接続した HDMI
デバイスの RGB 範囲の設定
と一致するオプションを選
択してください。
ENTER キーを押すと
このオプションが選
択されます。 また
は キーを押して設
定を変更します。
ENTER キーを押すと
このオプションが選
択されます。 また
は キーを押して設
定を変更します。
• RGB
• YUV
• RGB
(0 ~ 255)
• RGB
(16 ~ 235)
モニタの調整
27
Page 28

オーディオメニュー
1. MENU キーを押してメインメニューを
表示します。
MODE:
AUDIO
Vol ume
Mute
Audio Select
10
Standard
OFF
Auto Detect
を選択し、ENTER キーを押してメ
ニューに入ります。
3. または キーを押してメニューア
イテムを移動し、ENTER キーを押して
アイテムを選択します。
4. 調整を行ったり、選択したりするに
2. または キーを押して オーディオ
MENU
BackMove
は、 または キーを押してくださ
い。
5. 前のメニューに戻るには、MENU ボタ
ンを押します。
アイテム 機能 操作 範囲
ボリューム 音量を調整します。
音量を上げるには
0 ~ 100
キー、下げるには
キーを押してください。
ミュート オーディオ入力を無音
にします。
オーディオ選択 ユーザーが手動でオー
ディオソースを選択す
るか、あるいはモニタ
に自動検出させます。
設定を変更するには、
か キーを押し
てください。
設定を変更するには、
か キーを押して
ください。
• オン
• オフ
• PC 音声
HDMI
•
オーディオ
• 自動検出
28
モニタの調整
Page 29

システムメニュー
1. MENU キーを押すとメインメニューが
表示されます。
MODE:
SYSTEM
Input
OSD Settings
DDC/CI
Auto Power off
Information
HDMI Auto Switch
Move
Standard
D-sub
OFF
MENU
選択し、ENTER キーを押すとメニュー
に入ります。
3. または キーを押してメニュー
アイテムをハイライト表示し、ENTER
キーを押してそのアイテムを選択し
ます。
4. または キーを押して調整または
Back
選択を行います。
5. 前のメニューに戻るには、MENU ボタ
ンを押してください。
アイテム 機能 操作 範囲
2. または キーを押してシステム を
入力 ビデオケーブルの接続
タイプに応じて入力を
変更してください。
設定を変更するには、
か キーを押してくだ
さい。
• D-sub (VGA)
• HDMI
OSD 設定 - ENTER を押すと OSD 設定メニューに入ります。
言語 OSD メニューの言語を
選択します。
または キーを押し
て値を調整します。
本製品をお求めになった
地域によっては、OSD に
表示される言語オプショ
ンが右図とは異なる場合
があります。
• English
• Français
• Deutsch
• Italiano
• Español
• Polski
• 日本語
• Česky
• 繁體中文
• Magyar
• 简体中文
•
SICG/BiH/CRO
• Română
• Nederlands
• Русский
• Svenska
• Português
モニタの調整
29
Page 30

水平位置 OSD メニューの水平位
置を調整します。
垂直位置 OSD メニューの垂直位
置を調整します。
または キーを押し
て値を調整します。
0 から 100
0 から 100
表示時間 OSD メニューの表示時
間を調整します。
OSD ロック モニタ設定が誤って変
更されるのを防止しま
す。 この機能が有効に
なっている間は、OSD
コントロールとホット
キーはすべて無効にな
ります。
または キーを押し
て値を調整します。
OSD がロックされている
ときに OSD コントロール
をロック解除するには、
MENU キーを 15 秒間押
すと、OSDロックオプ
ションが開きますので設
定を変更してください。
または、 キーか キー
を使って [OSD 設定 ] メ
ニューの [OSD ロック ]
サブメニューから [ いい
え ] を選択すると 、すべ
ての OSD コントロールに
アクセスすることができ
ます。
• 5 秒
• 10 秒
• 15 秒
• 20 秒
• 25 秒
• 30 秒
• はい
• いいえ
MENU を押して OSD 設定 メニューを終了します。
DDC/CI*
PC のソフトウェアから
モニタ設定を行うこと
ができます。
自動電源オフ 省電力モードで、モニタ
が自動的にオフになるま
での時間を設定します。
30
モニタの調整
ENTER キーを押すとこの
オプションが選択されま
す。 または キーを押
して設定を変更します。
ENTER
キーを押すとこの
オプションが選択されま
す。 または キーを押
して設定を変更します。
• オン
• オフ
• オフ
• 10 分
• 20 分
• 30 分
Page 31

情報 モニタのプロパティ設
定を表示します。
• 入力
• 現在の解像度
• 最適解像度
( モニタに最
適です )
• モデル名
HDMI
自動切換え
この機能を有効にする
と、HDMI ポートが入
力自動選択ループに入
ります。 有効にしなけれ
ば、HDMI は入力選択
ENTER キーを押すとこの
オプションが選択されま
す。設定を変更するには、
か キーを押して
ください。
• オン
• オフ
かホットキーでしか選
択することはできま
せん。
すべて元に
戻す
すべてのモード、色、
その他の設定を工場出
または キーを押し
て値を調整します。
• はい
• いいえ
荷時のデフォルト値に
戻します。
*Video Electronics Standards Association (VESA) により開発された DDC/CI (Display Data
Channel/Command Interface の略 ) は、既存の DDC 規格を拡張したものです。 DDC/CI 機能はソフト
ウェアを使ってモニタコントロールからリモート診断を送信することができます。
モニタの調整
31
Page 32

7. トラブルシューティング
よくある質問 (FAQ)
画像がぼやける:
34 ページの「スクリーンの解像度の調整」の説明をお読みください。最適な解像度と
リフレッシュ レートを選択し、ステップに従って調整してください。
VGA 延長ケーブルを使用している場合
テストを行うため、延長ケーブルを取り外します。画像の焦点が合っていることを確
認してください。そうでない場合は、 35 ページの「リフレッシュレートの調整」 の指示
に従って画像を最適化してください。ぼやけは、延長ケーブルでの伝送損失によって
自然に発生します。伝送品質に優れた、または内蔵ブースタを備えた延長ケーブルを
使用することにより、これらの損失を最小限に抑えることができます。
ネイティブ (最大 ) 解像度より低い解像度でのみぼやけが発生する場合
34 ページの「スクリーンの解像度の調整」の説明をお読みください。ネイティブ解像
度を選択します。
ピクセル エラーが表示される:
一部のピクセルが常時点灯したまま、または点灯しないままであったり、赤、緑、青、
その他の色になったままの場合
• LCD スクリーンをきれいに掃除してください。
• 電源のオン / オフを切り替え。
• モニタの動作中に常時点滅する画素が少々存在することがありますが、これは液晶
技術で一般的に発生する状況で、故障ではありません。
画像が不自然な色で表示される:
画像が黄、青、または薄いピンク色で表示される場合
MENU > 画像 > カラー設定 > 色のリセットを選択し、注意メッセージボックスではい を選
択すると色の設定がデフォルト値に戻されます。
それでもイメージが正しく表示されず、OSD が不自然な色で表示されている場合は、
3 つの基本色のうちいずれかの信号入力が行われていません。信号ケーブルのコネクタ
をチェックしてください。ピンが曲がったり破損している場合は、販売店にご相談くだ
さい。
画像が表示されない:
ディスプレイのプロンプトが緑色に点灯している場合
LED が緑色に点灯し、画面に「Out of Range」というメッセージが表示されている場合は、
モニタがサポートしていない画面モードを使用しています。モニタがサポートするモー
ドのいずれかに設定を変更してください。 36 ページの「プリセット ディスプレイモー
ド」 をお読みください。
スクリーン上に表示される静止画像に薄い影が写ることがあります。
• 省電力機能を有効にして、コンピュータとモニタを一定時間使用しない状態が続い
た場合、低消費電力の「スリープ」モードに入るようにしてください。
• 画像の残像が残らないようにスクリーンセーバをお使いください。
32
トラブルシューティング
Page 33

ディスプレイのプロンプトがオレンジ色に点灯している場合
LED がオレンジ色に点灯している場合は、省電力モードが有効になっています。コン
ピュータのキーボードで任意のキーを押すか、マウスを動かしてください。それでも
解決しない場合は、信号ケーブルのコネクタをチェックしてください。ピンが曲がっ
たり破損している場合は、販売店にご相談ください。
ディスプレイのプロンプトがまったく点灯しない場合
電源のメイン ソケット、外部電源、メイン スイッチをチェックしてください。
画像がゆがむ、フラッシュする、ちらつく:
34 ページの「スクリーンの解像度の調整」の説明をお読みください。正しい解像度と
リフレッシュ レートを選択し、ステップに従って調整してください。
モニタは最高解像度に設定されていますが、画像はまだ歪んでいます。
異なる入力ソースの画像は、モニタの最高解像度で表示すると歪んだり、引き伸ばさ
れたりする場合があります。 それぞれの入力ソースを最高の状態で表示するには、[画
面モード]で入力ソースに合った適切な縦横比を設定してください。 詳細は、26 ページ
の「画面モード」 を参照してください。
画像が片側に寄ってしまう:
34 ページの「スクリーンの解像度の調整」の説明をお読みください。正しい解像度と
リフレッシュ レートを選択し、ステップに従って調整してください。
OSDコントロールにアクセスできません:
• OSD がロックされているときに OSD コントロールをロック解除するには、[MENU]
キーを 15 秒間押すと、[OSD ロック ] オプションが開きますので設定を変更してくだ
さい。
• または、 キーか キーを使って [OSD 設定 ] メニューの [OSD ロック ] サブメ
ニューから [ いいえ ] を選択すると ( システムメニュー )、すべての OSD コントロー
ルにアクセスすることができます。
外付けスピーカーから音が出ない:
• 外付けスピーカーが USB デバイスである場合は、正しく接続されていることを確認
してください。
• 外付けスピーカーの音量を上げてください ( 音量が無音になっているか、低すぎる場
合があります )。
サウンドを無音にできない:
• コンピュータを再起動してください。
• グラフィックやオーディオドライバをアップデートしてください。
それでも具合が悪いときは
このガイドの指示に従って調整を行っても問題が解決しない場合には、お買い上げいた
だいた販売店にご連絡いただくか、servicejp@BenQ.com まで電子メールにてお問い合わ
せください。
トラブルシューティング
33
Page 34

スクリーンの解像度の調整
LCD テクノロジーの特性により、画像の解像度が常に固定されています。 ディスプレイ
を最高の状態で使用するには、縦横比 16:9 にしてディスプレイの解像度を最高値に設
定してください。画像が最も鮮明に表示されるこの解像度を、「ネイティブ解像度」ま
たは最高解像度と呼びます。 購入された LCD のネイティブ解像度については、下記の
表をご参照ください。 最低解像度は補間回路を介して全画面で表示されます。 イメージ
タイプとその初期の解像度によっては、補間解像度でピクセルの境界部分がちらつく
場合があります。
モデル ネイティブ解像度
V2210 / V2210 Eco 1920 x 1080
V2410 / V2410 Eco 1920 x 1080
LCD 技術の特性を最大限生かすには、下記に説明する手順にしたがって PC 画面の解像度を設定してく
ださい。 この解像度に対応していない PC ビデオカードもありますのでご注意ください。 その場合は、ビ
デオカードメーカーのホームページから、使用するビデオカードにこの解像度を対応させる最新アップ
デートドライバをダウンロードしてください。 新しいハードウェアビデオ解像度に対応できるように、ソ
フトウェアビデオドライバは頻繁に更新され、ダウンロードできるようになっています。 場合によって
は、このモニタの解像度に対応できるように PC ビデオカードを交換する必要があるかもしれません。
1. 画面のプロパティを開き、設定タブを選択します。
Windows デスクトップを右クリックしてポップアップメニューからプロパティを選択する
と、画面のプロパティを選択できます。
2.「画面の領域」セクションのスライダを使って解像度を調整してください。
推奨される解像度 (最高解像度) を選択し、適用をクリックします。
その他の解像度を選択する場合は、それらの解像度は補間されるため最高解像度ほど正確には画像が表
示されない場合がありますのでご注意ください。
3. OK の後、はいをクリックします。
4. 画面のプロパティを閉じます。
使用する入力ソースが縦横比 16:9 に対応していない場合は、表示されたイメージが引
き伸ばされたり、歪んだりする場合があります。 元の縦横比を維持するには、[画面
モード]でイメージのスケールオプションを調整してください。 詳細は、26 ページの
「画面モード」を参照してください。
34
スクリーンの解像度の調整
Page 35

リフレッシュレートの調整
LCD ディスプレイでは技術的にちらつきが生じることはありませんので、リフレッ
シュレートを最高値に設定する必要はありません。 最適なオプションは、コンピュータ
にすでに設定されている工場設定モードです。 デフォルトモードについては、次の章を
参照してください:36 ページの「プリセット ディスプレイモード」。
ネイティブ解像度 1920 x 1080 には、59.934 Hertz を選択できます。該当しないモデルもあります。
34 ページの表を参照してください。
1. コントロールパネルで画面アイコンをクリックします。
画面のプロパティで設定タブを選択し、詳細ボタンをクリックします。
2.
3.
アダプタタブを選択し、仕様欄にリストされている工場設定モードのいずれかに
合ったリフレッシュレートを選択してください。
4. 変更、OK、次にはいをクリックします。
5. 画面のプロパティを閉じます。
リフレッシュレートの調整
35
Page 36

プリセット ディスプレイモード
入力ディスプレイ モード ( 入力タイミング )
解像度
21.5W
1920X1080
24W
1920X1080
640x480@60Hz v v
640x480@75Hz v v
720x400@70Hz v v
800x600@60Hz v v
800x600@75Hz v v
832x624@75Hz v v
1024x768@60Hz v v
1024x768@75Hz v v
1 152x870@75Hz v v
1280x720@60Hz v v
1280X960@60Hz v v
1280x1024@75Hz v v
1360x768@60Hz v v
1600x900@60Hz v v
1680x1050@60Hz v v
1920x1080@60Hz v v
• 画像の乱れは、通常の規格に対応していない VGA カードによる信号周波数が異な
るために発生している場合があります。 ただし、これはエラーではありません。 自
動設定を変更したり、[ 表示 ] メニューから位相設定とピクセル周波数を手動で変
更することで、状態を改善できます。
• 本製品を長くお使いいただくため、電源の操作はコンピュータを使用して行ってく
ださい。
36
プリセット ディスプレイモード
Page 37

Recycling information
Recognizing the importance of environmental protection and assigning itself the responsibility of
protecting the global environment, BenQ has endeavored, and will steadily continue to endeavor,
to construct recycling systems around the world so as to collect and recycle the used monitors
from our customers. Therefore, we would sincerely appreciate your support in properly recycling
or disposing of your monitor at the end of its life cycle.
This recycling information guide provides you the information on our service centers. Please see
the following list to contact the center in your area, and our service centers will assist you in
managing your used monitors.
To gain the up-to-date recycling information, please visit the following website:
http://www.benq.com/page/?pageId=267.
Area Country Details on the Service Center
Asia Pacific Taiwan BenQ Asia Pacific Corp.
Customer Care Department
Tel.: +886-0800-027-427
16 Jihu Road, Neihu, Taipei 114, Taiwan
(R.O.C.)
America United States BenQ America Corp.
15375 Barranca Parkway, Suite A-205
Irvine, CA 92618
Customer Service Toll-free number:
1-866-600-2367 (USA)
www.benq.us/support/
Europe Austria UFH Umweltforum Haushalt
Tel.: +43 1 588 39-0
www.ufh.at
Belgium RECUPEL ICT
Tel.: +32 2 706 86 16
E-mail: info@recupel.be
www.recupel.be
37 Recycling information
Page 38

Area Country Details on the Service Center
Czech RREMA lOOO IK, a.s.
Bavorská 856
155 41 Praha 5
?eská republika
Tel.: +420 224 454 224
Fax: +420 224 454 422
E-mail: info@remasystem.cz
www.remasystem.cz
Denmark Elretur A/S
Tel.: +45 33 36 91 98
E-mail: elretur@elretur.dk
Norway Elretur AS
Tel.: +47 23 06 07 40
E-mail: adm@elretur.no
Estonia EES - Ringlus
Endla 3, 10122 Tallinn,
Tel.: +372 6 484 335
Fax: +372 6 307 300
E-mail: info@eesringlus.e e
www.eesringlus.ee
Finland Elker OY
Tel.: +358 (0)10 249 17 00
E-mail: info@elker.fi
www.elker.fi
Germany EAR
Tel.: +49 0911766650
E-mail: info@stiftung-ear.de
Greece ANAKIKLOSI SISKEVON S.A.
Tel: +30 210 5319762 - 5
Fax: +30 210 5319766
E-mail: electrocycle@otenet .gr
www.electrocycle.gr
38 Recycling information
Page 39

Area Country Details on the Service Center
Hungary ELECTRO-COORD Magyarország Kht.
Márvány utca 18,
H-1012 Budapest
Tel.: (+36-1) 224-7730,
Fax: (+36-1) 224-7739
E-mail: info@electro-coord.hu
www.electro-coord.hu
Ireland Midia Ltd
Tel.: +353-1-4199733
Fax: +353-1-4565120
Unit B Montone Business Park
Oak Road
Dublin 12
Luxembourg Ecotrel
7, rue Alcide de Gasperi
L-1615 Luxembourg (Kirchberg)
Tel.: +352 260987 31
Fax: +352 26098736
www.ecotrel.lu
Netherland ICT Milieu
Tel.: +31-0348493640
E-mail: info@ictmilieu.nl
Portugal Associaçao Portuguesa de Gestao de
residuos de Equipamentos Electricos o
Electronicos
Av. Do Forte, nº3
Edificio Suec ia I, piso 3
2794-038 Carnaxide, Portugal
Tel.: +(351) 214169020
www.amb3e.pt
ERP - Associaçao Gestora de Residuos de
Equipamentos Electricos o Electronicos
Beloura Office Park, Edifício 6, Sala 6
Quinta da Beloura 2710-693 SINTRA,
Portugal
Tel.: +(351) 210029211
E-mail: info@erp-portugal.pt
www.erp-portugal.pt
39 Recycling information
Page 40

Area Country Details on the Service Center
Slovakia SEWA, a.s.
Ra?ianska ?. 71
831 02 Bratislava
Tel.: + 421 (0)2 4910 6811
Fax: + 421 (0)2 4910 6819
E-mail: sewa@sewa.sk
Spain ECOASIMELEC
C/ Orense, 62,
28020 Madrid
Tel.: + 349141708 90
Fax: +34915550362
Sweden El-kretsen AB
Tel.: +46 (0)8-545 212 90
E-mail: info@el-kret sen.se
France EcoLogic SAS
Immeuble ARAGO I
41, Boulevard Vauban
78280 Guyancourt
Tel.: 0 825 825 732
E-mail: contact@ecologic-france.com
www.ecologic-france.com
UK WeeeCare Plc
Richmind House
Garforth
Leeds LS25 1NB
Tel.: 01133 854 333
Fax: 01133 854 322
E-mail: admin@weeecare.com
www.weeecare.com
Italy ecoR'it
V.le Fulvio Testi, 128
20092 Cinisello Balsamo (MI)
Tel.: +39 02 26255.396
Fax: +39 02 26255.397
E-mail: info@ecorit.it
40 Recycling information
www.ecorit.it
Page 41

Area Country Details on the Service Center
Bulgaria Most Computers
Blv. 240 Shipchenski Prohod
1111 Sofia Bulgaria
Tel.: +359 2 91 823
www.mostcomputers.com
www.most.bg
Latvia SIA "EMP"
Latvia, Riga, Kr.Barona 133, LV-1012
Mob.: (+371) 9468536
Tel.: (+371) 7291206
Fax: (+371) 7291206
www.emp.lt
Lithuania Novitera
Tel: +370-698-49553
Contatact person: Jonas Grinskis
E-mail: novitera@kaunas.omnitel.lt
sales@novitera.lt
Language: Lithuanian, English
www.novitera.lt
EMP
Galin?s km., Avižieni? sen., Vilniaus raj.
LT - 14025
El.paštas: EMP@EMP.LT
Contact person: Jurga Dabulevi?i?t?,
Tel.: +370-5-243-7153, +370-652-65651
E-mail: Jurga@emp.lt
www.emp.lt
UAB EMP Recycling
Galines kaimas, Maisiagalos pastas,
Vilniaus raj.,
LT -14247, Lietuva
Tel.:(+370) 5 2437153
Fax: (+370) 5 2469530
E-mail: emp@emp.lt
Language: Lithuanian, Russian, Englis h
41 Recycling information
Page 42

Area Country Details on the Service Center
Poland CCR Polska sp. z o.o.
ul. Solec 38
PL 00-394 Warszawa
Tel.: +48 22 2138 200
Fax: +48 22 2138 201
www.erp-recycling.org
EMP Electronik Recycling Poland
Polska. Gdansk. Wrzeszcz
ul. Czarna 1
Tel.: +48 58 345 42 18
Fax: +48 58 345 42 18
www.recycling-system.pl/gb/index.php
Romania Darer Electronics
Tel.: +40-259-342431
Contact person: Darius Tet
E-mail: info@darer.ro
www.darer.ro
Slovenia Surovina d.d.
Ul. Vila Kraigherja 5, 2001 Maribor, Slovenia
Tel.: +386 2 250 70 10
E-mail: surovina@surovina.si
www.surovina.si
42 Recycling information
Page 43

Regulatory Statements
Accessibility Requirements for Rehabilitation Act of 1973,
Section 508
BenQ's commitment to accessible products allows us to support government in making accessible
technology choices. BenQ's LCD monitors and projectors are compliant with Section 508
guidelines by including the assistive features as below:
• BenQ's monitors have colored "Power" indicators. While the indicator shows green, it means
that the monitor is using the full power. While the indicator shows yellow or amber, it means
that the monitor is in suspend or sleep mode and is using less than 2 watts of electricity.
• BenQ's monitors have a variety of settings of pre-programmed flicker-free timing to make the
screen shown on the monitor readily accessible. The default timing setting is automatically
turned on every time the monitor is powered up, and thus reduces the hassle of user
intervention.
• BenQ's monitors and projectors have options for brightness and contrast adjustments that text
and images could be displayed differently to meet the demands of the visually impaired. Other
similar adjustments are also available by using the On-Screen Display (OSD) controls on the
products.
• BenQ's monitors and projectors include user-selectable color controls, such as color
temperature selections (Monitor: 5800K, 6500K and 9300K, Projector: 5500K, 6500K, 7500K
and 9300K), with a wide range of contrast levels.
• BenQ's multimedia monitors and projectors usually have one or two speakers for audio
performance which allow users (including hearing impaired) to interact with the computer
systems connected. Speaker controls are typically located on the front-panel.
• Firmware of BenQ's monitors and projectors contain unique product information that helps
computer systems to identify BenQ products and activate their Plug-and-Play function when
connected.
• All BenQ's monitors and projectors are compatible with the PC99 standard. For example,
connectors are color-coded to help users easily connecting products to computer systems
correctly.
• Some models of BenQ's monitors and projectors contain additional USB and DVI ports for
connection to more devices such as a special headphone to assist the hearing impaired.
• All BenQ monitors and projectors come with user manuals on compact discs which could be
easily read by commercial software such as Adobe Reader via a connected computer system.
These documents are also available on the BenQ's web site (www.BenQ.com). Other types of
documents may be available upon requests.
• BenQ's customer service provides answers and assistance to all our customers through phone
calls, facsimiles, e-mails, or web sites.
43 Regulatory Statements
Page 44

FCC Statements
Federal Communications Commission (FCC) Notice (U.S. Only) WARNING: This equipment
has been tested and found to comply with the limits for a Class B digital device, pursuant to Part
15 of the FCC Rules. These limits are designed to provide reasonable protection against harmful
interference in a residential installation. This equipment generates, uses, and can radiate radio
frequency energy and, if not installed and used in accordance with the instructions, may cause
harmful interference to radio communications. However, there is no guarantee that interference
will not occur in a particular installation. If this equipment does cause harmful interference to
radio or television reception, which can be determined by turning the equipment off and on, the
user is encouraged to try to correct the interference by one or more of the following measures:
• Reorient or relocate receiving antenna.
• Increase the separation between the equipment and receiver.
• Connect the equipment into an outlet on a circuit different from that to which the receiver is
connected.
• Consult the dealer or an experienced radio/TV technician for help.
This device complies with Part 15 of the FCC rules. Operation is subject to the following two
conditions:
• This device may not cause harmful interference.
• This device must accept any interference received including interference that may cause
undesired operation.
Instructions to Users: This equipment complies with the requirements of FCC (Federal
Communication Commission) equipment provided that following conditions are met.
1. Power cable: Shielded power cable must be used.
2. Video inputs: The input signal amplitude must not exceed the specified level.
Changes or modifications not expressly approved by the party responsible for compliance could void the
user's authority to operate the equipment.
CE DOC
DECLARATION OF CONFORMITY
For the following Equipment:
Type of Equipment: Monitor
The model name is as cover page.
Manufacturer's name, address, telephone & fax no.
Name: BenQ Corporation
Address: 16 Jihu Road, Neihu, Taipei 114, Taiwan
TEL: + 886 2 2727 8899.is herewith confirmed to comply with the requirements set out in the
Council Directive on the Approximation of the Laws of the Member States relating
Electromagnetic compatibility (2004/108/EC) and Low Voltage Directive (2006/95/EC). For the
evaluation regarding the electromagnetic compatibility, the following standards were applied:
EN 55022, EN 61000-3-2, EN61000-3-3, EN 60950-1, EN 55024, EN61000-4-2, EN 61000-4-3,
EN 61000-4-4, EN 61000-4-5, EN61000-4-6, EN 61000-4-8, EN 61000-4-11
44 Regulatory Statements
Page 45

VCCI (CLASS B)
この装置は、クラス B 情報技術装置です。
この装置は、家庭環境で使用することを目的としていますが、この装置がラジオやテ
レビジョン受信機に近接して使用されると、受信障害を引き起こすことがあります。
取扱説明書に従って正しい取り扱いをしてください。
VCCI-B
JIS C 0950
日本工業規格番号 JIS C 0950(通称:J-Moss)は、包装箱(外箱)、カタログ類(取扱説
明書、印刷物、ウェブサイトなど)へ表示する方法について規定した、電気・電子機
器の日本工業規格です。
対象となる特定の化学物質は、下記となります。
特定の化学物質:鉛(Pb)・水銀 (Hg)・カドミウム(Cd)・六価クロム(Cr(VI))・ポリ
プロモフェニル(PBBs)・ ポリプロモジフェニルエーテル(PBDEs)の 6 物質で、当該
化学物質の含有状況により、次の 2 種類の表示マークが存在します。
当該化学物質が指定の含有基値を超えている場合の製品に付与す
るマーク。
含有マーク
当該化学物質が、含有マークの除外事項を除き指定の含有基準値
以下である製品に、メーカーが任意で表示することが出来るマー
ク。
グリーンマーク
• 弊社環境活動に関します情報をご確認いただく場合は www.BenQ.co.jp/environment をご参照くだ
さい。
• 製品情報につきましては www.BenQ.co.jp よりご確認ください。
• 日本工業規格番号 JIS C 0950 ( 通称:J-MOSS) に関します情報は、JEITAの Web サイト
http://210.254.215.73/jeita_eps/jmoss200512.html をご参照下さい。
Japanese Industrial Standards No. JIS C 0950 (J-Moss) is a Japanese industrial standard of
electrical and electronic equipment to mark the presence of the specific chemical substances on
carton, catalog (user manual, printed materials, website etc.).
The specific chemical substances are listed as below.
The specific chemical substances: lead (Pb), mercury (Hg), cadmium (Cd), hexavalent chromium
(Cr(VI)), polybrominated biphenyls (PBBs), and polybrominated diphenyl ethers (PBDEs).
45 Regulatory Statements
Page 46

Depending on the amount of the specific chemical substances used, two different kinds of marks
are used for distinction:
R Mark is used if th e a mount o f the specifi c chem ical subs t ances is
over the specified standards.
R Mark
G Mark can be used voluntarily if the amount of the specific
chemical substances is under the specified standards (excluding
the exceptions as specified by the R Mark standards).
G Mark
•For more information about BenQ environmental activities, please visit www.BenQ.co.jp/environment.
•For more information about BenQ products, please visit www.BenQ.co.jp.
•For more information about JIS C 0950 (J-Moss), please visit JEITA's website
http://210.254.215.73/jeita_eps/jmoss200512.html.
China RoHS
依据中国 《电子信息产品污染控制管理办法》,为控制和减少电子信息产品废弃后对环
境造成的污染,促进生产和销售低污染电子信息产品,保护环境和人体健康,仅提供有
关本产品可能含有有毒及有害物质如后 :
部件名称 有毒有害物质或元素
铅 (Pb) 汞 (Hg) 镉 (Cd) 六价铬
(Cr(VI))
LCD 面板
塑料外框,后壳
基板组装
电源线
缆线,线材
金属支架 框架
其他
O:表示该有毒有害物质在该部件所有均质材料中的含量均在 《电子信息产品中有毒有害物质
的限量要求标准》(SJ/T11363-2006)规定的限量要求以下。
X:表示该有毒有害物质至少在该部件的某一均质材料中的含量超出 《电子信息产品中有毒有
害物质的限量要求标准》(SJ/T11363-2006)规定的限量要求,但其含量超出是因为目前业界
还没有成熟的可替代的技术。
XXOO OO
OOOO OO
XOOO OO
XOOO OO
XOOO OO
OOOO OO
XOOO OO
多溴联苯
(PBB)
多溴二苯醚
(PBDE)
有关中国 “电子信息产品污染控制管理办法”之相关规定请参考信息产业部所公布之
信息。
46 Regulatory Statements
Page 47

China Energy Label
为了保护环境并达成节能减排之目的,本公司积极致力于产品节能之设计与制造,依据
“能源效率标识管理办法”及 “计算机显示器能源效率标识实施规则”,本产品之能效等
级符合国家标准 GB21520-2008 之一级标准 (V2210 / V2210 Eco, V2410 / V2410 Eco)。详细
有关信息请查阅中国能效标识网 http://www.energylabel.gov.cn/。
Energy Star
ENERGY STAR Qualified LCD Monitor
This product complies with the requirements of the USEPA ENERGY
STAR program for Computer Monitors, Version 5.0.
47 Regulatory Statements
Page 48

WEEE
WEEE directive
Disposal of Waste Electrical and Electronic Equipment by users in
private households in the European
This symbol on the product or on the packaging indicates that this
can not be disposed of as household waste. You must dispose of your
waste equipment by handling it over to the applicable take-back
scheme for the recycling of electrical and electronic equipment. For
more information about recycling of this equipment, please contact
your city office, the shop where you purchased the equipment or your
household waste disposal service. The recycling of materials will help
㩷
to conserve natural resources and ensure that it is recycled in a
manner that protects human health and environment.
Directive DEEE
Mise au rebus des Déchets d’Equipement Electrique et Electronique
par les propriétaires de résidences
Ce symbole sur le produit ou sur son emballage indique qu’il ne doit
pas être jeté avec vos ordures ménagères. Il est de votre responsabilité
d’en disposer en l’amenant à un endroit désigné de collecte pour le
recyclage de tous vos déchets d’équipements électrique et
électronique. Pour de plus amples renseignements au sujet du
recyclage de cet équipement veuillez contacter le bureau local de votre
ville, votre service de ramassage des ordures ménagères ou le magasin
où vous avez acheté le produit. Le recyclage des matières aidera à
㩷
conserver les ressources naturelles et à s’assurer que ce sera recyclé
d’une façon que cela protège la santé humaine et l’environnement.
Union.
privées dans l’Union Européenne.
WEEE-Richtlinie
Richtlinie zur Entsorgung von Elektro- und Elektronik-Altgeräten
durch Benutzer in Privathaushalten in
Union.
Das Symbol auf der Produktverpackung zeigt an, dass dieses Gerät
nicht mit dem normalen Hausmüll entsorgt werden darf. Sie müssen
Ihr Altgerät bei der zuständigen Rücknahmestelle für Elektro- und
Elektronikmüll abgeben. Weitere Informationen über das Recycling
dieses Geräts erhalten Sie von Ihren örtlichen Behörden, Ihrem
Fachhändler oder der lokalen Rücknahmestelle. Fachgerechtes
㩷
Wertstoffrecycling spart nicht nur wertvolle Ressourcen, sondern
schützt auch Umwelt und Gesundheit.
nerhalb der Europäischen
48 Regulatory Statements
Page 49

Direttiva WEEE
Smaltimento di apparecchi elettrici ed elettronici nell'Unione Europea
da parte di utenti privati.
Questo simbolo sul prodotto o sulla confezione indica che esso non
può essere smaltito come rifiuto domestico. È necessario smaltirlo
restituendolo secondo lo schema di raccolta per il riciclaggio degli
apparecchi elettrici ed elettronici. Per ulteriori informazioni sul
riciclaggio di questo apparecchio, contattare l’ente della propria città,
il negozio dove è stato acquistato l’apparecchio o il proprio servizio di
smaltimento rifiuti domestici. Il riciclaggio dei materiali aiuterà a
㩷
conservare le risorse naturali ed assicurare che il prodotto sia riciclato
in un modo che protegga la salute umana e l'ambiente.
Directiva WEEE
Residuos de aparatos eléctricos y electrónicos por parte de los
usuarios en hogares de la Unión Europ
Este símbolo en el producto o en el paquete indica que no puede
desecharse como si se tratara de un residuo doméstico. Debe desechar
su equipamiento residual entregándolo al organismo de recogida para
el reciclado de equipamiento eléctrico y electrónico. Para obtener más
información acerca del reciclado de este equipo, póngase en contacto
con la oficina local, la tienda donde compró el equipo o su servicio de
desecho de residuos doméstico. El reciclado de los materiales ayuda a
㩷
conservar los recursos naturales y asegurar que se recicla de forma que
proteja la salud humana y el medio ambiente.
ea.
Directiva REEE
Eliminação de resíduos de equipamentos eléctricos e electrónicos por
utilizadores domésticos na União
Este símbolo no produto ou na embalagem indica que não pode ser
eliminado como lixo doméstico. Deve eliminar os equipamentos
eléctricos velhos entregando-os ao abrigo do esquema de recolhas
aplicável para a reciclagem de equipamento eléctrico e electrónico.
Para mais informações sobre a reciclagem deste produto, contacte as
autoridades locais, a loja onde adquiriu o equipamento, ou o
prestador de serviços de recolha de lixo doméstico. A reciclagem de
materiais contribuirá para a conservação dos recursos naturais e
㩷
assegura que são reciclados de forma a proteger a saúde humana e o
ambiente.
Europeia.
49 Regulatory Statements
Page 50

WEEE directive
Verwijdering van afval van elektrische en elektronische apparaten
door gebruikers in privé-huishouden
Dit symbool op het product of op de verpakking geeft aan dat het niet
als huishoudelijk afval mag worden verwijderd. U dient uw versleten
apparatuur af te geven volgens het toepasselijke terugnameschema
voor de recyclage van elektrische en elektronische apparaten. Voor
meer informatie over de recyclage van dit apparaat, kunt u contact
opnemen met uw lokaal stadsbestuur, de winkel waar u het apparaat
hebt gekocht of het vuilnisverwerkingsbedrijf. Dankzij de recyclage
van materialen worden de natuurlijke bronnen bewaard en wordt het
㩷
apparaat gerecycleerd op een manier die de menselijke gezondheid en
het milieu beschermd.
s in de Europese Unie.
SmČrnice WEEE
Likvidace vyĜazených elektrických a elektronických zaĜízení v
domácnostech uživatelĤ v Evropské unii.
Tento symbol na výrobku nebo na jeho obalu indikuje, že dané
zaĜízení není dovoleno vyhodit do bČžného domovního odpadu.
VyĜazené elektrické nebo elektronické zaĜízení je nutno zlikvidovat
odevzdáním k recyklaci v souladu s platným plánem recyklace
elektronických zaĜízení. Další informace o recyklaci tohoto zaĜízení
získáte u místních úĜadĤ, v obchodČ, kde jste výrobek zakoupili nebo
u spoleþnosti, která se zabývá likvidací domovního odpadu.
Recyklace materiálĤ pomáhá chránit pĜírodní zdroje a zaruþuje
likvidaci výrobku zpĤsobem, který je šetrný k lidskému zdraví i
životnímu prostĜedí.
Dyrektywa WEEE
Utylizacja odpadów z urządzeĔ elektrycznych i elektronicznych
przez uĪytkowników prywatnych w Unii Europejskiej.
Ten symbol na urządzeniu lub opakowaniu oznacza, Īe nie moĪe byü
ono utylizowane razem z odpadami domowymi. ZbĊdny sprzĊt naleĪy
przekazaü do odpowiedniego punktu zwrotu sprzĊtu elektrycznego
ielektronicznego w celu wtórnego przetworzenia. Szczegóáowe
informacje dotyczące wtórnego przetwarzania tych urządzeĔ moĪna
uzyskaü, kontaktując siĊ z lokalną administracją, sprzedawcą lub
lokalnym przedsiĊbiorstwem oczyszczania. Recykling materiaáów
pomaga w zachowaniu zasobów naturalnych i gwarantuje ich
przetwarzanie zgodnie z wymogami ochrony ludzkiego zdrowia i
Ğrodowiska.
50 Regulatory Statements
Page 51

WEEE irányelv
Az Európai Unióban a magánháztartások elektromos és
elektronikus hulladékainak kezelésérĘl szóló irányelv.
A terméken vagy a csomagoláson ez a szimbólum azt jelzi, hogy a
termék nem tehetĘ a háztartási hulladékok közé. A készüléket az
elektronikus és elektromos hulladékokra vonatkozó visszavételi
rendszerben kell visszajuttatnia. A készülék begyĦjtésérĘl bĘvebb
információt kaphat a helyi önkormányzatnál, a vásárlás helyén vagy a
háztartási hulladékot elszállító szolgáltatójánál. Az anyagok
begyĦjtése hozzájárul a természeti erĘforrások megĘrzéséhez és
biztosítja, hogy a hulladékok gyĦjtése az emberi egészséget és a
környezetet védĘ módon történjék.
Ⱦɢɪɟɤɬɢɜɚ WEEE
ɍɬɢɥɢɡɚɰɢɹ ɷɥɟɤɬɪɢɱɟɫɤɢɯ ɢ ɷɥɟɤɬɪɨɧɧɵɯ ɨɬɯɨɞɨɜ
ɱɚɫɬɧɵɦɢ ɥɢɰɚɦɢ ɧɚ ɬɟɪɪɢɬɨɪɢɢ ȿɜɪɨɩɟɣɫɤɨɝɨ ɋɨɸɡɚ.
Ⱦɚɧɧɵɣ ɫɢɦɜɨɥ ɧɚ ɢɡɞɟɥɢɢ ɢɥɢ ɧɚ ɭɩɚɤɨɜɤɟ ɨɡɧɚɱɚɟɬ, ɱɬɨ ɞɚɧɧɨɟ
ɢɡɞɟɥɢɟ ɡɚɩɪɟɳɚɟɬɫɹ ɭɬɢɥɢɡɢɪɨɜɚɬɶ ɧɚɪɚɜɧɟ ɫ ɛɵɬɨɜɵɦɢ
ɨɬɯɨɞɚɦɢ. ɇɟɨɛɯɨɞɢɦɨ ɭɬɢɥɢɡɢɪɨɜɚɬɶ ɟɝɨ, ɩɟɪɟɞɚɜ ɟɝɨ ɜ
ɫɨɨɬɜɟɬɫɬɜɭɸɳɢɟ ɰɟɧɬɪɵ ɩɨ ɩɟɪɟɪɚɛɨɬɤɟ ɷɥɟɤɬɪɢɱɟɫɤɢɯ ɢ
ɷɥɟɤɬɪɨɧɧɵɯ ɨɬɯɨɞɨɜ. Ⱦɥɹ ɩɨɥɭɱɟɧɢɹ ɞɨɩɨɥɧɢɬɟɥɶɧɵɯ ɫɜɟɞɟɧɢɣ
ɨ ɩɟɪɟɪɚɛɨɬɤɟ ɨɬɯɨɞɨɜ ɞɚɧɧɨɝɨ ɨɛɨɪɭɞɨɜɚɧɢɹ ɨɛɪɚɬɢɬɟɫɶ ɜ
ɛɥɢɠɚɣɲɢɣ ɫɟɪɜɢɫɧɵɣ ɰɟɧɬɪ, ɜ ɦɚɝɚɡɢɧ, ɝɞɟ ɜɵ ɩɪɢɨɛɪɟɥɢ
ɨɛɨɪɭɞɨɜɚɧɢɟ, ɢɥɢ ɜ ɰɟɧɬɪ ɩɨ ɩɟɪɟɪɚɛɨɬɤɟ ɛɵɬɨɜɵɯ ɨɬɯɨɞɨɜ.
ɉɟɪɟɪɚɛɨɬɤɚ ɦɚɬɟɪɢɚɥɨɜ ɩɨɦɨɠɟɬ ɫɨɯɪɚɧɢɬɶ ɩɪɢɪɨɞɧɵɟ ɪɟɫɭɪɫɵ
ɢ ɨɛɟɫɩɟɱɢɬ ɛɟɡɨɩɚɫɧɨɫɬɶ ɞɥɹ ɡɞɨɪɨɜɶɹ ɥɸɞɟɣ ɢ ɨɤɪɭɠɚɸɳɟɣ
ɫɪɟɞɵ.
Directiva WEEE
Evacuarea deúeurilor echipamentelor electrice úi electronice pe
către utilizatorii casnici din Uniunea Europeană.
Acest simbol de pe produs sau de pe ambalaj indică că acest produs
nu poate fi evacuat ca deúeu casnic. Trebuie să evacuaĠi deúeurile de
echipament prin predarea conform schemei de preluare pentru
reciclare a componentelor electrice úi electronice. Pentru mai multe
informaĠii cu privire la reciclarea acestui echipament, vă rugăm că
contactaĠi Primăria, magazinul de unde aĠi achiziĠionat echipamentul
sau serviciul de procesare a deúeurilor menajere. Reciclarea acestor
materiale va ajuta la păstrarea resurselor naturale úi asigură că sunt
reciclate într-o modalitate care protejează viaĠa úi mediul oamenilor.
51 Regulatory Statements
Page 52

~lllG㫴㐐ⱬG G G G G G G G G G G G G G G G G G G G G G G G G G G G G G G G G G G G G G G G G G G G G G G G G G G G G G G
G
㤸㣄G ⵃG 㤸ὤG 㥐䖼G 䔄ὤG Ol|Gᴴ㥉G ㇠㟝㣄PUG
㥐䖼ḰG 䔠㣙㣠㜄G 㢨G ὤ䝬ᴴG ⺴㵝╌㛨G 㢼㡰⮨G ᴴ㥉㜄㉐G
ⵐ㈑䚌⏈G 㢰ⵌG 㘤⤼ὤ㝴G 䚜G 㷌⺸䚔G ㍌G 㛺㏩⏼␘UG 䔄䖼㡸G
㫴㥉═G 㤸ὤG ⵃG 㤸㣄G ὤὤG 㣠䞐㟝䖼G ㍌ᶤ㣙㜄G 㤸␠䚌⏈G ᶷ㡴G
㇠㟝㣄ᴴG 㫵㥅G 䚨㚰G 䚝⏼␘UG 㣠䞐㟝䖼G ㍌ᶤ㣙㜄G 䚐G 㣄㉬䚐G
⇨㟝㡴G 䜸㫴G Ḵ䚔G Ạ㷡㢨⇌G ᴴ㥉㟝G 㘤⤼ὤG 㷌⫠㣙G ❄⏈G 䚨G
㥐䖼G 䑄⬘㛹㷨㜄G ⱬ㢌䚌㐡㐐㝘UG 䔄䖼㡸G 㣠䞐㟝䚌⮨G 㷐㜤G
G
㣄㠄⬀G 㙸⏼⢰G 㢬㷨G ᶨᵉG ⵃG 䞌㡸G ⸨䝬䚌⏈G ⒤G 䆤G
⓸㟴㢨G ╝⏼␘UG
9'''ח
垩垹垮垄垒٥ٵ圵圔圛坕୮அ圕坓圸ሽ圔坒圽ሽ䲱፹
ඵ圵圮圎地Ζ
ء፹坈圩圹ධץޗற圵ಖሉ土坖地圎坕圝圸ಖ㢆圹Ε圝坖坜୮
அ䬛ඵ圲圡地ధඵ圣坕圝圲圖圱圗圴圎圝圲坜რ࠺圡地圎坈
Ζሽ坈圩圹ሽ䲱僞ᆜ圸٦ܓشࡳ圵ഗ
圣
Ζء僞ᆜ圸٦ܓش圵圮圎地圸ᇡ圡圎ൣ圹Ε圔۰坈圎چ
土圎
ؑݰࢬΕء፹坜Ե土坖圩
圸
圵圔ം圎ٽ坙圥圙圪土圎
م圮圲٥圵ΕԳᣊ圸ൈ坎ᛩቼ坜ᒔ㨗圵অᥨ圣坕ֱ圱٦ܓش
Ζైޗ圸٦ܓش圹۞ྥᛩቼ圸অᥨ圵ݰ
ࢋΕ坈圩圹୮அ䬛ඵ䤻ᖲ䈅
圯圎地䤻圡地圙圪
土坖坈圣Ζ
圸䬛
:(((㦕ࠏ
㩚ᅩ㧺୮ߏԳ୮அش㡬㢑䬙㥯䶣ᩥࡉ䶣児䩥㢊Ζ
ڇ䣈ࢨࠡץ僞Ղڼ䨞ூΔ円ࣔ֎㰒具䣈儆䢠ԫ୮ش䬙㥯
㢊Ζ具䣈Պ㦅䬙㦍Δ冉㰒具䶣䶣児䩥ڃگ۟㣞چڃ
گᲔΔא┛অإ┛㢊具䣈
ஒΔ冉侶ߓ㣞چڶ䤤
ᲔΕ凢䢸ء䣈ࢋࢨ୮ش䬙㥯㢊
խ֨Ζ凝ڃگ㰒ڶܓՊঅ䮍۞ྥ凹
լ㢸㢑㩾অא֗Գൈທګ凔૿ᐙ㫠Ζ
ΖԱᇞޓڍڶ䤤ڃگء児䩥
ᄭΔڢ┛অࠡڃگֱڤ
52 Regulatory Statements
Page 53

WEEE ق
ᑛᅩഏ୮խߏԳ୮அࠌشኙ࣍ሽ֗ሽขᐒඵᆜᙄ
Ζ
ขࢨץᇘՂຍଡቹقזڼขլ౨ᅝԫ୮அᐒඵ
Ζ൞ؘႊലهඵሽፖሽขٌבղറڃگઌᣂข
ᖲዌΖڕᏁڃگڼᇷಛΔᓮᜤ൞ࡺ۰ৄؑઌᣂۯΔ
ࠏڕ൞၇ڼขچֱࢨ୮அᐒඵۯΖڃگױא
㩷
অᥨ۞ྥᇷᄭࠀᒔঅࠡڃگֱڤլᄎٲ୭ࠩԳ᧯ൈፖᛩቼΖ
Smernica WEEE
Nakladanie s elektrickými a elektronickými zariadeniami
urþenými na likvidáciu používateĐmi v domácnostiach v rámci
Európskej únie
Tento symbol na výrobku, jeho príslušenstve alebo na jeho obale
znamená, že tento výrobok nesmie byĢ likvidovaný spolu s domovým
odpadom. Pri likvidácii elektrických a elektronických zariadení je
potrebné odniesĢ ich na urþené zberné miesto na recyklovanie. Ćalšie
informácie o recyklovaní tohto zariadenia vám poskytne buć miestny
úrad alebo obchod, v ktorom ste zariadenie zakúpili, prípadne služba
㩷
likvidácie domového odpadu. Recyklovanie materiálov pomáha šetriĢ
prírodné zdroje a zabezpeþuje, že sú zariadenia recyklované
spôsobom, ktorý chráni zdravie Đudí a životné prostredie.ʳ
Direktiva OEEO
Odlaganje odpadne elektriþne in elektronske opreme za
uporabnike v zasebnih gospodinjstvih v Evropski uniji.
Ta oznaka na izdelku in njegovi embalaži pomeni, da izdelka ni
dovoljeno odlagati med ostale gospodinjske odpadke. Svojo odpadno
opremo morate izroþiti pristojnim v veljavnem programu recikliranja
elektriþne in elektronske opreme. Za veþ informacij o recikliranju te
opreme kontaktirajte lokalni urad, trgovino, kjer ste opremo kupili, ali
smetarsko službo, pristojno za vaše gospodinjstvo. Recikliranje
㩷
materialov pripomore k ohranjanju naravnih virov in zagotavlja, da se
reciklirajo na naþin, ki varuje zdravje ljudi in okolje.
53 Regulatory Statements
Page 54

WEEE-direktiv
Bortskaffelse af affald af elektrisk og elektronisk udstyr i
husholdninger i Den Europæiske Union.
Symbolet på produktet eller på emballagen angiver, at det ikke kan
bortskaffes som affald fra husholdningen. Du skal bortskaffe udstyr
ved at give det til indsamlingssteder, der kan genbruge elektrisk og
elektronisk udstyr. For yderligere oplysninger om genbrug af dette
udstyr, kontakt de lokale myndigheder, købsstedet eller
renovationsselskabet. Genbrug af materialer hjælper med at
konservere naturlige ressourcer, der genbruges på en måde, der
beskytter sundhed og miljø.
WEEE-direktiivi
Sähkö- ja elektroniikkalaitteiden hävittäminen kotitalouksissa
Euroopan unionin alueella.
Jos tuotteessa tai sen pakkauksessa on tämä merkki, tuotetta ei saa
hävittää kotitalousjätteiden mukana. Sinun täytyy hävittää
loppuunkäytetty laitteesi käsittelemällä se sopivalla
palautusmenettelyllä sähkö- ja elektroniikkalaitteen kierrätystä varten.
Tämän laitteen kierrätyksen lisätietoja varten ota yhteys kaupunkisi
virastoon, liikkeeseen mistä ostit laitteen, tai talousjätteesi
jätekäsittelypalveluun. Materiaalien kierrätys auttaa säilyttämään
luonnonvaroja ja varmistamaan, että laite on kierrätetty tavalla, joka
suojaa ihmisten terveyttä ja ympäristöä.
WEEE-direktiv
Avhending av elektrisk og elektronisk utstyr for brukere i private
husholdninger i EU.
Dette symbolet på produktet eller emballasjen betyr at produktet ikke
må kastes sammen med vanlig husholdningsavfall. Når du kasserer
utstyret, må det leveres ved et forskriftsmessig returpunkt for
resirkulering av elektrisk og elektronisk utstyr. Hvis du vil ha mer
informasjon om resirkulering av dette utstyret, vennligst kontakt
kommunale myndigheter, butikken der du kjøpte utstyret eller de
lokale renovasjonstjenestene. Resirkuleringen av materialet vil bidra
㩷
til å bevare naturlige ressurser og sikre at det blir resirkulert på en måte
som beskytter menneskelig helse og miljø.
54 Regulatory Statements
Page 55

WEEE-direktiv
Användares avfall från elektrisk och elektronisk utrustning (WEEE)
inom privata hushåll i den Europei
ska unionen.
Den här symbolen på produkten eller på förpackningen visar på att
det här inte kan sorteras som hushållsavfall. Du måste göra dig av med
utrustningen genom att lämna den vidare till den tillämpade
återtagningsplanen för återvinning av elektrisk och elektronisk
utrustning.För att få mer information om återvinning av den här
produkten kan du kontakta kommunkontoret, affären där du
inhandlade utrustningen eller de som ansvarar för
sophanteringstjänsten för privata hushåll. Återvinning av material
㩷
hjälper till att bevara våra naturtillgångar och försäkrar att
återvinningen sköts på ett sådant sätt som skyddar människors hälsa
och miljö.
ϪϴΟϮΗWEEE)ΔϴϧϭήΘϜϟϹϭ ΔϴΎΑήϬϜϟ ΕΪόϤϟ ΕΎϔϠΨϣ(
ϝίΎϨϤϟ ϲϓ ϦϴϣΪΨΘδϤϟ ϞΒ˶ϗ Ϧϣ ΔϴϧϭήΘϜϟϹϭ ΔϴΎΑήϬϜϟ ΕΪόϤϟ ΕΎϔϠΨϣ Ϧϣ κϠΨΘϟ
ϲΑϭέϭϷ ΩΎΤΗϻ ϝϭΪΑ.
ΩϮΟϮϤϟ ΰϣήϟ άϫ ήϴθ˵ϳϦϣ κϠΨΘϟ ϡΪϋ ϰϠϋ ιήΤϟ ϰϟ· ΓϮΒόϟ ϰϠϋ ϭ ΞΘϨϤϟ ϰϠϋ
ϡΎψϧ ϰϟ· ΎϬϤϴϠδΘΑ ΎϬϨϣ κϠΨΘϟ ΐΠϳ ϞΑ ˭ϯήΧϷ ΔϴϟΰϨϤϟ ΕΎϔϠΨϤϟ ϲϗΎΑ ϊϣ ΞΘϨϤϟ
ΔϴϧϭήΘϜϟϹϭ ΔϴΎΑήϬϜϟ ΕΪόϤϟ ήϳϭΪΗ ΓΩΎϋΈΑ ιΎΨϟϭ ϖ˷ΒτϤϟ ωΎΟήΘγϻ .Ϧϣ ΪϳΰϤϟϭ
Οή˵ϳ ˬΕΪόϤϟ ϩάϫ ϊϴϨμΗ ΓΩΎϋ· ϝϮΣ ΕΎϣϮϠόϤϟϭ ϚΘϨϳΪϤΑ ϲϨόϤϟ ΐΘϜϤϟΎΑ ϝΎμΗϻ ϰ
ΔϴϠϤϋ ϥ΄Α ˱ΎϤϠϋ ˬΔϴϟΰϨϤϟ ΕΎϔϠΨϤϟ Ϧϣ κϠΨΘϟ ΔϣΪΧ ϭ ϪϨϣ ΕΪόϤϟ ΖϳήΘη ϱάϟ ήΠΘϤϟ
ΎϫήϳϭΪΗ ΓΩΎϋ· ϦϤπΗ ΎϬϧ ΎϤϛ ˬΔϴόϴΒτϟ ΩέϮϤϟ ϰϠϋ υΎϔΤϟ ϲϓ ΪϋΎδΗ ΩϮϤϟ ήϳϭΪΗ ΓΩΎϋ·
㩷
ΌϴΒϟϭ ϥΎδϧϹ ΔΤμϟ ΔϳΎϤΤϟ ήϴϓϮΗ ϰϠϋ ΪϋΎδϳ ϮΤϧ ϰϠϋΔ.
55 Regulatory Statements
 Loading...
Loading...