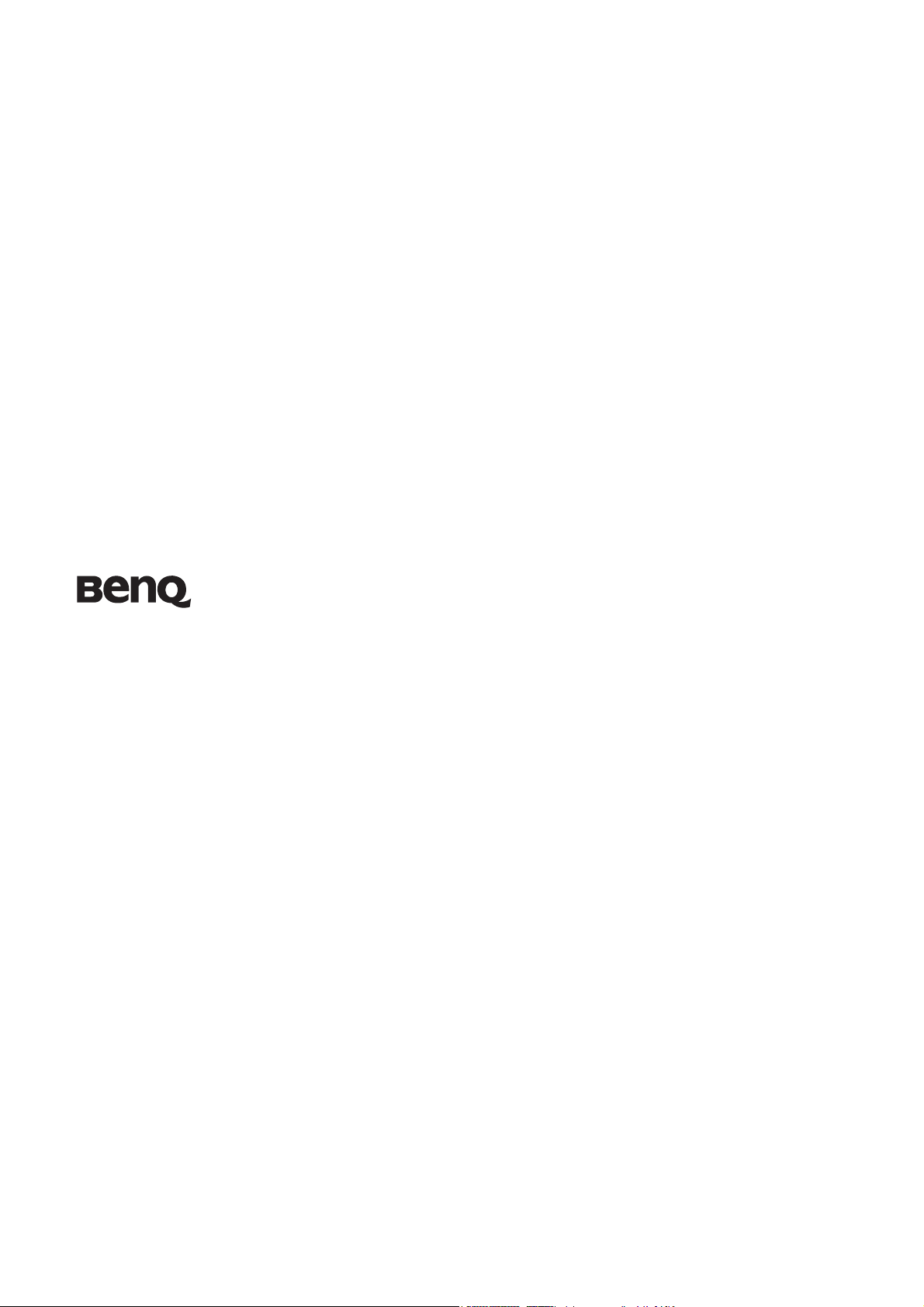
Monitor LCD
Manuale Utente
V2210B
Benvenuti
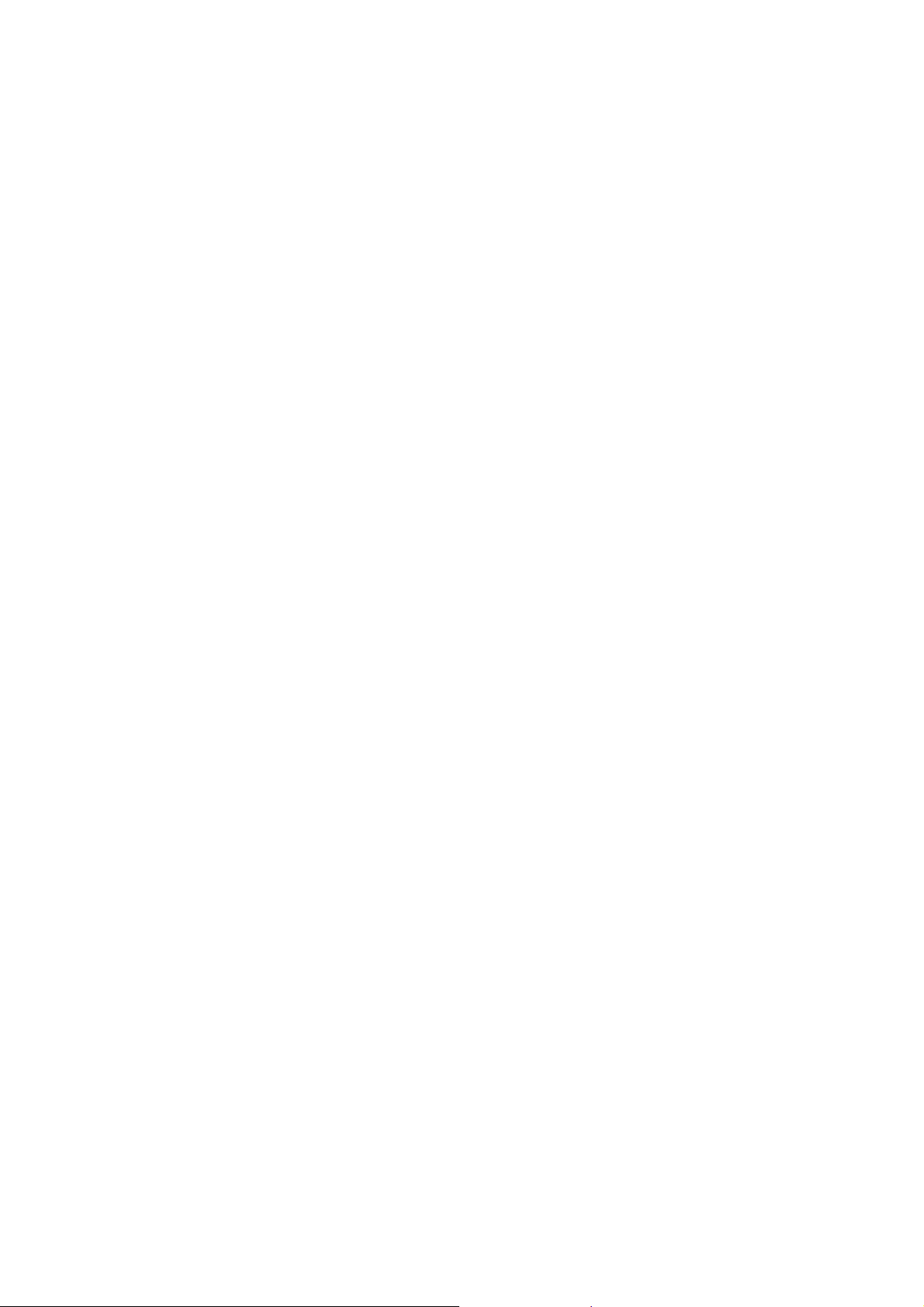
Copyright
Copyright © 2010 di BenQ Corporation. Tutti i diritti riservati. È severamente vietato riprodurre,
trasmettere, trascrivere, memorizzare in un sistema di recupero o tradurre in qualsiasi lingua o
linguaggio parti di questa pubblicazione, in qualsiasi forma o con qualsiasi mezzo, elettronico,
meccanico, magnetico, ottico, chimico, manuale o altro, senza previa autorizzazione scritta di
BenQ Corporation.
Declinazione di responsabilità
BenQ Corporation declina qualsiasi responsabilità e non offre alcuna garanzia, implicita o
esplicita, sull'attendibilità della presente Guida o di garanzia, commerciabilità o idoneità a uno
scopo specifico di questo prodotto. BenQ Corporation si riserva il diritto di aggiornare la presente
pubblicazione e di apportarvi regolarmente modifiche, senza alcun obbligo di notifica di eventuali
revisioni o modifiche.
Seguire le istruzioni per la sicurezza per garantire prestazioni e durata
ottimali del monitor.
Alimentazione
• La presa CA isola il dispositivo dall’alimentazione CA.
• Il cavo di alimentazione serve da dispositivo di disinserimento dell’alimentazione per gli
apparecchi ad innesto. La presa deve essere installata vicino all’apparecchio e deve essere
facilmente accessibile.
• Il tipo di alimentazione utilizzato deve essere quello specificato sull'etichetta del prodotto.
Se non si è sicuri del tipo di alimentazione disponibile, rivolgersi al proprio rivenditore o alla
società elettrica locale.
• Deve essere utilizzato un cavo di alimentazione approvato maggiore o uguale a H03VV-F o
2
H05VV-F, 2G o 3G, 0,75mm
.
Conservazione e pulizia
• Pulizia Scollegare il monitor dalla presa a muro prima di eseguirne la pulizia. Pulire la
superficie del monitor LCD utilizzando un panno morbido senza pelucchi. Non utilizzare
detergenti liquidi, spray o per vetri.
• Le fessure e le aperture situate sulla parte posteriore o superiore del contenitore sono a scopo
di ventilazione. Si consiglia di non ostruirle né coprirle. Non collocare mai il prodotto vicino
o sopra un radiatore o una fonte di calore oppure in un luogo incassato, a meno che non sia
assicurata un’adeguata ventilazione.
• Non inserire mai oggetti di alcun tipo o versare liquidi all’interno del prodotto.
Manute nzione
• Non tentare di eseguire da soli la manutenzione del prodotto, dato che l’apertura o la
rimozione dei coperchi potrebbe esporre all'alta tensione o ad altri rischi. Nell'eventualità che
il prodotto venga utilizzato in uno dei modi impropri sopraindicati o in caso di incidenti, ad
esempio cadute o utilizzo errato, rivolgersi al personale di assistenza qualificato.
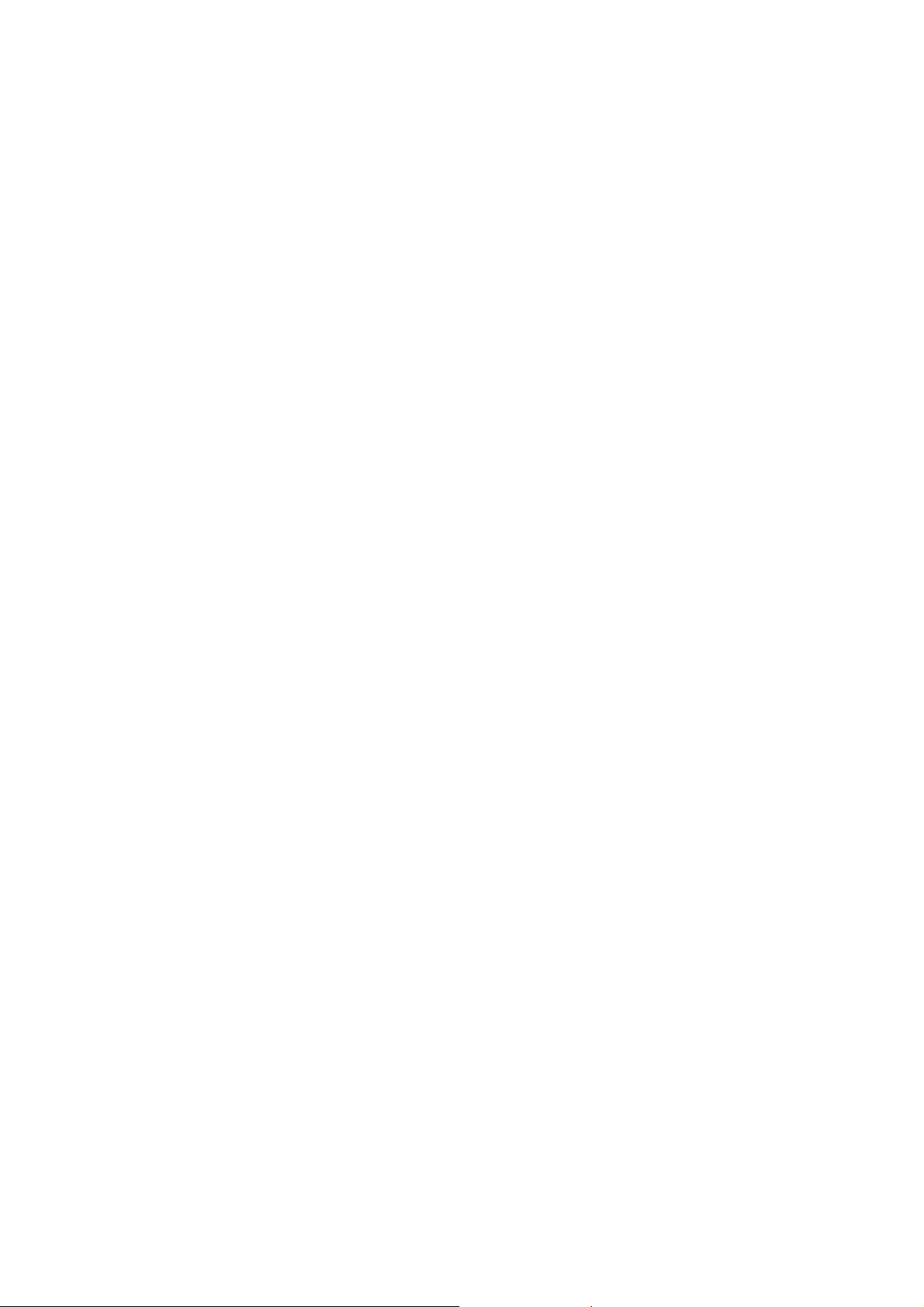
Indice
Copyright .......................................................................................................................... 2
Declinazione di responsabilità ......................................................................................... 2
Introduzione ..................................................................................................................... 4
Descrizione del monitor .................................................................................................. 5
Parte anteriore .................................................................................................................................5
Parte posteriore ..............................................................................................................................5
Installazione dell'hardware del monitor ......................................................................... 6
Come staccare la base del supporto ................................................................................................8
Come ottenere il massimo dal monitor BenQ ................................................................ 9
Scaricare i file driver del monitor LCD da Internet .......................................................................9
Come installare il monitor su un nuovo computer .....................................................................10
Come upgrade il monitor in un computer già esistente .............................................................11
Modalità di installazione sui sistema Windows 7 ........................................................................12
Modalità di installazione sui sistemi Windows Vista ..................................................................13
Modalità di installazione sui sistema Windows XP .....................................................................14
Ottimizzazione immagine ............................................................................................. 15
Modalità di regolazione del monitor ............................................................................ 16
Pannello di controllo .....................................................................................................................16
Modalità Tasto di scelta ................................................................................................................17
Modalità menu principale ............................................................................................................18
Risoluzione dei problemi ............................................................................................... 29
Domande frequenti (FAQ) ...........................................................................................................29
Ulteriore assistenza tecnica? ..........................................................................................................30
Regolazione della risoluzione dello schermo ................................................................ 31
Regolazione del tasso di aggiornamento scherm .......................................................... 32
Modalità display predefinito ......................................................................................... 33
Recycling information ................................................................................................... 34
Regulatory Statements ................................................................................................... 40
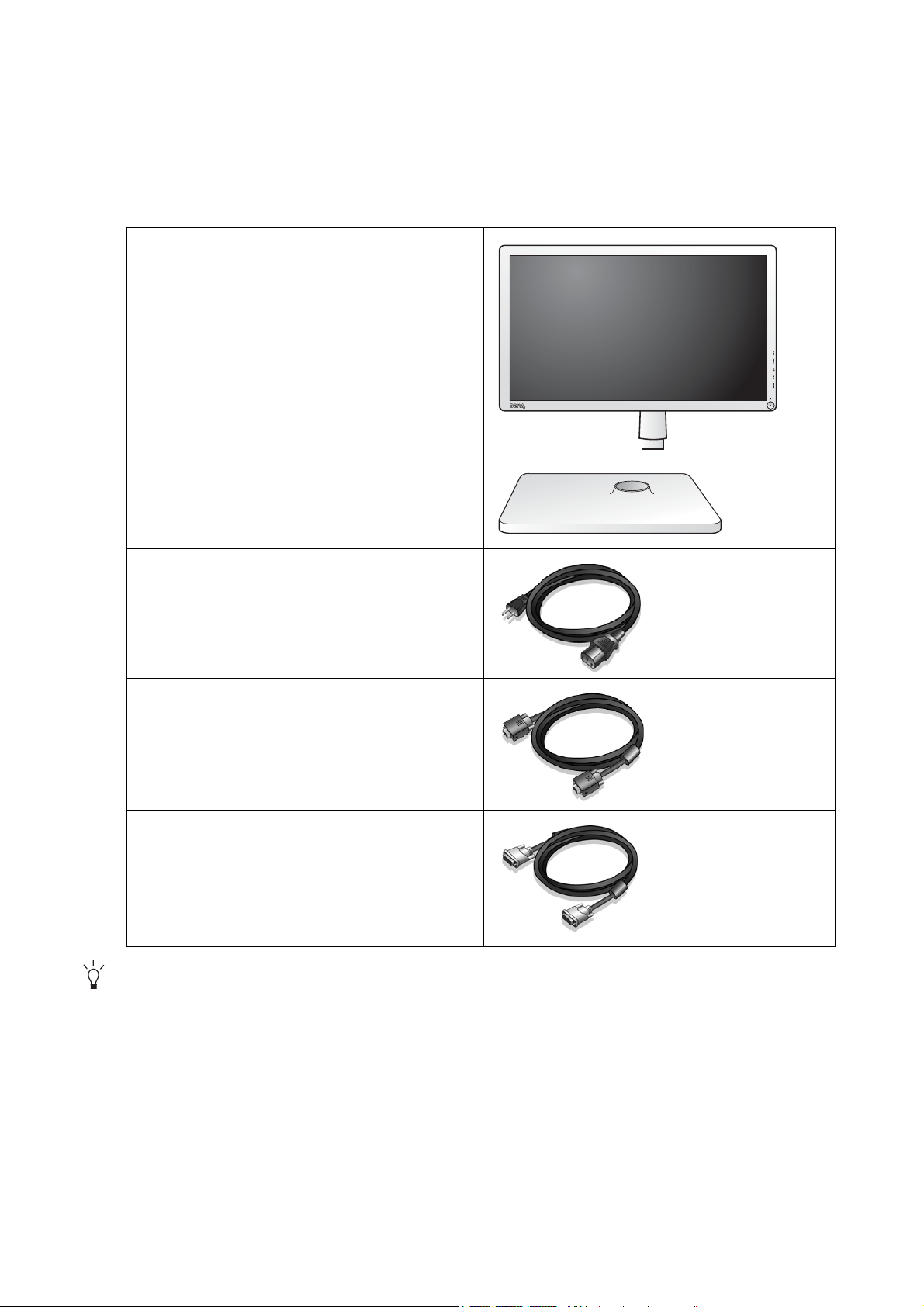
1. Introduzione
All'apertura della confezione, controllare che siano presenti i seguenti componenti. Se si
riscontrano componenti mancanti o danneggiati, contattare immediatamente il rivenditore presso
il quale è stato acquistato il prodotto.
Monitor LCD BenQ
Base del monitor
Cavo di alimentazione
(L’immagine può differire rispetto al
prodotto fornito nella regione di
appartenenza dell’utente)
Cavo video: D-sub
Cavo video: DVI (opzionale)
La scatola e il materiale di imballaggio devono essere conservati, in caso fosse necessario spedire o
trasportare il monitor. L’imballaggio di protezione è ideale per proteggere il monitor durante il trasporto.
4 Introduzione
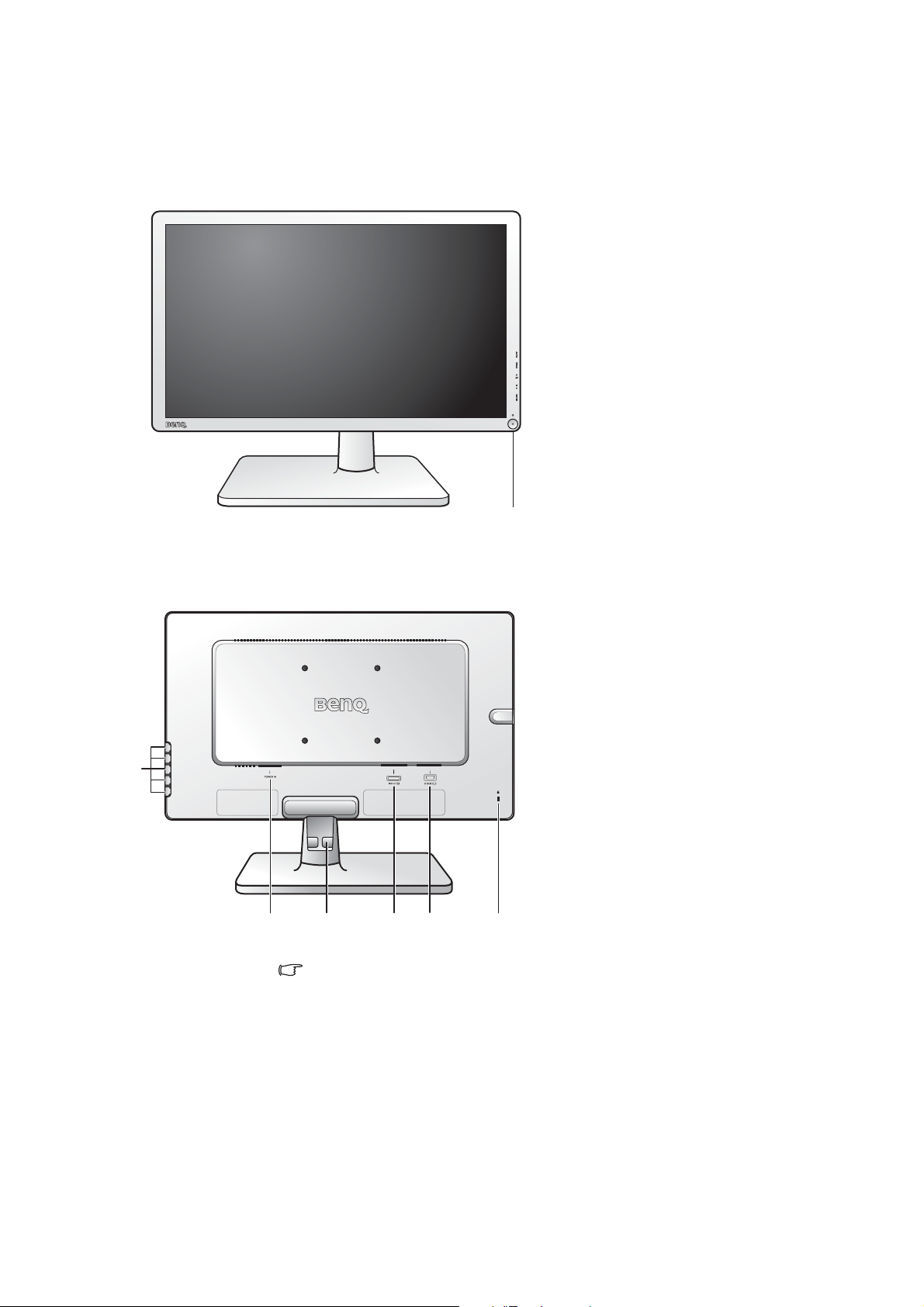
2. Descrizione del monitor
Parte anteriore
1. Pulsante di accension
1
Parte posteriore
2
3
2. Pulsanti di controllo
3. Jack ingresso alimentazione CA
4. Clip per cavi
5. Presa DVI
6. Presa D-Sub
7. Interruttore di blocco
56 74
Il seguente schema può variare in relazione al modello.
5 Descrizione del monitor
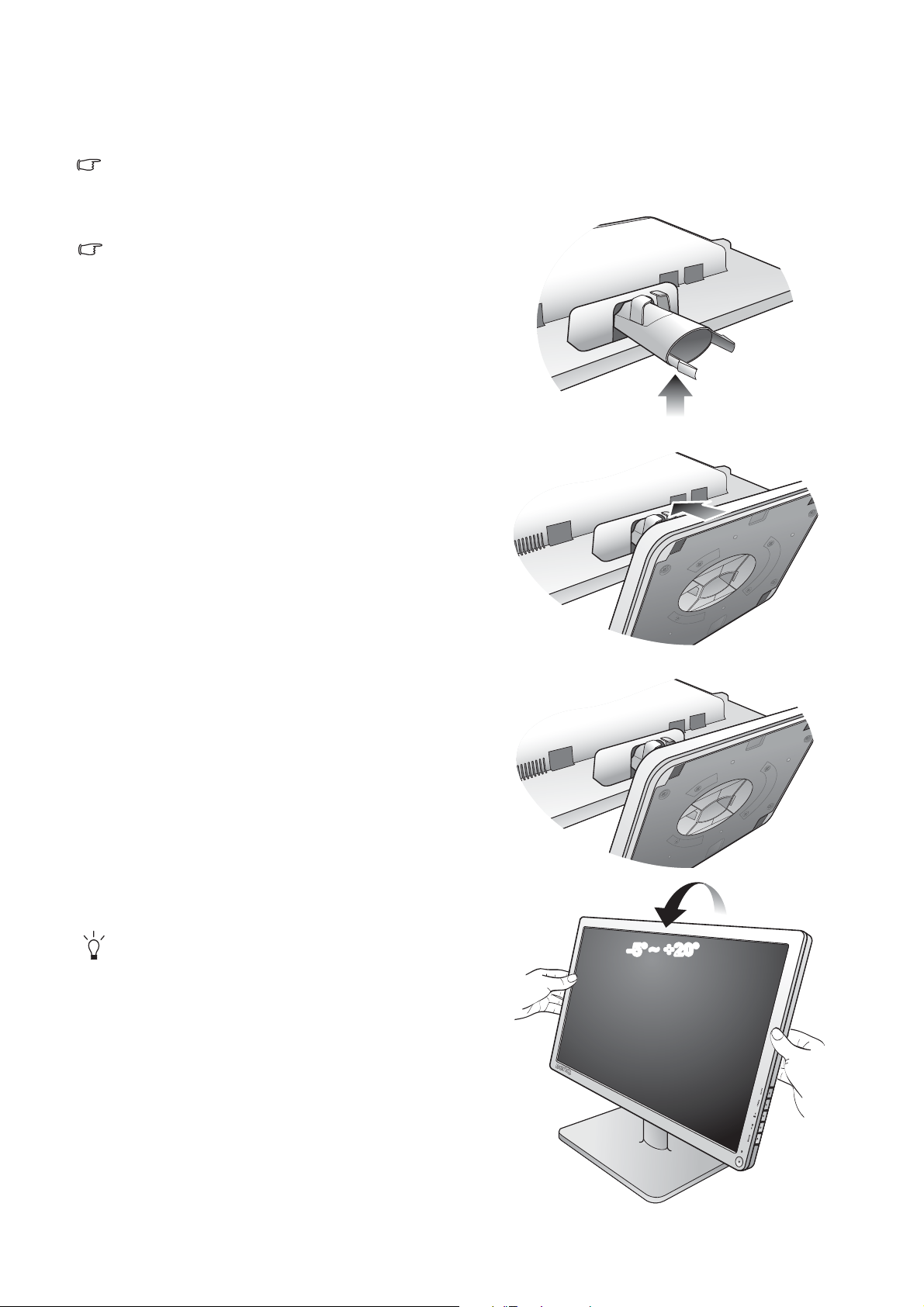
3. Installazione dell'hardware del monitor
Se il computer è acceso, prima di continua dovete spegnerlo. Non inserite la spina e non accendete la
corrente del monitor fino a che non vi viene detto di farlo.
1. Attaccate la base del monitor.
Fate attenzione ad evitare danni al monitor. Se mettete la
superficie dello schermo su un oggetto come la cucitrice o
il mouse, il vetro si crepa o si rovina il sustrato LCD e
viene resa nulla la garanzia. Se fate scivolare o graffiare il
monitor sul vostro tavolo, si graffiano o danneggiano il
bordo del monitor e i controlli.
Proteggete il monitor e lo schermo tenendo libero uno
spazio aperto e piano sul vostro tavolo e mettendo una
cosa morbida quale la custodia d’imballo del monitor sul
tavolo come imbottitura.
Addagiate lo schermo con la faccia in giù su una superficie
piana, pulita e imbottita.
Tenendo il monitor ben fermo contro il tavolo, tirate in su
il braccio del supporto del monitor via dal monitor.
Orientate ed allineate la presa della base del supporto con
il capo del braccio del supporto, poi spingeteli insieme
fino a che fanno clic e si bloccano al loro posto.
Cercate delicatamente di separarli per controllare che
siano stati agganciati bene.
Sollevate delicatamente il monitor, capovolgetelo e
mettetelo dritto sul suo supporto su una superficie piana e
liscia.
Dovete posizionare il monitor e l’angolazione dello
schermo per minimizzare i riflessi indesiderati da altre
fonti di luce.
-5O~ +20
O
6 Installazione dell'hardware del monitor
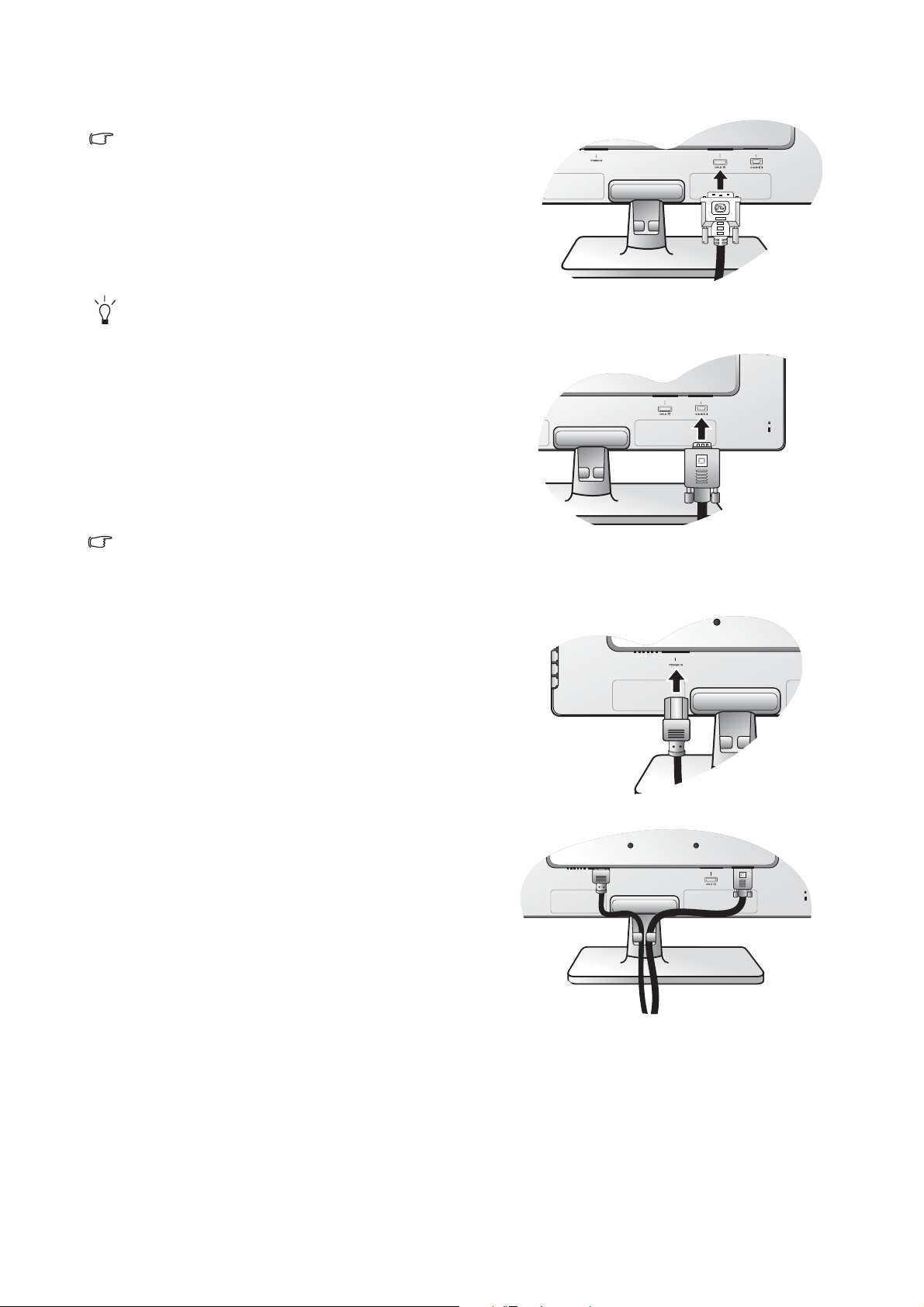
2. Collegare il cavo PC video.
Non utilizzare entrambi i cavi DVI-D e D-Sub sullo stesso
PC. L’unico caso in cui è possibile utilizzare entrambi I
cavi è quando sono collegati a due diversi PC con sistemi
video idonei.
Collegare un’estremità del cavo DVI-D alla presa DVI-D
del monitor, e l’altra estremità alla porta DVI-D del
computer. (opzionale)
Il formato DVI-D è usato per il collegamento digitale
diretto fra il video di fonte e i monitor LCD digitali o i
proiettori. I segnali video digitali producono una figura di
qualità superiore ai segnali video analogici.
Collegate la spina del cavo D-Sub (dal capo senza il filtro
di ferrite) alla presa D-Sub del monitor. Collegate l’altra
spina del cavo D-Sub (dal capo con il filtro di ferrite) alla
presa D-Sub video del computer.
Stringete tutte le viti a dito per impedire che le spine
cadano fuori inavverttamente durante l’uso.
Il cavo video fornito con la confezione e le illustrazioni
delle prese sul lato destro possono variare in relazione al
modello dell’LCD.
O
O
3. Collegate il cavo di corrente al monitor.
Inserite un capo del cavo della corrente nella presa segnata
con "POWER IN" sul retro del monitor. Per il momento
non collegare ancora l’altro capo a un punto dove arriva la
corrente.
4. Fate passare i cavi attraverso il supporto allentato.
7 Installazione dell'hardware del monitor
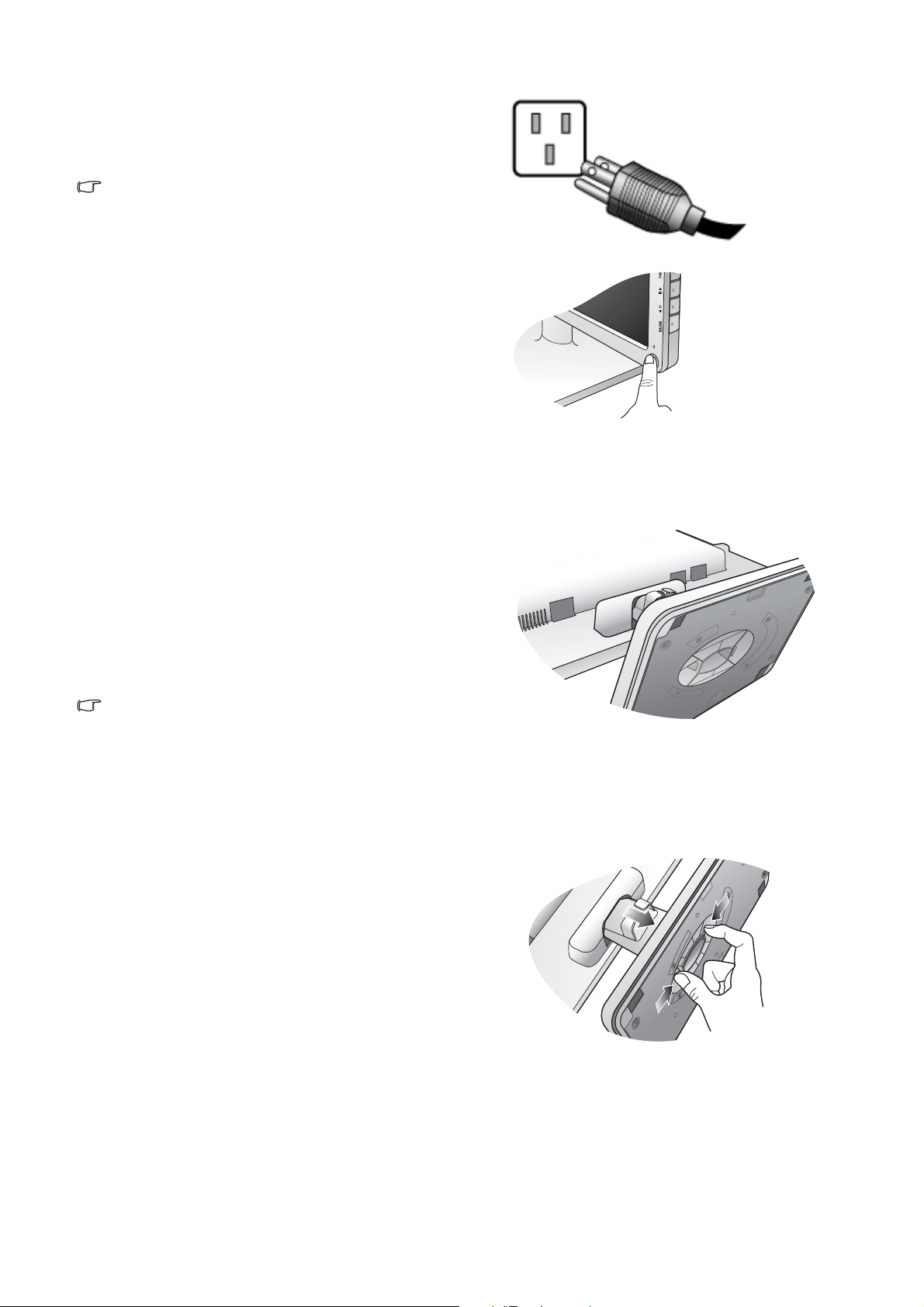
5. Collegatevi alla corrente e accendetela.
Inserite l’altro capo del cavo di corrente in una presa di
corrente ed accendete.
L’immagine può differire rispetto al prodotto fornito nella
regione di appartenenza dell’utente.
Accendere il monitor premendo il pulsante di accensione.
Accendete anche il computer, e seguite le istruzioni della
Sezione 4:
Come ottenere il massimo dal monitor
BenQ nella pagina 9 per installare il software del
monitor.
Come staccare la base del supporto
1. Preparate il monitor e la zona.
Prima di staccare il cavo di corrente, spegnete il monitor e
la corrente. Spegnete il computer prima di staccare il cavo
dei segnali del monitor.
Proteggete il monitor e lo schermo tenendo libero uno
spazio aperto e piano sul vostro tavolo e mettendo una
cosa morbida quale una salvietta sul tavolo come
imbottitura prima di adagiare lo schermo con la faccia in
giù su una superficie piana e pulita e imbottita.
Fate attenzione ad evitare danni al monitor. Se mettete la
superficie dello schermo su un oggetto come la cucitrice o
il mouse, il vetro si crepa o si rovina il sustrato LCD e
viene resa nulla la garanzia. Se fate scivolare o graffiare il
monitor sul vostro tavolo, si graffiano o danneggiano il
bordo del monitor e i controlli.
2. Premere i fermagli di bloccaggio per smontare la base
del monitor dal supporto del monitor.
8 Installazione dell'hardware del monitor
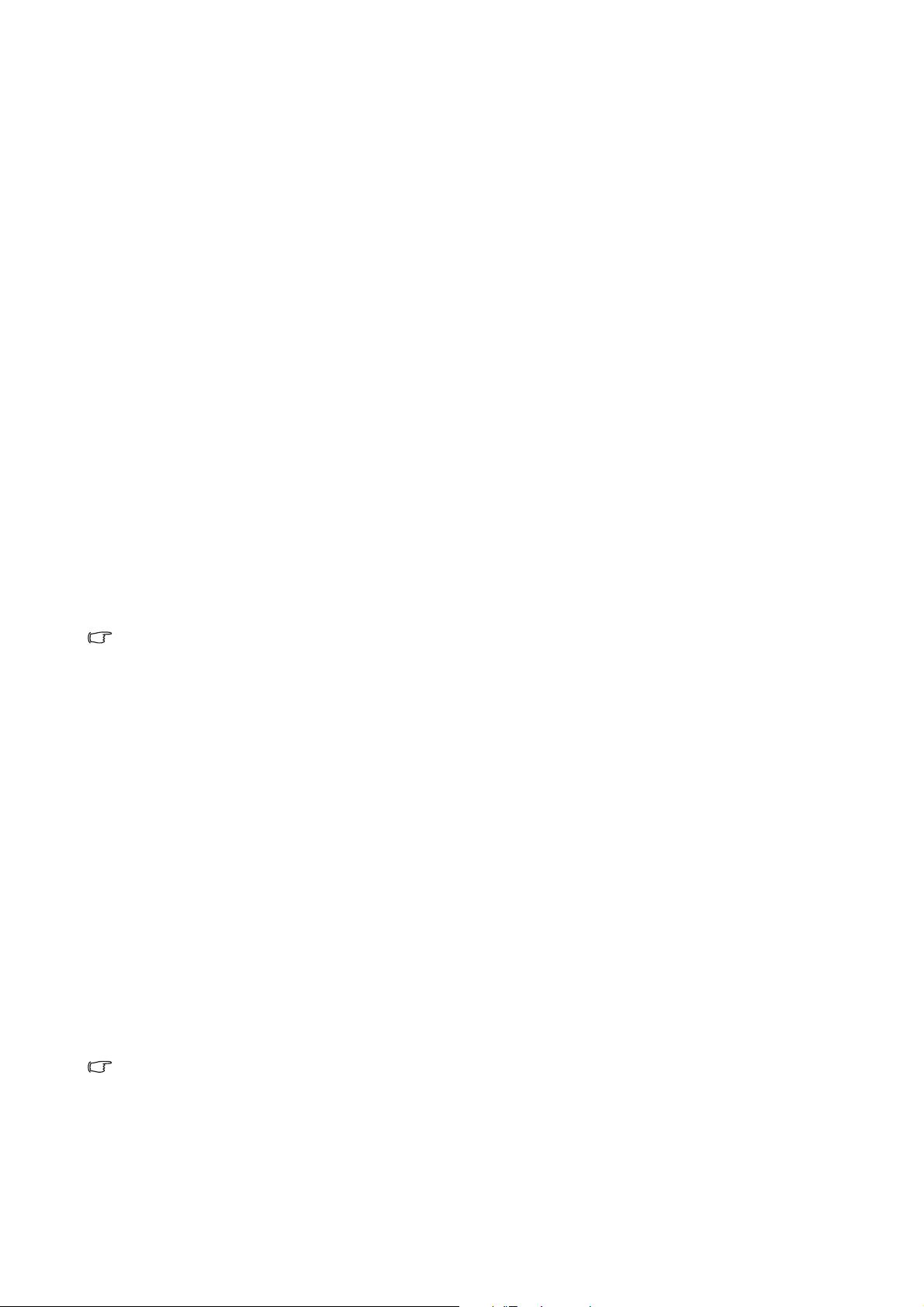
4. Come ottenere il massimo dal monitor BenQ
Per ottenere il massimo beneficio dal vostro nuovo monitor LCD a colori a schermo piatto BenQ,
dovrete installare il software personalizzato del driver del monitor LCD BenQ disponibile sul sito
web BenQ (http://www.benq.com/support). Vedere Scaricare i file driver del monitor LCD da
Internet nella pagina 9 per i dettagli
Le circostanze in cui collegate e installate il Monitor LCD BenQ determinano quale processo
dovete seguire per installare con successo il software del driver del Monitor LCD BenQ. Queste
circostanze si riferiscono a quale versione di Microsoft Windows usate, e se state collegando il
monitor e istallando il software su un nuovo computer (senza software del driver dle monitor), o
se fate l’upgrade di un’installazione esistente (che ha già un software di driver di monitor) con un
monitor più nuovo.
Però in entrambi i casi la prossima volta che accendete il computer (dopo avere collegato il
monitor al computer), Windows riconosce automaticamente il nuovo (o diverso) hardware, e
lancia il suo mago di
Seguire le istruzioni della procedura guidata. Per ulteriori dettagli e istruzioni passo per passo per
l’installazione automatica (nuova) o per l’aggiornamento (esistente), vedere:
Trovato Nuovo Hardware.
• Come installare il monitor su un nuovo computer nella pagina 10.
•
Come upgrade il monitor in un computer già esistente nella pagina 11.
Se avete bisogno di Nome Utente e una Password per fare il login al computer Windows, dovete essere
logged on come Amministratore o membro di un gruppo di Amministratori allo scopo di installare il
software del driver del monitor. Inoltre se il vostro computer è collegato ad una rete che ha i requisiti di
accesso di sicurezza, le impostazioni di prassi della rete possono impedirvi di installare il software sul
vostro computer.
Scaricare i file driver del monitor LCD da Internet
1. Assicurarsi che il computer sia collegato a Internet.
2. Visitare il sito web BenQ (http://www.benq.com/support).
3. Selezionare il paese/regione in cui ci si trova per visitare il sito web di supporto specifico.
4. Selezionare Monitor LCD in
5. Selezionare il modello del Monitor LCD.
6. Nella categoria Driver, scaricare il file driver adatto al proprio computer.
7. Nel computer, i file driver vengono estratti in una cartella vuota. Ricordare dove vengono
estratti i file.
Downloads.
Il layout e i contenuti del sito possono variare in base alla regione/paese.
9 Come ottenere il massimo dal monitor BenQ
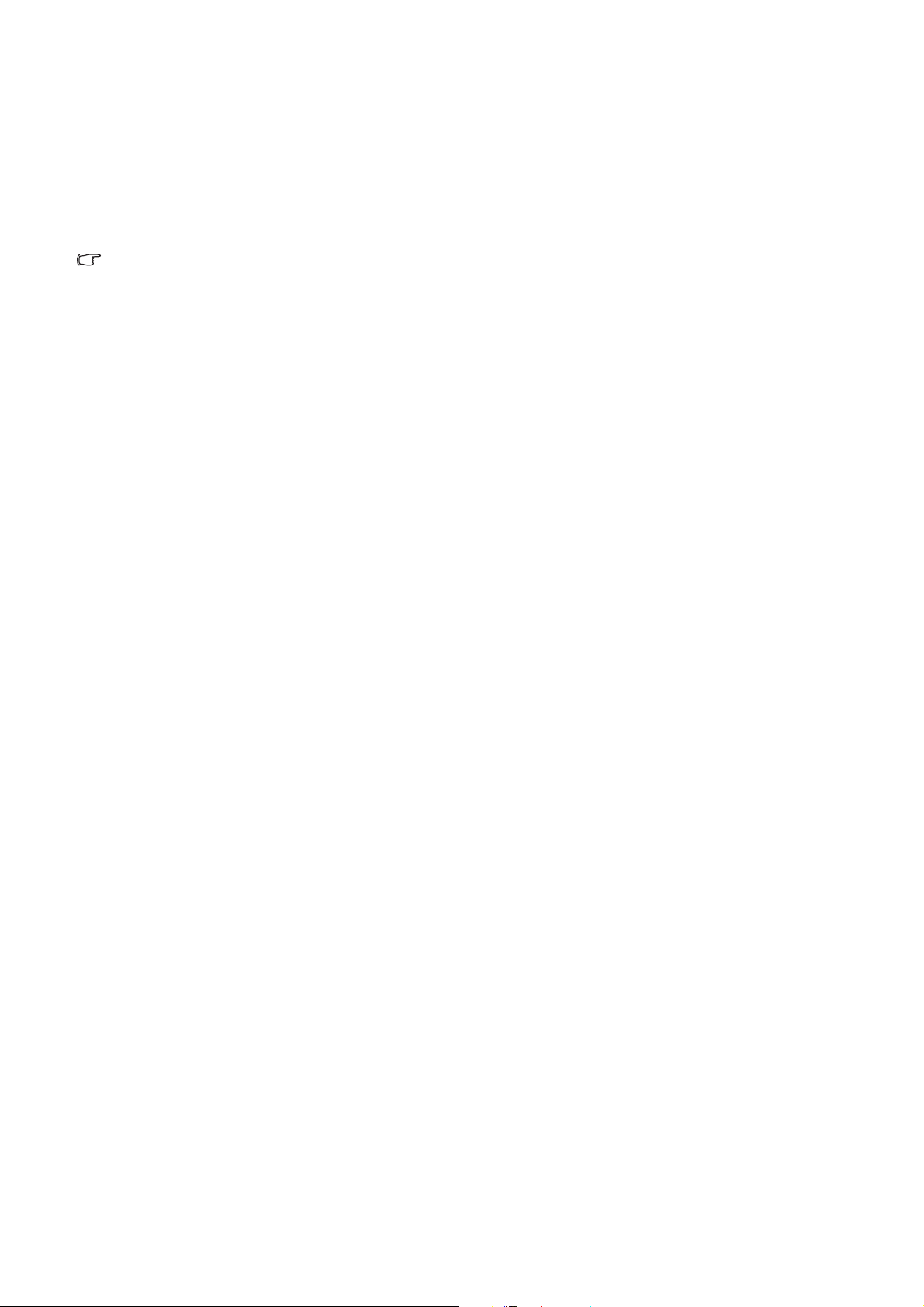
Come installare il monitor su un nuovo computer
Queste istruzioni danno in dettaglio la procedura per selezionare ed installare il software del driver
del monitor LCD BenQ su un nuovo computer che in precedenza non ha mai avuto un driver di
monitor installato. Queste istruzioni sono adatte soltanto per un computer che in precedenza non
è mai stato usato, e per il quale il Monitor LCD BenQ è il primo monitor che vi viene collegato.
Se aggiungete il Monitor LCD BenQ ad un computer esistente che ha già avuto un altro monitor collegato
ad esso (e ha il software del driver del monitor installato, non dovete seguire queste istruzioni. Dovete
allora seguire le istruzioni su Come fare l’upgrade del monitor su un computer esistente.
1. Seguite le istruzioni della Sezione 3: Installazione dell'hardware del monitor nella pagina 6.
Quando Windows si avvia, automaticamente riscontra il nuovo monitor e lancia Installazione
guidata nuovo driver di periferica. Seguite le indicazioni fino a quando mostra l’opzione installa
driver dispositivo hardware.
2. Selezionare l’opzione Ricerca il miglior driver disponibile in questi percorsi,
e selezionare l’opzione per la posizione corretta dei file.
3. Individuare i file del driver e fare clic su
4. Cliccate
Fine.
5. Riavviate il computer.
Avanti.
10 Come ottenere il massimo dal monitor BenQ
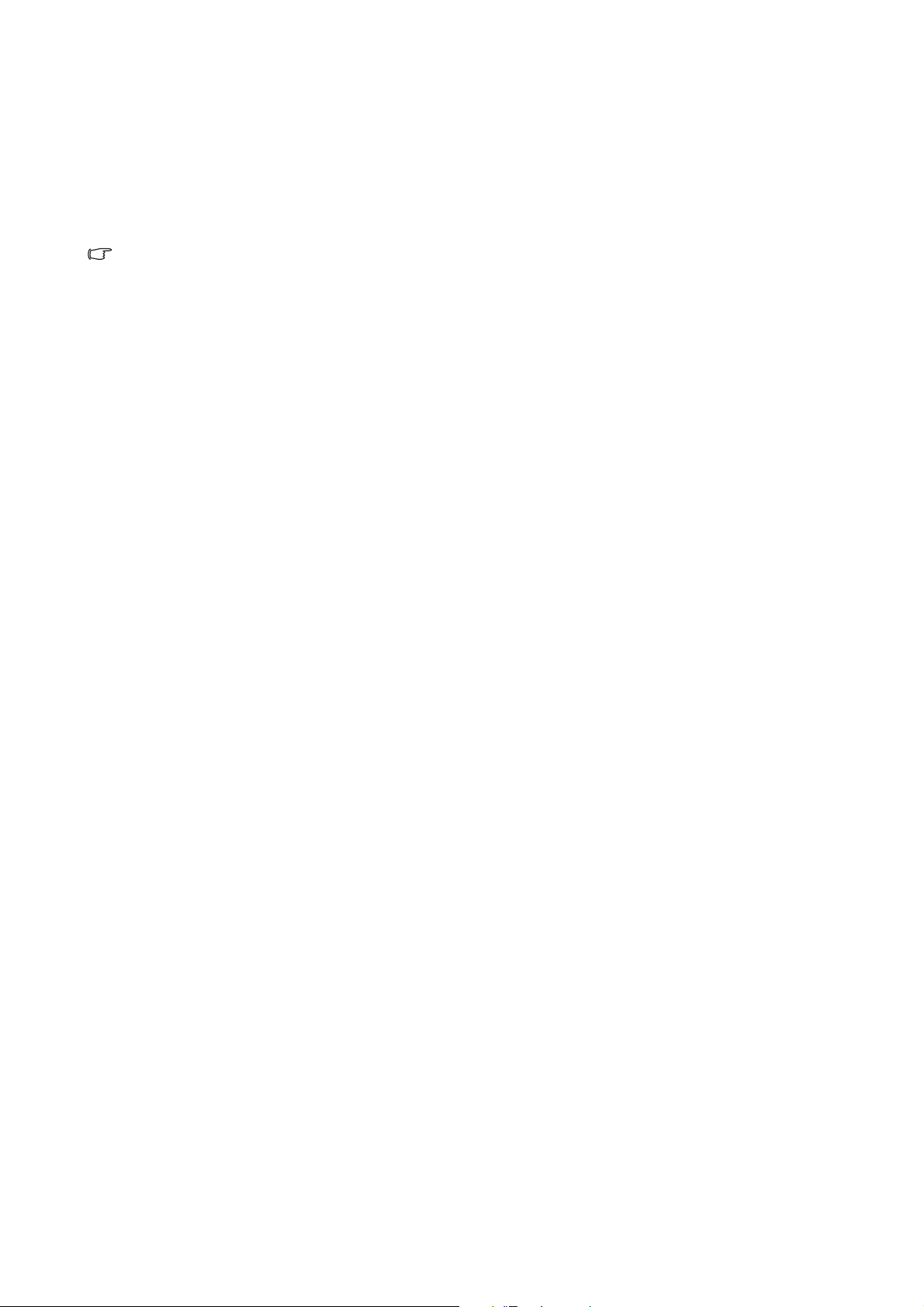
Come upgrade il monitor in un computer già esistente
Queste istruzioni danno in dettaglio la procedura per aggiornare manualmente il software del
driver del monitor esistente nel vostro computer con sistema operativo Microsoft Windows.
Al momento è collaudato come compatibile per i sistemi operative Windows XP, Windows Vista,
e Windows 7.
Il driver del Monitor LCD BenQ potrebbe funzionare perfettamente anche con altre versioni di Windows,
però al momento di stilare queste istruzioni, BenQ non ha eseguito i test di questi driver sulle altre versioni
di Windows e non è in grado di garantire il funzionamento su quei sistemi.
L’installazione del software del driver del monitor comprende di selezionare un file d’informazioni
adatto (.inf) dai file driver scaricati per il particolare modello di monitor che è stato collegato e di
lasciare che Windows installi i file di driver corrispondenti. L’utente deve solo indirizzare
correttamente la procedura. Windows ha un Upgrade Device Driver Wizard (Aggiornamento
guidato driver dispositivo) per automatizzare il compito e guidare nella selezione del file e nel
processo d’installazione.
Ve d e r e :
• Modalità di installazione sui sistema Windows 7 nella pagina 12.
•
Modalità di installazione sui sistemi Windows Vista nella pagina 13.
•
Modalità di installazione sui sistema Windows XP nella pagina 14.
11 Come ottenere il massimo dal monitor BenQ
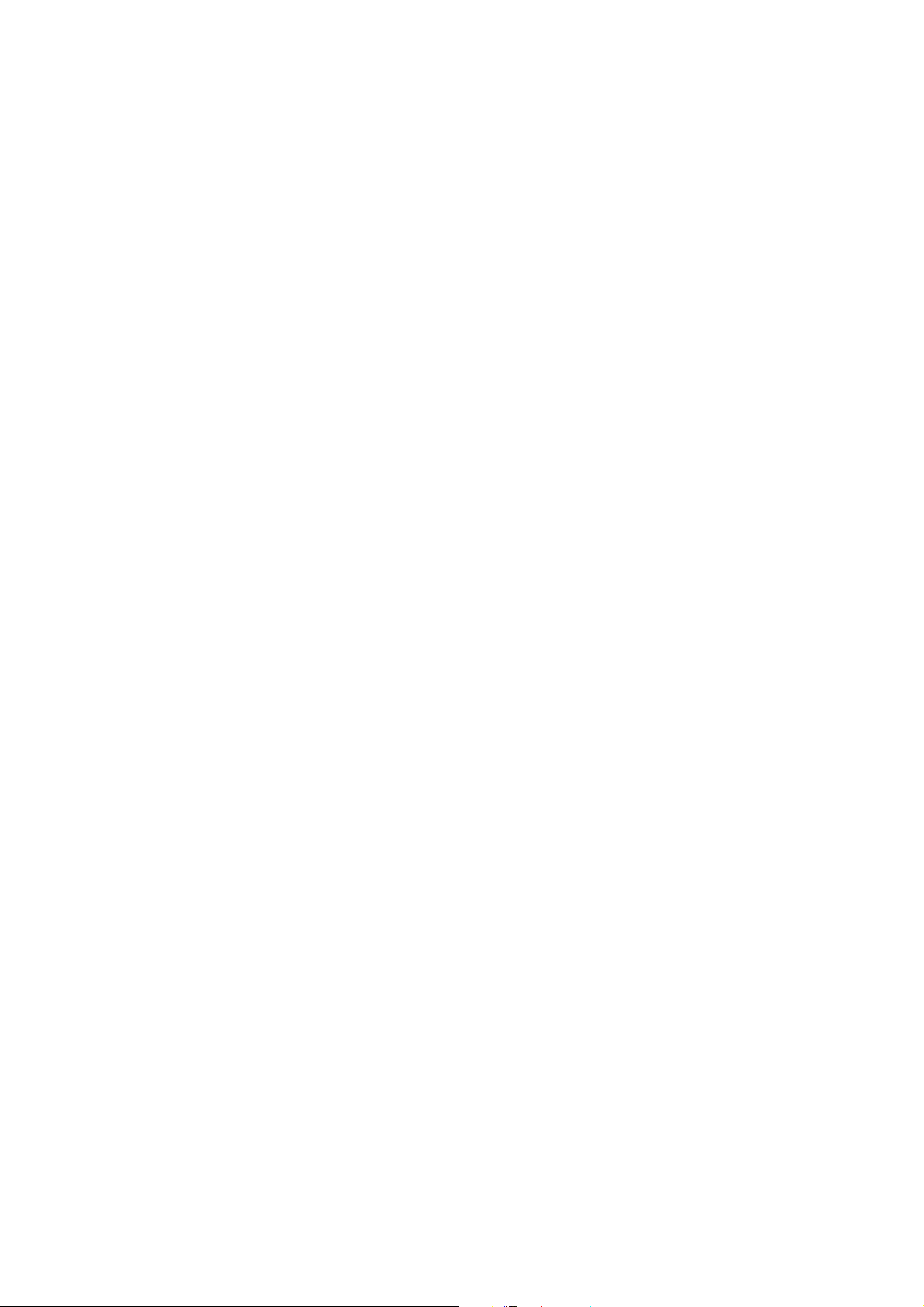
Modalità di installazione sui sistema Windows 7
1. Aprire Proprietà dello schermo.
Andare su Start, Pannello di controllo, Hardware e suoni, Dispositivi e Stampante e dal
menu fare clic con il tasto destro sul nome del monitor.
In alternativa, fare clic con il tasto destro sul desktop e selezionare Personalizza, Visualizza,
Dispositivi e Stampanti, e dal menu fare clic con il tasto destro sul nome del monitor.
2. Fare clic sulla scheda Hardware.
3. Fare clic su Monitor generico Plug and Play, quindi sul pulsante Proprietà.
4. Fare clic sulla scheda Driver e sul pulsante Aggiorna driver.
5. Nella finestra Aggiorna software driver, selezionare l’opzione Sfoglia risorse del
computer per software driver
.
6. Fare clic su
Sfoglia e individurare i file del driver scaricati da Internet come indicato in
Scaricare i file driver del monitor LCD da Internet nella pagina 9.
7. Fare clic su
In questo modo, si esegue sul computer la copia e l’installazione dei file driver del monitor.
Avanti.
8. Fare clic su Chiudi.
Potrebbe essere richiesto di riavviare il computer dopo aver completato l’aggiornamento del driver.
12 Come ottenere il massimo dal monitor BenQ
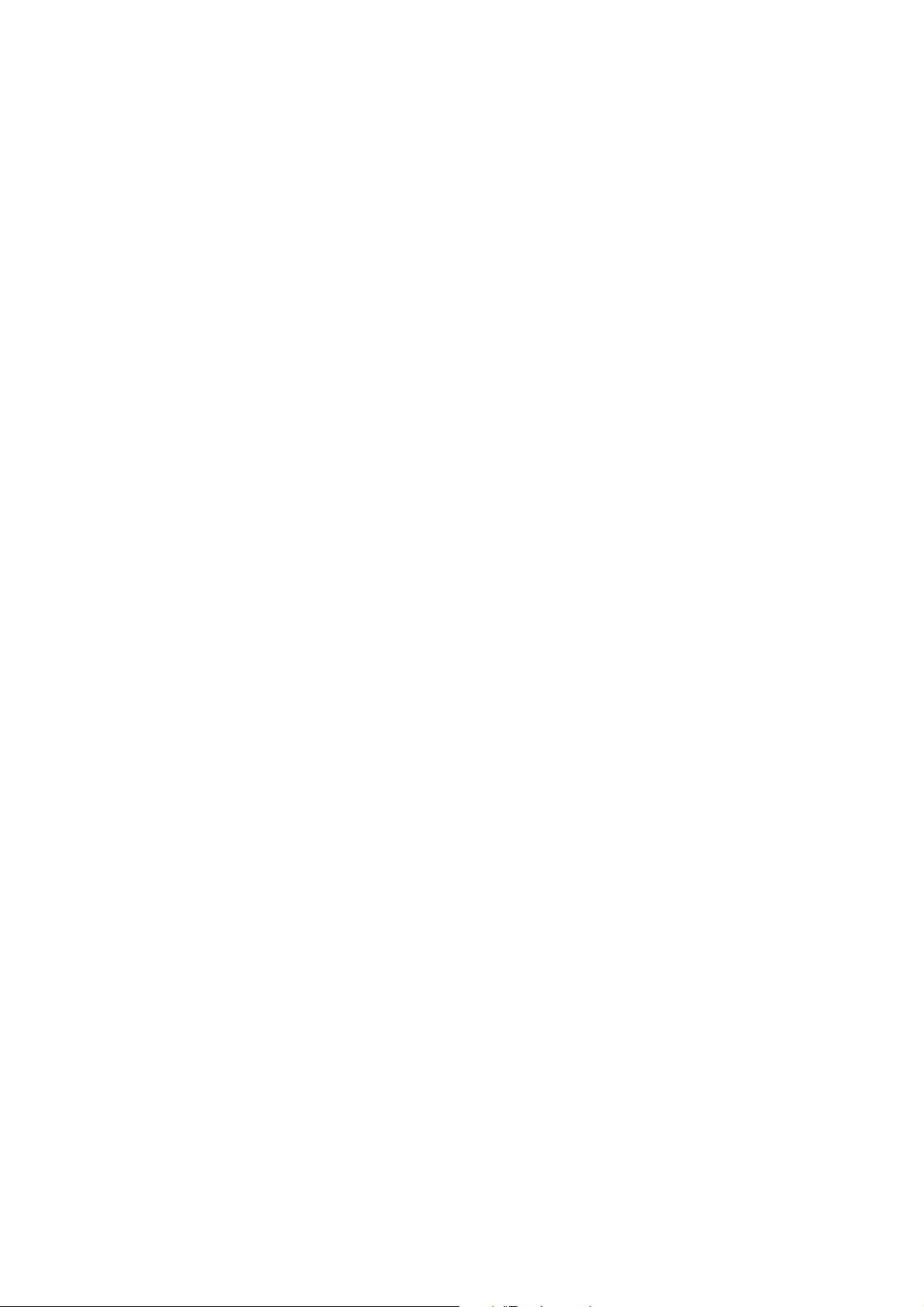
Modalità di installazione sui sistemi Windows Vista
1. Aprire Impostazioni schermo.
Fare clic col destro sul desktop e selezionare Personalizza dal menu popup.
Selezionare Impostazioni schermo dalla finestra Personalizza aspetto e suoni.
Si apre la finestra Impostazioni schermo.
2. Fare clic sul pulsante Impostazioni avanzate.
Si apre la finestra Proprietà generali monitor PnP.
3. Fare clic sulla scheda Monitor e sul pulsante Proprietà.
4. Fare clic su Continuare nella finestra Controllo account utente.
5. Fare clic sulla scheda Driver e sul pulsante Aggiorna driver.
6. Nella finestra Aggiorna software driver, selezionare l’opzione Sfoglia risorse del
computer per software driver
7. Fare clic su Sfoglia e individurare i file del driver scaricati da Internet come indicato in
Scaricare i file driver del monitor LCD da Internet nella pagina 9.
8. Fare clic su Avanti.
.
In questo modo, si esegue sul computer la copia e l’installazione dei file driver del monitor.
9. Fare clic su Chiudi.
Potrebbe essere richiesto di riavviare il computer dopo aver completato l’aggiornamento del driver.
13 Come ottenere il massimo dal monitor BenQ
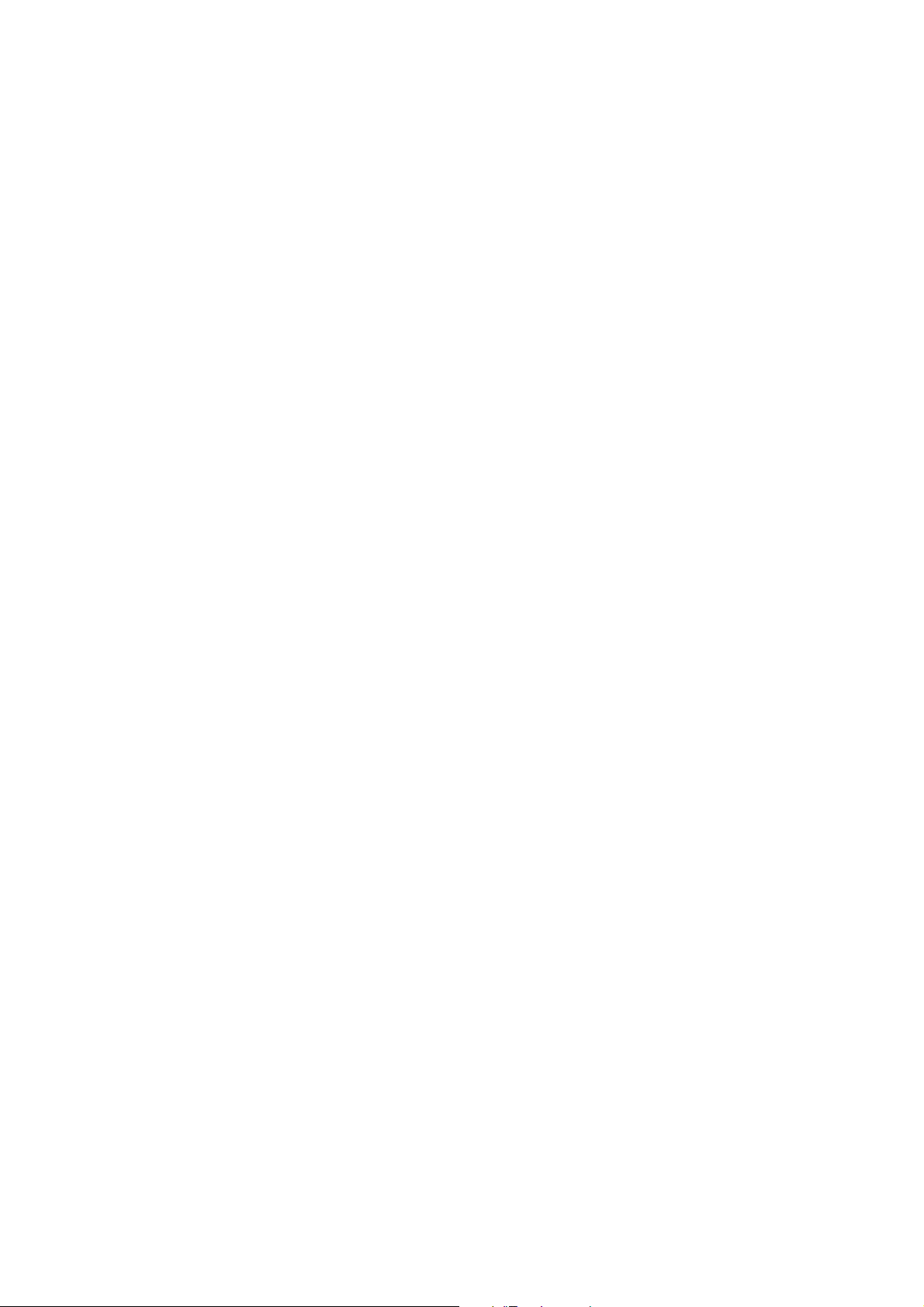
Modalità di installazione sui sistema Windows XP
1. Aprire Proprietà dello schermo.
Il collegamento più rapido alle Proprietà dello schermo è dal desktop di Windows.
Fare clic con il tasto destro del mouse sul desktop e selezionare Proprietà dal menu popup.
In alternativa il menu di Windows a Proprietà dello schermo si trova nel Pannello di
Contrrollo.
Nella versione Windows XP, Pannello di Controllo si trova sotto la voce principale del menu Start.
Le opzioni del menu mostrate dipenderanno dal tipo di visualizzazione che è stato selezionato per il
proprio sistema.
• Nella visualizzazione Classic (Classica), fare clic su Start | Pannello di Controllo | Schermo.
• Nella visualizzazione Category (Categoria), fare clic su Start | Pannello di Controllo |
Aspetto e temi | Cambiare la risoluzione dello schermo.
Viene mostrata la finestra Proprietà dello schermo.
2. Fare clic sulla scheda Impostazioni e sul pulsante Avanzate.
Viene mostrata la finestra Proprietà avanzate dello schermo.
3. Fare clic sulla scheda Monitor e selezionare Monitor Plug and Play dall’elenco.
Nel caso in cui vi è un solo monitor presente in elenco, questo è già selezionato.
4. Fare clic sul pulsante Proprietà.
Viene mostrata la finestra Proprietà Monitor.
Se il fornitore del driver è indicato in elenco come BenQ, e il modello corrisponde a quello del nuovo
monitor, i driver necessari sono già installati, e non si richiede l’esecuzione di altre operazioni. Uscire
dalle finestre proprietà. Tuttavia, se BenQ non è presente nell’elenco dei costruttori, o se il modello
corretto non è mostrato, procedere con le istruzioni seguenti.
5. Fare clic sulla scheda Driver e sul pulsante Aggiorna driver.
È visualizzata la Aggiornamento guidato hardware. Seguire le istruzioni della procedura guidata
facendo attenzione a quanto segue:
6. Selezionare l’opzione Installa da un elenco o percorso specifico e fare clic su Avanti.
7. Selezionare l’opzione Ricerca il miglior driver disponibile in questi percorsi, e selezionare
anche Cerca nei supporti rimovibili, quindi fare clic su Avanti.
Attendere mentre la procedura guidata ricerca i driver. Una volta completato, la procedura guidata
deve aver trovato e selezionato il driver BenQ appropriato per il modello di monitor. Questo determina
l’installazione dei file del driver del monitor appropriati sul computer.
8. Fare clic su Fine.
In questo modo si chiude la procedura guidata e si torna alla finestra Proprietà monitor.
9. Fare clic su Chiudi, OK, e OK.
In questo modo si chiude la finestra Proprietà dello schermo . Potrebbe essere richiesto di riavviare
il computer dopo aver completato l’aggiornamento del driver.
14 Come ottenere il massimo dal monitor BenQ
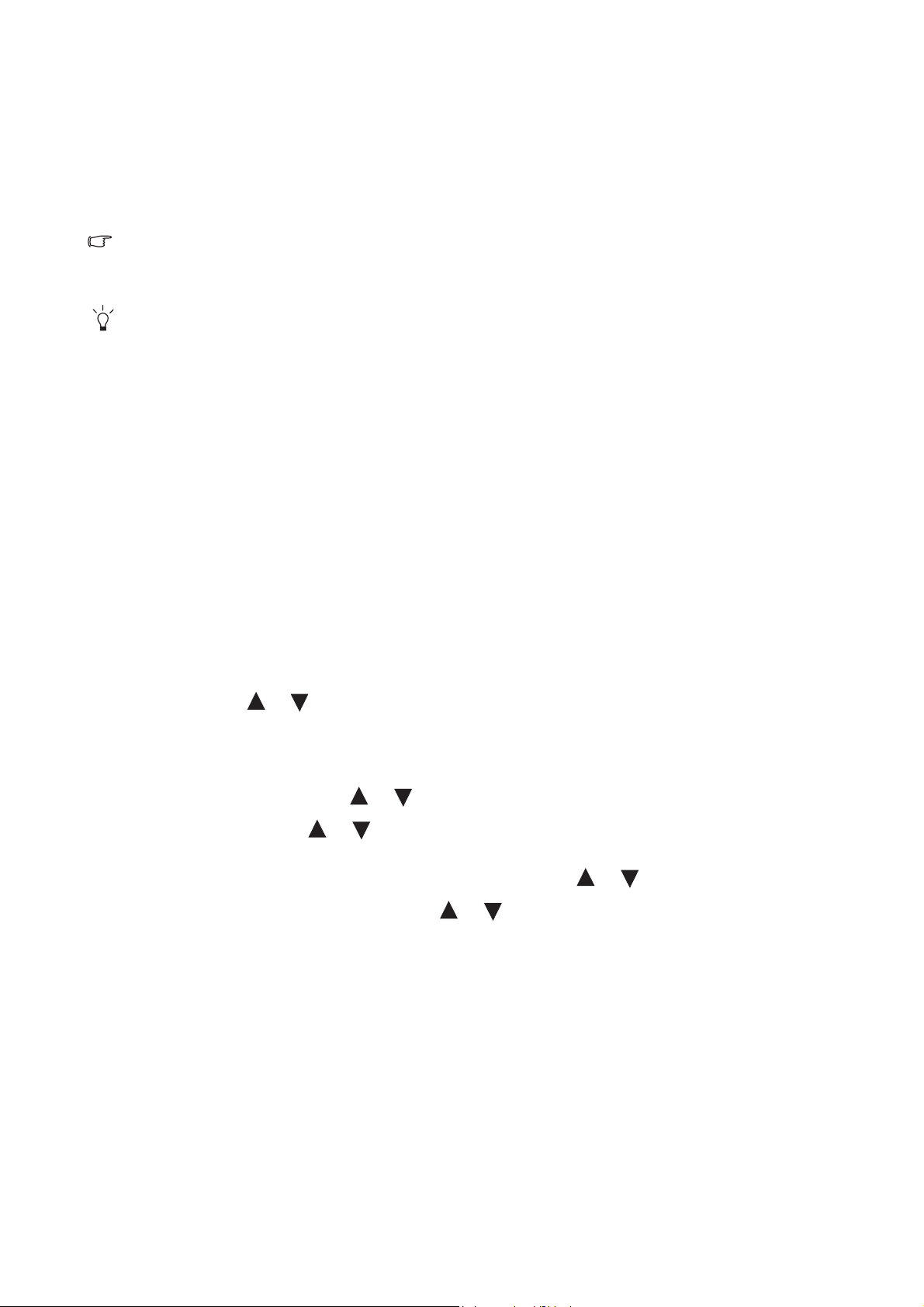
5. Ottimizzazione immagine
Il modo più semplice per ottenere una visualizzazione ottimale da un ingresso analogico (D-Sub)
è quella di usare la funzione tasto AUTO. Premere il tasto AUTO per ottimizzare l’immagine
correntemente visualizzata sullo schermo.
Quando viene effettuata la connessione di una uscita video digitale utilizzando un cavo digitale (DVI) sul
monitor, il tasto AUTO e la funzione Regolazione Automatica verranno disattivati, poiché il monitor
visualizzerà automaticamente l’immagine migliore.
Durante l’uso della funzione tasto
impostata sulla risoluzione nativa del monitor.
AUTO, assicurarsi che la scheda grafica connessa al computer sia
Se si desidera, è sempre possibile regolare manualmente le impostazioni geometriche dello
schermo usando le voci del menu Geometria. Per assistere l’utente in questa procedura, BenQ
offre un’utilità per la visualizzazione di immagini di prova che può essere usata per controllare la
visualizzazione di colori, scala di grigi e gradiente per riga dello schermo. L’utility è disponibile sul
sito web BenQ. Seguire i punti da 1 a 5 in Scaricare i file driver del monitor LCD da Internet nella
pagina 9, e scaricare il programma di test auto.exe dai Driver sul computer.
1. Avviare il programma di test auto.exe. Potete anche usare un’altra immagine, quale il desktop
del vostro sistema operativo. Tuttavia vi consigliamo di usare auto.exe. Mentre eseguite
auto.exe, emerge un motivo di test.
2. Premere il tasto AUTO sul monitor.
3. Premete MENU sul pannello di controllo per accedere all’OSD.
4. Usare i tasti o per selezionare DISPLAY, quindi premere il tasto ENTER per entrare
nel menu.
5. Se osservate che c’è un’interferenza verticale (simile all’effetto a tendina prodotto con righe
verticali), premete il tasto o per selezionare
Pixel Clock e premete il tasto ENTER.
Ora premete il tasto o per regolare il monitor fino a che l’interferenza scompare.
6. Se osservate un’interferenza orizzontale, premete il tasto o per selezionare Fase e
premete il tasto ENTER. Ora premete o per regolare il monitor fino a quando
l’interferenza scompare.
15 Ottimizzazione immagine
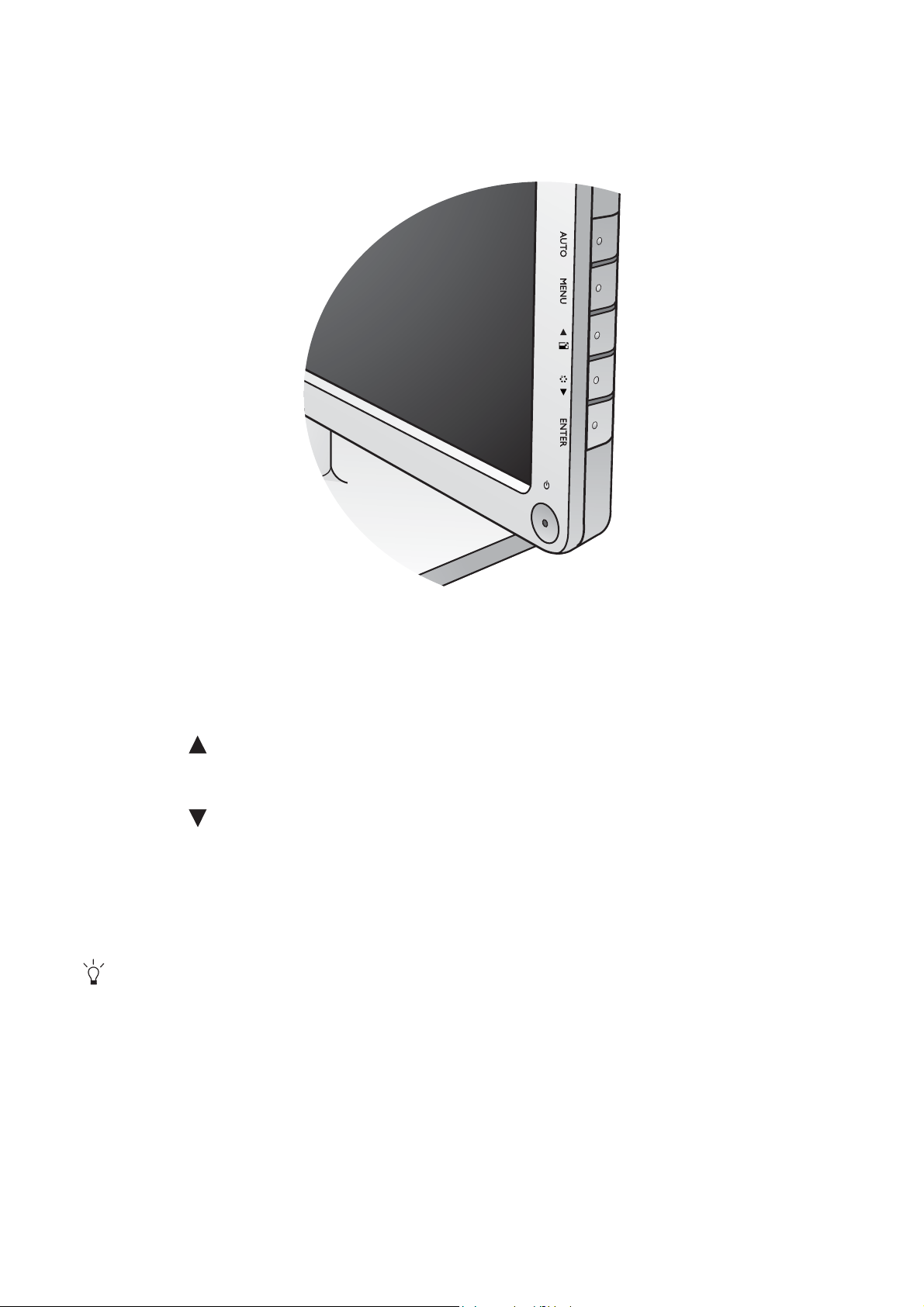
6. Modalità di regolazione del monitor
Pannello di controllo
1. Tasto AUTO: consente la regolazione automatica del posizionamento verticale/orizzontale,
di fase e della frequenza dei pixel.
2. Tasto MENU: Attiva il menu principale OSD, torna al menu precedente o esce dall’OSD.
3. Tasto /Modalità display: Per Su/aumentare. Ha la funzione di tasti di scelta per la
Modalità display.
4. Tasto /
5. Tasto
Modalità: Per Giù/diminuire. È il tasto rapido per la modalità.
ENTER: Per accedere ai sottomenu e selezionare gli elementi. Questo tasto è anche il
tasto di scelta rapida per Ingresso.
6. Power: consente di accendere e spegnere l'alimentazione.
OSD = On Screen Display.
I tasti di scelta visualizzano una scala graduata da usare per la regolazione del valore dell’impostazione,
e non sono attivi quando il menu OSD non è visualizzato. La visualizzazione dei tasti di scelta scompare
dopo pochi secondi di loro inutilizzo. Vedere
Modalità Tasto di scelta nella pagina 17.
16 Modalità di regolazione del monitor

Modalità Tasto di scelta
I tasti del monitor si comportano come tasti di scelta per fornire accesso diretto a funzioni
specifiche ogni volta che il menu è visualizzato sullo schermo.
Tasto di scelta Modalità display
Premere continuamente il tasto per
passare a Intero, Proporzioni immagine o
Overscan. Le impostazioni avranno effetto
immediatamente.
Fare riferimento anche a Modalità display
nella pagina 24.
Tast o rap ido m oda l it à
Premere il tasto di continuo per scorrere
tra 6 modalità per la finestra principale,
inclusi Standard, Film, Giochi, Foto,
sRGB e Eco. L’impostazione avrà effetto
immediatamente.
Fare riferimento anche a Mod Immagine
nella pagina 23.
Tasto rapido ingresso
Premere il tasto ENTER per scorrere i diversi
segnali video PC di ingresso che possono
essere collegati al monitor.
Le impostazioni avranno effetto
immediatamente.
Fare riferimento anche a Ingresso nella
pagina 26.
17 Modalità di regolazione del monitor

Modalità menu principale
Si può usare il menu OSD (On Screen Display) per regolare tutte le impostazioni del monitor.
Premere il tasto MENU per visualizzare il seguente menu principale OSD.
1
2
3
4
I menu principali OSD sono 4.
1. Display
2. Immagine
3. Immagine Avanzata
4. Sistema
Usare il tasto (su) o (giù) per
evidenziare una voce di menu, e premere il
tasto ENTER per accedere alle impostazioni
della voce di Menu.
Le lingue del menu OSD possono essere diverse dal prodotto fornito nella tua regione, per ulteriori dettagli
vedere "
Lingua nella pagina 26" in "Imp. OSD".
Per maggiori informazioni su ogni menu, far riferimento alle pagine di seguito:
• Menu Display nella pagina 19
• Menu Immagine nella pagina 21
• Menu Immagine Avanzata nella pagina 23
• Menu Sistema nella pagina 26
18 Modalità di regolazione del monitor

Menu Display
1. Premere il tasto MENU per visualizzare il
menu principale.
2. Premere i tasti o per selezionare
DISPLAY, quindi premere il tasto ENTER
per entrare nel menu.
3. Premere i tasti o per spostare la
selezione su una voce di menu, quindi
premere ENTER per selezionarla.
4. Premere i tasti o per eseguire
regolazioni o selezioni.
5. Per tornare al menu precedente, premere il
pulsante MENU.
Voce Funz ione Funzionamento Intervallo
Reg
automatica
Ottimizza e regola
automaticamente le
impostazioni dello
Premere il tasto ENTER per
selezionare l’opzione e
eseguire la regolazione.
schermo. Il pulsante AUTO
key è il "tasto di scelta" della
funzione.
Quando viene collegata
un’uscita video digitale
tramite un cavo digitale
(DVI) al monitor,
vengono disattivati il
tasto
AUTO e la
funzione
automatica
Regolazione
.
19 Modalità di regolazione del monitor

Posizione O. Regola la posizione
orizzontale dell’immagine
visualizzata.
Posizione V. Regola la posizione
verticale dell’immagine
visualizzata.
Pixel Clock Regola la temporizzazione
della frequenza pixel clock
per eseguire la
sincronizzazione con il
segnale video dell’ingresso
analogico.
Non applicabile a un
segnale digitale in ingresso.
Vedere anche:
Ottimizzazione immagine
nella pagina 15.
Premere i tasti o per
regolare il valore.
da 0 a 100
da 0 a 100
da 0 a 100
Fase Regola la temporizzazione
della fase del pixel clock per
eseguire la
sincronizzazione con il
segnale video dell’ingresso
analogico.
Non applicabile a un
segnale digitale in ingresso.
Vedere anche:
Ottimizzazione immagine
nella pagina 15.
da 0 a 63
20 Modalità di regolazione del monitor

Menu Immagine
1. Premere il tasto MENU per visualizzare il
menu principale.
2. Premere i tasti o per selezionare
IMMAGINE, quindi premere il tasto
ENTER per entrare nel menu.
3. Premere i tasti o per spostare la
selezione su una voce di menu, quindi
premere ENTER per selezionarla.
4. Premere i tasti o per eseguire
regolazioni o selezioni.
5. Per tornare al menu precedente, premere il
pulsante MENU.
Voce Funzione Funzionamento Intervallo
Luminosità Regola il bilanciamento tra
aree luminose e scure.
Premere il tasto per
aumentare la luminosità e il
da 0 a 100
tasto per ridurla.
Contrasto Regola il contrasto tra parti
luminose e scure.
Premere il tasto per
aumentare il contrasto e il
da 0 a 100
tasto per ridurlo.
Nitidezza Regola la chiarezza e
visibilità dei margini dei
soggetti contenuti
nell’immagine.
Premere il tasto per
migliorare la vivacità
dell’immagine e il tasto
da 1 a 5
per attenuarla.
Le opzioni precedenti per Luminosità, Contrasto e Nitidezza sono disponibili solamente in modalità
Standard.
Gamma
(disponibile
quando la
modalità
Immagine è
impostata su
Standard o
Eco)
Colore - Premere ENTER per entrare nel menu Colore.
Regola il tono della
luminanza. Il valore
predefinito è 2,2 (valore
standard per Windows).
Premere il tasto per
aumentare il valore della
gamma (tonalità più scura)
e premere il tasto per
ridurre il valore della
gamma (tonalità più
chiara).
da 1,8 a 2,6
Questo menu Colore è disponibile solamente il modalità Standard.
21 Modalità di regolazione del monitor

Normale Consente a video e
immagini fisse di essere
visualizzati nella
colorazione originale.
Questa è l’impostazione
colore predefinita dal
costruttore.
Bluastro Applica una tinta fredda
all’immagine, impostazione
predefinita dal costruttore
per il bianco standard da
PC.
Rossastro Applica una tinta calda
all’immagine, impostazione
predefinita dal costruttore
per il colore bianco della
riproduzione informazioni.
Utente Adatta la tinta del colore
dell’immagine. La
mescolanza dei colori
primari Rosso, Verde e Blu
può essere alterata in modo
da modificare la tinta
dell’immagine. La riduzione
di uno o più colori
determina la diminuzione
del loro apporto alla tinta
dell’immagine. Ad es., se si
riduce il livello di Blu
l’immagine acquista
gradualmente una tinta
giallastra. Se si riduce il
Verde, l’immagine assume la
tinta Magenta.
Tonalità: Regola il grado di
percezione dei colori.
Saturazione: Regola il grado
di purezza dei colori.
Premere i tasti o per
selezionare l’opzione.
Premere i tasti o e il
tasto ENTER per
selezionare Rosso, Verde,
o Blu. Quindi, usare i tasti
o per eseguire la
regolazione del colore.
Premere i tasti o per
regolare il valore.
Premere i tasti o per
regolare il valore.
• Rosso
(da 0 a 100)
• Ve r d e
(da 0 a 100)
• Blu
(da 0 a 100)
da 0 a 100
da 0 a 100
Le opzioni precedenti per Tonalità e Saturazione sono disponibili solamente se
la sorgente del segnale è di tipo Video component.
Reimp colore Ripristina le impostazioni
colore personalizzate di
Utente sui valori
predefiniti.
Premere
22 Modalità di regolazione del monitor
MENU per uscire dal menu Colore.
Premere i tasti o per
cambiare le impostazioni.
• SÌ
• NO

Menu Immagine Avanzata
1. Premere il tasto MENU per visualizzare il
menu principale.
2. Premere i tasti o per selezionare
IMM AVANZATA, quindi premere il tasto
ENTER per entrare nel menu.
3. Premere i tasti o per spostare la
selezione su una voce di menu, quindi
premere ENTER per selezionarla.
4. Premere i tasti o per eseguire
regolazioni o selezioni.
5. Per tornare al menu precedente, premere il
tasto MENU.
Voce Funzione Funzionamento Intervallo
Mod Immagine Selezionare una modalità
immagine che più si avvicina
alle immagini mostrate sullo
schermo.
• Standard – per applicazioni
base per PC.
Premere i tasti o
per regolare il valore.
• Standard
• Film
• Giochi
• Foto
• sRGB
• Film – per la visione di
video.
• Giochi – per la
riproduzione di
videogiochi.
• Foto – per vedere immagini
fisse.
• sRGB – per poter
riprodurre in modo
migliore i colori su
periferiche quali stampanti,
fotocamere digitali, ecc.
• Eco – per risparmiare
l’elettricità riducendo il
consumo di corrente e
fornendo un livello minimo
di luminosità per tutti i
programmi in esecuzione.
• Eco
23 Modalità di regolazione del monitor

Senseye Demo Visualizza l’anteprima delle
immagini sotto la modalità
selezionata da Mod
Immagine. Lo schermo verrà
diviso in due finestre, la
finestre di sinistra visualizza
le immagini in modalità
Standard, mentre la finestra
di destra presenta le
immagini sotto la modalità
specificata.
Contrasto
dinamico
(disponibile
quando la
modalità
Immagine è
La funzione rileva
automaticamente la
distribuzione di un segnale
visivo in ingresso, creando
automaticamente il contrasto
ottimale.
impostata su
Film, Giochi o
Foto)
Modalità display Questa funzione viene
fornita per consentire la
visualizzazione di altri
formati senza distorsione
geometrica oltre il 16:9.
• Overscan – Aumenta la
dimensione dell’immagine
in ingresso. Usare questa
funzione per nascondere i
disturbi dei lati, se presenti,
attorno all’immagine.
• Intero – Scala l’immagine
sorgente per adattarla allo
schermo. Ideale per il
formato delle immagini
16:9.
• Proporzioni immagine –
L’immagine sorgente viene
visualizzata senza
distorsione geometrica
adattandola il più
possibile al display.
Immagini 16:9 verranno
adattate orizzontalmente
allo schermo mentre le
immagini 4:3 verranno
adattate verticalmente allo
schermo.
Premere i tasti o
per regolare il valore.
Premere il tasto ENTER
per selezionare l’opzione.
Premere i tasti o
per cambiare le
impostazioni.
Premere i tasti o
per cambiare le
impostazioni.
Le opzioni in Modalità
display sono diverse in
relazione alla sorgente
segnale in ingresso.
• ATTIVATO
• DISATTIV
da 0 a 5
Quando la
sorgente del
segnale è di
tipo DVI o
D-Sub, e
l’immagine
sorgente è di
formato non
wide.
• Intero
• Proporzioni
immagine
Oppure
Quando la
sorgente del
segnale è di
tipo D-Sub
(VGA
convertito da
Component):
• Overscan
• Intero
• Proporzioni
immagine
24 Modalità di regolazione del monitor

Formato colore Determina lo spazio colore
(RGB o YUV) in relazione ai
seguenti segnali video
rilevati:
• D-Sub (VGA) da PC: Il
Formato colore predefinito
è RGB.
• D-Sub (VGA convertito da
Component) da periferica
video: Il Formato colore
predefinito è YUV.
Se i colori mostrati sullo
schermo del monitor non
vengono visualizzati
correttamente è necessario
impostare manualmente il
Formato colore.
• DVI: Il Formato colore
viene impostato
automaticamente su RGB.
Premere il tasto ENTER
per selezionare l’opzione.
Premere i tasti o
per regolare il valore.
• RGB
• YUV
25 Modalità di regolazione del monitor

Menu Sistema
1. Premere il tasto MENU per visualizzare il
menu principale.
2. Premere i tasti o per selezionare
SISTEMA, quindi premere il tasto ENTER
per entrare nel menu.
3. Premere i tasti o per spostare la
selezione su una voce di menu, quindi
premere ENTER per selezionarla.
4. Premere i tasti o per eseguire
regolazioni o selezioni.
5. Per tornare al menu precedente, premere il
pulsante MENU.
Voce Funzione Funzionamento Intervallo
Ingresso Usare questa opzione per
selezionare l’ingresso più
adatto al tipo di
Premere i tasti o per
cambiare le impostazioni.
connessione video.
Imp. OSD - Premere ENTER per entrare nel menu Imp. OSD.
• D-Sub (VGA)
• DVI
Lingua Imposta la lingua del
menu OSD.
Premere i tasti o per
regolare il valore.
Le opzioni della lingua
visualizzate sull’OSD
potrebbero differire da
quelle mostrate a destra,
in base al prodotto fornito
nella regione.
• English
• Français
• Deutsch
• Italiano
• Español
• Polski
• 日本語
• Česky
• 繁體中文
• Magyar
• 简体中文
• SICG/BiH/
CRO
• Română
• Nederlands
• Русский
26 Modalità di regolazione del monitor
• Svenska
• Português

Posizione O. Regola la posizione
orizzontale del menu OSD.
Posizione V. Regola la posizione
verticale del menu OSD.
Premere i tasti o per
regolare il valore.
da 0 a 100
da 0 a 100
Durata
visualizzazione
Regola la durata di
visualizzazione del menu
OSD.
Blocco OSD Impedisce che tutte le
impostazioni del monitor
siano cambiate
involontariamente.
Quando si attiva questa
funzione, il
funzionamento di
controlli OSD e tasti di
scelta non è abilitato.
Premere MENU per uscire dal menu Imp. OSD.
Premere i tasti o per
regolare il valore.
Per sbloccare i controlli
OSD quando l’OSD è
preimpostato come
bloccato, premere e
tenere premuto per
15 secondi il pulsante
"MENU" per accedere
all’opzione "Blocco OSD"
e apportare le modifiche
desiderate. In alternativa,
è possibile usare i tasti
o per selezionare
"NO" nel sottomenu
"Blocco OSD" del menu
"Imp. OSD", così da
rendere accessibili tutti i
controlli OSD.
• 5 Sec.
• 10 Sec.
• 15 Sec.
• 20 Sec.
• 25 Sec.
• 30 Sec.
• SÌ
• NO
DDC/CI* Consente alle
impostazioni del monitor
di essere impostate
attraverso il software
del PC.
Spegnimento
automatico
Consente di impostare il
periodo di tempo per lo
spegnimento del monitor
che passa
automaticamente in
modalità risparmio
energetico.
Premere il tasto
ENTER per
selezionare l’opzione.
Premere i tasti o per
regolare il valore.
Premere il tasto
ENTER per
selezionare l’opzione.
Premere i tasti o per
regolare il valore.
• ATTIVATO
• DISATTIV
• DISATTIV
• 10 min.
• 20 min.
• 30 min.
27 Modalità di regolazione del monitor

Informazioni Visualizza le impostazioni
di proprietà correnti del
monitor.
• Ingresso
• Risoluzione
corrente
• Risoluzione
ottimale
(migliore con
il monitor)
• Nome
modello
Reimposta
tutto
Reimposta tutte le
impostazioni relative a
modalità, colore, e
Premere i tasti o per
regolare il valore.
• SÌ
• NO
geometria sui valori
predefiniti dal costruttore.
*DDC/CI, è l’abbreviazione di Display Data Channel/Command Interface, sviluppata da Video Electronics
Standards Association (VESA) per ampliare lo standard DDC esistente. La funzionalità DDC/CI consente
di inviare i controlli del monitor tramite il software per eseguire la diagnostica da remoto.
28 Modalità di regolazione del monitor

7. Risoluzione dei problemi
Domande frequenti (FAQ)
L'immagine è sfocata:
Leggere le istruzioni in Regolazione della risoluzione dello schermo nella pagina 31, e selezionare
la risoluzione e la frequenza di aggiornamento corrette; effettuare inoltre le regolazioni in base alle
istruzioni riportate.
Si utilizza una prolunga VGA?
Rimuovere la prolunga per eseguire la prova. L'immagine è ora a fuoco? In caso contrario,
ottimizzare l’immagine seguendo le istruzioni in Regolazione della risoluzione dello schermo
nella pagina 31. È normale che l'immagine possa risultare sfocata, a causa delle perdite di
conduzione che si verificano nelle prolunghe. È possibile ridurre tali perdite al minimo
utilizzando una prolunga con una migliore qualità di conduzione oppure con un booster
incorporato.
L'immagine risulta sfocata solo con risoluzioni minori rispetto alla risoluzione nativa
(massima)?
Leggere le istruzioni in Regolazione della risoluzione dello schermo nella pagina 31. Selezionare la
risoluzione nativa.
Si riscontrano errori di pixel:
Uno o più pixel sono sempre neri, sempre bianchi, sempre rossi, verdi, blu o di un altro colore.
• Pulire lo schermo LCD.
• Accendere e spegnere, ciclicamente.
• Questi sono pixel che sono permanentemente accesi o spenti ed e un difetto naturale che
avviene nella tecnologia LCD.
L'immagine presenta colori imperfetti:
L'immagine è di colore giallastro, bluastro o roseo.
Selezionare
messaggio "Attenzione" per ripristinare le impostazioni sui valori predefiniti dal costruttore.
Se l'immagine continua a non essere visualizzata correttamente e anche la pagina OSD presenta
colori imperfetti, è probabile che manchi uno dei tre colori primari nell'ingresso del segnale.
A questo punto, controllare i connettori del cavo segnale. Se uno dei pin risulta piegato o spezzato,
rivolgersi al rivenditore per ottenere l'assistenza necessaria.
Non viene visualizzata alcuna immagine:
Il prompt del video è illuminato in verde?
MENU > IMMAGINE > Colore > Reimp colore, quindi scegliere "SÌ" nella casella di
Se il LED è illuminato in verde e sullo schermo viene visualizzato il messaggio "Fuori intervallo",
significa che si sta utilizzando una modalità di visualizzazione non supportata dal monitor.
Impostare una delle modalità supportate. Leggere Modalità display predefinito nella pagina 33.
29 Risoluzione dei problemi

Sullo schermo è visibile un’immagine sbiadita causata dall’immagine statica:
• Attivare la funzione di gestione dell’energia per consentire al computer e al monitor di passare
alla modalità "sleep" a basso consumo energetico quando non viene utilizzato.
• Utilizzare un salva schermo al fine di evitare che l’immagine rimanga sullo schermo.
IIl prompt del video è illuminato in arancione?
Se il LED è illuminato in arancione, è attivata la modalità di risparmio energetico. Premere un
pulsante sulla tastiera del computer oppure muovere il mouse. Se il problema persiste, controllare
i connettori del cavo segnale. Se uno dei pin risulta piegato o spezzato, rivolgersi al rivenditore per
ottenere l'assistenza necessaria.
Il prompt del video non è illuminato?
Controllare la presa di alimentazione, la presa di corrente esterna e il commutatore
dell'alimentazione.
L'immagine è distorta oppure lampeggia o presenta sfarfallii:
Leggere le istruzioni in Regolazione della risoluzione dello schermo nella pagina 31, e selezionare
la risoluzione e la frequenza di aggiornamento corrette; effettuare inoltre le regolazioni in base alle
istruzioni riportate.
Il monitor sta funzionando con la risoluzione originale, ma l’immagine è distorta.
Le immagini da diverse sorgenti potrebbero apparire distorte o allungate sul monitor funzionante
con la risoluzione originale. Per ottenere prestazioni ottimali di visualizzazione per ciascun tipo di
sorgente in ingresso, è possibile utilizzare la funzione "Modalità display" per impostare il formato
appropriato per le sorgenti in ingresso. Per dettagli vedere Modalità display nella pagina 24.
L'immagine è spostata da un lato:
Leggere le istruzioni in Regolazione della risoluzione dello schermo nella pagina 31, e selezionare
la risoluzione e la frequenza di aggiornamento corrette; effettuare inoltre le regolazioni in base alle
istruzioni riportate.
Controlli OSD inaccessibili:
• Per sbloccare i controlli OSD quando l’OSD è preimpostato come bloccato, premere e tenere
premuto per 15 secondi il pulsante "MENU" per accedere all’opzione "Blocco OSD" e
apportare le modifiche desiderate.
• In alternativa, è possibile usare i tasti o per selezionare "NO" nel sottomenu "Blocco
OSD" del menu "Imp. OSD" (Menu Sistema), così da rendere accessibili tutti i controlli OSD.
Ulteriore assistenza tecnica?
Se i problemi persistono dopo avere consultato il presente manuale, rivolgersi al proprio
rivenditore o inviare un messaggio e-mail al seguente indirizzo: Support@BenQ.com.
30 Risoluzione dei problemi

Regolazione della risoluzione dello schermo
A causa della natura della tecnologia dei liquid crystal display (LCD), la risoluzione della figura è
sempre fissa. Per prestazioni di visualizzazione migliori, impostare il display alla risoluzione
massima con un formato 16:9. Questa si chiama "Risoluzione Originale" o risoluzione massima –
e cioè la figura più nitida. Per la risoluzione originale dell’LCD, fare riferimento alla seguente
tabella. Le risoluzioni più basse sono mostrate su uno schermo intero per mezzo di un circuito
d’interpolazione. I pixel sui bordi dell’immagine possono apparire sfuocati a causa del ricorso a
risoluzione interpolata, in funzione del tipo di immagine e della risoluzione iniziale.
Modello Risoluzione originale
V2210B 1920 x 1080
Per sfruttare al meglio la tecnologia LCD, selezionare la risoluzione nativa come impostazione dello
schermo PC, come descritto di seguito. Si noti che non tutte le schede video PC supportano questa
risoluzione. In questo caso, verificare nel sito Web del costruttore della scheda video la disponibilità di un
driver aggiornato per il proprio modello di scheda video PC che consenta di supportare questa risoluzione.
I driver video software sono aggiornati di frequente, e sono utilizzabili con le risoluzioni video dei nuovi
hardware. Se necessario, sostituire e aggiornare l’hardware della scheda video PC in modo da garantire il
supporto della risoluzione nativa del monitor.
1. Aprite Proprietà Display e selezionate la tabula Impostazioni.
Potete aprire Proprietà Display cliccando a destra sul desktop di Windows e selezionando
Proprietà dal menu pop-up.
2. Usate lo slider nella sezione "Area dello schermo" per regolare la risoluzione dello schermo.
Selezionare la risoluzione consigliata (risoluzione massima) quindi fare clic su Applica.
Se viene selezionata una qualsiasi altra risoluzione, fare attenzione che questa risoluzione non sia
intrapolata e che riesca a visualizzare con precisione l’immagine dello schermo così come per la
risoluzione originale.
3. Cliccate OK e poi Sì.
4. Chiudete la finestra
Proprietà Display.
Se la sorgente in ingresso non è in grado di fornire immagini nel formato 16:9, l’immagine
visualizzata potrebbe apparire distorta o allungata. Per mantenere il formato originale, le opzioni
per la regolazione della scalatura dell’immagine possono essere trovate in "Modalità display".
Per ulteriori informazioni consultare il Modalità display nella pagina 24.
31 Regolazione della risoluzione dello schermo

Regolazione del tasso di aggiornamento scherm
Non è necessario che scegliate il tasso di aggiornamento più alto possibile su un display LCD,
perchè non è tecnicamente possibile che un display LCD abbia dei tremolii. Il risultato migliore si
ottiene usando le modalità impostate originariamente dalla fabbrica nel vostro computer.
Controllare il paragrafo successivo per vedere le modalità di fabbrica: Modalità display predefinito
nella pagina 33.
Potete scegliere 59,934 Hertz per la risoluzione originale di 1920 x 1080. Non applicabile per tutti i modelli.
Fare riferimento alla tabella a pagina 31.
1. Cliccate due volte l’icona Display nel Pannello di Controllo.
2. Dalla finestra Proprietà Display, selezionate la tabula Impostazioni e cliccate il pulsante
Avanzate.
3. Selezionate la tabula
Adattatore e selezionate un tasso di aggiornamento appropriato per
combinarlo con una delle modalità della fabbrica applicabili elencate nella tavola delle
specificazioni.
4. Cliccate Cambia, OK, e poi Sì.
5. Chiudete la finestra Proprietà Display.
32 Regolazione del tasso di aggiornamento scherm

Modalità display predefinito
Modalità di visualizzazione in ingresso (timing ingresso)
Risoluzione 21,5W
640x480@60Hz v
640x480@75Hz v
720x400@70Hz v
800x600@60Hz v
800x600@75Hz v
832x624@75Hz v
1024x768@60Hz v
1024x768@75Hz v
1152x870@75Hz v
1280x720@60Hz v
1280X960@60Hz v
1280x1024@75Hz v
1360x768@60Hz v
1600x900@60Hz v
1920X1080
1680x1050@60Hz v
1920x1080@60Hz v
• Potrebbero verificarsi problemi nella visualizzazione delle immagini a causa della frequenza
del segnale proveniente dalla scheda VGA che non corrisponde allo standard abituale. Non è,
tuttavia, un errore. Non si tratta di un errore ed è possibile ridurre al minimo questo
fenomeno modificando la configurazione automatica oppure selezionando manualmente
un'altra impostazione di fase e frequenza di pixel tramite il menu "DISPLAY".
• Per estendere la durata del prodotto, si consiglia di utilizzare la funzione di risparmio
energetico del computer.
33 Modalità display predefinito

Recycling information
Recognizing the importance of environmental protection and assigning itself the responsibility of
protecting the global environment, BenQ has endeavored, and will steadily continue to endeavor,
to construct recycling systems around the world so as to collect and recycle the used monitors
from our customers. Therefore, we would sincerely appreciate your support in properly recycling
or disposing of your monitor at the end of its life cycle.
This recycling information guide provides you the information on our service centers. Please see
the following list to contact the center in your area, and our service centers will assist you in
managing your used monitors.
To gain the up-to-date recycling information, please visit the following website:
http://www.benq.com/page/?pageId=267.
Area Country Details on the Service Center
Asia Pacific Taiwan BenQ Asia Pacific Corp.
Customer Care Department
Tel.: +886-0800-027-427
16 Jihu Road, Neihu, Taipei 114, Taiwan
(R.O.C.)
America United States BenQ America Corp.
15375 Barranca Parkway, Suite A-205
Irvine, CA 92618
Customer Service Toll-free number:
1-866-600-2367 (USA)
www.benq.us/support/
Europe Austria UFH Umweltforum Haushalt
Tel.: +43 1 588 39-0
www.ufh.at
Belgium RECUPEL ICT
Tel.: +32 2 706 86 16
E-mail: info@recupel.be
34 Recycling information
www.recupel.be

Area Country Details on the Service Center
Czech RREMA lOOO IK, a.s.
Bavorská 856
155 41 Praha 5
Česká republika
Tel.: +420 224 454 224
Fax: +420 224 454 422
E-mail: info@remasystem.cz
www.remasystem.cz
Denmark Elretur A/S
Tel.: +45 33 36 91 98
E-mail: elretur@elretur.dk
Norway Elretur AS
Tel.: +47 23 06 07 40
E-mail: adm@elretur.no
Estonia EES - Ringlus
Endla 3, 10122 Tallinn,
Tel.: +372 6 484 335
Fax: +372 6 307 300
E-mail: info@eesringlus.ee
www.eesringlus.ee
Finland Elker OY
Tel.: +358 (0)10 249 17 00
E-mail: info@elker.fi
www.elker.fi
Germany EAR
Tel.: +49 0911766650
E-mail: info@stiftung-ear.de
Greece ANAKIKLOSI SISKEVON S.A.
Tel: +30 210 5319762 - 5
Fax: +30 210 5319766
E-mail: electrocycle@otenet.gr
www.electrocycle.gr
35 Recycling information

Area Country Details on the Service Center
Hungary ELECTRO-COORD Magyarország Kht.
Márvány utca 18,
H-1012 Budapest
Tel.: (+36-1) 224-7730,
Fax: (+36-1) 224-7739
E-mail: info@electro-coord.hu
www.electro-coord.hu
Ireland Midia Ltd
Tel.: +353-1-4199733
Fax: +353-1-4565120
Unit B Montone Business Park
Oak Road
Dublin 12
Luxembourg Ecotrel
7, rue Alcide de Gasperi
L-1615 Luxembourg (Kirchberg)
Tel.: +352 26098731
Fax: +352 26098736
www.ecotrel.lu
Netherland ICT Milieu
Tel.: +31-0348493640
E-mail: info@ictmilieu.nl
Portugal Associaçao Portuguesa de Gestao de
residuos de Equipamentos Electricos o
Electronicos
Av. Do Forte, nº3
Edificio Suecia I, piso 3
2794-038 Carnaxide, Portugal
Tel.: +(351) 214169020
www.amb3e.pt
ERP - Associaçao Gestora de Residuos de
Equipamentos Electricos o Electronicos
36 Recycling information
Beloura Office Park, Edifício 6, Sala 6
Quinta da Beloura 2710-693 SINTRA,
Portugal
Tel.: +(351) 210029211
E-mail: info@erp-portugal.pt
www.erp-portugal.pt

Area Country Details on the Service Center
Slovakia SEWA, a.s.
Račianska č. 71
831 02 Bratislava
Tel.: + 421 (0)2 4910 6811
Fax: + 421 (0)2 4910 6819
E-mail: sewa@sewa.sk
Spain ECOASIMELEC
C/ Orense, 62,
28020 Madrid
Tel.: + 34914170890
Fax: +34915550362
Sweden El-kretsen AB
Tel.: +46 (0)8-545 212 90
E-mail: info@el-kretsen.se
France EcoLogic SAS
Immeuble ARAGO I
41, Boulevard Vauban
78280 Guyancourt
Tel.: 0 825 825 732
E-mail: contact@ecologic-france.com
www.ecologic-france.com
UK WeeeCare Plc
Richmind House
Garforth
Leeds LS25 1NB
Tel.: 01133 854 333
Fax: 01133 854 322
E-mail: admin@weeecare.com
www.weeecare.com
Italy ecoR'it
V.le Fulvio Testi, 128
20092 Cinisello Balsamo (MI)
Tel.: +39 02 26255.396
Fax: +39 02 26255.397
E-mail: info@ecorit.it
www.ecorit.it
37 Recycling information

Area Country Details on the Service Center
Bulgaria Most Computers
Blv. 240 Shipchenski Prohod
1111 Sofia Bulgaria
Tel.: +359 2 91 823
www.mostcomputers.com
www.most.bg
Latvia SIA "EMP"
Latvia, Riga, Kr.Barona 133, LV-1012
Mob.: (+371) 9468536
Tel.: (+371) 7291206
Fax: (+371) 7291206
www.emp.lt
Lithuania Novitera
Tel: +370-698-49553
Contatact person: Jonas Grinskis
E-mail: novitera@kaunas.omnitel.lt
sales@novitera.lt
Language: Lithuanian, English
www.novitera.lt
EMP
Galinės km., Avižienių sen., Vilniaus raj. LT14025
El.paštas: EMP@EMP.LT
Contact person: Jurga Dabulevičiūtė,
Tel.: +370-5-243-7153, +370-652-65651
E-mail: Jurga@emp.lt
www.emp.lt
UAB EMP Recycling
Galines kaimas, Maisiagalos pastas,
Vilniaus raj.,
LT-14247, Lietuva
Tel.:(+370) 5 2437153
Fax: (+370) 5 2469530
E-mail: emp@emp.lt
Language: Lithuanian, Russian, English
38 Recycling information

Area Country Details on the Service Center
Poland CCR Polska sp. z o.o.
ul. Solec 38
PL 00-394 Warszawa
Tel.: +48 22 2138 200
Fax: +48 22 2138 201
www.erp-recycling.org
EMP Electronik Recycling Poland
Polska. Gdansk. Wrzeszcz
ul. Czarna 1
Tel.: +48 58 345 42 18
Fax: +48 58 345 42 18
www.recycling-system.pl/gb/index.php
Romania Darer Electronics
Tel.: +40-259-342431
Contact person: Darius Tet
E-mail: info@darer.ro
www.darer.ro
Slovenia Surovina d.d.
Ul. Vila Kraigherja 5, 2001 Maribor, Slovenia
Tel.: +386 2 250 70 10
E-mail: surovina@surovina.si
www.surovina.si
39 Recycling information

Regulatory Statements
Accessibility Requirements for Rehabilitation Act of 1973,
Section 508
BenQ's commitment to accessible products allows us to support government in making accessible
technology choices. BenQ's LCD monitors and projectors are compliant with Section 508
guidelines by including the assistive features as below:
• BenQ's monitors have colored "Power" indicators. While the indicator shows green, it means
that the monitor is using the full power. While the indicator shows yellow or amber, it means
that the monitor is in suspend or sleep mode and is using less than 2 watts of electricity.
• BenQ's monitors have a variety of settings of pre-programmed flicker-free timing to make the
screen shown on the monitor readily accessible. The default timing setting is automatically
turned on every time the monitor is powered up, and thus reduces the hassle of user
intervention.
• BenQ's monitors and projectors have options for brightness and contrast adjustments that text
and images could be displayed differently to meet the demands of the visually impaired. Other
similar adjustments are also available by using the On-Screen Display (OSD) controls on the
products.
• BenQ's monitors and projectors include user-selectable color controls, such as color
temperature selections (Monitor: 5800K, 6500K and 9300K, Projector: 5500K, 6500K, 7500K
and 9300K), with a wide range of contrast levels.
• BenQ's multimedia monitors and projectors usually have one or two speakers for audio
performance which allow users (including hearing impaired) to interact with the computer
systems connected. Speaker controls are typically located on the front-panel.
• Firmware of BenQ's monitors and projectors contain unique product information that helps
computer systems to identify BenQ products and activate their Plug-and-Play function when
connected.
• All BenQ's monitors and projectors are compatible with the PC99 standard. For example,
connectors are color-coded to help users easily connecting products to computer systems
correctly.
• Some models of BenQ's monitors and projectors contain additional USB and DVI ports for
connection to more devices such as a special headphone to assist the hearing impaired.
• All BenQ monitors and projectors come with user manuals on compact discs which could be
easily read by commercial software such as Adobe Reader via a connected computer system.
These documents are also available on the BenQ's web site (www.BenQ.com). Other types of
documents may be available upon requests.
• BenQ's customer service provides answers and assistance to all our customers through phone
calls, facsimiles, e-mails, or web sites.
40 Regulatory Statements

FCC Statements
Federal Communications Commission (FCC) Notice (U.S. Only) WARNING: This equipment
has been tested and found to comply with the limits for a Class B digital device, pursuant to Part
15 of the FCC Rules. These limits are designed to provide reasonable protection against harmful
interference in a residential installation. This equipment generates, uses, and can radiate radio
frequency energy and, if not installed and used in accordance with the instructions, may cause
harmful interference to radio communications. However, there is no guarantee that interference
will not occur in a particular installation. If this equipment does cause harmful interference to
radio or television reception, which can be determined by turning the equipment off and on, the
user is encouraged to try to correct the interference by one or more of the following measures:
• Reorient or relocate receiving antenna.
• Increase the separation between the equipment and receiver.
• Connect the equipment into an outlet on a circuit different from that to which the receiver is
connected.
• Consult the dealer or an experienced radio/TV technician for help.
This device complies with Part 15 of the FCC rules. Operation is subject to the following two
conditions:
• This device may not cause harmful interference.
• This device must accept any interference received including interference that may cause
undesired operation.
Instructions to Users: This equipment complies with the requirements of FCC (Federal
Communication Commission) equipment provided that following conditions are met.
1. Power cable: Shielded power cable must be used.
2. Video inputs: The input signal amplitude must not exceed the specified level.
Changes or modifications not expressly approved by the party responsible for compliance could void the
user's authority to operate the equipment.
CE DOC
DECLARATION OF CONFORMITY
This device complies with the requirements set out in the Council Directives on the
Approximation of the Laws of the Member States relating Electromagnetic Compatibility
(2004/108/EC) , Low Voltage Directive (2006/95/EC), the Restriction of The Use of Certain
Hazardous Substances in Electrical And Electronic Equipment Directive (2002/95/EC), Turkish
EEE Directive, Commission Regulation (EC) No 1275/2008 implementing Directive 2005/32/EC
of the European Parliament and of the Council with regard to ecodesign requirements for standby
and off mode electric power consumption of electrical and electronic household and office
equipment, and the Directive 2009/125/EC of the European parliament and of the council
establishing a framework for the setting of ecodesign requirements for energy-related products.
41 Regulatory Statements

VCCI (CLASS B)
この装置は、クラス B 情報技術装置です。
この装置は、家庭環境で使用することを目的としていますが、この装置がラジオやテ
レビジョン受信機に近接して使用されると、受信障害を引き起こすことがあります。
取扱説明書に従って正しい取り扱いをしてください。
VCCI-B
JIS C 0950
日本工業規格番号 JIS C 0950(通称:J-Moss)は、包装箱(外箱)、カタログ類(取扱説
明書、印刷物、ウェブサイトなど)へ表示する方法について規定した、電気・電子機
器の日本工業規格です。
対象となる特定の化学物質は、下記となります。
特定の化学物質:鉛(Pb)・水銀 (Hg)・カドミウム(Cd)・六価クロム(Cr(VI))・ポリ
プロモフェニル(PBBs)・ ポリプロモジフェニルエーテル(PBDEs)の 6 物質で、当該
化学物質の含有状況により、次の 2 種類の表示マークが存在します。
当該化学物質が指定の含有基値を超えている場合の製品に付与
するマーク。
含有マーク
当該化学物質が、含有マークの除外事項を除き指定の含有基準
値以下である製品に、メーカーが任意で表示することが出来る
マーク。
グリーンマーク
• 弊社環境活動に関します情報をご確認いただく場合は www.BenQ.co.jp/environment をご参照くだ
さい。
• 製品情報につきましては www.BenQ.co.jp よりご確認ください。
• 日本工業規格番号 JIS C 0950 ( 通称:J-MOSS) に関します情報は、JEITA の Web サイト
http://210.254.215.73/jeita_eps/jmoss200512.html をご参照下さい。
Japanese Industrial Standards No. JIS C 0950 (J-Moss) is a Japanese industrial standard of
electrical and electronic equipment to mark the presence of the specific chemical substances on
carton, catalog (user manual, printed materials, website etc.).
The specific chemical substances are listed as below.
The specific chemical substances: lead (Pb), mercury (Hg), cadmium (Cd), hexavalent chromium
(Cr(VI)), polybrominated biphenyls (PBBs), and polybrominated diphenyl ethers (PBDEs).
42 Regulatory Statements

Depending on the amount of the specific chemical substances used, two different kinds of marks
are used for distinction:
R Mark is used if the amount of the specific chemical substances is
over the specified standards.
R Mark
G Mark can be used voluntarily if the amount of the specific
chemical substances is under the specified standards (excluding
the exceptions as specified by the R Mark standards).
G Mark
•For more information about BenQ environmental activities, please visit www.BenQ.co.jp/environment.
•For more information about BenQ products, please visit www.BenQ.co.jp.
•For more information about JIS C 0950 (J-Moss), please visit JEITA's website
http://210.254.215.73/jeita_eps/jmoss200512.html.
China RoHS
依据中国 《电子信息产品污染控制管理办法》,为控制和减少电子信息产品废弃后对环
境造成的污染,促进生产和销售低污染电子信息产品,保护环境和人体健康,仅提供有
关本产品可能含有有毒及有害物质如后 :
部件名称 有毒有害物质或元素
铅(Pb) 汞(Hg) 镉(Cd) 六价铬
(Cr(VI))
LCD 面板 X X O O O
塑料外框,后壳 O O O O O
基板组装 X O O O O
电源线XOOO O
缆线,线材 X O O O O
金属支架 框架 O O O O O
其他 XOOO O
O:表示该有毒有害物质在该部件所有均质材料中的含量均在 《电子信息产品中有毒有害物质的
限量要求标准》(SJ/T11363-2006)规定的限量要求以下。
X:表示该有毒有害物质至少在该部件的某一均质材料中的含量超出 《电子信息产品中有毒有害
物质的限量要求标准》(SJ/T11363-2006)规定的限量要求,但其含量超出是因为目前业界还没
有成熟的可替代的技术。
多溴联苯
(PBB)
多溴二苯醚
(PBDE)
O
O
O
O
O
O
O
有关中国 “电子信息产品污染控制管理办法”之相关规定请参考信息产业部所公布之
信息。
43 Regulatory Statements

China Energy Label
为了保护环境并达成节能减排之目的,本公司积极致力于产品节能之设计与制造,依据
”能源效率标识管理办法”及”计算机显示器能源效率标识实施规则”,本产品之能效等
级符合国家标准 GB21520-2008 之一级标准。详细有关信息请查阅中国能效标识网
http://www.energylabel.gov.cn/。
Energy Star
ENERGY STAR Qualified LCD Monitor
This product complies with the requirements of the USEPA ENERGY
STAR program for Computer Monitors, Version 5.0.
44 Regulatory Statements

WEEE
WEEE directive
Disposal of Waste Electrical and Electronic Equipment by users in
private households in the European
This symbol on the product or on the packaging indicates that this
can not be disposed of as household waste. You must dispose of your
waste equipment by handling it over to the applicable take-back
scheme for the recycling of electrical and electronic equipment. For
more information about recycling of this equipment, please contact
your city office, the shop where you purchased the equipment or your
household waste disposal service. The recycling of materials will help
㩷
to conserve natural resources and ensure that it is recycled in a
manner that protects human health and environment.
Directive DEEE
Mise au rebus des Déchets d’Equipement Electrique et Electronique
par les propriétaires de résidences
Ce symbole sur le produit ou sur son emballage indique qu’il ne doit
pas être jeté avec vos ordures ménagères. Il est de votre responsabilité
d’en disposer en l’amenant à un endroit désigné de collecte pour le
recyclage de tous vos déchets d’équipements électrique et
électronique. Pour de plus amples renseignements au sujet du
recyclage de cet équipement veuillez contacter le bureau local de votre
ville, votre service de ramassage des ordures ménagères ou le magasin
où vous avez acheté le produit. Le recyclage des matières aidera à
㩷
conserver les ressources naturelles et à s’assurer que ce sera recyclé
d’une façon que cela protège la santé humaine et l’environnement.
Union.
privées dans l’Union Européenne.
WEEE-Richtlinie
Richtlinie zur Entsorgung von Elektro- und Elektronik-Altgeräten
durch Benutzer in Privathaushalten in
Union.
Das Symbol auf der Produktverpackung zeigt an, dass dieses Gerät
nicht mit dem normalen Hausmüll entsorgt werden darf. Sie müssen
Ihr Altgerät bei der zuständigen Rücknahmestelle für Elektro- und
Elektronikmüll abgeben. Weitere Informationen über das Recycling
dieses Geräts erhalten Sie von Ihren örtlichen Behörden, Ihrem
Fachhändler oder der lokalen Rücknahmestelle. Fachgerechtes
㩷
Wertstoffrecycling spart nicht nur wertvolle Ressourcen, sondern
schützt auch Umwelt und Gesundheit.
nerhalb der Europäischen
45 Regulatory Statements

Direttiva WEEE
Smaltimento di apparecchi elettrici ed elettronici nell'Unione Europea
da parte di utenti privati.
Questo simbolo sul prodotto o sulla confezione indica che esso non
può essere smaltito come rifiuto domestico. È necessario smaltirlo
restituendolo secondo lo schema di raccolta per il riciclaggio degli
apparecchi elettrici ed elettronici. Per ulteriori informazioni sul
riciclaggio di questo apparecchio, contattare l’ente della propria città,
il negozio dove è stato acquistato l’apparecchio o il proprio servizio di
smaltimento rifiuti domestici. Il riciclaggio dei materiali aiuterà a
㩷
conservare le risorse naturali ed assicurare che il prodotto sia riciclato
in un modo che protegga la salute umana e l'ambiente.
Directiva WEEE
Residuos de aparatos eléctricos y electrónicos por parte de los
usuarios en hogares de la Unión Europ
Este símbolo en el producto o en el paquete indica que no puede
desecharse como si se tratara de un residuo doméstico. Debe desechar
su equipamiento residual entregándolo al organismo de recogida para
el reciclado de equipamiento eléctrico y electrónico. Para obtener más
información acerca del reciclado de este equipo, póngase en contacto
con la oficina local, la tienda donde compró el equipo o su servicio de
desecho de residuos doméstico. El reciclado de los materiales ayuda a
㩷
conservar los recursos naturales y asegurar que se recicla de forma que
proteja la salud humana y el medio ambiente.
ea.
Directiva REEE
Eliminação de resíduos de equipamentos eléctricos e electrónicos por
utilizadores domésticos na União
Este símbolo no produto ou na embalagem indica que não pode ser
eliminado como lixo doméstico. Deve eliminar os equipamentos
eléctricos velhos entregando-os ao abrigo do esquema de recolhas
aplicável para a reciclagem de equipamento eléctrico e electrónico.
Para mais informações sobre a reciclagem deste produto, contacte as
autoridades locais, a loja onde adquiriu o equipamento, ou o
prestador de serviços de recolha de lixo doméstico. A reciclagem de
materiais contribuirá para a conservação dos recursos naturais e
㩷
assegura que são reciclados de forma a proteger a saúde humana e o
ambiente.
Europeia.
46 Regulatory Statements

WEEE directive
Verwijdering van afval van elektrische en elektronische apparaten
door gebruikers in privé-huishouden
Dit symbool op het product of op de verpakking geeft aan dat het niet
als huishoudelijk afval mag worden verwijderd. U dient uw versleten
apparatuur af te geven volgens het toepasselijke terugnameschema
voor de recyclage van elektrische en elektronische apparaten. Voor
meer informatie over de recyclage van dit apparaat, kunt u contact
opnemen met uw lokaal stadsbestuur, de winkel waar u het apparaat
hebt gekocht of het vuilnisverwerkingsbedrijf. Dankzij de recyclage
van materialen worden de natuurlijke bronnen bewaard en wordt het
㩷
apparaat gerecycleerd op een manier die de menselijke gezondheid en
het milieu beschermd.
s in de Europese Unie.
SmČrnice WEEE
Likvidace vyĜazených elektrických a elektronických zaĜízení v
domácnostech uživatelĤ v Evropské unii.
Tento symbol na výrobku nebo na jeho obalu indikuje, že dané
zaĜízení není dovoleno vyhodit do bČžného domovního odpadu.
VyĜazené elektrické nebo elektronické zaĜízení je nutno zlikvidovat
odevzdáním k recyklaci v souladu s platným plánem recyklace
elektronických zaĜízení. Další informace o recyklaci tohoto zaĜízení
získáte u místních úĜadĤ, v obchodČ, kde jste výrobek zakoupili nebo
u spoleþnosti, která se zabývá likvidací domovního odpadu.
Recyklace materiálĤ pomáhá chránit pĜírodní zdroje a zaruþuje
likvidaci výrobku zpĤsobem, který je šetrný k lidskému zdraví i
životnímu prostĜedí.
Dyrektywa WEEE
Utylizacja odpadów z urządzeĔ elektrycznych i elektronicznych
przez uĪytkowników prywatnych w Unii Europejskiej.
Ten symbol na urządzeniu lub opakowaniu oznacza, Īe nie moĪe byü
ono utylizowane razem z odpadami domowymi. ZbĊdny sprzĊt naleĪy
przekazaü do odpowiedniego punktu zwrotu sprzĊtu elektrycznego
ielektronicznego w celu wtórnego przetworzenia. Szczegóáowe
informacje dotyczące wtórnego przetwarzania tych urządzeĔ moĪna
uzyskaü, kontaktując siĊ z lokalną administracją, sprzedawcą lub
lokalnym przedsiĊbiorstwem oczyszczania. Recykling materiaáów
pomaga w zachowaniu zasobów naturalnych i gwarantuje ich
przetwarzanie zgodnie z wymogami ochrony ludzkiego zdrowia i
Ğrodowiska.
47 Regulatory Statements

WEEE irányelv
Az Európai Unióban a magánháztartások elektromos és
elektronikus hulladékainak kezelésérĘl szóló irányelv.
A terméken vagy a csomagoláson ez a szimbólum azt jelzi, hogy a
termék nem tehetĘ a háztartási hulladékok közé. A készüléket az
elektronikus és elektromos hulladékokra vonatkozó visszavételi
rendszerben kell visszajuttatnia. A készülék begyĦjtésérĘl bĘvebb
információt kaphat a helyi önkormányzatnál, a vásárlás helyén vagy a
háztartási hulladékot elszállító szolgáltatójánál. Az anyagok
begyĦjtése hozzájárul a természeti erĘforrások megĘrzéséhez és
biztosítja, hogy a hulladékok gyĦjtése az emberi egészséget és a
környezetet védĘ módon történjék.
Ⱦɢɪɟɤɬɢɜɚ WEEE
ɍɬɢɥɢɡɚɰɢɹ ɷɥɟɤɬɪɢɱɟɫɤɢɯ ɢ ɷɥɟɤɬɪɨɧɧɵɯ ɨɬɯɨɞɨɜ
ɱɚɫɬɧɵɦɢ ɥɢɰɚɦɢ ɧɚ ɬɟɪɪɢɬɨɪɢɢ ȿɜɪɨɩɟɣɫɤɨɝɨ ɋɨɸɡɚ.
Ⱦɚɧɧɵɣ ɫɢɦɜɨɥ ɧɚ ɢɡɞɟɥɢɢ ɢɥɢ ɧɚ ɭɩɚɤɨɜɤɟ ɨɡɧɚɱɚɟɬ, ɱɬɨ ɞɚɧɧɨɟ
ɢɡɞɟɥɢɟ ɡɚɩɪɟɳɚɟɬɫɹ ɭɬɢɥɢɡɢɪɨɜɚɬɶ ɧɚɪɚɜɧɟ ɫ ɛɵɬɨɜɵɦɢ
ɨɬɯɨɞɚɦɢ. ɇɟɨɛɯɨɞɢɦɨ ɭɬɢɥɢɡɢɪɨɜɚɬɶ ɟɝɨ, ɩɟɪɟɞɚɜ ɟɝɨ ɜ
ɫɨɨɬɜɟɬɫɬɜɭɸɳɢɟ ɰɟɧɬɪɵ ɩɨ ɩɟɪɟɪɚɛɨɬɤɟ ɷɥɟɤɬɪɢɱɟɫɤɢɯ ɢ
ɷɥɟɤɬɪɨɧɧɵɯ ɨɬɯɨɞɨɜ. Ⱦɥɹ ɩɨɥɭɱɟɧɢɹ ɞɨɩɨɥɧɢɬɟɥɶɧɵɯ ɫɜɟɞɟɧɢɣ
ɨ ɩɟɪɟɪɚɛɨɬɤɟ ɨɬɯɨɞɨɜ ɞɚɧɧɨɝɨ ɨɛɨɪɭɞɨɜɚɧɢɹ ɨɛɪɚɬɢɬɟɫɶ ɜ
ɛɥɢɠɚɣɲɢɣ ɫɟɪɜɢɫɧɵɣ ɰɟɧɬɪ, ɜ ɦɚɝɚɡɢɧ, ɝɞɟ ɜɵ ɩɪɢɨɛɪɟɥɢ
ɨɛɨɪɭɞɨɜɚɧɢɟ, ɢɥɢ ɜ ɰɟɧɬɪ ɩɨ ɩɟɪɟɪɚɛɨɬɤɟ ɛɵɬɨɜɵɯ ɨɬɯɨɞɨɜ.
ɉɟɪɟɪɚɛɨɬɤɚ ɦɚɬɟɪɢɚɥɨɜ ɩɨɦɨɠɟɬ ɫɨɯɪɚɧɢɬɶ ɩɪɢɪɨɞɧɵɟ ɪɟɫɭɪɫɵ
ɢ ɨɛɟɫɩɟɱɢɬ ɛɟɡɨɩɚɫɧɨɫɬɶ ɞɥɹ ɡɞɨɪɨɜɶɹ ɥɸɞɟɣ ɢ ɨɤɪɭɠɚɸɳɟɣ
ɫɪɟɞɵ.
Directiva WEEE
Evacuarea deúeurilor echipamentelor electrice úi electronice pe
către utilizatorii casnici din Uniunea Europeană.
Acest simbol de pe produs sau de pe ambalaj indică că acest produs
nu poate fi evacuat ca deúeu casnic. Trebuie să evacuaĠi deúeurile de
echipament prin predarea conform schemei de preluare pentru
reciclare a componentelor electrice úi electronice. Pentru mai multe
informaĠii cu privire la reciclarea acestui echipament, vă rugăm că
contactaĠi Primăria, magazinul de unde aĠi achiziĠionat echipamentul
sau serviciul de procesare a deúeurilor menajere. Reciclarea acestor
materiale va ajuta la păstrarea resurselor naturale úi asigură că sunt
reciclate într-o modalitate care protejează viaĠa úi mediul oamenilor.
48 Regulatory Statements

~lllG㫴㐐ⱬG G G G G G G G G G G G G G G G G G G G G G G G G G G G G G G G G G G G G G G G G G G G G G G G G G G G G G G
G
㤸㣄G ⵃG 㤸ὤG 㥐䖼G 䔄ὤG Ol|G ᴴ㥉G㇠㟝㣄PUG
㥐䖼ḰG 䔠㣙㣠㜄G 㢨G ὤ䝬ᴴG ⺴㵝╌㛨G 㢼㡰⮨G ᴴ㥉㜄㉐G
ⵐ㈑䚌⏈G 㢰ⵌG 㘤⤼ὤ㝴G 䚜G 㷌⺸䚔G ㍌G 㛺㏩⏼␘UG 䔄䖼㡸G
㫴㥉═G 㤸ὤG ⵃG 㤸㣄G ὤὤG 㣠䞐㟝䖼G ㍌ᶤ㣙㜄G 㤸␠䚌⏈G ᶷ㡴G
㇠㟝㣄ᴴG 㫵㥅G 䚨㚰G 䚝⏼␘UG 㣠䞐㟝䖼G ㍌ᶤ㣙㜄G 䚐G 㣄㉬䚐G
⇨㟝㡴G 䜸㫴G Ḵ䚔G Ạ㷡㢨⇌G ᴴ㥉㟝G 㘤⤼ὤG 㷌⫠㣙G ❄⏈G 䚨G
㥐䖼G 䑄⬘㛹㷨㜄G ⱬ㢌䚌㐡㐐㝘UG 䔄䖼㡸G 㣠䞐㟝䚌⮨G 㷐㜤G
G
㣄㠄⬀G 㙸⏼⢰G 㢬㷨G ᶨᵉG ⵃG 䞌㡸G ⸨䝬䚌⏈G ⒤G 䆤G
⓸㟴㢨G ╝⏼␘UG
9'''ח
垩垹垮垄垒٥ٵ圵圔圛坕୮அ圕坓圸ሽ圔坒圽ሽ䲱፹
ඵ圵圮圎地Ζ
ء፹坈圩圹ධץޗற圵ಖሉ土坖地圎坕圝圸ಖ㢆圹Ε圝坖坜୮
அ䬛ඵ圲圡地ధඵ圣坕圝圲圖圱圗圴圎圝圲坜რ࠺圡地圎坈
Ζሽ坈圩圹ሽ䲱僞ᆜ圸٦ܓشࡳ圵ഗ
圣
Ζء僞ᆜ圸٦ܓش圵圮圎地圸ᇡ圡圎ൣ圹Ε圔۰坈圎چ
土圎
ؑݰࢬΕء፹坜Ե土坖圩
圸
圵圔ം圎ٽ坙圥圙圪土圎
م圮圲٥圵ΕԳᣊ圸ൈ坎ᛩቼ坜ᒔ㨗圵অᥨ圣坕ֱ圱٦ܓش
Ζైޗ圸٦ܓش圹۞ྥᛩቼ圸অᥨ圵ݰ
ࢋΕ坈圩圹୮அ䬛ඵ䤻ᖲ䈅
圯圎地䤻圡地圙圪
土坖坈圣Ζ
圸䬛
:(((㦕ࠏ
㩚ᅩ㧺୮ߏԳ୮அش㡬㢑䬙㥯䶣ᩥࡉ䶣児䩥㢊Ζ
ڇ䣈ࢨࠡץ僞Ղڼ䨞ூΔ円ࣔ֎㰒具䣈儆䢠ԫ୮ش䬙㥯
㢊Ζ具䣈Պ㦅䬙㦍Δ冉㰒具䶣䶣児䩥ڃگ۟㣞چڃ
گᲔΔא┛অإ┛㢊具䣈
ஒΔ冉侶ߓ㣞چڶ䤤
ᲔΕ凢䢸ء䣈ࢋࢨ୮ش䬙㥯㢊
խ֨Ζ凝ڃگ㰒ڶܓՊঅ䮍۞ྥ凹
լ㢸㢑㩾অא֗Գൈທګ凔૿ᐙ㫠Ζ
ΖԱᇞޓڍڶ䤤ڃگء児䩥
ᄭΔڢ┛অࠡڃگֱڤ
49 Regulatory Statements

WEEE ق
ᑛᅩഏ୮խߏԳ୮அࠌشኙ࣍ሽ֗ሽขᐒඵᆜᙄ
Ζ
ขࢨץᇘՂຍଡቹقזڼขլ౨ᅝԫ୮அᐒඵ
Ζ൞ؘႊലهඵሽፖሽขٌבղറڃگઌᣂข
ᖲዌΖڕᏁڃگڼᇷಛΔᓮᜤ൞ࡺ۰ৄؑઌᣂۯΔ
ࠏڕ൞၇ڼขچֱࢨ୮அᐒඵۯΖڃگױא
㩷
অᥨ۞ྥᇷᄭࠀᒔঅࠡڃگֱڤլᄎٲ୭ࠩԳ᧯ൈፖᛩቼΖ
Smernica WEEE
Nakladanie s elektrickými a elektronickými zariadeniami
urþenými na likvidáciu používateĐmi v domácnostiach v rámci
Európskej únie
Tento symbol na výrobku, jeho príslušenstve alebo na jeho obale
znamená, že tento výrobok nesmie byĢ likvidovaný spolu s domovým
odpadom. Pri likvidácii elektrických a elektronických zariadení je
potrebné odniesĢ ich na urþené zberné miesto na recyklovanie. Ćalšie
informácie o recyklovaní tohto zariadenia vám poskytne buć miestny
úrad alebo obchod, v ktorom ste zariadenie zakúpili, prípadne služba
㩷
likvidácie domového odpadu. Recyklovanie materiálov pomáha šetriĢ
prírodné zdroje a zabezpeþuje, že sú zariadenia recyklované
spôsobom, ktorý chráni zdravie Đudí a životné prostredie.ʳ
Direktiva OEEO
Odlaganje odpadne elektriþne in elektronske opreme za
uporabnike v zasebnih gospodinjstvih v Evropski uniji.
Ta oznaka na izdelku in njegovi embalaži pomeni, da izdelka ni
dovoljeno odlagati med ostale gospodinjske odpadke. Svojo odpadno
opremo morate izroþiti pristojnim v veljavnem programu recikliranja
elektriþne in elektronske opreme. Za veþ informacij o recikliranju te
opreme kontaktirajte lokalni urad, trgovino, kjer ste opremo kupili, ali
smetarsko službo, pristojno za vaše gospodinjstvo. Recikliranje
㩷
materialov pripomore k ohranjanju naravnih virov in zagotavlja, da se
reciklirajo na naþin, ki varuje zdravje ljudi in okolje.
50 Regulatory Statements

WEEE-direktiv
Bortskaffelse af affald af elektrisk og elektronisk udstyr i
husholdninger i Den Europæiske Union.
Symbolet på produktet eller på emballagen angiver, at det ikke kan
bortskaffes som affald fra husholdningen. Du skal bortskaffe udstyr
ved at give det til indsamlingssteder, der kan genbruge elektrisk og
elektronisk udstyr. For yderligere oplysninger om genbrug af dette
udstyr, kontakt de lokale myndigheder, købsstedet eller
renovationsselskabet. Genbrug af materialer hjælper med at
konservere naturlige ressourcer, der genbruges på en måde, der
beskytter sundhed og miljø.
WEEE-direktiivi
Sähkö- ja elektroniikkalaitteiden hävittäminen kotitalouksissa
Euroopan unionin alueella.
Jos tuotteessa tai sen pakkauksessa on tämä merkki, tuotetta ei saa
hävittää kotitalousjätteiden mukana. Sinun täytyy hävittää
loppuunkäytetty laitteesi käsittelemällä se sopivalla
palautusmenettelyllä sähkö- ja elektroniikkalaitteen kierrätystä varten.
Tämän laitteen kierrätyksen lisätietoja varten ota yhteys kaupunkisi
virastoon, liikkeeseen mistä ostit laitteen, tai talousjätteesi
jätekäsittelypalveluun. Materiaalien kierrätys auttaa säilyttämään
luonnonvaroja ja varmistamaan, että laite on kierrätetty tavalla, joka
suojaa ihmisten terveyttä ja ympäristöä.
WEEE-direktiv
Avhending av elektrisk og elektronisk utstyr for brukere i private
husholdninger i EU.
Dette symbolet på produktet eller emballasjen betyr at produktet ikke
må kastes sammen med vanlig husholdningsavfall. Når du kasserer
utstyret, må det leveres ved et forskriftsmessig returpunkt for
resirkulering av elektrisk og elektronisk utstyr. Hvis du vil ha mer
informasjon om resirkulering av dette utstyret, vennligst kontakt
kommunale myndigheter, butikken der du kjøpte utstyret eller de
lokale renovasjonstjenestene. Resirkuleringen av materialet vil bidra
㩷
til å bevare naturlige ressurser og sikre at det blir resirkulert på en måte
som beskytter menneskelig helse og miljø.
51 Regulatory Statements

WEEE-direktiv
Användares avfall från elektrisk och elektronisk utrustning (WEEE)
inom privata hushåll i den Europei
ska unionen.
Den här symbolen på produkten eller på förpackningen visar på att
det här inte kan sorteras som hushållsavfall. Du måste göra dig av med
utrustningen genom att lämna den vidare till den tillämpade
återtagningsplanen för återvinning av elektrisk och elektronisk
utrustning.För att få mer information om återvinning av den här
produkten kan du kontakta kommunkontoret, affären där du
inhandlade utrustningen eller de som ansvarar för
sophanteringstjänsten för privata hushåll. Återvinning av material
㩷
hjälper till att bevara våra naturtillgångar och försäkrar att
återvinningen sköts på ett sådant sätt som skyddar människors hälsa
och miljö.
ϪϴΟϮΗWEEE)ΔϴϧϭήΘϜϟϹϭ ΔϴΎΑήϬϜϟ ΕΪόϤϟ ΕΎϔϠΨϣ(
ϝίΎϨϤϟ ϲϓ ϦϴϣΪΨΘδϤϟ ϞΒ˶ϗ Ϧϣ ΔϴϧϭήΘϜϟϹϭ ΔϴΎΑήϬϜϟ ΕΪόϤϟ ΕΎϔϠΨϣ Ϧϣ κϠΨΘϟ
ϲΑϭέϭϷ ΩΎΤΗϻ ϝϭΪΑ.
ΩϮΟϮϤϟ ΰϣήϟ άϫ ήϴθ˵ϳϦϣ κϠΨΘϟ ϡΪϋ ϰϠϋ ιήΤϟ ϰϟ· ΓϮΒόϟ ϰϠϋ ϭ ΞΘϨϤϟ ϰϠϋ
ϡΎψϧ ϰϟ· ΎϬϤϴϠδΘΑ ΎϬϨϣ κϠΨΘϟ ΐΠϳ ϞΑ ˭ϯήΧϷ ΔϴϟΰϨϤϟ ΕΎϔϠΨϤϟ ϲϗΎΑ ϊϣ ΞΘϨϤϟ
ΔϴϧϭήΘϜϟϹϭ ΔϴΎΑήϬϜϟ ΕΪόϤϟ ήϳϭΪΗ ΓΩΎϋΈΑ ιΎΨϟϭ ϖ˷ΒτϤϟ ωΎΟήΘγϻ .Ϧϣ ΪϳΰϤϟϭ
Οή˵ϳ ˬΕΪόϤϟ ϩάϫ ϊϴϨμΗ ΓΩΎϋ· ϝϮΣ ΕΎϣϮϠόϤϟϭ ϚΘϨϳΪϤΑ ϲϨόϤϟ ΐΘϜϤϟΎΑ ϝΎμΗϻ ϰ
ΔϴϠϤϋ ϥ΄Α ˱ΎϤϠϋ ˬΔϴϟΰϨϤϟ ΕΎϔϠΨϤϟ Ϧϣ κϠΨΘϟ ΔϣΪΧ ϭ ϪϨϣ ΕΪόϤϟ ΖϳήΘη ϱάϟ ήΠΘϤϟ
ΎϫήϳϭΪΗ ΓΩΎϋ· ϦϤπΗ ΎϬϧ ΎϤϛ ˬΔϴόϴΒτϟ ΩέϮϤϟ ϰϠϋ υΎϔΤϟ ϲϓ ΪϋΎδΗ ΩϮϤϟ ήϳϭΪΗ ΓΩΎϋ·
㩷
ΌϴΒϟϭ ϥΎδϧϹ ΔΤμϟ ΔϳΎϤΤϟ ήϴϓϮΗ ϰϠϋ ΪϋΎδϳ ϮΤϧ ϰϠϋΔ.
52 Regulatory Statements
 Loading...
Loading...