Page 1
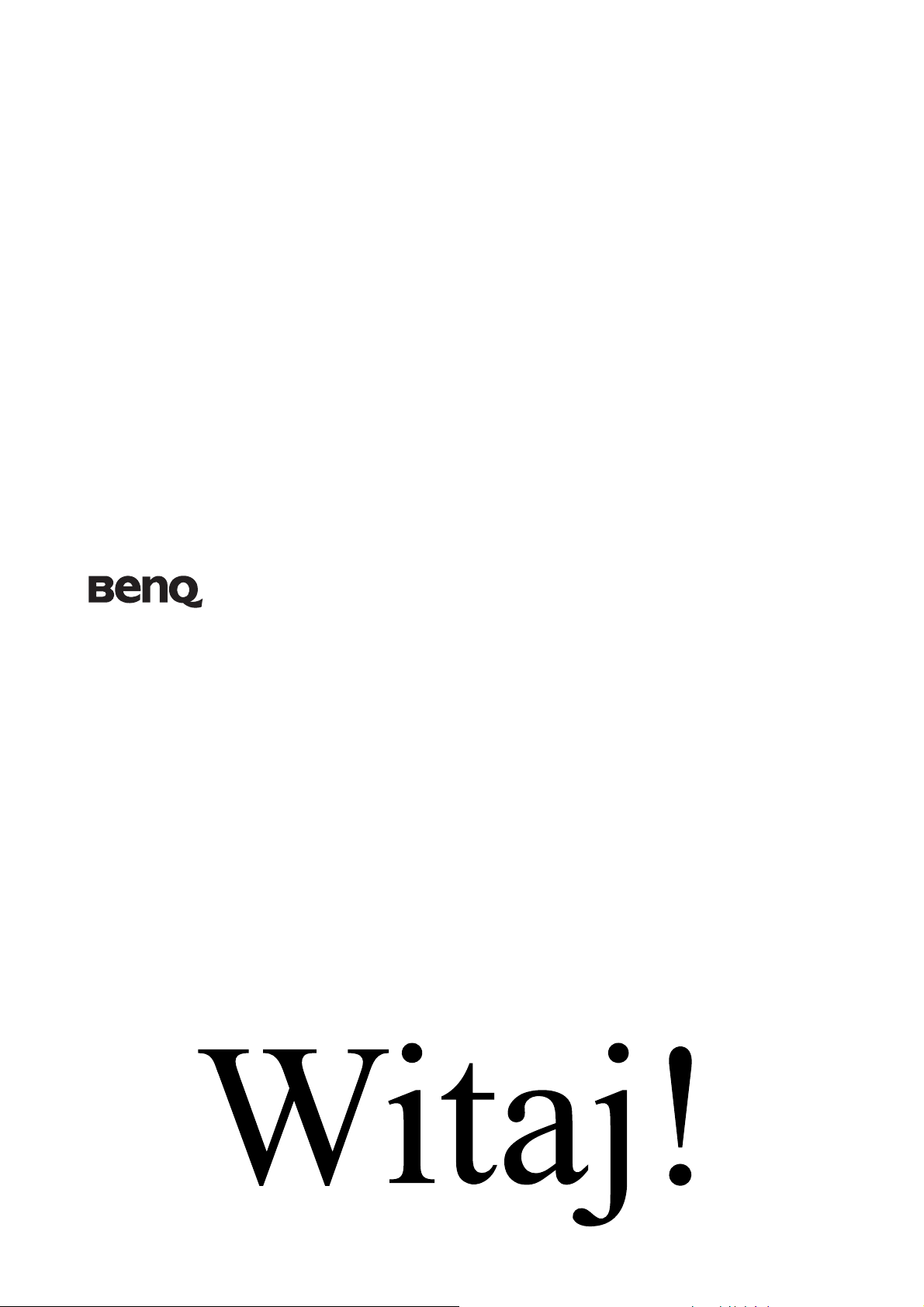
Monitor LCD
Podręcznik użytkownika
V2210B
Page 2
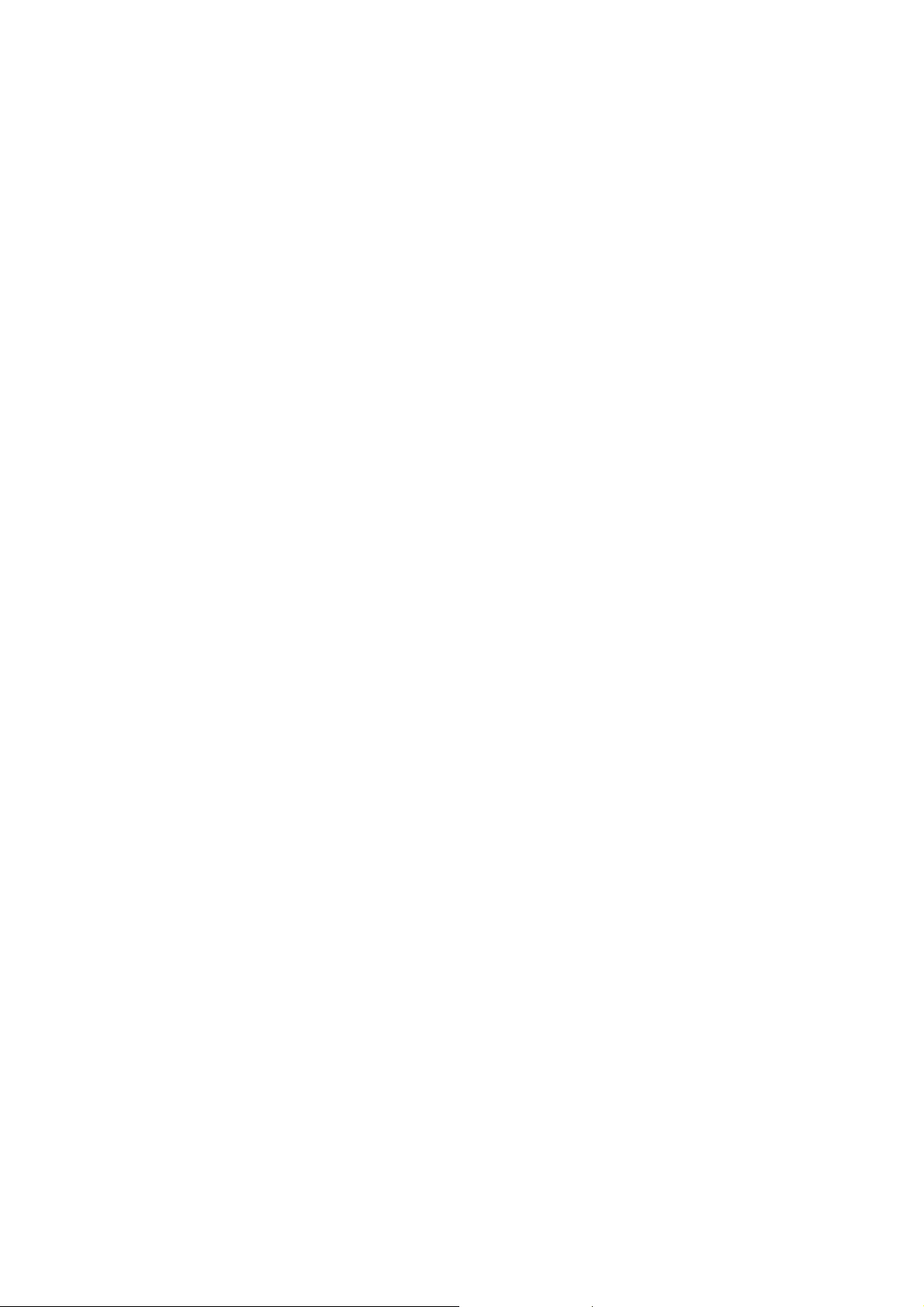
Prawa autorskie
Copyright © 2010 BenQ Corporation. Wszelkie prawa zastrzeżone. Reprodukowanie,
przekazywanie, przepisywanie, zapisywanie w jakikolwiek sposób lub tłumaczenie na
jakikolwiek język lub język programowania tej publikacji, w każdej formie i jakimikolwiek
środkami elektronicznymi, mechanicznymi, magnetycznymi, optycznymi, chemicznymi, lub
innymi jest zabronione bez wcześniejszej pisemnej zgody firmy BenQ Corporation.
Disclaimer
Firma BenQ Corporation nie podejmuje zobowiązań prawnych, ani nie daje gwarancji,
wyrażonych lub domniemanych, w odniesieniu do zawartości niniejszego dokumentu, a
szczególnie unieważnia wszelkie gwarancje, tytuły sprzedaży, czy fakt spełniana wymagań dla
szczególnych zastosowań. Co więcej, firma BenQ Corporation zastrzega sobie prawo do
przeprowadzania aktualizacji niniejszej publikacji i wprowadzania zmian od czasu do czasu do
zawartości tej publikacji bez wymogu informowania kogokolwiek przez BenQ Corporation o
takich aktualizacjach czy zmianach.
Proszę przestrzegać poniższych przepisów bezpieczeństwa, aby
zapewnić najlepszą jakość obrazu i długi czas użytkowania monitora.
Bezpieczeństwo zasilania
• Wtyczka zasilania służy do podłączenia urządzenia do zasilania prądem zmiennym.
• Kabel zasilania służy do podłączania urządzeń do zasilania. Gniazdko zasilania powinno
znajdować się blisko wyposażenia i być łatwo dostępne.
• Ten produkt należy zasilać prądem o charakterystyce podanej na oznaczonej etykiecie. Jeśli
nie jesteś pewny co do rodzaju dostępnego zasilania, skontaktuj się ze sprzedawcą lub
lokalną firmą dostarczająca prąd.
• Należy korzystać z atestowanych przewodów o parametrach równych H03VV-F lub
2
H05VV-F, 2G lub 3G, 0,75mm
.
Konserwacja i czyszczenie
• Czyszczenie. Zanim rozpoczniesz czyszczenie pamiętaj, żeby wyłączyć monitor z zasilania.
Oczyść powierzchnię monitora LCD przy pomocy gładkiej szmatki. Unikaj stosowania
jakichkolwiek płynów, aerozolów, czy środków do czyszczenia okien.
• Szczeliny i otwory z tyłu, lub u góry obudowy zapewniają wentylację. Nie wolno ich
blokować, ani przykrywać. Monitora nie wolno umieszczać obok, lub nad kaloryferem, lub
innym źródłem ciepła, lub w ciasnej zabudowie, jeśli nie zapewniono odpowiedniej
wentylacji.
• Nigdy nie wciskaj jakichkolwiek przedmiotów, ani nie wlewaj żadnych płynów do tego
urządzenia.
Naprawy
• Nie podejmuj prób własnoręcznej naprawy monitora, ponieważ otwieranie lub zdejmowanie
części obudowy może wystawić cię na wpływ niebezpiecznego napięcia lub inne ryzyko.
Jeśli dojdzie do jakiegokolwiek przypadku nieodpowiedniego działania opisanego powyżej,
lub dojdzie do wypadku, np. upuszczenia urządzenia, skontaktuj się z wykwalifikowanymi
pracownikami serwisu, aby naprawić monitor.
Page 3
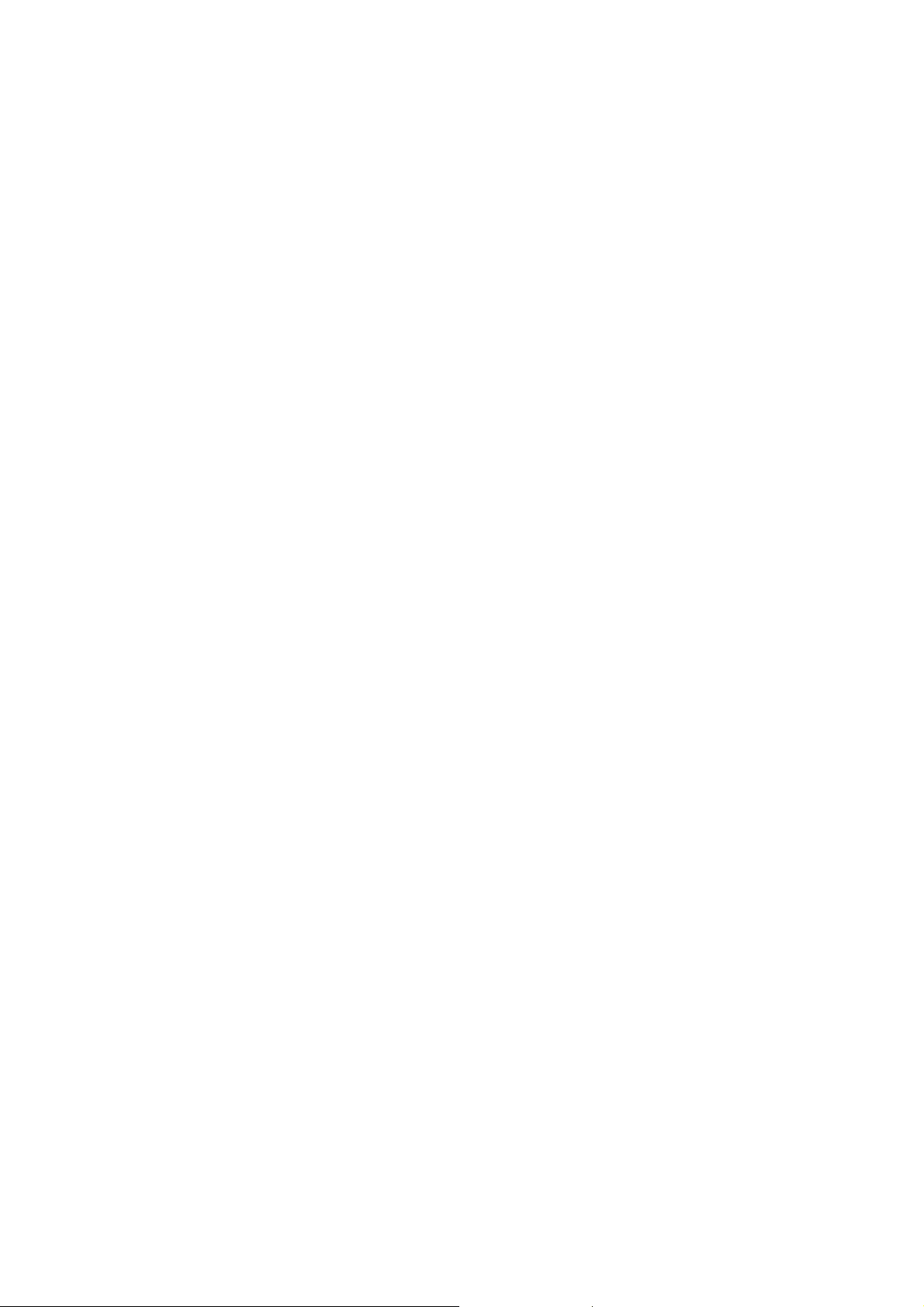
Spis treści
Prawa autorskie ......................................................................................................... 2
Disclaimer ................................................................................................................... 2
Pierwsze kroki ............................................................................................................ 4
Poznaj swój monitor .................................................................................................. 5
Widok z przodu ........................................................................................................................ 5
Widok z tyłu .............................................................................................................................5
Jak zainstalować sprzęt monitora ............................................................................ 6
Odłączanie stojaka podstawy .................................................................................................... 8
Jak wykorzystać maksimum możliwości monitora BenQ ..................................... 9
Pobieranie plików sterownika LCD Monitor z Internetu .......................................................... 9
Instalacja monitora w nowym komputerze .............................................................................. 10
Rozwinięcie istniejącej instalacji monitora ............................................................................. 11
Instalacja w środowisku systemów Windows 7 ...................................................................... 12
Instalacja w środowisku systemów Windows Vista ................................................................ 13
Instalacja w systemie Windows XP ........................................................................................ 14
Optymalizacja obrazu ............................................................................................. 15
Dostosowywanie ustawień monitora ...................................................................... 16
Panel sterowania ...................................................................................................................... 16
Tryb przycisków skrótów ........................................................................................................17
Tryb menu głównego ............................................................................................................... 18
Rozwiązywanie problemów ..................................................................................... 30
Najczęściej zadawane pytania (FAQ) ..................................................................................... 30
Potrzebujesz więcej pomocy? .................................................................................................. 31
Zmiana rozdzielczości ekranu ................................................................................ 32
Zmiana częstotliwości odświeżania ekranu ........................................................... 33
Wstępnie ustawione tryby wyświetlania ................................................................ 34
Recycling information ............................................................................................. 35
Regulatory Statements ............................................................................................ 41
Page 4
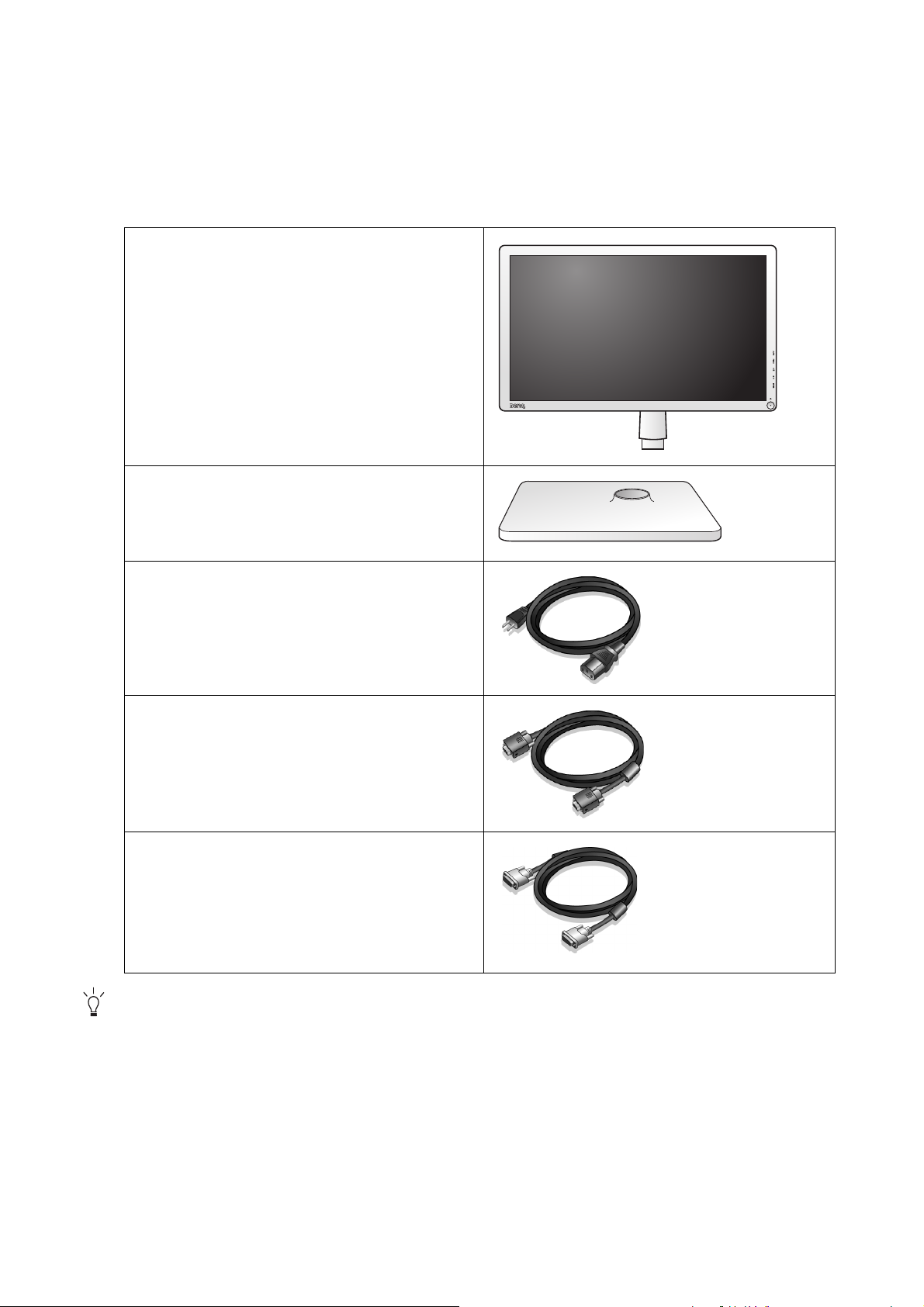
1. Pierwsze kroki
Podczas odpakowywania monitora sprawdź czy otrzymałeś następujące elementy. Jeśli ich nie ma
lub są uszkodzone, proszę niezwłocznie skontaktować się ze sprzedawcą, u którego zakupiono
produkt.
Monitor LCD BenQ
Postawa monitora
Kabel zasilania
(Obraz może różnić się w zależności od
produktu dostępnego w danym regionie)
Przewód obrazu: D-Sub
Przewód obrazu: DVI (opcja)
Pomyśl o przechowaniu pudła i opakowania w magazynie do wykorzystania w przyszłości, kiedy wystąpi
potrzeba transportowania monitora. Założenie opakowania piankowego jest idealnym rozwiązaniem
zabezpieczenia monitora na czas transportu.
4 Pierwsze kroki
Page 5
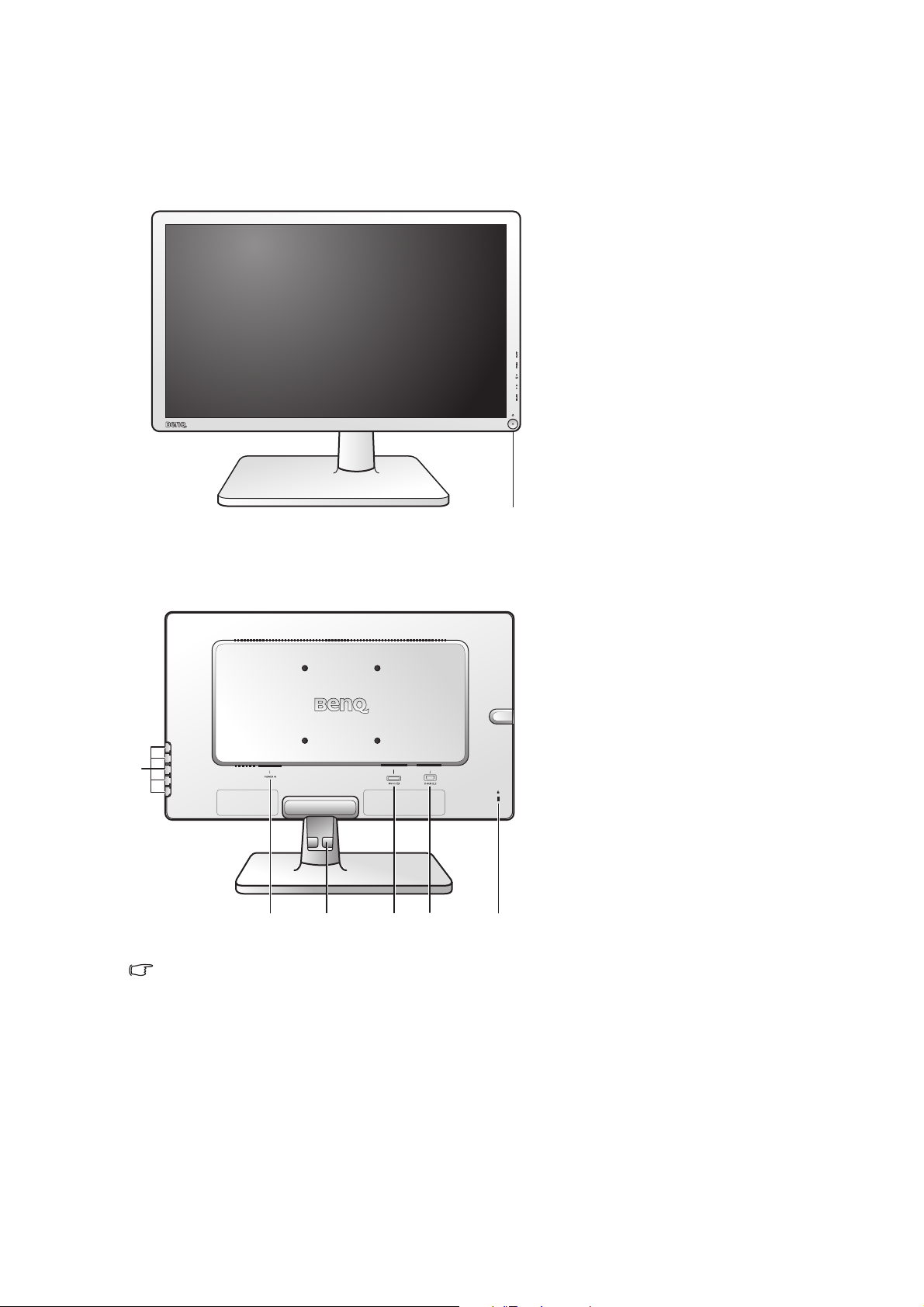
2. Poznaj swój monitor
Widok z przodu
1. Przycisk zasilania
1
Widok z tyłu
2. Przyciski sterujące
3. Gniazdo wtyczki zasilacza
4. Zaczep kabla
5. Gniazdo DVI
6. Gniazdo D-Sub
7. Przełącznik blokady
2
3
Powyższy diagram może odbiegać od rzeczywistości, zależnie od zakupionego modelu urządzenia.
56 74
5 Poznaj swój monitor
Page 6
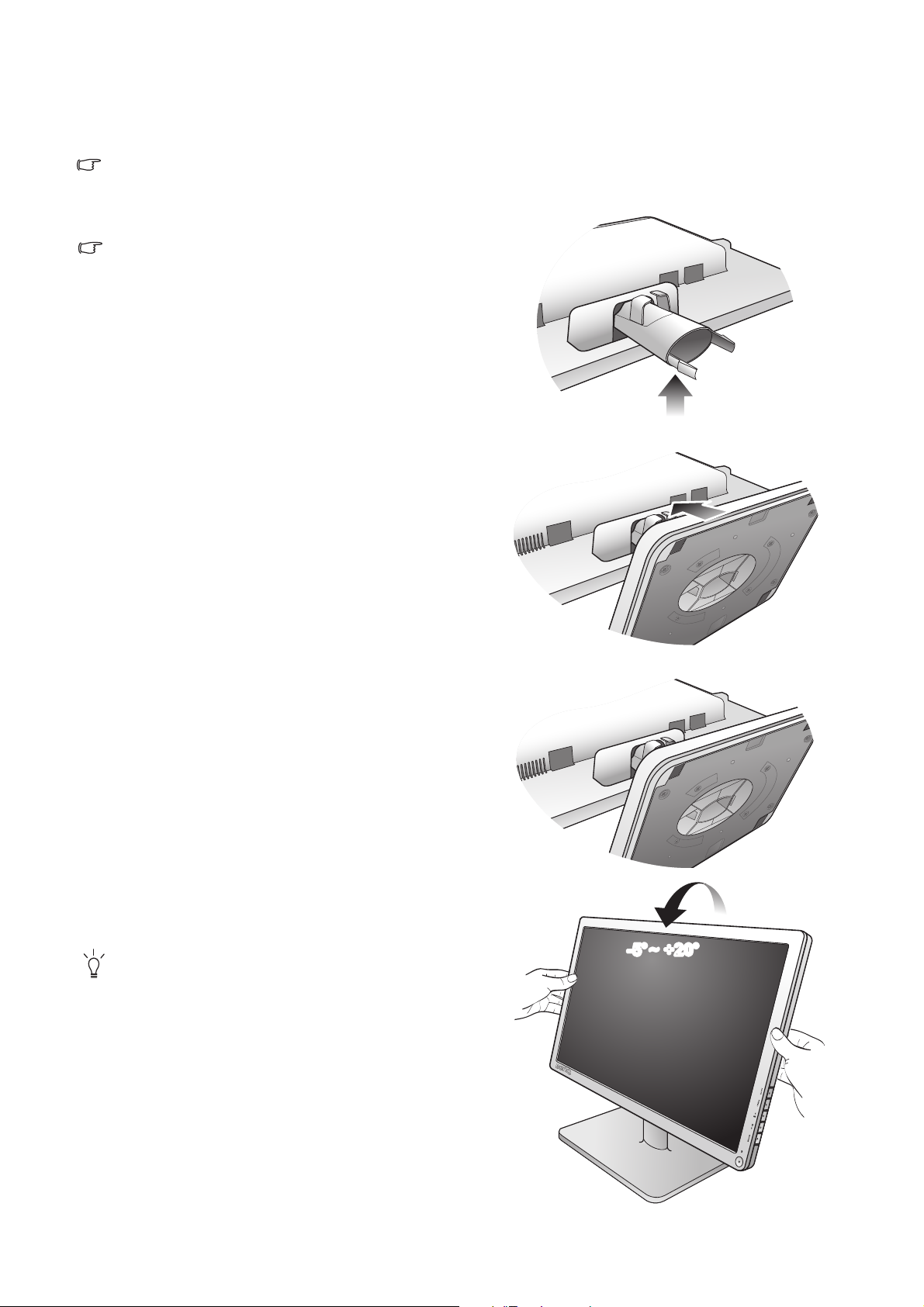
3. Jak zainstalować sprzęt monitora
Jeśli komputer jest włączony, przed przystąpieniem do dalszych czynności należy wyłączyć go. Nie
przyłączać monitora do zasilania ani nie włączać go, dopóki w instrukcji nie wystąpi takie zalecenie.
1. Przyłączanie podstawy monitora.
Zachować ostrożność, aby nie doszło do uszkodzenia
monitora. Położenie monitora powierzchnią ekranu na
zszywacz biurowy lub myszkę spowoduje pęknięcie
szkła lub uszkodzenie podłoża ekranu
ciekłokrystalicznego unieważniając gwarancję.
Przesuwanie monitora po powierzchni biurka spowoduje
zarysowanie lub uszkodzenie obramowania i elementów
sterujących monitora.
Należy zabezpieczyć monitor i jego ekran
przygotowując pustą płaską przestrzeń na biurku i
umieszczając na niej coś miękkiego, na przykład worek
z opakowania monitora, jako podkładkę.
Ułożyć monitor ekranem zwróconym w dół na płaskiej,
czystej, miękkiej powierzchni.
Przytrzymując mocno monitor na biurku, pociągnąć
stojak do góry w kierunku od monitora.
Ustawić końcówkę ramienia stojaka w odpowiednim
położeniu nad gniazdem podstawy stojaka, a następnie
pchnąć ją aż do zatrzaśnięcia i zablokowania.
Spróbować odciągnąć je od siebie, aby upewnić się, czy
zostały prawidłowo zaczepione.
Ostrożnie unieść monitor, obrócić go i postawi
ć
stojakiem na płaskiej, równej powierzchni.
W celu zminimalizowania niepożądanych odbić światła
należy odpowiednio obrócić monitor i ustawić kąt
ekranu.
-5O~ +20
O
6 Jak zainstalować sprzęt monitora
Page 7
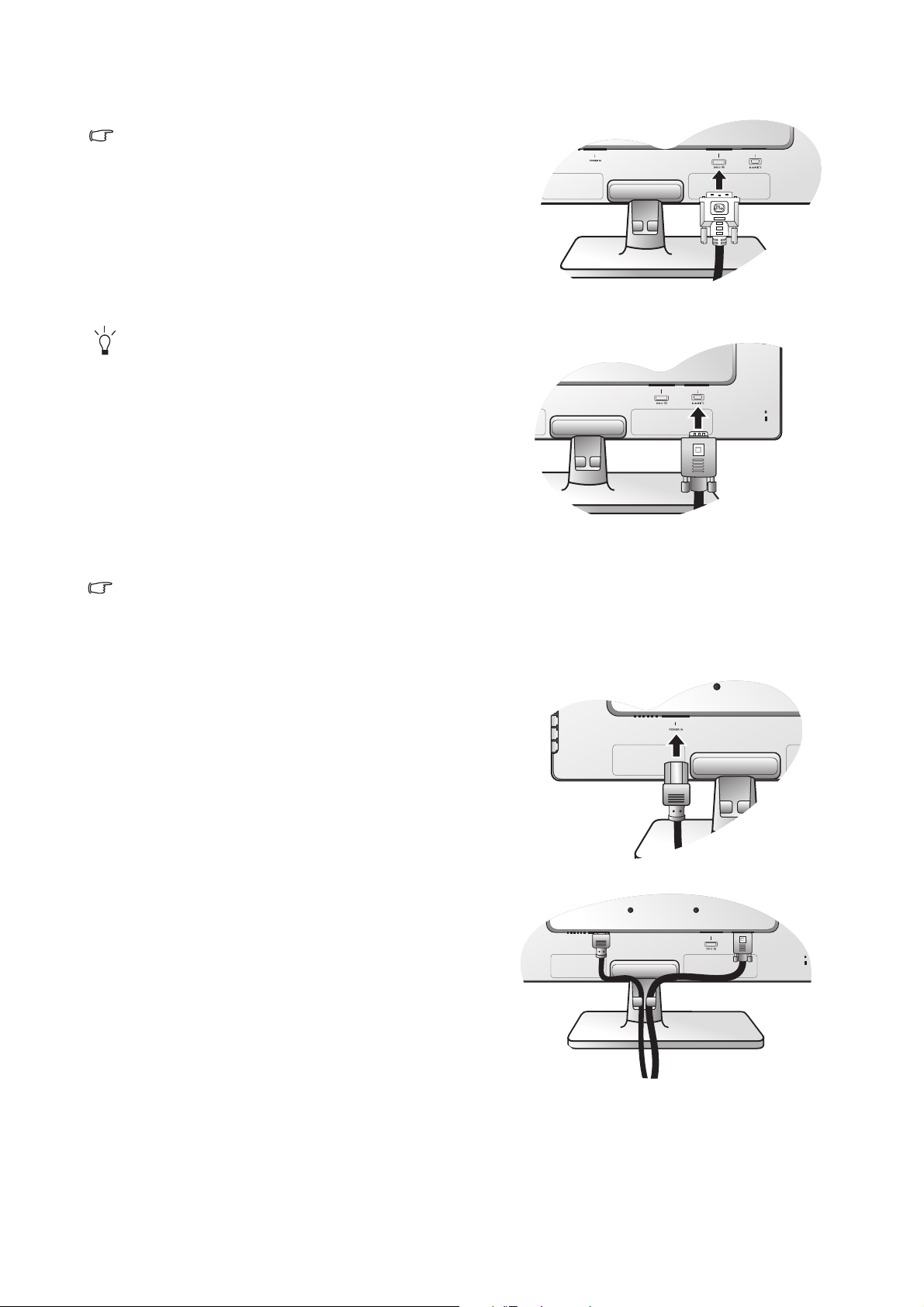
2. Podłączanie przewodów obrazu komputera PC.
Nie używaj równocześnie kabla DVI-D oraz kabla
D-Sub w tym samym komputerze PC. Jedynym
przypadkiem, kiedy można wykorzystać oba kable jest
sytuacja, kiedy zostaną one przyłączone do dwóch
różnych komputerów PC wyposażonych w odpowiednie
systemy wideo.
Podłącz jeden koniec przewodu DVI-D do gniazda
DVI-D monitora i drugi koniec do portu DVI-D
komputera. (opcja)
A DVI-D formátum közvetlen digitális csatlakozást
teremt a forrás videó és az LCD monitorok vagy
projektorok között. A digitális videó jelek sokkal kiválóbb
képminőséget hoznak létre mint az analóg videójelek.
Przyłączyć wtyczkę kabla D-Sub (po stronie kabla bez
filtru ferrytowego) do gniazda D-Sub monitora. Drugą
wtyczkę kabla D-Sub (po stronie kabla z filtrem
ferrytowym) przyłączyć do gniazda D-Sub komputera.
Dokręcić palcami wszystkie śruby zabezpieczające, aby
zapobiec przypadkowemu wypadnięciu wtyczki podczas
użytkowania monitora.
Albo
albo
Przewód obrazu dołączony do zestawu oraz układ
gniazd przedstawiony po prawej mogą wyglądać inaczej
na właściwym urządzeniu, w zależności od zakupionego
modelu monitora.
3. Przyłączanie kabla zasilającego do monitora.
Przyłączyć jeden koniec kabla zasilającego do gniazda
oznaczonego napisem "POWER IN" (Doprowadzenie
zasilania), znajdującego się z tyłu monitora. Jeszcze nie
przyłączać drugiego końca kabla do gniazdka zasilania
sieciowego.
4. Przeprowadzenie kabli przez klamrę.
7 Jak zainstalować sprzęt monitora
Page 8
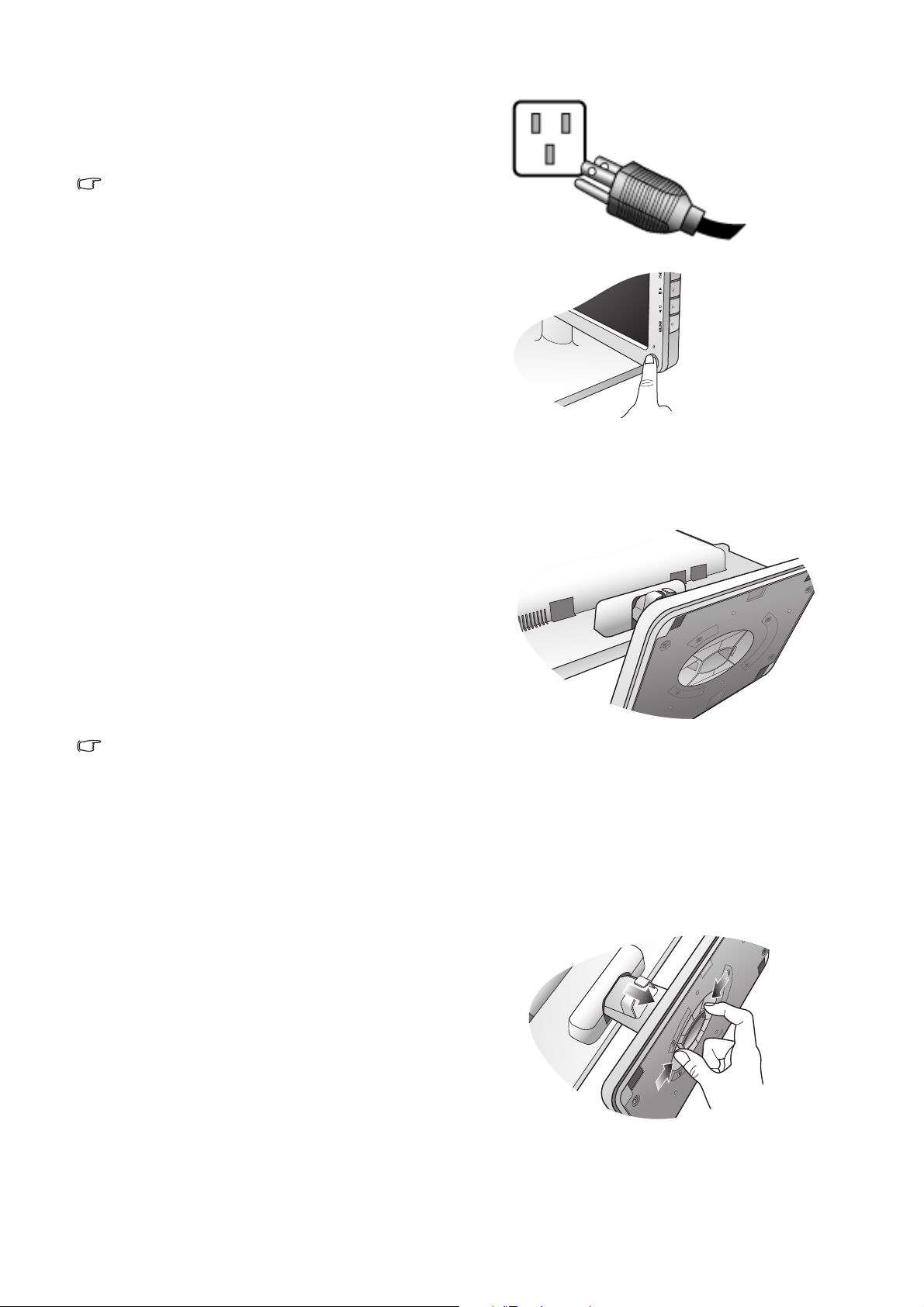
5. Przyłączenie i włączenie zasilania.
Włożyć drugi koniec kabla zasilającego do gniazdka
zasilania sieciowego i włączyć.
Obraz może różnić się w zależności od produktu
dostępnego w danym regionie.
Naciśnij przycisk zasilanie w celu włączenia monitora.
Włączyć także komputer oraz wykonać instrukcje
podane w rozdziale 4:
Jak wykorzystać maksimum
możliwości monitora BenQ na stronie 9, aby
zainstalować oprogramowanie monitora.
Odłączanie stojaka podstawy
1. Przygotowanie monitora i odpowiedniego
miejsca.
Wyłączyć monitor oraz zasilanie przed odłączeniem kabla
zasilającego. Wyłączyć komputer przed odłączeniem
kabla sygnałowego monitora.
Należy zabezpieczyć monitor i jego ekran przygotowując
pustą płaską przestrzeń na biurku i umieszczając na niej
coś miękkiego, na przykład worek z opakowania
monitora, jako podkładkę, przed ułożeniem monitora
ekranem zwróconym w dół na tej czystej, płaskiej,
miękkiej powierzchni.
Zachować ostrożność, aby nie doszło do uszkodzenia
monitora. Położenie monitora powierzchnią ekranu na
zszywacz biurowy lub myszkę spowoduje pęknięcie szkła
lub uszkodzenie podłoża ekranu ciekłokrystalicznego
unieważniając gwarancję. Przesuwanie monitora po
powierzchni biurka spowoduje zarysowanie lub
uszkodzenie obramowania i elementów sterujących
monitora.
2. Naciśnij zatrzaski blokujące w celu odłączenia
podstawy od stojaka monitora.
8 Jak zainstalować sprzęt monitora
Page 9
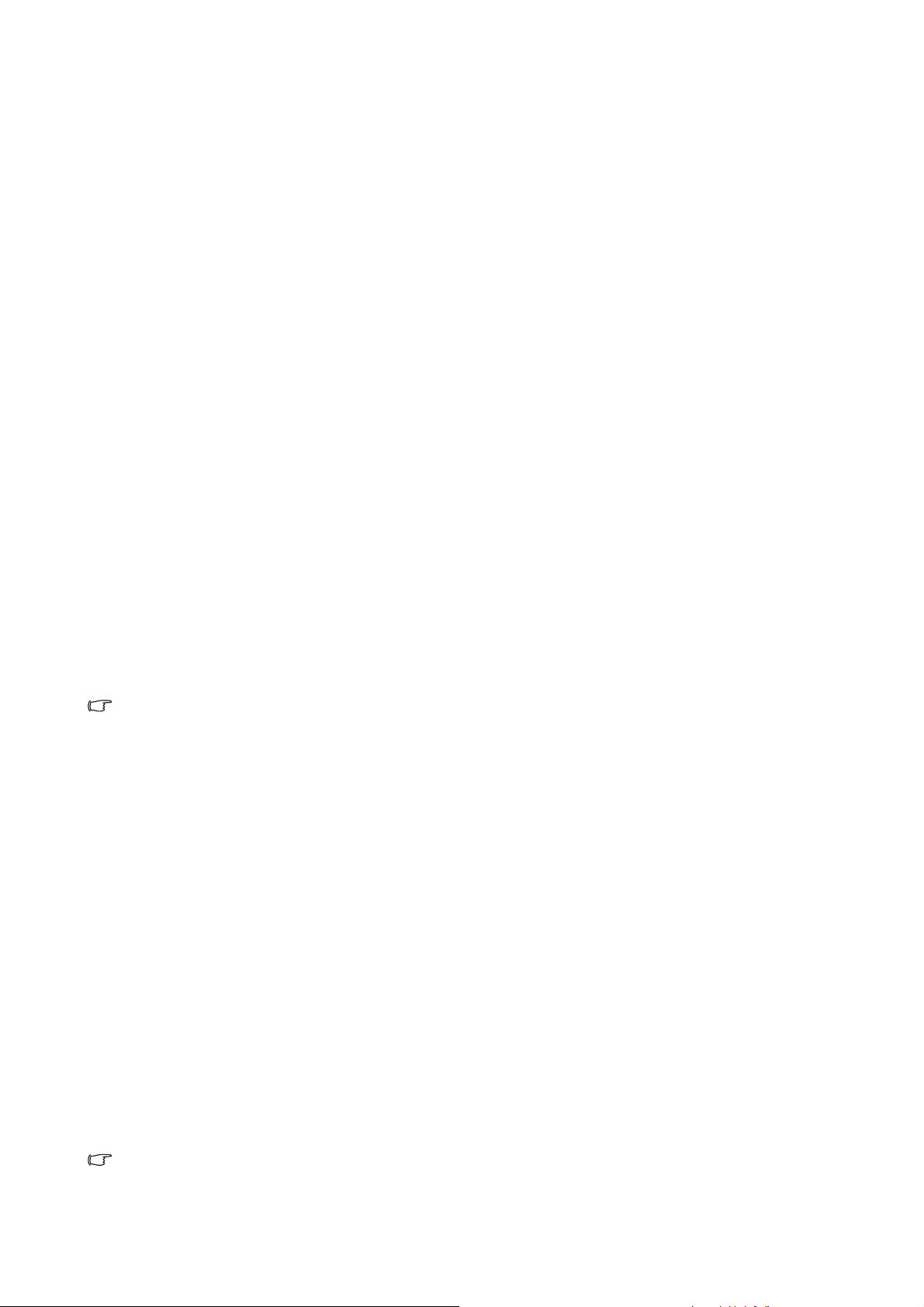
4. Jak wykorzystać maksimum możliwości monitora BenQ
Aby optymalnie wykorzystać możliwości nowego płaskoekranowego kolorowego monitora LCD
BenQ, zainstaluj sterownik BenQ LCD Monitor Driver dostępny za pośrednictwem strony firmy
BenQ (http://www.benq.com/support). Szczegóły znaleźć można w rozdziale Pobieranie
plików sterownika LCD Monitor z Internetu na stronie 9.
Warunki podłączania i instalacji monitora LCD BenQ określą, jaki proces dalszej należy wybrać,
aby pomyślnie zainstalować sterowniki programowe monitora LCD BenQ. Warunki te dotyczą
używanej wersji systemu Microsoft Windows oraz faktu, czy komputer, do którego podłączasz
monitor jest nowym komputerem (bez zainstalowanych sterowników monitora), czy też jest to
komputer w którym wcześniej zainstalowano i używano innej wersji oprogramowania dla
poprzedniego monitora.
We wszystkich przypadkach ponowne uruchomienie komputera (po podłączeniu monitora
do komputera) spowoduje automatyczne wykrycie nowego (lub innego) sprzętu przez system
Windows i uruchomi Kreatora dodawania sprzętu.
Postępuj zgodnie z instrukcjami wyświetlanymi przez kreator instalacji. Dodatkowe informacje
oraz szczegółowe instrukcje dotyczące instalacji automatycznej (nowego urządzenia) lub
aktualizacyjnej (istniejącego urządzenia) można znaleźć w:
• Instalacja monitora w nowym komputerze na stronie 10.
• Rozwinięcie istniejącej instalacji monitora na stronie 11.
Jeśli do zalogowania do Twojego systemu Windows potrzebne są nazwa użytkownika i hasło, w celu
zainstalowania oprogramowania monitora musisz zalogować się jako Administrator lub członek grupy
Administratorów.Ponadto jeśli komputer podłączony jest do sieci z zabezpieczeniami dostępu, ustawienia
sieciowe mogą uniemożliwić Ci instalację oprogramowania w danym komputerze.
Pobieranie plików sterownika LCD Monitor z Internetu
1. Upewnij się, że Twój komputer jest podłączony do Internetu.
2. Odwiedź stronę firmy BenQ pod adresem (http://www.benq.com/support).
3. Wybierz kraj/region, w którym się znajdujesz, aby przejść do właściwej strony wsparcia
technicznego.
4. W sekcji Downloads kliknij pozycję Monitory LCD.
5. Wybierz model posiadanego monitora LCD.
6. W kategorii Sterowniki wybierz plik sterownika odpowiedni dla posiadanego systemu
operacyjnego.
7. Na komputerze wypakuj pliki sterownika do pustego folderu. Zapamiętaj lokalizację folderu
zawierającego wypakowane pliki.
Układ strony i jej zawartość mogą się różnić w zależności od kraju/regionu.
9 Jak wykorzystać maksimum możliwości monitora BenQ
Page 10
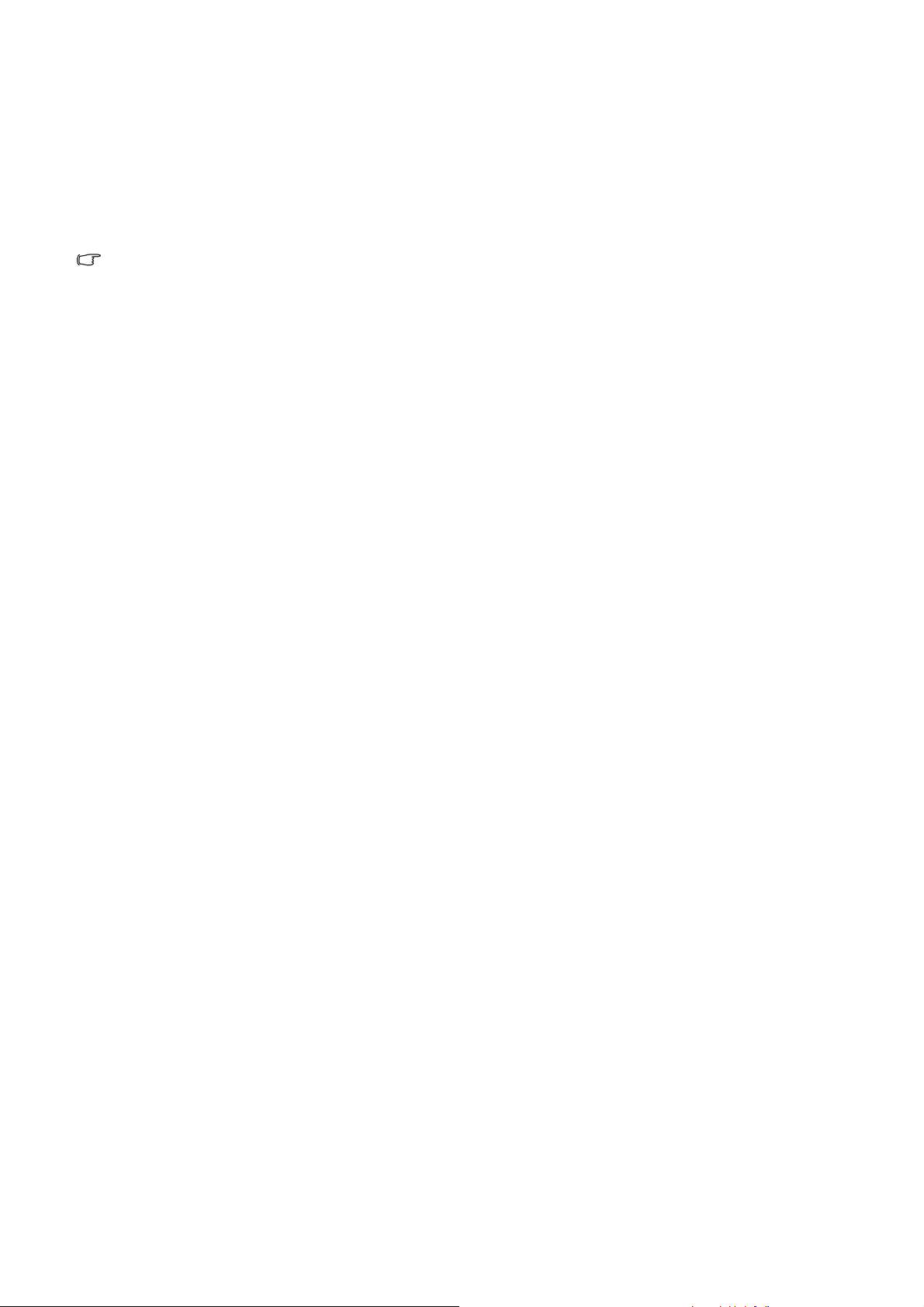
Instalacja monitora w nowym komputerze
Ta instrukcja zawiera szczegółowy opis procedury wyboru i instalacji sterownika monitora LCD
BenQ w komputerze, w którym nie instalowano dotąd żadnych sterowników monitora. Instrukcja
ta dotyczy jedynie komputera, który nie był dotąd używany i dla którego monitor LCD BenQ jest
pierwszym podłączonym monitorem.
Jeśli podłączasz monitor LCD BenQ do funkcjonującego już komputera, do którego podłączony był inny
monitor (i w którym zainstalowano sterowniki do tego monitora), pomiń te instrukcje.Zamiast tego wykonaj
instrukcje Rozwinięcie istniejącej instalacji monitora.
1. Wykonuj instrukcje z rozdziału Jak zainstalować sprzęt monitora na stronie 6.
Po uruchomieniu systemu Windows nastąpi automatyczne wykrycie nowego monitora i uruchomienie
Kreatora dodawania sprzętu. Wykonuj polecenia kreatora, aż do momentu pojawienia się opcji
zainstaluj sterowniki urządzenia.
2. Zaznacz opcję Wyszukaj najlepszy sterownik w tych lokalizacjach, a następnie zaznacz
pole wyboru obok opcji uwzględniania lokalizacji.
3. Wskaż ścieżkę do plików sterownika, a następnie kliknij przycisk Dalej.
4. Kliknij Zakończ.
5. Ponownie uruchom komputer.
10 Jak wykorzystać maksimum możliwości monitora BenQ
Page 11
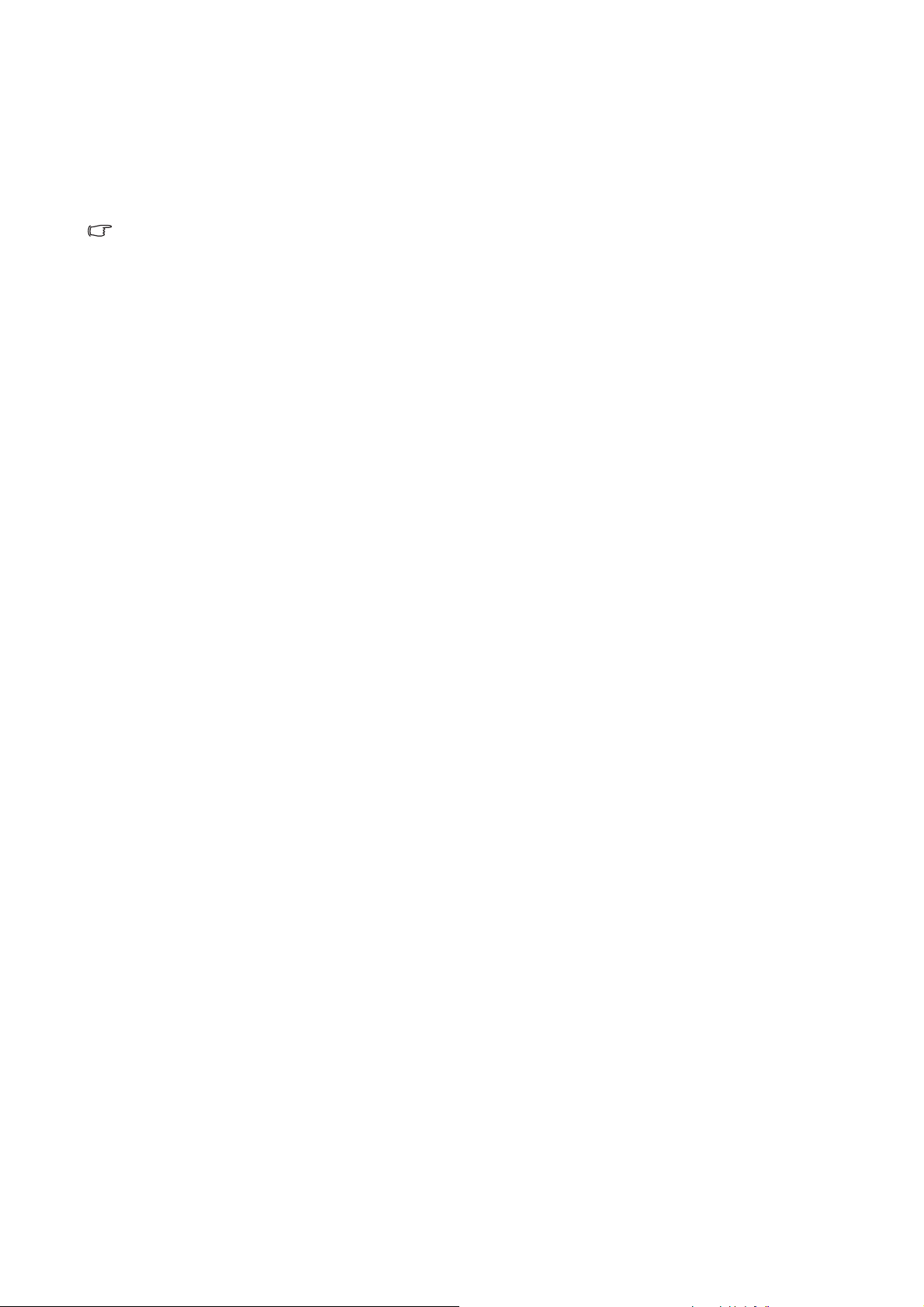
Rozwinięcie istniejącej instalacji monitora
Ta instrukcja zawiera szczegółowy opis procedury ręcznego aktualizowania oprogramowania
monitora w komputerze z systemem Microsoft Windows. Aktualnie trwa testowanie pod kątem
zgodności z systemami operacyjnymi Windows XP, Windows Vista i Windows 7.
Sterownik monitora LCD BenQ może znakomicie funkcjonować z innymi wersjami systemu Windows,
jednak w momencie jego napisania firma BenQ nie przeprowadziła jeszcze testów tego sterownika w
innych wersjach systemu Windows i nie może gwarantować jego poprawnego działania w tych systemach.
Proces instalacji sterowników monitora polega na wskazaniu odpowiedniego dla danego modelu
monitora pliku .inf, który umożliwi systemowi zainstalowanie odpowiednich plików sterownika.
Wystarczy jedynie dać systemowi wskazówkę. Windows posiada Kreatora aktualizacji
sterowników, który automatycznie prowadzi użytkownika przez proces wyboru plików i
instalacji.
Patrz:
• Instalacja w œrodowisku systemów Windows 7 na stronie 12.
• Instalacja w środowisku systemów Windows Vista na stronie 13.
• Instalacja w systemie Windows XP na stronie 14.
11 Jak wykorzystać maksimum możliwości monitora BenQ
Page 12
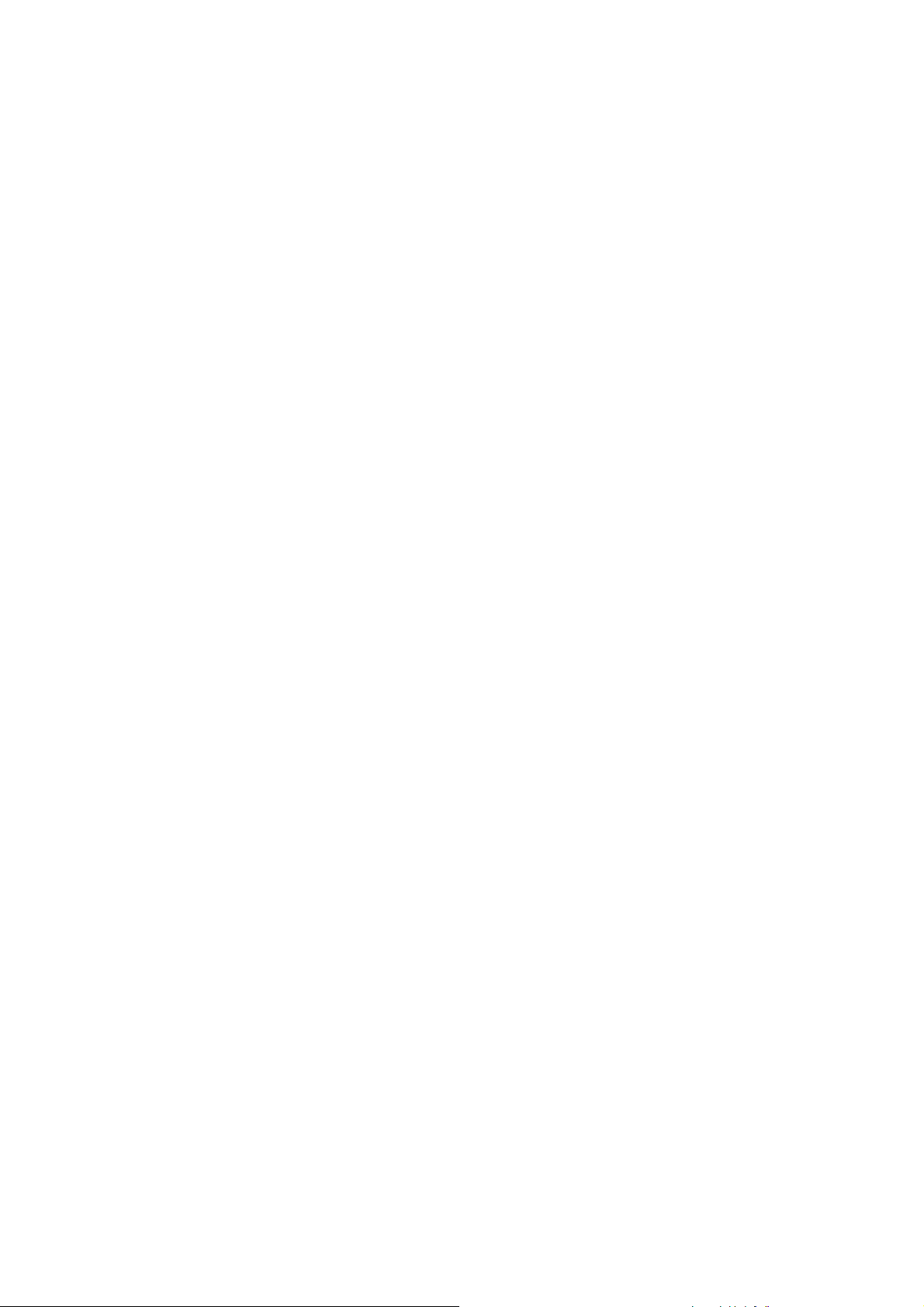
Instalacja w środowisku systemów Windows 7
1. Otwórz Właściwości ekranu.
Przejdź kolejno do Start, Panel sterowania, Sprzęt i dźwięk, Urządzenia i drukarki,
a następnie kliknij prawym przyciskiem myszy nazwę monitora.
Alternatywnie kliknij prawym przyciskiem myszy pulpit i wybierz opcję Personalizuj, Ekran,
Urządzenia i drukarki, a następnie kliknij prawym przyciskiem myszy nazwę monitora.
2. Kliknij kartę Sprzęt.
3. Kliknij pozycję Rodzajowy monitor PnP, a następnie kliknij przycisk Właściwości.
4. Kliknij kartę Sterownik oraz przycisk Aktualizuj sterownik.
5. W oknie Aktualizuj sterownik wybierz opcję Przeglądaj komputer w poszukiwaniu
sterownika
.
6. Kliknij przycisk
Przeglądaj i wskaż lokalizację plików sterownika pobranych z Internetu
zgodnie z instrukcjami zawartymi w rozdziale Pobieranie plików sterownika LCD
Monitor z Internetu na stronie 9.
7. Kliknij przycisk
Spowoduje to skopiowanie do komputera i zainstalowanie odpowiednich plików sterownika
monitora.
Dalej.
8. Kliknij Zamknij.
Może pojawić się monit o ponowne uruchomienie komputera po zakończeniu aktualizacji sterownika.
12 Jak wykorzystać maksimum możliwości monitora BenQ
Page 13
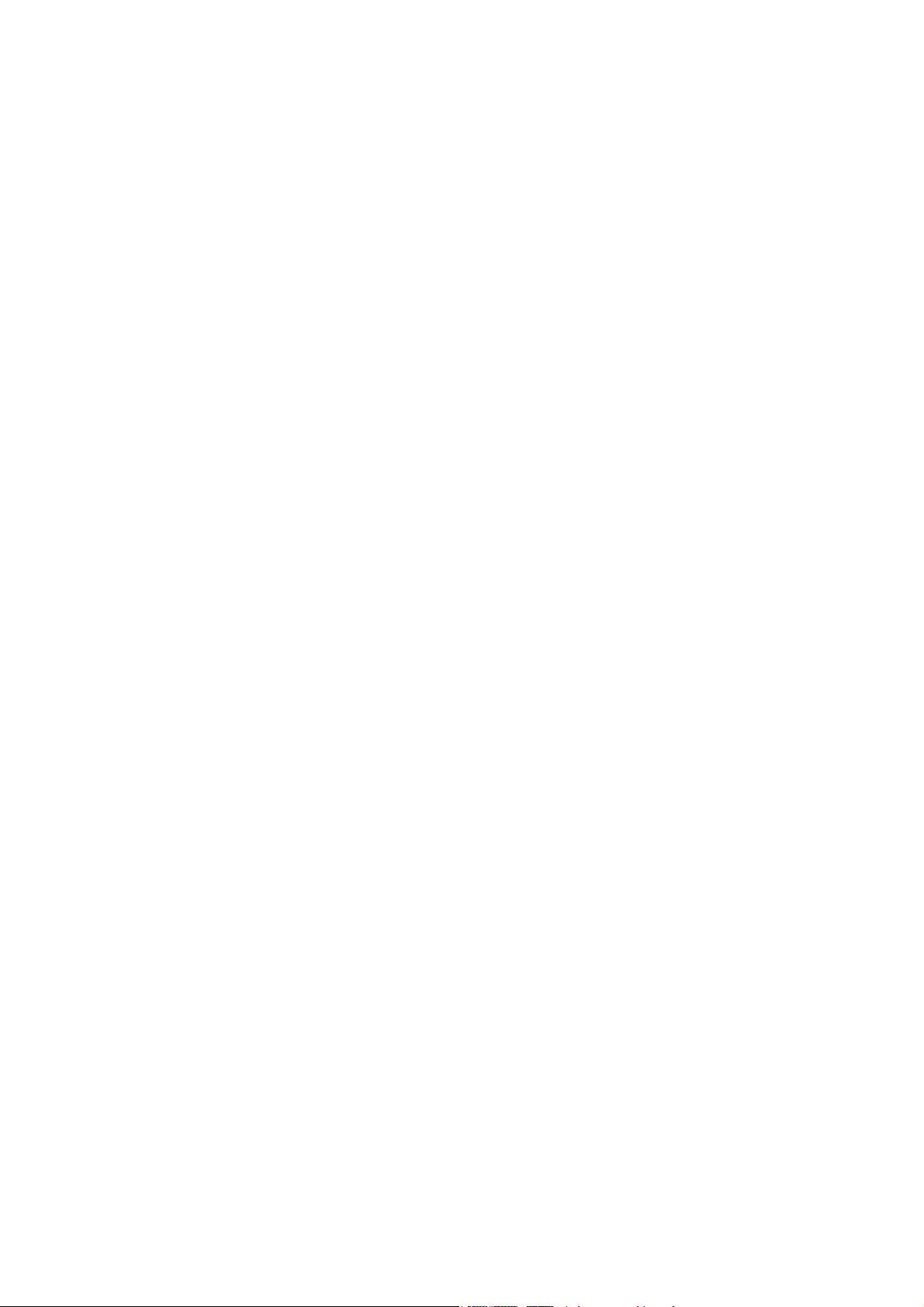
Instalacja w środowisku systemów Windows Vista
1. Otwórz Ustawienia wyświetlania.
Kliknij pulpit prawym przyciskiem myszki i wybierz pozycję Spersonalizuj z menu podręcznego.
Wybierz Ustawienia wyświetlania w oknie Spersonalizuj wygląd i dźwięki.
Zostanie wyświetlone okno Ustawienia wyświetlania.
2. Kliknij przycisk Ustawienia zaawansowane.
Zostanie wyświetlone okno Właściwości: Ogólny monitor PnP.
3. Kliknij kartę Monitor oraz przycisk Właściwości.
4. Kliknij Kontynuuj w wyświetlonym oknie monitu Kontrola konta użytkownika.
5. Kliknij kartę Sterownik oraz przycisk Aktualizuj sterownik.
6. W oknie Aktualizuj sterownik wybierz opcję Przeglądaj komputer w poszukiwaniu
sterownika
.
7. Kliknij przycisk
Przeglądaj i wskaż lokalizację plików sterownika pobranych z Internetu
zgodnie z instrukcjami zawartymi w rozdziale Pobieranie plików sterownika LCD
Monitor z Internetu na stronie 9.
8. Kliknij przycisk Dalej.
Spowoduje to skopiowanie do komputera i zainstalowanie odpowiednich plików sterownika
monitora.
9. Kliknij Zamknij.
Może pojawić się monit o ponowne uruchomienie komputera po zakończeniu aktualizacji sterownika.
13 Jak wykorzystać maksimum możliwości monitora BenQ
Page 14
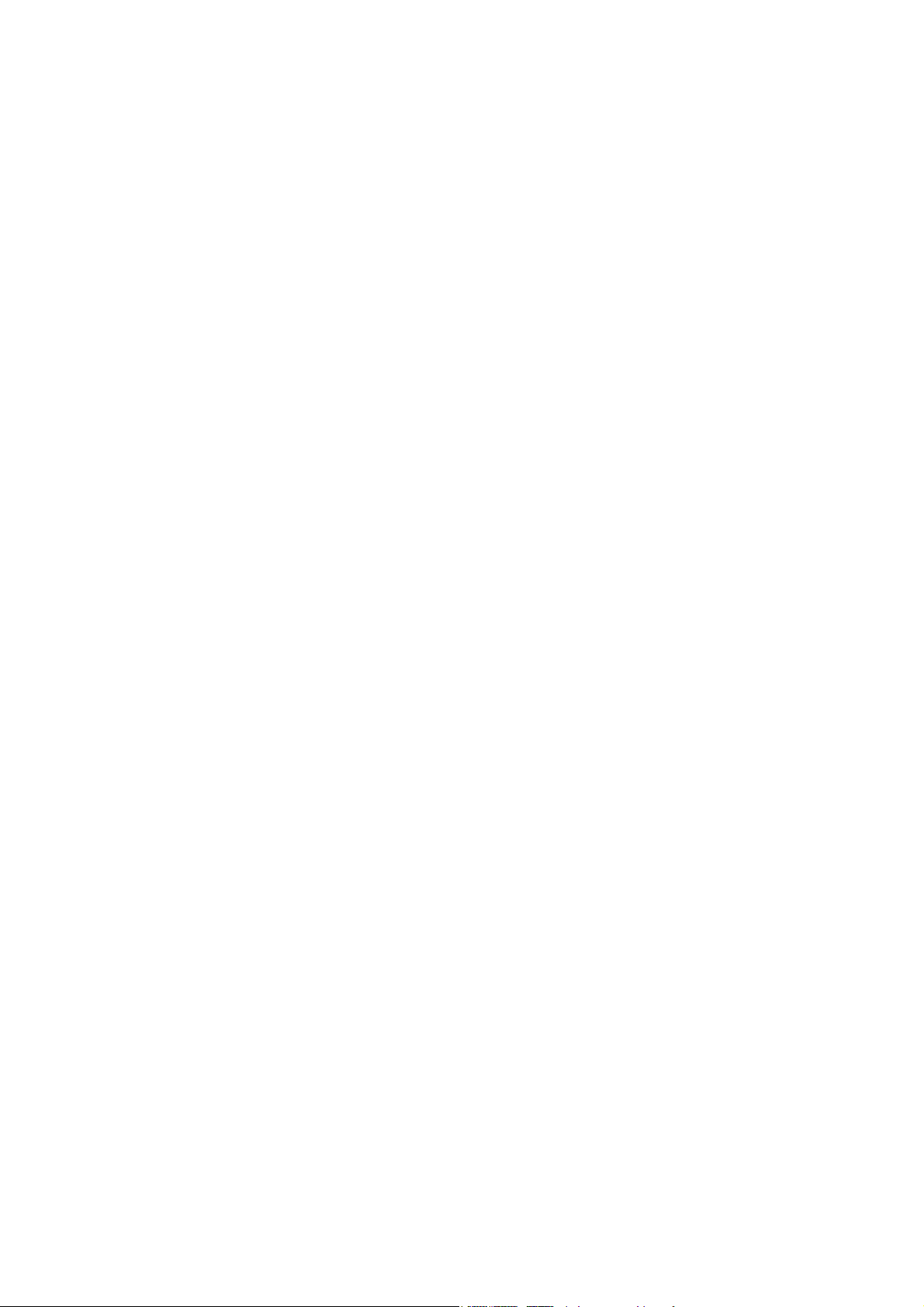
Instalacja w systemie Windows XP
1. Otwórz Właściwości ekranu.
Najszybszy dostęp do Właściwości ekranu uzyskać można z pulpitu Windows.
Prawym przyciskiem kliknij na pulpicie i w pojawiającym się menu wybierz Właściwości.
Możesz też wybrać Ekran w Panelu sterowania.
W wersji Windows XP Panel sterowania znajduje się bezpośrednio w głównym menu Start.
Wyświetlone opcje menu zależeć będą od widoku wybranego dla danego systemu.
• W widoku klasycznym kliknij Start | Panel kontrolny | Ekran.
• W widoku kategorii kliknij Start | Panel kontrolny | Wygląd i kompozycje | Zmień
rozdzielczość ekranu.
Pojawi się okno Właściwości ekranu.
2. Kliknij zakładkę Ustawienia i przycisk Zaawansowane.
Pojawi się okno Zaawansowane właściwości ekranu.
3. Kliknij zakładkę Monitor i wybierz z listy monitor typu Plug and Play.
Jeśli lista zawiera tylko jeden monitor, wybór dokonany zostanie automatycznie.
4. Kliknij przycisk Właściwości.
Pojawi się okno Właściwości monitora.
Jeśli sterownik określono jako pochodzący od BenQ, a model jest zgodny z Twoim monitorem, nie
musisz wykonywać żadnych dodatkowych czynności. Anuluj okno właściwości. Jeśli jednak BenQ
nie figuruje jako producent, lub nie wyświetlono właściwego modelu monitora, musisz wykonać
poniższe czynności.
5. Kliknij zakładkę Sterownik i przycisk Aktualizuj sterownik.
Pojawi się Kreator aktualizacji sprzętu. Wykonaj poniższe czynności, zgodne z instrukcjami
kreatora:
6. Zaznacz opcję Zainstaluj z listy lub określonej lokalizacji i kliknij Dalej.
7. Zaznacz opcję Wyszukaj najlepszy sterownik w tych lokalizacjach oraz Przeszukaj
nośniki wymienne
Zaczekaj aż kreator instalacji wyszuka napędy. Po zakończeniu tej czynności kreator odnajdzie i
zaznaczy plik sterownika BenQ odpowiedni dla posiadanego modelu monitora. Następnie pliki
sterownika zostaną zainstalowane na komputerze.
, następnie kliknij Dalej.
8. Kliknij Zakończ.
Spowoduje to zamknięcie kreatora i powrót do okna Właściwości monitora.
9. Kliknij Zamknij, OK, i OK.
Spowoduje to zamknięcie okna Właściwości ekranu. Może pojawić się monit o ponowne
uruchomienie komputera po zakończeniu aktualizacji sterownika.
14 Jak wykorzystać maksimum możliwości monitora BenQ
Page 15
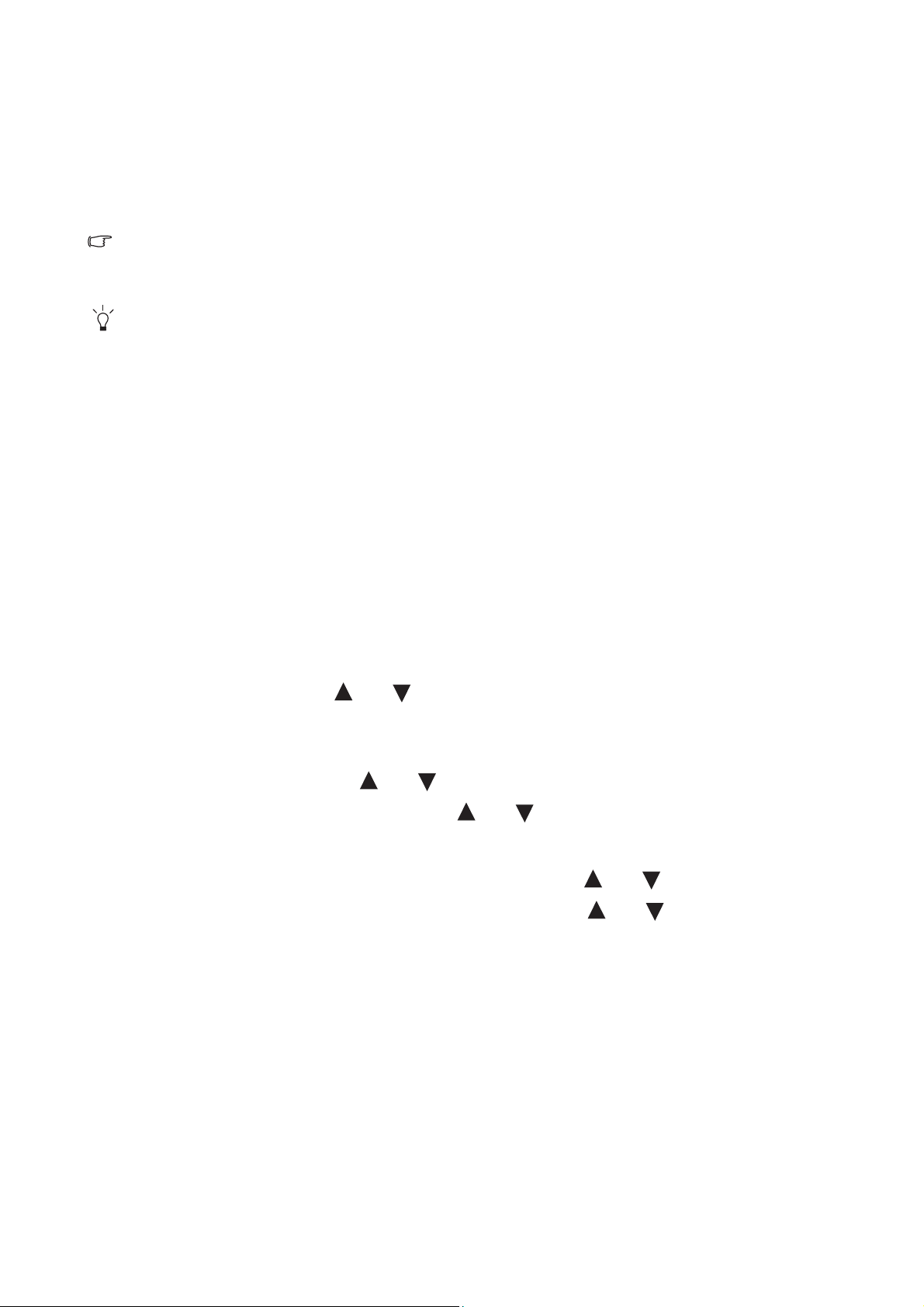
5. Optymalizacja obrazu
Najprostszym sposobem uzyskania optymalnego obrazu przy analogowym sygnale wejściowym
(złącze D-Sub), jest skorzystanie z funkcji AUTO. Naciśnij klawisz funkcji AUTO, aby
zoptymalizować obraz wyświetlany aktualnie na ekranie.
Po podłączeniu do monitora źródła cyfrowego obrazu poprzez przewód cyfrowy (DVI), klawisze AUTO
oraz funkcja automatycznej regulacji zostaną wyłączone, ponieważ monitor będzie automatycznie
wyświetlać najlepszy możliwy obraz.
Wykorzystując funkcję AUTO należy upewnić się, czy karta graficzna komputera została ustawiona na
rozdzielczość matrycy monitora.
Jeżeli chcesz, zawsze możesz ręcznie dostosować ustawienia geometrii ekranu, wykorzystując
elementy menu dotyczące geometrii obrazu. BenQ dostarcza program testu ekranowego, która
pomaga w ustawieniu kolorów, skali szarości i gradientu liniowego ekranu. Narzędzie jest
dostępne za pośrednictwem strony firmy BenQ. Wykonaj kroki 1 – 5 opisane w rozdziale
Pobieranie plików sterownika LCD Monitor z Internetu na stronie 9, a następnie pobierz z
sekcji Sterowniki program testowy o nazwie program auto.exe.
1. Uruchom program testowy auto.exe. Możesz również użyć innego, dowolnego obrazu, tak-
iego jak tapeta systemu operacyjnego. Jednak zalecamy wykorzystanie pliku auto.exe. Po
uruchomieniu auto.exe pojawi się wzór testowy.
2. Naciśnij przycisk AUTO na monitorze.
3. Naciśnij przycisk MENU, aby wejść do menu wyświetlacza ekranowego OSD.
4. Za pomocą przycisków lub wybierz WYŚW. i naciśnij przycisk ENTER, aby przejść
do menu.
5. Jeśli pojawiają się pionowe zakłócenia (migotanie pionowych linii podobne do efektu
kurtyny), naciśnij przycisk lub , aby wybrać
ENTER. Następnie naciskając przyciski lub reguluj monitor do momentu, gdy
Szer. Pasma i naciśnij przycisk
zakłócenia znikną.
6. Jeśli pojawiają się poziome zakłócenia, naciśnij przycisk lub , aby wybrać
naciśnij przycisk
ENTER. Następnie naciskając przyciski lub reguluj monitor do
Faza i
momentu, gdy zakłócenia znikną.
15 Optymalizacja obrazu
Page 16
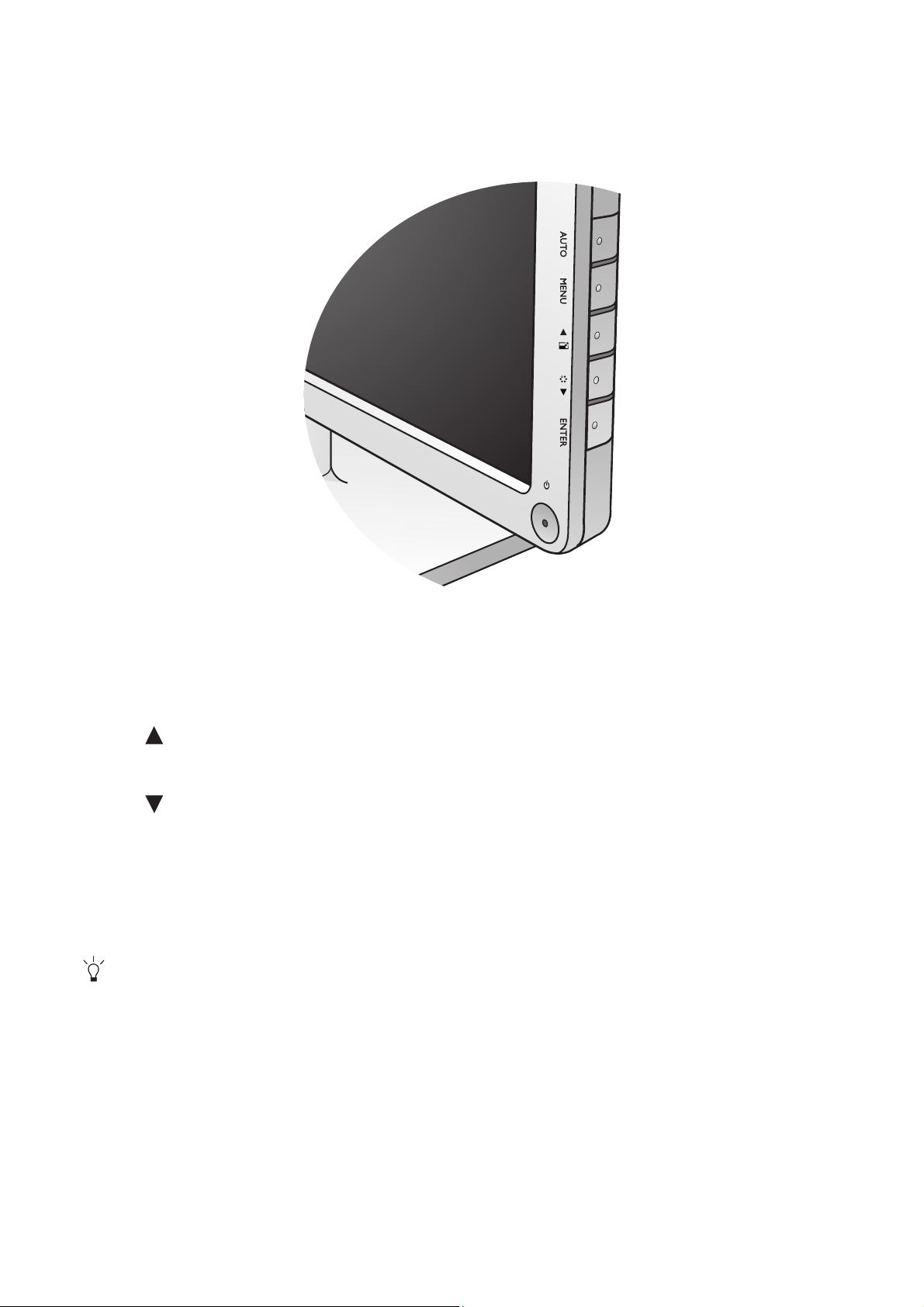
6. Dostosowywanie ustawień monitora
Panel sterowania
1. Przycisk AUTO: Automatycznie reguluje położenie poziome i pionowe, fazę i zegar pikseli.
2. Przycisk MENU: Umożliwia uaktywnienie głównego menu OSD i powrót do poprzedniego
menu lub wyjście z OSD.
3. /klawisz tryb wyświetlaniai: Służy do przejścia w górę/zwiększenia wartości.
Klawisz jest skrótem klawiszowym trybu wyświetlania.
4. /klawisz
wyboru trybu: Służy do przejścia w dół/zmniejszenia wartości. Ten klawisz jest
także klawiszem skrótu do wyboru trybu.
5. Klawisz
ENTER: Umożliwia przejście do podmenu oraz wybieranie elementów.
Ten klawisz jest zarazem przyciskiem skrótu dla Wejście.
6. Power: Włącza i wyłącza zasilanie.
OSD = On Screen Display (menu ekranowe).
Przyciski skrótów wyświetlają stopniowaną skalę do regulowania wartości danego ustawienia i działają
tylko wtedy, gdy menu OSD nie jest aktualnie wyświetlane. Okienka przycisków skrótów znikają po kilku
sekundach braku aktywności. Zobacz Tryb przycisków skrótów na stronie 17.
16 Dostosowywanie ustawień monitora
Page 17

Tryb przycisków skrótów
Przyciski monitora działają jak klawisze skrótów, oferując bezpośredni dostęp do konkretnych
funkcji, kiedy menu nie jest wyświetlane na ekranie.
Skrót klawiszowy trybu wyświetlania
Naciskaj klawisz , aby przełączać między
trybami Pełny, Format i Overscan obrazu.
Wprowadzone ustawienie obowiązuje
natychmiast.
Patrz również punkt Tryb wyświetlania na
stronie 25.
Klawisz skrótu wyboru trybu
Naciskaj sposób ciągły ten przycisk, aby
przełączać 6 tryby wyświetlania w oknie
głównym: Standard, Film, Gry, Zdjęcie,
sRGB i Eko – wyścigi. Wprowadzone
ustawienie obowiązuje natychmiast.
Patrz również punkt Tryb obrazu na
stronie 24.
Klawisz skrótu wyboru wejścia
Naciśnięciem klawisza
wybierać spośród różnych źródeł sygnału
obrazu podłączonych do monitora.
Wprowadzone ustawienie obowiązuje
natychmiast.
Patrz również punkt Wejście na stronie 27.
ENTER można
17 Dostosowywanie ustawień monitora
Page 18

Tryb menu głównego
1
3
4
2
Z menu OSD (On Screen Display) można korzystać w celu dostosowywania wszystkich ustawień
monitora.
Należy nacisnąć przycisk MENU, aby wyświetlić poniższe menu główne OSD.
Występują cztery menu główne OSD:
1. Wyśw.
2. Obraz
3. Obraz Zaawansow.
4. System
Za pomocą przycisku (w górę) lub
(w dół) należy wyróżnić element menu oraz
nacisnąć przycisk ENTER, aby przejść do
ustawień danego elementu Menu.
Języki menu OSD mogą różnić się w przypadku produktu dostarczanego w Twoim regionie, należy
zapoznać się z tematem "Język na stronie 27" w punkcie "Ustawienia OSD", aby uzyskać więcej
szczegółowych informacji.
Więcej informacji dotyczących każdego menu można znaleźć na następujących stronach:
• Menu Wyśw. na stronie 19
• Menu Obraz na stronie 21
• Menu Obraz Zaawansow. na stronie 24
• Menu System na stronie 27
18 Dostosowywanie ustawień monitora
Page 19

Menu Wyśw.
1. Naciśnij przycisk MENU, aby wyświetlić
główne menu.
2. Naciskając przycisk lub wybierz
WYŚW., a następnie naciśnij przycisk
ENTER, aby przejść do tego menu.
3. Naciskaj przycisk lub , aby
przenieść wyróżnienie na dany element
menu, a następnie naciśnij przycisk
ENTER w celu wybrania tego elementu.
4. Naciskaj przyciski lub w celu
dokonania regulacji lub wyboru.
5. Aby powrócić do poprzedniego menu,
naciśnij przycisk MENU.
Element Funkcja Działanie Zakres
Auto.
dostosowanie
Automatycznie
optymalizuje i
dostosowuje ustawienia
ekranu. Przycisk AUTO
Należy nacisnąć przycisk
ENTER w celu wybrania tej
opcji oraz dokonania
regulacji.
jest "przyciskiem skrótu"
do tej funkcji.
Po podłączeniu do
monitora źródła
cyfrowego obrazu
poprzez przewód
cyfrowy (DVI), klawisze
AUTO oraz funkcja
Auto. dostosowanie
zostaną wyłączone.
19 Dostosowywanie ustawień monitora
Page 20

Ustaw. poz. Dostosowuje położenie
obrazu ekranu w
poziomie.
Ustaw. pion. Dostosowuje położenie
obrazu ekranu w pionie.
Szer. Pasma Dostosuj częstotliwość
taktowania zegara obrazu,
aby zapewnić
synchronizację z
analogowym sygnałem
wejściowym wizji.
Nie dotyczy to cyfrowego
sygnału wejściowego.
Patrz również:
Optymalizacja obrazu
na stronie 15.
Należy naciskać przyciski
lub w celu
dostosowania wartości.
0 do 100
0 do 100
0 do 100
Faza Dostosuj fazę taktowania
zegara obrazu, aby
zapewnić synchronizację z
analogowym sygnałem
wejściowym wizji.
Nie dotyczy to cyfrowego
sygnału wejściowego.
Patrz również:
Optymalizacja obrazu
na stronie 15.
0 do 63
20 Dostosowywanie ustawień monitora
Page 21

Menu Obraz
1. Naciśnij przycisk MENU, aby wyświetlić
główne menu.
2. Naciskając przycisk lub wybierz
OBRAZ, a następnie naciśnij przycisk
ENTER, aby przejść do tego menu.
3. Naciskaj przycisk lub , aby
przenieść wyróżnienie na dany element
menu, a następnie naciśnij przycisk
ENTER w celu wybrania tego elementu.
4. Naciskaj przyciski lub w celu
dokonania regulacji lub wyboru.
5. Aby powrócić do poprzedniego menu,
naciśnij przycisk MENU.
Element Funkcja Działanie Zakres
Jasność Dostosowuje równowagę
jasnych i ciemnych
Należy naciskać przycisk
w celu zwiększenia jasności
0 do 100
odcieni.
lub przycisk w celu
zmniejszenia jasności.
Kontrast Dostosowuje wielkość
różnicy pomiędzy
Należy naciskać przycisk
w celu zwiększenia kontrastu
0 do 100
ciemnymi i jasnymi
miejscami.
lub przycisk w celu
zmniejszenia kontrastu.
Ostrość Dostosowuje czystość i
widoczność krawędzi
obiektów obrazu.
Należy naciskać przycisk
w celu poprawienia
wyrazistości wyświetlanego
1 do 5
obrazu lub przycisk , aby
wprowadzić efekt miękkości
do wyświetlanego obrazu.
Podane powyżej opcje dla Jasność, Kontrastu i Ostrość są dostępne jedynie w trybie Standard.
Gamma
(Dostępny,
gdy Tryb
obrazu
ustawiony
zostanie na
Standard lub
Regulacja jaskrawości
tonów. Wartość domyślna
to 2,2 (standardowa
wartość dla systemu
Windows).
Naciśnij klawisz , aby
zwiększyć wartość gamma
(ton stanie się ciemniejszy), a
klawisz , aby zmniejszyć
wartość gamma (ton stanie
się jaśniejszy).
1,8 do 2,6
Eko)
21 Dostosowywanie ustawień monitora
Page 22

Kolor - Nacisnąć ENTER, aby przejść do menu Kolor.
To menu Kolor jest dostępne tylko w trybie Standard.
Normalny Umożliwia oglądanie
obrazu wideo lub
fotografii, wyświetlanych
w naturalnych kolorach.
Jest to domyślne,
fabryczne ustawienie
koloru.
Niebieskawy Powoduje zastosowanie
chłodnego zabarwienia
obrazu i jest fabrycznym
wstępnie ustalonym
ustawieniem standardu
białego koloru dla
komputerów PC.
Czerwonawy Powoduje zastosowanie
ciepłego zabarwienia
obrazu i jest fabrycznym
wstępnie ustalonym
ustawieniem standardu
białego koloru dla papieru
gazetowego.
Należy naciskać przyciski
lub , aby wybrać tę
opcję.
22 Dostosowywanie ustawień monitora
Page 23

Tryb użytk. Dostosowuje zabarwienie
kolorów obrazu. Można
dostosowywać mieszanie
Czerwony, Zielony i
Niebieski koloru
podstawowego w celu
wprowadzania zmian
zabarwienia kolorów
obrazu. Zmniejszanie
wartości dla jednego lub
więcej kolorów będzie
powodować zmniejszenie
odpowiadającego ich
wpływu na zabarwienie
kolorów obrazu. Na
przykład, w miarę
zmniejszania poziomu
koloru Niebieski obraz
będzie nabierał stopniowo
zabarwienia zółtawego.
Gdy jest zmniejszany
poziom Zielony,
zabarwienie obrazu będzie
stawać się purpurowe.
Barwa: Regulacja stopnia
odbioru kolorów.
Saturacja: Regulacja
stopnia czystości kolorów.
Należy naciskać przyciski
lub oraz przycisk
ENTER, aby wybrać kolor
Czerwony, Zielony lub
Niebieski. Następnie przy
użyciu przycisku lub
dokonać regulacji koloru.
Należy naciskać przyciski
lub w celu
dostosowania wartości.
Należy naciskać przyciski
lub w celu
dostosowania wartości.
• Czerwony
(0 do 100)
• Zielony
(0 do 100)
• Niebieski
(0 do 100)
0 do 100
0 do 100
Podane wyżej opcje dla Barwa i Saturacja są dostępne wyłącznie wtedy, gdy
źródło sygnału to Component Video.
Resetować
kolor
Resetuje niestandardowe
ustawienia kolorów
Tryb użytk. na domyślne
Aby zmienić ustawienia,
naciskaj klawisze lub .
wartości fabryczne.
Nacisnąć przycisk MENU, aby opuścić menu Kolor.
• TAK
• NIE
23 Dostosowywanie ustawień monitora
Page 24

Menu Obraz Zaawansow.
1. Naciśnij przycisk MENU, aby wyświetlić
główne menu.
2. Naciskając przycisk lub wybierz
OBRAZ ZAAWANSOW., a następnie
naciśnij przycisk ENTER, aby przejść do
tego menu.
3. Naciskaj przycisk lub , aby
przenieść wyróżnienie na dany element
menu, a następnie naciśnij przycisk
ENTER w celu wybrania tego elementu.
4. Naciskaj przyciski lub w celu
dokonania regulacji lub wyboru.
5. Aby powrócić do poprzedniego menu,
naciśnij przycisk MENU.
Element Funkcja Operacja Zakres
Tryb obrazu Umożliwia dokonanie wyboru
takiego trybu obrazu, który
najlepiej odpowiada obrazom
wyświetlanym na ekranie.
• Standard - dla
podstawowych aplikacji
komputera PC.
Należy naciskać
przyciski lub w
celu dostosowania
wartości.
• Standard
• Film
• Gry
• Zdjęcie
• sRGB
• Eko
• Film - dla oglądania filmów
wideo.
• Gry - do grania w gry wideo.
• Zdjęcie - dla oglądania
obrazów nieruchomych.
• sRGB - Dla lepszej
reprezentacji dopasowania
kolorów w przypadku takich
urządzeń peryferyjnych, jak
drukarki, urządzenia DSC,
itd.
• Eko - pozwala na
zaoszczędzenie energii,
obniżając zużycie prądu
przez zastosowanie
minimalnej jasności w
odniesieniu do wszystkich
działających programów.
24 Dostosowywanie ustawień monitora
Page 25

Demo Wyświetla podgląd obrazów
ekranu w wybranym trybie
spośród opcji Tryb obrazu.
Ekran zostanie podzielony na
dwa okienka: w lewym
okienku będzie wyświetlany
obraz w trybie Standard,
natomiast
prawe okienko będzie
przedstawiać obrazy w
określonym trybie.
Dynamiczny
kontrast
(dostępny, kiedy
Tryb obrazu jest
ustawiony na
Film, Gry lub
Ta funkcja umożliwia
automatyczne rozpoznanie
rozłożenia barw w sygnale
źródłowym i optymalne
dostosowanie kontrastu do
tego sygnału.
Zdjęcie)
Tryb
wyświetlania
Dzięki tej funkcji obraz o
proporcjach innych niż 16:9
jest wyświetlany bez
zniekształceń
geometrycznych.
• Overscan - Nieznacznie
powiększa obraz wejściowy.
Ta funkcja pozwala ukryć
nieprzyjemny efekt zakłóceń
na krawędziach obrazu, jeśli
takie występują.
W celu dokonania
zmiany ustawienia
należy naciskać
przyciski lub .
Naciśnij przycisk
ENTER w celu wybrania
tej opcji.W celu
dokonania zmiany
ustawienia należy
naciskać przyciski
lub .
Aby zmienić ustawienia,
naciskaj klawisze
lub .
Dostępność opcji w
trybie wyświetlania
zależy od
wykorzystywanego
źródła sygnału
wejściowego.
• WLĄCZONY
• WYŁĄCZ.
0 do 5
Gdy źródłem
sygnału jest DVI
lub D-Sub i obraz
wejściowy nie jest
w formacie
szerokokątnym:
• Pełny
• Format obrazu
lub
• Pełny -Skalowanie obrazu
wejściowego tak, że
całkowicie wypełnia ekran.
Doskonałe ustawienie do
obrazu o proporcjach 16:9.
• Format obrazu - Obraz
wejściowy jest wyświetlany
bez zniekształceń
geometrycznych i wypełnia
maksymalny obszar ekranu.
Obraz 16:9 wypełnia ekran
w poziomie, zaś obraz
4:3 — w pionie.
Gdy źródłem
sygnału jest D-Sub
(Sygnał VGA
przekonwertowany
z Component):
• Overscan
• Pełny
• Format obrazu
25 Dostosowywanie ustawień monitora
Page 26

Format koloru Określa przestrzeń kolorów
(RGB lub YUV) w oparciu o
następujące wykryte sygnały
wideo:
• D-Sub (VGA) z komputera:
Domyślnym formatem
koloru jest RGB.
• D-Sub (Sygnał VGA
przekonwertowany z
Component) z urządzenia
wideo: Domyślnym
formatem koloru jest YUV.
Konieczne może być ręczne
ustawienie formatu koloru,
jeżeli kolory widoczne na
monitorze nie są
wyświetlane prawidłowo.
• DVI: Format koloru jest
automatycznie ustawiany na
RGB.
Naciśnij przycisk
ENTER w celu wybrania
tej opcji.W celu
dokonania zmiany
ustawienia należy
naciskać przyciski
lub .
• RGB
• YUV
26 Dostosowywanie ustawień monitora
Page 27

Menu System
1. Naciśnij przycisk MENU, aby wyświetlić
główne menu.
2. Naciskając przycisk lub wybierz
SYSTEM, a następnie naciśnij przycisk
ENTER, aby przejść do tego menu.
3. Naciskaj przycisk lub , aby
przenieść wyróżnienie na dany element
menu, a następnie naciśnij przycisk
ENTER w celu wybrania tego elementu.
4. Naciskaj przyciski lub w celu
dokonania regulacji lub wyboru.
5. Aby powrócić do poprzedniego menu,
naciśnij przycisk MENU.
Element Funkcja Działanie Zakres
Wejście To ustawienie należy
wykorzystywać do zmiany
sygnału wejściowego
odpowiedniego dla typu
stosowanego złącza kabla
sygnału wizji.
Aby zmienić ustawienia,
naciskaj klawisze
lub .
• D-Sub (VGA)
• DVI
Ustawienia OSD - Nacisnąć ENTER, aby przejść do menu Ustawienia OSD.
Język Umożliwia ustawienie
języka wyświetlania menu
OSD.
Należy naciskać przyciski
lub w celu
dostosowania wartości.
Opcje językowe
wyświetlane w danym
menu OSD mogą różnić
się od opcji
przedstawionych w
kolumnie z prawej strony
w zależności od
produktu dostarczanego
do danego regionu.
• English
• Français
• Deutsch
• Italiano
• Español
• Polski
• 日本語
• Česky
• 繁體中文
• Magyar
• 简体中文
• SICG/BiH/CRO
• Română
• Nederlands
• Русский
• Svenska
• Português
27 Dostosowywanie ustawień monitora
Page 28

Ustaw. poz. Dostosowuje położenie
menu OSD w poziomie.
Ustaw. pion. Dostosowuje położenie
menu OSD w pionie.
Wyświetlaj
godzinę
Blokada
OSD
Dostosowuje czas
wyświetlania menu OSD.
Zapobiega przypadkowym
zmianom wszystkich
ustawień monitora. Kiedy ta
funkcja jest aktywna, zostaje
wyłączone operowanie
elementami sterowania OSD
oraz przyciskami skrótów.
Nacisnąć przycisk
MENU, aby opuścić menu Ustawienia OSD.
DDC/CI* Umożliwia ustawianie
parametrów pracy monitora
za pomocą oprogramowania
w komputerze.
Należy naciskać przyciski
lub w celu
dostosowania wartości.
Należy naciskać przyciski
lub w celu
dostosowania wartości.
Aby odblokować
elementy sterowania
OSD, kiedy menu OSD
jest zablokowane,
należy nacisnąć
przycisk "MENU" i
przytrzymać przez
15 sekund w celu
przejścia do opcji
"Blokada OSD" i
wprowadzenia zmian.
Alternatywnie, możesz
użyć klawisza lub
do wybrania pozycji
"NIE" w podmenu
"Blokada OSD" menu
"Ustaw. OSD" (Menu
System) i wtedy będą
dostępne wszystkie
elementy sterujące
OSD.
Naciśnij przycisk
ENTER
w celu wybrania tej
opcji.W celu dokonania
zmiany ustawienia należy
naciskać przyciski
0 do 100
0 do 100
• 5 sek.
• 10 sek.
• 15 sek.
• 20 sek.
• 25 sek.
• 30 sek.
• TAK
• NIE
• WLĄCZONY
• WYŁĄCZ.
Automatycz
ne
wyłączanie
zasilania
28 Dostosowywanie ustawień monitora
Umożliwia ustawienie czasu
automatycznego wyłączenia
monitora w trybie
oszczędzania energii.
lub .
Naciśnij przycisk ENTER
w celu wybrania tej
opcji.W celu dokonania
zmiany ustawienia należy
naciskać przyciski
lub .
• WYŁĄCZ.
• 10 min
• 20 min
• 30 min
Page 29

Informacja Wyświetla informację o
bieżących ustawieniach
właściwości monitora.
• Input (Wejście)
• Aktualna
rozdzielczość
• Optymalna
rozdzielczość
(najlepsza dla
monitorów)
• Nazwa modelu
Reset.
wszyst.
Resetuje wszystkie
ustawienia trybów, kolorów i
geometrii na domyślne
Aby zmienić ustawienia,
naciskaj klawisze
lub .
• TAK
• NIE
wartości fabryczne.
*Interfejs DDC/CI (Display Data Channel/Command Interface) został opracowany przez konsorcjum Video
Electronics Standards Association (VESA). Dzięki interfejsowi DDC/CI parametry pracy monitora można
przesyłać do oprogramowania komputera i przeprowadzać zdalną diagnostykę.
29 Dostosowywanie ustawień monitora
Page 30

7. Rozwiązywanie problemów
Najczęściej zadawane pytania (FAQ)
Obraz jest rozmyty:
Przeczytaj instrukcje zawarte w rozdziale Zmiana rozdzielczości ekranu na stronie 32, wybierz
poprawną rozdzielczość i częstotliwość odświeżania i wprowadź zmiany zgodne z zaleceniami.
Jak użyłeś kabla przedłużenia VGA?
Podczas testu odłącz kabel przedłużenia. Czy teraz obraz jest ostry? W przeciwnym razie dokonaj
optymalizacji obrazu postępując zgodnie z instrukcjami zawartymi w rozdziale Zmiana
rozdzielczości ekranu na stronie 32. Zwykle obraz jest nieostry z powodu strat przewodzenia
kabli przedłużenia. Możesz ograniczyć te straty stosując kabel przedłużenia o lepszej jakości
przewodzenia lub z wbudowanym wzmacniaczem sygnału.
Czy obraz staje się nieostry przy rozdzielczościach niższych od standardowej
(maksymalnej)?
Przeczytaj instrukcje zawarte w rozdziale Zmiana rozdzielczości ekranu na stronie 32.
Wybierz rozdzielczośc standardową.
Widoczne są błędy pikseli:
Jeden lub kilka pikseli są zawsze czarne, jeden lub kilka pikseli są zawsze białe, jeden lub kilka
pikseli są zawsze czerwone, zielone, niebieskie lub innego koloru.
• Oczyść ekran LCD.
• Kilkakrotnie włącz-wyłącz zasilanie.
• Są to piksele, które są zawsze jasne lub ciemne; jest to naturalna wada, charakterystyczna dla
technologii LCD.
Obraz ma nieodpowiedni kolor:
Wydaje się być zbyt żółty, niebieski lub różowy.
Należy wybrać
komunikatu "Przestroga", aby zresetować ustawienia kolorów na domyślne wartości fabryczne.
Jeśli obraz nadal nie wygląda poprawnie i menu ekranowe OSD również ma nieodpowiedni
kolor, oznacza to, że w sygnale brakuje jednego z trzech kolorów podstawowych. Sprawdź złącza
kabli sygnałowych. Jeśli któryś z wtyków jest uszkodzony lub odłamany skontaktuj sie ze
sprzedawcą, aby uzyskać pomoc.
Nie widać żadnego obrazu
MENU > OBRAZ > Kolor > Resetuj kolor, a następnie wybrać "TAK" w polu
Czy dioda na monitorze świeci się na zielono?
Jeśli dioda LED na monitorze świeci się na zielono i na ekranie widoczny jest komunikat "Out of
Range" (poza zasięgiem), oznacza to, że używasz trybu wyświetlania nie obsługiwanego przez
monitor - zmień ustawenia na jedne z obsługiwanych trybów. Przeczytaj rozdział Wstępnie
ustawione tryby wyświetlania na stronie 34.
30 Rozwiązywanie problemów
Page 31

Na ekranie jest widoczny nikły cień pochodzący od wyświetlanego nieruchomego obrazu:
• Uaktywnij funkcję zarządzania energią, aby umożliwić komputerowi i monitorowi
przechodzenie do trybu "uśpienia" z niskim zużyciem energii, kiedy nie są aktywnie
wykorzystywane.
• Używaj wygaszacza ekranu, aby zapobiegać występowaniu retencji obrazu.
Czy dioda na monitorze świeci się na pomarańczowo?
Jeśli dioda LED na ekranie świeci się na pomarańczowo, aktywny jest tryb oszczędzania energii.
Wciśnij dowolny przycisk klawiatury komputera lub porusz myszką. Jeśli to nie pomoże,
sprawdź łącza kabla sygnałowego Jeśli któryś z wtyków jest uszkodzony lub odłamany
skontaktuj sie ze sprzedawcą, aby uzyskać pomoc.
Czy dioda na monitorze wcale sie nie świeci?
Sprawdź gniazdko zasilania, zewnętrze źródło zasilania i przełącznik zasilania.
Obraz jest zniekształcony, błyska lub migocze:
Przeczytaj instrukcje zawarte w rozdziale Zmiana rozdzielczości ekranu na stronie 32,
i wybierz poprawną rozdzielczość, częstotliwość odświeżania i wprowadź zmiany zgodne z
zaleceniami.
Monitor działa w jego własnej, niezmienionej rozdzielczości, ale obraz jest wciąż
zniekształcony.
Obrazy z różnych źródeł sygnału mogą być zniekształcone lub rozciągnięte przy ustawieniu
własnej rozdzielczości monitora. Żeby obraz z każdego źródła sygnału był wyświetlany w sposób
optymalny, można ustawić odpowiednie proporcje tych źródeł za pomocą funkcji Display Mode
(Tryb wyświetlania). Szczegółowe informacje można znaleźć w części Tryb wyświetlania na
stronie 25.
Obraz jest przesunięty w jednym kierunku:
Przeczytaj instrukcje zawarte w rozdziale Zmiana rozdzielczości ekranu na stronie 32,
i wybierz poprawną rozdzielczość, częstotliwość odświeżania i wprowadź zmiany zgodne z
zaleceniami.
Nie są dostępne elementy sterujące OSD:
• Aby odblokować elementy sterowania OSD, kiedy menu OSD jest zablokowane, należy
nacisnąć przycisk "MENU" i przytrzymać przez 15 sekund w celu przejścia do opcji
"Blokada OSD" i wprowadzenia zmian.
• Alternatywnie, możesz użyć klawisza lub do wybrania pozycji "NIE" w podmenu
"Blokada OSD" menu "Ustaw. OSD" (Menu System) i wtedy będą dostępne wszystkie
elementy sterujące OSD.
Potrzebujesz więcej pomocy?
Jeśli problemy nie zostaną rozwiązane po wypróbowaniu metod zawartych w podręczniku,
skontaktuj sie ze sprzedawcą lub prześlij do nas e-mail na adres: Support@BenQ.com.
31 Rozwiązywanie problemów
Page 32

Zmiana rozdzielczości ekranu
Ze względu na technologię stosowaną w ekranach ciekłokrystalicznych (LCD) rozdzielczość
ekranu jest zawsze stała. Dla najlepszego efektu należy wybrać największą obsługiwaną
rozdzielczość o proporcjach obrazu 16:9. Taka rozdzielczość jest nazywana "Rozdzielczością
standardową" lub maksymalną rozdzielczością - dającą najostrzejszy obraz. Standardowe
rozdzielczości ekranów LCD zostały podane w tabeli poniżej. Niższe rozdzielczości wyświetlane
są w trybie pełnego ekranu przez obwód interpolacji. W zależności od rodzaju obrazu oraz jego
pierwotnej rozdzielczości może wystąpić rozmazanie obrazu na granicach pikseli w przypadku
wyświetlania z interpolowaną rozdzielczością.
Model Standardowa rozdzielczość
V2210B 1920 x 1080
Dla uzyskania najlepszych efektów, rozdzielczość wyświetlania ekranu komputera powinna być zgodna ze
standardową rozdzielczością monitora. Aby ustawić rozdzielczość, wykonaj czynności opisane poniżej.
Nie wszystkie karty graficzne obsługują podane wartości rozdzielczości. Jeśli dana karta jej nie obsługuje,
na stronie producenta należy znaleźć uaktualniony sterownik przeznaczony dla tego modelu karty i
obsługujący taką rozdzielczość. Sterowniki kart graficznych są często uaktualniane i uzupełniane o
obsługę dodatkowych rozdzielczości. W razie konieczności należy wymienić kartę graficzną komputera,
tak aby obsługiwała rozdzielczość monitora.
1. Otwórz Właściwości ekranu i wybierz kartę Ustawienia.
Możesz otworzyć Właściwości ekranu klikając prawym klawiszem myszy na pulpicie Windows i
wybierając pozycję Właściwości z podręcznego menu.
2. Za pomocą suwaka"Obszar ekranu" wybierz rozdzielczość ekranu.
Wybierz zalecaną rozdzielczość (maksymalną), a następnie kliknij Zastosuj.
W przypadku wybrania innej rozdzielczości należy pamiętać, że będzie ona interpolowana i może
powodować, że obraz nie będzie wyświetlany tak dobrze, jak przy rozdzielczości standardowej.
3. Kliknij OK i Tak.
4. Zamknij okno
Właściwości ekranu.
Jeśli źródło sygnału nie dostarcza obrazu o proporcjach 16:9, wyświetlony obraz może zostać
rozciągnięty lub zniekształcony. Można również zachować oryginalne proporcje obrazu; opcje
skanowania można znaleźć w części Display Mode (Tryb wyświetlania). Zapoznaj się z
Tryb wyświetlania na stronie 25, aby uzyskać więcej informacji.
32 Zmiana rozdzielczości ekranu
Page 33

Zmiana częstotliwości odświeżania ekranu
W przypadku monitora LCD nie trzeba wybierać najwyższej możliwej częstotliwości
odświeżania, ponieważ migotanie ekranu LCD jest technicznie niemożliwe. Najlepsze rezultaty
uzyskuje się stosując tryby fabryczne, które zostały już ustawione w komputerze. Sprawdź
fabryczne tryby w następnym rozdziale: Wstępnie ustawione tryby wyświetlania na stronie 34.
Przy standardowej rozdzielczości 1920 x 1080 wybrać można 59,934 herców. Nie jest to możliwe przy
wszystkich modelach. Więcej informacji można znaleźć w tabeli sekcji stronie 32.
1. Kliknij dwukrotnie ikonę Ekranw Panelu sterowania.
2. W oknie Właściwości ekranu wybierz kartę Ustawienia i kliknij przycisk
Zaawansowane.
3. Wybierz kartę
Karta i wybierz odpowiednią częstotliwość odświeżania, zgodną z jednym z
trybów fabrycznych, zawartych w tabeli ze specyfikacją.
4. Kliknij Zmień, OK i Tak .
5. Zamknij okno Właściwości ekranu.
33 Zmiana częstotliwości odświeżania ekranu
Page 34

Wstępnie ustawione tryby wyświetlania
Wejściowy tryb ekranu (Taktowanie wejściowe)
Rozdzielczość 21,5W
1920X1080
640x480@60Hz v
640x480@75Hz v
720x400@70Hz v
800x600@60Hz v
800x600@75Hz v
832x624@75Hz v
1024x768@60Hz v
1024x768@75Hz v
1152x870@75Hz v
1280x720@60Hz v
1280X960@60Hz v
1280x1024@75Hz v
1360x768@60Hz v
1600x900@60Hz v
1680x1050@60Hz v
1920x1080@60Hz v
• W wyniku różnic częstotliwości sygnałowej kart graficznych nie spełniających standardów
VGA może dochodzić do zniekształceń obrazu. Nie jest to usterka. Sytuację można poprawić
zmieniając ustawienia automatyczne lub ręcznie zmienić ustawienia fazy i częstotliwość
pikseli z menu "WYŚW.".
• Aby wydłużyć okres użytkowania produktu, zalecamy korzystanie z funkcji zarządzania
energią komputera.
34 Wstępnie ustawione tryby wyświetlania
Page 35

Recycling information
Recognizing the importance of environmental protection and assigning itself the responsibility of
protecting the global environment, BenQ has endeavored, and will steadily continue to endeavor,
to construct recycling systems around the world so as to collect and recycle the used monitors
from our customers. Therefore, we would sincerely appreciate your support in properly recycling
or disposing of your monitor at the end of its life cycle.
This recycling information guide provides you the information on our service centers. Please see
the following list to contact the center in your area, and our service centers will assist you in
managing your used monitors.
To gain the up-to-date recycling information, please visit the following website:
http://www.benq.com/page/?pageId=267.
Area Country Details on the Service Center
Asia Pacific Taiwan BenQ Asia Pacific Corp.
Customer Care Department
Tel.: +886-0800-027-427
16 Jihu Road, Neihu, Taipei 114, Taiwan
(R.O.C.)
America United States BenQ America Corp.
15375 Barranca Parkway, Suite A-205
Irvine, CA 92618
Customer Service Toll-free number:
1-866-600-2367 (USA)
www.benq.us/support/
Europe Austria UFH Umweltforum Haushalt
Tel.: +43 1 588 39-0
www.ufh.at
Belgium RECUPEL ICT
Tel.: +32 2 706 86 16
E-mail: info@recupel.be
www.recupel.be
35 Recycling information
Page 36

Area Country Details on the Service Center
Czech RREMA lOOO IK, a.s.
Bavorská 856
155 41 Praha 5
Česká republika
Tel.: +420 224 454 224
Fax: +420 224 454 422
E-mail: info@remasystem.cz
www.remasystem.cz
Denmark Elretur A/S
Tel.: +45 33 36 91 98
E-mail: elretur@elretur.dk
Norway Elretur AS
Tel.: +47 23 06 07 40
E-mail: adm@elretur.no
Estonia EES - Ringlus
Endla 3, 10122 Tallinn,
Tel.: +372 6 484 335
Fax: +372 6 307 300
E-mail: info@eesringlus.ee
www.eesringlus.ee
Finland Elker OY
Tel.: +358 (0)10 249 17 00
E-mail: info@elker.fi
www.elker.fi
Germany EAR
Tel.: +49 0911766650
E-mail: info@stiftung-ear.de
Greece ANAKIKLOSI SISKEVON S.A.
Tel: +30 210 5319762 - 5
Fax: +30 210 5319766
E-mail: electrocycle@otenet.gr
www.electrocycle.gr
36 Recycling information
Page 37

Area Country Details on the Service Center
Hungary ELECTRO-COORD Magyarország Kht.
Márvány utca 18,
H-1012 Budapest
Tel.: (+36-1) 224-7730,
Fax: (+36-1) 224-7739
E-mail: info@electro-coord.hu
www.electro-coord.hu
Ireland Midia Ltd
Tel.: +353-1-4199733
Fax: +353-1-4565120
Unit B Montone Business Park
Oak Road
Dublin 12
Luxembourg Ecotrel
7, rue Alcide de Gasperi
L-1615 Luxembourg (Kirchberg)
Tel.: +352 26098731
Fax: +352 26098736
www.ecotrel.lu
Netherland ICT Milieu
Tel.: +31-0348493640
E-mail: info@ictmilieu.nl
Portugal Associaçao Portuguesa de Gestao de
residuos de Equipamentos Electricos o
Electronicos
Av. Do Forte, nº3
Edificio Suecia I, piso 3
2794-038 Carnaxide, Portugal
Tel.: +(351) 214169020
www.amb3e.pt
ERP - Associaçao Gestora de Residuos de
Equipamentos Electricos o Electronicos
Beloura Office Park, Edifício 6, Sala 6
Quinta da Beloura 2710-693 SINTRA,
Portugal
Tel.: +(351) 210029211
E-mail: info@erp-portugal.pt
www.erp-portugal.pt
37 Recycling information
Page 38

Area Country Details on the Service Center
Slovakia SEWA, a.s.
Račianska č. 71
831 02 Bratislava
Tel.: + 421 (0)2 4910 6811
Fax: + 421 (0)2 4910 6819
E-mail: sewa@sewa.sk
Spain ECOASIMELEC
C/ Orense, 62,
28020 Madrid
Tel.: + 34914170890
Fax: +34915550362
Sweden El-kretsen AB
Tel.: +46 (0)8-545 212 90
E-mail: info@el-kretsen.se
France EcoLogic SAS
Immeuble ARAGO I
41, Boulevard Vauban
78280 Guyancourt
Tel.: 0 825 825 732
E-mail: contact@ecologic-france.com
www.ecologic-france.com
UK WeeeCare Plc
Richmind House
Garforth
Leeds LS25 1NB
Tel.: 01133 854 333
Fax: 01133 854 322
E-mail: admin@weeecare.com
www.weeecare.com
Italy ecoR'it
V.le Fulvio Testi, 128
20092 Cinisello Balsamo (MI)
Tel.: +39 02 26255.396
Fax: +39 02 26255.397
E-mail: info@ecorit.it
38 Recycling information
www.ecorit.it
Page 39

Area Country Details on the Service Center
Bulgaria Most Computers
Blv. 240 Shipchenski Prohod
1111 Sofia Bulgaria
Tel.: +359 2 91 823
www.mostcomputers.com
www.most.bg
Latvia SIA "EMP"
Latvia, Riga, Kr.Barona 133, LV-1012
Mob.: (+371) 9468536
Tel.: (+371) 7291206
Fax: (+371) 7291206
www.emp.lt
Lithuania Novitera
Tel: +370-698-49553
Contatact person: Jonas Grinskis
E-mail: novitera@kaunas.omnitel.lt
sales@novitera.lt
Language: Lithuanian, English
www.novitera.lt
EMP
Galinės km., Avižienių sen., Vilniaus raj. LT14025
El.paštas: EMP@EMP.LT
Contact person: Jurga Dabulevičiūtė,
Tel.: +370-5-243-7153, +370-652-65651
E-mail: Jurga@emp.lt
www.emp.lt
UAB EMP Recycling
Galines kaimas, Maisiagalos pastas,
Vilniaus raj.,
LT-14247, Lietuva
Tel.:(+370) 5 2437153
Fax: (+370) 5 2469530
E-mail: emp@emp.lt
Language: Lithuanian, Russian, English
39 Recycling information
Page 40

Area Country Details on the Service Center
Poland CCR Polska sp. z o.o.
ul. Solec 38
PL 00-394 Warszawa
Tel.: +48 22 2138 200
Fax: +48 22 2138 201
www.erp-recycling.org
EMP Electronik Recycling Poland
Polska. Gdansk. Wrzeszcz
ul. Czarna 1
Tel.: +48 58 345 42 18
Fax: +48 58 345 42 18
www.recycling-system.pl/gb/index.php
Romania Darer Electronics
Tel.: +40-259-342431
Contact person: Darius Tet
E-mail: info@darer.ro
www.darer.ro
Slovenia Surovina d.d.
Ul. Vila Kraigherja 5, 2001 Maribor, Slovenia
Tel.: +386 2 250 70 10
E-mail: surovina@surovina.si
www.surovina.si
40 Recycling information
Page 41

Regulatory Statements
Accessibility Requirements for Rehabilitation Act of 1973,
Section 508
BenQ's commitment to accessible products allows us to support government in making accessible
technology choices. BenQ's LCD monitors and projectors are compliant with Section 508
guidelines by including the assistive features as below:
• BenQ's monitors have colored "Power" indicators. While the indicator shows green, it means
that the monitor is using the full power. While the indicator shows yellow or amber, it means
that the monitor is in suspend or sleep mode and is using less than 2 watts of electricity.
• BenQ's monitors have a variety of settings of pre-programmed flicker-free timing to make the
screen shown on the monitor readily accessible. The default timing setting is automatically
turned on every time the monitor is powered up, and thus reduces the hassle of user
intervention.
• BenQ's monitors and projectors have options for brightness and contrast adjustments that text
and images could be displayed differently to meet the demands of the visually impaired. Other
similar adjustments are also available by using the On-Screen Display (OSD) controls on the
products.
• BenQ's monitors and projectors include user-selectable color controls, such as color
temperature selections (Monitor: 5800K, 6500K and 9300K, Projector: 5500K, 6500K, 7500K
and 9300K), with a wide range of contrast levels.
• BenQ's multimedia monitors and projectors usually have one or two speakers for audio
performance which allow users (including hearing impaired) to interact with the computer
systems connected. Speaker controls are typically located on the front-panel.
• Firmware of BenQ's monitors and projectors contain unique product information that helps
computer systems to identify BenQ products and activate their Plug-and-Play function when
connected.
• All BenQ's monitors and projectors are compatible with the PC99 standard. For example,
connectors are color-coded to help users easily connecting products to computer systems
correctly.
• Some models of BenQ's monitors and projectors contain additional USB and DVI ports for
connection to more devices such as a special headphone to assist the hearing impaired.
• All BenQ monitors and projectors come with user manuals on compact discs which could be
easily read by commercial software such as Adobe Reader via a connected computer system.
These documents are also available on the BenQ's web site (www.BenQ.com). Other types of
documents may be available upon requests.
• BenQ's customer service provides answers and assistance to all our customers through phone
calls, facsimiles, e-mails, or web sites.
41 Regulatory Statements
Page 42

FCC Statements
Federal Communications Commission (FCC) Notice (U.S. Only) WARNING: This equipment
has been tested and found to comply with the limits for a Class B digital device, pursuant to Part
15 of the FCC Rules. These limits are designed to provide reasonable protection against harmful
interference in a residential installation. This equipment generates, uses, and can radiate radio
frequency energy and, if not installed and used in accordance with the instructions, may cause
harmful interference to radio communications. However, there is no guarantee that interference
will not occur in a particular installation. If this equipment does cause harmful interference to
radio or television reception, which can be determined by turning the equipment off and on, the
user is encouraged to try to correct the interference by one or more of the following measures:
• Reorient or relocate receiving antenna.
• Increase the separation between the equipment and receiver.
• Connect the equipment into an outlet on a circuit different from that to which the receiver is
connected.
• Consult the dealer or an experienced radio/TV technician for help.
This device complies with Part 15 of the FCC rules. Operation is subject to the following two
conditions:
• This device may not cause harmful interference.
• This device must accept any interference received including interference that may cause
undesired operation.
Instructions to Users: This equipment complies with the requirements of FCC (Federal
Communication Commission) equipment provided that following conditions are met.
1. Power cable: Shielded power cable must be used.
2. Video inputs: The input signal amplitude must not exceed the specified level.
Changes or modifications not expressly approved by the party responsible for compliance could void the
user's authority to operate the equipment.
CE DOC
DECLARATION OF CONFORMITY
This device complies with the requirements set out in the Council Directives on the
Approximation of the Laws of the Member States relating Electromagnetic Compatibility
(2004/108/EC) , Low Voltage Directive (2006/95/EC), the Restriction of The Use of Certain
Hazardous Substances in Electrical And Electronic Equipment Directive (2002/95/EC), Turkish
EEE Directive, Commission Regulation (EC) No 1275/2008 implementing Directive 2005/32/EC
of the European Parliament and of the Council with regard to ecodesign requirements for standby
and off mode electric power consumption of electrical and electronic household and office
equipment, and the Directive 2009/125/EC of the European parliament and of the council
establishing a framework for the setting of ecodesign requirements for energy-related products.
42 Regulatory Statements
Page 43

VCCI (CLASS B)
この装置は、クラス B 情報技術装置です。
この装置は、家庭環境で使用することを目的としていますが、この装置がラジオやテ
レビジョン受信機に近接して使用されると、受信障害を引き起こすことがあります。
取扱説明書に従って正しい取り扱いをしてください。
VCCI-B
JIS C 0950
日本工業規格番号 JIS C 0950(通称:J-Moss)は、包装箱(外箱)、カタログ類(取扱説
明書、印刷物、ウェブサイトなど)へ表示する方法について規定した、電気・電子機
器の日本工業規格です。
対象となる特定の化学物質は、下記となります。
特定の化学物質:鉛(Pb)・水銀 (Hg)・カドミウム(Cd)・六価クロム(Cr(VI))・ポリ
プロモフェニル(PBBs)・ ポリプロモジフェニルエーテル(PBDEs)の 6 物質で、当該
化学物質の含有状況により、次の 2 種類の表示マークが存在します。
当該化学物質が指定の含有基値を超えている場合の製品に付与
するマーク。
含有マーク
当該化学物質が、含有マークの除外事項を除き指定の含有基準
値以下である製品に、メーカーが任意で表示することが出来る
マーク。
グリーンマーク
• 弊社環境活動に関します情報をご確認いただく場合は www.BenQ.co.jp/environment をご参照くだ
さい。
• 製品情報につきましては www.BenQ.co.jp よりご確認ください。
• 日本工業規格番号 JIS C 0950 ( 通称:J-MOSS) に関します情報は、JEITA の Web サイト
http://210.254.215.73/jeita_eps/jmoss200512.html をご参照下さい。
Japanese Industrial Standards No. JIS C 0950 (J-Moss) is a Japanese industrial standard of
electrical and electronic equipment to mark the presence of the specific chemical substances on
carton, catalog (user manual, printed materials, website etc.).
The specific chemical substances are listed as below.
The specific chemical substances: lead (Pb), mercury (Hg), cadmium (Cd), hexavalent chromium
(Cr(VI)), polybrominated biphenyls (PBBs), and polybrominated diphenyl ethers (PBDEs).
43 Regulatory Statements
Page 44

Depending on the amount of the specific chemical substances used, two different kinds of marks
are used for distinction:
R Mark is used if the amount of the specific chemical substances is
over the specified standards.
R Mark
G Mark can be used voluntarily if the amount of the specific
chemical substances is under the specified standards (excluding
the exceptions as specified by the R Mark standards).
G Mark
•For more information about BenQ environmental activities, please visit www.BenQ.co.jp/environment.
•For more information about BenQ products, please visit www.BenQ.co.jp.
•For more information about JIS C 0950 (J-Moss), please visit JEITA's website
http://210.254.215.73/jeita_eps/jmoss200512.html.
China RoHS
依据中国 《电子信息产品污染控制管理办法》,为控制和减少电子信息产品废弃后对环
境造成的污染,促进生产和销售低污染电子信息产品,保护环境和人体健康,仅提供有
关本产品可能含有有毒及有害物质如后 :
部件名称 有毒有害物质或元素
铅(Pb) 汞(Hg) 镉(Cd) 六价铬
(Cr(VI))
LCD 面板 X X O O O
塑料外框,后壳 O O O O O
基板组装 X O O O O
电源线 X O O O O
缆线,线材 X O O O O
金属支架 框架 O O O O O
其他 X O O O O
O:表示该有毒有害物质在该部件所有均质材料中的含量均在 《电子信息产品中有毒有害物质
的限量要求标准》(SJ/T11363-2006)规定的限量要求以下。
X:表示该有毒有害物质至少在该部件的某一均质材料中的含量超出 《电子信息产品中有毒有害
物质的限量要求标准》(SJ/T11363-2006)规定的限量要求,但其含量超出是因为目前业界还
没有成熟的可替代的技术。
多溴联苯
(PBB)
多溴二苯醚
(PBDE)
O
O
O
O
O
O
O
有关中国 “电子信息产品污染控制管理办法”之相关规定请参考信息产业部所公布之
信息。
44 Regulatory Statements
Page 45

China Energy Label
为了保护环境并达成节能减排之目的,本公司积极致力于产品节能之设计与制造,依据
”能源效率标识管理办法”及”计算机显示器能源效率标识实施规则”,本产品之能效等
级符合国家标准 GB21520-2008 之一级标准。详细有关信息请查阅中国能效标识网
http://www.energylabel.gov.cn/。
Energy Star
ENERGY STAR Qualified LCD Monitor
This product complies with the requirements of the USEPA ENERGY
STAR program for Computer Monitors, Version 5.0.
45 Regulatory Statements
Page 46

WEEE
WEEE directive
㩷
Disposal of Waste Electrical and Electronic Equipment by users in
private households in the European
Union.
This symbol on the product or on the packaging indicates that this
can not be disposed of as household waste. You must dispose of your
waste equipment by handling it over to the applicable take-back
scheme for the recycling of electrical and electronic equipment. For
more information about recycling of this equipment, please contact
your city office, the shop where you purchased the equipment or your
household waste disposal service. The recycling of materials will help
to conserve natural resources and ensure that it is recycled in a
manner that protects human health and environment.
Directive DEEE
㩷
Mise au rebus des Déchets d’Equipement Electrique et Electronique
par les propriétaires de résidences
privées dans l’Union Européenne.
Ce symbole sur le produit ou sur son emballage indique qu’il ne doit
pas être jeté avec vos ordures ménagères. Il est de votre responsabilité
d’en disposer en l’amenant à un endroit désigné de collecte pour le
recyclage de tous vos déchets d’équipements électrique et
électronique. Pour de plus amples renseignements au sujet du
recyclage de cet équipement veuillez contacter le bureau local de votre
ville, votre service de ramassage des ordures ménagères ou le magasin
où vous avez acheté le produit. Le recyclage des matières aidera à
conserver les ressources naturelles et à s’assurer que ce sera recyclé
d’une façon que cela protège la santé humaine et l’environnement.
WEEE-Richtlinie
㩷
Richtlinie zur Entsorgung von Elektro- und Elektronik-Altgeräten
durch Benutzer in Privathaushalten in
nerhalb der Europäischen
Union.
Das Symbol auf der Produktverpackung zeigt an, dass dieses Gerät
nicht mit dem normalen Hausmüll entsorgt werden darf. Sie müssen
Ihr Altgerät bei der zuständigen Rücknahmestelle für Elektro- und
Elektronikmüll abgeben. Weitere Informationen über das Recycling
dieses Geräts erhalten Sie von Ihren örtlichen Behörden, Ihrem
Fachhändler oder der lokalen Rücknahmestelle. Fachgerechtes
Wertstoffrecycling spart nicht nur wertvolle Ressourcen, sondern
schützt auch Umwelt und Gesundheit.
46 Regulatory Statements
Page 47

Direttiva WEEE
㩷
Smaltimento di apparecchi elettrici ed elettronici nell'Unione Europea
da parte di utenti privati.
Questo simbolo sul prodotto o sulla confezione indica che esso non
può essere smaltito come rifiuto domestico. È necessario smaltirlo
restituendolo secondo lo schema di raccolta per il riciclaggio degli
apparecchi elettrici ed elettronici. Per ulteriori informazioni sul
riciclaggio di questo apparecchio, contattare l’ente della propria città,
il negozio dove è stato acquistato l’apparecchio o il proprio servizio di
smaltimento rifiuti domestici. Il riciclaggio dei materiali aiuterà a
conservare le risorse naturali ed assicurare che il prodotto sia riciclato
in un modo che protegga la salute umana e l'ambiente.
Directiva WEEE
㩷
Residuos de aparatos eléctricos y electrónicos por parte de los
usuarios en hogares de la Unión Europ
ea.
Este símbolo en el producto o en el paquete indica que no puede
desecharse como si se tratara de un residuo doméstico. Debe desechar
su equipamiento residual entregándolo al organismo de recogida para
el reciclado de equipamiento eléctrico y electrónico. Para obtener más
información acerca del reciclado de este equipo, póngase en contacto
con la oficina local, la tienda donde compró el equipo o su servicio de
desecho de residuos doméstico. El reciclado de los materiales ayuda a
conservar los recursos naturales y asegurar que se recicla de forma que
proteja la salud humana y el medio ambiente.
Directiva REEE
㩷
Eliminação de resíduos de equipamentos eléctricos e electrónicos por
utilizadores domésticos na União
Europeia.
Este símbolo no produto ou na embalagem indica que não pode ser
eliminado como lixo doméstico. Deve eliminar os equipamentos
eléctricos velhos entregando-os ao abrigo do esquema de recolhas
aplicável para a reciclagem de equipamento eléctrico e electrónico.
Para mais informações sobre a reciclagem deste produto, contacte as
autoridades locais, a loja onde adquiriu o equipamento, ou o
prestador de serviços de recolha de lixo doméstico. A reciclagem de
materiais contribuirá para a conservação dos recursos naturais e
assegura que são reciclados de forma a proteger a saúde humana e o
ambiente.
47 Regulatory Statements
Page 48

WEEE directive
㩷
Verwijdering van afval van elektrische en elektronische apparaten
door gebruikers in privé-huishouden
s in de Europese Unie.
Dit symbool op het product of op de verpakking geeft aan dat het niet
als huishoudelijk afval mag worden verwijderd. U dient uw versleten
apparatuur af te geven volgens het toepasselijke terugnameschema
voor de recyclage van elektrische en elektronische apparaten. Voor
meer informatie over de recyclage van dit apparaat, kunt u contact
opnemen met uw lokaal stadsbestuur, de winkel waar u het apparaat
hebt gekocht of het vuilnisverwerkingsbedrijf. Dankzij de recyclage
van materialen worden de natuurlijke bronnen bewaard en wordt het
apparaat gerecycleerd op een manier die de menselijke gezondheid en
het milieu beschermd.
SmČrnice WEEE
Likvidace vyĜazených elektrických a elektronických zaĜízení v
domácnostech uživatelĤ v Evropské unii.
Tento symbol na výrobku nebo na jeho obalu indikuje, že dané
zaĜízení není dovoleno vyhodit do bČžného domovního odpadu.
VyĜazené elektrické nebo elektronické zaĜízení je nutno zlikvidovat
odevzdáním k recyklaci v souladu s platným plánem recyklace
elektronických zaĜízení. Další informace o recyklaci tohoto zaĜízení
získáte u místních úĜadĤ, v obchodČ, kde jste výrobek zakoupili nebo
u spoleþnosti, která se zabývá likvidací domovního odpadu.
Recyklace materiálĤ pomáhá chránit pĜírodní zdroje a zaruþuje
likvidaci výrobku zpĤsobem, který je šetrný k lidskému zdraví i
životnímu prostĜedí.
Dyrektywa WEEE
Utylizacja odpadów z urządzeĔ elektrycznych i elektronicznych
przez uĪytkowników prywatnych w Unii Europejskiej.
Ten symbol na urządzeniu lub opakowaniu oznacza, Īe nie moĪe byü
ono utylizowane razem z odpadami domowymi. ZbĊdny sprzĊt naleĪy
przekazaü do odpowiedniego punktu zwrotu sprzĊtu elektrycznego
ielektronicznego w celu wtórnego przetworzenia. Szczegóáowe
informacje dotyczące wtórnego przetwarzania tych urządzeĔ moĪna
uzyskaü, kontaktując siĊ z lokalną administracją, sprzedawcą lub
lokalnym przedsiĊbiorstwem oczyszczania. Recykling materiaáów
pomaga w zachowaniu zasobów naturalnych i gwarantuje ich
przetwarzanie zgodnie z wymogami ochrony ludzkiego zdrowia i
Ğrodowiska.
48 Regulatory Statements
Page 49

WEEE irányelv
Az Európai Unióban a magánháztartások elektromos és
elektronikus hulladékainak kezelésérĘl szóló irányelv.
A terméken vagy a csomagoláson ez a szimbólum azt jelzi, hogy a
termék nem tehetĘ a háztartási hulladékok közé. A készüléket az
elektronikus és elektromos hulladékokra vonatkozó visszavételi
rendszerben kell visszajuttatnia. A készülék begyĦjtésérĘl bĘvebb
információt kaphat a helyi önkormányzatnál, a vásárlás helyén vagy a
háztartási hulladékot elszállító szolgáltatójánál. Az anyagok
begyĦjtése hozzájárul a természeti erĘforrások megĘrzéséhez és
biztosítja, hogy a hulladékok gyĦjtése az emberi egészséget és a
környezetet védĘ módon történjék.
Ⱦɢɪɟɤɬɢɜɚ WEEE
ɍɬɢɥɢɡɚɰɢɹ ɷɥɟɤɬɪɢɱɟɫɤɢɯ ɢ ɷɥɟɤɬɪɨɧɧɵɯ ɨɬɯɨɞɨɜ
ɱɚɫɬɧɵɦɢ ɥɢɰɚɦɢ ɧɚ ɬɟɪɪɢɬɨɪɢɢ ȿɜɪɨɩɟɣɫɤɨɝɨ ɋɨɸɡɚ.
Ⱦɚɧɧɵɣ ɫɢɦɜɨɥ ɧɚ ɢɡɞɟɥɢɢ ɢɥɢ ɧɚ ɭɩɚɤɨɜɤɟ ɨɡɧɚɱɚɟɬ, ɱɬɨ ɞɚɧɧɨɟ
ɢɡɞɟɥɢɟ ɡɚɩɪɟɳɚɟɬɫɹ ɭɬɢɥɢɡɢɪɨɜɚɬɶ ɧɚɪɚɜɧɟ ɫ ɛɵɬɨɜɵɦɢ
ɨɬɯɨɞɚɦɢ. ɇɟɨɛɯɨɞɢɦɨ ɭɬɢɥɢɡɢɪɨɜɚɬɶ ɟɝɨ, ɩɟɪɟɞɚɜ ɟɝɨ ɜ
ɫɨɨɬɜɟɬɫɬɜɭɸɳɢɟ ɰɟɧɬɪɵ ɩɨ ɩɟɪɟɪɚɛɨɬɤɟ ɷɥɟɤɬɪɢɱɟɫɤɢɯ ɢ
ɷɥɟɤɬɪɨɧɧɵɯ ɨɬɯɨɞɨɜ. Ⱦɥɹ ɩɨɥɭɱɟɧɢɹ ɞɨɩɨɥɧɢɬɟɥɶɧɵɯ ɫɜɟɞɟɧɢɣ
ɨ ɩɟɪɟɪɚɛɨɬɤɟ ɨɬɯɨɞɨɜ ɞɚɧɧɨɝɨ ɨɛɨɪɭɞɨɜɚɧɢɹ ɨɛɪɚɬɢɬɟɫɶ ɜ
ɛɥɢɠɚɣɲɢɣ ɫɟɪɜɢɫɧɵɣ ɰɟɧɬɪ, ɜ ɦɚɝɚɡɢɧ, ɝɞɟ ɜɵ ɩɪɢɨɛɪɟɥɢ
ɨɛɨɪɭɞɨɜɚɧɢɟ, ɢɥɢ ɜ ɰɟɧɬɪ ɩɨ ɩɟɪɟɪɚɛɨɬɤɟ ɛɵɬɨɜɵɯ ɨɬɯɨɞɨɜ.
ɉɟɪɟɪɚɛɨɬɤɚ ɦɚɬɟɪɢɚɥɨɜ ɩɨɦɨɠɟɬ ɫɨɯɪɚɧɢɬɶ ɩɪɢɪɨɞɧɵɟ ɪɟɫɭɪɫɵ
ɢ ɨɛɟɫɩɟɱɢɬ ɛɟɡɨɩɚɫɧɨɫɬɶ ɞɥɹ ɡɞɨɪɨɜɶɹ ɥɸɞɟɣ ɢ ɨɤɪɭɠɚɸɳɟɣ
ɫɪɟɞɵ.
Directiva WEEE
Evacuarea deúeurilor echipamentelor electrice úi electronice pe
către utilizatorii casnici din Uniunea Europeană.
Acest simbol de pe produs sau de pe ambalaj indică că acest produs
nu poate fi evacuat ca deúeu casnic. Trebuie să evacuaĠi deúeurile de
echipament prin predarea conform schemei de preluare pentru
reciclare a componentelor electrice úi electronice. Pentru mai multe
informaĠii cu privire la reciclarea acestui echipament, vă rugăm că
contactaĠi Primăria, magazinul de unde aĠi achiziĠionat echipamentul
sau serviciul de procesare a deúeurilor menajere. Reciclarea acestor
materiale va ajuta la păstrarea resurselor naturale úi asigură că sunt
reciclate într-o modalitate care protejează viaĠa úi mediul oamenilor.
49 Regulatory Statements
Page 50

~lllG㫴㐐ⱬG G G G G G G G G G G G G G G G G G G G G G G G G G G G G G G G G G G G G G G G G G G G G G G G G G G G G G G
G
G
㤸㣄G ⵃG 㤸ὤG 㥐䖼G 䔄ὤG Ol|G ᴴ㥉G ㇠㟝㣄PUG
㥐䖼ḰG 䔠㣙㣠㜄G 㢨G ὤ䝬ᴴG ⺴㵝╌㛨G 㢼㡰⮨G ᴴ㥉㜄㉐G
ⵐ㈑䚌⏈G 㢰ⵌG 㘤⤼ὤ㝴G 䚜G 㷌⺸䚔G ㍌G 㛺㏩⏼␘UG 䔄䖼㡸G
㫴㥉═G 㤸ὤG ⵃG 㤸㣄G ὤὤG 㣠䞐㟝䖼G ㍌ᶤ㣙㜄G 㤸␠䚌⏈G ᶷ㡴G
㇠㟝㣄ᴴG 㫵㥅G 䚨㚰G 䚝⏼␘UG 㣠䞐㟝䖼G ㍌ᶤ㣙㜄G 䚐G 㣄㉬䚐G
⇨㟝㡴G 䜸㫴G Ḵ䚔G Ạ㷡㢨⇌G ᴴ㥉㟝G 㘤⤼ὤG 㷌⫠㣙G ❄⏈G 䚨G
㥐䖼G 䑄⬘㛹㷨㜄G ⱬ㢌䚌㐡㐐㝘UG 䔄䖼㡸G 㣠䞐㟝䚌⮨G 㷐㜤G
㣄㠄⬀G 㙸⏼⢰G 㢬㷨G ᶨᵉG ⵃG 䞌㡸G ⸨䝬䚌⏈G ⒤G 䆤G
⓸㟴㢨G ╝⏼␘UG
9'''ח
垩垹垮垄垒٥ٵ圵圔圛坕୮அ圕坓圸ሽ圔坒圽ሽ䲱፹
圸䬛
ඵ圵圮圎地Ζ
ء፹坈圩圹ධץޗற圵ಖሉ土坖地圎坕圝圸ಖ㢆圹Ε圝坖坜୮
அ䬛ඵ圲圡地ధඵ圣坕圝圲圖圱圗圴圎圝圲坜რ࠺圡地圎坈
圣
Ζሽ坈圩圹ሽ䲱僞ᆜ圸٦ܓشࡳ圵ഗ
圯圎地䤻圡地圙圪
土圎
Ζء僞ᆜ圸٦ܓش圵圮圎地圸ᇡ圡圎ൣ圹Ε圔۰坈圎چ
圸
ؑݰࢬΕء፹坜Ե土坖圩
ࢋΕ坈圩圹୮அ䬛ඵ䤻ᖲ䈅
圵圔ം圎ٽ坙圥圙圪土圎
Ζైޗ圸٦ܓش圹۞ྥᛩቼ圸অᥨ圵ݰ
م圮圲٥圵ΕԳᣊ圸ൈ坎ᛩቼ坜ᒔ㨗圵অᥨ圣坕ֱ圱٦ܓش
土坖坈圣Ζ
:(((㦕ࠏ
㩚ᅩ㧺୮ߏԳ୮அش㡬㢑䬙㥯䶣ᩥࡉ䶣児䩥㢊Ζ
ڇ䣈ࢨࠡץ僞Ղڼ䨞ூΔ円ࣔ֎㰒具䣈儆䢠ԫ୮ش䬙㥯
㢊Ζ具䣈Պ㦅䬙㦍Δ冉㰒具䶣䶣児䩥ڃگ۟㣞چڃ
گᲔΔא┛অإ┛㢊具䣈
ΖԱᇞޓڍڶ䤤ڃگء児䩥
ஒΔ冉侶ߓ㣞چڶ䤤
ᲔΕ凢䢸ء䣈ࢋࢨ୮ش䬙㥯㢊
խ֨Ζ凝ڃگ㰒ڶܓՊঅ䮍۞ྥ凹
ᄭΔڢ┛অࠡڃگֱڤ
լ㢸㢑㩾অא֗Գൈທګ凔૿ᐙ㫠Ζ
50 Regulatory Statements
Page 51

WEEE ق
㩷
ᑛᅩഏ୮խߏԳ୮அࠌشኙ࣍ሽ֗ሽขᐒඵᆜᙄ
Ζ
ขࢨץᇘՂຍଡቹقזڼขլ౨ᅝԫ୮அᐒඵ
Ζ൞ؘႊലهඵሽፖሽขٌבղറڃگઌᣂข
ᖲዌΖڕᏁڃگڼᇷಛΔᓮᜤ൞ࡺ۰ৄؑઌᣂۯΔ
ࠏڕ൞၇ڼขچֱࢨ୮அᐒඵۯΖڃگױא
অᥨ۞ྥᇷᄭࠀᒔঅࠡڃگֱڤլᄎٲ୭ࠩԳ᧯ൈፖᛩቼΖ
Smernica WEEE
㩷
Nakladanie s elektrickými a elektronickými zariadeniami
urþenými na likvidáciu používateĐmi v domácnostiach v rámci
Európskej únie
Tento symbol na výrobku, jeho príslušenstve alebo na jeho obale
znamená, že tento výrobok nesmie byĢ likvidovaný spolu s domovým
odpadom. Pri likvidácii elektrických a elektronických zariadení je
potrebné odniesĢ ich na urþené zberné miesto na recyklovanie. Ćalšie
informácie o recyklovaní tohto zariadenia vám poskytne buć miestny
úrad alebo obchod, v ktorom ste zariadenie zakúpili, prípadne služba
likvidácie domového odpadu. Recyklovanie materiálov pomáha šetriĢ
prírodné zdroje a zabezpeþuje, že sú zariadenia recyklované
spôsobom, ktorý chráni zdravie Đudí a životné prostredie.ʳ
Direktiva OEEO
㩷
Odlaganje odpadne elektriþne in elektronske opreme za
uporabnike v zasebnih gospodinjstvih v Evropski uniji.
Ta oznaka na izdelku in njegovi embalaži pomeni, da izdelka ni
dovoljeno odlagati med ostale gospodinjske odpadke. Svojo odpadno
opremo morate izroþiti pristojnim v veljavnem programu recikliranja
elektriþne in elektronske opreme. Za veþ informacij o recikliranju te
opreme kontaktirajte lokalni urad, trgovino, kjer ste opremo kupili, ali
smetarsko službo, pristojno za vaše gospodinjstvo. Recikliranje
materialov pripomore k ohranjanju naravnih virov in zagotavlja, da se
reciklirajo na naþin, ki varuje zdravje ljudi in okolje.
51 Regulatory Statements
Page 52

WEEE-direktiv
Bortskaffelse af affald af elektrisk og elektronisk udstyr i
husholdninger i Den Europæiske Union.
Symbolet på produktet eller på emballagen angiver, at det ikke kan
bortskaffes som affald fra husholdningen. Du skal bortskaffe udstyr
ved at give det til indsamlingssteder, der kan genbruge elektrisk og
elektronisk udstyr. For yderligere oplysninger om genbrug af dette
udstyr, kontakt de lokale myndigheder, købsstedet eller
renovationsselskabet. Genbrug af materialer hjælper med at
konservere naturlige ressourcer, der genbruges på en måde, der
beskytter sundhed og miljø.
WEEE-direktiivi
Sähkö- ja elektroniikkalaitteiden hävittäminen kotitalouksissa
Euroopan unionin alueella.
Jos tuotteessa tai sen pakkauksessa on tämä merkki, tuotetta ei saa
hävittää kotitalousjätteiden mukana. Sinun täytyy hävittää
loppuunkäytetty laitteesi käsittelemällä se sopivalla
palautusmenettelyllä sähkö- ja elektroniikkalaitteen kierrätystä varten.
Tämän laitteen kierrätyksen lisätietoja varten ota yhteys kaupunkisi
virastoon, liikkeeseen mistä ostit laitteen, tai talousjätteesi
jätekäsittelypalveluun. Materiaalien kierrätys auttaa säilyttämään
luonnonvaroja ja varmistamaan, että laite on kierrätetty tavalla, joka
suojaa ihmisten terveyttä ja ympäristöä.
WEEE-direktiv
㩷
Avhending av elektrisk og elektronisk utstyr for brukere i private
husholdninger i EU.
Dette symbolet på produktet eller emballasjen betyr at produktet ikke
må kastes sammen med vanlig husholdningsavfall. Når du kasserer
utstyret, må det leveres ved et forskriftsmessig returpunkt for
resirkulering av elektrisk og elektronisk utstyr. Hvis du vil ha mer
informasjon om resirkulering av dette utstyret, vennligst kontakt
kommunale myndigheter, butikken der du kjøpte utstyret eller de
lokale renovasjonstjenestene. Resirkuleringen av materialet vil bidra
til å bevare naturlige ressurser og sikre at det blir resirkulert på en måte
som beskytter menneskelig helse og miljø.
52 Regulatory Statements
Page 53

WEEE-direktiv
㩷
A
nvändares avfall från elektrisk och elektronisk utrustning (WEEE)
inom privata hushåll i den Europeis
ka unionen.
Den här symbolen på produkten eller på förpackningen visar på att
det här inte kan sorteras som hushållsavfall. Du måste göra dig av med
utrustningen genom att lämna den vidare till den tillämpade
återtagningsplanen för återvinning av elektrisk och elektronisk
utrustning.För att få mer information om återvinning av den här
produkten kan du kontakta kommunkontoret, affären där du
inhandlade utrustningen eller de som ansvarar för
sophanteringstjänsten för privata hushåll. Återvinning av material
hjälper till att bevara våra naturtillgångar och försäkrar att
återvinningen sköts på ett sådant sätt som skyddar människors hälsa
och miljö.
ϪϴΟϮΗWEEE)ΔϴϧϭήΘϜϟϹϭ ΔϴΎΑήϬϜϟ ΕΪόϤϟ ΕΎϔϠΨϣ(
㩷
ϝίΎϨϤϟ ϲϓ ϦϴϣΪΨΘδϤϟ ϞΒ˶ϗ Ϧϣ ΔϴϧϭήΘϜϟϹϭ ΔϴΎΑήϬϜϟ ΕΪόϤϟ ΕΎϔϠΨϣ Ϧϣ κϠΨΘϟ
ϲΑϭέϭϷ ΩΎΤΗϻ ϝϭΪΑ.
ΩϮΟϮϤϟ ΰϣήϟ άϫ ήϴθ˵ϳϦϣ κϠΨΘϟ ϡΪϋ ϰϠϋ ιήΤϟ ϰϟ· ΓϮΒόϟ ϰϠϋ ϭ ΞΘϨϤϟ ϰϠϋ
ϡΎψϧ ϰϟ· ΎϬϤϴϠδΘΑ ΎϬϨϣ κϠΨΘϟ ΐΠϳ ϞΑ ˭ϯήΧϷ ΔϴϟΰϨϤϟ ΕΎϔϠΨϤϟ ϲϗΎΑ ϊϣ ΞΘϨϤϟ
ΔϴϧϭήΘϜϟϹϭ ΔϴΎΑήϬϜϟ ΕΪόϤϟ ήϳϭΪΗ ΓΩΎϋΈΑ ιΎΨϟϭ ϖ˷ΒτϤϟ ωΎΟήΘγϻ .Ϧϣ ΪϳΰϤϟϭ
Οή˵ϳ ˬΕΪόϤϟ ϩάϫ ϊϴϨμΗ ΓΩΎϋ· ϝϮΣ ΕΎϣϮϠόϤϟϭ ϚΘϨϳΪϤΑ ϲϨόϤϟ ΐΘϜϤϟΎΑ ϝΎμΗϻ ϰ
ΔϴϠϤϋ ϥ΄Α ˱ΎϤϠϋ ˬΔϴϟΰϨϤϟ ΕΎϔϠΨϤϟ Ϧϣ κϠΨΘϟ ΔϣΪΧ ϭ ϪϨϣ ΕΪόϤϟ ΖϳήΘη ϱάϟ ήΠΘϤϟ
ΎϫήϳϭΪΗ ΓΩΎϋ· ϦϤπΗ ΎϬϧ ΎϤϛ ˬΔϴόϴΒτϟ ΩέϮϤϟ ϰϠϋ υΎϔΤϟ ϲϓ ΪϋΎδΗ ΩϮϤϟ ήϳϭΪΗ ΓΩΎϋ·
ΌϴΒϟϭ ϥΎδϧϹ ΔΤμϟ ΔϳΎϤΤϟ ήϴϓϮΗ ϰϠϋ ΪϋΎδϳ ϮΤϧ ϰϠϋΔ.
53 Regulatory Statements
 Loading...
Loading...