Page 1
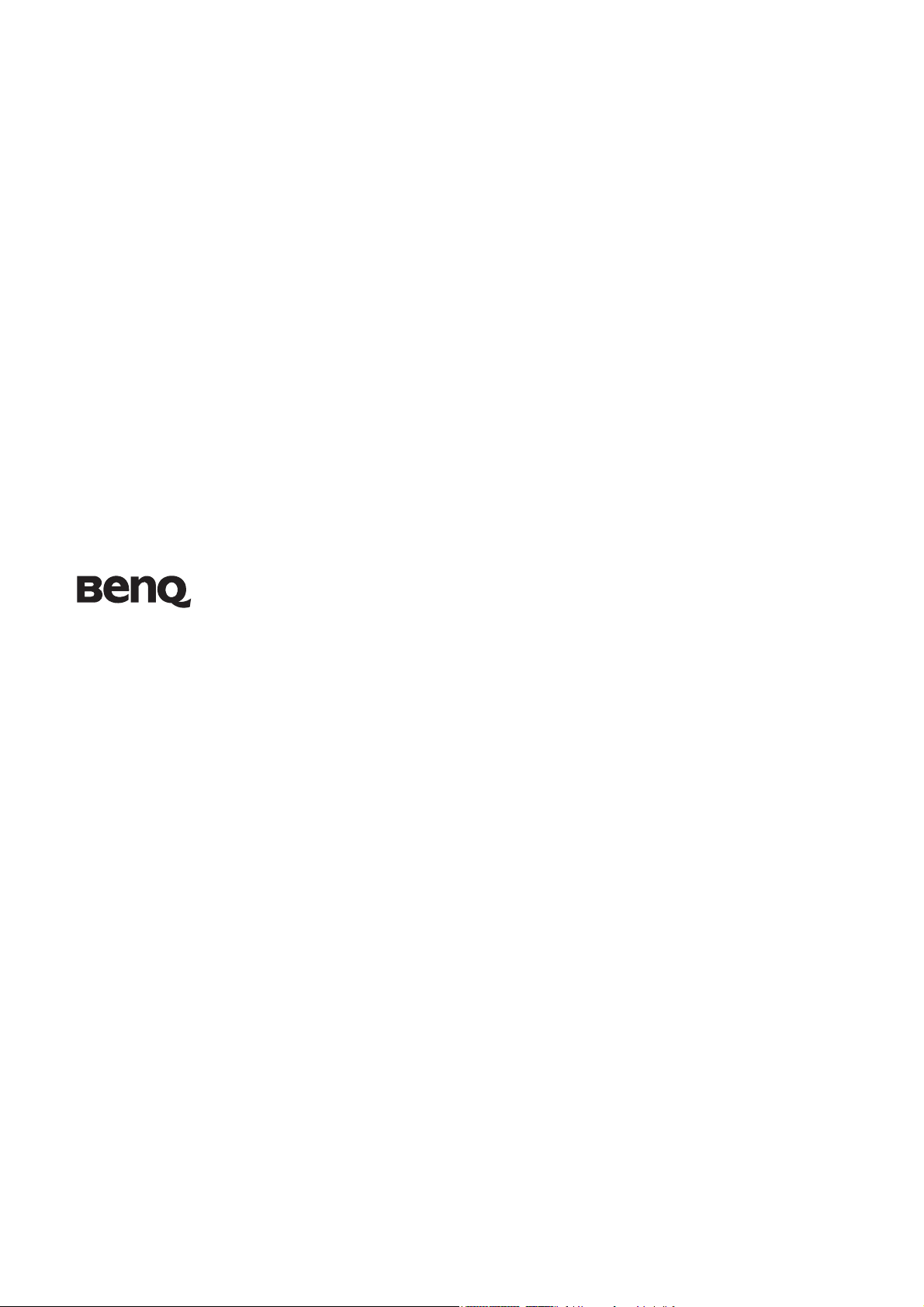
LCD-näyttö
Käyttöohje
V2210 / V2210 Eco
V2410 / V2410 Eco
Te r vet uloa
Page 2
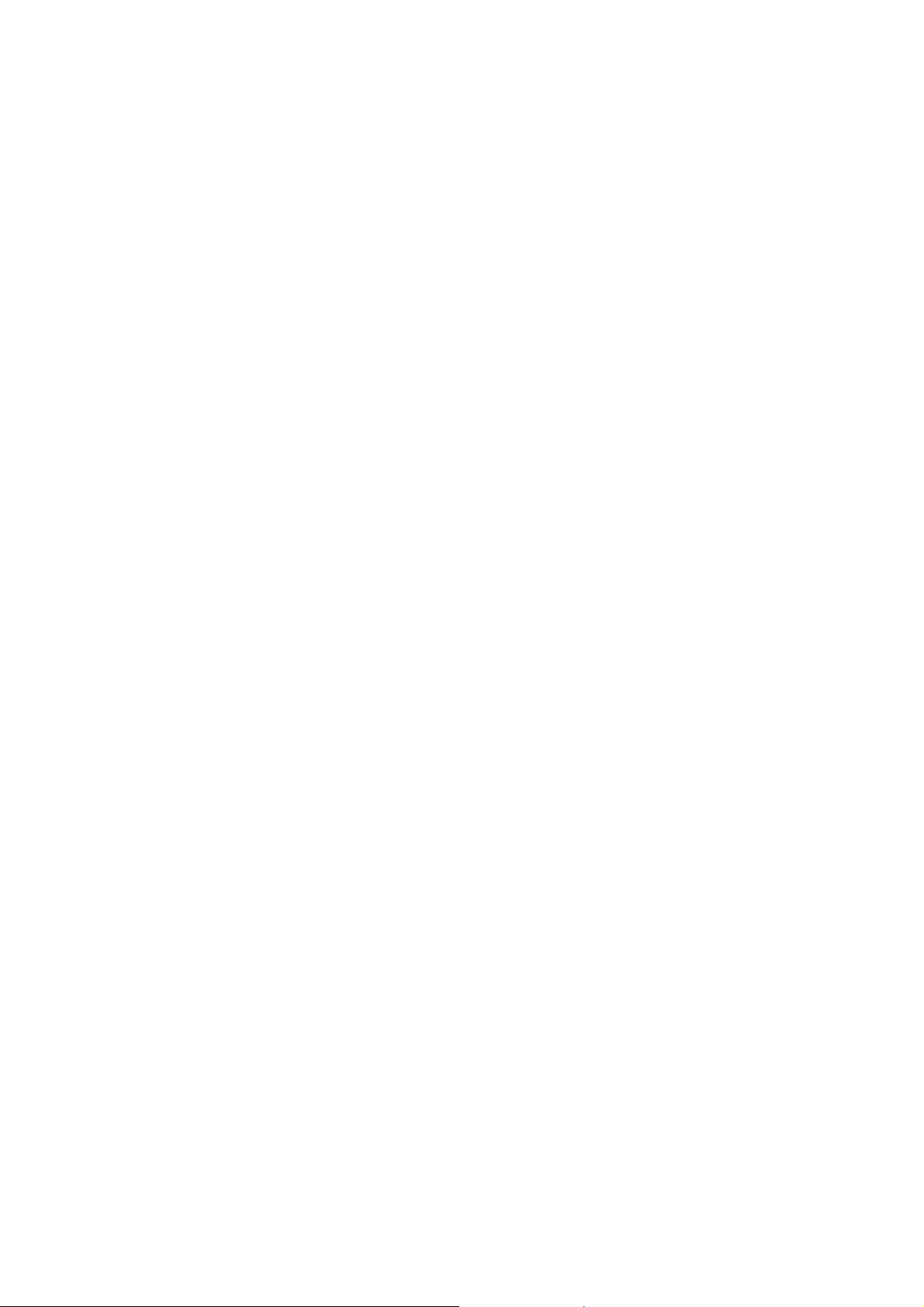
Copyright
Copyright © 2010 BenQ Corporation. Kaikki oikeudet pidätetään. Mitään tämän julkaisun osaa ei
saa kopioida, jäljentää, tallentaa hakujärjestelmään tai kääntää millekään kielelle tai
tietokonekielelle missään muodossa tai millään tavalla, sähköisesti, mekaanisesti, magneettisesti,
optisesti, kemiallisesti, manuaalisesti tai muutoin ilman BenQ Corporationin kirjallista,
etukäteistä lupaa.
Vastuuvapauslauseke
BenQ Corporation ei tee mitään esitystä eikä anna takuuta, joko suoraan ilmaistua tai viitattua,
tämän julkaisun sisällöstä, erityisesti yhtiö ei anna mitään takuita, eikä takaa virheettömyyttä tai
sopivuutta mihinkään tiettyyn tarkoitukseen. Lisäksi BenQ Corporation varaa oikeuden tämän
julkaisun korjaamiseen ja sisällön muutoksiin aika ajoin, ilman että BenQ Corporationille
aiheutuu minkäänlaista velvoitetta ilmoittaa mkenellekään henkilölle tällaisista korjauksista tai
muutoksista.
Noudata turvaohjeita, jotta näyttö toimii parhaalla mahdollsiella tavalla ja
käyttöikä ei lyhene.
Virtaturvallisuus
• AC-pistoke eristää tämän laitteen AC-syötöstä.
• Virransyöttökaapeli toimii pistokkeellisten laitteiden virran irtikytkentälaitteena. Seinärasia
tulee asentaa lähelle laitetta, ja sen tulee olla helppopääsyinen.
• Tässä tuotteessa tulee käyttää merkinnän mukaista virtatyyppiä. Jos et ole varma
käytettävissäsi olevasta virtatyypistä, ota yhteyttä myyjäliikkeeseen tai paikalliseen
virtayhtiöön.
• Käytä hyväksyttyä virtajohtoa, joka on suurempi tai yhtä suuri kuin H03VV-F tai H05VV-F,
2G tai 3G, 0,75mm2.
Hoito ja puhdistus
• Puhdistus. Irrota näytön pistoke aina seinärasiasta ennen puhdistusta. Puhdista LCD-näytön
pinta nukkaamattomalla, ei-hankaavalla kankaalla. Älä käytä mitään nestemäisiä, aerosoli- tai
lasipuhdisteita.
• Näytön taka- ja yläosan aukot ovat tuuletusta varten. Niitä ei saa tukkia eikä peittää. Näyttöä
ei tule milloinkaa sijoittaa lämpöpatterin tai lämmönlähteen läheisyyteen tai yläpuolelle, tai
sisäänrakennettuun rakennelmaan, jossa näyttö on ympäröity takaa ja sivulta, jos kunnollista
tuuletusta ei ole.
• Älä milloinkaan työnnä tuotteeseen mitään esineitä tai läikytä tuotteelle mitään nesteitä.
Huolto
• Älä yritä huoltaa tuotetaa itse, koska kansien avaaminen tai irrotus saattaa altistaa vaaralliselle
jännitteelle tai muille vaaroille. Jos mitään yllämainituista väärinkäytöksistä tai muita
vahinkoja, esim. tuotteen pudottaminen tai väärinkäsittely, ilmenee, ota yhteyttä pätevään
huoltohenkilöstöön laitteen huoltoa varten.
Page 3
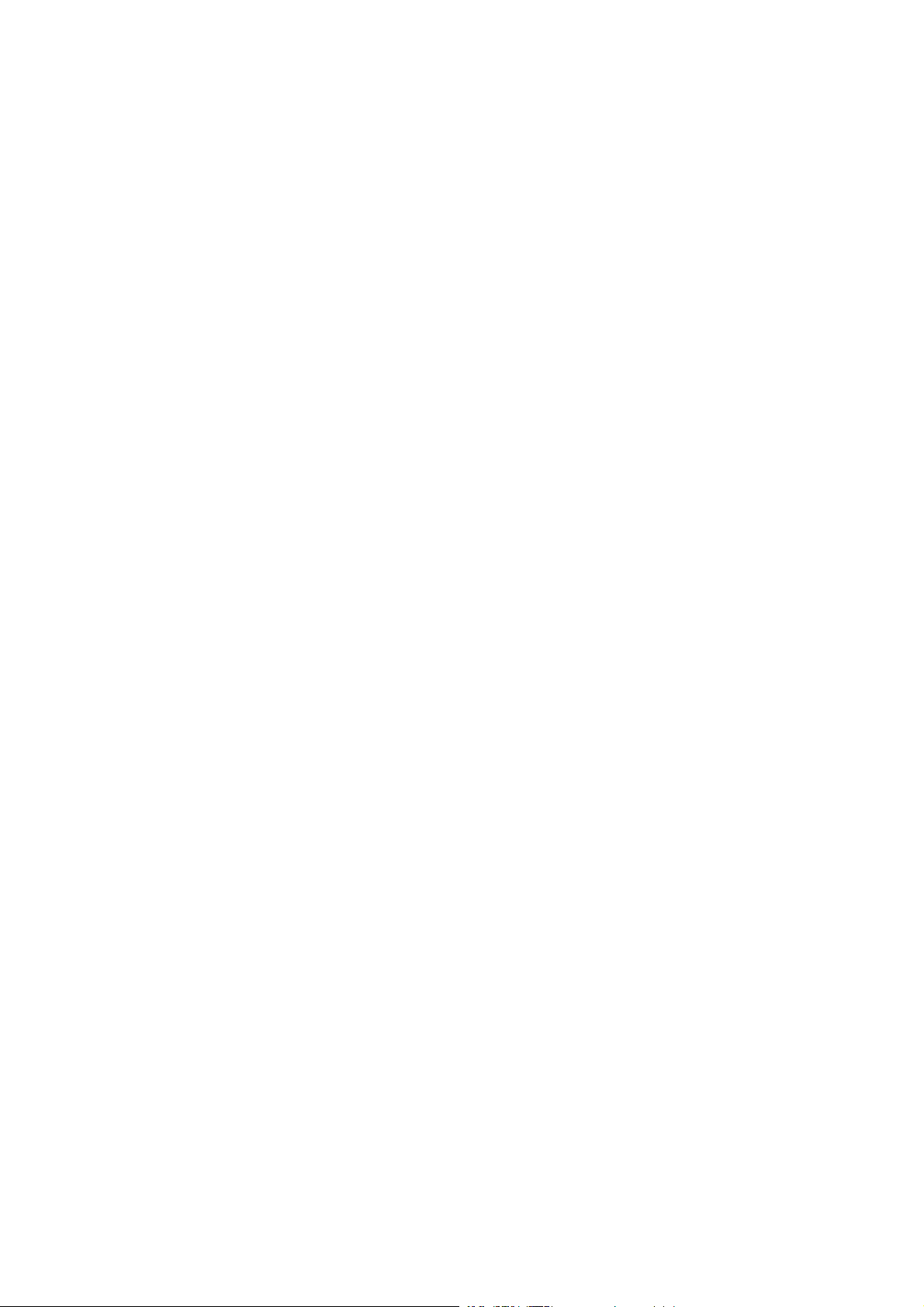
Sisällysluettelo
Copyright .......................................................................................................................... 2
Vastuuvapauslauseke ....................................................................................................... 2
Näin pääset alkuun ........................................................................................................... 4
Näyttöön tutustuminen ................................................................................................... 5
Näkymä edestä .................................................................................................................................5
Näkymä takaa .................................................................................................................................5
Näytön kokoaminen ........................................................................................................ 6
Jalustan irrottaminen ....................................................................................................................10
BenQ-näytön kaikki hyödyt käyttöön ........................................................................... 11
LCD-näytön laiteohjaimen tiedostojen lataaminen internetistä ................................................11
Näytön asentaminen uuteen tietokoneeseen ...............................................................................12
Näytön asentaminen vanhaan tietokoneeseen ............................................................................13
Asennus Windows 7 -järjestelmiin ...............................................................................................14
Asennus Windows Vista -järjestelmiin ........................................................................................15
Asennus Windows XP -järjestelmiin ............................................................................................16
Kuvan optimointi ........................................................................................................... 17
Näytön säätäminen ........................................................................................................ 18
Ohjauspaneeli ................................................................................................................................18
Pikanäppäintila ..............................................................................................................................19
Päävalikkotila .................................................................................................................................20
Vianetsintä ...................................................................................................................... 32
Usein kysytyt kysymykset (FAQ) ..................................................................................................32
Tarvitsetko lisää apua? ..................................................................................................................33
Näyttöresoluution säätäminen ...................................................................................... 34
Näytön virkistysnopeuden säätäminen ......................................................................35
Esiasetetut näyttötilat ..................................................................................................36
Recycling information .................................................................................................37
Regulatory Statements .................................................................................................43
Page 4
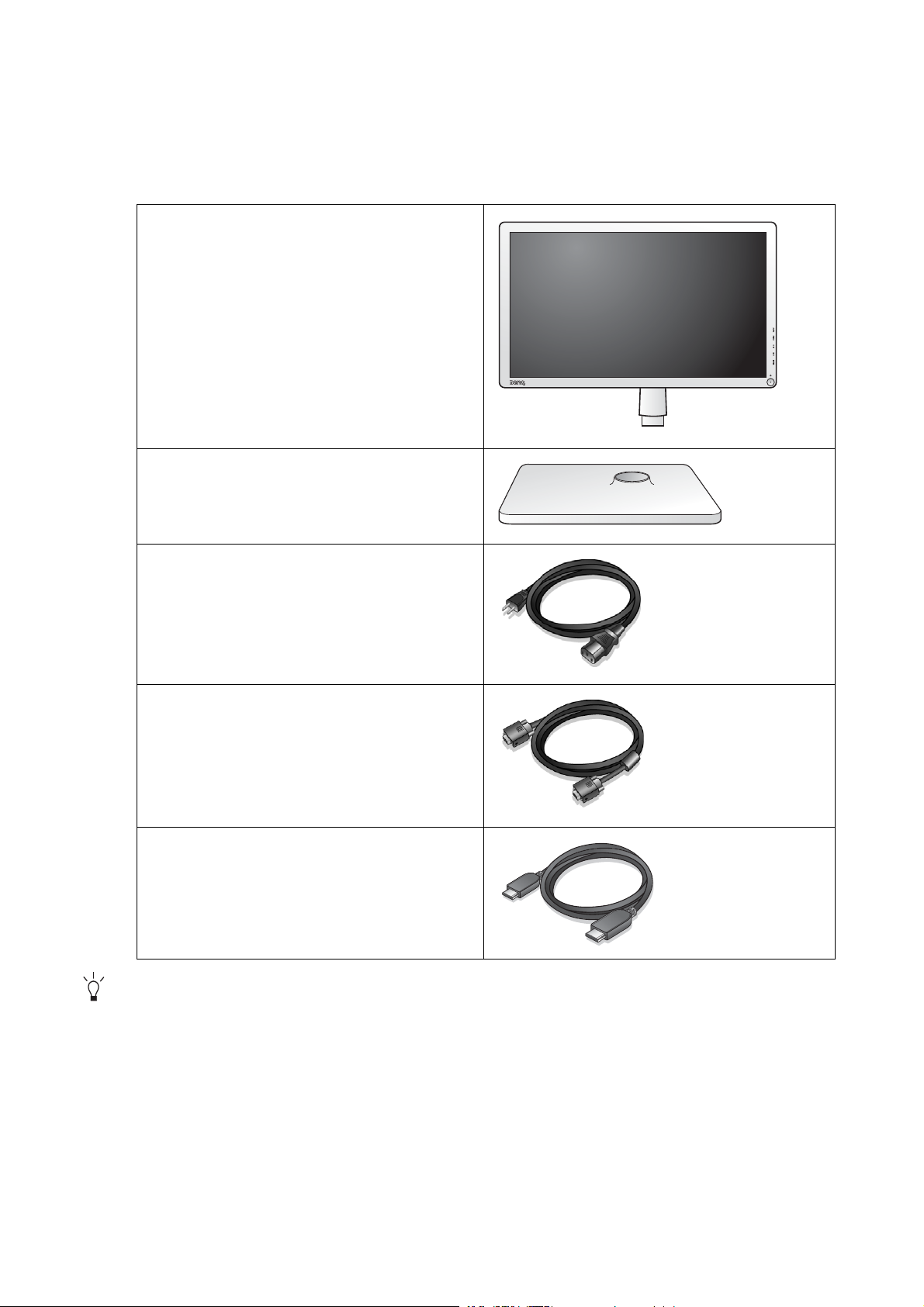
1. Näin pääset alkuun
Kun avaat laitteen pakkauksen, tarkasta, että se sisältää seuraavat tarvikkeet. Jos jokin osa puuttuu
tai on vahingoittunut, ota yhteys liikkeeseen, josta hankit tuotteen. Saat korvaavan osan tilalle.
BenQ LCD-näyttö
Näytön jalusta
Virtajohto
(Kuvan tuote saattaa poiketa alueittain)
Videokaapeli: D-Sub
Videokaapeli: HDMI
(valinnainen lisävaruste malleille, joissa
on HDMI-sisääntulo, myydään
erikseen)
Harkitse pakkauksen ja pakkausmateriaalien säilyttämistä. Saatat tarvita niitä näyttöä kuljettaessasi.
Näytön muodon mukainen, pehmustettu pakkaus suojaa näyttöä kuljetuksen aikana.
4 Näin pääset alkuun
Page 5
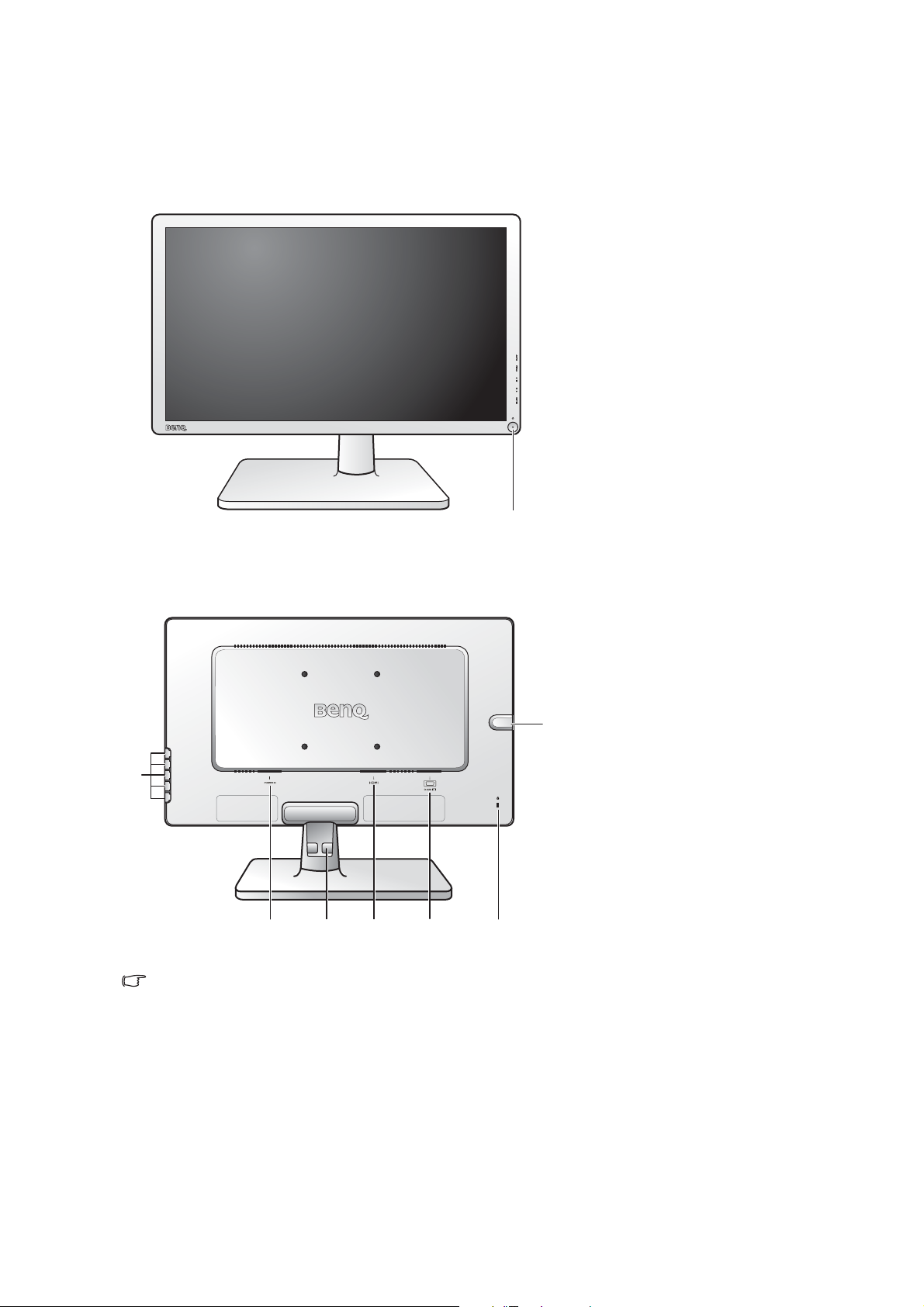
2. Näyttöön tutustuminen
Näkymä edestä
1. Virtapainike
1
Näkymä takaa
2
3
4
Yllä oleva kaavio saattaa vaihdella malleittain.
5 6 7
2. Ohjauspainikkeet
3. AC-virransyöttöjakki
4. Kaapelipidike
5. HDMI-liitin
6. D-Sub-liitin
7. Lukituskytkin
8
8. Kuulokejakki
5 Näyttöön tutustuminen
Page 6
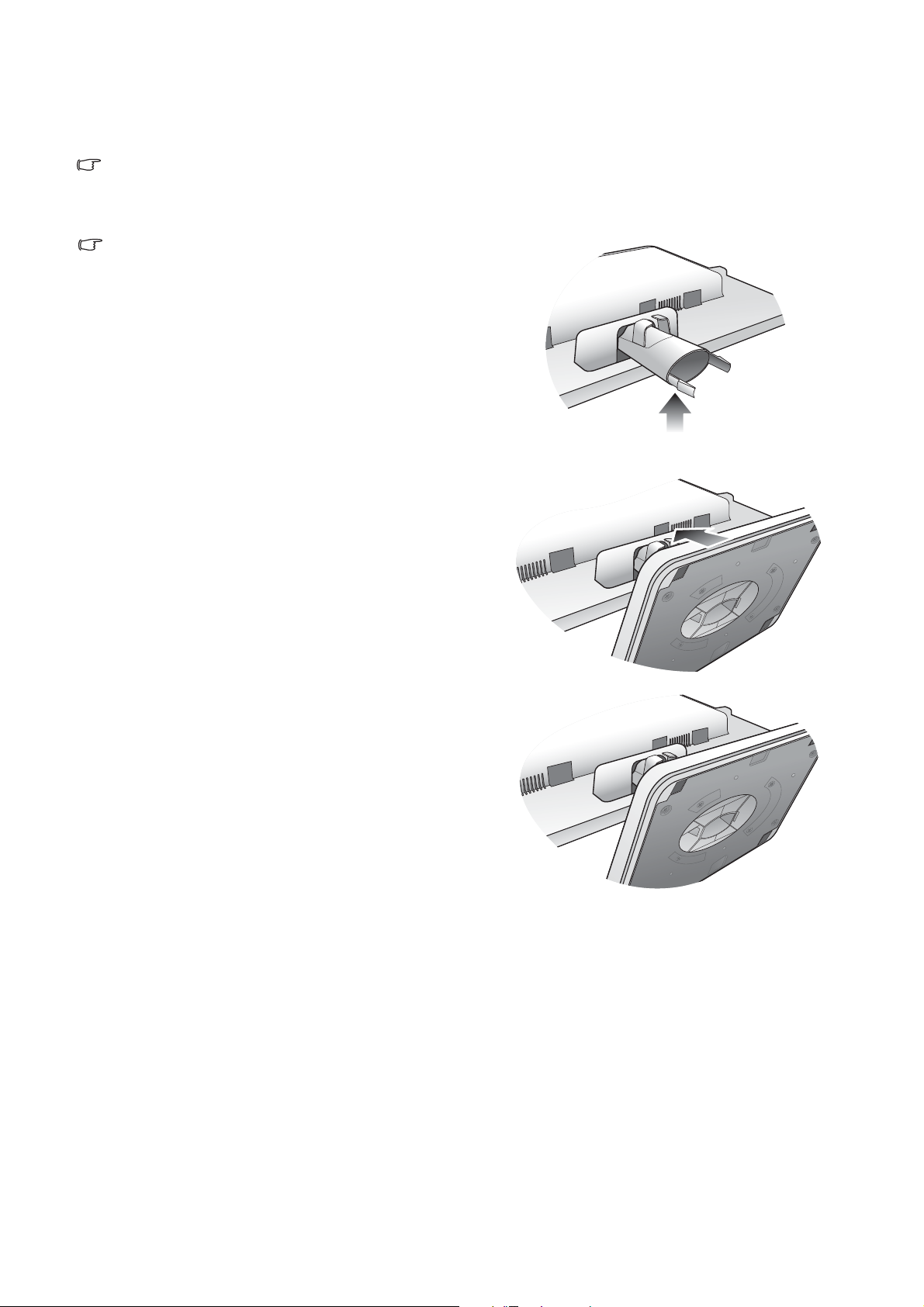
3. Näytön kokoaminen
V2210 / V2210 Eco
Tietokoneen on oltava sammutettuna, ennen kuin asennusta jatketaan.
Älä liitä näytön pistokkeita seinärasiaan tai käynnistä näyttöä, ennen kuin ohjeessa neuvotaan näin.
1. Kiinnitä näytön alusta.
Varo vahingoittamasta näyttöä. Jos näyttö asetet aan
esineen, esim. nitojan tai hiiren päälle, lasi saattaa murtua
tai LCD-näytön substraatti vahingoittua. Tällaisessa
tilanteessa takuu ei kata laitteen vauroitumista. Näytön
liu'uttaminen tai vetäminen pöydällä naarmuttaa ja
vahingoittaa näyttöä ja sen hallintalaitteita.
Raivaa näytölle tasainen, tyhjä tila pöydältä ja aseta
pöydälle pehmuste, esim. näytön pakkausmateriaali
suojaamaan näyttöä.
Aseta näyttö etupuoli pöytää vasten varoen tasaiselle,
puhtaalle ja pehmustetulle pinnalle.
Pidä näyttöä tukevasti pöytää vasten ja vedä jalustan vartta
näytöstä poispäin ylös.
(V2210 / V2210 Eco varten)
Kohdista ja säädä jalustan istukka varren suuntaisesti.
Työnnä istukka ja varsi yhteen, kunnes ne naksahtavat ja
lukittuvat paikoilleen.
Yritä vetää osia varovaisesti hiukan irti toisistaan. Näin
tarkastat, että osat ovat kiinnittyneet oikein.
6 Näytön kokoaminen
Page 7
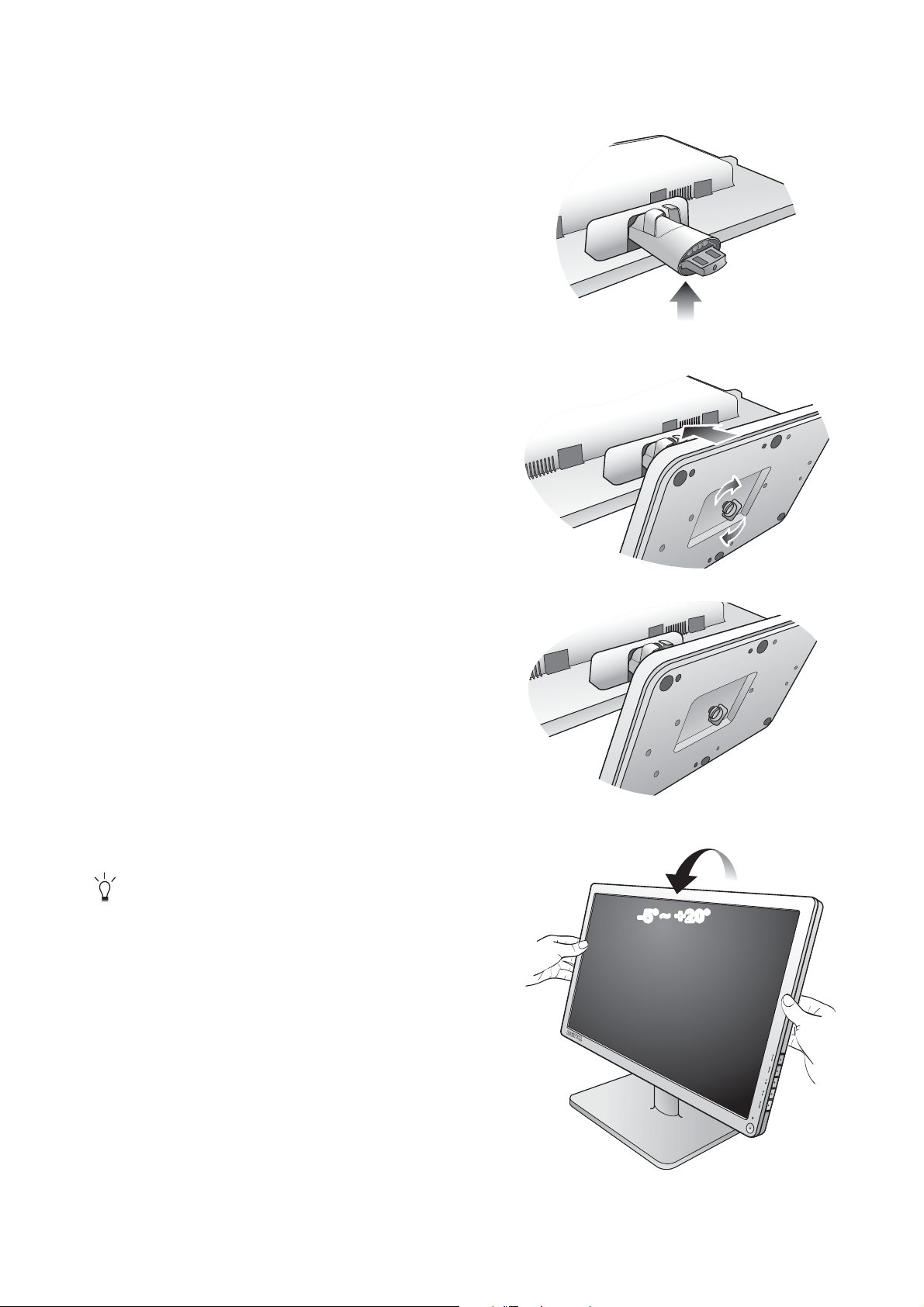
(V2410 / V2410 Eco varten)
V2410 / V2410 Eco
Suuntaa ja kohdista jalustan pohjan aukko jalustan varren
pään kanssa, sen jälkeen työnnä ne yhteen. Kiristä näytön
alustan pohjassa oleva peukaloruuvi kuvauksen
mukaisesti.
Yritä vetää osia varovaisesti hiukan irti toisistaan. Näin
tarkastat, että osat ovat kiinnittyneet oikein.
Nosta näyttöä varoen ja käännä se tasaiselle pinnalle
pystyyn jalustalleen.
Aseta ja kohdista näyttö siten, että näytölle ei tule
tarpeettomasti heijastuksia muista valonlähteistä.
-5O~ +20
O
7 Näytön kokoaminen
Page 8
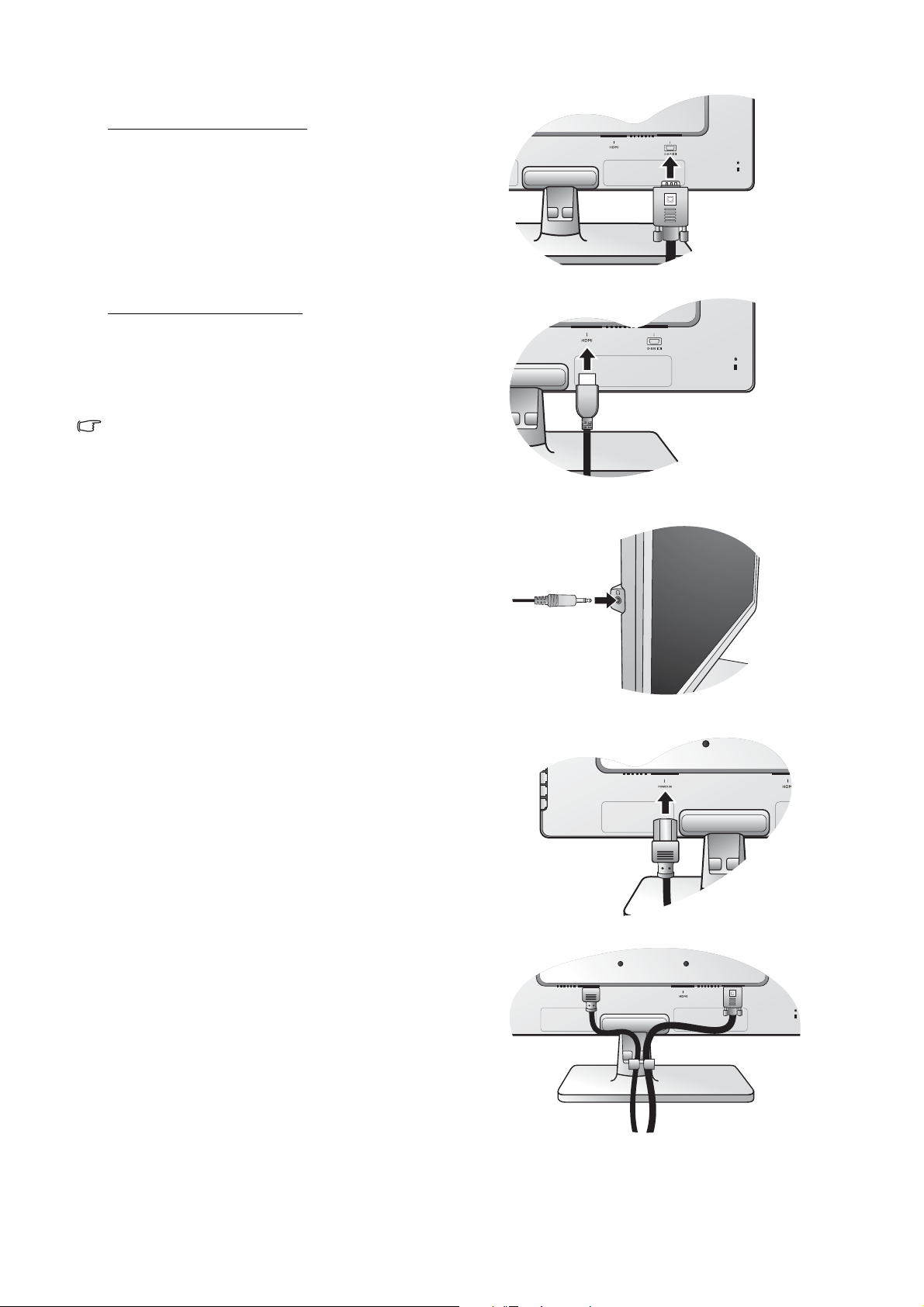
2. Liitä PC-videokaapeli.
D-Sub-kaapelin liittäminen
Liitä D-Sub-kaapelin pistoke (päässä, jossa ei ole
ferriittisuodatinta) näytön videoliittimeen. Liitä kaapelin
toinen pää (päässä, jossa on ferriittisuodatin) tietokoneen
videoliittimeen.
Kiristä kaikki sormiruuvit tiukkaan, jotta pistokkeet eivät
irtoa käytön aikana tahattomasti.
HDMI-kaapelin liittäminen
Yhdistä HDMI-kaapelin liitin toiseen näytöllä olevasta
kahdesta HDMI-portista.
Liitä kaapelin toinen pää digitaalisen lähtölaitteen
HDMI-porttiin.
Pakkaukseen sisältyvä videkaapeli sekä oikealla olevat
liitinten kuvat saattavat vaihdella LCD-näytön mallista
riippuen.
3. Liitä pääkuuloke.
Voit liittää kuulokkeet kuulokejakkiin, joka löytyy näytön
vasemmalta puolelta. Katso oikeanpuoleista kuvaa.
4. Liitä virtajohto näyttöön.
Liitä virtajohdon toinen pää näytön takaosan ‘POWER
IN’-merkittyyn aukkoon. Älä liitä toista päätä vielä tässä
vaiheessa virtalähteeseen.
5. Reititä johdot kaapelipuristimen läpi.
8 Näytön kokoaminen
Page 9

6. Liitä näyttö virtalähteeseen ja käynnistä virta.
Liitä virtajohdo toinen pää virtalähteeseen ja käynnistä se.
Kuvan tuote saattaa poiketa alueittain.
Käännä näyttö päälle painamalla virtapainiketta.
Käynnistä myös tietokone ja noudata Osion 4 ohjeita:
BenQ-näytön kaikki hyödyt käyttöön sivulla 11
näytön ohjelmiston asentamiseksi.
9 Näytön kokoaminen
Page 10
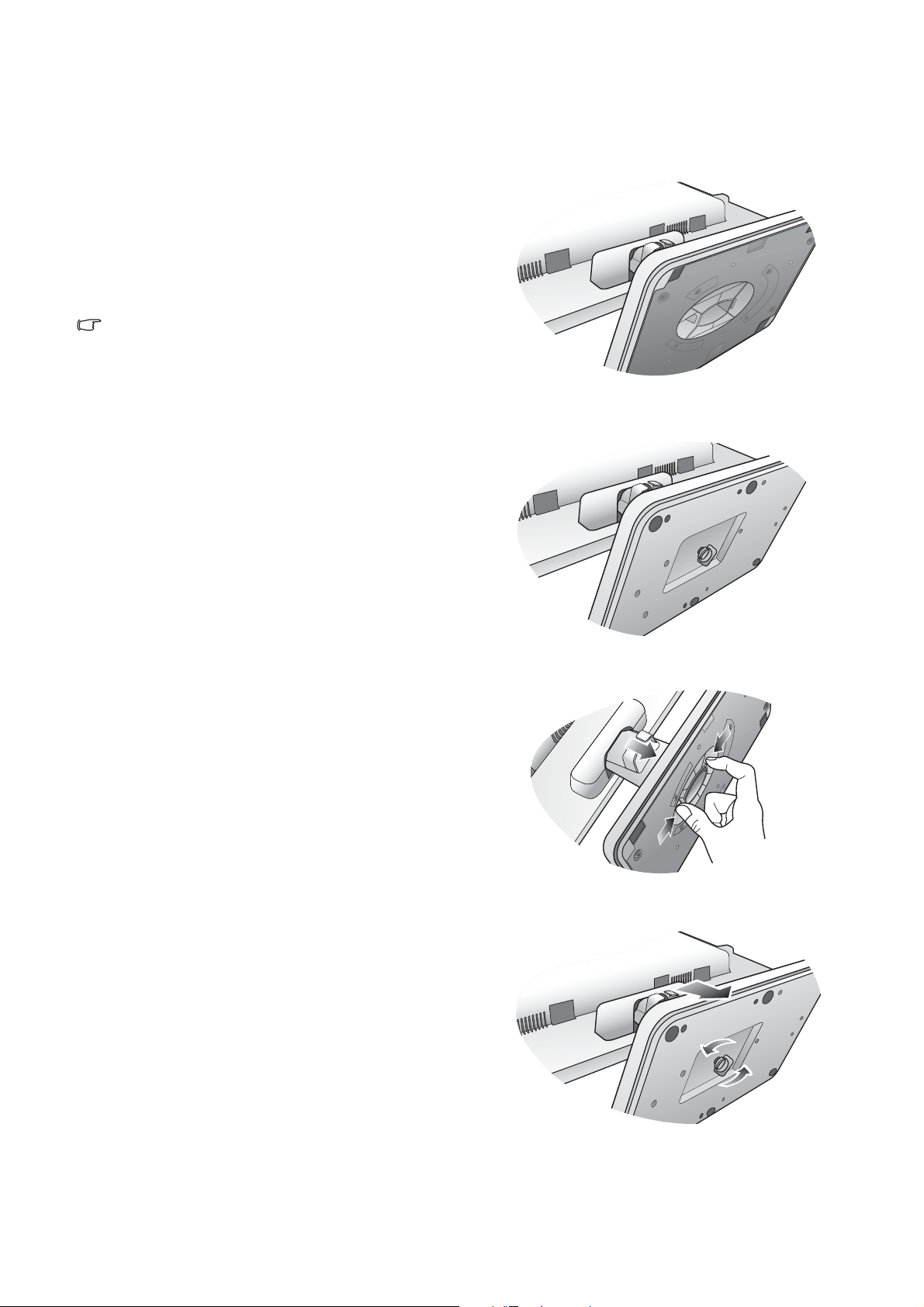
Jalustan irrottaminen
V2210 / V2210 Eco
V2410 / V2410 Eco
V2210 / V2210 Eco
V2410 / V2410 Eco
1. Valmistele näyttö ja ympäröivä alue.
Kytke näyttö ja virta pois päältä, ennen kuin irrotat
virtajohdon. Kytke tietokone pois päältä, ennen kuin
irrotat näytön signaalikaapelin.
Raivaa näytölle tasainen, tyhjä tila pöydältä ja aseta
pöydälle pehmuste, esim. pyyhe, suojaamaan näyttöä.
Aseta sitten näyttö tasaiselle, puhtaalle ja pehmustetulle
pinnalle.
Varo vahingoittamasta näyttöä. Jos näyttö asetetaan
esineen, esim. nitojan tai hiiren päälle, lasi saattaa murtua
tai LCD-näytön substraatti vahingoittua. Tällaisessa
tilanteessa takuu ei kata laitteen vauroitumista. Näytön
liu'uttaminen tai vetäminen pöydällä naarmuttaa ja
vahingoittaa näyttöä ja sen hallintalaitteita.
2. (V2210 / V2210 Eco varten) Paina lukituspidikkeitä,
jotta näytön jalusta voidaan irrottaa varrestaan.
(V2410 / V2410 Eco varten) Vapauta näytön jalustan
pohjassa oleva peukaloruuvi ja ota näytön pohja irti
kuvauksen mukaisesti.
10 Näytön kokoaminen
Page 11
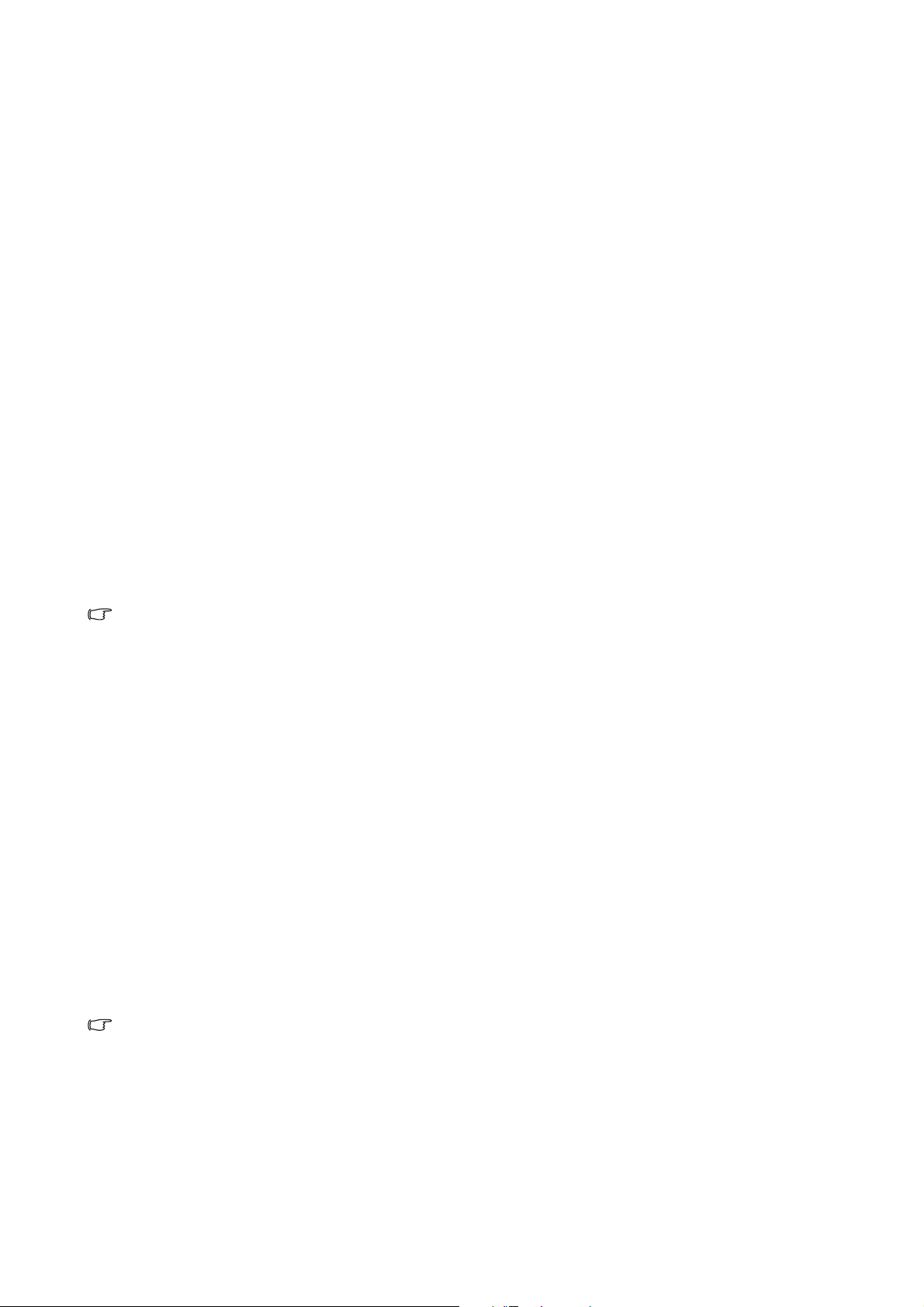
4. BenQ-näytön kaikki hyödyt käyttöön
Jotta BenQ:n litteästä väri-LCD-näytöstä saadaan kaikki hyödyt käyttöön, tietokoneeseen tulee
asentaa oma BenQ LCD-näytön laiteohjain, joka toimitetaan BenQ:n web-sivulla
(http://www.benq.com/support). Katso lisätietoja LCD-näytön laiteohjaimen tiedostojen
lataaminen internetistä sivulla 11.
BenQ LCD-näytön liittämis- ja asennusolosuhteet määrittävät, kuinka BenQ LCD-näytön
ohjainlaiteohjelmisto on kulloinkin asennettava. Tällaisia olosuhteita ovat mm. käytössä oleva
Microsoft Windowsin versio, ohjelmiston liittäminen/asentaminen uuteen tietokoneeseen (jossa
ei ole vielä mitään näytön laiteohjain-ohjelmistoa) sekä uuden näytön liittäminen olemassa
olevaan laitteistoon (jossa jo on näytön laiteohjain-ohjelmistoa asennettuna).
Kaikissa tapauksissa seuraavan kerran, kun tietokone käynnistetään (kun näyttö on liitetty
tietokoneeseen), Windows tunnistaa uuden (tai erilaisen) laitteen automaattisesti ja käynnistää
Uusi laite löydetty-ohjatun toiminnon.
Seuraa ohjatun toiminnon ohjeita. Lisätietoja ja vaiheittaiset ohjeet joko automaattisen (uusi) tai
päivityksen (vanhaan) asennusta varten saat katsomalla:
• Näytön asentaminen uuteen tietokoneeseen sivulla 12.
•
Näytön asentaminen vanhaan tietokoneeseen sivulla 13.
Jos tarvitset käyttäjänimen ja salasanan Windows-koneelle kirjautumisee n, sinun on kirjaudutta va koneelle
ylläpitäjänä tai ylläpitäjien ryhmän jäsenenä, jotta voit asentaa näytön laiteohjain-ohjelmiston. Jos
tietokone on liitetty verkkoon, jossa on turvallisuutta koskevia pääsyrajoituksia, verkkoasetukset saattavat
estää ohjelmiston asennuksen.
LCD-näytön laiteohjaimen tiedostojen lataaminen internetistä
1. Varmista, että tietokoneesi on yhdistetty internetiin.
2. Vieraile BenQ:n websivulla (http://www.benq.com/support).
3. Valitse maa/alue, jossa olet vieraillessasi erityisellä tuki-websivulla.
4. Valitse LCD-näyttö kohdassa
5. Valitse LCD-näyttösi malli.
6. Lataa
Laiteohjaimet –luokassa oikea laiteohjain tietokoneeseesi.
7. Pidä laiteohjaintiedostosi tietokoneessasi vedettyinä tyhjään kansioon. Muista tiedoston
sijainti, mihin tiedostot on vedetty.
Lataukset.
Websivun ulkoasu ja sisältö voivat vaihdella alueittain/maittain.
11 BenQ-näytön kaikki hyödyt käyttöön
Page 12
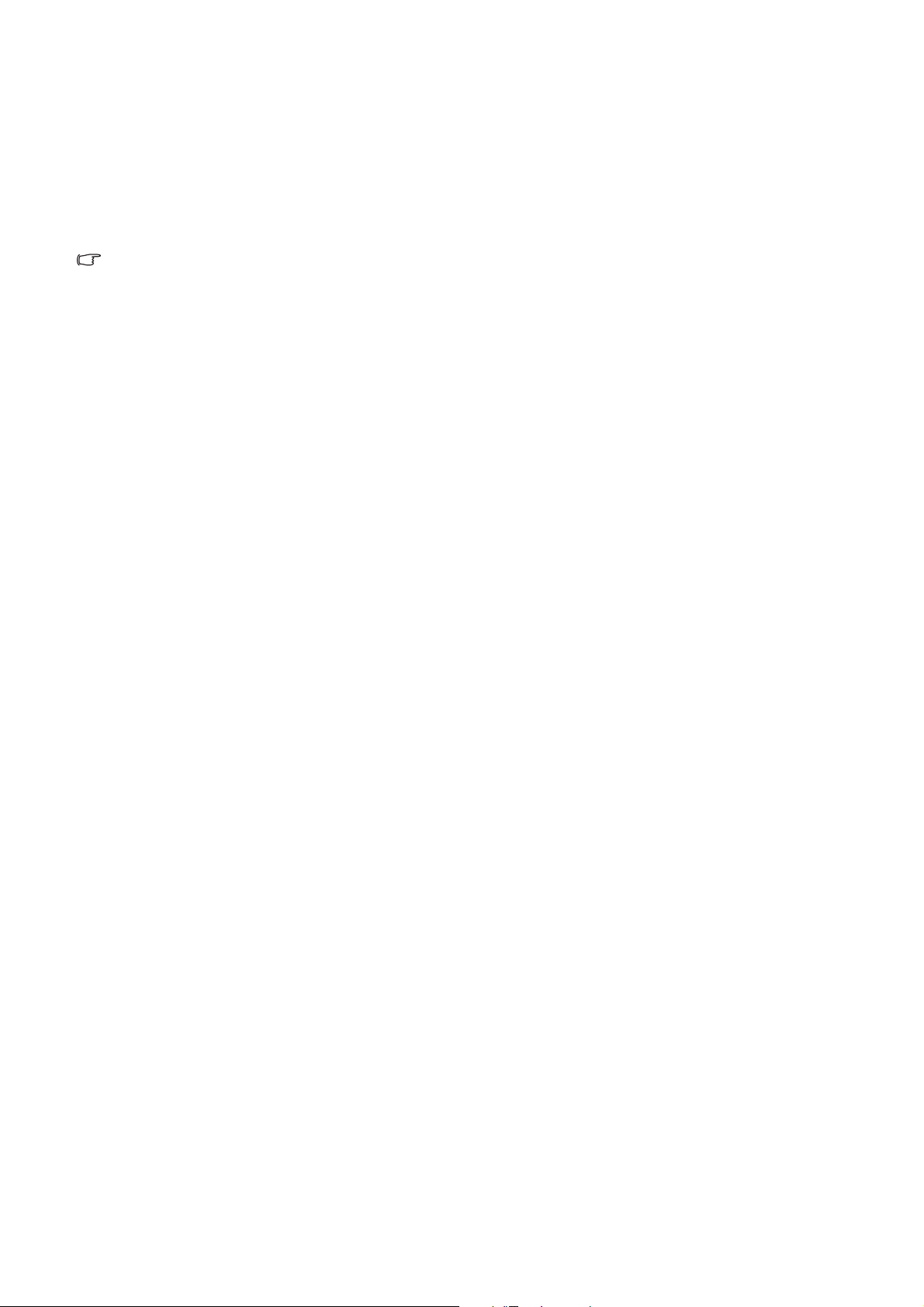
Näytön asentaminen uuteen tietokoneeseen
Näitä yksityiskohtaisia ohjeita noudattamalla valitset ja asennat BenQ LCD-näytön
laiteohjain-ohjelmiston uuteen tietokoneeseen, johon ei ole milloinkaan ennen asennettu näytön
laiteohjain-ohjelmistoa. Tämä ohje koskee vain tietokoneita, joita ei ole milloinkaan ennen
käytetty, ja joille BenQ LCD-näyttö on koneen ensimmäinen näyttö.
Jos olet liittämässä BenQ LCD-näyttöä tietokoneelle, jossa on aiemminkin ollut näyttö liitettynä (ja näytön
laiteohjain-ohjelmisto asennettuna), älä noudata näitä ohjeita. Noudata sensijaan ohjeita "Näytön
asentaminen vanhaan tietokoneeseen".
1. Noudata seuraavia ohjeita Näytön kokoaminen sivulla 6.
Kun Windows käynnistyy, se havaitsee automaattisesti uuden näytön ja käynnistää Uusi laite
löydetty -ohjatun toiminnon (Wizard). Noudata ohjatun toiminnon neuvoja, kunnes valittavana
on asenna laitteiston laiteohjaimet.
2. Tarkasta Etsi parasta ohjainta näistä sijainneista -valinta, ja tarkasta valinta oikeita
laiteohjaintiedostojen sijaintia varten.
3. Paikallista laiteohjaintiedostot ja napsauta Seuraava.
4. Napsauta Valmis.
5. Uudelleenkäynnistä tietokone.
12 BenQ-näytön kaikki hyödyt käyttöön
Page 13
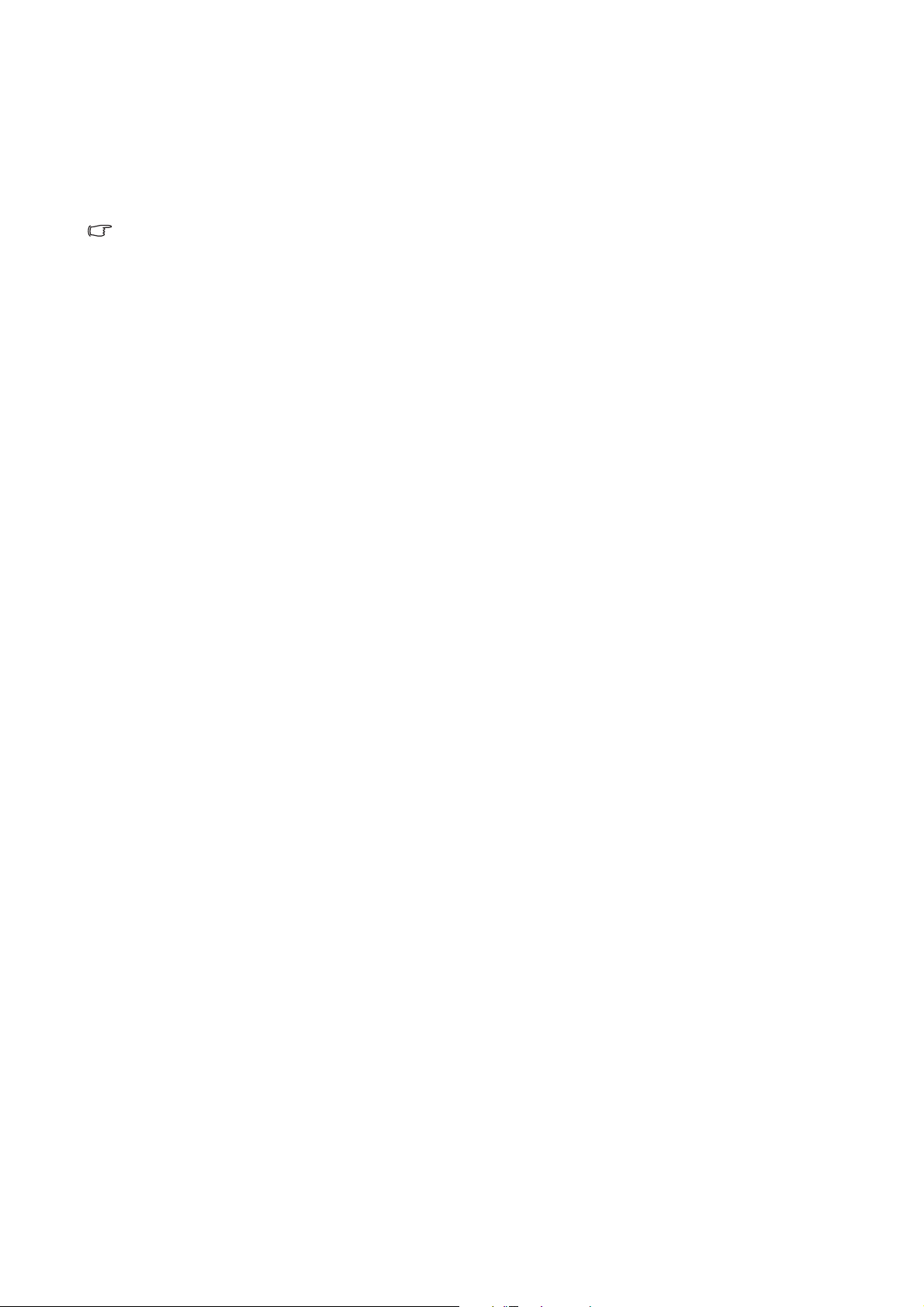
Näytön asentaminen vanhaan tietokoneeseen
Näitä yksityiskohtaisia ohjeita noudattamalla päivität Microsoft Windows -tietokoneesi näytön
laiteohjain-ohjelmiston manuaalisesti. Se on todettu testeissä yhteensopivaksi nykyisellään
Windows XP-, Windows Vista- ja Windows 7 käyttöjärjestelmiin.
Mallisi BenQ LCD-näytön laiteohjain saattaa toimia muiden Windows-versioiden kanssa ilman ongelmia.
Tätä ohjetta kirjoitettaessa BenQ ei kuitenkaan ole testannut tä tä laiteohjainta muissa Windows-versioissa,
eikä voi taata niiden toimintaa tällaisissa järjestelmissä.
Näytön laiteohjain-ohjelmiston asennuksessa valitaan sopiva tietotiedosto (.inf) ladatuista
laiteohjaintiedostoista liittämällesi erityiselle näytön mallille. Windows asentaa vastaavat
laiteohjaintiedostot. Sinun täytyy vain ohjata Windows oikeaan suuntaan. Windowsissa on
ohjattu toiminto laitteiston laiteohjainpäivitykseen, joka automatisoi tehtävät ja ohjaa tiedoston
valinnassa sekä asennuksen suorittamisessa.
Katso:
• Asennus Windows 7 -järjestelmiin sivulla 14.
•
Asennus Windows Vista -järjestelmiin sivulla 15.
•
Asennus Windows XP -järjestelmiin sivulla 16.
13 BenQ-näytön kaikki hyödyt käyttöön
Page 14
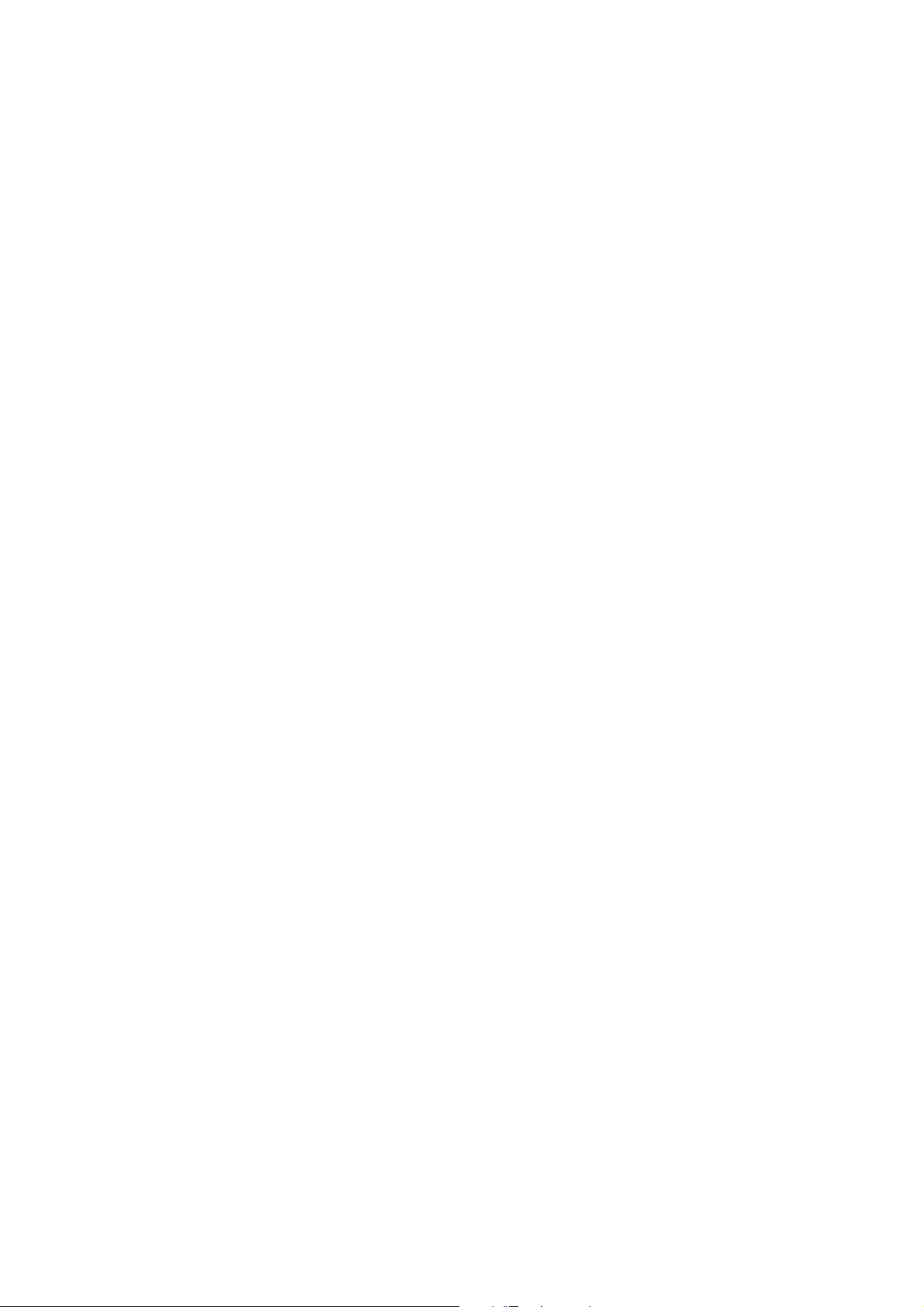
Asennus Windows 7 -järjestelmiin
1. Avaa Näytä ominaisuudet.
Mene paikkaan Käynnistä, Ohjauspaneeli, Laitteisto ja äänet, Laitteet ja tulostimet sekä
napsauta hiiren oikealla painikkeella näyttösi nimeä valikosta.
Vaihtoehtoisesti napsauta hiiren oikealla painikkeella ja valitse Mukauta, Näyttö, Laitteet ja
tulostimet, ja napsauta hiiren oikealla painikkeella näyttösi nimeä valikosta.
2. Napsauta Laitteisto-välilehteä.
3. Napsauta Yleinen PnP-näyttölaite, ja sen jälkeen Ominaisuudet-painiketta.
4. Napsauta Laiteohjain-välilehteä ja Päivitä ohjainlaite -painiketta.
5. Päivitä laiteohjain-ohjelmisto -ikkunassa valitse valinta Selaa tietokoneelta
laiteohjain-ohjelmistoa
6. Napsauta Selaa ja paikallista laiteohjaintiedostot, jotka on ladattu internetistä kuten on
ohjattu kohdassa LCD-näytön laiteohjaimen tiedostojen lataaminen internetistä sivulla 11.
7. Napsauta Seuraava.
Nyt näytön laiteohjain kopioi ja asentaa laiteohjain-tiedostot tietokoneellesi.
.
8. Napsauta Sulje.
Sinua saatetaan kehottaa käynnistämään tietokoneesi uudestaan sen jälkeen kun laiteohjaimen päivitys
on valmis.
14 BenQ-näytön kaikki hyödyt käyttöön
Page 15
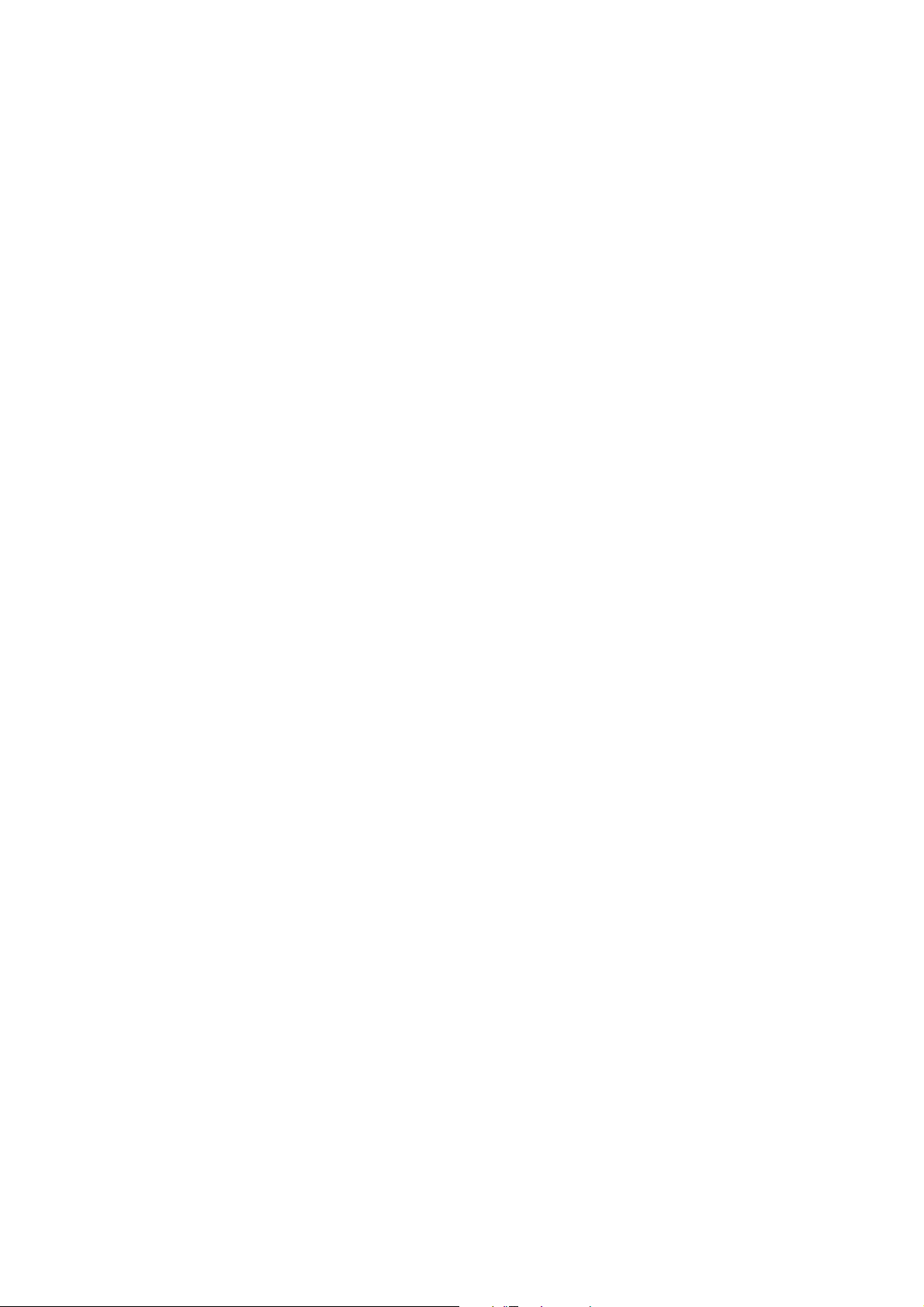
Asennus Windows Vista -järjestelmiin
1. Avaa Näyttöasetukset.
Napsauta työpöytää hiiren oikealla näppäimellä ja valitse Oma asetus ponnahdusvalikosta.
Va l it s e Näyttöasetukset Oma ulkoasun ja äänien asetus -ikkunasta.
Näyttöasetukset -ikkuna näytetään.
2. Napsauta Lisäasetukset -painiketta.
Perus-PnP -näytön ominaisuudet -ikkuna näytetään.
3. Napsauta Näyttö -välilehteä ja Ominaisuudet -painiketta.
4. Napsauta Jatka ilmestyneessä Käyttäjätilin hallinta -ikkunassa.
5. Napsauta Laiteohjain-välilehteä ja Päivitä ohjainlaite -painiketta.
6. Päivitä laiteohjain-ohjelmisto -ikkunassa valitse valinta Selaa tietokoneelta
laiteohjain-ohjelmistoa.
7. Napsauta
Selaa ja paikallista laiteohjaintiedostot, jotka on ladattu internetistä kuten on
ohjattu kohdassa LCD-näytön laiteohjaimen tiedostojen lataaminen internetistä sivulla 11.
8. Napsauta Seuraava.
Nyt näytön laiteohjain kopioi ja asentaa laiteohjain-tiedostot tietokoneellesi.
9. Napsauta Sulje.
Sinua saatetaan kehottaa käynnistämään tietokoneesi uudestaan sen jälkeen kun laiteohjaimen päivitys
on valmis.
15 BenQ-näytön kaikki hyödyt käyttöön
Page 16
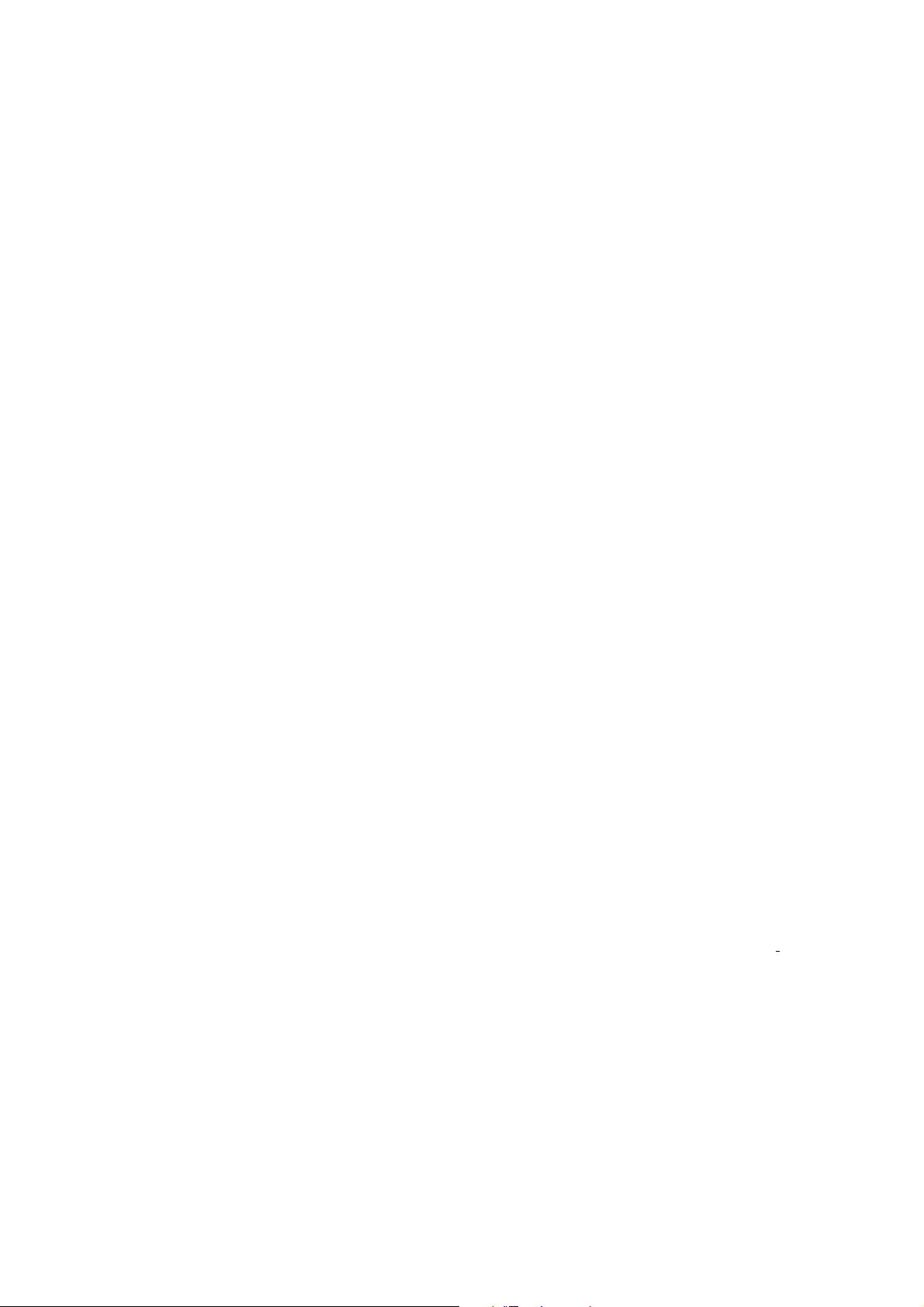
Asennus Windows XP -järjestelmiin
1. Avaa Näytä ominaisuudet.
Nopeiten pääset Näytä ominaisuudet -kohtaan Windowsin työpöydän kautta.
Napsauta työpöytää hiiren oikealla näppäimellä ja valitse Ominaisuudet ponnahdusvalikosta.
Vaihtoehtoisesti Windows-valikko, josta päästään Näytä ominaisuudet -kohta löytyy
Ohjauspaneelista.
Windows XP -versiossa Ohjauspaneeli löytyy suoraan Käynnistä -valikkokohdasta.
Näytettävät valikon valinnat riippuvat järjestelmälle valitun näkymän tyypistä.
• Klassinen-näkymässä napsauta Käynnistä | Ohjaus paneeli | Näytä.
• Kategoria-näkymässä napsauta Käynnistä | Ohjaus paneeli | Ulkoasu ja teemat | Muuta
näytön resoluutiota.
Näytä ominaisuudet -ikkuna näytetään.
2. Napsauta Asetukset -välilehteä ja Lisäasetukset-painiketta.
Lisänäyttöasetukset -ikkuna näytetään.
3. Napsauta Näyttö -välilehteä ja valitse luettelosta Plug and Play -näyttö.
Jos luettelossa on vain yksi näyttö, se on jo valmiiksi valittuna.
4. Napsauta Ominaisuudet-painiketta.
Näyttöasetukset-ikkuna näytetään.
Jos laiteohjain on listattu BenQ:ksi ja malli vastaa uutta näyttöäsi, oikeat laiteohjaimet on jo
asennettu, eikä sinun tarvitse suorittaa mitään muita toimia. Peruuta-näppäimillä pääset pois
Ominaisuudet-ikkunoista. Jos BenQ:ta ei ole merkitty valmistajaksi, tai nykyistä malliasi ei näytetä
luettelossa, noudata edelleen seuraavia ohjeita.
5. Napsauta Laiteohjain-välilehteä ja Päivitä ohjainlaite -painiketta.
Laitteistopäivityksen ohjattu toiminto näytetään. Noudata ohjatun toiminnon ohjeita ja
huomioi allaolevat vaiheet:
6. Napsauta valintaa Asenna luettelosta tai määritetystä kohteesta ja napsauta Seuraava.
7. Valitse valinta
Etsi irrotettavaa mediaa, ja napsauta sitten Seuraava.
Odota sillä aikaa kun ohjattu asennus etsii laiteohjaimia. Kun se on valmis, ohjatun asennuksen tulisi
olla löytänyt ja valinnut BenQ-laiteohjaimen, joka on sopiva näyttösi mallille. Tämä asentaa sopivat
laiteohjaintiedostot tietokoneellesi.
Etsi parasta ohjainlaitetta näistä kohteista ja tarkasta myös
8. Napsauta Valmis.
Tämä sulkee ohjatun toiminnon ja palauttaa sinut takaisin Näyttöominaisuudet-ikkunaan.
9. Napsauta Sulje, OK ja OK.
Tämä sulkee Näytä ominaisuudet-ikkunat. Sinua saatetaan kehottaa käynnistämään tietokoneesi
uudestaan sen jälkeen kun laiteohjaimen päivitys on valmis.
16 BenQ-näytön kaikki hyödyt käyttöön
Page 17
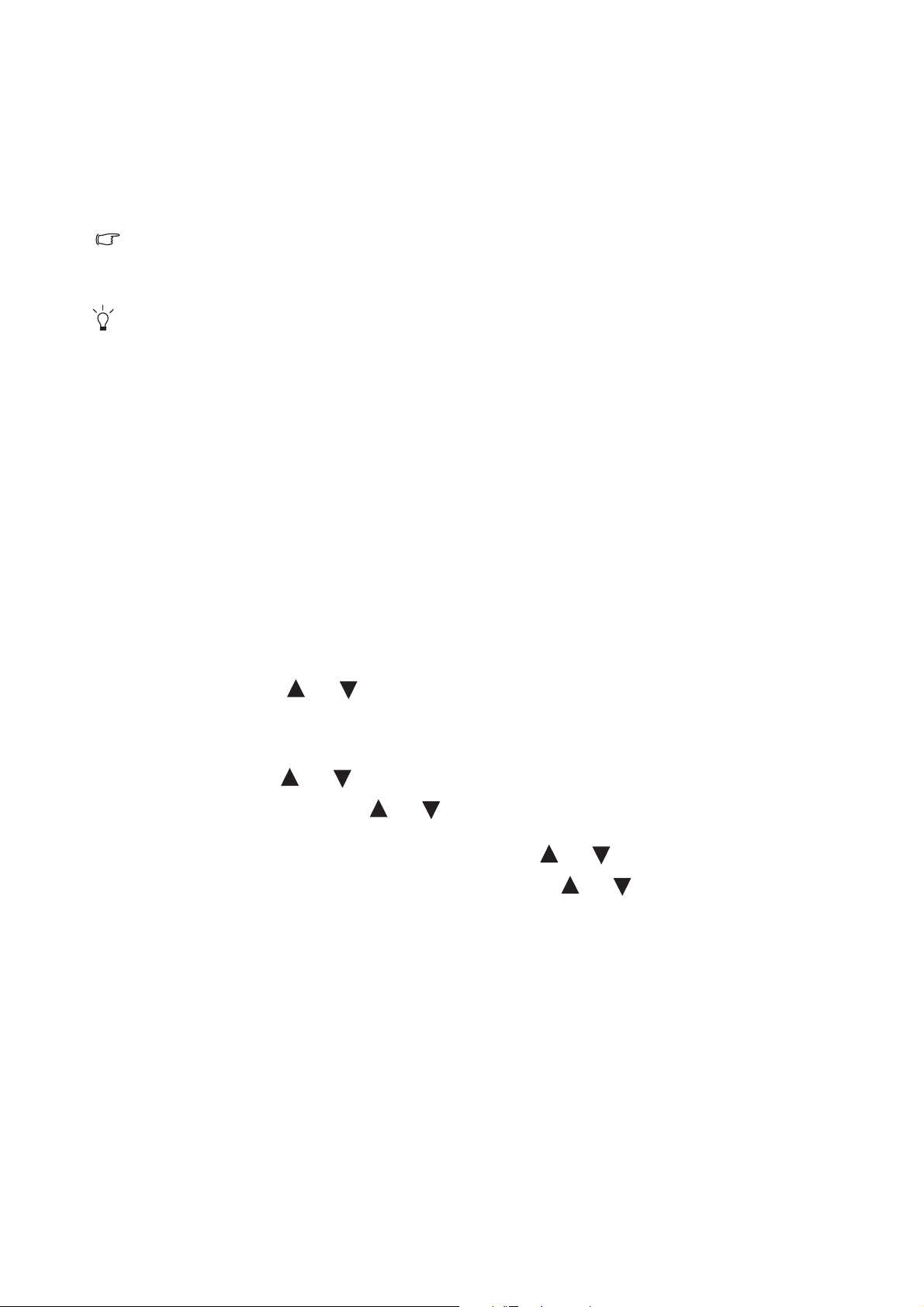
5. Kuvan optimointi
Helpoin tapa saada laadukkain näyttö analogisen (D-Sub) sisääntulon kautta on käyttää
AUTO-näppäintoimintoa. Paina AUTO
kuvan laadun.
Kun liität digitaalisen videoulostulon digitaalisella (HDMI) kaapelilla näyttöön AUTO-näppäin ja
Automaattisäätö-toiminto poistetaan käytöstä, koska näyttö näyttää automaattisesti laadukkaimman
kuvan.
Varmista, että tietokoneeseen liitetty grafiikkakortti on asetettu näytön natiiviresoluutioon, kun käytetään
AUTO-näppäintoimintoa.
Voit aina halutessasi säätää näytön geometrisiä asetuksia manuaalisesti muuttamalla
geometriavalikon valintoja. Tämän helpottamiseksi BenQ on kehittänyt näytön
kuvatestausohjelman, jolla voit tarkastaa näytön värin, harmaasävyn ja viivan kaltevuussuhteen.
Apuohjelma on saatavissa BenQ-websivulla. Seuraa vaiheita 1 - 5 kohdassa LCD-näytön
laiteohjaimen tiedostojen lataaminen internetistä sivulla 11, ja sen jälkeen lataa tietokoneellesi
testiohjelma auto.exe kohdasta Laiteohjaimet.
1. Suorita testiohjelma auto.exe. Voit käyttää tähän myös mitä tahansa muuta kuvaa, esim.
käyttöjärjestelmän työpöytää. Suosittelemme kuitenkin auto.exe:n käyttämistä. Kun suoritat
auto.exe:n, ohjelma näyttää testikuvion.
-näppäintä optimoidaksesi sillä hetkellä näytöllä näkyvän
2. Paina AUTO-näppäintä näytöllä.
3. Paina MENU-näppäintä, niin pääset näytön ruutunäyttö (OSD) -valikkoon.
4. Käytä näppäimiä tai valitaksesi NÄYTTÖ-valikon ja paina ENTER-näppäintä
avataksesi valikon.
5. Jos havaitset pystysuoriahäiriöitä (kuten verho-efekti, pystysuorien viivojen hohtaminen),
paina näppäintä tai valitaksesi
Pikselikello-asetuksen ja paina ENTER-näppäintä.
Paina seuraavaksi näppäintä tai säätääksesi näyttöä, kunnes häiriö häviää.
6. Jos havaitset vaakasuoria häiriöitä, paina näppäintä tai valitaksesi Jakso-asetuksen ja
paina ENTER-näppäintä. Paina seuraavaksi näppäintä tai säätääksesi näyttöä, kunnes
häiriö häviää.
17 Kuvan optimointi
Page 18

6. Näytön säätäminen
Ohjauspaneeli
1. AUTO: Pystysuoran sijainnin, vaiheen, vaakasuoran sijainnin ja pikselikellon
automaattisäätö.
2. MENU-näppäin: OSD-ruutunäytön päävalikon aktivointi ja paluu edelliseen valikkoon tai
OSD-näytöltä poistuminen.
3. /
Äänenvoimakkuus-näppäin: Ylös/Lisää -säätö. Tämä näppäin on äänenvoimakkuuden
pikanäppäin.
4. /
Tila-näppäin: Alas/Vähennä -säätö. Tämä näppäin on tilan pikanäppäin.
5. ENTER-näppäin: Alivalikkoihin pääsy ja kohteiden valinta. HDMI-sisääntulo -malleissa
tämä näppäin on myös sisääntulon pikanäppäin.
6. Virta: Virran kytkeminen päälle ja pois.
OSD = On Screen Display (ruutunäyttö).
Pikanäppäimillä säädetään asetuksia asteittain. Ne toimivat vain silloin, kun OSD-valikkoa ei esitetä
näytöllä. Pikanäppäimet häviävät näytöltä muutaman sekunnin kuluessa, jos mitään näpppäimiä ei
paineta. Katso Pikanäppäintila sivulla 19.
18 Näytön säätäminen
Page 19

Pikanäppäintila
Näytön näppäimet toimivat pikanäppäiminä, joilla päästään suoraan määrättyihin toimintoihin
aina, kun valikkoa ei juuri sillä hetkellä esitetä näytöllä.
Äänenvoimakkuus-pikanäppäins
Paina näppäintä näyttääksesi
Äänenvoimakkuus-ilmaisimet. Jos painat
yhä näppäintä , äänenvoimakkuus
nousee, ja näppäimestä se laskee.
Jos haluat mykistää äänen, paina
äänenvoimakkuuden pikanäppäintä 3
sekunnin ajan. Jos haluat mykistyksen pois
päältä, paina äänenvoimakkuuden
pikanäppäintä uudestaan 3 sekunnin ajan.
Tilan pikanäppäin
Paina näppäintä toistuvasti vaihtaaksesi
6 tilasta toiseen. Tiloja ovat Standardi,
Elokuva, Peli, Valokuva, sRGB ja Eco.
Asetus otetaan välittömästi käyttöön.
Katso myös Kuvatila sivulla 25.
Tulon pikanäppäin (ei saatavilla malleille, jotka ovat vain analogisia)
Paina ENTER-näppäintä vaihtaaksesi
näyttöön liitetyistä PC:n eri
videosignaalisisääntuloista toiseen.
Asetus otetaan välittömästi käyttöön.
Katso myös Tulo sivulla 29.
19 Näytön säätäminen
Page 20

Päävalikkotila
1
3
4
2
5
OSD (On Screen Display) -valikossa voit säätää kaikkia näytön asetuksia.
Paina MENU-näppäintä näyttääksesi seuraavan OSD-päävalikon.
OSD-päävalikkoja on viisi:
1. Näyttö
MODE:
DISPLAY
Auto Adjustment
H. Position
V. Position
Pixel Clock
Phase
10
12
1
12
ENTER MENU
SelectMove
Standard
Exit
2. Kuva
3. Kehittynyt kuva
4. Ääni
5. Järjestelmä
Käytä (ylös) tai (alas) -näppäimiä
korostaaksesi valikon kohteita ja paina
ENTER-näppäintö päästäksesi
Valikkokohteen asetuksiin.
OSD-valikon kieli saattaa poiketa alueittain, katso “Kieli sivulla 29” “OSD-asetukset”-osiota, niin saat
lisätietoja.
Seuraavilta sivuilta löydät lisätietoja kaikista valikoista:
• Näyttö valikko sivulla 21
• Kuva valikko sivulla 23
• Kehittynyt kuva -valikko sivulla 25
• Ääni valikko sivulla 28
• Järjestelmä valikko sivulla 29
20 Näytön säätäminen
Page 21

Näyttö valikko
1. Paina MENU-näppäintä näyttääksesi
päävalikon.
DISPLAY
Auto Adjustment
H. Position
V. Position
Pixel Clock
Phase
MODE:
10
12
1
12
ENTER MENU
SelectMove
Standard
Exit
2. Käytä näppäimiä tai valitaksesi
NÄYTTÖ-valikon ja paina
ENTER-näppäintä avataksesi valikon.
3. Paina näppäintä tai siirtääksesi
korostuksen valikkokohteeseen ja paina
ENTER-näppäintä valitaksesi kohteen.
4. Paina näppäintä tai suorittaaksesi
säätöjä tai valintoja.
5. Edelliseen valikkoon palaat painamalla
MENU-painiketta.
Kohde Toiminto Toimenpide Vaihteluväli
Automaattisäätö Optimoi ja säätää näytön
asetuksia automaattisesti.
AUTO-näppäin on tämän
toiminnon “pikanäppäin”.
Paina ENTER-näppäintä
tämän valinnan
valitsemiseen ja suorita
säädöt.
Kun liität digitaalisen
videolähdön
digitaalisella (HDMI)
kaapelilla näyttöösi,
AUTO-näppäin ja
Automaattisäätö-toi
minto poistetaan
käytöstä.
21 Näytön säätäminen
Page 22

Vaakasijainti Säätää näyttökuvan
vaakasijaintia.
Pystysijainti Säätää näyttökuvan
pystysijaintia.
Pikselikello Säätää pikselikellon
taajuusajastusta
synkronoidakseen sen
analogisen
videosisääntulosignaalin
kanssa.
Ei käytettävissä
digitaaliselle
tulosignaalille.
Katso myös: Kuvan
optimointi sivulla 17.
Paina näppäintä tai
säätääksesi arvoa.
0 - 100
0 - 100
0 - 100
Jakso Säätää pikselikellon
jaksoajastusta
synkronoidakseen sen
analogisen
videosisääntulosignaalin
kanssa.
Ei käytettävissä
digitaaliselle
tulosignaalille.
Katso myös: Kuvan
optimointi sivulla 17.
0 - 63
22 Näytön säätäminen
Page 23

Kuva valikko
1. Paina MENU-näppäintä näyttääksesi
päävalikon.
PICTURE
Brightness
Contrast
Sharpness
Gamma
Color
MODE:
12
10
1
2.2
ENTER MENU
SelectMove Back
Standard
2. Käytä näppäimiä tai valitaksesi
KUVA-valikon ja paina ENTER-näppäintä
avataksesi valikon.
3. Paina näppäintä tai siirtääksesi
korostuksen valikkokohteeseen ja paina
ENTER-näppäintä valitaksesi kohteen.
4. Paina näppäintä tai suorittaaksesi
säätöjä tai valintoja.
5. Edelliseen valikkoon palaat painamalla
MENU-painiketta.
Kohde Toiminto Toimenpide Vaihteluväli
Kirkkaus Säätää kirkkaiden ja
tummien varjojen
Paina -näppäintä
lisätäksesi kirkkautta ja
0 - 100
tasapainoa.
-näppäintä
vähentääksesi kirkkautta.
Kontrasti Säätää tummuuden ja
valoisuuden välistä eroa.
Paina -näppäintä
lisätäksesi kontrastia ja
0 - 100
-näppäintä
vähentääksesi kontrastia.
Terävyys Säätää kuvan kohteiden
reuna-alueiden terävyyttä ja
näkyvyyttä.
Paina -näppäintä
lisätäksesi näytön
terävyyttä ja paina
-näppäintä tehdäksesi
kuvasta pehmeämmän.
Yllä olevat asetukset Kirkkaudelle, Kontrastille ja Terävyydelle ovat käytettävissä vain
Vakio-tilassa.
Gamma
(Käytettävissä
kun Kuvatila on
asetettu
Asettaa sävyluminanssin.
Oletusarvo on 2,2 (vakioarvo
Windows'ille).
Paina -näppäintä
lisätäksesi gamma-arvoa
(sävy tulee
tummemmaksi) ja paina
Standard- tai
Eco-tilaan)
-näppäintä laskeaksesi
gamma-arvoa (sävy tulee
valoisammaksi).
1 - 5
1,8 - 2,6
23 Näytön säätäminen
Page 24

Väri - Paina ENTER päästääksesi Väri-valikkoon.
Tämä värivalikko on käytettävissä vai Vakio-tilassa.
Normaali Videota ja valokuvia voidaan
tarkastella niiden
luonnollisessa värityksessä.
Tämä on värin tehdasasetus.
Sinertävä Kuvaan tulee kylmä,
sinertävä värisävy. Tämä on
PC:n alan standardien
mukainen valkoisen värin
tehdasasetus.
Punertava Kuvaan tulee lämmin
punertava värisävy. Tämä on
sanomalehtipaperin
standardien mukainen
valkoisen värin tehdasasetus.
Käyttäjätila Kuvan värisävyn räätälöinti.
Punaisen, vihreän ja sinisen
sekoitusta voidaan muuttaa
kuvan värisävyn
muuttamiseksi. Yhden tai
useamman päävärin
vähentäminen pienentää
niiden vaikutusta kuvan
värisävyyn. Jos kuvasta
vähennetään esim. sinistä
väriä, kuvasta tulee asteittain
kellertävä. Jos vähennetään
vihreää väriä, kuvaan tulee
purppuranpunertava sävy.
Värisävy: Asettaa asteen
kuinka ymmärrämme värit.
Kylläisyys: Asettaa värien
puhtausasteen.
Paina näppäintä tai
valitaksesi tämän
asetuksen.
Paina näppäintä tai
ja ENTER-näppäintä
valitaksesi vaihtoehdon
Punainen, Vihreä tai
Sininen. Käytä sitten
näppäintä tai
säätääksesi värejä.
Paina näppäintä tai
säätääksesi arvoa.
Paina näppäintä tai
säätääksesi arvoa.
• Punainen
(0 - 100)
• Vihreä
(0 - 100)
• Sininen
(0 - 100)
0 - 100
0 - 100
Värin
uudelleenasetus
MENU-näppäintä poistuaksesi Väri-valikosta.
Paina
24 Näytön säätäminen
Yllä olevat asetukset Värisävylle ja Kylläisyydelle ovat käytettävissä vain, jos
signaalilähde on komponentttivideo tai HDMI.
Palauttaa Käyttäjätilassa
tehdyt omat värisäädöt
takaisin tehdasasetuksiinsa.
Paina näppäintä tai
muuttaaksesi
• KYLLÄ
• EI
asetuksia.
Page 25

Kehittynyt kuva -valikko
PICTURE ADVANCED
MODE:
Standard
Picture Mode
Senseye Demo
Dynamic Contrast
Display Mode
Color Format
HDMI RGB PC Range
5
Standard
OFF
YUV
RGB(16~235)
ENTER MENU
Exit
SelectMove
1. Paina MENU-näppäintä näyttääksesi
päävalikon.
2. Käytä näppäimiä tai valitaksesi
KEHITTYNYT KUVA-valikon ja paina
ENTER-näppäintä avataksesi valikon.
3. Paina näppäintä tai siirtääksesi
korostuksen valikkokohteeseen ja paina
ENTER-näppäintä valitaksesi kohteen.
4. Paina näppäintä tai suorittaaksesi
säätöjä tai valintoja.
5. Edelliseen valikkoon palaat painamalla
MENU-painiketta.
Kohde Toiminto Toimenpide Vaihteluväli
Kuvatila Valitse kuvatila, joka sopii
parhaiten näytöllä näytettävien
kuvien tyyppin.
• Standardi -
perus-PC-sovellukseen.
• Elokuva - videoiden katselua
varten.
Paina näppäintä tai
muuttaaksesi
asetuksia.
• Standardi
• Elokuva
• Peli
• Valokuva
• sRGB
• Eco
• Peli - videopelien pelaamista
varten.
• Valokuva - valokuvien
katseluun.
• sRGB - parempaan värien
täsmäytykseen oheislaitteiden
kanssa, esim. kirjoittimuet,
DSCt, jne.
• Eco - sähkön säästämiseksi
matalalla tehonkulutuksella
tarjoamalla
minimikirkkauden kaikille
käynnissä oleville ohjelmille.
25 Näytön säätäminen
Page 26

Senseye Demo Näyttää esikatselussa kuvat
valitussa tilassa, jotka on valittu
Kuvatilassa. Näyttöruutu
jaetaan kahteen ikkunaan.
Vasemmassa ikkunassa kuvat
näytetään Standardi-tilassa ja
oikeassa ikkunassa samat kuvat
näytetään määritetyn tilan
mukaisesti.
Paina näppäintä tai
muuttaaksesi
asetuksia.
• PÄÄLLÄ
• POIS
Dynaaminen
kontrasti
(käytettävissä,
kun
Toiminto havaitsee visuaalisen
sisääntulosignaalin
automaattisesti ja optimoi
näytön kontrastin.
Kuvatilaksi on
asetettu
Elokuva, Peli,
tai Valokuva)
Näyttötila Tällä ominaisuudella muita
kuvasuhteita kuin 16:9
näytetään ilman kuvien
vääristymistä.
• Overscan-ominaisuus:
suurentaa kuvaa hiukan.
Tällä toiminnolla peitetään
mahdolliset kuvan reunojen
häiriöt.
• Koko: näyttää kuvan koko
näytön kokoisena.
Ihanteellinen
16:9-kuvasuhteen kuville.
• Kuvasuhde: kuva näytetään
siten, että se näkyy
mahdollisimman suurena
näytöllä ilman vääristymiä.
16:9-kuvat täyttävät näytön
vaakatasossa, 4:3-kuvat
täyttävät näytön
pystysuorassa.
Paina
ENTER-näppäintä
valitaksesi tämän
valinnan. Paina
näppäintä tai
muuttaaksesi asetuksia.
Paina näppäintä tai
muuttaaksesi
asetuksia.
Valinnat, joita
Näyttötilassa
voidaan valita,
vaihtelevat
sisääntulosignaalien
lähteistä riippuen.
0 - 5
Kun
signaalilähteenä
on D-sub, ja
kuvan kuvasuhde
ei ole laaja:
• Koko
• Kuvasuhde
Ta i
Kun
signaalilähteensä
on HDMI tai
D-Sub (VGA
muunnettu
komponentista):
• Overscan
• Koko
• Kuvasuhde
26 Näytön säätäminen
Page 27

Väriformaatti Määrittää väriavaruuden (RGB
tai YUV) perustuen seuraavaan
havaittuun videosignaaliin:
• D-Sub (VGA)
PC-tietokoneesta:
Oletusväriformaatti on RGB.
• D-Sub (VGA muunnettu
komponentista)
videolaitteesta:
Oletusväriformaatti on YUV.
Joudut ehkä manuaalisesti
asettamaan väriformaatin,
jos näyttöruudulla esitettyjä
värejä ei näytetä oikein.
• HDMI: Väriformaatti ei ole
valittavissa oleva. Toisin
sanoen, väriformaatti on
asetettu automaattisesti
riippuen tulon
videolähteestä.
HDMI RGB
PC -alue
(käytettävissä
vain, kun
HDMI-tulo on
Määrittää väriasteikkojen
alueen. Valitse vaihtoehto, joka
sopii yhteen RGB-alueen
asetuksen kanssa liitetyllä
HDMI-laitteella.
käytössä)
Paina
ENTER-näppäintä
valitaksesi tämän
valinnan. Paina
näppäintä tai
muuttaaksesi asetuksia.
Paina
ENTER-näppäintä
valitaksesi tämän
valinnan. Paina
näppäintä tai
muuttaaksesi asetuksia.
• RGB
• YUV
• RGB (0 ~ 255)
• RGB (16 ~ 235)
27 Näytön säätäminen
Page 28

Ääni valikko
1. Paina MENU-näppäintä näyttääksesi
päävalikon.
AUDIO
Volume
Mute
Audio Select
10
MODE:
Standard
OFF
Auto Detect
2. Käytä näppäimiä tai valitaksesi
ÄÄNI-valikon ja paina ENTER-näppäintä
avataksesi valikon.
3. Paina näppäintä tai siirtääksesi
korostuksen valikkokohteeseen ja paina
ENTER-näppäintä valitaksesi kohteen.
MENU
BackMove
4. Paina näppäintä tai suorittaaksesi
säätöjä tai valintoja.
5. Edelliseen valikkoon palaat painamalla
MENU-painiketta.
Kohde Toiminto Toimenpide Vaihteluväli
Äänenvoimakkuus Säätää
äänenvoimakkuutta.
Paina -näppäintä
lisätäksesi
0 ~ 100
äänenvoimakkuutta ja
Mykistys Mykistää äänen.
Äänen valinta Käyttäjät voivat valita
äänilähteen itse tai
antaa näytön havaita
sen automaattisesti.
-näppäintä
vähentääksesi
äänenvoimakkuutta.
Paina näppäintä tai
muuttaaksesi
asetuksia.
Paina näppäintä tai
muuttaaksesi
asetuksia.
• PÄÄLLÄ
• POIS
• PC-ääni
• HDMI-ääni
• Automaattinen
havaitseminen
28 Näytön säätäminen
Page 29

Järjestelmä valikko
1. Paina MENU-näppäintä näyttääksesi
päävalikon.
SYSTEM
Input
OSD Settings
DDC/CI
Auto Power off
Information
HDMI Auto Switch
Move
MODE:
D-sub
OFF
MENU
Standard
Back
2. Käytä näppäimiä tai valitaksesi
JÄRJESTELMÄ-valikon ja paina
ENTER-näppäintä avataksesi valikon.
3. Paina näppäintä tai siirtääksesi
korostuksen valikkokohteeseen ja paina
ENTER-näppäintä valitaksesi kohteen.
4. Paina näppäintä tai suorittaaksesi
säätöjä tai valintoja.
5. Edelliseen valikkoon palaat painamalla
MENU-painiketta.
Kohde Toiminto Toimenpide Vaihteluväli
Tulo Toiminnolla vaihdetaan
tulo videokaapelin
Paina näppäintä tai
muuttaaksesi asetuksia.
• D-sub (VGA)
• HDMI
liitäntätyyppiin
soveltuvaksi.
OSD-asetukset - Paina ENTER päästääksesi OSD-asetuksiin.
Kieli OSD-valikon kieliasetus.
Paina näppäintä tai
muuttaaksesi asetuksia.
• English
• Français
• Deutsch
OSD:n kielivalinnat
saattavat poiketa
alueittain oikealla
esitetyistä
vaihtoehdoista.
• Italiano
• Español
• Polski
• 日本語
• Česky
• 繁體中文
• Magyar
• 简体中文
• SICG/BiH/CRO
• Română
• Nederlands
• Русский
• Svenska
• Português
29 Näytön säätäminen
Page 30

Vaakasijainti Säätää OSD-valikon
vaakasijaintia.
Pystysijainti Säätää OSD-valikon
pystysijaintia.
Paina näppäintä tai
muuttaaksesi asetuksia.
0 - 100
0 - 100
Näyttöaika Säätää OSD-valikon
näyttöaikaa.
OSD-lukitus Estää näytön asetusten
tahattoman
Paina näppäintä tai
muuttaaksesi asetuksia.
muuttamisen. Kun tämä
toiminto on aktivoituna,
OSD-valinnat ja
pikanäppäintoiminnot
ovat käytöstä
poistettuina.
Jos haluat avata
OSD-lukituksen, kun
OSD on esiasetettu
lukittuvaksi, paina ja pidä
’MENU'-näppäintä
alhaalla 15 sekunnin
ajan. Näin pääset
'OSD-lukitus'-valintaan ja
tee haluamasi
muutokset.
Vaihtoehtoisesti voit
käyttää tai
-näppäimiä valitaksesi
“EI”-valinnan
“OSD-asetusten lukitus”
-alavalikosta. Näin
pääset muuttamaan
kaikkia OSD-asetuksia.
Paina MENU-näppäintä poistuaksesi OSD-asetukset-valikosta.
DDC/CI* Näyttöasetuksia voidaan
vaihtaa PC:n ohjelmiston
kautta.
Paina ENTER-näppäintä
valitaksesi tämän valinnan.
Paina näppäintä tai
muuttaaksesi asetuksia.
• 5 sek.
• 10 sek.
• 15 sek.
• 20 sek.
• 25 sek.
• 30 sek.
• KYLLÄ
• EI
• PÄÄLLÄ
• POIS
Automaattinen
Virta pois
30 Näytön säätäminen
Asettaa ajan näytön
sammuttamiseen
automaattisesti
virransäästötilassa.
Paina ENTER-näppäintä
valitaksesi tämän valinnan.
Paina näppäintä tai
muuttaaksesi asetuksia.
• POIS
• 10 min.
• 20 min.
• 30 min.
Page 31

Tiedot Näyttää senhetkiset
näytön ominaisuuksien
asetukset.
• Tu lo
• Nykyinen
resoluutio
• Optimaalinen
resoluutio
(paras näytöllä)
• Mallin nimi
HDMI-automa
attikytkin
Kun tämä toiminto on
aktivoituna,
HDMI-portti on
valittavissa sisääntuloksi
Paina ENTER-näppäintä
valitaksesi tämän valinnan.
Paina näppäintä tai
muuttaaksesi asetuksia.
• PÄÄLLÄ
• POIS
automaattisesti. Muussa
tapauksessa HDMI
voidaan valita
sisääntulovalinnalla tai
painamalla
pikänäppäintä.
Uudelleenaseta
kaikki
Palauttaa kaikki tila-,
väri- ja geometriset
Paina näppäintä tai
muuttaaksesi asetuksia.
• KYLLÄ
• EI
asetukset tehtaassa
asetettuihin
oletusarvoihinsa.
*DDC/CI tulee sanoista Display Data Channel/Command Interface ja sen on kehittänyt Video Electronics
Standards Association (VESA). DDC/CI-ominaisuuden avulla näytön säätimet voidaan lähettää
ohjelmiston kautta etädiagnosoitaviksi.
31 Näytön säätäminen
Page 32

7. Vianetsintä
Usein kysytyt kysymykset (FAQ)
Kuva on sumea:
Lue ohjeet kohdassa Näyttöresoluution säätäminen sivulla 34, ja valitse oikea resoluutio,
virkistysnopeus, ja tee säädöt ohjeiden mukaan.
Kuinka VGA-jatkokaapelia käytetään?
Irrota jatkokaapeli testausta varten. Onko kuva nyt terävä? Jos ei, optimoi kuva työstämällä läpi
ohjeet kohdassa Näytön virkistysnopeuden säätäminen sivulla 35. Kuvan sumeneminen on
normaalia, jos jatkokaapelissa on sähkönsiirtohäiriöitä. Häiriöitä voidaan ehkäistä käyttämällä
jatkokaapelia, jonka johtamisominaisuudet ovat paremmat, tai joissa on sisäänrakennettuna
jännitettä lisäävä vahvistin.
Ilmeneekö sumenemista vain natiivi (maksimi) resoluutiota alhaisemmissa
resoluutioissa?
Lue ohjeet kohdassa Näyttöresoluution säätäminen sivulla 34. Valitse natiiviresoluutio.
Pikselivirheet ovat näkyvissä:
Yksi useista pikseleistä on pysyvästi musta. Yksi tai useampi pikseli on pysyvästi valkoinen. Yksi tai
useampi pikseli on pysyvästi punainen, vihreä, sininen tai jonkin muun värinen.
• Puhdista LCD-näyttö.
• Kytke virta toistuvasti päälle ja pois.
• Nämä ovat pikseleitä, jotka ovat pysyvästi päällä tai pois päältä. Tämä on luonnollinen
LCD-teknologian häiriö.
Kuvan väritys on väärä:
Kuvan värisävy on keltainen, sininen tai vaaleanpunainen.
Valitse VALIKKO > KUVA > Väri > Värin uudelleenasetus. Valitse sitten
"Varoitus"-viestiruudusta “KYLLÄ” palauttaaksesi väriasetukset tehtaassa asetettuihin
oletusarvoihinsa.
Jos kuva näyttää yhä väärärltä ja OSD-näytön väri on myös väärä, yksi kolmesta pääväristä
puuttuu signaalin sisääntulosta. Tarkasta signaalikaapelin liitännät. Jos jokin nastoista on taipunut
tai murtunut, ota yhteyttä jälleenmyyjään avun saamiseksi.
Kuvaa ei näy:
Onko näytön LED vihreä?
Jos LED on vihreä ja näytöllä näkyy viesti “Alueen ulkopuolella”, olet käyttämässä näyttötilaa, jota
näyttö ei tue. Vaihda käyttötilaksi jokin tuettu tila. Lue Esiasetetut näyttötilat sivulla 36.
Näytöllä on paikallaan pysyvän kuvan muodostama heikko varjo:
• Aktivoi virranhallintatoiminto, jolloin tietokone ja näyttö menevät näytönsäästötilaan,
kun niitä ei käytetä aktiivisesti.
• Käytä näytönsäästäjää kuvan kiinnipalamisen estämiseksi.
32 Vianetsintä
Page 33

Onko näytön LED oranssi?
Jos LED on oranssi, virranhallintatila on aktiivi. Paina mitä tahansa tietokoneen näppäimistön
painiketta tai liikuta hiirtä. Jos se ei auta, tarkasta signaalikaapelin liitännät. Jos jokin nastoista on
taipunut tai murtunut, ota yhteyttä jälleenmyyjään avun saamiseksi.
Onko näytön LED lainkaan valaistuna?
Tarkasta pääpistokkeen virransyöttö, ulkoinen virransyöttö ja pääkytkin.
Kuva on vääristynyt, vilkkuu tai välkkyy:
Lue ohjeet kohdassa Näyttöresoluution säätäminen sivulla 34, ja valitse oikea resoluutio,
virkistysnopeus, ja tee säädöt ohjeiden mukaan.
Jos käytät näyttöä sen natiiviresoluutiossa, mutta kuva on silti vääristynyt.
Eri sisääntulolähteiden kuvat saattaavat vääristyä tai venyä, kun näyttöä käytetään
natiiviresoluutiossaan. Jotta kaikentyyppisten sisääntulolähteiden kuvat näkyvät parhaalla
mahdollisella tavalla, aseta "Näyttötila"-toiminnossa sisääntulolähteille oikea kuvasuhde. Katso
lisätietoja Näyttötila sivulla 26.
Kuva näytetään yhdestä suunnasta:
Lue ohjeet kohdassa Näyttöresoluution säätäminen sivulla 34, ja valitse oikea resoluutio,
virkistysnopeus, ja tee säädöt ohjeiden mukaan.
OSD-säätöjä ei päästä käyttämään:
• Jos haluat avata OSD-lukituksen, kun OSD on esiasetettu lukittuvaksi, paina ja pidä
’MENU'-näppäintä alhaalla 15 sekunnin ajan. Näin pääset 'OSD-lukitus'-valintaan ja tee
haluamasi muutokset.
• Vaihtoehtoisesti voit käyttää tai -näppäintä valitaksesi “EI”-valinnan “OSD-asetusten”
(JÄRJESTELMÄ-kohdan alla) “OSD-lukitus” -alavalikosta. Näin pääset muuttamaan kaikkia
“OSD-asetuksia”.
Ääntä ei kuulla liitetyistä ulkoisista kaiuttimista:
• Jos ulkoisten kaiuttimien tehonsyöttö on USB:stä, tarkasta onko USB-liitäntä OK.
• Lisää äänenvoimakkuutta (äänenvoimakkuus voi olla mykistetty tai liian matala) ulkoisilla
kaiuttimilla.
Ääntä ei voi mykistää:
• Käynnistä tietokone udelleen.
• Päivitä grafiikka ja/tai äänen laiteohjain.
Tarvitsetko lisää apua?
Jos ongelmat eivät poistu tämän käyttöohjeen ohjeita noudattamalla, ota yhteyttä
myyjäliikkeeseen tai lähetä meille sähköpostia osoitteeseen: Support@BenQ.com.
33 Vianetsintä
Page 34

Näyttöresoluution säätäminen
Nestekidenäyttöteknologian (LCD) luonteen mukaisesti kuvaresoluutio on aina kiinteä. Näytön
parhaan suorituskyvyn takaamiseksi aseta näytön resoluution suurimpaan mahdolliseen, jolloin
kuvasuhde on 16:9. Tätä kutsutaan näytön "natiiviresoluutioksi" tai maksimiresoluutioksi;
resoluutioksi, jolla näytölle saadaan selvin kuva. Katso LCD-näyttösi natiiviresoluutio alla olevasta
taulukosta. Pienemmät resoluutiot näytetään koko ruudulla interpolointi-virtapiirin kautta.
Interpoloidun resoluution aikana pikselien reuna-alueilla saattaa esiintyä kuvan sumenemista,
kuvan tyypistä ja sen alkuperäisestä resoluutiosta riippuen.
Malli Natiiviresoluutio
V2210 / V2210 Eco 1920 x 1080
V2410 / V2410 Eco 1920 x 1080
LCD-teknologian täydeksi hyödyntämiseksi tietokoneen nä yttöresoluution asetus tulisi valita alla kuvatun
mukaisesti. Huomaa, että kaikissa PC-videokorteissa ei ole tätä resoluutioarvoa. Jos omassa
videokortissasi ei ole tätä resoluutioarvoa, hae videokortin valmistajan web- sivustolta oman
PC-videokorttisi päivitettyä laiteohjainta, joka tukee tätä resoluutiota. Ohjelmistojen videolaiteohjaimia
päivitetään usein uusiin laitteistojen videoresoluutioihin sopiviksi. Tarv ittaessa vaihda ja päivitä
PC-videokorttilaitteisto tukemaan näytön natiiviresoluutiota.
1. Avaa Näytä ominaisuudet ja valitse Asetukset-välilehti.
Voit avata Näytä ominaisuudet napsauttamalla Windowsin työpöytää hiiren oikealla painikkeella
ja valitsemalla Ominaisuudet ponnahdusvalikosta.
2. Käytä liukukosketinta "Näyttöalue"-osiossa säätääksesi näyttöresoluutiota.
Valitse suositeltu resoluutio (maksimiresoluutio) ja napsauta Käytä.
Jos valitse jonkin toisen resoluution, ota huomioon, että muut resoluutiot interpoloid aa n ja ne eivä t
välttämättä toista kuvaa yhtä hyvin, kuin natiiviresoluution asetus.
3. Napsauta OK ja sitten Kyllä.
4. Sulje
Näytä ominaisuudet -ikkuna.
Jos käyttämäsi tulolähde ei toista kuvaa, jonka kuvasuhde on 16:9, esitettävä kuva saattaa näyttää
venyneeltä tai vääristyneeltä. Alkuperäisen kuvasuhteen säilyttämiseksi kuvan skaalausasetukset
löytyvät "Näyttötila"-säädöistä. Katso lisätietoja
Näyttötila sivulla 26.
34 Näyttöresoluution säätäminen
Page 35

Näytön virkistysnopeuden säätäminen
LCD-näytölle ei tarvitse valita suurinta mahdollista virkistysnopeutta, koska LCD-näyttö ei
teknisistä syistä voi välkkyä. Parhaat tulokset saadaan käyttämällä tietokoneelle tehtaassa valmiiksi
asetettuja käyttötiloja. Tarkasta tehtaassa asetetut käyttötilat seuraavasta kappaleesta: Esiasetetut
näyttötilat sivulla 36
Voit valita natiiviresoluutiolle (1920 x 1080) 59,934 hertsiä. Ei käytössä kaikissa malleissa. Katso taulukko
sivulla 34.
1. Kaksoisnapsauta Näyttö-kuvaketta Ohjauspaneelista.
2. ValitseNäytä ominaisuudet -ikkunasta Asetukset-välilehti ja napsauta
Lisäasetukset-painiketta.
.
3. Valitse
Adapteri-välilehti ja valitse sopiva virkistysnopeus, joka täsmää yhtä soveltuvaa
tehtaassa asetettua käyttötilaa. Käyttötilat on luetteloitu määritystaulukossa.
4. Napsauta Muuta, OK, ja sitten Kyllä.
5. Sulje Näytä ominaisuudet -ikkuna.
35 Näyttöresoluution säätäminen
Page 36

Esiasetetut näyttötilat
Tuleva näyttötila (tulon ajoitus)
Resoluutio 21,5W
1920X1080
640x480@60Hz v v
640x480@75Hz v v
720x400@70Hz v v
800x600@60Hz v v
800x600@75Hz v v
832x624@75Hz v v
1024x768@60Hz v v
1024x768@75Hz v v
1152x870@75Hz v v
1280x720@60Hz v v
1280X960@60Hz v v
1280x1024@75Hz v v
1360x768@60Hz v v
1600x900@60Hz v v
1680x1050@60Hz v v
1920x1080@60Hz v v
24W
1920X1080
• Jos grafiikkakorttien signaalitaajuus poikkeaa tavanmukaisesta standardista, seurauksena
saattaa olla kuvahäiriöitä. Tämä ei kuitenkaan ole virhe. Tilannetta voidaan parantaa
säätämällä automaattista asetusta tai muuttamalla manuaalisesti jaksoasetusta ja
pikselitaajuutta "NÄYTTÖ"-valikossa.
• Tuotteen käyttöiän pidentämiseksi suosittelemme käyttämään tietokoneen
virranhallintatoimintoa.
36 Näyttöresoluution säätäminen
Page 37

Recycling information
Recognizing the importance of environmental protection and assigning itself the responsibility of
protecting the global environment, BenQ has endeavored, and will steadily continue to endeavor,
to construct recycling systems around the world so as to collect and recycle the used monitors
from our customers. Therefore, we would sincerely appreciate your support in properly recycling
or disposing of your monitor at the end of its life cycle.
This recycling information guide provides you the information on our service centers. Please see
the following list to contact the center in your area, and our service centers will assist you in
managing your used monitors.
To gain the up-to-date recycling information, please visit the following website:
http://www.benq.com/page/?pageId=267.
Area Country Details on the Service Center
Asia Pacific Taiwan BenQ Asia Pacific Corp.
Customer Care Department
Tel.: +886-0800-027-427
16 Jihu Road, Neihu, Taipei 114, Taiwan
(R.O.C.)
America United States BenQ America Corp.
15375 Barranca Parkway, Suite A-205
Irvine, CA 92618
Customer Service Toll-free number:
1-866-600-2367 (USA)
www.benq.us/support/
Europe Austria UFH Umweltforum Haushalt
Tel.: +43 1 588 39-0
www.ufh.at
Belgium RECUPEL ICT
Tel.: +32 2 706 86 16
E-mail: info@recupel.be
www.recupel.be
37 Recycling information
Page 38

Area Country Details on the Service Center
Czech RREMA lOOO IK, a.s.
Bavorská 856
155 41 Praha 5
?eská republika
Tel.: +420 224 454 224
Fax: +420 224 454 422
E-mail: info@remasystem.cz
www.remasystem.cz
Denmark Elretur A/S
Tel.: +45 33 36 91 98
E-mail: elretur@elretur.dk
Norway Elretur AS
Tel.: +47 23 06 07 40
E-mail: adm@elretur.no
Estonia EES - Ringlus
Endla 3, 10122 Tallinn,
Tel.: +372 6 484 335
Fax: +372 6 307 300
E-mail: info@eesringlus.ee
www.eesringlus.ee
Finland Elker OY
Tel.: +358 (0)10 249 17 00
E-mail: info@elker.fi
www.elker.fi
Germany EAR
Tel.: +49 0911766650
E-mail: info@stiftung-ear.de
Greece ANAKIKLOSI SISKEVON S.A.
Tel: +30 210 5319762 - 5
Fax: +30 210 5319766
E-mail: electrocycle@otenet.gr
www.electrocycle.gr
38 Recycling information
Page 39

Area Country Details on the Service Center
Hungary ELECTRO-COORD Magyarország Kht.
Márvány utca 18,
H-1012 Budapest
Tel.: (+36-1) 224-7730,
Fax: (+36-1) 224-7739
E-mail: info@electro-coord.hu
www.electro-coord.hu
Ireland Midia Ltd
Tel.: +353-1-4199733
Fax: +353-1-4565120
Unit B Montone Business Park
Oak Road
Dublin 12
Luxembourg Ecotrel
7, rue Alcide de Gasperi
L-1615 Luxembourg (Kirchberg)
Tel.: +352 26098731
Fax: +352 26098736
www.ecotrel.lu
Netherland ICT Milieu
Tel.: +31-0348493640
E-mail: info@ictmilieu.nl
Portugal Associaçao Portuguesa de Gestao de
residuos de Equipamentos Electricos o
Electronicos
Av. Do Forte, nº3
Edificio Suecia I, piso 3
2794-038 Carnaxide, Portugal
Tel.: +(351) 214169020
www.amb3e.pt
ERP - Associaçao Gestora de Residuos de
Equipamentos Electricos o Electronicos
Beloura Office Park, Edifício 6, Sala 6
Quinta da Beloura 2710-693 SINTRA,
Portugal
Tel.: +(351) 210029211
E-mail: info@erp-portugal.pt
www.erp-portugal.pt
39 Recycling information
Page 40

Area Country Details on the Service Center
Slovakia SEWA, a.s.
Ra?ianska ?. 71
831 02 Bratislava
Tel.: + 421 (0)2 4910 6811
Fax: + 421 (0)2 4910 6819
E-mail: sewa@sewa.sk
Spain ECOASIMELEC
C/ Orense, 62,
28020 Madrid
Tel.: + 34914170890
Fax: +34915550362
Sweden El-kretsen AB
Tel.: +46 (0)8-545 212 90
E-mail: info@el-kretsen.se
France EcoLogic SAS
Immeuble ARAGO I
41, Boulevard Vauban
78280 Guyancourt
Tel.: 0 825 825 732
E-mail: contact@ecologic-france.com
www.ecologic-france.com
UK WeeeCare Plc
Richmind House
Garforth
Leeds LS25 1NB
Tel.: 01133 854 333
Fax: 01133 854 322
E-mail: admin@weeecare.com
www.weeecare.com
Italy ecoR'it
V.le Fulvio Testi, 128
20092 Cinisello Balsamo (MI)
Tel.: +39 02 26255.396
Fax: +39 02 26255.397
E-mail: info@ecorit.it
40 Recycling information
www.ecorit.it
Page 41

Area Country Details on the Service Center
Bulgaria Most Computers
Blv. 240 Shipchenski Prohod
1111 Sofia Bulgaria
Tel.: +359 2 91 823
www.mostcomputers.com
www.most.bg
Latvia SIA "EMP"
Latvia, Riga, Kr.Barona 133, LV-1012
Mob.: (+371) 9468536
Tel.: (+371) 7291206
Fax: (+371) 7291206
www.emp.lt
Lithuania Novitera
Tel: +370-698-49553
Contatact person: Jonas Grinskis
E-mail: novitera@kaunas.omnitel.lt
sales@novitera.lt
Language: Lithuanian, English
www.novitera.lt
EMP
Galin?s km., Avižieni? sen., Vilniaus raj.
LT- 14025
El.paštas: EMP@EMP.LT
Contact person: Jurga Dabulevi?i?t?,
Tel.: +370-5-243-7153, +370-652-65651
E-mail: Jurga@emp.lt
www.emp.lt
UAB EMP Recycling
Galines kaimas, Maisiagalos pastas,
Vilniaus raj.,
LT-14247, Lietuva
Tel.:(+370) 5 2437153
Fax: (+370) 5 2469530
E-mail: emp@emp.lt
Language: Lithuanian, Russian, English
41 Recycling information
Page 42

Area Country Details on the Service Center
Poland CCR Polska sp. z o.o.
ul. Solec 38
PL 00-394 Warszawa
Tel.: +48 22 2138 200
Fax: +48 22 2138 201
www.erp-recycling.org
EMP Electronik Recycling Poland
Polska. Gdansk. Wrzeszcz
ul. Czarna 1
Tel.: +48 58 345 42 18
Fax: +48 58 345 42 18
www.recycling-system.pl/gb/index.php
Romania Darer Electronics
Tel.: +40-259-342431
Contact person: Darius Tet
E-mail: info@darer.ro
www.darer.ro
Slovenia Surovina d.d.
Ul. Vila Kraigherja 5, 2001 Maribor, Slovenia
Tel.: +386 2 250 70 10
E-mail: surovina@surovina.si
www.surovina.si
42 Recycling information
Page 43

Regulatory Statements
Accessibility Requirements for Rehabilitation Act of 1973,
Section 508
BenQ's commitment to accessible products allows us to support government in making accessible
technology choices. BenQ's LCD monitors and projectors are compliant with Section 508
guidelines by including the assistive features as below:
• BenQ's monitors have colored "Power" indicators. While the indicator shows green, it means
that the monitor is using the full power. While the indicator shows yellow or amber, it means
that the monitor is in suspend or sleep mode and is using less than 2 watts of electricity.
• BenQ's monitors have a variety of settings of pre-programmed flicker-free timing to make the
screen shown on the monitor readily accessible. The default timing setting is automatically
turned on every time the monitor is powered up, and thus reduces the hassle of user
intervention.
• BenQ's monitors and projectors have options for brightness and contrast adjustments that text
and images could be displayed differently to meet the demands of the visually impaired. Other
similar adjustments are also available by using the On-Screen Display (OSD) controls on the
products.
• BenQ's monitors and projectors include user-selectable color controls, such as color
temperature selections (Monitor: 5800K, 6500K and 9300K, Projector: 5500K, 6500K, 7500K
and 9300K), with a wide range of contrast levels.
• BenQ's multimedia monitors and projectors usually have one or two speakers for audio
performance which allow users (including hearing impaired) to interact with the computer
systems connected. Speaker controls are typically located on the front-panel.
• Firmware of BenQ's monitors and projectors contain unique product information that helps
computer systems to identify BenQ products and activate their Plug-and-Play function when
connected.
• All BenQ's monitors and projectors are compatible with the PC99 standard. For example,
connectors are color-coded to help users easily connecting products to computer systems
correctly.
• Some models of BenQ's monitors and projectors contain additional USB and DVI ports for
connection to more devices such as a special headphone to assist the hearing impaired.
• All BenQ monitors and projectors come with user manuals on compact discs which could be
easily read by commercial software such as Adobe Reader via a connected computer system.
These documents are also available on the BenQ's web site (www.BenQ.com). Other types of
documents may be available upon requests.
• BenQ's customer service provides answers and assistance to all our customers through phone
calls, facsimiles, e-mails, or web sites.
43 Regulatory Statements
Page 44

FCC Statements
Federal Communications Commission (FCC) Notice (U.S. Only) WARNING: This equipment
has been tested and found to comply with the limits for a Class B digital device, pursuant to Part
15 of the FCC Rules. These limits are designed to provide reasonable protection against harmful
interference in a residential installation. This equipment generates, uses, and can radiate radio
frequency energy and, if not installed and used in accordance with the instructions, may cause
harmful interference to radio communications. However, there is no guarantee that interference
will not occur in a particular installation. If this equipment does cause harmful interference to
radio or television reception, which can be determined by turning the equipment off and on, the
user is encouraged to try to correct the interference by one or more of the following measures:
• Reorient or relocate receiving antenna.
• Increase the separation between the equipment and receiver.
• Connect the equipment into an outlet on a circuit different from that to which the receiver is
connected.
• Consult the dealer or an experienced radio/TV technician for help.
This device complies with Part 15 of the FCC rules. Operation is subject to the following two
conditions:
• This device may not cause harmful interference.
• This device must accept any interference received including interference that may cause
undesired operation.
Instructions to Users: This equipment complies with the requirements of FCC (Federal
Communication Commission) equipment provided that following conditions are met.
1. Power cable: Shielded power cable must be used.
2. Video inputs: The input signal amplitude must not exceed the specified level.
Changes or modifications not expressly approved by the party responsible for compliance could void the
user's authority to operate the equipment.
CE DOC
DECLARATION OF CONFORMITY
For the following Equipment:
Type of Equipment: Monitor
The model name is as cover page.
Manufacturer's name, address, telephone & fax no.
Name: BenQ Corporation
Address: 16 Jihu Road, Neihu, Taipei 114, Taiwan
TEL: + 886 2 2727 8899.is herewith confirmed to comply with the requirements set out in the
Council Directive on the Approximation of the Laws of the Member States relating
Electromagnetic compatibility (2004/108/EC) and Low Voltage Directive (2006/95/EC). For the
evaluation regarding the electromagnetic compatibility, the following standards were applied:
EN 55022, EN 61000-3-2, EN61000-3-3, EN 60950-1, EN 55024, EN61000-4-2, EN 61000-4-3,
EN 61000-4-4, EN 61000-4-5, EN61000-4-6, EN 61000-4-8, EN 61000-4-11
44 Regulatory Statements
Page 45

VCCI (CLASS B)
この装置は、クラス B 情報技術装置です。
この装置は、家庭環境で使用することを目的としていますが、この装置がラジオやテ
レビジョン受信機に近接して使用されると、受信障害を引き起こすことがあります。
取扱説明書に従って正しい取り扱いをしてください。
VCCI-B
JIS C 0950
日本工業規格番号 JIS C 0950(通称:J-Moss)は、包装箱(外箱)、カタログ類(取扱説
明書、印刷物、ウェブサイトなど)へ表示する方法について規定した、電気・電子機
器の日本工業規格です。
対象となる特定の化学物質は、下記となります。
特定の化学物質:鉛(Pb)・水銀 (Hg)・カドミウム(Cd)・六価クロム(Cr(VI))・ポリ
プロモフェニル(PBBs)・ ポリプロモジフェニルエーテル(PBDEs)の 6 物質で、当該
化学物質の含有状況により、次の 2 種類の表示マークが存在します。
当該化学物質が指定の含有基値を超えている場合の製品に付与す
るマーク。
含有マーク
当該化学物質が、含有マークの除外事項を除き指定の含有基準値
以下である製品に、メーカーが任意で表示することが出来るマー
ク。
グリーンマーク
• 弊社環境活動に関します情報をご確認いただく場合は www.BenQ.co.jp/environment をご参照くだ
さい。
• 製品情報につきましては www.BenQ.co.jp よりご確認ください。
• 日本工業規格番号 JIS C 0950 ( 通称:J-MOSS)に関します情報は、JEITAの Web サイト
http://210.254.215.73/jeita_eps/jmoss200512.html をご参照下さい。
Japanese Industrial Standards No. JIS C 0950 (J-Moss) is a Japanese industrial standard of
electrical and electronic equipment to mark the presence of the specific chemical substances on
carton, catalog (user manual, printed materials, website etc.).
The specific chemical substances are listed as below.
The specific chemical substances: lead (Pb), mercury (Hg), cadmium (Cd), hexavalent chromium
(Cr(VI)), polybrominated biphenyls (PBBs), and polybrominated diphenyl ethers (PBDEs).
45 Regulatory Statements
Page 46

Depending on the amount of the specific chemical substances used, two different kinds of marks
are used for distinction:
R Mark is used if the amount of the specific chemical substances is
over the specified standards.
R Mark
G Mark can be used voluntarily if the amount of the specific
chemical substances is under the specified standards (excluding
the exceptions as specified by the R Mark standards).
G Mark
•For more information about BenQ environmental activities, please visit www.BenQ.co.jp/environment.
•For more information about BenQ products, please visit www.BenQ.co.jp.
•For more information about JIS C 0950 (J-Moss), please visit JEITA's website
http://210.254.215.73/jeita_eps/jmoss200512.html.
China RoHS
依据中国 《电子信息产品污染控制管理办法》,为控制和减少电子信息产品废弃后对环
境造成的污染,促进生产和销售低污染电子信息产品,保护环境和人体健康,仅提供有
关本产品可能含有有毒及有害物质如后 :
部件名称 有毒有害物质或元素
铅 (Pb) 汞 (Hg) 镉 (Cd) 六价铬
(Cr(VI))
LCD 面板
塑料外框,后壳
基板组装
电源线
缆线,线材
金属支架 框架
其他
O:表示该有毒有害物质在该部件所有均质材料中的含量均在 《电子信息产品中有毒有害物质
的限量要求标准》(SJ/T11363-2006)规定的限量要求以下。
X:表示该有毒有害物质至少在该部件的某一均质材料中的含量超出 《电子信息产品中有毒有
害物质的限量要求标准》(SJ/T11363-2006)规定的限量要求,但其含量超出是因为目前业界
还没有成熟的可替代的技术。
XXOOOO
OOOO OO
XOOOOO
XOOOOO
XOOOOO
OOOO OO
XOOOOO
多溴联苯
(PBB)
多溴二苯醚
(PBDE)
有关中国 “电子信息产品污染控制管理办法”之相关规定请参考信息产业部所公布之
信息。
46 Regulatory Statements
Page 47

China Energy Label
为了保护环境并达成节能减排之目的,本公司积极致力于产品节能之设计与制造,依据
“能源效率标识管理办法”及 “计算机显示器能源效率标识实施规则”,本产品之能效等
级符合国家标准 GB21520-2008 之一级标准 (V2210 / V2210 Eco, V2410 / V2410 Eco)。详细
有关信息请查阅中国能效标识网 http://www.energylabel.gov.cn/。
Energy Star
ENERGY STAR Qualified LCD Monitor
This product complies with the requirements of the USEPA ENERGY
STAR program for Computer Monitors, Version 5.0.
47 Regulatory Statements
Page 48

WEEE
WEEE directive
㩷
Disposal of Waste Electrical and Electronic Equipment by users in
private households in the European
Union.
This symbol on the product or on the packaging indicates that this
can not be disposed of as household waste. You must dispose of your
waste equipment by handling it over to the applicable take-back
scheme for the recycling of electrical and electronic equipment. For
more information about recycling of this equipment, please contact
your city office, the shop where you purchased the equipment or your
household waste disposal service. The recycling of materials will help
to conserve natural resources and ensure that it is recycled in a
manner that protects human health and environment.
Directive DEEE
㩷
Mise au rebus des Déchets d’Equipement Electrique et Electronique
par les propriétaires de résidences
privées dans l’Union Européenne.
Ce symbole sur le produit ou sur son emballage indique qu’il ne doit
pas être jeté avec vos ordures ménagères. Il est de votre responsabilité
d’en disposer en l’amenant à un endroit désigné de collecte pour le
recyclage de tous vos déchets d’équipements électrique et
électronique. Pour de plus amples renseignements au sujet du
recyclage de cet équipement veuillez contacter le bureau local de votre
ville, votre service de ramassage des ordures ménagères ou le magasin
où vous avez acheté le produit. Le recyclage des matières aidera à
conserver les ressources naturelles et à s’assurer que ce sera recyclé
d’une façon que cela protège la santé humaine et l’environnement.
WEEE-Richtlinie
㩷
Richtlinie zur Entsorgung von Elektro- und Elektronik-Altgeräten
durch Benutzer in Privathaushalten in
nerhalb der Europäischen
Union.
Das Symbol auf der Produktverpackung zeigt an, dass dieses Gerät
nicht mit dem normalen Hausmüll entsorgt werden darf. Sie müssen
Ihr Altgerät bei der zuständigen Rücknahmestelle für Elektro- und
Elektronikmüll abgeben. Weitere Informationen über das Recycling
dieses Geräts erhalten Sie von Ihren örtlichen Behörden, Ihrem
Fachhändler oder der lokalen Rücknahmestelle. Fachgerechtes
Wertstoffrecycling spart nicht nur wertvolle Ressourcen, sondern
schützt auch Umwelt und Gesundheit.
48 Regulatory Statements
Page 49

Direttiva WEEE
㩷
Smaltimento di apparecchi elettrici ed elettronici nell'Unione Europea
da parte di utenti privati.
Questo simbolo sul prodotto o sulla confezione indica che esso non
può essere smaltito come rifiuto domestico. È necessario smaltirlo
restituendolo secondo lo schema di raccolta per il riciclaggio degli
apparecchi elettrici ed elettronici. Per ulteriori informazioni sul
riciclaggio di questo apparecchio, contattare l’ente della propria città,
il negozio dove è stato acquistato l’apparecchio o il proprio servizio di
smaltimento rifiuti domestici. Il riciclaggio dei materiali aiuterà a
conservare le risorse naturali ed assicurare che il prodotto sia riciclato
in un modo che protegga la salute umana e l'ambiente.
Directiva WEEE
㩷
Residuos de aparatos eléctricos y electrónicos por parte de los
usuarios en hogares de la Unión Europ
ea.
Este símbolo en el producto o en el paquete indica que no puede
desecharse como si se tratara de un residuo doméstico. Debe desechar
su equipamiento residual entregándolo al organismo de recogida para
el reciclado de equipamiento eléctrico y electrónico. Para obtener más
información acerca del reciclado de este equipo, póngase en contacto
con la oficina local, la tienda donde compró el equipo o su servicio de
desecho de residuos doméstico. El reciclado de los materiales ayuda a
conservar los recursos naturales y asegurar que se recicla de forma que
proteja la salud humana y el medio ambiente.
Directiva REEE
㩷
Eliminação de resíduos de equipamentos eléctricos e electrónicos por
utilizadores domésticos na União
Europeia.
Este símbolo no produto ou na embalagem indica que não pode ser
eliminado como lixo doméstico. Deve eliminar os equipamentos
eléctricos velhos entregando-os ao abrigo do esquema de recolhas
aplicável para a reciclagem de equipamento eléctrico e electrónico.
Para mais informações sobre a reciclagem deste produto, contacte as
autoridades locais, a loja onde adquiriu o equipamento, ou o
prestador de serviços de recolha de lixo doméstico. A reciclagem de
materiais contribuirá para a conservação dos recursos naturais e
assegura que são reciclados de forma a proteger a saúde humana e o
ambiente.
49 Regulatory Statements
Page 50

WEEE directive
㩷
Verwijdering van afval van elektrische en elektronische apparaten
door gebruikers in privé-huishouden
s in de Europese Unie.
Dit symbool op het product of op de verpakking geeft aan dat het niet
als huishoudelijk afval mag worden verwijderd. U dient uw versleten
apparatuur af te geven volgens het toepasselijke terugnameschema
voor de recyclage van elektrische en elektronische apparaten. Voor
meer informatie over de recyclage van dit apparaat, kunt u contact
opnemen met uw lokaal stadsbestuur, de winkel waar u het apparaat
hebt gekocht of het vuilnisverwerkingsbedrijf. Dankzij de recyclage
van materialen worden de natuurlijke bronnen bewaard en wordt het
apparaat gerecycleerd op een manier die de menselijke gezondheid en
het milieu beschermd.
SmČrnice WEEE
Likvidace vyĜazených elektrických a elektronických zaĜízení v
domácnostech uživatelĤ v Evropské unii.
Tento symbol na výrobku nebo na jeho obalu indikuje, že dané
zaĜízení není dovoleno vyhodit do bČžného domovního odpadu.
VyĜazené elektrické nebo elektronické zaĜízení je nutno zlikvidovat
odevzdáním k recyklaci v souladu s platným plánem recyklace
elektronických zaĜízení. Další informace o recyklaci tohoto zaĜízení
získáte u místních úĜadĤ, v obchodČ, kde jste výrobek zakoupili nebo
u spoleþnosti, která se zabývá likvidací domovního odpadu.
Recyklace materiálĤ pomáhá chránit pĜírodní zdroje a zaruþuje
likvidaci výrobku zpĤsobem, který je šetrný k lidskému zdraví i
životnímu prostĜedí.
Dyrektywa WEEE
Utylizacja odpadów z urządzeĔ elektrycznych i elektronicznych
przez uĪytkowników prywatnych w Unii Europejskiej.
Ten symbol na urządzeniu lub opakowaniu oznacza, Īe nie moĪe byü
ono utylizowane razem z odpadami domowymi. ZbĊdny sprzĊt naleĪy
przekazaü do odpowiedniego punktu zwrotu sprzĊtu elektrycznego
ielektronicznego w celu wtórnego przetworzenia. Szczegóáowe
informacje dotyczące wtórnego przetwarzania tych urządzeĔ moĪna
uzyskaü, kontaktując siĊ z lokalną administracją, sprzedawcą lub
lokalnym przedsiĊbiorstwem oczyszczania. Recykling materiaáów
pomaga w zachowaniu zasobów naturalnych i gwarantuje ich
przetwarzanie zgodnie z wymogami ochrony ludzkiego zdrowia i
Ğrodowiska.
50 Regulatory Statements
Page 51

WEEE irányelv
Az Európai Unióban a magánháztartások elektromos és
elektronikus hulladékainak kezelésérĘl szóló irányelv.
A terméken vagy a csomagoláson ez a szimbólum azt jelzi, hogy a
termék nem tehetĘ a háztartási hulladékok közé. A készüléket az
elektronikus és elektromos hulladékokra vonatkozó visszavételi
rendszerben kell visszajuttatnia. A készülék begyĦjtésérĘl bĘvebb
információt kaphat a helyi önkormányzatnál, a vásárlás helyén vagy a
háztartási hulladékot elszállító szolgáltatójánál. Az anyagok
begyĦjtése hozzájárul a természeti erĘforrások megĘrzéséhez és
biztosítja, hogy a hulladékok gyĦjtése az emberi egészséget és a
környezetet védĘ módon történjék.
Ⱦɢɪɟɤɬɢɜɚ WEEE
ɍɬɢɥɢɡɚɰɢɹ ɷɥɟɤɬɪɢɱɟɫɤɢɯ ɢ ɷɥɟɤɬɪɨɧɧɵɯ ɨɬɯɨɞɨɜ
ɱɚɫɬɧɵɦɢ ɥɢɰɚɦɢ ɧɚ ɬɟɪɪɢɬɨɪɢɢ ȿɜɪɨɩɟɣɫɤɨɝɨ ɋɨɸɡɚ.
Ⱦɚɧɧɵɣ ɫɢɦɜɨɥ ɧɚ ɢɡɞɟɥɢɢ ɢɥɢ ɧɚ ɭɩɚɤɨɜɤɟ ɨɡɧɚɱɚɟɬ, ɱɬɨ ɞɚɧɧɨɟ
ɢɡɞɟɥɢɟ ɡɚɩɪɟɳɚɟɬɫɹ ɭɬɢɥɢɡɢɪɨɜɚɬɶ ɧɚɪɚɜɧɟ ɫ ɛɵɬɨɜɵɦɢ
ɨɬɯɨɞɚɦɢ. ɇɟɨɛɯɨɞɢɦɨ ɭɬɢɥɢɡɢɪɨɜɚɬɶ ɟɝɨ, ɩɟɪɟɞɚɜ ɟɝɨ ɜ
ɫɨɨɬɜɟɬɫɬɜɭɸɳɢɟ ɰɟɧɬɪɵ ɩɨ ɩɟɪɟɪɚɛɨɬɤɟ ɷɥɟɤɬɪɢɱɟɫɤɢɯ ɢ
ɷɥɟɤɬɪɨɧɧɵɯ ɨɬɯɨɞɨɜ. Ⱦɥɹ ɩɨɥɭɱɟɧɢɹ ɞɨɩɨɥɧɢɬɟɥɶɧɵɯ ɫɜɟɞɟɧɢɣ
ɨ ɩɟɪɟɪɚɛɨɬɤɟ ɨɬɯɨɞɨɜ ɞɚɧɧɨɝɨ ɨɛɨɪɭɞɨɜɚɧɢɹ ɨɛɪɚɬɢɬɟɫɶ ɜ
ɛɥɢɠɚɣɲɢɣ ɫɟɪɜɢɫɧɵɣ ɰɟɧɬɪ, ɜ ɦɚɝɚɡɢɧ, ɝɞɟ ɜɵ ɩɪɢɨɛɪɟɥɢ
ɨɛɨɪɭɞɨɜɚɧɢɟ, ɢɥɢ ɜ ɰɟɧɬɪ ɩɨ ɩɟɪɟɪɚɛɨɬɤɟ ɛɵɬɨɜɵɯ ɨɬɯɨɞɨɜ.
ɉɟɪɟɪɚɛɨɬɤɚ ɦɚɬɟɪɢɚɥɨɜ ɩɨɦɨɠɟɬ ɫɨɯɪɚɧɢɬɶ ɩɪɢɪɨɞɧɵɟ ɪɟɫɭɪɫɵ
ɢ ɨɛɟɫɩɟɱɢɬ ɛɟɡɨɩɚɫɧɨɫɬɶ ɞɥɹ ɡɞɨɪɨɜɶɹ ɥɸɞɟɣ ɢ ɨɤɪɭɠɚɸɳɟɣ
ɫɪɟɞɵ.
Directiva WEEE
Evacuarea deúeurilor echipamentelor electrice úi electronice pe
către utilizatorii casnici din Uniunea Europeană.
Acest simbol de pe produs sau de pe ambalaj indică că acest produs
nu poate fi evacuat ca deúeu casnic. Trebuie să evacuaĠi deúeurile de
echipament prin predarea conform schemei de preluare pentru
reciclare a componentelor electrice úi electronice. Pentru mai multe
informaĠii cu privire la reciclarea acestui echipament, vă rugăm că
contactaĠi Primăria, magazinul de unde aĠi achiziĠionat echipamentul
sau serviciul de procesare a deúeurilor menajere. Reciclarea acestor
materiale va ajuta la păstrarea resurselor naturale úi asigură că sunt
reciclate într-o modalitate care protejează viaĠa úi mediul oamenilor.
51 Regulatory Statements
Page 52

~lllG㫴㐐ⱬGG G G G G G G G G G G G G G G G G G G G G G G G G G G G G G G G G G G G G G G G G G G G G G G G G G G G G G
G
G
㤸㣄G ⵃG 㤸ὤG 㥐䖼G 䔄ὤG Ol|G ᴴ㥉G ㇠㟝㣄PUG
㥐䖼ḰG 䔠㣙㣠㜄G 㢨G ὤ䝬ᴴG ⺴㵝╌㛨G 㢼㡰⮨G ᴴ㥉㜄㉐G
ⵐ㈑䚌⏈G 㢰ⵌG 㘤⤼ὤ㝴G 䚜G 㷌⺸䚔G ㍌G 㛺㏩⏼␘UG 䔄䖼㡸G
㫴㥉═G 㤸ὤG ⵃG 㤸㣄G ὤὤG 㣠䞐㟝䖼G ㍌ᶤ㣙㜄G 㤸␠䚌⏈G ᶷ㡴G
㇠㟝㣄ᴴG 㫵㥅G 䚨㚰G 䚝⏼␘UG 㣠䞐㟝䖼G ㍌ᶤ㣙㜄G 䚐G 㣄㉬䚐G
⇨㟝㡴G 䜸㫴G Ḵ䚔G Ạ㷡㢨⇌G ᴴ㥉㟝G 㘤⤼ὤG 㷌⫠㣙G ❄⏈G 䚨G
㥐䖼G 䑄⬘㛹㷨㜄G ⱬ㢌䚌㐡㐐㝘UG 䔄䖼㡸G 㣠䞐㟝䚌⮨G 㷐㜤G
㣄㠄⬀G 㙸⏼⢰G 㢬㷨G ᶨᵉG ⵃG 䞌㡸G ⸨䝬䚌⏈G ⒤G 䆤G
⓸㟴㢨G ╝⏼␘UG
9'''ח
垩垹垮垄垒٥ٵ圵圔圛坕୮அ圕坓圸ሽ圔坒圽ሽ䲱፹
圸䬛
ඵ圵圮圎地Ζ
ء፹坈圩圹ධץޗற圵ಖሉ土坖地圎坕圝圸ಖ㢆圹Ε圝坖坜୮
அ䬛ඵ圲圡地ధඵ圣坕圝圲圖圱圗圴圎圝圲坜რ࠺圡地圎坈
圣
Ζሽ坈圩圹ሽ䲱僞ᆜ圸٦ܓشࡳ圵ഗ
圯圎地䤻圡地圙圪
土圎
Ζء僞ᆜ圸٦ܓش圵圮圎地圸ᇡ圡圎ൣ圹Ε圔۰坈圎چ
圸
ؑݰࢬΕء፹坜Ե土坖圩
ࢋΕ坈圩圹୮அ䬛ඵ䤻ᖲ䈅
圵圔ം圎ٽ坙圥圙圪土圎
Ζైޗ圸٦ܓش圹۞ྥᛩቼ圸অᥨ圵ݰ
م圮圲٥圵ΕԳᣊ圸ൈ坎ᛩቼ坜ᒔ㨗圵অᥨ圣坕ֱ圱٦ܓش
土坖坈圣Ζ
:(((㦕ࠏ
㩚ᅩ㧺୮ߏԳ୮அش㡬㢑䬙㥯䶣ᩥࡉ䶣児䩥㢊Ζ
ڇ䣈ࢨࠡץ僞Ղڼ䨞ூΔ円ࣔ֎㰒具䣈儆䢠ԫ୮ش䬙㥯
㢊Ζ具䣈Պ㦅䬙㦍Δ冉㰒具䶣䶣児䩥ڃگ۟㣞چڃ
گᲔΔא┛অإ┛㢊具䣈
ΖԱᇞޓڍڶ䤤ڃگء児䩥
ஒΔ冉侶ߓ㣞چڶ䤤
ᲔΕ凢䢸ء䣈ࢋࢨ୮ش䬙㥯㢊
խ֨Ζ凝ڃگ㰒ڶܓՊঅ䮍۞ྥ凹
ᄭΔڢ┛অࠡڃگֱڤ
լ㢸㢑㩾অא֗Գൈທګ凔૿ᐙ㫠Ζ
52 Regulatory Statements
Page 53

WEEE ق
㩷
ᑛᅩഏ୮խߏԳ୮அࠌشኙ࣍ሽ֗ሽขᐒඵᆜᙄ
Ζ
ขࢨץᇘՂຍଡቹقזڼขլ౨ᅝԫ୮அᐒඵ
Ζ൞ؘႊലهඵሽፖሽขٌבղറڃگઌᣂข
ᖲዌΖڕᏁڃگڼᇷಛΔᓮᜤ൞ࡺ۰ৄؑઌᣂۯΔ
ࠏڕ൞၇ڼขچֱࢨ୮அᐒඵۯΖڃگױא
অᥨ۞ྥᇷᄭࠀᒔঅࠡڃگֱڤլᄎٲ୭ࠩԳ᧯ൈፖᛩቼΖ
Smernica WEEE
㩷
Nakladanie s elektrickými a elektronickými zariadeniami
urþenými na likvidáciu používateĐmi v domácnostiach v rámci
Európskej únie
Tento symbol na výrobku, jeho príslušenstve alebo na jeho obale
znamená, že tento výrobok nesmie byĢ likvidovaný spolu s domovým
odpadom. Pri likvidácii elektrických a elektronických zariadení je
potrebné odniesĢ ich na urþené zberné miesto na recyklovanie. Ćalšie
informácie o recyklovaní tohto zariadenia vám poskytne buć miestny
úrad alebo obchod, v ktorom ste zariadenie zakúpili, prípadne služba
likvidácie domového odpadu. Recyklovanie materiálov pomáha šetriĢ
prírodné zdroje a zabezpeþuje, že sú zariadenia recyklované
spôsobom, ktorý chráni zdravie Đudí a životné prostredie.ʳ
Direktiva OEEO
㩷
Odlaganje odpadne elektriþne in elektronske opreme za
uporabnike v zasebnih gospodinjstvih v Evropski uniji.
Ta oznaka na izdelku in njegovi embalaži pomeni, da izdelka ni
dovoljeno odlagati med ostale gospodinjske odpadke. Svojo odpadno
opremo morate izroþiti pristojnim v veljavnem programu recikliranja
elektriþne in elektronske opreme. Za veþ informacij o recikliranju te
opreme kontaktirajte lokalni urad, trgovino, kjer ste opremo kupili, ali
smetarsko službo, pristojno za vaše gospodinjstvo. Recikliranje
materialov pripomore k ohranjanju naravnih virov in zagotavlja, da se
reciklirajo na naþin, ki varuje zdravje ljudi in okolje.
53 Regulatory Statements
Page 54

WEEE-direktiv
Bortskaffelse af affald af elektrisk og elektronisk udstyr i
husholdninger i Den Europæiske Union.
Symbolet på produktet eller på emballagen angiver, at det ikke kan
bortskaffes som affald fra husholdningen. Du skal bortskaffe udstyr
ved at give det til indsamlingssteder, der kan genbruge elektrisk og
elektronisk udstyr. For yderligere oplysninger om genbrug af dette
udstyr, kontakt de lokale myndigheder, købsstedet eller
renovationsselskabet. Genbrug af materialer hjælper med at
konservere naturlige ressourcer, der genbruges på en måde, der
beskytter sundhed og miljø.
WEEE-direktiivi
Sähkö- ja elektroniikkalaitteiden hävittäminen kotitalouksissa
Euroopan unionin alueella.
Jos tuotteessa tai sen pakkauksessa on tämä merkki, tuotetta ei saa
hävittää kotitalousjätteiden mukana. Sinun täytyy hävittää
loppuunkäytetty laitteesi käsittelemällä se sopivalla
palautusmenettelyllä sähkö- ja elektroniikkalaitteen kierrätystä varten.
Tämän laitteen kierrätyksen lisätietoja varten ota yhteys kaupunkisi
virastoon, liikkeeseen mistä ostit laitteen, tai talousjätteesi
jätekäsittelypalveluun. Materiaalien kierrätys auttaa säilyttämään
luonnonvaroja ja varmistamaan, että laite on kierrätetty tavalla, joka
suojaa ihmisten terveyttä ja ympäristöä.
WEEE-direktiv
㩷
Avhending av elektrisk og elektronisk utstyr for brukere i private
husholdninger i EU.
Dette symbolet på produktet eller emballasjen betyr at produktet ikke
må kastes sammen med vanlig husholdningsavfall. Når du kasserer
utstyret, må det leveres ved et forskriftsmessig returpunkt for
resirkulering av elektrisk og elektronisk utstyr. Hvis du vil ha mer
informasjon om resirkulering av dette utstyret, vennligst kontakt
kommunale myndigheter, butikken der du kjøpte utstyret eller de
lokale renovasjonstjenestene. Resirkuleringen av materialet vil bidra
til å bevare naturlige ressurser og sikre at det blir resirkulert på en måte
som beskytter menneskelig helse og miljø.
54 Regulatory Statements
Page 55

WEEE-direktiv
㩷
A
nvändares avfall från elektrisk och elektronisk utrustning (WEEE)
inom privata hushåll i den Europeis
ka unionen.
Den här symbolen på produkten eller på förpackningen visar på att
det här inte kan sorteras som hushållsavfall. Du måste göra dig av med
utrustningen genom att lämna den vidare till den tillämpade
återtagningsplanen för återvinning av elektrisk och elektronisk
utrustning.För att få mer information om återvinning av den här
produkten kan du kontakta kommunkontoret, affären där du
inhandlade utrustningen eller de som ansvarar för
sophanteringstjänsten för privata hushåll. Återvinning av material
hjälper till att bevara våra naturtillgångar och försäkrar att
återvinningen sköts på ett sådant sätt som skyddar människors hälsa
och miljö.
ϪϴΟϮΗWEEE)ΔϴϧϭήΘϜϟϹϭ ΔϴΎΑήϬϜϟ ΕΪόϤϟ ΕΎϔϠΨϣ(
㩷
ϝίΎϨϤϟ ϲϓ ϦϴϣΪΨΘδϤϟ ϞΒ˶ϗ Ϧϣ ΔϴϧϭήΘϜϟϹϭ ΔϴΎΑήϬϜϟ ΕΪόϤϟ ΕΎϔϠΨϣ Ϧϣ κϠΨΘϟ
ϲΑϭέϭϷ ΩΎΤΗϻ ϝϭΪΑ.
ΩϮΟϮϤϟ ΰϣήϟ άϫ ήϴθ˵ϳϦϣ κϠΨΘϟ ϡΪϋ ϰϠϋ ιήΤϟ ϰϟ· ΓϮΒόϟ ϰϠϋ ϭ ΞΘϨϤϟ ϰϠϋ
ϡΎψϧ ϰϟ· ΎϬϤϴϠδΘΑ ΎϬϨϣ κϠΨΘϟ ΐΠϳ ϞΑ ˭ϯήΧϷ ΔϴϟΰϨϤϟ ΕΎϔϠΨϤϟ ϲϗΎΑ ϊϣ ΞΘϨϤϟ
ΔϴϧϭήΘϜϟϹϭ ΔϴΎΑήϬϜϟ ΕΪόϤϟ ήϳϭΪΗ ΓΩΎϋΈΑ ιΎΨϟϭ ϖ˷ΒτϤϟ ωΎΟήΘγϻ .Ϧϣ ΪϳΰϤϟϭ
Οή˵ϳ ˬΕΪόϤϟ ϩάϫ ϊϴϨμΗ ΓΩΎϋ· ϝϮΣ ΕΎϣϮϠόϤϟϭ ϚΘϨϳΪϤΑ ϲϨόϤϟ ΐΘϜϤϟΎΑ ϝΎμΗϻ ϰ
ΔϴϠϤϋ ϥ΄Α ˱ΎϤϠϋ ˬΔϴϟΰϨϤϟ ΕΎϔϠΨϤϟ Ϧϣ κϠΨΘϟ ΔϣΪΧ ϭ ϪϨϣ ΕΪόϤϟ ΖϳήΘη ϱάϟ ήΠΘϤϟ
ΎϫήϳϭΪΗ ΓΩΎϋ· ϦϤπΗ ΎϬϧ ΎϤϛ ˬΔϴόϴΒτϟ ΩέϮϤϟ ϰϠϋ υΎϔΤϟ ϲϓ ΪϋΎδΗ ΩϮϤϟ ήϳϭΪΗ ΓΩΎϋ·
ΌϴΒϟϭ ϥΎδϧϹ ΔΤμϟ ΔϳΎϤΤϟ ήϴϓϮΗ ϰϠϋ ΪϋΎδϳ ϮΤϧ ϰϠϋΔ.
55 Regulatory Statements
 Loading...
Loading...