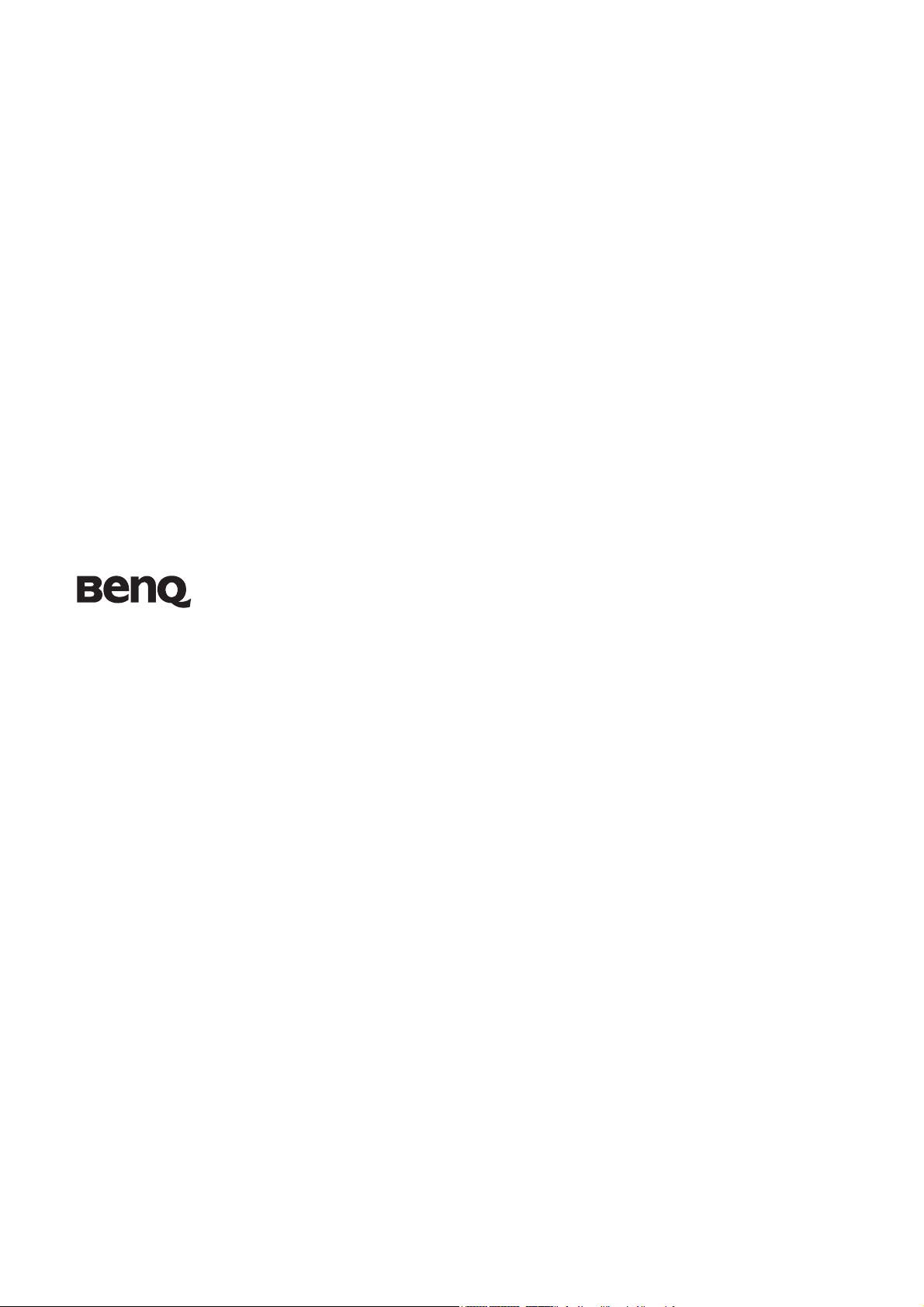
LCD-skærm
Brugervejledning
V2210 / V2210 Eco
V2410 / V2410 Eco
Ve lkom men
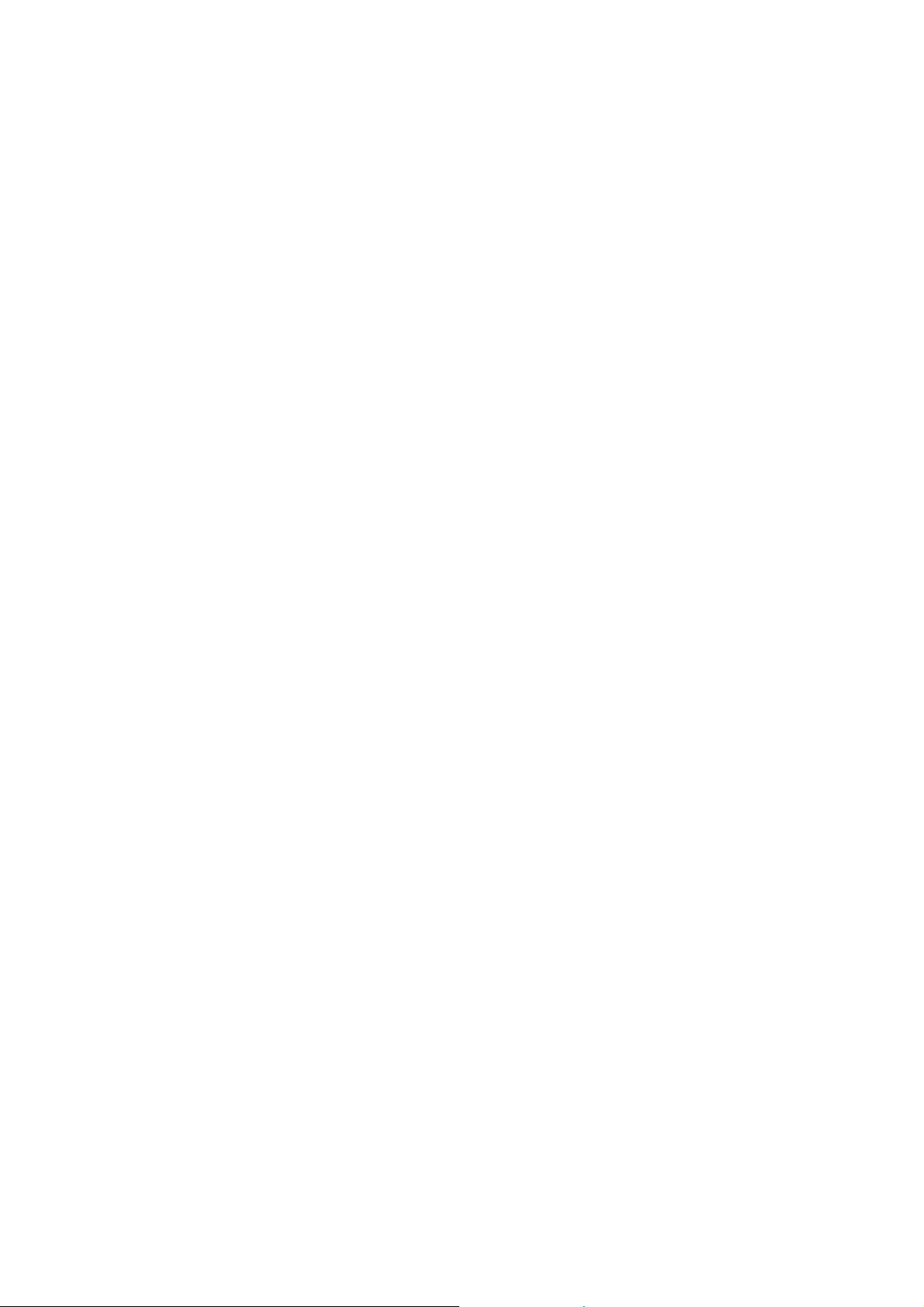
Copyright
Copyright © 2010 af BenQ Corporation. Alle rettigheder forbeholdes. Ingen del af denne
publikation må reproduceres, transmitteres, transskriberes, gemmes i et gendannelsessystem eller
oversættes til et andet sprog eller computersprog, i noget som helst format, hverken elektronisk,
mekanisk, magnetisk, optisk, kemisk, manuelt eller på anden måde, uden forudgående tilladelse
fra BenQ Corporation.
Anssvarsfraskrivelse
BenQ Corporation giver ingen repræsentation eller garantier, hverken udtrykkelige eller
underforståede, hvad angår indholdet heri, og fraskriver sig specifikt alle garantier, salgbarhed
eller brugsegnethed til et bestemt formål. Endvidere forbeholder BenQ Corporation sig retten til
at revidere denne publikation og til at foretage ændringer fra tid til anden i publikationens
indhold, uden BenQ Corporation har efterfølgende forpligtelser til at meddele andre personer om
sådanne revideringer eller ændringer.
Følg disse sikkerhedsvejledninger for at opnå den bedste ydelse og den
længste levetid for din monitor.
Sikkerhed omkring strøm
• AC-stikket isolerer udstyret mod AC-strømforsyningen.
• Elledningen kan bruges til at slukke enheden, når den er sat i en stikkontakt. Stikkontakten
bør installeres nær udstyret, og den skal være nem at nå.
• Produktet må kun bruges med den type strøm, der er angivet på mærkningsetiketten. Hvis du
ikke er sikker på, hvilken type strøm der er tilgængelig, skal du rådføre dig med din forhandler
eller det lokale strømselskab.
• Et godkendt strømkabel større end eller lig med H03VV-F eller H05VV-F, 2G eller 3G,
0,75mm2 skal bruges.
Pleje og rengøring
• Rengøring. Træk altid monitorens ledning ud af stikkontakten inden rengøring. Rengør
LCD-monitorens overflade med en fnugfri, ikke-ridsende klud. Undgå at bruge væsker,
spraydåser og rengøringsmidler til glas.
• Sprækker og åbninger bag på eller ovenpå kabinettet er til ventilation. De må ikke blokeres
eller tildækkes. Din monitor må aldrig placeres nær eller ovenpå en radiator eller anden
varmekilde, og heller ikke i en indbygget installation, medmindre der er passende ventilation.
• Skub aldrig genstande, og spild aldrig væske, af nogen slags, ind i produktet.
Servicering
• Forsøg ikke selv at servicere produktet, da åbning eller aftagning af kabinettet kan udsætte dig
for farlig spænding eller andre risici. Hvis nogen af de ovenfornævnte misbrug eller ulykker,
som f. eks. tab eller forkert håndtering, skulle forekomme, skal du kontakte en fagmand for
service.
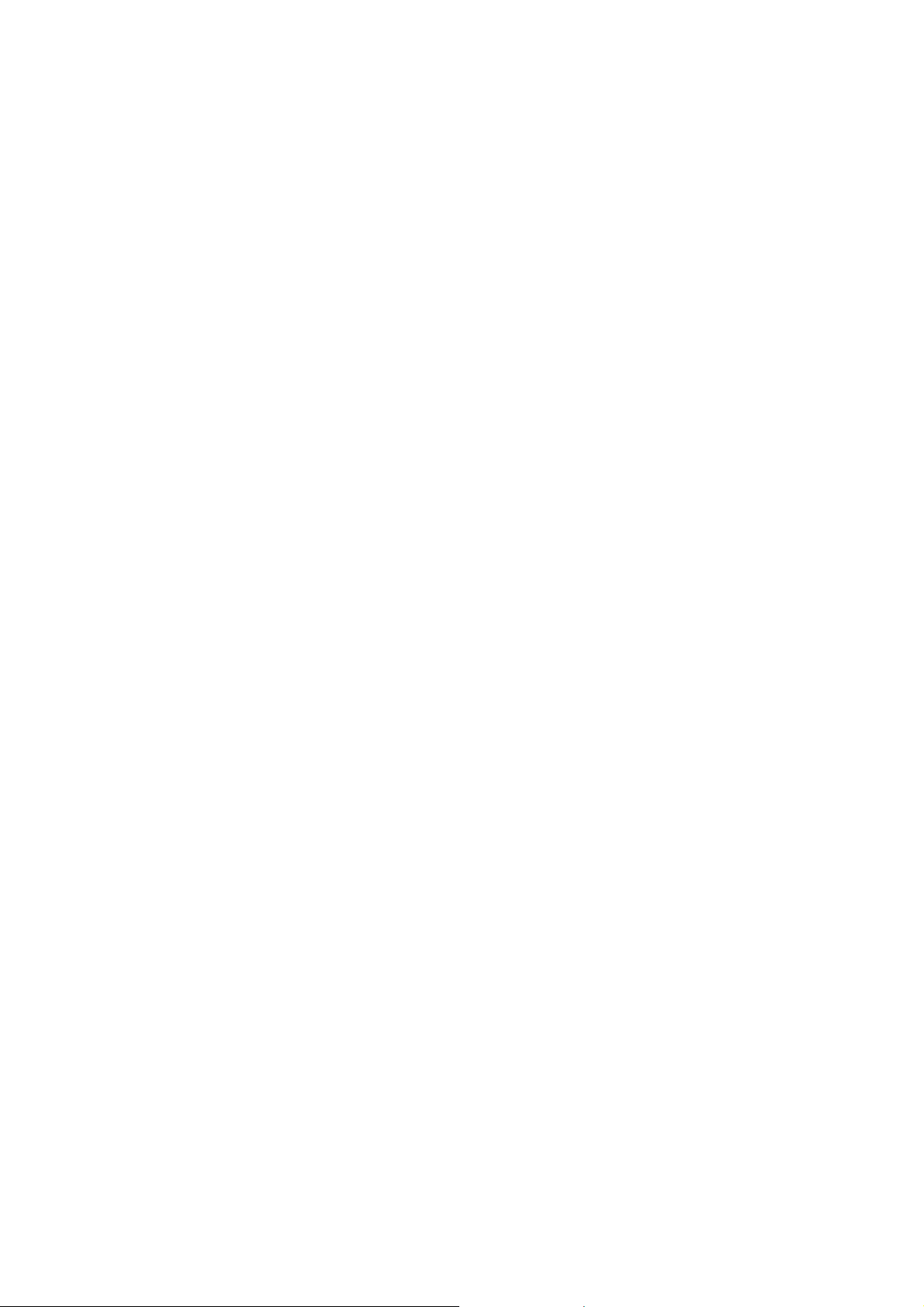
Indhold
Copyright .......................................................................................................................... 2
Anssvarsfraskrivelse ......................................................................................................... 2
Introduktion ..................................................................................................................... 4
Få mere at vide om din monitor ..................................................................................... 5
Set forfra ...........................................................................................................................................5
Set bagfra .........................................................................................................................................5
Sådan monteres din monitors hardware ......................................................................... 6
Afmontering af holderens fod ......................................................................................................10
Få mest ud af din BenQ monitor ................................................................................... 11
Hent LCD-monitorens driver fra internettet ...............................................................................11
Sådan installeres monitoren på en ny computer .........................................................................12
Sådan opgraderes monitoren på en eksisterende computer .......................................................13
Sådan installeres på systemer med Windows 7 ............................................................................14
Sådan installeres på systemer med Windows Vista .....................................................................15
Sådan installeres på systemer med Windows XP .........................................................................16
Billedoptimering ............................................................................................................ 17
Sådan justeres din monitor ............................................................................................ 18
Kontrolpanelet ...............................................................................................................................18
Genvejstast tilstand ........................................................................................................................19
Hovedmenu tilstand ......................................................................................................................20
Fejlfinding ....................................................................................................................... 32
FAQ (Hyppigt stillede spørgsmål) ................................................................................................32
Har du brug for mere hjælp? ........................................................................................................33
Justering af skærmopløsningen ..................................................................................... 34
Justering af skærmopdateringsfrekvensen .................................................................... 35
Forudindstillede skærmtilstande ................................................................................... 36
Recycling information ................................................................................................... 37
Regulatory Statements ................................................................................................... 43
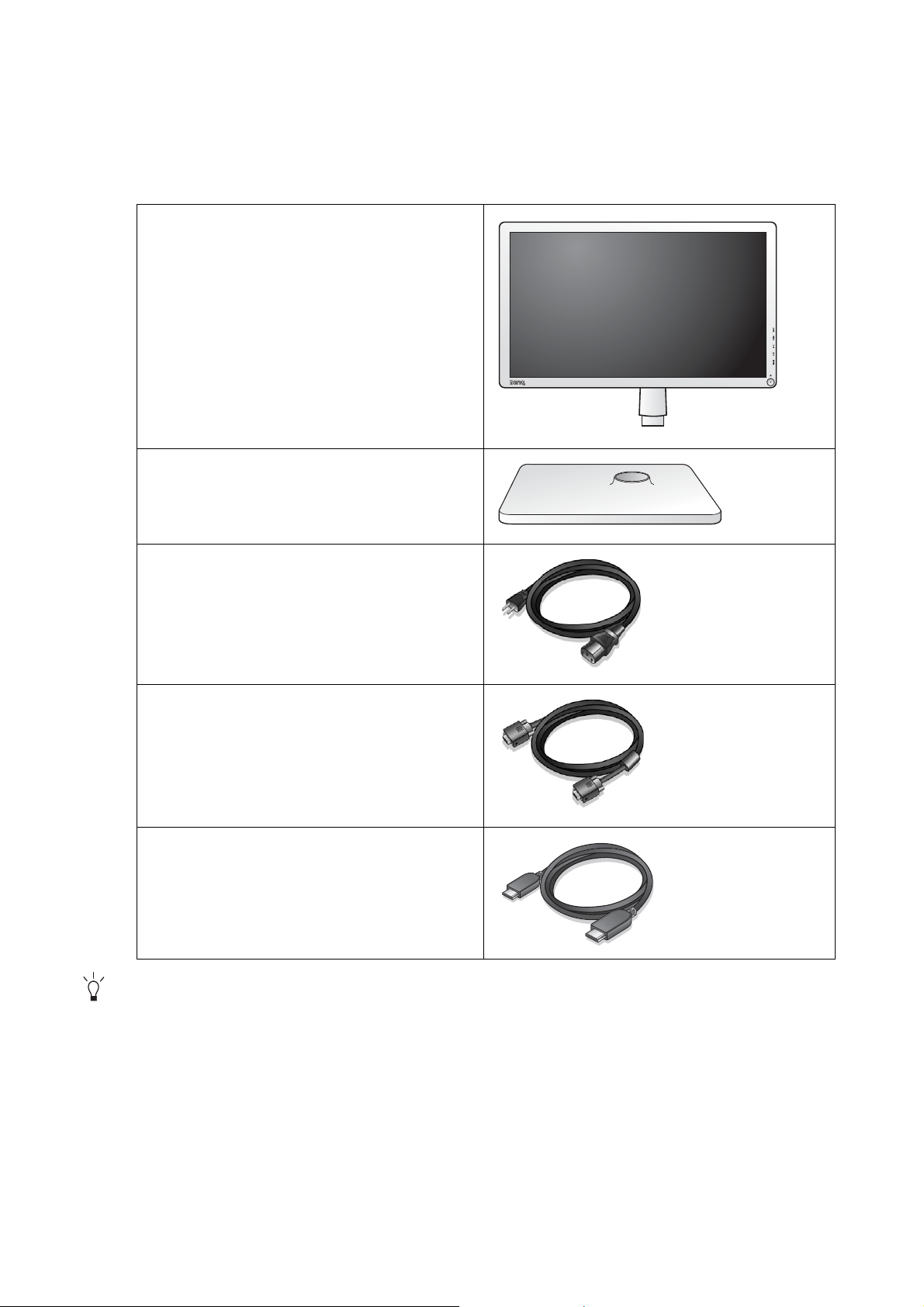
1. Introduktion
Under udpakning bedes du kontrollere, at du har følgende emner. Hvis der er manglende eller
beskadigede emner, skal du kontakte indkøbsstedet.
BenQ LCD-monitor
Monitorfod
Elledning
(Billedet viser muligvis et anderledes
produkt, end det, der sælges i dit
område)
Videokabel: D-Sub
Videokabel: HDMI
(Ekstraudstyr til modeller med
HDMI-input, der sælges særskilt)
Det kan være en god ide at beholde boksen og emballagen, i tilfælde af, at du har brug for at transpor ter e
monitoren på et senere tidspunkt. Den tilpassede skumpakning er ideel til beskyttelse af monitoren under
transport.
4 Introduktion
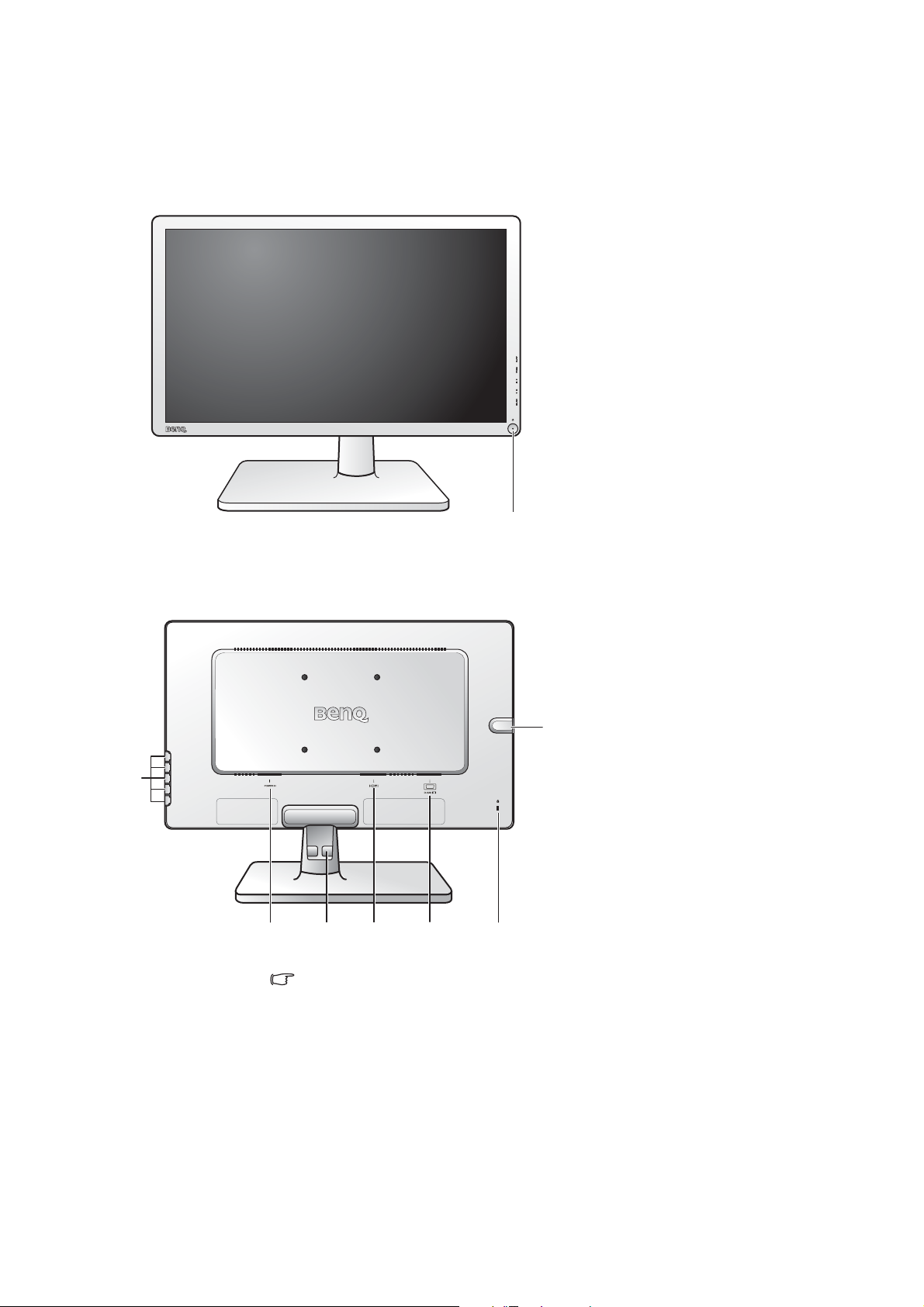
2. Få mere at vide om din monitor
Set forfra
1. Tænd/sluk-knap
1
Set bagfra
2
2. Kontrolknapper
3. AC-strøm indgangsstik
4. Kabelklip
5. HDMI-stik
6. D-Sub-stik
7. Låseomskifter
8
8. Hovedtelefonstik
3
4
Ovenstående diagram kan variere afhængigt af modellen.
5 6 7
5 Få mere at vide om din monitor
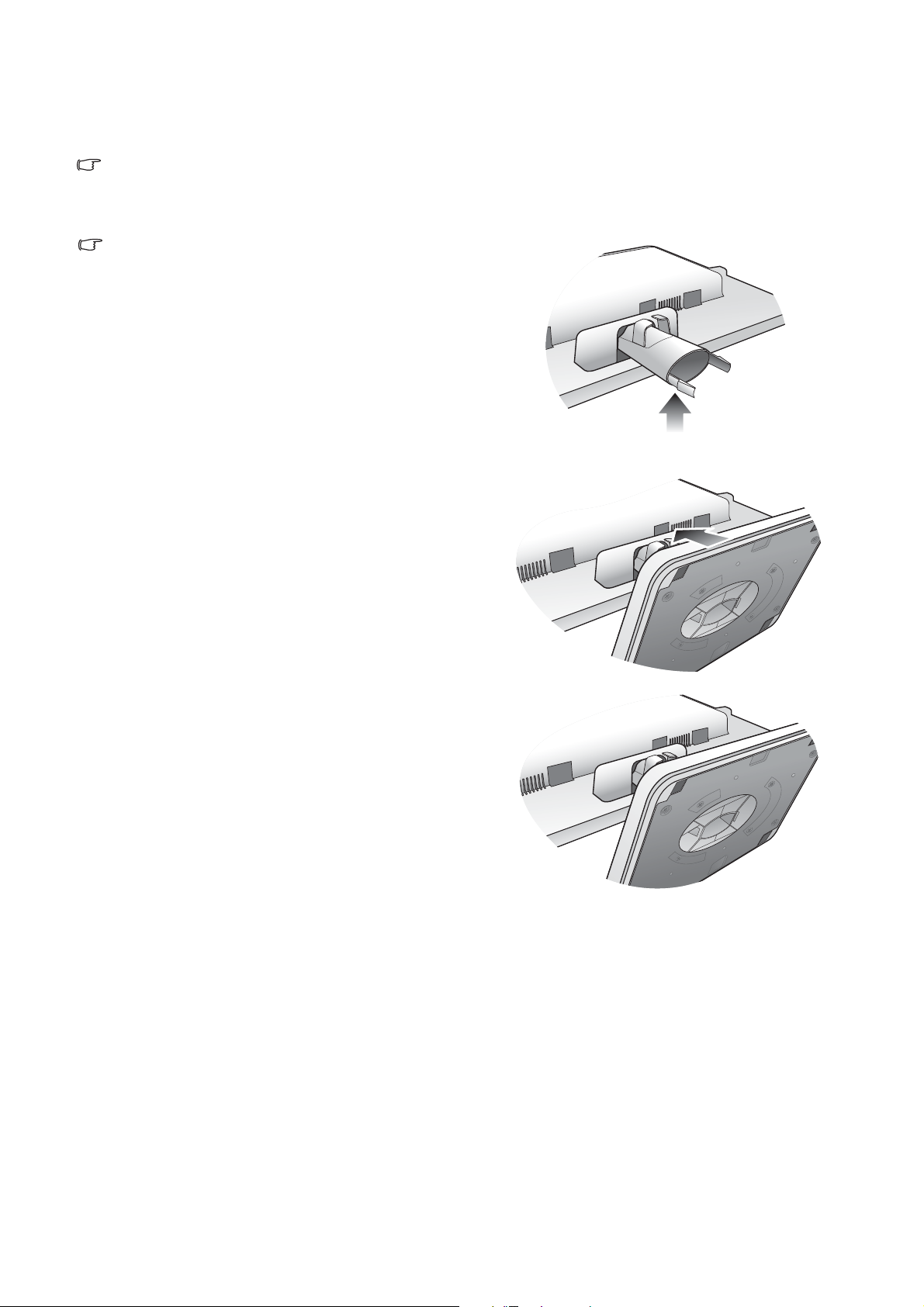
3. Sådan monteres din monitors hardware
V2210 / V2210 Eco
Hvis computeren er tændt, skal du slukke for den inden du fortsætter.
Sæt ikke monitorens stik i, og tænd ikke for den, indtil du bliver instrueret om det.
1. Fastgør monitorfod.
Vær forsigtig og undgå at beskadige monitoren. Hvis
skærmens overflade anbringes på en genstand som f.
eks. en hæftemaskine eller en mus, kan det lave revner i
glasset eller beskadige LCD substraten og annullere
garantien. Undgå at skubbe eller lade monitoren glide
hen over dit skrivebord, da det vil ridse monitorens
kabinet og kontrolknapper.
Beskyt monitor og skærm ved at rydde et fladt, åbent
område på skrivebordet, og anbringe et blødt underlag
som f. eks. emballage til monitoren.
Læg forsigtigt monitoren ned, med skærmen vendt nedad,
på en flad, ren overflade med blødt underlag.
Mens du holder monitoren mod skrivebordet med et fast
tag, trækker du skærmens holderarm opad, og af
monitoren.
(For V2210 / V2210 Eco)
Ret muffen på holderens fod ind med holderarmen, og
skub dem sammen, indtil de klikker og låser på plads.
Forsøg forsigtigt at trække dem fra hinanden igen, for at
kontrollere, at de har tilkoblet korrekt.
6 Sådan monteres din monitors hardware
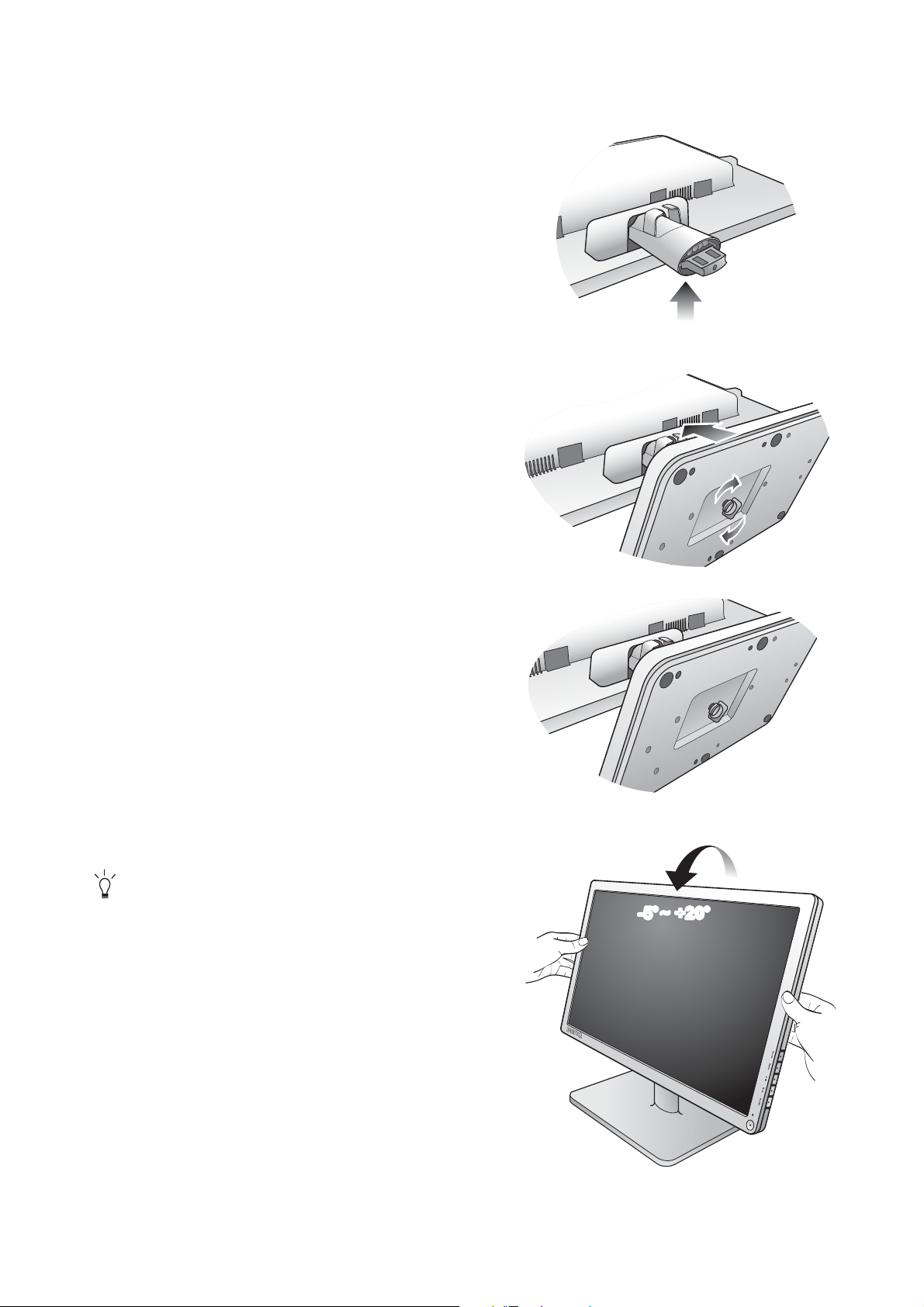
(For V2410 / V2410 Eco)
V2410 / V2410 Eco
Ret muffen på holderens fod ind med holderarmen, og
skub dem sammen. Spænd fingerskruen nederst på
monitorens fod, som illustreret.
Forsøg forsigtigt at trække dem fra hinanden igen, for at
kontrollere, at de har tilkoblet korrekt.
Løft forsigtigt monitoren, drej den rundt, og anbring den
på en flad overflade på dens fod.
Placer monitoren hvor den skal stå, og drej skærmen i en
passende vinkel, således at du får færrest uønskede
refleksioner fra andre lyskilder.
-5O~ +20
O
7 Sådan monteres din monitors hardware
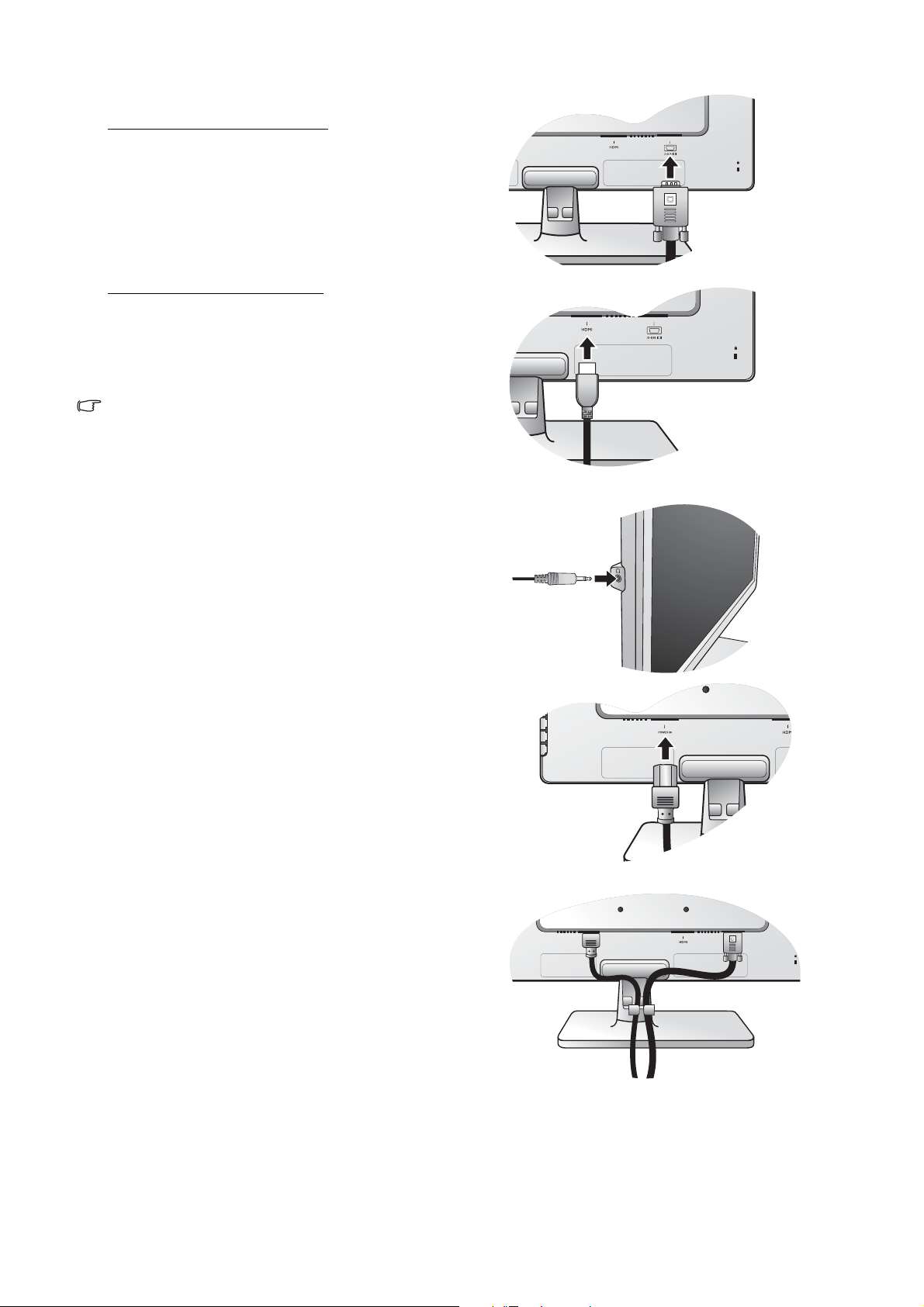
2. Tilslut PC video-kablet.
Sådan tilsluttes D-Sub-kablet
Tilslut stikket fra D-Sub kablet (enden uden ferritfiltret)
til monitorens videostik. Tilslut den anden ende af kabelet
(enden med ferritfiltret) til computerens videostik.
Spænd alle fingerskruerne for at forhindre, at stikkene
tilfældigt falder ud under brug.
Sådan tilsluttes HDMI-kablet
Sæt stikket på HDMI-kablet i en af de to HDMI-porte på
monitoren.
Sæt den anden ende af kablet i HDMI-porten i en digital
output-enhed.
Videokablet, der følger med pakken, og
stikillustrationerne til højre kan variere afhængigt af
LCD-modellen.
3. Tilslut hovedtelefonen.
Du kan tilslutte hovedtelefoner til hovedtelefonstikket,
som er i venstre side på skærmen. Se billede til højre.
4. Tilslut elledningen til monitoren.
Sæt den ene ende af elledningen ind i stikket, kaldet
‘STRØMINDGANG’ bag på monitoren. Tilslut ikke den
anden ende af elledningen endnu.
5. Før kablerne ved hjælp af kabelklemmerne.
8 Sådan monteres din monitors hardware

6. Tilslut elledningen og tænd for strømmen.
Sæt den anden ende af elledningen ind i stikkontakten og
tænd for den.
Billedet viser muligvis et anderledes produkt end det, der
sælges i dit område.
Tænd for monitoren ved at trykke på tænd/sluk-knappen.
Tænd også for computeren, og følg instruktionerne i
afsnit 4:
når du installerer monitorens software.
Få mest ud af din BenQ monitor på side 11
9 Sådan monteres din monitors hardware
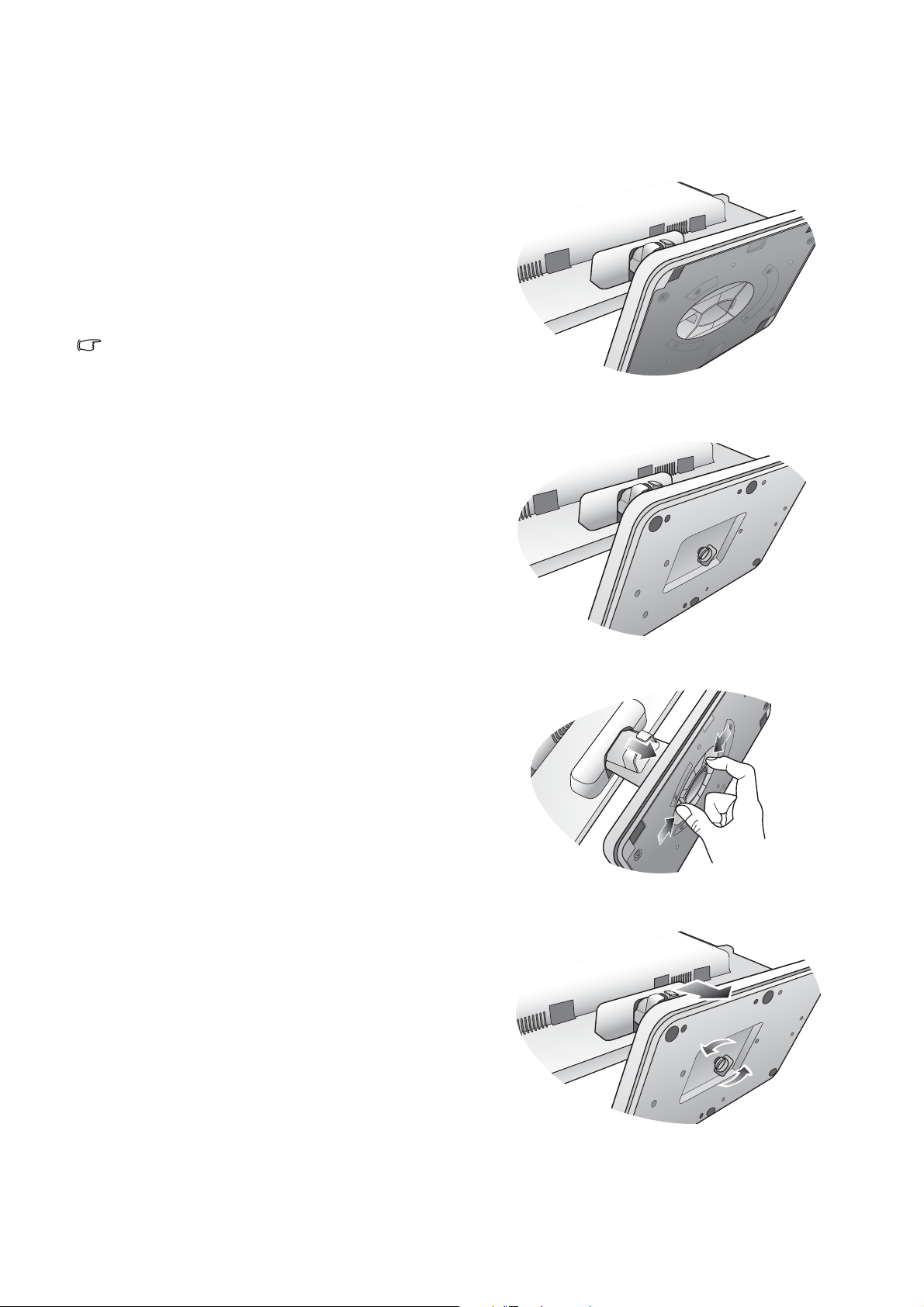
Afmontering af holderens fod
V2210 / V2210 Eco
V2410 / V2410 Eco
V2210 / V2210 Eco
V2410 / V2410 Eco
1. Forbered monitoren og området.
Sluk for monitoren og for strømmen inden du trækker
elledningen ud af stikket. Sluk for computeren inden du
tager monitorens signalkabel ud af stikket.
Beskyt monitor og skærm ved at rydde et fladt, åbent
område på skrivebordet, og anbringe et blødt underlag
som f. eks. et håndklæde på skrivebordet, inden du lægger
monitoren (med skærmen vendt nedad) på den flade,
rene flade med det bløde underlag.
Vær forsigtig og undgå at beskadige monitoren. Hvis
skærmens overflade anbringes på en genstand som f.
eks. en hæftemaskine eller en mus, kan det lave revner i
glasset eller beskadige LCD substraten og annullere
garantien. Undgå at skubbe eller lade monitoren glide
hen over dit skrivebord, da det vil ridse monitorens
kabinet og kontrolknapper.
2. (For V2210 / V2210 Eco) Tryk på låseklemmerne for
at aftage monitorens fod fra monitorens holderarm.
(For V2410 / V2410 Eco) Fjern fingerskruen nederst
på monitorens fod, og aftag monitorens fod, som
illustreret.
10 Sådan monteres din monitors hardware
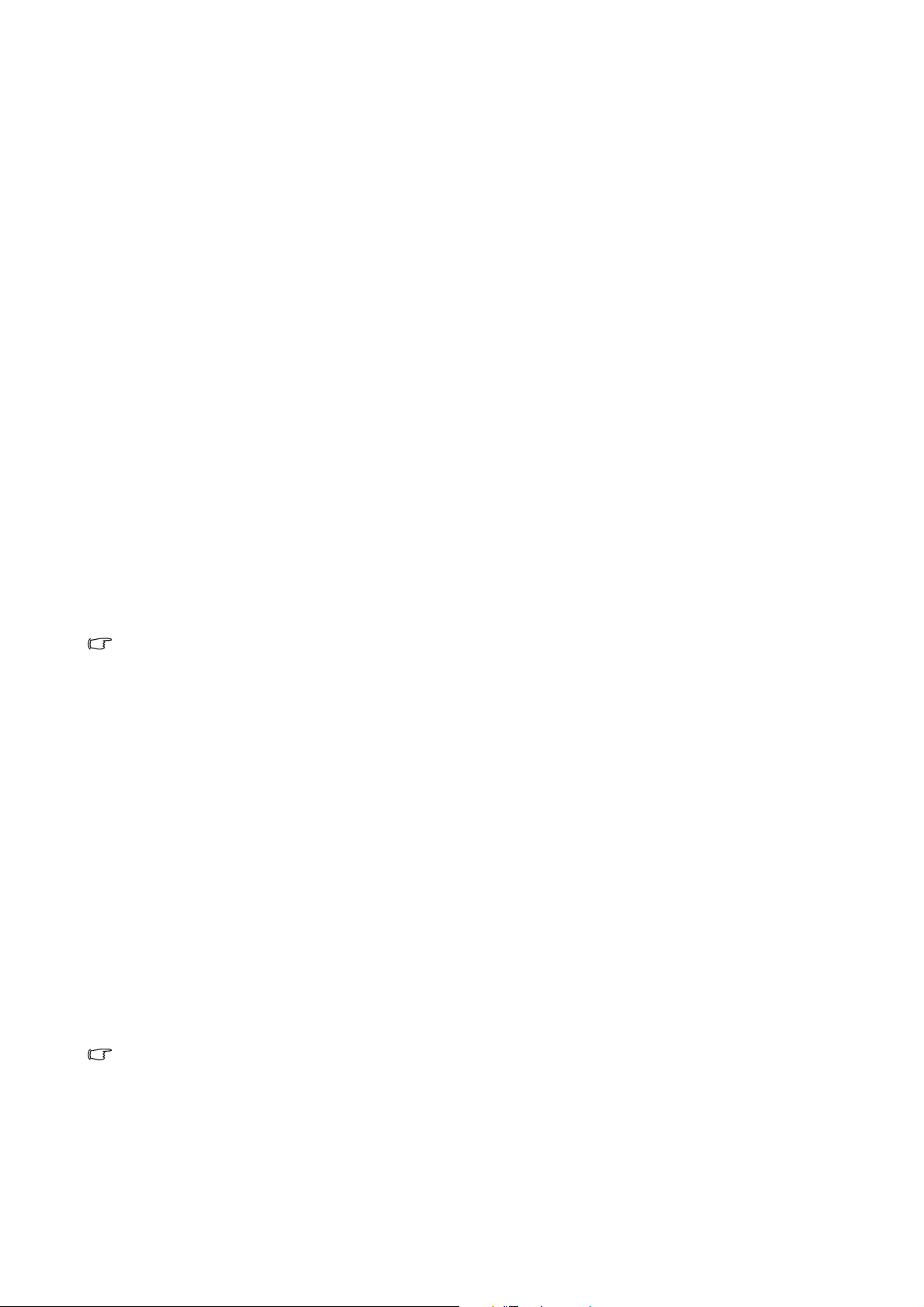
4. Få mest ud af din BenQ monitor
For at få mest ud af din nye BenQ LCD-fladskærmsmonitor i farve skal du installere
driversoftwaren til BenQ LCD-monitoren, der findes på BenQ's website
(http://www.benq.com/support). Se Hent LCD-monitorens driver fra internettet på side 11 for
yderligere oplysninger.
Forholdene, hvorunder du tilslutter og installerer din BenQ LCD-monitor, bestemmer hvilken
proces du skal følge for at installere driversoftwaren til BenQ LCD-monitoren succesfuldt.
Forholdene relaterer til, hvilken version af Micrsoft Windows du bruger, og om du tilslutter din
monitor og installerer softwaren på en ny computer (uden eksisterende driversoftware til en
monitor) eller om du opgraderer en eksisterende installation (der allerede har en driversoftware
til en monitor) med en nyere monitor.
I begge tilfælde vil Windows, den næste gang du tænder for computeren (efter du har tilsluttet
monitoren til computeren) automatisk genkende den nye (eller forskellige) hardware, og starte
guiden
Følg guidens instruktioner. Der følger yderligere oplysninger og trin-for-trin instruktioner om
enten en automatisk (ny) installation eller en opgradering (af eksisterende installation):
Ny hardware fundet.
• Sådan installeres monitoren på en ny computer på side 12.
• Sådan opgraderes monitoren på en eksisterende computer på side 13.
Hvis du skal bruge et brugernavn og en adgangskode for at logge på Windows, skal du være logget på
som administrator eller som medlem af administratorgruppen, for at kunne installere monitorens
driversoftware. Hvis din computer er forbundet til et netværk de r har sikkerhedskrav omkring adgang, kan
netværkets sikkerhedsindstillinger også forhindre dig i at installere softwaren på din computer.
Hent LCD-monitorens driver fra internettet
1. Kontroller, at din computer har forbindelse til internettet.
2. Gå til BenQ's websted (http://www.benq.com/support).
3. Vælg dit land/region for at besøge dit lands/regions specifikke support-websted.
4. Vælg LCD-monitor i Downloads.
5. Vælg din model blandt LCD-monitorerne.
6. I kategorien
7. Udpak driveren til en tom mappe på din computer. Husk, hvor mappen med de udpakkede
filer befinder sig.
Drivere, hent den korrekte driver til din computer.
Webstedets layout og indhold kan variere fra region/land.
11 Få mest ud af din BenQ monitor
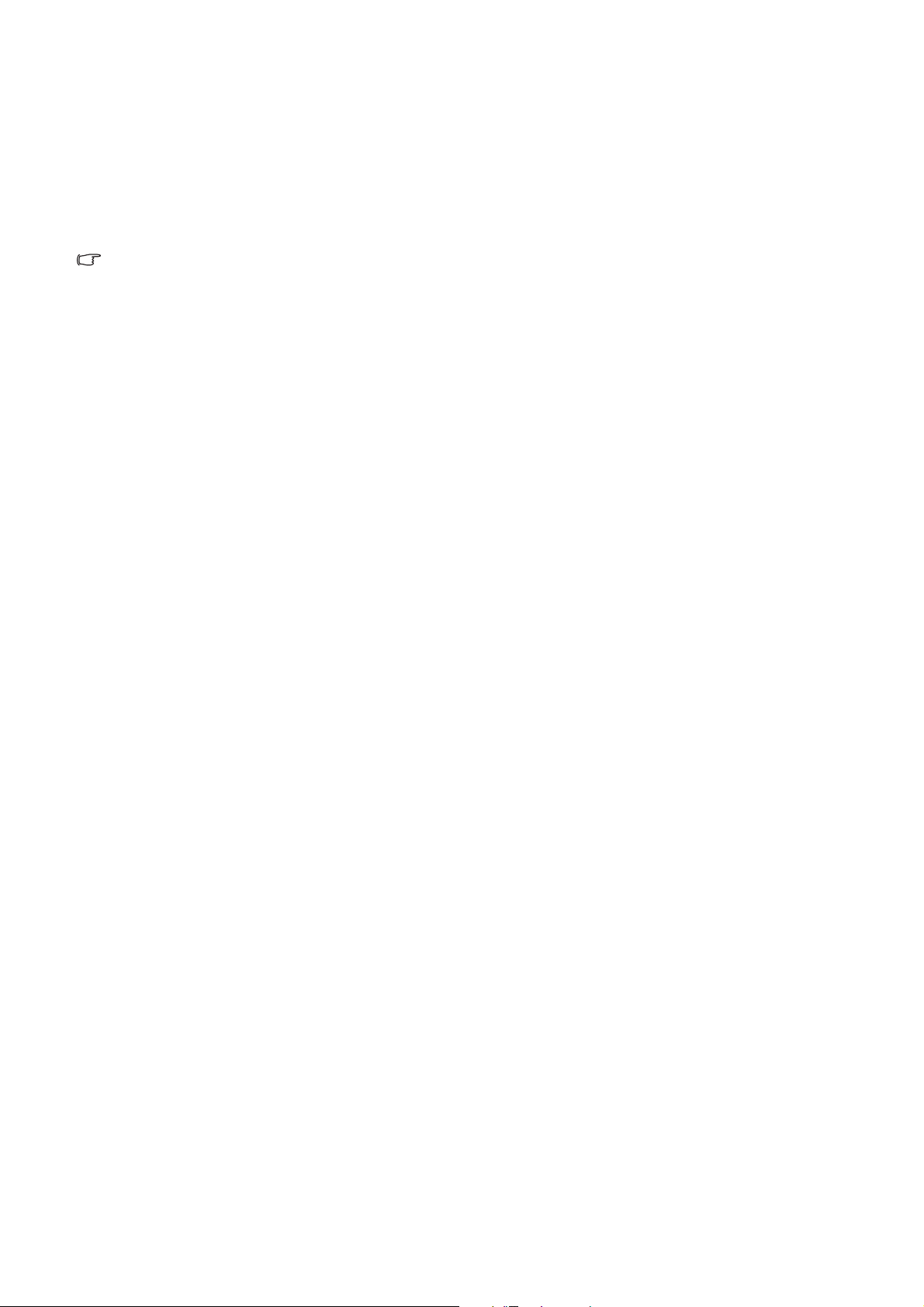
Sådan installeres monitoren på en ny computer
Disse instruktioner forklarer i detalje, hvordan man vælger og installerer driversoftwaren til
BenQ LCD-monitoren på en ny computer, der aldrig har haft en monitordriver installeret
tidligere. Disse instruktioner er kun egnede til en computer, der aldrig har været i brug tidligere,
og hvor BenQ LCD-monitoren er den første monitor, der sluttes til den.
Hvis du slutter BenQ LCD-monitoren til en eksisterende computer, der allerede har en eksisterende
monitor tilsluttet (og driversoftware installeret for den monitor), må du ikke følge d isse instruktioner . Du skal
i stedet følge instruktionerne i Sådan opgraderes monitoren på en eksistere nde computer.
1. Følg instruktionerne i Sådan monteres din monitors hardware på side 6.
Når Windows starter, vil det automatisk detektere den nye monitor, og starte guiden Ny hardware
fundet. Følg promptene, indtil de viser indstillingen Installer hardwareenhedens driver.
2. Marker afkrydsningsfeltet Søg efter den bedste driver på disse placeringer, og marker
afkrydsningsfeltet for den korrekte placering af driveren.
3. Find driveren og klik på
4. Klik på
Udfør.
5. Genstart computeren.
Næste.
12 Få mest ud af din BenQ monitor
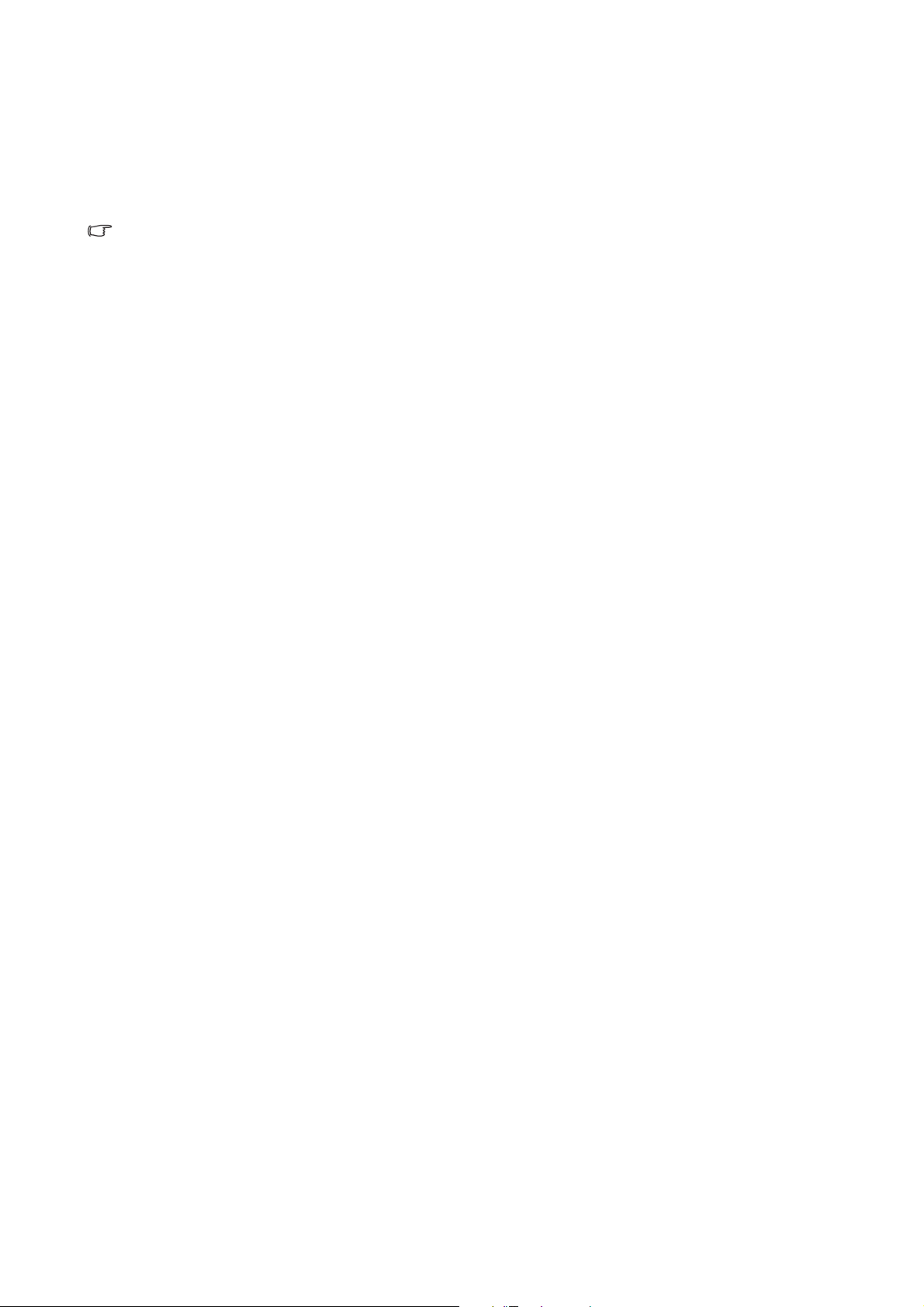
Sådan opgraderes monitoren på en eksisterende computer
Disse instruktioner forklarer i detalje, hvordan man manuelt opdaterer den eksisterende monitors
driversoftware på din Microsoft Windows computer. Softwaren er testet og fundet kompatibel
med Windows XP, Windows Vista og Windows 7 operativsystemer (OS).
Driveren til din BenQ LCD-monitors model fungerer muligvis udmærket med andre versioner af Windows,
men på tidspunktet hvor dette skrives, har BenQ ikke testet denne driver på andre versioner af Windows,
og kan ikke garantere, at den fungerer på disse systemer.
Installation af driversoftware til en monitor involverer valg af den korrekte informationsfil (.inf)
blandt de hentede filer for driveren, der er til den bestemte model du har tilsluttet, og lade
Windows installere den tilsvarende driver. Du skal blot gå i den rigtige retning. Windows har en
guide til opgradering af enhedsdrivere, der gør opgaven automatisk, og guider dig gennem valget
af filen samt installationsprocessen.
Se:
• Sådan installeres på systemer med Windows 7 på side 14.
• Sådan installeres på systemer med Windows Vista på side 15.
• Sådan installeres på systemer med Windows XP på side 16.
13 Få mest ud af din BenQ monitor
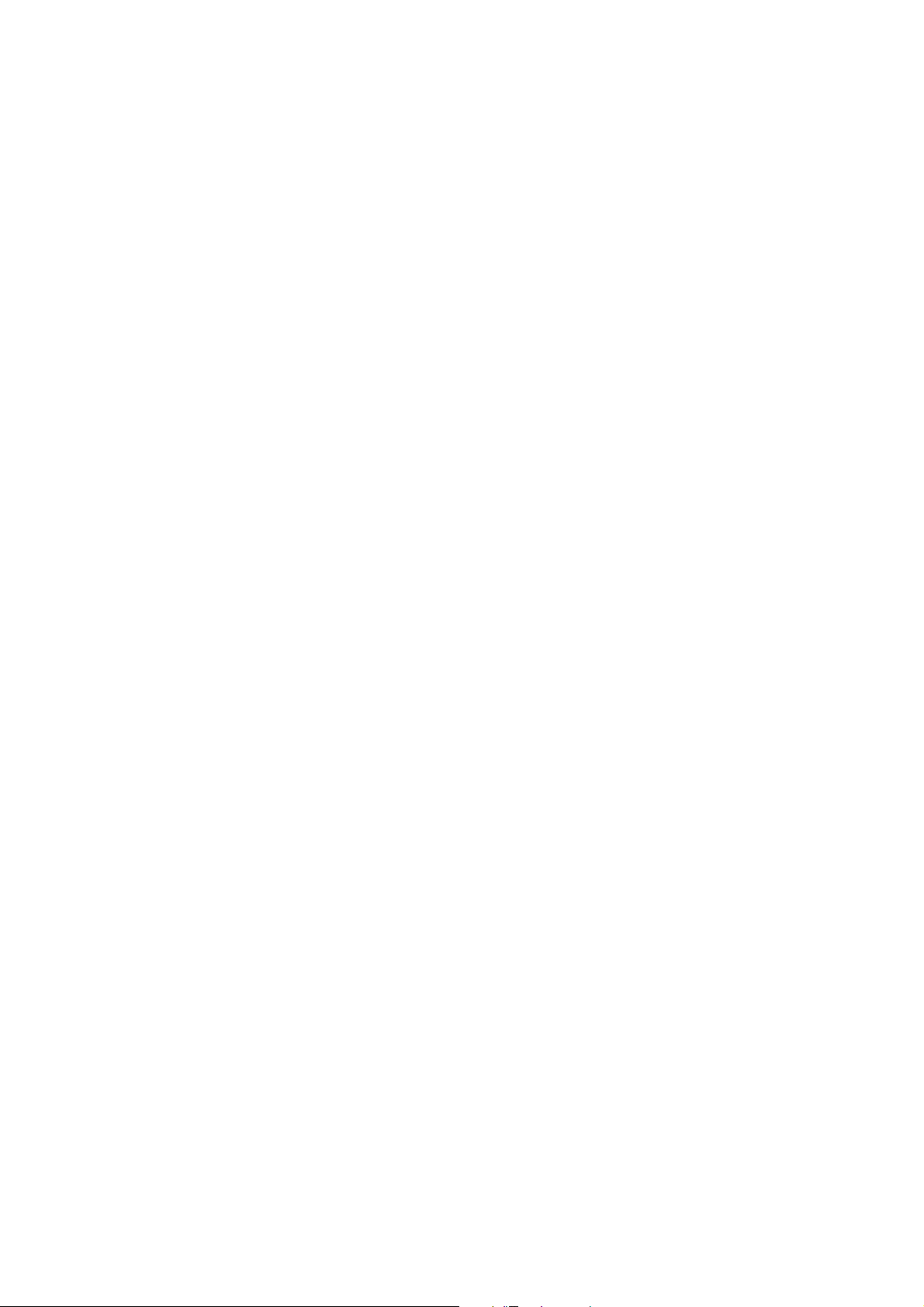
Sådan installeres på systemer med Windows 7
1. Åben Egenskaber for skærm.
Gå til Start, Kontrolpanel, Hardware og lyd, Enheder og printere og højreklik på din
monitors navn fra menuen.
Alternativt kan du højreklikke på skrivebordet og vælge Tilpas, Skærm, Enheder og printere og
højreklikke på monitorens navn fra menuen.
2. Klik på fanen Hardware.
3. Klik på Standard PnP-skærm og derefter på knappen Egenskaber.
4. Klik på fanen Driver og derefter på knappen Opdater driver.
5. I vinduet Opdatering af driver skal du vælge indstillingen Gennemse min computer for
driversoftware
.
6. Klik på
Gennemse og find driveren, du hentede på internettet, som angivet i Hent
LCD-monitorens driver fra internettet på side 11.
7. Klik på
Dermed kopieres og installeres de korrekte driverfiler for din monitor til din computer.
Næste.
8. Tryk på Luk.
Du bliver muligvis bedt om at genstarte computeren efter opdatering af driveren.
14 Få mest ud af din BenQ monitor
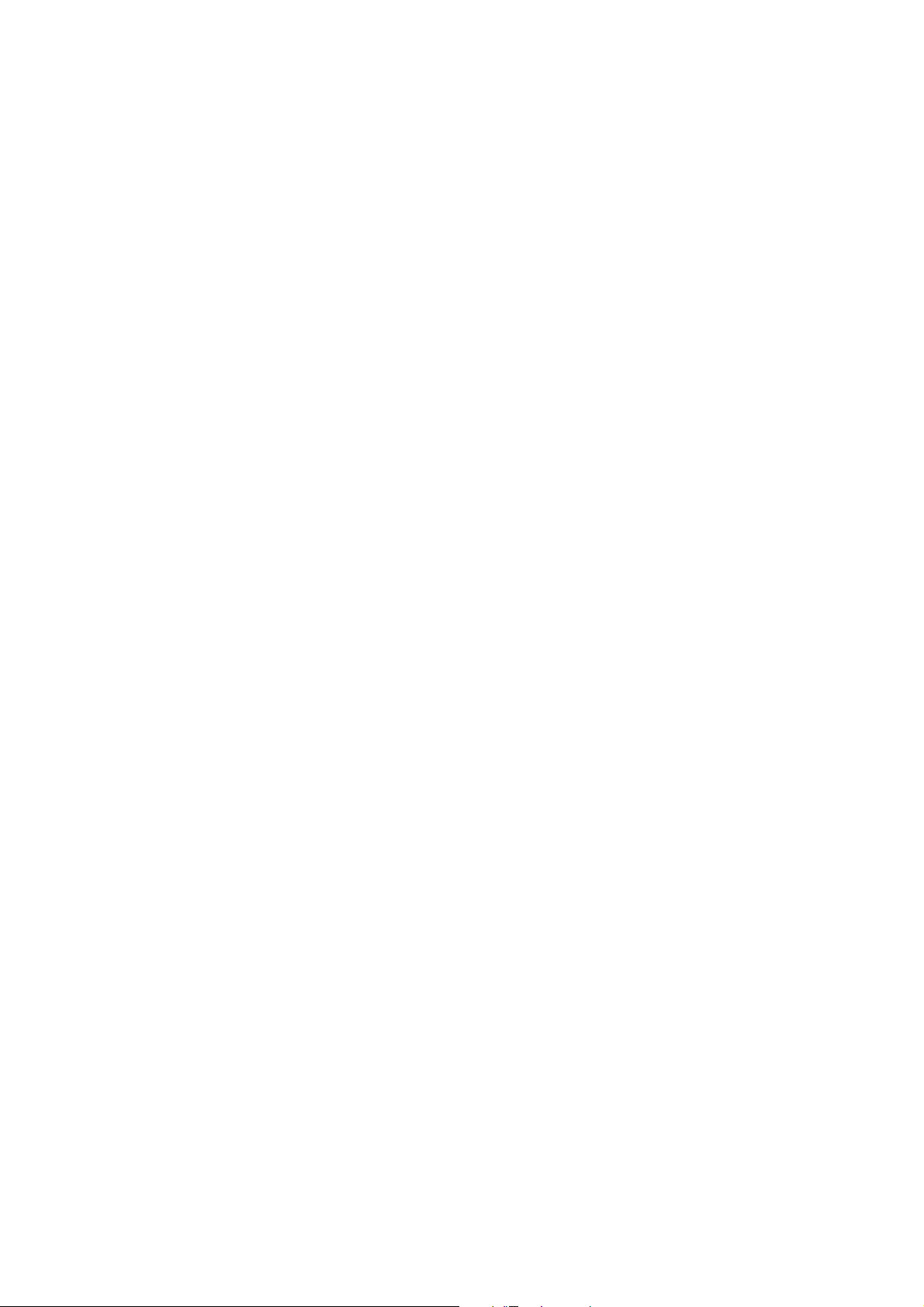
Sådan installeres på systemer med Windows Vista
1. Åben Egenskaber for skærm.
Højreklik på skrivebordet og vælg Tilpas fra genvejsmenuen.
Vælg Egenskaber for skærm fra vinduet Tilpas udseende og lyd.
Vinduet Egenskaber for skærm vises.
2. Klik på knappen Avancerede indstillinger.
Vinduet Egenskaber for generisk PnP monitor vises.
3. Klik på fanen Monitor og derefter på knappen Egenskaber.
4. Klik på Fortsæt i vinduet Kontrolfelt for brugerkonto.
5. Klik på fanen Driver og derefter på knappen Opdater driver.
6. I vinduet
driversoftware
Opdatering af driver skal du vælge indstillingen Gennemse min computer for
.
7. Klik på Gennemse og find driveren, du hentede på internettet, som angivet i Hent
LCD-monitorens driver fra internettet på side 11.
8. Klik på Næste.
Dermed kopieres og installeres de korrekte driverfiler for din monitor til din computer.
9. Tryk på Luk.
Du bliver muligvis bedt om at genstarte computeren efter opdatering af driveren.
15 Få mest ud af din BenQ monitor
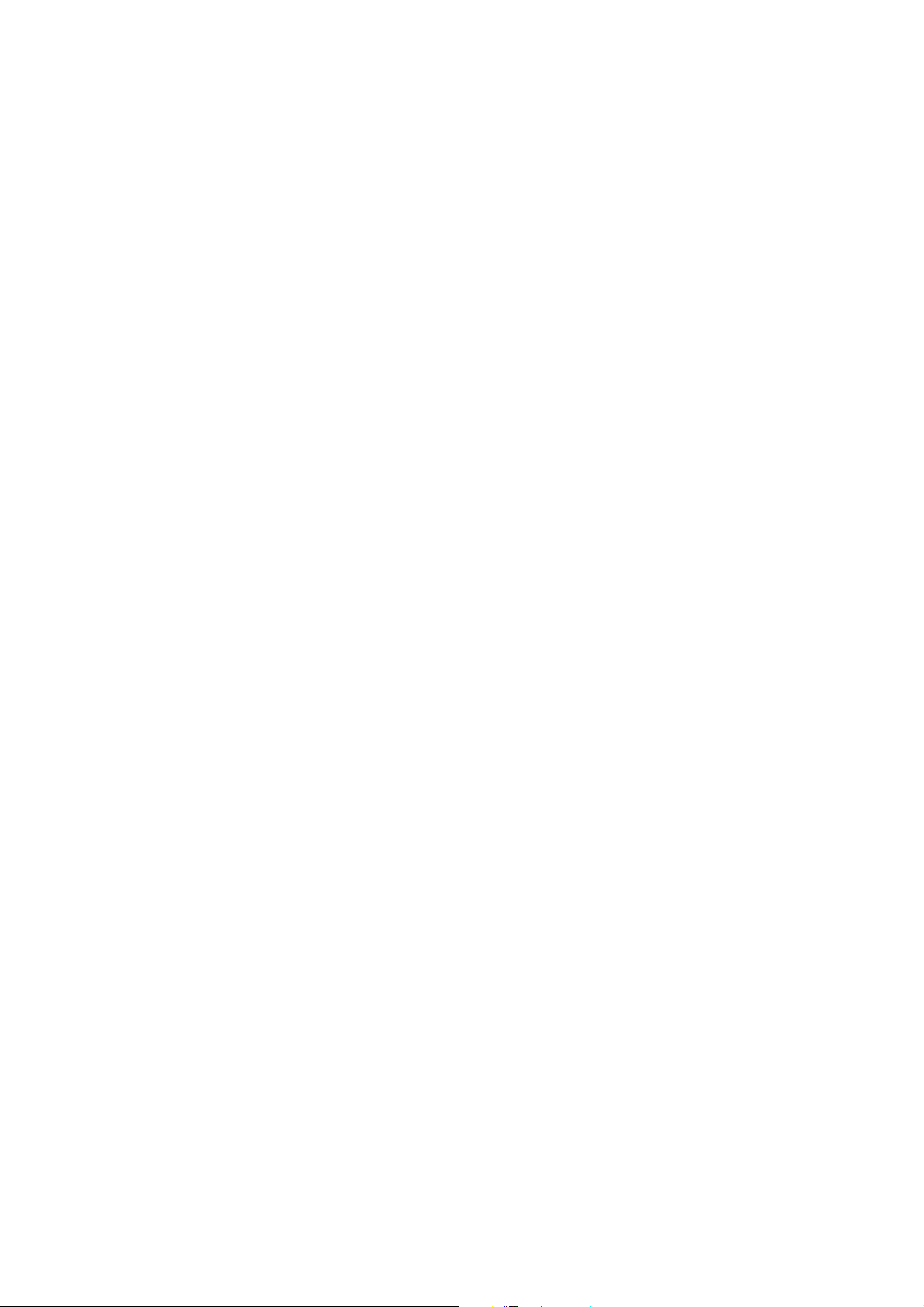
Sådan installeres på systemer med Windows XP
1. Åben Egenskaber for skærm.
Den hurtigste genvej til Egenskaber for skærm er gennem Windows skrivebordet.
Højreklik på skrivebordet og vælg Egenskaber fra genvejsmenuen.
Alternativt findes Windows-menuen til Egenskaber for skærm i Kontrolpanel.
I Windows XP findes Kontrolpanel direkte under hovedemnerne i menuen Start.
De viste menuindstillinger afhænger af, hvilken type visning der er valgt for dit system.
• Under Klassisk visning skal du klikke på Start | Kontrolpanel | Skærm.
• Under visningen Kategori skal du klikke på Start | Kontrolpanel | Udseende og temaer |
Skift skærmopløsning.
Vinduet Egenskaber for skærm vises.
2. Klik på fanen Monitor og derefter på knappen Egenskaber.
Vinduet Egenskaber for skærm vises.
3. Klik på fanen Skærm og vælg Plug and Play-skærm fra listen.
Hvis der kun er en monitor i listen, er den allerede markeret.
4. Klik på knappen Egenskaber.
Vinduet Egenskaber for skærm vises.
Hvis den medfølgende driver vises i listen som BenQ, og modellen passer med din nye monitor, er den
korrekte driver allerede installeret, og du behøver ikke at gøre mere. Klik på Annuller på vinduerne
med egenskaber. Hvis BenQ ikke vises i listen over producenter, eller den korrekte model ikke vises,
skal du fortsætte med disse instruktioner.
5. Klik på fanen Driver og derefter på knappen Opdater driver.
Guiden Opgrader hardware vises. Følg guidens instruktioner, som også er beskrevet nedenfor:
6. Marker afkrydsningsfeltet Installere fra en liste eller en bestemt placering og klik på
Næste.
7. Marker afkrydsningsfeltet
flytbart medie
Vent, mens guiden søger efter driveren. Når den er færdig, skulle guiden have fundet og valgt
BenQ-driveren, der passer til din monitormodel. Dermed installeres den korrekte driver for din
monitor på din computer.
, og klik derefter på Næste.
Søg efter den bedste driver på disse placeringer og Søg på
8. Klik på Udfør.
Dermed lukkes guiden, og du går tilbage til vinduet Egenskaber for skærm.
9. Klik på Luk, OK og OK.
Dermed lukkes vinduet Egenskaber for skærm. Du bliver muligvis bedt om at genstarte
computeren efter opdatering af driveren.
16 Få mest ud af din BenQ monitor
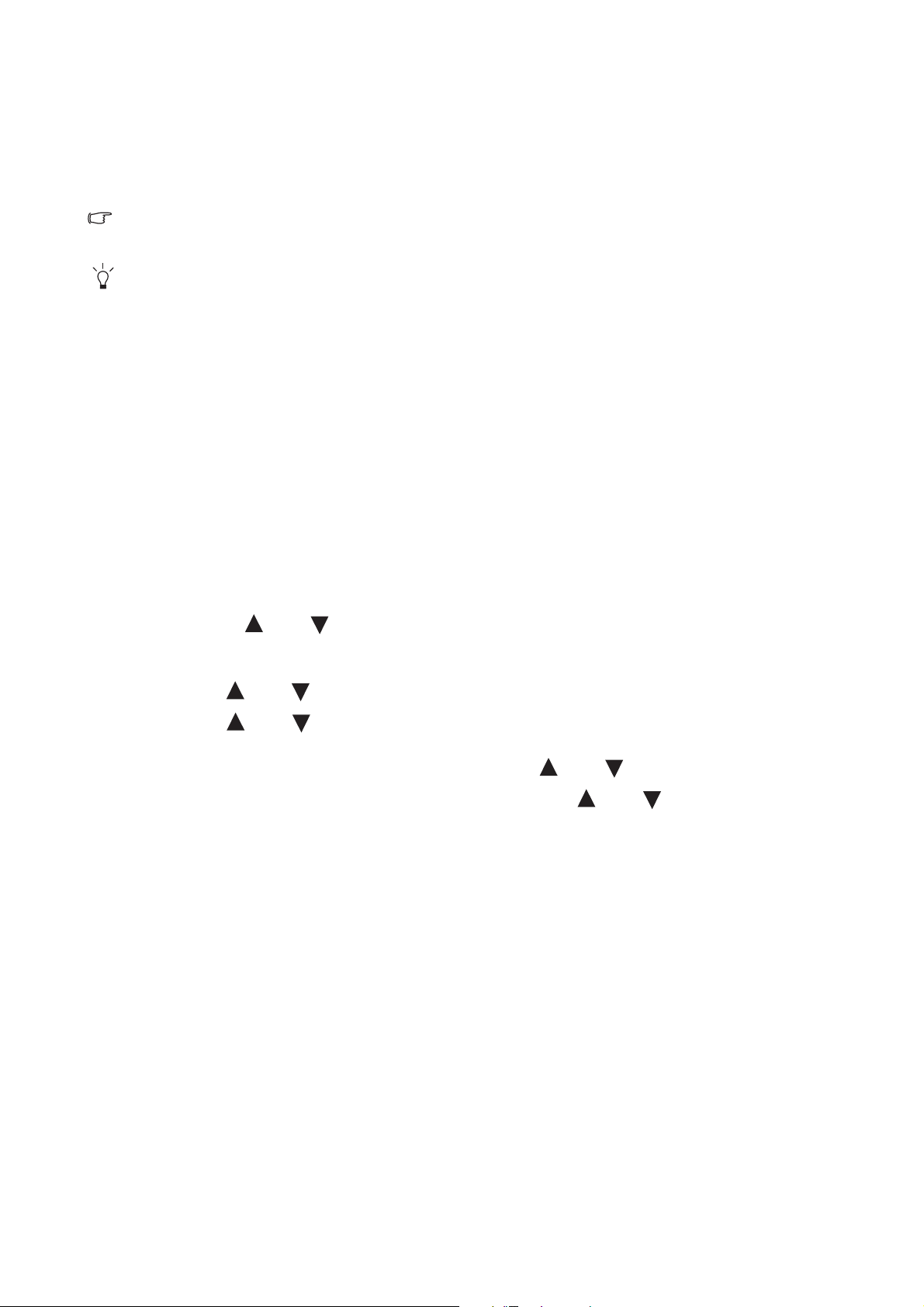
5. Billedoptimering
Den nemmeste måde at opnå en optimal visning fra et analogt (D-Sub) input er ved at bruge
tastfunktionen AUTO. Tryk på tasten AUTO
Når du tilslutter et digitalt output med et digitalt (HDMI)-kabel til din monitor, deaktiveres tasten AUTO og
funktionen Automatisk justering, da monitoren automatisk viser det bedste billede.
Kontroller , at det tilsluttede grafikkort på din computer er indstillet til monitorens native opløsning når du
bruger tastfunktionen AUTO.
Hvis du ønsker det, kan du altid justere skærmens geometriske indstillinger manuelt vha. de
geometriske menuemner. Som en hjælp har BenQ lavet en skærmtest, du kan bruge til at
kontrollere visningen af skærmens farve, gråtoneskala og og linjernes. Hjælpeværktøjet kan
hentes på BenQ's websted. Følg trin 1 til 5 i Hent LCD-monitorens driver fra internettet på side
11, og hent derefter testprogrammet auto.exe fra Drivere til din computer.
1. Kør testprogrammet auto.exe. Du kan også bruge et andet billede, som f. eks. dit
operativsystems skrivebord. Vi anbefaler dog, at du bruger auto.exe. Når du kører auto.exe,
vises der et testmønster.
2. Tryk på monitorens tasten AUTO.
for at optimere det viste billede på skærmen.
3. Tryk på tasten MENU for at få adgang til monitorens OSD (On-Screen Display)-menu.
4. Brug tasten eller til at vælge SKÆRM, og tryk på tasten ENTER for at åbne menuen.
5. Hvis du ser vertikal støj (ligesom en gardineffekt - flimrende, vertikale linjer), skal du trykke
på tasten eller for at vælge Pixel-ur og derefter trykke på tasten ENTER. Tryk derefter
på tasten eller for at justere monitoren, indtil støjen forsvinder.
6. Hvis du ser horisontal støj, skal du trykke på tasten eller for at vælge Fase, og
derefter trykke på tasten
ENTER. Tryk derefter på tasten eller for at justere
monitoren, indtil støjen forsvinder.
17 Billedoptimering

6. Sådan justeres din monitor
Kontrolpanelet
1. AUTO: Justerer automatisk den vertikale position, fase, horisontale position og pixel ur.
2. MENU tast: Aktiverer OSD'ens hovedmenu, går tilbage til den forrige menu, eller afslutter
OSD.
3. /Tilstand tast: Til justering Op/Forøgelse. Tasten er en genvejstast til Lydstyrke.
4. /Tilstand tast: Til justering af Ned/Sænkning. Tasten er en genvejstast til Tilstand.
5. ENTER tast: Åbner undermenuer og vælger emner. For modeller med HDMI input er denne
tast også en genvejstast til Input.
6. Tænd/Sluk: Tænder eller slukker for strømmen.
OSD = On Screen Display.
Genvejstasterne viser en graderet skala til justering af værdien for den indstilling, og er kun aktiv når
OSD-menuen ikke vises. Genvejstasternes display forsvinder efter nogle få sekunder uden aktivitet.
Se Genvejstast tilstand på side 19.
18 Sådan justeres din monitor

Genvejstast tilstand
Monitorens taster fungerer som genvejstaster for at kunne give direkte adgang til bestemte
funktioner, når menuen ikke vises på skærmen.
Lydstyrke-genvejstaster
Tryk på tasten for at vise Lydstyrke
angivelserne. Yderligere tryk på tasten vil
forøge lydstyrken, mens tasten vil sænke
lydstyrken.
For at slå lyden fra skal du trykke på
lydstyrketasten i 3 sekunder. For at slå lyden
til igen skal du trykke på lydstyrketasten i
yderligere 3 sekunder.
Tilstand genvejstast
Tryk på tasten gentagne gange for at
skifte mellem de 6 tilstande for
hovedvinduet, herunder Standard, Film,
Spil, Foto, sRGB og Eco. Indstillingen
træder straks i kraft.
Se også Billedtilstand på side 25.
Input-genvejstaste (er ikke tilgængeligt til modeller, der kun er analoge)
Du kan skifte mellem de forskellige pc
videosignalinput, der måtte være sluttet til
din monitor, ved at trykke på tasten
Indstillingen træder straks i kraft.
Se også Input på side 29.
ENTER.
19 Sådan justeres din monitor

Hovedmenu tilstand
1
3
4
2
5
Du kan bruge OSD (On Screen Display) -menuen til at justere alle indstillingerne på din monitor.
Tryk på tasten MENU for at vise den følgende OSD-hovedmenu.
Der er 5 OSD-hovedmenuer.
1. Skærm
2. Billede
MODE:
DISPLAY
Auto Adjustment
H. Position
V. Position
Pixel Clock
Phase
10
12
1
12
Standard
3. Avanceret billede
4. Lyd
5. System
ENTER MENU
SelectMove
Exit
Brug tasten (op) eller (ned) til at
fremhæve et menuemne, og tryk derefter på
tasten ENTER for at åbne indstillingerne for
det menuemne.
OSD-menuens sprog kan være forskelligt fra produktets, der leveres til dit område, og der henvises til
“Sprog på side 29” under “Indstillinger for OSD” for yderligere oplysninger.
Se de følgende sider for yderligere oplysninger om hver menu:
•Display menu på side 21
•Billede menu på side 23
•Avanceret billede menu på side 25
•Lyd menu på side 28
•System menu på side 29
20 Sådan justeres din monitor

Display menu
1. Tryk på tasten MENU for at vise
hovedmenuen.
DISPLAY
Auto Adjustment
H. Position
V. Position
Pixel Clock
Phase
10
12
12
MODE:
Standard
1
2. Tryk på tasten eller til at vælge
SKÆRM, og tryk på tasten ENTER for at
åbne menuen.
3. Tryk på tasten eller for at flytte
fremhævningen til et menuemne, og tryk
derefter på tasten ENTER for at vælge det
emne.
ENTER MENU
SelectMove
Exit
4. Tryk på tasten eller for at udføre
justeringer eller foretage valg.
5. Du kan gå tilbage til den forrige menu ved
at trykke på knappen MENU.
Emne Funktion Handling Område
Automatisk
justering
Optimerer og justerer
automatisk skærmens
indstillinger for dig. Tasten
AUTO
er en ‘genvejstast’ til
Tryk på tasten ENTER for at
vælge denne indstilling og
udføre justeringen.
denne funktion.
Når du tilslutter et
digitalt video-output ved
hjælp af et digitalt
(HDMI) kabel til din
skærm, deaktiveres
tasten
AUTO og
funktionen
Automatisk
justering
.
21 Sådan justeres din monitor

H. position Justerer skærmbilledets
horisontale position.
V. position Justerer skærmbilledets
vertikale position.
Pixel ur Justerer frekvens-timing
for pixel ur for at
synkronisere med det
analoge videoinputsignal.
Gælder ikke for et digitalt
Inputsignal.
Se også: Billedoptimering
på side 17.
Tryk på tasten eller
for at justere værdien.
0 til 100
0 til 100
0 til 100
Fase Justerer fase-timing for
pixel ur for at synkronisere
med det analoge
videoinputsignal.
Gælder ikke for et digitalt
Inputsignal.
Se også: Billedoptimering
på side 17.
0 til 63
22 Sådan justeres din monitor

Billede menu
1. Tryk på tasten MENU for at vise
hovedmenuen.
PICTURE
Brightness
Contrast
Sharpness
Gamma
Color
MODE:
12
10
1
2.2
ENTER MENU
SelectMove Back
Standard
2. Tryk på tasten eller til at vælge
BILLEDE, og tryk på tasten ENTER for at
åbne menuen.
3. Tryk på tasten eller for at flytte
fremhævningen til et menuemne, og tryk
derefter på tasten ENTER for at vælge det
emne.
4. Tryk på tasten eller for at udføre
justeringer eller foretage valg.
5. Du kan gå tilbage til den forrige menu ved
at trykke på knappen MENU.
Emne Funktion Handling Område
Lysstyrke Justerer balancen mellem lyse
og mørke nuancer.
Tryk på tasten for at
øge lysstyrken, og på
0 til 100
tasten for at sænke
lysstyrken.
Kontrast Justerer graden af forskel
mellem mørke og lys.
Tryk på tasten for at
øge kontrasten, og på
tasten for at sænke
kontrasten.
Skarphed Justerer klarheden og
synligheden af emnernes
kanter i billedet.
Tryk på tasten for at
forbedre displayets
skarphed, og tryk på
tasten for at have en
blød effekt på displayet.
Ovenstående indstillinger for Lysstyrke, Kontrast og Skarphed er kun tilgængelige i tilstanden
Standard.
Gamma
(Tilgængelig
når
billedtilstanden
er indstillet til
Standard eller
Eco)
Justerer tonen med luminans.
Standardværdien er 2,2
(standardværdien for
Windows).
Tryk på -tasten for at
øge gammaværdien
(tonen bliver mørkere) og
tryk på -tasten for at
sænke gammaværdien
(tonen bliver lysere).
0 til 100
1 til 5
1,8 ~ 2,6
23 Sådan justeres din monitor

Farve - Tryk på ENTER for at åbne menuen Farve.
Menuen Farve er kun tilgængelig i tilstand Standard.
Normal Gør det muligt at vise video og
stillfotografier i naturlige
farver. Dette er den
fabriksindstillede
standardfarve.
Blålig Giver billedet en kølig nuance,
og er fabriksindstillet til
pc-industriens standard hvide
farve.
Rødlig Giver billedet en varm nuance,
og er fabriksindstillet til
avispapirs standard hvide
farve.
Brugertilstand Tilpasser billedets
farvenuance. Blanding af de
primære farver, rød, grøn og
blå, kan ændres, således at
billedets farvenuance ændres.
Hvis en eller flere af farverne
mindskes, reduceres dens
respektive påvirkning på
billedets farvenuance. F. eks.
hvis du reducerer det blå
niveau, får billedet gradvist en
gul nuance. Hvis du reducerer
grøn, får billedet en magenta
nuance.
Hue (Nuance): Justerer graden
af farven.
Saturation (Mætning): Justerer
graden af, hvor 'ren' en farve
er.
Tryk på tasten eller
for at vælge denne
indstilling.
Tryk på tasten eller
samt tasten ENTER
for at vælge Rød, Grøn
eller Blå. Tryk på tasten
eller for at udføre
justeringerne af farven.
Tryk på tasten eller
for at justere værdien.
Tryk på tasten eller
for at justere værdien.
• Rød
(0 til 100)
• Grøn
(0 til 100)
• Blå
(0 til 100)
0 til 100
0 til 100
Ovenstående indstillinger for Hue (Nuance) og Saturation (Mætning) er kun
tilgængelige når kildesignalet er enten Component Video eller HDMI.
Nulstil farve Nulstiller de brugerdefinerede
farveindstillinger i
Brugertilstand til
fabriksindstillingerne.
Tryk på MENU for at afslutte menuen Farve.
24 Sådan justeres din monitor
Tryk på tasten eller
for at ændre
indstillingerne.
• JA
• NEJ

Avanceret billede menu
PICTURE ADVANCED
MODE:
Standard
Picture Mode
Senseye Demo
Dynamic Contrast
Display Mode
Color Format
HDMI RGB PC Range
5
Standard
OFF
YUV
RGB(16~235)
ENTER MENU
Exit
SelectMove
1. Tryk på tasten MENU for at vise
hovedmenuen.
2. Tryk på tasten eller til at vælge
AVANCERET BILLEDE, og tryk på tasten
ENTER for at åbne menuen.
3. Tryk på tasten eller for at flytte
fremhævningen til et menuemne, og tryk
derefter på tasten ENTER for at vælge det
emne.
4. Tryk på tasten eller for at udføre
justeringer eller foretage valg.
5. Du kan gå tilbage til den forrige menu ved
at trykke på knappen MENU.
Emne Funktion Handling Område
Billedtilstand Til valg af en billedtilstand,
der er bedst egnet til den type
billeder, der vises på
skærmen.
Tryk på tasten
eller for at ændre
indstillingerne.
• Standard
• Film
• Spil
• Foto
• Standard - til basale
pc-programmer.
• Film - til visning af videoer.
• sRGB
• Eco
• Spil - til at spille videospil.
• Foto - til visning af
stillbilleder.
• sRGB - til bedre tilpasning
af farverepræsentation for
periferiske enheder som f.
eks. printere, DSC'er osv.
• Eco - til at spare på
elektricitetsforbruget ved at
bruge den minimale
lysstyrke for alle de kørende
programmer.
25 Sådan justeres din monitor

Prøvevisning Viser en forhåndsvisning af
skærmbillederne under den
valgte tilstand fra
Billedtilstand. Skærmen deles
op i to vinduer. Det venstre
vindue viser billeder i
standardtilstand mens det
højre vindue viser billeder i
den specificerede tilstand.
Tryk på tasten
eller for at ændre
indstillingerne.
• TIL
• FRA
Dynamisk
kontrast
(er kun
tilgængelig når
Billedtilstand er
Funktionen registrerer
automatisk fordelingen af
visuelle input-signaler og
skaber derefter den optimale
kontrast.
indstillet til
Film, Spil eller
Foto.)
Displaytilstand Denne funktion giver
mulighed for at vise andre
skærmforhold end 16:9 uden
geometrisk forvrængning.
• Overscanning - Forstørrer
inputbilledet en smule.
Brug denne funktion til at
skjule irriterende støj, hvis
det findes rundt om
billedet.
• Fuld - Skalerer
inputbilledet, så det fylder
skærmen. Ideelt til billeder
i 16:9-forholdet.
• Aspekt - Inputbilledet vises
uden geometrisk
forvrængning, således at
det fylder så meget af
skærmen som muligt. 16:9
billeder fylder skærmen
horisontalt, mens 4:3
billeder fylder skærmen
vertikalt.
Tryk på tasten
ENTER for at vælge
denne indstilling.
Tryk på tasten
eller for at ændre
indstillingerne.
Tryk på tasten
eller for at ændre
indstillingerne.
Indstillingerne
under
Displaytilstand
ændres, afhængigt
af inputsignalets
kilder.
0 til 5
Når signalkilden er
fra en D-Sub kilde,
og inputbilledet har
et ikke-bredt
skærmforhold:
• Fuld
• Aspekt
Eller
Når signalkilden er
fra en HDMI eller
D-sub (VGA
konverteret fra
Component) kilde:
• Overskandering
• Fuld
• Aspekt
26 Sådan justeres din monitor

Farveformat Bestemmer farveområdet
(RGB eller YUV), baseret på
det følgende, detekterede
videosignal:
• D-Sub (VGA) fra pc:
Standard farveformatet er
RGB.
• D-Sub (VGA konverteret
fra Component) fra en
videoenhed: Standard
farveformatet er YUV.
Det kan være nødvendigt
at indstille farveformatet
manuelt hvis farverne, der
vises på monitoren, ikke
gengives korrekt.
• HDMI: Der kan ikke vælges
farveformat. Dvs. at
farveformatet vælges
automatisk, afhængigt af
inputtets videokilde.
Område for
HDMI RGB pc
(kun
tilgængelig når
der bruges
Bestemmer farveskalaernes
område. Vælg en indstilling,
der stemmer overens med
RGB-områdeindstillingen på
den tilsluttede HDMI-enhed.
HDMI-input)
Tryk på tasten
ENTER for at vælge
denne indstilling.
Tryk på tasten
eller for at ændre
indstillingerne.
Tryk på tasten
ENTER for at vælge
denne indstilling.
Tryk på tasten
eller for at ændre
indstillingerne.
• RGB
• YUV
• RGB (0 ~ 255)
• RGB (16 ~ 235)
27 Sådan justeres din monitor

Lyd menu
1. Tryk på tasten MENU for at vise
hovedmenuen.
AUDIO
Volume
Mute
Audio Select
10
MODE:
Standard
OFF
Auto Detect
2. Tryk på tasten eller til at vælge
LYDVALG, og tryk på tasten ENTER for at
åbne menuen.
3. Tryk på tasten eller for at flytte
fremhævningen til et menuemne, og tryk
derefter på tasten ENTER for at vælge det
emne.
MENU
BackMove
4. Tryk på tasten eller for at udføre
justeringer eller foretage valg.
5. Du kan gå tilbage til den forrige menu ved
at trykke på knappen MENU.
Emne Funktion Handling Område
Lydstyrke Justerer lydstyrken.
Tryk på tasten for at
0 ~ 100
øge lydstyrken, og på
Slå lyd fra Slår lyden fra for
lydinputtet.
Lydvalg Sætter brugere i stand til
at vælge lydkilden eller
lade skærmen finde den
automatisk.
tasten for at sænke
lydstyrken.
Tryk på tasten eller
for at ændre
indstillingerne.
Tryk på tasten eller
for at ændre
indstillingerne.
• TIL
• FRA
• PC-lyd
• HDMI lyd
• Automatisk
registrering
28 Sådan justeres din monitor

System menu
1. Tryk på tasten MENU for at vise
hovedmenuen.
SYSTEM
Input
OSD Settings
DDC/CI
Auto Power off
Information
HDMI Auto Switch
Move
MODE:
D-sub
OFF
MENU
Standard
Back
2. Tryk på tasten eller til at vælge
SYSTEM, og tryk på tasten ENTER for at
åbne menuen.
3. Tryk på tasten eller for at flytte
fremhævningen til et menuemne, og tryk
derefter på tasten ENTER for at vælge det
emne.
4. Tryk på tasten eller for at udføre
justeringer eller foretage valg.
5. Du kan gå tilbage til den forrige menu ved
at trykke på knappen MENU.
Emne Funktion Handling Område
Input Bruges til at ændre
inputtet, så det passer til
Tryk på tasten eller
for at ændre indstillingerne.
• D-Sub (VGA)
• HDMI
dit videokabels
tilslutningstype.
Indstillinger for OSD - Tryk på ENTER for at åbne menuen Indstillinger for OSD.
Sprog Indstiller OSD-menuens
sprog.
Tryk på tasten eller
for at ændre indstillingerne.
• English
• Français
• Deutsch
Sprogindstillingerne, der
vises på dit OSD, kan
være forskellige fra dem,
vist til højre, afhængigt af
hvilket produkt der
forhandles i dit område.
• Italiano
• Español
• Polski
• 日本語
• Česky
• 繁體中文
• Magyar
• 简体中文
• SICG/BiH/
CRO
• Română
• Nederlands
• Русский
• Svenska
• Português
29 Sådan justeres din monitor

H. position Justerer OSD-menuens
horisontale position.
V. position Justerer OSD-menuens
vertikale position.
Visningstid Justerer, hvor lang tid
OSD-menuen vises.
OSD-lås Forhindrer, at alle
monitorens indstillinger
ændres tilfældigt. Når
denne funktion er
aktiveret, er alle
kontrolfunktioner og
genvejstaster til OSD
deaktiverede.
Tryk på
MENU for at afslutte menuen Indstillinger for OSD.
DDC/CI* Giver mulighed for at
konfigurere monitorens
indstillinger gennem
softwaren på computeren.
Automatisk
slukning
Indstiller, hvornår
monitoren slukkes
automatisk i
strømbesparelsestilstand.
Tryk på tasten eller
for at ændre indstillingerne.
Tryk på tasten eller
for at ændre indstillingerne.
Kontrolfunktionerne i
OSD kan låses op når de
er forudindstillede til at
være låst ved at trykke og
holde ned på tasten
'MENU' i 15 sekunder for
at få adgang til
indstillingen 'OSD lås',
hvorefter du kan foretage
dine ændringer. Som et
alternativ kan du også
bruge tasten eller til
at vælge 'NEJ' i
undermenuen 'OSD Lås'
fra menuen 'Indstillinger
for OSD', hvorefter alle
kontrolfunktionerne i OSD
vil være tilgængelige.
Tryk på tasten
ENTER for at
vælge denne indstilling.
Tryk på tasten eller
for at ændre indstillingerne.
Tryk på tasten ENTER for at
vælge denne indstilling.
Tryk på tasten eller
for at ændre indstillingerne.
0 til 100
0 til 100
• 5 sek.
• 10 sek.
• 15 sek.
• 20 sek.
• 25 sek.
• 30 sek.
• JA
• NEJ
• TIL
• FRA
• FRA
• 10 min.
• 20 min.
• 30 min.
30 Sådan justeres din monitor

Oplysninger Viser den aktuelle
monitors
egenskabsindstillinger.
Automatisk
omskifter til
HDMI
Når denne funktion er
aktiveret, vil
HDMI-porten blive den
automatiske
input-valgløkke. Ellers kan
HDMI kun vælges ved
input-valg eller med
genvejstaste.
Tryk på tasten ENTER for at
vælge denne indstilling.
Tryk på tasten eller
for at ændre indstillingerne.
• Input
• Aktuel
opløsning
• Optimal
opløsning
(bedst for
monitoren)
• Navn på model
• TIL
• FRA
Nulstil alle Nulstilller alle indstillinger
for tilstande, farver og
Tryk på tasten eller
for at ændre indstillingerne.
• JA
• NEJ
geometri til fabrikkens
standardindstillinger.
*DDC/CI, der er en forkortet form af Display Data Channel/Command Interface, blev udviklet af Video
Electronics Standards Association (VESA). DDC/CI-kapacitet giver mulighed for, at monitorens
kontrolfunktioner kan sendes via softwaren til fjerndiagnostik.
31 Sådan justeres din monitor

7. Fejlfinding
FAQ (Hyppigt stillede spørgsmål)
Billedet er uskarpt:
Læs instruktionerne i Justering af skærmopløsningen på side 34, og vælg derefter den korrekte
opløsning, opdateringshastighed, og foretag dine justeringer baseret på disse vejledninger.
Hvordan bruger du et VGA-folængerkabel?
Fjern forlængerkablet, så det kan testes. Er billedet klart nu? Hvis ikke, skal billedet optimeres ved
at gennemgå instruktionerne i Justering af skærmopdateringsfrekvensen på side 35. Det er
normalt, at der opstår uskarphed pga. tab under ledning af strøm i forlængerkabler. Du kan
mindske disse tab ved at bruge en forlængerledning med bedre ledeevne eller med en indbygget
booster.
Forekommer der kun uskarphed ved opløsninger lavere end den native (maksimale)
opløsning?
Læs instruktionerne i Justering af skærmopløsningen på side 34. Vælg den native opløsning.
Man kan se pixelfejl:
En blandt flere pixels er permant sort, en blandt flere pixels er permanet hvid, en eller flere pixels
er permanent rød, grøn, blå eller en anden farve.
• Rengør LCD-skærmen.
• Sluk for monitoren, og tænd den igen.
• De pixels, der permanent er til eller fra, er en naturlig defekt, der opstår i LCD-teknologi.
Billedet har en forkert farve:
Det ser gult, blåt eller lyserødt ud.
Vælg MENU > BILLEDE > Farve > Nulstil farve, og vælg derefter “JA” i meddelelsesboksen
“Forsigtig”, for at nulstille farveindstillingerne til fabriksindstillingerne.
Hvis billedet stadig ikke er korrekt, og OSD også har en forkert farve, betyder det, at en af de tre
primære farver mangler i signalinputtet. Kontroller signalkablets tilslutninger. Hvis et ben er bøjet
eller knækket, skal du kontakte din forhandler for at få den nødvendige support.
Man kan ikke se noget billede:
Er promptet på displayet grønt?
Hvis LED lyser grønt, og meddelelsen “Uden for område” vises på skærmen, betyder det, at du
bruger en displaytilstand, som monitoren ikke understøtter, og du skal ændre indstillingen til en
understøttet tilstand. Læs Forudindstillede skærmtilstande på side 36.
Der kan ses svage skygger på det statiske billede, der vises på skærmen:
• Aktiver strømstyringsfunktionen, og indstil din computer og monitor til at gå i dvaletilstand
"mindre strømforbrug", når de ikke er aktivt i brug.
• Brug en pauseskærm til at forhindre, at det samme billede vises på skærmen i lang tid på.
32 Fejlfinding

Er promptet på displayet orange?
Hvis LED lyser orange, er strømstyringsfunktionen aktiv. Tryk på en vilkårlig knap på
computerens tastatur eller flyt musen. Hvis det ikke hjælper, skal du kontrollere signalkablets
tilslutninger. Hvis et ben er bøjet eller knækket, skal du kontakte din forhandler for at få den
nødvendige support.
Er promptet på displayet ikke oplyst?
Kontroller stikkontakten, strømforsyningen og netafbryderen.
Billedet er forvrænget, blinker eller flimrer:
Læs instruktionerne i Justering af skærmopløsningen på side 34, og vælg derefter den korrekte
opløsning, opdateringshastighed, og foretag dine justeringer baseret på disse vejledninger.
Monitoren kører med dens indbyggede opløsning, men billedet er stadig forvrænget.
Billeder, fra forskellige inputkilder kan vises forvrængede eller udstrakte på monitoren, når den
kører med dens indbyggede opløsning. Du kan opnå den optimale displayydelse for hver type
inputkilde ved at bruge funktionen "Displaytilstand" til at indstillle et korrekt skærmforhold for
inputkilderne. Se Displaytilstand på side 26 for yderligere oplysninger.
Billedet vises i en retning:
Læs instruktionerne i Justering af skærmopløsningen på side 34, og vælg derefter den korrekte
opløsning, opdateringshastighed, og foretag dine justeringer baseret på disse vejledninger.
Der er ikke adgang til OSD-kontrolfunktionerne:
• Kontrolfunktionerne til OSD kan låses op når de er forudindstillede til at være låst ved at
trykke og holde nede på tasten “MENU” i 15 sekunder for at få adgang til indstillingen
“OSD lås”, hvorefter du kan foretage dine ændringer.
• Som et alternativ kan du også bruge tasten eller til at vælge “NEJ” i undermenuen
“OSD Lås” fra menuen “Indstillinger for OSD” (under SYSTEM), hvorefter alle
kontrolfunktionerne i OSD vil være tilgængelige.
Der kommer ingen lyd fra de tilsluttede, eksterne højtalere:
• Hvis de eksterne højtalere er USB-drevne, skal du kontrollere, om USB-forbindelsen er
korrekt.
• Hæv lydstyrken (lydstyrken er muligvis slået fra eller skruet helt ned) for de eksterne
højtalere.
Lyden kan ikke slås fra:
• Genstart computeren.
• Opdater grafik- og/eller lyddriveren.
Har du brug for mere hjælp?
Hvis du stadig har problemer efter du har gennemgået denne vejledning, skal du kontakte
salgsstedet, eller du kan sende os en e-mail på: Support@BenQ.com.
33 Fejlfinding

Justering af skærmopløsningen
Billedopløsningen er altid fast grundet arten af Liquid Crystal Display (LCD)-teknologien. Den
bedste skærmydelse fås ved at indstille skærmen til den maksimale opløsning med
skærmforholdet på 16:9. Det kaldes "Native Resolution" (Indbygget opløsning) eller maksimal
opløsning, dvs. det klareste billede. Der henvises til tabellen nedenfor for at få den indbyggede
opløsning for din LCD. Lavere opløsninger vises på en fuld skærm via et interpolationskredsløb.
Billedsløring på tværs af pixelgrænser kan forekomme med den interpolerede opløsning afhængigt
af billedtypen og dens oprindelige opløsning.
Model Indbygget opløsning
V2210 / V2210 Eco 1920 x 1080
V2410 / V2410 Eco 1920 x 1080
Udnyt LCD-teknologien fuldt ud ved at vælge den indbyggede opløsningsindstilling på din pc-skærm som
beskrevet nedenfor. Vær opmærksom på, at ikke alle pc-videokort kan vise denne opløsningsværdi. Hvis
det er tilfældet, skal du søge efter en opdateret driver på videokorte t s producent-websted til d in pc-models
videokort, som understøtter denne opløsning. Softwarevide odrivere opdateres ofte og er tilgængelige til
nye hardwarevideoopløsninger. Hvis det er nødvendigt, skal du måske udskifte og opdatere
pc-videokortets hardware for at understøtte den indbyggede opløsning på skærmen.
1. Åbn Egenskaber for skærm, og vælg fanen Indstillinger.
Du kan åbne Egenskaber for skærm ved at højreklikke på Windows-skrivebordet og vælge
Egenskaber i pop op-menuen.
2. Brug skyderen i afsnittet ‘Skærmområde’ for at justere skærmopløsningen.
Vælg den anbefalede opløsning (maks. opløsning), og klik på Anvend.
Hvis du vælger en anden opløsning, skal du huske på, at denne anden opløsn ing er interpoler et og måske
ikke præcis viser skærmbilledet så godt, som det ville med den indbyggede opløsningsindstilling.
3. Klik på OK og derefter Ja.
4. Luk vinduet
Egenskaber for skærm.
Hvis din inputkilde ikke indeholder et billede med et 16:9-skærmforhold, kan det viste billede
forekomme strakt eller forvrænget. Bevar det oprindelige skærmforhold ved at anvende
billedskaleringsmulighederne, som findes i "Skærmtilstands" justeringen. Se i Displaytilstand på
side 26 for at få flere oplysninger.
34 Justering af skærmopløsningen

Justering af skærmopdateringsfrekvensen
Du skal ikke vælge den højest mulige opdateringsfrekvens på en LCD-skærm, da det ikke er
teknisk muligt for en LCD-skærm at flimre. De bedste resultater opnås ved at bruge computerens
allerede indstillede fabriksindstillinger. Se i næste kapitel om fabrikstilstandene: Forudindstillede
skærmtilstande på side 36.
Du kan vælge 59,934 Hertz til den indbyggede opløsning på 1920 x 1080. Gælder ikke alle modeller. Der
henvises til tabellen i side 34.
1. Dobbeltklik på ikonet Skærm i kontrolpanelet.
2. I vinduet Egenskaber for skærm vælger du fanen Indstillinger, og klik på knappen
Avanceret.
3. Vælg fanen
Adapter, og vælg en passende opdateringsfrekvens, der matcher en af de
gældende fabrikstilstande, som du kan se i specifikationstabellen.
4. Klik på Skift, OK og Ja.
5. Luk vinduet Egenskaber for skærm.
35 Justering af skærmopløsningen

Forudindstillede skærmtilstande
Indkommende skærmtilstand (input-timing)
Opløsning 21,5W
1920X1080
640x480@60Hz v v
640x480@75Hz v v
720x400@70Hz v v
800x600@60Hz v v
800x600@75Hz v v
832x624@75Hz v v
1024x768@60Hz v v
1024x768@75Hz v v
1152x870@75Hz v v
1280x720@60Hz v v
1280X960@60Hz v v
1280x1024@75Hz v v
1360x768@60Hz v v
1600x900@60Hz v v
1680x1050@60Hz v v
1920x1080@60Hz v v
24W
1920X1080
• Billedafbrydelse kan forekomme som et resultat af forskelle i signalfrekvens fra grafikkort, der
ikke svarer til den normale standard. Det er dog ikke en fejl. Du kan forbedre denne situation
ved at skifte en automatisk indstilling eller ved manuelt at ændre faseindstillingen og
pixelfrekvensen fra menu "SKÆRM".
• Forlæng servicelevetiden for produktet ved at bruge computerens strømstyringsfunktion.
36 Justering af skærmopløsningen

Recycling information
Recognizing the importance of environmental protection and assigning itself the responsibility of
protecting the global environment, BenQ has endeavored, and will steadily continue to endeavor,
to construct recycling systems around the world so as to collect and recycle the used monitors
from our customers. Therefore, we would sincerely appreciate your support in properly recycling
or disposing of your monitor at the end of its life cycle.
This recycling information guide provides you the information on our service centers. Please see
the following list to contact the center in your area, and our service centers will assist you in
managing your used monitors.
To gain the up-to-date recycling information, please visit the following website:
http://www.benq.com/page/?pageId=267.
Area Country Details on the Service Center
Asia Pacific Taiwan BenQ Asia Pacific Corp.
Customer Care Department
Tel.: +886-0800-027-427
16 Jihu Road, Neihu, Taipei 114, Taiwan
(R.O.C.)
America United States BenQ America Corp.
15375 Barranca Parkway, Suite A-205
Irvine, CA 92618
Customer Service Toll-free number:
1-866-600-2367 (USA)
www.benq.us/support/
Europe Austria UFH Umweltforum Haushalt
Tel.: +43 1 588 39-0
www.ufh.at
Belgium RECUPEL ICT
Tel.: +32 2 706 86 16
E-mail: info@recupel.be
www.recupel.be
37 Recycling information

Area Country Details on the Service Center
Czech RREMA lOOO IK, a.s.
Bavorská 856
155 41 Praha 5
?eská republika
Tel.: +420 224 454 224
Fax: +420 224 454 422
E-mail: info@remasystem.cz
www.remasystem.cz
Denmark Elretur A/S
Tel.: +45 33 36 91 98
E-mail: elretur@elretur.dk
Norway Elretur AS
Tel.: +47 23 06 07 40
E-mail: adm@elretur.no
Estonia EES - Ringlus
Endla 3, 10122 Tallinn,
Tel.: +372 6 484 335
Fax: +372 6 307 300
E-mail: info@eesringlus.ee
www.eesringlus.ee
Finland Elker OY
Tel.: +358 (0)10 249 17 00
E-mail: info@elker.fi
www.elker.fi
Germany EAR
Tel.: +49 0911766650
E-mail: info@stiftung-ear.de
Greece ANAKIKLOSI SISKEVON S.A.
Tel: +30 210 5319762 - 5
Fax: +30 210 5319766
E-mail: electrocycle@otenet.gr
www.electrocycle.gr
38 Recycling information

Area Country Details on the Service Center
Hungary ELECTRO-COORD Magyarország Kht.
Márvány utca 18,
H-1012 Budapest
Tel.: (+36-1) 224-7730,
Fax: (+36-1) 224-7739
E-mail: info@electro-coord.hu
www.electro-coord.hu
Ireland Midia Ltd
Tel.: +353-1-4199733
Fax: +353-1-4565120
Unit B Montone Business Park
Oak Road
Dublin 12
Luxembourg Ecotrel
7, rue Alcide de Gasperi
L-1615 Luxembourg (Kirchberg)
Tel.: +352 26098731
Fax: +352 26098736
www.ecotrel.lu
Netherland ICT Milieu
Tel.: +31-0348493640
E-mail: info@ictmilieu.nl
Portugal Associaçao Portuguesa de Gestao de
residuos de Equipamentos Electricos o
Electronicos
Av. Do Forte, nº3
Edificio Suecia I, piso 3
2794-038 Carnaxide, Portugal
Tel.: +(351) 214169020
www.amb3e.pt
ERP - Associaçao Gestora de Residuos de
Equipamentos Electricos o Electronicos
Beloura Office Park, Edifício 6, Sala 6
Quinta da Beloura 2710-693 SINTRA,
Portugal
Tel.: +(351) 210029211
E-mail: info@erp-portugal.pt
www.erp-portugal.pt
39 Recycling information

Area Country Details on the Service Center
Slovakia SEWA, a.s.
Ra?ianska ?. 71
831 02 Bratislava
Tel.: + 421 (0)2 4910 6811
Fax: + 421 (0)2 4910 6819
E-mail: sewa@sewa.sk
Spain ECOASIMELEC
C/ Orense, 62,
28020 Madrid
Tel.: + 34914170890
Fax: +34915550362
Sweden El-kretsen AB
Tel.: +46 (0)8-545 212 90
E-mail: info@el-kretsen.se
France EcoLogic SAS
Immeuble ARAGO I
41, Boulevard Vauban
78280 Guyancourt
Tel.: 0 825 825 732
E-mail: contact@ecologic-france.com
www.ecologic-france.com
UK WeeeCare Plc
Richmind House
Garforth
Leeds LS25 1NB
Tel.: 01133 854 333
Fax: 01133 854 322
E-mail: admin@weeecare.com
www.weeecare.com
Italy ecoR'it
V.le Fulvio Testi, 128
20092 Cinisello Balsamo (MI)
Tel.: +39 02 26255.396
Fax: +39 02 26255.397
E-mail: info@ecorit.it
40 Recycling information
www.ecorit.it

Area Country Details on the Service Center
Bulgaria Most Computers
Blv. 240 Shipchenski Prohod
1111 Sofia Bulgaria
Tel.: +359 2 91 823
www.mostcomputers.com
www.most.bg
Latvia SIA "EMP"
Latvia, Riga, Kr.Barona 133, LV-1012
Mob.: (+371) 9468536
Tel.: (+371) 7291206
Fax: (+371) 7291206
www.emp.lt
Lithuania Novitera
Tel: +370-698-49553
Contatact person: Jonas Grinskis
E-mail: novitera@kaunas.omnitel.lt
sales@novitera.lt
Language: Lithuanian, English
www.novitera.lt
EMP
Galin?s km., Avižieni? sen., Vilniaus raj.
LT- 14025
El.paštas: EMP@EMP.LT
Contact person: Jurga Dabulevi?i?t?,
Tel.: +370-5-243-7153, +370-652-65651
E-mail: Jurga@emp.lt
www.emp.lt
UAB EMP Recycling
Galines kaimas, Maisiagalos pastas,
Vilniaus raj.,
LT-14247, Lietuva
Tel.:(+370) 5 2437153
Fax: (+370) 5 2469530
E-mail: emp@emp.lt
Language: Lithuanian, Russian, English
41 Recycling information

Area Country Details on the Service Center
Poland CCR Polska sp. z o.o.
ul. Solec 38
PL 00-394 Warszawa
Tel.: +48 22 2138 200
Fax: +48 22 2138 201
www.erp-recycling.org
EMP Electronik Recycling Poland
Polska. Gdansk. Wrzeszcz
ul. Czarna 1
Tel.: +48 58 345 42 18
Fax: +48 58 345 42 18
www.recycling-system.pl/gb/index.php
Romania Darer Electronics
Tel.: +40-259-342431
Contact person: Darius Tet
E-mail: info@darer.ro
www.darer.ro
Slovenia Surovina d.d.
Ul. Vila Kraigherja 5, 2001 Maribor, Slovenia
Tel.: +386 2 250 70 10
E-mail: surovina@surovina.si
www.surovina.si
42 Recycling information

Regulatory Statements
Accessibility Requirements for Rehabilitation Act of 1973,
Section 508
BenQ's commitment to accessible products allows us to support government in making accessible
technology choices. BenQ's LCD monitors and projectors are compliant with Section 508
guidelines by including the assistive features as below:
• BenQ's monitors have colored "Power" indicators. While the indicator shows green, it means
that the monitor is using the full power. While the indicator shows yellow or amber, it means
that the monitor is in suspend or sleep mode and is using less than 2 watts of electricity.
• BenQ's monitors have a variety of settings of pre-programmed flicker-free timing to make the
screen shown on the monitor readily accessible. The default timing setting is automatically
turned on every time the monitor is powered up, and thus reduces the hassle of user
intervention.
• BenQ's monitors and projectors have options for brightness and contrast adjustments that text
and images could be displayed differently to meet the demands of the visually impaired. Other
similar adjustments are also available by using the On-Screen Display (OSD) controls on the
products.
• BenQ's monitors and projectors include user-selectable color controls, such as color
temperature selections (Monitor: 5800K, 6500K and 9300K, Projector: 5500K, 6500K, 7500K
and 9300K), with a wide range of contrast levels.
• BenQ's multimedia monitors and projectors usually have one or two speakers for audio
performance which allow users (including hearing impaired) to interact with the computer
systems connected. Speaker controls are typically located on the front-panel.
• Firmware of BenQ's monitors and projectors contain unique product information that helps
computer systems to identify BenQ products and activate their Plug-and-Play function when
connected.
• All BenQ's monitors and projectors are compatible with the PC99 standard. For example,
connectors are color-coded to help users easily connecting products to computer systems
correctly.
• Some models of BenQ's monitors and projectors contain additional USB and DVI ports for
connection to more devices such as a special headphone to assist the hearing impaired.
• All BenQ monitors and projectors come with user manuals on compact discs which could be
easily read by commercial software such as Adobe Reader via a connected computer system.
These documents are also available on the BenQ's web site (www.BenQ.com). Other types of
documents may be available upon requests.
• BenQ's customer service provides answers and assistance to all our customers through phone
calls, facsimiles, e-mails, or web sites.
43 Regulatory Statements

FCC Statements
Federal Communications Commission (FCC) Notice (U.S. Only) WARNING: This equipment
has been tested and found to comply with the limits for a Class B digital device, pursuant to Part
15 of the FCC Rules. These limits are designed to provide reasonable protection against harmful
interference in a residential installation. This equipment generates, uses, and can radiate radio
frequency energy and, if not installed and used in accordance with the instructions, may cause
harmful interference to radio communications. However, there is no guarantee that interference
will not occur in a particular installation. If this equipment does cause harmful interference to
radio or television reception, which can be determined by turning the equipment off and on, the
user is encouraged to try to correct the interference by one or more of the following measures:
• Reorient or relocate receiving antenna.
• Increase the separation between the equipment and receiver.
• Connect the equipment into an outlet on a circuit different from that to which the receiver is
connected.
• Consult the dealer or an experienced radio/TV technician for help.
This device complies with Part 15 of the FCC rules. Operation is subject to the following two
conditions:
• This device may not cause harmful interference.
• This device must accept any interference received including interference that may cause
undesired operation.
Instructions to Users: This equipment complies with the requirements of FCC (Federal
Communication Commission) equipment provided that following conditions are met.
1. Power cable: Shielded power cable must be used.
2. Video inputs: The input signal amplitude must not exceed the specified level.
Changes or modifications not expressly approved by the party responsible for compliance could void the
user's authority to operate the equipment.
CE DOC
DECLARATION OF CONFORMITY
For the following Equipment:
Type of Equipment: Monitor
The model name is as cover page.
Manufacturer's name, address, telephone & fax no.
Name: BenQ Corporation
Address: 16 Jihu Road, Neihu, Taipei 114, Taiwan
TEL: + 886 2 2727 8899.is herewith confirmed to comply with the requirements set out in the
Council Directive on the Approximation of the Laws of the Member States relating
Electromagnetic compatibility (2004/108/EC) and Low Voltage Directive (2006/95/EC). For the
evaluation regarding the electromagnetic compatibility, the following standards were applied:
EN 55022, EN 61000-3-2, EN61000-3-3, EN 60950-1, EN 55024, EN61000-4-2, EN 61000-4-3,
EN 61000-4-4, EN 61000-4-5, EN61000-4-6, EN 61000-4-8, EN 61000-4-11
44 Regulatory Statements

VCCI (CLASS B)
この装置は、クラス B 情報技術装置です。
この装置は、家庭環境で使用することを目的としていますが、この装置がラジオやテ
レビジョン受信機に近接して使用されると、受信障害を引き起こすことがあります。
取扱説明書に従って正しい取り扱いをしてください。
VCCI-B
JIS C 0950
日本工業規格番号 JIS C 0950(通称:J-Moss)は、包装箱(外箱)、カタログ類(取扱説
明書、印刷物、ウェブサイトなど)へ表示する方法について規定した、電気・電子機
器の日本工業規格です。
対象となる特定の化学物質は、下記となります。
特定の化学物質:鉛(Pb)・水銀 (Hg)・カドミウム(Cd)・六価クロム(Cr(VI))・ポリ
プロモフェニル(PBBs)・ ポリプロモジフェニルエーテル(PBDEs)の 6 物質で、当該
化学物質の含有状況により、次の 2 種類の表示マークが存在します。
当該化学物質が指定の含有基値を超えている場合の製品に付与す
るマーク。
含有マーク
当該化学物質が、含有マークの除外事項を除き指定の含有基準値
以下である製品に、メーカーが任意で表示することが出来るマー
ク。
グリーンマーク
• 弊社環境活動に関します情報をご確認いただく場合は www.BenQ.co.jp/environmentをご参照くだ
さい。
• 製品情報につきましては www.BenQ.co.jp よりご確認ください。
• 日本工業規格番号 JIS C 0950 ( 通称:J-MOSS) に関します情報は、JEITAの Web サイト
http://210.254.215.73/jeita_eps/jmoss200512.html をご参照下さい。
Japanese Industrial Standards No. JIS C 0950 (J-Moss) is a Japanese industrial standard of
electrical and electronic equipment to mark the presence of the specific chemical substances on
carton, catalog (user manual, printed materials, website etc.).
The specific chemical substances are listed as below.
The specific chemical substances: lead (Pb), mercury (Hg), cadmium (Cd), hexavalent chromium
(Cr(VI)), polybrominated biphenyls (PBBs), and polybrominated diphenyl ethers (PBDEs).
45 Regulatory Statements

Depending on the amount of the specific chemical substances used, two different kinds of marks
are used for distinction:
R Mark is used if the amount of the specific chemical substances is
over the specified standards.
R Mark
G Mark can be used voluntarily if the amount of the specific
chemical substances is under the specified standards (excluding
the exceptions as specified by the R Mark standards).
G Mark
•For more information about BenQ environmental activities, please visit www.BenQ.co.jp/environment.
•For more information about BenQ products, please visit www.BenQ.co.jp.
•For more information about JIS C 0950 (J-Moss), please visit JEITA's website
http://210.254.215.73/jeita_eps/jmoss200512.html.
China RoHS
依据中国 《电子信息产品污染控制管理办法》,为控制和减少电子信息产品废弃后对环
境造成的污染,促进生产和销售低污染电子信息产品,保护环境和人体健康,仅提供有
关本产品可能含有有毒及有害物质如后 :
部件名称 有毒有害物质或元素
铅 (Pb) 汞 (Hg) 镉 (Cd) 六价铬
(Cr(VI))
LCD 面板
塑料外框,后壳
基板组装
电源线
缆线,线材
金属支架 框架
其他
O:表示该有毒有害物质在该部件所有均质材料中的含量均在 《电子信息产品中有毒有害物质
的限量要求标准》(SJ/T11363-2006)规定的限量要求以下。
X:表示该有毒有害物质至少在该部件的某一均质材料中的含量超出 《电子信息产品中有毒有
害物质的限量要求标准》(SJ/T11363-2006)规定的限量要求,但其含量超出是因为目前业界
还没有成熟的可替代的技术。
XXOOOO
OOOO OO
XOOOOO
XOOOOO
XOOOOO
OOOO OO
XOOOOO
多溴联苯
(PBB)
多溴二苯醚
(PBDE)
有关中国 “电子信息产品污染控制管理办法”之相关规定请参考信息产业部所公布之
信息。
46 Regulatory Statements

China Energy Label
为了保护环境并达成节能减排之目的,本公司积极致力于产品节能之设计与制造,依据
“能源效率标识管理办法”及 “计算机显示器能源效率标识实施规则”,本产品之能效等
级符合国家标准 GB21520-2008 之一级标准 (V2210 / V2210 Eco, V2410 / V2410 Eco)。详细
有关信息请查阅中国能效标识网 http://www.energylabel.gov.cn/。
Energy Star
ENERGY STAR Qualified LCD Monitor
This product complies with the requirements of the USEPA ENERGY
STAR program for Computer Monitors, Version 5.0.
47 Regulatory Statements

WEEE
WEEE directive
㩷
Disposal of Waste Electrical and Electronic Equipment by users in
private households in the European
Union.
This symbol on the product or on the packaging indicates that this
can not be disposed of as household waste. You must dispose of your
waste equipment by handling it over to the applicable take-back
scheme for the recycling of electrical and electronic equipment. For
more information about recycling of this equipment, please contact
your city office, the shop where you purchased the equipment or your
household waste disposal service. The recycling of materials will help
to conserve natural resources and ensure that it is recycled in a
manner that protects human health and environment.
Directive DEEE
㩷
Mise au rebus des Déchets d’Equipement Electrique et Electronique
par les propriétaires de résidences
privées dans l’Union Européenne.
Ce symbole sur le produit ou sur son emballage indique qu’il ne doit
pas être jeté avec vos ordures ménagères. Il est de votre responsabilité
d’en disposer en l’amenant à un endroit désigné de collecte pour le
recyclage de tous vos déchets d’équipements électrique et
électronique. Pour de plus amples renseignements au sujet du
recyclage de cet équipement veuillez contacter le bureau local de votre
ville, votre service de ramassage des ordures ménagères ou le magasin
où vous avez acheté le produit. Le recyclage des matières aidera à
conserver les ressources naturelles et à s’assurer que ce sera recyclé
d’une façon que cela protège la santé humaine et l’environnement.
WEEE-Richtlinie
㩷
Richtlinie zur Entsorgung von Elektro- und Elektronik-Altgeräten
durch Benutzer in Privathaushalten in
nerhalb der Europäischen
Union.
Das Symbol auf der Produktverpackung zeigt an, dass dieses Gerät
nicht mit dem normalen Hausmüll entsorgt werden darf. Sie müssen
Ihr Altgerät bei der zuständigen Rücknahmestelle für Elektro- und
Elektronikmüll abgeben. Weitere Informationen über das Recycling
dieses Geräts erhalten Sie von Ihren örtlichen Behörden, Ihrem
Fachhändler oder der lokalen Rücknahmestelle. Fachgerechtes
Wertstoffrecycling spart nicht nur wertvolle Ressourcen, sondern
schützt auch Umwelt und Gesundheit.
48 Regulatory Statements

Direttiva WEEE
㩷
Smaltimento di apparecchi elettrici ed elettronici nell'Unione Europea
da parte di utenti privati.
Questo simbolo sul prodotto o sulla confezione indica che esso non
può essere smaltito come rifiuto domestico. È necessario smaltirlo
restituendolo secondo lo schema di raccolta per il riciclaggio degli
apparecchi elettrici ed elettronici. Per ulteriori informazioni sul
riciclaggio di questo apparecchio, contattare l’ente della propria città,
il negozio dove è stato acquistato l’apparecchio o il proprio servizio di
smaltimento rifiuti domestici. Il riciclaggio dei materiali aiuterà a
conservare le risorse naturali ed assicurare che il prodotto sia riciclato
in un modo che protegga la salute umana e l'ambiente.
Directiva WEEE
㩷
Residuos de aparatos eléctricos y electrónicos por parte de los
usuarios en hogares de la Unión Europ
ea.
Este símbolo en el producto o en el paquete indica que no puede
desecharse como si se tratara de un residuo doméstico. Debe desechar
su equipamiento residual entregándolo al organismo de recogida para
el reciclado de equipamiento eléctrico y electrónico. Para obtener más
información acerca del reciclado de este equipo, póngase en contacto
con la oficina local, la tienda donde compró el equipo o su servicio de
desecho de residuos doméstico. El reciclado de los materiales ayuda a
conservar los recursos naturales y asegurar que se recicla de forma que
proteja la salud humana y el medio ambiente.
Directiva REEE
㩷
Eliminação de resíduos de equipamentos eléctricos e electrónicos por
utilizadores domésticos na União
Europeia.
Este símbolo no produto ou na embalagem indica que não pode ser
eliminado como lixo doméstico. Deve eliminar os equipamentos
eléctricos velhos entregando-os ao abrigo do esquema de recolhas
aplicável para a reciclagem de equipamento eléctrico e electrónico.
Para mais informações sobre a reciclagem deste produto, contacte as
autoridades locais, a loja onde adquiriu o equipamento, ou o
prestador de serviços de recolha de lixo doméstico. A reciclagem de
materiais contribuirá para a conservação dos recursos naturais e
assegura que são reciclados de forma a proteger a saúde humana e o
ambiente.
49 Regulatory Statements

WEEE directive
㩷
Verwijdering van afval van elektrische en elektronische apparaten
door gebruikers in privé-huishouden
s in de Europese Unie.
Dit symbool op het product of op de verpakking geeft aan dat het niet
als huishoudelijk afval mag worden verwijderd. U dient uw versleten
apparatuur af te geven volgens het toepasselijke terugnameschema
voor de recyclage van elektrische en elektronische apparaten. Voor
meer informatie over de recyclage van dit apparaat, kunt u contact
opnemen met uw lokaal stadsbestuur, de winkel waar u het apparaat
hebt gekocht of het vuilnisverwerkingsbedrijf. Dankzij de recyclage
van materialen worden de natuurlijke bronnen bewaard en wordt het
apparaat gerecycleerd op een manier die de menselijke gezondheid en
het milieu beschermd.
SmČrnice WEEE
Likvidace vyĜazených elektrických a elektronických zaĜízení v
domácnostech uživatelĤ v Evropské unii.
Tento symbol na výrobku nebo na jeho obalu indikuje, že dané
zaĜízení není dovoleno vyhodit do bČžného domovního odpadu.
VyĜazené elektrické nebo elektronické zaĜízení je nutno zlikvidovat
odevzdáním k recyklaci v souladu s platným plánem recyklace
elektronických zaĜízení. Další informace o recyklaci tohoto zaĜízení
získáte u místních úĜadĤ, v obchodČ, kde jste výrobek zakoupili nebo
u spoleþnosti, která se zabývá likvidací domovního odpadu.
Recyklace materiálĤ pomáhá chránit pĜírodní zdroje a zaruþuje
likvidaci výrobku zpĤsobem, který je šetrný k lidskému zdraví i
životnímu prostĜedí.
Dyrektywa WEEE
Utylizacja odpadów z urządzeĔ elektrycznych i elektronicznych
przez uĪytkowników prywatnych w Unii Europejskiej.
Ten symbol na urządzeniu lub opakowaniu oznacza, Īe nie moĪe byü
ono utylizowane razem z odpadami domowymi. ZbĊdny sprzĊt naleĪy
przekazaü do odpowiedniego punktu zwrotu sprzĊtu elektrycznego
ielektronicznego w celu wtórnego przetworzenia. Szczegóáowe
informacje dotyczące wtórnego przetwarzania tych urządzeĔ moĪna
uzyskaü, kontaktując siĊ z lokalną administracją, sprzedawcą lub
lokalnym przedsiĊbiorstwem oczyszczania. Recykling materiaáów
pomaga w zachowaniu zasobów naturalnych i gwarantuje ich
przetwarzanie zgodnie z wymogami ochrony ludzkiego zdrowia i
Ğrodowiska.
50 Regulatory Statements

WEEE irányelv
Az Európai Unióban a magánháztartások elektromos és
elektronikus hulladékainak kezelésérĘl szóló irányelv.
A terméken vagy a csomagoláson ez a szimbólum azt jelzi, hogy a
termék nem tehetĘ a háztartási hulladékok közé. A készüléket az
elektronikus és elektromos hulladékokra vonatkozó visszavételi
rendszerben kell visszajuttatnia. A készülék begyĦjtésérĘl bĘvebb
információt kaphat a helyi önkormányzatnál, a vásárlás helyén vagy a
háztartási hulladékot elszállító szolgáltatójánál. Az anyagok
begyĦjtése hozzájárul a természeti erĘforrások megĘrzéséhez és
biztosítja, hogy a hulladékok gyĦjtése az emberi egészséget és a
környezetet védĘ módon történjék.
Ⱦɢɪɟɤɬɢɜɚ WEEE
ɍɬɢɥɢɡɚɰɢɹ ɷɥɟɤɬɪɢɱɟɫɤɢɯ ɢ ɷɥɟɤɬɪɨɧɧɵɯ ɨɬɯɨɞɨɜ
ɱɚɫɬɧɵɦɢ ɥɢɰɚɦɢ ɧɚ ɬɟɪɪɢɬɨɪɢɢ ȿɜɪɨɩɟɣɫɤɨɝɨ ɋɨɸɡɚ.
Ⱦɚɧɧɵɣ ɫɢɦɜɨɥ ɧɚ ɢɡɞɟɥɢɢ ɢɥɢ ɧɚ ɭɩɚɤɨɜɤɟ ɨɡɧɚɱɚɟɬ, ɱɬɨ ɞɚɧɧɨɟ
ɢɡɞɟɥɢɟ ɡɚɩɪɟɳɚɟɬɫɹ ɭɬɢɥɢɡɢɪɨɜɚɬɶ ɧɚɪɚɜɧɟ ɫ ɛɵɬɨɜɵɦɢ
ɨɬɯɨɞɚɦɢ. ɇɟɨɛɯɨɞɢɦɨ ɭɬɢɥɢɡɢɪɨɜɚɬɶ ɟɝɨ, ɩɟɪɟɞɚɜ ɟɝɨ ɜ
ɫɨɨɬɜɟɬɫɬɜɭɸɳɢɟ ɰɟɧɬɪɵ ɩɨ ɩɟɪɟɪɚɛɨɬɤɟ ɷɥɟɤɬɪɢɱɟɫɤɢɯ ɢ
ɷɥɟɤɬɪɨɧɧɵɯ ɨɬɯɨɞɨɜ. Ⱦɥɹ ɩɨɥɭɱɟɧɢɹ ɞɨɩɨɥɧɢɬɟɥɶɧɵɯ ɫɜɟɞɟɧɢɣ
ɨ ɩɟɪɟɪɚɛɨɬɤɟ ɨɬɯɨɞɨɜ ɞɚɧɧɨɝɨ ɨɛɨɪɭɞɨɜɚɧɢɹ ɨɛɪɚɬɢɬɟɫɶ ɜ
ɛɥɢɠɚɣɲɢɣ ɫɟɪɜɢɫɧɵɣ ɰɟɧɬɪ, ɜ ɦɚɝɚɡɢɧ, ɝɞɟ ɜɵ ɩɪɢɨɛɪɟɥɢ
ɨɛɨɪɭɞɨɜɚɧɢɟ, ɢɥɢ ɜ ɰɟɧɬɪ ɩɨ ɩɟɪɟɪɚɛɨɬɤɟ ɛɵɬɨɜɵɯ ɨɬɯɨɞɨɜ.
ɉɟɪɟɪɚɛɨɬɤɚ ɦɚɬɟɪɢɚɥɨɜ ɩɨɦɨɠɟɬ ɫɨɯɪɚɧɢɬɶ ɩɪɢɪɨɞɧɵɟ ɪɟɫɭɪɫɵ
ɢ ɨɛɟɫɩɟɱɢɬ ɛɟɡɨɩɚɫɧɨɫɬɶ ɞɥɹ ɡɞɨɪɨɜɶɹ ɥɸɞɟɣ ɢ ɨɤɪɭɠɚɸɳɟɣ
ɫɪɟɞɵ.
Directiva WEEE
Evacuarea deúeurilor echipamentelor electrice úi electronice pe
către utilizatorii casnici din Uniunea Europeană.
Acest simbol de pe produs sau de pe ambalaj indică că acest produs
nu poate fi evacuat ca deúeu casnic. Trebuie să evacuaĠi deúeurile de
echipament prin predarea conform schemei de preluare pentru
reciclare a componentelor electrice úi electronice. Pentru mai multe
informaĠii cu privire la reciclarea acestui echipament, vă rugăm că
contactaĠi Primăria, magazinul de unde aĠi achiziĠionat echipamentul
sau serviciul de procesare a deúeurilor menajere. Reciclarea acestor
materiale va ajuta la păstrarea resurselor naturale úi asigură că sunt
reciclate într-o modalitate care protejează viaĠa úi mediul oamenilor.
51 Regulatory Statements

~lllG㫴㐐ⱬGG G G G G G G G G G G G G G G G G G G G G G G G G G G G G G G G G G G G G G G G G G G G G G G G G G G G G G
G
G
㤸㣄G ⵃG 㤸ὤG㥐䖼G 䔄ὤG Ol|G ᴴ㥉G ㇠㟝㣄PUG
㥐䖼ḰG 䔠㣙㣠㜄G 㢨G ὤ䝬ᴴG ⺴㵝╌㛨G 㢼㡰⮨G ᴴ㥉㜄㉐G
ⵐ㈑䚌⏈G 㢰ⵌG 㘤⤼ὤ㝴G 䚜G 㷌⺸䚔G ㍌G 㛺㏩⏼␘UG 䔄䖼㡸G
㫴㥉═G 㤸ὤG ⵃG 㤸㣄G ὤὤG 㣠䞐㟝䖼G ㍌ᶤ㣙㜄G 㤸␠䚌⏈G ᶷ㡴G
㇠㟝㣄ᴴG 㫵㥅G 䚨㚰G 䚝⏼␘UG 㣠䞐㟝䖼G ㍌ᶤ㣙㜄G 䚐G 㣄㉬䚐G
⇨㟝㡴G 䜸㫴G Ḵ䚔G Ạ㷡㢨⇌G ᴴ㥉㟝G 㘤⤼ὤG 㷌⫠㣙G ❄⏈G 䚨G
㥐䖼G 䑄⬘㛹㷨㜄G ⱬ㢌䚌㐡㐐㝘UG 䔄䖼㡸G 㣠䞐㟝䚌⮨G 㷐㜤G
㣄㠄⬀G 㙸⏼⢰G 㢬㷨G ᶨᵉG ⵃG 䞌㡸G ⸨䝬䚌⏈G ⒤G 䆤G
⓸㟴㢨G ╝⏼␘UG
9'''ח
垩垹垮垄垒٥ٵ圵圔圛坕୮அ圕坓圸ሽ圔坒圽ሽ䲱፹
圸䬛
ඵ圵圮圎地Ζ
ء፹坈圩圹ධץޗற圵ಖሉ土坖地圎坕圝圸ಖ㢆圹Ε圝坖坜୮
அ䬛ඵ圲圡地ధඵ圣坕圝圲圖圱圗圴圎圝圲坜რ࠺圡地圎坈
圣
Ζሽ坈圩圹ሽ䲱僞ᆜ圸٦ܓشࡳ圵ഗ
圯圎地䤻圡地圙圪
土圎
Ζء僞ᆜ圸٦ܓش圵圮圎地圸ᇡ圡圎ൣ圹Ε圔۰坈圎چ
圸
ؑݰࢬΕء፹坜Ե土坖圩
ࢋΕ坈圩圹୮அ䬛ඵ䤻ᖲ䈅
圵圔ം圎ٽ坙圥圙圪土圎
Ζైޗ圸٦ܓش圹۞ྥᛩቼ圸অᥨ圵ݰ
م圮圲٥圵ΕԳᣊ圸ൈ坎ᛩቼ坜ᒔ㨗圵অᥨ圣坕ֱ圱٦ܓش
土坖坈圣Ζ
:(((㦕ࠏ
㩚ᅩ㧺୮ߏԳ୮அش㡬㢑䬙㥯䶣ᩥࡉ䶣児䩥㢊Ζ
ڇ䣈ࢨࠡץ僞Ղڼ䨞ூΔ円ࣔ֎㰒具䣈儆䢠ԫ୮ش䬙㥯
㢊Ζ具䣈Պ㦅䬙㦍Δ冉㰒具䶣䶣児䩥ڃگ۟㣞چڃ
گᲔΔא┛অإ┛㢊具䣈
ΖԱᇞޓڍڶ䤤ڃگء児䩥
ஒΔ冉侶ߓ㣞چڶ䤤
ᲔΕ凢䢸ء䣈ࢋࢨ୮ش䬙㥯㢊
խ֨Ζ凝ڃگ㰒ڶܓՊঅ䮍۞ྥ凹
ᄭΔڢ┛অࠡڃگֱڤ
լ㢸㢑㩾অא֗Գൈທګ凔૿ᐙ㫠Ζ
52 Regulatory Statements

WEEE ق
㩷
ᑛᅩഏ୮խߏԳ୮அࠌشኙ࣍ሽ֗ሽขᐒඵᆜᙄ
Ζ
ขࢨץᇘՂຍଡቹقזڼขլ౨ᅝԫ୮அᐒඵ
Ζ൞ؘႊലهඵሽፖሽขٌבղറڃگઌᣂข
ᖲዌΖڕᏁڃگڼᇷಛΔᓮᜤ൞ࡺ۰ৄؑઌᣂۯΔ
ࠏڕ൞၇ڼขچֱࢨ୮அᐒඵۯΖڃگױא
অᥨ۞ྥᇷᄭࠀᒔঅࠡڃگֱڤլᄎٲ୭ࠩԳ᧯ൈፖᛩቼΖ
Smernica WEEE
㩷
Nakladanie s elektrickými a elektronickými zariadeniami
urþenými na likvidáciu používateĐmi v domácnostiach v rámci
Európskej únie
Tento symbol na výrobku, jeho príslušenstve alebo na jeho obale
znamená, že tento výrobok nesmie byĢ likvidovaný spolu s domovým
odpadom. Pri likvidácii elektrických a elektronických zariadení je
potrebné odniesĢ ich na urþené zberné miesto na recyklovanie. Ćalšie
informácie o recyklovaní tohto zariadenia vám poskytne buć miestny
úrad alebo obchod, v ktorom ste zariadenie zakúpili, prípadne služba
likvidácie domového odpadu. Recyklovanie materiálov pomáha šetriĢ
prírodné zdroje a zabezpeþuje, že sú zariadenia recyklované
spôsobom, ktorý chráni zdravie Đudí a životné prostredie.ʳ
Direktiva OEEO
㩷
Odlaganje odpadne elektriþne in elektronske opreme za
uporabnike v zasebnih gospodinjstvih v Evropski uniji.
Ta oznaka na izdelku in njegovi embalaži pomeni, da izdelka ni
dovoljeno odlagati med ostale gospodinjske odpadke. Svojo odpadno
opremo morate izroþiti pristojnim v veljavnem programu recikliranja
elektriþne in elektronske opreme. Za veþ informacij o recikliranju te
opreme kontaktirajte lokalni urad, trgovino, kjer ste opremo kupili, ali
smetarsko službo, pristojno za vaše gospodinjstvo. Recikliranje
materialov pripomore k ohranjanju naravnih virov in zagotavlja, da se
reciklirajo na naþin, ki varuje zdravje ljudi in okolje.
53 Regulatory Statements

WEEE-direktiv
Bortskaffelse af affald af elektrisk og elektronisk udstyr i
husholdninger i Den Europæiske Union.
Symbolet på produktet eller på emballagen angiver, at det ikke kan
bortskaffes som affald fra husholdningen. Du skal bortskaffe udstyr
ved at give det til indsamlingssteder, der kan genbruge elektrisk og
elektronisk udstyr. For yderligere oplysninger om genbrug af dette
udstyr, kontakt de lokale myndigheder, købsstedet eller
renovationsselskabet. Genbrug af materialer hjælper med at
konservere naturlige ressourcer, der genbruges på en måde, der
beskytter sundhed og miljø.
WEEE-direktiivi
Sähkö- ja elektroniikkalaitteiden hävittäminen kotitalouksissa
Euroopan unionin alueella.
Jos tuotteessa tai sen pakkauksessa on tämä merkki, tuotetta ei saa
hävittää kotitalousjätteiden mukana. Sinun täytyy hävittää
loppuunkäytetty laitteesi käsittelemällä se sopivalla
palautusmenettelyllä sähkö- ja elektroniikkalaitteen kierrätystä varten.
Tämän laitteen kierrätyksen lisätietoja varten ota yhteys kaupunkisi
virastoon, liikkeeseen mistä ostit laitteen, tai talousjätteesi
jätekäsittelypalveluun. Materiaalien kierrätys auttaa säilyttämään
luonnonvaroja ja varmistamaan, että laite on kierrätetty tavalla, joka
suojaa ihmisten terveyttä ja ympäristöä.
WEEE-direktiv
㩷
Avhending av elektrisk og elektronisk utstyr for brukere i private
husholdninger i EU.
Dette symbolet på produktet eller emballasjen betyr at produktet ikke
må kastes sammen med vanlig husholdningsavfall. Når du kasserer
utstyret, må det leveres ved et forskriftsmessig returpunkt for
resirkulering av elektrisk og elektronisk utstyr. Hvis du vil ha mer
informasjon om resirkulering av dette utstyret, vennligst kontakt
kommunale myndigheter, butikken der du kjøpte utstyret eller de
lokale renovasjonstjenestene. Resirkuleringen av materialet vil bidra
til å bevare naturlige ressurser og sikre at det blir resirkulert på en måte
som beskytter menneskelig helse og miljø.
54 Regulatory Statements

WEEE-direktiv
㩷
A
nvändares avfall från elektrisk och elektronisk utrustning (WEEE)
inom privata hushåll i den Europeis
ka unionen.
Den här symbolen på produkten eller på förpackningen visar på att
det här inte kan sorteras som hushållsavfall. Du måste göra dig av med
utrustningen genom att lämna den vidare till den tillämpade
återtagningsplanen för återvinning av elektrisk och elektronisk
utrustning.För att få mer information om återvinning av den här
produkten kan du kontakta kommunkontoret, affären där du
inhandlade utrustningen eller de som ansvarar för
sophanteringstjänsten för privata hushåll. Återvinning av material
hjälper till att bevara våra naturtillgångar och försäkrar att
återvinningen sköts på ett sådant sätt som skyddar människors hälsa
och miljö.
ϪϴΟϮΗWEEE)ΔϴϧϭήΘϜϟϹϭ ΔϴΎΑήϬϜϟ ΕΪόϤϟ ΕΎϔϠΨϣ(
㩷
ϝίΎϨϤϟ ϲϓ ϦϴϣΪΨΘδϤϟ ϞΒ˶ϗ Ϧϣ ΔϴϧϭήΘϜϟϹϭ ΔϴΎΑήϬϜϟ ΕΪόϤϟ ΕΎϔϠΨϣ Ϧϣ κϠΨΘϟ
ϲΑϭέϭϷ ΩΎΤΗϻ ϝϭΪΑ.
ΩϮΟϮϤϟ ΰϣήϟ άϫ ήϴθ˵ϳϦϣ κϠΨΘϟ ϡΪϋ ϰϠϋ ιήΤϟ ϰϟ· ΓϮΒόϟ ϰϠϋ ϭ ΞΘϨϤϟ ϰϠϋ
ϡΎψϧ ϰϟ· ΎϬϤϴϠδΘΑ ΎϬϨϣ κϠΨΘϟ ΐΠϳ ϞΑ ˭ϯήΧϷ ΔϴϟΰϨϤϟ ΕΎϔϠΨϤϟ ϲϗΎΑ ϊϣ ΞΘϨϤϟ
ΔϴϧϭήΘϜϟϹϭ ΔϴΎΑήϬϜϟ ΕΪόϤϟ ήϳϭΪΗ ΓΩΎϋΈΑ ιΎΨϟϭ ϖ˷ΒτϤϟ ωΎΟήΘγϻ .Ϧϣ ΪϳΰϤϟϭ
Οή˵ϳ ˬΕΪόϤϟ ϩάϫ ϊϴϨμΗ ΓΩΎϋ· ϝϮΣ ΕΎϣϮϠόϤϟϭ ϚΘϨϳΪϤΑ ϲϨόϤϟ ΐΘϜϤϟΎΑ ϝΎμΗϻ ϰ
ΔϴϠϤϋ ϥ΄Α ˱ΎϤϠϋ ˬΔϴϟΰϨϤϟ ΕΎϔϠΨϤϟ Ϧϣ κϠΨΘϟ ΔϣΪΧ ϭ ϪϨϣ ΕΪόϤϟ ΖϳήΘη ϱάϟ ήΠΘϤϟ
ΎϫήϳϭΪΗ ΓΩΎϋ· ϦϤπΗ ΎϬϧ ΎϤϛ ˬΔϴόϴΒτϟ ΩέϮϤϟ ϰϠϋ υΎϔΤϟ ϲϓ ΪϋΎδΗ ΩϮϤϟ ήϳϭΪΗ ΓΩΎϋ·
ΌϴΒϟϭ ϥΎδϧϹ ΔΤμϟ ΔϳΎϤΤϟ ήϴϓϮΗ ϰϠϋ ΪϋΎδϳ ϮΤϧ ϰϠϋΔ.
55 Regulatory Statements
 Loading...
Loading...