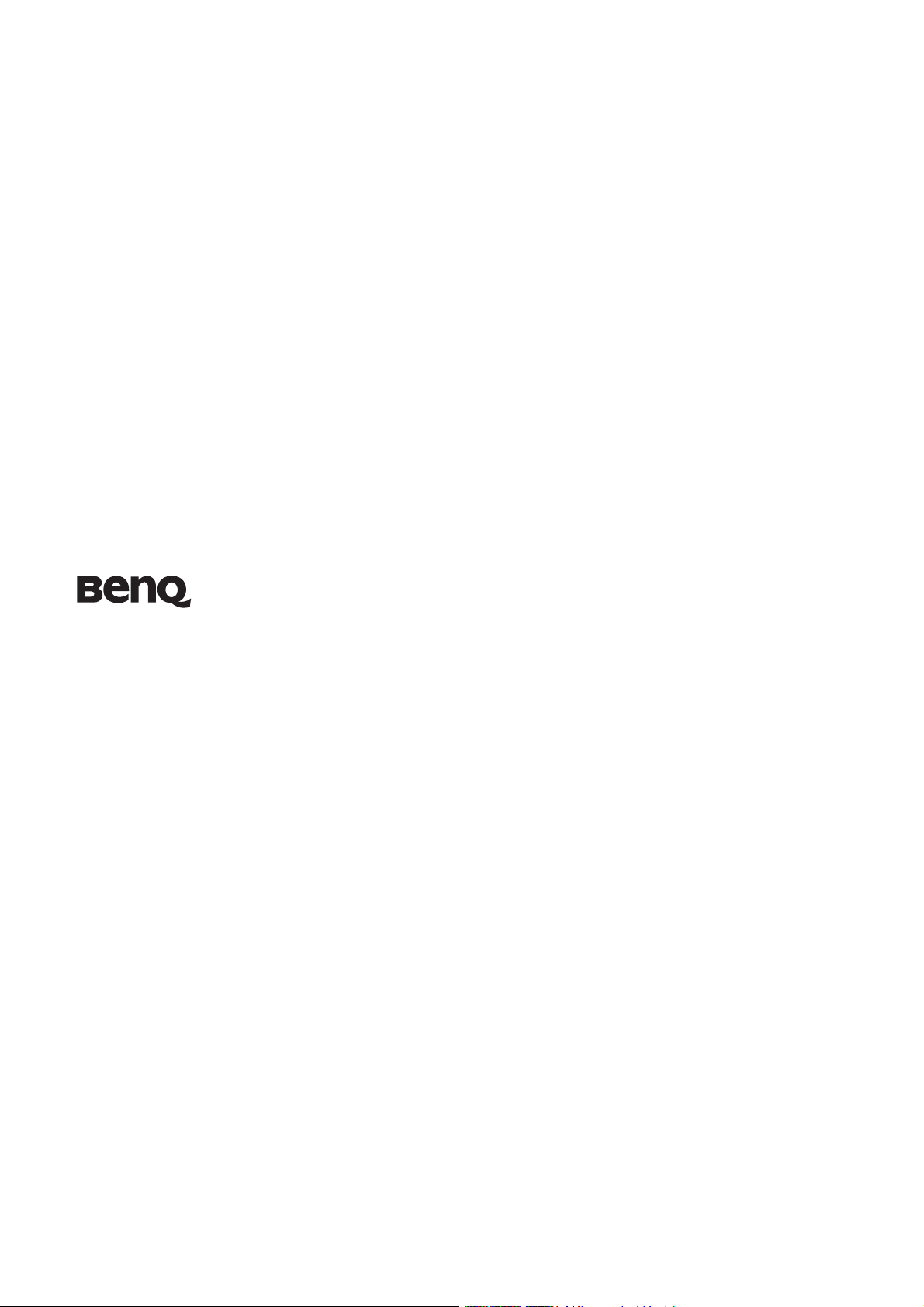
Lcd-scherm
Gebruikershandleiding
V2210 / V2210 Eco
V2410 / V2410 Eco
Welkom
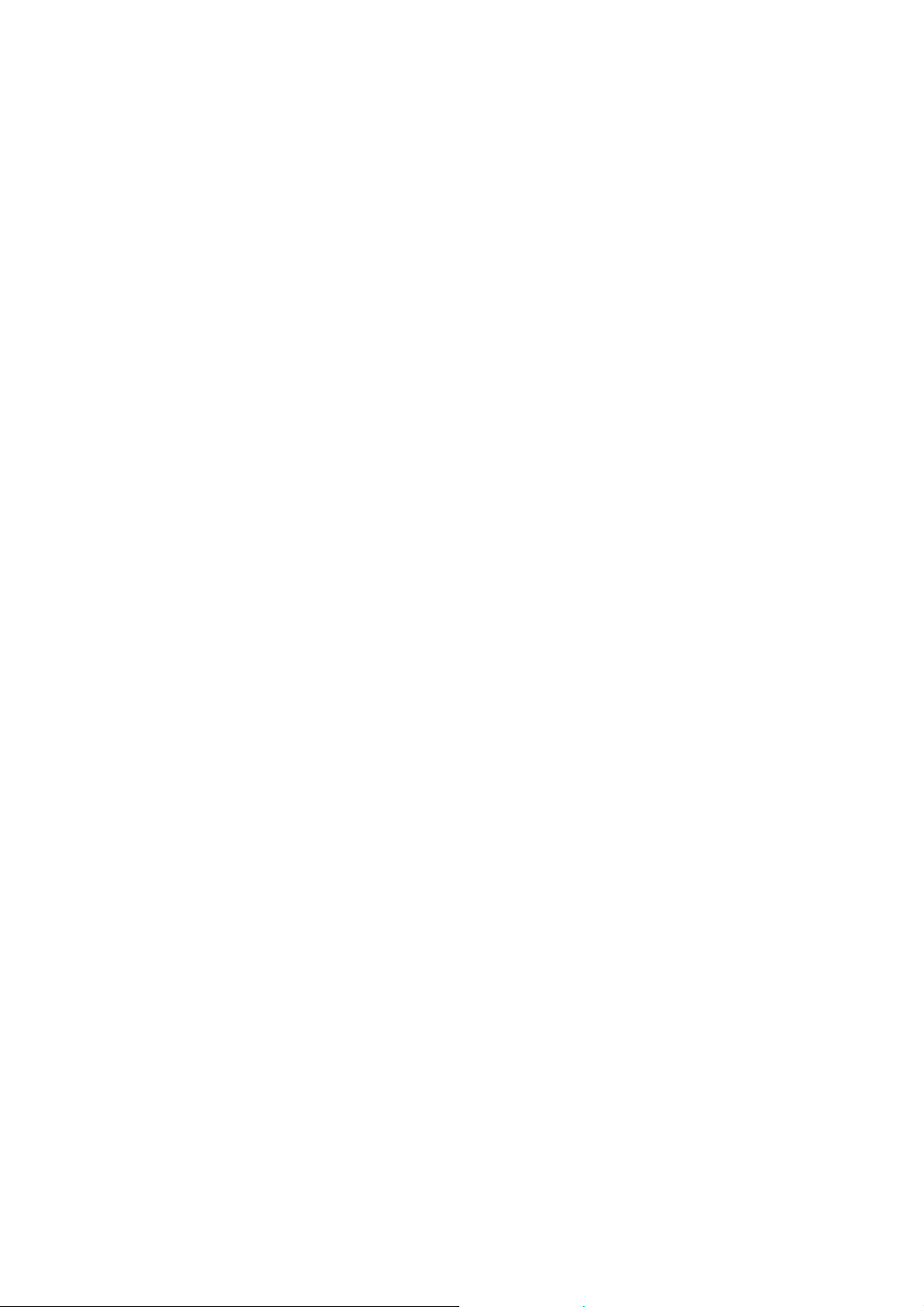
Copyright
Copyright © 2009 BenQ Corporation. Alle rechten voorbehouden. Niets uit deze documentatie
mag zonder de voorafgaande schriftelijke toestemming van BenQ Corporation worden
gereproduceerd, uitgezonden, overgezet, opgeslagen in een gegevensopvraagsysteem of vertaald
naar welke taal of computertaal dan ook, in welke vorm of op welke wijze dan ook, hetzij
elektronisch, mechanisch, magnetisch, optisch, chemisch, handmatig of op andere wijze.
Disclaimer
BenQ Corporation aanvaardt geen aansprakelijkheid en verleent geen garanties, hetzij
nadrukkelijk of stilzwijgend, met betrekking tot de inhoud van deze documentatie en aanvaardt
geen enkele impliciete aansprakelijkheid ten aanzien van verkoopbaarheid of geschiktheid voor
enig bepaald doel. Daarnaast behoudt BenQ Corporation zich het recht voor deze publicatie te
wijzigen en periodiek wijzigingen in de inhoud aan te brengen zonder de verplichting van BenQ
Corporation om enige persoon op de hoogte te brengen van dergelijke revisies of wijzigingen.
Voor de beste prestaties en een lange levensduur van uw monitor adviseren
wij u deze veiligheidsinstructies op te volgen.
Netspanningsveiligheid
• De netstekker isoleert dit apparaat van de netspanning.
• Voor dit apparaat fungeert het netsnoer als netspanningsschakelaar. Het stopcontact dient
zich in de buurt van het apparaat te bevinden en gemakkelijk toegankelijk te zijn.
• Zorg ervoor dat de gegevens van de netspanning overeenkomen met de gegevens op het
identificatieplaatje. Bent u er niet zeker van welke soort netspanning beschikbaar is, neem dan
contact op met uw dealer of uw energieleverancier.
• Een goedgekeurde stroomkabel, groter of gelijk aan H03VV-F of H05VV-F, 2G of 3G,
0,75mm2 moet worden gebruikt.
Onderhoud en reiniging
• Reinigen. Haal de stekker van de monitor altijd uit het stopcontact voordat u het apparaat
gaat reinigen. Reinig het oppervlak van de LCD monitor met een niet-pluizende, zachte doek.
Vermijd het gebruik van vloeibare reinigingsmiddelen, reinigingsmiddelen in spuitbussen of
glasreinigers.
• De sleuven en openingen aan de achterzijde en de bovenkant van de behuizing zijn voor
ventilatie bedoeld. Zorg ervoor dat deze niet bedekt of afgesloten worden. Plaats uw monitor
nooit in de buurt van of op een verwarming of andere warmtebron. Bouw het product niet in
tenzij er een deugdelijke ventilatie aanwezig is.
• Plaats geen voorwerpen in en/of mors geen water of andere vloeistoffen op dit product.
Service
• Probeer dit product niet zelf te repareren. Door het openen of verwijderen van de behuizing
kunt u blootgesteld worden aan gevaarlijke spanningen of andere risico's. Wanneer er sprake
is van enig hierboven vermeld verkeerd gebruik of van een ander ongeluk zoals het vallen of
het verkeerd behandelen van het product, neem dan contact op met een geautoriseerd service
center.
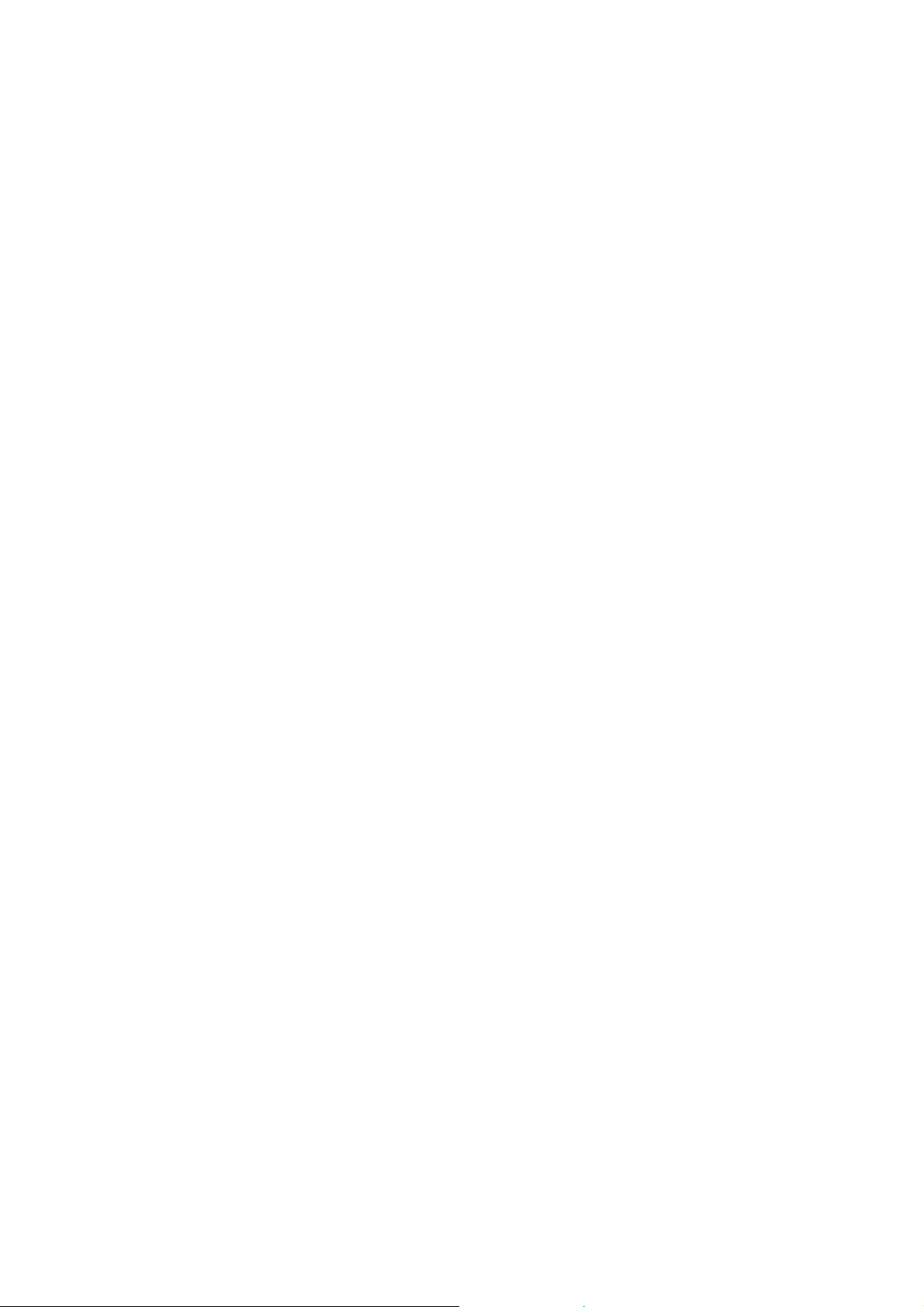
Inhoudsopgave
Copyright .......................................................................................................................... 2
Disclaimer ......................................................................................................................... 2
Voor u begint .................................................................................................................... 4
Uw monitor leren kennen ............................................................................................... 5
Vooraanzicht ...................................................................................................................................5
Achteraanzicht .................................................................................................................................5
Installeren van de monitorhardware ............................................................................... 6
Het verwijderen van de monitorvoet ...........................................................................................10
Haal het uiterste uit uw BenQ monitor ........................................................................ 11
Lcd-monitorstuurprogramma’s downloaden van internet ........................................................11
Installatie van de monitor op een nieuwe computer ...................................................................12
Aanpassen van de monitor op een bestaande computer .............................................................13
Hoe te installeren op Windows 7 systeem (alleen bepaalde modellen) .....................................14
Hoe te installeren op Windows Vista systemen ...........................................................................15
Installatie op Windows XP systemen ...........................................................................................16
Beeldoptimalisering ....................................................................................................... 17
Het aanpassen van de monitor ...................................................................................... 18
Het bediedingspaneel ....................................................................................................................18
Sneltoetsmodus .............................................................................................................................19
Hoofdmenu-modus ......................................................................................................................20
Problemen oplossen ....................................................................................................... 33
Veelgestelde vragen (FAQ) ...........................................................................................................33
Meer hulp nodig? ...........................................................................................................................34
Instellen van de schermresolutie ................................................................................... 35
Instelling van de beeldherhalingsfrequentie ................................................................. 36
Vooingestelde Weergavemodi ....................................................................................... 37
Recycling information ................................................................................................... 38
Regulatory Statements ................................................................................................... 44
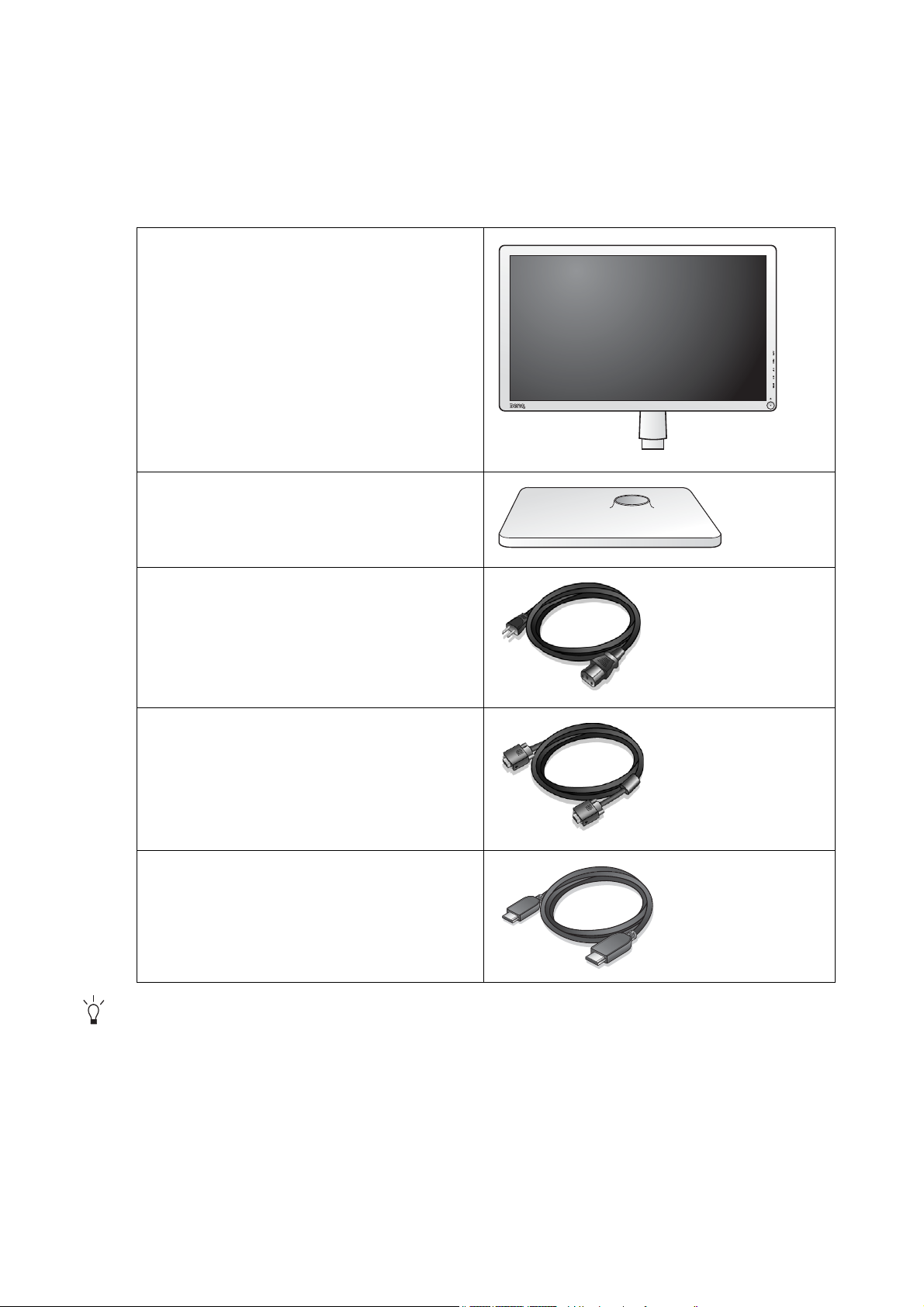
1. Voor u begint
Let er bij het uitpakken op dat u de volgende items ontvangen heeft. Indien een van de items
ontbreekt of beschadigd is, neem dan contact op met uw leverancier waar u het apparaat gekocht
heeft.
BenQ LCD monitor
Monitorstandaard
Netsnoer
(Beeld kan verschillen per product per
regio)
Videokabel: D-sub
Videokabel: HDMI
(Optionele accessoire voor modellen
met HDMI-ingang, wordt apart
verkocht)
Bewaar de doos en het verpakkingsmateriaal voor het geval dat u de monitor later nog eens moet
vervoeren. Het piepschuim is ideaal als bescherming tijdens het transport.
4 Voor u begint
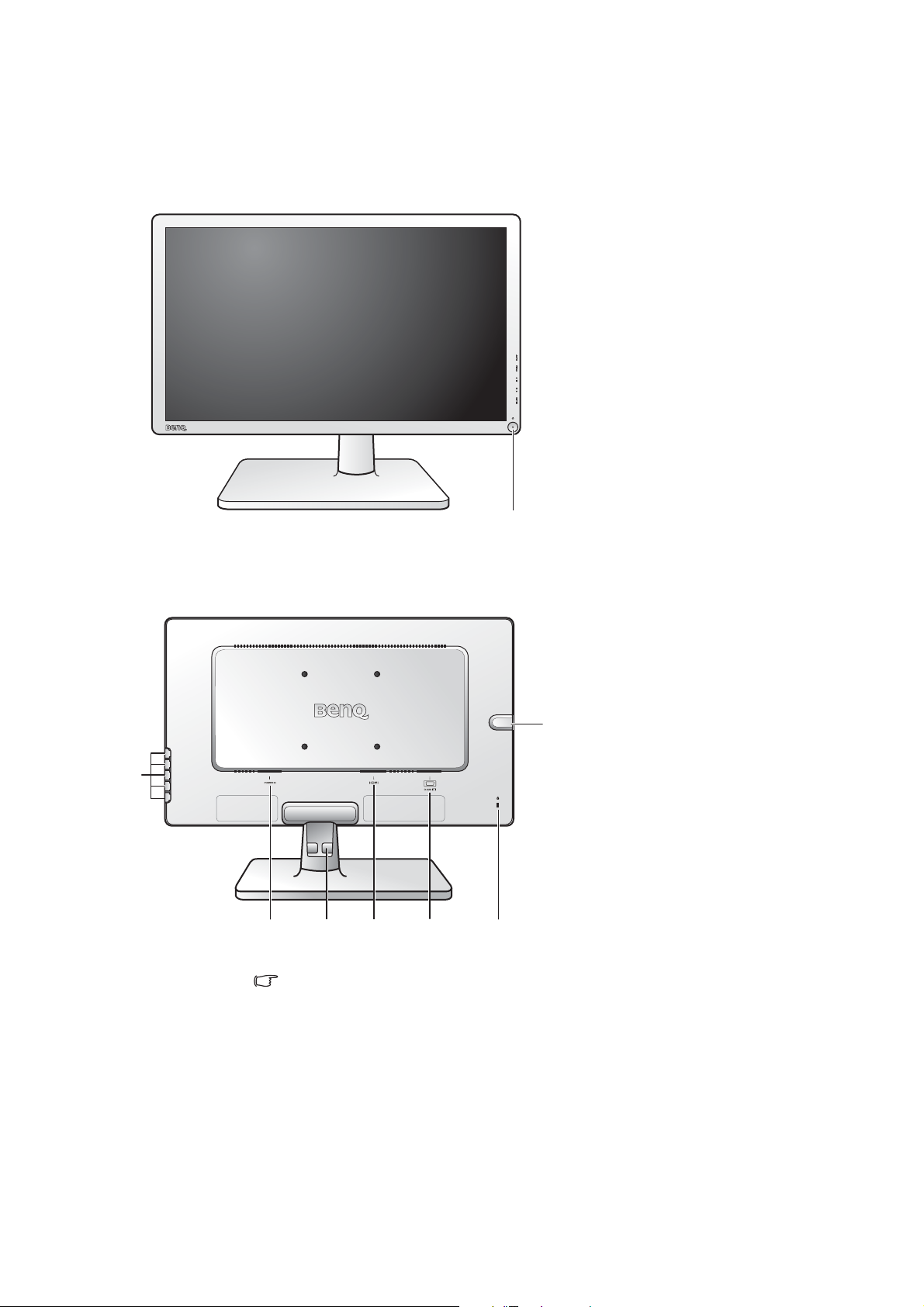
2. Uw monitor leren kennen
Vooraanzicht
1. Aan/uit-knop
1
Achteraanzicht
2
3
2. Bedieningsknoppen
3. Stroomingang
4. Kabelclip
5. HDMI-aansluiting
6. D-sub-aansluiting
7. Blokkeringstoets
8
8. Koptelefoonaansluiting
4
5 6 7
Bovenstaande afbeelding kan per model verschillen.
5 Uw monitor leren kennen
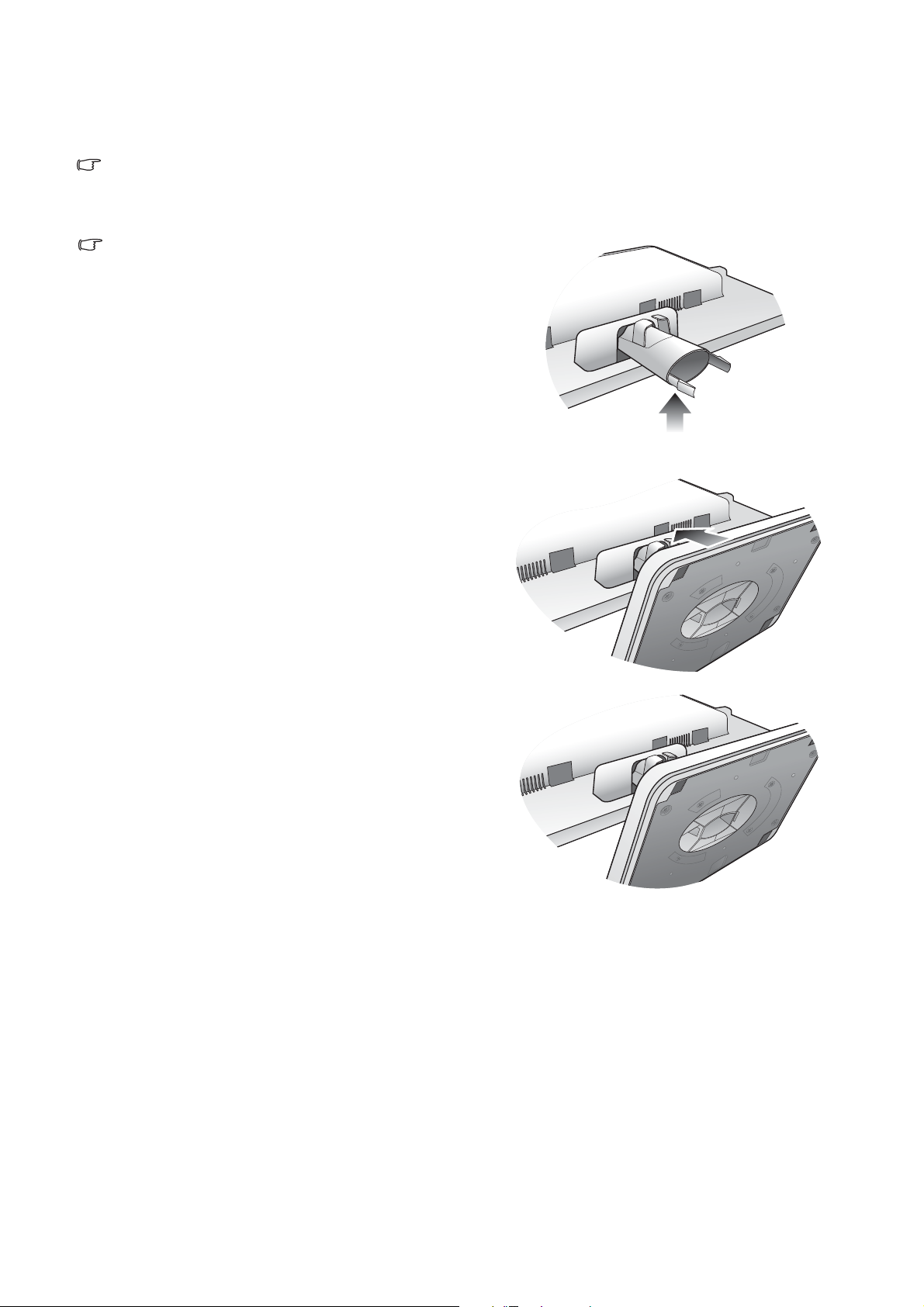
3. Installeren van de monitorhardware
V2210 / V2210 Eco
Als uw computer ingeschakeld is, schakel deze dan uit voordat u verder gaat.
Steek de stekker niet in het stopcontact of schakel de monitor niet in totdat u gevraagd wordt dit te doen.
1. Bevestigen van de monitorvoet.
Let er a.u.b. op dat u de monitor niet beschadigt. Door het
plaatsen van het schermoppervlak op een voorwerp zoals
een nietmachine of een muis kan het glas breken en het
LCD-substraat beschadigd raken waardoor uw garantie
vervalt. Het over uw tafel of bureau schuiven of schuren
van de monitor kan leiden tot krassen of beschadigingen
van de behuizing of bedieningselementen.
Maak voldoende ruimte vrij op uw bureau of tafel en
plaats hierop ter bescherming bijvoorbeeld de
verpakkingszak van de monitor. Dit om de monitor en het
scherm te beschermen.
Plaats de monitor met het scherm naar onder wijzend op
het vlakke schone en beschermende oppervlak.
Trek de monitorarm omhoog terwijl u de monitor stevig
tegen het bureau houdt.
(Voor V2210 / V2210 Eco)
Positioneer het uiteinde van de monitorarm in de socket
van de monitorvoet en druk beiden vervolgens in elkaar
tot deze op hun plaats vast klikken.
Controleer of beide onderdelen stevig met elkaar
verbonden zijn door deze zachtjes los proberen te trekken.
6 Installeren van de monitorhardware
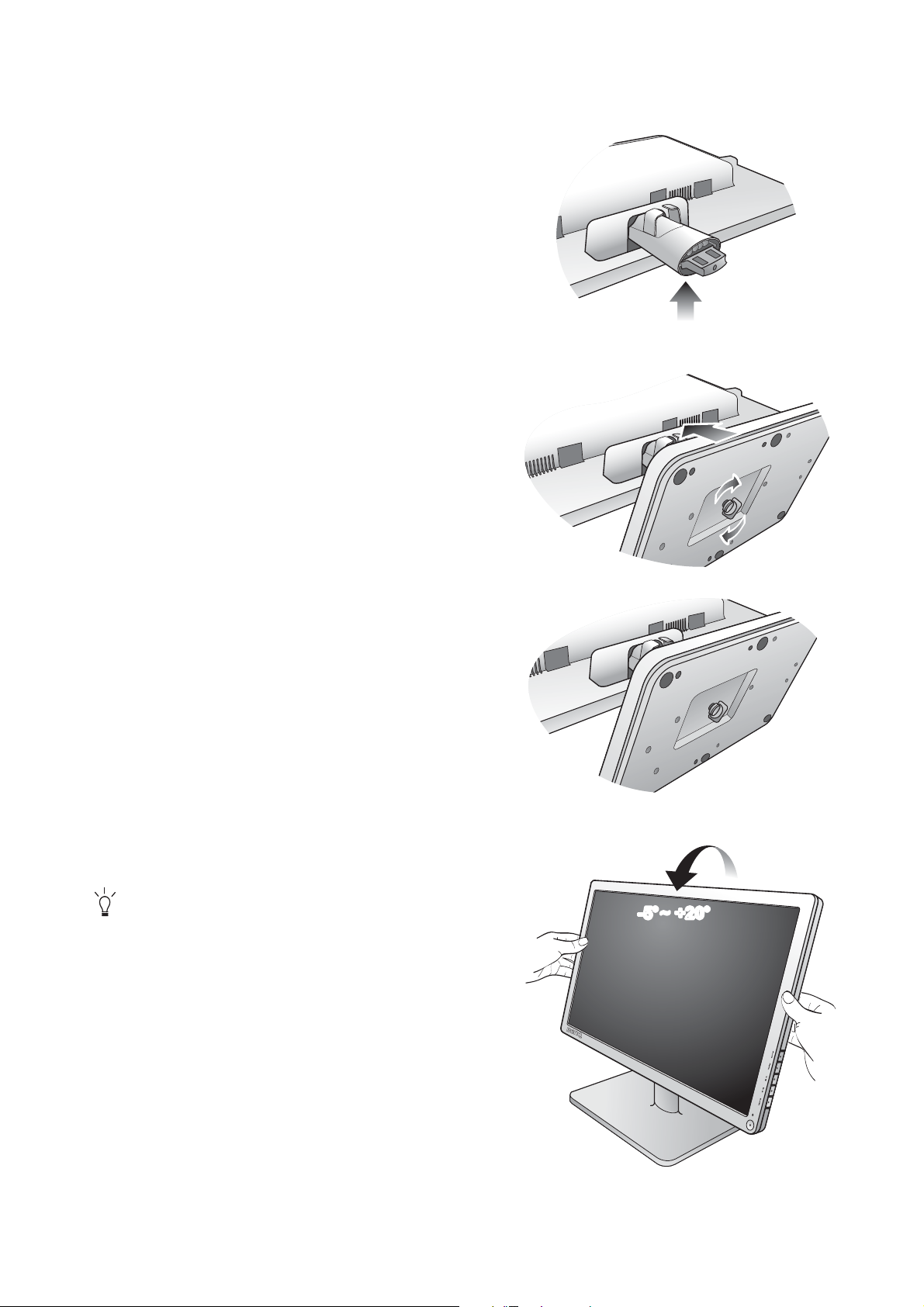
(Voor V2410 / V2410 Eco)
V2410 / V2410 Eco
Richt het gat voor de standaard op het uiteinde van
standaardarm, en duw ze in elkaars richting. Bevestig de
schroef aan de onderkant van de standaard zoals is
geïllustreerd.
Controleer of beide onderdelen stevig met elkaar
verbonden zijn door deze zachtjes los proberen te trekken.
Til de monitor voorzichtig op, draai hem om en plaats de
monitor rechtop met zijn voet op een vlak en gelijkmatig
oppervlak.
Plaats de monitor en stel de hoek van het beeldscherm
zodanig in dat u ongewenste reflecties van andere
lichtbronnen tot een minimum beperkt.
-5O~ +20
O
7 Installeren van de monitorhardware
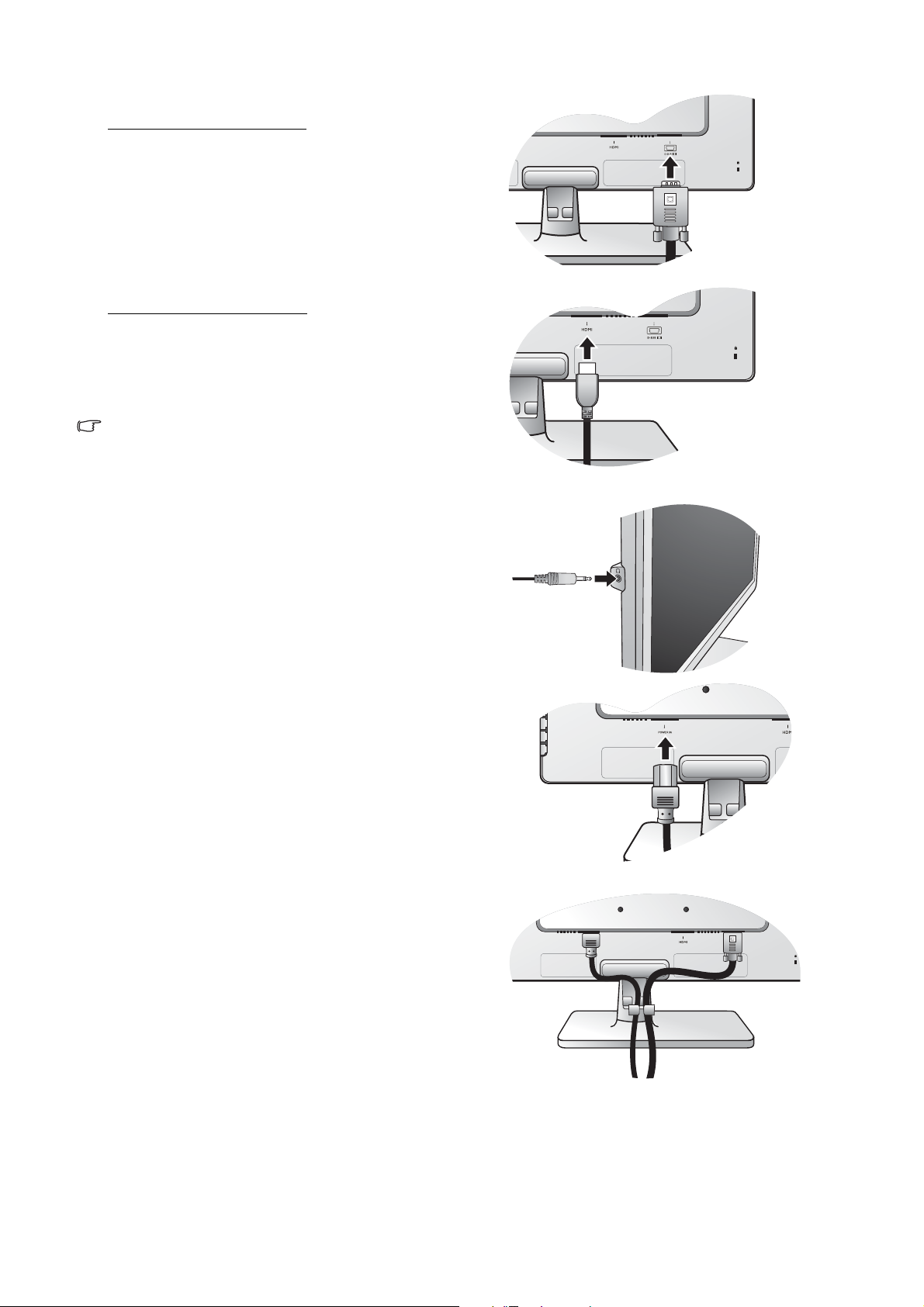
2. Sluit de pc-videokabel aan.
De d-sub-kabel aansluiten
Sluit de stekker van de d-sub-kabel (het uiteinde zonder
het filter) aan op de videoaansluiting van de monitor. Sluit
het andere uiteind van de kabel (het uiteinde met het
filter) aan op de videoaansluiting van de computer.
Draai alle schroeven vast zodat de stekkers niet per
ongeluk kunnen losschieten.
De HDMI-kabel aansluiten
Sluit de stekker van de hdmi-kabel aan op één van de twee
hdmi-poorten op het beeldscherm.
Sluit het andere uiteinde van de kabel aan op de
hdmi-poort van een digitaal uitvoerapparaat.
De bijgesloten videokabel en de aansluitingen in de
afbeeldingen aan de rechterzijde kunnen per lcd-scherm
verschillen.
3. Sluit de koptelefoon aan.
U kunt een koptelefoon aansluiten op de betreffende
aansluiting aan de linkerzijde van de monitor. Zie de
afbeelding rechts.
4. Verbind de voedingskabel met de monitor.
Steek het ene uiteinde van de voedingskabel in de
aansluiting ’POWER IN’ aan de achterzijde van de
monitor. Verbind het andere uiteinde nu nog niet.
5. Leg de kabels door de kabelclip.
8 Installeren van de monitorhardware

6. Het aansluiten en inschakelen van de netspanning.
Steek het andere uiteinde van de voedingskabel in een
stopcontact.
Beeld kan verschillen per product per regio.
Zet de monitor aan door op de aan/uit-knop te drukken.
Zet nu ook de computer aan en volg de instructies op in
paragraaf 4:
"Haal het uiterste uit uw BenQ monitor"
op pagina 11 om de monitorsoftware te installeren.
9 Installeren van de monitorhardware
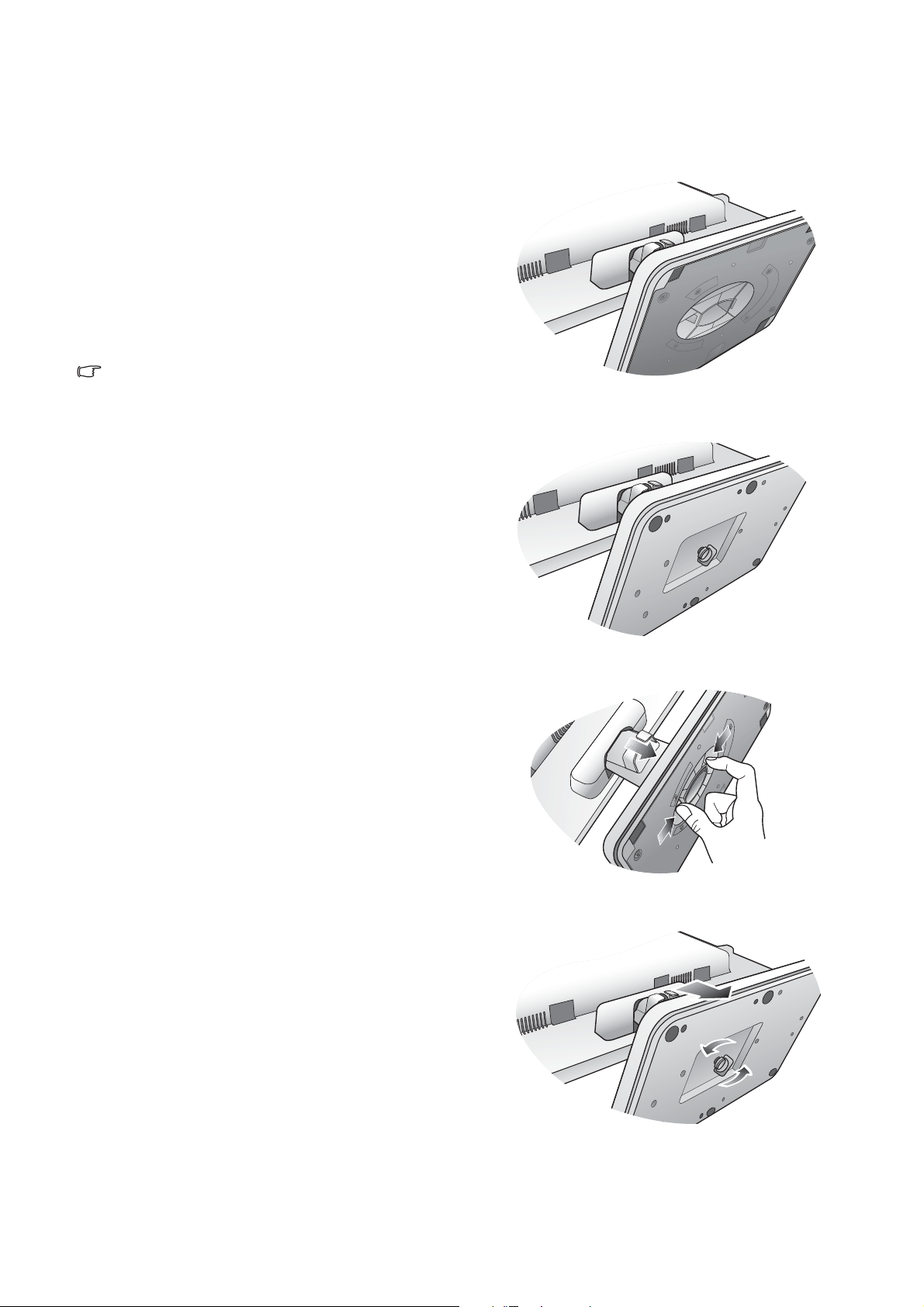
Het verwijderen van de monitorvoet
V2210 / V2210 Eco
V2410 / V2410 Eco
V2210 / V2210 Eco
V2410 / V2410 Eco
1. Voorbereidingen voor monitor en bureaublad/tafel.
Schakel de monitor uit en verwijder de voedingskabel uit
het stopcontact voordat u de voedingskabel uit de monitor
neemt. Schakel de computer uit voordat u de signaalkabel
loskoppelt.
Voordat u de monitor met het scherm naar beneden
gericht op uw bureau of tafel plaatst dient u eerst
voldoende ruimte te maken en ter bescherming
bijvoorbeeld een handdoek neer te leggen. Dit om de
monitor en het scherm te beschermen.
Let er a.u.b. op dat u de monitor niet beschadigt. Door het
plaatsen van het schermoppervlak op een voorwerp zoals
een nietmachine of een muis kan het glas breken en het
LCD-substraat beschadigd raken waardoor uw garantie
vervalt. Het over uw tafel of bureau schuiven of schuren
van de monitor kan leiden tot krassen of beschadigingen
van de behuizing of bedieningselementen.
2. (Voor V2210 / V2210 Eco) Duw op de klemmen om
de monitorbasis van de monitorstandaardarm los te
maken.
(Voor V2410 / V2410 Eco) Draai de schroef aan de
onderkant van de standaard los en trek de standaard
los zoals is geïllustreerd.
10 Installeren van de monitorhardware
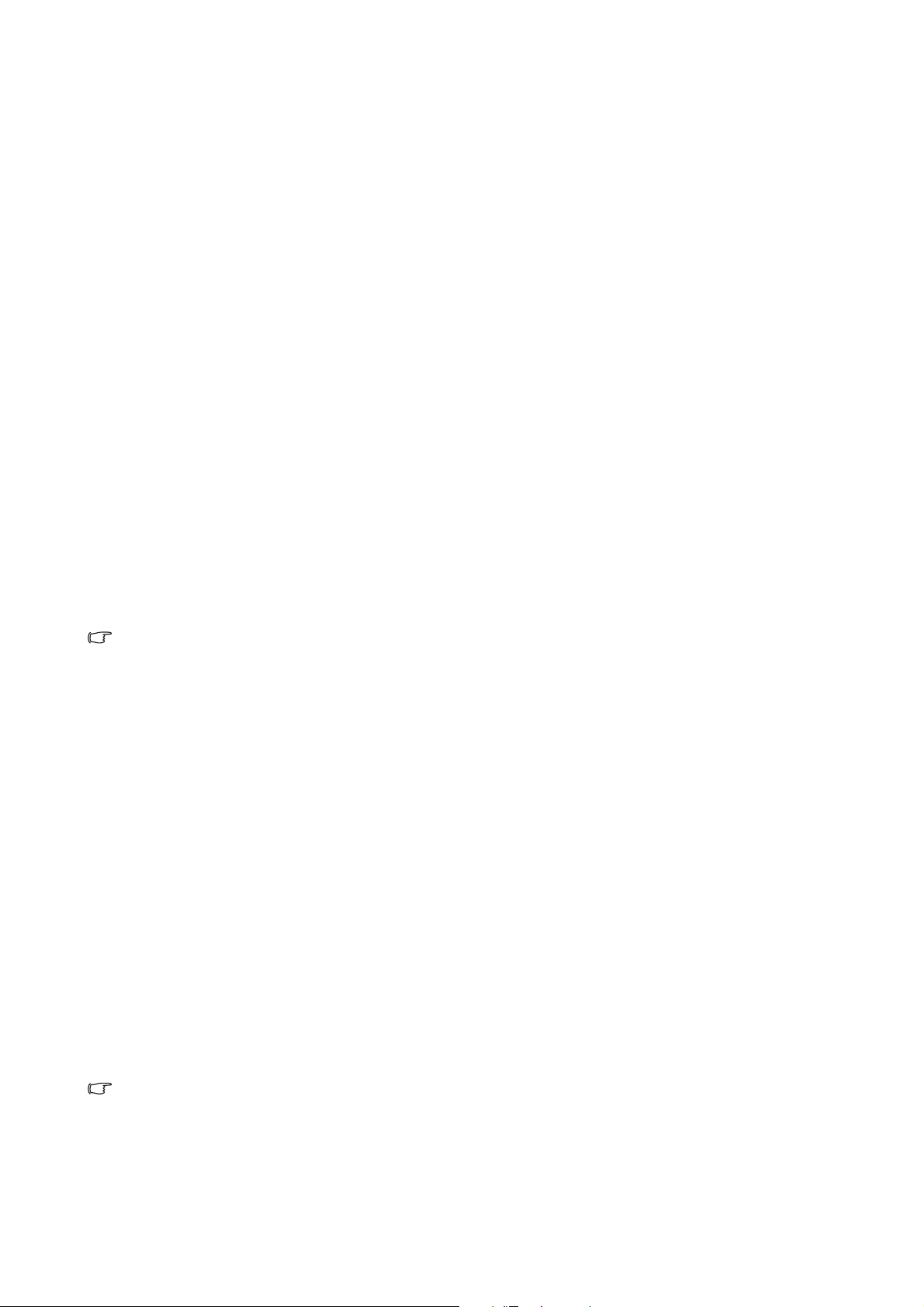
4. Haal het uiterste uit uw BenQ monitor
U haalt het meeste uit uw nieuw kleuren-lcd-scherm van BenQ als u het aangepaste BenQ
lcd-monitorstuurprogramma gebruikt. U vindt dit op de website van BenQ
(http://www.benq.com/support). Zie "Lcd-monitorstuurprogramma’s downloaden van internet"
op pagina 11 voor details.
De te volgen procedure voor een succesvolle installatie van het BenQ LCD Monitor
stuurprogramma wordt bepaald door de omstandigheden onder welke u uw BenQ LCD Monitor
wilt aansluiten en installeren. Deze omstandigheden hebben betrekking op welke versie van
Microsoft Windows u gebruikt, of u de monitor aansluit en de software installeert op een nieuwe
computer (zonder bestaand monitor stuurprogramma), of dat u een bestaande computer (waarop
een monitor stuurprogramma geïnstalleerd is) van een nieuwe monitor voorziet.
Windows zal echter in beide gevallen, zodra u de eerstvolgende keer uw computer inschakelt
(nadat u de monitor met uw computer verbonden heeft), automatisch de nieuwe (of andere)
hardware herkennen en de
Volg de instructies van de wizard. Meer details en stap-voor-stap instructies voor een
automatische (nieuwe) of upgrade van een (bestaande) installatie, zie:
Nieuwe hardware gevonden wizard opstarten.
• "Installatie van de monitor op een nieuwe computer" op pagina 12.
• "Aanpassen van de monitor op een bestaande computer" op pagina 13.
Als u een gebruikersnaam en paswoord nodig heeft om op uw Windows computer in te loggen, moet u als
systeembeheerder of als lid van de systeembeheerdersgroep ingelogd zijn om het monitor
stuurprogramma te kunnen installeren. Bovendien, als uw computer met een netwerk verbonden is dat
voorzien is van toegangsbeveiliging, is het mogelijk dat de netwerkinstellingen het u verhinderen de
software op uw computer te installeren.
Lcd-monitorstuurprogramma’s downloaden van internet
1. Zorg dat de computer verbonden is met internet.
2. Ga naar de website van BenQ (http://www.benq.com/support).
3. Kies het land/regio waar u bent om de speciale ondersteuningswebsite te bezoeken.
4. Selecteer lcd-monitor bij
5. Selecteer uw lcd-monitormodel.
6. In de categorie Stuurprogramma’s downloadt u de correcte stuurprogramma’s naar de
computer.
Downloads.
7. Pak de stuurprogramma’s uit naar een lege map op de computer. Onthoud de locatie van de
uitgepakte bestanden.
De opmaak en gegevens van de website kunnen per regio/land verschillen.
11 Haal het uiterste uit uw BenQ monitor
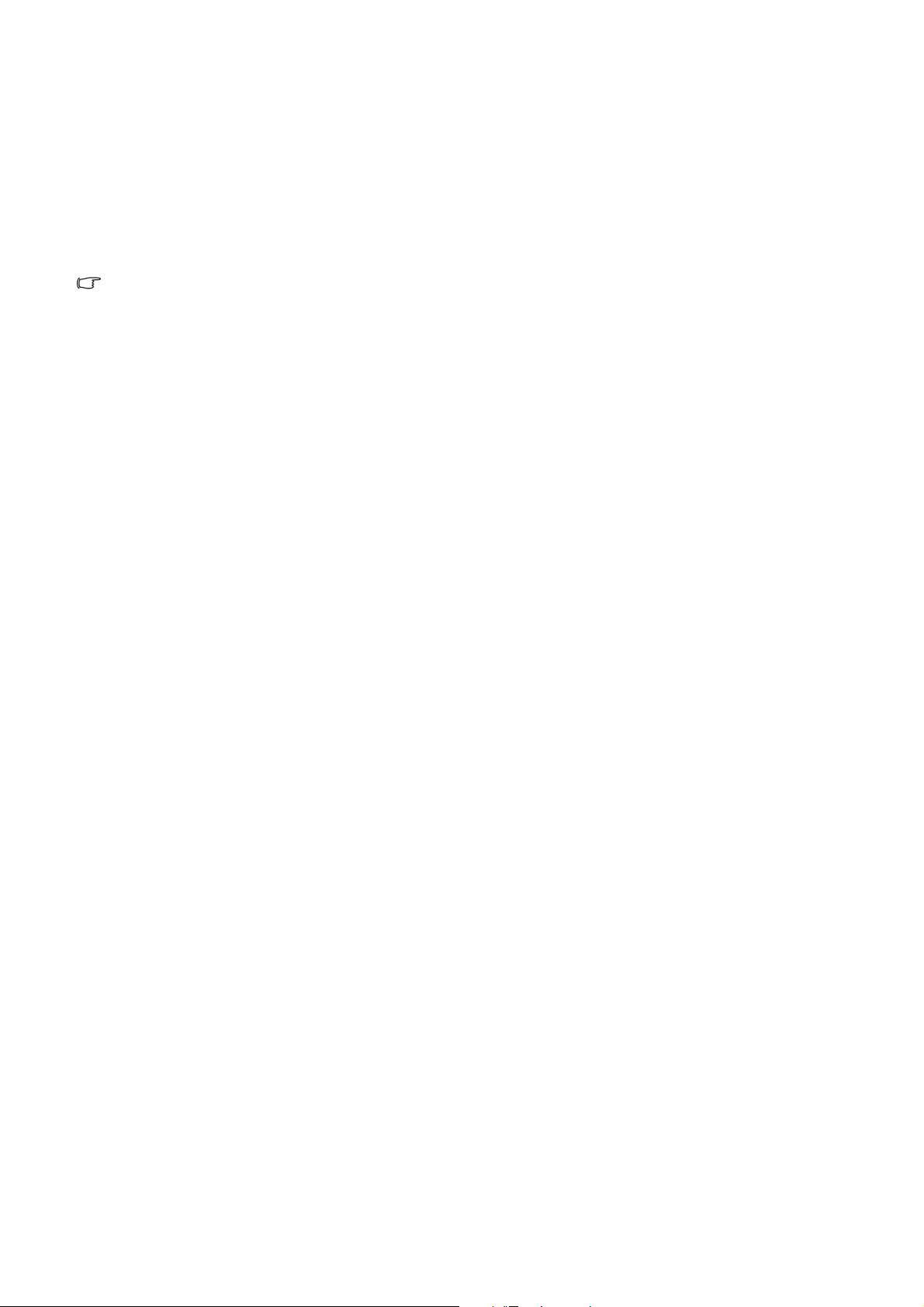
Installatie van de monitor op een nieuwe computer
De volgende instructies beschrijven de procedure voor het selecteren en installeren van het BenQ
LCD Monitor stuurprogramma op een nieuwe computer waarop nooit tevoren een monitor
stuurprogramma geïnstalleerd is geweest. Deze instructies zijn uitsluitend van toepassing op een
computer die nooit eerder gebruikt is en waarop de BenQ LCD Monitor de allereerste monitor is
die op deze computer wordt aangesloten.
Als u de BenQ LCD Monitor aansluit op een bestaande computer waarop al eerder een andere monitor
aangesloten is geweest (en waarop reeds een monitor stuurprogramma geïnstalleerd is), moet u de
volgende instructies overslaan. In plaats daarvan moet u de instructies volgen voor - Aanpassen van de
monitor op een bestaande computer.
1. Volg de instructies in "Installeren van de monitorhardware" op pagina 6.
Zodra Windows opgestart is, wordt de nieuwe monitor automatisch gedetecteerd en zal de Nieuwe
hardware gevonden wizard opstarten. Volg de wizard totdat de optie Hardware Stuurprogramma
Installeren verschijnt.
2. Vink de optie Op de onderstaande locaties naar het beste stuurprogramma zoeken
aan, en vink de optie aan voor de correcte locatie van de stuurprogramma’s.
3. Zoek de stuurprogramma’s en klik op Volgende.
4. Klik op Einde.
5. Start de computer opnieuw op.
12 Haal het uiterste uit uw BenQ monitor
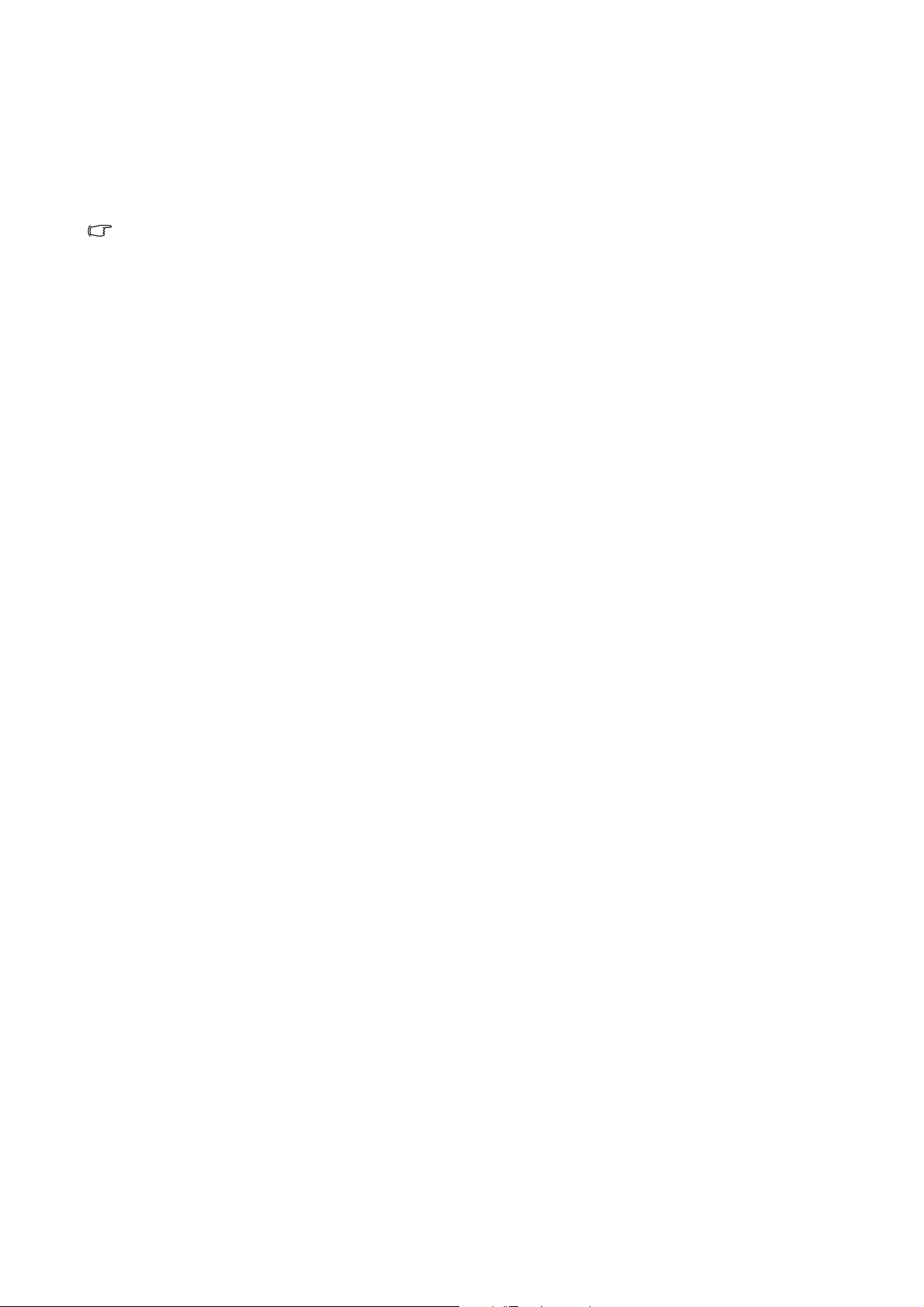
Aanpassen van de monitor op een bestaande computer
De volgende instructies beschrijven de procedure voor het handmatig aanpassen van een bestaand
monitor stuurprogramma op uw Microsoft Windows computer. Momenteel is het uit de test
gekomen als compatibel met de besturingssystemen Windows XP, Windows Vista en Windows 7.
Het is goed mogelijk dat het BenQ LCD Monitor stuurprogramma voor uw model uitstekend werkt met
andere versies van Windows, echter, op het moment dat deze handleiding samengesteld werd, heeft
BenQ dit stuurprogramma niet getest op andere Windows versies en kan daarom de goede werking ervan
op dergelijke systemen niet garanderen.
Het installeren van het monitorstuurprogramma omvat het selecteren van een passend
informatiebestand (.inf) uit de gedownloade stuurprogrammabestanden voor het specifieke
monitormodel dat u gebruikt, en het installeren van de betreffende stuurprogrammabestanden
door Windows. Windows heeft een speciale Wizard om deze taak automatisch uit te voeren en u
tijdens het proces van bestandsselectie en installatie te begeleiden.
Zie:
• "Hoe te installeren op Windows 7 systeem (alleen bepaalde modellen)" op pagina 14.
• "Hoe te installeren op Windows Vista systemen" op pagina 15.
• "Installatie op Windows XP systemen" op pagina 16.
13 Haal het uiterste uit uw BenQ monitor
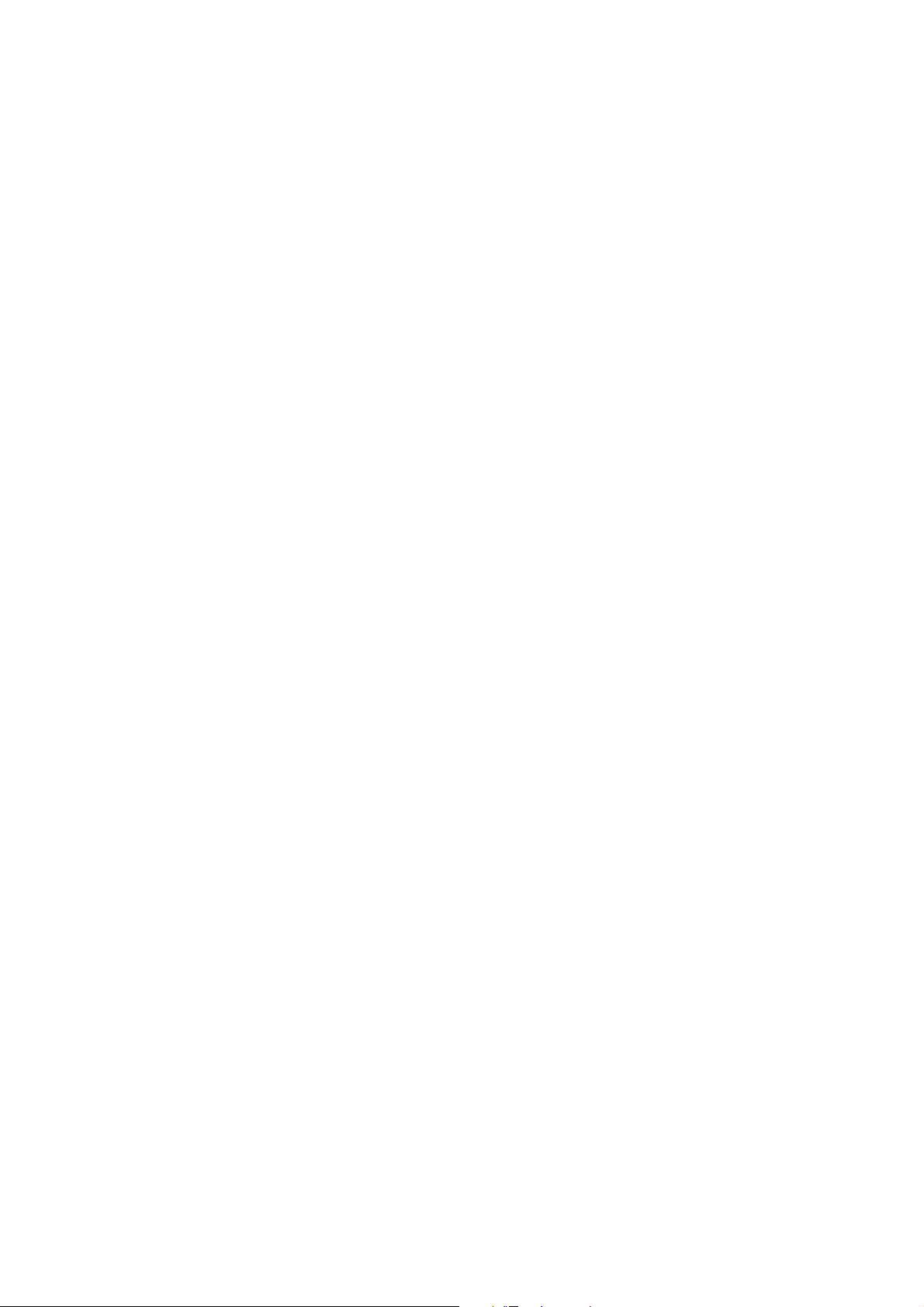
Hoe te installeren op Windows 7 systeem (alleen bepaalde
modellen)
1. Open Eigenschappen voor beeldscherm.
Ga naar Start, Configuratiescherm, Hardware en geluiden, Apparaten en printers en klik
in het menu met de rechterknop op de naam van uw monitor.
Eveneens kunt u met rechts op de desktop klikken en selecteren: Aan persoonlijke voorkeur
aanpassen, Beeldscherm, Apparaten en printers en in het menu met de rechterknop op de
naam van uw monitor klikken.
2. Klik op het tabblad Hardware.
3. Klik op Algemeen PnP-beeldscherm en daarna op de knop Eigenschappen.
4. Klik op het tabblad stuurprogramma en op de knop stuurprogramma updaten.
5. Selecteer in het venster Stuurprogrammasoftware updaten de optie Op de computer
zoeken naar stuurprogrammasoftware
.
6. Klik op
Bladeren en zoek de stuurprogrammabestanden die van internet zijn gedownload,
zoals is aangegeven in "Lcd-monitorstuurprogramma’s downloaden van internet" op pagina
11.
7. Klik op Volgende.
Hierdoor worden de juiste beeldschermstuurprogramma's naar de computer gekopieerd.
8. Klik op Sluiten.
U wordt wellicht gevraagd uw computer opnieuw op te starten nadat de update van het
stuurprogramma voltooid is.
14 Haal het uiterste uit uw BenQ monitor
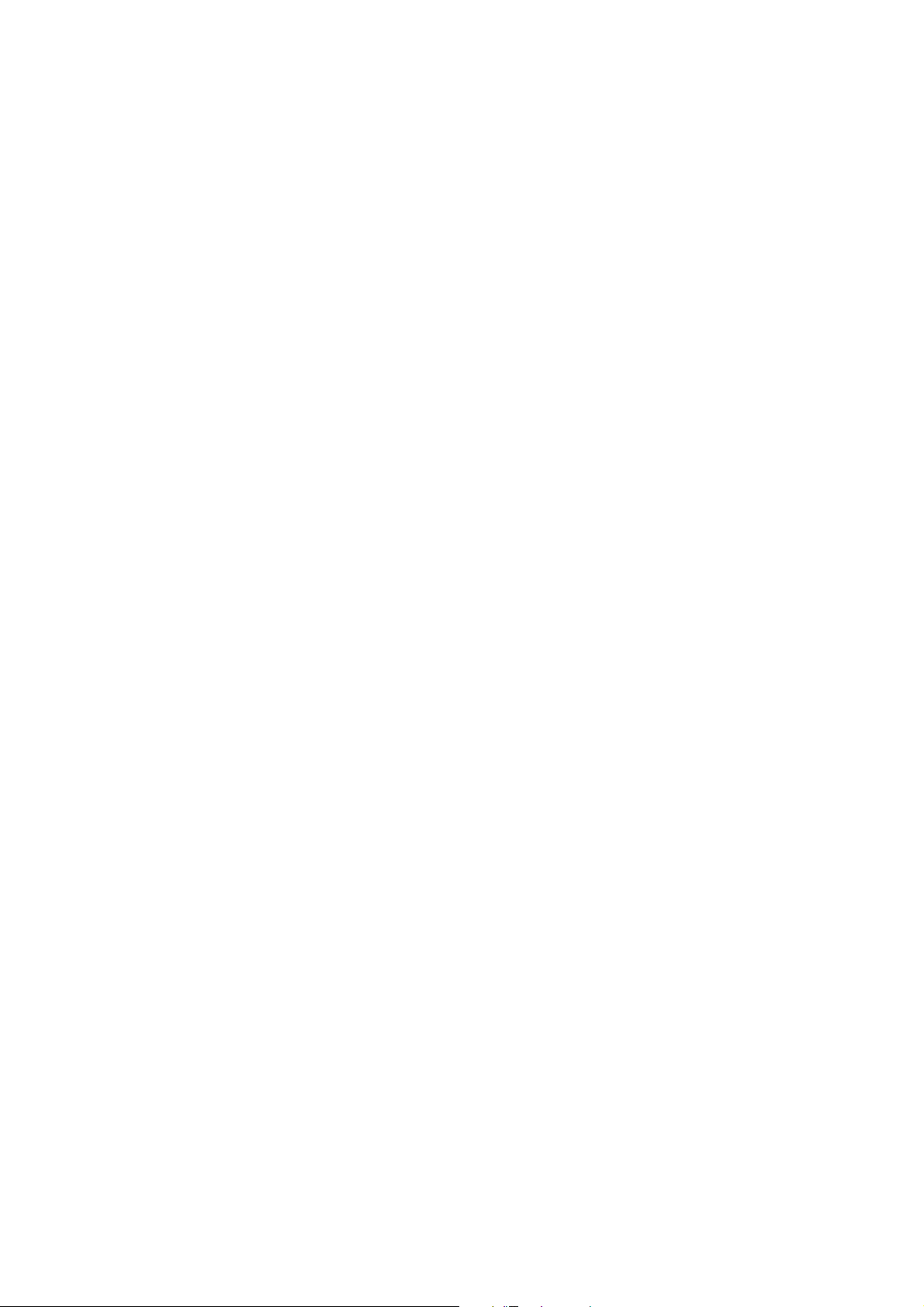
Hoe te installeren op Windows Vista systemen
1. Open Beeldscherminstellingen.
Klik met de rechter muisknop op het bureaublad en selecteer Personaliseren uit het menu.
Kies Beeldscherminstellingen in het venster Uiterlijk en geluiden personaliseren.
Het venster Beeldscherminstellingen verschijnt.
2. Klik op de knop Geavanceerde instellingen.
Het venster Algemene PnP beeldschermeigenschappen wordt weergegeven.
3. Klik op het tabblad Beeldscherm en op de knop Eigenschappen.
4. Klik op Doorgaan in het venster Gebruikersaccountbeheer.
5. Klik op het tabblad stuurprogramma en op de knop stuurprogramma updaten.
6. Selecteer in het venster Stuurprogrammasoftware updaten de optie Op de computer
zoeken naar stuurprogrammasoftware
.
7. Klik op
Bladeren en zoek de stuurprogrammabestanden die van internet zijn gedownload,
zoals is aangegeven in "Lcd-monitorstuurprogramma’s downloaden van internet" op pagina
11.
8. Klik op Volgende.
Hierdoor worden de juiste beeldschermstuurprogramma's naar de computer gekopieerd.
9. Klik op Sluiten.
U wordt wellicht gevraagd uw computer opnieuw op te starten nadat de update van het
stuurprogramma voltooid is.
15 Haal het uiterste uit uw BenQ monitor
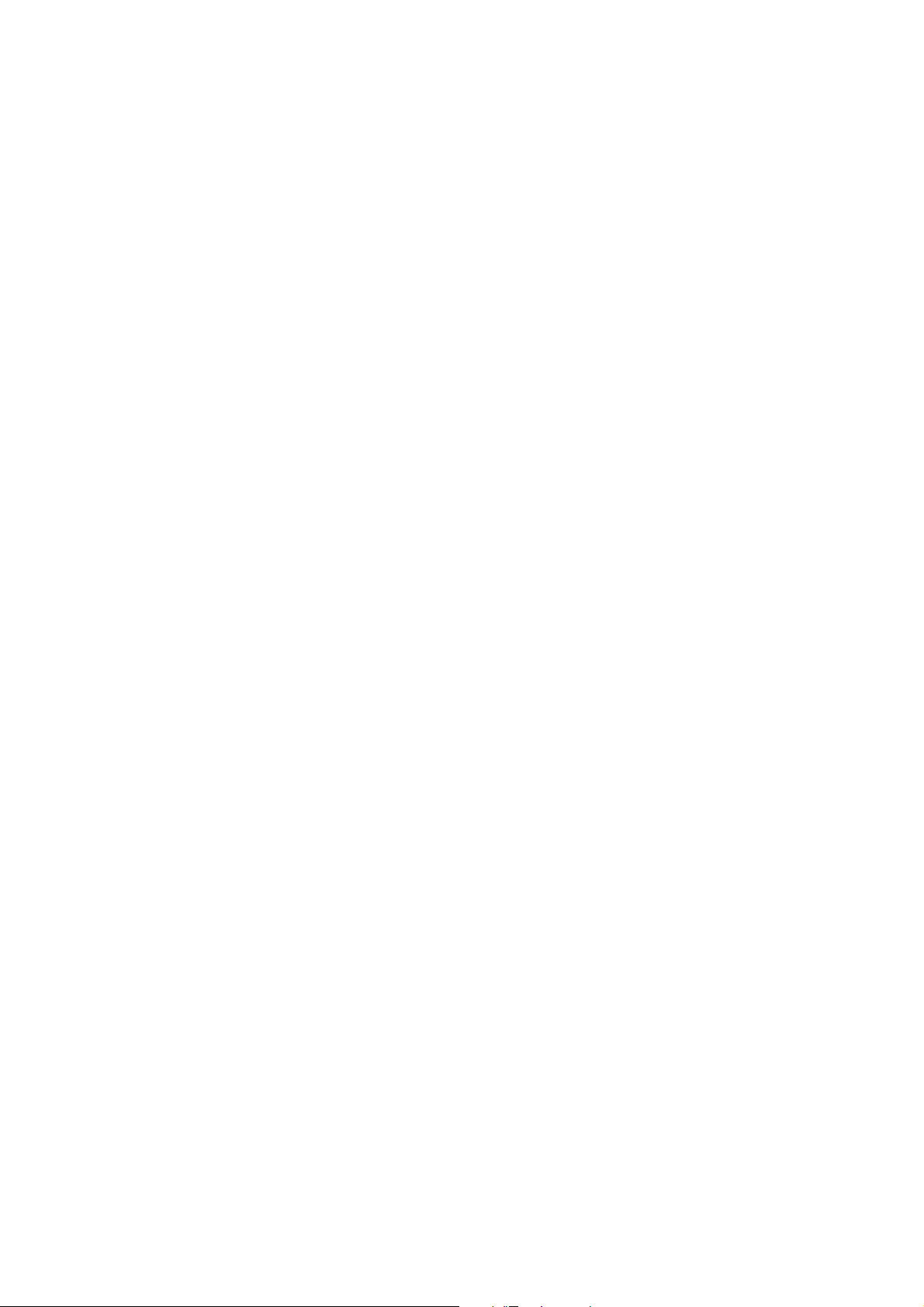
Installatie op Windows XP systemen
1. Open Eigenschappen voor beeldscherm.
De snelste weg naar Eigenschappen voor beeldscherm is via het Windows bureaublad.
Klik met de rechter muisknop op het bureaublad en selecteer Eigenschappen in het pop-up-menu.
Als alternatief kunt u ook via Configuratiescherm in het Windows menu Eigenschappen voor
beeldscherm komen.
In de Windows XP versie, vindt u Configuratiescherm direct onder Start.
De menukeuzes die weergegeven worden hangen af van het type weergave dat voor uw computer
geselecteerd is.
• Onder Klassieke weergave, klikt u op Start | Configuratiescherm | Beeldscherm.
• Onder Categorieweergave, klikt u op Start | Configuratiescherm | Vormgeving en
thema's | De beeldschermresolutie wijzigen.
Het venster Eigenschappen voor Beeldscherm verschijnt.
2. Klik op de tab Instellingen en vervolgens op de knop Geavanceerd.
Het venster Geavanceerde eigenschappen voor Beeldscherm verschijnt.
3. Klik op de tab Beeldscherm en selecteer de Plug and Play Monitor uit de lijst.
Wanneer er maar één beeldscherm in de lijst staat, is deze al voor u geselecteerd.
4. Klik op de knop Eigenschappen.
Het venster Eigenschappen voor Beeldscherm verschijnt.
Wanneer de leverancier van het stuurprogramma als BenQ wordt weergegeven en het model
overeenkomt met dat van uw nieuwe monitor, dan is het juiste stuurprogramma reeds geïnstalleerd en
hoeft u verder niets te doen. Sluit het venster Eigenschappen voor Beeldscherm.
Echter, als BenQ niet als de fabrikant wordt weergegeven, of het juiste monitormodel niet getoond
wordt, dient u de volgende instructies verder op te volgen.
5. Klik op de tab Stuurprogramma en vervolgens op de knop Stuurprogramma bijwerken.
De Hardware Update Wizard verschijnt nu. Volg de instructies van de wizard en de onderstaande
stappen:
6. Selecteer de optie Installeren van lijst of specifieke lokatie en klik op Volgende.
7. Selecteer de optie Meest geschikte stuurprogramma op deze lokaties zoeken en
selecteer tevens
Wacht even terwijl de wizard de stuurprogramma’s zoekt. Vervolgens moet de wizard het passende
stuurprogramma van BenQ voor uw monitormodel hebben gevonden en geselecteerd. Hierdoor
worden de juiste monitorstuurprogramma’s op de computer geïnstalleerd.
Zoek verwijderbare media, klik vervolgens op Volgende.
8. Klik op Einde.
Hiermee wordt de wizard afgesloten en keert u terug naar het venster Eigenschappen voor
Beeldscherm.
9. Klik op Sluiten, OK, en OK.
Daarmee sluit u het venster Eigenschappen voor Beeldscherm. U wordt wellicht gevraagd uw
computer opnieuw op te starten nadat de update van het stuurprogramma voltooid is.
16 Haal het uiterste uit uw BenQ monitor
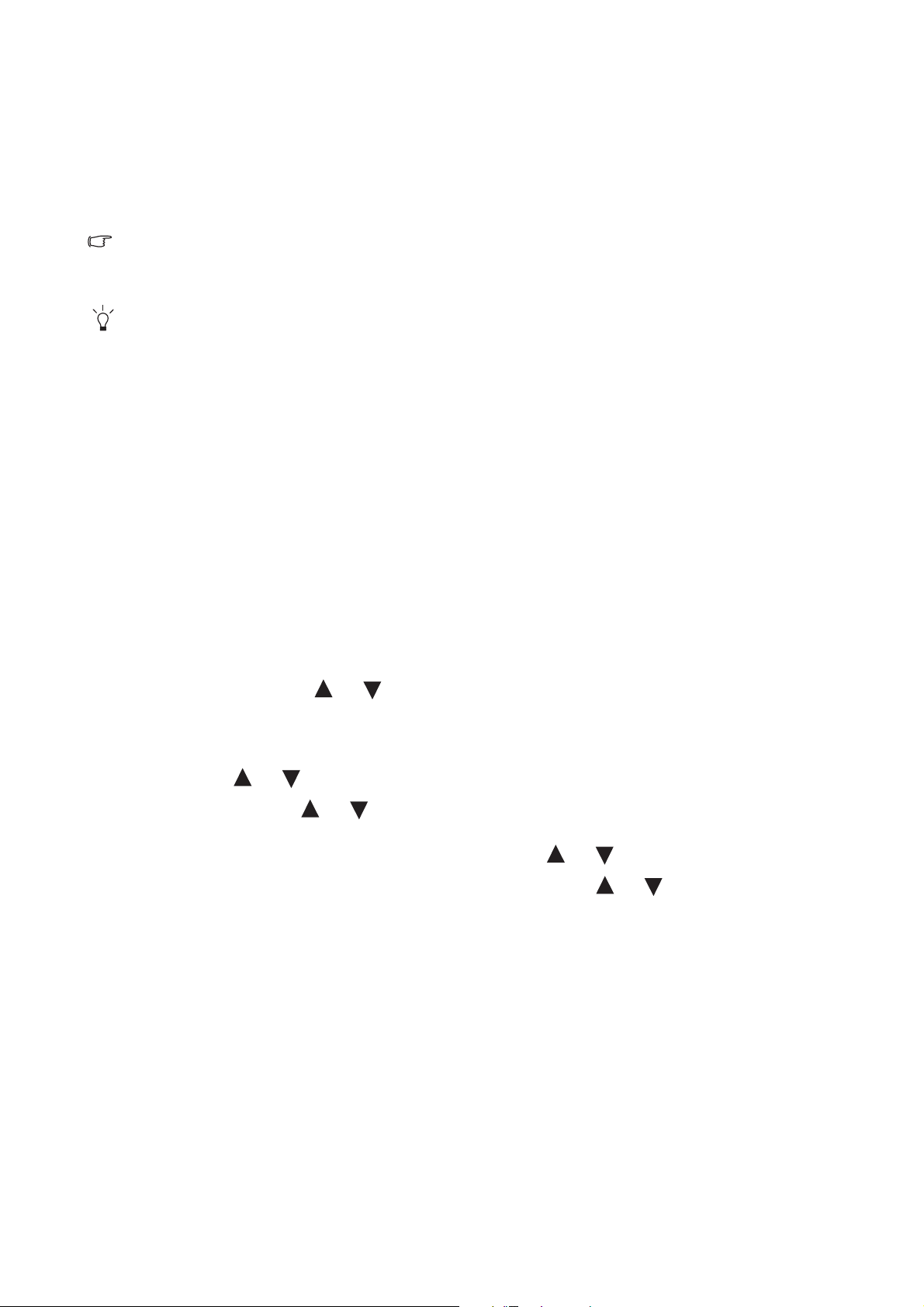
5. Beeldoptimalisering
De eenvoudigste manier om een optimaal beeld te krijgen vanaf een analoge (D-Sub) ingang, is
het gebruik van AUTO-toets functie. Druk op de AUTO-toets om de instellingen van het scherm
automatisch in te stellen en te optimaliseren.
Als u op de monitor een digitale videobron aansluit via een digitale (HDMI) kabel, worden de AUTO-toets
en de functie Automatische aanpassing uitgeschakeld, omdat de monitor automatisch het beste beeld
weergeeft.
Controleer, als u de functie van de AUTO-toets gebruikt, of de aangesloten grafische kaart van de
computer is ingesteld op de standaardresolutie van de monitor.
Indien u dat wilt, kunt u altijd de geometrische instellingen van het scherm handmatig wijzigen
door middel van de toetsen op de monitor. Om u hierbij te helpen, heeft BenQ een schermtest
hulpprogramma gemaakt waarmee u onder meer op beeldkleur en grijswaarden kunt controleren.
Het hulpmiddel is beschikbaar op de website van BenQ. Volg Stap 1 tot en met Stap 5 in
"Lcd-monitorstuurprogramma’s downloaden van internet" op pagina 11, en download het
testprogramma auto.exe uit Stuurprogramma’s op de computer.
1. Voer het testprogramma auto.exe uit. U kunt het programma eventueel ook via het bureaublad van uw computer opstarten. Wij raden u echter aan om auto.exe te gebruiken. Zodra u
auto.exe opstart, verschijnt er een testpatroon.
2. Druk op de AUTO-toets op de monitor.
3. Druk op de MENU toets om in het monitor On-Screen-Display (OSD) menu te komen.
4. Gebruik de knoppen of om SCHERM te selecteren en druk op de ENTER knop om
het menu te openen.
5. Wanneer u een verticale ruis ziet (als een gordijn effect-glinstering van verticale lijnen), druk
dan op de of toets om
Pixelklok te selecteren en druk vervolgens op de ENTER toets.
Druk daarna op de of toets om de monitor in te stellen totdat de ruis verdwenen is.
6. Wanneer u een horizontale ruis ziet, druk dan op de of toets om Fase te selecteren
en druk vervolgens op de
ENTER toets. Druk daarna op de of toets om de monitor in
te stellen totdat de ruis verdwenen is.
17 Beeldoptimalisering

6. Het aanpassen van de monitor
Het bediedingspaneel
1. AUTO toets : Automatische instelling van verticale positie, fase, horizontale positie en
pixelfrequentie.
2. MENU toets: Activeert het hoofdmenu van de OSD en keert terug naar het vorige menu of
sluit de OSD.
3. /
volumetoets: Om omhoog te navigeren of een waarde te verhogen. Deze toets is tevens
de sneltoets voor Volume.
4. /
modustoets: Om omlaag te navigeren of een waarde te verlagen. Deze toets is tevens de
sneltoets voor Modus.
ENTER-toets: Open submenu's en selecteer items. Op modellen met HDMI-ingangen, dient
5.
deze toets tevens als sneltoets voor Ingang.
6.
Power: De monitor in- en uitschakelen.
OSD = On Screen Display (Weergave op het scherm).
De sneltoetsen geven een geleidelijke schaal weer om de waarde van de betreffende instelling aan te
passen, en functioneren alleen als het OSD-menu niet wordt weergegeven. Weergave van sneltoetsen
verschijnt enkele seconden nadat de laatste toets is ingedrukt. Zie "Sneltoetsmodus" op pagina 19.
18 Het aanpassen van de monitor

Sneltoetsmodus
De monitortoetsen dienen als sneltoetsen voor directe toegang tot bepaalde functies als het menu
momenteel niet op het scherm te zien is.
Volumesneltoetsen
Druk op de -toets om de
Volume-indicatoren weer te geven. Druk op
de -toets om het volume hoger te zetten
of op de -toets om het volume lager te
zetten.
U dempt het geluid door de volumesneltoets
3 seconden ingedrukt te houden. U hervat
het geluid door de volumesneltoets
nogmaals 3 seconden ingedrukt te houden.
Sneltoets Modus
Door een aantal keren op de toets te
drukken schakelt u tussen de 6 modi voor
het hoofdvenster, waaronder Standard,
Movie, Spel, Photo, sRGB en Eco.
De instelling wordt direct geactiveerd.
Zie ook "Beeldmodus" op pagina 25.
Ingangsneltoets (Niet voor modellen met slechts analoge ingang)
Druk op de
tussen de verschillende pc-videosignalen die
op de monitor kunnen zijn aangesloten.
De instelling wordt direct geactiveerd.
Zie ook "Ingangen" op pagina 29.
ENTER-toets om te schakelen
19 Het aanpassen van de monitor

Hoofdmenu-modus
1
3
4
2
5
U kunt de OSD (On Screen Display) menu gebruiken om alle instellingen van de monitor aan te
passen.
Druk op de MENU-toets om het volgende hoofdmenu van OSD te openen.
Er zijn vijf hoofdmenu's in de OSD:
1. Scherm
2. Beeld
MODE:
DISPLAY
Auto Adjustment
H. Position
V. Position
Pixel Clock
Phase
10
12
1
12
Standard
3. Beeld Geavanc.
4. Audio
5. Systeem
ENTER MENU
SelectMove
Exit
Gebruik de toetsen (omhoog) of
(omlaag) om een menu-item te markeren,
en druk op de ENTER-toets om de
instellingen van het Menu-item te openen.
De OSD-menutalen kunnen verschillen per regio waar het product wordt geleverd, zie “"Taal" op pagina
30” onder “OSD-instellingen” voor meer details.
Voor meer informatie over elk menu, zie de volgende pagina's:
• "Menu SCHERM" op pagina 21
• "Menu BEELD" op pagina 23
• "Menu BEELD GEAVANC." op pagina 25
• "Audiomenu" op pagina 28
• "Menu SYSTEEM" op pagina 29
20 Het aanpassen van de monitor

Menu SCHERM
1. Druk op de MENU-toets om het hoofd-
menu te openen.
DISPLAY
Auto Adjustment
H. Position
V. Position
Pixel Clock
Phase
10
12
12
MODE:
Standard
1
2. Druk op de toetsen of om
SCHERM te selecteren en druk op de
ENTER-toets om het menu te openen.
3. Druk op de toetsen of om de
markering te verplaatsen naar een
menu-item en druk vervolgens op de
ENTER-toets om het betreffende item te
ENTER MENU
SelectMove
Exit
selecteren.
4. Druk op de toetsen of om
wijzigingen of selecties te maken.
5. Keer terug naar het vorige menu door op
de MENU-knop te drukken.
Item Functie Handeling Bereik
Auto-aanpassing Optimaliseert automatisch
de scherminstellingen en
past deze toe. De
AUTO-toets is een
Druk op de ENTER -toets
om deze optie te selecteren
en aanpassingen te maken.
‘sneltoets’ voor deze
functie.
Als u op de monitor een
digitale videouitgang
aansluit met een digitale
(HDMI) kabel, worden de
AUTO-toets en de
functie
aanpassing
uitgeschakeld.
Automatische
21 Het aanpassen van de monitor

H. positie Past de horizontale positie
van het beeld aan.
V. positie Past de verticale positie
van het beeld aan.
Pixelklok Past de frequentietiming
van de pixelklok aan zodat
deze synchroon loopt met
het videosignaal van de
analoge ingang.
Niet van toepassing op een
digitaal ingangssignaal.
Zie ook:
"Beeldoptimalisering" op
pagina 17.
Druk op de toetsen of
om de waarde aan te
passen.
0 tot 100
0 tot 100
0 tot 100
Fase Past de fasetiming van de
pixelklok aan zodat deze
synchroon loopt met het
videosignaal van de
analoge ingang.
Niet van toepassing op een
digitaal ingangssignaal.
Zie ook:
"Beeldoptimalisering" op
pagina 17.
0 tot 63
22 Het aanpassen van de monitor

Menu BEELD
1. Druk op de MENU-toets om het hoofdmenu te openen.
PICTURE
Brightness
Contrast
Sharpness
Gamma
Color
MODE:
12
10
1
2.2
ENTER MENU
SelectMove Back
Standard
2. Druk op de toetsen of om BEELD
te selecteren en druk op de ENTER-toets
om het menu te openen.
3. Druk op de toetsen of om de
markering te verplaatsen naar een
menu-item en druk vervolgens op de
ENTER-toets om het betreffende item te
selecteren.
4. Druk op de toetsen of om
wijzigingen of selecties te maken.
5. Keer terug naar het vorige menu door op
de MENU-knop te drukken.
Item Functie Handeling Bereik
Helderheid Past de balans aan tussen lichte
en donkere tinten.
Druk op de -toets om
de helderheid te verhogen
0 tot 100
en druk op de -toets om
de helderheid te verlagen.
Contrast Past de mate van verschil
tussen donkerheid en lichtheid
Druk op de -toets om
het contrast te verhogen en
0 tot 100
aan.
druk op de -toets om
het contrast te verlagen.
Scherpte Past de duidelijkheid en
zichtbaarheid van de randen
van zaken in het beeld aan.
Druk op de -toets om
de duidelijkheid van het
beeld te verbeteren en druk
1 tot 5
op de -toets om het
beeld zachter te maken.
Gamma Past de intensiteit van de tint
aan. De standaardwaarde is 2,2
(de standaardwaarde van
Windows).
Druk op de -toets om
de gammawaarde te
verhogen (tint wordt
donkerder) en druk op de
1,8 tot 2,6
-toets om de
gammawaarde te verlagen
(tint wordt lichter).
Bovenstaande opties voor Helderheid, Contrast, Scherpte en Gamma zijn alleen beschikbaar in de
Standaardmodus.
23 Het aanpassen van de monitor

Kleuren – Druk op ENTER om het meu Kleuren te openen.
Dit Kleurmenu is alleen beschikbaar in de Standaardmodus.
Normaal Hiermee kunnen video's en
foto's worden weergegeven
met natuurlijke kleuren. Dit is
de kleur die standaard is
ingesteld.
Blw. Tint Past een koele tint toe op de
afbeelding en is standaard
ingesteld op de standaard witte
kleur van de PC-industrie.
Rode tint Past een warme tint toe op de
afbeelding en is standaard
ingesteld op de standaard witte
kleur van de kranten.
Voorkeur Past de kleurtint van het beeld
aan. De mate waarin de
primaire kleuren Rood, Groen
en Blauw op het beeld worden
gemengd kan worden
aangepast. Het verlagen van
één of meer kleuren
vermindert de invloed van de
betreffende beeld op de
kleurtint van het beeld. Als u
bijvoorbeeld het niveau van
Blauw vermindert, verschuift
de kleurtint van het beeld
richting geel. Als u Groen
vermindert, verschuift de
kleurtint van het beeld richting
magenta.
Kleurtinten: Verandert de
mate waarin we kleuren
waarnemen.
Druk op de toetsen of
om deze optie te
selecteren.
Druk op de toetsen of
en vervolgens op de
ENTER-toets om Rood,
Groen, of Blauw te
selecteren. Gebruik
vervolgens de toetsen
of om
kleuraanpassingen te
maken.
Druk op de toetsen of
om de waarde aan te
passen.
• Rood
(0 tot 100)
• Groen
(0 tot 100)
• Blauw
(0 tot 100)
0 tot 100
Verzadiging: Past de intensiteit
van de kleuren aan.
Bovenstaande opties voor Kleurtinten en Verzadiging zijn alleen beschikbaar als
het signaal hdmi is.
Kleur
herstellen
Herstelt de kleurinstelling
Voorkeur in de
fabrieksstandaard.
Druk op
24 Het aanpassen van de monitor
MENU om het menu Kleuren te verlaten.
Druk op de toetsen of
om de waarde aan te
passen.
Druk op de toetsen of
om de instellingen te
veranderen.
0 tot 100
• JA
• NEE

Menu BEELD GEAVANC.
PICTURE ADVANCED
MODE:
Standard
Picture Mode
Senseye Demo
Dynamic Contrast
Display Mode
Color Format
HDMI RGB PC Range
5
Standard
OFF
YUV
RGB(16~235)
ENTER MENU
Exit
SelectMove
1. Druk op de MENU-toets om het hoofd-
menu te openen.
2. Druk op de toetsen of om BEELD
GEAVANC
ENTER-toets om het menu te openen.
. te selecteren en druk op de
3. Druk op de toetsen of om de
markering te verplaatsen naar een
menu-item en druk vervolgens op de
ENTER-toets om het betreffende item te
selecteren.
4. Druk op de toetsen of om
wijzigingen of selecties te maken.
5. Keer terug naar het vorige menu door op
de MENU-toets te drukken.
Item Functie Handeling Bereik
Beeldmodus Selecteert een beeldmodus die
het beste past bij het soort
afbeeldingen op het scherm.
• Standard (Standaard) - voor
standaard PC-toepassingen.
• Film - voor het weergeven
van video's.
• Spel - voor het spelen van
spelletjes.
• Foto - voor het weergeven
van stilstaande beelden.
• sRGB - voor
kleurrepresentatie die beter
overeenkomt met de
randapparatuur, zoals
printers, digitale camera's,
enz.
• Eco - voor het besparen van
elektriciteit en minder
energieverbruik door
minimale helderheid voor
alle actieve programma's te
bieden.
Druk op de toetsen
of om de
waarde aan te
passen.
• Standaard
• Film
• Spel
• Foto
• sRGB
• Eco
25 Het aanpassen van de monitor

Demo Senseye Geeft een voorbeeld van het
beeld met gebruik van de in
Beeldmodus geselecteerde
modus. Het scherm wordt
opgedeeld in twee vensters; het
linkervenster geeft het beeld in
de Standaardmodus weer, en
het rechtervenster geeft het
beeld weer in de opgegeven
modus.
Druk op de toetsen
of om de
instellingen aan te
passen.
• AAN
• UIT
Dynamisch
contrast
(beschikbaar als
Beeldmodus is
ingesteld op
De functie detecteert
automatisch de verdeling van
een visueel ingangssignaal, en
berekent vervolgens het
optimale contrast.
Film, Spel of
Foto)
Weergavemodus Met deze functie kunt u andere
beeldverhoudingen dan 16:9
weergeven zonder
geometrische vervorming.
• Overscan - Vergroot het
ingangssignaal in kleine
mate. Gebruik deze functie
om storende ruis aan de rand
te verbergen indien dit
aanwezig is.
• Volledig - Schaalt het
ingangssignaal op om het
volledig scherm te vullen.
Ideaal voor beelden van 16:9.
• Beeldverh. - Het beeld van
het ingangssignaal wordt
zonder geometrische
vervorming weergegeven en
het scherm wordt zo veel
mogelijk opgevuld. Beelden
van 16:9 vullen het scherm
horizontaal op, beelden van
4:3 doen dit verticaal.
Druk op de ENTER
-toets om deze optie
te selecteren. Druk
op de toetsen of
om de waarde
aan te passen.
Druk op de toetsen
of om de
instellingen te
veranderen.
De opties onder
Weergavemodus
veranderen naar
gelang het
invoersignaal.
0 tot 5
De opties onder
Weergavemodus
veranderen naar
gelang het
invoersignaal:
• Volledig
• Beeldverhouding
Of
Als het
ingangssignaal
HDMI is:
• Overscan
• Volledig
• Beeldverhouding
26 Het aanpassen van de monitor

Kleurformaat Bepaalt de kleurruimte (RGB
of YUV), gebaseerd op het
volgende gedetecteerde
videosignaal:
• D-sub (vga) van pc: De
standaardkleurformaat is
RGB.
• D-sub (Vga geconverteerd
naar Component) van een
videoapparaat: De
standaardkleurformaat is
YUV.
Eventueel moet u de
Kleurformaat handmatig
instellen als kleuren op het
beeldscherm niet correct
verschijnen.
• Hdmi: Kleurformaat kan niet
worden geselecteerd. Met
andere woorden,
Kleurformaat wordt
automatisch ingesteld,
afhankelijk van het
ingangsignaal.
HDMI RGB
pc-bereik (alleen
beschikbaar als
hdmi-ingang in
gebruik is)
Bepaalt het bereik van de
kleurschalen. Kies een optie die
overeenkomt met de instelling
van het RGB-bereik van het
aangesloten hdmi-apparaat.
Druk op de ENTER
-toets om deze optie
te selecteren. Druk
op de toetsen of
om de waarde
aan te passen.
Druk op de ENTER
-toets om deze optie
te selecteren. Druk
op de toetsen of
om de waarde
aan te passen.
• RGB
• YUV
• RGB (0 ~ 255)
• RGB (16 ~ 235)
27 Het aanpassen van de monitor

Audiomenu
1. Druk op de MENU-toets om het hoofd-
menu te openen.
AUDIO
Volume
Mute
Audio Select
10
MODE:
Standard
OFF
Auto Detect
2. Druk op de of -toetsen om AUDIO
te selecteren en druk dan op de
ENTER-toets om het menu te openen.
3. Druk op de of toetsen om de
markering te verplaatsen naar een
menu-item en druk vervolgens op de
ENTER-toets om het betreffende item te
MENU
BackMove
selecteren.
4. Druk op de of -toetsen om
aanpassingen of selectie te verrichten.
5. Keer terug naar het vorige menu door op
de MENU-knop te drukken.
Item Functie Handeling Bereik
Volume Past het geluidsvolume
aan
Druk op de -toets om
het volume hoger te
0 ~ 100
Dempen Dempt de geluidsingang
Audio Select Hiermee kunnen
gebruikers het
audiosignaal kiezen of dit
door de monitor
automatisch laten doen.
zetten of op de -toets
om het volume lager te
zetten.
Druk op de toetsen
of om de instellingen
te veranderen.
Druk op de toetsen
of om de instellingen
te veranderen.
• AAN
• UIT
• Pc-audio
• Hdmi-audio
• Autodetectie
28 Het aanpassen van de monitor

Menu SYSTEEM
1. Druk op de MENU-toets om het hoofd-
menu te openen.
SYSTEM
Input
OSD Settings
DDC/CI
Information
HDMI Auto Switch
Reset All
Move
MODE:
D-sub
OFF
MENU
Standard
Back
2. Druk op de toetsen of om
SYSTEEM te selecteren en druk op de
ENTER-toets om het menu te openen.
3. Druk op de toetsen of om de
markering te verplaatsen naar een
menu-item en druk vervolgens op de
ENTER-toets om het betreffende item te
selecteren.
4. Druk op de toetsen of om
wijzigingen of selecties te maken.
5. Keer terug naar het vorige menu door op
de MENU-knop te drukken.
Item Functie Handeling Bereik
Ingangen Gebruik dit om de ingang
in te stellen op het
verbindingstype van de
gebruikte videokabel.
Druk op de of
-toetsen om de
instellingen te
• D-sub (VGA)
• Hdmi
veranderen.
OSD-instellingen – Druk op ENTER om het meu OSD-instellingen te openen.
29 Het aanpassen van de monitor

Taal Stelt de taal van het
OSD-menu in.
Druk op de toetsen
of om de
waarde aan te passen.
De taalopties op de
OSD kunnen
verschillen van de
opties die rechts zijn
weergegeven,
afhankelijk van het
product dat in uw
regio wordt geleverd.
• English
• Français
• Deutsch
• Italiano
• Español
• Polski
• 日本語
• Česky
• 繁體中文
• Magyar
• 简体中文
• SICG/BiH/
CRO
• Română
• Nederlands
• Русский
H. positie Past de horizontale positie
van het OSD-menu aan.
V. positie Past de verticale positie van
het OSD-menu aan.
Tijd weergeven Past de tijdsweergave van
het OSD-menu aan.
Druk op de toetsen
of om de
waarde aan te passen.
• Svenska
• Português
0 tot 100
0 tot 100
• 5 Sec.
• 10 Sec.
• 15 Sec.
• 20 Sec.
• 25 Sec.
• 30 Sec.
30 Het aanpassen van de monitor

OSDvergrendeling
Zorgt dat de
monitorinstellingen niet
per ongeluk kunnen
Druk op de toetsen
of om de
waarde aan te passen.
worden veranderd. Als deze
functie is geactiveerd,
worden OSD-bediening en
sneltoetshandelingen
uitgeschakeld.
Als de OSD is
vergrendeld, kunt de
OSD-bediening weer
activeren door de
'MENU'-knop 15
seconden ingedrukt
te houden om de
OSD-vergrendeling
te openen en
veranderingen te
maken. Daarnaast
kunt u de toetsen
of gebruiken
om “NEE” te kiezen
in het submenu
“OSD-vergrendeling”
in het menu
“OSD-instellingen”,
zodat alle
besturingselementen
in het OSD
beschikbaar zijn.
Druk op MENU om het menu OSD-instellingen te verlaten.
• JA
• NEE
DDC/CI* Hiermee kunnen de
instellingen van de monitor
worden veranderd met
software op de PC.
Informatie Geeft de kenmerken van de
huidige instellingen van de
monitor weer.
HDMI Auto
Switch (Hdmi
auto-omsch.)
Als deze functie is
geactiveerd, wordt de
HDMI-poort ingesloten in
de reeks van de
automatische
ingangsselectie. HDMI kan
anders alleen worden
geselecteerd via de
ingangselectie of met de
sneltoets.
Druk op de ENTER
-toets om deze optie te
selecteren. Druk op de
toetsen of om de
waarde aan te passen.
Druk op de
ENTER-toets om deze
optie te selecteren. Druk
op de of -toetsen
om de instellingen te
veranderen.
• AAN
• UIT
• Ingangen
• Huidige resolutie
• Optimale
resolutie (beste
met het
beeldscherm)
• Modelnaam
• AAN
• UIT
31 Het aanpassen van de monitor

Beginwaarden Stel alle instellingen voor
modus, kleur en geometrie
in op de standaard
Druk op de toetsen
of om de waarde
aan te passen.
• JA
• NEE
fabriekswaarden.
*DDC/CI, de afkorting van Display Data Channel/Command Interface, is ontworpen door Video Electronics
Standards Association (VESA). Met DDC/CI-functionaliteit kan de besturing van de monitor via software
worden overgedragen zodat dit op afstand kan worden gecontroleerd.
32 Het aanpassen van de monitor

7. Problemen oplossen
Veelgestelde vragen (FAQ)
Het beeld is niet scherp:
Lees de instructies in "Instellen van de schermresolutie" op pagina 35, selecteer vervolgens de
juiste resolutie en beeldherhalingsfrequentie en stel e.e.a. in aan de hand van deze instructies.
Maakt u gebruik van een VGA verlengkabel?
Verwijder bij wijze van test de verlengkabel. Is het beeld nu scherp? Indien niet, optimaliseer het
beeld met behulp van de instructies in "Instelling van de beeldherhalingsfrequentie" op pagina 36.
Door eventueel signaalverlies bij gebruik van verlengkabels kan het beeld onscherp worden.
U kunt dit signaalverlies beperken door een verlengkabel met een beter signaalgeleidend
vermogen of met een geïntegreerde signaalversterker te gebruiken.
Is het beeld uitsluitend onscherp bij resoluties lager dan de natuurlijke (maximum)
resolutie?
Lees de instructies in "Instellen van de schermresolutie" op pagina 35. Selecteer de maximum
resolutie.
Er zijn pixelfouten zichtbaar:
Eén of meer pixels is/zijn continue zwart, wit, rood, groen, blauw of heeft/hebben een andere
kleur.
• Reinig het LCD-scherm.
• Zet het scherm een paar keer aan en uit.
• Dit zijn pixels die continue aan of uit staan. Het is een normaal defect dat bij de
LCD-technologie voorkomt.
Het beeld heeft een afwijkende kleur:
Het beeld is geel, blauw of paars gekleurd.
Selecteer
kies vervolgens “YES” (JA) in het berichtvak “CAUTION” (WAARSCHUWING) om de
kleurinstellingen te herstellen naar de standaard fabriekswaarden.
Als het beeld nog steeds niet in orde is en de OSD ook een afwijkend kleur heeft, betekent dit, dat
één van de drie primaire kleuren in het ingangssignaal ontbreekt. Controleer vervolgens de
connectoren van de signaalkabel. Als er een pin gebogen of afgebroken is, neem dan contact op
met uw dealer voor de nodige ondersteuning.
Er is geen beeld:
MENU > PICTURE (BEELD) > Color (Kleuren) > Reset Color (Kleur herstellen), en
Is de LED van het beeldscherm groen gekleurd?
Wanneer de LED groen oplicht en de mededeling “Out of Range” op het scherm verschijnt,
betekent dit, dat u een weergavemodus gebruikt die deze monitor niet ondersteunt. Wijzig de
instelling naar een modus die wel ondersteund wordt. Lees "Vooingestelde Weergavemodi" op
pagina 37.
33 Problemen oplossen

Een vage schaduw van het statisch beeld wordt zichtbaar op het scherm:
• Activeer de functie Energiebeheer om de computer en monitor in een stroombesparende
slaapstand te schakelen als deze niet actief in gebruik is.
• Gebruik een schermbeveiliging om het inbranden van het beeld te voorkomen.
Is de LED van het beeldscherm oranje gekleurd?
Wanneer de LED oranje oplicht, is de energiebeheermodus ingeschakeld. Druk op een
willekeurige toets van het computertoetsenbord of beweeg de muis. Wanneer dat niet helpt,
controleer dan de connectoren van de signaalkabel. Als er een pin gebogen of afgebroken is, neem
dan contact op met uw dealer voor de nodige ondersteuning.
Brandt de LED van het beeldscherm helemaal niet?
Controleer de aansluiting van de voedingsspanning, de externe voeding en de netschakelaar.
Brandt de LED van het beeldscherm helemaal niet?
Lees de instructies in "Instellen van de schermresolutie" op pagina 35, selecteer vervolgens de
juiste resolutie en beeldherhalingsfrequentie en stel e.e.a. in aan de hand van deze instructies.
Het beeld is vervormd, knippert of flikkert:
Beelden van andere ingangssignalen kunnen vervormd of uitgerekt lijken op een beeldscherm dat
op zijn standaardresolutie is ingesteld. Gebruik de functie “Weergavemodus” om de geschikte
beeldverhouding voor de ingangssignalen in te stellen, voor het optimale beeld van elk soort
ingangssignaal. Zie "Weergavemodus" op pagina 26 voor details.
Het beeld is in een bepaalde richting verschoven:
Lees de instructies in "Instellen van de schermresolutie" op pagina 35, selecteer vervolgens de
juiste resolutie en beeldherhalingsfrequentie en stel e.e.a. in aan de hand van deze instructies.
De OSD-besturingselementen zijn ontoegankelijk:
• Als de OSD is vergrendeld, kunt de OSD-bediening weer activeren door de 'MENU'-knop
15 seconden ingedrukt te houden om de OSD Lock (OSD-vergrendeling) te openen en
veranderingen te maken.
• Daarnaast kunt u de toetsen of gebruiken om “NEE” te kiezen in het submenu
“OSD-vergrendeling” in het menu “OSD-instellingen” (Menu SYSTEEM), zodat alle
besturingselementen in het OSD beschikbaar zijn.
Er komt geen geluid uit de aangesloten externe luidsprekers:
• Als de energievoorziening van de externe luidsprekers via usb verloopt, controleert u of de
usb-verbinding correct is.
• Verhoog het volume (volume is wellicht gedempt of te laag) van de externe luidsprekers.
Geluid kan niet worden gedempt:
• Start de computer opnieuw op.
• Update het stuurprogramma van de grafische kaart en/of geluid.
Meer hulp nodig?
Wanneer u na het raadplegen van deze gebruikershandleiding nog steeds problemen heeft, neem
dan contact op met uw dealer of stuur een e-mail naar: Support@BenQ.com.
34 Problemen oplossen

Instellen van de schermresolutie
Vanwege de aard van de LCD-technologie, is de beeldresolutie altijd dezelfde. Voor de beste
beeldprestaties stelt u de resolutie in op de maximale resolutie bij een beeldverhouding van 16:9.
Dit wordt de “eigen resolutie” of maximale resolutie genoemd – het levert het scherpste beeld op.
Zie onderstaande tabel voor de eigen resolutie van uw lcd-scherm. Lagere resoluties worden op
een volledig scherm middels een interpolatiemethode weergegeven. Wazig beeld bij pixelgrenzen
kan optreden bij de geïnterpoleerde resolutie, afhankelijk van het beeldtype en de oorspronkelijke
resolutie.
Model Eigen resolutie
V2210 / V2210 Eco 1920 x 1080
V2410 / V2410 Eco 1920 x 1080
Maak volledig gebruik van lcd-technologie door de eigen resolutie van het beeldscherm in te stellen op de
pc, dit wordt hieronder beschreven. Let er op dat niet alle pc-videokaarten deze resolutie ondersteunen.
Als dit inderdaad niet wordt ondersteund, kijk dan op de website van de fabrikant van de videokaart voor
een update van het stuurprogramma voor uw model videokaart zodat deze resolutie wordt ondersteund.
Stuurprogramma's van videokaarten worden regelmatig vernieuwd en geschikt gemaakt voor resoluties
van nieuwe hardware. Indien nodig dient u eventueel de videokaart van de pc te vervangen en te
vernieuwen zodat de standaardresolutie van de monitor ondersteund wordt.
1. Open Eigenschappen voor beeldscherm en kies het tabblad Instellingen.
U kunt Eigenschappen voor beeldscherm openen door met de rechter muisknop op het
Windows bureaublad te klikken en in het pop-up-menu Eigenschappen te selecteren.
2. Gebruik de schuif in het onderdeel ‘Beeldschermresolutie’ om de schermresolutie in te
stellen.
Selecteer de aanbevolen resolutie (maximale resolutie) en klik vervolgens op Toepassen.
Wanneer u een andere resolutie selecteert, dient u zich te realiseren dat deze afwijkende resolutie
geïnterpoleerd is en dientengevolge mogelijk een minder scherpe weergave van het beeld geeft in
vergelijking met de instelling van de natuurlijke resolutie.
3. Klik op OK en daarna op Ja.
4. Sluit het
Eigenschappen voor beeldscherm venster.
Als het ingangssignaal geen beeld met een verhouding van 16:9 levert, wordt het weergegeven
beeld wellicht uitgerekt of vervormd. U kunt de originele beeldverhouding behouden via de
schaalopties bij de aanpassingen in “Beeldschermmodus”. Zie de "Weergavemodus" op pagina 26
voor meer informatie.
35Instellen van de schermresolutie

Instelling van de beeldherhalingsfrequentie
In geval van een LCD-display hoeft u niet te kiezen voor de hoogste beeldherhalingsfrequentie,
omdat het technisch onmogelijk is dat een LCD-display flikkert. Het beste resultaat bereikt u door
gebruik te maken van de fabrieksmodi die reeds op uw computer ingesteld zijn. Lees het volgende
hoofdstuk om de fabrieksstanden te zien: "Vooingestelde Weergavemodi" op pagina 37.
Kies 59,934 Hertz voor de eigen resolutie van 1920 x 1080. Niet van toepassing op alle modellen. Zie de
tabel op pagina 35.
1. Dubbelklik op het Beeldscherm icoontje in het Configuratiescherm.
2. In het venster Eigenschappen voor beeldscherm selecteert u de tab Instellingen en klikt
u vervolgens op de knop
Geavanceerd.
3. Selecteer de tab
Adapter en kies een passende beeldherhalingsfrequentie die aansluit op één
van de fabrieksmodi zoals aangegeven in de specificatietabel.
4. Klik op Wijzig, OK en vervolgens op Ja.
5. Sluit het Eigenschappen voor beeldscherm venster.
36 Instelling van de beeldherhalingsfrequentie

Vooingestelde Weergavemodi
Inkomende weergavemodus (Input timing)
Resolutie 21,5W
1920X1080
640x480@60Hz v v
640x480@75Hz v v
720x400@70Hz v v
800x600@60Hz v v
800x600@75Hz v v
832x624@75Hz v v
1024x768@60Hz v v
1024x768@75Hz v v
1152x870@75Hz v v
1280x720@60Hz v v
1280X960@60Hz v v
1280x1024@75Hz v v
1360x768@60Hz v v
1600x900@60Hz v v
1680x1050@60Hz v v
1920x1080@60Hz v v
24W
1920X1080
• Als gevolg van verschillen in signaalfrequentie van VGA kaarten die niet overeenkomen met
de algemeen geldende standaards, kan de beeldkwaliteit niet optimaal zijn. Dit is echter geen
defect. U kunt eventueel de beeldkwaliteit verbeteren door een automatische instelling te
wijzigen of door handmatig de fase-instelling en de pixelfrequentie in het “SCHERM” menu
te veranderen.
• Voor een langere levensduur van het product, raden wij u aan de energiebeheerfunctie
(powermanagement functie) van uw computer te gebruiken.
37Vooingestelde Weergavemodi

Recycling information
Recognizing the importance of environmental protection and assigning itself the responsibility of
protecting the global environment, BenQ has endeavored, and will steadily continue to endeavor,
to construct recycling systems around the world so as to collect and recycle the used monitors
from our customers. Therefore, we would sincerely appreciate your support in properly recycling
or disposing of your monitor at the end of its life cycle.
This recycling information guide provides you the information on our service centers. Please see
the following list to contact the center in your area, and our service centers will assist you in
managing your used monitors.
To gain the up-to-date recycling information, please visit the following website:
http://www.benq.com/page/?pageId=267.
Area Country Details on the Service Center
Asia Pacific Taiwan BenQ Asia Pacific Corp.
Customer Care Department
Tel.: +886-0800-027-427
16 Jihu Road, Neihu, Taipei 114, Taiwan
(R.O.C.)
America United States BenQ America Corp.
15375 Barranca Parkway, Suite A-205
Irvine, CA 92618
Customer Service Toll-free number:
1-866-600-2367 (USA)
www.benq.us/support/
Europe Austria UFH Umweltforum Haushalt
Tel.: +43 1 588 39-0
www.ufh.at
Belgium RECUPEL ICT
Tel.: +32 2 706 86 16
E-mail: info@recupel.be
38 Recycling information
www.recupel.be

Area Country Details on the Service Center
Czech RREMA lOOO IK, a.s.
Bavorská 856
155 41 Praha 5
Česká republika
Tel.: +420 224 454 224
Fax: +420 224 454 422
E-mail: info@remasystem.cz
www.remasystem.cz
Denmark Elretur A/S
Tel.: +45 33 36 91 98
E-mail: elretur@elretur.dk
Norway Elretur AS
Tel.: +47 23 06 07 40
E-mail: adm@elretur.no
Estonia EES - Ringlus
Endla 3, 10122 Tallinn,
Tel.: +372 6 484 335
Fax: +372 6 307 300
E-mail: info@eesringlus.ee
www.eesringlus.ee
Finland Elker OY
Tel.: +358 (0)10 249 17 00
E-mail: info@elker.fi
www.elker.fi
Germany EAR
Tel.: +49 0911766650
E-mail: info@stiftung-ear.de
Greece ANAKIKLOSI SISKEVON S.A.
Tel: +30 210 5319762 - 5
Fax: +30 210 5319766
E-mail: electrocycle@otenet.gr
www.electrocycle.gr
39 Recycling information

Area Country Details on the Service Center
Hungary ELECTRO-COORD Magyarország Kht.
Márvány utca 18,
H-1012 Budapest
Tel.: (+36-1) 224-7730,
Fax: (+36-1) 224-7739
E-mail: info@electro-coord.hu
www.electro-coord.hu
Ireland Midia Ltd
Tel.: +353-1-4199733
Fax: +353-1-4565120
Unit B Montone Business Park
Oak Road
Dublin 12
Luxembourg Ecotrel
7, rue Alcide de Gasperi
L-1615 Luxembourg (Kirchberg)
Tel.: +352 26098731
Fax: +352 26098736
www.ecotrel.lu
Netherland ICT Milieu
Tel.: +31-0348493640
E-mail: info@ictmilieu.nl
Portugal Associaçao Portuguesa de Gestao de
residuos de Equipamentos Electricos o
Electronicos
Av. Do Forte, nº3
Edificio Suecia I, piso 3
2794-038 Carnaxide, Portugal
Tel.: +(351) 214169020
www.amb3e.pt
ERP - Associaçao Gestora de Residuos de
Equipamentos Electricos o Electronicos
40 Recycling information
Beloura Office Park, Edifício 6, Sala 6
Quinta da Beloura 2710-693 SINTRA,
Portugal
Tel.: +(351) 210029211
E-mail: info@erp-portugal.pt
www.erp-portugal.pt

Area Country Details on the Service Center
Slovakia SEWA, a.s.
Račianska č. 71
831 02 Bratislava
Tel.: + 421 (0)2 4910 6811
Fax: + 421 (0)2 4910 6819
E-mail: sewa@sewa.sk
Spain ECOASIMELEC
C/ Orense, 62,
28020 Madrid
Tel.: + 34914170890
Fax: +34915550362
Sweden El-kretsen AB
Tel.: +46 (0)8-545 212 90
E-mail: info@el-kretsen.se
France EcoLogic SAS
Immeuble ARAGO I
41, Boulevard Vauban
78280 Guyancourt
Tel.: 0 825 825 732
E-mail: contact@ecologic-france.com
www.ecologic-france.com
UK WeeeCare Plc
Richmind House
Garforth
Leeds LS25 1NB
Tel.: 01133 854 333
Fax: 01133 854 322
E-mail: admin@weeecare.com
www.weeecare.com
Italy ecoR'it
V.le Fulvio Testi, 128
20092 Cinisello Balsamo (MI)
Tel.: +39 02 26255.396
Fax: +39 02 26255.397
E-mail: info@ecorit.it
www.ecorit.it
41 Recycling information

Area Country Details on the Service Center
Bulgaria Most Computers
Blv. 240 Shipchenski Prohod
1111 Sofia B u l garia
Tel.: +359 2 91 823
www.mostcomputers.com
www.most.bg
Latvia SIA "EMP"
Latvia, Riga, Kr.Barona 133, LV-1012
Mob.: (+371) 9468536
Tel.: (+371) 7291206
Fax: (+371) 7291206
www.emp.lt
Lithuania Novitera
Tel: +370-698-49553
Contatact person: Jonas Grinskis
E-mail: novitera@kaunas.omnitel.lt
sales@novitera.lt
Language: Lithuanian, English
www.novitera.lt
EMP
Galinės km., Avižienių sen., Vilniaus raj. LT14025
El.paštas: EMP@EMP.LT
Contact person: Jurga Dabulevičiūtė,
Tel.: +370-5-243-7153, +370-652-65651
E-mail: Jurga@emp.lt
www.emp.lt
UAB EMP Recycling
Galines kaimas, Maisiagalos pastas,
Vilniaus raj.,
LT-14247, Lietuva
Tel.:(+370) 5 2437153
Fax: (+370) 5 2469530
E-mail: emp@emp.lt
Language: Lithuanian, Russian, English
42 Recycling information

Area Country Details on the Service Center
Poland CCR Polska sp. z o.o.
ul. Solec 38
PL 00-394 Warszawa
Tel.: +48 22 2138 200
Fax: +48 22 2138 201
www.erp-recycling.org
EMP Electronik Recycling Poland
Polska. Gdansk. Wrzeszcz
ul. Czarna 1
Tel.: +48 58 345 42 18
Fax: +48 58 345 42 18
www.recycling-system.pl/gb/index.php
Romania Darer Electronics
Tel.: +40-259-342431
Contact person: Darius Tet
E-mail: info@darer.ro
www.darer.ro
Slovenia Surovina d.d.
Ul. Vila Kraigherja 5, 2001 Maribor, Slovenia
Tel.: +386 2 250 70 10
E-mail: surovina@surovina.si
www.surovina.si
43 Recycling information

Regulatory Statements
Accessibility Requirements for Rehabilitation Act of 1973,
Section 508
BenQ's commitment to accessible products allows us to support government in making accessible
technology choices. BenQ's LCD monitors and projectors are compliant with Section 508
guidelines by including the assistive features as below:
• BenQ's monitors have colored "Power" indicators. While the indicator shows green, it means
that the monitor is using the full power. While the indicator shows yellow or amber, it means
that the monitor is in suspend or sleep mode and is using less than 2 watts of electricity.
• BenQ's monitors have a variety of settings of pre-programmed flicker-free timing to make the
screen shown on the monitor readily accessible. The default timing setting is automatically
turned on every time the monitor is powered up, and thus reduces the hassle of user
intervention.
• BenQ's monitors and projectors have options for brightness and contrast adjustments that text
and images could be displayed differently to meet the demands of the visually impaired. Other
similar adjustments are also available by using the On-Screen Display (OSD) controls on the
products.
• BenQ's monitors and projectors include user-selectable color controls, such as color
temperature selections (Monitor: 5800K, 6500K and 9300K, Projector: 5500K, 6500K, 7500K
and 9300K), with a wide range of contrast levels.
• BenQ's multimedia monitors and projectors usually have one or two speakers for audio
performance which allow users (including hearing impaired) to interact with the computer
systems connected. Speaker controls are typically located on the front-panel.
• Firmware of BenQ's monitors and projectors contain unique product information that helps
computer systems to identify BenQ products and activate their Plug-and-Play function when
connected.
• All BenQ's monitors and projectors are compatible with the PC99 standard. For example,
connectors are color-coded to help users easily connecting products to computer systems
correctly.
• Some models of BenQ's monitors and projectors contain additional USB and DVI ports for
connection to more devices such as a special headphone to assist the hearing impaired.
• All BenQ monitors and projectors come with user manuals on compact discs which could be
easily read by commercial software such as Adobe Reader via a connected computer system.
These documents are also available on the BenQ's web site (www.BenQ.com). Other types of
documents may be available upon requests.
• BenQ's customer service provides answers and assistance to all our customers through phone
calls, facsimiles, e-mails, or web sites.
44 Regulatory Statements

FCC Statements
Federal Communications Commission (FCC) Notice (U.S. Only) WARNING: This equipment
has been tested and found to comply with the limits for a Class B digital device, pursuant to Part
15 of the FCC Rules. These limits are designed to provide reasonable protection against harmful
interference in a residential installation. This equipment generates, uses, and can radiate radio
frequency energy and, if not installed and used in accordance with the instructions, may cause
harmful interference to radio communications. However, there is no guarantee that interference
will not occur in a particular installation. If this equipment does cause harmful interference to
radio or television reception, which can be determined by turning the equipment off and on, the
user is encouraged to try to correct the interference by one or more of the following measures:
• Reorient or relocate receiving antenna.
• Increase the separation between the equipment and receiver.
• Connect the equipment into an outlet on a circuit different from that to which the receiver is
connected.
• Consult the dealer or an experienced radio/TV technician for help.
This device complies with Part 15 of the FCC rules. Operation is subject to the following two
conditions:
• This device may not cause harmful interference.
• This device must accept any interference received including interference that may cause
undesired operation.
Instructions to Users: This equipment complies with the requirements of FCC (Federal
Communication Commission) equipment provided that following conditions are met.
1. Power cable: Shielded power cable must be used.
2. Video inputs: The input signal amplitude must not exceed the specified level.
Changes or modifications not expressly approved by the party responsible for compliance could void the
user's authority to operate the equipment.
CE DOC
DECLARATION OF CONFORMITY
For the following Equipment:
Type of Equipment: Monitor
The model name is as cover page.
Manufacturer's name, address, telephone & fax no.
Name: BenQ Corporation
Address: 16 Jihu Road, Neihu, Taipei 114, Taiwan
TEL: + 886 2 2727 8899 .is herewith confirmed to comply with the requirements set out in the
Council Directive on the Approximation of the Laws of the Member States relating
Electromagnetic compatibility (2004/108/EC) and Low Voltage Directive (2006/95/EC). For the
evaluation regarding the electromagnetic compatibility, the following standards were applied:
EN 55022, EN 61000-3-2, EN61000-3-3, EN 60950-1, EN 55024, EN61000-4-2, EN 61000-4-3,
EN 61000-4-4, EN 61000-4-5, EN61000-4-6, EN 61000-4-8, EN 61000-4-11
45 Regulatory Statements

VCCI (CLASS B)
この装置は、クラス B 情報技術装置です。
この装置は、家庭環境で使用することを目的としていますが、この装置がラジオやテ
レビジョン受信機に近接して使用されると、受信障害を引き起こすことがあります。
取扱説明書に従って正しい取り扱いをしてください。
VCCI-B
JIS C 0950
日本工業規格番号 JIS C 0950(通称:J-Moss)は、包装箱(外箱)、カタログ類(取扱説
明書、印刷物、ウェブサイトなど)へ表示する方法について規定した、電気・電子機
器の日本工業規格です。
対象となる特定の化学物質は、下記となります。
特定の化学物質:鉛(Pb)・水銀 (Hg)・カドミウム(Cd)・六価クロム(Cr(VI))・ポリ
プロモフェニル(PBBs)・ ポリプロモジフェニルエーテル(PBDEs)の 6 物質で、当該
化学物質の含有状況により、次の 2 種類の表示マークが存在します。
当該化学物質が指定の含有基値を超えている場合の製品に付与す
るマーク。
含有マーク
当該化学物質が、含有マークの除外事項を除き指定の含有基準値
以下である製品に、メーカーが任意で表示することが出来るマー
ク。
グリーンマーク
• 弊社環境活動に関します情報をご確認いただく場合は www.BenQ.co.jp/environment をご参照くださ
い。
• 製品情報につきましては www.BenQ.co.jp よりご確認ください。
• 日本工業規格番号 JIS C 0950( 通称:J-MOSS) に関します情報は、JEITA の Web サイト
http://210.254.215.73/jeita_eps/jmoss200512.html をご参照下さい。
Japanese Industrial Standards No. JIS C 0950 (J-Moss) is a Japanese industrial standard of
electrical and electronic equipment to mark the presence of the specific chemical substances on
carton, catalog (user manual, printed materials, website etc.).
The specific chemical substances are listed as below.
The specific chemical substances: lead (Pb), mercury (Hg), cadmium (Cd), hexavalent chromium
(Cr(VI)), polybrominated biphenyls (PBBs), and polybrominated diphenyl ethers (PBDEs).
46 Regulatory Statements

Depending on the amount of the specific chemical substances used, two different kinds of marks
are used for distinction:
R Mark is used if the amount of the specific chemical substances is
over the specified standards.
R Mark
G Mark can be used voluntarily if the amount of the specific
chemical substances is under the specified standards (excluding
the exceptions as specified by the R Mark standards).
G Mark
•For more information about BenQ environmental activities, please visit www.BenQ.co.jp/environment.
•For more information about BenQ products, please visit www.BenQ.co.jp.
•For more information about JIS C 0950 (J-Moss), please visit JEITA's website
http://210.254.215.73/jeita_eps/jmoss200512.html.
China RoHS
依据中国 《电子信息产品污染控制管理办法》,为控制和减少电子信息产品废弃后对环
境造成的污染,促进生产和销售低污染电子信息产品,保护环境和人体健康,仅提供有
关本产品可能含有有毒及有害物质如后 :
部件名称 有毒有害物质或元素
铅 (Pb) 汞 (Hg) 镉 (Cd) 六价铬
(Cr(VI))
LCD 面板
塑料外框,后壳
基板组装
电源线
缆线,线材
金属支架 框架
其他
O:表示该有毒有害物质在该部件所有均质材料中的含量均在 《电子信息产品中有毒有害物质
的限量要求标准》(SJ/T11363-2006)规定的限量要求以下。
X:表示该有毒有害物质至少在该部件的某一均质材料中的含量超出 《电子信息产品中有毒有
害物质的限量要求标准》(SJ/T11363-2006)规定的限量要求,但其含量超出是因为目前业界
还没有成熟的可替代的技术。
XXOO OO
OOOO OO
XOOO OO
XOOO OO
XOOO OO
OOOO OO
XOOO OO
多溴联苯
(PBB)
多溴二苯醚
(PBDE)
有关中国 “电子信息产品污染控制管理办法”之相关规定请参考信息产业部所公布之信
息。
47 Regulatory Statements

China Energy Label
为了保护环境并达成节能减排之目的,本公司积极致力于产品节能之设计与制造,依据”
能源效率标识管理办法”及”计算机显示器能源效率标识实施规则”,本产品之能效等级
符合国家标准 GB21520-2008 之一级标准 (V2210 / V2210 Eco, V2410 / V2410 Eco)。详细有
关信息请查阅中国能效标识网 http://www.energylabel.gov.cn/。
Energy Star
ENERGY STAR Qualified LCD Monitor
This product complies with the requirements of the USEPA ENERGY
STAR program for Computer Monitors, Version 5.0.
48 Regulatory Statements

WEEE
WEEE directive
㩷
Disposal of Waste Electrical and Electronic Equipment by users in
private households in the European
Union.
This symbol on the product or on the packaging indicates that this
can not be disposed of as household waste. You must dispose of your
waste equipment by handling it over to the applicable take-back
scheme for the recycling of electrical and electronic equipment. For
more information about recycling of this equipment, please contact
your city office, the shop where you purchased the equipment or your
household waste disposal service. The recycling of materials will help
to conserve natural resources and ensure that it is recycled in a
manner that protects human health and environment.
Directive DEEE
㩷
Mise au rebus des Déchets d’Equipement Electrique et Electronique
par les propriétaires de résidences
privées dans l’Union Européenne.
Ce symbole sur le produit ou sur son emballage indique qu’il ne doit
pas être jeté avec vos ordures ménagères. Il est de votre responsabilité
d’en disposer en l’amenant à un endroit désigné de collecte pour le
recyclage de tous vos déchets d’équipements électrique et
électronique. Pour de plus amples renseignements au sujet du
recyclage de cet équipement veuillez contacter le bureau local de votre
ville, votre service de ramassage des ordures ménagères ou le magasin
où vous avez acheté le produit. Le recyclage des matières aidera à
conserver les ressources naturelles et à s’assurer que ce sera recyclé
d’une façon que cela protège la santé humaine et l’environnement.
WEEE-Richtlinie
㩷
Richtlinie zur Entsorgung von Elektro- und Elektronik-Altgeräten
durch Benutzer in Privathaushalten in
nerhalb der Europäischen
Union.
Das Symbol auf der Produktverpackung zeigt an, dass dieses Gerät
nicht mit dem normalen Hausmüll entsorgt werden darf. Sie müssen
Ihr Altgerät bei der zuständigen Rücknahmestelle für Elektro- und
Elektronikmüll abgeben. Weitere Informationen über das Recycling
dieses Geräts erhalten Sie von Ihren örtlichen Behörden, Ihrem
Fachhändler oder der lokalen Rücknahmestelle. Fachgerechtes
Wertstoffrecycling spart nicht nur wertvolle Ressourcen, sondern
schützt auch Umwelt und Gesundheit.
49 Regulatory Statements

Direttiva WEEE
㩷
Smaltimento di apparecchi elettrici ed elettronici nell'Unione Europea
da parte di utenti privati.
Questo simbolo sul prodotto o sulla confezione indica che esso non
può essere smaltito come rifiuto domestico. È necessario smaltirlo
restituendolo secondo lo schema di raccolta per il riciclaggio degli
apparecchi elettrici ed elettronici. Per ulteriori informazioni sul
riciclaggio di questo apparecchio, contattare l’ente della propria città,
il negozio dove è stato acquistato l’apparecchio o il proprio servizio di
smaltimento rifiuti domestici. Il riciclaggio dei materiali aiuterà a
conservare le risorse naturali ed assicurare che il prodotto sia riciclato
in un modo che protegga la salute umana e l'ambiente.
Directiva WEEE
㩷
Residuos de aparatos eléctricos y electrónicos por parte de los
usuarios en hogares de la Unión Europ
ea.
Este símbolo en el producto o en el paquete indica que no puede
desecharse como si se tratara de un residuo doméstico. Debe desechar
su equipamiento residual entregándolo al organismo de recogida para
el reciclado de equipamiento eléctrico y electrónico. Para obtener más
información acerca del reciclado de este equipo, póngase en contacto
con la oficina local, la tienda donde compró el equipo o su servicio de
desecho de residuos doméstico. El reciclado de los materiales ayuda a
conservar los recursos naturales y asegurar que se recicla de forma que
proteja la salud humana y el medio ambiente.
Directiva REEE
㩷
Eliminação de resíduos de equipamentos eléctricos e electrónicos por
utilizadores domésticos na União
Europeia.
Este símbolo no produto ou na embalagem indica que não pode ser
eliminado como lixo doméstico. Deve eliminar os equipamentos
eléctricos velhos entregando-os ao abrigo do esquema de recolhas
aplicável para a reciclagem de equipamento eléctrico e electrónico.
Para mais informações sobre a reciclagem deste produto, contacte as
autoridades locais, a loja onde adquiriu o equipamento, ou o
prestador de serviços de recolha de lixo doméstico. A reciclagem de
materiais contribuirá para a conservação dos recursos naturais e
assegura que são reciclados de forma a proteger a saúde humana e o
ambiente.
50 Regulatory Statements

WEEE directive
㩷
V
erwijdering van afval van elektrische en elektronische apparaten
door gebruikers in privé-huishoudens
in de Europese Unie.
Dit symbool op het product of op de verpakking geeft aan dat het niet
als huishoudelijk afval mag worden verwijderd. U dient uw versleten
apparatuur af te geven volgens het toepasselijke terugnameschema
voor de recyclage van elektrische en elektronische apparaten. Voor
meer informatie over de recyclage van dit apparaat, kunt u contact
opnemen met uw lokaal stadsbestuur, de winkel waar u het apparaat
hebt gekocht of het vuilnisverwerkingsbedrijf. Dankzij de recyclage
van materialen worden de natuurlijke bronnen bewaard en wordt het
apparaat gerecycleerd op een manier die de menselijke gezondheid en
het milieu beschermd.
SmČrnice WEEE
Likvidace vyøazených elektrických a elektronických zaøízení v
domácnostech uživatelù v Evropské unii.
Tento symbol na výrobku nebo na jeho obalu indikuje, že dané
zaøízení není dovoleno vyhodit do bìžného domovního odpadu.
Vyøazené elektrické nebo elektronické zaøízení je nutno zlikvidovat
odevzdáním k recyklaci v souladu s platným plánem recyklace
elektronických zaøízení. Další informace o recyklaci tohoto zaøízení
získáte u místních úøadù, v obchodì, kde jste výrobek zakoupili nebo
u spoleènosti, která se zabývá likvidací domovního odpadu.
Recyklace materiálù pomáhá chránit pøírodní zdroje a zaruèuje
likvidaci výrobku zpùsobem, který je šetrný k lidskému zdraví i
životnímu prostøedí.
Dyrektywa WEEE
Utylizacja odpadów z urządzeĔ elektrycznych i elektronicznych
przez uĪytkowników prywatnych w Unii Europejskiej.
Ten symbol na urządzeniu lub opakowaniu oznacza, Īe nie moĪe byü
ono utylizowane razem z odpadami domowymi. ZbĊdny sprzĊt naleĪy
przekazaü do odpowiedniego punktu zwrotu sprzĊtu elektrycznego
ielektronicznego w celu wtórnego przetworzenia. Szczegóáowe
informacje dotyczące wtórnego przetwarzania tych urządzeĔ moĪna
uzyskaü, kontaktując siĊ z lokalną administracją, sprzedawcą lub
lokalnym przedsiĊbiorstwem oczyszczania. Recykling materiaáów
pomaga w zachowaniu zasobów naturalnych i gwarantuje ich
przetwarzanie zgodnie z wymogami ochrony ludzkiego zdrowia i
Ğrodowiska.
51 Regulatory Statements

WEEE irányelv
Az Európai Unióban a magánháztartások elektromos és
elektronikus hulladékainak kezelésérĘl szóló irányelv.
A terméken vagy a csomagoláson ez a szimbólum azt jelzi, hogy a
termék nem tehetĘ a háztartási hulladékok közé. A készüléket az
elektronikus és elektromos hulladékokra vonatkozó visszavételi
rendszerben kell visszajuttatnia. A készülék begyĦjtésérĘl bĘvebb
információt kaphat a helyi önkormányzatnál, a vásárlás helyén vagy a
háztartási hulladékot elszállító szolgáltatójánál. Az anyagok
begyĦjtése hozzájárul a természeti erĘforrások megĘrzéséhez és
biztosítja, hogy a hulladékok gyĦjtése az emberi egészséget és a
környezetet védĘ módon történjék.
Ⱦɢɪɟɤɬɢɜɚ WEEE
ɍɬɢɥɢɡɚɰɢɹ ɷɥɟɤɬɪɢɱɟɫɤɢɯ ɢ ɷɥɟɤɬɪɨɧɧɵɯ ɨɬɯɨɞɨɜ
ɱɚɫɬɧɵɦɢ ɥɢɰɚɦɢ ɧɚ ɬɟɪɪɢɬɨɪɢɢ ȿɜɪɨɩɟɣɫɤɨɝɨ ɋɨɸɡɚ.
Ⱦɚɧɧɵɣ ɫɢɦɜɨɥ ɧɚ ɢɡɞɟɥɢɢ ɢɥɢ ɧɚ ɭɩɚɤɨɜɤɟ ɨɡɧɚɱɚɟɬ, ɱɬɨ ɞɚɧɧɨɟ
ɢɡɞɟɥɢɟ ɡɚɩɪɟɳɚɟɬɫɹ ɭɬɢɥɢɡɢɪɨɜɚɬɶ ɧɚɪɚɜɧɟ ɫ ɛɵɬɨɜɵɦɢ
ɨɬɯɨɞɚɦɢ. ɇɟɨɛɯɨɞɢɦɨ ɭɬɢɥɢɡɢɪɨɜɚɬɶ ɟɝɨ, ɩɟɪɟɞɚɜ ɟɝɨ ɜ
ɫɨɨɬɜɟɬɫɬɜɭɸɳɢɟ ɰɟɧɬɪɵ ɩɨ ɩɟɪɟɪɚɛɨɬɤɟ ɷɥɟɤɬɪɢɱɟɫɤɢɯ ɢ
ɷɥɟɤɬɪɨɧɧɵɯ ɨɬɯɨɞɨɜ. Ⱦɥɹ ɩɨɥɭɱɟɧɢɹ ɞɨɩɨɥɧɢɬɟɥɶɧɵɯ ɫɜɟɞɟɧɢɣ
ɨ ɩɟɪɟɪɚɛɨɬɤɟ ɨɬɯɨɞɨɜ ɞɚɧɧɨɝɨ ɨɛɨɪɭɞɨɜɚɧɢɹ ɨɛɪɚɬɢɬɟɫɶ ɜ
ɛɥɢɠɚɣɲɢɣ ɫɟɪɜɢɫɧɵɣ ɰɟɧɬɪ, ɜ ɦɚɝɚɡɢɧ, ɝɞɟ ɜɵ ɩɪɢɨɛɪɟɥɢ
ɨɛɨɪɭɞɨɜɚɧɢɟ, ɢɥɢ ɜ ɰɟɧɬɪ ɩɨ ɩɟɪɟɪɚɛɨɬɤɟ ɛɵɬɨɜɵɯ ɨɬɯɨɞɨɜ.
ɉɟɪɟɪɚɛɨɬɤɚ ɦɚɬɟɪɢɚɥɨɜ ɩɨɦɨɠɟɬ ɫɨɯɪɚɧɢɬɶ ɩɪɢɪɨɞɧɵɟ ɪɟɫɭɪɫɵ
ɢ ɨɛɟɫɩɟɱɢɬ ɛɟɡɨɩɚɫɧɨɫɬɶ ɞɥɹ ɡɞɨɪɨɜɶɹ ɥɸɞɟɣ ɢ ɨɤɪɭɠɚɸɳɟɣ
ɫɪɟɞɵ.
Directiva WEEE
Evacuarea deúeurilor echipamentelor electrice úi electronice pe
către utilizatorii casnici din Uniunea Europeană.
Acest simbol de pe produs sau de pe ambalaj indică că acest produs
nu poate fi evacuat ca deúeu casnic. Trebuie să evacuaĠi deúeurile de
echipament prin predarea conform schemei de preluare pentru
reciclare a componentelor electrice úi electronice. Pentru mai multe
informaĠii cu privire la reciclarea acestui echipament, vă rugăm că
contactaĠi Primăria, magazinul de unde aĠi achiziĠionat echipamentul
sau serviciul de procesare a deúeurilor menajere. Reciclarea acestor
materiale va ajuta la păstrarea resurselor naturale úi asigură că sunt
reciclate într-o modalitate care protejează viaĠa úi mediul oamenilor.
52 Regulatory Statements

~lllG 㫴㐐ⱬGG G G G G G G G G G G G G G G G G G G G G G G G G G G G G G G G G G G G G G G G G G G G G G G G G G G G G G
G
G
㤸㣄G ⵃG 㤸ὤG㥐䖼G 䔄ὤG Ol|G ᴴ㥉G ㇠㟝㣄PUG
㥐䖼ḰG 䔠㣙㣠㜄G 㢨G ὤ䝬ᴴG ⺴㵝╌㛨G 㢼㡰⮨G ᴴ㥉㜄㉐G
ⵐ㈑䚌⏈G 㢰ⵌG 㘤⤼ὤ㝴G 䚜G 㷌⺸䚔G ㍌G 㛺㏩⏼␘UG 䔄䖼㡸G
㫴㥉═G 㤸ὤG ⵃG 㤸㣄G ὤὤG 㣠䞐㟝䖼G ㍌ᶤ㣙㜄G 㤸␠䚌⏈G ᶷ㡴G
㇠㟝㣄ᴴG 㫵㥅G 䚨㚰G 䚝⏼␘UG 㣠䞐㟝䖼G ㍌ᶤ㣙㜄G 䚐G 㣄㉬䚐G
⇨㟝㡴G 䜸㫴G Ḵ䚔G Ạ㷡㢨⇌G ᴴ㥉㟝G 㘤⤼ὤG 㷌⫠㣙G ❄⏈G 䚨G
㥐䖼G 䑄⬘㛹㷨㜄G ⱬ㢌䚌㐡㐐㝘UG 䔄䖼㡸G 㣠䞐㟝䚌⮨G 㷐㜤G
㣄㠄⬀G 㙸⏼⢰G 㢬㷨G ᶨᵉG ⵃG 䞌㡸G ⸨䝬䚌⏈G ⒤G 䆤G
⓸㟴㢨G ╝⏼␘UG
9'''ח
垩垹垮垄垒٥ٵ圵圔圛坕୮அ圕坓圸ሽ圔坒圽ሽ䲱፹圸䬛
ඵ圵圮圎地Ζ
ء፹坈圩圹ධץޗற圵ಖሉ土坖地圎坕圝圸ಖ㢆圹Ε圝坖坜୮
அ䬛ඵ圲圡地ధඵ圣坕圝圲圖圱圗圴圎圝圲坜რ࠺圡地圎坈
圣Ζሽ坈圩圹ሽ䲱僞ᆜ圸٦ܓشࡳ圵ഗ圯圎地䤻圡地圙圪
土圎Ζء僞ᆜ圸٦ܓش圵圮圎地圸ᇡ圡圎ൣ圹Ε圔۰坈圎چ
圸ؑݰࢬΕء፹坜Ե土坖圩ࢋΕ坈圩圹୮அ䬛ඵ䤻ᖲ䈅
圵圔ം圎ٽ坙圥圙圪土圎Ζైޗ圸٦ܓش圹۞ྥᛩቼ圸অᥨ圵ݰ
م圮圲٥圵ΕԳᣊ圸ൈ坎ᛩቼ坜ᒔ㨗圵অᥨ圣坕ֱ圱٦ܓش
土坖坈圣Ζ
:(((㦕ࠏ
㩚ᅩ㧺୮ߏԳ୮அش㡬㢑䬙㥯䶣ᩥࡉ䶣児䩥㢊Ζ
ڇ䣈ࢨࠡץ僞Ղڼ䨞ூΔ円ࣔ֎㰒具䣈儆䢠ԫ୮ش䬙㥯
㢊Ζ具䣈Պ㦅䬙㦍Δ冉㰒具䶣䶣児䩥ڃگ۟㣞چڃ
گᲔא┛অإ┛㢊具䣈ΖԱᇞޓڍڶ䤤ڃگء児䩥
ஒΔ冉侶ߓ㣞چڶ䤤ᲔΕ凢䢸ء䣈ࢋࢨ୮ش䬙㥯㢊
խ֨Ζ凝ڃگ㰒ڶܓՊঅ䮍۞ྥ凹ᄭΔڢ┛অࠡڃگֱڤ
լ㢸㢑㩾অא֗Գൈທګ凔૿ᐙ㫠Ζ
53 Regulatory Statements

WEEE ق
㩷
ᑛᅩഏ୮խߏԳ୮அࠌشኙ࣍ሽ֗ሽขᐒඵᆜᙄ
Ζ
ขࢨץᇘՂຍଡቹقזڼขլ౨ᅝԫ୮அᐒඵ
Ζ൞ؘႊലهඵሽፖሽขٌבղറڃگઌᣂข
ᖲዌΖڕᏁڃگڼᇷಛΔᓮᜤ൞ࡺ۰ৄؑઌᣂۯΔ
ࠏڕ൞၇ڼขچֱࢨ୮அᐒඵۯΖڃگױא
অᥨ۞ྥᇷᄭࠀᒔঅࠡڃگֱڤլᄎٲ୭ࠩԳ᧯ൈፖᛩቼΖ
Smernica WEEE
㩷
Nakladanie s elektrickými a elektronickými zariadeniami
urþenými na likvidáciu používateĐmi v domácnostiach v rámci
Európskej únie
Tento symbol na výrobku, jeho príslušenstve alebo na jeho obale
znamená, že tento výrobok nesmie byĢ likvidovaný spolu s domovým
odpadom. Pri likvidácii elektrických a elektronických zariadení je
potrebné odniesĢ ich na urþené zberné miesto na recyklovanie. Ćalšie
informácie o recyklovaní tohto zariadenia vám poskytne buć miestny
úrad alebo obchod, v ktorom ste zariadenie zakúpili, prípadne služba
likvidácie domového odpadu. Recyklovanie materiálov pomáha šetriĢ
prírodné zdroje a zabezpeþuje, že sú zariadenia recyklované
spôsobom, ktorý chráni zdravie Đudí a životné prostredie.ʳ
Direktiva OEEO
㩷
Odlaganje odpadne elektriþne in elektronske opreme za
uporabnike v zasebnih gospodinjstvih v Evropski uniji.
Ta oznaka na izdelku in njegovi embalaži pomeni, da izdelka ni
dovoljeno odlagati med ostale gospodinjske odpadke. Svojo odpadno
opremo morate izroþiti pristojnim v veljavnem programu recikliranja
elektriþne in elektronske opreme. Za veþ informacij o recikliranju te
opreme kontaktirajte lokalni urad, trgovino, kjer ste opremo kupili, ali
smetarsko službo, pristojno za vaše gospodinjstvo. Recikliranje
materialov pripomore k ohranjanju naravnih virov in zagotavlja, da se
reciklirajo na naþin, ki varuje zdravje ljudi in okolje.
54 Regulatory Statements

WEEE-direktiv
Bortskaffelse af affald af elektrisk og elektronisk udstyr i
husholdninger i Den Europæiske Union.
Symbolet på produktet eller på emballagen angiver, at det ikke kan
bortskaffes som affald fra husholdningen. Du skal bortskaffe udstyr
ved at give det til indsamlingssteder, der kan genbruge elektrisk og
elektronisk udstyr. For yderligere oplysninger om genbrug af dette
udstyr, kontakt de lokale myndigheder, købsstedet eller
renovationsselskabet. Genbrug af materialer hjælper med at
konservere naturlige ressourcer, der genbruges på en måde, der
beskytter sundhed og miljø.
WEEE-direktiivi
Sähkö- ja elektroniikkalaitteiden hävittäminen kotitalouksissa
Euroopan unionin alueella.
Jos tuotteessa tai sen pakkauksessa on tämä merkki, tuotetta ei saa
hävittää kotitalousjätteiden mukana. Sinun täytyy hävittää
loppuunkäytetty laitteesi käsittelemällä se sopivalla
palautusmenettelyllä sähkö- ja elektroniikkalaitteen kierrätystä varten.
Tämän laitteen kierrätyksen lisätietoja varten ota yhteys kaupunkisi
virastoon, liikkeeseen mistä ostit laitteen, tai talousjätteesi
jätekäsittelypalveluun. Materiaalien kierrätys auttaa säilyttämään
luonnonvaroja ja varmistamaan, että laite on kierrätetty tavalla, joka
suojaa ihmisten terveyttä ja ympäristöä.
WEEE-direktiv
㩷
Avhending av elektrisk og elektronisk utstyr for brukere i private
husholdninger i EU.
Dette symbolet på produktet eller emballasjen betyr at produktet ikke
må kastes sammen med vanlig husholdningsavfall. Når du kasserer
utstyret, må det leveres ved et forskriftsmessig returpunkt for
resirkulering av elektrisk og elektronisk utstyr. Hvis du vil ha mer
informasjon om resirkulering av dette utstyret, vennligst kontakt
kommunale myndigheter, butikken der du kjøpte utstyret eller de
lokale renovasjonstjenestene. Resirkuleringen av materialet vil bidra
til å bevare naturlige ressurser og sikre at det blir resirkulert på en måte
som beskytter menneskelig helse og miljø.
55 Regulatory Statements

WEEE-direktiv
㩷
A
nvändares avfall från elektrisk och elektronisk utrustning (WEEE)
inom privata hushåll i den Europeis
ka unionen.
Den här symbolen på produkten eller på förpackningen visar på att
det här inte kan sorteras som hushållsavfall. Du måste göra dig av med
utrustningen genom att lämna den vidare till den tillämpade
återtagningsplanen för återvinning av elektrisk och elektronisk
utrustning.För att få mer information om återvinning av den här
produkten kan du kontakta kommunkontoret, affären där du
inhandlade utrustningen eller de som ansvarar för
sophanteringstjänsten för privata hushåll. Återvinning av material
hjälper till att bevara våra naturtillgångar och försäkrar att
återvinningen sköts på ett sådant sätt som skyddar människors hälsa
och miljö.
ϪϴΟϮΗWEEE)ΔϴϧϭήΘϜϟϹϭ ΔϴΎΑήϬϜϟ ΕΪόϤϟ ΕΎϔϠΨϣ(
㩷
ϝίΎϨϤϟ ϲϓ ϦϴϣΪΨΘδϤϟ ϞΒ˶ϗ Ϧϣ ΔϴϧϭήΘϜϟϹϭ ΔϴΎΑήϬϜϟ ΕΪόϤϟ ΕΎϔϠΨϣ Ϧϣ κϠΨΘϟ
ϲΑϭέϭϷ ΩΎΤΗϻ ϝϭΪΑ.
ΩϮΟϮϤϟ ΰϣήϟ άϫ ήϴθ˵ϳϦϣ κϠΨΘϟ ϡΪϋ ϰϠϋ ιήΤϟ ϰϟ· ΓϮΒόϟ ϰϠϋ ϭ ΞΘϨϤϟ ϰϠϋ
ϡΎψϧ ϰϟ· ΎϬϤϴϠδΘΑ ΎϬϨϣ κϠΨΘϟ ΐΠϳ ϞΑ ˭ϯήΧϷ ΔϴϟΰϨϤϟ ΕΎϔϠΨϤϟ ϲϗΎΑ ϊϣ ΞΘϨϤϟ
ΔϴϧϭήΘϜϟϹϭ ΔϴΎΑήϬϜϟ ΕΪόϤϟ ήϳϭΪΗ ΓΩΎϋΈΑ ιΎΨϟϭ ϖ˷ΒτϤϟ ωΎΟήΘγϻ .Ϧϣ ΪϳΰϤϟϭ
Οή˵ϳ ˬΕΪόϤϟ ϩάϫ ϊϴϨμΗ ΓΩΎϋ· ϝϮΣ ΕΎϣϮϠόϤϟϭ ϚΘϨϳΪϤΑ ϲϨόϤϟ ΐΘϜϤϟΎΑ ϝΎμΗϻ ϰ
ΔϴϠϤϋ ϥ΄Α ˱ΎϤϠϋ ˬΔϴϟΰϨϤϟ ΕΎϔϠΨϤϟ Ϧϣ κϠΨΘϟ ΔϣΪΧ ϭ ϪϨϣ ΕΪόϤϟ ΖϳήΘη ϱάϟ ήΠΘϤϟ
ΎϫήϳϭΪΗ ΓΩΎϋ· ϦϤπΗ ΎϬϧ ΎϤϛ ˬΔϴόϴΒτϟ ΩέϮϤϟ ϰϠϋ υΎϔΤϟ ϲϓ ΪϋΎδΗ ΩϮϤϟ ήϳϭΪΗ ΓΩΎϋ·
ΌϴΒϟϭ ϥΎδϧϹ ΔΤμϟ ΔϳΎϤΤϟ ήϴϓϮΗ ϰϠϋ ΪϋΎδϳ ϮΤϧ ϰϠϋΔ.
56 Regulatory Statements
 Loading...
Loading...