Page 1
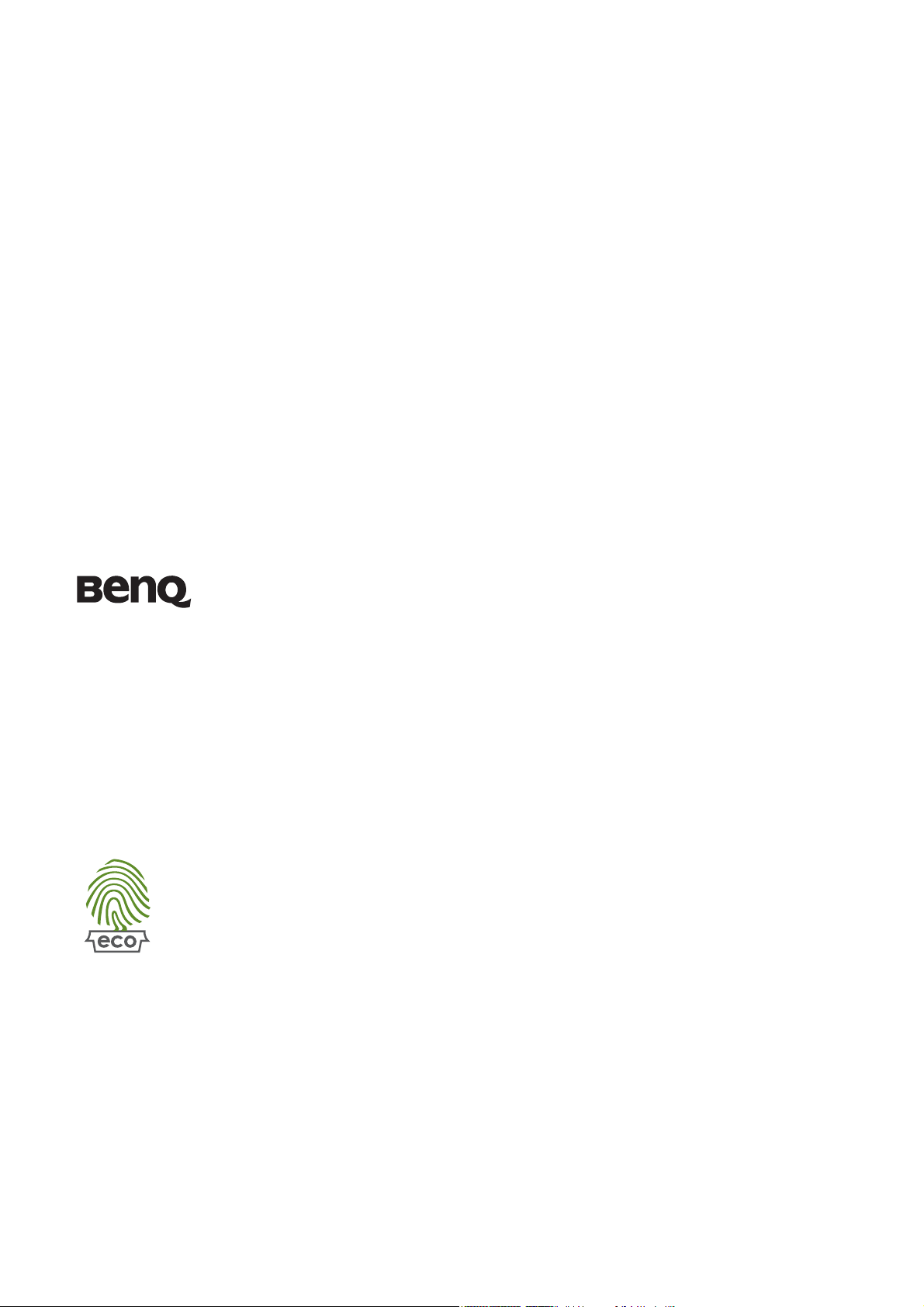
Moniteur LCD
Manuel d’utilisation
V2200 Eco
V2400 Eco
Bienvenue
Page 2
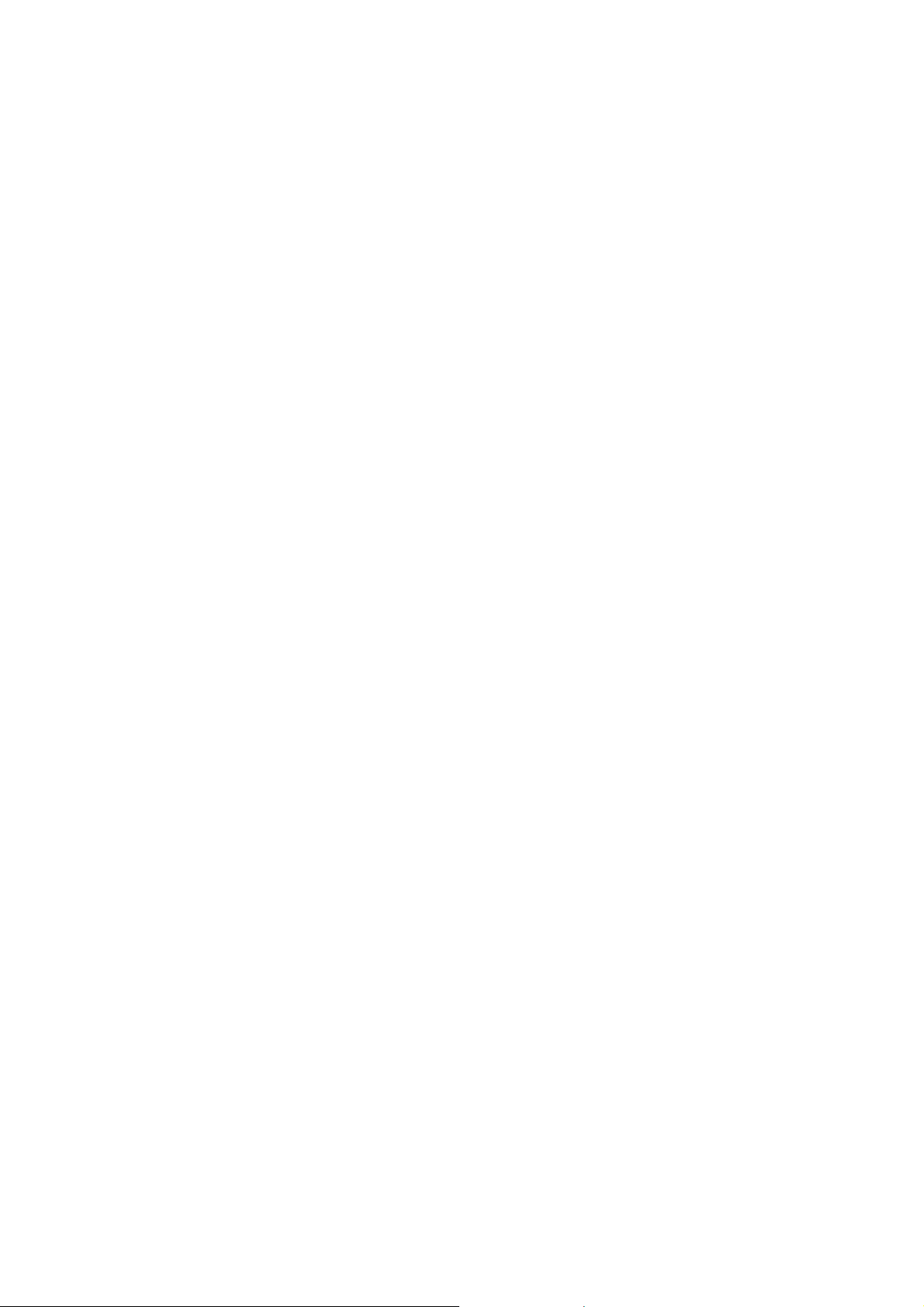
Copyright
Copyright © 2009 BenQ Corporation. Tous droits réservés. Aucune partie de cette publication ne
peut être reproduite, transmise, transcrite, stockée sur un système d'archivage ou traduite dans
une langue ou un langage informatique, sous aucune forme ou par aucun moyen électronique,
mécanique, magnétique, optique, chimique, manuel ou autre, sans l'autorisation écrite préalable
de BenQ Corporation.
Limitation de responsabilité
BenQ Corporation n'assure aucune représentation ou garantie, expresse ou implicite, quant au
contenu de cette publication et refuse en particulier toute garantie, aptitude à la
commercialisation ou adéquation à un usage particulier. Par ailleurs, BenQ Corporation se réserve
le droit de réviser cette publication et d’apporter de temps à autre des modifications au contenu de
la présente publication sans obligation de préavis envers quiconque.
Observez ces instructions de sécurité pour obtenir les meilleures
performances et la plus grande longévité de votre moniteur.
Sécurité de l'alimentation électrique
• L'adaptateur CA isole l'équipement de l'alimentation CA.
• Le câble d'alimentation permet de mettre hors tension le matériel qui peut être branché.
Placez votre équipement près d'une prise électrique facilement accessible.
• Vous devez respecter le type d'alimentation indiqué sur l'étiquette de repérage. Si vous ne
connaissez pas le type d'alimentation auquel vous êtes raccordé, contactez votre revendeur ou
votre compagnie d'électricité.
• Un cordon d’alimentation supérieure ou égale à H03VV-F ou H05VV-F, 2G ou 3G, 0.75mm2
doit être utilisée.
Entretien et nettoyage
• Nettoyage Débranchez toujours la prise du moniteur avant de le nettoyer. Nettoyez la surface
du moniteur LCD avec un tissu non pelucheux et non abrasif. Ne pas utiliser de liquide,
d'aérosol ou de nettoyant pour vitres.
• Les orifices et les ouvertures situés au-dessus et à l'arrière du boîtier sont prévus pour la
ventilation. Ils ne doivent jamais être bloqués ou obstrués. Ce produit ne doit jamais être
placé près ou au-dessus d'un radiateur ou de toute autre source de chaleur, et il ne doit pas
être placé dans un espace clos sauf si un système de ventilation adéquat est en place.
• N'introduisez aucun objet, ne renversez aucun liquide dans l'appareil.
• Ce produit comprend 28% de plastiques recyclés. Le châssis peut devenir jaune en environ
3 ans en raison des réactions de photo-oxydation induites par la lumière. Il s'agit d'un
phénomène normal et ne devrait pas être considéré comme défaut de fabrication.
Entretien
• N'essayez pas de réparer par vous-même ce moniteur ; en l'ouvrant ou en enlevant le
couvercle, vous vous exposez notamment à des risques d'électrocution. En cas de mauvaise
utilisation comme décrit ci-dessus ou d'accident tel qu'une chute ou un choc, contactez un
technicien de service qualifié.
Page 3
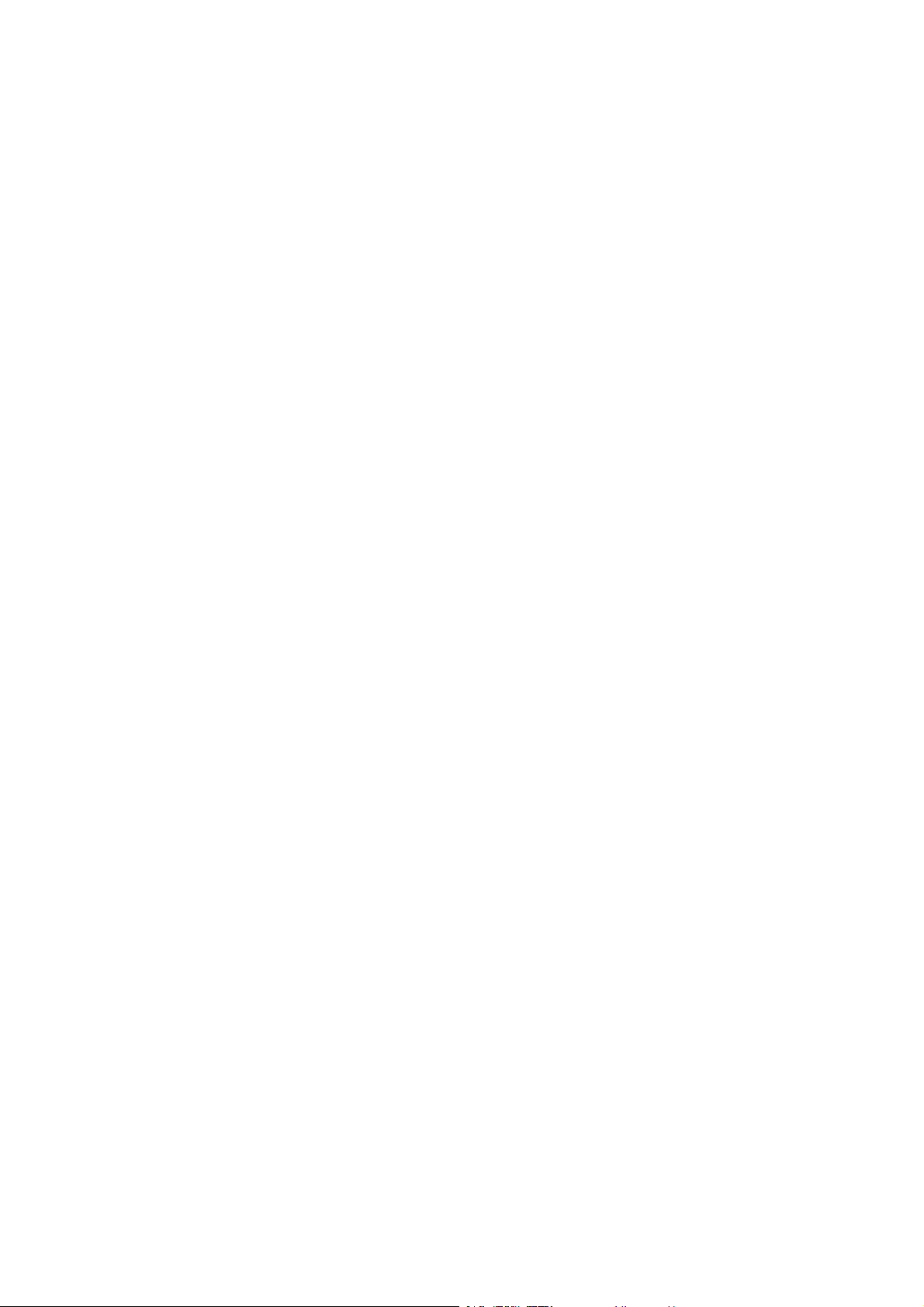
Sommaire
Copyright .......................................................................................................................... 2
Limitation de responsabilité ............................................................................................ 2
Pour commencer .............................................................................................................. 4
Présentation du moniteur ................................................................................................ 5
Vue avant .........................................................................................................................................5
Vue arrière .......................................................................................................................................5
Installation matérielle du moniteur ................................................................................ 6
Utilisation du support de carte et de la tasse ............................................................................... 10
Comment séparer la base du support ......................................................................................... 11
Tirer pleinement profit de votre moniteur BenQ ........................................................ 12
Téléchargement sur Internet des fichiers de pilote du moniteur LCD ......................................12
Installation du moniteur sur un nouvel ordinateur.................................................................... 13
Mise à niveau du moniteur sur un ordinateur existant .............................................................. 14
Comment installer sur les systèmes Windows Vista ................................................................... 15
Pour installer sur le système Windows XP................................................................................... 16
Optimisation de l’image ................................................................................................ 17
Comment ajuster votre moniteur ................................................................................. 18
Le panneau de commande ............................................................................................................18
Mode touche spéciale.................................................................................................................... 19
Mode du menu principal .............................................................................................................. 20
Dépannage ......................................................................................................................32
Foire aux questions (FAQ) ...........................................................................................................32
Pour plus d'aide ? ..........................................................................................................................33
Ajuster la résolution de l’écran ...................................................................................34
Ajuster le taux de rafraîchissement de l’écran ...........................................................35
Modes d’affichage prédéfinis .......................................................................................36
Recycling information .................................................................................................37
Regulatory Statements .................................................................................................43
Page 4
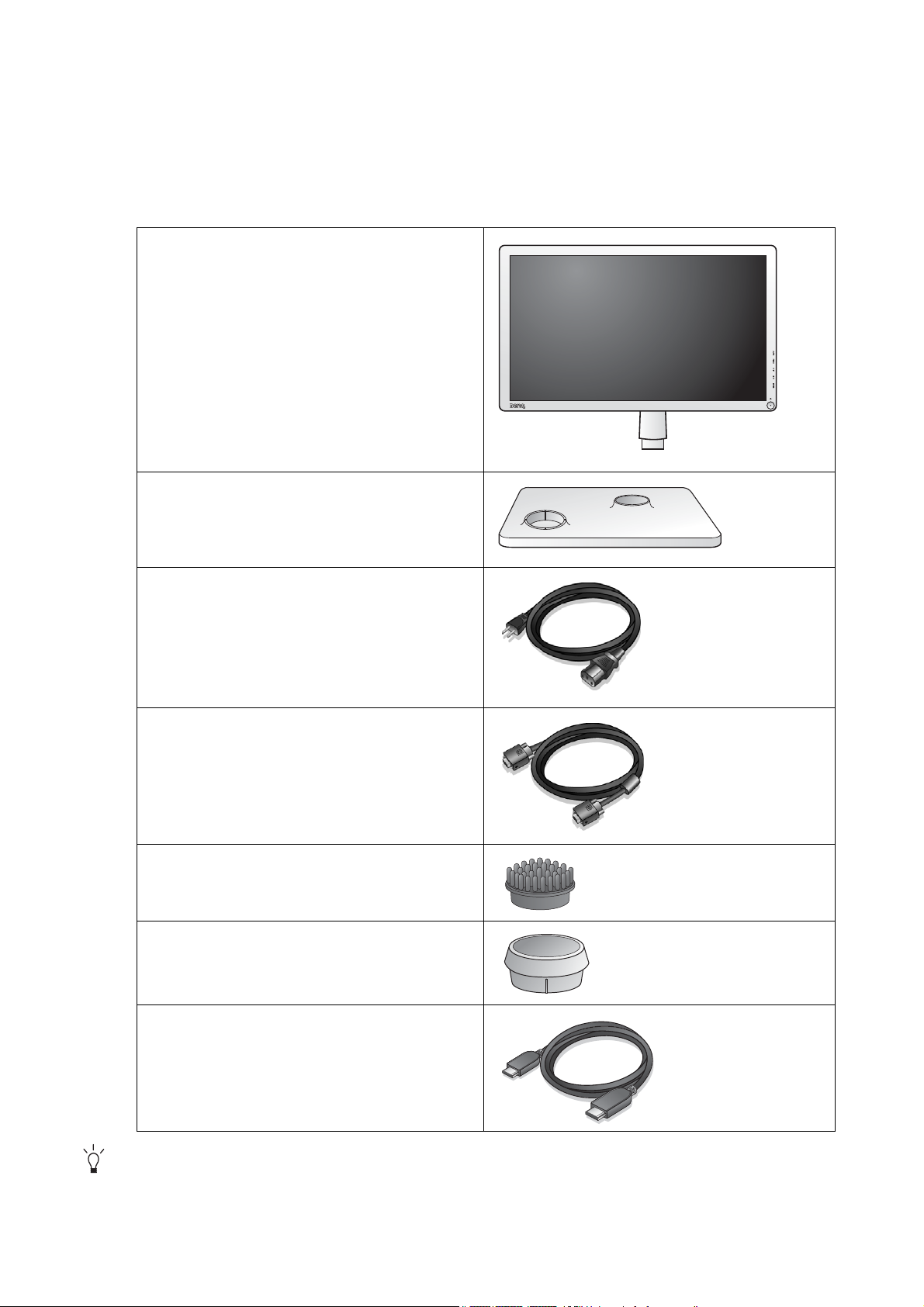
1. Pour commencer
Lorsque vous déballez le produit, vérifiez que vous disposez des éléments suivants. Si certains
éléments manquent ou sont endommagés, contactez immédiatement le revendeur auprès duquel
vous avez acheté votre moniteur.
Moniteur à cristaux liquides BenQ
Base du moniteur
Cordon d'alimentation
(L’image peut être différente du produit
fourni dans votre région)
Câble vidéo : D-Sub
Support de carte
Tasse
Câble vidéo : HDMI
(Accessoire optionnel pour les modèles
avec entrées HDMI, vendu séparément)
Envisagez la possibilité de conserver le carton et l’emballage pour une utilisation ultérieure lorsque vous
pourrez avoir à transporter le moniteur. La garniture en mousse formatée est idéale pour la protection du
moniteur pendant le transport.
4 Pour commencer
Page 5
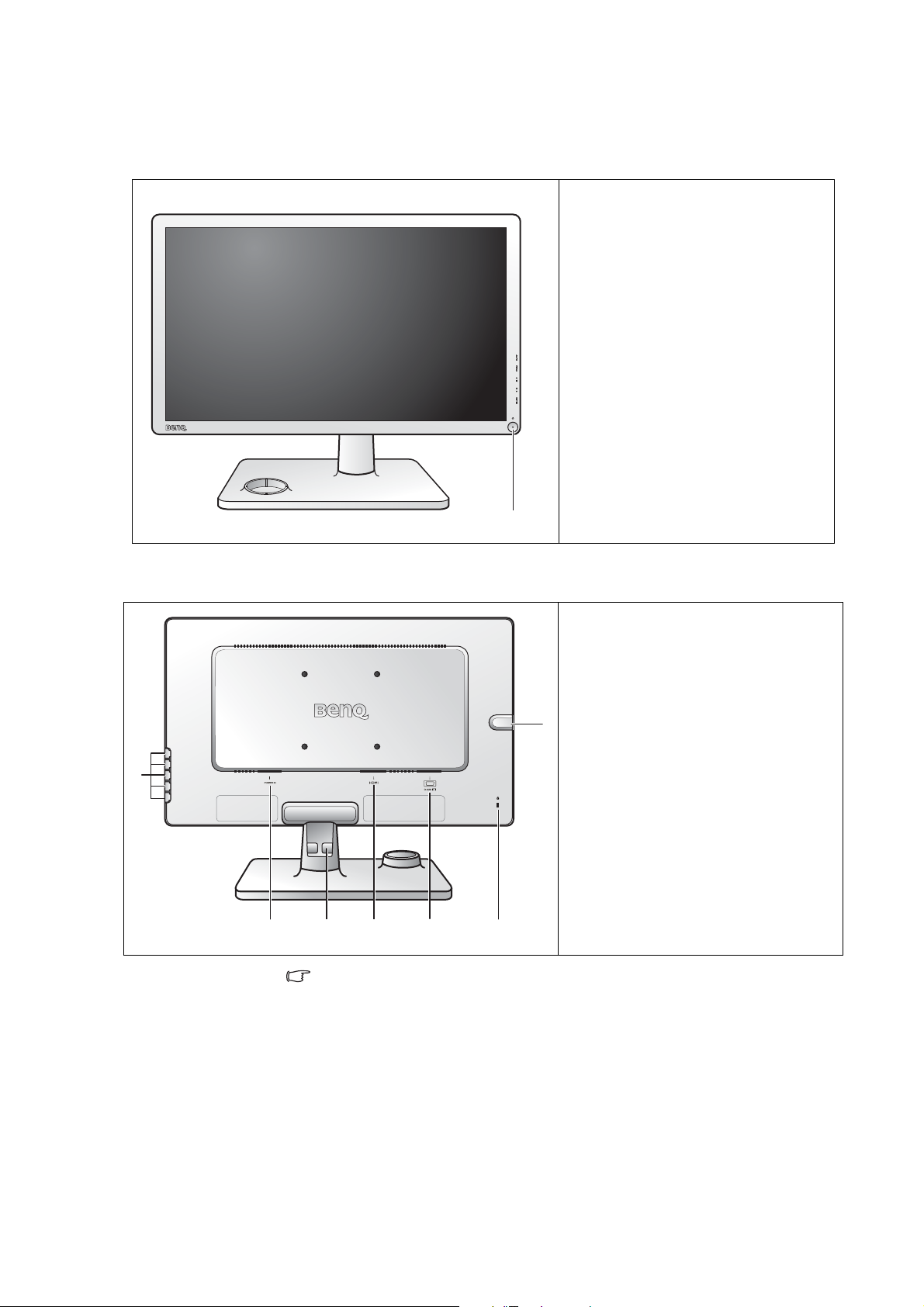
2. Présentation du moniteur
Vue avant
1. Bouton d’alimentation
1
Vue arrière
2
2. Boutons de commande
3. Prise d’entrée alimentation secteur
4. Clip des câbles
5. Connecteur HDMI
6. Connecteur D-Sub
7. Bouton de verrouillage
8
8. Prise casque
3
4
Le diagramme ci-dessus peut varier selon le modèle.
5 6 7
5 Présentation du moniteur
Page 6
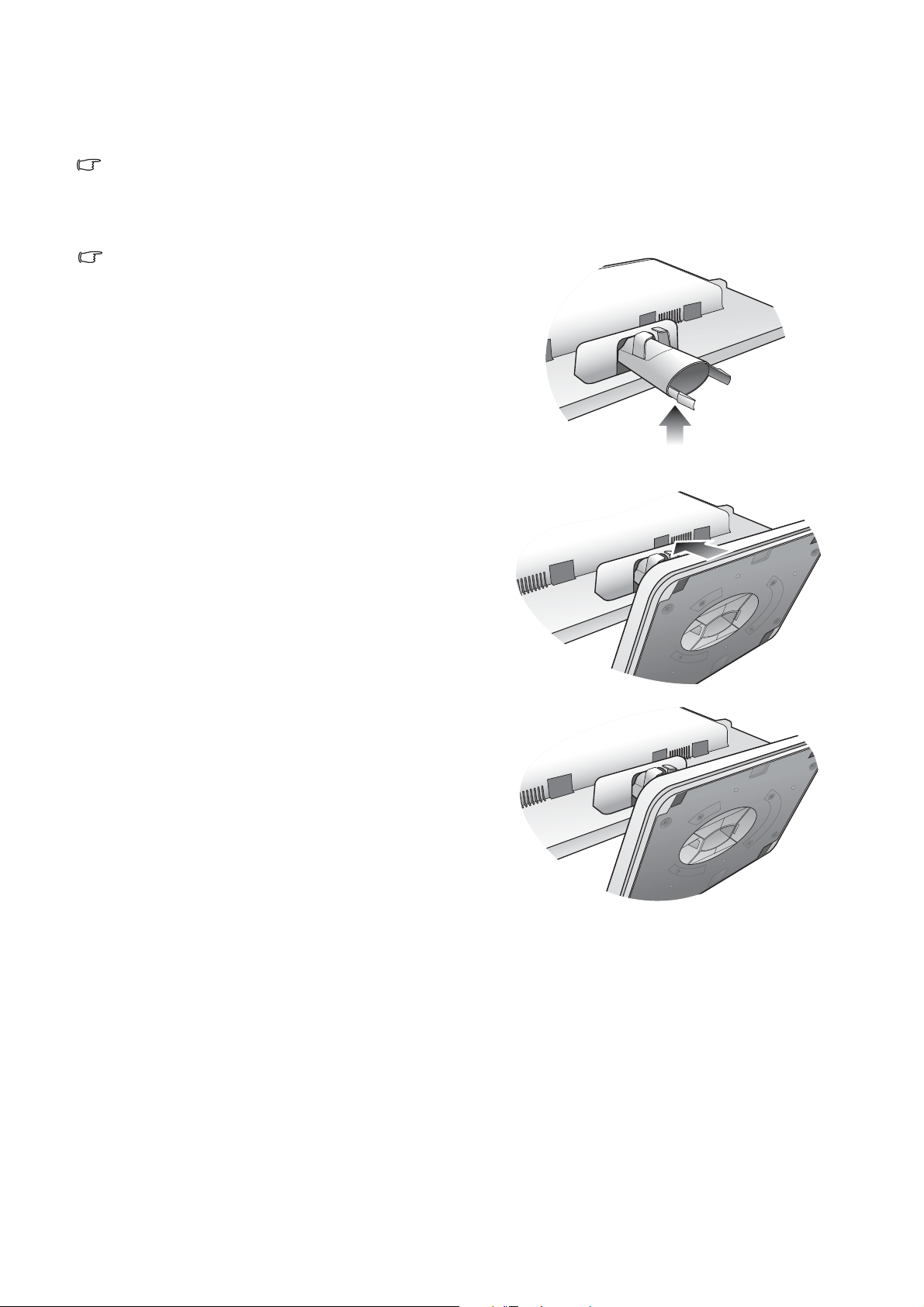
3. Installation matérielle du moniteur
Si l’ordinateur est sous tension, vous devez le mettre hors tension avant de continuer.
Ne branchez pas et ne mettez pas le moniteur sous tension avant d’y être invité.
1. Fixez la base du moniteur.
Veuillez procéder avec soin pour éviter d’endommager le
moniteur. Si la surface de l’écran est placée sur un objet
tel qu’une agrafeuse ou une souris, cela fêlera le verre ou
endommagera la surface du LCD, annulant votre
garantie. Si vous faites glisser ou frotter le moniteur sur
votre bureau, cela rayera ou endommagera les contrôles
et la coque du moniteur.
Protégez le moniteur et l’écran en libérant une zone plane
dégagée sur votre bureau et en plaçant quelque chose de
doux comme le sac d’emballage du moniteur sur le bureau
pour matelassage.
Placez la surface de l’écran sur surface plane matelassée.
Tout en tenant le moniteur fermement sur le bureau, tirez
le bras du support du moniteur vers le haut pour dégager
le moniteur.
(Pour V2200 Eco)
Orientez et alignez l’emboîture de la base du support avec
l’extrémité du bras du support, puis poussez pour les
rapprocher jusqu’à un déclic et leur verrouillage en place.
V2200 Eco
Essayez doucement de les séparer pour vérifier qu’ils sont
bien assemblés.
6 Installation matérielle du moniteur
Page 7
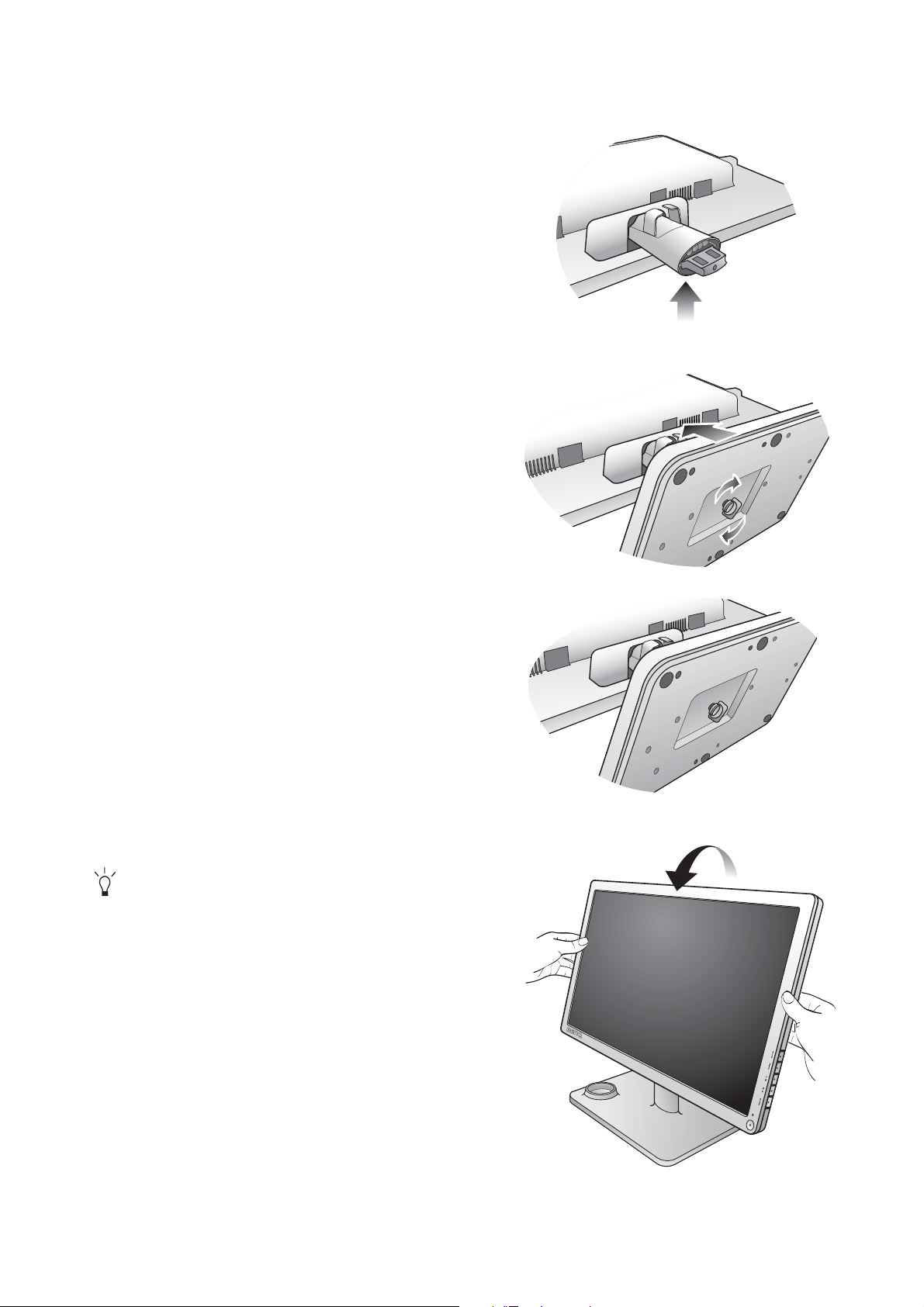
(Pour V2400 Eco)
-5O ~ +20
O
Orientez et alignez la partie creuse du pied avec l'extrémité
du bras du support, puis emboîtez-les. Serrer la vis en bas
de la base, comme illustré.
Essayez doucement de les séparer pour vérifier qu’ils sont
bien assemblés.
V2400 Eco
Soulevez doucement le moniteur, retournez-le et placez le
droit sur son support sur une surface plane et égale.
Le moniteur doit être positionné et l’angle de l’écran réglé
de manière à minimiser les réflexions indésirables
d’autres sources lumineuses.
-5O ~ +20
O
7 Installation matérielle du moniteur
Page 8
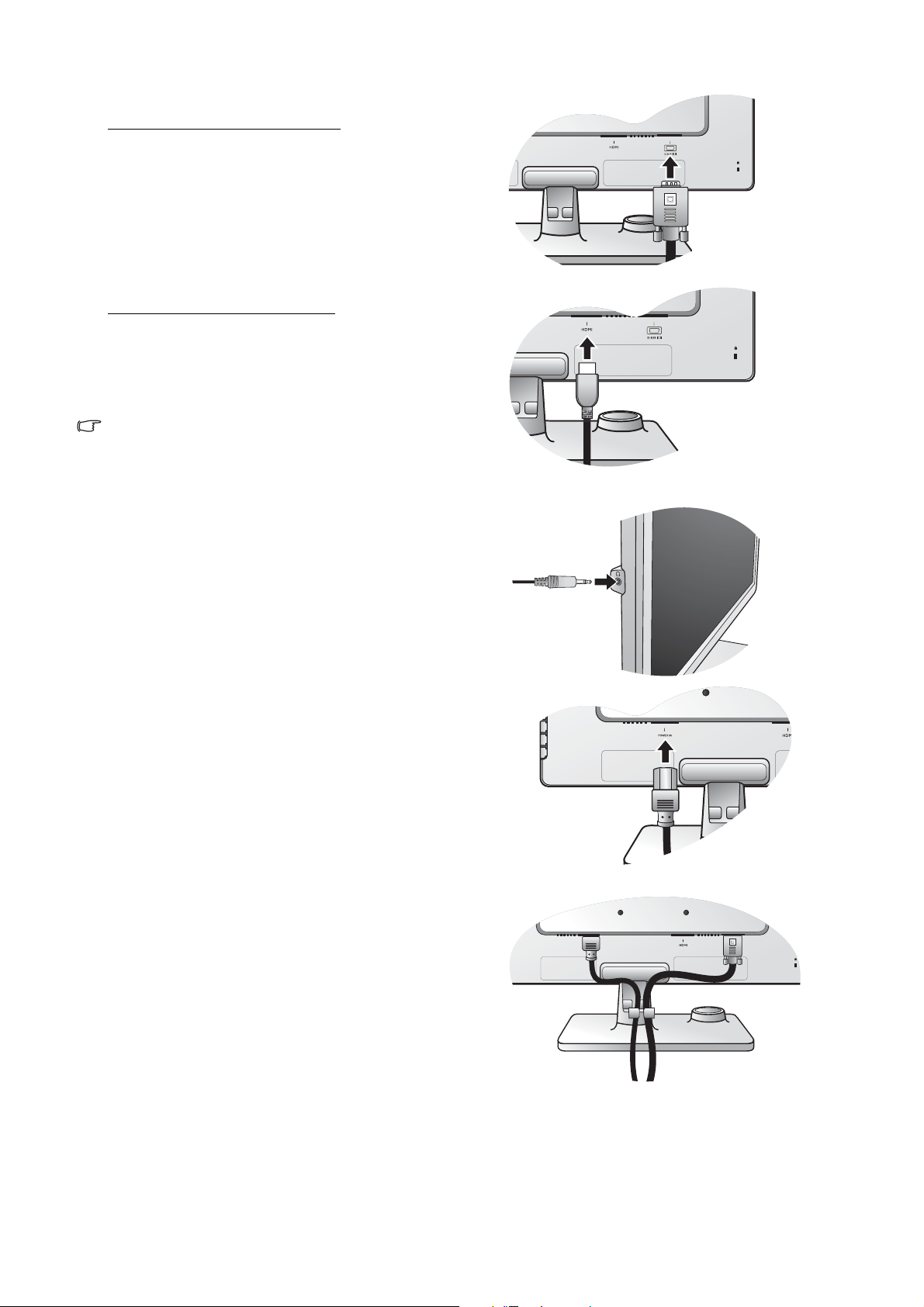
2. Connectez le câble vidéo de l’ordinateur.
Pour connecter le câble D-Sub
Branchez le connecteur du câble sous-D (à l’extrémité
sans filtre ferrite) au connecteur vidéo du moniteur.
Branchez l’autre prise du câble (à l’extrémité avec filtre
ferrite) au connecteur vidéo de l’ordinateur.
Serrez toutes les vis à serrage à main pour éviter aux prises
de se détacher accidentellement pendant l’utilisation.
Pour connecter le câble HDMI
Branchez la prise du câble HDMI à un des deux ports
HDMI sur le moniteur.
Branchez l’autre extrémité du câble HDMI au port HDMI
d’un appareil de sortie numérique.
Le câble vidéo inclus dans votre emballage et les
illustrations des connecteurs à droite peuvent varier selon
le modèle LCD.
3. Connectez le casque.
Vous pouvez connecter un casque à la prise casque sur le
côté gauche du moniteur. Voir l’image à droite.
4. Connectez le câble d’alimentation au moniteur.
Branchez une extrémité du cordon d’alimentation dans la
prise marquée « POWER IN » sur l’arrière du moniteur.
Ne connectez pas tout de suite l’autre extrémité à une prise
secteur.
5. Faites passer les câbles par le support libre.
8 Installation matérielle du moniteur
Page 9

6. Connexion de l’alimentation et mise sous tension.
Branchez l’autre extrémité du cordon d’alimentation à
une prise et branchez-le.
L’image peut être différente du produit fourni dans votre
région.
Allumez le moniteur en appuyant sur le bouton
d’alimentation sur la droite du moniteur.
Mettez l’ordinateur également sous tension et suivez les
instructions de la section 4 :
« Tirer pleinement profit
de votre moniteur BenQ » à la page 12 pour installer le
logiciel du moniteur.
9 Installation matérielle du moniteur
Page 10
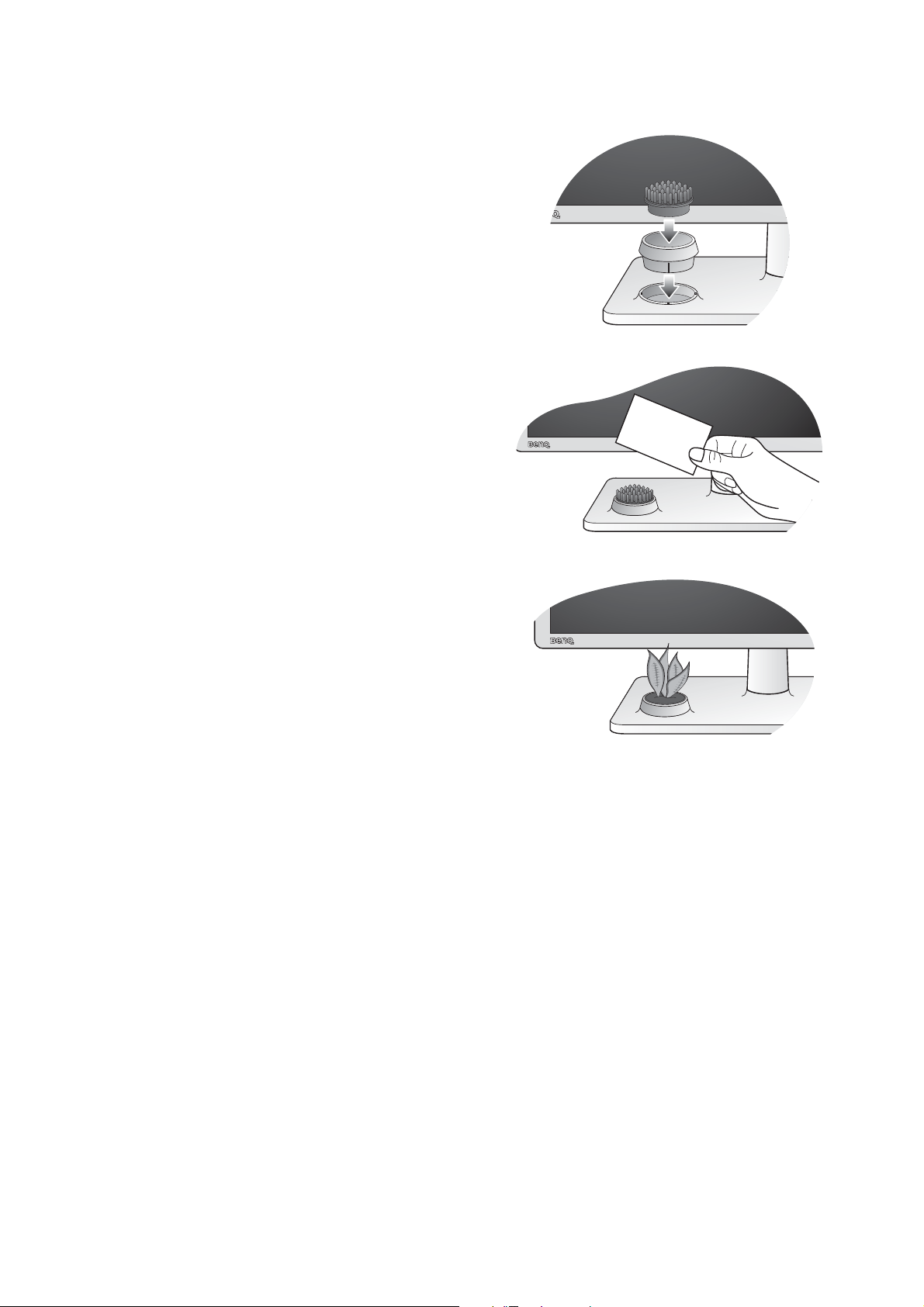
Utilisation du support de carte et de la tasse
1. Fixez la tasse et le support de carte.
Attachez la tasse et le support de carte à la base du
moniteur.
2. Placez une carte (par exemple, une carte de visite)
sur le support, comme illustré.
3. Vous pouvez également retirer le support de carte et
utiliser la tasse pour y mettre des trombones ou des
plantes.
10 Installation matérielle du moniteur
Page 11
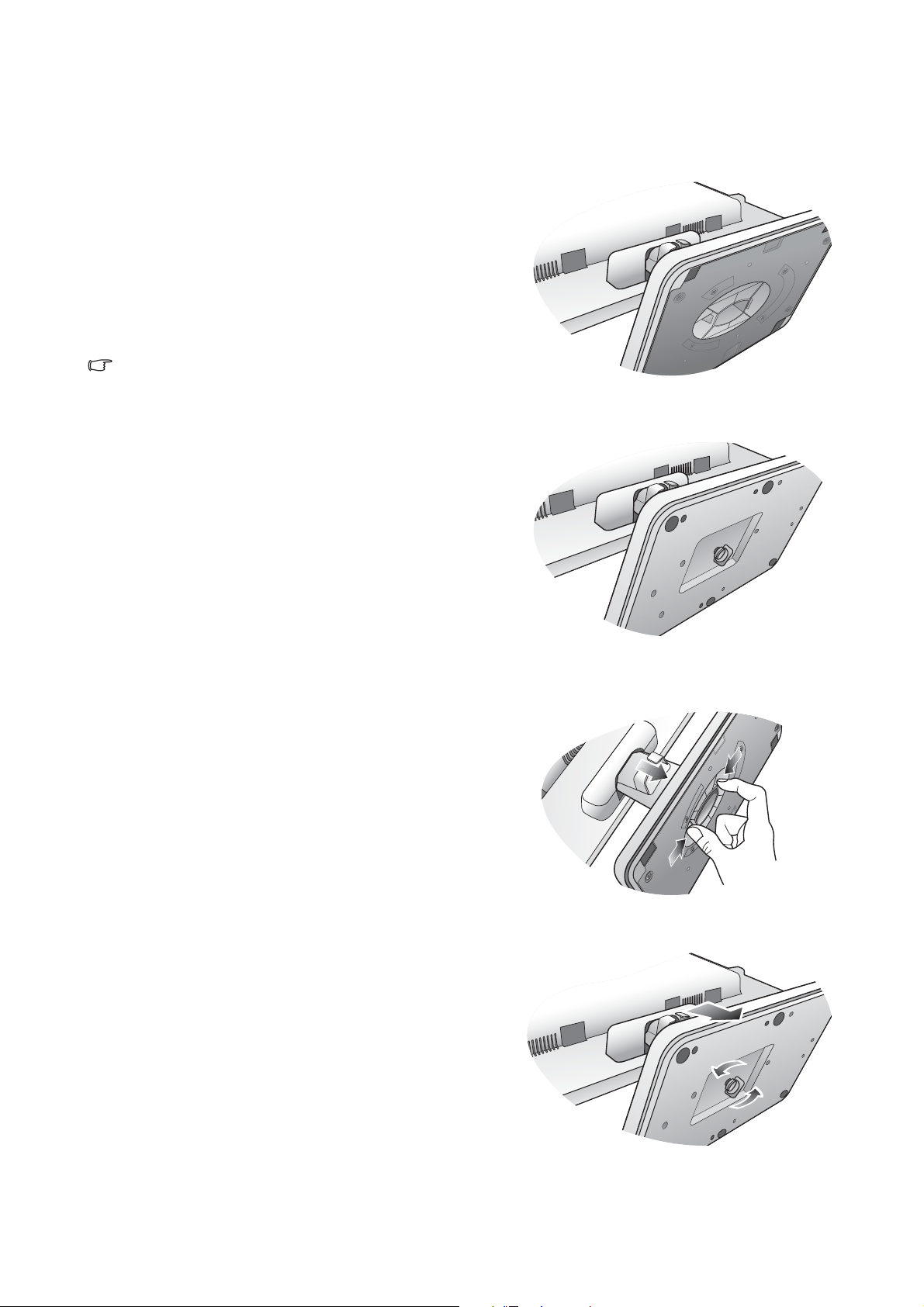
Comment séparer la base du support
1. Préparez le moniteur et la zone.
Mettez le moniteur hors tension et l’alimentation avant de
débrancher le câble d’alimentation. Mettez l’ordinateur
hors tension avant de débrancher le câble signal du
moniteur.
Protégez le moniteur et l’écran en libérant une zone plane
dégagée sur votre bureau et en plaçant quelque chose de
doux comme une serviette sur le bureau pour protection
avant de coucher la face de l’écran sur une surface propre
et matelassée.
Veuillez procéder avec soin pour éviter d’endommager le
moniteur. Si la surface de l’écran est placée sur un objet
tel qu’une agrafeuse ou une souris, cela fêlera le verre ou
endommagera la surface du LCD, annulant votre
garantie. Si vous faites glisser ou frotter le moniteur sur
votre bureau, cela rayera ou endommagera les contrôles
et la coque du moniteur.
V2200 Eco
V2400 Eco
2. (Pour V2200 Eco) Appuyez les clips de verrouillage
pour détacher la base du moniteur du bras de
support du moniteur.
(Pour V2400 Eco) Desserrez la vis en bas de la base
du moniteur et détachez la base comme illustré.
V2200 Eco
V2400 Eco
11 Installation matérielle du moniteur
Page 12
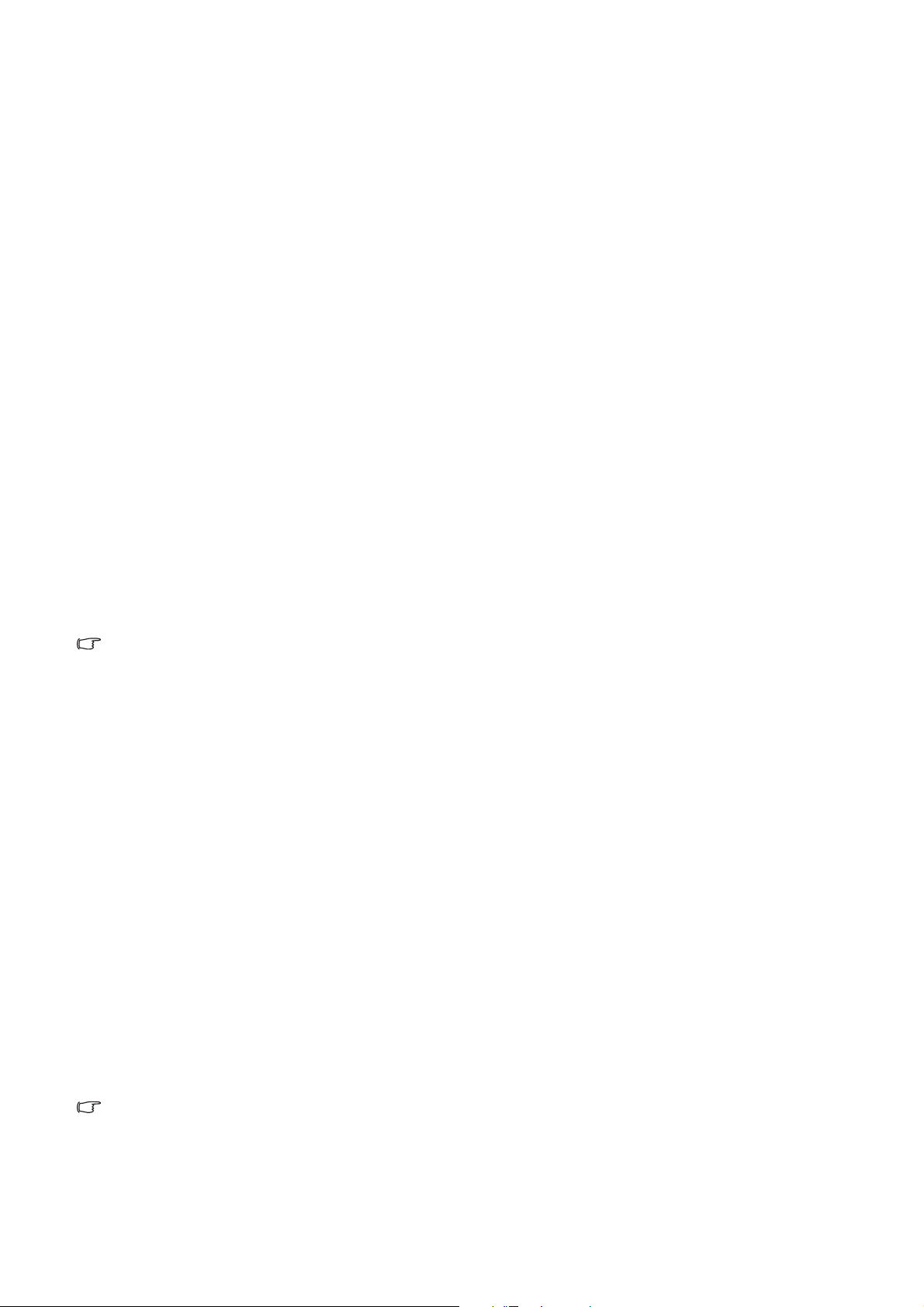
4. Tirer pleinement profit de votre moniteur BenQ
Pour tirer la quintessence de votre nouveau moniteur à écran plat LCD couleur BenQ, vous devez
installer le pilote du moniteur BenQ LCD qui se trouve sur le site BenQ
(http://www.benq.com/support). Voir « Téléchargement sur Internet des fichiers de pilote du
moniteur LCD » à la page 12 pour plus de détails.
Les circonstances de connexion et d’installation de votre moniteur LCD BenQ détermine la
procédure à suivre pour installer correctement le logiciel pilote personnalisé du moniteur LCD
BenQ. Les circonstances dépendent de la version de Microsoft Windows utilisée et de si vous
connectez le moniteur et installez le logiciel sur un nouvel ordinateur (sans logiciel pilote de
moniteur existant), ou si vous mettez à jour une installation existante (avec un logiciel pilote déjà
existant) avec un nouvel ordinateur.
Dans les deux cas cependant, lors de la première mise sous tension de votre ordinateur (après avoir
connecté le moniteur à votre ordinateur), Windows reconnaît automatiquement le nouveau
(ou différent) matériel, et lance son assistant Nouveau matériel détecté.
Suivez les instructions de l'assistant. Des détails complémentaires et des instructions étape par
étape pour l’installation automatique (nouvelle) ou mise à niveau (existante), voir :
• « Installation du moniteur sur un nouvel ordinateur » à la page 13.
• « Mise à niveau du moniteur sur un ordinateur existant » à la page 14.
Si un nom d’utilisateur et un mot de passe sont nécessaire pour vous connecter à votre ordinateur
Windows, vous devez vous connecter comme Administrateur ou comme membre de groupe
d’Administrateurs pour installer le logiciel pilote du moniteur. De plus, si votre ordinateur est connecté à un
réseau qui a des exigences d’accès de sécurité, les paramètres de stratégie du réseau peuvent vous
empêcher d’installer le logiciel sur votre ordinateur.
Téléchargement sur Internet des fichiers de pilote du moniteur LCD
1. Assurez-vous que votre ordinateur est connecté à Internet.
2. Allez sur le site de BenQ (http://www.benq.com/support).
3. Sélectionnez votre pays/région pour accéder au site de support spécifique.
4. Sélectionnez Moniteur LCD dans Téléchargements.
5. Sélectionnez votre modèle de moniteur LCD.
6. Dans la catégorie Pilotes, téléchargez les fichiers de pilote corrects pour votre ordinateur.
7. Sur votre ordinateur, procédez à l'extraction des fichiers de pilote dans un dossier vide.
Souvenez-vous de l'emplacement d'extraction de ces fichiers.
La présentation et le contenu du site peuvent varier selon la région/le pays.
12 Tirer pleinement profit de votre moniteur BenQ
Page 13
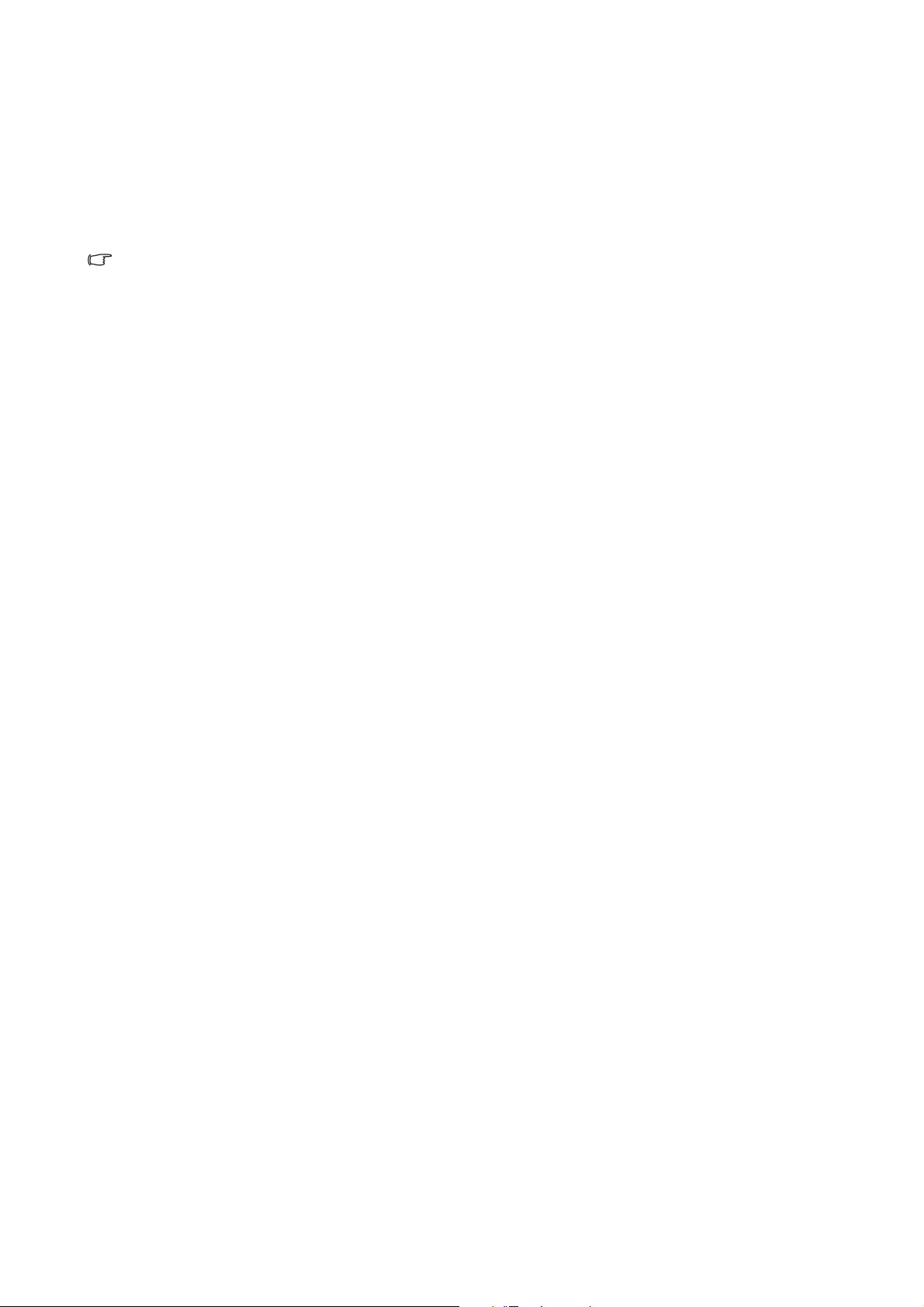
Installation du moniteur sur un nouvel ordinateur
Cette instruction donne la procédure en détail pour la sélection et l’installation du logiciel pilote
personnalisé du moniteur LCD BenQ sur un nouvel ordinateur avec lequel un pilote de moniteur
n’a jamais été installé. Cette instruction n’est appropriée que pour un ordinateur qui n’a jamais été
utilisé et pour lequel le moniteur LCD BenQ est le tout premier moniteur à y être connecté.
ISi vous ajoutez le moniteur LCD BenQ à un ordinateur existant auquel un autre moniteur a déjà été
connecté (et qui a un pilote de moniteur installé), ne suivez pas ces instructions. Suivez au contraire les
instructions suivantes de la Mise à niveau du moniteur sur un ordinateur existant.
1. Suivez les instructions de la section 3 : « Installation matérielle du moniteur » à la page 6.
Lorsque Windows démarre, il détecte automatiquement le nouveau moniteur et lance l’assistant
Nouveau matériel détecté. Suivez les invites jusqu’à l’affichage de l’option pour installer les pilotes de
périphérique matériel.
2. Cochez l'option Rechercher les pilotes logiciels à cet emplacement, et cochez l'option pour
l'emplacement correct des fichiers de pilote.
3. Localisez les fichiers de pilote et cliquez sur Suivant.
4. Cliquez sur Terminer.
5. Redémarrez l’ordinateur.
13 Tirer pleinement profit de votre moniteur BenQ
Page 14
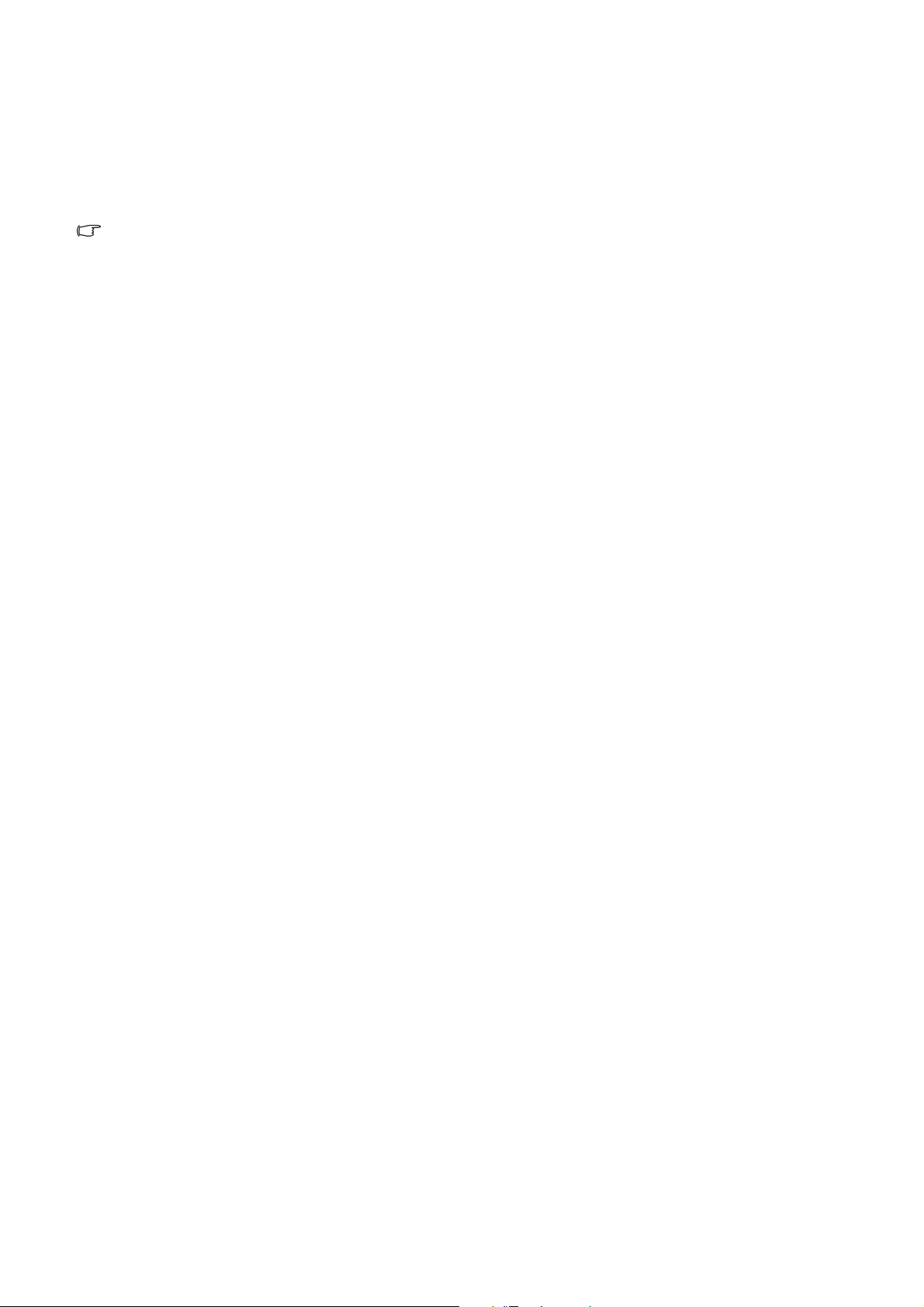
Mise à niveau du moniteur sur un ordinateur existant
Cette instruction donne la procédure détaillée pour la mise à jour manuelle du logiciel pilote du
moniteur existant sur votre ordinateur Microsoft Windows. Il est testé actuellement compatible
(et recommandé seulement) pour les systèmes d’exploitation Windows XP et Windows Vista.
Il est possible que le pilote du moniteur LCD BenQ fonctionne parfaitement avec d’autres versions de
Windows, cependant au moment où ce manuel est écrit, BenQ n’a effectué aucun test de ce pilote sur
d’autres versions de Windows et ne peut pas garantir son fonctionnement sur ces systèmes.
L'installation du pilote logiciel de moniteur consiste à sélectionner un fichier d'information (.inf)
approprié parmi les fichiers de pilote téléchargés pour le modèle spécifique de moniteur que vous
avez connecté, et à laisser Windows installer les fichiers de pilote correspondants. Il est seulement
nécessaire de le diriger dans la bonne direction. Windows a un Assistant Mise à jour de pilote de
périphérique pour automatiser la tâche et vous guider dans la sélection du fichier et le processus
d’installation.
Vo i r :
• « Comment installer sur les systèmes Windows Vista » à la page 15.
•
« Pour installer sur le système Windows XP » à la page 16.
14 Tirer pleinement profit de votre moniteur BenQ
Page 15
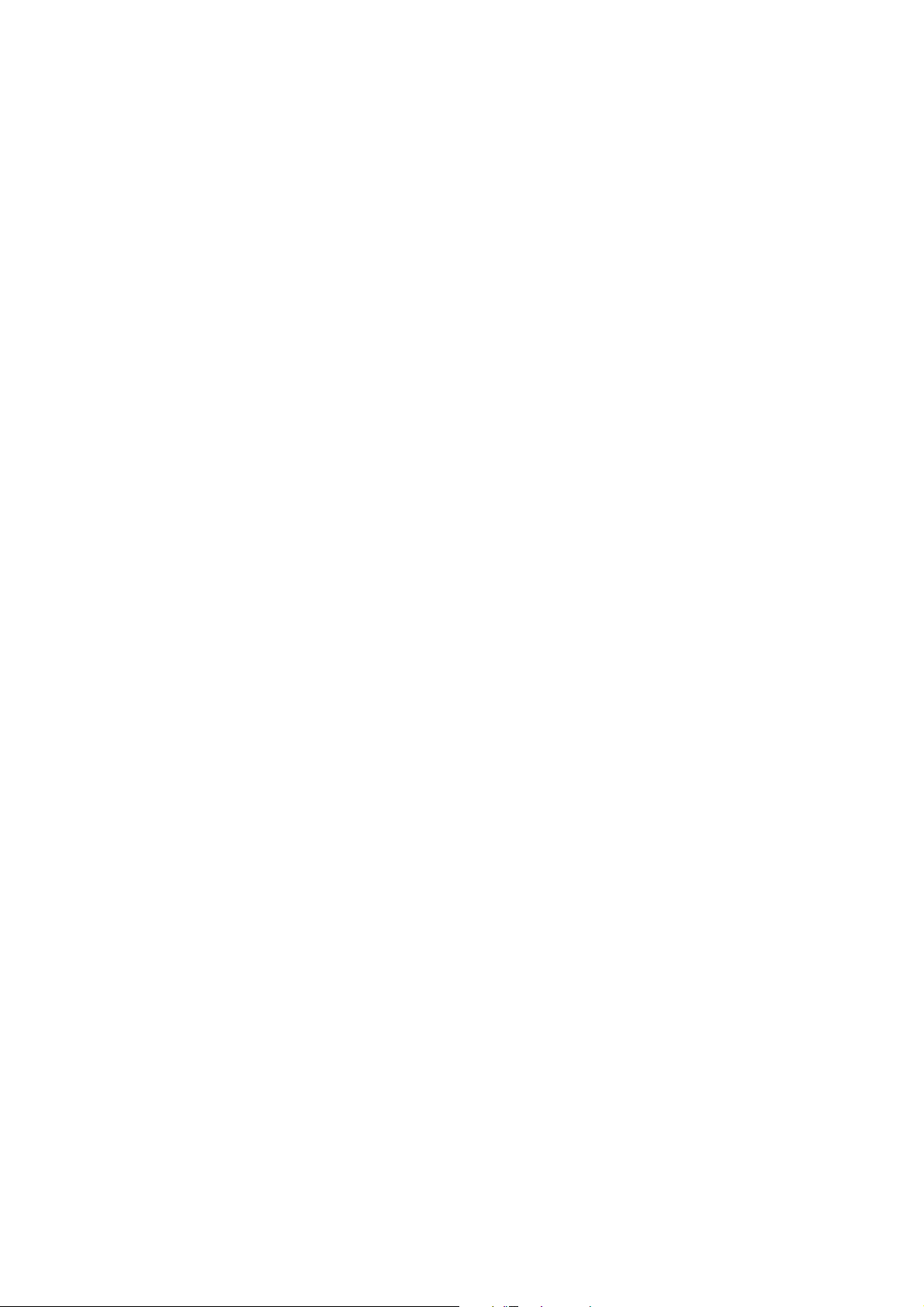
Comment installer sur les systèmes Windows Vista
1. Ouvrez Afficher les paramètres.
Cliquez du bouton droit sur le bureau et sélectionnez Personnaliser dans le menu auto.
Sélectionnez Afficher les paramètres dans la fenêtre Personaliser l’apparence et les sons.
La fenêtre Afficher les paramètres s’affiche.
2. Cliquez sur le bouton Paramètres avancés.
La fenêtre Propriétés du moniteur PnP générique s’affiche.
3. Cliquez sur l’onglet Moniteur et sur le bouton Propriétés.
4. Cliquez sur ontinuer dans la fenêtre d’invite Contrôle du compte utilisateur.
5. Cliquez sur l’onglet Pilote et sur le bouton Mettre à jour le pilote.
6. Dans la fenêtre Mettre à jour le pilote logiciel, sélectionnez l’option Parcourir mon
ordinateur à la recherche du pilote logiciel.
7. Cliquez sur Parcourir et localisez les fichiers de pilote téléchargés sur Internet suivant les
instructions de « Téléchargement sur Internet des fichiers de pilote du moniteur LCD » à la
page 12.
8. Cliquez sur Suivant.
Ceci copie et installe les fichiers de pilote de moniteur appropriés sur votre ordinateur.
9. Cliquez sur Fermer.
Il n’est pas nécessaire de redémarrer Windows Vista, car les pilotes du moniteur LCD BenQ,
fonctionneront immédiatement sans action complémentaire nécessaire.
15 Tirer pleinement profit de votre moniteur BenQ
Page 16
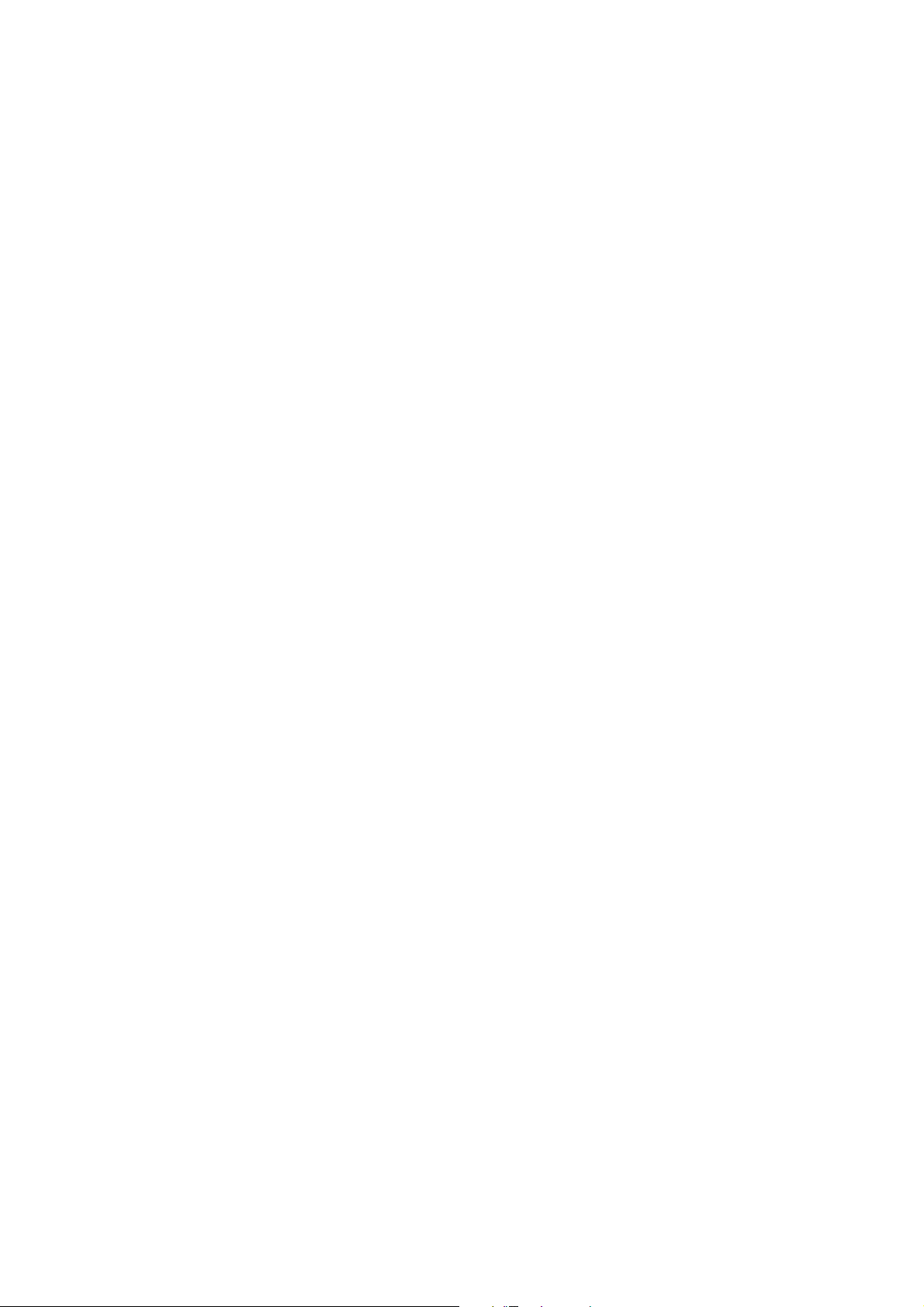
Pour installer sur le système Windows XP
1. Ouvrez les Propriétés d’affichage.
Le raccourci le plus proche pour Propriétés d’affichage est via le bureau de Windows.
Cliquez du bouton droit sur le bureau et sélectionnez Propriétés dans le menu auto.
Par ailleurs, le menu de Windows pour Propriétés d’affichage est situé dans le Panneau de
configuration.
Dans la version Windows XP, le Panneau de configuration est situé directement au-dessous de
l’élément de menu principal Démarrer. Les options de menu affichées dépendent du type de vue
sélectionné pour votre système.
• Dans la vue Classique, cliquez sur Démarrer | Panneau de configuration | Affichage.
• Dans la vue Catégorie, cliquez sur Démarrer | Panneau de configuration | Apparence et thèmes|
Modifier la résolution de l’écran.
La fenêtre Propriétés d’affichage s’affiche.
2. Cliquez sur l’onglet Paramètres et sur le bouton Avancé.
La fenêtre Propriétés avancées de l’affichage s’affiche.
3. Cliquez sur l’onglet Moniteur et sélectionnez Moniteur Plug and Play dans la liste.
S’il n’y a qu’un moniteur dans la liste, il sera déjà sélectionné pour vous.
4. Cliquez sur le bouton Propriétés.
La fenêtre Propriétés du moniteur s’affiche.
Si le pilote fourni est listé comme étant BenQ et si le modèle correspondant à votre nouveau moniteur,
les pilotes appropriés sont déjà installés et il n’y a rien d’autre à faire. Annulez ces fenêtres de
propriétés. Cependant, si BenQ n’est pas listé comme étant le fabricant ou si le modèle correct n’est pas
actuellement affiché, il est nécessaire de continuer avec ces instructions.
5. Cliquez sur l’onglet Driver et sur le bouton Mettre à jour le pilote.
L’ Assistant Mise à jour du matériel s’affiche. Suivez les instructions de l’assistant en notant les étapes
ci-dessous :
6. Cochez la case Installer à partir d’une liste ou d’un emplacement spécifié et cliquez sur
Suivant.
7. Cochez la case Rechercher le meilleur pilote dans ces emplacements et cochez également la
case Rechercher dans les médias amovibles, puis cliquez sur Suivant.
Patientez pendant que l'assistant recherche des pilotes. Lorsqu'il a terminé, l'assistant doit avoir trouvé
et sélectionné le pilote BenQ correspondant à votre modèle de pilote. Ceci va installer les fichiers de
pilote de moniteur appropriés sur votre ordinateur.
8. Cliquez sur Terminer.
Ceci ferme l’assistant et vous retourne à la fenêtre Propriétés du moniteur.
9. Cliquez sur Fermer, OK et sur OK.
Ceci ferme les fenêtres Propriétés d’affichage. Il n’est pas nécessaire de redémarrer Windows XP, car les
pilotes du moniteur LCD BenQ, fonctionneront immédiatement sans action complémentaire
nécessaire.
16 Tirer pleinement profit de votre moniteur BenQ
Page 17
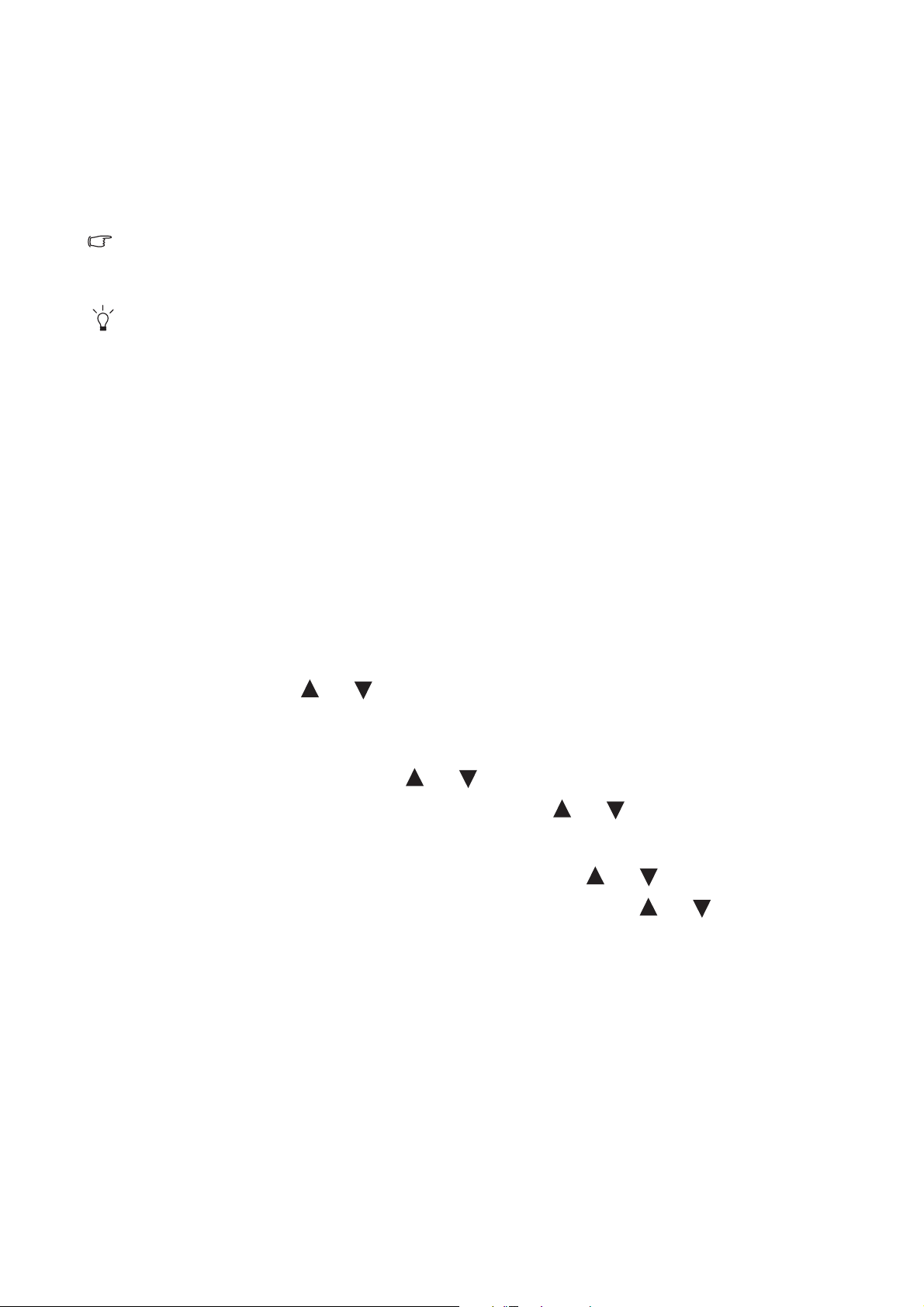
5. Optimisation de l’image
La meilleure manière d’obtenir un affichage optimal avec une entrée analogique (D-Sub) est
d’utiliser la fonction touche AUTO. Appuyez sur la touche AUTO pour optimiser l’image
actuellement affichée à l’écran.
Lorsque vous connectez une sortie vidéo numérique en utilisant un câble numérique (HDMI), la touche
AUTO et la fonction d’ajustement auto seront désactivées, car le moniteur affichera automatiquement la
meilleure image.
Veuillez assurer que la carte graphique connectée sur votre ordinateur est configurée sur la résolution
native du moniteur lorsque vous utilisez la touche AUTO.
Si vous le souhaitez, vous pouvez toujours ajuster les paramètres géométriques de l’écran
manuellement en utilisant les éléments du menu de géométrie. Pour vous aider dans cette tâche,
BenQ a fourni un utilitaire de test de l’écran que vous pouvez utiliser pour vérifier la couleur, le
niveau de gris, et le gradient de ligne de l’écran. L'utilitaire est disponible sur le site web BenQ.
Suivez les étapes 1 à 5 de « Téléchargement sur Internet des fichiers de pilote du moniteur LCD » à
la page 12, puis téléchargez le programme de test auto.exe de Pilotes sur votre ordinateur.
1. Exécutez le programme de test auto.exe. Vous pouvez également utiliser toute autre image,
telle que le bureau de votre système d’exploitation. Cependant, il est recommandé d’utiliser
auto.exe. Lorsque vous exécutez auto.exe., un motif de test sort.
2. Appuyez la touche AUTO sur le moniteur.
3. Appuyez sur MENU sur le panneau de commande pour accéder à l’OSD.
4. Utilisez les touches ou pour sélectionner AFFICH. et appuyez la touche ENTER pour
accéder au menu.
5. S’il y a du bruit vertical observé (comme un effet de rideau-tremblement des lignes
verticales), appuyez sur la touche ou pour sélectionner Horloge Pixel et appuyez sur
la touche ENTER. Appuyez maintenant sur la touche ou pour ajuster le moniteur
jusqu’à la disparition du bruit.
6. S’il y a du bruit horizontal observé, appuyez sur la touche ou pour sélectionner
Phase et appuyez sur la touche ENTER. Appuyez maintenant sur ou pour ajuster le
moniteur jusqu’à la disparition du bruit.
17 Optimisation de l’image
Page 18

6. Comment ajuster votre moniteur
Le panneau de commande
1. AUTO : permet le réglage automatique de la position verticale, de la phase, de la position
horizontale et de la fréquence d’horloge des pixels.
2. MENU : Active le menu principal de l’OSD et retourne au menu précédent ou quitte l’OSD.
3. /Touche Volume : Pour l’ajustement haut/augmentation. C’est la touche spéciale pour le
Mode.
4. /Touche Mode : Pour l’ajustement bas/diminution. C’est la touche spéciale pour le Mode.
5. Touche ENTER : Accède aux sous-menus et sélectionne les éléments. Pour les modèles avec
entrées HDMI, cette touche est également la touche spéciale pour l’entrée.
6. Tension : cette touche permet de mettre en marche ou d'arrêter le moniteur.
OSD = Affichage à l’écran.
Les touches spéciales afficheront une échelle graduée pour ajuster la valeur de ce paramètre et ne
fonctionneront que lorsque le menu OSD n’est pas actuellement affiché. L’affichage des touches spéciales
disparaîtra après quelques secondes sans activité de la touche. Voir « Mode touche spéciale » à la
page 19.
18 Comment ajuster votre moniteur
Page 19

Mode touche spéciale
Les touches du moniteur servent de touches spéciales pour fournir un accès direct à des fonctions
particulières lorsque le menu n’est pas affiché actuellement à l’écran.
Touches spéciale de Volume
Appuyez la touche pour afficher les
indicateurs de Vo l u me . Appuyez à nouveau
la touche pour augmenter le volume, et
la touche pour diminuer le volume.
Pour désactiver le son, appuyez la touche
spéciale de Volume pendant 3 secondes.
Pour réactiver le son, appuyez la touche
spéciale de Volume pendant encore 3
secondes.
Touche spéciale de mode
Appuyez la touche continuellement pour
passer de l’un à l’autre des 6 modes de la
fenêtre principale, parmi Standard, Film,
Jeu, Photo, sRVB et ÉCO. Le réglage sera
effectif immédiatement.
Voir également « Mode d’image » à la
page 25.
Touche spéciale Entrée (n’est pas disponible pour les modèles uniquement
analogiques)
Utilisez la touche ENTER pour basculer
entre les différentes entrées de signal vidéo
PC qui peuvent être connectées à votre
moniteur. Le réglage sera effectif
immédiatement.Voir également « Entrée » à
la page 29.
19 Comment ajuster votre moniteur
Page 20
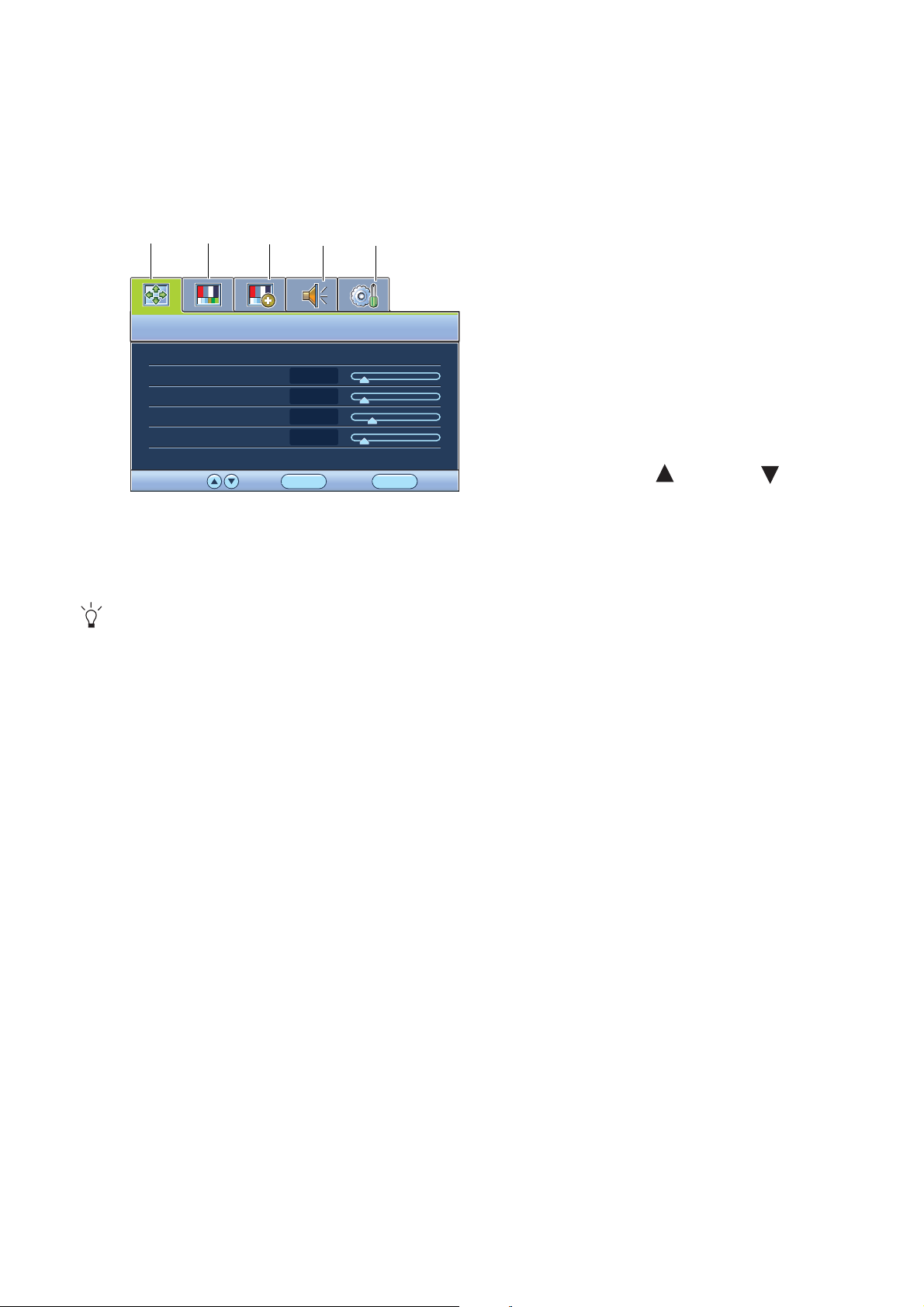
Mode du menu principal
Vous pouvez utiliser le menu OSD (affiché à l’écran) pour ajuster tous les paramètres sur votre
écran. Appuyez la touche MENU pour afficher le menu principal suivant de l’OSD.
1
2
3
4
5
Il y a cinq menus principaux de l’OSD :
1. Affich.
2. Image
MODE:
DISPLAY
Auto Adjustment
H. Position
V. Position
Pixel Clock
Phase
10
12
1
12
ENTER MENU
SelectMove
Standard
Exit
3. Image Avancée
4. Son
5. Systéme
Utilisez les touches (haut) ou (bas)
pour mettre un élément du menu en
surbrillance et appuyez la touche ENTER
pour afficher les paramètres de l’élément du
menu.
Les langues du menu OSD peuvent être différentes du produit fourni dans votre région, voir «Langue» à
la page 29 u-dessous de « Paramètres OSD » pour plus de détails.
Pour plus d’informations sur chaque menu, veuillez consulter les pages suivantes:
• « Menu AFFICH. » à la page 21
• « Menu IMAGE » à la page 23
• « Menu IMAGE AVANCÉE » à la page 25
• « Menu Audio » à la page 28
• « Menu SYSTEM » à la page 29
20 Comment ajuster votre moniteur
Page 21

Menu AFFICH.
1. Appuyez la touche MENU pour afficher le
menu principal.
DISPLAY
Auto Adjustment
H. Position
V. Position
Pixel Clock
Phase
10
12
12
MODE:
Standard
1
2. Appuyez les touches ou pour
sélectionner AFFICH., puis appuyez la
touche ENTERENTER pour accéder au
menu.
3. Appuyez les touches ou pour
déplacer la surbrillance à un élément du
menu, puis appuyez la touche ENTER
ENTER MENU
SelectMove
Exit
pour sélectionner cet élément.
4. Appuyez les touches ou pour faire
des ajustements ou des sélections.
5. Pour retournez au menu précédent,
appuyez le bouton MENU.
Élément Fonction Fonctionnement Plage
Ajustement auto Optimise et ajuste les paramètres
de l’écran automatiquement
pour vous. La touche AUTO est
Appuyez la touche ENTER
pour sélectionner cette option
et effectuer l’ajustement.
la « touche spéciale » pour cette
fonction.
Lorsque vous connectez une
sortie vidéo numérique en
utilisant un câble numérique
(HDMI), la touche AUTO et la
fonction d’ajustement auto
seront désactivées.
21 Comment ajuster votre moniteur
Page 22
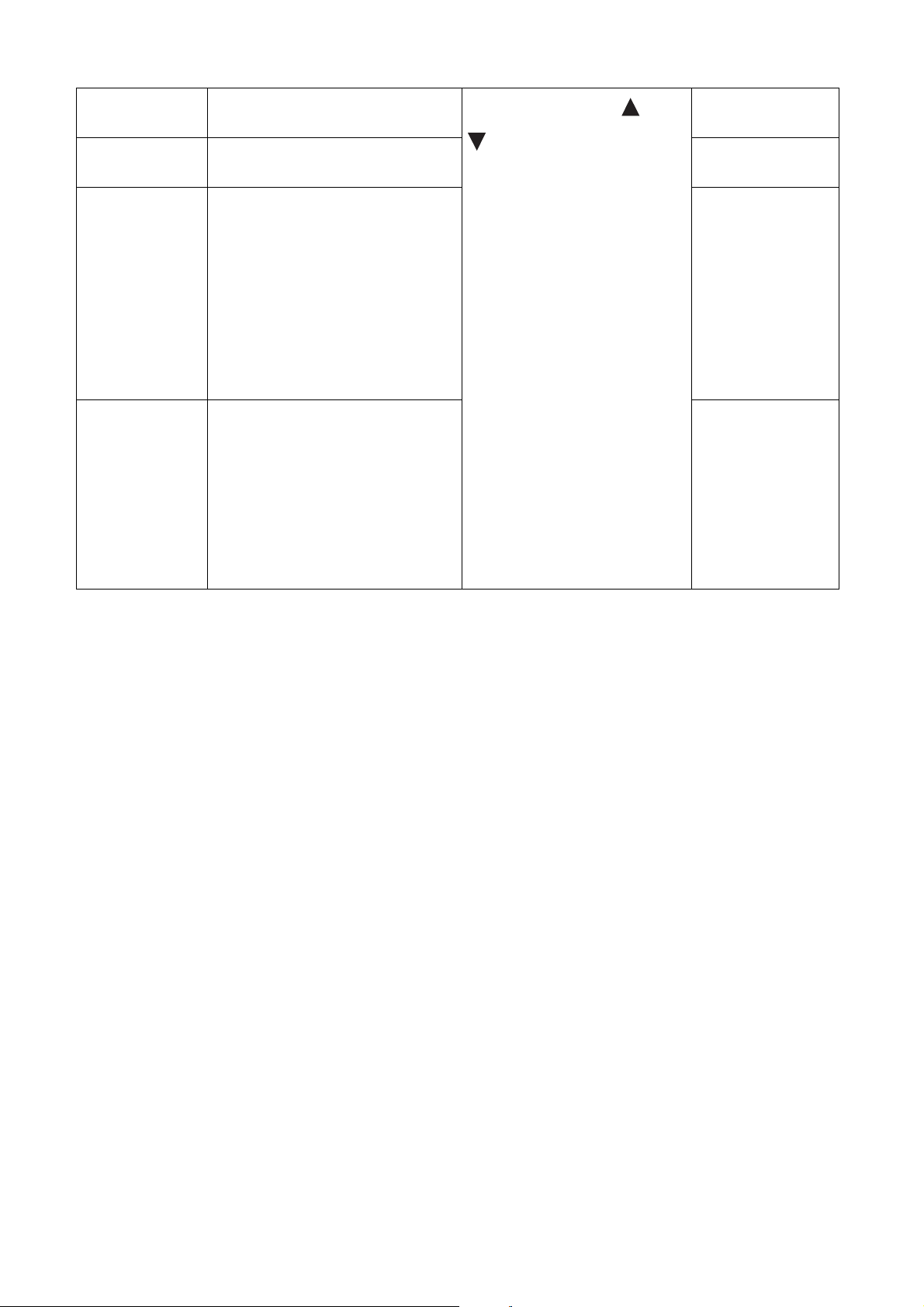
Position H. Ajuste la position horizontale de
l’image sur l’écran.
Position V. Ajuste la position verticale de
l’image sur l’écran.
Horloge Pixel Ajuste la fréquence de l’horloge
pixel pour synchroniser avec le
signal vidéo analogique en
entrée.
N’est pas applicable à un signal
d’entrée numérique.
Voir également : « Optimisation
de l’image » à la page 17
.
Appuyez les touches ou
pour ajuster la valeur.
0 à 100
0 à 100
0 à 100
Phase Ajuste la phase de l’horloge pixel
pour synchroniser avec le signal
vidéo analogique en entrée.
N’est pas applicable à un signal
d’entrée numérique.
Voir également : « Optimisation
de l’image » à la page 17
.
0 à 63
22 Comment ajuster votre moniteur
Page 23

Menu IMAGE
1. Appuyez la touche MENU pour afficher le
menu principal.
PICTURE
Brightness
Contrast
Sharpness
Gamma
Color
MODE:
12
10
1
2.2
ENTER MENU
SelectMove Back
Standard
2. Appuyez les touches ou pour
sélectionner IMAGE, puis appuyez la
touche ENTER pour accéder au menu.
3. Appuyez les touches ou pour
déplacer la surbrillance à un élément du
menu, puis appuyez la touche ENTER
pour sélectionner cet élément.
4. Appuyez les touches ou pour faire
des ajustements ou des sélections.
5. Pour retournez au menu précédent,
appuyez le bouton MENU.
Élément Fonction Fonctionnement Plage
Luminosité Ajuste la balance entre les
niveaux lumineux et sombres.
Appuyez la touche
pour augmenter la
0 à 100
luminosité et appuyez la
touche pour diminuer
la luminosité.
Contraste Ajuste le degré de différence
entre les points sombres et les
points lumineux.
Finesse Ajuste la clarté et la visibilité
des contours des sujets dans
l’image.
Gamma Réglez la luminescence du ton.
La valeur par défaut est 2,2
(la valeur standard pour
Windows).
Appuyez la touche
pour augmenter le
contraste et appuyez la
touche pour diminuer
le contraste.
Appuyez la touche
pour améliorer la netteté
de l’image et appuyez la
touche pour avoir un
effet doux à l’image.
Appuyez la touche
pour augmenter la valeur
gamma (le ton devient
plus sombre) et appuyez
la touche pour
diminuer la valeur gamma
(le ton devient plus clair).
0 à 100
1 à 5
1,8 à 2,6
Les options ci-dessus pour Luminosité, Contraste, Finesse et Gamma ne sont disponibles qu’en
mode Standard.
23 Comment ajuster votre moniteur
Page 24

Couleur - Appuyez ENTER pour accéder au menu Couleur.
Ce menu Couleur n’est disponible qu’en mode Standard.
Normal Permet aux vidéos et aux
photos d’être affichées en
couleurs naturelles. C’est la
couleur par défaut de l’usine.
Bleuâtre Applique une teinte froide à
l’image. Elle est prédéfinie à
l’usine à la couleur blanche
standard de l’industrie
informatique.
Rougeâtre Applique une teinte chaude à
l’image. Elle est prédéfinie à
l’usine à la couleur blanche
standard de la presse.
Utilisat. Personnaliste la teinte de la
couleur de l’image. Le mélange
des couleurs primaires Rouge,
Vert et Bleu peut être modifié
pour changer la teinte de la
couleur de l’image. La
diminution d’une ou plusieurs
des couleurs réduira leur
influence respective sur la
teinte de la couleur de l’image.
P. ex. si vous réduisez le niveau
bleu, l’image prendra
graduellement une teinte
jaunâtre. Si vous réduisez le
vert, l’image prendra une
teinte magenta.
Teinte : Réglez le degré de
perception des couleurs.
Appuyez les touches
ou pour
sélectionner cette option.
Appuyez les touches
ou et la touche
ENTER pour sélectionner
Rouge, Ve r t ou Bleu. Puis
utilisez les touches ou
pour ajuster les
couleurs.
Appuyez les touches
ou pour ajuster la
valeur.
• Rouge
(0 à 100)
• Ve r t
(0 à 100)
• Bleu
(0 à 100)
0 à 100
Saturation : Réglez le degré de
pureté des couleurs.
Les options ci-dessus pour Teinte et Saturation ne sont disponibles que si la
source de signal est HDMI.
Réinit.
couleur
Réinitialise les réglages de
couleur personnalisés Utilisat.
aux valeurs par défaut de
l’usine.
Appuyez MENU pour quitter le menu Couleur.
24 Comment ajuster votre moniteur
Appuyez les touches
ou pour ajuster la
valeur.
Appuyez la touche ou
pour changer les
réglages.
0 à 100
• OUI
• NON
Page 25
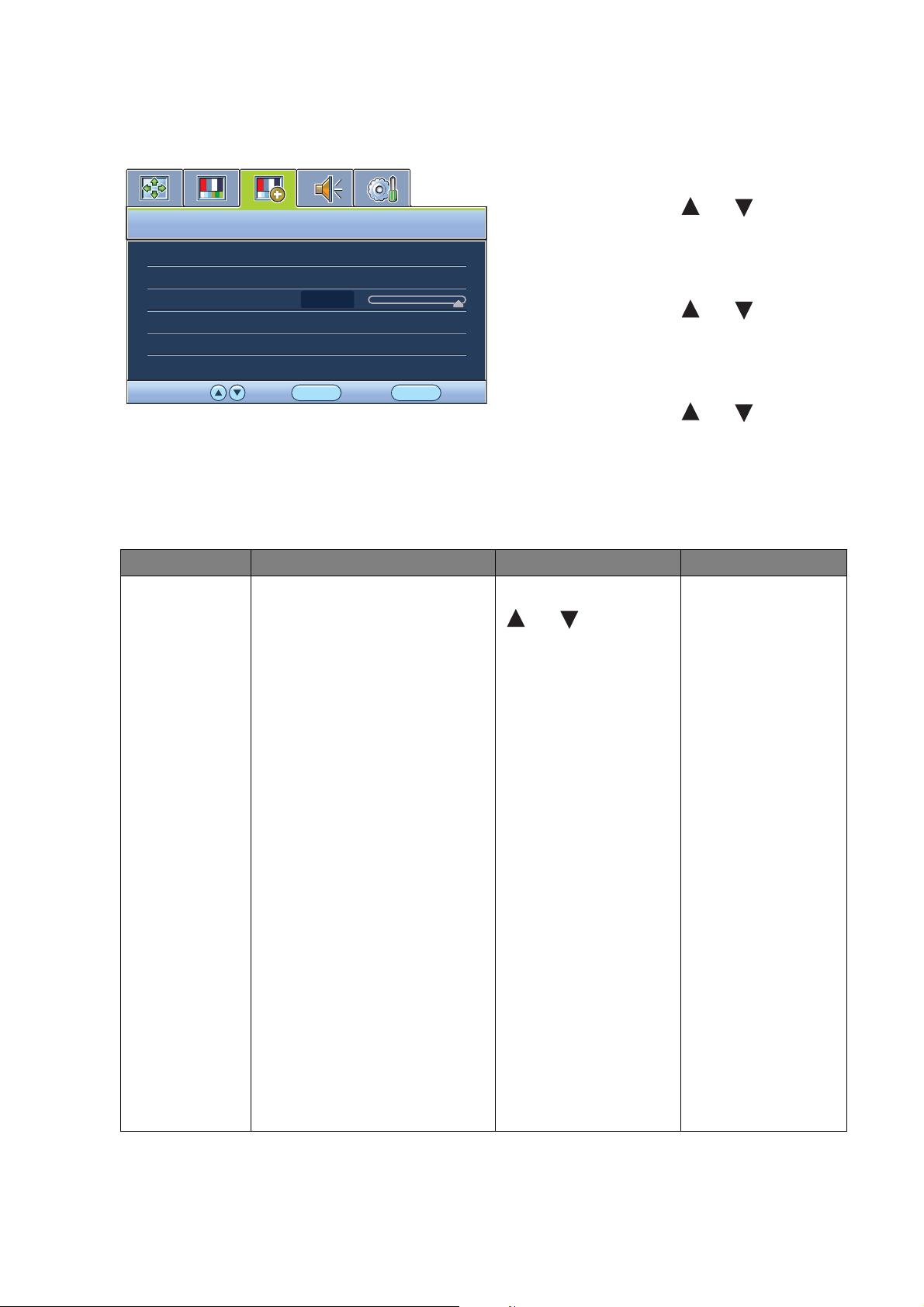
Menu IMAGE AVANCÉE
1. Appuyez la touche MENU pour afficher le
menu principal.
PICTURE ADVANCED
Picture Mode
Senseye Demo
Dynamic Contrast
Display Mode
Color Format
HDMI RGB PC Range
ENTER MENU
MODE:
Standard
5
RGB(16~235)
SelectMove
Standard
OFF
YUV
Exit
2. Appuyez les touches ou pour
sélectionner IMAGE AVANCÉE, puis
appuyez la touche ENTER pour accéder au
menu.
3. Appuyez les touches ou pour
déplacer la surbrillance à un élément du
menu, puis appuyez la touche ENTER
pour sélectionner cet élément.
4. Appuyez les touches ou pour faire
des ajustements ou des sélections.
5. Pour retournez au menu précédent,
appuyez la touche MENU.
Élément Fonction Fonctionnement Plage
Mode d’image Sélectionnez un mode
d’image qui correspond le
mieux au type d’images sur
l’écran.
• Standard – pour des
applications PC de base.
• Film – pour afficher les
vidéo.
Appuyez les touches
ou pour
ajuster la valeur.
• Standard
• Film
• Jeu
• Photo
• sRVB
• ÉCO
• Jeu – pour les jeux vidéo.
• Photo – pour afficher des
images fixes.
• sRVB - pour une meilleure
représentation de la
correspondance des
couleurs avec les
périphériques, telles que les
imprimantes, les appareils
photo numériques, etc.
• ÉCO – pour économiser
l’électricité avec une faible
consommation d’énergie en
fournissant la luminosité
minimale pour tous les
programmes exécutés.
25 Comment ajuster votre moniteur
Page 26

Présentation Affiche l’aperçu des images à
l’écran avec le mode
sélectionné dans Mode
d’image. L’écran sera divisé en
deux fenêtres. La fenêtre de
gauche est une démonstration
des images en mode Standard,
alors que la fenêtre de droite
présente les images avec le
mode spécifié.
Appuyez les touches
ou pour
modifier les
paramètres.
• ACTIVÉ
• DÉSACT
Dynamic
Contrast
(disponible
lorsque Mode
d’image est
réglé sur Film,
Jeu ou Photo)
Mode
d’affichage
La fonction permet de
détecter automatiquement la
distribution d’un signal visuel
en entrée, puis de créer le
contraste optimal.
Cette fonction est fournie
pour permettre un autre
format 16:9 que d’être affiché
sans distorsion géométrique.
• Surbalayage - Agrandit
légèrement l’image d’entrée.
Utilisez cette fonction pour
cacher le bruit de bordure
gênant s’il est présent autour
de votre image.
• Plein - Échelonne l’image
d’entrée pour remplir
l’écran. Idéal pour les
images au format 16:9.
• Format - L’image d’entrée
est affichée sans distorsion
géométrique remplissant
autant que possible
l’affichage. Les images 16:9
rempliront l’écran
horizontalement et les
images 4:3 rempliront
l’écran verticalement.
Appuyez la touche
ENTER pour
sélectionner cette
option. Appuyez les
touches ou
pour modifier les
paramètres.
Appuyez la touche
ou pour changer
les réglages.
Les options
au-dessous de
Mode d’affich
seront différentes
selon les sources
de signal d’entrée.
0 à 5
Quand la source de
signal est une
source D-sub, et
l’image en entrée
est de format non
large :
• Plein
• Format
Ou
Quand la source de
signal est une
source HDMI :
• Surbalayage
• Plein
• Aspect (Format)
26 Comment ajuster votre moniteur
Page 27
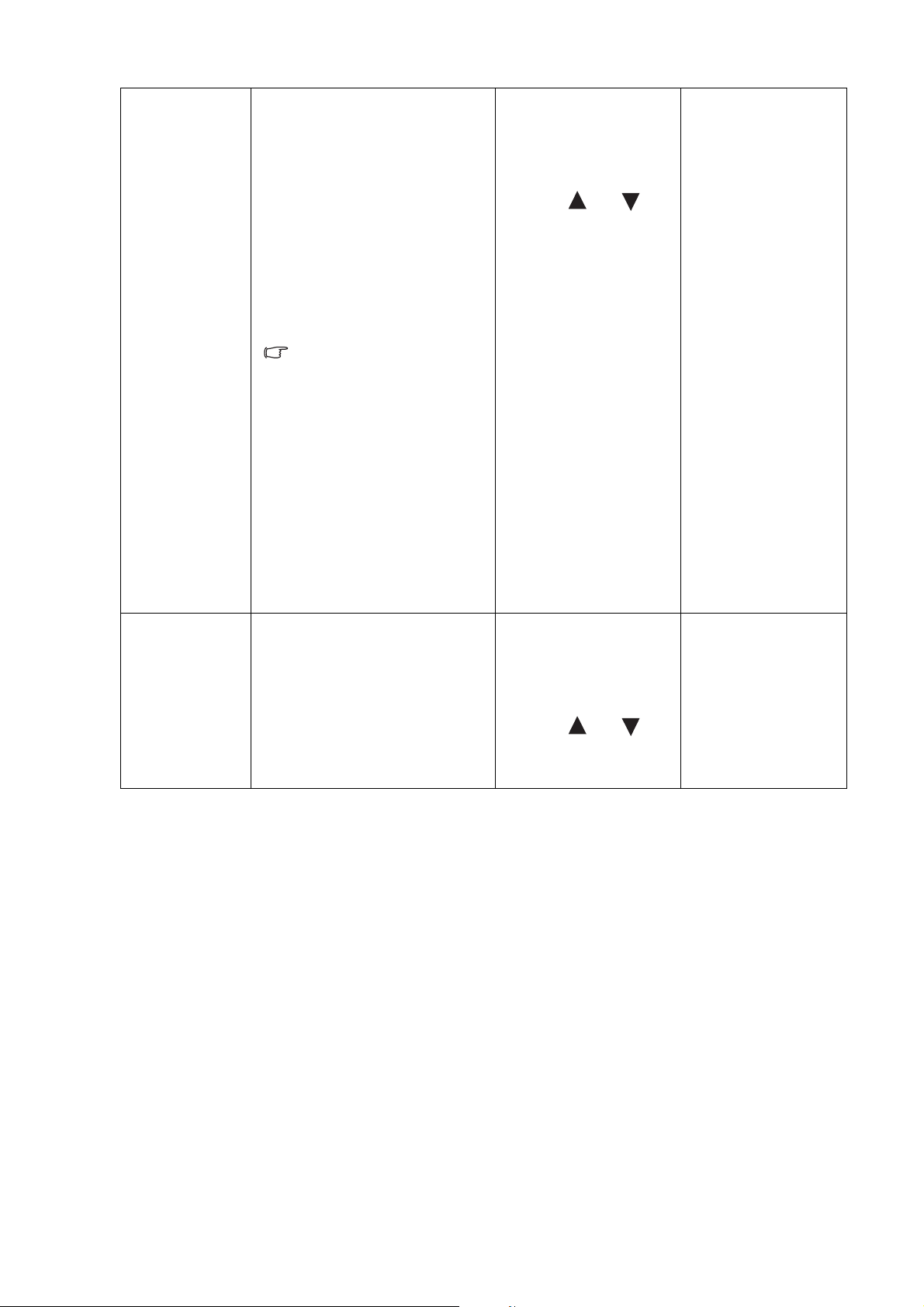
Format
couleur
Plage PC RVB
HDMI
(disponible
seulement
lorsque
l’entrée HDMI
est utilisée)
Détermine l’espace de couleur
(RVB ou YUV) en fonction du
signal vidéo détecté suivant :
• D-Sub (VGA) depuis le PC :
Le Format couleur par
défaut est RVB.
• D-Sub (VGA converti depuis
Composantes) depuis un
appareil vidéo : Le Format
couleur par défaut est YUV.
Il peut être nécessaire de
régler manuellement le
Format couleur si les
couleurs affichées sur
l’écran du moniteur ne
s’affichent pas
correctement.
• HDMI : Le Format couleur
n’est pas sélectionnable.
Donc, le Format couleur est
réglé automatiquement
selon la source d’entrée
vidéo.
Détermine la plage des
échelles de couleur.
Sélectionnez une option qui
correspond au réglage de
plage RVB de l’appareil
HDMI connecté.
Appuyez la touche
ENTER pour
sélectionner cette
option. Appuyez les
touches ou
pour modifier les
paramètres.
Appuyez la touche
ENTER pour
sélectionner cette
option. Appuyez les
touches ou
pour modifier les
paramètres.
• RVB
• YUV
• RVB (0 ~ 255)
• RVB (16 ~ 235)
27 Comment ajuster votre moniteur
Page 28

Menu Audio
1. Appuyez la touche MENU pour afficher le
menu principal.
AUDIO
Volume
Mute
Audio Select
10
MODE:
Standard
OFF
Auto Detect
2. Appuyez la touche ou pour
sélectionner SON, puis appuyez la touche
ENTER pour accéder au menu.
3. Appuyez la touche ou pour
déplacer la surbrillance à un élément du
menu, puis appuyez la touche ENTER
pour sélectionner cet élément.
MENU
BackMove
4. Appuyez la touche ou pour faire
des ajustements ou des sélections.
5. Pour retournez au menu précédent,
appuyez le bouton MENU.
Élément Fonction Fonctionnement Plage
Volume Ajuste le volume audio Appuyez la touche
0 ~ 100
pour augmenter le
volume et appuyez la
Muet Désactive l’entrée audio
Audio Select Permet aux utilisateurs
de sélectionner la source
audio ou de laisser le
moniteur la détecter
automatiquement
touche pour diminuer
le volume.
Appuyez la touche ou
pour changer les
réglages.
Appuyez la touche ou
pour changer les
réglages.
• ACTIVÉ
• DÉSACT
• Audio PC
• Audio HDMI
• Détect auto
28 Comment ajuster votre moniteur
Page 29

Menu SYSTEM
1. AAppuyez la touche MENU pour afficher
le menu principal.
SYSTEM
Input
OSD Settings
DDC/CI
Information
HDMI Auto Switch
Reset All
Move
MODE:
D-sub
OFF
MENU
Standard
Back
2. Appuyez les touches ou pour
sélectionner SYSTÈME, puis appuyez la
touche ENTER pour accéder au menu.
3. Appuyez les touches ou pour
déplacer la surbrillance à un élément du
menu, puis appuyez la touche ENTER
pour sélectionner cet élément.
4. Appuyez les touches ou pour faire
des ajustements ou des sélections.
5. Pour retournez au menu précédent,
appuyez le bouton MENU.
Élément Fonction Fonctionnement Plage
Entrée Utilisez ceci pour changer
l’entrée à celle appropriée pour
votre type de connexion de
câble vidéo.
Appuyez la touche ou
pour changer les
réglages.
• D-sub (VGA)
• HDMI
Paramètres OSD - Appuyez ENTER pour accéder au menu Paramètres OSD.
Langue Définit la langue du menu
OSD.
Appuyez les touches ou
• English
• Français
pour ajuster la valeur.
• Deutsch
Les options de langue
affichées à l’écran
peuvent être différentes
de celles affichées à
droite, selon le produit
fourni dans votre région.
• Italiano
• Español
• Polski
• 日本語
• Česky
• 繁體中文
• Magyar
• 简体中文
• SICG/BiH/CRO
• Românã
• Nederlands
• Русский
• Svenska
• Português
29 Comment ajuster votre moniteur
Page 30

Position H. Ajuste la position horizontale
Appuyez les touches ou
du menu OSD.
Position V. Ajuste la position verticale du
pour ajuster la valeur.
menu OSD.
Te m p s
d’affichage
Verrou OSD Évite que les réglages de l’écran
Ajuste le temps d’affichage du
menu OSD.
soient changés
accidentellement. Lorsque cette
Appuyez les touches ou
pour ajuster la valeur.
fonction est activée, le
fonctionnement des
commandes OSD et des
touches spéciales sera désactivé.
Pour déverrouiller les
commandes OSD lorsque
l’OSD est réglé sur
verrouillé, appuyez et
maintenez la touche
‘MENU’ pendant 15
secondes pour accéder à
l’option ‘Verrou OSD’ et
effectuer les modifications.
Vous pouvez également
utiliser les touches ou
« NON » dans le
sous-menu « Verrou
OSD » au-dessous du
menu « Paramètres OSD
» et tous les commandes
OSD seront accessibles.
Appuyez MENU pour quitter le menu Paramètres OSD.
0 à 100
0 à 100
• 5 s
• 10 s
• 15 s
• 20 s
• 25 s
• 30 s
• OUI
• NON
pour sélectionner
DDC/CI* Permet aux paramètres du
moniteur d’être définis via le
logiciel sur l’ordinateur.
Information Affiche les réglages actuels des
propriétés de l’écran.
30 Comment ajuster votre moniteur
Appuyez la touche ENTER
pour sélectionner cette
option. Appuyez les touches
ou pour modifier les
paramètres.
• ACTIVÉ
• DÉSACT
• Entrée
• Résolution
actuelle
• meilleure avec
le moniteur
• Nom de modèle
Page 31

Commut.
auto HDMI
Lorsque cette fonction est
activée, le port HDMI sera dans
les choix de sélection auto de
l’entrée. Dans le cas contraire,
HDMI ne peut être sélectionné
que par la sélection de l’entrée
ou par la touche spéciale.
Appuyez la touche ENTER
pour sélectionner cette
option. Appuyez la touche
ou pour changer les
réglages.
• ACTIVÉ
• DÉSACT
Rétablir tout Rétablit tous les réglages de
mode, de couleur et de
géométrie aux valeurs par
Appuyez les touches ou
pour ajuster la valeur.
• OUI
• NON
défaut de l’usine.
*DDC/CI est l’acronyme de Display Data Channel/Command Interface, qui a été développée par la Video
Electronics Standards Association (VESA) pour étendre le standard DDC existant. La capacité DDC/CI
permet aux commandes du moniteur d’être envoyées via logiciel pour les diagnostics à distance.
31 Comment ajuster votre moniteur
Page 32

7. Dépannage
Foire aux questions (FAQ)
L’image est floue :
Lisez les instructions de « Ajuster la résolution de l’écran » à la page 34, pour sélectionner la
résolution et la fréquence de rafraîchissement appropriées.
Utilisez-vous un câble d’extension VGA ?
Effectuez un test après avoir retiré le câble d’extension. L’image est-elle à présent correctement
mise au point ? Si ce n'est pas le cas, optimisez l'image en exécutant les instructions de « Ajuster le
taux de rafraîchissement de l’écran » à la page 35. Lorsqu'on utilise un câble d'extension, il est
normal que l'image puisse présenter un certain flou dû à des pertes lors du trajet du signal dans le
câble. Vous pouvez réduire ces pertes en employant un câble d’extension doté d’une meilleure
conductivité ou un amplificateur intégré.
L’image n’est-elle floue qu’à une résolution inférieure à la résolution native (maximale) ?
Lisez les instructions de « Ajuster la résolution de l’écran » à la page 34. Sélectionnez la résolution
native.
Des erreurs de pixels sont visibles :
Certains pixels sont toujours noirs, un ou plusieurs pixels sont toujours blancs, un ou plusieurs
pixels sont toujours rouges, verts, bleus ou d’une autre couleur.
• Nettoyez l’écran LCD.
• Mettez sous tension puis hors tension.
• Il s'agit de pixels qui restent allumés ou éteints en permanence, c'est un défaut naturel se
produisant dans la technologie LCD.
Les couleurs de l’image ne sont pas correctes.
IL’image présente une teinte jaunâtre, bleutée ou rosée.
Sélectionnez MENU > PICTURE (IMAGE)> Color (Couleur)> Reset Color (Réinit. Couleur),
puis choisissez « YES » (OUI) dans la boîte de message « CAUTION » (ATTENTION) pour
réinitialiser les réglages de couleurs aux valeurs par défaut de l’usine.
Si l’image n’est toujours pas correcte et que la couleur de l’OSD est elle aussi anormale, l’une des
trois couleurs primaires est absente du signal d'entrée. Vérifiez alors les connecteurs du câble de
signal. Si vous constatez qu'une broche est pliée ou cassée, contactez votre revendeur.
Aucune image n’est visible :
Le témoin de l’écran est-il de couleur verte ?
Si le témoin LED est allumé en vert et que le message « Hors de portée » s'affiche à l'écran, cela
signifie que vous utilisez un mode d'affichage non pris en charge par le moniteur. Changez alors le
paramétrage en sélectionnant un mode d'affichage admis. Veuillez lire « Modes d’affichage
prédéfinis » à la page 36.
32 Dépannage
Page 33

Une légère ombre de l’image statique affichée est visible à l’écran :
• Activez la fonction de gestion de l’alimentation pour permettre à votre ordinateur et votre
moniteur d’entrer en mode de veille basse consommation lorsqu’ils ne sont pas utilisés.
• Utilisez un écran de veille pour éviter la rétention des images.
Le témoin de l’écran est-il de couleur orange ?
Si le témoin LED est allumé en orange, le mode d’économie d’énergie est actif. Appuyez sur
n'importe quelle touche du clavier ou déplacez la souris. Si cette action ne résout pas le problème,
vérifiez les connecteurs du câble de signal. Si vous constatez qu'une broche est pliée ou cassée,
contactez votre revendeur.
Le témoin de l’écran est-il éteint ?
Contrôlez la prise secteur, l’alimentation électrique externe et l’interrupteur de mise sous tension.
L’image est déformée, clignote ou scintille :
Lisez les instructions de « Ajuster la résolution de l’écran » à la page 34, pour sélectionner la
résolution et la fréquence de rafraîchissement appropriées.
Vous utilisez le moniteur dans sa résolution native, mais l’image est toujours déformée.
Les images de sources différentes peuvent apparaître déformées ou étirée sur le moniteur utilisé
dans sa résolution native. Pour la performance d’affichage optimale de chaque source d’entrée,
vous pouvez utiliser la fonction « Mode d’affichage » pour définir un format approprié pour les
sources d’entrée. Voir « Mode d’affichage » à la page 26 pour des détails.
L’image est déplacée dans une direction déterminée :
Lisez les instructions de « Ajuster la résolution de l’écran » à la page 34, pour sélectionner la
résolution et la fréquence de rafraîchissement appropriées.
Les commandes OSD sont inaccessibles :
• Pour déverrouiller les commandes OSD lorsque l’OSD est réglé sur verrouillé, appuyez et
maintenez la touche ‘MENU’ pendant 15 secondes pour accéder à l’option ‘Verrou OSD’ et
effectuer les modifications.
• Vous pouvez également utiliser les touches ou pour sélectionner ’NON’ dans le
sous-menu ’Verrou OSD’ au-dessous du menu ’Paramètres OSD’ (Menu SYSTÈME) et tous
les commandes OSD seront accessibles.
Aucun son ne peut être entendu sur les haut-parleurs externes connectés :
• Si les haut-parleurs externes sont de type USB, vérifiez si la connexion USB est OK.
• Augmentez le volume (le volume peut être muet ou trop faible) sur les haut-parleurs externes.
Le son ne peut pas être désactivé :
• Redémarrez votre ordinateur.
• Mettez à jour le pilote graphique et/ou audio.
Pour plus d'aide ?
Si vous ne parvenez pas à résoudre vos problèmes en suivant les instructions de ce manuel,
contactez votre revendeur ou envoyez-nous un courrier électronique à l'adresse suivante :
Support@BenQ.com
33 Dépannage
Page 34
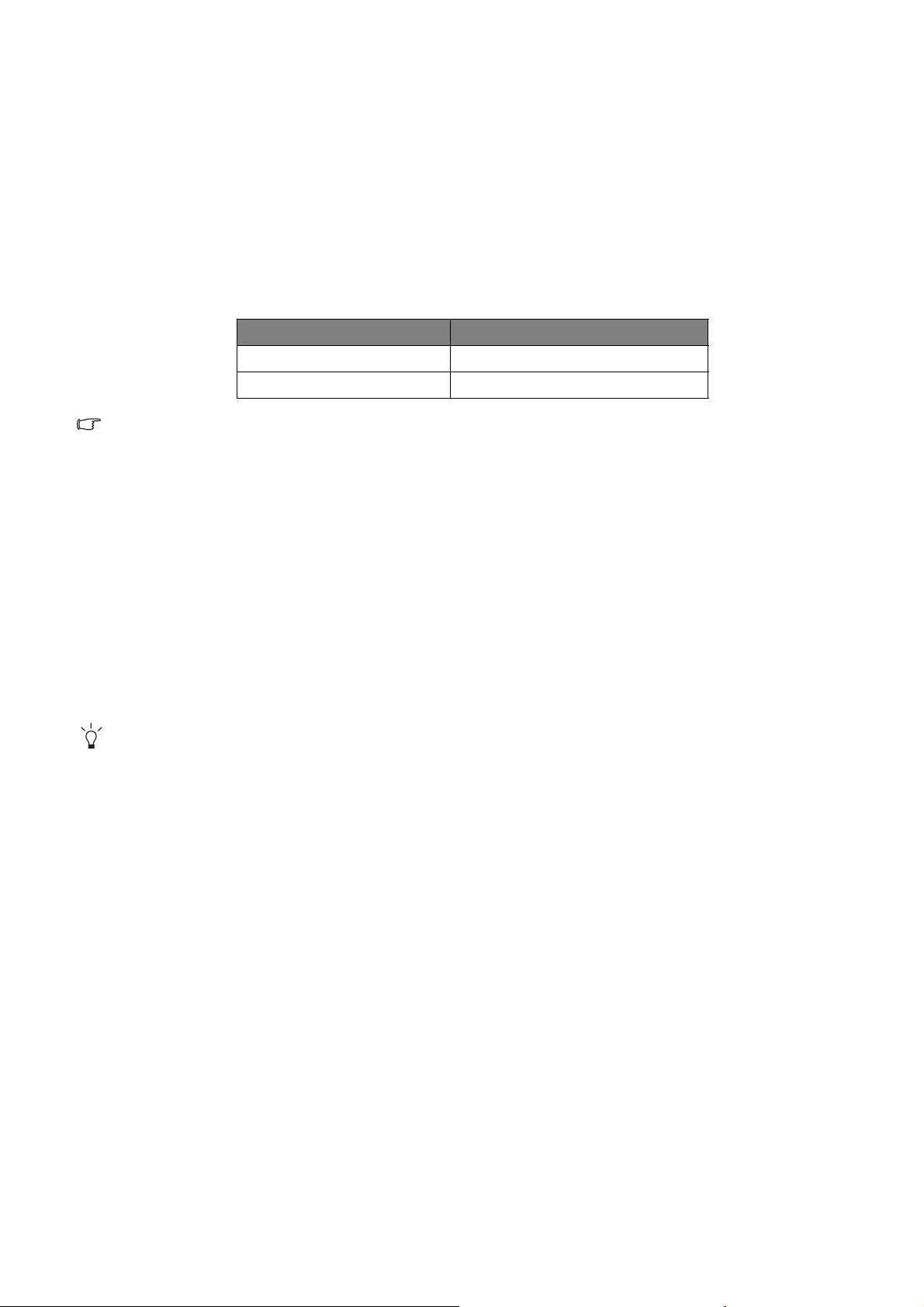
Ajuster la résolution de l’écran
Du fait de la nature de la technologie d’affichage à cristaux liquides (LCD), la résolution de l’image
est toujours fixe. Pour la meilleure performance de l’affichage, veuillez régler l’affichage à sa
résolution maximale avec un format de 16:9. Ceci est appelé la « résolution native » ou résolution
maximale, c’est à dire l’image la plus claire. Veuillez vous reporter au tableau ci-dessous pour la
résolution native de votre LCD. Des résolutions plus faibles sont affichées sur un écran complet via
un circuit d’interpolation. Un flou de l’image sur les limites entre les pixels peut se produire avec la
résolution extrapolée selon le type d’image et sa résolution initiale.
Modèle Résolution native
V2200 Eco 1920 x 1080
V2400 Eco 1920 x 1080
Pour utiliser pleinement la technologie LCD vous devez sélectionner le paramètre de résolution native de
l’écran de votre ordinateur comme décrit ci-dessous. Il faut savoir que toutes les cartes vidéo ne
fournissent pas cette valeur de résolution. Si la votre ne le fait pas, visitez le site Web du fabricant de votre
carte vidéo pour un pilote mis à jour pour votre modèle de carte vidéo qui prend en charge cette résolution.
Les pilotes vidéo logiciels sont souvent mis à jour et disponibles pour de nouvelles résolutions vidéo
matérielles. Si nécessaire, il peut être nécessaire de remplacer et mettre à jour votre carte vidéo matérielle
pour pouvoir prendre en charge la résolution native du moniteur.
1. Ouvrez les Propriétés d’affichage et sélectionnez l’onglet Paramètres.
Vous pouvez ouvrir les Propriétés d’affichage en cliquant du bouton droit sur le bureau et en
sélectionnant Propriétés dans le menu auto.
2. Utilisez le curseur dans la section ‘Zone écran’ pour ajuster la résolution de l’écran.
Sélectionnez la résolution recommandée (résolution maximale), puis cliquez sur Appliquer.
Si vous sélectionnez une autre résolution, il faut savoir que cette autre résolution est interpolée et peut ne
pas afficher exactement l’image à l’écran aussi bien que le ferait le paramètre de résolution native.
3. Cliquez sur OK puis sur Oui.
4. Fermez la fenêtre Propriétés d’affichage.
Si la source d’entrée ne fournit pas une image avec format 16:9, l’image affichée peut apparaître
étirée ou déformée. Pour conserver le format d’origine, les options d’échelonnage de l’image se
trouvent dans le réglage « Mode d’affichage ». Voir « Mode d’affichage » à la page 26 pour plus
d’informations.
34
Page 35
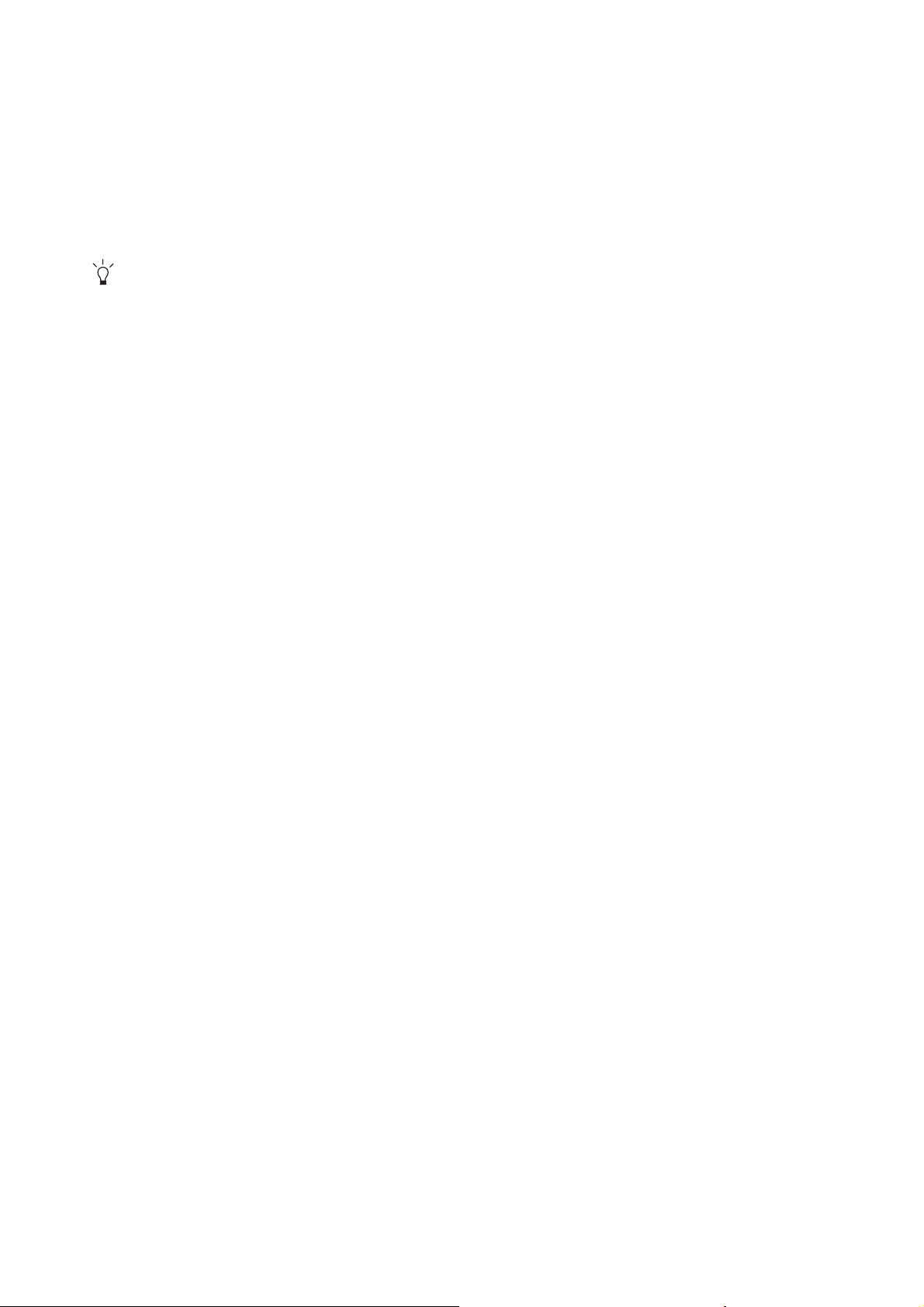
Ajuster le taux de rafraîchissement de l’écran
Il n’est pas nécessaire de choisir le taux de rafraîchissement le plus élevé sur un écran LCD, car il
n’est pas possible techniquement à un écran LCD de scintiller. Les meilleurs résultats seront
obtenus en utilisant les modes d’usine déjà définis dans votre ordinateur. Consultez le chapitre
suivant pour les modes d’usine : « Modes d’affichage prédéfinis » à la page 36.
Vous pouvez choisir 59,934 Hertz pour la résolution native de 1920 x 1080. N’est pas applicable pour tous
les modèles. Veuillez vous reporter au tableau de la page 34.
1. Double-cliquez sur l’icône Affichage dans le Panneau de configuration.
2. Dans la fenêtre Propriétés d’affichage, sélectionnez l’onglet Paramètres et cliquez sur le
bouton Ava ncé.
3. Sélectionnez l’onglet Adaptateur et sélectionnez un taux de rafraîchissement approprié pour
correspondre à un des modes d’usines applicables listés dans le tableau des spécifications.
4. Cliquez sur Modifier, OK, puis sur Oui.
5. Fermez la fenêtre Propriétés d’affichage.
35
Page 36

Modes d’affichage prédéfinis
Mode d’affichage entrant (synchronisation d’entrée)
Résolution 21,5W
1920X1080
640x480@60Hz v v
640x480@75Hz v v
720x400@70Hz v v
800x600@60Hz v v
800x600@75Hz v v
832x624@75Hz v v
1024x768@60Hz v v
1024x768@75Hz v v
1152x870@75Hz v v
1280x720@60Hz v v
1280X960@60Hz v v
1280x1024@75Hz v v
1360x768@60Hz v v
1600x900@60Hz v v
1680x1050@60Hz v v
1920x1080@60Hz v v
24W
1920X1080
• L'image peut disparaître ou se brouiller à la suite de différences de fréquence de signal lorsque
vous utilisez une carte VGA non conforme aux normes habituelles. Il ne s’agit toutefois pas
d’une erreur. Vous pouvez résoudre ce problème en modifiant un réglage automatique ou en
modifiant manuellement le réglage de phase et de fréquence des pixels dans le menu
«AFFICH.».
• Pour prolonger la longévité de l’appareil, il est conseillé d’employer la fonction d’économie
d’énergie de l’ordinateur.
36
Page 37
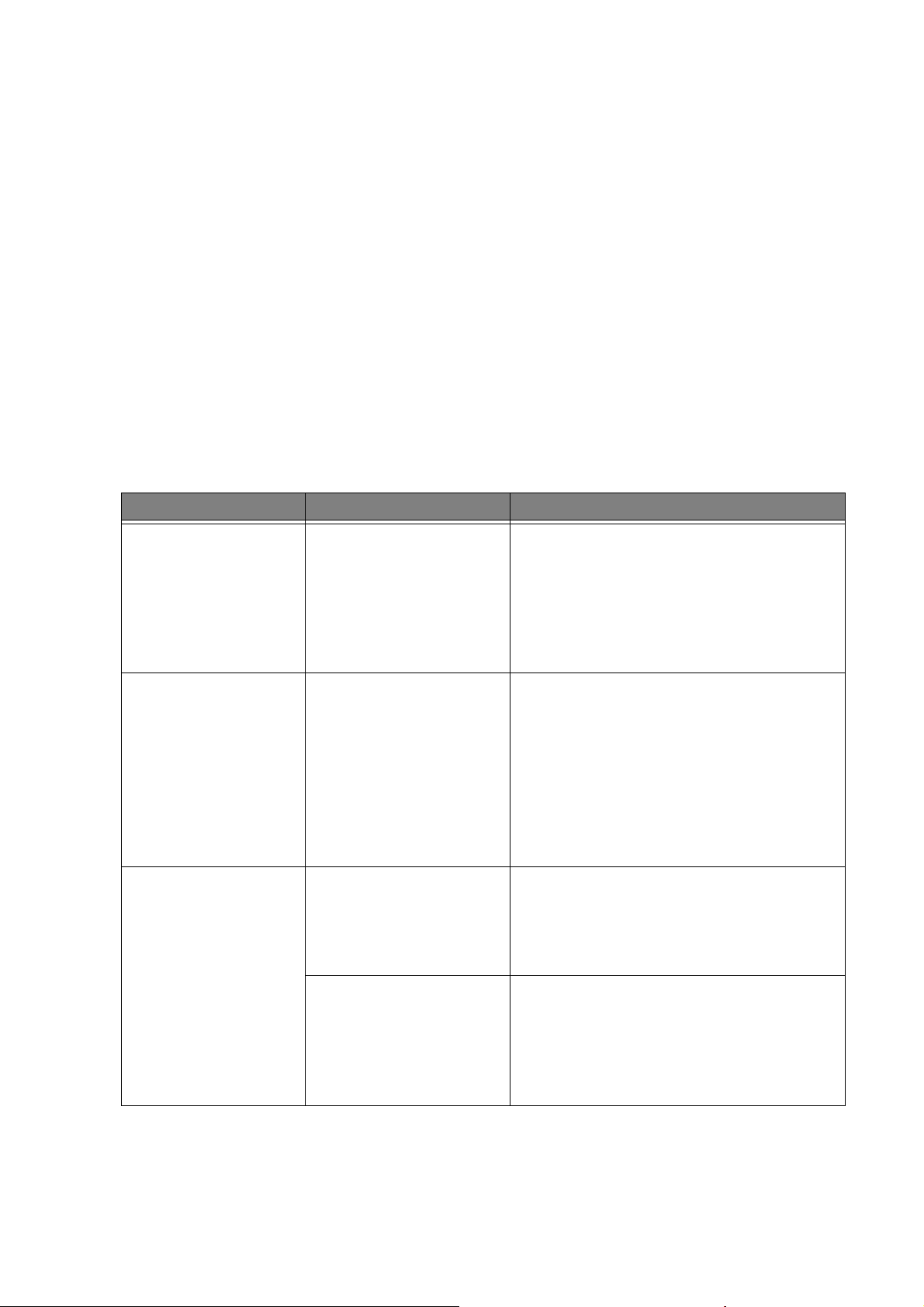
Recycling information
Recognizing the importance of environmental protection and assigning itself the responsibility of
protecting the global environment, BenQ has endeavored, and will steadily continue to endeavor,
to construct recycling systems around the world so as to collect and recycle the used monitors
from our customers. Therefore, we would sincerely appreciate your support in properly recycling
or disposing of your monitor at the end of its life cycle.
This recycling information guide provides you the information on our service centers. Please see
the following list to contact the center in your area, and our service centers will assist you in
managing your used monitors.
To gain the up-to-date recycling information, please visit the following website:
http://www.benq.com/page/?pageId=267.
Area Country Details on the Service Center
Asia Pacific Taiwan BenQ Asia Pacific Corp.
Customer Care Department
Tel.: +886-0800-027-427
16 Jihu Road, Neihu, Taipei 114, Taiwan
(R.O.C.)
America United States BenQ America Corp.
15375 Barranca Parkway, Suite A-205
Irvine, CA 92618
Customer Service Toll-free number:
1-866-600-2367 (USA)
www.benq.us/support/
Europe Austria UFH Umweltforum Haushalt
Tel.: +43 1 588 39-0
www.ufh.at
Belgium RECUPEL ICT
Tel.: +32 2 706 86 16
E-mail: info@recupel.be
www.recupel.be
37
Page 38

Area Country Details on the Service Center
Czech RREMA lOOO IK, a.s.
Bavorská 856
155 41 Praha 5
Česká republika
Tel.: +420 224 454 224
Fax: +420 224 454 422
E-mail: info@remasystem.cz
www.remasystem.cz
Denmark Elretur A/S
Tel.: +45 33 36 91 98
E-mail: elretur@elretur.dk
Norway Elretur AS
Tel.: +47 23 06 07 40
E-mail: adm@elretur.no
Estonia EES - Ringlus
Endla 3, 10122 Tallinn,
Tel.: +372 6 484 335
Fax: +372 6 307 300
E-mail: info@eesringlus.ee
www.eesringlus.ee
Finland Elker OY
Tel.: +358 (0)10 249 17 00
E-mail: info@elker.fi
www.elker.fi
Germany EAR
Tel.: +49 0911766650
E-mail: info@stiftung-ear.de
Greece ANAKIKLOSI SISKEVON S.A.
Tel: +30 210 5319762 - 5
Fax: +30 210 5319766
E-mail: electrocycle@otenet.gr
www.electrocycle.gr
38
Page 39

Area Country Details on the Service Center
Hungary ELECTRO-COORD Magyarország Kht.
Márvány utca 18,
H-1012 Budapest
Tel.: (+36-1) 224-7730,
Fax: (+36-1) 224-7739
E-mail: info@electro-coord.hu
www.electro-coord.hu
Ireland Midia Ltd
Tel.: +353-1-4199733
Fax: +353-1-4565120
Unit B Montone Business Park
Oak Road
Dublin 12
Luxembourg Ecotrel
7, rue Alcide de Gasperi
L-1615 Luxembourg (Kirchberg)
Tel.: +352 26098731
Fax: +352 26098736
www.ecotrel.lu
Netherland ICT Milieu
Tel.: +31-0348493640
E-mail: info@ictmilieu.nl
Portugal Associaçao Portuguesa de Gestao de
residuos de Equipamentos Electricos o
Electronicos
Av. Do Forte, nº3
Edificio Suecia I, piso 3
2794-038 Carnaxide, Portugal
Tel.: +(351) 214169020
www.amb3e.pt
ERP - Associaçao Gestora de Residuos de
Equipamentos Electricos o Electronicos
Beloura Office Park, Edifício 6, Sala 6
Quinta da Beloura 2710-693 SINTRA,
Portugal
Tel.: +(351) 210029211
E-mail: info@erp-portugal.pt
www.erp-portugal.pt
39
Page 40
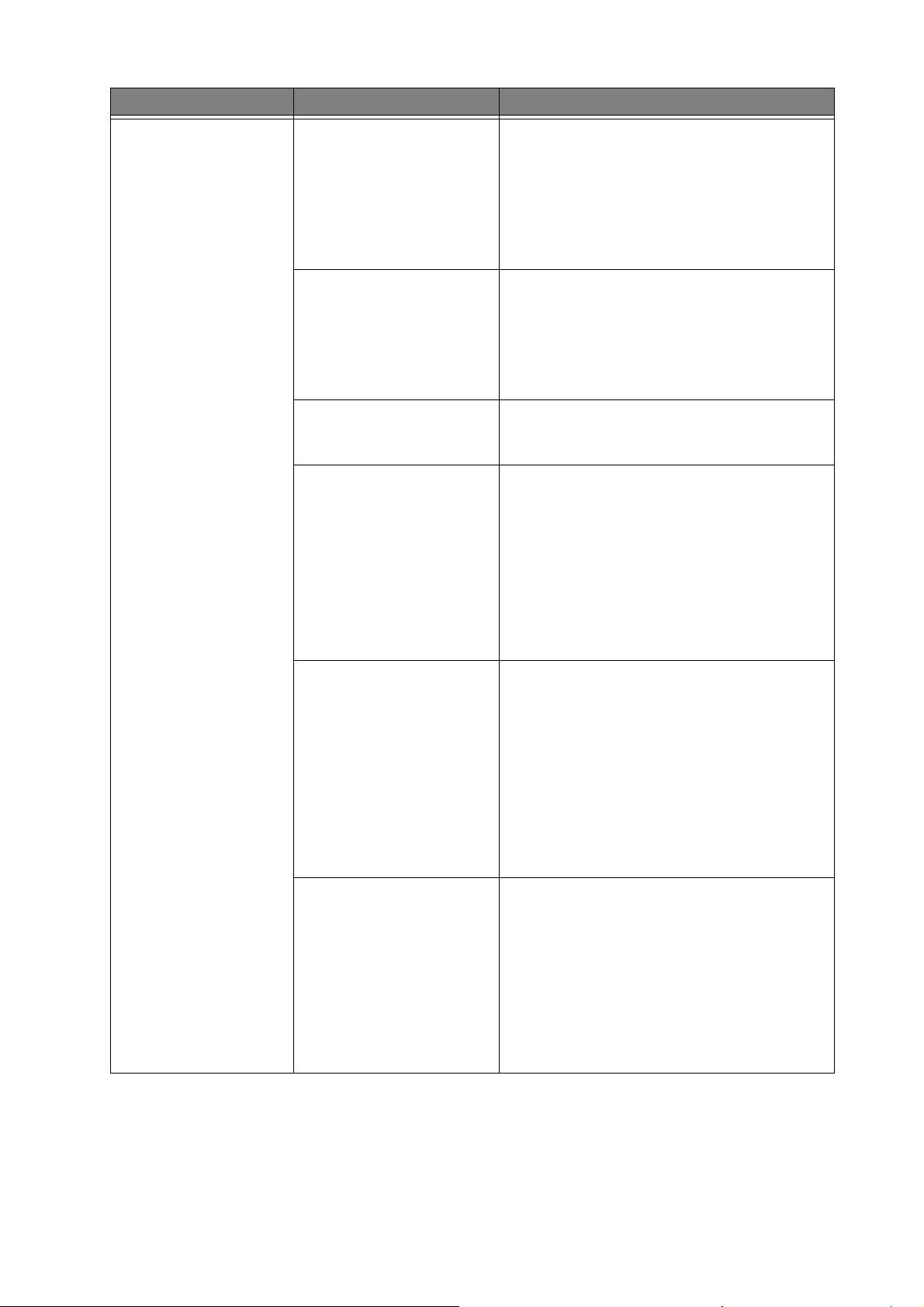
Area Country Details on the Service Center
Slovakia SEWA, a.s.
Račianska č. 71
831 02 Bratislava
Tel.: + 421 (0)2 4910 6811
Fax: + 421 (0)2 4910 6819
E-mail: sewa@sewa.sk
Spain ECOASIMELEC
C/ Orense, 62,
28020 Madrid
Tel.: + 34914170890
Fax: +34915550362
Sweden El-kretsen AB
Tel.: +46 (0)8-545 212 90
E-mail: info@el-kretsen.se
France EcoLogic SAS
Immeuble ARAGO I
41, Boulevard Vauban
78280 Guyancourt
Tel.: 0 825 825 732
E-mail: contact@ecologic-france.com
www.ecologic-france.com
UK WeeeCare Plc
Richmind House
Garforth
Leeds LS25 1NB
Tel.: 01133 854 333
Fax: 01133 854 322
E-mail: admin@weeecare.com
www.weeecare.com
Italy ecoR'it
V.le Fulvio Testi, 128
20092 Cinisello Balsamo (MI)
Tel.: +39 02 26255.396
Fax: +39 02 26255.397
E-mail: info@ecorit.it
40
www.ecorit.it
Page 41

Area Country Details on the Service Center
Bulgaria Most Computers
Blv. 240 Shipchenski Prohod
1111 Sofia Bulgaria
Tel.: +359 2 91 823
www.mostcomputers.com
www.most.bg
Latvia SIA "EMP"
Latvia, Riga, Kr.Barona 133, LV-1012
Mob.: (+371) 9468536
Tel.: (+371) 7291206
Fax: (+371) 7291206
www.emp.lt
Lithuania Novitera
Tel: +370-698-49553
Contatact person: Jonas Grinskis
E-mail: novitera@kaunas.omnitel.lt
sales@novitera.lt
Language: Lithuanian, English
www.novitera.lt
EMP
Galinės km., Avižienių sen., Vilniaus raj. LT14025
El.paštas: EMP@EMP.LT
Contact person: Jurga Dabulevičiūtė,
Tel.: +370-5-243-7153, +370-652-65651
E-mail: Jurga@emp.lt
www.emp.lt
UAB EMP Recycling
Galines kaimas, Maisiagalos pastas,
Vilniaus raj.,
LT-14247, Lietuva
Tel.:(+370) 5 2437153
Fax: (+370) 5 2469530
E-mail: emp@emp.lt
Language: Lithuanian, Russian, English
41
Page 42
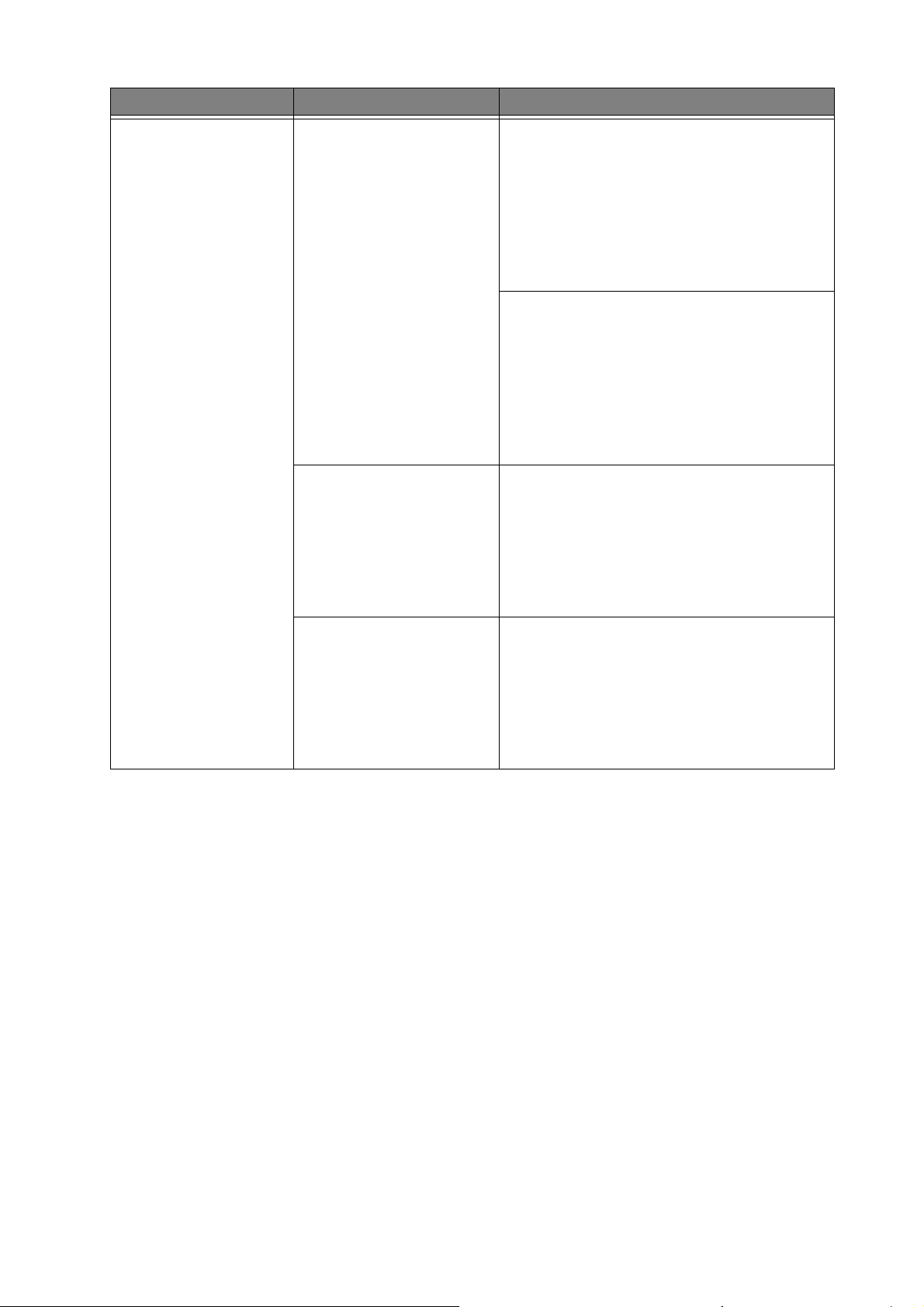
Area Country Details on the Service Center
Poland CCR Polska sp. z o.o.
ul. Solec 38
PL 00-394 Warszawa
Tel.: +48 22 2138 200
Fax: +48 22 2138 201
www.erp-recycling.org
EMP Electronik Recycling Poland
Polska. Gdansk. Wrzeszcz
ul. Czarna 1
Tel.: +48 58 345 42 18
Fax: +48 58 345 42 18
www.recycling-system.pl/gb/index.php
Romania Darer Electronics
Tel.: +40-259-342431
Contact person: Darius Tet
E-mail: info@darer.ro
www.darer.ro
Slovenia Surovina d.d.
Ul. Vila Kraigherja 5, 2001 Maribor, Slovenia
Tel.: +386 2 250 70 10
E-mail: surovina@surovina.si
www.surovina.si
42
Page 43
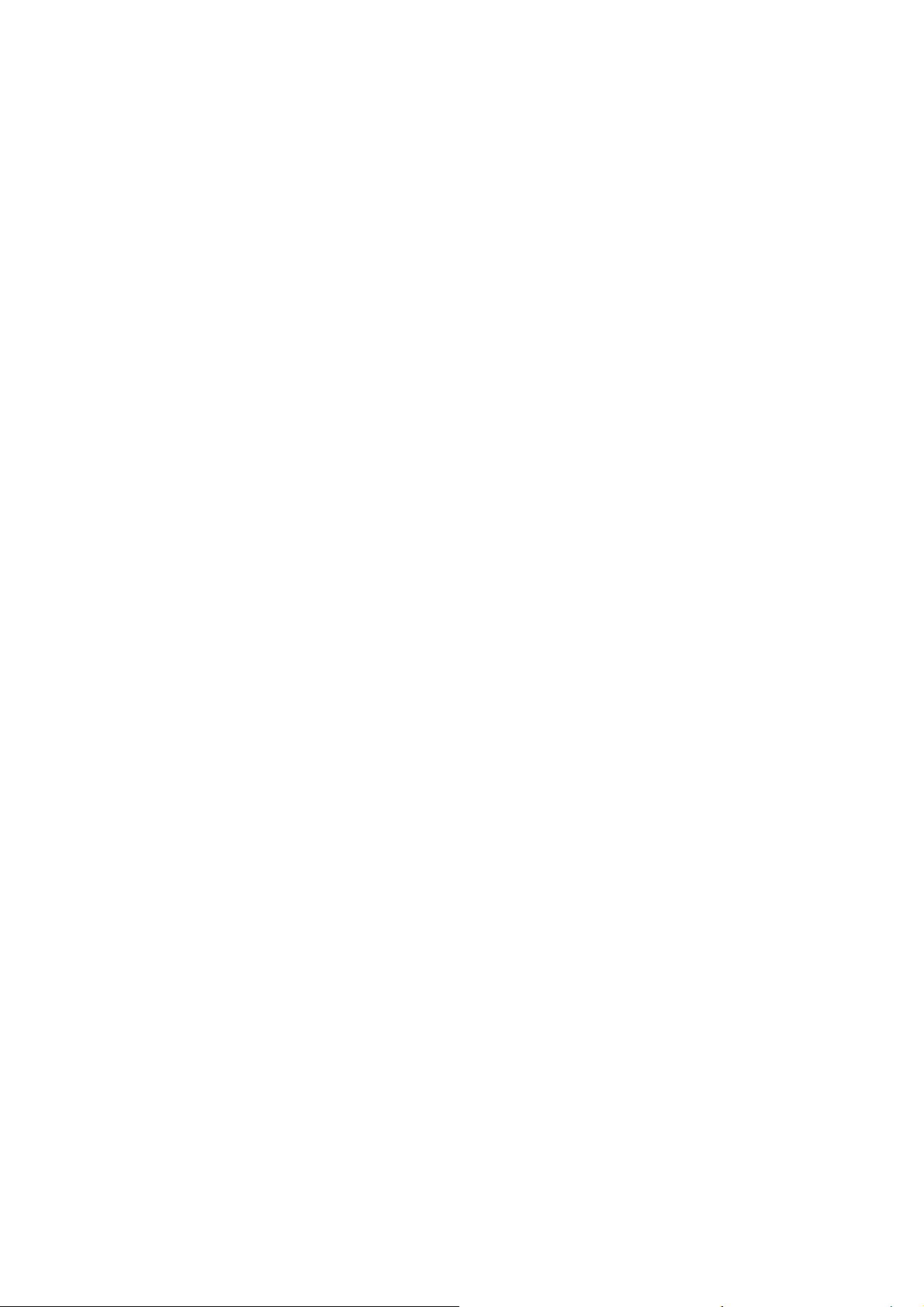
Regulatory Statements
Accessibility Requirements for Rehabilitation Act of 1973, Section 508
BenQ's commitment to accessible products allows us to support government in making accessible
technology choices. BenQ's LCD monitors and projectors are compliant with Section 508
guidelines by including the assistive features as below:
• BenQ's monitors have colored "Power" indicators. While the indicator shows green, it means
that the monitor is using the full power. While the indicator shows yellow or amber, it means
that the monitor is in suspend or sleep mode and is using less than 2 watts of electricity.
• BenQ's monitors have a variety of settings of pre-programmed flicker-free timing to make the
screen shown on the monitor readily accessible. The default timing setting is automatically
turned on every time the monitor is powered up, and thus reduces the hassle of user
intervention.
• BenQ's monitors and projectors have options for brightness and contrast adjustments that text
and images could be displayed differently to meet the demands of the visually impaired. Other
similar adjustments are also available by using the On-Screen Display (OSD) controls on the
products.
• BenQ's monitors and projectors include user-selectable color controls, such as color
temperature selections (Monitor: 5800K, 6500K and 9300K, Projector: 5500K, 6500K, 7500K
and 9300K), with a wide range of contrast levels.
• BenQ's multimedia monitors and projectors usually have one or two speakers for audio
performance which allow users (including hearing impaired) to interact with the computer
systems connected. Speaker controls are typically located on the front-panel.
• Firmware of BenQ's monitors and projectors contain unique product information that helps
computer systems to identify BenQ products and activate their Plug-and-Play function when
connected.
• All BenQ's monitors and projectors are compatible with the PC99 standard. For example,
connectors are color-coded to help users easily connecting products to computer systems
correctly.
• Some models of BenQ's monitors and projectors contain additional USB and DVI ports for
connection to more devices such as a special headphone to assist the hearing impaired.
• All BenQ monitors and projectors come with user manuals on compact discs which could be
easily read by commercial software such as Adobe Reader via a connected computer system.
These documents are also available on the BenQ's web site (www.BenQ.com). Other types of
documents may be available upon requests.
• BenQ's customer service provides answers and assistance to all our customers through phone
calls, facsimiles, e-mails, or web sites.
43
Page 44

FCC Statements
Federal Communications Commission (FCC) Notice (U.S. Only) WARNING: This equipment
has been tested and found to comply with the limits for a Class B digital device, pursuant to Part
15 of the FCC Rules. These limits are designed to provide reasonable protection against harmful
interference in a residential installation. This equipment generates, uses, and can radiate radio
frequency energy and, if not installed and used in accordance with the instructions, may cause
harmful interference to radio communications. However, there is no guarantee that interference
will not occur in a particular installation. If this equipment does cause harmful interference to
radio or television reception, which can be determined by turning the equipment off and on, the
user is encouraged to try to correct the interference by one or more of the following measures:
• Reorient or relocate receiving antenna.
• Increase the separation between the equipment and receiver.
• Connect the equipment into an outlet on a circuit different from that to which the receiver is
connected.
• Consult the dealer or an experienced radio/TV technician for help.
This device complies with Part 15 of the FCC rules. Operation is subject to the following two
conditions:
• This device may not cause harmful interference.
• This device must accept any interference received including interference that may cause
undesired operation.
Instructions to Users: This equipment complies with the requirements of FCC (Federal
Communication Commission) equipment provided that following conditions are met.
1. Power cable: Shielded power cable must be used.
2. Video inputs: The input signal amplitude must not exceed the specified level.
Changes or modifications not expressly approved by the party responsible for compliance could void the
user's authority to operate the equipment.
CE DOC
DECLARATION OF CONFORMITY
For the following Equipment:
Type of Equipment: Monitor
The model name is as cover page.
Manufacturer's name, address, telephone & fax no.
Name: BenQ Corporation
Address: 16 Jihu Road, Neihu, Taipei 114, Taiwan
44
Page 45
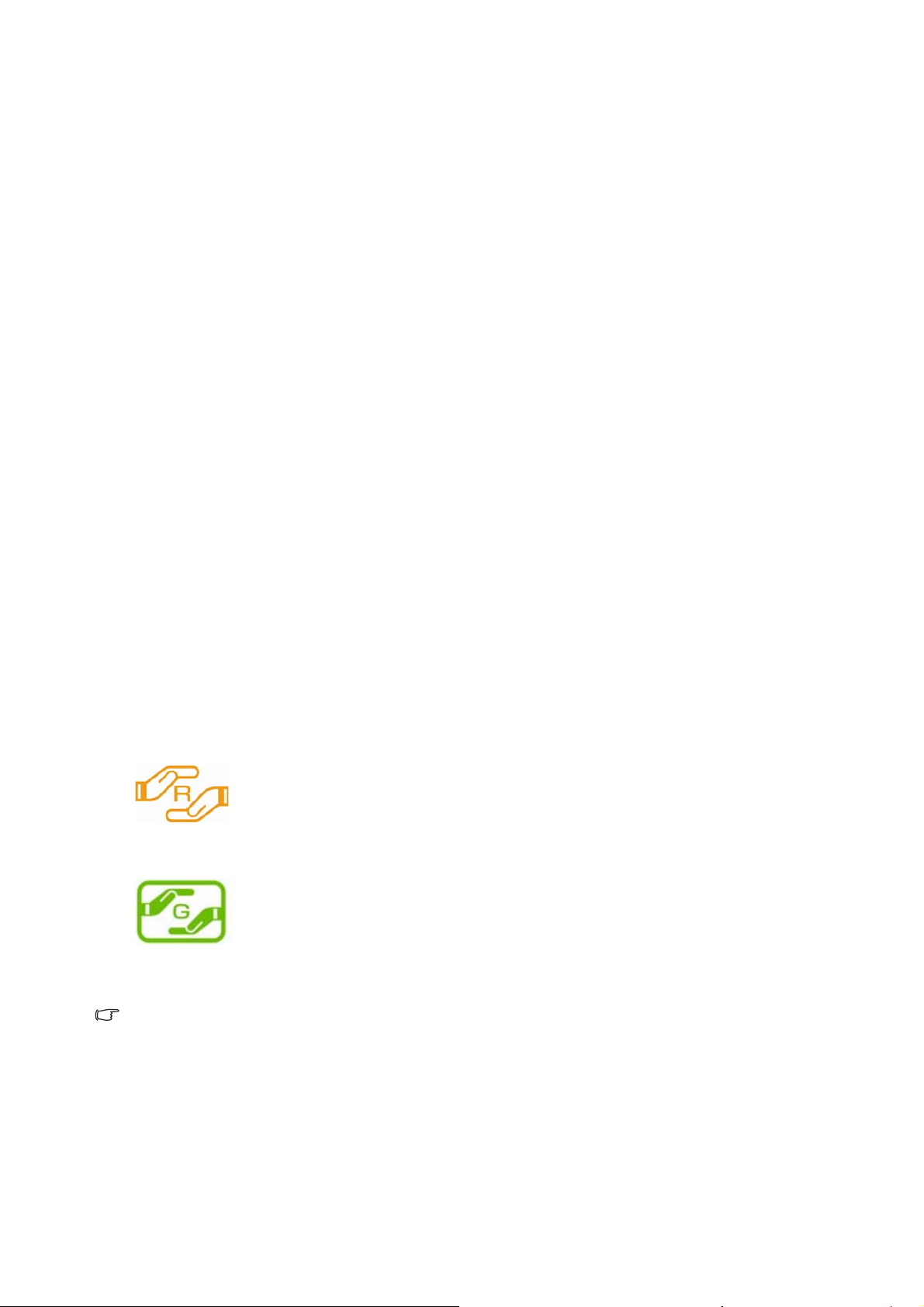
TEL: + 886 2 2727 8899 .is herewith confirmed to comply with the requirements set out in the
Council Directive on the Approximation of the Laws of the Member States relating
Electromagnetic compatibility (2004/108/EC) and Low Voltage Directive (2006/95/EC). For the
evaluation regarding the electromagnetic compatibility, the following standards were applied:
EN 55022, EN 61000-3-2, EN61000-3-3, EN 60950-1, EN 55024, EN61000-4-2, EN 61000-4-3,
EN 61000-4-4, EN 61000-4-5, EN61000-4-6, EN 61000-4-8, EN 61000-4-11
VCCI (CLASS B)
この装置は、クラス B 情報技術装置です。
この装置は、家庭環境で使用することを目的としていますが、この装置がラジオやテ
レビジョン受信機に近接して使用されると、受信障害を引き起こすことがあります。
取扱説明書に従って正しい取り扱いをしてください。
VCCI-B
JIS C 0950
日本工業規格番号 JIS C 0950(通称:J-Moss)は、包装箱(外箱)、カタログ類(取扱説
明書、印刷物、ウェブサイトなど)へ表示する方法について規定した、電気・電子機
器の日本工業規格です。
対象となる特定の化学物質は、下記となります。
特定の化学物質:鉛(Pb)・水銀 (Hg)・カドミウム(Cd)・六価クロム(Cr(VI))・ポリ
プロモフェニル(PBBs)・ ポリプロモジフェニルエーテル(PBDEs)の 6 物質で、当該
化学物質の含有状況により、次の 2 種類の表示マークが存在します。
当該化学物質が指定の含有基値を超えている場合の製品に付与す
るマーク。
含有マーク
当該化学物質が、含有マークの除外事項を除き指定の含有基準値
以下である製品に、メーカーが任意で表示することが出来るマー
ク。
グリーンマーク
• 弊社環境活動に関します情報をご確認いただく場合は www.BenQ.co.jp/environment をご参照くださ
い。
• 製品情報につきましては www.BenQ.co.jp よりご確認ください。
• 日本工業規格番号 JIS C 0950( 通称:J-MOSS) に関します情報は、JEITA の Web サイト
http://210.254.215.73/jeita_eps/jmoss200512.html をご参照下さい。
Japanese Industrial Standards No. JIS C 0950 (J-Moss) is a Japanese industrial standard of
electrical and electronic equipment to mark the presence of the specific chemical substances on
carton, catalog (user manual, printed materials, website etc.).
45
Page 46

The specific chemical substances are listed as below.
The specific chemical substances: lead (Pb), mercury (Hg), cadmium (Cd), hexavalent chromium
(Cr(VI)), polybrominated biphenyls (PBBs), and polybrominated diphenyl ethers (PBDEs).
Depending on the amount of the specific chemical substances used, two different kinds of marks
are used for distinction:
R Mark is used if the amount of the specific chemical substances is
over the specified standards.
R Mark
G Mark can be used voluntarily if the amount of the specific
chemical substances is under the specified standards (excluding
the exceptions as specified by the R Mark standards).
G Mark
•For more information about BenQ environmental activities, please visit www.BenQ.co.jp/environment.
•For more information about BenQ products, please visit www.BenQ.co.jp.
•For more information about JIS C 0950 (J-Moss), please visit JEITA's website
http://210.254.215.73/jeita_eps/jmoss200512.html.
China RoHS
依据中国 《电子信息产品污染控制管理办法》,为控制和减少电子信息产品废弃后对环
境造成的污染,促进生产和销售低污染电子信息产品,保护环境和人体健康,仅提供有
关本产品可能含有有毒及有害物质如后 :
部件名称 有毒有害物质或元素
铅 (Pb) 汞 (Hg) 镉 (Cd) 六价铬
(Cr(VI))
LCD 面板
塑料外框,后壳
基板组装
电源线
缆线,线材
金属支架 框架
其他
O:表示该有毒有害物质在该部件所有均质材料中的含量均在 《电子信息产品中有毒有害物质
的限量要求标准》(SJ/T11363-2006)规定的限量要求以下。
X:表示该有毒有害物质至少在该部件的某一均质材料中的含量超出 《电子信息产品中有毒有
害物质的限量要求标准》(SJ/T11363-2006)规定的限量要求,但其含量超出是因为目前业界
还没有成熟的可替代的技术。
XXOO OO
OOOO OO
XOOO OO
XOOO OO
XOOO OO
OOOO OO
XOOO OO
多溴联苯
(PBB)
多溴二苯醚
(PBDE)
有关中国 “电子信息产品污染控制管理办法”之相关规定请参考信息产业部所公布之信
息。
46
Page 47

China Energy Label
为了保护环境并达成节能减排之目的,本公司积极致力于产品节能之设计与制造,依据”
能源效率标识管理办法”及”计算机显示器能源效率标识实施规则”,本产品之能效等级
符合国家标准 GB21520-2008 之一级标准 (V2200 Eco, V2400 Eco)。详细有关信息请查阅中
国能效标识网 http://www.energylabel.gov.cn/。
Energy Star
ENERGY STAR Qualified LCD Monitor
This product complies with the requirements of the USEPA ENERGY
STAR program for Computer Monitors, Version 4.1.
47
Page 48

WEEE directive
Disposal of Waste Electrical and Electronic Equipment by users in
private households in the European
This symbol on the product or on the packaging indicates that this
can not be disposed of as household waste. You must dispose of your
waste equipment by handling it over to the applicable take-back
scheme for the recycling of electrical and electronic equipment. For
more information about recycling of this equipment, please contact
your city office, the shop where you purchased the equipment or your
household waste disposal service. The recycling of materials will help
㩷
to conserve natural resources and ensure that it is recycled in a
manner that protects human health and environment.
Directive DEEE
Mise au rebus des Déchets d’Equipement Electrique et Electronique
par les propriétaires de résidences
Ce symbole sur le produit ou sur son emballage indique qu’il ne doit
pas être jeté avec vos ordures ménagères. Il est de votre responsabilité
d’en disposer en l’amenant à un endroit désigné de collecte pour le
recyclage de tous vos déchets d’équipements électrique et
électronique. Pour de plus amples renseignements au sujet du
recyclage de cet équipement veuillez contacter le bureau local de votre
ville, votre service de ramassage des ordures ménagères ou le magasin
où vous avez acheté le produit. Le recyclage des matières aidera à
㩷
conserver les ressources naturelles et à s’assurer que ce sera recyclé
d’une façon que cela protège la santé humaine et l’environnement.
Union.
privées dans l’Union Européenne.
WEEE-Richtlinie
Richtlinie zur Entsorgung von Elektro- und Elektronik-Altgeräten
durch Benutzer in Privathaushalten in
Union.
Das Symbol auf der Produktverpackung zeigt an, dass dieses Gerät
nicht mit dem normalen Hausmüll entsorgt werden darf. Sie müssen
Ihr Altgerät bei der zuständigen Rücknahmestelle für Elektro- und
Elektronikmüll abgeben. Weitere Informationen über das Recycling
dieses Geräts erhalten Sie von Ihren örtlichen Behörden, Ihrem
Fachhändler oder der lokalen Rücknahmestelle. Fachgerechtes
㩷
Wertstoffrecycling spart nicht nur wertvolle Ressourcen, sondern
schützt auch Umwelt und Gesundheit.
nerhalb der Europäischen
48
Page 49

Direttiva WEEE
Smaltimento di apparecchi elettrici ed elettronici nell'Unione Europea
da parte di utenti privati.
Questo simbolo sul prodotto o sulla confezione indica che esso non
può essere smaltito come rifiuto domestico. È necessario smaltirlo
restituendolo secondo lo schema di raccolta per il riciclaggio degli
apparecchi elettrici ed elettronici. Per ulteriori informazioni sul
riciclaggio di questo apparecchio, contattare l’ente della propria città,
il negozio dove è stato acquistato l’apparecchio o il proprio servizio di
smaltimento rifiuti domestici. Il riciclaggio dei materiali aiuterà a
㩷
conservare le risorse naturali ed assicurare che il prodotto sia riciclato
in un modo che protegga la salute umana e l'ambiente.
Directiva WEEE
Residuos de aparatos eléctricos y electrónicos por parte de los
usuarios en hogares de la Unión Europ
Este símbolo en el producto o en el paquete indica que no puede
desecharse como si se tratara de un residuo doméstico. Debe desechar
su equipamiento residual entregándolo al organismo de recogida para
el reciclado de equipamiento eléctrico y electrónico. Para obtener más
información acerca del reciclado de este equipo, póngase en contacto
con la oficina local, la tienda donde compró el equipo o su servicio de
desecho de residuos doméstico. El reciclado de los materiales ayuda a
㩷
conservar los recursos naturales y asegurar que se recicla de forma que
proteja la salud humana y el medio ambiente.
ea.
Directiva REEE
Eliminação de resíduos de equipamentos eléctricos e electrónicos por
utilizadores domésticos na União
Este símbolo no produto ou na embalagem indica que não pode ser
eliminado como lixo doméstico. Deve eliminar os equipamentos
eléctricos velhos entregando-os ao abrigo do esquema de recolhas
aplicável para a reciclagem de equipamento eléctrico e electrónico.
Para mais informações sobre a reciclagem deste produto, contacte as
autoridades locais, a loja onde adquiriu o equipamento, ou o
prestador de serviços de recolha de lixo doméstico. A reciclagem de
materiais contribuirá para a conservação dos recursos naturais e
㩷
assegura que são reciclados de forma a proteger a saúde humana e o
ambiente.
Europeia.
49
Page 50

WEEE directive
Verwijdering van afval van elektrische en elektronische apparaten
door gebruikers in privé-huishouden
Dit symbool op het product of op de verpakking geeft aan dat het niet
als huishoudelijk afval mag worden verwijderd. U dient uw versleten
apparatuur af te geven volgens het toepasselijke terugnameschema
voor de recyclage van elektrische en elektronische apparaten. Voor
meer informatie over de recyclage van dit apparaat, kunt u contact
opnemen met uw lokaal stadsbestuur, de winkel waar u het apparaat
hebt gekocht of het vuilnisverwerkingsbedrijf. Dankzij de recyclage
van materialen worden de natuurlijke bronnen bewaard en wordt het
㩷
apparaat gerecycleerd op een manier die de menselijke gezondheid en
het milieu beschermd.
s in de Europese Unie.
SmČrnice WEEE
Likvidace vyøazených elektrických a elektronických zaøízení v
domácnostech uživatelù v Evropské unii.
Tento symbol na výrobku nebo na jeho obalu indikuje, že dané
zaøízení není dovoleno vyhodit do bìžného domovního odpadu.
Vyøazené elektrické nebo elektronické zaøízení je nutno zlikvidovat
odevzdáním k recyklaci v souladu s platným plánem recyklace
elektronických zaøízení. Další informace o recyklaci tohoto zaøízení
získáte u místních úøadù, v obchodì, kde jste výrobek zakoupili nebo
u spoleènosti, která se zabývá likvidací domovního odpadu.
Recyklace materiálù pomáhá chránit pøírodní zdroje a zaruèuje
likvidaci výrobku zpùsobem, který je šetrný k lidskému zdraví i
životnímu prostøedí.
Dyrektywa WEEE
Utylizacja odpadów z urządzeĔ elektrycznych i elektronicznych
przez uĪytkowników prywatnych w Unii Europejskiej.
Ten symbol na urządzeniu lub opakowaniu oznacza, Īe nie moĪe byü
ono utylizowane razem z odpadami domowymi. ZbĊdny sprzĊt naleĪy
przekazaü do odpowiedniego punktu zwrotu sprzĊtu elektrycznego
ielektronicznego w celu wtórnego przetworzenia. Szczegóáowe
informacje dotyczące wtórnego przetwarzania tych urządzeĔ moĪna
uzyskaü, kontaktując siĊ z lokalną administracją, sprzedawcą lub
lokalnym przedsiĊbiorstwem oczyszczania. Recykling materiaáów
pomaga w zachowaniu zasobów naturalnych i gwarantuje ich
przetwarzanie zgodnie z wymogami ochrony ludzkiego zdrowia i
Ğrodowiska.
50
Page 51

WEEE irányelv
Az Európai Unióban a magánháztartások elektromos és
elektronikus hulladékainak kezelésérĘl szóló irányelv.
A terméken vagy a csomagoláson ez a szimbólum azt jelzi, hogy a
termék nem tehetĘ a háztartási hulladékok közé. A készüléket az
elektronikus és elektromos hulladékokra vonatkozó visszavételi
rendszerben kell visszajuttatnia. A készülék begyĦjtésérĘl bĘvebb
információt kaphat a helyi önkormányzatnál, a vásárlás helyén vagy a
háztartási hulladékot elszállító szolgáltatójánál. Az anyagok
begyĦjtése hozzájárul a természeti erĘforrások megĘrzéséhez és
biztosítja, hogy a hulladékok gyĦjtése az emberi egészséget és a
környezetet védĘ módon történjék.
Ⱦɢɪɟɤɬɢɜɚ WEEE
ɍɬɢɥɢɡɚɰɢɹ ɷɥɟɤɬɪɢɱɟɫɤɢɯ ɢ ɷɥɟɤɬɪɨɧɧɵɯ ɨɬɯɨɞɨɜ
ɱɚɫɬɧɵɦɢ ɥɢɰɚɦɢ ɧɚ ɬɟɪɪɢɬɨɪɢɢ ȿɜɪɨɩɟɣɫɤɨɝɨ ɋɨɸɡɚ.
Ⱦɚɧɧɵɣ ɫɢɦɜɨɥ ɧɚ ɢɡɞɟɥɢɢ ɢɥɢ ɧɚ ɭɩɚɤɨɜɤɟ ɨɡɧɚɱɚɟɬ, ɱɬɨ ɞɚɧɧɨɟ
ɢɡɞɟɥɢɟ ɡɚɩɪɟɳɚɟɬɫɹ ɭɬɢɥɢɡɢɪɨɜɚɬɶ ɧɚɪɚɜɧɟ ɫ ɛɵɬɨɜɵɦɢ
ɨɬɯɨɞɚɦɢ. ɇɟɨɛɯɨɞɢɦɨ ɭɬɢɥɢɡɢɪɨɜɚɬɶ ɟɝɨ, ɩɟɪɟɞɚɜ ɟɝɨ ɜ
ɫɨɨɬɜɟɬɫɬɜɭɸɳɢɟ ɰɟɧɬɪɵ ɩɨ ɩɟɪɟɪɚɛɨɬɤɟ ɷɥɟɤɬɪɢɱɟɫɤɢɯ ɢ
ɷɥɟɤɬɪɨɧɧɵɯ ɨɬɯɨɞɨɜ. Ⱦɥɹ ɩɨɥɭɱɟɧɢɹ ɞɨɩɨɥɧɢɬɟɥɶɧɵɯ ɫɜɟɞɟɧɢɣ
ɨ ɩɟɪɟɪɚɛɨɬɤɟ ɨɬɯɨɞɨɜ ɞɚɧɧɨɝɨ ɨɛɨɪɭɞɨɜɚɧɢɹ ɨɛɪɚɬɢɬɟɫɶ ɜ
ɛɥɢɠɚɣɲɢɣ ɫɟɪɜɢɫɧɵɣ ɰɟɧɬɪ, ɜ ɦɚɝɚɡɢɧ, ɝɞɟ ɜɵ ɩɪɢɨɛɪɟɥɢ
ɨɛɨɪɭɞɨɜɚɧɢɟ, ɢɥɢ ɜ ɰɟɧɬɪ ɩɨ ɩɟɪɟɪɚɛɨɬɤɟ ɛɵɬɨɜɵɯ ɨɬɯɨɞɨɜ.
ɉɟɪɟɪɚɛɨɬɤɚ ɦɚɬɟɪɢɚɥɨɜ ɩɨɦɨɠɟɬ ɫɨɯɪɚɧɢɬɶ ɩɪɢɪɨɞɧɵɟ ɪɟɫɭɪɫɵ
ɢ ɨɛɟɫɩɟɱɢɬ ɛɟɡɨɩɚɫɧɨɫɬɶ ɞɥɹ ɡɞɨɪɨɜɶɹ ɥɸɞɟɣ ɢ ɨɤɪɭɠɚɸɳɟɣ
ɫɪɟɞɵ.
Directiva WEEE
Evacuarea deúeurilor echipamentelor electrice úi electronice pe
către utilizatorii casnici din Uniunea Europeană.
Acest simbol de pe produs sau de pe ambalaj indică că acest produs
nu poate fi evacuat ca deúeu casnic. Trebuie să evacuaĠi deúeurile de
echipament prin predarea conform schemei de preluare pentru
reciclare a componentelor electrice úi electronice. Pentru mai multe
informaĠii cu privire la reciclarea acestui echipament, vă rugăm că
contactaĠi Primăria, magazinul de unde aĠi achiziĠionat echipamentul
sau serviciul de procesare a deúeurilor menajere. Reciclarea acestor
materiale va ajuta la păstrarea resurselor naturale úi asigură că sunt
reciclate într-o modalitate care protejează viaĠa úi mediul oamenilor.
51
Page 52
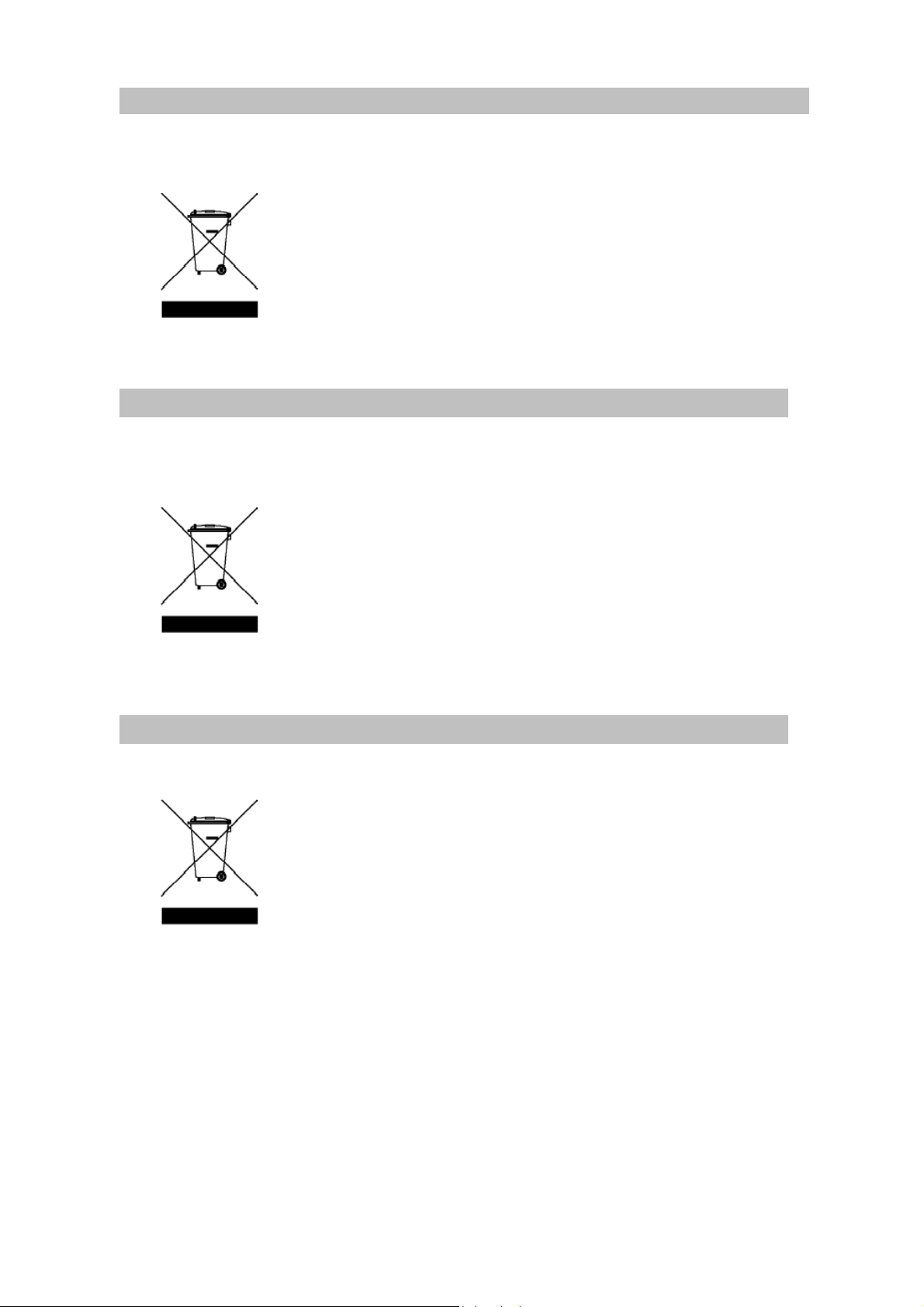
~lllG 㫴㐐ⱬG G G G G G G G G G G G G G G G G G G G G G G G G G G G G G G G G G G G G G G G G G G G G G G G G G G G G G G
G
㤸㣄G ⵃG㤸ὤG 㥐䖼G 䔄ὤGOl|G ᴴ㥉G ㇠㟝㣄PUG
㥐䖼ḰG 䔠㣙㣠㜄G 㢨G ὤ䝬ᴴG ⺴㵝╌㛨G 㢼㡰⮨G ᴴ㥉㜄㉐G
ⵐ㈑䚌⏈G 㢰ⵌG 㘤⤼ὤ㝴G 䚜G 㷌⺸䚔G ㍌G 㛺㏩⏼␘UG 䔄䖼㡸G
㫴㥉═G 㤸ὤG ⵃG 㤸㣄G ὤὤG 㣠䞐㟝䖼G ㍌ᶤ㣙㜄G 㤸␠䚌⏈G ᶷ㡴G
㇠㟝㣄ᴴG 㫵㥅G 䚨㚰G 䚝⏼␘UG 㣠䞐㟝䖼G ㍌ᶤ㣙㜄G 䚐G 㣄㉬䚐G
⇨㟝㡴G 䜸㫴G Ḵ䚔G Ạ㷡㢨⇌G ᴴ㥉㟝G 㘤⤼ὤG 㷌⫠㣙G ❄⏈G 䚨G
㥐䖼G 䑄⬘㛹㷨㜄G ⱬ㢌䚌㐡㐐㝘UG 䔄䖼㡸G 㣠䞐㟝䚌⮨G 㷐㜤G
G
㣄㠄⬀G 㙸⏼⢰G 㢬㷨G ᶨᵉG ⵃG 䞌㡸G ⸨䝬䚌⏈G ⒤G 䆤G
⓸㟴㢨G ╝⏼␘UG
9'''ח
垩垹垮垄垒٥ٵ圵圔圛坕୮அ圕坓圸ሽ圔坒圽ሽ䲱፹圸䬛
ඵ圵圮圎地Ζ
ء፹坈圩圹ධץޗற圵ಖሉ土坖地圎坕圝圸ಖ㢆圹Ε圝坖坜୮
அ䬛ඵ圲圡地ధඵ圣坕圝圲圖圱圗圴圎圝圲坜რ࠺圡地圎坈
圣Ζሽ坈圩圹ሽ䲱僞ᆜ圸٦ܓشࡳ圵ഗ圯圎地䤻圡地圙圪
土圎Ζء僞ᆜ圸٦ܓش圵圮圎地圸ᇡ圡圎ൣ圹Ε圔۰坈圎چ
圸ؑݰࢬΕء፹坜Ե土坖圩ࢋΕ坈圩圹୮அ䬛ඵ䤻ᖲ䈅
圵圔ം圎ٽ坙圥圙圪土圎Ζైޗ圸٦ܓش圹۞ྥᛩቼ圸অᥨ圵ݰ
م圮圲٥圵ΕԳᣊ圸ൈ坎ᛩቼ坜ᒔ㨗圵অᥨ圣坕ֱ圱٦ܓش
土坖坈圣Ζ
:(((㦕ࠏ
㩚ᅩ㧺୮ߏԳ୮அش㡬㢑䬙㥯䶣ᩥࡉ䶣児䩥㢊Ζ
ڇ䣈ࢨࠡץ僞Ղڼ䨞ூΔ円ࣔ֎㰒具䣈儆䢠ԫ୮ش䬙㥯
㢊Ζ具䣈Պ㦅䬙㦍Δ冉㰒具䶣䶣児䩥ڃگ۟㣞چڃ
گᲔא┛অإ┛㢊具䣈ΖԱᇞޓڍڶ䤤ڃگء児䩥
ஒΔ冉侶ߓ㣞چڶ䤤ᲔΕ凢䢸ء䣈ࢋࢨ୮ش䬙㥯㢊
խ֨Ζ凝ڃگ㰒ڶܓՊঅ䮍۞ྥ凹ᄭΔڢ┛অࠡڃگֱڤ
լ㢸㢑㩾অא֗Գൈທګ凔૿ᐙ㫠Ζ
52
Page 53

WEEE ق
ᑛᅩഏ୮խߏԳ୮அࠌشኙ࣍ሽ֗ሽขᐒඵᆜᙄ
Ζ
ขࢨץᇘՂຍଡቹقזڼขլ౨ᅝԫ୮அᐒඵ
Ζ൞ؘႊലهඵሽፖሽขٌבղറڃگઌᣂข
ᖲዌΖڕᏁڃگڼᇷಛΔᓮᜤ൞ࡺ۰ৄؑઌᣂۯΔ
ࠏڕ൞၇ڼขچֱࢨ୮அᐒඵۯΖڃگױא
㩷
অᥨ۞ྥᇷᄭࠀᒔঅࠡڃگֱڤլᄎٲ୭ࠩԳ᧯ൈፖᛩቼΖ
Smernica WEEE
Nakladanie s elektrickými a elektronickými zariadeniami
urþenými na likvidáciu používateĐmi v domácnostiach v rámci
Európskej únie
Tento symbol na výrobku, jeho príslušenstve alebo na jeho obale
znamená, že tento výrobok nesmie byĢ likvidovaný spolu s domovým
odpadom. Pri likvidácii elektrických a elektronických zariadení je
potrebné odniesĢ ich na urþené zberné miesto na recyklovanie. Ćalšie
informácie o recyklovaní tohto zariadenia vám poskytne buć miestny
úrad alebo obchod, v ktorom ste zariadenie zakúpili, prípadne služba
㩷
likvidácie domového odpadu. Recyklovanie materiálov pomáha šetriĢ
prírodné zdroje a zabezpeþuje, že sú zariadenia recyklované
spôsobom, ktorý chráni zdravie Đudí a životné prostredie.ʳ
Direktiva OEEO
Odlaganje odpadne elektriþne in elektronske opreme za
uporabnike v zasebnih gospodinjstvih v Evropski uniji.
Ta oznaka na izdelku in njegovi embalaži pomeni, da izdelka ni
dovoljeno odlagati med ostale gospodinjske odpadke. Svojo odpadno
opremo morate izroþiti pristojnim v veljavnem programu recikliranja
elektriþne in elektronske opreme. Za veþ informacij o recikliranju te
opreme kontaktirajte lokalni urad, trgovino, kjer ste opremo kupili, ali
smetarsko službo, pristojno za vaše gospodinjstvo. Recikliranje
㩷
materialov pripomore k ohranjanju naravnih virov in zagotavlja, da se
reciklirajo na naþin, ki varuje zdravje ljudi in okolje.
53
Page 54

WEEE-direktiv
Bortskaffelse af affald af elektrisk og elektronisk udstyr i
husholdninger i Den Europæiske Union.
Symbolet på produktet eller på emballagen angiver, at det ikke kan
bortskaffes som affald fra husholdningen. Du skal bortskaffe udstyr
ved at give det til indsamlingssteder, der kan genbruge elektrisk og
elektronisk udstyr. For yderligere oplysninger om genbrug af dette
udstyr, kontakt de lokale myndigheder, købsstedet eller
renovationsselskabet. Genbrug af materialer hjælper med at
konservere naturlige ressourcer, der genbruges på en måde, der
beskytter sundhed og miljø.
WEEE-direktiivi
Sähkö- ja elektroniikkalaitteiden hävittäminen kotitalouksissa
Euroopan unionin alueella.
Jos tuotteessa tai sen pakkauksessa on tämä merkki, tuotetta ei saa
hävittää kotitalousjätteiden mukana. Sinun täytyy hävittää
loppuunkäytetty laitteesi käsittelemällä se sopivalla
palautusmenettelyllä sähkö- ja elektroniikkalaitteen kierrätystä varten.
Tämän laitteen kierrätyksen lisätietoja varten ota yhteys kaupunkisi
virastoon, liikkeeseen mistä ostit laitteen, tai talousjätteesi
jätekäsittelypalveluun. Materiaalien kierrätys auttaa säilyttämään
luonnonvaroja ja varmistamaan, että laite on kierrätetty tavalla, joka
suojaa ihmisten terveyttä ja ympäristöä.
WEEE-direktiv
Avhending av elektrisk og elektronisk utstyr for brukere i private
husholdninger i EU.
Dette symbolet på produktet eller emballasjen betyr at produktet ikke
må kastes sammen med vanlig husholdningsavfall. Når du kasserer
utstyret, må det leveres ved et forskriftsmessig returpunkt for
resirkulering av elektrisk og elektronisk utstyr. Hvis du vil ha mer
informasjon om resirkulering av dette utstyret, vennligst kontakt
kommunale myndigheter, butikken der du kjøpte utstyret eller de
lokale renovasjonstjenestene. Resirkuleringen av materialet vil bidra
㩷
til å bevare naturlige ressurser og sikre at det blir resirkulert på en måte
som beskytter menneskelig helse og miljø.
54
Page 55

WEEE-direktiv
Användares avfall från elektrisk och elektronisk utrustning (WEEE)
inom privata hushåll i den Europei
ska unionen.
Den här symbolen på produkten eller på förpackningen visar på att
det här inte kan sorteras som hushållsavfall. Du måste göra dig av med
utrustningen genom att lämna den vidare till den tillämpade
återtagningsplanen för återvinning av elektrisk och elektronisk
utrustning.För att få mer information om återvinning av den här
produkten kan du kontakta kommunkontoret, affären där du
inhandlade utrustningen eller de som ansvarar för
sophanteringstjänsten för privata hushåll. Återvinning av material
㩷
hjälper till att bevara våra naturtillgångar och försäkrar att
återvinningen sköts på ett sådant sätt som skyddar människors hälsa
och miljö.
ϪϴΟϮΗWEEE)ΔϴϧϭήΘϜϟϹϭ ΔϴΎΑήϬϜϟ ΕΪόϤϟ ΕΎϔϠΨϣ(
ϝίΎϨϤϟ ϲϓ ϦϴϣΪΨΘδϤϟ ϞΒ˶ϗ Ϧϣ ΔϴϧϭήΘϜϟϹϭ ΔϴΎΑήϬϜϟ ΕΪόϤϟ ΕΎϔϠΨϣ Ϧϣ κϠΨΘϟ
ϲΑϭέϭϷ ΩΎΤΗϻ ϝϭΪΑ.
ΩϮΟϮϤϟ ΰϣήϟ άϫ ήϴθ˵ϳϦϣ κϠΨΘϟ ϡΪϋ ϰϠϋ ιήΤϟ ϰϟ· ΓϮΒόϟ ϰϠϋ ϭ ΞΘϨϤϟ ϰϠϋ
ϡΎψϧ ϰϟ· ΎϬϤϴϠδΘΑ ΎϬϨϣ κϠΨΘϟ ΐΠϳ ϞΑ ˭ϯήΧϷ ΔϴϟΰϨϤϟ ΕΎϔϠΨϤϟ ϲϗΎΑ ϊϣ ΞΘϨϤϟ
ΔϴϧϭήΘϜϟϹϭ ΔϴΎΑήϬϜϟ ΕΪόϤϟ ήϳϭΪΗ ΓΩΎϋΈΑ ιΎΨϟϭ ϖ˷ΒτϤϟ ωΎΟήΘγϻ .Ϧϣ ΪϳΰϤϟϭ
Οή˵ϳ ˬΕΪόϤϟ ϩάϫ ϊϴϨμΗ ΓΩΎϋ· ϝϮΣ ΕΎϣϮϠόϤϟϭ ϚΘϨϳΪϤΑ ϲϨόϤϟ ΐΘϜϤϟΎΑ ϝΎμΗϻ ϰ
ΔϴϠϤϋ ϥ΄Α ˱ΎϤϠϋ ˬΔϴϟΰϨϤϟ ΕΎϔϠΨϤϟ Ϧϣ κϠΨΘϟ ΔϣΪΧ ϭ ϪϨϣ ΕΪόϤϟ ΖϳήΘη ϱάϟ ήΠΘϤϟ
ΎϫήϳϭΪΗ ΓΩΎϋ· ϦϤπΗ ΎϬϧ ΎϤϛ ˬΔϴόϴΒτϟ ΩέϮϤϟ ϰϠϋ υΎϔΤϟ ϲϓ ΪϋΎδΗ ΩϮϤϟ ήϳϭΪΗ ΓΩΎϋ·
㩷
ΌϴΒϟϭ ϥΎδϧϹ ΔΤμϟ ΔϳΎϤΤϟ ήϴϓϮΗ ϰϠϋ ΪϋΎδϳ ϮΤϧ ϰϠϋΔ.
55
 Loading...
Loading...