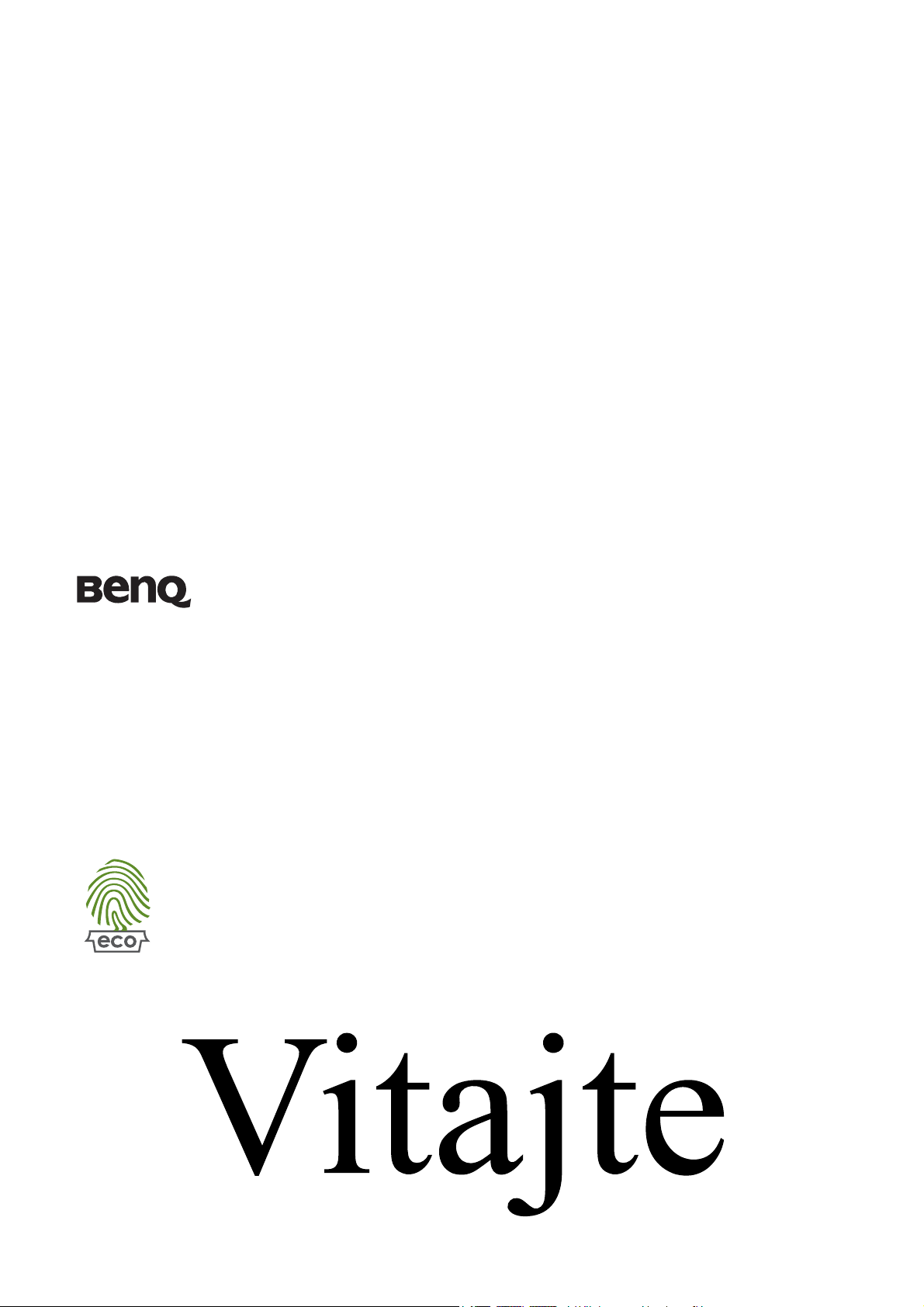
LCD monitor
Návod na obsluhu
V2200 Eco
V2400 Eco
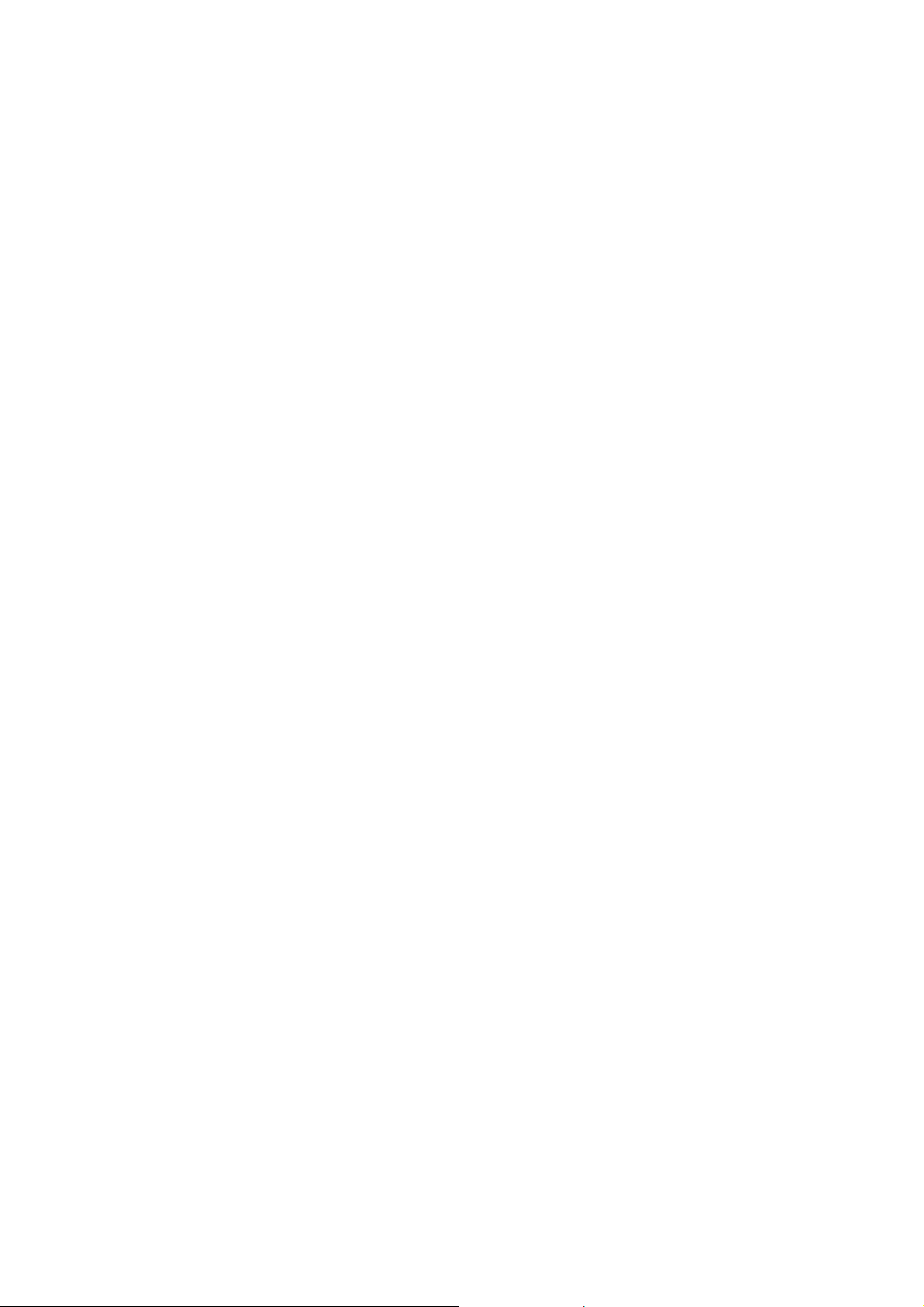
Autorské práva
Autorské práva © 2010 spoločnosti BenQ. Všetky práva vyhradené. Žiadna čast’ tejto publikácie
sa nemôže reprodukovat’, prenášat’, kopírovat’, ukladat’ do vyhľadávacieho systému alebo
prekladat’ do akéhokoľvek jazyka alebo počítačového jazyka akýmkoľvek spôsobom,
elektronicky, mechanicky, magneticky, opticky, chemicky, manuálne alebo iným spôsobom bez
predchádzajúceho písomného povolenia spoločnosti BenQ.
Zrieknutie sa práva
Spoločnost’ BenQ neprijíma žiadne st’ažnosti ani neposkytuje žiadne vyjadrené alebo skryté
záruky vo vzt’ahu s tu uvedeným obsahom a výslovne odmieta akékoľvek záruky, možnosti
predaja a kúpy alebo vhodnost’ pre daný účel. Okrem toho si spoločnost’ BenQ vyhradzuje právo
revidovat’ túto publikáciu a z času na čas vykonat’ zmeny v tu uvedenom obsahu bez záväzku
upovedomit’ akúkoľvek osobu o týchto revíziách alebo zmenách.
Na dosiahnutie najlepšieho výkonu a dlhej životnosti vášho monitora
postupujte podľa týchto bezpečnostných pokynov.
Zabezpečenie napájania
• Siet’ová zásuvka izoluje toto zariadenie od siet’ového napájania.
• Siet’ový napájací kábel slúži ako zariadenie na odpojenie napájania pre pripojiteľné
zariadenie. Elektrická zásuvka musí byt’ namontovaná v blízkosti zariadenia a musí byt’
ľahko dostupná.
• Tento produkt sa musí napájat’ so siet’ovým napätím uvedeným na výrobnom štítku. Ak si
nie ste istí o type dostupného napájania, kontaktujte dodávateľa alebo miestnu elektrárenskú
spoločnost’.
• Musí byt’ použitý schválený napájací kábel s nasledujúcim alebo lepšími parametrami:
H03VV-F alebo H05VV-F, 2G alebo 3G; 0,75 mm2.
Starostlivost’ a čistenie
• Čistenie. Pred čistením váš monitor vždy odpojte od elektrickej zásuvky. Povrch LCD
monitora čistite nezaprášenou jemnou handričkou. Nepoužívajte kvapaliny, aerosól alebo
čistiace prostriedky na sklo.
• Priečinky a otvory v zadnej a hornej časti obalu sú určené pre ventiláciu. Nemôžu sa
blokovat’ ani zakrývat’. Váš monitor sa nemôže nikdy umiestňovat’ v blízkosti alebo nad
radiátorom, alebo zdrojom tepla, alebo do vstavanej inštalácii, pokiaľ sa nezabezpečí správna
ventilácia.
• Nikdy nezatláčajte objekty ani nevylievajte žiadne druhy kvapalín na tento produkt.
• Tento výrobok obsahuje 28 % recyklovaných plastov. Z dôvodu foto-oxidácie vyvolanej
svetlom môže zhruba v priebehu 3 rokov zmenit’ farbu na žltú. Ide o bežný jav a nemôže byt’
považovaný za výrobnú chybu.
Vykonávanie servisu
• Nepokúšajte sa svojpomocne vykonávat’ servis na tomto produkte, pretože otvorenie alebo
odstraňovanie krytov vás môže vystavit’ nebezpečnému napätiu a iným rizikám. Ak sa
vyskytne akékoľvek z vyššie uvedených nesprávnych použití alebo iné nehody, ako napríklad
pád alebo nesprávne zaobchádzanie ohľadom vykonávania servisu, kontaktujte
kvalifikovaný servisný personál.
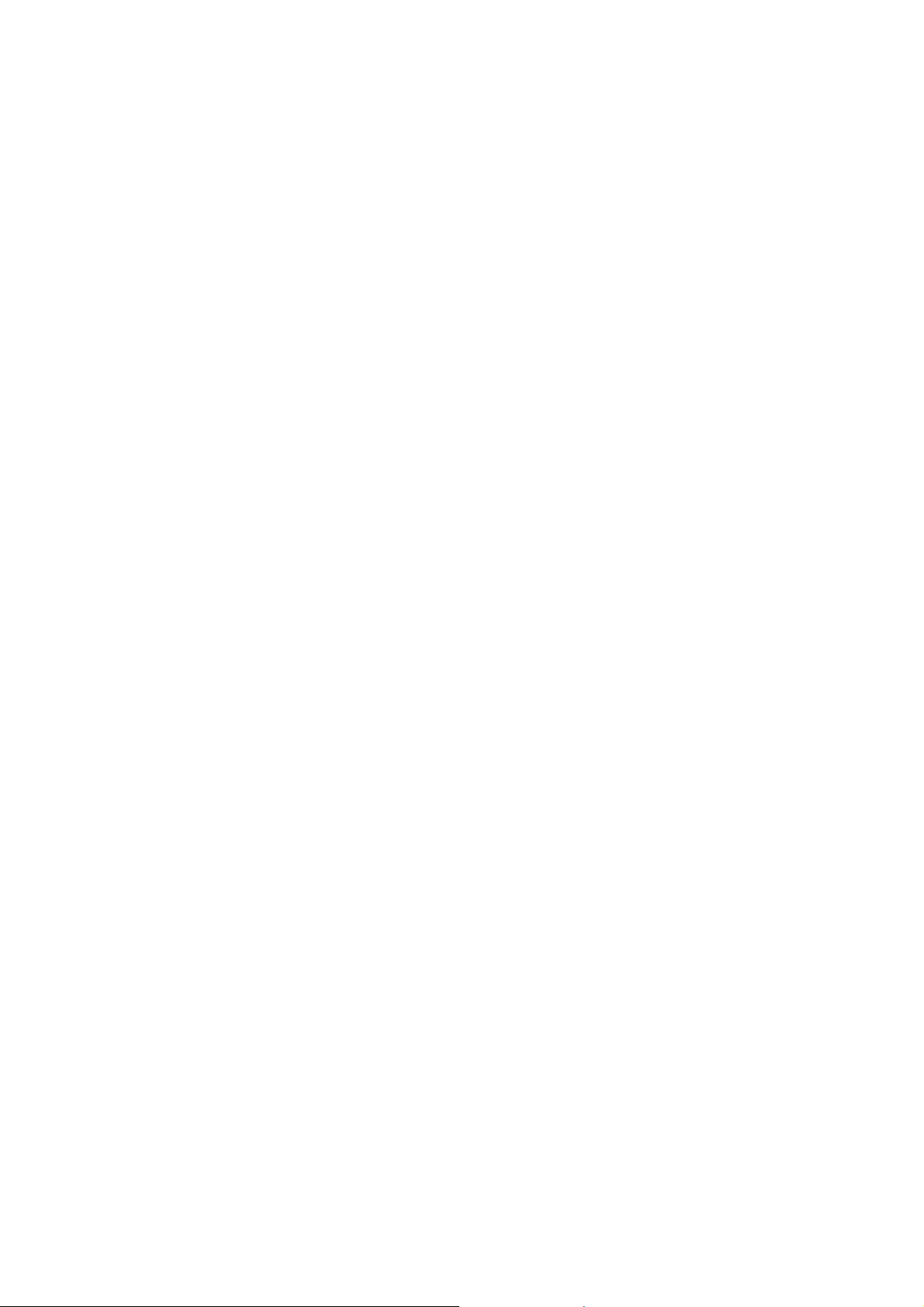
Obsah
Autorské práva ........................................................................................................... 2
Zrieknutie sa práva .................................................................................................... 2
Začíname .................................................................................................................... 4
Oboznámenie sa s monitorom ................................................................................... 5
Pohľad spredu ............................................................................................................................ 5
Pohľad zozadu ........................................................................................................................... 5
Zloženie hardvéru monitora ..................................................................................... 6
Ako použit’ držiak na vizitky a nástavec ................................................................................ 10
Ako odpojit’ podstavec ............................................................................................................ 11
Získanie maxima z vášho monitora značky BenQ ................................................ 12
Prevzatie súborov ovládača LCD monitora z Internetu .......................................................... 12
Inštalácia monitora na novom počítači .................................................................................... 13
Zámena monitora na existujúcom počítači ..............................................................................14
Ako nainštalovat’ v systémoch Windows 7 ............................................................................15
Ako nainštalovat’ v systémoch Windows Vista ...................................................................... 16
Ako nainštalovat’ v systémoch Windows XP ......................................................................... 17
Optimalizácia obrazu .............................................................................................. 18
Nastavenie vášho monitora ..................................................................................... 19
Ovládací panel ......................................................................................................................... 19
Režim klávesových skratiek .................................................................................................... 20
Režim hlavnej ponuky ............................................................................................................. 21
Riešenie problémov .................................................................................................. 33
Často kladené otázky (FAQ) ................................................................................................... 33
Potrebujete ďalšiu pomoc? ...................................................................................................... 34
Nastavenie rozlíšenia obrazovky ............................................................................ 35
Nastavenie obnovovacej frekvencie obrazovky ..................................................... 36
Predvoľba režimov obrazovky ............................................................................... 37
Recycling information ............................................................................................. 38
Regulatory Statements ............................................................................................ 44
WEEE ...................................................................................................................... 49
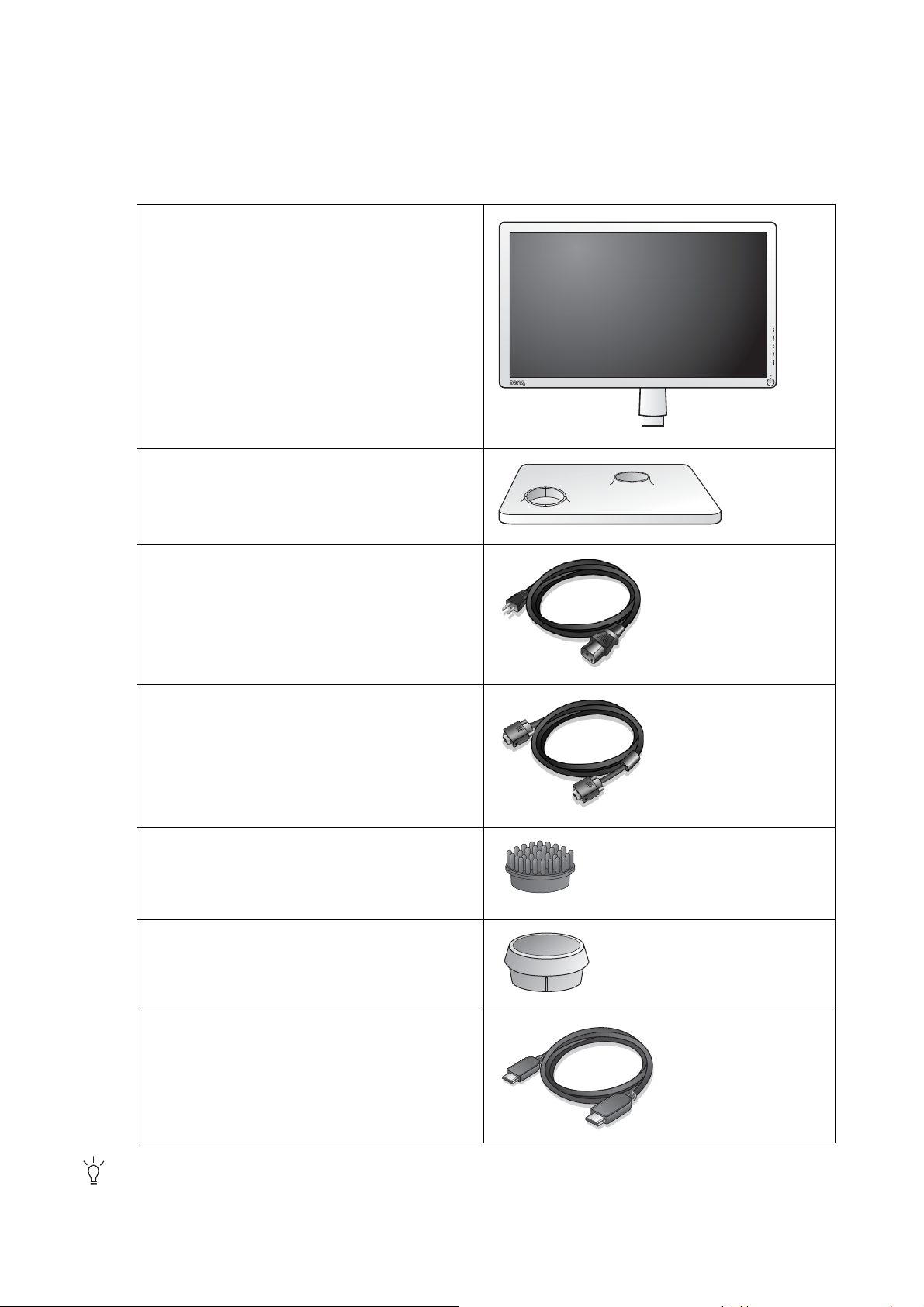
1. Začíname
Pri odbaľovaní skontrolujte, či máte nasledujúce položky. Ak z nich ktorákoľvek chýba alebo je
poškodená, ohľadom výmeny kontaktujte predajcu.
LCD monitor značky BenQ
Podstavec monitora
Siet’ový kábel
(V závislosti od výrobku dodávaného do
vášho regiónu sa môže obrázok
odlišovat’.)
Video kábel: D-Sub
Držiak na vizitky
Nástavec
Video kábel: HDMI
(voliteľné príslušenstvo pre modely so
vstupmi HDMI, predáva sa samostatne)
Krabicu a balenie uskladnite pre budúce použitie, keď možno budete potrebovat’ monitor prepravit’.
Upevnené polystyrénové balenie je vhodné na ochranu monitora počas prepravy.
4 Začíname
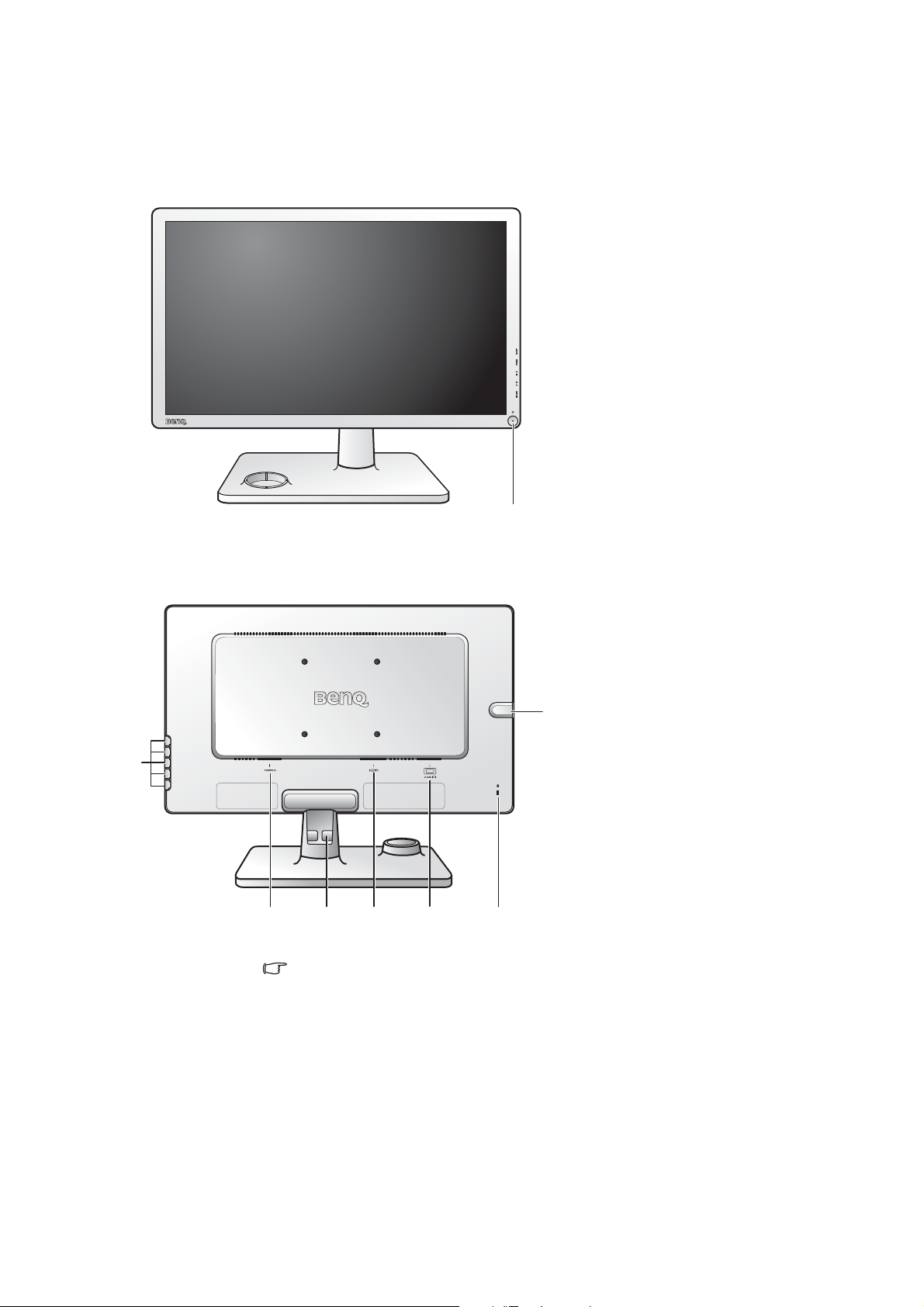
2. Oboznámenie sa s monitorom
1
Pohľad spredu
1. Tlačidlo Zapnút’
Pohľad zozadu
2
3
2. Ovládacie tlačidlá
3. Konektor vstupu striedavého napätia
4. Príchytka kábla
5. Konektor HDMI
6. Konektor D-Sub
7. Prepínač zámku
8
8. Konektor pre slúchadlá
4
5 6 7
Hore uvedený obrázok sa môže líšit’ v závislosti od modelu.
5 Oboznámenie sa s monitorom
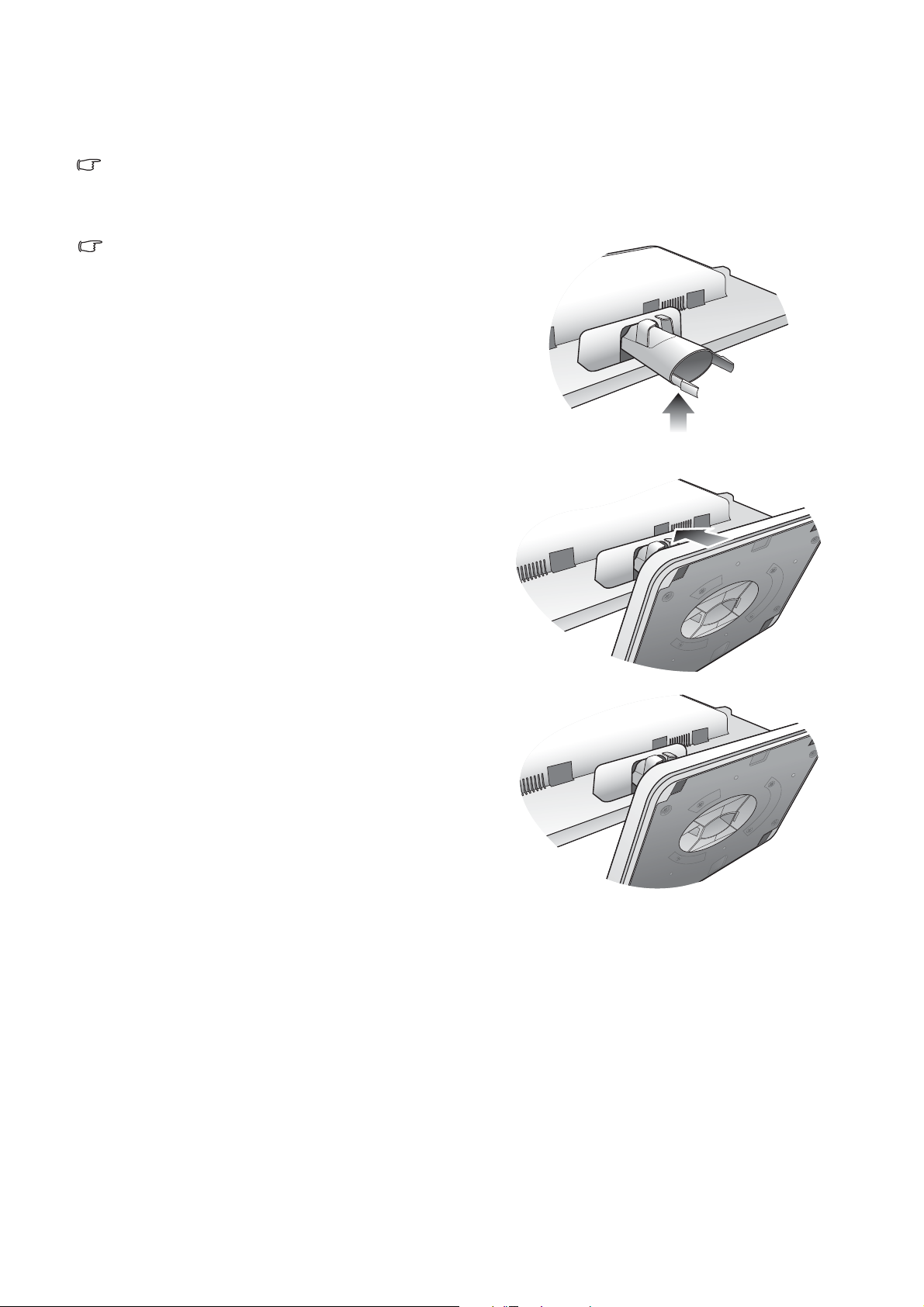
3. Zloženie hardvéru monitora
V2200 Eco
Ak je počítač zapnutý, pred pokračovaním ho musíte vypnút’.
Monitor nepripájajte ani nezapínajte napájanie, pokiaľ vám to nebude výslovne prikázané.
1. Pripojte podstavec monitora.
Dávajte pozor, aby ste monitor nepoškodili. Umiestnenie
povrchu obrazovky na objekt, ako napríklad zošívací
strojček alebo myš spôsobí prasknutie skla alebo
poškodenie LCD substrátu, čím sa zruší nárok na záruku.
Posúvanie alebo šúchanie monitora po stole poškriabe
alebo poškodí okolie monitora a jeho ovládacie prvky.
Chráňte váš monitor a obrazovku tak, že uvoľníte rovnú
otvorenú čast’ na stole a umiestnite na ňu jemný predmet,
ako napríklad ochranný obal.
Položte obrazovkou smerom nadol na rovný čistý mäkký
povrch.
Držte monitor pevne na stole a vytiahnite rameno
podstavca monitora smerom nahor.
(Pre model V2200 Eco)
Zarovnajte zásuvku podstavca s ramenom podstavca,
potom ich do seba zatlačte, kým s cvaknutím nedosadne
na svoje miesto.
Opatrne ho skúste vytiahnut’ naspät’, aby ste
skontrolovali, či je rameno osadené správne.
6 Zloženie hardvéru monitora
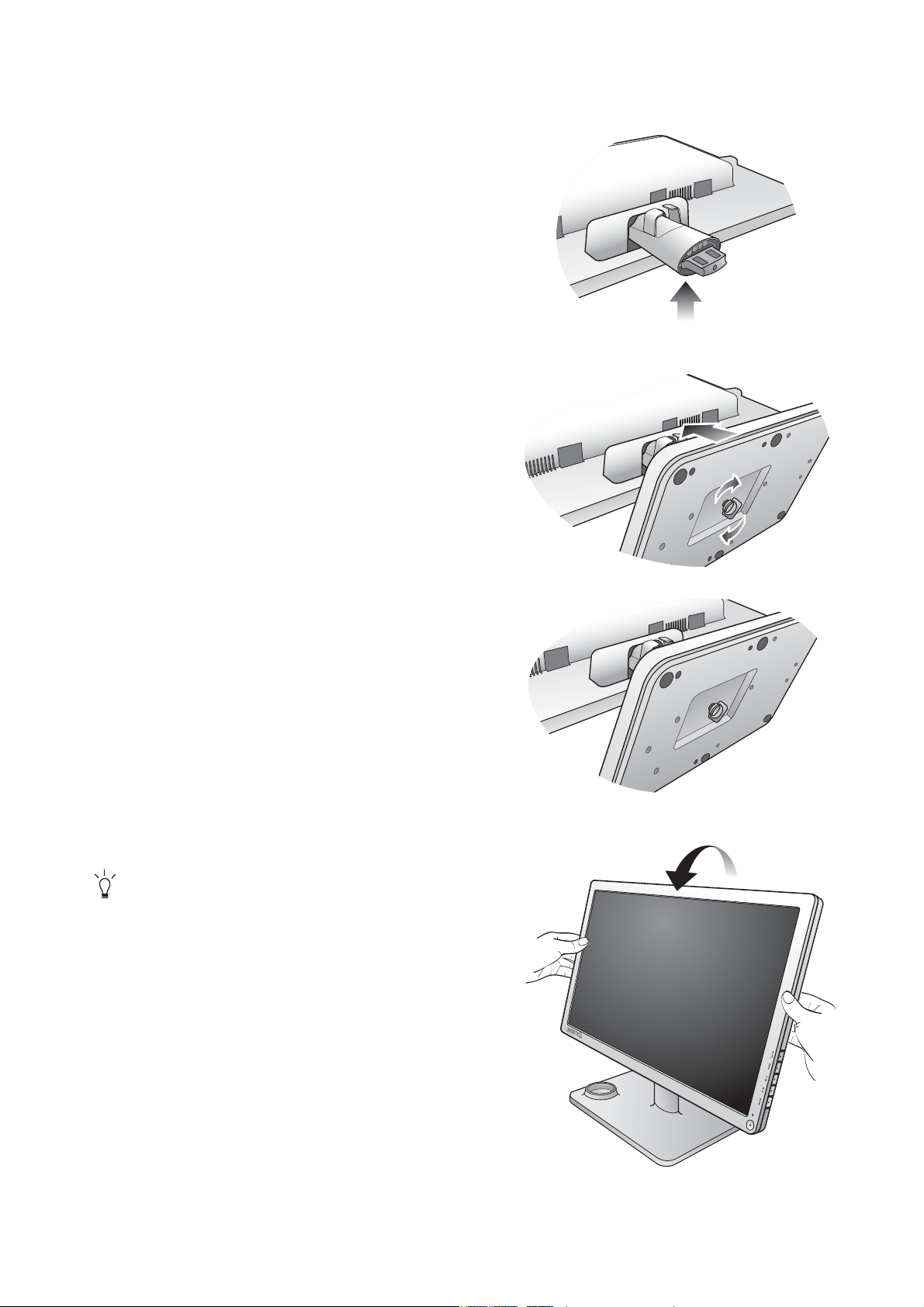
(Pre model V2400 Eco)
V2400 Eco
-5O ~ +20
O
Priložte a zarovnajte zásuvku podstavca s koncom ramena
podstavca a potom ich do seba zasuňte. Zatiahnite skrutku
naspodku podstavca monitora, ako je znázornené na
obrázku.
Opatrne ho skúste vytiahnut’ naspät’, aby ste
skontrolovali, či je rameno osadené správne.
Opatrne zdvihnite monitor, otočte ho a postavte ho s
podstavcom vzpriamene na rovný povrch.
Monitor by ste mali umiestnit’ a nastavit’ uhol obrazovky
tak, aby ste minimalizovali neželané odrazy od iných
zdrojov svetla.
-5O ~ +20
O
7 Zloženie hardvéru monitora
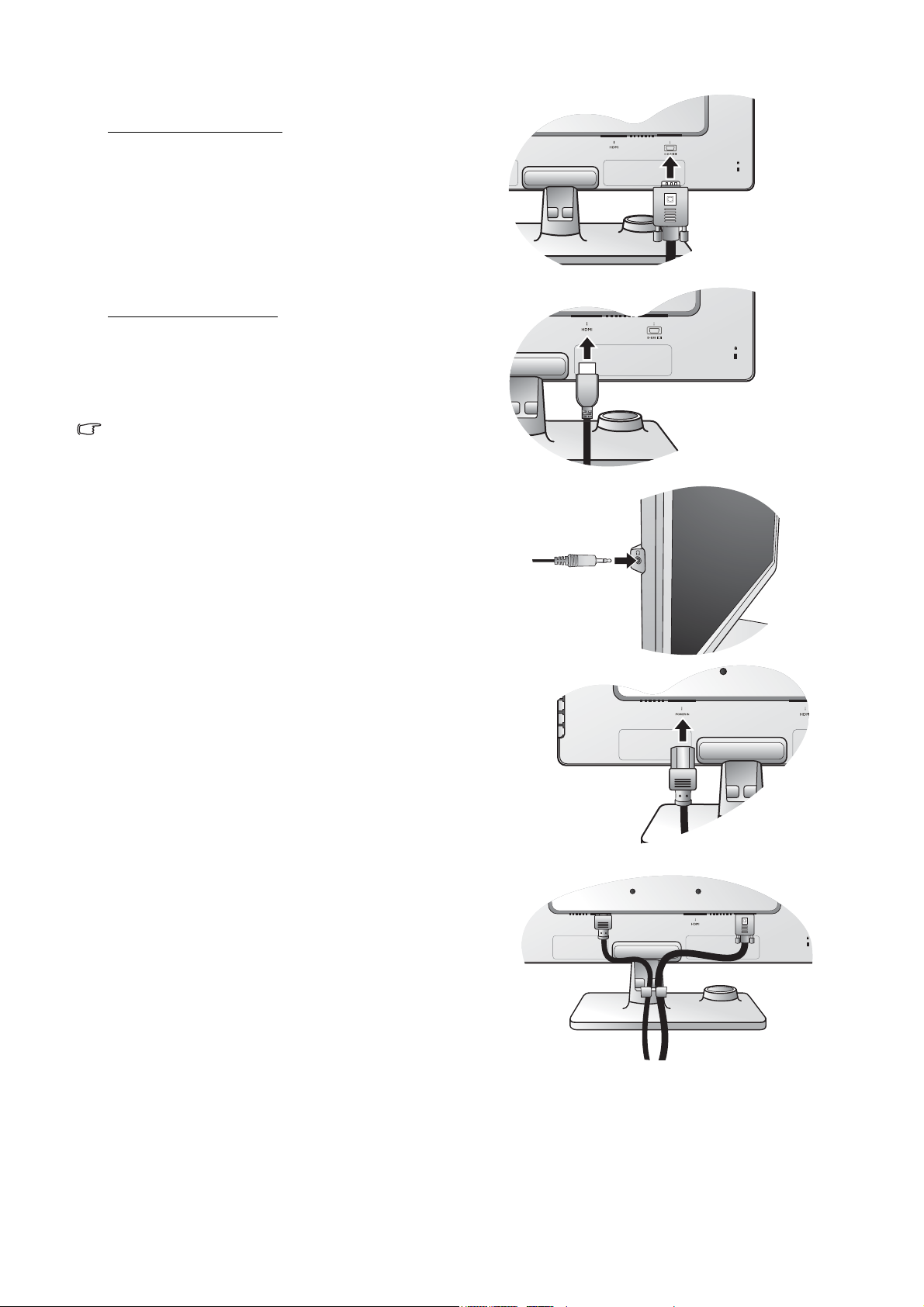
2. Pripojte video kábel PC.
Pripojenie kábla D-Sub
Zapojte zástrčku kábla D-Sub (koncovka bez feritového
filtra) do konektora videa na monitore. Zapojte druhý
koniec kábla (koncovka s feritovým filtrom) do konektora
videa na počítači.
Zatiahnite všetky skrutky, aby sa zabránilo náhodnému
odpojeniu zástrčiek počas používania.
Pripojenie kábla HDMI
Pripojte konektor kábla HDMI do jedného alebo dvoch
portov HDMI na monitore.
Druhý koniec kábla HDMI pripojte k digitálnemu
výstupnému zariadeniu.
Video kábel nachádzajúci sa v balení a obrázky
konektorov napravo sa môžu líšit’ v závislosti od modelu
LCD.
3. Pripojte slúchadlá.
Do konektora nachádzajúceho sa na ľavom boku monitora
môžete zapojit’ slúchadlá. Pozrite obrázok napravo.
4. K monitoru pripojte siet’ový kábel.
Pripojte jeden koniec siet’ového kábla ku konektoru,
ktorý je označený „POWER IN” na zadnej strane
monitora. Ešte nepripájate opačný koniec k siet’ovej
zásuvke.
5. Usporiadajte káble pomocou držiaka.
8 Zloženie hardvéru monitora
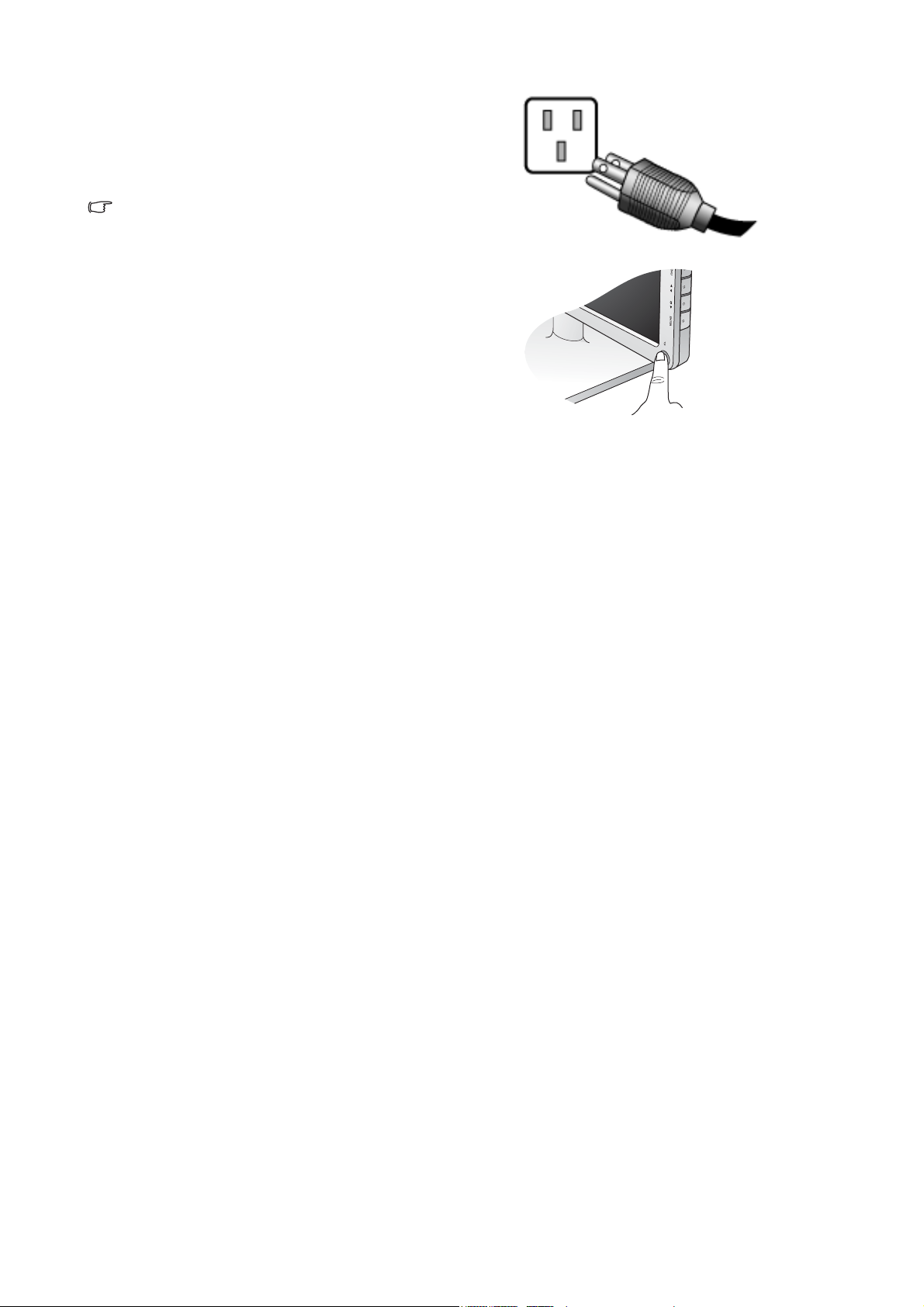
6. Pripojte siet’ový kábel k elektrickej zásuvke a na
monitore stlačte tlačidlo Power.
Pripojte druhý koniec siet’ového kábla k elektrickej
zásuvke a zapnite ho.
V závislosti od výrobku dodávaného do vášho regiónu sa
môže obrázok odlišovat’.
Zapnite monitor stlačením tlačidla Zapnút’ umiestneného.
Zapnite tiež počítač a postupujte podľa pokynov v časti 4:
Ohľadom inštalácie softvéru monitora si pozrite Získanie
maxima z vášho monitora značky BenQ na strane 12.
9 Zloženie hardvéru monitora
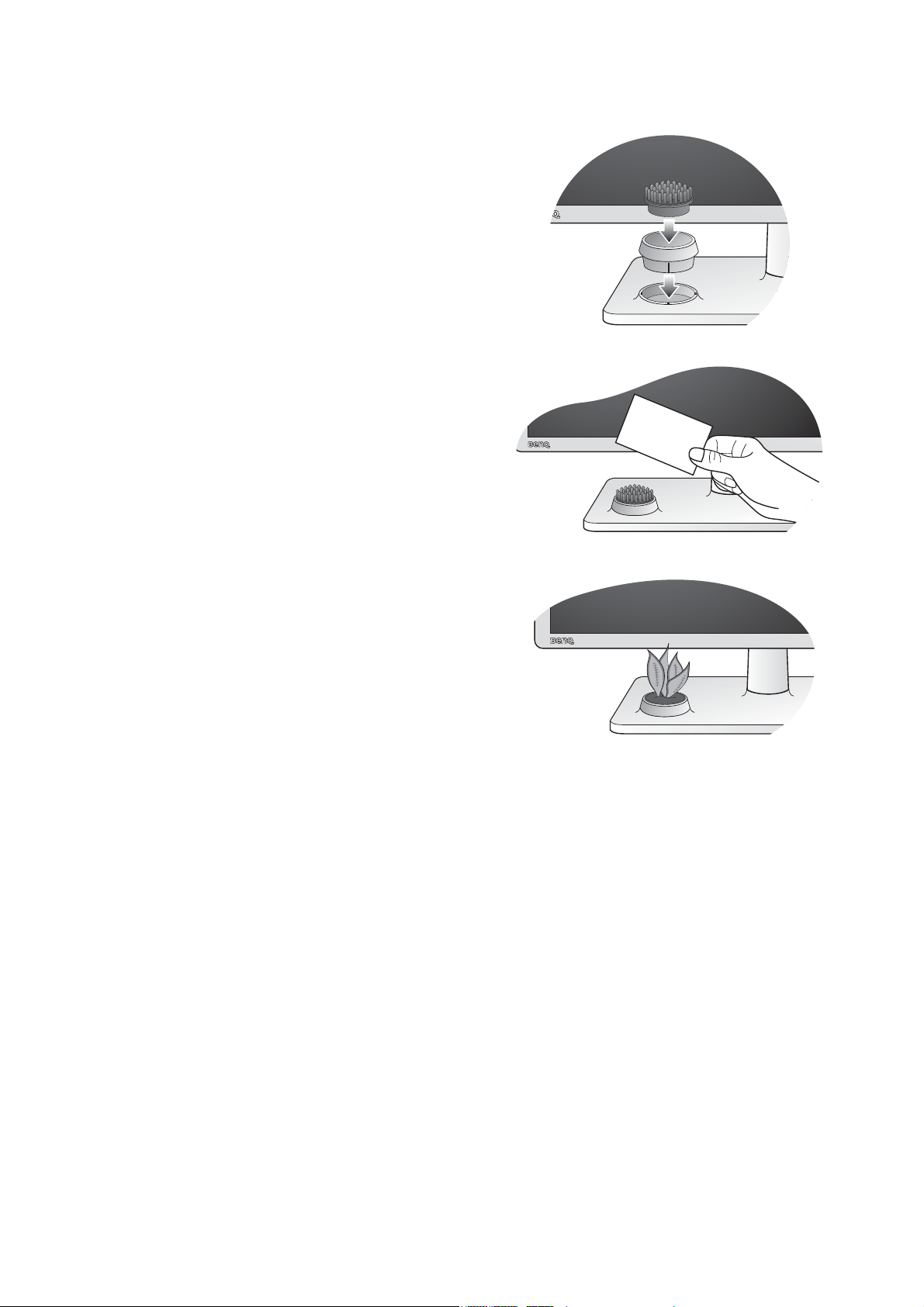
Ako použit’ držiak na vizitky a nástavec
1. Spojte nástavec s držiakom na vizitky.
Pripevnite nástavec s držiakom na vizitky k podstavcu
monitora.
2. Vložte kartu (napr. vizitku) do držiaka na vizitky,
ako je znázornené na obrázku.
3. Prípadne môžete odňat’ držiak na vizitky a
použit’ nástavec na sponky alebo kvety.
10 Zloženie hardvéru monitora
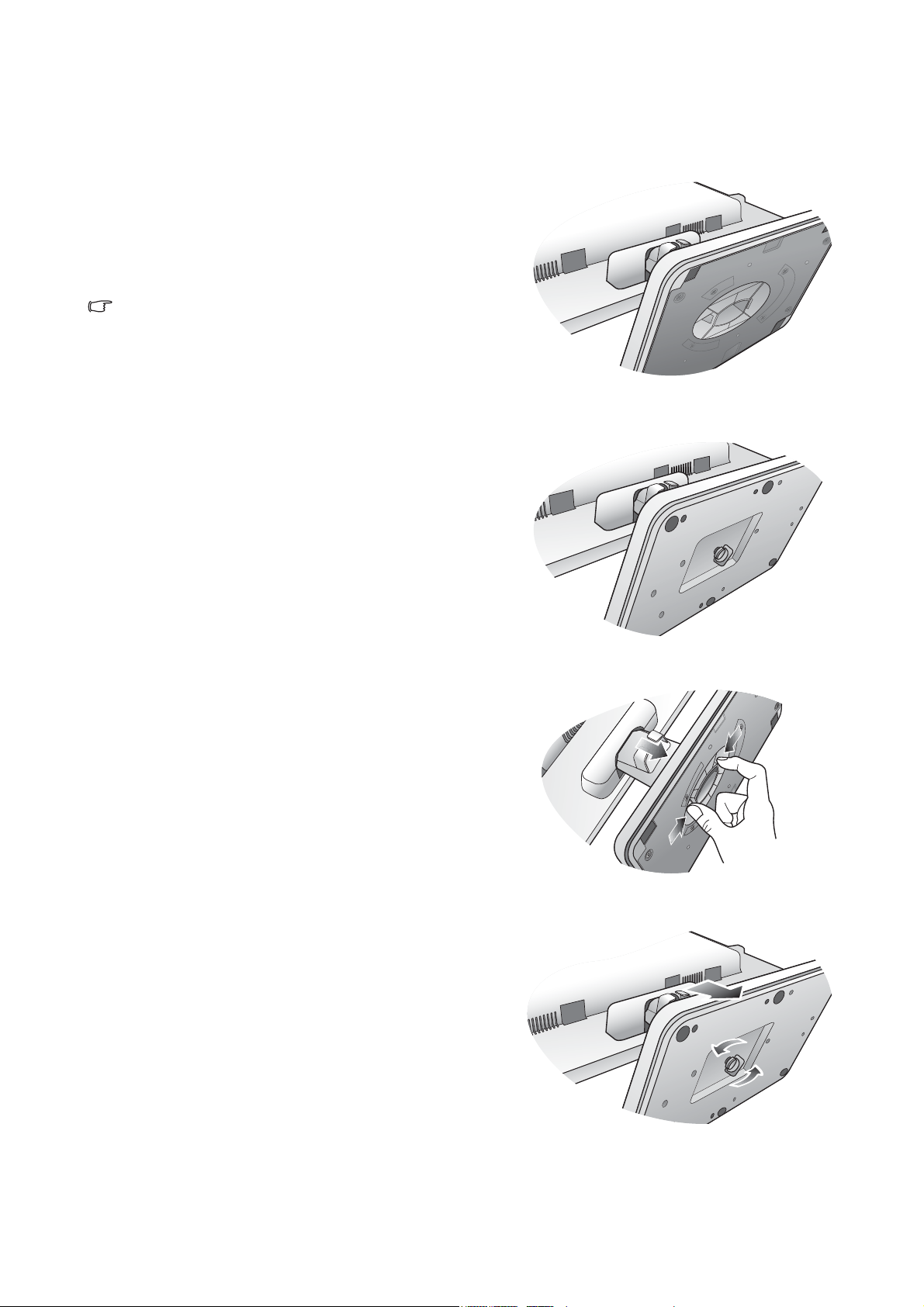
Ako odpojit’ podstavec
V2200 Eco
V2400 Eco
V2200 Eco
V2400 Eco
1. Pripravte monitor a miesto.
Pred odpojením napájacieho kábla vypnite monitor a
napájanie. Pred odpojením kábla signálu monitora vypnite
počítač.
Chráňte váš monitor a obrazovku tak, že uvoľníte rovnú
otvorenú čast’ na stole a umiestnite na ňu jemný predmet,
ako napríklad ochranný obal.
Dávajte pozor, aby ste monitor nepoškodili. Umiestnenie
povrchu obrazovky na objekt, ako napríklad zošívací
strojček alebo myš spôsobí prasknutie skla alebo
poškodenie LCD substrátu, čím sa zruší nárok na záruku.
Posúvanie alebo šúchanie monitora po stole poškriabe
alebo poškodí okolie monitora a jeho ovládacie prvky.
2. (Pre model V2200 Eco) Stlačením zaist’ovacích
svoriek odpojte podstavec monitora od ramena.
(Pre model V2400 Eco) Uvoľnite skrutku
naspodku podstavca monitora a odpojte
podstavec monitora, ako je znázornené na
obrázku.
11 Zloženie hardvéru monitora
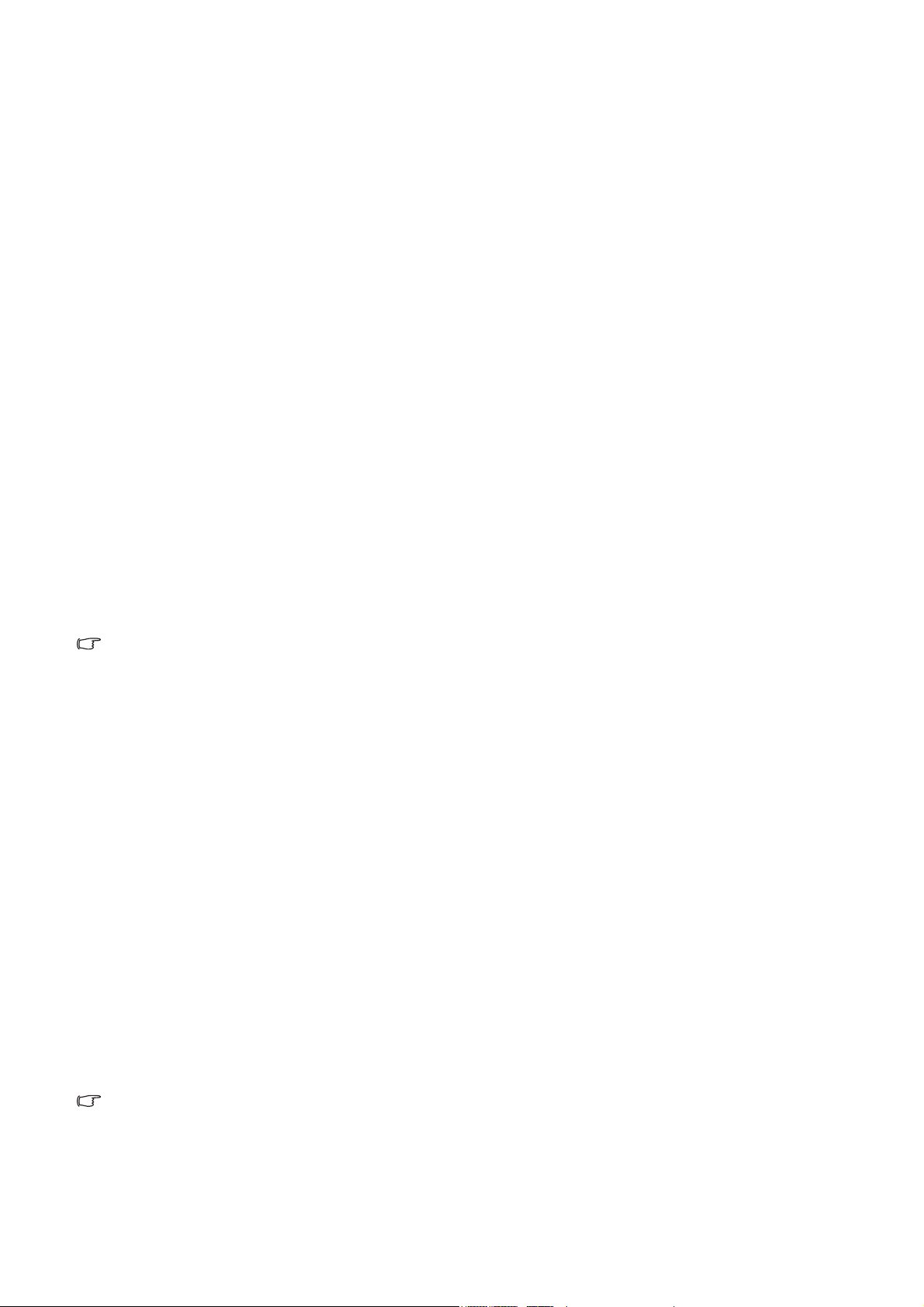
4. Získanie maxima z vášho monitora značky BenQ
Ak chcete čo najviac využit’ výhody nového farebného LCD monitora BenQ s plochou
obrazovkou, je potrebné nainštalovat’ vlastný softvér s ovládačom LCD monitora BenQ, ktorý
nájdete na webovej stránke spoločnosti BenQ (http://www.benq.com/support). Podrobnosti
nájdete v časti Prevzatie súborov ovládača LCD monitora z Internetu na strane 12.
Podmienky pri ktorých zapojíte a nainštalujete váš LCD monitor značky BenQ určia, podľa
ktorého procesu musíte postupovat’, aby ste úspešne nainštalovali softvér ovládača pre LCD
monitor značky BenQ. Tieto okolnosti sú spojené s tým, ktorú verziu operačného systému
Microsoft Windows používate a či pripájate monitor a inštalujete softvér na novom počítači (bez
existujúceho softvéru s ovládačom pre monitor) alebo či aktualizujete existujúcu inštaláciu (ktorý
už má existujúci softvér pre ovládač monitora) s novším monitorom.
Avšak v každom prípade, keď opätovne zapnete váš počítač (po pripojení monitora k počítaču),
systém Windows automaticky rozpozná nový (alebo odlišný) hardvér a spustí svojho sprievodcu
Pridaním nového hardvéru.
Postupujte podľa pokynov sprievodcu. Ďalšie podrobnosti a postupné pokyny pre automatickú
(nový) alebo inovačnú (existujúcu) inštaláciu nájdete:
• Inštalácia monitora na novom počítači na strane 13.
• Zámena monitora na existujúcom počítači na strane 14.
Ak je k prihláseniu k vášmu počítaču so systémom Windows potrebné meno používateľa a heslo, musíte
byt’ prihlásený ako administrátor alebo ako člen skupiny administrátora, aby ste mohli nainštalovat’ softvér
s ovládačom pre monitor. Ak je okrem toho váš počítač pripojený k sieti, ktorá požaduje bezpečnostný
prístup, nastavenia siete vám môžu zabránit’ v inštalácii softvéru na váš počítač.
Prevzatie súborov ovládača LCD monitora z Internetu
1. Uistite sa, že je počítač pripojený na Internet.
2. Navštívte webovú stránku spoločnosti BenQ (http://www.benq.com/support).
3. Vyberte krajinu/oblast’, v ktorej sa nachádzate, čím otvoríte konkrétnu webovú stránku
podpory.
4. Vyberte položku LCD monitory v časti Downloads.
5. Vyberte typ svojho LCD monitora.
6. V kategórii Ovládače si prevezmite správne súbory ovládača pre daný počítač.
7. V počítači majú byt’ súbory ovládača rozbalené do prázdneho priečinka. Zapamätajte si
umiestnenie, kam boli súbory rozbalené.
Vzhľad a obsah webovej stránky sa líšia v závislosti od oblasti/krajiny.
12 Získanie maxima z vášho monitora značky BenQ
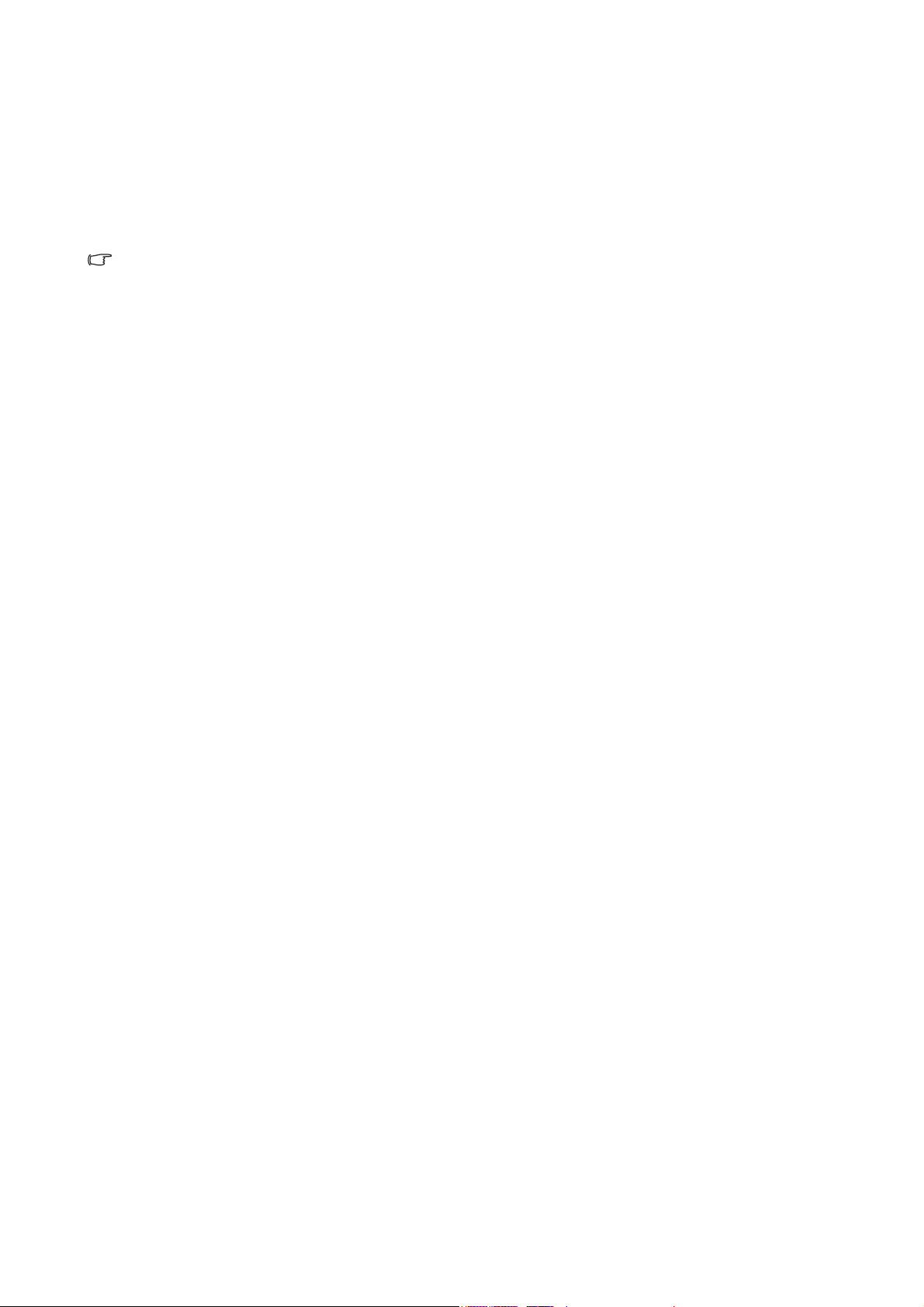
Inštalácia monitora na novom počítači
Tieto pokyny obsahujú podrobnosti o postupe pre výber a inštaláciu softvéru s ovládačom pre
LCD monitor značky BenQ na novom počítači, na ktorom ešte doteraz nikdy nebol nainštalovaný
ovládač monitora. Tieto pokyny sú vhodné len pre počítač, ktorý sa ešte doteraz nepoužíval a pri
ktorom je LCD monitor značky BenQ doteraz prvým pripojeným monitorom.
Ak pridávate LCD monitor značky BenQ k existujúcemu počítaču, ku ktorému už bol pripojený iný monitor
(a mal nainštalovaný softvér s ovládačmi k monitoru), nemali by ste postupovat’ podľa týchto pokynov.
Namiesto toho by ste mali postupovat’ podľa pokynov Zámena monitora na existujúcom počítači.
1. Postupujte podľa pokynov v časti Zloženie hardvéru monitora na strane 6.
Keď sa spustí operačný systém Windows, automaticky objaví nový monitor a spustí Sprievodcu
nájdením nového hardvéru. Postupujte podľa výziev, až kým sa nezobrazí možnost’ Nainštalovat’
ovládače hardvérového zariadenia.
2. Označte možnost’ Hľadat’ najvhodnejší ovládač na týchto umiestneniach a vyberte
možnost’ správneho umiestnenia súborov ovládača.
3. Vyhľadajte súbory ovládača a kliknite na tlačidlo Ďalej.
4. Kliknite na tlačidlo Dokončit’.
5. Počítač reštartujte.
13 Získanie maxima z vášho monitora značky BenQ
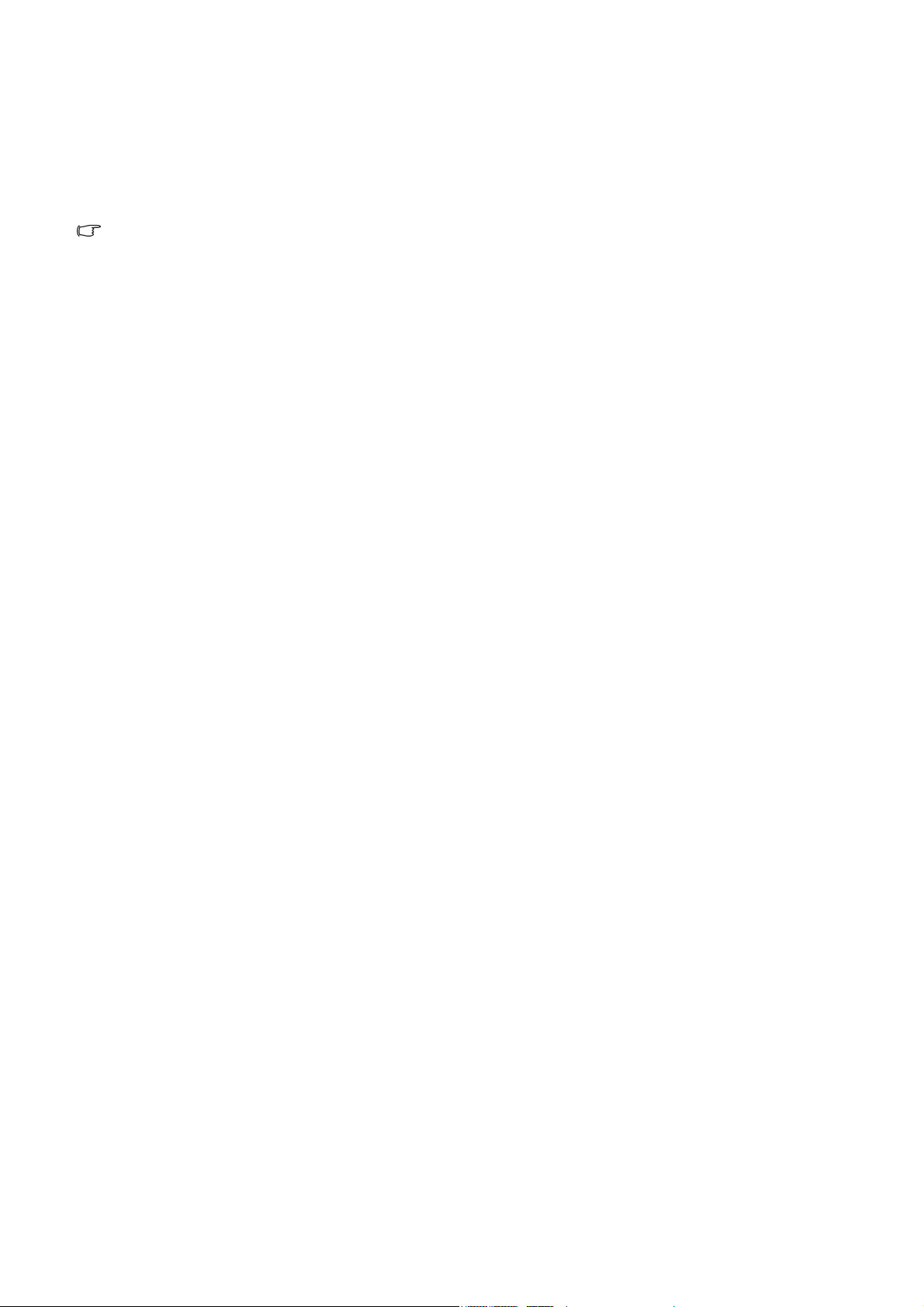
Zámena monitora na existujúcom počítači
Tieto pokyny obsahujú podrobnosti o postupe manuálnej aktualizácie existujúceho softvéru
ovládača monitora na vašom počítači systému Microsoft Windows. V súčasnosti otestované ako
kompatibilné pre operačný systém (OS) Windows XP, Windows Vista a Windows 7.
Ovládač LCD monitora značky BenQ pre váš model môže dobre fungovat’ s inými verziami systému
Windows, avšak v čase písania tohto návodu spoločnost’ BenQ netestovala ovládač s inými verziami
systému Windows a nemôže garantovat’ jeho činnost’ s týmito systémami.
Pri inštalácii softvéru ovládača monitora treba vybrat’ príslušný súbor s informáciami (.inf), ktorý
sa nachádza medzi prevzatými súbormi ovládača pre konkrétny typ pripojeného monitora, a
ukázat’ systému Windows, aby nainštaloval príslušné súbory ovládača. Musíte iba uviest’
správnu cestu. Systém Windows obsahuje Sprievodcu aktualizáciou ovládača zariadenia, ktorý
automatizuje úlohu a prevedie vás cez výber súboru a inštalačný proces.
Pozrite si:
• Ako nainštalovat’ v systémoch Windows 7 na strane 15.
• Ako nainštalovat’ v systémoch Windows Vista na strane 16.
• Ako nainštalovat’ v systémoch Windows XP na strane 17.
14 Získanie maxima z vášho monitora značky BenQ
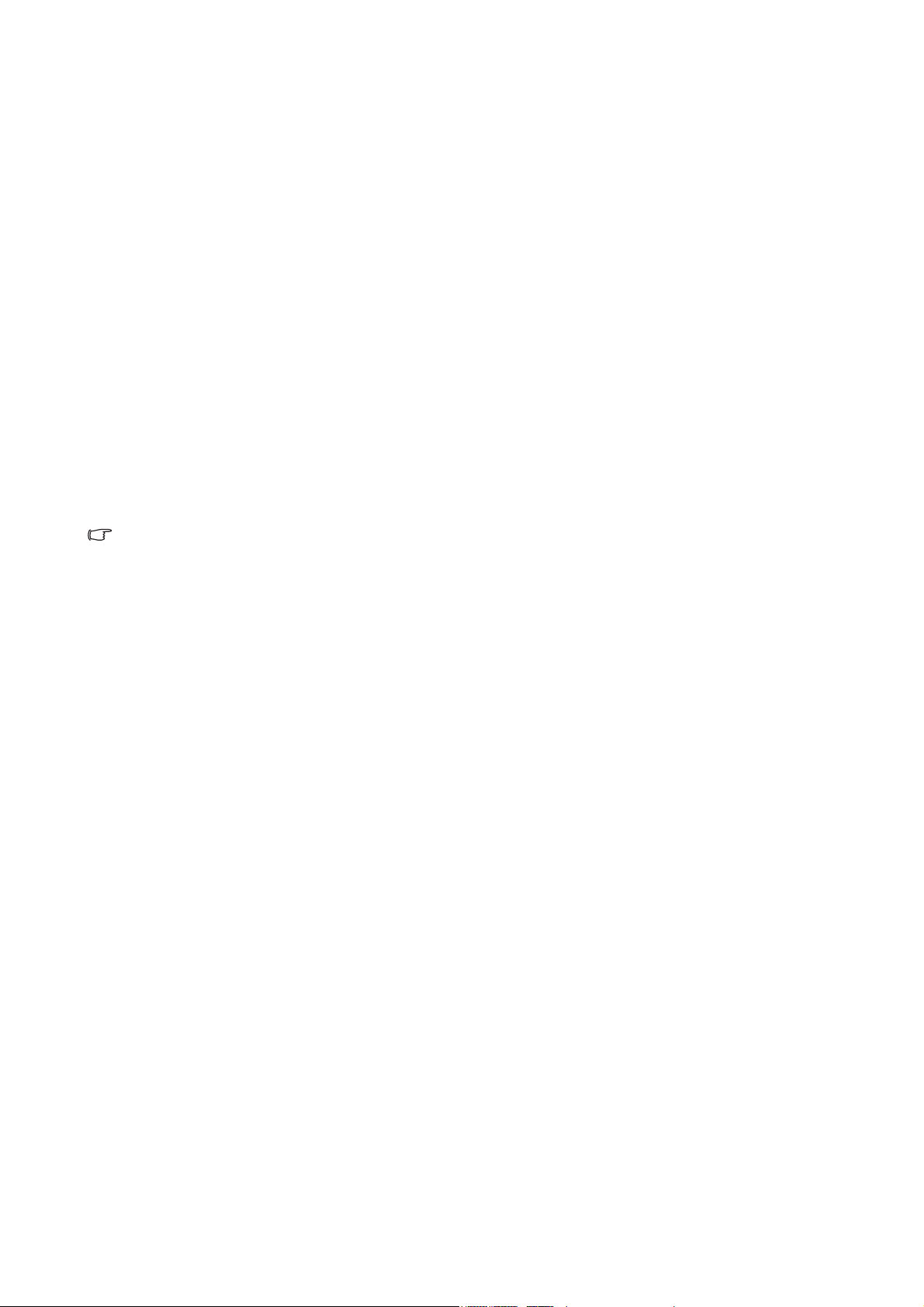
Ako nainštalovat’ v systémoch Windows 7
1. Otvorte Obrazovka - vlastnosti.
Prejdite do ponuky Štart, Ovládací panel, Hardvér a zvuk, Zariadenia a tlačiarne a kliknite
pravým tlačidlom myši na monitor v ponuke.
Prípadne kliknite pravým tlačidlom myši na pracovnej ploche a vyberte položky Prispôsobit’,
Obrazovka, Zariadenia a tlačiarne a v ponuke kliknite pravým tlačidlom myši na názov monitora.
2. Kliknite na kartu Hardvér.
3. Kliknite na Základného monitora PnP a potom na tlačidlo Vlastnosti.
4. Kliknite na kartu Ovládač a na tlačidlo Aktualizovat’ ovládač.
5. Vložte disk CD-ROM BenQ LCD Monitor do mechaniky CD v počítači.
6. V okne Aktualizovat’ softvér ovládača vyberte možnost’ Vyhľadat’ softvér ovládača v
počítači.
7. Kliknite na tlačidlo Prehľadávat’ a prejdite do nasledujúceho priečinka:
d:\BenQ_LCD\Driver\ (kde písmeno
Označenie mechaniky pre vašu CD mechaniku sa môže odlišovat’ od vyššie uvedeného príkladu
v závislosti od vášho systému – môže byt’ "D:", "E:" alebo "F:" atď.
"d" predstavuje písmeno jednotky CD-ROM).
8. Vyberte správny názov svojho monitora priečinok z uvedeného zoznamu ovládačov a kliknite
na tlačidlo Ďalšia.
Tým skopírujete a nainštalujete príslušný ovládač monitora do počítača.
9. Kliknite na tlačidlo Zavriet’.
Po dokončení aktualizácie ovládača sa môže objavit’ výzva na reštartovanie počítača.
15 Získanie maxima z vášho monitora značky BenQ
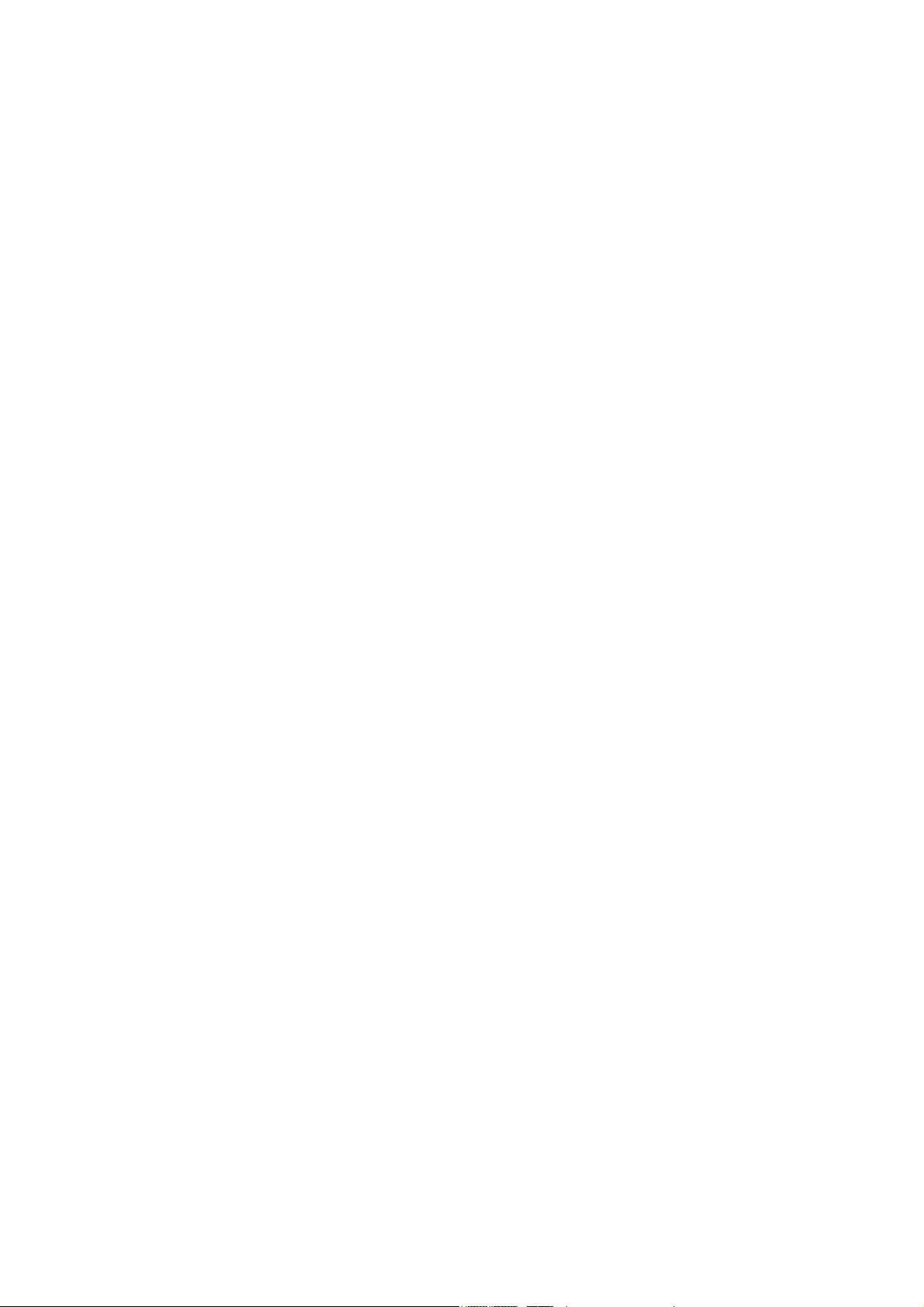
Ako nainštalovat’ v systémoch Windows Vista
1. Otvorte položku Nastavenia zobrazenia.
Kliknite pravým tlačidlom myši na ploche a z miestnej ponuky vyberte položku Prispôsobit’.
V okne Prispôsobit’ vzhľad a zvuky vyberte položku Nastavenia zobrazenia.
Zobrazí sa okno Nastavenia zobrazenia.
2. Kliknite na tlačidlo Rozšírené nastavenia.
Zobrazí sa okno Vlastnosti základného monitora PnP.
3. Kliknite na kartu Monitor a na tlačidlo Vlastnosti.
4. V okne s výzvou Kontrola používateľských kont kliknite na tlačidlo Pokračovat’.
5. Kliknite na kartu Ovládač a na tlačidlo Aktualizovat’ ovládač.
6. V okne Aktualizovat’ softvér ovládača vyberte možnost’ Vyhľadat’ softvér ovládača v
počítači.
7. Kliknite na tlačidlo Prehľadávat’ a vyhľadajte súbory ovládača prevzaté z Internetu, ako je
vysvetlené v časti Prevzatie súborov ovládača LCD monitora z Internetu na strane 12.
8. Kliknite na tlačidlo Ďalej.
Tým skopírujete a nainštalujete príslušný ovládač monitora do počítača.
9. Kliknite na tlačidlo Zavriet’.
Po dokončení aktualizácie ovládača sa môže objavit’ výzva na reštartovanie počítača.
16 Získanie maxima z vášho monitora značky BenQ
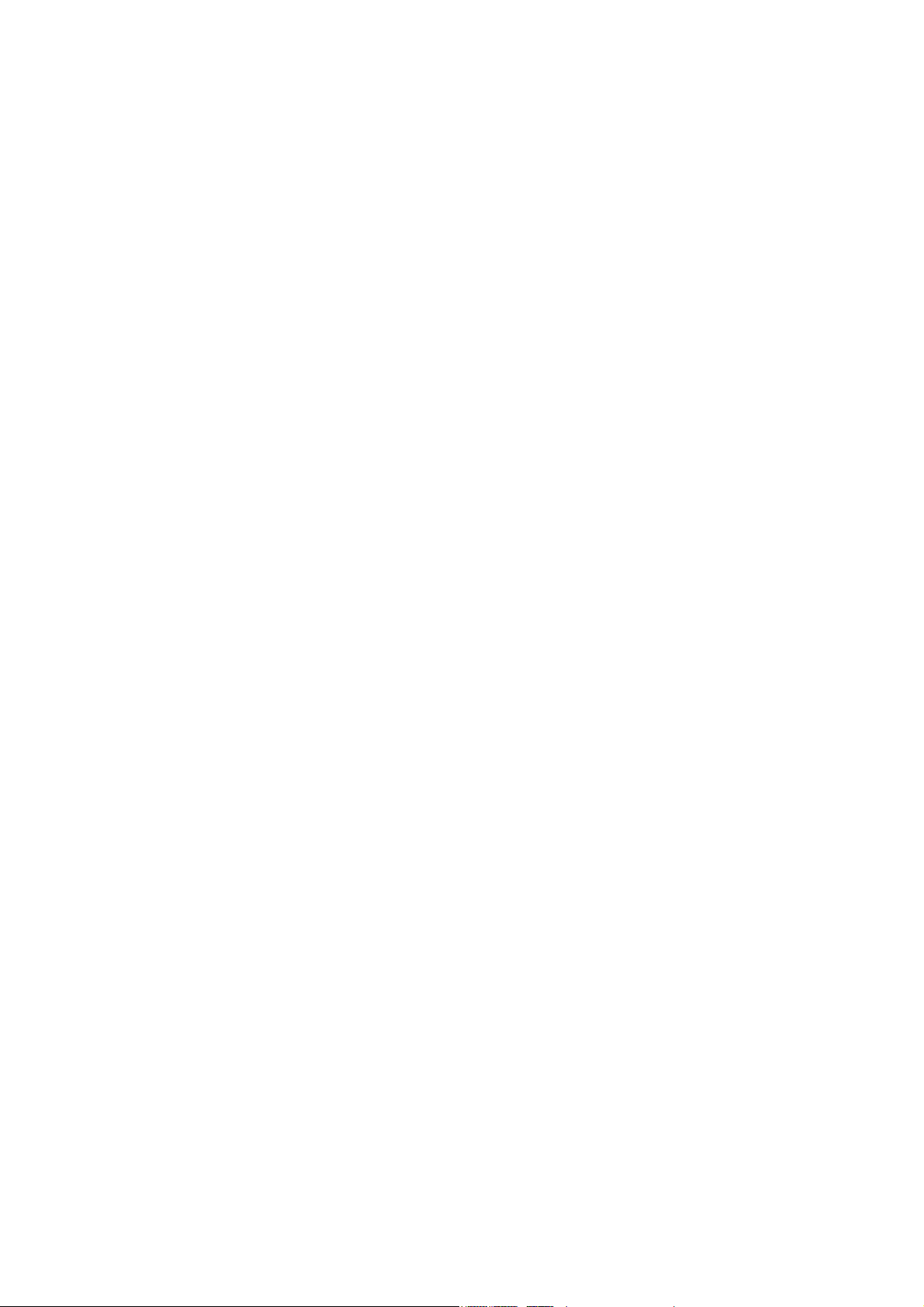
Ako nainštalovat’ v systémoch Windows XP
1. Otvorte Obrazovka - vlastnosti.
Najrýchlejšia cesta k Obrazovka - vlastnosti je cez pracovnú plochu systému Windows.
Kliknite pravým tlačidlom na pracovnú plochu a z rozbaľujúcej sa ponuky vyberte Vlastnosti.
Prípadne sa ponuka systému Windows k Obrazovka - vlastnosti nachádza v Ovládacom paneli.
Vo verzii systému Windows XP sa Ovládací panel nachádza priamo pod hlavnou ponukou Štart.
Zobrazené možnosti ponuky budú závislé od typu zvoleného zobrazenia pre váš systém.
• Pri klasickom zobrazení kliknite na Štart | Ovládací panel | Obrazovka.
• Pri zobrazení kategórií kliknite na Štart | Ovládací panel | Vzhľad a témy | Zmena rozlíšenia
obrazovky.
Zobrazí sa okno Obrazovka - vlastnosti.
2. Kliknite na kartu Nastavenie a tlačidlo Spresnit’.
Zobrazí sa okno Rozšírené vlastnosti obrazovky.
3. Kliknite na kartu Monitor a zo zoznamu vyberte Plug and Play Monitor.
Ak sa v zozname nachádza len jeden monitor, už bude zvolený.
4. Kliknite na tlačidlo Vlastnosti.
Zobrazí sa okno Vlastnosti obrazovky.
Ak je správca ovládača označený ako BenQ a model odpovedá vášmu novému monitoru, potrebné
ovládače sú už nainštalované a už nemusíte nič robit’. Odíďte z týchto okien s vlastnost’ami. Avšak,
ak medzi výrobcami nie je uvedená spoločnost’ BenQ alebo sa nezobrazí vhodný model, budete
musiet’ postupovat’ podľa týchto pokynov.
5. Kliknite na kartu Ovládač a tlačidlo Aktualizovat’ ovládač.
Zobrazí sa Sprievodca aktualizáciou hardvéru. Postupujte podľa pokynov sprievodcu a dodržujte
nižšie uvedené kroky:
6. Označte možnost’ Nainštalovat’ zo zoznamu alebo určeného miesta a kliknite na tlačidlo
Ďalej.
7. Označte možnost’ Vyhľadat’ najlepší ovládač na týchto miestach a tiež označte
Prehľadat’ odnímateľné médiá, potom kliknite na tlačidlo Ďalej.
Počkajte, kým sprievodca vyhľadá ovládače. Po dokončení by sprievodca mal nájst’ a vybrat’ ovládač
BenQ príslušný k vášmu typu monitora. Tým sa nainštalujú súbory ovládača monitora, ktoré
zodpovedajú vášmu počítaču.
8. Kliknite na tlačidlo Dokončit’.
Týmto sa zatvorí sprievodca a vrátite sa do okna Vlastnosti monitora.
9. Kliknite na Zatvorit’, OK a OK.
Týmto sa zatvorí okno Obrazovka - vlastnosti. Po dokončení aktualizácie ovládača sa môže objavit’
výzva na reštartovanie počítača.
17 Získanie maxima z vášho monitora značky BenQ
 Loading...
Loading...