BenQ U101 User Manual [ru]
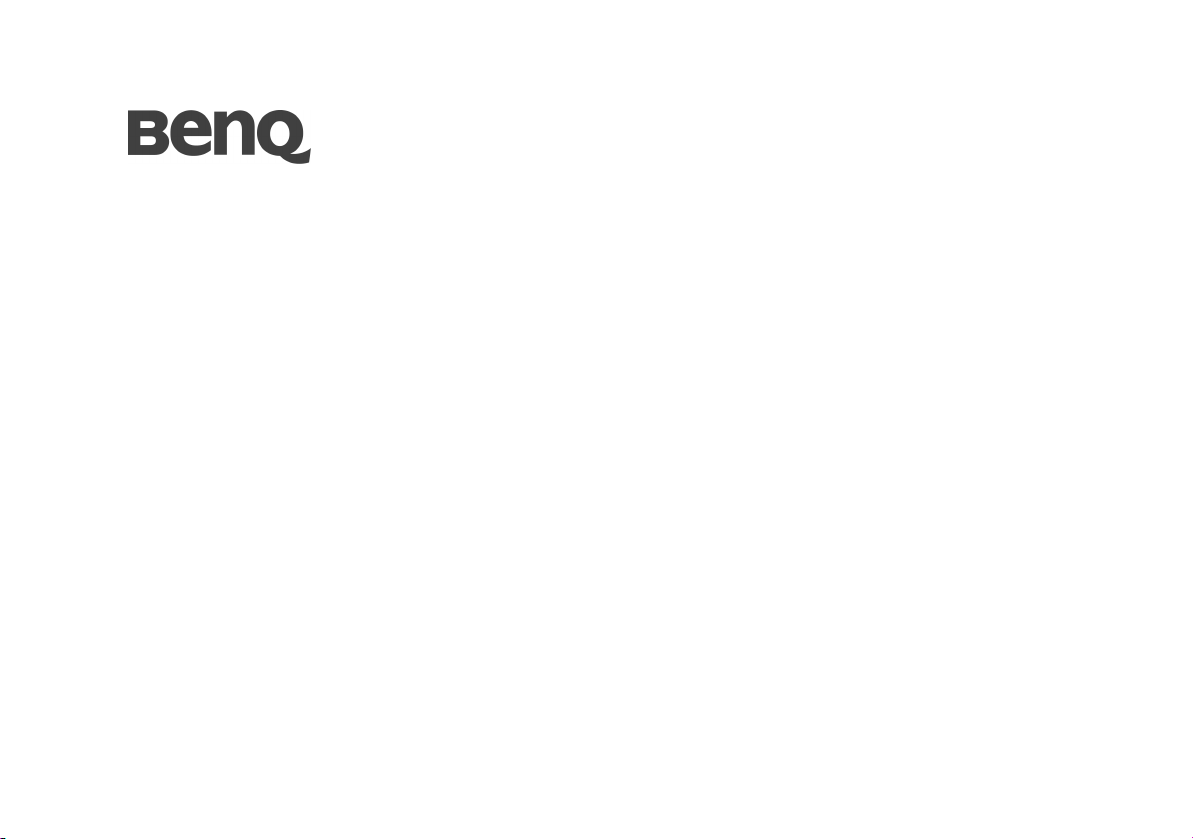
Компьютер Joybook Lite
Серия U101
Руководство пользователя
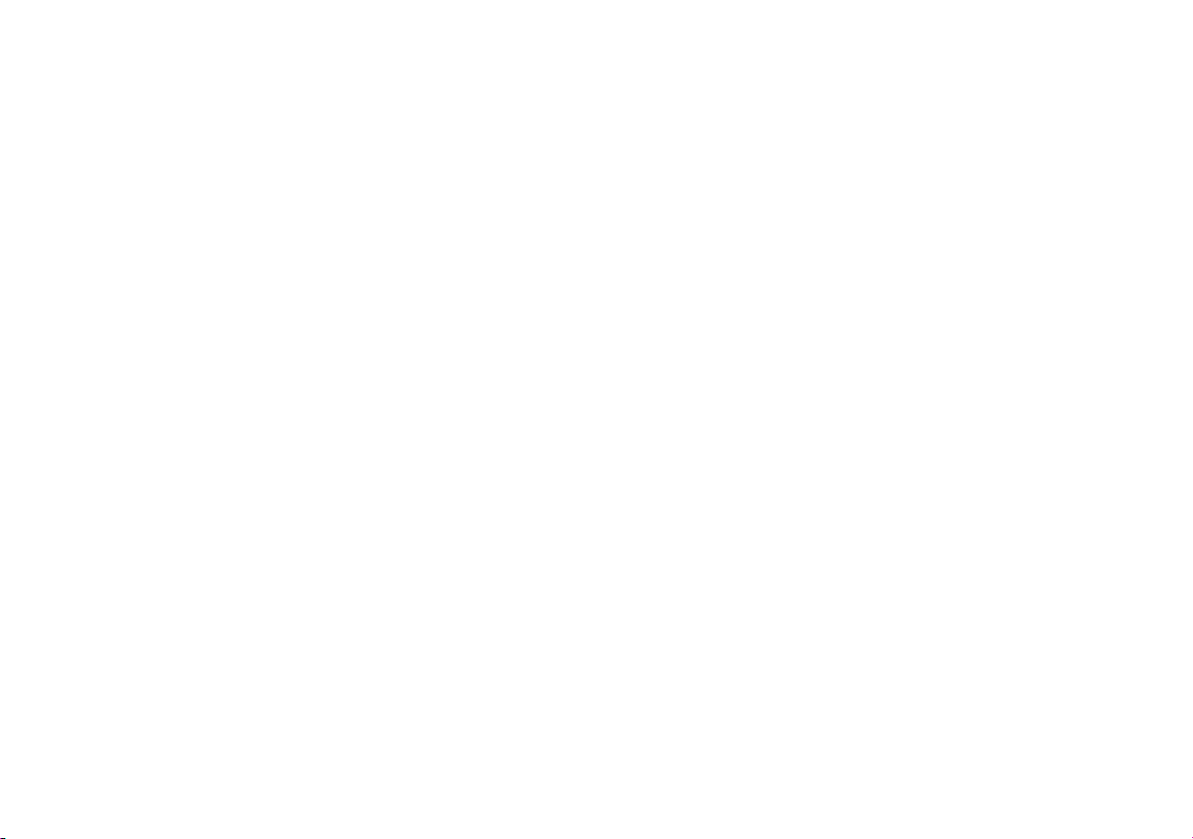
Товарные знаки и
Ограничение
авторские права
Авторские права: Корпорация BenQ, 2008 г. Все права
защищены. Воспроизведение, передача, перезапись,
хранение в информационно-поисковых системах, а также
перевод на любой язык (в том числе компьютерный) в
любой форме и любым способом (электронным,
механическим, магнитным, оптическим, химическим,
ручным и пр.) любой части данного документа без
предварительного письменного разрешения корпорации
BENQ запрещены.
Прочие
изделий, упомянутые в этом руководстве, также могут
являться товарными знаками или интеллектуальной
собственностью их соответствующих владельцев и
приводятся только для справки.
Windows, Internet Explorer и Windows Mail являются
товарными знаками корпорации Microsoft. Другие торговые
марки защищены авторскими правами соответствующих
компаний и организаций.
логотипы и торговые наименования компаний или
ответственности
Корпорация BenQ не делает никаких заявлений и не
принимает на себя никаких обязательств или гарантий, как
явно выраженных, так и подразумеваемых, в отношении
содержания этого документа и специально заявляет об
отказе от любых гарантий, в том числе о пригодности для
продажи или соответствия какой-либо определенной цели.
Кроме того, корпорация BenQ оставляет за
периодическое обновление и изменение данного документа
без обязательного уведомления.
Всю ответственность за потерю данных, повреждение
системы и другие нарушения функционирования
компьютера вследствие использования нефабричных
компонентов или частей, установленных не
производителем, несет пользователь.
собой право на
Модели компьютера
Joybook, описанные в
данном руководстве
В этом руководстве содержится информация о следующей
модели компьютера Joybook Lite:
• Комп ьютер Joybook Lite серии U101
В зависимости от приобретенной вами модели некоторые
элементы программного или аппаратного обеспечения
могут различаться. Чтобы узнать, какая у вас модель,
посмотрите на ярлык на упаковке или на корпусе
компьютера.
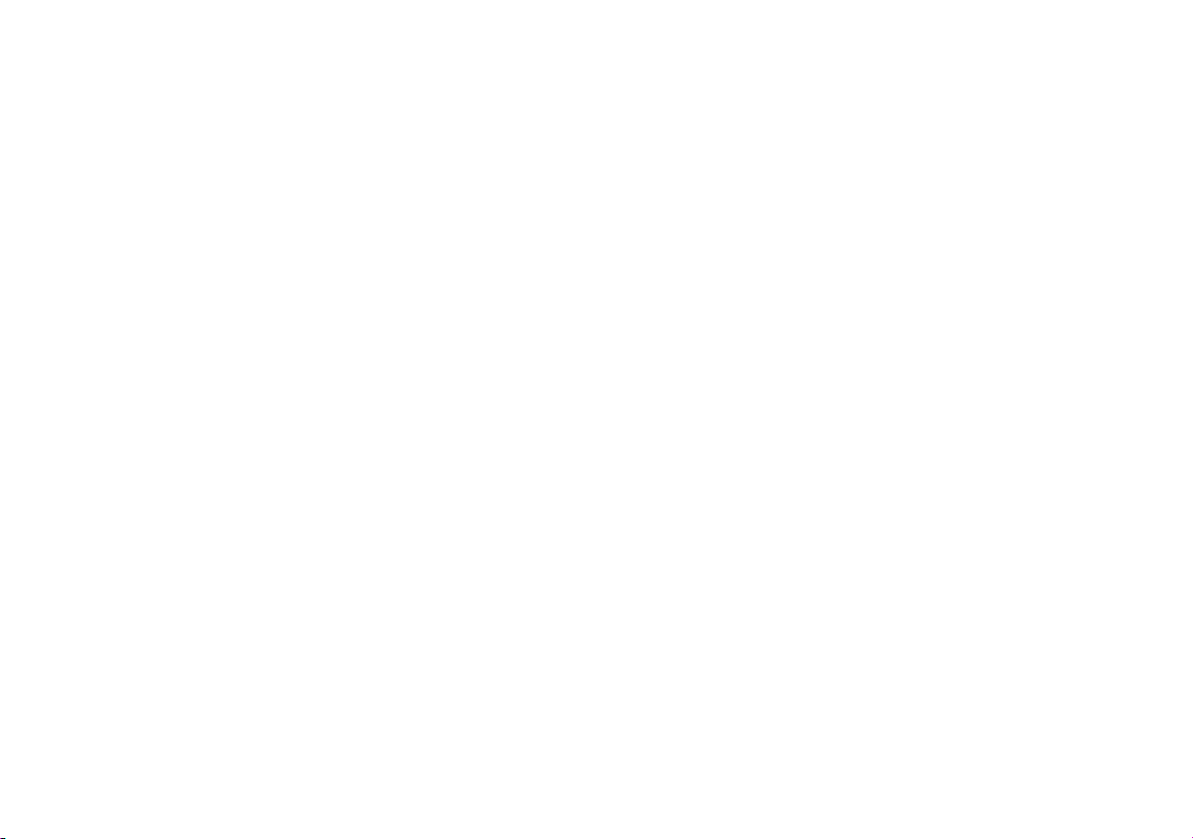
Содержание
Общий обзор................................................................................1
О данном руководстве.................................................................1
Условные обозначения................................................................2
Начало работы............................................................................3
Комплектность .............................................................................3
Подготовка компьютера к использованию ...............................3
Наращивание возможностей компьютера.................................6
Описание компьютера Joybook Lite .......................................8
Вид спереди..................................................................................8
Вид слева ......................................................................................9
Вид справа ..................................................................................10
Вид снизу....................................................................................12
Индикаторы................................................................................13
Основные операции.................................................................15
Сенсорная панель ......................................................................15
Клавиатура ................................................................................. 17
Функциональные горячие клавиши...................................17
Клавиши быстрого доступа Windows и другие
клавиши ............................................................................... 20
Использование компьютера Joybook Lite с
ОС Windows XP ........................................................................22
Встроенная функция беспроводной связи
(для отдельных моделей) ..........................................................22
Подключение к беспроводной сети ...................................23
Связь через сеть 3G (для отдельных моделей) .......................24
Установка SIM-карты .........................................................24
Подключение к сети стандарта 3G ....................................25
Функция Bluetooth (для отдельных моделей) ......................... 26
Подключение к устройству Bluetooth ............................... 26
Отправка файлов на устройство Bluetooth .......................29
Встроенная веб-камера ............................................................. 31
Запуск функции WebCam Companion 3 ............................ 31
Функция WebCam Companion 3.........................................32
Переключение между модулями .................................32
Захват неподвижных изображений или
видеозапись ...................................................................32
Использование функции Masque (
Photo Booth (Оформление)........................................... 33
Видеочат............................................................................... 33
Программа Magic-i Visual Effects ...................................... 34
Регулировка разрешения ..............................................34
Маска) .................. 33
Настройка BIOS....................................................................... 35
Когда и как пользоваться настройкой BIOS ...........................35
Перемещение по экрану настройки BIOS ............................... 36
Меню Main (Главное) .........................................................37
Меню Advanced (Расширенные настройки) ..................... 37
Меню Security (Безопасность)............................................ 37
Меню Boot (Загрузка) ......................................................... 38
Меню Exit (Выход).............................................................. 38
Boot from LAN (Запуск из сети)............................................... 39
Установка дополнительного модуля памяти .................... 40
Утилита восстановления системы QDataTrove ................ 44
Сведения о программе QDataTrove ......................................... 44
Запуск программы QDataTrove ................................................ 45
Использование QDataTrove в Windows XP ............................. 45
Содержание iii
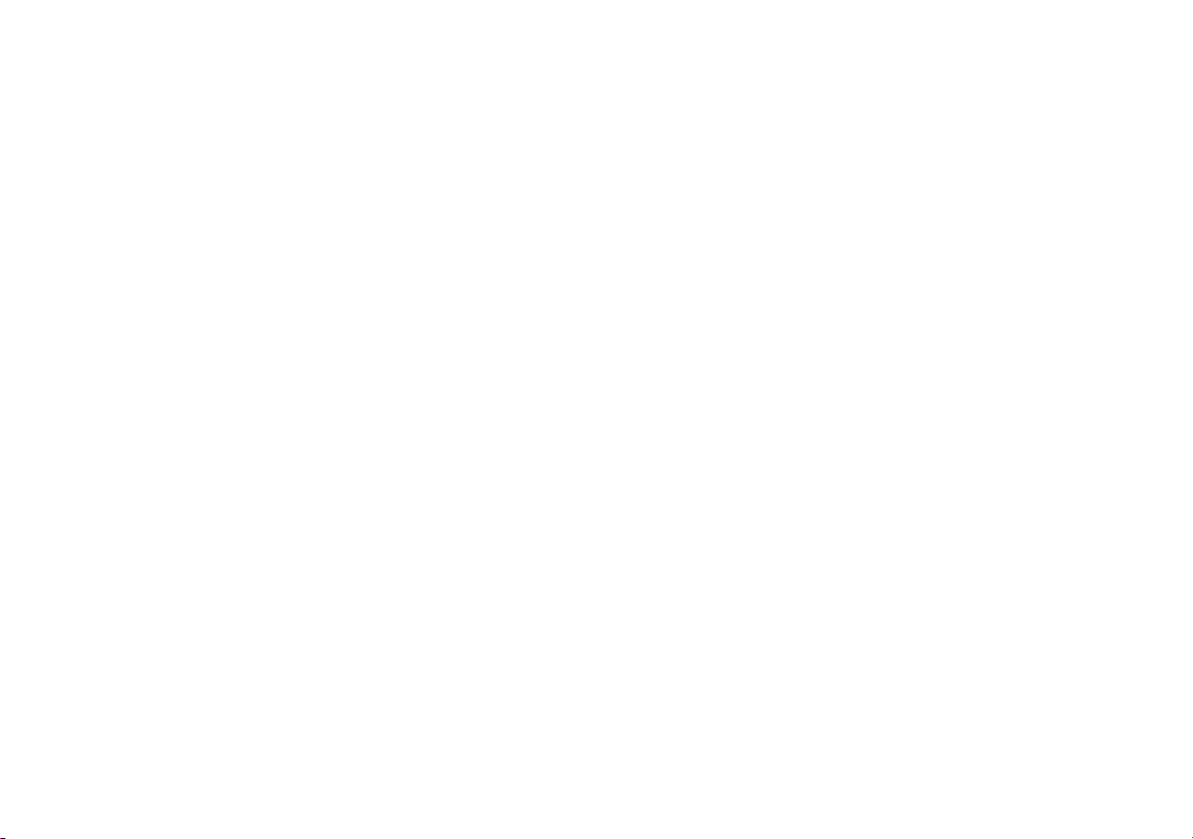
Создание резервной копии системы ................................. 45
Архивация системы в отдельный файл ...................... 45
Архивация системы на диск........................................ 46
Создание точек восстановления ................................. 46
Восстановление системы ................................................... 47
Восстановление системы в исходное фабричное
состояние....................................................................... 47
Восстановление системы из архивного образа
системы.......................................................................... 47
Восстановление системы из точки
восстановления ............................................................. 47
Переустановка драйверов и приложений
(для отдельных моделей) ............................................. 48
Запись архивных дисков .................................................... 48
Создание архива фабричной конфигурации на
CD/DVD......................................................................... 48
Создание архивного образа системы на
CD/DVD......................................................................... 49
Создание загрузочного USB-диска............................. 49
Защита компьютера от вирусов и других угроз
безопасности.............................................................................. 50
Подключение внешних устройств отображения ...............51
Подключение к устройству отображения VGA..................... 51
Настройка видеовыхода ..................................................... 52
Знакомство с ОС Linux (в отдельных моделях) .................53
Правильное включение/выключение компьютера ................ 53
Элементы рабочего стола......................................................... 54
Знакомство с главным меню .................................................... 55
Основные настройки................................................................. 56
Время ................................................................................... 56
Электропитание .................................................................. 56
Завершение ненужных задач ............................................. 56
Ввод текста...........................................................................56
Установка методов ввода текста..................................56
Настройка языков ввода ...............................................56
Включение других методов ввода ...............................56
Обновление компьютера.....................................................57
Основные операции ...................................................................57
Подключение к сети ............................................................57
Использование локальной сети....................................57
Использование беспроводной сети
(в отдельных моделях)..................................................57
Использование сети Bluetooth (в
Подключение к другим Bluetooth-устройствам .........57
Отправка файлов на устройство Bluetooth .................58
Встроенная веб-камера .......................................................58
Работа с файлами.................................................................59
Использование интернета .........................................................59
Связь с друзьями и коллегами..................................................59
Электронная почта ..............................................................59
Службы обмена мгновенными сообщениями...................60
Вкладка 'Офис' ...........................................................................60
Редактирование документов...............................................60
Организация встреч и планов .............................................60
Игры ............................................................................................60
Воспроизведение мульмедийных файлов ...............................60
Показ рисунков на рабочем столе......................................61
Восстановление системы в ОС Linux ......................................61
Подготовка
Восстановление системы в исходное фабричное
состояние..............................................................................62
Создание загрузочного USB-диска....................................62
к восстановлению системы............................61
отдельных моделях)....57
Часто задаваемые вопросы и устранение неполадок........63
Общие вопросы ..........................................................................63
Содержаниеiv
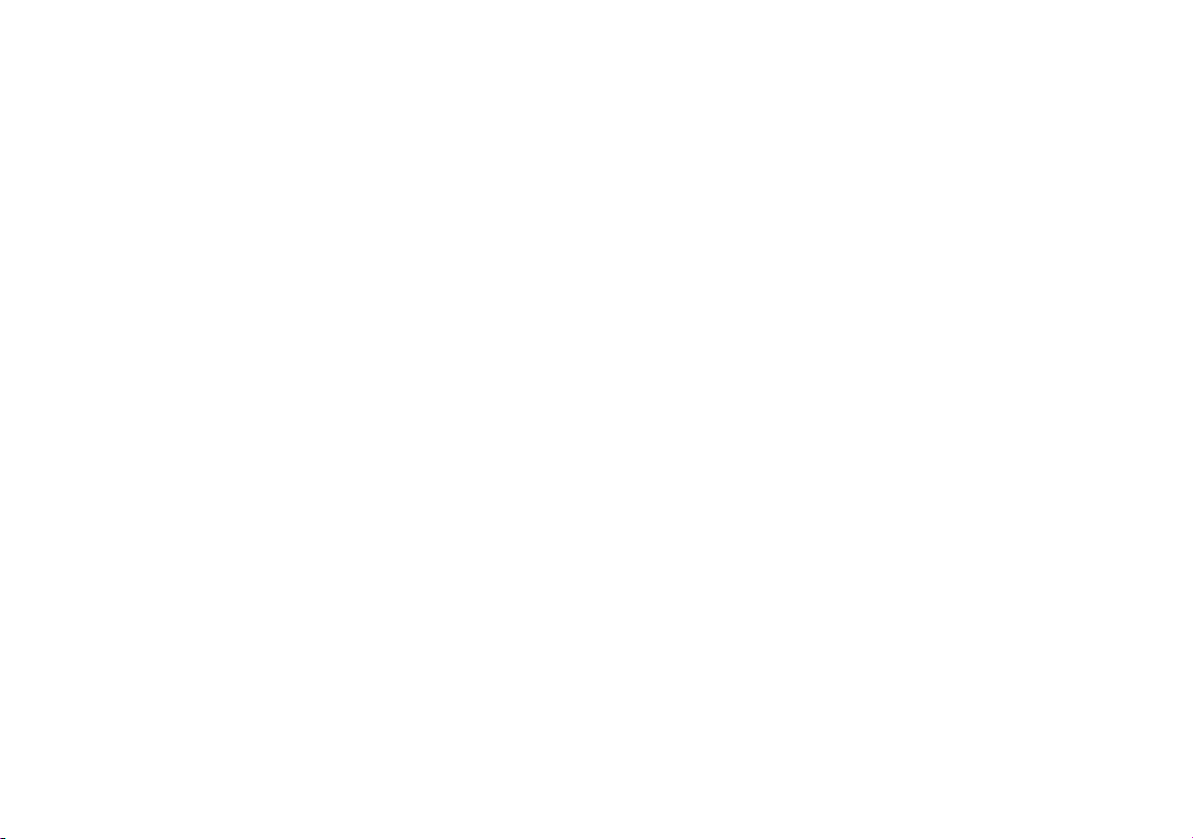
Батарея и питание ......................................................................63
Связь ...........................................................................................65
Система.......................................................................................66
Монитор...................................................................................... 71
Чистка и обслуживание батареи...........................................73
Обслуживание элементов питания ..........................................73
Чистка компьютера Joybook Lite..............................................73
Обслуживание и техническая поддержка ...........................74
Центр поддержки BenQ Joybook Lite.......................................74
Интерактивная регистрация зарубежной региональной
гарантии (ORW) компьютера Joybook Lite .............................74
Приложение...............................................................................76
Общие правила техники безопасности ....................................76
Правила техники безопасности для батареи........................... 76
Правила техники безопасности для адаптера сетевого
питания .......................................................................................77
Утилизация электрического и электронного
оборудования частными лицами на территории
Европейского Союза..................................................................77
Declaration of Conformity........................................................... 78
Содержание v
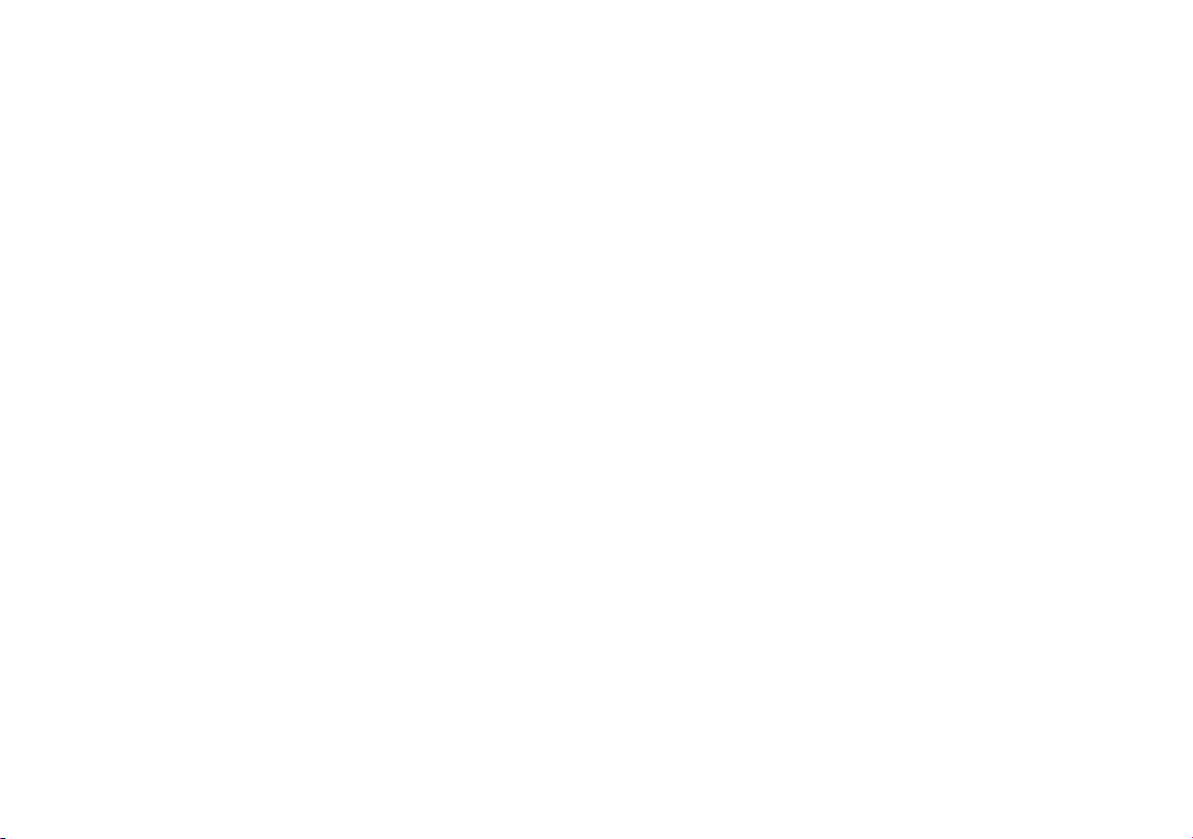
<Для заметок>
Содержаниеvi
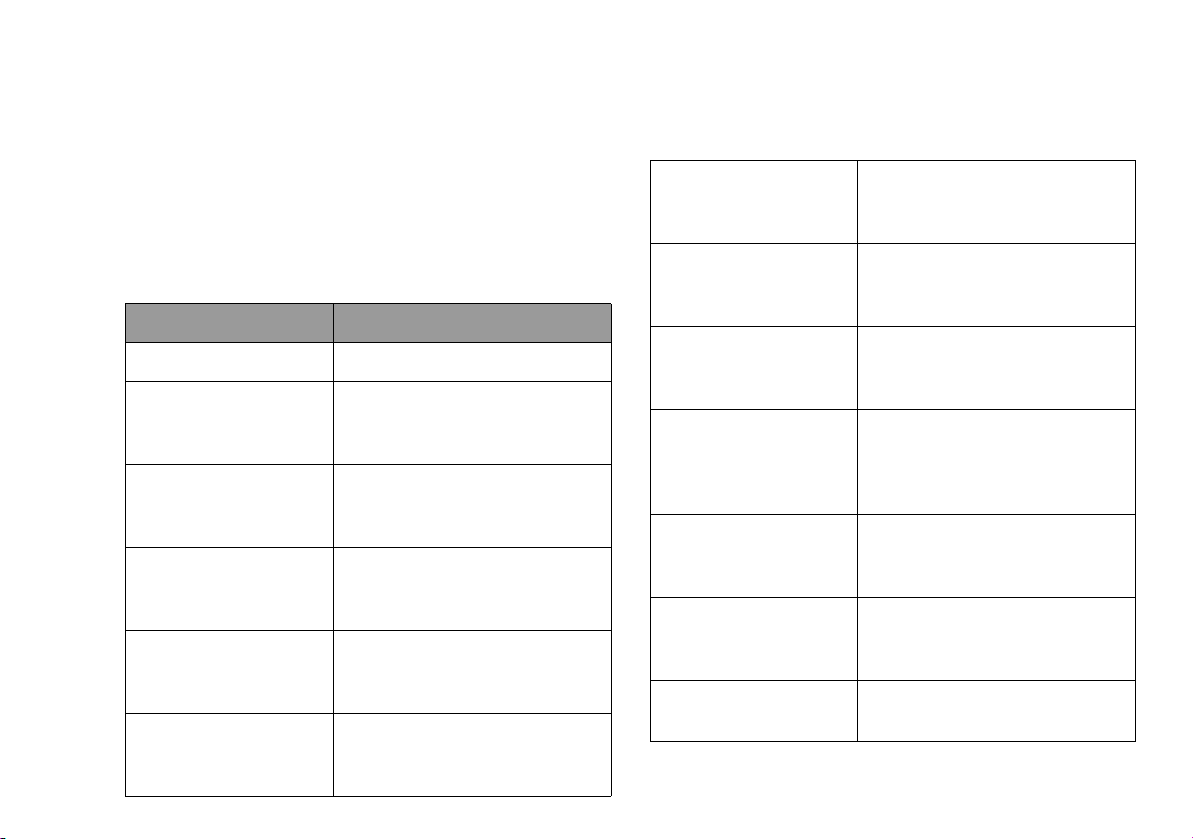
Общий обзор
О данном руководстве
Это руководство содержит основные сведения о
компонентах компьюте ра Joybook Lite и инструкции по их
использованию. Ниже приводится перечень основных
разделов данного руководства.
Заголовок раздела Описание
Общий обзор Введение.
Начало работы Информация о начале
работы с компьютером
Joybook Lite.
Описание
компьютера Joybook
Lite
Основные операции Базовая и более подробная
Использование
компьютера Joybook
Lite с ОС Windows XP
Настройка BIOS Информация об
Общее описание аппаратных
средств компьютера.
информация о работе с
компьютером Joybook Lite.
Информация о работе с
компьютером Joybook Lite с
ОС Windows XP.
использовании утилиты BIOS
Setup (Настройка BIOS).
Утилита
восстановления
системы QDataTrove
Установка
дополнительного
модуля памяти
Знакомство с ОС
Linux (в отдельных
моделях)
Часто задаваемые
вопросы и
устранение
неполадок
Чистка и
обслуживание
батареи
Обслуживание и
техническая
поддержка
Приложение Важная информация по
Информация о средствах
восстановления системы.
Информация об установке
дополнительных модулей
памяти.
Информация о работе с
компьютером Joybook Lite с
ОС Linux.
Ответы на часто задаваемые
вопросы и рекоменации по
устранению неполадок.
Рекомендации
компьютера и обслуживанию
батареи.
Сведения об обслуживании и
технической поддержке.
технике безопасности.
по чистке
Общий обзор 1
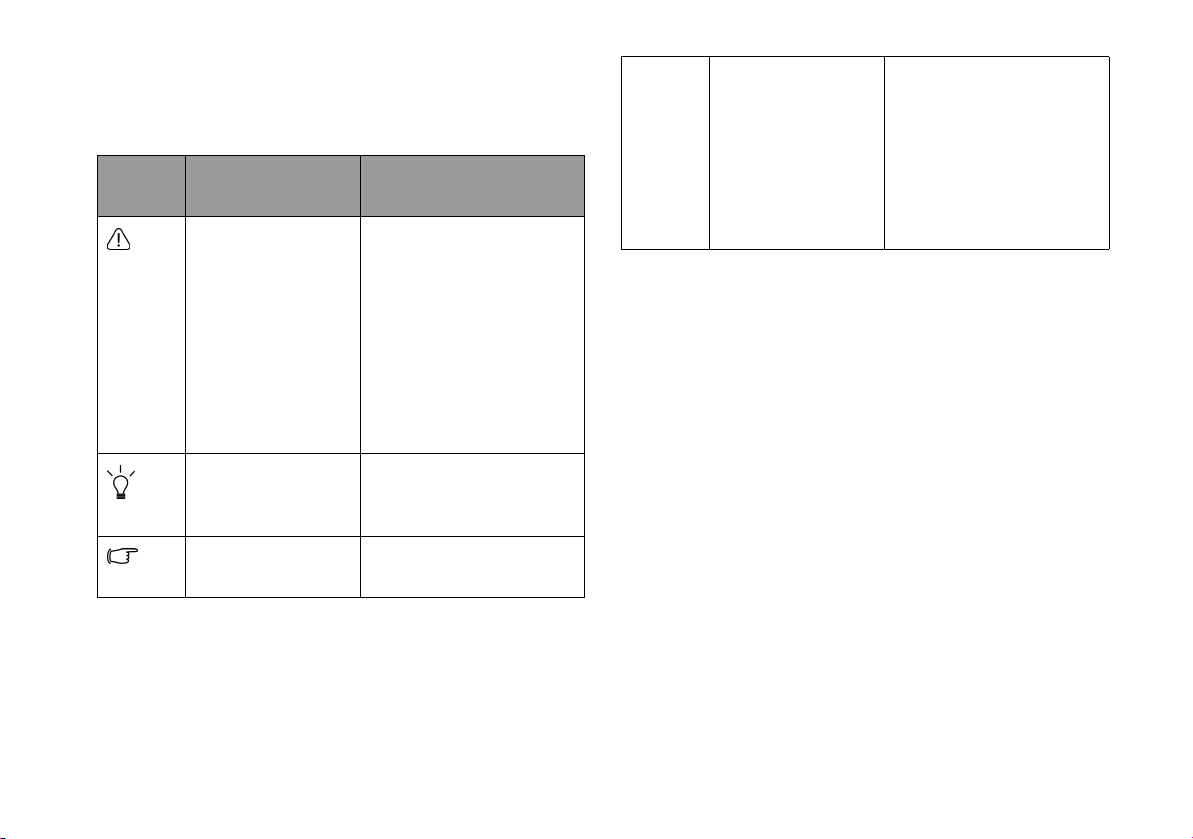
Усл ов ны е обозначения
В данном руководстве для различных целей применяются
примечания, советы и предупреждения; см. описание ниже.
Значок/
символ
Элемент Описание
Предупреждение Сообщение об
опасности
повреждения
оборудования, потери
данных или
физической травмы
из-за неправильного
использования,
обслуживания или
действий.
Совет Полезная информация
для выполнения
определенной задачи.
Примечание Дополнительные
сведения.
< > или
[ ]
При начальной настройке компьютера Joybook Lite вам
понадобятся сведения по указанным ниже темам. Для этого
можно обратиться к руководству пользователя,
прилагаемому к операционной системе, или выполнить
поиск в разделе Справка и поддержка в меню Пуск.
В этом документе указания
приводятся в краткой форме, например: Пуск > Справка и
поддержка.
Клавиши на
клавиатуре;
пользовательский
интерфейс на
экране
о входе в различные меню
Используется для
выделения названий
клавиш и элементов
пользовательского
интерфейса. Эти
символы не следует
вводить вместе с
текстом.
Общий обзор2
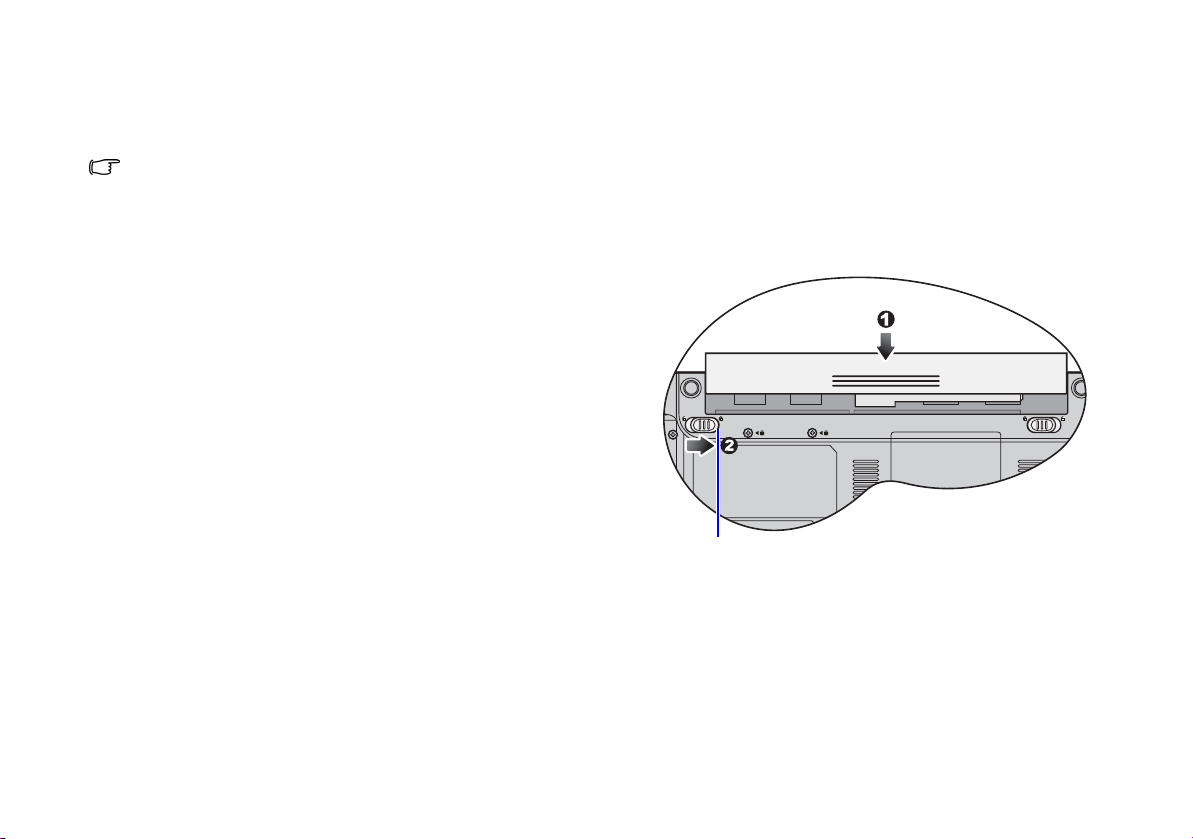
Начало работы
В зависимости от модели вашего компьютера, его внешний
вид может отличаться от иллюстраций, приведенных в
настоящем руководстве.
Комплектность
Перед использованием компьютера в первый раз
необходимо проверить его комплектность. Список
поставляемых изделий приведен в Спецификации изделия
на этикетке на коробке комплект а поставки. Если какиелибо комплектующие отсутствуют или повреждены,
немедленно обратитесь по месту приобретения. Сохраните
упаковку на случай, если потребуется транспортировка
компьютера для проведения технического обслуживания.
Подготовка компьютера к использованию
1. Установка батареи
Фиксатор батареи А
Закройте крышку ком пьютера (если она открыта).
Переверните компь ютер и поместите на мягкую чистую
ткань. Осторожно вдвиньте блок батареи маркированной
стороной вниз в отсек для батареи до тех пор, пока она не
встанет на место (1). Сдвиньте держатель батареи А, как
показано на рисунке, чтобы закрепить батарею на месте (2).
Начало работы 3
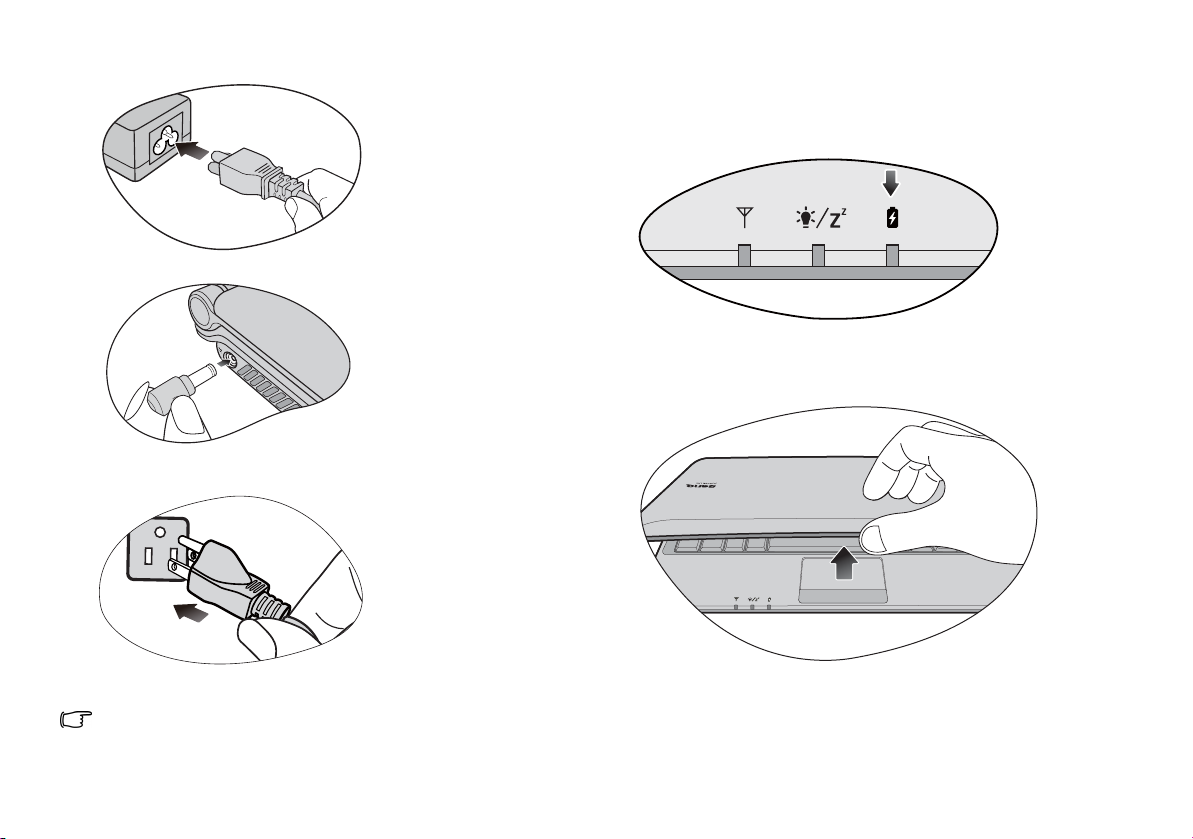
2. Подключение питания
Подключите шнур питания к сетевому адаптеру.
• Напряжение в сети и тип штепсельной вилки могут
варьироваться в зависимости от страны или региона.
• Во время зарядки индикатор батареи светится желтым
цветом. При полной зарядке батареи индикатор
выключается.
Подключите сетевой адаптер к разъему питания
компьютера .
Подключите шнур питания к розетке. Компьютер
автоматически начнет зарядку батареи.
• Батареи поставляются от производителя с низким
уровнем заряда. Во время зарядки вы можете
пользоваться компьютером.
Начало работы4
• Подробнее о значении цветов и
"Индикаторы" на стр. 13.
индикаторов см.
3. Как открыть компьютер
Осторожно поднимите крышку, которая не имеет защелок и
позволяет легко открывать компьютер.
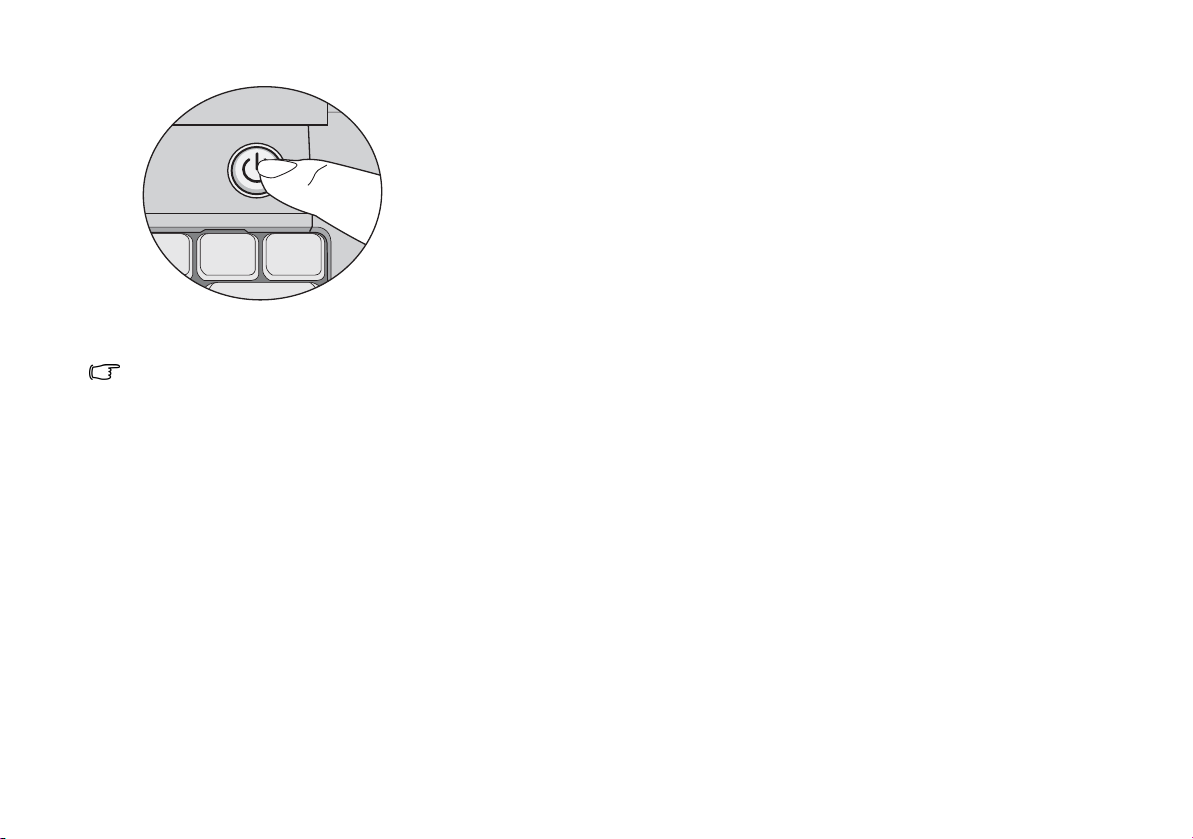
4. Выполнение начальной настройки
Включите компьютер кнопкой питания и выполните
первичную установку, следуя указаниям на экране.
• Компьютер Joybook Lite серии U101 лучше всего
использовать с предустановленной на нем операционной
системой. Уст ано в ка других операционных систем, для
которых не проводилось тестирования, не рекомендуется
и может не только лишить вас права на гарантийное
обслуживание, но и привести к нарушению
функционирования компьютера Joybook.
• Компьютер Joybook Lite может поставляться с
различными предустановленными операционными
системами. См. Спецификацию изделия
комплекта поставки.
на этикетке
Начало работы 5
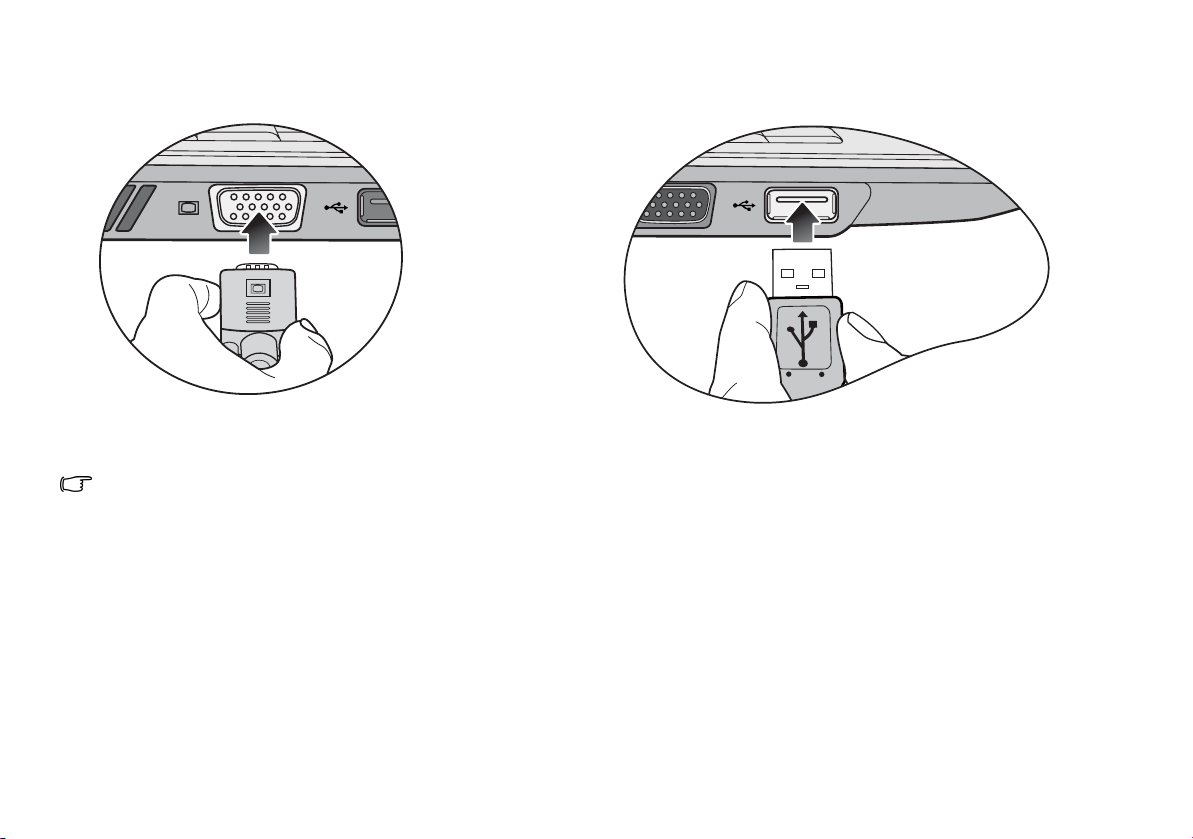
Наращивание возможностей компьютера
15-контактный видеоразъем D-sub – позволяет подключить
к компьютеру внешнее устройство отображения (монитор
или проектор).
Для переключения вывода изображения: на дисплей
компьютера, на экран внешнего монитора или на оба
устройства сразу используйте комбинацию клавиш <Fn> +
<F3>.
Начало работы6
Порт USB – для подключения периферийных USBустройств.
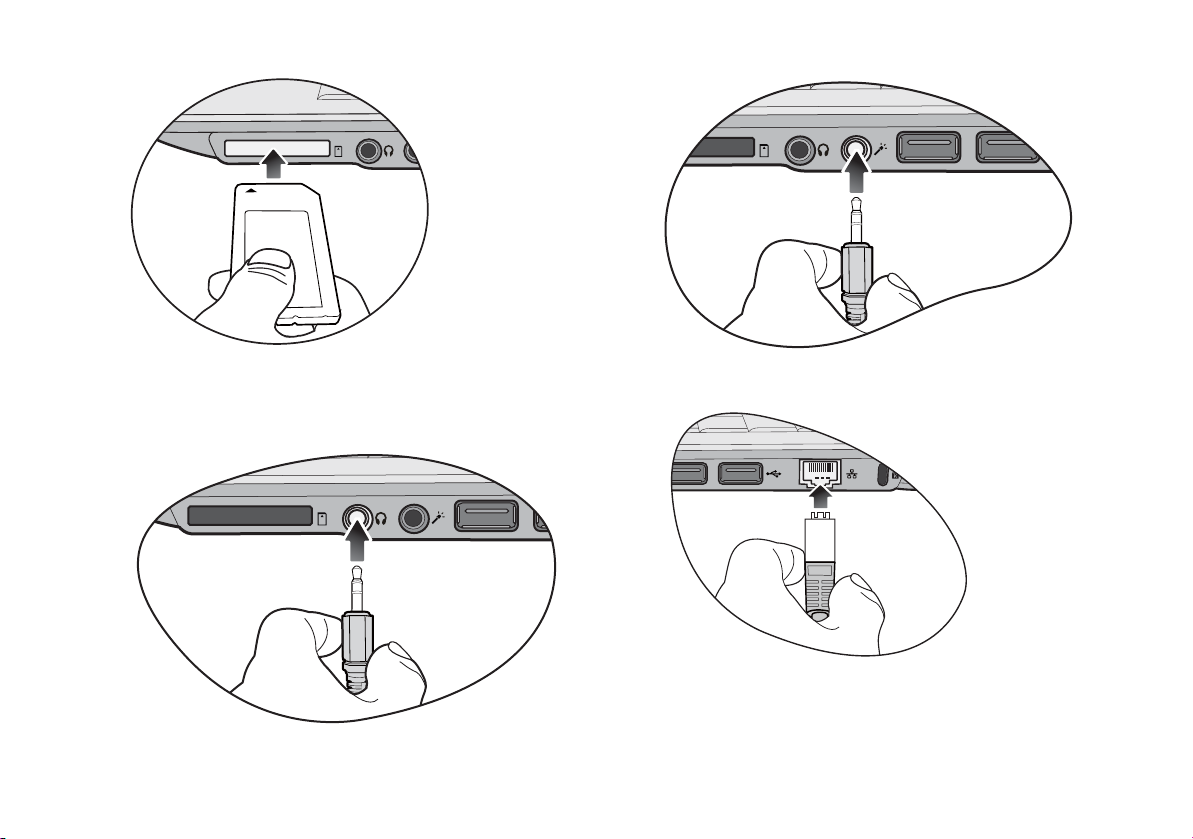
Гнездо для карт памяти – Memory Stick, Memory Stick Pro,
SD или MMC (см. инструкции на карте памяти) для обмена
файлами большого объема.
Гнездо аудиовыхода – для вывода звука на наушники.
Вход микрофона – для записи звука от микрофона.
Сетевой порт (ЛВС) – для подключения к локальной сети
через сетевой кабель.
Начало работы 7
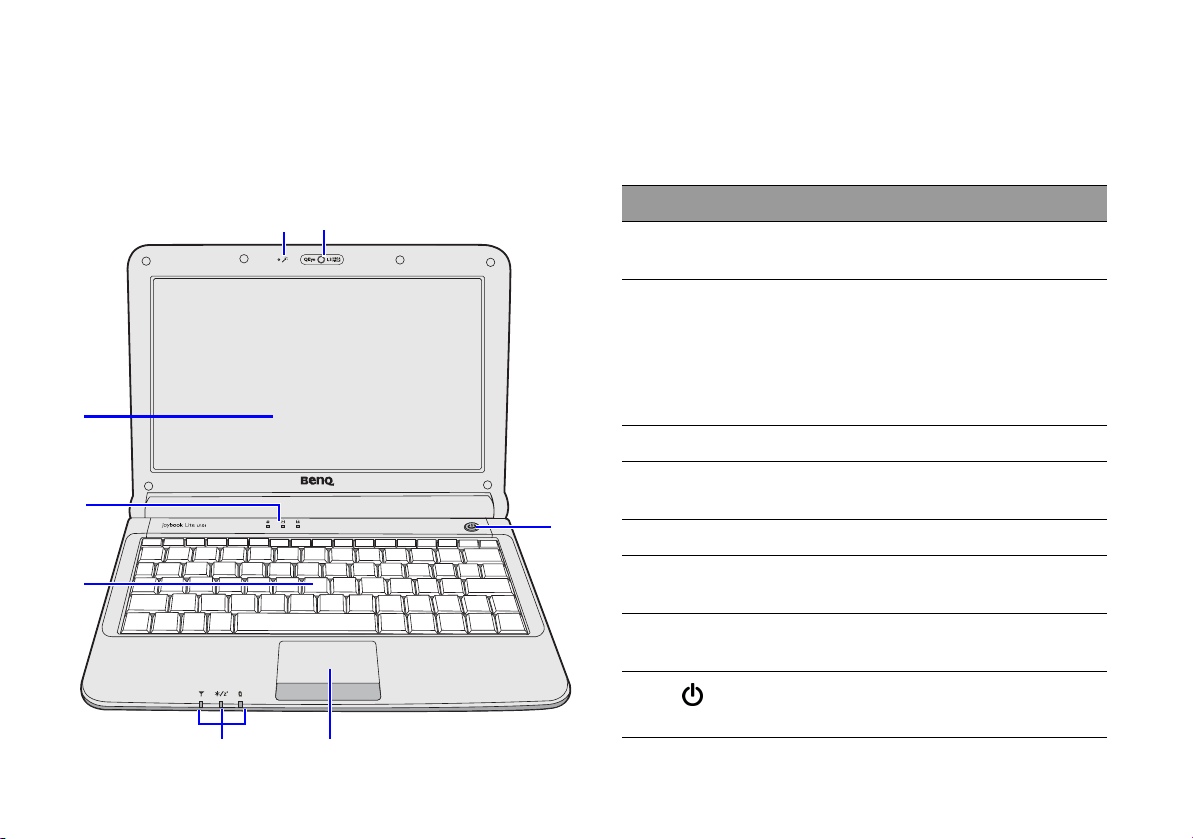
Описание компьютера Joybook Lite
Вид спереди
№ Передние элементы
(1) Встроенный микрофон
Воспринимает записываемые звуки и голоса.
(2) Встроенная веб-камера
Встроенная 1,3-мегапиксельная веб-камера,
позволяющая делать фотографии,
видеозапись и общаться в интерактивном
режиме. Подробнее см. "Встроенная веб-
камера" на стр. 31.
(3) ЖК-дисплей
(4) Индикаторы
См. "Индикаторы" на стр. 13.
(5) Клавиатура
(3)
(4)
(1)
(2)
(8)
(5)
(6) Индикаторы
См. "Индикаторы" на стр. 13.
(7) Сенсорная панель
См.
"Сенсорная панель" на стр. 15.
(8)
(6) (7)
Описание компьютера Joybook Lite8
Кнопка питания
Включает и выключает компьютер.
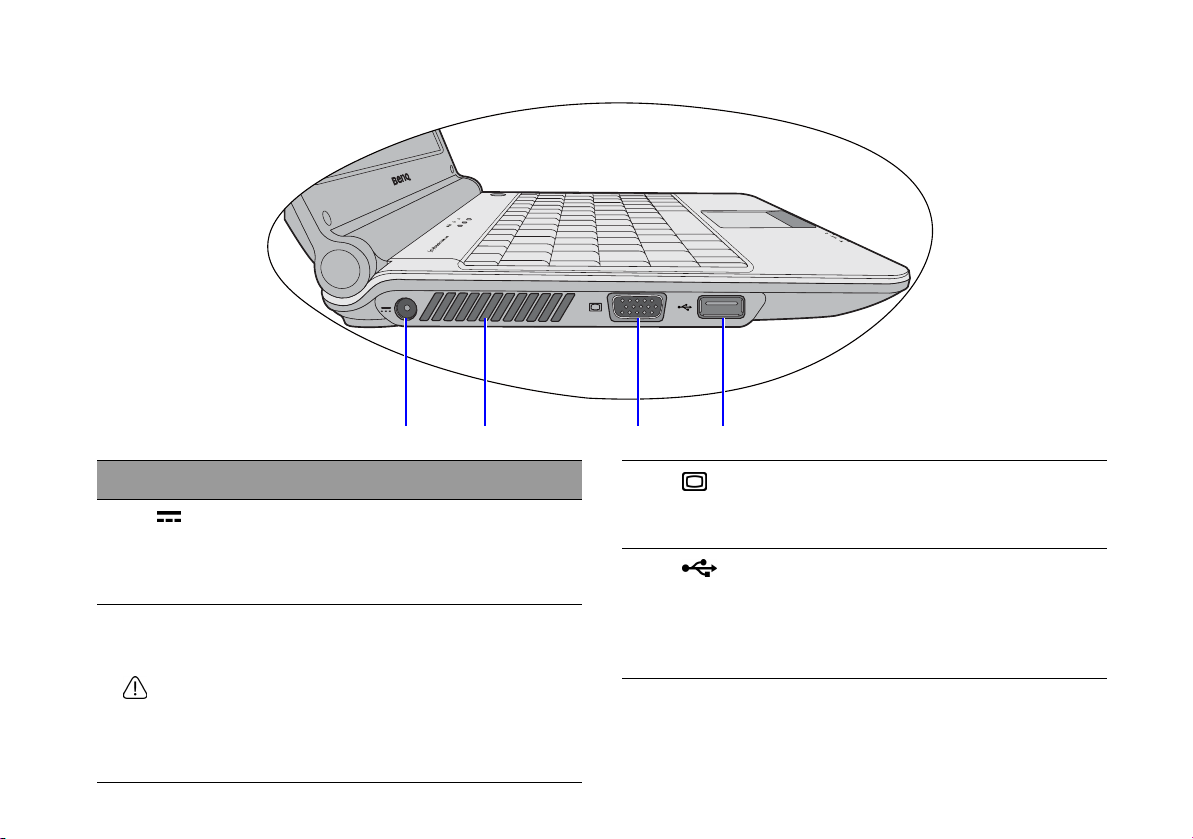
Вид слева
(1) (2) (3) (4)
№ Компоненты левой стороны
(1)
Разъем питания
Для подключения источника питания
переменного тока к компьютеру и зарядки
батареи.
(2) Вентиляционные отверстия
Для отвода тепла и поддержания оптимальной
температуры компьютера.
Во избежание перегрева не загораживайте
вентиляционные отверстия. Например, не
пользуйтесь компьютером в постели, где одеяло
может по недосмотру закрыть отверстие и
перекрыть воздушный поток.
(3)
15-контактный видеоразъем D-sub
Для подключения внешнего монитора
(например, ТВ-монитора или проектора).
(4)
Порты USB
Служит для подключения периферийных
устройств с интерфейсом USB 2.0, например,
мыши, цифровой фотокамеры или
проигрывателя MP3.
Описание компьютера Joybook Lite 9
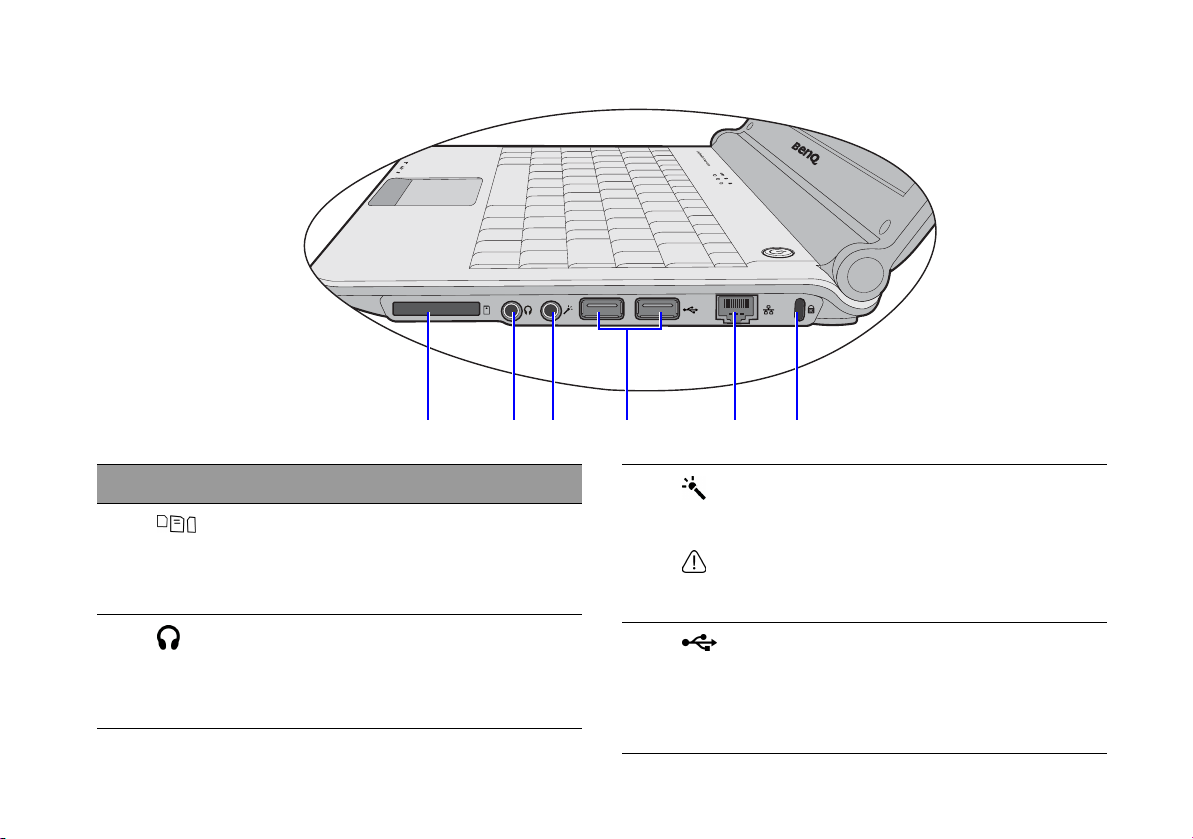
Вид справа
(1) (2) (3) (4) (5) (6)
№ Компоненты правой стороны
(1)
(2)
Описание компьютера Joybook Lite10
Универсальный разъем для карт
памяти (поддерживает четыре типа карт)
Для работы с картами памяти Memory Stick,
Memory Stick Pro, SD или MMC.
Гнездо аудиовыхода
Используется для подключения наушников/
гарнитуры или внешнего динамика при
прослушивании аудиозаписей с компьютера.
(3)
(4)
Вход микрофона
Используется для подключения микрофона
при аудиозаписи.
Это гнездо аналогового аудиоразъема 3,5 мм.
Можно использовать как моно, так и стерео
штекеры.
Порты USB
Служит для подключения периферийных
устройств с интерфейсом USB 2.0, например,
мыши, цифровой фотокамеры или
проигрывателя MP3.
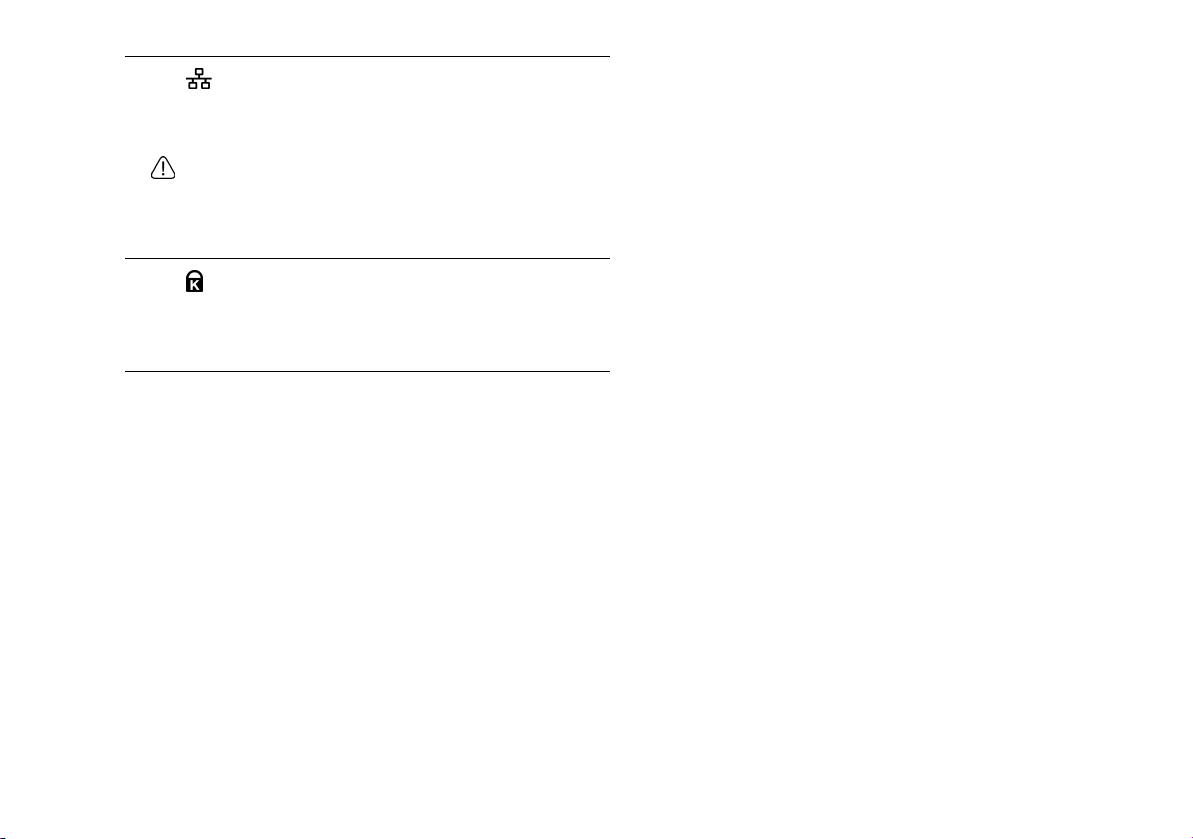
(5)
Порт ЛВС (локальная сеть)
(соединитель RJ-45)
Позволяет подключать компьютер к сети
Ethernet 100BASE-T со скоростью 10/100 МБ/с.
Нельзя подключать соединитель телефонного
кабеля RJ-11 к порту RJ-45. Это может повредить
порт ЛВС. Они внешне похожи, но соединитель
RJ-45 шире, чем RJ-11, и имеет большее количество
жил.
(6)
Гнездо замка Kensington
Используется для подключения замка с тросом
Kensington с целью предотвращения кражи
устройства.
Описание компьютера Joybook Lite 11
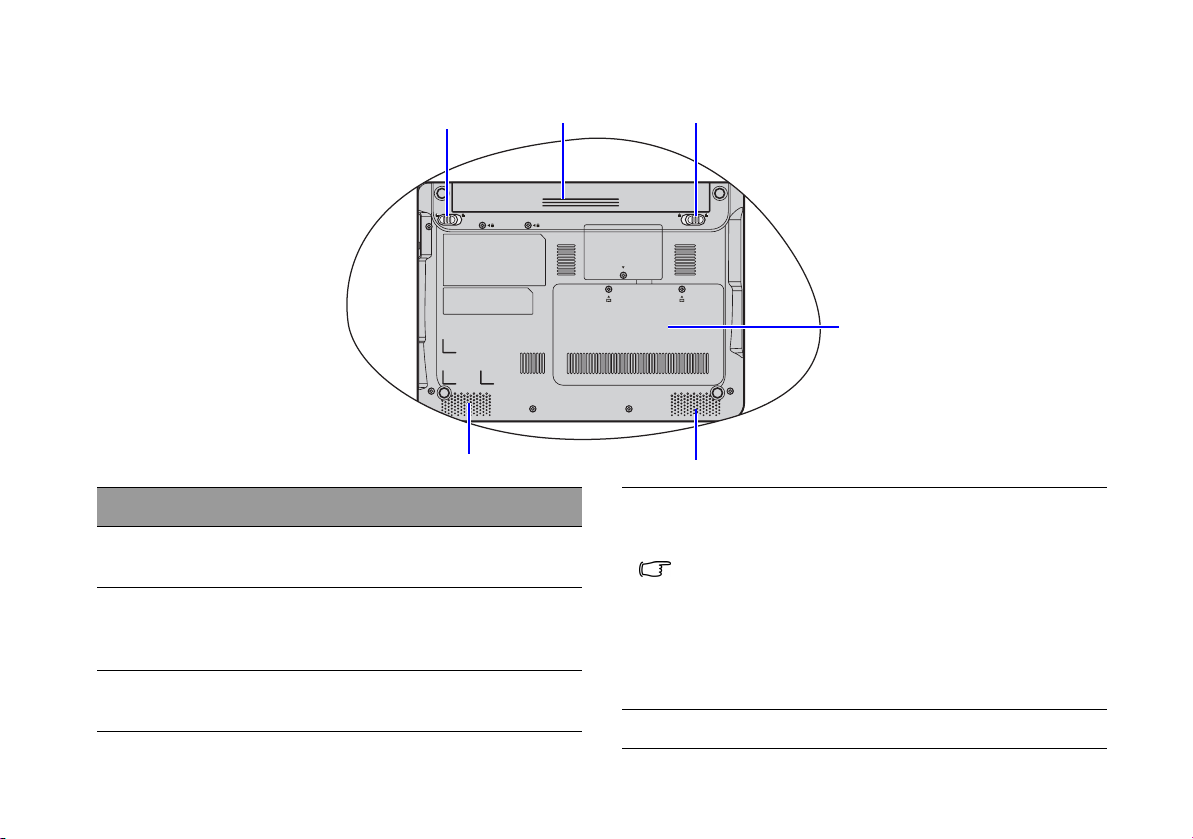
Вид снизу
SSD
№ Нижние компоненты
(1) Фиксатор батареи А
Для фиксации батареи на месте.
(2) Блок батареи
Обеспечивает питание компьютера при
отключенном внешнем питании.
(3) Фиксатор батареи B
Для фиксации батареи на месте.
(1) (2) (3)
(4)
(5) (5)
(4) Крышка гнезда расширения памяти
Под крышкой находится разъем для
наращивания памяти компьютера.
• Чтобы снять крышку, необходима маленькая
отвертка с крестовой головкой.
• Сведения о платах расширения памяти,
предельном объеме памяти и рекомендуемых
BenQ типах модулей памяти для Joybook Lite
приведены в разделе "Устан овка
дополнительного модуля памяти" на стр. 40.
(5) Динамики
Описание компьютера Joybook Lite12
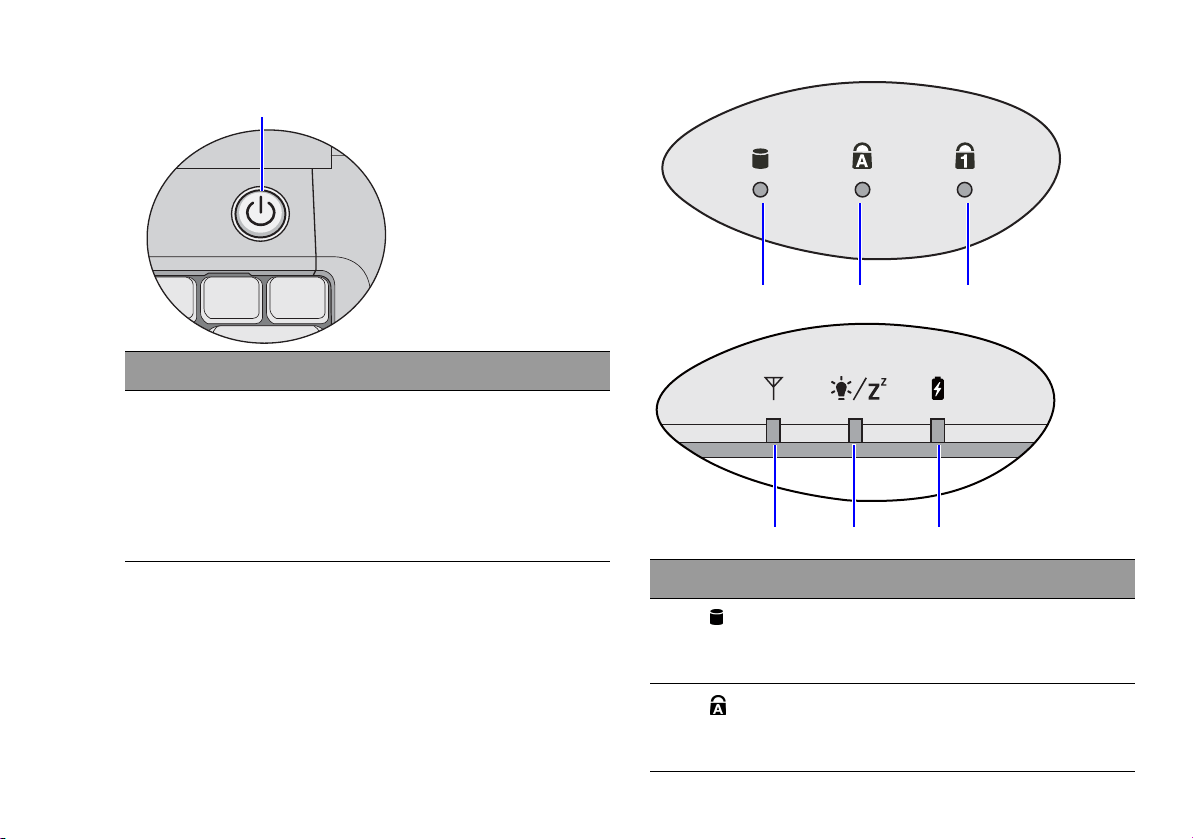
Индикаторы
(1)
№ Индикаторы
(1) Индикатор питания
• Горит синим цветом, когда компьютер
включен.
• Когда компьютер в спящем режиме, горит
желтым цветом.
• При выключенной системе или в спящем
режиме индикатор выключается.
(2) (3) (4)
(5) (6) (7)
№ Индикаторы
(2)
(3)
Индикатор активности жесткого диска
Мигает синим при обращении к данным на
жестком диске.
Индикатор Caps Lock
Горит синим цветом при включении функции
<Caps Lock>.
Описание компьютера Joybook Lite 13
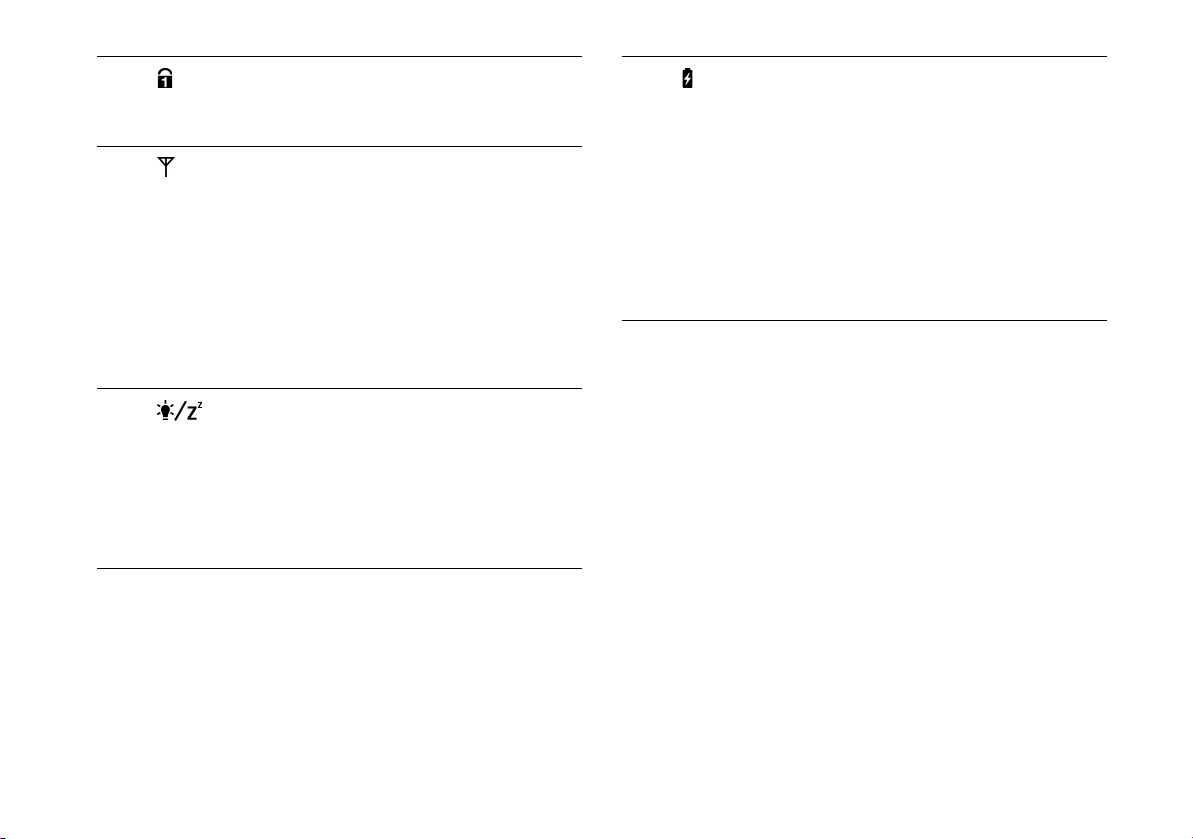
(4)
Индикатор Num Lock
Горит синим цветом при включении функции
<Num Lk>.
(5)
Индикатор беспроводной сети/Bluetooth
• При включении функции беспроводной сети
индикатор загорается синим цветом.
• При включении функции Bluetooth индикатор
загорается желтым цветом.
• При включении одновременно функции
беспроводной сети и Bluetooth индикатор
загорается фиолетовым цветом.
• При выключении одновременно функций
WLAN и Bluetooth, индикатор гаснет.
(7)
Индикатор батареи
• Во время зарядки батареи индикатор
загорается желтым цветом.
• При полной зарядке батареи индикатор
выключается.
• Во время зарядки батареи загорается синим
цветом.
• Во время зарядки батареи мигает синим
цветом.
• При неполадке батареи индикатор мигает
желтым цветом.
(6)
Индикатор
состояния системы
• Горит синим цветом, когда компьютер
включен.
• Когда компьютер в спящем режиме, горит
желтым цветом.
• При выключенной системе или в спящем
режиме индикатор гаснет.
Описание компьютера Joybook Lite14
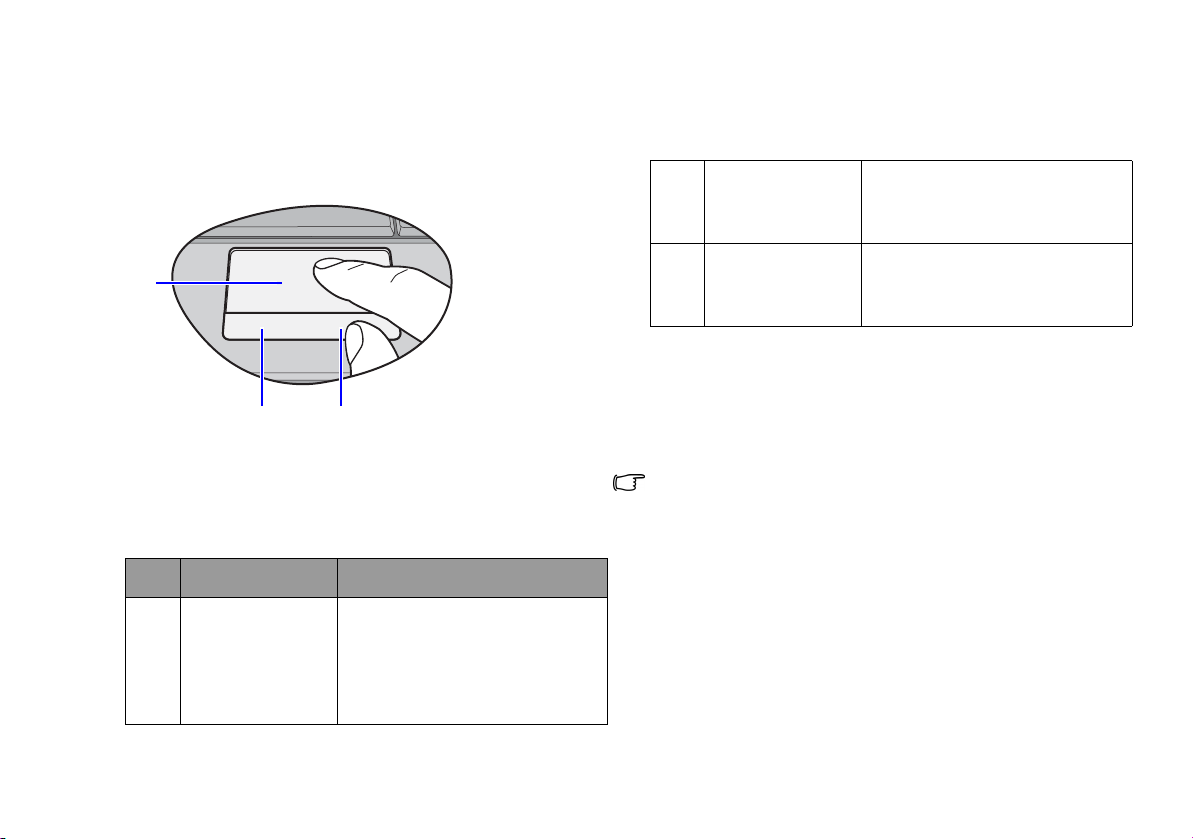
Основные операции
Сенсорная панель
(1)
(2) (3)
Сенсорная панель с кнопками представляет собой
манипулятор, работающий по принципу мыши и
выполняющий функции управления курсором, прокрутки и
выбора элементов. Ниже приводится описание элементов
сенсорной панели.
№ Элемент Назначение
(1) Сенсорная
панель
Используется для
перемещения курсора,
выбора или включения
различных элементов на
экране.
(2) Левая кнопка
сенсорной
панели
(3) Правая кнопка
сенсорной
панели
• Чтобы пользоваться сенсорной панелью как мышью,
нажимайте правую и левую кнопки, расположенные
рядом с панелью. Результат будет соответствовать
нажатию кнопок мыши.
• Для перемещения курсора
сенсорной панели в нужном направлении.
• Не используйте для работы с сенсорной панелью ручки,
карандаши или фломастеры. Прикасайтесь к ней только
пальцами.
• Для настройки сенсорной панели в Windows XP, нажмите
Пуск > Панель управления > Принтеры и другое
оборудование
Для настройки сенсорной панели в ОС Linux, выберите
Параметры > Touc hPad.
> Мышь.
Соответствует левой кнопке
мыши.
Соответствует правой
кнопке мыши.
перемещайте палец по
Основные операции 15
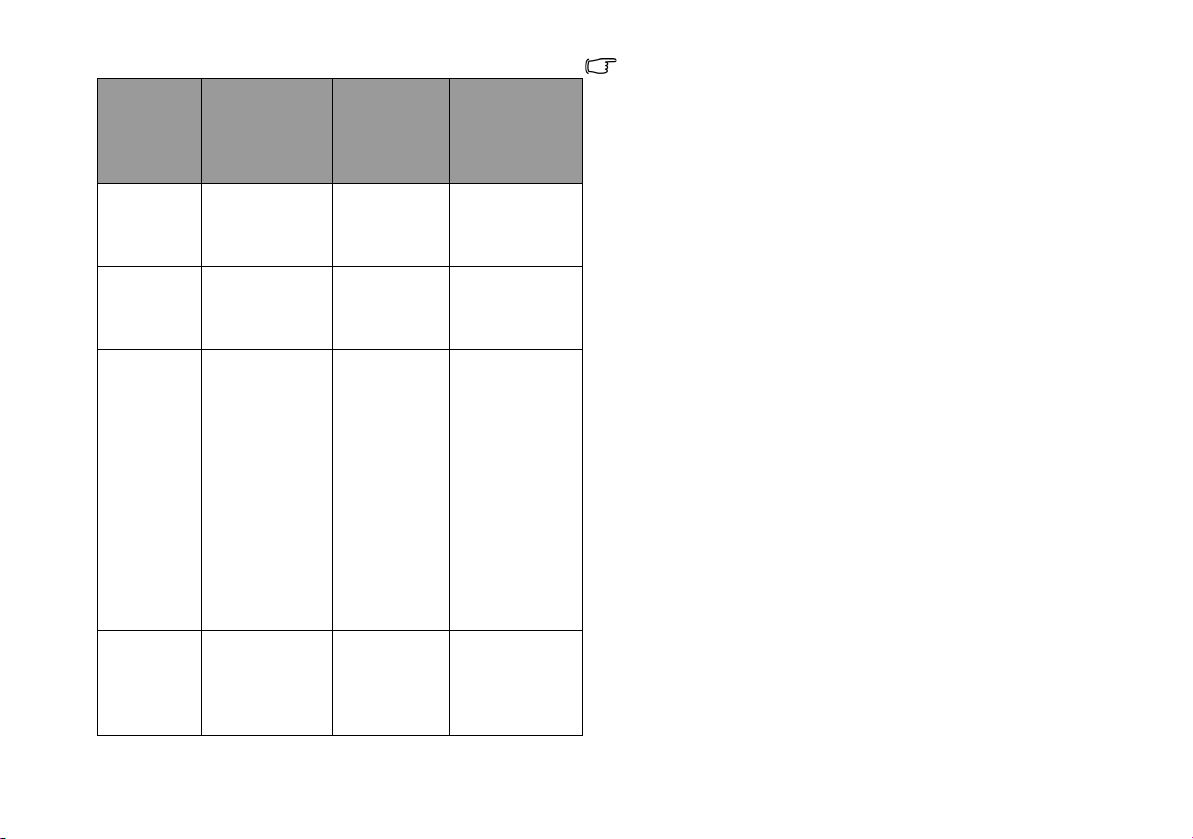
Назначе
ние
Левая
кнопка
сенсорной
панели
Выбор Щелкните
один раз.
Правая
кнопка
Сенсорная
панель
сенсорной
панели
-- Слегка
ударьте один
раз.
• Сенсорная панель чувствительна к нажатию и требует
правильного ухода во избежание повреждений.
• Не помещайте тяжелые предметы на сенсорную панель
или на расположенные рядом кнопки.
• Не царапайте сенсорную панель острыми предметами или
ногтями.
Выполне
ние
Перетаск
ивание
Отображ
ение
контекстн
ого меню
Основные операции16
Быстро
-- Слегка
щелкните
два раза.
Щелкните
-- Быстро
один раз и
удерживайте
объект, а
затем
проведите
пальцем по
сенсорной
панели для
перетаскива
ния объекта.
-- Щелкните
один раз.
ударьте два
раза.
щелкните
два раза и
удерживайте
объект, а
затем
переместите
палец на
сенсорную
панель для
перетаскива
ния объекта.
--

Клавиатура
Функциональные горячие клавиши
Функциональные „быстрые” клавиши можно использовать для доступа к часто используемым функциям или быстрой
установки настроек. Для использования горячей клавиши нажмите и уде ржива йте клавишу <Fn> (Функция) в нижнем левом
углу клавиатуры, затем нажмите нужную быструю клавишу.
Раскладка клавиатуры может различаться в зависимости от страны/региона, где был приобретен компьютер.
Основные операции 17
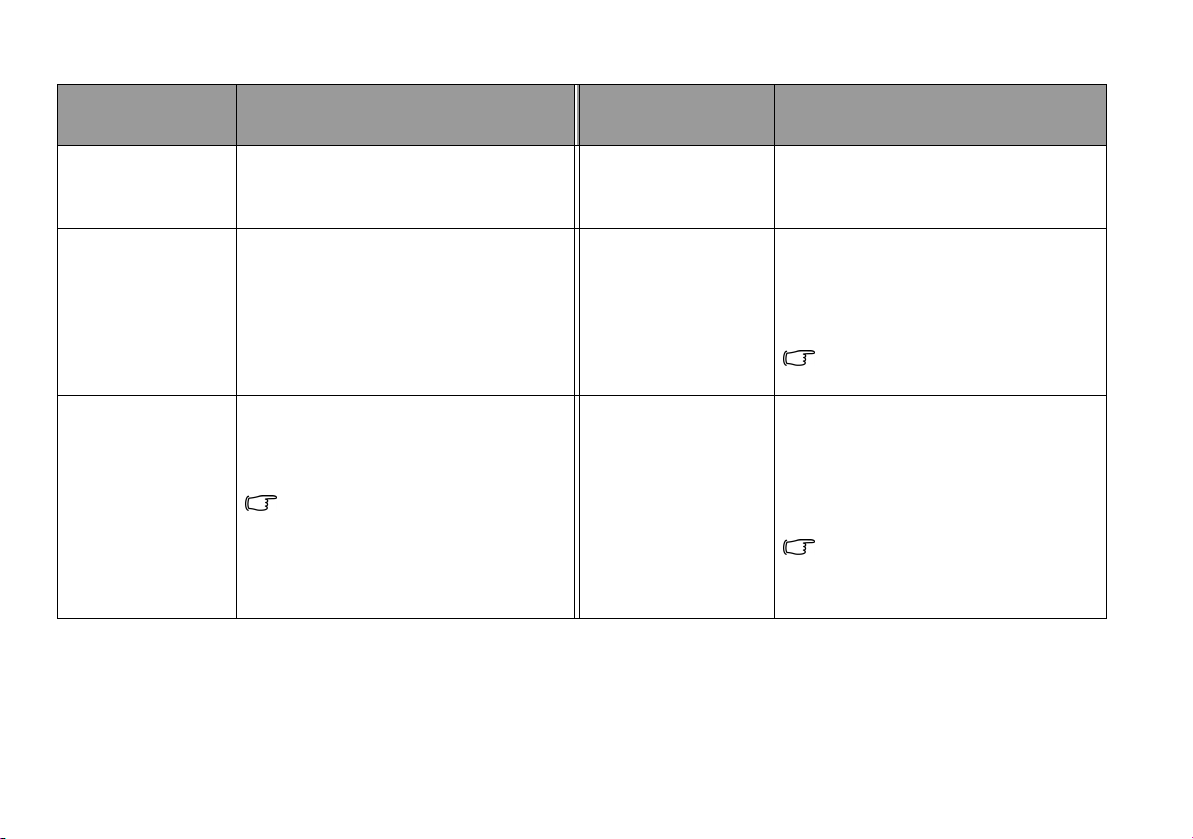
Функциональная
горячая клавиша
Описание Функциональная
горячая клавиша
Описание
<Fn> + <F1> Открывает справку по
функциональным „быстрым"
клавишам в диалоговом режиме.
<Fn> + <F2> Переключение компьютера в
спящий режим.
<Fn> + <F3> Переключение вывода
изображения: на экран компьютера,
на внешний монитор (проектор) или
одновременно на оба монитора.
Перед тем, как воспользоваться
комбинацией горячих клавиш,
убедитесь в правильном подключении
внешнего устройства отображения
(например, монитора или проектора) к
компьютеру.
<Fn> + <F9> Увеличива ет громкость динамиков.
<Fn> + <F10> Включение/выключение
беспроводной связи по WLAN и
Bluetooth (4 комбинации). Тек ущее
состояние показывает индикатор
беспроводного соединения.
WLAN и Bluetooth доступны для
отдельных моделей.
<Fn> + <Scr Lk> Включает и отключает функцию
блокировки прокрутки. Когда эта
функция включена, экран
перемещается на одну строку
вверх или вниз при нажатии
клавиши перемещения (, ).
Функция Scroll Lock (блокировка
прокрутки) работает не со всеми
программами.
Основные операции18
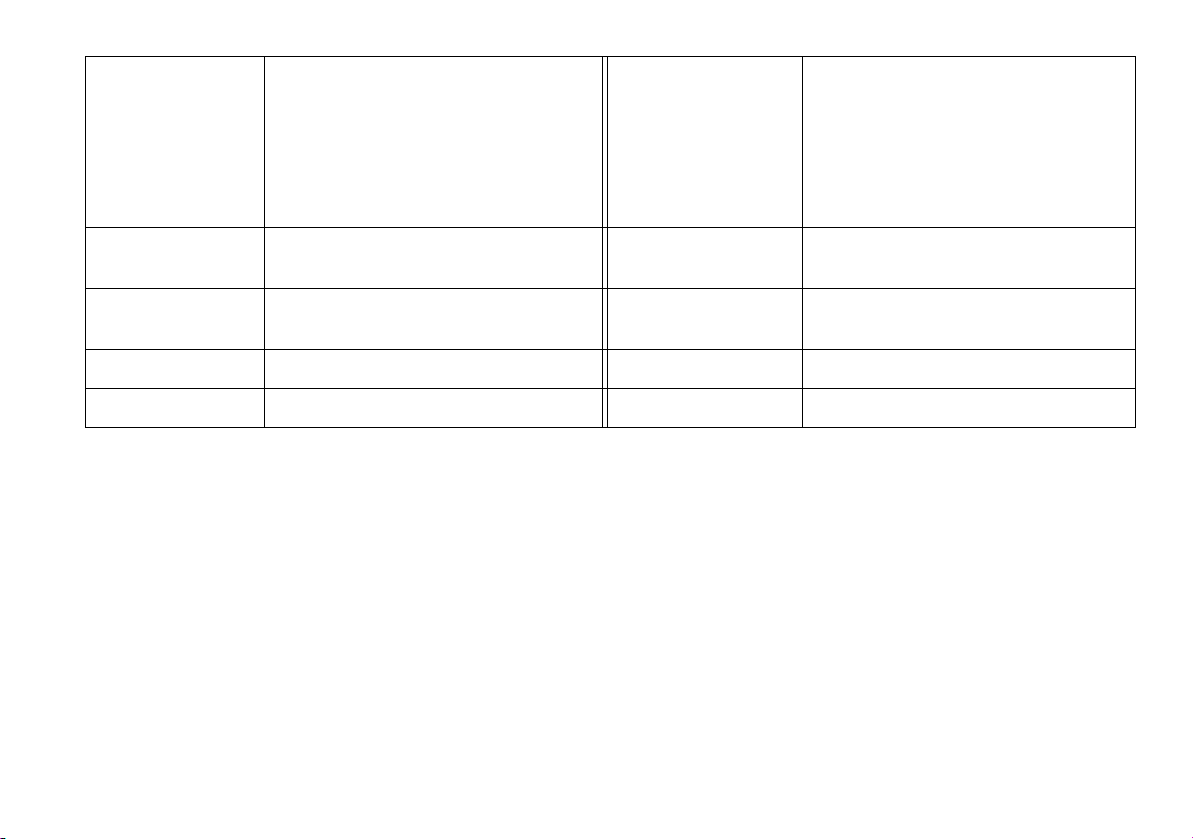
<Fn> + <F4> Уменьшение яркости экрана. <Fn> + <Prt Sc> Копирует растровое изображение
экрана в буфер обмена. Это
изображение можно затем вставить
в документ, в качестве снимка
экрана, или в графическое
приложение, например, в Microsoft
Paint.
<Fn> + <F5> Увеличение яркости экрана. <Fn> + <PgUp> Перемещение вверх на одну
страницу/экран.
<Fn> + <F6> Включение и отключение сенсорной
панели.
<Fn> + <PgDn> Перемещение вниз на одну
страницу/экран.
<Fn> + <F7> Включает и выключает динамики. <Fn> + <Home> Перемещение в начало строки.
<Fn> + <F8> Уменьшает громкость динамиков. <Fn> + <End> Перемещение в конец строки.
Основные операции 19

Клавиши быстрого доступа Windows и другие клавиши
Для быстрого доступа к функциям операционной системы Windows можно воспользоваться комбинациями клавиш
Windows. Чтобы воспользоваться этими комбинациями, нажмите и удер ж ивай т е клавишу Windows, а затем нажмите другую
горячую клавишу.
Основные операции20
 Loading...
Loading...