
SP830/SP831 デジタル プロジェクタ
ユーザーズガイド
Welcome
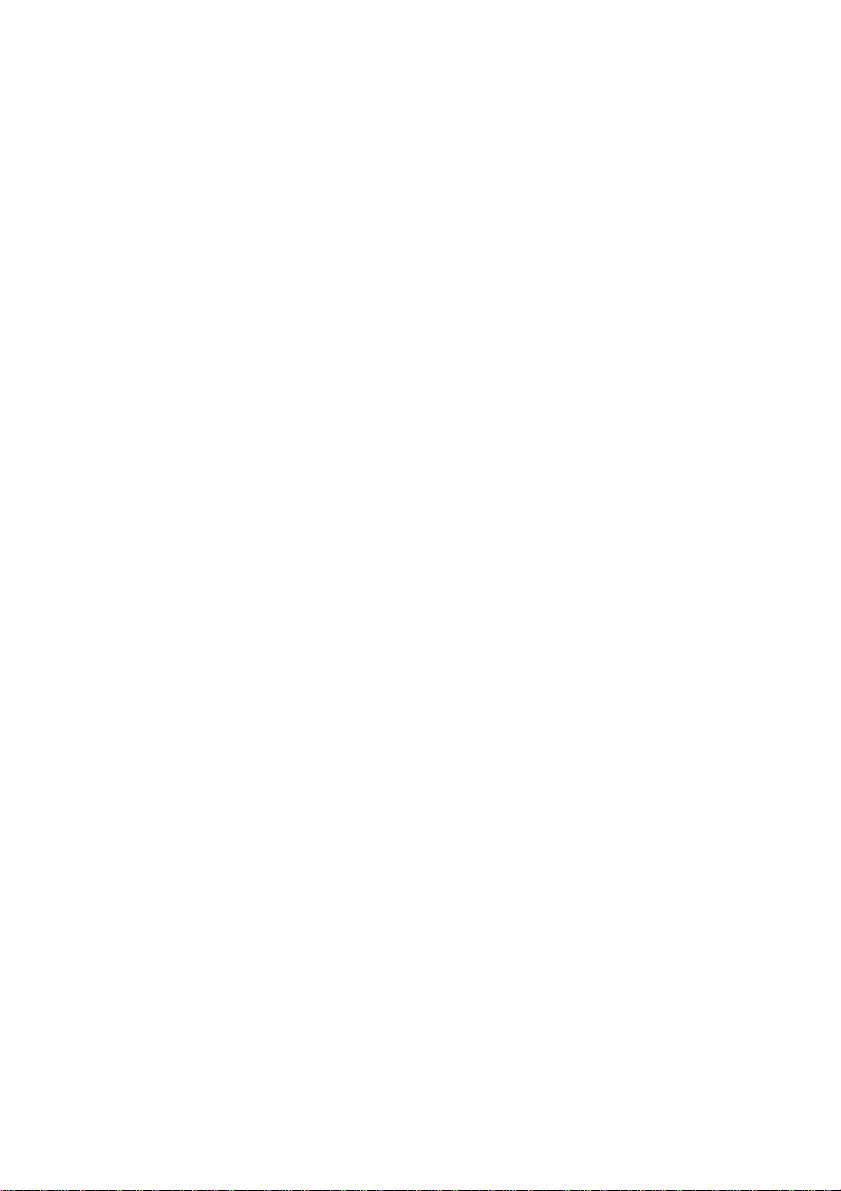
目次
安全上のご注意....................................................... 5
紹介............................................................................ 9
プロジェクタの特長 .........................................................9
パッケージ内容 ................................................................10
標準アクセサリ ..........................................................................................10
別売りアクセサリ .....................................................................................10
プロジェクタ外観ビュー................................................11
制御装置および機能 ........................................................12
プロジェクタ ..............................................................................................12
リモートコントロール .............................................................................. 13
設置.......................................................................... 17
場所の選択 ........................................................................17
投写画像サイズの調整....................................................18
使用するスクリーンサイズに対しプロジェクタの設置場所を
決定する ......................................................................................................18
設置する距離に対し推奨するスクリーンサイズを決定する .......... 19
投写サイズ................................................................................................... 20
接続.......................................................................... 23
コンピュータの接続 .......................................................23
モニタの接続 ....................................................................24
ビデオ機器との接続 ........................................................25
オーディオ装置の接続....................................................29
操作.......................................................................... 31
プロジェクタの起動 .......................................................31
メニューの使用方法 ........................................................32
プロジェクタの保護 ........................................................33
セキュリティケーブルロックの使い方 ................................................33
パスワード機能の使い方 .........................................................................33
入力ソースの切り替え....................................................36
投写画像の調整 ................................................................37
投写角度の調整 ..........................................................................................37
2
目次
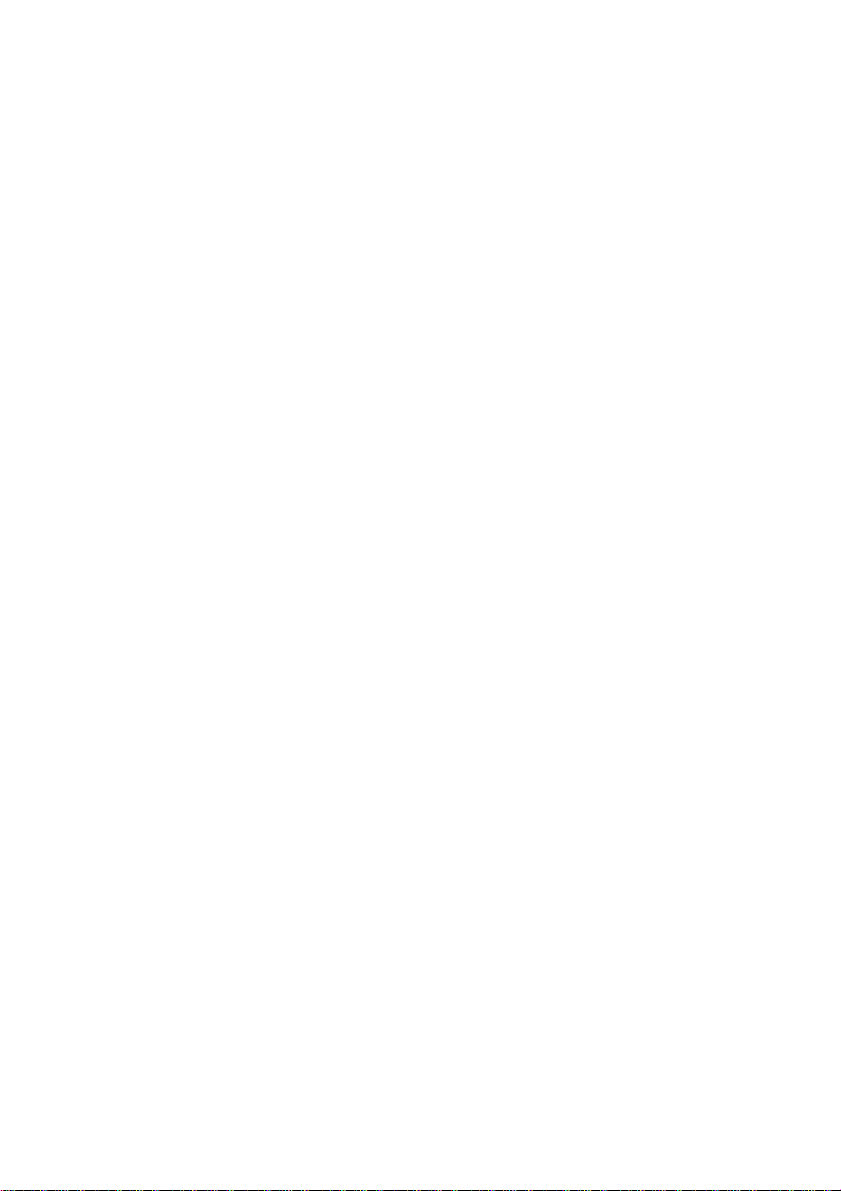
画像の自動調整 ......................................................................................... 37
画像サイズと明瞭さの微調整 ................................................................ 37
画像の歪みの補正する.............................................................................. 38
縦横比の選択 .................................................................... 40
投写画像の詳細を拡大および表示する ...................... 42
ピクチャモードの選択 ................................................... 43
画質の微調整 .................................................................... 46
画質の詳細設定................................................................ 47
高地での操作 .................................................................... 51
画像を隠す ....................................................................... 51
複数の画像ソースを同時に表示する .......................... 52
画像の分割 .................................................................................................. 52
PIP (Picture In Picture) の操作 .................................................................. 53
オリジナルのスタートアップ画面を作成する.......... 55
プロジェクタのメニューディスプレイのカスタマ
イズ..................................................................................... 56
音量調整 ............................................................................ 57
リモートからのページ操作 ........................................... 58
画像の静止 ....................................................................... 58
コントロールキーをロックする................................... 59
プロジェクタの終了 ....................................................... 59
メニューの操作................................................................ 60
メニューシステム ..................................................................................... 60
ピクチャ -- 基本設定メニュー ................................................................ 63
ピクチャ -- 詳細設定メニュー ................................................................ 64
ディスプレイメニュー.............................................................................. 65
システム設定メニュー.............................................................................. 66
詳細セットアップメニュー ..................................................................... 67
情報メニュー ............................................................................................. 68
メンテナンス.......................................................... 69
プロジェクタのお手入れ .............................................. 69
レンズのクリーニング ............................................................................. 69
プロジェクタケースのクリーニング .................................................... 69
プロジェクタの保管 ................................................................................. 69
プロジェクタの移動 ................................................................................. 69
ランプについて................................................................ 70
目次
3
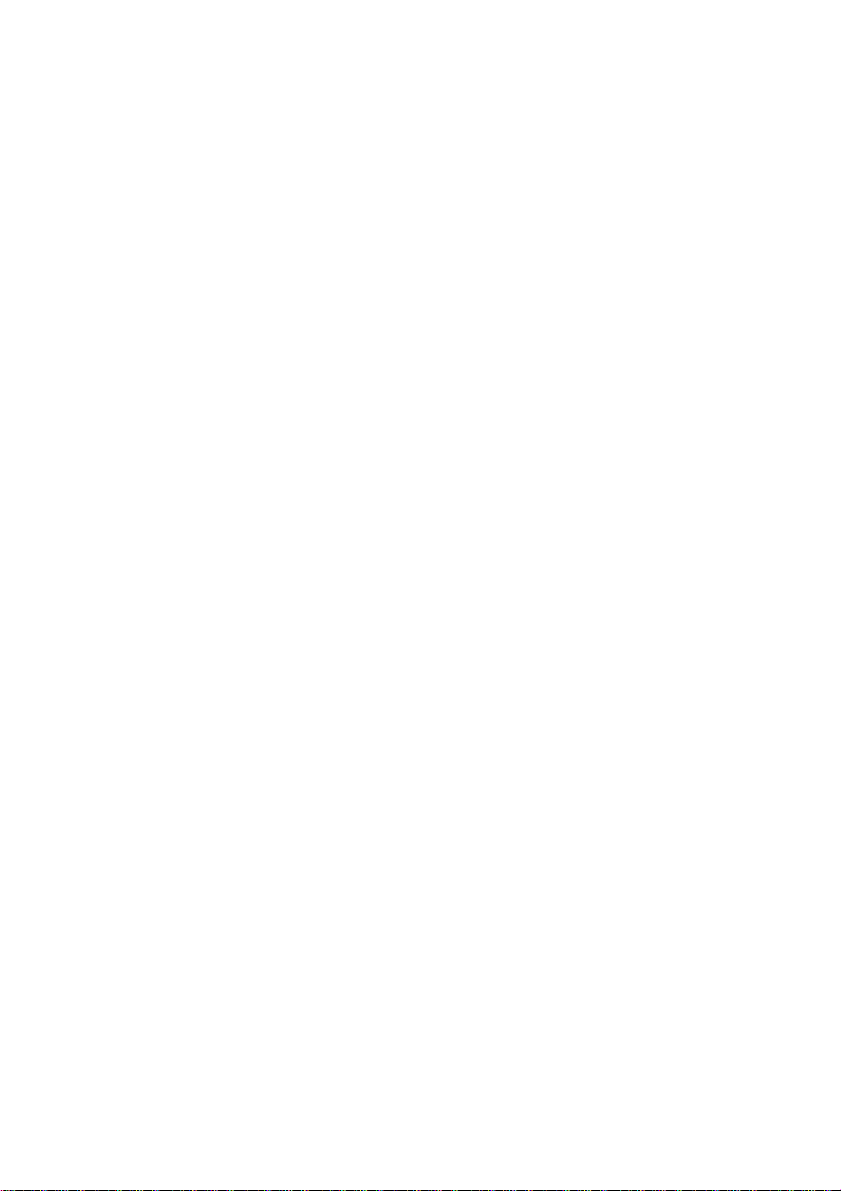
ランプ時間を知るには .............................................................................70
ランプ寿命を延長する .............................................................................70
ランプ交換のタイミング .........................................................................71
ランプの交換............................................................................................... 72
インジケータ............................................................................................... 75
トラブルシューティング .................................... 76
仕様.......................................................................... 78
プロジェクタの仕様 .......................................................78
タイミングチャート ........................................................79
外形寸法 ............................................................................80
保証と著作権について ........................................ 81
法規.......................................................................... 82
4
目次
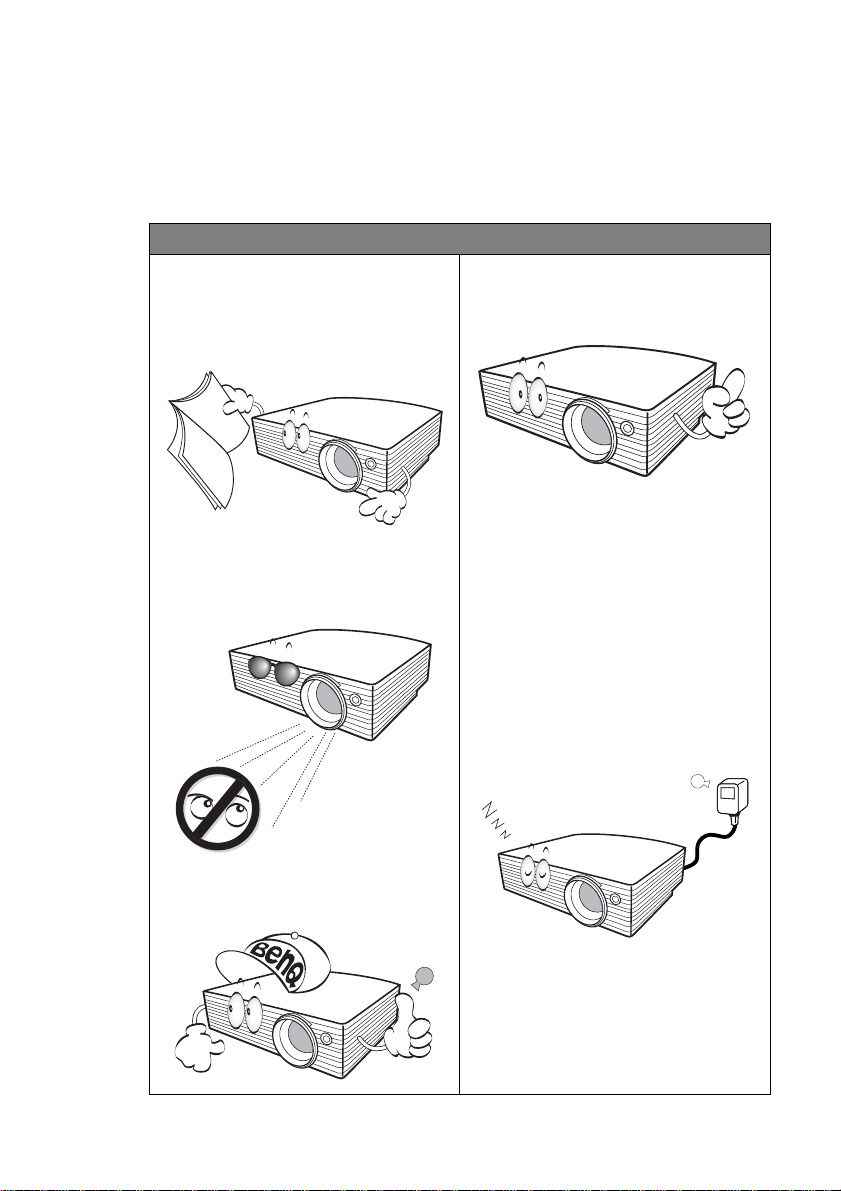
1. 安全上のご注意
お使いの BenQ プロジェクタは、情報テクノロジ機器の最新の安全規格に適合す
るように設計され、テストされています。ただし、本装置を安全にご使用いただ
くために、このガイドおよび装置のマークに記載されている指示に従ってくださ
い。
安全上のご注意
1. プロジェクタを操作する前に、こ
のユーザーズガイドをお読みくだ
さい。またいつでも参照できるよ
うに、手の届く場所に保管してお
いてください。
2. 動作中は、プロジェクタのレンズ
を覗き込まないでください。 光線
が強力なので、視力障害を引き起
こす恐れがあります。
4. プロジェクタのランプをオンにす
るときは、必ずレンズシャッター
を開くか、レンズキャップを取り
外してください。
5. 国によっては、電源電圧が一定し
ていない場合もあります。プロ
ジェクタは、電源が AC100 ~
240V の電圧範囲のときに安全に
作動するように設計されています
が、停電や ±10V のサージが発生
すると故障する可能性がありま
す。電源の電圧が変動したり、電
源供給が中断したりする地域で
は、電源安定器、サージプロテク
タ、または無停電電源装置
(UPS)にプロジェクタを接続す
ることをお薦めします。
3. 点検修理については、認定サービ
ス担当者にお問い合わせくださ
い。
6. プロジェクタが作動しているとき
に投写レンズを物体で塞ぐと、そ
れが過熱して変形したり、火災の
原因となったりします。一時的に
ランプをオフにするには、プロ
ジェクタかリモコンの BLANK ボ
タンを押してください。
安全上のご注意
5
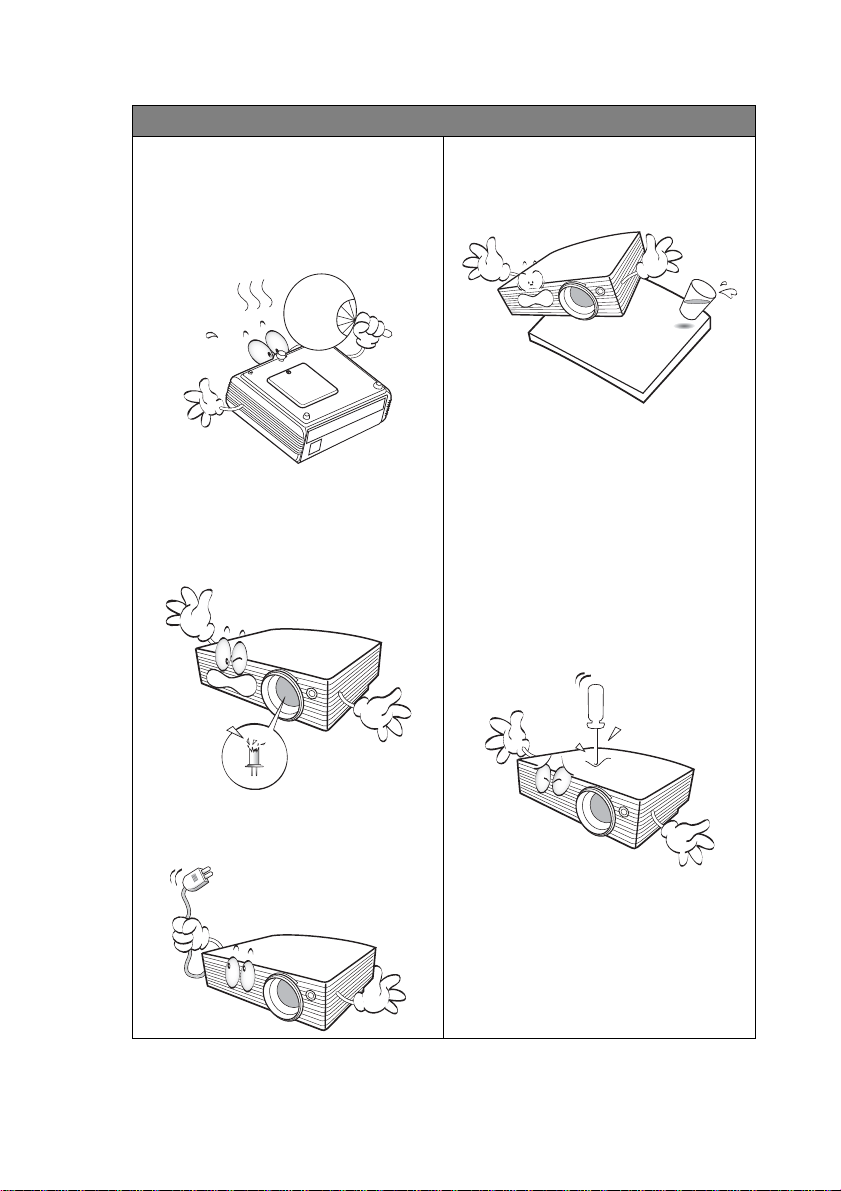
安全上のご注意(続き)
7. ランプは、動作中に非常に高温に
なります。ランプ部を取り外して
交換する場合は、プロジェクタの
電源を切ってから 45 分間ほど放
置して、プロジェクタを常温に戻
してください。
8. ランプは定格寿命より長く使用し
ないでください。ごくまれです
が、定格寿命より長く使用する
と、ランプが破裂することがあり
ます。
10. 本製品は安定した場所に設置して
ください。本製品が落下して、重
大な損傷を受ける恐れがありま
す。
11. 本装置のキャビネットは開けない
でください。内部には危険な電圧
が流れており、触れると死に至る
場合もあります。ユーザーが補修
できる部分は専用の取り外し可能
なカバーが付いているランプだけ
です。
いかなる状況においても、これ以
外のカバーをご自身で取り外そう
としないでください。補修につい
ては、指定された専門の技術者に
お尋ねください。
9. ランプ部や電子部品の交換は、必
ずプロジェクタの電源プラグを抜
いてから行ってください。
6 安全上のご注意
12. プロジェクタが稼動しているとき
には、通気孔から熱風と臭気を感
じる場合があります。これは正常
な状態であり、製品の欠陥による
ものではありません。
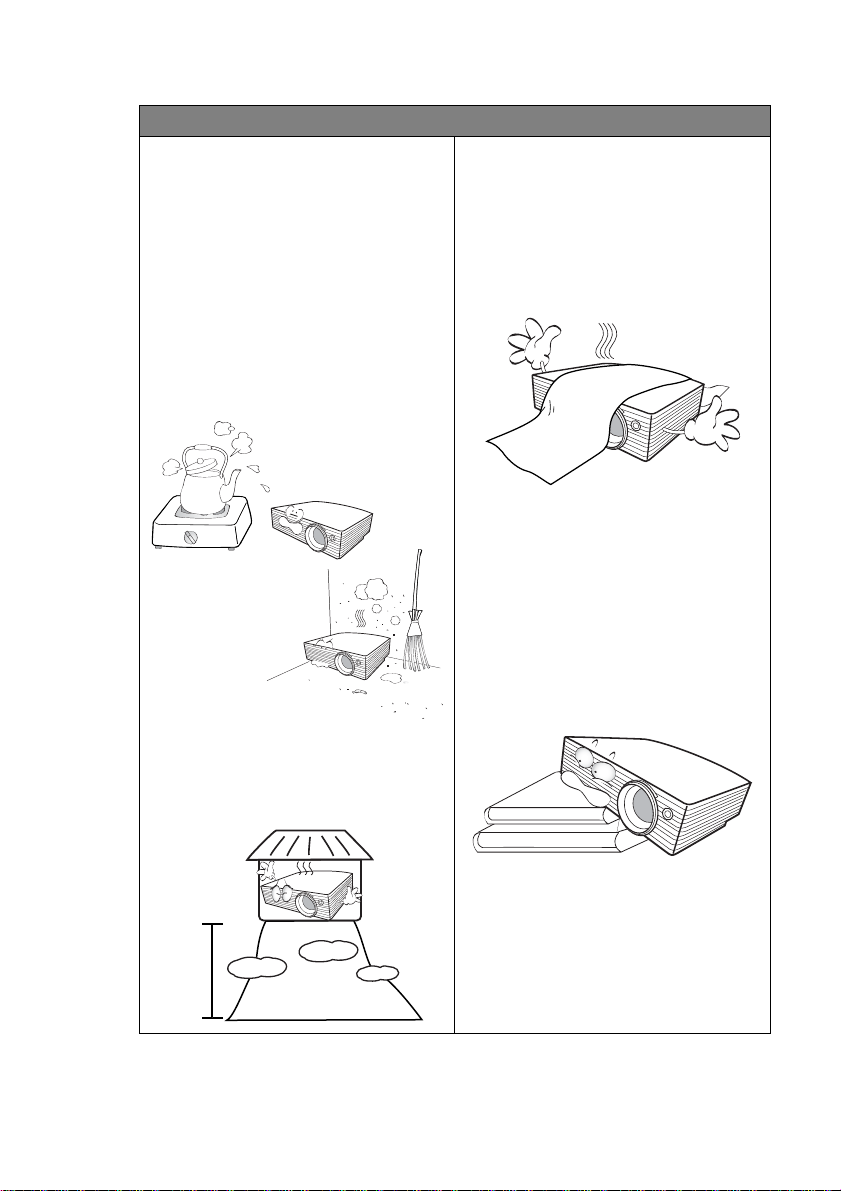
安全上のご注意(続き)
13. 次の場所に本装置を置かないでく
ださい。
- 通気が不十分な場所または密閉され
ている場所。壁との間隔を 50cm 以
上空けて、プロジェクタの周辺の風
通しをよくしてください。
- 窓を締め切った車内など、非常に高
温になる場所。
- 非常に湿度が高い場所、ほこりの多
い場所、タバコの煙にさらされる場
所。このような場所に置くと、光学
部品が汚れ、プロジェクタの寿命が
短くなり、画像が暗くなります。
- 火災報知器に近い場所。
- 周辺温度が 35°C / 95°F を超える場所。
- 高度が 1500 メートル / 4920 フィート
を超える場所。
14. 通気孔をふさがないでください。
- 本製品を毛布などの寝具類、または
他の柔らかい物の上に置かないでく
ださい。
- 本製品の上に布などをかぶせないで
ください。
- プロジェクタの近くに可燃物を置か
ないでください。
通気孔がふさがれると、プロジェ
クタの内部が過熱し、火災が発生
することがあります。
15. 使用時は必ず装置を水平な平面上
に置いてください。
- 左右の傾きが 40°、または前後の傾
きが 35°を超える状態で使用しない
でください。 完全に水平になってい
ない状態でプロジェクタを使用する
と、ランプが故障したり損傷したり
することがあります。
1500
メー
トル /
4920
フィ
ート
安全上のご注意
7
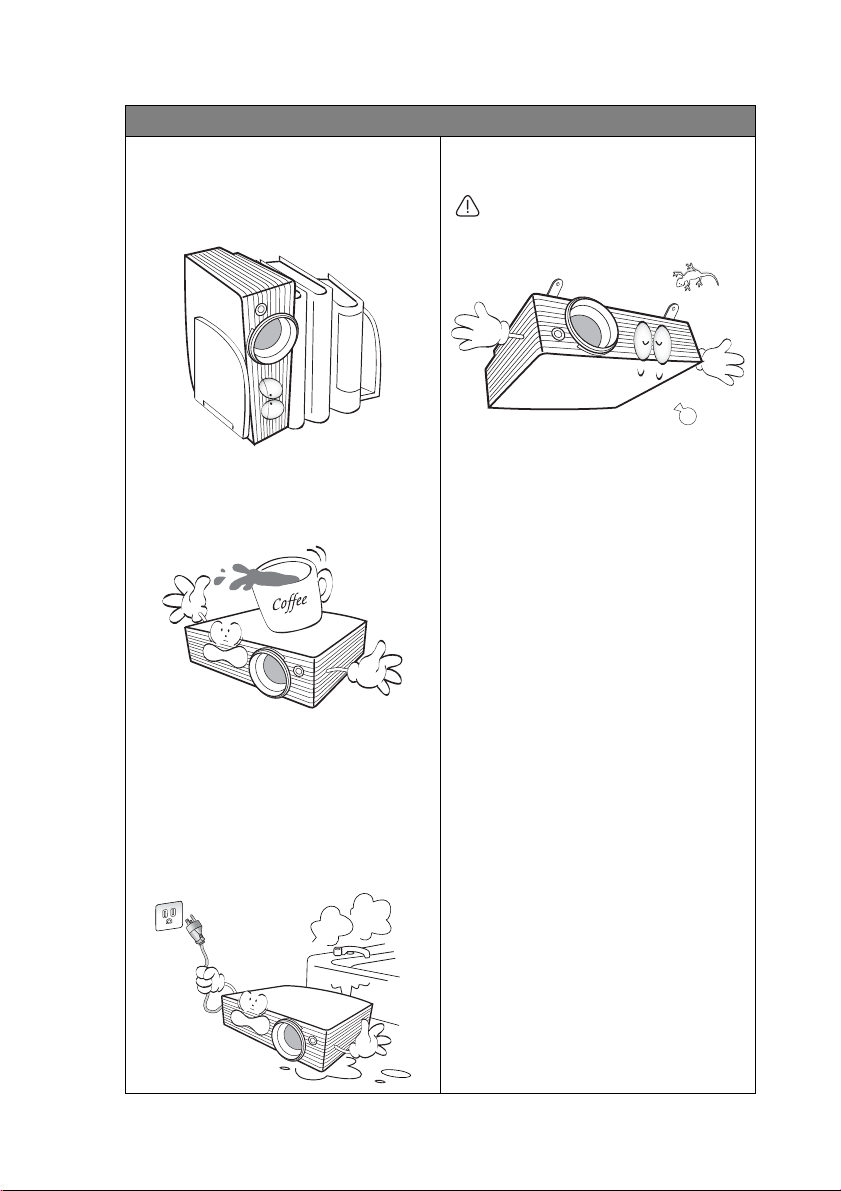
安全上のご注意(続き)
16. 装置を縦向きにしないでくださ
い。縦向きにするとプロジェクタ
が倒れ、けがをしたり、プロジェ
クタが破損したりする恐れがあり
ます。
19. 本製品を天井に取り付けて、画像
を反転投写することができます。
天井に取り付ける場合は、BenQ の天井
取り付けキットを使用し、しっかりと
固定してください。
17. 装置の上に乗ったり、物を置かな
いでください。装置が物理的に損
傷するだけでなく、事故やけがの
原因になります。
18. プロジェクタの上または近くに液
体を置かないでください。プロ
ジェクタ内部に液体がこぼれると
故障の原因になります。プロジェ
クタを濡らした場合は、電源コン
セントからプロジェクタを外し、
BenQ にご連絡の上プロジェクタ
の点検をご依頼ください。
プロジェクタの天井取り付け
BenQ プロジェクタを安心してお使いい
ただくために、ここに記載する注意を
よくお読みになり指示にしたがってく
ださい。
プロジェクタを天井に取り付ける場合
は、BenQ プロジェクタ専用天井取り付
けキットをお使いになり、しっかりと
確実に設置してください。
BenQ プロジェクタ以外の天井取り付け
キットをお使いになると、ゲージやネ
ジの長さが正確でないためプロジェク
タが正しく固定されず落下してしまう
恐れがあります。
BenQ プロジェクタ専用天井取り付け
キットは、BenQ プロジェクタを購入さ
れた販売店でお買い求めいただけます。
また別途ケンジントンロックをお求め
になり、プロジェクタのケンジントン
ロックスロットと天井取り付けブラ
ケットのベースをセキュリティケーブ
ルでしっかりと繋いでおくことをお薦
めします。このようにしておくと、万
一天井取り付けブラケットが緩んでし
まった場合にも、プロジェクタを補助
的に支えることができます。
8 安全上のご注意
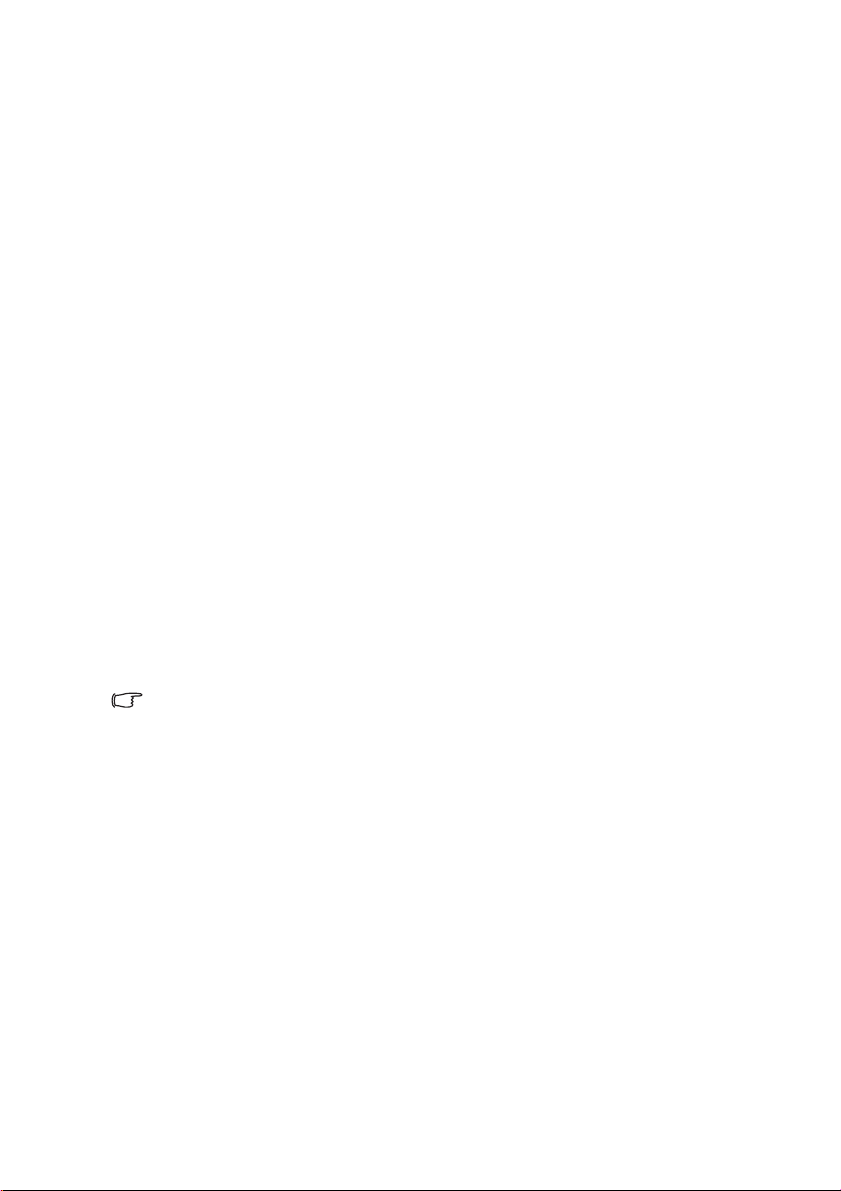
2. 紹介
プロジェクタの特長
このプロジェクタは高性能な光学エンジン投写技術とユーザーフレンドリーな設
計を統合しており、高い信頼性と使いやすさを実現しています。
プロジェクタには次のような特長があります。
• 同時に 2 つの入力ソースを表示できる分割画面と PIP
• パスワード保護機能の選択
• 「オフしてゴー」機能は、プロジェクタの電源を切ってすぐにコンセントから
外せる機能です。
• 異なる目的に対応できる最高 9 セットのピクチャモード
• 光学 Signal Shuttle モジュールにより、2 台の PC ソースを同時に表示
• 高品質の手動ズームレンズ
• 最善の画質で表示するワンキー自動調整機能
• 画像の歪みを補正する 2 方向デジタルキーストーン補正
• 画像の歪みを補正するひずみ ( ピンクッションおよびバレル ) 補正
•PC と AV 装置を接続するための豊富な入力方式
• プロジェクタ設定の不正変更を防ぐパネルキーロック
• データ / ビデオ表示を調整可能なカラーバランスコントロール
• 超高輝度投写ランプ
• 10.7 百万色の表示能力
• 言語を選択できるオンスクリーンディスプレイ (OSD) メニュー
• 消費電力を節約する標準 / 省電力モードの切り替えが可能
• オーディオ入力接続によりステレオサウンドを実現するスピーカー内蔵
• 高画質なビデオ映像を提供する強力な AV 機能
• コンポーネント HDTV 互換
• 投写画像の明るさは、周辺光の状態および選択した入力ソースのコントラスト / 輝度設定に
よって変わります。また投写距離の影響を直接受けます。
• ランプの明度は時間の経過に伴い暗くなります。また明度はランプ製造元の仕様によって異な
ります。これは異常ではなく、正常で予期される変化です。
紹介
9
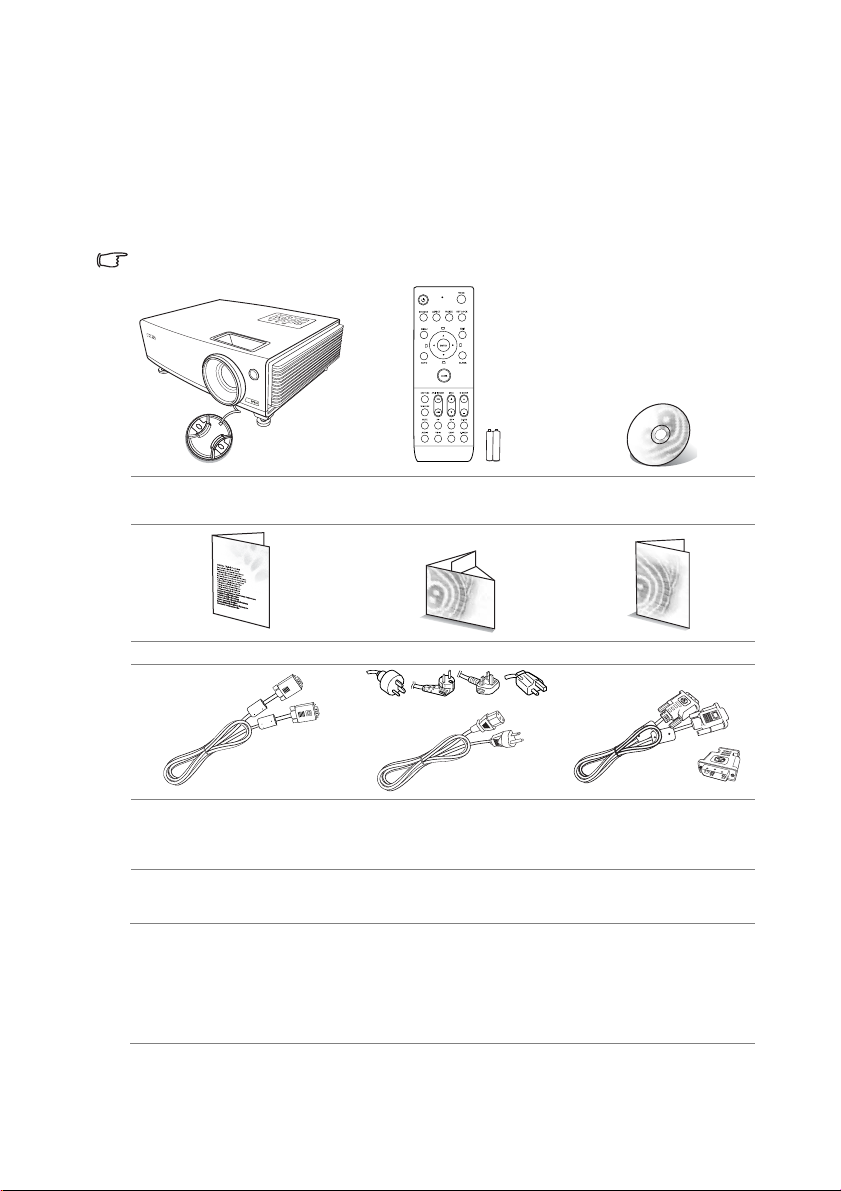
パッケージ内容
プロジェクタには、PC やビデオ装置への接続に必要なケーブルが同梱されていま
す。丁寧に開梱し、次に示すものがすべて揃っていることを確認してください。
不足しているアイテムがある場合は、販売店へお問い合わせください。また最新
のアクセサリリストは、www.BenQ.com でご覧いただけます。
標準アクセサリ
同梱のアクセサリ類は日本仕様のものであり、本書の図とは異なる場合があります。
プロジェクタ リモコンおよび電池
安全のための説明書 クイックスタートガイド ユーザーズガイド
VGA ケーブル 電源コード D-Sub-DVI ケーブル
別売りアクセサリ
1. Macintosh アダプタ
2. スペアランプキット
3. 天井取り付けキット
4. Presentation Plus
5. RS232 コネクタ
( 単 4 タイプ X 2 個 )
(AU) (EU) (UK) (US)
6. Signal shuttle
7. S ビデオケーブル
8. DVI ケーブル
9. USB ケーブル
10. PC オーディオケーブル
多言語ユーザーズ
ガイド CD
または
DVI-VGA アダプタ
10 紹介
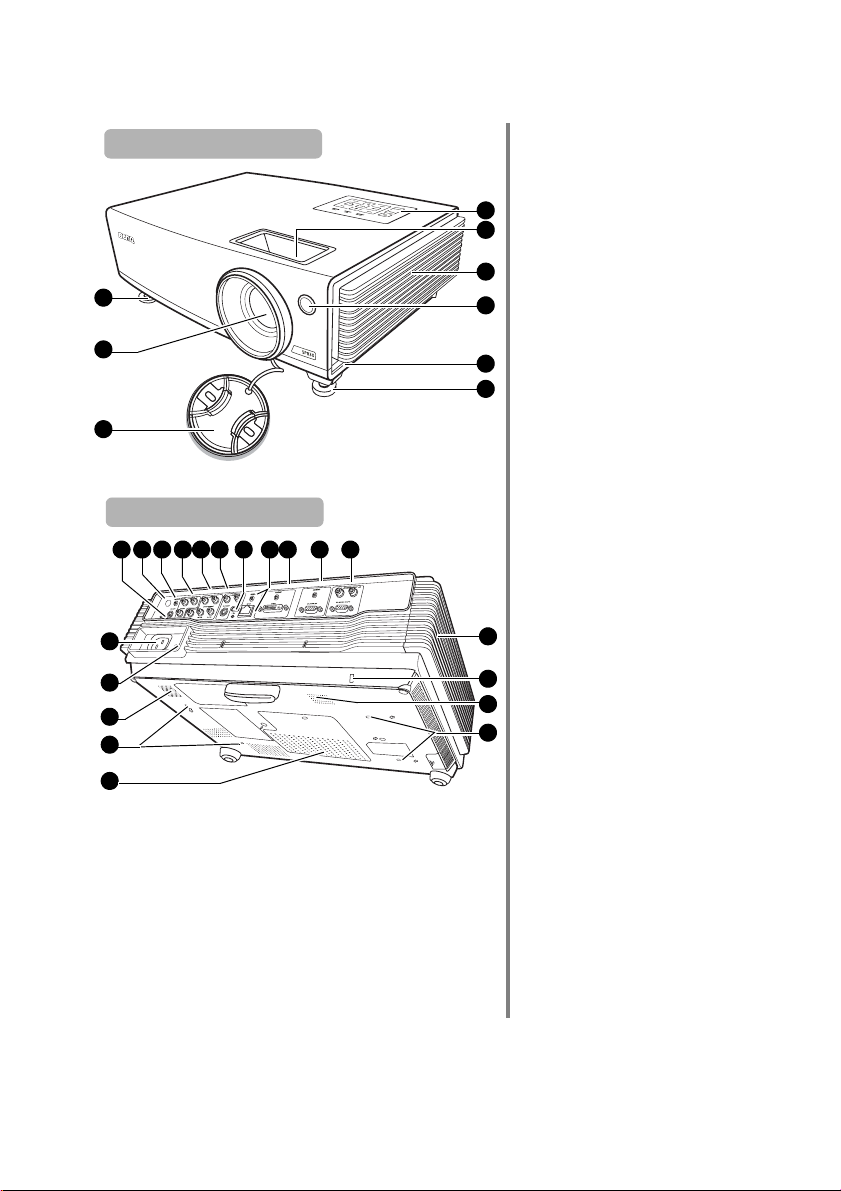
プロジェクタ外観ビュー
前面 / 上面
1
2
3
背面 / 底面
14 15 16 17 18 19 20 21 22 23 24
9
10
11
12
13
1. クイックリリースフット
2. 投写レンズ
3. レンズキャップ
4. 外部コントロールパネル
4
5
6
7
( 詳細は、12-13 ページを参
照してください。)
5. ピントリングおよびズーム
リング
6. 通気(冷気取り込み)
7. 前面赤外線リモートセン
サー
8
8. クイックリリースボタン
9. AC 電源コード差し込み口
1
10. メイン電源スイッチ
11. スピーカーグリル
12. 天井取り付け用の穴
13. ランプカバー
14. RS232 コントロールポート
15. 背面赤外線リモートセン
サー
16. コード付きリモコンポート
17. ビデオ / オーディオ (L/R) 入
力ソケット
18. コンポーネントビデオ
25
26
11
12
(YPbPr/YCbCr) 信号 / オー
ディオ (L/R) 入力ソケット
19. S ビデオ / オーディオ (L/R)
入力ソケット
20. USB ソケット
21. RJ-45/ オーディオ入力ソ
ケット ( オプションの Signal
Shuttle モジュール専用 )
22. DVI-I 信号 /PC オーディオ
入力ソケット
23. D-Sub (RGB) 信号 /PC オー
ディオ入力ソケット
24. D-Sub (RGB) 信号 / オーディ
オ (L/R) 出力ソケット
25. 通気(熱気排出)
26. 盗難防止用ケンジントン
ロックスロット
紹介
11
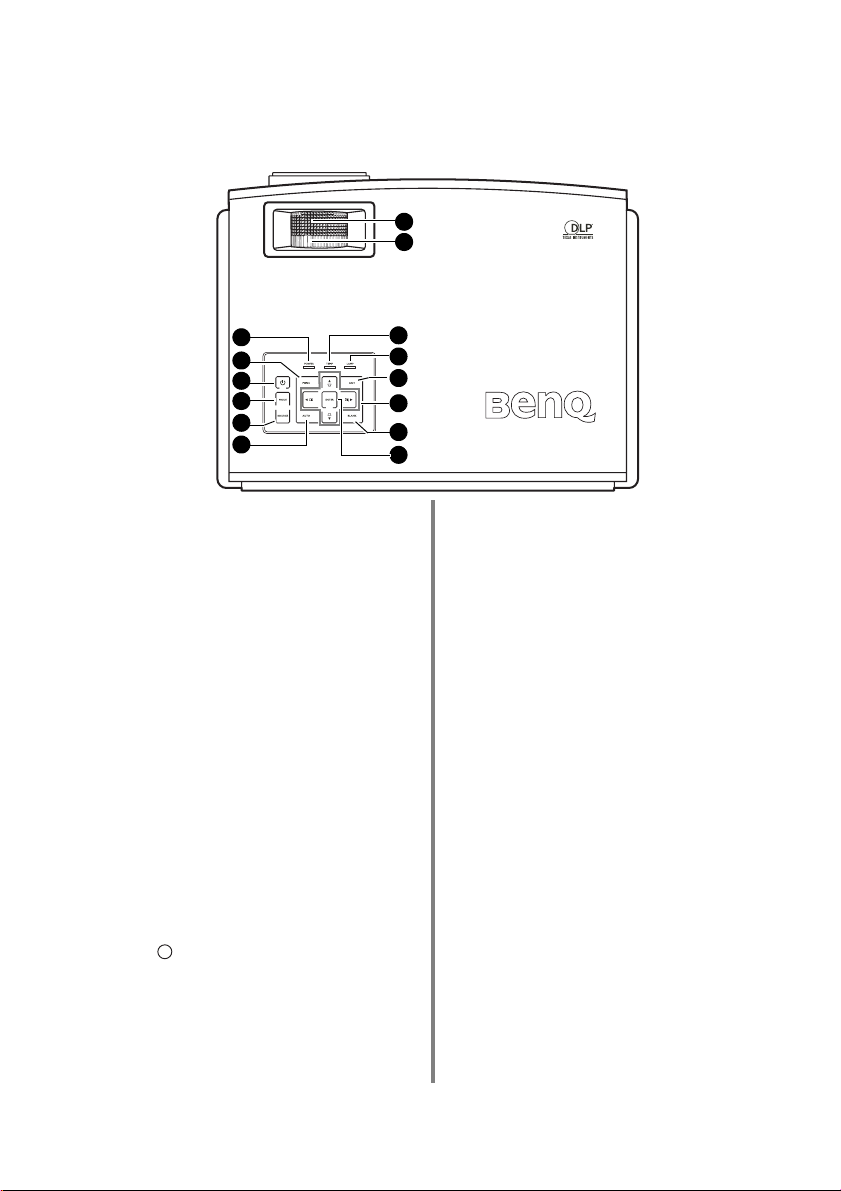
制御装置および機能
I
I
プロジェクタ
1
2
3
4
5
6
7
8
1. ピントリング
投写画像の焦点を調整します。詳細
は、37 ページの " 画像サイズと明瞭
さの微調整 " を参照してください。
2. ズームリング
画像のサイズを調整します。詳細
は、37 ページの " 画像サイズと明瞭
さの微調整 " を参照してください。
3. 電源インジケータライト
プロジェクタ動作中に点灯または点
滅します。詳細は、75 ページの " イ
ンジケータ " を参照してください。
4. MENU
オンスクリーンディスプレイ (OSD)
メニューをオンにします。 OSD メ
ニューが有効な場合、終了し、メ
ニューの設定を保存します。詳細
は、32 ページの " メニューの使用方
法 " を参照してください。
5. 電源
スタンバイモードと電源オンの状態
を切り替えます。
詳細は、31 ページの " プロジェクタ
の起動 " と 59 ページの " プロジェク
タの終了 " を参照してください。
9
10
11
12
13
14
6. MODE
選択した入力ソースによって、有
効な画像設定モードを選択します。
詳細は、63 ページの " ピクチャ
モード " を参照してください。
7. SOURCE
ソースを選択できるように専用の
バーを表示します。詳細は、
36 ページの " 入力ソースの切り替
え " を参照してください。
8. AUTO
表示画像に最適な画像タイミング
を自動的に決定します。
詳細は、37 ページの " 画像の自動
調整 " を参照してください。
9. 温度警告ライト
プロジェクタの温度が異常に高く
なると点灯します。詳細は、
75 ページの " インジケータ " を参
照してください。
12 紹介
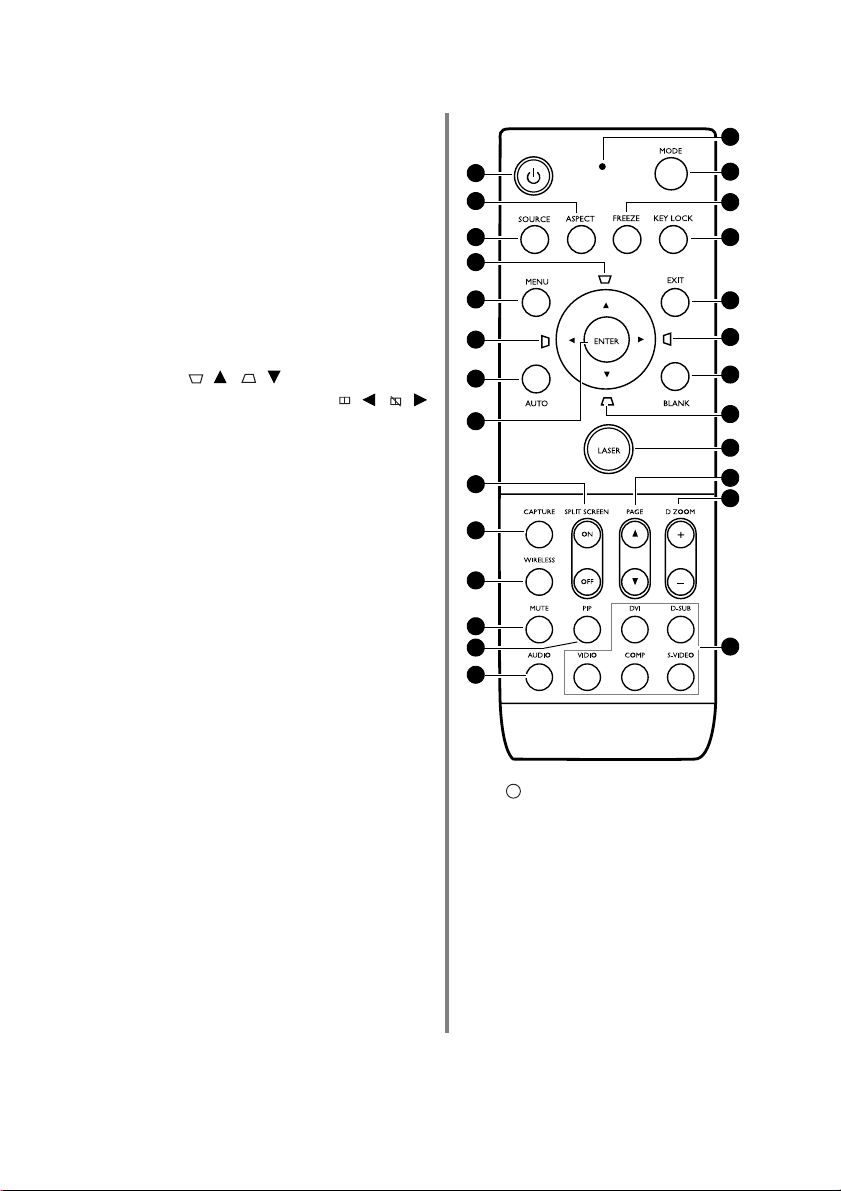
10. ランプインジケータライト
I
I
ランプの状態を表示します。ラン
プに問題が発生した場合に点灯し
ます。詳細は、75 ページの " イン
ジケータ " を参照してください。
11. EXIT
前の OSD メニューに戻り、メ
ニュー設定を保存して終了します。
詳細は、32 ページの " メニューの
使用方法 " を参照してください。
12. キーストーン / 矢印キー
(/、 /)
分割画面 / 矢印キー (/、 /)
投写角度によって生じる画像の歪
みを手動で修正します。
分割画面機能をオン / オフにしま
す。
オンスクリーンメニュー (OSD) が
有効になった場合、これらのキー
を方向指示のキーとして使用し、
メニュー項目の選択や調整を行い
ます。
詳細は、38 ページの " 画像の歪み
の補正する "、52 ページの " 複数
の画像ソースを同時に表示する "、
32 ページの " メニューの使用方法
" を参照してください。
13. BLANK
スクリーン画像を隠すために使用
します。詳細は、51 ページの " 画
像を隠す " を参照してください。
14. ENTER
選択したオンスクリーンディスプ
レイ (OSD) メニューのアイテムを
実行します。詳細は、32 ページの
" メニューの使用方法 " を参照して
ください。
リモートコントロール
1
2
3
4
5
4
6
7
8
9
10
11
12
13
1. 電源
スタンバイモードと電源オンの状
態を切り替えます。
詳細は、31 ページの " プロジェク
タの起動
ジェクタの終了 " を参照してくだ
さい。
2. ASPECT
表示縦横比を選択します。詳細は、
40 ページの " 縦横比の選択 " を参
照してください。
" と 59 ページの " プロ
14
15
16
17
18
4
19
4
20
21
22
23
紹介
13
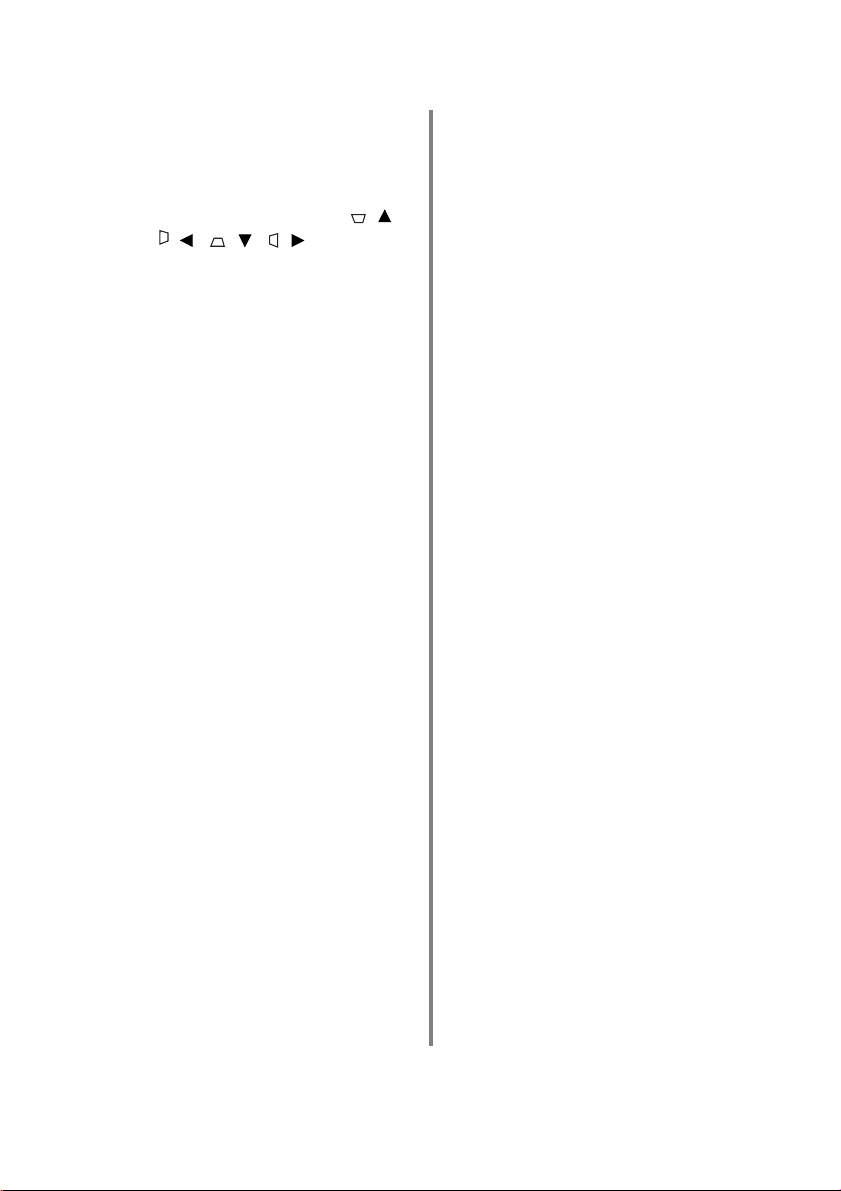
3. SOURCE
ソース選択バーを表示します。詳
細は、36 ページの " 入力ソースの
切り替え " を参照してください。
4. キーストーン / 矢印キー (/、
/ 、 / 、 /)
投写角度によって生じる画像の歪
みを手動で修正します。
オンスクリーンメニュー (OSD) が
有効になった場合、これらのキー
を方向指示のキーとして使用し、
メニュー項目の選択や調整を行い
ます。
詳細は、38 ページの " 画像の歪み
の補正する " と 32 ページの " メ
ニューの使用方法 " を参照してくだ
さい。
5. MENU
オンスクリーンディスプレイ (OSD)
メニューをオンにします。 OSD メ
ニューが有効な場合、終了し、メ
ニューの設定を保存します。詳細
は、32 ページの " メニューの使用
方法 " を参照してください。
6. AUTO
表示画像に最適な画像タイミング
を自動的に決定します。詳細は、37
ページの " 画像の自動調整 " を参照
してください。
7. ENTER
選択したオンスクリーンディスプ
レイ (OSD) メニューのアイテムを
実行します。詳細は、32 ページの "
メニューの使用方法 " を参照してく
ださい。
8. SPLIT SCREEN (ON/OFF)
分割画面機能をオン / オフにしま
す。詳細は、52 ページの " 画像の
分割 " を参照してください。
9. CAPTURE
投写画像をキャプチャし、スター
トアップスクリーンとして保存し
ます。詳細は、55 ページの
ジナルのスタートアップ画面を作
成する " を参照してください。
10. WIRELESS
( この機能は SP830/S831 では使用
できません )
11. MUTE
プロジェクタの音声をオン / オフ
に切り替えます。
12. PIP
PIP (Picture In Picture) 画面のオン /
オフを切り替えます。詳細は、
53 ページの "PIP (Picture In Picture)
の操作 " を参照してください。
13. AUDIO
オーディオメニューを表示します。
詳細は、57 ページの " 音量調整 "
を参照してください。
14. インジケータライト
リモコンのキーをどれでも押すと、
赤く点滅または点灯します。
15. MODE
選択した入力ソースによって、有
効な画像設定モードを選択します。
詳細は、43 ページの " ピクチャ
モードの選択 " を参照してくださ
い。
16. FREEZE
FREEZE キーを押すと、画像が一時
停止します。詳細は、58 ページの
" 画像の静止 " を参照してくださ
い。
17. KEY LOCK
LASER と EXIT を除き、プロジェ
クタおよびリモコンのキーをロッ
クします。詳細は、59 ページの "
コントロールキーをロックする "
を参照してください。
" オリ
14 紹介
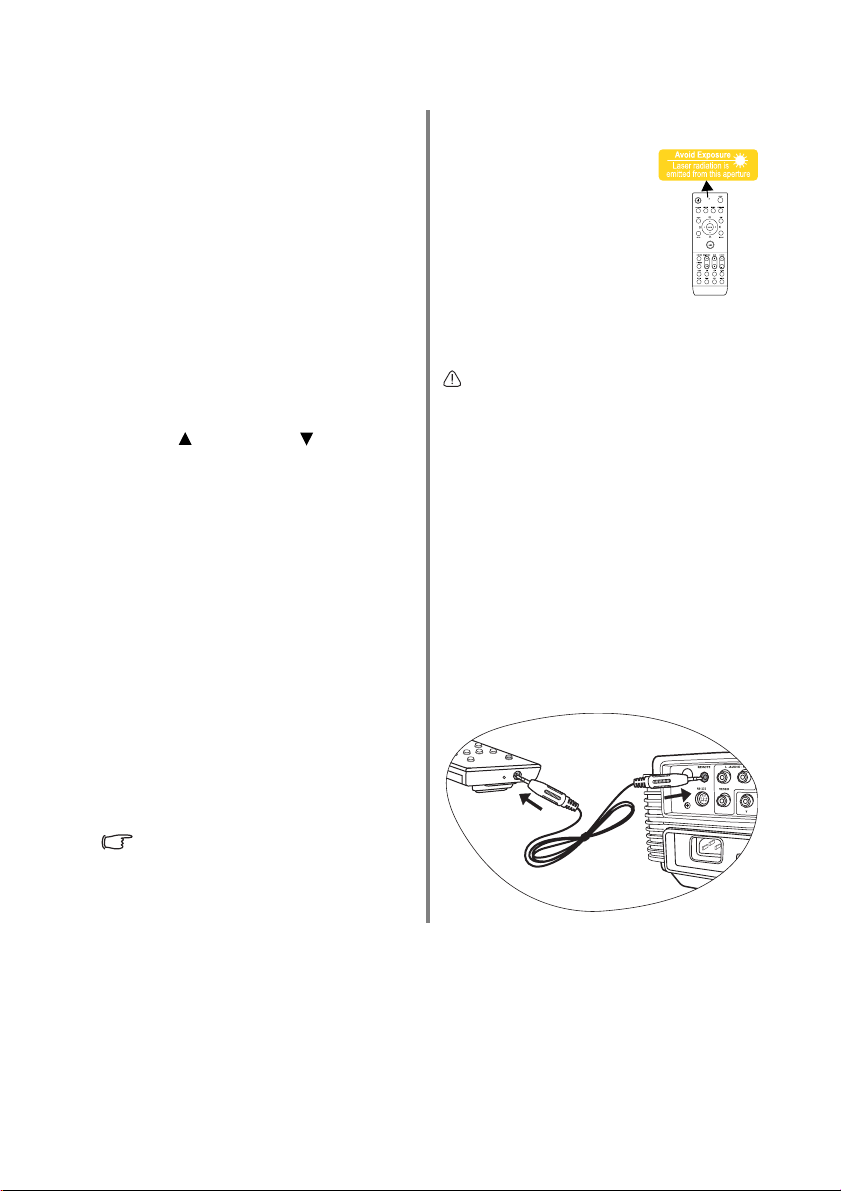
18. EXIT
前の OSD メニューに戻り、メニュー
設定を保存して終了します。詳細は、
32 ページの " メニューの使用方法 "
を参照してください。
19. BLANK
スクリーン画像を隠すために使用し
ます。詳細は、51 ページの " 画像を
隠す " を参照してください。
20. LASER
プレゼンテーション時にレーザーラ
イトを発します。 詳細は、右側の
"LASER ポインタの操作 " を参照して
ください。
21. PAGE
( 上 ) と PAG E ( 下 )
Page Up/Dow n コマンドに応答する
(Microsoft PowerPoint など)ディスプ
レイソフトウェア(PC 上にインス
トール)を操作することができます。
詳細は、58 ページの " リモートから
のページ操作 " を参照してください。
22. DIGITAL ZOOM キー (+、-)
投写画像のサイズを拡大、縮小しま
す。詳細は、42 ページの " 投写画像
の詳細を拡大および表示する " を参
照してください。
23. ソース選択キー (DVI、D-SUB、
VIDEO、COMP.、S-VIDEO)
表示したい入力ソースを選択します。
詳細は、36 ページの " 入力ソースの
切り替え " を参照してください。
DVI は DVI-D 信号だけを選択します。
LASER ポインタの操作
LASER ポインタは発表者が
プレゼンテーションを行う
ときに使用するものです。
ポインタを押すと赤い光線
が発光し、インジケータも
赤く点灯します。
レーザー光線は目に見える
ものです。レーザー光線を
続けて放射するには LASER キーを押し続
ける必要があります。
絶対にレーザー光線ウィンドウを覗いたり、
光線を人の目に向けて当てないでください。
ご使用になる前に、リモコンの背面に記載さ
れている注意と、同梱の「ユーザー情報」を
良くお読みください。
レーザーポインタはおもちゃではありませ
ん。レーザーポインタはお子様の手の届か
ない場所に保管しておいてください。
リモコンにコードを付けて使う
リモコンの上部には、2.5mm ミニジャック
ケーブル ( 家電製品店でご購入いただけま
す ) を使ってプロジェクタと接続するため
のジャックがあります。 リモコンにコード
を付けておくと、プロジェクタに接続され
ているため必要なときに簡単に探し出すこ
とができます。
紹介
15
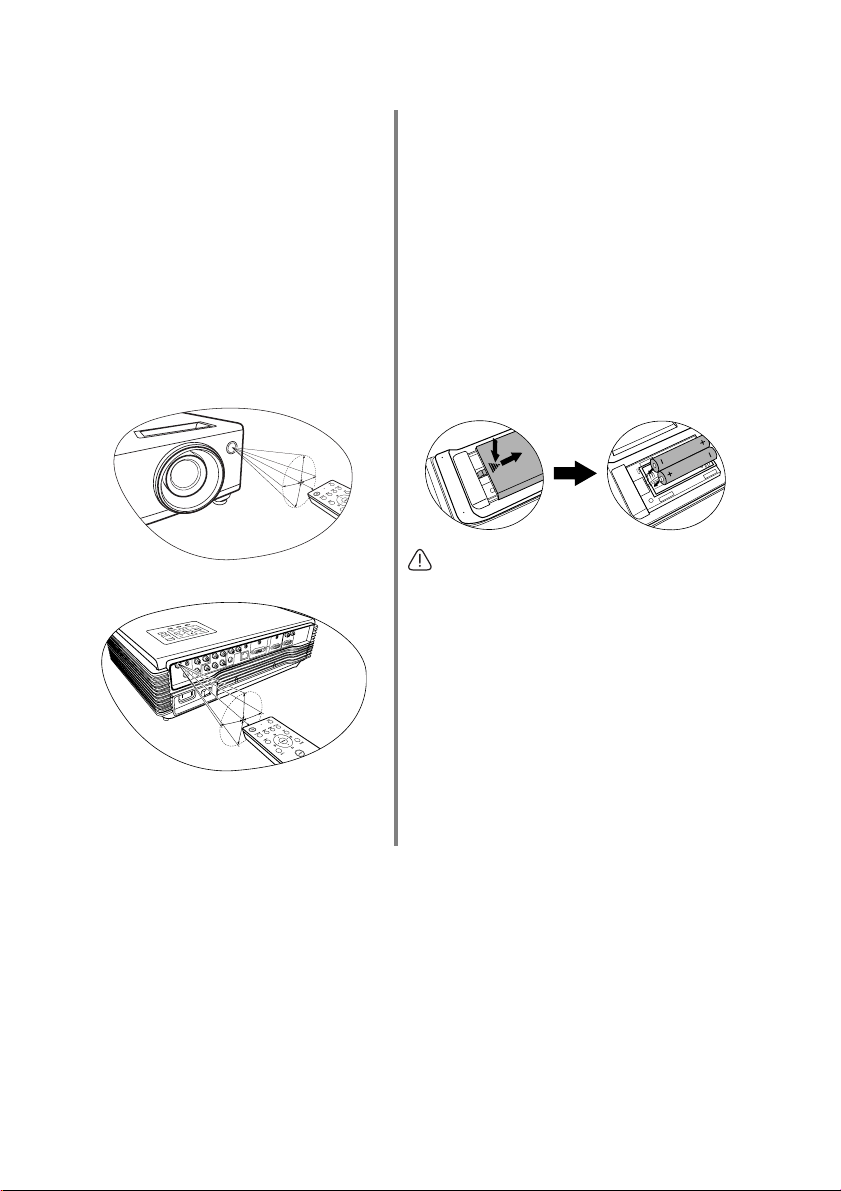
リモコンの有効範囲
赤外線(IR)リモコンセンサは、プロ
ジェクタの前面と背面にあります。リモ
コンを正しく機能させるには、プロジェ
クタの IR リモコンセンサに対して 30 度
以内でリモコンを使用する必要がありま
す。リモコンとセンサの間の距離は、6
メートル(20 フィート)を超えないよう
にしてください。
リモコンとプロジェクタの間に赤外線を
遮断する障害物がないかどうかを確認し
ます。
• 正面からの操作
°
5
1
約
• 背面からの操作
°
5
1
約
リモコンに電池を装着する
1. バッテリーカバーを開くには、リモコン
を裏返してカバーの溝を押し、矢印の方
向にスライドさせてください。するとカ
バーが外れます。
2. すでに挿入されている電池を取り出し
(電池がある場合)、極性に注意しながら
単4電池2個を挿入してください。プラ
ス極(+)はプラスに、マイナス極(-)
はマイナスの方向に挿入してください。
3. カバーをスライドさせて元の状態に戻し
ます。 カチッという音がしたらカバーが
しっかりと締まったことを意味していま
す。
リモコンや電池は台所、浴室、サウナ、サンルー
ム、車内など高温多湿の場所に放置しないでくだ
さい。
使用済みの電池は、同じタイプの電池か、メー
カーが推奨する同等タイプの電池と交換してくだ
さい。
また、使用済みの電池はメーカーの指示および地
域の環境規定にしたがって処分してください。
電池は絶対に火に投げ込まないでください。爆発
する恐れがあり大変危険です。
電池が消耗したり、長時間リモコンを使用しない
場合は、液体が漏れないようにリモコンから電池
を外してください。
16 紹介
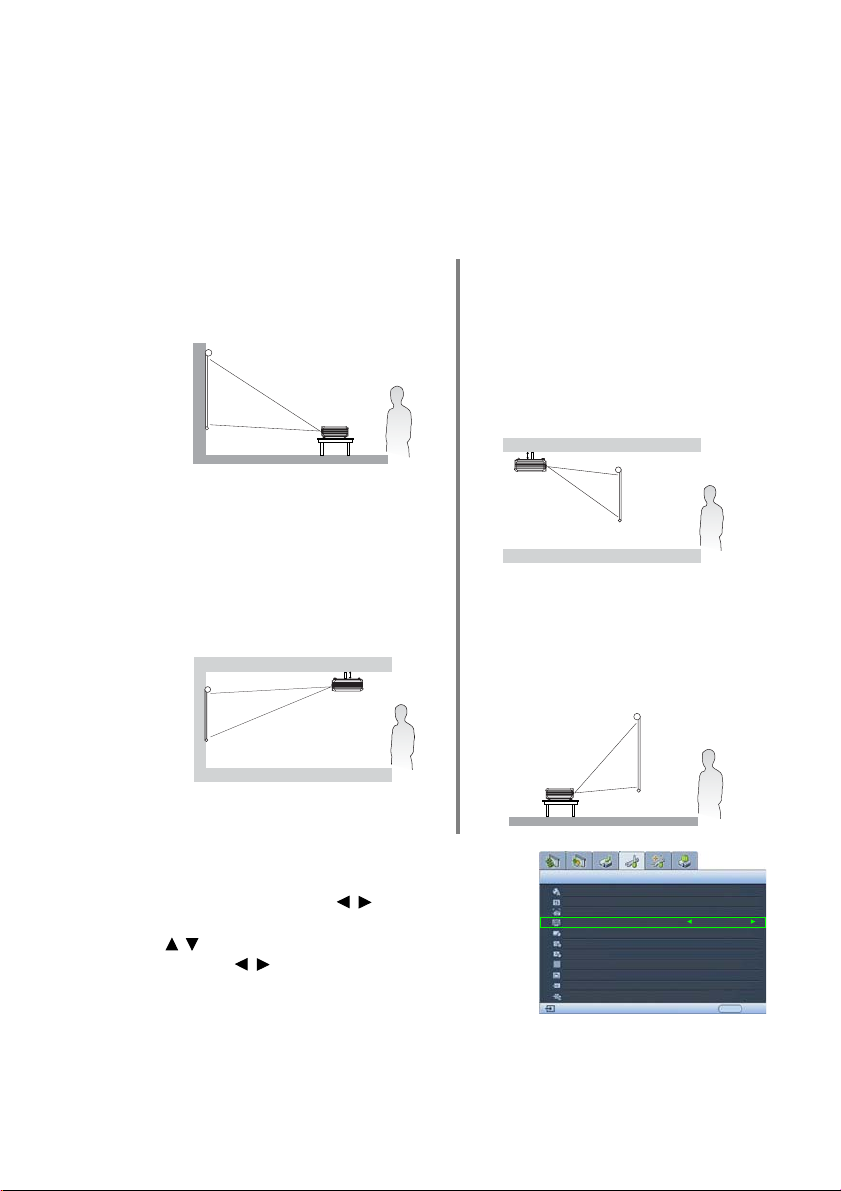
3. 設置
場所の選択
部屋のレイアウトやお好みで、どの設定で設置するか決めてください。設置する
際は、スクリーンのサイズや位置、電源コンセントがある場所、プロジェクタと
その他の装置の距離や位置などを考慮してください。
本機は次の 4 通りの設置状態で使うことができます。
1. 床面前面
プロジェクタをスクリーンの正面に床
面近くに設置します。これが最も一般
的な設定です。
2. 天井前面
プロジェクタを上下逆さにスクリーン
正面の天井に取り付けます。
この方法で設置する場合は、BenQ プロ
ジェクタ天井取り付けキットをご購入
ください。
* プロジェクタの電源を入れてから、
天井前面を設定してください。
3. 天井背面
プロジェクタを上下逆さにスクリーン
背面の天井に取り付けます。
専用の背面投写スクリーンと BenQ プ
ロジェクタ天井取り付けキットが必要
です。
* プロジェクタの電源を入れてから、
天井背面を設定してください。
4. 床面背面
プロジェクタをスクリーン背面、床面
近くに設置します。
専用の背面スクリーン投写が必要です。
* プロジェクタの電源を入れてから、
床面背面を設定してください。
* プロジェクタの位置を設定するには:
1. プロジェクタかリモコンで MENU 押して、システム設定
メニューが選択されるまで / を押し続けてくださ
い。
2. / を押してプロジェクタの配置を選択し、位置が選択
されるまで / を押し続けてください。
システム設定
言語
起動画面
MyScreen
プロジェクタの配置
消画タイマー
自動電源オフ
スリープ タイマー
背景色
メニュー設定
入力ソース
自動ソース探知
アナログ RGB
設置
日本語
BenQ
床面前面
無効
無効
無効
青
オン
EXIT 戻る
17
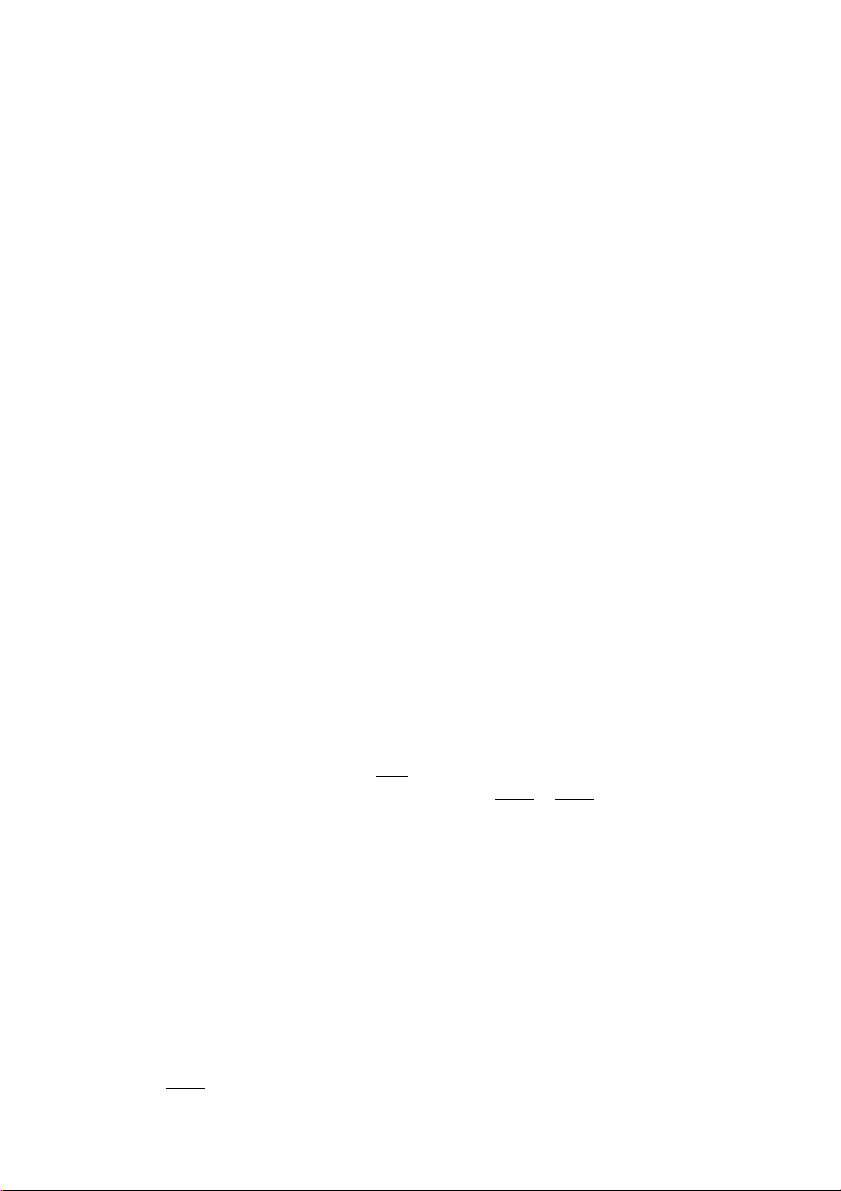
投写画像サイズの調整
投写距離、ズーム設定、ビデオフォーマットにより投写画面サイズは変化します。
プロジェクタは必ず机の上などに水平に配置し、スクリーンの水平方向の中央に
対して直角になるように設置してください。 このように設置することによって、
角度を付けて投写(または角度が付いた面に投写する場合)すると生じる画像の
歪みを防止することができます。
新しいデジタルプロジェクタはまっすぐに画像を投写しません(例:古いリール トゥ - リール式のフィルムのプロジェクタ)。代わりに、デジタルプロジェクタは
プロジェクタの水平面に対し、やや上向きに角度を付けて投写します。これは机
の上に配置したとき、スクリーンの下端が机のレベルよりも上になるよう(また
室内の全員がスクリーンをはっきりと見えるように)にするためです。
プロジェクタを天井に取り付ける場合は、プロジェクタがやや下向きに角度を付
けて投写するように上下逆さまに取り付ける必要があります。
20 ページの図をご覧になるとお分かりいただけるように、このタイプの投写方法
では投写画像の下端がプロジェクタの水平面から縦に傾いてしまいます。 天井に
取り付けた場合は、投写画像の上端がこのようになります。
プロジェクタをスクリーンから遠ざけると、投写画像のサイズが拡大され、それ
に伴い縦のオフセットも広がります。
スクリーンとプロジェクタの距離を決定する際は、投写距離に直接比例する投写
画像のサイズと縦オフセットのサイズも考慮する必要があります。
プロジェクタを設置するための適度な距離については、縦横比 16:9 と 4:3 のスク
リーンサイズの表をご参照ください。設置場所を決定するときには、スクリーン
中央に対し直角の水平距離(投写距離)と、スクリーンの上下端からのプロジェ
クタの縦オフセットの高さ(オフセット)の 2 つのサイズを考慮してください。
使用するスクリーンサイズに対しプロジェクタの設 置場所を決定する
1. スクリーンの縦横比が 16:9 か 4:3 のどちらであるか決定します。 16:9 スクリー
A を参照してください。 4:3 スクリーンをお使い
B1 か表 B2 を参照してくださ
" 縦オフセット "
値が記載されています。この値に
2. スクリーンサイズを選択します。
3. 表を参考にして、左側の " スクリーンサイズ " という欄から使用したいスク
4.
5. プロジェクタはスクリーンの水平方向の中心に対して直角に、前のステップ
例えば、120 インチ、縦横比 4:3 のスクリーンを使用し、投写画像が 15:9 のときに
は、表
146mm となります。
18 設置
ンをお使いになる場合は、表
になる場合は、投写画像の縦横比によって表
い 。
リーンサイズに最も近いものを探してください。この値の列を右に見ていく
と、" 平均 " という欄に相当するスクリーンからの平均距離が記載されてい
ます。これが投写距離になります。
同じ列を右に見ていくと、
よって、スクリーンの端からの最終的な縦オフセット位置が決定されます。
3 で決定したスクリーンからの距離に、さらにステップ 4 で決定したオフ
セット値で設置するよう推奨します。
B2 を参照します。 平均投写距離は 4133.7mm であり、縦オフセットは
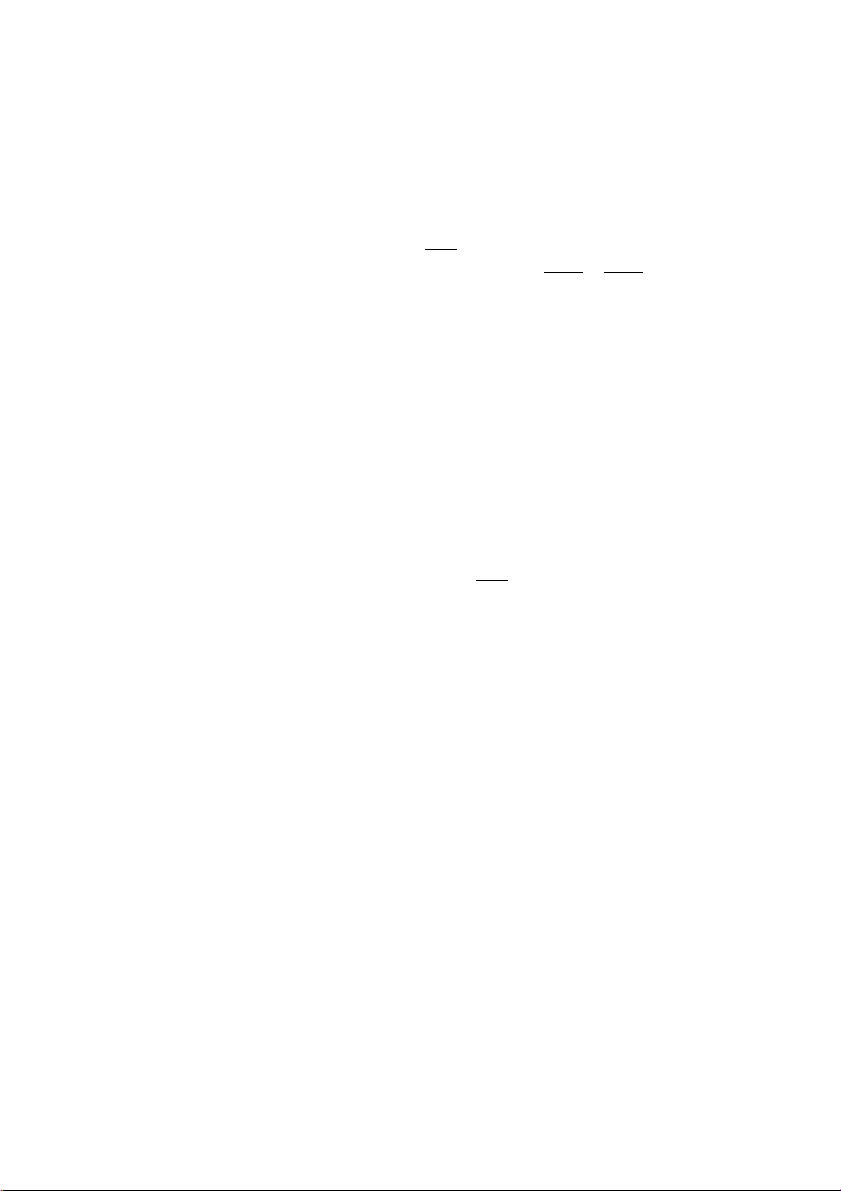
設置する距離に対し推奨するスクリーンサイズを決 定する
これは、プロジェクタを設置する部屋に合ったスクリーンサイズを求めるための
方法です。
最大スクリーンサイズは、使用する部屋の実際のスペースが上限となります。
1. スクリーンの縦横比が 16:9 か 4:3 のどちらであるかを決定します。 16:9 スク
リーンをお使いになる場合は、表
使いになる場合は、投写画像の縦横比によって表
さい
2. プロジェクタとスクリーンを設置したい場所までの距離を測ってください。
これが投写距離になります。
3. 表を参考にして、" 平均 " という欄からスクリーンからの平均距離に最も近
い値を探してください。測定した距離が最小距離と最大距離(平均距離値の
両側に表示されています)の間にあることを確認してください。
4. この値と同じ列を左へ見ていくと、相当する " スクリーンサイズ " を見つけ
ることができます。 これがその投写距離で推奨されるスクリーンサイズにな
ります。
5. 同じ列を右に見ていくと、" 縦オフセット " 値が記載されています。この値
によって、プロジェクタの水平面を基にした最終的なスクリーン設置場所が
決定されます。
例えば、16:9 画像を投写ために 16:9 スクリーンが必要であり、測定した投写距離
が 4.8 メートル (4800mm) であった場合は、表
最も近い値は
スクリーンであることが分かります。
4508mm です。同じ列を見ると、120 インチ (3.0 メートル ) が必要な
A を参照してください。 4:3 スクリーンをお
B1 か表 B2 を参照してくだ
A を参照してください。 " 平均 " 欄で
設置
19
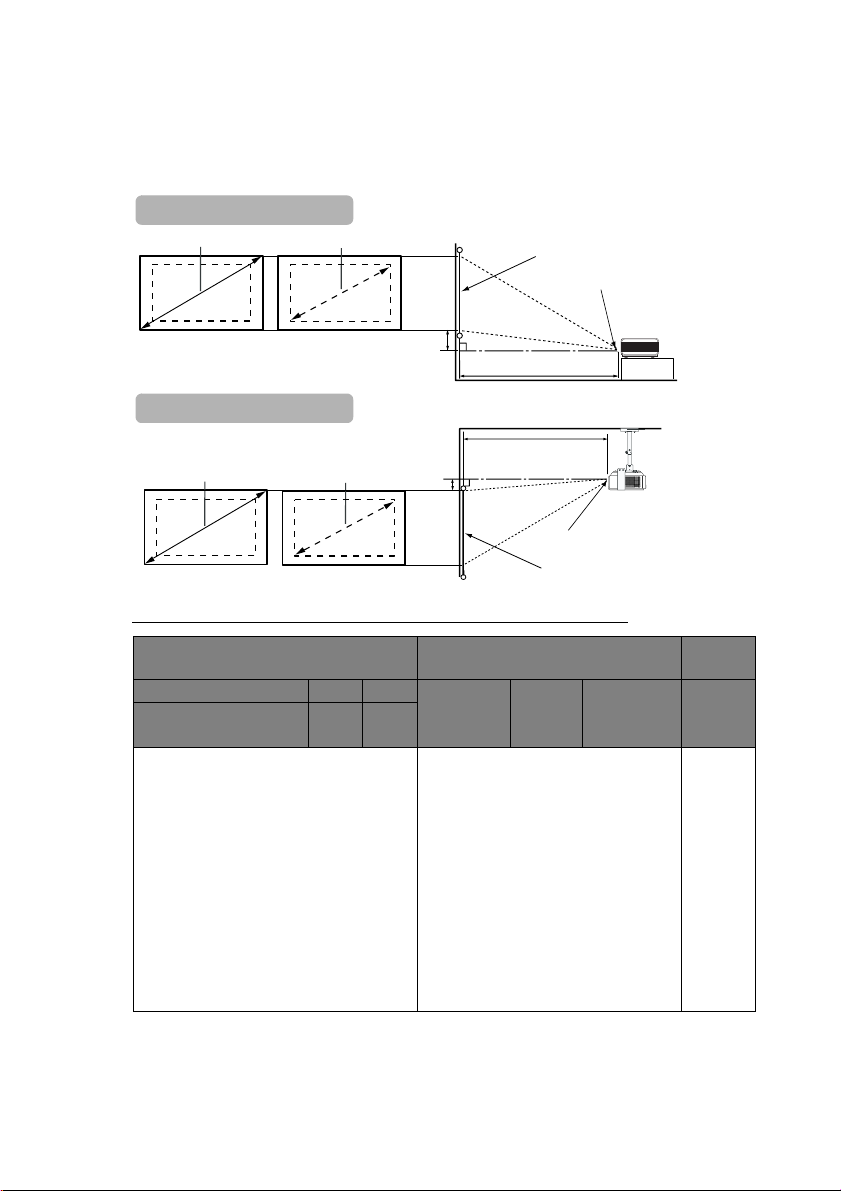
投写サイズ
適切な位置を計算する前に、80 ページの " 外形寸法 " を参照して、このプロジェ
クタのレンズサイズの中心を求めてください。
スクリーンの縦横比が 16:9 であり、投写画像が 16:9 の場合
床取り付け
最大ズーム
最小ズーム
スクリーン
レンズ中央
オフセット
天井取り付け
最大ズーム
表 A: スクリーンの縦横比が 16:9 であり、投写画像が 16:9 の場合
スクリーンサイズ スクリーンからの距離(mm) 縦オフ
対角 高さ 幅 最短距離
フィートインチ
2.5 30 762 457 610 1043 1127 1210 46
4.2 50 1270 762 1016 1739 1878 2017 76
6.7 80 2032 1219 1626 2783 3005 3228 122
8.3 100 2540 1524 2032 3478 3757 4035 152
10.0 120 3048 1829 2438 4174 4508 4842 183
12.5 150 3810 2286 3048 5217 5635 6052 229
15.0 180 4572 2743 3658 6261 6762 7263 274
16.7 200 5080 3048 4064 6957 7513 8070 305
18.3 220 5588 3353 4470 7652 8264 8877 335
20.0 240 6096 3658 4877 8348 9016 9683 366
22.5 270 6858 4115 5486 9391 10143 10894 411
25.0 300 7620 4572 6096 10435 11270 12104 457
最小ズーム
オフセット
mm mm mm
(最大ズー
ムにて)
投写距離
投写距離
レンズ中央
スクリーン
セット
平均 最長距離
(最小ズーム
にて)
mm
20 設置
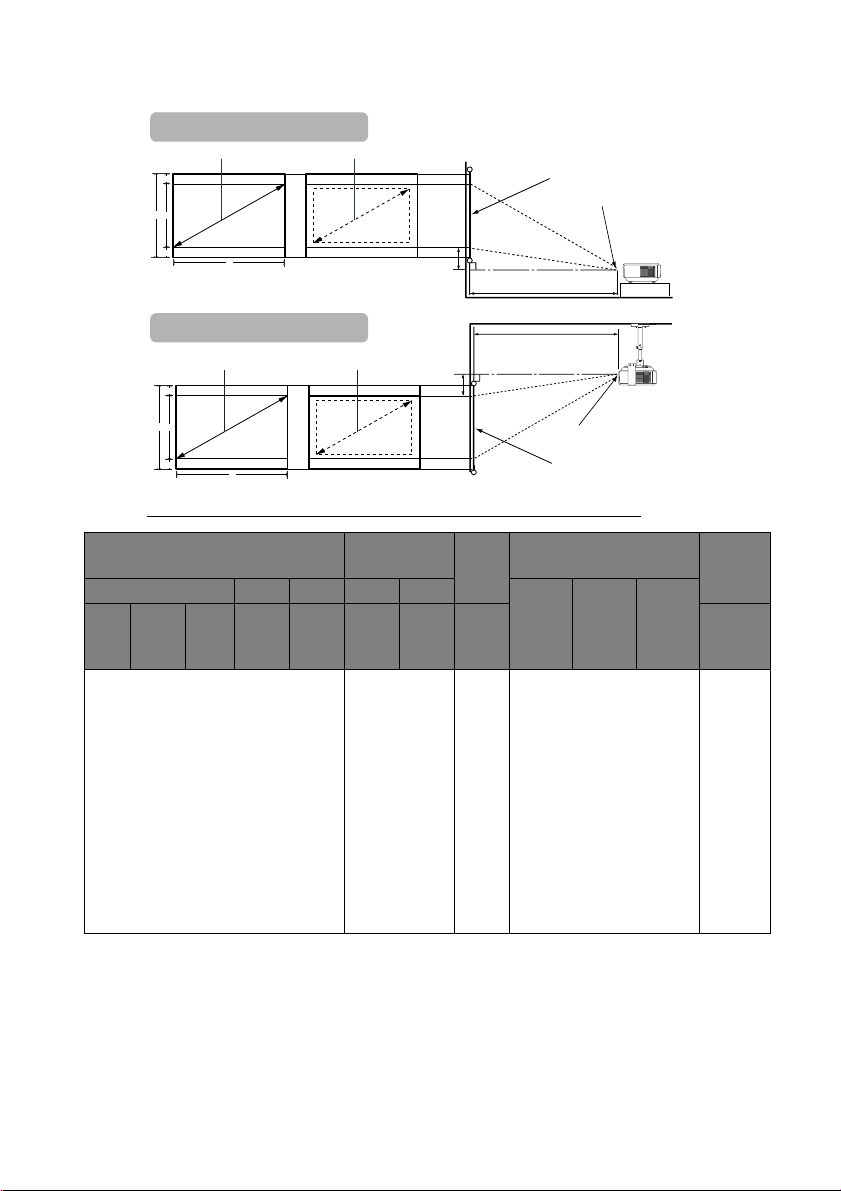
スクリーンの縦横比が 4:3 であり、投写画像が 16:9 か 15:9 の場合
床取り付け
最大ズーム
D
A
C
最小ズーム
スクリーン
レンズ中央
D
B
オフセット
投写距離
天井取り付け
最大ズーム
D
A
C
D
最小ズーム
オフセット
B
投写距離
レンズ中央
スクリーン
表 B1: スクリーンの縦横比が 4:3 であり、投写画像が 16:9 の場合
スクリーンサイズ 投写画像
サイズ
対角 高さ C 幅 B 高さ A 幅 B 最低
フィートインチ
mm cm cm cm cm cm mm
黒い
スクリーンからの距離
バー
(D)
( 最大
ズーム
にて )
(mm)
平均 最大
縦オフ
セット
( 最小
ズーム
にて )
2.5 30 762 46 61 34 61 5.7 956.9 1033.4 1110.0 38
4.2 50 1270 76 102 57 102 9.5 1594.8 1722.4 1850.0 63
6.7 80 2032 122 163 91 163 15.2 2551.7 2755.8 2959.9 101
8.3 100 2540 152 203 114 203 19.1 3189.6 3444.7 3699.9 126
10.0 120 3048 183 244 137 244 22.9 3827.5 4133.7 4439.9 151
12.5 150 3810 229 305 171 305 28.6 4784.4 5167.1 5549.9 189
15.0 180 4572 274 366 206 366 34.3 5741.2 6200.5 6659.8 226
16.7 200 5080 305 406 229 406 38.1 6379.2 6889.5 7399.8 251
18.3 220 5588 335 447 251 447 41.9 7017.1 7578.4 8139.8 277
20.0 240 6096 366 488 274 488 45.7 7655.0 8267.4 8879.8 302
22.5 270 6858 411 549 309 549 51.4 8611.9 9300.8 9989.8 339
25.0 300 7620 457 610 343 610 57.2 9568.7 10334.2 11099.7 377
設置
21
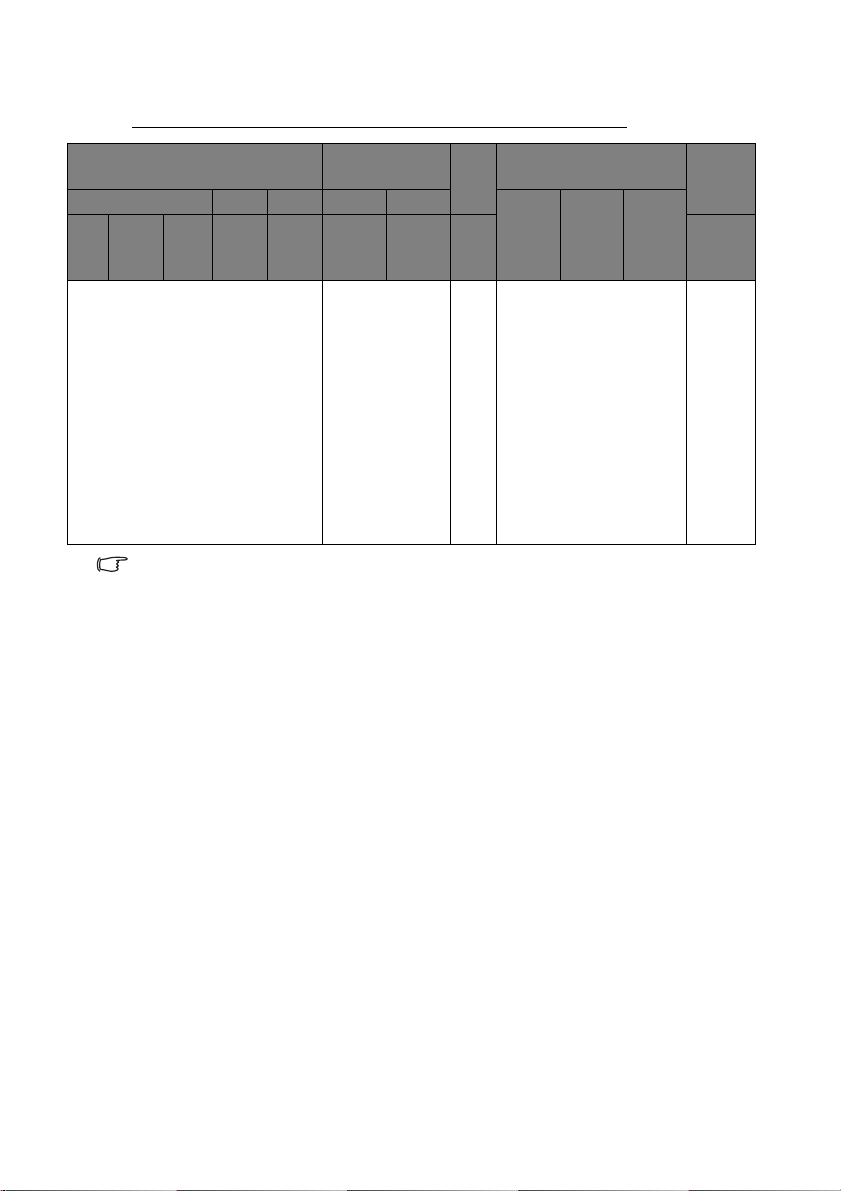
表
B2: スクリーンの縦横比が 4:3 であり、投写画像が 15:9 の場合
スクリーンサイズ 投写画像サイズ 黒い
対角 高さ C 幅 B 高さ A 幅 B 最低
フィートイン
mm cm cm cm cm cm mm
チ
2.5 30 762 46 61 37 61 4.6 956.9 1033.4 1110.0 37
4.2 50 1270 76 102 61 102 7.6 1594.8 1722.4 1850.0 61
6.7 80 2032 122 163 98 163 12.2 2551.7 2755.8 2959.9 98
8.3 100 2540 152 203 122 203 15.2 3189.6 3444.7 3699.9 122
10.0 120 3048 183 244 146 244 18.3 3827.5 4133.7 4439.9 146
12.5 150 3810 229 305 183 305 22.9 4784.4 5167.1 5549.9 183
15.0 180 4572 274 366 219 366 27.4 5741.2 6200.5 6659.8 219
16.7 200 5080 305 406 244 406 30.5 6379.2 6889.5 7399.8 244
18.3 220 5588 335 447 268 447 33.5 7017.1 7578.4 8139.8 268
20.0 240 6096 366 488 293 488 36.6 7655.0 8267.4 8879.8 293
22.5 270 6858 411 549 329 549 41.1 8611.9 9300.8 9989.8 329
25.0 300 7620 457 610 366 610 45.7 9568.7 10334.2 11099.7 366
光学部品の偏差のため、表 A、表 B1、表 B2 の数値には 3% の公差があります。
プロジェクタを一定場所に固定する予定であれば、設置を行う前に実際にプロジェクタを使って投
写サイズと距離を測っておかれるようお薦めします。このように準備しておくことによって、プロ
ジェクタを最適な位置に固定することができます。
スクリーンからの距離
バー
(D)
( 最大
ズーム
にて )
(mm)
平均 最大
ズーム
縦オフ
セット
( 最小
にて )
プロジェクタを別の場所に移動させると(推奨される範囲内で)、スクリーンの中
央に画像が表示されるようにプロジェクタを上下、あるいは左右にやや傾ける必
要があります。 そうすると、画像に歪みが生じる場合があります。 ゆがみを補正す
る方法については、38 ページの " 画像の歪みの補正する " を参照してください。
22 設置
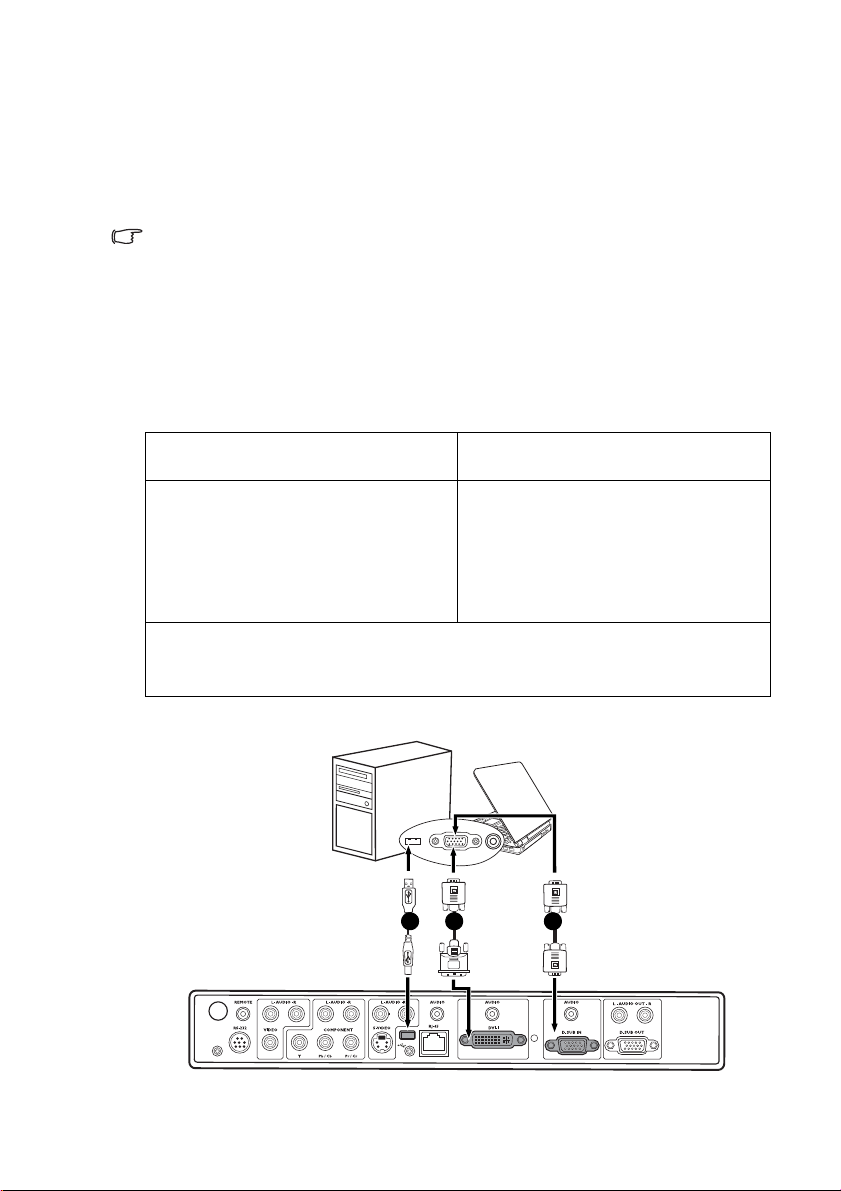
4. 接続
信号ソースをプロジェクタに接続する際には、次の点を確認してください。
1. 接続を行う前にすべての機器の電源をオフにします。
2. 各ソースに正しい信号ケーブルを使用します。
3. ケーブルがしっかり差し込まれていることを確認します。
下に示す接続図では、プロジェクタにケーブルは接続されていません(詳細は、10 ページの " パッ
ケージ内容 " を参照してください)。ケーブルはお近くの電気店でお求めください。
コンピュータの接続
このプロジェクタには VGA 入力ソケットと DVI 入力ソケットが用意されており、
IBM® 互換機と Macintosh® 機の両方に接続することができます。Macintosh コン
ピュータに接続するには、Mac アダプタ(別売のアクセサリ)が必要です。
プロジェクタと PC を接続するには(VGA ケーブルか VGA- DVI ‐ A ケーブル
を使用):
•VGA ケーブルを使用した場合: •VGA-DVI‐ A ケーブルを使用した場
1. 付属の VGA ケーブルをコンピュー
タの D-Sub 出力ソケットに接続し
ます。
2. VGA ケーブルのもう片端をプロ
ジェクタの D-SUB IN 信号入力ソ
ケットに差し込んでください。
3. ページ操作をリモートで行うには(詳細は、 58 ページの " リモートからの
ページ操作 " を参照してください)、USB ケーブルでコンピュータの USB
ポートとプロジェクタの USB ソケットを接続してください。
合:
1. VGA-DVI ‐ A ケーブルの VGA 側を
コンピュータの D-Sub 出力ソケッ
トに接続します。
2. VGA-DVI-A ケーブル DVI をプロ
ジェクタの DVI-I 信号入力ソケッ
トに差し込んでください。
最終的には、下の図のような接続状態になります。
i. USB ケーブル
ii. VGA-DVI-A ケーブル
iii.VGA ケーブル
i ii iii
ノートブックまたはデス
クトップコンピュータ
接続
23
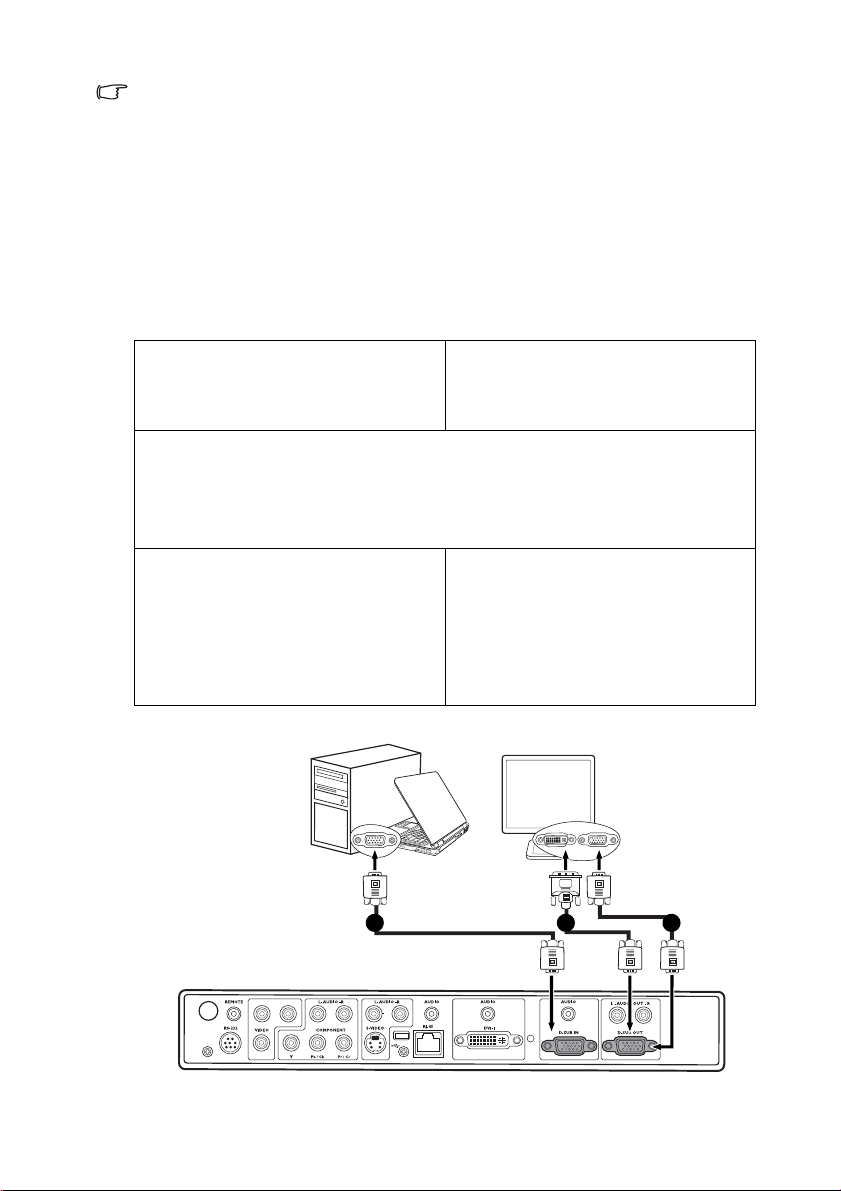
多くのノートブックでは、プロジェクタを接続すると外付けビデオポートはオンになりません。通
常は「FN」+「F3」や CRT/LCD の組み合わせによって、外付けディスプレイをオン / オフにする
ことができます。CRT/LCD 機能キーまたは、ノートブック上でモニタ記号が示された機能キーの
場所を確認します。「FN」とその機能キーを同時に押します。ノートブックのキーの組み合わせに
ついては、ノートブックの説明書をお読みください。
モニタの接続
ご自分のプレゼンテーションをスクリーンだけでなく、モニタにも表示して近く
で画面を確認したい場合、下の図に示す通りプロジェクタを外付けモニタに接続
することができます。
プロジェクタとモニタを接続するには
(VGA ケーブルか VGA- DVI ‐ A ケーブルを使用):
•VGA ケーブルを使用した場合: •VGA-DVI‐ A ケーブルを使用した場
合:
注意: 使用するモニタに DVI 入力ソケットが付
いていなければなりません。
1. プロジェクタとコンピュータを 23 ページの " コンピュータの接続 " の手順
にしたがって接続してください。
D-SUB OUT 出力は、プロジェクタに正しく D-Sub 入力信号が送られなけれ
ば機能しません。 プロジェクタが DVI-I ソケットではなく、D-SUB IN ソケッ
トでコンピュータに接続されていることを確認してください。
2. 適切な VGA ケーブル(本製品に同
梱されているもの)を使ってビデ
オモニタの D-Sub 入力ソケットに
挿入します。
3. ケーブルのもう片端をプロジェク
タの D-SUB OUT ソケットに差し込
んでください。
最終的には、下の図のような接続状態になります。
ノートブックま
たはデスクトッ
プコンピュータ
2. VGA-DVI ‐ A ケーブルの DVI 側を
ビデオモニタの DVI 入力ソケット
に繋ぎます。
3. ケーブルの VGA 側をプロジェクタ
の D-SUB OUT ソケットに差し込ん
でください。
24 接続
i. VGA ケーブル
ii. VGA-DVI-A ケーブル
iii.VGA ケーブル
(DVI)
i ii iii
(VGA)
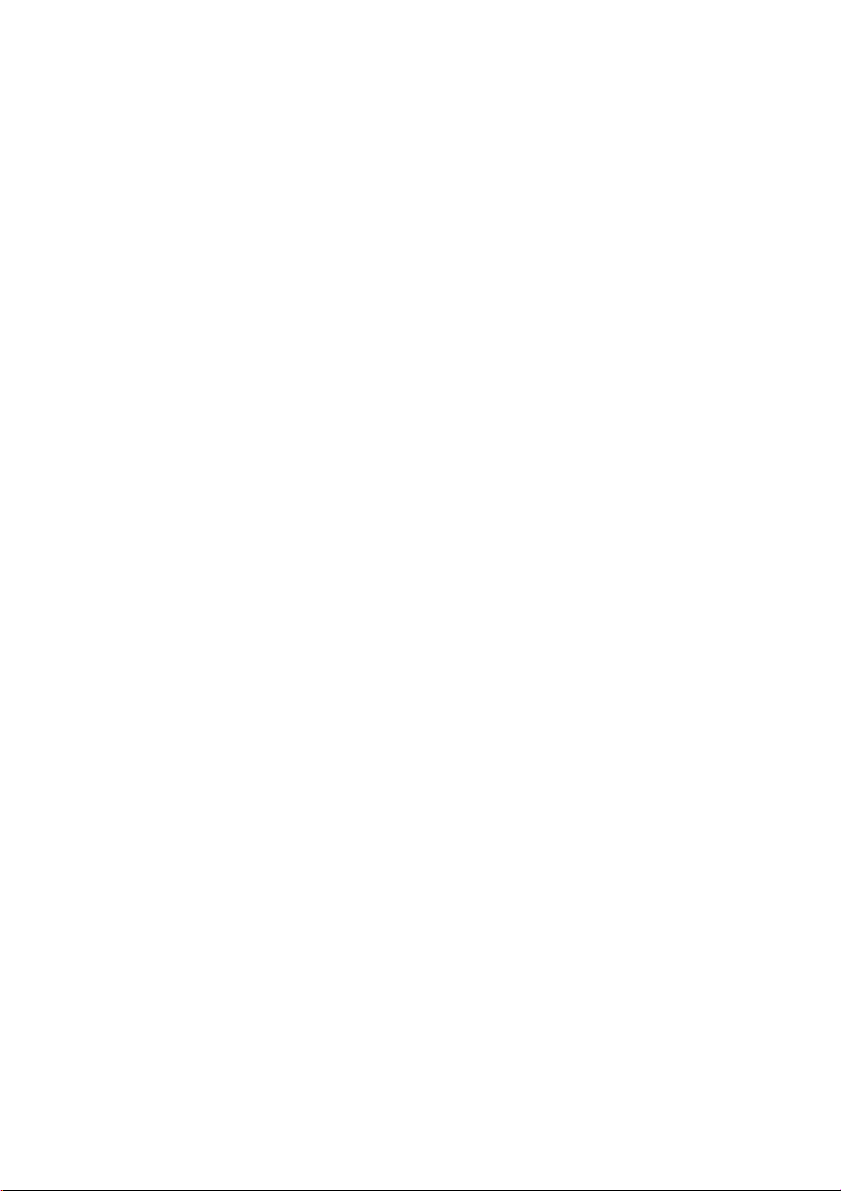
ビデオ機器との接続
このセクションでは、ビデオケーブルを使ってプロジェクタとビデオソース装置
を接続する方法を説明します。ビデオプレゼンテーションを行う場合は、ビデオ
ケーブル接続をお薦めします。
本プロジェクタは次の出力ソケットのいずれかを備えたビデオ機器と接続するこ
とができます。
•DVI
• コンポーネントビデオ
•S ビデオ
• ビデオ(コンポジット)
接続方法は、プロジェクタとビデオソース装置の両方に搭載されている端末に
合ったものを選択してください。
最高のビデオ品質
最も適切なビデオ接続方式は DVI です。ソース装置に DVI ソケットが装備されて
いる場合は、使用できる DVI コネクタの種類によって、デジタル品質または高品
質なアナログビデオ品質をお楽しみいただくことができます。
プロジェクタを DVI ソースに接続する方法と、その他の説明については、26 ペー
ジの "DVI ソース装置の接続 " を参照してください。
DVI ソースが使用できない場合は、その次に品質の高いビデオ信号はコンポーネ
ントビデオ (「コンポジットビデオ」ではありません ) になります。デジタル TV
チューナーや DVD プレーヤーはコンポーネントビデオを出力しますので、S ビデ
オや(コンポジット)ビデオには使用できるならばこの方法で接続してください。
プロジェクタとコンポーネントビデオ装置の接続方法については、27 ページの "
コンポーネントビデオソース装置の接続 " を参照してください。
良好なビデオ品質
S ビデオは標準のコンポジットビデオよりも品質が良いアナログビデオを再現し
ます。 ビデオソース装置にコンポジットビデオと S ビデオの両出力端末が付いてい
る場合は、S ビデオを選択してください。
プロジェクタと S ビデオ装置の接続方法については、28 ページの "S ビデオまたは
コンポジットビデオソース装置の接続 " を参照してください。
標準ビデオ品質
コンポジットビデオはアナログビデオであり、見るだけなら十分です。ただしプ
ロジェクタから投写される結果は最適値以下であり、ここで記載した方法の中で
は最も品質が低い方法です。
プロジェクタとコンポジットビデオ装置の接続方法については、28 ページの "S ビ
デオまたはコンポジットビデオソース装置の接続 " を参照してください。
接続
25

DVI ソース装置の接続
このプロジェクタには DVD プレーヤーなどの DVI ソース装置や、PC などの VGA
出力装置などと接続できるように、DVI-I 入力ソケットが用意されています。
DVI コネクタには 3 種類あります。 DVI-A、DVI-D、DVI-I です。DVI-I ソケットは
次の両フォーマットに対応する統合されたコネクタです。 DVI-A と DVI-D。
DVI-A フォーマットは DVI 信号をアナログ (VGA) ディスプレイに表示 ( またはそ
の逆 ) するときに使用します。 信号変換により画質が劣化する場合がありますが、
標準の VGA 接続よりも高画質の画像を提供します。
DVI-D フォーマットはデジタル信号を変換せずにデジタルディスプレイに表示す
るときに使用します。 純粋なデジタル接続の場合は、デジタルフォーマットの特
性によりアナログ接続よりも高速かつ高画質な画像を実現します。
DVI-A と DVI-D フォーマットは互換性がありません。 DVI-A フォーマットのコネ
クタを DVI-D 装置に接続したり、その逆を行ったりすることはできません。 ケー
ブルを購入される前に、装置が使用するフォーマットの種類をご確認ください。
あるいは、あらゆるタイプの DVI 接続で便利な DVI-I ケーブルをご購入ください。
ソース装置に未使用の DVI または VGA (D-Sub ) 出力ソケットがあるかどうかを調
べてください。
• ある場合は、手続きを続けてください。
• ない場合は、別の方法で装置を接続してください。
プロジェクタを DVI ソース装置やコンピュータに接続するには:
DVI ソース装置を VGA-DVI-A ケーブルを使ってコンピュータに接続する方法については、23 ペー
ジの " コンピュータの接続 " を参照してください。
1. DVI (DVI-D または DVI-I) ケーブルを DVI ソース装置の DVI 出力ソケットに
接続します。
2. ケーブルのもう片端をプロジェクタの DVI-I 信号入力ソケットに差し込んで
ください。
最終的には、下の図のような接続状態になります。
AV 装置
26 接続
i. DVI-D または
DVI-I ケーブル
i

コンポーネントビデオソース装置の接続
ビデオソース装置に未使用のコンポーネントビデオ出力ソケットがあるかどうか
を調べてください。
• ある場合は、手続きを続けてください。
• ない場合は、別の方法で装置を接続してください。
プロジェクタをコンポーネントビデオケーブルを介してコンポ - ネン
トビデオソース装置に接続するには:
1. コンポーネントビデオケーブルをビデオソース装置のコンポーネントビデオ
出力ソケットに差し込んでください。プラグの色とソケットの色を合わせて
ください(緑は緑と、青は青と、赤は赤と)。
2. コンポーネントビデオケーブルの片端をプロジェクタの COMPONENT ソ
ケット (Y、Pb/Cb、Pr/Cr) に差し込んでください。プラグの色とソケットの
色を合わせてください(緑は緑と、青は青と、赤は赤と)。
最終的には、下の図のような接続状態になります。
AV 装置
i
i. コンポーネントケーブル
• ネイティブ 16:9 ピクチャを表示できるビデオ入力は、コンポーネントビデオだけです。
• 電源をオンにしても選択したビデオ映像が表示されず、正しいビデオソースが選択されている
場合、ビデオソースの電源がオンになっていて正しく動作していることを確認してください。
また信号ケーブルが正しく接続されていることを確認します。
接続
27

S ビデオまたはコンポジットビデオソース装置の接続
ビデオソース装置に未使用の S ビデオまたはビデオ出力ソケットがあるかどうか
を調べてください。
• 両方のソケットがある場合は、S ビデオ端末を使用した方がビデオ端末を使用
した場合よりも画質が高くなるため、S ビデオ出力ソケットに接続してくださ
い。詳細は、25 ページの " ビデオ機器との接続 " を参照してください。
• どちらかの出力ソケットしかない場合も、この手順を続けてください。
• ない場合は、別の方法で装置を接続してください。
コンポーネントビデオ接続方式によりプロジェクタとビデオソース装置をすでに接続してある場合
は、S ビデオまたはコンポジットビデオ接続方式でこの装置を接続すると不要に 2 つ目の接続が生
じ、画質が悪くなるため、この装置を接続する必要はありません。コンポーネントビデオと S ビデ
オの両方がビデオソース装置にない場合 (アナログビデオカメラなど ) に限り、コンポジットビデ
オ接続を行う必要があります。
プロジェクタを S ビデオ / ビデオソース装置に接続するには:
1. S ビデオケーブル / ビデオケーブルをビデオソース装置の S ビデオ / ビデオ出
力ソケットに差し込んでください。
2. S ビデオケーブル / ビデオケーブルのもう片端をプロジェクタの S-VIDEO/
VIDEO ソケットに差し込んでください。
最終的には、下の図のような接続状態になります。
AV 装置
i. ビデオ ケーブル
ii. S ビデオケーブル
i ii
または
• 電源をオンにしても選択したビデオ映像が表示されず、正しいビデオソースが選択されている
28 接続
場合、ビデオソースの電源がオンになっていて正しく動作していることを確認してください。
また信号ケーブルが正しく接続されていることを確認します。
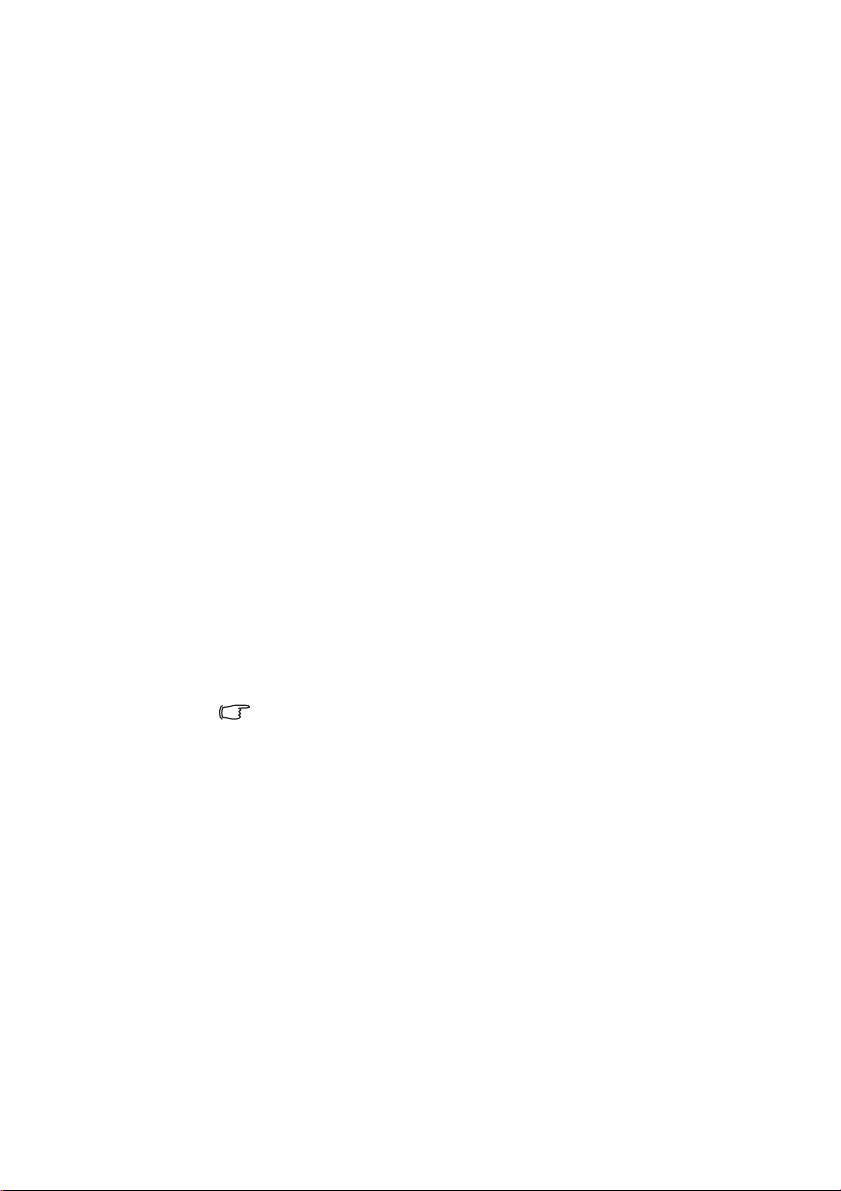
オーディオ装置の接続
このプロジェクタにはビジネス用途に限り使用できる、データプレゼンテーショ
ンに備わった基本的な音声機能を再生できるようにスピーカーが内蔵されていま
す。 このスピーカーはホームシアターやホームシネマなどに求められるオーディ
オを再生するために設計されたものではありません。
必要であれば、プレゼンテーションではプロジェクタのスピーカーを使用し、プ
ロジェクタの AUD I O O UT (L/R) ソケットに別途アンプスピーカーを接続すること
もできます。
別にサウンドシステムを使用できる場合は、ビデオソース装置のオーディオ出力
とサウンドシステムを接続するとよいでしょう。
次の図に示すオーディオ接続図は参照としてのみ記載しています。別のサウンド
システムを使用できる場合、またはオーディオが必要でない場合は、プロジェク
タにオーディオを接続する必要はありません。
1. プレゼンテーションでプロジェクタのスピーカーを使用したい場合は、適切
なオーディオケーブルをコンピュータまたはビデオ装置のオーディオ出力ソ
ケットとプロジェクタの信号ソケットに相当するオーディオソケットに接続
してください。
使用すべきオーディオケーブルは、装置により異なります。
コンピュータや DVI 装置を D-SUB IN、DVI-I、RJ-45 などのソケットに接続
している場合は、ステレオミニジャックケーブルをお使いください。
コンピュータや DVI 装置を COMPONENT、VIDEO、S-VIDEO などのソケッ
トに接続している場合は、RCA 式ケーブルをお使いください。
2.
別のアンプスピーカーを接続したい場合は、別の適切なオーディオケーブル
を使って
ケットに接続し、もう片方を外付けスピーカー
に接続してください。 プラグの色とソケットの色を合わせてください(白は
白と、赤は赤と)。
2 つの RCA
AUDIO OUT (L/R) 出力は、プロジェクタにオーディオ入力が接続されていなけ
れば使用できません。
タイプコネクタをプロジェクタの AUDIO OUT (L/R) ソ
(
本製品には付いていません
)
接続
29

接続が完了したら、リモコン (MUTE、AUDIO) やプロジェクタの OSD メ
ニューを使ってオーディオ操作することができます。詳細は、57 ページの "
音量調整 " を参照してください。
AV 装置
ま
た
は
ま
た
は
ま
た
は
ま
た
は
ま
た
は
ノートブック
またはデスク
トップコン
ピュータ
スピーカー
ま
た
は
30 接続

5. 操作
I
I
I
I
プロジェクタの起動
1. 電源コードをプロジェクタとコンセントに差し
込みます。コンセントのスイッチをオンにしま
す(該当する場合)。
2. メイン電源スイッチを I の位置に設定します。
電源を入れると、電源インジケータがオレンジ
色になります。
3. レンズキャップを取り外します。
キャップを付けたままにしておくと、プロジェ
クタのランプから発生する熱によりキャップが
変形してしまいます。
4. プロジェクタまたはリモコンの キーを 2 秒
間押し続けてプロジェクタを起動します。
電源インジケータライトが緑色に点滅し、電源
がオンになると、緑色のまま点灯します。
起動処理には約 30 秒かかります。 起動処理の
後半に、デフォルトの BenQ ロゴが表示されま
す。
必要であれば、ピントリングを使って画像の鮮
明さを調整してください。
5. パスワードの入力を求められた場合は、矢印
キーを使って 6 桁のパスワードを入力してくだ
さい。
6. 接続されているすべての機器の電源をオンにし
ます。
プロジェクタは入力ソースの検索を開始します。
スキャンされている入力ソースがスクリーン右
下隅に表示されます。プロジェクタが有効な信
号を検出しない場合は、入力ソース信号が検出
されるまで検出中のメッセージが表示され続け
ます。
プロジェクタやリモコンの SOURCE を押して信
号選択バーを表示し、別の信号に切り替えるこ
ともできます。詳細は、36 ページの " 入力ソー
スの切り替え " を参照してください。
プロジェクタが前回の動作を終
えた後まだ余熱を帯びている場
合は、ランプをスタートアップ
する前に約 90 秒間冷却ファン
が作動します。
詳細は、33 ページの " パス
ワード機能の使い方 " を参照し
てください。
入力ソースの周波数 / 解像度が
プロジェクタの動作範囲を超え
た場合、「対応範囲外」という
メッセージが消画スクリーンに
表示されます。 入力ソースをプ
ロジェクタの解像度と互換性が
あるものに変更するか、入力
ソースの設定を低くしてくださ
い。詳細は、79 ページの " タ
イミングチャート " を参照して
ください。
操作
31

メニューの使用方法
プロジェクタは、多国語対応のオンスクリーンディスプレイ (OSD) メニューを備
えており、各種の調整や設定が行えます。
以下に OSD メニューの概要を紹介します。
メインメニュー
アイコン
メインメニュー
ハイライト
サブメニュー
現在の入力ソース
OSD メニューを使用するには、まず OSD メニューの言語を選択してください。
ピクチャ -- 基本設定
ピクチャ モード
設定のロード元 :
輝度
コントラスト
色
色合い
シャープネス
ピクチャ設定をリセット
ユーザー モード名の変更
アナログ RGB
+ 50
+ 50
+ 50
+ 50
プレゼンテーション
0
EXIT 戻る
状態
EXIT を押すと
前のページに
戻ったり、終
了したりしま
す。
1. プロジェクタかリモコンの MENU を押
して、OSD メニューをオンにします。
ピクチャ -- 基本
ピクチャ モード
設定のロード元 :
輝度
コントラスト
色
色合い
シャープネス
ピクチャ設定をリセット
ユーザー モード名の変更
アナログ RGB
+ 50
+ 50
+ 50
+ 50
0
プレゼンテーション
EXIT 戻る
2. / を使ってシステム設定メニュー
を選択します。
システム設定
言語
起動画面
MyScreen
プロジェクタの配置
消画タイマー
自動電源オフ
スリープ タイマー
背景色
メニュー設定
入力ソース
自動ソース探知
アナログ RGB
日本語
BenQ
床面前面
無効
無効
無効
青
オン
EXIT 戻る
3. を押して言語を選択し、そ
の後で / を押して言語を選
択します。
システム設定
言語
起動画面
MyScreen
プロジェクタの配置
消画タイマー
自動電源オフ
スリープ タイマー
背景色
メニュー設定
入力ソース
自動ソース探知
アナログ RGB
日本語
BenQ
床面前面
無効
無効
無効
青
オン
EXIT 戻る
4. プロジェクタかリモコンの
MENU を 1 回押すか、EXIT を 2
回押して *、設定を保存し、終
了します。
*1 回目にはメインメニューに戻り、2
回目に OSD メニューが閉じます。
32 操作

プロジェクタの保護
セキュリティケーブルロックの使い方
盗難防止のために、プロジェクタは安全な場所に設置してください。 あるいはケ
ンジントンロックなどのロックを購入し、プロジェクタを保護してください。 ケ
ンジントンロックスロットはプロジェクタの背面にあります。 詳細は、11 ページ
のアイテム 26 をご覧ください。
ケンジントンケーブルロックは通常キーとロックを組み合わせたものです。 ご使
用方法については、ロックの説明書を参照してください。
パスワード機能の使い方
セキュリティのため、および許可されていないユーザーがプロジェクタを勝手に
使用できないように、このプロジェクタにはパスワードを設定することができま
す。パスワードはオンスクリーンディスプレイ (OSD) メニューで設定します。パ
スワードを設定し、この機能を選択すると、プロジェクタはパスワードで保護さ
れた状態になります。正しいパスワードを知らないユーザーはプロジェクタを操
作することができません。
パスワード機能を有効にしたにも関わらず、パスワードを忘れてしまうと面倒なことになります。
(必要であれば)本書を印刷し、設定したパスワードを本書に書き留めておき、安全な場所に保管し
ておいてください。
パスワードの設定
一度パスワードを設定して有効にすると、プロジェクタを起動するたびに正しいパスワードを入力
しなければプロジェクタを使用することはできなくなります。
1. プロジェクタかリモコンで MENU 押して、
詳細セットアップメニューが選択されるま
で / を押し続けてください。
2. を押して、パスワードを選択し、次に
ENTER を押してください。 するとパスワー
ドページが表示されます。
3. パスワードを選択し、 / を押して、オン
を選択してください。 するとパスワードの入
力ページが表示されます。
4. 図に示す通り、4 つの矢印キー ( 、 、 、
) はそれぞれ 4 つの数字 (1、2、3、4) を示
しています。 リモコンかプロジェクタの矢印
キーを使って、6 桁のパスワードを設定して
ください。
パスワードが設定されると、OSD メニュー
はパスワードページに戻ります。
重要:入力した数字は画面上にはアスタリスク (*) で
表示されます。本書の下の欄に設定したパスワード
を書き留めておいてください。
パスワード: __ __ __ __ __ __
本書は安全な場所に保管しておいてください。
5. OSD メニューを終了するには、MENU を押します。
詳細セットアップ
ランプ
オーディオ
パターン
高地モード
パスワード
キー ロック
全設定をリセット
アナログ RGB
パスワード
パスワード
パスワードの変更
パスワードの入力
オフ
ENTER
EXIT 戻る
オフ
EXIT 戻る
EXIT クリア
操作
33

パスワードを忘れた場合
パスワード機能が有効になっているときには、プ
ロジェクタを起動すると毎回 6 桁のパスワードを
入力するよう要求されます。 間違ったパスワード
を入力すると、右図のようなエラーメッセージが
3 秒間表示され、その後パスワードの入力ページ
に入ります。別の 6 桁のパスワード上を押しても
う一度やり直してください。またはパスワード忘
れてしまい、さらに本書にパスワードを記録して
おかなかった場合は、パスワードの呼び戻し手続
きを行ってください。詳細は、34 ページの " パス
ワードの呼び戻しを行うには " を参照してくださ
い。
パスワード入力を続けて 5 回間違えると、プロ
ジェクタは間もなく自動的にシャットダウンします。
パスワードの呼び戻しを行うには
1. プロジェクタかリモコンのMODE を 3 秒間
押します。スクリーン上にコード化された
番号が表示されます。
2. 番号を書き留めて、プロジェクタをオフに
してください。
3. 番号をデコードするには、お近くの BenQ
サービスセンターにお問い合わせくださ
い。お客様がこのプロジェクタを使用でき
る正当なユーザーであることを確認するた
めに、購入を証明する文書の提示を求めら
れる場合があります。
パスワードエラー
もう一度やり直してください。
パスワードのリコール
リコール コードをメモして、BenQ カスタ
マー センターまでお問い合わせください。
リコールコード:
0 2 1 2
EXIT
戻る
パスワードの変更
1. プロジェクタかリモコンで MENU 押して、詳細セットアップメニューが選
択されるまで / を押し続けてください。
2. / を押して、パスワードを選択し、次に ENTER を押してください。 する
とパスワードページが表示されます。
3. パスワードの変更を選択し、ENTER を押します。 すると現在のパスワードの
入力ページが表示されます。
4. 古いパスワードを入力してください。
• パスワードが正しく入力されると、「新しいパスワードの入力」という
• パスワードが間違っていれば、パスワードエラーメッセージが 3 秒間表
5. 新しいパスワードを入力します。
34 操作
メッセージが表示されます。
示され、「現在のパスワードの入力」というメッセージが表示されますの
で、もう一度パスワードを正しく入力してください。 変更内容をキャンセ
ルするか、別のパスワードを入力するには、MENU を押してください。
重要:入力した数字は画面上にはアスタリスク (*) で表示されます。本書の下の欄に設定
したパスワードを書き留めておいてください。
パスワード: __ __ __ __ __ __
本書は安全な場所に保管しておいてください。

6. 新しいパスワードを再度入力して新しいパスワードを確認してください。
7. プロジェクタに新しいパスワードが割り当
てられました。次回プロジェクタを起動し
たときには、必ず新しいパスワードを入力
パスワードを変更しました
してください。
8. OSD メニューを終了するには、MENU を押
します。
パスワード機能を無効にする
パスワード機能を無効にするには、詳細セット
アップ > パスワード > パスワードメニューに戻っ
てください。 パスワードを選択し、 / を押し
てオフを選択してください。 すると「パスワード
の入力」というメッセージが表示されます。現在
のパスワードを入力してください。
• パスワードが正しければ、OSD メニュー
のパスワードページで「パスワード」の
欄がオフの状態で表示されます。次回プ
ロジェクタをオンにするときには、パス
ワードを入力する必要はありません。
• パスワードが間違っていれば、パスワー
ドエラーメッセージが 3 秒間表示され、
「パスワードの入力」というメッセージ
が表示されますので、もう一度パスワー
ドを正しく入力してください。 変更内容
をキャンセルするか、別のパスワードを
入力するには、MENU を押してくださ
い。
パスワード機能を無効にしても、再びパスワード
機能を有効にするときに古いパスワードを入力す
るよう要求されますので、古いパスワードは忘れ
ないように記録し保管しておいてください。
パスワード
パスワード
パスワードの変更
オン
EXIT 戻る
操作
35

入力ソースの切り替え
プロジェクタは同時に複数の装置に接続すること
ができます。 起動時にプロジェクタは自動的に有
効な信号を検出します。
プロジェクタに信号を自動検出させるには、シス
テム設定 ( システム設定 ) メニューで自動ソース
探知機能がオン ( 本製品のデフォルト値です ) に
なっていることを確認してください。
入力ソースは手動で切り替えることも可能です。
1. プロジェクタかリモコンの SOURCE を押し
ます。 するとソース選択バーが表示されま
す。
( システム設定 > 入力ソースメニューで
ENTER を押す方法もあります )。
2. 任意の信号が選択されるまで / を押し、
次に ENTER を押します。
信号が検出されたら、選択したソース情報
が画面の隅に 3 秒間表示されます。 プロジェ
クタに複数の装置が接続されている場合は、
再びこのキーを押すと別の信号を検出する
ことができます。
プロジェクタの機能である Split Screen と PIP の機
能は、2 種類の信号を同時に表示します。詳細
は、52 ページの " 複数の画像ソースを同時に表示
する " を参照してください。
入力ソースを変えると、そのたびに投写画像の輝
度も変わります。 通常ほとんどが静止画を使った
データ(グラフィック)PC プレゼンテーション
は、ほとんどが動画(ムービー)のビデオよりも
明るくなります。
入力ソースのタイプによって、ピクチャ モード
のオプションが変わります。詳細は、 43 ページの
" ピクチャモードの選択 " を参照してください。
システム設定
言語
起動画面
MyScreen
プロジェクタの配置
消画タイマー
自動電源オフ
スリープ タイマー
背景色
メニュー設定
入力ソース
自動ソース探知
アナログ RGB
アナログ RGB
DVI-A
DVI-D
RJ-45
S ビデオ
コンポーネント
ビデオ
RJ-45 は、オプションの
Signal Shuttle モジュー
ルがプロジェクタの
RJ-45 入力ソケットに接
続されている場合にのみ
選択してください。
日本語
BenQ
床面前面
無効
無効
無効
青
ENTER
オン
EXIT 戻る
36 操作

投写画像の調整
投写角度の調整
このプロジェクタには 2 つのクイックリ
リースアジャスタフットが付いています。
これらのアジャスタは、画像の高さと投写
角度を調整するために使用します。
プロジェクタを調整するには、プロジェク
タの手前部分を少し持ち上げて、底面近く
にある両サイドのクイックリリースキーを
画像が正しく表示されるまで押したままに
します。
フットを縮めるには、クイックリリース
キーを押しながらプロジェクタの手前部分
を持ち上げて、ゆっくりとプロジェクタを
下ろします。
プロジェクタが平面に設置されていなかっ
たり、スクリーンに対してプロジェクタが
直角に設置されていない場合は、投写画像
が歪んでしまいます。 このような問題を補
正する方法については、38 ページの " 画像
の歪みの補正する " を参照してください。
画像の自動調整
場合によっては、画質を最適化する必要が
生じることもあります。 これを実行するに
は、プロジェクタかリモコンの AUTO を押
します。 組み込みのインテリジェント自動
調整機能により周波数およびクロックの値
が再調整され、3 秒以内に最適な画質が得
られます。
i
i. 熱風が排気される場所にご注意く
ださい。
ii. ランプが点灯しているときには絶
対にレンズを覗かないでください。
ランプからは強い光が発されてお
り、目を傷つける場合があります。
ii
画像サイズと明瞭さの微調整
1. 投写画像のサイズを調整するには、
ズームリングを使用します。
2. 次にピントリングを回して焦点を合わ
せます。
操作
37

画像の歪みの補正する
2D キーストーンの補正
キーストーンはプロジェクタがスクリーンに対して垂直に設置されていないため、
投写画像が次のいずれかのように台形状に表示されるときに発生します。
•2 つの平行する辺 ( 左と右、または上と下 ) が、片方がもう片方よりも明らか
に長い。
• 辺が平行になっていない。
画像の形状を補正するには、次の手順にしたがってください。
1. 投写角度を調整してください。プロジェクタをスクリーンの手前中央に配置
し、レンズの下側をスクリーンの上端または下端に合わせてください。
2. それでも画像が歪んでいる場合、あるいはプロジェクタを上記のように設置
できない場合は、手動で補正する必要があります。
• リモコンまたはプロジェクタの使
い方
i. キーストーン / 矢印キーの 1 つを
押すと ( リモコンの / 、 / 、
/ 、 / 、またはプロジェク
タの /、 /)、キーストー
ンページが開きます。
ii. 詳しい操作方法については、iv ス
テップを参照してください。
•OSD メニューの使用方法
i. MENU を押して、ディスプレイメ
ニューが表示されるまで / を
押してください。
ii. を押して、キーストーンを選
択し、次に ENTER を押してくだ
さい。 するとキーストーンページ
が表示されます。
iii. 2D キーストーンを選択し、
ENTER を押します。 するとキース
トーン補正ページが表示されま
す。
iv. 投写画像の形状に似たキーストー
ンアイコンが示されたキーを押し
ます。 形状が正しく表示されるま
でそのキーを続けて押すか、他の
キーを押してください。
キーを押す度に、ページ下の値が
変わります。 キーを繰り替えし押
すうちに、その最高値または最低
値に達すると、画像の形状が変化
しなくなります。 それ以上はその
方向に変更を加えることはできま
せん。
ディスプレイ
縦横比
デジタル画面シフト
キーストーン
接続式レンズ
位置
オーバースキャン調整
デジタル ズーム
パン
PIP
Split Screen
PC と コンポーネント YPbPr の調整
アナログ RGB
キーストーン
2D キーストーン
ピンクッション補正
キーストーン
10
EXIT 戻る
100%
全画面
0
ENTER
オフ
0
EXIT 戻る
ENTER
0
EXIT 戻る
38 操作

ピンクッションとバレルの補正
投写面に凹凸があると、投写画像が歪む場合があります。
• ピンクッションひずみ
画像の中心を通らない縦線と横線が画像の中央に向かって内側に歪むことで
す。 歪みは画像の隅に最も顕著に見られます。
• バレル補正
画像の中心を通らない縦線と横線が画像の中央から外側に歪むことです。 歪み
は画像の隅に最も顕著に見られます。
画像の形状を補正するには、次の手順にしたがってください。
1. MENU を押して、ディスプレイメニューが表
示されるまで / を押してください。
2. を押して、キーストーンを選択し、次に
ENTER を押してください。 するとキーストー
ンページが表示されます。
3. を押してピンクッション補正を選択し、形
状が正しく表示されるまで / を押してく
ださい。
キーストーン
2D キーストーン
ピンクッション補正
0
EXIT 戻る
平行になっている
/ を押
します。
します。
辺が平行になっていない
/ を
1./ を
押します。
2.
押します。
/ を押
ピンクッション / バレル補正
ディスプレイ >
キーストーン >
ピンクッション
補正メニューで
を押します。
ディスプレイ >
キーストーン >
ピンクッション
補正メニューで
を押します。
操作
39

縦横比の選択
「縦横比」とは、画像の幅と高さの比率のことで
す。 ほとんどのアナログ TV とコンピュータの画
面の縦横比率は 4:3 です。一方、デジタル TV や
DVD の場合は 16:9 です。
デジタル信号処理能力が進化するにつれ、このプ
ロジェクタのようなデジタルディスプレイ装置は
画像出力を画像入力ソースとは異なる縦横比にま
で拡張できるようになりました。
投写画像の比率を変更する ( ソースの縦横比に関
係なく ):
• リモコンの使用方法
1. ASPECT を押すと、現在の設定が表示され
ます。
2. ASPECT を押して、ビデオ信号のフォー
マットとディスプレイの条件に合わせて適
切な縦横比を選択してください。
•OSD メニューの使用方法
1. MENU を押して、ディスプレイメニューが
表示されるまで / を押してください。
2. を押して、縦横比を選択します。
3. / を押して、ビデオ信号のフォーマット
とディスプレイの条件に合わせて適切な縦
横比を選択してください。
ディスプレイ
縦横比
デジタル画面シフト
キーストーン
接続式レンズ
位置
オーバースキャン調整
デジタル ズーム
パン
PIP
Split Screen
PC と コンポーネント YPbPr の調整
アナログ RGB
100%
アナモフィック
0
0
オフ
EXIT 戻る
黒いエリア周りの画像をシフトする
上下に未使用のエリアがある場合は、未使用エリ
アの上部または下部に達するまで画像を縦にシフ
トさせることができます。
画像をシフトさせるには:
1. ディスプレイメニューで か を押して、
2. か を押して、投写エリアの縦方向の位
縦横比について
1. 4:3: スクリーンの中央が 4:3 の縦横比になる
40 操作
デジタル画面シフトを選択します。
置を調整します。
ように画像を調整します。 これは縦横比を変
更せずにすむため、コンピュータモニタ、
標準精度の TV、縦横比 4:3 の DVD ムービー
などの 4:3 画像に適しています。
4:3 画像

2. アナモフィック : スクリーンの中央に表示さ
れるように、1280 x 720 ピクセルで画像を調整
します。この方法では、元のソース画像の縦
横比によっては投写縦横比が変わる場合があ
ります。アナモフィックの設定は、縦横比を
変更する必要がないため高精度 TV など、す
でに縦横比が 16:9 になっている画像に適して
います。
3. 全画面 : 画像を投写エリア全体に合わせてリ
サイズします。 元の縦横比を維持せずに、
1280 x 768 ピクセルが使用されます。 これは
15:9 画像に最も適しています。
4. レター ボックス : プロジェクタの最高解像度
に合わせて画像の横幅を調整し、画像の高さ
の投写幅の 3/4 にリサイズします。 この投写に
おいては、1280 x 960 ピクセルが使用されま
す。 この場合、画像の高さが表示可能な高さ
を超えてしまい、投写画像の上下両端に沿っ
て一部が消えてします場合があります ( 表示
されない )。 この設定は、レターボックス
フォーマットで表示されるムービーに適して
います ( 上下に黒いバーを持つもの )。
5. ワイド : は非リニア方式で画像を横方向に引
き伸ばします。つまり画像の中央部が歪むの
を防止するために、画像の端が画像の中央よ
りも外側に引き伸ばされます。 この設定は縦
横比 4:3 の画像の幅を 16:9 スクリーンの幅に
引き伸ばしたい場合に適しています。この場
合、高さは変更されません。 ワイドスクリー
ンムービーの中には、その幅が 4:3 の幅まで
縮小されているものがあり、この設定を使用
することにより元の幅に戻して鑑賞すること
ができます。
6. 実寸 : 1280 x 768 以下の入力低解像度の入力
ソースでは、投写画像はフルスクリーンサイ
ズに変更した場合よりも小さいサイズで表示
されます。
入力ソースが 1280 x 768 よりも高い解像度の
場合は、投写スクリーンの幅または高さに合
わせて画像が縦横比を維持しながらリサイズ
されます。
16:9 画像
15:9 画像
16:9 画像
レターボックス
フォーマット画像
4:3 画像
4:3 画像
未使用の黒いエリアには
OSD メニューを表示するこ
とができます。
操作
41
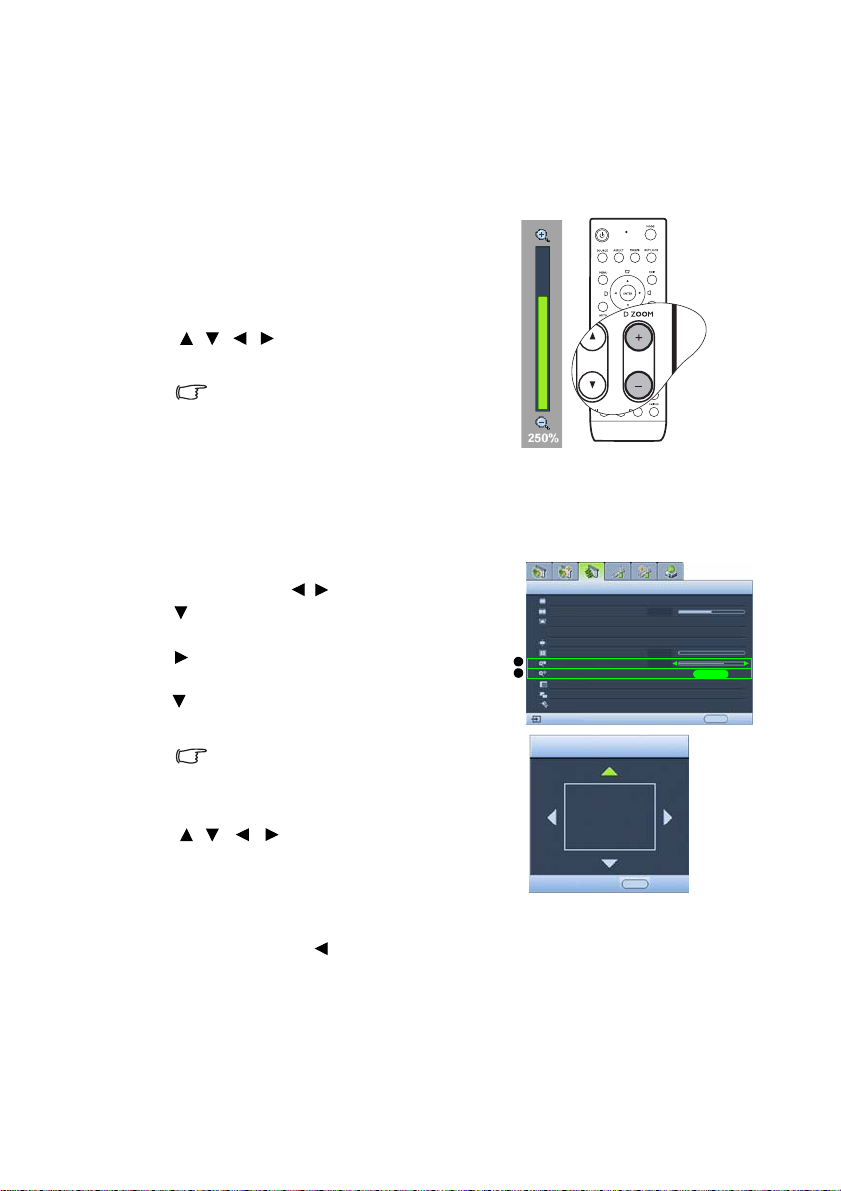
投写画像の詳細を拡大および表示する
投射画像の詳細を見たい場合は、画像を拡大してください。 画像は 50% ずつ元の
画像サイズから最高 300% まで拡大することができます。 画像をナビゲートするに
は、方向矢印キーをお使いください。
• リモコンの使用方法
1. D. ZOOM + を押すとズームバーが表示さ
れます。 再びキーを押すと、画像の中央が
拡大されます。 適切な画像サイズになるま
でキーを押してください。
2. プロジェクタかリモコンの方向矢印キー
( 、、、 ) を使って、画像をナビゲー
トします。
画像は拡大された後でなければナビゲートす
ることはできません。 詳細を検索しながら、画像を
さらに拡大することができます。
3. 画像サイズを縮小するには、D. ZO OM - を
押します。 再びキーを押すと、元のサイズ
に戻るまで縮小されます。
•OSD メニューの使用方法
1. MENU を押して、ディスプレイメニューが
表示されるまで / を押してください。
2. を押して、デジタル ズームを選択しま
す。
3. を押して画像を任意のサイズに拡大し
ます。
4. を押して、パンを選択し、ENTER を押
すとパンページが表示されます。
パンサブメニューは、画像が拡大されている
ときにしか使用できません。
5. プロジェクタかリモコンの方向矢印キー
( 、、、) を使って、画像をナビゲー
トします。
6. 画像のサイズを縮小するには EXIT を押す
か、MENU を押してディスプレイメニュー
に戻り、デジタル ズームを選択して、元の
サイズに戻るまで を押してください。
ディスプレイ
縦横比
デジタル画面シフト
キーストーン
接続式レンズ
位置
オーバースキャン調整
3
デジタル ズーム
4
パン
PIP
Split Screen
PC と コンポーネント YPbPr の調整
アナログ RGB
パン
EXIT 戻る
250%
全画面
0
オフ
0
ENTER
EXIT 戻る
42 操作

ピクチャモードの選択
このプロジェクタは操作環境や入力ソースの画像タイプによって自由に選択でき
るように、いくつかのピクチャモードが設定されています。
信号タイプごとに使用できるピクチャモードは次の通りです。
1. ダイナミックモード: 画像の輝度を最大限明るくします。このモードは、輝
度を最高に明るくする必要がある環境に適しています(プロジェクタを明る
い部屋で使用する場合など)。
2. シネマモード:このモードは暗くしたホームシネマルームやラウンジなどで
DVD ムービーを楽しむのに適しています。
3. ブラックボードモード: 教育用に設けられたモードです。通常のスクリーン
ではなく、黒板などの暗い背景に画像を投写することができます。明るい部
屋で、暗い背景を使って投写する場合に適しています。
4. ユーザー 1/ ユーザー 2/ ユーザー 3 モード: 現在有効なピクチャモードを元
にカスタマイズした設定を呼び出します。詳細は、44 ページの " ユーザー 1/
ユーザー 2/ ユーザー 3 モードの設定 " を参照してください。
5. プレゼンテーションモード ( グラフィック入力ソース専用 *):プレゼンテー
ションに向いています。このモードでは PC の色に合わせて輝度が強調され
ます。
6. sRGB モード ( グラフィック入力ソース専用 *): RGB の純度を最高に上げて、
輝度設定に関係なく実物のようなリアルな画像を再現します。このモードは
sRGB 対応の正しく調整されたカメラで撮影したフォトを見たり、PC グラ
フィックや AutoCA D などの描画アプリケーションを見るのに適しています。
7. 標準モード ( ビデオ入力ソース専用 **): デジタルカメラや DV からカラフル
なムービーやビデオクリップを表示する場合に適しています。
* グラフィック入力ソース: アナログ RGB、DVI-A、DVI-D、RJ-45
** ビデオ入力ソース: コンポーネント、S ビデオ、ビデオ
必要に合ったピクチャモードを選択するには:
• リモコンの使用方法
1. 任意のモードが選択されるまで、リ
モコンかプロジェクタの MODE を押
します。
•OSD メニューの使用方法
1. MENU を押して、ピクチャ -- 基本設
定メニューが表示されるまで / を
押してください。
2. を押して、ピクチャ モードを選択
します。
3. 任意のモードが選択されるまで、 /
を押してください。
ピクチャ -- 基本
ピクチャ モード
設定のロード元 :
輝度
コントラスト
色
色合い
シャープネス
ピクチャ設定をリセット
ユーザー モード名の変更
アナログ RGB
+50
+50
+50
0
+50
プレゼンテーション
EXIT 戻る
操作
43

選択したピクチャモードの微調整
あらかじめ定義していおいたピクチャモードの設定は、ピクチャ -- 基本設定およ
びピクチャ -- 詳細設定メニューに表示される有効なアイテムから変更することが
できます。
ピクチャモードの微調整:
1. MENU を押して、ピクチャ -- 基本設定かピクチャ -- 詳細設定メニューが表
示されるまで / を押してください。
2.
を押して調整したいアイテムを選択し (輝度、コントラスト、色、色合い
シャープネス、色温度、透明度調整、ガンマ選択、色管理
/
を押して値を設定してください。 選択したアイテムはプロジェクタに自
の中から)、
動的に保存され、その入力ソースに関連付けられます。
詳細は、46 ページの " 画質の微調整 " と 47 ページの " 画質の詳細設定 " を参
照してください。
ピクチャモードを変更する度に、そのピクチャモードに最後に設定された値に変
更されます。 入力ソースを変更すると、その入力と解像度の最後に使用したピク
チャモードと設定が読み込まれます。
ユーザー 1/ ユーザー 2/ ユーザー 3 モードの設定
現在有効な画像モードがニーズに合わない場合は、3 つのユーザー設定モードを使
用することができます。
を参照点として、設定をカスタマイズすることができます。
1. ピクチャ -- 基本設定メニューでピクチャ
モードを選択し、 / を押して、ユーザー
1、ユーザー 2、ユーザー 3 モードのいずれ
かを選択します。
2. を押して、設定のロード元 : を選択しま
す。
この機能は、ピクチャ モードサブメニューア
イテムでユーザー 1、ユーザー 2、ユーザー 3のいず
れかのモードが選択されていなければ使用できませ
ん。
3. ENTER を押すと設定のロード元 : ページが
表示されます。
4. を押してニーズに最も合ったピクチャ
モードを選択し、ENTER を押した後で EXIT
を押してください。
5. を押して変更したいサブメニューアイテ
ムを選択し、 / を使って値を調整しま
す。詳細は、46 ページの " 画質の微調整 "
を参照してください。
6. すべての設定が完了したら、MENU を押し
て設定を保存し、終了してください。
ピクチャモードの1 つ (選択したユーザーモードを除く
ピクチャ -- 基本
ピクチャ モード
設定のロード元 :
輝度
コントラスト
色
色合い
シャープネス
ピクチャ設定をリセット
ユーザー モード名の変更
アナログ RGB
設定のロード元 :
プレゼンテーションモード
ブラックボードモード
シネマモード
ダイナミックモード
sRGB モード
ユーザー 1
ユーザー 2
ユーザー 3
ユーザー 1
ENTER
+50
+50
+50
0
+50
EXIT 戻る
ENTER
EXIT 戻る
、
)
44 操作

ユーザーモードの名前変更
ユーザー 1、ユーザー 2、ユーザー 3 の名前をこのプロジェクタを使用する人が分
かりやすい名前に変更することができます。 新しい名前はアルファベット (A-Z、
a-z)、数字 (0-9)、およびスペース (_) を使って 12 文字以内で指定することができ
ます。
ユーザーモードの名前を変更するには:
1. ピクチャ -- 基本設定メニューでユーザー モード名の変更を選択し、ENTER
を押すとユーザー モード名の変更ページが開きます。
2. / を押して名前を変更したいアイテムを選択し、ENTER を押してくださ
い。 白いボックスに最初の文字がハイライト表示されます。
3. / を押して最初の文字を選択します。
4. を押して新しい名前を指定し、完了したら ENTER を押して新しい名前を
確認してください。
5. 他の名前も変更したい場合は、2-4 を繰り返します。
ピクチャモードのリセット
ピクチャ -- 基本設定とピクチャ -- 詳細設定メニューで行った変更内容はすべて、
リセットを選択することによって工場出荷時の値に戻すことができます。
ピクチャモードをプリセットの工場出荷時の値に戻すには:
1. ピクチャ -- 基本設定でピクチャ モードを選択し、 / を押してリセットし
たいピクチャモード ( ユーザー 1、ユーザー 2、ユーザー 3 を含みます ) を選
択します。
2. を押して、ピクチャ設定をリセットを選択し、次に ENTER を押してくだ
さい。 確認のメッセージが表示されます。
3. / を押して、リセットを選択し、次に ENTER を押してください。 すると
ピクチャモードが工場出荷時の設定に戻ります。
4. 他のピクチャモードもリセットしたい場合は、1-3 を繰り返します。
ここでのピクチャ設定をリセット機能と、詳細セットアップメニューの全設定をリセットを混同し
ないでください。 全設定をリセット機能はシステム全体のほぼすべての工場設定値を元に戻します。
詳細は、68 ページの " 全設定をリセット " を参照してください。
操作
45
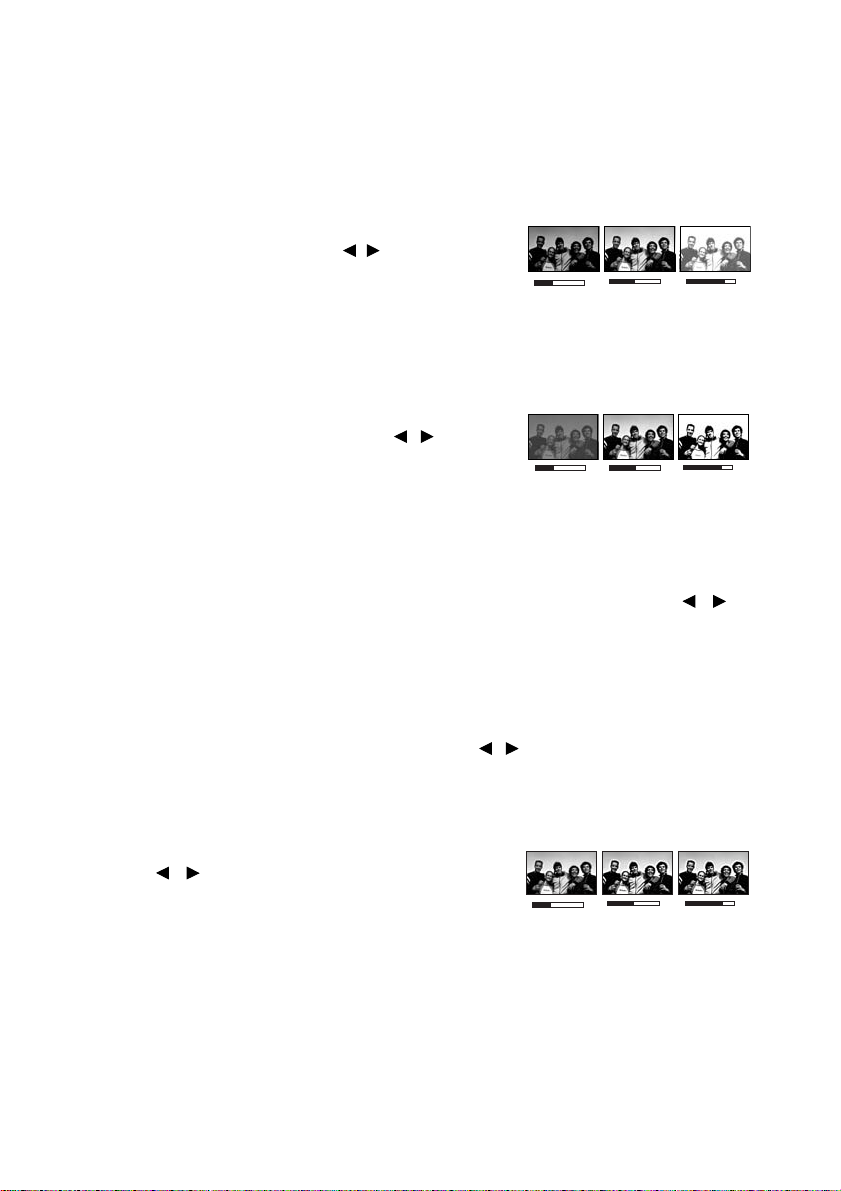
画質の微調整
どのようなピクチャモードが選択されていても、プレゼンテーションの目的に合
うようにこれらの設定を細かく調整することができます。 これらの調整内容は、
OSD メニューを終了するときに選択中のプリセットモードに保存されます。
調整輝度
ピクチャ -- 基本設定メニューで 輝度を選択し、
プロジェクタかリモコンで / を押して値を調
整します。
値を高くするほど画像が明るくなります。 値を小
さくするほど画像は暗くなります。 このコント
ロールを調整すると、画像の黒い領域が黒く表示
されるため、暗い領域の詳細が見えるようになります。
調整コントラスト
ピクチャ -- 基本設定メニューでコントラストを選
択し、プロジェクタかリモコンで / を押して
値を調整します。
値を高くするほどコントラストが増加します。 選
択した入力と表示環境に合わせて輝度を調整した
後、これを使って白のピークレベルを設定するこ
とができます。
調整色
ピクチャ -- 基本設定メニューで色を選択し、プロジェクタかリモコンで / を
押して値を調整します。
設定値を低くすると色の飽和レベルが低くなり、最低値に設定するとモノクロ画
像になります。逆に値を上げすぎると、画像の色が不自然に強調されてしまいま
す。
調整色合い
色合いを選択し、プロジェクタかリモコンで / を押して値を調整します。
値を高くするほど赤みがかった画像になります。 値を低くするほど緑がかった画
像になります。
調整シャープネス
シャープネスを選択し、プロジェクタかリモコン
で / を押して値を調整します。
値を高くするほど画像がシャープになります。 値
を低くするほど画像が柔らかくなります。
+30
+30
+30
+50
+50
+50
+70
+70
+70
46 操作

画質の詳細設定
ピクチャ -- 詳細設定メニューには、設定をより
細かく設定できるオプションがあります。 設定を
保存するには、MENU を押して OSD メニューを
終了してください。
設定黒レベル
黒レベルを選択し、プロジェクタかリモコンで
/ を押して 0 IRE か 7.5 IRE を選択します。
グレイスケールのビデオ信号は IRE ユニットで
測定されます。NTSC TV 規格を使用するエリア
では、グレイスケールを 7.5 IRE ( 黒 ) から 100
IRE( 白 ) で測定する場合がありますが、PAL 規格
を使用するエリアや、日本の NTSC 規格を使用す
るエリアでは、グレイスケールは 0 IRE ( 黒 ) か
ら 100 IRE ( 白 ) で測定します。入力ソースが 0
IRE または 7.5 IRE のどちらを使用するかを確認
した上で、正しい選択を行ってください。
画像の透明度を調整する
投写画像にノイズが走る場合があります。
画質をより高くするには:
1. 透明度調整を選択し、プロジェクタかリモ
コンで ENTER を押し、透明度調整ページを
開きます。
2. / を押して調整したいアイテムを選択
し、 / を押して任意の値に設定します。
• ノイズ リダクション : メディアプレー
ヤーによって生じる画像の電子ノイズを
縮減します。値を高くするほどノイズが
少なくなります。
• 詳細拡張設定 : 画像をシャープします。
値を高くするほど、画像の詳細がより
はっきりとします。
• ルマ転送 (Luminance Transmission
Improvement) : 画像の輝度を強調しま
す。値を高くするほど、効果が高くなり
ます。
• クロマ転送 (Chroma Transmission
Improvement):色のぼかしを縮減しま
す。値を高くするほど、効果が高くなり
ます。
ピクチャ -- 詳細設定
黒レベル
透明度調整
色温度
ユーザー _ の色温度の微調整
ガンマ選択
色管理
カラー スペース転送
Signal Shuttle
アナログ RGB
ピクチャ -- 詳細設定
黒レベル
透明度調整
色温度
ユーザー _ の色温度の微調整
ガンマ選択
色管理
カラー スペース転送
Signal Shuttle
アナログ RGB
透明度調整
ノイズ リダクション
詳細拡張設定
ルマ転送
クロマ転送
0 IRE
標準
ガンマ 2
RGB
EXIT 戻る
0 IRE
ENTER
標準
ガンマ 2
デフォルト
EXIT 戻る
0
5
0
0
EXIT 戻る
操作
47

色温度の選択 *
色温度を選択し、プロジェクタかリモコンで
/ を押して値を調整します。
いくつかの色温度設定が使用できます。
1. ランプ ネイティブ : 色温度はランプの元の状
態のまま、輝度は高くなります。 この設定
は、輝度を最高に明るくする必要がある環
境に適しています(プロジェクタを明るい
部屋で使用する場合など)。
2. 高い : 画像を赤みがかった白で表示します。
3. 標準 : 白の色合いを通常に保ちます。
4. 低い : 画像を青みがかった白で表示します。
5. ユーザー 1/ ユーザー 2/ ユーザー 3: ユーザー
_ の色温度の微調整メニューでカスタマイズ
した設定を呼び出します。詳細は、48 ペー
ジの " 色温度の設定 " を参照してください。
ピクチャ -- 詳細設定
黒レベル
透明度調整
色温度
ユーザー _ の色温度の微調整
ガンマ選択
色管理
カラー スペース転送
Signal Shuttle
アナログ RGB
0 IRE
標準
ガンマ 2
デフォルト
EXIT 戻る
* 色温度について:
用途に応じて「白」とみなされる色
合いが多数存在します。白色を表す
ためによく使用される方法の 1 つに
「色温度」があります。色温度の低
い白色は赤みがかった白で表示され
ます。色温度の高い白色は青みが
かって表示されます。
色温度の設定
任意の色温度を設定するには:
1. 色温度を選択し、プロジェクタかリモコン
で / を押してし、ユーザー 1、ユーザー
2、ユーザー 3 を選択します。
2. を押して、ユーザー _ の色温度の微調整
を選択し、次に ENTER を押してください。
するとユーザー _ の色温度の微調整ページが
表示されます。
メニュー名「ユーザー _」は色温度で選択した
設定に相当します。
3. / を押して変更したいアイテムを選択し、
/ を押して値を調整します。
• 赤ゲイン / 緑ゲイン / 青ゲイン : 赤、緑、
青のコントラストレベルを調整します。
• 赤オフセット / 緑オフセット / 青オフ
セット : 赤、緑、青の明るさのレベルを
調整します。
4. 設定を保存して終了するには、MENU を 1
回押すか、EXIT を 2 回押してください。
ユーザー 1 の色温度の微調整
赤ゲイン
緑ゲイン
青ゲイン
赤オフセット
緑オフセット
青オフセット
+50
+50
+50
+50
+50
+50
EXIT 戻る
48 操作

色管理
色管理では、6 セット (RGBCMY) の色を気に入った色に調整することができます。
各色を選択すると、その色範囲と彩度を個別に調整することができます。
設定を調整して保存するには:
1. ピクチャ -- 詳細設定メニューで色管理を選
択して ENTER を押します。 すると色管理
ページが表示されます。
2. 基本色を選択し、 / を押して赤、黄、
緑、シアン、青、マゼンタの中から色を選
択します。
3. を押して、範囲を選択し、 / を押して
調整したい色範囲を選択します。 範囲を広く
するほど、2 色の隣り合う色に含まれる色域
が広くなります。
各色がどのように関連し合っているかにつ
いては、右図を参照してください。 例えば、
赤を選択し、その範囲を 0 に設定すると、純
粋な赤しか選択されます。 その範囲を広げる
と、黄色に近い赤とマゼンタに近い赤の両
方が含まれます。
4. を押して彩度を選択し、 / を押して彩
度レベルを調整します。
赤を選択し、その範囲を 0 に設定すると、純
粋な赤の彩度しか影響を受けません。
ピクチャ -- 詳細設定
黒レベル
透明度調整
色温度
ユーザー _ の色温度の微調整
ガンマ選択
色管理
カラー スペース転送
Signal Shuttle
アナログ RGB
色管理
基本色
範囲
彩度
赤
マゼンタ
0 IRE
標準
ガンマ 2
ENTER
デフォルト
EXIT 戻る
マゼンタ
+15
+15
EXIT 戻る
黄
青
緑
シアン
彩度とはビデオ映像の色の量のことです。 値を
低くすると彩度が低くなります。0 に設定すると、画
像から完全に色を抜いてしまいます。 彩度が高すぎる
と、色が濃すぎて非現実的な色になってしまいます。
5. 設定を保存して終了するには、MENU を 1
回押すか、EXIT を 2 回押してください。
操作
49

ガンマ設定の選択
ガンマ選択を選択し、プロジェクタかリモコンで
/ を押して値を調整します。
ガンマとは、入力ソースと画像の輝度の関連性の
ことです。数値を下げるほど、黒の詳細が目立つ
ようになります。
• ガンマ 1 および 6
画像の輝度を上げます。
明るい環境、会議室、リビングルームに最適
です
• ガンマ 2
PC の画面標準をシミュレートします。
• ガンマ 3
黒板を投写スクリーンとして使用する場合に
適しています。
• ガンマ 4: ガンマ曲線 2.2 sRGB 規格
sRGB フォトを表示するのに適しています。
• ガンマ 5 および 7
暗室でムービーを鑑賞するのに最適です
• ガンマ 8
黒の詳細を強調します。
影などの黒の詳細を多く含むムービーを鑑賞
するのに最適です
カラー スペース転送
プロジェクタのコンピュータ ( データ ) ベースの
入力 ( アナログ RGB、DVI-A、RJ-45 など ) を介し
てプロジェクタを TV セットトップボックスに接
続するような場合、投写画像の色が正しく表示さ
れない場合がありますが、その場合はカラース
ペースを YUV に変更してください。
ピクチャ -- 詳細設定
黒レベル
透明度調整
色温度
ユーザー _ の色温度の微調整
ガンマ選択
色管理
カラー スペース転送
Signal Shuttle
アナログ RGB
ピクチャ -- 詳細設定
黒レベル
透明度調整
色温度
ユーザー _ の色温度の微調整
ガンマ選択
色管理
カラー スペース転送
Signal Shuttle
0 IRE
標準
ガンマ 2
デフォルト
EXIT 戻る
0 IRE
標準
ガンマ 2
YUV
50 操作
アナログ RGB
EXIT 戻る

高地での操作
海抜 1500 メートル以上でこのプロジェクタを使用する場合、あるいは長時間
(>10 時間 ) 連続して使用する場合は、高地モードに設定するようお薦めします。
高地モードに設定するには:
1. MENU を押して、詳細セットアップメ
ニューが表示されるまで / を押し
てください。
2. を押して、高地モードを選択します。
3. / を押してオンを選択します。確認
詳細セットアップ
ランプ
オーディオ
パターン
高地モード
パスワード
キー ロック
全設定をリセット
のメッセージが表示されます。
4. はいをハイライトして、ENTER を押し
ます。
高地モードを選択した場合は、システムの
性能を維持するために冷却ファンが回転速
度を速めるために操作ノイズが高くなる場
合があります。
上記の場合を除き、その他の極限環境でプ
ロジェクタを使用すると、プロジェクタが
アナログ RGB
警告
[ 高地モード ] は、高度が 1500m 以上
の環境で使用します。
[ 高地モード ] をオンにしますか ?
はい
いいえ
自動的にシャットダウンする場合がありま
す。これはプロジェクタを過熱から保護す
るために設置された機能です。 このような場
合は、高地モード切り替えてみてください。
これは、このプロジェクタが極限状態でも
操作可能であるということを保証するものではありません。
画像を隠す
BLANK を使用するとスクリーンの画像が消
えるため、聴衆の関心をすべて講演者に向
けることができます。 画像が非表示になる
と、スクリーンの右下隅に、BLANK と表示
されます。オーディオ入力を使用している
場合は、この機能を使用してもサウンドは
流れたままになります。
一定時間プロジェクタやリモコンの操作が
行われない場合画像を戻すまでの時間は、
システム設定 > 消画タイマーメニューで設
定することができます。タイマーは 5 分間隔
で 5 分から 30 分までの範囲で設定できます。
プリセットの時間がこれから行うプレゼン
テーションに合わない場合は、無効を選択
してください。
消画タイマーの有効 / 無効に関わらず、ど
れでもキーを押すと (LASER および電源
以外 ) 直ちに画像を戻すことができます。
システム設定
言語
起動画面
MyScreen
プロジェクタの配置
消画タイマー
自動電源オフ
スリープ タイマー
背景色
メニュー設定
入力ソース
自動ソース探知
アナログ RGB
投写中に投写レンズを他の物体で覆わ
ないでください。その物体が過熱し、
火災の原因となり危険です。
日本語
BenQ
床面前面
無効
無効
無効
青
オン
オン
EXIT 戻る
EXIT 戻る
操作
51

複数の画像ソースを同時に表示する
このプロジェクタは 2 台の入力ソースから同時に画像を表示することができます。
この機能を使用すると、プレゼンテーションをより興味深く行うことができます。
表示したい信号がプロジェクタに正しく接続されていることを確認してください。
画像の分割
左右均等に二分することにより、2 台の入力ソースを表示することができます。 こ
の場合、各ソースは最大で 640 x 768 ピクセルを使用します。 分割画面を表示する
には:
•
リモコンまたはプロジェクタの使用方法
プロジェクタで を押すか、リモコンで
SPLIT SCREEN/ON を押して、投写スク
リーンを分割し、任意の表示方法が選択さ
れるまでさらに同じキーを押してくださ
い。
スクリーンを 1 つの大きい状態に戻すに
は、 か SPLIT SCREEN/OFF を押します。
•OSD メニューの使用方法
1. MENU を押して、ディスプレイメ
ニューが表示されるまで / を押し
てください。
2. を押して、Split Screen を選択し、
次に ENTER を押してください。 する
と Split Screen ページが表示されます。
3. Split Screen を選択し、 / を押して
オンを選択してください。
プロジェクタは現在有効な 2 つの信号を選
択し、最後に表示した画像をメインのソー
スとして右側に表示します。
競合するソースの組み合わせについては、54 ペー
ジの "Split Screen と PIP のソース競合リスト " を
参照してください。
ディスプレイ
縦横比
デジタル画面シフト
キーストーン
接続式レンズ
位置
オーバースキャン調整
デジタル ズーム
パン
PIP
Split Screen
PC と コンポーネント YPbPr の調整
アナログ RGB
Split Screen
Split Screen
分割画面の関連性
左
右
アクティブ ウィンドウ
100%
全画面
0
オフ
0
ENTER
オン
均等に分割
右
EXIT 戻る
EXIT 戻る
4. 左ソースか右ソースを変更するには、 を押して左ソースか右ソースを選択
5. / を使って左右ウィンドウに表示したいソースを選択し、ENTER を押す
6. OSD 設定を 2 つのソース ( 左か右 ) のうちのどちらかにするには、アクティ
7. 画像を表示する方法を変更するには、分割画面の関連性を選択し、 / を押
52 操作
し、ENTER を押します。 するとソース選択ページが表示されます。
と設定が保存され、Split Screen ページに戻ります。
ブ ウィンドウを選択した後、 / を押して調整したいソースを選択します。
OSD メニューで行った設定は、アクティブウィンドウでしか有効になりません。 詳細
は、54 ページの " アクティブウィンドウで無効な機能 " を参照してください。
して任意の方法を選択します。詳細は、54 ページの "Split Screen 方式 " を参
照してください。

PIP (Picture In Picture) の操作
PIP ウィンドウを表示するには:
• リモコンの使用方法
PIP を押して PIP ページを表示し、「OSD メ
ニューの使用方法」のセクションで説明するス
テップ 3 からの手順にしたがい調整を行います。
•OSD メニューの使用方法
1. MENU を押して、ディスプレイメニューが
表示されるまで / を押してください。
2. を押して、PIP を選択し、次に ENTER を
押してください。 すると PIP ページが表示さ
れます。
3. PIP を選択し、 / を押して オンを選択し
てください。
プロジェクタは現在有効な 2 つの信号を選択し、
最後に表示した画像をメインのソースとして大き
いスクリーンに表示します。
競合するソースの組み合わせについては、54 ページの
"Split Screen と PIP のソース競合リスト " を参照してくだ
さい。
4. 入力ソースか 2 番目のソース、を変更する
には、 を押して入力ソースか 2 番目のソー
スを選択し、ENTER を押します。 すると
ソース選択バーが表示されます。
5. / を使ってメイン ( 大きい方 ) ウィンド
ウか、2 番目のウィンドウに表示したいソー
スを選択し、ENTER を押すと設定が保存さ
れ、PIP ページに戻ります。
6. OSD 設定を 2 つのソース ( メインか 2 番目 )
のうちのどちらかにするには、アクティブ
ウィンドウを選択した後、 / を押して調
整したいソースを選択します。
OSD メニューで行った設定は、アクティブ
ウィンドウでしか有効になりません。 詳細は、
54 ページの " アクティブウィンドウで無効な機能 "
を参照してください。
7. 小さい方の画像の位置を移動させるには、
位置を選択し、適切な位置が選択されるま
で / を押してください。
8. 小さい画像のサイズを変更するには、サイ
ズを選択し、 / を押して PIP サイズを小
さいか大きいに設定します。
9. 設定を保存して OSD メニューを終了するに
は、MENU を 1 回押すか、メニューが消えるまで EXIT を押してください。
ディスプレイ
縦横比
デジタル画面シフト
キーストーン
接続式レンズ
位置
オーバースキャン調整
デジタル ズーム
パン
PIP
Split Screen
PC と コンポーネント YPbPr の調整
アナログ RGB
PIP
PIP
入力ソース
2 番目のソース
アクティブ ウィンドウ
位置
サイズ
100%
全画面
0
オフ
0
ENTER
EXIT 戻る
オン
メイン
右上
大きい
EXIT 戻る
操作
53

Split Screen と PIP のソース競合リスト
次のソースの組み合わせは、Split Screen と PIP の機能を使って同時に表示するこ
とはできません。 DVI-A+DVI-D、コンポーネント + ビデオ、コンポーネント +S ビ
デオ、RJ-45+ ビデオ、RJ-45+S ビデオ、およびビデオ +S ビデオ。
アクティブウィンドウで無効な機能
次の OSD メニューは Split Screen のアクティブウィンドウには使用できません。 デ
ジタル画面シフト、 オーバースキャン調整、 デジタル ズーム、パン、PIP、
MyScreen、自動ソース探知、縦横比。
次の OSD メニューは PIP のアクティブウィンドウには使用できません。 デジタル
画面シフト、 オーバースキャン調整、デジタル ズーム、パン、Split Screen、
MyScreen、自動ソース探知。
Split Screen と PIP 機能についてのその他の注
• ディインターレースされた信号は、Split Screen の左側への表示には適しませ
ん。
• SXGA/720P よりも高い解像度は、 PIP と Split Screen 機能による表示に適しませ
ん。
• シャープネス、詳細拡張設定、 ルマ転送、およびクロマ転送は、Split Screen と
PIP のより大きい画面の右側の画面でのみ機能します。
Split Screen 方式
• 均等に分割 • プロポーショナル
• 左側を大きく • 右側を大きく
54 操作

オリジナルのスタートアップ画面を作成する
スタートアップ画面はプリセットの BenQ ロゴまたは青いスクリーンが用意され
ていますが、これら以外にもコンピュータやビデオソースからプロジェクタに画
像をダウンロードすることによって、ユーザー自身のスタートアップ画面を作成
することができます。
オリジナルのスタートアップ画面を作成するには、使用したい画像をコンピュー
タかビデオソースから投写します。 残りの手順は次の通りです。
• リモコンの使用方法
1. リモコンの CAPTURE を押します。
2. 確認のメッセージが表示されます。
CAPTURE か ENTER をもう一度押してくだ
さい。
3. 画像をキャプチャしている間、画面のキャ
プチャ ... というメッセージが表示されます。
処理が完了するまでお待ちください。
4. 処理が完了すると、キャプチャが完了しま
したというメッセージが表示されます。 キャ
プチャした画像は MyScreen として保存され
ます。
5. キャプチャした画像をスタートアップ画面
として表示するには、システム設定 > 起動
画面 メニューで MyScreen を設定し、プロ
ジェクタを再起動してください。
•OSD メニューの使用方法
1. MENU を押して、システム設定メニューが
表示されるまで / を押してください。
2. を押して、MyScreen を選択し、次に
ENTER を押してください。
3. 「リモコンの使用方法」セクションのステッ
プ 2-5 までの手順にしたがい、画像をキャ
プチャして表示してください。
まれにキャプチャ処理に失敗することがあります
が、その場合はターゲットの画像を変更してみて
ください。
システム設定
言語
起動画面
MyScreen
プロジェクタの配置
消画タイマー
自動電源オフ
スリープ タイマー
背景色
メニュー設定
入力ソース
自動ソース探知
アナログ RGB
日本語
MyScreen
ENTER
床面前面
無効
無効
無効
青
オン
EXIT 戻る
操作
55

プロジェクタのメニューディスプレイのカス タマイズ
オンスクリーンディスプレイ (OSD) メニューは自由に変えることができます。次
の設定は投射設定、操作、性能には影響しません。
• ユーザー モード名の変更 : 詳細は、45 ページの " ユーザーモードの名前変更 "
を参照してください。
• システム設定 > メニュー設定メニューのメニュー表示時間では、最後にキーを
押してからの OSD の表示時間を設定します。設定は 5 秒毎に 5 から 30 秒まで
の範囲で設定できます。 / を使って適切な時間を選択してください。
• システム設定 > メニュー設定メニューのメニュー位置で OSD の位置を 5 つの
位置に設定します。 / を使って任意の位置を選択してください。
• システム設定メニューの言語で OSD メニューの言語を設定します。詳細は、
32 ページの " メニューの使用方法 " を参照してください。
• システム設定メニューの起動画面で、スタートアップ時に表示するロゴ画面を
設定します。詳細は、55 ページの " オリジナルのスタートアップ画面を作成す
る " を参照してください。
56 操作

音量調整
下記の手順で行った音量調整は、プロジェクタスピーカーと、外付けスピーカー
を使用している場合はオーディオ出力信号に影響します。
プロジェクタのオーディオ入力と、外付けスピーカーを使用する場合はプロジェ
クタのオーディオ出力に正しく接続されていることを確認してください。詳細は、
29 ページの " オーディオ装置の接続 " を参照してください。
無音にする
リモコンの MUTE を押すと、一時的に
音を消すことができます。 サウンドが消
えている間、スクリーンの右上隅に
と表示されます。
サウンドを戻すには、再び MUTE を押
します。
オーディオのオン / オフは、詳細セット
アップ > オーディオメニューでも切り替
えることができます。 詳細は、このペー
ジの OSD 画像を参照してください。
他の音量調整
1. リモコンの AUD IO を押してオー
ディオページを表示します
( オーディオメニューには、MENU
を押して OSD メニューを開き、詳
細セットアップメニューでオー
ディオを選択して、ENTER を押す
方法もあります )。
2. 音量を調整するには、 を押して
音量を選択し、 / を使って音量
レベルを調整します。
3. 高温を調整するには、 を押して
高音を選択し、 / を使って音量
レベルを調整します。
4. 低温を調整するには、 を押して
低音を選択し、 / を使って音量
レベルを調整します。
詳細セットアップ
ランプ
オーディオ
パターン
高地モード
パスワード
キー ロック
全設定をリセット
アナログ RGB
オーディオ
ミュート
音量
高音
低音
+5
+5
+5
選択 キー
音量
高音
低音
低い
弱い
弱い
ENTER
オフ
EXIT 戻る
オフ
EXIT 戻る
高い
強い
強い
操作
57

リモートからのページ操作
ページ操作機能を使用する前に、プロジェクタ
と PC を USB ケーブルで接続します。詳細は、 23
ページの " コンピュータの接続 " を参照してくだ
さい。
Page Up/Down コマンドに応答する(Microsoft
PowerPo int など)ディスプレイソフトウェア
(PC 上にインストール)は、リモコンの PAG E
/ キーを使って操作することができます。
ページ移動をリモート操作できない場合は、USB
接続が正しく行われているか、また最新バー
ジョンのマウスドライバがコンピュータにイン
ストールされているかを確認してください。
リモートページ操作機能は、Microsoft® Windows® 98 で
は使用できません。 Windows
グシステムをご使用になることをお薦めします。
®
XP 以上のオペレーティン
画像の静止
リモコンの FREEZE 押すと画像が静止します。
'FREEZE' スクリーンの右上隅にアイコンが表示
されます。 この機能を解除するには、プロジェク
タかリモコンでどれでもキーを押してください
(LASER 以外 )。
スクリーン上で画像が静止しても、ビデオやその
他の装置で映像は流れ続けています。 接続した装
置に有効なオーディオが含まれている場合は、画
像が静止しても音声は聞くことができます。
58 操作

コントロールキーをロックする
I
I
I
I
リモコンやプロジェクタのコントロールキーをロックしておくと、プロジェクタ
の設定が誤って変更されるのを防止することができます。 キーロックがオンの場
合、リモコンおよびプロジェクタのコントロール キーは、 LASER、電源 、および
EXIT 以外は機能しません。
キーをロックするには:
• リモコンの使用方法
リモコンの KEY LOCK を押します。 するとコントロールキーがロックされます。
•OSD メニューの使用方法
1. MENU を押して、詳細セットアップメ
ニューが表示されるまで / を押してくだ
さい。
2. を押して、キー ロックを選択し、次に
詳細セットアップ
ランプ
オーディオ
パターン
高地モード
パスワード
キー ロック
全設定をリセット
ENTER を押してください。 するとコント
ロールキーがロックされます。
キーをロック解除するには、プロジェクタで 5 秒
アナログ RGB
間 EXIT を押しつづけるか、リモコンで EXIT を
押します。
プロジェクタの終了
1. リモコンかプロジェクタで 電源を
押すと、確認メッセージが表示され
ます。
数秒以内に応答しなければ、メッ
セージは自動的に消えます。
2. 2 回目の 電源を押してください。
電源インジケータライトがオレンジ
色に点滅して投写ランプが消灯した
後、プロジェクタを冷却するために
ファンが約 90 秒間動作を続けます。
ランプを保護するため、冷却プロセスの間はプロ
ジェクタはいかなるコマンドにも反応しません。
3. 冷却が完了し、ファンが停止すると、
電源インジケータライトはオレンジ
色に点灯します。
4. 電源コードをコンセントから抜きま
す。
プロジェクタの電源を切った後は、冷却時間を待た
ずに直ちに電源プラグを外すことができます。 プロ
ジェクタのプラグを外してもプロジェクタは冷却を
続けますので、プロジェクタを仕舞う準備をするこ
とができます。プロジェクタがオフラインで冷却を
行っている間は、プロジェクタを再起動することは
できません。
電源オフ
電源を切るには再び を押します。
中止する場合は他のボタンを押してください
オフ
ENTER
EXIT 戻る
操作
59

メニューの操作
メニューシステム
OSD メニューは、選択した信号のタイプにより異なります。
メインメ
ニュー
ピクチャ -基本設定
ピクチャ -詳細設定
サブメニュー オプション
(PC) ダイナミック / プレゼンテーショ
ピクチャ モード
設定のロード元 :
輝度
コントラスト
色
色合い
シャープネス
ピクチャ設定をリセット
ユーザー モード名の変更
黒レベル
ノイズ リダクショ
ン
透明度調整
色温度
ユーザー _ の色温
度の微調整
ガンマ選択
色管理
カラー スペース転送 デフォルト /RGB/YUV
Signal Shuttle
詳細拡張設定
ルマ転送
クロマ転送
赤ゲイン
緑ゲイン
青ゲイン
赤オフセット
緑オフセット
青オフセット
基本色
範囲
彩度
(詳細については、Signal Shuttle の説明書を参照してく
ださい)
ン /sRGB/ シネマ / ブラックボード /
ユーザー 1/ ユーザー 2/ ユーザー 3
( ビデオ ) ダイナミック / 標準 / シネマ
/ ユーザー 1/ ユーザー 2/ ユーザー 3
0–100
0–100
0–100
-20–+20
0–8
0 IRE/7.5 IRE
0/1/2/3
0–10
0/1/2
0/1/2
ランプ ネイティブ / 高い / 標準 / 低い
/ ユーザー 1/ ユーザー 2/ ユーザー 3
0–100
0–100
0–100
0–100
0–100
0–100
ガンマ 1-8
赤 / 黄 / 緑 / シアン / 青 / マゼンタ
0–100
0–100
60 操作

ディスプレイ
縦横比
デジタル画面シフト
キーストーン
接続式レンズ
位置
オーバースキャン調整
デジタル ズーム
パン
PIP
Split Screen
コンポーネ
PC と
ント YPbPr の調整
4:3/ アナモフィック / 全画面 / レター
ボックス / ワイド / 実寸
-24–+24
2D キーストーン
ピンクッション補
正
PIP オン / オフ
入力ソース
2 番目のソース
アクティブ ウィン
ドウ
位置
サイズ
Split Screen オン / オフ
分割画面の関連性
左ソース
右ソース
アクティブ ウィン
ドウ
水平サイズ
位相
自動
-20–+20
オン / オフ
0/1/2/3
100%–300%
アナログ RGB/DVI-A/DVI-D/RJ-45/
S ビデオ / コンポーネント / ビデオ
メイン / 秒
右上 / 左上 / 右下 / 左下
大きい / 小さい
均等に分割 / プロポーショナル / 左側
を大きく / 右側を大きく
アナログ RGB/DVI-A/DVI-D/RJ-45/
S ビデオ / コンポーネント / ビデオ
左 / 右
-15–+15
-15–+15
操作
61

言語
BenQ/ 青 /MyScreen
床面前面 / 天井前面 / 床面背面 /
天井背面
無効 /5 分 /10 分 /15 分 /20 分 /25 分 /
30 分
無効 /5 分 /10 分 /15 分 /20 分 /25 分 /
30 分
無効 /30 分 /60 分 /90 分 /120 分 /
150 分 /180 分 /240 分 /300 分 /360 分
パープル / 黒 / 青
5 秒 /10 秒 /15 秒 /20 秒 /25 秒 /30 秒
中央 / 左上 / 右上 / 右下 / 左下
アナログ RGB/DVI-A/DVI-D/RJ-45/
S
ビデオ / コンポーネント / ビデオ
オン / オフ
標準 / エコ
( ランプ時間情報を表示します )
オン / オフ
0–10
0–10
0–10
オン / オフ
オン / オフ
( 現在のパスワードを入力します )
システム設定
詳細セット
アップ
情報
起動画面
MyScreen
プロジェクタの配置
消画タイマー
自動電源オフ
スリープ タイマー
背景色
メニュー設定
入力ソース
自動ソース探知
ランプ
オーディオ
パターン
高地モード
パスワード
キー ロック
全設定をリセット
ソース
ピクチャ モード
解像度
システム
ランプ時間
メニュー表示時間
メニュー位置
ランプ電源
ランプ時間
タイマーのリセット
ミュート
音量
高音
低音
グリッド
カラーバー
パスワード
パスワードの変更
標準
エコ
メニューアイテムはプロジェクタが最低 1 つの有効な信号を検出しなければ有効
にはなりません。プロジェクタに装置が接続されていなかったり、信号が何も検
出されなければ、限られたメニューアイテムにしかアクセスすることができませ
ん。
62 操作
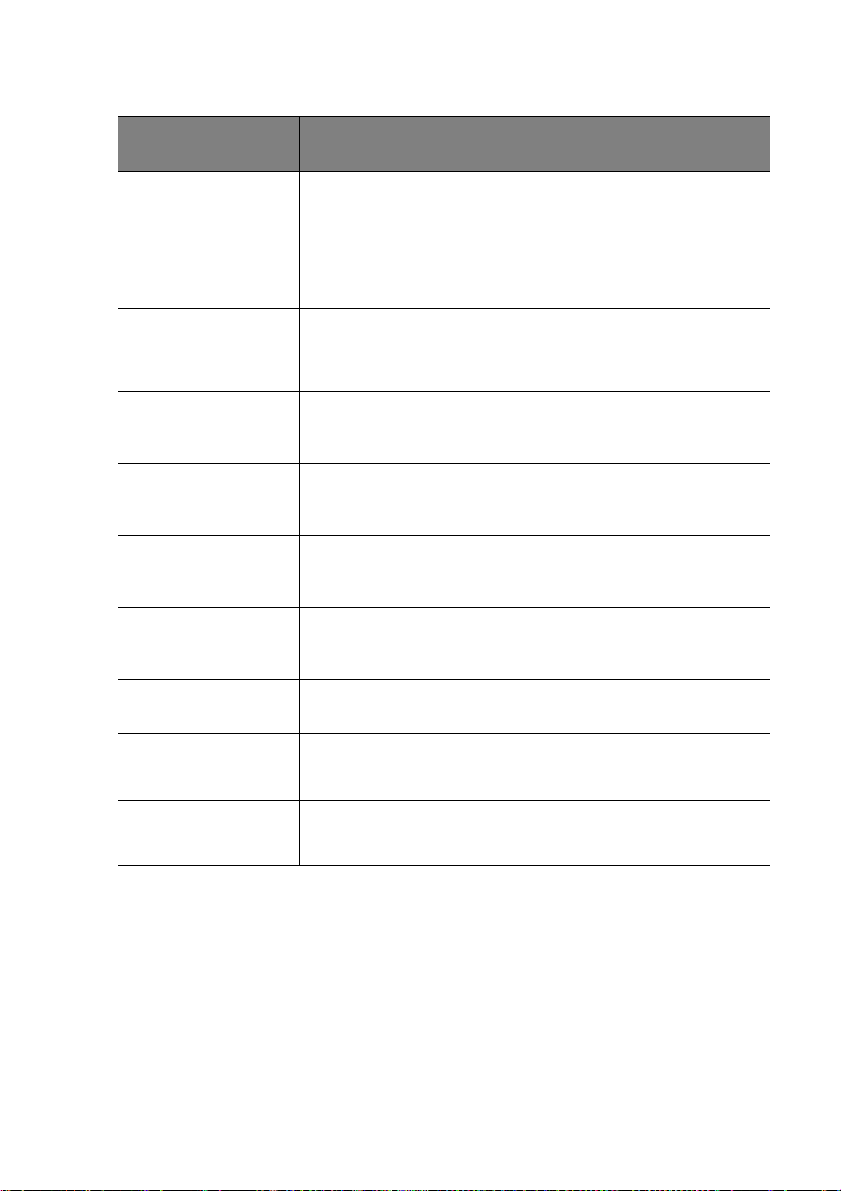
ピクチャ -- 基本設定メニュー
機能
(デフォルト設定 / 値)
ピクチャ モード
( アナログ RGB/DVI-A/
DVI-D/RJ-45
テーション ;
S ビデオ / コンポーネン
ト / ビデオ
: プレゼン
: 標準 )
設定のロード元 :
輝度
(選択した入力ソース
によって変わります)
コントラスト
(選択した入力ソース
によって変わります)
色
(選択した入力ソース
によって変わります)
色合い
(選択した入力ソース
によって変わります)
シャープネス
(2)
ピクチャ設定をリ
セット
ユーザー モード名
の変更
説明(デフォルト / 設定値)
あらかじめ定義したピクチャモードを利用すると、ご使用の
プログラムタイプに最適なプロジェクタの画像を設定するこ
とができます。詳細は、43 ページの " ピクチャモードの選択
" を参照してください。
必要な画質に最も合ったピクチャモードを選択し、下にリス
トした選択内容を元に画像を微調整します。詳細は、44
ページの " ユーザー 1/ ユーザー 2/ ユーザー 3 モードの設定 "
を参照してください。
画像の輝度を調整します。詳細は、46 ページの " 調整輝度 "
を参照してください。
画像の明るさと暗さの差を調整します。詳細は、46 ページ
の " 調整コントラスト " を参照してください。
彩度レベル -- ビデオ映像の各色の量を調整します。詳細は、
46 ページの " 調整色 " を参照してください。
画像の赤と緑を調整します。詳細は、46 ページの " 調整色合
い " を参照してください。
画像がシャープまたはソフトになるように調整します。詳細
は、46 ページの " 調整シャープネス " を参照してください。
ピクチャ -- 基本設定とピクチャ -- 詳細設定メニューの全設
定を工場出荷時の値に戻します。詳細は、45 ページの " ピク
チャモードのリセット " を参照してください。
ユーザー 1、ユーザー 2、あるいはユーザー 3 に別名を付け
ます。詳細は、45 ページの " ユーザーモードの名前変更 " を
参照してください。
操作
63

ピクチャ -- 詳細設定メニュー
機能
(デフォルト設定 / 値)
黒レベル
(0 IRE)
透明度調整
色温度
( 選択したピクチャ モー
ドによります )
ユーザー _ の色温度
の微調整
ガンマ選択
( 選択したピクチャ モー
ドによります )
色管理
カラー スペース転送
( デフォルト )
Signal Shuttle
説明
画像のグレイスケールを 0 IRE か 7.5 IRE に設定します。
詳細は、47 ページの " 設定黒レベル " を参照してくださ
い。
画像の明瞭さを調整します。詳細は、47 ページの " 画像
の透明度を調整する " を参照してください。
いくつかの色温度設定が使用できます。詳細は、48 ペー
ジの " 色温度の選択 *" を参照してください。
詳細は、48 ページの " 色温度の設定 " を参照してくださ
い。
詳細は、50 ページの " ガンマ設定の選択 " を参照してく
ださい。
詳細は、49 ページの " 色管理 " を参照してください。
詳細は、50 ページの " カラー スペース転送 " を参照して
ください。
RJ-45 信号を介した投写画像の品質を調整します。
このメニューはオプションのアクセサリである、Signal
Shuttle が接続されており、RJ-45 信号が検出されていなけ
れば使用できません。 Signal Shuttle は BenQ 製品取り扱い
店でお求めいただけます。
64 操作

ディスプレイメニュー
機能
(デフォルト設定 / 値)
縦横比
( 全画面 )
デジタル画面シフト
(0)
キーストーン
(0)
位置
(0)
オーバースキャン調整
(S ビデオ / ビデオ : 1、残
り: 0)
デジタル ズーム
(100%)
パン
( 中央 )
PIP
Split Screen
PC と コンポーネント
YPbPr の調整
説明
入力信号ソースによって、画像の縦横比を設定するため
のいくつかのオプションがあります。詳細は、40 ページ
の " 縦横比の選択 " を参照してください。
投写画像の垂直位置を調整します。詳細は、40 ページの
" 黒いエリア周りの画像をシフトする " を参照してくださ
い。
画像のキーストーンを補正します。詳細は、38 ページの
" 画像の歪みの補正する " を参照してください。
位置調整ページが開きます。 投写画像の位置を変えるに
は、方向矢印キーを使用します。 ページの下に表示され
る値は、キーを押すたびにその最高値または最低値に達
するまで変化します。
四辺の画質が悪いエリアを隠します。 隠す割合は、 /
を使って手動で調整することもできます。 0 に設定する
と、画像が 100% 完全に表示されます。 値を高くするほど
より多くのエリアが隠され、スクリーンは幾何学的に正
確に埋め尽くされます。
投写画像を拡大します。詳細は、42 ページの " 投写画像
の詳細を拡大および表示する " を参照してください。
画像を拡大した後、投写画像の詳細を探すためにパン
ページが開きます。詳細は、42 ページの " 投写画像の詳
細を拡大および表示する " を参照してください。
PIP ウィンドウをオン / オフにして、関係のある調整を行
います。詳細は、53 ページの "PIP (Picture In Picture) の操
作 " を参照してください。
投写スクリーンを 2 つに均等に分割し、関係のある調整
を行います。詳細は、52 ページの " 画像の分割 " を参照
してください。
水平サイズ (0)
画像の幅を調整します。
位相 (0)
クロック位相を調整して画像の歪み
を縮減します。
自動
位相と周波数を自動的に調整します。
操作
65

システム設定メニュー
機能
(デフォルト設定 / 値)
言語
(English)
起動画面
(BenQ ロゴ )
MyScreen キャプチャした投写画像を MyScreen として保存します。詳
プロジェクタの配置
( 床面前面 )
消画タイマー
( 無効 )
自動電源オフ
( 無効 )
スリープ タイマー
( 無効 )
背景色
( 青 )
メニュー設定
入力ソース
自動ソース探知
(オン)
説明
オンスクリーンメニューの言語を設定します。詳細は、32
ページの " メニューの使用方法 " を参照してください。
プロジェクタ起動時に表示されるロゴ画面を、ユーザーが
選択することができます。選択肢には以下の 3 つがありま
す。 BenQ ロゴスクリーン、青スクリーン、または
MySc reen。
細は、55 ページの " オリジナルのスタートアップ画面を作
成する " を参照してください。
プロジェクタは、天井またはスクリーンの背後に設置した
り、1 枚あるいは複数のミラーを使用して設置することが
できます。詳細は、17 ページの " 場所の選択 " を参照して
ください。
ブランク機能が有効になっているとき、画像をブランクに
しておく時間を選択します。ここで設定した時間が経過す
ると、画像は元に戻ります。詳細は、51 ページの " 画像を
隠す " を参照してください。
長時間信号が何も検出されなければ、投写を停止します。
詳細は、71 ページの " 設定自動電源オフ " を参照してくだ
さい。
自動的にシャットダウンするまでのタイマーを設定しま
す。 タイマーは 30 分から 3 時間までの範囲で設定できま
す。
入力信号が検出されないときに表示される、背景スクリー
ンの色を選択します。
メニュー表示時間(15 秒)
最後にキーを押してからの OSD の表示時間を設定します。
設定は 5 秒毎に 5 から 30 秒までの範囲で設定できます。
メニュー位置(中央)
オンスクリーンディスプレイ (OSD) メニューをオンにしま
す。
投写する入力ソースを選択します。詳細は、36 ページの "
入力ソースの切り替え " を参照してください。
プロジェクタで自動的に入力ソースを検索するかどうかを
設定します。 ソーススキャンがオンの場合、プロジェクタ
は信号を取得するまで入力ソースをスキャンします。 この
機能が有効になっていない場合は、最後に使用した入力
ソースが選択されます。 デフォルト値はアナログ RGB で
す。
66 操作

詳細セットアップメニュー
機能
(デフォルト設定 / 値)
ランプ
オーディオ
パターン
高地モード
(オフ)
パスワード
説明
ランプ電源 ( 標準 )
プロジェクタのランプのモードを標準かエコ ( 省電力 ) に
切り替えます。
ランプ時間
ランプ時間情報を表示します。
詳細は、70 ページの " ランプ時間を知るには " を参照して
ください。
タイマーのリセット
ランプを交換した後は、リセットを選択してランプタイ
マーを 0 に戻してください。
詳細は、74 ページの " ランプタイマーのリセット " を参照
してください。
ミュート ( オフ )
プロジェクタのオーディオをオン / オフにします。
音量 (5)
音量を調整します。
高音 (5)
高音レベルを調整します。
低音 (5)
低音レベルを調整します。
詳細は、57 ページの " 音量調整 " を参照してください。
グリッド
ENTER を押すとグリッドテストパターンが表示されます。
これは画像サイズとピントを調整し、投写画像に歪みがな
いかどうかを確認するときに使用します。
カラーバー
ENTER を押すとカラーバーテストパターンが表示されま
す。 このテストパターンは色が思い通りに表示されている
かどうかを確認するときに使用します。
高地や温度が高い場所で使用するときのモードです。詳細
は、51 ページの " 高地での操作 " を参照してください。
パスワード ( オフ )
パスワードを知っているユーザーのみプロジェクタを操作
できるようにします。詳細は、33 ページの " パスワード機
能の使い方 " を参照してください。
パスワードの変更
新しいパスワードに変更する前に、現在のパスワードを入
力するよう要求されます。詳細は、33 ページの " パスワー
ド機能の使い方 " を参照してください。
操作
67

LASER と EXIT を除き、プロジェクタおよびリモコンの
キー ロック
全設定をリセット
キーをロックします。詳細は 59 ページの " コントロール
キーをロックする " を参照してください。
すべての設定を工場出荷時の値に戻します。
次の設定は現在の設定値のまま維持されます。 ユーザーモードの
名前、水平サイズ、位相、言語、プロジェクタの配置、高地モー
ド、ランプ、パスワード。
情報メニュー
このメニューでは、プロジェクタの現在の操作状態を表示します。
項目によっては、特定の入力ソースを使用している場合にしか調整できないものもあります。調整
できない項目はスクリーンには表示されません。
機能 説明
ソース
ピクチャ モード
解像度
システム
ランプ時間
現在の信号ソースを表示します。
ピクチャ -- 基本設定 > ピクチャ モードメニューで選択し
たモードを表示します。
入力ソースの最高解像度を表示します。
現在の規格: NTSC、PA L、SECAM を表示します。
標準モードとエコモードでの使用した場合のランプ時間を
表示します。
68 操作

6. メンテナンス
プロジェクタのお手入れ
ご使用のプロジェクタはほとんどメンテナンスの必要がありません。レンズを清
潔に保つために、定期的なレンズのお手入れだけが必要です。詳細は、" レンズの
クリーニング " を参照してください。
ランプ以外はプロジェクタの部品は一切取り外さないでください。ランプ以外の
交換が必要な場合は、販売店にご相談ください。
レンズのクリーニング
表面の汚れやほこりが付いていたら、レンズをクリーニングします。
• 圧縮空気スプレーを使用してほこりを取り除きます。
• 汚れやしみが付いた場合は、レンズクリーニングペーパーまたはレンズクリー
ナで湿らせた柔らかい布でレンズの表面を軽く拭きます。
レンズは絶対に研磨剤でこすらないでください。
プロジェクタケースのクリーニング
ケースのお手入れを行う前に、59 ページの " プロジェクタの終了 " に記載されて
いる正しい手順でプロジェクタの電源を切り、電源コードを抜いてください。
• ほこりや汚れを取り除くには、乾燥した柔らかい、けば立ちのない布で拭きま
す。
• 落ちにくい汚れやしみを取り除くには、水で薄めた中性洗剤で布を湿らせて、
ケースを拭きます。
ワックス、アルコール、ベンジン、シンナー、その他の化学洗剤は使用しないでください。こうし
た薬剤を使用すると、ケースを傷める場合があります。
プロジェクタの保管
長期間プロジェクタを保管する必要がある場合、次の手順に従ってください。
• 保管場所の温度と湿度が、プロジェクタの推奨範囲内であることを確認しま
す。詳細は、 78 ページの " 仕様 " を参照されるか、販売店にお尋ねください。
• アジャスタフットを格納します。
• リモコンから電池を取り外します。
• プロジェクタを元の梱包または同等の梱包にしまいます。
プロジェクタの移動
プロジェクタを搬送するときは、元の梱包または同等の梱包で行うことを推奨し
ます。
メンテナンス
69

ランプについて
ランプ時間を知るには
プロジェクタが作動している間、プロジェクタに
内蔵されたタイマーがランプの使用時間(時間単
位)を自動的に計算します。ランプ時間の計算方
法は次の通りです。
ランプ時間(補正済み)
= 1 (省電力モードでの使用時間) +4/3(標準
モードでの使用時間)
エコモードについての詳細は、" ランプ電源をエコモードに
設定する " を参照してください。
詳細セットアップ
ランプ
オーディオ
パターン
高地モード
パスワード
キー ロック
全設定をリセット
ENTER
オフ
ランプ使用時間を知るには:
1. MENU を押して、詳細セットアップメ
ニューが表示されるまで / を押してくだ
さい。
アナログ RGB
ランプ
ランプ電源
ランプ時間
タイマーのリセット
2. を押して、ランプを選択し、次に ENTER
を押してください。 するとランプページが表
示されます。
3. ランプ時間を選択して ENTER を押すと、ラ
ンプ時間ページが表示されます。
4. メニューを終了するには、MENU を押しま
ランプ時間
ランプ時間 ( 標準 )
ランプ時間 ( エコモード )
ランプ残り レート
す。
ランプ残り レートについて:
ランプ残り レートはランプの残り寿命をパーセンテージで示します。 レ-トの計
算方法は次の通りです。
残りレート = [1 - ( ランプの合計時間 /4000)] x 100%
ランプ寿命を延長する
投写ランプは消耗品であり、通常は正常に使用し
ていれば 3000-4000 時間もちます。 ランプの寿命を
できるだけ長く維持するには、OSD メニューで次
の設定を行ってください。
• ランプ電源をエコモードに設定する
エコ
モードに設定すると、システムノイズと電力
消費量を最高で
エコ
モードを有効にすると、出力されるライトが
20%
まで低減することができます。
低減され、その結果投写画像が暗くなります。
プロジェクタをエコモードで使用すると、ランプタイマーの自動シャットダウン
機能が延長されます。 エコモードに設定するには、詳細セットアップ > ランプ >
ランプ電源メニューに進み、 / を押します。
システム設定
言語
起動画面
MyScreen
プロジェクタの配置
消画タイマー
自動電源オフ
スリープ タイマー
背景色
メニュー設定
入力ソース
自動ソース探知
アナログ RGB
EXIT 戻る
エコ
ENTER
100 時間
150 時間
90%
日本語
BenQ
床面前面
無効
無効
無効
オン
EXIT 戻る
EXIT 戻る
青
EXIT 戻る
70 メンテナンス

• 設定自動電源オフ
指定した時間を経過しても入力ソースが検出されないときに、自動的にプロジェ
クタの電源をオフにします。
自動電源オフモードに設定するには、システム設定 > 自動電源オフメニューに進
み、 / を押します。タイマーは 5 分おきに 5 分から 30 分の範囲で設定できま
す。 プリセットの時間がこれから行うプレゼンテーションに合わない場合は、無
効を選択してください。この場合、一定時間が経過してもプロジェクタは自動的
にシャットダウンしません。
ランプ交換のタイミング
ランプインジケータが赤に点灯した場合、またはランプの交換時期であることを
示すメッセージが表示された場合は、新しいランプを取り付けるか、お買い上げ
の販売店にご相談ください。古いランプを使用すると、プロジェクタの誤動作の
原因となり、ランプが破裂することもあります。
ランプの温度が異常に高くなると、ランプインジケータライトおよび温度警告ラ
イトが点灯します。この場合は、電源をオフにして 45 分間ほど放置し、プロジェ
クタを常温に戻してください。このようにしても電源をオンにしたときにランプ
インジケータまたは温度インジケータが点灯する場合は、販売店にご相談くださ
い。詳細は、75 ページの " インジケータ " を参照してください。
次のランプ警告が表示されたら、ランプを交換してください。
状態 メッセージ
ランプの動作時間が
動作を最適化するために、新しいランプを取り
付けてください。
ドで起動している場合は(
プ時間を知るには "
3950
時間のランプ警告メッセージが表示され
るまでプロジェクタを使用することができま
す。
ENTER を押すと、メッセージが消去されます。
ランプの動作時間が 3950 時間を超えました。
この時点でランプを交換されるよう強くお薦
めします。ランプは消費アイテムです。 ラン
プは使用を重ねる毎に明るさが徐々に失われ
ます。これは正常な現象です。ランプが非常
に暗くなったら、いつでもランプを交換して
ください。 ランプの使用時間が 3950 時間を超
えたらランプを交換してください。
ENTER を押すと、メッセージが消去されます。
ランプの動作時間が 4000 時間を超えました。
プロジェクタを正常に動作させるには、ラン
プを交換してください。
ENTER を押すと、メッセージが消去されます。
3000
時間を超えました。
通常プロジェクタをエコモー
70 ページの " ラン
を参照してください)、
警告
注意事項:交換用ランプの準備
ランプ > 3000hrs
4000 時間後に電源がオフになります
警告
注意事項:交換用ランプの準備
ランプ > 3950hrs
4000 時間後に電源がオフになります
警告
注意事項:ランプをすぐに交換
ランプ > 4000hrs
ランプの使用時間を超過しています
ランプを交換してください ( ユーザーズ
ガイドを参照してください )
OK
OK
OK
メンテナンス
71

ランプの交換
• 感電を防ぐため、ランプを交換する前には必ずプロジェクタの電源をオフにし、電源コードを
抜いてください。
• 重度のやけどを負う危険を防ぐため、ランプを交換する前に、最低でも 45 分間はプロジェクタ
を冷却してください。
• 割れて鋭くなったランプのガラス片を取り除く場合は、指をけがしたり、内部部品を破損した
りしないように、十分注意してください。
• 指のけがや、レンズに触れることによる画質の劣化を避けるため、ランプを取り外すときに空
のランプケースには触れないでください。
• このランプの中には水銀が入っています。ランプの処分は、地元の有害廃棄物規制条例にした
がって、正しい方法で行ってください。
1. 電源をオフにして、プロジェクタをコンセントから抜きます。ランプが高温
になっている場合は、やけどを防ぐためにランプを約 45 分間放置して常温
に戻してください。
2. プロジェクタを上下に裏返します。ランプ
カバーのネジを緩めます。
3. プロジェクタからランプカバーを外しま
す。
ランプカバーを外したまま、電源を入れないでください。
4. ランプを固定しているネジを緩めます。
72 メンテナンス

5. ハンドルを上に持ち上げてください。ハン
ドルを使ってゆっくりとランプをプロジェ
クタから引き出します。
• 急激に引っ張るとランプが割れ、ガラスの破片がプロ
ジェクタ内に散乱します。
• 取り出したランプは、水のかかる場所、子供の手が届
く場所、可燃物の付近には置かないでください。
• ランプを取り外した後は、プロジェクタ内に手を入れ
ないでください。 内部の光学部品に手を触れると、投
写画像の色が不均一になり歪む場合があります。
6. 図に示す通り、新しいランプを手に持ち、
プロジェクタ上にランプを設置する穴とラ
ンプを合わせて、ランプをプロジェクタの
中へ完全に挿入してください。
7. ランプを固定しているネジを締めます。
• ネジの締め方がゆるいと接触が悪くなり、故障の原因
になる場合があります。
• ネジを締め過ぎないでください。
8. ハドルが完全にフラットな状態になってお
り、ロックされていることを確認してくだ
さい。
9. プロジェクタにランプカバーを戻します。
10. ランプカバーを固定しているネジを締めま
す。
• ネジの締め方がゆるいと接触が悪くなり、故障の原因
になる場合があります。
• ネジを締め過ぎないでください。
11. プロジェクタを再起動してください。
ランプカバーを外したまま、電源を入れないでください。
メンテナンス
73

ランプタイマーのリセット
12. スタートアップロゴが表示された後、
MENU を押して、詳細セットアップメ
ニューが選択されるまで / を押してく
ださい。
13. を押してランプを選択し、次に ENTER を
押してください。 するとランプページが表示
されます。
14. タイマーのリセットを選択し、ENTER を押
します。ランプタイマーをリセットしても
良いかどうかを確認するためのメッセージ
が表示されます。 リセットを選択し、
ENTER を押します。するとランプ時間が 0
にリセットされます。
ランプを交換していない場合はリセットしないでください。
ランプが破損する恐れがあります。
詳細セットアップ
ランプ
オーディオ
パターン
高地モード
パスワード
キー ロック
全設定をリセット
アナログ RGB
ランプ
ランプ電源
ランプ時間
タイマーのリセット
警告
ランプタイマーをリセット ?
リセット
ENTER
オフ
EXIT 戻る
標準
ENTER
EXIT 戻る
キャンセル
74 メンテナンス
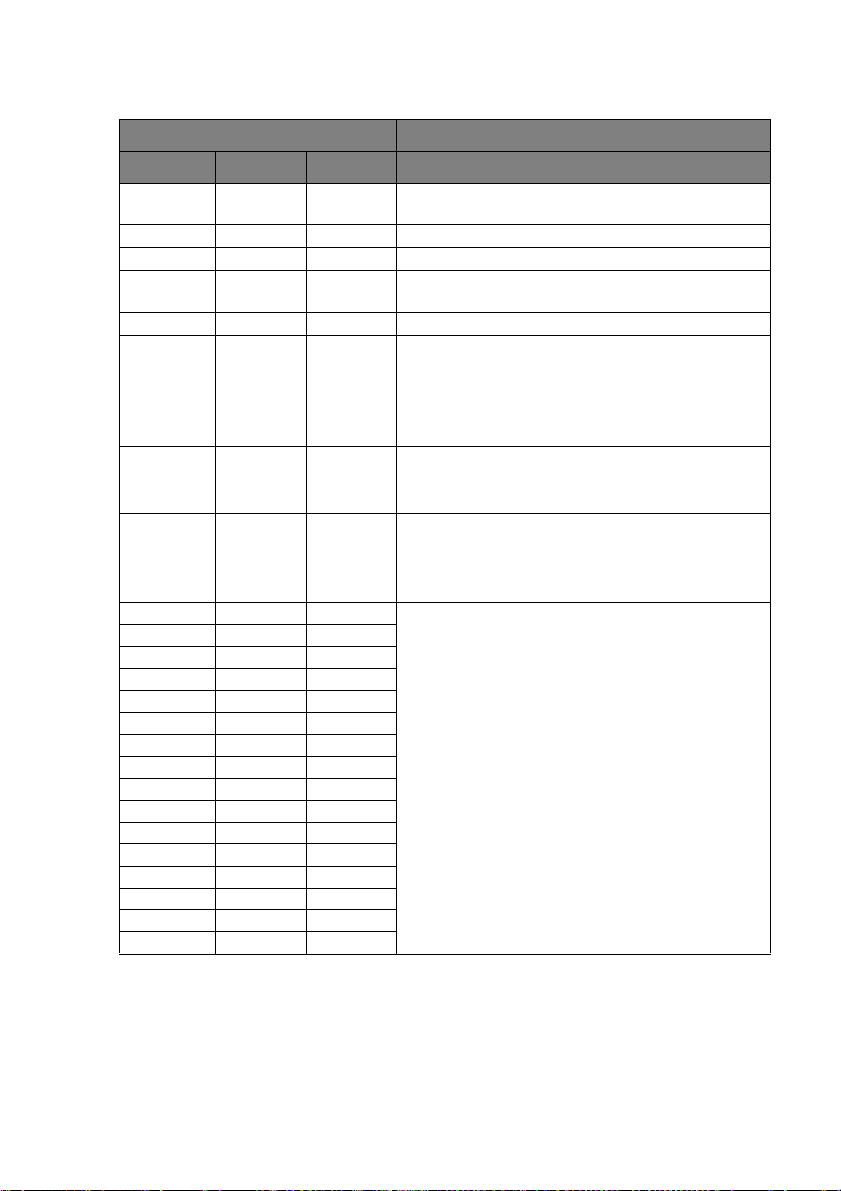
インジケータ
ライト 状態と説明
電源 温度 ランプ
オレンジ オレンジ オレンジ
オレンジ 赤 赤
オレンジ オフ オフ
緑
点滅
緑オフオフ
オレンジ
点滅
オフ オフ 赤
オレンジ オフ 赤
オフ 赤 オフ
オフ 赤 赤
オフ 赤 緑
オフ 赤 オレンジ
赤赤赤
赤赤緑
赤 赤 オレンジ
緑赤赤
緑赤緑
緑 赤 オレンジ
オレンジ 赤 赤
オレンジ 赤 緑
オレンジ 赤 オレンジ
オフ 緑 赤
オフ 緑 オレンジ
オフ オレンジ 赤
オフ オフ
オフ オフ
プロジェクタがたった今コンセントに接続され
ました。
メイン電源がオンになっています
スタンバイモード
電源を入れています
通常動作状態です
• 通常の冷却プロセスを経過せずに異常終了し
たため、プロジェクタの冷却に 90 秒必要で
す。
• 電源を切った後、プロジェクタは 90 秒間の
冷却時間が必要です。
• ランプが破損しています。 お近くの BenQ カ
スタマーセンターへお問い合わせの上、新し
いランプをご購入ください。
• ランプが正しく装着されていません。
• ランプが破損しています。 お近くの BenQ カ
スタマーセンターへお問い合わせの上、新し
いランプをご購入ください。
プロジェクタが自動的に終了しました。プロ
ジェクタを再起動しようとしても、プロジェク
タは再度終了します。販売店にお問い合わせく
ださい。
メンテナンス
75

7. トラブルシューティング
プロジェクタの電源がオンにならない。
原因 対応
電源コードをプロジェクタの電源コードソ
電源コードから電源が来ていません。
冷却プロセスの間にプロジェクタの電
源をオンにしようとしています。
画像が映らない
原因 対応
ビデオソースがオンになっていない
か、正しく接続されていません。
プロジェクタが正しく入力ソース機器
に接続されていません。
入力ソースが正しく選択されていませ
ん。
レンズキャップが装着されたままで
す。
画像がぼける
原因 対応
投写レンズの焦点が合っていません。 ピントリングで焦点を合わせます。
プロジェクタとスクリーンの位置が正
しく合っていません。
レンズキャップが装着されたままで
す。
リモコンが機能しない
原因 対応
電池が切れています。 電池を新しい電池に交換します。
リモコンとプロジェクタの間に障害物
があります。
プロジェクタからの距離が遠すぎま
す。
温度警告ライトが赤く点滅している。
原因 対応
内部温度が高すぎるか、ファンが作動
していません。
ケットとコンセントに差し込みます。コンセ
ントにスイッチがある場合は、スイッチがオ
ンになっていることを確認します。
冷却プロセスが完了するまでお待ちください。
ビデオソースをオンにし、信号ケーブルが正
しく接続されていることを確認します。
接続を確認します。
プロジェクタまたはリモコンの SOURCE
キーで正しい入力ソースを選択します。
レンズキャップを取り外します。
投写角度および方向、また必要であれば装置
の高さを調整します。
レンズキャップを取り外します。
障害物を取り除きます。
プロジェクタから 6 メートル(19.5 フィー
ト)以内の場所に立ちます。
プロジェクタの電源をオフにし、認定サービ
ス担当者にお問い合わせください。詳細は、
75 ページの " インジケータ " を参照してくだ
さい。
76 トラブルシューティング

コンピュータの投写画像がスクリーンに対して大きすぎるか、一部切
れてしまう
原因 対応
コンピュータの解像度がプロジェクタ
の解像度と一致していません。
コンピュータの外付けモニタが
640 x 480 にロックされています。
1. ディスプレイ > 位置メニューで、水平位
置と垂直位置が正しく設定されているこ
とを確認してください。
2. コンピュータの外付けディスプレイの解
像度をプロジェクタの最高解像度
(SP830/SP831 の場合は 1280 x 768 ) に
合わせて設定してください。このオプ
ションを選択できない場合は、79 ペー
ジの "PC (DVI-I を含む ) 入力のサポート
タイミング " にリストされるものの中か
ら対応するものを選択してください。
3. プレゼンテーションファイルが別の解像
度で作成されていないかどうかを確認し
てください。
My Window Media Player プログラムはコンピュータ上で正常に作動し
ますが、Media Player ツールが [OK] と表示されているにも関わらずプ
ロジェクタではムービーウィンドウが暗くなります。
原因 対応
コンピュータの外付けモニタが第2
ディスプレイとして設定されていま
す。
画面の設定を変更してください。スタート
コントロールパネル>画面>設定>詳細 >画
[
面を選択します。この手順で
つからない場合は、コンピュータの取り扱い説
明書をお読みください。モニタをプライマリ
に、パネルをセカンダリに設定します。
クリーンにムービーウィンドウが表示され、パ
ネルムービーウィンドウは暗くなります。
画面]設定が見
投写ス
>
リモートマウスが正常に作動しない。
原因 対応
接続を確認します。詳細は、23 ページの " コ
USB ケーブルがコンピュータかプロ
ジェクタに正しく接続されていませ
ん。
ンピュータの接続 " を参照してください。
それでも問題が残る場合は、マウスドライバ
を確認してください。詳細については、マウ
スの取り扱い説明書をお読みください。
画像にノイズが走る
原因 対応
2 メートル以上の長さのコンピュータ
ケーブルか、延長コードを使用してい
ます。
コンピュータケーブルとビデオケーブ
ルが競合しています。
信号ケーブルを正規の長さに変更し、延長
ケーブルは使用しないでください。
コンピュータケーブルとビデオケーブルを電
源コードからできるだけ遠くに離してくださ
い。
トラブルシューティング
77

8. 仕様
プロジェクタの仕様
仕様はすべて予告なしに変更されることがあります。
光学
解像度
1280 x 768 WXGA
表示システム
1-CHIP DMD
レンズ F/ 番号
F=2.4 ~ 2.58、f= 22.32 ~ 26.06 mm
ランプ
300 W ランプ
電気仕様
電源
AC100–240V、4.5A、50-60 Hz ( 自動 )
消費電力
450 W ( 最大 )、1.5 W ( スタンバイ )
機械仕様
重量
10 lbs (4.5 Kg)
出力端子
RGB 出力
D-Sub 15-pin (メス)x 1
オーディオ出力
RCA オーディオジャック (L/R)
スピーカー
( ステレオ ) 2W x 2
コントロール
USB シリアルコントロール
タイプミニ B
RS-232 シリアルコントロール
Mini DIN 8-pin x 1
入力端子
コンピュータ入力
RGB 入力
D-Sub 15-pin (メス)x 1
DVI-I 入力
RJ-45 x 1
ビデオ信号入力
S ビデオ
Mini DIN 4-pin ポート x 1
ビデオ
RCA ジャック x 1
SD/HDTV 信号入力
アナログ - コンポーネント RCA
ジャック x 3
デジタル - DVI (HDCP サポート )
オーディオ信号入力
オーディオ入力
PC オーディオジャック
D-Sub、DVI (HDCP) 信号用
RCA オーディオジャック (L/R)
ビデオ、S ビデオ、コンポー
ネント信号用
使用環境条件
動作温度範囲
0°C–40°C( 海抜 )
操作時の相対湿度
10%–90% ( 結露なきこと )
動作高度
0–1499m (0°C–35°C)
1500–3000m (0°C–30°C)
( 高地モードオンのとき )
78 仕様

タイミングチャート
PC (DVI-I を含む ) 入力のサポートタイミング
解像度
水平周波数
(kHz)
720 x 400 31.469 70.087 28.3221 720 x 400_70
31.469 59.940 25.175 VGA_60
640 x 480
37.861 72.809 31.500 VGA_72
37.500 75.000 31.500 VGA_75
43.269 85.008 36.000 VGA_85
37.879 60.317 40.000 SVGA_60
800 x 600
48.077 72.188 50.000 SVGA_72
46.875 75.000 49.500 SVGA_75
53.674 85.061 56.250 SVGA_85
48.363 60.004 65.000 XGA_60
1024 x 768
56.476 70.069 75.000 XGA_70
60.023 75.029 78.750 XGA_75
68.667 84.997 94.500 XGA_85
1280 x 768 47.776 59.87 79.5 WXGA_60
63.981 60.020 108.000 SXGA_60
1280 x 1024
79.976 75.025 135.000 SXGA_75
*91.146 *85.024 *157.500 *SXGA_85
1280 x 960
60.000 60.000 108 1280 x 960_60
85.938 85.002 148.500 1280 x 960_85
55.935 59.887 106.500 WXGA+_60
1440 x 900
70.635 74.984 136.750 WXGA+_75
*80.430 *84.842 *157.000 *WXGA+_85
1400 x 1050
65.317 59.978 121.750 SXGA+_60
*82.278 *74.867 *156.000 *SXGA+_75
1680 x 1050 65.290 59.954 146.250 Vista
**1600 x 1200 75.000 60.000 162.000 UXGA
15.75 60 13.51 480i
31.47 60 27 480p
15.63 50 13.5000 576i
31.25 50 27.000 576p
ビデオ
(HDCP)
(DVI-D 専用 )
45.00 60 74.25 720p_60
37.50 50 74.25 720p_50
33.75 60 74.25 1035i
67.5 60 148.5 1035p
33.75 60 74.25 1080i_60
28.13 50 74.25 1080i_50
67.5 60 148.5 1080p
* DVI-A または DVI-D 入力信号を選択した状態では、このタイミングはサポートされない場合があ
ります。
** DVI-D 入力信号を選択した状態、または分割画面を使用した状態では、このタイミングはサポー
トされない場合があります。
垂直周波数
(Hz)
ピクセル周波数
(MHz)
モード
仕様
79

コンポーネントビデオ入力用にサポートされているタイミ
ング
信号フォーマット
480i(525i)@60Hz 15.73 59.94
480p(525p)@60Hz 31.47 59.94
576i(625i)@50Hz 15.63 50.00
576p(625p)@50Hz 31.25 50.00
720p(750p)@60Hz 45.00 60.00
720p(750p)@50Hz 37.50 50.00
1080i(1125i)@60Hz 33.75 60.00
1080i(1125i)@50Hz 28.13 50.00
1080p@60Hz 67.5 60.00
水平周波数(kHz) 垂直周波数(Hz)
ビデオおよび S ビデオ入力用にサポートされているタイミ
ング
ビデオモード
NTSC 15.73 60 3.58
PAL 15.63 50 4.43
SECAM 15.63 50
PAL-M 15.73 60 3.58
PAL-N 15.63 50 3.58
PAL-60 15.73 60 4.43
NTSC4.43 15.73 60 4.43
水平周波数(kHz) 垂直周波数(Hz)
カラー副搬送波周波数
(MHz)
4.25 または 4.41
外形寸法
277 mm ( 幅 ) x 115 mm ( 高さ ) x 375 mm ( 奥行き )
単位:mm
80 仕様
277
115
375
96.5
72.1
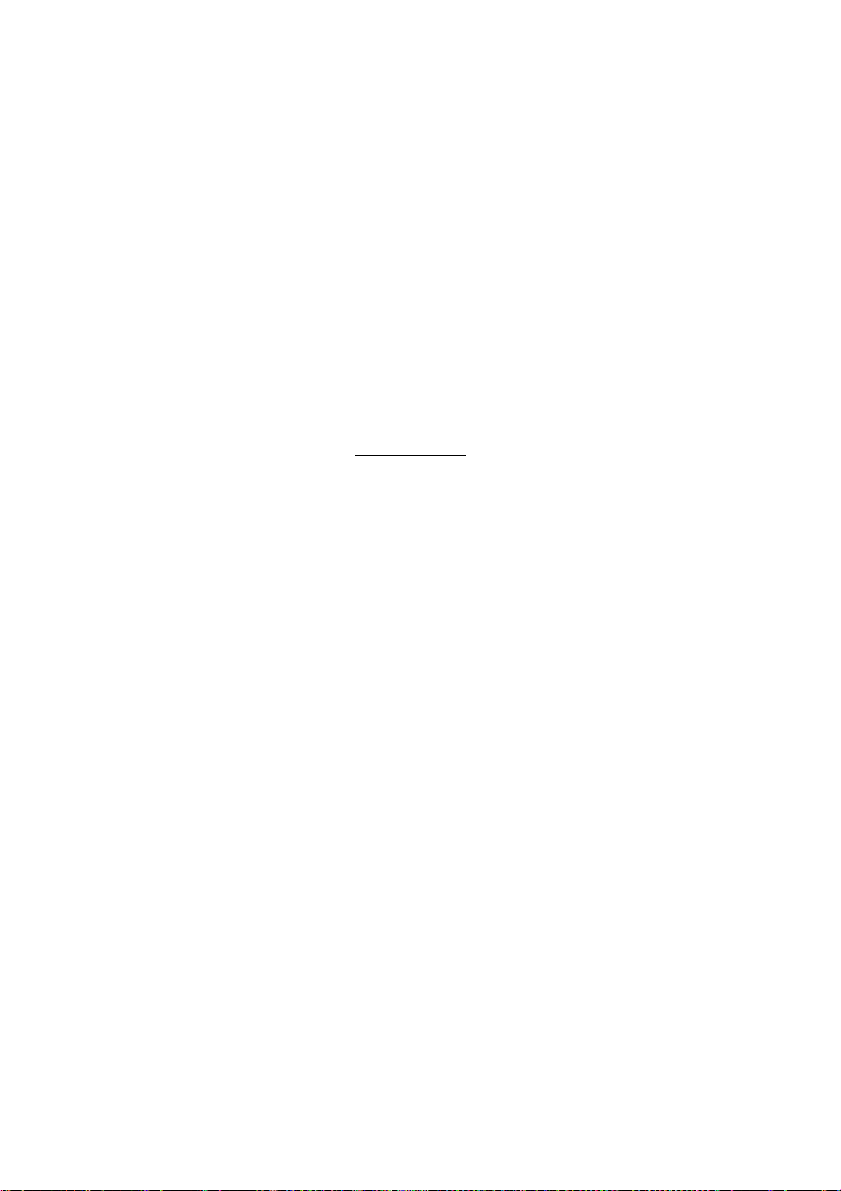
9. 保証と著作権について
限定保証
BenQ は、本製品が正常に使用および保管される場合に限り、本製品の材料および
製造上の瑕疵がないことを保証します。
保証を受ける際には、購入日の証明が必要となります。保証期間中に本製品に瑕
疵があることが判明した場合、BenQ の全責任と、お客様に対する全面的な補償
は、瑕疵のある部品の交換 ( 工賃を含む ) に限られます。保証サービスを受ける場
合は、製品を購入した販売店に直ちに連絡してください。
重要:お客様が BenQ の文書による指示に従わずに操作を行った場合はこの保証
は無効となります。特に本製品は環境湿度 10% から 90% の間、温度 0°C から 35°C
の間、高度 4920 フィート以下の環境でご使用になり、ホコリが立ちやすい場所で
の使用はお止めください。この保証により、お客様には特定の法的権利が与えら
れます。また、在住している国によっては、お客様にその他の権利が与えられる
こともあります。
詳細は、弊社ホームページ www.BenQ.com
著作権
Copyright © 2007 by BenQ Corporation.All rights reserved. 本書のいかなる部分も、
BENQ Corporation の事前の書面による同意なく、電子的、機械的、磁気的、光学
的、化学的、手動その他の手段を問わず、複製、転載、改変、検索システムへの
保存、他言語またはコンピュータ言語への翻訳を行うことはできません。
*DLP 、Digital Micromirror Device 、および DMD は、Texas Instruments の商標です。
その他の著作権は各社または各組織に帰属します。
免責
BenQ Corporation は、明示的または暗示的を問わず、本書の内容に関して、特に
保証、商業的可能性、特定目的への適合性に関しては、いかなる表明または保証
もいたしません。さらに、BenQ Corporation は本書を改定する権利と、このよう
な改定や変更についていかなる人物に対しても BenQ Corporation が通知する義務
を負うことなく内容を変更できる権利を有しています。
をご覧ください。
保証と著作権について
81

10. 法規
FCC 規則
B クラス : 本デバイスはラジオ周波エネルギーを発生、使用し、さらに放射する
可能性があり、指示にしたがってインストールおよび使用しなければ、ラジオ通
信に有害な障害を与える場合があります。しかしながら、特定の方法で設置すれ
ば障害を発生しないという保証は何もありません。このデバイスがラジオや TV
受信装置に有害な障害を与える場合は(デバイスの電源を一度切って入れなおす
ことにより確認できます)、障害を取り除くために次の方法にしたがってくださ
い。
— 受信アンテナの方向を変えるか、設置場所を変える
— このデバイスと受信装置の距離をあける
— このデバイスの受信装置とは別のコンセントに接続する
— ディーラーか経験のあるラジオ /TV 技術者に問い合わせる
EEC 規則
本装置は、EMC(Electronic Magnetic Compatibility:電磁的両立性)に関する ECC
指令 89/336/EEC に適合することが試験の結果確認されています。
MIC 規則
B クラス装置(家庭用情報 / 電気通信装置)
本装置は家庭用として EMC 登録を受けているため、本製品は住居地域を含む任意
の地域で使用できます。
WEEE 指令
ヨーロッパ共同体における家庭からの電子および電気製品の廃棄について。
本製品または梱包材料に記載されているこの記号は、これを家庭廃
棄物として破棄することができないことを意味しています。電子ま
たは電気装置の再利用規定に基づいて処理してください。本装置の
再利用についての詳しい情報は、お住まい地域の市役所、本製品を
購入された店、または家庭廃棄物処理機関にお問い合わせくださ
い。素材の再利用は自然環境の保護に役立つと共に、人類の健康や
環境を確実に保護する方法で再利用されます。
82 法規
 Loading...
Loading...