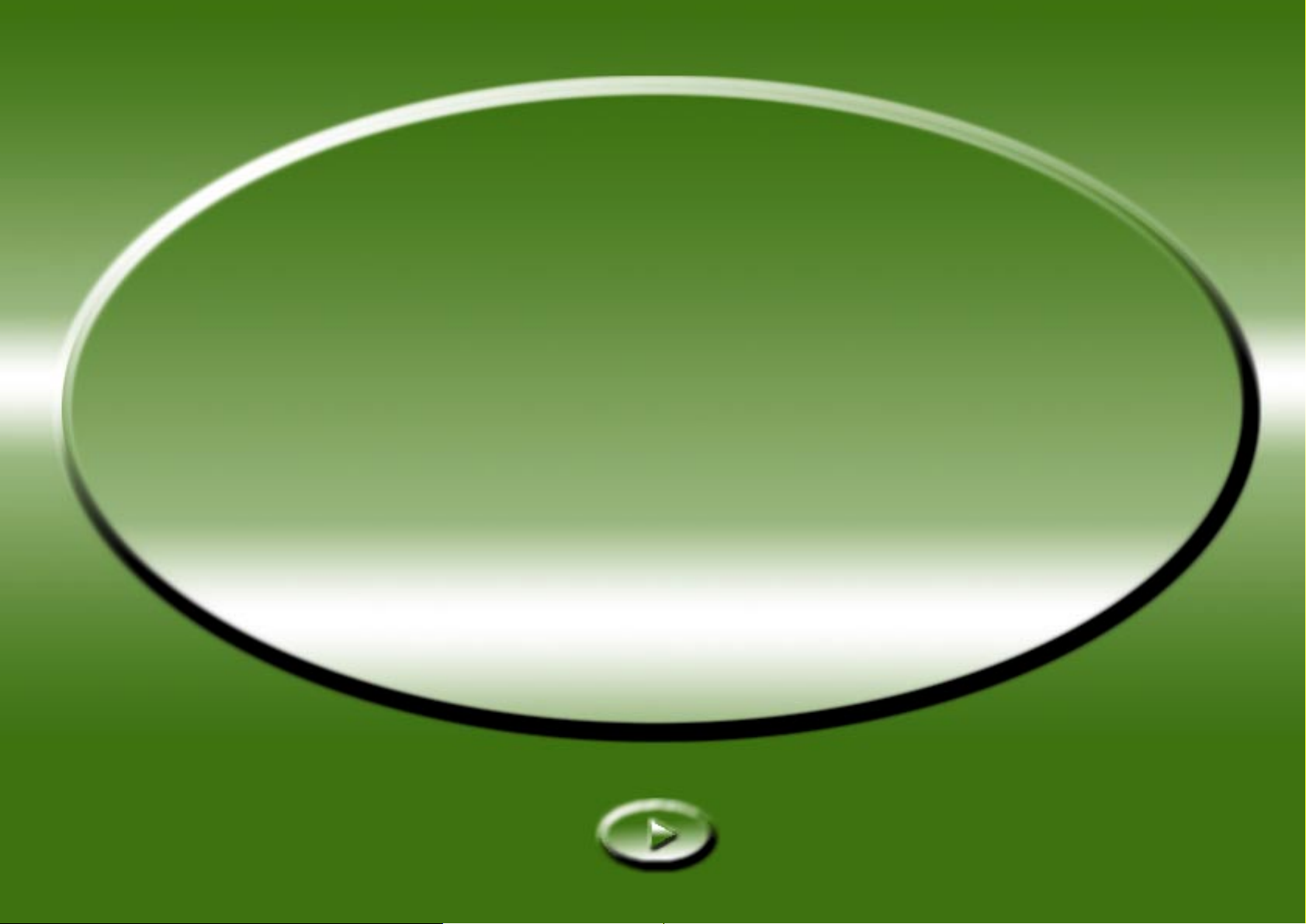
MiraScan Tarayõcõ Sürücüsü
Kullanõcõ El Kitabõ
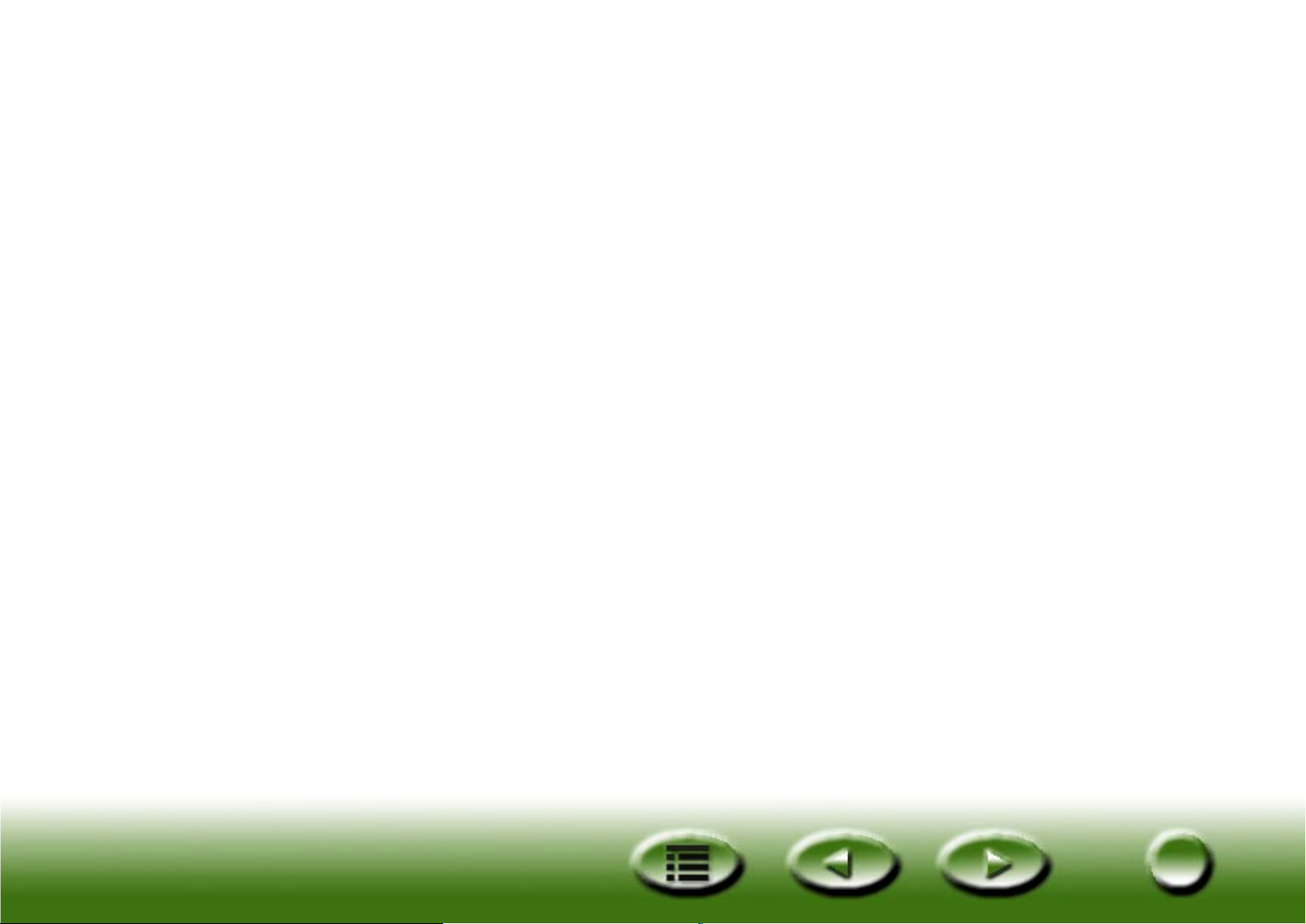
İçindekiler Tablosu
MIRASCAN’E GIRIŞ . . . . . . . . . . . . . . . . . . . . . . . . . . . . . . . . . . . . . . . . . . . . . . . . . . . . . . . . . . . . . . . . . . . . . 5
1.1 MIRASCAN. . . . . . . . . . . . . . . . . . . . . . . . . . . . . . . . . . . . . . . . . . . . . . . . . . . . . . . . . . . . . . . . . . . . . . . . . . . . 5
1.2 MIRASCAN IŞLEM MODLARİ. . . . . . . . . . . . . . . . . . . . . . . . . . . . . . . . . . . . . . . . . . . . . . . . . . . . . . . . . . . . . . 5
TARAMA YAPMAK . . . . . . . . . . . . . . . . . . . . . . . . . . . . . . . . . . . . . . . . . . . . . . . . . . . . . . . . . . . . . . . . . . . . . 9
2.1 TARAYİCİYA ASİL BELGEYI YERLEŞTIRMEK . . . . . . . . . . . . . . . . . . . . . . . . . . . . . . . . . . . . . . . . . . . . . . . . . 9
Yansõtõcõ asõl belgeler için . . . . . . . . . . . . . . . . . . . . . . . . . . . . . . . . . . . . . . . . . . . . . . . . . . . . . . . . . . . . . . . 9
Saydam asõl belgeler için . . . . . . . . . . . . . . . . . . . . . . . . . . . . . . . . . . . . . . . . . . . . . . . . . . . . . . . . . . . . . . . 10
2.2 STANDALONE MODE (EKLENTISIZ MOD) IÇINDE TARAMA YAPMA. . . . . . . . . . . . . . . . . . . . . . . . . . . . . . 12
2.3 STANDALONE MODE (EKLENTISIZ MOD) IÇINDE TARAMA YAPMA. . . . . . . . . . . . . . . . . . . . . . . . . . . . . . 14
2.4 ADVANCED MODE’A (GELIŞMIŞ MOD) GEÇIŞ . . . . . . . . . . . . . . . . . . . . . . . . . . . . . . . . . . . . . . . . . . . . . . . 15
MIRASCAN HAKKİNDA DAHA FAZLA BILGI . . . . . . . . . . . . . . . . . . . . . . . . . . . . . . . . . . . . . . . . . . . . 16
BASIC MODE (TEMEL MOD) IÇINDE 3.1 MIRASCAN . . . . . . . . . . . . . . . . . . . . . . . . . . . . . . . . . . . . . . . . . . . . 16
Setting Buttons (Ayar Düğmeleri) . . . . . . . . . . . . . . . . . . . . . . . . . . . . . . . . . . . . . . . . . . . . . . . . . . . . . . . . 17
Original Type Button (Özgün Tür Düğmesi) . . . . . . . . . . . . . . . . . . . . . . . . . . . . . . . . . . . . . . . . . . . . 17
Image Type Switch (Görüntü Türüne Geçiş) . . . . . . . . . . . . . . . . . . . . . . . . . . . . . . . . . . . . . . . . . . . . 17
Destination Button (Hedef Düğmesi). . . . . . . . . . . . . . . . . . . . . . . . . . . . . . . . . . . . . . . . . . . . . . . . . . 18
Mode Switch (Moda Geçiş) . . . . . . . . . . . . . . . . . . . . . . . . . . . . . . . . . . . . . . . . . . . . . . . . . . . . . . . . . 19
Preview Window (Önizleme Penceresi) . . . . . . . . . . . . . . . . . . . . . . . . . . . . . . . . . . . . . . . . . . . . . . . . . . . 20
Önizleme Alanõ. . . . . . . . . . . . . . . . . . . . . . . . . . . . . . . . . . . . . . . . . . . . . . . . . . . . . . . . . . . . . . . . . . . 20
Frame Tools (Çerçeve Araçlarõ) . . . . . . . . . . . . . . . . . . . . . . . . . . . . . . . . . . . . . . . . . . . . . . . . . . . . . . 20
Command Buttons (Komut Düğmeleri). . . . . . . . . . . . . . . . . . . . . . . . . . . . . . . . . . . . . . . . . . . . . . . . . . . . 22
Preview (Önizleme) . . . . . . . . . . . . . . . . . . . . . . . . . . . . . . . . . . . . . . . . . . . . . . . . . . . . . . . . . . . . . . . 22
2
2
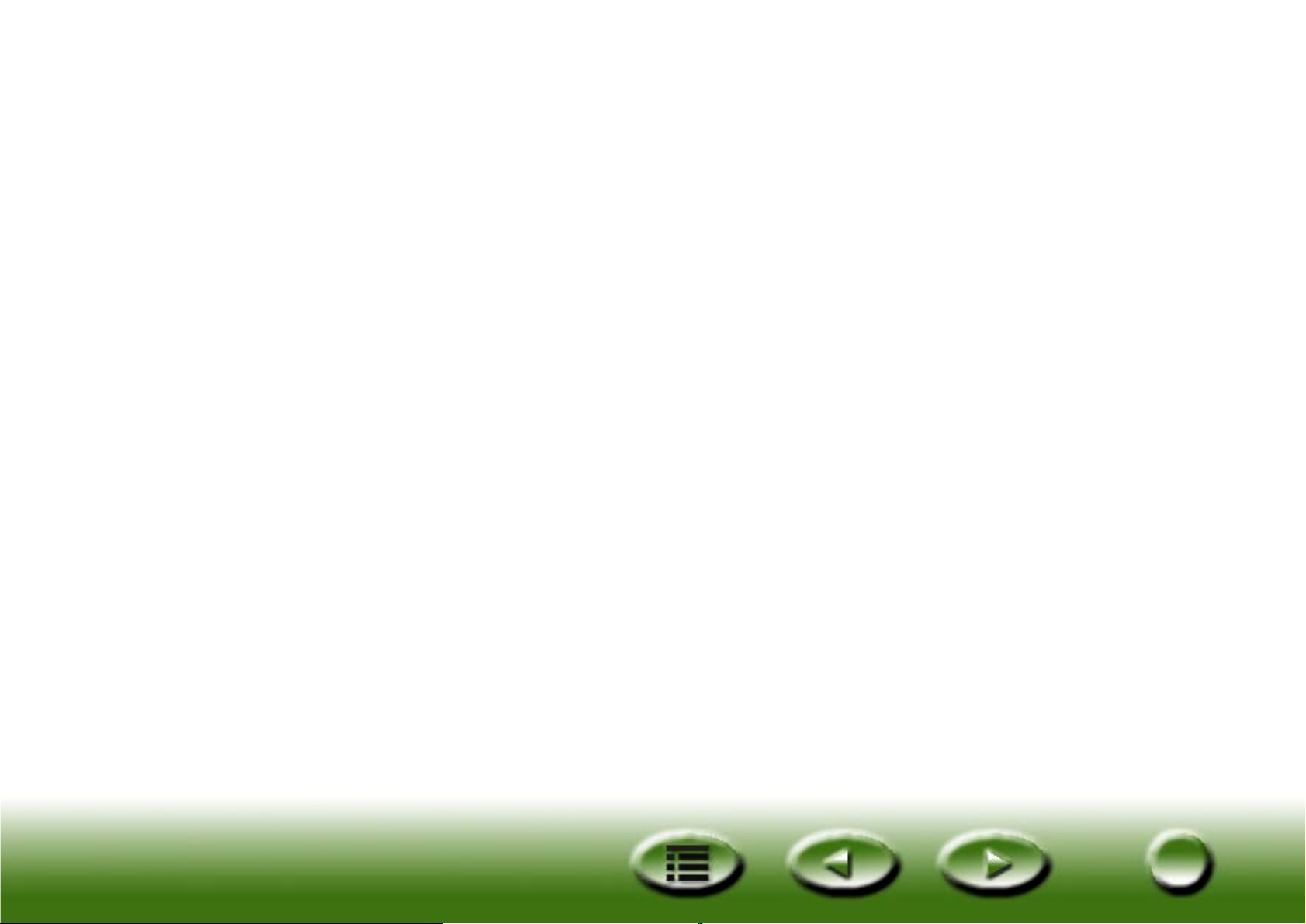
Scan Tarama . . . . . . . . . . . . . . . . . . . . . . . . . . . . . . . . . . . . . . . . . . . . . . . . . . . . . . . . . . . . . . . . . . . . . 22
Exit (Çõkõş) . . . . . . . . . . . . . . . . . . . . . . . . . . . . . . . . . . . . . . . . . . . . . . . . . . . . . . . . . . . . . . . . . . . . . . 22
Help Button (Yardõm Düğmesi). . . . . . . . . . . . . . . . . . . . . . . . . . . . . . . . . . . . . . . . . . . . . . . . . . . . . . . . . . 22
3.2 ADVANCED MODE (GELIŞMIŞ MOD) IÇINDE MIRASCAN . . . . . . . . . . . . . . . . . . . . . . . . . . . . . . . . . . . . . . 23
Menü Çubuğu. . . . . . . . . . . . . . . . . . . . . . . . . . . . . . . . . . . . . . . . . . . . . . . . . . . . . . . . . . . . . . . . . . . . . . . . 24
Setting Menu (Ayar Menüsü). . . . . . . . . . . . . . . . . . . . . . . . . . . . . . . . . . . . . . . . . . . . . . . . . . . . . . . . 24
Help Menu (Yardõm Menüsü) . . . . . . . . . . . . . . . . . . . . . . . . . . . . . . . . . . . . . . . . . . . . . . . . . . . . . . . 25
Scanner Control Box (Tarayõcõ Denetim Kutusu) . . . . . . . . . . . . . . . . . . . . . . . . . . . . . . . . . . . . . . . . . . . . 26
Common Control Box (Ortak Denetim Kutusu) . . . . . . . . . . . . . . . . . . . . . . . . . . . . . . . . . . . . . . . . . 26
Job Information Control Box (Görev Bilgisi Denetim Kutusu). . . . . . . . . . . . . . . . . . . . . . . . . . . . . . 31
Scan Size Control Box (Tarama Büyüklüğü Denetim Kutusu) . . . . . . . . . . . . . . . . . . . . . . . . . . . . . . 32
Job Information Control Box (Görev Bilgisi Denetim Kutusu). . . . . . . . . . . . . . . . . . . . . . . . . . . . . . 35
Destination Box (Hedef Kutusu) . . . . . . . . . . . . . . . . . . . . . . . . . . . . . . . . . . . . . . . . . . . . . . . . . . . . . . . . . 35
Image Control Box (Görüntü Denetim Kutusu). . . . . . . . . . . . . . . . . . . . . . . . . . . . . . . . . . . . . . . . . . . . . . 36
Invert (Ters çevir). . . . . . . . . . . . . . . . . . . . . . . . . . . . . . . . . . . . . . . . . . . . . . . . . . . . . . . . . . . . . . . . . 36
Image Adjustment (Görüntü Ayarõ) . . . . . . . . . . . . . . . . . . . . . . . . . . . . . . . . . . . . . . . . . . . . . . . . . . . 36
Rotate (Döndür) . . . . . . . . . . . . . . . . . . . . . . . . . . . . . . . . . . . . . . . . . . . . . . . . . . . . . . . . . . . . . . . . . . 50
Image Enhancement (Görüntü Netleştirme). . . . . . . . . . . . . . . . . . . . . . . . . . . . . . . . . . . . . . . . . . . . . 51
Mirror (Yansõma) . . . . . . . . . . . . . . . . . . . . . . . . . . . . . . . . . . . . . . . . . . . . . . . . . . . . . . . . . . . . . . . . . 57
Command Buttons (Komut Düğmeleri). . . . . . . . . . . . . . . . . . . . . . . . . . . . . . . . . . . . . . . . . . . . . . . . . . . . 58
Zoom (Yakõnlaştõrma) . . . . . . . . . . . . . . . . . . . . . . . . . . . . . . . . . . . . . . . . . . . . . . . . . . . . . . . . . . . . . 58
Preview (Önizleme) . . . . . . . . . . . . . . . . . . . . . . . . . . . . . . . . . . . . . . . . . . . . . . . . . . . . . . . . . . . . . . . 58
Scan (Tarama). . . . . . . . . . . . . . . . . . . . . . . . . . . . . . . . . . . . . . . . . . . . . . . . . . . . . . . . . . . . . . . . . . . . 58
Mode Switch (Moda Geçiş) . . . . . . . . . . . . . . . . . . . . . . . . . . . . . . . . . . . . . . . . . . . . . . . . . . . . . . . . . 58
Profile (Profil). . . . . . . . . . . . . . . . . . . . . . . . . . . . . . . . . . . . . . . . . . . . . . . . . . . . . . . . . . . . . . . . . . . . 59
Exit (Çõkõş) . . . . . . . . . . . . . . . . . . . . . . . . . . . . . . . . . . . . . . . . . . . . . . . . . . . . . . . . . . . . . . . . . . . . . . 59
Preview Area (Önizleme Alanõ) ve Frame Tools Bar (Çerçeve Araçlarõ Çubuğu) . . . . . . . . . . . . . . . . . . . 60
Önizleme Alanõ. . . . . . . . . . . . . . . . . . . . . . . . . . . . . . . . . . . . . . . . . . . . . . . . . . . . . . . . . . . . . . . . . . . 60
Frame Tools Bar (Çerçeve Araçlarõ Çubuğu). . . . . . . . . . . . . . . . . . . . . . . . . . . . . . . . . . . . . . . . . . . . 60
3
3
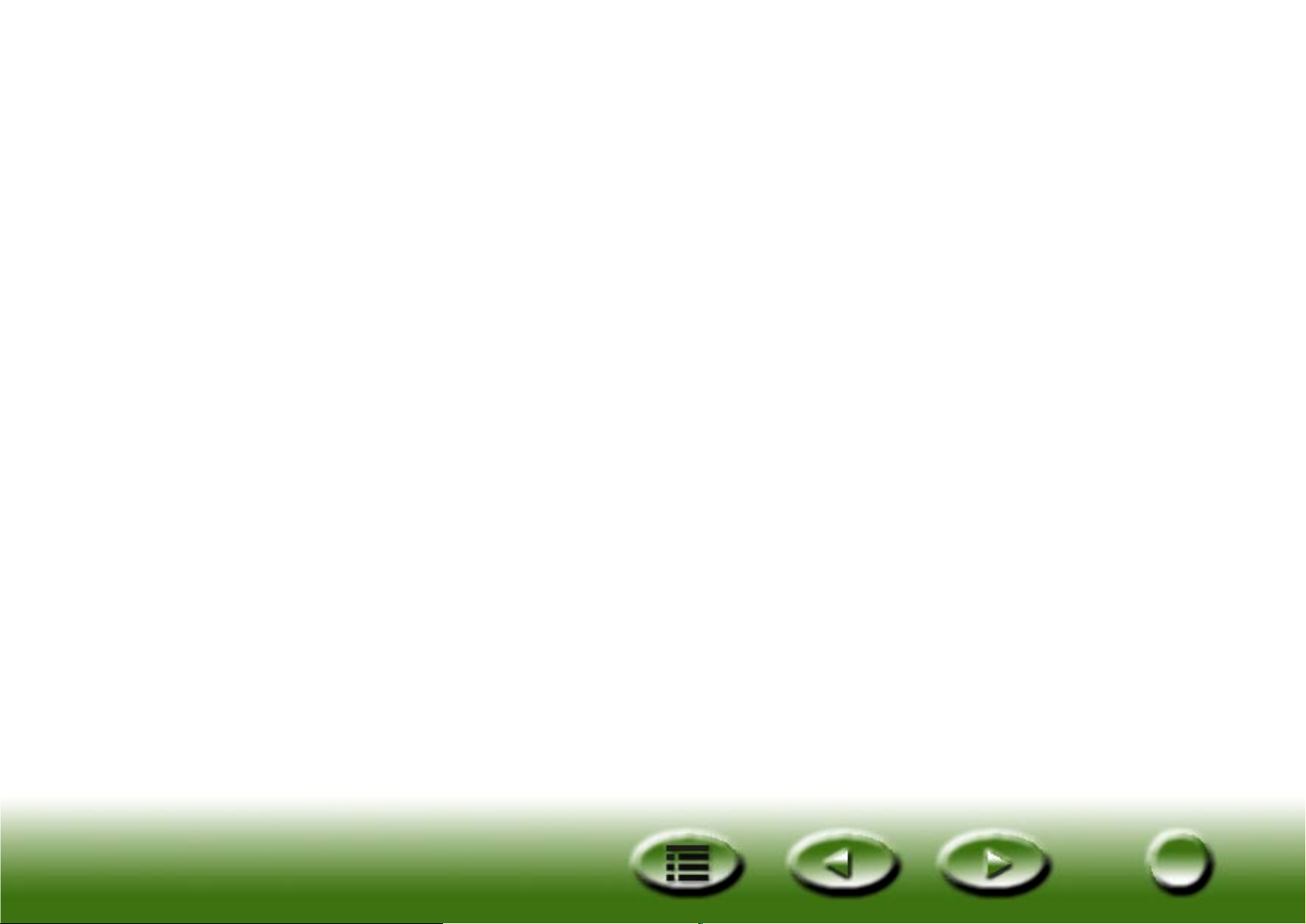
TARAMANİN ESASLARİ . . . . . . . . . . . . . . . . . . . . . . . . . . . . . . . . . . . . . . . . . . . . . . . . . . . . . . . . . . . . . . . . 62
TEMEL TARAMA KAVRAMLARİ. . . . . . . . . . . . . . . . . . . . . . . . . . . . . . . . . . . . . . . . . . . . . . . . . . . . . . . . . . . . . 62
Taramak nedir?. . . . . . . . . . . . . . . . . . . . . . . . . . . . . . . . . . . . . . . . . . . . . . . . . . . . . . . . . . . . . . . . . . . . . . . 62
Tarayõcõ nasõl çalõşõr? . . . . . . . . . . . . . . . . . . . . . . . . . . . . . . . . . . . . . . . . . . . . . . . . . . . . . . . . . . . . . . . . . . 62
Tarayõcõdan doğru görüntü nasõl alõnõr? . . . . . . . . . . . . . . . . . . . . . . . . . . . . . . . . . . . . . . . . . . . . . . . . . . . . 62
Bir tarayõcõyla neler yapabilirsiniz? . . . . . . . . . . . . . . . . . . . . . . . . . . . . . . . . . . . . . . . . . . . . . . . . . . . . . . . 63
ÇÖZÜNÜRLÜK VE DOSYA BÜYÜKLÜĞÜ. . . . . . . . . . . . . . . . . . . . . . . . . . . . . . . . . . . . . . . . . . . . . . . . . . . . . . . . 63
Çözünürlük. . . . . . . . . . . . . . . . . . . . . . . . . . . . . . . . . . . . . . . . . . . . . . . . . . . . . . . . . . . . . . . . . . . . . . . . . . 63
Görüntü Büyüklüğü . . . . . . . . . . . . . . . . . . . . . . . . . . . . . . . . . . . . . . . . . . . . . . . . . . . . . . . . . . . . . . . . . . . 64
DAHA IYI TARAMA YAPMAK IÇIN ÖNERILER. . . . . . . . . . . . . . . . . . . . . . . . . . . . . . . . . . . . . . . . . . . . . . . . . . . 65
Veri Büyüklüğünü Denetleme . . . . . . . . . . . . . . . . . . . . . . . . . . . . . . . . . . . . . . . . . . . . . . . . . . . . . . . . . . . 65
“Preview” (“Önizleme”) İşlevini Kullanma. . . . . . . . . . . . . . . . . . . . . . . . . . . . . . . . . . . . . . . . . . . . . . . . . 65
“Zoom” (“Yakõnlaştõr”) İşlevini Kullanma . . . . . . . . . . . . . . . . . . . . . . . . . . . . . . . . . . . . . . . . . . . . . . . . . 65
Ayarlamalar Yapma . . . . . . . . . . . . . . . . . . . . . . . . . . . . . . . . . . . . . . . . . . . . . . . . . . . . . . . . . . . . . . . . . . . 65
SORUN GIDERME VE SİK SORULAN SORULAR (FAQ) . . . . . . . . . . . . . . . . . . . . . . . . . . . . . . . . . . . . 66
HIZMET BILGILERI. . . . . . . . . . . . . . . . . . . . . . . . . . . . . . . . . . . . . . . . . . . . . . . . . . . . . . . . . . . . . . . . . . . . 68
TEKNIK DESTEK . . . . . . . . . . . . . . . . . . . . . . . . . . . . . . . . . . . . . . . . . . . . . . . . . . . . . . . . . . . . . . . . . . . . . . . . . 68
YENIDEN PAKETLEME YÖNERGELERI . . . . . . . . . . . . . . . . . . . . . . . . . . . . . . . . . . . . . . . . . . . . . . . . . . . . . . . 68
EK . . . . . . . . . . . . . . . . . . . . . . . . . . . . . . . . . . . . . . . . . . . . . . . . . . . . . . . . . . . . . . . . . . . . . . . . . . . . . . . . . . . . 69
MIRASCAN GEÇIŞ TUŞLARİ. . . . . . . . . . . . . . . . . . . . . . . . . . . . . . . . . . . . . . . . . . . . . . . . . . . . . . . . . . . . . . . . . 69
I . Basic Mode (Temel Mod) içinde. . . . . . . . . . . . . . . . . . . . . . . . . . . . . . . . . . . . . . . . . . . . . . . . . . . . . . . 69
II . Advanced Mode (Gelişmiş Mod) içinde . . . . . . . . . . . . . . . . . . . . . . . . . . . . . . . . . . . . . . . . . . . . . . . . 70
4
4
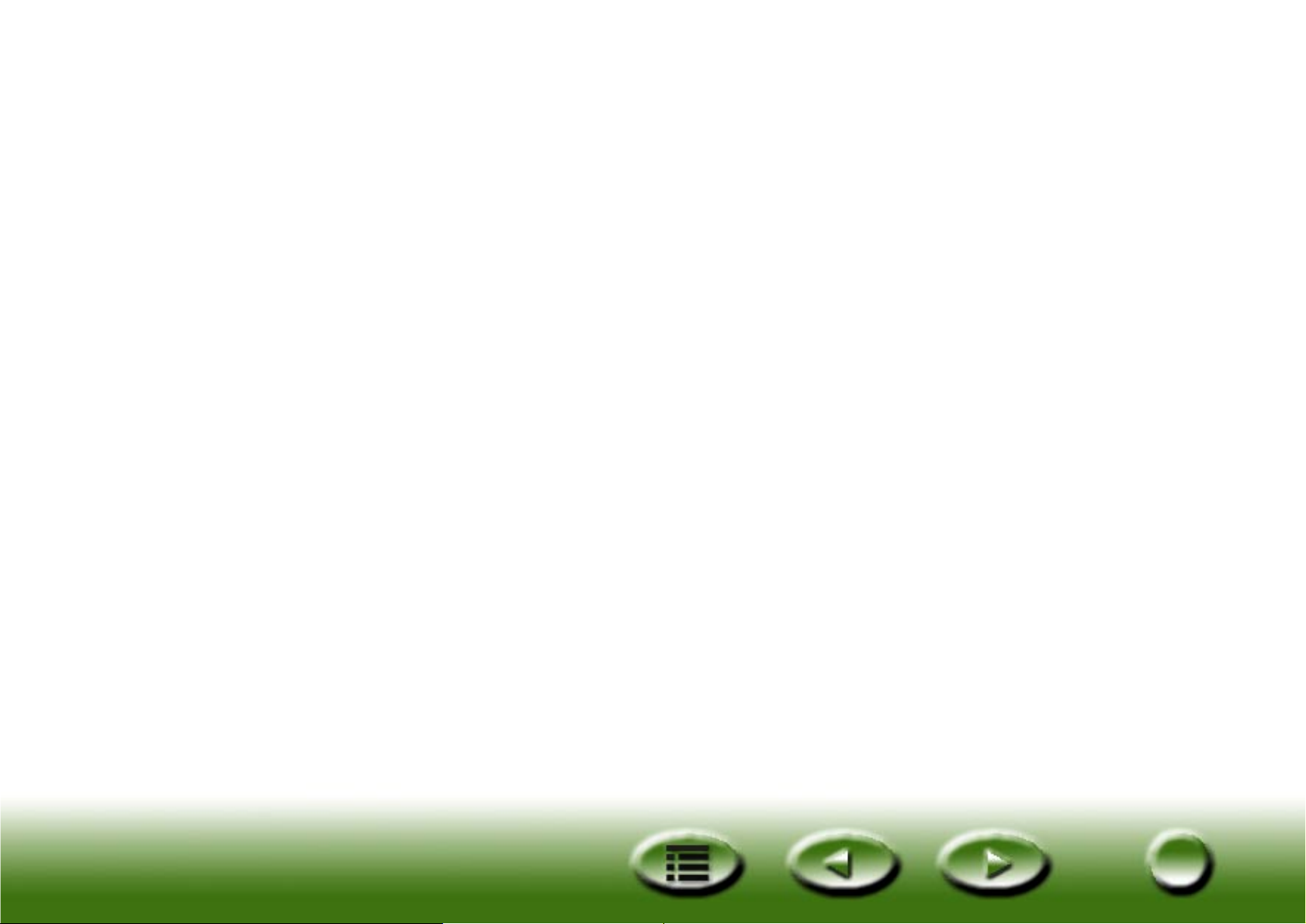
Bölüm 1: MiraScan’e Giriş
1.1 MiraScan
MiraScan, tarayõcõnõzõn sürücü programõdõr. TWAIN uyumludur ve kullanõcõya kolaylõklar sağlayacak biçimde
hazõrlanmõştõr. Simgelerle donatõlmõş kullanõcõ arabirimi ve mantõksal iş akõş tasarõmõ sayesinde, yalnõzca birkaç kez
fareyi tõklatarak tarama işini tatmin edici bir biçimde tamamlayabilirsiniz. MiraScan’i kullanarak aşağõdaki işlerin tümünü
gerçekleştirebilirsiniz:
1.Yansõtõcõ asõl belgeleri veya slaytlarõ önizlemede görüntüleyebilir, tarayabilir ve resim düzenleme yazõlõmõnõza
alabilirsiniz.
2. Resim düzenleme yazõlõmõnõzda resim üzerinde çalõşmaya başlamadan önce taranan resmin kalitesini
ayarlayabilirsiniz.
3. Bir görüntüde birden çok tarama görevi belirlemenize ve bu oturumlar arasõnda geçiş yapmanõza olanak sağlayan
toplu tarama işlevselliğini uygulayabilirsiniz.
4. Taranmõş olan görüntüye Invert (Ters çevirme) ve Mirror (Yansõma) işlevlerini uygulayarak özel efektler
oluşturabilirsiniz.
5. Görüntüyü kolayca ve hõzlõ şekilde ayarlamak için Color Wizard (Renk Sihirbazõ) öğesini kullanabilirsiniz.
1.2 MiraScan işlem modlarõ
MiraScan, geliştirilmiş bir kullanõcõ arabirimi ve iki çalõştõrma ve çalõşma modlarõ sağlamaktadõr: Basic Mode (Temel
Mod) ve Advanced Mode (Gelişmiş Mod).
Basic Mode (Temel Mod) içindeyken, en yüksek görüntü kalitesini elde etmek için yalnõzca birkaç gerekli seçim
yapmanõz gerekmektedir. Advanced Mode (Gelişmiş Mod) içinde MiraScan, en çok beğenilen görüntüleri elde etmek
için profesyonel kullanõcõlarõn gereksinimi olan ayrõntõlõ bilgileri sağlamaktadõr.
5
5

Preview (Önizleme) Düğmesi Scan Button (Tarama Düğmesi) Exit (Çõkõş) Düğmesi
Help Button
(Yardõm Düğmesi)
Original Type Button
(Özgün Tür Düğmesi)
Image Type Button
(Görüntü Türü Düğmesi)
Destination Button
(Hedef Düğmesi)
Basic Mode (Temel Mod) içinde MiraScan
Tarama Alanõ
(noktalõ çerçeve)
Önizleme Alanõ
Mode Switch
(Moda Geçiş)
Frame Tools Bar (Çerçeve Araçlarõ Çubuğu)
6
6
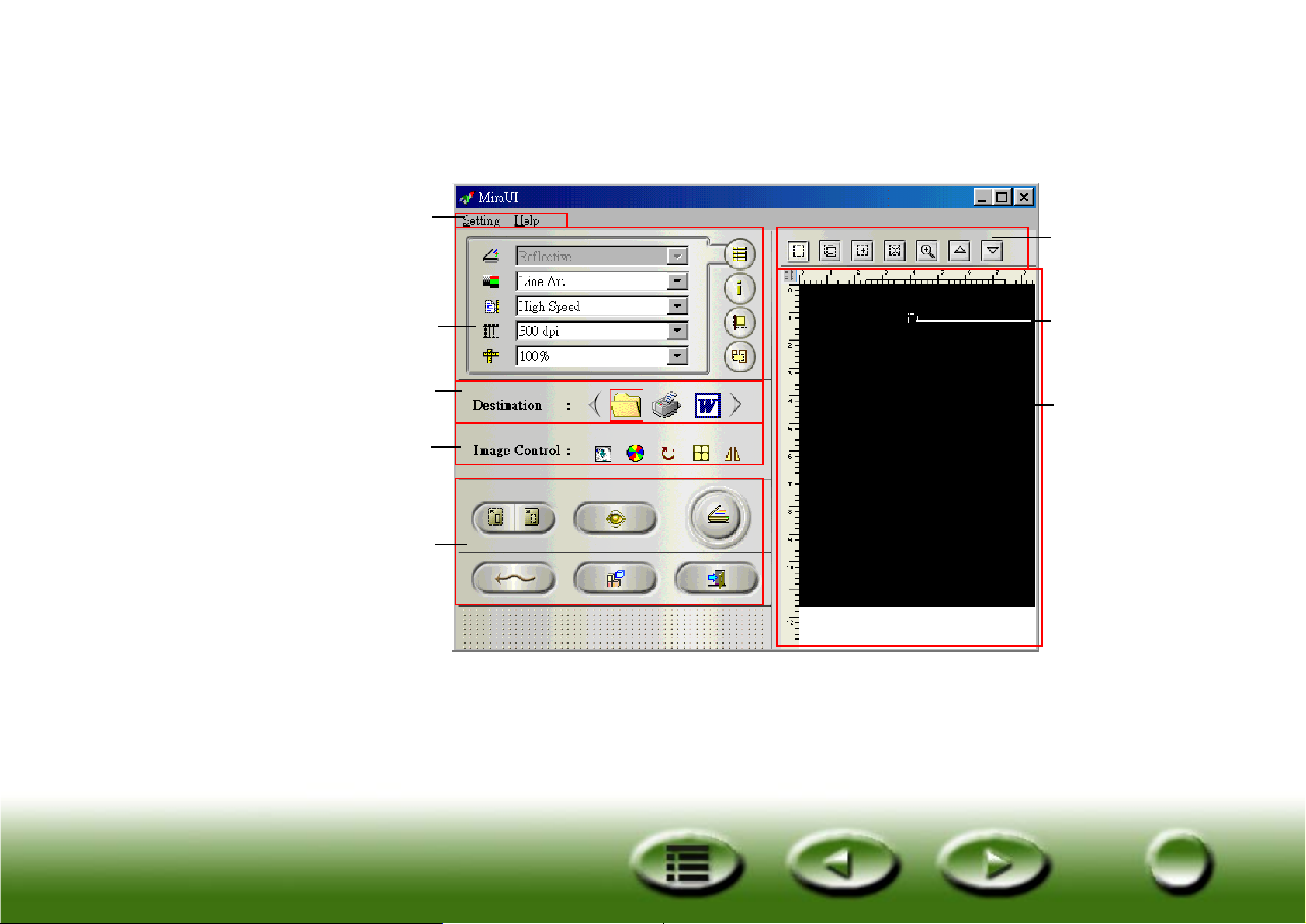
Basic Mode (Temel Mod) içinde MiraScan
Menu Bar
(Menü Çubuğu)
Scanner Control Box
(Tarayõcõ Denetim
Kutusu)
Destination Bar
(Hedef Çubuğu)
Image Control Box
(Görüntü Denetim
Kutusu)
Control Buttons
(Denetim Düğmeleri)
Frame Tools Bar
(Çerçeve
Araçlarõ Çubuğu)
Tarama Alanõ
(noktalõ çerçeve)
Önizleme
Alanõ
7
7
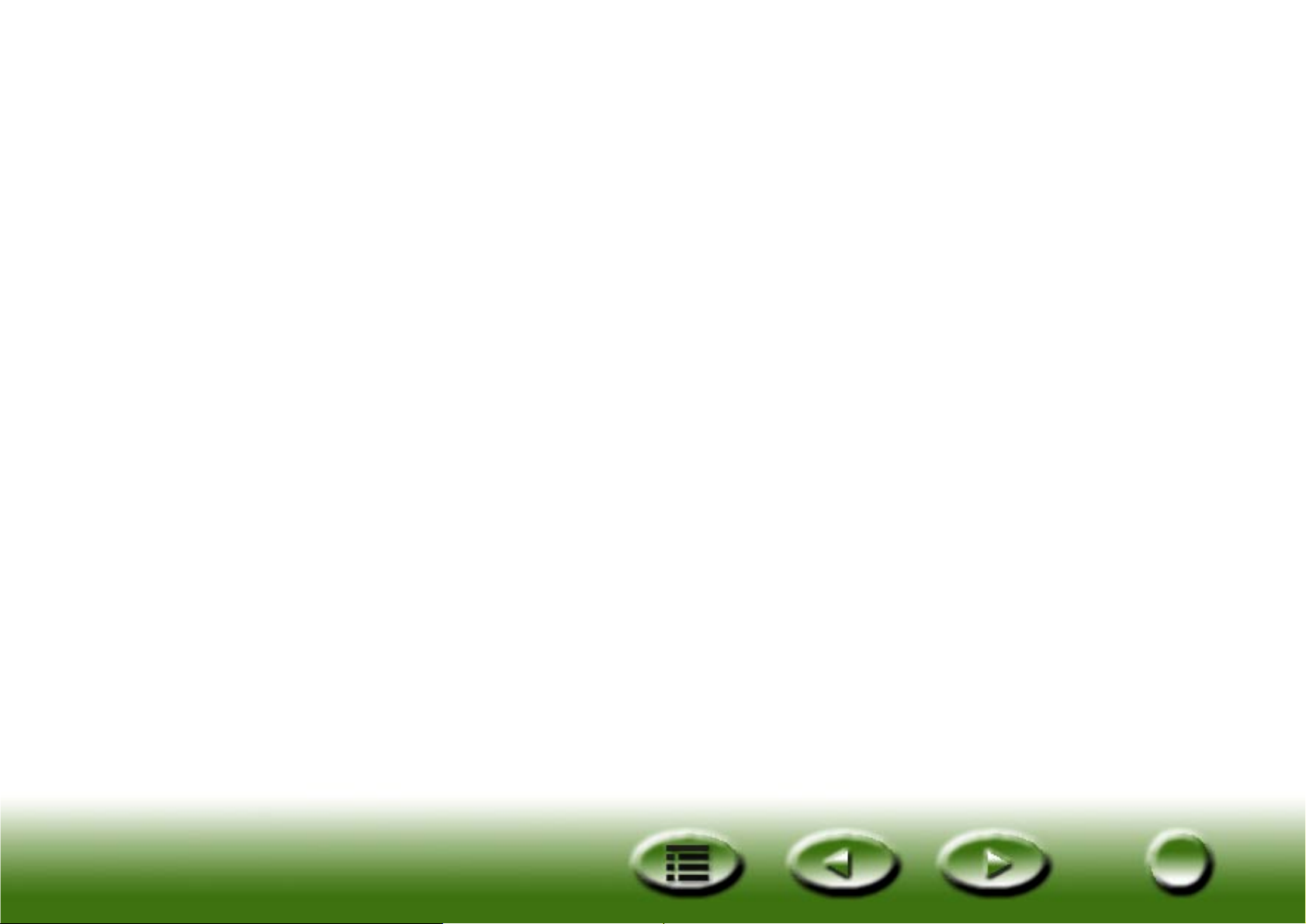
MiraScan, Basic Mode (Temel Mod) içinde, taranmõş görüntüleriniz üzerinde en heyecan verici etkileri oluşturmak için
güçlü otomatik işlevler sunar ve zamanõnõz ve gücünüzden tasarruf sağlar. Bununla birlikte, Advanced Mode (Gelişmiş
Mod) içinde, görüntülerinizi rötuşlama ve işleme becerilerinizi geliştirmek için en geniş seçeneklere ve en gerekli
araçlara sahipsiniz.
Ek olarak, MiraScan’õ doğrudan masaüstünüze yerleştirdiğiniz kõsayoldan (Standalone Mode/Eklentisiz Mod) veya bir
görüntü düzenleyicisi yazõlõmõndan (Plug-In/Eklenti modu) başlatabilirsiniz. Standalone Mode (Eklentisiz Mod), bir
görüntü tarayõp doğrudan dosya olarak kaydetmenize, Plug-In (Eklenti) modu ise bir görüntüyü tarayõp en çok tercih
ettiğiniz yazõlõma aktarmanõza olanak tanõr.
MiraScan’õn güçlü ve heyecan verici özelliklerini keşfetmek için lütfen bizi izleyin ve görüntüler dünyanõzõ daha görkemli
ve renkli bir hale getirin!
8
8
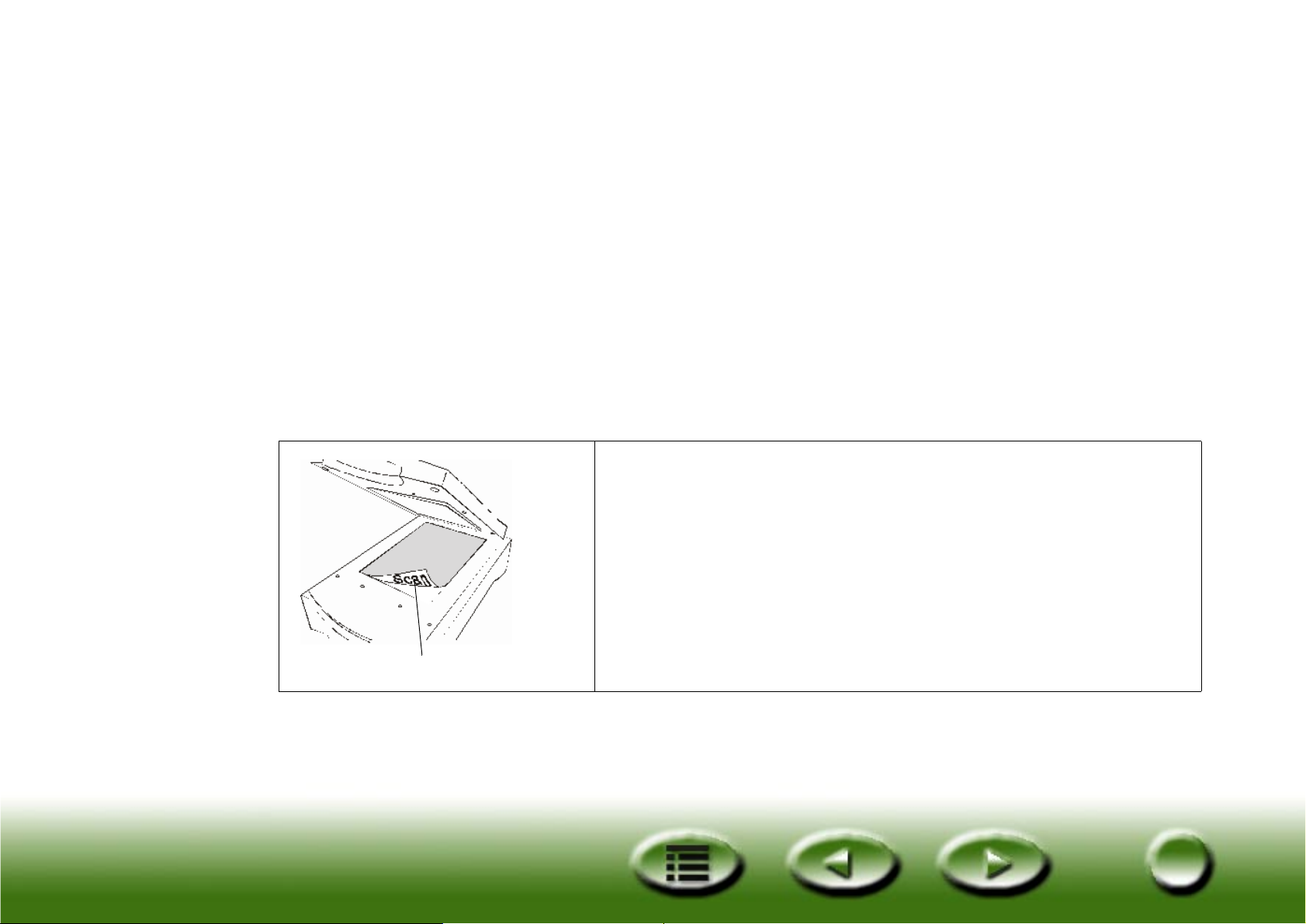
Bölüm 2: Tarama Yapmak
Artõk MiraScan’õn sizin için yapabilecekleri hakkõnda temel bir bilgiye sahip olduğunuza göre, biraz daha ileri giderek
MiraScan’i ve tarayõcõnõzõ kullanarak bir tarama yapalõm.
Bölüm 1’de söz edildiği gibi, MiraScan’õ aynõ zamanda bağõmsõz olarak bir uygulamadan da başlatabilirsiniz. Taramanõzõ
yapmak için lütfen aşağõda anlatõlan adõmlara başvurun.
2.1 Tarayõcõya asõl belgeyi yerleştirmek
Not: Burada gösterilen tarayõcõ, satõn aldõğõnõz tarayõcõdan farklõ olabilir. Bununla birlikte, asõl belge aynõ
şekilde yerleştirilir.
Yansõtõcõ asõl belgeler için
Yöne dikkat edin
Asõl belgeyi, taranacak yüzü aşağõ bakacak şekilde tarayõcõnõn cam
yüzeyi üzerine yerleştirin. Asõl belgeyi yanlõş yönde taramamak için,
yerleştirilme yönüne dikkat edin.
9
9
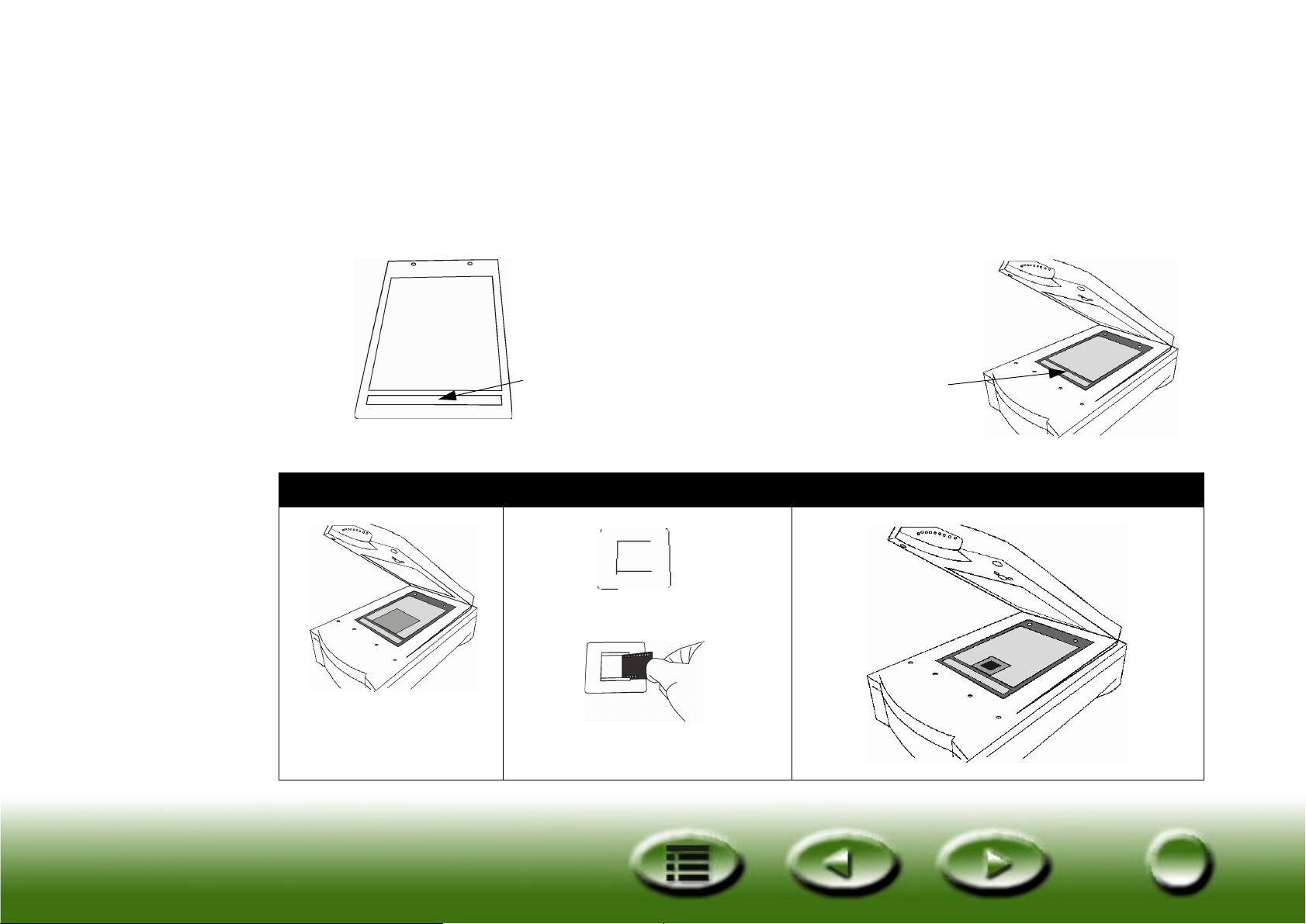
Saydam asõl belgeler için
Not: Tarayõcõnõzõn saydam asõl belgeleri tarayabilmesi için TPO (saydam seçeneği) (“T”si olan tarayõcõ modeli
numarasõ) ile donatõlmõş olmasõ gerekmektedir. Taramaya başlamadan önce TPO’nun (saydam
seçeneği) optik kapağõnõ çõkarõn.
Filminizi uygun film çerçevesine koyun, sonra tarayõcõnõzõn cam yüzeyi üzerine yerleştirin. Bunu yaparken, ayarlama
alanõnõn yönünün doğru (tarayõcõnõn ön paneline doğru) olduğundan emin olun. Ayarlama alanõnõ kapatmayõn, çünkü
tarayõcõ işlevini doğru biçimde yerine getiremeyecektir.
Ayarlama alanõ
Saydam belge yerleştirme çerçevesi
Filmleri Tarama
Filmi, õşõğa duyarlõ
yüzeyi aşağõya bakacak
biçimde yerleştirin
Pozitif filmi tutucuya yerleştirin
Ayarlama alanõnõn
yönüne dikkat edin.
pozitif film tutucu
10
10
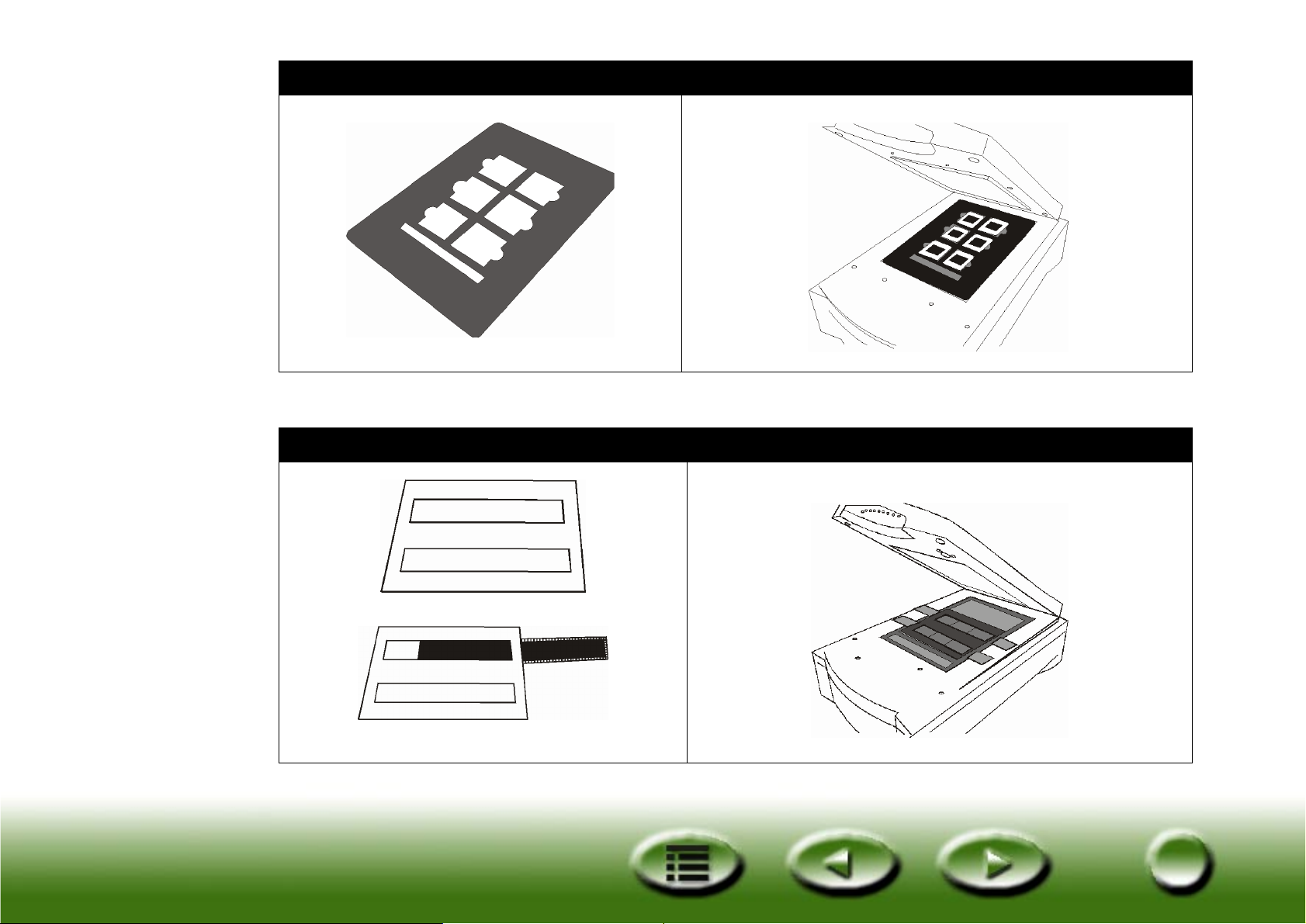
Bağlõ Slaytlarõ Tarama
Slayt tutucu
Film Şeritlerini Tarama
Film Şeridi tutucu.
Film şeridini tutucunun içine yerleştirin
11
11
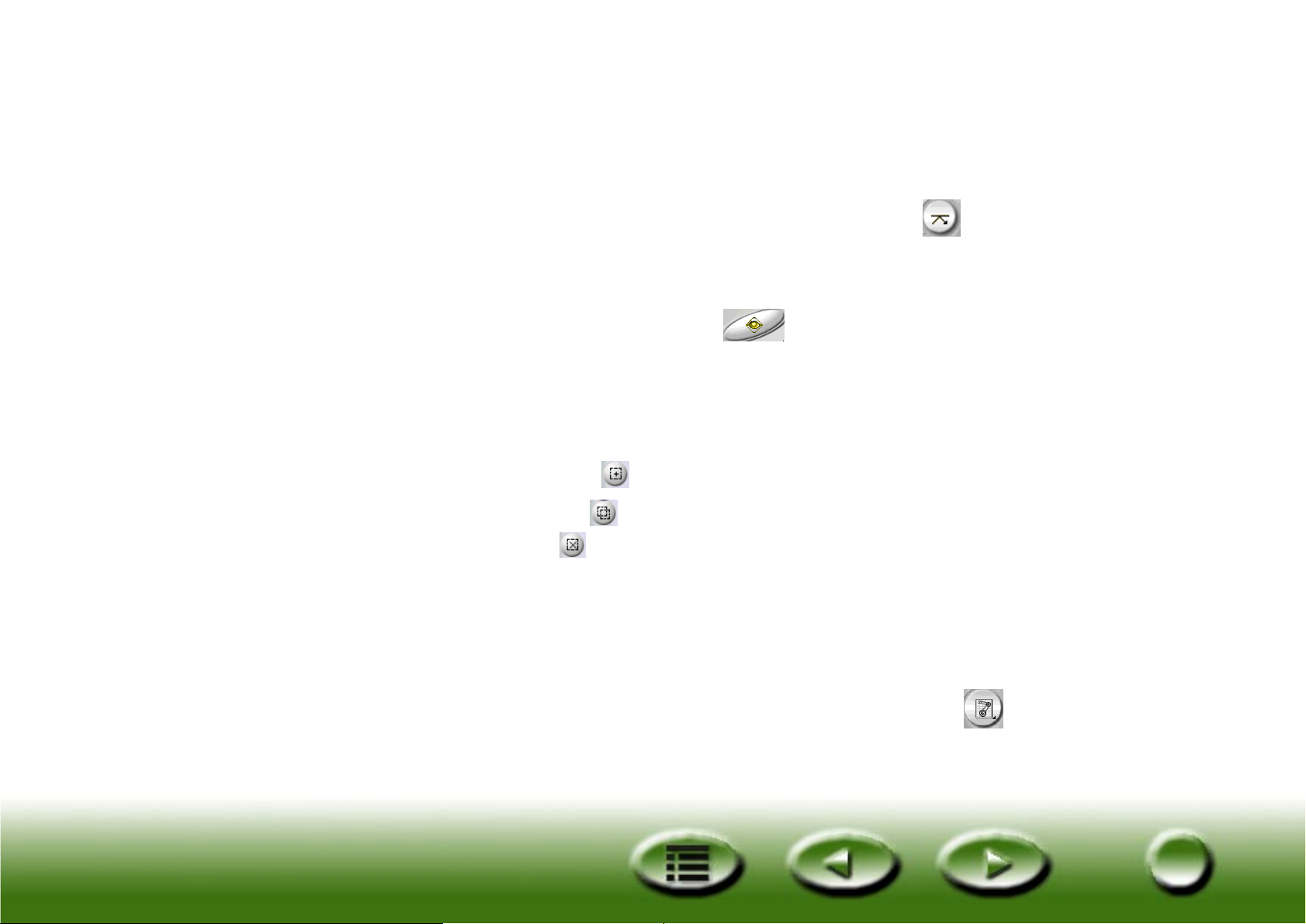
2.2 Standalone Mode (Eklentisiz Mod) içinde tarama yapma
Adõm 1. Masaüstündeki MiraScan kõsayol simgesini çift tõklatõn, böylece MiraScan görüntülenecektir.
Adõm 2. Asõl belgeyi tarayõcõ camõ yüzeyi üzerine yerleştirin. Tarayõcõnõn kapağõnõ kapatõn.
Adõm 3. Taradõğõnõz asõl belgeye uygun bir özgün tür seçmek için Original Type (Özgün Tür) düğmesini tõklatõn.
Not: Tarayõcõnõzõn saydam asõl belgeleri tarayabilmesi için TPO (saydam seçeneği) ile donatõlmõş olmasõ
gerekmektedir. Taramaya başlamadan önce TPO’nun (saydam seçeneği) optik kapağõnõ çõkarõn.
Adõm 4. Görüntüye önzileme uygulamak için Preview (Önizleme) düğmesini tõklatõn. İşlem
tamamlandõğõnda, önizleme görüntüsü Preview Area (Önizleme Alanõ) içinde görüntülenecektir.
Adõm 5. Tarama alanõnõ (Preview Area (Önizleme Alanõ) üzerindeki noktalõ çerçeve) ayarlamak için farenizi kullanõn.
Tarama alanlarõnõ düzenlemek için Frame Tools Bar (Çerçeve Araçlarõ Çubuğu) içindeki Frame Tools‘u
(Çerçeve Araçlarõ) kullanõn.
Yeni bir çerçeve eklemek için düğmesini tõklatõn.
Bir çerçeveyi çoğaltmak için düğmesini tõklatõn.
Bir çerçeveyi silmek için düğmesini tõklatõn.
Bir çerçeveyi taşõmak için, çerçeveyi tõklatõp istediğiniz konuma sürükleyin.
Bir çerçeveyi yeniden boyutlandõrmak için, fare imlecini çerçevenin kenarõna getirin ve imleç çift yönlü bir
oka dönüştüğünde, çerçeveyi tõklatõp istediğiniz büyüklüğe göre sürükleyin.
Bir çerçeveyi döndürmek için, fare imlecini tarama alanõnõn kenarõna getirin ve imleç çift yönlü kõvrõk bir oka
dönüştüğünde, seçili tarama alanõnõ döndürmek için tõklatõp sürükleyin.
Adõm 6. Görüntüyü taramak için kullanõlacak görüntü türünü seçmek için Image Type (Görüntü Türü) düğmesini
tõklatõn.
Adõm 7. Bir görüntüye daha fazla taranmõş görüntü eklemek istiyorsanõz Adõm 4 ve 5’i tekrarlayõn.
12
12
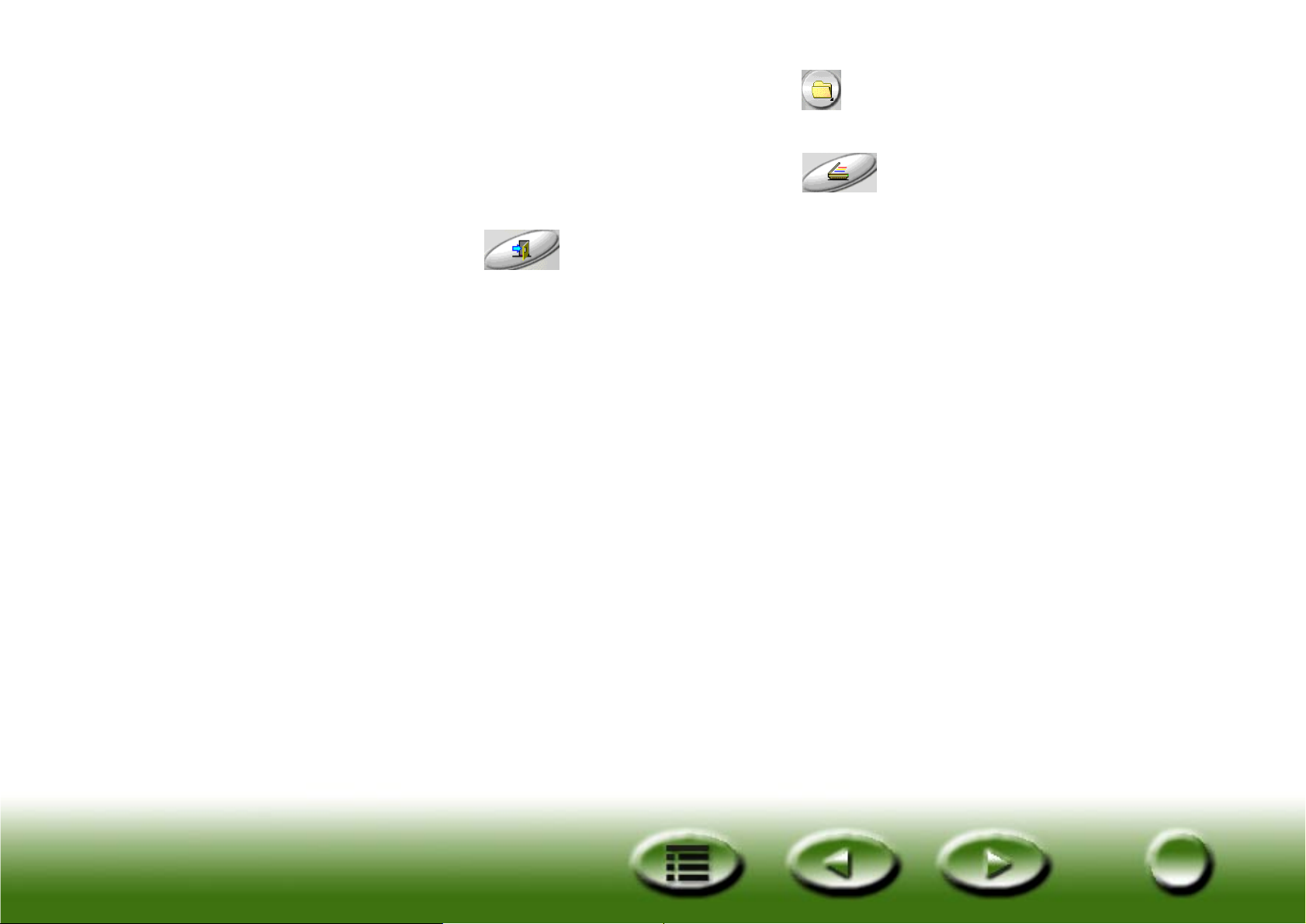
Adõm 8. Taranmõş görüntüye bir hedef seçmek için Destination (Hedef) düğmesini tõklatõn (Örn: dosya olarak
kaydet veya yazõcõyla yazdõr).
Adõm 9. İşlem tamamlandõğõnda, taramayõ başlatmak için Scan (Tara) düğmesine basõn.
Adõm 10. Tarama işlemi tamamlandõktan sonra, görüntü seçtiğiniz hedefe uygun olarak işlenecektir. MiraScan’den
çõkmak için Exit (Çõkõş) düğmesini tõklatõn.
13
13
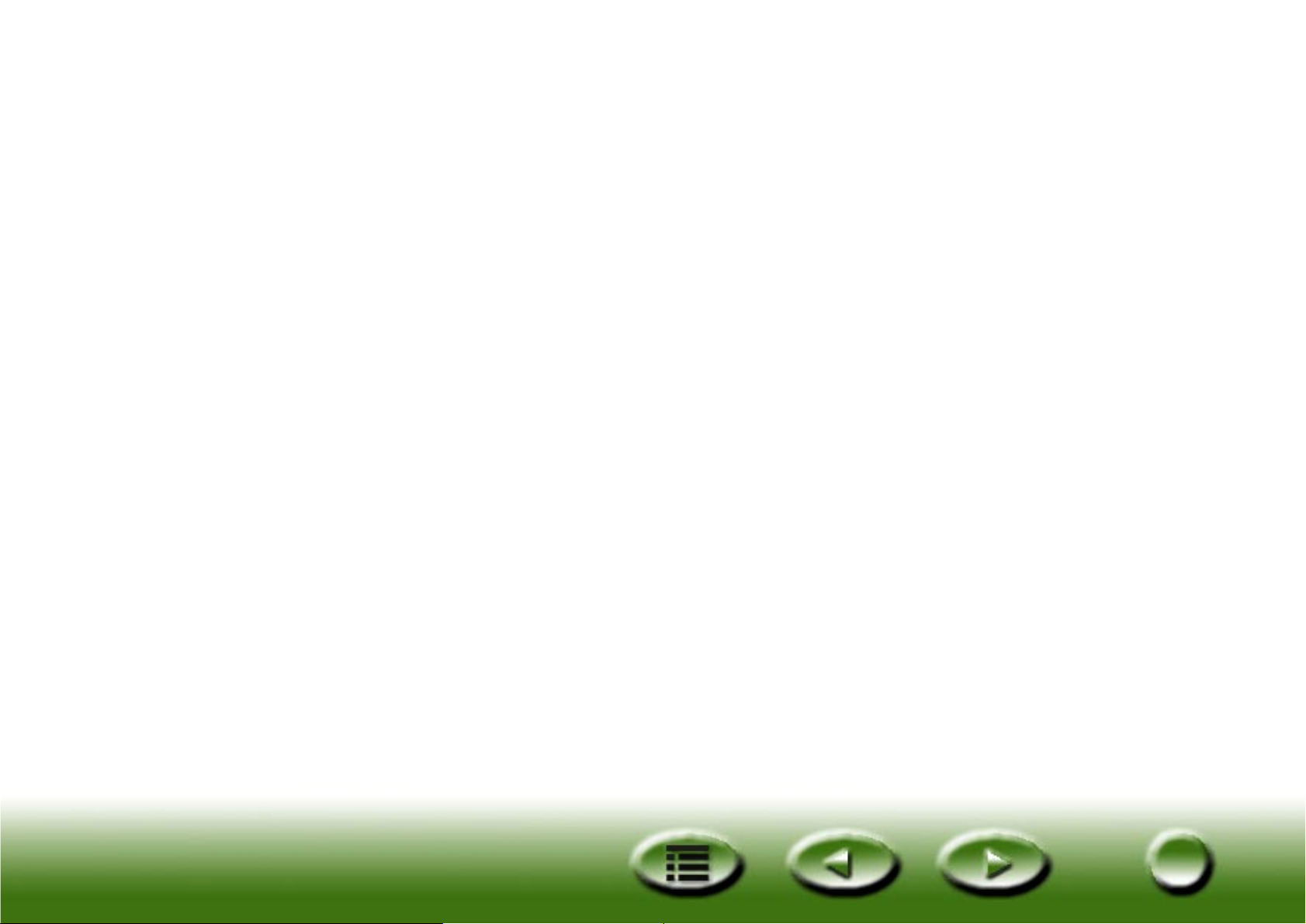
2.3 Standalone Mode (Eklentisiz Mod) içinde tarama yapma
Adõm 1. Uygulama yazõlõmõnõzõ açõn.
Adõm 2. Bu ilk tarama işleminiz ise, File (Dosya) menüsünden Select source‘u (Kaynağõ seç), sonra uygulama
yazõlõmõnõzdan MiraScan’õ seçerek TWAIN kaynağõnõ seçmeniz gerekebilir (bu işlemi, uygulama yazõlõmõnõzõ
yeniden yüklemedikçe, yalnõzca bir kez yapmanõz yeterlidir). Kullandõğõnõz yazõlõma göre TWAIN kaynağõ
seçim yönteminiz değişiklik gösterebilir. Ayrõntõlar için, uygulama yazõlõmõnõzla birlikte gönderilen belgelere
bakõn.
Adõm 3. MiraScan’i getirmek için, uygulama yazõlõmõnõzdan Acquire (Algõla) seçeneğini seçin (bu işlem de
kullandõğõnõz uygulamaya göre değişebilir).
Adõm 4. 2.2. bölümünde betimlendiği şekilde Adõm 2-10 arasõndaki adõmlarõ izleyin.
14
14
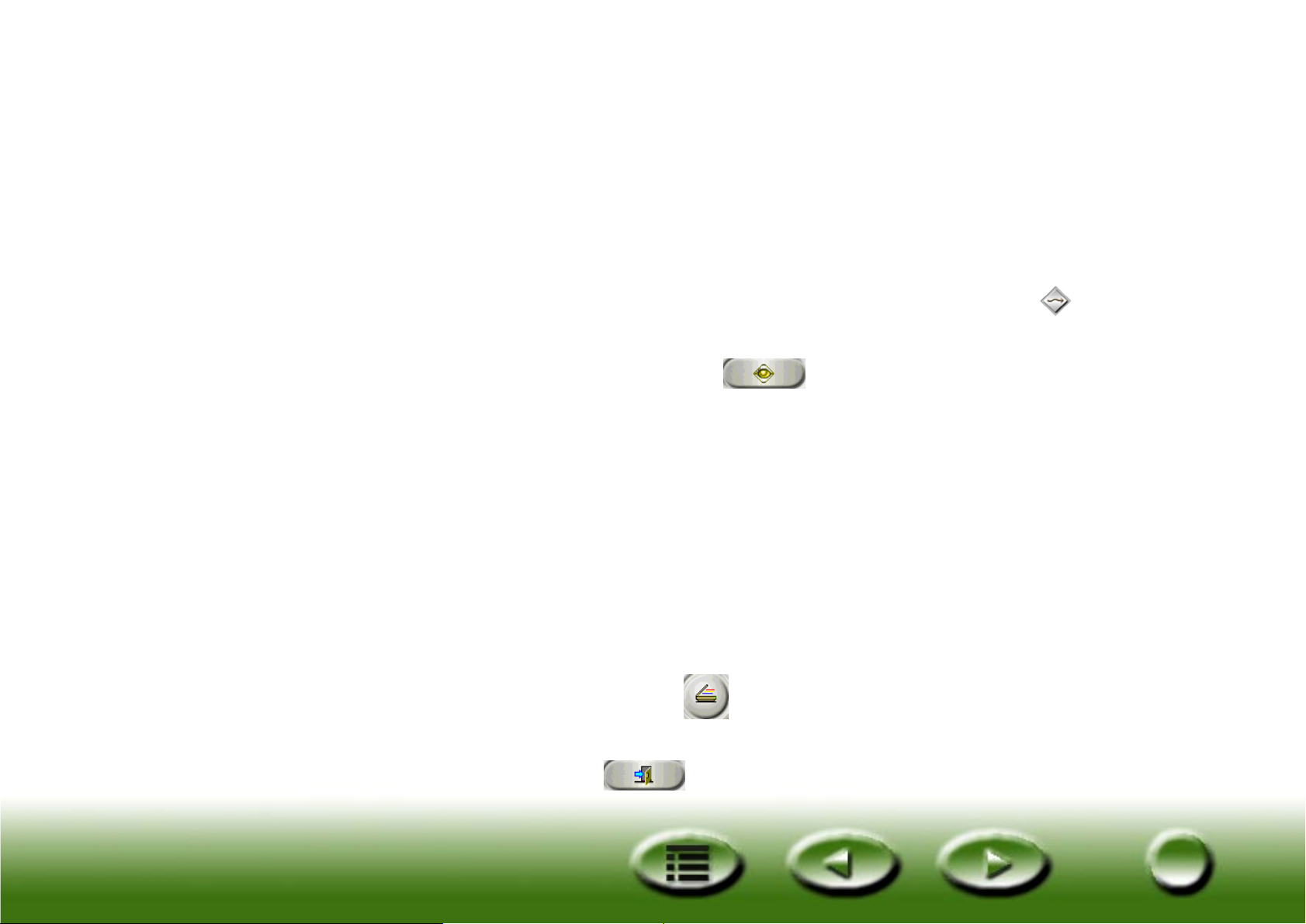
2.4 Advanced Mode’a (Gelişmiş Mod) geçiş
Size hõzlõ, kolay ve kullanõşlõ bir arabirim sağlayan Basic Mode’a (Temel Mod) ek olarak, ayrõca, taranmõş görüntünüze
daha ayrõntõlõ ayarlamalar yapmak için Advanced Mod’a (Gelişmiş Mod) geçebilirsiniz. Advanced Mode’da (Gelişmiş
Mod) tarama yapmak için:
Adõm 1. MiraScan’õ ya uygulama yazõlõmõnõzdan (Plug-In Mode/Eklenti Modu) ya da 2.2 ve 2.3 bölümlerinde
betimlendiği gibi, masaüstünüzdeki kõsayol simgesini (Standalone Mode/Eklentisiz Mod) çift tõklatarak
açabilirsiniz.
Adõm 2. MiraScan arabirimini Advanced Mode’a (Gelişmiş Mod) geçirmek için Mode Switch (Moda Geçiş)
seçeneğini tõklatõn.
Adõm 3. Görüntüye önzileme uygulamak için Preview (Önizleme) düğmesini tõklatõn. İşlem
tamamlandõğõnda, önizleme görüntüsü Preview Area (Önizleme Alanõ) içinde görüntülenecektir.
Adõm 4. Scan Area‘yõ (Tarama Alanõ) (Preview Area‘daki (Önizleme Alanõ) noktalõ çerçeveyi) ayarlamak için farenizi
kullanõn ve görüntünün yalnõzca taranmasõnõ istediğiniz bölümünü çerçeve içine alõn. Tarama alanlarõnõ
düzenlemek için Frame Tools Bar (Çerçeve Araçlarõ Çubuğu) içindeki Frame Tools‘u (Çerçeve Araçlarõ)
kullanõn.
Adõm 5. Tarama çözünürlüğü, tarama modu, görüntü türü ve tarama büyüklüğünü..., v.s. ayarlamak için Scanner
Control Box (Tarama Denetim Kutusu) içindeki ayarlarõ kullanõn.
Adõm 6. Destination Bar’dan (Hedef Çubuğu) taranmõş görüntü için bir hedef seçin.
Adõm 7. Görüntü kalitesini ayarlamak ve/veya özel etki uygulamak için Image Control Box (Görüntü Denetim Kutusu)
içindeki seçenekleri kullanõn.
Adõm 8. Görüntüyü taramaya başlamak için Scan (Tara) düğmesini kullanõn. İşlem tamamlandõğõnda görüntü,
seçtiğiniz hedefe uygun olarak işlenecektir.
Adõm 9. MiraScan’den çõkmak için Exit (Çõkõş) düğmesini tõklatõn.
15
15

Bölüm 3: MiraScan Hakkõnda Daha Fazla Bilgi
Bu bölümde, MiraScan’õn özellikleri ve işlevleri hakkõnda daha fazla bilgi edinebilirsiniz. Aşağõdaki bölümler size
kõlavuzluk ederek MiraScan ve tarayõcõnõzdan en fazla verimi alabilmeniz için gerekli ayarlamalarõ yapabilmeniz için sizi
hazõrlayacaktõr.
Basic Mode (Temel Mod) içinde 3.1 MiraScan
Preview (Önizleme) Düğmesi Scan (Tarama) Düğmesi Exit (Çõkõş) Düğmesi
Help Button
(Yardõm Düğmesi)
Original Type Button
(Özgün Tür Düğmesi)
Image Type Button
(Görüntü Türü Düğmesi)
Tarama Alanõ (noktalõ çerçeve)
Destination Button
(Hedef Düğmesi)
Mode Switch
(Moda Geçiş)
Frame Tools Bar (Çerçeve Araçlarõ Çubuğu)
Önizleme Alanõ
16
16
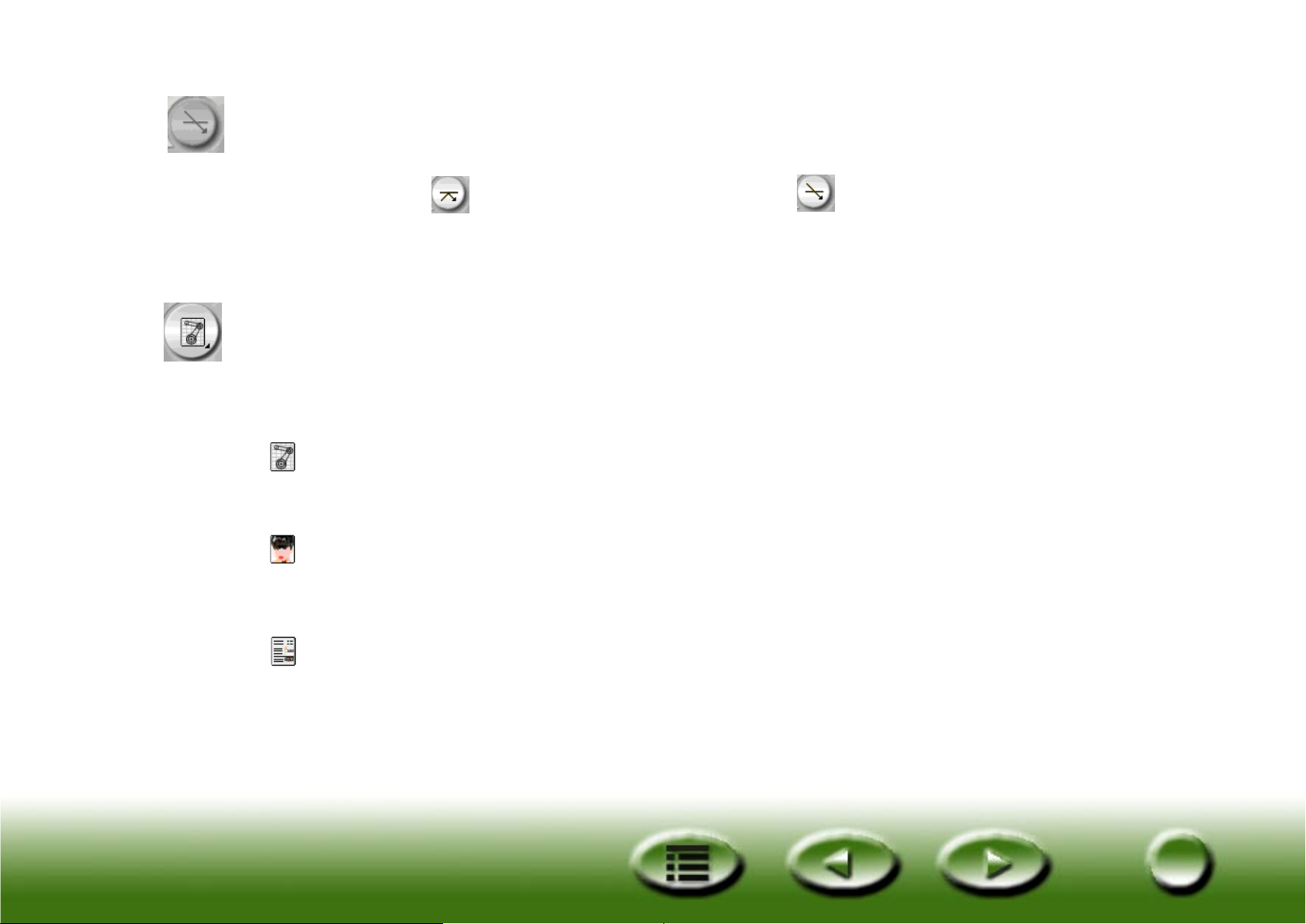
Setting Buttons (Ayar Düğmeleri)
Original Type Button (Özgün Tür Düğmesi)
MiraScan, yansõtõcõ ve saydam asõl belgeleri taramak için kullanõlabilir. İki farklõ tür asõl belgenin arasõnda geçiş yapmak
için düğmeyi tõklatõn. Yansõtõcõ asõl belgeleri temsil ederken, saydam asõl belgeleri temsil etmektedir.
Not: Tarayõcõnõzõn saydam asõl belgeleri tarayabilmesi için TPO (saydam seçeneği) ile donatõlmõş olmasõ
gerekmektedir.
Image Type Switch (Görüntü Türüne Geçiş)
Image Type Switch (Görüntü Türüne Geçiş) tarama görevi için belirli bir veri türünü seçmek için kullanõlõr. Tarayacağõnõz
ortam türüne uygun bir resim türü seçmeniz gerekir. Original (Asõl belge) Type (Tür), içinde Reflective (Yansõtõcõ)
seçiliyse aşağõdaki seçenekler kullanõlabilir olacaktõr:
Auto (Otomatik)
Bu seçenek seçiliyse, MiraScan taranacak görüntünün türünü otomatik olarak bulup doğru türü ayarlayacaktõr.
Photo (Fotoğraf)
Bu seçeneği seçerseniz, görüntü için aşağõdaki ayarlarõ yapabilirsiniz: Color (Renk), High Speed (Yüksek Hõzlõ), No
Descreen (desen kaldõrmasõz) ve özgün büyüklük (Örn: %100 ölçek).
Magazine (Dergi)
Bu seçeneği seçerseniz, görüntü için aşağõdaki ayarlarõ yapabilirsiniz: Color (Renk), High Speed (Yüksek Hõzlõ), 175lpi
(descreen/desen kaldõrma) ve özgün büyüklüğünün %100’ü.
17
17
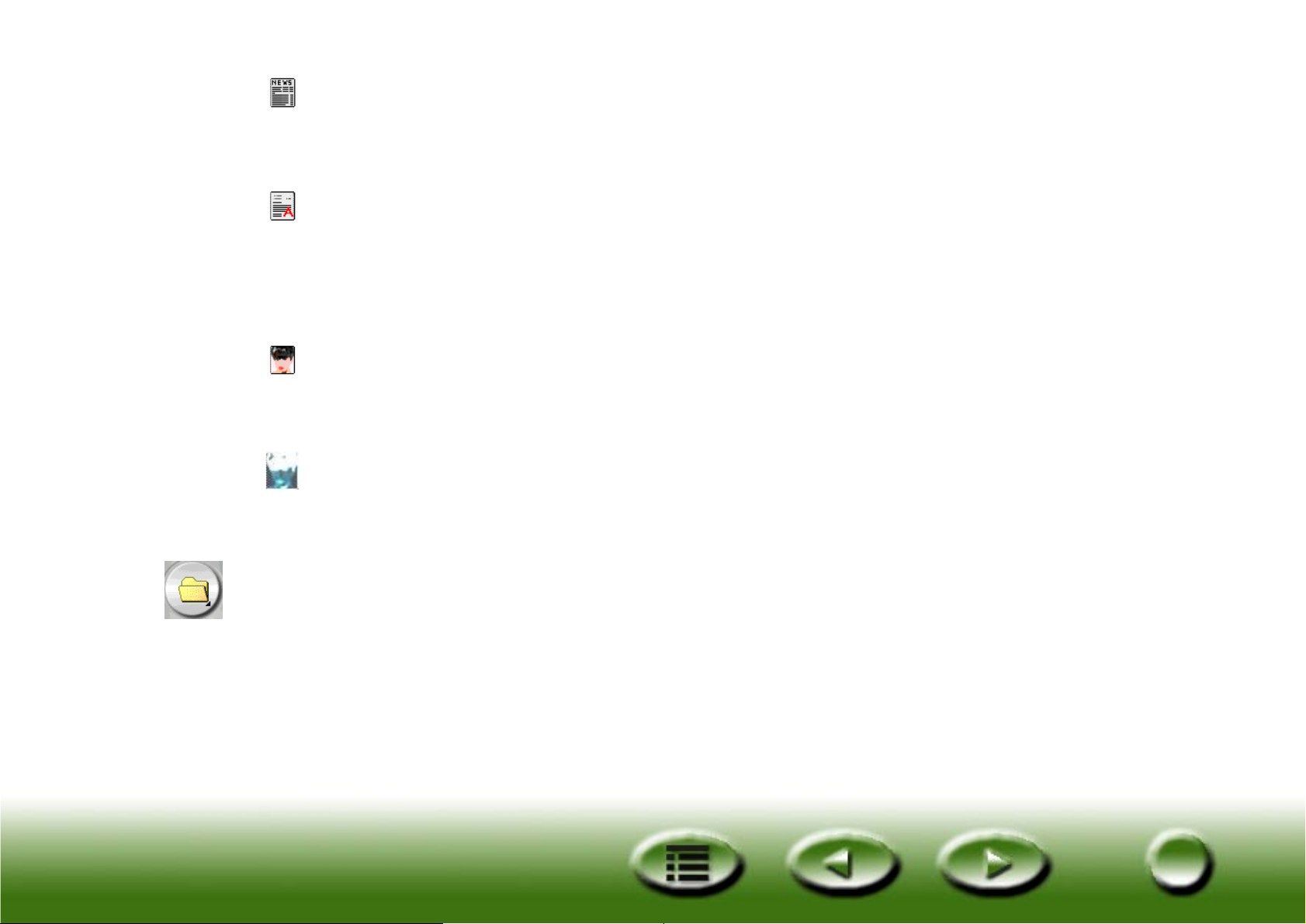
Newsprint (Gazete Kağõdõ)
Bu seçeneği seçerseniz, görüntü için aşağõdaki ayarlarõ yapabilirsiniz: Color (Renk), High Speed (Yüksek Hõzlõ), 85lpi
(descreen/desen kaldõrma) ve özgün büyüklüğünün %100’ü.
Text (Metin)
Bu seçeneği seçerseniz, görüntü için aşağõdaki ayarlarõ yapabilirsiniz: Color (Renk), High Speed (Yüksek Hõzlõ), No
descreen (desen kaldõrmasõz) ve özgün büyüklüğünün %100’ü.
Original (Asõl belge) Type (Tür), içinde Reflective (Yansõtõcõ) seçiliyse aşağõdaki seçenekler kullanõlabilir olacaktõr:
Transparency (Saydam)
Bu seçeneği seçerseniz, görüntü için aşağõdaki ayarlarõ yapabilirsiniz: Color (Renk), High Speed (Yüksek Hõzlõ), No
Descreen (desen kaldõrmasõz) ve özgün boyutun %100’ü.
Negative Film (Negatif Film)
Bu seçeneği seçerseniz, negatif filmler için aşağõdaki ayarlarõ yapabilirsiniz: Color (Renk), High Speed (Yüksek Hõzlõ),
No Descreen (desen kaldõrmasõz) ve özgün boyutun %100’ü.
Destination Button (Hedef Düğmesi)
MiraScan, TWAIN uyumlu bir uygulamayla (Plug-In Mode/Eklenti Modu) başlatõldõysa, taranmõş görüntünün aktarõlacağõ
tek hedef bu uygulama olacaktõr. MiraScan Standalone Mode (Eklentisiz Mod) içindeyse, MiraScan’õn bilgisayarõnõzda
bulabildiği varsayõlan destekli tüm uygulamalar bu düğmeye bastõğõnõzda görüntülenecektir. Bir uygulamayõ hedef
olarak seçebilirsiniz, aksi halde, “Scan to File” (“Dosya olarak tara”) varsayõlan hedef olacaktõr.
18
18
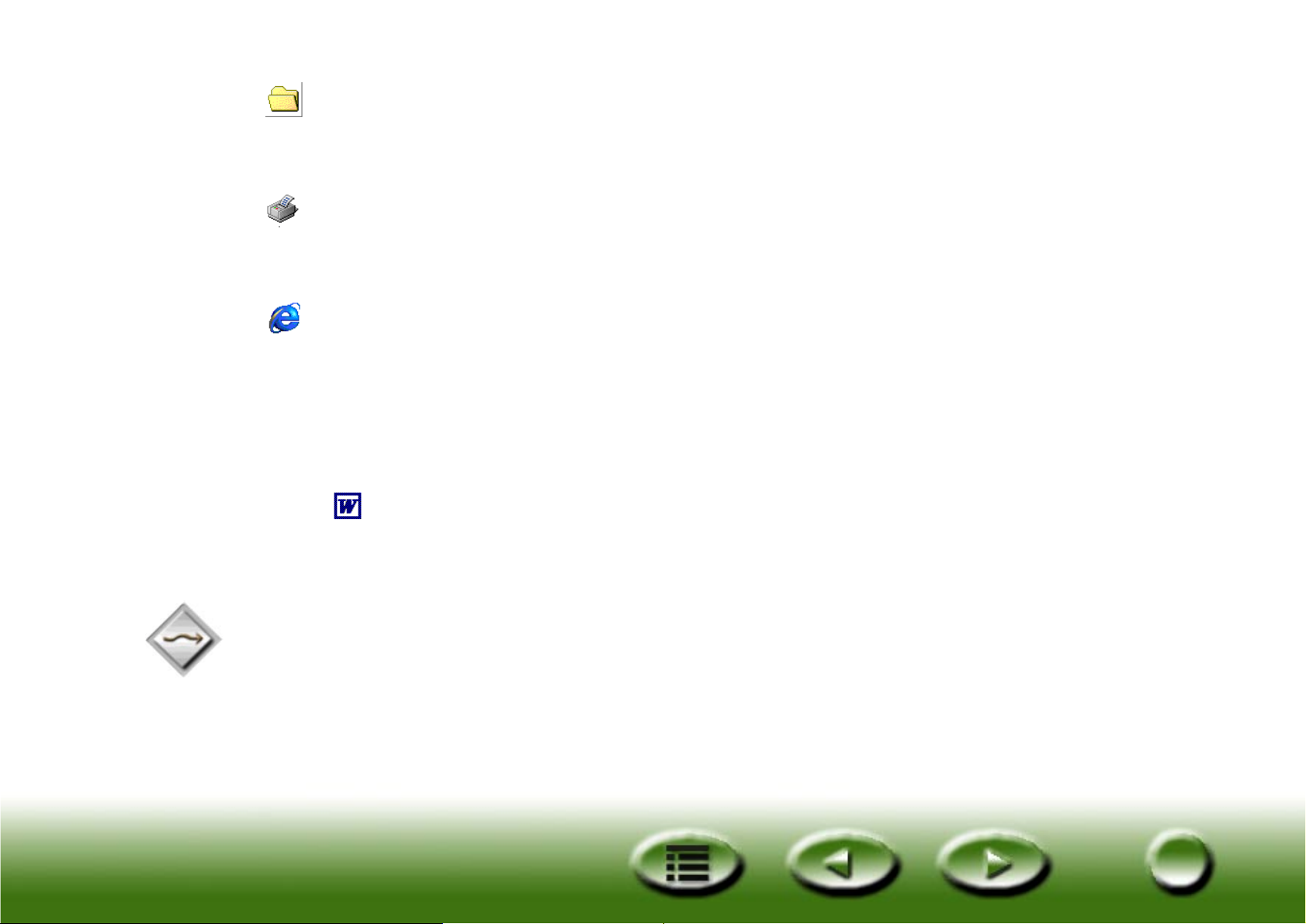
Scan to File (Dosya olarak tara)
Bu seçenek seçiliyse, bir tarama işlemi tamamlandõğõnda sizden, taranmõş görüntüyü dosya olarak kaydetmeniz
istenecektir. Varsayõlan destekli dosya biçimleri şunlardõr: BMP, GIF, TIF, PCX, JPG, TGA ve PNG.
Scan to Printer (Yazõcõ için tara)
Bu seçenek seçiliyse, taranmõş görüntü yazõcõnõz aracõlõğõyla yazdõrõlacaktõr (yazõcõnõzõn açõk ve düzgün şekilde kurulu
olduğundan emin olun).
Scan to Web (Web için tara)
Bu seçenek seçiliyse, taranmõş görüntü Internet tarayõcõsõnda görüntülenecektir (Internet Explorer ya da Netscape
Navigator).
Başka Uygulamalar olarak tarama
Bilgisayarõnõzda yüklü başka uyumlu uygulamalar varsa, program simgesi onlarda da görünecektir.
Örneğin, ’i seçerseniz, taranmõş görüntü otomatik olarak Microsoft Word’a aktarõlacaktõr.
Advance Work Mode (Gelişmiş Çalõşma Modu) içinde herhangi bir hedef silinir veya eklenirse, Basic Mode (Temel
Mod) içindeki hedef seçenekleri de değişmiş olacaktõr.
Mode Switch (Moda Geçiş)
Advanced (Gelişmiş) çalõşma moduna geçiş yapmak için bu düğmeyi tõklatõn. Önizleme görüntüsü yeniden özgün
boyutuna getirilmedikçe, Basic Mode (Temel Mod) içindeki ayarlar saklõ kalacaktõr.
19
19
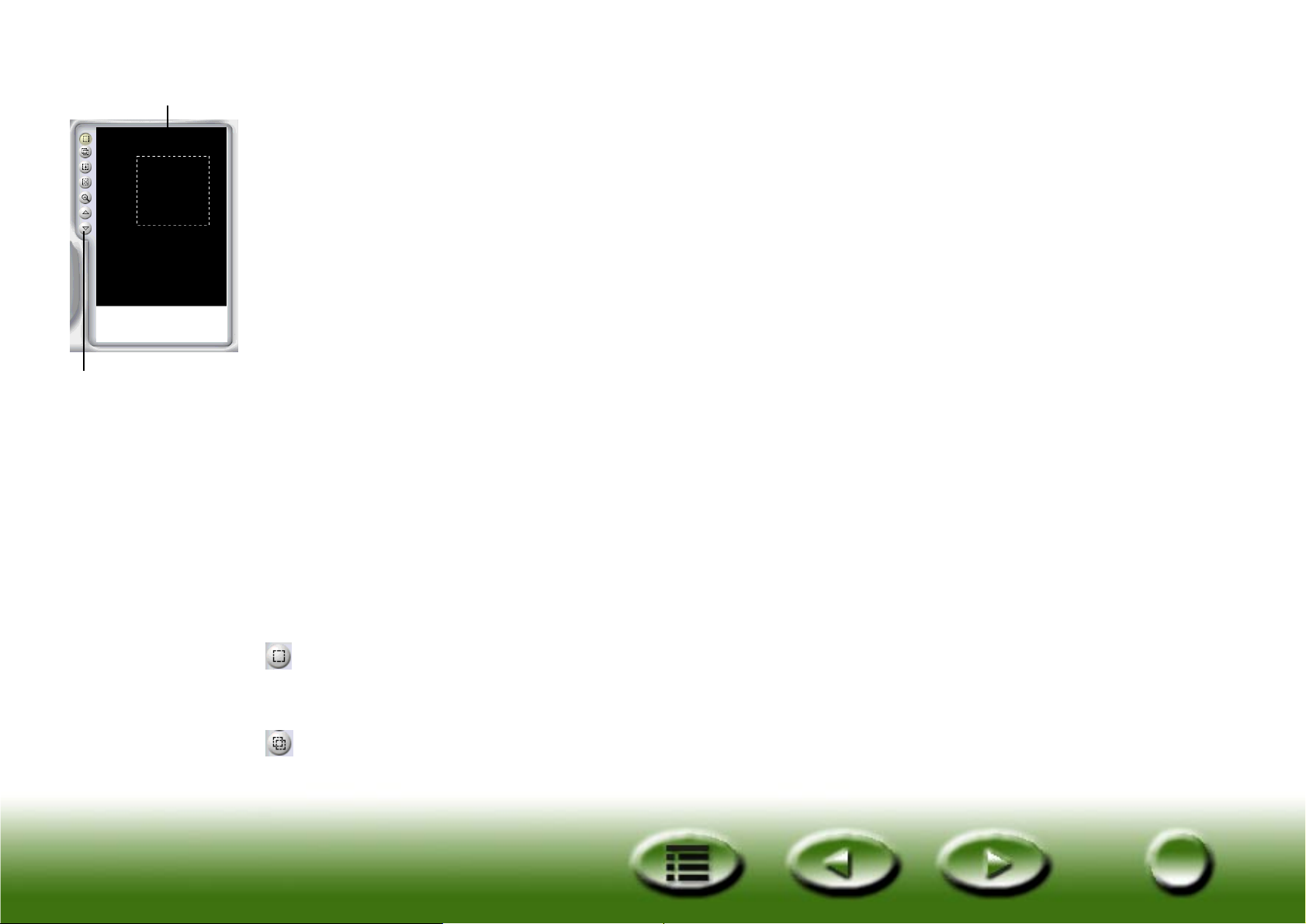
Önizleme Alanõ
Preview Window (Önizleme Penceresi)
Preview Window (Önizleme Penceresi) iki bölüm içerir: Preview Area (Önizleme Alanõ) ve Frame Tools (Çerçeve
Araçlarõ).
Önizleme Alanõ
Önizleme Alanõ, kaba kalitede taranacak bir görüntüyü önizleyebilirsiniz. Bu alanda da tarama alanõ ayarlõdõr tarama
alanõ Önizleme Alanõ’ndaki noktalõ çerçevedir. Görüntünün yalnõzca çerçevenin içinde kalan bölümü taranacaktõr.
Taranan görüntü dosyasõnõn büyüklüğünü simge duruma küçültmek için, çerçeveyi kullanarak görüntünün yalnõzca
gerekli bölümünü seçip taramak daha iyi bir yoldur.
Yapabileceğiniz:
Çerçeveyi, fare imleciyle üzerine gelerek taşõmak. İmleç, artõ işareti biçiminde bir oka dönüştüğünde, çerçeveyi
Önizleme Alanõ içinde taşõmak için farenizi tõklatõp sürükleyin.
Frame Tools
(Çerçeve Araçlarõ)
Çerçevenin büyüklüğünü, fare imlecini çerçeve kenarõ üzerinde hareket ettirerek ayarlayõn. İmleç çift yönlü bir oka
dönüştüğünde, çerçeveyi büyütmek ya da küçültmek için fare imlecini tõklatõp sürükleyin.
Bir çerçeveyi döndürmek için, fare imlecini çerçevenin kenarõna getirin ve imleç çift yönlü kõvrõk bir oka dönüştüğünde,
seçili çerçeveyi tõklatõp sürükleyin.
Frame Tools (Çerçeve Araçlarõ)
Frame Tools (Çerçeve Araçlarõ), bir görüntüye daha fazla tarama görevi eklemenize olanak tanõr (Önizleme Alanõ’ndaki
her çerçeve bağõmsõz bir tarama görevini temsil eder). Böylece, bir tarama oturumunda bir görüntünün değişik
bölümlerini (ya da çok sayõda görüntüyü bir taramada) tarayabilirsiniz. Biz buna toplu tarama adõnõ veriyoruz. Bir tarama
oturumuna 18’e kadar tarama görevi ekleyebilirsiniz.
Selection (Seçim)
Bu düğmeyi tõklatõp Önizleme Alanõ’na yeni bir çerçeve çizerek yeni bir tarama görevi ekleyebilirsiniz.
Duplicate (Çoğalt)
Önizleme Alanõ’nda varolan bir çerçeveyi, sonra bu düğmeyi tõklatarak tarama görevini çoğaltabilirsiniz. Önizleme
Alanõ’nda tarama ayarlarõ aynõ olan yeni bir tarama görevi görüntülenecektir.
20
20
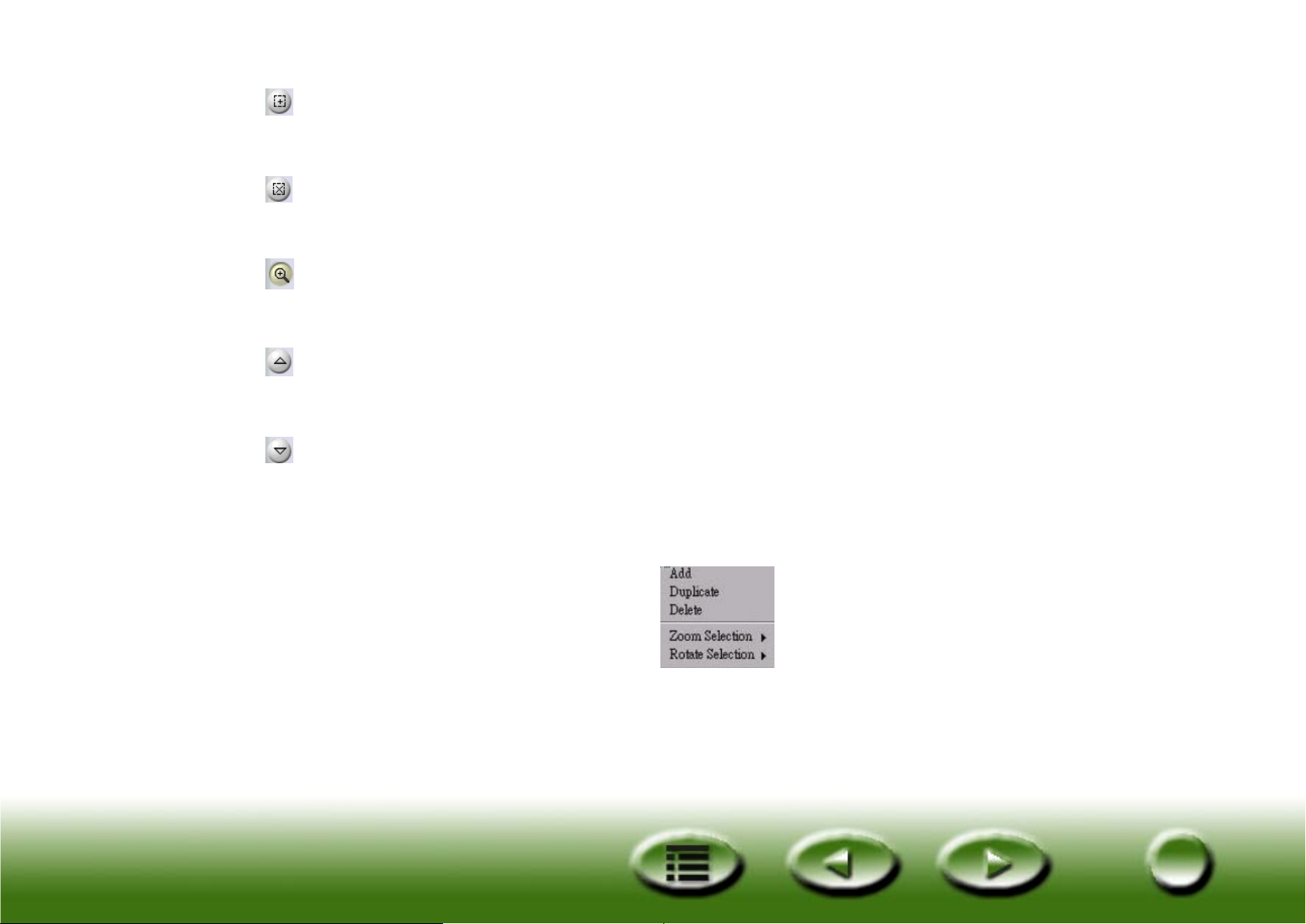
Add (Ekle)
Önizleme Alanõ’na yeni bir tarama çerçevesi eklemek için bu düğmeyi tõklatabilirsiniz.
Delete (Sil)
Önizleme Alanõ’nda bir çerçeveyi seçmek için çerçeveyi, sonra silmek için bu düğmeyi tõklatabilirsiniz.
Zoom (Yakõnlaştõrma)
Önizleme Alanõ’ndaki önizleme görüntüsünü yakõnlaştõrmak için bu düğmeyi tõklatabilirsiniz.
Previous Job (Önceki Görev)
Önceki tarama görevine atlamak için bu düğmeyi tõklatõn.
Next Job (Sonraki Görev)
Sonraki tarama görevine atlamak için bu düğmeyi tõklatõn.
Yukarõdaki Frame Tools’a (Çerçeve Araçlarõ) ek olarak, Önizleme Alanõ’ndaki bir tarama görevi üzerine gelip farenizi
sağ tõklatabilirsiniz. Aşağõdaki alt menü görüntülenecektir:
Add (Ekle): yeni bir çerçeve eklemek.
Duplicate (Çoğalt): geçerli çerçeve için, ayarlarõ aynõ olan bir çerçeveyi çoğaltmak.
Delete (Sil): geçerli çerçeveyi silmek.
21
21

Zoom Selection (Seçimi Yakõnlaştõr): önizleme görüntüsünü aşağõdaki büyütme katlarõndan biri oranõnda
yakõnlaştõrmak: x1, x2, x4, x8 veya x16. Görüntünün otomatik olarak Önizleme Alanõ’na sõğmasõnõ sağlamak için ayrõca
“Auto Fit” seçeneğini seçebilirsiniz.
Seçimi Döndürme: çerçeveyi aşağõdaki açõlardan birinde döndürmek: 0, 45, 90, 135 veya 180 derece.
Command Buttons (Komut Düğmeleri)
Preview (Önizleme)
Görüntüyü önizlemek için bu düğmeyi tõklatõn.
Scan Tarama
Taramayõ başlatmak için bu düğmeyi tõklatõn.
Exit (Çõkõş)
MiraScan’den çõkmak için bu düğmeyi tõklatõn.
Help Button (Yardõm Düğmesi)
MiraScan kullanõrken sorunlarla karşõlaştõğõnõz her an, çevrimiçi yardõma erişmek için bu düğmeyi tõklatabilirsiniz.
22
22

3.2 Advanced Mode (Gelişmiş Mod) içinde MiraScan
Menu Bar
(Menü Çubuğu)
Scanner Control Box
(Tarayõcõ Denetim
Kutusu)
Frame Tools Bar
(Çerçeve Araçlarõ
Çubuğu)
Tarama Alanõ
(noktalõ çerçeve)
Destination Bar
(Hedef Çubuğu)
Image Control Box
(Görüntü Denetim
Kutusu)
Control Buttons
(Denetim Düğmeleri)
Önizleme
Alanõ
23
23

Menü Çubuğu
Menü çubuğu iki aşağõya açõlõr menüden oluşmaktadõr: Setting (Ayar) ve Help (Yardõm).
Setting Menu (Ayar Menüsü)
Auto (Otomatik)
Auto Preview (Otomatik Önizleme)
Bu öğe işaretlendiyse, MiraScan ne zaman istenirse, önizleme işlemini otomatik olarak gerçekleştirecektir.
Auto Crop (Otomatik Kõrpma)
Bu öğe işaretlendiyse, MiraScan, tarama için otomatik olarak uygun bir alan seçecektir.
Auto Type (Otomatik Tür)
Bu öğe işaretlendiyse, MiraScan, tarama için otomatik olarak uygun bir görüntü türü seçecektir.
Auto Descreen (Otomatik Desen Kaldõrma)
Bu öğe işaretlendiyse, MiraScan, tarama sõrasõnda desen kaldõrma etkisini otomatik olarak benimseyecektir.
Auto Rotate (Otomatik Döndürme)
Bu öğe işaretlendiyse, MiraScan, önizleme sõrasõnda çerçeveyi, en iyi konumda taranmasõ için otomatik olarak
döndürecektir.
Preview Resolution (Önizleme Çözünürlüğü)
Önizlenen görüntünün çözünürlüğünü Önizleme Alanõ’nda ayarlayabilirsiniz. Bu
öğeyi tõklatõn, böylece sol tarafta bir iletişim kutusu açõlacaktõr.
Istediğiniz önizleme çözünürlüğünü tuşlayõn ya da istediğiniz değere ulaşmak için
kaydõrma çubuğunu sürükleyin. Kullanõlan en az çözünürlük, (aşağõdaki tabloda
gösterilen) tarayõcõya bağlõ olarak değişiklik gösterecektir.
24
24

Tarayõcõnõn optik
çözünürlüğü
300/600dpi (yansõtõcõ) 30dpi 150dpi 30dpi
300/600dpi (saydam) 50dpi 150dpi 50dpi
1220dpi 60dpi 150dpi 60dpi
En az önizleme
çözünürlüğü
En fazla önizleme
çözünürlüğü
Varsayõlan önizleme
Film Type (Film Türü)
Negatif filmler tararken, taranacak filme uygun bir film türü seçmeniz
gerekir. Bu, tarama sonucunu iyileştirmeye yardõmcõ olacaktõr.
Kutuda film türünü seçmek için, sonra onaylamak için “OK” (Tamam)
düğmesini tõklatõn.
Help Menu (Yardõm Menüsü)
çözünürlüğü
Contents (İçindekiler)
MiraScan’inize çevrimiçi yardõm sistemini getirmek için bu öğeyi tõklatõn. Çevrimiçi yardõm sistemini kullanabilmeniz için,
bilgisayarõnõzda bir Internet tarayõcõsõ (Netscape Navigator veya Microsoft Internet Explorer) yüklü olmalõdõr.
Scanner Info (Tarayõcõ Bilgileri)
Bu öğeyi seçtiğinizde tarayõcõ ve sürücü bilgilerini içeren bir iletişim kutusu görüntülenir. Bu bilgiler, özellikle de sürücü
sürümü bilgileri, teknik desteği aradõğõnõzda veya MiraScan tarayõcõ sürücünüzü güncelleştirmeyi düşündüğünüzde
işinize yarar.
About MiraScan (MiraScan Hakkõnda)
MiraScan telif hakkõ bilgilerini görüntülemek için bu öğeyi seçin. Kapatmak için resmin üzerini tõklatõn.
25
25

Scanner Control Box (Tarayõcõ Denetim Kutusu)
Scanner Control Box (Tarayõcõ Denetim Kutusu), bir görüntüyü taramadan önce tarama ayarlarõnõ ayarlamanõz için çok
sayõda seçenek sağlar. En iyi tarama sonucunu elde etmek için, ayarlarõ taranacak resmin kullanõm amacõna ve asõl
belgenin türüne uygun olarak değiştirmeniz gerekebilir. Scanner Control Box’un (Tarayõcõ Denetim Kutusu) sağ
tarafõndaki düğmeleri tõklatõn, böylece kutuda uygun içerik görüntülenir.
Common Control Box (Ortak Denetim Kutusu)
Original Type (Özgün Tür)
Yansõtõcõ (Masaüstü)
Dergi resimleri, fotoğraflar gibi basõlõ resimler ya da kağõ t belgeler
tarayacaksanõz, Reflective (Flatbed) (Yansõtõcõ (Masaüstü)) seçeneğini seçin.
Transparent (Saydam)
Pozitif film veya slayt tarõyorsanõz Transparent (Saydam) seçeneğini seçin. Bu
işlevin, yalnõ zca tarayõcõnõzda TPO (saydam seçeneği) olduğunda
uygulanabileceğini unutmayõn.
Negative Film (Negatif Film)
Negatif filmler (örneğin kameralarda kullanõlan 35 mm’lik film) tarõyorsanõz,
Negative Film (Negatif Film) seçeneğini seçin. Bu seçenek seçiliyse, Image
(Görüntü) türü kutusundaki Line Art (Yalõn Çizgi) kaldõrlõr. Açõlan Film Type (Film
Türü) iletişim kutusundan uygun film türünü seçmeniz gerekir. Filminizin türünü
bilmiyorsanõz ya da film türü listede yer almõyorsa, listeden Generic (Soysal)
seçeneğini seçin.
26
26

Image Type (Görüntü Türü)
Image Type (Görüntü Türü) kutusu taramada gereken belirli bir veri türünü seçmek
için kullanõlõr. Tarayacağõnõz malzemenin türüne uygun görüntü türünü seçmeniz
gerekir.
Örneğin, bir metin belgesi tarõyorsanõz, tarama kalitesini en üst düzeye çõkarmak
ve dosya büyüklüğünü en aza indirmek için, Color (Renk) yerine Line Art’õ (Yalõn
Çizgi) seçin. Her öğenin etkisi aşağõda betimlenmiştir.
Color (RGB) (Renk)
Renkli bir görüntünün her pikseli (Scan Mode (Tarama Modu) kutusundaki seçiminize göre) 24 veya 36 bitlik bir yer
işgal eder.
Color (Renk) modu devam eden gri gölge ve renk tonlarõ olan resimleri (fotoğraf gibi) taramak için kullanõlõr. Bu seçenek,
diğer resim türlerinden daha fazla bilgi içerir ve daha fazla sistem belleği miktarõ gerektirebilir.
Gray (Gri)
Gri bir resmin her pikseli 8 bit yer işgal eder. Toplam 256 grilik düzeyi gösterilebilir. Gray
(Gri) modu temel olarak siyah beyaz resimleri taramada kullanõlõr.
Line Art (Yalõn Çizgi)
Bir Line Art (Yalõn Çizgi) resminin her pikseli 1 bit yer işgal eder. Toplam 2 grilik düzeyi, yani
siyah ve beyaz gösterilebilir.
Line Art (Yalõn Çizgi) modu, çizgiler, metinler ve ayrõntõlõ çizimler içeren belge ve grafiklerin
taranmasõnda kullanõlõr. OCR (Optik Karakter Tanõma) işlemi için tarama yapõyorsanõz bu
öğeyi seçin ve 300 dpi veya daha fazla çözünürlük belirleyin.
27
27

Scan Mode (Tarama Modu)
Scan Mode (Tarama Modu) kutusu üç tarama modu sunar: High Speed (Yüksek
Hõzlõ), High Quality 24 bits (Yüksek Kaliteli 24 bit) ve High Quality 48 bits (Yüksek
Kaliteli 48 bit).
High Quality 48bits (Yüksek Kaliteli 48bitlik) modu yalnõzca Image Type (Görüntü
Türü) kutusundaki Color (RGB) (Renk) ve Gray (Gri) ile kullanõlabilir.
High Speed (Yüksek Hõzlõ)
High Speed modunda, MiraScan resimleri daha yüksek bir hõzla tarar. Bu, 300/600 dpi tarayõcõlarõ için varsayõlan ayardõr.
High Quality (Yüksek Kaliteli)
High Quality (Yüksek Kaliteli) tarama modunda görüntü, daha yavaş, ancak High Speed (Yüksek Hõzlõ) moddan daha
yüksek kaliteyle taranõr. Bu, 1200 dpi tarayõcõlarõ için varsayõlan ayardõr.
High Quality 48 bits (Yüksek Kaliteli 48 bit)
High Quality 48 bits (Yüksek Kaliteli 48 bit) modunda, MiraScan asõl belgenin renklerini yakalamak için Kõrmõzõ, Yeşil
ve Mavi için 16’şar bit kullanõr.
28
28

Çözünürlük
Çözünürlük, inç başõna nokta (dpi) ve inç başõna çizgi (lpi) ölçü biriminde piksel
yoğunluk ölçüsüdür. Lpi, yarõ tonlarõn çözünürlüğünü ölçmek için kullanõlõr. Piksel,
bir görüntünün en küçük bağõmsõz birimi olarak tanõmlanõr. Her piksel, genellikle
rengi betimleyen bir değer içerir.
Örneğin, siyah beyaz çizgiyle çizilmiş bir çizimin her pikseli iki değerden birini içerir:
siyah ya da beyaz. Bununla birlikte, fotoğraf gibi renkli ya da siyah beyaz bir asõl
belgede her piksel çok renkten birini ya da gri tonlarõ gösterebilir. Tarayõcõlar,
donanõm kapasitesine bağlõ olarak piksellere değer atayabilirler.
A 4-Bit tarayõcõsõ, her piksele 4 bit bilgi ya da 16’ya kadar düzey (gri tonlarõ) atayabilir. 24-Bit tarayõcõnõz, 256’ya kadar
gri tonda olan siyah beyaz asõl belgeleriniz için piksel başõna 8 bit bilgi ve renkliler için de 24 bit bilgi atayabilir. Sonuç
olarak, tarama sõrasõnda tarayõcõ daha fazla gri ve renkli bilgi tanõr ve ortaya çõkan taranmõş görüntü kalite açõsõndan
asõl belgeye daha yakõn olur.
Her görüntüyü, en iyi taranmõş görüntüyü oluşturmak ve yazõcõnõzdan mümkün olan en yüksek kaliteyi elde etmek için,
kullanõlabilen en yüksek çözünürlükte (dpi) taramak gerektiği mantõklõ görünüyor. Asõl belgeniz yalõn çizgiliyse, bu
doğrudur. Bununla birlikte, siyah beyaz ya da renkli bir aslõ belge tarõyorsanõz, piyasada bulunan çõktõ aygõtlarõnõn
sõnõrlamalarõndan dolayõ, yüksek çözünürlüğün, ortaya çõkan basõlõ görüntü üzerinde yok kadar az bir etkisi vardõr.
Resolution (Çözünürlük) kutusundan bir çözünürlük seçin. Çözünürlüğü özelleştirmek için alternatif olarak Custom…
(Özel) seçeneğini seçebilirsiniz. Custom… (Özel) seçeneğini seçtiğinizde, aşağõdaki iletişim kutusu görüntülenir:
Bu iletişim kutusunda, kaydõrma çubuklarõnõ sürükleyerek X (Yatay) ve Y (Dikey)
eksenlerin çözünürlüğünü birbirinden bağõmsõz olarak ayarlayabilirsiniz. Ancak, bu, X
ekseninin Y ekseninden farklõ çözünürlükte olmasõna neden olabilir. Sonuç olarak, asõl
belge görüntünün şekli değişecektir. Bunu önlemek için, X ve Y eksenlerinin
çözünürlüklerini aynõ anda ayarlamak üzere Sync (Eşzamanlõ) onay kutusunu
işaretleyebilirsiniz. Bu, asõl görüntünün bölümlerini denetim altõna alõr.
29
29

Ölçekleme
Scaling (Ölçekleme), taranmõş görüntünüzün değişik özelliklerini çoğaltmanõza
veya azaltmanõza olanak tanõr.
Örneğin, 4” x 5” değerine düşürmek istediğiniz bir 8” x 10” görüntünüz olabilir. Bunu,
görüntünüzü %50 ölçeklemeyle veya ölçüsünü yarõya düşürerek yapabilirsiniz. Bir
diğer örnekte, 2” x 2” boytlarõnda bir negatifi, asõl belgenin iki katõ büyüklüğünde bir
görüntü oluşturmak için, %200 oranõnda büyütmek isteyebilirsiniz.
Aşağõ açõlõr listeden bir ölçekleme seçebilirsiniz. Örneğin %50 seçmek, görüntüyü, özgün büyüklüğünün %50’sine
düşürecektir; %300 seçmek ise, görüntüyü özgün büyüklüğünün üç katõna çõkaracaktõr.
Ayrõca değeri de özelleştirebilirsiniz. Sağdaki iletişim kutusunu açmak için
Custom (Özel) seçeneğini seçin. Bu iletişim kutusundan, kaydõrma çubuklarõnõ
sürükleyerek X (Yatay) ve Y (Dikey) açõlarõnõn ölçeklerini birbirlerinden bağõmsõz
olarak ayarlayabilirsiniz, böylece X ve Y açõlarõ birbirlerinden farklõ olacaktõr.
Sonuç olarak, taranmõş görüntü, özgün şeklinden farklõ olur.
Şekil bozukluklarõnõ önlemek için, Sync (Eşzamanlõ) onay kutusunu
işaretleyerek X ve Y eksenlerinin çözünürlüklerini aynõ anda ayarlayabilirsiniz.
İstediğiniz etkiyi elde ettiğinizde, ayarlarõ onaylamak için OK (Tamam)
düğmesini veya ayarlarõnõzõ iptal etmek ve iletişim kutusunu kapatmak için
Cancel (İptal) düğmesini tõklatõn.
En yüksek ve en düşük ölçekleme çözünürlük tarafõndan belirlenir. %100’ün üzerindeki ölçekleme dosya büyüklüğü
büyütürken, %100’ün altõna düşürme, dosya büyüklüğü aşõrõ ölçüde küçültecektir. Bu, büyük görüntüleri yer veya kaynak
harcamadan taramanõn etkili bir yoludur.
En yüksek ölçekleme değeri tarayõcõ türüne bağlõdõr; Ör: 300/600 dpi tarayõcõlarõ için %3200 ve 1200 dpi tarayõcõlarõ için
%1600; ve MiraScan’õn sağladõğõ en küçük ölçekleme %25’tir.
30
30

Job Information Control Box (Görev Bilgisi Denetim Kutusu)
Job Information Control Box (Görev Bilgisi Denetim Kutusu) seçilen bir tarama görevinin ayrõntõlõ bilgisini görüntülemek
için kullanõlõr. Bir görevi seçmek için ilk önce (Önizleme Alanõ’ndaki çerçeveyi), sonra bu görevin ayrõntõlõ bilgisini
görüntülemek için bu düğmeyi tõklatabilirsiniz.
Durum
Toplam Görev Bu tarama oturumdaki toplam görev sayõsõ
Geçerli Görev Bu tarama oturumdaki geçerli görev sayõsõ
Toplam Boyut Bu tarama oturumundaki toplam tarama görevlerinin dosya boyutu
Büyüklük Geçerli tarama görevlerinin dosya büyüklüğü
Açõ Geçerli görevin (çerçevenin) döndürme açõsõ
Nokta
R Geçerli noktanõn Red (Kõrmõzõ) piksel değeri
G Geçerli noktanõn Green (Yeşil) piksel değeri
B Geçerli noktanõn Blue (Mavi) piksel değeri
31
31

Scan Size Control Box (Tarama Büyüklüğü Denetim Kutusu)
Bu kutudan, tarama çerçevelerinin ölçülerini ayarlayabilirsiniz. İlk önce Job Number (Görev Sayõsõ) kutusundan görev
sayõsõnõ seçin, sonra tarama alanõnõn büyüklüğününu ayarlayõn.
Görev Sayõsõ
Bu aşağõ açõlõr liste kutusundan, ayarlanacak tarama görevini seçebilirsiniz.
MiraScan bir tarama oturumunda en fazla 18 tarama görevine olanak tanõr.
Tarama Büyüklüğü
Burada çok sayõda ortak tarama büyüklüğü seçeneği bulabilirsiniz. Birini seçmek
için tõklatõn, böylece Unit, Width ve Height (Birim, Genişlik ve Yükseklik) kutusunda
uygun bilgi görüntülenir.
Bir taramayõ özelleştirmek için Custom... (Özel) seçeneğini tõklatõp Unit (Birim)
kutusundan kullanacağõnõz birimi seçin ve Width (Genişlik) ve Height (Yükseklik)
kutusuna istediğiniz büyüklüğü girin.
Birim
Bu kutu, tarama büyüklüğünü İnç, Milimetre ve Piksel ölçütlerinde belirlemenize
olanak tanõr.
32
32

Boyut
Tarama alanõnõn boyutlarõ burada gösterilmektedir. Scan Size (Tarama Büyüklüğü)
kutusundan Custom... (Özel) seçeneğini seçtiyseniz, kutulara doğrudan istediğiniz
büyüklüğü girebilirsiniz.
Aşağõdaki Büyüklük tablosunda gösterilen Tarama aralõğõ, tarayõcõnõza bağlõdõr:
Tarayõcõnõn optik çözünürlüğü Genişlik (İnç) Yükseklik (İnç)
300/600dpi (yansõtõcõ)8.5 11.693
300/600dpi (saydam) 5 7
1200dpi (yansõtõcõ)8.5 14
1200dpi (saydam) 8 10
Seçilen görev çerçevesi döndürüldüğünde, çerçevenin genişliği ve yüksekliği Önizleme Penceresi’nin kenarõnõ aşacak
şekilde ayarlanamaz ve çerçevenin bir ya da daha fazla kenarõ Önizleme Penceresi’nin kenarõna ulaştõysa da daha
fazla büyütülemez.
Dosya büyüklüğü, belirlediğiniz çözünürlük, görüntü türü ve tarama büyüklüğüne bağlõ olarak değişiklik gösterir. Dosya
büyüklüğü hakkõnda genel bir fikir edinmek için lütfen bir sonraki sayfada bulunan tabloya bakõn (birim: KB).
33
33

75dpi 150dpi 300dpi 600dpi 1.200dpi 2.400dpi
Line Art
(Yalõn Çizgi)
Gray (Gri) 3”x5” 83 3311,332 5,282 21,111 84,410
Color (Renk)
(24-bit)
3”x5” 11 44 170 670 2,659 10,592
4”x6” 1869 2701,068 4,245 16,929
5”x7” 26 100 392 1,553 6,184 24,672
A4 (210x297mm) 71 278 1,101 4,379 17,466 69,757
Legal (8.5”x14”) 85 334 1,323 5,261 20,981 83,799
Letter (8.5”x11”) 67 263 1,039 4,133 16,485 65,842
35mm film/slayt 1 4 1661 237 938
4”x6” 133 529 2,114 8,448 33,771135,042
5”x7” 193 772 3,082 12,31649,243 196,924
A4 548 2,181 8,71634,846139,344 557,294
Legal (8.5”x14”) 656 2,620 10,471 41,860 167,392 669,437
Letter (8.5”x11”) 516 2,059 8,227 32,890 131,523 526,014
35mm film/slayt 7 29 116465 1,855 7,412
3”x5” 248 990 3,959 15,829 63,298 25,316
4”x6” 396 1,584 6,333 25,323 101,271 405,042
5”x7” 578 2,3109,23436,926147,680 590,674
A4 1,641 6,534 26,129 104,497 417,950 1632,256
Legal (8.5”x14”) 1,964 7,850 31,389 125,532 502,080 1961,000
Letter (8.5”x11”) 1,543 6,168 24,662 98,632 394,4911540,096
35mm film/slayt 21 87 348 1,390 5,556 22,217
34
34

Job Information Control Box (Görev Bilgisi Denetim Kutusu)
Geçerli tarama oturumundaki tarama görevlerinin tümü Job Selection Control Box (Görev Seçimi Denetim Kutusu)
içinde gösterilmektedir. Belirli bir görevin/görevlerin taranmasõnõ sürdürüp sürdürmemeye karar vermek için, görev
adõnõn önündeki onay kutusunu işaretleyebilirsiniz ya da işaretsiz bõrakabilirsiniz
Destination Box (Hedef Kutusu)
MiraScan, TWAIN uyumlu bir uygulamayla (Plug-In Mode/Eklenti Modu) başlatõldõysa, taranmõş görüntünün aktarõlacağõ
tek hedef bu uygulama olacaktõr. MiraScan Standalone Mode (Eklentisiz Mod) içindeyse, MiraScan’õn bilgisayarõnõzda
bulabildiği varsayõlan destekli tüm uygulamalar bu düğmeye bastõğõnõzda görüntülenecektir. Bir uygulamayõ hedef
olarak seçebilirsiniz, aksi halde, “Scan to File” (“Dosya olarak tara”) varsayõlan hedef olacaktõr.
Scan to File (Dosya olarak tara)
Bu seçenek seçiliyse, bir tarama işlemi tamamlandõğõnda sizden, taranmõş görüntüyü dosya olarak kaydetmeniz
istenecektir. Varsayõlan destekli dosya biçimleri şunlardõr: BMP, GIF, TIF, PCX, JPG, TGA ve PNG.
Scan to Printer (Yazõcõ için tara)
Bu seçenek seçiliyse, taranmõş görüntü yazõcõnõz aracõlõğõyla yazdõrõlacaktõr (yazõcõnõzõn açõk ve düzgün şekilde kurulu
olduğundan emin olun).
Scan to Web (Web için tara)
Bu seçenek seçiliyse, taranmõş görüntü Internet tarayõcõsõnda görüntülenecektir (Internet Explorer ya da Netscape
Navigator).
Başka Uygulamalar olarak tarama
Bilgisayarõnõzda kurulu başka uyumlu uygulamalar varsa, program simgesi onlarda da görünecektir.
Örneğin, ’i seçerseniz, taranmõş görüntü otomatik olarak Microsoft Word’e aktarõlacaktõr.
35
35

Image Control Box (Görüntü Denetim Kutusu)
Image Control Box (Görüntü Denetim Kutusu), görüntüyü daha incelikli biçimde ayarlamak için kullanabileceğiniz bir
dizi yararlõ araçtan oluşmaktadõr.
Invert (Ters çevir)
Ters çevrilmiş bir görüntü elde etmek için Invert (Ters çevir) düğmesini kullanabilirsiniz.
Asõl görüntü
Invert (Ters çevir) uygulandõktan
sonraki görüntü
Image Adjustment (Görüntü Ayarõ)
Görüntü ayarlama araçlarõna erişmek için tõklatõn ve görüntünüz üzerinde ayarlamalar yapõn. Color Level (Renk Düzeyi),
Curve (Eğri), Brightness/Contrast (Parlaklõk/Karşõtlõk), Color Balance (Renk Dengesi), Color Adjustment (Renk Ayarõ)
ve Threshold (Eşik) özelliklerini ayarlayabilirsiniz.
Tüm ayarlamalar tamamlandõktan sonra, belirlediğiniz görüntüye bu ayarlarõn uygulanmasõ için “Apply all” (“Tümünü
uygula”) seçeneğini ya da ayarlarõ onaylayõp iletişim kutusundan çõkmak için “OK” (Tamam) düğmesini tõklatõn. Etkilerin
hiçbirinden hoşnut kalmazsanõz, görüntünün varsayõlan ayarlarõna geri dönmesi için "Reset all" (“Tümünü sõfõrla”)
seçeneğini tõklatõp ayarlamaya devam edin ya da ayarlarõ reddedip iletişim kutusundan çõkmak için “Cancel” (“İptal”)
düğmesini tõklatõn.
36
36

Brightness/contrast (Parlaklõk/karşõtlõk)
Brightness/Contrast (Parlaklõk/Karşõtlõk) sekmesini tõklatõn, böylece ilgili
seçenekler görüntülenecektir.
Brightness (Parlaklõk) denetimi
Görüntünün parlaklõğõnõ genel olarak artõrmak/azaltmak için, çubuğun altõndaki
üçgeni sürükleyebilirsiniz veya parlaklõğõ otomatik olarak ayarlamak için Auto
(Otomatik) düğmesini tõklatabilirsiniz.
Contrast (Karşõtlõk) denetimi
Görüntünün karşõtlõğõnõ genel olarak artõrmak/azaltmak için çubuğun altõndaki
üçgeni sürükleyebilir veya karşõtlõğõ otomatik olarak ayarlamak için Auto
(Otomatik) düğmesini tõklatabilirsiniz.
Not: Parlaklõk ve karşõtlõğõ daha ince olarak ayarlamak için, Curve (Eğri) ve Level (Düzey) işlevlerini
kullanabilirsiniz.
37
37

Renk ayarõ
Color Adjustment (Renk Ayarõ) sekmesini tõklatõn, böylece ilgili seçenekler
görüntülenecektir.
Bu iletişim kutusundan, görüntünün renk karõşõmõnõ değiştirebilirsiniz veya belirgin
renkleri yumuşatabilirsiniz.
Aşağõda Color Balance (Renk Dengesi) bileşenlerinin açõklamasõ yer almaktadõr.
Color Adjustment (Renk Ayarõ), bir görüntüdeki renkleri ayarlamak ve kalibre etmek için kullanabileceğiniz kullanõşlõ bir
araçtõr. Bu işlev Color Balance (Renk Dengesi) aracõna çok benzer, ancak görüntünün renklerinin özelliğini denetlemek
için başka bir yol daha sunar.
Color Adjustment (Renk Ayarõ) aracõ şu üç denetim öğesini kullanõr: Hue (Renk Tonu), Saturation (Doygunluk) ve
Lightness (Canlõlõk). Hue (Renk Tonu) bir rengi diğerinden ayõran bir özelik oluştururken; Saturation (Doygunluk) bir
rengin yoğunluğunu belirler. Lightness (Canlõlõk) bir rengin parlaklõk miktarõnõ ölçmede kullanõlõr. Bir renk ne kadar
açõksa, canlõlõğõ o kadar yüksektir.
Color Wheel (Renk Çarkõ)
Color Wheel (Renk Çarkõ), kullanmak istediğiniz rengi ve doyma noktasõnõ belirlemek için kullanõlõr.
Fare imlecinizi Color Wheel’in (Renk Çarkõ) üzerine taşõyõn. Kullanmak istediğiniz renk tonunu
seçmek için imleci Color Wheel’in içine sürükleyin. Çarkõn merkezinden olan uzaklõk rengin doyma
noktasõnõ belirler: İmleci, çarkõn merkezinden uzaklaştõrdõğõnõz ölçüde yüksek doyma noktasõna
ulaşõrsõnõz.
38
38

Lightness Bar (Canlõlõk Çubuğu)
Seçtiğiniz rengin canlõlõğõnõ ayarlamak için üçgeni Lightness Bar’õn alt kõsmõna sürükleyebilirsiniz.
Canlõlõğõ artõrmak için üçgeni sağa sürükleyin. Canlõlõğõ azaltmak için ise, üçgeni sola sürükleyin.
Giriş Kutusu
Rengin tonunu ve doygunluğunu seçmek için imleci Color Wheel’e (Renk Çarkõ) sürüklerken veya
rengin canlõlõğõnõ belirlemek için üçgeni Lightness (Canlõlõk) çubuğunun altõna sürüklerken, ilgili bilgi
Giriş Kutularõ’nda görüntülenir. Ayrõca, değerleri doğrudan bu kutuya da girebilirsiniz.
39
39

Renk dengesi
Color Balance (Renk Dengesi) aracõyla, görüntünün renk karõşõmõnõ
değiştirebilirsiniz veya belirgin renkleri yumuşatabilirsiniz.
Aşağõda Color Balance (Renk Dengesi) bileşenlerinin açõklamasõ yer almaktadõr.
Channel (Kanal)
Adjustment Area (Ayarlama Alanõ)
Burasõ, ayarlanacak kanalõ seçebileceğiniz yerdir.
Ayarlamak için üçgenleri sürükleyebilir ve değerleri (0’dan 100’e kadar) kutuya
doğrudan girebilirsiniz.
Renk dengesini ayarlamak için, önce ayarlamak istediğiniz kanalõ seçer,
ardõndan üç renk çubuğunun altõndaki üçgenleri sürüklersiniz. Ayrõca, renk
dengesini ayarlamak için, renk çubuklarõnõn sağõndaki üç giriş kutusuna istenen
değerleri doğrudan da girebilirsiniz.
Örneğin, asõl belgenin daha parlak bölümünün rengi mavimtõraksa, maviliği yok etmek için ilk önce kanal olarak
Highlight’õ (Vurgu) seçip, üçgeni Cyan-Red (Koyu Mavi-Kõrmõzõ) çubuğun altõnda sağa veya Yellow-Blue (Sarõ-Mavi)
çubuğun altõnda sola çekebilirsiniz.
40
40

Curve (Eğri)
Curve (Eğri) aracõ, bir görüntüdeki ara tonlu piksellerin parlaklõk özelliklerini
ayarlamak için kullanõlõr.
Aşağõda Curve (Eğri) araçlarõnõn bir açõklamasõ yer almaktadõr.
Color Channel (Renk Kanalõ) kutusu
Ayarlanacak renk kanalõnõ seçmek için Color Channel (Renk Kanalõ) kutusunu kullanõn. Bu kutu, sõrayla
her renk kanalõnõn eğri özelliklerini ayarlamanõza olanak tanõr.
Tonal Map (Ton Haritasõ)
Tonal Map (Ton Haritasõ) içindeki x ekseni, görüntüdeki piksellerin girdi parlaklõk düzeyini
temsil eder. Y ekseni görüntünün çõktõ parlaklõk düzeyini temsil eder. Eğriyi, biçimini
değiştirmek üzere tõklatõp sürükleyerek, koyu ve parlak bölgelerde kapsamlõ bir değişiklik
yapmaksõzõn, bir görüntünün girdi ve çõktõ parlaklõk düzeyleri arasõndaki farkõ ayarlayabilirsiniz.
Aşağõdaki resimleri ve bu resimlerin Ton Haritalarõnõ karşõlaştõralõm.
41
41

Asõl görüntü ve Ton Haritasõ.
Eğri düz ve çaprazdõr.
Eğriyi sola sürüklediğinizde
görüntünün ara tonlu bölgesi
parlaklaşõr.
Eğriyi sağa sürüklediğinizde
görüntünün ara tonlu bölgesi
koyulaşõr.
Yeni noktalar eklemek ve eğrinin biçiminde başka değişiklikler yapmak için eğriyi de tõklatabilirsiniz.
Yeni bir nokta eklemek için tõklatõn.
42
42

Girdi/Çõktõ Durumu Alanõ
Burada kesin girdi/çõktõ değerini okuyabilirsiniz.
43
43

Düzey
Level (Düzey) aracõ, görüntünün renk düzeyi bilgilerini denetlemenize ve görüntü
kalitesini ayarlamanõza olanak tanõr. İletişim kutusunda her bileşenin ve bu bileşenlerin
görüntüyü nasõl etkiledikleri hakkõnda bir açõklama yer alõr.
Color Channel (Renk Kanalõ) kutusu
Ayarlamak üzere bir renk kanalõ seçmek için Color Channel (Renk Kanalõ) kutusunu kullanõn. Bu, her
renk kanalõnõn çubuk grafik özelliğini sõrayla ayarlamanõza izin verir.
Histogram (Çubuk grafik)
Histogram (Çubuk grafik) bir görüntünün koyu ve parlak piksellerinin dağõlõm
durumunu gösterir. X ekseni 0 ile 255 arasõ parlaklõk düzeyini temsil eden 256 eşit
parçaya bölünmüştür. Y ekseni, her parlaklõk düzeyindeki piksel miktarõnõ göstermek
için kullanõlõr. İki görüntünün ve bunlarõn çubuk grafiklerinin karşõlaştõrmasõ şöyledir:
44
44

Parlak görüntülerin parlak
pikselleri olduğu için, sağdaki
çubuklar, soldakilerden daha
yüksektir.
Ayrõca, aşağõdaki iki görüntüye göz atarsak:
Koyu görüntülerin koyu
pikselleri olduğu için soldaki
çubuklar, sağdakilerden daha
yüksektir.
Görüntü 1
Görüntü 2
Görüntü 1’de parlak ve koyu bölgeler arasõnda daha yüksek bir karşõtlõk olduğunu görebiliriz. Parlak ve koyu pikseller
görüntünün genelinde daha büyük bir yer tutmaktadõr. Bu yüzden, çubuk grafikte soldaki (koyu tarafta) ve sağdaki
(parlak tarafta) daha yüksek çubuklar vardõr ve ortadaki çubuklar görece daha kõsadõr; bu, görüntüde çok az ara ton
pikselinin olduğu anlamõna gelir.
45
45

Görüntü 2’de, nesne içindeki pikseller daha yüksek parlaklõk ve koyuluk düzeylerine sahiptir. Dağõlõm, Görüntü 1’dekine
göre daha eşittir. Bu nedenle, daha parlak, ara ton ve daha koyu piksellerin dağõlõmõ daha eşittir. Bu durum, Görüntü
2’nin çubuk grafiğini daha düzgün duruma getirir.
Şimdi çubuk grafikteki bilgileri anladõğõmõza göre, bir sonraki adõm, görüntüyü çubuk grafik araçlarõyla ayarlamak
olacaktõr. Histogram (Çubuk grafik) altõnda üç küçük üçgen bulunmaktadõr:
Shadow Threshold
(Gölge Eşiği)
Midtone
(Ara Ton)
Highlight Threshold
(Vurgu Eşiği)
Bu üçgenleri sürükleyerek, bir görüntünün parlaklõk ve karşõtlõğõnõ daha ince biçimde ayarlayabilirsiniz. Örneğin,
Shadow Threshold (Gölge Eşiği) üçgenini sağa çekerseniz, Shadow Threshold’dan (Gölge Eşiği) daha düşük
parlaklõkta olan pikseller siyahlaşacaktõr. Bu, görüntüyü koyulaştõracaktõr. Highlight Threshold (Vurgu Eşiği) üçgenini
sola çekerseniz, Highlight Threshold’dan (Vurgu Eşiği) daha yüksek parlaklõkta olan pikseller beyazlaşacaktõr. Bu,
görüntünün parlaklõğõnõ artõrõr.
Midtone (Ara Ton) üçgeni ara tonlu piksellerin parlaklõk düzeyini denetlemek için kullanõlõr. Midtone (Ara Ton) üçgenini
sola sürüklemek, ara tonlu piksellerin parlaklõğõnõ artõrõr ve ara tonlu görüntü alanõnõn parlaklõğõnõ artõrõr. Üçgeni sağa
sürüklemek, ara tonlu piksellerin parlaklõğõnõ azaltõr ve ara tonlu görüntü alanõnõ koyulaştõrõr.
Aşağõda, görüntüyü iyileştirmek ve ayrõntõ eklemek için çubuk grafik araçlarõnõn kullanõmõna bir örnek verilmiştir:
Ayarlamadan önce Ayarlamadan sonra
46
46

Input Level (Girdi Düzeyi) kutusu
Input Level (Girdi Düzeyi) kutusu, sõrayla, Shadow Threshold (Gölge Eşiği), Midtone
(Ara Ton) ve Highlight Threshold (Vurgu Eşiği) değerini gösterir. Değerleri doğrudan
bu kutuya girebilirsiniz.
Output Level (Çõktõ Düzeyi) kutusu
Output Level (Çõktõ Düzey) kutusu, görüntü renginin çõktõ düzeyini artõrmada
kullanõlõr. Ayarlama için, çubuğun altõndaki üçgenleri sürükleyebilir veya ayarlama
değerini doğrudan girebilirsiniz.
Input Level (Girdi Düzeyi) 20 - 230 olarak belirlendiyse, görüntüde 210 (230 eksi 20) renk düzeyleri temsil edilebilir.
Input Level’i (Girdi Düzeyi) 10 - 250 olarak belirlediyseniz, 210 değerli özgün renk düzeyi, 240 değerli düzeye (250 eksi
10) “genişletilebilir”; böylece renk zenginliği artar ve görüntüde daha fazla ayrõntõ görüntülenir.
47
47

Threshold (Eşik)
Threshold (Eşik) aracõ, line art (yalõn çizgi) görüntüleri veya OCR (optik karakter
tanõma) için belgeler tararken çok yararlõdõr. Bu işlevi, line art (yalõn çizgi)
görüntülerinin kalitesini ayarlamak veya tanõma işleminin kesinliğini
desteklemek amacõyla belgede istenmeyen noktalarõ yok etmek için
kullanabilirsiniz.
Not: Bu işlev, yalnõzca Image Type (Görüntü Türü) olarak LineArt (Yalõn Çizgi) seçildiğinde kullanõlabilir.
Çubuk grafik içindeki x ekseni resim piksellerinin parlaklõk düzeyini gösterir (0 - 255
arasõnda, soldan sağa). Grafikteki y ekseni, piksel miktarõnõ gösterir.
Eşik değerini ayarlamak için, çubuk grafiğin alt kõsmõndaki üçgeni sürükleyin veya eşik
değerini doğrudan Threshold (Eşik) girdi kutusuna yazõn. Örneğin:
48
48

Aşağõdaki Görüntü 1, taranmõş asõl görüntü, Görüntü 2 ise, 70 olarak değiştirilen eşik değeridir.
Görüntü 1 Görüntü 2
Bu, parlaklõk düzeyi 70 değerinin altõnda olan görüntünün piksellerinin siyah olarak, parlaklõk değeri 56’nõn üzerinde
olan görüntünün piksellerininse beyaz olarak görüneceği anlamõna gelir. Bu nedenle, daha düşük bir eşik değeri
belirlerseniz, bazõ ayrõntõlar yeni görüntüde görünmeyecektir. Ancak, görüntüde istenmeyen çok sayõda nokta varsa,
bunlarõ yok edebilirsiniz.
49
49

Rotate (Döndür)
Bu düğmeyi tõklatõn, böylece Rotate (Döndür) iletişim kutusu görüntülenecektir.
Görüntüyü el ile döndürmek için kaydõrõcõyõ sürükleyebilir veya
MiraScan’in görüntüyü otomatik olarak hizalamasõ için Auto (Otomatik)
düğmesini tõklatabilirsiniz. Ayrõca, döndürme açõsõ değerini Angle (Açõ)
giriş kutusuna doğrudan girebilirsiniz.
Döndürme açõsõ, tarama çerçevesinin büyüklüğüne bağlõdõr.
Not: Döndürme açõsõnõ, fare imlecini tarama alanõnõn bir kenarõna getirerek ayarlayabilirsiniz ve imleç çift
yönlü kõvrõk bir oka dönüştüğünde, seçili tarama alanõnõ döndürmek için tõklatõp sürükleyin.
50
50

Image Enhancement (Görüntü Netleştirme)
Image Enhancement (Görüntü Netleştirme) aracõ, taranan görüntünün
kalitesini genel olarak ayarlamanõza olanak tanõr.
Filter (Süzgeç)
Filter (Süzgeç) birleşik giriş kutusu, görüntüyü keskinleştirmenize veya
bulanõklaştõrmanõza olanak tanõr. Listeden şunlarõ seçebilirsiniz: No filter
(Süzgeçsiz), Sharpen (Keskinleştir) Sharpen more (Daha fazla keskinleştir),
Blur (Bulanõklaştõr), Blur more (Daha fazla bulanõklaştõr) ve Unsharp Mask…
(Maskenin keskinliğini al).
Görüntünün kenarlarõnõn daha keskin olmasõnõ, yani zeminle daha yüksek bir karşõtlõk içinde olmasõnõ istiyorsanõz,
Sharpen (Keskinleştir) veya Sharpen more (daha fazla keskinleştir) seçeneklerini seçin. Blur (Bulanõklaştõr) veya Blur
more (daha fazla bulanõklaştõr) seçeneklerini seçerseniz, resmin kenarlarõ bulanõklaşõr. Keskinliği daha kesin biçimde
ayarlamak isterseniz, Unsharp Mask… (Maskenin keskinliğini al) seçeneğini seçin, böylece Unsharp Mask (Maskenin
keskinliğini al) iletişim kutusu görüntülenir.
51
51

Bu iletişim kutusundan keskinliği daha kesin ayarlayabilirsiniz. Kaydõrma
çubuğunu sola sürüklediğinizde resim bulanõklaşõr, sağa sürüklediğ inizde
görüntü keskinleşir. Ayrõca, keskinliği değiştirmek için, istediğiniz değeri
doğrudan Amount (Miktar) giriş kutusuna da girebilirsiniz.
No filter
(Süzgeçsiz)
Sharpen
(Keskinleştir)
Blur
(Bulanõklaştõr)
Sharpen more (Daha
fazla keskinleştir)
Blur more
(Daha fazla bulanõklaştõr)
52
52

Descreen (Desen kaldõrma)
Gazete, dergi veya başka basõlõ malzemeden görüntü tarõyorsanõz, taranan
görüntülerin ince ekran desenleriyle kaplõ olduğunu görürsünüz. Bu ekran
desenini yok etmek için Descreen kutusundaki seçenekleri kullanabilirsiniz.
Taradõğõnõz asõl belgeye uygun olarak gereksinimlerinizi karşõlamak için
Newspaper (Gazete) Magazine (Dergi) veya Art Magazine (Sanat Dergisi)
biçimlerini seçebilirsiniz. Desen kaldõrma ayarlarõnõ özelleştirmek için ayrõca
Custom… (Özel) seçeneğini de seçebilirsiniz. Custom... (Özel) seçildiğinde,
sağda gösterilen iletişim kutusu görüntülenecektir.
Bu iletişim kutusunda, kaydõrma çubuğunu sağa sola sürükleyerek 50 ile 200 arasõnda bir desen kaldõrma değeri
belirleyebilirsiniz. Ayrõ ca, desen kaldõrma değerini değiştirmek için, istediğiniz değeri doğrudan Descreen (Desen
Kaldõrma) girdi kutusuna da girebilirsiniz.
Asõl belgeden
taranan görüntü
1331pi Descreen
(Desen kaldõrma) uygulama
53
53

Color Wizard (Renk Sihirbazý)
Auto Density (Otomatik Yoğunluk)
Color Wizard (Renk Sihirbazõ) aracõ, taranan görüntünün kalitesini genel
olarak ayarlamanõza olanak tanõr.
Auto Density (Otomatik Yoğunluk) seçeneğini seçin, böylece solda gösterilen
iletişim kutusu görüntülenecektir.
Bu iletişim kutusundan kaydõrma çubuğunu sürükleyin veya düzey değerini
ayarlamak üzere, istediğiniz değeri doğrudan kutuya tuşlayõn. Etkiyi taranan
görüntüye uygulamak için OK (Tamam) düğmesini tõklatõn. Bunun dõşõnda,
ayarlarõ iptal etmek ve iletişim kutusunu kapatmak için Cancel (İptal) düğmesini
tõklatabilirsiniz.
54
54

Photo Magic (Sihirli Fotoğraf)
Photo Magic (Sihirli Fotoğraf) seçeneğini seçtiğinizde, aşağõdaki iletişim kutusu görüntülenir:
Aşağõ açõlõr liste kutusunda çok sayõda görüntü geliştirme seçeneği
bulunmaktadõr. Bir seçeneği seçmek için tõklatabilirsiniz, böylece uygulanan
değişiklikle ilgili açõklama aşağõda görüntülenir.
Kullanabileceğiniz hoşnut edici bir etki bulursanõz, iletişim kutusundan çõkmak
ve tarama sõrasõnda etkiyi uygulamak için OK (Tamam) düğmesini tõklatõn.
Bunun dõşõnda, etkiyi uygulamadan iletişim kutusundan çõkmak için, Cancel
(İptal) düğmesini tõklatõn.
Film Wizard (Film Sihirbazõ)
Film sihirbazõ, negatif filmleri tararken oluşabilecek renk sapmalarõnõn düzeltilmesi için kullanõşlõ bir araçtõr. Bu öğeyi
seçtiğinizde aşağõdaki iletişim kutusu görüntülenir:
En iyi sonucu elde etmek için küçük resimlerden birini seçebilirsiniz. Uygulamak ve
çõkmak için OK (Tamam) düğmesini tõklatõn. Görüntüyü varsayõlan durumunda
bõrakmak için Reset (Sõfõrla), iptal etmek ve çõkmak için Cancel (İptal) düğmesini
tõklatõn.
Not: Bu işlev öğesi, yalnõzca Original (Asõl Belge) kutusundan “Negative Film” (Negatif Film) seçeneğini
seçip “Generic” (Soysal) seçeneğini belirlediğinizde görüntülenir.
55
55

Color Matching (Renk Eşleştirme)
Color Matching (Renk Eşleştirme) aracõ, rengin yeniden üretilmesinde tarayõcõ
ile çõktõ aygõtõnõz arasõnda tutarlõlõk sağlamanõza olanak tanõr.
Not: 1) Bu işlev öğesi, yalnõzca Original (Asõl Belge) kutusundaki “Reflective” (Yansõtõcõ) seçeneğini
seçtiğinizde görüntülenir.
2) Bu işlev Windows 95’te desteklenmez.
Input Device (Çõktõ Aygõtõ)
Girdi aygõtõnõn (geçerli tarayõcõnõzõn) adõ burada gösterilir.
Output Device (Çõktõ Aygõtõ)
Radyo düğmesini tõklatarak, kullanõlacak çõktõ aygõtõnõ seçebilirsiniz. İlgili bilgi
Output Device Profile Info (Çõktõ Aygõtõ Profil Bilgileri) kutusunda
görüntülenir.
Geçerli yazõcõyõ veya başka aygõtlarõ çõktõ aygõtõ olarak belirlediyseniz,
kullanõlacak bir renk profilini de seçmeniz gerekir.
Renk profili, bir aygõtõn renkleri daha kesin ve asõl belgedekilere daha yakõn
biçimde yeniden oluşturmak için nasõl çalõşacağõnõ belirten bir dosyadõr. Bu
profiller genellikle aygõ t üreticileri tarafõndan verilir veya bunlarõ oluşturmak için
belirli renk yönetim yazõlõmlarõ nõ kullanabilirsiniz.
56
56

Output Intent (Çõktõnõn Amacõ)
Bu aşağõ açõlõr liste kutusunda, çõktõ amacõna göre 4 renk eşleştirme yöntemi seçebilirsiniz. Aşağõdaki tabloda çõktõ
amaçlarõ ve bunlarõn anlamlarõ gösterilmiştir.
Absolute Colormetric
(Mutlak Renkölçer)
Saturation (Doygunluk) Doygunluğu sağlar. İş grafiklerinde ve tanõmlanmamõş renklerin gerektiği başka
Relative Colormetric
(Göreli Renkölçer)
Perceptual (Algõsal) Karşõtlõğõ sağlar. Fotoğraflar ve doğal görüntüler için kullanõlõr.
Beyaz noktayõ korur. Hedef dizisindeki renge en yakõn renkleri eşleştirir.
durumlarda kullanõlõr.
Renkölçer karşõlaştõrmasõ yapar. Grafik tasarõmlar ve adlandõrõlmõş renkler için
kullanõlõr.
Mirror (Yansõma)
Görüntü bir ayna içinde görünüyormuş gibi, asõl görüntü üzerinde yansõma etkisi elde etmek için Mirror (Yansõma)
düğmesini tõklatabilirsiniz:
Asõl Görüntü 1
Mirror (Yansõma) uygulandõktan
sonraki görüntü
57
57

Command Buttons (Komut Düğmeleri)
Zoom (Yakõnlaştõrma)
Görüntüyü daha yüksek çözünürlükte önizlemek ve görüntüyü, önizleme penceresini tamamen dolduracak şekilde
yakõnlaştõrmak için düğmenin sol bölümünü tõklatõn. Bunu yaparak görüntüyü daha ayrõntõlõ bir şekilde
görüntüleyebilirsiniz. Bunu yaptõğõnõzda, MiraScan’õn birden çok görevi destekleyemeyeceğini unutmayõn.
Uzaklaştõrmak ve Birden çok görevli tarama işlevini geri yüklemek için düğmenin sağ bölümünü tõklatõn.
Preview (Önizleme)
Preview (Önizleme) düğmesi, kõrpma ve netleştirme amacõ için önzileme pencereside düşük çözünürlüklü bir önzileme
taramanõza olanak tanõr. Önizlemeyi taramak için bu düğmeyi tõklatõn.
Bir renk önizlemesi oluşturmak için, Scan Mode (Tarama Modu) menüsünde RGB rengini seçmiş olmalõsõnõz. Siyah
beyaz önizlemeler için de Grayscale (Siyah Beyaz) seçilmiş olmalõdõr. Line art (yalõn çizgi) önizlemeleri Scan Mode
(Tarama Modu) menü seçeneğinde seçilmiş olmalõdõr. Başka bir görüntü daha taramanõz gerekiyorsa , tekrar Preview
(Önizleme) düğmesinin kullanmanõz gerekir. Bu, aynõ zamanda, yanlõşlõkla renkli bir görüntüyü siyah beyaz içinde
önizlediğiniz ve renkli olarak önizlemek ve ayarlamak istediğiniz durumlar için önemlidir. Yalnõzca, Scan Mode (Tarama
Modu) menüsünden RGB renk seçeneğini seçip tekrar Preview (Önizleme) düğmesini tõklatmanõz yeterlidir.
Scan (Tarama)
Job Selection (Görev Seçimi) kutusunda işaretli çerçevelerin (görevlerin) taranmasõnõ başlatmak için tõklatõn.
Mode Switch (Moda Geçiş)
Basic Mode (Temel Mod)’a geçiş yapmak için tõklatõn. Böylece MiraScan, görüntüyü önizletip tüm ayarlarõ otomatik
olarak sõfõrlayacaktõr.
58
58

Profile (Profil)
Aşağõda gösterilen Profile (Profil) iletişimini açmak için tõklatõn:
Profile (Profil) adõ kutusunun sağõndaki başlatma düğmesini tõklattõktan
sonra, açõlan listeden uygun bir profil seçin ve seçilen profilin ayarlarõnõ
geçerli çerçeveye yüklemek için “Apply” (“Uygula”) seçeneğini tõklatõn.
Geçerli çerçeveye varsayõlan ayarlarõ uygulamak için “Reset” (“Sõfõrla”)
seçeneğini tõklatõn. İletişimi kapatmak için “Close” (“Kapat”) seçeneğini
tõklatõn.
Geçerli çerçeve ayarõnõ Profile (Profil) olarak kaydetmek istiyorsanõz,
“Save as” (“Farklõ Kaydet”) seçeneğini tõklatõn, böylece, başka bir iletişim
kutusu açõlacaktõr. Profil adõnõ ve açõklamalarõ girin, sonra profili
kaydedip iletişimi kapatmak için “OK” (“Tamam”) düğmesini tõklatõn.
Bunun dõşõnda, iletişimi Profile (Profil)’i kaydetmeden kapatmak için
“Cancel” (“İptal”) düğmesini tõklatõn.
Exit (Çõkõş)
MiraScan’den çõkmak için bu düğmeyi tõklatõn.
59
59

“Unit” (“Birim”)
düğmesi
Preview Area (Önizleme Alanõ) ve Frame Tools Bar (Çerçeve Araçlarõ Çubuğu)
Önizleme Alanõ
Preview Area, Preview düğmesi seçildikten sonra alõnan önizleme görüntüsünü görüntüler. Ayrõca, görüntüde yapõlan
tüm parametre değişiklikleri burada hemen görünür.
Bu alanõn sol ve üst tarafõnda, görüntünün boyutu için size bir başvuru noktasõ vermek üzere cetvel gösterilir. Unit
(Birim) düğmesini tõklatarak cetvel birimini değiştirebilirsiniz.
Frame Tools Bar (Çerçeve Araçlarõ Çubuğu)
Frame Tools Bar (Çerçeve Araçlarõ Çubuğu), Önizleme Alanõ’ndaki tarama çerçeveleriyle çalõşabilmeniz için çok sayõda
araç içerir.
Selection (Seçim)
Bu düğmeyi tõklatõp Önizleme Alanõ’na yeni bir çerçeve çizerek yeni bir tarama görevi ekleyebilirsiniz.
Duplicate (Çoğalt)
Önizleme Alanõ’nda varolan bir çerçeveyi, sonra bu düğmeyi tõklatarak tarama görevini çoğaltabilirsiniz. Önizleme
Alanõ’nda tarama ayarlarõ aynõ olan yeni bir tarama görevi görüntülenecektir.
Add (Ekle)
Önizleme Alanõ’na yeni bir tarama çerçevesi eklemek için bu düğmeyi tõklatabilirsiniz.
60
60

Delete (Sil)
Önizleme Alanõ’nda bir çerçeveyi seçmek için çerçeveyi, sonra silmek için bu düğmeyi tõklatabilirsiniz.
Zoom (Yakõnlaştõrma)
Önizleme Alanõ’ndaki önizleme görüntüsünü yakõnlaştõrmak için bu düğmeyi tõklatabilirsiniz.
Previous Job (Önceki Görev)
Önceki tarama görevine atlamak için bu düğmeyi tõklatõn.
Next Job (Sonraki Görev)
Sonraki tarama görevine atlamak için bu düğmeyi tõklatõn.
Yukarõdaki Frame Tools’a (Çerçeve Araçlarõ) ek olarak, Önizleme Alanõ’ndaki bir tarama görevi üzerine gelip farenizi
sağ tõklatabilirsiniz. Aşağõdaki alt menü görüntülenecektir:
Add (Ekle): yeni bir çerçeve eklemek.
Duplicate (Çoğalt): geçerli çerçeve için, ayarlarõ aynõ olan bir çerçeveyi çoğaltmak.
Delete (Sil): geçerli çerçeveyi silmek.
Zoom Selection (Seçimi Yakõnlaştõr): önizleme görüntüsünü aşağõdaki büyütme katlarõndan biri ölçüsünde
yakõnlaştõrmak: x1, x2, x4, x8 veya x16. Görüntüyü otomatik olarak Önizleme Alanõ’na sõğmasõnõ sağlamak için ayrõca
“Auto Fit” (“Otomatik Sõğdõr”) seçeneğini seçebilirsiniz.
Seçimi Döndürme: çerçeveyi aşağõdaki açõlardan biri ölçüsünde döndürmek: 0, 45, 90, 135 veya 180 derece.
61
61

Bölüm 4: Taramanõn Esaslarõ
Temel Tarama Kavramlarõ
Taramak nedir?
Bir görüntünün taranmasõ, bir kopya makinesinin bir görüntüyü kopyalamasõ gibidir. Aradaki temel fark, taramanõn
çõktõsõnõn, yazõlõm aracõlõğõyla düzenlenebilir ve diskte saklanabilir elektronik bir dosya olmasõdõr.
Tarayõcõ nasõl çalõşõr?
Tarama yaparken, tarayõcõ görüntüye bir õşõk kaynağõ uygular. Işõk, görüntü tarafõndan değişen õşõk düzeylerinin
değerlendirilip sayõsal hale getirildiği bir CCD (Couple-Charged Device/Çift Doldurulmuş Aygõt) içine yansõtõlõr. Böylece
görüntü yeniden yapõlandõrõlõr ve ekranõnõzda görüntülenir.
Tarayõcõdan doğru görüntü nasõl alõnõr?
İlk olarak, aşağõdaki sorulara yanõtlar bulmalõsõnõz:
Taranan görüntü ne için kullanõlacak? Bir belge için mi? Basõlõ çõktõ için mi? Ekranda görüntülemek ya da OCR (Optik
Karakter Tanõma) tarafõndan metne dönüştürülmek için mi?
Nasõl bir görüntü düzenleme yazõlõmõ kullanõlacak ve bu yazõlõm hangi dosya biçimlerini kabul eder?
Asõl görüntünün türü nedir ve taranan görüntüye hangi tür uygulanmalõdõr?
62
62

Bir tarayõcõyla neler yapabilirsiniz?
Optik Karakter Tanõma (OCR): Faks gibi metin tabanlõ görüntüleri, word işlemci bir yazõlõmla düzenlenebilir bir metne
dönüştürür.
Sunularõnõzõ ve belgelerinizi, görüntüler ekleyerek zenginleştirin.
Yazdõrõlmõş kopya görüntüleri veya belgeleri fakslamak için faks biçimine dönüştürün.
E-postanõza, içeriği zenginleştirmek için taranmõş görüntüler ekleyin.
Çözünürlük ve dosya büyüklüğü
Çözünürlük
Çözünürlük, tarayõ cõ tarafõndan kaydedilen ayrõntõlarõ belirler.
Daha yüksek çözünürlükle görüntü kalitesi iyileşir. Bununla birlikte, “optik çözünürlük” adõ verilen belirli bir noktanõn
ötesinde, çözünürlüğü çok büyük ölçüde arttõrsanõz bile, görüntüde görünür bir iyileşme göremeyeceksiniz
Optik çözünürlük ile en yüksek çözünürlük arasõndaki fark:
Optik çözünürlük bir tarayõcõnõn, donanõmõnõn optiği tarafõndan (Ör: 300 x 600 dpi’li bir tarayõcõ; 300 dpi, CCD (çift
doldurulmuş aygõt) tarafõndan belirlenen x koordinasyon çözünürlüğüdür ve 600 dpi, motorun saniyede attõğõ adõmlarõ
tarafõndan belirlenen y koordinasyon çözünürlüğüdür) belirlenen özgül çözünürlüğüdür.
En yüksek çözünürlük, ara değeri bulma algoritmasõ aracõlõğõyla iyileştirilmiş çözünürlüktür. Ara değeri bulunmuş
çözünürlük, line art (yalõn çizgi) taramak ya da küçük asõl belgeleri büyütmek için yararlõdõr. Bununla birlikte, en yüksek
çözünürlük, optik çözünürlükte görüntü kalitesi ve canlõlõk konusunda bazõ noktalarda ikinci derecede öneme sahiptir.
63
63

Görüntü Büyüklüğü
Büyük bir görüntü bilgisayarõnõzõn sistem performansõnõ aşõrõ derecede yavaşlatõr. Dosya büyüklüğü, seçilen alan, dosya
biçimi, ölçek oranõ, çözünürlük ve görüntü türü gibi özelliklerden etkilenir. Aşağõdaki tablo ayrõntõlõ bilgileri sunar (Dosya
sõkõştõrma hariç):
Görüntü Türü Açõklama Görüntü Büyüklüğü (Bayt)
1-bit görüntüler Siyah ve Beyaz Yalõn Çizgi (Yükseklik x Genişlik x Yükseklik
çözünürlüğü x Genişlik çözünürlüğü) x
(Ölçek oranlarõ) 2 /8
8-bit görüntüler Siyah ve Beyaz veya Renkli
Görüntü, 256 gri düzeyleri veya 256
renkleri
24-bit görüntüler Renkli Görüntü, Milyonlarca Renk ((Yükseklik x Genişlik x Yükseklik
36-bit görüntüler Renkli Görüntü, Milyonlarca Renk ((Yükseklik x Genişlik x Yükseklik
(Yükseklik x Genişlik x Yükseklik
çözünürlüğü x Genişlik çözünürlüğü) x
(Ölçek Oranlarõ) 2 /8
çözünürlüğü x Genişlik çözünürlüğü) x
(Ölçek Oranlarõ) 2 x 24 ) /8
çözünürlüğü x Genişlik çözünürlüğü) x
(Ölçek Oranlarõ) 2 x 36 ) /8
64
64

Daha iyi tarama yapmak için öneriler
Veri Büyüklüğünü Denetleme
Büyük miktarda veriye sahip görüntüleri tararken sorunlarla karşõlaşõrsanõz, şunlarõ deneyin:
Daha düşük çözünürlükte tarama yapõn.
Sahte verileri atan daha küçük ve kesin bir tarama alanõ belirleyin.
Çõktõ aygõtõnõzõn özelliklerine uygun tarama yapõn.
Kaydetmeden önce, taranan görüntünün çözünürlüğü azaltmak için bir uygulama yazõlõmõ ya da gri düzeyleri
kullanõn.
Görüntüyü sõkõ ştõrma kalõplarõyla kaydedin. Örneğin, TIFF dosya biçimi, veri büyüklüğünü küçültmede etkili olan
sõkõştõrma kalõplarõ içerir.
“Preview” (“Önizleme”) İşlevini Kullanma
“Preview” (“Önizleme”) işlevi, tarama alanõnõ belirlemenize yardõmcõ olmak için size taranan görüntü üzerinde toplu bir
bakõş olanağõ sunar. Önizleme verisinden elde edilen analitik veri, otomatik sergileme, tür belirleme, kapsam ve çubuk
grafik analizi için kullanõlabilir. Bunun ötesinde, önizleme penceresiyle, parametre değişmelerinden kaynaklanan etkileri
anõnda görebilirsiniz.
“Zoom” (“Yakõnlaştõr”) İşlevini Kullanma
Yakõnlaştõr işleviyle, tarama alanõnõ yakõndan görebilirsiniz. “Zoom” (“yakõnlaştõr) işleviyle en küçük görüntü ayrõntõlarõnõ
ve tarama alanõnõ algõlayabilirsiniz
Ayarlamalar Yapma
Çözünürlük, ölçekleme, parlaklõk, karşõtlõk, renk, tonlama haritasõ, yansõma etkisi ve ters etki dahil tarama
parametrelerini taramadan önce ayarlayabilirsiniz. Parametre değişimlerinden kaynaklanan kalõcõ etkileri de
önizleyebilirsiniz.
65
65

Bölüm 5: Sorun Giderme ve Sõk Sorulan
Sorular (FAQ)
Sorun: Kur programõ yeniden önyükleme yapmamõ istediğinde, bilgisayarõm kilitleniyor.
Çözüm: MiraScan kurulumu sõrasõndaki önyükleme işlemi birçok bilgisayar sisteminde çalõşõr. Bununla birlikte,
herhangi bir sorunla karşõlaştõğõnõzda, sisteminizi yalnõzca yeniden önyükleyin ve herşey normale
dönecektir. Dosyalar sabit diskinize kopyalanmõştõr ve kurulum tamamlanmõştõr. Yalnõzca önyükleme yapõn
ve tarama yapmayõ deneyin.
Sorun:Tarayõcõmõ bir süre sorun çõkmadan kullandõm, ama son olarak tuhaf bir şey oldu ve bilgisayarõm kilitlendi.
Şu anda, tarayõcõyõ algõlamaya çalõştõğõmda, onu bulamõyorum. Bazen MiraScan ve canlõlõk kutusuna
giriyorum ve seçim kutusu kõpõrdamõyor.
Çözüm: MiraScan en son ayarlamalarõnõzõ kaynak dosyasõnda saklar. Tarayõcõyõ kullanõrken bilgisayarõnõz
kilitlenirse, bu ayarlamalarõn bozulmuş olmasõ olasõdõr. MiraScan’õ algõlarken “Alt” tuşunu basõlõ tutmayõ
deneyin. Böylece, yazõlõmõmõzõn varsayõlanlarõ sõfõrlanõr ve onu tekrar kullanmanõz mümkün olur. Hala
yazõlõmõnõza giremiyorsanõz, özgün diskten MiraScan’õ yeniden yükleyin.
Sorun: Original (Asõl) türü veya Scan Mode (Tarama Modu) ayarõnõ değiştirdikten sonra tarama veya önizleme
yaptõğõmda MiraScan neden “Scanner is warming up” (Tarayõcõ õsõnõyor) iletisi veriyor?
Çözüm: Original (Asõl) türü veya Scan Mode’u (Tarama Modu) değiştirdiğinizde, tarayõcõnõn tarama için lambayõ
açmasõ ve õsõnmasõ gerekir.
Sorun: Saydam asõl belgelerde önizleme yaptõğõmda, Önizleme Alanõ’ndaki seçim dikdörtgeninin yerini veya
boyutunu değiştirince niçin önizleme görüntüsünün rengi değişiyor?
Çözüm: Saydam asõl belgelerin görüntü verilerinde işlem yapõlõrken, MiraScan, seçim dikdörtgeninin içindeki
görüntüye göre rengi dinamik olarak en iyi duruma getirir. Bu nedenle, seçim dikdörtgenini taşõdõğõnõzda
veya boyutunu değiştirdiğinizde, önizleme görüntüsünde hafif bir renk değişikliği olur.
66
66

Sorun: Filmleri taradõğõmda neden renk bazen asõl renginden farklõ oluyor?
Çözüm: Bunun nedeni, filmin görüntü verilerinin MiraScan’in görüntü rengini kesin olarak ayarlamasõ için yeterli
olmamasõdõr. Tarama için başka bir film kullanmayõ deneyin.
Sorun: Tarayõcõ çalõşmõyor ve ekranda “Scanner not found (Tarayõcõ bulunamadõ) iletisi beliriyor.
Çözüm: SCSI kablosunun PC’nize doğru bağlandõğõndan ve tarayõcõnõzõn açõk olduğundan emin olun. Tersi
durumda, tarayõcõnõzõ açõn, Windows Denetim Masasõ’na girin ve Sistem içinden Aygõt Yöneticisi
sekmesinden Yenile’yi tõklatõn.
Sorun: Auto Crop (Otomatik Kõrpma) işlevi bazen kullanõlamõyor.
Çözüm: MiraScan, Auto Crop (Otomatik Kõrpma) işlevini, ilk önce görüntüyü ana hatlarõyla değerlendirip çalõştõrõr.
Görüntünün ana hatlarõ tam olarak sisteme tanõtõlamazsa, MiraScan kõ rpma için doğru biçimi
kararlaştõramayacaktõr. Bu sorun, genellikle görüntü verileri bozukluğu ve kirli cam yüzeyden kaynaklanõr.
Bu sorunla karşõlaşõldõğõ zaman tarayõcõ camõnõ havsõz bir bezle temizleyin ve tarama yapõlõrken hafifçe TPO
birimine basõn.
Sorun: TPO (saydam seçeneği) birimini kaldõrdõğõm zaman TPO (saydam seçeneği) lambasõ sönüyor.
Çözüm: TPO (saydam seçeneği) birimi kablosunun tarayõcõya doğru bağlanõp bağlanmadõğõnõ denetleyin.
Sorun Saydam asõl belgelerin görüntülerini tararken kalibrasyon hatasõ oluşuyor.
Çözüm: Şunlarõ denetleyin:
Slayt /film karesinin doğru yerleştirilip yerleştirilmediğini.
TPO biriminin doğru çalõşõp çalõşmadõğõnõ.
TPO (saydam seçeneği) birimi kablosunun tarayõcõya doğru bağlanõp bağlanmadõğõnõ.
Sorun: Sürücüde bazen “SCSI card not found (SCSI kartõ bulunamadõ)” iletisi görüntüleniyor ve birkaç dakika sonra
sürücü yine düzgün çalõşõyor.
Çözüm: Değişken güç kaynağõ veya kõsa devre nedeniyle tarayõcõnõn zarar görmesini önlemek için, SCSI kartõ
üzerindeki sigorta bir süre için otomatik olarak açõlõr ve bağlantõnõz kesilir. Bu sõrada SCSI kartõ çalõşmaz,
ancak birkaç dakika sonra sigorta sõcaklõğõ düşer ve sigorta çalõşmaya başlar. Bu sorunu tarayõcõyõ
kapatarak ve birkaç dakika sonra yeniden açarak da çözebilirsiniz.
67
67

Bölüm 6: Hizmet Bilgileri
Teknik Destek
Sorunlar, bu el kitabõndaki çözümleri uyguladõktan sonra yine devam ediyorsa, satõcõnõzõ arayabilir veya aşağõdaki teknik
hizmete başvurabilirsiniz:
Sürücü ve donanõm sorularõ için, lütfen aşağõdaki adrese (karşõlaştõğõnõz sorunun, sisteminizin donanõm ve yazõlõm
ortamõnõn ayrõntõlõ açõklamasõnõ içeren) e-posta gönderin:
service@benq-eu.com
Ücretsiz sürücü güncelleştirmeleri, ürün bilgileri ve yeni haberler için lütfen aşağõdaki web adreslerine gidin:
http://www.benq-eu.com
Yeniden Paketleme Yönergeleri
Ulaştõrma sõrasõndaki beklenmedik hasarlardan kaçõnmak için lütfen tarayõcõnõzõ yeniden paketlerken şu yönergeleri
izleyin:
Tarayõcõyõ kilitleyin: tarayõcõyõ kilitlemek için, yükleme posteri (Out Of Box Experience/Kutudan Çõkar Çõkmaz Deneyimi)
üzerindeki yönergeleri izleyin
Yeniden paketleme için özgün teslim kutusunu ve paketleme malzemelerini kullanõn.
Yalnõzca tarayõcõyõ ve onarõmõ tamamlamak için gerekli diğer donanõmõ gönderin.
Karşõlaştõğõnõz sorunlarõ açõklayan bir belge ekleyin.
68
68

Bölüm 7: Ek
MiraScan geçiş tuşlarõ
I . Basic Mode (Temel Mod) içinde
Geçiş Tuşlarõ Ctrl+P Ctrl+S Ctrl+E Ctrl+A F1
İşlevler Preview
(Önizleme)
Geçiş Tuşlarõ Shift+Ctrl+S Shift+Ctrl+D Shift+Ctrl+Del Shift+Ctrl+A Ctrl+G
İşlevler Selection
(Seçim)
Geçiş Tuşlarõ Shift+Ctrl+P Shift+Ctrl+N Ctrl+T Ctrl+M Ctrl+D
İşlevler Önceki Sonraki Original Type
Tarama Exit (Çõkõş) Advanced Mod
(Gelişmiş Mod)’a
Duplicate
(Çoğalt)
Delete (Sil) Add (Ekle) Yakõnlaştõrma
Görüntü Türü Hedef
(Özgün Tür)
Yardõm Alõn
Aracõ
69
69

II . Advanced Mode (Gelişmiş Mod) içinde
Geçiş Tuşlarõ Ctrl+A Ctrl+U Shift+Ctrl+P Shift+Ctrl+N Ctrl+O
İşlevler Add (Ekle) Ayarlama Önceki Araç Sonraki Araç Ortak Denetleme
Geçiş Tuşlarõ Ctrl+C Shift+Ctrl+Del Ctrl+E Ctrl+B Ctrl+V
İşlevler Duplicate
(Çoğalt)
Geçiş Tuşlarõ Ctrl+H Ctrl+U Ctrl+J Ctrl+L Ctrl+W
İşlevler Image
Enhancement
(Görüntü
Netleştirme)
Geçiş Tuşlarõ Ctrl+P Ctrl+F Ctrl+Q Ctrl+R Ctrl+S
İşlevler Preview
(Önizleme)
Geçiş Tuşlarõ Ctrl+N Shift+Ctrl+S Ctrl + +/= Ctrl + +/= Ctrl+G
İşlevler Tarama
Büyüklüğü
Delete (Sil) Exit (Çõkõş)Basic Mode
(Temel Mod)’a
Görev Bilgisi Görev seçimi Sol Hedef Mirror
Profil Düğmesi Rotate (Döndür) Sağ Hedef Tarama
Seçme Aracõ Yakõnlaştõr
Komutu
Uzaklaştõr
Komutu
Invert
(Ters çevir)
(Yansõma)
Yakõnlaştõrma
Aracõ
70
70
 Loading...
Loading...