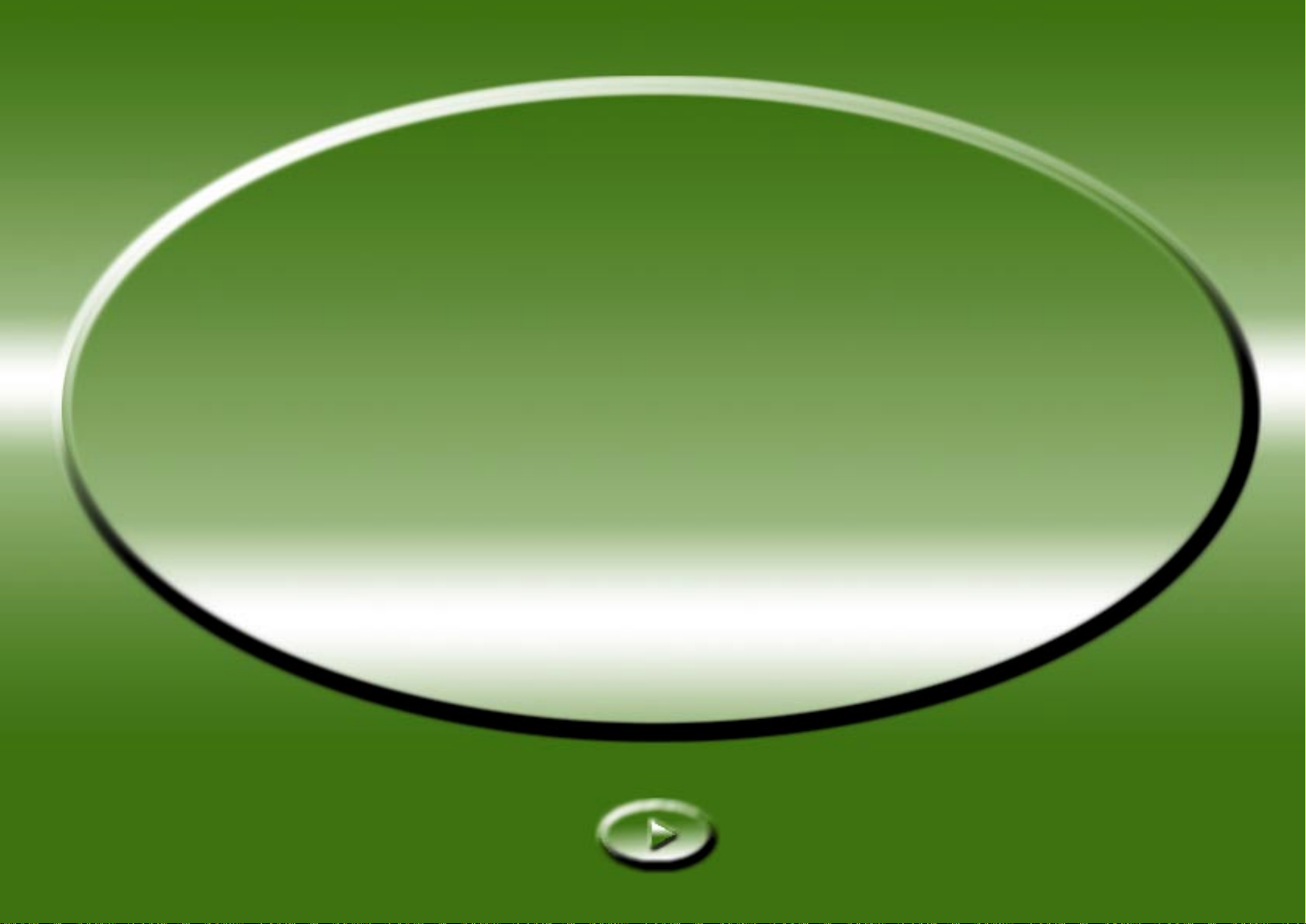
6WHURZQLNVNDQHUD0LUD6FDQ
Podręcznik użytkownika

Spis treści
WPROWADZENIE DO PROGRAMU MIRASCAN . . . . . . . . . . . . . . . . . . . . . . . . . . . . . . . . . . . . . . . 5
1.1 MIRASCAN . . . . . . . . . . . . . . . . . . . . . . . . . . . . . . . . . . . . . . . . . . . . . . . . . . . . . . . . . . . . . . . . . . . 5
1.2 TRYBY DZIAłANIA PROGRAMU MIRASCAN . . . . . . . . . . . . . . . . . . . . . . . . . . . . . . . . . . . . . . . . . . . . . 5
WYKONYWANIE SKANOWANIA. . . . . . . . . . . . . . . . . . . . . . . . . . . . . . . . . . . . . . . . . . . . . . . . . . . . 9
2.1 POłÓż ORYGINAł NA SKANERZE . . . . . . . . . . . . . . . . . . . . . . . . . . . . . . . . . . . . . . . . . . . . . . . . . . . . 9
Oryginały refleksyjne. . . . . . . . . . . . . . . . . . . . . . . . . . . . . . . . . . . . . . . . . . . . . . . . . . . . . . . . . . . 9
Oryginały przezroczyste . . . . . . . . . . . . . . . . . . . . . . . . . . . . . . . . . . . . . . . . . . . . . . . . . . . . . . . 10
2.2 SKANOWANIE W TRYBIE SAMODZIELNYM (STANDALONE) . . . . . . . . . . . . . . . . . . . . . . . . . . . . . . . . . 12
2.3 SKANOWANIE W TRYBIE MODUłU DODATKOWEGO . . . . . . . . . . . . . . . . . . . . . . . . . . . . . . . . . . . . . . 14
2.4 PRZEłąCZANIE WTRYB ZAAWANSOWANY . . . . . . . . . . . . . . . . . . . . . . . . . . . . . . . . . . . . . . . . . . . . 15
WIĘCEJ INFORMACJI O PROGRAMIE MIRASCAN . . . . . . . . . . . . . . . . . . . . . . . . . . . . . . . . . . . 16
3.1 PROGRAM MIRASCAN W TRYBIE PODSTAWOWYM . . . . . . . . . . . . . . . . . . . . . . . . . . . . . . . . . . . . . . 16
Przyciski Setting (Ustawienia). . . . . . . . . . . . . . . . . . . . . . . . . . . . . . . . . . . . . . . . . . . . . . . . . . . 17
Przycisk Original Type (Typ oryginału). . . . . . . . . . . . . . . . . . . . . . . . . . . . . . . . . . . . . . . . . 17
Przełączanie typu obrazu. . . . . . . . . . . . . . . . . . . . . . . . . . . . . . . . . . . . . . . . . . . . . . . . . . . 17
Przycisk Destination (Przeznaczenie) . . . . . . . . . . . . . . . . . . . . . . . . . . . . . . . . . . . . . . . . . 18
Przełączanie trybu . . . . . . . . . . . . . . . . . . . . . . . . . . . . . . . . . . . . . . . . . . . . . . . . . . . . . . . . 19
Okno podglądu . . . . . . . . . . . . . . . . . . . . . . . . . . . . . . . . . . . . . . . . . . . . . . . . . . . . . . . . . . . . . . 20
Obszar podglądu . . . . . . . . . . . . . . . . . . . . . . . . . . . . . . . . . . . . . . . . . . . . . . . . . . . . . . . . . 20
Narzędzia ramki . . . . . . . . . . . . . . . . . . . . . . . . . . . . . . . . . . . . . . . . . . . . . . . . . . . . . . . . . . 20
Przyciski poleceń . . . . . . . . . . . . . . . . . . . . . . . . . . . . . . . . . . . . . . . . . . . . . . . . . . . . . . . . . . . . 22
Podgląd . . . . . . . . . . . . . . . . . . . . . . . . . . . . . . . . . . . . . . . . . . . . . . . . . . . . . . . . . . . . . . . . 22
2
2

Skanuj . . . . . . . . . . . . . . . . . . . . . . . . . . . . . . . . . . . . . . . . . . . . . . . . . . . . . . . . . . . . . . . . . 22
Zamknij. . . . . . . . . . . . . . . . . . . . . . . . . . . . . . . . . . . . . . . . . . . . . . . . . . . . . . . . . . . . . . . . . 22
Przycisk Help (Pomoc) . . . . . . . . . . . . . . . . . . . . . . . . . . . . . . . . . . . . . . . . . . . . . . . . . . . . . . . . 22
3.2 PROGRAM MIRASCAN W TRYBIE ZAAWANSOWANYM . . . . . . . . . . . . . . . . . . . . . . . . . . . . . . . . . . . . 23
Pasek menu . . . . . . . . . . . . . . . . . . . . . . . . . . . . . . . . . . . . . . . . . . . . . . . . . . . . . . . . . . . . . . . . 24
Menu Setting (Ustawienia menu) . . . . . . . . . . . . . . . . . . . . . . . . . . . . . . . . . . . . . . . . . . . . . 24
Menu Help (Pomoc) . . . . . . . . . . . . . . . . . . . . . . . . . . . . . . . . . . . . . . . . . . . . . . . . . . . . . . . 25
Pole sterowania skanerem . . . . . . . . . . . . . . . . . . . . . . . . . . . . . . . . . . . . . . . . . . . . . . . . . . . . . 26
Wspólne pole sterowania . . . . . . . . . . . . . . . . . . . . . . . . . . . . . . . . . . . . . . . . . . . . . . . . . . . 26
Pole informacji kontrolnych zadania. . . . . . . . . . . . . . . . . . . . . . . . . . . . . . . . . . . . . . . . . . . 31
Pole sterowania rozmiarem skanu . . . . . . . . . . . . . . . . . . . . . . . . . . . . . . . . . . . . . . . . . . . . 32
Pole sterowania wyborem zadania. . . . . . . . . . . . . . . . . . . . . . . . . . . . . . . . . . . . . . . . . . . . 35
Pole przeznaczenia. . . . . . . . . . . . . . . . . . . . . . . . . . . . . . . . . . . . . . . . . . . . . . . . . . . . . . . . . . . 35
Pole sterowania obrazem . . . . . . . . . . . . . . . . . . . . . . . . . . . . . . . . . . . . . . . . . . . . . . . . . . . . . . 36
Invert (Negatyw). . . . . . . . . . . . . . . . . . . . . . . . . . . . . . . . . . . . . . . . . . . . . . . . . . . . . . . . . . 36
Dostosowywanie obrazu . . . . . . . . . . . . . . . . . . . . . . . . . . . . . . . . . . . . . . . . . . . . . . . . . . . 36
Obrót . . . . . . . . . . . . . . . . . . . . . . . . . . . . . . . . . . . . . . . . . . . . . . . . . . . . . . . . . . . . . . . . . . 50
Udoskonalanie obrazu . . . . . . . . . . . . . . . . . . . . . . . . . . . . . . . . . . . . . . . . . . . . . . . . . . . . . 51
Mirror (Odbicie lustrzane). . . . . . . . . . . . . . . . . . . . . . . . . . . . . . . . . . . . . . . . . . . . . . . . . . . 57
Przyciski poleceń . . . . . . . . . . . . . . . . . . . . . . . . . . . . . . . . . . . . . . . . . . . . . . . . . . . . . . . . . . . . 58
Powiększenie . . . . . . . . . . . . . . . . . . . . . . . . . . . . . . . . . . . . . . . . . . . . . . . . . . . . . . . . . . . . 58
Podgląd . . . . . . . . . . . . . . . . . . . . . . . . . . . . . . . . . . . . . . . . . . . . . . . . . . . . . . . . . . . . . . . . 58
Skanuj . . . . . . . . . . . . . . . . . . . . . . . . . . . . . . . . . . . . . . . . . . . . . . . . . . . . . . . . . . . . . . . . . 58
Przełączanie trybu . . . . . . . . . . . . . . . . . . . . . . . . . . . . . . . . . . . . . . . . . . . . . . . . . . . . . . . . 58
Profil . . . . . . . . . . . . . . . . . . . . . . . . . . . . . . . . . . . . . . . . . . . . . . . . . . . . . . . . . . . . . . . . . . . 58
Zamknij. . . . . . . . . . . . . . . . . . . . . . . . . . . . . . . . . . . . . . . . . . . . . . . . . . . . . . . . . . . . . . . . . 59
Obszaru podglądu oraz pasek narzędzi ramki . . . . . . . . . . . . . . . . . . . . . . . . . . . . . . . . . . . . . . 60
Obszar podglądu . . . . . . . . . . . . . . . . . . . . . . . . . . . . . . . . . . . . . . . . . . . . . . . . . . . . . . . . . 60
Pasek narzędzi ramki. . . . . . . . . . . . . . . . . . . . . . . . . . . . . . . . . . . . . . . . . . . . . . . . . . . . . . 60
3
3

PODSTAWY SKANOWANIA . . . . . . . . . . . . . . . . . . . . . . . . . . . . . . . . . . . . . . . . . . . . . . . . . . . . . . 62
PODSTAWOWE POJĘCIA DOTYCZąCE SKANOWANIA . . . . . . . . . . . . . . . . . . . . . . . . . . . . . . . . . . . . . . . . 62
Na czym polega skanowanie? . . . . . . . . . . . . . . . . . . . . . . . . . . . . . . . . . . . . . . . . . . . . . . . . . . 62
Jak działa skaner? . . . . . . . . . . . . . . . . . . . . . . . . . . . . . . . . . . . . . . . . . . . . . . . . . . . . . . . . . . . 62
Jak uzyskać właściwy obraz ze skanera?. . . . . . . . . . . . . . . . . . . . . . . . . . . . . . . . . . . . . . . . . . 62
Do czego może się przydać skaner? . . . . . . . . . . . . . . . . . . . . . . . . . . . . . . . . . . . . . . . . . . . . . 62
ROZDZIELCZOŚĆ AROZMIAR PLIKU. . . . . . . . . . . . . . . . . . . . . . . . . . . . . . . . . . . . . . . . . . . . . . . . . . . . 63
Rozdzielczość . . . . . . . . . . . . . . . . . . . . . . . . . . . . . . . . . . . . . . . . . . . . . . . . . . . . . . . . . . . . . . . 63
Wielkość obrazu . . . . . . . . . . . . . . . . . . . . . . . . . . . . . . . . . . . . . . . . . . . . . . . . . . . . . . . . . . . . . 64
WSKAZÓWKI USPRAWNIAJąCE SKANOWANIE. . . . . . . . . . . . . . . . . . . . . . . . . . . . . . . . . . . . . . . . . . . . . 65
Kontrolowanie ilości danych . . . . . . . . . . . . . . . . . . . . . . . . . . . . . . . . . . . . . . . . . . . . . . . . . . . . 65
Korzystanie z funkcji “Podgląd”. . . . . . . . . . . . . . . . . . . . . . . . . . . . . . . . . . . . . . . . . . . . . . . . . . 65
Korzystanie z funkcji powiększenia. . . . . . . . . . . . . . . . . . . . . . . . . . . . . . . . . . . . . . . . . . . . . . . 65
Dostosowywanie . . . . . . . . . . . . . . . . . . . . . . . . . . . . . . . . . . . . . . . . . . . . . . . . . . . . . . . . . . . . . 65
ROZWIąZYWANIE PROBLEMÓW I CZĘSTO ZADAWANE PYTANIA. . . . . . . . . . . . . . . . . . . . . . 66
INFORMACJE DOTYCZąCE POMOCY TECHNICZNEJ . . . . . . . . . . . . . . . . . . . . . . . . . . . . . . . . . 68
POMOC TECHNICZNA . . . . . . . . . . . . . . . . . . . . . . . . . . . . . . . . . . . . . . . . . . . . . . . . . . . . . . . . . . . . . . 68
WSKAZÓWKI DOTYCZąCE PONOWNEGO PAKOWANIA PRODUKTU . . . . . . . . . . . . . . . . . . . . . . . . . . . . . . 68
DODATEK . . . . . . . . . . . . . . . . . . . . . . . . . . . . . . . . . . . . . . . . . . . . . . . . . . . . . . . . . . . . . . . . . . . . . 69
KLAWISZE SKRÓTÓW W PROGRAMIE MIRASCAN . . . . . . . . . . . . . . . . . . . . . . . . . . . . . . . . . . . . . . . . . . 69
I . W trybie podstawowym . . . . . . . . . . . . . . . . . . . . . . . . . . . . . . . . . . . . . . . . . . . . . . . . . . . . . . 69
II . W trybie zaawansowanym . . . . . . . . . . . . . . . . . . . . . . . . . . . . . . . . . . . . . . . . . . . . . . . . . . . 70
4
4

Część 1: Wprowadzenie do programu
MiraScan
1.1 MiraScan
MiraScan jest programem sterownika skanera. Jest to program zgodny ze standardem TWAIN i jest łatwy w obsłudze.
Dzięki systemowi ikon interfejsu użytkownika oraz logicznemu systemowi zadań można wykonywać zadania
skanowania za pomocą kilku kliknięć. Za pomocą programu MiraScan można wykonywać następujące zadania:
1.Przeglądać, skanować oraz importować do programów do edycji obrazów oryginały refleksyjne lub przezroczyste.
2. Dostosować jakość skanowanego obrazu, przed rozpoczęciem edycji obrazu w programie graficznym.
3. Korzystać z zestawu funkcji skanowania, pozwalających na określanie i przełączanie pomiędzy wieloma zadaniami
skanowania obrazu.
4. Zastosować, za pomocą funkcji Invert (Negatyw) i Mirror (Odbicie lustrzane), efekty specjalne do skanowanego
obrazu.
5. Użyć narzędzia Color Wizard (Kreator kolorów), aby szybko i łatwo dostosować obraz.
1.2 Tryby działania programu MiraScan
Program MiraScan oferuje udoskonalony interfejs użytkownika oraz dwa tryby uruchamiania i pracy: Tryb
podstawowy (Basic Mode) i Tryb zaawansowany (Advanced Mode).
W trybie podstawowym wymagane jest dokonanie tylko kilku niezbędnych wyborów w celu uzyskania najwyższej
jakości obrazu. W trybie zaawansowanym, program MiraScan dostarcza szczegółowych informacji, które są
niezbędne dla doświadczonych użytkowników, umożliwiając im uzyskanie najbardziej odpowiednich obrazów.
5
5
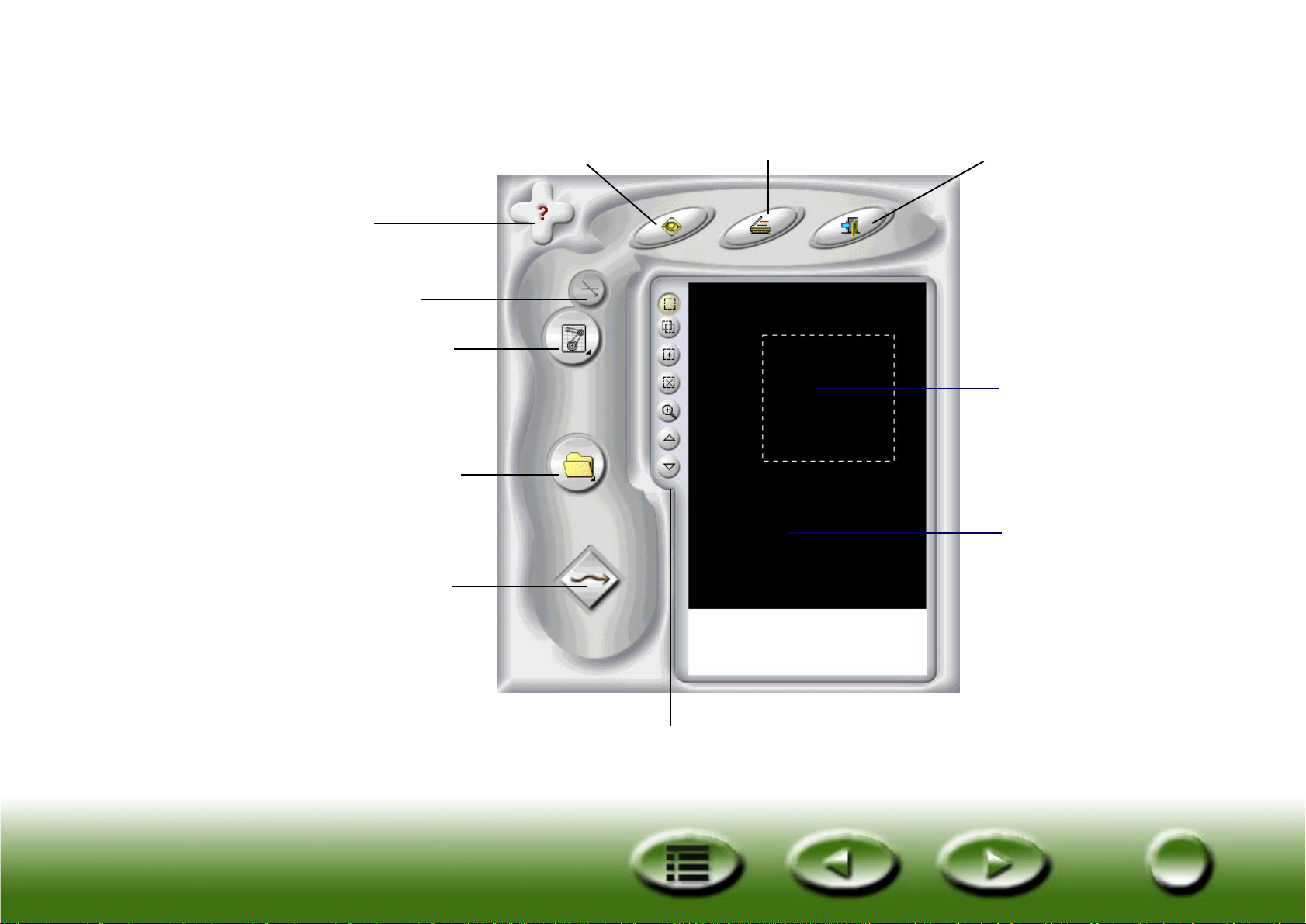
Przycisk Preview (Podgląd) Przycisk Scan (Skanuj) Przycisk Exit (Zakończ)
Przycisk Help
(Pomoc)
Przycisk Original Type
(Typ oryginału)
Przycisk Image Type
(Typ obrazu)
Przycisk Destination
(Przeznaczenie)
Program MiraScan w trybie podstawowym
Obszar
skanowania
(ramka punktowa)
Obszar
podglądu
Przełączanie trybu
Pasek narzędzi ramki
6
6
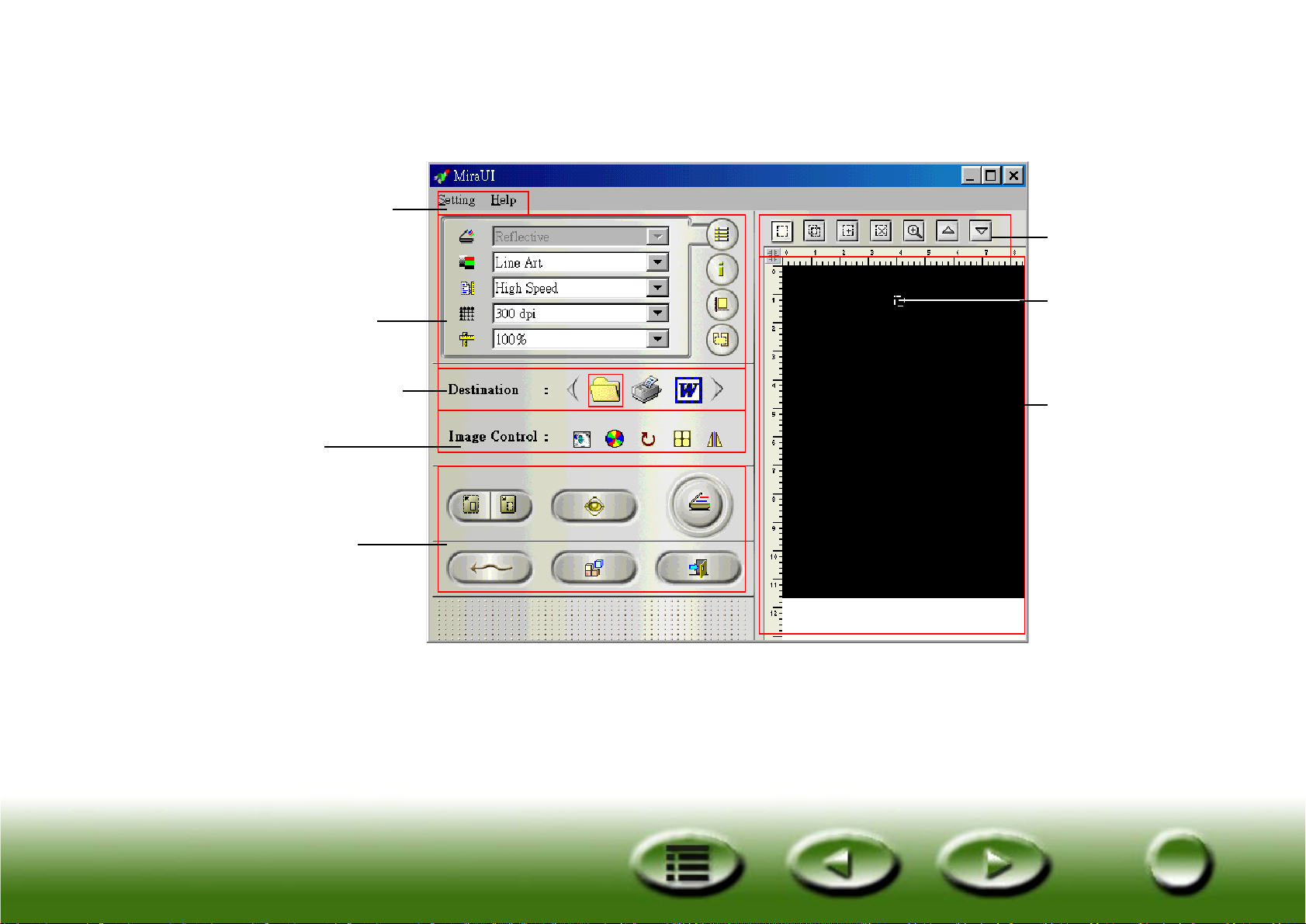
Program MiraScan w trybie zaawansowanym
Pasek menu
Pole
sterowania
skanerem
Pasek
przeznaczenia
Pole
sterowania
obrazem
Przyciski
sterowania
Pasek narzędzi
ramki
Obszar
skanowania
(ramka
punktowa)
Obszar
podglądu
7
7

Program MiraScan oferuje w trybie podstawowym automatyczne funkcje, które umożliwiają osiągnięcie niesamowitych
efektów skanowania szybko i bez wysiłku. Jednak program w trybie zaawansowanym oferuje o wiele więcej opcji oraz
użytecznych narzędzi, które zwiększają możliwości retuszu i przetwarzania obrazów.
Poza tym, możliwe jest uruchomienie programu bezpośrednio za pomocą skrótu na pulpicie (tryb samodzielny) lub
z poziomu oprogramowania do edycji obrazów (tryb modułu dodatkowego). Tryb samodzielny umożliwia skanowanie
obrazów i zapisywanie ich bezpośrednio do pliku, natomiast tryb modułu dodatkowego pozwala na przesłanie
zeskanowanego obrazu do ulubionej aplikacji.
Odkryj z nami potężne i niesamowite możliwości programu MiraScan, które pozwolą i uczynić Twoje skanowane obrazy
bardziej okazałymi i kolorowymi!
8
8
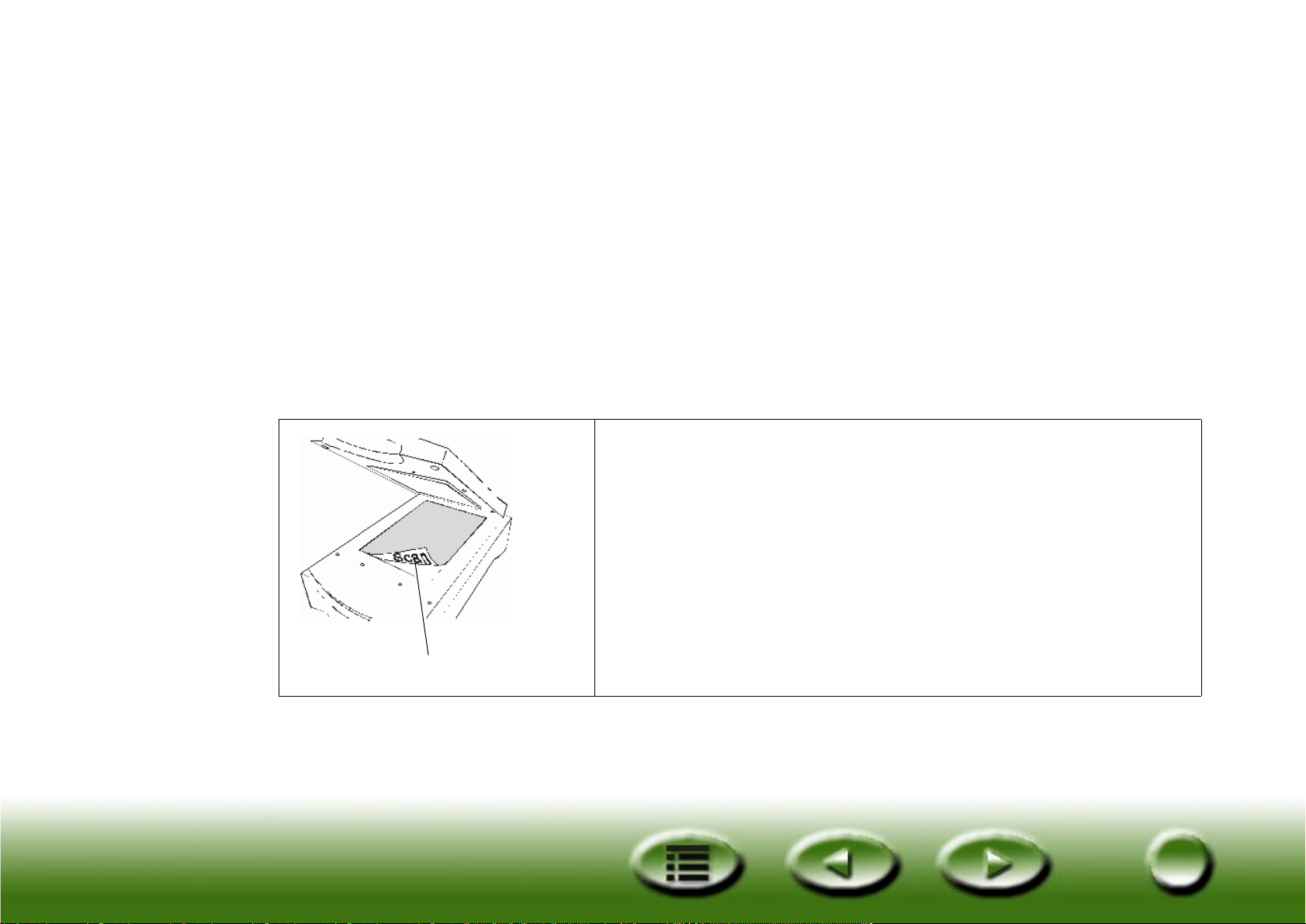
Część 2: Wykonywanie skanowania
Teraz, kiedy użytkownik posiada już podstawową wiedzę na temat możliwości programu MiraScan, można przystąpić
do skanowania pierwszego obrazu za pomocą programu MiraScan oraz skanera użytkownika.
Jak wspomniano w rozdziale pierwszym, program MiraScan może być uruchomiony niezależnie, bądź zpoziomu
aplikacji. Wykonaj następujące czynności, aby zeskanować obraz.
2.1 Połóż oryginał na skanerze
Uwaga: Skaner przedstawiony na ilustracji może różnić się od skanera nabytego przez użytkownika. Jednak
sposób umieszczania oryginału jest taki sam.
Oryginały refleksyjne
Zwróć uwagę na kierunek
Umieść oryginał tak, aby strona, która ma zostać zeskanowana
spoczywała na szybie skanera. Zwróć uwagę na kierunek skanowania,
aby zapobiec błędnemu zeskanowaniu obrazu.
9
9
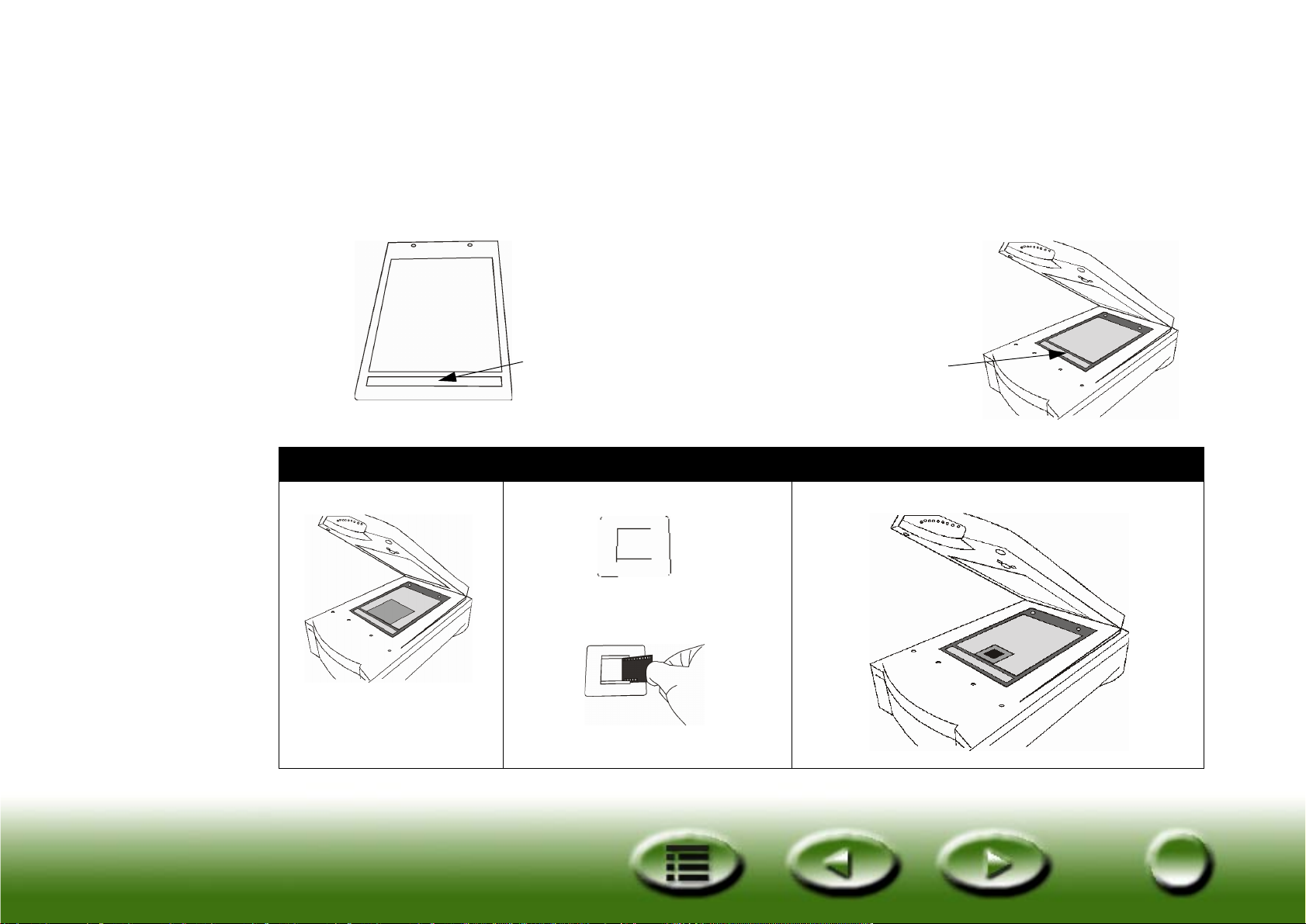
Oryginały przezroczyste
Uwaga: Aby możliwe było skanowanie przezroczystych oryginałów, skaner musi być wyposażony w TPO
(modele skanerów, których numery zawierają “T”). Przed rozpoczęciem skanowania usuń pokrywę
optyczną zTPO.
Włóż film do odpowiedniej ramki na film i umieść ją na szybie skanera. Podczas wykonywania tej czynności pamiętaj,
aby obszar kalibracji był odpowiednio skierowany (w kierunku przedniego panelu skanera). Nie blokuj obszaru kalibracji.
W przeciwnym wypadku skaner nie będzie działać poprawnie.
Obszar kalibracji
Rama ustawiania oryginałów przezroczystych
Skanowanie filmów
Uchwyt pozytywów
Umieść film warstwą
światłoczułą wdół
Umieść pozytyw w uchwycie
Zwróć uwagę na
kierunek obszaru
kalibracji
10
10
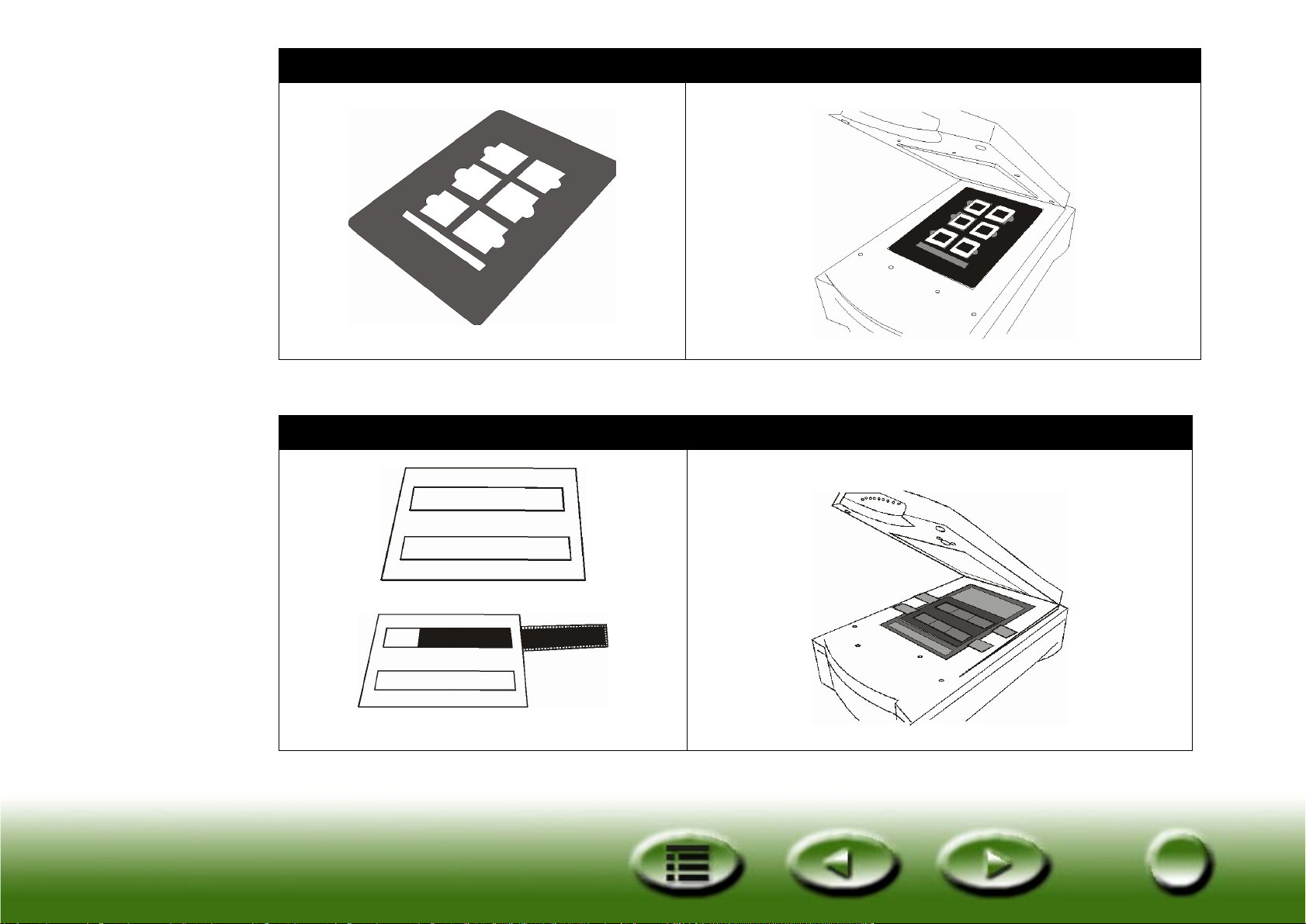
Skanowanie zaramowanych przezroczy
Uchwyt przezroczy
Skanowanie klisz fotograficznych
Uchwyt klisz fotograficznych
Włóż kliszę do uchwytu
11
11
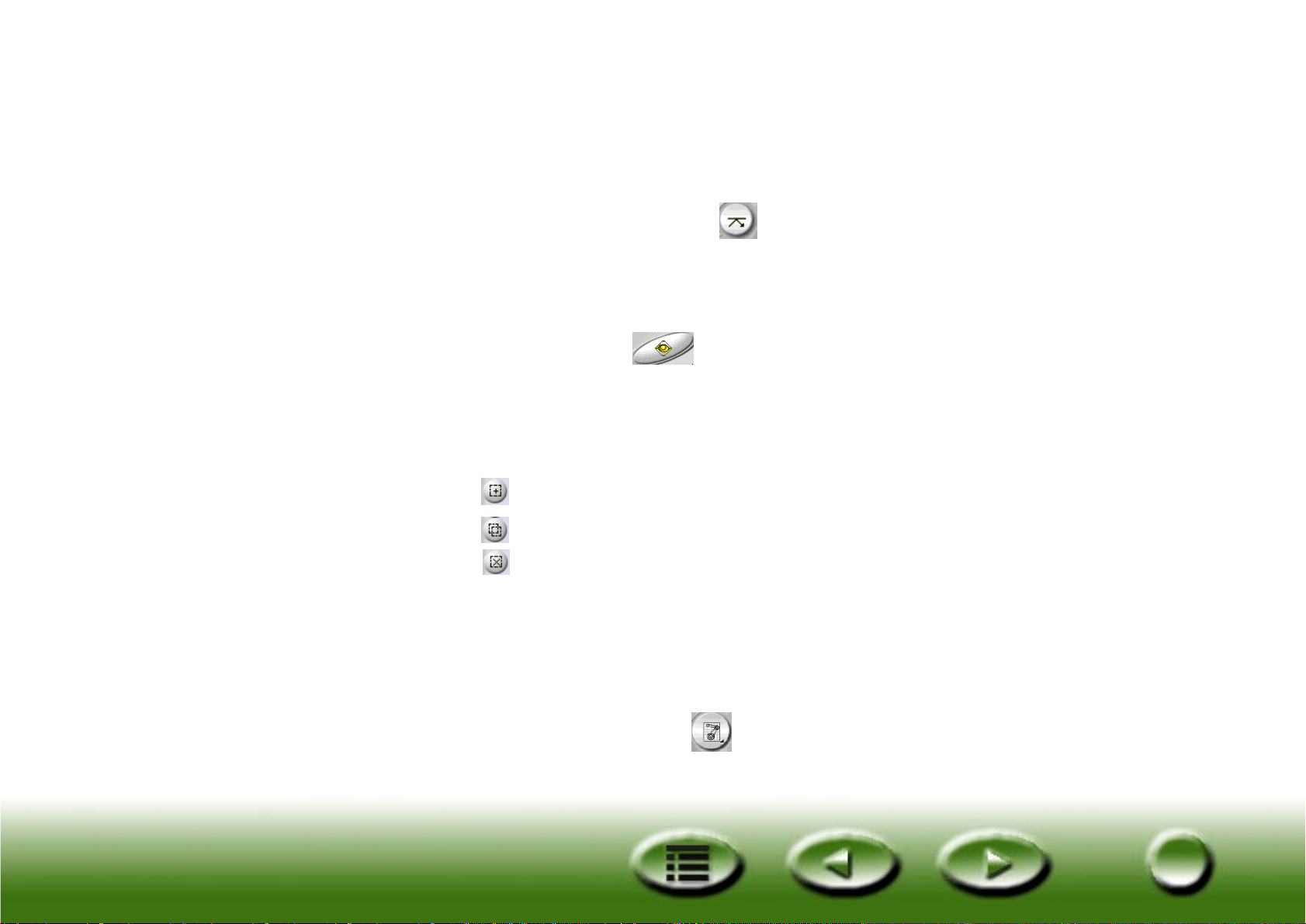
2.2 Skanowanie w trybie samodzielnym (Standalone)
Krok 1. Kliknij dwukrotnie ikonę skrótu programu MiraScan, która znajduje się na pulpicie. Zostanie wyświetlone
okno programu MiraScan.
Krok 2. Umieść oryginał na szybie skanera. Zamknij pokrywę skanera.
Krok 3. Kliknij przycisk Original Type (Typ oryginału) , aby wybrać typ oryginału odpowiedni dla skanowanego
oryginału.
Uwaga: aby możliwe było skanowanie przezroczystych oryginałów, skaner musi być wyposażony w TPO
(opcja przezroczystości). Przed rozpoczęciem skanowania usuń pokrywę optyczną zTPO.
Krok 4. Kliknij przycisk Preview (Podgląd) , aby przejrzeć obraz. Po zakończeniu, podgląd obrazu zostanie
wyświetlony w obszarze podglądu.
Krok 5. Użyj myszy w celu skorygowania obszaru skanowania (ramka punktowa w obszarze podglądu) i włącz
tylko tę część obrazu, którą zamierzasz zeskanować. Aby edytować obszary skanowania, użyj narzędzi
ramki dostępnych z paska narzędzi ramki.
Kliknij przycisk , aby dodać nową ramkę.
Kliknij przycisk , aby powielić ramkę.
Kliknij przycisk , aby usunąć ramkę.
Aby przesunąć ramkę, kliknij ją iprzeciągnij w odpowiednie położenie.
Aby zmienić rozmiar ramki, przesuń kursor nad krawędź ramki i gdy kursor przyjmie kształt strzałki z dwoma
grotami, kliknij i przeciągnij ramkę tak, aby uzyskać odpowiedni rozmiar.
Aby obrócić ramkę, przesuń kursor nad krawędź ramki i gdy kursor przyjmie kształt zakrzywionej strzałki
z dwoma grotami, kliknij i przeciągnij ramkę tak, aby obrócić obszar skanowania.
Krok 6. Kliknij przycisk Image Type (Typ obrazu) , aby wybrać typ obrazu, który zostanie użyty podczas
skanowania obrazu.
12
12
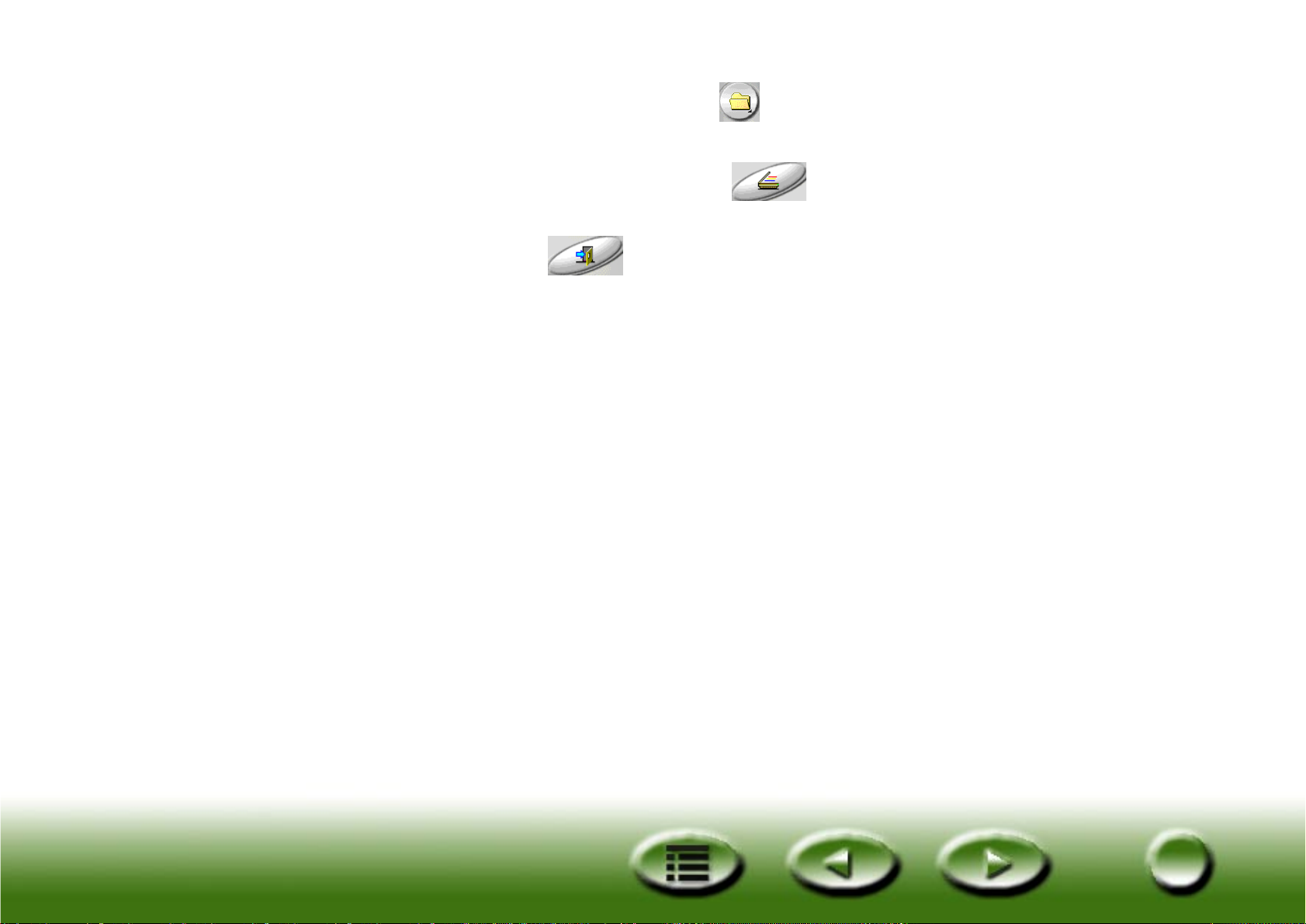
Krok 7. Powtórz kroki 4 i 5, jeśli chcesz dodać więcej skanów do obrazu.
Krok 8. Kliknij przycisk Destination (Przeznaczenie) , aby wybrać przeznaczenie dla skanowanego obrazu
(np. zapisanie w postaci pliku lub wydrukowanie na drukarce).
Krok 9. Po zakończeniu kliknij przycisk Scan (Skanuj) , aby rozpocząć skanowanie.
Krok 10. Po zakończeniu skanowania obraz zostanie przetworzony zgodnie z wybranym przeznaczeniem. Kliknij
przycisk Exit (Zakończ) , aby zakończyć działanie programu MiraScan.
13
13

2.3 Skanowanie w trybie modułu dodatkowego
Krok 1. Otwórz aplikację.
Krok 2. Jeżeli przeprowadzasz skanowanie po raz pierwszy, to może zaistnieć konieczność wybrania źródła TWAIN
za pomocą polecenia Select source (Wybierz źródło) w menu File (Plik) i wybrania programu MiraScan
w aplikacji. (Tę operację przeprowadza się tylko raz, aż do następnej instalacji oprogramowania). Zauważ,
że sposób wybierania źródła TWAIN może się różnić wzależności od oprogramowania. Szczegółowe
informacje znajdują się w dokumentacji oprogramowania.
Krok 3. W aplikacji wybierz Acquire (Pobierz), aby uruchomić program MiraScan (może się to różnić wzależności
od aplikacji).
Krok 4. Wykonaj kroki od 2 do 10, tak jak opisano w sekcji 2.2.
14
14
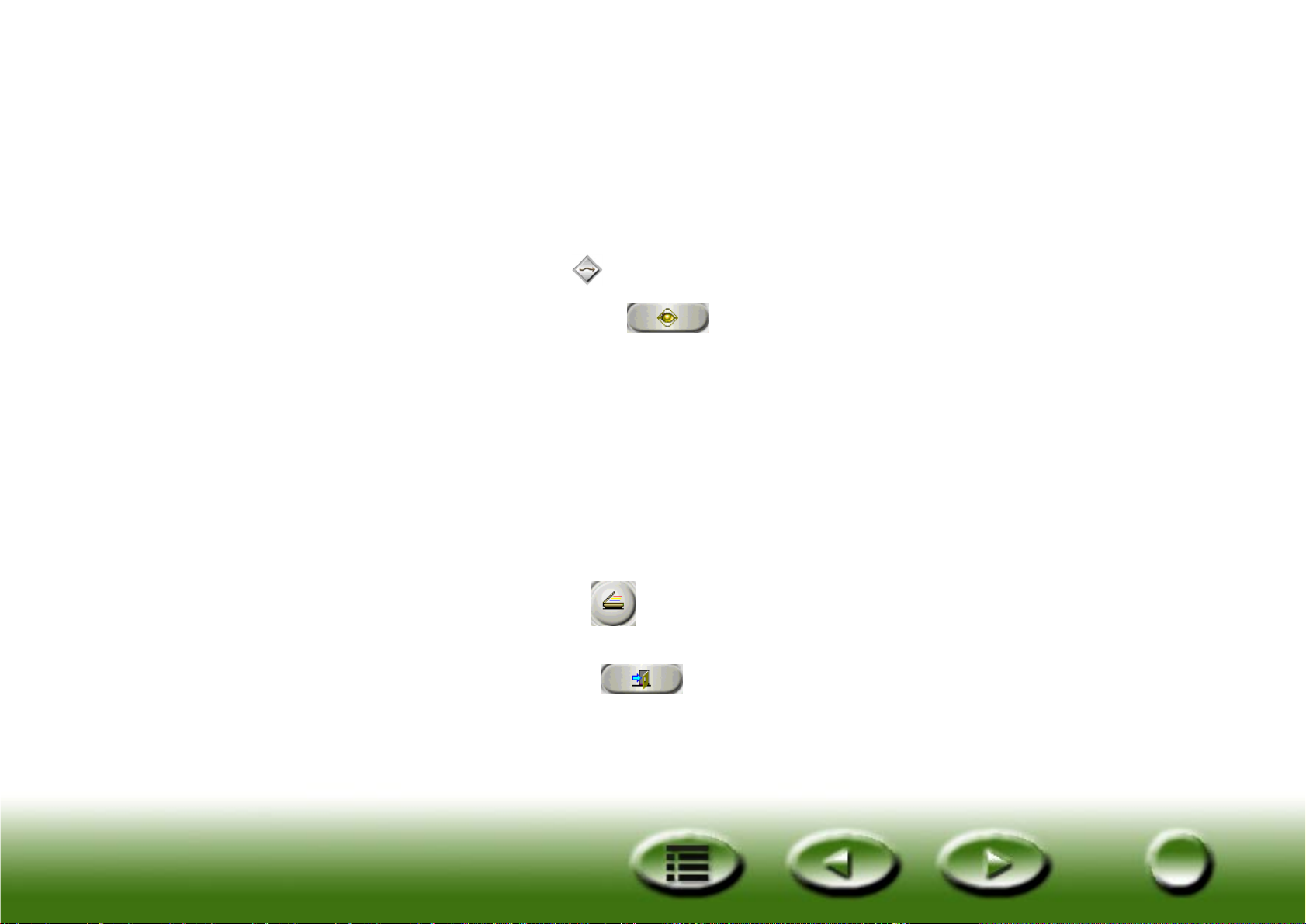
2.4 Przełączanie w tryb zaawansowany
Poza tym, że tryb podstawowy umożliwia korzystanie z szybkiego, prostego i wygodnego interfejsu, to umożliwia
również przełączenie w tryb zaawansowany, aby możliwe było dokonanie szczegółowego dostosowania obrazu. Aby
skanować w trybie zaawansowanym:
Krok 1. Otwórz program MiraScan z poziomu aplikacji (tryb modułu dodatkowego) lub poprzez dwukrotne kliknięcie
ikony skrótu na pulpicie (tryb samodzielny), tak jak opisano w sekcjach 2.1 i 2.2.
Krok 2. Kliknij Przełączanie trybu , aby przełączyć interfejs programu MiraScan w tryb zaawansowany.
Krok 3. Kliknij przycisk Preview (Podgląd) , aby obejrzeć obraz. Po zakończeniu, podgląd obrazu zostanie
wyświetlony w obszarze podglądu.
Krok 4. Użyj myszy w celu skorygowania obszaru skanowania (ramka punktowa w obszarze podglądu) i włącz
tylko tę część obrazu, którą zamierzasz zeskanować. Aby edytować obszary skanowania, użyj narzędzi
ramki dostępnych z paska narzędzi ramki.
Krok 5. Użyj opcji znajdujących się w polu sterowania skanerem, aby dostosować rozdzielczość, tryb i rozmiar
skanowania, typ obrazu itp.
Krok 6. W pasku przeznaczenia wybierz przeznaczenie skanowanego obrazu.
Krok 7. Użyj opcji znajdujących się w polu sterowania obrazem, aby dostosować jakość obrazu i/lub zastosować
efekty specjalne.
Krok 8. Kliknij przycisk Scan (Skanuj) , aby rozpocząć skanowanie obrazu. Po zakończeniu skanowania obraz
zostanie przetworzony zgodnie z wybranym przeznaczeniem.
Krok 9. Kliknij przycisk Exit (Zakończ) , aby zakończyć działanie programu MiraScan.
15
15

Część 3: Więcej informacji o programie
MiraScan
W tym rozdziale znajduje się więcej informacji dotyczących możliwości i funkcji programu MiraScan. Kolejne sekcje
pomogą użytkownikowi wykorzystać wszystkie możliwości skanera i programu MiraScan.
3.1 Program MiraScan w trybie podstawowym
Przycisk Help (Pomoc)
Przycisk Original Type
(Typ oryginału)
Przycisk Image Type
(Typ obrazu)
Przycisk Destination
(Przeznaczenie)
Przełączanie trybu
przycisk Preview (Podgląd)
Przycisk Scan (Skanuj)
Przycisk Exit (Zakończ)
Obszar skanowania
(ramka punktowa)
Obszar podglądu
Pasek narzędzi ramki
16
16
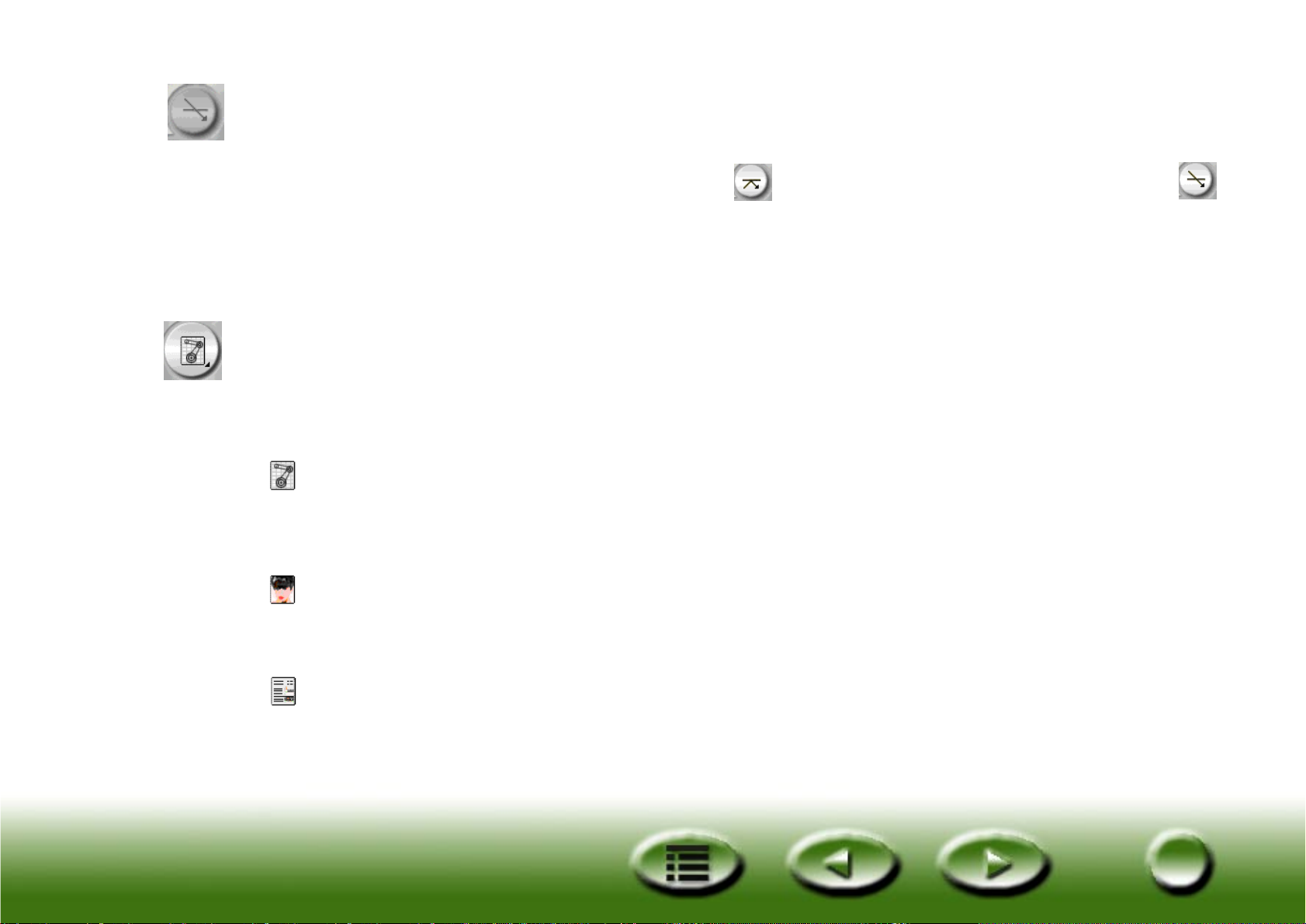
Przyciski Setting (Ustawienia)
Przycisk Original Type (Typ oryginału)
Program MiraScan może być używany do skanowania oryginałów refleksyjnych i przezroczystych. Kliknij przycisk, aby
przełączyć się pomiędzy dwoma rodzajami oryginałów. - przedstawia oryginały refleksyjne, natomiast
przedstawia oryginały przezroczyste.
Uwaga: Aby możliwe było skanowanie przezroczystych oryginałów, skaner musi być wyposażony w TPO
(opcja przezroczystości).
Przełączanie typu obrazu
Przycisk Przełączanie typu obrazu służy do wybierania typu danych dla zadania skanowania. Należy wybrać
odpowiedni typ obrazu w zależności od typu skanowanego nośnika. Jeśli w polu Original Type (Typ oryginału) wybrana
jest opcja Reflective (Refleksyjny), to dostępne są następujące opcje:
Auto
Jeśli ta opcja jest wybrana, to program MiraScan będzie automatycznie wykrywać typ obrazu, który będzie skanowany
ibędzie ustawiać odpowiedni typ.
Photo (Zdjęcie)
Jeśli ta opcja jest wybrana, to możliwe jest dokonanie następujących ustawień parametrów obrazu: Color (Kolor), High
Speed (Duża prędkość), No Descreen (Bez usuwania siatki) oraz rozmiar oryginału (np. skalowanie 100%).
Magazine (Zdjęcie magazynowe)
Jeśli ta opcja jest wybrana, to możliwe jest dokonanie następujących ustawień parametrów obrazu: Color (Kolor), High
Speed (Duża prędkość), 175lpi (Usuwanie siatki) oraz 100% rozmiaru oryginału.
17
17
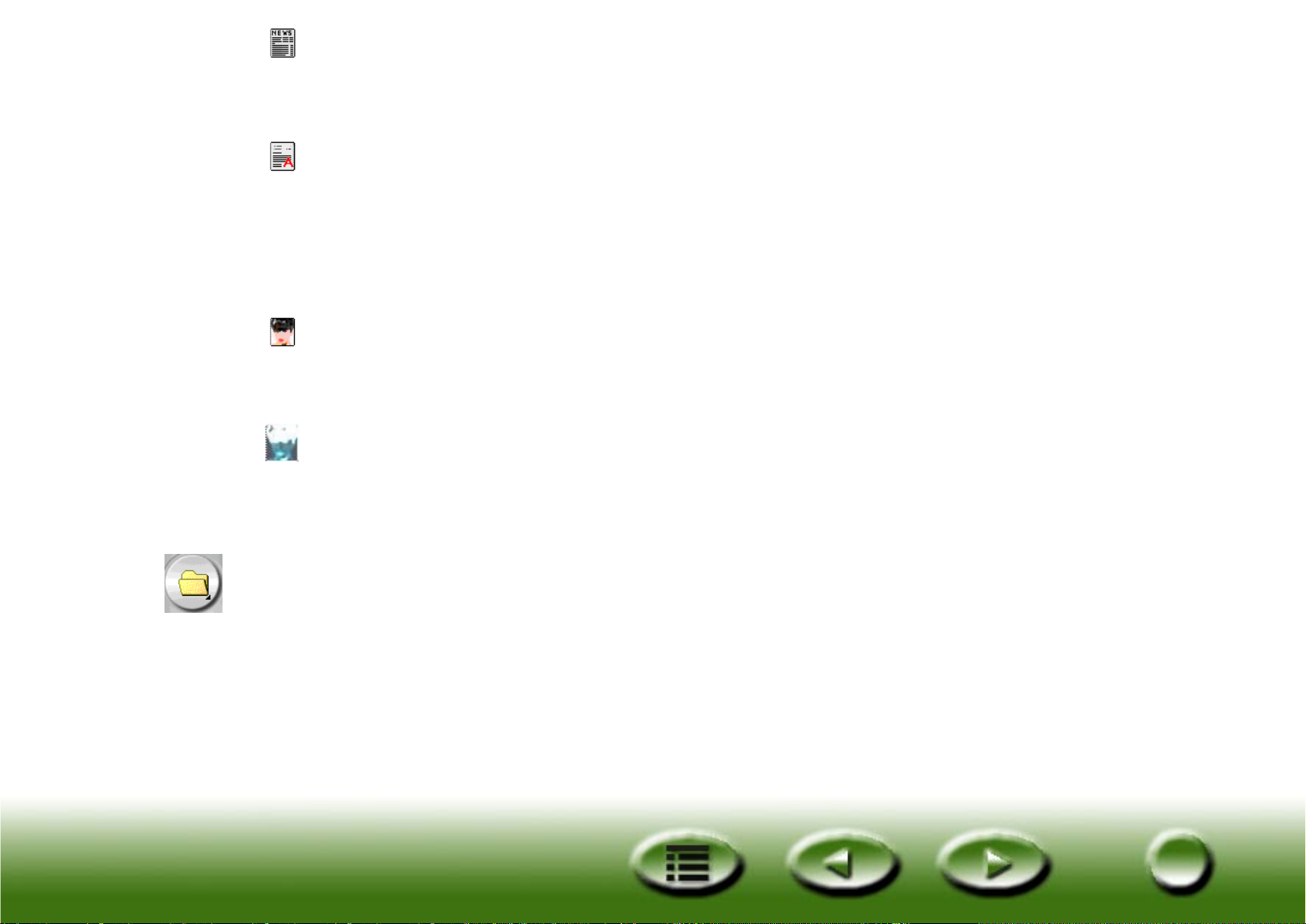
Newsprint (Zdjęcie prasowe)
Jeśli ta opcja jest wybrana, to możliwe jest dokonanie następujących ustawień parametrów obrazu: Color (Kolor), High
Speed (Duża prędkość), 85lpi (Usuwanie siatki) oraz 100% rozmiaru oryginału.
Text (Tekst)
Jeśli ta opcja jest wybrana, to możliwe jest dokonanie następujących ustawień parametrów obrazu: Line Art.(Grafika
liniowa), Color (Kolor), High Speed (Duża prędkość), No descreen (Bez usuwania siatki) oraz 100% rozmiaru oryginału.
Jeśli w polu Original Type (Typ oryginału) wybrana jest opcja Transparent Original (Przezroczysty) , to dostępne są
następujące opcje:
Transparency (Przezroczystość)
Jeśli ta opcja jest wybrana, to możliwe jest dokonanie ustawień następujących parametrów filmów przezroczystych:
Color (Kolor), High Speed (Duża prędkość), No Descreen (Bez usuwania siatki) oraz 100% rozmiaru oryginału.
Negatyw
Jeśli ta opcja jest wybrana, to możliwe jest dokonanie następujących ustawień parametrów negatywów: Color (Kolor),
High Speed (Duża prędkość), No Descreen (Bez usuwania siatki) oraz 100% rozmiaru oryginału.
Przycisk Destination (Przeznaczenie)
Gdy program MiraScan jest uruchamiany przez aplikację zgodną ze standardem TWAIN (tryb modułu dodatkowego),
to aplikacja ta będzie jedynym miejscem, do którego będą przesyłane obrazy. Gdy program MiraScan działa w trybie
samodzielnym, to nazwy wszystkich domyślnie obsługiwanych aplikacji, które program MiraScan znajdzie
w komputerze, będą wyświetlane po naciśnięciu tego przycisku. Jako przeznaczenie można podać aplikację.
W przeciwnym przypadku domyślnym przeznaczeniem będzie “Scan to File” (Skanuj do pliku).
18
18
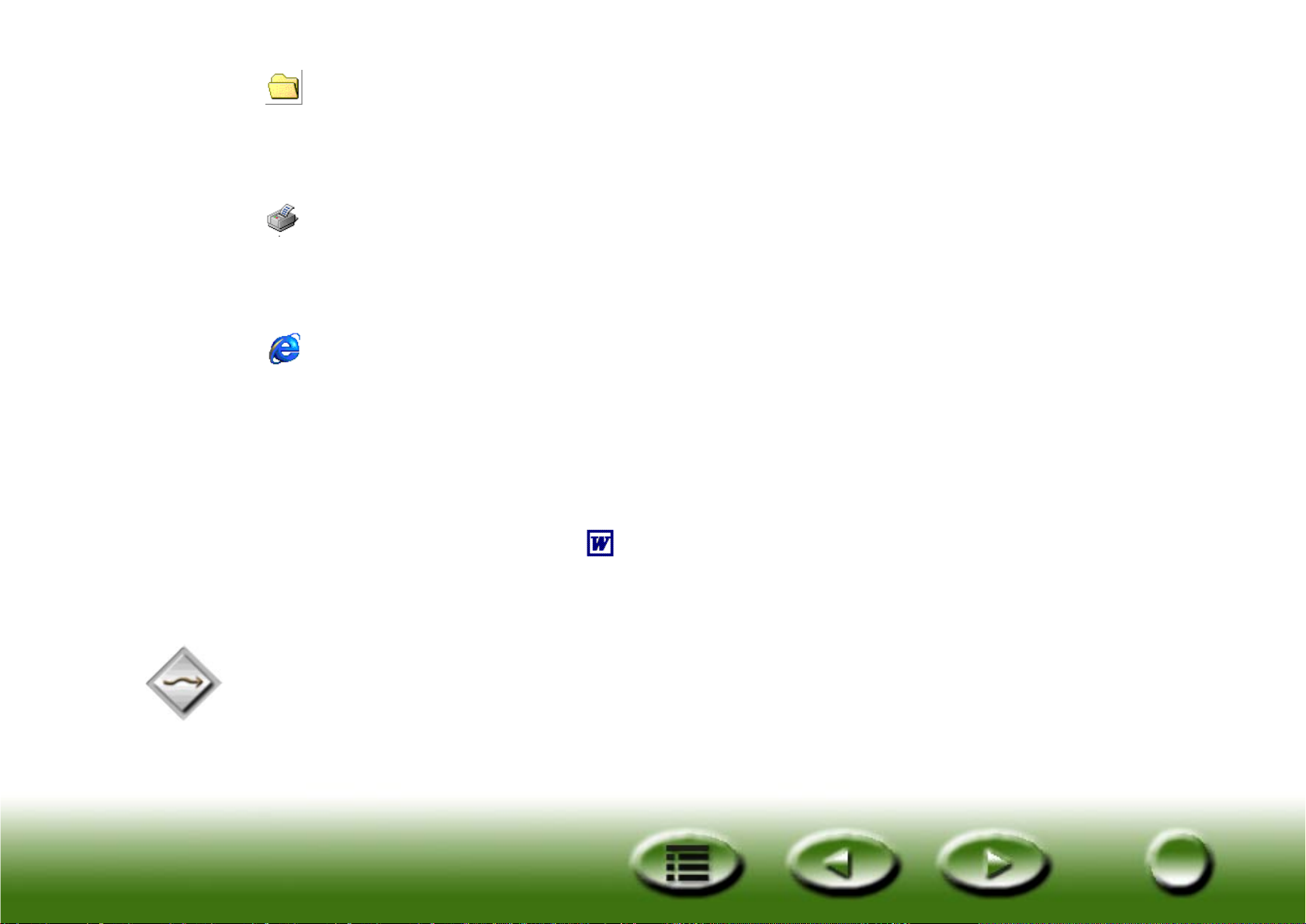
Scan to File (Skanuj do pliku)
Jeśli ta opcja jest wybrana, to po zakończeniu skanowania program będzie monitował o zapisanie zeskanowanego
obrazu jako pliku. Domyślnie obsługiwane formaty plików to: BMP, GIF, TIF, PCX, JPG, TGA oraz PNG.
Scan to Printer (Skanuj do drukarki)
Jeśli ta opcja jest wybrana, to zeskanowany obraz zostanie wydrukowany na drukarce (należy upewnić się, że drukarka
jest włączona i zainstalowana prawidłowo).
Scan to Web (Skanuj do sieci Web)
Jeśli ta opcja jest wybrana, to zeskanowany obraz będzie wyświetlany w przeglądarce internetowej (Internet Explorer
lub Netscape Navigator).
Scan to other Applications (Skanuj do innej aplikacji)
Jeśli użytkownik posiada inne zgodne aplikacje zainstalowane na komputerze, to ikony programów będą również
wyświetlane w tym miejscu.
Na przykład, jeśli użytkownik wybierze , to zeskanowany obraz zostanie automatycznie przesłany do programu
Microsoft Word.
Jeśli przeznaczenie zostało usunięte lub dodane w trybie zaawansowanym, to opcje przeznaczenia zostaną również
zmienione w trybie podstawowym.
Przełączanie trybu
Kliknij ten przycisk, aby przełączyć w tryb zaawansowany. Wszystkie ustawienia trybu podstawowego zostaną
zachowane, z wyjątkiem tego, że podgląd obrazu zostanie zresetowany do rozmiaru oryginału.
19
19
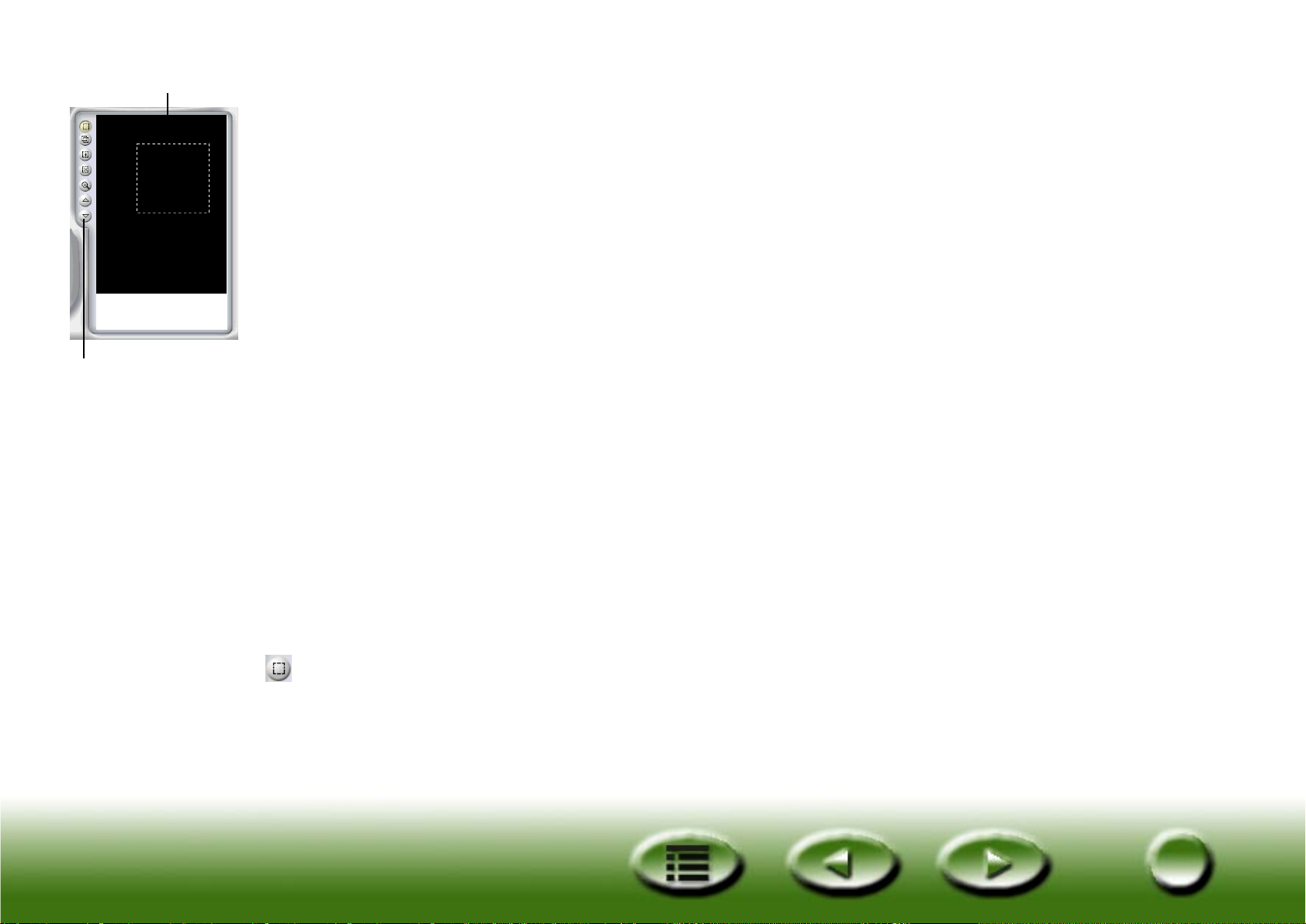
Obszar podglądu
Okno podglądu
Okno podglądu składa się z dwóch części: Obszaru podglądu oraz Narzędzi ramki.
Obszar podglądu
Obszar podglądu jest to miejsce, w którym można przeglądać obraz, który będzie zeskanowany w jakości roboczej.
Także obszar skanowania jest dostosowywany w tym obszarze (obszar skanowania jest to punktowa ramka
w Obszarze podglądu). Tylko ta część obrazu, która jest zawarta w ramce, zostanie zeskanowana. Aby zminimalizować
rozmiar pliku zeskanowanego obrazu, należy za pomocą ramki zeskanować tylko niezbędną część obrazu.
Możliwe jest:
Przesunięcie ramki poprzez wskazanie jej kursorem myszy. Kiedy kształt kursora zamieni się w przekreśloną strzałkę,
kliknij i przeciągnij mysz, aby przesunąć ramkę w Obszarze podglądu.
Narzędzia ramki
Określenie rozmiaru ramki poprzez przesunięcie kursora na krawędź ramki. Kiedy kształt kursor uzyska postać strzałki
z dwoma grotami, kliknij i przeciągnij mysz, aby zwiększyć lub zmniejszyć ramkę.
Obrócenie ramki poprzez przesunięcie kursora myszy nad krawędź ramki. Gdy kształt kursora uzyska postać
zakrzywionej strzałki z dwoma grotami, kliknij i przeciągnij wybraną ramkę tak, aby została obrócona.
Narzędzia ramki
Narzędzia ramki umożliwiają dodawanie kilku zadań skanowania do obrazu (każda ramka w Obszarze przeglądu
przedstawia niezależne zadanie skanowania). Można skanować różne części obrazu (lub kilka obrazów w jednym
skanie) podczas sesji skanowania. Proces taki nazywany jest skanowaniem wsadowym. Do jednej sesji skanowania
można dołączyć maksymalnie 18 obrazów.
Wybór
Nowe zadania skanowania można dodawać poprzez kliknięcie tego przycisku i narysowanie nowej ramki w Obszarze
podglądu.
20
20

Powielenie
Zadania skanowania można powielać poprzez kliknięcie istniejącej ramki w Obszarze podglądu, a następnie tego
przycisku. W Obszarze podglądu zostanie wyświetlone nowe zadanie skanowania o tych samych ustawieniach
skanowania.
Dodawanie
Aby w obszarze podglądu dodać nową ramkę skanowania, należy kliknąć ten przycisk.
Usuwanie
Aby w obszarze podglądu usunąć ramkę, należy ją wybrać, a następnie kliknąć ten przycisk.
Powiększenie
Aby w obszarze podglądu powiększyć obraz, należy kliknąć ten przycisk.
Poprzednie zadanie
Kliknij ten przycisk, aby przejść do poprzedniego zadania.
Następne zadanie
Kliknij ten przycisk, aby przejść do następnego zadania.
Poza możliwością korzystania z narzędzi ramki powyżej, można w obszarze skanowania kliknąć prawym przyciskiem
myszy zadanie skanowania. Zostanie wyświetlone następujące podmenu:
21
21

Dodaj: aby dodać nową ramkę.
Powiel: aby powielić ramkę wraz z aktualnymi ustawieniami ramki.
Usuń: aby usunąć bieżącą ramkę.
Wybór powiększenia: aby powiększyć przegląd obrazu w jednej z następujących skal: 1x, 2x, 4x, 8x lub 16x. Można
również wybrać opcję “Auto Fit” (Autodopasowanie), aby umożliwić automatyczne dopasowywanie obszaru podglądu.
Wybór obrotu: aby obrócić ramkę pod jednym z następujących kątów: 0, 45, 90, 135 lub 180 stopni.
Przyciski poleceń
Podgląd
Kliknij ten przycisk, aby przeglądać obraz.
Skanuj
Kliknij ten przycisk, aby rozpocząć skanowanie.
Zamknij
Kliknij ten przycisk, aby zamknąć program MiraScan.
Przycisk Help (Pomoc)
Jeśli kiedykolwiek podczas korzystania z programu MiraScan napotkasz problem, to kliknij ten przycisk, aby uzyskać
dostęp do pomocy elektronicznej.
22
22

3.2 Program MiraScan w trybie zaawansowanym
Pasek menu
Pasek narzędzi
ramki
Pole sterowania
skanerem
Pasek
przeznaczenia
Pole
sterowania
obrazem
Przyciski
sterowania
Obszar
skanowania
(ramka
punktowa)
Obszar
podglądu
23
23

Pasek menu
Pasek menu zawiera dwa menu rozwijane: Setting (Ustawienia) oraz Help (Pomoc).
Menu Setting (Ustawienia menu)
Auto
Auto Preview (Automatyczny podgląd)
Jeżeli ta pozycja jest zaznaczona, to program MiraScan będzie automatycznie przeprowadzać operację podglądu, gdy
będzie wywołany.
Auto Crop (Automatyczne obcinanie)
Jeżeli ta pozycja jest zaznaczona, to program MiraScan będzie automatycznie wybierać odpowiedni obszar
skanowania.
Auto Type (Automatyczne wybieranie typu)
Jeżeli ta pozycja jest zaznaczona, to program MiraScan będzie automatycznie wybierać odpowiedni typ obrazu do
skanowania.
Auto Descreen (Automatyczne usuwanie siatki półtonalnej)
Jeżeli ta pozycja jest zaznaczona, to program MiraScan będzie automatycznie stosować efekt usuwania siatki podczas
skanowania.
Auto Rotate (Automatyczne obracanie)
Jeżeli ta pozycja jest zaznaczona, to program MiraScan będzie automatycznie obracać ramkę, tak aby była skanowana
względem swojego najlepszego położenia podczas przeglądania.
Preview Resolution (Rozdzielczość podglądu)
Możliwe jest dostosowanie rozdzielczości podglądu w obszarze podglądu. Po
kliknięciu tego elementu po lewej stronie zostanie rozwinięte okno dialogowe.
Wpisz wymaganą rozdzielczość podglądu lub przeciągnij suwak, aby uzyskać
wymaganą wartość. Minimalna rozdzielczość, której można użyć, będzie różnić się
wzależności od skanera, co zostało przedstawione w tabeli poniżej.
24
24

Rozdzielczość optyczna
skanera
300/600 dpi (refleksyjne) 30 dpi 150 dpi 30 dpi
300/600 dpi (przezroczyste) 50 dpi 150 dpi 50 dpi
1220 dpi 60 dpi 150 dpi 60 dpi
rozdzielczość podglądu
Minimalna
Maksymalna
rozdzielczość podglądu
Domyślna
rozdzielczość podglądu
Typ filmu
Podczas skanowania negatywów należy wybrać typ filmu odpowiadający
filmowi, który będzie skanowany. Pomoże to zoptymalizować wyniki
skanowania.
Kliknij, aby w polu wybrać typ filmu, a następnie kliknij przycisk OK, aby
potwierdzić wybór.
Menu Help (Pomoc)
Contents (Spis treści)
Kliknij tę pozycję, aby uzyskać dostęp do pomocy elektronicznej programu MiraScan. Aby korzystanie z systemu
pomocy elektronicznej było możliwe, należy mieć zainstalowaną w komputerze przeglądarkę internetową (na przykład
Netscape Navigator lub Microsoft Internet Explorer).
Scanner Info (Informacje o skanerze)
Po wybraniu tej pozycji zostanie wyświetlone okno dialogowe, zawierające informacje dotyczące skanera i sterownika.
Te informacje, szczególnie wersja sterownika, są użyteczne w przypadku telefonowania do pomocy technicznej lub
w przypadku planowanej aktualizacji sterownika skanera MiraScan.
25
25

About MiraScan (Informacje o programie MiraScan)
Po wybraniu tej pozycji zostaną wyświetlone informacje o prawach autorskich programu MiraScan. Kliknij obraz, aby
zamknąć okno.
Pole sterowania skanerem
Pole sterowania skanerem dostarcza kilku opcji umożliwiających dostosowanie ustawień skanowania, przed
rozpoczęciem skanowania obrazu. W celu osiągnięcia jak najlepszych wyników skanowania może okazać się
konieczne wprowadzenie ustawień, dostosowanych do przeznaczenia skanowanego obrazu i typu oryginału. Kliknięcie
przycisków w prawej części Pola sterowania skanerem spowoduje wyświetlenie w polu odpowiedniej zawartości.
Wspólne pole sterowania
Typ oryginału
Reflective (Flatbed) (Refleksyjny Płaski)
Pozycję Reflective (Flatbed) (Refleksyjny Płaski) należy wybrać w przypadku
skanowania obrazów na sztywnych nośnikach, takich jak zdjęcia z czasopism,
fotografie i dokumenty na papierze.
Przezroczysty
Wybierz pozycję Transparent (Przezroczysty) w przypadku skanowania pozytywów
lub przezroczy. Ta funkcja jest dostępna tylko w przypadku skanerów
wyposażonych w TPO.
Negatyw
W przypadku skanowania negatywów, na przykład filmu 35 mm, używanego do
aparatów fotograficznych, należy wybrać pozycję Negative Film (Negatyw). Jeśli ta
opcja jest wybrana, to pozycja Line Art (Grafika liniowa) zostanie usunięta z pola
Image type (Typ obrazu). W wyświetlonym oknie dialogowym Film Type (Typ filmu)
należy wybrać odpowiedni typ filmu. Jeżeli typ filmu nie jest znany lub taki typ nie
znajduje się na liście, to należy wybrać pozycję Generic (Podstawowy).
26
26

Typ obrazu
Pole Image Type (Typ obrazu) słuzy do wybierania typu danych skanowania.
Należy wybrać odpowiedni typ obrazu w zależności od typu skanowanego nośnika.
Na przykład w przypadku skanowania dokumentu tekstowego należy wybrać
pozycję Line Art (Grafika liniowa) zamiast Color (Kolor), co pozwoli na uzyskanie
najwyższej jakości i zminimalizowanie rozmiaru pliku. Przeznaczenie
poszczególnych pozycji jest opisane poniżej.
Color (RGB) (Kolor RGB)
Każdy piksel kolorowego obrazu wymaga 24 lub 36 bitów, w zależności od pozycji wybranej w oknie Scan Mode
(Tryb skanowania).
Tryb Color (Kolor) służy do skanowania obrazów, w których musi być zachowana ciągłość tonów szarości lub kolorów
(na przykład fotografie). Ten tryb obejmuje więcej informacji niż inne rodzaje obrazów i może wymagać dużej ilości
pamięci w systemie.
Skala szarości
Każdy piksel szarego obrazu wymaga 8 bitów. Łącznie można skorzystać z 256 poziomów
szarości. Tryb Gray (Skala szarości) jest przeznaczony przede wszystkim do skanowania
obrazów ze skalą szarości.
Grafika liniowa
Każdy piksel Line Art (Grafiki linowej) wymaga 1 bitu. Łącznie można skorzystać z
2 poziomów szarości, to znaczy czarnego i białego.
Tryb Line Art (Grafika liniowa) służy do skanowania dokumentów lub grafiki, zawierających
linie, tekst i szczegółowe rysunki. Ten tryb należy wybrać w przypadku skanowania do
procesu OCR (Optical Character Recognition - optyczne rozpoznawanie znaków) przy
zachowaniu rozdzielczości co najmniej 300 dpi.
27
27

Tryb skanowania
W polu Scan Mode (Tryb skanowania) znajdują się trzy dostępne tryby: High
Speed (Duża prędkość), High Quality (Wysoka jakość) oraz High Quality 48 bit
(Wysoka jakość 48 bitów).
Tryb High Quality 48bits (Wysoka jakość 48 bitów) jest dostępny tylko wtedy, gdy
wpolu Image Type (Typ obrazu) zostały wybrane opcje Color (RGB) (Kolor RGB)
lub Gray (Skala szarości).
High Speed (Duża prędkość)
W trybie High Speed (Duża prędkość) program MiraScan skanuje obrazy z większą prędkością. Jest to ustawienie
domyślne dla skanerów o rozdzielczościach 300/600 dpi.
High Quality (Wysoka jakość)
W trybie skanowania High Quality (Wysoka jakość) obraz będzie skanowany wolniej niż w trybie High Speed (Duża
prędkość), ale z wyższą jakością. Jest to ustawienie domyślne dla skanerów o rozdzielczościach 1200 dpi.
High Quality 48 bits (Wysoka jakość 48 bitów)
W trybie High Quality 48 bits (Wysoka jakość 48 bitów) program MiraScan używa 16 bitów dla koloru czerwonego (Red),
16 bitów dla zielonego (Green) i 16 bitów dla niebieskiego (Blue) w celu zachowania kolorów oryginału.
28
28

Rozdzielczość
Rozdzielczość jest miarą gęstości pikseli, wyrażaną w liczbie punktów na cal (dpi)
lub linii na cal (lpi). Miara lpi jest używana do pomiaru rozdzielczości półtonów.
Piksel jest definiowany jako najmniejsza pojedyncza jednostka obrazu. Każdy
piksel zawiera wartość, która zazwyczaj opisuje kolor.
Na przykład każdy piksel czarno-białego rysunku zawiera jedną z dwóch wartości:
czarny lub biały. Jednak w oryginałach kolorowych lub w skali szarości, takich jak
fotografia, każdy piksel może reprezentować jeden z wielu kolorów lub odcieni
szarości. Skanery przypisują pikselom wartości w oparciu o możliwości sprzętowe.
Skaner 4-bitowy może przypisać każdemu pikselowi 4 bity informacji lub maksymalnie 16 poziomów (odcienie szarości).
Skaner 24-bitowy może przypisać każdemu pikselowi z oryginału w odcieniach szarości 8 bitów informacji
(maksymalnie 256 odcieni szarości) lub 24 bity informacji dla koloru. Dzięki temu więcej informacji dotyczących szarości
i koloru jest rozpoznawanych podczas procesu skanowania, a zeskanowany obraz ma jakość zbliżoną do oryginału.
Wydaje się logiczne, że każdy obraz należy skanować z maksymalną dostępną rozdzielczością (dpi), aby utworzyć
najlepszy zeskanowany obraz i uzyskać najwyższą możliwą jakość wydruku. Jest to stwierdzenie prawdziwe, jeśli
oryginał jest grafiką liniową. Jednak podczas skanowania oryginałów kolorowych lub w odcieniach szarości,
zwiększenie rozdzielczości ma niewielki lub nie ma wpływu na ostateczną jakość wydruku, ze względu na ograniczenia
urządzeń drukujących dostępnych aktualnie na rynku.
Wybierz rozdzielczość w polu Resolution (Rozdzielczość). Można również wybrać pozycję Custom… (Użytkownika),
aby dostosować rozdzielczość. Po wybraniu pozycji Custom… (Użytkownika) zostanie wyświetlona następujące okno
dialogowe:
Przesuń suwaki w tym oknie dialogowym tak, aby ustawić niezależnie wartości
rozdzielczości osi X (Poziomej) i Y (Pionowej). Może to spowodować, że rozdzielczość
osi X będzie inna niż rozdzielczość osi Y. Z tego powodu kształt oryginalnego obrazu
zostanie zmieniony. Aby tego uniknąć, należy zaznaczyć pole wyboru Sync
(Synchronizacja), aby rozdzielczości osi X i Y były ustawiane równocześnie. Pozwoli
to na zachowanie proporcji oryginalnego obrazu.
29
29

Skalowanie
Skalowanie jest to proces, który umożliwia powiększenie lub zmniejszenie rozmiaru
skanowanego obrazu.
Na przykład można chcieć zmniejszyć posiadany obraz o wymiarach 8'' x 10'' do
wymiarów 4'' x 5''. Można to osiągnąć poprzez skalowanie obrazu do 50% lub poprzez
zmniejszenie wymiarów o połowę. Innym przykładem jest powiększenie o 200%
negatywu o wymiarach 2” x 2” w celu utworzenia obrazu o rozmiarze dwukrotnie
większym niż rozmiar oryginału.
Skalę można wybrać z listy rozwijanej. Wybranie, na przykład 50%, spowoduje zmniejszenie obrazu do 50% rozmiaru
oryginału, podczas gdy 300% spowoduje trzykrotne zwiększenie oryginalnego rozmiaru obrazu.
Można również dostosować tę wartość. Wybierz pozycję Custom (Użytkownika),
aby po prawej stronie otworzyć okno dialogowe. W tym oknie dialogowym za
pomocą przesuwania suwaków można niezależnie dostosować skale na osi X
(pozioma) i Y (pionowa). Może to jednak spowodować różnice pomiędzy skalą
na osi X a skalą na osi Y. Z tego powodu kształt zeskanowanego obrazu będzie
inny niż kształt oryginału.
Aby uniknąć deformacji obrazu, należy zaznaczyć pole wyboru Sync
(Synchronizacja), aby rozdzielczości osi X i Y były ustawiane równocześnie. Jeýeli
zostanie uzyskany oczekiwany efekt, to kliknij przycisk OK, aby potwierdziă
ustawienia lub kliknij przycisk Cancel (Anuluj), aby anulować ustawienia
izamknąć okno dialogowe.
Maksymalne i minimalne ustawienia skali są zależne od rozdzielczości. Skalowanie powyżej 100% zwiększy rozmiar
pliku, podczas gdy zmniejszenie skali poniżej 100% znacznie zmniejszy rozmiar pliku. Jest to efektywny sposób
skanowania dużych obrazów, bez konieczności wykorzystania dużej ilości miejsca lub zasobów.
Maksymalne ustawienie skali zależy od typu skanera, np. 3200% dla skanerów o rozdzielczości 300/600 dpi i 1600%
dla skanerów o rozdzielczości 1200 dpi. Minimalnym ustawieniem skali oferowanym przez program MiraScan jest 25%.
30
30

Pole informacji kontrolnych zadania
W polu informacji kontrolnych zadania wyświetlane są szczegółowe informacje dotyczące wybranego zadania
skanowania. Można najpierw kliknąć zadanie, aby je wybrać (ramka w obszarze przeglądu), a następnie kliknąć ten
przycisk, aby wyświetlić szczegółowe informacje dotyczące zadania.
Status (Stan)
Total Job
(Liczba wszystkich zadań)
Current Job
(Bieżące zadanie)
Total Size
(Całkowity rozmiar)
Size
(Rozmiar)
Angle
(Kąt)
Point (Punkt)
RWartość koloru czerwonego piksela bieżącego punktu
GWartość koloru zielonego piksela bieżącego punktu
BWartość koloru niebieskiego piksela bieżącego punktu
Liczba wszystkich zadań w sesji skanowania.
Numer bieżącego zadania w sesji skanowania
Rozmiar pliku wszystkich zadań skanowania w sesji skanowania
Rozmiar pliku bieżącego zadania skanowania
Kąt obrotu bieżącego zadania (ramki)
31
31

Pole sterowania rozmiarem skanu
W tym polu można ustawić rozmiar ramek skanowania. Najpierw w polu Job Number (Numer zadania) należy wybrać
numer zadania, a następnie ustawić rozmiar obszaru skanowania.
Numer zadania
Zadanie skanowania, które ma zostać dostosowane, można wybrać z listy
rozwijanej. W jednej sesji skanowania za pomocą programu MiraScan może być
maksymalnie 18 zadań.
Scan Size (Rozmiar skanu)
Tutaj można znaleźć kilka powszechnie stosowanych rozmiarów skanu. Kliknij
jeden z nich, aby go wybrać. W polach Unit (Jednostka), Width (Szerokość) i Height
(Wysokość) zostaną wyświetlone odpowiednie informacje.
Aby dostosować rozmiar skanu, wybierz pozycję Custom... (Użytkownika),
następnie w polu Unit (Jednostka) wybierz jednostkę i w polach Width (Szerokość)
i Height (Wysokość) wprowadź odpowiednie wymiary.
Jednostka
To pole umożliwia określenie rozmiaru skanu w calach (Inches), milimetrach
(Millimeters) oraz pikselach (Pixels).
32
32

Wymiar
Wymiary obszaru skanowania są przedstawione poniżej. Jeśli pozycja Custom...
(Użytkownika) została wybrana w polu Scan Size (Rozmiar skanu), to można
bezpośrednio w polach wprowadzić wymagane wymiary.
Zakres skanowania przedstawiony w poniższej tabeli jest zależny od skanera:
Rozdzielczość optyczna
skanera
300/600 dpi (refleksyjne) 8,5 11,693
300/600 dpi (przezroczyste) 5 7
1200 dpi (refleksyjne) 8,5 14
1200 dpi (przezroczyste) 8 10
Jeśli ramka wybranego zadania zostanie obrócona, to jej szerokość i wysokość nie może przekraczać krawędzi okna
podglądu, a ramka nie może być powiększona jeśli co najmniej jedna z jej krawędzi osiągnęła krawędź okna podglądu.
Rozmiary plików różnią się wzależności od określonej rozdzielczości, rodzaju obrazu i rozmiaru skanu. Tabela na
następnej stronie pozwala nabrać rozeznania odnośnie rozmiaru pliku (jednostka: kB).
Szerokość (w calach) Wysokość (w calach)
33
33

75 dpi 150 dpi 300 dpi 600 dpi 1200 dpi 2400 dpi
Grafika
liniowa
Skala
szarości
3”x5” 11 44 170 670 2 659 10 592
4”x6” 1869 2701 068 4 245 16 929
5”x7” 26 100 392 1 553 6 184 24 672
A4 (210 x 297 mm) 71 278 1 101 4 379 17 466 69 757
Legal (8,5”x14”) 85 334 1 323 5 261 20 981 83 799
Letter (8,5”x11”) 67 263 1 039 4 133 16 485 65 842
35 mm film/
przezrocze
3”x5” 83 3311 332 5 282 21 111 84 410
4”x6” 133 529 2 1148 448 33 771135 042
5”x7” 193 772 3 082 12 31649 243 196 924
A4 548 2 181 8 71634 846139 344 557 294
Legal (8,5”x14”) 656 2 620 10 471 41 860 167 392 669 437
Letter (8,5”x11”) 516 2 059 8 227 32 890 131 523 526 014
35 mm film/
przezrocze
1 4 1661 237 938
729116465 1 855 7 412
Kolor
(24 bity)
3”x5” 248 990 3 959 15 829 63 298 25 316
4”x6” 396 1 584 6 333 25 323 101 271 405 042
5”x7” 578 2 310 9 234 36 926 147 680 590 674
A4 1 641 6 534 26 129 104 497 417 950 1632 256
Legal (8,5”x14”) 1 964 7 850 31 389 125 532 502 080 1961 000
Letter (8,5”x11”) 1 543 6 168 24 662 98 632 394 4911540 096
35 mm film/
przezrocze
21 87 348 1 390 5 556 22 217
34
34

Pole sterowania wyborem zadania
Wszystkie zadania w bieżącej sesji skanowania są wymienione w polu sterowania wyborem zadania. Aby zdecydować,
czy przetwarzanie zadania ma być kontynuowane, czy nie, należy zaznaczyć lub usunąć zaznaczenie pola
poprzedzającego nazwę zadania.
Pole przeznaczenia
Gdy program MiraScan jest uruchamiany przez aplikację zgodną ze standardem TWAIN (tryb modułu dodatkowego),
to aplikacja ta będzie jedynym miejscem, do którego będą przesyłane obrazy. Gdy program MiraScan działa w trybie
samodzielnym, to nazwy wszystkich domyślnie obsługiwanych aplikacji, które program MiraScan znajdzie
w komputerze, będą wyświetlane po naciśnięciu tego przycisku. Jako przeznaczenie można podać aplikację.
W przeciwnym przypadku domyślnym przeznaczeniem będzie “Scan to File” (Skanuj do pliku).
Scan to File (Skanuj do pliku)
Jeśli ta opcja jest wybrana, to po zakończeniu skanowania program będzie monitował o zapisanie zeskanowanego
obrazu jako pliku. Domyślnie obsługiwane formaty plików to: BMP, GIF, TIF, PCX, JPG, TGA oraz PNG.
Scan to Printer (Skanuj do drukarki)
Jeśli ta opcja jest wybrana, to zeskanowany obraz zostanie wydrukowany na drukarce (należy upewnić się, że drukarka
jest włączona i zainstalowana prawidłowo).
Scan to Web (Skanuj do sieci Web)
Jeśli ta opcja jest wybrana, to zeskanowany obraz będzie wyświetlany w przeglądarce internetowej (Internet Explorer
lub Netscape Navigator).
Scan to other Applications (Skanuj do innej aplikacji)
Jeśli użytkownik posiada inne zgodne aplikacje zainstalowane na komputerze, to ikony programów będą również
wyświetlane w tym miejscu.
Na przykład, jeśli użytkownik wybierze , to zeskanowany obraz zostanie automatycznie przesłany do programu
Microsoft Word.
35
35

Pole sterowania obrazem
Pole sterowania obrazem zawiera szereg użytecznych narzędzi, służących do dokonywania bardziej precyzyjnych
ustawień obrazu.
Invert (Negatyw)
Klikając ten przycisk można uzyskać negatyw obrazu:
Oryginalny obraz
Obraz po zastosowaniu funkcji Invert (Negatyw)
Dostosowywanie obrazu
Klikając ten przycisk można uzyskać dostęp do narzędzi dostosowywania obrazu i dostosować swoje obrazy. Możliwe
jest dostosowanie następujących parametrów obrazu: Color Level (Poziom koloru), Curve (Krzywa), Brightness/
Contrast (Jaskrawość/Kontrast), Color Balance (Równowaga kolorów), Color Adjustment (Dostosowywanie kolorów)
oraz Threshold (Próg).
Po dokonaniu wszystkich ustawień, kliknij przycisk “Apply all” (Zastosuj wszystkie), aby zastosować ustawienia do
wybranego obrazu lub kliknij przycisk “OK”, aby zatwierdzić ustawienia i zamknąć okno dialogowe. Jeśli nie osiągnięto
zadawalających efektów, kliknij przycisk “Reset all” (Resetuj wszstkie), aby przywrócić ustawienia domyślne obrazu
i kontynuować jego dostosowywanie lub kliknij przycisk “Cancel”, aby pominąć zmiany i zamknąć okno dialogowe.
36
36

Jaskrawość/Kontrast
Sterowanie jaskrawością
Sterowanie kontrastem
Kliknij kartę Jaskrawość/Kontrast , a zostaną wyświetlone opcje pokrewne.
Ogólną jaskrawość obrazu można zwiększyć lub zmniejszyć przesuwając trójkąt
znajdujący się poniżej paska. Kliknięcie przycisku Auto (Automatyczne)
spowoduje automatyczne dostosowanie jasności obrazu.
Ogólny kontrast obrazu można zwiększyć lub zmniejszyć przesuwając trójkąt
znajdujący się poniżej paska. Kliknięcie przycisku Auto (Automatyczne)
spowoduje automatyczne dostosowanie kontrastu obrazu.
Uwaga: Aby bardziej precyzyjnie dostosować jaskrawość i kontrast, należy użyć funkcji Curve (Krzywa) oraz
Level (Poziom).
37
37

Dostosowywanie kolorów
Kliknij kartę Dostosowanie kolorów , a zostaną wyświetlone opcje pokrewne.
Można zmieniać zestaw kolorów obrazu, aby podkreślić lub zminimalizować
znaczenie niektórych kolorów.
Poniżej znajduje się opis elementów karty Color Balance (Równowaga kolorów).
Color Adjustment (Dostosowywanie kolorów) jest łatwym w użyciu narzędziem, przeznaczonym do dostosowywania
i kalibrowania kolorów obrazu. Ta funkcja działa na podobnych zasadach, co narzędzie Równowaga kolorów,
dostarcza jednak innego sposobu sterowania własnościami kolorów obrazu.
Narzędzie Dostosowywanie kolorów posiada trzy elementy sterujące: Hue (Barwa), Saturation (Nasycenie) oraz
Lightness (Jasność). Hue (Barwa) jest cechą odróżniającą poszczególne kolory, natomiast Saturation (Nasycenie)
decyduje o intensywności danego koloru. Lightness (Jasność) jest używana do mierzenia poziomu jaskrawości koloru.
Im jaśniejszy jest kolor, tym wyższa jest wartość jasności.
Koło kolorów
Pasek Jasności
Koło kolorów służy do określania barwy i nasycenia używanego koloru. Przesuń kursor myszy na
koło kolorów, a następnie je kliknij. Zmieniaj ustawienia w kole kolorów, aby wybrać odpowiednią
barwę koloru. Odległość od środka koła decyduje o stopniu nasycenia koloru: im dalej odsuniesz
kursor myszy od środka koła kolorów, tym większa będzie wartość nasycenia.
Przesuwając trójkąt pod paskiem Jasność można regulować jasność wybranego koloru. Aby
zwiększyć jasność, przesuń trójkąt w prawo. Przesunięcie trójkąta w lewo spowoduje zredukowanie
jasności.
38
38

Pola danych
W trakcie poruszania się po Kole kolorów oraz wybierania odcienia i nasycenia koloru lub w czasie
przesuwania trójkąta pod paskiem Jasność wcelu określenia jasności kolorów, w Polach danych
będą wyświetlane informacje odnoszące się do tych ustawień. W polach tych można też
bezpośrednio wpisywać konkretne wartości.
39
39

Równowaga kolorów
Kanał
Obszar dostosowywania
Korzystając z narzędzia Równowaga kolorów można zmieniać zestaw kolorów
w obrazie, by podkreślić lub zneutralizować niektóre kolory.
Poniżej znajduje się opis elementów karty Color Balance (Równowaga kolorów).
Tutaj można wybrać kanały, które będą dostosowywane.
Dostosowywanie można przeprowadzić przeciągając trójkąty lub wpisując
wartości (od 0 do 100) bezpośrednio w odpowiednich polach.
Aby dostosować równowagę kolorów, należy najpierw wybrać kanał, który
będzie dostosowywany, a następnie przesunąć trójkąty pod trzema paskami
kolorów. Ustawienie równowagi kolorów można również przeprowadzić
wpisując poszczególne wartości bezpośrednio w trzech polach znajdujących się
po prawej stronie pasków kolorów.
Na przykład jeżeli kolor jaśniejszego obszaru w oryginale wydaje się zbyt niebieski, to można wybrać najpierw kanał
Highlight (Podkreślanie), a następnie przesunąć trójkąt pod paskiem Cyan-Red (Niebieskozielony – Czerwony)
w prawo, lub przesunąć trójkąt pod paskiem Yellow-Blue (Żółty – Niebieski) w lewo, aby wyeliminować efekt
niebieskiego koloru.
40
40

Krzywa
Pole Kanały kolorów
Korzystając z pola Kanały kolorów można wybrać kanał koloru, który będzie dostosowywany. Pozwoli
to na dostosowanie właściwości krzywej oddzielnie dla każdego koloru.
Narzędzie Curve (Krzywa) służy do ustawiania jaskrawości pikseli półtonów
w obrazie.
Poniżej znajduje się opis narzędzia Krzywa.
Wykres tonów
Oś X na wykresie tonów przedstawia wejściowy poziom jaskrawości pikseli w obrazie. Oś Y
przedstawia wyjściowy poziom jaskrawości obrazu. Poprzez kliknięcie krzywej i zmianę jej
kształtu (przesunięcie) można ustawiać różnicę pomiędzy poziomem jaskrawości wejściowej
iwyjściowej bez konieczności modyfikacji ciemnych i jasnych obszarów. Porównanie
następujących obrazów i ich wykresów tonów:
41
41

Oryginalny obraz i jego wykres tonów.
Krzywa jest prosta i leży na przekątnej
wykresu.
Przeciągnięcie krzywej w lewo
spowoduje rozjaśnienie obszaru
półtonów obrazu.
Przeciągnięcie krzywej w lewo
spowoduje zaciemnienie obszaru
półtonów obrazu.
Można również kliknąć krzywą, aby dodać nowe punkty i wprowadzić kolejne zmiany kształtu krzywej:
Należy kliknąć, aby dodać nowy punkt.
42
42

Obszar stanu Input/Output (Wejścia/Wyjścia)
Tu można odczytać dokładne wartości wejścia i wyjścia.
43
43

poziom
Za pomocą narzędzia Level (Poziom) można sprawdzić informacje o poziomie
koloru obrazu i dostosować jakość obrazu. Poniżej znajduje się opis poszczególnych
komponentów okna dialogowego i ich wpływu na jakość obrazu.
Pole Color Channel (Kanały kolorów)
Z pola Kanały kolorów należy korzystać, aby wybrać kanał koloru, który będzie dostosowywany.
Pozwoli to na dostosowanie właściwości histogramu oddzielnie dla poszczególnych kolorów.
Histogram
Histogram przedstawia stan rozkładu ciemnych i jasnych pikseli w obrazie. Oś X jest
podzielona na 256 równych części, reprezentujących poziom jaskrawości od 0 do 255.
Oś Y służy do przedstawiania ilości pikseli na każdym poziomie jaskrawości. Oto
porównanie dwóch obrazów i ich histogramów:
44
44

W jaśniejszych obrazach piksele
są jaśniejsze, tak więc kolumny po
prawej stronie są wyższe niż po
lewej.
Należy przyjrzeć się poniższym obrazom:
W ciemniejszych obrazach
piksele są ciemniejsze, tak więc
kolumny po lewej stronie są
wyższe niż po prawej.
Obraz 1
Obraz 2
Można zauważyć, że kontrast pomiędzy jasnymi i ciemnymi częściami w obrazie nr 1 jest większy. Jasne i ciemne
piksele zajmują większą część całego obrazu. Tak więc w histogramie znajdują się wysokie kolumny po lewej stronie
(ciemniejszej) i po prawej (jaśniejszej), natomiast kolumny środkowe znajdują się dużo niżej, co oznacza, że w obrazie
znajduje się niewiele pikseli półtonowych.
45
45

W obrazie 2 piksele w przedmiotach posiadają wyższe poziomy jasności i ciemności. Ich rozkład jest również bardziej
równomierny niż w obrazie nr 1. Piksele obszarów jasnych, ciemnych i obszarów zajmowanych przez półtony są
rozprowadzone w obrazie bardziej równomiernie. Sprawia to, że histogram obrazu nr 2 wydaje się być gładszy.
Kiedy użytkownik potrafi już odczytać informacje zawarte w histogramie, to następnym krokiem jest dostosowanie
obrazu za pomocą narzędzi histogramu. Pod histogramem znajdują się trzy małe trójkąciki:
Shadow Threshold (Próg cienia)
Midtone (Półtony)
Highlight Threshold (Próg jasności)
Przesuwając trójkąty można dokładnie ustawić jasność i kontrast obrazów. Na przykład, jeżeli trójkąt Progu cienia
zostanie przesunięty w prawo, to piksele posiadające niższy poziom jasności niż Próg cienia staną się czarne. Sprawi
to, że obraz będzie wyglądał ciemniej. Jeżeli trójkąt Progu jasności zostanie przesunięty w lewo, to piksele posiadające
wyższy poziom jasności niż Próg jasności staną się białe. Sprawi to, że obraz będzie jaśniejszy.
Trójkąt Półtony służy do regulowania poziomu jaskrawości pikseli półtonowych. Po przesunięciu trójkąta Półtony
w lewo zwiększy się poziom jaskrawości pikseli półtonowych, co sprawi, że obszary półtonowe obrazu będą jaśniejsze.
Przesunięcie trójkąta w prawo zmniejszy poziom jaskrawości pikseli półtonowych, co spowoduje, że obszary półtonowe
obrazu będą ciemniejsze.
Poniżej przestawiono przykład używania narzędzi histogramu do udoskonalenia obrazu i podkreślenia szczegółów:
Przed dostosowaniem Po dostosowaniu
46
46

Descreen (Usuwanie siatki półtonalnej)
Podczas skanowania obrazów z czasopism, gazet i innych materiałów
drukowanych można zauważyć, że zeskanowany obraz pokryty jest drobnym
wzorkiem siatki półtonalnej. Do usunięcia siatki półtonalnej można wykorzystać
opcje z listy Descreen (Usuwanie siatki półtonalnej) .
W zależności od skanowanego oryginału można wybrać jedną z opcji: Newspaper
(Gazeta), Magazine (Magazyn) lub Art Magazine (Magazyn graficzny). Można
również skorzystać z opcji Custom… (Użytkownika), aby wybrać ustawienia
usuwania siatki półtonalnej. Wybranie opcji Custom… (Użytkownika) powoduje
wyświetlenie okna dialogowego przedstawionego po prawej stronie:
W tym oknie można ustawić stopień usunięcia siatki w skali od 50 do 200, przesuwając suwak w prawo lub w lewo.
Stopień usunięcia można też zmienić wpisując odpowiednią wartość bezpośrednio w polu Descreen (Usuwanie siatki
półtonalnej).
Oryginalny skanowany obraz Zastosowanie wartości Descreen
(Usunięcia siatki) 133 lpi
53
53

Color Wizard (Kreator kolorów)
Auto Density (Automatyczna gęstość)
Narzędzie Color Wizard (Kreator kolorów) umożliwia dostosowanie ogólnej
jakości skanowanego obrazu.
Wybranie opcji Auto Density (Automatyczna gęstość) powoduje wyświetlenie
okna dialogowego przedstawionego po lewej stronie.
Aby wprowadzić odpowiednie ustawienia, należy przesunąć suwak lub wpisać
wybraną wartość w odpowiednim polu. Następnie należy kliknąć przycisk OK,
aby zastosować efekt do obrazu. W przeciwnym wypadku należy kliknąć
przycisk Cancel (Anuluj), aby anulować ustawienia i zamknąć okno dialogowe.
54
54

Photo Magic (Magia fotografii)
Po wybraniu opcji Photo Magic (Magia fotografii) wyświetlone zostanie następujące okno dialogowe:
Na liście rozwijanej znajduje się kilka opcji umożliwiających udoskonalenie
obrazu. Wybranie jednej z nich spowoduje wyświetlenie poniżej
odpowiadającego jej opisu działania.
Jeżeli zostanie znaleziona satysfakcjonująca opcja, której efekty powinny
zostać wykorzystane, to należy kliknąć przycisk OK, aby zamknąć okno
dialogowe i zastosować tę opcję podczas skanowania. W przeciwnym
wypadku należy kliknąć przycisk Cancel (Anuluj), aby zamknąć okno
dialogowe, nie stosując żadnych efektów.
Film Wizard (Kreator filmów)
Kreator filmów jest to wygodne narzędzie służące do poprawiania odchyleń kolorów, które mogą pojawić się podczas
skanowaniu negatywów. Po wybraniu tej pozycji wyświetlone zostanie następujące okno dialogowe:
Aby uzyskać jak najlepszy rezultat, można wybrać jedną z miniatur. Aby zastosować
dany efekt i zamknąć okno dialogowe, należy kliknąć przycisk OK. W przeciwnym
wypadku, należy kliknąć przycisk Reset (Resetuj), aby przywrócić domyślny stan
obrazu, lub Cancel (Anuluj), aby przerwać działanie i zamknąć okno.
Uwaga: Ta funkcja jest dostępna tylko po wybraniu pozycji “Negative Film” (Negatyw) i ustawieniu opcji
“Generic” (Własny) w oknie Original (Oryginał).
55
55

Color Matching (Dopasowanie kolorów)
Narzędzie Color Matching (Dopasowanie kolorów) pozwala na uzyskanie
spójności odtwarzania kolorów pomiędzy skanerem i innymi urządzeniami
wyjściowymi.
Uwaga: 1) Ta pozycja zostaje wyświetlona tylko po wybraniu opcji “Reflective” (“Refleksyjny”) w oknie
Original (Oryginał).
2) Ta funkcja nie jest obsługiwana w systemie Windows 95.
Input Device (Urządzenie wejściowe)
W tym miejscu wyświetlona jest nazwa urządzenia wejściowego (aktualnie
używanego skanera).
Output Device (Urządzenie wyjściowe)
Kliknięcie przycisku radiowego umożliwia wskazanie właściwego urządzenia
wyjściowego. W polu Output Device Profile Info (Informacja o urządzeniu
wyjściowym) zostanie wyświetlona odpowiednia informacja.
Po wybraniu aktualnie używanej drukarki lub innych urządzeń wyjściowych
należy wybrać odpowiedni profil kolorów.
Profil kolorów jest to plik informujący urządzenie, w jaki sposób zarządzać
kolorami, tak aby kolory reprodukcji były jak najbardziej zbliżone do oryginału.
Profile te są zwykle dostarczane przez producentów urządzeń. Profile można
też tworzyć przy użyciu programów zarządzania kolorami.
56
56

Przeznaczenie wydruku
W zależności od przeznaczenia wydruku z listy rozwijanej można wybrać jedną z czterech metod dopasowywania
kolorów. W poniższej tabeli są wymienione poszczególne przeznaczenia wydruków i ich znaczenie.
Absolute Colormetric
(Kolorymetria absolutna)
Saturation (Nasycenie) Zachowuje nasycenie. Funkcja używana do profesjonalnych wykresów i w innych
Relative Colormetric
(Kolorymetria względna)
Perceptual (Postrzeganie) Zachowuje kontrast. Używana do fotografii i naturalnych obrazów.
Zachowuje punkt bieli. Dopasowuje kolory do najbliższych im kolorów w gamie
przeznaczenia.
sytuacjach, kiedy konieczne jest zachowanie nasyconych kolorów.
Zachowuje dopasowanie kolorymetrii. Używana do projektów graficznych
i kolorów nazwanych.
Mirror (Odbicie lustrzane)
Po kliknięciu przycisku Odbicie lustrzane można uzyskać efekt lustrzanego odbicia, tak jakby obraz był widziany
w lustrze:
Oryginalny obraz nr 1
Obraz po zastosowaniu funkcji Odbicie lustrzane
57
57

Przyciski poleceń
Powiększenie
Kliknięcie prawej części przycisku umożliwia wyświetlenie obrazu w wyższej rozdzielczości i powiększenie go w taki
sposób, żeby zmieścił się w oknie podglądu. Można w ten sposób wyświetlić więcej szczegółów. Należy zauważyć, że
wyświetlenie powiększenia powoduje wyłączenie obsługi skanowania wsadowego w programie MiraScan. Kliknięcie
prawej części przycisku pozwala powrócić do wcześniejszego widoku obrazu i przywraca możliwość korzystania
z funkcji skanowania wsadowego.
Podgląd
Za pomocą przycisku Podgląd można wyświetlić podgląd obrazu zeskanowanego wstępnie w niskiej rozdzielczości
w celu przycięcia i zastosowania efektów udoskonalających. Kliknij ten przycisk, aby wykonać takie skanowanie.
Aby wyświetlić podgląd w kolorze, z menu Scan Mode (Tryb skanowania) należy wybrać pozycję RGB. Podobnie, aby
wyświetlić podgląd w skali szarości, należy wybrać opcję Grayscale (Skala szarości). Z menu trybu skanowania można
także wybrać podgląd obrazów zawierających grafikę liniową. Aby zeskanować następny obraz, należy ponownie
nacisnąć przycisk Podgląd. Odnosi się do również do takiej sytuacji, w której użytkownik omyłkowo wyświetlił podgląd
kolorowego obrazu w skali szarości i chce utworzyć nowy skan wstępny, aby dostosować ustawienia obrazu w kolorze.
Wystarczy wtedy z menu trybu skanowania wybrać opcję RGB i kliknąć jeszcze raz przycisk Preview (Podgląd).
Skanuj
Kliknij ten przycisk, aby rozpocząć skanowanie ramek (zadań) wskazanych w polu wyboru zadania.
Przełączanie trybu
Kliknij ten przycisk, aby przełączyć program w tryb podstawowy. Spowoduje to automatyczne wykonanie nowego
podglądu obrazu i zresetowanie wszystkich ustawień.
Profil
Kliknij ten przycisk, aby wyświetlić okno dialogowe Profile (Profil) przedstawione poniżej:
58
58

Rozwiń listę Profile name (Nazwa profilu) za pomocą przycisku
znajdującego się po prawej stronie, wybierz odpowiedni profil,
a następnie naciśnij przycisk “Apply” (Zastosuj), aby załadować
ustawienia z wybranego profilu do bieżącej ramki. Naciśnij przycisk
“Reset” (Zresetuj), aby w bieżącej ramce zastosować ustawienia
domyślne. Naciśnij przycisk “Close” (Zamknij), aby zamknąć okno
dialogowe.
Jeśli chcesz zapisać ustawienia bieżącej ramki jako profil, naciśnij
przycisk “Save as” (Zapisz jako), co spowoduje wyświetlenie kolejnego
okna dialogowego. Podaj nazwę profilu i wprowadź komentarz,
anastępnie naciśnij przycisk “OK”, aby zapisać profil i zamknąć okno
dialogowe. Możesz również nacisnąć przycisk “Cancel” (Anuluj), by
zamknąć okno dialogowe bez zapisywania profilu.
Zamknij
Kliknij ten przycisk, aby zamknąć program MiraScan.
59
59

Przycisk "Unit"
(Jednostka)
Obszaru podglądu oraz pasek narzędzi ramki
Obszar podglądu
Obszar podglądu wyświetla obraz pobrany po wciśnięciu przycisku Preview (Podgląd). W tym obszarze jest również
natychmiastowo wyświetlana zmiana wybranych parametrów.
W lewym górnym rogu obszaru znajdują się linijki, informujące o rozmiarach obrazu. Jednostkę miary można zmienić
klikając przycisk Unit (Jednostka).
Pasek narzędzi ramki
Pasek narzędzi ramki zawiera kilka narzędzi przydatnych podczas pracy z ramkami skanowania w obszarze podglądu.
Wybór
Nowe zadania skanowania można dodawać poprzez kliknięcie tego przycisku i narysowanie nowej ramki w obszarze
podglądu.
Powielenie
Zadania skanowania można powielać poprzez kliknięcie istniejącej ramki w Obszarze podglądu, a następnie tego
przycisku. W Obszarze podglądu zostanie wyświetlone nowe zadanie skanowania o tych samych ustawieniach
skanowania.
Dodawanie
Aby w obszarze podglądu dodać nową ramkę skanowania, należy kliknąć ten przycisk.
60
60

Usuwanie
Aby w obszarze podglądu usunąć ramkę, należy ją wybrać, a następnie kliknąć ten przycisk.
Powiększenie
Aby w obszarze podglądu powiększyć obraz, należy kliknąć ten przycisk.
Poprzednie zadanie
Kliknij ten przycisk, aby przejść do poprzedniego zadania.
Następne zadanie
Kliknij ten przycisk, aby przejść do następnego zadania.
Poza możliwością korzystania z narzędzi ramki powyżej, można w obszarze skanowania kliknąć prawym przyciskiem
myszy zadanie skanowania. Zostanie wyświetlone następujące podmenu:
Dodaj: aby dodać nową ramkę.
Powiel: aby powielić ramkę wraz z aktualnymi ustawieniami ramki.
Usuń: aby usunąć bieżącą ramkę.
Wybór powiększenia: aby powiększyć podgląd obrazu w jednej z następujących skal: 1x, 2x, 4x, 8x lub 16x. Można
również wybrać opcję “Auto Fit” (Autodopasowanie), aby umożliwić automatyczne dopasowywanie obszaru podglądu.
Wybór obrotu: aby obrócić ramkę pod jednym z następujących kątów: 0, 45, 90, 135 lub 180 stopni.
61
61

Część 4: Podstawy skanowania
Podstawowe pojęcia dotyczące skanowania
Na czym polega skanowanie?
Skanowanie obrazu to jak wykonanie jego kserokopii. Różnica polega głównie na tym, że w wyniku skanowania
otrzymujemy plik w postaci elektronicznej, który można następnie poddać edycji w odpowiednim programie
komputerowym i zapisać na dysku.
Jak działa skaner?
Podczas skanowania obrazu poddaje się go działaniu źródła światła. Światło odbija się i wraca do przyrządu zwanego
CCD (ang. Couple-Charged Device), w którym różne poziomy natężenia światła poddaje się interpretacji
i przekształceniu do postaci cyfrowej. Obraz zostaje następnie zrekonstruowany i wyświetlony na ekranie komputera.
Jak uzyskać właściwy obraz ze skanera?
Po pierwsze, należy odpowiedzieć na następujące pytania:
Do czego ma służyć skanowany obraz? Czy będzie wykorzystany w jakimś dokumencie? Czy użytkownik zamierza
go wydrukować? Czy będzie wyświetlany na ekranie albo przekształcony w tekst w za pomocą programu OCR?
Jaki program do edycji obrazów zostanie użyty i jakie formaty plików obsługuje?
Jaki jest charakter oryginału i jak obraz wyjściowy ma zostać potraktowany podczas skanowania?
Do czego może się przydać skaner?
OCR (ang. Optical Character Recognition – optyczne rozpoznawanie znaków ) – pozwala przekształcić obraz
zawierający tekst, taki jak na przykład faks, do postaci tekstowej, w której można go będzie wykorzystać wzwykłym
edytorze.
Można również wzbogacić swoje dokumenty i prezentacje poprzez wstawienie do nich zeskanowanej grafiki.
Skaner umożliwia także przekształcenie papierowego dokumentu do formatu faksu
oraz urozmaicenie korespondencji elektronicznej poprzez wykorzystanie zeskanowanych ilustracji i zdjęć.
62
62

Rozdzielczość a rozmiar pliku
Rozdzielczość
Rozdzielczość przekłada się na ilość szczegółów obrazu rejestrowanych przez skaner.
Wyższe rozdzielczości umożliwiają uzyskanie wyższej jakości obrazu. Jednak powyżej pewnego poziomu, zwanego
“rozdzielczością optyczną”, nawet znaczne zwiększenie rozdzielczości nie spowoduje widocznej poprawy jakości
obrazu.
Różnica pomiędzy rozdzielczością optyczną i rozdzielczością maksymalną:
Rozdzielczość optyczna to wewnętrzna charakterystyka skanera uzależniona od jakości jego oprzyrządowania – np.
w przypadku skanera o rozdzielczości 300 x 600 dpi, 300 dpi to rozdzielczość mierzona względem osi x,
zdeterminowana przez urządzenie CCD (ang. charge-coupled device), a 600 dpi to rozdzielczość mierzona względem
osi y, uzależniona od szybkości pracy układu mechanicznego skanera (liczby kroków na sekundę).
Rozdzielczość maksymalna to rozdzielczość uzyskana poprzez zastosowanie algorytmów interpolacji. Interpolacja
przydaje się podczas skanowania grafiki liniowej lub powiększania małych oryginałów. Rozdzielczość maksymalna
ustępuje jednak rozdzielności optycznej pod względem możliwej do uzyskania jakości obrazu.
63
63

Wielkość obrazu
Praca z większymi obrazami może spowodować znaczny spadek wydajności komputera. Rozmiar pliku zależy od
zaznaczonego obszaru skanowania, wybranego formatu pliku oraz ustawień skalowania, rozdzielczości i typu obrazu.
Poniższa tabela zawiera bardziej szczegółowe informacje (nie uwzględniono w niej możliwości kompresji pliku):
Rodzaj obrazu Opis Wielkość obrazu (w bajtach)
Obrazy 1-bitowe Czarno-biała grafika liniowa (Wysokość x Szerokość x Rozdzielczość
w pionie x Rozdzielczość wpoziomie) x
(Wartości procentowe skali) 2 /8
Obrazy 8-bitowe Obrazy czarno-białe lub
kolorowe, 256 odcieni szarości
lub 256 kolorów
Obrazy 24-bitowe Obrazy kolorowe, miliony
kolorów
Obrazy 36-bitowe Obrazy kolorowe, miliony
kolorów
(Wysokość x Szerokość x Rozdzielczość
w pionie x Rozdzielczość wpoziomie) x
(Wartości procentowe skali) 2 x 8) /8
((Wysokość x Szerokość x Rozdzielczość
w pionie x Rozdzielczość wpoziomie) x
(Wartości procentowe skali) 2 x 24) /8
((Wysokość x Szerokość x Rozdzielczość
w pionie x Rozdzielczość wpoziomie) x
(Wartości procentowe skali) 2 x 36) /8
64
64

Wskazówki usprawniające skanowanie
Kontrolowanie ilości danych
W razie wystąpienia problemów podczas skanowania obrazów, które zawierają duże ilości danych, spróbuj zastosować
następujące rozwiązania:
Ustaw niższą rozdzielczość skanowania.
Wybierz mniejszy, bardziej dokładny obszar skanowania, który nie obejmie bezwartościowych fragmentów
oryginału.
Podczas skanowania miej na uwadze ograniczenia urządzenia wyjściowego.
Skorzystaj z oprogramowania, które umożliwia obniżenie rozdzielczości i zredukowanie liczby odcieni szarości
przed zapisaniem obrazu.
Zapisz obraz z wykorzystaniem opcji kompresji. Zastosowanie funkcji kompresji i znaczące zredukowanie
rozmiaru pliku wynikowego umożliwia na przykład format TIFF.
Korzystanie z funkcji “Podgląd”
Korzystając z funkcji podglądu można wyświetlić zarys skanowanego obrazu i dokładniej określić właściwy obszar
skanowania. Dane uzyskane na podstawie podglądu obrazu można wykorzystać do analizy naświetlenia, ustawień
składu drukarskiego, zakresu i histogramu. Ponadto w oknie podglądu można natychmiast zobaczyć, jaki efekt będą
miały wprowadzane właśnie zmiany ustawień.
Korzystanie z funkcji powiększenia
Za pomocą narzędzia powiększenia można uzyskać powiększenie obszaru skanowania. Funkcja ta pozwala wyświetlić
więcej szczegółów obrazu i dokładniej określić właściwy obszar skanowania.
Dostosowywanie
Istnieje możliwość dostosowania wybranych ustawień skanowania, takich jak rozdzielczość, skalowanie, jasność,
kontrast, kolory i wykres tonów, a także efekty odbicia lustrzanego oraz negatywu. Można wyświetlić podgląd obrazu
zuwzględnieniem wprowadzanych modyfikacji.
65
65

Część 5: Rozwiązywanie problemów
iczęsto zadawane pytania
Problem: Komputer “zawiesza się”, kiedy program instalacyjny wymaga ponownego uruchomienia komputera.
Rozwiązanie: Etap ponownego uruchomienia komputera podczas instalacji programu MiraScan przebiega bez
problemu w większości systemów. Jeśli jednak pojawią się jakieś trudności, to zresetuj komputer,
a wszystko powinno wrócić do normy. Odpowiednie pliki zostały już skopiowane na twardy dysk
i instalacja jest zakończona. Uruchom ponownie komputer i spróbuj coś zeskanować.
Problem: Korzystam już ze skanera od jakiegoś czasu bez żadnego problemu, ale ostatnio coś się popsuło i mój
komputer jest zablokowany. Od tej pory kiedy tylko próbuję uruchomić skanowanie, nie mogę znaleźć
skanera. Czasami udaje mi się uruchomić program MiraScan, ale nie można przesunąć ramki
przycinania i zaznaczania.
Rozwiązanie: Program MiraScan przechowuje ostatnio używane ustawienia w specjalnym pliku. Jeśli w momencie
“zawieszenia” komputera użytkownik korzysta ze skanera, ustawienia te mogą ulec uszkodzeniu.
Spróbuj nacisnąć i przytrzymać klawisz ALT w trakcie uruchamiania programu MiraScan. W ten sposób
przywrócone zostaną ustawienia domyślne programu i można będzie z niego korzystać. Jeśli to nie
pomoże, zainstaluj ponownie MiraScan z oryginalnego dysku.
Problem: Dlaczego program MiraScan wyświetla komunikat “Scanner is warming up” (“Skaner się nagrzewa”)
podczas każdego skanowania lub przeglądania obrazu po zmianie ustawień rodzaju oryginału i trybu
skanowania?
Rozwiązanie: Po zmianie ustawień rodzaju oryginału i trybu skanowania skaner musi włączyć lampę skanowania, tak
więc potrzebuje się nagrzać.
Problem: Dlaczego przy przeglądaniu przezroczystych oryginałów kolor przeglądanego obrazu zmienia się
w trakcie przesuwania i ustawiania rozmiaru prostokątnego obszaru wyboru w obszarze podglądu?
Rozwiązanie: W trakcie przetwarzania danych obrazu przezroczystych oryginałów program MiraScan dynamicznie
dostosowuje kolor w zależności od obrazu, ujętego w prostokąt obszaru wyboru. Przy przesuwaniu
prostokąta lub zmianie jego rozmiarów kolory przeglądanego obrazu nieznacznie się zmieniają.
66
66

Problem: Dlaczego przy skanowaniu filmów kolory czasami różnią się od oryginału?
Rozwiązanie: Dane obrazu filmu są niewystarczające, aby program MiraScan mógł przeprowadzić dokładną kalibrację
kolorów obrazu. Zalecamy wykorzystać inny film do skanowania.
Problem: Skaner nie działa i wyświetlany jest komunikat “Scanner not found” (“Nie wykryto skanera”).
Rozwiązanie: Upewnij się, że przewód SCSI jest odpowiednio podłączony do komputera i że skaner jest włączony.
W przeciwnym przypadku włącz skaner, otwórz Panel sterowania systemu Windows, kliknij ikonę
System inaciśnij przycisk Odśwież na karcie Menedżer urządzeń.
Problem: Funkcja Auto Crop (Automatyczne przycinanie) czasami działa błędnie.
Rozwiązanie: Program MiraScan używa funkcji Auto Crop (Automatyczne przycinanie) najpierw określając kontury
obrazu. Jeżeli kontury obrazu są trudne do rozpoznania, to program MiraScan nie potrafi określić
odpowiedniego kształtu do przycinania. Zwykle spowodowane jest to zakłóceniami w przekazywaniu
danych obrazu i zanieczyszczeniem szyby.
W takim przypadku należy wyczyścić szybę nie pozostawiającą śladów ściereczką iw czasie
skanowania lekko przycisnąć jednostkę TPO.
Problem: Kiedy jednostka TPO jest podniesiona, lampa TPO się wyłącza.
Rozwiązanie: Sprawdź, czy przewód jednostki TPO jest odpowiednio podłączony do skanera.
Problem: Przy skanowaniu przezroczystych oryginałów pojawia się błąd kalibracji.
Rozwiązanie: Upewnij się, że:
Ramka przezrocza lub filmu jest umieszczona prawidłowo.
Jednostka TPO działa prawidłowo.
Przewód jednostki TPO jest odpowiednio podłączony do skanera.
Problem: Program MiraScan wyświetla czasami komunikat “SCSI card not found” (“Nie znaleziono karty SCSI”),
a po kilku minutach działa on poprawnie.
Rozwiązanie: W celu zabezpieczenia skanera przed uszkodzeniem przy niestabilnym zasilaniu lub spięciu,
bezpieczniki karty SCSI mogły zostać automatycznie wyłączone na pewien czas. W tym czasie karta
SCSI nie działa, ale po kilku minutach temperatura opada i bezpieczniki włączają się ponownie. Ten
problem można również rozwiązać wyłączając skaner i włączając go ponownie po kilku minutach.
67
67

Część 6: Informacje dotyczące pomocy
technicznej
Pomoc techniczna
Jeżeli informacje w podręczniku nie pomogły w rozwiązaniu problemu, można zasięgnąć rady u sprzedawcy
urządzenia lub skontaktować się z wymienionymi poniżej punktami pomocy technicznej:
W przypadku problemów ze sterownikiem lub sprzętem, należy wysłać wiadomość e-mail (zawierającą dokładny opis
problemu oraz opis sprzętu i oprogramowania systemu) na następujące adresy poczty elektronicznej:
service@benq-eu.com
Aby uzyskać bezpłatne aktualizacje sterowników, informacje o produktach i nowościach, zapraszamy do naszej witryny
sieci Web pod adresem:
http://www.benq-eu.com
Wskazówki dotyczące ponownego pakowania produktu
Aby zapobiec uszkodzeniu urządzenia w czasie transportu, przy ponownym pakowaniu skanera należy przestrzegać
następujących zasad:
Zablokuj skaner: aby zablokować skaner, skorzystaj z instrukcji zawartych w ulotce instalacyjnej (“Out Of Box
Experience”).
Używaj oryginalnego opakowania i materiałów pakunkowych.
Do serwisu wysyłaj tylko skaner i inne wymagane urządzenia potrzebne do przeprowadzenia naprawy.
Dołącz dokument, zawierający opis problemu.
68
68

Część 7: Dodatek
Klawisze skrótów w programie MiraScan
I . W trybie podstawowym
Klawisze
skrótów
Funkcje Podgląd Skanuj Zamknij
Klawisze
skrótów
Funkcje Wybór Powielenie Usuwanie Dodawanie
Klawisze
skrótów
Funkcje Poprzedni Następny Typ oryginału Typ obrazu Przeznaczenie
Ctrl+P Ctrl+S Ctrl+E Ctrl+A F1
Tryb
zaawansowany
Shift+Ctrl+S Shift+Ctrl+D Shift+Ctrl+Del Shift+Ctrl+A Ctrl+G
Shift+Ctrl+P Shift+Ctrl+N Ctrl+T Ctrl+M Ctrl+D
Pomoc
Narzędzie
powiększania
69
69

II . W trybie zaawansowanym
Klawisze
skrótów
Funkcje Dodawanie Dostosowanie
Klawisze
skrótów
Funkcje Powielenie Usuwanie Zamknij Tryb podstawowy Negatyw
Klawisze
skrótów
Funkcje
Klawisze
skrótów
Funkcje Podgląd Przycisk Profil Obrót
Klawisze
skrótów
Funkcje Rozmiar skanu Narzędzie wyboru Powiększenie Pomniejszenie
Ctrl+A Ctrl+U Shift+Ctrl+P Shift+Ctrl+N Ctrl+O
Poprzednie
narzędzie
Ctrl+C Shift+Ctrl+Del Ctrl+E Ctrl+B Ctrl+V
Ctrl+H Ctrl+U Ctrl+J Ctrl+L Ctrl+W
Ulepszanie
obrazu
Ctrl+P Ctrl+F Ctrl+Q Ctrl+R Ctrl+S
Ctrl+N Shift+Ctrl+S Ctrl + +/= Ctrl + -/_ Ctrl+G
Informacje
o zadaniu
Wybór zadania
Następne
narzędzie
Przeznaczenie po
lewej
Przeznaczenie po
prawej
Wspólne
sterowanie
Odbicie lustrzane
Skanuj
Narzędzie
powiększania
70
70
 Loading...
Loading...