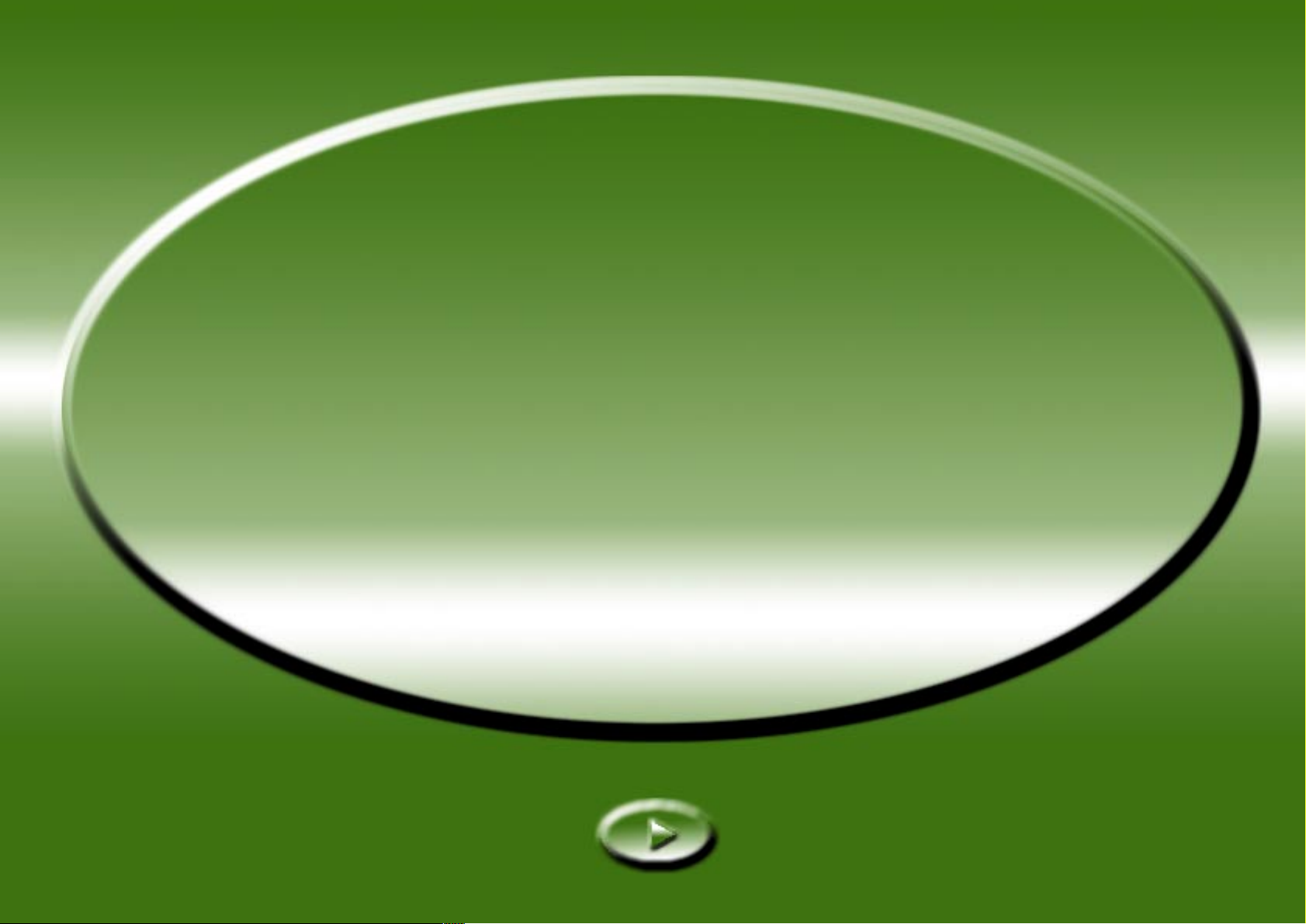
6FDQQHU7UHLEHUYRQ0LUD6FDQ
%HQXW]HUKDQGEXFK
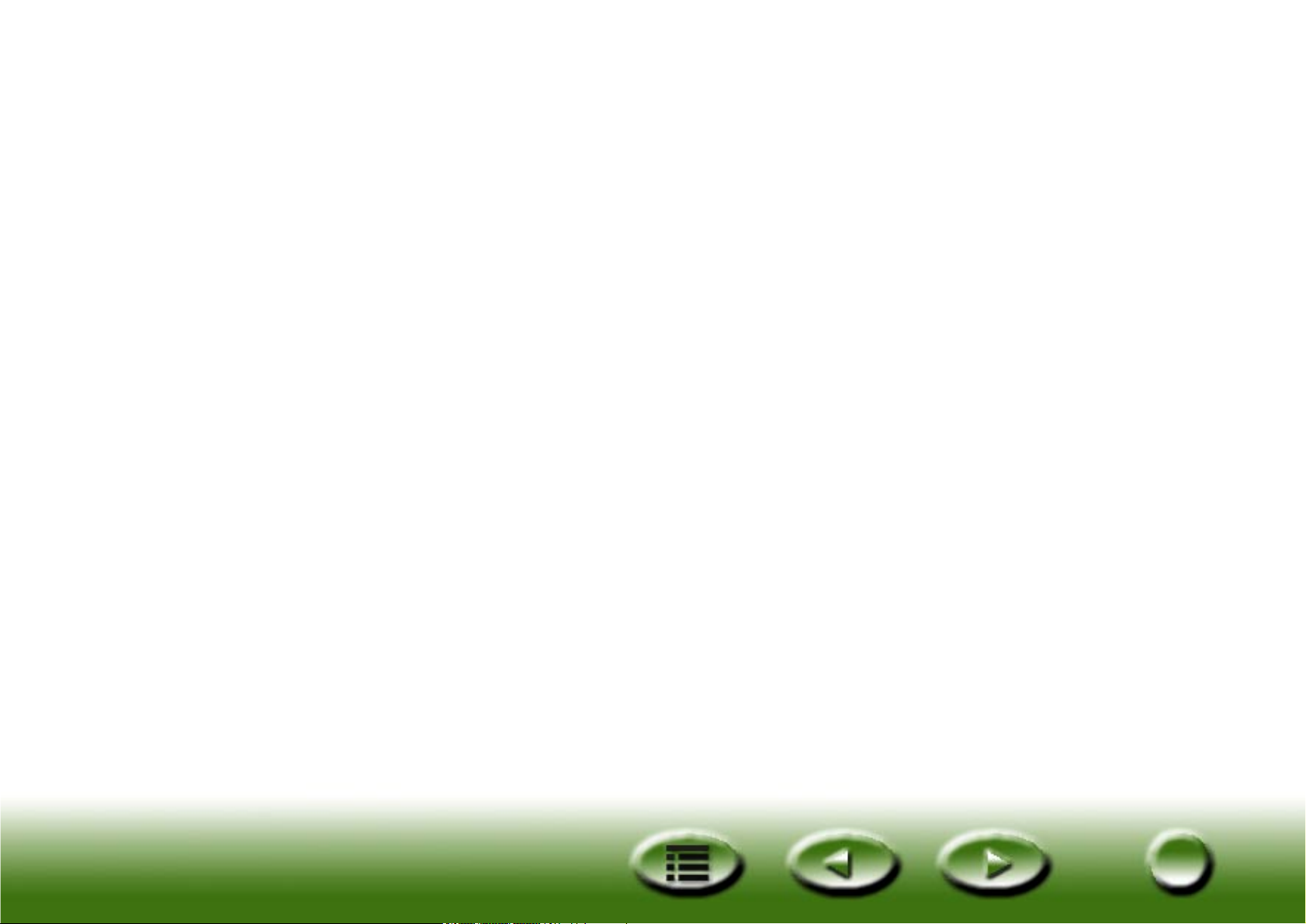
Inhalt
ÜBER MIRASCAN. . . . . . . . . . . . . . . . . . . . . . . . . . . . . . . . . . . . . . . . . . . . . . . . . . . . . . . . . . 5
1.1 MIRASCAN . . . . . . . . . . . . . . . . . . . . . . . . . . . . . . . . . . . . . . . . . . . . . . . . . . . . . . . . . . . . . 5
1.2 MIRASCAN-BETRIEBSMODI . . . . . . . . . . . . . . . . . . . . . . . . . . . . . . . . . . . . . . . . . . . . . . . . . 5
EINEN SCAN DURCHFÜHREN . . . . . . . . . . . . . . . . . . . . . . . . . . . . . . . . . . . . . . . . . . . . . . . . 9
2.1 VORLAGE AUF DEN SCANNER LEGEN. . . . . . . . . . . . . . . . . . . . . . . . . . . . . . . . . . . . . . . . . . . . 9
Bei nicht-transparenten Vorlagen . . . . . . . . . . . . . . . . . . . . . . . . . . . . . . . . . . . . . . . . . . . . 9
Bei transparenten Vorlagen. . . . . . . . . . . . . . . . . . . . . . . . . . . . . . . . . . . . . . . . . . . . . . . . 10
2.2 SCAN IM STANDALONE-MODUS DURCHFÜHREN . . . . . . . . . . . . . . . . . . . . . . . . . . . . . . . . . . . 12
2.3 SCAN IM PLUG-IN-MODUS DURCHFÜHREN . . . . . . . . . . . . . . . . . . . . . . . . . . . . . . . . . . . . . . 14
2.4 IN DEN ERWEITERTEN MODUS UMSCHALTEN . . . . . . . . . . . . . . . . . . . . . . . . . . . . . . . . . . . . . 15
MEHR ÜBER MIRASCAN . . . . . . . . . . . . . . . . . . . . . . . . . . . . . . . . . . . . . . . . . . . . . . . . . . . 16
3.1 MIRASCAN IM BASISMODUS. . . . . . . . . . . . . . . . . . . . . . . . . . . . . . . . . . . . . . . . . . . . . . . . 16
Schaltflächen für Einstellungen . . . . . . . . . . . . . . . . . . . . . . . . . . . . . . . . . . . . . . . . . . . . . 17
Schaltfläche "Vorlagentyp" . . . . . . . . . . . . . . . . . . . . . . . . . . . . . . . . . . . . . . . . . . . . . 17
Image Type Switch [Bildtyp wechseln]. . . . . . . . . . . . . . . . . . . . . . . . . . . . . . . . . . . . . 17
Schaltfläche "Ziel" . . . . . . . . . . . . . . . . . . . . . . . . . . . . . . . . . . . . . . . . . . . . . . . . . . . 18
Modus wechseln . . . . . . . . . . . . . . . . . . . . . . . . . . . . . . . . . . . . . . . . . . . . . . . . . . . . 19
Vorschaufenster . . . . . . . . . . . . . . . . . . . . . . . . . . . . . . . . . . . . . . . . . . . . . . . . . . . . . . . 20
Vorschaubereich . . . . . . . . . . . . . . . . . . . . . . . . . . . . . . . . . . . . . . . . . . . . . . . . . . . . 20
Bildwerkzeuge. . . . . . . . . . . . . . . . . . . . . . . . . . . . . . . . . . . . . . . . . . . . . . . . . . . . . . 20
Befehlsschaltflächen. . . . . . . . . . . . . . . . . . . . . . . . . . . . . . . . . . . . . . . . . . . . . . . . . . . . . 22
Vorschau . . . . . . . . . . . . . . . . . . . . . . . . . . . . . . . . . . . . . . . . . . . . . . . . . . . . . . . . . 22
2
2
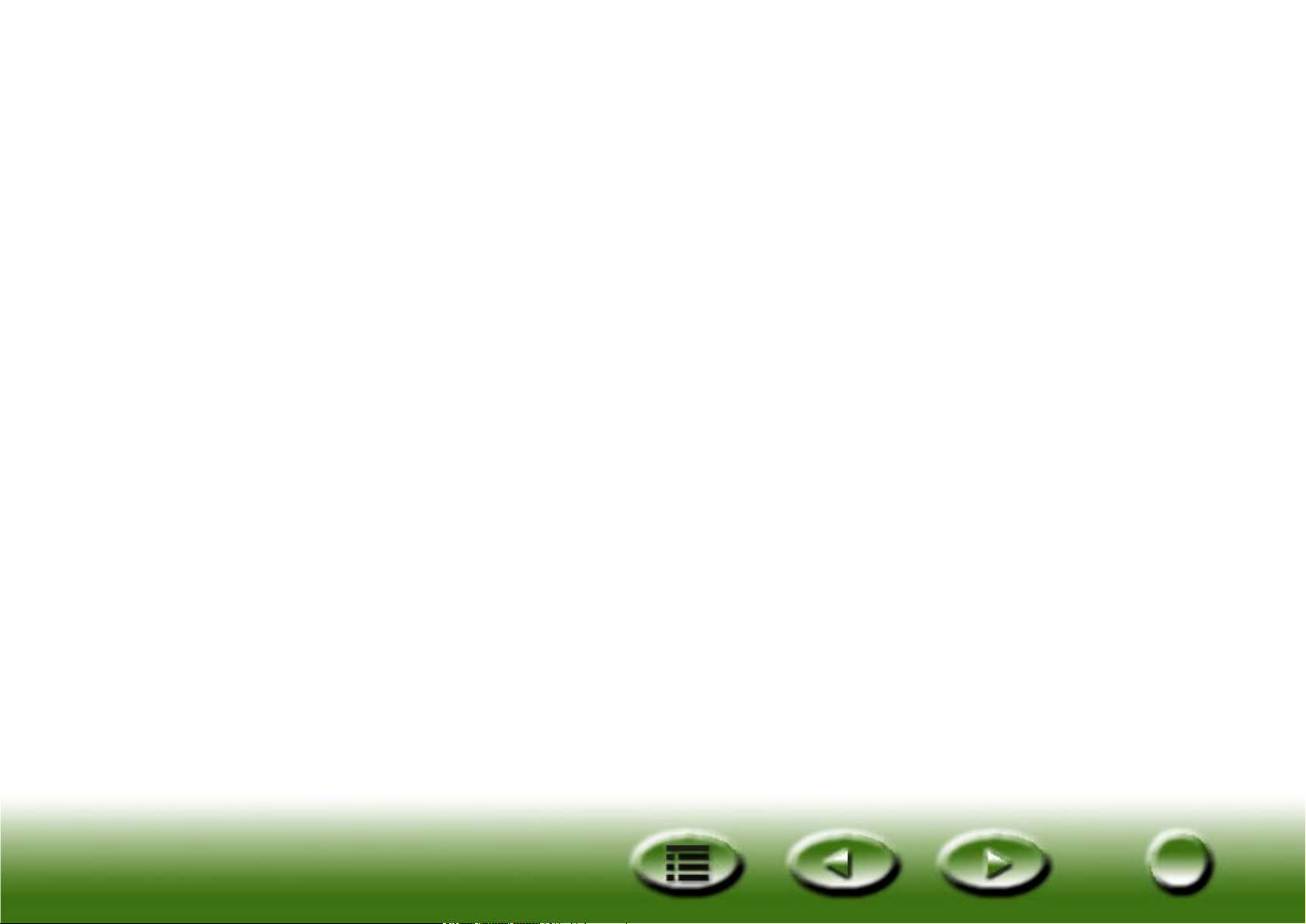
Scannen . . . . . . . . . . . . . . . . . . . . . . . . . . . . . . . . . . . . . . . . . . . . . . . . . . . . . . . . . . 22
Beenden . . . . . . . . . . . . . . . . . . . . . . . . . . . . . . . . . . . . . . . . . . . . . . . . . . . . . . . . . . 22
Schaltfläche "Hilfe" . . . . . . . . . . . . . . . . . . . . . . . . . . . . . . . . . . . . . . . . . . . . . . . . . . . . . 22
3.2 MIRASCAN IM ERWEITERTEN MODUS . . . . . . . . . . . . . . . . . . . . . . . . . . . . . . . . . . . . . . . . . 23
Menüleiste . . . . . . . . . . . . . . . . . . . . . . . . . . . . . . . . . . . . . . . . . . . . . . . . . . . . . . . . . . . 24
Menü "Einstell." . . . . . . . . . . . . . . . . . . . . . . . . . . . . . . . . . . . . . . . . . . . . . . . . . . . . . 24
Menü "Hilfe" . . . . . . . . . . . . . . . . . . . . . . . . . . . . . . . . . . . . . . . . . . . . . . . . . . . . . . . 25
Dialogfeld "Scanner-Steuerung" . . . . . . . . . . . . . . . . . . . . . . . . . . . . . . . . . . . . . . . . . . . . 26
Dialogfeld "Standardsteuerung" . . . . . . . . . . . . . . . . . . . . . . . . . . . . . . . . . . . . . . . . . 26
Dialogfeld "Auftragsinformation" . . . . . . . . . . . . . . . . . . . . . . . . . . . . . . . . . . . . . . . . . 31
Dialogfeld "Scangröße". . . . . . . . . . . . . . . . . . . . . . . . . . . . . . . . . . . . . . . . . . . . . . . . 32
Dialogfeld "Auftragswahl" . . . . . . . . . . . . . . . . . . . . . . . . . . . . . . . . . . . . . . . . . . . . . . 35
Feld "Destination [Ziel]" . . . . . . . . . . . . . . . . . . . . . . . . . . . . . . . . . . . . . . . . . . . . . . . . . . 35
Dialogfeld "Bildsteuerung" . . . . . . . . . . . . . . . . . . . . . . . . . . . . . . . . . . . . . . . . . . . . . . . . 36
Invertieren . . . . . . . . . . . . . . . . . . . . . . . . . . . . . . . . . . . . . . . . . . . . . . . . . . . . . . . . 36
Bildjustierung . . . . . . . . . . . . . . . . . . . . . . . . . . . . . . . . . . . . . . . . . . . . . . . . . . . . . . 36
Drehen . . . . . . . . . . . . . . . . . . . . . . . . . . . . . . . . . . . . . . . . . . . . . . . . . . . . . . . . . . . 50
Bildverbesserung . . . . . . . . . . . . . . . . . . . . . . . . . . . . . . . . . . . . . . . . . . . . . . . . . . . . 51
Spiegeln . . . . . . . . . . . . . . . . . . . . . . . . . . . . . . . . . . . . . . . . . . . . . . . . . . . . . . . . . . 57
Befehlsschaltflächen. . . . . . . . . . . . . . . . . . . . . . . . . . . . . . . . . . . . . . . . . . . . . . . . . . . . . 58
Zoom . . . . . . . . . . . . . . . . . . . . . . . . . . . . . . . . . . . . . . . . . . . . . . . . . . . . . . . . . . . . 58
Vorschau . . . . . . . . . . . . . . . . . . . . . . . . . . . . . . . . . . . . . . . . . . . . . . . . . . . . . . . . . 58
Scannen . . . . . . . . . . . . . . . . . . . . . . . . . . . . . . . . . . . . . . . . . . . . . . . . . . . . . . . . . . 58
Modus wechseln . . . . . . . . . . . . . . . . . . . . . . . . . . . . . . . . . . . . . . . . . . . . . . . . . . . . 58
Profil . . . . . . . . . . . . . . . . . . . . . . . . . . . . . . . . . . . . . . . . . . . . . . . . . . . . . . . . . . . . 58
Beenden . . . . . . . . . . . . . . . . . . . . . . . . . . . . . . . . . . . . . . . . . . . . . . . . . . . . . . . . . . 59
Vorschaubereich und Symbolleiste mit Bildwerkzeugen . . . . . . . . . . . . . . . . . . . . . . . . . . . . 60
Vorschaubereich . . . . . . . . . . . . . . . . . . . . . . . . . . . . . . . . . . . . . . . . . . . . . . . . . . . . 60
Bildwerkzeug-Symbolleiste . . . . . . . . . . . . . . . . . . . . . . . . . . . . . . . . . . . . . . . . . . . . . 60
3
3
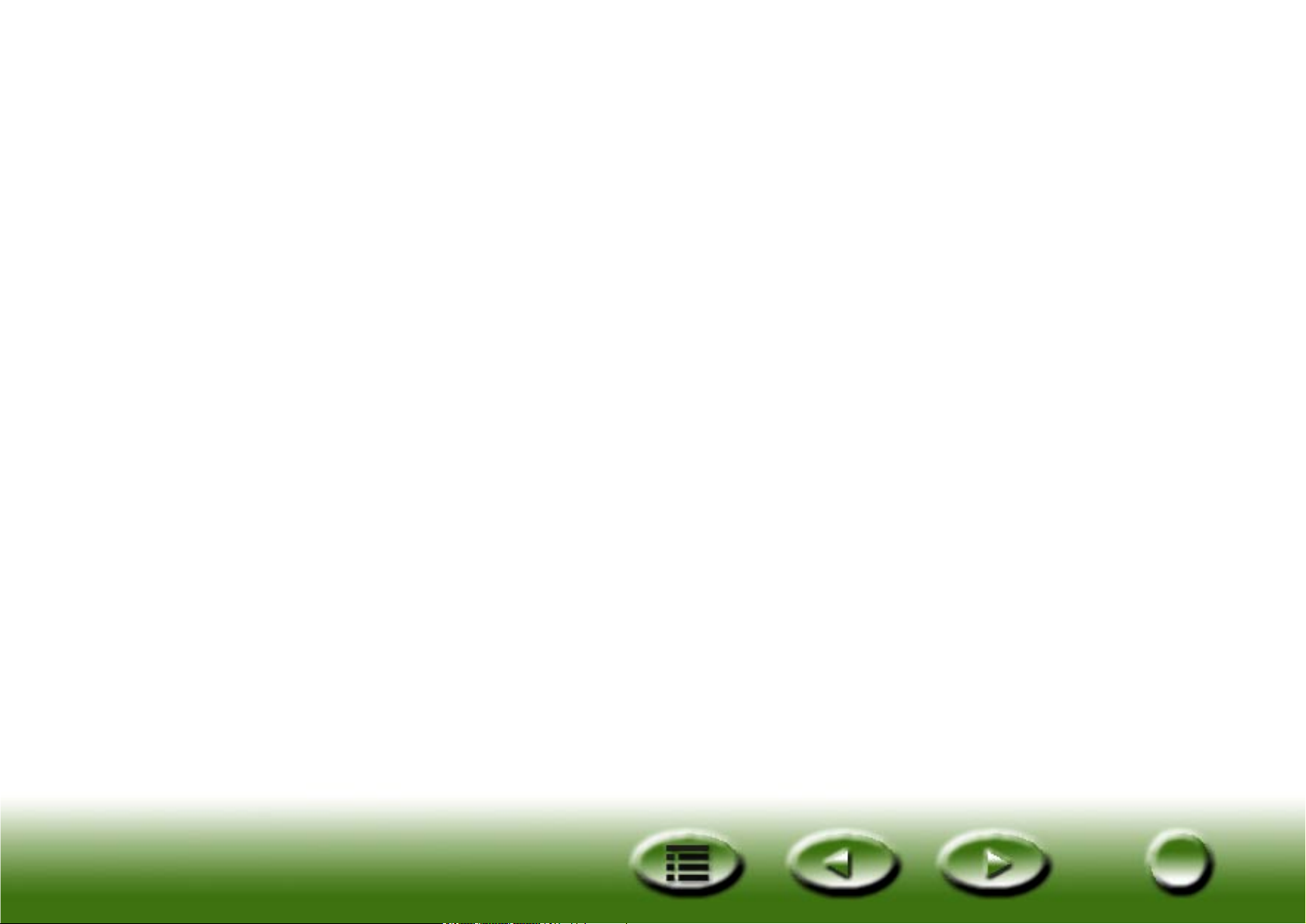
SCAN-GRUNDLAGEN . . . . . . . . . . . . . . . . . . . . . . . . . . . . . . . . . . . . . . . . . . . . . . . . . . . . . . 62
GRUNDLEGENDE SCANKONZEPTE . . . . . . . . . . . . . . . . . . . . . . . . . . . . . . . . . . . . . . . . . . . . . . . . 62
Was ist Scannen?. . . . . . . . . . . . . . . . . . . . . . . . . . . . . . . . . . . . . . . . . . . . . . . . . . . . . . . 62
Wie funktioniert der Scanner? . . . . . . . . . . . . . . . . . . . . . . . . . . . . . . . . . . . . . . . . . . . . . . 62
Wie bekomme ich das richtige Bild vom Scanner? . . . . . . . . . . . . . . . . . . . . . . . . . . . . . . . . 62
Was können Sie mit einem Scanner machen? . . . . . . . . . . . . . . . . . . . . . . . . . . . . . . . . . . . 63
AUFLÖSUNG UND DATEIGRÖßE . . . . . . . . . . . . . . . . . . . . . . . . . . . . . . . . . . . . . . . . . . . . . . . . . 63
Auflösung . . . . . . . . . . . . . . . . . . . . . . . . . . . . . . . . . . . . . . . . . . . . . . . . . . . . . . . . . . . . 63
Bildgröße . . . . . . . . . . . . . . . . . . . . . . . . . . . . . . . . . . . . . . . . . . . . . . . . . . . . . . . . . . . . 64
TIPPS ZUM VERBESSERN DER SCANERGEBNISSE . . . . . . . . . . . . . . . . . . . . . . . . . . . . . . . . . . . . . 65
Datengröße steuern . . . . . . . . . . . . . . . . . . . . . . . . . . . . . . . . . . . . . . . . . . . . . . . . . . . . . 65
Vorschaufunktion verwenden . . . . . . . . . . . . . . . . . . . . . . . . . . . . . . . . . . . . . . . . . . . . . . 65
Zoom-Funktion verwenden . . . . . . . . . . . . . . . . . . . . . . . . . . . . . . . . . . . . . . . . . . . . . . . . 65
Anpassungen vornehmen . . . . . . . . . . . . . . . . . . . . . . . . . . . . . . . . . . . . . . . . . . . . . . . . . 65
FEHLERBEHEBUNG UND HÄUFIG GESTELLTE FRAGEN . . . . . . . . . . . . . . . . . . . . . . . . . . . 66
SERVICE-INFORMATIONEN . . . . . . . . . . . . . . . . . . . . . . . . . . . . . . . . . . . . . . . . . . . . . . . . 68
TECHNISCHER KUNDENDIENST . . . . . . . . . . . . . . . . . . . . . . . . . . . . . . . . . . . . . . . . . . . . . . . . . 68
ANLEITUNG ZUR TRANSPORTVORBEREITUNG DES SCANNERS. . . . . . . . . . . . . . . . . . . . . . . . . . . . . 68
ANHANG . . . . . . . . . . . . . . . . . . . . . . . . . . . . . . . . . . . . . . . . . . . . . . . . . . . . . . . . . . . . . . . 69
MIRASCAN-TASTENKOMBINATIONEN . . . . . . . . . . . . . . . . . . . . . . . . . . . . . . . . . . . . . . . . . . . . . 69
I . Im Basismodus . . . . . . . . . . . . . . . . . . . . . . . . . . . . . . . . . . . . . . . . . . . . . . . . . . . . . . 69
II. Im erweiterten Modus . . . . . . . . . . . . . . . . . . . . . . . . . . . . . . . . . . . . . . . . . . . . . . . . . 70
4
4
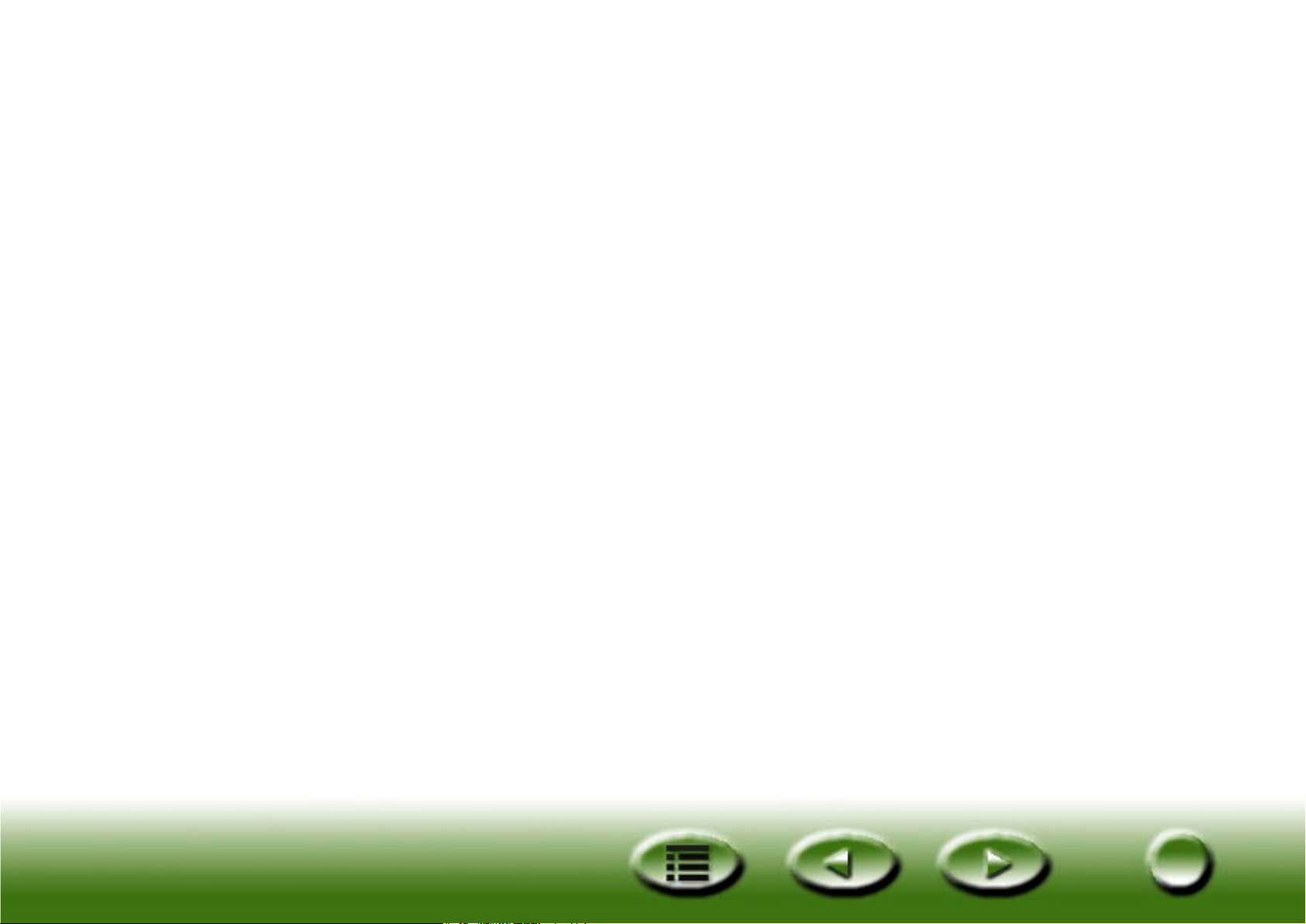
Kapitel 1: Über MiraScan
1.1 MiraScan
MiraScan ist das Treiberprogramm für Ihren Scanner. Es ist TWAIN-kompatibel und wurde mit Blick auf den Benutzer
entwickelt. Dank der aus Symbolen bestehenden Benutzeroberfläche und dem logisch aufgebauten Arbeitsablauf
können Sie Scanvorgänge mit nur wenigen Mausklicks durchführen. Mit Hilfe von MiraScan können Sie die folgenden
Aufgaben erledigen:
1. Vorschau, Scan und Import von nicht-transparenten und transparenten Vorlagen in Ihre Bildbearbeitungssoftware.
2. Qualitätsanpassung Ihrer gescannten Bilder vor dem eigentlichen Bearbeiten in der Bildbearbeitungssoftware.
3. Stapelscan-Funktion verwenden, mit der Sie für ein Bild mehrere Scanvorgänge definieren und zwischen diesen
einzelnen Scanvorgängen wechseln können.
4. Spezialeffekte auf das gescannte Bild mit den Funktionen Invertieren und Spiegeln anwenden.
5. Einfache und schnelle Einstellung des Bildes mit dem Werkzeug Farb-Assistent.
1.2 MiraScan-Betriebsmodi
MiraScan bietet eine verbesserte Benutzeroberfläche sowie zwei Betriebs- und Arbeitsmodi: den Basismodus und den
erweiterten Modus.
Im Basismodus müssen Sie lediglich einige erforderliche Einstellungen vornehmen, um die höchste Bildqualität zu
erhalten. Im erweiterten Modus gibt MiraScan professionellen Benutzern ausführliche Informationen, mit denen diese
optimale Bilder erzielen können.
5
5
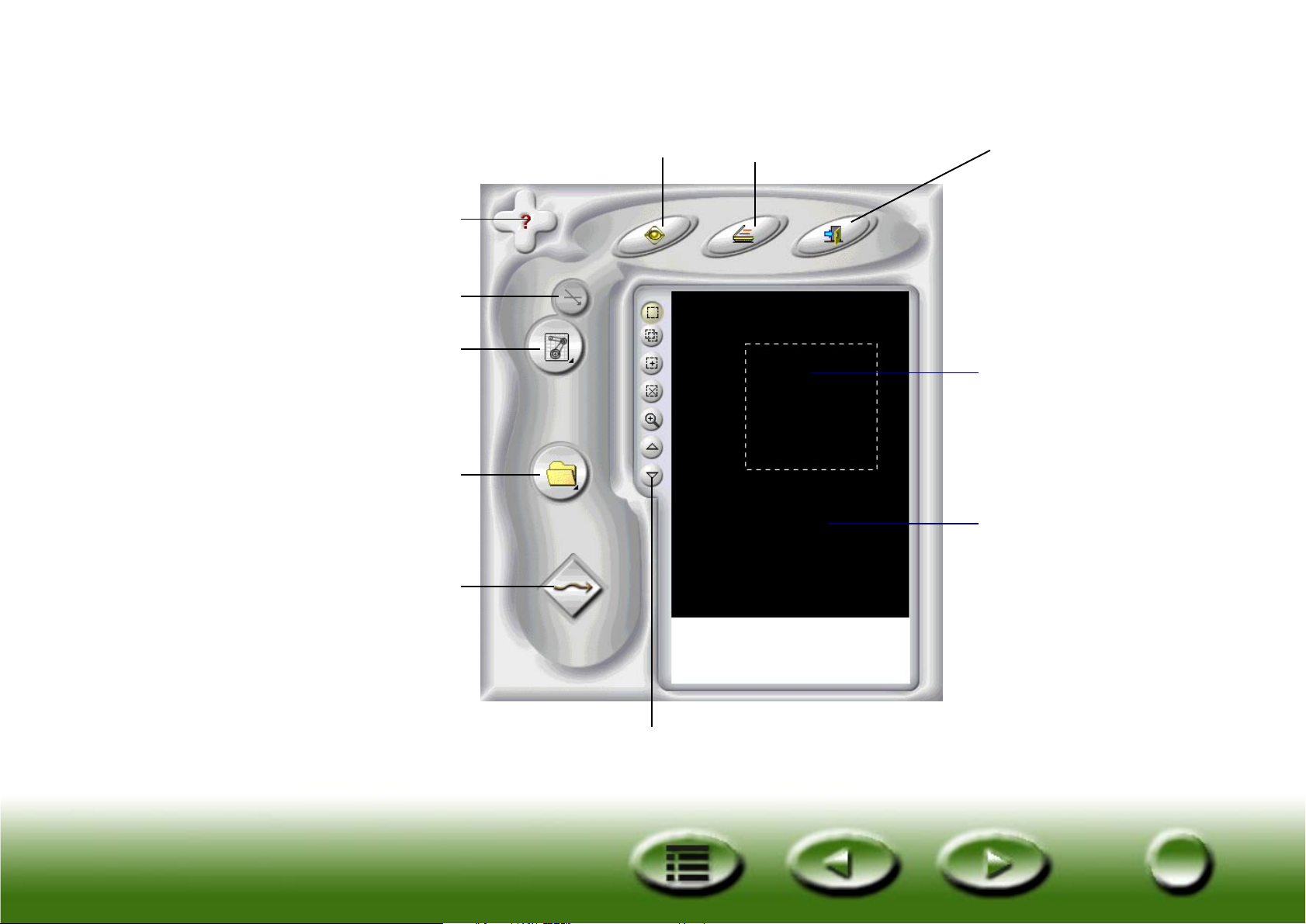
MiraScan im Basismodus
Schaltfläche "Hilfe"
Schaltfläche
"Vorlagentyp"
Schaltfläche
"Bildtyp"
Schaltfläche "Ziel"
Modus wechseln
Schaltfläche "Vorschau" Schaltfläche "Beenden"
Schaltfläche "Scannen"
Scanbereich
(gepunkteter Rahmen)
Vorschaubereich
Symbolleiste "Bildwerkzeuge"
6
6
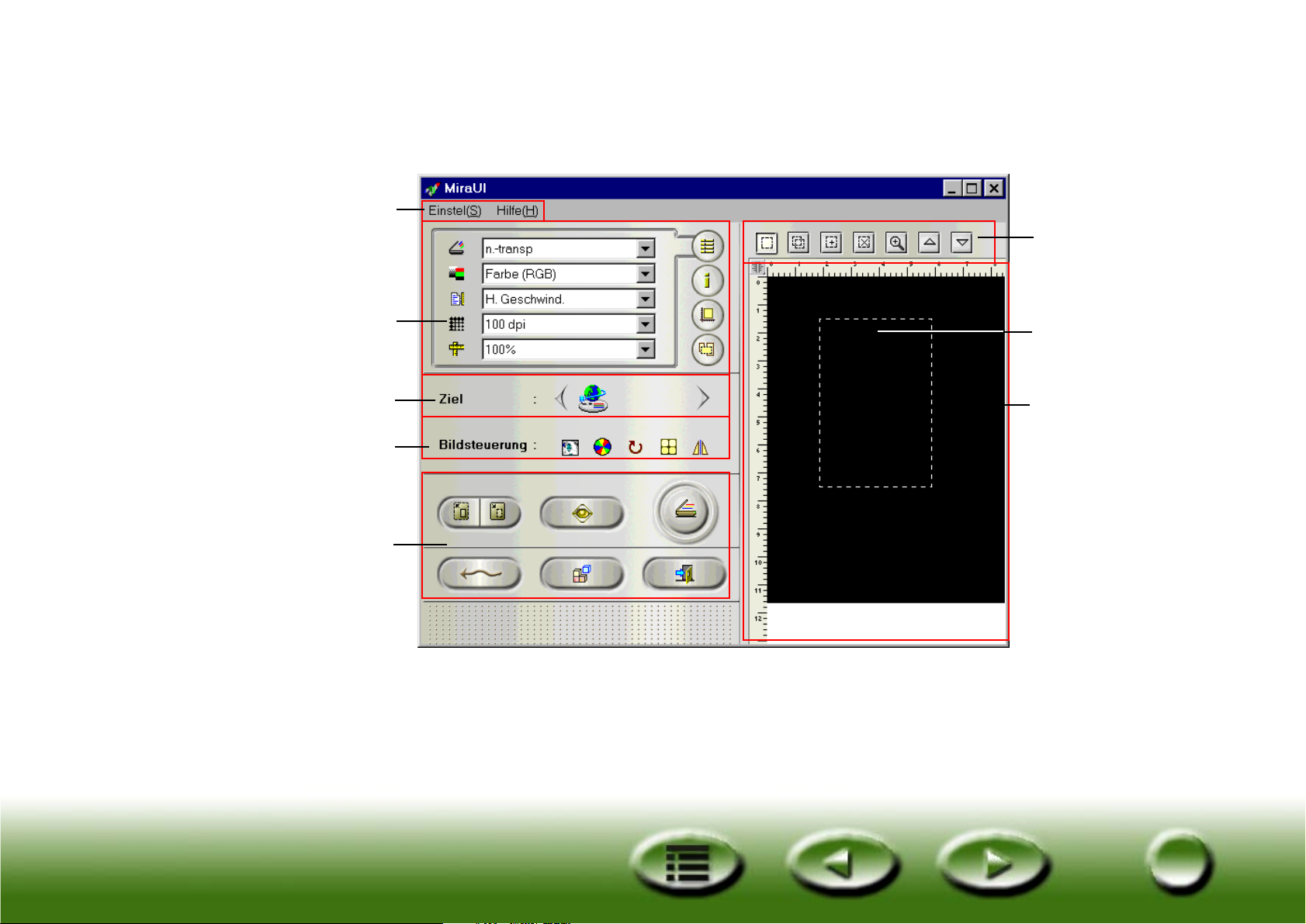
Menüleiste
Dialogfeld
"Scanner-
Steuerung"
MiraScan im erweiterten Modus
Symbolleiste
"Bildwerkzeuge"
Scanbereich
(gepunkteter
Rahmen)
Zielleiste
Dialogfeld
"Bildsteuerung"
Steuerungs-
schaltflächen
Vorschaubereich
7
7
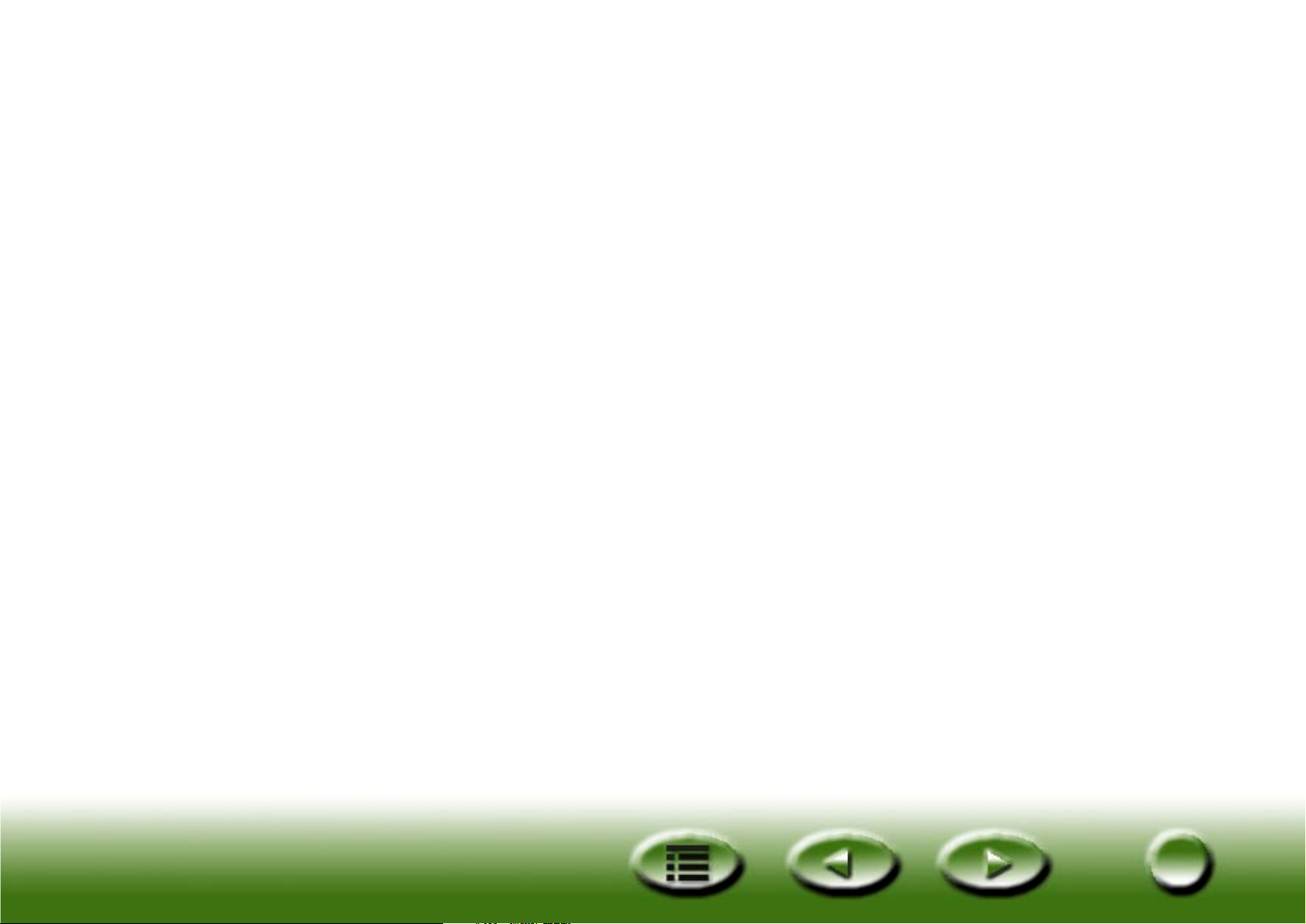
Im Basismodus verfügt MiraScan über leistungsfähige automatische Funktionen, die beeindruckende Effekte beim
Scannen ermöglichen und Ihnen obendrein Zeit und Mühe sparen. Im erweiterten Modus steht Ihnen dagegen eine
umfangreiche Auswahl an Optionen sowie äußerst nützliche Werkzeuge zur Verfügung, mit denen Sie das Retuschieren
und Bearbeiten Ihrer Bilder optimieren können.
Außerdem lässt sich MiraScan entweder direkt über eine Verknüpfung auf Ihrem Desktop (Standalone-Modus) oder
aus einer Bildbearbeitungssoftware (Plug-In-Modus) starten. Mit dem Standalone-Modus können Sie ein Bild scannen
und es direkt als Datei speichern, während Sie im Plug-In-Modus das gescannte Bild leicht in die verwendete Software
übertragen können.
Lesen Sie weiter und entdecken Sie die leistungsfähigen und aufregenden MiraScan-Funktionen, mit denen Sie Farbe
und Leben in die Bildbearbeitung bringen!
8
8
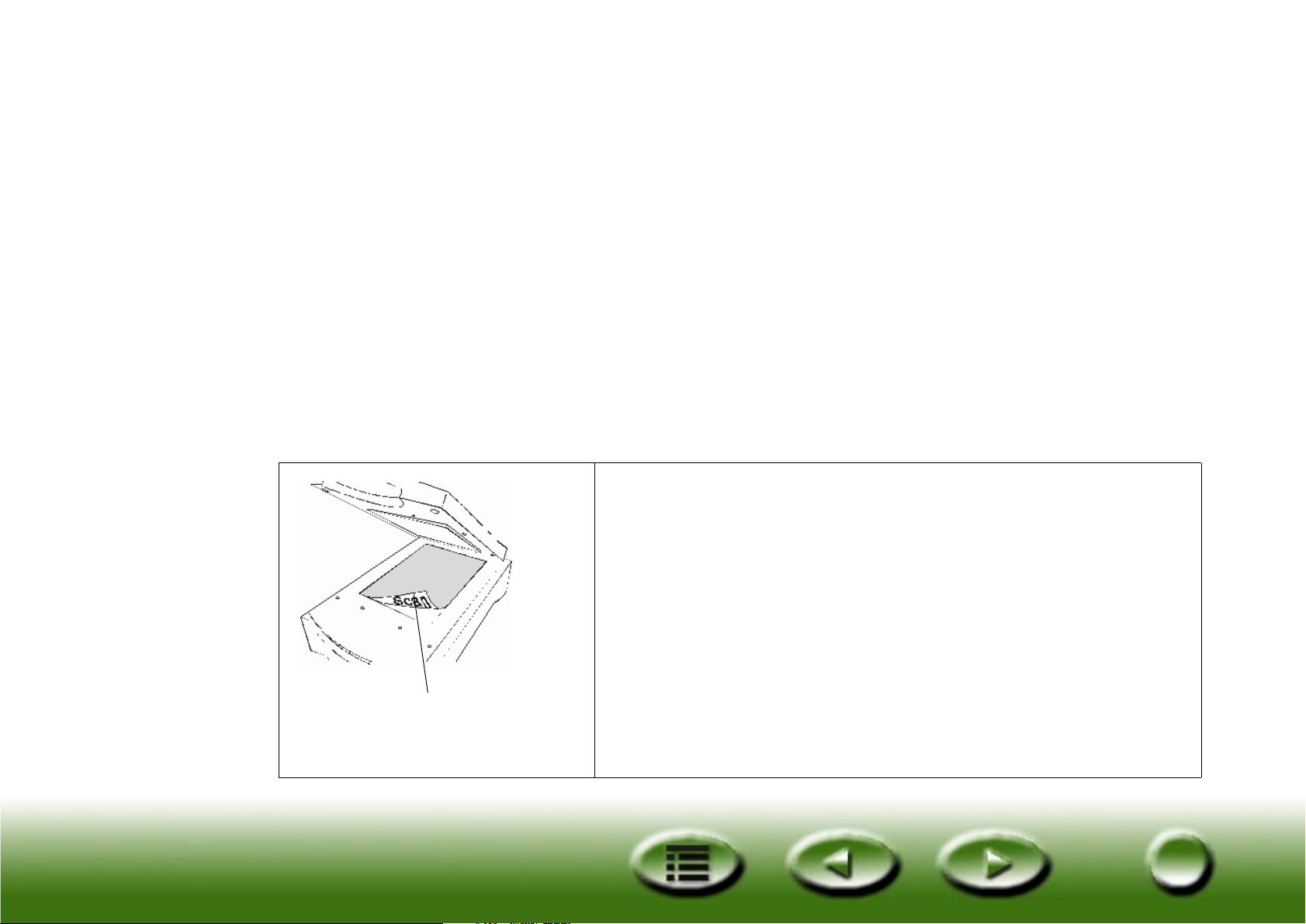
Kapitel 2: Einen Scan durchführen
Mit dem grundlegenden Wissen über die Funktionen von MiraScan können Sie jetzt schon einen Scanvorgang mit
MiraScan und Ihrem Scanner durchführen.
Wie bereits in Kapitel 1 erwähnt, lässt sich MiraScan entweder unabhängig oder aus einer anderen Anwendung heraus
starten. Gehen Sie anhand der nachstehenden Schritte vor, um Ihren Scan durchzuführen.
2.1 Vorlage auf den Scanner legen
Hinweis: Die Abbildung zeigt unter Umständen einen anderen Scanner als den von Ihnen erworbenen.
Die Vorlage wird jedoch genauso aufgelegt.
Bei nicht-transparenten Vorlagen
Beachten Sie die Richtung
Legen Sie die Vorlage mit der zu scannenden Seite nach unten auf das
Vorlagenglas. Beachten Sie die Ausrichtung der Vorlage, damit das Bild
nicht in der falschen Richtung gescannt wird.
9
9
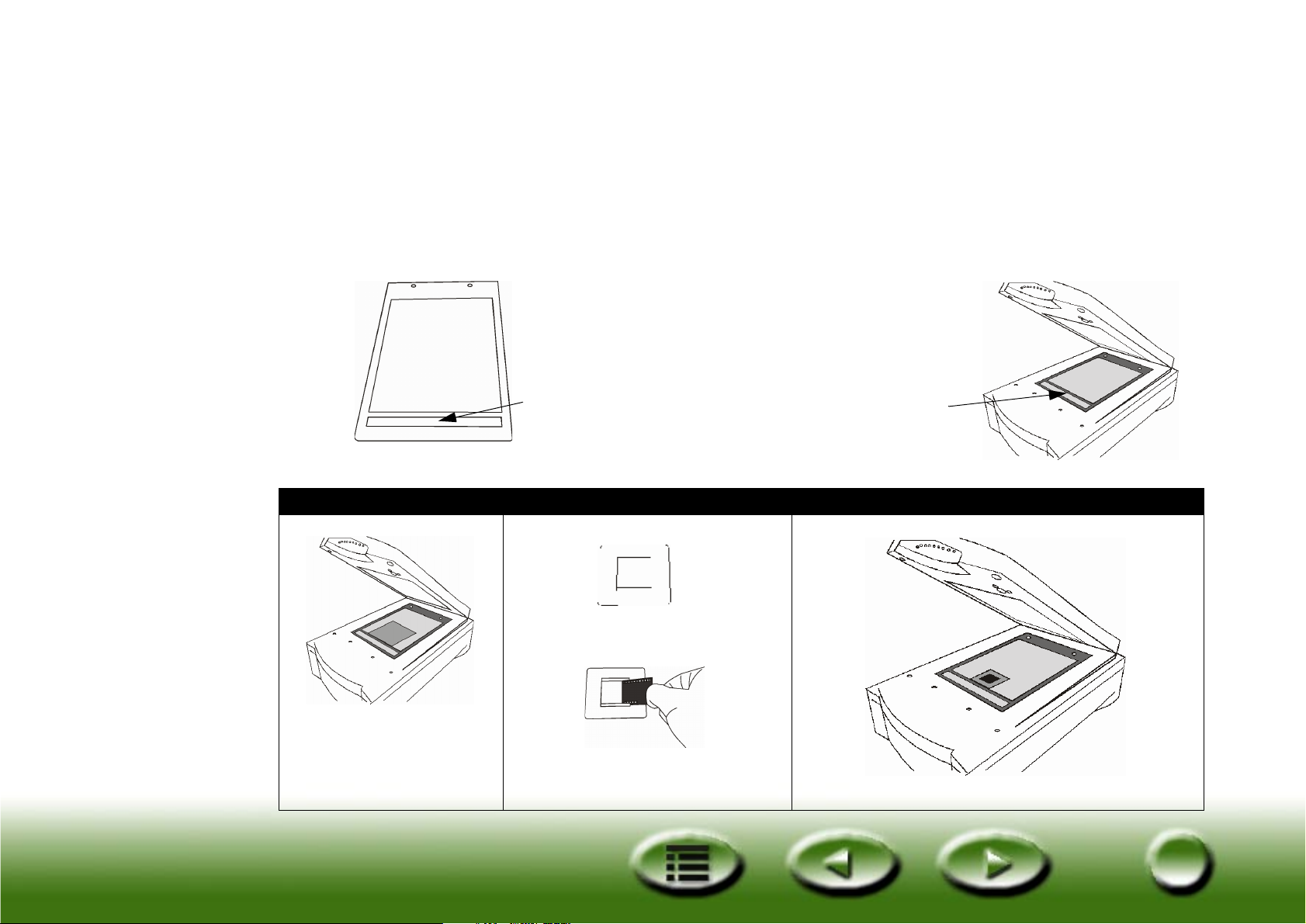
Bei transparenten Vorlagen
Hinweis: Ihr Scanner muss zum Scannen von transparenten Vorlagen mit einem TPO (Scanner-
Modellnummer mit einem "T") ausgerüstet sein. Entfernen Sie die optische Abdeckung vom
TPO, bevor Sie mit dem Scannen anfangen.
Schritt 1. Legen Sie Ihren Film in einen geeigneten Filmrahmen ein, und legen Sie diesen auf das Vorlagenglas des
Scanners. Beachten Sie dabei, dass der Kalibrierungsbereich in die richtige Richtung zeigt (zum Bedienfeld
des Scanners). Der Kalibrierungsbereich darf nicht blockiert werden, da der Scanner sonst nicht korrekt
funktioniert.
Beachten Sie die Richtung
Kalibrierungsbereich
Folienpositionierungsrahmen
Filme scannen
des Kalibrierungsbereichs
Legen Sie den Film mit
der beschichteten Seite
nach unten auf den
Scanner
Positiv-Filmhalterung
Legen Sie den Positiv-Film in die
Halterung
10
10
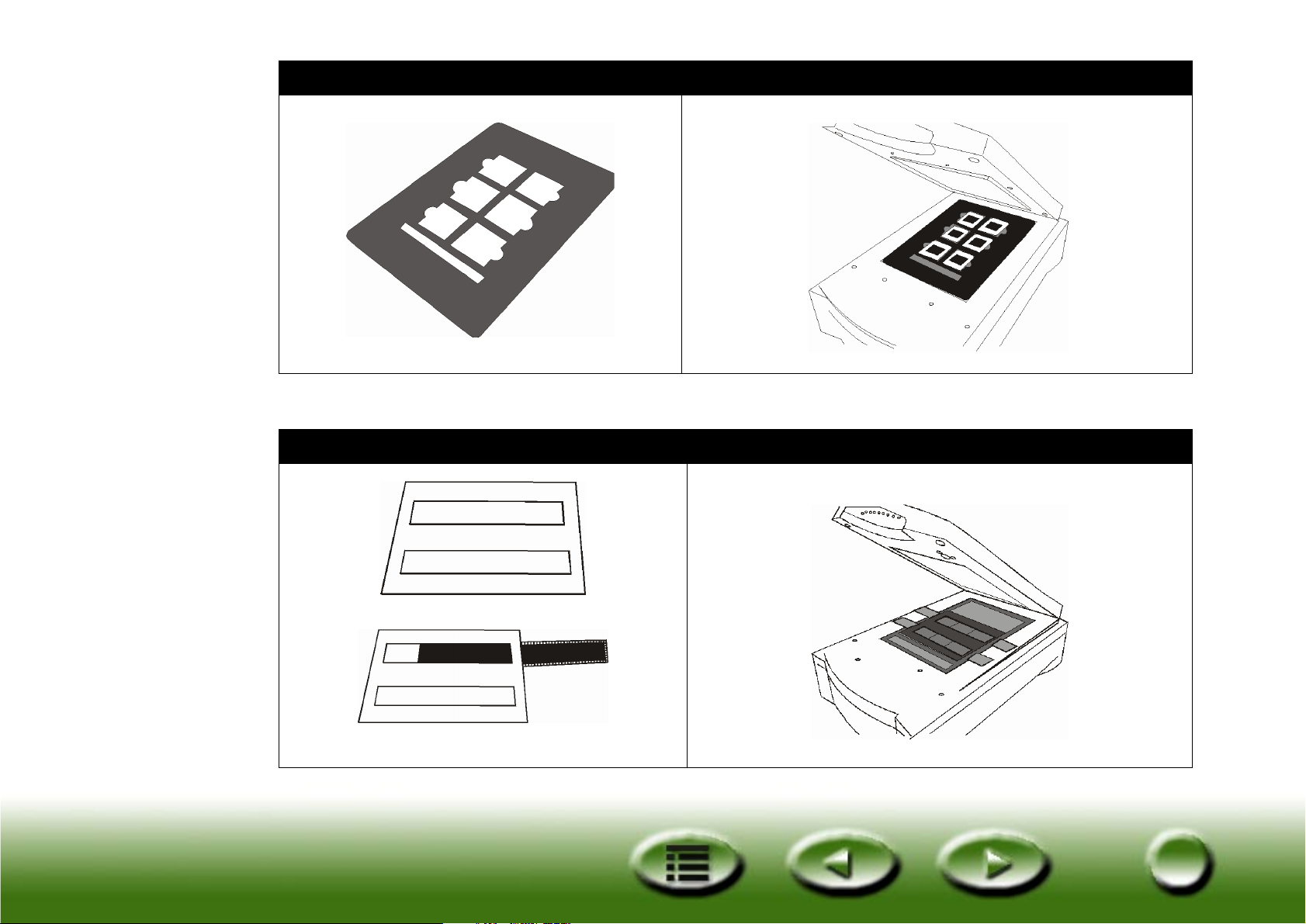
Gerahmte Dias scannen
Diahalterung
Filmstreifen scannen
Filmstreifenhalterung.
Setzen Sie den Filmstreifen in die Halterung ein
11
11

2.2 Scan im Standalone-Modus durchführen
Schritt 1. Doppelklicken Sie auf dem Desktop auf das Verknüpfungssymbol von MiraScan. MiraScan wird gestartet.
Schritt 2. Legen Sie die Vorlage auf das Vorlagenglas. Schließen Sie die Scanner-Abdeckung.
Schritt 3. Klicken Sie auf die Schaltfläche Vorlagentyp , um den entsprechenden Vorlagentyp auszuwählen.
Hinweis: Ihr Scanner muss zum Scannen von transparenten Vorlagen mit einem TPO (optionaler
Durchlichtaufsatz) ausgerüstet sein. Entfernen Sie die optische Abdeckung vom TPO, bevor Sie
mit dem Scannen anfangen.
Schritt 4. Klicken Sie auf die Schaltlfäche Vorschau , um eine Bildvorschau anzuzeigen. Das Vorschaubild wird
nach seiner Fertigstellung im Vorschaubereich angezeigt.
Schritt 5. Ändern Sie mit der Maus die Größe des Scanbereichs (gepunkteter Rahmen im Vorschaubereich), um den
Scanvorgang auf das gewünschte Bild zu begrenzen. Bearbeiten Sie die Scanbereiche mit Hilfe der
Bildwerkzeuge auf der Bildwerkzeug-Symbolleiste:
Klicken Sie auf die Schaltfläche , um einen neuen Rahmen hinzuzufügen.
Klicken Sie auf die Schaltfläche , um einen Rahmen zu verdoppeln.
Klicken Sie auf die Schaltfläche , um einen Rahmen zu löschen.
Zum Verschieben eines Rahmens klicken Sie auf den Rahmen, und ziehen Sie ihn an die gewünschte Position.
Die Größe eines Rahmens ändern Sie, indem Sie mit der Maus auf eine Kante des Rahmens zeigen. Wenn
der Zeiger zu einem doppelseitigen Pfeil wird, klicken und ziehen Sie den Rahmen auf die gewünschte Größe.
Zum Drehen eines Rahmens zeigen Sie mit der Maus auf eine Ecke des Scanbereichs. Wenn der Zeiger zu
einem gebogenen, doppelseitigen Pfeil wird, klicken und drehen Sie den Rahmen in die gewünschte Lage.
12
12
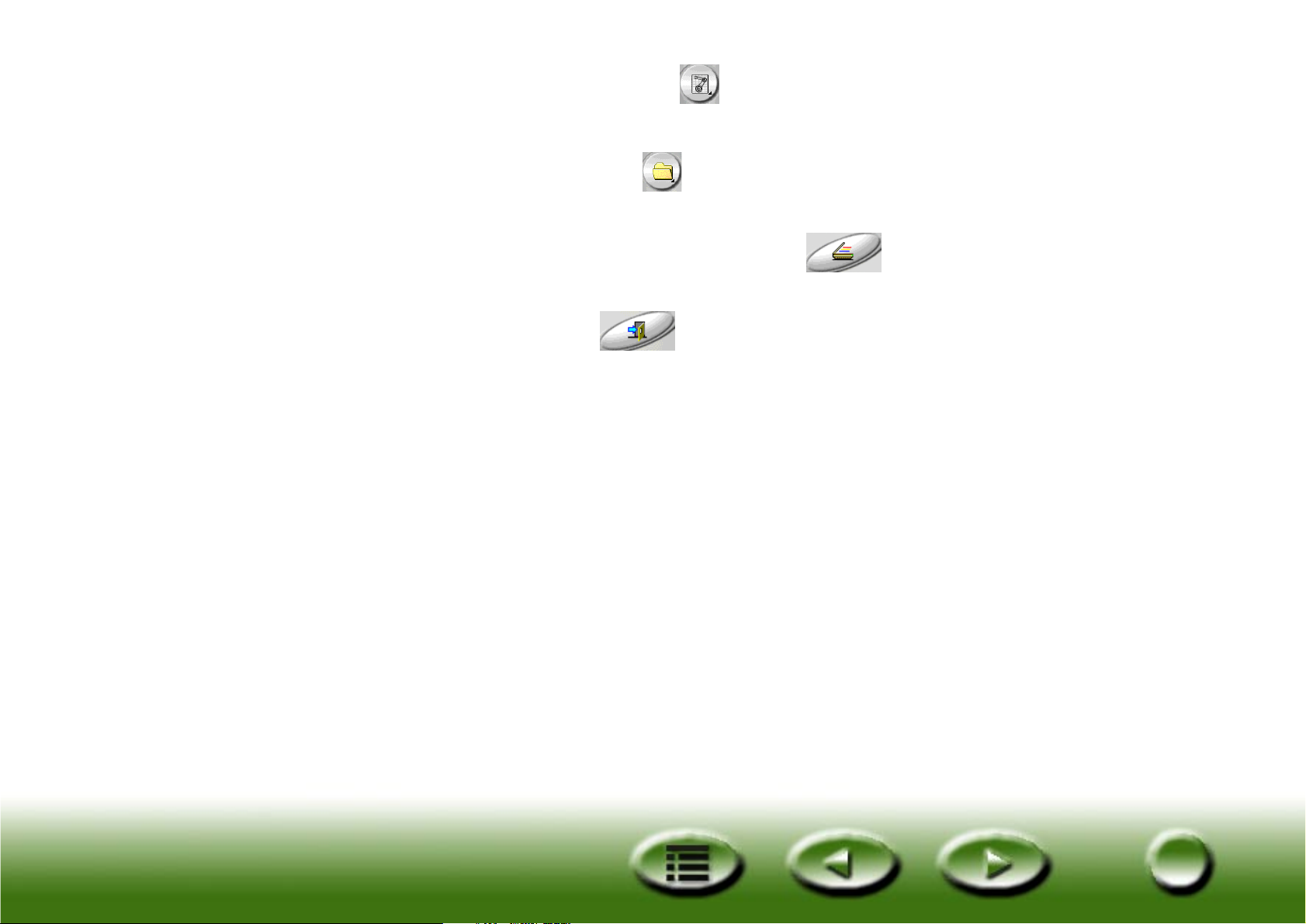
Schritt 6. Klicken Sie auf die Schaltfläche Bildtyp , um den Bildtyp des zu scannenden Bildes zu bestimmen.
Schritt 7. Wiederholen Sie Schritt 4 und 5, wenn mehre Scanvorgänge für ein Bild durchgeführt werden sollen.
Schritt 8. Klicken Sie auf die Schaltfläche Ziel , um ein Ziel für das gescannte Bild (z.B. als Datei speichern oder
mit Drucker ausgegeben) zu wählen.
Schritt 9. Klicken Sie anschließend auf die Schaltfläche Scannen , um den Scanvorgang zu starten.
Schritt 10. Nach Abschluss des Scanvorgangs wird das Bild entsprechend des ausgewählten Ziels verarbeitet. Klicken
Sie die Schaltfläche Beenden , um MiraScan zu beenden.
13
13
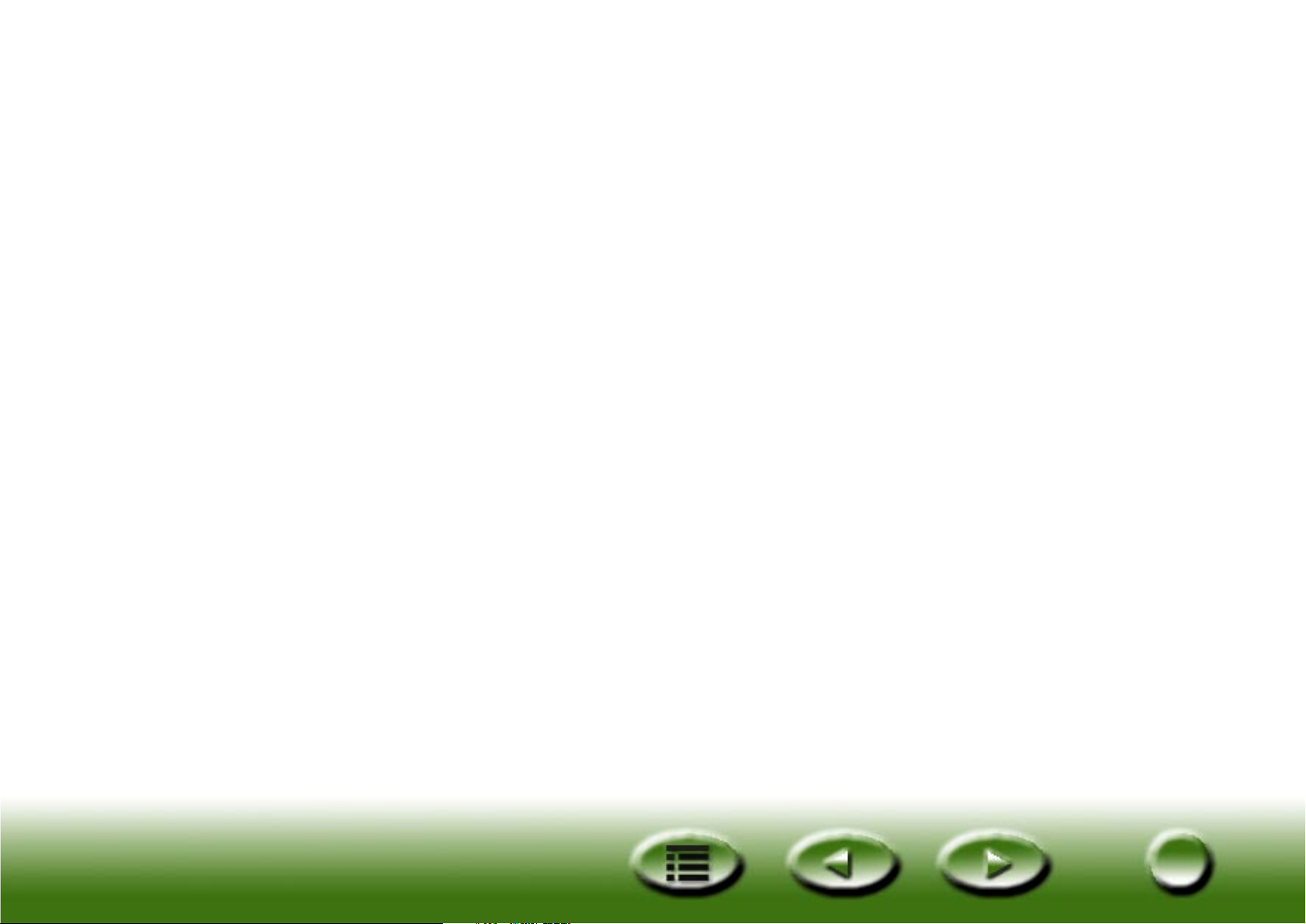
2.3 Scan im Plug-In-Modus durchführen
Schritt 1. Öffnen Sie Ihre Anwendungssoftware.
Schritt 2. Beim ersten Scan müssen Sie eventuell die TWAIN-Quelle auswählen, indem Sie im Menü Datei die Option
Select source [Gerät wählen] und dann in der Anwendungssoftware die Option MiraScan wählen (mit
Ausnahme einer Neuinstallation der Anwendungssofware muss dieser Schritt nur einmal durchgeführt
werden). Beachten Sie, dass die TWAIN-Quelle unter Umständen je nach verwendeter Software anders
ausgewählt wird. Weitere Einzelheiten dazu finden Sie in der Dokumentation Ihrer Anwendungssoftware.
Schritt 3. Wählen Sie in Ihrer Anwendungssoftware die Option Holen, um MiraScan aufzurufen (dieser Schritt ist
abhängig von der verwendeten Anwendung).
Schritt 4. Befolgen Sie Schritt 2 bis 10, wie in Abschnitt 2.2 beschrieben.
14
14
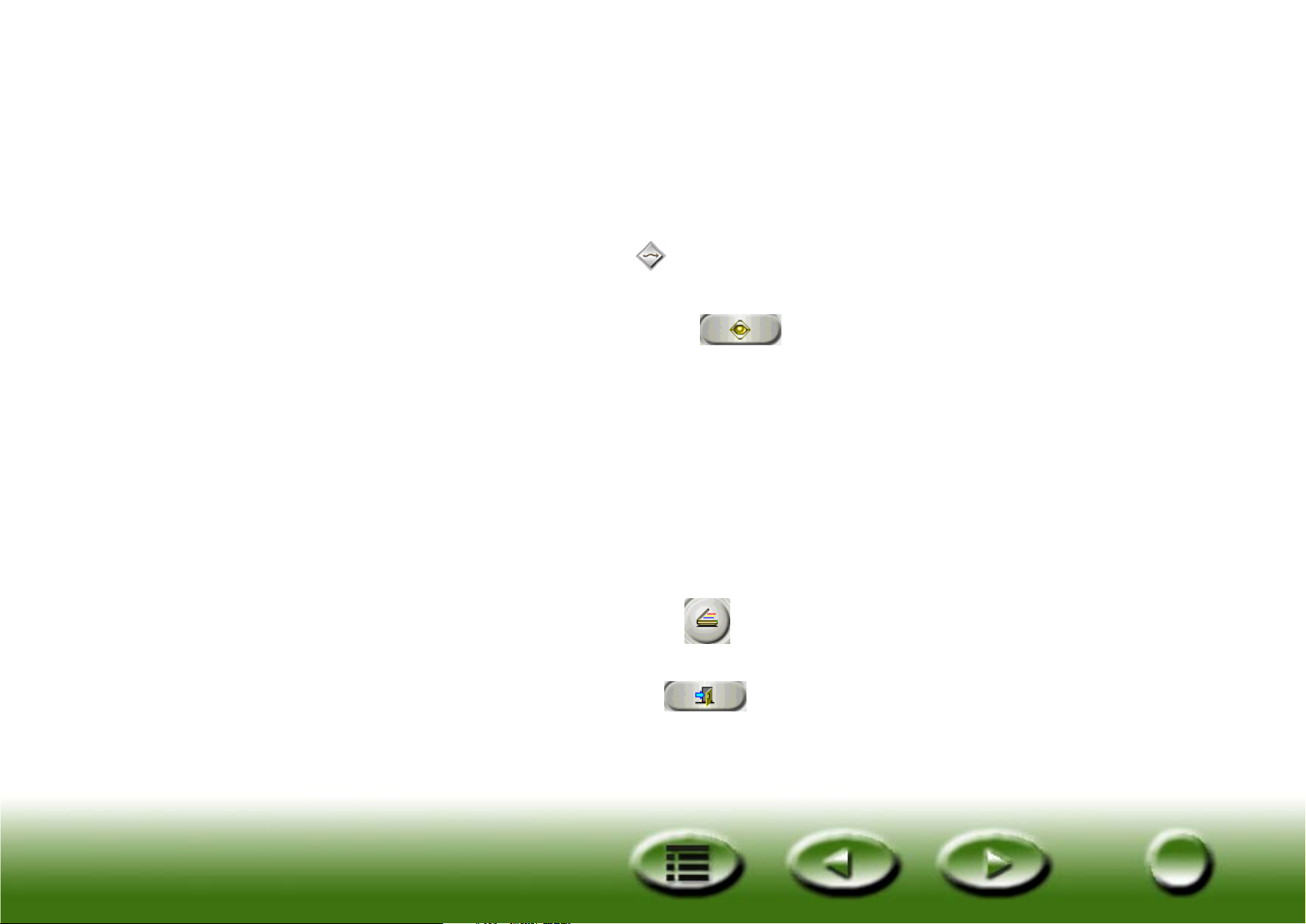
2.4 In den erweiterten Modus umschalten
Zusätzlich zum Basismodus mit seiner schnellen, einfachen und übersichtlichen Oberfläche, können Sie detaillierte
Korrekturen im erweiterten Modus vornehmen. So scannen Sie im erweiterten Modus:
Schritt 1. Öffnen Sie MiraScan entweder aus einer Anwendung heraus (im Plug-In-Modus) oder indem Sie auf die
Desktop-Verknüpfung (Standalone-Modus), wie in Abschnitt 2.2 und 2.3 beschrieben, doppelklicken.
Schritt 2. Klicken Sie auf Modus wechseln , um die MiraScan-Benutzeroberfläche im erweiterten Modus zu
öffnen.
Schritt 3. Klicken Sie auf die Schaltlfäche Vorschau , um eine Vorschau des Bildes anzuzeigen. Das
Vorschaubild wird nach seiner Fertigstellung im Vorschaubereich angezeigt.
Schritt 4. Ändern Sie mit der Maus die Größe des Scanbereichs (gepunkteter Rahmen im Vorschaubereich), um
den Scanvorgang auf das gewünschte Bild zu begrenzen. Bearbeiten Sie die Scanbereiche mit Hilfe der
Bildwerkzeuge auf der Bildwerkzeug-Symbolleiste.
Schritt 5. Stellen Sie mit Hilfe der Optionen im Dialogfeld Scanner-Steuerung Scanauflösung, Scanmodus, Bildtyp
und Scangröße etc. ein.
Schritt 6. Wählen Sie in der Zielleiste ein Ziel für das gescannte Bild.
Schritt 7. Verwenden Sie die Optionen im Dialogfeld Bildsteuerung zum Einstellen der Bildqualität und/oder um
Spezialeffekte anzuwenden.
Schritt 8. Klicken Sie auf die Schaltlfäche Scannen , um das Bild zu scannen. Nach Abschluss des Scanvorgangs
wird das Bild entsprechend des ausgewählten Ziels verarbeitet.
Schritt 9. Klicken Sie die Schaltfläche Beenden , um MiraScan zu beenden.
15
15

Kapitel 3: Mehr über MiraScan
In diesem Kapitel erhalten Sie weitere Informationen über die Leistungsmerkmale und Funktionen von MiraScan. Die
folgenden Abschnitte zeigen Ihnen, wie Sie das Beste aus Ihrem Scanner und MiraScan herausholen können.
3.1 MiraScan im Basismodus
Schaltfläche "Hilfe"
Schaltfläche
"Vorlagentyp"
Schaltfläche
"Bildtyp"
Schaltfläche "Ziel"
Modus wechseln
Schaltfläche "Vorschau"
Schaltfläche "Scannen"
Schaltfläche "Beenden"
Scanbereich (gepunkteter
Rahmen)
Vorschaubereich
Symbolleiste "Bildwerkzeuge"
16
16
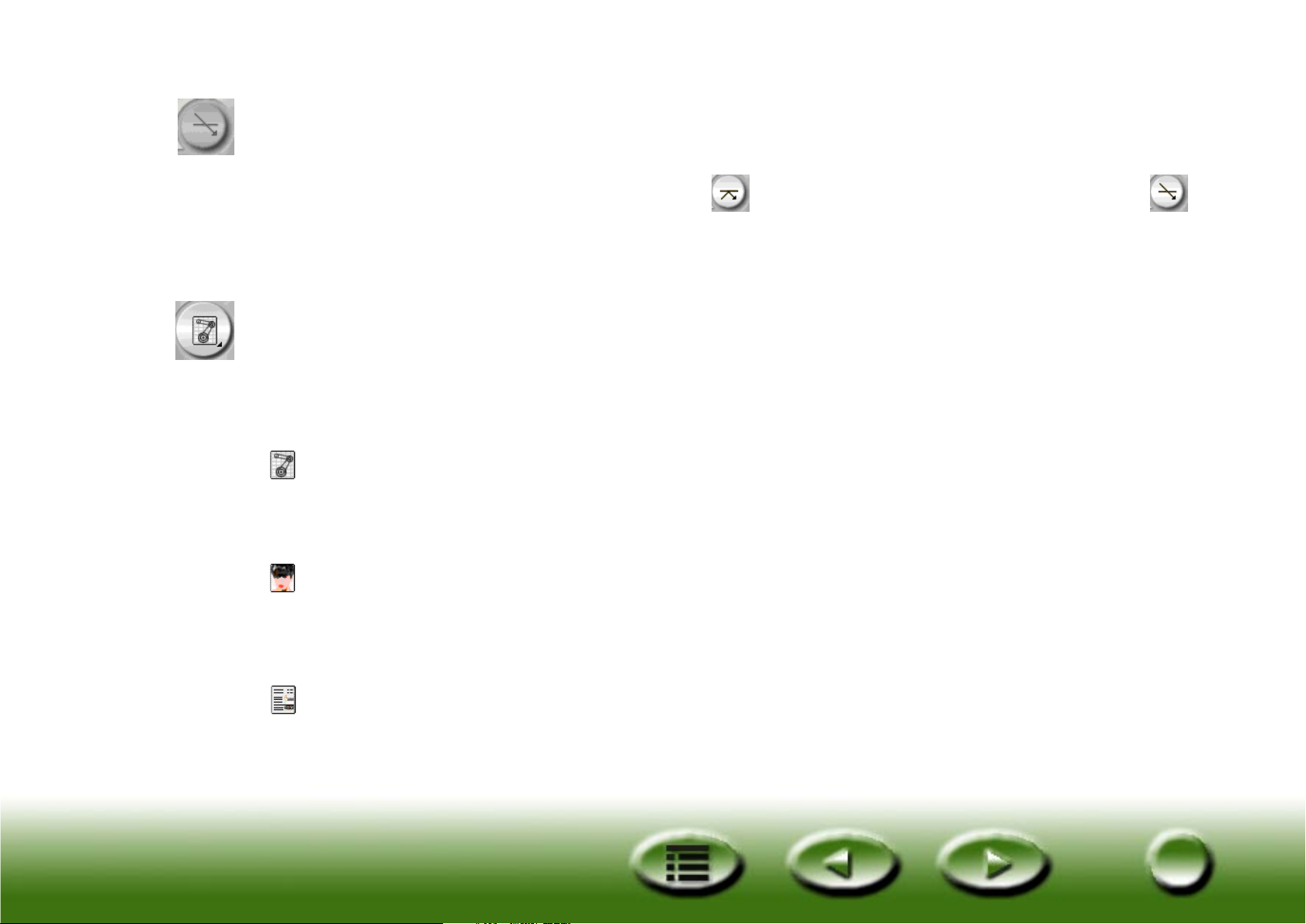
Schaltflächen für Einstellungen
Schaltfläche "Vorlagentyp"
Mit MiraScan lassen sich transparente und nicht-transparente Originale scannen. Klicken Sie auf diese Schaltfläche, um
zwischen den beiden Arten von Vorlagen zu wechseln. steht für nicht-transparente Vorlagen, während für
transparente Vorlagen steht.
Hinweis: Ihr Scanner muss zum Scannen von transparenten Vorlagen mit einem TPO (optionaler
Durchlichtaufsatz) ausgerüstet sein.
Image Type Switch [Bildtyp wechseln]
Mit der Schaltfläche Image Type Switch [Bildtyp wechseln] wird ein bestimmter Datentyp für einen Scanauftrag
gewählt. Wählen Sie den richtigen Bildtyp anhand des zu scannenden Medientyps aus. Falls unter Vorlagentyp die
Option Nicht-transparent ausgewählt ist, stehen folgende Optionen zur Vefügung:
AUTO
Bei Auswahl dieser Option erkennt MiraScan automatisch den Typ eines zu scannenden Bildes und startet den
Scanvorgang für den erkannten Bildtyp.
FOTO
Bei Auswahl dieser Option wird das Bild mit folgenden Eigenschaften gescannt: Farbe, hohe Geschwindigkeit, kein
Moiré-Ausgleich und Originalgröße (d. h. 100% Skalierung).
ZEITSCHRIFT
Bei Auswahl dieser Option wird das Bild mit folgenden Einstellungen gescannt: Farbe, hohe Geschwindigkeit, 175 lpi
(Moiré-Ausgleich) und 100% der Originalgröße.
17
17
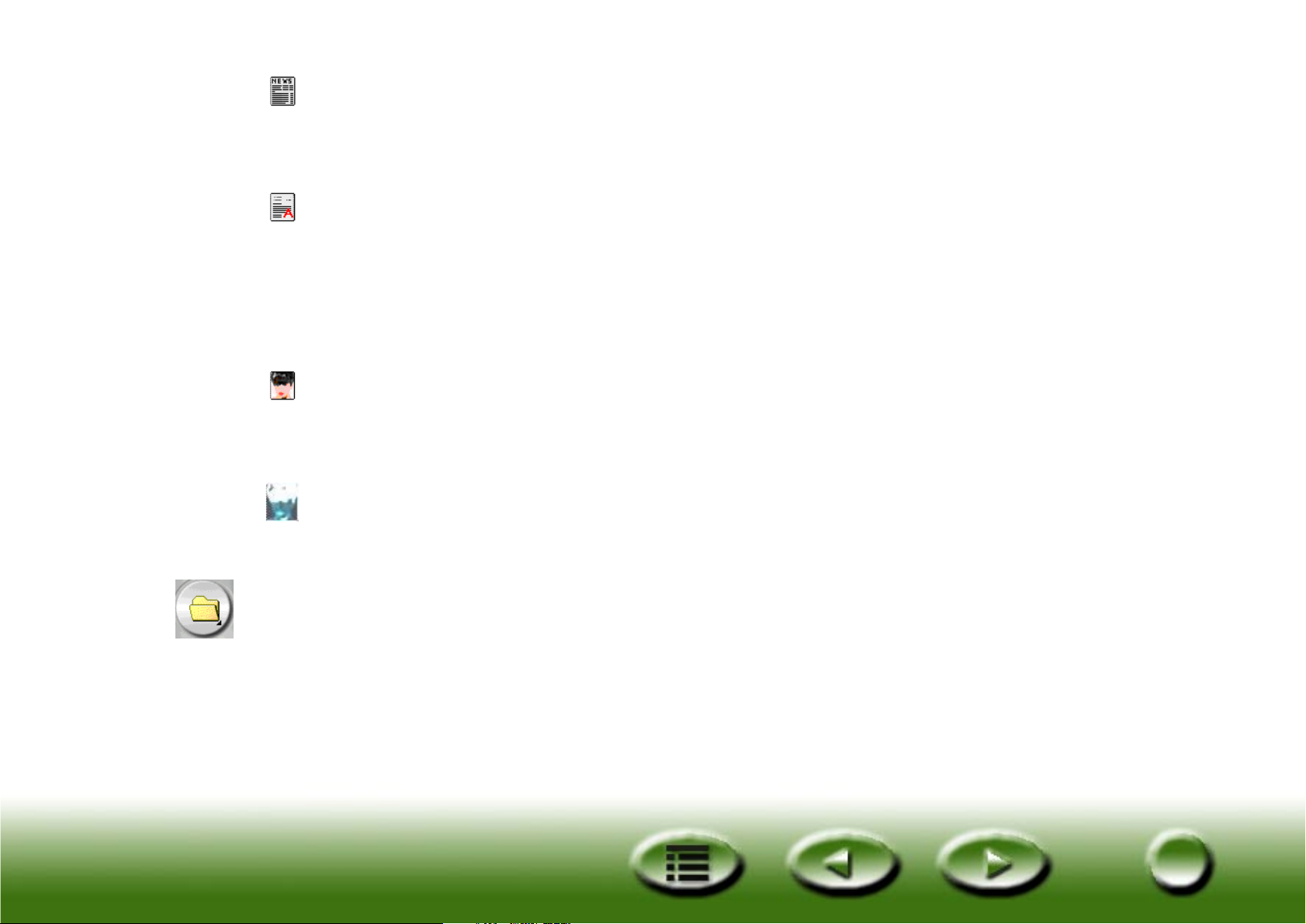
ZEITUNG
Bei Auswahl dieser Option wird das Bild mit folgenden Einstellungen gescannt: Farbe, hohe Geschwindigkeit, 85 lpi
(Moiré-Ausgleich) und 100% der Originalgröße.
TEXT
Bei Auswahl dieser Option wird das Bild mit folgenden Einstellungen gescannt: Strichzeichnung, hohe Geschwindigkeit,
kein Moiré-Ausgleich und 100% der Originalgröße.
Falls unter Vorlagentyp die Option Transparent Original [Transparente Vorlage] ausgewählt ist, stehen folgende
Optionen zur Vefügung:
TRANSPARENTE VORLAGE
Bei Auswahl dieser Option scannt MiraScan transparente Filme mit folgenden Einstellungen: Farbe, hohe
Geschwindigkeit, kein Moiré-Ausgleich und 100% der Originalgröße.
FILMNEGATIV
Bei Auswahl dieser Option scannt MiraScan Filmnegative mit folgenden Einstellungen: Farbe, hohe Geschwindigkeit,
kein Moiré-Ausgleich und 100% der Originalgröße.
Schaltfläche "Ziel"
Wenn MiraScan in einer TWAIN-kompatiblen Anwendung gestartet wurde (Plug-In-Modus), dann ist diese Anwendung
das einzige Ziel, an das das gescannte Bild übertragen wird. Im Standalone-Modus werden alle unterstützten
Standardanwendungen, die MiraScan von Ihrem Computer erhalten kann, nach Klicken auf diese Schaltfläche angezeigt.
Sie können eine Anwendung als Ziel wählen. Ansonsten ist "Scan to File" [In Datei speichern] das vorgegebene Ziel.
18
18
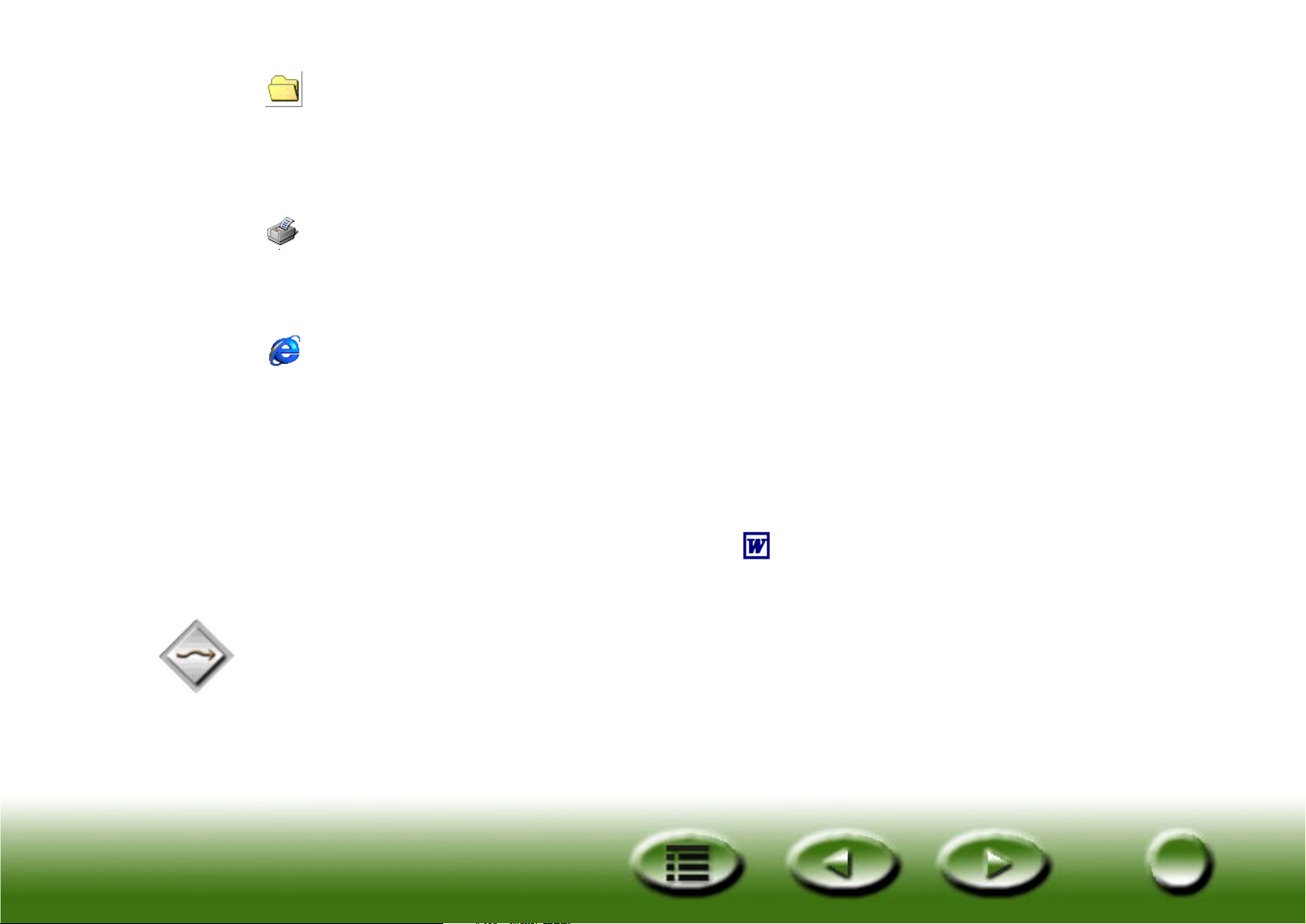
SCAN TO FILE [IN DATEI SPEICHERN]
Wenn diese Option gewählt ist, werden Sie nach Abschluss des Scanvorgangs zum Speichern des gescannten Bildes
in einer Datei aufgefordert. Standardmäßig werden folgende Dateiformate unterstützt: BMP, GIF, TIF, PCX, JPG, TGA
und PNG.
SCAN TO PRINTER [AN DRUCKER SENDEN]
Bei Auswahl dieser Option wird das gescannte Bild auf Ihrem Drucker ausgedruckt (dazu muss Ihr Drucker eingeschaltet
und korrekt installiert sein).
AN WEB-ADRESSE SENDEN
Wenn diese Option ausgewählt ist, wird das gescannte Bild in einem Internet-Browser (Internet Explorer oder Netscape
Navigator) angezeigt.
AN ANDERE ANWENDUNGEN SENDEN
Falls auf Ihrem Computer andere kompatible Anwendungen installiert sind, werden an dieser Stelle auch deren
Programmsymbole angezeigt.
Beispielsweise wird das gescannte Bild durch Auswahl von automatisch an Microsoft Word gesendet.
Wenn eine Anwendung im erweiterten Modus gelöscht oder hinzugefügt wird, werden die Änderungen auch im
Basismodus übernommen.
Modus wechseln
Klicken Sie auf diese Schaltfläche, um in den erweiterten Modus umzuschalten. Alle Einstellungen aus dem Basismodus
bleiben erhalten, nur das Vorschaubild wird auf die Originalgröße zurückgesetzt.
19
19
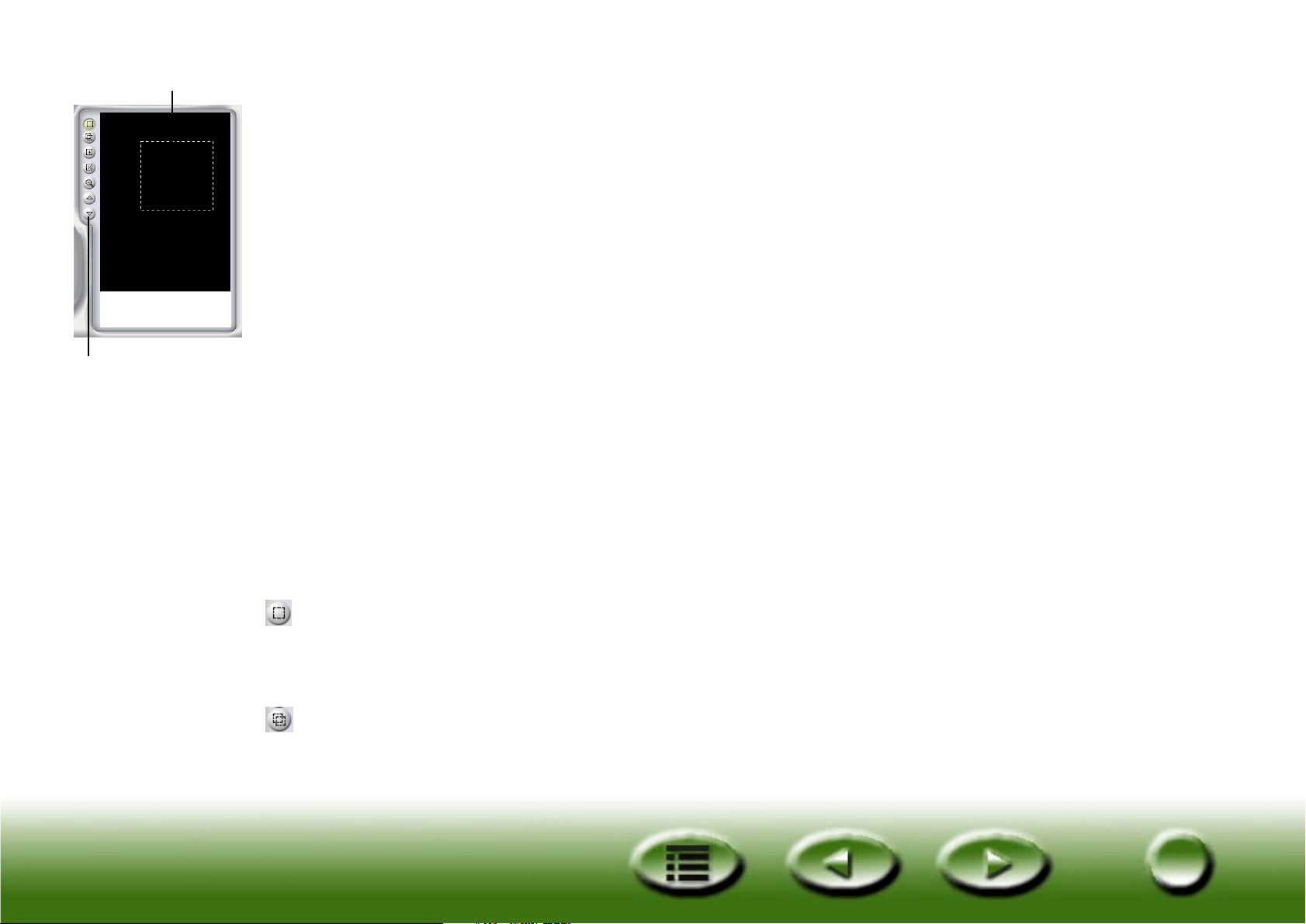
Vorschaubereich
Bildwerkzeuge
Vorschaufenster
Das Vorschaufenster besteht aus zwei Teilen: dem Vorschaubereich und den Bildwerkzeugen.
Vorschaubereich
Im Vorschaubereich können Sie zu scannende Bilder vor dem Scannen in niedriger Qualität anzeigen. In diesem Bereich
wird auch der Scanbereich (der gepunktete Rahmen im Vorschaubereich) angepasst. Nur der Bildteil innerhalb des
Rahmens wird gescannt. Es empfiehlt sich, nur den benötigten Teil eines Bildes mit dem Rahmen zu wählen und zu
scannen, um die Größe des gescannten Bildes zu minimieren.
Sie haben folgende Möglichkeiten:
Einen Rahmen verschieben, indem Sie mit dem Mauszeiger auf den Rahmen zeigen. Wenn der Zeiger zu einem
gekreuzten Pfeil wird, klicken und ziehen Sie den Rahmen mit der Maus an die gewünschte Stelle im Vorschaubereich.
Die Größe eines Rahmens ändern, indem Sie den Mauszeiger über die Kante des Rahmens setzen. Wenn der Zeiger
zu einem doppelseitigen Pfeil wird, klicken und ziehen Sie den Rahmen größer bzw. kleiner.
Einen Rahmen drehen, indem Sie mit der Maus auf eine Ecke des Rahmens zeigen. Wenn der Zeiger zu einem
gebogenen, doppelseitigen Pfeil wird, klicken und drehen Sie den Rahmen in die gewünschte Lage.
Bildwerkzeuge
Mit den Bildwerkzeugen können Sie mehr Scanaufträge für ein Bild definieren (jeder Rahmen im Vorschaubereich stellt
einen eignen Scanauftrag dar). Anders gesagt lassen sich verschiedene Bereiche eines Bildes (bzw. mehrere einzelne
Bilder) in einer Sitzung scannen. Dies wird Stapel-Scanvorgang genannt. Sie können bis zu 18 Scanaufträge in einer
einzelnen Sitzung erledigen.
AUSWAHL
Klicken Sie auf diese Schaltfläche und ziehen Sie einen neuen Rahmen im Vorschaubereich, um einen neuen Scanauftrag
hinzuzufügen.
VERDOPPELN
Klicken Sie im Vorschaubereich auf einen vorhandenen Rahmen und dann auf diese Schaltfläche, um einen Scanauftrag
zu verdoppeln. Im Vorschaubereich wird ein neuer Scanauftrag mit denselben Scaneinstellungen angezeigt.
20
20

HINZUF.
Klicken Sie auf diese Schaltfläche, um einen neuen Scanrahmen im Vorschaubereich hinzuzufügen.
LÖSCHEN
Wählen Sie im Vorschaubereich einen Rahmen, und klicken Sie anschließend zum Löschen auf diese Schaltfläche.
ZOOM
Klicken Sie auf diese Schaltfläche, um das Vorschaubild im Vorschaubereich zu vergrößern.
PREVIOUS JOB [VORHERIGER AUFTRAG]
Klicken Sie auf diese Schaltfläche, um zum vorherigen Scanauftrag zu wechseln.
NEXT JOB [NÄCHSTER AUFTRAG]
Klicken Sie auf diese Schaltfläche, um zum nächsten Scanauftrag zu wechseln.
Zusätzlich zu den oben genannten Bildwerkzeugen können Sie im Scanbereich auch mit der rechten Maustaste auf
einen Scanauftrag klicken, um das folgende Kontextmenü aufzurufen:
Hinzufügen: fügt einen neuen Rahmen hinzu.
Verdoppeln: verdoppelt einen Rahmen mit denselben Einstellungen.
Löschen: löscht den aktuellen Rahmen.
21
21

Zoomfaktor: vergrößert das Vorschaubild um einen der folgenden Faktoren: 1x, 2x, 4x, 8x oder 16x. Mit der Option
"Auto-Einp." wird die Bildgröße automatisch an den Vorschaubereich angepasst.
Drehungsfaktor: dreht den Rahmen in einem der folgenden Winkel: 0, 45, 90, 135 oder 180 Grad.
Befehlsschaltflächen
Vorschau
Klicken Sie auf diese Schaltfläche, um eine Vorschau auf das Bild anzuzeigen.
Scannen
Klicken Sie auf diese Schaltfläche, um den Scanvorgang zu starten.
Beenden
Klicken Sie auf diese Schaltfläche, um MiraScan zu beenden.
Schaltfläche "Hilfe"
Wenn Sie Probleme bei der Verwendung von MiraScan haben, können Sie über diese Schaltfläche die Online-Hilfe
aufrufen.
22
22

3.2 MiraScan im erweiterten Modus
Menüleiste
Symbolleiste
"Bildwerkzeuge"
Dialogfeld
"Scanner-
Steuerung"
Zielleiste
Dialogfeld
"Bildsteuerung"
Steuerungs-
schaltflächen
Scanbereich
(gepunkteter
Rahmen)
Vorschaubereich
23
23

Menüleiste
Die Menüleiste besteht aus zwei Dropdown-Menüs: Einstell. und Hilfe.
Menü "Einstell."
AUTO
AUTO-VORSCHAU
Wenn diese Option aktiviert ist, führt MiraScan beim Start automatisch eine Vorschau durch.
AUTO-SCHNITT
Wenn diese Option aktiviert ist, wählt MiraScan automatisch einen geeigneten Bereich für das Scannen.
AUTO-TYP
Wenn diese Option aktiviert ist, wählt MiraScan automatisch einen geeigneten Bildtyp für das Scannen.
AUTO-MOIRÉ
Bei Aktivierung dieser Option wendet MiraScan beim Scannen automatisch die Funktion "Moiré-Ausgleich" an.
AUTO-DREHEN
Wenn diese Option aktiviert ist, dreht MiraScan das zu scannende Bild bei der Vorschau automatisch in die beste Position.
VORSCHAU-AUFLÖSUNG
Die Auflösung des Vorschaubildes lässt sich im Vorschaubereich einstellen. Klicken
Sie auf diese Option, um das links gezeigte Dialogfeld zu öffnen.
Geben Sie die gewünschte Vorschauauflösung ein, oder ziehen Sie die Bildlaufleiste
auf den gewünschten Wert. Die Mindestauflösung ist vom verwendeten Scanner
abhängig (siehe Tabelle unten).
24
24

Optische Auflösung
des Scanners
Vorschauauflösung
mindestens
Vorschauauflösung
maximal
Vorschauauflösung
standardmäßig
300/600 dpi
(nicht transparent)
300/600 dpi (transparent) 50 dpi 150 dpi 50 dpi
1220 dpi 60 dpi 150 dpi 60 dpi
30 dpi 150 dpi 30 dpi
FILM-TYP
Zum Scannen von Filmnegativen müssen Sie den entsprechenden Filmtyp
einstellen. Dadurch kann das Scanergebniss optimiert werden.
Wählen Sie im Dialogfeld einen Film aus, und bestätigen Sie anschließend
mit "OK".
Menü "Hilfe"
INHALTE
Klicken Sie auf diesen Menüeintrag, um das Online-Hilfesystem von MiraScan zu öffnen. Auf Ihrem Computer muss ein
Internet-Browser (z.B. Netscape Navigator oder Microsoft Internet Explorer) installiert sein, damit Sie die Online-Hilfe
verwenden können.
SCANNER-INFO
Wählen Sie diesen Menüeintrag, um ein Dialogfeld mit Scanner- und Treiberinformationen zu öffnen. Diese
Informationen – besonders die Angabe zur Treiberversion – ist nützlich, wenn Sie beim technischen Kundendienst
anrufen oder Ihren MiraScan-Scannertreiber aktualisieren möchten.
25
25

INFO
Über diesen Menüeintrag rufen Sie die MiraScan-Urheberrechtsinformationen auf. Klicken Sie auf das Bild, um das
Fenster zu schließen.
Dialogfeld "Scanner-Steuerung"
Im Dialogfeld "Scanner-Steuerung" können Sie die Scan-Einstellungen vor dem eigentlichen Scanvorgang anpassen.
Für beste Scanergebnisse sollten Sie die Einstellungen entsprechend dem Verwendungszweck des gescannten Bildes
und dem verwendeten Vorlagentyp vornehmen. Klicken Sie auf die Schaltflächen im rechten Teil des Dialogfelds
"Scanner-Steuerung", um die entsprechenden Optionen anzuzeigen.
Dialogfeld "Standardsteuerung"
VORLAGENTYP
NICHT-TRANSPARENT (FLACHBETT)
Wählen Sie die Option "Nicht-transparent (Flachbett)", wenn Sie Bilder auf
Ausdrucken, wie z.B. Zeitschriftenbilder, Fotos oder Papierdokumente scannen.
FOLIE
Wählen Sie die Option "Folie", um Positiv-Filme oder Dias zu scannen. Beachten
Sie, dass diese Funktion nur für Scanner erhältlich ist, die mit einem TPO
ausgerüstet sind.
FILMNEGATIV
Wählen Sie die Option "Filmnegativ", wenn Sie Filmnegative (z.B. 35 mm-Film
für Kleinbildkameras) scannen möchten. Wenn diese Option ausgewählt ist, wird
im Feld "Bildtyp" die Einstellung "Strichzeichnung" deaktiviert. Im Dialogfeld
"Filmtyp" muss der entsprechende Filmtyp gewählt werden. Falls der Filmtyp
unbekannt oder nicht in der Liste steht, wählen Sie die Option Generic
[Generisch].
26
26

BILDTYP
Im Dialogfeld Bildtyp wählen Sie einen bestimmten Datentyp für Ihren
Scanauftrag. Wählen Sie den richtigen Bildtyp anhand des zu scannenden
Medientyps aus.
Wenn Sie z.B. ein Textdokument scannen, wählen Sie Strichzeichnung statt
Farbe, um die Scanqualität zu maximieren und die Dateigröße zu minimieren. Der
Effekt der einzelnen Optionen wird im folgenden beschrieben.
FARBE (RGB)
Jeder Pixel eines Farbbildes belegt 24 oder 36 Bit (abhängig von der Einstellung, die Sie im Dialogfeld Scanmodus
vorgenommen haben).
Der Modus Farbe wird für das Scannen von Bildern mit kontinuierlichen Graustufen oder mit Farben verwendet, die
sich nicht ändern sollen (z.B. Fotos). Dieser Bildtyp enthält mehr Informationen als andere und benötigt unter
Umständen übermäßig viel Arbeitsspeicher.
GRAU
Jeder Pixel eines Graustufenbildes belegt 8 Bit. Insgesamt können 256 Graustufen
dargestellt werden. Der Modus Grau wird hauptsächlich zum Scannen von
Graustufenbildern verwendet.
STRICHZEICHNUNG
Jeder Pixel einer Strichzeichnung belegt 1 Bit. Insgesamt können 2 Graustufen, schwarz
und weiß, dargestellt werden.
Im Modus "Strichzeichnung" werden Dokumente oder Grafiken mit Strichen, Text und
detaillierten Zeichnungen gescannt. Wählen Sie diese Option, wenn Sie für eine optische
Texterkennung (OCR) scannen. Verwenden Sie dabei eine Auflösung von mindestens
300 dpi.
27
27

SCAN-MODUS
Im Dialogfeld Scan-Modus stehen drei Scan-Modi zur Verfügung: Hohe
Geschwindigkeit, Hohe Qualität und Hohe Qualität 48 Bit.
Die Option "Hohe Qualität 48 Bit" ist nur verfügbar, wenn im Dialogfeld Bildtyp
die Option Farbe (RGB) oder Grau gewählt ist.
HOHE GESCHWINDIGKEIT
Im Modus "Hohe Geschwindigkeit" scannt MiraScan Bilder mit einer höheren Geschwindigkeit. Dies ist die
Standardeinstellung für Scanner mit 300/600 dpi.
HOHE QUALITÄT
Im Scanmodus "Hohe Qualität" wird das Bild langsamer aber mit höherer Qualität als im Modus "Hohe Geschwindigkeit"
gescannt. Dies ist die Standardeinstellung für Scanner mit 1200 dpi.
HOHE QUALITÄT 48 BIT
Im Modus "Hohe Qualität 48 Bit" verwendet MiraScan jeweils 16 Bit für Rot, Grün und Blau, um die Farben der Vorlage
originalgetreu zu erfassen.
28
28

AUFLÖSUNG
Die Auflösung ist das Maß der Pixeldichte in Punkten pro Zoll (dpi) oder Linien pro
Zoll (lpi). Die Einheit lpi dient zur Messung der Auflösung von Halbtönen. Ein Pixel
ist per Definition die kleinste zu unterscheidende Einheit in einem Bild. Jeder Pixel
enthält einen Wert, der gewöhnlich die Farbe beschreibt.
So enthält z.B. jeder Pixel in einer Schwarzweiß-Linienzeichnung einen von zwei
Werten: schwarz oder weiß. In einer Vorlage in Farbe oder in Graustufen wie z.B.
einem Foto kann jeder Pixel eine von vielen Farben oder Graustufen darstellen.
Scanner können aufgrund der Hardware-Fähigkeiten Pixeln Werte zuweisen.
Ein 4-Bit-Scanner kann 4 Bit an Informationen für jedes Pixel oder bis zu 16 Stufen (Graustufen) zuweisen. Ihr 24-BitScanner kann 8 Bit an Informationen pro Pixel für Vorlagen in bis zu 256 Graustufen und 24 Bit an Informationen für
Farbbilder zuweisen. Das Resultat ist, dass der Scanner während des Scanvorgangs mehr Graustufen- oder
Farbinformationen erkennt, und die entstehende gescannte Reproduktion in ihrer Qualität näher am Original ist.
Es scheint logisch, dass Sie jedes Bild mit der höchsten verfügbaren Auflösung (dpi) scannen sollten, um das beste Bild
zu erzeugen und die bestmögliche Druckqualität von Ihrem Drucker zu erzielen. Dies trifft zu, wenn Ihre Vorlage eine
Strichzeichnung ist. Beim Scannen einer Vorlage in Graustufen oder in Farbe hat eine hohe Auflösung jedoch sehr
geringe oder keine Auswirkungen auf das fertige ausgedruckte Bild, da die gegenwärtig auf dem Markt verfügbaren
Ausgabegeräte Grenzen setzen.
Wählen Sie im Feld Auflösung eine Auflösung aus. Sie können auch Benutzerd. auswählen, um die Auflösung
individuell einzustellen. Wenn Sie Benutzerd. auswählen, wird folgendes Dialogfeld angezeigt:
Ziehen Sie in diesem Dialogfeld die Bildlaufleisten, um die Auflösung der X- (horizontal)
und der Y-Achse (vertikal) getrennt einzustellen. Dies kann allerdings dazu führen,
dass sich die Auflösung der X-Achse von der der Y-Achse unterscheidet. Dadurch wird
die Form des Originalbildes verändert. Aktivieren Sie das Kontrollkästchen "Sync", um
die Auflösung der X- und Y-Achse gleichzeitig einzustellen. Dadurch werden die
Proportionen des Originalbildes beibehalten.
29
29

SKALIERUNG
Durch Skalierung lassen sich verschiedene Aspekte Ihres gescannten Bildes
vergrößern oder verkleinern.
So könnten Sie z.B. ein Bild mit einer Größe von 8 x 10 cm auf eine Größe von 4 x
5 cm verkleinern. Dies kann durch eine Skalierung auf 50% oder eine Reduzierung
der Bildmaße um die Hälfte vorgenommen werden. In einem weiteren Beispiel
könnten Sie ein 2 x 2 cm großes Negativ auf 200% vergrößern, um ein Bild zu
erzeugen, das zwei Mal so groß ist wie die Vorlage.
In der Dropdown-Liste können Sie einen Skalierungsfaktor auswählen. Bei einem Faktor von 50% wird das Bild auf
50% seiner ursprünglichen Größe verkleinert; bei 300% wird es dreimal so groß.
Sie können auch andere Werte eingeben. Klicken Sie auf Benutzerd., um das
rechts angezeigte Dialogfeld zu öffnen. In diesem Dialogfeld können Sie die
Auflösung der X- (horizontal) und Y-Achse (vertikal) unabhängig voneinander
einstellen, indem Sie die Bildlaufleisten ziehen. Dadurch können Sie eine
unterschiedliche Auflösung für die X- und die Y-Achse einstellen. Das gescannte
Bild wird dementsprechend nicht mehr die ursprüngliche Form haben.
Sie können das Kontrollkästchen "Sync" aktivieren, um die
Auflösungseinstellung simultan für die X- und Y-Achse vorzunehmen und so eine
Verformung des Bildes zu vermeiden. Wenn Sie den gewünschten Effekt erzielt
haben, klicken Sie auf "OK", um Ihre Einstellungen zu bestätigen. Klicken Sie
anderenfalls auf "Abbrechen", um das Dialogfeld ohne Speichern der
Änderungen zu schließen.
Der maximale und minimale Skalierungsfaktor wird von der Auflösung bestimmt. Ein Skalierungsfaktor über 100% führt
zu größeren Dateien, während Faktoren unter 100% die Dateigröße erheblich verringern können. Auf diese Weise
können Sie große Bilder scannen, ohne Speicherplatz oder Ressourcen zu blockieren.
Die maximale Skalierung ist vom Scannertyp abhängig, z. B. 3200% für Scanner mit 300/600 dpi und 1600% für
Scanner mit 1200 dpi; die minimale Skalierung in MiraScan beträgt 25%.
30
30

Dialogfeld "Auftragsinformation"
Im Dialogfeld "Auftragsinformation" werden detaillierte Informationen über den ausgewählten Scanauftrag angezeigt.
Wählen Sie zuerst einen Scanauftrag (Rahmen im Vorschaubereich) per Mausklick aus, und klicken Sie dann auf diese
Schaltfläche, um Detailinformationen dazu anzuzeigen.
Status
Total Job
[Aufträge insgesamt]
Current Job
[Aktuelle Aufträge]
Total Size [Gesamtgröße] Dateigröße aller Scanaufträge in dieser Scansitzung.
Size [Größe] Dateigröße des aktuellen Scanauftrags.
Winkel Der Drehungswinkel des aktuellen Scanauftrags (Rahmens).
Point [Punkt]
R Der Rot-Pixelwert des aktuellen Punkts.
G Der Grün-Pixelwert des aktuellen Punkts.
B Der Blau-Pixelwert des aktuellen Punkts.
Gesamtzahl der Scanaufträge in dieser Scansitzung.
Anzahl der aktuellen Scanaufträge in dieser Scansitzung.
31
31

Dialogfeld "Scangröße"
In diesem Dialogfeld stellen Sie die Größe der Scanrahmen ein. Wählen Sie zuerst im Feld Job Number
[Auftragsnummer] eine Auftragsnummer aus, und stellen Sie dann die Größe des Scanbereichs ein.
JOB NUMBER [AUFTRAGSNUMMER]
Aus diesem Dropdown-Listenfeld können Sie einen Scanauftrag auswählen, für den
Sie Einstellungen vornehmen möchten. Bei MiraScan können Sie bis zu
18 Scanaufträge pro Scansitzung erledigen.
SCANGRÖßE
Hier finden Sie eine Reihe von gemeinsamen Optionen für die Scangröße. Klicken
Sie auf eine Option, um die entsprechenden Informationen in den Feldern "Einheit",
"Breite" und "Höhe" anzuzeigen.
Klicken Sie auf Benutzerd., um eine eigene Scangröße einzugeben. Wählen Sie
dann im Feld Einheit die zu verwendende Einheit und geben Sie die gewünschte
Größe in die Felder Breite und Höhe ein.
EINHEIT
In diesem Dialogfeld können Sie eine Scangröße in Zoll, Millimeter oder Pixel
angeben.
32
32

ABMESSUNG
Die Abmessungen des Scanbereichs werden hier angezeigt. Falls Sie im Dialogfeld
Scangröße die Option Benutzerd. gewählt haben, können Sie die gewünschte
Größe direkt in die Felder eingeben.
Der Bereich der Scangröße ist vom Scanner abhängig, wie in der folgenden Tabelle dargestellt:
Optische Auflösung des
Scanners
300/600 dpi (nicht transparent) 21,59 29,7
300/600 dpi (transparent) 12,7 17,78
1200 dpi (nicht-transparent) 21,59 35,56
1200 dpi (transparent) 20,32 25,4
Wenn der ausgewählte Auftragsrahmen gedreht worden ist, darf seine Breite und seine Höhe den Bereich des
Vorschaufensters nicht überschreiten. Er kann auch nicht weiter vergrößert werden, wenn eine oder mehrere Seiten
des Rahmens den Rand des Vorschaufensters berühren.
Die Dateigröße hängt von Auflösung, Bildtyp und Scangröße ab. Die Tabelle auf der nächsten Seite gibt einen Überblick
über Dateigrößen (Einheit: KB).
Breite (cm) Höhe (cm)
33
33

75 dpi 150 dpi 300 dpi 600 dpi 1200 dpi 2400 dpi
Strichzeichnung
Grau 7,6 x 12,7 cm 83 331 1.332 5.282 21.111 84.410
Farbe
(24-Bit)
7,6 x 12,7 cm 11 44 170 670 2.659 10.592
10,1 x 15,2 cm 18 69 270 1.068 4.245 16.929
12,7 x 17,78 cm 26 100 392 1.553 6.184 24.672
A4 (210 x 297 mm) 71 278 1.101 4.379 17.466 69.757
Legal (21,59 x 35,56 cm) 85 334 1.323 5.261 20.981 83.799
Letter (21,59 x 27,94 cm) 67 263 1.039 4.133 16.485 65.842
35 mm-Film/-Dia 1 4 16 61 237 938
10,1 x 15,2 cm 133 529 2.114 8.448 33.771 135.042
12,7 x 17,78 cm 193 772 3.082 12.316 49.243 196.924
A4 548 2.181 8.716 34.846 139.344 557.294
Legal (21,59 x 35,56 cm) 656 2.620 10.471 41.860 167.392 669.437
Letter (21,59 x 27,94 cm) 516 2.059 8.227 32.890 131.523 526.014
35 mm-Film/-Dia 7 29 116 465 1.855 7.412
7,6 x 12,7 cm 248 990 3.959 15.829 63.298 25.316
10,1 x 15,2 cm 396 1.584 6.333 25.323 101.271 405.042
12,7 x 17,78 cm 578 2.310 9.234 36.926 147.680 590.674
A4 1.641 6.534 26.129 104.497 417.950 1.632.256
Legal (21,59 x 35,56 cm) 1.964 7.850 31.389 125.532 502.080 1.961.000
Letter (21,59 x 27,94 cm) 1.543 6.168 24.662 98.632 394.491 1.540.096
35 mm-Film/-Dia 21 87 348 1.390 5.556 22.217
34
34

Dialogfeld "Auftragswahl"
Alle Scanaufträge in der aktuellen Scansitzung werden im Dialogfeld "Auftragswahl" angezeigt. Durch Aktivieren bzw.
Deaktivieren des Kontrollkästchens vor einem Auftragsnamen können Sie bestimmen, ob der entsprechende Auftrag
gescannt werden soll oder nicht.
Feld "Destination [Ziel]"
Wenn MiraScan in einer TWAIN-kompatiblen Anwendung gestartet wurde (Plug-In-Modus), dann ist diese Anwendung
das einzige Ziel, an das das gescannte Bild übertragen wird. Im Standalone-Modus werden alle unterstützten
Standardanwendungen, die MiraScan von Ihrem Computer erhalten kann, nach Klicken auf diese Schaltfläche angezeigt.
Sie können eine Anwendung als Ziel wählen. Ansonsten ist "Scan to File" [In Datei speichern] das vorgegebene Ziel.
SCAN TO FILE [IN DATEI SPEICHERN]
Wenn diese Option gewählt ist, werden Sie nach Abschluss des Scanvorgangs zum Speichern des gescannten Bildes
in einer Datei aufgefordert. Standardmäßig werden folgende Dateiformate unterstützt: BMP, GIF, TIF, PCX, JPG, TGA
und PNG.
SCAN TO PRINTER [AN DRUCKER SENDEN]
Bei Auswahl dieser Option wird das gescannte Bild auf Ihrem Drucker ausgedruckt (dazu muss Ihr Drucker eingeschaltet
und korrekt installiert sein).
AN WEB-ADRESSE SENDEN
Wenn diese Option ausgewählt ist, wird das gescannte Bild in einem Internet-Browser (Internet Explorer oder Netscape
Navigator) angezeigt.
AN ANDERE ANWENDUNGEN SENDEN
Falls auf Ihrem Computer andere kompatible Anwendungen installiert sind, werden an dieser Stelle auch deren
Programmsymbole angezeigt.
Beispielsweise wird das gescannte Bild durch Auswahl von automatisch an Microsoft Word gesendet.
35
35

Dialogfeld "Bildsteuerung"
Im Dialogfeld "Bildsteuerung" finden Sie eine Reihe nützlicher Werkzeuge, mit denen Sie das Bild genauer einstellen
können.
Invertieren
Klicken Sie auf die Schaltfläche "Invertieren", um ein Bild zu invertieren:
Ursprüngliches Bild
Bild nach Anwendung der
Option Invertieren
Bildjustierung
Klicken Sie auf diese Option, um die Bildjustierungs-Werkzeuge aufzrufen und Ihre Bilder zu justieren. Sie können
Farbstufe, Kurveneinstellung, Helligkeit/Kontrast, Farbbalance, Farbeinstellung und Grenzwert einstellen.
Wenn Sie alle Einstellungen vorgenommen haben, klicken Sie auf "Alle zuweis.", um die Einstellungen dem jeweiligen
Bild zuzuweisen, oder klicken Sie auf "OK", um die Einstellungen zu bestätigen und das Dialogfeld zu schließen. Wenn
Sie mit den Effekten nicht zufrieden sind, klicken Sie auf "Alle zurücks.", um die Standardeinstellungen des Bildes
wiederherzustellen und die Einstellungen erneut zu verändern. Oder klicken Sie auf "Abbrechen", um die Einstellungen
zu verwerfen und das Dialogfeld zu schließen.
36
36

HELLIGKEIT/KONTRAST
HELLIGKEITSSTEUERUNG
KONTRASTSTEUERUNG
Klicken Sie auf die Registerkarte "Helligkeit/Kontrast" , um die entsprechenden
Optionen anzuzeigen.
Ziehen Sie das Dreieck unterhalb der Leiste, um die Gesamthelligkeit des Bildes
zu erhöhen/verringern. Sie können auch auf die Schaltfläche "Auto" klicken, um
die Helligkeit automatisch einzustellen.
Ziehen Sie das Dreieck unterhalb der Leiste, um den Gesamtkontrast des Bildes
zu erhöhen/verringern. Sie können auch auf die Schaltfläche "Auto" klicken, um
den Kontrast automatisch einzustellen.
Hinweis: Mit den Funktionen "Kurve" und "Stufe" lassen sich Helligkeit und Kontrast genauer einstellen.
37
37

FARBEINSTELLUNG
Klicken Sie auf die Registerkarte "Farbeinstellung" , um die entsprechenden
Optionen anzuzeigen.
Sie können die Mischung der Farben eines Bildes verändern und bestimmte Farben
hervorheben oder abschwächen.
Es folgt eine Beschreibung des Farbbalance-Werkzeugs.
"Farbeinstellung" ist ein praktisches Werkzeug, mit dem Sie Farben in einem Bild einstellen und kalibrieren können.
Diese Funktion funktioniert ähnlich dem Werkzeug Farbbalance, bietet jedoch eine andere Möglichkeit zur Steuerung
der Farbeigenschaften eines Bildes.
Das Werkzeug "Farbeinstellung" verwendet drei Steuerungen: "Farbton", "Sättigung" und "Helligkeit". Farbton ist ein
Merkmal, das eine Farbe von der anderen unterscheidet. Die Sättigung legt die Intensität einer Farbe fest und mit
Helligkeit wird der Helligkeitsanteil einer Farbe gemessen. Je heller eine Farbe ist, desto höher ist ihre Helligkeit.
FARBKREIS
Der Farbkreis dient zur Angabe des Farbtons und der Sättigung der zu verwendenden Farbe.
Klicken Sie mit dem Mauszeiger auf den Farbkreis. Halten Sie die Maustaste gedrückt, und wählen
Sie durch Ziehen des Mauszeigers den gewünschten Farbton. Der Abstand zur Kreismitte bestimmt
den Wert der Farbsättigung: Je weiter der Mauszeiger vom Zentrum entfernt ist, desto höher ist
die Sättigung.
38
38

HELLIGKEITSLEISTE
EINGABEFELD
Durch Verschieben des Dreiecks unter der Helligkeitsleiste können Sie die Helligkeit der gewählten
Farbe bestimmen. Schieben Sie das Dreieck nach rechts, um die Helligkeit zu erhöhen. Schieben
Sie es nach links, um die Helligkeit zu verringern.
Während Sie im Farbkreis mit dem Mauszeiger die Einstellungen für Farbton und -sättigung
vornehmen oder in der Helligkeitsleiste die Farbhelligkeit anpassen, werden in den Eingabefeldern
entsprechende Informationen angezeigt. Hier können Sie Werte auch direkt angeben.
39
39

FARBBALANCE
CHANNEL [KANAL]:
A
NPASSUNGSBEREICH
Mit dem Farbbalance-Werkzeug können Sie die Mischung der Farben eines
Bildes verändern und bestimmte Farben hervorheben oder abschwächen.
Es folgt eine Beschreibung des Farbbalance-Werkzeuge.
Hier wird der anzupassende Kanal ausgewählt.
Verwenden Sie zur Angabe des Werts die dreieckigen Schieberegler oder geben
Sie in den entsprechenden Feldern einen Wert (zwischen 0 und 100) direkt ein.
Wählen Sie zum Anpassen der Farbbalance zuerst den zu ändernden Kanal und
nehmen Sie mit Hilfe der Dreiecke unterhalb der drei Farbleisten die
gewünschten Einstellungen vor. Sie können die Farbbalance aber auch durch
direkte Eingabe der gewünschten Werte in die drei Eingabefelder rechts von den
Farbleisten einstellen.
Wenn beispielsweise die Farbe des helleren Bereichs der Vorlage im gescannten Bild einen Blaustich aufweist, wählen
Sie zunächst als Kanal Licht, und schieben Sie den dreieckigen Regler unterhalb der Cyan-Rot-Leiste nach rechts oder
den Regler unterhalb der Gelb-Blau-Leiste nach links, um den Blaustich zu korrigieren.
40
40

KURVE
FARBKANAL-FELD
Mit dem Werkzeug Kurve können Sie die Helligkeitseigenschaften von MitteltonPixeln in einem Bild ändern.
Es folgt eine Beschreibung des Werkzeugs "Kurve".
Das Feld "Farbkanal" dient der Auswahl des anzupassenden Farbkanals. Somit können Sie die
Kurveneigenschaften für jeden Farbkanal einstellen.
FARBTONABBILDUNG
Die Farbtonabbildung stellt in der X-Achse die Eingangshelligkeitsstufe der Pixel eines Bildes
dar. Die Ausgangshelligkeitsstufe des Bildes ist auf der Y-Achse abgebildet. Klicken Sie auf
die Kurve, halten Sie die Maustaste gedrückt und bewegen Sie anschließend den Mauszeiger.
Dadurch verändern Sie die Form der Kurve, wodurch der Unterschied zwischen Eingangs- und
Ausgangshelligkeitsstufe des Bildes modifiziert wird, ohne jedoch die hellen und dunklen
Bildbereiche stark zu beeinflussen. Vergleichen Sie die folgenden Bilder und deren
Farbtonabbildungen.
41
41

Die Vorlage und ihre
Farbtonabbildung.
Die Kurve verläuft gerade und
diagonal.
Sie können auch auf die Kurve klicken, um neue Punkte hinzuzufügen und somit den Kurvenverlauf weiter zu ändern:
Klicken Sie, um einen neuen Punkt
hinzuzufügen.
Ziehen Sie die Kurve nach links, so
wird der Mitteltonbereich des
Bildes heller.
Ziehen Sie die Kurve nach rechts, so
wird der Mitteltonbereich des Bildes
dunkler.
42
42

EINGABEFELD "EINGANGSSTUFE"
Im Eingabefeld Eingangsstufe sind die jeweiligen Werte für Shadow Threshold
[Schatten-Grenzwert], Mittelton und Highlight Threshold [Licht-Grenzwert]
aufgeführt. Hier können Sie die einzelnen Werte auch direkt angeben.
E
INGABEFELD "AUSGANGSSTUFE"
Das Eingabefeld Ausgangsstufe wird zum Erweitern der Ausgangsstufe der Farben
eines Bildes verwendet. Sie können die neuen Werte entweder über die dreieckigen
Regler einstellen oder direkt im entsprechenden Feld eingeben.
Wenn die Eingangsstufe auf 20 bis 230 gesetzt ist, können 210 (230 weniger 20) Farbstufen im Bild dargestellt werden.
Wenn nun die Ausgangsstufe auf 10 bis 250 gesetzt wird, können die ursprünglichen 210 Farbstufen auf 240 Stufen
"erweitert" werden. Dadurch wird das Farbspektrum vergrößert und eine detailreichere Bilddarstellung ermöglicht.
47
47

GRENZWERT
Das Grenzwert-Werkzeug ist sehr nützlich beim Scannen von
Strichzeichnungsdokumenten oder für OCR (optische Zeichenerkennung).
Setzen Sie es ein, um die Bildqualität von Strichzeichnungen zu verbessern
oder um ungewünschte Punkte zu entfernen und somit die Genauigkeit der
Zeichenerkennung zu maximieren.
Hinweis: Diese Funktion steht nur zur Verfügung, wenn "Strichzeichnung" als Bildtyp ausgewählt ist.
Die X-Achse des Histogramms repräsentiert die Helligkeitsstufe der Bildpixel (zwischen
0 und 255, von links nach rechts). Die Y-Achse stellt die Anzahl der Pixel dar.
Verschieben Sie zum Ändern des Grenzwerts das Dreieck unterhalb des Histogramms,
oder geben Sie den Grenzwert direkt im Eingabefeld "Grenzwert" ein. Ein Beispiel:
48
48

Das untenstehende Bild 1 ist das ursprünglich gescannte Bild, während für Bild 2 der Grenzwert in 70 geändert wurde.
Bild 1 Bild 2
Dies bedeutet, dass alle Pixel mit einer Helligkeitsstufe unter 70 schwarz und alle Pixel mit einer Helligkeitsstufe über
56 weiß werden. Demnach bewirkt die Verringerung des Grenzwerts den Verlust einiger Details im neuen Bild. Allerdings
lassen sich so ungewünschte Bildpunkte entfernen.
49
49

Drehen
Klicken Sie auf diese Schaltfläche. Das Dialogfeld "Drehen" wird angezeigt.
Sie können das Bild manuell mit Hilfe des Schiebereglers drehen oder
durch Klicken auf die Schaltfläche Auto automatisch ausrichten.
Außerdem können Sie einen Drehungswinkel im Eingabefeld "Winkel"
eingeben.
Der Drehungswinkel ist von der Größe des Scanrahmens abhängig.
Hinweis: Sie können den Drehungswinkel auch ändern, indem Sie mit der Maus auf eine Ecke des
Scanbereichs bewegen. Wenn der Zeiger zu einem gebogenen, doppelseitigen Pfeil wird,
betätigen Sie die Maustaste und drehen Sie den Rahmen in die gewünschte Lage.
50
50

Bildverbesserung
FILTER
Mit dem Werkzeug zur Bildverbesserung können Sie die Qualität eines
gescannten Bildes verbessern.
Mit dem Filter-Werkzeug können Sie Bilder verwischen oder eine größere
Bildschärfe herstellen. In der Liste stehen die folgenden Optionen zur Auswahl:
"Kein Filter", "Schärfen", "mehr Schärfen", "Weichzeichner", "m. Weichz." und
"Unschärfemaske".
Wenn der Bildrand schärfer werden (d.h. einen stärkeren Kontrast zum Hintergrund aufweisen) soll, wählen Sie die
Option "Schärfen" oder "mehr Schärfen". Wenn Sie "Weichzeichner" oder "m. Weichz." wählen, erreichen Sie das
Gegenteil – der Kontrast wird reduziert. Wenn Sie mehr Kontrolle über die Schärfeneinstellung wünschen, wählen Sie
die Option "Unschärfemaske". Es erscheint das gleichnamige Dialogfeld.
51
51

In diesem Dialogfeld können Sie den Schärfegrad exakt einstellen. Wenn Sie die
Bildlaufleiste nach links ziehen, erscheint das Bild verschwommener. Wenn Sie
sie nach rechts ziehen, wird das Bild schärfer. Außerdem können Sie den
gewünschten Wert für den Schärfegrad direkt in das Eingabefeld Summe
eingeben.
Kein Filter Weichzeichner m. Weichz.
Schärfen mehr Schärfen
52
52

MOIRÉ-AUSGLEICH
Wenn Sie Bilder aus Zeitschriften, Zeitungen oder anderen Druckvorlagen
scannen, finden sich in den Scanbildern oft kleine ungewünschte Linienmuster.
Verwenden Sie zum Entfernen dieser Muster die Optionen im Feld "MoiréAusgleich".
Wählen Sie je nach Scanvorlage den passenden Modus ("Zeitung", "Zeitschrift"
oder "Kunstdruck"). Es steht auch die Option "Benutzerd." zur Auswahl eines
benutzerdefinierten Moiré-Ausgleichs zur Verfügung. Nach Auswahl dieser Option
erscheint auf der rechten Seite das folgende Dialogfeld:
In diesem Dialogfeld können Sie den Moiré-Wert manuell festlegen (der gültige Wertebereich liegt zwischen 50 und
200). Ziehen Sie dazu die Bildlaufleiste nach rechts bzw. nach links. Außerdem können Sie den gewünschten Wert
direkt im Eingabefeld Moiré-Ausgleich festlegen.
Scan des Vorlagebildes Moiré-Ausgleich bei 133 lpi ausführen
53
53

FARB-ASSISTENT
AUTO-DICHTE
Mit dem Farb-Assistenten können Sie die Qualität eines gescannten Bildes
verbessern.
Wählen Sie die Option "Auto-Dichte". Es erscheint das links abgebildete
Dialogfeld.
Ziehen Sie in diesem Dialogfeld die Bildlaufleiste auf den gewünschten Wert,
oder geben Sie diesen direkt in das Eingabefeld ein, um den Dichtegrad
einzustellen. Klicken Sie auf "OK", um den Effekt auf das gescannte Bild
anzuwenden. Klicken Sie anderenfalls auf "Abbrechen", um das Dialogfeld
ohne Speichern Ihrer Auswahl zu schließen.
54
54

FOTOBEARBEITUNG
Wenn Sie Fotobearbeitung auswählen, wird folgendes Dialogfeld angezeigt:
Die Dropdown-Liste enthält diverse Optionen zur Bildverbesserung. Wählen
Sie eine Option, indem Sie darauf klicken. Unter der Option erscheint eine
Beschreibung.
Falls eine Option die gewünschte Funktion bietet, klicken Sie auf OK. Das
Dialogfeld wird geschlossen, und die Funktion wird beim Scanvorgang
aktiviert. Möchten Sie keine Funktion auswählen, klicken Sie auf Abbrechen.
FILM-ASSISTENT
Der Film-Assistent ist ein benutzerfreundliches Werkzeug, mit dem Sie die beim Scannen von Negativ-Filmen
auftretenden Farbabweichungen korrigieren können. Wenn Sie den Film-Assistenten wählen, erscheint folgendes
Dialogfeld:
Wählen Sie das beste Ergebnis aus den Miniaturansichten aus. Klicken Sie auf OK, um
die Option zu aktivieren und die Auswahl zu schließen. Klicken Sie andernfalls auf
Zurücks., um die Standardeinstellungen für das Bild beizubehalten, oder auf
Abbrechen, um die vorgenommenen Einstellungen rückgängig zu machen und die
Auswahl zu schließen.
Hinweis: Diese Funktion ist nur verfügbar, wenn Sie im Feld "Vorlage" die Einstellung "Filmnegativ" und
als Filmtyp "Generic" wählen.
55
55

FARBABGLEICH
Mit der Farbabgleichsfunktion können Sie die Konsistenz der Farbwiedergabe
zwischen Scanner und anderen Ausgabegeräten regeln.
Hinweis: 1) Diese Funktion ist nur verfügbar, wenn Sie im Feld "Vorlage" die Einstellung "Nicht-
transparent" wählen.
2) Sie wird von Windows 95 nicht unterstützt.
EINGABEGERÄT
Hier wird der Name des Eingabegeräts (des aktuellen Scanners) angezeigt.
AUSGABEGERÄT
Sie können das gewünschte Ausgabegerät durch Klicken auf die
Optionsfelder auswählen. Die entsprechenden Informationen werden dann
im Feld Output Device Profile Info [Ausgabegerätprofil] angezeigt.
Wenn Sie den aktuellen Drucker oder andere Geräte als Ausgabegerät
auswählen, müssen Sie ein Farbprofil festlegen.
Ein Farbprofil ist eine Datei, die Geräte mit den für die Farbverwaltung
benötigten Informationen versorgt und die originalgetreue Wiedergabe von
Farben gewährleistet. Diese Profile werden üblicher Weise vom
Gerätehersteller zur Verfügung gestellt, können aber auch mit
entsprechenden Farbverwaltungsprogrammen erstellt werden.
56
56

AUSGABEINTENTIONEN
Abhängig von der Ausgabeintention können Sie in dieser Dropdown-Liste unter insgesamt 4 Farbabgleichsmethoden
wählen. Die folgende Tabelle zeigt die verschiedenen Ausgabeintentionen und ihre Bedeutungen:
Absolut farbmetrisch Der Weißpunkt dient aus Ausgangspunkt. Farben werden den im Zieltonumfang
am nächsten liegenden Farbtönen zugeordnet.
Sättigung Die Sättigung wird beibehalten. Nötig für Geschäftstabellen und andere Grafiken,
in denen nicht nach dem Dithering-Verfahren hergestellte Farben verwendet
werden.
Relativ farbmetrisch Die farbmetrische Zuordnung wird beibehalten. Diese Methode findet für
grafische Designs und definierte Farben Verwendung.
Perzeptiv Kontrast beibehalten. Für Fotografien und fotorealistische Darstellungen.
Spiegeln
Durch Klicken auf die Schaltfläche "Spiegeln" wird das Bild gespiegelt.
Vorlage 1
Bild nach Anwendung der Funktion
Spiegeln
57
57

Befehlsschaltflächen
Zoom
Klicken Sie auf den linken Teil der Schaltfläche, um eine Vorschau des Bildes in einer höheren Auflösung zu sehen und
um das Bild in das Vorschaufenster einzupassen. Dadurch erhalten Sie eine detailliertere Ansicht des Bildes. Beachten
Sie, dass MiraScan in diesem Fall nicht mehrere Aufträge unterstützt. Klicken Sie auf die rechte Seite, um das Bild zu
verkleinern und die Funktion zum Scannen mehrerer Aufträge wiederherzustellen.
Vorschau
Mit der Schaltfläche "Vorschau" können Sie im Vorschaufenster ein Vorschaubild mit geringer Auflösung anzeigen, um
das Bild beschneiden und weiterbearbeiten zu können. Nach Anklicken dieser Schaltfläche wird das Vorschaubild
eingescannt.
Damit das Vorschaubild in Farbe erscheint, müssen Sie im Menü "Scanmodus" die Option "Farbe (RGB)" ausgewählt
haben. Um Vorschaubilder in Graustufen zu erzeugen, muss dementsprechend die Option "Graustufen" gewählt sein.
Vorschaubilder als Strichzeichnungen müssen im Menü "Scanmodus" gewählt werden. Wenn Sie ein weiteres Bild
scannen möchten, müssen Sie erneut auf die Schaltfläche "Vorschau" klicken. Dies ist auch von Nutzen, wenn Sie
versehentlich ein Farbbild als Vorschau in Graustufen erzeugt haben und in der Vorschau Farbeinstellungen vornehmen
möchten. Wählen Sie einfach im Menü "Scanmodus" die Farboption "RGB", und klicken Sie erneut auf die Schaltfläche
"Vorschau".
Scannen
Klicken Sie auf diese Schaltfläche, um die im Feld "Auftragswahl" markierten Bilder (Aufträge) zu scannen.
Modus wechseln
Klicken Sie auf diese Schaltfläche, um in den Basismodus zu wechseln. MiraScan erzeugt dann eine Vorschau des Bildes
und setzt alle Einstellungen automatisch zurück.
Profil
Klicken Sie auf diese Schaltfläche, um das unten abgebildete Dialogfeld "Profil" aufzurufen:
58
58

Klicken Sie zuerst auf das Popup-Feld rechts vom Profilnamen, wählen
Sie aus der Popup-Liste ein geeignetes Profil und klicken Sie dann auf
"Zuweis.", um die Einstellungen des gewählten Profils in das aktuelle
Bild zu laden. Klicken Sie auf "Zurücks.", um die Standardeinstellungen
des aktuellen Bildes zurückzusetzen. Um das Dialogfeld zu schließen,
klicken Sie auf "Schließ.".
Wenn Sie die aktuellen Bildeinstellungen als Profil speichern möchten,
klicken Sie auf "Speich. u". Es erscheint ein weiteres Dialogfeld. Geben
Sie den Profilnamen und Kommentare ein, und klicken Sie auf "OK", um
das Profil zu speichern und das Dialogfeld zu schließen. Klicken Sie
anderenfalls auf "Abbrechen", um das Dialogfeld ohne Speichern des
Profils zu schließen.
Beenden
Klicken Sie auf diese Schaltfläche, um MiraScan zu beenden.
59
59

Schaltfläche "Einheit"
Vorschaubereich und Symbolleiste mit Bildwerkzeugen
Vorschaubereich
Im Vorschaubereich wird eine Vorschau des Bildes angezeigt, das bei Betätigung der Schaltfläche Vorschau markiert
war. Außerdem werden geänderte Bildparameter sofort in der Vorschau angezeigt.
Im linken und oberen Bereich dieses Feldes werden Lineale angezeigt, damit Sie die Abmessungen des Bildes besser
abschätzen können. Die für die Lineale verwendete Einheit kann durch Klicken auf die Schaltfläche Einheit geändert
werden.
Bildwerkzeug-Symbolleiste
Die Bildwerkzeug-Symbolleiste enthält diverse Werkzeuge zum Bearbeiten von Scanrahmen im Vorschaubereich.
AUSWAHL
Klicken Sie auf diese Schaltfläche, und ziehen Sie im Vorschaubereich einen neuen Rahmen, um einen neuen Scanauftrag
hinzuzufügen.
VERDOPPELN
Klicken Sie im Vorschaubereich auf einen vorhandenen Rahmen und dann auf diese Schaltfläche, um einen Scanauftrag
zu verdoppeln. Im Vorschaubereich wird ein neuer Scanauftrag mit denselben Scaneinstellungen angezeigt.
HINZUF.
Klicken Sie auf diese Schaltfläche, um im Vorschaubereich einen neuen Scanrahmen hinzuzufügen.
60
60

LÖSCHEN
Wählen Sie im Vorschaubereich einen Rahmen, und klicken Sie anschließend zum Löschen auf diese Schaltfläche.
ZOOM
Klicken Sie auf diese Schaltfläche, um das Vorschaubild im Vorschaubereich zu vergrößern.
PREVIOUS JOB [VORHERIGER AUFTRAG]
Klicken Sie auf diese Schaltfläche, um zum vorherigen Scanauftrag zu wechseln.
NEXT JOB [NÄCHSTER AUFTRAG]
Klicken Sie auf diese Schaltfläche, um zum nächsten Scanauftrag zu wechseln.
Zusätzlich zu den oben genannten Bildwerkzeugen können Sie im Scanbereich auch mit der rechten Maustaste auf
einen Scanauftrag klicken. Das folgende Kontextmenü wird angezeigt:
Hinzufügen: fügt einen neuen Rahmen hinzu.
Verdoppeln: verdoppelt einen Rahmen mit denselben Einstellungen.
Löschen: löscht den aktuellen Rahmen.
Zoomfaktor: vergrößert das Vorschaubild um einen der folgenden Faktoren: 1x, 2x, 4x, 8x oder 16x. Mit der Option
"Auto-Einp." wird die Bildgröße automatisch an den Vorschaubereich angepasst.
Drehungsfaktor: dreht den Rahmen um einem der folgenden Winkel: 0, 45, 90, 135 oder 180 Grad.
61
61

Kapitel 4: Scan-Grundlagen
Grundlegende Scankonzepte
Was ist Scannen?
Das Scannen eines Bildes ist vergleichbar mit dem Kopieren eines Bildes im Kopiergerät. Der Hauptunterschied liegt
darin, dass beim Scannen eine elektronische Datei ausgegeben wird, die mit einer Software bearbeitet und auf einer
Diskette/Festplatte/CD-ROM gespeichert werden kann.
Wie funktioniert der Scanner?
Beim Scannen beleuchtet der Scanner das Bild mit einer Lichtquelle. Das Licht wird vom Bild auf ein CCD
(Ladungsspeicherelement) reflektiert, wo die verschiedenen Lichtstufen interpretiert und digitalisiert werden. Das Bild
wird dann wieder aufgebaut und auf Ihrem Bildschirm dargestellt.
Wie bekomme ich das richtige Bild vom Scanner?
Zuerst müssen Sie die folgenden Fragen beantworten:
Wofür soll das eingescannte Bild verwendet werden? Für ein Dokument? Zum Ausdrucken? Zur Ansicht auf dem
Bildschirm oder für die Konvertierung in Text mit einer OCR-Software?
Welche Bildbearbeitungssoftware wird verwendet und welche Dateiformate unterstützt diese Software?
Von welcher Beschaffenheit ist die Vorlage und welcher Typ wird für das eingescannte Bild verwendet?
62
62

Was können Sie mit einem Scanner machen?
OCR (Optische Texterkennung) – Sie können auf Text basierende Bilder wie ein Fax in Text konvertieren, der
anschließend mit einer Textverarbeitungssoftware bearbeitet werden kann.
Gestalten Sie Ihre Präsentationen und Dokumente attraktiver durch das Einfügen von Bildern.
Konvertieren Sie ausgedruckte Bilder oder Dokumente in ein Faxformat zum Versenden per Fax.
Fügen Sie eingescannte Bilder in Ihre E-Mail-Nachrichten ein, um die Inhalte attraktiver zu gestalten.
Auflösung und Dateigröße
Auflösung
Die Auflösung bestimmt den Genauigkeitsgrad, mit dem ein Scanner Vorlagen aufzeichnet.
Durch eine höhere Auflösung wird die Bildqualität verbessert. Allerdings werden Sie jenseits eines bestimmten Punktes,
der als "optische Auflösung" bezeichnet wird, keine sichtbare Verbesserung am Bild erkennen können, selbst wenn Sie
die Auflösung stark heraufsetzen.
Der Unterschied zwischen der optischen Auflösung und der maximalen Auflösung:
Bei der optischen Auflösung handelt es sich um die für einen Scanner spezifische Auflösung, die durch die optischen
Eigenschaften der Scanner-Hardware festgelegt wird. Beispielsweise gibt bei einem Scanner mit einer Auflösung von
300 x 600 dpi der Wert 300 dpi die X-Koordinatenauflösung an, die durch das CCD (Ladungsspeicherelement) festgelegt
wird, und der Wert 600 dpi die Y-Koordinatenauflösung, die durch die Motorschritte pro Sekunde festgelegt wird.
Bei der maximalen Auflösung handelt es sich um die Auflösung, die durch einen Interpolationsalgorithmus verbessert
worden ist. Die interpolierte Auflösung eignet sich insbesondere für das Scannen von Strichzeichnungen oder das
Vergrößern kleiner Vorlagen. Die maximale Auflösung liegt allerdings bei einigen Aspekten der Bildqualität unterhalb
der optischen Auflösung.
63
63

Bildgröße
Eine hohe Bildgröße beansprucht zur Bearbeitung enorme Systemressourcen. Die Dateigröße wird durch den gewählten
Bereich, das Dateiformat, das Skalierungsverhältnis, die Auflösung und den Bildtyp beeinflusst. In der folgenden Tabelle
sind detaillierte Informationen aufgeführt (Dateikompression ausgeschlossen):
Bildtyp Beschreibung Bildgröße (Byte)
1-Bit-Bilder Schwarzweiß-Strichzeichnungen (Höhe x Breite x Höhenauflösung x
Breitenauflösung) x
(Skalierungsprozentsätze) 2 / 8
8-Bit-Bilder Schwarzweiß- oder Farbbild, 256
Graustufen oder 256 Farben
24-Bit-Bilder Farbbild, Millionen von Farben (Höhe x Breite x Höhenauflösung x
36-Bit-Bilder Farbbild, Millionen von Farben (Höhe x Breite x Höhenauflösung x
(Höhe x Breite x Höhenauflösung x
Breitenauflösung) x
(Skalierungsprozentsätze) 2 x 8) / 8
Breitenauflösung) x
(Skalierungsprozentsätze) 2 x 24) / 8
Breitenauflösung) x
(Skalierungsprozentsätze) 2 x 36) / 8
64
64

Tipps zum Verbessern der Scanergebnisse
Datengröße steuern
Falls Sie beim Scannen von Bildern mit großem Datenumfang auf Probleme stoßen, sollten Sie folgende Hinweise
beachten:
Wiederholen Sie den Scanvorgang mit einer geringeren Auflösung.
Legen Sie einen kleineren und präziseren Scanbereich fest, der keinerlei Leerdaten enthält.
Passen Sie den Scanvorgang an die Kapazität Ihres Ausgabegeräts an.
Verwenden Sie ein Anwendungsprogramm, um die Auflösung oder die Graustufen des gescannten Bildes
herabzusetzen, bevor Sie dieses speichern.
Speichern Sie das Bild mit Komprimierungsschemata. Beispielsweise enthält das Dateiformat TIFF
Komprimierungsschemata, mit denen die Datengröße effizient reduziert wird.
Vorschaufunktion verwenden
Mit Hilfe der Funktion "Vorschau" können Sie sich eine Vorabansicht des gescannten Bildes anzeigen lassen, um so den
Scanbereich festzulegen. Die Analysedaten, die aus den Vorschaudaten ermittelt werden, können für die automatische
Belichtung, das Setzen, den Bereich und die Histogrammanalyse verwendet werden. Außerdem können Sie im
Vorschaufenster auch die Echtzeitauswirkungen verfolgen, die durch Parameteränderungen hervorgerufen werden.
Zoom-Funktion verwenden
Mit Hilfe der Zoom-Funktion können Sie sich eine vergrößerte Ansicht des Scanbereichs anzeigen lassen. Sie können
damit auch präzisere Bilddetails und eine präzisere Ansicht des Scanbereichs erhalten.
Anpassungen vornehmen
Vor dem Scannen können Sie die einzelnen Scanparameter, wie Auflösung, Skalierung, Helligkeit, Kontrast, Farbe,
Tontabelle, Spiegeleffekt und inverser Effekt, anpassen. Sie können sich auch die unmittelbaren Auswirkungen anzeigen
lassen, die durch diese Parameteränderungen hervorgerufen werden.
65
65

Kapitel 5: Fehlerbehebung und häufig
gestellte Fragen
Problem: Wenn ich vom Installationsprogramm zum Neustart aufgefordert werde, bleibt der Computer hängen.
Lösung: Der Neustart während der Installation von MiraScan funktioniert auf den meisten Computersystemen. Falls
Sie jedoch auf Schwierigkeiten stoßen, starten Sie Ihr System neu. Dadurch wird es wieder in den
Normalzustand versetzt. Die Dateien sind bereits auf Ihre Festplatte kopiert worden und der
Installationsvorgang ist abgeschlossen. Starten Sie Ihren Computer neu und führen Sie einen Scanvorgang
durch.
Problem: Ich arbeite bereits seit einiger Zeit mit meinem Scanner und hatte noch nie Probleme. Vor kurzem trat
jedoch ein Problem auf und mein System ist abgestürzt. Jedes Mal, wenn ich jetzt mit dem Scanner arbeiten
will, wird er nicht gefunden. Manchmal gelange ich zwar in MiraScan und das Schnittfeld, aber das gewählte
Feld lässt sich nicht verschieben.
Lösung: MiraScan speichert Ihre letzten Einstellungen in der Ressourcendatei. Wenn Ihr Computer hängen bleibt,
während Sie mit dem Scanner arbeiten, können diese Einstellungen eventuell beschädigt werden.
Versuchen Sie, beim Start von MiraScan die Taste Alt gedrückt zu halten. Dadurch wird die MiraScanSoftware auf die Standardwerte zurückgesetzt, so dass Sie wieder mit ihr arbeiten können. Falls das Problem
dadurch nicht behoben wird, laden Sie die MiraScan-Software noch einmal von der Original-CD.
Problem: Warum erscheint immer beim Scannen oder bei der Vorschau eine Meldung, die besagt, dass sich der
Scanner in der Aufwärmphase befindet, nachdem ich den Vorlagentyp oder die Einstellung für Scan-Modus
geändert habe?
Lösung: Wenn Sie den Vorlagentyp oder Scan-Modus ändern, wird auch eine andere Scanner-Lampe verwendet.
Diese muss vor dem Scanvorgang aufgewärmt werden.
Problem: Warum ändern sich bei der Vorschau von transparenten Vorlagen die Bildfarben, während ich im
Vorschaubereich den Auswahlrahmen verschiebe oder in der Größe ändere?
Lösung: Bei der Verarbeitung von Bilddaten transparenter Vorlagen optimiert MiraScan dynamisch die Farben für
den aktuellen Bildausschnitt im Auswahlrahmen. Daher führt das Verschieben des Auswahlrahmens oder
eine Veränderung seiner Größe zu einer kleinen Farbveränderung des Vorschaubildes.
66
66

Problem: Warum stimmen beim Scannen von Filmen die Farben manchmal nicht mit denen der Vorlage überein?
Lösung: Die Bilddaten des Films reichen nicht zur korrekten Farbkalibrierung aus. Verwenden Sie als Vorlage einen
anderen Film.
Problem: Der Scanner funktioniert nicht, und die Meldung "Scanner not found" (Scanner nicht gefunden) erscheint.
Lösung: Stellen Sie sicher, dass das SCSI-Kabel ordnungsgemäß mit dem PC verbunden und der Scanner
eingeschaltet ist. Schalten Sie andernfalls den Scanner ein, öffnen Sie die Systemsteuerung,
doppelklicken Sie auf System, und klicken Sie auf der Registerkarte Geräte-Manager auf die Schaltfläche
Aktualisieren.
Problem: Die Funktion "Auto-Schnitt" funktioniert manchmal nicht.
Lösung: MiraScan führt als ersten Schritt der Funktion "Auto-Schnitt" eine Randbestimmung des Bildes durch. Wird
der Rand des Bildes nicht erkannt, ist es MiraScan nicht möglich, die Funktion weiter durchzuführen. Der
Grund für diese Fehlfunktion ist meist eine schmutzige Glasplatte oder korrupte Bilddaten.
Reinigen Sie die das Vorlagenglas mit einem fusselfreien Tuch, und drücken Sie während des Scanvorgangs
behutsam auf die TPO-Einheit.
Problem: Die TPO-Lampe erlischt beim Öffnen der TPO-Einheit.
Lösung Überprüfen Sie, ob das Kabel der TPO-Einheit ordnungsgemäß mit dem Scanner verbunden ist.
Problem: Der Kalibrierungsvorgang schlägt beim Scannen von transparenten Vorlagen fehl.
Lösung: Überprüfen Sie folgendes:
Ist der Rahmen für Dias/Film korrekt montiert?
Funktioniert die TPO-Einheit ordnungsgemäß?
Ist das Kabel der TPO-Einheit fest mit dem Scanner verbunden?
Problem: Ab und zu erscheint MiraScan-Meldung "SCSI card not found" (SCSI-Karte nicht gefunden), und wenige
Minuten später funktioniert der Scanner wieder.
Lösung: Öffnen Sie die Sicherung der SCSI-Karte für eine Weile, um Schäden am Scanner auf Grund von instabiler
Stromversorgung oder Kurzschluss zu verhindern. Während dieser Zeit ist die SCSI-Karte nicht einsatzfähig.
Sobald die Temperatur der Sicherung gesunken ist, kann die Karte wieder verwendet werden. Sie können
dieses Problem auch lösen, indem Sie den Scanner für einige Minuten ausschalten und anschließend wieder
in Betrieb nehmen.
67
67

Kapitel 6: Service-Informationen
Technischer Kundendienst
Wenden Sie sich an Ihren Händler oder den technischen Kundendienst, falls Probleme sich auch nach dem Lesen dieses
Handbuchs nicht beseitigen lassen.
Bei Treiber- und Hardwarefragen schicken Sie eine E-Mail (mit einer genauen Beschreibung Ihres Problems, der in
Ihrem System verwendeten Hardware und Software) an die folgende Adresse:
service@benq-eu.com
Kostenlose Treiber-Update, Produktinformationen und Pressemeldungen finden Sie unter der folgenden Web-Adresse:
http://www.benq-eu.com
Anleitung zur Transportvorbereitung des Scanners
Halten Sie sich an die unten aufgeführten Anweisungen, um Beschädigungen am Scanner während eines Transports
zu vermeiden:
Arretieren des Scanners: verfahren Sie zur Arretierung des Scanners gemäß den Anweisungen auf dem ScannerInstallationsposter (Out Of Box Experience).
Verwenden Sie zum Transport die ursprüngliche Verpackung.
Senden Sie nur den Scanner sowie die zur Reparatur benötigten Hardware-Komponenten ein.
Fügen Sie der Sendung ein Dokument mit einer genauen Problembeschreibung bei.
68
68

Kapitel 7: Anhang
MiraScan-Tastenkombinationen
I . Im Basismodus
Tasten-
kombinationen
Funktionen Vorschau Scannen Beenden Zum erweiterten
Tasten-
kombinationen
Funktionen Auswahl Verdoppeln Löschen Hinzufügen Zoom-Werkzeug
Tasten-
kombinationen
Funktionen Vorheriges Nächstes Vorlagentyp Bildtyp Ziel
Strg+P Strg+S Strg+E Strg+A F1
Modus
Umschalt+Strg+SUmschalt+Strg+DUmschalt+Strg+
Entf
Umschalt+Strg+PUmschalt+Strg
+N
Strg+T Strg+M Strg+D
Umschalt+Strg
+A
Hilfe aufrufen
Strg+G
69
69

II. Im erweiterten Modus
Tasten-
kombinationen
Funktionen Hinzufügen Einstellung Vorheriges
Tasten-
kombinationen
Funktionen Verdoppeln Löschen Beenden Zum Basismodus Invertieren
Tasten-
kombinationen
Funktionen Bildverbesserung Auftrags
Tasten-
kombinationen
Funktionen Vorschau Profil-Schaltfläche Drehen Rechtes Ziel Scannen
Tasten-
kombinationen
Funktionen Scangröße Auswahl-
Strg+A Strg+U Umschalt+Strg+PUmschalt+Strg
+N
Nächstes
Werkzeug
Strg+C Umschalt+Strg
+Entf
Strg+H Strg+U Strg+J Strg+L Strg+W
information
Strg+P Strg+F Strg+Q Strg+R Strg+S
Strg+N Umschalt+Strg
+S
Werkzeug
Strg+E Strg+B Strg+V
Auftragswahl Linkes Ziel Spiegeln
Strg + +/= Strg + -/_ Strg+G
Vergrößern-Befehl Verkleinern-
Werkzeug
Befehl
Strg+O
Standardsteuerung
Zoom-Werkzeug
70
70
 Loading...
Loading...