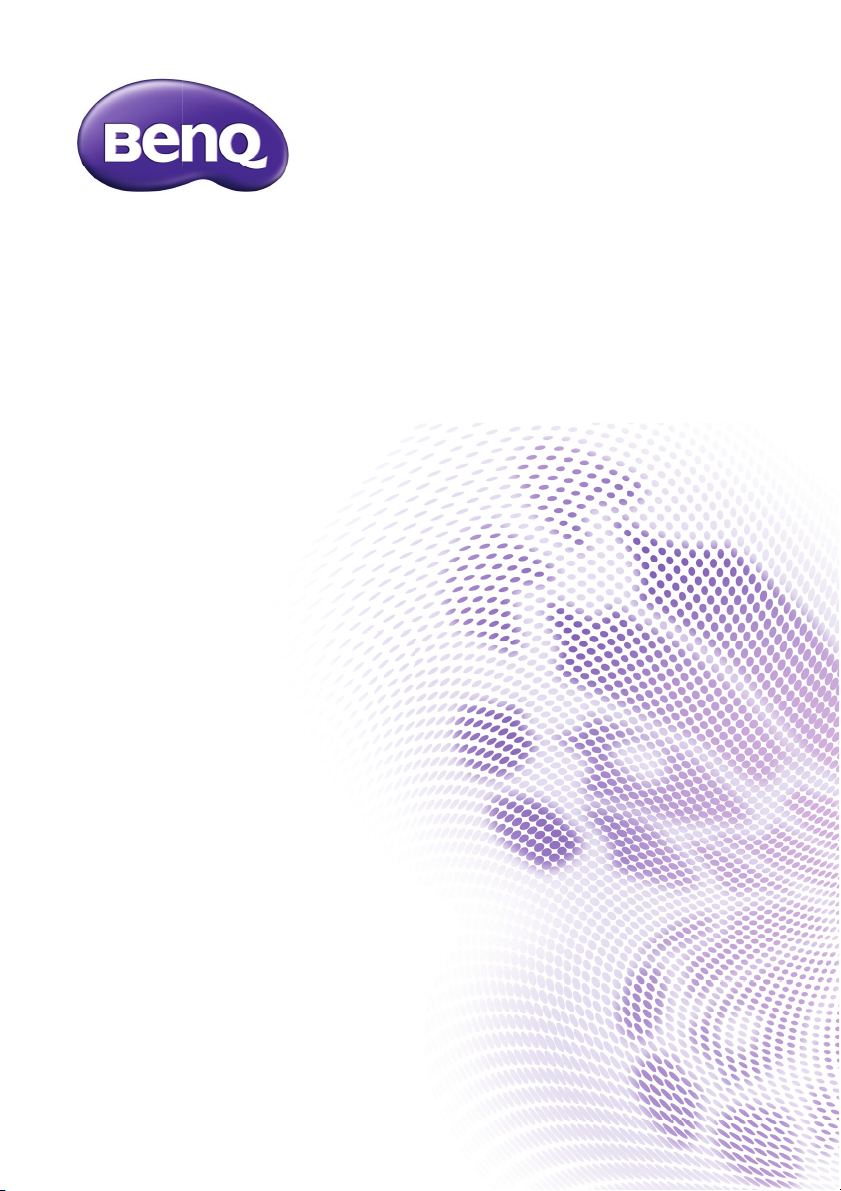
࠺ࠫ࠲࡞ࡊࡠࠫࠚࠢ࠲
MX766/MW767/MX822ST
ᛒ⺑
ข
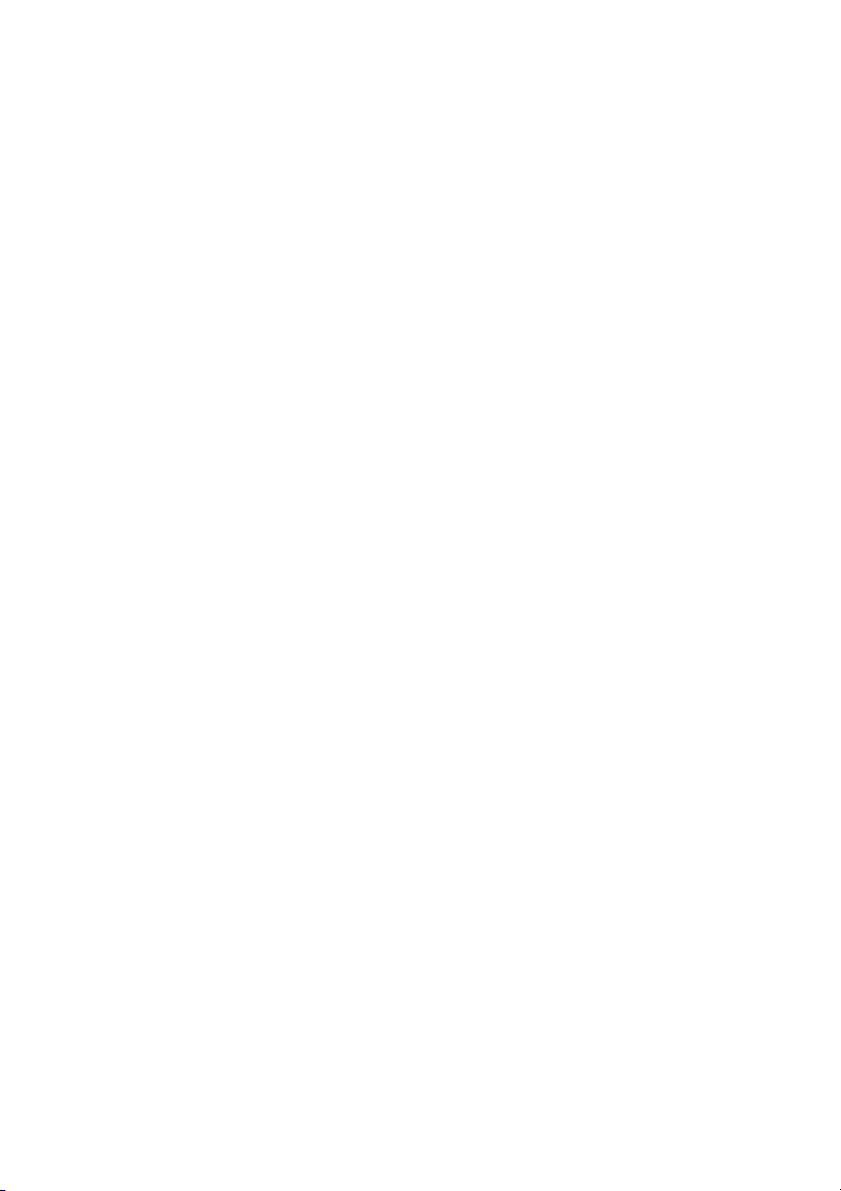
目次
安全上のご注意 ............. 3
はじめに......................... 7
プロジェクタの特長..............................7
パッケージの内容..................................8
プロジェクタの外観............................10
コントロールおよび機能 ..................12
プロジェクタの設置 .... 17
場所の選択..............................................17
望ましい投射画像サイズを得る.....18
接続 .............................. 21
コンピュータまたはモニタの
接続 ...........................................................23
ビデオソース デバイスとの
接続 ...........................................................25
ドキュメントカメラに
接続する ..................................................28
操作 .............................. 29
プロジェクタのメニュー
ディスプレイのカスタマイズ......... 46
ランプセーバーモードの選択......... 47
教育テンプレートの使用.................. 48
LAN 環境でプロジェクタを
操作する.................................................. 49
Q Presenter を通して画像を
表示する.................................................. 59
Web コントロール ロックを
使用する.................................................. 63
投射ログインコードを
使用する.................................................. 63
ブロードキャスティング
機能を使用する.................................... 64
USB Reader からの
プレゼンテーション........................... 65
Q Presenter からのリリモート
デスクトップ操作................................ 68
PointDraw™ ペン................................. 70
プロジェクタの停止........................... 70
メニュー操作......................................... 71
プロジェクタの起動............................29
投射画像の調整.....................................30
メニューの使用方法............................33
プロジェクタの固定............................34
入力信号の切り替え............................36
細部の拡大と検索................................37
縦横比の選択 .........................................38
画像の最適化 .........................................39
プレゼンテーションタイマーの
設定 ...........................................................43
リモートページング操作 ..................44
画像を非表示にする............................44
画像の静止..............................................44
高地対応環境での操作.......................45
サウンドの調節.....................................45
2
目次
メンテナンス ............... 86
プロジェクタのお手入れ.................. 86
ランプについて.................................... 87
トラブルシューティング
... 94
仕様.............................. 95
外形寸法.................................................. 96
天井取付.................................................. 97
壁取り付け ............................................. 98
タイミング図.......................................100
保証と著作権情報...... 106
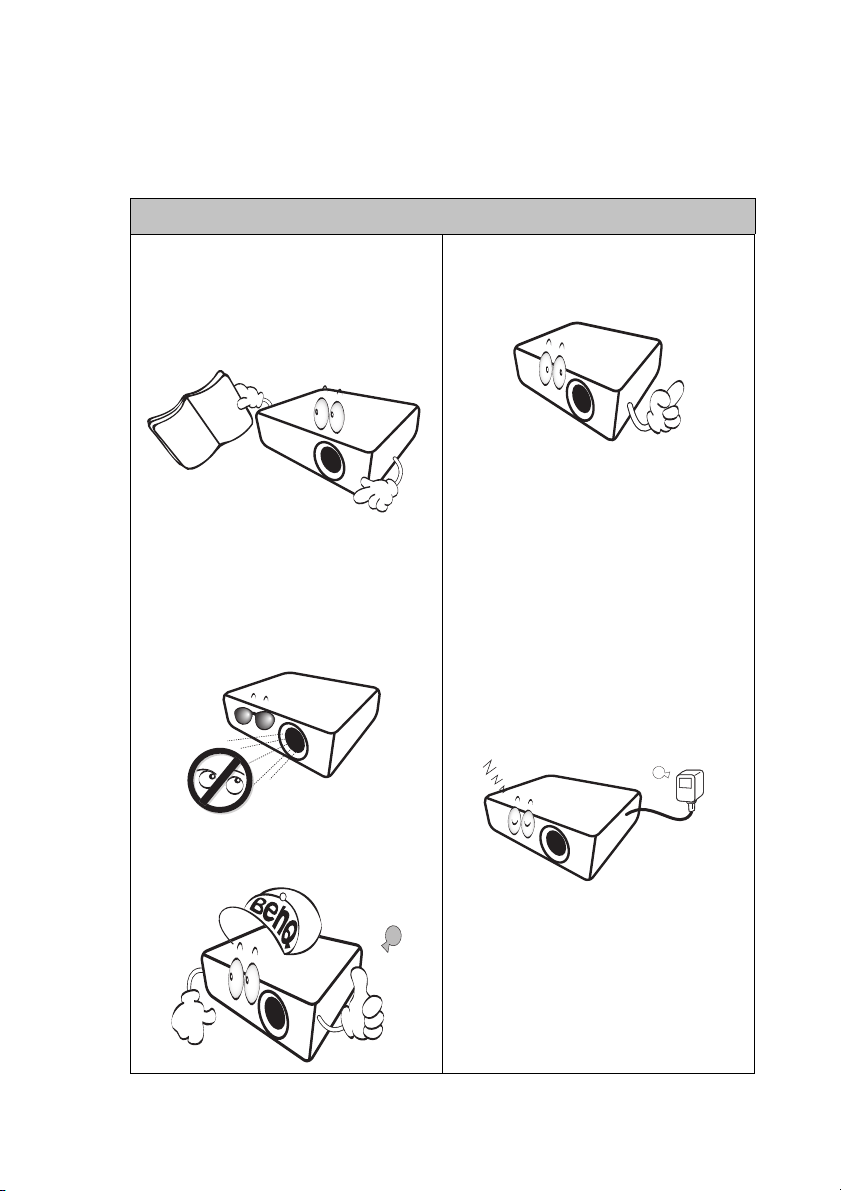
安全上のご注意
お使いのプロジェクタは、情報テクノロジ機器の最新の安全規格に適合するよう
に設計され、テストされています。ただし、本装置を安全にご使用いただくため
に、このガイドおよび装置のマークに記載されている指示に従ってください。
安全上のご注意
1. ロジェクタを操作する前に、この
ユーザーズガイドをお読みくださ
い。またいつでも参照できるよう
に、手の届く場所に保管しておい
てください。
2. 動作中は、プロジェクタのレンズ
を覗き込まないでください。光線
が強力なため、視力障害を引き起
こす恐れがあります。
4. プロジェクタのランプをオンにす
るときは、必ずレンズシャッター
を開くか、レンズキャップを取り
外してください。
5. 国によっては、線間電圧が一定し
ていない場合もあります。プロ
ジェクタは、電源が AC100 ~
240V の電圧範囲のときに安全に
作動するように設計されています
が、停電や± 10V のサージが発生
すると故障する可能性がありま
す。本線の電圧が変動したり、電
源供給が中断したりする地域で
は、パワースタビライザー、サー
ジプロテクタ、または無停電電源
装置(UPS)にプロジェクタを接
続することをお薦めします。
3. 点検修理については、認定サービ
ス部門要員にお問い合わせくださ
い。
6. プロジェクタが作動しているとき
に投写レンズを物体で塞ぐと、そ
れが過熱して変形したり、火災の
原因となったりします。
安全上のご注意
3
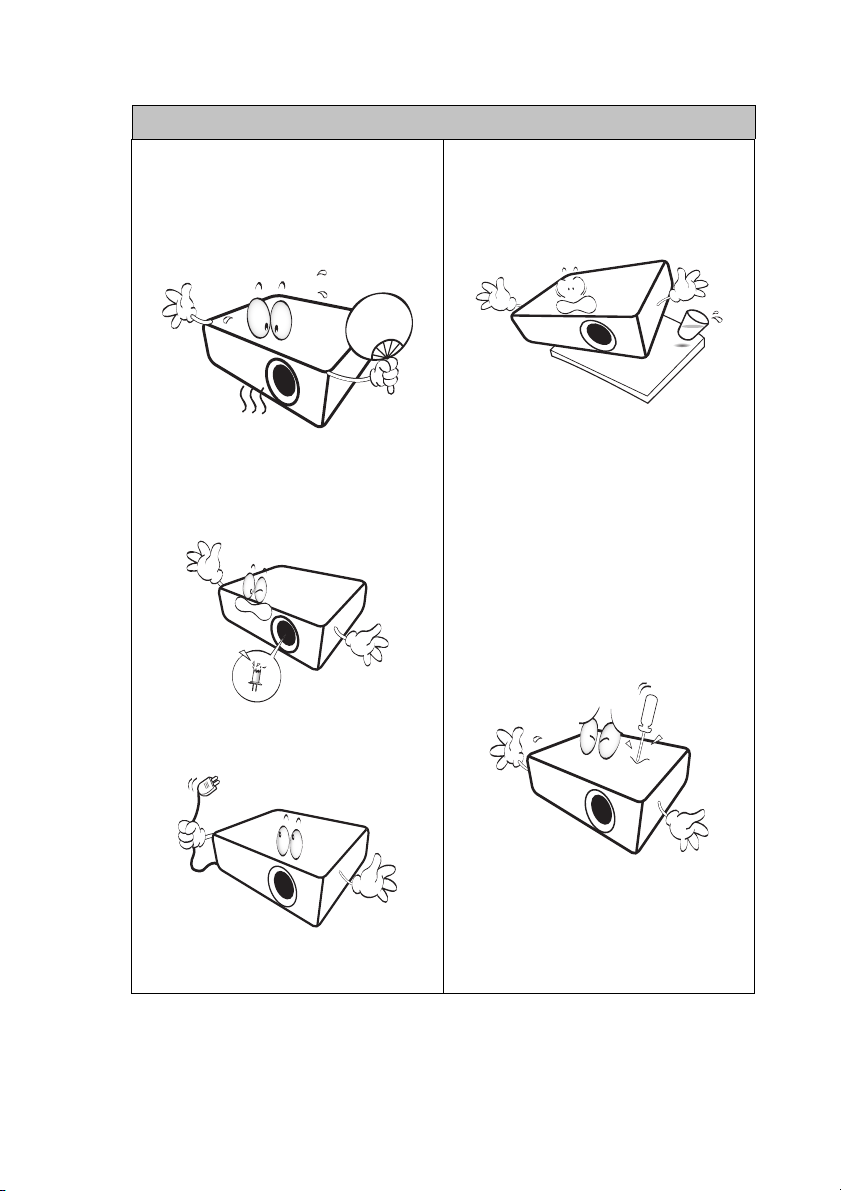
安全上のご注意(続き)
7. ランプは、動作中に非常に高温
になります。ランプ部を取り外
して交換する場合は、プロジェ
クタの電源を切ってから 45 分間
ほど放置して、プロジェクタを
常温に戻してください。
10. 本製品を不安定なカート、スタ
ンド、またはテーブルに設置し
ないでください。本製品が落下
して、重大な損傷を受ける恐れ
があります。
8. ランプは定格寿命を超えて使用
しないでください。ごくまれで
すが、定格寿命を超えて使用す
ると、ランプが破裂することが
あります。
9. ランプ部や電子部品の交換は、
必ずプロジェクタの電源プラグ
を抜いてから行ってください。
11. 本装置を分解しないでください。
内部には危険な高圧部があり、
触れると死亡事故につながる場
合もあります。ユーザーが補修
できる部分は専用の取り外し可
能なカバーが付いているランプ
だけです。
いかなる状況においても、これ
以外のカバーをご自身で取り外
そうとしないでください。点検
修理については、認定のサービ
ス部門要員にお尋ねください。
12. プロジェクタが稼動していると
きには、換気グリルから熱風と
臭気を感じる場合があります。
これは正常な状態であり、製品
の欠陥を示すものではありませ
ん。
4
安全上のご注意
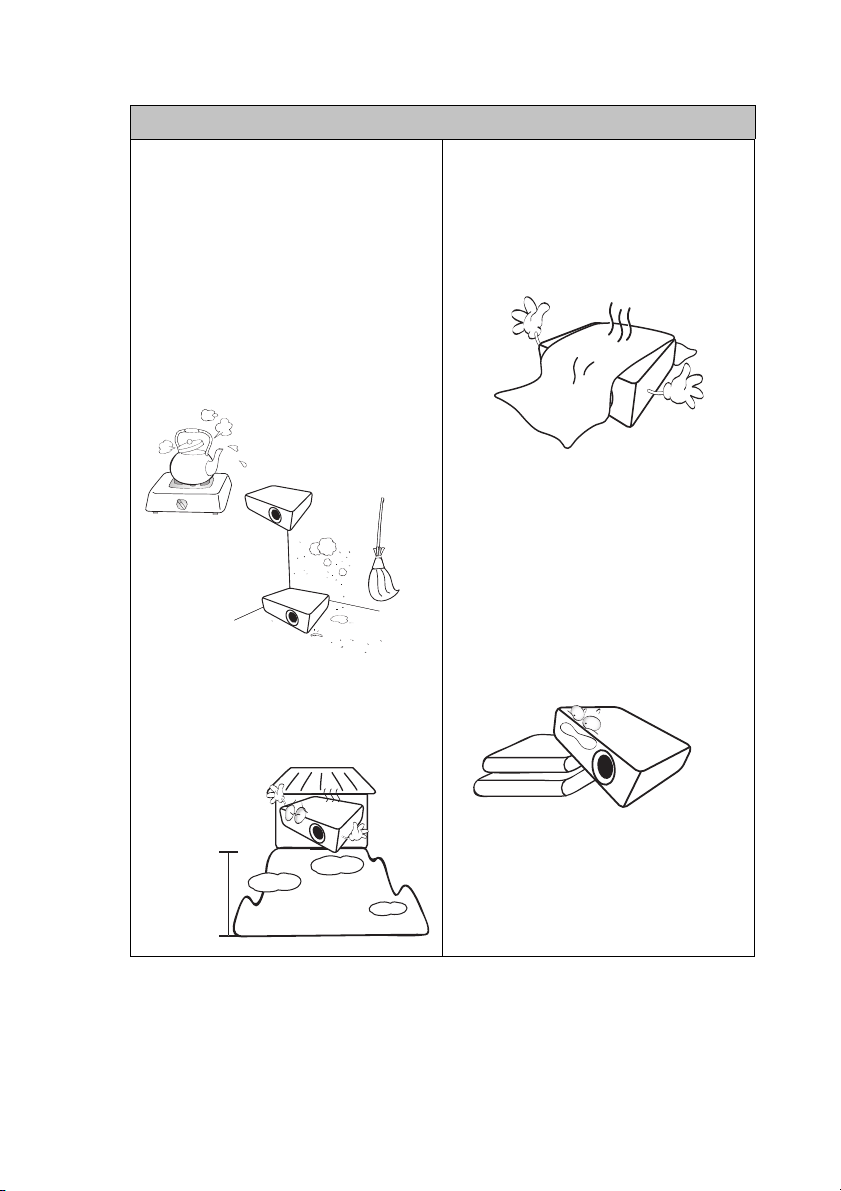
3000 m
(10000
フィート )
0 m
(0 フィート )
安全上のご注意(続き)
13. 次の場所に本装置を置かないでく
ださい。
- 換気が不十分な場所または密閉され
ている場所。壁との間隔を 50cm 以
上空けて、プロジェクタ周りの風通
しをよくしてください。
- 窓を締め切った車内など、非常に高
温になる場所。
- 非常に湿気の多い場所、ほこりの多
い場所、タバコの煙が充満している
場所。このような場所に置くと、光
学部品が汚れ、プロジェクタの寿命
が短くなり、画像が暗くなります。
- 火災報知器のすぐ傍。
- 周辺温度が 40°C / 104°F を超える場
所。
- 3000 メートル (10000 フィート ) 以上
の高度。
14. 通気孔をふさがないでください。
- 本製品を毛布などの寝具類、または
他の柔らかい物の上に置かないでく
ださい。
- 本製品の上に布などをかぶせないで
ください。
- プロジェクタの傍に可燃物を置かな
いでください。
通気孔を塞ぐと、プロジェクタの
内部が過熱し、火災の原因となり
ます。
15. 使用時は必ず装置を水平な平面上
に置いてください。
- 左右の傾きが 10°、または前後の傾
きが 15°を超える状態で使用しない
でください。完全に水平になってい
ない状態でプロジェクタを使用する
と、ランプが故障したり破損したり
することがあります。
安全上のご注意
5
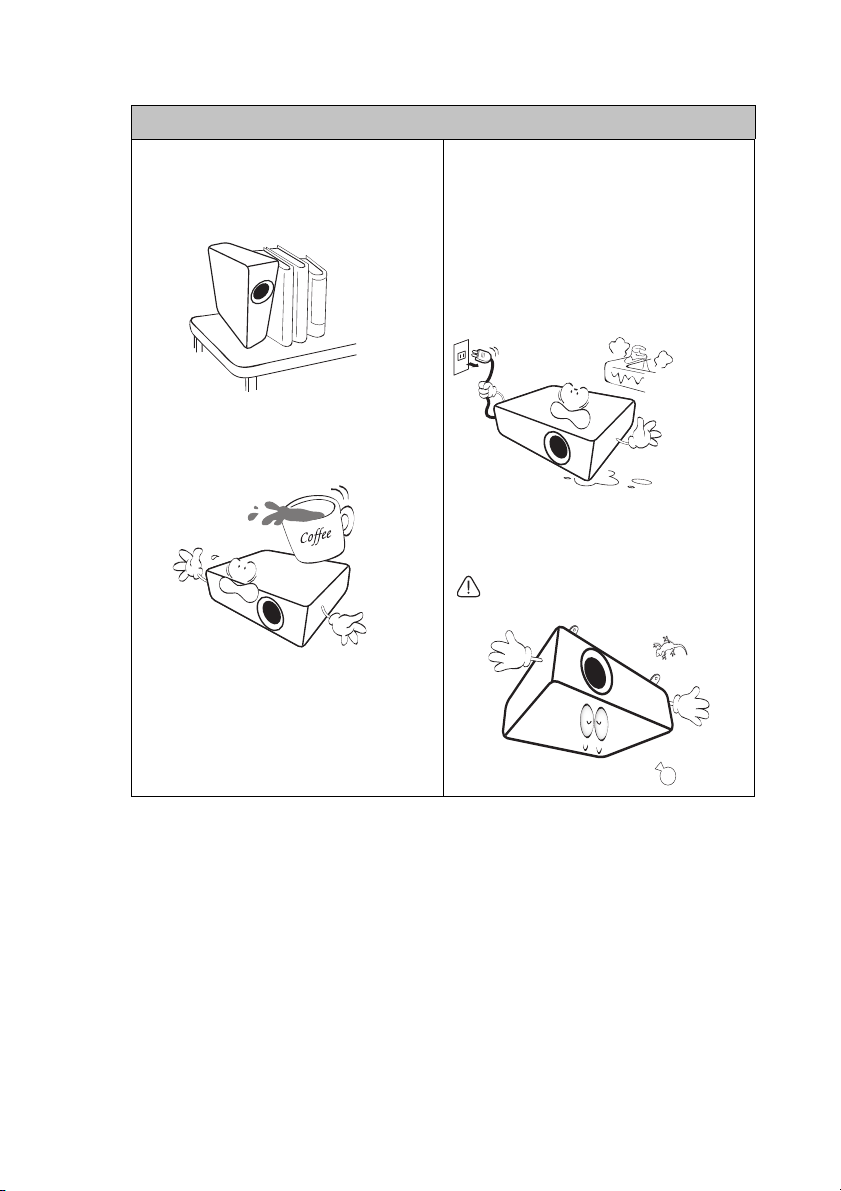
安全上のご注意(続き)
16. 装置を縦にして置かないでくださ
い。縦にして置くとプロジェクタ
が倒れ、負傷や、プロジェクタの
破損の原因となります。
17. 装置の上に乗ったり、物を置かな
いでください。装置が物理的に損
傷するだけでなく、事故や負傷の
原因になります。
18. プロジェクタの上または傍に液体
を置かないでください。プロジェ
クタ内部に液体がこぼれると故障
の原因になります。プロジェクタ
を濡らした場合は、電源コンセン
トからプロジェクタのプラグを抜
き、BenQ にプロジェクタの点検を
ご依頼ください。
19. 本製品を天井に取り付けて、イ
メージを反転投写することができ
ます。
天井に取り付ける場合は、BenQ の天井
取り付けキットのみを使用し、しっかり
と固定してください。
6
安全上のご注意
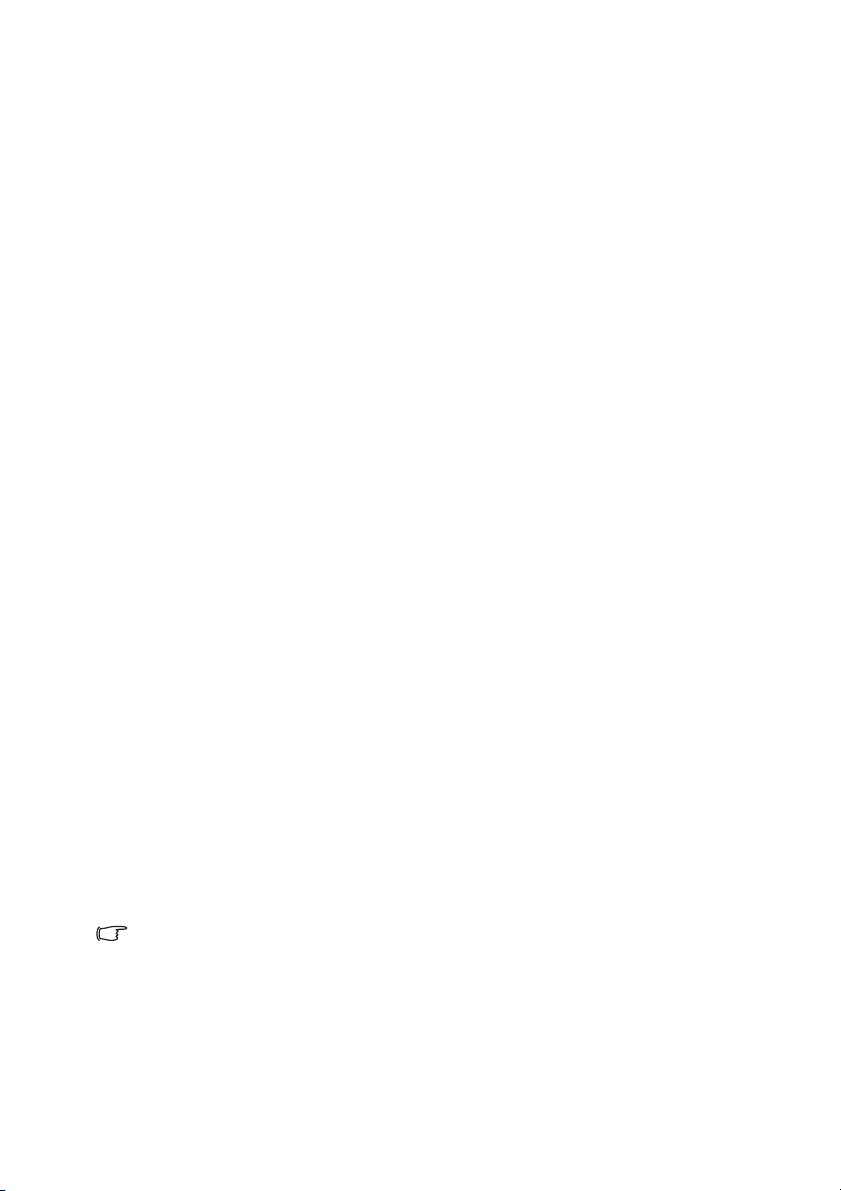
はじめに
プロジェクタの特長
このモデルは、世界で使用できる最高のプロジェクタの 1 つです。PC、ノート
PC、DVD、VCR などさまざまなデバイス間で最高のビデオ品質を楽しむことがで
きます。ドキュメントカメラでさえあらゆる可能性を実現します。
プロジェクタには次のような特長があります。
• SmartEco™ はダイナミックな省電力を起動します
• ネットワーク制御と We b サーバー用 LAN ディスプレイ
• LAN ディスプレイ 4-1(プロジェクタ 1 台に対し最大 4 台の PC/ ノート型 PC
表示が可能)
• LAN と USB ディスプレイ用リモートデスクトップ機能 1-M(1 台の PC/ ノート
型 PC で、最大 8 台のプロジェクタへの同時表示が可能)
• USB A-miniB タイプのケーブルによる PC 接続に対応した USB ディスプレイ
• USB フラッシュドライブや HDD ディスプレイ対応の USB リーダー
• 可変オーディオ出力
• 大型スピーカー(20W x1)付きマイク入力搭載で、学校などのオーディオシ
ステム追加購入の負担を削減
• あらかじめ定義された数種類の色から投写壁の色を選択できる壁の色補正
• 直ちに信号検出ができるクイック自動検索機能
• 選択可能なパスワード保護機能
• 3D カラーマネージメントにより色を自在に調整
• 選択可能なクイック冷却機能によりプロジェクタを短時間で冷却
• プレゼンテーション時間を管理するためのプレゼンテーションタイマー
• 最善の画質で表示するワンキー自動調整機能
• 画像の歪みを補正するデジタルキーストーン補正
• データ / ビデオ表示を調整可能なカラーバランスコントロール
• 高輝度投射ランプ
• 言語を選択できるオンスクリーンディスプレイ (OSD) メニュー
• コンポーネント HDTV との互換性 (YP
• スタンバイモードでは 0.5W 未満の電力消費
• ワイドスクリーン PC やノート型 PC に最適で、XGA より 30% 高い画質を提供
する WXGA (MW767)
• オプションの PointDraw™ インタラクティブペンとドキュメントカメラは、優
れた教育体験をもたらしてくれます。
bPr)
• 投射イメージの明るさは、周辺光の条件、および選択した入力信号のコントラスト / 輝度設定
および投射距離に比例しによって変わります。
• ランプの輝度は時間の経過に下がります。また、ランプ製造元によっても異なります。これは
正常な状態で、予想された反応です。
はじめに
7
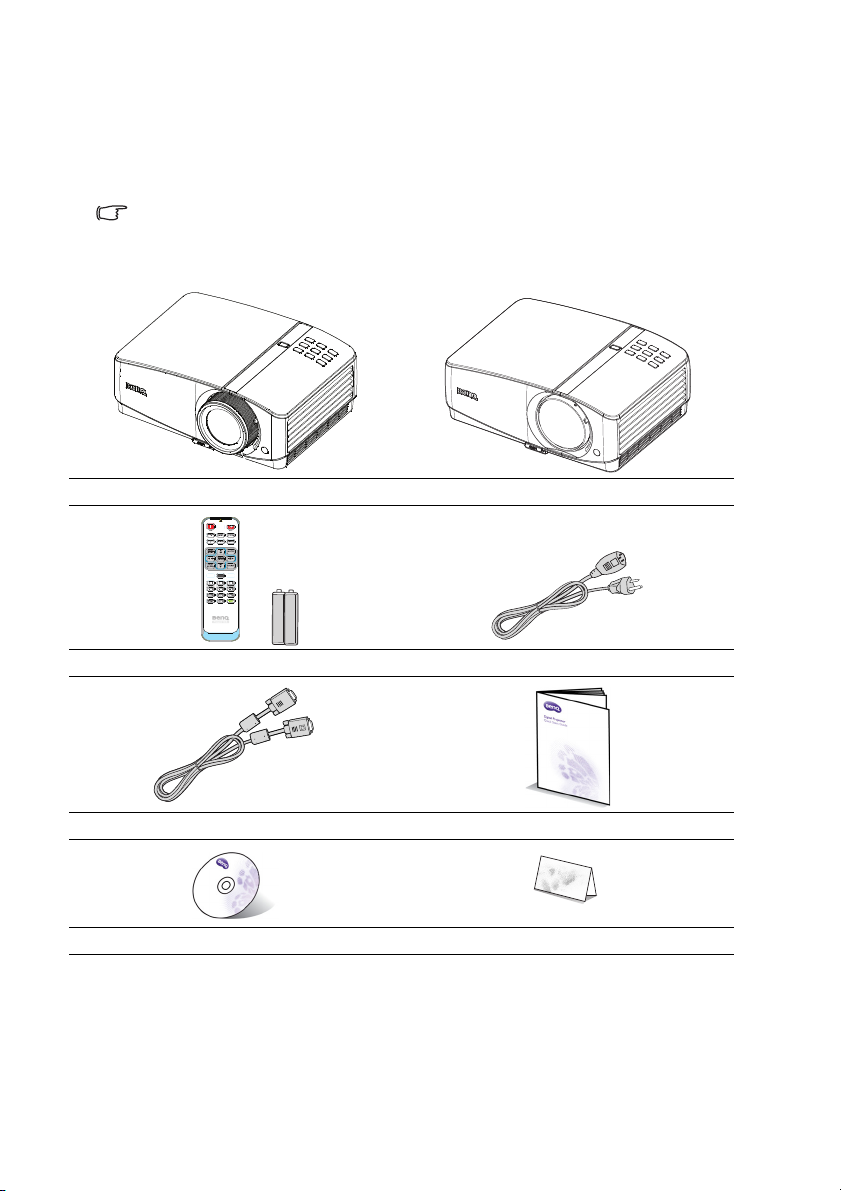
パッケージの内容
慎重に開梱し、以下の付属品がすべて揃っていることを確認してください。付属
品が足りない場合は、お買い上げの販売店にご連絡ください。
標準アクセサリ
同梱のアクセサリは日本仕様のものであり、図と異なる場合があります。
* 保証カードは一部の特定地域でのみ提供されるものです。詳細は、販売店にお問い合わせくださ
い。
MX766/MW767 プロジェクタ MX822ST プロジェクタ
リモコン(電池付き) 電源コード (MX822ST の場合 2.9m)
8
はじめに
VGA ケーブル
説明書 CD 保証書 *
クイックスタートガイド
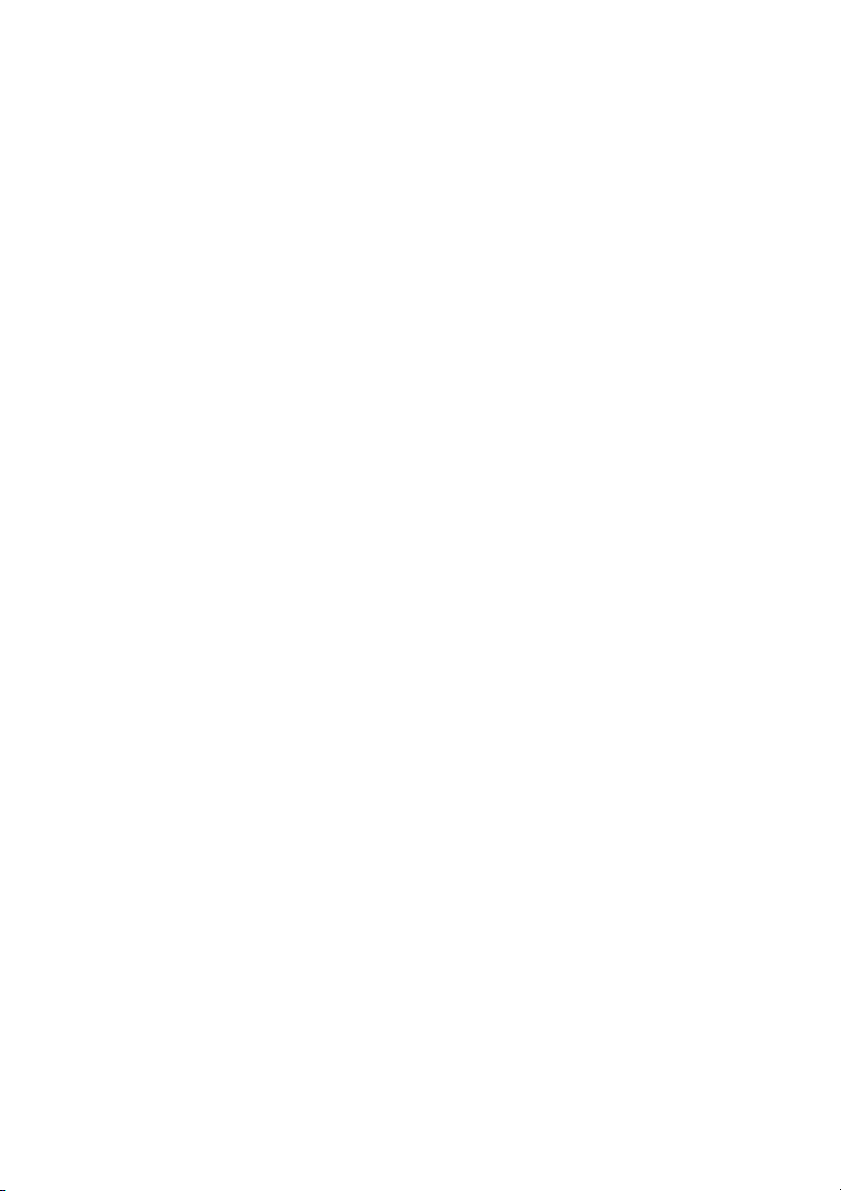
オプションのアクセサリ
1. 予備のランプキット
2. 天井取り付けキット
3. BenQ 無線ドングル
4. PointDraw ペン
5. 壁マウント キット
6. ドキュメントカメラ
* PointDraw ペンは全世界で販売されています。このカメラのご購入を希望される
場合、地域の販売店にお問い合わせください。
はじめに
9
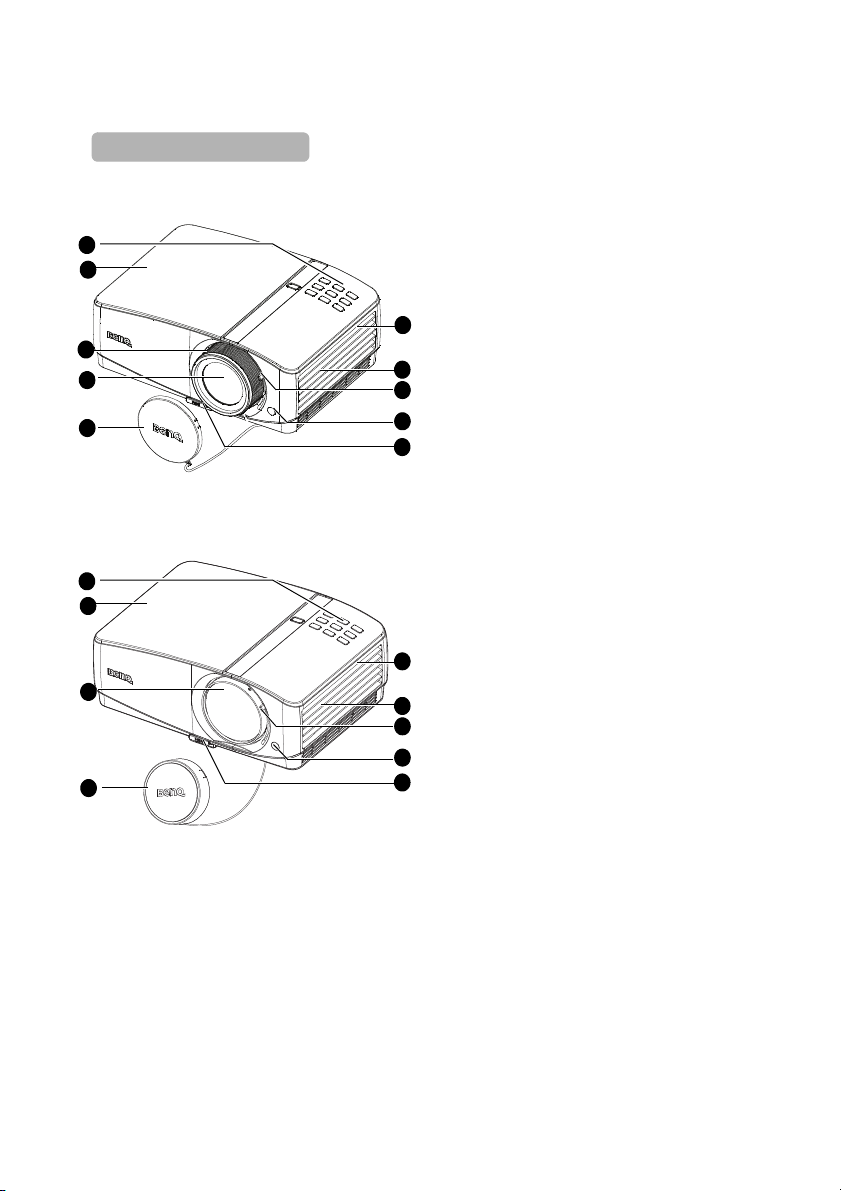
プロジェクタの外観
正面 / 上面
(MX766/MW767)
9
8
1
2
4
6
10
5
3
7
(MX822ST)
9
3
1
2
4
6
5
7
10
1. 外部コントロールパネル
(詳細は、12 ページの「プロ
ジェクタ」を参照してくださ
い。)
2. ランプカバー
3. フォーカスリング (MX766/
MW767)
フォーカスサイドレバー
(MX822ST)
4. 投射レンズ
5. レンズカバー
6. 通気孔(放熱用)
7. スピーカー
8. ズームスライドレバー(MX766/
MW767)
9. 正面 IR リモートセンサー
10. クイックリリースボタン
10
はじめに
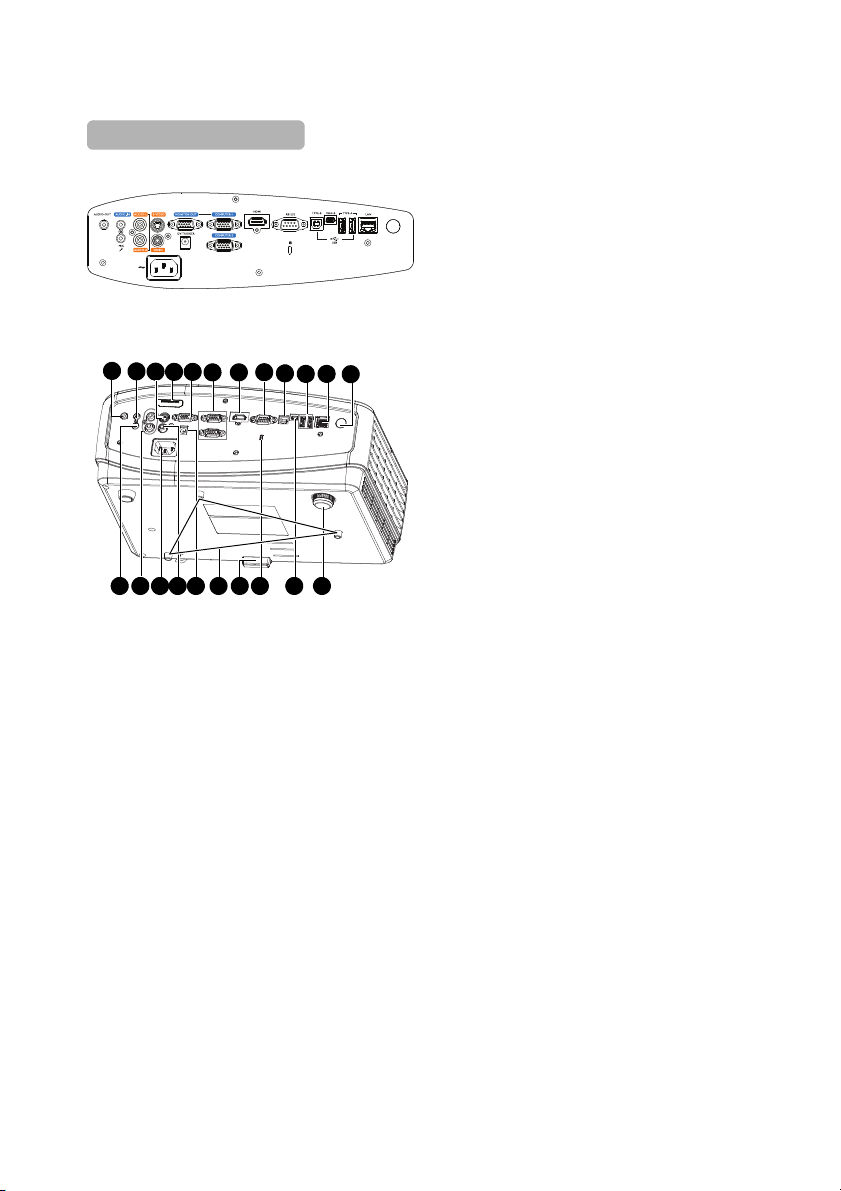
11. オーディオ出力ジャック
背面 / 底面
MX766/MW767
18
12
13
20
1716
15
19
10 25262728293031 24 23
21
11
22
14
MX822ST
12. オーディオ入力ジャック
13. S ビデオ入力ジャック
14. PD ドングルインジャック
(MX822ST)
15. RGB 信号出力ジャック
16. RGB (PC)/ コンポーネントビデ
オ (YPbPr/ YCbCr) 信号入力
ジャック
17. HDMI 入力ジャック
18. RS-232 コントロールポート
19. USB タイプ B ジャック
20. USB タイプ A ジャック
21. RJ45 LAN 入力ジャック
22. 背面赤外線リモートセンサ
23. 背面調節装置用足部
24. USB mini-B タイプ ジャック
25. 盗難防止用ケンジントンロック
スロット
26. 天井取付穴
27. 12V DC 出力端末。電子スク
リーンや照明コントロールなど
の外部デバイスを使用するため
のものです。これらのデバイス
の接続方法については、販売店
までお問い合わせください。
28. ビデオ入力ジャック
29. AC 電源コード差込口
30. オーディオ(L/R)入力ジャック
31. マイクロフォン入力ジャック
はじめに
11
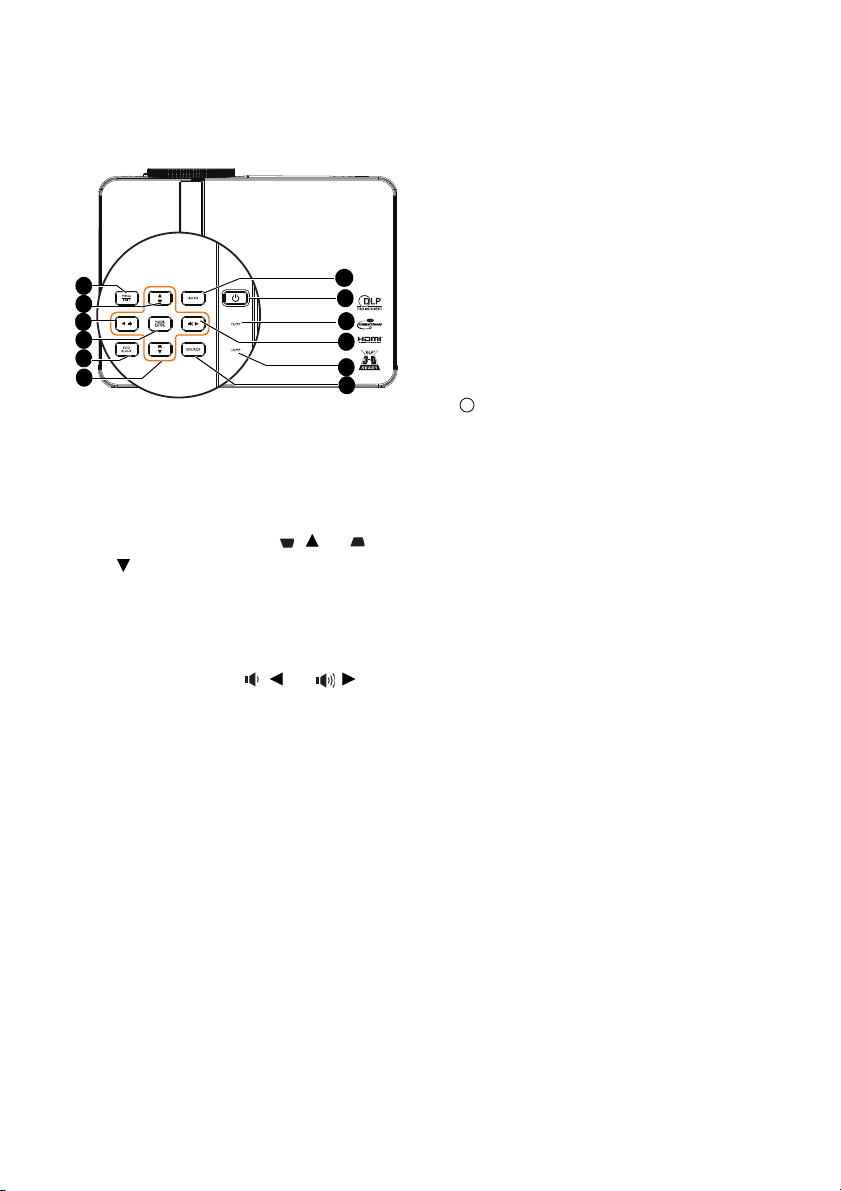
コントロールおよび機能
7
6
5
2
8
3
9
10
1
3
4
2
プロジェクタ
5. ECO BLANK
スクリーンのピクチャを非表示にす
るために使用します。詳細は、44
ページの「画像を非表示にする」 を
参照してください。
6. AUTO
表示画像に最適なピクチャタイミン
グを自動的に決定します。詳細は、
30 ページの「画像の自動調整」 を参
照してください。
I
I
7. 電源 / 電源表示灯
1. MENU/EXIT
オンスクリーン ディスプレイ (OSD)
メニューをオンにします。前の OSD
メニューに戻り、メニュー設定を終了
して保存します。
2. 台形補正 / 矢印キー (/上、 /
下 )
斜めになった投写により生じる画像の
歪みを手動で修正します。詳細は、32
ページの「台形補正の修正」 を参照し
てください。
3. 音量 / 矢印キー (/左、 / 右 )
サウンドレベルを調整します。
オンスクリーンディスプレイ(OSD)
メニューが起動中は、#2、#3 キーは
方向矢印として、ご希望のメニュー項
目の選択や調整を行う際に使用できま
す。詳細は、33 ページの「メニューの
使用方法」 を参照してください。
4. MODE/ENTER
使用可能なピクチャ設定モードを選択
します。詳細は、39 ページの「ピク
チャ モードの選択」 を参照してくださ
い。
選択したオンスクリーンディスプレイ
(OSD) メニュー項目を有効化します。
詳細は、33 ページの「メニューの使用
方法」 を参照してください。
12
はじめに
プロジェクタのスタンバイモードと
電源オンを切り替えます。詳細は、
29 ページの「プロジェクタの起動」
を参照してください。
プロジェクタの動作中に点灯または
点滅します。詳細は 93 ページの「イ
ンジケータ」を参照してください。
8. TEMP ( 温度インジケータ ライト )
プロジェクタの温度が高くなりすぎ
ると赤く点灯します。詳細は、93
ページの「インジケータ」 を参照し
てください。
9. ランプ表示灯
ランプの状態を示します。ランプに
問題が発生すると、点灯または点滅
します。詳細は、93 ページの「イン
ジケータ」 を参照してください。
10. SOURCE
ソース選択バーを表示します。詳細
は、36 ページの「入力信号の切り替
え」 を参照してください。
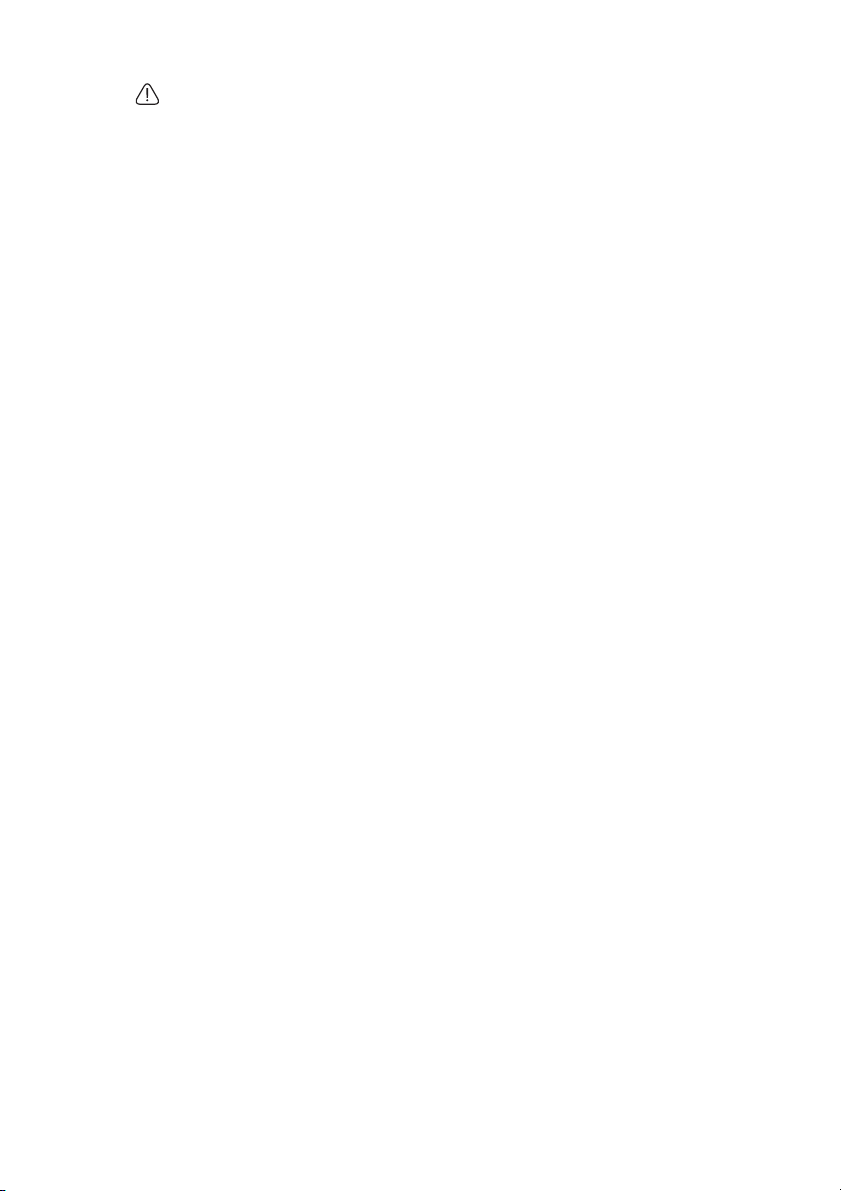
プロジェクタの取り付け
BenQ プロジェクタを楽しんでお使いいただき、人が負傷したり資産が損傷
したりしないように、安全に関する事柄に注意していただきたいと思いま
す。
プロジェクタを天井や壁に取り付ける場合は、BenQ プロジェクタ専用天井
取り付けキットか壁取り付けキットをお使いになり、しっかりと確実に設置
してください。
BenQ プロジェクタ以外の取り付けキットをお使いになると、ゲージやネジ
の長さが正確でないためプロジェクタが正しく固定されず落下してしまう恐
れがあります。
BenQ プロジェクタ専用天井取り付けまたは壁取り付けキットは、BenQ プロ
ジェクタを購入された販売店でお買い求めいただけます。また別途ケンジン
トンロックをお求めになり、プロジェクタのケンジントンロックスロットと
取り付けブラケットのベースをセキュリティケーブルでしっかりと繋いでお
くことをお薦めします。こうすることで、天井取り付けブラケットが緩んだ
場合にも、プロジェクタを支える二次的役割を果たすことができます。
はじめに
13
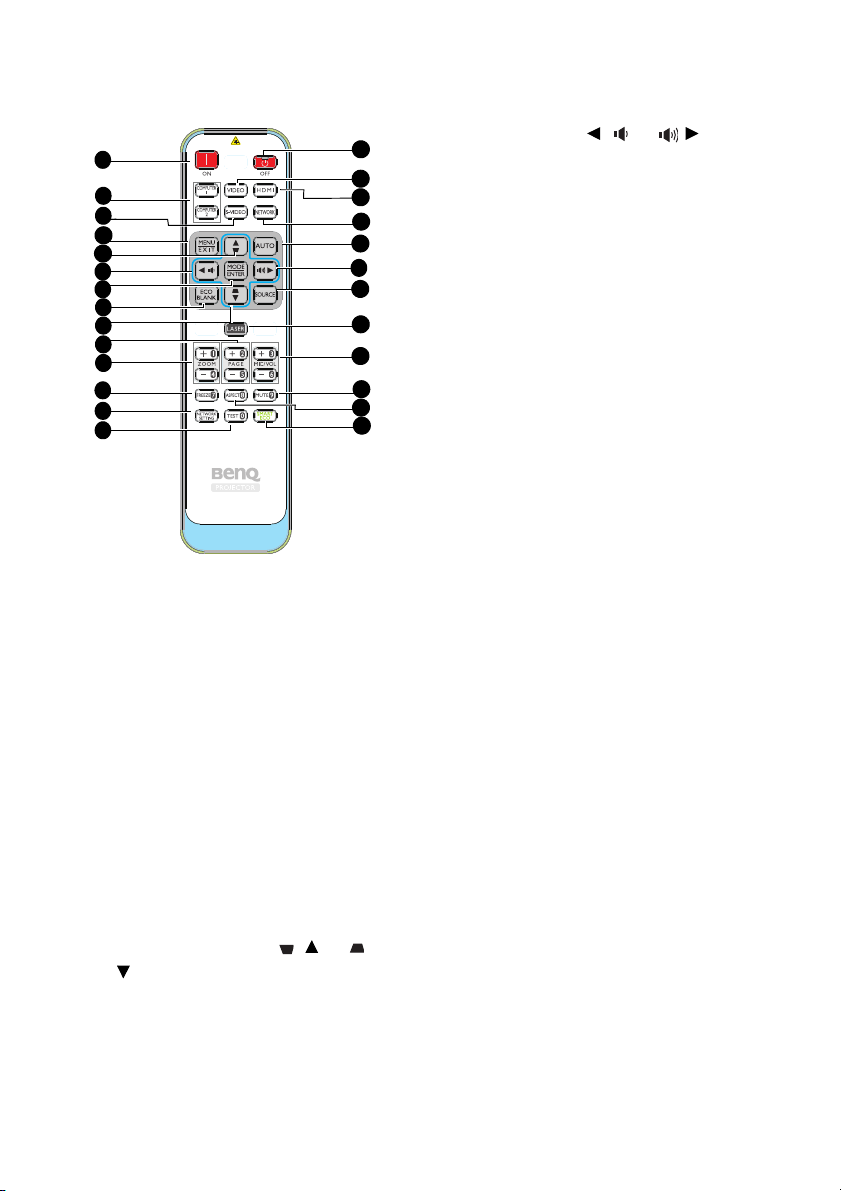
リモコン
9
19
5
10
24
23
1
2
3
4
6
7
8
5
11
12
13
14
15
16
17
18
6
20
21
22
1. ON
プロジェクタの電源を入れます。詳細
は、29 ページの「プロジェクタの起
動」 を参照してください。
2. COMPUTER 1/COMPUTER 2
RGB (PC)/ コンポーネントビデオ
(YPbPr/ YCbCr) 信号を表示します。
3. S-VIDEO
S-VIDEO 信号を表示します。
4. MENU/EXIT
オンスクリーン ディスプレイ (OSD) メ
ニューをオンにします。前の OSD メ
ニューに戻り、メニュー設定を終了し
て保存します。詳細は、33 ページの
「メニューの使用方法」 を参照してくだ
さい。
5. 台形補正 / 矢印キー (/上、 /
下 )
斜めになった投写により生じる画像の
歪みを手動で修正します。詳細は、32
ページの「台形補正の修正」 を参照し
てください。
6. 音量 / 矢印キー (/左、 / 右 )
サウンドレベルを調整します。
オンスクリーンディスプレイ(OSD)
メニューが起動中は、#5、#6 キーは
方向矢印として、ご希望のメニュー
項目の選択や調整を行う際に使用で
きます。詳細は、33 ページの「メ
ニューの使用方法」 を参照してくだ
さい。
7. MODE/ENTER
使用可能なピクチャ設定モードを選
択します。詳細は、39 ページの「ピ
クチャ モードの選択」 を参照してく
ださい。
選択したオンスクリーン ディスプレ
イ (OSD)
ディスプレイ(OSD)メニュー項目
詳細は、33 ページの「メニューの使
用方法」 を参照してください。
8. ECO BLANK
スクリーンのピクチャを非表示にす
るために使用します。詳細は、44
ページの「画像を非表示にする」 を
参照してください。
9. PAGE + / -
PC へ USB を通して接続されている
とき、前 / 次ページ矢印。詳細は、
44 ページの「リモートページング操
作」 を参照してください。
10. ZOOM + / -
投写したピクチャ サイズを拡大また
は縮小します。詳細は、37 ページの
「細部の拡大と検索」 を参照してくだ
さい。
11. FREEZE
投写画像を一時停止します。詳細
は、44 ページの「画像の静止」 を参
照してください。
12. NETWORK SETTING
ネットワーク設定のオンスクリーン
ディスプレイ(OSD)メニューをオ
ンにします。
14
はじめに
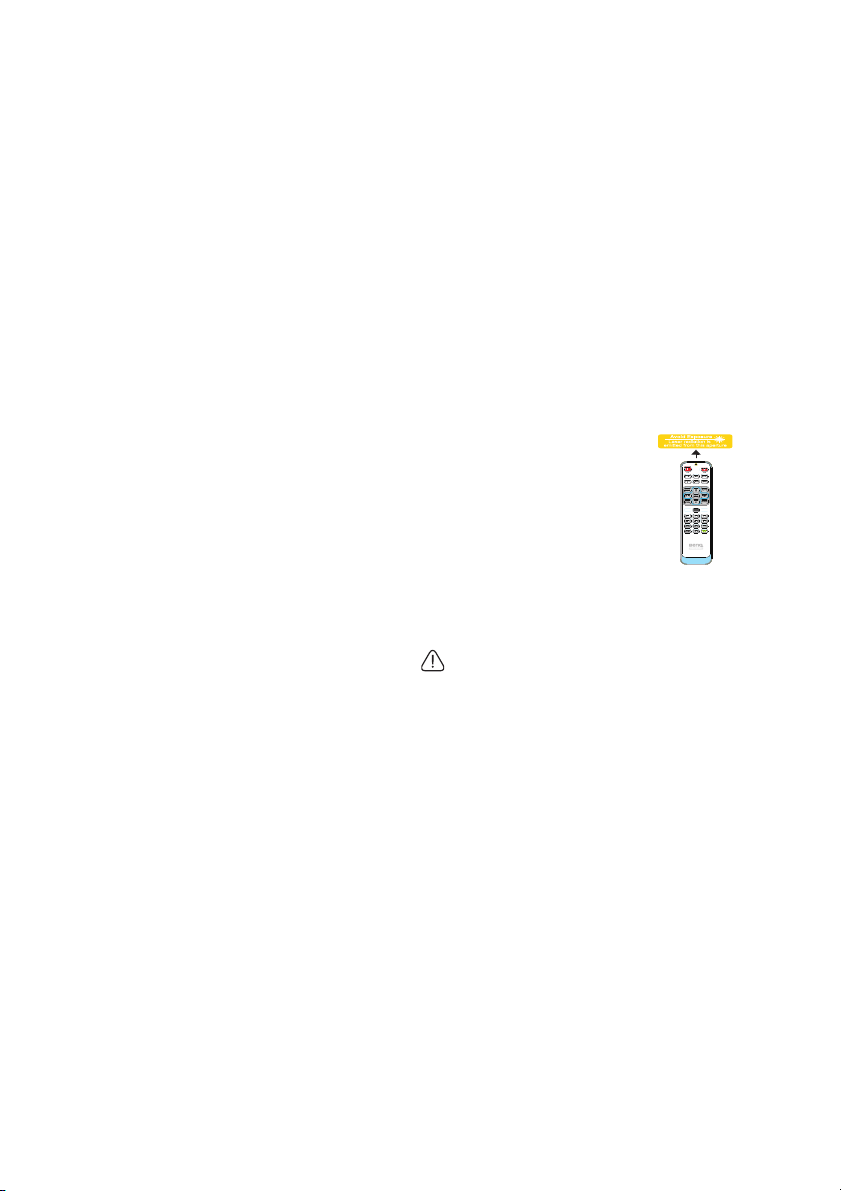
13. TEST
テストパターンを表示します。詳細
は、31 ページの「組み込みテストパ
ターンを使用する」 を参照してくださ
い。
14. OFF
プロジェクタの電源を切ります。詳
細は、70 ページの「プロジェクタの
停止」 を参照してください
15. ビデオ
VIDEO 信号を表示します。
16. HDMI
HDMI 信号を表示します。
17. NETWORK
ネットワークモードをオンにします。
18. AUTO
表示画像に最適なピクチャタイミン
グを自動的に決定します。詳細は、
30 ページの「画像の自動調整」 を参
照してください。
19. SOURCE
ソース選択バーを表示します。詳細
は、36 ページの「入力信号の切り替
え」 を参照してください。
20. LASER
プレゼンテーション時にレーザーポ
インタのライトを発します。
21. MIC/VOL + / -
マイクロフォンの音声レベルを調節
します。詳細は、46 ページの「マイ
クロフォンの音声レベルを調節する」
を参照してください。
22. MUTE
プロジェクタのオーディオのオンと
オフを切り替えます。詳細は、45
ページの「音声のミュート」 を参照
してください。
23. ASPECT
表示縦横比を選択します。詳細は、
38 ページの「縦横比の選択」 を参照
してください。
24. SmartEco
ランプモード選択バー ( ノーマル / 省
電力 /SmartEco) を表示します。
LASER ポインタの操作
レーザーポインタは発表者が
プレゼンテーションを行うと
きに使用するものです。ボタ
ンを押すと赤い光線が発せら
れ、インジケータが赤く点灯
します。
レーザー光線は可視性のもの
です。レーザー光線を続けて
放射するには LASER ボタンを押し続ける
必要があります。
レーザー光線放射口を覗いたり、光線を
ご自分や人に向けて当てることは、絶対
にしないでください。リモコンをご使用
になる前に、裏面に記載されている警告
をお読みください。
レーザーポインタは玩具ではありません。
レーザーエネルギーの危険性に留意し、本
リモコンをお子様の手の届かない場所に保
管しておいてください。
はじめに
15
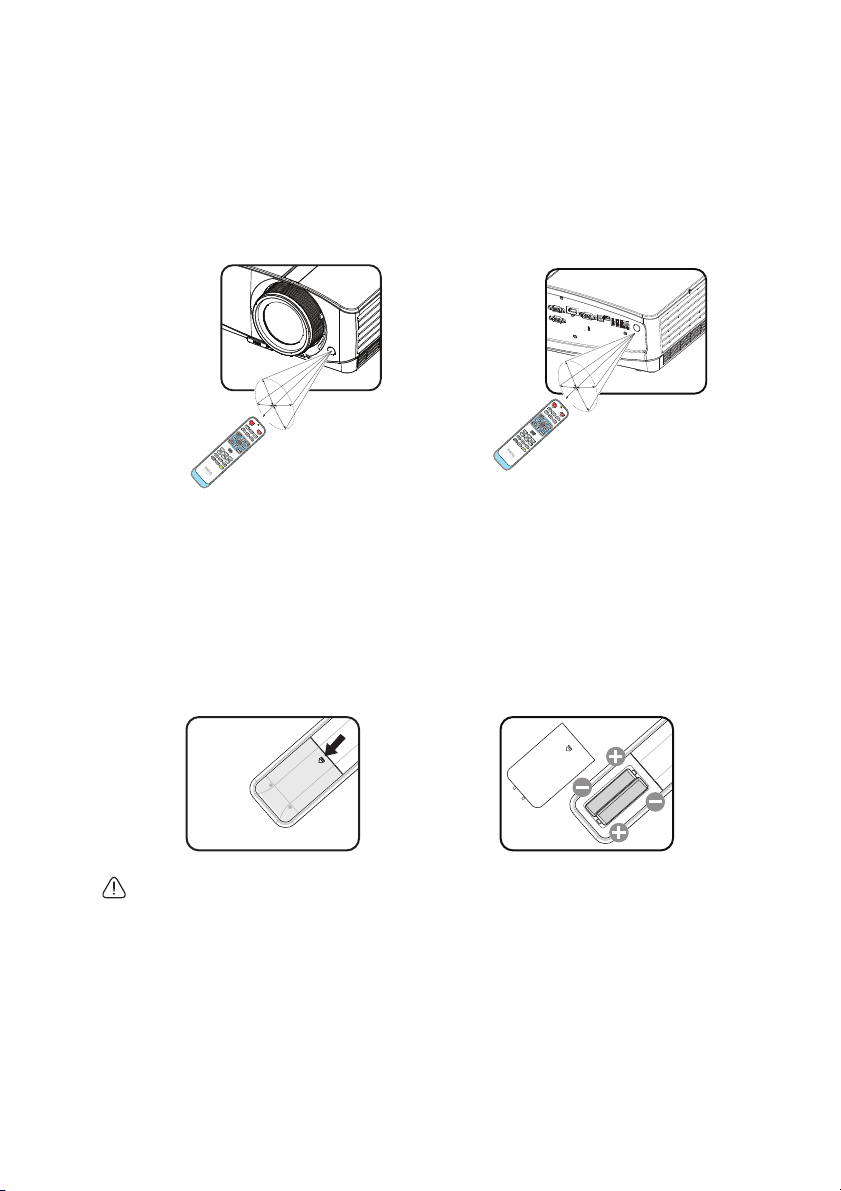
赤外線 (IR) リモコンセンサは、プロジェクタの正面にあります。リモコンを正し
約
2
2
.
5
°
約
2
2
.
5
°
く機能させるには、プロジェクタの IR リモコンセンサの垂直方向から 22.5 度以上
寝かさないようにリモコンを支える必要があります。リモコンとセンサの間の距
離が 8 メートル (26 フィート ) を超えないようにしてください。
リモコンとプロジェクタの IR センサーの間に、赤外線を遮断する障害物がないか
を確認します。
• 正面からのプロジェクタの操作 • 背面からの操作
リモコンの電池交換
1. バッテリカバーを開くには、リモコンを裏返してカバーのつまみを押し、図
のように矢印の方向にスライドさせます。すると、カバーが外れます。
2. 中の電池を取り出し(電池がある場合)、電池室の台に記された極性に注意
しながら、単 4 電池を 2 個挿入してください。プラス極 (+) はプラスに、マ
イナス極 (-) はマイナスの方向に挿入してください。
3. カバーを台に揃え所定の位置までスライドさせて、元の状態に戻します。カ
チッという音がして停止したら、取り付け完了です。
16
• 高い温度および湿度を避けてください。
• 電池を間違って取り付けると、破損する場合があります。
• 電池は同じものか、メーカーが推奨する同等タイプのものと交換してください。
• 使用済みの電池は電池メーカーの指示に従って処理してください。
• 電池は絶対に火に投げ込まないでください。爆発の危険があります。
• 電池が消耗したり、長時間リモコンを使用しない場合は、液漏れがないようにリモコンから電
池を外してください。
はじめに
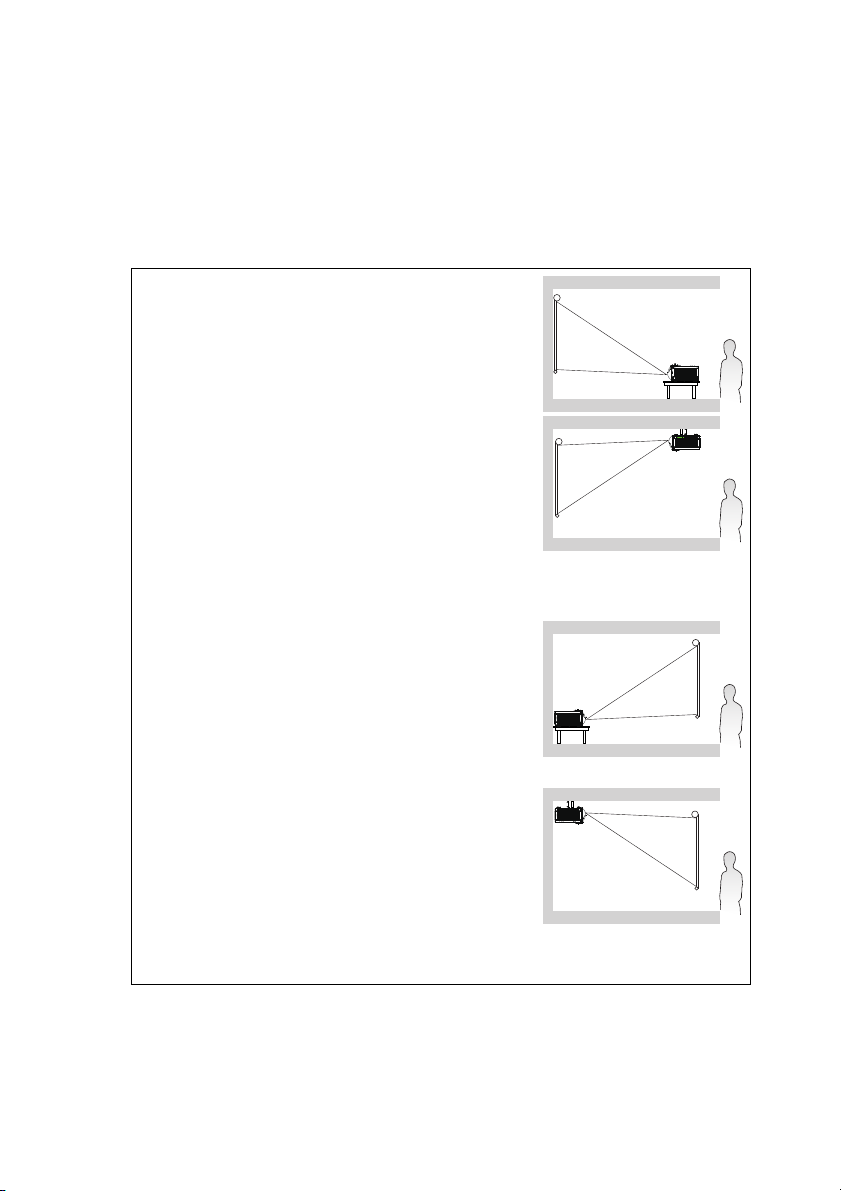
プロジェクタの設置
場所の選択
部屋のレイアウトやお好みで、取り付け場所をお選びください。スクリーンのサ
イズや位置、電源コンセントがある場所、プロジェクタとその他の装置の距離や
位置などを考慮してください。
本機は次の 4 通りの設置場所から選ぶことができます。
1. 前面投写
プロジェクタをスクリーン正面の床近くに設置で
きる場所。これがプロジェクタを素早く設定した
り持ち運ぶ上で、もっとも一般的な設定です。
2. 天井前面投写
プロジェクタがスクリーン正面の天井から上下逆
さにつり下げられる場所。
天井にプロジェクタを取り付けるには、販売店か
ら BenQ プロジェクタ天井取り付けキットをご購入
ください。
プロジェクタの電源をオンにしてから、システム
設定 : 基本 > プロジェクタの設置メニューで天井前
面投写を設定してください。
3. リア投写
プロジェクタをスクリーン背部の床面近くに設置
できる場所。
特殊なリア投射スクリーンが必要です。
プロジェクタの電源をオンにしてから、システム
設定 : 基本 > プロジェクタの設置メニューでリア投
写を設定してください。
4. 天井リア投写
プロジェクタをスクリーン背面の天井から上下逆
さに吊り下げられる場所。
この取り付け場所には、特殊なリア投射スクリー
ンと BenQ プロジェクタ天井取り付けキットが必要
です。
プロジェクタの電源をオンにしてから、システム
設定 : 基本 > プロジェクタの設置メニューで天井リ
ア投写を設定してください。
プロジェクタの設置
17
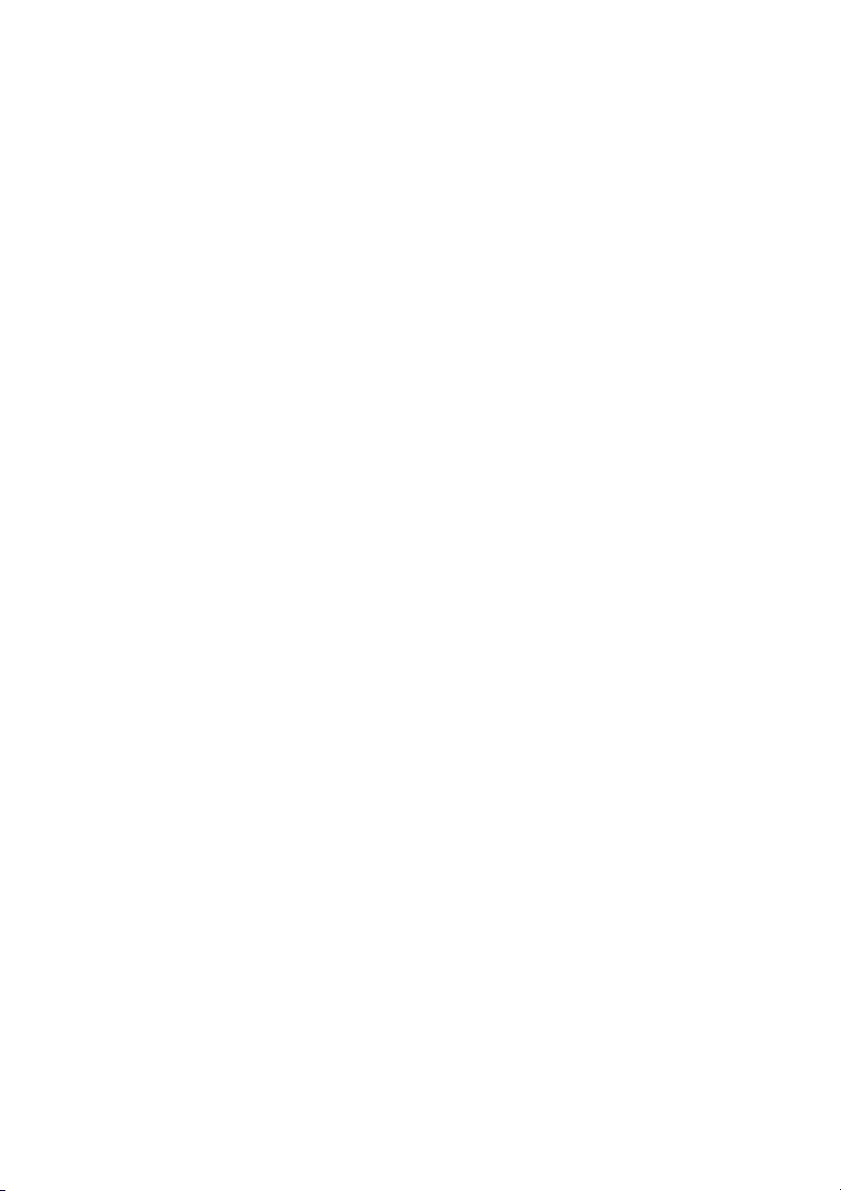
望ましい投射画像サイズを得る
プロジェクタレンズからスクリーンまでの距離、ズーム設定 ( 可能な場合 )、ビデ
オフォーマットなど投射画像サイズにはそれぞれの要素があります。
プロジェクタは必ず机の上などに水平に配置し、スクリーンの水平方向の中央に
対して直角になるように設置してください。こうすることで、斜めに投射(また
は斜めになった面に投射)することに起因する画像の歪みを防止できます。
プロジェクタを天井に取り付ける場合は、プロジェクタがやや下向きの角度で投
射するように上下逆さに取り付ける必要があります。
19 ページの図からお分かりいただけるように、このタイプの投射では投射画像の
下端がプロジェクタの水平面から垂直に偏ってしまいます。天井に取り付けた場
合は、投射画像の上端がこのようになります。
プロジェクタをスクリーンから遠ざけると、投射画像のサイズが増し、それに比
例して垂直の偏りも大きくなります。
スクリーンとプロジェクタの位置を決定する場合、投射距離に比例する投射画像
サイズと垂直の偏り寸法も考慮する必要があります。
プロジェクタの適切な場所の決定のお役に立てるように、BenQ ではスクリーンサ
イズの表をご用意しています。スクリーン中心から直角の水平距離 ( 投射距離 )
と、スクリーンの水平端からのプロジェクタの垂直偏り高 ( 偏り ) の 2 つの寸法を
考慮してください。
18
プロジェクタの設置
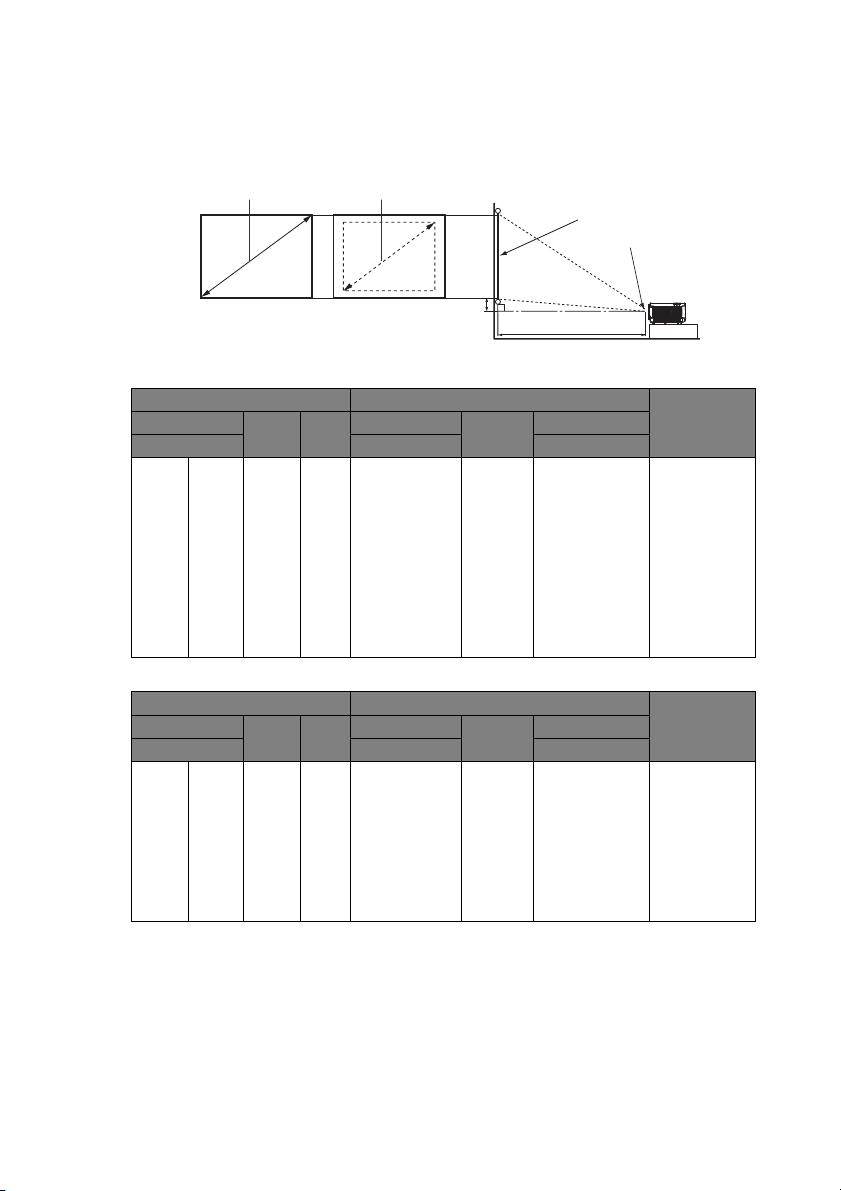
投射寸法
適切な位置を計算する前に、96 ページの「外形寸法」を参照してこのプロジェク
タのレンズ寸法の中心を求めてください。
最大ズーム
最小ズーム
スク
レンズの中心
垂直偏り
投射距離
MX766
スクリーンサイズ スクリーンからの距離 (m) 垂直偏り
対角線 幅
(cm)高さ(cm)
インチ
cm
30 76 61 46 1.09 1.39 1.69 6.9
40 102 81 61 1.47 1.87 2.27 9.1
60 152 122 91 2.23 2.83 3.43 13.7
80 203 163 122 2.99 3.79 4.58 18.3
100 254 203 152 3.74 4.74 5.74 22.9
120 305 244 183 4.50 5.70 6.90 27.4
150 381 305 229 5.64 7.14 8.64 34.3
200 508 406 305 7.54 9.54 11.53 45.7
250 635 508 381 9.44 11.94 14.43 57.2
300 762 610 457 11.34 14.33 17.32 68.6
最短距離
( 最大ズーム ) ( 最小ズーム )
平均
最長距離
MW767
スクリーンサイズ スクリーンからの距離 (m) 垂直偏り
対角線 幅
(cm)高さ(cm)
インチ
cm
40 102 86 54 1.24 1.58 1.92 6.7
60 152 129 81 1.88 2.39 2.89 10.1
80 203 172 108 2.52 3.20 3.87 13.5
100 254 215 135 3.16 4.01 4.85 16.8
150 381 323 202 4.77 6.03 7.29 25.2
200 508 431 269 6.38 8.06 9.74 33.7
250 635 538 337 7.98 10.08 12.18 42.1
300 762 646 404 9.59 12.11 14.63 50.5
最短距離
( 最大ズーム ) ( 最小ズーム )
平均
最長距離
(cm)
(cm)
例えば、MX766 と 150 インチのスクリーンをご使用の場合、投影距離は 7.14 m
で、垂直オフセットは 34.3 cm です。
また、MX766 をお使いのとき、測定した投影距離が 4.0 m(400 cm) だった場合、"
スクリーンからの距離 (m)" コラムで一番近いのは 3.79 m です。この列を見ると、
80 インチ ( 約 2.0 m) のスクリーンが必要なことがわかります。
プロジェクタの設置
19
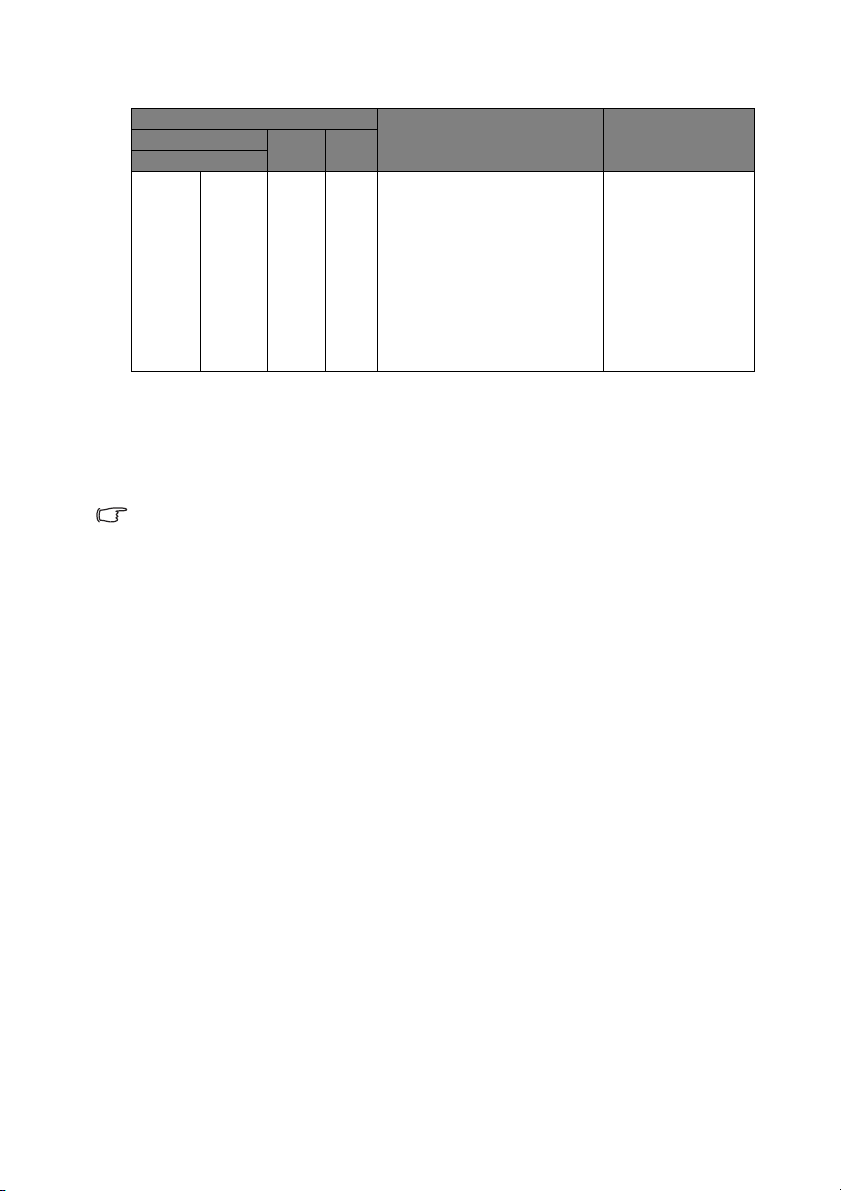
MX822ST
スクリーンサイズ
対角線 幅
cm
インチ
30 76 61 46 0.38 7
40 102 81 61 0.51 9
60 152 122 91 0.76 14
80 203 163 122 1.02 18
100 254 203 152 1.27 23
120 305 244 183 1.53 27
150 381 305 229 1.91 34
200 508 406 305 2.55 46
250 635 508 381 3.18 57
300 762 610 457 3.82 69
(cm)高さ(cm)
スクリーンからの距離 (m) 垂直偏り (cm)
例えば、120 インチのスクリーンをご使用の場合、投影距離の平均は 1.53 m で、
垂直オフセットは 27 cm です。
例えば、測定した投影距離が 2.0 m(200 cm) だった場合、" スクリーンからの距離
(m)" コラムで一番近いのは 1.91 m です。この列を見ると、150 インチ ( 約 4.0 m)
のスクリーンが必要なことがわかります。
すべての測定値は概算で、実際のサイズと異なることがあります。プロジェクタを固定して取り付
けるつもりの場合、固定する前に、本プロジェクタの光学的特性を考慮に入れることができるよう
に、その位置で実際のプロジェクタを使って投射サイズと距離を物理的にテストしておくことを、
BenQ ではお薦めします。こうすることで、ご希望の取り付け位置にもっともよく合う場所を見つ
けることができます。
20
プロジェクタの設置
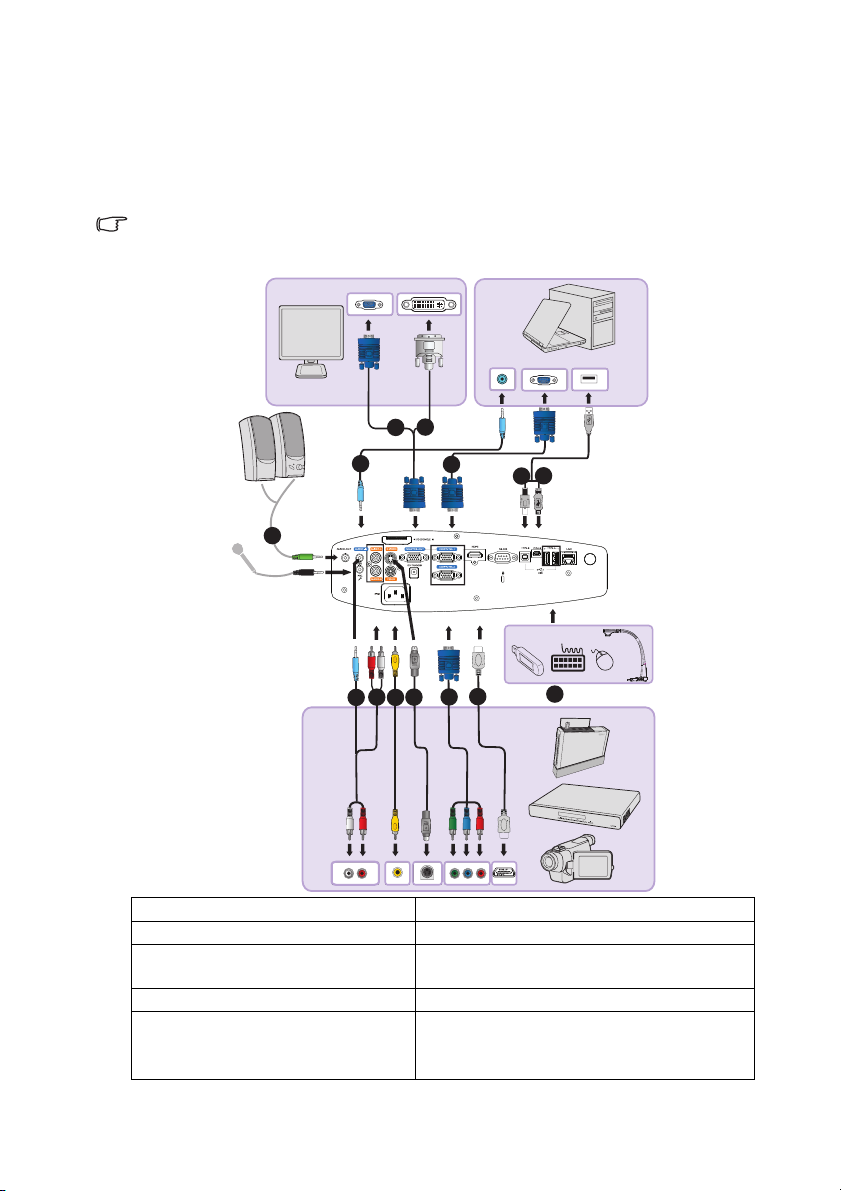
接続
信号ソースをプロジェクタに接続する場合、次の点を確認してください。
1. 接続を行う前にすべての機器の電源をオフにします。
2. 各ソースに正しい信号ケーブルを使用します。
3. ケーブルがしっかり差し込まれていることを確認します。
• 下に示す接続では、プロジェクタに付属していないケーブルが一部あります ( 詳細は、8 ペー
ジの「パッケージの内容」 を参照 )。それらのケーブルは電気店でお求めいただけます。
• 接続方法についての詳細は、23-27. ページをご覧ください。
3
2
1
1
1
1
2
9
8
7
6
5
4
10
1. オーディオケーブル 6. ビデオケーブル
2. VGA ケーブル 7. S ビデオケーブル
3. VGA 対 DVI-A ケーブル 8. コンポーネントビデオ対 VGA (DSub) ア
ダプタケーブル
4. USB A-B タイプケーブル 9. HDMI ケーブル
5. USB A-miniB タイプケーブル 10. USB フラッシュドライブ /HDD/ 無線
ドングル / キーボード / マウス / ドキュメ
ントカメラ
接続
21
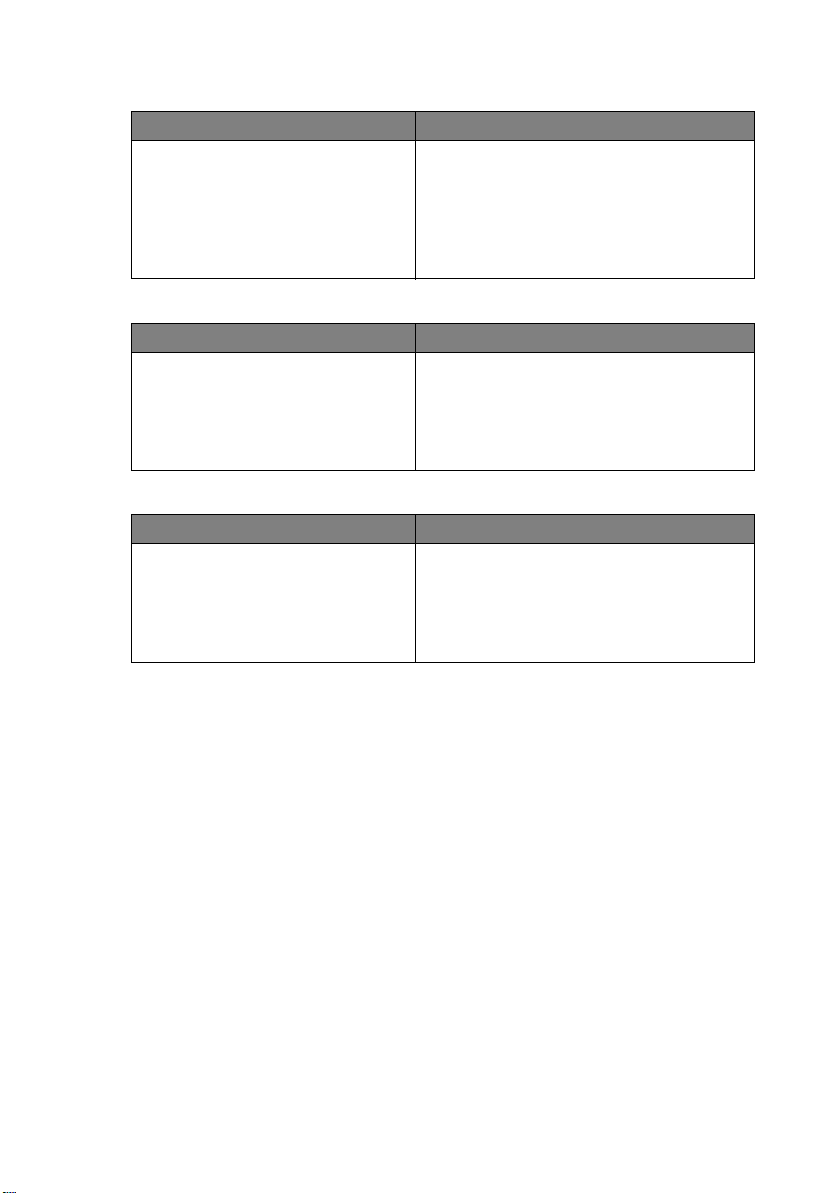
USB ディスプレイに対する PC システム要件 :
オペレーティングシステムの要件 最小限のハードウェア要件
Windows XP
Windows Vista CPU:Pentium 1G
Windows 7 RAM:RAM 512MB
Mac
WiFi ディスプレイに対する PC システム要件 :
オペレーティングシステムの要件 最小限のハードウェア要件
Windows XP WiFi:54 Mbps
Windows Vista CPU:Pentium 1G
Windows 7 RAM:RAM 512MB
Mac
LAN ディスプレイに対する PC システム要件 :
オペレーティングシステムの要件 最小限のハードウェア要件
Windows XP LAN:100 Mbps
Windows Vista CPU:Pentium 1G
Windows 7 RAM:RAM 512MB
Mac
USB 2.0 対応
ディスク容量 : ハードドライブ空き容量
20MB
ハードドライブ空き容量 20MB
ハードドライブ空き容量 20MB
22
接続
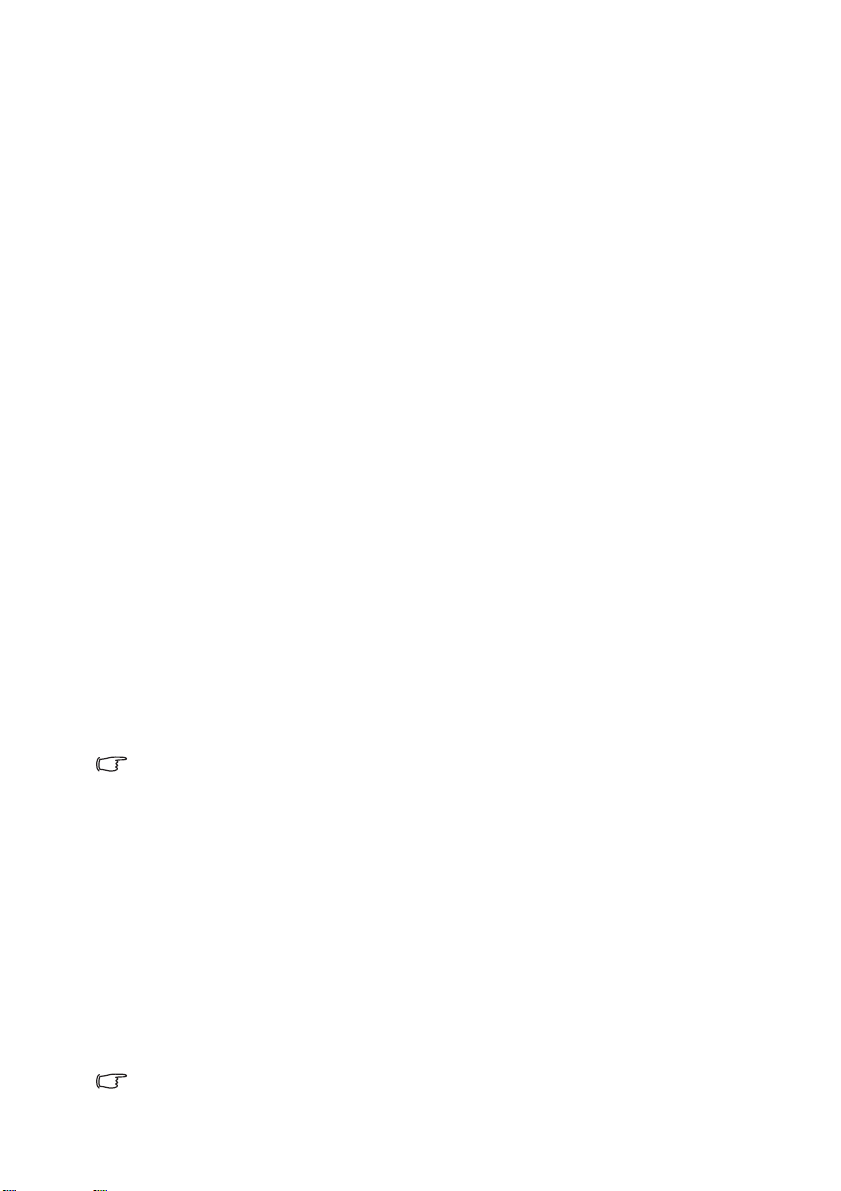
コンピュータまたはモニタの接続
コンピュータの接続
プロジェクタは IBM® 互換 PC および Macintosh® コンピュータに接続することがで
きます。旧式の Macintosh コンピュータに接続するには、Mac アダプタが必要で
す。
プロジェクタをコンピュータに接続するには(VGA 使用の場合):
1. 付属の VGA ケーブルの一方の端をコンピュータの D-Sub 出力ソケットに接
続します。
2. VGA ケーブルのもう一方の端をプロジェクタの COMPUTER 1 あるいは
COMPUTER 2 信号入力ジャックに接続します。
3. プロジェクタのスピーカーをプレゼンテーションで使用する場合、適切な
オーディオケーブルの一方の端をコンピュータのオーディオ出力ジャック
に、もう一方の端をプロジェクタの AUDIO ジャックに接続します。コン
ピュータからのオーディオ出力信号を接続する場合、音量コントロールバー
のバランスを取って最適のサウンド効果を出すようにしてください。
4. 必要に応じ、適合するオーディオケーブルをもう一本使用し、一方の端をプ
ロジェクタの AUDIO OUT ジャックに、もう一方の端を外部スピーカー (
別売 ) に接続することもできます。
接続されたオーディオは、プロジェクタのオンスクリーン ディスプレイ
(OSD) メニューでコントロールすることができます。詳細は、73 ページの
「オーディオ設定」 を参照してください。
AUDIO OUT ジャックが接続されている際は、内蔵スピーカーはミュート
されます。
プロジェクタをコンピュータに接続するには(USB 使用の場合):
1. USB A-miniB タイプのケーブルの一方の端をコンピュータの A タイプの
ジャックに接続します。
2. ケーブルのもう一方の端をプロジェクタの MINI-B ジャックに接続します。
• 初めて差し込んだとき、スクリーンに正常に表示されるまで、数秒かかることがあります。
• それでもコンピュータのスクリーンに投射されない場合、「マイコンピュータ」に進み、プロ
ジェクタ名 ( フラッシュディスクドライブを使用している場合と同じ ) を探し出し、ダブルク
リックします。
• 投射速度はコンピュータの機能に従って異なります。
プロジェクタをコンピュータに接続するには(LAN 使用の場合):
1. RJ45 ケーブルの一方の端をプロジェクタの LAN 入力ジャックに、もう一方
の端を RJ45 ポートに接続します。
2. お使いのコンピュータもインターネットケーブルに接続済みであることを確
認しておきます。Q Presenter プログラムを使ってネットワークディスプレイ
に接続し、ホスト PC のデスクトップコンテンツをローカルネットワーク接
続経由で転送します。詳細は、59 ページの「Q Presenter を通して画像を表
示する」 を参照してください。
プロジェクタと PC 間の接続に RJ45 ケーブルを使用しないでください。この接続には IP ルータが
必要となるためです。
接続
23
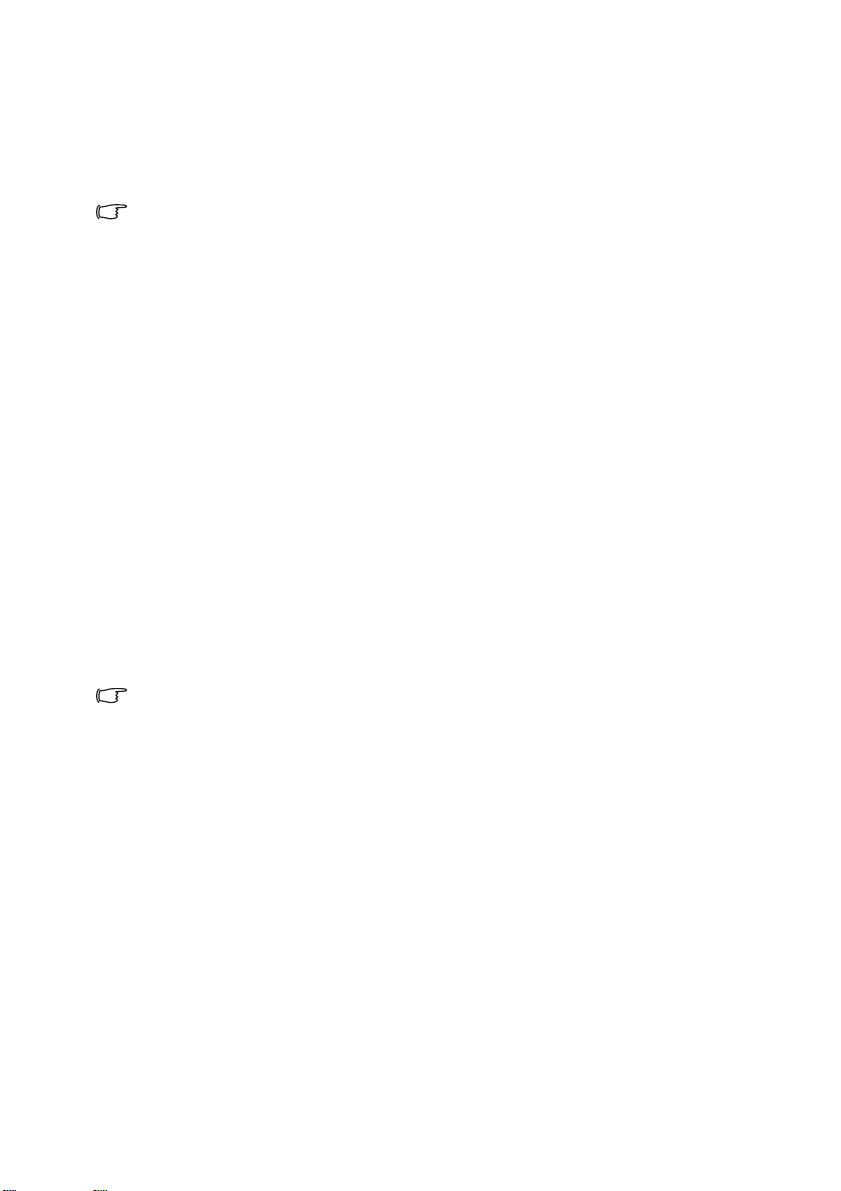
プロジェクタをノート型 PC またはデスクトップ PC に接続するには
(HDMI 使用の場合):
1. HDMI ケーブルの一方の端をコンピュータの HDMI ジャックに接続します。
2. もう一方の端をプロジェクタの HDMI ジャックに接続します。
• 多くのノート PC では、プロジェクタに接続すると外付けビデオポートはオンになりません。
通常は「FN」+「F3」や CRT/LCD キーの組み合わせによって、外部ディスプレイをオン / オ
フにすることができます。CRT/LCD とラベルされた機能キー、またはノート PC にモニタ記
号が付いた機能キーを探します。「FN」とラベルの付いた機能キーを同時に押します。ノート
PC のキーの組み合わせについては、ノート PC の説明書をお読みください。
• 転送速度および画質は、ローカルエリアネットワークの帯域幅およびネットワークの使用状況
によって異なります。
モニタの接続
ご自身のプレゼンテーションをスクリーンだけでなくモニタでもクローズアップ
表示したい場合は、以下の手順に従ってプロジェクタの MONITOR OUT 信号出
力ジャックを外部モニタ仁接続することができます。
プロジェクタとモニタを接続するには、
1. 23 ページの「コンピュータの接続」で説明したように、プロジェクタをコン
ピュータに接続します。
2. 適切な VGA ケーブル ( 一本のみ付属 ) の一方の端をビデオモニタの D-Sub 入
力ジャックに接続します。
または、モニタに DVI 入力ジャックが装備されている場合、VGA 対 DVI-A
ケーブルを使用し、ケーブルの DVI 側をビデオモニタの DVI 入力ジャックに
接続します。
3. ケーブルのもう一方の端をプロジェクタの MONITOR OUT ジャックに接
続します。
• MONITOR OUT ジャックの出力信号は、COMPUTER 1 あるいは COMPUTER 2 ジャックか
ら入力信号が送られている場合に限り機能します。プロジェクターの電源がオンの際は、
MONITOR OUT ジャックからの出力信号は、COMPUTER 1 あるいは COMPUTER 2 ジャッ
クからの入力信号により異なります。
• プロジェクタがスタンバイモードになっているときにこの接続方式を使用するには、モニター
出力 メニューでシステム設定 : 詳細 > 待機設定機能がオンになっていることを確認してくださ
い。詳細は、73 ページの「待機設定」 を参照してください。
24
接続
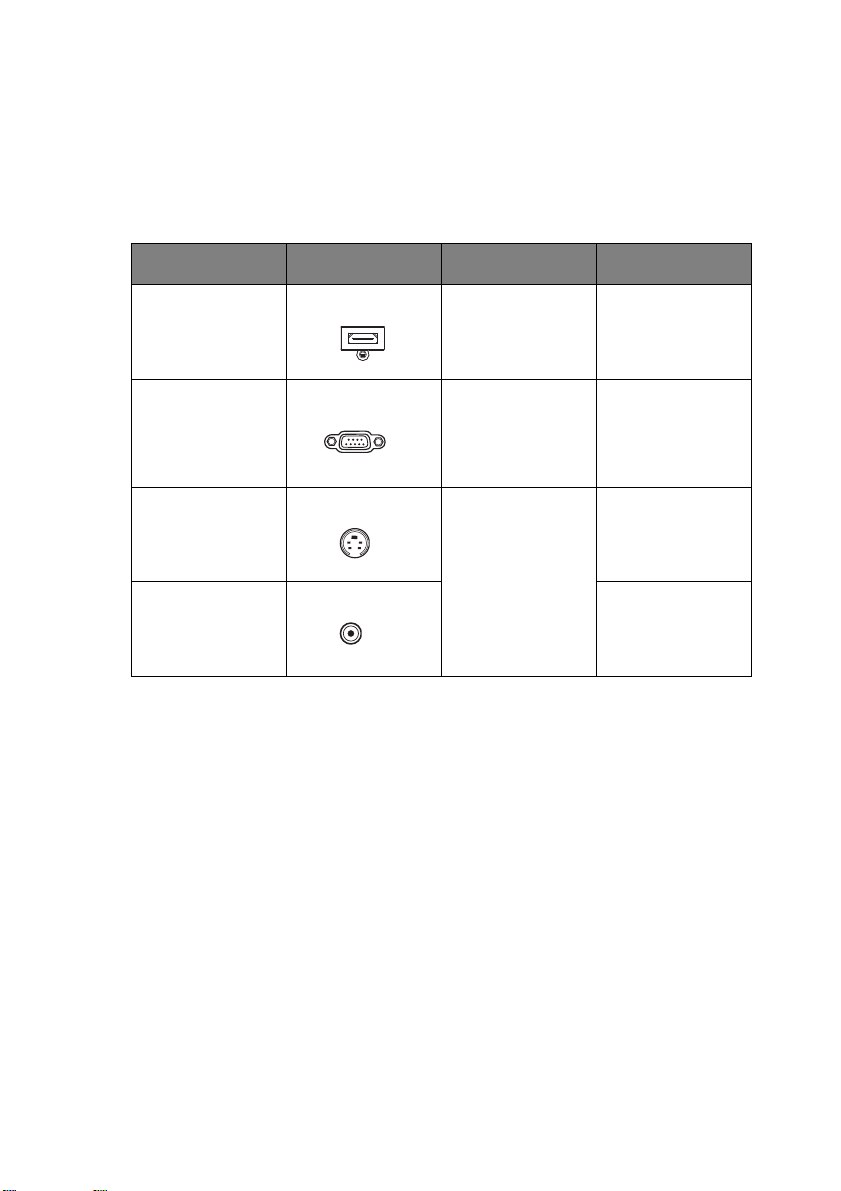
ビデオソース デバイスとの接続
上記の接続方法のいずれかでプロジェクタとビデオソース デバイスを接続する必
要があります。ただし、方法によってビデオ品質のレベルが異なります。選択す
る方法は、以下で説明するように、プロジェクタとビデオソース デバイスの一致
する端末の可用性によって異なることがあります。
端末名 端末形状 参照 ピクチャ品質
HDMI
HDMI
COMPUTER
コンポーネント
ビデオ
S-VIDEO
S ビデオ
VIDEO
ビデオ
25 ページの
「HDMI ソースデ
バイスの接続」
26 ページの「コ
ンポーネントビ
デオソース デバ
イスの接続」
27 ページの「S
ビデオ / コンポ
ジットソース デ
バイスの接続」
最高
良
普通
ノーマル
HDMI ソースデバイスの接続
プロジェクタには HDMI 入力ジャックが装備されています。これにより DVD プ
レーヤー、DTV チューナー、ディスプレイまたはノート型パソコンなどの HDMI
ソース機器に接続することができます。
HDMI ( 高精細マルチメディアインターフェース ) は、DTV チューナー、DVD プ
レーヤー、およびディスプレイなどの互換機器間での未圧縮ビデオデータ転送を
1 本のケーブルで対応します。これにより、ピュアなデジタル表示と音声体験が
実現します。
ビデオソース デバイスを検証し、未使用の HDMI 出力ジャックが使用可能かどう
か確認してください。
• 使用可能な場合は、この手続きを続けてください。
• 使用可能でない場合は、デバイスに接続するために使用できる方法を見直す必
要があります。
接続
25
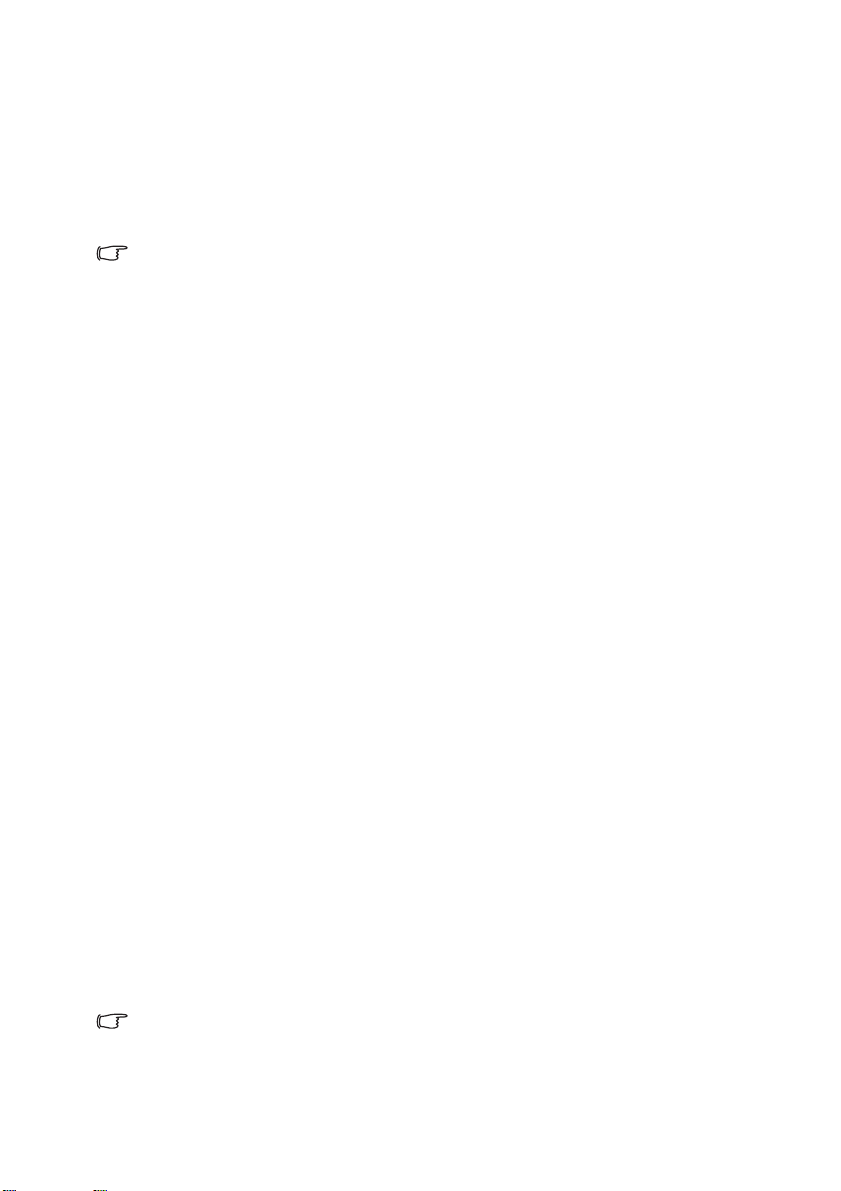
プロジェクタを HDMI ソース デバイスに接続するには、
1. HDMI ケーブルの一方の端を HDMI ソース デバイスの HDMI 出力ジャックに
接続します。
2. ケーブルのもう一方の端をプロジェクタの HDMI 信号入力ジャックに接続し
ます。接続されたオーディオは、プロジェクタのオンスクリーン ディスプレ
イ (OSD) メニューでコントロールすることができます。詳細は、73 ページ
の「オーディオ設定」 を参照してください。
• プロジェクタの電源をオンにした後正しいビデオソースが選択されているにもかかわらず、選
択したビデオ画像が表示されない場合、ビデオソース デバイスの電源がオンになっていて正し
く動作していることを確認してください。また、信号ケーブルが正しく接続されていることを
確認します。
• プロジェクタの HDMI 入力によってプロジェクタを DVD プレーヤーに接続する場合、投射さ
れたピクチャの色が正しく表示されない場合が稀にあります。その場合、カラースペースを
YUV に変更してください。詳細は、37 ページの「カラースペースの変更」 を参照してくださ
い。
コンポーネントビデオソース デバイスの接続
ビデオソース デバイスを検証し、未使用のコンポーネントビデオ出力ジャックが
使用可能かどうか確認してください。
• 使用可能な場合は、この手続きを続けてください。
• 使用可能でない場合は、デバイスに接続するために使用できる方法を見直す必
要があります。
プロジェクタをコンポ - ネントビデオソース装置に接続するには、
1. コンポーネントビデオ対 VGA (D-Sub) アダプタケーブルを使用し、3 つの
RCA 型コネクタの付いた端をビデオソース デバイスのコンポーネントビデ
オ出力ジャックに接続します。緑は緑に、青は青に、赤は赤にというよう
に、プラグの色をジャックの色に合わせます。
2. コンポーネントビデオ対 VGA (D-Sub) アダプタケーブルのもう一方の端
(D-Sub 型コネクタ付き ) をプロジェクタの COMPUTER 1 あるいは
COMPUTER 2 ジャックに接続します。
3. プロジェクタのスピーカーをプレゼンテーションで使用する場合、適切な
オーディオケーブルの一方の端をデバイスのオーディオ出力ジャックに接続
し、もう一方の端をプロジェクタの AUDIO ジャックに接続します。
4. 必要に応じ、適合するオーディオケーブルをもう一本使用し、一方の端をプ
ロジェクタの AUDIO OUT ジャックに、もう一方の端を外部スピーカー (
別売 ) に接続することもできます。
接続されたオーディオは、プロジェクタのオンスクリーン ディスプレイ
(OSD) メニューでコントロールすることができます。詳細は、73 ページの
「オーディオ設定」 を参照してください。
AUDIO OUT ジャックが接続されている際は、内蔵スピーカーはミュート
されます。
プロジェクタの電源をオンにした後正しいビデオソースが選択されているにもかかわらず、選択し
たビデオ画像が表示されない場合、ビデオソース デバイスの電源がオンになっていて正しく動作し
ていることを確認してください。また、信号ケーブルが正しく接続されていることを確認します。
26
接続
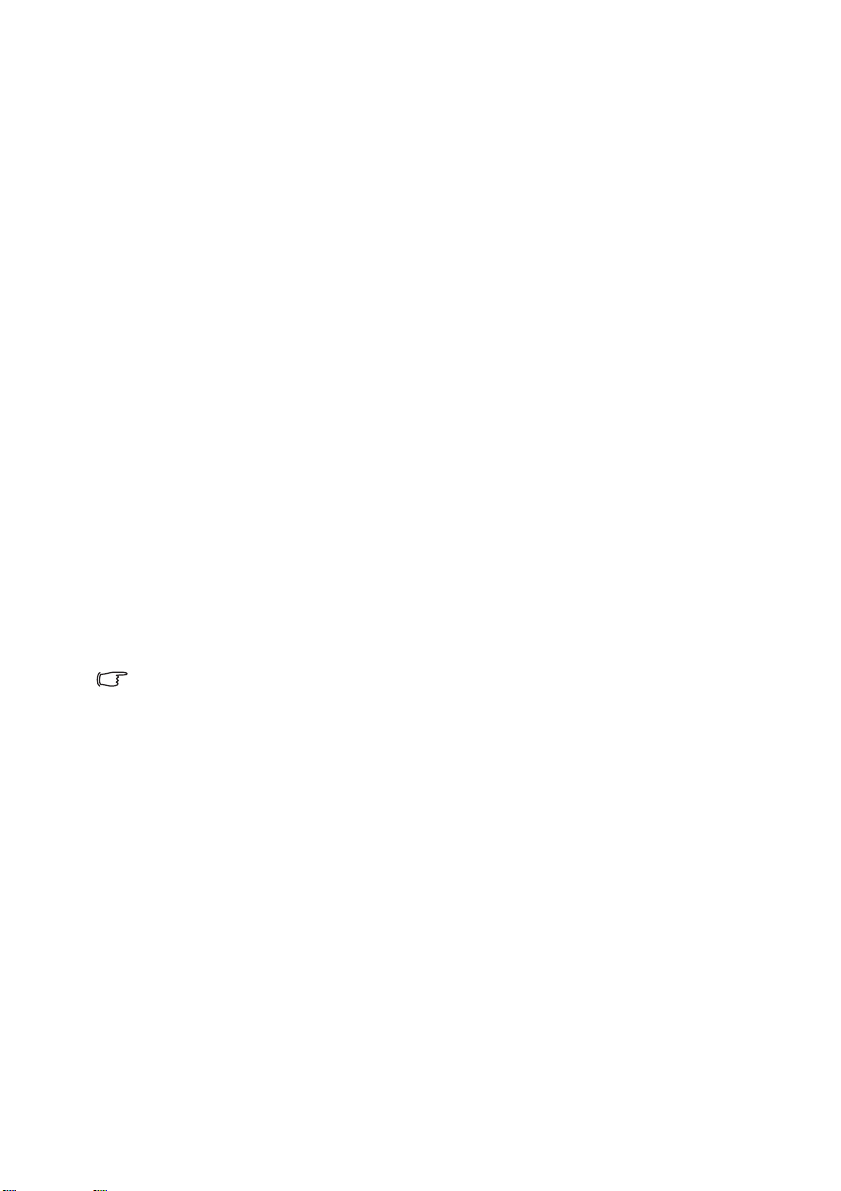
S ビデオ / コンポジットソース デバイスの接続
ビデオソース デバイスを検証し、未使用の S ビデオ / コンポジット出力ジャック
が使用可能かどうか確認してください。
• 両方のジャックが使用可能な場合、S ビデオ出力ジャックを接続に使用しま
す。これは、S ビデオ端末の方がビデオ端末よりも高いピクチャ品質を提供す
るからです。
• どちらかの出力ジャックが使用できる場合、この手順でも続行できます。
• 使用可能でない場合は、デバイスに接続するために使用できる方法を見直す必
要があります。
プロジェクタを S ビデオ / ビデオソース デバイスに接続するには、
1. S ビデオ / ビデオケーブルの一方の端をビデオソース デバイスの S ビデオ /
ビデオ出力ジャックに接続します。
2. S ビデオ / ビデオケーブルのもう一方の端をプロジェクタの S-VIDEO/
VIDEO ジャックに接続します。
3. プロジェクタのスピーカーをプレゼンテーションで使用する場合、適切な
オーディオケーブルの一方の端をデバイスのオーディオ出力ジャックに接続
し、もう一方の端をプロジェクタの AUDIO (L/R) ジャックに接続します。
4. 必要に応じ、適合するオーディオケーブルをもう一本使用し、一方の端をプ
ロジェクタの AUDIO OUT ジャックに、もう一方の端を外部スピーカー (
別売 ) に接続することもできます。
接続されたオーディオは、プロジェクタのオンスクリーン ディスプレイ
(OSD) メニューでコントロールすることができます。詳細は、73 ページの
「オーディオ設定」 を参照してください。
AUDIO OUT ジャックが接続されている際は、内蔵スピーカーはミュート
されます。
• プロジェクタの電源をオンにした後正しいビデオソースが選択されているにもかかわらず、選
択したビデオ画像が表示されない場合、ビデオソース デバイスの電源がオンになっていて正し
く動作していることを確認してください。また、信号ケーブルが正しく接続されていることを
確認します。
接続
27
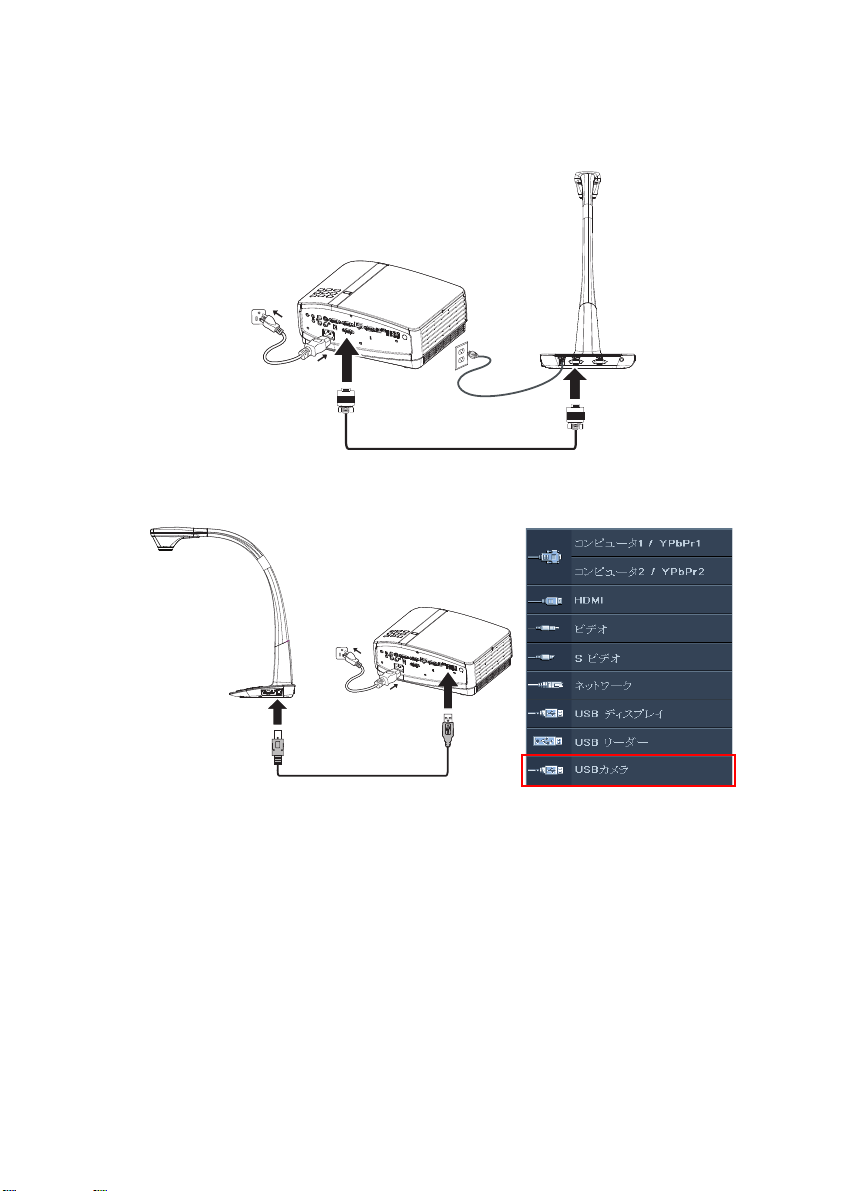
ドキュメントカメラに接続する
1. VGA を通してプロジェクタをドキュメントカメラに接続する :
2. USB を通してプロジェクタをドキュメントカメラに接続する :
28
i. ドキュメントカメラは USB ケーブルにより電源を供給されるため、電源
コードは不要です。
ii. プロジェクタかリモコンの SOURCE を押します。入力信号を USB カメ
ラに切り替え、MODE/ENTER を押します。ドキュメントカメラからの
画像が検出されると、スクリーンに表示されます。
接続
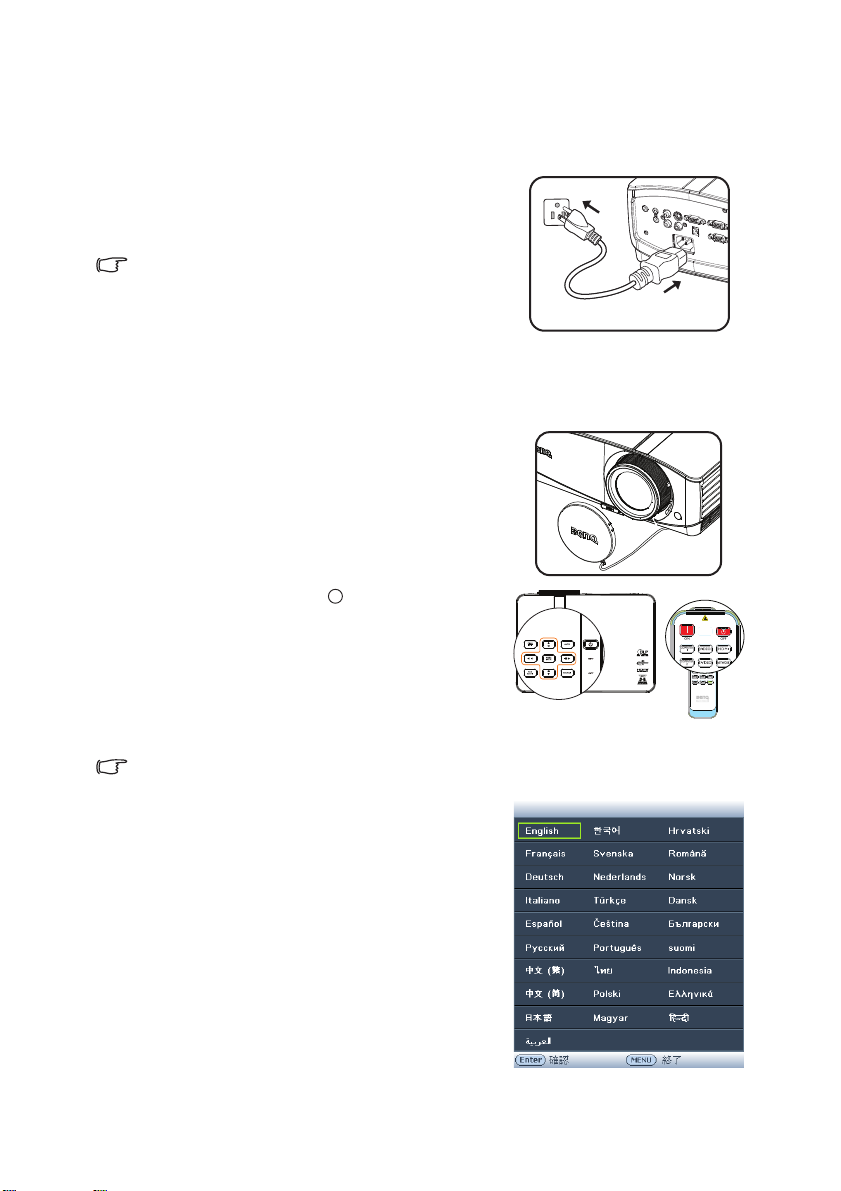
操作
I
I
プロジェクタの起動
1. 電源コードをプロジェクタとコンセントに
差込みます。電源を入れた後、プロジェク
タの電源表示灯がオレンジ色に点灯するこ
とを確認します。
• 感電や火災の原因となるため、デバイスには付属のア
クセサリ ( 電源ケーブル、など ) のみを使用してくださ
い。
• システム設定 : 基本 > 操作設定メニューでダイレクト
電源オン機能が有効化されている場合、電源コードが
接続され電力が入ると、プロジェクタの電源が自動的
にオンになります。詳細は、72 ページの「ダイレクト電源オン」 を参照してください。
• 機能の信号電力電源がシステム設定 : 基本 > 操作設定メニューで有効になっている場合、VGA
が検出されるとプロジェクタは自動的にオンになります。詳細は、72 ページの「信号入力時電
源オン」 を参照してください。
2. レンズカバーが開いていることを確認して
ください。キャップを付けたままにしてお
くと、プロジェクタのランプから発生する
熱によりキャップが変形してしまいます。
3. プロジェクタ本体の 電源またはリモコ
ンの ON を押して、プロジェクタを起動
します。電源表示灯が点滅し、プロジェ
クタの電源がオンになると緑色のライト
が点灯します。
起動処理には約 10 秒~ 20 秒かかります。起動処
理の後半で、スタートアップロゴが投射されます。
必要であれば、フォーカスリングまたはフォーカ
ススライドレバーを使って画像の鮮明さを調整し
てください。
プロジェクタの前回の動作時の熱がまだ残っている場合、約 90 秒間冷却ファンが作動してからラ
ンプを作動します。
4. プロジェクタを始めて起動する場合、オ
ンスクリーンの指示に従い OSD 言語を選
択してください。
5. パスワードの入力を求められた場合、矢
印キーを押して 6 桁のパスワードを入力
します。詳細は、34 ページの「パスワー
ド機能の使用」 を参照してください。
6. 接続されているすべての機器の電源をオ
ンにします。
7. プロジェクタは入力信号の検索を開始し
ます。スキャンされている現在の入力信
号がスクリーンに表示されます。プロ
ジェクタが有効な信号を検出しない場合、
入力信号が見つかるまで「信号なし」の
メッセージが表示されます。
操作
29
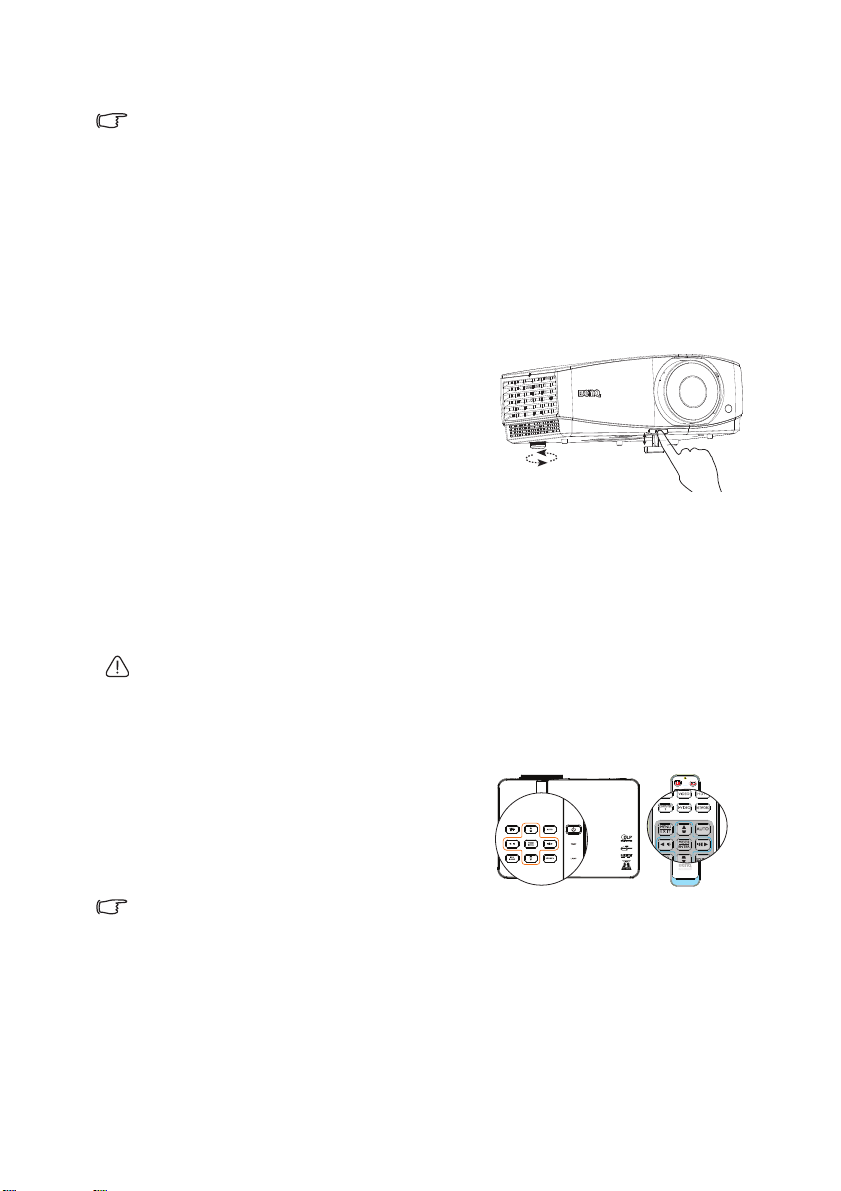
プロジェクタまたはリモコンの SOURCE を押して希望の入力信号を選択することもできま
1
2
す。詳細は、36 ページの「入力信号の切り替え」 を参照してください。
• 3 分間信号が検出されない場合、プロジェクタは自動的に ECO BLANK オフモードに入りま
す。
投射画像の調整
投写角度の調整
プロジェクタには、クイックリリースアジャスタフットおよび背面アジャスタ
フットが各 1 つ備え付けられています。これらのアジャスタを使って、画像の高
さと投射角度を調整します。プロジェクタを調整するには、次の手順にしたがっ
てください。
1. クイックリリースボタンを押し、プロ
ジェクタの正面を持ち上げます。画像
が正しく表示されたら、クリックリ
リースボタンを放してフットを固定し
ます。
2. 背面アジャスタフットをねじ込み、水
平角度を微調整します。
フットを引き込むには、クイックリリース ボ
タンを押しながらプロジェクタを持ち上げ
て、ゆっくりとプロジェクタを下ろします。背面アジャスタフットを逆方向にね
じ込みます。
プロジェクタが平らな面に設置されていない場合、またはスクリーンとプロジェ
クタが互いに直角に設置されていない場合は、投射画像が台形になります。この
ような状況を補正するには、32 ページの「台形補正の修正」 で詳細を参照してく
ださい。
• ランプが点灯している間は絶対にレンズを覗きこまないでください。ランプからは強い光が出
ているため、目を損傷する原因となります。
• アジャスタボタンは熱風が出る排気孔の傍にありますので、押すときには注意してください。
画像の自動調整
場合によっては、ピクチャ品質を最適化す
る必要が生じることもあります。これを実
行するには、プロジェクタかリモコンの
AUTO を押します。3 秒以内に組み込み
インテリジェント自動調整機能により周波
数およびクロックの値が再調整され、最適
なピクチャ品質が得られます。
• AUTO が機能している間、スクリーンは消画
の状態になります。
• この機能は PC 信号 ( アナログ RGB) が選択されている場合にしか使用できません。
30
操作

組み込みテストパターンを使用する
内部信号コンテンツを観察することで、ま
たは OSD やリモコンからテストパターン
の組み込み OSD マニュアルを使用するこ
とで、画像形状とフォーカス状態を調整し
て変更された形状を子細に観察できます。
OSD メニューを開き、システム設定 : 詳細
> テストパターン > オンメニューを選択し
ます。MODE/ENTER を押します。テスト
パターン が表示されます。
画像サイズと明瞭さの微調整
1. 投写されたイメージのサイズを調整する
には、ズームスライドレバーを使用しま
す (MX766/MW767)
2. 次にフォーカスリング / フォーカススラ
イドレバーを使って焦点を合わせます。
MX766/MW767
MX766/MW767
MW822ST
操作
31

台形補正の修正
を押します / 。
を押します / 。
台形補正とは、投射画像の上辺または下辺のいずれかが明らかに長くなる状態の
ことです。プロジェクタがスクリーンに対して垂直でないときに、台形になりま
す。
この問題を補正するには、プロジェクタの高さを調整する以外に、次のいずれか
のステップによって手動で補正する必要があります。
• リモコンの使用方法
プロジェクタかリモコンで / を押し
て、台形補正ページを表示します。 を押す
と、画像の上辺の台形補正が修正されます。
を押すと、画像の下部の台形補正が修正
されます。
• OSD メニューの使用方法
1. MENU/EXIT を押し、表示メニューが
選択されるまで / を押します。
2. を押して台形補正を選択し MODE/
ENTER を押します。台形補正ページが
表示されます。
3. 画像上部の台形補正を修正するには
を押し、画像下部の台形補正を修正する
には を押します。
32
操作

メニューの使用方法
現在の入力信号
メインメニューア
イコン
メインメニュー
サブメニュー
ハイライト
MENU/EXIT
を押すと前の
ページに戻っ
たり、終了し
たりします。
状態
このプロジェクタは、オンスクリーン ディスプレイ (OSD) メニューを備えてお
り、各種の調整や設定が行えます。
以下に OSD メニューの概要を紹介します。
次の例は OSD 言語の設定方法を説明しています。
1. プロジェクタまたはリモコンの
MENU/EXIT を押し、OSD メニュー
をオンにします。
2. / を使用してシステム設定 : 基本
メニューを選択します。
3. を押して 言語を選択し、
その後で Enter を押して言
語を選択します。
4. プロジェクタかリモコンの
MENU/EXIT を 2 回押して
*、設定を保存し、終了しま
す。
*1 回目でメインメニューに戻り、
2 回目で OSD メニューが閉じま
す。
操作
33

プロジェクタの固定
セキュリティケーブルロックの使用
プロジェクタは盗難されないよう安全な場所に設置する必要があります。または、
ケンジントンロックなどのロックを購入し、プロジェクタを固定してください。
ケンジントンロックのスロットはプロジェクタ背面にあります。詳細は、11 ペー
ジの項目 25 を参照してください。
ケンジントンセキュリティケーブルロックは通常、キーとロックの組み合わせで
す。使用方法については、ロックのマニュアルを参照してください。
パスワード機能の使用
セキュリティの目的で、また権限のない使用を防ぐために、このプロジェクタに
はパスワードセキュリティ設定用のオプションが含まれています。パスワードは
オンスクリーン ディスプレイ (OSD) メニューで設定します。
警告 : 電源オンロック機能を有効化した後にパスワードを忘れると、大変不便です。本書を印刷し、
本書で使用するパスワードを書き留め、安全な場所に保管して(必要に応じて)参照してください。
パスワードの設定
一度パスワードを設定すると、プロジェクタを起動するたびに正しいパスワードを入力しなければ
プロジェクタを使用することはできなくなります。
1. OSD メニューを開き、システム設定 : 詳細 > セキュリティ設定メニューを選
択します。MODE/ENTER を押します。セキュリティ設定 ページが表示さ
れます。
2. セキュリティ設定の変更を選択し、MODE/ENTER を押します。
3. 電源ロックをハイライトし、 / を押してオンを選択します。
4. 右図のように、4 つの矢印キー ( 、 、
、 ) はそれぞれ 4 つの数字 (1, 2, 3, 4) を
表しています。設定したいパスワードのと
おり、矢印キーを押して 6 桁のパスワード
を入力します。
5. 新しいパスワードを再度入力して、新しい
パスワードを確認します。
パスワードが設定されると、OSD メニューはセキュ
リティ設定ページに戻ります。
重要 : 入力した数字は画面ではアスタリスクで表示されます。選択したパスワードは、忘れた場合
に参照できるように、前もって、または入力後直ちに本書に書き留めてください。
パスワード:__ __ __ __ __ __
本書は安全な場所に保管してください。
6. OSD メニューを終了するには、MENU/EXIT を押します。
パスワードを忘れた場合
パスワード機能を有効にすると、プロジェクタを
オンにするたびに 6 桁のパスワードを入力するよ
う要求されます。間違ったパスワードを入力する
と、右図のようなパスワード エラーメッセージ
が 3 秒間表示され、次にパスワードの入力という
メッセージが表示されます。別の 6 桁のパスワー
ド上を押してもう一度やり直してください。または本書にパスワードを記録して
おかなかったため、どうしても思い出せない場合、パスワードの呼び戻し手順を
34
操作

使用してください。詳細は 35 ページの「パスワードの呼び戻し手順に入る」を参
照してください。
パスワード 5 回続けて間違えて入力すると、プロジェクタは間もなく自動的に停
止します。
パスワードの呼び戻し手順に入る
1. プロジェクタかリモコンの AUTO を 3 秒
間押し続けます。プロジェクタはスクリー
ンにコード化された数字を表示します。
2. 番号を書き留め、プロジェクタをオフにし
ます。
3. 番号をデコードするには、最寄りの BenQ
サービスセンターにお問い合わせください。
お客様がこのプロジェクタの認定ユーザー
であることを確認するために、購入証明書
の提示を求められます。
パスワードの変更
1. OSD メニューを開き、システム設定 : 詳細 > セキュリティ設定 > パスワード
の変更メニューを選択します。
2. MODE/ENTER を押します。すると「現在のパスワード」というメッセージ
が表示されます。
3. 古いパスワードを入力します。
• パスワードが正しければ、「新しいパスワード」というメッセージが表示
されます。
• パスワードが間違っていれば、パスワード エラーメッセージが 3 秒間表
示され、「現在のパスワード」というメッセージが表示されますので、も
う一度パスワードを正しく入力してください。変更内容をキャンセルす
るか、別のパスワードを入力するには、MENU/EXIT を押します。
4. 新しいパスワードを入力します。
重要 : 入力した数字は画面ではアスタリスクで表示されます。選択したパスワードは、忘れた場合
に参照できるように、前もって、または入力後直ちに本書に書き留めてください。
パスワード:__ __ __ __ __ __
本書は安全な場所に保管してください。
5. 新しいパスワードを再度入力して、新しいパスワードを確認します。
6. プロジェクタに新しいパスワードが割り当
てられました。次回プロジェクタを起動す
る際は、新しいパスワードを入力するよう
ご注意ください。
7. OSD メニューを終了するには、MENU/
EXIT を押します。
操作
35

パスワード機能を無効にする
パスワード保護を無効にするには、OSD メニューシステムを開いた後でシステム
設定 : 詳細 > セキュリティ設定 > セキュリティ設定の変更 > 電源ロック メニュー
に戻ります。 / を押してオフを選択します。すると「パスワードの入力」とい
うメッセージが表示されます。現在のパスワードを入力します。
• パスワードが正しい場合は、オンスクリーン メニューのセキュリティ設
定 欄が 「オフ」 と表示された状態の電源ロックページに戻ります。次回
プロジェクタをオンにするとき、パスワードを入力する必要はありませ
ん。
• パスワードが間違っていれば、パスワード エラーメッセージが 3 秒間表
示され、「パスワードの入力」というメッセージが表示されますので、も
う一度パスワードを正しく入力してください。変更内容をキャンセルす
るか、別のパスワードを入力するには、MENU/EXIT を押します。
パスワード機能が無効でも、古いパスワードを入力してパスワード機能を再び有効にする必要があ
るため、古いパスワードはお手元に保管しておいてください。
入力信号の切り替え
プロジェクタは同時に複数のデバイスに接続できます。ただし、一度に表示でき
るフルスクリーンは 1 つです。起動時、プロジェクタは使用できる信号を自動的
に検索します。
プロジェクタで信号を自動検索するには、クイック自動検索 メニューでメ [ ス 機
能がオン ( 本製品のデフォルト値 ) になっていることを確認してください。
利用可能な入力信号は手動で切り替えることも
可能です。
1. プロジェクタかリモコンの SOURCE を
押します。ソース選択バーが表示されま
す。
2. 希望の信号が選択されるまで / を押
し、次に MODE/ENTER を押します。
信号が検出されたら、選択したソース情報が画面
に数秒間表示されます。プロジェクタに複数の装
置が接続されている場合は、ステップ 1 ~ 2 を繰
り返して別の信号を検出できます。
• さまざまな入力信号を変えると、それに従って投射
画像の輝度レベルも変わります。ほとんどが静止画
を使ったデータ ( グラフィック ) PC プレゼンテー
ションは、ほとんどが動画 ( ムービー ) を使う「ビデ
オ」より一般に明るくなります。
• 入力信号の種類によっては、ピクチャ モードで有効
なオプションに影響があります。詳細は、39 ページ
の「ピクチャ モードの選択」 を参照してください。
• MX766/MX822ST のネーティブディスプレイ解像度
は 4:3 縦横比で、MW767 のネーティブディスプレ
イ解像度は 16:10 縦横比です。最高のピクチャ画質
を得るには、この解像度で出力できる入力信号を選
択、使用する必要があります。これ以外の解像度を
使用すると、「縦横比」の設定によってプロジェクタの縮尺が変わるため、画像が歪んだり、ピ
クチャの鮮明さが失われたりします。詳細は、38 ページの「縦横比の選択」 を参照してくださ
い。
36
操作

カラースペースの変更
プロジェクタの HDMI 入力によってプロジェクタを DVD プレーヤーに接続する場
合、投射されたピクチャの色が正しく表示されない場合が稀にあります。その場
合、カラースペースを YUV に変更してください。
1. MENU/EXIT を押し、ソースメニューが選択されるまで / を押します。
2. を押してカラースペース転換を選択し、 / を押して適切な色域を選択
します。
この機能は HDMI 入力ポートが使用されている場合のみ有効です。
細部の拡大と検索
投射ピクチャの細部を見る必要がある場合、ピクチャを拡大してください。ピク
チャをナビゲートするには、方向矢印キーを使用します。
• リモコンの使用方法
1. ZOOM+/ZOOM- を押すとズームバーが
表示されます。
2. ZOOM+ を押すと画像の中央が拡大され
ますニーズに適したピクチャサイズにな
るまで、キーを繰り返し押します。
3. プロジェクタかリモコンの方向矢印 ( 、
、、) を使って、ピクチャをナビ
ゲートします。
4. ピクチャを元のサイズに戻すには、
AUTO を押します。また ZOOM- を押す
こともできます。再びキーを押すと、元のサイズに戻るまで縮小されます。
? OSD メニューの使用方法
1. MENU/EXIT を押し、表示メニューが選択されるまで / を押します。
2. を押してデジタル ズームを選択し MODE/ENTER を押します。ズーム
バーが表示されます。
3. 上記 「リモコンの使用方法」 セクションの手順 2 ~ 4 を繰り返します。また
は、プロジェクタのコントロールパネルを使用している場合、次の手順を続
けてください。
4. プロジェクタの を繰り返し押してピクチャを希望のサイズに拡大します。
5. ピクチャをナビゲートするには、MODE/ENTER を押してパンモードに切り
替え、方向矢印 ( 、 、 、 )ボタンを使用します。
6. プロジェクタかリモコンの方向矢印 ( 、、、) を使って、ピクチャを
ナビゲートします。
7. ピクチャのサイズを縮小するには、MODE/ENTER を押してズームイン / ア
ウト機能に戻ります。AUTO
元のサイズに戻るまで を繰り返し押すこともできます。
ピクチャは拡大された後でなければナビゲートすることはできません。細部を検索しながら、ピク
チャをさらに拡大することができます。
を押すと、元のサイズに復元されます。また、
操作
37

縦横比の選択
16:10 画像
16:9 画像
4:3 画像
16:9 画像
4:3 画像
「縦横比」 とは、画像の幅と高さの比率のことです。
デジタル信号処理の出現で、このプロジェクタのようなデジタルディスプレイ デ
バイスは画像出力を画像入力信号とは異なる画像出力をダイナミックに引き延ば
し拡大できるようになりました。
投射画像の比率を変更する ( ソースの縦横比に関係なく ):
• リモートコントロールの使用
1. ASPECT を押して現在の設定内容を表示
します。
2. ASPECT を押して、ビデオ信号のフォー
マットとディスプレイの条件に合わせて
適切な縦横比を選択してください。
? OSD メニューの使用方法
1. MENU/EXIT を押し、表示メニューが選
択されるまで / を押します。
2. を押して、縦横比を選択します。
3. / を押して、ビデオ信号の形式とディスプレイ要件に合わせて縦横比を
選択します。
縦横比について
以下の図では、黒い部分が非アクティブなエリアで、白い部分がアクティブなエリアです。未使用
の黒いエリアには OSD メニューを表示できます。
1. 自動 : 縦または横の幅においてプロジェクタ
のネーティブ解像度にフィットするには、画
像を比例的に拡大縮小します。これは、入力
画像が 4:3 でも 16:9 でもなく画像の縦横比を
変更せずにスクリーンを最大限活用したいと
きに便利です。
38
2. リアル : 画像はその本来の解像度で投射され、
表示エリア内に合うようにリサイズされます。
低解像度の入力信号では、投射画像はフルス
クリーンサイズにリサイズした場合よりも小
さいサイズで表示されます。ズーム倍率を調
整するか、プロジェクタをスクリーンに近づ
けると、必要に応じて画像サイズを拡大する
ことができます。このような調整を行った後
は、プロジェクタのフォーカスを再び合わせ
る必要があります。
3. 4:3: 画像がスクリーンの中央に 4:3 の縦横比で
表示されるように画像を拡大縮小します。こ
れは縦横比を変更せずにすむため、コン
ピュータのモニタ、標準画質のテレビ、縦横
比 4:3 の DVD ムービーのような 4:3 画像に
もっとも適しています。
操作

4. 16:9: 画像がスクリーンの中央に 16:9 の縦横比
16:9 画像
16:10 画像
で表示されるように画像を拡大縮小します。
この設定は、縦横比を変更する必要がないた
め、高解像度テレビのように、すでに縦横比
が 16:9 になっている画像にもっとも適してい
ます。
5. 16:10: 画像がスクリーンの中央に 16:10 の縦横
比で表示されるように画像を拡大縮小します。
この設定は、縦横比を変更する必要がないた
め、高解像度テレビのように、すでに縦横比
が 16:10 になっている画像にもっとも適して
います。
画像の最適化
ピクチャ モードの選択
このプロジェクタは、操作環境や入力信号の
ピクチャタイプに合わせて選択できるよう
に、いくつかの事前定義されたピクチャ モー
ドで設定されています。
ニーズに合った操作モードを選択するには、
次のいずれかの手順に従ってください。
• 希望のモードが選択されるまで、リモコ
ンかプロジェクタの MODE/ENTER を繰
り返し押します。
• ピクチャ > ピクチャ モード メニューに進み、 / を選択して希望のモードを
選択します。
ピクチャモードを以下に一覧します。
1. ピクチャ モード : 投射画像の輝度を最大限にします。このモードは、プロ
ジェクタを明るく証明された部屋で使用する場合など、きわめて高い輝度を
必要とする環境に適しています。
2. プレゼンテーション モード ( デフォルト ):プレゼンテーション向けに設計
されています。このモードでは輝度に重点を置いています。
3. sRGB モード : RGB カラーの純度を最大限に上げて、輝度設定に関わりなく
真に迫った画像を再現します。このモードは sRGB 対応の正しく調整された
カメラで撮影したフォトを見たり、PC グラフィックや AutoCAD などの描画
アプリケーションを見るのに適しています。
4. シネマ モード : このモードはやや暗めの部屋で、PC 入力を介してデジタル
カメラや DV からカラームービーやビデオクリップを再生するのに適してい
ます。
5. ユーザー設定 1/ ユーザー設定 2 モード : 現在使用可能ななピクチャ モード
に基づき、カスタマイズした設定を呼び出します。詳細は、40 ページの
「ユーザー設定 1/ ユーザー設定 2 モードの設定」 を参照してください。
PointDraw™ 機能がオンになっているとき、ピクチャモードはプレゼンテーションモードに固定さ
れます。
操作
39

ユーザー設定 1/ ユーザー設定 2 モードの設定
+50
+30
+70
現在使用可能なピクチャ モードが目的に適さない場合、2 種類のユーザー定義可
能モードを使用できます。 ピクチャモードの 1 つ ( ユーザー設定 1/ ユーザー設定 2
以外 ) を開始点として使用し、設定をカスタマイズすることができます。
1. オンスクリーン ディスプレイメニュー (OSD) で MENU/EXIT を押します。
2. ピクチャ > ピクチャ モードメニューに進みます。
3. / を押して、ユーザー設定 1 から ユーザー設定 2 を選択します。
4. を押して、リファレンス モードを選択します。
この機能は、ユーザー設定 1 サブメニューアイテムでユーザー設定 2 またはピクチャ モードモード
が選択されている場合のみ使用できます。
5. / を押して、ニーズにもっとも近いピクチャモードを選択します。
6. を押して変更するサブメニューアイテムを選択し、 / を使って値を調
整します。詳細は、以下の「ユーザーモードの画質の微調整」を参照してく
ださい。
7. すべての設定が完了したら、設定の保存を選択し、MODE/ENTER を押して
設定を保存してください。
8. 「設定保存済み」 という確認メッセージが表示されます。
壁スクリーンの使い方
白以外でペイントされた壁に画像を投写するような場合は、ソースの色と投写画
像の色の違いが生じるのを防止するために 壁スクリーン機能を使って投写画像の
色を補正することができます。
この機能を使用するには、表示 > 壁スクリーンメニューを開き、 / を押して投
射面の色にもっとも近い色を選択します。あらかじめ調整された色には次のよう
なものがります:薄い黄色 , ピンク , 薄緑 , 青、および黒板です。
ユーザーモードの画質の微調整
ユーザー設定 1 か ユーザー設定 2 モードを選択しているとき、選択した信号タイ
プによっていつくかのユーザー定義可能な機能を利用することができます。必要
に基づき、これらの機能を選択しプロジェクタまたはリモコンの / を押すこ
とで機能の調整が可能です。
調整輝度
値を高くするほど画像の輝度が増します。設定値
が低くなるにつれ、画像は暗くなります。画像の
黒い領域が黒く表示され、暗い領域の細部が見え
るように、このコントロールを調整します。
調整コントラスト
値を高くするほど、コントラストが増加します。
選択した入力と表示環境に合わせて輝度設定を調
整した後、これを使って白のピークレベルを設定
することができます。
-30
調整色
設定を下げると、飽和色が少なくなります。設定が高すぎると、画像の色が非常
に強くなり、画像は現実離れして見えます。
0
+30
40
操作

調整色調
値を高くするほど、赤みがかったピクチャになります。値を低くするほど、緑が
かったピクチャになります。
調整シャープネス
値を高くするほど、ピクチャがシャープになります。値を低くするほど、ピク
チャがソフトになります。
調整 Brilliant Color
この機能は新しい色処理アルゴリズムとシステムレベルの強化を利用して、より
忠実、鮮やかな色のピクチャを提供すると共に、より高い輝度も可能になります。
ビデオや自然のシーンで一般的な中間調画像であれば、50% 以上輝度を上げるこ
とが可能であるため、プロジェクタでリアルな本当の色を再現できます。その画
質の画像をお好みの場合、オンを選択してください。そうでない場合は、オフを
選択してください。
オンはこのプロジェクタのデフォルトで、推奨する選択値です。オフが選択され
ている場合、色温度 機能は使用できません。
の選択色温度
色温度 * 設定で利用可能なオプションは、選択した信号タイプによって異なりま
す。
1. 冷 : 画像を青みがかった白で表示します。
2. ノーマル : 白の色合いをノーマルに保ちます。
3. 暖色 : 画像を赤みがかった白で表示します。
* 色温度について:
さまざまな用途に対して「白」とみなされる色合いが、多数存在します。白色を
表すためによく使用される方法の 1 つに「色温度」があります。色温度の低い白
色は赤みがかった白で表示されます。色温度の高い白色はより強い青で表示され
ます。
お好みの色温度を設定する
お好みの色温度を設定します。
1. 色温度をハイライトし、プロジェクタかリモコンで / を押して暖、ノー
マルまたは冷を選択します。
2. を押して色温度の詳細調整を選択し MODE/ENTER を押します。色温度
の詳細調整 ページが表示されます。
3. / を押して変更するアイテムをハイライトし、 / を押して値を調整し
ます。
• R ゲイン /G ゲイン /B ゲイン : 赤、緑、青のコントラストレベルを調整し
ます。
• R オフセット /G オフセット /B オフセット : 赤、緑、青の明るさレベルを
調整します。
4. MENU/EXIT を押してメニューを終了し、設定を保存します。
3D カラーマネージメント
教室、会議室、ラウンジなど照明が常にオンになっている場所や、ビルの外窓か
ら日光が差し込む部屋など、ほとんどの取り付け状況でカラーマネージメントは
必要ありません。
操作
41

赤
青
緑
黄
シアン
マゼンタ
役員室、講義室、ホームシアターなど照明レベルをコントロールできるように固
定して取り付ける場合のみ、カラーマネージメントを考慮する必要があります。
カラーマネージメントは色彩管理を微調整してより正確な色を再現する場合に、
必要となります。
適切なカラーマネージメントは、管理条件下でまた再現可能な表示条件下でのみ
達成できます。色再現を測定するには、比色計(カラーライトメーター)を使用
し、適切なソース画像のセットを提供する必要があります。これらのツールはプ
ロジェクタには付属していませんが、プロジェクタのサプライヤや経験豊富な技
術者なら適切なアドバイスをすることができるはずです。
カラーマネージメントでは、6 セット (RGBCMY) の色を調整できます。それぞれ
の色を選択すると、お好みに従ってその範囲と彩度を個別に調整できます。
さまざまな色テストパターンが含まれたテストディスクを購入された場合は、モ
ニタ、TV、プロジェクタなどでの色表示をテストすることができます。ディスク
に保管された画像ならどれでもスクリーンに投写することが可能であり、 3D カ
ラーマネージメント メニューで調整することができます。
設定を調整するには、
1. ピクチャ メニューに進み、3D カラーマネージメント を選択します。
2. MODE/ENTER を押すと、3D カラーマネージメントページが表示されま
す。
3. 原色を選択し、 / を押して赤、黄、緑、シアン、青、マゼンタから色を選
択します。
4. を押して、色相を選択し、次に /を押してその範囲を選択します。
範囲を広げると、その隣り合う 2 つの色の割合も多くなります。
色が互いにどのように関連しているかについて
は、右図を参照してください。
例えば、赤を選択し、その範囲を 0 に設定した場
合、投射ピクチャで純粋な赤だけが選択されま
す。範囲を広げると、黄に近い赤やマゼンタに近
い赤も含まれます。
5. を押して 彩度 を選択し、 / を押し
てお好みの値に調整します。すべての調
整は直ちに画像に反映されます。
例えば、赤を選択しその範囲を 0 に設定した場
合、純粋な赤の彩度のみが影響を受けます。
彩度 とはビデオピクチャの色の量のことです。
値を低くすると彩度が低くなります。「0」に設定
すると、画像から完全に色を抜いてしまいます。
彩度が高すぎると、色が過度に濃くなり現実離れ
して見えます。
6. を押してゲインを選択し、 / を押
してお好みの値に設定します。これによって、選択する原色のコントラスト
レベルが影響を受けます。すべての調整は直ちに画像に反映されます。
7. 他のカラー調整を行う場合は、ステップ 3 ~ 6 を繰り返してください。
8. 希望の調整がすべて完了したことを確認してください。
9. MENU/EXIT を押してメニューを終了し、設定を保存します。
現在の、またはすべてのピクチャモードをリセットする
1. ピクチャメニューに進み、画像設定をリセットを選択します。
2. MODE/ENTER を押し、 / を押して現在あるいはすべてを選択します。
• 現在 : 現在のピクチャモードを工場出荷時の設定に戻します。
• すべて : ピクチャメニューで、ユーザー設定 1/ ユーザー設定 2 以外のす
べての設定を、工場出荷時の設定に戻します。
42
操作

プレゼンテーションタイマーの設定
プレゼンテーションタイマーは、プレゼンテーション時間をスクリーン上に表示
して、プレゼンテーションを行うときよりよい時間管理を達成できるようにしま
す。この機能を使用するには、次の手順にしたがってください :
1. システム設定 : 基本 > プレゼンテーション タイマー メニューに進み、
MODE/ENTER を押して プレゼンテーション タイマー ページを表示しま
す。
2. タイマー間隔を選択し、 / を押してタイマー期間を決定します。時間の
長さは 1 分から 5 分までは 1 分刻みで、5 から 240 分までは 5 分刻みで設定
できます。
3. を押してタイマー表示を選択し、 / を押してスクリーン上にタイマー
を表示するかどうかを選択します。
選択 説明
常に使用する
1 分 /2 分 /3 分 タイマーをスクリーンに最後の 1/2/3 分間だけ表示します。
常に使用しない プレゼンテーション中、タイマーを表示しません。
4. を押してタイマーの位置を選択し、 / を押してタイマーの位置を設定
します。
左上 左下 右上 右下
5. を押してタイマーのカウント方法を選択し、 / を押して希望のカウン
ト方向を選択します。
選択 説明
増加
減少
プレゼンテーション中、常にタイマーをスクリーン上に表示しま
す。
0 からプリセット時間までカウントを続けます。
プリセット時間から 0 までカウントダウンします。
6. を押してビープ音通知を選択し、ビープ音通知を有効化するかどうかを
/ を押して決定します。オンを選択した場合、カウントダウン / アップ
の 30 秒前で 2 重ビープ音、設定時刻に到達すると 3 重ビープ音が鳴ります。
7. プレゼンテーションタイマーを有効にするには、 を押した後、 / を押し
てオンを選択し、MODE/ENTER を押します。
8. 確認メッセージが表示されます。はいを選択し、MODE/ENTER を押して確
定します。スクリーン上に 「タイマーはオンです」というメッセージが表示
されます。タイマーはオンになった瞬間からカウントを開始します。
タイマーを解除するには、次の手順にしたがってください:
1. システム設定 : 基本 > プレゼンテーション タイマー メニューに移動し、オ
フを選択します。
MODE/ENTER を押します。確認メッセージが表示されます。
2. はいを選択し、MODE/ENTER を押して確定します。「タイマーはオフです」
とスクリーンに表示されます。
操作
43

リモートページング操作
ページング機能を使用する前に、プロジェクタ
を PC またはノート PC に USB ケーブルを使用
して接続します。詳細は、23 ページの「コン
ピュータの接続」 を参照してください。
リモコンの PAGE + / - を押すことで、前 / 次
ページコマンドに応答する ( 接続した PC 上の )
ディスプレイソフトウェアプログラム
(Microsoft PowerPoint など ) を操作することが
できます。
リモートページング機能が動作しない場合は、
USB 接続が適切か、またコンピュータのマウスドライバは最新のバージョンかど
うかを確認してください。
画像を非表示にする
プロジェクタかリモコンの ECO BLANK を使
用するとスクリーンの画像が消えるため、聴衆
の関心をすべて講演者に向けることができます。
プロジェクタまたはリモコンのいずれかのキー
を押し、画像を復元します。画像が非表示の間
は、スクリーンに「BLANK」と表示されます。
オーディオ入力が接続されている間にこの機能
を有効にした場合、オーディオは停止しません。
システム設定 : 基本 > 操作設定 > 画面オフタイ
マーメニューで、一定時間画面オフ状態で何もしなかった場合、自動的に画像が
再描画されるように画面オフ時間を設定することができます。時間の長さは 5 分
から 30 分の間で 5 分刻みで設定することができます。
• 投射中のレンズを塞がないでください。塞いでいる物体が高温になる原因となります。
• 画面オフタイマーの起動の有無に関わらず、プロジェクターあるいはリモコンのいずれかの
キー (PAGE + / - キーを除く ) を押すことで画像を復元することができます。
画像の静止
リモコンの FREEZE 押すと画像が静止します。
スクリーンに「FREEZE」と表示されます。機能
を解除するには、プロジェクタあるいはリモコ
ンのいずれかのキー (PAGE + / - キーを除く ) を
押します。
スクリーン上でイメージが静止しても、ビデオ
やその他のでバイスでピクチャは再生されます。
接続した装置に有効なオーディオが含まれてい
る場合は、画像が静止しても音声は聞くことが
できます。
44
操作

高地対応環境での操作
標高 1500 m – 3000 m 地点、また周囲気温が 0°C – 35°C の環境で使用する際は、
高地対応モードの使用を推奨いたします。
標高が 0 m-1500 m で周囲気温が 0°C-35°C の環境で使用する際には、高地対応モードは使用しな
いでください。このような条件でこのモードを使用すると、プロジェクターが過度に低温化されま
す。
高地対応モードをオンにするには:
1. MENU/EXIT を押し、システム設定 : 詳細メニューが選択されるまで /
を押します。
2. を押して、高地対応モードを選択し、次に /を押して オン を選択し
ます。確認メッセージが表示されます。
3. はいを選択し、MODE/ENTER を押します。
「高地対応モード」で操作すると、システムの冷却と性能を向上するためにファン
速度が上がり、デシベル操作ノイズレベルが高くなる原因となります。
上記の場合を除き、その他の極端な条件下で本プロジェクタを使用すると、自動
停止症状が表示されますが、これはプロジェクタを過熱から保護するための設計
によるものです。このような場合、高地対応モードに切り替えてこれらの症状を
解決する必要があります。ただし、これは、本プロジェクタがすべての過酷な状
況または極端な状況でも操作可能であることを断言するものではありません。
サウンドの調節
以下のようなサウンド調節はプロジェクタのスピーカーに影響します。プロジェ
クタのオーディオ入力に正しく接続されていることを確認します。オーディオ入
力の接続方法については、21 ページの「接続」を参照してください。
音声のミュート
音声レベルを調節するには、リモコンの
MUTE を押します。または :
1. MENU/EXIT を押し、システム設定 : 詳
細メニューが選択されるまで / を押
します。
2. を押してオーディオ設定を選択し
MODE/ENTER を押します。オーディオ
設定ページが表示されます。
3. ミュートを選択し、オンを選択します。
サウンドレベルの調整
音声レベルを調節するには、リモコンの /
/ / を押します。または :
1. 上記のステップ 1-2 を繰り返します。
2. 音量を選択し、ご希望の音声レベルを選
択します。
操作
45

電源オン / オフ音をオフにする
トーンをオフにするには :
1. 音声ミュートのセクションの、ステップ 1 ~ 2 を繰り返します。
2. 電源オン / オフ音を選択し、オフ を選択します。
電源オン / オフ音 を変更する方法は、ここでオンまたはオフに設定する方法のみです。音声を
ミュートしたり、音量を変更したりしても、電源オン / オフ音には影響しません。
マイクロフォンの音声レベルを調節する
音量調節するには、リモコンの MIC/VOL +/-
を押します。または :
1. 音声ミュートのセクションの、ステップ
1 ~ 2 を繰り返します。
2. マイクロフォンの音量を選択し、ご希望
の音声レベルを選択します。
ミュートがオンの状態でも、マイク音は機能します。
プロジェクタのメニューディスプレイのカス タマイズ
オンスクリーン ディスプレイ (OSD) メニューはお好みに合わせて設定できます。
次の設定は投射設定、操作、性能には影響しません。
• システム設定 : 基本 > メニュー設定メニューのメニュー表示時間では、最後に
キーを押してから OSD が表示されている時間の長さを設定します。時間の長
さは 5 ~ 30 秒まで 5 秒刻み範囲で設定できます。 / を使って適切なタイム
フレームを選択します。
• システム設定 : 基本 > メニュー設定メニューのメニュー位置で、OSD の位置を
5 つの位置に設定します。 / を使ってお好みの位置を選択します。
• 言語メニューのシステム設定 : 基本で OSD メニューの言語を設定します。
Enter を使って言語を選択します。
• システム設定 : 基本 > メニュー設定メニューの アラームメッセージ で、スク
リーンにアラームメッセージを表示するかどうかを設定します。 / を使っ
て希望の設定を選択します。
• スプラッシュ スクリーンメニューのシステム設定 : 基本で、プロジェクタの起
動時に表示するお好みのロゴスクリーンを設定します。 / を使ってスク
リーンを選択します。
46
操作

ランプセーバーモードの選択
• リモコンの使用。
SmartEco を押して、ランプ モードを選択し、 / を押してノーマル / 省電力 /
SmartEco を選択します。
• OSD メニューの使用。
1. MENU/EXIT を押し、システム設定 : 詳
細メニューが選択されるまで / を押
します。
2. を押してランプ モードを選択し
MODE/ENTER を押します。ランプ設定
ページが表示されます。
3. ランプ モードを選択し、 / を押して
ノーマル / 省電力 /SmartEco を選択します。ランプの輝度はランプモードに
より異なります。以下の表の説明リストを参照してください。
ランプ モード
ノーマル
省電力
SmartEco
省電力モードまたは SmartEco モードを選択すると、ライト出力が低減され、その結果投射ピク
チャが暗くなります。
説明
100% のランプ輝度。
20% のランプ電力消費を節約します。
コンテンツの明るさレベルによって、最大 70% のランプ電力消
費を節約します。
操作
47

教育テンプレートの使用
ボードに文字を書くと教えやすくなります。OSD により組み込みテンプレートを
使用できます。
OSD メニューを開き、表示 > 教育テンプレートを選択します。黒板 / ホワイト
ボード > オフ / 英字シート / ワークシート / 座標を選択します。教育テンプレート
が表示されます。
教育テンプ
レート
英字シート
ワークシート
座標
ホワイトボード 黒板
48
操作

LAN 環境でプロジェクタを操作する
ネットワーク設定 を使用すると、PC とプロジェクタが同一ローカルエリアネッ
トワークに正しく接続されている場合に、ウェブブラウザを使って PC からプロ
ジェクタを管理することができます。
有線 LAN の構成
DHCP 環境の場合:
1. RJ45 ケーブルの一方の端をプロジェクタの LAN 入力ジャックに、もう一方
の端を RJ45 ポートに接続します。
2. MENU/EXIT を押し、システム設定 : 詳細メニューが選択されるまで /
を押します。
3. を押してネットワーク設定を選択し MODE/ENTER を押します。ネット
ワーク設定 ページが表示されます。
4. を押して有線 LAN を選択し MODE/ENTER を押します。
5. を押して、DHCP を選択し、次に /を押して オン を選択します。
6. を押して適用を選択し MODE/ENTER を押します。
7. 再び 有線 LAN ページに入ります。IP アドレス、サブネットマスク、既定の
ゲートウェイ、DNS が表示されます。IP アドレスをメモしておきます。
IP アドレスが表示されない場合は、ITS 管理者にお問い合わせください。
非 DHCP 環境の場合:
1. 上記のステップ 1-4 を繰り返します。
2. を押して、DHCP を選択し、次に /を押して オフ を選択します。
3. IP アドレス、サブネットマスク、既定のゲートウェイ、DNS の設定方法につ
いては、ITS 管理者にお問い合わせください。
4. を押して変更したい項目を選択し、値を入力します。
5. を押して適用を選択し MODE/ENTER を押します。
ワイヤレス LAN の構成
1. BenQ 無線ドングル(別売品)をプロジェクタの USB A タイプ入力ジャック
に差し込みます。
2. システム設定 : 詳細 > ネットワーク設定メニューでワイヤレス LAN をハイ
ライトし、MODE/ENTER を押します。
3. AP モード接続の場合は、SSID 情報をメモしておき、Q Presenter 内の同一
SSD を持つプロジェクタを検索して、投写を開始します。インフラモードの
場合は、接続するプロジェクタの SSID を選択する必要があります。詳細は、
59 ページの「Q Presenter を通して画像を表示する」 を参照してください。
操作
49

4. お使いの PC の無線接続ユーティリティを使用して、ネットワークに接続し
ます。
プロジェクタに WEP キーが設定してある場合は、ネットワークに接続する際に WEP キーのパス
ワードを入力する必要があります。
ウェブブラウザからプロジェクタを遠隔操作する
LAN 構成が完了したら、ネットワーク画面下部にプロジェクタの IP アドレスが表
示されます。同一 LAN 内にあるどの PC からも、プロジェクタを操作することが
できます。
1. ブラウザのアドレスバーにプロジェクタのアドレスを入力し、Enter を押し
ます。例:http://10.60.7.31
50
2. BenQ 遠隔ネットワーク操作ページが開きます。
• ウェブページのコントロールは、IE 7.0 以上に対応しています。
操作

• ウェブページコントロール、Q Presenter、USB Reader セクションのイラストはあくまで説
i
i
明用のものであり、お使いのプロジェクタの実際の設計とは異なる場合があります。
3. Download(ダウンロード)をクリックして、Q Presenter ソフトウェアをお
使いの PC に保存します。
ウェブページコントロールには、ウェブページの 62 ページより、Q Presenter > Settings(設定)
> Advanced Settings(詳細設定) > プロジェクタのコントロール から接続することもできます。
4. プログラムのインストールを実行します。
5. Q Presenter
59
ページの「
を開き、ネットワークディスプレイを検索して接続します。詳細は、
Q Presenter
を通して画像を表示する」 を参照してください。
Virtual Keypad(仮想キーパッド)ページでは、リモコンやプロジェクタ本体のコ
ントロールパネルから操作しているような感覚でプロジェクタを操作することが
できます。
操作
51

i. これらのボタンは、リモコンのボタンと同じように機能します。詳細は、
14 ページの「リモコン」 を参照してください。
Display Setting(ディスプレイ設定)ページでは、OSD メニューを使っているよう
な感覚でプロジェクタを操作することができます。これらの機能のいくつかは便
利なメニュー設定となっています。
Picture Setting(ピクチャ設定)ページでは、ピクチャ メニューを使っているよう
な感覚でプロジェクタを管理することができます。
52
Information(情報)ページにはプロジェクタの情報とステータスが表示されます。
操作

Conference Control(会議管理)ページでは、そのプロジェクタに接続されている
すべてのコンピュータのディスプレイステータスを管理することができます。
Crestron ページは、有線 LAN ネットワーク上からのみ利用できます。このページ
ではプロジェクタを遠隔操作することもできます。Crestron は RoomView 6.2.2.9
に対応しています。.
操作
53

i. これらのボタンは、OSD メニューやリモコンのボタンと同じように機能
i
i
i
ii
iii
iii
ii
iv
v
i
します。詳細は、71 ページの「2. ピクチャ」 および 14 ページの「リモコ
ン」を参照してください。
メニューボタンは、前の OSD メニューに戻る、メニューの終了、および設定の保存にも使用され
ます。
ii. 入力ソースを切り替えるには、任意の信号をクリックします。
iii. OSD の表示言語は選択可能です。
Tools(ツール)ページでは、プロジェクタの管理、LAN コントロールの構成およ
び遠隔ネットワーク操作のアクセスのセキュリティ設定を行うことができます。
54
操作

i. プロジェクタに名前を付け、そのロケーションおよび責任者を管理する
i
ことができます。
ii. 有線 LAN 設定の調整が行えます。
iii. 設定すると、そのプロジェクタの遠隔ネットワーク操作へのアクセスが
パスワード保護されます。
iv. 設定すると、Tools(ツール)ページへのアクセスがパスワード保護され
ます。
調整の完了後、Send(送信)ボタンを押すと、プロジェクタにデータが保存されます。
v. Crestron 遠隔ネットワーク操作ページに戻るには、exit(終了)を押し
ます。
Info(情報)ページにはプロジェクタの情報とステータスが表示されます。
i. Crestron 遠隔ネットワーク操作ページに戻るには、exit(終了)を押し
ます。
パスワードを入力して Admin(管理者)ページに入ると、Basic(基本)、Wired
LAN(有線 LAN)、Wireless LAN(ワイヤレス LAN)、Mail(メール)ページにア
クセスできます。デフォルトのパスワードは「0000」です。パスワードは Basic
(基本)ページで変更可能です。
操作
55

Basic(基本)ページでは、パスワードの変更や接続者の選択が行えます。接続者
数はネットワークディスプレイの動作にも影響します。
56
操作

Wired LAN(有線 LAN)ページでは、Wired LAN(有線 LAN)設定の調整が行え
ます。
Wireless LAN(ワイヤレス LAN)ページでは、Wireless LAN(ワイヤレス LAN)
設定の調整が行えます。
SSID ストリングの最大長は 16 バイトです。無線 LAN に 2 台以上のプロジェクタ
が接続している場合は、異なる SSID を使用してください。
操作
57

Mail(メール)ページでは、ITS 管理者に通知 e- メールを送信することができま
す。
あらかじめ、Mail Test(メールテスト)機能で Alert Mail(通知メール)の動作を
確認しておいてください。
58
操作

Q Presenter を通して画像を表示する
i
ii
iii
iv
Q Presenter はホスト PC 上で実行されるアプリケーションです。利用可能なネッ
トワークディスプレイに接続し、デスクトップコンテンツをローカルネットワー
ク接続経由でネットワークディスプレイに転送します。
Q Presenter を使用する前に、必ず他の仮想ネットワーク制御プログラムをオフにしてください。
1. RJ45 ケーブルでプロジェクタを接続し、お使いのノート型 PC または PC を
LAN に接続しておきます。詳細は、49 ページの「有線 LAN の構成」 および
49 ページの「ワイヤレス LAN の構成」を参照してください。
2. プロジェクタの IP アドレスをブラウザのアドレスバーに入力します。詳細
は、50 ページの「ウェブブラウザからプロジェクタを遠隔操作する」 を参照
してください。
3. Q Presenter をダウンロードしてファイルを解凍し、プログラムのインストー
ルを完了します。
4. インストールが完了したら、Q Presenter アイコンをダブルクリックします。
Q Presenter ページが表示されます。
5. Search(検索)アイコンをクリックします。
Search(検索)ページでは、ネットワークディスプレイを検索して接続できます。
i. IP アドレス(詳細は 50 ページの「ウェブブラウザからプロジェクタを遠
隔操作する」を参照)を直接入力するか、または「Search(検索)」ボタ
ンをクリックします。
操作
59

ii. LAN に接続されたプロジェクタが検索結果に表示されます。接続したい
i
ii
iii
プロジェクタを選択します。
iii.「Connect(接続)」をクリックします。するとプロジェクタ上の画像が見
られるようになります。
iv. すべての接続先プロジェクタから、クリックで切断できます。
Special Feature(拡張機能)ページでは、プロジェクタ上の表示画像を管理するた
めの拡張機能にアクセスできます。
i. Full Screen(フルスクリーン):プロジェクタに画像全体を表示します。
Selectable(領域選択):ポップアップした四角い枠を、聴衆に示したい領
域にドラッグで移動します。
60
操作

ii. 接続先ネットワークディスプレイへのデスクトップコンテンツ表示の再
i
v
ii
iii
iv
vi
生 / 一時停止を選択します。
iii. 4-1 ディスプレイ(1 台のプロジェクタに対し、同時に最大 4 台の PC が
投写を行えます)。表示したい位置をクリックします。4 つの位置から選
択可能です (1 ~ 4)。コンピュータが 2 台の場合は 2 つの位置(L と R)
から選択できます。表示したい場所をクリックすると、プロジェクタに
画像が表示されます。位置の変更はいつでも可能です。また、フルスク
リーンや消画面にも変更できます。
Basic Settings(基本設定)および Advances Settings(詳細設定)ページでは、Q
Presenter の構成が行えます。
i. Remote Desktop(リモート デスクトップ)機能をオンにするかどうかを
選択します。Remote Desktop(リモート デスクトップ)機能をオンにす
ると、Name(名前) 欄と Password (パスワード)欄が編集可能になりま
す。オフにすると、名前欄と パスワード欄がグレー表示になります。
ii. 接続された PC の名前とパスワードが設定できます。Name(名前)は大
文字の A ~ Z、0 ~ 9 の範囲で 8 文字、Password (パスワード)は1~
4の 6 桁である必要があります。
iii. Q Presenter のインストール時、プログラムは自動的にご使用のコン
ピュータの OS 表示言語を識別し、それと同じ言語をインストールしま
す。ご使用の言語が利用できない場合、システムは既定言語として英語
を使用します。
iv. 通知メッセージのポップアップを有効にするかどうかを選択します。
v. 1 : N ディスプレイをオンにすると、1 台の PC/ ノート型 PC から最大 8
台のプロジェクタへ同時表示を行うことができます。
vi. 設定が完了したら、Apply(適用)を押して変更内容を保存します。
操作
61

vii. Video(ビデオ)または Graphic(グラフィック)表示モードから選択し
viii
ix
x
vii
ます。Graphic Mode(グラフィックモード): 画質は劣るが通信速度が速
い。Video Mode(ビデオモード): 画質が良いが通信速度が遅い。ただ
し、実際の通信性能は、その時のネットワーク使用状況により異なりま
す。
viii. PC の起動時に Q Presenter アプリケーションを自動的に開くかどうかを
選択します。
ix. 設定が完了したら、Apply(適用)を押して変更内容を保存します。
x. BenQ 遠隔ネットワーク操作ページに接続できます(50 ページ参照)。
62
操作

Web コントロール ロックを使用する
この機能は、未承認の人物が Projector Network Display System(プロジェクタネッ
トワークディスプレイシステム)からプロジェクタ設定を不正に変更してしまう
ことを防止するよう設計されています。
この機能を有効化するには:
1. ご使用のコンピュータをプロジェクタに接続した後、ブラウザのアドレス
バーにプロジェクタのアドレスを入力し、Enter を押します。
2. Projector Network Display System(プロジェクタネットワークディスプレイシ
ステム)の Admin(管理者)ページを開きます。
3. 現在のパスワードを入力します。
4. Web Control Lock(Web コントロール ロック ) 列にある「ON( オン )」をク
リックします。
このプロジェクタに次に接続する人物に対し、Projector Network Display System
(プロジェクタネットワークディスプレイシステム)は制限付機能を提供します。
この機能を無効化するには:
1. Projector Network Display System(プロジェクタネットワークディスプレイシ
ステム)の Admin(管理者)ページを開きます。
2. 現在のパスワードを入力します。
3. Web Control Lock(Web コントロール ロック ) 列にある「OFF( オフ )」をク
リックします。
OSD メニューを使用してこの機能を切り替えることもできます:
1. OSD メニューシステムを開き、システム設定 : 詳細 > セキュリティ設定 > セ
キュリティ設定の変更メニューに進みます。MODE/ENTER を押します。す
ると「パスワードの入力」というメッセージが表示されます。現在のパス
ワードを入力します。
2. パスワードが正しければ、OSD メニューはセキュリティ設定ページに戻りま
す。 を押して Web コントロール ロックを選択し、次に / を押してオ
ンあるいはオフを選択してください。
投射ログインコードを使用する
この機能は、適切なプロジェクタからのネットワークディスプレイを行うために
設計されています。この機能を切り替えるには:
1. OSD メニューシステムを開き、システム設定 : 詳細 > ネットワーク設定メ
ニューに進みます。MODE/ENTER を押します。
2. を押して投射ログインコードを選択し、次に / を押してオンあるいは
オフを選択してください。
操作
63

この機能がオンの場合、ソースを
Network Display(ネットワークディ
スプレイ)に切り替えた際に、プロ
ジェクタが右上角にランダムな 4 桁
のコードを生成します。プロジェク
タに接続する際に、Q Presenter に
この 4 桁のコードを入力します。
ブロードキャスティング機能を使用する
1:N LAN ディスプレイの場合、この機能を実行する 2 つの方法があります。
1. TCP/IP による場合 ( 最大 8 台のプロジェクタをサポート、オリジナル設計 )
2. マルチキャストによる場合 ( 最大 255 台のプロジェクタをサポート、この新
設計 )
対応する IP( グレー表示 ) を示す 1、2、3、4、5、6...25 のチャンネルを選択できま
す。
1 ~ 25 のチャンネル (25IP) を自由に選択できます。
239.192.19.21~239.192.19.45
チャンネルが非常チャンネルで固定されている場合、このチャンネルから入って
いる画像が検出されると、この画像が自動的に投写されます。ソースを手動で切
り替える必要はありません。
この機能を有効にするには:
機能には、QPresenter の特殊バージョンが必要です。ユーザーマニュアル CD からダウンロード
してください。
1. OSD メニューシステムを開き、システム設定 : 詳細 > ネットワーク設定メ
ニューに進みます。MODE/ENTER を押します。
2. を押して、放送を選択し、次に /を押して オン を選択します。
3. Qpresenter で Advanced Settings(詳細設定)ページを開きます。
4. Activating Broadcasting( 放送を有効にする ) 行ではい、適用の順にクリックし
ます。
または
1. Projector Network Display System(プロジェクタネットワークディスプレイシ
ステム)を開き、Basic(基本)ページに進みます。
2. 放送行でオンをクリックし、ドロップダウンリストを使用してチャンネルを
選択します。
3. Qpresenter で Advanced Settings(詳細設定)ページを開きます。
4. Activating Broadcasting( 放送を有効にする ) 行ではい、適用の順にクリックし
ます。
• この機能はネットワークディスプレイソースが選択されている場合のみ使用できます。
• コンピュータの最小システム要件は Intel Core 2 Dou 2.4GHz CPU、2G DDR です。
64
操作

USB Reader からのプレゼンテーション
i
iii
ii
この機能では、プロジェクタに接続している USB フラッシュドライブに保存され
た画像のスライドショーを表示することができます。このため、PC ソースは不要
となります。
画像ファイルタイプ
USB Reader は JPEG、GIF、TIFF、PNG、BMP 形式の画像ファイルに対応していま
す。
• ファイル名に識別不可能な文字が含まれる場合、その文字は四角記号で表示されます。
• タイ語のファイル名には対応していません。
• GIF、TIFF、PNG、BMP 形式のファイルは、サイズが WXGA(1280 x 800)以下のもののみ
表示されます。
• フォルダに 200 画像以上ある場合、最初の 200 画像のみが表示できます。
準備
画像をスライドショーで表示するには、以下の手順に従ってください :
1. お使いの PC に USB フラッシュドライブを接続し、PC から USB フラッシュ
ドライブにファイルをコピーします。
2. プロジェクタの電源を入れます。
3. PC から USB フラッシュドライブを取り外し、プロジェクタの USB A タイプ
ジャックに差し込みます。
4. サムネイルが表示されます。
USB Reader の操作
サムネイル表示 :
操作
65

i. サムネイル
ii. 選択されたフォルダ
iii. 対応ファイル形式
操作 使用ボタン
フォルダを開く
サムネイルのスクロール 4 つの矢印キー
前のページに戻る Auto(自動)
USB Reader を終了する Exit(終了)
別のページに移る
そのフォルダの先頭ページに戻る Back(戻る)
スライドショーの開始 画像選択時に、Slideshow(スライド
USB Reader の設定変更 Setting(設定)
スライドショー中 :
Enter
/
ショー)
66
操作 使用ボタン
次または前の画像に移動 /
画像を時計方向 / 反時計方向に 90 度回
転
スライドショーの開始 / 停止
前のページに戻る Auto(自動)
操作
/
(回転は一時的なものであり、サムネイ
ルに戻ると元の向きに戻ります)
Enter

Settings(設定)ページ :
ii
iii
iv
i
i. 並び順が変更できます。
ii. スライドショーの設定が行えます。
iii. OK を押すと設定が保存されます。
iv. Cancel を押すと変更内容が破棄されます。
操作
67

Q Presenter からのリリモート デスクトップ 操作
Q Presenter は、プロジェクタのサイトからホスト PC の Remote Desktop Control
(RDC、リモート デスクトップ操作)を行うことができます。
1. Q Presenter で RDC ログインアカウント(User name(ユーザー名)および
Password(パスワード))を設定します。
• Name(名前): 大文字の A ~ Z および数字 0 ~ 9 の範囲で、8 文字であ
る必要があります。
• Password(パスワード):1 ~ 4 の範囲で、6 桁である必要があります。
• 聴衆の目の前でパスワードを入力する場合、リモコンまたはプロジェク
タのキーパッドの上、左、下、右の順にそれぞれ1~4の数字として入
力することができます。
• 同じ Q Presenter 名が複数存在する場合、「重複」エラーなどがプロジェ
クタの OSD に表示されます。
2. Q Presenter > Settings( 設定 ) > Basic Settings( 基本設定 ) から、Remote
Desktop Control( リモートデスクトップ操作 ) 機能をオンにします。
68
操作

3. OSD メニューを開き、システム設定 : 詳細 > ネットワーク設定メニューを選
択します。MODE/ENTER を押します。
4. リモート デスクトップを選択し、MODE/
ENTER を押します。
5. ステップ1と同じ値をアカウントおよびパ
スワードに入力します。
6. 接続を選択し、MODE/ENTER を押して、
選択した PC に接続します。
7. USB キーボードまたはマウスを接続して、
プロジェクタからホスト PC のデスクトッ
プを操作します。
• Remote Desktop Control( リモートデスクトップ操作 ) は PC スタンバイモードをサポートし
ていません。
• Remote Desktop Control( リモートデスクトップ操作 ) は LAN ソースにのみ対応しているた
め、プロジェクタのソースは LAN に固定されています。
操作
69

PointDraw™ ペン
I
I
I
I
The PointDraw™ ペンはワイヤレスマウスのように機能しますが、デスクトップで
はなく、宙で機能します。ペンを手に持ち、投写画像に向けるだけで、指示、ク
リック、ドラッグ操作が行えます。詳細については、最新の互換 PointDraw™ ペ
ンユーザーガイドをご覧ください。
プロジェクタの停止
1. プロジェクタの 電源を押します。確認
メッセージが表示されます。
数秒以内に応答しなければ、メッセージは消えま
す。リモコンをご使用の場合は、オフを押してプ
ロジェクタをシャットダウンします。
2. 再度、プロジェクタの 電源を押しま
す。電源表示灯がオレンジ色に点滅して
投写ランプが消灯し、プロジェクタを冷
却するためにファンは動作を続けます。
• ランプを保護するため、冷却プロセスの間プロジェ
クタはいかなるコマンドにも応答しません。
• 冷却時間を短縮するために、クイッククーリング機
能を有効にすることもできます。詳細は、80 ページ
の「クイッククーリング」 を参照してください。
3. 冷却プロセスが完了すると、電源表示灯
がオレンジ色に点灯し、ファンが停止し
ます。
4. プロジェクタを長期間使用しない場合は、
電源コードをコンセントから抜いてください。
• プロジェクタが適切に停止しない場合、プロジェクタの再起動時にランプを保護するため、
ファンは数分間回って冷却を行います。ファンが停止したら再びオン を押してプロジェクタを
起動します。このとき電源表示灯がオレンジ色に変わります。
• 実際のランプの寿命は環境条件および使用率により異なります。
70
操作

メニュー操作
メニュー システム
オンスクリーンディスプレイ (OSD) メニューは、選択した信号のタイプにより異
なります。
メインメニュー サブメニュー オプション
オフ / 薄い黄色 / ピンク / 薄緑 /
青 / 黒板
自動 / リアル /4:3/16:9/16:10
自動 /Top-Bottom/
Frame Sequential/
フレームパッキング /
サイドバイサイド / オフ
オフ / 英字シート / ワークシー
ト / 座標
オフ / 英字シート / ワークシー
ト / 座標
オン / オフ
冷 / ノーマル / 暖色
R ゲイン /G ゲイン /B ゲイン /
R オフセット /G オフセット /
B オフセット
R/G/B/C/M/Y
オン / オフ
自動 /RGB/YUV
1.
表示
2.
ピクチャ
3. ソース
壁スクリーン
縦横比
台形補正
位置
位相
水平サイズ
デジタル ズーム
3D
教育テンプレート
ピクチャ モード
リファレンス
モード
輝度
コントラスト
色
色調
シャープネス
Brilliant Color
色温度
色温度の詳細調整
3D カラーマネー
ジメント
画像設定のリセッ
ト
クイック自動検索
カラースペース転換
3D モード
3D 逆同期 無効 / 逆転
黒板
ホワイトボード
ダイナミック / プレゼンテーション /sRGB/ シネマ /
3D/ ユーザー設定 1/ ユーザー設定 2
ダイナミック / プレゼンテーション /sRGB/ シネマ /
3D
原色
色相
彩度
ゲイン
現在 / すべて /
キャンセル
操作
71

プレゼンテー
ション タイマー
言語
タイマー間隔
タイマー表示
タイマーの位置
タイマーのカウント
方法
ビープ音通知
1 ~ 240 分
常に使用する /3 min/2 min/1 min/
常に使用しない
左上 / 左下 / 右上 / 右下
減少 / 増加
オン / オフ
オン / オフ はい / いいえ
4.
システム設定 :
基本
プロジェクタの
設置
メニュー設定
操作設定
リモート受信装
置
パネル キー ロッ
ク
背景色
スプラッシュ
スクリーン
PointDraw™
(MX822ST)
前面投写 / リア投写 /
天井リア投写 / 天井前面投写
メニュー表示時間
メニュー位置
アラームメッセージ
ダイレクト電源オン
信号入力時電源オン
自動パワーオフ
クイッククーリング
クイック再起動
画面オフタイマー
スリープ タイマー
ファン速度
5 秒 /10 秒 /20 秒 /30 秒 /
常に使用する
中央 / 左上 / 右上 / 右下 / 左下
オン / オフ
オン / オフ
オン / オフ
無効 /3 分 /10 分 /15 分 /20 分 /
25 分 /30 分
オン / オフ
オン / オフ
無効 /5 分 /10 分 /15 分 /20 分 /
25 分 /30 分
無効 /30 分 /1 時間 /2 時間 /
3 時間 /4 時間 /8 時間 /12 時間
ノーマル / 高
正面 + 背面 / 正面 / 背面
オン / オフ はい / いいえ
BenQ/ 黒 / 青 / 紫
BenQ/ 黒 / 青
オフ / 単線 / 双線
72
操作

5.
システム設定 :
詳細
高地対応モード
オーディオ設定
ランプ設定
セキュリティ設
定
ボーレート
テストパターン
クローズドキャ
プション
待機設定
オン / オフ はい / いいえ
ミュート
音量
マイクロフォンの音
量
オン / オフ
0~10
0~10
電源オン / オフ音 オン / オフ
ランプ モード ノーマル / 省電力 /SmartEco
タイマーのリセット
リセット / キャンセル
同等のランプ
パスワードの変更
セキュリティ設定の
変更
電源ロック
Web コントロール ロック
2400/4800/9600/14400/19200/
38400/57600/115200
オン / オフ
クローズドキャプ
ション有効
キャプションバー
ジョン
ネットワーク
マイクロフォン
モニター出力
オーディオ パス ス
ルー
オン / オフ
CC1/CC2/CC3/CC4
オン / オフ
オン / オフ
オン / オフ
オフ / コンピュータ 1/
コンピュータ 2/
ビデオ , S ビデオ /HDMI
操作
73

状態
DHCP
IP アドレス
有線 LAN
サブネットマスク
既定のゲートウェイ
DNS サーバー
適用
状態
SSID
5.
システム設定 :
詳細
ワイヤレス LAN
ネットワーク設
定
リモート デスク
トップ
投写 ロ グ イ ン
コード
IP アドレス
接続モード
適用
アカウント
パスワード
接続
オン / オフ
放送
放送
チャンネル
IP アドレス
AMX デバイス検索 オン / オフ
MAC アドレス
全設定クリア
リセット / キャンセ
ル
ソース
ピクチャ モード
解像度
6.
情報
現在のシステム状態
ランプ モード
3D 形式
カラー システム
同等のランプ
ファームウェアバージョン
メニュー項目は、プロジェクタが 1 つ以上有効な信号を検出したときに有効にな
ります。プロジェクタに装置が接続されていなかったり信号が検出されない場合、
アクセスできるメニュー項目は制限されます。
74
操作

各メニューの説明
1. 表示メニュー
• 本書に一覧されたデフォルト値、特に 75-85 ページの値は参考情報です。製品は継続的に改善
されるため、プロジェクタによって値は異なる場合があります。
機能 説明
白以外の投写壁に投写する際に、投写画像の色を補正します。
壁スクリーン
縦横比
自動台形補正
台形補正
位置
位相
水平サイズ
デジタル ズーム
詳細は、40 ページの「壁スクリーンの使い方」 を参照してく
ださい。
入力信号ソースによっても異なりますが、画像の縦横比の設
定オプションは 4 つあります。詳細は、38 ページの「縦横比
の選択」 を参照してください。
イメージのキーストーンを自動補正します。
イメージの台形補正を修正します。詳細は、32 ページの「台
形補正の修正」 を参照してください。
位置調整ページが開きます。投射画像を移動するには、方向
矢印キーを使用します。ページ下部に表示される値は、その
最高値または最低値に達するまでキーを押すたびに変化しま
す。
この機能は PC 信号 ( アナログ RGB) が選択されている場合のみ使
用できます。
画像の歪みを低減するためにクロック位相
を調整します。
この機能は PC 信号 ( アナログ RGB) が選
択されている場合のみ使用できます。
画像の水平幅を調整します。
この機能は PC 信号 ( アナログ RGB) が選択されている場合のみ使
用できます。
投射画像のサイズを拡大または縮小します。詳細は、37 ペー
ジの「細部の拡大と検索」 を参照してください。
操作
75

機能 説明
1. 表示メニュー
本プロジェクタは、画像に深みを与えることで 3D ムービー、
ビデオ、スポーツイベントをより臨場感豊かにお楽しみいた
だける 3D 機能を備えています。3D 画像をご覧いただくには、
3D メガネを着用する必要があります。
3D モード
3D
デフォルト設定は自動で、3D コンテンツを検出するとプロ
ジェクタは適切な 3D 形式を自動的に選択します。プロジェク
タが 3D 形式を認識できない場合、 / を押して 3D モードを
選択してください。
3D 逆同期
画像深度が逆転している場合、この機能をオンにすることで
問題を修正できます。
補助教材としてテンプレートを提供します。授業用に使用す
教育テンプレート
ることができます。詳細は、48 ページの「教育テンプレート
の使用」 を参照してください。
76
操作

機能 説明
2. ピクチャメニュー
ご自分のプログラムタイプに合うようにプロジェクタ画像の
ピクチャ モード
設定を最適化できるように、事前定義されたピクチャモード
が用意されています。詳細は、39 ページの「ピクチャ モード
の選択」 を参照してください。
画質に必要とされる最適のピクチャモードを選択し、さらに
同じページ上に一覧された選択に基づき画像を微調整します。
リファレンス モード
詳細は、40 ページの「ユーザー設定 1/ ユーザー設定 2 モード
の設定」 を参照してください。
画像の輝度を調整します。詳細は、40 ページの「調整輝度」
輝度
を参照してください。
画像の暗い部分と明るい部分の違いを調整します。詳細は、
コントラスト
40 ページの「調整コントラスト」 を参照してください。
彩度レベル、つまりビデオ画像の各色の量を調整します。詳
細は、40 ページの「調整色」 を参照してください。
色
画像の赤と緑の色調を調整します。詳細は、41 ページの「調
整色調」 を参照してください。
色調
画像がよりシャープまたはソフトになるように調整します。
詳細は、41 ページの「調整シャープネス」 を参照してくださ
シャープネス
い。
この機能はユーザー設定 1 またはユーザー設定 2 が選択されている
場合のみ使用できます。
この機能はユーザー設定 1 またはユーザー設定 2 が選択されている
場合のみ使用できます。
この機能はユーザー設定 1 またはユーザー設定 2 が選択されている
場合のみ使用できます。
この機能はユーザー設定 1 またはユーザー設定 2 が選択されている
場合のみ使用できます。
この機能はビデオあるいは S ビデオ信号が選択され、システム形式
が NTSC あるいは PAL の場合にのみ使用できます。
この機能はユーザー設定 1 またはユーザー設定 2 が選択されている
場合のみ使用できます。
この機能はビデオあるいは S ビデオ信号が選択され、システム形式
が NTSC あるいは PAL の場合にのみ使用できます。
この機能はユーザー設定 1 またはユーザー設定 2 が選択されている
場合のみ使用できます。
操作
77

機能 説明
2. ピクチャメニュー
3. ソースメニュー
正しい色のプレゼンテーションを維持しながら、ホワイト
ピークを調整します。詳細は、41 ページの「調整 Brilliant
Brilliant Color
Color」 を参照してください。
詳細は、41 ページの「の選択色温度」 を参照してください。
色温度
色温度の詳細調整
詳細は、41 ページの「お好みの色温度を設定する」 を参照し
てください。
詳細は、41 ページの「3D カラーマネージメント」 を参照して
3D カラーマネージ
メント
ください。
詳細は、42 ページの「現在の、またはすべてのピクチャモー
ドをリセットする」 を参照してください。
画像設定のリセット
ピクチャ モードがダイナミック下にあるとき、「現在」を選択
するとダイナミックのみがデフォルト値にリセットされます
が、「すべて」を選択するとすべてのピクチャ モード設定がデ
フォルト値にリセットされます。
クイック自動検索
詳細は、36 ページの「入力信号の切り替え」 を参照してくだ
さい。
詳細は、37 ページの「カラースペースの変更」 を参照してく
ださい。
カラースペース転換
この機能はユーザー設定 1/2 が選択されている場合のみ使用できま
す。
この機能はユーザー設定 1/2 が選択されている場合のみ使用できま
す。
この機能はユーザー設定 1/2 が選択されている場合のみ使用できま
す。
78
操作

4. システム設定 : 基本メニュー
機能 説明
プレゼンテーション発表者に残りの持ち時間を知らせます。
詳細は、43 ページの「プレゼンテーションタイマーの設定」
を参照してください。
タイマー間隔
プレゼンテーションの長さを設定します。
タイマー表示
プレゼンテーション
タイマー
タイマーをスクリーン上に表示するかどうかを決定します。
タイマーの位置
スクリーンのどこにタイマーを表示するかを設定します。
タイマーのカウント方法
タイマーのカウント方法を設定します。
サウンドによる通知
時間切れの際のビープ音通知を設定します。
オンスクリーン ディスプレイメニュー (OSD) の言語を設定し
言語
ます。詳細は、33 ページの「メニューの使用方法」 を参照し
てください。
プロジェクタは、天井またはスクリーンの背後に設置したり、
プロジェクタの設置
1 枚あるいは複数のミラーを付けて設置することができます。
詳細は、17 ページの「場所の選択」 を参照してください。
メニュー表示時間
最後にキーを押してから OSD がアクティブになっている時間
の長さを設定します。長さは 5 ~ 30 秒まで 5 秒刻みで設定で
きます。
メニュー設定
メニュー位置
オンスクリーン ディスプレイ (OSD) メニュー位置を設定しま
す。
アラームメッセージ
アラームメッセージを表示するかどうかを設定します。
操作
79

操作設定
4. システム設定 : 基本メニュー
ダイレクト電源オン
「オン」を選択すると機能が有効になります。詳細は、29 ペー
ジの「プロジェクタの起動」 を参照してください。
信号入力時電源オン
オンを選択しているとき、VGA 信号が検出されるとプロジェ
クタは自動的にオンになります。オフを選択すると、プロ
ジェクタは手動でオンにできます ( キーパッドまたはリモート
で )。詳細は、29 ページの「プロジェクタの起動」 を参照して
ください。
自動パワーオフ
指定した時間を経過しても入力信号が検出されない場合、プ
ロジェクタの電源を自動的にオフにします。詳細は、88 ペー
ジの「自動パワーオフ」 を参照してください。
クイッククーリング
オンを選択すると機能が有効になり、プロジェクタの冷却時
間が数秒に短縮されます。
クイック冷却プロセスの直後にプロジェクタを再起動しようとする
と、正常にオンになず冷却ファンが作動する場合があります。
クイック再起動
クイック再起動がオンのとき、プロジェクタがオフになって
から 90 秒以内にプロジェクタを再起動できます。
画面オフタイマー
画面オフ機能が有効になっているとき、画像をオフにする時
間を設定します。その時間が経過すると、画像は画面に戻り
ます。詳細は、44 ページの「画像を非表示にする」 を参照し
てください。
スリープ タイマー
自動停止タイマーを設定します。タイマーは 30 分から 12 時
間の間で値を設定できます。
ファン速度
ほこりフィルターを取り付けているときのみ、この機能を使
用できます。高 を選択すると、機能が有効になります。
80
操作

機能 説明
4. システム設定 : 基本メニュー
リモート受信装置
パネル キー ロック
リモコンから信号を受信する、プロジェクタの赤外線(IR)リ
モコンセンサを設定します。
プロジェクタの電源ボタン以外のすべてのパネルキー機能と、
リモコンのキーを無効または有効にします。
プロジェクタに信号入力がないとき、表示される背景色を選
背景色
択できます。選択肢には以下の 4 つがあります :BenQ ロゴ、
黒、青、紫。
スプラッシュ スク
リーン
プロジェクタ起動時に表示されるロゴスクリーンを選択する
ことができます。選択肢には以下の 4 つがあります :BenQ ロ
ゴ、MyScreen、黒、青。
詳細は、70 ページの「PointDraw™ ペン」 を参照してくださ
い。
PointDraw™
操作
81

5. システム設定 : 詳細メニュー
機能 説明
高地対応モード
高地での操作モードです。詳細は、45 ページの「高地対応環
境での操作」 を参照してください。
オーディオ設定メニューに入ることができます。詳細は、45
ページの「サウンドの調節」 を参照してください。
ミュート
ミュート機能を設定します。
音量
オーディオ設定
オーディオ音量レベルを調節します。
マイクロフォンの音量
マイクの音量を調節します。
電源オン / オフ音
電源オン / オフ音を設定します。
ランプ モード
詳細は、87 ページの「省電力 または SmartEco モードとして
ランプ モード エコ機能を設定する」 を参照してください
タイマーのリセット
ランプ設定
詳細は、92 ページの「ランプタイマーをリセットする」 を参
照してください。
同等のランプ
ランプの合計使用時間を計算する方法については、87 ページ
の「ランプ時間を知る方法」を参照してください。
パスワードの変更
新しいパスワードに変更する前に、現在のパスワードを入力
するよう要求されます。
セキュリティ設定の変更
セキュリティ設定
電源ロック
詳細は、34 ページの「プロジェクタの固定」 を参照してくだ
さい。
Web コントロール ロック
詳細は、63 ページの「Web コントロール ロックを使用する」
を参照してください。
適切な RS-232 ケーブルを使ってプロジェクタを接続できるよ
ボーレート
うにするため、ボーレートはコンピュータと同じ値を選択し
てください。この機能は専門技術者用に設けられています。
82
操作

機能 説明
5. システム設定 : 詳細メニュー
オンを選択するとこの機能が有効になり、プロジェクタにグ
リッド テストパターンが表示されます。これはイメージサイ
テストパターン
ズとフォーカスを調整し、投写画像に歪みがないことを確認
するのに役立ちます。詳細は、31 ページの「組み込みテスト
パターンを使用する」 を参照してください。
クローズドキャプション有効
選択した入力信号がクローズドキャプションを送信する場合
は、オンを選択して機能を有効にします。
• キャプション: クローズドキャプション対応の ( テレビ格
クローズドキャプ
ション
キャプションバージョン
お好みのクローズドキャプション モードを選択してください。
キャプションを表示するには、CC1、CC2、CC3、CC4 を選択
します (CC1 はお住まいの地域の一次言語でキャプションを表
示します )。
付けでは通常「CC」とマーク ) テレビ番組やビデオの会
話、ナレーション、サウンド効果をスクリーンに表示しま
す。
スクリーンの縦横比を 4:3 に設定します。縦横比が「16:9」、
「16:10」、「リアル」の際にはこの機能は使用できません。
操作
83

5. システム設定 : 詳細メニュー
機能 説明
ネットワーク
オンを選択すると機能が有効になり、スタンバイモードのプ
ロジェクタがネットワーク上でモニタおよび操作可能になり
ます。
マイクロフォン
オンを選択すると機能が有効になり、スタンバイモードの時
でもマイクが使用可能になります。
モニター出力
オン を選択すると、機能が有効になります。スタンバイモー
ドに入っている場合 COMPUTER 1 と MONITOR OUT
ジャックが適切にデバイスに接続されていれば、プロジェク
待機設定
ターは VGA 信号を出力できます。接続方法については、24
ページの「モニタの接続」 を参照してください。
オーディオ パス スルー
スタンバイモードに入っているとき対応するジャックが適切
にデバイスに接続されているとき、プロジェクタはサウンド
を再生することができます。 / を押して使用するソースを
選択します。接続方法については、21 ページの「接続」 を参
照してください。
有線 LAN
詳細は、49 ページの「LAN 環境でプロジェクタを操作する」
を参照してください。
ワイヤレス LAN
詳細は、49 ページの「LAN 環境でプロジェクタを操作する」
を参照してください。
リモート デスクトップ
ネットワーク設定
詳細は、59 ページの「Q Presenter を通して画像を表示する」
を参照してください。
投射ログイン コード
詳細は、63 ページの「投射ログインコードを使用する」 を参
照してください。
放送
詳細は、64 ページの「ブロードキャスティング機能を使用す
る」 を参照してください。
この機能を有効にすると、スタンバイ時の消費電力がわずかに増加
します。
モニター出力は、COMPUTER 1 ジャックに適切な D-Sub 入力が
行われている場合にのみ動作します。
この機能を有効にすると、スタンバイ時の消費電力がわずかに増加
します。
84
操作

5. システム設定 : 詳細メニュー
6. 情報メニュー
機能 説明
AMX デバイス検索
オンを選択すると、プロジェクタは AMX コントローラによっ
ネットワーク設定
て検出できます。
MAC アドレス
Mac アドレスを表示します。
すべての設定を工場出荷時の値に戻します。
全設定クリア
ソース
現在の信号ソースを表示します。
ピクチャ モード
ピクチャメニューで選択したモードを表示します。
解像度
入力信号のネイティブ解像度を表示します。
ランプ モード
現在のランプモードを表示します。
現在のシステム状態
3D 形式
現在の 3D モードを表示します。
カラー システム
入力システムの形式として NTSC、PAL、SECAM、RGB のいず
れかを表示します。
同等のランプ
ランプが使用された時間を表示します。
ファームウェアバージョン
ファームウェアバージョンを表示します。
次の設定は現在の設定値のまま維持されます : 位置 , 位相 , 水平サイ
ズ , ユーザー設定 1, ユーザー設定 2, 言語 , プロジェクタの設置 , 高
地対応モード , セキュリティ設定 , ボーレート .
操作
85

メンテナンス
プロジェクタのお手入れ
ご使用のプロジェクタは、メンテナンスの必要がほとんどありません。定期的に
しなければならないことは、レンズとケースの洗浄だけです。
ランプ以外は、プロジェクタの部品を一切取り外さないでください。ランプ以外
の交換が必要な場合は、販売店にご連絡ください。
レンズの洗浄
表面に汚れやほこりが付いていたら、レンズを洗浄します。
• 圧縮空気スプレー缶を使用してほこりを取り除きます。
• 汚れやしみが付いた場合、レンズ洗浄ペーパーまたはレンズ クリーナーで湿
らせた柔らかい布でレンズの表面を軽く拭きます。
• 研磨パッド、アルカリ / 酸クリーナー、クレンザー、またはアルコール、ベン
ジン、シンナー、殺虫剤などの揮発性溶剤は絶対に使用しないでください。そ
のような素材の使用あるいはゴムまたはビニール素材との長時間にわたる接触
は、プロジェクタの表面およびキャビネット素材の破損を招く恐れがありま
す。
レンズは絶対に研磨剤で磨かないでください。
プロジェクタケースの洗浄
ケースの洗浄を行う前に、70 ページの「プロジェクタの停止」で説明した正しい
遮断手順でプロジェクタの電源をオフにし、電源コードを抜いてください。
• ほこりや汚れを取り除くには、柔らかい布でケースを拭きます。
• 落ちにくい汚れやしみを取り除くには、水で薄めた中性洗剤で布を湿らせて、
ケースを拭きます。
ワックス、アルコール、ベンジン、シンナー、その他の化学洗剤は使用しないでください。ケース
を傷める場合があります。
プロジェクタの保管
プロジェクタを長期間保管する必要がある場合、以下の手順に従ってください。
• 保管場所の温度と湿度が、プロジェクタの推奨範囲内であることを確認しま
す。範囲については、95 ページの「仕様」を参照されるか、販売店にお尋ね
ください。
• アジャスターフットを格納します。
• リモコンから電池を取り外します。
• プロジェクタを製品を梱包していた箱、または同等の箱に梱包します。
プロジェクタの移動
プロジェクタを搬送するときは、製品を梱包していた箱または同等の箱に梱包す
ることを推奨します。
86
メンテナンス

ランプについて
ランプ時間を知る方法
プロジェクタが作動しているとき、内蔵されたタイマーがランプの使用時間 ( 時
間単位 ) を自動的に計算します。同等のランプ時間の計算方法は次の通りです。
合計 ( 同等 ) ランプ時間
= 1 (省電力モードでの使用時間) +4/3(ノーマルモードでの使用時間)
省電力モードについての詳細は、下記の " 省電力 または SmartEco モードとして ランプ モード エ
コ機能を設定する " を参照してください。
省電力 モードでのランプ時間はノーマルモードの 3/4 として計算されます。つま
り、プロジェクタを省電力モードで使用すると、ランプ時間を 1/3 ほど延長する
ことができます。
ランプ使用時間を知るには、
1. MENU/EXIT を押し、システム設定 : 詳細メニューが選択されるまで /
を押します。
2. を押してランプ設定を選択し MODE/ENTER を押します。ランプ設定
ページが表示されます。
3. メニューに表示された同等のランプ情報が表示されます。
4. メニューを終了するには、MENU/EXIT を押します。
また、情報メニューではランプ時間情報を見ることもできます。
ランプの寿命を延ばす
投射ランプは消耗品です。ランプの寿命をできるだけ延ばすには、OSD メニュー
またはリモコンで次の設定を行ってください。
省電力 または SmartEco モードとして ランプ モード エコ機能を設
定する
省電力 /SmartEco モードを使用すると、システムノイズと消費電力が低減しま
す。省電力 /SmartEco モードを選択すると、光出力が低減され、その結果投射画
像が暗くなり、保護されるプロジェクタの動作時間が延びます。
プロジェクタを省電力 /SmartEco モードで設定すると、ランプの寿命を延ばすこ
とができます。省電力 /SmartEco モードを設定するには、システム設定 : 詳細 >
ランプ設定 > ランプ モードメニューに進み、 / を押します。
ランプモードは、以下の表として定義されます。
ランプ モード
ノーマル
省電力
SmartEco
説明
100% のランプ輝度。
20% のランプ電力消費を節約します。
コンテンツの明るさレベルによって、最大 70% のランプ電力消
費を節約します。
メンテナンス
87

自動パワーオフ
指定した時間が経過しても入力ソースが検出されない場合、ランプの寿命を不必
要に浪費しないように自動的にプロジェクタの電源をオフにします。
自動パワーオフを設定するには、システム設定 : 基本 > 操作設定 > 自動パワーオ
フメニューに進み、 / を押します。時間は 5 分おきに 5 分から 30 分の範囲で設
定できます。プリセットの時間の長さがプレゼンテーションに合わない場合は、
無効を選択します。この場合、一定時間が経過してもプロジェクタは自動的に遮
断しません。
88
メンテナンス

ランプ交換のタイミング
ランプインジケータが赤に点灯した場合、またはランプの交換時期であることを
示すメッセージが表示された場合、新しいランプを取り付けるか、お買い上げの
販売店にご連絡ください。古いランプを使用すると、プロジェクタの誤動作の原
因となり、場合によってはランプが破裂します。
ランプの温度が異常に高くなると、LAMP ( ランプインジケータ ライト ) および TEMP ( 温度警告
ライト ) が点灯します。詳細は、93 ページの「インジケータ」 を参照してください。
次のランプ警告が表示されたら、ランプ交換時期を示しています。
以下の警告メッセージは参考情報です。実際のオンスクリーン指示に従い、ランプを準備し交換し
てください。
状態 メッセージ
動作を最適化するために、新しいランプを取
り付けてください。 プロジェクタが省電力を
(87 ページの「省電力 または SmartEco モー
ドとして ランプ モード エコ機能を設定す
る」を参照)選択してノーマルに動作してい
る場合、次にランプ警告メッセージが表示さ
れるまでプロジェクタを引き続き使用するこ
とができます。
ENTER を押すとメッセージが閉じます。
この段階でランプを交換するように強くお薦
めします。ランプは消費アイテムです。ラン
プは使用を重ねる毎に明るさが失われます。
これは正常な現象です。明るさのレベルが大
幅に減少したら、直ちにランプを交換してく
ださい。
ENTER を押すとメッセージが閉じます。
プロジェクタがノーマルに動作するには、ラ
ンプを交換する必要があります。
ENTER を押すとメッセージが閉じます。
メンテナンス
89

ランプの交換
• Hg - ランプには水銀が含まれます。地域の廃棄法に従って管理してください。
www.lamprecycle.org をご覧ください。
• プロジェクタが天井から上下さかさまに吊下げられている状態でランプ交換を行う場合、ラン
プソケットの下に誰もいないことを確認してください。割れたランプにより負傷または目を損
傷する可能性があります。
• 感電の原因となるため、ランプを交換する前には必ずプロジェクタの電源をオフにし、電源
コードを抜いてください。
• 重度のやけどを負う原因となるため、ランプを交換する前に、45 分以上プロジェクタを冷却し
てください。
• 指をけがしたり、内部部品が破損する原因となるため、割れて鋭くなったランプのガラス片を
取り除く場合は、注意をしてください。
• 指の負傷やレンズに触れることによる画質低下の原因となるため、ランプを取り外すときに空
のランプ ケースには触れないでください。
• このランプには水銀が含まれています。正しい方法でこのランプを廃棄するには、地域の有害
廃棄物規制を参考にしてください。
• プロジェクタから最高のパフォーマンスを出すために、交換用ランプとして BenQ プロジェク
タ用ランプを購入されることをお薦めします。
1. 電源をオフにし、プロジェクタをコンセントから抜きます。ランプが高温に
なっている場合、やけどしないようにランプが冷えるまで約 45 分間お待ち
ください。
2. ランプカバーのねじを緩めます。
90
メンテナンス

3. ランプカバーを (a) プロジェクター
(b)
(a)
の側面に向かってカバーをスライ
ドし、(b) 持ち上げて取り外します。
• ランプカバーを外したまま、電源をオンにし
ないでください。
• ランプとプロジェクタの間に指を挿入しない
でください。プロジェクタ内部の鋭い縁によ
り、負傷の原因となります。
4. ランプを固定しているねじを緩め
ます。
5. ハンドルを上に持ち上げ立ててく
ださい。ハンドルを使ってゆっく
りとランプをプロジェクタから引
き出します。
• 急激に引っ張るとランプが割れ、ガラスの破
片がプロジェクタ内に散乱します。
• ランプは、水のかかる場所、子供の手が届く
場所、可燃物の付近には置かないでくださ
い。
• ランプを取り外した後、プロジェクタ内部に
手を入れないでください。内部の光学部品に
手を触れると、投射画像の色が不均一になり
歪む原因となります。
6. 新しいランプをランプ室に挿入し、
プロジェクタにフィットすること
を確認します。
メンテナンス
91

7. ランプを固定しているねじを締め
(a)
(b)
付けます。
• ネジがゆるいと接触が悪くなり、故障の原因
となります。
• ネジを締め付け過ぎないでください。
8. ハンドルが完全に平たくなってお
り、適切な場所にロックされてい
ることを確認します。
9. ランプカバーを元の位置までスラ
イドします。
10. ランプカバーを固定しているねじ
を締め付けます。
• ネジがゆるいと接触が悪くなり、故障の原因
となります。
• ネジを締め付け過ぎないでください。
92
メンテナンス
11. プロジェクタを再起動します。
ランプカバーを外したまま、電源をオンにしないでください。
ランプタイマーをリセットする
12. スタートアップロゴの次に、オンスク
リーンディスプレイ (OSD) メニューが表
示されます。システム設定 : 詳細 > ラン
プ設定メニューに進みます。MODE/
ENTER を押します。ランプ設定 ページ
が表示されます。 を押してタイマーの
リセットを選択し MODE/ENTER を押します。ランプタイマーをリセット
するかどうかを確認するメッセージが表示されます。リセットを選択し、
MODE/ENTER を押します。ランプ時間は「0」にリセットされます。
ランプが新しいものでない場合、または交換していない場合はリセットしないでください。ランプ
が破損する原因となります。

インジケータ
ライト 状態と説明
電源 温度 ランプ
オレンジ オフ オフ
緑で点滅 オフ オフ
緑オフオフ
オレンジ
で点滅
赤オフオフ
緑オフ赤
赤く点滅 オフ オフ
赤オフ赤
オフ 赤 オフ
オフ 緑 オフ
緑オフオフ
緑緑緑
オフ オフ 赤
オフ オフ 赤く点滅
赤赤オフ
赤 赤く点滅 オフ
赤緑オフ
赤く点滅 赤く点滅 オフ
緑 赤く点滅 オフ
緑緑オフ
緑 緑で点滅 オフ
緑で点滅 赤 オフ
緑で点滅 赤く点滅 オフ
緑で点滅 緑 オフ
緑で点滅 緑で点滅 オフ
オフ オフ
電源イベント
スタンバイ モード
電源を入れる
ノーマル操作
ノーマル電源ダウン冷却
ダウンロード
CW 起動失敗
スケーラー停止失敗 ( データ停止 )
スケーラーリセット失敗 ( ビデオプロジェクタのみ )
LAN ダウンロード失敗
LAN ダウンロード処理中
バーンインメッセージ
バーンインオン
バーンインオフ
ランプイベント
ノーマル操作中にランプ 1 エラー
ランプが点灯しません
熱イベント
ファン 1 エラー ( 実際のファン速度は機能の速度から
± 25% 外れています )
ファン 2 エラー ( 実際のファン速度は機能の速度から
± 25% 外れています )
ファン 3 エラー ( 実際のファン速度は機能の速度から
± 25% 外れています )
温度 1 エラー ( 制限温度を超えています )
温度センサー 1 オープンエラー
温度センサー 1 ショートエラー
温度 IC #1 I2C 接続エラー
温度 2 エラー ( 制限温度を超えています )
温度センサー 2 オープンエラー
温度センサー 2 ショートエラー
温度 IC #2 I2C 接続エラー
メンテナンス
93

トラブルシューティング
プロジェクタの電源がオンにならない。
原因 対応策
電源コードをプロジェクタの AC インレット
電源コードから電気がきていません。
冷却プロセスの間にプロジェクタの
電源を再びオンにしようとしていま
す。
ピクチャが映らない
原因 対応策
ビデオ ソースがオンになっていない
か、正しく接続されていません。
プロジェクタが入力信号デバイスに
正しく接続されていません。
入力信号が正しく選択されていませ
ん。
レンズカバーが閉じたままです。 レンズカバーを外してください。
画像がぼやける
原因 対応策
投射レンズの焦点が合っていません。
プロジェクタとスクリーンの位置が
正しく合っていません。
レンズカバーが閉じたままです。 レンズカバーを外してください。
とコンセントに差し込みます。コンセントに
スイッチがある場合は、スイッチがオンに
なっていることを確認します。
冷却プロセスが完了するまでお待ちくださ
い。
ビデオ ソースをオンにし、信号ケーブルが接
続されていることを確認します。
接続を確認してください。
プロジェクタまたはリモコンのメ [ スキーを
使って、正しい入力信号を選択します。
フォーカスリングでピント調整を行ってくだ
さい。
投射角度と方向、また必要に応じて装置の高
さも調整します。
リモコンが機能しない
原因 対応策
電池の残量がありません。 電池を新しいものと交換してください。
リモコンとプロジェクタの間に障害
物があります。
プロジェクタからの距離が遠すぎま
す。
パスワードが間違っている
原因 対応策
入力したパスワードが正しくありま
せん。
94
トラブルシューティング
障害物を取り除いてください。
プロジェクタから 8 メートル (26 フィート )
以内の距離に近づいてください。
詳細は、35 ページの「パスワードの呼び戻し
手順に入る」を参照してください。

仕様
すべての仕様は予告なしに変更することがあります
光学
解像度
(MX766/MX822ST)
1024 x 768 XGA
(MW767)
1280 x 800 WXGA
表示システム
1-CHIP DMD
レンズ F/ 番号
(MX766/MW767)
F= 2.42~2.98
f= 20.77mm~31.13mm
(MX822ST)
F = 2.8
f = 7.26 mm
偏り
(MX766/MX822ST):130%
(MW767):125%
ズーム比
(MX766/MW767):1.5X
(MX822ST): 固定
ランプ
310 W ランプ
電気仕様
電源装置
AC100-240V, 4.20 A
50-60 Hz ( 自動 )
消費電力
420 W ( 最大 )
機械仕様
重量
3.9 kg (8.6 lbs.)
出力端末
RGB 出力
D-Sub 15 ピン ( メス ) x 1
スピーカー
( ステレオ ) 20 ワット x 1
オーディオ信号出力
PC オーディオジャック x 1
コントロール
LAN コントロール
有線 (RJ45)
無線 (USB A タイプ )
ファームウェアアップグレード
(USB B タイプ )
入力端末
コンピュータ入力
RGB 入力
D-Sub 15 ピン ( メス ) x 2
ビデオ信号入力
S ビデオ
ミニ DIN 4 ピンポート x 1
ビデオ
RCA ジャック x 1
SD/HDTV 信号入力
アナログ - コンポーネント RCA
ジャック x 3
(RGB 入力経由 )
デジタル -HDMI
オーディオ信号入力
オーディオ入力
PC オーディオジャック x 1
RCA オーディオジャック(L/R) x 2
リモートデスクトップ /USB リーダー / サポー
トされるドキュメントカメラ (USB A タイプ )
USB ディスプレイ (USB ミニ B タイプ )
PD ペン互換 (MX822ST 専用の PD ドングルイ
ンジャック )
x 1
環境条件
動作温度
0°C-40°C ( 海抜 )
操作時の相対湿度
10%-90% ( 結露しないこと )
動作高度
0-1499 m(0°C ~ 35°C のとき )
1500-3000* m(0°C ~ 30°C かつ 高地対
応モードオン )
* 中国地域は 2000m の高度にのみ適用さ
れます。
ランプの寿命は環境条件および使用率により異なります。
仕様
95

外形寸法
329
256.2
137.2
62.5
77.4
329
246.5
137.2
62.5
77.4
MX766/MW767
329 mm (W) x 137.2 mm (H) x 256.2 mm (D)
MX822ST
329 mm (W) x 137.2 mm (H) x 246.5 mm (D)
96
仕様

天井取付
天井取付ねじ :M4
( 最大 L = 25 mm、最小 L = 20 mm)
本体 :mm
75.0
221.0
127.7
100.0
146.0
625.95
537.9
577.7
25
50.71
163.7
62.5
328.0
163.7
62.5
328.0
115.1
仕様
129.1
97

壁取り付け
最小取り付け要件
MX822ST
コンピュータの解像
度:
XGA
画像の解像度:
XGA
イメージ対角(イン
チ
)
イメージ高さ
イメージ幅
(mm)
床からイメージ底部
までの距離
(mm)
スクリーン表面から
プロジェクタ全面
ケースまでの距離
(mm)
上部ケースからイ
メージの上部までの
距離
(mm)
壁マウントの上部か
ら天井までの距離
(mm)
最小の天井高さ
(mm)
(mm)
図参照
D6477 64 78 78 63 77
高さ
幅
f 900 900 900 900 900 900 900
a 815 980 815 993 993 802 980
b 146 176 146 178 178 144 176
c5050 50 50 50 50 50
e 2393.2 2621.2 2393.2 2638.2 2638.2 2376.2 2621.2
スマー
トボー
ド
660
975 1173 975 1188 1188 960 1173
1301 1565 1301 1585 1585 1280 1565
スマー
トボー
ド
680
Promethean
ActivBoard
164
Promethean
ActivBoard
178
RM
CkassBiard2
77.5
Hitachi
StarBoard
FX-63
StarBoard
FX-77
98
仕様

ᛩࠛࠕ
W
e
ᐥ߆ࠄࠗࡔࠫ
ᐩㇱ߹ߢߩ〒㔌
f
ᐥ
ᄤ
H
ࠬࠢࡦ
c
60
a
20
60
150
180
ოࡊ࠻
b
H
D
246.5
262.2
最小の天井高さ
• 寸法は BenQ 壁マウント (P/N:5J.J4R10.001) に基づきます。
• すべての測定値は概算で、実際のサイズと異なることがあります。プロジェクタを固定して取
り付けるつもりの場合、固定する前に、本プロジェクタの光学的特性を考慮に入れることがで
きるように、その位置で実際のプロジェクタを使って投射サイズと距離を物理的にテストして
おくことを、BenQ ではお薦めします。こうすることで、ご希望の取り付け位置にもっともよ
く合う場所を見つけることができます。
• 供給された寸法はガイドとしてだけ提供されるもので、特定の取り付けに関するいくつかの要
因によって異なることがあります。
• 寸法はゼロ台形補正で設定されているプロジェクタに基づいています。
• 寸法は、壁マウントアームがプロジェクタとスクリーン面底部ケースから 90°の位置の取り付
けられることを前提としています。
(mm)= f + H + b + 60 + 262.2+ c
99
仕様

タイミング図
サポートされる PC 入力のタイミング
解像度
720 x 400 31.469 70.087 28.322 720 x 400_70
640 x 480
800 x 600
1024 x 768
1152 x 864 67.500 75.00 108.000 1152 x 864_75
1024 x 576 35.820 60.0 46.996
1024 x 600 41.467 64.995 51.419
1280 x 720 45.000 60.000 74.250 1280 x 720_60
1280 x 768 47.776 59.870 79.500 1280 x 768_60
1280 x 800
1280 x 1024
1280 x 960
1360 x 768 47.712 60.015 85.500 1360 x 768_60
1440 x 900 55.935 59.887 106.500 WXGA+_60
1400 x 1050 65.317 59.978 121.750 SXGA+_60
1600 x 1200 75.000 60.000 162.000 UXGA
1680 x 1050 65.290 59.954 146.250 1680 x 1050_60
640 x 480@67Hz 35.000 66.667 30.240 MAC13
832 x 624@75Hz 49.722 74.546 57.280 MAC16
1024 x 768@75Hz 60.241 75.020 80.000 MAC19
1152 x 870@75Hz 68.680 75.060 100.000 MAC21
1920 x 1080(VESA) 67.158 59.963 173.000 1920 x 1080_60
*3D 機能のサポートされるタイミング。
水平周波数
(kHz)
31.469 59.940 25.175 VGA_60
37.861 72.809 31.500 VGA_72
37.500 75.000 31.500 VGA_75
43.269 85.008 36.000 VGA_85
37.879 60.317 40.000 SVGA_60
48.077 72.188 50.000 SVGA_72
46.875 75.000 49.500 SVGA_75
53.674 85.061 56.250 SVGA_85
77.425 119.854 83.000
48.363 60.004 65.000 XGA_60
56.476 70.069 75.000 XGA_70
60.023 75.029 78.750 XGA_75
68.677 84.997 94.500 XGA_85
97.551 119.989 115.500
49.702 59.810 83.500 WXGA_60
62.795 74.934 106.500 WXGA_75
71.554 84.880 122.500 WXGA_85
101.563 119.909 146.25
63.981 60.020 108.000 SXGA_60
79.976 75.025 135.000 SXGA_75
91.146 85.024 157.500 SXGA_85
60.000 60.000 108 1280 x 960_60
85.938 85.002 148.500 1280 x 960_85
垂直周波数
(Hz)
ピクセル周波数
(MHz)
モード
SVGA_120
( ブランキング減少 )
XGA_120
( ブランキング減少 )
ネットブック _1
ネットブック _2
WXGA_120
( ブランキング減少 )
100
仕様
 Loading...
Loading...