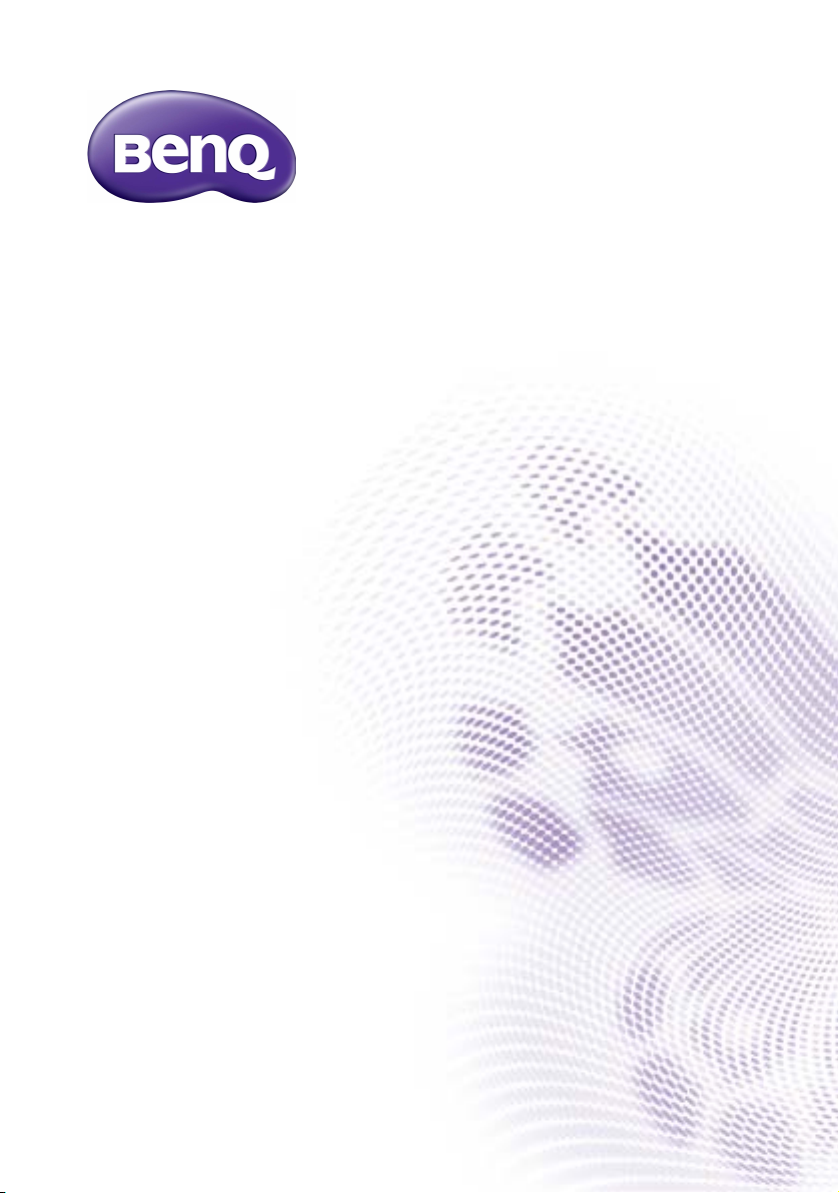
M73 Series
Network Projector
Operation Guide
V1.01
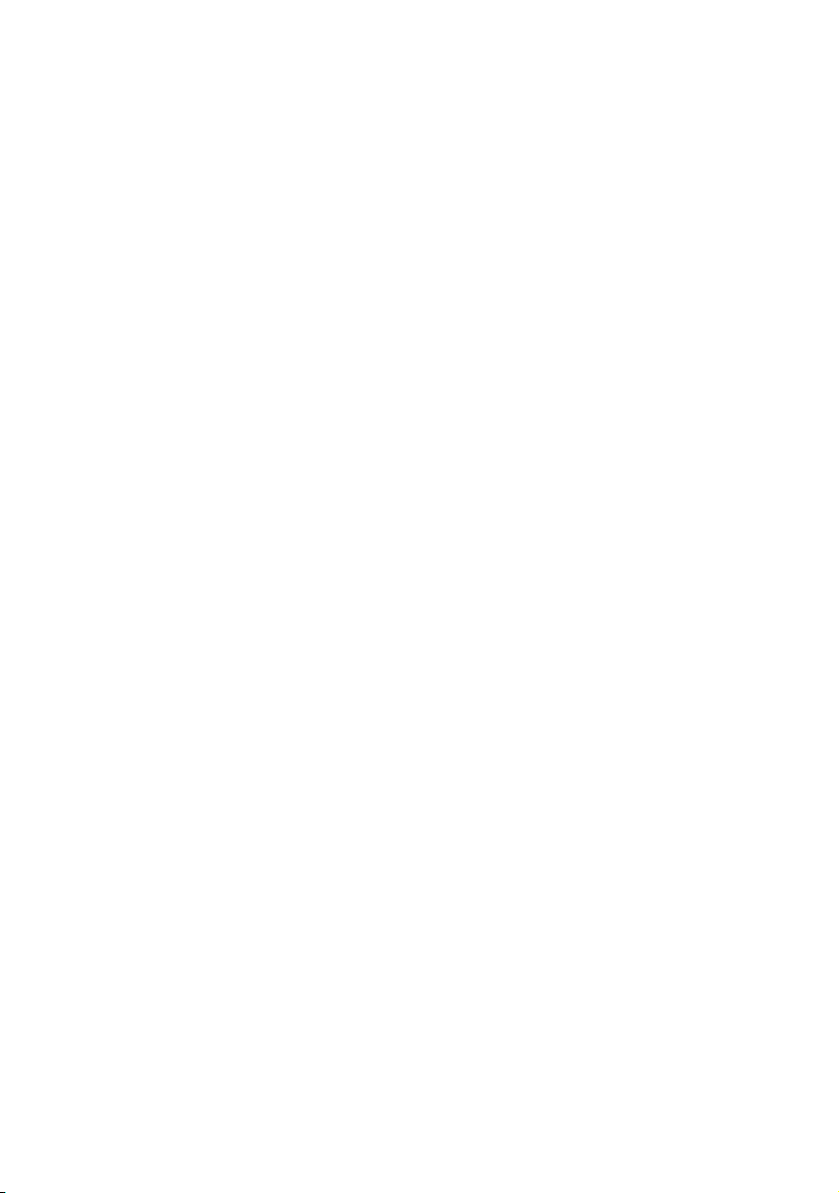
Copyright
Copyright 2018 BenQ Corporation. All rights reserved. No part of this publication may
be reproduced, transmitted, transcribed, stored in a retrieval system or translated into
any language or computer language, in any form or by any means, electronic, mechanical,
magnetic, optical, chemical, manual or otherwise, without the prior written permission
of BenQ Corporation.
All other logos, products, or company names mentioned in this manual may be the
registered trademarks or copyrights of their respective companies, and are used for
informational purposes only.
Disclaimer
BenQ Corporation makes no representations or warranties, either expressed or
implied, with respect to the contents hereof and specifically disclaims any warranties,
merchantability or fitness for any particular purpose. Further, BenQ Corporation
reserves the right to revise this publication and to make changes from time to time in
the contents hereof without obligation of BenQ Corporation to notify any person of
such revision or changes.
This user manual aims to provide the most updated and accurate information to
customers, and thus all contents may be modified from time to time without prior
notice. Please visit http://www.benq.com for the latest version of this manual.
BenQ is not responsible for the content of the websites or of similar resources, which
are maintained and controlled by third parties, that may be linked from this product.
Providing links to those websites or to similar resources does not mean that BenQ
makes any warranty or representation to their content by expression or by implication.
Any third party content or service preinstalled in this product is provided "as is". BenQ
does not, by expression or by implication, make any warrant to the content or to the
services provided by third parties. BenQ does not warrant or guarantee that the
content or services provided by third parties are accurate, effective, most up-to-date,
legal, or complete. Under no circumstances shall BenQ be liable for the content or
services provided by third parties including their negligence.
Services provided by third parties may be terminated temporarily or permanently. BenQ
does not warrant or guarantee that the any content or services provided by third
parties are in good condition at any time, and is not liable for the termination of the said
content and services.
In addition, BenQ is not involved in any transactions you conduct in the websites or
similar resources maintained by third parties.
You should contact the content or service providers for any questions, concerns, or
disputes.
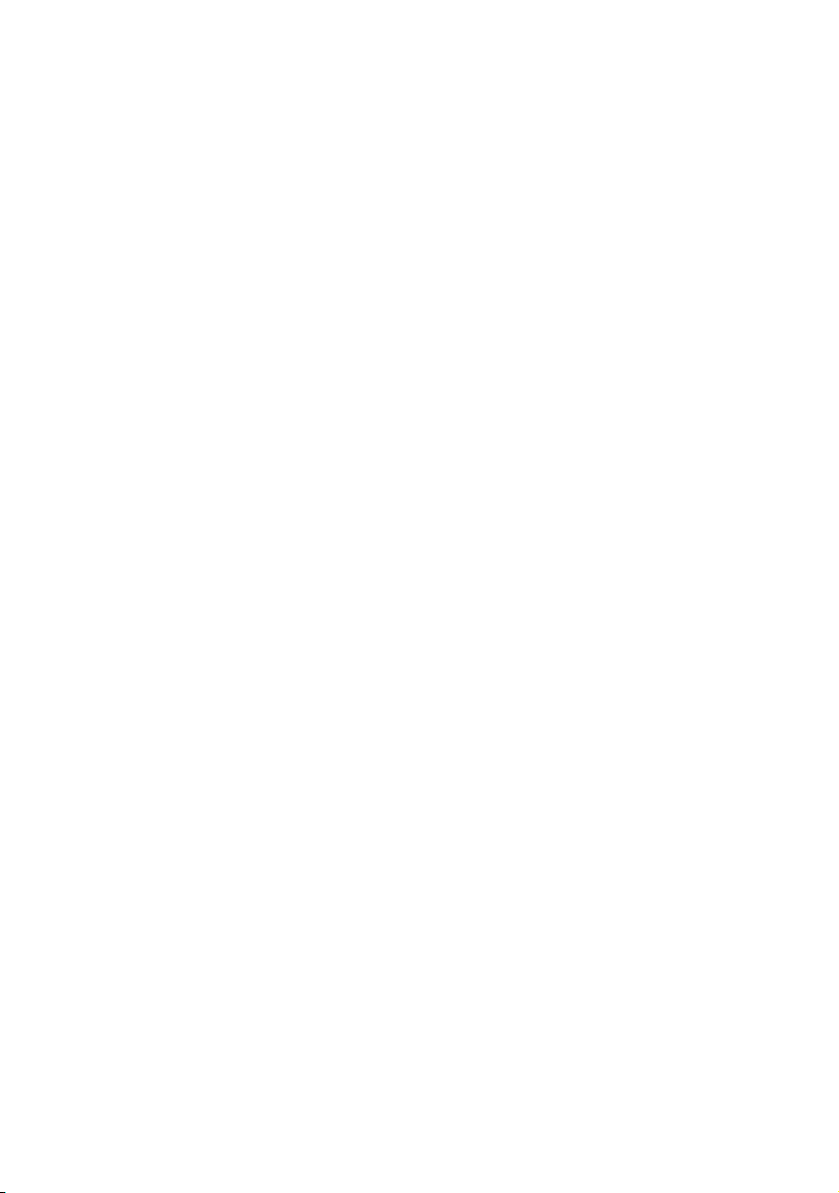
Table of contents
Preparation ......................................................................................5
Switching to Advanced Menu...............................................................5
Wired connections .....................................................................................6
Setting up a wired network for the projector........................................................6
Connecting your computer to the projector via a wired connection..............7
Wireless connections.................................................................................8
Setting up a wireless network for the projector ...................................................8
Connecting your computer or mobile device to the projector wirelessly......9
Projecting via QCast (for PCs)................................................11
Minimum system requirements............................................................. 11
Prerequisite................................................................................................ 11
Downloading QCast..................................................................................................11
Installing QCast ..........................................................................................................11
Connecting your computer to the projector .......................................................12
Selecting Network Display in the input source menu....................................12
Launching QCast ........................................................................................................12
Using QCast............................................................................................. 14
Role assignment ...........................................................................................................14
Network Display Code.........................................................................................15
Mirror Off / On / Extension......................................................................................15
Quality..........................................................................................................................16
Audio ............................................................................................................................16
Compatible ................................................................................................................17
Advanced ....................................................................................................................17
Preference..................................................................................................................21
Projecting via QCast (for mobile devices)............................22
Minimum system requirements............................................................. 22
Prerequisite................................................................................................ 22
Selecting Network Display in the input source menu....................................22
Downloading QCast..................................................................................................22
Connecting your mobile device to the projector................................................23
Launching QCast ........................................................................................................23
3
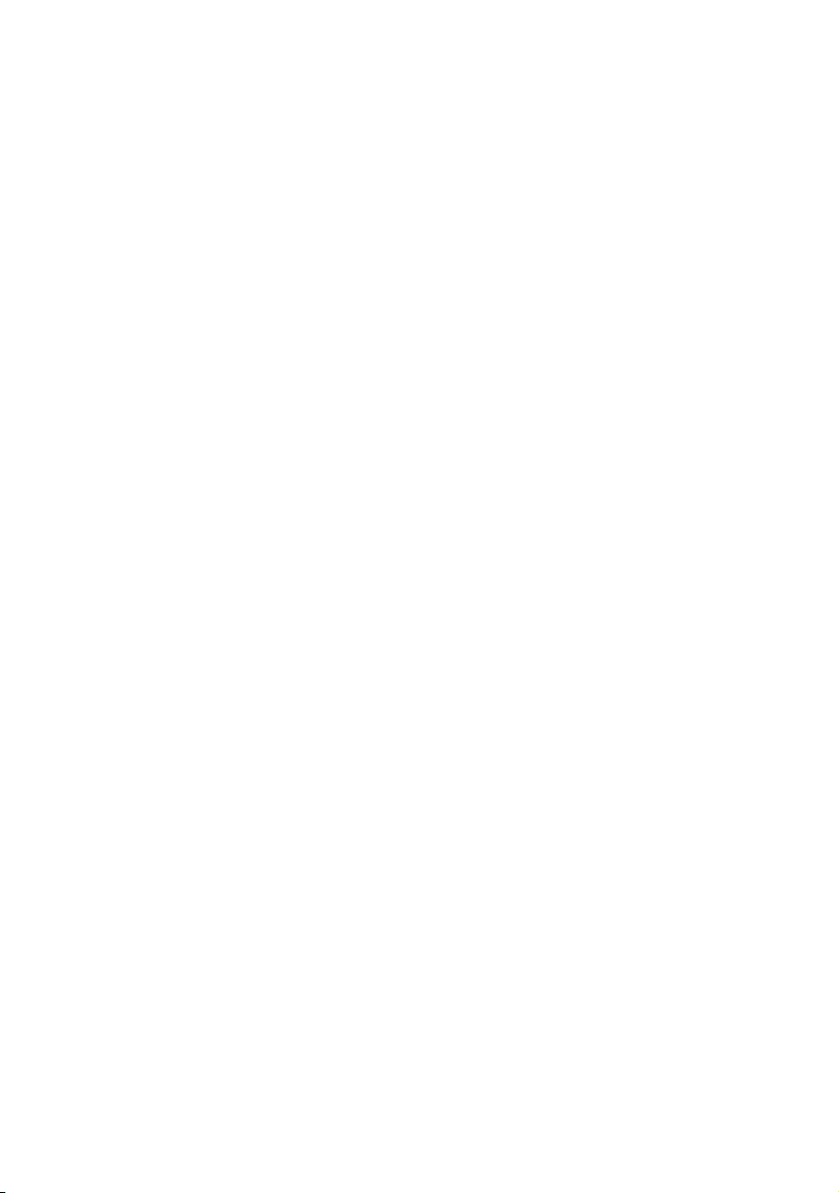
Using QCast ...............................................................................................26
Role assignment........................................................................................................... 26
Network Display Code ........................................................................................ 27
Mirror Off / Mirror On......................................................................................... 27
Photo............................................................................................................................28
Camera ....................................................................................................................... 28
Document.................................................................................................................. 28
Advanced.................................................................................................................... 29
Preference ................................................................................................................. 29
Managing the projector using a web browser ...................... 30
Supported web browsers........................................................................30
Configuring Standby Settings for the projector ...........................30
Accessing the BenQ Projector Control System .......................30
Main function................................................................................................................ 32
Accessing the Internet with a wireless
connection..................................................................................... 40
Accessing the Internet via QCast ........................................................40
Accessing the Internet via projector OSD..........................................40
PJLink commands......................................................................... 42
2/6/18
4
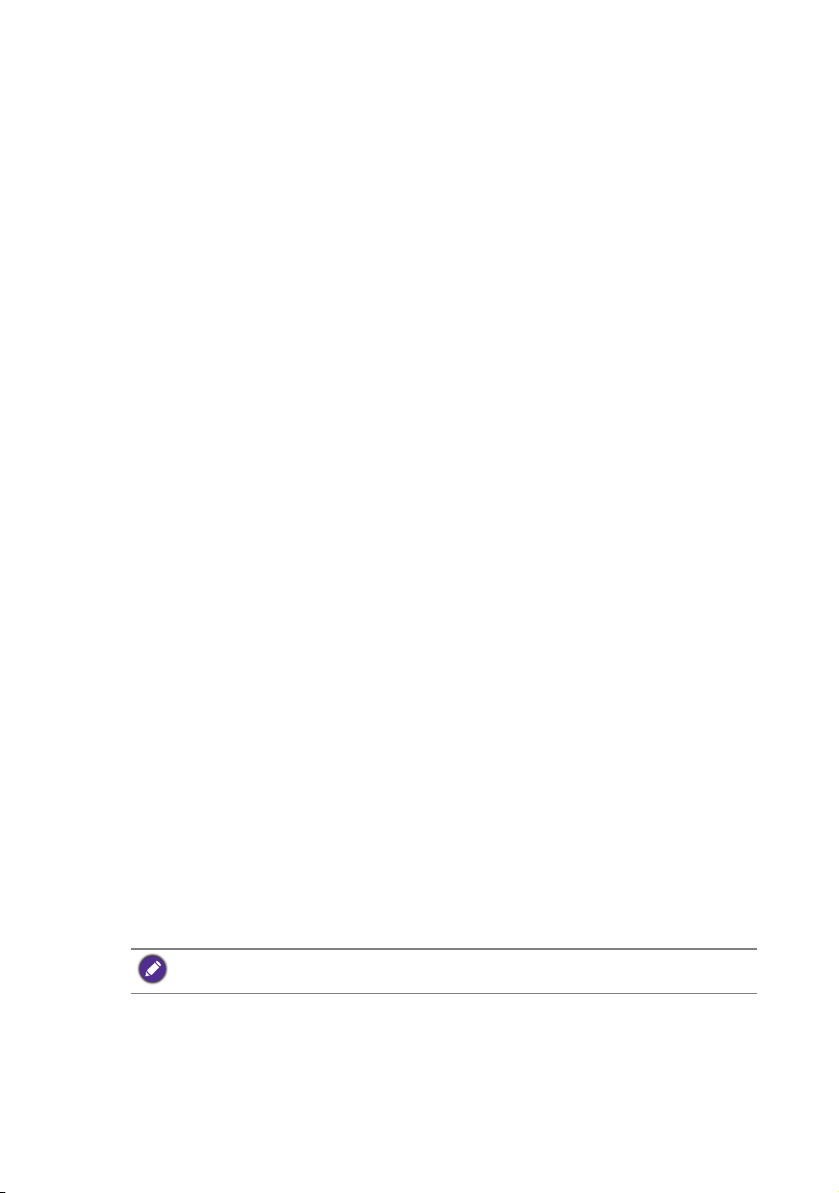
Preparation
Your BenQ projector is equipped with wired and wireless network function. Via a network
connection you can project what is shown on your computer or mobile device’s screen
using the QCast app. You can also manage and control the projector from remote devices
such as desktops, laptops, tablets, and smartphones using web browsers.
In order to take advantage of these features, you need to complete the steps described in
the following sections. The basic workflow for projecting through a network is:
1. Set up a wired or wireless network for the projector.
See "Setting up a wired network for the projector" on page 6 or "Setting up a
wireless network for the projector" on page 8 for details.
2. Connect your computer or mobile device to the projector.
For wired connections, see "Connecting your computer to the projector via a wired
connection" on page 7 for details.
For wireless connections, see "Connecting your computer or mobile device to the
projector wirelessly" on page 9 for details.
3. Download QCast on your computer or mobile device.
For downloading QCast on your computer, see "Downloading QCast" on page 11
for details.
For downloading QCast on your mobile devices, see "Downloading QCast" on page
22 for details.
4. Project via QCast.
For using your computer to project via wired connections, see "Launching QCast"
on page 12 for details.
For using your computer to project via wireless connections, see "Launching QCast"
on page 12 for details.
For using your mobile device to project, see "Launching QCast" on page 23 for
details.
Switching to Advanced Menu
When you first enter the projector’s OSD menu, you will see the OSD’s Basic Menu.
Before you can configure the projector and network settings to use the features described
in this guide, you need to switch to the OSD’s Advanced Menu. Follow the steps below
to switch to the Advanced Menu:
1. Turn on the projector.
2. Press MENU to open the OSD’s Basic Menu.
3. Highlight Menu Type and press OK.
4. Highlight Advanced and press OK.
The OSD menu will now be set to the Advanced Menu which allows you to start
configuring the network settings.
After setting the Menu Type to Advanced, the Advanced Menu will be shown every time you
press the MENU button.
Preparation 5
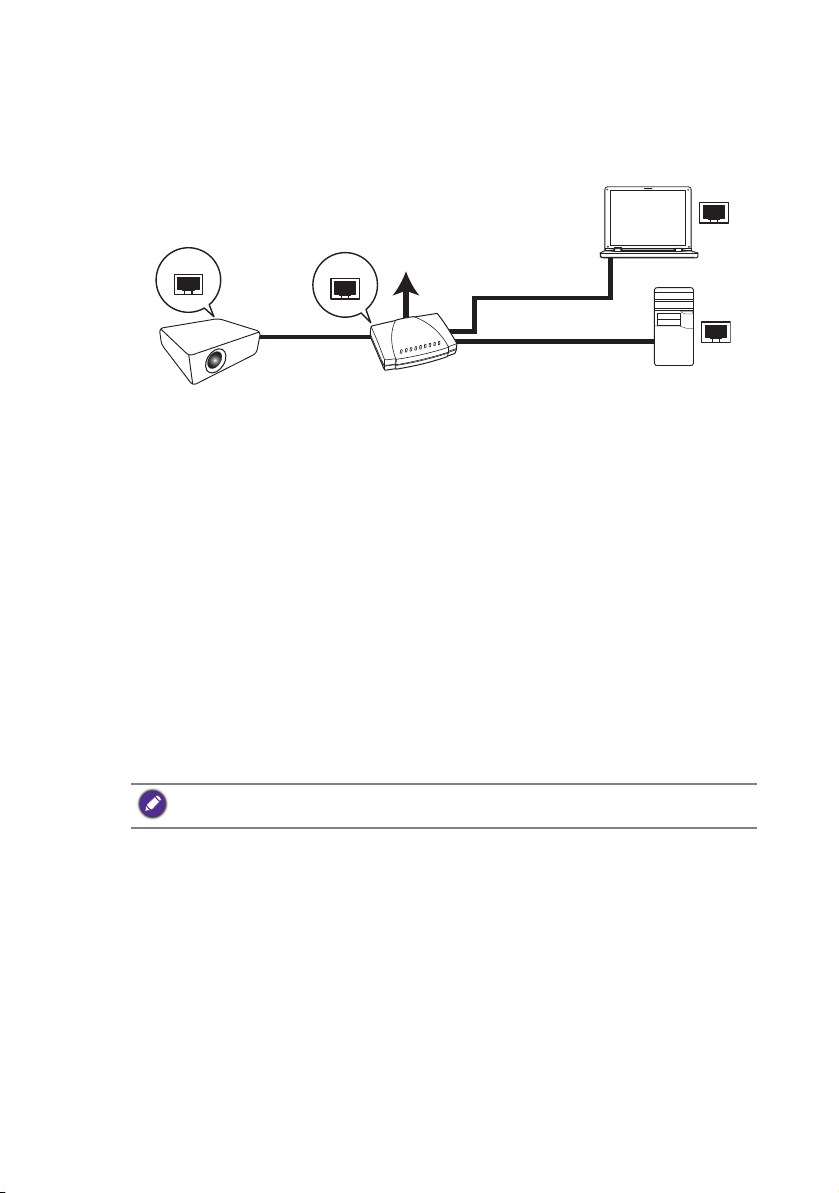
Wired connections
RJ45 cable
RJ45 cable
Laptop computer
Desktop computer
Projector
RJ45 cable
Wired LAN
Internet
For projecting through a wired network, you need to connect the projector and your
device to the same local area network (LAN).
Setting up a wired network for the projector
If you are in a DHCP environment:
If your projector is in a DHCP environment, you do not have to manually set the IP
address. Follow the steps below to configure the wired network settings for the projector
in a DHCP environment:
1. Connect the projector to a local area network via an RJ45 cable.
2. Turn on the projector.
3. Press MENU to open the Advanced Menu.
4. Highlight Network and press OK.
5. Highlight Wired LAN and press OK.
6. Highlight DHCP and press OK.
7. Select On and press OK.
8. Highlight Apply and press OK.
9. Re-enter the Wired LAN page and check if the IP Address, Subnet Mask,
Default Gateway, and DNS Server have been automatically configured. Make
sure the Status is Connect.
If the IP Address still does not appear, contact your network administrator.
If you are in a non-DHCP environment:
If your projector is in a non-DHCP environment, you need to manually set the IP Address,
Subnet Mask, Default Gateway, and DNS Server. Follow the steps below to configure the
wired network settings for the projector in a non-DHCP environment:
1. Repeat step 1 to 5 described in "If you are in a DHCP environment:" on page 6.
2. Highlight DHCP and press OK.
3. Select Off then press OK.
4. Contact your network administrator for information on the IP Address, Subnet
Mask, Default Gateway, and DNS Server settings.
5. Enter the projector’s IP Address, Subnet Mask, Default Gateway, and DNS
Server and assign the values as needed.
6. After finishing the settings, highlight Apply and press OK.
Preparation6
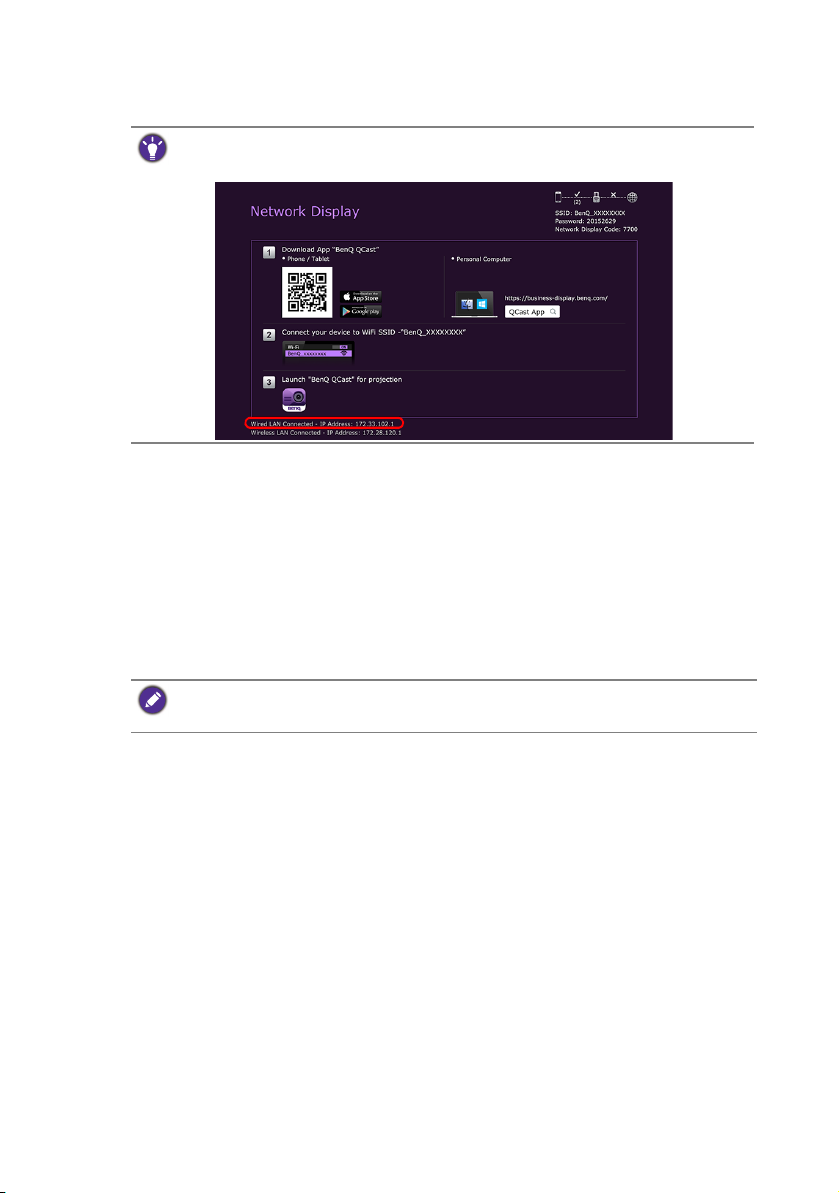
Your projector is now connected to your local area network and can be accessed by any
devices linked to the same local area network.
Alternatively, to check the IP address of the projector, make sure the projector is connected to the
network, and press SOURCE on the projector and then select Network Display. The IP address
is displayed on the bottom left corner of the Network Display screen.
Connecting your computer to the projector via a wired
connection
Follow the steps below to connect your computer to the projector through the local area
network:
1. Ensure the projector is connected to the local area network. You can enter the
Wired LAN page to check if the IP Address, Subnet Mask, Default Gateway,
and DNS Server are configured as needed and if the Status is Connect.
2. Connect your computer to the same local area network via an RJ45 cable.
Now your computer and the projector are on the same local area network.
Your computer should be properly configured to detect a wired network connection. Check the
user manual of your computer or visit the manufacturer’s website for information on how to
configure a wired network connection.
Preparation 7
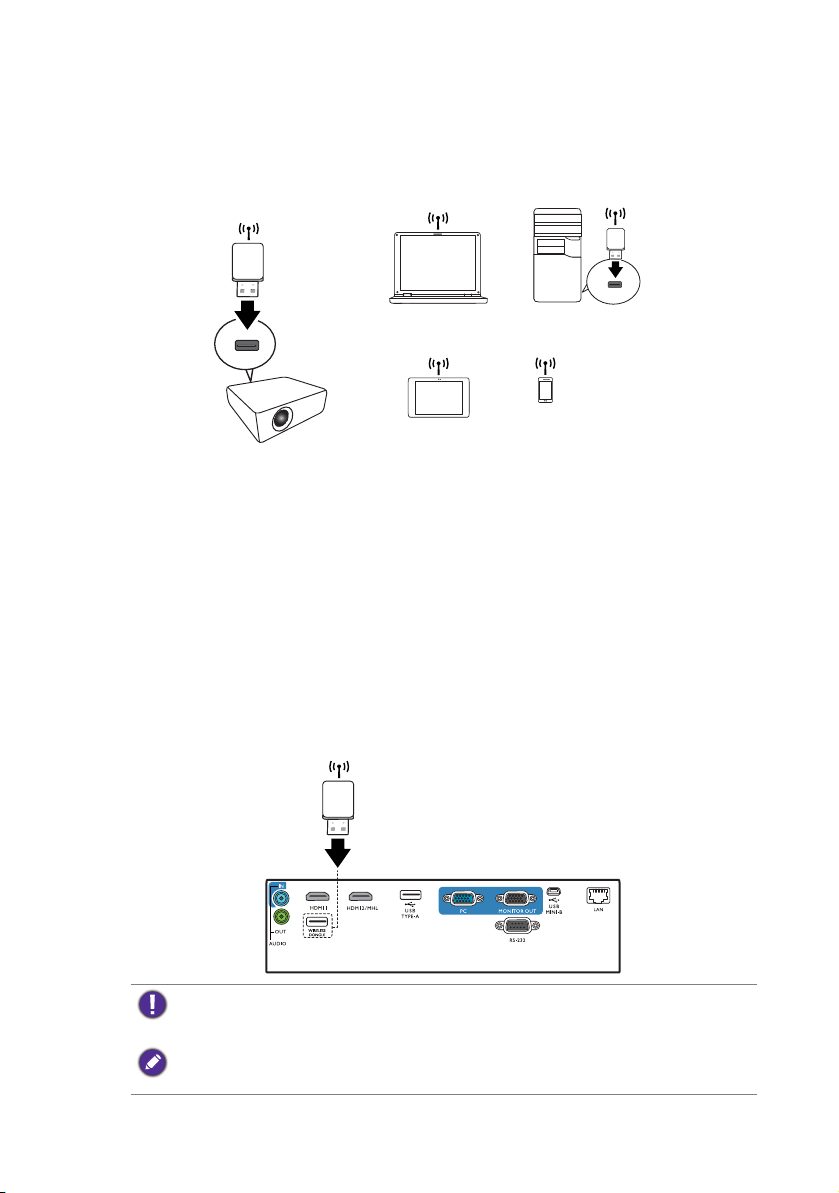
Wireless connections
Projector
Wireless Dongle
Wireless Dongle
Laptop computer
Desktop computer
Smartphone
Tablet
If you want to project wirelessly, you must first install the BenQ WDRT8192 USB wireless
dongle onto your projector. This USB wireless dongle is not shipped with your projector
and is sold separately. Do not install any other type of wireless dongle or module.
With the USB wireless dongle, your projector will be able to operate as a wireless LAN
access point (AP), allowing you to connect your computer or mobile device directly to this
ad hoc network. Furthermore, with the USB dongle installed, the projector can also
connect to your organization’s wireless network so that you can access the Internet while
projecting and making a presentation. See "Network Setup" on page 18 or "Accessing the
Internet with a wireless connection" on page 40 for details on accessing the Internet via a
wireless connection.
Setting up a wireless network for the projector
In order to use your projector wirelessly, follow the steps below:
1. Turn off the projector if it is powered on.
2. Insert the designated USB wireless dongle into the WIRELESS DONGLE port at
the rear of the projector.
3. Turn on the projector.
• Never insert the dongle into the projector while the projector is powered on, as the network
connection may not be made properly.
• If you intend to re-insert the dongle during operation, power off the projector first.
The wireless dongle should only be installed into the WIRELESS DONGLE port. Installing the
dongle into the USB TYPE-A port on the projector will prevent the wireless dongle from
functioning.
Preparation8
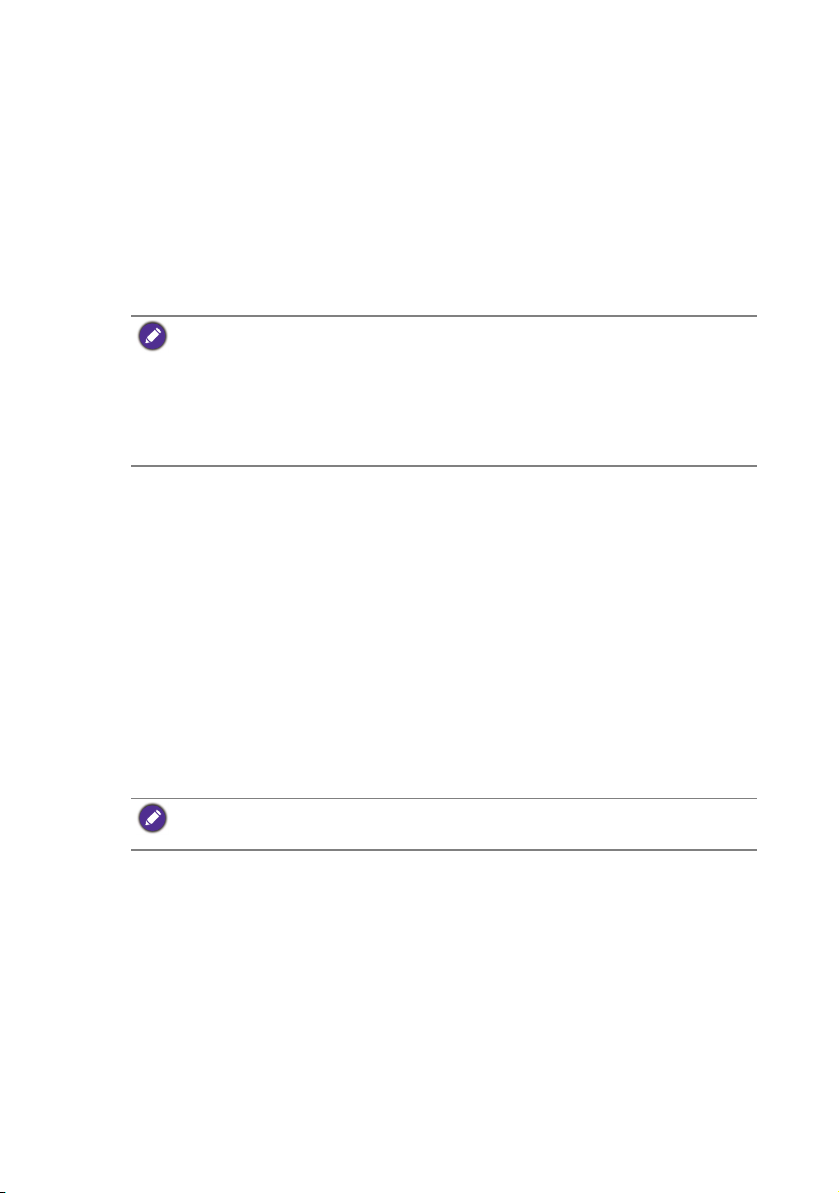
A wireless network for the projector will be set up automatically. The projector is now
operating as a wireless LAN access point and can be accessed wirelessly by your computer
or mobile device.
If you want to check the projector’s wireless network connection status, follow the steps
below:
1. Press MENU to open the Advanced Menu.
2. Highlight Network and press OK.
3. Highlight Wireless LAN and press OK.
4. Highlight Point to Point and press OK.
5. On the Point to Point page, make sure that Status is Connect, and that the
Network (SSID) information and IP Address are displayed.
• Network (SSID) is the projector’s ID used to identify the projector over the network and can be
modified. If you want to modify the SSID, select the Network (SSID) on the Point to Point
page and the (SSID) page will appear. On the (SSID) page, you can modify the projector’s
SSID. Select Commit to have the modifications take effect.
• The projector supports WPA2 security encryption.
• The SSID has a maximum length of 13 alphanumeric characters.
• The SSID and password can also be modified using a web browser. See "Network Settings" on
page 38 for details.
Connecting your computer or mobile device to the
projector wirelessly
Follow the steps below to connect your computer or mobile device wirelessly to the
projector:
1. Make sure the BenQ USB wireless dongle has been properly inserted into the
WIRELESS DONGLE port at the rear of the projector.
2. Check the projector’s wireless network connection status. Go to the Point to
Point page, make sure the Network (SSID) has been set up and the Status shows
Connect.
3. Open the wireless menu of your computer or mobile device and search for the
available wireless networks.
4. Select the SSID of the projector.
5. Enter the login password to connect to the projector. You can find the password on
the (SSID) page.
If your computer or mobile device cannot detect the wireless network, check the user manual of
your computer or mobile device or visit the manufacturer’s website for information on how to
connect to a wireless network.
Preparation 9
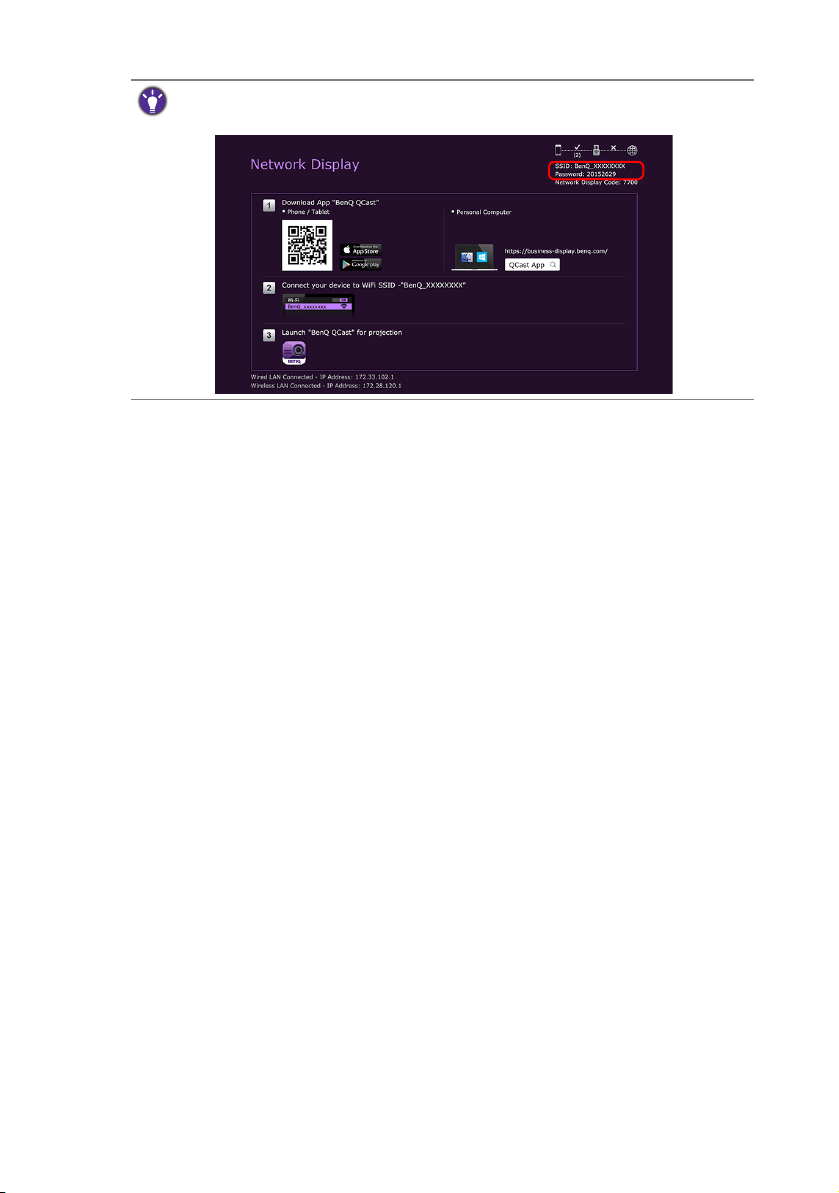
Alternatively, to check the login passwords and SSID of the projector, make sure the USB wireless
dongle is properly connected to the projector, and press SOURCE on the projector. Select
Network Display. The SSID and password are displayed on the upper right corner of the screen.
Preparation10
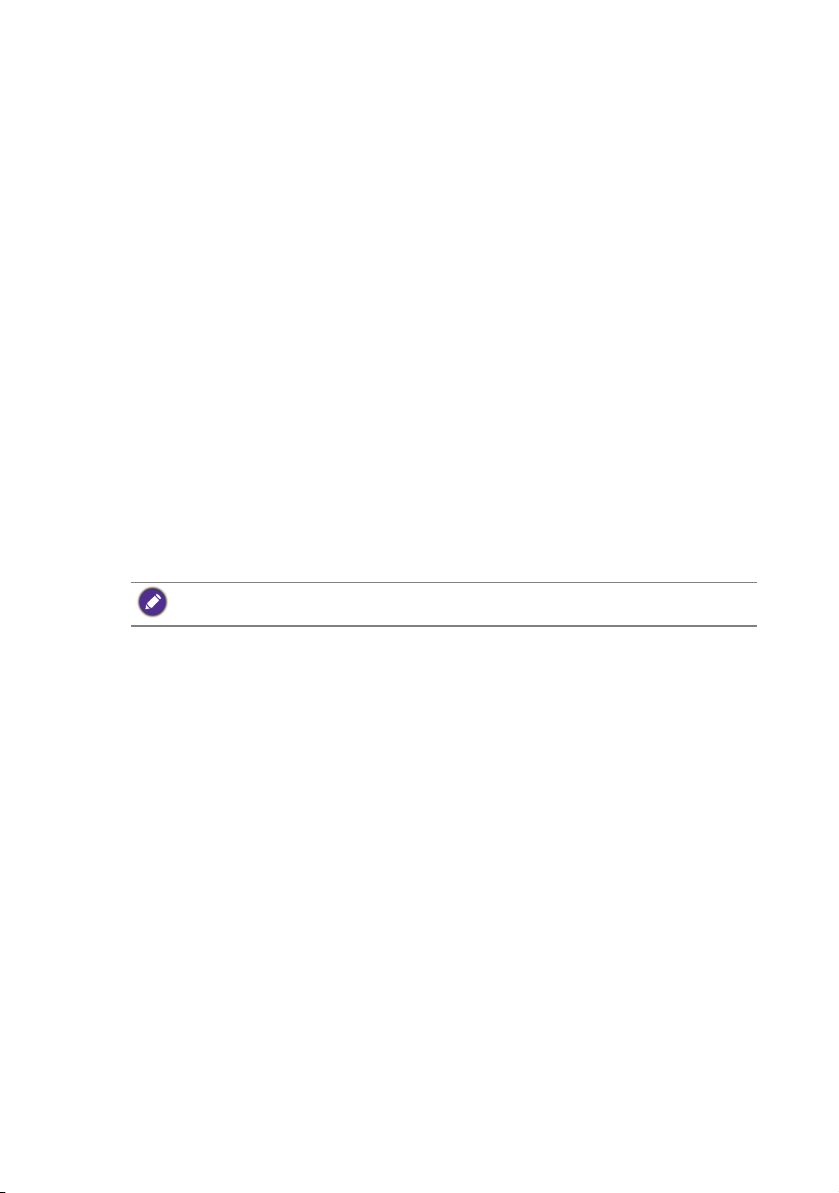
Projecting via QCast (for PCs)
QCast is an application that allows you to project your computer’s screen as well as
photos and documents saved on your computer on the BenQ network projector.
Minimum system requirements
Before installing and running QCast, please make sure your computer meets the
requirements listed below.
• Computers with Windows Operating System (OS):
• Supported OS version: Windows 7 / 8.0 / 8.1 / 10
• CPU: Dual Core Intel Core i 2.4GHz equivalent or above
• Memory: 4GB DDR memory or more
• Graphics: 256MB VRAM equivalent or more
• Atom processors are not supported
• Computers with Mac OS:
• Supported OS version: Mac OS X 10.11 / OS X 10.12 (The latest 2 versions
will be supported.)
• CPU: Dual Core Intel Core i 1.4GHz equivalent or above
• Graphics: Intel or nVIDIA or ATI with 64MB VRAM equivalent or more
• PowerPC is not supported.
BenQ does not guarantee compatibility in respective user environments. Certain users may
experience compatibility issues when running QCast.
Prerequisite
The basic workflow for projecting via QCast:
1. Download QCast from BenQ’s website.
2. Install QCast on your computer.
3. Connect your computer to the projector.
4. Select Network Display in the input source menu.
5. Launch QCast and start projecting.
Downloading QCast
Visit BenQ’s website at http://business-display.benq.com/en/getsupport/downloads.html or
www.BenQ.com and search for the projector by model name, and then download the
latest version of QCast from the projector’s feature page.
Installing QCast
For Windows OS
1. When the download from BenQ’s website is complete, double-click the .exe file.
2. Follow the on-screen instructions to finish the installation.
Projecting via QCast (for PCs) 11
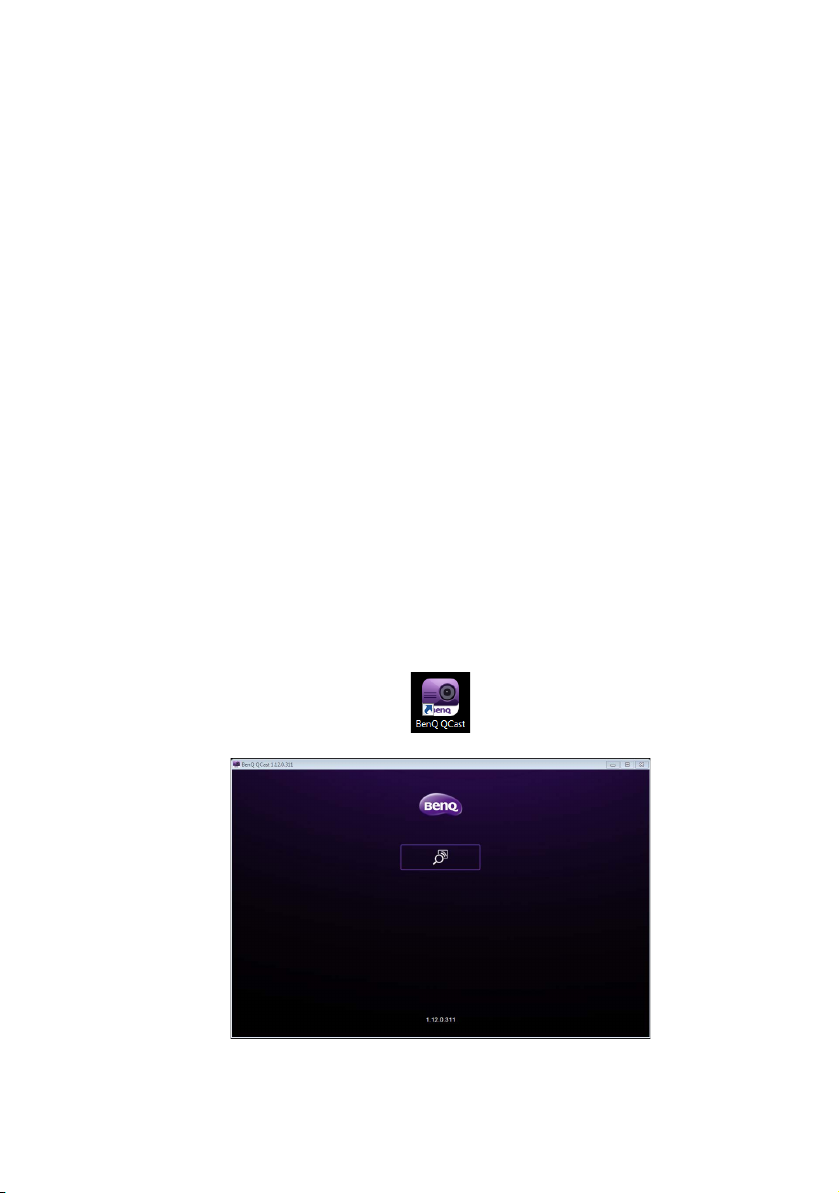
For Mac OS
1. When the download from BenQ’s website is complete, double-click the .dmg file to
make its content available.
2. Drag the content into the computer’s Applications folder. The installation will be
processed automatically.
Connecting your computer to the projector
You can connect your computer to the projector either through a wired or wireless
network.
Wired connection
Make sure you have set up a wired connection for the projector and connected your
computer and the projector to the same local area network. See "Wired connections" on
page 6 for details.
Wireless connection
Make sure the BenQ WDRT8192 USB wireless dongle is installed on your projector and
your computer has been connected to the projector’s wireless network. See "Wireless
connections" on page 8 for details.
Selecting Network Display in the input source menu
Before projecting your computer’s screen to the projector, you have to select Network
Display in the input source menu.
1. Press SOURCE on the projector.
2. Highlight Network Display and press OK.
Launching QCast
1. Launch QCast.
2. Click the Search button to detect available projectors.
Projecting via QCast (for PCs)12
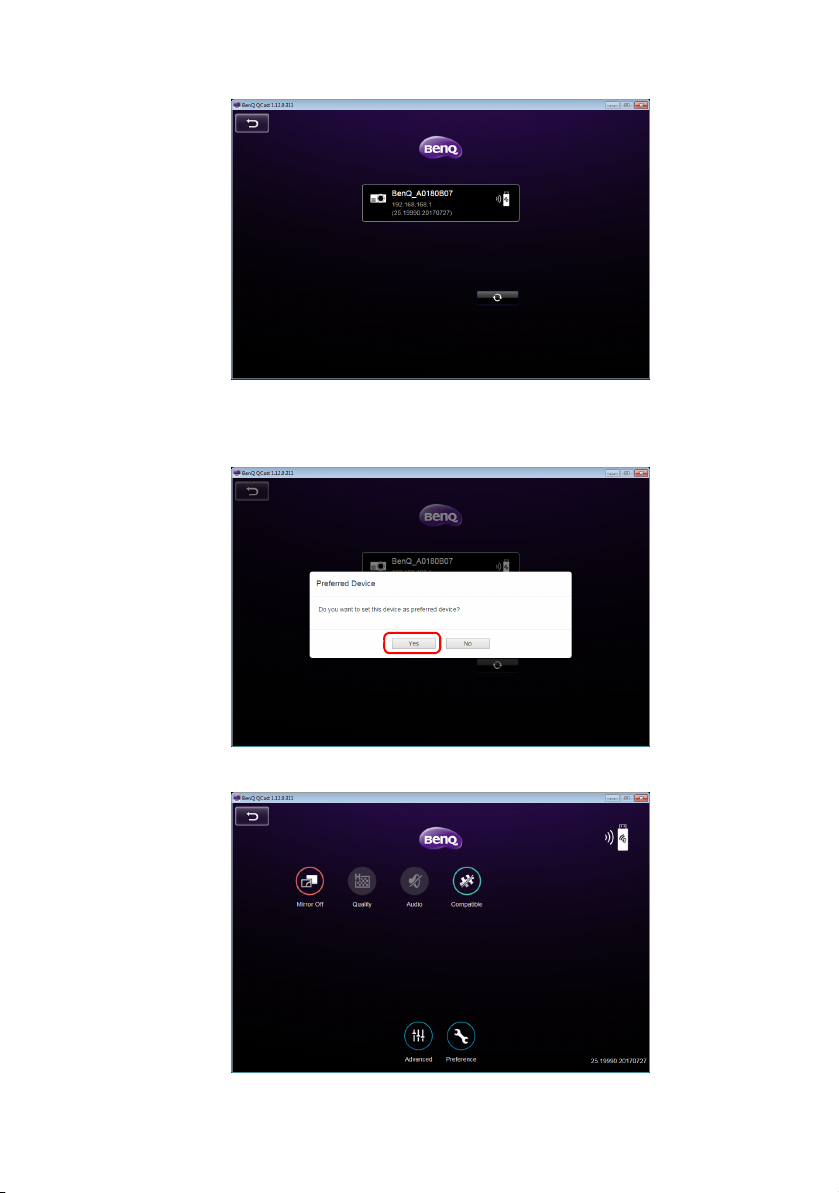
3. Click the preferred projector and your computer will connect to the projector.
4. A preferred device prompt will display. Click Yes if you want to set the projector as
the default projector. If the projector is set as the default projector, the next time
you launch QCast your computer will search for the projector and automatically
connect to it if it is available through the network.
5. After you confirm or decline the preferred device setting, the QCast main screen
will appear. You can start using QCast.
Projecting via QCast (for PCs) 13
 Loading...
Loading...