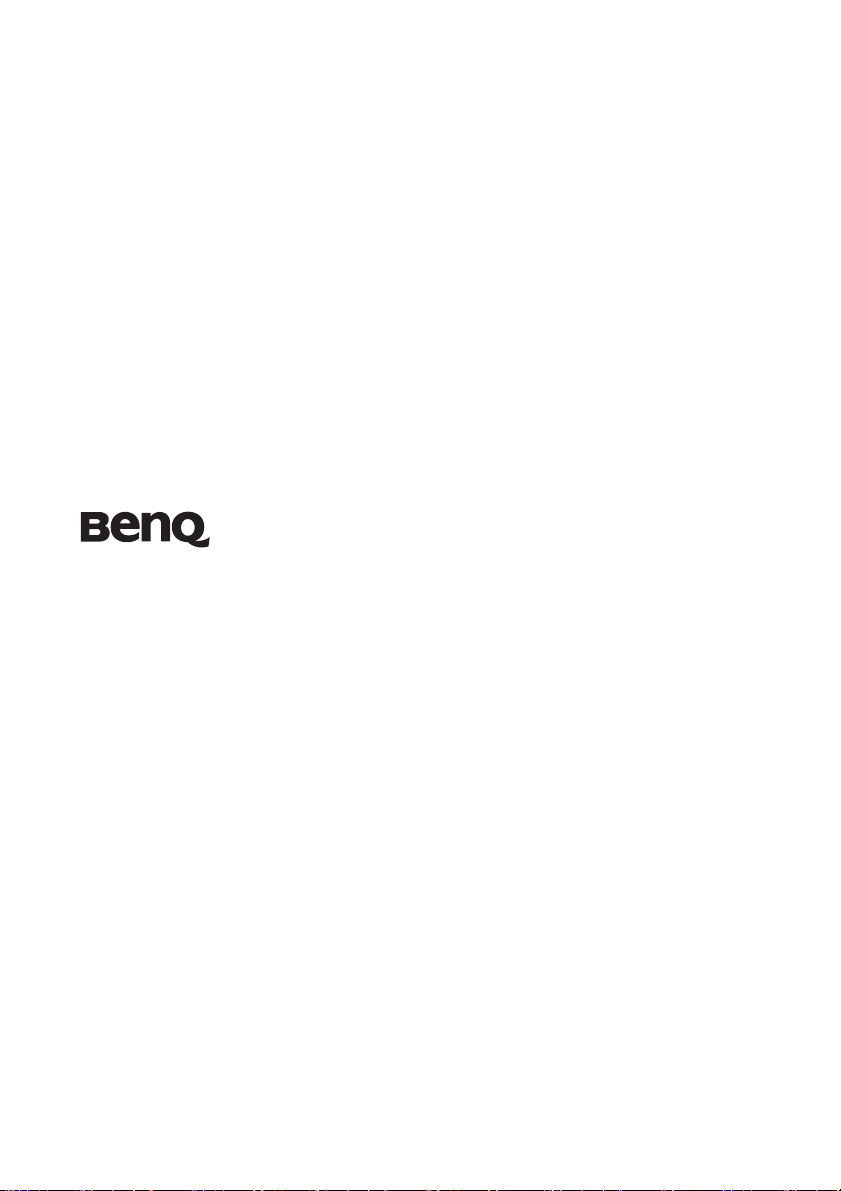
MX710/MX711 デジタル プロジェクタ
取扱説明書
Welcome
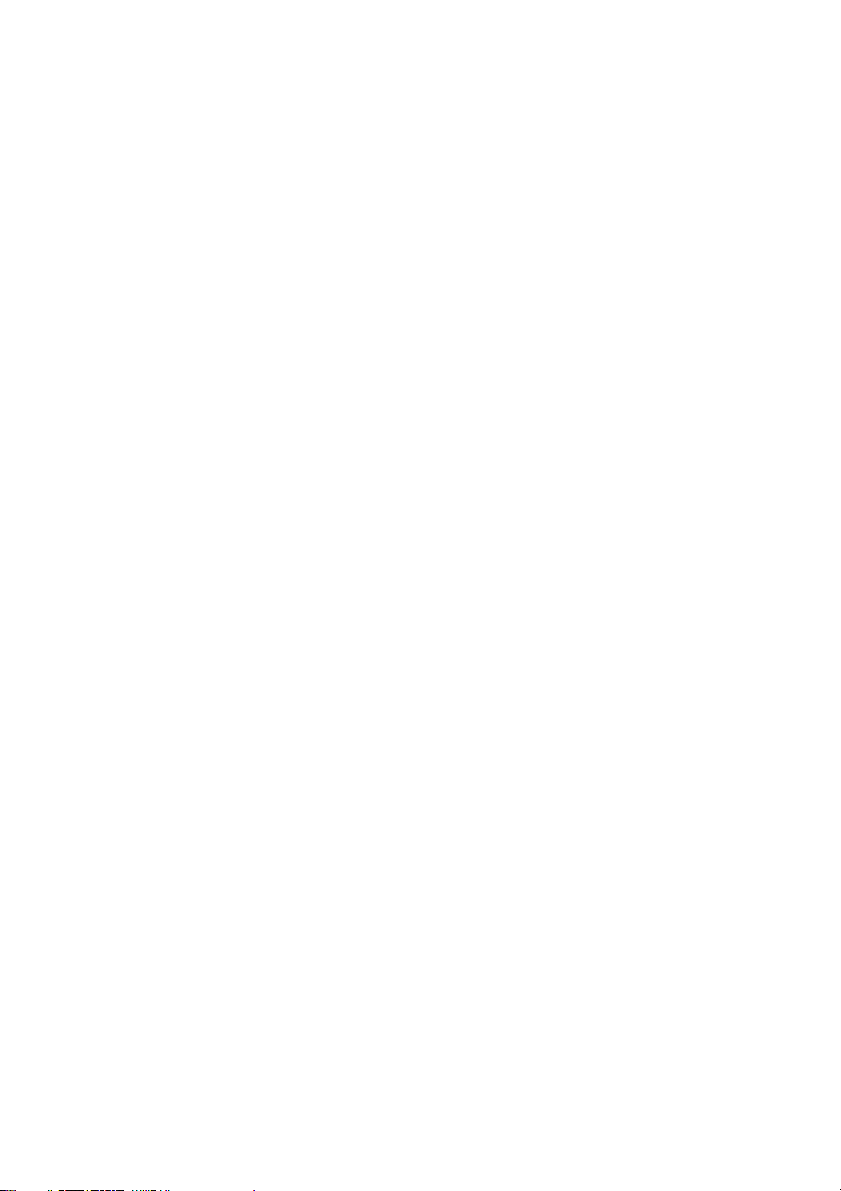
目次
安全にお使いいただくた
めに.....................................3
紹介.....................................7
プロジェクタの特長........................... 7
パッケージ内容................................... 8
プロジェクタ外観ビュー .................. 9
制御装置および機能......................... 10
設置...................................14
場所の選択 ......................................... 14
スクリーンサイズの調整 ................ 15
接続...................................16
ビデオ機器との接続......................... 17
プロジェクターからサウンドを
再生する ............................................. 18
操作...................................20
プロジェクタの起動......................... 20
投写イメージの調整......................... 21
メニューの使用方法......................... 22
プロジェクタの保護......................... 23
入力信号の切り替え......................... 26
詳細の拡大と検索............................. 27
縦横比の選択 ..................................... 27
画像の最適化 ..................................... 29
プレゼンテーションタイマーの
設定...................................................... 32
リモート ページング操作 ............... 33
画像の静止 ......................................... 33
画像を隠す ......................................... 33
FAQ 機能の使い方 ............................ 34
コントロールキーをロックする ....34
高地での操作......................................34
オリジナルのスタートアップ
画面を作成する .................................35
音量調整 ..............................................35
LAN 環境でプロジェクタを操作
する ......................................................36
USB Reader からプレゼンテー
ションを行う......................................49
プロジェクタの終了 .........................50
直接電源オフ......................................50
メニューの操作 .................................51
メンテナンス ..................61
プロジェクタのお手入れ.................61
ランプについて .................................62
トラブルシューティ
ング...................................68
仕様...................................69
プロジェクタの仕様 .........................69
外形寸法 ..............................................70
天井取り付け......................................70
タイミングチャート .........................71
保証と著作権につ
いて...................................74
法規...................................75
目次2
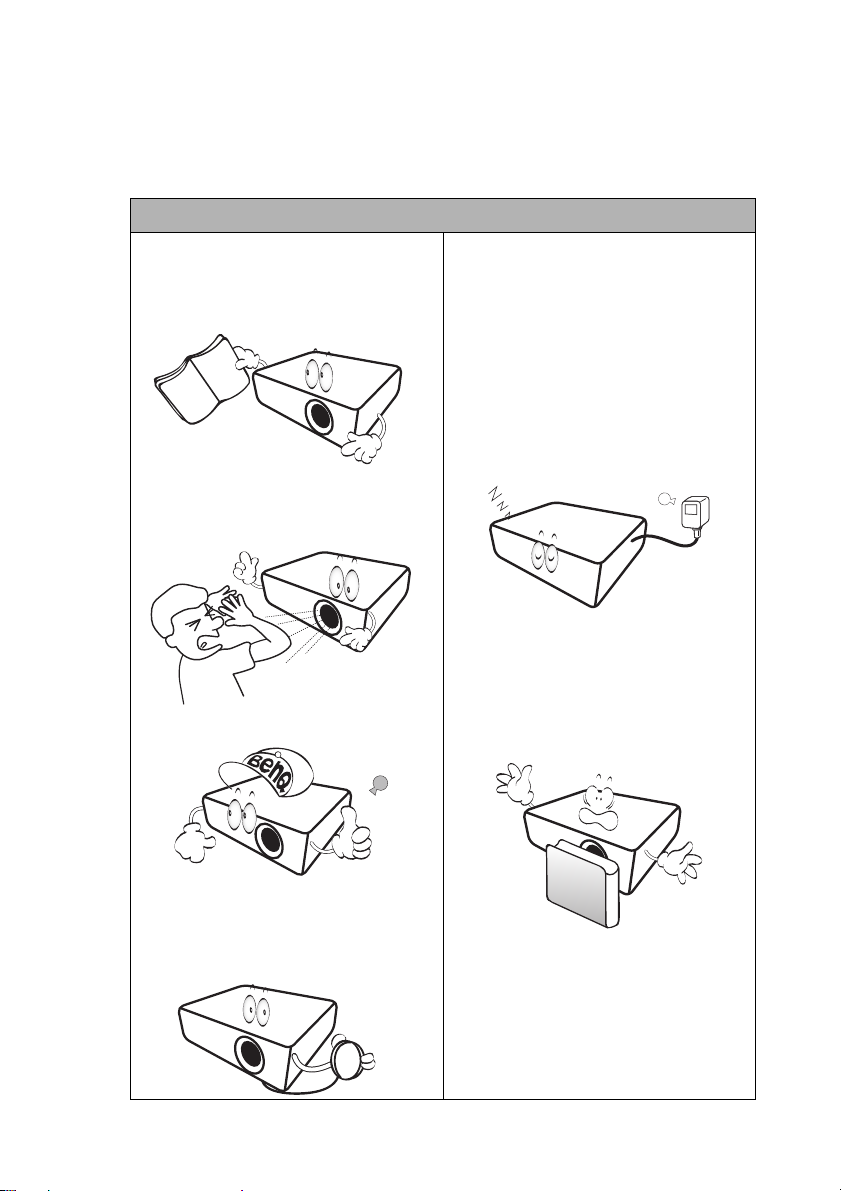
安全にお使いいただくために
お使いのプロジェクタは、情報テクノロジ機器の最新の安全規格に適合するよう
に設計され、テストされています。ただし、本装置を安全にご使用いただくため
に、このガイドおよび装置のマークに記載されている指示に従ってください。
安全にお使いいただくために
1. プロジェクタを操作する前に、こ
のユーザーガイドをお読みくださ
い。またいつでも参照できるよう
に、手の届く場所に保管しておい
てください。
2. 動作中は、プロジェクタのレンズ
を覗き込まないでください。光線
が強力なので、視力障害を引き起
こす恐れがあります。
3. 点検修理については、認定サービ
ス担当者にお問い合わせください。
5. 国によっては、電源電圧が一定し
ていない場合もあります。プロ
ジェクタは、電源が AC100 ~ 240V
の電圧範囲のときに安全に作動す
るように設計されていますが、停
電や ±10V のサージが発生すると故
障する可能性があります。電源の
電圧が変動したり、電源供給が中
断したりする地域では、電源安定
器、サージプロテクタ、または無
停電電源装置 (UPS) にプロジェク
タを接続することをお薦めします。
6. プロジェクタが作動しているとき
に投写レンズを物体で塞ぐと、そ
れが過熱して変形したり、火災の
原因となったりします。一時的に
ランプをオフにするには、プロ
ジェクタかリモコンの BLANK ボタ
ンを押してください。
4. プロジェクタのランプをオンにす
るときは、必ずレンズシャッター
( ある場合 ) を開くか、レンズ
キャップ ( ある場合 ) を取り外し
てください。
安全にお使いいただくために 3
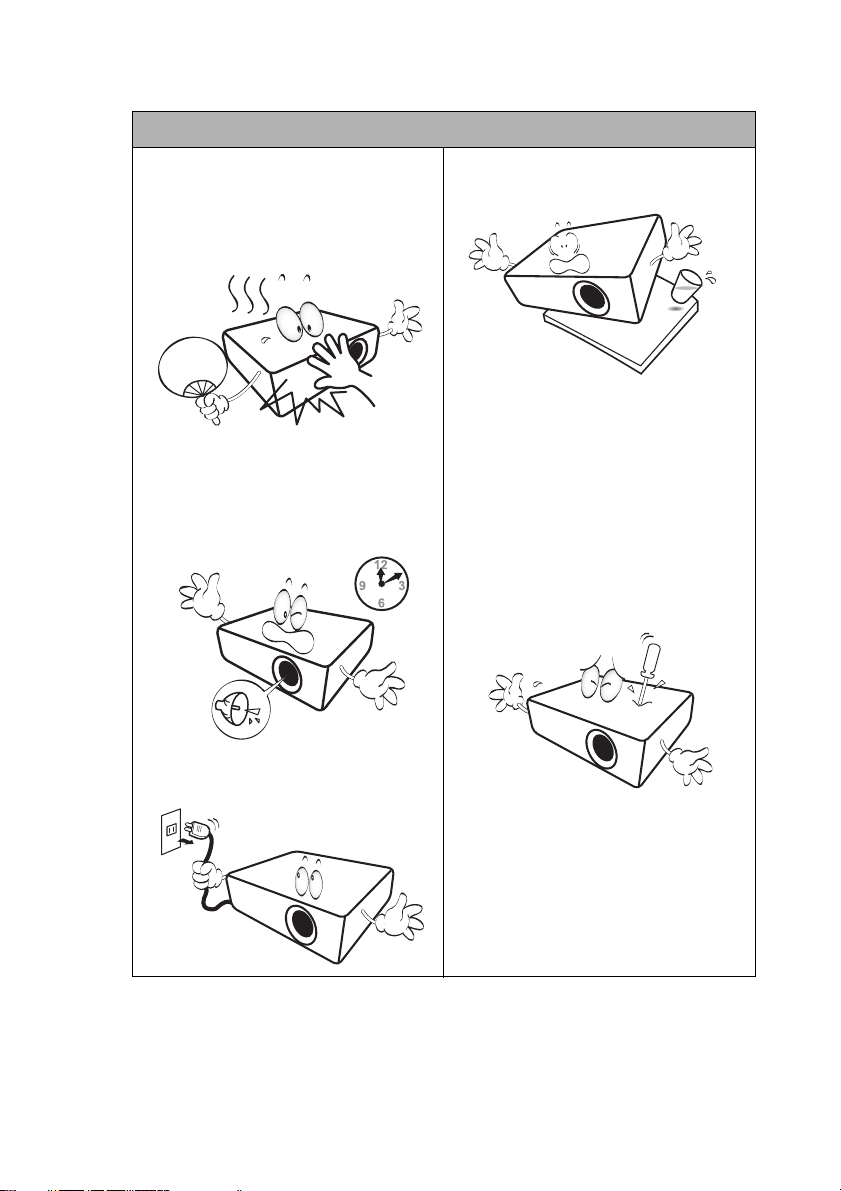
安全上のご注意 ( 続き )
7. ランプは、動作中に非常に高温に
なります。ランプ部を取り外して
交換する場合は、プロジェクタの
電源を切ってから 45 分間ほど放
置して、プロジェクタを常温に戻
してください。
8. ランプは定格寿命より長く使用
しないでください。ごくまれです
が、定格寿命より長く使用する
と、ランプが破裂することがあり
ます。
10. 本製品は安定した場所に設置して
ください。本製品が落下して、破
損する恐れがあります。
11. 本装置のキャビネットは開けない
でください。内部には危険な電圧
が流れており、触れると死に至る
場合もあります。ユーザーが補修
できるパーツは専用の取り外し可
能なカバーが付いているランプだ
けです。
いかなる状況においても、これ以
外のカバーをご自身で取り外そう
としないでください。修理は認定
サービス担当者にお問い合わせく
ださい。
9. ランプ部や電子部品の交換は、必
ずプロジェクタの電源プラグを抜
いてから行ってください。
安全にお使いいただくために4
12. プロジェクタが稼動しているとき
には、通気孔から熱風と臭気を感
じる場合があります。これは正常
な状態であり、製品の欠陥による
ものではありません。
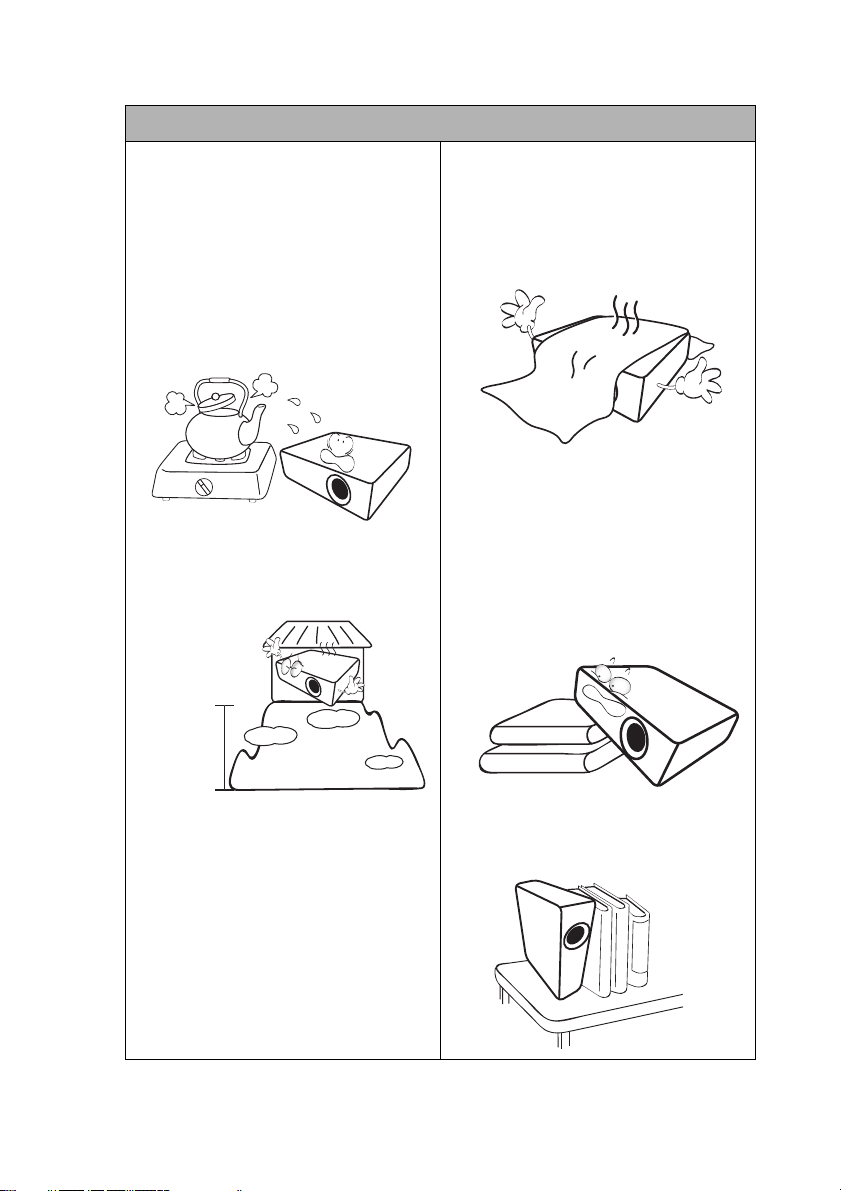
安全上のご注意 ( 続き )
13. 次の場所に装置を置かないでくだ
さい。
- 通気が不十分な場所または密閉され
ている場所。壁との間隔を 50 cm 以
上空けて、プロジェクタの周辺の風
通しをよくしてください。
- 窓を締め切った車内など、非常に高
温になる場所。
- 非常に湿度が高い場所、ほこりの多
い場所、タバコの煙にさらされる場
所。このような場所に置くと、光学
部品が汚れ、プロジェクタの寿命が
短くなり、画像が暗くなります。
- 火災報知器に近い場所。
- 周辺温度が 40°C / 104°F を超える
場所。
- 高度が 3000 メートルを超える場所
14. 通気孔をふさがないでください。
- 本製品をブランケットなどの寝具
類、または他の柔らかい物の上に置
かないでください。
- 本製品の上に布などをかぶせないで
ください。
- プロジェクタの近くに可燃物を置か
ないでください。
通気孔がふさがれると、プロジェ
クタの内部が過熱し、火災が発生
することがあります。
15. 使用時は必ず装置を水平な平面上
に置いてください。
- 左右の傾きが 10°、または前後の傾
きが 15° を超える状態で使用しない
でください。完全に水平になってい
ない状態でプロジェクタを使用する
と、ランプが故障したり破損したり
することがあります。
3000 m
(10000
フィート )
0 m
(0 フィート )
16. 装置を縦向きにしないでください。
縦向きにするとプロジェクタが倒
れ、けがをしたり、プロジェクタ
が破損したりする恐れがあります。
安全にお使いいただくために 5
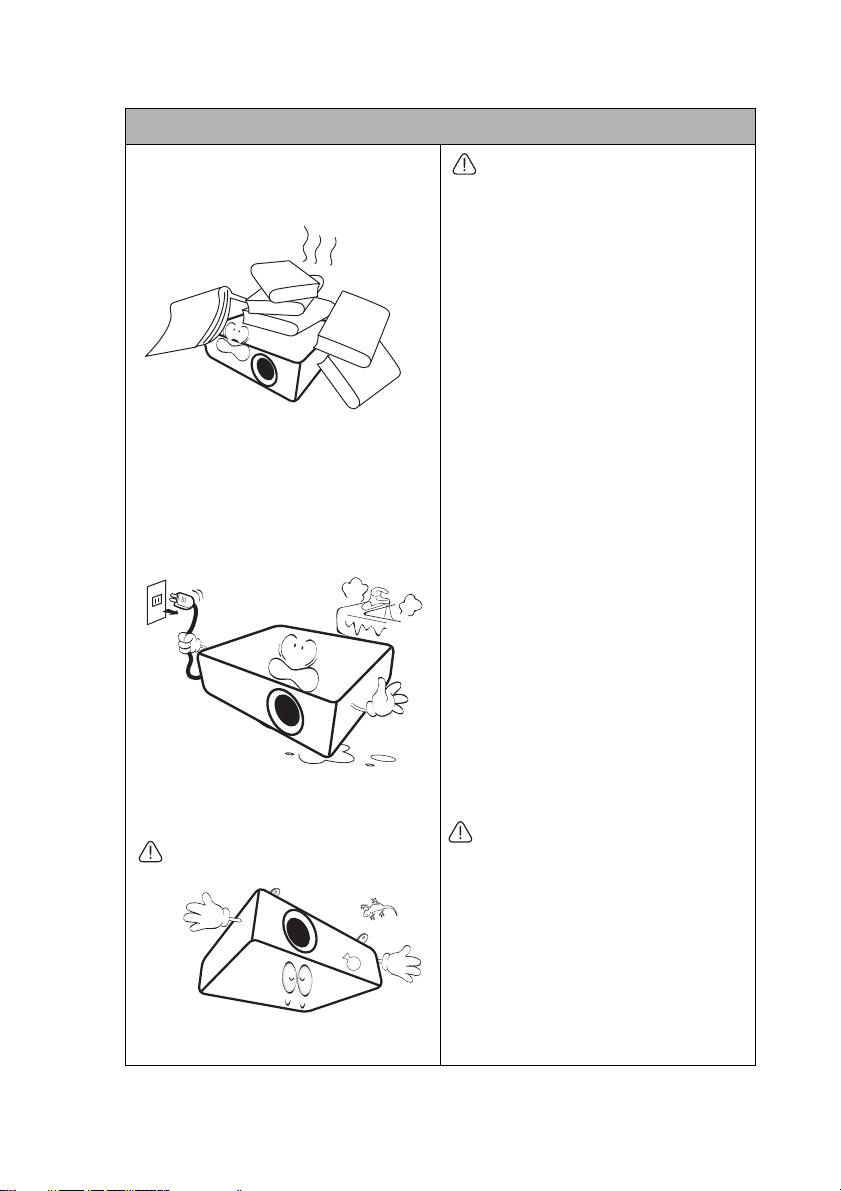
安全上のご注意 ( 続き )
17. 装置の上に乗ったり、物を置いた
りしないでください。装置が物理
的に破損するだけでなく、事故や
けがの原因になります。
18. プロジェクタの上または近くに液
体を置かないでください。プロ
ジェクタ内部に液体がこぼれると
故障の原因になります。プロジェ
クタを濡らした場合は、電源コン
セントからプロジェクタを外し、
BenQ にご連絡の上プロジェクタの
点検をご依頼ください。
19. 本製品を天井に取り付けて、イ
メージを反転投写することができ
ます。
天井に取り付ける場合は、BenQ の天井
取り付けキットを使用し、しっかりと固
定してください。
プロジェクタの天井取り付け
BenQ プロジェクタを安心してお使
いいただくために、ここに記載す
る注意をよくお読みになり指示に
したがってください。
プロジェクタを天井に取り付ける
場合は、BenQ プロジェクタ専用
天井取り付けキットをお使いにな
り、しっかりと確実に設置してく
ださい。
BenQ プロジェクタ以外の天井取り
付けキットをお使いになると、
ゲージやネジの長さが正確でない
ためプロジェクタが正しく固定さ
れず落下してしまう恐れがありま
す。
BenQ プロジェクタ専用天井取り付
けキットは、BenQ プロジェクタを
購入された販売店でお買い求めい
ただけます。また別途ケンジント
ンロックをお求めになり、プロ
ジェクタのケンジントンロックス
ロットと天井取り付けブラケット
のベースをセキュリティケーブル
でしっかりと繋いでおくことをお
薦めします。このようにしておく
と、万一天井取り付けブラケット
が緩んでしまった場合にも、プロ
ジェクタを補助的に支えることが
できます。
Hg - このランプの中には水銀が入ってい
ます。お住まい地域の規定にしたがって
処理してください。詳細は、
www.lamprecycle.org をご覧ください。
20. この装置は接地されていなければ
なりません。
安全にお使いいただくために6
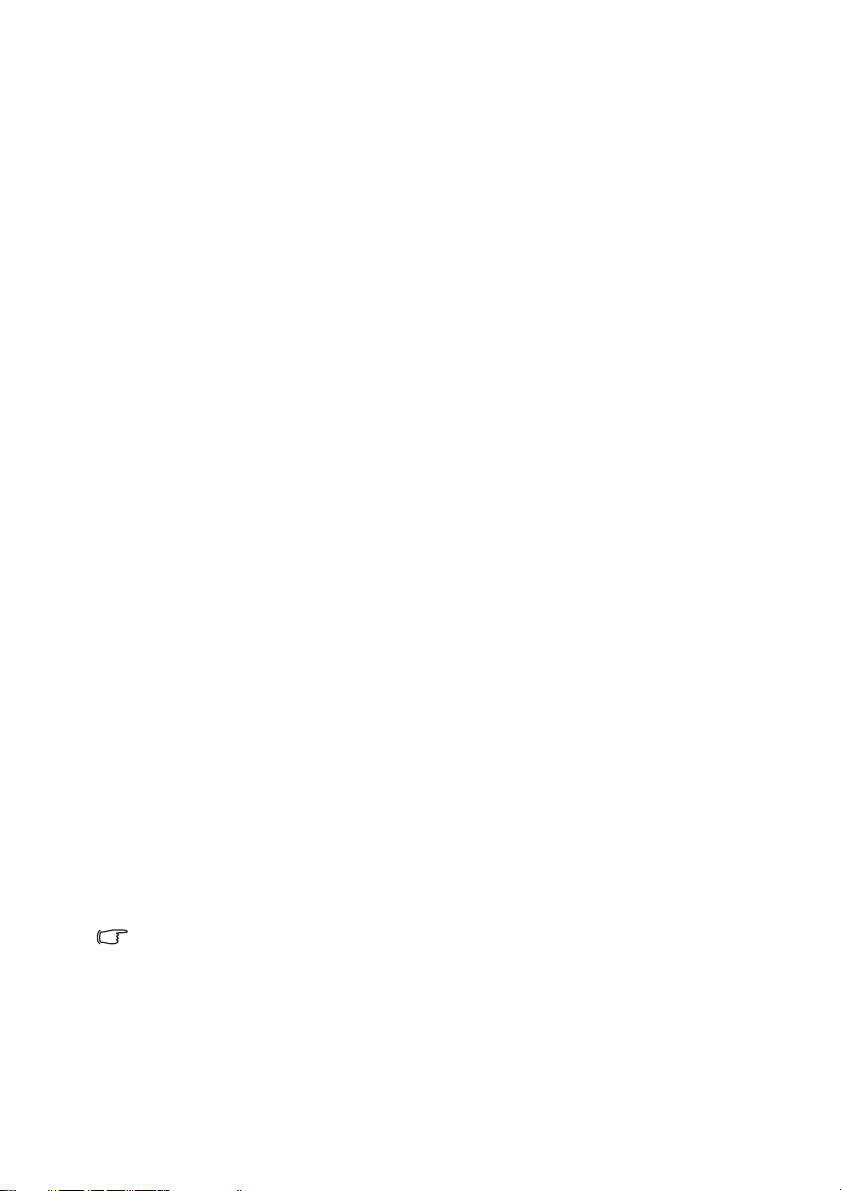
紹介
プロジェクタの特長
このプロジェクタは高性能な光学エンジン投写技術とユーザーフレンドリーな設
計を統合しており、高い信頼性と使いやすさを実現しています。
プロジェクタには次のような特長があります。
• ウェブブラウザを使ってコンピュータからプロジェクタの状態を管理できる
ネットワーク設定
• プロジェクターのスピーカーからサウンドを出力するためのマイクロフォン
ジャック
• コンピュータ信号を表示するために USB ケーブルを接続する USB MINI-B
ジャック
• USB フラッシュドライブに保存した画像を表示するための USB TYPE-A
ジャック
• 画像に深みを与えることで 3D ムービー、動画、スポーツイベントよりリアル
に楽しめる 3D 機能
• メンテナンスと操作コストを低減するフィルタフリー設計
• 画像の台形化を自動的に補正する自動キーストーン機能
• チューナーにブリリアントカラー /VIDI を提供することで画像をより明るい色
に
• TV 番組やビデオのダイアログ、ナレーション、サウンド効果を表示するク
ローズドキャプション
• 可変オーディオ出力
• あらかじめ定義された数種類の色から投写壁の色を選択できる壁の色補正
• 直ちに信号検出ができるクイック自動検索機能
• パスワード保護機能の選択
• 3D カラーマネージメントにより色を自在に調整
• 選択可能なクイック冷却機能によりプロジェクタを短時間で冷却
• キーを押すだけで問題点を解決できる FAQ
• プレゼンテーション時間を管理するためのプレゼンテーションタイマー
• 最善の画質で表示するワンキー自動調整機能
• 画像の歪みを補正するデジタルキーストーン補正
• データ / ビデオ表示を調整可能なカラーバランスコントロール
• 1670 万色の表示能力
• 言語を選択できるオンスクリーンディスプレイ (OSD) メニュー
• 消費電力を節約する標準 / 省電力モードの切り替えが可能
• オーディオ入力接続によりミックスモノラルオーディオ対応のスピーカー内蔵
• コンポーネント HDTV との互換性 (YP
• 投写イメージの明るさは、周辺光の状態および選択した入力信号のコントラスト / 輝度設定に
よって変わります。また投写距離の影響を直接受けます。
• ランプの明度は時間の経過に伴い暗くなります。また明度はランプ製造元の仕様によって異な
ります。これは異常ではなく、正常で予期される変化です。
bPr)
紹介 7
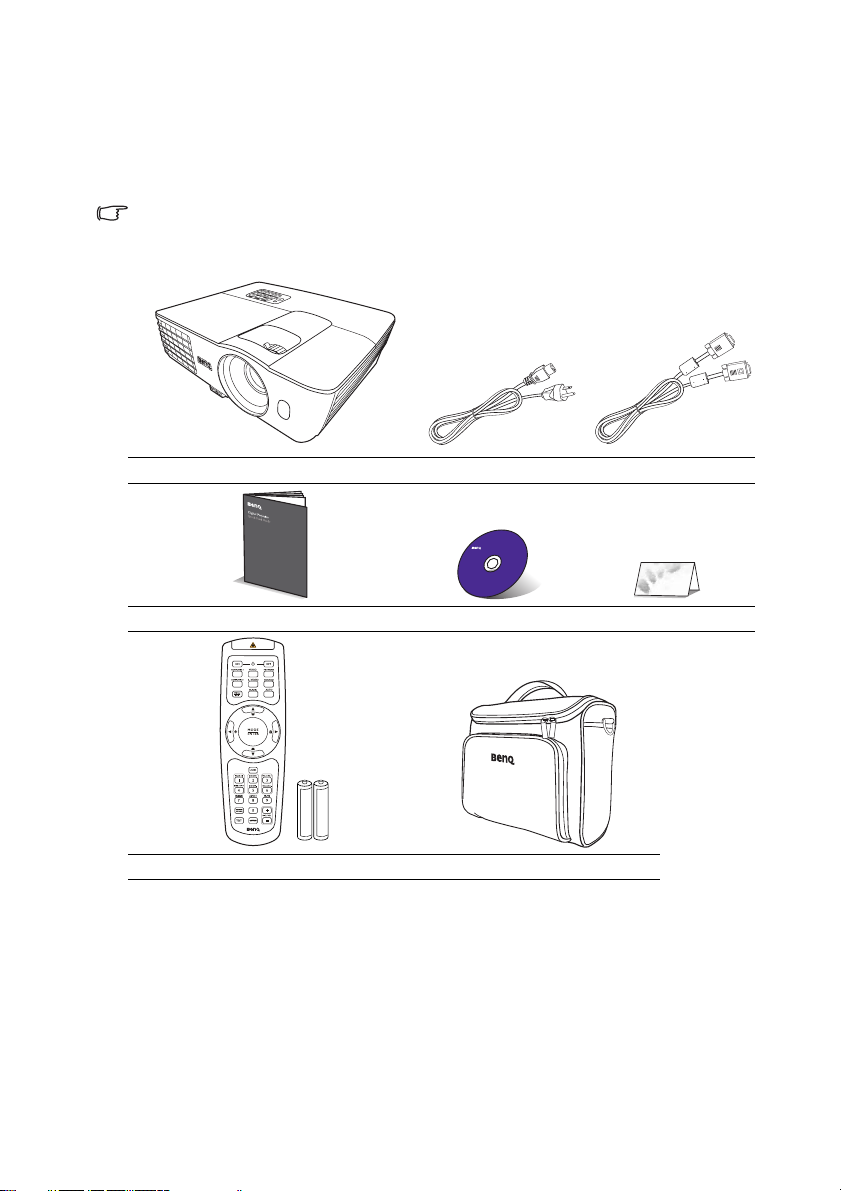
パッケージ内容
丁寧に開梱し、次に示すものがすべて揃っていることを確認してください。
不足しているものがある場合は、お買い上げの販売店にご連絡ください。
標準アクセサリ
同梱のアクセサリ類は日本仕様のものであり、本書の図とは異なる場合があります。
* 保証書は特定の地域でしか」提供しておりません。詳細は、本製品を購入された販売店へお問い
合わせください。
プロジェクタ 電源コード VGA ケーブル
クイックスタートガイド 取扱説明書 CD 保証書 *
リモコン (電池付き) 携帯用ソフトケース
別売りアクセサリ
1. スペアランプキット
2. 天井取り付けキット
紹介8
3. RS232 ケーブル
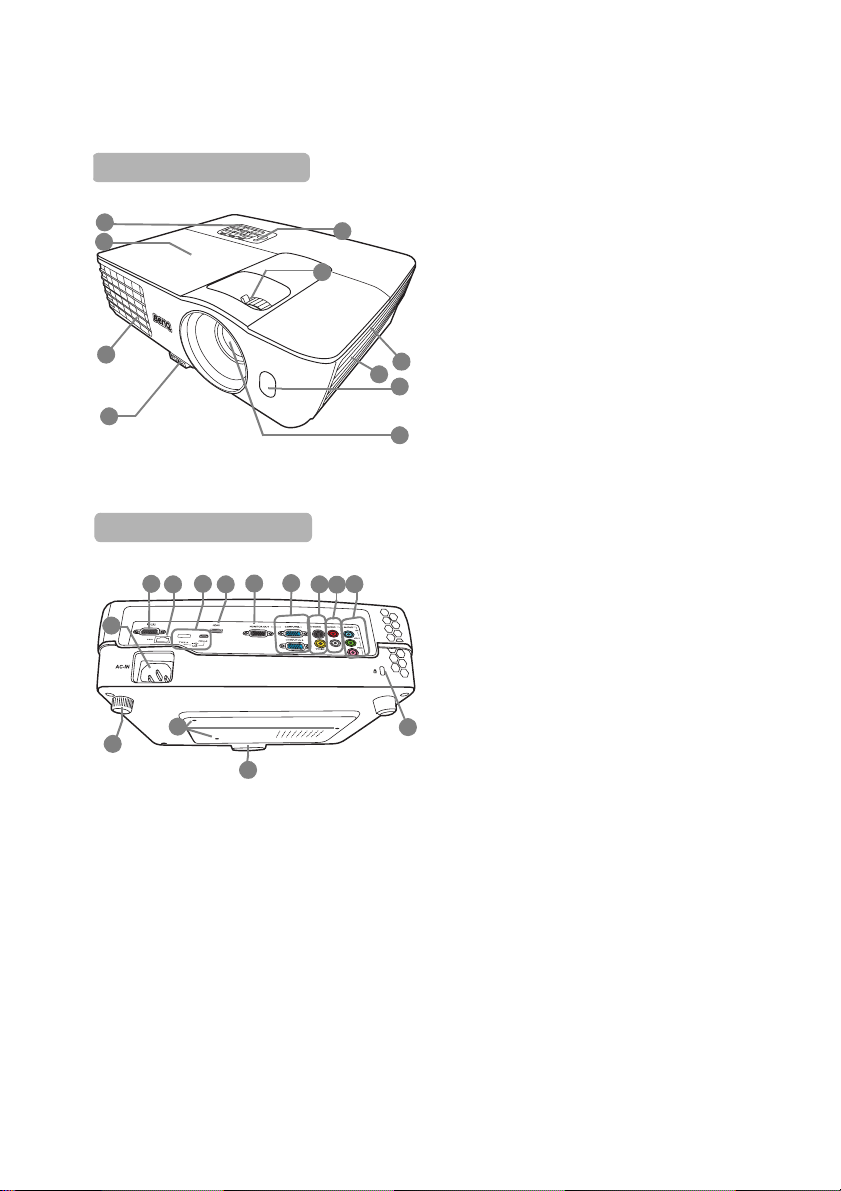
プロジェクタ外観ビュー
前面 / 上面
2
1
3
4
背面 / 底面
15
16
11
12
17
13
20
19
18 21
14
1. ランプカバー
2. 外部コントロールパネル
詳細は、10 ページの " 制御装置およ
5
6
び機能 " を参照してください。
3. 通気 (熱気排出)
4. クイックリリースボタン
5. 上面赤外線リモートセンサー
6. ピントおよびズーム リング
7. 通気 ( 冷気取り込み )
8. スピーカーグリル
9. 前面赤外線リモートセンサー
7
8
10. 投写レンズ
9
11. AC 電源ジャック
12. 背面アジャスタフット
10
13. 天井取り付け用の穴
14. 正面アジャスタフット
15. RS232 コントロールポート
16. RJ45 LAN 入力ジャック
17. USB ポート
18. HDMI ポート
19. RGB 信号出力ジャック
23
22
20. RGB(PC)/ コンポーネントビデオ
(YPbPr/YCbCr)信号入力ジャック
21. S ビデオ 入力ソケット
ビデオ入力ジャック
22. オーディオ (L/R) 入力ジャック
23. オーディオ入力ジャック
オーディオ出力ジャック
24
マイクロフォン ジャック
24. 盗難防止用ケンジントンロックス
ロット
紹介 9
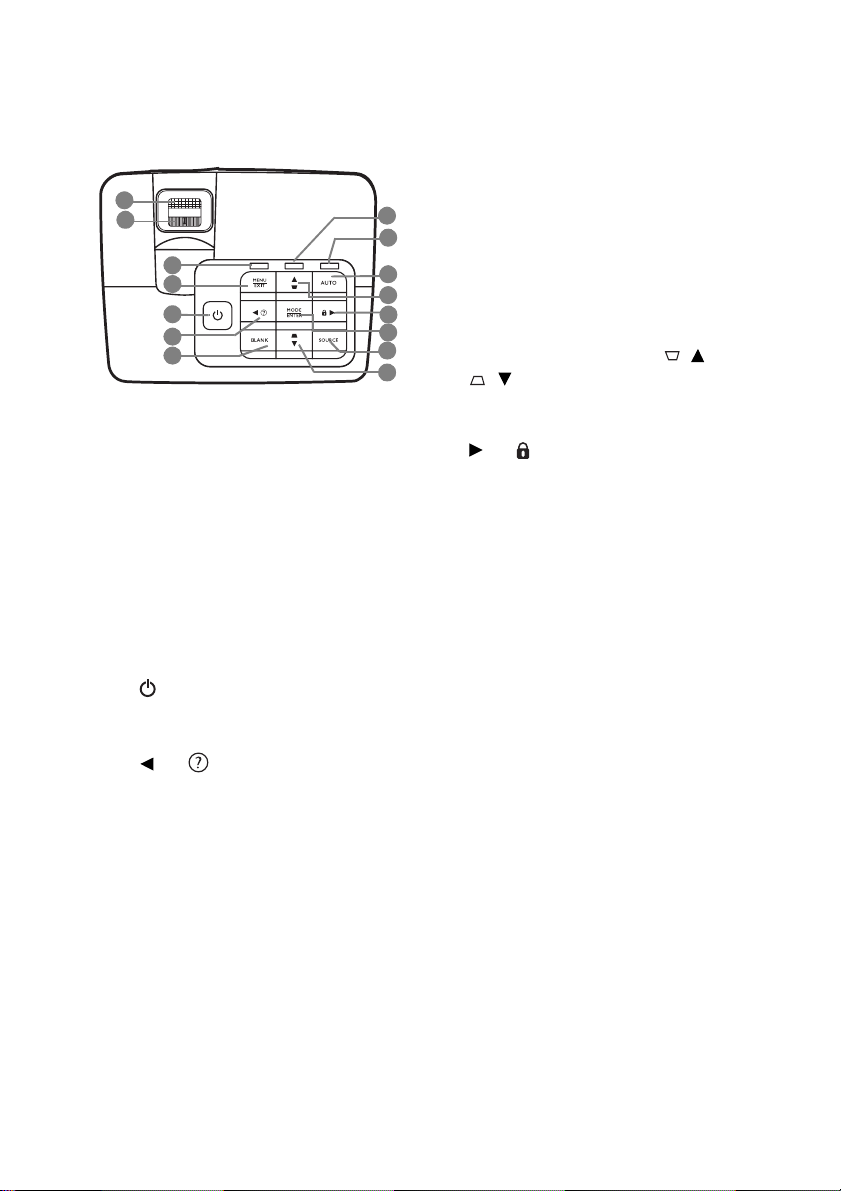
制御装置および機能
プロジェクタ
1
2
3
4
5
6
7
1. ピントリング
投写イメージの焦点を調整します。
2. ズームリング
画像のサイズを調整します。
3. POWER ( 電源インジケータ ライト )
プロジェクタ動作中に点灯または点
滅します。
4. MENU/EXIT
オン スクリーン ディスプレイ (OSD)
メニューをオンにします。前のオン
スクリーンメニューに戻り、メ
ニューを終了して設定を保存します。
5. 電源
スタンバイモードと電源オンの状態
を切り替えます。
6. 左 /
FAQ 機能を実行します。
7. BLANK
スクリーン画像を隠すために使用し
ます。
8
9
10
11
12
13
14
11
8. TEMP ( 温度警告ライト )
プロジェクタの温度が異常に高くな
ると赤く点灯します。
9. LAMP ( ランプインジケータ ライト )
ランプの状態を表示します。ランプ
に問題が発生すると、点灯または点
滅します。
10. AUTO
表示画像に最適なピクチャタイミン
グを自動的に決定します。
11. キーストーン / 矢印キー (/ 上、
/ 下 )
投写角度によって生じる画像の歪み
を手動で修正します。
12. 右 /
パネルキーロックを有効にします。
オンスクリーンメニューが有効な場
合、#6、#11、#12 キーを方向指示の
ボタンとして使用し、メニュー項目
の選択や調整を行います。
13. MODE/ENTER
有効な画像設定モードを選択します。
選択したオンスクリーンメニューア
イテムを有効にします。
14. SOURCE
ソース選択バーを表示します。
紹介10
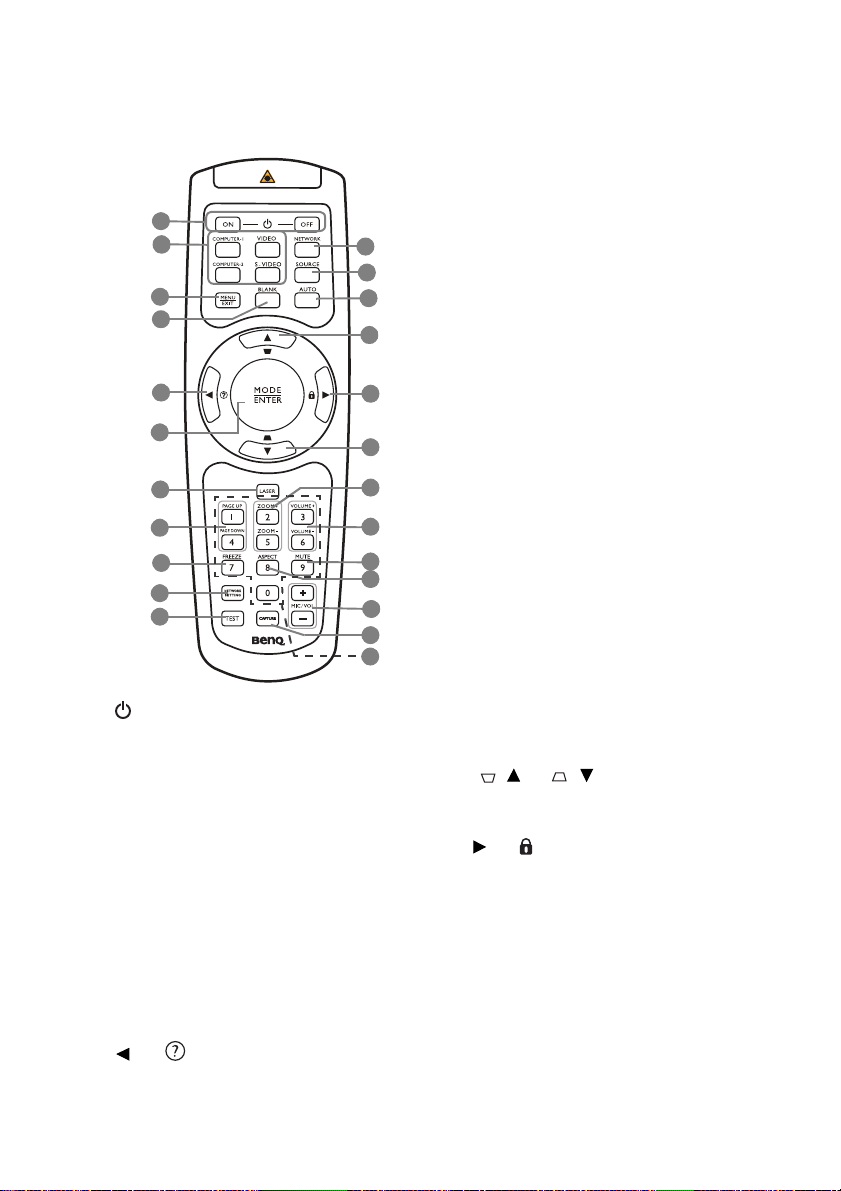
リモートコントロール
1
2
3
4
5
6
7
8
9
10
11
1. ON/OFF
スタンバイモードと電源オンの状態を切
り替えます。
2. ソース選択ボタン (COMPUTER-1、
COMPUTER-2、
VIDEO、S-VIDEO)
ディスプレイ用入力ソースを選択し
ます。
3. MENU/EXIT
オン スクリーン ディスプレイ (OSD) メ
ニューをオンにします。前のオンスク
リーンメニューに戻り、メニューを終了
して設定を保存します。
4. BLANK
スクリーンに表示されている画像を消し
ます。
5. 左 /
FAQ 機能を実行します。
12
13
14
15
16
15
17
18
19
20
21
22
23
6. MODE/ENTER
有効な画像設定モードを選択します。
選択したオンスクリーンメニューア
イテムを有効にします。
7. LASER
プレゼンテーション時にレーザーラ
イトを発します。
8. PAGE UP/PAGE DOWN
Page up/down コマンドに応答する
ディスプレイ ソフトウェア プログラ
ム (Microsoft PowerPoint など ) を操作
します。
9. FREEZE
投写画像を一時停止します。
10. NETWORK SETTING
ネットワーク設定を直接入力します。
11. TEST
テストパターンを表示します。
12. NETWORK
ネットワーク信号を検索し、信号が
有効になると数秒で投写します。
13. SOURCE
ソース選択バーを表示します。
14. AUTO
表示画像に最適なピクチャタイミン
グを自動的に決定します。
15. キーストーン / 矢印ボタン
(/上、 / 下 )
投写角度によって生じる画像の歪み
を手動で修正します。
16. 右 /
プロジェクタのボタンをロックし
ます。
オンスクリーンメニューが有効な場
合、#5、#15、#16 ボタンを方向指示
のボタンとして使用し、メニュー項
目の選択や調整を行います。
紹介 11
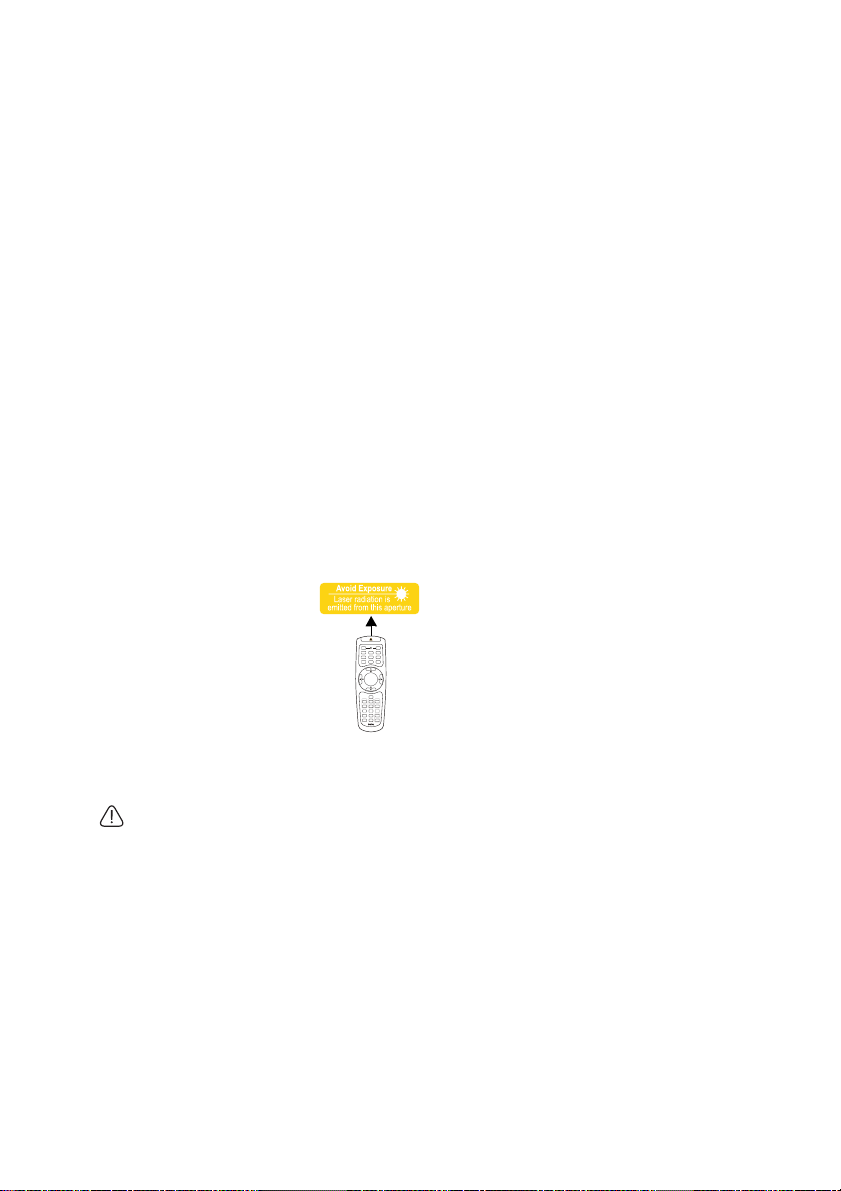
17. ZOOM+/ZOOM-
投写イメージのサイズを拡大または
縮小します。
18. VOLUME+/VOLUME-
音量を調整します。
19. MUTE
プロジェクタの音声をオン / オフに切
り替えます。
20. ASPECT
表示縦横比を選択します。
21. MIC/VOL +/-
マイクロフォンの音量を調整します。
22. CAPTURE
投写画像をキャプチャし、スタート
アップスクリーンとして保存します。
23. 数値ボタン
ネットワーク設定で数値を入力しま
す。パスワードの入力を求められた
時に、数値ボタン 1、2、3、4 を使用
できます。
LASER ポインタの操作
レーザーポインタは発表者
がプレゼンテーションを行
うときに使用するものです。
ポインタを押すと赤い光線
が発光し、インジケータも
赤く点灯します。
レーザー光線は目に見える
ものです。レーザー光線を
続けて放射するには LASER
ボタンを押し続ける必要が
あります。
絶対にレーザー光線ウィンドウを覗いたり、
光線を人の目に向けて当てないでください。
リモコンをご使用になる前に、裏面に記載さ
れている警告をお読みください。
レーザーポインタはおもちゃではありませ
ん。レーザーポインタはお子様の手の届か
ない場所に保管しておいてください。
紹介12
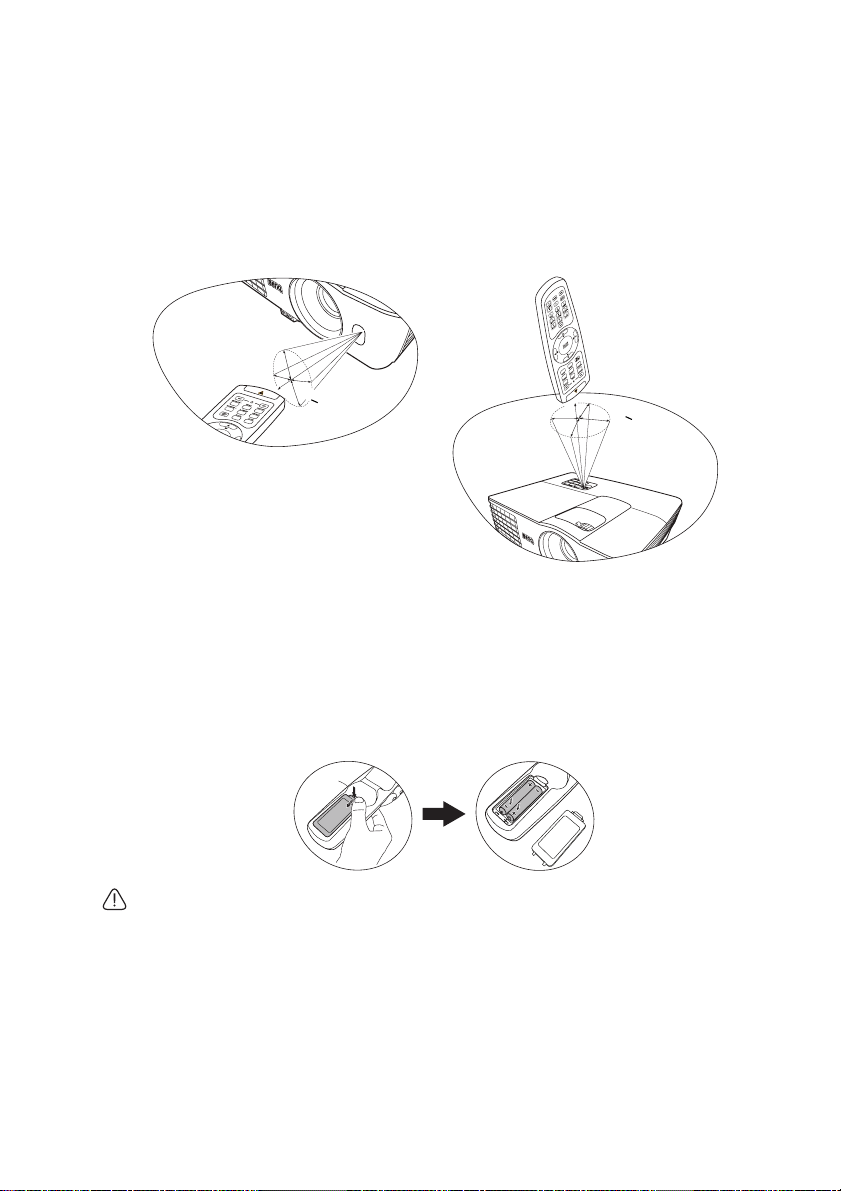
リモコンの有効範囲
赤外線 (IR) リモコンセンサは、プロジェクタの正面と上面にあります。リモ
コンを正しく機能させるには、プロジェクタの IR リモコンセンサに対して 30 度
以内でリモコンを使用する必要があります。リモコンとセンサーの間の距離が
8 メートル (26 フィート)を 超えないようにしてください。
リモコンとプロジェクタの間に赤外線を遮断する障害物がないかどうかを確認し
ます。
• 正面からの操作
約
+
1
5
º
• 上面からの操作
約
+
1
5
º
リモコンの電池の交換
1. バッテリーカバーを開くには、リモコンを裏返してカバーの溝を押し、矢印
の方向にスライドさせてください。するとカバーが外れます。
2. すでに挿入されている電池を取り出し(電池がある場合)、極性に注意しな
がら単 4 電池 2 個を挿入してください。プラス極 (+) はプラスに、マイナス
極 (-) はマイナスの方向に挿入してください。
3. カバーをスライドさせて元の状態に戻します。カチッという音がしたらカ
バーがしっかりと締まったことを意味しています。
• リモコンや電池は台所、浴室、サウナ、サンルーム、車内など高温多湿の場所に放置しないで
ください。
• 使用済みの電池は、同じタイプの電池か、メーカーが推奨する同等タイプの電池と交換してく
ださい。
• また、使用済みの電池はメーカーの指示および地域の環境規定にしたがって処分してください。
• 電池は絶対に火に投げ込まないでください。爆発する恐れがあり大変危険です。
• 電池が消耗したり、長時間リモコンを使用しない場合は、液体が漏れないようにリモコンから
電池を外してください。
紹介 13
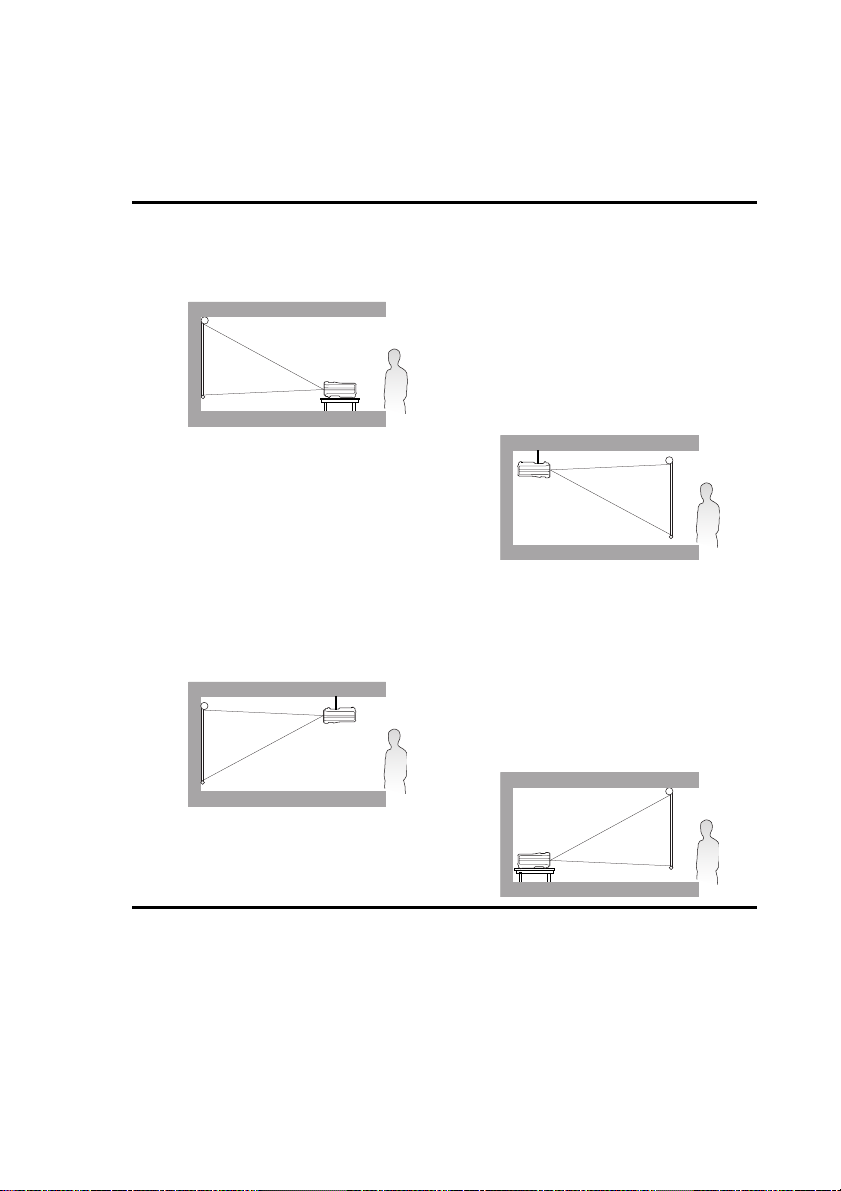
設置
場所の選択
本機は次の 4 通りの設置状態で使うことができます。
1. 前面投写
プロジェクタをスクリーンの正面に置
いたテーブルに設置します。これが最
も一般的な設定です。
2. 天井前面投写
プロジェクタを上下逆さにスクリーン
正面の天井に取り付けます。
この方法で設置する場合は、BenQ プロ
ジェクタ天井取り付けキットをご購入
ください。
プロジェクタの電源を入れた後で、シ
ステム設定 : 基本 > プロジェクタの投
写位置メニューで天井前面投写を設定
します。
3. 天井リア投写
プロジェクタを上下逆さにスクリーン
背面の天井に取り付けます。
専用の背面投写スクリーンと BenQ プ
ロジェクタ天井取り付けキットが必要
です。
プロジェクタの電源を入れた後で、シ
ステム設定 : 基本 > プロジェクタの投
写位置メニューで天井リア投写を設定
します。
4. リア投写
プロジェクタをスクリーン背面に置い
た机の上に設置します。
専用の背面スクリーン投写が必要です。
プロジェクタの電源を入れた後で、シ
ステム設定 : 基本 > プロジェクタの投
写位置メニューでリア投写を設定し
ます。
部屋のレイアウトやお好みで、どの設定で設置するか決めてください。設置する
際は、スクリーンのサイズや位置、電源コンセントがある場所、プロジェクタと
その他の装置の距離や位置などを考慮してください。
設置14
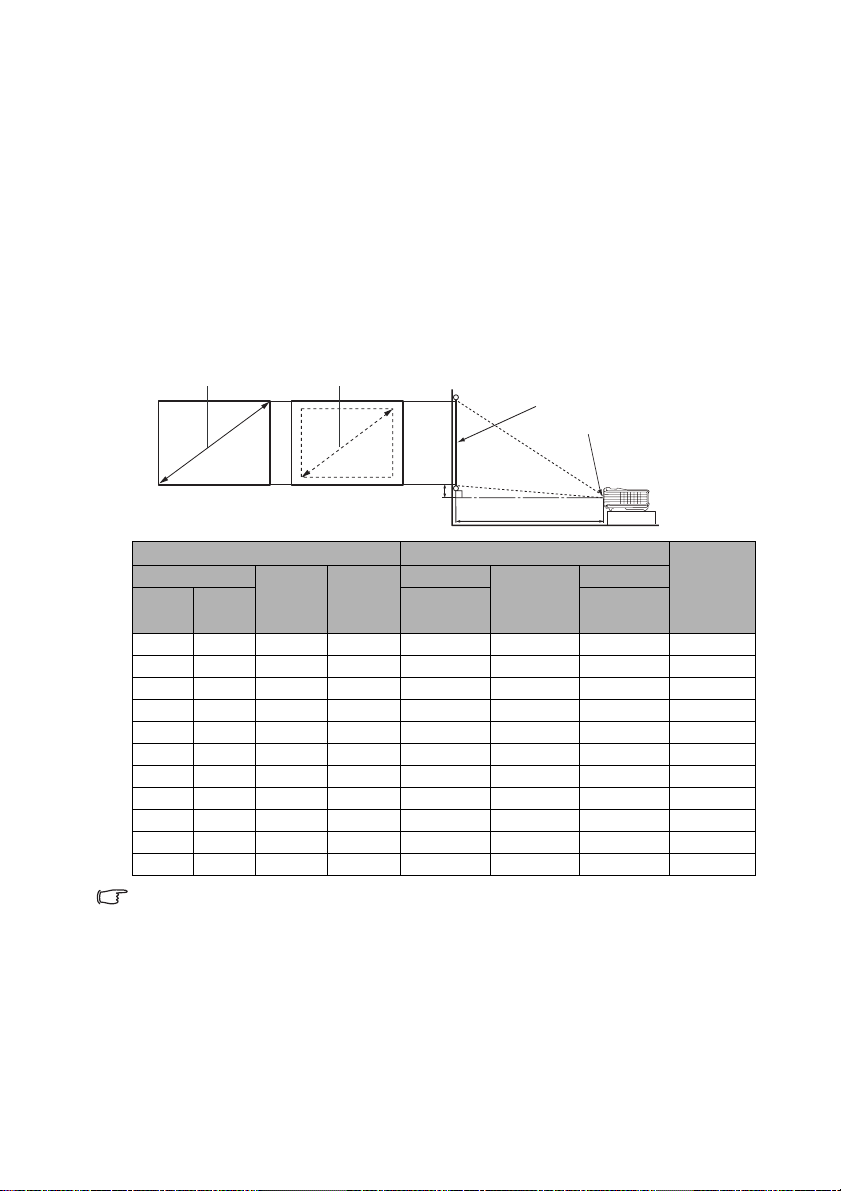
スクリーンサイズの調整
投写距離、ズーム設定、ビデオフォーマットにより投写画面サイズは変化します。
たとえば、120 インチのスクリーンを使用する場合は、推奨する投写距離は
4,246 mm、縦オフセットは 137 mm となります。
測定した投写距離が 5.0 m (5,000 mm) であったとき、" スクリーンからの距離
(mm)" 欄の最も近い値は 5,308 mm になります。同じ列を見ると、150 インチ
( 約 3.8 m) が必要なスクリーンであることが分かります。
投写サイズ
適切な位置を計算する前に、70 ページの " 外形寸法 " を参照して、このプロジェ
クタのレンズサイズの中心を求めてください。
最大ズーム 最小ズーム
スクリーン
レンズ中央
縦オフセット
スクリーンサイズ
対角
幅 (mm) 高 (mm)
インチ
100 2540 2032 1524 3077 3538 4000 114
120 3048 2438 1829 3692 4246 4800 137
150 3810 3048 2286 4615 5308 6000 171
200 5080 4064 3048 6154 7077 8000 229
220 5588 4470 3353 6769 7785 8800 251
250 6350 5080 3810 7692 8846 10000 286
300 7620 6096 4572 9231 10615 12000 343
光学部品の偏差のため、これらの数字には 3% の公差があります。プロジェクタを一定場所に固定
する予定であれば、設置を行う前に実際にプロジェクタを使って投写サイズと距離を測っておかれ
るようお薦めします。このように準備しておくことによって、プロジェクタを最適な位置に固定す
ることができます。
mm
40 1016 813 610 1231 1415 1600 46
50 1270 1016 762 1538 1769 2000 57
60 1524 1219 914 1846 2123 2400 69
80 2032 1626 1219 2462 2831 3200 91
スクリーンからの距離 (mm)
最短
( 最大
ズーム )
投写距離
平均
最長
( 最小
ズーム )
縦オフ
セット
(mm)
設置 15
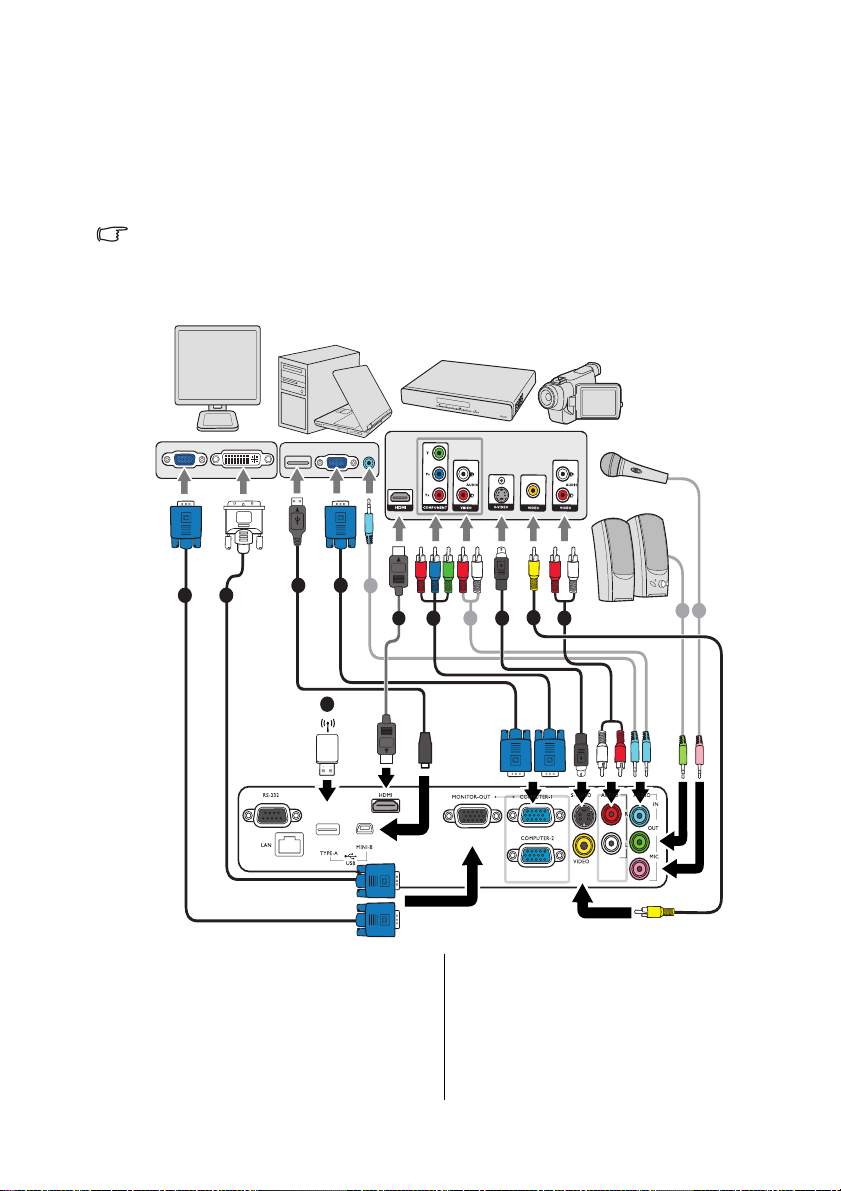
接続
信号ソースをプロジェクタに接続する際には、次の点を確認してください。
1. 接続を行う前にすべての機器の電源をオフにします。
2. 各ソースに正しい信号ケーブルを使用します。
3. ケーブルがしっかり差し込まれていることを確認します。
• 下に示す接続図では、プロジェクタにケーブルは接続されていません ( 詳細は、8 ページの "
パッケージ内容 " を参照してください。)。ケーブルはお近くの電気店でお求めください。
• 下の接続図は参照用です。プロジェクタの背面にある接続ジャックは、プロジェクタのモデル
毎に異なります。
ノートブックまたはデス
クトップ コンピュータ
モニタ
A/V デバイス
マイクロフォン
(VGA)
1
(DVI)
2
3
1. VGA ケーブル
2. VGA - DVI ‐ A ケーブル
3. USB ケーブル
4. コンポーネントビデオ -
VGA (D-Sub) アダプタケーブル
5. S ビデオ ケーブル
接続16
10
または
1
8
7
スピーカー
11
4
8
6
5
または
8 9
6. ビデオケーブル
7. オーディオ L/R ケーブル
8. オーディオケーブル
9. マイクロフォン
10. USB フラッシュ ドライブ /USB
ワイヤレス ハードウェア キー
11. HDMI ケーブル
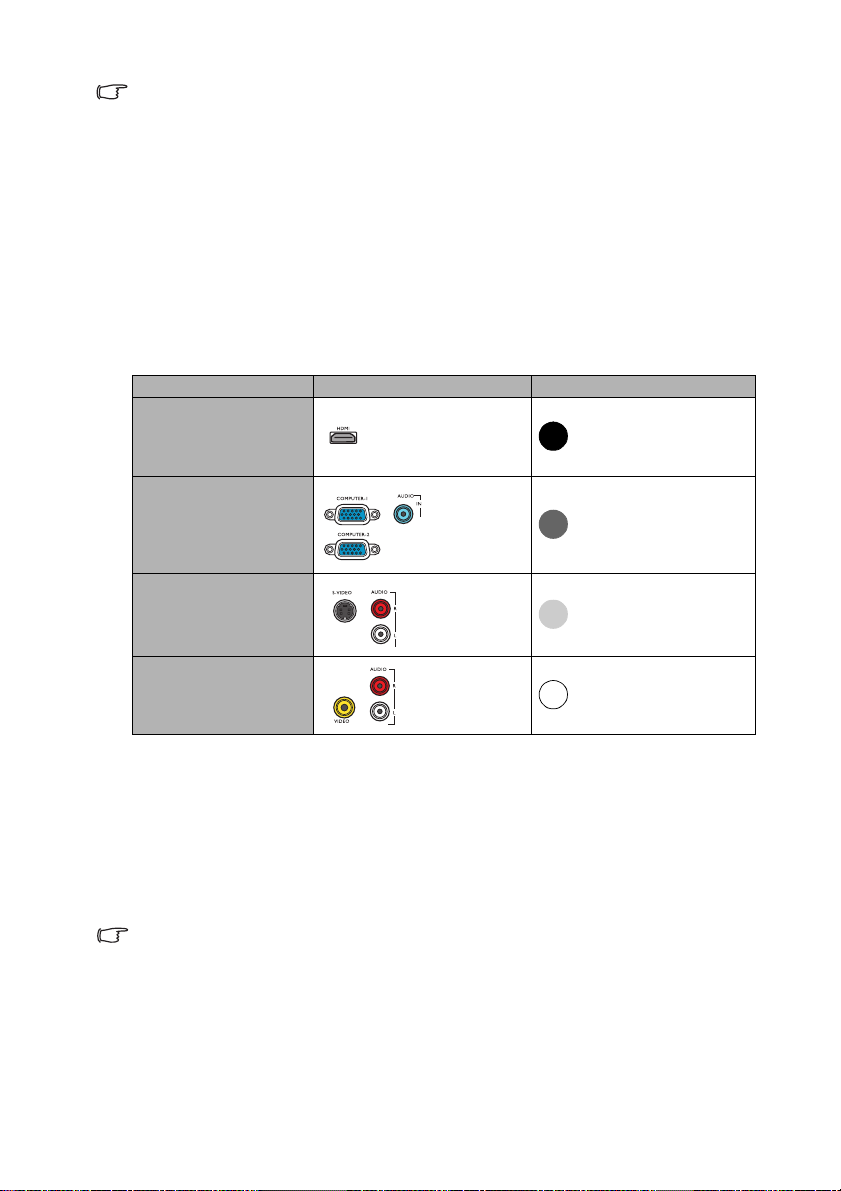
• 多くのノートブックでは、プロジェクタを接続すると外付けビデオポートはオンになりません。
通常は「FN」+「F3」や CRT/LCD の組み合わせによって、外付けディスプレイをオン / オフ
にすることができます。CRT/LCD 機能キーまたは、ノートブック上でモニタ記号が示された機
能キーの場所を確認します。「FN」とその機能キーを同時に押します。ノートブックのキーの
組み合わせについては、ノートブックの説明書をお読みください。
• D-Sub 出力は、COMPUTER-1 ジャックに正しく D-Sub 入力信号が送られなければ機能しま
せん。
• プロジェクタがスタンバイモードになっているときにこの接続方式を使用するには、システム
設定 : 詳細メニューでモニター出力機能がオンになっていることを確認してください。詳細は、
59 ページの " スタンバイ設定 " を参照してください。
ビデオ機器との接続
いずれかの方法でプロジェクタとビデオソース装置を接続してください。ただし、
方法によってビデオ品質が異なります。接続方法は、プロジェクタとビデオソー
ス装置の両方に搭載されている端末に合ったものを選択してください。
端末名 端末の形態 画質
HDMI
Component Video
S-Video
Video
最高
かなり良い
良い
標準
オーディオ接続
このプロジェクタにはビジネス用途に限り使用できる、データプレゼンテーショ
ンに備わった基本的な音声機能を再生できるように 2 台のモノラル スピーカーが
内蔵されています。このスピーカーはホームシアターやホームシネマなどに求め
られるステレオオーディオを再生するために設計されたものではありません。ス
テレオオーディオ入力は、プロジェクタのスピーカーを介して一般的なモノラル
オーディオ出力にミキシングされます。
AUDIO OUT ジャックを接続すると、内蔵スピーカーは無音になります。
• プロジェクタの HDMI 入力を介してプロジェクタを DVD プレーヤーに接続するような場合、
投写画像の色が正しく表示されない場合がありますが、その場合はカラースペースを YUV に
変更してください。詳細は、26 ページの " カラースペースの変更 " を参照してください。
• このプロジェクタではステレオオーディオ入力が接続されていても、ミックスモノラルオー
ディオしか再生できません。詳細は、17 ページの " オーディオ接続 " を参照してください。
• 正しいビデオソースが選択されているにもかかわらず、電源をオンにしても選択したビデオイ
メージが表示されない場合は、ビデオソースの電源がオンになっていて正しく動作しているこ
とを確認してください。また信号ケーブルが正しく接続されていることを確認します。
接続 17
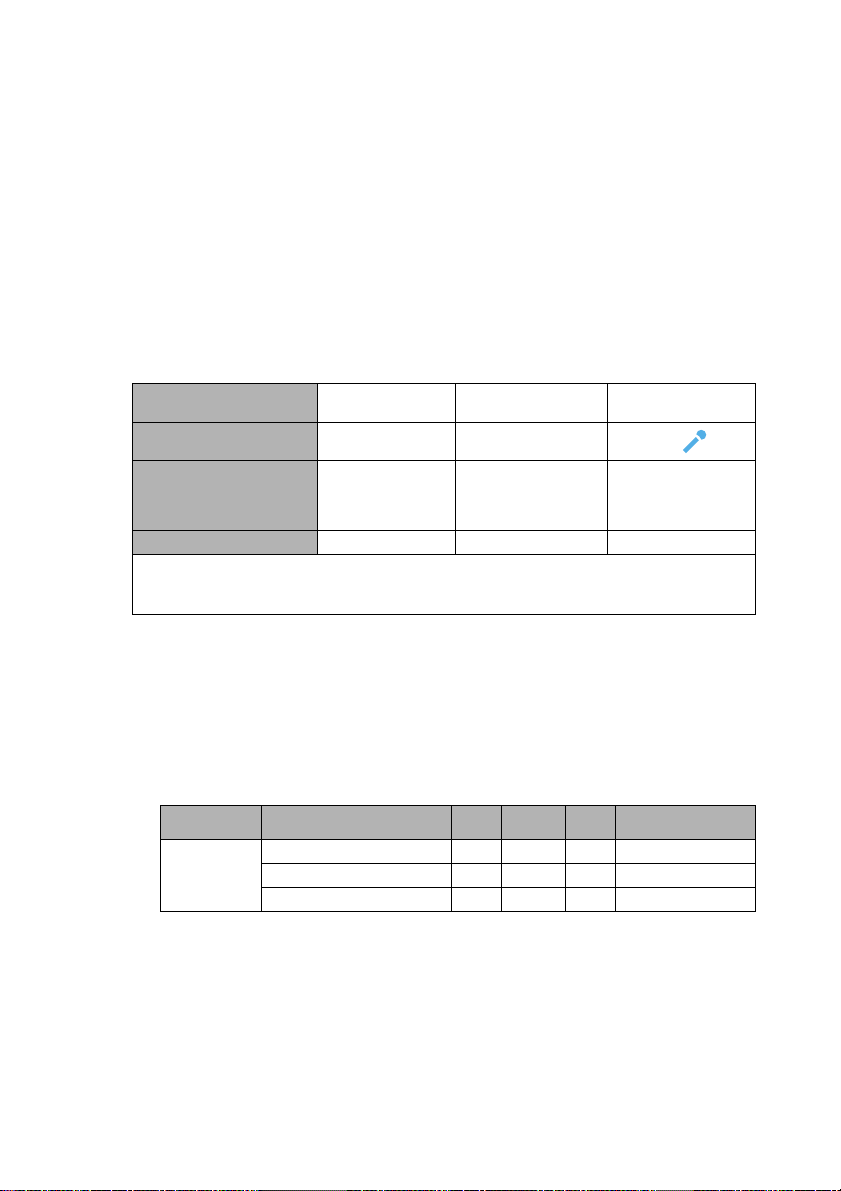
プロジェクターからサウンドを再生する
プレゼンテーションでプロジェクターのスピーカー ( ミックス モノラル ) を使用
し、さらに別にアンプ スピーカーをプロジェクターの AUDIO OUT ソケットに接
続することも可能です。
別のサウンドシステムをお持ちの場合は、ビデオソースデバイスのオーディオ出
力をモノラルオーディオのプロジェクターではなく、そのサウンドシステムに接
続したい場合があるでしょう。
またマイクロフォンを使ってプロジェクターのスピーカーからサウンドを出力す
ることもできます。
接続が完了したら、プロジェクタの OSD メニューを使ってオーディオ操作するこ
とができます。詳細は、58 ページの " オーディオ設定 " を参照してください。
下の表は、デバイス毎の接続方式と、サウンドの出力源をまとめたものです。
デバイス
オーディオ入力ポート
プロジェクターが再生で
きるサウンドの出力源
オーディオ出力ポート
選択した入力信号により、プロジェクターのスピーカーが再生するサウンドと、AUDIO OUT を接
続したとき、プロジェクターから出力されるサウンドが決定されます。PC 信号を選択すると、プ
ロジェクターは AUDIO IN 1/MIC から受信したサウンドを再生します。
PC/ コンポーネント
ビデオ
AUDIO IN 1 AUDIO IN 2 (L/R)
AUDIO IN 1/MIC AUDIO IN 2 (L/R)/MIC
AUDIO OUT AUDIO OUT AUDIO OUT
マイクロフォン入力について
• マイクロフォンを使用する場合は、3.5 ミニ ジャックケーブル マイクロフォン
をお使いください。
• プロジェクターのマイクロフォン入力ジャックにワイヤレス モジュールが接
続されており、関連する機器と不具合なく作動する場合は、ワイヤレス マイ
クロフォンを使用することができます。ワイヤレス マイクロフォンを正常に
使用するためには、下の表の仕様に適合したマイクロフォンをお使いくだ
さい。
信号 パラメーター 最小 タイプ 最大
マイクロ
フォン
• マイクロフォンの音量を調整するには、2 つの方法があります。
• システム設定 : 詳細 > オーディオ設定 > マイクロフォンの音量メニュー
• システム設定 : 詳細 > オーディオ設定 > 音量メニューでプロジェクター
変換器原理 ダイナミック
インピーダンス
周波数応答
でマイクロフォンの音量を直接設定するか、あるいはリモコンの MIC/
VOL キー (+/-) を押して調整します。
の音量を設定するか、あるいはリモコンの VOLUME+/VOLUME- を押し
て調整します。( プロジェクターの音量設定はマイクロフォンの音量に
影響します )。
ビデオ /S ビデオ
•MIC
• AUDIO IN 1/MIC
• AUDIO IN 2 (L/R)/
300 1K
600 16k Hz
オーム
マイクロフォン
MIC
MIC
接続18
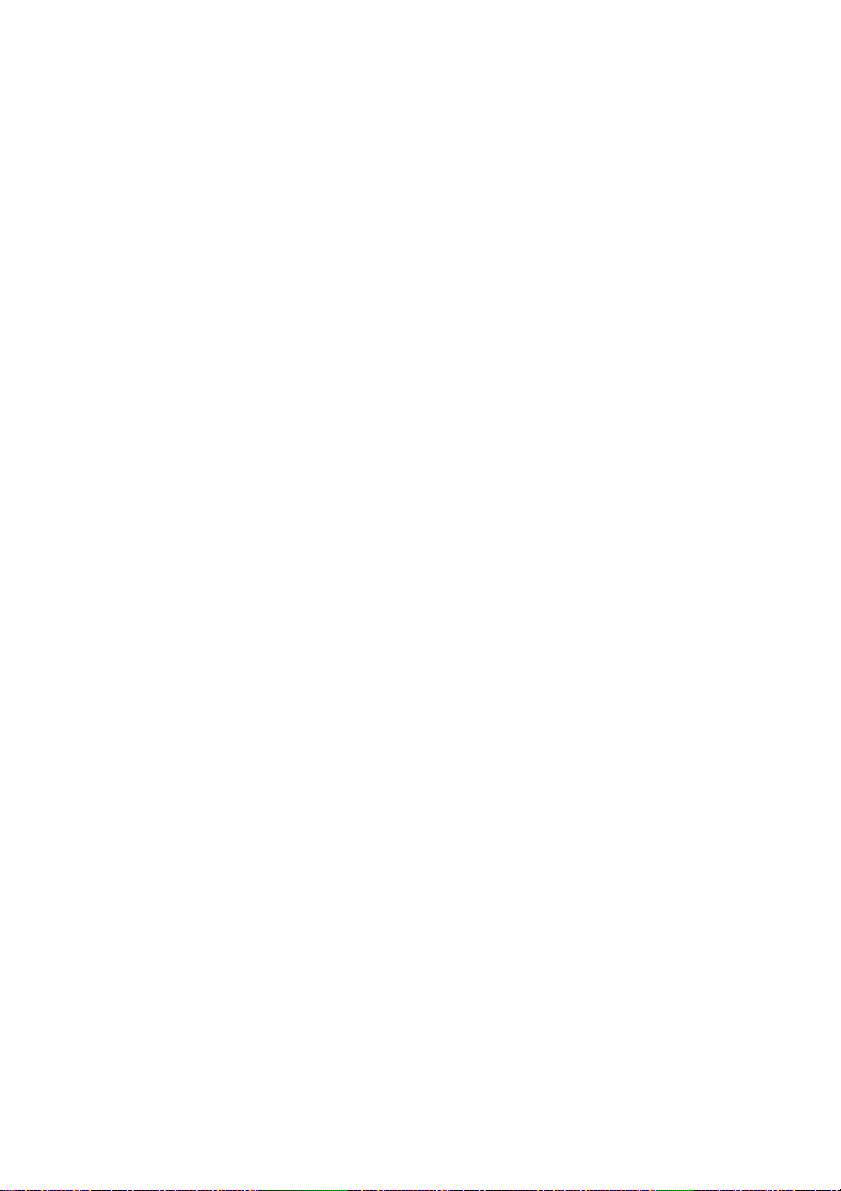
• プロジェクターがスタンバイ モードのときマイクロフォン入力を有効にする
には、システム設定 : 詳細 > スタンバイ設定 > マイクロフォンメニューをオン
にします。
• マイクロフォンからサウンドが出力されない場合は、音量設定とケーブル接続
を確認してください。
• プロジェクターのスピーカーにマイクロフォンを近づけすぎると、マイクロ
フォンからフィードバック ノイズが聞こえる場合があります。その場合は、
プロジェクターのスピーカーからマイクロフォンを離してください。音量が高
くなるほど、ノイズ除去に必要な距離が長くなります。
接続 19
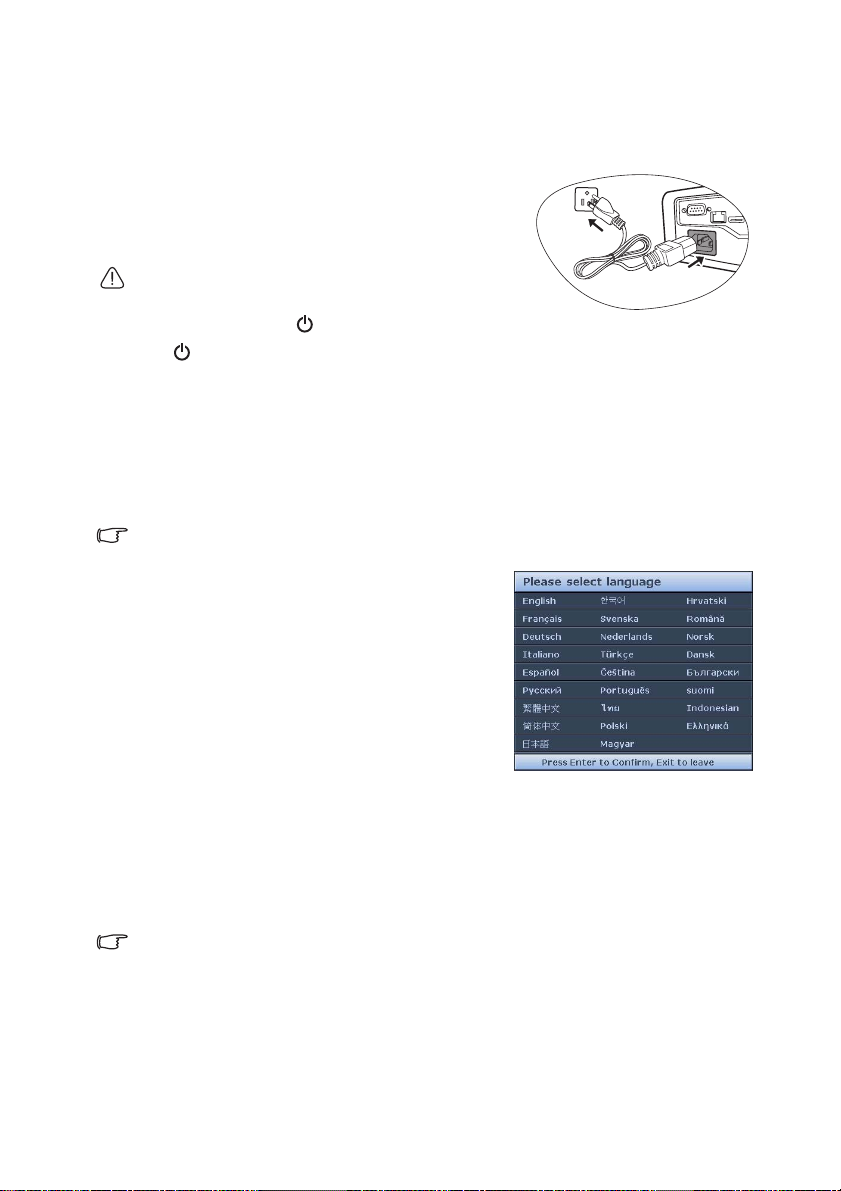
操作
プロジェクタの起動
1. 電源コードをプロジェクタとコンセントに差
し込みます。コンセントのスイッチをオンに
します(該当する場合)。電源を入れると、
POWER ( 電源インジケータ ライト ) がオレン
ジ色になります。
電気ショックや火災などの危険を回避するために、アクセサリ
類 ( 電源コードなど ) は装置専用のものをご使用ください。
2. プロジェクタの 電源またはリモコンの
電源を押すと、プロジェクタが起動します。ランプが点灯するとすぐに
「電源オントーン」 が聞こえます。POWER ( 電源インジケータ ライト ) が緑
色に点滅し、電源がオンになると、緑色のまま点灯します。
起動処理には約 30 秒かかります。起動処理の後半で、スタートアップロゴ
が表示されます。
必要であれば、ピントリングを使って画像の鮮明さを調整してください。
音をオフにする方法については、36 ページの " オフにする電源オン / オフ音
" を参照してください。
プロジェクタが前回使用したときから完全に冷め切っていない場合は、約 90 秒間冷却ファンが作
動します。
3. 初めてプロジェクタを起動する場合は、画
面の指示に従って OSD 言語を選択してく
ださい。
4. パスワードの入力を求められた場合は、矢
印キーを使って 6 桁のパスワードを入力し
てください。詳細は、23 ページの " パス
ワード機能を使用する " を参照してくださ
い。
5. 接続されているすべての機器の電源をオン
にします。
6. プロジェクタは入力信号の検索を開始しま
す。スキャンされている入力信号がスク
リーン左上隅に表示されます。プロジェクタが有効な信号を検出しない場合
は、入力信号が検出されるまで 「信号なし」 のメッセージが表示され続け
ます。
プロジェクタまたはリモコンの SOURCE を押して表示する入力信号を選択す
ることもできます。詳細は、26 ページの " 入力信号の切り替え " を参照して
ください。
入力信号の周波数 / 解像度がプロジェクタの動作範囲を超えた場合、「対応範囲外」 というメッセー
ジが消画スクリーンに表示されます。プロジェクタの解像度に合った入力信号に変えるか、入力信
号を低い値に設定し直してください。詳細は、71 ページの " タイミングチャート " を参照してくだ
さい。
操作20
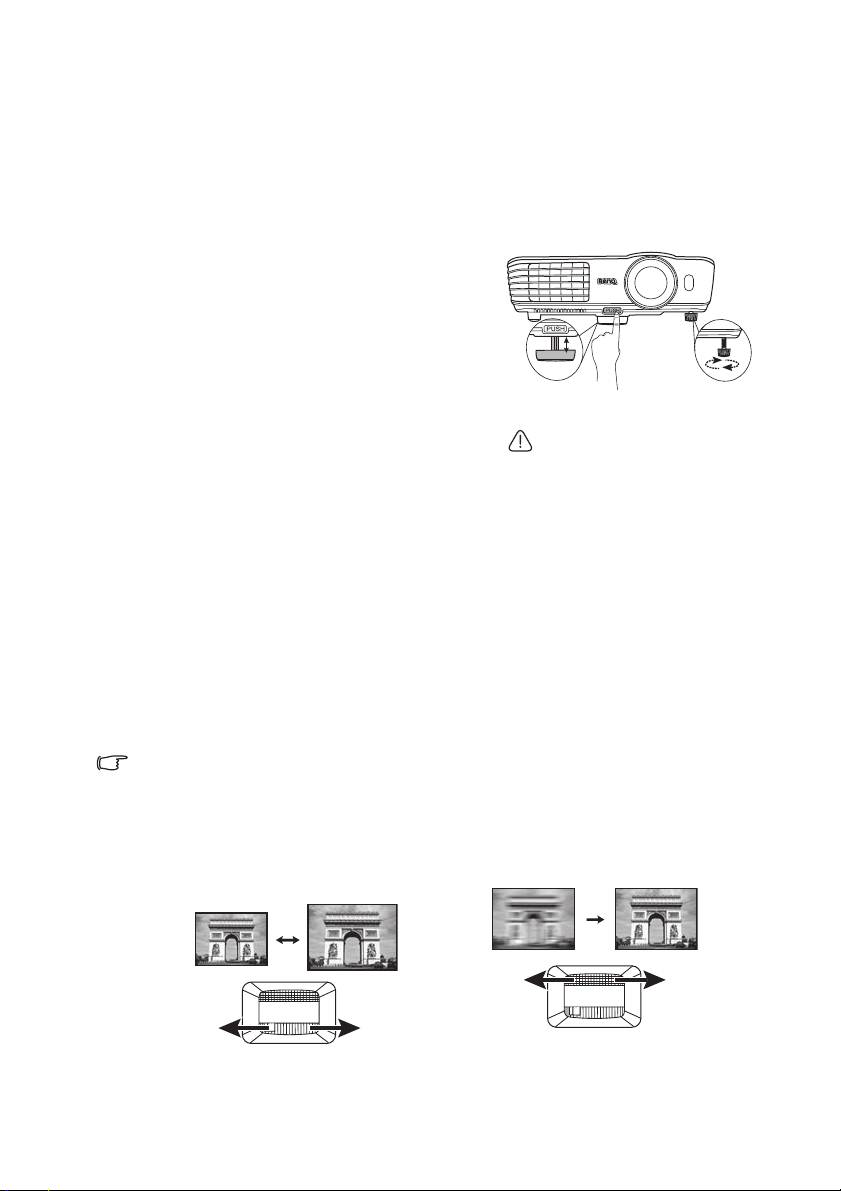
投写イメージの調整
投写角度の調整
プロジェクタには、クイックリリースアジャスタフットが 1 つ、背面アジャスタ
フットが 1 つ備え付けられています。これらのアジャスタを使って、イメージの
高さと投写角度を調整します。プロジェクタを調整するには、次の手順にした
がってください。
1. クイックリリースボタンを押して、プロ
ジェクタの手前を持ち上げてください。
画像が正しく表示されたら、クリックリ
リースボタンを放してフットを固定し
ます。
2. 背面アジャスタ フットを回して、水平角
度を微調整します。
フットを縮めるには、クイックリリース ボタン
を押しながらプロジェクタを持ち上げて、ゆっ
くりとプロジェクタを下ろします。背面アジャ
スタフットを逆方向に回します。
プロジェクタが床に対して水平な場所に設置さ
れていない場合、またはスクリーンとプロジェ
クタが垂直に設置されていない場合は、投写画
像が台形になります。このような問題を補正す
る方法については、25 ページの " キーストーン
の補正 " を参照してください。
イメージの自動調整
場合によっては、画質を最適化する必要が生じることもあります。これを実行す
るには、プロジェクタかリモコンの AUTO を押します。組み込みのインテリジェ
ント自動調整機能により周波数およびクロックの値が再調整され、3 秒以内に最
適な画質が得られます。
下図のように、現在のソース情報がスクリーンの隅に 3 秒間表示されます。
• AUTO が機能している間、スクリーンは消画の状態になります。
• この機能は PC 信号 ( アナログ RGB) が選択されている場合にしか使用できません。
1
ランプが点灯しているときには絶
対にレンズを覗かないでくださ
い。ランプからは強い光が発され
ており、目を傷つける場合があり
ます。
クイックリリース ボタンは熱風
が出る排気孔の近くにありますの
で、このボタンを押すときには注
意してください。
2
画像サイズと明瞭さの微調整
1. 投写されたイメージのサイズを
調整するには、ズームリングを
使用します。
2. ピントリングを回して焦点を合
わせます。
操作 21
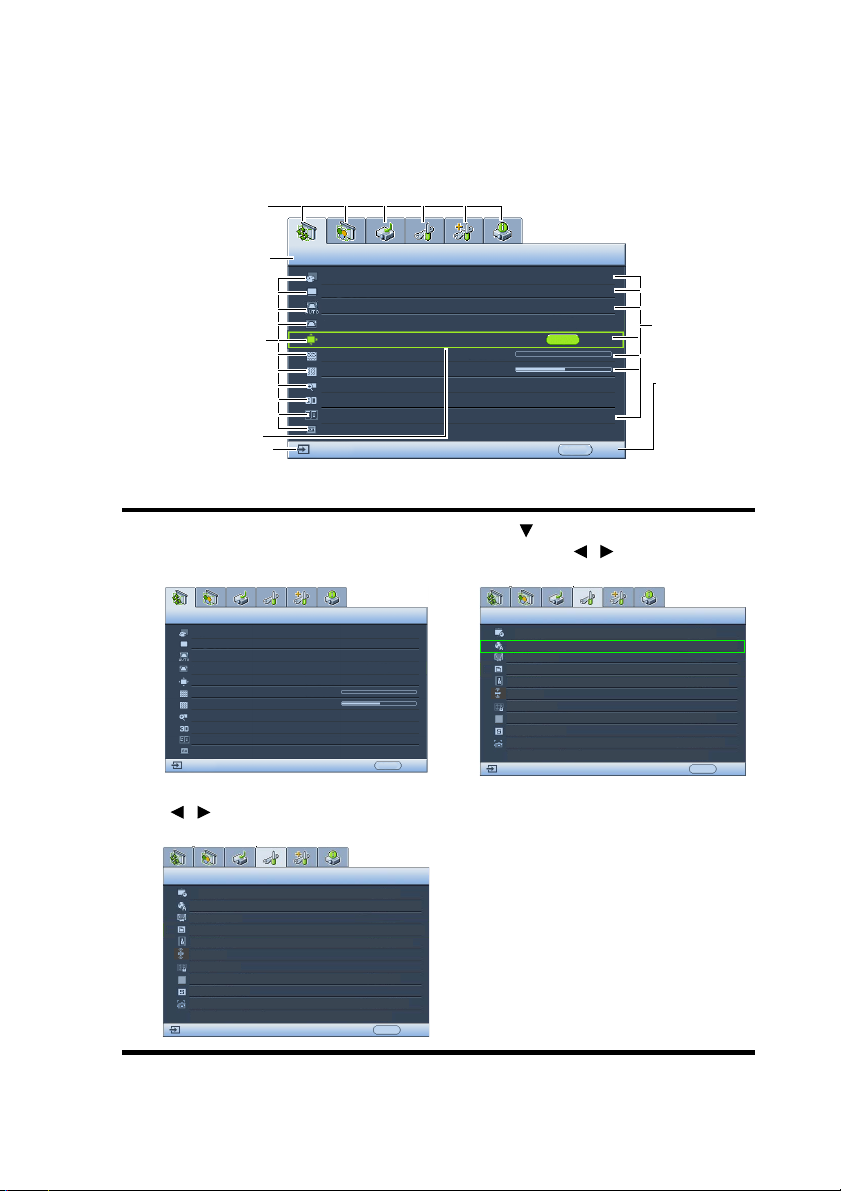
メニューの使用方法
このプロジェクタは、オンスクリーン メニューを備えており、各種の調整や設定
が行えます。
以下に OSD メニューの概要を紹介します。
メインメニュー
アイコン
サブメニュー
サブメニュー
ハイライト
現在の入力信号
次の例は、OSD 言語を設定する順番を説明したものです。
表示
壁スクリーン
縦横比
自動台形補正 オフ
台形補正
位置
位相
水平サイズ
デジタル ズーム
3D 同期
3D 逆同期 無効
教育テンプレート
Analog RGB
0
0
オフ
自動
ENTER
オン
メニュー 終了
状態
前のページに
戻ったり、終
了したりする
には、
MENU/EXIT
を押します。
1. プロジェクタかリモコンの MENU/
EXIT を押して、OSD メニューをオン
にします。
表示
壁スクリーン
縦横比
自動台形補正
台形補正
位置
位相
水平サイズ
デジタル ズーム
3D 同期
3D 逆同期
教育テンプレート
Analog RGB
オフ
自動
オフ
0
0
オン
無効
終了
メニュー
2. / を使ってシステム設定 : 基本メ
ニューを選択します。
システム設定 : 基本
プレゼンテーション タイマー
プロジェクタの投写位置
メニュー設定
操作設定
リモート受信装置
パネル キー ロック
背景色
スプラッシュ スクリーン
My Screen
Analog RGB
日本語言語
前面投写
正面 + 上
オフ
BenQ
BenQ
メニュー
終了
3. を押して言語を選択し、そ
の後で / を押して言語を
選択します。
システム設定 : 基本
プレゼンテーション タイマー
言語
プロジェクタの投写位置
メニュー設定
操作設定
リモート受信装置
パネル キー ロック
背景色
スプラッシュ スクリーン
My Screen
Analog RGB
日本語
前面投写
正面 + 上
オフ
BenQ
BenQ
メニュー 終了
4. プロジェクタかリモコンで
MENU/EXIT を 2 回 * 押して、
設定を保存して終了します。
*1 回目に押すとメインメニューに
戻り、2 回目に押したときに OSD メ
ニューを閉じます。
操作22
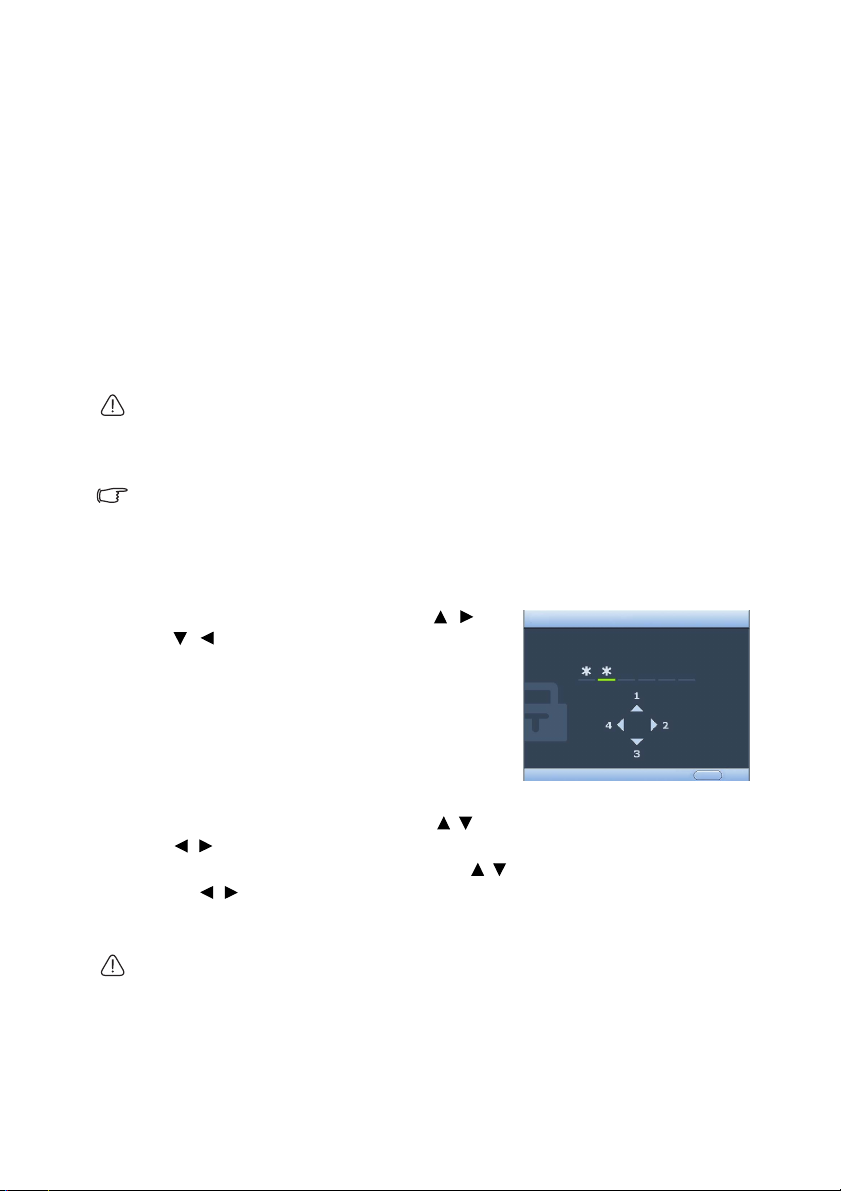
プロジェクタの保護
セキュリティケーブルロックの使い方
盗難防止のために、プロジェクタは安全な場所に設置してください。またはケン
ジントンロックなどのロックを購入して、プロジェクタを安全に保護してくださ
い。ケンジントンロック スロットはプロジェクタの背面にあります。詳細は、
9 ページの 24 をご覧ください。
ケンジントンケーブルロックは通常キーとロックを組み合わせたものです。ご使
用方法については、ロックの説明書を参照してください。
パスワード機能を使用する
セキュリティのため、および許可されていないユーザーがプロジェクタを勝手に
使用できないように、このプロジェクタにはパスワードを設定することができま
す。パスワードはオンスクリーンメニューで設定します。
警告:パスワード機能を有効にしたにも関わらず、パスワードを忘れてしまうと面倒なことになり
ます。(必要であれば) 本書を印刷し、設定したパスワードを本書に書き留めておき、安全な場所に
保管しておいてください。
パスワードの設定
一度パスワードを設定して電源オンロックを有効にすると、プロジェクタを起動するたびに正しい
パスワードを入力しなければプロジェクタを使用することはできなくなります。
1. OSD メニューを開き、システム設定 : 詳細 > セキュリティ設定メニューを選
択してください。MODE/ENTER を押します。するとセキュリティ設定ペー
ジが表示されます。
2. セキュリティ設定の変更を選択して、MODE/ENTER を押します。
3. 右図に示す通り、4 つの矢印キー ( 、 、
、 ) はそれぞれ 4 つの数字 (1, 2, 3, 4) を示
しています。リモコンの矢印キーまたは数
値ボタン "1" から "4" を使って、6 桁のパス
ワードを入力します。
4. 新しいパスワードを再度入力して新しいパ
スワードを確認してください。
パスワードの設定が完了すると、オンスク
リーン メニューはセキュリティ設定ページ
に戻ります。
5. 電源ロック機能を有効にするには、 / を押して電源ロックを選択し、
/ を押してオンを選択します。
6. 起動画面ロック機能を有効にするには、 / を押して起動画面ロックを選択
し、 / を押してオンを選択します。
起動画面ロックが有効になっている場合は、システム設定 : 基本メニューの
My Screen 機能はパスワードで保護されます。
重要:入力した数字は画面上にはアスタリスク (*) で表示されます。本書の下の欄に設定したパス
ワードを書き留めておいてください。
パスワード: __ __ __ __ __ __
本書は安全な場所に保管しておいてください。
7. OSD メニューを終了するには、MENU/EXIT を押します。
新しいパスワード
電源オンロックとスプラッ シュスクリーン
ロックが同じパスワードで す。
戻るメニュー
操作 23
 Loading...
Loading...