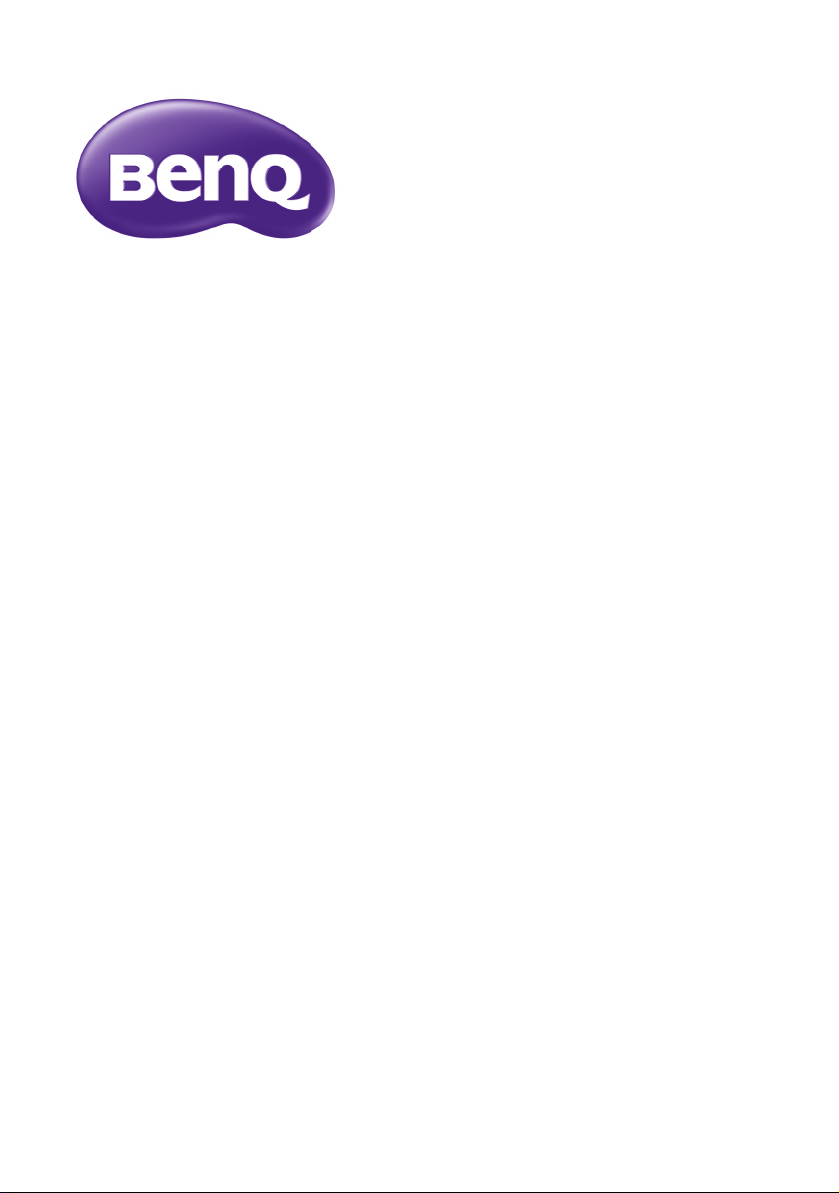
Network Projector Operation Guide
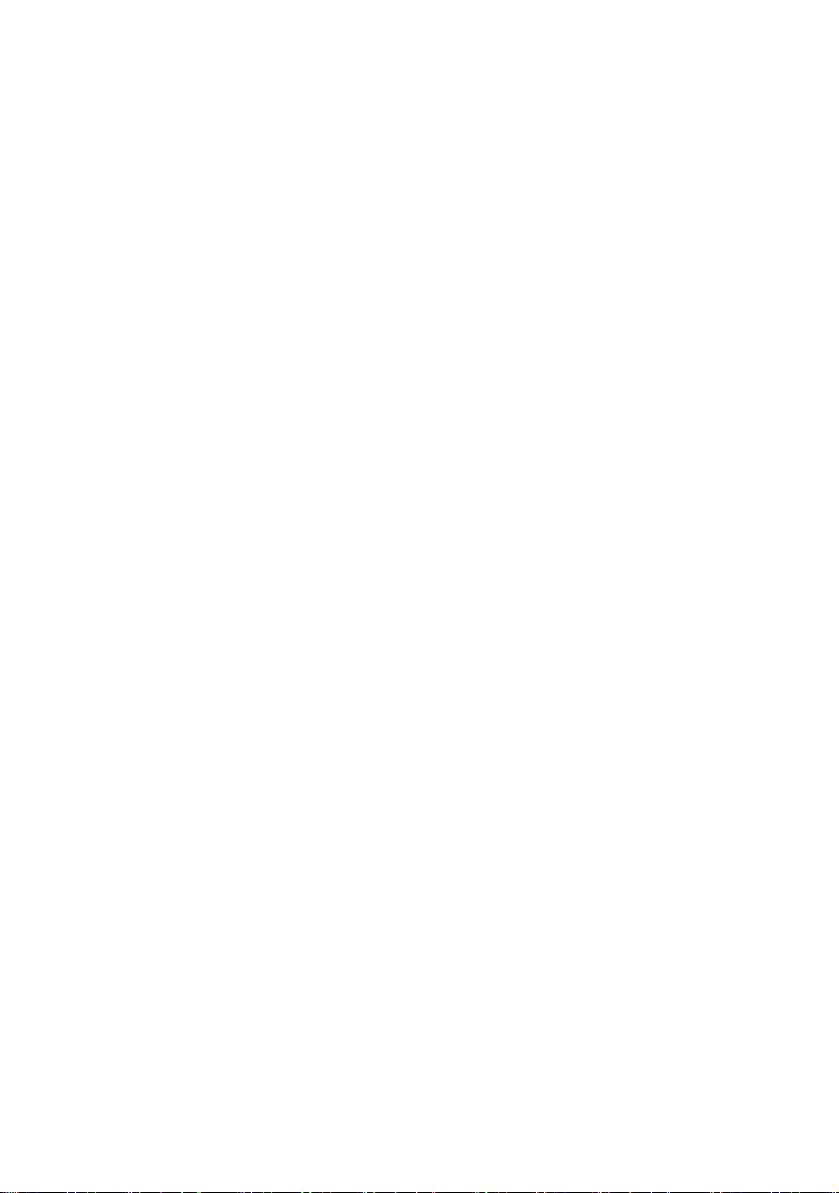
Ta b l e o f c o nte n t s
Preparation.......................................................................................3
Connecting the projector with your computer ........................................3
Wired connection...................................................................................................................... 3
Controlling the projector remotely through a web
browser.............................................................................................5
Supported Resolutions ....................................................................................6
PJLink Commands...........................................................................7
Table of contents2
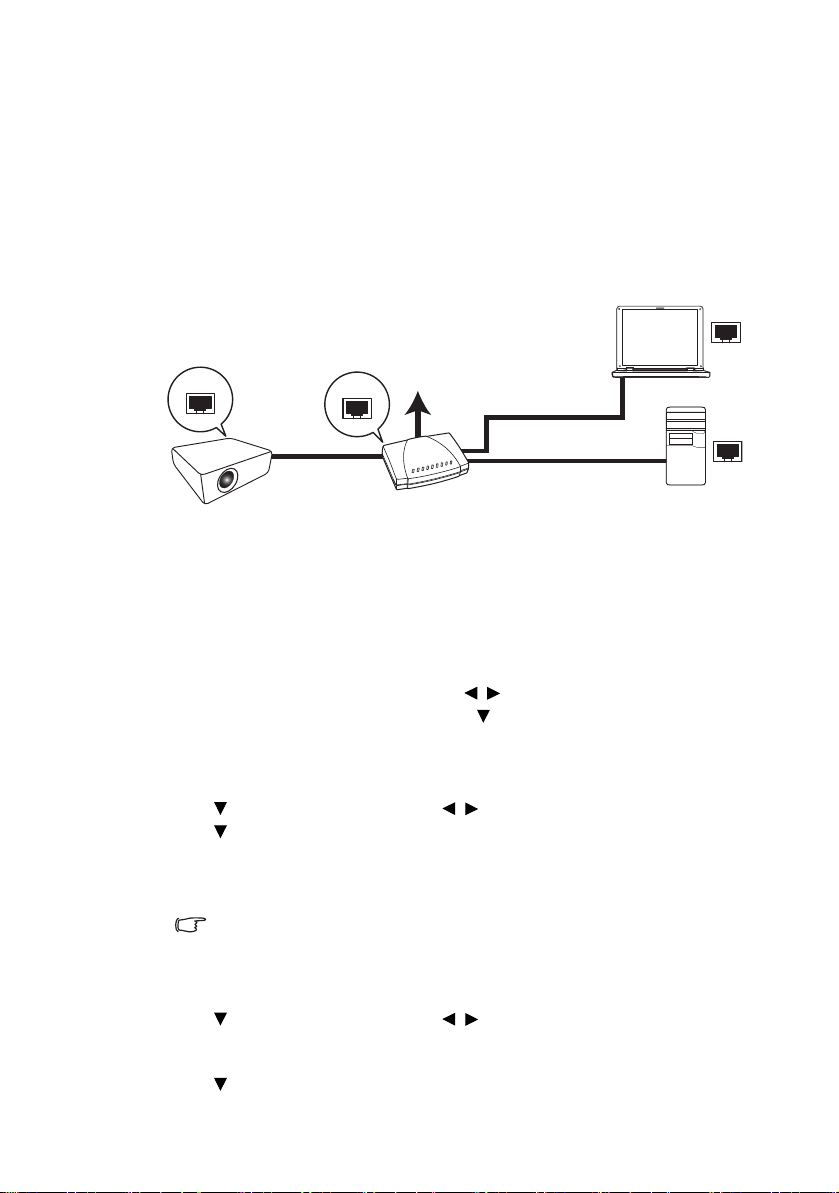
Preparation
Wired LAN
Laptop computer
Desktop computer
Projector
RJ45 cable
RJ45 cable
RJ45 cable
Your BenQ projector is equipped with the wired and/or wireless network function. You
can manage and control the projector from one or more remote computers using a web
browser when they are properly connected to the same local area network.
Connecting the projector with your computer
Wired connection
If you are in a DHCP environment:
1. Take a RJ45 cable and connect one end to the RJ45 LAN input jack of the projector
and the other end to the RJ45 port on your Ethernet or router.
2. Do one of the following:
•Press NETWORK SETTING on the remote control. The Network
Settings page is displayed.
•Press MENU/EXIT and then press / until the SYSTEM SETUP:
Advanced menu is highlighted. Press to highlight Network Settings and
press MODE/ENTER. The Network Settings page is displayed.
3. Highlight Wired LAN and press MODE/ENTER.
4. Make sure the Status is Connect.
5. Press to highlight DHCP and press / to select On.
6. Press to highlight Apply and press MODE/ENTER.
7. Re-enter the Network Settings > Wired LAN page. The IP Address, Subnet
Mask, Default Gateway, and DNS settings will be displayed. Note down the IP
address displayed in the IP Address row.
If the IP Address still does not appear, contact your ITS administrator.
If you are in a non-DHCP environment:
1. Repeat steps 1-4 above.
2. Press to highlight DHCP and press / to select Off.
3. Contact your ITS administrator for information on the IP Address, Subnet Mask,
Default Gateway, and DNS settings.
4. Press to select the item you want to modify and press MODE/ENTER.
Preparation 3

5. Press / to move the cursor and the press / to enter the value.
6. To save the settings, press MODE/ENTER. If you do not want to save the settings,
press MENU/EXIT.
7. Press to highlight Apply and press MODE/ENTER.
After the above steps, your projector is now connected to your local area network and
ready to be accessed by any computer on the same local area network.
Preparation4

Controlling the projector remotely through a
i
i
ii
i
iii
web browser
This function is not available when the broadcasting function is activated.
Once you have the correct IP address for the projector and the projector is on or in
standby mode, you can use any computer that is on the same local area network to control
the projector.
• Make sure you are using Microsoft Internet Explorer version 7.0 or 8.0.
• The screenshots in this manual are for reference only, and may differ from the actual design.
1. Enter the address of the projector in the address bar of your browser and press
Enter.
2. The Crestron (eControl) page displays the Crestron eControl user interface. The
eControl page provides a variety of virtual keys to control the projector or adjust
the projected pictures.
i. These buttons function the same as the ones on the OSD menus or remote
control. See the chapter "Controls and functions" in the user manual for details.
ii. To switch input source, click your desired signal.
iii. The software is available in multiple languages.
The Menu button can also be used to go back to previous OSD menu, exit and save menu
settings.
Controlling the projector remotely through a web browser 5

The tools page allows you to manage the projector, configure the LAN control
iv
iii
v
i
ii
Press Exit to
go back to the
remote network
operation page.
settings and secure access of remote network operation on this projector.
i. You can name the projector, keep track of its location and the person in charge
of it.
ii. You can adjust the Network Settings.
iii. Once set, access to the remote network operation on this projector has been
password-protected.
iv. Once set, access to the tools page has been password-protected.
After making the adjustments, press the Send button and the data will be saved in the
projector.
v. Press exit to go back to the remote network operation page.
The info page displays the information and status of this projector.
For more information, visit http://www.crestron.com & www.crestron.com/
getroomview.
Supported Resolutions
The projected computer screen will be automatically rescaled to 1024 x 768.
Controlling the projector remotely through a web browser6

PJLink Commands
This projector supports standard protocol PJLink for projector control. Supported
commands are as below.
The below supported commands may vary depending on different models.
Command Description Parameter
POWER OFF Power control. 0 = Power Off
POWER ON Power control. 1 = Power On
Power? Query the power status. 0 = Power Off
INPT Input switch command. 11 = VGA1
INPT? Query the current input switch
status.
AVMT Mute control. 10 = Video mute off
AVMT? Query the current mute status.
LAMP? Query the number of lamp
hours.
INST? Query the list which enables
input switch.
NAME? Query the projector name. Return "Digital Projector"
1 = Power On
2 = Cooling down
3 = Warm up
12 = VGA2
21 = SVideo
22 = CVBS
31 = HDMI
51 = CARD_READER
52 = LAN DISPLAY
53 = USB DISPLAY
42 = Speaker Volume Up
43 = Speaker Volume Down
44 = Microphone Volume Up
45 = Microphone Volume Down
46 = Freeze
47 = Change picture mode
11 = Video mute on
20 = Audio mute off
21 = Audio mute on
30 = Video & Audio mute off
31 = Video & Audio mute on
Lamp hour
Return
"11 12 21 22 31 51 52 53"
INF0? Query resolution information. Return "Education Series"
INF1? Query the maker name. Return "BenQ"
INF2? Query the model name. Return model name as below,
CLSS? Query class information. Return "Version"
"Actual model name"
PJLink Commands 7

ERST? Query the error status Error Status
GET ALL Query all status Return all "?" items
PJLink Commands8
 Loading...
Loading...