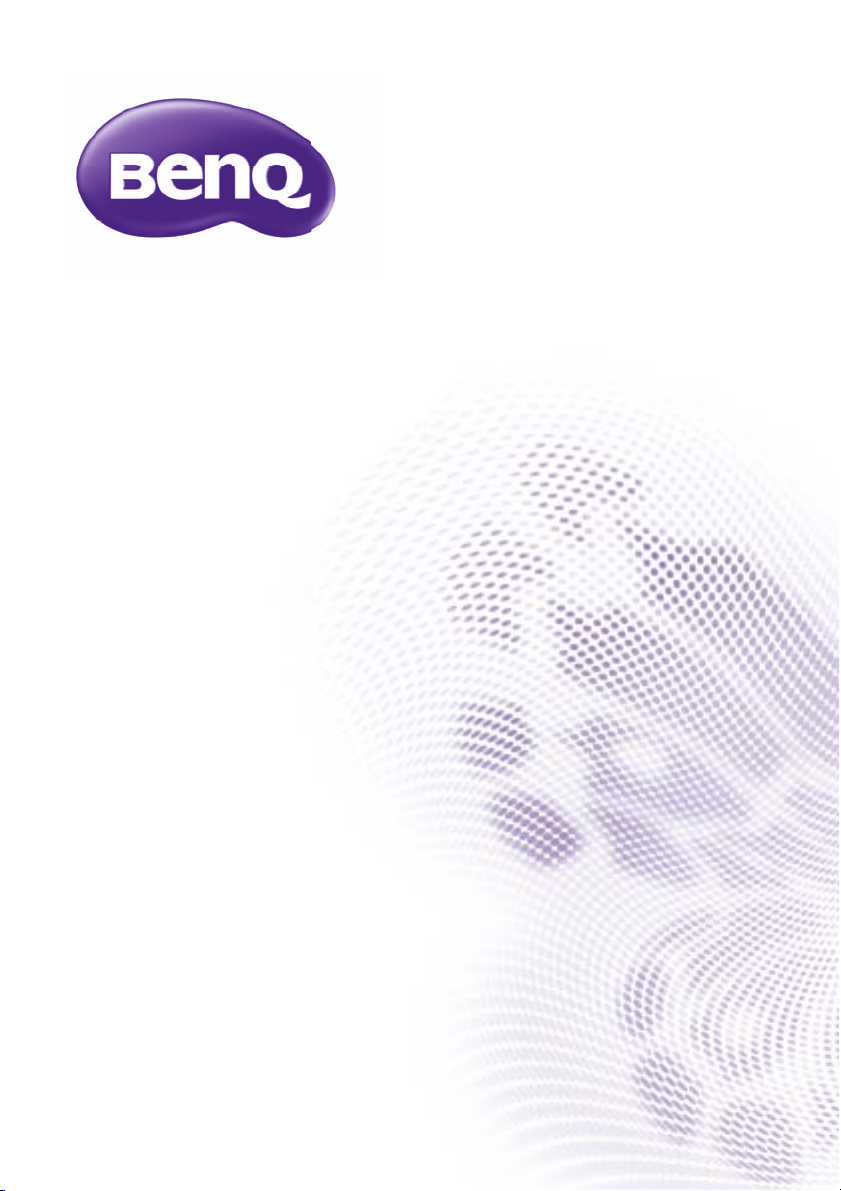
Hálózati projektor használati
útmutató
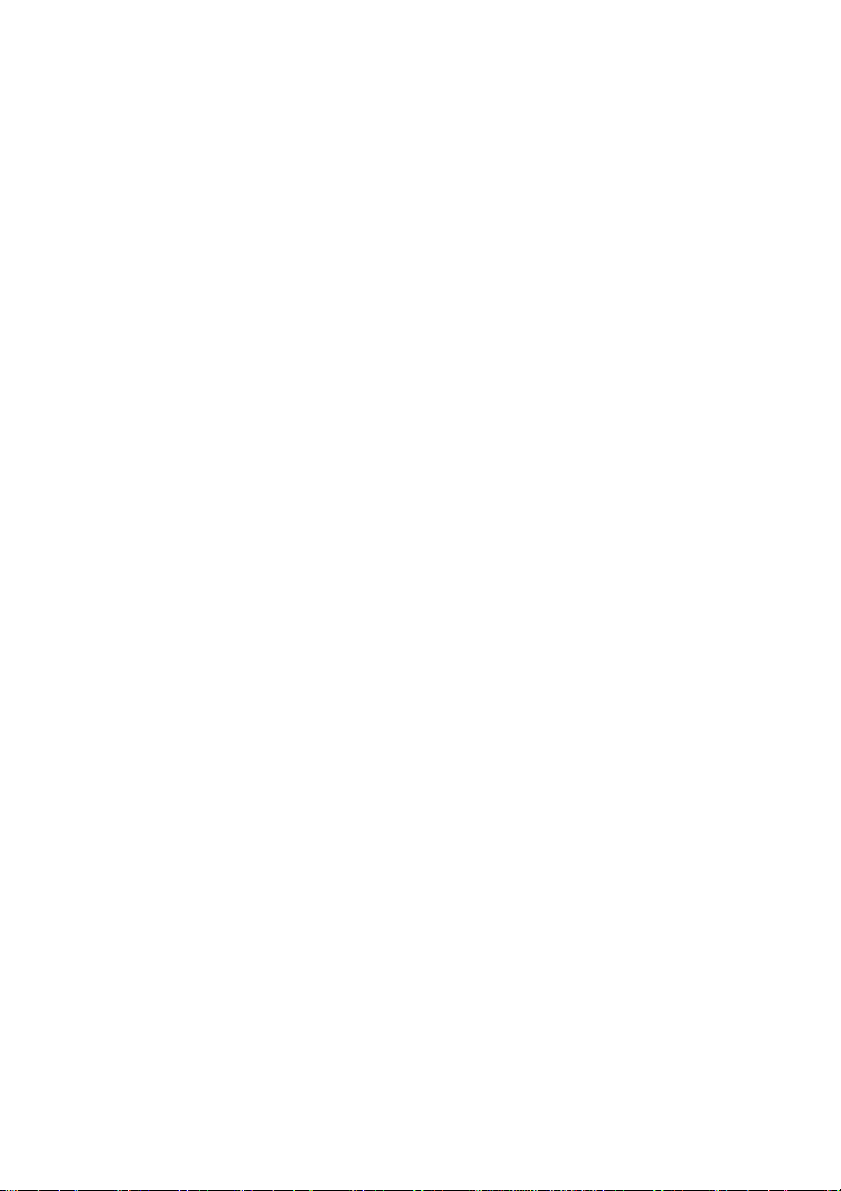
Tartalomjegyzék
Előkészületek ..............................................................4
Projektor csatlakoztatása a számítógéphez...............................4
Vezetékes kapcsolat ...................................................................................... 4
Vezetékmentes kapcsolat (egyes modelleknél)............................................. 5
QPresenter ..................................................................9
Minimális rendszerkövetelmények .............................................9
QPresenter letöltése ..................................................................9
QPresenter telepítése ..............................................................10
PC számítógéphez....................................................................................... 10
MAC számítógéphez.................................................................................... 10
QPresenter használata ............................................................10
A projektor távvezérlése LAN-on keresztül ...............14
A web-kontroll zár használata.................................................. 21
Számítógépképernyő-tartalom kivetítése ..................23
Egy projektor egy számítógépes képernyő
megjelenítéséhez.....................................................................23
Egy projektor 4 számítógépes képernyőjének megjelenítéséhez
(egyes modelleknél).................................................................23
Akár 8 projektor egy számítógépes képernyő megjelenítéséhez
(egyes modelleknél).................................................................24
Akár 255 projektor egy számítógépes képernyő
megjelenítéséhez (egyes modelleknél).................................... 24
USB kábel használata számítógépes tartalom megjelenítéséhez
(egyes modelleknél).................................................................25
Támogatott felbontások ...........................................................25
Rendszerkövetelmények.......................................................... 25
A Kivetítés bejelentkező kód használata..................................26
USB kamera használata (egyes modelleknél) ......................... 26
PJLink parancsok ......................................................28
Tartalomjegyzék2
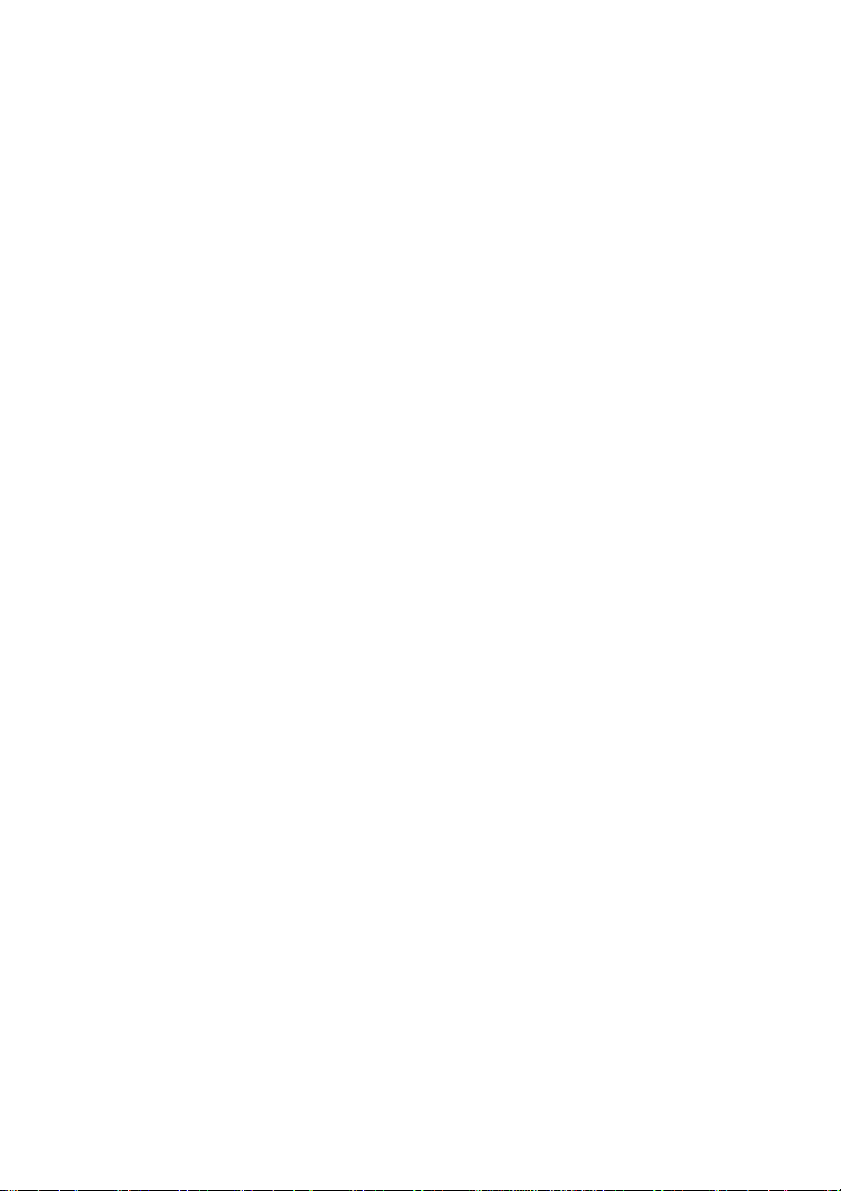
Vezeték nélküli kapcsolat (egyes modelleknél) .........29
NFC-vel rendelkező okostelefonok és táblagépek esetén....... 29
NFC-vel nem rendelkező okostelefonok és táblagépek
esetén ...................................................................................... 32
Számítógépek esetén .............................................................. 33
Tartalomjegyzék 3
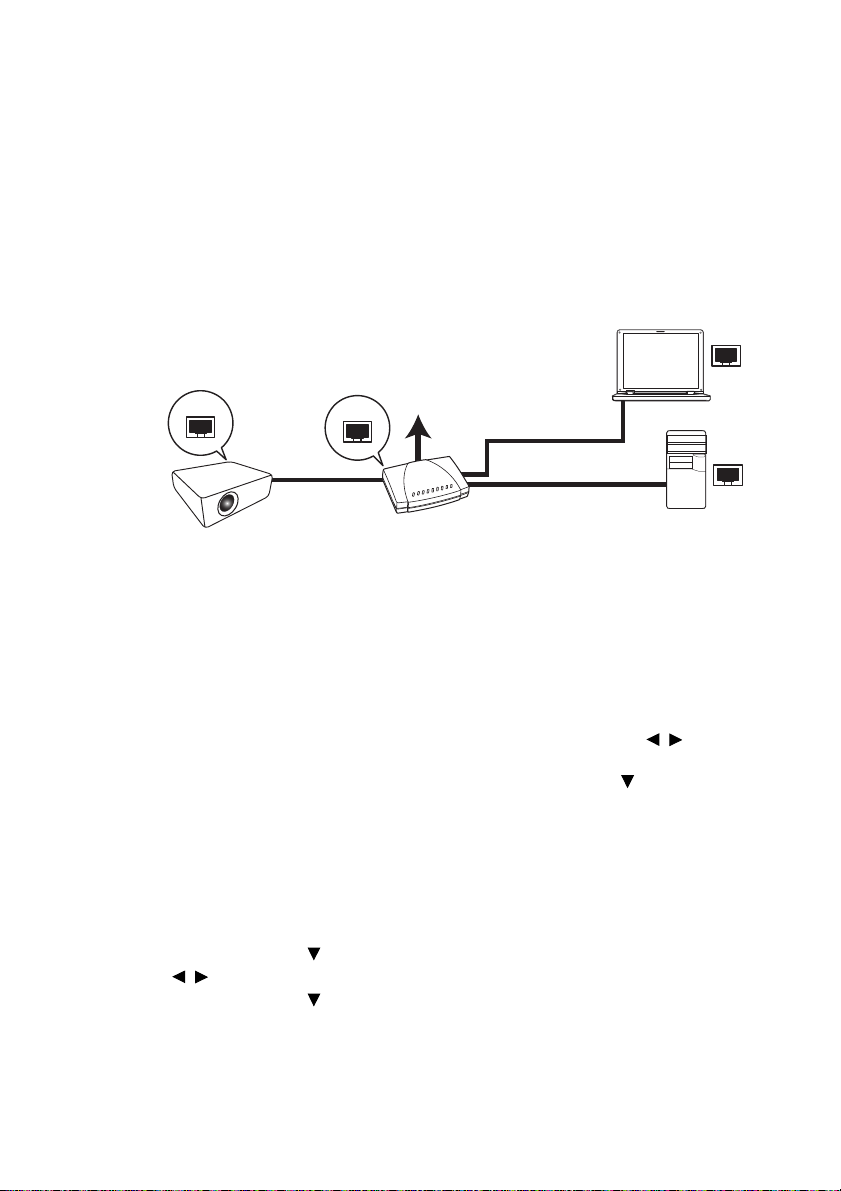
Előkészületek
Vezetékes LAN
Laptop számítógép
Desktop számítógép
Projektor
RJ45 kábel
RJ45 kábel
RJ45 kábel
Az Ön BenQ projektora vezetékkel és/vagy vezetékmentesen is kapcsolódhat a
hálózathoz. A projektort egy vagy több számítógépről menedzselheti és vezérelheti
távolról, ha azok megfelelően csatlakoznak ugyanazon helyi hálózathoz.
Számítógépének tartalmát a QPresenter segítségével is elküldheti a projektornak
kivetítésre.
Projektor csatlakoztatása a számítógéphez
Vezetékes kapcsolat
Ha DHCP környezetet használ:
1. Egy RJ45 kábel egyik végét csatlakoztassa a projektor RJ45 LAN
bemenetéhez, a másik végét pedig az Ethernet vagy router eszköz RJ45
csatlakozójához.
2. Tegye a következők egyikét:
• Nyomja meg a(z) NETWORK SETTING (Hálózati beállítás) gombot a
távvezérlőn. Erre a(z) Network Settings (Hálózati beállítások) oldal
jelenik meg.
• Nyomja meg a(z) MENU/EXIT (Menü/Kilépés), majd a(z) / gombot,
míg a(z) SYSTEM SETUP: Advanced (RENDSZERBEÁLLÍTÁS:
Speciális) menü ki nem lesz jelölve Nyomja meg a(z) gombot a(z)
Network Settings (Hálózati beállítások) kijelöléséhez, majd nyomja
meg a(z) MODE/ENTER (Üzemmód/Enter) gombot. Erre a(z) Network
Settings (Hálózati beállítások) oldal jelenik meg.
3. Jelölje ki a(z) Wired LAN (Vezetékes LAN) elemet és nyomja meg a(z)
MODE/ENTER (Üzemmód/Enter) gombot.
4. Győződjön meg arról, hogy a(z) Status (Állapot) beállítása: Connect
(Csatlakozás).
5. Nyomja meg a(z) gombot a(z) DHCP kijelöléséhez, és nyomja meg a(z)
/ gombot a(z) On (Be) kiválasztásához.
6. Nyomja meg a(z) gombot a(z) Apply (Alkalmaz) kijelöléséhez, majd
nyomja meg a(z) MODE/ENTER (Üzemmód/Enter) gombot.
Előkészületek4
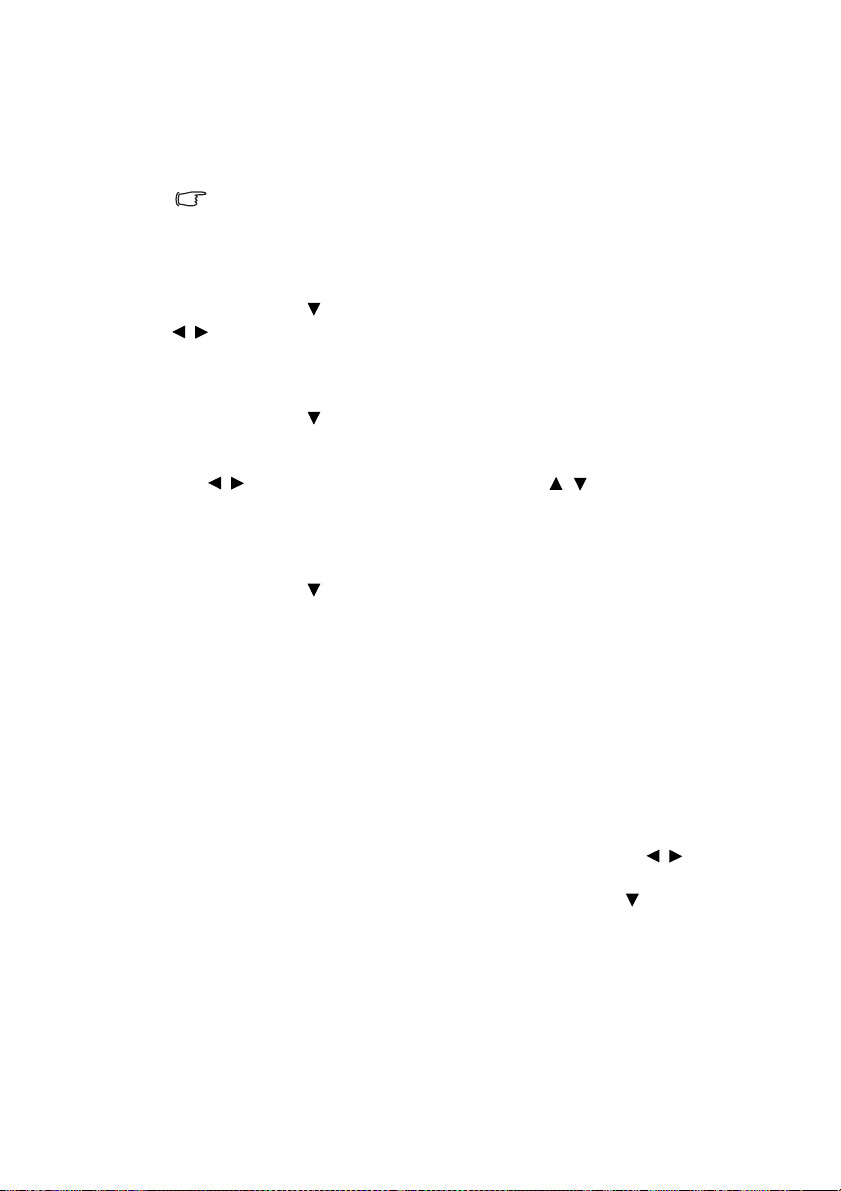
7. Lépjen be újra a(z) Network Settings (Hálózati beállítások) > Wired LAN
(Vezetékes LAN) oldalra. Erre a(z) IP Address (IP cím), Subnet Mask
(Alhálózati maszk), Default Gateway (Alapértelmezett átjáró) és a(z) DNS
beállítások jelennek meg. Jegyezze fel a(z) IP Address (IP cím) sorban
szereplő IP címet.
Ha a(z) IP Address (IP cím) még mindig nem jelenik meg, akkor vegye fel a
kapcsolatot saját rendszergazdájával.
Ha nem DHCP környezetet használ:
1. Ismételje meg a fenti 1-4. lépéseket.
2. Nyomja meg a(z) gombot a(z) DHCP kijelöléséhez, és nyomja meg a(z)
/ gombot a(z) Off (Ki) kiválasztásához.
3. A(z) IP Address (IP cím), Subnet Mask (Alhálózati maszk), Default
Gateway (Alapértelmezett átjáró) és DNS beállításokhoz vegye fel a
kapcsolatot saját rendszergazdájával.
4. Nyomja meg a(z) gombot egy tetszőleges módosítandó elem
kiválasztásához, majd nyomja meg a(z) MODE/ENTER (Üzemmód/Enter)
gombot.
5. A(z) / gombokkal mozgassa a kurzort és a(z) / megnyomásával
adjon meg egy értéket.
6. A beállítások mentéséhez nyomja meg a(z) MODE/ENTER (Üzemmód/
Enter) gombot. Ha a beállításokat nem szeretné menteni, akkor nyomja meg
a(z) MENU/EXIT (Menü/Kilépés) gombot.
7. Nyomja meg a(z) gombot a(z) Apply (Alkalmaz) kijelöléséhez, majd
nyomja meg a(z) MODE/ENTER (Üzemmód/Enter) gombot.
A fenti lépések után projektorja csatlakozik a helyi hálózathoz, és az készen áll
arra, hogy az ugyanazon hálózaton található számítógépek elérhessék.
Vezetékmentes kapcsolat (egyes modelleknél)
1. Csatlakoztassa a BenQ (opcionális) vezetékmentes kulcsot a projektor
A típusú USB csatlakozójához.
2. Tegye a következők egyikét:
• Nyomja meg a(z) NETWORK SETTING (Hálózati beállítás) gombot
a távvezérlőn. Erre a(z) Network Settings (Hálózati beállítások) oldal
jelenik meg.
• Nyomja meg a(z) MENU/EXIT (Menü/Kilépés), majd a(z) / gombot,
míg a(z) SYSTEM SETUP: Advanced (RENDSZERBEÁLLÍTÁS:
Speciális) menü ki nem lesz jelölve. Nyomja meg a(z) gombot a(z)
Network Settings (Hálózati beállítások) kijelöléséhez, majd nyomja
meg a(z) MODE/ENTER (Üzemmód/Enter) gombot. Erre a(z) Network
Settings (Hálózati beállítások) oldal jelenik meg.
3. Jelölje ki a(z) Wireless LAN (Vezetékmentes LAN) elemet és nyomja meg
a(z) MODE/ENTER (Üzemmód/Enter) gombot.
4. Győződjön meg arról, hogy a(z) Status (Állapot) beállítása: Connect
(Csatlakozás).
5. Győződjön meg arról, hogy a(z) SSID Display (SSID kijelző) beállítása: Be.
Előkészületek 5
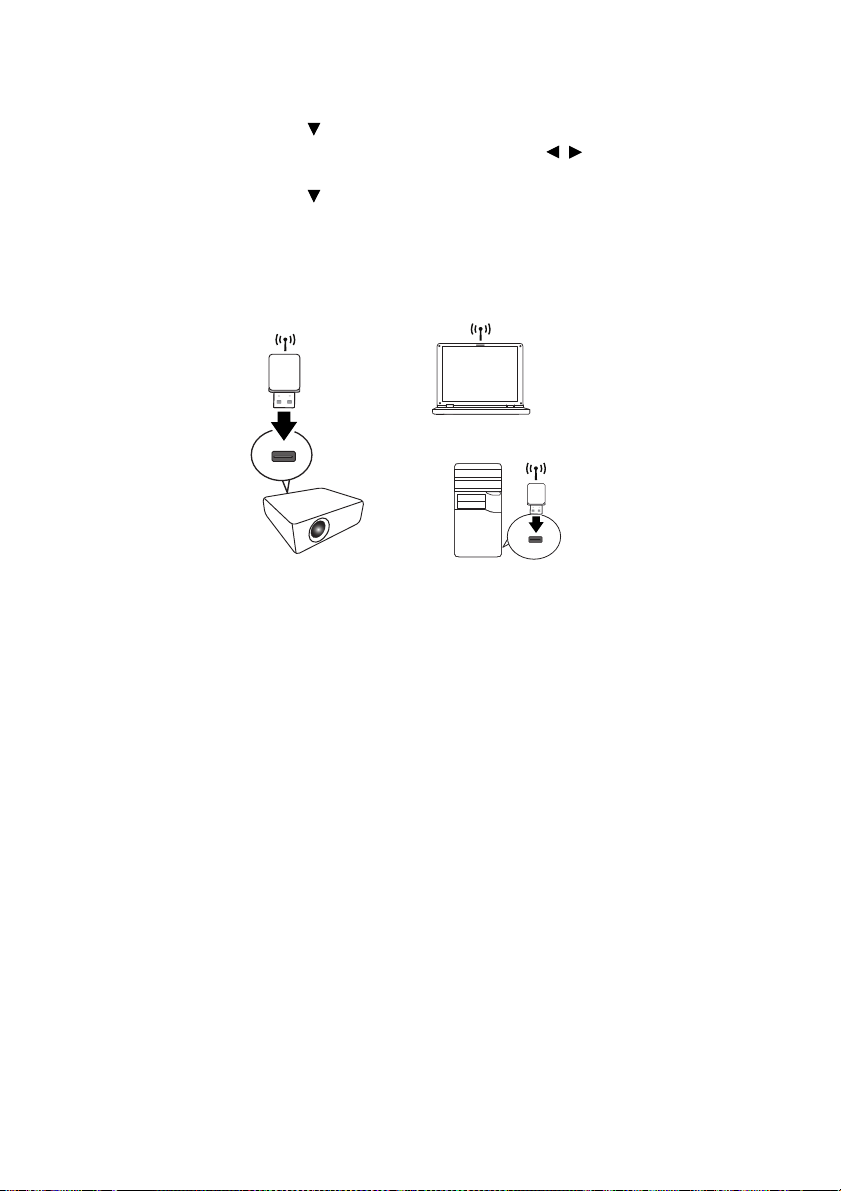
6. Győződjön meg arról, hogy a(z) SSID információ jelenik meg.
Laptop számítógép
Desktop számítógép
Projektor
Vezetékmentes
kulcs
Vezetékmentes
kulcs
Az alapértelmezett SSID: „NetworkDisplay (Hálózati Kijelző)”.
7. Nyomja meg a(z) gombot, hogy kijelölje a(z) Connection Mode
(Csatlakozási mód) elemet, és nyomja meg a(z) / gombot a(z) AP vagy
a(z) Infrastructure (Infrastruktúra) kiválasztásához.
8. Nyomja meg a(z) gombot a(z) Apply (Alkalmaz) kijelöléséhez, majd
nyomja meg a(z) MODE/ENTER (Üzemmód/Enter) gombot.
A kiválasztott a(z) Connection Mode (Csatlakozási mód) függvényében kétféle
módon folytathatja:
A(z) AP módban
A projektor képes vezetékmentes LAN hozzáférési pontként is működni, ez a
projektor alapértelmezett beállítása. Ebben a módban a projektor vezetékmentes
LAN-t hoz létre, és így a számítógépek csatlakozhatnak ehhez a speciális
vezetékmentes LAN-hoz.
1. Győződjön meg arról, hogy a BenQ (opcionális) vezetékmentes kulcsot
csatlakoztatta a projektor A típusú USB csatlakozójához.
2. Nyomja meg a(z) SOURCE (Forrás) gombot a forrássáv megjelenítéséhez,
és válassza ki a(z) Network Display (Hálózat megjelenítése) elemet, a
következőhöz való hozzáféréshez: SSID. Az alapértelmezett SSID:
„NetworkDisplay (Hálózati Kijelző)”.
3. Keresse meg a projektor SSID vezetékmentes LAN-ját a számítógépéről.
4. Kattintson a „Connect (Csatlakozás)” elemre a vezetékmentes hálózati
csatlakozás ablakban.
Előkészületek6
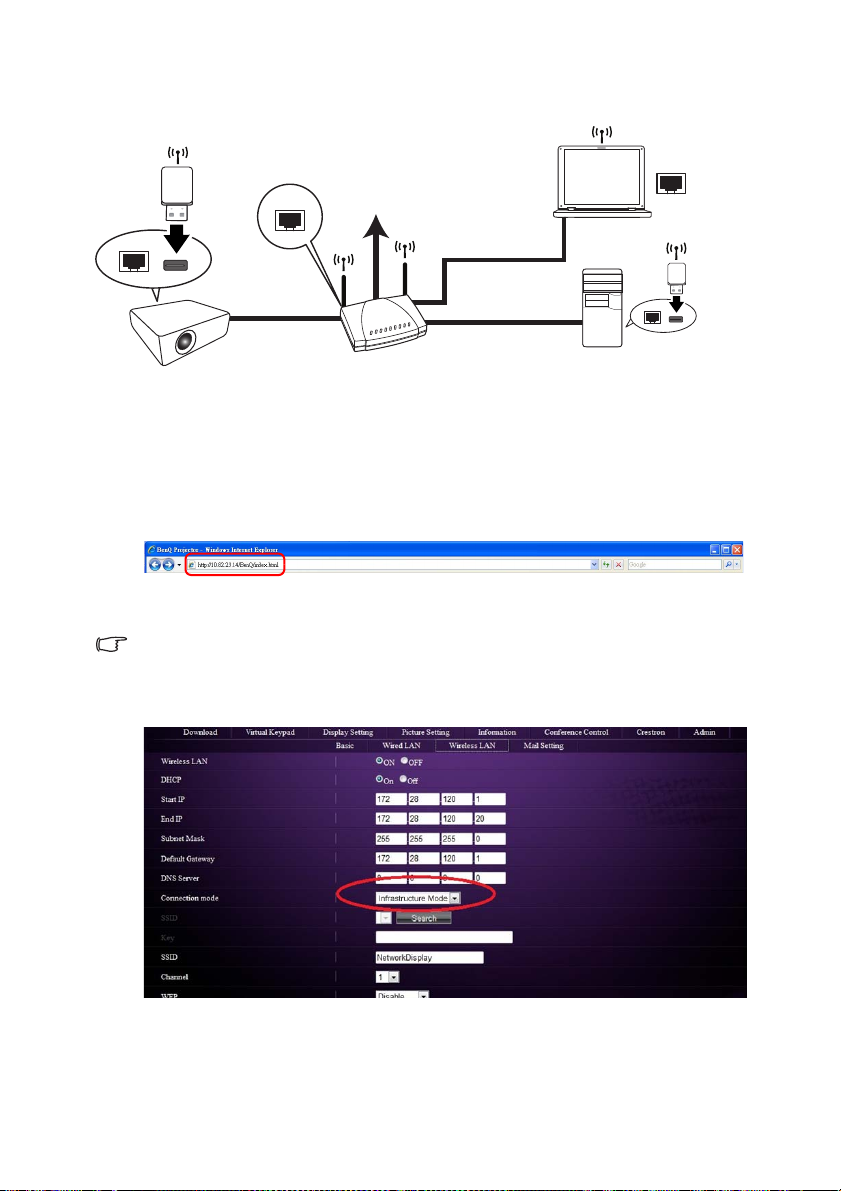
A(z) Infrastructure (Infrastruktúra) módban
Vezetékes/vezetékmentes
LAN
Laptop számítógép
Desktop számítógép
Projektor
RJ45 kábel
RJ45 kábel
RJ45 kábel
Vezetékmentes kulcs
Vezetékmentes
kulcs
A fenti lépések után projektorja csatlakozik a helyi hálózathoz, és az készen áll
arra, hogy az ugyanazon a hálózaton található számítógépek elérhessék.
1. Csatlakoztassa az RJ kábelt vagy a vezetékmentes kulcsot a a projektor USB
csatlakozójához.
2. Győződjön meg arról, hogy a projektor csatlakozik a helyi hálózathoz.
3. Adja meg a projektor címét a böngésző címsorában és nyomja meg az Enter
gombot.
4. Nyissa meg a projektor adminisztráció oldalán a Hálózati megjelenítés
rendszer elemet és jelentkezzen be.
Bővebben lásd a(z) 19. oldalon.
5. Váltson a Wireless LAN (Vezetékmentes LAN) oldalra és módosítsa a
Connection mode (Kapcsolat módot) Infrastructure (Infrastruktúra)
módra.
Előkészületek 7
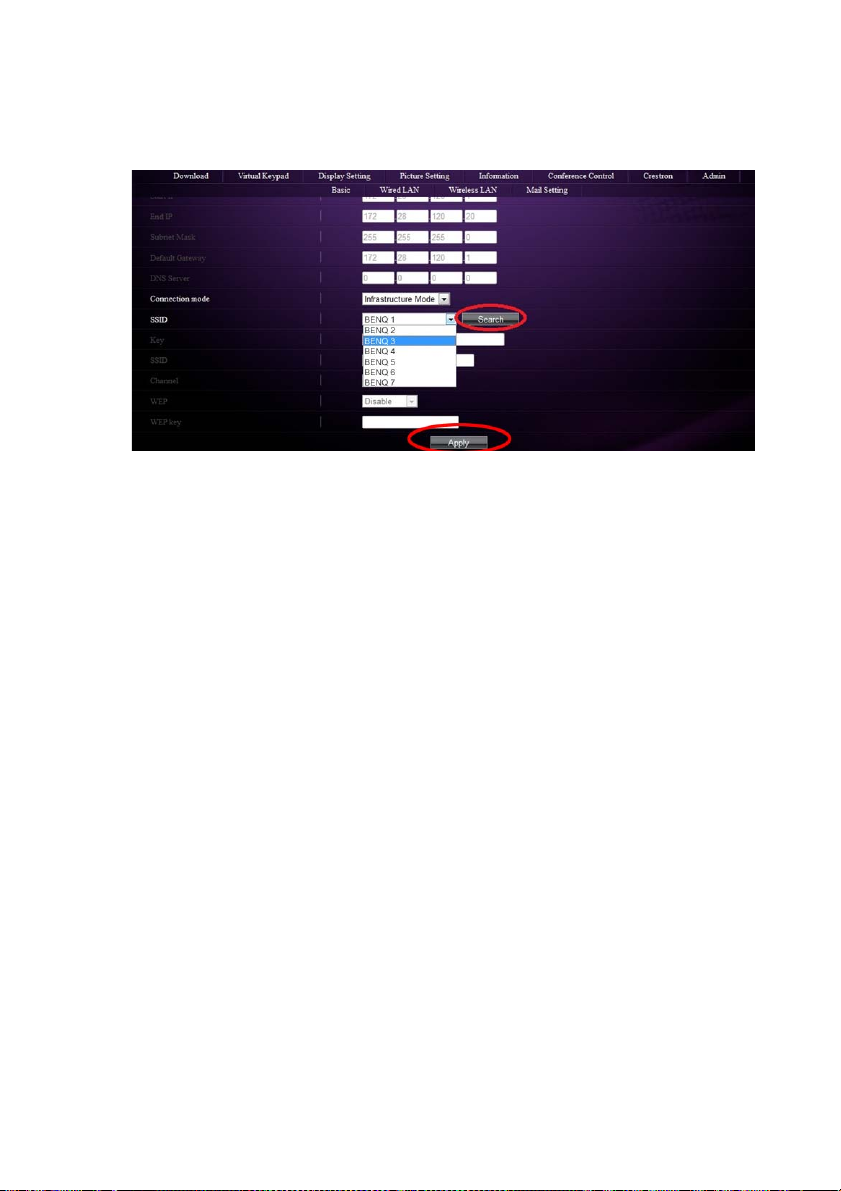
6. Kattintson a Search (Keresés) elemre az SSID sorban, hogy megjelenítse az
elérhető vezetékmentes hozzáférési pontok listáját. Kattintson egy
tetszőleges SSID-re a találatok listájában, majd kattintson az Apply
(Alkalmaz) gombra.
7. Válassza ki ugyanazt az SSID-t a számítógépéről.
8. Nyissa meg a QPresenter alkalmazást és keresse meg a megfelelő projektort,
majd kattintson a Connect (Csatlakozás) gombra.
Előkészületek8
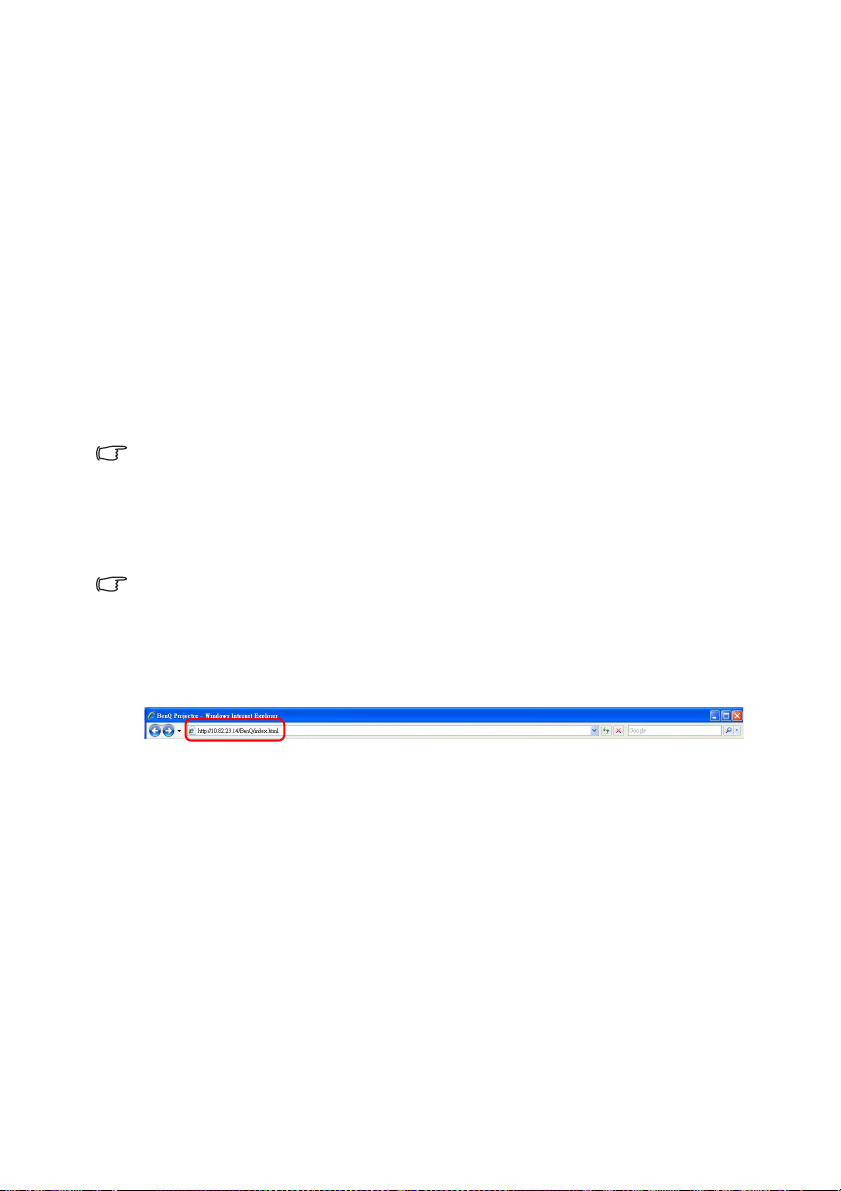
QPresenter
A QPresenter egy alkalmazás, ami a gazdaszámítógépen fut. Az segíti a
számítógépet csatlakoztatni egy elérhető hálózati projektorhoz és átküldi a
számítógépes tartalmakat a hálózati projektornak - a helyi hálózati kapcsolaton
keresztül.
Minimális rendszerkövetelmények
• Támogatott operációs rendszerek: Windows® XP 32 bites/64 bites, Windows® 7
32 bites/64 bites, Windows
Intel Pentium 4, 3.0G CPU (1:1-ben audiokimenethez a projektor
hangszóróján), Core2 Duo 2.40GHz CPU (a műsorszórás funkcióhoz)
• Memória: 1 GB (:1-ben audiokimenethez a projektor hangszóróján) vagy 2 GB
(a műsorszórás funkcióhoz)
• Szabad hely a merevlemezen: 32 MB vagy több
• Webes böngésző: Internet Explorer 7/8/9 (a Java Plug-in legyen telepítve és
a JavaScript legyen engedélyezve); Safari 5.1.2.
A BenQ nem garantálja, hogy az eszköz kompatibilis a felhasználó környezetével. Az eltérő PC-knél/
notebookoknál a kompatibilitás is eltérő lehet.
QPresenter letöltése
Ehhez több módszer is rendelkezésre áll:
• A projektorról
A projektor a QPresenter porgramot elérhető teszi a MAX számítógépeknek. Ha MAC számítógépet
használ, akkor az eszköz automatikusan a QPresenter változatát ajánlja fel a letöltéshez.
i. Csatlakoztassa a számítógépet a projektorhoz. Bővebben lásd „Projektor
csatlakoztatása a számítógéphez” a következő oldalon: 4 .
ii. Adja meg a projektor címét a böngésző címsorában és nyomja meg az
Enter gombot.
®
8, Mac OS 10.5, Mac OS 10.6, Mac OS 10.7.CPU:
iii. Lépjen be a projektor Projector Network Display System (Hálózati
megjelenítés rendszer) Admin (Adminisztráció) oldalára.
iv. Kattintson a Letöltés ikonra.
• A felhasználói CD-ről (egyes modelleknél)
i. Helyezze be a projektorhoz mellékelt felhasználói CD-t a CD-ROM
meghajtóba.
ii. Töltse le a QPresenter-Broadcast.setup fájlt.
• A BenQ.com weboldalról
i. Keresse fel a BenQ.com helyi weboldalát és töltse le a QPresenter
legfrissebb változatát.
QPresenter 9
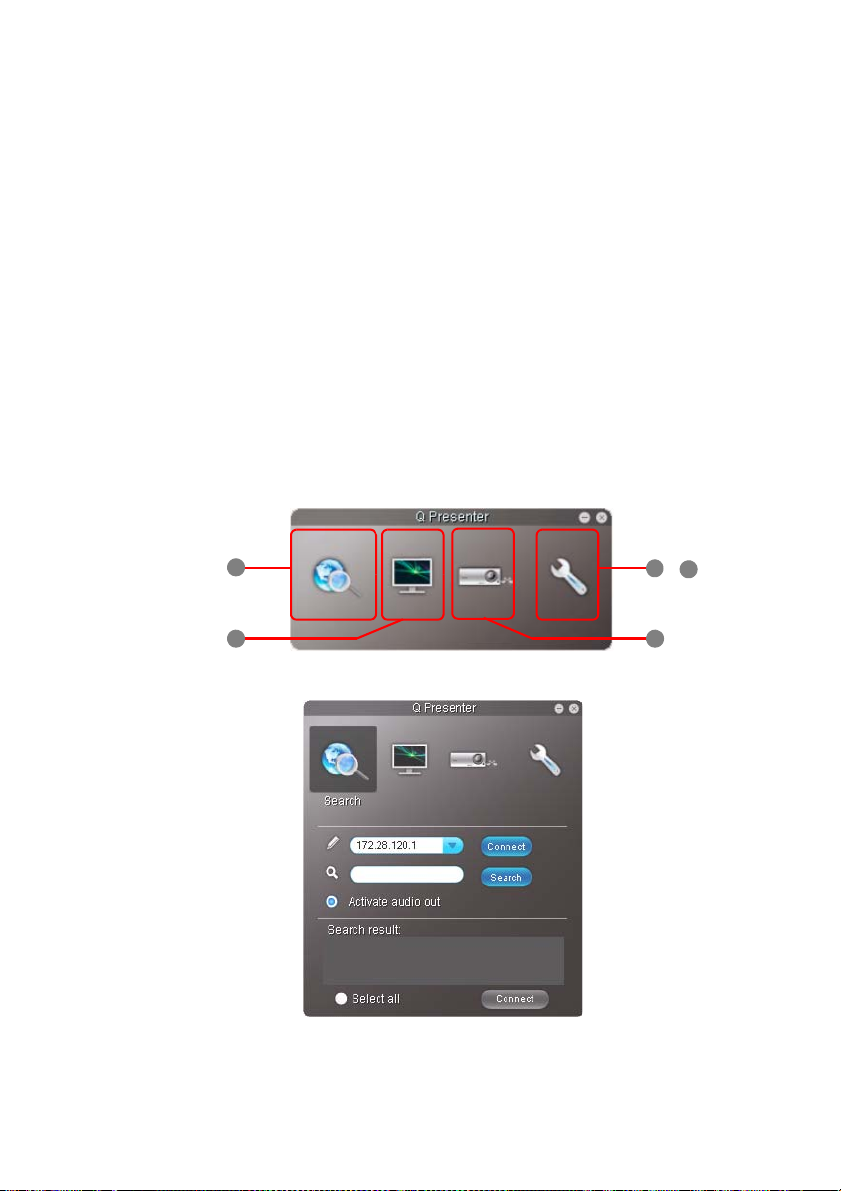
QPresenter telepítése
4
1
2 5
3
&
PC számítógéphez
1. A letöltés befejezte után kattintson az exe fájlra.
2. Kattintson a Next (Tovább) gombra a folytatáshoz.
3. Kattintson az I agree (Elfogadom) opcióra a licencszerződésnél.
4. Kattintson a Next (Tovább) gombra a komponens telepítéséhez.
5. Kattintson a Next (Tovább) gombra, hogy megerősítse a telepítés útvonalát.
6. Állítsa be a QPresenter felhasználói nevét és jelszavát, majd kattintson a Next
(Tovább) gombra.
7. Kattintson az Install (Telepítés) gombra a folyamat végrehajtásához.
MAC számítógéphez
1. A letöltés befejezte után kattintson a dmg fájlra.
2. Kattinston duplán a fáljra, amire a rendszer csatlakoztatja a QPresenter nevű
lemezképet.
3. Kattintson duplán a „QPresenter” lemezképre tartalmának megtekintéséhez.
QPresenter használata
1. A Search (Keresés) oldallal megkeresheti a projektort és csatlakozhat hozzá.
• A projektorhoz való csatlakozáshoz gépelje be a projektor IP címét és
kattintson a Connect (Csatlakozás) gombra.
QPresenter10
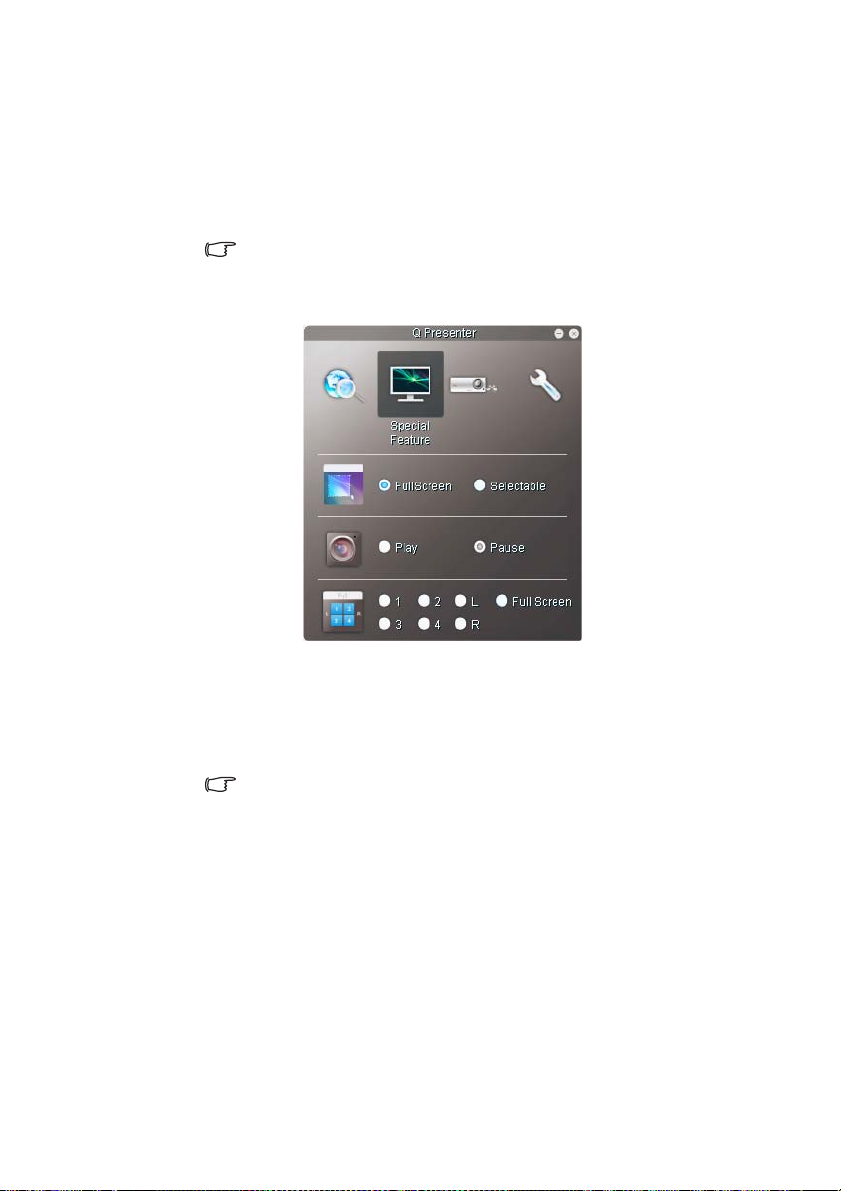
• A projektorok kereséséhez kattintson a Search (Keresés) gombra, hogy
kilistázza a helyi hálózat összes projektorát. Kattintson egy tetszőleges
projektorra a találatok listájában, majd kattintson a Connect
(Csatlakozás) gombra. Begépelheti egy tetszőleges projektor nevét,
majd ezután kattinthat a Search (Keresés) gombra.
• Zene projektorhangszórón való lejátszásához kattintson az Activate
audio out (Audiokimenet aktiválása) elemre.
A QPresenter MAC változata nem támogatja ezt a funkciót.
2. A Special Feature (Speciális funkciók) oldal segítségével a kivetített képeket
speciális funkciókkal kezelheti.
• A teljes képernyős megjelenítéshez kattintson a Full Screen (Teljes
képernyő) opcióra.
• A kép egy részének megjelenítéséhez kattintson a Selectable
(Kiválasztható) elemre. Erre a képernyőn egy négyzet jelenik meg.
Módosíthatja annak méretét és a kivetítésének helyét.
A funkció az audiokimenet aktív állapotában nem elérhető.
• A kivetítés szüneteltetéséhez kattintson a Pause (Szünet) gombra.
• Ha több számítógép is csatlakozik a projektorhoz, akkor
meghatározhatja a kivetítés helyét, ehhez kattintson az 1, a 2, a 3, a 4,
az L, az R vagy a Teljes képernyő opcióra. (egyes modelleknél)
QPresenter 11

3. A Basic Settings (Alap beállítások) oldalon konfigurálhatja QPresenter
programot.
• A Remote Desktop (Távoli számítógép) funkció aktiválásához kattintson
a Yes (Igen) opcióra. A projektor OSD SYSTEM SETUP: Advanced
(RENDSZERBEÁLLÍTÁS: Speciális) > Network Settings (Hálózati
beállítások) > Remote Desktop (Távoli számítógép) menüjében adja
meg a következőt: Account (Fiók) (számítógépének nevét) Password
(Jelszó), jelölje ki a(z) Connect (Csatlakozás) opciót és nyomja meg
a(z) MODE/ENTER (Üzemmód/Enter) gombot.
• A QPresenter max. 8 karakter fogad - az angol ábécé nagybetűjeit és
a 0...9 számokat - el névként, és 6 számjegyet jelszóként (ami csak az
1...4 számokat tartalmazhatja).
• A QPresenter program interfész nyelvének módosításához kattintson
a legördülőlista nyilára és válasszon ki egy tetszőleges nyelvet.
Kattintson az Apply (Alkalmaz) gombra.
• A tájékoztató üzenetek megjelenésének engedélyezéséhez kattintson
az Igen opcióra. Kattintson az Apply (Alkalmaz) gombra.
• Ha számítógépének képernyőjét több projektoron szeretné
megjeleníteni, akkor kattintson az 1:N kijelzés aktiválása opcióra.
Kattintson az Apply (Alkalmaz) gombra. Az egyszerre 8 projektoron tud
megjelenni egyidejűleg. (egyes modelleknél)
QPresenter12

4. Az Advanced Settings (További beállítások) oldalon konfigurálhatja
QPresenter programot.
• Az állóképek megjelenítéséhez kattintson a legördülőlista nyílára az
opciók megjelenítéséhez és válassza ki a Graphic (Grafika) opciót.
Kattintson az Apply (Alkalmaz) gombra. A videók megjelenítéséhez
kattintson a legördülőlista nyílára az opciók megjelenítéséhez és
válassza ki a Video (Videó) opciót. Kattintson az Apply (Alkalmaz)
gombra.
Graphic (Grafikus) mód: gyengébb képminőség, de gyorsabb átviteli
sebesség.
Video (Videó) mód: jobb képminőség, de a lassabb átviteli sebesség.
Ettől függetlenül a tényleges átviteli sebesség a hálózat adott pillanatban
való leterhelésének függvénye.
• A mintavételi gyakoriság (capture rate) állításához húzza a csúszkát.
A hálózat sávszélessége is hatással van a teljesítményre.
• A QPresenter program operációs rendszerrel való elindításához
kattintson a Yes (Igen) opcióra a Boot and launch (Bootolás és indítás)
elemnél. Kattintson az Apply (Alkalmaz) gombra.
•A műsorszórás funkció használatának részleteit lásd: „Akár 255
projektor egy számítógépes képernyő megjelenítéséhez (egyes
modelleknél)” a következő oldalon: 24.
• Ha a projektor hálózati megjelenítő oldalát weboldalon keresztül
szeretné elérni, akkor kattintson a Link (Összekötés) opcióra.
5. Leválasztás
Ha le szeretne válni a projektorról/projektorokról, akkor kattintson a
Disconnect (Leválasztás) ikonra.
• A QPresenter program használata előtt ne feledje kikapcsolni a többi virtuális vezérlőprogramot.
• A PC tűzfalát a QPresenter és az USB kijelző használatának engedélyezéséhez ki kell kapcsolni.
• A Pixelworks jelenleg nem támogatja a vezetékmentes billentyűzet-egér kombinációt,
QPresenter 13

A projektor távvezérlése LAN-on keresztül
A funkció a műsorszórás funkció aktív állapotában nem elérhető.
Ha már ismeri a projektor IP címét és a projektor készenléti üzemmódban van,
akkor a helyi hálózathoz csatlakoztatott tetszőleges számítógép segítségével
vezérelheti a projektort.
• Győrződjön meg arról, hogy a következő böngészők egyikét használja: Microsoft Internet
Explorer (7.0, 8.0, 9.0), Chrome (18.0), Safari (5.1.2), Firefox (10.0) .
• A kézikönyvben megadott képernyőképek referencia céllal készültek, azok eltérhetnek
a tényleges megjelenítéstől.
1. Adja meg a projektor címét a böngésző címsorában és nyomja meg az Enter
gombot.
2. Erre a projektor hálózati beállítások fő rendszerképernyője jelenik meg.
A webes oldalról számos funkciót egyetlen egy kattintással érhető el.
3.
Kattintson a Download (Letöltés) gombra, hogy elmentse a QPresenter
programot a számítógépén. Bővebben lásd „QPresenter telepítése” a
következő oldalon: 10.
A projektor távvezérlése LAN-on keresztül14

4. A virtuális billentyűzet oldal jeleníti meg a virtuális billentyűzetet, amelynek
segítségével úgy vezérelheti a projektort, mintha az rendelkezne
billentyűzettel. Lásd a feljasználói kézikönyv „Vezérlők és funkciók” fejezetét
a használattal kapcsolatban.
5. A kijelzőbeállítás oldal azon OSD menüelemeket jeleníti meg, amelyek
a projektor vezérléséhez és a kivetített képek beállításához szükségesek.
Lásd a felhasználói kézikönyv „Menük használata” fejezetét a használattal
kapcsolatban.
A projektor távvezérlése LAN-on keresztül 15

6. A képbeállítások oldalon elérhető az OSD PICTURE (KÉP) menüjének
összes, a kivetített képet állító eleme. Lásd a felhasználói kézikönyv „Menük
használata” fejezetét a használattal kapcsolatban.
7. Az információs oldal megjeleníti a projektor és a hálózat státuszát.
A projektor távvezérlése LAN-on keresztül16

8. A konferencia-vezérlő oldal segítségével azonos IP címről meghatározhatja a
i
i
ii
i
iii
kijelző helyét, ha egyszerre több felhasználó is csatlakozik a projektorhoz.
9. A Crestron (eControl) oldal a Crestron eControl felhasználói interfészt jeleníti
meg. Az eControl oldal számos virtuális gombot tartalmaz a projektor
vezérléséhez és a kivetített képek beállításához.
i. A megjelenő gombok a távirányító vagy az OSD menü gombjaival azonos
funkciókkal rendelkeznek. Lásd a felhasználói kézikönyv „Vezérlők és
funkciók” fejezetét a részletekkel kapcsolatban.
ii. A bemeneti forrás váltásához kattintson a megfelelő jelre.
iii. A program számos nyelven érhető el.
A menü gombot is használhatja, hogy visszatérjen az előző OSD menüre, elmentse a
menü beállításokat és kilépjen.
A projektor távvezérlése LAN-on keresztül 17

Az eszközök oldal segítségével vezérelheti a projektort, konfigurálhatja a LAN
iv
iii
v
i
ii
A(z) Exit (Kilépés)
megnyomásával a
távoli hálózati
üzemeltetés
oldalhoz juthat
vissza.
vezérlő beállításokat és biztonságossá teheti a projektor távoli, hálózati
elérését.
i. Nevet adhat a projektornak, követheti annak helyét és az érte felelős
személyt.
ii. Állíthatja a következőt: Network Settings (Hálózati beállítások).
iii. A beállítás után a projektor hálózati hozzáférése jelszóval védett.
iv. A beállítás után az eszközök oldalhoz való hozzáférés jelszóval védett.
A módosítások után nyomja meg a Küldés gombot, hogy az adatokat elküldje a
projektornak és az elmentse azokat.
v. Az exit (kilépés) megnyomásával a távoli hálózati üzemeltetés oldalhoz
juthat vissza.
Az infó oldal a projektor aktuális működési állapot és státuszát mutatja.
Bővebben lásd: http://www.crestron.com és www.crestron.com/getroomview.
A projektor távvezérlése LAN-on keresztül18

10. Az Admin (Adminisztráció) oldalhoz való hozzáféréshez meg kell adnia a
jelszót. Az oldal további hálózati beállításokat tesz elérhetővé. Az
alapértelmezett jelszó: „0000”. Ha módosítani szeretné a jelszót, akkor lépjen
be a Basic (Alap) oldalra.
Az alap oldalon módosíthatja a jelszót és beállíthatja a csatlakoztatott
számítógépek maximális számát. A csatlakoztatott számítógépek száma
befolyásolhatka a hálózati kijelző teljesítményét. Itt módosíthatja a következő
beállításokat is: Broadcasting (Műsorszórás), Projection Log In Code
(Projektor bejelentkezés kód), AMX Device Discovery (AMX eszközfelfedezés) és USB Camera (USB kamera) (egyes modelleknél).
A projektor távvezérlése LAN-on keresztül 19

A Wired LAN (Vezetékes LAN) oldalon beállíthatja a vezetékes LAN
beállításokat.
Csak a WEP-es titkosítást támogatjuk.
A Wireless LAN (Vezetékmentes LAN) oldalon beállíthatja a vezetékmentes
LAN beállításokat.
Az SSID max. hossza: 16 bájt. Kérjük, használjon eltérő SSID-t, ha kettőnél több
projektor csatlakozik a vezetékmentes LAN-on keresztül.
A projektor távvezérlése LAN-on keresztül20

A Mail (Levelezés) oldal segítségével beállíthatja, hogy a
rendszeradminisztrátor figyelmeztető e-maileket kapjon.
Próbálja ki a Mail Test (Levelezés tesz) funkciót annak ellenőrzésére, hogy az Alert
Mail (E-mailes riasztás) funkció működik-e.
11. A következő gombok mindig megjelennek a weboldalon, hogy azokkal
vezérelhesse a projektort.
A web-kontroll zár használata
A funkciót arra terveztük, hogy megakadályozzuk a jogosulatlan személyeket a
projektor-beállítások a projektor hálózati megjelenítő rendszerén keresztül történő
rosszindulatú módosításában.
A funkció engedélyezéséhez:
1. Ha a számítógépe csatlakozik a projektorhoz, akkor adja meg a projektor
címét a böngésző címsorában és nyomja meg az Enter gombot.
2. Lépjen be a projektor Network Display System (Hálózati megjelenítés
rendszer) Admin (Adminisztráció) oldalára.
3. Adja meg az érvényes jelszót.
4. Kattintson a Web Control Lock (Web-kontroll zár) sor ON (BE) elemére.
Ha legközelebb valaki csatlakozni szeretne a projektorhoz a projektor Network
Display System (Hálózati megjelenítés rendszer) oldala korlátozni fogja az elérhető
funkciókat.
A funkció letiltásához:
1. Lépjen be a projektor Network Display System (Hálózati megjelenítés
rendszer) Admin (Adminisztráció) oldalára.
A projektor távvezérlése LAN-on keresztül 21

2. Adja meg az érvényes jelszót.
3. Kattintson a Web Control Lock (Web-kontroll zár) sor OFF (KI) elemére.
Használhatja az OSD menüt is a funkció ki- és bekapcsolásához:
1. Váltson a(z) SYSTEM SETUP: Advanced (RENDSZERBEÁLLÍTÁS:
Speciális) > Security Settings (Biztonsági beállítások) > Change Security
Settings (Biztonsági beállítások megváltoztatása) menüre az OSD
menürendszer használata után. Nyomja meg a(z) MODE/ENTER (Üzemmód/
Enter) gombot. Erre az „INPUT PASSWORD (ADJA MEG A JELSZÓT)”
üzenet jelenik meg. Adja meg az érvényes jelszót.
2. Ha a jelszó helyes, akkor az OSD menü visszavált a(z) Security Settings
(Biztonsági beállítások) oldalra. Nyomja meg a(z) gombot a(z) Web
Control Lock (Web-kontroll zár) kijelöléséhez, és nyomja meg a(z) /
gombot a(z) On (Be) vagy a(z) Off (Ki) opció kiválasztásához.
A projektor távvezérlése LAN-on keresztül22

Számítógépképernyő-tartalom kivetítése
Egy projektor egy számítógépes képernyő megjelenítéséhez
1. Csatlakoztassa a számítógépet a projektorhoz. Bővebben lásd „Projektor
csatlakoztatása a számítógéphez” a következő oldalon: 4.
2. Győződjön meg arról, hogy a QPresenter le lett töltve és telepítve lett.
Bővebben lásd „QPresenter letöltése” a következő oldalon: 9 és „QPresenter
telepítése” a következő oldalon: 10.
3. Nyissa meg a QPresenter alkalmazást, ehhez kattintson az ikonra.
4. Gépelje be a projektor IP címét, és kattintson a Connect (Csatlakozás)
gombra. A projektorok kereséséhez kattintson a Search (Keresés) gombra,
hogy kilistázza a helyi hálózat összes projektorát. Kattintson egy tetszőleges
projektorra a találatok listájában, majd kattintson a Connect (Csatlakozás)
gombra. Begépelheti egy tetszőleges projektor nevét, majd ezután kattinthat a
Search (Keresés) gombra.
5. Zene projektorhangszórón való lejátszásához kattintson az Activate audio out
(Audiokimenet aktiválása) elemre.
Egy projektor 4 számítógépes képernyőjének megjelenítéséhez (egyes modelleknél)
A kivetített képernyő négy részre osztható, hogy a csatlakoztatott négy számítógép
képernyőjét egyszerre jelenítse meg.
1. Csatlakoztassa az egyes
számítógépeket a projektorhoz.
Bővebben lásd „Projektor
csatlakoztatása a számítógéphez”
a következő oldalon: 4.
2. Győződjön meg arról, hogy a
QPresenter le lett töltve és telepítve
lett. Bővebben lásd „QPresenter
letöltése” a következő oldalon: 9 és
„QPresenter telepítése” a
következő oldalon: 10.
3. Nyissa meg a QPresenter
alkalmazást, ehhez kattintson az
ikonra.
4. Gépelje be a projektor IP címét, és
kattintson a Connect (Csatlakozás)
gombra. A projektorok kereséséhez
kattintson a Search (Keresés) gombra, hogy kilistázza a helyi hálózat összes
projektorát. Kattintson egy tetszőleges projektorra a találatok listájában, majd
kattintson a Connect (Csatlakozás) gombra. Begépelheti egy tetszőleges
projektor nevét, majd ezután kattinthat a Search (Keresés) gombra.
5. A csatlakozás után nyissa meg a QPrensenter Special Feature (Speciális
funkciók) oldalát, és adja meg az egyes kijelzők helyét az az 1, a 2, a 3, a 4,
az L, az R vagy a Full Screen (Teljes képernyő) opciókra való kattintással.
Számítógépképernyő-tartalom kivetítése 23

Akár 8 projektor egy számítógépes képernyő megjelenítéséhez (egyes modelleknél)
1. Csatlakoztassa a projektorokat vezetékkel vagy vezetékmentesen egyazon
helyi hálózathoz a(z) Infrastructure (Infrastruktúra) módban. Bővebben lásd
„Projektor csatlakoztatása a számítógéphez” a következő oldalon: 4 .
2. Csatlakoztassa a számítógépet egyazon helyi hálózathoz.
3. Győződjön meg arról, hogy a
QPresenter le lett töltve és telepítve
lett. Bővebben lásd „QPresenter
letöltése” a következő oldalon: 9 és
„QPresenter telepítése” a
következő oldalon: 10.
4. Nyissa meg a QPresenter
alkalmazást, ehhez kattintson az
ikonra.
5. Váltson a Settings (Beállítások)
Basic Settings (Alap beállítások)
menüre.
6. Kattintson az Activate 1:N Display
(1:N kijelzés aktiválása) opciótra,
majd az Apply (Alkalmaz) gombra.
Akár 255 projektor egy számítógépes képernyő megjelenítéséhez (egyes modelleknél)
A műsorszórás funkció teszi lehetőve, hogy számítógépképernyője tartalmát akár 255
projektornak elküldje, ha azok egyazon helyi hálózaton és azonos csatornán találhatók.
• A funkció használatához a QPresenter speciális verziójára van szükség. Töltse azt le a
felhasználói kézikönyv CD-ről.
• A funkció csak Hálózati megjelenítés forrás kiválasztásakor érhető el.
• Számítógépének minimális rendszerkövetelménye: Intel Core 2 Duo 2,4 GHz CPU, 2 GB DDR.
1. Csatlakoztassa a projektorokat egyazon helyi hálózathoz vezeték segítségével.
2. Egy bizonyos csatorna beállítsa az egyes projektorokon.
i. Váltson a(z) SYSTEM SETUP: Advanced (RENDSZERBEÁLLÍTÁS:
Speciális) > Network Settings (Hálózati beállítások) menüre az OSD
menürendszer használata után. Nyomja meg a(z) MODE/ENTER
(Üzemmód/Enter) gombot.
ii. Nyomja meg a(z) gombot a(z) Broadcasting (Műsorszórás)
kijelöléséhez, és nyomja meg a(z) / gombot a(z) On (Be) opció
kiválasztásához.
vagy
i. Nyissa meg a projektor Network Display System (Hálózati megjelenítés
rendszer) oldalt és váltson a Basic (Alap) oldalra.
ii. Kattintson a ON (BE) elemre a(z) Broadcasting (Műsorszórás) sorban,
és válassza ki a csatornát a legördülő listából.
Számítógépképernyő-tartalom kivetítése24

3. Győződjön meg arról, hogy
a QPresenter le lett töltve és
telepítve lett. Bővebben lásd
„QPresenter letöltése” a következő
oldalon: 9 és „QPresenter
telepítése” a következő oldalon: 10.
4. Nyissa meg a QPresenter
alkalmazást, ehhez kattintson az
ikonra.
5. Váltson a Settings (Beállítások)
Advanced Settings (További
beállítások) elemre.
6. Kattintson a Yes (Igen) elemre a
műsorszórás aktiválása sorban.
7. Válassza ki ugyanazt a csatornát a
legördülő listában, majd kattintson
az Apply (Alkalmaz) gombra.
USB kábel használata számítógépes tartalom megjelenítéséhez (egyes modelleknél)
1. Egy USB kábel egyik végét csatlakoztassa számítógépéhez, a másik végét a
projektot mini B USB csatlakozójához.
2. Nyomja meg a(z) SOURCE (Forrás) gombot, és válassza ki a(z) USB
Display (USB megjelenítése) elemet a forrássávról.
3. A számítógépen váltson a Saját számítógépre és kattintson duplán a
QPresenter ikonra.
4. A projektor erre automatikusan megjeleníti számítógépes tartalmát.
Támogatott felbontások
A rendszer a kivített számítógép képrnyőjét automatikusan 1024 * 768-ra méretezi át.
Rendszerkövetelmények
Operációs rendszer
• Windows XP SP2, Windows Vista SP1, Win7 32 és 64 bites, Win8.
• Mac 10.5, 10.6, 10.7, 10.8.
Hardver ajánlások
• USB 2.0 támogatás
• Lemez: 20 MB hely a merevlemezen
1:1 audiokimenethez a projektor hangszóróján
• CPU: 3,0GHz
• RAM: 1G MB
Adatküldéshez
• CPU: kétmagos 2,4 GHz
• RAM: 2G MB
Számítógépképernyő-tartalom kivetítése 25

A Kivetítés bejelentkező kód használata
A funkciót arra terveztük, hogy biztosítsa a hálózati megjelenítést a megfelelő
projektoron. A funkció ki- és bekapcsolásához:
1. Váltson a(z) SYSTEM SETUP: Advanced (RENDSZERBEÁLLÍTÁS:
Speciális) > Network Settings (Hálózati beállítások) menüre az OSD
menürendszer használata után. Nyomja meg a(z) MODE/ENTER (Üzemmód/
Enter) gombot.
2. Nyomja meg a(z) gombot a(z) Projection Log In Code (Projektor
bejelentkezés kód) kijelöléséhez, és nyomja meg a(z) / gombot a(z)
On (Be) vagy a(z) Off (Ki) opció kiválasztásához.
Ha a funkció be van kapcsolva, akkor a projektor egy véletlen 4 jegyű kódot generál
a jobb felső sarokban, ha a forrást a hálózati megjelenítésre váltja. Erre a 4 jegyű
kódra a QPresenter alkalmazásban lesz szükség a projektor csatlakoztatásakor.
USB kamera használata (egyes modelleknél)
• A funkció a műsorszórás funkció aktív állapotában nem elérhető.
• Győrződjön meg arról, hogy a következő böngészők egyikét használja: Microsoft Internet
Explorer (7.0, 8.0, 9.0), Chrome (18.0), Safari (5.1.2), Firefox (10.0) .
1. Csatlakoztassa az USB kamerát a projektor A típusú USB csatlakozójához.
A támogatott USB kamerák listáját lásd a következő weboldalon:
http://www.ideasonboard.org/uvc/#footnote-1.
2. Nyissa meg a projektor Network Display System (Hálózati megjelenítés
rendszer) oldalát és jelentkezzen be.
Számítógépképernyő-tartalom kivetítése26

3. Váltson a Basic (Alap) oldalra és kattintson a Connect (Csatlakozás) gombra
az USB Camera (USB kamera) sorban. Az USB kamerával rögzített képeket a
rendszer egy felugró oldalon jeleníti meg.
Számítógépképernyő-tartalom kivetítése 27

PJLink parancsok
A projektor támogatja a projektorvezérlés szabványos PJLink protokollját.
A támogatott utasításokat az alábbi rész ismerteti.
A támogatott parancsok az egyes modelleknél eltérhetnek.
Parancs Leírás Paraméter
POWER OFF
(Kikapcsolás)
POWER ON
(Bekapcsolás)
Power? Lekérdezi az áramellátás
INPT Bemenet-kapcsoló
INPT? Lekérdezi a bemenet-
AVMT Elnémítás-vezérlés. 10 = Video-némítás KI
AVMT Lekérdezi az elnémítás-
LAMP? Lekérdezi a lámpa
INST? Lekérdezi az elérhető
NAME? Lekérdezi a projektor
Áramellátás vezérlés. 0 = Kikapcsolás
Áramellátás vezérlés. 1 = Bekapcsolás
állapotát
parancs.
kapcsoló aktuális állapotát.
vezérlés aktuális állapotát.
üzemórákat.
bemenet-kapcsoló listát.
nevét.
0 = Kikapcsolás
1 = Bekapcsolás
2 = Hűtés
3 = Melegedés
11 = VGA1
12 = VGA2
21 = SVideo
22 = CVBS
31 = HDMI
51 = KÁRYTAOLVASÓ
52 = LAN KIJELZŐ
53 = USB KIJELZŐ
11 = Video-némítás BE
20 = Audio-némítás KI
21 = Audio-némítás BE
30 = Video- és audio-némítás KI
31 =
Video- és audio-némítás BE
Lámpa üzemóra
Visszaadott érték
„11 12 21 22 31 51 52 53”
A „Digital Projector” értéket adja
vissza.
INF0? Lekérdezi a felbontást. Az „Education Series” értéket
INF1? Lekérdezi a gyártó nevét. A „BenQ” értéket adja vissza.
INF2? Lekérdezi a modell nevét. Az „BenQ Projector” adja vissza
CLSS? Lekérdezi az osztályt. A „változat” értéket adja vissza.
ERST? Lekérdezi a hibastátuszt Hibastátusz
GET ALL Minden státuszt lekérdez Minden „?” elemet megad
PJLink parancsok28
adja vissza.
- lásd lejjebb.

Vezeték nélküli kapcsolat (egyes modelleknél)
Kivetíthet fájlokat okos eszközéről vagy számítógépéről vezeték nélküli kapcsolat
segítségével, mindössze néhány lépéssel.
Számítógépek esetében minden típusú fájlt kivetíthet. Az átviteli sebesség
azonban lassú lehet videók lejátszásakor.
Az okos eszközökkel kivetíthető fájltípusok az alábbiak:
• Adobe PDF
• Microsoft PowerPoint, Word, Excel
• Apple iWork ‘09 (Pages ‘09, Number ‘09, Keynote ‘09)
• .png, .gif, .bmp, .tif, .tiff, vagy .jpeg formátumú képek
A vezeték nélküli kivetítés kimeneti formátuma modellenként eltérő. A fekete sávok vagy a kifeszített
képek kivetítése a bemeneti jelektől függ.
NFC-vel rendelkező okostelefonok és
táblagépek esetén
• A gyors, vezeték nélküli NFC-készlet tartalmaz egy NFC vezeték nélküli hardverkulcsot, egy
NFC-kártyát, egy NFC-címkét és egy gyors USB-eszközt.
• A gyors, vezeték nélküli NFC-készlet csak néhány régióban megvásárolható. Bővebb
felvilágosítást a forgalmazótól kaphat.
• Az NFC-technológia használatához okos eszköze maximum 2 cm távolságra lehet a vezeték
nélküli hardverkulcstól vagy az NFC-címkétől.
1. Készítse elő a Quick Wireless NFC-készletet és csatlakoztassa az NFC
vezeték nélküli hardverkulcsot a projektor A-típusú USB-portjába.
2. Nyomja meg a(z) SOURCE (Forrás) gombot a projektoron a Network
Display kiválasztásához. Megjelenik az alábbi kép és a projektor most már
készen áll a csatlakozásra.
3. Engedélyezze az NFC- funkciót okos eszközén.
4. Első alkalommal történő használatkor érintse meg okos eszközét az NFC
vezeték nélküli hardverkulcson vagy az NFC-címkén és várjon a "tapNshow
App" alkalmazás megjelenéséig. Az alkalmazás segít letölteni a "QPresenter
Pro" alkalmazást. A letöltés befejezéséhez kövesse az okos eszköze
képernyőjén megjelenő utasításokat.
Vezeték nélküli kapcsolat (egyes modelleknél) 29

5. Jelölje meg okos eszközét az NFC vezeték nélküli hardverkulcson vagy az
NFC-címkén és várjon, amíg a kapcsolat létrejön WiFi-n keresztül.
6. A "QPresenter Pro" alkalmazás automatikusan megnyílik. A projektor
kiválasztásához nyomja meg a projektor ikont.
7. Okos eszköze most már csatlakoztatva van a projektorhoz és készen áll a
prezentáció megkezdésére.
Amikor az alábbi képernyő jelenik meg a projektoron, akkor az készen áll a
fájlok bemutatására.
8. További információkért látogasson el a http://orwww2.benq.com oldalra.
Válassza ki az alábbi menüpontot: Products (Termékek) > Projectors
(Projektorok) > Accessory (Tartozék) > Wireless Dongle (Vezeték nélküli
hardverkulcs) > Quick Wireless NFC kit (Gyors, vezeték nélküli NFCkészlet) vagy Products (Termékek) > Projectors (Projektorok) > Apps &
Support (Alkalmazások és támogatás) > Wireless Projection (Vezeték
nélküli kivetítés).
A WiFi SSID az alábbi: BenQXXXXXX. Az XXXXXX az Ön NFC vezeték nélküli hardverkulcsához
tartozó MAC-cím utolsó 6 karakterét jelöli.
Vezeték nélküli kapcsolat (egyes modelleknél)30

NFC-kártya a mennyezetre rögzített projektorokhoz
NFC-címke
További NFC-címkéket a helyi forgalmazónál vásárolhat. A "tapNshow Writer" alkalmazást letöltheti a
Google Play segítségével is és programozhatja, valamint párosíthatja NFC-címkéjét az NFC vezeték
nélküli hardverkulccsal.
A gyors, vezeték nélküli NFC-készletben talál egy NFC-címkét és egy NFC-kártyát.
NFC-csippel ellátva! Ne hajlítsa meg az NFC-címkét/kártyát és ne tegye azt fémből készült vagy
forró tárgyakra.
Kerülje az NFC-címke ismételt használatát, mivel ettől a beépített csip meghibásodhat.
• Az NFC-címkét ráragaszthatja az NFC-kártyára. Az NFC-funkcióval ellátott
okos eszközök és a projektor közötti gyors kapcsolat elérése érdekében az
NFC-kártyát felragaszthatja vagy felakaszthatja a falra is. Ezt a kártyát
nyugodtan felragaszthatja vagy felakaszthatja a falra.
• Helyezze el vagy ragassza fel az NFC-címkét bármely olyan felületre, amelyet
Önnek megfelelőnek tart, pl: konferenciateremben lévő telefonra vagy a
villanykapcsoló mellé. Ez különösen hasznos lehet abban az esetben, ha a
projektort egy nagy konferenciaterem mennyezetére rögzítették.
Vezeték nélküli kapcsolat (egyes modelleknél) 31

NFC-vel nem rendelkező okostelefonok és
táblagépek esetén
1. Csatlakoztassa az NFC vezeték nélküli hardverkulcsot vagy a vezeték nélküli
hardverkulcsot a projektor A-típusú USB-portjához.
2. Nyomja meg a(z) SOURCE (Forrás) gombot a projektoron a Network
Display kiválasztásához. Megjelenik az alábbi kép és a projektor most már
készen áll a csatlakozásra.
3. Első alkalommal történő használat esetén keressen rá a "QPresenter Pro"
alkalmazásra a Google Play áruházban vagy az App Store-ban, vagy olvassa
be a projektor által kivetített QR-kódot a "QPresenter Pro" alkalmazás
letöltéséhez. A letöltés befejezéséhez kövesse az okos eszköze képernyőjén
megjelenő utasításokat.
4. Az okos eszközén található WiFi-beállítások módosításával csatlakoztassa
okos eszközét a projektorhoz. Válassza ki a bal felső sarokban megjelenő
WiFi SSID nevet.
5. Nyissa meg a "QPresenter Pro" alkalmazást okos eszközén. A "QPresenter
Pro" használatához kövesse a fenti lépéseket 6-től 8-ig.
Vezeték nélküli kapcsolat (egyes modelleknél)32

Számítógépek esetén
A projektoron végrehajtandó beállítás
1. Csatlakoztassa az NFC vezeték nélküli hardverkulcsot vagy a vezeték nélküli
hardverkulcsot a projektor A-típusú USB-portjához.
2. Nyomja meg a(z) SOURCE (Forrás) gombot a projektoron a Network
Display kiválasztásához. Megjelenik az alábbi kép és a projektor most már
készen áll a csatlakozásra.
A számítógépen végrehajtandó beállítás
1. Csatlakoztassa a gyors USB meghajtót a számítógépen lévő A-típusú USBporthoz.
2. Nyissa meg a "Számítógép" alatt található "QUICK_USB" meghajtót.
3. Hajtsa végre a "start_windows" parancsot, amennyiben Windows operációs
rendszert használ. Hajtsa végre a "start_mac" parancsot, amennyiben Mac
operációs rendszert használ.
4. A szoftver most automatikusan csatlakoztatni próbálja a számítógépet a
projektorhoz, az alapbeállításként szereplő "NetworkDisplay" WiFi SSID-
névvel.
5. Sikeres csatlakozás után a "QPresenter" automatikusan megjelenik és
elvégzi az automatikus keresést.
6. Kattintson az OK gombra a megerősítéshez, így megtörténik a számítógép
képernyőjének vezeték nélküli kivetítése. Bővebben lásd „QPresenter” a
következő oldalon: 9.
Első alkalommal történő csatlakozás esetén, amennyiben az Ön BenQ
projektorjának WiFi SSID neve nem "NetworkDisplay", akkor az automatikus
párosítás elvégzéséhez kövesse az alábbi lépéseket.
1. Hajtsa végre a fenti lépéseket 1-től 4-ig.
Vezeték nélküli kapcsolat (egyes modelleknél) 33

2. Megjelenik egy figyelmeztető üzenet, mivel nem található a
"NetworkDisplay" nevű, WiFi SSID-vel ellátott projektor.
3. Kattintson az OK gombra az elérhető WiFi csatlakozási pontok
megjelenítéséhez.
4. Válassza ki a projektor által kivetített képen megjelenített SSID névvel
megegyező nevű projektort.
5. Kattintson a CSATLAKOZÁS lehetőségre és hajtsa végre az fenti lépéseket
5-től 6-ig.
6. A gyors USB következő alkalommal történő használatakor a számítógép
automatikusan csatlakozni próbál majd az új névvel ellátott projektorhoz.
A vezeték nélküli kivetítéssel való kapcsolat bontása
1. Zárja be a QPresenter ablakot a jobb felső sarokban található bezárás gomb
segítségével.
2. A megerősítéshez kattintson az OK gombra.
3. Válassza le a gyors USB-t a számítógépről. Hagyja ott a helyén, hogy a
következő felhasználó is könnyedén használhassa.
Rendszerkövetelmények
• Támogatott operációs rendszerek: Windows XP SP3, Vista, 7, 8, és 8.1; MAC
10.7, 10.8 és 10.9.
• Támogatott CPU: Intel Pentium Dual Core 1.8 GHz vagy annál erősebb.
• WiFi: 802.11n.
Vezeték nélküli kapcsolat (egyes modelleknél)34

A beállításhoz és a betanításhoz szükséges részletes anyagokért kérjük, látogasson el
www.benq.com oldalra. Válassza a Products (Termékek) > Projectors (Projektorok) > Accessory
(Tartozék) > Wireless Dongle (Vezeték nélküli hardverkulcs) > Quick Wireless Connection USB
(Gyors, vezeték nélküli USB) lehetőséget. Amennyiben elveszítette gyors USB-meghajtóját, a
legújabb szoftvert itt is letöltheti.
Megjegyzések a projektoron lévő jelszó beállításához
Amennyiben okos eszközének projektorhoz történő, WiFi-n keresztüli
csatlakoztatásakor a Projektor hálózati kivetítő rendszerének Vezeték nélküli LAN
oldalán állított be jelszót, akkor a rendszer megkéri majd Önt arra, hogy írja be a
helyes jelszót.
Azt javasoljuk, ne válassza a WEP lehetőséget a Biztonsági beállítások sorban,
mivel ez alacsony biztonsági szintet jelent. Amennyiben mégis a WEP lehetőséget
választja, okos eszköze nem fog tudni csatlakozni NFC-címkével a projektor által
kínált WiFi-hez.
Vezeték nélküli kapcsolat (egyes modelleknél) 35
 Loading...
Loading...