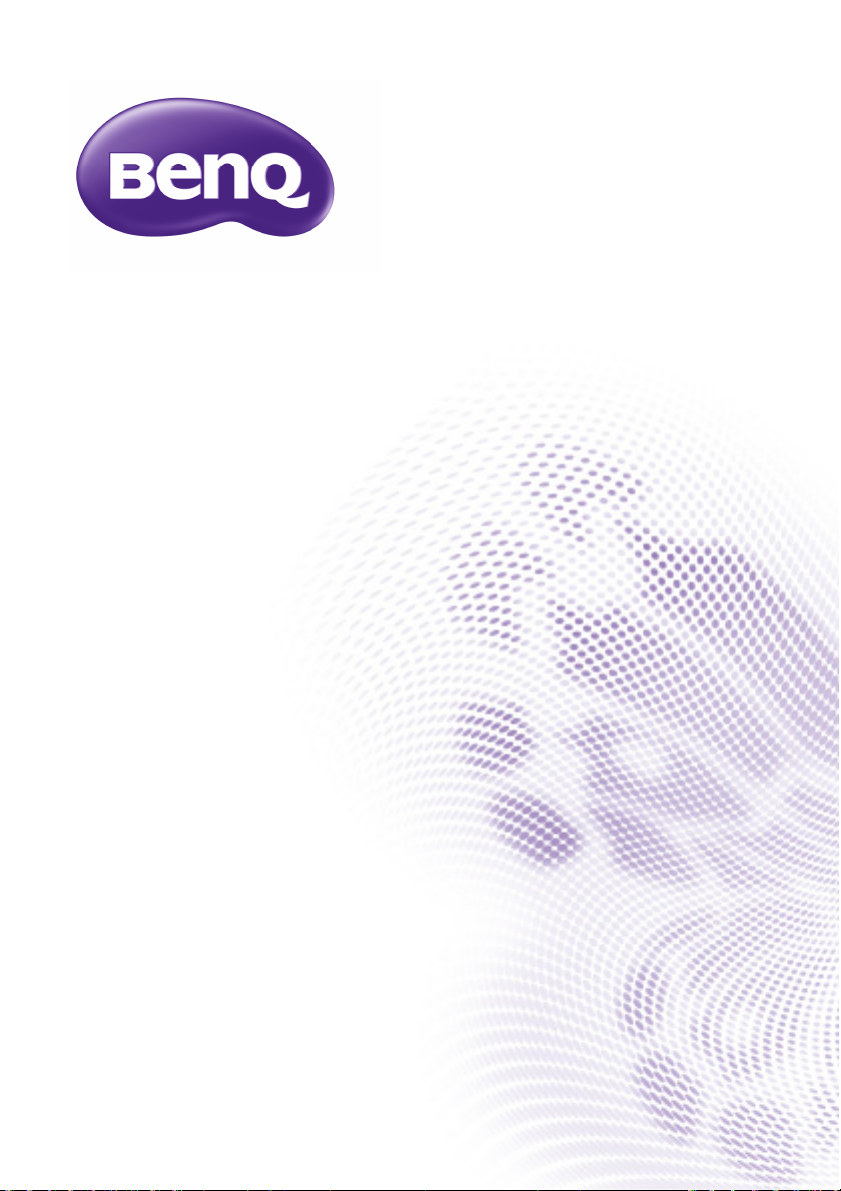
Guia de funcionamento do projector
em rede
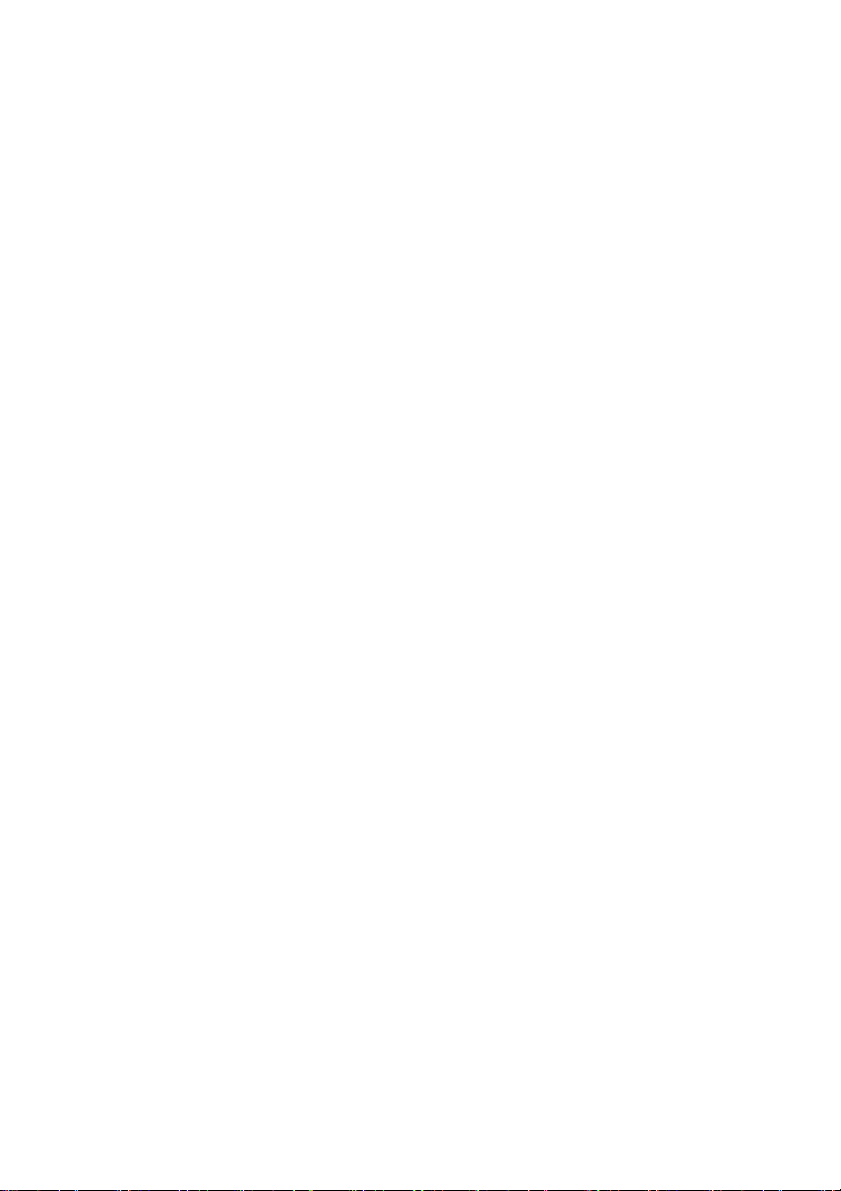
Tabela de conteúdos
Preparação .......................................................................................4
Ligar o projector ao seu computador .........................................................4
Ligação com fios......................................................................................................................... 4
Ligação sem fios (para os modelos seleccionados) ............................................................ 5
QPresenter ......................................................................................8
Requisitos mínimos do sistema .....................................................................8
Transferir o QPresenter.................................................................................8
Instalar o QPresenter......................................................................................8
Para PC......................................................................................................................................... 8
Para MAC .................................................................................................................................... 9
Usar o QPresenter...........................................................................................9
Controlar o projector remotamente através de um
navegador web .............................................................................13
Utilizar o bloqueio de controlo web .........................................................20
Projectar o conteúdo do ecrã do computador.................... 22
Um projector a exibir um ecrã de computador .....................................22
Um projector a exibir ecrãs de até 4 computadores
(para os modelos seleccionados)................................................................22
Até 8 projectores a exibir um ecrã de computador
(para os modelos seleccionados)................................................................23
Até 255 projectores a exibir um ecrã de computador
(para os modelos seleccionados)................................................................23
Usar o cabo USB para mostrar o conteúdo do computador
(para os modelos seleccionados)................................................................24
Resoluções suportadas..................................................................................24
Requisitos do sistema....................................................................................24
Usar o Código de Início de Sessão de Projecção ...................................25
Usar a câmara USB (para os modelos seleccionados)...........................25
Comandos PJLink......................................................................... 27
Tabela de conteúdos2
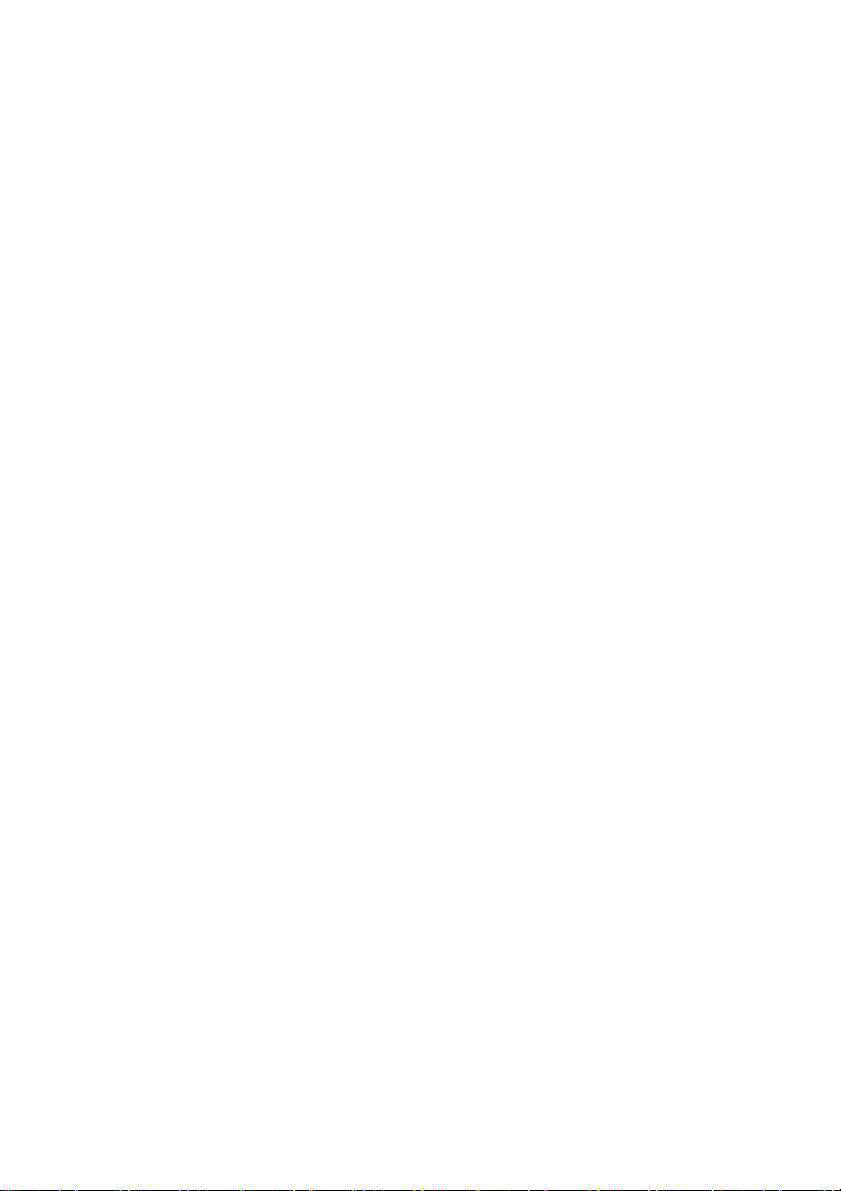
Projecção sem fios (para modelos seleccionados)...............28
Para smartphones/tablets com NFC ......................................................... 28
Para smartphones/tablets sem NFC.......................................................... 30
Para computadores ....................................................................................... 31
Tabela de conteúdos 3
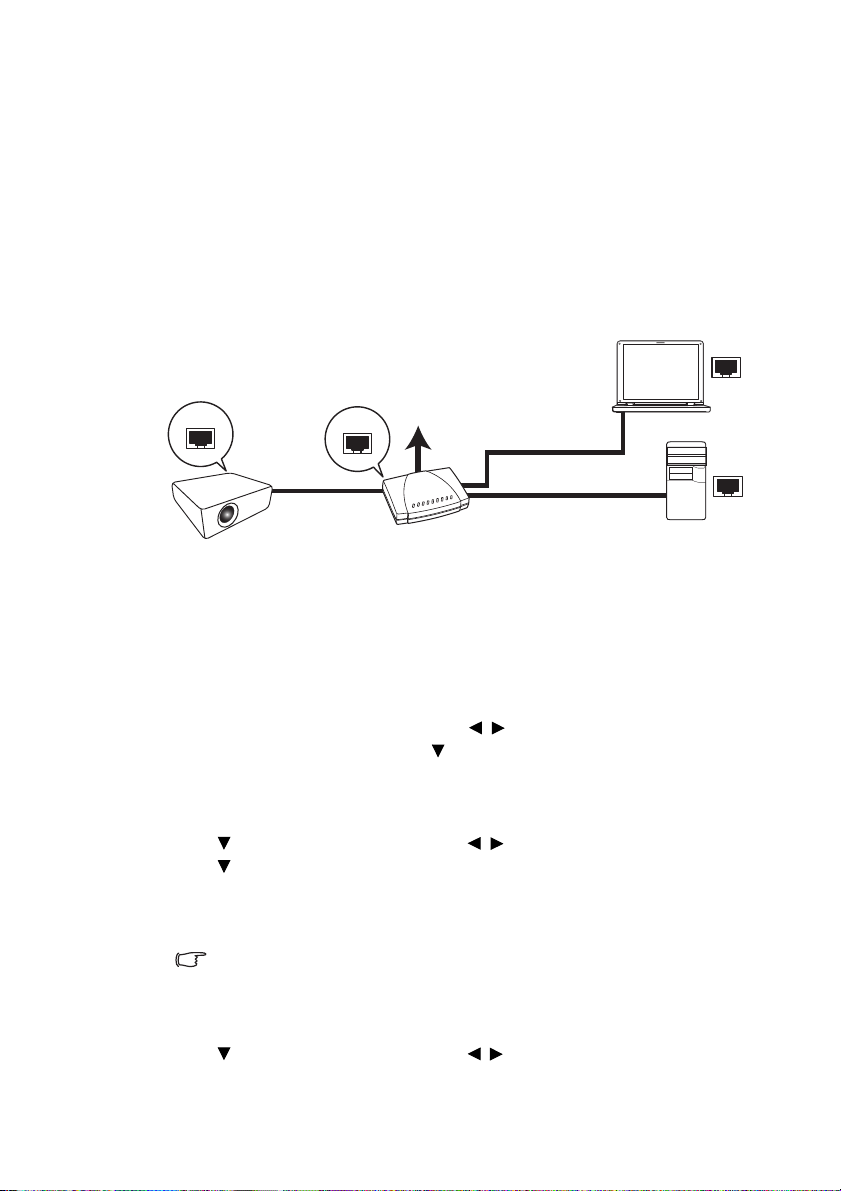
Preparação
LAN com fios
Computador portátil
Computador de
secretária
Projector
Cabo RJ 45
Cabo RJ 45
Cabo RJ 45
O seu projector BenQ está equipado com uma função de rede com e/ou sem fios. Pode
gerir e controlar o projector a partir de um ou mais computadores remotos usando um
navegador web, quando estiverem devidamente ligados à mesma rede de área local. Pode
também enviar o conteúdo do computador para o projector, para projecção, usando o
QPresenter.
Ligar o projector ao seu computador
Ligação com fios
Se estiver num ambiente DHCP:
1. Pegue num cabo RJ45 e ligue uma extremidade à tomada de entrada RJ45 LAN do
projector, e a outra à porta RJ45 no seu router ou Ethernet.
2. Faça um dos seguintes:
•Prima NETWORK SETTING no telecomando. É apresentada a página
Definições de rede.
•Prima MENU/EXIT e depois prima / até o menu DEFIN. SISTEMA:
Avançada ser realçado. Prima para seleccionar Definições de rede e
prima MODE/ENTER. É apresentada a página Definições de rede.
3. Seleccione LAN com fios e prima MODE/ENTER.
4. Certifique-se que Estado está Ligar.
5. Prima para seleccionar DHCP e prima / para seleccionar Ligar.
6. Prima para seleccionar Aplicar e prima MODE/ENTER.
7. Volte a entrar na página Definições de rede > LAN com fios. Serão apresentadas
as definições Endereço IP, Máscara de sub-rede, Gateway predefinido, e
DNS. Anote o endereço IP apresentado na linha Endereço IP.
Se Endereço IP ainda não aparecer, contacte o seu administrador ITS.
Se estiver num ambiente sem DHCP:
1. Repita os passos 1-4 anteriores.
2. Prima para seleccionar DHCP e prima / para seleccionar Desligar.
3. Contacte o seu administrador ITS para informações sobre as definições Endereço
IP, Máscara de sub-rede, Gateway predefinido, e DNS.
Preparação4
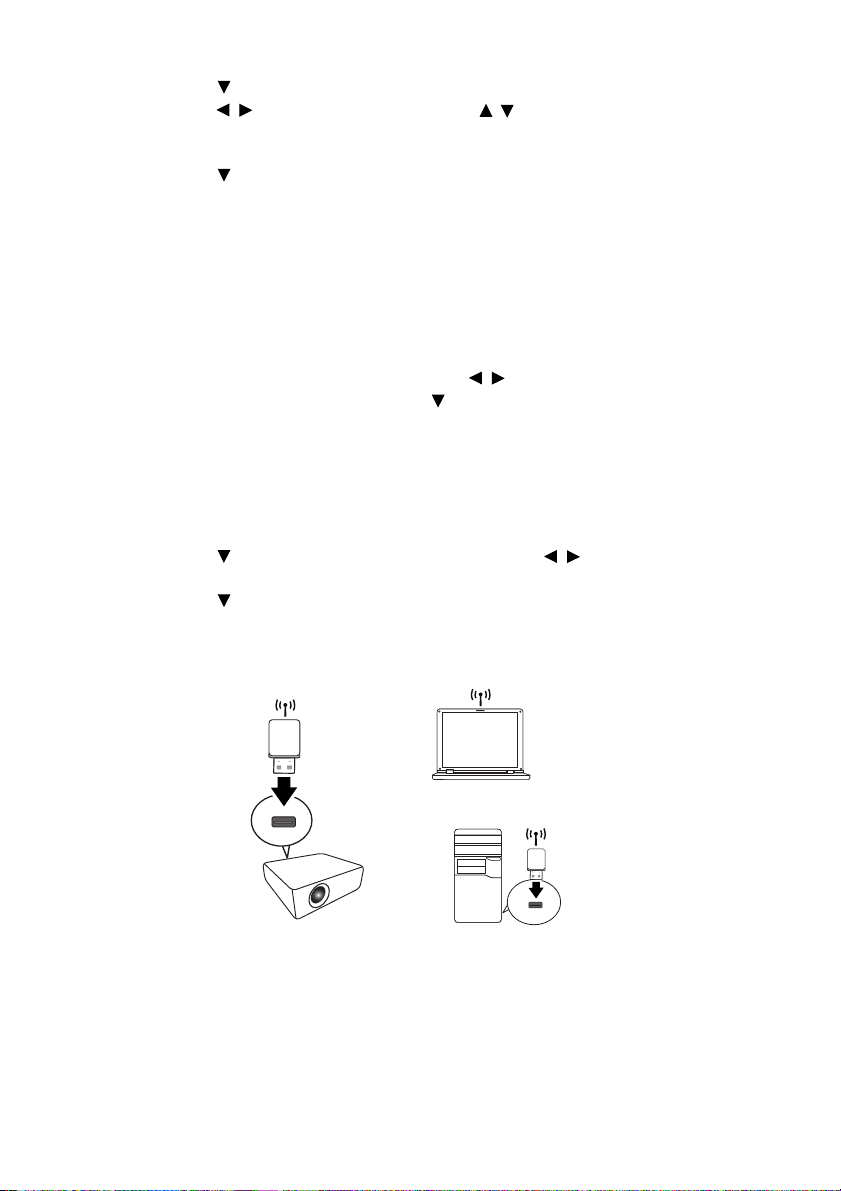
4. Prima para seleccionar o item que deseja modificar e prima MODE/ENTER.
Computador portátil
Computador de secretária
Projector
Dongle sem fios
Dongle sem fios
5. Prima / para deslocar o cursor e prima / para introduzir o valor.
6. Para guardar as definições, prima MODE/ENTER. Se não desejar guardar as
definições, prima MENU/EXIT.
7. Prima para seleccionar Aplicar e prima MODE/ENTER.
Depois dos passos supracitados, o seu projector estará ligado à sua rede de área local e
pronto a ser acedido por qualquer computador na mesma rede de área local.
Ligação sem fios (para os modelos seleccionados)
1. Ligue um dongle sem fios BenQ (opcional) ao conector USB Tipo A no projector.
2. Faça um dos seguintes:
•Prima NETWORK SETTING no telecomando. É apresentada a página
Definições de rede.
•Prima MENU/EXIT e depois prima / até o menu DEFIN. SISTEMA:
Avançada ser realçado. Prima para seleccionar Definições de rede e
prima MODE/ENTER. É apresentada a página Definições de rede.
3. Seleccione LAN sem fios e prima MODE/ENTER.
4. Certifique-se que Estado está Ligar.
5. Certifique-se que Mostrador SSID está Ligado.
6. Certifique-se que a informação SSID é mostrada. A predefinição SSID é
"NetworkDisplay".
7. Prima para seleccionar Modo de ligação e prima / para seleccionar AP ou
Infraestrutura.
8. Prima para seleccionar Aplicar e prima MODE/ENTER.
Consoante o Modo de ligação que seleccionou, há duas formas de continuar:
No modo AP
O projector é capaz de funcionar como um ponto de acesso LAN sem fios, o que é a
predefinição do projector. Neste modo, o projector estabelece uma LAN sem fios que
permite aos computadores ligar a esta LAN sem fios específica.
1. Certifique-se que o dongle sem fios BenQ (opcional) está ligado ao conector USB
Tipo A no projector.
2. Prima SOURCE para mostrar a barra de fonte e seleccione Ecrã em rede para
aceder ao SSID. A predefinição SSID é "NetworkDisplay".
3. Pesquise esta LAN sem fios pelo SSID do projector no seu computador.
Preparação 5
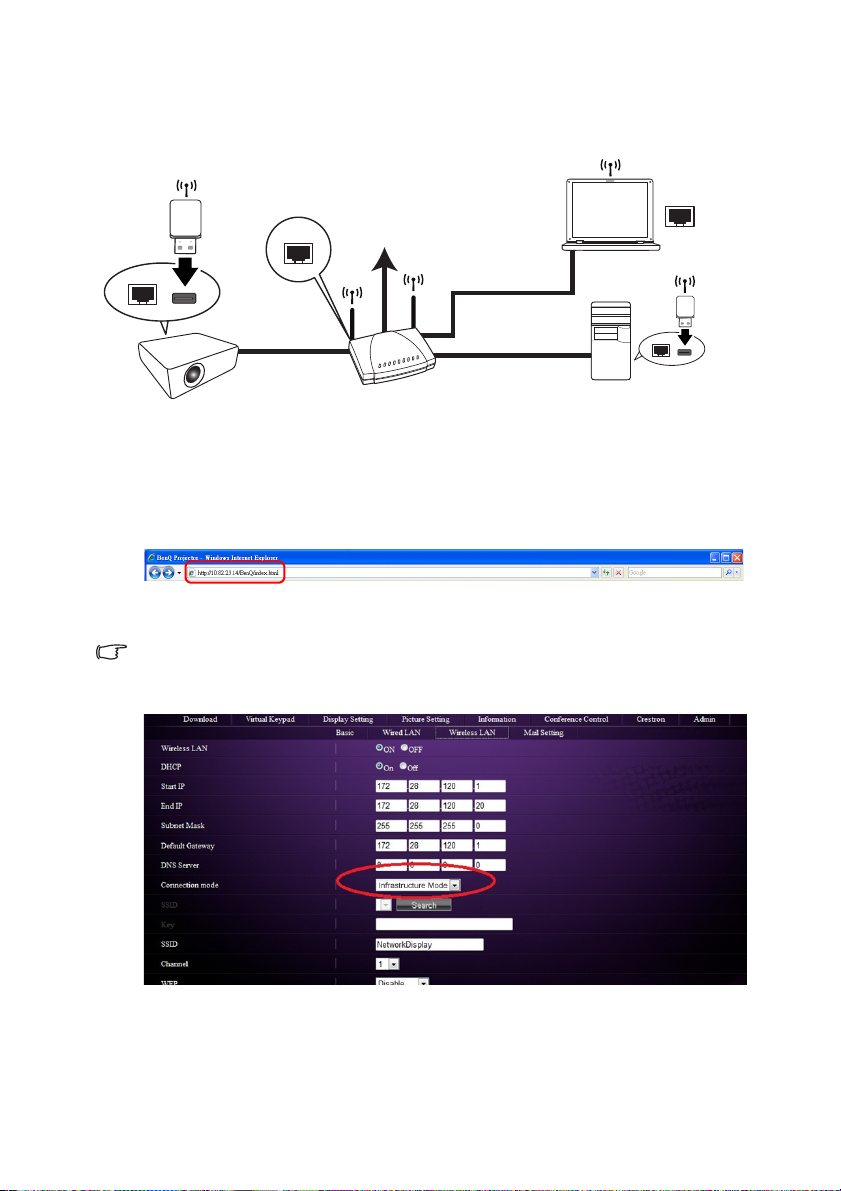
4. Clique em "Ligar" na janela da ligação da rede sem fios.
LAN com/sem fios
Computador portátil
Computador de secretária
Projector
Cabo RJ 45
Cabo RJ 45
Cabo RJ 45
Dongle sem fios
Dongle
sem fios
No modo Infraestrutura
Neste modo, o projector está ligado à rede de área local sem fios e estar pronto a ser
acedido por qualquer computador na mesma rede de área local.
1. Ligue o cabo RJ45 à porta RJ45 ou o dongle sem fios à porta USB do projector.
2. Certifique-se de que o projector está ligado à rede local.
3. Introduza o endereço do projector na barra de endereço do seu navegador, e prima
Enter.
4. Abra a página de Administração do Sistema de Ecrã em Rede do Projector e inicie a
sessão.
Consulte a página 18 para mais informações.
5. Aceda à página LAN Sem Fios e mude o Modo de ligação para o modo
Infraestrutura.
Preparação6
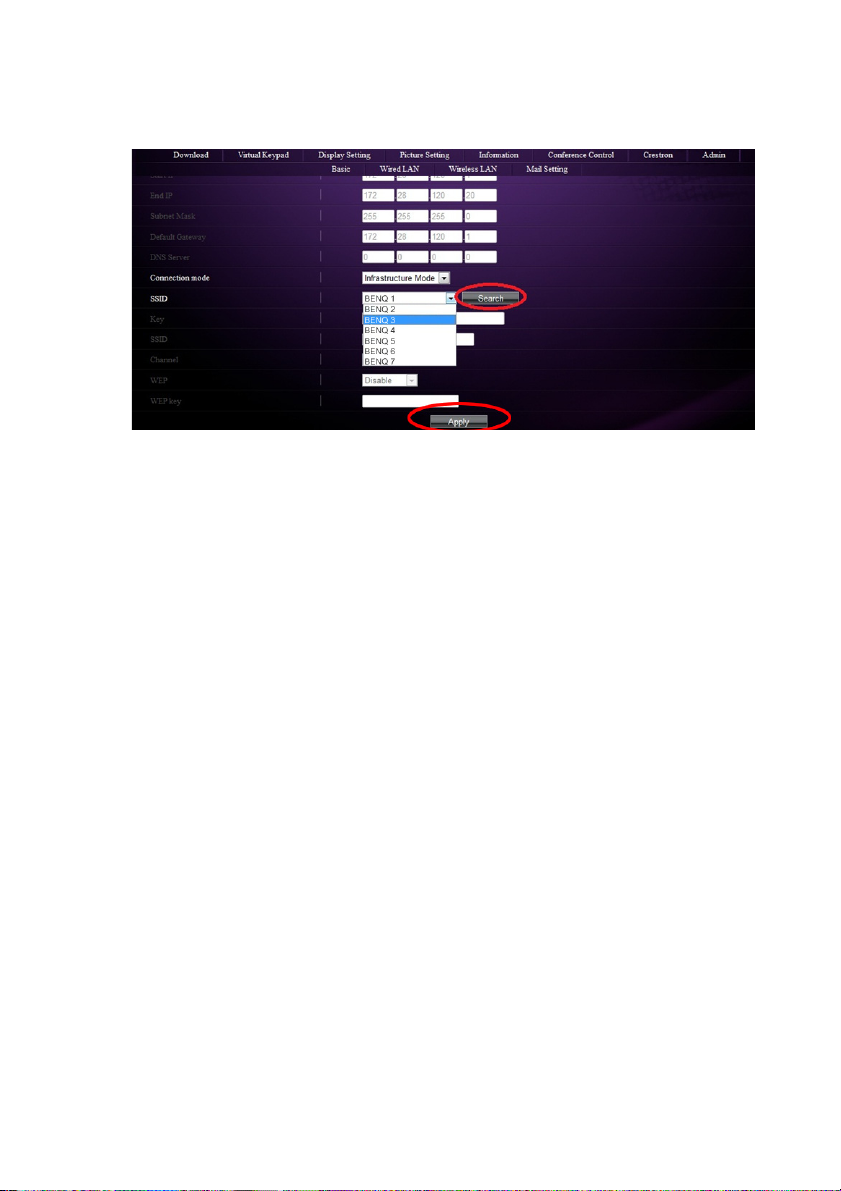
6. Clique em Pesquisar na linha SSID para listar todos os pontos de acesso sem fios
disponíveis. Clique no SSID desejado na lista de resultados de Pesquisa, e clique em
Aplicar.
7. Seleccione o mesmo SSID no seu computador.
8. Abra o QPresenter e pesquise o projector correcto e clique em Ligar.
Preparação 7
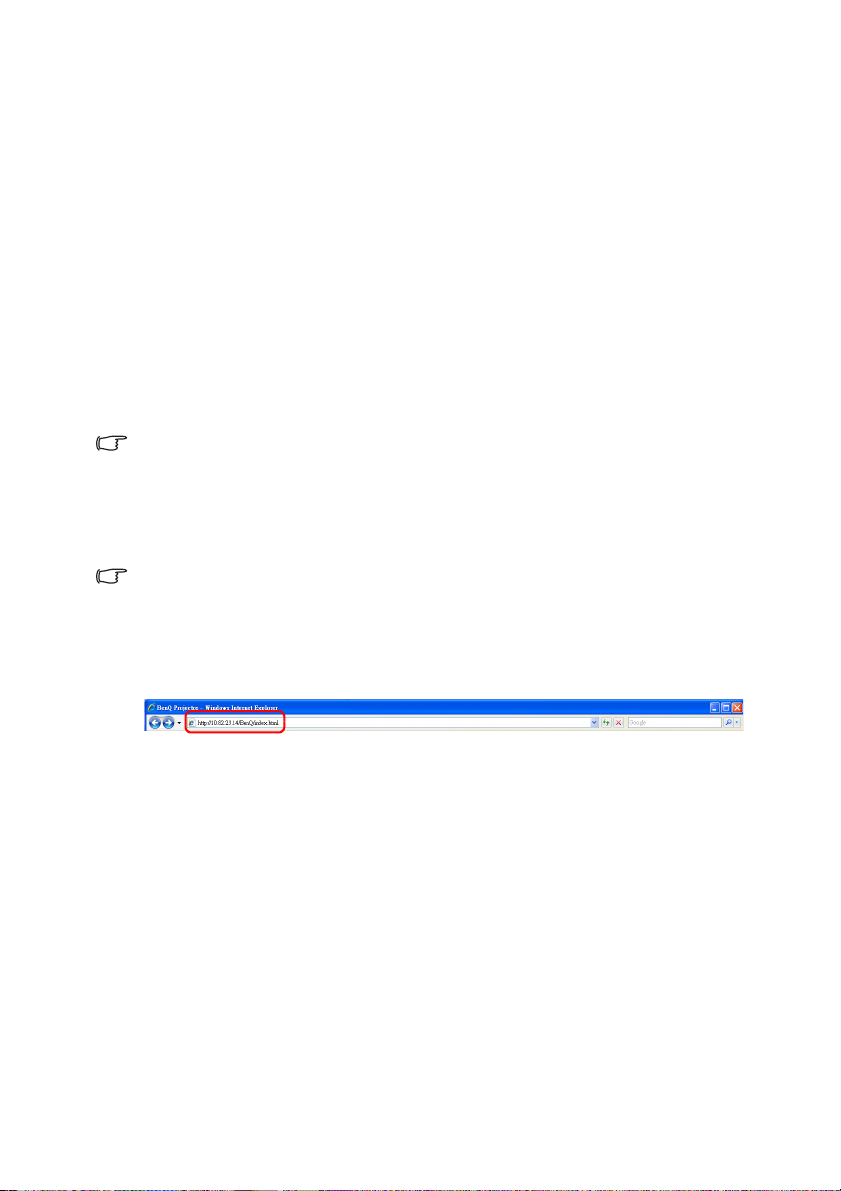
QPresenter
O QPresenter é uma aplicação que é executada no PC anfitrião. Ajuda a ligar o seu
computador a um projector de rede disponível, e transfere o conteúdo do ambiente de
trabalho e/ou sinal áudio para o projector de rede através da ligação de rede local.
Requisitos mínimos do sistema
• SO suportado: Windows® XP 32 bits/64 bits, Windows® 7 32 bits/64 bits,
Windows
• CPU: Intel Pentium 4, 3,0G CPU (para saída áudio 1:1 pelo altifalante do projector),
Core2 Duo 2,40GHz CPU (para função de transmissão)
• Memória: 1 GB (para saída áudio 1:1 pelo altifalante do projector) ou 2 GB (para
função de transmissão)
• Espaço livre em HDD: 32 MB ou mais
• Navegador: Internet Explorer versão 7 ou 8 ou 9 (Plug-in Java deverá estar instalado, e
JavaScript deverá estar activado), Safari 5.1.2.
A BenQ não garante a compatibilidade no que toca ao ambiente de cada utilizador. Diferentes PC/portáteis
podem ter diferentes resultados de compatibilidade.
Transferir o QPresenter
Há várias formas de o fazer:
• A partir do projector
O projector também disponibiliza o QPresenter para computadores Mac. Se estiver a usar um computador
Mac, o projector disponibiliza automaticamente a versão Mac do QPresenter para transferir.
®
8, Mac OS 10.5, Mac OS 10.6, Mac OS 10.7.
i. Ligue o computador ao projector. Consulte "Ligar o projector ao seu
computador" na página 4 para mais detalhes.
ii. Introduza o endereço do projector na barra de endereço do seu navegador, e
prima Enter.
iii. Abra a página de Administração do Sistema de Ecrã de Rede do Projector.
iv. Clique no ícone Transferir.
• A partir do CD do manual do utilizador (para os modelos seleccionados)
i. Insira o CD do manual do utilizador incluído com o seu projector, na sua unidade
CD-ROM.
ii. Transfira o QPresenter-Broadcast.setup.
• A partir de BenQ.com
i. Aceda ao BenQ.com local para transferir a útlima versão do QPresenter.
Instalar o QPresenter
Para PC
1. Quando a transferência estiver concluída, clique no ficheiro exe.
2. Clique em "Seguinte" para continuar.
3. Clique em "Aceito" para aceitar o Acordo de Licença.
4. Clique em "Seguinte" para instalar o componente.
QPresenter8
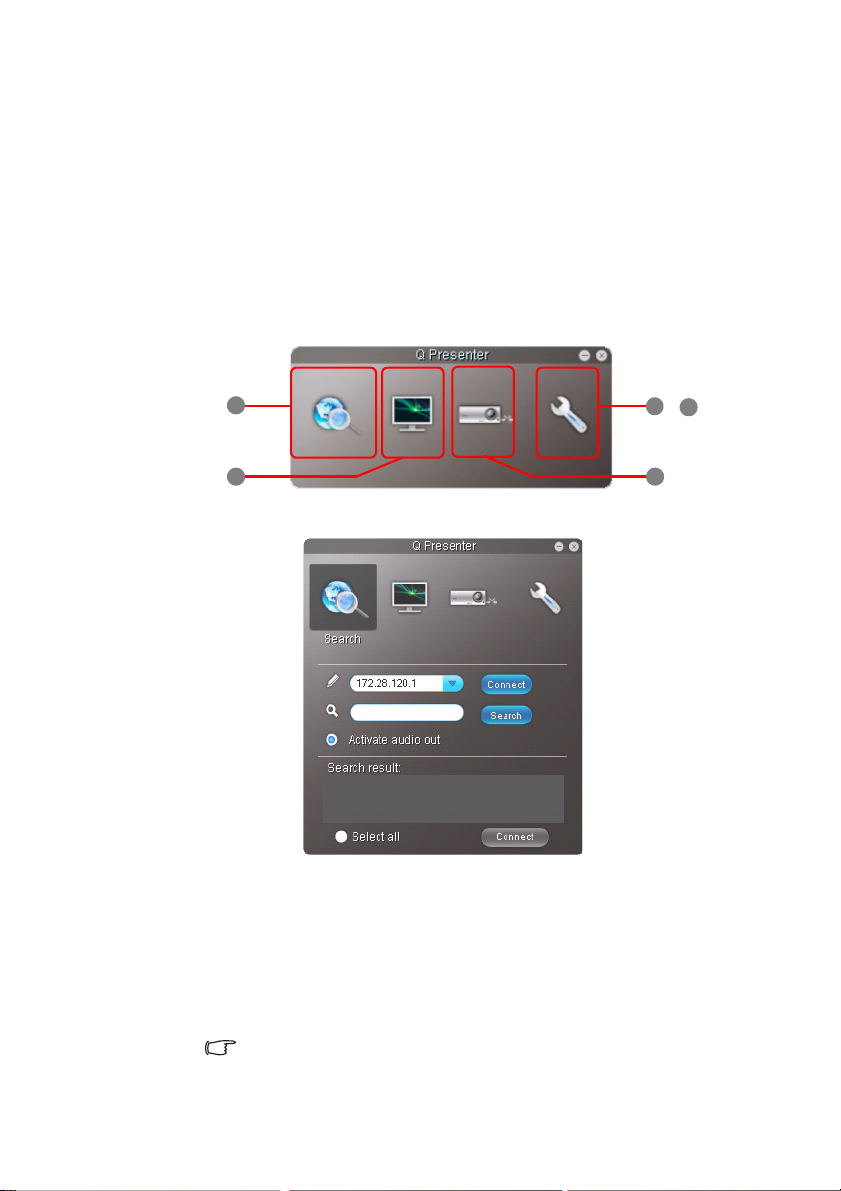
5. Clique em "Seguinte" para confirmar o caminho de instalação.
4
1
2 5
3
&
6. Defina o nome de utilizador e palavra-passe do Qpresenter e depois clique em
"Seguinte".
7. Clique em "Instalar" para concluir o processo.
Para MAC
1. Quando a transferência estiver concluída, clique no ficheiro dmg.
2. Clique duas vezes no ficheiro, e a imagem de disco será criada, com o nome
QPresenter.
3. Clique duas vezes na imagem de disco "QPresenter" para ver o conteúdo.
Usar o QPresenter
1. A página de Pesquisa permite-lhe pesquisar e ligar a um projector.
• Para ligar a um projector, digite o endereço IP do projector e clique em Ligar.
• Para pesquisar projectores, basta clicar em Pesquisar para listar todos os
projectores na mesma rede de área local. Clique nos projectores desejados na
lista de resultados de Pesquisa, e clique em Ligar. Pode também digitar um
nome do projector desejado, e clicar em Pesquisar.
• Para reproduzir som através do altifalante do projector, basta clicar em Activar
saída áudio.
A versão Mac do QPresenter não é compatível com esta função.
QPresenter 9
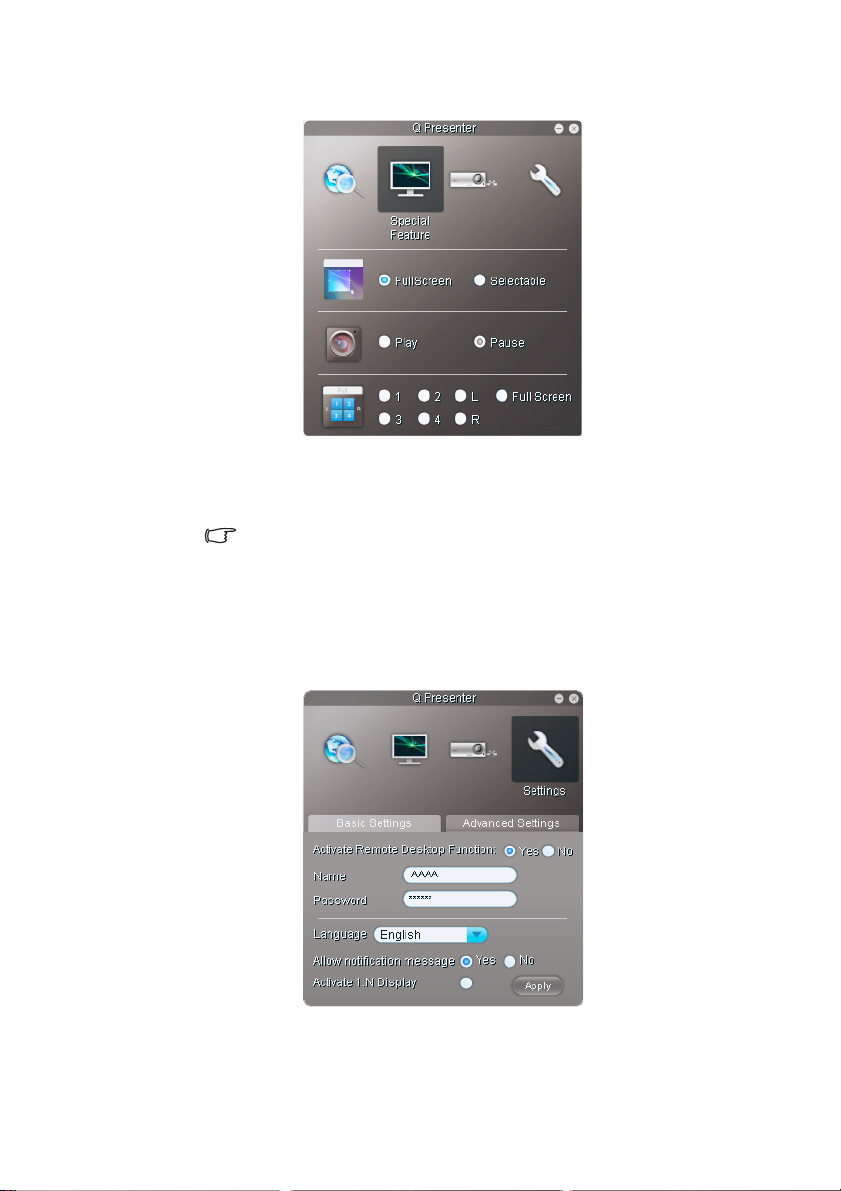
2. A página Funcionalidade Especial fornece algumas funções avançadas para gerir as
imagens projectadas.
• Para mostrar em ecrã completo, clique em Ecrã Completo.
• Para mostrar um ecrã parcial, clique em Seleccionável. Aparece um quadrado
no seu ecrã. Pode ajustar o seu tamanho e colocá-lo onde deseja projectar.
Esta função não está disponível quando a saída áudio está activada.
• Para pausar a projecção, clique em Pausa.
• Caso existam vários computadores ligados ao projector, pode decidir uma
localização clicando em 1, 2, 3, 4, L, R, ou Ecrã Completo. (para os modelos
seleccionados)
3. A páginas Definições Básicas permite-lhe configurar o QPresenter.
• Para activar a função Ambiente de Trabalho Remoto, clique em Sim. Digite o
nome e palavra-passe para o seu projector. Aceda ao menu OSD DEFIN.
SISTEMA: Avançada > Definições de rede > Ambiente de trabalho
QPresenter10
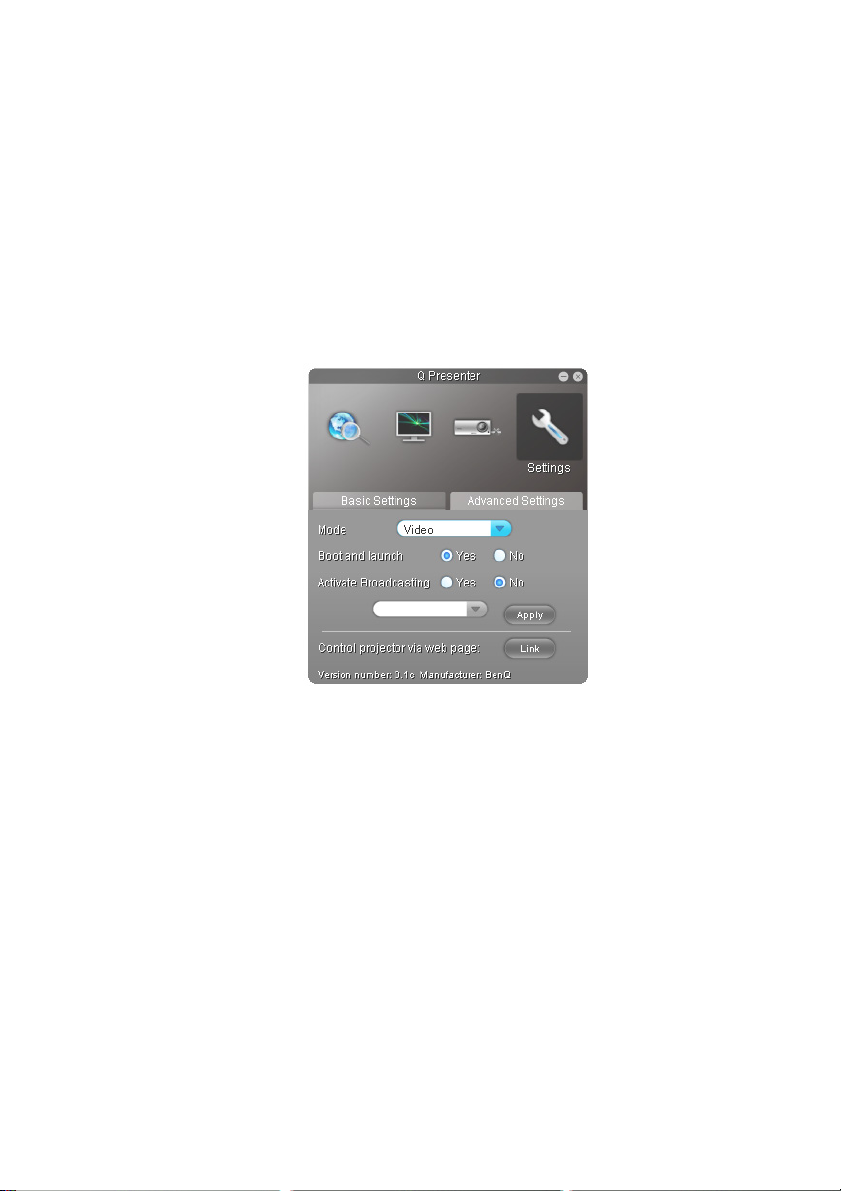
remoto, e introduza Conta (o nome do seu computador) e Palavra-passe,
e seleccione Ligar, prima MODE/ENTER.
• O QPresenter apenas aceita até 8 caracteres de letras maiúsculas em Inglês e
dígitos 0-9 para o nome, e 6 dígitos de 1 a 4 para a palavra-passe.
• Para alterar o idioma da interface do QPresenter, clique na seta baixo para
mostrar uma lista de selecção e escolha um idioma desejado. Clique em
Aplicar.
• Para permitir mensagens de notificação, clique em Sim. Clique em Aplicar.
• Para mostrar o ecrã do seu computador em vários projectores, clique em
Activate 1:N Display. Clique em Aplicar. Pode exibir até 8 projectores ao
mesmo tempo. (para os modelos seleccionados)
4. A página de Definições Avançadas permite-lhe configurar o QPresenter.
• Para mostrar imagens estáticas, clique na seta baixo para apresentar uma lista
de selecção e escolha Gráfico. Clique em Aplicar. Para mostrar clipes vídeo,
clique na seta baixo para apresentar uma lista de selecção e escolha Vídeo.
Clique em Aplicar.
Modo Gráfico: pior qualidade de imagem mas maior velocidade de transmissão.
Modo de vídeo: melhor qualidade de imagem mas menor velocidade de
transmissão.
No entanto, a velocidade efectiva de transmissão foi apurada pelo tráfego da
rede nessa altura.
• Para ajustar a frequência de captura, desloque a barra. A largura de banda da
rede poderá também afectar o desempenho.
• Para abrir o QPresenter quando o seu sistema operativo é iniciado, clique em
Sim para Arrancar e abrir. Clique em Aplicar.
• Para utilizar a funçaõ de transmissão, consulte "Até 255 projectores a exibir um
ecrã de computador (para os modelos seleccionados)" na página 23 para
detalhes.
• Para ligar à página web do Sistema de Ecrã em Rede do Projector, clique em
Ligar.
QPresenter 11
 Loading...
Loading...