Benq MX666+ User Manual [id]
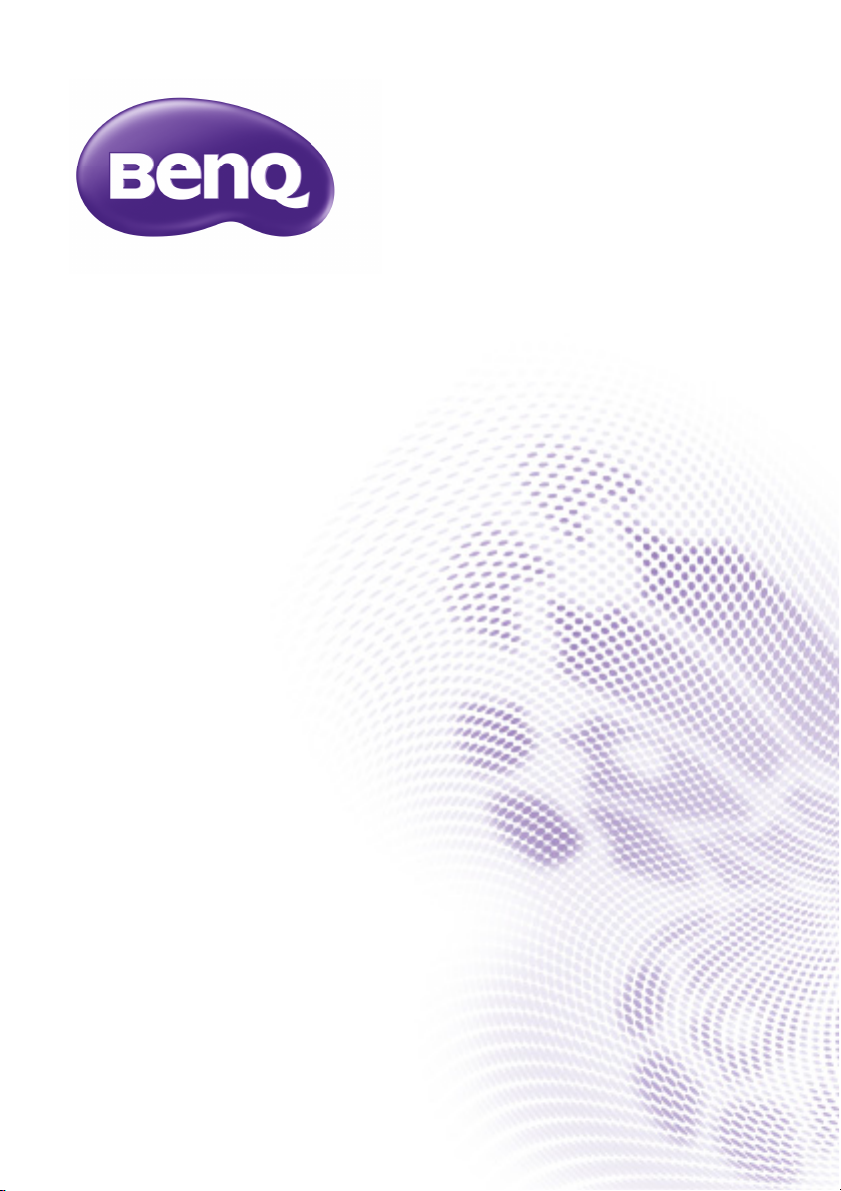
Panduan Pengoperasian Proyektor
Jaringan
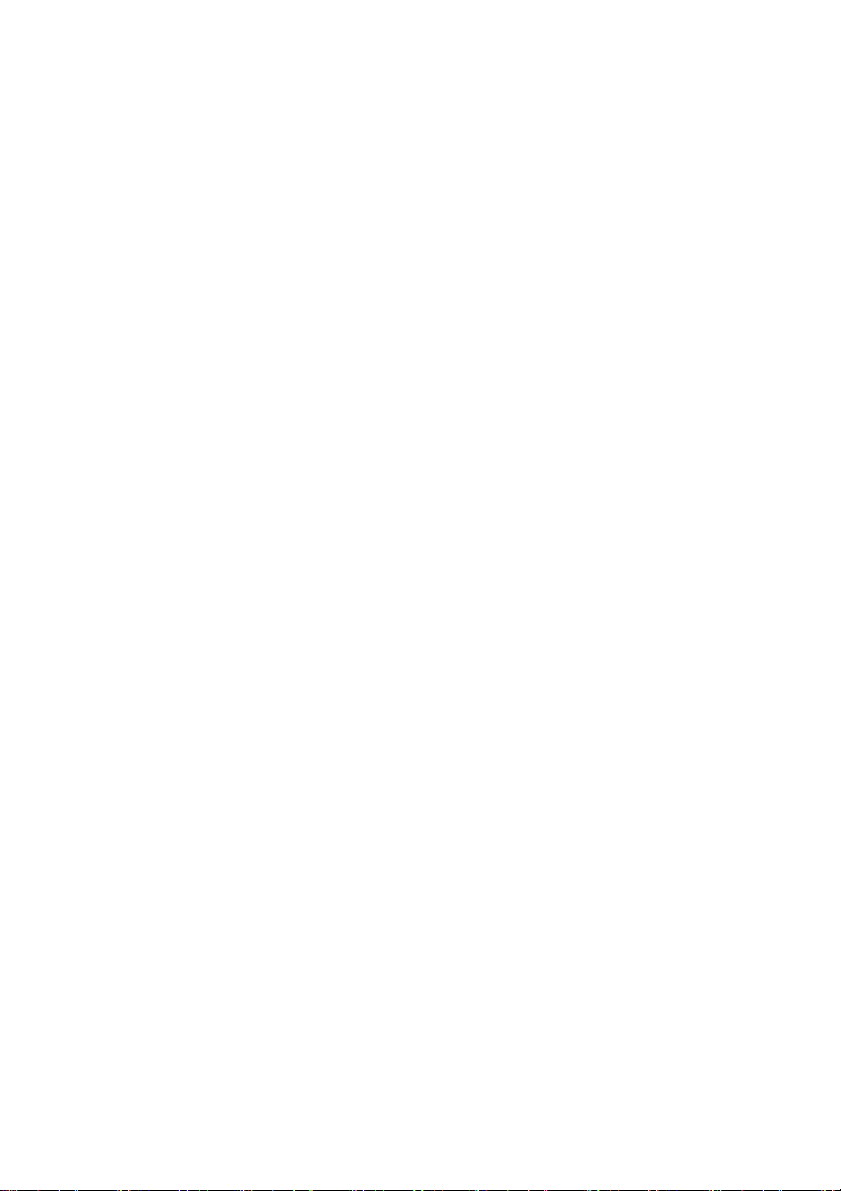
Daftar Isi
Persiapan...........................................................................................4
Menyambungkan proyektor dengan komputer Anda............................... 4
Sambungan berkabel .................................................................................................................. 4
Sambungan nirkabel (untuk model tertentu)....................................................................... 5
QPresenter ......................................................................................8
Persyaratan minimum sistem ......................................................................... 8
Mengunduh QPresenter.................................................................................. 8
Memasang QPresenter.................................................................................... 9
Untuk PC ..................................................................................................................................... 9
Untuk MAC ................................................................................................................................. 9
Menggunakan QPresenter .............................................................................. 9
Mengontrol proyektor dari jarak jauh dengan
browser web ................................................................................ 13
Menggunakan kunci kontrol web ................................................................20
Memproyeksikan isi layar komputer ....................................... 22
Satu proyektor menampilkan satu layar komputer.................................22
Satu proyektor menampilkan layar hingga 4 komputer
(untuk model tertentu) .................................................................................22
Hingga 8 proyektor dapat tampil pada satu layar komputer
(untuk model tertentu) .................................................................................23
Hingga 255 proyektor dapat tampil pada satu layar komputer
(untuk model tertentu) .................................................................................23
Menggunakan kabel USB untuk menampilkan isi komputer
(untuk model tertentu) .................................................................................24
Resolusi Didukung..........................................................................................24
Persyaratan Sistem .........................................................................................24
Menggunakan Kode Login Proyeksi............................................................25
Menggunakan Kamera USB (untuk model tertentu) ..............................25
Perintah PJLink ............................................................................. 27
Daftar Isi2
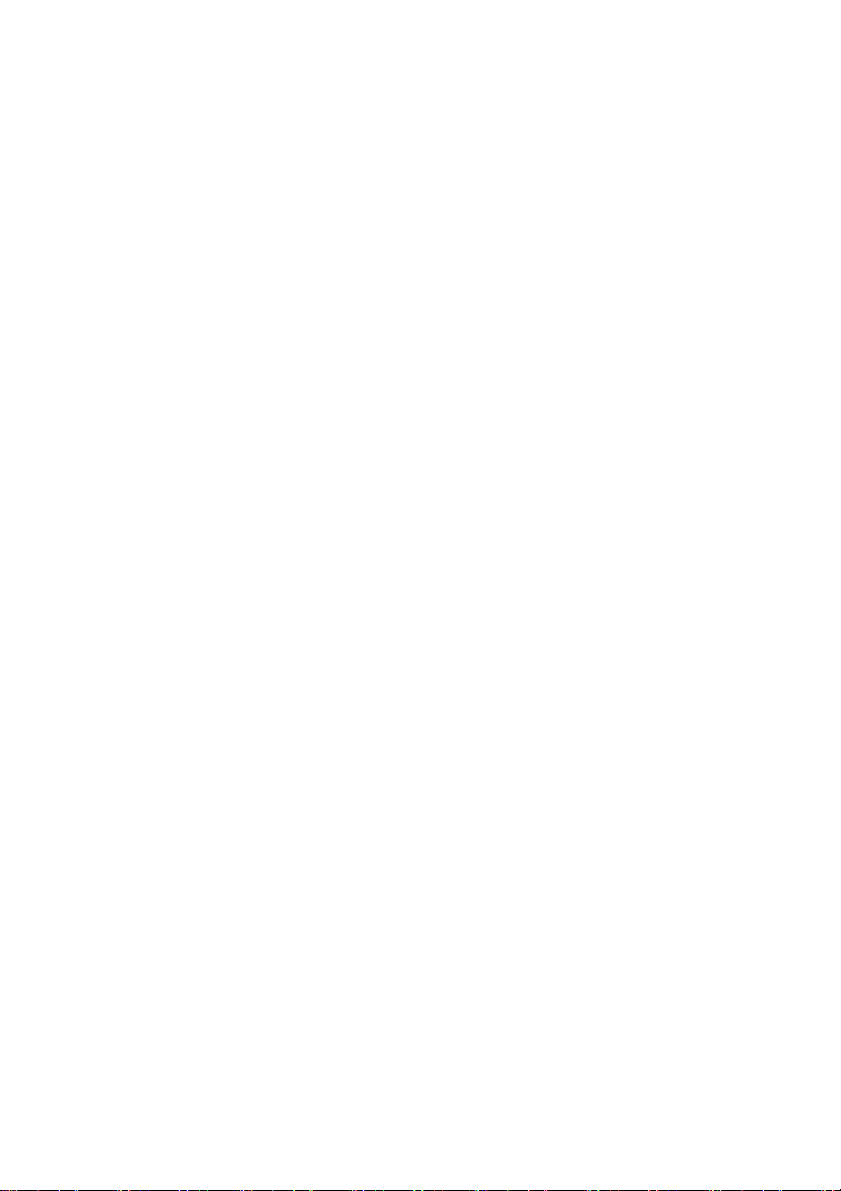
Proyeksi Nirkabel (untuk model tertentu).............................28
Untuk smartphone/tablet dengan NFC .................................................... 28
Untuk smartphone/tablet tanpa NFC ....................................................... 30
Untuk komputer ............................................................................................ 31
Daftar Isi 3
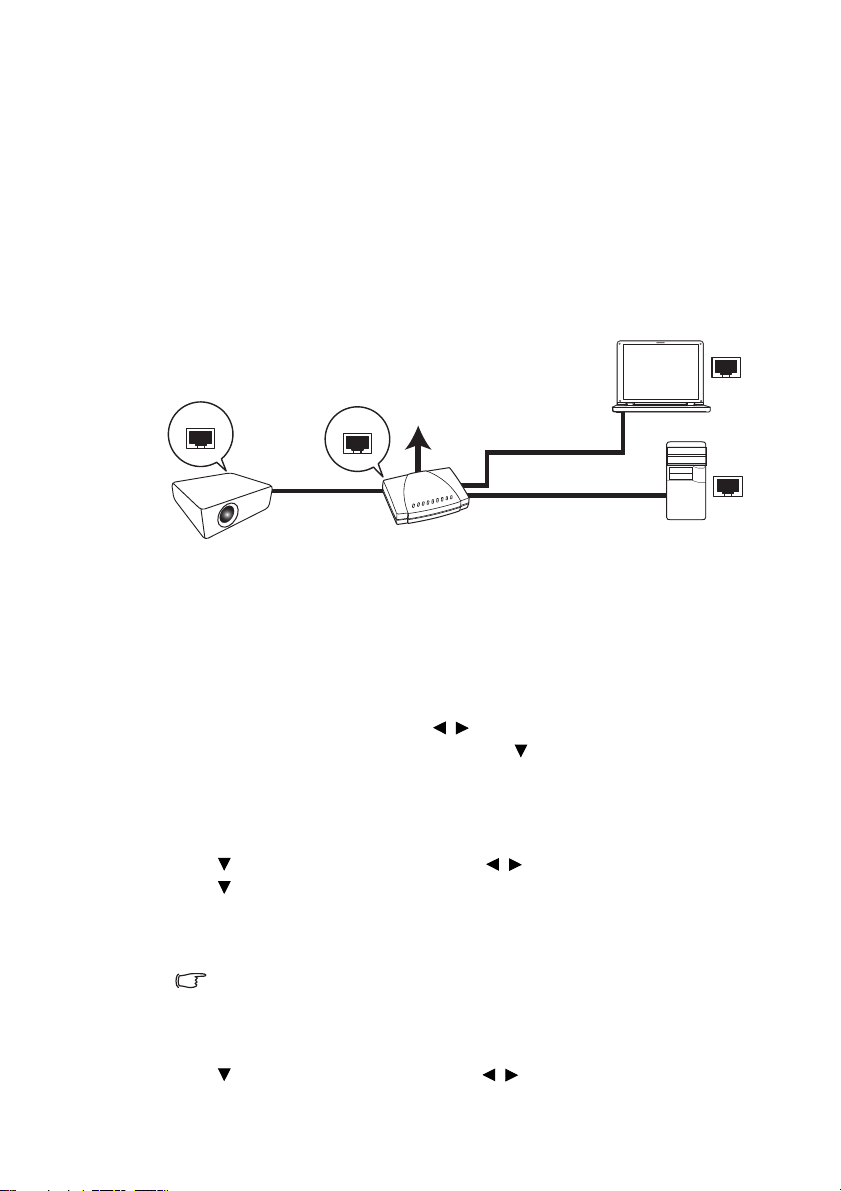
Persiapan
LAN berkabel
Komputer laptop
Komputer desktop
Proyektor
Kabel RJ45
Kabel RJ45
Kabel RJ45
Proyektor BenQ Anda dilengkapi dengan fungsi jaringan berkabel dan/atau nirkabel. Anda
dapat mengelola dan mengendalikan proyektor lebih dari satu dari komputer yang berada
jauh menggunakan penjelajah web ketika semuanya tersamsung dengan benar dengan
jaringan area lokal yang sama. Anda bisa juga mengirim isi yang ada di komputer Anda ke
proyektor untuk melakukan proyeksi menggunakan QPresenter.
Menyambungkan proyektor dengan komputer Anda
Sambungan berkabel
Jika Anda berada di suatu lingkungan DHCP:
1. Ambil kabel RJ45 dan sambungkan salah satu ujung ke jack input LAN RJ45 proyektor
dan ujung lainnya ke port RJ45 pada Ethernet atau router.
2. Lakukan salah satu hal berikut:
• Tekan NETWORK SETTING pada remote control. Halaman Pengaturan
Jaringan ditampilkan.
• Tekan MENU/EXIT lalu tekan / sampai menu PENYETELAN
SISTEM: Tingkat Lanjut disoroti. Tekan untuk menyorot Pengaturan
Jaringan dan tekan MODE/ENTER. Halaman Pengaturan Jaringan
ditampilkan.
3. Soroti LAN berkabel dan tekan MODE/ENTER.
4. Pastikan Status adalah Hubungkan.
5. Tekan untuk menyoroti DHCP dan tekan / untuk memilih Hidup.
6. Tekan untuk menyorot Terapkan dan tekan MODE/ENTER.
7. Masuk kembali ke halaman Pengaturan Jaringan > LAN berkabel. Pengaturan
Alamat IP, Subnet Mask, Gateway Default, dan DNS akan ditampilkan. Catat
alamat IP yang ditampilkan pada baris Alamat IP.
Jika Alamat IP masih tidak tampil, hubungi administrator ITS Anda.
Jika Anda berada bukan di suatu lingkungan DHCP:
1. Ulangi langkah 1-4 di atas.
2. Tekan untuk menyorot DHCP dan tekan / untuk memilih Mati.
Persiapan4
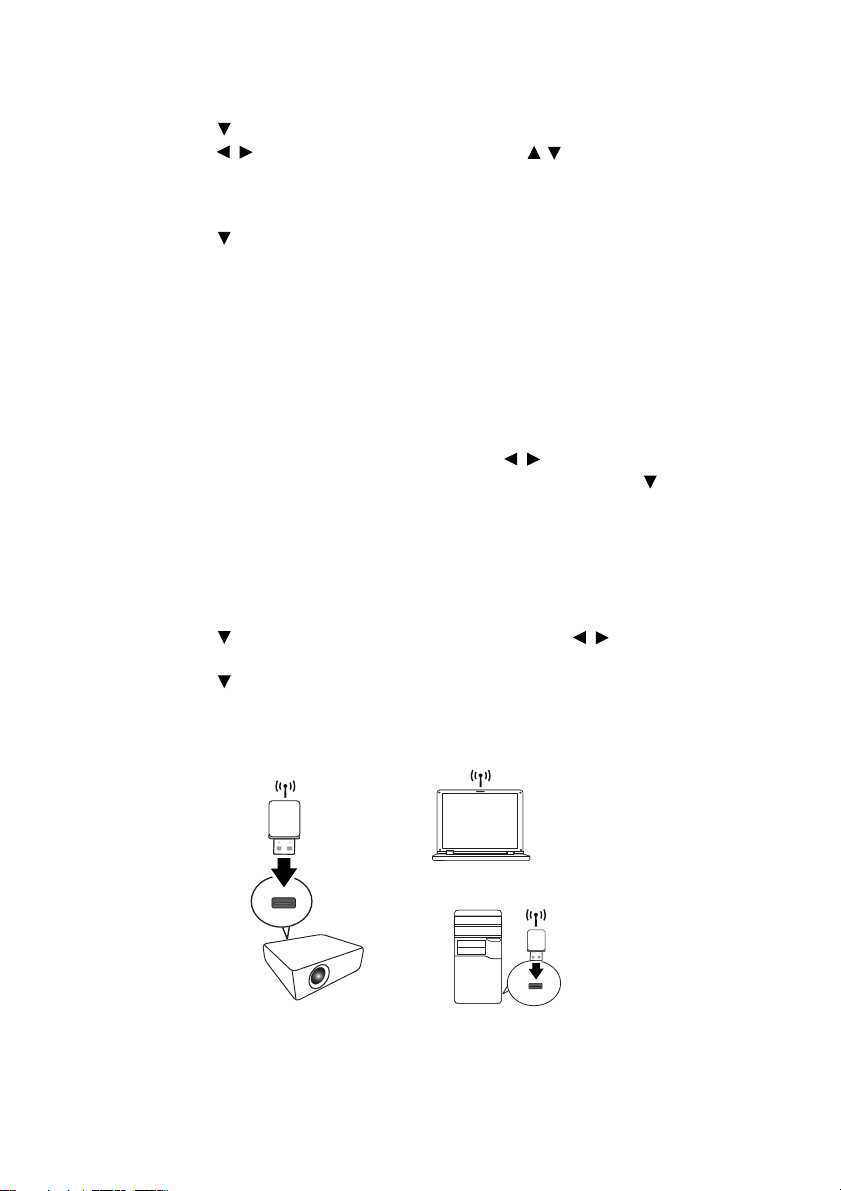
3. Hubungi administrator ITS Anda untuk mendapatkan informasi mengenai setelan
Komputer laptop
Komputer desktop
Proyektor
Dongle nirkabel
Dongle nirkabel
Alamat IP, Subnet Mask, Gateway Default, dan DNS.
4. Tekan untuk memilih item yang ingin Anda modifikasi dan tekan MODE/ENTER.
5. Tekan / untuk memindahkan kursor dan tekan / untuk memasukkan
angkanya.
6. Untuk menyimpan setelannya, tekan MODE/ENTER. Jika Anda tidak ingin
menyimpan setelannya, tekan MENU/EXIT.
7. Tekan untuk menyorot Terapkan dan tekan MODE/ENTER.
Setelah melakukan langkah di atas, proyektor Anda sekarang tersambung dengan jaringan
area lokal Anda dan sudah siap untuk diakses oleh komputer pada jaringan area lokal yang
sama.
Sambungan nirkabel (untuk model tertentu)
1. Colokkan dongle (opsional) nirkabel BenQ ke konektor Jenis A USB pada proyektor.
2. Lakukan salah satu cara berikut ini:
• Tekan NETWORK SETTING pada remote control. Halaman Pengaturan
Jaringan ini muncul.
• Tekan MENU/EXIT dan kemudian tekan / sampai menu
PENYETELAN SISTEM: Tingkat Lanjut tersorot. Tekan untuk
menyorot Pengaturan Jaringan dan tekan MODE/ENTER. Halaman
Pengaturan Jaringan ini muncul.
3. Sorot LAN nirkabel dan tekan MODE/ENTER.
4. Pastikan Status adalah Hubungkan.
5. Pastikan Tampiln SSID adalah Hidup.
6. Pastikan informasi SSID ditampilkan. SSID default adalah "NetworkDisplay".
7. Tekan untuk menyorot Mode Sambungan dan tekan / untuk memilih AP
atau Infrastruktur.
8. Tekan untuk menyorot Terapkan dan tekan MODE/ENTER.
Bergantung pada Mode Sambungan yang Anda pilih, ada dua cara untuk melanjutkan:
Pada mode AP
Proyektor dapat beroperasi sebagai titik akses LAN nirkabel yang merupakan setelan
default proyektor. Pada mode ini, proyektor dapat menetapkan LAN nirkabel yang
memungkinkan komputer menyambung dengan LAN nirkabel spesifik.
Persiapan 5
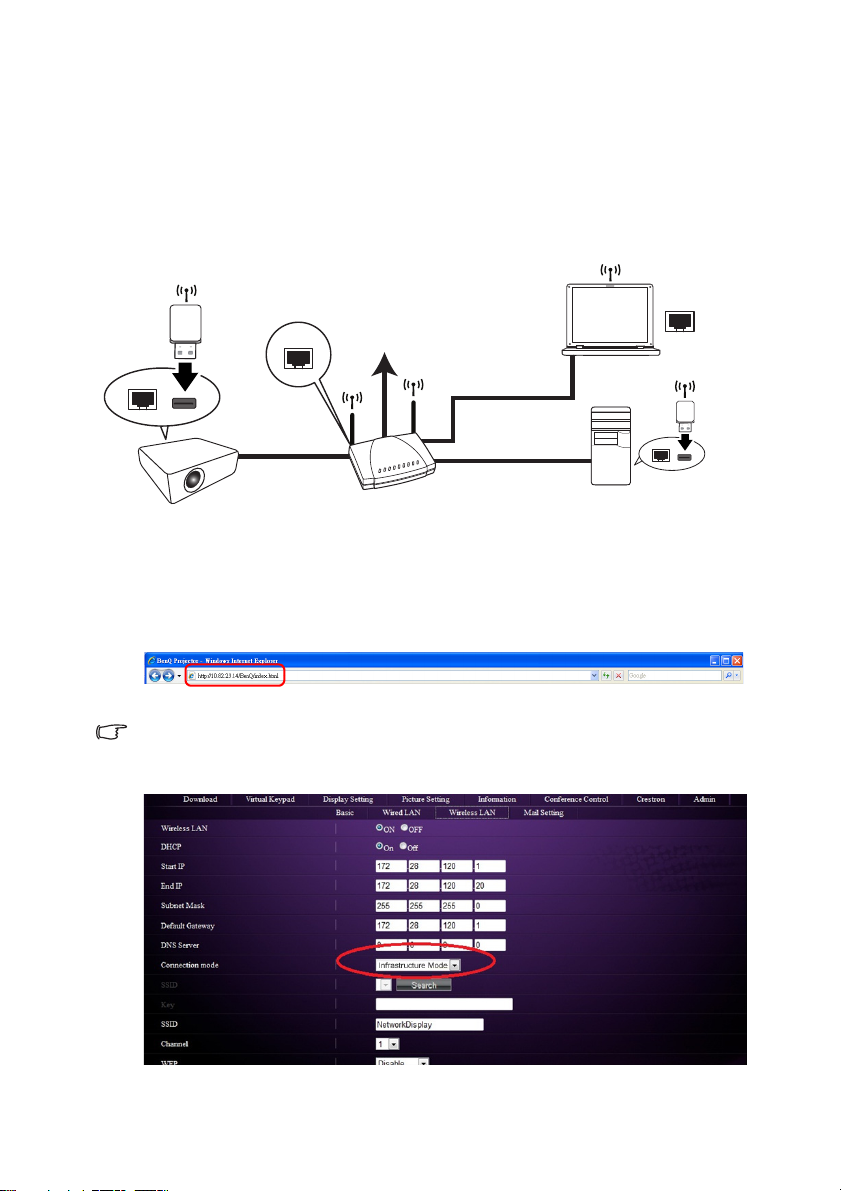
1. Pastikan dongle (opsional) nirkabel BenQ sudah dicolokkan ke konektor Jenis A USB
LAN berkabel/nirkabel
Komputer laptop
Komputer desktop
Proyektor
Kabel RJ45
Kabel RJ45
Kabel RJ45
Dongle nirkabel
Dongle
nirkabel
pada proyektor.
2. Tekan SOURCE untuk menampilkan bilah sumber lalu pilih Layar Jaringan untuk
mengakses SSID. SSID default adalah "NetworkDisplay".
3. Cari LAN nirkabel ini dengan SSID proyektor dari komputer Anda.
4. Klik "Hubungkan" pada jendela sambungan jaringan nirkabel Anda.
Pada mode Infrastruktur
Pada mode ini, proyektor tersambung dengan jaringan area lokal secara nirkabel dan siap
diakses oleh komputer pada jaringan area lokal yang sama.
1. Sambungkan kabel RJ45 ke port RJ45 atau dongle nirkabel ke port USB proyektor.
2. Pastikan proyektor tersambung ke LAN (jaringan area lokal).
3. Masukkan alamat pada proyektor di bilah alamat pada penjelajah Anda lalu tekan
Enter.
Persiapan6
4. Masuklah ke halaman Admin Sistem Layar Jaringan Proyektor.
Lihat halaman 18 untuk detailnya.
5. Pergi ke halaman LAN Nirkabel dan ubah mode Koneksi menjadi Infrastruktur
mode.
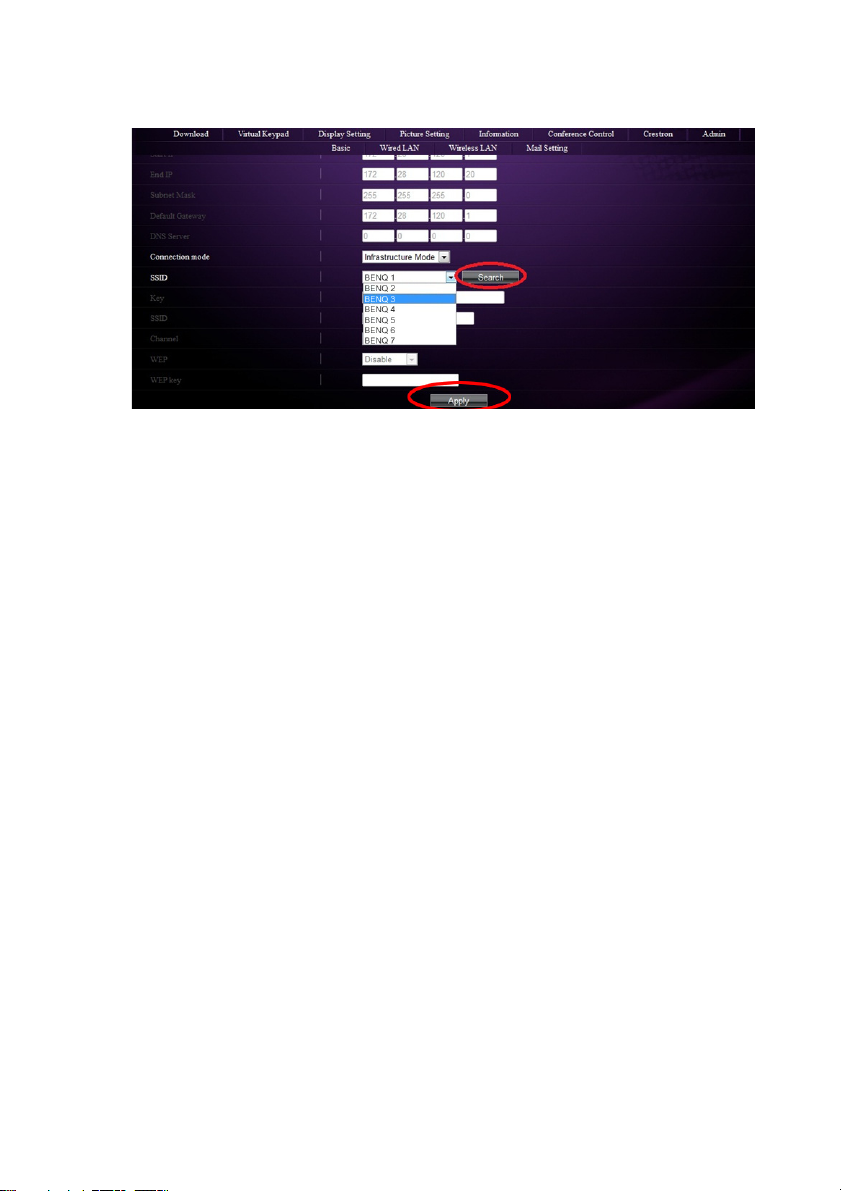
6. Klik Cari di baris SSID untuk mencantumkan semua titik akses nirkabel yang ada. Klik
SSID yang dinginkan dalam daftar hasil Pencarian, dan klik Terapkan.
7. Cabut SSID yang sama dari komputer.
8. Buka QPresenter dan cari proyektor yang tepat dan klik Hubungkan.
Persiapan 7
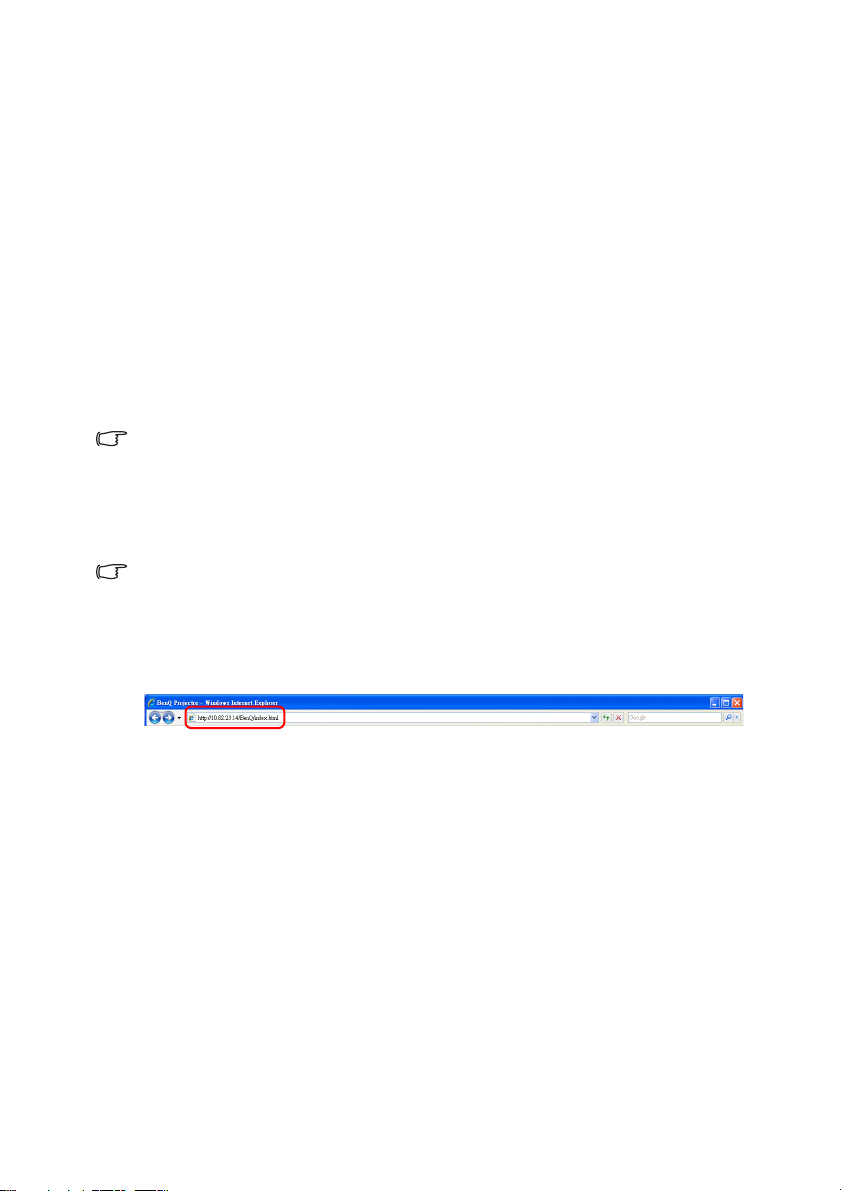
QPresenter
QPresenter adalah sebuah aplikasi yang berjalan di PC host. QPresenter dapat membantu
komputer Anda ke proyektor jaringan yang ada dan memindahkan isi desktop dan/atau
sinyal audio ke proyektor jaringan lewat sambungan jaringan lokal.
Persyaratan minimum sistem
• OS yang didukung: Windows® XP 32 bit/64 bit, Windows® 7 32 bit/64 bit, Windows®
8, Mac OS 10.5, Mac OS 10.6, Mac OS 10.7.
• CPU: Intel Pentium 4, 3,0G CPU (untuk output audio 1:1 melalui speaker proyektor),
Core2 Duo 2,40GHz CPU (untuk fungsi penyiaran)
• Memori: 1 GB (untuk output audio 1:1 melalui speaker proyektor) atau 2 GB (untuk
fungsi penyiaran)
• Ruang kosong HDD: lebih dari 32 MB
• Penjelajah Web: Internet Explorer versi 7 atau 8 atau 9 (Java Plug-in sebaiknya
terpasang dan JavaScript harus aktif), Safari 5.1.2.
BenQ tidak menjamin kompatibilitas pada lokasi setiap pengguna. PC/notebook yang berbeda kemungkinan
didapatkan hasil kompatibiltas yang berbeda pula.
Mengunduh QPresenter
Ada beberapa cara untuk melakukannya:
• Dari proyektor
Proyektor juga memberikan QPresenter untuk komputer Mac. Jika Anda menggunakan komputer Mac,
proyektor dengan otomatis memberikan versi Mac pada Qpresenter agar Anda dapat mendownload.
i. Sambungkan komputer ke proyektor. Lihat "Menyambungkan proyektor dengan
komputer Anda" pada halaman 4 untuk detailnya.
ii. Masukkan alamat pada proyektor di bilah alamat pada penjelajah Anda lalu tekan
Enter.
iii. Buka halaman Admin pada Sistem Layar Jaringan Proyektor.
iv. Klik ikon Unduh.
• Dari CD manual pengguna (untuk model tertentu)
i. Masukkan CD manual pengguna yang berasal dari proyektor Anda ke dalam
pengandar CD-ROM Anda.
ii. Unduh QPresenter-Broadcast.setup.
• Dari BenQ.com
i. Harap menuju ke BenQ.com lokal Anda untuk mengunduh versi terbaru
QPresenter.
QPresenter8
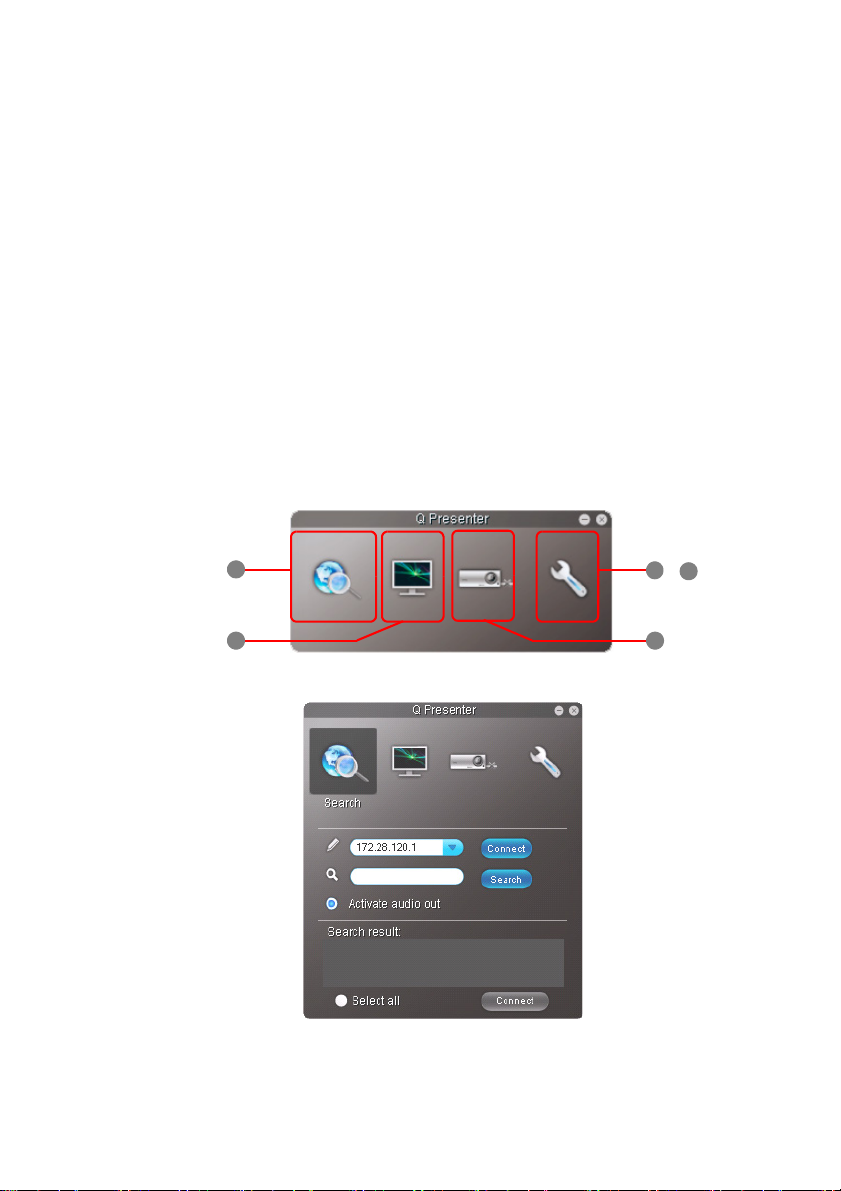
Memasang QPresenter
4
1
2 5
3
&
Untuk PC
1. Bila mengunduh sudah selesai, klik file exe.
2. Klik "Berikut" untuk melanjutkan.
3. Klik "Saya setuju" untuk memberikan persetujuan Perjanjian Lisensi.
4. Klik "Berikut" untuk memasang komponennya.
5. Klik "Berikut" untuk memberikan konfirmasi cara pemasangan.
6. Tetapkan nama pengguna dan kata sandi pada Qpresenter dan kemudian klik
"Berikut".
7. Klik "Pasang" untuk mengakhiri proses.
Untuk MAC
1. Bila mengunduh sudah selesai, klik file dmg.
2. Klik dua kali file tersebut, dan dengan demikian akan memasang disk image yang
disebut QPresenter.
3. Klik dua kali disk image "QPresenter" untuk dapat melihat isinya.
Menggunakan QPresenter
1. Halaman Pencarian memungkinkan Anda mencari dan menyambung ke proyektor.
• Untuk tersambung ke proyektor, ketik alamat IP proyektor tersebut dan klik
Hubungkan.
QPresenter 9
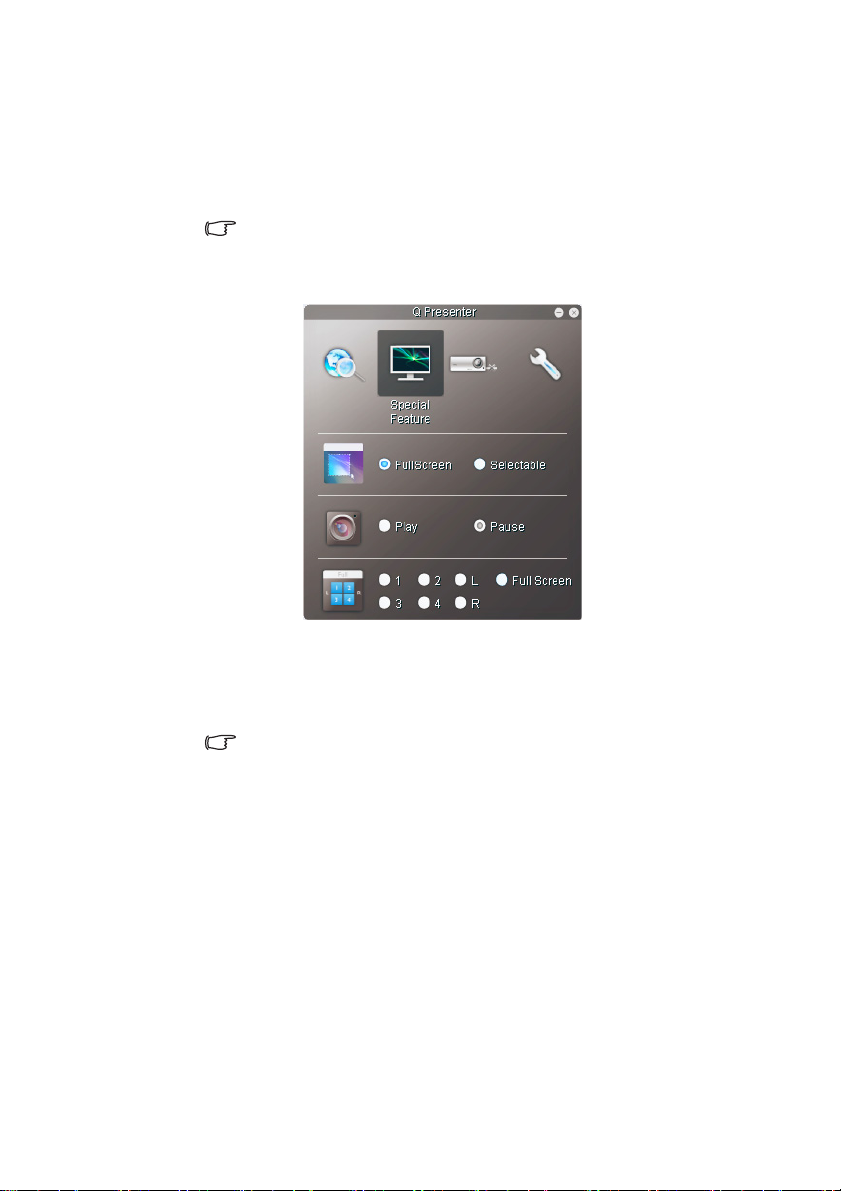
• Untuk mencari proyektor, dengan mudah klik Cari untuk mendaftakan semua
proyektor pada jaringan area lokal yang sama. Klik proyektor yang dinginkan
dalam daftar hasil Pencarian, dan klik Hubungkan. Anda juga dapat mengetik
nama proyektor yang diinginkan dan klik Pencarian.
• Untuk memutar suara lewat speaker proyektor, bisa dengan mudah klik audio
out Aktif.
Versi Mac pada QPresenter tidak mendukung fungsi ini.
2. Halaman Fitur Khusus memberi beberapa fungsi tingkat lanjut untuk mengelola
gambar yang diproyeksikan.
• Untuk menampilkan layar penuh, klik Layar Penuh.
• Untuk menampilkan sebagian layar, klik Pilihan. Sebuah bujur sangkar muncul di
layar Anda. Anda dapat menyesuaikan ukurannya dan menempatkannya di
tempat yang Anda inginkan.
Fungsi ini tidak tersedia bila audio out diaktifkan.
• Untuk jeda proyeksi, klik Jeda.
• Jika terdapat beberapa komputer yang tersambung ke proyektor, Anda dapat
menentukan lokasi tampilan dengan mengklik 1, 2, 3, 4, Kiri, Kanan, atau Layar
Penuh. (untuk model tertentu)
QPresenter10

3. Halaman Pengaturan Dasar memungkinkan Anda mengonfigurasikan QPresenter.
• Untuk mengaktifkan fungsi Desktop Jarak Jauh, klik Ya. Ketik nama dan sandi
untuk komputer Anda. Pergi ke menu OSD proyektor PENYETELAN
SISTEM: Tingkat Lanjut > Pengaturan Jaringan > Desktop Jarak jauh,
dan masukkan Akun (nama untuk komputer Anda) dan Sandi, dan soroti
Hubungkan, tekan MODE/ENTER.
• QPresenter hanya dapat menerima hingga 8 karakter yang terdiri dari huruf
besar dalam bahasa Inggris dan digit 0-9 untuk nama tersebut, 6 digit penuh
yang terdiri dari 1 sampai 4 untuk kata sandi.
• Untuk mengganti bahasa antarmuka QPresenter, klik panah turun untuk
membuka daftar jatuh turun dan pilih bahasa yang diinginkan. Klik Terapkan.
• Agar pesan notifikasi dapat muncul, klik Ya. Klik Terapkan.
• Untuk menampilkan layar komputer Anda pada beberapa proyektor, klik
Aktifkan Tampilan 1:N Klik Terapkan. Ini dapat menampilkan sampai 8
proyektor pada saat yang sama. (untuk model tertentu)
QPresenter 11
 Loading...
Loading...