Benq MX666+ User Manual [es]
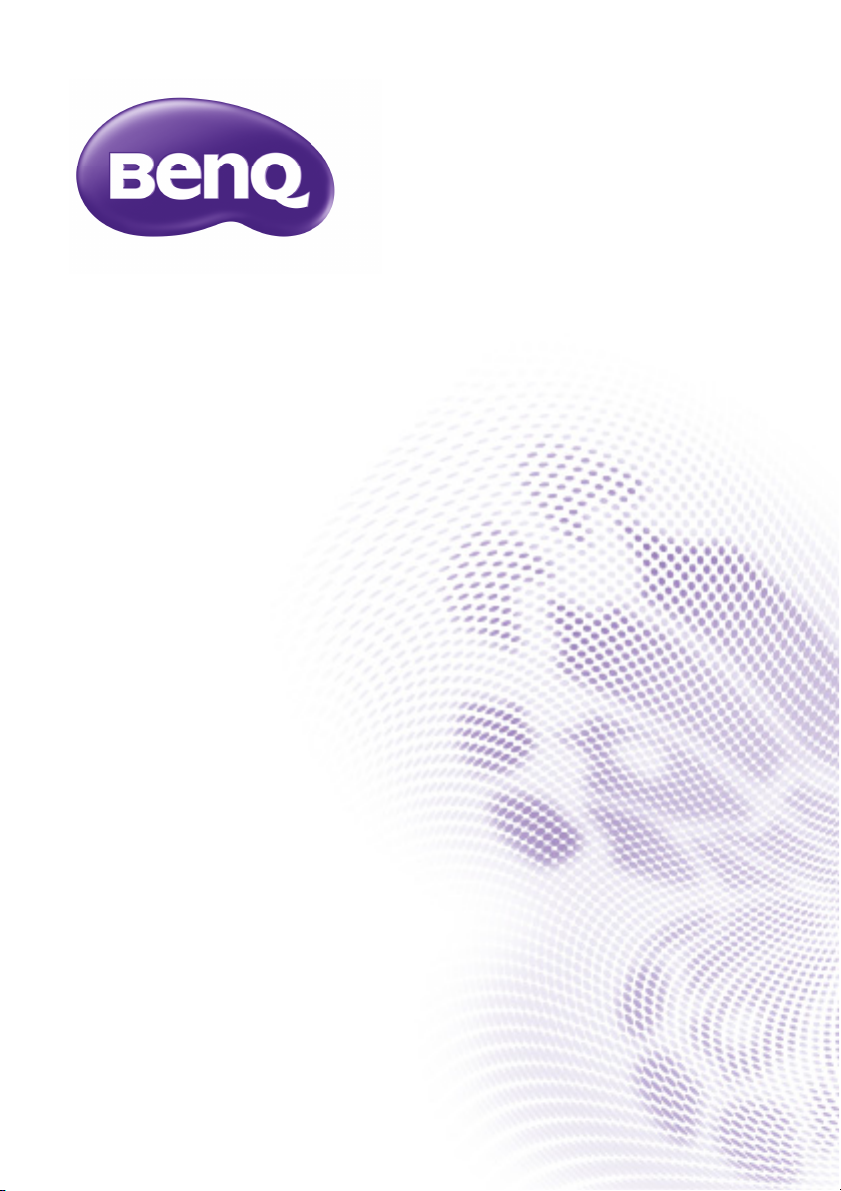
Guía de funcionamiento del proyector
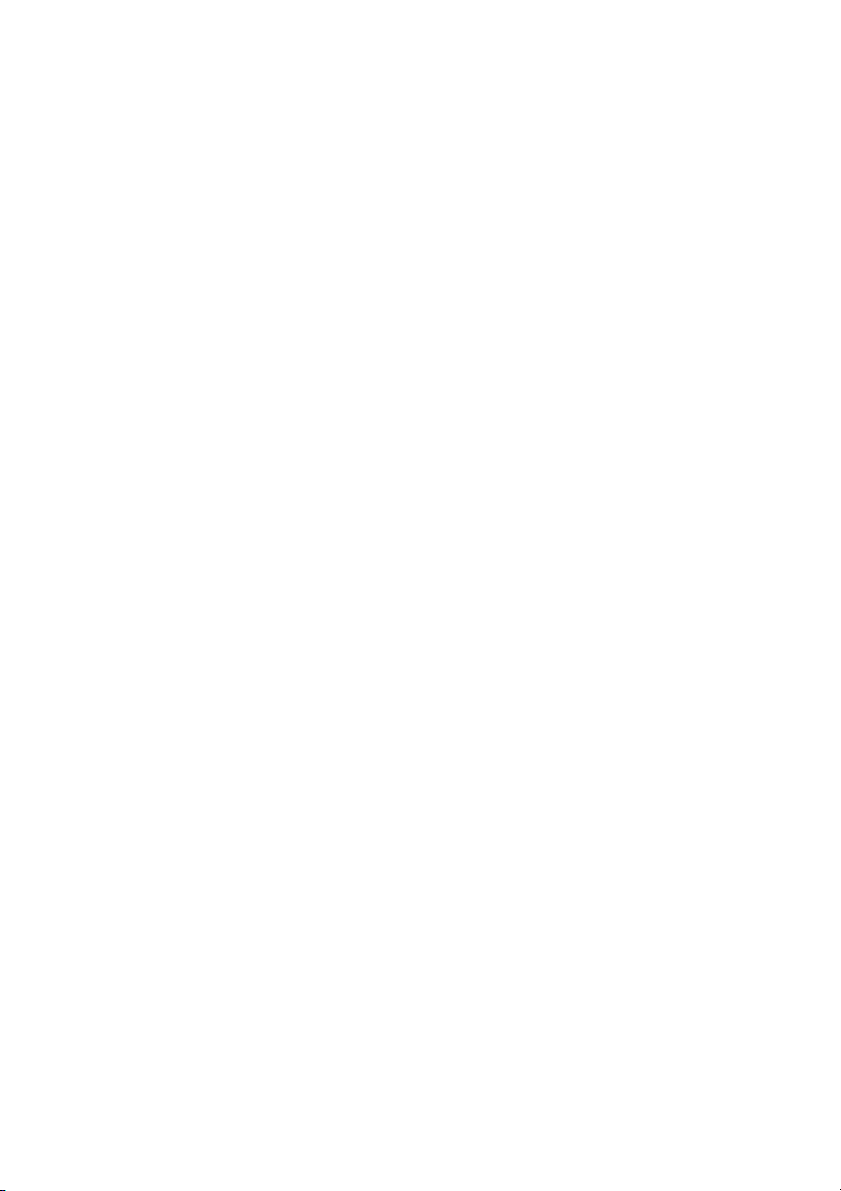
Contenido
Preparación......................................................................................4
Conexión del proyector a su ordenador....................................................4
Conexión alámbrica................................................................................................................... 4
Conexión inalámbrica (para los modelos seleccionados)................................................. 5
QPresenter ......................................................................................8
Requisitos mínimos del sistema.....................................................................8
Descarga de QPresenter ................................................................................8
Instalación de QPresenter..............................................................................8
Para PC......................................................................................................................................... 8
Para MAC .................................................................................................................................... 9
Uso de QPresenter..........................................................................................9
Control a distancia del proyector a través de un explorador
Web................................................................................................ 13
Uso del bloqueo de control Web ..............................................................20
Proyección del contenido de la pantalla del ordenador..... 22
Visualización de la pantalla de un ordenador en un proyector............22
Visualización de hasta 4 pantallas de ordenador en un proyector
(para los modelos seleccionados)...............................................................22
Hasta 8 proyectores visualizando una pantalla de ordenador
(para los modelos seleccionados)...............................................................23
Hasta 255 proyectores visualizando una pantalla de ordenador
(para los modelos seleccionados)...............................................................23
Uso del cable USB para mostrar contenido del ordenador
(para los modelos seleccionados)...............................................................24
Resoluciones compatibles.............................................................................24
Requisitos de sistema ....................................................................................24
Uso del Código de acceso a proyección...................................................25
Uso de la cámara USB (para los modelos seleccionados).....................25
Comandos de PJLink................................................................... 27
Contenido2
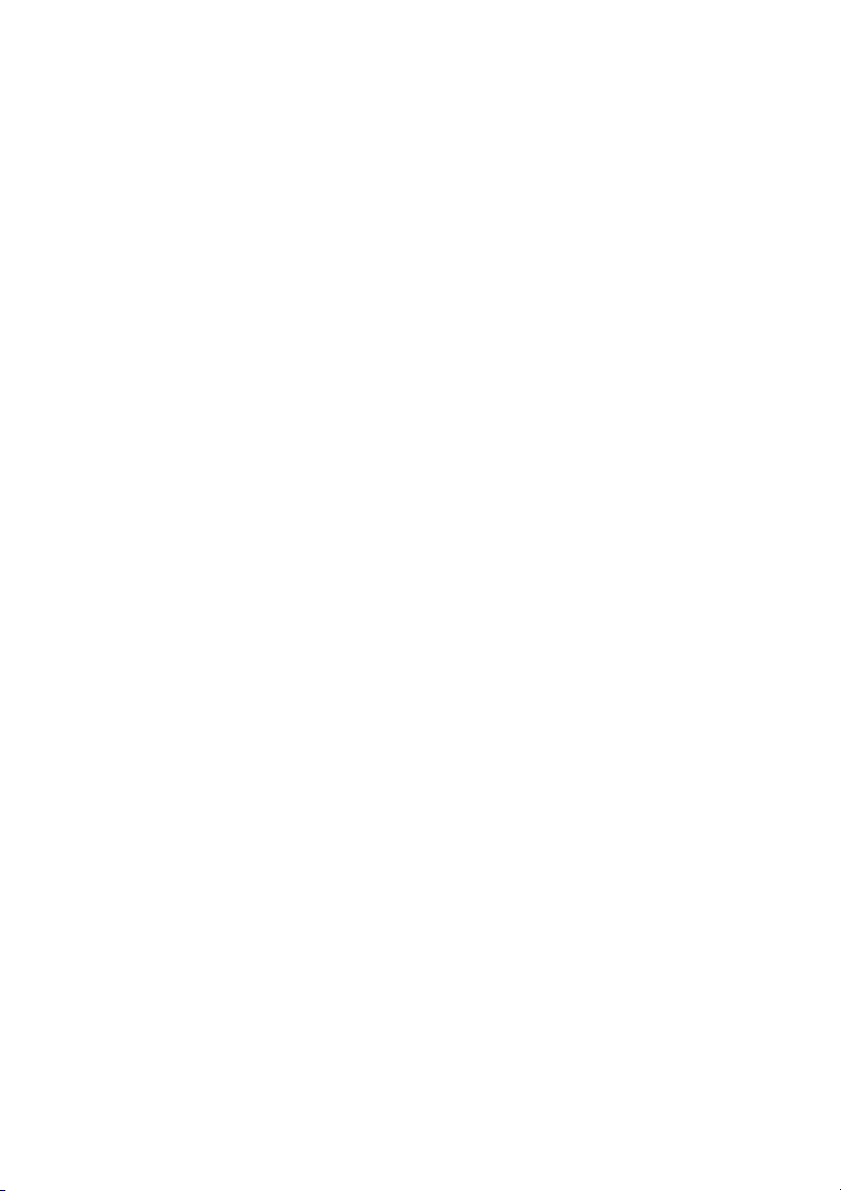
Proyección inalámbrica (para ciertos modelos)....................28
Para teléfonos inteligentes o tabletas con NFC ..................................... 28
Para teléfonos inteligentes y tabletas sin NFC........................................ 30
Para equipos.................................................................................................... 31
Contenido 3
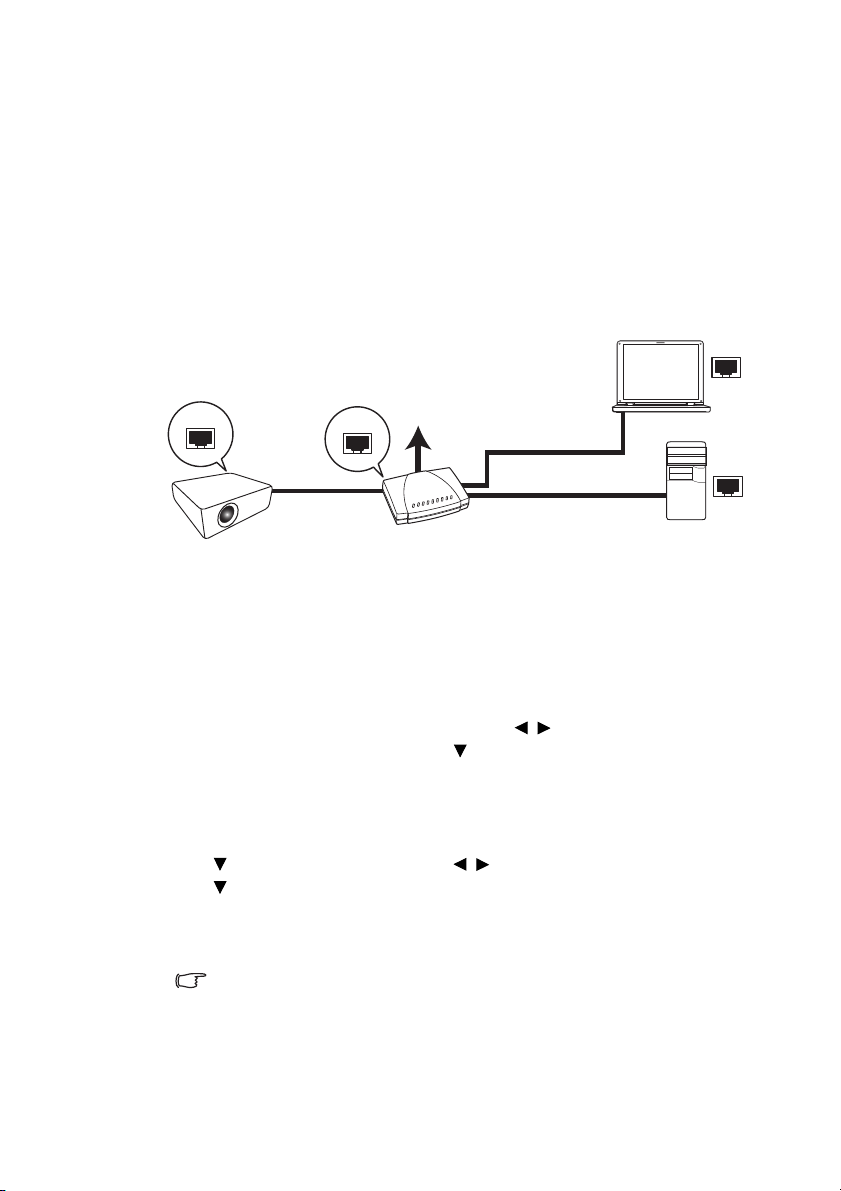
Preparación
LAN alámbrico
Ordenador portátil
Ordenador de escritorio
Proyector
Cable RJ45
Cable RJ45
Cable RJ45
Su proyector BenQ está equipado con la función de red alámbrica y/o inalámbrica. Puede
administrar y controlar el proyector desde uno o más ordenadores remotos usando un
explorador Web cuando el ordenador y el proyector estén correctamente conectados a la
misma red de área local (LAN). También puede enviar el contenido de su ordenador al
proyector para su proyección utilizando el software QPresenter.
Conexión del proyector a su ordenador
Conexión alámbrica
Si está en un entorno DHCP:
1. Utilice un cable RJ45 y conecte un extremo a la clavija de entrada LAN RJ45 en el
proyector y el otro extremo al puerto RJ45 de su Ethernet o enrutador.
2. Elija entre lo siguiente:
•Pulse en NETWORK SETTING en el mando a distancia. Aparecerá la
página Configuración de red.
•Pulse en MENU/EXIT y después, pulse en / hasta que se resalte el menú
CONF. SIST.: Avanzada. Pulse para resaltar Configuración de red y
después, pulse en MODE/ENTER. Aparecerá la página Configuración de
red.
3. Resalte LAN alámbrico y pulse en MODE/ENTER.
4. Compruebe que el estado Estado es Conectar.
5. Pulse para resaltar DHCP y después / para seleccionar Activado.
6. Pulse para resaltar Aplicar y después, pulse en MODE/ENTER.
7. Vuelva a introducir la página Configuración de red > LAN alámbrico. Se
mostrará la configuración Dirección IP, Máscara de subred, Puerta de enlace
predeterminada, y DNS. Anote la dirección IP mostrada en la fila Dirección IP.
Si Dirección IP aún no se muestra, contacte con su administrador ITS.
Preparación4
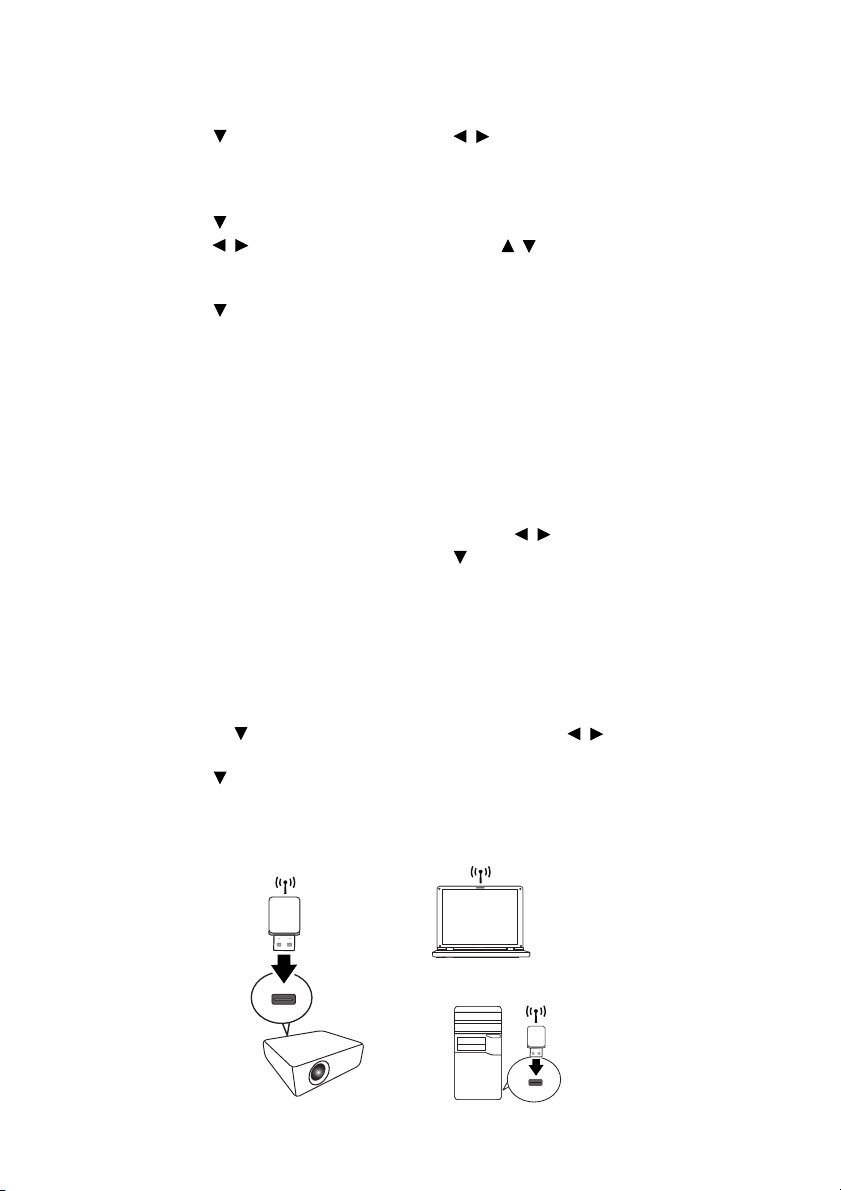
Si está en un entorno no-DHCP:
Ordenador portátil
Ordenador de
escritorio
Proyector
Centinela
inalámbrico
Centinela
inalámbrico
1. Repita los pasos 1-4 anteriores.
2. Pulse para resaltar DHCP y después / para seleccionar Desactivado.
3. Contacte con su administrador ITS para obtener más información sobre la
configuración Dirección IP, Máscara de subred, Puerta de enlace
predeterminada y DNS.
4. Pulse para seleccionar el elemento que quiera modificar y pulse MODE/ENTER.
5. Pulse / para mover el cursor y luego pulse / para introducir el valor.
6. Para guardar la configuración, pulse MODE/ENTER. Si no desea guardarlos, haga
clic en MENU/EXIT.
7. Pulse para resaltar Aplicar y después, pulse en MODE/ENTER.
Después de los pasos anteriores, su proyector está ahora conectado a la red de área local
y listo para el acceso desde cualquier ordenador en la misma red de área local.
Conexión inalámbrica (para los modelos seleccionados)
1. Conectar un centinela inalámbrico de BenQ (opcional) al conector USB tipo A en el
proyector.
2. Elija entre lo siguiente:
•Pulse en NETWORK SETTING en el mando a distancia. Aparecerá la
página Configuración de red.
•Pulse en MENU/EXIT y después, pulse en / hasta que se resalte el menú
CONF. SIST.: Avanzada. Pulse para resaltar Configuración de red y
después, pulse en MODE/ENTER. Aparecerá la página Configuración de
red.
3. Resalte LAN inalámbrico y pulse en MODE/ENTER.
4. Compruebe que el estado Estado es Conectar.
5. Compruebe que Visualización SSID está Activada.
6. Compruebe que se visualiza la información SSID. El valor predeterminado SSID es
"NetworkDisplay".
7. Pulse en para resaltar Modo de conexión y pulse en / para seleccionar AP
o Infraestructura.
8. Pulse para resaltar Aplicar y después, pulse en MODE/ENTER.
Dependiendo del Modo de conexión que seleccione, hay dos maneras de continuar:
En el modo AP
Preparación 5
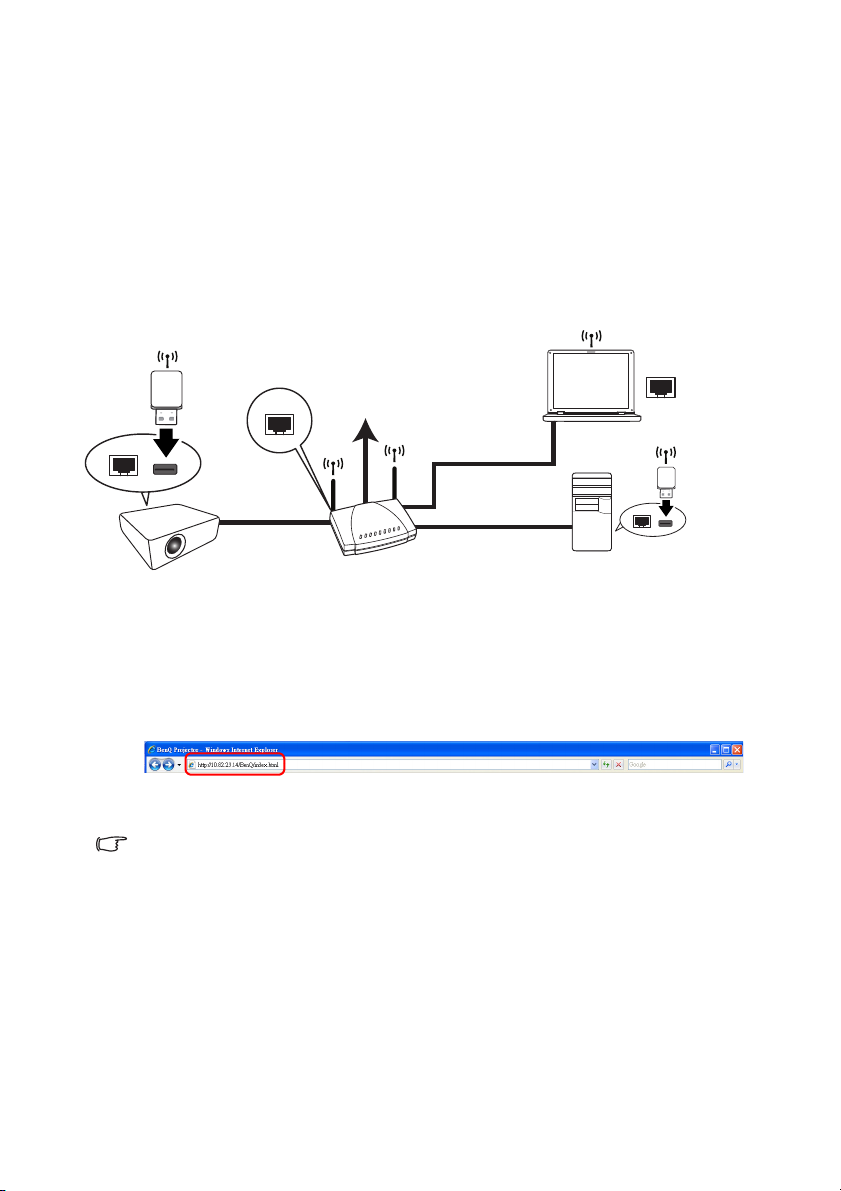
El proyector es capaz de funcionar como un punto de acceso LAN inalámbrico, siendo el
LAN alámbrico/inalámbrico
Ordenador portátil
Ordenador de escritorio
Proyector
Cable RJ45
Cable RJ45
Cable RJ45
Centinela inalámbrico
Centinela
inalámbrico
ajuste predeterminado del proyector. En este modo, el proyector establece un LAN
inalámbrico que permite a los ordenadores conectarse a este LAN inalámbrico específico.
1. Asegúrese de que el centinela inalámbrico de BenQ (opcional) está acoplado al
conector USB tipo A en el proyector.
2. Pulse en SOURCE para mostrar la barra de fuente y seleccione Pantalla de red
para acceder al SSID. El valor predeterminado SSID es "NetworkDisplay".
3. Busque este LAN inalámbrico mediante el SSID del proyector en su ordenador.
4. Haga clic en "Conectar" en su ventana de conexión de red inalámbrica.
En el modo Infraestructura
En este modo, el proyector está conectado a la red de área local de forma inalámbrica y
está listo para el acceso desde otro ordenador en la misma red de área local.
1. Conecte el cable RJ45 al puerto RJ45 o la llave electrónica inalámbrica al puerto USB
del proyector.
2. Asegúrese de que el proyector está conectado a la red de área local.
3. Introduzca la dirección del proyector en la barra de dirección de su explorador y
pulse Intro.
4. Abra la página de administración del Sistema de pantalla de red del proyector y
conéctese.
Consulte la página 18 para más detalles.
Preparación6
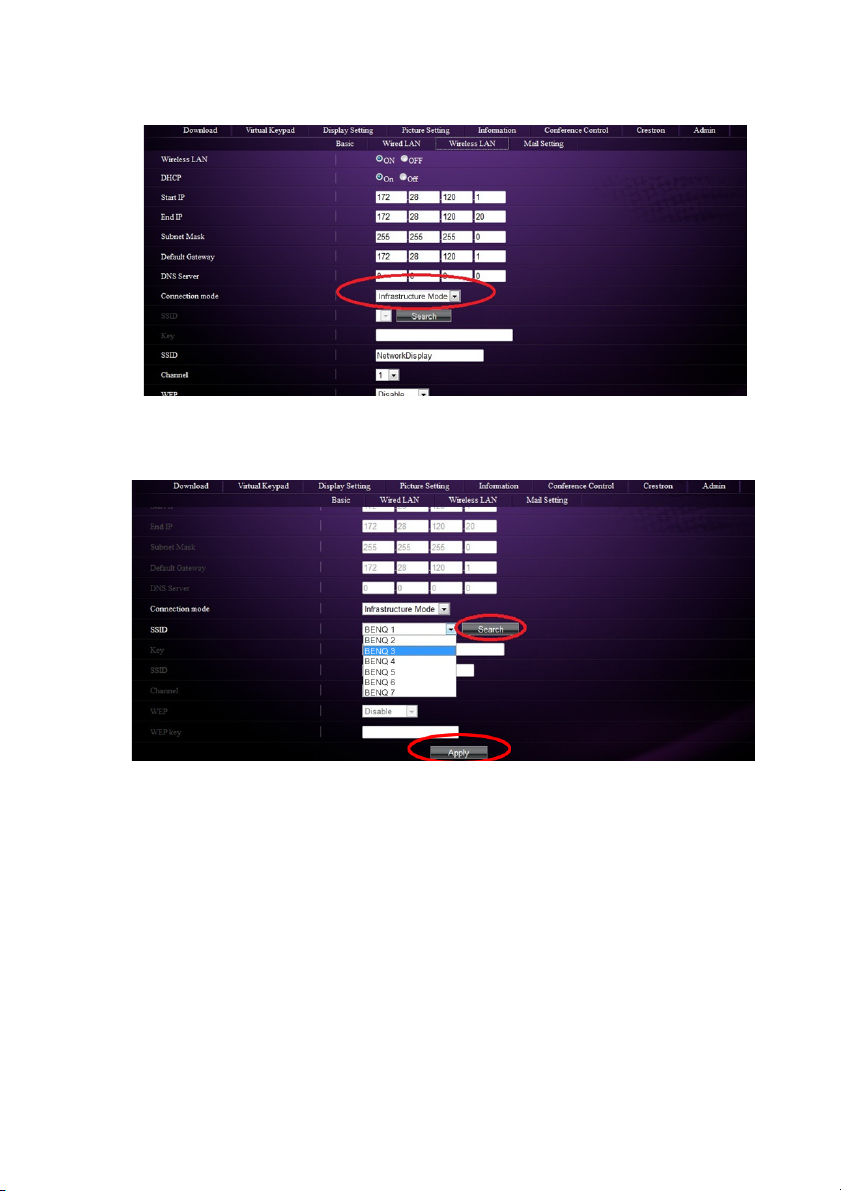
5. Vaya a la página de LAN inalámbrico y cambie el Modo de conexión al modo
Infraestructura.
6. Haga clic en Buscar en la fila SSID para mostrar todos los puntos de acceso
inalámbrico disponibles. Haga clic en los SSID que desea en la lista de resultados de la
búsqueda, y haga clic en Aplicar.
7. Seleccione el mismo SSID de su ordenador.
8. Abra QPresenter y busque el proyector correcto, después haga clic en Conectar.
Preparación 7
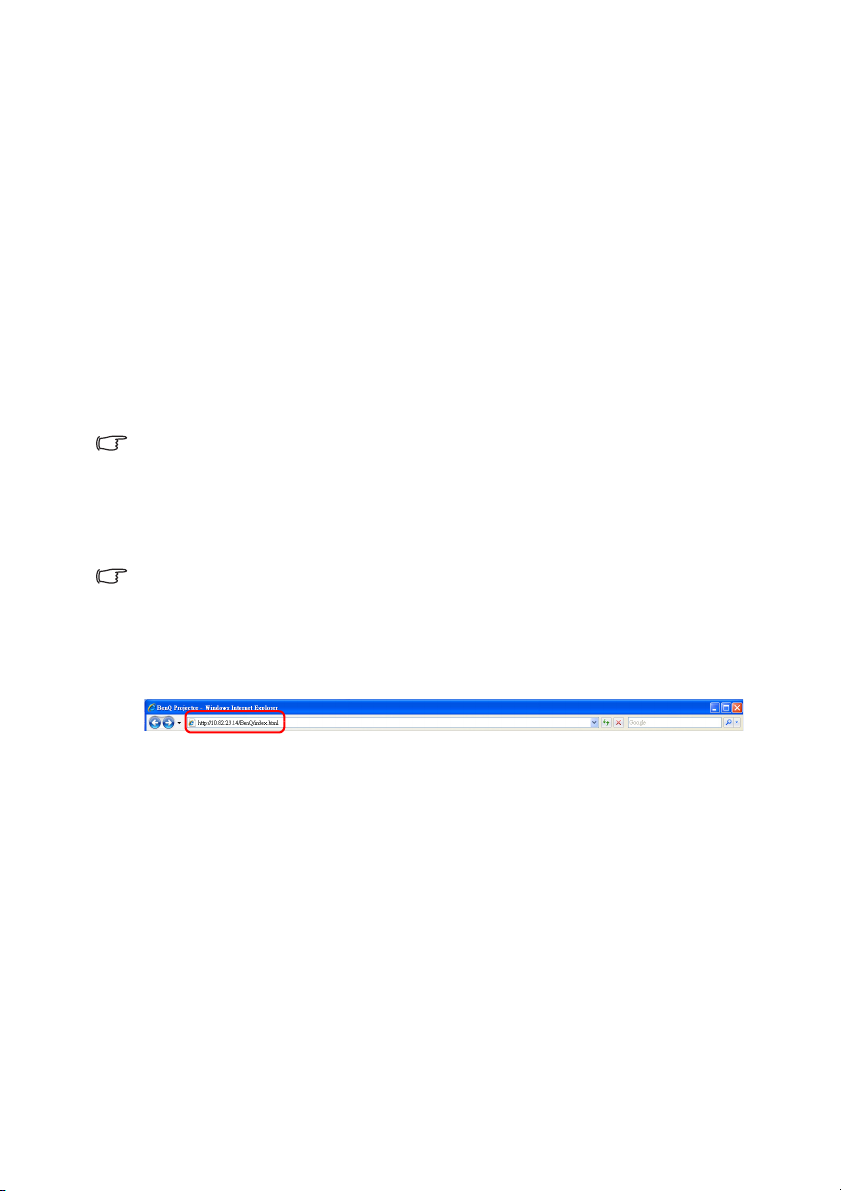
QPresenter
QPresenter es una aplicación que se ejecuta en el ordenador host. Permite conectar su
ordenador a un proyector de red disponible y transferir el contenido del escritorio y/o la
señal de audio al proyector de red a través de la conexión de red local.
Requisitos mínimos del sistema
• Sistemas operativos compatibles: Windows® XP 32 bit/64 bit, Windows® 7
32 bit/64 bit, Windows
• CPU: Intel Pentium 4, 3,0G CPU (para salida de audio 1:1 a través de altavoz del
proyector), Core2 Duo 2,40GHz CPU (para función de difusión)
• Memoria: 1GB (para salida de audio 1:1 a través de altavoz del proyector) o 2GB (para
función de difusión)
• Espacio libre en unidad de disco duro: 32 MB o más
• Explorador Web: Internet Explorer, versión 7 u 8 u 9 (el complemento Java debería
instalarse y se debería habilitar JavaScript), Safari 5.1.2.
BenQ no garantiza la compatibilidad en los respectivos entornos del usuario. Diferentes ordenadores/
portátiles pueden ofrecer distintos resultados de compatibilidad.
Descarga de QPresenter
Hay varias maneras de proceder:
• Desde el proyector
El proyector también ofrece QPresenter para ordenadores Mac. Si está utilizando un ordenador Mac, el
proyector le ofrece automáticamente una versión Mac del software QPresenter para que lo descargue.
i. Conecte el ordenador al proyector. Consulte "Conexión del proyector a su
ordenador" en la página 4 para más información.
ii. Introduzca la dirección del proyector en la barra de dirección de su explorador y
pulse Intro.
®
8, Mac OS 10.5, Mac OS 10.6, Mac OS 10.7.
iii. Abra la página de administración del Sistema de pantalla de red del proyector.
iv. Haga clic en el icono Descargar.
• Desde el CD del manual de usuario (para los modelos seleccionados)
i. Inserte el CD del manual de usuario que se facilita con el proyector en la unidad
de CD-ROM.
ii. Descargue el archivo QPresenter-Broadcast.setup.
•Desde BenQ.com
i. Vaya a su BenQ.com local para descargar la última versión de QPresenter.
Instalación de QPresenter
Para PC
1. Cuando se complete la descarga, haga clic en el archivo ejecutable exe.
2. Haga clic en "Siguiente" para continuar.
3. Seleccione "Acepto" para confirmar su conformidad con el Acuerdo de licencia.
4. Haga clic en "Siguiente" para instalar el componente.
QPresenter8
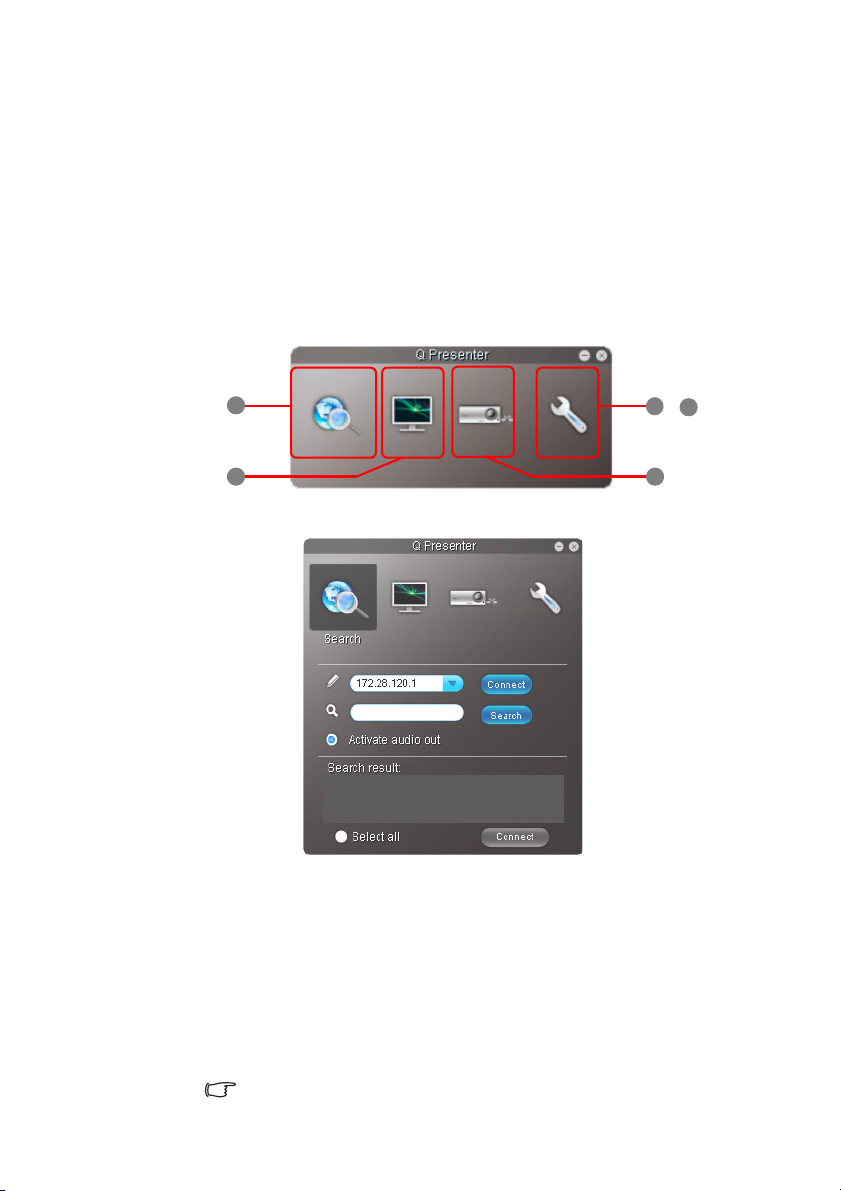
5. Haga clic en "Siguiente" para confirmar la ruta de instalación.
4
1
2 5
3
&
6. Establezca el nombre de usuario y la contraseña de QPresenter y después, haga clic
en "Siguiente".
7. Haga clic en "Instalar" para completar el proceso.
Para MAC
1. Cuando se complete la descarga, haga clic en el archivo dmg.
2. Haga doble clic en el archivo y así se instalará la imagen de disco denominada
QPresenter.
3. Haga doble clic en la imagen de disco "QPresenter" a fin de ver los contenidos.
Uso de QPresenter
1. La página Buscar le permite encontrar un proyector y conectarse al mismo.
• Para conectarse a un proyector, escriba la dirección IP del proyector y haga clic
en Conectar.
• Para buscar proyectores, sólo tiene que hacer clic en Buscar para obtener una
lista de todos los proyectores de la misma red de área local. Haga clic en los
proyectores que desea de la lista de resultados de la búsqueda, y haga clic en
Conectar. También puede escribir el nombre de un proyector que desee y
hacer clic en Buscar.
• Para reproducir sonido a través del altavoz del proyector, sólo tiene que hacer
clic en Activar salida de audio.
La versión Mac de QPresenter no admite esta función.
QPresenter 9
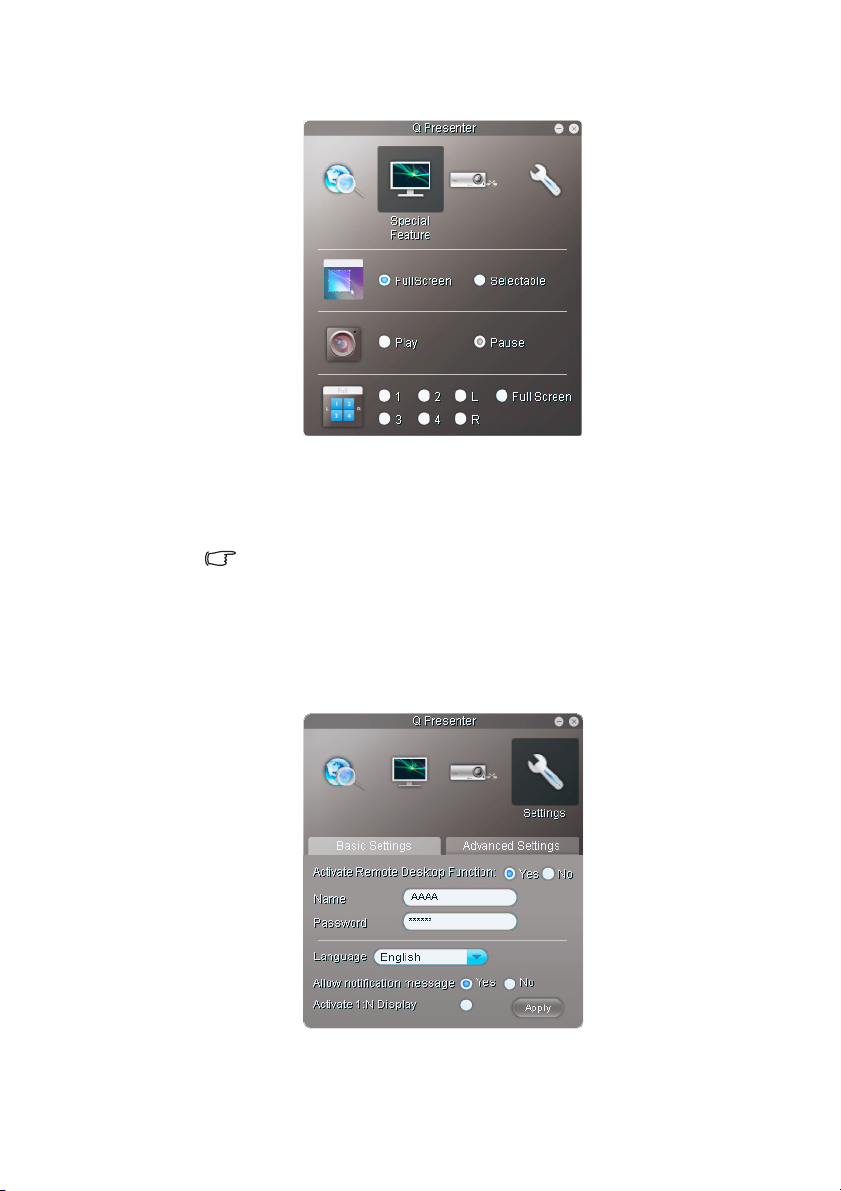
2. La página Características especiales le proporciona funciones avanzadas para
gestionar las imágenes proyectadas.
• Para visualizar una pantalla completa, haga clic en Pantalla completa.
• Para visualizar una pantalla parcial, haga clic en Seleccionable. Aparece un
cuadro en la pantalla. Puede ajustar su tamaño y colocarlo donde desea
proyectarlo.
Esta función no está disponible cuando la salida de audio está activada.
• Para hacer una pausa en la proyección, haga clic en Pausar.
• Si existen múltiples ordenadores conectados al proyector, puede escoger una
ubicación de pantalla haciendo clic en 1, 2, 3, 4, I, D o Pantalla completa. (para
los modelos seleccionados)
3. La página de Configuración básica le permite configurar QPresenter.
• Para activar la función de escritorio remoto, haga clic en Sí. Escriba el nombre y
la contraseña de su ordenador. Vaya al menú OSD del proyector CONF.
SIST.: Avanzada > Configuración de red > Escritorio remoto, e
QPresenter10
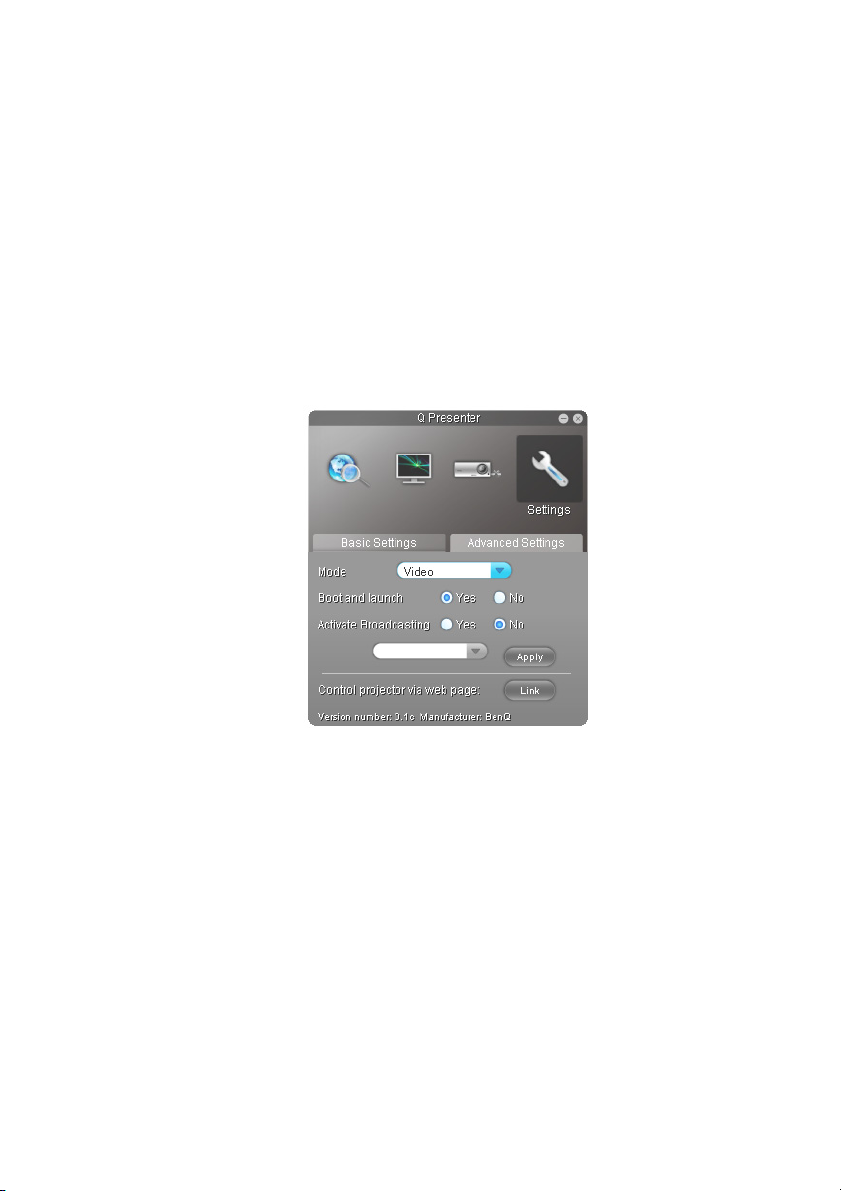
introduzca Cuenta (el nombre del ordenador) y la Contraseña, y resalte
Conectar, pulse MODE/ENTER.
• QPresenter sólo acepta hasta 8 caracteres formados por letras mayúsculas en
inglés y entre 0 y 9 dígitos para el nombre, 6 dígitos completos formados por
1 a 4 dígitos para la contraseña.
• Para cambiar el idioma de interfaz de QPresenter, haga clic en la flecha hacia
abajo para mostrar una lista emergente y seleccione un idioma que desee. Haga
clic en Aplicar.
• Para permitir que aparezcan los mensajes de notificaciones, haga clic en Sí.
Haga clic en Aplicar.
• Para mostrar la pantalla de su ordenador en múltiples proyectores, haga clic en
Activar Pantalla 1:N. Haga clic en Aplicar. Puede mostrar hasta 8 proyectores al
mismo tiempo. (para los modelos seleccionados)
4. La página de Configuración avanzada le permite configurar QPresenter.
• Para mostrar imágenes fijas, haga clic en la flecha hacia abajo para mostrar una
lista desplegable y seleccione Gráfico. Haga clic en Aplicar. Para mostrar clips
de vídeo, haga clic en la flecha hacia abajo para mostrar una lista desplegable y
seleccione Vídeo. Haga clic en Aplicar.
Modo Gráfico: peor calidad de imagen pero una mayor velocidad de
transmisión.
Modo Vídeo: mejor calidad de imagen pero una velocidad de transmisión más
lenta.
No obstante, la velocidad real de transmisión viene determinada a la vez por el
tráfico de red.
• Para ajustar la tasa de captura, mueva la barra deslizante. El ancho de banda de
red también puede afectar el rendimiento.
• Para iniciar QPresenter cuando se inicia el sistema operativo del ordenador,
haga clic en Sí para arrancar e iniciar. Haga clic en Aplicar.
QPresenter 11
 Loading...
Loading...