Page 1
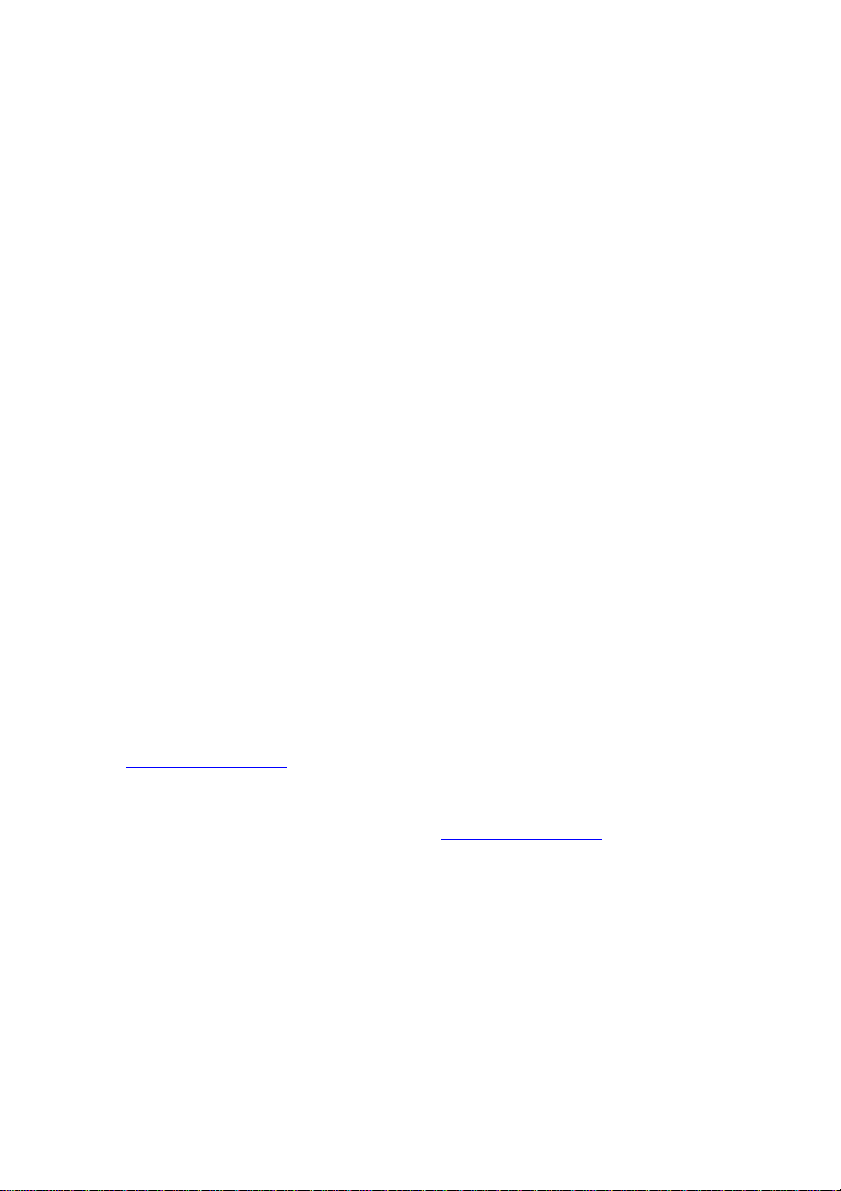
How to watch 3D content on a BenQ projector:
Your BenQ projector supports playing three-dimensional (3D) content transferred
through D-Sub, Component, HDMI, Video, and S-Video. Yet you need the required
compatible hardware accessories and software to play 3D content on BenQ projector.
Minimum computer system requirements for playing 3D
content on a BenQ projector:
BenQ projector with 3D ready
BenQ 3D glasses
Processor: Intel® Pentium, Intel® Core™2 Duo, Intel® i3/i5/i7 Core, AMD
Athlon™ X2 CPU or higher.
Recommended OS: Microsoft Windows Vista 32/64 bit or Microsoft Windows 7
32/64 bit
Graphic card (512MB VRAM Recommended): NVIDIA 240/250/Quadro series or
higher, ATI 4000 series or higher, or Intel GMA 4500 series. Please remember to
check the graphic card support list of media player software you installed.
At least 1GB memory
Output signal: D-Sub or HDMI
Software compatible for playing 3D content (You can download Stereoscopic Player
at http://www.3DTV.at
Have 3D content ready. Please check the content format before purchase (The
sample files are available for download at http://www.3DTV.at
If computer output setting is Frame Sequential, please set the refresh
rate at 60 or 120Hz.
If computer output setting is over/under, please set the refresh rate at
60Hz.
Only set-top DVD players support HQFS 3D disc playback. Computer optical disc
drives are not supported
)
)
Page 2
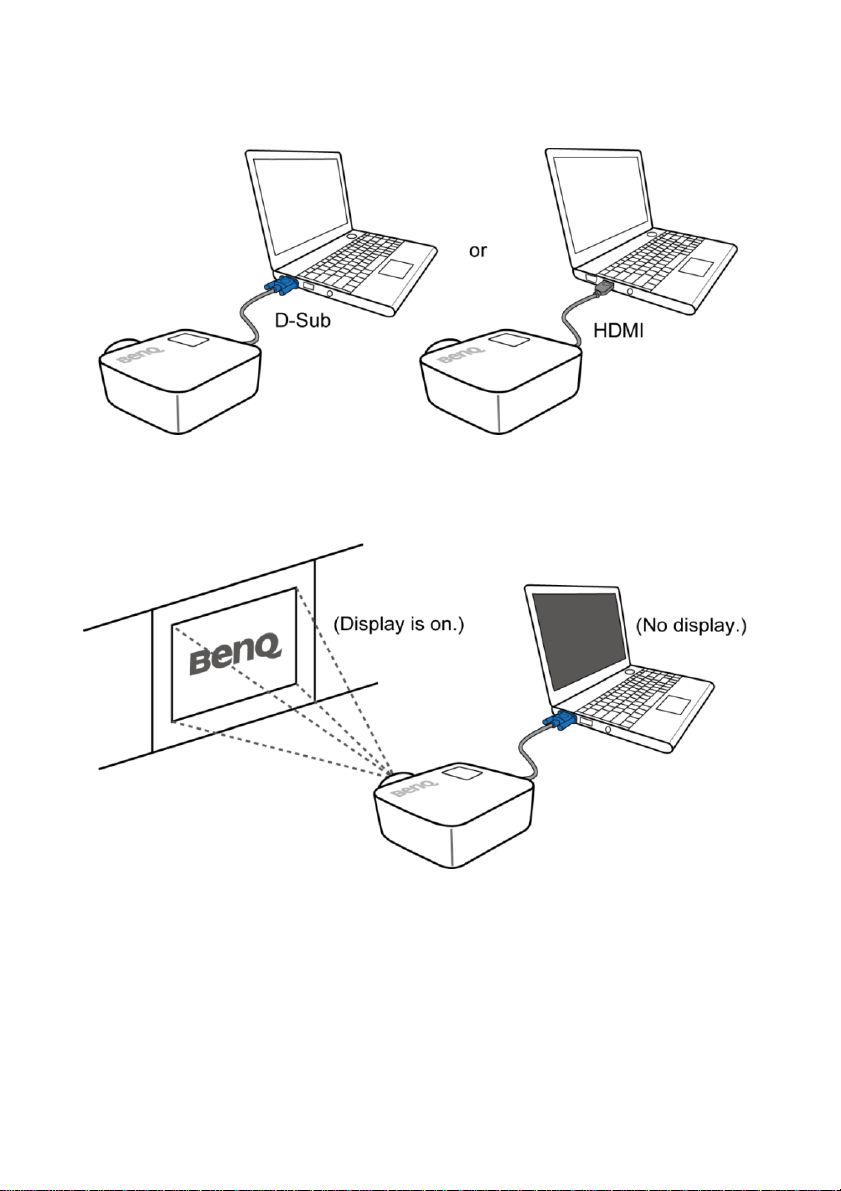
Procedure for playing 3D content from a computer:
1. Connect your BenQ projector to a computer using a D-Sub or HDMI cable.
2. Switch the signal output of the computer to display on the BenQ projector ONLY
(DO NOT use dual mode).
3. Use the projector default resolution value and set the refresh rate at 60 or 120Hz.
Alternatively, set resolution and refresh rate marked with “*” in the timing table
listed in the BenQ projector user manual.
4. Make sure the screen is in the full screen mode.
5. Start a 3D video player (such as Stereoscopic Player).
Page 3
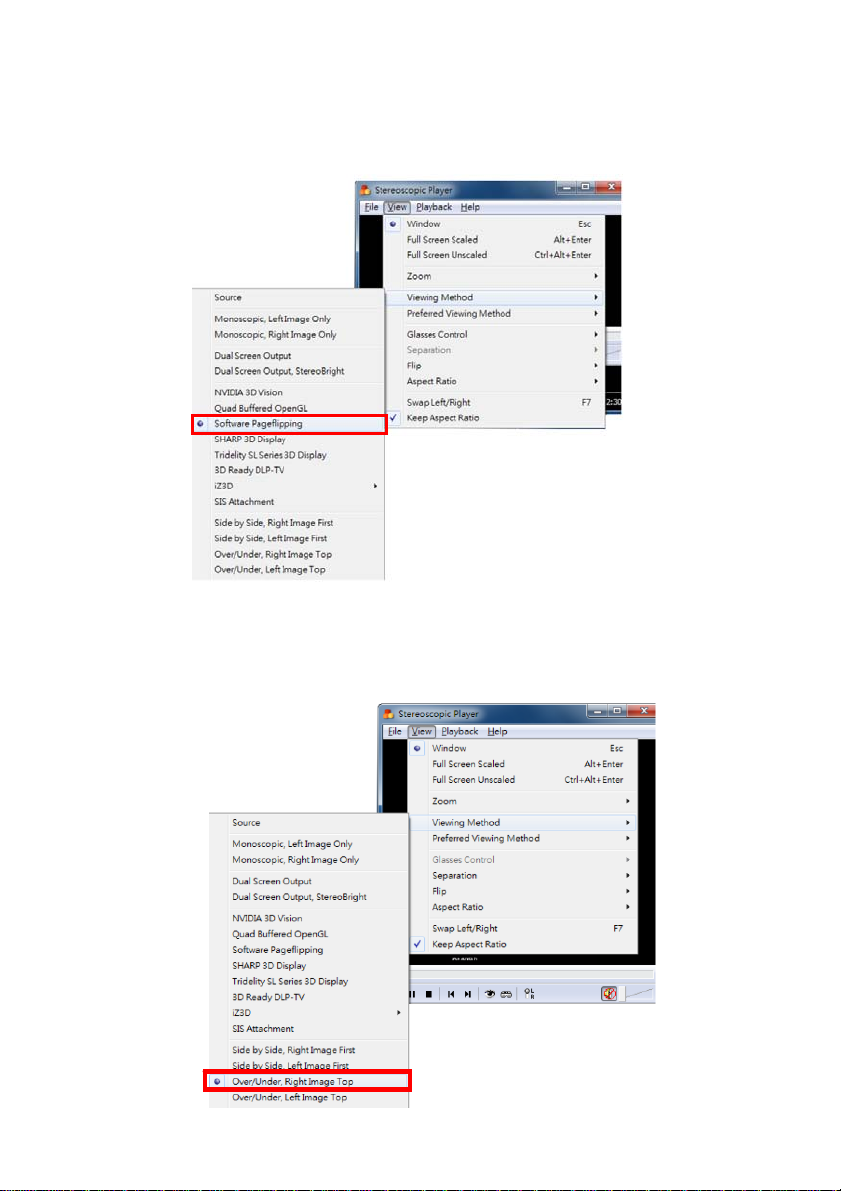
6. If you are using Stereoscopic Player:
To playback a 3D content and output Frame Sequential signal to Projector,
click the Stereoscopic Player menu and select
View → Viewing Method → Software Page flipping.
To playback a 3D content and output Top and Bottom signal to Projector,
click the Stereoscopic Player menu and select
View → Viewing Method → Over/Under, Right Image Top
(Over/Under, Left Image Top is OK too).
Page 4

To playback a 3D content and output Side by Side half signal to Projector,
click the Stereoscopic Player menu and select
View → Viewing Method → Side by Side, Right Image Top
(Side by Side, Left Image Top is OK too).
7. Load 3D image file and playback it.
8. Press the “MENU” button on the projector, and then make sure the 3D sync item is
turned on. (You might need to base on the 3D format of the video to make an
appropriate setting of the projector.)
9. Make sure the power of BenQ 3D glasses is on.
Page 5

10. When you discover the inversion of the image depth, enable “3D Sync Invert”
function on the OSD menu to correct the problem.
11. Wear the BenQ 3D glasses, and then enjoy your 3D experience!
For set-top DVD player users:
BenQ projector with 3D ready
BenQ 3D glasses
Make sure your set-top DVD player supports NTSC and has a video, S-video,
Component or HDMI output.
Output signal: 480i
Make sure 3D DVD disk is HQFS format.
Page 6

Procedure for playing 3D content from a set-top DVD player:
1. Connect your BenQ projector to a set-top DVD Player using a video, S-Video,
Component or HDMI cable.
2. Press the “MENU” button on the projector, and then make sure 3D sync item is “on”
or “Frame Sequential”.
3. Press the “PLAY” button on the player.
4. Make sure the power of BenQ 3D glasses is on.
Page 7

5. Wear BenQ 3D glasses, and then enjoy your 3D
experience!
For set-top 3D Blu-ray player users:
BenQ projector with 3D HDMI 1.4a ready or support 3D Frame Packing /
Side by Side half / Top and Bottom format.
BenQ 3D glasses
Make sure your set-top Blu-ray player supports 3D HDMI output.
Output Signal: 3D Frame Packing / Side by Side half / Top and Bottom format
(refer to BenQ user manual support timing table).
MakesureBlu‐raydiskis3Dformat.
Procedure for playing 3D content from a set-top Blu-Ray player:
1. Connect your BenQ projector to a Blu-Ray Player using a HDMI cable.
Page 8

2. Press the “MENU” button on the projector, and then make sure 3D mode item is
“Auto” (if 3D content can’t be projected normally, please select 3D format of
content manually).
3. Press the “PLAY” button on the player.
4. Make sure the power of BenQ 3D glasses is on.
5. Wear BenQ 3D glasses, and then enjoy your 3D experience!
 Loading...
Loading...