Page 1

Мрежови прожектор
Ръководство за работа
Page 2

Авторски права
Авторски права 2014 BenQ Corporation. Всички права запазени.
Възпроизвеждането, предаването, презаписването, записването в система
или превеждането на информацията на какъв да е език или компютърен
език, под каква да е форма и на всички възможни носители - електронни,
магнитни, оптични, химически, на хартия или по друг начин, без
предварителното писмено разрешение на BenQ Corporation е забранено.
Всички други лога, продукти или имена на фирми, споменати в това
ръководство, може да са регистрирани търговски марки или авторски права
на съответните им фирми и се използват само за информационни цели.
Отказ от отговорност
BenQ Corporation не поема отговорност за гаранции, директни или косвени,
по отношение на съдържанието на настоящото ръководство, а също
и гаранции по отношение на възможността за продажба, годността на
продукта за дадена или други специални цели. Освен това BenQ Corporation
си запазва правото да редактира настоящата публикация и периодично да
прави промени в съдържанието, без
уведомява за съответните редакции и промени.
Това ръководство има за цел да предоставя най-актуалната и точна
информация на клиентите, и по този начин цялото съдържание може да
бъде променяно от време на време, без предварително известие. Моля,
посетете http://www.benq.com за последната версия на това ръководство.
задължение на BenQ Corporation да
BenQ не
подобни ресурси, които са поддържани и контролирани от трети страни,
които могат да бъдат свързани с този продукт. Предоставянето на връзки
към тези сайтове или към други подобни ресурси, не означава, че BenQ
поема никакви гаранции или представителство за тяхното съдържание,
изразени или
Всяко съдържание на трета страна или на услуга, предварително
инсталирана в този продукт, се предоставя така, "както е". BenQ не поема
никаква гаранция, изразено или косвено, за съдържанието или услугите,
предоставени от трети страни. BenQ не дава гаранции и не гарантира,
че съдържанието или услугите, предоставяни от трети страни, са точни,
ефективни, най-модерните, законни, или пълни. При никакви обстоятелства
BenQ носи отговорност за съдържанието или услугите, предоставяни от
трети страни, включително за тяхната небрежност.
Усл у г и те, предоставяни от трети страни, може да бъдат прекратени
временно или за постоянно. BenQ не дава гаранции и не гарантира, че
всяко съдържание или услуги, предоставяни от трети страни,
състояние по всяко време, и не носи отговорност за прекратяване на
посоченото съдържание и услуги.
В допълнение, BenQ не участва в каквито и да било сделки, извършвани от
вас през уебсайтове или подобни източници, поддържани от трети страни.
Трябва да се свържете с доставчиците на съдържанието или услугите
относно
носи отговорност за съдържанието на уебсайтовете или на други
косвени.
са в добро
всякакви въпроси, проблеми или спорове.
805-V1
Page 3

Съдържание
Подготовка..................................................................5
Свързване на проектора с вашия компютър ..................... 5
Кабелна връзка................................................................................... 5
QPresenter .................................................................7
Минимални системни изисквания ...................................... 7
Изтегляне QPresenter ......................................................... 7
От проектора....................................................................................... 7
От компактдиска с ръководството за потребителя
(за избрани модели)........................................................................... 7
От BenQ.com....................................................................................... 7
Инсталиране QPresenter .................................................... 8
За настолен компютър....................................................................... 8
За MAC ................................................................................................ 8
Използване на QPresenter ................................................. 8
Търсене.............................................................................................. 9
Специална функция......................................................................... 9
Настройки ........................................................................................ 10
Изключване....................................................................................... 11
Управление на проектора посредством
уеб браузър ..............................................................12
Изтегляне .......................................................................... 12
Виртуална клавиатура.................................................... 13
Настройки на дисплей .................................................... 13
Настройки на картината.................................................. 14
Information (Инф.)............................................................. 14
Crestron.............................................................................. 15
Admin ................................................................................. 17
Осн...................................................................................... 18
Кабелна LAN мрежа......................................................... 19
Конферентен контрол ..................................................... 19
Настройки на поща .......................................................... 20
3
Page 4

Проблемите, които предизвикват функцията
за известяване на имейл................................................................. 22
Пример за известяване на имейл................................................... 22
Бързи бутони ...................................................................... 23
Използване на заключването на уеб управление ........... 23
Прожектиране на съдържанието
на компютърен екран .............................................. 24
Един проектор, показващ екрана на един компютър ...... 24
Поддържани разделителни способности......................... 24
Използване на кода за влизане в системата
за прожекция ......................................................................24
Команди PJLink ........................................................25
4
Page 5

Подготовка
Кабелна LAN мрежа
Преносим компютър
Настолен компютър
Проектор
Кабел RJ45
Кабел RJ45
Кабел RJ45
Вашият проектор на BenQ е снабден с функция за кабелна и/или безжична мрежа.
Можете да управлявате и контролирате проектора от един или повече отдалечени
компютъра с помощта на уеб браузър, когато те са свързани правилно към една и
съща локална мрежа. Можете също така да изпращате съдържанието на вашия
компютър към
Свързване на проектора с вашия компютър
Кабелна връзка
Ако сте в DHCP среда:
1. Вземете кабел RJ45 и свържете единия му край към входния жак RJ45 за
локална мрежа на проектора, а другия към порта RJ45 на вашия Ethernet
или концентратор.
2. Направете едно от следните:
• Натиснете NETWORK SETTING (МРЕЖОВИ НАСТРОЙКИ) на
• Натиснете МЕНЮ/ИЗХОД и след това натискайте / докато
3. Маркирайте Кабелна LAN мрежа и натиснете РЕЖИМ/ВЪВЕЖДАНЕ.
4. Уверете се, че Състояние е Свържи.
5. Натиснете , за да маркирате DHCP и натиснете /, за да изберете Вкл..
6. Натиснете ,
ВЪВЕЖДАНЕ.
7. Влезте отново в страницата Network Settings (Мрежови настройки) >
Кабелна LAN мрежа. Показват се настройките IP адрес, Subnet Mask
(Подмр. маска), Default Gateway (Станд. шлюз) и DNS. Отбележете си
показания в ред IP адрес IP адрес.
проектора за прожекция с помощта на QPresenter.
дистанционното управление. Показва се страницата Network
Settings (Мрежови настройки).
маркира менюто СИСТЕМНА НАСТРОЙКА: Разширени. Натиснете
, за да маркирате Network Settings (Мрежови настройки)
инатиснете РЕЖИМ/ВЪВЕЖДАНЕ. Показва се страницата Network
Settings (Мрежови настройки).
за да маркирате Apply (Приложи) и натиснете РЕЖИМ/
Ако все още не се показва IP адрес, се обърнете към системния си администратор.
се
Подготовка 5
Page 6

Ако не сте в DHCP среда:
1. Повторете описаните по-горе стъпки 1-4 .
2. Натиснете , за да маркирате DHCP и натиснете /, за да изберете
Изкл..
3. За информация по настройките IP адрес, Subnet Mask (Подмр. маска),
Default Gateway (Станд. шлюз) и DNS се обърнете към системния си
администратор.
4. Натиснете , за да изберете елемента, който искате да промените
инатиснете РЕЖИМ/ВЪВЕЖДАНЕ.
5.
Натиснете /, за да преместите курсора и натиснете /, за да
въведете стойността.
6. За да запишете настройките, натиснете РЕЖИМ/ВЪВЕЖДАНЕ.
Ако не искате да запаметите настройките, натиснете МЕНЮ/ИЗХОД.
7. Натиснете , за да маркирате Apply (Приложи) и натиснете РЕЖИМ/
ВЪВЕЖДАНЕ.
След стъпките по-горе, проекторът ви сега е свързан с вашата локална мрежа
и е
готов да бъде достъпен от всеки компютър в същата локална мрежа.
Алтернативно, за да проверите IP адреса на вашия проектор, уверете се, че проекторът
есвързан с Интернет, и натиснете ИЗТОЧНИК на проектора. Изберете Network Display
(Мрежов дисплей). IP адреса се показва на екрана.
Подготовка6
Page 7

QPresenter
QPresenter е приложение, което работи на хост компютъра. То помага за
свързването на вашия компютър с наличен мрежови проектор и прехвърля
съдържанието на работния плот и/или аудио сигнал към мрежовия проектор
чрез връзката с локалната мрежа.
Минимални системни изисквания
• Поддържани операционни системи: Windows® XP, Windows®
7,Windows® 8, Windows® 8.1, и Mac OS до 10.9.
• Процесор: Intel Pentium 4, 3,0 ГХц процесор (за 1:1 аудио изход през
високоговорителя на проектора), Core2 Duo 2,40 ГХц процесор (за функция
предаване)
• Памет: 1 ГБ (за 1:1 аудио изход през високоговорителя на проектора) или
2 ГБ (за функция предаване)
• Свободно дисково пространство: 32 МБ или повече
BenQ не гарантира съвместимостта в съответните потребителски среди. Различни те
настолни/преносими компютри може да имат различни резултати за съвместимост.
Изтегляне QPresenter
Има няколко начина да го направите.
От проектора
Проекторът предоставя QPresenter и за Mac компютри. Ако използвате Mac компютър,
проекторът автоматично осигурява Mac версия на QPresenter, която да изтеглите.
1. Свържете своят проектор към Интернет и своя компютър. Вж. „Свързване
на проектора с вашия компютър“ на страница 5 за подробности.
Следвайте инструкциите, докато намерите IP адреса на вашия проектор.
2. Въведете IP адреса на проектора в адресната лента на уеб браузъра си
и натиснете Въвеждане на вашата клавиатура.
3. Показва се Мрежова система
4. Щракнете върху иконата Изтегляне.
за показване на проектора.
От компактдиска с ръководството за потребителя
(за избрани модели)
1. Поставете компактдиска с ръководството за потребителя, който
едоставен с вашия проектор, във вашето CD -ROM устройство.
2. Изтеглете QPresenter-Broadcast.setup.
От BenQ.com
Моля, отидете на адрес BenQ.com, за да изтеглите последната версия на
QPresenter.
QPresenter 7
Page 8

Инсталиране QPresenter
За настолен компютър
1. Когато изтеглянето завърши, щракнете върху .exe файла.
2. Щракнете върху Напред, за да продължите.
3. Щракнете върху Съгласявам се, за да се съгласите с лицензното
споразумение.
4. Щракнете върху Напред, за да инсталирате компонента.
5. Щракнете върху Напред, за да потвърдите инсталационната пътека.
6. Задайте потребителско име и парола на QPresenter и след това
щракнете върху Напред.
7. Щракнете върху Инсталиране, за да завършите процеса.
За MAC
1. Когато изтеглянето завърши, щракнете върху .dmg файла.
2. Щракнете два пъти върху файла и това ще монтира дисковото
изображение, наречено QPresenter.
3. Щракнете два пъти върху дисковото изображение QPresenter, за да
видите съдържанието.
Използване на QPresenter
№ Име Функция
Търсене Позволява ви да търсите и се свържете с проектор.
Специална
функция
Настройки Позволява ви да конфигурирате QPresenter.
Изключване Изключва проектор.
QPresenter8
Вж. „Търсене“ на страница 9 за подробности.
Предоставя разширени функции за управление
на прожектираните изображения. Вж. „Специална
функция“ на страница 9 за подробности.
Вж. „Настройки“ на страница 10 за подробности.
Вж. „Изключване“ на страница 11
за подробности.
Page 9

Търсене
• За да се свържете с проектор, напишете неговия IP адрес и щракнете
върху Cвързване.
• За да търсите проектори, просто щракнете върху Търсене, за да видите
всички проектори в една и съща локална мрежа. Щракнете върху желаните
проектори в списъка Резултат от търсене, и щракнете върху Cвързване.
Можете, също така, да
натиснете Търсене.
• Автоматично търсене и свързване: Ако в същата подмрежа е само един BenQ
проектор, тогава QPresenter може да търси автоматично, и след това да се
свърже към този проектор. Това е, трябва само да щракнете веднъж върху
иконата Търсене, за да
Моделът не може да възпроизведе звук, ако входящия източник е Network Display
(Мрежов дисплей) (QPresenter).
напишете име на желан проектор и след това да
завършите автоматичното свързване.
Специална функция
• За да покажете цял екран, щракнете върху Цял екран.
• За да покажете частичен екран, щракнете върху Избираеми. На екрана се
появява квадратче. Можете да регулирате размера му и да го поставяте
там, където искате да прожектирате.
• За да направите пауза в прожекцията, щракнете върху Пауза.
QPresenter 9
Page 10

Настройки
Основни настройки
• QPresenter приема само до 8 знака, съставени от английски главни букви
и цифри 0-9 за името и пълни 6 цифри, съставени от 1 до 4 за паролата.
• За да смените езика на интерфейса на QPresenter, щракнете върху
стрелката за надолу, за да отворите падащ списък и изберете желан език.
Щракнете на Apply (Приложи).
• За
да разрешите да се появяват уведомителни съобщения, щракнете
върху Да. Щракнете на Apply (Приложи).
• Aктивиране на 1:N дисплей: можете да покажете това компютърно
изображение само на 1 проектор.
Разширени настройки
• За да показвате неподвижни изображения, щракнете върху стрелката за
надолу, за да отворите падащ списък и изберете Графика. Щракнете на
Apply (Приложи). За да показвате видео клипове, щракнете върху
стрелката за надолу, за да отворите падащ списък и изберете Video
(Видео). Щракнете на Apply (Приложи).
QPresenter10
Page 11

Video (Видео) режим: нормално изображение, но по-бърза скорост на
предаване.
Графика режим: по-добро изображение, но по-ниска скорост на
предаване.
Действителната скорост на предаване, обаче, се определя от трафика по
мрежата в момента.
• За да регулирате степента на улавяне, преместете плъзгача. Честотната
лента на мрежата също може да
се отрази на производителността.
• За стартиране на QPresenter, когато операционната система на вашия
компютър е стартирана, натиснете Да за Стартиране. Щракнете на Apply
(Приложи).
• За да свържете към уеб страницата Мрежова система за показване на
проектора, щракнете на Връзка.
Изключване
За да изключите проектора(ите), щракнете върху иконата Изключване.
• Преди да използвате QPresenter, изключвайте другите програми за виртуален
контрол на мрежата.
• Защитната стена на персоналния компютър трябва да бъде изключена, за да могат
да работят QPresenter и USB дисплея.
• Комбинацията от безжична клавиатура и мишка не се поддържа от този проектор
понастоящем.
QPresenter 11
Page 12

Управление на проектора посредством
уеб браузър
След като вече имате правилния IP адрес за проектора и последният
евключен или в режим на готовност, можете да използвате всеки компютър,
който е в същата локална мрежа, за да управлявате проектора.
Мрежова система за показване на проектора има два режима. С достъп до
Admin, вие можете да настроите всички функции. В
да настроите само следните функции:
• Изтегляне
• Виртуална клавиатура
• Настройки на дисплей
• Настройки на картината
• Information (Инф.)
• Crestron
• Поддържаните уеб браузери са, както следва:
- Internet Explorer 7.0 / 8.0 / 9.0 / 10.0 / 11.0
- Chrome 36.0.1985.125
- Safari 5.1.2
- Firefox 10.0
• Снимките на екрана в това ръководство са само за справка и може да се
различават от действителната конструкция.
Изтегляне
Уверете се, че вашия проектор е свързан към компютър. Вж. „Свързване на
проектора с вашия компютър“ на страница 5 за инструкции.
Появява се основната страница на Мрежова система за показване на
проектора. Тази уеб страница предоставя достъп до разнообразни функции
седно щракване на мишката.
противен случай, можете
Управление на проектора посредством уеб браузър12
Page 13
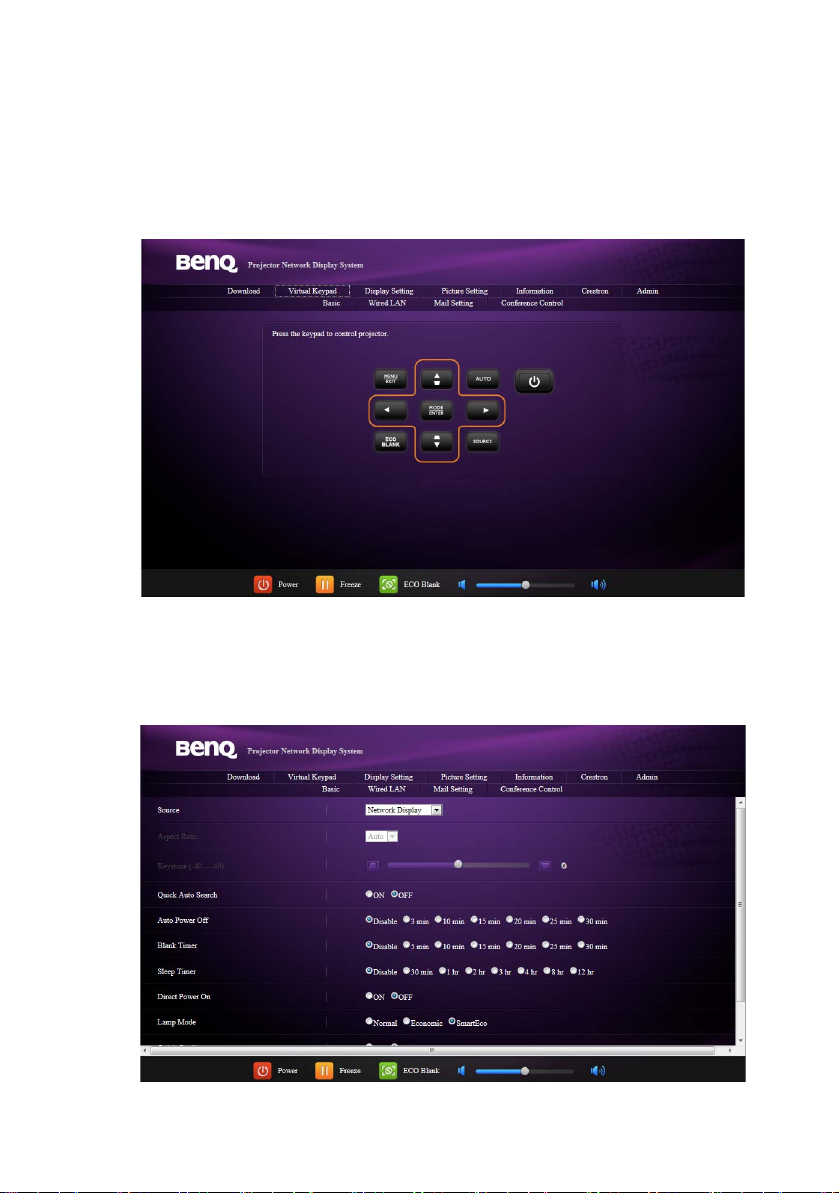
Щракнете върху Изтегляне, за да запазите софтуера QPresenter на вашия
компютър. Вж. „Инсталиране QPresenter“ на страница 8 за подробности.
Виртуална клавиатура
Виртуална клавиатура показва виртуална клавиатура, с която можете да
управлявате проектора, все едно че използвате физическата клавиатура на
проектора. Вж. глава „Органи за управление и функции“ в ръководството за
потребителя за това как да работите с тях.
Настройки на дисплей
Страницата Настройки на дисплей предоставя някои избираеми елементи
на екранни менюта, които са необходими за управляването на проектора, или
настройка на прожектираните картини. Вж. глава „Работа на менютата“
връководството за потребителя за това как да ги използвате.
Управление на проектора посредством уеб браузър 13
Page 14

Настройки на картината
Страницата Настройки на картината предоставя всички елементи
на екранни менюта в менюто КАРТИНА за настройка на прожектираните
картини. Вж. глава „Работа на менютата“ в ръководството за потребителя
за това как да ги използвате.
Information (Инф.)
Страницата Information (Инф.) показва информацията за състоянието на
проектора и състоянието на мрежата.
Управление на проектора посредством уеб браузър14
Page 15
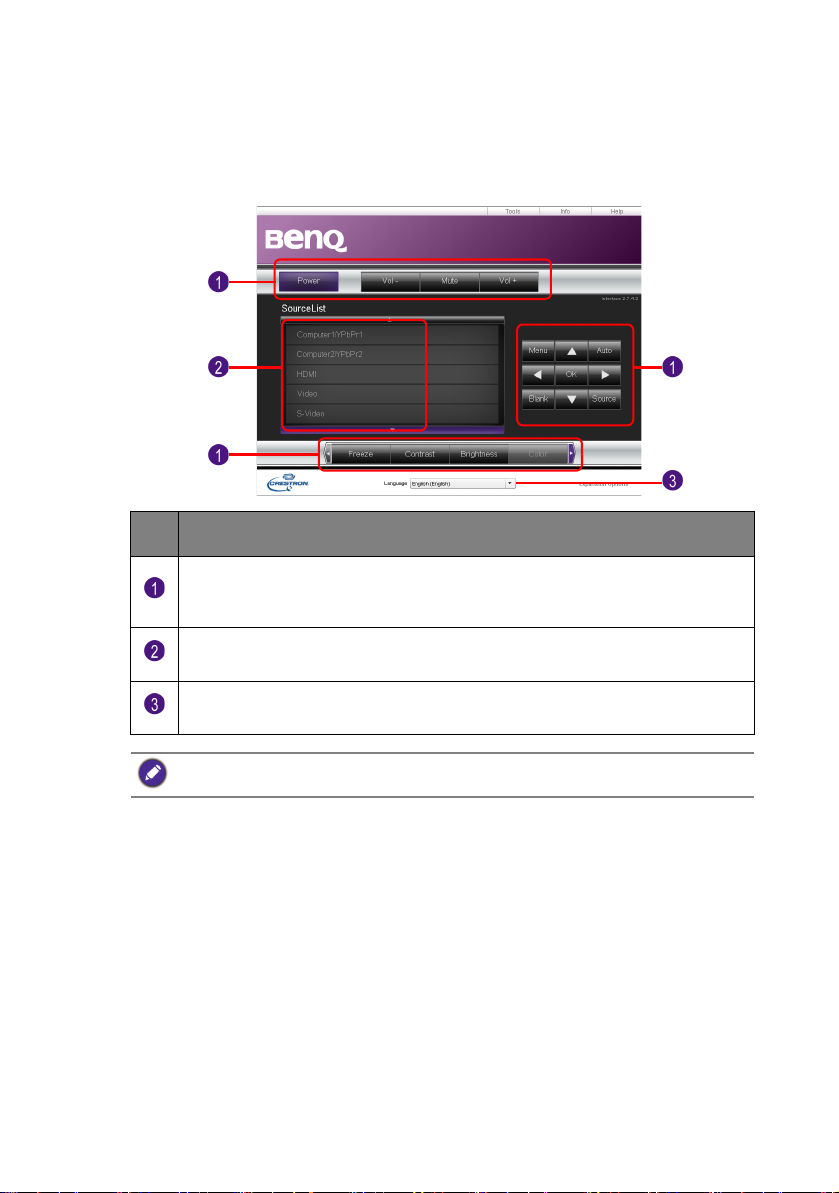
Crestron
Страницата Crestron (eControl) показва потребителския интерфейс на
Crestron eControl. Страницата eControl (Електронно управление) предоставя
разнообразни виртуални клавиши за управление на проектора, или настройка
на прожектираните картини.
№ Функция
Тези бутони работят също като онези в екранните менюта или
дистанционното управление. Вж. глава „Органи за управление и
функции“ в ръководството за потребителя за подробности.
За да превключите входния източник, щракнете върху желания си
сигнал.
Софтуерът е на разположение на много езици.
Бутонът Menu (Меню) може да се използва също така и за връщане в предишно
екранно меню, изход и записване настройките на менюто.
Управление на проектора посредством уеб браузър 15
Page 16

Страницата Инструментиви позволява да управлявате проектора,
конфигурирате контролните настройки на локалната мрежа и защитите
достъпа до дистанционна мрежова работа на този проектор.
№ Функция
Можете да давате име на проектора, проследявате неговото
местонахождение и лицето, което отговаря за него.
Можете да регулирате Network Settings (Мрежови настройки).
След като се зададе парола, достъпът на този проектор до
дистанционна работа в мрежа се защитава от парола.
След като се зададе парола, достъпът до страницата с инструменти
защитава от парола.
се
След като направите настройките, натиснете бутона Изпращане и данните ще
се запаметят в проектора.
Натиснете изход, за да се върнете в страницата за дистанционна
работа в мрежа.
Управление на проектора посредством уеб браузър16
Page 17

Страницата Info (Информация) показва информацията и състоянието на
Натиснете
изход
, за да се
върнете
встраницата за
дистанционна
работа
вмрежа.
проектора.
За повече информация, посетете http://www.crestron.com и www.crestron.com/
getroomview.
Admin
За да имате достъп до страницата Admin, трябва да въведете парола.
Страницата предоставя още настройки на мрежа. Паролата по подразбиране
е „0000“.
Ако искате да смените паролата, въведете страницата Осн..
Управление на проектора посредством уеб браузър 17
Page 18

Осн.
Страницата Осн. ви позволява да сменяте паролата и задавате максималния
брой свързани компютри. Броят на свързаните компютри може да се отрази
на качеството на показване на мрежата. Тук можете също така да регулирате
настройките Projection Login Code (Код за влизане в системата за
прожекция) и AMX Device Discovery (Откриване на AMX устройство).
• Име на проектор
(Приложи).
• Web Control Lock (Заключване на уеб управление): Тази функция
епредназначена за защита срещу неразрешена промяна на настройките
на проектора от неупълномощени хора чрез Мрежова система за
показване на проектора. Вж. „Използване на заключването на уеб
управление“ на страница 23 за повече информация.
• Смяна на паролата: Можете да промените паролата на Admin.
• Projection Login Code (Код за влизане в системата за прожекция):
Ако е активиран, вие не можете да използвате проектора, докато кода
не бъде въведен.
Ако Projection Login Code (Код за влизане в системата за прожекция)
е настроен на ВКЛ. и Използване на кода за влизане в системата
прожекция е настроен на Изкл., системата ще генерира случаен
4-цифров код.
Ако Projection Login Code (Код за влизане в системата за прожекция)
е настроен към ВКЛ. и Използване на кода за влизане в системата за
прожекция е настроен към ВКЛ., вие можете да изберете своя 4-цифров
код в прозореца за влизане
в системата за прожекция“ на страница 24 за повече информация.
• AMX Device Discovery (Откриване на AMX устройство): Ако е активиран,
проектора може да бъде намерен от контролната система AMX.
• Рестартиране по подразбиране: Настройките на Осн., Кабелна LAN
мрежа и Настройки на поща ще бъдат възстановени към стойностите
на заводските настройки.
: Именувайте своя проектор тук и щракнете върху Apply
за
(4 цифри). Вж. „Използване на кода за влизане
Управление на проектора посредством уеб браузър18
Page 19

Кабелна LAN мрежа
Страницата Кабелна LAN мрежа ви дава възможност да регулирате
настройките на кабелния LAN.
DHCP Get Auto: Ако е активиран, можете да получите IP адрес, предоставен
от DHCP сървър. Ако е настроен към Изкл., можете да настроите IP адреса
сами.
Конферентен контрол
Страницата Конферентен контрол ви позволява (с Admin режим) да
контролирате кой компютър да прожектира екрана, когато има повече
потребители, свързани към проектора.
Компютрите в същата подмрежа могат да се свързват към проектора в същата
мрежа. След като връзката е установена, вашият компютър (който работи
като Admin) ще покаже всички потребители на
контрол. Щракнете на иконите до името на даден потребител, за да го
упълномощите да прожектира компютърния екран.
Задание Икони
За да упълномощите определен
потребител да прожектира
компютърния екран, щракнете на
втората икона.
За да задържите прожекцията на
пауза, щракнете на третата икона.
Прожекторният екран става празен,
но компютъра все още е свързан към
проектора.
Управление на проектора посредством уеб браузър 19
страницата Конферентен
Page 20

Задание Икони
За да продължите с прожекцията,
щракнете на втората икона.
За да изключите компютъра
и проектора, щракнете на първата
икона.
Настройки на поща
Нази функция е налична, когато връзката на мрежата е направена с цел да осигури
успешна доставка на имейл.
Страницата Настройки на поща ви дава възможност да изпращате известие
за имейл до вашия мрежови администратор при откриване на грешка
всистемата на проектора. Функцията за известие за имейл се активира
от предварително определени грешки в системата на проектора (вижте
„Проблемите, които предизвикват функцията за известяване на имейл“ на
страница 22). С подходяща конфигурация
прожекторна система работи като клиент за електронна поща (като SMTPклиент *), който изпраща сигнал за електронна поща автоматично до
делегиран човек, при откриване на грешка в система на проектора.
*: SMTP протокола поддържа TCP порт номер 25 по подразбиране.
на електронната поща, вашата
Първо конфигурирайте вашите настройки за поща по съответния ред.
Изапишете настройките с Apply (Приложи). Можете най-напред да
изпробвате функцията Тест на пощата, за да проверите дали работи
функцията за уведомяване с имейл. Попълнете внимателно полетата, за да
може съобщението да бъде успешно изпратено и получателя да може лесно
да разпознае известието за имейл. Вижте „Пример за известяване на имейл“
на страница 22 за пример.
• Известие за поща:
настроите на ВКЛ..
• SMTP сървър: Въведете сървъра, който предоставя SMTP услугата за
поща.
Управление на проектора посредством уеб браузър20
Активирайте функцията за имейл известие, като го
Page 21

• Потребителско име: Въведете името на акаунта на потребителя на
съответния SMTP сървър.
• Парола: Въведете паролата на потребителския акаунт на съответния
SMTP сървър.
• От: Въведете своя имейл адрес (който ще бъде подателя на известието за
имейл) който използва съответния SMTP сървър.
• Имейл адрес: Въведете имейл адреса на получателя на имейл
известието.
• Предупредителен
пункт: Изберете проблемите, които биха активирали
функцията за имейл известие.
Можете най-напред да изпробвате функцията Тест на пощата, за да проверите дали
работи функцията за уведомяване с имейл.
Управление на проектора посредством уеб браузър 21
Page 22

Проблемите, които предизвикват функцията за известяване на имейл
• Грешка във вентилатора: Вентилатора спира или се движи с нетипични
обороти в зададения режим на работа.
• Проблем в лампата: Лампата не светва, докато проекторът е включен,
или спира внезапно по време на работа.
• Отворен капак на лампа: Капакът на проекторната лампа е отворен.
• Предупреждение при висока температура: Температурата на
е по-висока от определената температура.
• Запитване за смяна на лампа: Проектора изпраща съобщение на
предварително определения получател на имейла, ако проектора достигне
определения живот за лампата.
проектора
Пример за известяване на имейл
Имейл известието включва информацията, която въвеждате в Настройки на
поща и Осн..
№
Управление на проектора посредством уеб браузър22
Опции
на менюто
От
Име на
проектор
Референтна
страница
21
18
№
Опции
на менюто
Предупредителен
пункт
Имейл адрес
Референтна
страница
21
21
Page 23
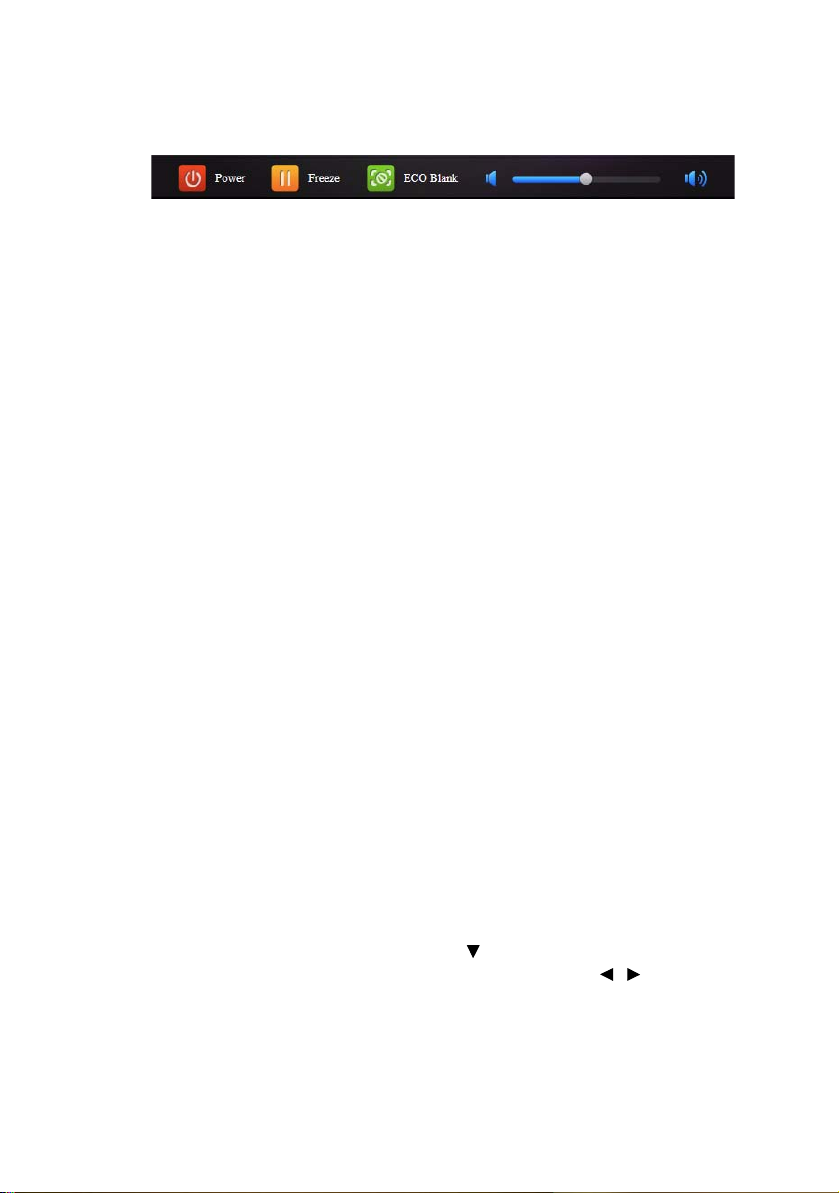
Бързи бутони
Тези бързи бутони са винаги предвидени на страницата, за да можете да
управлявате проектора.
Използване на заключването на уеб управление
Тази функция е предназначена за защита срещу неразрешена промяна на
настройките на проектора от неупълномощени хора чрез Мрежова система
за показване на проектора.
За да разрешите функцията:
1. След като компютърът ви е свързан с проектора, въведете адреса на
проектора в адресната лента на уеб браузъра си и натиснете
Въвеждане.
2. Отидете
проектора.
3. Въведете текущата парола.
4. Щракнете на ВКЛ. в реда на Web Control Lock (Заключване на уеб
управление).
Следващият път, когато някой се свърже към този проектор, страницата
Мрежова система за показване на проектора предоставя само изтегляне
и информация.
За да забраните функцията:
1.
Отидете на страница Admin от Мрежова система за показване на
проектора.
2. Въведете текущата парола.
3. Щракнете на Изкл. в реда на Web Control Lock (Заключване на уеб
управление).
Можете също да използвате екранното меню, за да превключите тази
функция:
1. Отидете в менюто СИСТЕМНА НАСТРОЙКА: Разширени > Настройки
на защитата > Променете настройките на защитата
отворите екранното меню. Натиснете РЕЖИМ/ВЪВЕЖДАНЕ. Появява
се съобщението „INPUT PASSWORD“ („ВЪВЕД ЕТЕ ПАРОЛА“). Въведете
текущата парола.
2. Ако паролата е правилна, екранното меню се връща на страницата
Настройки на защитата. Натиснете , за да маркирате Web Control
Lock (Заключване на уеб управление) и натиснете /, за да
изберете Вкл. или Изкл..
на страница Admin от Мрежова система за показване на
, след като
Управление на проектора посредством уеб браузър 23
Page 24

Прожектиране на съдържанието
на компютърен екран
Един проектор, показващ екрана на един
компютър
1. Свържете компютъра с проектора. Вж. „Свързване на проектора с вашия
компютър“ на страница 5 за подробности.
2. Уверете се, че QPresenter е изтеглен и инсталиран. Вж. „Изтегляне
QPresenter“ на страница 7 и „Инсталиране QPresenter“ на страница 8
за подробности.
3. Отворете QPresenter с щракване върху иконата.
4. Напишете IP адреса на проектора и щракнете върху
можете да търсите проектори, като просто щракнете върху Търсене,
за да видите всички проектори в една и съща локална мрежа. Щракнете
върху желания проектор в списъка Резултат от търсене, и щракнете
на Cвързване. Можете, също така, да напишете име на желан проектор
и след това да натиснете Търсене.
Поддържани разделителни способности
Прожектираният екран на компютъра ще бъде мащабиран автоматично до 1
024 x 768.
Използване на кода за влизане в системата
за прожекция
Тази функция е предназначена да гарантира показване на мрежата
посредством правилния проектор. За да включите тази функция:
1. Отидете в менюто СИСТЕМНА НАСТРОЙКА: Разширени > Network
Settings (Мрежови настройки), след като отворите екранното меню.
Натиснете РЕЖИМ/ВЪВЕЖДАНЕ.
2. Натиснете , за да маркирате Projection Log In Code (Код за влизане
в системата за прожекция) и натиснете /, за
Изкл..
огато тази функция е включена, проекторът генерира произволен 4-цифрен
код в горния десен ъгъл, когато включите източника към Network Display
(Мрежов дисплей). Трябва да въведете този 4-цифрен код в QPresenter при
свързване с проектора.
Cвързване. Или
да изберете Вкл. или
Прожектиране на съдържанието на компютърен екран24
Page 25

Команди PJLink
Тоз и проектор поддържа стандартен протокол PJLink за управление
на проектори. Поддържаните команди са както по-долу.
Поддържаните команди по-долу може да се различават за различните модели.
Команда Описание Параметър
POWER
OFF
POWER
ON
Power? Запитване за състояние
INPT Команда за превключване
INPT? Запитване за състояние
AVM T Регулатор за заглушаване.10 = Изкл. заглушаване
AVM T? Запитване за състояние на
LAMP? Запитване за броя часове
Управление на
захранването.
Управление на
захранването.
на захранването.
на вход.
на текущо превключване
на входовете.
текущо заглушаване.
на лампата.
0 = Захранване изкл.
1 = Захранване вкл.
0 = Захранване изкл.
1 = Захранване вкл.
2 = Изключено охлаждане
3 = Загряване
11 = V GA 1
12 = VGA2
21 = SVideo
22 = CVBS
31 = HDMI
51 = CARD_READER
52 = LAN DISPLAY
53 = USB DISPLAY
на видео сигнала
11 = Вкл. заглушаване
на видео сигнала
20 = Изкл. заглушаване
на аудио сигнала
21 = Вкл. заглушаване
на аудио сигнала
30 = Изкл. заглушаване
на видео и аудио сигнала
31 = Вкл. заглушаване
на видео и аудио сигнала
Часове на лампата
INST? Запитване за списъка,
който разрешава
превключване на
входовете.
NAME? Запитване за името на
проектора.
Връща
„11 12 21 22 31 51 52 53“
Връща „Digital Projector
(Цифров проектор)“
Команди PJLink 25
Page 26

INF0? Запитване за информация
за разделителната
способност.
Връща „Education Series
(Образователна серия)“
INF1? Запитване за името
на производителя.
INF2? Запитване за името
на модела.
CLSS? Запитване за информация
за клас.
ERST? Запитване за състояние
на грешки
GET ALL Запитване за състояние
на всички
Връща „BenQ“
Връща името на модела,
както по-долу, "BenQ
проектор"
Връща „Version (Версия)“
Състояние на грешки
Връща всички елементи „?“
Команди PJLink26
 Loading...
Loading...