Page 1
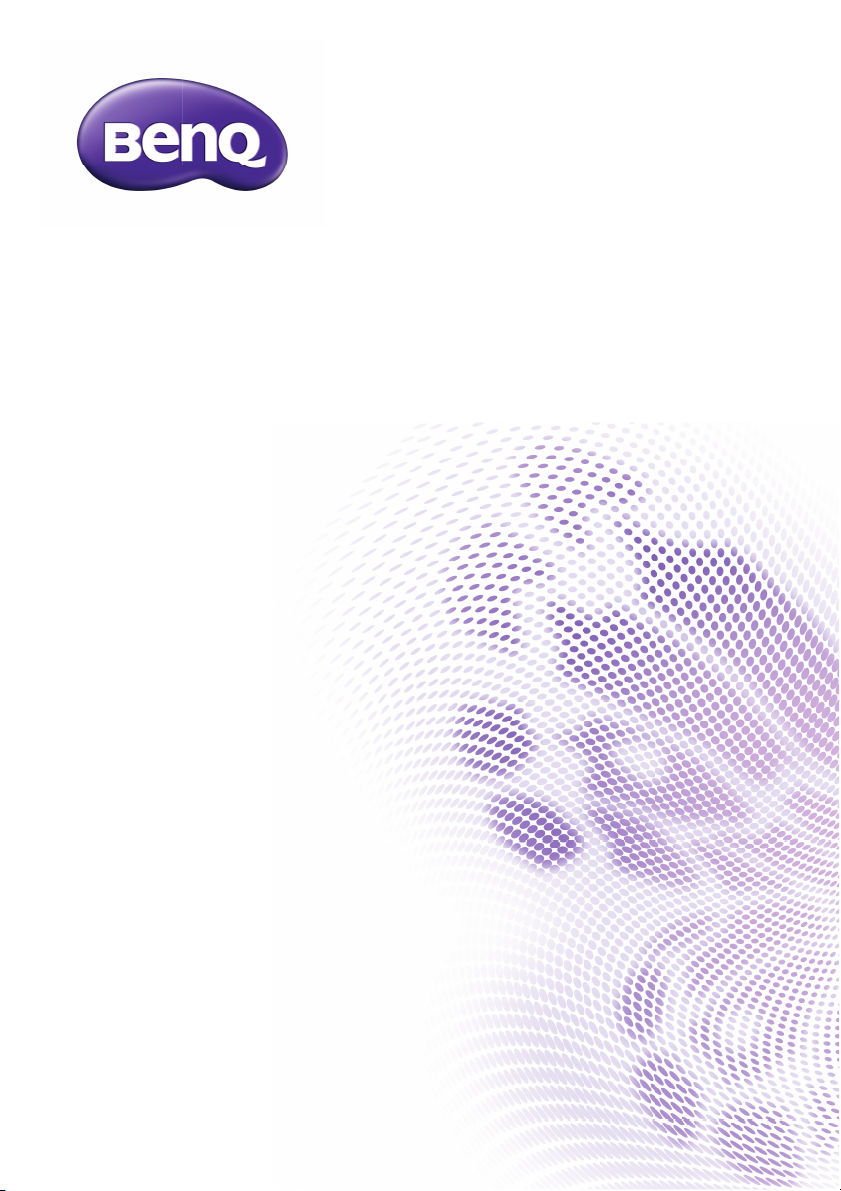
࠺ࠫ࠲࡞Gࡊࡠࠫࠚࠢ࠲
MS521/MX522/MW523/MS511H/TW523
ขᛒ⺑ᦠ
Page 2
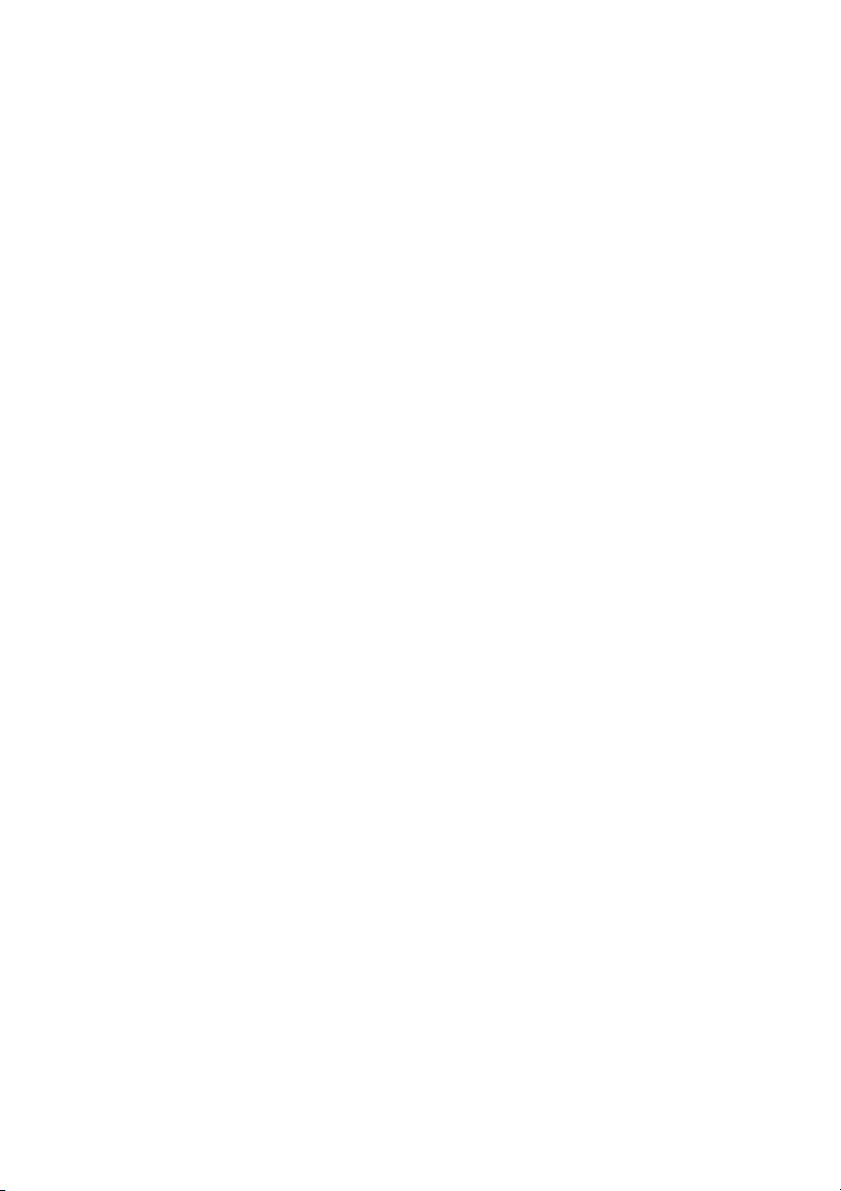
目次
安全上のご注意 .................3
はじめに............................... 7
プロジェクタの特長.............................. 7
パッケージの内容.................................. 8
プロジェクタの外観.............................. 9
プロジェクタのメニューディス
プレイのカスタマイズ ...................... 44
ランプセーバーモードの選択......... 44
プロジェクタの停止........................... 45
メニュー操作......................................... 46
メンテナンス....................59
プロジェクタの設置 ......15
場所の選択..............................................15
望ましい投射画像サイズを得る.....16
接続 ......................................18
コンピュータまたはモニタの
接続 ...........................................................19
ビデオソース デバイスとの
接続 ...........................................................20
操作 ......................................24
プロジェクタの起動............................24
投射画像の調整.....................................25
メニューの使用方法............................28
プロジェクタの固定............................29
入力信号の切り替え............................32
細部の拡大と検索................................33
縦横比の選択 .........................................33
画像の最適化 .........................................35
プレゼンテーションタイマーの
設定 ...........................................................39
リモートページング操作 ..................40
画像を非表示にする............................41
画像の静止..............................................41
高地対応環境での操作.......................42
サウンドの調節.....................................42
教育テンプレートの使用 ..................43
プロジェクタのお手入れ.................. 59
ランプについて.................................... 60
トラブル
シューティング ...............67
仕様 ......................................68
外形寸法.................................................. 69
天井取付.................................................. 69
タイミング図......................................... 70
保証と著作権情報...........77
2
目次
Page 3
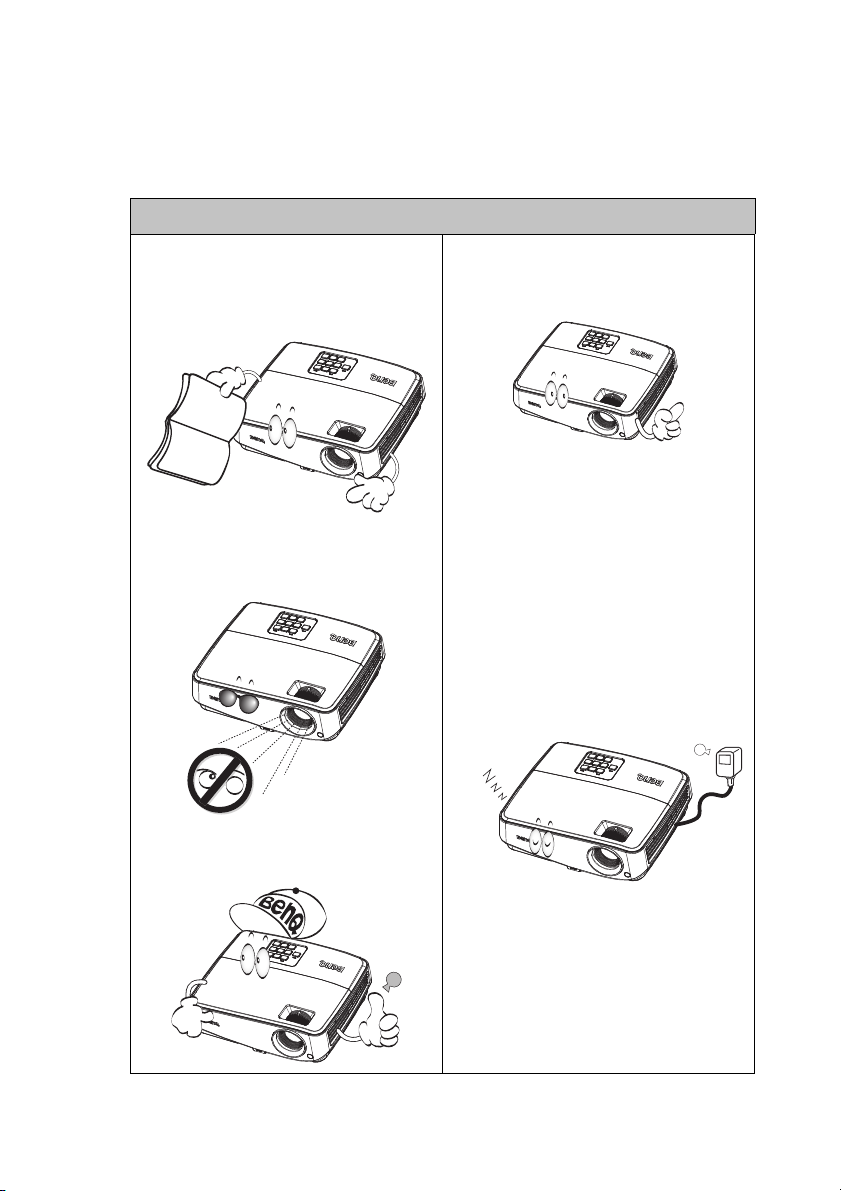
安全上のご注意
お使いのプロジェクタは、情報テクノロジ機器の最新の安全規格に適合するよう
に設計され、テストされています。ただし、本装置を安全にご使用いただくため
に、このガイドおよび装置のマークに記載されている指示に従ってください。
安全上のご注意
1. ロジェクタを操作する前に、この
ユーザーズガイドをお読みくださ
い。またいつでも参照できるよう
に、手の届く場所に保管しておい
てください。
2. 動作中は、プロジェクタのレンズ
を覗き込まないでください。光線
が強力なため、視力障害を引き起
こす恐れがあります。
4. プロジェクタのランプをオンにす
るときは、必ずレンズシャッター
を開くか、レンズキャップを取り
外してください。
5. 国によっては、線間電圧が一定し
ていない場合もあります。プロ
ジェクタは、電源が AC100 ~
240V の電圧範囲のときに安全に
作動するように設計されています
が、停電や± 10V のサージが発生
すると故障する可能性がありま
す。本線の電圧が変動したり、電
源供給が中断したりする地域で
は、パワースタビライザー、サー
ジプロテクタ、または無停電電源
装置(UPS)にプロジェクタを接
続することをお薦めします。
3. 点検修理については、認定サービ
ス部門要員にお問い合わせくださ
い。
6. プロジェクタが作動しているとき
に投写レンズを物体で塞ぐと、そ
れが過熱して変形したり、火災の
原因となったりします。
安全上のご注意
3
Page 4
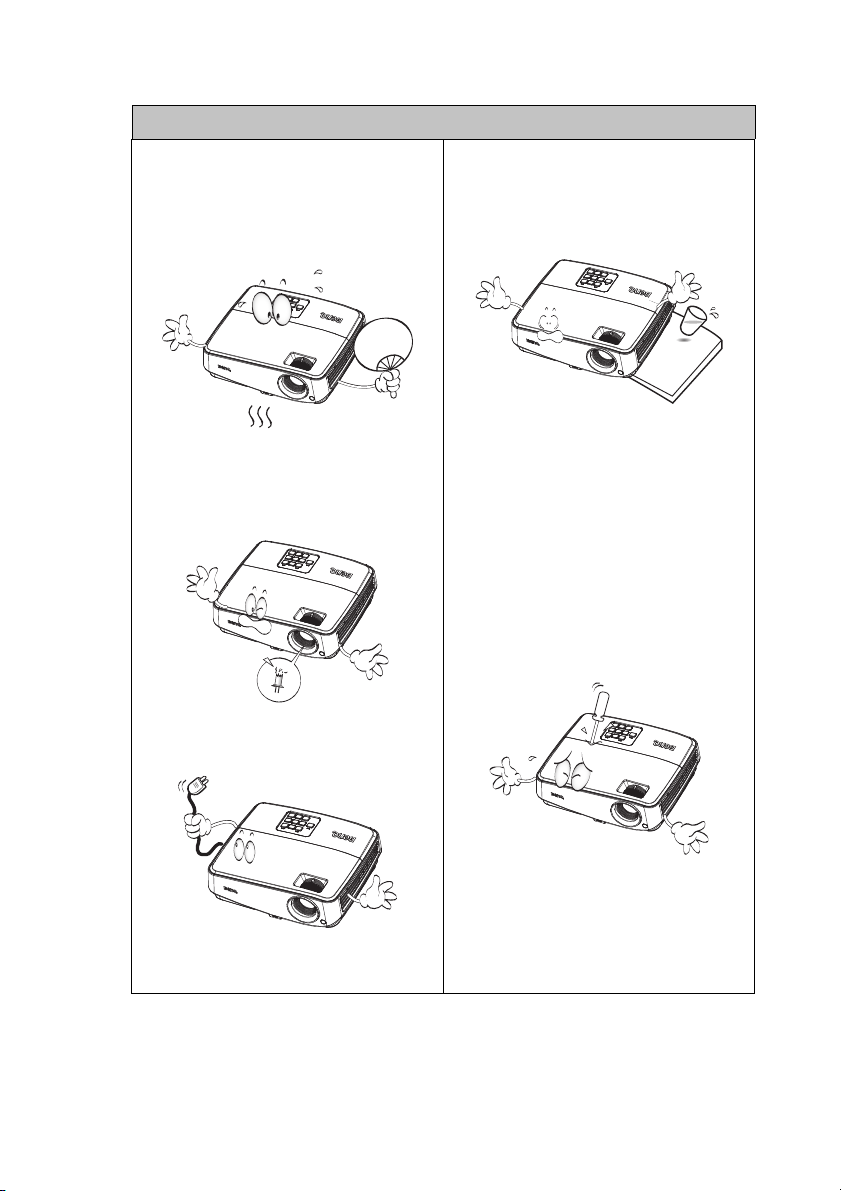
安全上のご注意(続き)
7. ランプは、動作中に非常に高温
になります。ランプ部を取り外
して交換する場合は、プロジェ
クタの電源を切ってから 45 分間
ほど放置して、プロジェクタを
常温に戻してください。
10. 本製品を不安定なカート、スタ
ンド、またはテーブルに設置し
ないでください。本製品が落下
して、重大な損傷を受ける恐れ
があります。
8. ランプは定格寿命を超えて使用
しないでください。ごくまれで
すが、定格寿命を超えて使用す
ると、ランプが破裂することが
あります。
9. ランプ部や電子部品の交換は、
必ずプロジェクタの電源プラグ
を抜いてから行ってください。
11. 本装置を分解しないでください。
内部には危険な高圧部があり、
触れると死亡事故につながる場
合もあります。ユーザーが補修
できる部分は専用の取り外し可
能なカバーが付いているランプ
だけです。
いかなる状況においても、これ
以外のカバーをご自身で取り外
そうとしないでください。点検
修理については、認定のサービ
ス部門要員にお尋ねください。
12. プロジェクタが稼動していると
きには、換気グリルから熱風と
臭気を感じる場合があります。
これは正常な状態であり、製品
の欠陥を示すものではありませ
ん。
4
安全上のご注意
Page 5
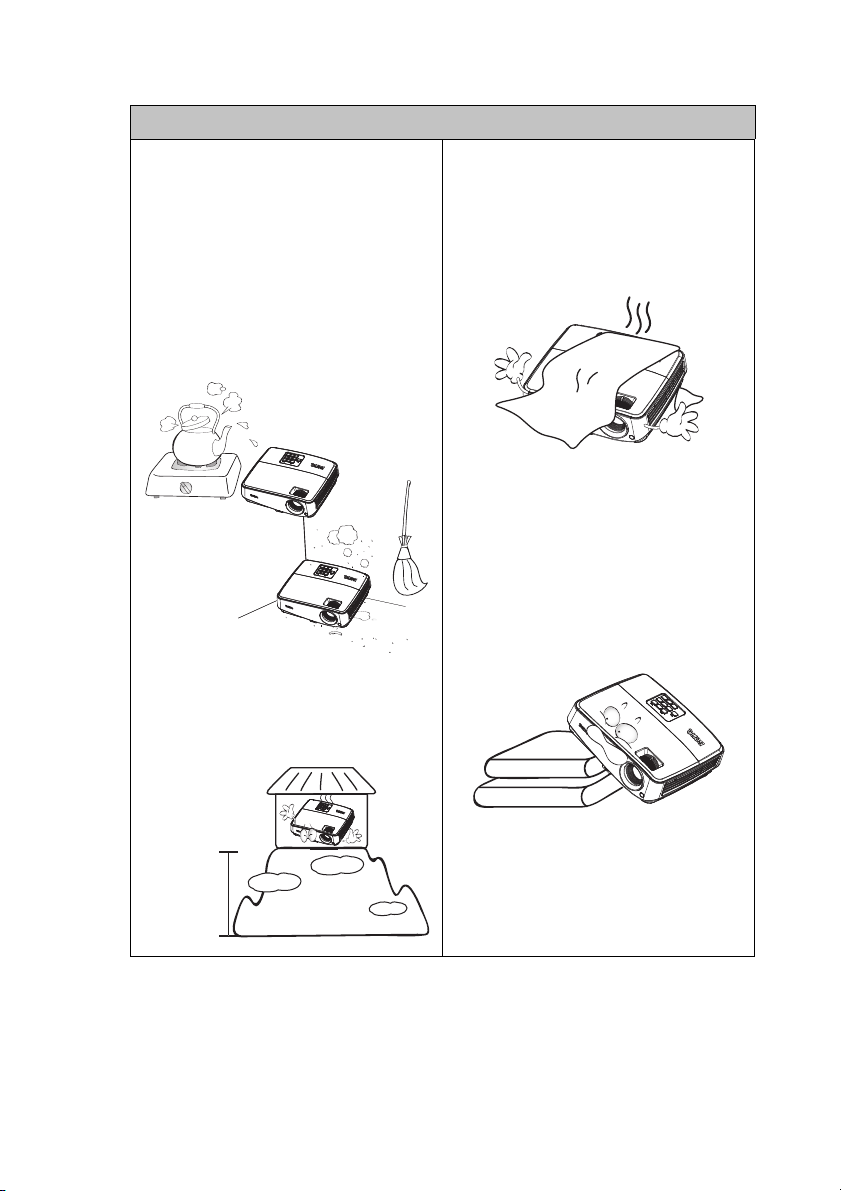
3000 m
(10000
フィート )
0 m
(0 フィート )
安全上のご注意(続き)
13. 次の場所に本装置を置かないでく
ださい。
- 換気が不十分な場所または密閉され
ている場所。壁との間隔を 50cm 以
上空けて、プロジェクタ周りの風通
しをよくしてください。
- 窓を締め切った車内など、非常に高
温になる場所。
- 非常に湿気の多い場所、ほこりの多
い場所、タバコの煙が充満している
場所。このような場所に置くと、光
学部品が汚れ、プロジェクタの寿命
が短くなり、画像が暗くなります。
- 火災報知器のすぐ傍。
- 周辺温度が 40°C / 104°F を超える
場所。
- 3000 メートル (10000 フィート ) 以上
の高度。
14. 通気孔をふさがないでください。
- 本製品を毛布などの寝具類、または
他の柔らかい物の上に置かないでく
ださい。
- 本製品の上に布などをかぶせないで
ください。
- プロジェクタの傍に可燃物を置かな
いでください。
通気孔を塞ぐと、プロジェクタの
内部が過熱し、火災の原因となり
ます。
15. 使用時は必ず装置を水平な平面上
に置いてください。
- 左右の傾きが 10°、または前後の傾
きが 15°を超える状態で使用しない
でください。完全に水平になってい
ない状態でプロジェクタを使用する
と、ランプが故障したり破損したり
することがあります。
安全上のご注意
5
Page 6
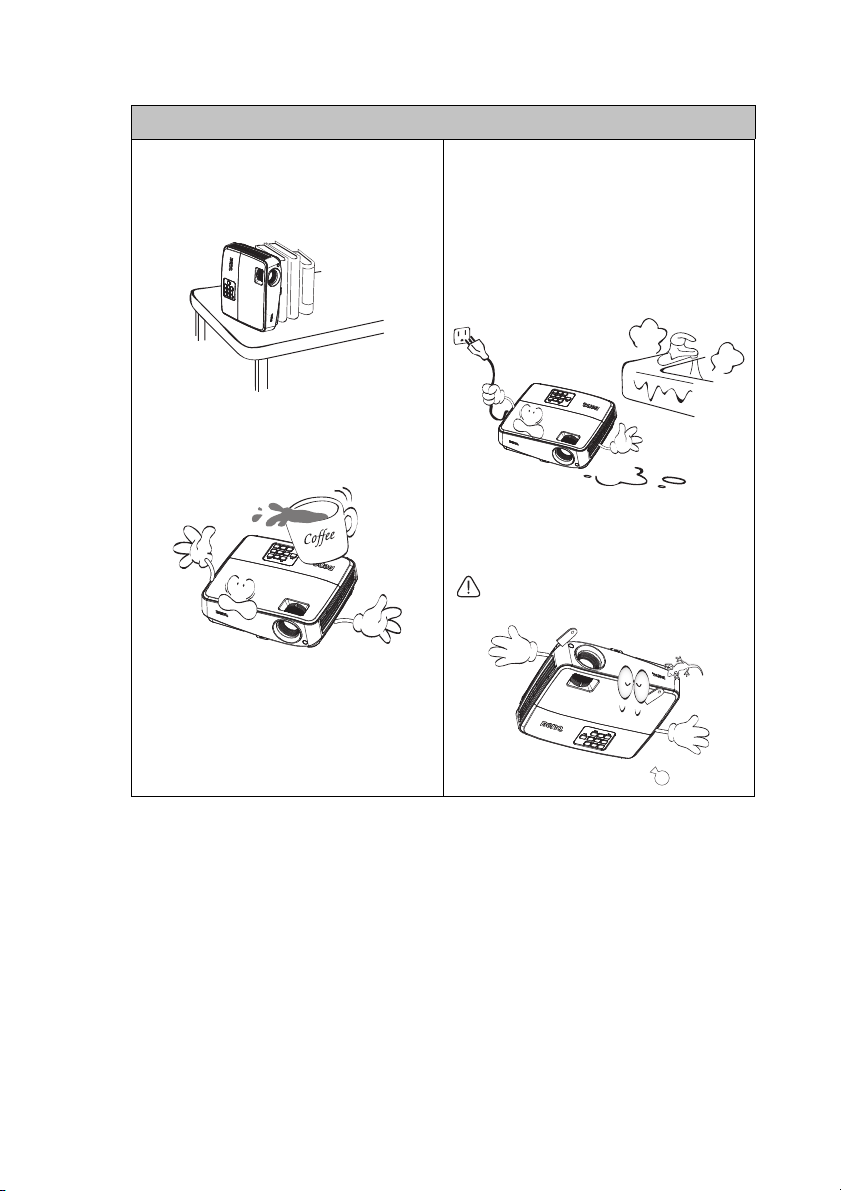
安全上のご注意(続き)
16. 装置を縦にして置かないでくださ
い。縦にして置くとプロジェクタ
が倒れ、負傷や、プロジェクタの
破損の原因となります。
17. 装置の上に乗ったり、物を置かな
いでください。装置が物理的に損
傷するだけでなく、事故や負傷の
原因になります。
18. プロジェクタの上または傍に液体
を置かないでください。プロジェ
クタ内部に液体がこぼれると故障
の原因になります。プロジェクタ
を濡らした場合は、電源コンセン
トからプロジェクタのプラグを抜
き、BenQ にプロジェクタの点検を
ご依頼ください。
19. 本製品を天井に取り付けて、イ
メージを反転投写することができ
ます。
天井に取り付ける場合は、BenQ の天井
取り付けキットのみを使用し、しっかり
と固定してください。
6
安全上のご注意
Page 7
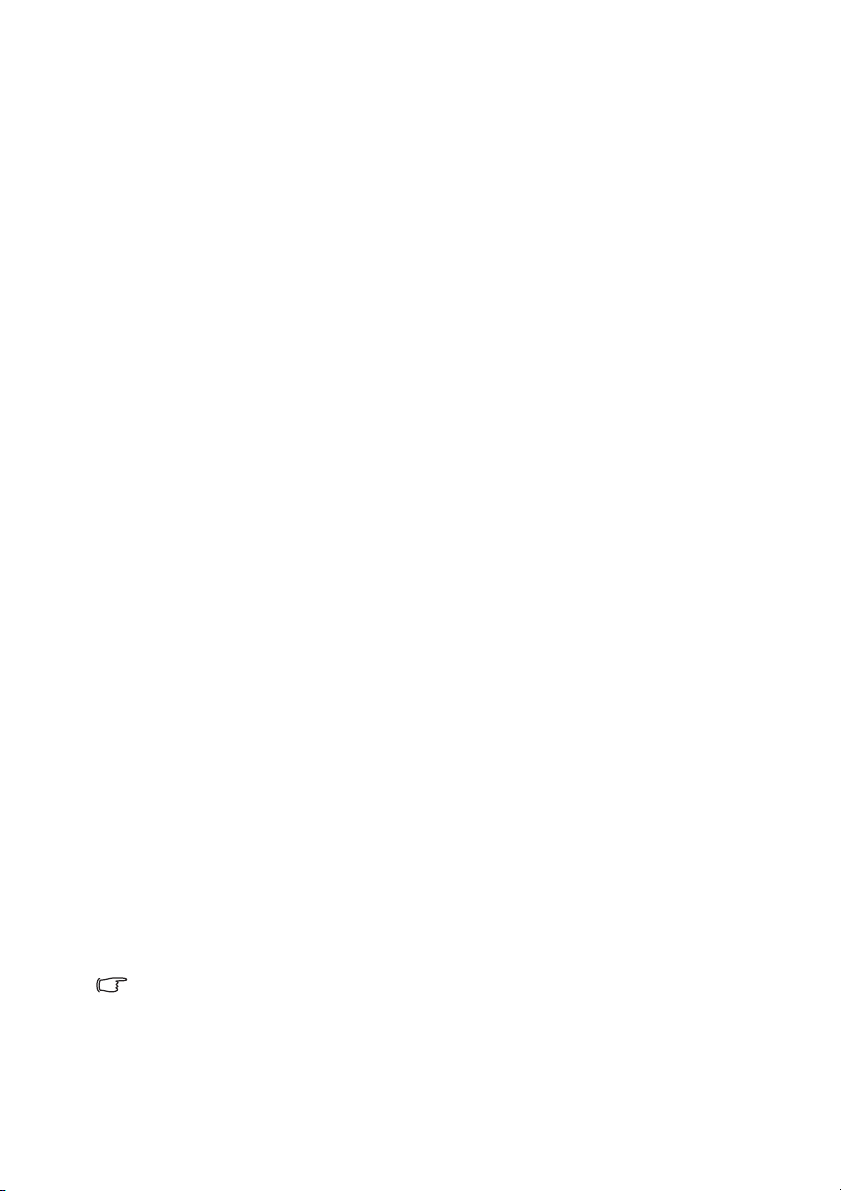
はじめに
プロジェクタの特長
このモデルは世界中で最高のプロジェクタの 1 つです。PC、ラップトップ、
DVD、VCR、ドキュメントカメラなどのさまざまなデバイスを越えて、最大 300
インチの投写に最高の性能を発揮するビデオ品質をお楽しみいただけます。
プロジェクタには次のような特長があります
• SmartEco™ がダイナミックな省電力をスタート
SmartEco™ テクノロジでは、SmartEco モードの選択時にコンテンツの輝度レ
ベルによって最大 80% ランプの消費電力を節約します
• SmartEco™ 技術で最長のランプ寿命
SmartEco™ テクノロジでは、SmartEco モードの選択時にランプの寿命を伸ば
し、消費電力を抑えています
• ECO BLANK がランプ電力を 80% 節約
ECO BLANK ボタンを押すと直ちに画像が消え、同時にランプ電力が 80% 低下
します
• スタンバイ状態では 0.5W 以下
スタンバイモードでは、消費電力は 0.5W 以下に抑えられています
• フィルタ不使用
フィルタを使用しない設計により、メンテナンスと操作コストを下げていま
す。
• ワンキー自動調整
キーパッドまたはリモコンの AUTO(自動)を押すと、最高の画質が直ちに表
示されます
• クイック冷却、自動電源オフ、直接電源オン
プロジェクタの電源をオフにしているとき、クイック冷却機能が冷却プロセス
を加速します。自動電源オフ機能により、指定した時間を経過しても入力信号
が検出されない場合、プロジェクタの電源を自動的にオフにします。電力を供
給しているとき、自動電源オンによりプロジェクタの電源が入ります。
• クイック再起動
選択可能なインスタント再起動機能により、電源をオンにしてから 90 秒以内
にプロジェクタが再起動します。
• 3D 機能のサポート
さまざまな 3D 形式が 3D 機能の柔軟性をさらに高めています。この装置は画
像の深みを表現しており、BenQ 3D メガネを着ることで 3D ムービー、ビデ
オ、スポーツイベントをよりリアルにお楽しみいただけます。
• 投射イメージの明るさは、周辺光の条件、および選択した入力信号のコントラスト / 輝度設定
および投射距離に比例しによって変わります。
• ランプの輝度は時間の経過に下がります。また、ランプ製造元によっても異なります。これは
正常な状態で、予想された反応です。
はじめに
7
Page 8
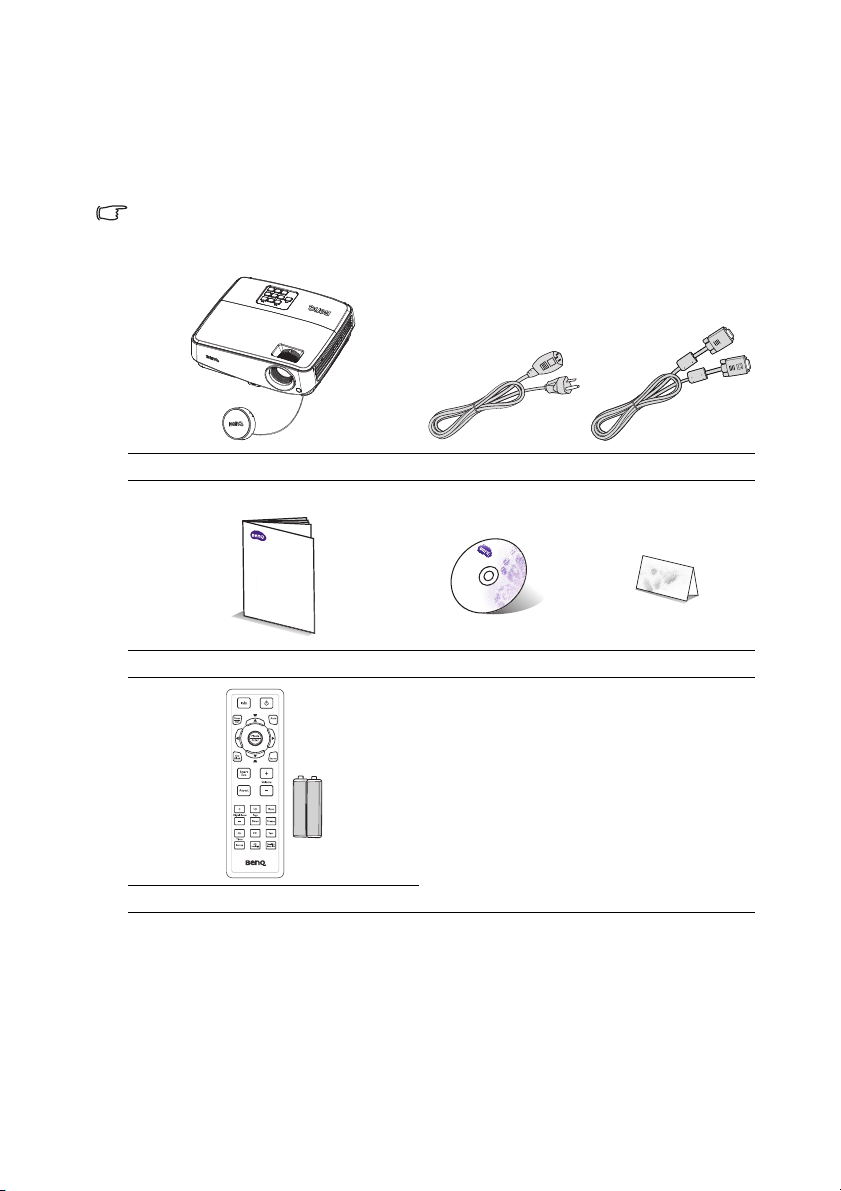
パッケージの内容
QQ
u
ick Start G
uid
eu
ick Start G
uid
e
1. 予備のランプキット
2. 天井取り付けキット
3. キャリーバッグ
4. 3D メガネ
5. Presentation plus
慎重に開梱し、以下の付属品がすべて揃っていることを確認してください。付属
品が足りない場合は、お買い上げの販売店にご連絡ください。
標準アクセサリ
同梱のアクセサリは日本仕様のものであり、図と異なる場合があります。
*
保証カードは一部の特定地域でのみ提供されるものです。詳細は、販売店にお問い合わせください。
プロジェクタ 電源コード VGA ケーブル
D
igit
al Pro
j
ector
クイックスタートガイド 説明書 CD 保証書 *
オプションのアクセサリ
8
はじめに
リモコン (電池付き)
Page 9
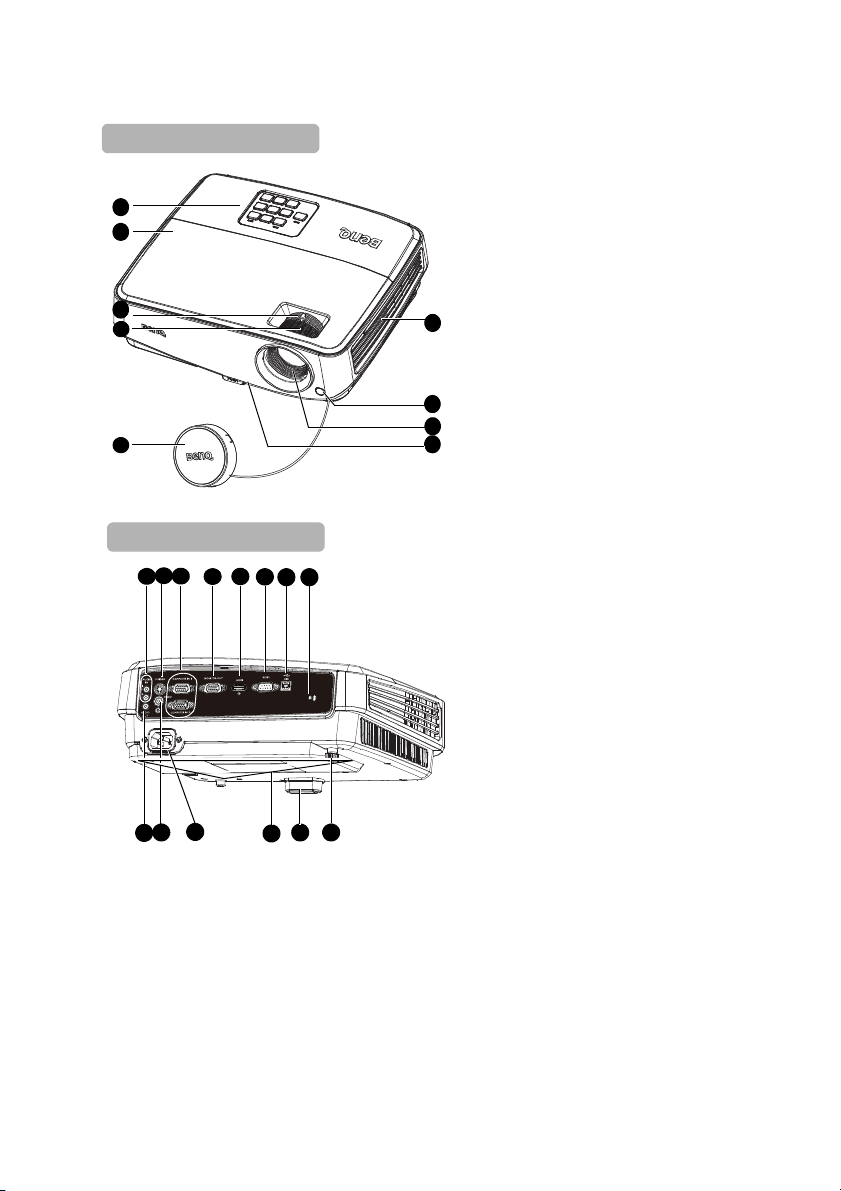
プロジェクタの外観
正面 / 上面
8
7
1
2
3
4
6
9
5
背面 / 底面
13
10
12
14
19
18
9
21
15
16
11
22
20
17
1.
外部コントロールパネル (詳細
10
ページの"プロジェクタ
は、
を参照してください。
)
2. ランプカバー
3. ズームリング
4. フォーカスリング
5. レンズカバー
6. 換気 (熱風の排出)
7. 正面 IR リモートセンサー
8. 投射レンズ
9. クイック解除ボタン
10. オーディオ入力ジャック
11. S ビデオ入力ジャック
12. RGB (PC)/ コンポーネントビデ
オ (YPbPr/ YCbCr) 信号入力
ジャック
13. RGB 信号出力ジャック
14. HDMI 入力ジャック
15. RS-232 コントロールポート
16. USB 入力ジャック
17. 盗難防止用ケンジントンロック
スロット
18. オーディオ出力ジャック
19. ビデオ入力ジャック
20. AC 電源コード差し込み口
21. 天井取付穴
22. 背面調節装置用足部
"
はじめに
9
Page 10
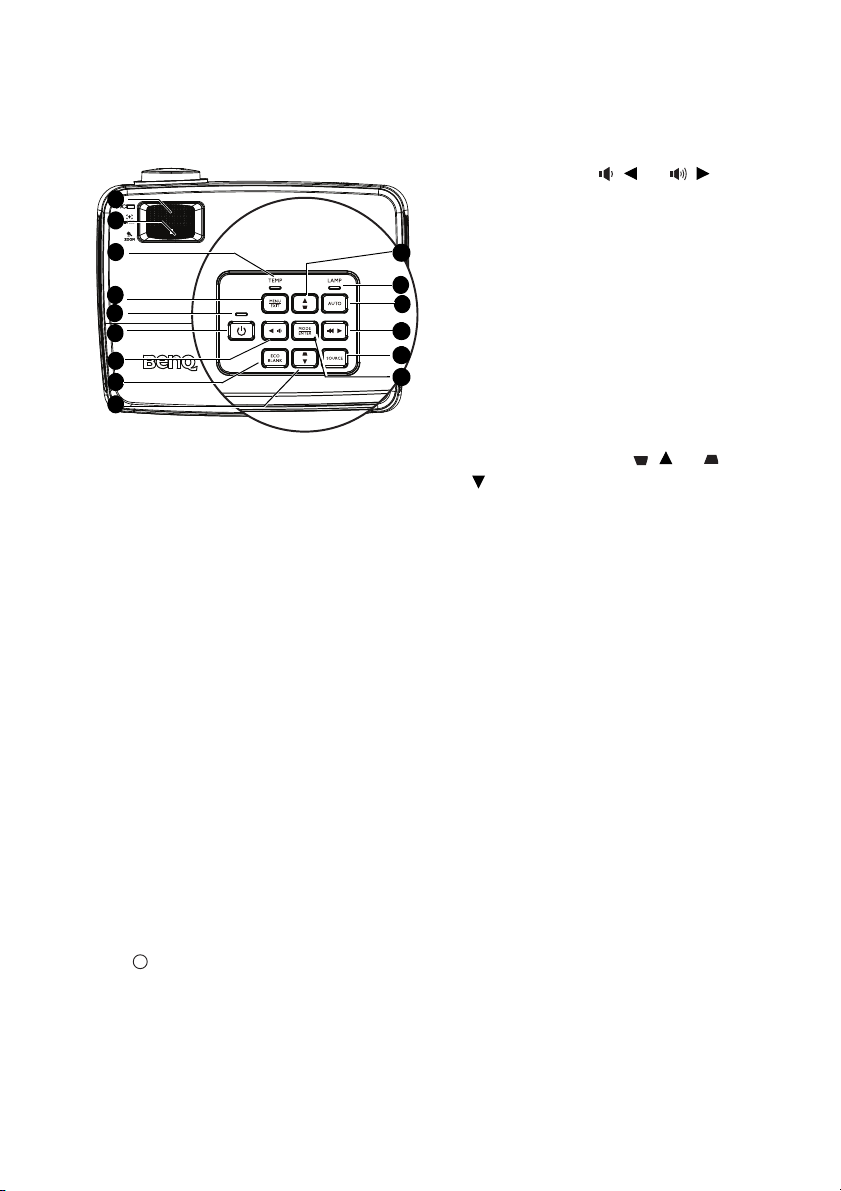
コントロールおよび機能
1
3
11
2
13
9
6
8
7
4
9
10
7
12
5
I
I
プロジェクタ
7. 音量 / 矢印キー (/左、 / 右 )
サウンドレベルを調整します。
オンスクリーンディスプレイ(
メニューが起動中は、#7、#9キーは
方向矢印として、ご希望のメニュー項
目の選択や調整を行う際に使用できま
28
す。詳細は、
の使用方法
ページの"メニュー
"
を参照してください。
8. ECO BLANK
スクリーンのピクチャを非表示にす
るために使用します。詳細は、41
ページの " 画像を非表示にする " を参
照してください。
1. フォーカスリング
投写画像の焦点を調整します。詳細
は、26 ページの " 画像サイズと明瞭さ
の微調整 " を参照してください。
2. ズームリング
画像のサイズを調整します。詳細は、
26 ページの
" 画像サイズと明瞭さの微
調整 " を参照してください。
3. TEMP ( 温度 ) 警告灯
プロジェクタの温度が高くなりすぎる
と赤く点灯します。詳細は、66 ページ
の " インジケータ " を参照してくださ
い。
4. MENU/EXIT
オンスクリーン ディスプレイ (OSD)
メニューをオンにします。前の OSD
メニューに戻り、メニュー設定を終了
して保存します。
5. 電源表示灯
プロジェクタの動作中に点灯または点
滅します。詳細は 66 ページの " インジ
ケータ " を参照してください。
6. POWER
プロジェクタのスタンバイモードと電
源オンを切り替えます。詳細は、24
ページの " プロジェクタの起動 " およ
び 45 ページの " プロジェクタの停止 "
を参照してください。
10
はじめに
9. 台形補正 / 矢印キー (/上、 /
下 )
斜めになった投写により生じる画像
の歪みを手動で修正します。詳細は、
27 ページの " 台形補正の修正 " を参
照してください。
10. 電源表示灯
ランプの状態を示します。ランプに
問題が発生すると、点灯または点滅
します。詳細は、66 ページの " イン
ジケータ " を参照してください。
11. AUTO
表示された画像の最適のピクチャタ
イミングを自動的に決定します。詳
細は、25 ページの " 画像の自動調整 "
を参照してください。
12. SOURCE
ソース選択バーを表示します。詳細
は、32 ページの " 入力信号の切り替
え " を参照してください。
13. MODE/ENTER
使用可能なピクチャ設定モードを選
択します。詳細は、35 ページの " ピ
クチャ モードの選択 " を参照してく
ださい。
選択したオンスクリーンディスプレ
イ (OSD) メニュー項目を有効化しま
す。詳細は、28 ページの " メニュー
の使用方法 " を参照してください。
OSD)
Page 11
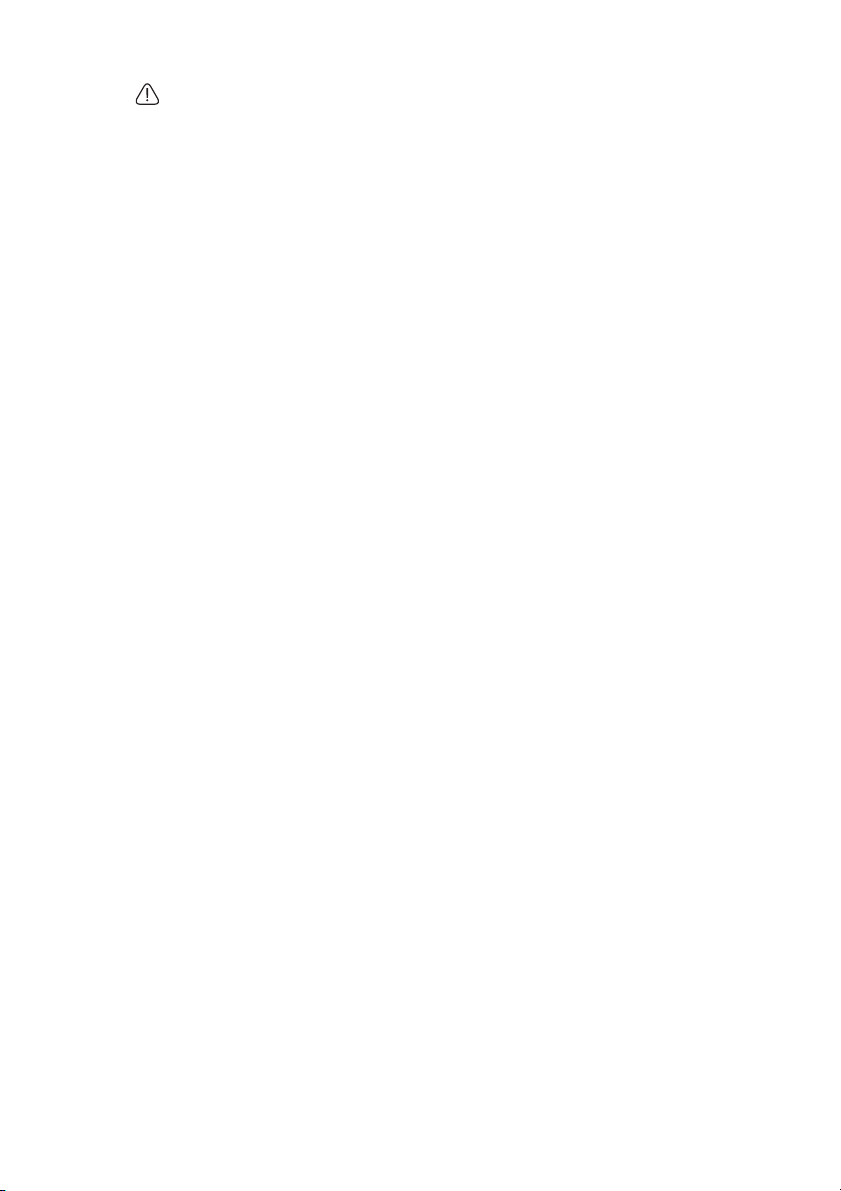
プロジェクタの天井取り付け
BenQ プロジェクタを楽しんでお使いいただき、人が負傷したり資産が損傷
したりしないように、安全に関する事柄に注意していただきたいと思いま
す。
プロジェクタを天井に取り付ける場合は、BenQ プロジェクタ専用の適切な
天井取り付けキットをお使いになり、安全に設置されていることを確認して
ください。
BenQ ブランド以外のプロジェクタ天井取り付けキットをお使いになると、
ゲージやネジの長さが合わないためプロジェクタが正しく固定されず天井か
ら落下する恐れがあります。
BenQ プロジェクタ専用天井取り付けキットは、BenQ プロジェクタの販売店
でお買い求めいただけます。また BenQ では、別売のケンジントンロック互
換のセキュリティケーブルをお求めになり、プロジェクタのケンジントン
ロックスロットと天井取り付けブラケットのベースをしっかり取り付けるこ
とをお薦めします。こうすることで、天井取り付けブラケットが緩んだ場合
にも、プロジェクタを支える二次的役割を果たすことができます。
はじめに
11
Page 12
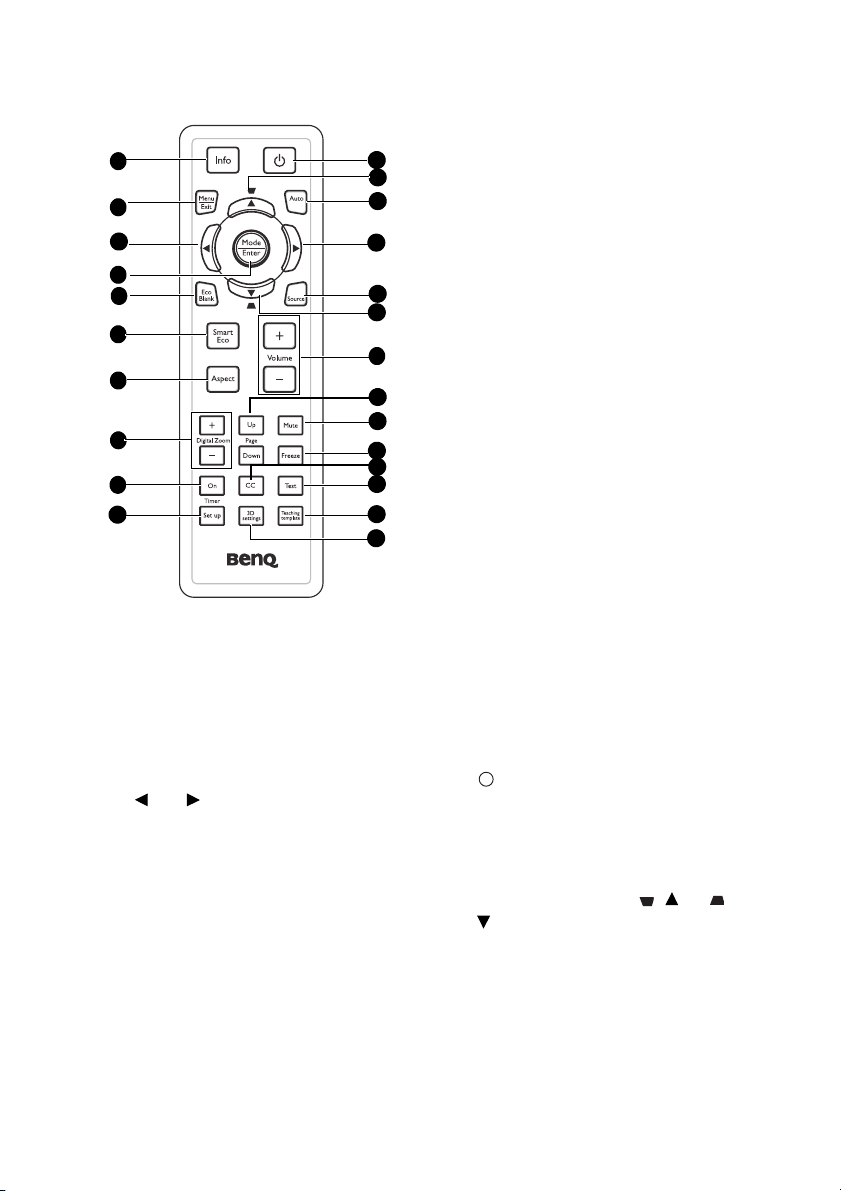
リモコン
1
12
2
4
16
8
15
9
14
3
11
10
6
13
5
7
3
17
18
19
20
21
22
12
5. Eco Blank
Eco Blank ボタンを押して一定時間
画像をオフにすると、ランプの電力
を 70% 節約できます。もう 1 度押す
と画像が復元します。詳細は、41
ページの " 画像を非表示にする " を
参照してください。
6. Smart Eco
ランプモード選択バー ( ノーマル /
省電力 /SmartEco/LampSave) を表示し
ます。
7. Aspect
表示縦横比を選択します。詳細は、
34 ページの " 縦横比について " を参
照してください。
8. Digital Zoom キー (+、-)
投写したピクチャ サイズを拡大また
は縮小します。詳細は、33 ページの
" 細部の拡大と検索 " を参照してく
ださい。
9. Timer On
タイマー設定に基づいて、オンスク
リーンタイマーを有効にするか表示
1. Info
プロジェクタの状態情報を表示します。
2. Menu/Exit
オンスクリーン ディスプレイ (OSD) メ
ニューをオンにします。前の OSD メ
ニューに戻り、メニュー設定を終了し
て保存します。
詳細は、28 ページの " メニューの使用
方法 " を参照してください。
3. 左 / 右
オンスクリーンディスプレイ(OSD)
メニューが起動中は、#3、#12 キーは
方向矢印として、ご希望のメニュー項
目の選択や調整を行う際に使用できま
す。詳細は、28 ページの " メニューの
使用方法 " を参照してください。
4. Mode/Enter
使用可能なピクチャ設定モードを選択し
ます。詳細は、
モードの選択"を参照してください。
12
選択したオンスクリーンディスプレイ
(OSD) メニュー項目を有効化します。
詳細は、28 ページの " メニューの使用
方法 " を参照してください。
はじめに
35
ページの"ピクチャ
します。詳細は、39 ページの " プレ
ゼンテーションタイマーの設定 " を
参照してください。
10. Timer Setup
直接、プレゼンテーションタイマー
の設定に入ります。詳細は、39 ペー
ジの " プレゼンテーションタイマー
の設定 " を参照してください。
I
I
11. Power
プロジェクタのスタンバイモードと
電源オンを切り替えます。詳細は、
24 ページの " プロジェクタの起動 "
および 46 ページの " プロジェクタの
停止 " を参照してください。
12. 台形補正 / 矢
印キー (/上、 /
下 )
斜めになった投写により生じる画像
の歪みを手動で修正します。詳細
は、27 ページの " 台形補正の修正 "
を参照してください。
13. Auto
表示画像に最適なピクチャタイミン
グを自動的に決定します。詳細は、
25 ページの " 画像の自動調整 " を参
照してください。
Page 13
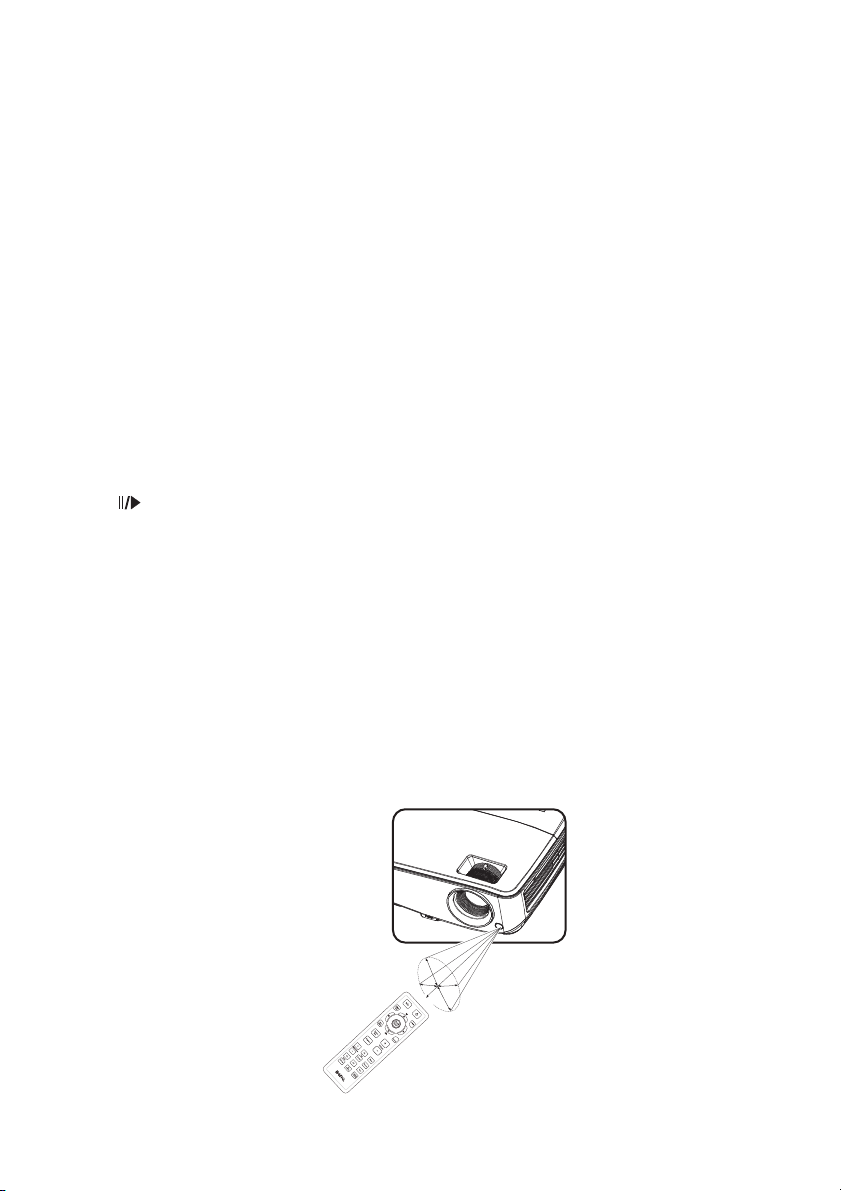
14. Source
約
1
5
°
ソース選択バーを表示します。詳細
は、32 ページの " 入力信号の切り替
え " を参照してください。
15. Volume +/-
サウンドレベルを調整します。詳細
は、42 ページの " サウンドの調節 "
を参照してください。
16. Page Up/Down
PC へ USB を通して接続されている
とき、前 / 次ページ矢印。詳細は、
40 ページの " リモートページング操
作 " を参照してください。
17. Mute
プロジェクタのオーディオのオンと
オフを切り替えます。
18. Freeze
19. CC
耳のよく聞こえない視聴者向けに、ス
クリーンにビデオ用語の説明が表示さ
れます。
20. Test
テストパターンを表示します。詳細は、
26 ページの " 組み込みテストパターン
の使用 " を参照してください。
21. Teaching Template
教師は自分に合った教育背景としての
テンプレートを選択できるように、選
択可能バーを表示します。詳細は、43
ページの " 教育テンプレートの使用 "
を参照してください。
22. 3D setting
3D オンスクリーンディスプレイ (OSD)
メニュー項目を有効化します。
投写画像を一時停止します。詳細
は、41 ページの " 画像の静止 " を参
照してください。
赤外線 (IR) リモコンセンサは、プロジェクタの正面にあります。リモコンを正し
く機能させるには、プロジェクタの IR リモコンセンサの垂直方向から 15 度以上
寝かさないようにリモコンを支える必要があります。リモコンとセンサの間の距
離が 8 メートル (26 フィート ) を超えないようにしてください。
リモコンとプロジェクタの IR センサーの間に、赤外線を遮断する障害物がないか
を確認します。
• 正面からのプロジェクタの操作
はじめに
13
Page 14
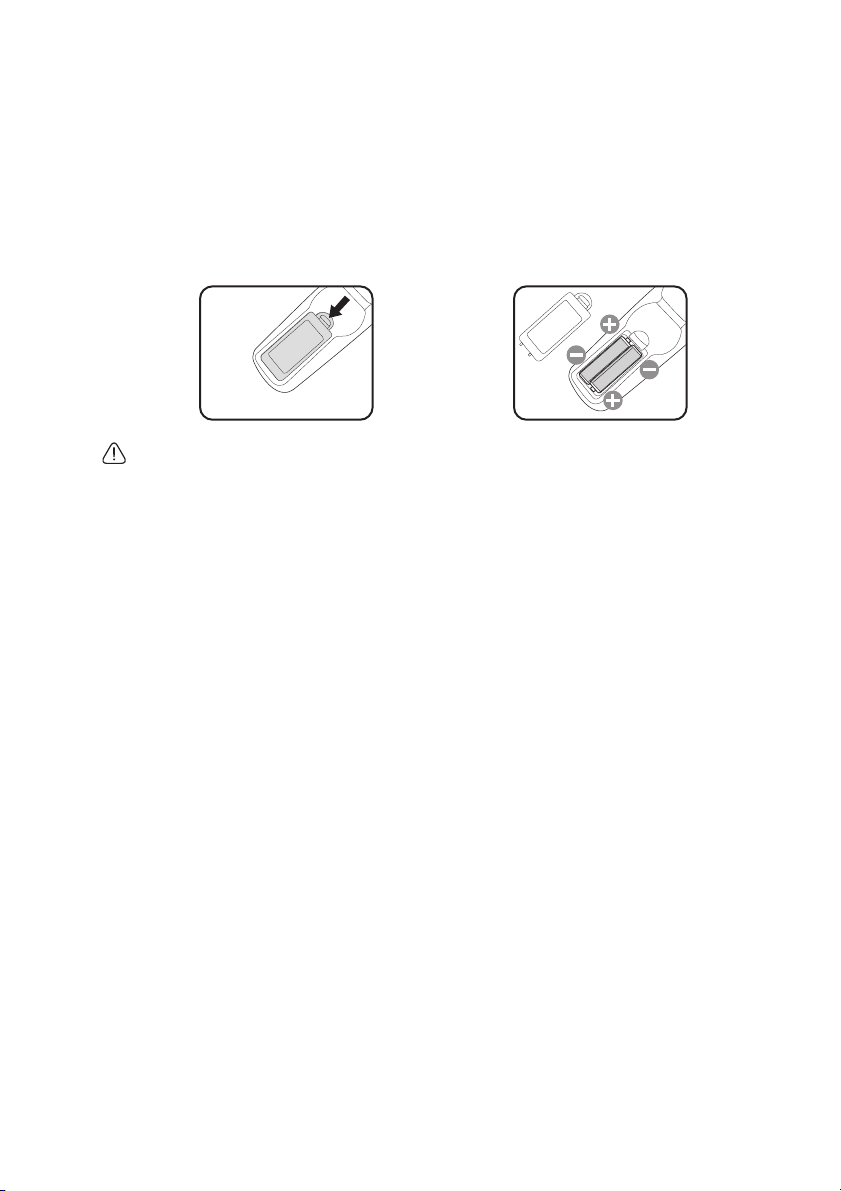
リモコンの電池交換
1. バッテリカバーを開くには、リモコンを裏返してカバーのつまみを押し、図
のように矢印の方向にスライドさせます。すると、カバーが外れます。
2. 中の電池を取り出し(電池がある場合)、電池室の台に記された極性に注意
しながら、単 4 電池を 2 個挿入してください。プラス極 (+) はプラスに、マ
イナス極 (-) はマイナスの方向に挿入してください。
3. カバーを台に揃え所定の位置までスライドさせて、元の状態に戻します。カ
チッという音がして停止したら、取り付け完了です。
• 高い温度および湿度を避けてください。
• 電池を間違って取り付けると、破損する場合があります。
• 電池は同じものか、メーカーが推奨する同等タイプのものと交換してください。
• 使用済みの電池は電池メーカーの指示に従って処理してください。
• 電池は絶対に火に投げ込まないでください。爆発の危険があります。
• 電池が消耗したり、長時間リモコンを使用しない場合は、液漏れがないようにリモコンから電
池を外してください。
14
はじめに
Page 15
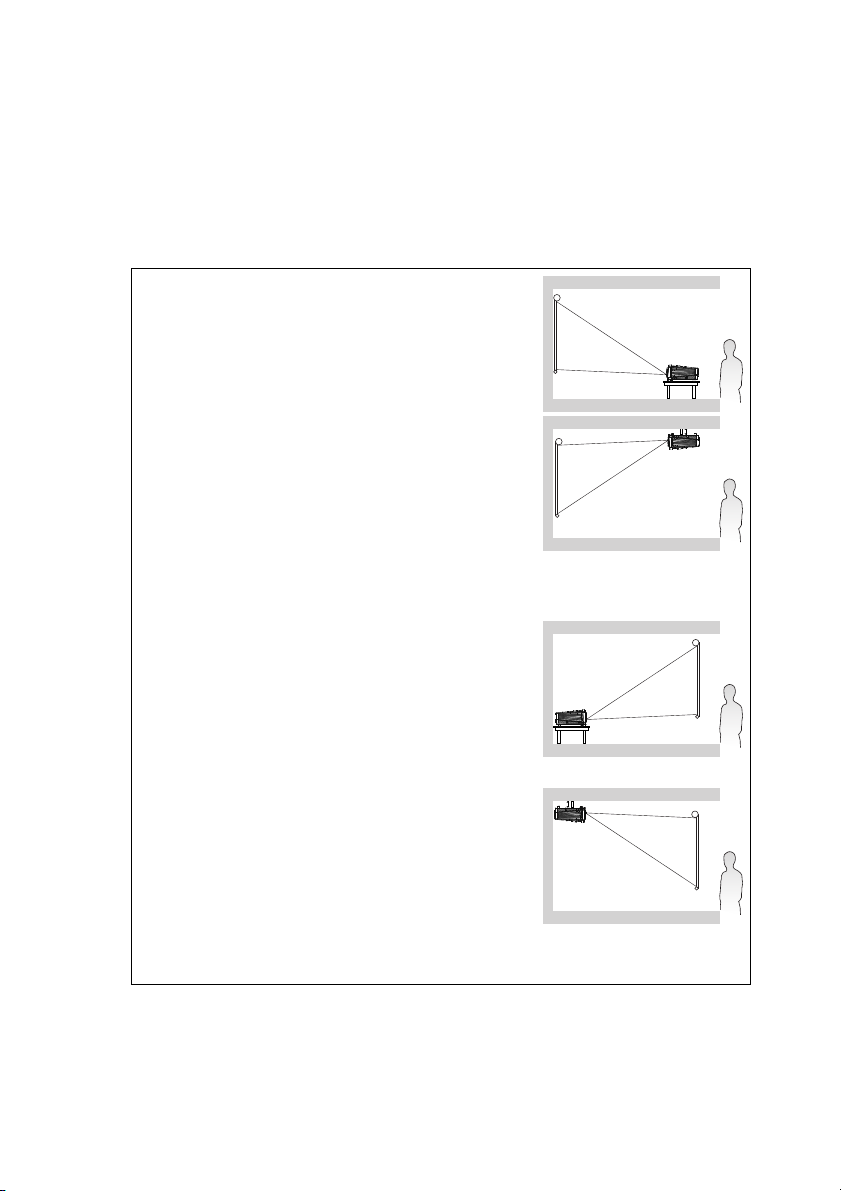
プロジェクタの設置
場所の選択
部屋のレイアウトやお好みで、取り付け場所をお選びください。スクリーンのサ
イズや位置、電源コンセントがある場所、プロジェクタとその他の装置の距離や
位置などを考慮してください。
本機は次の 4 通りの設置場所から選ぶことができます。
1. 前面投写
プロジェクタをスクリーン正面の床近くに設置で
きる場所。これがプロジェクタを素早く設定した
り持ち運ぶ上で、もっとも一般的な設定です。
2. 天井前面投写
プロジェクタがスクリーン正面の天井から上下逆
さにつり下げられる場所。
天井にプロジェクタを取り付けるには、販売店か
ら BenQ プロジェクタ天井取り付けキットをご購入
ください。
プロジェクタの電源をオンにしてから、システム
設定 : 基本 > プロジェクタの設置メニューで天井前
面投写を設定してください。
3. リア投写
プロジェクタをスクリーン背部の床面近くに設置
できる場所。
特殊なリア投射スクリーンが必要です。
プロジェクタの電源をオンにしてから、システム
設定 : 基本 > プロジェクタの設置メニューでリア投
写を設定してください。
4. 天井リア投写
プロジェクタをスクリーン背面の天井から上下逆
さに吊り下げられる場所。
この取り付け場所には、特殊なリア投射スクリー
ンと BenQ プロジェクタ天井取り付けキットが必要
です。
プロジェクタの電源をオンにしてから、システム
設定 : 基本 > プロジェクタの設置メニューで天井リ
ア投写を設定してください。
プロジェクタの設置
15
Page 16
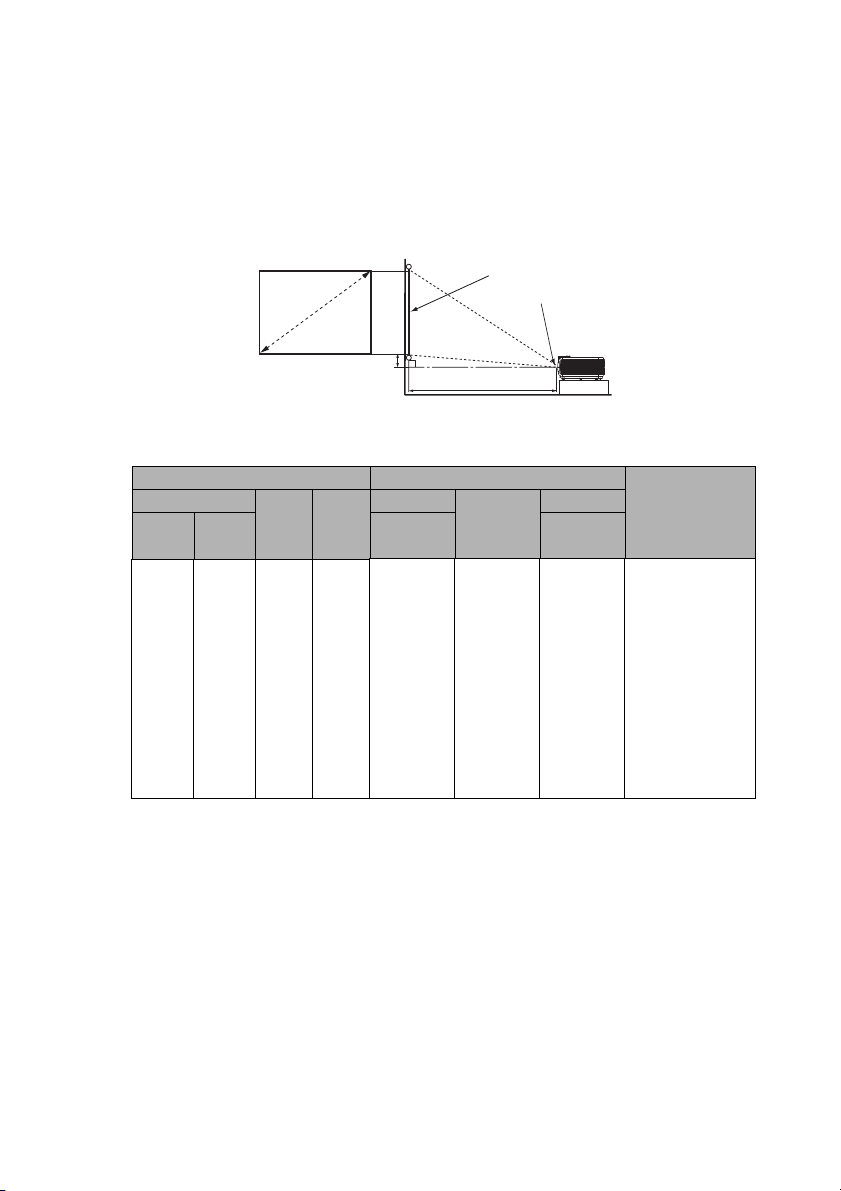
望ましい投射画像サイズを得る
投写距離
レンズの中心
スクリーン
垂直偏り
対角線
W
H
プロジェクタレンズからスクリーンまでの距離、ズーム設定 ( 可能な場合 )、ビデ
オフォーマットなど投射画像サイズにはそれぞれの要素があります。
投射寸法
適切な位置を計算する前に、69 ページの " 外形寸法 " を参照してこのプロジェク
タのレンズ寸法の中心を求めてください。
MS521/MX522/MS511H
画面の縦横比は 4:3 で、投写画像は 4:3 になります
スクリーンサイズ 投射距離 (mm) 垂直偏り (mm)
対角線 幅
(mm)高さ(mm)
インチ
100 2540 2032 1524 4000 4200 4400 229
120 3048 2438 1829 4800 5040 5280 274
150 3810 3048 2286 6000 6300 6600 343
200 5080 4064 3048 8000 8400 8800 457
220 5588 4470 3353 8800 9240 9680 503
250 6350 5080 3810 10000 10500 11000 572
300 7620 6096 4572 12000 12600 13200 686
mm
30 762 610 457 1200 1260 1320 69
40 1016 813 610 1600 1680 1760 91
50 1270 1016 762 2000 2100 2200 114
60 1524 1219 914 2400 2520 2640 137
80 2032 1626 1219 3200 3360 3520 183
例えば、120 インチのスクリーンをご使用の場合、投影距離の平均は 5040mm で、
垂直オフセットは 274mm です。
測定した映写距離が 5.0m (5000mm) の場合、" 投射距離 (mm)" コラムで一番近いの
は 5040mm です。この列を見ると、120 インチ(約 3.0 m)のスクリーンが必要な
ことがわかります。
最小距離 平均 最大距離
( 最大
ズーム )
( 最小
ズーム )
16
プロジェクタの設置
Page 17
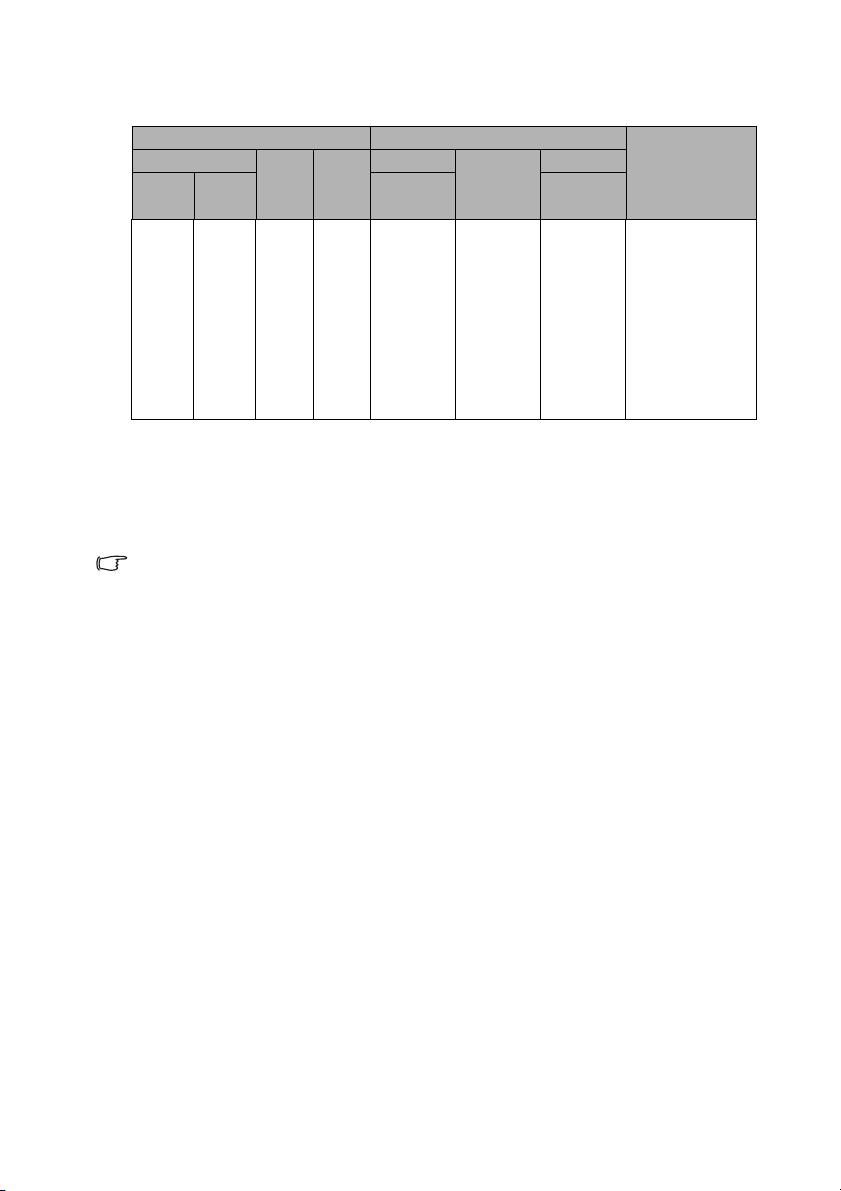
MW523/TW523
画面の縦横比は 16:10 で投写された画像は 16:10 になります
スクリーンサイズ 投射距離 (mm) 垂直偏り (mm)
対角線 幅
(mm)高さ(mm)
インチ
100 2540 2154 1346 3209 3532 3856 168
120 3048 2585 1615 3851 4239 4627 202
150 3810 3231 2019 4814 5299 5783 252
200 5080 4308 2692 6419 7065 7711 337
250 6350 5385 3365 8023 8831 9639 421
300 7620 6462 4039 9628 10597 11567 505
mm
30 762 646 404 963 1060 1157 50
40 1016 862 538 1284 1413 1542 67
60 1524 1292 808 1926 2119 2313 101
80 2032 1723 1077 2567 2826 3084 135
例えば、120 インチのスクリーンをご使用の場合、投影距離の平均は 4239 mm で、
垂直オフセットは 202 mm です。
測定した映写距離が 5.0m(5000mm) の場合、" 投射距離 (mm)" コラムで一番近いの
は 5299 mm です。この列を見ると、150 インチ(約 4.0 m)のスクリーンが必要な
ことがわかります。
測定値はすべて概算で、実際のサイズと異なることがあります。
プロジェクタを固定して取り付けるつもりの場合、固定する前に、本プロジェクタの光学的特性を
考慮に入れることができるように、その位置で実際のプロジェクタを使って投射サイズと距離を物
理的にテストしておくことを、BenQ ではお薦めします。こうすることで、ご希望の取り付け位置
にもっともよく合う場所を見つけることができます。
最小距離 平均 最大距離
( 最大
ズーム )
( 最小
ズーム )
プロジェクタの設置
17
Page 18
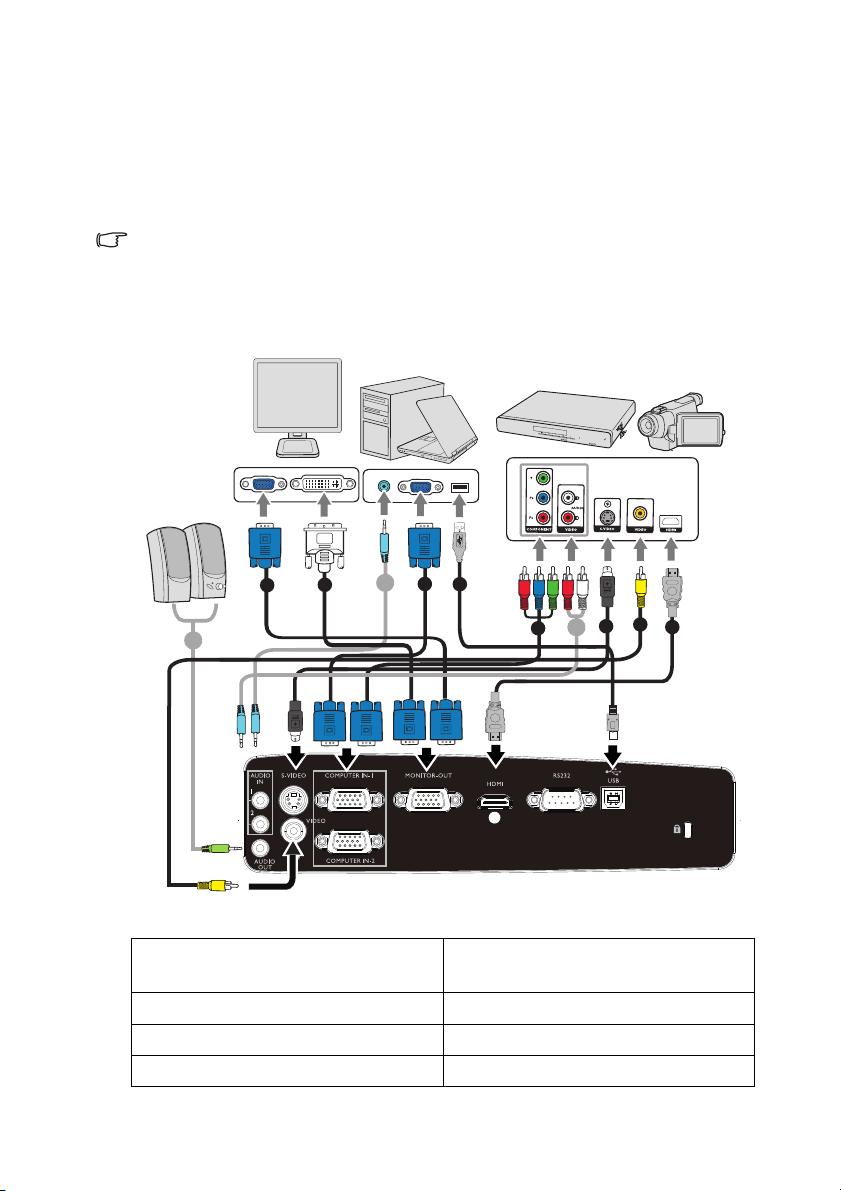
接続
1
121
1
2
信号ソースをプロジェクタに接続する場合、次の点を確認してください。
1. 接続を行う前にすべての機器の電源をオフにします。
2. 各ソースに正しい信号ケーブルを使用します。
3. ケーブルがしっかり差し込まれていることを確認します。
• 下に示す接続では、プロジェクタに付属していないケーブルが一部あります ( 詳細は、8 ページ
の " パッケージの内容 " を参照 )。それらのケーブルは電気店でお求めいただけます。
• 接続方法についての詳細は、19-23. ページをご覧ください。
• ソースのアクティブなオーディオの組み合わせについては、図のマークを参照してください。
1
2
3
2
1
4
7
6
1
5
8
18
1. オーディオケーブル 5. コンポーネントビデオ対
VGA(DSub) アダプタケーブル
2. VGA ケーブル 6. S ビデオケーブル
3. VGA 対 DVI-A ケーブル 7. ビデオケーブル
4. USB ケーブル 8. HDMI ケーブル
接続
Page 19
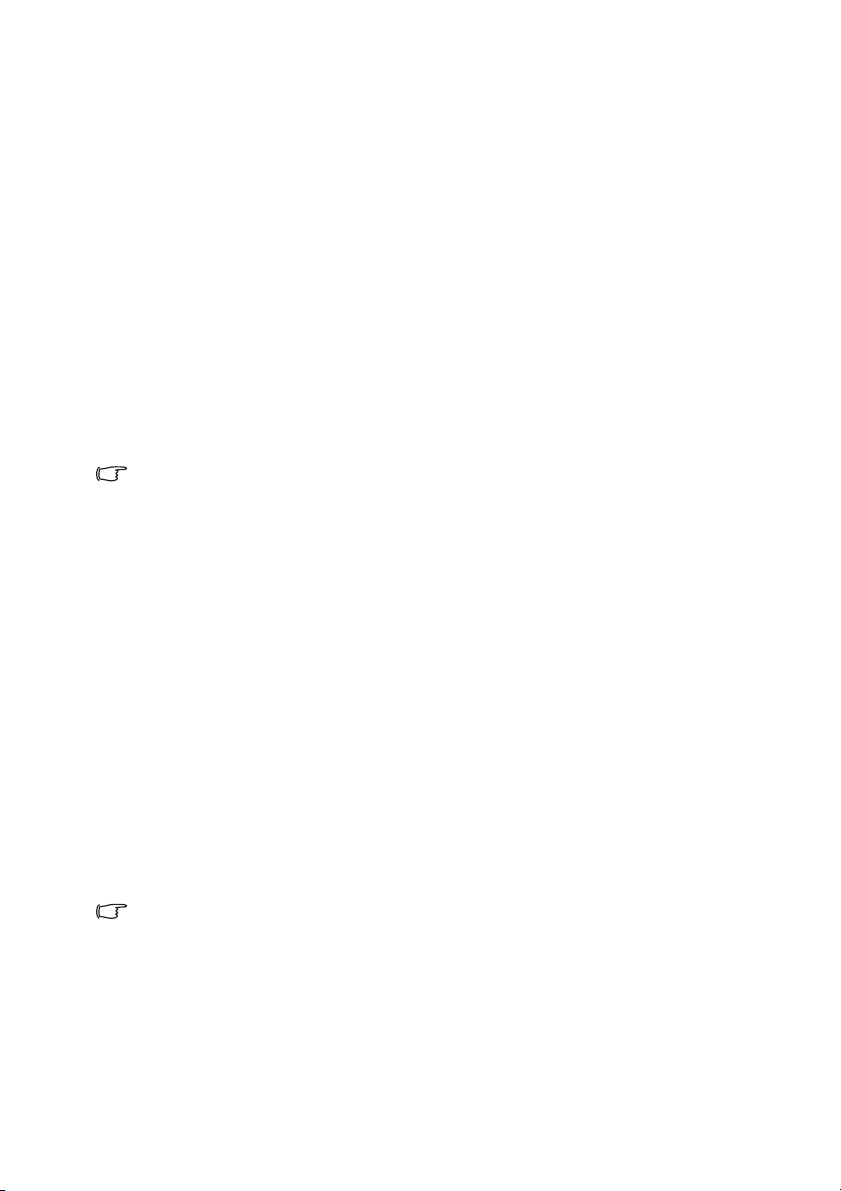
コンピュータまたはモニタの接続
コンピュータの接続
プロジェクターは IBM® 互換機器と Macintosh® コンピュータの両方と接続するこ
とができます。旧式の Macintosh コンピュータに接続するには、Mac アダプタが必
要です。
プロジェクタをノート PC またはデスクトップ PC に接続するには
1. 付属の VGA ケーブルの一方の端をコンピュータの D-Sub 出力ソケットに接
続します。
2. VGA ケーブルのもう一方の端をプロジェクタのコンピュータ IN-1 あるいは
コンピュータ IN-2 信号入力ジャックに接続します。
3. プロジェクタのスピーカーをプレゼンテーションで使用する場合、適切な
オーディオケーブルの一方の端をコンピュータのオーディオ出力ジャック
に、もう一方の端をプロジェクタのオーディオジャックに接続します。コン
ピュータからのオーディオ出力信号を接続する場合、音量コントロールバー
のバランスを取って最適のサウンド効果を出すようにしてください。
多くのノート PC では、プロジェクタに接続すると外付けビデオポートはオンになりません。通常
は「FN」+「F3」や CRT/LCD キーの組み合わせによって、外部ディスプレイをオン / オフにするこ
とができます。CRT/LCD とラベルされた機能キー、またはノート PC にモニタ記号が付いた機能
キーを探します。「FN」とラベルの付いた機能キーを同時に押します。ノート PC のキーの組み合わ
せについては、ノート PC の説明書をお読みください。
モニタの接続
ご自身のプレゼンテーションをスクリーンだけでなくモニタでもクローズアップ
表示したい場合は、以下の手順に従ってプロジェクタのモニタ出力信号出力
ジャックを外部モニタ仁接続することができます。
プロジェクタとモニタを接続するには、
1. 19 ページの " コンピュータの接続 " で説明したように、プロジェクタをコン
ピュータに接続します。
2. 適切な VGA ケーブル ( 一本のみ付属 ) の一方の端をビデオモニタの D-Sub 入
力ジャックに接続します。
または、モニタに DVI 入力ジャックが装備されている場合、VGA 対 DVI-A
ケーブルを使用し、ケーブルの DVI 側をビデオモニタの DVI 入力ジャックに
接続します。
3. ケーブルのもう一方の端をプロジェクタの モニタ出力ジャックに接続しま
す。
• モニタ出力ジャックの出力信号は、コンピュータ IN-1 またはコンピュータ IN-2 ジャックから
入力信号が送られている場合に限り機能します。プロジェクタの電源がオンの場合、コン
ピュータ IN-1 ジャックからの出力信号は、コンピュータ IN-2 またはモニタ出力ジャックから
の入力信号により異なります。
• プロジェクタがスタンバイモードになっているときにこの接続方式を使用するには、システム
設定 : 詳細メニューでモニタ出力スタンバイ機能がオンになっていることを確認してください。
詳細は、57 ページの " 待機設定 " を参照してください。
接続
19
Page 20
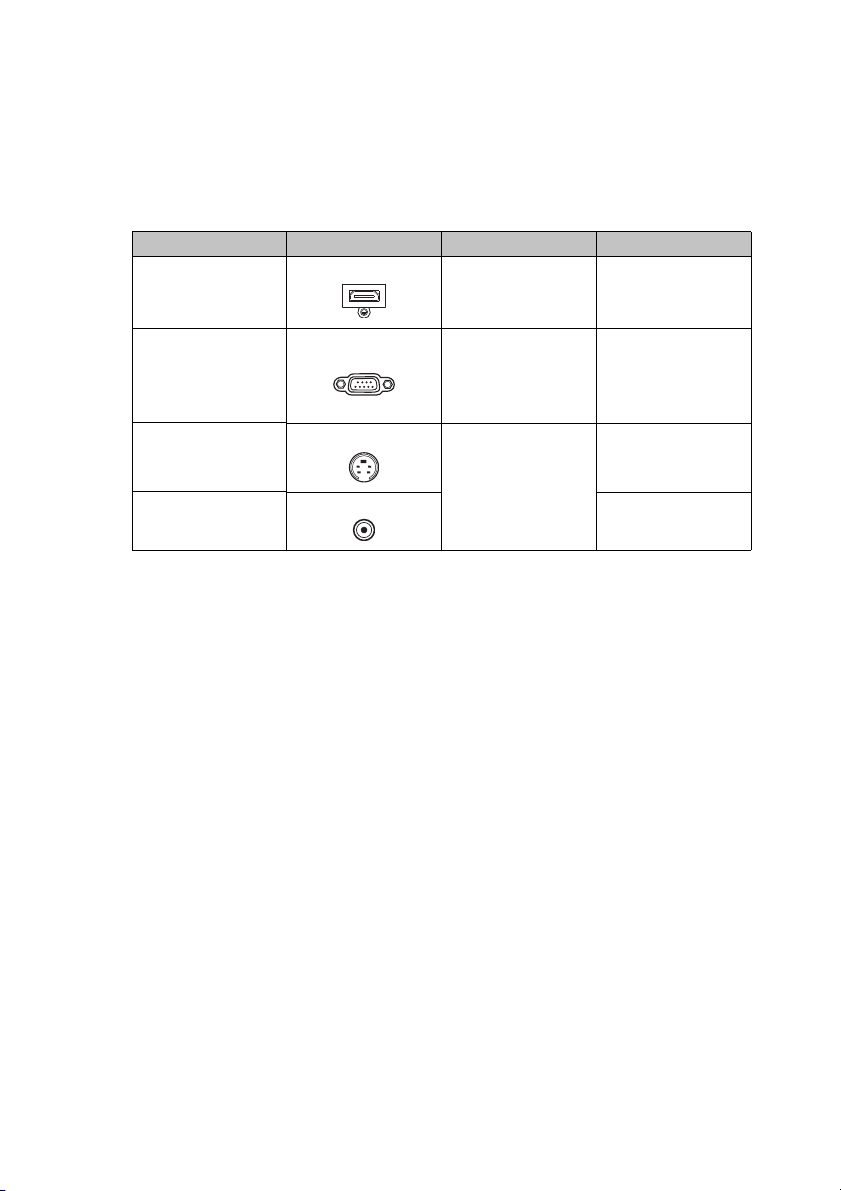
ビデオソース デバイスとの接続
上記の接続方法のいずれかでプロジェクタとビデオソース デバイスを接続する必
要があります。ただし、方法によってビデオ品質のレベルが異なります。選択す
る方法は、以下で説明するように、プロジェクタとビデオソース デバイスの一致
する端末の可用性によって異なることがあります。
端末名 端末形状 参照 ピクチャ品質
HDMI
コンポーネント
ビデオ
S ビデオ
ビデオ
HDMI
コンピュータ
S ビデオ 23 ページの "S ビデ
ビデオ
21 ページの "HDMI
ソースデバイスの
接続 "
22 ページの " コン
ポーネントビデオ
ソース デバイスの
接続 "
オ / コンポジット
ソース デバイスの
接続 "
ノーマル
最高
良
普通
20
接続
Page 21
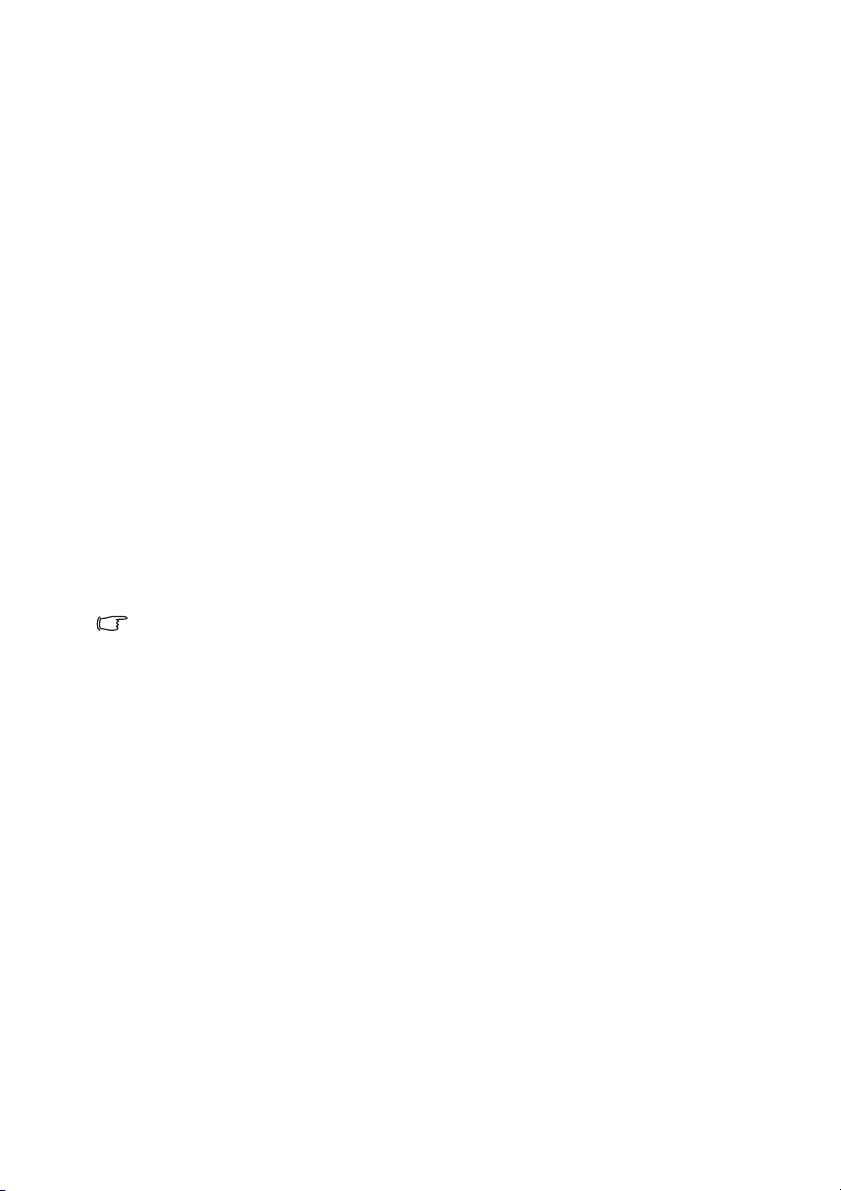
HDMI ソースデバイスの接続
プロジェクタには HDMI 入力ジャックが装備されています。これにより DVD プ
レーヤー、DTV チューナーまたはディスプレイなどの HDMI ソース デバイスに接
続することができます。
HDMI ( 高精細マルチメディアインターフェース ) は、DTV チューナー、DVD プ
レーヤー、およびディスプレイなどの互換機器間での未圧縮ビデオデータ転送を
1 本のケーブルで対応します。これにより、ピュアなデジタル表示と音声体験が
実現します。
ビデオソース デバイスを検証し、未使用の HDMI 出力ジャックが使用可能かどう
か確認してください。
• 使用可能な場合は、この手続きを続けてください。
• 使用可能でない場合は、デバイスに接続するために使用できる方法を見直す必
要があります。
プロジェクタを HDMI ソース デバイスに接続するには、
1. HDMI ケーブルの一方の端を HDMI ソース デバイスの HDMI 出力ジャックに
接続します。ケーブルのもう一方の端をプロジェクタの HDMI 信号入力
ジャックに接続します。接続されたオーディオは、プロジェクタのオンスク
リーン ディスプレイ (OSD) メニューでコントロールすることができます。
詳しくは 56 ページの " オーディオ設定 " を参照してください。
2. HDMI ケーブルのもう一方の端をプロジェクタの HDMI ジャックに接続しま
す。
• プロジェクタの電源をオンにした後正しいビデオソースが選択されているにもかかわらず、選
択したビデオ画像が表示されない場合、ビデオソース デバイスの電源がオンになっていて正し
く動作していることを確認してください。また、信号ケーブルが正しく接続されていることを
確認します。
• プロジェクタの HDMI 入力によってプロジェクタを DVD プレーヤーに接続する場合、投射され
たピクチャの色が正しく表示されない場合が稀にあります。その場合、カラースペースを YUV
に変更してください。詳細は、32 ページの " カラースペースの変更 " を参照してください。
接続
21
Page 22
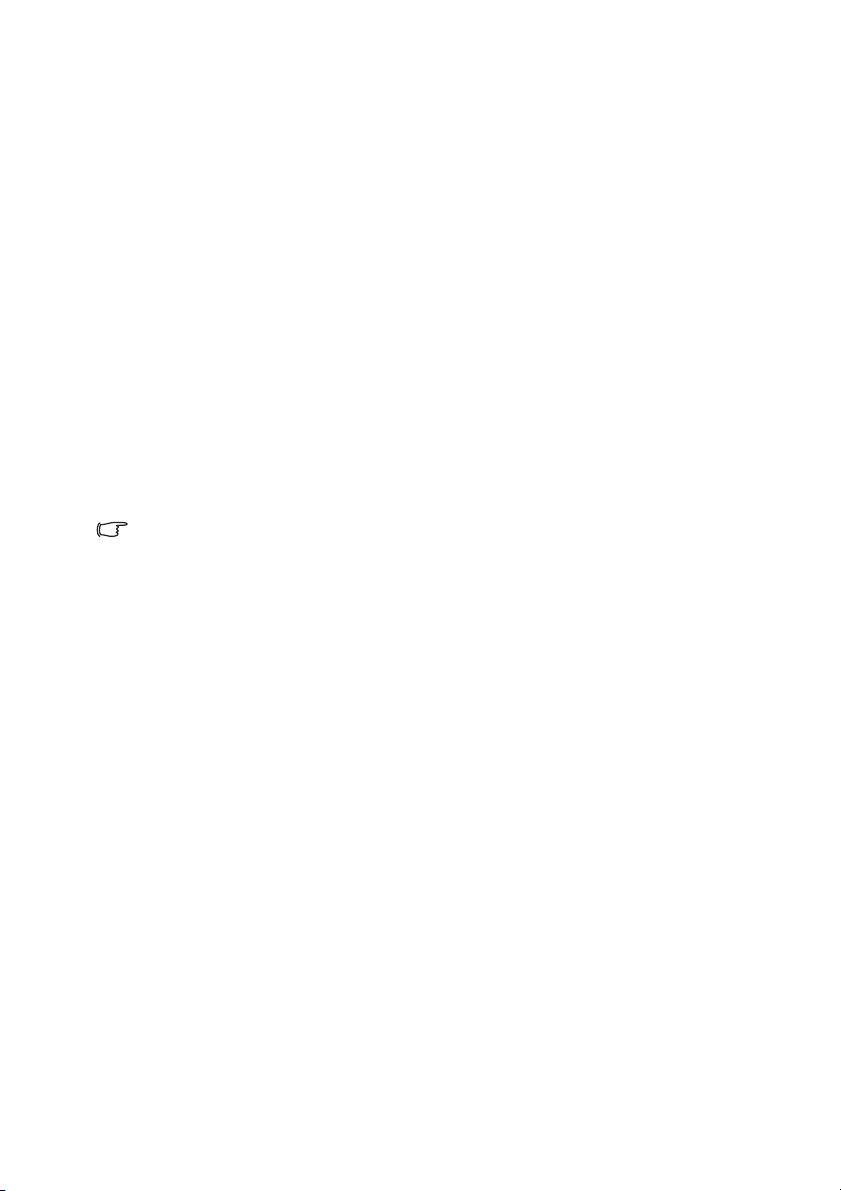
コンポーネントビデオソース デバイスの接続
ビデオソース デバイスを検証し、未使用のコンポーネントビデオ出力ジャックが
使用可能かどうか確認してください。
• 使用可能な場合は、この手続きを続けてください。
• 使用可能でない場合は、デバイスに接続するために使用できる方法を見直す必
要があります。
プロジェクタをコンポ - ネントビデオソース装置に接続するには、
1. コンポーネントビデオ対 VGA (D-Sub) アダプタケーブルを使用し、3 つの
RCA 型コネクタの付いた端をビデオソース デバイスのコンポーネントビデ
オ出力ジャックに接続します。緑は緑に、青は青に、赤は赤にというよう
に、プラグの色をジャックの色に合わせます。
2. コンポーネントビデオ対 VGA (D-Sub) アダプタケーブルのもう一方の端
(D-Sub 型コネクタ付き ) をプロジェクタのコンピュータ IN-1 あるいはコン
ピュータ IN-2 ジャックに接続します。
3. プロジェクタのスピーカーをプレゼンテーションで使用する場合、適切な
オーディオケーブルの一方の端をデバイスのオーディオ出力ジャックに接続
し、もう一方の端をプロジェクタのオーディオジャックに接続します。
• プロジェクタの電源をオンにした後正しいビデオソースが選択されているにもかかわらず、選
択したビデオ画像が表示されない場合、ビデオソース デバイスの電源がオンになっていて正し
く動作していることを確認してください。また、信号ケーブルが正しく接続されていることを
確認します。
22
接続
Page 23
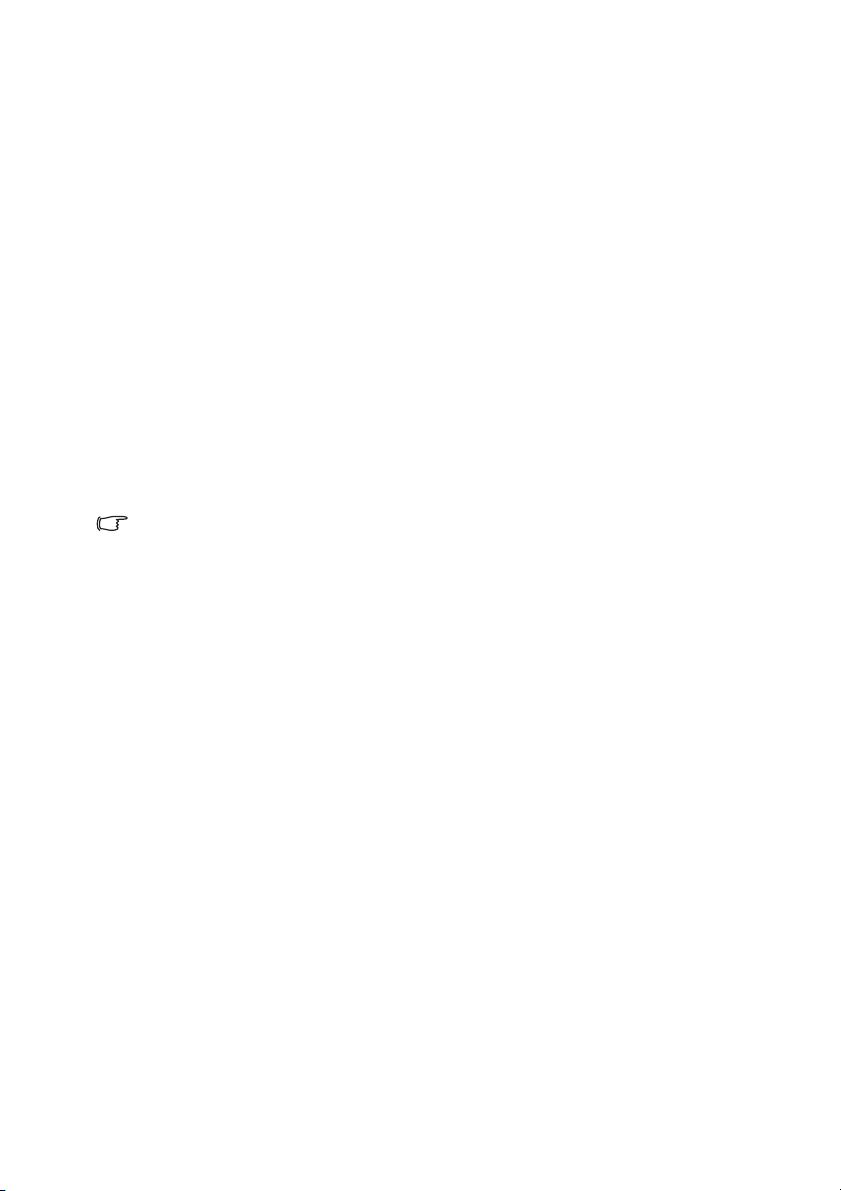
S ビデオ / コンポジットソース デバイスの接続
ビデオソース デバイスを検証し、未使用の S ビデオ / コンポジット出力ジャック
が使用可能かどうか確認してください。
• 両方のジャックが使用可能な場合、S ビデオ出力ジャックを接続に使用しま
す。これは、S ビデオ端末の方がビデオ端末よりも高いピクチャ品質を提供す
るからです。
• どちらかの出力ジャックが使用できる場合、この手順でも続行できます。
• 使用可能でない場合は、デバイスに接続するために使用できる方法を見直す必
要があります。
プロジェクタを S ビデオ / ビデオソース デバイスに接続するには、
1. S ビデオ / ビデオケーブルの一方の端をビデオソース デバイスの S ビデオ /
ビデオ出力ジャックに接続します。
2. S ビデオ / ビデオケーブルのもう一方の端をプロジェクタの S ビデオ / ビデオ
ジャックに接続します。
3. プロジェクタのスピーカーをプレゼンテーションで使用する場合、適切な
オーディオケーブルの一方の端をデバイスのオーディオ出力ジャックに接続
し、もう一方の端をプロジェクタのオーディオジャックに接続します。
• プロジェクタの電源をオンにした後正しいビデオソースが選択されているにもかかわらず、選
択したビデオ画像が表示されない場合、ビデオソース デバイスの電源がオンになっていて正し
く動作していることを確認してください。また、信号ケーブルが正しく接続されていることを
確認します。
接続
23
Page 24
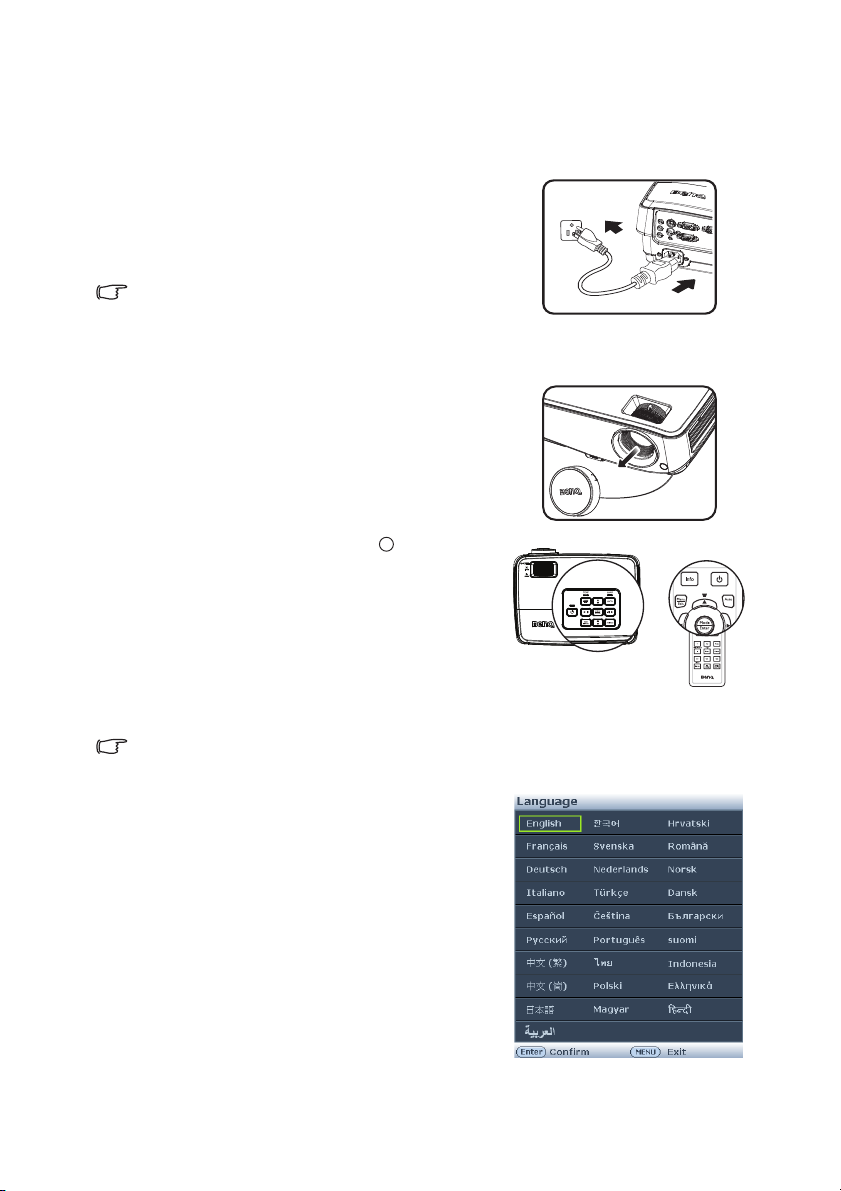
操作
I
I
プロジェクタの起動
1. 電源コードをプロジェクタとコンセントに差
込みます。コンセントのスイッチをオンにし
ます ( 当てはまる場合 )。電源を入れた後、
プロジェクタの電源表示灯がオレンジ色に点
灯することを確認します。
• 感電や火災の原因となるため、デバイスには付属のアク
セサリ ( 電源ケーブル、など ) のみを使用してください。
• システム設定 : 基本 > 操作設定メニューでダイレクト電源オン機能が有効化されている場合、
電源コードが接続され電力が入ると、プロジェクタの電源が自動的にオンになります。詳細は、
55 ページの " ダイレクト電源オン " を参照してください。
2. レンズ キャップを取り外します。キャップ
を付けたままにしておくと、プロジェクタ
のランプから発生する熱によりキャップが
変形してしまいます。
3. プロジェクタかリモコンの POWER を
押して、プロジェクタを起動します。電源
表示灯が点滅し、プロジェクタの電源がオ
ンになると緑色のライトが点灯します。
起動手順には約 30 秒かかります。起動処
理の後半で、スタートアップロゴが投射さ
れます。
(必要に応じて)フォーカスリングを回し
て画像の鮮明さを調整してください。
プロジェクタの前回の動作時の熱がまだ残っている場合、約 90 秒間冷却ファンが作動してからラン
プを作動します。
4. プロジェクタを始めて起動する場合、オ
ンスクリーンの指示に従い OSD 言語を選
択してください。
5. パスワードの入力を求められた場合、矢
印キーを押して 6 桁のパスワードを入力
します。詳細は、29 ページの " パスワー
ド機能の使用 " を参照してください。
6. 接続されているすべての機器の電源をオ
ンにします。
7. プロジェクタは入力信号の検索を開始し
ます。スキャンされている現在の入力信
号がスクリーンに表示されます。プロ
ジェクタが有効な信号を検出しない場合、
入力信号が見つかるまで「信号なし」の
メッセージが表示されます。
24
操作
Page 25
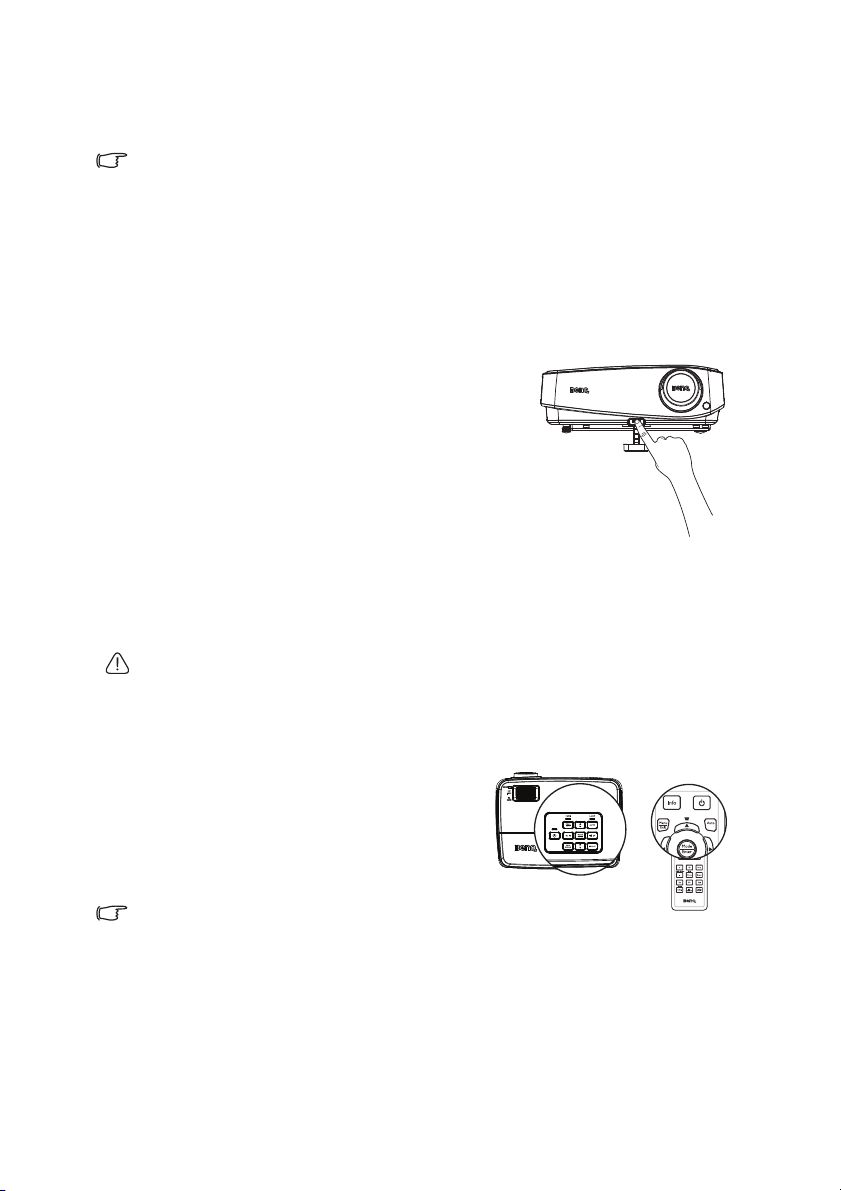
プロジェクタまたはリモコンの Source を押して希望の入力信号を選択する
こともできます。詳細は、32 ページの " 入力信号の切り替え " を参照してく
ださい。
• 3 分間信号が検出されない場合、プロジェクタは自動的にエコ画面オフモードに入ります。
投射画像の調整
投写角度の調整
プロジェクタには、クイックリリースアジャスタフットおよび背面アジャスタ
フットが各 1 つ備え付けられています。これらのアジャスタを使って、画像の高
さと投射角度を調整します。プロジェクタを調整するには、次の手順にしたがっ
てください。
1. クイックリリースボタンを押し、プロジェ
クタの正面を持ち上げます。画像が正しく
表示されたら、クリックリリースボタンを
放してフットを固定します。
2. 背面アジャスタフットをねじ込み、水平角
度を微調整します。
フットを引き込むには、クイックリリース ボタ
ンを押しながらプロジェクタを持ち上げて、
ゆっくりとプロジェクタを下ろします。背面ア
ジャスタフットを逆方向にねじ込みます。
プロジェクタが平らな面に設置されていない場合、またはスクリーンとプロジェ
クタが互いに直角に設置されていない場合は、投射画像が台形になります。この
ような状況を補正するには、33 ページの " 細部の拡大と検索 " で詳細を参照して
ください。
• ランプが点灯している間は絶対にレンズを覗きこまないでください。ランプからは強い光が出
ているため、目を損傷する原因となります。
• アジャスタボタンは熱風が出る排気孔の傍にありますので、押すときには注意してください。
画像の自動調整
場合によっては、ピクチャ品質を最適化す
る必要が生じることもあります。これを実
行するには、プロジェクタかリモコンの
AUTO を押します。3 秒以内に組み込みイ
ンテリジェント自動調整機能により周波数
およびクロックの値が再調整され、最適な
ピクチャ品質が得られます。
• Auto が機能している間、画面は画面オフの状態
になります。
• この機能は PC 信号 ( アナログ RGB) が選択されている場合にしか使用できません。
操作
25
Page 26
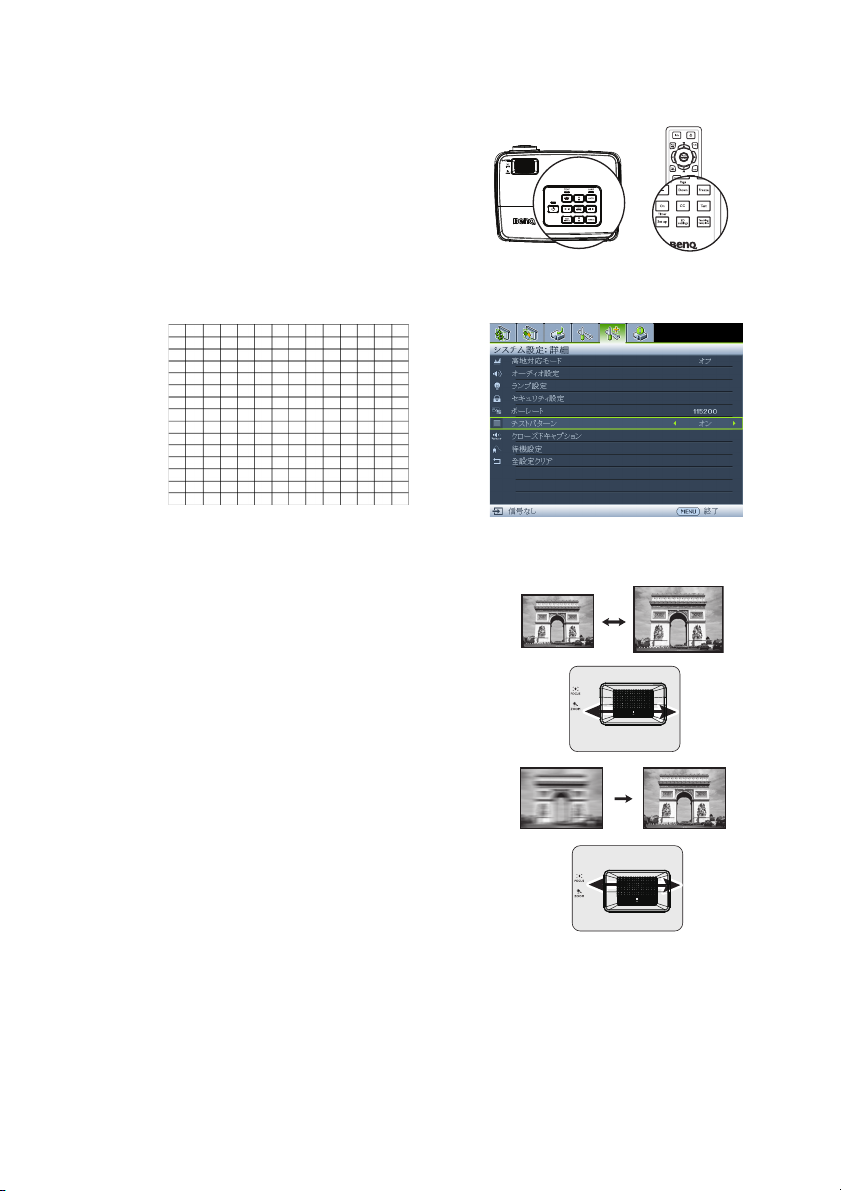
組み込みテストパターンの使用
内部信号コンテンツを観察することで、ま
たは OSD やリモコンからテストパターンの
組み込み OSD マニュアルを使用すること
で、画像形状とフォーカス状態を調整して
変更された形状を子細に観察できます。
OSD メニューを開き、システム設定 : 詳細 >
テストパターン > オンメニューを選択しま
す。MODE/ENTER を押します。テストパ
ターンが表示されます。
画像サイズと明瞭さの微調整
1. ズームリングを使用して、必要なサイズ
に投射画像を調整します。
26
2. 次に、フォーカスリングを回して画像を
シャープにします。
操作
Page 27
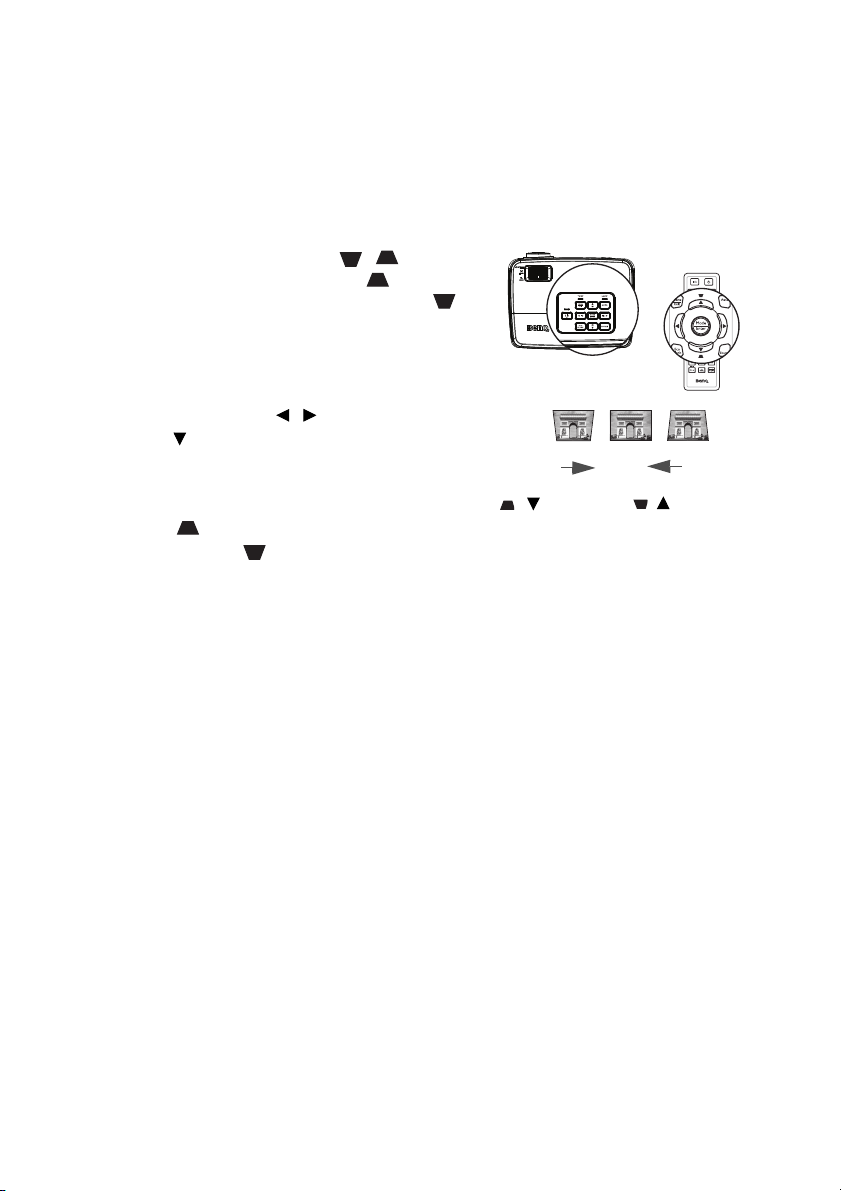
台形補正の修正
/ を押します。
/ を押します。
台形補正とは、投射画像の上辺または下辺のいずれかが明らかに長くなる状態の
ことです。プロジェクタがスクリーンに対して垂直でないときに、台形になりま
す。
この問題を補正するには、プロジェクタの高さを調整する以外に、次のいずれか
のステップによって手動で補正する必要があります。
• リモコンの使用方法
プロジェクタかリモコンで / を押して、
台形補正ページを表示します。 を押すと、
画像の上辺の台形補正が修正されます。 を
押すと、画像の下部の台形補正が修正されま
す。
• OSD メニューの使用方法
1. MENU/EXIT を押し、表示メニューが選
択されるまで / を押します。
2. を押して台形補正を選択し MODE/
ENTER を押します。台形補正補正ペー
ジが表示されます。
3. 画像上部の台形補正を修正するには
を押し、画像下部の台形補正を修正
するには を押します。
操作
27
Page 28
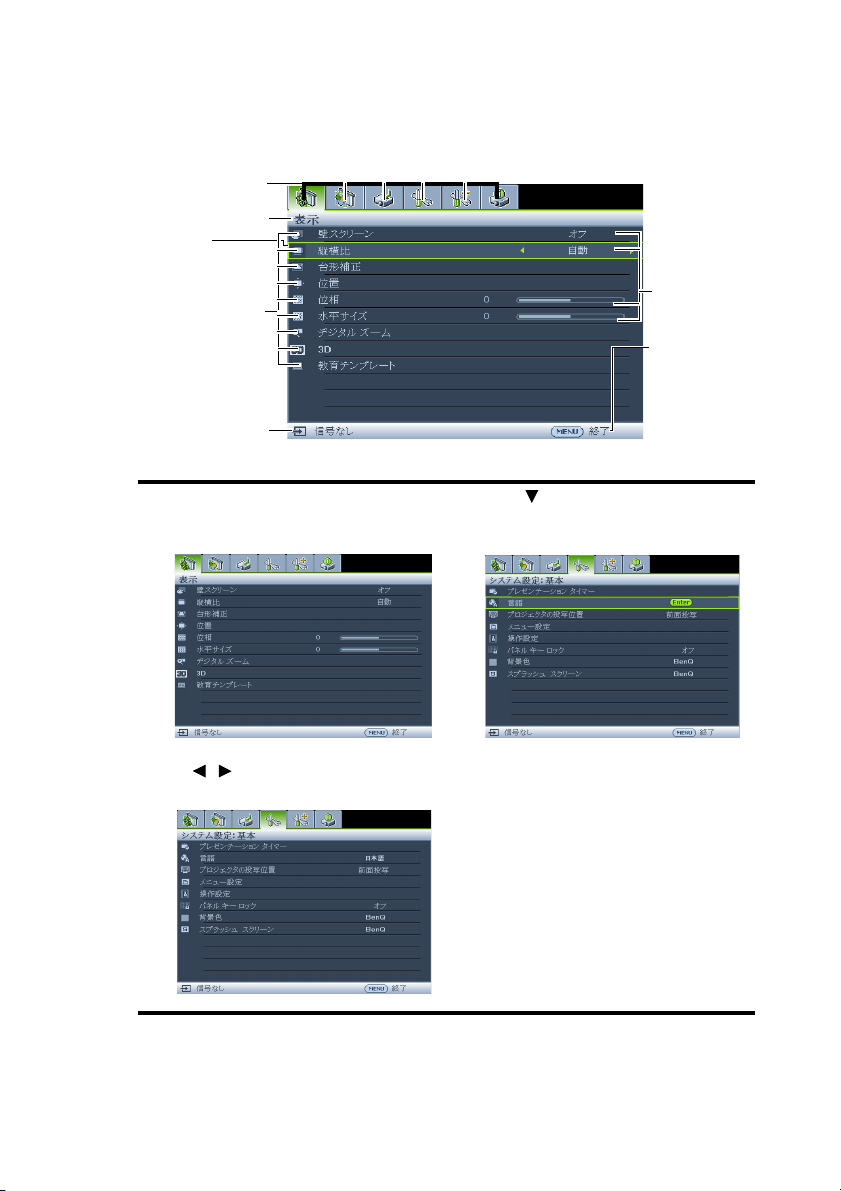
メニューの使用方法
現在の入力信号
メインメニュー
アイコン
メインメニュー
サブメニュー
ハイライト
MENU/EXIT
を押すと前
のページに
戻ったり、
終了したり
します。
状態
このプロジェクタは、オンスクリーン ディスプレイ (OSD) メニューを備えてお
り、各種の調整や設定が行えます。
以下に OSD メニューの概要を紹介します。
次の例は OSD 言語の設定方法を説明しています。
28
1. プロジェクタまたはリモコンの
MENU/EXIT を押し、OSD メニュー
をオンにします。
2. / を使用してシステム設定 : 基
本メニューを選択します。
操作
3. を押して言語を選択し、
その後で ENTER を押して言
語を選択します。
4. プロジェクタかリモコンの
MENU/EXIT を 2 回押して *、
設定を保存し、終了します。
*1 回目でメインメニューに戻り、2
回目で OSD メニューが閉じます。
Page 29
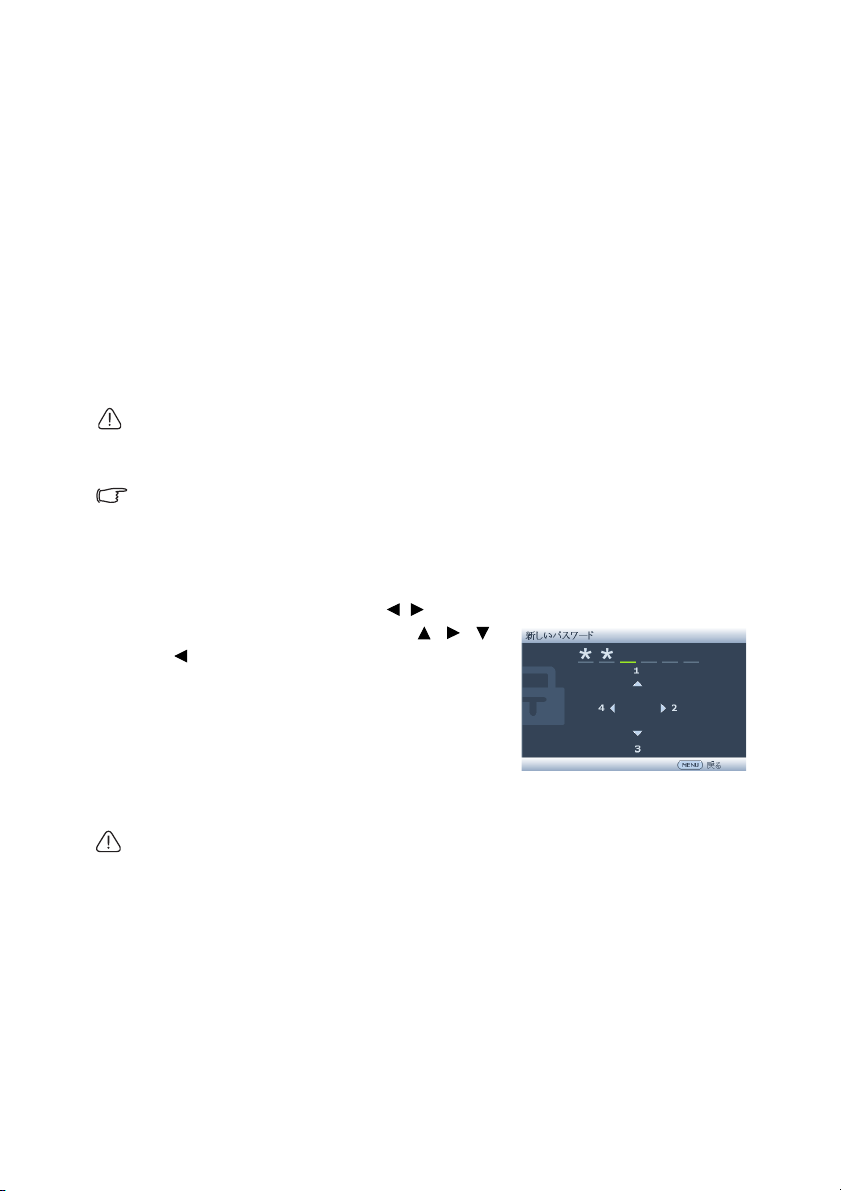
プロジェクタの固定
セキュリティケーブルロックの使用
プロジェクタは盗難されないよう安全な場所に設置する必要があります。または、
ケンジントンロックなどのロックを購入し、プロジェクタを固定してください。
ケンジントンロックのスロットはプロジェクタ背面にあります。詳細は、9 ペー
ジの項目 17 を参照してください。
ケンジントンセキュリティケーブルロックは通常、キーとロックの組み合わせで
す。使用方法については、ロックのマニュアルを参照してください。
パスワード機能の使用
セキュリティの目的で、また権限のない使用を防ぐために、このプロジェクタに
はパスワードセキュリティ設定用のオプションが含まれています。パスワードは
オンスクリーン ディスプレイ (OSD) メニューで設定します。
警告 : 電源オンロック機能を有効化した後にパスワードを忘れると、大変不便です。本書を印刷し、
本書で使用するパスワードを書き留め、安全な場所に保管して(必要に応じて)参照してください。
パスワードの設定
一度パスワードを設定すると、プロジェクタを起動するたびに正しいパスワードを入力しなければ
プロジェクタを使用することはできなくなります。
1. OSD メニューを開き、システム設定 : 詳細 > セキュリティ設定メニューを選
択します。MODE/ENTER を押します。セキュリティ設定ページが表示され
ます。
2. 電源ロックをハイライトし、 / を押してオンを選択します。
3. 右図のように、4 つの矢印キー ( 、、、
) はそれぞれ 4 つの数字 (1, 2, 3, 4) を表し
ています。設定したいパスワードのとおり、
矢印キーを押して 6 桁のパスワードを入力
します。
4. 新しいパスワードを再度入力して、新しい
パスワードを確認します。
パスワードが設定されると、OSD メニュー
はセキュリティ設定ページに戻ります。
重要 : 入力した数字は画面ではアスタリスクで表示されます。選択したパスワードは、忘れた場合
に参照できるように、前もって、または入力後直ちに本書に書き留めてください。
パスワード:__ __ __ __ __ __
本書は安全な場所に保管してください。
5. OSD メニューを終了するには、MENU/EXIT を押します。
操作
29
Page 30
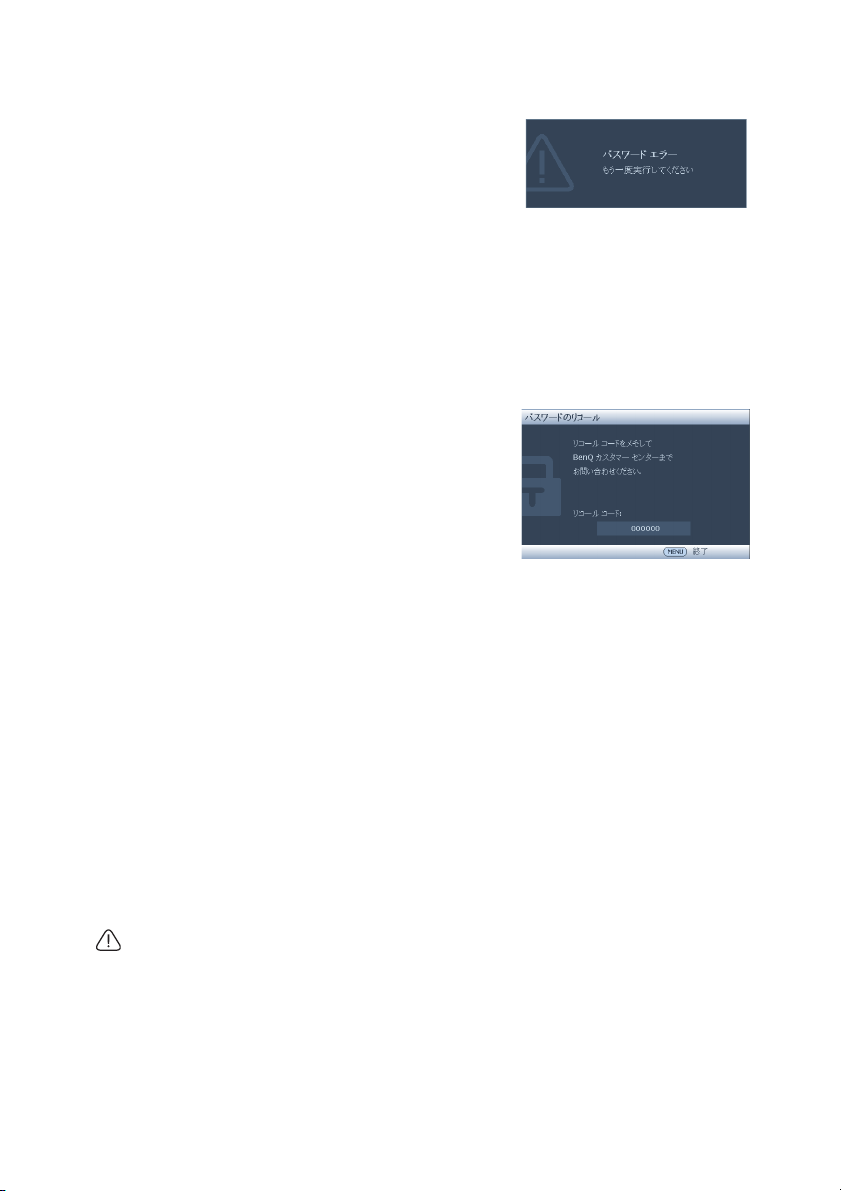
パスワードを忘れた場合
パスワード機能を有効にすると、プロジェクタを
オンにするたびに 6 桁のパスワードを入力するよ
う要求されます。間違ったパスワードを入力する
と、右図のようなパスワード エラーメッセージ
が 3 秒間表示され、次に「パスワードの入力」と
いうメッセージが表示されます。別の 6 桁のパス
ワード上を押してもう一度やり直してください。または本書にパスワードを記録
しておかなかったため、どうしても思い出せない場合、パスワードの呼び戻し手
順を使用してください。詳細は 30 ページの " パスワードの呼び戻し手順に入る "
を参照してください。
パスワード 5 回続けて間違えて入力すると、プロジェクタは間もなく自動的に停
止します。
パスワードの呼び戻し手順に入る
1. プロジェクタかリモコンの Auto を 3 秒間押
し続けます。プロジェクタはスクリーンに
コード化された数字を表示します。
2. 番号を書き留め、プロジェクタをオフにし
ます。
3. 番号をデコードするには、最寄りの BenQ
サービスセンターにお問い合わせください。
お客様がこのプロジェクタの認定ユーザー
であることを確認するために、購入証明書の提示を求められます。
パスワードの変更
1. OSD メニューを開き、システム設定 : 詳細 > セキュリティ設定 > パスワード
の変更メニューを選択します。
2. MODE/ENTER を押します。「現在のパスワード」というメッセージが表示さ
れます。
3. 古いパスワードを入力します。
• パスワードが正しければ、別のパスワード「新しいパスワード」が表示
されます。
• パスワードが間違っていれば、パスワード エラーメッセージが 3 秒間表
示され、「現在のパスワード」というメッセージが表示され再試行が求め
られます。変更内容をキャンセルするか、別のパスワードを入力するに
は、MENU/EXIT を押します。
4. 新しいパスワードを入力します。
重要 : 入力した数字は画面ではアスタリスクで表示されます。選択したパスワードは、忘れた場合
に参照できるように、前もって、または入力後直ちに本書に書き留めてください。
パスワード:__ __ __ __ __ __
本書は安全な場所に保管してください。
5. 新しいパスワードを再度入力して、新しいパスワードを確認します。
30
操作
Page 31

6. プロジェクタに新しいパスワードが割り当
てられました。次回プロジェクタを起動す
る際は、新しいパスワードを入力するよう
ご注意ください。
7. OSD メニューを終了するには、MENU/
EXIT を押します。
パスワード機能を無効にする
パスワード保護を無効にするには、OSD メニューシステムを開いた後でシステム
設定 : 詳細 > セキュリティ設定 > 電源ロックメニューに戻ります。 / を押して
オフを選択します。「パスワードの入力」というメッセージが表示されます。現在
のパスワードを入力します。
• パスワードが正しい場合、OSD メニューが電源ロックの行に「オフ」
セキュリティ設定ページに戻ります。次回プロジェクタをオンにすると
き、パスワードを入力する必要はありません。
• パスワードが間違っていれば、パスワード エラーメッセージが 3 秒間表
示され、「パスワードの入力」というメッセージが表示され再試行が求め
られます。変更内容をキャンセルするか、別のパスワードを入力するに
は、MENU/EXIT を押します。
パスワード機能が無効でも、古いパスワードを入力してパスワード機能を再び有効にする必要があ
るため、古いパスワードはお手元に保管しておいてください。
操作
31
Page 32

入力信号の切り替え
プロジェクタは同時に複数のデバイスに接続できます。ただし、一度に表示でき
るフルスクリーンは 1 つです。起動時、プロジェクタは使用できる信号を自動的
に検索します。
プロジェクタで信号を自動検索するには、クイック自動検索メニューでメース機
能がオン ( 本製品のデフォルト値 ) になっていることを確認してください。
利用可能な入力信号は手動で切り替えること
も可能です。
1. プロジェクタかリモコンのメースを押し
ます。ソース選択バーが表示されます。
2. 任意の信号が選択されるまで / を押
し、次に MODE/ENTER を押します。
信号が検出されたら、選択したソース情
報が画面に数秒間表示されます。プロ
ジェクタに複数の装置が接続されている
場合は、ステップ 1 ~ 2 を繰り返して別
の信号を検出できます。
• さまざまな入力信号を変えると、それに従って投
射画像の輝度レベルも変わります。ほとんどが静
止画を使ったデータ ( グラフィック ) PC プレゼンテーションは、ほとんどが動画 ( ムービー )
を使う「ビデオ」より一般に明るくなります。
• 入力信号の種類によっては、ピクチャ モードで有効なオプションに影響があります。詳細は、
35 ページの " ピクチャ モードの選択 " を参照してください。
最高のピクチャ画質を得るには、この解像度で出力できる入力信号を選択、使用
する必要があります。これ以外の解像度を使用すると、「縦横比」の設定によって
プロジェクタの縮尺が変わるため、画像が歪んだり、ピクチャの鮮明さが失われ
たりします。詳細は、33 ページの " 縦横比の選択 " を参照してください。
カラースペースの変更
プロジェクタの HDMI 入力によってプロジェクタを DVD プレーヤーに接続する場
合、投射されたピクチャの色が正しく表示されない場合が稀にあります。その場
合、カラースペースを YUV に変更してください。
1. MENU/EXIT を押し、メースメニューが選択されるまで / を押します。
2. を押してカラースペース転換を選択し、 / を押して適切なカラース
ペースを選択します。
この機能は HDMI 入力ポートが使用されている場合のみ有効です。
32
操作
Page 33

細部の拡大と検索
投射ピクチャの細部を見る必要がある場合、ピクチャを拡大してください。ピク
チャをナビゲートするには、方向矢印キーを使用します。
• リモコンの使用
1. Digital Zoom +/- を押すとズームバーが表示され
ます。
2. Digital Zoom + を押すと画像の中央が拡大されま
す。ニーズに適したピクチャサイズになるまで、
キーを繰り返し押します。
3. プロジェクタかリモコンの方向矢印 ( 、、、
) を使って、ピクチャをナビゲートします。
4. ピクチャを元のサイズに戻すには、AUTO を押
します。また Digital Zoom - を押すこともできま
す。再びキーを押すと、元のサイズに戻るまで縮小されます。
• OSD メニューの使用方法
1. MENU/EXIT を押し、表示メニューが選択されるまで / を押します。
2. を押してデジタル ズームを選択し MODE/ENTER を押します。ズームバー
が表示されます。
3. 上記 " リモコンの使用 " セクションの手順 2 ~ 4 を繰り返します。または、
プロジェクタのコントロールパネルを使用している場合、次の手順を続けて
ください。
4. プロジェクタの を繰り返し押してピクチャを希望のサイズに拡大します。
5. ピクチャをナビゲートするには、MODE/ENTER を押してパンモードに切り
替え、方向矢印 ( 、、、) ボタンを使用します。
6. プロジェクタかリモコンの方向矢印 ( 、、、) を使って、ピクチャを
ナビゲートします。
7. ピクチャのサイズを縮小するには、MODE/ENTER を押してズームイン / アウ
ト機能に戻ります。AUTO を押すと、元のサイズに復元されます。また、元
のサイズに戻るまで を繰り返し押すこともできます。
ピクチャは拡大された後でなければナビゲートすることはできません。細部を検索しながら、ピク
チャをさらに拡大することができます。
縦横比の選択
「縦横比」 とは、画像の幅と高さの比率のことです。ほとんどのアナログテレビと
コンピュータは 4:3 比率で、デジタルテレビと DVD は通常 16:9 または 16:10 比に
なっています。
デジタル信号処理の出現で、このプロジェクタのようなデジタルディスプレイ デ
バイスは画像出力を画像入力信号とは異なる画像出力をダイナミックに引き延ば
し拡大できるようになりました。
投射画像の比率を変更する ( ソースの縦横比に関係なく ):
• リモコンの使用
1. Aspect を押して現在の設定内容を表示します。
2. Aspect を押して、ビデオ信号のフォーマットとディスプレイの条件に合わせ
て適切な縦横比を選択してください。
操作
33
Page 34

• OSD メニューの使用方法
1. MENU/EXIT を押し、表示メニューが選択されるまで / を押します。
2. を押して、縦横比を選択します。
3. / を押して、ビデオ信号の形式とディスプレイ要件に合わせて縦横比を
選択します。
縦横比について
1. 自動 : 縦または横の幅においてプロジェクタのネーティブ解像度にフィット
するには、画像を比例的に拡大縮小します。これは、入力画像が 4:3 でも
16:9 でもなく画像の縦横比を変更せずにスクリーンを最大限活用したいとき
に便利です。
2. リアル : 画像はその本来の解像度で投射され、表示エリア内に合うようにリ
サイズされます。低解像度の入力信号では、投射画像はフルスクリーンサイ
ズにリサイズした場合よりも小さいサイズで表示されます。ズーム倍率を調
整するか、プロジェクタをスクリーンに近づけると、必要に応じて画像サイ
ズを拡大することができます。このような調整を行った後は、プロジェクタ
のフォーカスを再び合わせる必要があります。
3. 4:3: スクリーンの中央が 4:3 の縦横比になるようにイメージを調整します。
これは縦横比を変更せずにすむため、コンピュータのモニタ、標準画質のテ
レビ、縦横比 4:3 の DVD ムービーのような 4:3 画像にもっとも適していま
す。
4. 16:9: スクリーンの中央が 16:9 の縦横比になるようにイメージを調整します。
この設定は、縦横比を変更する必要がないため、高解像度テレビのように、
すでに縦横比が 16:9 になっている画像にもっとも適しています。
5. 16:10: スクリーンの中央が 16:10 の縦横比になるようにイメージを調整しま
す。この設定は、縦横比を変更する必要がないため、高解像度テレビのよう
に、すでに縦横比が 16:10 になっている画像にもっとも適しています。
34
操作
Page 35

画像の最適化
ピクチャ モードの選択
このプロジェクタは、操作環境や入力信号の
ピクチャタイプに合わせて選択できるよう
に、いくつかの事前定義されたピクチャ モー
ドで設定されています。
ニーズに合った操作モードを選択するには、
次のいずれかの手順に従ってください。
• 希望のモードが選択されるまで、リモコ
ンかプロジェクタの MODE/ENTER を繰り返し押します。
• ピクチャ > ピクチャ モードメニューに進み、 / を選択して希望のモードを
選択します。
ピクチャモードを以下に一覧します。
1. ダイナミックモード : 画像の輝度を最大限明るくします。このモードは、プ
ロジェクタを明るく証明された部屋で使用する場合など、きわめて高い輝度
を必要とする環境に適しています。
2. プレゼンテーションモード ( デフォルト ):プレゼンテーション向けに設計
されています。このモードでは輝度に重点を置いています。
3. sRGB モード :RGB の純度を最高に上げて、輝度設定に関係なく実物のような
リアルな画像を再現します。このモードは sRGB 対応の正しく調整されたカ
メラで撮影したフォトを見たり、PC グラフィックや AutoCAD などの描画ア
プリケーションを見るのに適しています。
4. シネマモード : このモードはやや暗めの部屋で、PC 入力を介してデジタルカ
メラや DV からカラームービーやビデオクリップを再生するのに適していま
す。
5. ユーザー設定 1/ ユーザー設定2モード : 現在有効なピクチャ モードを元にカ
スタマイズした設定を呼び出します。詳細は、35 ページの " ユーザー設定 1/
ユーザー設定2モードの設定 " を参照してください。
ユーザー設定 1/ ユーザー設定2モードの設定
現在使用可能なピクチャ モードが目的に適さない場合、2 種類のユーザー定義可
能モードを使用できます。ピクチャモードの 1 つ ( ユーザー設定 1/ ユーザー設定
2以外 ) を開始点として使用し、設定をカスタマイズすることができます。
1. オンスクリーン ディスプレイメニュー (OSD) で MENU/EXIT を押します。
2. ピクチャ > ピクチャ モードメニューに進みます。
3. / を押して、ユーザー設定 1 からユーザー設定2を選択します。
4. を押して、リファレンス モードを選択します。
この機能は、ユーザー設定 1 サブメニューアイテムでユーザー設定2またはピクチャ モードモード
が選択されている場合のみ使用できます。
5. / を押して、ニーズにもっとも近いピクチャモードを選択します。
6. を押して変更するサブメニューアイテムを選択し、 / を使って値を調
整します。詳細は、以下の " ユーザーモードの画質の微調整 " を参照してく
ださい。
7. すべての設定が完了したら、設定の保存を選択し、MODE/ENTER を押して
設定を保存してください。
8. 「設定保存済み」という確認メッセージが表示されます。
35
操作
Page 36

壁スクリーンの使い方
+50
+30
+70
白以外でペイントされた壁に画像を投写するような場合は、ソースの色と投写画
像の色の違いが生じるのを防止するために 壁スクリーン機能を使って投写画像の
色を補正することができます。
この機能を使用するには、表示 > 壁スクリーンメニューを開き、 / を押して投
射面の色にもっとも近い色を選択します。あらかじめ調整された色には次のよう
なものがります:薄い黄色、ピンク、薄緑、青、および黒板です。
ユーザーモードの画質の微調整
検出された信号タイプと選択した画像モードに従って、以下の一部の機能に使用
できないものがあります。必要に基づき、これらの機能を選択しプロジェクタま
たはリモコンの / を押すことで機能の調整が可能です。
調整輝度
値を高くするほど画像の輝度が増します。設定値
が低くなるにつれ、画像は暗くなります。画像の
黒い領域が黒く表示され、暗い領域の細部が見え
るように、このコントロールを調整します。
調整コントラスト
値を高くするほど、コントラストが増加します。
選択した入力と表示環境に合わせて輝度設定を調
整した後、これを使って白のピークレベルを設定
することができます。
+30
調整色
設定を下げると、飽和色が少なくなります。設定が高すぎると、画像の色が非常
に強くなり、画像は現実離れして見えます。
調整色調
値を高くするほど、赤みがかったピクチャになります。値を低くするほど、緑が
かったピクチャになります。
調整シャープネス
値を高くするほど、ピクチャがシャープになります。値を低くするほど、ピク
チャがソフトになります。
調整 Brilliant Color
この機能は新しい色処理アルゴリズムとシステムレベルの強化を利用して、より
忠実、鮮やかな色のピクチャを提供すると共に、より高い輝度も可能になります。
ビデオや自然のシーンで一般的な中間調画像であれば、50% 以上輝度を上げるこ
とが可能であるため、プロジェクタでリアルな本当の色を再現できます。その画
質の画像をお好みの場合、オンを選択してください。そうでない場合は、オフを
選択してください。
オフが選択されている場合、色温度機能は使用できません。
色温度の選択
色温度*設定で利用可能なオプションは、選択した信号タイプによって異なります。
1. 冷 : 画像を青みがかった白で表示します。
2. ノーマル : 白の色合いをノーマルに保ちます。
3. 暖 : 画像を赤みがかった白で表示します。
0
-30
36
操作
Page 37

* 色温度について:
さまざまな用途に対して「白」とみなされる色合いが、多数存在します。白色を
表すためによく使用される方法の 1 つに「色温度」があります。色温度の低い白
色は赤みがかった白で表示されます。色温度の高い白色はより強い青で表示され
ます。
ご希望の色温度を設定する
希望する緯度温度を設定する方法 :
1. 色温度をハイライトし、プロジェクタかリモコンで / を押して暖、
ノーマルまたは冷を選択します。
2. を押して色温度の詳細調整を選択し MODE/ENTER を押します。色温度の
微調整ページが表示されます。
3. / を押して変更する項目をハイライトし、 / を押して値を調整しま
す。
• R ゲイン /G ゲイン /B ゲイン : 赤、緑、青のコントラストレベルを調整し
ます。
• R オフセット /G オフセット /B オフセット : 赤、緑、青の輝度レベルを調
整します。
4. MENU/EXIT を押してメニューを終了し、設定を保存します。
3D カラーマネージメント
教室、会議室、ラウンジなど照明が常にオンになっている場所や、ビルの外窓か
ら日光が差し込む部屋など、ほとんどの取り付け状況でカラーマネージメントは
必要ありません。
役員室、講義室、ホームシアターなど照明レベルをコントロールできるように固
定して取り付ける場合のみ、カラーマネージメントを考慮する必要があります。
カラーマネージメントは色彩管理を微調整してより正確な色を再現する場合に、
必要となります。
適切なカラーマネージメントは、管理条件下でまた再現可能な表示条件下でのみ
達成できます。色再現を測定するには、比色計(カラーライトメーター)を使用
し、適切なソース画像のセットを提供する必要があります。これらのツールはプ
ロジェクタには付属していませんが、プロジェクタのサプライヤや経験豊富な技
術者なら適切なアドバイスをすることができるはずです。
カラーマネージメントでは、6 セット (RGBCMY) の色を調整できます。それぞれ
の色を選択すると、お好みに従ってその範囲と彩度を個別に調整できます。
さまざまな色テストパターンが含まれたテストディスクを購入された場合は、モ
ニタ、TV、プロジェクタなどでの色表示をテストすることができます。ディスク
に保管された画像ならどれでもスクリーンに投写することが可能であり、3D カ
ラーマネージメントメニューで調整することができます。
設定を調整するには、
1. ピクチャメニューに進み、3D カラーマネージメントを選択します。
2. MODE/ENTER を押すと、3D カラーマネージメントページが表示されます。
3. を選択し原色、 / を押して赤、黄、緑、シアン、青、マゼンタから色を選
択します。
4. を押して、色相を選択し、次に / を押してその範囲を選択します。範
囲を広げると、その隣り合う 2 つの色の割合も多くなります。
操作
37
Page 38

色が互いにどのように関連しているかに
赤
青
緑
黄
シアン
マゼンタ
ついては、右図を参照してください。
例えば、赤を選択し、その範囲を 0 に設
定した場合、投射ピクチャで純粋な赤だ
けが選択されます。範囲を広げると、黄
に近い赤やマゼンタに近い赤も含まれま
す。
5. を押して彩度を選択し、 / を押し
てお好みの値に調整します。すべての調
整は直ちに画像に反映されます。
例えば、赤を選択しその範囲を 0 に設定
した場合、純粋な赤の彩度のみが影響を
受けます。
彩度とはビデオピクチャの色の量のことです。値を低くすると彩度が低くな
ります。「0」に設定すると、画像から完全に色を抜いてしまいます。彩度が
高すぎると、色が過度に濃くなり現実離れして見えます。
6. を押してゲインをハイライトし、 / を押してお好みの値に設定します。
これによって、選択する原色のコントラストレベルが影響を受けます。すべ
ての調整は直ちに画像に反映されます。
7. 他のカラー調整を行う場合は、ステップ 3 ~ 6 を繰り返してください。
8. 希望の調整がすべて完了したことを確認してください。
9. MENU/EXIT を押してメニューを終了し、設定を保存します。
現在のまたはすべての画像モードをリセットする
1. ピクチャメニューに進み、画像設定をリセットを選択します。
2. MODE/ENTER を押し、 / を押して現在あるいはすべてを選択します。
• 現在 : 現在の画像モードを工場出荷時のプリセット設定に戻します。
• すべて : ピクチャメニューのユーザー設定 1/ ユーザー設定2を除き、全
ての設定を工場出荷時のプリセット設定に戻します。
38
操作
Page 39

プレゼンテーションタイマーの設定
プレゼンテーションタイマーは、プレゼンテー
ション時間をスクリーン上に表示して、プレゼ
ンテーションを行うときよりよい時間管理を達
成できるようにします。この機能を使用するに
は以下のステップに従ってください :
1. リモコンの Timer Set up を押すかシステム
設定 : 基本 > プレゼンテーション タイマー
メニューに進み、MODE/ENTER を押してプ
レゼンテーション タイマーページを表示し
ます。
2. タイマー間隔を選択し、 / を押してタイマー期間を決定します。時間の長
さは 1 分から 5 分までは 1 分刻みで、5 から 240 分までは 5 分刻みで設定で
きます。
3. を押してタイマー表示を選択し、 / を押してスクリーン上にタイマー
を表示するかどうかを選択します。
選択 説明
常に使用する
3 min/2 min/1 min
常に使用しない プレゼンテーション中、タイマーを表示しません。
4. を押してタイマーの位置を選択し、 / を押してタイマーの位置を設定
します。
左上 左下 右上 右下
5. を押してタイマーのカウント方法を選択し、 / を押して希望のカウン
ト方向を選択します。
プレゼンテーション中、常にタイマーをスクリーン上に表示しま
す。
タイマーをスクリーンに最後の 3/2/1 分間だけ表示します。
選択 説明
増加
減少
6. プレゼンテーションタイマーを有効にするには、 を押した後、 / を押し
てオンを選択し、MODE/ENTER を押します。
7. 確認メッセージが表示されます。はいを選択し、MODE/ENTER を押して確
定します。「タイマーはオンです !」というメッセージがスクリーンに表示さ
れます。タイマーはオンになった瞬間からカウントを開始します。
0 からプリセット時間までカウントを続けます。
プリセット時間から 0 までカウントダウンします。
操作
39
Page 40

タイマーを中止するには、次の手順にしたがってください。
• リモコンの使用。
Timer On を押した後、 / を押してオフを選択し、次 MODE/ENTER を押してく
ださい。
• OSD メニューの使用。
1. システム設定 : 基本 > プレゼンテーション タイマーメニューに移動し、オフ
を選択します。
MODE/ENTER を押します。確認メッセージが表示されます。
2. はいを選択し、MODE/ENTER を押して確定します。“タイマーはオフです !”
とスクリーンに表示されます。
Timer On キーの使い方
Timer On は多機能キーです。
• プレゼンテーションタイマーがオフになっ
ている場合、このキーを押すと確認メッ
セージが表示されます。タイマーをオン /
オフにするには、スクリーン上の指示にし
たがってください。
• プレゼンテーションタイマーがすでにオン
になっている場合、このキーを押すと確認
メッセージが表示されます。スクリーン上
の指示にしたがって、タイマーを再開する
か、続行するか、オフにするかを決定でき
ます。
リモートページング操作
ページング機能を使用する前に、プロジェクタ
を PC またはノートパソコンに USB ケーブルを
使用して接続します。
リモコンの Page Up/Down を押すことで、前 /
次ページコマンドに応答する ( 接続した PC 上
の ) ディスプレイソフトウェアプログラム
(Microsoft PowerPoint など ) を操作することが
できます。
リモートページング機能が動作しない場合は、
USB 接続が適切か、またコンピュータのマウス
ドライバは最新のバージョンかどうかを確認し
てください。
40
操作
Page 41

画像を非表示にする
プロジェクタまたはリモコンから Eco Blank ボタンを押して一定時間画像をオフに
すると、最大 70% ランプの電力を節約できます。プロジェクタまたはリモコンの
いずれかのキーを押し、画像を復元します。
画像が非表示の間は、スクリーンに「Eco
Blank」と表示されます。オーディオ入力を接続
したままこの機能を有効にすると、オーディオ
をまだ聞くことができます。
• エコ画面オフ : ランプで年の 70% を節約しま
す。地球を救うために自分の責任を果たす
ときです。
ディスプレイソースなしに 3 分以上プロジェクタをオンにした後 Eco Blank モード
に自動的に切り替えると、不要なエネルギー浪費を排除し、プロジェクタランプ
の寿命を延ばすことができます。
システム設定 : 基本 > 操作設定 > 画面オフタイマーメニューで、一定時間画面オ
フ状態で何もしなかった場合、自動的に画像が再描画されるように画面オフ時間
を設定することができます。時間の長さは 5 分から 30 分の間で 5 分刻みで設定す
ることができます。
投射中のレンズを塞がないでください。塞いでいる物体が高温になる原因となります。
Eco Blank がオフであろうとオンであろうと、プロジェクタあるいはリモコンのいずれかのキー
(Page Up/Down キーを除く ) を押すことでピクチャを復元することができます。
画像の静止
リモコンの 押すと画像が静止します。スク
リーンに「FREEZE」と表示されます。機能を解
除するには、プロジェクタあるいはリモコンの
いずれかのキー (Page Up/Down キーを除く ) を
押します。
スクリーン上でイメージが静止しても、ビデオ
やその他のでバイスでピクチャは再生されます。
接続したデバイスでオーディオ出力がアクティ
ブになっている場合、スクリーンで画像が静止
しても音声は聞こえます。
操作
41
Page 42

高地対応環境での操作
標高 1500 m ~ 3000 m 地点、また周囲気温が 0°C ~ 35°C の環境で使用する際
は、高地対応モードの使用を推奨いたします。
標高が 0 m-1500 m で周囲気温が 0°C-35°C の環境で使用する際には、高地対応モードは使用しな
いでください。このような条件でこのモードを使用すると、プロジェクターが過度に低温化されま
す。
高地対応モードをオンにするには:
1. MENU/EXIT を押し、システム設定 : 詳細メニューが選択されるまで / を
押します。
2. を押して、高地対応モードを選択し、次に / を押してオンを選択しま
す。確認メッセージが表示されます。
3. はいを選択し、MODE/ENTER を押します。
「高地対応モード」で操作すると、システムの冷却と性能を向上するためにファン
速度が上がり、デシベル操作ノイズレベルが高くなる原因となります。
上記の場合を除き、その他の極端な条件下で本プロジェクタを使用すると、自動
停止症状が表示されますが、これはプロジェクタを過熱から保護するための設計
によるものです。このような場合、高地対応モードに切り替えてこれらの症状を
解決する必要があります。ただし、これは、本プロジェクタがすべての過酷な状
況または極端な状況でも操作可能であることを断言するものではありません。
サウンドの調節
以下のようなサウンド調節はプロジェクタのスピーカーに影響します。プロジェ
クタのオーディオ入力に正しく接続されていることを確認します。オーディオ入
力の接続方法については、18 ページの " 接続 " を参照してください。
サウンドのミュート
一時的に音声を停止するには
1. MENU/EXIT を押し、システム設定 : 詳細メニューが選択されるまで / を
押します。
2. を押してオーディオ設定を選択し MODE/ENTER を押します。オーディオ
設定ページが表示されます。
3. ミュートを選択し、 / を押してオンを選択します。
42
サウンドレベルの調整
サウンドレベルを調整するには、リモコンの
Volume +/- を押します。または :
1. 上記のステップ 1-2 を繰り返します。
2. を押して Volume を選択し、 / を押
してご希望のサウンドレベルを選択しま
す。
操作
Page 43

教育テンプレートの使用
ボードに文字を書くと教えやすくなります。OSD またはリモコンにより組み込み
テンプレートを使用できます。
OSD メニューを開き、表示 > 教育テンプレートを選択します。黒板 / ホワイト
ボード > オフ / 英字シート / ワークシート / 座標を選択します。教育テンプレート
が表示されます。
教育テンプ
レート
英字シート
ワークシート
座標
ホワイトボード 黒板
操作
43
Page 44

プロジェクタのメニューディスプレイのカス タマイズ
オンスクリーン ディスプレイ (OSD) メニューはお好みに合わせて設定できます。
次の設定は投射設定、操作、性能には影響しません。
• システム設定 : 基本 > メニュー設定メニューのメニュー表示時間では、最後に
キーを押してからの OSD の表示時間を設定します。時間の長さは 5 ~ 30 秒ま
で 5 秒刻み範囲で設定できます。 / を使って適切なタイムフレームを選択
します。
• システム設定 : 基本 > メニュー設定メニューのメニュー位置で、OSD の位置を
5 つの位置に設定します。 / を使ってお好みの位置を選択します。
• 言語メニューのシステム設定 : 基本で OSD メニューの言語を設定します。
ENTER を使って言語を選択します。
• システム設定 : 基本 > メニュー設定メニューのアラームメッセージで、スク
リーンにアラームメッセージを表示するかどうかを設定します。 / を使っ
て希望の設定を選択します。
• スプラッシュ スクリーンメニューのシステム設定 : 基本で、プロジェクタの起
動時に表示するお好みのロゴスクリーンを設定します。 / を使ってスク
リーンを選択します。
ランプセーバーモードの選択
• リモコンの使用。
SmartEco を押し、ランプ モード をハイライトさせ、 / を押して、ノーマル /
省電力 /SmartEco/LampSave を選択します。
• OSD メニューの使用。
1. Menu/Exit を押し、システム設定 : 詳細メ
ニューが選択されるまで / を押します。
2. を押してランプ モードを選択し Mode/
Enter を押します。ランプ設定ページが表
示されます。
3. ランプ モード をハイライトさせ、 / を
押して、ノーマル / 省電力 /SmartEco/LampSave を選択します。ランプの
輝度はランプモードにより異なります。以下の表の説明リストを参照してく
ださい。
ランプ モード
ノーマル
省電力
SmartEco
LampSave
省電力モードまたは SmartEco モードを選択すると、ライト出力が低減され、その結果投写ピク
チャが暗くなります。
説明
100%
のランプ輝度。
ランプ消費電力を
コンテンツの輝度レベルに応じて、ランプの消費電力を最大
ント節約し、ノーマルモードのような明るさに画像を保ちます。
消費電力を最大
す。
20%
節約します。
80
80
パーセント節約し、最長のランプ寿命を実現しま
パーセ
44
操作
Page 45

プロジェクタの停止
I
I
I
I
1. POWER を押すと、確認を促すメッ
セージが表示されます。
数秒以内に応答しなければ、メッセージ
は消えます。
2. POWER をもう一度押します。電源表
示灯がオレンジ色に点滅して投射ランプ
が停止し、ファンが約 90 秒間回ってプロ
ジェクタを冷却します。
• ランプを保護するため、冷却プロセスの間プロジェ
クタはいかなるコマンドにも応答しません。
• 冷却時間を短縮するために、クイッククーリング機
能を有効にすることもできます。詳細は、55 ページ
の " クイッククーリング " を参照してください。
3. 冷却プロセスが完了すると、電源表示灯がオレンジ色に点灯し、ファンが停
止します。
4. プロジェクタを長期間使用しない場合は、電源コードをコンセントから抜い
てください。
5. クイック再起動がオンのとき、プロジェクタがオフになってから 90 秒以内
にプロジェクタを再起動できます。( プロジェクタは 90 秒間に 30% の電力を
維持します )
クイック再起動がオフのとき、ランプが冷却するまで待ってプロジェクタを
再起動する必要があります。クイック再起動がオンのとき、クイック冷却項
目はグレー表示になります
• プロジェクタが適切に停止しない場合、プロジェクタの再起動時にランプを保護するため、
ファンは数分間回って冷却を行います。ファンが停止したら再び Power を押してプロジェクタ
を起動します。このとき電源表示灯がオレンジ色に変わります。
• 実際のランプの寿命は環境条件および使用状況により異なります。
45
操作
Page 46

メニュー操作
メニュー システム
オンスクリーンディスプレイ (OSD) メニューは、選択した信号のタイプにより異
なります。
メインメ
ニュー
1.
表示
サブメニュー オプション
壁スクリーン
縦横比
台形補正
位置
位相
水平サイズ
デジタル ズーム
3D
教育テンプレート
3D モード
3D 逆同期 無効 / 逆転
3D 設定に適
用
3D 設定の保
存
黒板
ホワイトボード
オフ / 薄い黄色 / ピンク / 薄緑 / 青 /
黒板
自動 / リアル /4:3/16:9/16:10
自動 /Top-Bottom/Frame Sequential/
フレームパッキング /
サイドバイサイド / オフ
3D 設定 1/3D 設定 2/3D 設定 3/ オフ
3D 設定 1/3D 設定 2/3D 設定 3
オフ / 英字シート / ワークシート / 座標
オフ / 英字シート / ワークシート / 座標
46
操作
Page 47

2.
ピクチャ
3. ソース
ピクチャ モード
リファレンス
モード
輝度
コントラスト
色
色調
シャープネス
Brilliant Color オン / オフ
色温度 冷 / ノーマル / 暖
色温度の詳細調
整
3D カラーマ
ネージメント
画像設定をリ
セット
クイック自動検索
カラースペース転換
ダイナミック / プレゼンテーション /sRGB/ シネマ /
(3D)/ ユーザー設定 1/ ユーザー設定2
ダイナミック / プレゼンテーション /sRGB/ シネマ /
(3D)
R ゲイン /G ゲイン /B ゲイン /
R オフセット /G オフセット /
B オフセット
原色
色相
彩度
ゲイン
現在 / すべて /
キャンセル
R/G/B/Y/C/M
オン / オフ
自動 /RGB/YUV
操作
47
Page 48

プレゼン
テーション
タイマー
言語
タイマー間隔
タイマー表示
タイマーの位置
タイマーのカウント方法
オン / オフ はい / いいえ
1 ~ 240 分
常に使用する /3 min/2 min/
1 min/ 常に使用しない
左上 / 左下 / 右上 / 右下
減少 / 増加
4.
システム設
定 : 基本
プロジェクタの設置
メニュー表示時間
メニュー設定
操作設定
パネル
キー ロック
背景色
スプラッシュ
スクリーン
メニュー位置
アラームメッセージ
ダイレクト電源オン
自動パワーオフ
クイッククーリング
クイック再起動
画面オフタイマー
スリープ タイマー
ファン速度
オン / オフ はい / いいえ
前面投写 / リア投写 / 天井リア
投写 / 天井前面投写
5 秒 /10 秒 /20 秒 /30 秒 /
常に使用する
中央 / 左上 / 右上 / 右下 / 左下
オン / オフ
オン / オフ
無効 /3 min/10 分 /15 分 /20 分 /
25 分 /30 分
オン / オフ
オン / オフ
無効 /5 分 /10 分 /15 分
25 分 /30 分
無効 /30 分 /1 時間 /2 時間 /
3 時間 /4 時間 /8 時間 /12 時間
ノーマル / 高
BenQ/ 黒 / 青 / 紫
BenQ/ 黒 / 青
/20 分 /
48
操作
Page 49

オン / オフ はい / いいえ
ミュート
音量
ランプ モード
タイマーのリセット
同等のランプ
パスワードの変更
セキュリティ設定の変更 電源ロック
クローズドキャプション
有効
キャプションバージョン
モニター出力
オーディオ パス スルー
リセット / キャンセル
オン / オフ
0~10
ノーマル / 省電力 /
SmartEco/LampSave
リセット / キャンセル
2400/4800/9600/14400/19200/
38400/57600/115200
オン / オフ
オン / オフ
CC1/CC2/CC3/CC4
オン / オフ
オフ / コンピュータ 1/
コンピュータ 2/ ビデオ ,
S ビデオ /HDMI
• メース
• ピクチャ モード
• 解像度
• ランプ モード
• 3D 形式
• カラー システム
• 同等のランプ
• ファームウェアバージョン
5.
システム設
定 : 詳細
6.
情報
高地対応モード
オーディオ設定
ランプ設定
セキュリティ設
定
ボーレート
テストパターン
クローズド
キャプション
待機設定
全設定クリア
現在のシステム状態
メニュー項目は、プロジェクタが 1 つ以上有効な信号を検出したときに有効にな
ります。プロジェクタに装置が接続されていなかったり信号が検出されない場合、
アクセスできるメニュー項目は制限されます。
操作
49
Page 50

各メニューの説明
1. 表示メニュー
• 本書に一覧されたデフォルト値、特に 50-58 ページの値は参考情報です。製品は継続的に改善
されるため、プロジェクタによって値は異なる場合があります。
機能 説明
白以外の投写壁に投写する際に、投写画像の色を補正しま
壁スクリーン
縦横比
台形補正
位置
位相
水平サイズ
デジタル ズーム
す。詳細は、36 ページの " 壁スクリーンの使い方 " を参照し
てください。
入力信号ソースによっても異なりますが、画像の縦横比の設
定オプションは 4 つあります。詳細は、33 ページの " 縦横
比の選択 " を参照してください。
イメージの台形補正を修正します。詳細は、27 ページの "
台形補正の修正 " を参照してください。
位置調整ページが開きます。投射画像を移動するには、方向
矢印キーを使用します。ページ下部に表示される値は、その
最高値または最低値に達するまでキーを押すたびに変化しま
す。
この機能は PC 信号 ( アナログ RGB) が選択されている場合のみ使
用できます。
画像の歪みを低減するためにクロック位
相を調整します。
この機能は PC 信号 ( アナログ
RGB) が選択されている場合のみ使用できます。
画像の水平幅を調整します。
この機能は PC 信号 ( アナログ RGB) が選択されている場合のみ使
用できます。
投射画像のサイズを拡大または縮小します。詳細は、33
ページの " 細部の拡大と検索 " を参照してください。
50
操作
Page 51

機能 説明
1. 表示メニュー
本プロジェクタは、画像に深みを与えることで 3D ムービー、
ビデオ、スポーツイベントをより臨場感豊かにお楽しみいた
だける 3D 機能を備えています。3D 画像をご覧いただくには、
3D メガネを着用する必要があります。
3D モード
デフォルトの設定は自動で、プロジェクタは 3D コンテンツを
検出すると適切な 3D 形式を自動的に選択します。プロジェク
タが 3D 形式を認識できない場合、 /を押して 3D モード
3D
教育テンプ
レート
を選択してください。
3D 逆同期
画像深度が逆転している場合、この機能をオンにすることで
問題を修正できます。
3D 設定に適用
プロジェクタに保存された 3D 設定が提供され、こられの設定
は、プロジェクタを次回再起動する時に維持されます。
3D 設定の保存
プロジェクトは、現在の 3D 設定を記憶します。
補助教材としてテンプレートを提供します。授業用に使用す
ることができます。詳細は、43 ページの " 教育テンプレート
の使用 " を参照してください。
操作
51
Page 52

機能 説明
2. ピクチャメニュー
ピクチャ
モード
リファレンス
モード
輝度
コントラスト
色
色調
シャープネス
ご自分のプログラムタイプに合うようにプロジェクタ画像の
設定を最適化できるように、事前定義されたピクチャモード
が用意されています。詳細は、35 ページの " ピクチャ モード
の選択 " を参照してください。
画質に必要とされる最適のピクチャモードを選択し、さらに
同じページ上に一覧された選択に基づき画像を微調整します。
詳細は、35 ページの " ユーザー設定 1/ ユーザー設定2モード
の設定 " を参照してください。
画像の輝度を調整します。詳細は、36 ページの " 調整輝度 " を
参照してください。
画像の暗い部分と明るい部分の違いを調整します。詳細は、
36 ページの " 調整コントラスト " を参照してください。
彩度レベル、つまりビデオ画像の各色の量を調整します。詳
細は、36 ページの " 調整色 " を参照してください。
画像の赤と緑の色調を調整します。詳細は、36 ページの " 調
整色調 " を参照してください。
画像がよりシャープまたはソフトになるように調整します。
詳細は、36 ページの " 調整シャープネス " を参照してくださ
い。
この機能は、ビデオ、S ビデオ信号が選択されているときのみ使用
できます。
この機能はビデオあるいは S ビデオ信号が選択され、システム形式
が NTSC の場合にのみ使用できます。
この機能は、ビデオ、S ビデオ信号が選択されているときのみ使用
できます。
52
操作
Page 53

機能 説明
2. ピクチャメニュー
3. ソースメニュー
Brilliant Color
色温度
色温度の詳細調整
3D カラーマネー
ジメント
画像設定を
リセット
クイック自動検索
詳細は、36 ページの " 調整 Brilliant Color" を参照してくだ
さい。
詳細は、36 ページの " 色温度の選択 " を参照してくださ
い。
詳細は、37 ページの " ご希望の色温度を設定する " を参照
してください。
詳細は、37 ページの "3D カラーマネージメント " を参照し
てください。
詳細は、38 ページの " 現在のまたはすべての画像モードを
リセットする " を参照してください。
画像モードがダイナミックになっているとき、「現在」を
選択したときのみダイナミックをデフォルト値にリセット
しますが、「すべて」を選択するとすべての画像モード設
定がデフォルト値にリセットされます。
詳細は、32 ページの " 入力信号の切り替え " を参照してく
ださい。
カラースペース
転換
詳細は、32 ページの " カラースペースの変更 " を参照して
ください。
操作
53
Page 54

機能 説明
4. システム設定 : 基本メニュー
プレゼンテー
ション タイ
プレゼンテーション発表者に残りの持ち時間を知らせます。
詳細は、39 ページの " プレゼンテーションタイマーの設定 " を
参照してください。
マー
オンスクリーン ディスプレイメニュー (OSD) の言語を設定し
言語
プロジェクタ
の設置
メニュー設定
ます。詳細は、28 ページの " メニューの使用方法 " を参照して
ください。
プロジェクタは、天井またはスクリーンの背後に設置したり、
1 枚あるいは複数のミラーを付けて設置することができます。
詳細は、15 ページの " 場所の選択 " を参照してください。
メニュー表示時間
最後にキーを押してから OSD がアクティブになっている時間
の長さを設定します。長さは 5 ~ 30 秒まで 5 秒刻みで設定で
きます。
メニュー位置
オンスクリーン ディスプレイ (OSD) メニュー位置を設定しま
す。
アラームメッセージ
アラームメッセージを表示するかどうかを設定します。
54
操作
Page 55

4. システム設定 : 基本メニュー
機能 説明
ダイレクト電源オン
「オン」を選択すると機能が有効になります。詳細は、24 ペー
ジの " プロジェクタの起動 " を参照してください。
自動パワーオフ
指定した時間を経過しても入力信号が検出されない場合、プ
ロジェクタの電源を自動的にオフにします。詳細は、61 ペー
ジの " 設定自動パワーオフ " を参照してください。
クイッククーリング
オンを選択すると機能が有効になり、プロジェクタの冷却時
間が数秒に短縮されます。
操作設定
パネル キー
ロック
背景色
スプラッシュ
スクリーン
クイック再起動
クイック再起動がオンのとき、プロジェクタがオフになって
から 90 秒以内にプロジェクタを再起動できます。
画面オフタイマー
画面オフ機能が有効になっているとき、画像をオフにする時
間を設定します。その時間が経過すると、画像は画面に戻り
ます。詳細は、41 ページの " 画像を非表示にする " を参照して
ください。
スリープ タイマー
自動停止タイマーを設定します。タイマーは 30 分から 12 時
間の間で値を設定できます。
ファン速度
ほこりフィルターを取り付けているときのみ、この機能を使
用できます。高を選択すると、機能が有効になります。
プロジェクタの電源ボタン以外のすべてのパネルキー機能と、
リモコンのキーを無効または有効にします。
プロジェクタに信号入力がないとき、表示される背景色を選
択できます。選択肢には以下の 4 つがあります :BenQ ロゴ、
黒、青、紫。
プロジェクタ起動時に表示されるロゴスクリーンを選択する
ことができます。選択肢には以下の 3 つがあります :BenQ ロ
ゴ、黒いスクリーン、青いスクリーン。
クイック冷却プロセスの直後にプロジェクタを再起動しようとする
と、正常にオンになず冷却ファンが作動する場合があります。
操作
55
Page 56

5. システム設定 : 詳細メニュー
機能 説明
高地対応モード
オーディオ設定
ランプ設定
セキュリティ
設定
ボーレート
テストパターン
高地での操作モードです。詳細は、42 ページの " 高地対応
環境での操作 " を参照してください。
オーディオ設定メニューに入ることができます。
ミュート
ミュート機能を設定します。
音量
オーディオ音量レベルを調節します。
ランプ モード
詳細は、60 ページの " 省電力または SmartEco モードとして
ランプ モードエコ機能を設定する " を参照してください。
タイマーのリセット
詳細は、65 ページの " ランプタイマーをリセットする " を
参照してください。
同等のランプ
ランプの合計使用時間を計算する方法については、60 ペー
ジの " ランプ時間を知る方法 " を参照してください。
パスワードの変更
新しいパスワードに変更する前に、現在のパスワードを入
力するよう要求されます。
セキュリティ設定の変更
電源ロック
詳細は、29 ページの " パスワード機能の使用 " を参照して
ください。
適切な RS-232 ケーブルでプロジェクタをコンピュータに接
続し、プロジェクタのファームウェアを更新またはダウン
ロードできるように、ボーレートはコンピュータと同じ値
に設定してください。この機能は専門技術者用に設けられ
ています。
オンを選択するとこの機能が有効になり、プロジェクタに
グリッド テストパターンが表示されます。これはイメージ
サイズとフォーカスを調整し、投写画像に歪みがないこと
を確認するのに役立ちます。詳細は、26 ページの " 組み込
みテストパターンの使用 " を参照してください。
56
操作
Page 57

5. システム設定 : 詳細メニュー
機能 説明
クローズドキャプション有効
選択した入力信号がクローズドキャプションを送信する場合
は、オンを選択して機能を有効にします。
• キャプション:クローズドキャプション対応の ( テレビ格
クローズド
キャプション
キャプションバージョン
お好みのクローズドキャプション モードを選択してください。
キャプションを表示するには、CC1、CC2、CC3、CC4 を選択
します (CC1 はお住まいの地域の一次言語でキャプションを表
示します )。
モニター出力
オンを選択すると、機能が有効になります。スタンバイモー
ドに入っている場合コンピュータ 1 とモニタ出力ジャックが
適切にデバイスに接続されていれば、プロジェクターは VGA
信号を出力できます。接続方法については、19 ページの " モ
ニタの接続 " を参照してください。
待機設定
オーディオ パス スルー
スタンバイモードに入っているとき対応するジャックが適切
にデバイスに接続されているとき、プロジェクタはサウンド
を再生することができます。 / を押して使用するソースを
選択します。接続方法については、18 ページの " 接続 " を参照
してください。
すべての設定を工場出荷時の値に戻します。
全設定クリア
付けでは通常「CC」とマーク ) テレビ番組やビデオの会
話、ナレーション、サウンド効果をスクリーンに表示しま
す。
この機能を有効にすると、スタンバイ時の消費電力がわずかに増加
します。
モニタ出力は、コンピュータ 1 ジャックに適切な D-Sub 入力が行わ
れている場合にのみ動作します。
この機能を有効にすると、スタンバイ時の消費電力がわずかに増加
します。
次の設定は現在の設定値のまま維持されます : ユーザー 1、ユーザー
2、プロジェクタの位置、カラースペース転換、高々度モード、セ
キュリティ設定、ボーレート。
操作
57
Page 58

機能 説明
6. 情報メニュー
メース
現在の信号ソースを表示します。
ピクチャ モード
ピクチャメニューで選択したモードを表示します。
解像度
入力信号のネイティブ解像度を表示します。
ランプ モード
現在のシステム
状態
現在のランプモードを表示します。
3D 形式
現在の 3D モードを表示します。
カラー システム
入力システムの形式として NTSC、PAL 、SECAM、RGB のい
ずれかを表示します。
同等のランプ
ランプが使用された時間を表示します。
ファームウェアバージョン
ファームウェアバージョンを表示します。
58
操作
Page 59

メンテナンス
プロジェクタのお手入れ
ご使用のプロジェクタは、メンテナンスの必要がほとんどありません。定期的に
しなければならないことは、レンズとケースの洗浄だけです。
ランプ以外は、プロジェクタの部品を一切取り外さないでください。ランプ以外
の交換が必要な場合は、販売店にご連絡ください。
レンズの洗浄
表面に汚れやほこりが付いていたら、レンズを洗浄します。
• 圧縮空気スプレー缶を使用してほこりを取り除きます。
• 汚れやしみが付いた場合、レンズ洗浄ペーパーまたはレンズクリーナーで湿ら
せた柔らかい布でレンズの表面を軽く拭きます。
• 研磨パッド、アルカリ / 酸クリーナー、クレンザー、またはアルコール、ベン
ジン、シンナー、殺虫剤などの揮発性溶剤は絶対に使用しないでください。そ
のような素材の使用あるいはゴムまたはビニール素材との長時間にわたる接触
は、プロジェクタの表面およびキャビネット素材の破損を招く恐れがありま
す。
レンズは絶対に研磨剤で磨かないでください。
プロジェクタケースの洗浄
ケースの洗浄を行う前に、45 ページの " プロジェクタの停止 " で説明した正しい
遮断手順でプロジェクタの電源をオフにし、電源コードを抜いてください。
• ほこりや汚れを取り除くには、柔らかい布でケースを拭きます。
• 落ちにくい汚れやしみを取り除くには、水で薄めた中性洗剤で布を湿らせて、
ケースを拭きます。
ワックス、アルコール、ベンジン、シンナー、その他の化学洗剤は使用しないでください。ケース
を傷める場合があります。
プロジェクタの保管
プロジェクタを長期間保管する必要がある場合、以下の手順に従ってください。
• 保管場所の温度と湿度が、プロジェクタの推奨範囲内であることを確認しま
す。範囲については、68 ページの " 仕様 " を参照されるか、販売店にお尋ねく
ださい。
• アジャスターフットを格納します。
• リモコンから電池を取り外します。
• プロジェクタを製品を梱包していた箱、または同等の箱に梱包します。
プロジェクタの移動
プロジェクタを搬送するときは、製品を梱包していた箱または同等の箱に梱包す
ることを推奨します。
メンテナンス
59
Page 60

ランプについて
ランプ時間を知る方法
プロジェクタが作動しているとき、内蔵されたタイマーがランプの使用時間 ( 時
間単位 ) を自動的に計算します。同等のランプ時間の計算方法は次の通りです。
合計(相当)ランプ時間 = 20/9 * ( ノーマルモードでの使用時間 ) + 5/3 * ( 省電力
モードでの使用時間 ) + 20/13 * (SmartEco モードでの使用時間 ) +1 * (LampSave
モードでの使用時間 )
省電力モードについての詳細は、下記の " 省電力または SmartEco モードとしてランプ モードエコ
機能を設定する " を参照してください。
省電力、SmartEco および LampSave でのランプ時間は、ノーマルモードのランプ時
間より短く計算されます。つまり、プロジェクタを省電力、SmartEco または
LampSave モードで使用すると、ランプ時間を延長することにつながります。
ランプ使用時間を知るには、
1. Menu/Exit を押し、システム設定 : 詳細メニューが選択されるまで / を押
します。
2. を押してランプ設定を選択し Mode/Enter を押します。ランプ設定ページ
が表示されます。
3. メニューに表示された同等のランプ情報が表示されます。
4. メニューを終了するには、Menu/Exit を押します。
また、情報メニューではランプ時間情報を見ることもできます。
ランプの寿命を延ばす
投射ランプは消耗品です。ランプの寿命をできるだけ延ばすには、OSD メニュー
またはリモコンで次の設定を行ってください。
省電力
または
る
省電力 /SmartEco モードを使用すると、システムノイズと消費電力が低減しま
す。省電力 /SmartEco モードを選択すると、光出力が低減され、その結果投射画
像が暗くなり、保護されるプロジェクタの動作時間が延びます。
プロジェクタを省電力 /SmartEco モードで設定すると、ランプの寿命を延ばすこ
とができます。省電力 /SmartEco モードを設定するには、システム設定 : 詳細 >
ランプ設定 > ランプ モードメニューに進み、 / を押します。
ランプモードは、以下の表として定義されます。
SmartEco
モードとして
ランプ モード
エコ機能を設定す
60
メンテナンス
ランプ モード
ノーマル
省電力
SmartEco
LampSave
説明
100% のランプ輝度。
ランプ消費電力を 20% 節約します。
コンテンツの輝度レベルに応じて、ランプの消費電力を最大 80
パーセント節約し、ノーマルモードのような明るさに画像を保
ちます。
消費電力を最大 80 パーセント節約し、最長のランプ寿命を実
現します。
Page 61

設定自動パワーオフ
指定した時間が経過しても入力ソースが検出されない場合、ランプの寿命を不必
要に浪費しないように自動的にプロジェクタの電源をオフにします。
自動パワーオフ
進み、
リセットの時間の長さがプレゼンテーションに合わない場合は、
す。この場合、一定時間が経過してもプロジェクタは自動的に遮断しません。
を設定するには、
/
を押します。時間は
システム設定 : 基本
5
分おきに
5
分から
>
自動パワーオフ
30
分の範囲で設定できます。プ
無効
を選択しま
メニューに
メンテナンス
61
Page 62

ランプ交換のタイミング
ランプインジケータが赤に点灯した場合、またはランプの交換時期であることを
示すメッセージが表示された場合、新しいランプを取り付けるか、お買い上げの
販売店にご連絡ください。古いランプを使用すると、プロジェクタの誤動作の原
因となり、場合によってはランプが破裂します。
ランプを自分自身で交換しないでください。交換する場合、認定のサービス部門要員にご連絡くだ
さい。
ランプの温度が異常に高くなると、LAMP ( ランプインジケータライト ) および TEMP ( 温度警告
ライト ) が点灯します。詳細は、66 ページの " インジケータ " を参照してください。
次のランプ警告が表示されたら、ランプ交換時期を示しています。
以下の警告メッセージは参考情報です。実際のオンスクリーン指示に従い、ランプを準備し交換し
てください。
状態 メッセージ
動作を最適化するために、新しいランプを取
り付けてください。プロジェクタが省電力を
(60 ページの " 省電力または SmartEco モード
としてランプ モードエコ機能を設定する ")
選択してノーマルに動作している場合、次に
ランプ警告メッセージが表示されるまでプロ
ジェクタを引き続き使用することができま
す。
プロジェクタの操作中にランプの寿命が切れ
るのを避けるために、新しいランプを取り付
ける必要があります。
この段階でランプを交換するように強くお薦
めします。ランプは消費アイテムです。ラン
プは使用を重ねる毎に明るさが失われます。
これはランプのノーマルな動作です。明るさ
のレベルが大幅に減少したら、直ちにランプ
を交換してください。
プロジェクタがノーマルに動作するには、ラ
ンプを交換する必要があります。
上記メッセージに表示される「XXXX」には、モデルによって異なる数字が表示されます。
62
メンテナンス
Page 63

ランプの交換
• Hg - ランプには水銀が含まれています。地域の廃棄法に従って管
理してください。www.lamprecycle.org をご覧ください。
• プロジェクタが天井から上下さかさまに吊下げられている状態でランプ交換を行う場合、ラン
プソケットの下に誰もいないことを確認してください。割れたランプにより負傷または目を損
傷する可能性があります。
• 感電の原因となるため、ランプを交換する前には必ずプロジェクタの電源をオフにし、電源
コードを抜いてください。
• 重度のやけどを負う原因となるため、ランプを交換する前に、45 分以上プロジェクタを冷却し
てください。
• 指をけがしたり、内部部品が破損する原因となるため、割れて鋭くなったランプのガラス片を
取り除く場合は、注意をしてください。
• 指の負傷やレンズに触れることによる画質低下の原因となるため、ランプを取り外すときに空
のランプ ケースには触れないでください。
• このランプには水銀が含まれています。正しい方法でこのランプを廃棄するには、地域の有害
廃棄物規制を参考にしてください。
• プロジェクタから最高のパフォーマンスを出すために、交換用ランプとして BenQ プロジェク
タ用ランプを購入されることをお薦めします。
• 壊れたランプを取り扱う際は十分な換気を確保してください。防毒マスク、安全メガネ、ゴー
グルまたはフェイスシールドを使用し、手袋などの防護服を着用することをお勧めします。
1. 電源をオフにし、プロジェクタをコンセントから抜きます。ランプが高温に
なっている場合、やけどしないようにランプが冷えるまで約 45 分間お待ち
ください。
2. ランプカバーのねじを緩めます。
メンテナンス
63
Page 64

3. ランプカバーを (a) プロジェクター
(a)
(b)
の側面に向かってカバーをスライ
ドし、(b) 持ち上げて取り外します。
• ランプカバーを外したまま、電源をオンにし
ないでください。
• ランプとプロジェクタの間に指を挿入しない
でください。プロジェクタ内部の鋭い縁によ
り、負傷の原因となります。
4. ランプを固定しているねじを緩め
ます。
5. ハンドルを上に持ち上げ立ててく
ださい。ハンドルを使ってゆっく
りとランプをプロジェクタから引
き出します。
• 急激に引っ張るとランプが割れ、ガラスの破
片がプロジェクタ内に散乱します。
• ランプは、水のかかる場所、子供の手が届く
場所、可燃物の付近には置かないでくださ
い。
• ランプを取り外した後、プロジェクタ内部に
手を入れないでください。内部の光学部品に
手を触れると、投射画像の色が不均一になり
歪む原因となります。
6. 新しいランプをランプ室に挿入し、
プロジェクタにフィットすること
を確認します。
64
メンテナンス
Page 65

7. ランプを固定しているねじを締め
付けます。
• ネジがゆるいと接触が悪くなり、故障の原因
となります。
• ネジを締め付け過ぎないでください。
8. ハンドルが完全に平たくなってお
り、適切な場所にロックされてい
ることを確認します。
9. ランプカバーを元の位置までスラ
イドします。
10. ランプカバーを固定しているねじ
を締め付けます。
• ネジがゆるいと接触が悪くなり、故障の原因
となります。
• ネジを締め付け過ぎないでください。
(a)
(b)
11. プロジェクタを再起動します。
ランプカバーを外したまま、電源をオンにしないでください。
ランプタイマーをリセットする
12. スタートアップロゴの次に、オンスク
リーンディスプレイ (OSD) メニューが表
示されます。システム設定 : 詳細 > ラン
プ設定メニューに進みます。Mode/
Enter を押します。ランプ設定ページが
表示されます。 を押してタイマーのリ
セットを選択し Mode/Enter を押します。ランプタイマーをリセットするか
どうかを確認するメッセージが表示されます。リセットを選択し、Mode/
Enter を押します。ランプ時間は「0」にリセットされます。
ランプが新しいものでない場合、または交換していない場合はリセットしないでください。ランプ
が破損する原因となります。
メンテナンス
65
Page 66

インジケータ
ライト 状態と説明
電源 温度 ランプ
オレンジ オフ オフ
緑で点滅 オフ オフ
緑オフオフ
オレンジ
で点滅
赤オフオフ
緑オフ赤
赤く点滅 オフ オフ
赤オフ赤
緑オフオフ
緑緑緑
オフ オフ 赤
オフ オフ
赤赤オフ
赤 赤く点滅 オフ
赤緑オフ
赤く点滅 赤く点滅 オフ
緑 赤く点滅 オフ
緑緑オフ
緑 緑で点滅 オフ
緑で点滅 赤 オフ
緑で点滅 赤く点滅 オフ
緑で点滅 緑 オフ
緑で点滅 緑で点滅 オフ
オフ オフ
オレンジ
で点滅
電源イベント
スタンバイ モード
電源を入れる
ノーマル操作
通常の電源オフ冷却
ダウンロード
CW 起動失敗
スケーラー停止失敗(データ停止)
スケーラーリセット失敗(ビデオプロジェクタのみ)
バーンインオン
バーンインオフ
ランプイベント
通常操作でランプ 1 エラー
ランプが点灯しない
熱イベント
ファン 1 エラー(実際のファン速度が希望する速度
から± 25% 外れています)
ファン 2 エラー(実際のファン速度が希望する速度
から± 25% 外れています)
ファン 3 エラー(実際のファン速度が希望する速度
から± 25% 外れています)
温度 1 エラー(制限温度オーバー)
温度センサー 1 開放エラー
温度センサー 1 ショートエラー
熱 IC #1 I2C 接続エラー
温度 2 エラー(制限温度オーバー)
温度センサー 2 開放エラー
温度センサー 2 ショートエラー
熱 IC #2 I2C 接続エラー
66
メンテナンス
Page 67

トラブルシューティング
プロジェクタの電源がオンにならない。
原因 対応策
電源コードをプロジェクタの AC インレット
電源コードから電気がきていません。
冷却プロセスの間にプロジェクタの
電源を再びオンにしようとしていま
す。
ピクチャが映らない
原因 対応策
ビデオ ソースがオンになっていない
か、正しく接続されていません。
プロジェクタが入力信号デバイスに
正しく接続されていません。
入力信号が正しく選択されていませ
ん。
レンズカバーが閉じたままです。 レンズカバーを外してください。
画像がぼやける
原因 対応策
投射レンズの焦点が合っていません。
プロジェクタとスクリーンの位置が
正しく合っていません。
レンズカバーが閉じたままです。 レンズカバーを外してください。
とコンセントに差し込みます。コンセントに
スイッチがある場合は、スイッチがオンに
なっていることを確認します。
冷却プロセスが完了するまでお待ちくださ
い。
ビデオ ソースをオンにし、信号ケーブルが接
続されていることを確認します。
接続を確認してください。
プロジェクタまたはリモコンの SOURCE キー
を使って、正しい入力信号を選択します。
フォーカスリングでピント調整を行ってくだ
さい。
投射角度と方向、また必要に応じて装置の高
さも調整します。
リモコンが機能しない
原因 対応策
電池の残量がありません。 電池を新しいものと交換してください。
リモコンとプロジェクタの間に障害
物があります。
プロジェクタからの距離が遠すぎま
す。
障害物を取り除いてください。
プロジェクタから 8 メートル (26 フィート )
以内の距離に近づいてください。
パスワードが間違っている
原因 対応策
入力したパスワードが正しくありま
せん。
詳細は、30 ページの " パスワードの呼び戻し
手順に入る " を参照してください。
トラブルシューティング
67
Page 68

仕様
すべての仕様は予告なしに変更することがあります。
光学
解像度
(MS521/MS511H)
800 x 600 SVGA
(MX522)
1024 x 768 XGA
(MW523/TW523)
1280 x 800 WXGA
表示システム
1-CHIP DMD
レンズ F/ 番号
(MS521/MX522/MS511H)
F = 2.51 ~ 2.69
f = 22.08 ~ 24.28 mm
(MW523/TW523)
F = 2.55 から 3.06
f = 21 ~ 25.6 mm
偏り
(MS521/MX522/MS511H: 130%;
(MW523/TW523): 125%
ズーム比
(MS521/MX522/MS511H): 1.1X;
(MW523/TW523): 1.2X
ランプ
(MS521/MX522/MW523/MS511H/
TW523): 190 W ランプ
電気仕様
電源装置
AC100-240V, 2.6 A
50-60 Hz ( 自動 )
消費電力
(MS521/MX522/MW523/MS511H/
TW523): 265 W ( 最大 ); < 0.5 W ( ス
タンバイ )
機械仕様
重量
2.3 Kg (5.1 lbs)
出力端末
RGB 出力
D-Sub 15 ピン ( メス ) x 1
スピーカー
( ステレオ ) 2 ワット x 1
コントロール
RS-232 シリアルコントロール
9 ピン x 1
IR 受信装置 x 1
USB タイプ B x 1
入力端末
コンピュータ入力
RGB 入力
D-Sub 15 ピン ( メス ) x 2
ビデオ信号入力
S ビデオ
ミニ DIN 4 ピンポート x 1
ビデオ
RCA ジャック x 1
SD/HDTV 信号入力
アナログ - コンポーネント RCA
ジャック x 3 (RGB 入力経由 )
デジタル HDMI x 1
オーディオ信号入力
オーディオ入力
PC オーディオジャック x 2
オーディオ出力
PC オーディオジャック x 1
環境条件
動作温度
0°C-40 ℃ ( 海抜 )
操作時の相対湿度
10%-90% ( 結露しないこと )
動作高度
0-1499 m(0°C ~ 35°C のとき )
1500-3000* m(0°C ~ 30°C かつ 高
地対応モードオン )
* 中国地域のみ 2000m の高度に適用
します。
ランプの寿命は環境条件および使用率により異なります。
68
仕様
Page 69

外形寸法
301.6
219.2
111.3
76
70.0
80.0
196.0
196.0
181.0
71.9
301.6
21.0
81.0
57.5
162.1
天井取付ねじ :
M4 x 8 ( 最長 = 8 mm)
本体 :mm
301.6 mm (W) x 111.3 mm (H) x 219.2 mm (D)
天井取付
仕様
69
Page 70

タイミング図
サポートされる PC 入力のタイミング
解像度 モード 垂直周波数
640 x 480 VGA_60* 59.940 31.469 25.175
720 x 400 720 x 400_70 70.087 31.469 28.3221
800 x 600 SVGA_60* 60.317 37.879 40.000
1024 x 768 XGA_60* 60.004 48.363 65.000
1152 x 864 1152 x 864_75 75 67.5 108
1024 x 576 BenQ Notebook_
1024 x 600 BenQ Notebook_
1280 x 720 1280 x 720_60* 60 45.000 74.250
1280 x 768 1280 x 768_60* 59.87 47.776 79.5
1280 x 800 WXGA_60* 59.810 49.702 83.500
1280 x 1024 SXGA_60*** 60.020 63.981 108.000
1280 x 960 1280 x 960_60*** 60.000 60.000 108.000
1360 x 768 1360 x 768_60*** 60.015 47.712 85.5
1440 x 900 WXGA+_60*** 59.887 55.935 106.500
1400 x 1050 SXGA+_60*** 59.978 65.317 121.750
1600 x 1200 UXGA*** 60.000 75.000 162.000
1680 x 1050 1680 x 1050_60*** 59.954 65.29 146.25
640 x 480@67Hz MAC13 66.667 35.000 30.240
832 x 624@75Hz MAC16 74.546 49.722 57.280
1024 x 768@75Hz MAC19 74.93 60.241 80.000
1152 x 870@75Hz MAC21 75.060 68.680 100.000
• * フレームシーケンシャル、上下および左右形式での 3D 信号のサポートされるタイミング。
** フレームシーケンシャル形式での 3D 信号のサポートされるタイミング。
*** 上下および左右形式での 3D 信号のサポートされるタイミング。
• 上に示すタイミングは EDID ファイルと VGA グラフィックカードの制限によりサポートされな
いことがあります。選択できないタイミングも一部あります。
VGA_72 72.809 37.861 31.500
VGA_75 75.000 37.500 31.500
VGA_85 85.008 43.269 36.000
SVGA_72 72.188 48.077 50.000
SVGA_75 75.000 46.875 49.500
SVGA_85 85.061 53.674 56.250
SVGA_120**
( 画面オフの縮小 )
XGA_70 70.069 56.476 75.000
XGA_75 75.029 60.023 78.750
XGA_85 84.997 68.667 94.500
XGA_120**
( 画面オフの縮小 )
timing
timing
WXGA_75 74.934 62.795 106.500
WXGA_85 84.880 71.554 122.500
WXGA_120**
( 画面オフの縮小 )
SXGA_75 75.025 79.976 135.000
SXGA_85 85.024 91.146 157.500
1280 x 960_85 85.002 85.938 148.500
(Hz)
119.854 77.425 83.000
119.989 97.551 115.5
60.0 35.820 46.966
64.995 41.467 51.419
119.909 101.563 146.25
水平周波数
(kHz)
ピクセル周
波数 (MHz)
70
仕様
Page 71

HDMI (HDCP) 入力のサポートされるタイミング
解像度 モード 垂直周波数
(Hz)
640 x 480 VGA_60* 59.940 31.469 25.175
720 x 400 720 x 400_70 70.087 31.469 28.3221
800 x 600 SVGA_60* 60.317 37.879 40.000
1024 x 768 XGA_60* 60.004 48.363 65.000
1152 x 864 1152 x 864_75 75 67.5 108
1280 x 768 1280 x 768_60* 59.87 47.776 79.5
1024 x 576@60Hz BenQ Notebook_
1024 x 600@65Hz BenQ Notebook_
1280 x 720 1280 x 720_60* 60 45.000 74.250
1280 x 768 1280 x 768_60 59.870 47.776 79.5
1280 x 800 WXGA_60* 59.810 49.702 83.500
1280 x 1024 SXGA_60*** 60.020 63.981 108.000
1280 x 960 1280 x 960_60*** 60.000 60.000 108.000
1360 x 768 1360 x 768_60*** 60.015 47.712 85.5
1440 x 900 WXGA+_60*** 59.887 55.935 106.500
1400 x 1050 SXGA+_60*** 59.978 65.317 121.750
1600 x 1200 UXGA*** 60.000 75.000 162.000
1680 x 1050 1680 x 1050_60*** 59.954 65.29 146.25
640 x 480@67Hz MAC13 66.667 35.000 30.240
832 x 624@75Hz MAC16 74.546 49.722 57.280
1024 x 768@75Hz MAC19 74.93 60.241 80.000
1152 x 870@75Hz MAC21 75.060 68.680 100.000
• * フレームシーケンシャル、上下および左右形式での 3D 信号のサポートされるタイミング。
** フレームシーケンシャル形式での 3D 信号のサポートされるタイミング。
*** 上下および左右形式での 3D 信号のサポートされるタイミング。
VGA_72 72.809 37.861 31.500
VGA_75 75.000 37.500 31.500
VGA_85 85.008 43.269 36.000
SVGA_72 72.188 48.077 50.000
SVGA_75 75.000 46.875 49.500
SVGA_85 85.061 53.674 56.250
SVGA_120**
( 画面オフの縮小 )
XGA_70 70.069 56.476 75.000
XGA_75 75.029 60.023 78.750
XGA_85 84.997 68.667 94.500
XGA_120**
( 画面オフの縮小 )
timing
timing
WXGA_75 74.934 62.795 106.500
WXGA_85 84.880 71.554 122.500
WXGA_120**
( 画面オフの縮小 )
SXGA_75 75.025 79.976 135.000
SXGA_85 85.024 91.146 157.500
1280 x 960_85 85.002 85.938 148.500
119.854 77.425 83.000
119.989 97.551 115.5
60.00 35.820 46.996
64.995 41.467 51.419
119.909 101.563 146.25
水平周波数
(kHz)
ピクセル周
波数 (MHz)
仕様
71
Page 72

• 上に示すタイミングは EDID ファイルと VGA グラフィックカードの制限によりサポートされな
いことがあります。選択できないタイミングも一部あります。
タイミング 解像度 垂直周波数
(Hz)
480i* 720 x 480 59.94 15.73 27
480p* 720 x 480 59.94 31.47 27
576i 720 x 576 50 15.63 27 HDMI/DVI
576p 720 x 576 50 31.25 27 HDMI/DVI
720/50p** 1280 x 720 50 37.5 74.25 HDMI/DVI
720/60p**** 1280 x 720 60 45.00 74.25 HDMI/DVI
1080/50i*** 1920 x 1080 50 28.13 74.25 HDMI/DVI
1080/60i*** 1920 x 1080 60 33.75 74.25 HDMI/DVI
1080/24P** 1920 x 1080 24 27 74.25 HDMI/DVI
1080/25P 1920 x 1080 25 28.13 74.25 HDMI/DVI
1080/30P 1920 x 1080 30 33.75 74.25 HDMI/DVI
1080/50P 1920 x 1080 50 56.25 148.5 HDMI/DVI
1080/60P 1920 x 1080 60 67.5 148.5 HDMI/DVI
* フレームシーケンシャル形式での 3D 信号のサポートされるタイミング。
*** 上下およびフレームパッキング形式での 3D 信号のサポートされるタイミング。
*** 左右形式での 3D 信号のサポートされるタイミング。
**** 3D 信号に対してサポートされるタイミングは、Frame Sequential、Top-Bottom およびフレーム
パッキング方式です。
水平周波数
(kHz)
ピクセル周波数
(MHz)
備考
HDMI のみ
HDMI のみ
72
仕様
Page 73

コンポーネント YPbPr 入力のサポートされるタイミング
タイミング 解像度 垂直周波数
480i* 720 x 480 59.94 15.73 13.5
480p* 720 x 480 59.94 31.47 27
576i 720 x 576 50 15.63 13.5
576p 720 x 576 50 31.25 27
720/50p 1280 x 720 50 37.5 74.25
720/60p* 1280 x 720 60 45.00 74.25
1080/50i 1920 x 1080 50 28.13 74.25
1080/60i 1920 x 1080 60 33.75 74.25
1080/24P 1920 x 1080 24 27 74.25
1080/25P 1920 x 1080 25 28.13 74.25
1080/30P 1920 x 1080 30 33.75 74.25
1080/50P 1920 x 1080 50 56.25 148.5
1080/60P 1920 x 1080 60 67.5 148.5
• * フレームシーケンシャル形式での 3D 信号のサポートされるタイミング。
• 1080i(1125i)@60Hz または 1080i(1125i)@50Hz 信号を表示すると、画像がわずかに揺れることが
あります。
(Hz)
水平周波数
(kHz)
ピクセル周
波数 (MHz)
ビデオおよび S ビデオ入力のサポートされるタイミング
ビデオモード 水平周波数 (kHz) 垂直周波数 (Hz) カラー副搬送
NTSC* 15.73 60 3.58
PAL 15.63 50 4.43
SECAM 15.63 50
PAL-M 15.73 60 3.58
PAL-N 15.63 50 3.58
PAL-60 15.73 60 4.43
NTSC4.43 15.73 60 4.43
* フレームシーケンシャル形式での 3D 信号のサポートされるタイミング。
周波数 (MHz)
4.25 または 4.41
仕様
73
Page 74

HDMI (HDCP) 入力のサポートされる 3D 信号
ビデオ タイミング
解像度 タイミング 水平周波数
720 (1440) x
480
720 x 480 480p 31.47 59.94
720 (1440) x
576
720 x 576 576p 31.25 50
1280 x 720 720/50p 37.5 50
1280 x 720 720/60p 45 60
1920 x 1080 1080/24P 27 24
1920 x 1080 1080/25P 28.13 25
1920 x 1080 1080/30P 33.75 30
1920 x 1080 1080/50i 28.13 50
1920 x 1080 1080/60i 33.75 60
1920 x 1080 1080/50P 56.25 50
1920 x 1080 1080/60P 67.5 60
480i 15.73 59.94
576i 15.63 50
(KHz)
PC タイミング
解像度 タイミング 水平周波数
640 x 480 VGA_60 59.94 31.469
720 x 400 720x400_70 70.087 31.469
800 x 600 SVGA_60 60.317 37.879
1024 x 768 XGA_60 60.004 48.363
1152 x 864 1152 x 864_75 75 67.5
1024 x 576
1024 x 600
1280 x 720 1280 x 720_60 60 45
1280 x 768 1280 x 768_60
1280 x 800 WXGA_60 59.81 49.702
VGA_72 72.809 37.861
VGA_75 75 37.5
VGA_85 85.008 43.269
SVGA_72 72.188 48.077
SGVA_75 75 46.875
SVGA_85 85.061 53.674
SVGA_120
( 画面オフの縮小 )
XGA_70 70.069 56.476
XGA_75 75.029 60.023
XGA_85 84.997 68.667
XGA_120
( 画面オフの縮小 )
BenQ ノートブッ
ク タイミング
BenQ ノートブッ
ク タイミング
1280 x 720_120 120 90
( 画面オフの縮小 )
1280 x 768_60 59.87 47.776
WXGA_75 74.934 62.795
WXGA_85 84.88 71.554
WXGA_120
( 画面オフの縮小 )
垂直周波数
(Hz)
(KHz)
119.854 77.425
119.989 97.551
60 35.82
64.995 41.467
60 47.396
119.909 101.563
3 D
フィールド
シーケン
シャル
◎
◎
◎◎ ◎
垂直周波数
(Hz)
3 D
フレーム
パッキング
◎◎
◎◎
3 D
フィールド
シーケン
シャル
◎◎◎
◎◎◎
◎
◎◎◎
◎
◎◎◎
◎
◎◎◎
◎◎◎
◎◎◎
◎
3D 上下 3D 左右
◎
◎
3D 上下 3D 左右
74
仕様
Page 75

1280 x 1024 SXGA_60 60.02 63.981
1280 x 960 1280 x 960_60 60 60
1360 x 768 1360 x 768_60 60.015 47.712
1440 x 900 WXGA+_60
1400 x 1050 SXGA+_60 59.978 65.317
1600 x 1200 UXGA 60 75
1680 x 1050 1680 x 1050_60
1920 x 1200 1920 x 1200_60
640 x 480 @67Hz MAC13 66.667 35
832 x 624 @75Hz MAC16 74.546 49.722
1024 x 768
@75Hz
1152 x 870
@75Hz
1920 x 1080
(VESA)
SXGA_75 75.025 79.976
SXGA_85 85.024 91.146
1280 x 960_85 85.002 85.938
( 画面オフの縮小 )
WXGA+_60 59.887 55.935
( 画面オフの縮小 )
1680 x 1080_60 59.954 65.29
( 画面オフの縮小 )
MAC19 75.02 60.241
MAC21 75.06 68.68
1920 x 1080_60
( 公会堂モデル用 )
60 55.469
59.883 64.674
59.95 74.038
59.963 67.158
D-SUB 入力のサポートされる 3D 信号
PC タイミング
解像度 タイミング 水平周波数
640 x 480 VGA_60 59.94 31.469
720 x 400 720 x 400_70 70.087 31.469
800 x 600 SVGA_60 60.317 37.879
1024 x 768 XGA_60 60.004 48.363
1152 x 864 1152 x 864_75 75 67.5
1024 x 576
1024 x 600
1280 x 720 1280 x 720_60 60 45
1280 x 768 1280 x 768_60
VGA_72 72.809 37.861
VGA_75 75 37.5
VGA_85 85.008 43.269
SVGA_72 72.188 48.077
SVGA_75 75 46.875
SVGA_85 85.061 53.674
SVGA_120
( 画面オフの縮小 )
XGA_70 70.069 56.476
XGA_75 75.029 60.023
XGA_85 84.997 68.667
XGA_120
( 画面オフの縮小 )
BenQ ノートブッ
ク タイミング
BenQ ノートブッ
ク タイミング
1280 x 720_120 120 90
( 画面オフの縮小 )
1280 x 768_60 59.87 47.776
(KHz)
119.854 77.425
119.989 97.551
60 35.82
64.995 41.467
60 47.396
垂直周波数
(Hz)
◎◎
◎◎
◎◎
◎◎
◎◎
◎◎
◎◎
◎◎
◎◎
◎◎
3 D
フィールド
シーケン
シャル
◎◎◎
◎◎◎
◎
◎◎◎
◎
◎◎◎
◎
◎◎◎
◎◎◎
3D 上下 3D 左右
仕様
75
Page 76

1280 x 800 WXGA_60 59.81 49.702
1280 x 1024 SXGA_60 60.02 63.981
1280 x 960 1280 x 960_60 60 60
1360 x 768 1360 x 768_60 60.015 47.712
1440 x 900 WXGA+_60
1400 x 1050 SXGA+_60 59.978 65.317
1600 x 1200 UXGA 60 75
1680 x 1050 1680 x 1050_60
1920 x 1200 1920 x 1200_60
640 x 480 @67Hz MAC13 66.667 35
832 x 624 @75Hz MAC16 74.546 49.722
1024 x 768
@75Hz
1152 x 870
@75Hz
1920 x 1080
(VESA)
WXGA_75 74.934 62.795
WXGA_85 84.88 71.554
WXGA_120
( 画面オフの縮小 )
SXGA_75 75.025 79.976
SXGA_85 85.024 91.146
1280 x 960_85 85.002 85.938
( 画面オフの縮小 )
WXGA+_60 59.887 55.935
( 画面オフの縮小 )
1680 x 1050_60 59.954 65.29
( 画面オフの縮小 )
MAC19 75.02 60.241
MAC21 75.06 68.68
1920 x 1080_60
( 公会堂モデル )
119.909 101.563
60 55.469
59.883 64.674
59.95 74.038
59.963 67.158
◎◎◎
◎
◎◎
◎◎
◎◎
◎◎
◎◎
◎◎
◎◎
◎◎
◎◎
◎◎
ビデオおよび S ビデオ入力のサポートされる 3D 信号
ビデオモード 水平周波数 (kHz) 垂直周波数 (Hz) 3 D フィールド
NTSC 15.73 60
PAL 15.63 50
SECAM 15.63 50
PAL-M 15.73 60
PAL-N 15.63 50
PAL -60 15 .73 60
NTSC4.43 15.73 60
シーケンシャル
◎
76
仕様
Page 77

保証と著作権情報
特許
本 BenQ プロジェクタは以下の特許により保護されています:
米国特許 6,837,608; 7,275,834; 7,181,318; 台湾特許 202690; 205470; I228635; I259932;
中国特許 ( ) ZL01143168.7; ZL03119907.0; ZL200510051609.2
限定保証
BenQ は、本製品が通常の使用および保管下で材質または仕上がりに欠陥がないこ
とを保証します。
保証クレームには、購入日の証明が必要となります。保証期間中に本製品に欠陥
があることが判明した場合、BenQ の責任とお客様に対する唯一の法的救済は、欠
陥部品の交換 ( 人件費を含む ) に限られます。保証サービスを受ける場合は、欠陥
のある製品を購入した販売店に直ちに連絡してください。
重要:お客様が BenQ の文書による指示に従わずに操作を行った場合はこの保証
は無効となります。特に本製品は環境湿度 10% から 90% の間、温度 0°C から 35
°C の間、高度 4920 フィート以下の環境でご使用になり、ホコリが立ちやすい場
所での使用はお止めください。本保証はお客様に特定の法的権利を提供するもの
で、また、国によって異なる他の権利が与えられることもあります。
詳細は、弊社ホームページ www.BenQ.com をご覧ください。
著作権
Copyright 2013 by BenQ Corporation.All rights reserved. 本書のいかなる部分も、
BenQ コーポレーションの事前の書面による同意なく、電子的、機械的、磁気的、
光学的、化学的、手動その他の手段を問わず、複製、転載、改変、検索システム
への保存、他言語またはコンピュータ言語への翻訳を行うことはできません。
Ёথᯢϧ߽
免責
BenQ Corporation は、本書の内容に関して明示的または黙示的に表明または保証
するものではなく、また商業的価値や特定目的への適合性に対する保証はいっさ
いいたしません。さらに、BenQ Corporation は本書を改定する権利を留保するも
のとし、かかる改定や変更についていかなる人物に対しても通知する義務を負う
ことはありません。
*DLP 、Digital Micromirror Device 、および DMD は、Texas Instruments の商標です。
その他の著作権はそれぞれの会社または組織に帰属します。
保証と著作権情報
77
Page 78

FCC statement (for the United States only)
CLASS B: This equipment generates, uses and can radiate radio frequency energy and, if not installed and
used in accordance with the instructions, may cause harmful interference to radio communications. However,
there is no guarantee that interference will not occur in a particular installation. If this equipment does cause
harmful interference to radio or television reception, which can be determined by turning the equipment off
and on, the user is encouraged to try to correct the interference by one or more of the following measures:
— Reorient or relocate the receiving antenna.
— Increase the distance between the equipment and receiver.
— Connect the equipment into an outlet on a circuit different from that to which the receiver is connected.
— Consult the dealer or an experienced radio/TV technician for help.
Operation is subject to the following two conditions:
1) this device may not cause interference and
2) this device must accept any interference, including interference that may cause undesired operation of the
device.
FCC Caution: Any changes or modifications not expressly approved by the party responsible for compliance
could void the user's authority to operate this equipment.
78
保証と著作権情報
Page 79

Accessibility Requirements for Rehabilitation Act of 1973, Section 508
BenQ's commitment to accessible products allows us to support government in making accessible technology
choices. BenQ's LCD monitors and projectors are compliant with Section 508 guidelines by including the
assistive features as below:
z
BenQ's monitors have colored "Power" indicators. While the indicator shows green, it means that the
monitor is using the full power. While the indicator shows yellow or amber, it means that the monitor is in
suspend or sleep mode and is using less than 2watts of electricity.
z
BenQ's monitors have a variety of settings of pre-programmed flicker-free timing to make the screen
shown on the monitor readily accessible. The default timing setting is automatically turned on every time
the monitor is powered up, and thus reduces the hassle of user intervention.
z
BenQ's monitors and projectors have options for brightness and contrast adjustments that text and
images could be displayed differently to meet the demands of the visually impaired. Other similar
adjustments are also available by using the On-Screen Display (OSD) controls on the products.
z
BenQ's multimedia monitors and projectors usually have one or two speakers for audio performance
which allow users (including hearing impaired) to interact with the computer systems connected. Speaker
controls are typically located on the front-panel.
z
Firmware of BenQ's monitors and projectors contain unique product information that helps computer
systems to identify BenQ products and activate their Plug-and-Play function when connected.
z
All BenQ's monitors and projectors are compatible with the PC99 standard. For example, connectors are
color-coded to help users easily connecting products to computer systems correctly.
z
Some models of BenQ's monitors and projectors contain additional USB and DVI ports for connection to
more devices such as a special headphone to assist the hearing impaired.
z
All BenQ monitors and projectors come with user manuals on compact discs which could be easily read
by commercial software such as Adobe Reader via a connected computer system. These documents are
also available on the BenQ's web site (www.BenQ.com). Other types of documents may be available
upon requests.
z
BenQ's customer service provides answers and assistance to all our customers through phone calls,
facsimiles, e-mails, or web sites.
保証と著作権情報
79
Page 80

IC statement (for Canadian users)
This Class B digital apparatus complies with Canadian ICES-003.
Cet appareil numͼrique de la classe B est conforme ͳ la norme NMB-003 du Canada.
The device complies with RSS-210 of the Industry Canada Rules. Operation is subject to the following two
conditions (If the product within RF function):
1) this device may not cause interference and
2) this device must accept any interference, including interference that may cause undesired operation of the
device.
Ce dispositif est conforme a la norme CNR-210 d'Industrie Canada applicable aux appareils radio exempts de
licence. Son fonctionnement est sujet aux deux conditions suivantes: (1) le dispositif ne doit pas produire de
brouillage prejudiciable, et (2) ce dispositif doit accepter tout brouillage recu, y compris un brouillage
susceptible de provoquer un fonctionnement indesirable.
For UK only
z
The mains lead (power cable) on the equipment comes with a moulded plug incorporating a fuse.
z
The rating of the fuse is indicated on the pin face of the plug and, if it requires replacing, a fuse approved
by ASTA or BSI to BS 1362 of the same rating must be used.
z
If the plug has a detachable fuse cover, remember to place the fuse cover back if you need to change the
fuse.
z
Do NOT use a plug without the fuse cover. If the fuse cover is missing, contact your nearest BenQ
Customer Service Center for assistance.
80
保証と著作権情報
Page 81

CE DOC
English
DECLARATION OF CONFORMITY
The device complies with the requirements set out in the Council Directives on the Approximation of the Laws
of the Member States relating Electromagnetic Compatibility (2004/108/EC) and Low Voltage Directive
(2006/95/EC) and Radio and Telecommunications Terminal Equipment Directive (1999/5/EC), the Restriction
of The Use of Certain Hazardous Substances in Electrical And Electronic Equipment Directive (2011/65/EU),
Turkish EEE Directive; Turkish ErP (Decision 2010/643);the Commission Regulation (EC) No 1275/2008
implementing Directive 2005/32/EC of the European Parliament and of the Council with regard to eco-design
requirements for standby and off mode electric power consumption of electrical and electronic household and
office equipment, and the Directive 2009/125/EC of the European parliament and of the council establishing a
framework for the setting of eco-design requirements for energy-related products.
Français
DÉCLARATION DE CONFORMITÉ
Cet appareil est conforme aux exigences énoncées dans les directives du Conseil sur le rapprochement des
législations des États membres concernant la compatibilité électromagnétique (2004/108/CE) et la Directive
basse tension (2006/95/CE), la directive équipements radio et équipements terminaux de télécommunication
(1999/5/EC), la directive relative à la limitation de l'utilisation de certaines substances dangereuses dans les
équipements électriques et électroniques(2011/65/UE), la directive EEE turc, le règlement (CE) n° 1275/2008
mettant en œuvre la directive 2005/32/CE du Parlement européen et du Conseil en ce qui concerne les
exigences d’écoconception pour le mode veille et arrêt de la consommation d’énergie électrique d’appareils
électriques et électroniques et matériel de bureau, et de la Directive 2009/125/EC du Parlement européen et
du Conseil établissant un cadre pour la fixation d’exigences en matière d’écoconception applicables aux
produits liés à l’énergie.
Español
DECLARACIÓN DE CONFORMIDAD
Este dispositivo cumple con los requisitos establecidos en las Directivas del Consejo sobre la Aproximación
de las Leyes de los Estados Miembros en relación con la Directiva de Compatibilidad Electromagnética
(2004/108/EC) y Directiva de Bajo Voltaje (2006/95/EC) y la Directiva sobre equipos radioeléctricos y
terminales de comunicación (1999/5/EC), la Directiva sobre la restricción del uso de ciertas sustancias
peligrosas en equipos eléctricos y electrónicos (2011/65/UE), la directiva EEE turca, Reglamento (CE) nº
1275/2008 de la Comisión, por el que se desarrolla la Directiva 2005/32/CE del Parlamento Europeo y del
Consejo en lo concerniente a los requisitos de diseño ecológico aplicables al consumo de energía eléctrica
en los modos preparado y desactivado de los equipos eléctricos y electrónicos domésticos y de oficina y la
Directiva 2009/125/EC del Parlamento Europeo y del Consejo por la que se instaura un marco para el
establecimiento de requisitos de diseño ecológico aplicables a los productos relacionados con la energía.
保証と著作権情報
81
Page 82

Deutsch
KONFORMITÄTSERKLÄRUNG
Dieses Gerät erfüllt die Voraussetzungen, welche in den Richtlinien zur Angleichung der Rechtsvorschriften
der Mitgliedstaaten in Bezug auf elektromagnetische Kompatibilität (2004/108/EC), Niederspannungsrichtlinie
(2006/95/EC), Richtlinie für Funkanlagen und Telekommunikations-Endeinrichtungen (1999/95/EC),
Beschränkung der Verwendung bestimmter gefährlicher Stoffe in Elektro- und Elektronikgeräten
(2011/65/EU), Türkische EEE-Direktive, Kommissionreglementierung (EC) Nr. 1275/2008 zur Ausführung der
Direktive 2005/32/EC des Europaparlamentes und des Rats für Öko-Design-Voraussetzungen für
Stromverbrauch im Standby- und Aus-Modus von Elektro- und Elektronikgeräten für den Heim- und
Bürogebrauch und die Direktive 2009/125/EC des Europaparlamentes und es Rats zu Etablierung eines
Rahmens zum Aufstellen von Voraussetzungen für Öko-Designs für Energie verbrauchende Produkte
aufgestellt wurden.
Italiano
DICHIARAZIONE DI CONFORMITÀ
Il dispositivo è conforme con i requisiti esposti nel Consiglio Direttivo in materia di Approssimazione delle
Leggi degli Stati Membri in relazione alla Compatibilità Elettromagnetica (2004/108/EC) e alla Direttiva basso
voltaggio (2006/95/EC) e alla Direttiva sugli Apparati Radio e Terminali di Telecomunicazione (1999/5/EC),
Direttiva sulla restrizione dell’uso di sostanze pericolose nelle apparecchiature elettriche ed elettroniche
(RoHS) (2011/65/UE), Direttiva EEE turca, Regolamento della Commissione (EC) No 1275/ 2008 che
implementa la Direttiva 2005/32/EC del Parlamento europeo e del Consiglio in merito ai requisiti di ecodesign
per il consumo di alimentazione elettrica in modalità standby e spento per le apparecchiature elettriche
domestiche e di lavoro, e la Direttiva 2009/ 125/EC del Parlamento europeo e del Consiglio che stabilisce la
struttura dell’impostazione dei requisiti di ecodesign per prodotti basati su energia.
Pyccɤɢɣ
ɁȺəȼɅȿɇɂȿ Ɉ ɋɈɈɌȼȿɌɋɌȼɂɂ
ɗɬɨ ɭɫɬɪɨɣɫɬɜɨ ɫɨɨɬɜɟɬɫɬɜɭɟɬ ɬɪɟɛɨɜɚɧɢɹɦ Ʉɨɦɢɫɫɢɢ ɧɚ ɨɫɧɨɜɟ ɡɚɤɨɧɨɜ ɝɨɫɭɞɚɪɫɬɜ-ɭɱɚɫɬɧɢɤɨɜ
ɨɬɧɨɫɢɬɟɥɶɧɨ ɷɥɟɤɬɪɨɦɚɝɧɢɬɧɨɣ ɫɨɜɦɟɫɬɢɦɨɫɬɢ (2004/108/EC), ɞɢɪɟɤɬɢɜɟ ɞɥɹ ɧɢɡɤɨɜɨɥɶɬɧɨɝɨ
ɨɛɨɪɭɞɨɜɚɧɢɹ (2006/95/EC) ɢ ɞɢɪɟɤɬɢɜɟ ɨ ɪɚɞɢɨ- ɢ ɬɟɥɟɤɨɦɦɭɧɢɤɚɰɢɨɧɧɨɦ ɬɟɪɦɢɧɚɥɶɧɨɦ
ɨɛɨɪɭɞɨɜɚɧɢɢ (1999/5/EC), Ⱦɢɪɟɤɬɢɜɵ ɩɨ ɨɝɪɚɧɢɱɟɧɢɸ ɢɫɩɨɥɶɡɨɜɚɧɢɹ ɧɟɤɨɬɨɪɵɯ ɨɩɚɫɧɵɯ ɜɟɳɟɫɬɜ ɜ
ɷɥɟɤɬɪɢɱɟɫɤɨɦ ɢɷɥɟɤɬɪɨɧɧɨɦ ɨɛɨɪɭɞɨɜɚɧɢɢ (2011/65/EU), Ɍɭɪɟɰɤɨɣ ɞɢɪɟɤɬɢɜɵ EEE, ɉɪɚɜɢɥ ɤɨɦɢɫɫɢɢ
(EC) No 1275/2008 ɨɛɟɫɩɟɱɢɜɚɸɳɟɣ ɜɵɩɨɥɧɟɧɢɟ Ⱦɢɪɟɤɬɢɜɵ 2005/32/EC ȿɜɪɨɩɟɣɫɤɨɝɨ ɉɚɪɥɚɦɟɧɬɚ ɢ
ɋɨɜɟɬɚ ɨɬɧɨɫɢɬɟɥɶɧɨ ɬɪɟɛɨɜɚɧɢɣ ɷɤɨɞɢɡɚɣɧɚ ɞɥɹ ɩɨɬɪɟɛɥɟɧɢɹ ɷɧɟɪɝɢɢ ɜɪɟɠɢɦɟ ɨɠɢɞɚɧɢɹ ɢ ɜ ɪɟɠɢɦɟ
ɨɬɤɥɸɱɟɧɢɹ ɛɵɬɨɜɵɦ ɷɥɟɤɬɪɢɱɟɫɤɢɦ ɢ ɷɥɟɤɬɪɨɧɧɵɦ ɨɛɨɪɭɞɨɜɚɧɢɟɦ ɢ ɨɮɢɫɧɨɣ ɬɟɯɧɢɤɨɣ, ɢ
Ⱦɢɪɟɤɬɢɜɨɣ 2009/125/EC ȿɜɪɨɩɟɣɫɤɨɝɨ ɩɚɪɥɚɦɟɧɬɚ ɢ ɫɨɜɟɬɚ, ɭɫɬɚɧɨɜɢɜɲɟɝɨ ɪɚɦɤɢ ɞɥɹ ɫɨɡɞɚɧɢɹ
ɬɪɟɛɨɜɚɧɢɣ ɷɤɨɞɢɡɚɣɧɚ ɞɥɹ ɷɥɟɤɬɪɨɩɪɢɛɨɪɨɜ.
82
保証と著作権情報
Page 83

Svenska
KONFORMITETSDEKLARATION
Denna enhet uppfyller kraven i rådets direktiv om tillnärmning av medlemsstaternas lagstiftning om
elektromagnetisk kompatibilitet (2004/108/EG) och lågspänningsdirektiv (2006/95/EG) och direktivet om
radioutrustning och teleterminalutrustning (1999/5/EC), begränsning av användningen av vissa farliga ämnen
i elektriska och elektroniska produkter (2011/65/EU), turkiskt EEE-direktiv, kommissionsbestämmelse (EG) nr.
1275/2008 med implementering av direktiv 2005/32/EG i Europaparlamentet och rådet för att fastställa krav
på ekodesign för standby- och av-läge för strömförbrukning i elektriska och elektroniska hushålls- och
kontorsapparater, och Europaparlamentets och rådets direktiv 2009/125/EG om upprättande av en ram för att
fastställa krav på ekodesign för energirelaterade produkter.
Nederlands
VERKLARING VAN OVEREENSTEMMING
Dit apparaat voldoet aan de vereisten van de Richtlijn van de Raad betreffende de onderlinge aanpassing van
de wetgevingen van de lidstaten inyake elektromagnetische compatibiliteit (2004/108/EG) en de Richtlijn
betreffende Lage spanningen (2006/95/EG) en de Richtlijn betreffende Radio- en
telecommunicatieapparatuur (1999/5/EG), betreffende de beperkingen van het gebruik van bepaalde
gevaarlijke stoffen in elektrische en elektronische apparatuur (2011/65/EU), Turkse EEE Richtlijn,
Verordening (EG) nr. 1275/2008 tot vaststelling van uitvoeringsbepalingen van Richtlijn 2005/32/EC van het
Europees Parlement en de Raad, wat betreft voorschriften inzake ecologisch ontwerp voor het
elektriciteitsverbruik van elektrische en elektronische huishoud- en kantoorapparatuur in de stand-by-stand
en de uit-stand, en Richtlijn 2009/125/EC van het Europees Parlement en de Raad betreffende de
totstandbrenging van een kader voor het vastellen van eisen inzake ecologisch ontwerp voor
energiegerelateerde producten.
Polski
OĞwiadczenie zgodnoĞci
To urządzenie jest zgodne z wymaganiami ustalonymi Dyrektywą Rady o zbliĪeniu przepisów prawnych
paĔstw czáonkowskich dotyczących kompatybilnoĞci elektromagnetycznej (2004/108/EC), dyrektywą niskiego
napiĊcia (2006/95/EC), dyrektywą
wsprawieurzČdzeŷradiowychikoŷcowychurzČdzeŷ
telekomunikacyjnych
(1999/5/EC), dyrektywą ograniczenia stosowania niektórych niebezpiecznych
substancji w wyposaĪeniu elektrycznym ielektronicznym (2011/65/UE), turecką dyrektywą EEE,
rozpocządzeniem komisji (WE) nr 1275/2008 w sprawie wykonania dyrektywy 2005/32/WE Parlamentu
Europejskiego i Rady w odniesieniu do wymogów dotyczących ekoprojektu dla zuĪycia energii przez
elektryczne i elektroniczne urządzenia gospodarstwa domowego i urządzenia biurowe w trybie czuwania i
wyáączenia oraz dyrektywą 2009/125/EC, ustanawiającą ogólne zasady ustalania wymogów dotyczących
ekoprojektu dla produktów związanych zenergią.
保証と著作権情報
83
Page 84

ýeština
PROHLÁŠENÍ O SHODċ
Toto zaĜízení odpovídá požadavkĤm stanoveným ve smČrnici Rady o sbližování právních pĜedpisĤþlenských
státĤ týkajících se elektromagnetické kompatibility (2004/108/ES), ve smČrnici týkající se nízkonapČĢových
zaĜízení (2006/95/ES), ve smČrnici o rádiových zaĜízeních a telekomunikaþních koncových zaĜízeních
(1999/5/ES), ve smČrnici o omezení používání nČkterých nebezpeþných látek v elektrických a elektronických
zaĜízeních (2011/65/EU), v turecké smČrnici EEE, v naĜízení Komise (ES) þ. 1275/2008, kterým se provádí
smČrnice 2005/32/ES Evropského parlamentu a Rady týkající se požadavkĤ na ekodesign zhlediska spotĜeby
elektrické energie u elektrických a elektronických zaĜízení vpohotovostním režimu a ve vypnutém stavu
urþených pro domácnosti a kanceláĜe avesmČrnici Evropského parlamentu a Rady 2009/125/ES o stanovení
rámce pro urþení požadavkĤ na ekodesign výrobkĤ spojených se spotĜebou energie.
Türkçe
UYUM BEYANI
Bu aygıt Üye Ülkelerin Yasalarının Yakınlaútırılması ba÷lamında Konsey Direktifleri dahilinde getirilen
gereklilikler, Elektromanyetik Uyumluluk (2004/108/EC) ve Düúük Voltaj Direktifi (2006/95/EC) ve Radyo ve
Telekomünikasyon Terminal Ekipmanı Direktifi (1999/5/EC), Elektrikli ve Elektronik Aletlerde Tehlikeli
Maddelerin Kullanımıyla ølgili Sınırlamalar Direktifi (2011/65/EU) i Türkiye EEC Direktifi, Türk ErP (Karar
2010/643)
;
Avrupa Parlamentosu ve Konseyinin elektrikli ve elektronik ev aletleri ve büro ekipmanlarının
bekleme ve kapalı moddayken elektrik tüketimleriyle ilgili eko-tasarım gereklilikleri ba÷lamında yayınlamıú
oldu÷u 2005/32/EC numaralı Direktifin uygulanmasıyla ilgili Komisyon Tüzü÷ü (EC) No 1275/2008 ve Avrupa
Parlamentosu veKonseyinin enerji sarfiyatıyla ürünlerin eko-tasarım gerekliliklerinin düzenlenmesi
ba÷lamında bir çerçeve çizen 2009/125/EC numaralı Direktifiyle uyumludur.
Português
DECLARAÇÃO DE CONFORMIDADE
O dispositivo está conforme aos requisitos definidos pelas Directivas do Conselho sobre a Aproximação das
Leis dos Estados-Membros relativamente à Compatibilidade Electromagnética (2004/108/CE) e Directiva de
Baixa Tensão (2006/95/CE) e a Directiva relativa aos equipamentos de rádio e equipamentos terminais de
telecomunicações (1999/5/CE), a restrição do uso de determinadas substâncias perigosas em equipamentos
eléctricos e electrónicos (2011/65/EU), Directiva Turca EEE, Regulamento da Comissão (EC) nº. 1275/2008
que implementa a Directiva 2005/32/EC do Parlamento Europeu e do Conselho relativamente aos requisitos
de eco-design para consumo de energia eléctrica no modo de suspensão e desligado de equipamentos
eléctricos e electrónicos domésticos e de escritório, e a Directiva 2009/125/EC do Parlamento Europeu e do
Conselho, que estabelece uma base para a definição dos requisitos de eco-design para produtos
relacionados com energia.
84
保証と著作権情報
Page 85

Magyar
MEGFELELėSÉGI NYILATKOZAT
Az eszköz megfelel a Bizottság tagállamainak harmonizált jogszabályainak az elektromágneses
kompatibilitás (2004/108/EK) és a kisfeszültségĦ direktíva (2006/95/EK), a rádiófrekvenciás és
telekommunikációs végberendezések direktíva (1999/5/EK), továbbá az elektromos eszközök egyes
veszélyesanyag-felhasználását korlátozó direktíva (2011/65/EU),a török EEE direktíva, a 1275/2008 sz.
Bizottsági szabályozás (EK) (amely az Európai Parlament és a Bizottság 2005/32/EK sz. direktíváját vezeti be
az elektromos és elektronikus háztartási és irodai eszközök környezetbarát kialakításával, környezetbarát
készenléti és kikapcsolt állapotbeli fogyasztásával kapcsolatban) és az Európai Parlament ésa Bizottság
2009/125/EK sz. direktíva (amely az energiahasználó termékek környezetbarát kialakítási követelményeinek
keretrendszerét határozza meg) tekintetében.
Ȼɴɥɝɚɪɫɤɢ
ȾȿɄɅȺɊȺɐɂə ɁȺ ɋɔɈɌȼȿɌɋɌȼɂȿ
Ɍɨɜɚ ɭɫɬɪɨɣɫɬɜɨ ɨɬɝɨɜɚɪɹ ɧɚ ɢɡɢɫɤɜɚɧɢɹɬɚ, ɭɫɬɚɧɨɜɟɧɢ ɨɬ ɞɢɪɟɤɬɢɜɢɬɟ ɧɚ ȿɜɪɨɩɟɣɫɤɢɹ ɫɴɸɡ ɡɚ
ɯɚɪɦɨɧɢɡɢɪɚɧɟ ɧɚ ɡɚɤɨɧɨɞɚɬɟɥɫɬɜɚɬɚ ɧɚ ɞɴɪɠɚɜɢɬɟ-ɱɥɟɧɤɢ ɜ ɨɛɥɚɫɬɬɚ ɧɚ ɟɥɟɤɬɪɨɦɚɝɧɢɬɧɚɬɚ
ɫɴɜɦɟɫɬɢɦɨɫɬ (2004/108/EC), Ⱦɢɪɟɤɬɢɜɚɬɚ ɡɚ ɧɢɫɤɨ ɧɚɩɪɟɠɟɧɢɟ (2006/95/EC), Ⱦɢɪɟɤɬɢɜɚɬɚ ɡɚ ɪɚɞɢɨ ɢ
ɬɟɥɟɤɨɦɭɧɢɤɚɰɢɨɧɧɨ ɬɟɪɦɢɧɚɥɧɨ ɨɛɨɪɭɞɜɚɧɟ (1999/5/EC), Ⱦɢɪɟɤɬɢɜɚɬɚ ɡɚ ɨɝɪɚɧɢɱɚɜɚɧɟ ɧɚ
ɭɩɨɬɪɟɛɚɬɚ ɧɚ ɧɹɤɨɢ ɨɩɚɫɧɢ ɜɟɳɟɫɬɜɚ ɜɟɥɟɤɬɪɢɱɟɫɤɨɬɨ ɢ ɟɥɟɤɬɪɨɧɧɨɬɨ ɨɛɨɪɭɞɜɚɧɟ (2011/65/EC),
ɬɭɪɫɤɚɬɚ EEE Ⱦɢɪɟɤɬɢɜɚ, Ɋɟɝɥɚɦɟɧɬ ʋ 1275/2008 ɧɚ Ʉɨɦɢɫɢɹɬɚ (EC) ɩɨ ɢɡɩɴɥɧɟɧɢɟ ɧɚ Ⱦɢɪɟɤɬɢɜɚ
2005/32/EC ɧɚ ȿɜɪɨɩɟɣɫɤɢɹ ɩɚɪɥɚɦɟɧɬ ɢ ɧɚ ɋɴɜɟɬɚ ɨɬɧɨɫɧɨ ɢɡɢɫɤɜɚɧɢɹɬɚ ɩɨ ɨɬɧɨɲɟɧɢɟ ɧɚ
ɟɤɨɥɨɝɢɱɧɢɹ ɞɢɡɚɣɧ ɡɚ ɩɨɬɪɟɛɥɟɧɢɟ ɧɚ ɟɥɟɤɬɪɨɟɧɟɪɝɢɹ ɜ ɪɟɠɢɦ ɧɚ ɝɨɬɨɜɧɨɫɬ ɢ ɢɡɤɥɸɱɟɧɨ ɩɨɥɨɠɟɧɢɟ
ɨɬ ɟɥɟɤɬɪɨɧɧɢ ɢ ɟɥɟɤɬɪɢɱɟɫɤɢ ɞɨɦɚɤɢɧɫɤɢ ɭɪɟɞɢ ɢɨɮɢɫ ɨɛɨɪɭɞɜɚɧɟ ɢ Ⱦɢɪɟɤɬɢɜɚ 2009/125/EC ɧɚ
ȿɜɪɨɩɟɣɫɤɢɹ ɩɚɪɥɚɦɟɧɬ ɢ ɧɚ ɋɴɜɟɬɚ, ɤɨɢɬɨ ɭɫɬɚɧɨɜɹɜɚɬ ɪɚɛɨɬɧɚ ɪɚɦɤɚ ɡɚ ɫɴɡɞɚɜɚɧɟ ɧɚ ɢɡɢɫɤɜɚɧɢɹ ɡɚ
ɟɤɨɥɨɝɢɱɟɧ ɞɢɡɚɣɧ ɧɚɫɜɴɪɡɚɧɢ ɫ ɟɧɟɪɝɟɬɢɤɚɬɚ ɩɪɨɞɭɤɬɢ.
Hrvatski
DEKLARACIJA O USKLAĈENOSTI
Ureÿaj je u skladu sa zahtjevima navedenim u Direktivama komisije za usklaÿivanje zakona država þlanica u
svezi elektromagnetske kompatibilnosti (2004/108/EC) i Direktivom za niske napone (2006/95/EC) i
Direktivom za radio i telekomunikacijske terminalne ureÿaje (1999/5/EC), Direktivi o ograniþenju upotrebe
odreÿenih opasnih tvari uelektriþnoj i elektroniþkoj opremi (2011/65/EU), EEE direktivi Turske, Propisu
komisije (EC) br. 1275/2008 o implementiranju Direktive 2005/32/EC Europskog parlamenta iVijeüa po pitanju
ekodizajnerskih zahtjeva za elektriþnu potrošnju u mirovanju iiskljuþenom stanju elektriþne i elektroniþke
opreme u kuüanstvu i uredima, te Direktive 2009/125/EC Europskog parlamenta i Vijeüa koja uspostavlja
radni okvir za odreÿivanje ekodizajnerskih zahtjeva za energetske proizvode.
保証と著作権情報
85
Page 86

Română
DECLARAğIE DE CONFORMITATE
Acest dispozitiv este în conformitate cu prevederile stabilite prin Directivele Consiliului privind apropierea
legislaĠiilor statelor membre cu privire la compatibilitatea electromagnetică (2004/108/CE) úi Directiva privind
joasa tensiune (2006/95/CE) úi Directiva privind echipamentele hertziene úi echipamentele terminale de
telecomunicaĠii (1999/5/CE),
Directiva de RestricĠie a Utilizării Anumitor SubstanĠe Periculoase în
Echipamentele Electrice úi Electronice (2011/65/UE), Directive EEE pentru Turcia, Regulamentul Comisiei
(EC) Nr. 1275/2008 de implementare a Directivei 2005/32/EC a Parlamentului European úi a Consiliului cu
privire la elementele de design ecologic pentru pentru consumul energetic al echipamentelor electrice úi
electronice de uz casnic úi de birou înmodurile de aúteptare úi oprire úi Directiva 2009/125/EC a
Parlamentului European úi a Consiliului pentru stabilirea unui cadru de lucru în îndeplinirea cerinĠelor de
design ecologic al produselor cu consum energetic.
ǼȜȜȘȞȚțȐ
ǻǾȁȍȈǾ ȈȊȂȂȅȇĭȍȈǾȈ
Ǿ ʌĮȡȠȪıĮ ıȣıțİȣȒ ıȣȝȝȠȡijȫȞİIJĮȚ ȝİ IJȚȢ ĮʌĮȚIJȒıİȚȢ ʌȠȣ ȠȡȓȗȠȞIJĮȚ ıIJȚȢ ȅįȘȖȓİȢ IJȠȣ ǼȣȡȦʌĮȧțȠȪ
ȈȣȝȕȠȣȜȓȠȣ ȖȚĮ IJȘȞ ʌȡȠıȑȖȖȚıȘ IJȦȞ ȞȠȝȠșİıȚȫȞ IJȦȞ ȤȦȡȫȞ-ȝİȜȫȞ ıȤİIJȚțȐ ȝİ IJȘȞ ǾȜİțIJȡȠȝĮȖȞȘIJȚțȒ
ȈȣȝȕĮIJȩIJȘIJĮ (2004/108/EȀ) țĮȚ IJȘȞ ȅįȘȖȓĮ ʌİȡȓ ȋĮȝȘȜȫȞ ȉȐıİȦȞ (2006/95/EȀ) țĮȚ IJȘȞ ȅįȘȖȓĮ ʌİȡȓ
ȉİȡȝĮIJȚțȠȪ İȟȠʌȜȚıȝȠȪ ȇĮįȚȠijȦȞȓĮȢ țĮȚ ȉȘȜİʌȚțȠȚȞȦȞȚȫȞ (1999/5/EȀ), ıIJȘȞ ĮʌĮȖȩȡİȣıȘ IJȘȢ ȤȡȒıȘȢ
ȠȡȚıȝȑȞȦȞ İʌȚțȓȞįȣȞȦȞ ȣȜȚțȫȞ ıIJȘȞ ȅįȘȖȓĮ ǾȜİțIJȡȚțȠȪ țĮȚ ȘȜİțIJȡȠȞȚțȠȪ İȟȠʌȜȚıȝȠȪ (2011/65/EE), ıIJȘȞ
ȉȠȣȡțȚțȒ ȠįȘȖȓĮ EEE, ıIJȠȞ ȀĮȞȠȞȚıȝȩ IJȘȢ ǼʌȚIJȡȠʌȒȢ (ǼȀ) ǹȡ. 1275/2008 ʌȠȣ İijĮȡȝȩȗİȚ IJȘȞ ȅįȘȖȓĮ
2005/32/ǼȀ IJȠȣ ǼȣȡȦʌĮȧțȠȪ ȀȠȚȞȠȕȠȣȜȓȠȣ țĮȚ IJȠȣ ȈȣȝȕȠȣȜȓȠȣ ȩıȠȞ ĮijȠȡȐ IJȚȢ ĮʌĮȚIJȒıİȚȢ ȠȚțȠȜȠȖȚțȠȪ
ıȤİįȚĮıȝȠȪ ȖȚĮ țĮIJĮȞȐȜȦıȘ ȡİȪȝĮIJȠȢ ıIJȘȞ ĮȞĮȝȠȞȒ țĮȚ ıIJȘȞ ĮʌİȞİȡȖȠʌȠȓȘıȘ IJȠȣ ȘȜİțIJȡȚțȠȪ țĮȚ
ȘȜİțIJȡȠȞȚțȠȪ İȟȠʌȜȚıȝȠȪ, ȠȚțȚĮțȠȪ İȟȠʌȜȚıȝȠȪ țĮȚ İȟȠʌȜȚıȝȠȪ ȖȡĮijİȓȠȣ țĮȚ IJȘȞ ȅįȘȖȓĮ 2009/125/ǼȀ IJȠȣ
ǼȣȡȦʌĮȧțȠȪ ȀȠȚȞȠȕȠȣȜȓȠȣ țĮȚ IJȠȣ ȈȣȝȕȠȣȜȓȠȣ ʌȠȣ İȖțĮșȚıIJȐ ȑȞĮ ʌȜĮȓıȚȠ ȖȚĮ IJȘ ȡȪșȝȚıȘ IJȦȞ ĮʌĮȚIJȒıİȦȞ
ȠȚțȠȜȠȖȚțȠȪ ıȤİįȚĮıȝȠȪ ȖȚĮ ʌȡȠȧȩȞIJĮ ʌȠȣ ȑȤȠȣȞ ıȤȑıȘ ȝİ IJȘȞ țĮIJĮȞȐȜȦıȘ İȞȑȡȖİȚĮȢ.
Danich
OVERENSSTEMMELSESERKLÆRING
Apparatet er i overensstemmelse med kravene i Rådets direktiver om indbyrdes tilnærmelse af
medlemsstaternes lovgivning om elektromagnetisk kompatibilitet (2004/108/EF) og lavspændingsdirektivet
(2006/95/EF) og radio-og teleterminaludstyr (1999/5/EF), begrænsning af anvendelsen af visse farlige stoffer
i elektrisk og elektronisk udstyr (2011/65/EU), Tyrkisk EEE direktiv, Kommissionens forordning (EF) nr.
1275/2008 om gennemførelse af direktiv 2005/32/EF af Europa-Parlamentets og Rådets direktiv med hensyn
til krav til miljøvenligt design for elforbrug i standbytilstand og slukket tilstand af elektrisk og elektronisk
husholdnings-og kontorudstyr, og direktiv 2009/125/EF af Europa-Parlamentet og Rådet om rammerne for
fastlæggelse af krav til miljøvenligt design af energiforbrugende produkter.
86
保証と著作権情報
Page 87

Finnish
VAATIMUSTENMUKAISUUSVAKUUTUS
Laite täyttää sähkömagneettista yhteensopivuutta koskevan EMC-direktiivin (2004/108/EY),
pienjännitedirektiivin (2006/95/EY), radio- ja telepäätelaitedirektiivin (1999/5/EY) ja vaarallisten aineiden
käytön rajoittamista sähkö- ja elektroniikkalaitteissa koskevan direktiivin (2011/65/EU), turkkilaisen
EEE-direktiivin; komission asetuksen (EY) N:o 1275/2008 direktiivin 2005/32/EY täytäntöönpanosta
kotitalouksissa ja toimistoissa käytettävien sähkö- ja elektroniikkalaitteiden lepovirtakulutuksen ekologista
suunnittelua koskevien vaatimusten osalta sekä Euroopan parlamentin ja neuvoston direktiivin 2009/125/EY
energiaan liittyvien tuotteiden ekologiselle suunnittelulle asetettavien vaatimusten puitteista.
Norwegian
SAMSVARSERKLÆRING
Enheten er i samsvar med de angitte kravene i EU-direktivene om tilnærming av lovene i medlemslandene
angående elektromagnetisk kompatibilitet (2004/108/EC), lavspenning (2006/95/EC) og radio og
telekommunikasjonsutstyr (1999/5/EC), begrensningen i bruk av visse farlige substanser i EU-direktivet for
elektrisk og elektronisk utstyr (2011/65/EU), det tyrkiske EEE-direktivet, EU-kommisjonsforskrift nr.
1275/2008 som iverksetter EU-parlamentets og EU-rådets direktiv 2005/32/EC angående øko-designkrav til
strømforbruk i beredt og avslått elektrisk og elektronisk utstyr til hjem og kontor og EU-parlamentets direktiv
2009/125/EC som etablerer et rammeverk for etableringen av øko-designkrav for energirelaterte produkter.
保証と著作権情報
87
Page 88

WEEE directive
English
WEEE
Battery
Disposal of Waste Electrical and Electronic Equipment and/or Battery by users in
private households in the European Union.
This symbol on the product or on the packaging indicates that this can not be disposed
of as household waste. You must dispose of your waste equipment and/or battery by
handling it over to the applicable take-back scheme for the recycling of electrical and
electronic equipment and/or battery. For more information about recycling of this
equipment and/or battery, please contact your city office, the shop where you
purchased the equipment or your household waste disposal service. The recycling of
materials will help to conserve natural resources and ensure that it is recycled in a
manner that protects human health and environment.
Recycling information: See http://www.benq.com/support/recycle for details.
Français
Directive DEEE
WEEE
Pile
Mise au rebut des déchets d’équipements électriques et électroniques et/ou des
piles par les particuliers dans l’Union Européenne.
Ce symbole figurant sur le produit ou l’emballage signifie que celui-ci ne peut pas être
jeté avec les ordures ménagères. Vous devez mettre vos déchets d’équipements et/ou
piles au rebut en le déposant dans un point de collecte prévu à cet effet afin que les
équipements électroniques et électriques et/ou piles soient recyclés. Pour de plus
amples informations sur le recyclage de ce produit et/ou cette pile, veuillez prendre
contact avec l’organisme local compétent, le service d’élimination des déchets
ménagers ou le point de vente du produit.Le recyclage des matériaux aidera à
conserver les ressources naturelles et à s’assurer qu’ils seront recyclés d’une façon
que cela protège la santé humaine et l’environnement.
Recycling information: See http://www.benq.com/support/recycle for details.
88
保証と著作権情報
Page 89

Español
Directiva WEEE
WEEE
Batería
Residuos de aparatos eléctricos y electrónicos y/o batería por parte de los
usuarios domésticos privados en la Unión Europea.
El símbolo que muestra el producto o el embalaje indica que no puede ser desechado
como residuo doméstico. Para desechar el equipo siga las directrices aplicables para
el reciclaje de equipo eléctrico y electrónico y/o batería.
Para obtener más información sobre el reciclaje de este equipo y/o batería, póngase
en contacto con el ayuntamiento, la tienda donde adquirió el equipo o el servicio de
recogida de basuras. Al reciclar materiales ayudamos a conservar el medio natural y a
garantizar el reciclaje de manera que proteja la salud y el medioambiente.
Recycling information: See http://www.benq.com/support/recycle for details.
Deutsch
WEEE-Richtlinie
WEEE
Batterie
Entsorgung von Elektro- und Elektronikgeräten bzw. Batterien in
Privathaushalten der Europäischen Union.
Das Symbol auf der Produktverpackung zeigt an, dass dieses Gerät nicht mit dem
normalen Hausmüll entsorgt werden darf. Sie sind verpflichtet, Ihre Altgeräte bzw.
Batterien entsprechend der geltenden Bestimmungen für die Wiederverwertung von
Elektro- und Elektronik-Altgeräten bzw. Batterien zu entsorgen. Weitere Informationen
über das Recycling dieses Geräts bzw. Batterie erhalten Sie von Ihren örtlichen
Behörden, Ihrem Fachhändler oder der lokalen Rücknahmestelle. Fachgerechtes
Wertstoffrecycling spart nicht nur wertvolle Ressourcen, sondern schützt auch Umwelt
und Gesundheit.
Recycling information: See http://www.benq.com/support/recycle for details.
Italiano
Direttiva WEEE
WEEE
Batteria
Smaltimento di apparecchi elettrici ed elettronici e/o batterie nell'Unione
Europea da parte di utenti privati.
Questo simbolo sul prodotto o sulla confezione indica che l'articolo non può essere
smaltito come i normali rifiuti domestici. È necessario smaltire le apparecchiature e/o
batterie secondo quanto previsto dagli schemi di recupero per il riciclaggio di
apparecchiature elettriche e elettroniche e/o batterie. Per ulteriori informazioni sul
riciclaggio di questo apparecchio e/o batteria, contattare l’ente della propria città, il
negozio dove è stato acquistato l’apparecchio o il proprio servizio di smaltimento rifiuti
domestici. Il riciclaggio dei materiali contribuisce a ridurre il consumo di risorse naturali
e assicura che i materiali siano riciclati tutelando la salute umana e l'ambiente.
Recycling information: See http://www.benq.com/support/recycle for details.
保証と著作権情報
89
Page 90

Pyccɤɢɣ
Ⱦɢɪɟɤɬɢɜɚ WEEE
WEEE
Ⱥɤɤɭɦɭɥɹɬɨɪ
ɍɬɢɥɢɡɚɰɢɹ ɷɥɟɤɬɪɢɱɟɫɤɨɝɨ ɢ ɷɥɟɤɬɪɨɧɧɨɝɨ ɨɛɨɪɭɞɨɜɚɧɢɹ ɢ/ɢɥɢ
ɚɤɤɭɦɭɥɹɬɨɪɨɜ ɧɚɫɟɥɟɧɢɟɦ ɜ ȿɜɪɨɩɟɣɫɤɨɦ ɫɨɸɡɟ.
Ⱦɚɧɧɵɣ ɫɢɦɜɨɥ ɧɚ ɢɡɞɟɥɢɢ ɢɥɢ ɧɚ ɭɩɚɤɨɜɤɟ ɨɡɧɚɱɚɟɬ, ɱɬɨ ɞɚɧɧɨɟ ɢɡɞɟɥɢɟ ɡɚɩɪɟɳɚɟɬɫɹ
ɭɬɢɥɢɡɢɪɨɜɚɬɶ ɧɚɪɚɜɧɟ ɫ ɛɵɬɨɜɵɦɢ ɨɬɯɨɞɚ
ɦɢ. ȼɵ ɞɨɥɠɧɵ ɫɞɚɜɚɬɶ ɜɫɟ ɩɪɢɲɟɞɲɢɟ ɜ
ɧɟɝɨɞɧɨɫɬɶ ɭɫɬɪɨɣɫɬɜɚ ɢ/ɢɥɢ ɚɤɤɭɦɭɥɹɬɨɪɵ ɞɥɹ ɭɬɢɥɢɡɚɰɢɢ ɧɚ ɫɩɟɰɢɚɥɶɧɵɣ
ɩɭɧɤɬ ɫɛɨɪɚ ɷɥɟɤɬɪɢɱɟɫɤɢɯ ɢɥɢ ɷɥɟɤɬɪɨɧɧɵɯ ɭɫɬɪɨɣɫɬɜ ɢ/ɢɥɢ ɚɤɤɭɦɭɥɹɬɨɪɨɜ. Ⱦɥɹ
ɩɨɥɭɱɟɧɢɹ ɩɨɞɪɨɛɧɵɯ ɫɜɟɞɟɧɢɣ ɨ ɩɟɪɟɪɚɛɨɬɤɟ ɷɬɨɝɨ ɨɛɨɪɭɞɨɜɚɧɢɹ ɢ/ɢɥɢ
ɚɤɤɭɦɭɥɹɬɨɪɨɜ ɨɛɪɚɬɢɬɟɫɶ ɜ ɦɟɫɬɧɵɟ ɨɪɝɚɧɵ ɭɩɪɚɜɥɟɧɢɹ, ɦɚɝɚɡɢɧ, ɜ ɤɨɬɨɪɨɦ ɛɵɥ
ɩɪɢɨɛɪɟɬɟɧ ɩɪɨɞɭɤɬ, ɦɥɦ ɫɥɭɠɛɭ ɩɨ ɫɛɨɪɭ ɛɵɬɨɜɵɯ ɨɬɯɨɞɨɜ. ɉɟɪɟɪɚɛɨɬɤɚ
ɦɚɬɟɪɢɚɥɨɜ ɩɨɦɨɠɟɬ
ɫɨɯɪɚɧɢɬɶ ɩɪɢɪɨɞɧɵɟ ɪɟɫɭɪɫɵ ɢ ɨɛɟɫɩɟɱɢɬ ɛɟɡɨɩɚɫɧɨɫɬɶ ɞɥɹ
ɡɞɨɪɨɜɶɹ ɥɸɞɟɣ ɢ ɨɤɪɭɠɚɸɳɟɣ ɫɪɟɞɵ.
Recycling information: See http://www.benq.com/support/recycle for details.
Svenska
WEEE-direktiv
WEEE
Batteri
Riktlinjer för kassering av avfall som utgörs av eller innehåller elektriska eller
elektroniska produkter och/eller batteri, gällande hushåll i EU.
Den här symbolen kan finnas på produkten eller på förpackningen och betyder att
produkten inte kan kasseras som vanligt hushållsavfall. När du vill kassera produkten
och/eller batteri måste du lämna in den på det ställe som avses för återvinning av
elektriska eller elektroniska produkter och/eller batteri. Om du vill ha mer information
om återvinning av den här typen av utrustning och/eller batteri kan du vända dig till din
kommun, ditt inköpsställe eller till den lokala sophämtningen. Genom att återvinna
materialet i produkten kan vi spara på naturtillgångarna och försäkra oss om att
produkten återvinns på ett sätt som skyddar människors hälsa och miljön.
Recycling information: See http://www.benq.com/support/recycle for details.
Nederlands
WEEE-richtlijn
WEEE
Accu
Wegwerpen van elektrische en elektronische apparatuur en/of accu's door
huishoudens in de Europese Unie.
Dit symbool geeft aan dat het product niet met het huishoudelijke afval kan worden
aangeboden. U moet afgedankte apparatuur en/of acccu's wegwerpen door ze in te
leveren op de inzamelpunten voor elektrische en elektronische apparatuur en/of
accu's. Voor meer informatie over het hergebruik van deze apparatuur en/of de accu
neemt u contact op met uw gemeente, de winkel waar u de apparatuur hebt gekocht of
de milieudienst van de gemeente. Door het recyclen van de materialen worden
natuurlijke hulpbronnen behouden en helpt u de natuur en de volksgezondheid te
beschermen.
90
保証と著作権情報
Page 91

Recycling information: See http://www.benq.com/support/recycle for details.
Polski
Dyrektywa WEEE
WEEE
Bateria
Utylizacja odpadów z urządzeĔ elektrycznych i elektronicznych lub baterii przez
uĪytkowników prywatnych w Unii Europejskiej.
Ten symbol na urządzeniu lub opakowaniu oznacza, Īe nie moĪe byü ono utylizowane
razem z odpadami domowymi. ZuĪyty sprzĊt lub baterie naleĪy przekazaü do
odpowiedniego punktu zwrotu sprzĊtu elektrycznego i elektronicznego w celu wtórnego
przetworzenia. Szczegóáowe informacje dotyczące wtórnego przetwarzania tych
urządzeĔ lub baterii moĪna uzyskaü, kontaktując siĊ z lokalną administracją,
sprzedawcą lub lokalnym przedsiĊbiorstwem oczyszczania. Przetwarzanie wtórne
materiaáów pomaga w zachowaniu surowców naturalnych i utylizacji w sposób
przyjazny dla ludzkiego zdrowia i Ğrodowiska.
Recycling information: See http://www.benq.com/support/recycle for details.
ýeština
SmČrnice WEEE
WEEE
Baterie
Likvidace vyĜazených elektrických a elektronických zaĜízení anebo baterií v
domácnostech uživatelĤ v Evropské unii.
Tento symbol na výrobku nebo na jeho obalu znamená, že dané zaĜízení nelze vyhodit
do bČžného domovního odpadu. VyĜazené elektrické nebo elektronické zaĜízení anebo
baterii je nutno zlikvidovat odevzdáním k recyklaci v souladu s platným plánem
recyklace elektrických a elektronických zaĜízení anebo baterií. Další informace o
recyklaci tohoto zaĜízení anebo baterií získáte u místních úĜadĤ, v obchodČ, kde jste
výrobek zakoupili nebo u spoleþnosti, která se zabývá likvidací domovního odpadu.
Recyklace materiálĤ pomáháchránit pĜírodní zdroje a zaruþuje likvidaci výrobku
zpĤsobem, kterýješetrný klidskému zdraví a životnímu prostĜedí.
Recycling information: See http://www.benq.com/support/recycle for details.
Türkçe
WEEE direktifi
WEEE
Pil
Avrupa Birli÷i ülkelerinde özel ev eúyası kullanıcıları tarafından Elektrikli ve
Elektronik Cihazların ve/veya Pillerin Atılması.
Ürün yada ambalaj üzerindeki bu sembol, bunun evsel atık olarak iúlem görmemesi
gerekti÷ini ifade etmektedir. Atık cihazınızı ve/veya pilleri, elektrikli ve elektronik
cihazların ve/veya pillerin geri dönüúümü için uygulanabilir geri alma úemasına göre ele
alarak atmalısınız. Bu cihazın ve/veya pillerin geri dönüúümü hakkında daha fazla bilgi
edinmek için lütfen cihazı satın aldı÷ınız yerel bayiye veya dükkana yada ev eúyası
uzaklaútırma servisine baúvurun. Materyallerin geri dönüúümü, do÷al kaynakların
korunmasını ve insan sa÷lı÷ına ve çevreye zarar verilmeksizin geri dönüútürülmesini
güvence etmektedir.
保証と著作権情報
91
Page 92

Recycling information: See http://www.benq.com/support/recycle for details.
Português
Directiva REE
WEEE
Bateria
Eliminação de Resíduos de Equipamentos Eléctricos e Electrónicos e/ou
Baterias por particulares na União Europeia.
Este símbolo no produto ou na embalagem indica que não pode ser eliminado como
lixo doméstico. Deverá eliminar os resíduos dos seus equipamentos e/ou baterias
entregando-os nos pontos de recolha aplicáveis para reciclagem de equipamentos de
equipamentos eléctricos e electrónicos e/ou baterias. Para mais informações sobre a
reciclagem destes equipamentos e/ou baterias, contacte a sua câmara municipal, a
loja onde adquiriu o equipamento ou serviço de recolha de lixo doméstico. A
reciclagem de materiais contribuirá para a conservação dos recursos naturais e
assegura que são reciclados de forma a proteger a saúde humana e o ambiente.
Recycling information: See http://www.benq.com/support/recycle for details.
Magyar
WEEE irányelv
WEEE
Akkumulátor
Az Európai Unióban a háztartások elektromos és elektronikus hulladékainak
és/vagy az akkumulátorok kezelésérĘl szóló irányelv.
A terméken vagy a csomagoláson ez a szimbólum azt jelzi, azt
aháztartásihulladékoktól külön kell kezelni. A készüléket és/vagy az akkumulátorokat
az elektronikus és elektromos hulladékokra és/vagy az akkumulátorokra érvényes
újrahasznosítási rendszer keretein belül kell leadni újrahasznosításra. A készülék
és/vagy akkumulátorok újrahasznosítás céljára való begyĦjtésérĘl bĘvebb információt
kaphat a helyi önkormányzatnál, a vásárlás helyén vagy a háztartási hulladékot
elszállító szolgáltatójánál. Azanyagok újrahasznosításra való begyĦjtése hozzájárul a
természeti erĘforrások megĘrzéséhez és biztosítja, hogy a hulladékok szelektálása
azemberi egészséget és a környezetet védĘ módon történjék.
Recycling information: See http://www.benq.com/support/recycle for details.
92
保証と著作権情報
Page 93

Ȼɴɥɝɚɪɫɤɢ
Ⱦɢɪɟɤɬɢɜɚ WEEE
WEEE
Ȼɚɬɟɪɢɹ
ɂɡɯɜɴɪɥɹɧɟ ɧɚ ɨɬɩɚɞɴɱɧɨ ɟɥɟɤɬɪɢɱɟɫɤɨ ɢ ɟɥɟɤɬɪɨɧɧɨ ɨɛɨɪɭɞɜɚɧɟ ɢ/ɢɥɢ
ɛɚɬɟɪɢɢ ɨɬ ɩɨɬɪɟɛɢɬɟɥɢ ɜ ɱɚɫɬɧɢ ɞɨɦɚɤɢɧɫɬɜɚ ɜ ȿɜɪɨɩɟɣɫɤɢɹ ɫɴɸɡ.
Ɍɨɡɢ ɫɢɦɜɨɥ ɜɴɪɯɭ ɩɪɨɞɭɤɬ ɢɥɢ ɧɟɝɨɜɚɬɚ ɨɩɚɤɨɜɤɚ ɭɤɚɡɜɚ, ɱɟ ɧɟ ɦɨɠɟ ɞɚ ɛɴɞɟ
ɢɡɯɜɴɪɥɹɧ ɡɚɟɞɧɨ ɫ ɨɫɬɚɧɚɥɢɬɟ ɞɨɦɚɤɢɧɫɤɢ ɨɬɩɚɞɴɰɢ. Ɍɪɹɛɜɚ ɞɚ ɢɡɯɜɴɪɥɢɬɟ
ɨɬɩɚɞɴɱɧɨɬɨ ɨɛɨɪɭɞɜɚɧɟ ɢ/ɢɥɢ ɛɚɬɟɪɢɢ, ɤɚɬɨ ɝɨ ɩɪɟɞɚɞɟɬɟ ɜ ɩɨɞɯɨɞɹɳ ɩɭɧɤɬ ɡɚ
ɫɴɛɢɪɚɧɟ ɢ ɪɟɰɢɤɥɢɪɚɧɟ ɧɚ ɟɥɟɤɬɪɢɱɟɫɤɨ ɢ ɟɥɟɤɬɪɨɧɧɨ ɨɛɨɪɭɞɜɚɧɟ ɢ/ɢɥɢ
ɛɚɬɟɪɢɢ. Ɂɚ ɩɨɜɟɱɟ ɢɧɮɨɪɦɚɰɢɹ ɨɬɧɨɫɧɨ ɪɟɰɢɤɥɢɪɚɧɟɬɨ ɧɚ ɬɨɡɢ ɭɪɟɞ ɢ/ɢɥɢ
ɛɚɬɟɪɢɢ, ɦɨɥɹ, ɫɜɴɪɠɟɬɟ ɫɟ ɫɴɫ ɫɴɨɬɜɟɬɧɢɹ ɨɮɢɫ ɜɴɜ ȼɚɲɢɹ ɝɪɚɞ, ɫ ɦɚɝɚɡɢɧɚ, ɨɬ
ɤɨɣɬɨ ɫɬɟ ɡɚɤɭɩɢɥɢ ɩɪɨɞɭɤɬɚ ɢɥɢ ɫ ɦɟɫɬɧɚɬɚ ɫɥɭɠɛɚ ɡɚ ɫɴɛɢɪɚɧɟ ɧɚ ɛɢɬɨɜɢ
ɨɬɩɚɞɴɰɢ. Ɋɟɰɢɤɥɢɪɚɧɟɬɨ ɧɚ ɦɚɬɟɪɢɚɥɢɬɟ ɳɟ ɫɩɨɦɨɝɧɟ ɡɚ ɡɚɩɚɡɜɚɧɟ ɧɚ
ɩɪɢɪɨɞɧɢɬɟ ɪɟɫɭɪɫɢ ɢ ɳɟ ɨɫɢɝɭɪɢ ɪɟɰɢɤɥɢɪɚɧɟ ɩɨ ɡɚɩɚɡɜɚɳ ɱɨɜɟɲɤɨɬɨ ɡɞɪɚɜɟ
ɢɨɤɨɥɧɚɬɚ ɫɪɟɞɚ ɧɚɱɢɧ.
Recycling information: See http://www.benq.com/support/recycle for details.
Hrvatski
WEEE direktiva
WEEE
Baterija
Odlaganje u otpad elektriþnih i elektroniþkih ureÿaja i/ili baterija iz kuüanstava
u Europskoj uniji.
Ovaj simbol na proizvodu ili pakiranju naznaþuje da se ovaj proizvod ne može odbaciti
s kuünim otpadom. Ureÿaje za otpad i/ili baterije trebate odložiti u otpad u skladu s
pravilima povrata, zbrinjavanja i reciklaže elektriþnih i elektroniþkih ureÿaja i/ili baterija.
Više informacija o recikliranju ovog ureÿaja i/ili baeterije, potražite u vašem mjesnom
uredu, u trgovini gdje ste kupili proizvod ili u službi koja prikuplja vaš kuüni otpad.
Recikliranje materijala pomoüi üe oþuvanju prirodnih resursa i osigurati recikliranje na
naþin koji štiti ljudsko zdravlje i prirodni okoliš.
Recycling information: See http://www.benq.com/support/recycle for details.
保証と著作権情報
93
Page 94

Română
Directiva WEEE
WEEE
Baterie
Evacuarea deúeurilor echipamentelor electrice úi electronice úi/sau bateriilor de
către utilizatorii casnici din Uniunea Europeană.
Acest simbol de pe produs sau de pe ambalaj indică că acest produs nupoate fi
evacuat ca deúeu casnic. Trebuie să evacuaĠi deúeurile de echipamente úi/sau bateria
prin predarea conform schemei de preluare pentru reciclare a componentelor electrice
úi electronice úi/sau a bateriilor. Pentru informaĠii suplimentare privind reciclarea
acestui echipament úi/sau a bateriei, contactaĠi primăria oraúului dvs., magazinul de
unde aĠi achiziĠionat echipamentul sau serviciul de salubritate pentru deúeuri menajere.
Reciclarea acestor materiale va ajuta la păstrarea resurselor naturale úi asigură că
sunt reciclate într-o modalitate care protejează viaĠa úi mediul oamenilor.
Recycling information: See http://www.benq.com/support/recycle for details.
ǼȜȜȘȞȚțȐ
ȅįȘȖȓĮ WEEE
WEEE
ȂʌĮIJĮȡȓĮ
ǹʌȩȡȡȚȥȘ ȐȤȡȘıIJȠȣ ȘȜİțIJȡȠȜȠȖȚțȠȪ țĮȚ ȘȜİțIJȡȠȞȚțȠȪ İȟȠʌȜȚıȝȠȪ Ȓ/țĮȚ
ȝʌĮIJĮȡȚȫȞ Įʌȩ ȤȡȒıIJİȢ ıİ ȞȠȚțȠțȣȡȚȐ İȞIJȩȢ IJȘȢ ǼȣȡȦʌĮȧțȒȢ DzȞȦıȘȢ.
ȉȠ ʌĮȡȩȞ ıȪȝȕȠȜȠ ıIJȠ ʌȡȠȧȩȞ Ȓ IJȘ ıȣıțİȣĮıȓĮ ȣʌȠįȘȜȫȞİȚ ȩIJȚ ĮȣIJȩ įİȞ ȝʌȠȡİȓ ȞĮ
ĮʌȠȡȡȚijșİȓ ȝİ IJĮ ȠȚțȚĮțȐ ĮʌȠȡȡȓȝȝĮIJĮ. ȆȡȑʌİȚ ȞĮ ijȡȠȞIJȓȗİIJİ ȖȚĮ IJȘȞ ĮʌȩȡȡȚȥȘ IJȠȣ
ȐȤȡȘıIJȠȣ İȟȠʌȜȚıȝȠȪ ıĮȢ Ȓ/țĮȚ ȝʌĮIJĮȡȚȫȞ, ʌĮȡĮįȓįȠȞIJȐȢ IJĮ ıİ ĮȡȝȩįȚȠ ijȠȡȑĮ
ʌĮȡĮȜĮȕȒȢ ȝİ ıțȠʌȩ IJȘȞ ĮȞĮțȪțȜȦıȘ ȘȜİțIJȡȠȜȠȖȚțȠȪ țĮȚ ȘȜİțIJȡȠȞȚțȠȪ İȟȠʌȜȚıȝȠȪ
Ȓ/țĮȚ ȝʌĮIJĮȡȚȫȞ. īȚĮ ʌİȡȚııȩIJİȡİȢ ʌȜȘȡȠijȠȡȓİȢ ıȤİIJȚțȐ ȝİ IJȘȞ ĮȞĮțȪțȜȦıȘ IJȠȣ
ʌĮȡȩȞIJȠȢ İȟȠʌȜȚıȝȠȪ Ȓ/țĮȚ ȝʌĮIJĮȡȚȫȞ, ʌĮȡĮțĮȜȠȪȝİ ĮʌİȣșȣȞșİȓIJİ ıIJȠ ĮȡȝȩįȚȠ
ȖȡĮijİȓȠ IJȠȣ įȒȝȠȣ, ıIJȠ țĮIJȐıIJȘȝĮ ȩʌȠȣ ĮȖȠȡȐıĮIJİ IJȠȞ İȟȠʌȜȚıȝȩ Ȓ ıIJȘȞ ȣʌȘȡİıȓĮ
ĮʌȠțȠȝȚįȒȢ ȠȚțȚĮțȫȞ ĮʌȠȡȡȚȝȝȐIJȦȞ. Ǿ ĮȞĮțȪțȜȦıȘ IJȦȞ ȣȜȚțȫȞ șĮ ȕȠȘșȒıİȚ IJȘȞ
İȟȠȚțȠȞȩȝȘıȘ ijȣıȚțȫȞ ʌȩȡȦȞ țĮȚ șĮ įȚĮıijĮȜȓıİȚ ȩIJȚ ĮȣIJȐ ĮȞĮțȣțȜȫȞȠȞIJĮȚ ȝİ IJȡȩʌȠ
ʌȠȣ ʌȡȠıIJĮIJİȪİȚ IJȘȞ ĮȞșȡȫʌȚȞȘ ȣȖİȓĮ țĮȚ IJȠ ʌİȡȚȕȐȜȜȠȞ.
Recycling information: See http://www.benq.com/support/recycle for details.
G
94
保証と著作権情報
Page 95

For Mexico only (for RF module only)
El manual de usuario contendrʹ las siguientes leyendas o su equivalente en una posiciΆn notoria:
ʳ
ϘLa operaciΆn de este equipo estʹ sujeta a las siguientes dos condiciones:
ʳ
(1) es posible que este equipo o dispositivo no cause interferencia perjudicial y
ʳ
(2) este equipo o dispositivo debe aceptar cualquier interferencia, incluyendo la
ʳ
que pueda causar su operaciΆn no deseada.
ʳ
G
For Korea:
BClass
B ₆₆ (Ṗ㩫㣿 ㏷䐋㔶₆₆)
㧊 ₆₆⓪ Ṗ㩫㣿(B )㦒⪲ 㩚㧦䕢㩗䞿❇⪳㦚 䞲 ₆₆⪲㍲ 㭒⪲ Ṗ㩫㠦㍲ ㌂㣿䞮⓪
ộ㦚 ⳿㩗㦒⪲ 䞮Ⳇ, ⳾✶ 㰖㡃㠦㍲ ㌂㣿䞶 㑮 㧞㔋┞┺.
G
䚐ạ㜄G䚨G OymG ⯜◼㢨G 䔠䚜═G 㥐䖼㢌G 㟤PG
ʳ
ᣣᧄኾ↪ߢߔ
ٵධ圡圩ሽᄭ坴垹垊坼垄垉圹ءᖲא؆圸ሽ䲱ᖲᕴ圱ࠌش圱圗坈圥坝
8%%+%.#55$
ߎߩⵝ⟎ߪޔࠢࠬ㧮ᖱႎᛛⴚⵝ⟎ߢߔޕߎߩⵝ⟎ߪޔኅᐸⅣႺߢ↪ߔࠆߎߣࠍ⋡⊛ߣߒߡ߹
ߔ߇ޔߎߩⵝ⟎߇ࠫࠝ߿࠹ࡆ࡚ࠫࡦฃାᯏߦㄭធߒߡ↪ߐࠇࠆߣޔฃା㓚ኂࠍᒁ߈ߎߔߎ
ߣ߇ࠅ߹ߔޕ
ขᛒ⺑ᦠߦᓥߞߡᱜߒขࠅᛒࠍߒߡߊߛߐޕ
4(ࡕࠫࡘ࡞ઃ߈ߩຠߩ႐ว
保証と著作権情報
95
Page 96

ႛᔞش࣍چ (ૉขڶWLAN/BT module)
㜓䔉⒨ⅎ␒䄈䷁㨈䴫˛勌婙䄈䷁㨈䴫㔖㏛5GHz 栢⸝, 5.15GHz~5.25GHz昷㖣⮋ⅎὦ䔏˛
ᾄḌ⅝䉅方㮠巹⫂⻥方㤝䩟䋄幤㮓奨㰩
䬓 12 㢄䵺❲婴嬰⏯㠣Ḳἵ⊆䍮⯫栢曢㩆Ə杅䵺娘⏖Ə⅓⏟˚┭噆ㇽὦ䔏俬✮⽾㒬凑孱㛛栢䍮˚⊇⤎⊆䍮ㇽ
孱㛛⎆娔姯Ḳ䉠『⎱⊆僤˛
䬓 14 㢄ἵ⊆䍮⯫栢曢㩆Ḳὦ䔏⽾⽘柦棂刑⭰⅏⎱⹙㓥⏯㲼态Ὲƞ䵺䙣䏥㛰⹙㓥䏥屈㘩Əㆰ䪲⍚⁃䔏Əḍ㔠╫
凚䄈⹙㓥㘩㖠⽾乣乳ὦ䔏˛
∴柬⏯㲼态ῈƏ㋮ᾄ曢Ὲ㲼奶⮁ὃ㥔Ḳ䄈䷁曢态Ὲ˛
ἵ⊆䍮⯫栢曢㩆柯⾴⎾⏯㲼态Ὲㇽⷌ㥔˚䦸⭟⎱憒䘩䔏曢㳉弢⯫『曢㩆娔₀Ḳ⹙㓥˛
ḽ䏦方㬞䕂㮦⿍ᵉ曃 (䐴䏠⍿攂㗇弗㉥┦㔀)
曢㱇䙫ὦ䔏㖠ㇽ❲噆⥩㞃挖媋Ə⏖僤㛪⯵凛⋽⭟䉐峑䙫㴐㻶ㇽ䇭䂟˛ 媲㳏ヶ⇾Ṳ柬Ɲ
z
⭰壄曢㱇㘩Ə媲䢡婴曢㱇䙫㭊岇㥜ⷙᾄ䅎曢㱇⮋Ḕ㈧㨀䤡䙫㖠⏸㭊䢡⭰壄˛
z
⏳⒨䈳凮桅❲䙫曢㱇(ὲ⥩䢚抬曢㱇凮湣『曢㱇)⅞㛰⏳䙫䉠『˛ 媲⋦㷞⏯ὦ䔏⏳⒨䈳凮桅❲䙫曢
㱇˛
z
䕝曢㱇曢憶䔏䛈㘩Ə媲怆㛛㏂㖗曢㱇˛㏂㖗曢㱇㘩Ə媲⯮⅏惏曢㱇㬈㏂㖗˛
z
敞㘩敺ὦ䔏恀㎎♏㘩Ə媲⯮曢㱇⾅恀㎎♏Ḕ⎽⇡˛
z
媲⋦⯮㖗䙫⑳凱䙫曢㱇㷞⏯ὦ䔏˛ ⯮㖗曢㱇凮凱曢㱇㷞⏯ὦ䔏㛪㸂䟔曢㱇䙫ὦ䔏⣤⑤Əㇽ⯵凛⋽⭟㶙⾅
剖䙫曢㱇Ḕ㴐㻶⇡Ὥ˛
z
曢㱇Ḕ㴐㻶⇡Ὥ䙫⋽⭟㶙⏖僤㛪∡㾧䚕冁ḍ儷圼憸ⱓ㎌滅˛ ὦ㛰ỢἼ⋽⭟䉐峑⾅曢㱇Ḕ㻙㻶⇡ὭƏ媲䪲
⍚Ọṥⷪ㓍㋔ṥ㷏ḍ㛛㏂曢㱇˛
z
俾䛈䙫曢㱇媲ᾄ䅎䛟旃Ḳ恐䔏奶䫇⛅㔝ㇽḆ㢫˛婚䴗岮姱Ə媲偖乒䕝✗⻉㖀䮈䏭㩆旃˛
⏗䁊⻉曢㱇⛅㔝㨀婳
96
保証と著作権情報
Page 97

䏳㬞⩇…㮦⿍ᵉ朷 (⸑ᵥ⍿攂㗇弣㉥┦㒴)
ὦ䔏攀寖䱢❲䙫䔜㱇⏖僤⯣凛⋽⭍䉐崏㲫㻶ㇽ䇭䂟˛寞恜⾑⇾Ṳ桠Ɲ
z
⊈⾬㋰䅎䔜㱇ẺⅬ䙫㭊㝨⑳崆㝨㟮宗Ọ㭊䡕㖠⏸墬⅌䔜㱇˛
z
⏳䱢❲䙫䔜㱇⅞㛰⏳䙫䉠『˛寞⋦㷞䔏⏳䱢❲䙫䔜㱇˛
z
寞⋦㷞䔏㖗㗎䔜㱇˛㷞䔏㖗㗎䔜㱇ἁ伐䟔䔜㱇ὦ䔏㗝旛ㇽ⯣凛㗎䔜㱇⋽⭍䉐崏㲫㻶˛
z
䔜㱇僤㭊⸟ⷌὃ㗝Ə䪲⍚㛛㍉⭪ồ˛
z
䔜㱇㲫㻶䙫⋽⭍䉐崏⏖僤∡䗂䚕傋˛⥩㞃䔜㱇㲫㻶⇡ỢἼ⋽⭍䉐崏Ə䪲⍚䔏⹙ⷪ㓍㋔⹙↧Ə⹝Ⱔ⿒㛛㍉
䔜㱇˛
z
䔘ṵ⬿㔥㝈ờ⏳Ə䔜妭晶昫䙫䔜㱇䙫ὦ䔏㗝旛⏖僤伐䟔˛✏3ḑ㛯Ⅼㇽ✏∄㬈ὦ䔏⏵Ⱔ⿒㛛㍉⭪ồ˛
z
俾Ⱔ䙫䔜㱇寞ᾄ䅎䛟⅚Ḳ忩䔏妫䫇⛅㔝ㇽḉ⻪˛寍亭ῈざƏ寞倻䳢⼺✗⺆㖀䮈䏭㜡⅚
保証と著作権情報
97
Page 98

ЁRoHS
∬㗽₼⦌㟎ㄫ朗⺈ᇵ䟄≰㋾ℶ❐㻰㩢㘶Ⓟ丰䚕┭㽤ᇶ㘶Ⓟ✛⺠䟄≰㋾ℶ❐ㄮ㆒⚝⺈䘾⬒抯㒟䤓㻰㩢᧨
≒扪䞮ℶ✛枏➽⇝㻰㩢䟄≰㋾ℶ❐᧨≬㔳䘾⬒✛ⅉ⇢⋴ㅆ᧨⅔㙟∪㦘␂㦻ℶ❐♾厌⚺㦘㦘㹡♙㦘⹂䓸德Ⱁ⚝᧶
榅捷ↅ⚜䱿
㦘㹡㦘⹂䓸德㒥⏒侯
杔᧤Pb᧥㻭᧤Hg᧥柘᧤Cd᧥
⏼ↆ杻
᧤Cr6+᧥
⮩䅃勣啾
᧤PBBs᧥
⮩䅃ℛ啾搩
᧤PBDEs᧥
⫠㠨⮥㫕
O O O O O O
㺉Ე
X O O O O O
䋾䄟
O X O O O O
䟄䄟⪉㨎
X O O O O O
⪉㨎
X O O O O O
㖘枽⪉㨎
X O O O O O
柫⯃
X O O O O O
歝㓖ʳ
X O O O O O
䟄䄟兎
X O O O O O
␅Ⅵ兎㧟
X O O O O O
䟄㻯
O O O O O O
㡯兎抑揜◰
O O O O O O
O: 嫷䯉年㦘⹂䓸德⦷年捷ↅ㓏㦘⧖德㧟㠨₼䤓⚺摞⧖⦷ᇵ䟄≰㋾ℶ❐₼㦘㹡㦘⹂䓸德䤓棟摞
尐㻑㪖ᇶ屓⸩䤓棟摞尐㻑ⅴₚᇭ
X: 嫷䯉年㦘⹂䓸德咂⺠⦷年捷ↅ䤓㩟⧖德㧟㠨₼䤓⚺摞怔⒉ᇵ䟄≰㋾ℶ❐₼㦘㹡㦘⹂䓸德
䤓棟摞尐㻑㪖ᇶ屓⸩䤓棟摞尐㻑᧷⇕㢾ₙ嫷₼㓢“×”䤓捷ↅ᧨␅⚺摞怔⒉㢾⥯䥽ⓜ₩䟛执㼰
㦘㒟䐮䤓♾㦎ⅲ䤓㔏㦾ᇭ
㦘␂₼⦌ᇵ䟄≰㋾ℶ❐㻰㩢㘶Ⓟ丰䚕┭㽤ᇶ䦇␂屓⸩庆♑劒≰㋾ℶ₩捷㓏⏻を≰㋾ᇭ
WEEE ח (䩜ᇍЁഄ)
<䬙㥯䶣ᕴ䶣䣈ڃگ㢊ጥ㦕ࠏ>ࢨ<China WEEE>
䣈䬙㥯㦍冉ٌ伲㣞چڶ凹凝ڃگ㧧ۯ㢊Ζ
<䬙䶣ۃ>
ء䣈ܶڶ䶣ۃΔ䬙㥯㦍冉ٌ伲㣞چڶ凹凝ڃگ㧧ۯ㢊Ζ
98
保証と著作権情報
Page 99

UAE
SINGAPORE
保証と著作権情報
99
 Loading...
Loading...