Page 1

䮎䭿䮆䮲䎃䮞䮴䭿䭮䭶䮆
ᛒ⺑
MS513/MX514/MW516
ข
Page 2

目次
安全上のご注意 .................3
はじめに............................... 7
プロジェクタの特長..............................7
パッケージの内容............... 8
プロジェクタの外観............. 9
プロジェクタの設置 ......15
場所の選択..............................................15
望ましい投射画像サイズを得る..16
接続 ......................................19
コンピュータまたはモニタの
接続 ...........................................................20
ビデオソース デバイスとの
接続.......................... 21
操作 ......................................25
プロジェクタの起動............................25
投射画像の調整................ 26
メニューの使用方法............ 29
プロジェクタの固定............................30
入力信号の切り替え............ 33
細部の拡大と検索.............. 34
縦横比の選択 .........................................34
画像の最適化.................. 36
独自の起動スクリーンを
作成する ..................................................39
プレゼンテーションタイマーの
設定.......................... 40
リモートページング操作 ..................41
画像を非表示にする............ 42
画像の静止..............................................42
高地対応環境での操作.......... 43
サウンドの調節.................................... 43
教育テンプレートの使用 ....... 44
プロジェクタのメニュー
ディスプレイのカスタマイズ ... 45
ランプセーバーモードの選択 ... 45
プロジェクタの停止 ........... 46
メニュー操作 ................. 47
メンテナンス....................59
プロジェクタのお手入れ.................. 59
ランプについて ............... 60
トラブルシュー
ティング .............................66
仕様 ......................................67
外形寸法 ..................... 68
天井取付.................................................. 68
タイミング図......................................... 69
保証と著作権情報...........72
目次2
Page 3

安全上のご注意
お使いのプロジェクタは、情報テクノロジ機器の最新の安全規格に適合するよう
に設計され、テストされています。ただし、本装置を安全にご使用いただくため
に、このガイドおよび装置のマークに記載されている指示に従ってください。
安全上のご注意
1. ロジェクタを操作する前に、この
ユーザーズガイドをお読みくださ
い。またいつでも参照できるよう
に、手の届く場所に保管しておい
てください。
2. 動作中は、プロジェクタのレンズ
を覗き込まないでください。光線
が強力なため、視力障害を引き起
こす恐れがあります。
4. プロジェクタのランプをオンにす
るときは、必ずレンズシャッター
を開くか、レンズキャップを取り
外してください。
5. 国によっては、線間電圧が一定し
ていない場合もあります。本プロ
ジェクタは、電源が AC100 ~
240V の電圧範囲のときに安全に
作動するように設計されています
が、停電や ±10V のサージが発生
すると故障する可能性がありま
す。本線の電圧が変動したり、電
源供給が中断したりする地域で
は、パワースタビライザー、サー
ジプロテクタ、または無停電電源
装置(UPS)にプロジェクタを接
続することをお薦めします。
3. 点検修理については、認定サービ
ス部門要員にお問い合わせくださ
い。
6. プロジェクタが作動しているとき
に投写レンズを物体で塞ぐと、そ
れが過熱して変形したり、火災の
原因となったりします。
安全上のご注意
3
Page 4

安全上のご注意(続き)
7. ランプは、動作中に非常に高温
になります。ランプ部を取り外
して交換する場合は、プロジェ
クタの電源を切ってから 45 分間
ほど放置して、プロジェクタを
常温に戻してください。
10. 本製品を不安定なカート、スタ
ンド、またはテーブルに設置し
ないでください。本製品が落下
して、重大な損傷を受ける恐れ
があります。
8. ランプは定格寿命を超えて使用
しないでください。ごくまれで
すが、定格寿命を超えて使用す
ると、ランプが破裂することが
あります。
9. ランプ部や電子部品の交換は、
必ずプロジェクタの電源プラグ
を抜いてから行ってください。
11. 本装置を分解しないでください。
内部には危険な高圧部があり、
触れると死亡事故につながる場
合もあります。ユーザーが補修
できる部分は専用の取り外し可
能なカバーが付いているランプ
だけです。
いかなる状況においても、これ
以外のカバーをご自身で取り外
そうとしないでください。点検
修理については、認定のサービ
ス部門要員にお尋ねください。
12. プロジェクタが稼動していると
きには、換気グリルから熱風と
臭気を感じる場合があります。
これは正常な状態であり、製品
の欠陥を示すものではありませ
ん。
4
安全上のご注意
Page 5

3000 m
(10000
フィート )
0 m
(0 フィー
ト )
安全上のご注意(続き)
13. 次の場所に本装置を置かないでく
ださい。
- 換気が不十分な場所または密閉され
ている場所。壁との間隔を 50cm 以
上空けて、プロジェクタ周りの風通
しをよくしてください。
- 窓を締め切った車内など、非常に高
温になる場所。
- 非常に湿気の多い場所、ほこりの多
い場所、タバコの煙が充満している
場所。このような場所に置くと、光
学部品が汚れ、プロジェクタの寿命
が短くなり、画像が暗くなります。
- 火災報知器のすぐ傍。
- 周辺温度が 40°C/104°F を超える場所。
- 3000 メートル (10000 フィート ) 以上
の高度。
14. 通気孔をふさがないでください。
- 本製品を毛布などの寝具類、または
他の柔らかい物の上に置かないでく
ださい。
- 本製品の上に布などをかぶせないで
ください。
- プロジェクタの傍に可燃物を置かな
いでください。
通気孔を塞ぐと、プロジェクタの
内部が過熱し、火災の原因となり
ます。
15. 使用時は必ず装置を水平な平面上
に置いてください。
- 左右の傾きが 10°、または前後の傾き
が 15°を超える状態で使用しないでく
ださい。完全に水平になっていない
状態でプロジェクタを使用すると、
ランプが故障したり破損したりする
ことがあります。
安全上のご注意
5
Page 6

安全上のご注意(続き)
16. 装置を縦にして置かないでくださ
い。縦にして置くとプロジェクタ
が倒れ、負傷や、プロジェクタの
破損の原因となります。
17. 装置の上に乗ったり、物を置かな
いでください。装置が物理的に損
傷するだけでなく、事故や負傷の
原因になります。
18. プロジェクタの上または傍に液体
を置かないでください。プロジェ
クタ内部に液体がこぼれると故障
の原因になります。プロジェクタ
を濡らした場合は、電源コンセン
トからプロジェクタのプラグを抜
き、BenQ にプロジェクタの点検を
ご依頼ください。
19. 本製品を天井に取り付けて、イ
メージを反転投写することができ
ます。
天井に取り付ける場合は、BenQ の天井
取り付けキットのみを使用し、しっかり
と固定してください。
6
安全上のご注意
Page 7

はじめに
プロジェクタの特長
モデル MS513、MX514、MW516 は高パフォーマンス投射、省電力で使い勝手の良
い設計を取り入れたプロジェクタで、高い信頼性、環境に優しく使いやすさとい
うメリットをユーザーに提供します。
• エコ画面オフ - Philips ImageCare® 技術を採用したエコ画面オフ機能は、画像を
非表示にする一方でランプ電力を最大 70% 節約します。
• スマート エコモード - Philips ImageCare® テクノロジでは、スマート エコモー
ドが選択されているとき、コンテンツの輝度レベルを検出することで、ランプ
の消費電力を 30% から 100% にダイナミックに保存します。
• クイック再起動 - 電源をオンにすると、電源をオフにした後短時間のうちに画
像は直ちに元に戻ります。
• HDMI - デジタル信号からさまざまなオーディオ / ビデオコンポーネントを接続
します。
• 長いランプ寿命 - 最大 6500 時間というランプ寿命による低い所有コスト。
• 高輝度投射 - 会議や教室での使用に最適。
• <1W スタンバイモード - スタンバイモードでは 1 W 未満の消費電力
• 2W スピーカー - 混合モノオーディオを提供する組み込みスピーカー。
• 多言語 - 28 の言語を選択できるオンスクリーンディスプレイ (OSD) メニュー
• クイック自動検索 - 信号検出プロセスの時間を短縮します。
• ワンキー自動調整 - 表示された画像の最適のピクチャタイミングを自動的に決
定します。
• 壁の色の補正 - あらかじめ定義された数種類の色を壁の面に投射できます
• カラーバランス コントロール - データ / ビデオ表示を調整可能
• 3D カラーマネージメント - 色をお好みに合わせて調整できます
• クイッククーリング - 短時間でプロジェクタの冷却を選択可能
• プレゼンテーション タイマー - プレゼンテーションの間、時間を適切に管理し
ます
• 選択可能なパスワード保護機能
• コンポーネント HDTV の互換性 (YPbPr)
• 投射イメージの明るさは、周辺光の条件、および選択した入力信号のコントラスト / 輝度設定
および投射距離に比例しによって変わります。
• ランプの輝度は時間の経過に下がります。また、ランプ製造元によっても異なります。これは
正常な状態で、予想された反応です。
はじめに
7
Page 8
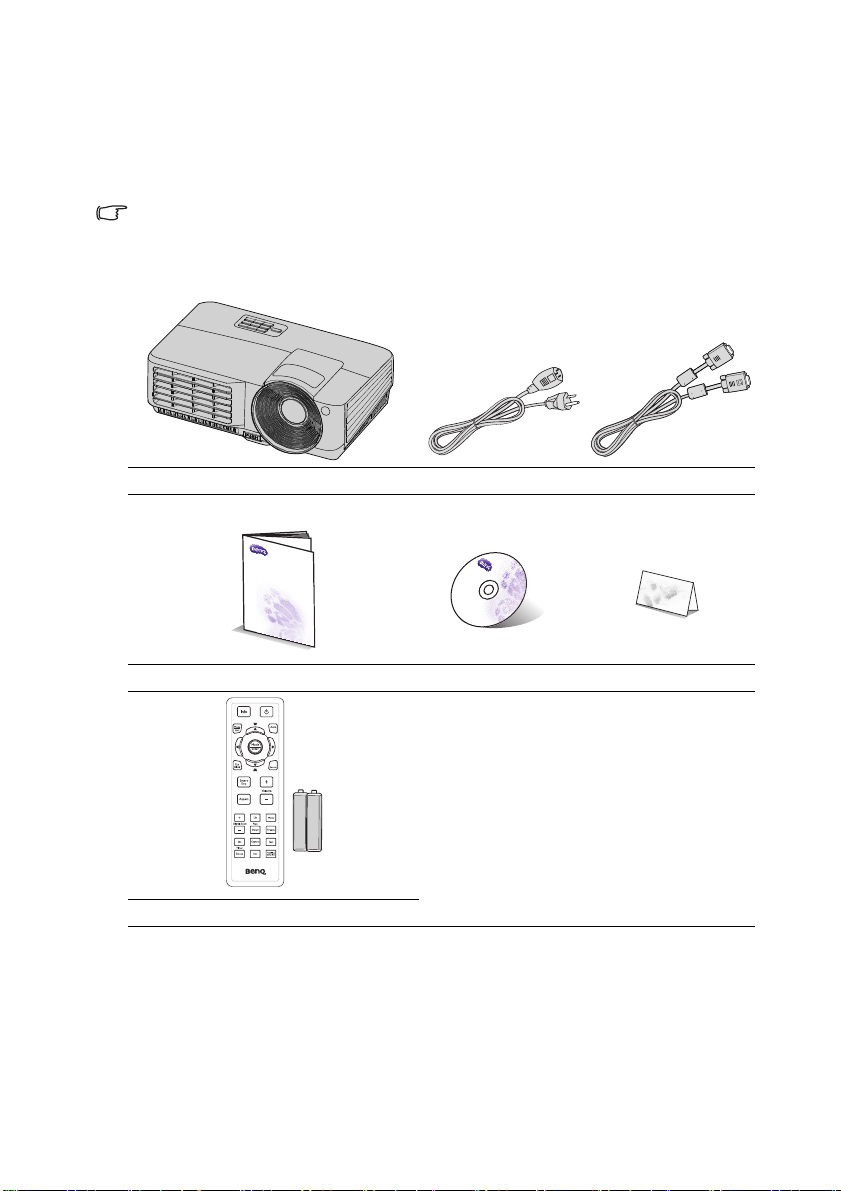
パッケージの内容
QQ
uick Start Guideuick Start Guide
1. 予備のランプキット
2. 天井取り付けキット
3. キャリーバッグ
4. RS232 ケーブル
5. プレゼンテーション プラス
慎重に開梱し、以下の付属品がすべて揃っていることを確認してください。付属
品が足りない場合は、お買い上げの販売店にご連絡ください。
標準アクセサリ
同梱のアクセサリは日本仕様のものであり、図と異なる場合があります。
* 保証カードは一部の特定地域でのみ提供されるものです。詳細は、販売店にお問い合わせくださ
い。
プロジェクタ 電源コード VGA ケーブル
Digital Projector
クイックスタートガイド 説明書 CD 保証書 *
オプションのアクセサリ
8
はじめに
リモコン (電池付き)
Page 9

プロジェクタの外観
正面 / 上面
7
6
1
2
3
4
5
8
背面 / 底面
12
9
11
13
17
16
8
20
18
14
21
15
10
19
1. 外部コントロールパネル
(詳細は、10 ページの " プロ
ジェクタ " を参照してくださ
い。)
2. ランプカバー
3. ズームリング
4. フォーカスリング
5. 換気 (熱風の排出)
6. 正面 IR リモートセンサー
7. 投射レンズ
8. クイック解除ボタン
9. USB 入力ジャック
10. HDMI 入力ジャック
11. S ビデオ入力ジャック
12. RGB (PC)/ コンポーネントビデ
オ (YPbPr/ YCbCr) 信号入力
ジャック
13. RS-232 コントロールポート
14. オーディオ入力ジャック
15. 盗難防止用ケンジントンロック
スロット
16. AC 電源コード差し込み口
17. ビデオ入力ジャック
18. RGB 信号出力ジャック
19. オーディオ出力ジャック
20. 天井取付穴
21. 背面調節装置用足部
はじめに
9
Page 10

コントロールおよび機能
1
3
4
11
2
13
9
6
8
7
5
9
10
7
12
I
I
プロジェクタ
7. 音量 / 矢印キー (/ 左、 / 右 )
サウンドレベルを調節します。
オンスクリーン ディスプレイ (OSD)
メニュー が有効な場合、#7 と #9
キーを 方向指示ボタンとして使用
し、希望の メニュー項目の選択や調
整を行います。詳細は、29 ページの
" メニューの使用方法 " を参照してく
ださい。
8. ECO BLANK
スクリーンのピクチャを非表示にす
るために使用します。詳細は、42
ページの " 画像を非表示にする " を参
照してください。
1. フォーカスリング
投写画像の焦点を調整します。詳細
は、27 ページの " 画像サイズと明瞭さ
の微調整 " を参照してください。
2. ズームリング
画像のサイズを調整します。詳細は、
27 ページの " 画像サイズと明瞭さの微
調整 " を参照してください。
3. POWER 表示灯
プロジェクタの動作中に点灯または点
滅します。詳細は 65 ページの " インジ
ケータ " を参照してください。
4. TEMP( 温度 ) 警告灯
プロジェクタの温度が高くなりすぎる
と赤く点灯します。詳細は、65 ページ
の " インジケータ " を参照してくださ
い。
5. MENU/EXIT
オンスクリーン ディスプレイ (OSD)
メニューをオンにします。前の OSD
メニューに戻り、メニュー設定を終了
して保存します。
6. 電源
プロジェクタをスタンバイモードある
いはオンに切り替えます。詳細は 25
ページの " プロジェクタの起動 " また
は 46 ページの "
プロジェクタの停止 "
参照してください。
10
はじめに
9. 台形補正 / 矢印キー (/上、 /
下 )
斜めになった投写により生じる画像
の歪みを手動で修正します。詳細は、
28 ページの " 台形補正の修正 " を参
照してください。
10. LAMP 表示灯
ランプの状態を示します。ランプに
問題が発生すると、点灯または点滅
します。詳細は、65 ページの " イン
ジケータ " を参照してください。
11. AUTO
表示された画像の最適のピクチャタ
イミングを自動的に決定します。詳
細は、26 ページの " 画像の自動調整 "
を参照してください。
12. SOURCE
ソース選択バーを表示します。詳細
は、33 ページの " 入力信号の切り替
え " を参照してください。
13. MODE/ENTER
使用可能なピクチャ設定モードを選
択します。詳細は、36 ページの " ピ
クチャ モードの選択 " を参照してく
ださい。
選択したオンスクリーン ディスプレ
イ (OSD) メニュー項目を有効化しま
す。詳細は、29 ページの " メニュー
の使用方法 " を参照してください。
Page 11

プロジェクタの天井取り付け
BenQ プロジェクタを楽しんでお使いいただき、人が負傷したり資産が損傷
したりしないように、安全に関する事柄に注意していただきたいと思いま
す。
プロジェクタを天井に取り付ける場合は、BenQ プロジェクタ専用の適切な
天井取り付けキットをお使いになり、安全に設置されていることを確認して
ください。
BenQ ブランド以外のプロジェクタ天井取り付けキットをお使いになると、
ゲージやネジの長さが合わないためプロジェクタが正しく固定されず天井か
ら落下する恐れがあります。
BenQ プロジェクタ専用天井取り付けキットは、BenQ プロジェクタの販売店
でお買い求めいただけます。また BenQ では、別売のケンジントンロック互
換のセキュリティケーブルをお求めになり、プロジェクタのケンジントン
ロックスロットと天井取り付けブラケットのベースをしっかり取り付けるこ
とをお薦めします。こうすることで、天井取り付けブラケットが緩んだ場合
にも、プロジェクタを支える二次的役割を果たすことができます。
はじめに
11
Page 12

リモコン
1
12
2
4
16
8
15
9
14
3
11
10
6
13
5
7
3
17
18
19
20
21
22
12
I
I
5. Eco Blank
エコ画面オフボタンを押して、一定
時間画像をオフにすると、最大 70%
ランプの電力を節約できます。もう
1 度押すと画像が復元します。詳細
は、42 ページの " 画像を非表示にす
る " を参照してください。
6. Smart Eco
ランプモード選択バー ( ノーマル /
省電力 / スマート エコ ) を表示しま
す。
7. Aspect
表示縦横比を選択します。詳細 は、
35 ページの " 縦横比について " を参
照してください。
8. Digital Zoom キー (+、-)
投写したピクチャ サイズを拡大また
は縮小します。詳細 は、34 ページ
の " 細部の拡大と検索 " を参照して
ください。
9. Timer On
タイマー設定に基づいて、オンスク
リーンタイマーを有効にするか表示
します。詳細は、40 ページの " プレ
ゼンテーションタイマーの設定 " を
1. Info
プロジェクタの状態情報を表示します。
2. Menu/Exit
オンスクリーン ディスプレイ (OSD) メ
ニューをオンにします。前の OSD メ
ニューに戻り、メニュー設定を終了し
て保存します。
詳細は、29 ページの " メニューの使用
方法 " を参照してください。
3. 左 / 右
オンスクリーンメニュー (OSD) が有効
な場合、#3 と #12 キーを方向指示のボ
タンとして使用し、希望のメニュー項
目の選択や調整を行います。詳細は、
29 ページの " メニューの使用方法 " を
参照してください。
4. Mode/Enter
使用可能なピクチャ設定モードを選択
します。詳細は、36 ページの " ピク
チャ モードの選択 " を参照してくださ
い。
12
選択したオンスクリーン ディスプレイ
(OSD) メニュー項目を有効化します。
詳細は、29 ページの " メニューの使用
方法 " を参照してください。
はじめに
参照してください。
10. Timer Setup
直接、プレゼンテーションタイマー
の設定に入ります。詳細は、40 ペー
ジの " プレゼンテーションタイマー
の設定 " を参照してください。
11. 電源
プロジェクタのスタンバイモードと
電源オンを切り替えます。詳細は、
25 ページの " プロジェクタの起動 "
と 46 ページの " プロジェクタの停止
" を参照してください。
12. 台形補正 / 矢印キー (/上、 /
下 )
斜めになった投写により生じる画像
の歪みを手動で修正します。詳細
は、28 ページの " 台形補正の修正 "
を参照してください。
13. Auto
表示画像に最適なピクチャタイミン
グを自動的に決定します。詳細は、
26 ページの " 画像の自動調整
" を参
照してください。
Page 13

14. SOURCE
約
1
5
°
ソース選択バーを表示します。詳細
は、33 ページの " 入力信号の切り替
え " を参照してください。
15. Volume +/-
サウンドレベルを調整します。詳細
は、43 ページの " サウンドの調節 "
を参照してください。
16. Page Up/Down
PC へ USB を通して接続されている
とき、前 / 次ページ矢印。詳細は、
41 ページの " リモートページング操
作 " を参照してください。
17. Mute
プロジェクタのオーディオのオンと
オフを切り替えます。
18. Freeze
投写画像を一時停止します。詳細
は、42 ページの " 画像の静止 " を参
19. Capture
表示中の画面を MyScreen にキャプチャ
します。詳細は、39 ページの " 独自の
起動スクリーンを作成する " を参照し
てください。
20. Test
テストパターンを表示します。27 ペー
ジの " 組み込みテストパターンの使用 "
を参照してください。
21. Teaching Template
教師は自分に合った教育背景としての
テンプレートを選択できるように、選
択可能バーを表示します。44 ページの
" 教育テンプレートの使用 " を参照して
ください。
22. CC
耳のよく聞こえない視聴者向けに、ス
クリーンにビデオ用語の説明が表示さ
れます。
照してください。
赤外線 (IR) リモコンセンサは、プロジェクタの正面にあります。リモコンを正し
く機能させるには、プロジェクタの IR リモコンセンサの垂直方向から 15 度以上
寝かさないようにリモコンを支える必要があります。リモコンとセンサの間の距
離が 8 メートル (26 フィート ) を超えないようにしてください。
リモコンとプロジェクタの IR センサーの間に、赤外線を遮断する障害物がないか
を確認します。
• 正面からのプロジェクタの操作
はじめに
13
Page 14

リモコンの電池交換
1. バッテリカバーを開くには、リモコンを裏返してカバーのつまみを押し、図
のように矢印の方向にスライドさせます。すると、カバーが外れます。
2. 中の電池を取り出し(電池がある場合)、電池室の台に記された極性に注意
しながら、単 4 電池を 2 個挿入してください。プラス極 (+) はプラスに、マ
イナス極 (-) はマイナスの方向に挿入してください。
3. カバーを台に揃え所定の位置までスライドさせて、元の状態に戻します。カ
チッという音がして停止したら、取り付け完了です。
• 高い温度および湿度を避けてください。
• 電池を間違って取り付けると、破損する場合があります。
• 電池は同じものか、メーカーが推奨する同等タイプのものと交換してください。
• 使用済みの電池は電池メーカーの指示に従って廃棄してください。
• 電池は絶対に火に投げ込まないでください。爆発の危険があります。
• 電池が消耗したり、長時間リモコンを使用しない場合は、液漏れがないようにリモコンから電
池を外してください。
14
はじめに
Page 15

プロジェクタの設置
場所の選択
部屋のレイアウトやお好みで、取り付け場所をお選びください。スクリーンのサ
イズや位置、電源コンセントがある場所、プロジェクタとその他の装置の距離や
位置などを考慮してください。
本機は次の 4 通りの設置場所から選ぶことができます。
1. 前面投写
プロジェクタをスクリーン正面の床近くに設置で
きる場所。これがプロジェクタを素早く設定した
り持ち運ぶ上で、もっとも一般的な設定です。
2. 天井前面投写
プロジェクタがスクリーン正面の天井から上下逆
さにつり下げられる場所。
天井にプロジェクタを取り付けるには、販売店か
ら BenQ プロジェクタ天井取り付けキットをご購入
ください。
プロジェクタの電源をオンにしてから、システム
設定 : 基本 > プロジェクタの投写位置メニューで天
井前面投写を設定してください。
3. リア投写
プロジェクタをスクリーン背部の床面近くに設置
できる場所。
特殊なリア投射スクリーンが必要です。
プロジェクタの電源をオンにしてから、システム
設定 : 基本 > プロジェクタの投写位置メニューでリ
ア投写を設定してください。
4. 天井リア投写
プロジェクタをスクリーン背面の天井から上下逆
さに吊り下げられる場所。
この取り付け場所には、特殊なリア投射スクリー
ンと BenQ プロジェクタ天井取り付けキットが必要
です。
プロジェクタの電源をオンにしてから、システム
設定 : 基本 > プロジェクタの投写位置メニューで天
井リア投写を設定してください。
プロジェクタの設置
15
Page 16

望ましい投射画像サイズを得る
プロジェクタレンズからスクリーンまでの距離、ズーム設定 ( 可能な場合 )、ビデ
オフォーマットなど投射画像サイズにはそれぞれの要素があります。
プロジェクタは必ず(テーブルの上のような)水平面に設置し、スクリーンの水
平方向の中央に対して直角になるようにしてください。こうすることで、斜めに
投射(または斜めになった面に投射)することに起因する画像の歪みを防止でき
ます。
プロジェクタを天井に取り付ける場合は、プロジェクタがやや下向きの角度で投
射するように上下逆さに取り付ける必要があります。
18 ページの図からお分かりいただけるように、このタイプの投射では投射画像の
下端がプロジェクタの水平面から垂直に偏ってしまいます。天井に取り付けた場
合は、投射画像の上端がこのようになります。
プロジェクタをスクリーンから遠ざけると、投射画像のサイズが増し、それに比
例して垂直の偏りも大きくなります。
スクリーンとプロジェクタの位置を決定する場合、投射距離に比例する投射画像
サイズと垂直の偏り寸法も考慮する必要があります。
プロジェクタの適切な場所の決定のお役に立てるように、BenQ ではスクリーンサ
イズの表をご用意しています。スクリーン中心から直角の水平距離 ( 投射距離 )
と、スクリーンの水平端からのプロジェクタの垂直偏り高 ( 偏り ) の 2 つの寸法を
考慮してください。
16
プロジェクタの設置
Page 17

特定のスクリーンサイズに対しプロジェクタの場所 を決定する方法
1. スクリーンサイズを選択します。
2. 18 ページの表を参照し、" スクリーンサイズ " のラベルのついた左の列から
ご使用のスクリーンのサイズに一番近いものを見つけます。この値を使用し
て、列を右に見ていくと、" 平均 " とラベルされた列のスクリーン値から対
応する平均距離が見つかります。これが投射距離になります。
3. 同じ行で、右の列の方を見ていくと、" 垂直偏り (mm)" の値があります。こ
の値によって、スクリーンの端に関して最終的な垂直の偏り位置が決定され
ます。
4. プロジェクタの推奨位置は、前のステップ 2 で決定したスクリーンから離
れ、さらにステップ 3 で決定した値により偏ったスクリーンの水平の中心に
対して垂直に整列された場所です。
例えば、MX514/MS513 と 120 インチのスクリーンをご使用の場合、投射距離の平
均は 5,040mm で、垂直の偏りは 274mm です。MW516 と 120 インチのスクリーン
をご使用の場合、投射距離の平均は 3,894 mm で、垂直の偏りは 251 mm です。
特定の距離に対し推奨するスクリーンサイズを決定 する方法
この方法では、本プロジェクタを購入した目的で使用しながら、設置する部屋に
合ったスクリーンサイズを求めることができます。
最大スクリーンサイズは、使用する部屋の実際のスペースが上限となります。
1. プロジェクタとスクリーンを設置したい場所の間の距離を測ります。これが
投射距離になります。
2. 18 ページの表を参照し、" 平均 " のラベルのついた左列からの平均距離で計
測値に一番近いものを選びます。測定した距離が、平均距離値の横に記載さ
れている最小および最大距離の間に入っていることを確認してください。
3. この値を使用し、その列の左に見ていくとその行に記載された対応する " ス
クリーンサイズ " が見つかります。これが、その投射距離でのプロジェクタ
の投射画像サイズになります。
4. その同じ行で、右の列に見ていくと、" 垂直偏り (mm)" 値があります。この
値によって、プロジェクタの水平面に関するスクリーンの最終設置場所が決
定されます。
例えば、MX514/MS513 を使用して計測した投射距離が 5.0 m (5,000 mm) の場合、"
平均 " 列にもっとも近い値は 5,040mm です。この行を見ていくと、120 インチの
スクリーンが必要であることが分かります。MW516 を使用中で計測した投射距離
が 5.0 m(5,000 mm) の場合、列で一番近い値は 3,894 mm です。この行を見ていく
と、120 インチのスクリーンが必要であることが分かります。
プロジェクタを別の場所に設置すると ( 推奨される範囲内で )、画像がスクリーン
の中心にくるようにプロジェクタを上下に傾ける必要があります。その場合、画
像に歪みが生じることがあります。キーストーン機能を使用して歪みを補正して
ください。詳細は 28 ページの " 台形補正の修正 " を参照してください。
プロジェクタの設置
17
Page 18

投射寸法
最大ズーム
最小ズーム
投射距離
レンズの中心
スクリーン
垂直偏り
適切な位置を計算する前に、68 ページの " 外形寸法 " を参照してこのプロジェク
タのレンズ寸法の中心を求めてください。
MX514/MS513
スクリーンサイズ スクリーンからの距離 (mm) 垂直偏り
対角線 幅
(mm)高さ(mm)
インチ
30 762 610 457 1200 1260 1320 69
40 1016 813 610 1600 1680 1760 91
50 1270 1016 762 2000 2100 2200 114
60 1524 1219 914 2400 2520 2640 137
80 2032 1626 1219 3200 3360 3520 183
100 2540 2032 1524 4000 4200 4400 229
120 3048 2438 1829 4800 5040 5280 274
150 3810 3048 2286 6000 6300 6600 343
200 5080 4064 3048 8000 8400 8800 457
220 5588 4470 3353 8800 9240 9680 503
250 6350 5080 3810 10000 10500 11000 572
300 7620 6096 4572 12000 12600 13200 686
mm
最短距離 平均 最長距離
( 最大ズーム ) ( 最小ズーム )
(mm)
MW516
スクリーンサイズ スクリーンからの距離 (mm) 垂直偏り
対角線 幅
(mm)高さ(mm)
インチ
30 762 646 403 1018 1127 1235 61
40 1016 861 538 1273 1420 1567 83
50 1270 1077 673 1564 1731 1897 105
60 1524 1292 807 1871 2047 2223 126
80 2032 1723 1077 2435 2658 2881 164
100 2540 2153 1346 3014 3276 3538 205
120 3048 2584 1615 3594 3894 4194 251
150 3810 3230 2019 4465 4823 5180 313
200 5080 4307 2692 5916 6369 6822 416
220 5588 4738 2961 6496 6987 7478 457
250 6350 5384 3365 7367 7916 8464 521
300 7620 6461 4038 8818 9462 10106 624
光学部品の偏差により、これらの数字には 3% の許容誤差があります。プロジェクタを固定して取
り付けるつもりの場合、固定する前に、本プロジェクタの光学的特性を考慮に入れることができる
ように、その位置で実際のプロジェクタを使って投射サイズと距離を物理的にテストしておくこと
を、BenQ ではお薦めします。こうすることで、ご希望の取り付け位置にもっともよく合う場所を
見つけることができます。
mm
最短距離 平均 最長距離
( 最大ズーム ) ( 最小ズーム )
(mm)
18
プロジェクタの設置
Page 19

接続
4
6
1 2
457
8
3
2
信号ソースをプロジェクタに接続する場合、次の点を確認してください。
1. 接続を行う前にすべての機器の電源をオフにします。
2. 各ソースに正しい信号ケーブルを使用します。
3. ケーブルがしっかり差し込まれていることを確認します。
• 下に示す接続では、プロジェクタに付属していないケーブルが一部あります ( 詳細は、8 ページ
の " パッケージの内容 " を参照 )。それらのケーブルは電気店でお求めいただけます。
• 接続方法についての詳細は、20-24 ページをご覧ください。
1. USB ケーブル 5. コンポーネントビデオ対
VGA(DSu b) アダプタケーブル
2. VGA ケーブル 6. S ビデオケーブル
3. VGA 対 DVI-A ケーブル 7. ビデオケーブル
4. オーディオケーブル 8. HDMI ケーブル
接続
19
Page 20

コンピュータまたはモニタの接続
コンピュータの接続
プロジェクタは IBM® 互換 PC および Macintosh® コンピュータに接続することが
できます。旧式の Macintosh コンピュータに接続するには、Mac アダプタが必要で
す。
プロジェクタをノート PC またはデスクトップ PC に接続するには
1. 付属の VGA ケーブルの一方の端をコンピュータの D-Sub 出力ソケットに接
続します。
2. VGA ケーブルのもう一方の端をプロジェクタの COMPUTER IN-1 あるいは
COMPUTER IN-2 信号入力ジャックに接続します。
3. プロジェクタのスピーカーをプレゼンテーションで使用する場合、適切な
オーディオケーブルの一方の端をコンピュータのオーディオ出力ジャック
に、もう一方の端をプロジェクタの AUDIO ジャックに接続します。コン
ピュータからのオーディオ出力信号を接続する場合、音量コントロールバー
のバランスを取って最適のサウンド効果を出すようにしてください。
多くのノート PC では、プロジェクタに接続すると外付けビデオポートはオンになりません。通常
は「FN」+「F3」や CRT/LCD キーの組み合わせによって、外部ディスプレイをオン / オフにするこ
とができます。CRT/LCD とラベルされた機能キー、またはノート PC にモニタ記号が付いた機能
キーを探します。「FN」とラベルの付いた機能キーを同時に押します。ノート PC のキーの組み合わ
せについては、ノート PC の説明書をお読みください。
モニタの接続
ご自身のプレゼンテーションをスクリーンだけでなくモニタでもクローズアップ
表示したい場合は、以下の手順に従ってプロジェクタの MONITOR-OUT 信号出力
ジャックを外部モニタに接続することができます。
プロジェクタとモニタを接続するには、
1. 20 ページの " コンピュータの接続 " で説明したように、プロジェクタをコン
ピュータに接続します。
2. 適切な VGA ケーブル ( 一本のみ付属 ) の一方の端をビデオモニタの D-Sub 入
力ジャックに接続します。
または、モニタに DVI 入力ジャックが装備されている場合、VGA 対 DVI-A
ケーブルを使用し、ケーブルの DVI 側をビデオモニタの DVI 入力ジャックに
接続します。
3. ケーブルのもう一方の端をプロジェクタの MONITOR-OUT ジャックに接続
します。
• MONITOR-OUT ジャックの出力信号は、COMPUTER IN-1 または COMPUTER IN-2 ジャックか
ら入力信号が送られている場合に限り機能します。プロジェクタの電源がオンの場合、
COMPUTER IN-1 ジャックからの出力信号は、COMPUTER IN-2 または MONITOR-OUT ジャッ
クからの入力信号により異なります。
• プロジェクタがスタンバイモードになっているときにこの接続方式を使用するには、システム
設定 : 詳細メニューでモニタ出力スタンバイ機能がオンになっていることを確認してください。
詳細は、57 ページの " 待機設定 " を参照してください。
20
接続
Page 21

ビデオソース デバイスとの接続
上記の接続方法のいずれかでプロジェクタとビデオソース デバイスを接続する必
要があります。ただし、方法によってビデオ品質のレベルが異なります。選択す
る方法は、以下で説明するように、プロジェクタとビデオソース デバイスの一致
する端末の可用性によって異なることがあります。
端末名 端末形状 参照 ピクチャ品質
HDMI
HDMI
22 ページの "HDMI
ソースデバイスの
接続 "
最高
コンポーネントビ
デオ
S ビデオ
ビデオ
コンピュータ
S ビデオ 24 ページの "S ビデ
ビデオ
23 ページの " コン
ポーネントビデオ
ソース デバイスの
接続 "
オ / コンポジット
ソース デバイスの
接続 "
良
普通
ノーマル
接続
21
Page 22

HDMI ソースデバイスの接続
プロジェクタには HDMI 入力ジャックが装備されています。これにより DVD プ
レーヤー、DTV チューナーまたはディスプレイなどの HDMI ソース デバイスに接
続することができます。
HDMI ( 高精細マルチメディアインターフェース ) は、DTV チューナー、DVD プ
レーヤー、およびディスプレイなどの互換機器間での未圧縮ビデオデータ転送を
1 本のケーブルで対応します。これにより、ピュアなデジタル表示と音声体験が
実現します。
ビデオソース デバイスを検証し、未使用の HDMI 出力ジャックが使用可能かどう
か確認してください。
• 使用可能な場合は、この手続きを続けてください。
• 使用可能でない場合は、デバイスに接続するために使用できる方法を見直す必
要があります。
プロジェクタを HDMI ソース デバイスに接続するには、
1. HDMI ケーブルの一方の端を HDMI ソース デバイスの HDMI 出力ジャックに
接続します。ケーブルのもう一方の端をプロジェクタの HDMI 信号入力
ジャックに接続します。接続されたオーディオは、プロジェクタのオンスク
リーン ディスプレイ (OSD) メニューでコントロールすることができます。
詳しくは 56 ページの " オーディオ設定 " を参照してください。
2. HDMI ケーブルのもう一方の端をプロジェクタの HDMI ジャックに接続しま
す。
• プロジェクタの電源をオンにした後正しいビデオソースが選択されているにもかかわらず、選
択したビデオ画像が表示されない場合、ビデオソース デバイスの電源がオンになっていて正し
く動作していることを確認してください。また、信号ケーブルが正しく接続されていることを
確認します。
• プロジェクタの HDMI 入力によってプロジェクタを DVD プレーヤーに接続した場合、投射され
たピクチャの色が正しく表示されない場合が稀にあります。その際は、カラースペースを YUV
に変更してください。詳細は、33 ページの " カラースペースの変更 " を参照してください。
22
接続
Page 23

コンポーネントビデオソース デバイスの接続
ビデオソース デバイスを検証し、未使用のコンポーネントビデオ出力ジャックが
使用可能かどうか確認してください。
• 使用可能な場合は、この手続きを続けてください。
• 使用可能でない場合は、デバイスに接続するために使用できる方法を見直す必
要があります。
プロジェクタをコンポ - ネントビデオソース装置に接続するには、
1. コンポーネントビデオ対 VGA (D-Sub) アダプタケーブルを使用し、3 つの
RCA 型コネクタの付いた端をビデオソース デバイスのコンポーネントビデ
オ出力ジャックに接続します。緑は緑に、青は青に、赤は赤にというよう
に、プラグの色をジャックの色に合わせます。
2. コンポーネントビデオ対 VGA (D-Sub) アダプタケーブルのもう一方の端 (DSub 型コネクタ付き ) をプロジェクタの COMPUTER IN-1 あるいは
COMPUTER IN-2 ジャックに接続します。
3. プロジェクタのスピーカーをプレゼンテーションで使用する場合、適切な
オーディオケーブルの一方の端をデバイスのオーディオ出力ジャックに接続
し、もう一方の端をプロジェクタの AUDIO ジャックに接続します。
• プロジェクタの電源をオンにした後正しいビデオソースが選択されているにもかかわらず、選
択したビデオ画像が表示されない場合、ビデオソース デバイスの電源がオンになっていて正し
く動作していることを確認してください。また、信号ケーブルが正しく接続されていることを
確認します。
接続
23
Page 24

S ビデオ / コンポジットソース デバイスの接続
ビデオソース デバイスを検証し、未使用の S ビデオ / コンポジット出力ジャック
が使用可能かどうか確認してください。
• 両方のジャックが使用可能な場合、S ビデオ出力ジャックを接続に使用しま
す。これは、S ビデオ端末の方がビデオ端末よりも高いピクチャ品質を提供す
るからです。
• どちらかの出力ジャックが使用できる場合、この手順でも続行できます。
• 使用可能でない場合は、デバイスに接続するために使用できる方法を見直す必
要があります。
プロジェクタを S ビデオ / ビデオソース デバイスに接続するには、
1. S ビデオ / ビデオケーブルの一方の端をビデオソース デバイスの S ビデオ /
ビデオ出力ジャックに接続します。
2. S ビデオ / ビデオケーブルのもう一方の端をプロジェクタの S ビデオ / ビデオ
ジャックに接続します。
3. プロジェクタのスピーカーをプレゼンテーションで使用する場合、適切な
オーディオケーブルの一方の端をデバイスのオーディオ出力ジャックに接続
し、もう一方の端をプロジェクタの AUDIO ジャックに接続します。
• プロジェクタの電源をオンにした後正しいビデオソースが選択されているにもかかわらず、選
択したビデオ画像が表示されない場合、ビデオソース デバイスの電源がオンになっていて正し
く動作していることを確認してください。また、信号ケーブルが正しく接続されていることを
確認します。
24
接続
Page 25

操作
I
I
プロジェクタの起動
1. 電源コードをプロジェクタとコンセントに
差込みます。コンセントのスイッチをオン
にします ( 当てはまる場合 )。電源を入れた
後、プロジェクタの POWER 表示灯がオレ
ンジ色に点灯することを確認します。
• 感電や火災の原因となるため、デバイスには付属のア
クセサリ ( 電源ケーブル、など ) のみを使用してくださ
い。
• システム設定 : 基本 > 操作設定メニューでダイレクト電源オン機能が有効化されている場合、
電源コードが接続され電力が入ると、プロジェクタの電源が自動的にオンになります。詳細は、
55 ページの " ダイレクト電源オン " を参照してください。
2. プロジェクタかリモコンの 電源を押し
て、プロジェクタを起動します。POWER
表示灯が点滅し、プロジェクタの電源が
オンになると緑色のライトが点灯します。
起動手順には約 30 秒かかります。起動処
理の後半で、スタートアップロゴが投射
されます。
(必要に応じて)フォーカスリングを回し
て画像の鮮明さを調整してください。
プロジェクタの前回の動作時の熱がまだ残っている場合、約 90 秒間冷却ファンが作動してからラン
プを作動します。
3. プロジェクタを始めて起動する場合、オ
ンスクリーンの指示に従い OSD 言語を選
択してください。
4. パスワードの入力を求められた場合、矢
印キーを押して、 6 桁のパスワードを入力
します。詳細は、30 ページの " パスワー
ド機能の使用 " を参照してください。
5. 接続されているすべての機器の電源をオ
ンにします。
6. プロジェクタは入力信号の検索を開始し
ます。スキャンされている現在の入力信
号がスクリーンに表示されます。プロ
ジェクタが有効な信号を検出しない場合、
入力信号が見つかるまで「信号なし」の
メッセージが表示されます。
プロジェクタまたはリモコンの Source を押して、希望の入力信号を選択す
ることもできます。詳細は、33 ページの " 入力信号の切り替え " を参照して
ください。
25
操作
Page 26

投射画像の調整
1
2
投写角度の調整
プロジェクタには、クイックリリースアジャスタフットおよび背面アジャスタ
フットが各 1 つ備え付けられています。これらのアジャスタを使って、画像の高
さと投射角度を調整します。プロジェクタを調整するには、次の手順にしたがっ
てください。
1. クイックリリースボタンを押し、プロ
ジェクタの正面を持ち上げます。画像
が希望する位置に表示されたら、ク
リックリリースボタンを放してフット
を所定の位置にロックします。
2. 背面アジャスタフットをねじ込み、水
平角度を微調整します。
フットを引き込むには、クイックリリース ボ
タンを押しながらプロジェクタを持ち上げ
て、ゆっくりとプロジェクタを下ろします。
背面アジャスタフットを逆方向にねじ込みま
す。
プロジェクタが平らな面に設置されていない場合、またはスクリーンとプロジェ
クタが互いに直角に設置されていない場合は、投射画像が台形になります。この
ような状況を補正するには、34 ページの " 細部の拡大と検索 " で詳細を参照して
ください。
• ランプが点灯している間は絶対にレンズを覗きこまないでください。ランプからは強い光が出
ているため、目を損傷する原因となります。
• アジャスタボタンは熱風が出る排気孔の傍にありますので、押すときには注意してください。
画像の自動調整
場合によっては、ピクチャ品質を最適化す
る必要が生じることもあります。これを実
行するには、プロジェクタかリモコンの
AUTO を押します。3 秒以内に組み込みイ
ンテリジェント自動調整機能により周波数
およびクロックの値が再調整され、最適な
ピクチャ品質が得られます。
• Auto が機能している間、スクリーンは画面オフ
になります。
• この機能は PC 信号 ( アナログ RGB) が選択されている場合にしか使用できません。
26
操作
Page 27

組み込みテストパターンの使用
内部信号コンテンツを観察することで、ま
たは OSD やリモコンからテストパターン
の組み込み OSD マニュアルを使用するこ
とで、画像形状とフォーカス状態を調整し
て変更された形状を子細に観察できます。
OSD メニューを開き、システム設定 : 詳細
> テストパターン > オンメニューを選択し
ます。MODE/ENTER を押します。テスト
パターン が表示されます。
画像サイズと明瞭さの微調整
1. ズームリングを使用して、必要なサイズ
に投射画像を調整します。
2. 次に、フォーカスリングを回して画像を
シャープにします。
操作
27
Page 28

台形補正の修正
/ を押します。
/ を押します。
台形補正とは、投射画像の上辺または下辺のいずれかが明らかに長くなる状態の
ことです。プロジェクタがスクリーンに対して垂直でないときに、台形になりま
す。
この問題を補正するには、プロジェクタの高さを調整する以外に、次のいずれか
のステップによって手動で補正する必要があります。
• リモコンの使用方法
プロジェクタかリモコンで / を押し
て、台形補正ページを表示します。 を押す
と、画像の上辺の台形補正が修正されます。
を押すと、画像の下部の台形補正が修正
されます。
• OSD メニューの使用方法
1. MENU/EXIT を押して、表示メニューが
ハイライトされるまで / を押しま
す。
2. を押して、台形補正を選択し MODE/
ENTER を押します。台形補正補正ペー
ジが表示されます。
3. 画像上部の台形補正を修正するには
を押し、画像下部の台形補正を修正する
には を押します。
28
操作
Page 29

メニューの使用方法
現在の入力信号
メインメニュー
アイコン
メインメニュー
サブメニュー
ハイライト
MENU/EXIT
を押すと前
のページに
戻ったり、
終了したり
します。
状態
このプロジェクタは、オンスクリーン ディスプレイ (OSD) メニューを備えてお
り、各種の調整や設定が行えます。
以下に OSD メニューの概要を紹介します。
次の例は OSD 言語の設定方法を説明しています。
1. プロジェクタまたはリモコンの
MENU/EXIT を押し、OSD メニュー
をオンにします。
2. / を使用してシステム設定 : 基
本メニューを選択します。
3. を押して、言語を選択し、
/ を押して、優先言語を
選択します。
4. プロジェクタかリモコンの
MENU/EXIT を 2 回押して *、
設定を保存し、終了します。
*1 回目でメインメニューに戻り、2
回目で OSD メニューが閉じます。
操作
29
Page 30

プロジェクタの固定
セキュリティケーブルロックの使用
プロジェクタは盗難されないよう安全な場所に設置する必要があります。または、
ケンジントンロックなどのロックを購入し、プロジェクタを固定してください。
ケンジントンロックのスロットはプロジェクタ背面にあります。詳細は、9 ペー
ジの項目 15 を参照してください。
ケンジントンセキュリティケーブルロックは通常、キーとロックの組み合わせで
す。使用方法については、ロックのマニュアルを参照してください。
パスワード機能の使用
セキュリティの目的で、また権限のない使用を防ぐために、このプロジェクタに
はパスワードセキュリティ設定用のオプションが含まれています。パスワードは
オンスクリーン ディスプレイ (OSD) メニューで設定します。
警告 : 電源オンロック機能を有効化した後にパスワードを忘れると、大変不便です。本書を印刷し、
本書で使用するパスワードを書き留め、安全な場所に保管して(必要に応じて)参照してください。
パスワードの設定
一度パスワードを設定すると、プロジェクタを起動するたびに正しいパスワードを入力しなければ
プロジェクタを使用することはできなくなります。
1. OSD メニューを開き、システム設定 : 詳細 > セキュリティ設定メニューを選
択します。MODE/ENTER を押します。セキュリティ設定ページが表示され
ます。
2. 電源ロックをハイライトし、 / を押して、オンを選択します。
3. 右図のように、4 つの矢印キー ( 、 、
、 ) はそれぞれ 4 つの数字 (1, 2, 3, 4) を
表しています。設定したいパスワードのと
おり、矢印キーを押して、 6 桁のパスワード
を入力します。
4. 新しいパスワードを再度入力して、新しい
パスワードを確認します。
パスワードが設定されると、OSD メニュー
はセキュリティ設定ページに戻ります。
重要 : 入力した数字は画面ではアスタリスクで表示されます。選択したパスワードは、忘れた場合
に参照できるように、前もって、または入力後直ちに本書に書き留めてください。
パスワード: __ __ __ __ __ __
本書は安全な場所に保管してください。
5. OSD メニューを終了するには、MENU/EXIT を押します。
30
操作
Page 31

パスワードを忘れた場合
パスワード機能を有効にすると、プロジェクタを
オンにするたびに 6 桁のパスワードを入力するよ
う要求されます。間違ったパスワードを入力する
と、右図のようなパスワード エラーメッセージ
が 3 秒間表示され、次に「パスワードの入力」と
いうメッセージが表示されます。別の 6 桁のパス
ワード上を押して、もう一度やり直してください。または本書にパスワードを
記録しておかなかったため、どうしても思い出せない場合、パスワードの呼び戻
し手順を使用してください。詳細は 31 ページの " パスワードの呼び戻し手順に入
る " を参照してください。
パスワード 5 回続けて間違えて入力すると、プロジェクタは間もなく自動的に停
止します。
パスワードの呼び戻し手順に入る
1. プロジェクタかリモコンの Auto を 3 秒間押
し続けます。プロジェクタはスクリーンに
コード化された数字を表示します。
2. 番号を書き留め、プロジェクタをオフにし
ます。
3. 番号をデコードするには、最寄りの BenQ
サービスセンターにお問い合わせください。
お客様がこのプロジェクタの認定ユーザー
であることを確認するために、購入証明書の提示を求められます。
パスワードの変更
1. OSD メニューを開き、システム設定 : 詳細 > セキュリティ設定 > パスワード
の変更メニューを選択します。
2. MODE/ENTER を押します。「現在のパスワード」というメッセージが表示さ
れます。
3. 古いパスワードを入力します。
• パスワードが正しければ、別のパスワード「新しいパスワード」が表示
されます。
• パスワードが間違っていれば、パスワード エラーメッセージが 3 秒間表
示され、「現在のパスワード」というメッセージが表示され再試行が求め
られます。変更内容をキャンセルするか、別のパスワードを入力するに
は、MENU/EXIT を押します。
4. 新しいパスワードを入力します。
重要 : 入力した数字は画面ではアスタリスクで表示されます。選択したパスワードは、忘れた場合
に参照できるように、前もって、または入力後直ちに本書に書き留めてください。
パスワード: __ __ __ __ __ __
本書は安全な場所に保管してください。
5. 新しいパスワードを再度入力して、新しいパスワードを確認します。
操作
31
Page 32

6. プロジェクタに新しいパスワードが割り当
てられました。次回プロジェクタを起動す
る際は、新しいパスワードを入力するよう
ご注意ください。
7. OSD メニューを終了するには、MENU/
EXIT を押します。
パスワード機能を無効にする
パスワード保護を無効にするには、OSD メニューシステムを開いた後でシステム
設定 : 詳細 > セキュリティ設定 > 電源ロックメニューに戻ります。 / を押し
て、オフを選択します。「パスワードの入力」というメッセージが表示されます。
現在のパスワードを入力します。
• パスワードが正しい場合、OSD メニューが 電源ロック の行に「オフ」 セ
キュリティ設定ページに戻ります。次回プロジェクタをオンにするとき、
パスワードを入力する必要はありません。
• パスワードが間違っていれば、パスワード エラーメッセージが 3 秒間表
示され、「パスワードの入力」というメッセージが表示され再試行が求め
られます。変更内容をキャンセルするか、別のパスワードを入力するに
は、MENU/EXIT を押します。
パスワード機能が無効でも、古いパスワードを入力してパスワード機能を再び有効にする必要があ
るため、古いパスワードはお手元に保管しておいてください。
32
操作
Page 33

入力信号の切り替え
プロジェクタは同時に複数のデバイスに接続できます。ただし、一度に表示でき
るフルスクリーンは 1 つです。起動時、プロジェクタは使用できる信号を自動的
に検索します。
プロジェクタで信号を自動検索するには、クイック自動検索メニューでソース機
能がオン ( 本製品のデフォルト値 ) になっていることを確認してください。
利用可能な入力信号は手動で切り替えるこ
とも可能です。
1. プロジェクタかリモコンの SOURCE
を押します。ソース選択バーが表示
されます。
2. 希望の信号が選択されるまで /
を押し、次に MODE/ENTER を押しま
す。
信号が検出されたら、選択したソース情報が画面に数秒間表示されます。プ
ロジェクタに複数の装置が接続されている場合は、ステップ 1 ~ 2 を繰り返
して別の信号を検出できます。
• さまざまな入力信号を変えると、それに従って投射画像の輝度レベルも変わります。ほとんど
が静止画を使ったデータ ( グラフィック ) PC プレゼンテーションは、ほとんどが動画 ( ムー
ビー ) を使う「ビデオ」より一般に明るくなります。
• 入力信号の種類によっては、ピクチャ モードで有効なオプションに影響があります。詳細は、
36 ページの " ピクチャ モードの選択 " を参照してください。
最高のピクチャ画質を得るには、この解像度で出力できる入力信号を選択、使用する必要がありま
す。これ以外の解像度を使用すると、「縦横比」の設定によってプロジェクタの縮尺が変わるため、
画像が歪んだり、ピクチャの鮮明さが失われたりします。詳細は、34 ページの " 縦横比の選択 " を
参照してください。
カラースペースの変更
プロジェクタの HDMI 入力によってプロジェクタを DVD プレーヤーに接続する場
合、投射されたピクチャの色が正しく表示されない場合が稀にあります。その場
合、カラースペースを YUV に変更してください。
1. MENU/EXIT を押して、ソースメニューがハイライトされるまで / を押
します。
2. を押して、カラースペース転換を選択し、 / を押して、適切なカラー
スペースを選択します。
この機能は HDMI 入力ポートが使用されている場合のみ有効です。
操作
33
Page 34

細部の拡大と検索
投射ピクチャの細部を見る必要がある場合、ピクチャを拡大してください。ピク
チャをナビゲートするには、方向矢印キーを使用します。
• リモコンの使用
1. Digital Zoom +/- を押すとズームバーが表
示されます。
2. Digital Zoom + を押すと画像の中央が拡大
されます。ニーズに適したピクチャサイ
ズになるまで、キーを繰り返し押します。
3. プロジェクタかリモコンの方向矢印 ( 、
、、) を使って、ピクチャをナビ
ゲートします。
4. ピクチャを元のサイズに戻すには、
AUTO を押します。また Digital Zoom - を
押すこともできます。再びキーを押すと、元のサイズに戻るまで縮小されま
す。
• OSD メニューの使用方法
1. MENU/EXIT を押して、表示メニューがハイライトされるまで / を押し
ます。
2. を押して、デジタル ズームを選択し、MODE/ENTER を押します。ズーム
バーが表示されます。
3. 上記 " リモコンの使用 " セクションの手順 2 ~ 4 を繰り返します。または、
プロジェクタのコントロールパネルを使用している場合、次の手順を続けて
ください。
4. プロジェクタの を繰り返し押してピクチャを希望のサイズに拡大します。
5. ピクチャをナビゲートするには、MODE/ENTER を押して、パンモードに切
り替え、方向矢印 ( 、 、 、 )ボタンを使用します。
6. プロジェクタかリモコンの方向矢印 ( 、、、) を使って、ピクチャを
ナビゲートします。
7. ピクチャのサイズを縮小するには、MODE/ENTER を押して、ズームイン / ア
ウト機能に戻ります。AUTO
元のサイズに戻るまで を繰り返し押すこともできます。
ピクチャは拡大された後でなければナビゲートすることはできません。細部を検索しながら、ピク
チャをさらに拡大することができます。
を押すと、元のサイズに復元されます。また、
縦横比の選択
「縦横比」 とは、画像の幅と高さの比率のことです。ほとんどのアナログテレビと
コンピュータは 4:3 比率で、デジタルテレビと DVD は通常 16:9 または 16:10 比に
なっています。
デジタル信号処理の出現で、このプロジェクタのようなデジタルディスプレイ デ
バイスは画像出力を画像入力信号とは異なる画像出力をダイナミックに引き延ば
し拡大できるようになりました。
投射画像の比率を変更する ( ソースの縦横比に関係なく ):
• リモコンの使用
34
操作
Page 35

1. Aspect を押して、現在の設定内容を表示します。
2. Aspect を繰り返し押して、ビデオ信号の形式と
縦横比を選択します。
• OSD メニューの使用方法
1. MENU/EXIT を押し、表示メニューがハイライトされるまで / を押しま
す。
2. を押して、縦横比を選択します。
3. / を押して、ビデオ信号の形式とディスプレイ要件に合わせて縦横比を
選択します。
ディスプレイ要件に合わせて
縦横比について
以下の図では、黒い部分が非アクティブなエリアで、白い部分がアクティブなエリアです。未使用
の黒いエリアには OSD メニューを表示できます。
1. 自動 : 縦または横の幅においてプロジェクタのネーティブ解像度にフィット
するには、画像を比例的に拡大縮小します。これは、入力画像が 4:3 でも
16:9 でもなく画像の縦横比を変更せずにスクリーンを最大限活用したいとき
に便利です。
2. リアル : 画像はその本来の解像度で投射され、表示エリア内に合うようにリ
サイズされます。低解像度の入力信号では、投射画像はフルスクリーンサイ
ズにリサイズした場合よりも小さいサイズで表示されます。ズーム倍率を調
整するか、プロジェクタをスクリーンに近づけると、必要に応じて画像サイ
ズを拡大することができます。このような調整を行った後は、プロジェクタ
のフォーカスを再び合わせる必要があります。
3. 4:3: スクリーンの中央が 4:3 の縦横比で表示されるように画像を拡大縮小し
ます。これは縦横比を変更せずにすむため、コンピュータのモニタ、標準画
質のテレビ、縦横比 4:3 の DVD ムービーのような 4:3 画像にもっとも適して
います。
4. 16:9: 画像がスクリーンの中央に 16:9 の縦横比で表示されるように画像を拡
大縮小します。この設定は、縦横比を変更する必要がないため、高解像度テ
レビのように、すでに縦横比が 16:9 になっている画像にもっとも適していま
す。
5. 16:10: 画像がスクリーンの中央に 16:10 の縦横比で表示されるように画像を
拡大縮小します。この設定は、縦横比を変更する必要がないため、高解像度
テレビのように、すでに縦横比が 16:10 になっている画像にもっとも適して
います。
操作
35
Page 36

画像の最適化
ピクチャ モードの選択
このプロジェクタは、操作環境や入力信号の
ピクチャタイプに合わせて選択できるよう
に、いくつかの事前定義されたピクチャ モー
ドで設定されています。
ニーズに合った操作モードを選択するには、
次のいずれかの手順に従ってください。
• 希望のモードが選択されるまで、リモコ
ンかプロジェクタの MODE/ENTER を繰り返し押します。
• ピクチャ > ピクチャ モード メニューに進み、 / を選択して希望のモードを
選択します。
ピクチャモードを以下に一覧します。
1. ダイナミック モード : 投射画像の輝度を最大限にします。このモードは、プ
ロジェクタを明るく証明された部屋で使用する場合など、きわめて高い輝度
を必要とする環境に適しています。
2. プレゼンテーション モード ( デフォルト ): プレゼンテーション向けに設計
されています。このモードでは輝度に重点を置いています。
3. sRGB モード : RGB カラーの純度を最大限に上げて、輝度設定に関わりなく
真に迫った画像を再現します。このモードは sRGB 対応の正しく調整された
カメラで撮影したフォトを見たり、PC グラフィックや AutoCAD などの描画
アプリケーションを見るのに適しています。
4. シネマ モード : このモードは黒っぽい ( 光のほとんどない ) 環境で最高の表
示を実現するために、PC 入力経由でデジタルカメラや DV からカラームー
ビーやビデオクリップを再生するのに適しています。
5. ユーザー設定 1/ ユーザー設定 2: 現在使用可能ななピクチャ モードに基づき、
カスタマイズした設定を呼び出します。詳細は、36 ページの " ユーザー設定
1/ ユーザー設定 2 の設定 " を参照してください。
36
ユーザー設定 1/ ユーザー設定 2 の設定
現在使用可能なピクチャ モードが目的に適さない場合、2 種類のユーザー定義可
能モードを使用できます。ピクチャモードの 1 つ ( ユーザー設定 1/ ユーザー設定
2 以外 ) を開始点として使用し、設定をカスタマイズすることができます。
1. オンスクリーン ディスプレイメニュー (OSD) で MENU/EXIT を押します。
2. ピクチャ > ピクチャ モードメニューに進みます。
3. / を押して、ユーザー設定 1 から ユーザー設定 2 を選択します。
4. を押して、リファレンス モードを選択します。
この機能は、ユーザー設定 1 サブメニューアイテムでユーザー設定 2 またはピクチャ モードモード
が選択されている場合のみ使用できます。
5. / を押して、ニーズにもっとも近いピクチャモードを選択します。
6. を押して、変更するサブメニューアイテムを選択し、 / を使って値を
調整します。詳細は、以下の " ユーザーモードの画質の微調整 " を参照して
ください。
操作
Page 37

7. すべての設定が完了したら、設定の保存を選択し、MODE/ENTER を押して、
+50
+30
+70
設定を保存してください。
8. 「設定保存済み」という確認メッセージが表示されます。
壁スクリーンの使い方
白以外の色でペイントされた壁などの着色面に投射する場合、ソースと投写ピク
チャ間の色の違いを防ぐために 壁スクリーン機能を使って投射ピクチャの色を補
正することができます。
この機能を使用するには、表示 > 壁スクリーンメニューを開き、 / を押して、
投射面の色にもっとも近い色を選択します。薄い黄色、ピンク、薄緑、青、黒板
からあらかじめ調整された色を選択できます。
ユーザーモードの画質の微調整
ユーザー設定 1 か ユーザー設定 2 モードを選択しているとき、選択した信号タイ
プによっていくつかのユーザー定義可能な機能を利用することができます。必要
に基づき、これらの機能を選択しプロジェクタまたはリモコンの / を押すこ
とで機能の調整が可能です。
輝度の調整
値を高くするほど画像の輝度が増します。設定値
が低くなるにつれ、画像は暗くなります。画像の
黒い領域が黒く表示され、暗い領域の細部が見え
るように、このコントロールを調整します。
コントラストの調整
値を高くするほど、コントラストが増加します。
選択した入力と表示環境に合わせて輝度設定を調
整した後、これを使って白のピークレベルを設定
することができます。
+30
色の調整
設定を下げると、飽和色が少なくなります。設定が高すぎると、画像の色が非常
に強くなり、画像は現実離れして見えます。
色調の調整
値を高くするほど、赤みがかったピクチャになります。値を低くするほど、緑が
かったピクチャになります。
シャープネスの調整
値を高くするほど、ピクチャがシャープになります。値を低くするほど、ピク
チャがソフトになります。
Brilliant Color の調整
この機能は新しい色処理アルゴリズムとシステムレベルの強化を利用して、より
忠実、鮮やかな色のピクチャを提供すると共に、より高い輝度も可能になります。
ビデオや自然のシーンで一般的な中間調画像であれば、50% 以上輝度を上げるこ
とが可能であるため、プロジェクタでリアルな本当の色を再現できます。その画
質の画像をお好みの場合、オンを選択してください。そうでない場合、オフを選
択してください。
オンはこのプロジェクタのデフォルトで、推奨する選択値です。オフが選択され
ている場合、色温度機能は使用できません。
0
-30
37
操作
Page 38

色温度 の選択
色温度 * 設定で利用可能なオプションは、選択した信号タイプによって異なりま
す。
1. 寒色 : 画像を青みがかった白で表示します。
2. ノーマル : 白の色合いをノーマルに保ちます。
3. 暖色 : 画像を赤みがかった白で表示します。
* 色温度について:
さまざまな用途に対して「白」とみなされる色合いが、多数存在します。白色を
表すための一般的な方法の 1 つは、「色温度」として知られています。色温度の低
い白色は赤みがかった白で表示されます。色温度の高い白色はより強い青で表示
されます。
3D カラーマネージメント
教室、会議室、ラウンジなど照明が常にオンになっている場所や、ビルの外窓か
ら日光が差し込む部屋など、ほとんどの取り付け状況でカラーマネージメントは
必要ありません。
役員室、講義室、ホームシアターなど照明レベルをコントロールできるように固
定して取り付ける場合のみ、カラーマネージメントを考慮する必要があります。
カラーマネージメントは色彩管理を微調整してより正確な色を再現する場合に、
必要となります。
適切なカラーマネージメントは、管理条件下でまた再現可能な表示条件下でのみ
達成できます。色再現を測定するには、比色計(カラーライトメーター)を使用
し、適切なソース画像のセットを提供する必要があります。これらのツールはプ
ロジェクタには付属していませんが、プロジェクタのサプライヤや経験豊富な技
術者なら適切なアドバイスをすることができるはずです。
カラーマネージメントでは、6 セット (RGBCMY) の色を調整できます。それぞれ
の色を選択すると、お好みに従ってその範囲と彩度を個別に調整できます。
さまざまな色のテストパターンを含むテストディスクを購入された場合、モニタ、
TV、プロジェクタなどで色プレゼンテーションのテストに使用することができま
す。スクリーンにディスクから画像を投射し、3D カラーマネージメントメニュー
に入って調整することができます。
設定を調整するには、
1. ピクチャ メニューに進み、3D カラーマネージメント を選択します。
2. Mode/Enter を押すと、3D カラーマネージメントページが表示されます。
3. 原色を選択し、 / を押して、赤、黄、緑、シアン、青、マゼンタから色を
選択します。
4. を押して、色相を選択し、次に /を押して、その範囲を選択します。
範囲を広げると、その隣り合う 2 つの色の割合も多くなります。
38
操作
Page 39

色が互いにどのように関連しているかに
赤
青
緑
黄
シアン
マゼンタ
ついては、右図を参照してください。
例えば、赤を選択し、その範囲を 0 に設
定した場合、投射ピクチャで純粋な赤だ
けが選択されます。範囲を広げると、黄
に近い赤やマゼンタに近い赤も含まれま
す。
5. を押して、 彩度 を選択し、 / を押
して、お好みの値に調整します。すべて
の調整は直ちに画像に反映されます。
例えば、赤を選択しその範囲を 0 に設定
した場合、純粋な赤の彩度のみが影響を
受けます。
彩度 とはビデオピクチャの色の量のことです。設定を低くすると彩度が低く
なります。「0」に設定すると、画像から完全に色が取り除かれます。彩度が
高すぎると、色が過度に濃くなり現実離れして見えます。
6. を押して、ゲインを選択し、 / を押して、お好みの値に設定します。
これによって、選択する原色のコントラストレベルが影響を受けます。すべ
ての調整は直ちに画像に反映されます。
7. 他のカラー調整を行う場合は、ステップ 3 ~ 6 を繰り返してください。
8. 希望の調整がすべて完了したことを確認してください。
9. MENU/EXIT を押して、メニューを終了し、設定を保存します。
独自の起動スクリーンを作成する
BenQ ロゴ、黒または青のスクリーンの間からプロジェクタにプリセットされた起
動スクリーンの選択するだけでなく、お使いの PC やビデオソースから投射され
る画像として、ユーザー独自の起動スクリーンを作成することができます。
1. PC やビデオソースから、起動スクリー
ンに使用したい画像を投射します。
2. リモコンの Capture を押すか、システム
設定 : 基本 > MyScreen メニューに進み、
MODE/ENTER を押します。
3. 確認メッセージが表示されます。Capture
または MODE/ENTER をもう一度押しま
す。
4. プロジェクタが画像を処理している間、「スクリーンキャプチャ中です…」
というメッセージが表示されます。少しお待ちください。
5. 処理が正しく完了すると、スクリーンに「キャプチャが完了しました」とい
うメッセージが表示されます。キャプチャされた画像は MyScreen として保
存されます。
6. キャプチャ画像を起動スクリーンとして表示するには、システム設定 : 基本
> スプラッシュ スクリーンメニューで MyScreen を設定し、プロジェクタを
再起動します。
万一、キャプチャ操作が失敗した場合、 ターゲット画像を変更してください。
39
操作
Page 40

プレゼンテーションタイマーの設定
プレゼンテーションタイマーは、プレゼンテー
ション時間をスクリーン上に表示して、プレゼ
ンテーションを行うときよりよい時間管理を達
成できるようにします。この機能を使用するに
は以下のステップに従ってください :
1. リモコンの Timer Set up を押すかシステム
設定 : 基本 > プレゼンテーション タイマー
メニューに進み、MODE/ENTER を押して、
プレゼンテーション タイマーページを表示
します。
2. タイマー間隔を選択し、 / を押して、タイマー期間を決定します。時間
の長さは 1 分から 5 分までは 1 分刻みで、5 から 240 分までは 5 分刻みで設
定できます。
3. を押して、タイマー表示を選択し、 / を押して、スクリーン上にタイ
マーを表示するかどうかを選択します。
選択 説明
常に使用する
1 分前 /2 分前 /3
分前
常に使用しない プレゼンテーション中、タイマーを表示しません。
4. を押して、タイマーの位置を選択し、 / を押して、タイマーの位置を
設定します。
左上 左下 右上 右下
5. を押して、 タイマーのカウント方法を選択し、 / を押して、希望のカウ
ント方向を選択します。
プレゼンテーション中、常にタイマーをスクリーン上に表示しま
す。
タイマーをスクリーンに最後の 1/2/3 分間だけ表示します。
40
選択 説明
増加
減少
6. を押して、サウンドによる通知を選択し、ビープ音通知を有効化するか
どうかを / を押して、決定します。オンを選択した場合、カウントダウ
ン / アップの 30 秒前で 2 重ビープ音、設定時刻に到達すると 3 重ビープ音が
鳴ります。
7. プレゼンテーションタイマーを有効にするには、 を押した後、 / を押し
て、オンを選択し、MODE/ENTER を押します。
8. 確認メッセージが表示されます。はいを選択し、MODE/ENTER を押して、
確定します。「タイマーはオンです !」というメッセージがスクリーンに表示
されます。タイマーはオンになった瞬間からカウントを開始します。
操作
0 からプリセット時間までカウントを続けます。
プリセット時間から 0 までカウントダウンします。
Page 41

タイマーを中止するには、 次の手順にしたがってください。
• リモコンの使用。
Timer On を押した後、 / を押して、オフを選択し、次 MODE/ENTER を押し
て、ください。
• OSD メニューの使用。
1. システム設定 : 基本 > プレゼンテーション タイマー メニューに移動し、オフ
を選択します。
MODE/ENTER を押します。確認メッセージが表示されます。
2. はいを選択し、MODE/ENTER を押して、確定します。「タイマーはオフです
!」というメッセージがスクリーンに表示されます。
Timer On キーの使い方
Timer On は多機能キーです。
• プレゼンテーションタイマーがオフになっ
ている場合、このキーを押すと確認メッ
セージが表示されます。タイマーをオン /
オフにするには、スクリーン上の指示にし
たがってください。
• プレゼンテーションタイマーがすでにオン
になっている場合、このキーを押すと確認
メッセージが表示されます。スクリーン上
の指示にしたがって、タイマーを再開するか、続行するか、オフにするかを決
定できます。
リモートページング操作
ページング 機能を使用する前に、プロジェク
タを PC またはノート PC に USB ケーブルを使
用して接続します。
リモコンの Page Up/Down を押すことで、前 /
次ページコマンドに応答する ( 接続した PC 上
の ) ディスプレイソフトウェアプログラム
(Microsoft PowerPoint など ) を操作することが
できます。
リモートページング機能が動作しない場合は、
USB 接続が適切か、またコンピュータのマウス
ドライバは最新のバージョンかどうかを確認し
てください。
操作
41
Page 42

画像を非表示にする
プロジェクタまたはリモコンから Eco Blank ボタンを押して、一定時間画像をオフ
にすると、最大 70% ランプの電力を節約できます。プロジェクタまたはリモコン
のいずれかのキーを押し、画像を復元します。
画像が非表示の間は、スクリーンに「Eco
Blank」と表示されます。オーディオ入力を接続
したままこの機能を有効にすると、オーディオ
をまだ聞くことができます。
ディスプレイソースなしに 3 分以上プロジェク
タをオンにした後エコ画面オフタイマーモード
に自動的に切り替えると、不要なエネルギー浪
費を排除し、プロジェクタランプの寿命を延ば
すことができます。
システム設定 : 基本 > 操作設定 > エコ画面オフタイマーメニューで、一定時間画
面オフ状態で何もしなかった場合、自動的に画像が再描画されるように画面オフ
時間を設定することができます。時間の長さは 5 分から 30 分の間で 5 分刻みで設
定することができます。
投射中のレンズを塞がないでください。塞いでいる物体が高温になる原因となります。
エコ画面オフタイマーがオフであろうとオンであろうと、プロジェクタあるいはリモコンのいずれ
かのキー (Page Up/Down キーを除く ) を押すことでピクチャを復元することができます。
画像の静止
リモコンの 押すと画像が静止します。スク
リーンに「Freeze」と表示されます。機能を解
除するには、プロジェクタあるいはリモコンの
いずれかのキー (Page Up/Down キーを除く ) を
押します。
スクリーン上でイメージが静止しても、ビデオ
やその他のでバイスでピクチャは再生されます。
接続したデバイスでオーディオ出力がアクティ
ブになっている場合、スクリーンで画像が静止
しても音声は聞こえます。
42
操作
Page 43

高地対応環境での操作
標高 1,500 m ~ 3,000 m 地点で周囲気温が 0°C ~ 35°C の環境の場合、高地対応
モードの使用を推奨します。
標高が 0 m ~ 1,500 m で周囲気温が 0°C ~ 35°C の環境の場合、高地対応モードを使用しないでくだ
さい。このような条件でこのモードをオンにすると、プロジェクタが過度に冷却されます。
高地対応モードをオンにするには:
1. MENU/EXIT を押し、システム設定 : 詳細メニューが選択されるまで /
を押します。
2. を押して、高地対応モードを選択し、次に /を押して、オンを選択し
ます。確認メッセージが表示されます。
3. はいを選択し、MODE/ENTER を押します。
「高地対応モード」で操作すると、システムの冷却と性能を向上するためにファン
速度が上がり、デシベル操作ノイズレベルが高くなる原因となります。
上記の場合を除き、その他の極端な条件下で本プロジェクタを使用すると、自動
停止症状が表示されますが、これはプロジェクタを過熱から保護するための設計
によるものです。このような場合、高地対応モードに切り替えてこれらの症状を
解決する必要があります。ただし、これは、本プロジェクタがすべての過酷な状
況または極端な状況でも操作可能であることを断言するものではありません。
サウンドの調節
以下のようなサウンド調節はプロジェクタのスピーカーに影響します。プロジェ
クタのオーディオ入力に正しく接続されていることを確認します。オーディオ入
力の接続方法については、19 ページの " 接続 " を参照してください。
サウンドのミュート
一時的に音声を停止するには
1. MENU/EXIT を押し、システム設定 : 詳細メニューが選択されるまで /
を押します。
2. を押して、オーディオ設定を選択し MODE/ENTER を押します。オーディ
オ設定ページが表示されます。
3. ミュート を選択し、 / を押して、 オンを選択します。
サウンドレベルの調整
サウンドレベルを調整するには、リモコンの
Volume +/- を押します。または :
1. 上記のステップ 1-2 を繰り返します。
2. を押して、音量を選択し、 / を押し
て、ご希望のサウンドレベルを選択しま
す。
操作
43
Page 44

教育テンプレートの使用
ボードに文字を書くと教えやすくなります。OSD またはリモコンにより組み込み
テンプレートを使用できます。
OSD メニューを開き、表示 > 教育テンプレートを選択します。
黒板 / ホワイト
ボード > オフ / 英字シート / 五線譜 / ワークシート / 座標を選択します。教育テン
プレート が表示されます。
教育テンプ
レート
英字シート
五線譜
ワークシート
座標
ホワイトボード
44
操作
Page 45

プロジェクタのメニューディスプレイのカス タマイズ
オンスクリーン ディスプレイ (OSD) メニューはお好みに合わせて設定できます。
次の設定は投射設定、操作、性能には影響しません。
• システム設定 : 詳細 > メニュー設定メニューのメニュー表示時間では、最後に
キーを押して、から OSD が表示されている時間の長さを設定します。時間の
長さは 5 ~ 30 秒まで 5 秒刻み範囲で設定できます。 / を使って適切なタイ
ムフレームを選択します。
• システム設定 : 詳細 > メニュー設定 メニューの メニュー位置 で、OSD の位置
を 5 つの場所に設定します。 / を使ってお好みの位置を選択します。
• 言語メニューのシステム設定 : 基本で OSD メニューの言語を設定します。
/ を使って言語を選択します。
• システム設定 : 詳細 > メニュー設定 メニューの アラームメッセージ で、スク
リーンにアラームメッセージを表示するかどうかを設定します。 / を使っ
て希望の設定を選択します。
• スプラッシュ スクリーンメニューのシステム設定 : 基本で、プロジェクタの起
動時に表示するお好みのロゴスクリーンを設定します。 / を使ってスク
リーンを選択します。
ランプセーバーモードの選択
• リモコンの使用。
Smart Eco を押して、ランプ モードを選択し、 / を押して、ノーマル / 省電力 /
スマート エコを選択します。
• OSD メニューの使用。
1. Menu/Exit を押し、システム設定 : 詳細メ
ニューが選択されるまで / を押し
ます。
2. を押して、ランプ モードを選択し
Mode/Enter を押します。ランプ設定ペー
ジが表示されます。
3. ランプ モードを選択し、 / を押して、ノーマル / 省電力 / スマート エコ
を選択します。ランプの輝度はランプモードにより異なります。以下の表の
説明リストを参照してください。
ランプ モード
ノーマル
省電力
スマート エコ
省電力モードを選択すると、ライト出力が低減され、その結果投射ピクチャが暗くなります。
説明
100% のランプ輝度。
80% のランプ消費電力。
これはデフォルトの設定です。ランプの消費電力は、コンテン
ツの輝度レベルを検出することで 30% ~ 100% の範囲でダイナ
ミックに節約されます。
操作
45
Page 46

プロジェクタの停止
I
I
I
I
1. 電源を押すと、確認を促すメッセージ
が表示されます。
数秒以内に応答しなければ、メッセージ
は消えます。
2. 電源をもう一度押します。POWER 表
示灯がオレンジ色に点滅して投射ランプ
が停止し、ファンが約 90 秒間回ってプロ
ジェクタを冷却します。
• ランプを保護するため、冷却プロセスの間プロジェ
クタはいかなるコマンドにも応答しません。
• 冷却時間を短縮するために、クイッククーリング機
能を有効にすることもできます。詳細は、55 ページ
の " クイッククーリング " を参照してください。
3. 冷却プロセスが完了すると、POWER 表示灯がオレンジ色に点灯し、ファン
が停止します。
4. プロジェクタを長期間使用しない場合は、電源コードをコンセントから抜い
てください。
5. クイック再起動がオンのとき、プロジェクタがオフになってから 90 秒以内
にプロジェクタを再起動できます。( プロジェクタは 90 秒間に 30% の電力を
維持します )
クイック再起動がオフのとき、ランプが冷却するまで待ってプロジェクタを
再起動する必要があります。クイック再起動がオンのとき、クイック冷却項
目はグレー表示になります
• プロジェクタが適切に停止しない場合、プロジェクタの再起動時にランプを保護するため、
ファンは数分間回って冷却を行います。ファンが停止したら再び電源 を押して、プロジェクタ
を起動します。このとき POWER 表示灯 がオレンジ色に変わります。
• 実際のランプの寿命は環境条件および使用状況により異なります。
46
操作
Page 47

メニュー操作
メニュー システム
オンスクリーンディスプレイ (OSD) メニューは、選択した信号のタイプにより異
なります。
メインメニュー サブメニュー オプション
オフ / 薄い黄色 / ピンク / 薄緑 /
青 / 黒板
自動 / リアル /4:3/16:9/16:10
オフ / 上下 / フレームシーケン
シャル
オフ / 英字シート / 五線譜 / ワー
クシート / 座標
オフ / 英字シート / 五線譜 / ワー
クシート / 座標
寒色 / ノーマル / 暖色
R/G/B/Y/C/M
オン / オフ
自動 /RGB/YUV
1.
表示
2.
ピクチャ
3. ソース
壁スクリーン
縦横比
台形補正
位置
位相
水平サイズ
デジタル ズーム
3D 同期
3D 逆同期 オン / オフ
教育テンプレー
ト
ピクチャ モード
リファレンス
モード
輝度
コントラスト
色
色調
シャープネス
Brilliant Color オン / オフ
色温度
3D カラーマネー
ジメント
設定の保存
クイック自動検索
カラースペース転換
黒板
ホワイトボード
ダイナミック / プレゼンテーション /sRGB/ シネマ /
ユーザー設定 1/ ユーザー設定 2
ダイナミック / プレゼンテーション /sRGB/ シネマ
原色
色相
彩度
ゲイン
操作
47
Page 48

プレゼンテー
ション タイマー
言語
タイマー間隔
タイマー表示
タイマーの位置
タイマーのカウント方
法
サウンドによる通知
オン / オフ はい / いいえ
1 ~ 240 分
常に使用する /1 分前 /2 分前 /3
分前 / 常に使用しない
左上 / 右下 / 右上 / 左下
減少 / 増加
オン / オフ
4.
システム設
定 : 基本
プロジェクタの投写位置
メニュー表示時間
メニュー設定
操作設定
パネル キー ロッ
ク
背景色
スプラッシュ ス
クリーン
MyScreen
メニュー位置
アラームメッセージ
ダイレクト電源オン
自動パワーオフ
エコ画面オフタイマー
スリープ タイマー
クイッククーリング
クイック再起動
オン / オフ はい / いいえ
キャプチャ
前面投写 / リア投写 / 天井リア
投写 / 天井前面投写
5 秒 /10 秒 /15 秒 /20 秒 /25 秒 /
30 秒
中央 / 左上 / 右上 / 右下 / 左下
オン / オフ
オン / オフ
無効 /5 分 /10 分 /15 分 /20 分 /
25 分 /30 分
無効 /5 分 /10 分 /15 分 /20 分 /
25 分 /30 分
無効 /30 分 /1 時間 /2 時間 /3 時
間 /4 時間 /8 時間 /12 時間
オン / オフ
オン / オフ
BenQ/ 黒 / 青 / 紫
BenQ/ 黒 / 青 /MyScreen
はい / いいえ
48
操作
Page 49

オフ / オン はい / いいえ
ミュート
音量
電源オン / オフ音 オフ / オン
ランプ モード ノーマル/省電力/スマート エコ
タイマーのリセット
ランプ時間(低)
パスワードの変更
セキュリティ設定の変
更
クローズドキャプショ
ン有効
キャプションバージョ
ン
オフ / オン
リセット / キャンセル
電源ロック
起動画面ロック
2400/4800/9600/14400/19200/
38400/57600/115200
オン / オフ
オフ / オン
CC1/CC2/CC3/CC4
オン / オフ
• ソース
• ピクチャ モード
• 解像度
• カラー システム
• ランプ時間(低)
• ファームウェアバージョン
5.
システム設
定 : 詳細
6.
情報
高地対応モード
オーディオ設定
ランプ設定
セキュリティ設
定
ボーレート
テストパターン
クローズドキャ
プション
待機設定 モニター出力
全設定クリア
現在のシステム状態
メニュー項目は、プロジェクタが 1 つ以上有効な信号を検出したときに有効にな
ります。プロジェクタに装置が接続されていなかったり信号が検出されない場合、
アクセスできるメニュー項目は制限されます。
操作
49
Page 50

各メニューの説明
1. 表示メニュー
• 本書に一覧されたデフォルト値、特に 50-58 ページの値は参考情報です。製品は継続的に改善
されるため、プロジェクタによって値は異なる場合があります。
機能 説明
投射面が白でないとき、投射ピクチャの色を補正します。詳
壁スクリーン
縦横比
台形補正
位置
位相
水平サイズ
デジタル ズー
ム
細は、37 ページの " 壁スクリーンの使い方 " を参照してくださ
い。
入力信号ソースによっても異なりますが、画像の縦横比の設
定オプションは 4 つあります。詳細は、34 ページの " 縦横比
の選択 " を参照してください。
イメージの台形補正を修正します。詳細は、28 ページの " 台
形補正の修正 " を参照してください。
位置調整ページが開きます。投射画像を移動するには、方向
矢印キーを使用します。ページ下部に表示される値は、その
最高値または最低値に達するまでキーを押すたびに変化しま
す。
この機能は PC 信号 ( アナログ RGB) が選択されている場合のみ使用
できます。
画像の歪みを低減するためにクロック位相
を調整します。
この機能は PC 信号 ( アナログ RGB)
が選択されている場合のみ使用できます。
画像の水平幅を調整します。
この機能は PC 信号 ( アナログ RGB) が選択されている場合のみ使用
できます。
投射画像のサイズを拡大または縮小します。詳細は、34 ペー
ジの " 細部の拡大と検索 " を参照してください。
50
操作
Page 51

機能 説明
1. 表示メニュー
本プロジェクタは、画像に深みを与えることで 3D ムービー、
ビデオ、スポーツイベントをより臨場感豊かにお楽しみいた
だける 3D 機能を備えています。3D 画像をご覧いただくには、
3D メガネを着用する必要があります。
• PC タイプ信号の場合 :
垂直周波数が 120Hz で 3D テクノロジを使用して作成されたコ
ンテンツを投射するとき、オンを選択すると 3D 画像が表示さ
れます。
3D 同期
3D 逆同期
教育テンプ
レート
入力信号が PC@120Hz のとき、3D 同期は自動的に有効になり
ます。
• ビデオタイプ信号の場合 :
3D テクノロジを使用して作成されたコンテンツを投射する場
合、オンを選択すると 3D 画像が表示されます。
3D 同期機能が有効のとき、プロジェクタは特殊なピクチャ
モードに入り現在のピクチャモード調整は無効となります。
画像深度が逆転している場合、この機能をオンにすることで
問題を修正できます。
補助教材としてテンプレートを提供します。授業に使用する
ことができます。詳細は、44 ページの " 教育テンプレートの
使用 " を参照してください。
この機能は入力信号が PC@120Hz、60Hz@ ビデオ、S
ビデオの場合のみ有効になります。
この機能は入力信号が PC@120Hz、ビデオ、S ビデオの
ときのみ有効になります。
操作
51
Page 52

2. ピクチャメニュー
機能 説明
ピクチャ モー
ド
リファレンス
モード
輝度
ご自分のプログラムタイプに合うようにプロジェクタ画像の
設定を最適化できるように、事前定義されたピクチャモード
が用意されています。詳細は、36 ページの " ピクチャ モード
の選択 " を参照してください。
画質に必要とされる最適のピクチャモードを選択し、さらに同
じページ上に一覧された選択に基づき画像を微調整します。詳
細は、
を参照してください。
画像の輝度を調整します。詳細は、37 ページの " 輝度の調整 "
を参照してください。
画像の暗い部分と明るい部分の違いを調整します。詳細は、
37 ページの " コントラストの調整 " を参照してください。
コントラスト
彩度レベル、つまりビデオ画像の各色の量を調整します。詳
細は、37 ページの " 色の調整 " を参照してください。
色
画像の赤と緑の色調を調整します。詳細は、37 ページの " 色
調の調整 " を参照してください。
色調
画像がよりシャープまたはソフトになるように調整します。
詳細は、37 ページの " シャープネスの調整 " を参照してくださ
い。
シャープネス
36
ページの "ユーザー設定 1/ ユーザー設定 2 の設定
この機能はユーザー 1/2 が選択されている場合のみ使用
できます。
この機能はユーザー 1/2 が選択されている場合のみ使用
できます。
この機能はユーザー 1/2 が選択されている場合のみ使用
できます。
この機能はユーザー 1/2 が選択されている場合のみ使用
できます。
この機能はビデオあるいは S ビデオ信号が選択され、シ
ステム形式が NTSC あるいは PAL の場合にのみ使用で
きます。
この機能はユーザー 1/2 が選択されている場合のみ使用
できます。
この機能はビデオあるいは S ビデオ信号が選択され、シ
ステム形式が NTSC あるいは PAL の場合にのみ使用で
きます。
この機能はユーザー 1/2 が選択されている場合のみ使用
できます。
この機能はビデオあるいは S ビデオ信号が選択され、シ
ステム形式が NTSC あるいは PAL の場合にのみ使用で
きます。
"
52
操作
Page 53

機能
2. ピクチャメニュー
3. ソースメニュー
Brilliant Color
色温度
3D カラーマ
ネージメント
設定の保存
クイック自動
検索
説明
正しい色のプレゼンテーションを維持しながら、ホワイト
ピークを調整します。詳細は、37 ページの "Brilliant Color の調
整 " を参照してください。
この機能はユーザー 1/2 が選択されている場合のみ使用
できます。
詳細は、38 ページの " 色温度 の選択 " を参照してください。
この機能はユーザー 1/2 が選択されている場合のみ使用
できます。
詳細は、38 ページの "3D カラーマネージメント " を参照して
ください。
この機能はユーザー 1/2 が選択されている場合のみ使用
できます。
ユーザー設定 1 またはユーザー設定 2 モードの設定を保存し
ます。
この機能はユーザー 1/2 が選択されている場合のみ使用
できます。
詳細は、33 ページの " 入力信号の切り替え " を参照してくださ
い。
カラースペー
ス転換
詳細は、33 ページの " カラースペースの変更 " を参照してくだ
さい。
53
操作
Page 54

機能 説明
4. システム設定 : 基本メニュー
プレゼンテー
ション タイ
プレゼンテーション発表者に残りの持ち時間を知らせます。
詳細は、40 ページの " プレゼンテーションタイマーの設定 " を
参照してください。
マー
オンスクリーン ディスプレイメニュー (OSD) の言語を設定し
言語
プロジェクタ
の投写位置
メニュー設定
ます。詳細は、29 ページの " メニューの使用方法 " を参照して
ください。
プロジェクタは、天井またはスクリーンの背後に設置したり、
1 枚あるいは複数のミラーを付けて設置することができます。
詳細は、15 ページの " 場所の選択 " を参照してください。
メニュー表示時間
最後にキーを押して、から OSD がアクティブになっている時
間の長さを設定します。長さは 5 ~ 30 秒まで 5 秒刻みで設定
できます。
メニュー位置
オンスクリーン ディスプレイ (OSD) メニュー位置を設定しま
す。
アラームメッセージ
アラームメッセージを表示するかどうかを設定します。
54
操作
Page 55

4. システム設定 : 基本メニュー
機能 説明
ダイレクト電源オン
「オン」を選択すると機能が有効になります。詳細は、25 ペー
ジの " プロジェクタの起動 " を参照してください。
自動パワーオフ
指定した時間を経過しても入力信号が検出されない場合、プ
ロジェクタの電源を自動的にオフにします。詳細は、60 ペー
ジの " 設定 自動パワーオフ " を参照してください。
エコ画面オフタイマー
画面オフ機能が有効になっているとき、画像をオフにする時
間を設定します。その時間が経過すると、画像は画面に戻り
ます。詳細は、42 ページの " 画像を非表示にする " を参照し
てください。
操作設定
パネル キー
ロック
背景色
スプラッシュ
スクリーン
MyScreen
スリープ タイマー
自動停止タイマーを設定します。タイマーは 30 分から 12 時
間の間で値を設定できます。
クイッククーリング
オンを選択すると機能が有効になり、プロジェクタの冷却時
間が数秒に短縮されます。
クイック再起動
クイック再起動がオンのとき、プロジェクタがオフになって
から 90 秒以内にプロジェクタを再起動できます。
プロジェクタの電源ボタン以外のすべてのパネルキー機能と、
リモコンのキーを無効または有効にします。
プロジェクタに信号入力がないとき、表示される背景色を選
択できます。BenQ ロゴ、黒、青、紫の 4 つのオプションを使
用できます。
プロジェクタ起動時に表示されるロゴスクリーンを選択する
ことができます。BenQ ロゴ、黒スクリーン、または青スク
リーンの 3 つのオプションを使用できます。
My Screen として、投射ピクチャをキャプチャまたは保存しま
す。詳細は、39 ページの " 独自の起動スクリーンを作成する "
を参照してください。
クイック冷却プロセスの直後にプロジェクタを再起動
しようとすると、正常にオンになず冷却ファンが作動
する場合があります。
万一キャプチャアクションが失敗した場合、ターゲッ
トのピクチャを変更してください。
操作
55
Page 56

5. システム設定 : 詳細メニュー
機能 説明
高地対応モー
ド
オーディオ設
定
ランプ設定
セキュリティ
設定
ボーレート
テストパター
ン
高地での操作モードです。詳細は、43 ページの " 高地対応環
境での操作 " を参照してください。
オーディオ設定メニューに入ることができます。
ミュート
ミュート機能を設定します。
音量
オーディオ音量レベルを調節します。
電源オン / オフ音
電源オン / オフ音を設定します。
ランプ モード
詳細は、60 ページの " 省電力 またはスマートエコモードとし
て ランプ モード エコ機能を設定する " を参照してください。
タイマーのリセット
詳細は、64 ページの " ランプタイマーをリセットする " を参照
してください。
ランプ時間(低)
ランプの合計使用時間を計算する方法については、60 ページ
の " ランプ時間を知る方法 " を参照してください。
パスワードの変更
新しいパスワードに変更する前に、現在のパスワードを入力
するよう要求されます。
セキュリティ設定の変更
電源ロック
詳細は、30 ページの " プロジェクタの固定 " を参照してくださ
い。
起動画面ロック
起動画面ロックを有効にすると、スクリーンのキャプチャを
試みるたびに正しいパスワードを入力しなければ MyScreen を
使用することができなくなります。
適切な RS-232 ケーブルでプロジェクタを接続し、プロジェク
タのファームウェアを更新またはダウンロードできるように、
コンピュータと同じボーレートはを選択してください。この
機能は専門技術者用に設けられています。
オンを選択するとこの機能が有効になり、プロジェクタにグ
リッド テストパターンが表示されます。これは画像サイズと
フォーカスを調整し、投射画像に歪みがないことを確認する
のに役立ちます。詳細は、27 ページの " 組み込みテストパ
ターンの使用 " を参照してください。
56
操作
Page 57

機能 説明
5. システム設定 : 詳細メニュー
クローズドキャプション有効
選択した入力信号がクローズドキャプションを送信する場合
は、オンを選択して機能を有効にします。
• キャプション: クローズドキャプション対応の ( テレビ格
クローズド
キャプション
キャプションバージョン
お好みのクローズドキャプション モードを選択してください。
キャプションを表示するには、CC1、CC2、CC3、CC4 を選択
します (CC1 はお住まいの地域の一次言語でキャプションを表
示します )。
モニター出力
オン を選択すると、機能が有効になります。スタンバイモー
ドに入っている場合 COMPUTER 1 と MONITOR OUT ジャッ
クが適切にデバイスに接続されていれば、プロジェクターは
VGA 信号を出力できます。接続方法については、20 ページの
待機設定
" モニタの接続 " を参照してください。
すべての設定を工場出荷時の値に戻します。
全設定クリア
付けでは通常「CC」とマーク ) テレビ番組やビデオの会
話、ナレーション、サウンド効果をスクリーンに表示しま
す。
この機能を有効にすると、スタンバイ時の消費電力がわずかに増加
します。
モニター出力は、COMPUTER 1 ジャックに適切な D-Sub 入力が行わ
れている場合にのみ動作します。
位置、位相、水平サイズ、ユーザー設定 1、ユーザー設定 2、言語、
プロジェクタの投写位置、高地対応モード、セキュリティ設定、
ボーレートの設定は現在の設定のまま維持されます。
操作
57
Page 58

機能 説明
6. 情報メニュー
ソース
現在の信号ソースを表示します。
ピクチャ モード
ピクチャメニューで選択したモードを表示します。
解像度
現在のシステ
ム状態
入力信号のネイティブ解像度を表示します。
カラー システム
入力システムの形式として NTSC、PAL 、SECAM、RGB のいず
れかを表示します。
ランプ時間(低)
ランプが使用された時間を表示します。
ファームウェアバージョン
ファームウェアバージョンを表示します。
58
操作
Page 59

メンテナンス
プロジェクタのお手入れ
ご使用のプロジェクタは、メンテナンスの必要がほとんどありません。定期的に
しなければならないことは、レンズとケースの洗浄だけです。
ランプ以外は、プロジェクタの部品を一切取り外さないでください。ランプ以外
の交換が必要な場合は、販売店にご連絡ください。
レンズの洗浄
表面に汚れやほこりが付いていたら、レンズを洗浄します。
• 圧縮空気スプレー缶を使用してほこりを取り除きます。
• 汚れやしみが付いた場合、レンズ洗浄ペーパーまたはレンズ クリーナーで湿
らせた柔らかい布でレンズの表面を軽く拭きます。
• 研磨パッド、アルカリ / 酸クリーナー、クレンザー、またはアルコール、ベン
ジン、シンナー、殺虫剤などの揮発性溶剤は絶対に使用しないでください。そ
のような素材の使用あるいはゴムまたはビニール素材との長時間にわたる接触
は、プロジェクタの表面およびキャビネット素材の破損を招く恐れがありま
す。
レンズは絶対に研磨剤で磨かないでください。
プロジェクタケースの洗浄
ケースの洗浄を行う前に、46 ページの " プロジェクタの停止 " で説明した正しい
遮断手順でプロジェクタの電源をオフにし、電源コードを抜いてください。
• ほこりや汚れを取り除くには、柔らかい布でケースを拭きます。
• 落ちにくい汚れやしみを取り除くには、水で薄めた中性洗剤で布を湿らせて、
ケースを拭きます。
ワックス、アルコール、ベンジン、シンナー、その他の化学洗剤は使用しないでください。ケース
を傷める場合があります。
プロジェクタの保管
プロジェクタを長期間保管する必要がある場合、以下の手順に従ってください。
• 保管場所の温度と湿度が、プロジェクタの推奨範囲内であることを確認しま
す。範囲については、67 ページの " 仕様 " を参照されるか、販売店にお尋ねく
ださい。
• アジャスターフットを格納します。
• リモコンから電池を取り外します。
• プロジェクタを製品を梱包していた箱、または同等の箱に梱包します。
プロジェクタの移動
プロジェクタを搬送するときは、製品を梱包していた箱または同等の箱に梱包す
ることを推奨します。
メンテナンス
59
Page 60

ランプについて
ランプ時間を知る方法
プロジェクタが作動しているとき、内蔵されたタイマーがランプの使用時間 ( 時
間単位 ) を自動的に計算します。同等のランプ時間の計算方法は次の通りです。
合計 ( 同等 ) ランプ時間
= 1 (省電力モードでの使用時間) +4/3(ノーマルモードでの使用時間)
省電力モードについての詳細は、以下の " 省電力またはスマートエコモードとして ランプ モード
エコ機能を設定する " を参照してください。
省電力 モードでのランプ時間はノーマルモードの 3/4 として計算されます。つま
り、プロジェクタを省電力モードで使用すると、ランプ時間を 1/3 ほど延長する
ことができます。
ランプ使用時間を知るには、
1. Menu/Exit を押して、システム設定 : 詳細メニューがハイライトされるまで
/ を押してください。
2. を押して、ランプ設定を選択し、次に Mode/Enter を押してください。する
と ランプ設定 ページが表示されます。
3. メニューに表示されたランプ時間(低)情報が表示されます。
4. メニューを終了するには、Menu/Exit を押します。
また、情報メニューではランプ時間情報を見ることもできます。
ランプの寿命を延ばす
投射ランプは消耗品です。ランプの寿命をできるだけ延ばすには、OSD メニュー
またはリモコンで次の設定を行ってください。
省電力またはスマートエコモードとして ランプ モード エコ機能を設
定する
省電力 / スマート エコモードを使用すると、システムノイズと消費電力が低減し
ます。省電力 / スマート エコモードを選択すると、光出力が低減され、その結果
投射画像が暗くなり、保護されるプロジェクタの動作時間が延びます。
プロジェクタを省電力 / スマート エコモードで設定すると、ランプの寿命を延ば
すことができます。省電力 / スマート エコモードを設定するには、システム設定 :
詳細 > ランプ設定 > ランプ モードメニューに進み、 / を押します。
ランプモードは、以下の表として定義されます。
ランプ モード
ノーマル
省電力
スマート エコ
自動パワーオフの設定
指定した時間が経過しても入力ソースが検出されない場合、ランプの寿命を不必
要に浪費しないように自動的にプロジェクタの電源をオフにします。
自動パワーオフを設定するには、システム設定 : 基本 > 自動パワーオフメニュー
に進み、 / を押します。時間は 5 分おきに 5 分から 30 分の範囲で設定できま
す。プリセットの時間の長さがプレゼンテーションに合わない場合は、無効を選
択します。この場合、一定時間が経過してもプロジェクタは自動的に遮断しませ
ん。
説明
100% のランプ輝度。
80% のランプ電力消費。
これはデフォルトの設定です。ランプの消費電力は、コンテン
ツの輝度レベルを検出することで 30% から 100% にダイナミッ
クに節約されます。
60
メンテナンス
Page 61

ランプ交換のタイミング
ランプインジケータが赤に点灯した場合、またはランプの交換時期であることを
示すメッセージが表示された場合、新しいランプを取り付けるか、お買い上げの
販売店にご連絡ください。古いランプを使用すると、プロジェクタの誤動作の原
因となり、場合によってはランプが破裂します。
ランプを自分自身で交換しないでください。交換する場合、認定のサービス部門要員にご連絡くだ
さい。
ランプの温度が異常に高くなると、ランプ表示灯と TEM( 温度 ) 表示灯が点灯します。詳細は、65
ページの " インジケータ " を参照してください。
次のランプ警告が表示されたら、ランプ交換時期を示しています。
以下の警告メッセージは参考情報です。実際のオンスクリーン指示に従い、ランプを準備し交換し
てください。
状態 メッセージ
動作を最適化するために、新しいランプを取
り付けてください。プロジェクタが省電力を
(60 ページの " 省電力またはスマートエコ
モードとして ランプ モード エコ機能を設定
する ")選択してノーマルに動作している場
合、次にランプ警告メッセージが表示される
までプロジェクタを引き続き使用することが
できます。
プロジェクタの操作中にランプの寿命が切れ
るのを避けるために、新しいランプを取り付
ける必要があります。
この段階でランプを交換するように強くお薦
めします。ランプは消費アイテムです。ラン
プは使用を重ねる毎に明るさが失われます。
これはランプのノーマルな動作です。明るさ
のレベルが大幅に減少したら、直ちにランプ
を交換してください。
プロジェクタがノーマルに動作するには、ラ
ンプを交換する必要があります。
上記メッセージに表示される「XXXX」には、モデルによって異なる数字が表示されます。
メンテナンス
61
Page 62

ランプの交換
• Hg - ランプには水銀が含まれています。地域の廃棄法に従って管理してください。
www.lamprecycle.org を参照してください。
• プロジェクタが天井から上下さかさまに吊下げられている状態でランプ交換を行う場合、ラン
プソケットの下に誰もいないことを確認してください。割れたランプにより負傷または目を損
傷する可能性があります。
• 感電の原因となるため、ランプを交換する前には必ずプロジェクタの電源をオフにし、電源
コードを抜いてください。
• 重度のやけどを負う原因となるため、ランプを交換する前に、45 分以上プロジェクタを冷却し
てください。
• 指をけがしたり、内部部品が破損する原因となるため、割れて鋭くなったランプのガラス片を
取り除く場合は、注意をしてください。
• 指の負傷やレンズに触れることによる画質低下の原因となるため、ランプを取り外すときに空
のランプ ケースには触れないでください。
• このランプには水銀が含まれています。正しい方法でこのランプを廃棄するには、地域の有害
廃棄物規制を参考にしてください。
• プロジェクタから最高のパフォーマンスを出すために、交換用ランプとして BenQ プロジェク
タ用ランプを購入されることをお薦めします。
1. 電源をオフにし、プロジェクタをコンセントから抜きます。ランプが高温に
なっている場合、やけどしないようにランプが冷えるまで約 45 分間お待ち
ください。
2. ランプカバーのねじを緩めます。
62
メンテナンス
Page 63

3. ランプカバーを (a) プロジェクター
(a)
(b)
の側面に向かってカバーをスライ
ドし、(b) 持ち上げて取り外します。
• ランプカバーを外したまま、電源をオンにし
ないでください。
• ランプとプロジェクタの間に指を挿入しない
でください。プロジェクタ内部の鋭い縁によ
り、負傷の原因となります。
4. ランプを固定しているねじを緩め
ます。
5. ハンドルを上に持ち上げ立ててく
ださい。ハンドルを使ってゆっく
りとランプをプロジェクタから引
き出します。
• 急激に引っ張るとランプが割れ、ガラスの破
片がプロジェクタ内に散乱します。
• ランプは、水のかかる場所、子供の手が届く
場所、可燃物の付近には置かないでくださ
い。
• ランプを取り外した後、プロジェクタ内部に
手を入れないでください。内部の光学部品に
手を触れると、投射画像の色が不均一になり
歪む原因となります。
6. 新しいランプをランプ室に挿入し、
プロジェクタにフィットすること
を確認します。
メンテナンス
63
Page 64

7. ランプを固定しているねじを締め
(a)
(b)
付けます。
• ネジがゆるいと接触が悪くなり、故障の原因
となります。
• ネジを締め付け過ぎないでください。
8. ハンドルが完全に平たくなってお
り、適切な場所にロックされてい
ることを確認します。
9. ランプカバーを元の位置までスラ
イドします。
10. ランプカバーを固定しているねじ
を締め付けます。
• ネジがゆるいと接触が悪くなり、故障の原因
となります。
• ネジを締め付け過ぎないでください。
11. プロジェクタを再起動します。
ランプカバーを外したまま、電源をオンにしないでください。
ランプタイマーをリセットする
12. スタートアップロゴの次に、オンスク
リーンディスプレイ (OSD) メニューが表
示されます。システム設定 : 詳細 > ラン
プ設定メニューに進みます。Mode/Enter
を押します。ランプ設定 ページが表示
されます。 を押して、タイマーのリ
セットを選択し、次に Mode/Enter を押します。ランプタイマーをリセット
するかどうかを確認するメッセージが表示されます。リセットを選択し、
Mode/Enter を押します。ランプ時間は「0」にリセットされます。
ランプが新しいものでない場合、または交換していない場合はリセットしないでください。ランプ
が破損する原因となります。
64
メンテナンス
Page 65

インジケータ
ライト 状態と説明
電源 温度 ランプ
電源イベント
オンレジ オフ オフ
緑で点滅 オフ オフ
緑オフオフ
オレンジ
で点滅
オフ オフ
ランプイベント
オフ オフ 赤
オフ オフ 赤く点滅
熱イベント
オフ 赤く点滅 オフ
オフ 赤 オフ
オレンジ
で点滅
オフ オフ
スタンバイ モード
電源を入れる
ノーマル操作
1. ノーマルな冷却プロセスを経過せずに異常終了し
たため、プロジェクタの冷却に 90 秒必要です。
または
2. 電源をオフにした後、プロジェクタを 90 秒間冷
却する必要があります。または
3. プロジェクタが自動的に停止しました。プロジェ
クタを再起動しようとしても、再び停止します。
販売店にお問い合わせください。
プロジェクタが自動的に停止しました。プロジェクタ
を再起動しようとしても、再び停止します。販売店に
お問い合わせください。
1. プロジェクタの冷却に 90 秒必要です。または
2. 販売店にお問い合わせください。
プロジェクタが自動的に停止しました。プロジェクタ
を再起動しようとしても、再び停止します。販売店に
お問い合わせください。
メンテナンス
65
Page 66

トラブルシューティング
プロジェクタの電源がオンにならない。
原因 対応策
電源コードをプロジェクタの AC インレット
電源コードから電気がきていません。
冷却プロセスの間にプロジェクタの
電源を再びオンにしようとしていま
す。
ピクチャが映らない
原因 対応策
ビデオ ソースがオンになっていない
か、正しく接続されていません。
プロジェクタが入力信号デバイスに
正しく接続されていません。
入力信号が正しく選択されていませ
ん。
レンズカバーが閉じたままです。 レンズカバーを外してください。
画像がぼやける
原因 対応策
投射レンズの焦点が合っていません。
プロジェクタとスクリーンの位置が
正しく合っていません。
レンズカバーが閉じたままです。 レンズカバーを外してください。
とコンセントに差し込みます。コンセントに
スイッチがある場合は、スイッチがオンに
なっていることを確認します。
冷却プロセスが完了するまでお待ちくださ
い。
ビデオ ソースをオンにし、信号ケーブルが接
続されていることを確認します。
接続を確認してください。
プロジェクタまたはリモコンの SOURCE キー
を使って、正しい入力信号を選択します。
フォーカスリングでピント調整を行ってくだ
さい。
投射角度と方向、また必要に応じて装置の高
さも調整します。
リモコンが機能しない
原因 対応策
電池の残量がありません。 電池を新しいものと交換してください。
リモコンとプロジェクタの間に障害
物があります。
プロジェクタからの距離が遠すぎま
す。
パスワードが間違っている
原因 対応策
入力したパスワードが正しくありま
せん。
66
トラブルシューティング
障害物を取り除いてください。
プロジェクタから 8 メートル (26 フィート )
以内の距離に近づいてください。
詳細は、31 ページの " パスワードの呼び戻し
手順に入る " を参照してください。
Page 67

仕様
すべての仕様は予告なしに変更することがあります。
光学
解像度
(MX514)
1024 x 768 XGA
(MS513)
800 x 600 SVGA
(MW516)
1280 x 800 WXGA
表示システム
1-CHIP DMD
レンズ F/ 番号
(MX514/MS513)
F = 2.51 ~ 2.69、
f = 21.95 ~ 24.18 mm
(MW516)
F = 2.55
f = 2.55 ~ 3.06 mm
偏り : 130+-5%
ズーム比 : 手動ズーム、
1.1X(MX514/MS513)1.2X(MW516)
スロー比 :
1.97-2.17(60"@2.4m)(MX514/
MS513)
1.2-1.5(38.7"@1m)(MX514/MS513)
ランプ
190 W ランプ
ランプ寿命
( ノーマル / 省電力モード / スマート
エコモード )* 4500/6000/6500
電気仕様
電源装置
AC100 ~ 240V、2.9 A、
50-60 Hz ( 自動 )
消費電力
265 W ( 最大 ); < 1 W ( スタンバイ )
機械仕様
重量
2.45 Kg (5.4 lbs)
出力端末
RGB 出力
D-Sub 15 ピン ( メス ) x 1
スピーカー
( ステレオ ) 2 ワット x 1
コントロール
RS-232 シリアルコントロール
9 ピン x 1
IR 受信装置 x 1
USB タイプ B x 1
入力端末
コンピュータ入力
RGB 入力
D-Sub 15 ピン ( メス ) x 2
ビデオ信号入力
S ビデオ
ミニ DIN 4 ピンポート x 1
ビデオ
RCA ジャック x 1
SD/HDTV 信号入力
アナログ - コンポーネント RCA
ジャック x 3 (RGB 入力経由 )
デジタル -HDMI x 1
オーディオ信号入力
オーディオ入力
PC オーディオジャック x 1
オーディオ出力
PC オーディオジャック x 1
環境条件
動作温度
0°C ~ 40°C(海水面)
操作時の相対湿度
10%-90% ( 結露しないこと )
動作高度
0 ~ 1499 m(0°C ~ 35°C)
0°C-30°C で 1500-3000 m ( 高地対応
モードがオン )
ランプの寿命は環境条件および使用状況により異なります。
仕様
67
Page 68

外形寸法
301.7 mm (W) x 123.4 mm (H) x 232.5 mm (D)
301.7
232.5
123.4
天井取付
20.0
71.2
228.0
242.1
65.4
68.3
天井取付ねじ :
M4 x 8 ( 最長 = 8 mm)
149.5
本体 : mm
71.2
68
仕様
82.4
301.7
115.8
117.0
Page 69

タイミング図
サポートされる PC 入力のタイミング
解像度 水平周波数
720 x 400 31.469 70.087 28.322 720 x 400_70
640 x 480 31.469 59.940 25.175 VGA_60
800 x 600 37.879 60.317 40.000 SVGA_60
1024 x 768 48.363 60.004 65.000 XGA_60
1024 x 576 35.820 60.0 46.996 Netbook_1
1024 x 600 37.5 60.0 45.000 Netbook_2
1024 x 600 41.467 64.995 51.419 Netbook_3
1280 x 800 49.702 59.810 83.500 WXGA_60
1280 x 1024 63.981 60.020 108.000 SXGA_60
1280 x 960 60.000 60.000 108 1280 x 960_60
1440 x 900 55.935 59.887 106.500 WXGA+_60
1400 x 1050 65.317 59.978 121.750 SXGA+_60
1600 x 1200 75.000 60.000 162.000 UXGA
640 x 480
832 x 624
@67Hz 35.000 66.667 30.240 MAC13
@75Hz 49.722 74.546 57.280 MAC16
1024 x
768
@75Hz
1152 x
870
@75Hz
640 x 480 61.910 119.518 52.500 VGA_120*
800 x 600 77.425 119.854 83.000 SVGA_120*
1024 x 768 97.551 119.989 115.5 XGA_120*
*3D 機能のサポートされるタイミング。
(kHz)
37.861 72.809 31.500 VGA_72
37.500 75.000 31.500 VGA_75
43.269 85.008 36.000 VGA_85
48.077 72.188 50.000 SVGA_72
46.875 75.000 49.500 SVGA_75
53.674 85.061 56.250 SVGA_85
56.476 70.069 75.000 XGA_70
60.023 75.029 78.750 XGA_75
68.677 84.997 94.500 XGA_85
62.795 74.934 106.500 WXGA_75
71.554 84.880 122.500 WXGA_85
79.976 75.025 135.000 SXGA_75
91.146 85.024 157.500 SXGA_85
85.938 85.002 148.500 1280 x 960_85
60.241 75.020 80.000 MAC19
68.680 75.060 100.000 MAC21
垂直周波数
(Hz)
ピクセル周
波数 (MHz)
モード
仕様
69
Page 70

HDMI 入力のサポートされるタイミング
解像度 水平周波数
(kHz)
720 x 400 31.469 70.087 28.322 720 x 400_70
640 x 480 31.469 59.940 25.175 VGA_60
37.861 72.809 31.500 VGA_72
37.500 75.000 31.500 VGA_75
43.269 85.008 36.000 VGA_85
800 x 600 37.879 60.317 40.000 SVGA_60
48.077 72.188 50.000 SVGA_72
46.875 75.000 49.500 SVGA_75
53.674 85.061 56.250 SVGA_85
1024 x 768 48.363 60.004 65.000 XGA_60
56.476 70.069 75.000 XGA_70
60.023 75.029 78.750 XGA_75
68.677 84.997 94.500 XGA_85
1280 x 800 49.702 59.810 83.500 WXGA_60
62.795 74.934 106.500 WXGA_75
71.554 84.880 122.500 WXGA_85
1280 x 1024 63.981 60.020 108.000 SXGA_60
79.976 75.025 135.000 SXGA_75
91.146 85.024 157.500 SXGA_85
1280 x 960 60.000 60.000 108 1280 x 960_60
85.938 85.002 148.500 1280 x 960_85
1440 x 900 55.935 59.887 106.500 WXGA+_60
1400 x 1050 65.317 59.978 121.750 SXGA+_60
1600 x 1200 75.000 60.000 162.000 UXGA
640 x 480
832 x 624
1024 x 768
1152 x 870
@67Hz 35.000 66.667 30.240 MAC13
@75Hz 49.722 74.546 57.280 MAC16
@75Hz 60.241 75.020 80.000 MAC19
@75Hz 68.680 75.060 100.000 MAC21
ビデオ
(HDCP)
31.47 60 27 480p
31.25 50 27 576p
45.00 60 74.25 720p_60
37.50 50 74.25 720_50
33.75 60 74.25 1080i_60
28.13 50 74.25 1080i_50
67.5 60 148.5 1080p
56.25 50 148.5 1080p
1080i(1125i)@60Hz または 1080i(1125i)@50Hz 信号を表示すると、画像がわずかに揺れることがあり
ます。
垂直周波数
(Hz)
ピクセル周
波数 (MHz)
モード
70
仕様
Page 71

コンポーネント YPbPr 入力のサポートされるタイミング
信号形式 水平周波数 (kHz) 垂直周波数 (Hz)
480i(525i)@60Hz 15.73 59.94
480p(525p)@60Hz 31.47 59.94
576i(625i)@50Hz 15.63 50.00
576p(625p)@50Hz 31.25 50.00
720p(750p)@60Hz 45.00 60.00
720p(750p)@50Hz 37.50 50.00
1080i(1125i)@60Hz 33.75 60.00
1080i(1125i)@50Hz 28.13 50.00
1080p@60Hz 67.5 60.00
1080p@50Hz 56.25 50.00
1080i@60Hz あるいは 1080i@50Hz 信号表示では画像がわずかにが揺れることがあります。
ビデオおよび S ビデオ入力のサポートされるタイミング
ビデオモード 水平周波数 (kHz) 垂直周波数 (Hz) カラー副搬送波周
波数 (MHz)
NTSC* 15.73 60 3.58
PAL 15.63 50 4.43
SECAM 15.63 50
PAL-M 15.73 60 3.58
PAL-N 15.63 50 3.58
PAL-60 15.73 60 4.43
NTSC4.43 15.73 60 4.43
*3D 機能のサポートされるタイミング。
4.25 または 4.41
仕様
71
Page 72

保証と著作権情報
MS513/MX514/MW516 の特許
本 BenQ プロジェクタは以下の特許により保護されています:
米国特許 6,837,608; 7,275,834; 7,181,318; 台湾特許 202690; 205470; I228635; I259932;
中国特許 ( 中国发明专利 ) ZL01143168.7; ZL03119907.0; ZL200510051609.2
限定保証
BenQ は、本製品が通常の使用および保管下で材質または仕上がりに欠陥がないこ
とを保証します。
保証クレームには、購入日の証明が必要となります。保証期間中に本製品に欠陥
があることが判明した場合、BenQ の責任とお客様に対する唯一の法的救済は、欠
陥部品の交換 ( 人件費を含む ) に限られます。保証サービスを受ける場合は、欠陥
のある製品を購入した販売店に直ちに連絡してください。
重要: お客様が BenQ の書面の指示に従って操作を行わなかった場合、上記の保
証は無効となります。特に本製品は周囲湿度 10% ~ 90%、温度 0°C ~ 35°C、高 度
4920 フィート以下の環境でご使用になり、埃っぽい環境での使用は避けてくださ
い。本保証はお客様に特定の法的権利を提供するもので、また、国によって異な
る他の権利が与えられることもあります。
詳細は、弊社ホームページ www.BenQ.com をご覧ください。
著作権
Copyright 2011 by BenQ Corporation. All rights reserved. 本書のいかなる部分も、
BenQ コーポレーションの事前の書面による同意なく、電子的、機械的、磁気的、
光学的、化学的、手動その他の手段を問わず、複製、転載、改変、検索システム
への保存、他言語またはコンピュータ言語への翻訳を行うことはできません。
免責
BenQ Corporation は、本書の内容に関して明示的または黙示的に表明または保証
するものではなく、また商業的価値や特定目的への適合性に対する保証はいっさ
いいたしません。さらに、BenQ Corporation は本書を改定する権利を留保するも
のとし、かかる改定や変更についていかなる人物に対しても通知する義務を負う
ことはありません。
*DLP 、Digital Micromirror Device 、および DMD は、Texas Instruments の商標です。
その他の著作権はそれぞれの会社または組織に帰属します。
保証と著作権情報
72
 Loading...
Loading...