Page 1

MP780 ST/MW860USTi
㕟ἴ㉼⽘㩆
䔏㈲ⅱ
Page 2

目錄
重要安全說明.....................3
介紹 ......................................7
投影機功能.............................................. 7
包裝盒內容.............................................. 8
投影機外視圖 .......................................10
控制項與功能 .......................................11
安裝投影機 ...................... 16
選擇一個合適的位置 ..........................16
設定喜好的投射影像尺寸..................17
連線 ................................... 21
連接電腦或顯示器...............................23
連接視訊來源裝置...............................25
操作 ................................... 29
啟動投影機............................................29
調整影像 ................................................31
使用功能表............................................33
固定投影機............................................34
切換輸入訊號 .......................................36
放大和搜尋細部 ...................................36
選擇縱橫比............................................37
將影像最佳化 .......................................39
建立您自己的開機畫面 ......................42
設定簡報計時器 ...................................43
遙控換頁操作 .......................................44
隱藏畫面 ................................................44
鎖定影像 ................................................45
使用 FAQ 功能 .....................................45
鎖定控制鍵............................................46
在高海拔環境中使用 ..........................47
調整聲音 ............................................... 47
將投影機功能表的顯示個人化 ........ 48
透過區域網路環境控制投影機 ........ 49
透過 Q Presenter 顯示影像 .............. 59
使用網路控制鎖功能.......................... 63
使用投影登入碼 .................................. 63
從 USB 讀卡機做簡報 ........................ 64
透過 Q Presenter 遠端桌面控制...... 67
PointDraw™ 手寫筆 2.0...................... 69
關閉投影機 ........................................... 74
操作功能表 ........................................... 75
維護....................................89
維護投影機 ........................................... 89
燈泡資訊 ............................................... 90
疑難排解 ...........................96
規格....................................97
尺寸 ........................................................ 98
天花板裝設安裝 .................................. 99
時序表.................................................. 100
保固和版權資訊 ........... 103
2
目錄
Page 3

重要安全說明
本投影機經設計完成及測試通過,符合資訊科技設備的最新安全標準。然而,為確
保您安全地使用本產品,請務必遵循本手冊的指示與產品本身所標示的指示。
安全注意事項
1. 操作投影機之前,請先閱讀本使用
手冊。請妥善保存本手冊,以備將
來做參考用。
2. 操作時請勿直視投影機鏡頭。 強烈
的光束可能會損害您的視力。
4. 投影機的燈泡亮起時,請務必打開
鏡頭蓋。
5. 有些國家的電壓不穩定。本投影機
所設計安全操作的電壓區間為 100
至 240 伏特交流電,但如果發生斷
電或功率驟然起伏達 ± 10 伏特則
無法正常運作。如果在主電壓可能
會波動或中斷的區域使用本投影
機,建議您將投影機經由穩壓器、
雷擊突波保護器或不斷電系統
(UPS) 連接電源。
3. 有關維修問題,請洽詢合格的維修
人員。
6. 當投影機在運作中時,請勿讓任何
物品擋住投影的鏡頭,因為這樣可
能會使得該物品遇熱變形甚至造成
火災。
重要安全說明
3
Page 4

安全注意事項 ( 續 )
7. 操作期間燈泡會變得很燙。所以
在更換燈泡之前,請先讓投影機
冷卻約 45 分鐘。
10. 請勿將投影機放置在不平穩的手
推車、架子或桌子上。否則投影
機可能會掉落,造成嚴重損害。
8. 請勿使用超過使用期限的燈泡。
使用超過使用期限的燈泡可能會
導致爆炸。
9. 投影機插頭如果尚未拔下,請勿
更換燈泡或任何電子零件。
11. 請勿嘗試拆卸此投影機。因內部
有許多帶電的零件,其高壓電流
可能會造成人員的傷亡。使用者
唯一可自行更換的部分,是擁有
專用移除式護蓋的燈泡。
請勿在任何狀況下打開或移除其
他部分的護蓋。有關維修問題,
請洽詢合格的專業維修人員。
12. 當使用投影機時,您也許會在通
風口附近感覺到些微的熱風與氣
味。此乃正常現象,並不是產品
有瑕疵。
4
重要安全說明
Page 5

安全注意事項 ( 續 )
13. 請勿將本投影機放置在下列任何環
境中。
- 不通風或密閉場所。離牆面至少要有
50 公分的距離,且投影機周圍空氣要
流通。
- 過熱場所,例如:車窗緊閉的車內。
- 潮濕、多塵或煙霧瀰漫的場所可能會
污染光學元件,縮短投影機的使用壽
命,並使投影的影像變黑。
- 靠近火災警報器的場所
- 周圍溫度超過 40 ° C / 104 ° F 的地點。
- 海拔超過 3000 公尺 (10000 英呎 ) 的位
置。
14. 請勿阻塞通風口。
- 請勿將投影機放置於毯子、寢具或其
他柔軟物品的表面上。
- 請勿用布或其他物品覆蓋投影機。
- 請勿將易燃物放在投影機附近。
如果通風口嚴重阻塞而使投影機內
部過熱,可能會引起火災。
15. 操作時請將投影機置於平坦、水平
的表面。
- 如果左右傾斜超過 10 度、前 後 超過 15
度,請勿使用投影機。使用投影機
時,如果將投影機擺放在不平的位置
上,可能會導致燈泡故障或損壞。
3,000 m
(10000
英呎)
0 m
(0 英呎)
重要安全說明
5
Page 6

安全注意事項 ( 續 )
16. 請勿將投影機直立擺放。因投影機
可能會不穩摔落,導致人身傷害或
投影機損壞。
17. 請勿踩在投影機上,或在上面放置
任何物品。因為這樣可能會導致投
影機損壞,還可能造成意外及人身
傷害。
18. 請勿將液體放在投影機附近或放在
投影機上。液體如果濺到投影機
內,可能導致投影機故障。投影機
如果不慎弄濕,請拔除牆上電源插
座的插頭,並致電 BenQ,安排投影
機維修事宜。
19. 投影機可安裝於天花板上,顯示反
轉影像。
請使用 BenQ 天花板安裝工具,並確定
投影機已安裝牢固。
6
重要安全說明
Page 7

介紹
投影機功能
本投影機整合高效能的光學引擎投影技術和人性化的設計,提供可靠且容易使用的
功能。
本投影機提供下列功能。
‧ HDMI
‧ 區域網路顯示便於網路控制與網頁伺服器
‧ 區域網路顯示 4-1 (最多 4 台個人電腦 / 筆記電腦顯示對 1 台投影機)
‧ 遠端桌面功能遍於區域網路與 USB 顯示 1- 多 (最多同時 1 台個人電腦 / 筆記電
腦顯示對 8 台投影機)
‧ USB 顯示支援透過 USB 迷你 B 型至 A 型線纜連接電腦
‧ USB 讀卡機支援 USB 快閃磁碟或硬碟顯示
‧ 3D 就緒支援
‧ 多重聲音輸出
‧ 具有大型喇叭 (10W x2)的麥克風輸出,可謂學校節省多餘的聲音系統
‧ 牆面色彩校正功能可讓影像投影在數種預設顏色的牆面上
‧ 快速自動搜尋的功能可加速訊號偵測的過程
‧ 可選擇的密碼保護功能
‧ 3D 色彩管理讓您依照個人偏好調整色彩
‧ 可選擇的快速冷卻功能讓投影機在短時間內冷卻
‧ 簡報計時器可幫您控制簡報時間
‧ 自動調整鍵可顯示最佳影像品質
‧ 數位梯型失真修正功能可修正變形影像
‧ 可調整的色彩平衡控制功能以符合資料 / 影像投影用途
‧ 高亮度投影燈泡
‧ 多國語言的 OSD 功能表
‧ 可切換到經濟模式,以降低電力消耗
‧ HDTV 色差端子相容性 (YP
‧ 在待機模式下低於 1 W 的電源消耗
‧ PointDraw™ 互動功能
‧ WXGA,適合寬螢幕筆記電腦與個人電腦,並提供 XGA 多 30% 的影像。
‧ 短投射鏡頭以投影機與螢幕間較短的距離產生較大的影像
bPr)
‧ 投射影像的亮度將視周圍環境光線條件、所選擇輸入訊號的對比度 / 亮度設定值之不同而有差異,
且與投影距離成比例。
‧ 投影機燈泡的亮度會隨著使用時間而逐漸衰弱,也會因燈泡製造商的規格而有所不同。此乃正常
現象,請放心使用。
介紹
7
Page 8

包裝盒內容
Q
uick Start Guid
e
請小心打開產品包裝盒,並且詳細檢查下列所有產品配件是否齊全。若有任何產品
配件遺失,請儘速與購買本產品的經銷商聯絡。
標準配件
所提供的配件適用於購買所在地區,且可能會與手冊上的圖片有所不同。
* 保證書僅於某些地區提供。詳情請詢問您的經銷商。
MP780 ST 投影機 MW860USTi 投影機
附帶電池的遙控器 電源線 VGA 訊號線
D
igi
tal P
r
o
jector
快速使用指南 使用手冊光碟 保證書 *
*Q Presenter 與 Q Draw 互動軟體不能同時共用。
PointDraw™ 手寫筆 2.0 USB 迷你 B 型至
A 型訊號線
8
介紹
USB B 型至 A 型
訊號線
Page 9

USB 電源變壓器 PointDraw™ 筆套 PointDraw™ 筆腕帶
Q
uick Start Guide
PointDraw™ 筆快速使用指南 Q Draw 2.0 互動軟
體 *
使用兩支 PointDraw™ 手寫筆 2.0 和 Q Draw 2.0 互動軟體可讓您體驗雙筆功能。
選購配件
1. 備用燈泡組
2. 天花板安裝工具組
3. RS232 連接線
4. BenQ 無線接收器
5. PointDraw™ 手寫筆 2.0
6. 牆壁安裝工具
介紹
9
Page 10

投影機外視圖
正面 / 上面
(MP780 ST)
1
2
4
(MW860USTi)
1
2
3
4
後側 / 底部
11
10
12
13
9
14
1. 外部控制面板
(如需詳細資訊,請參閱第 11 頁
的 「投影機」。)
2. 燈泡護蓋
3. 對焦撥桿
4. 投影鏡頭
5. 通風口 (熱空氣散熱)
6. 揚聲器
7. 前方紅外線遙控感應器
8. 快速調整腳座按鈕
5
9. 音訊輸出插孔
10. 音訊輸入插孔
6
11. S-Video 輸入插孔
3
12. RGB 訊號輸出插孔
7
13. RGB (電腦) / 視訊色差端子
8
(YPbPr/YCbCr)訊號輸入插孔
14. HDMI 輸入插孔
15. RS-232 控制埠
16. USB B 型插孔
17. USB A 型插孔
18. RJ45 區域網路輸入插孔
19. 背面紅外線遙控感應器
20. 後調整腳座
21. USB 迷你 B 型插孔
22. Kensington 防盜鎖槽
5
23. 天花板裝設孔
24. 12 伏特直流墊輸出端用於觸發外
6
7
8
部裝置,如防靜電螢幕或燈光控
制等。有關如何連接此類裝置,
請諮詢您的經銷商。
25. 視訊輸入插孔
26. AC 電源線插座
27. 聲音 (左 / 右)輸出插孔
17
1615
18
19
28. 麥克風輸入插孔
10
介紹
25262728
24
22
23
8
20
21
Page 11

控制項與功能
I
I
投影機
1
2
3
4
5
2
1. 選單 / 退出
開啟 OSD 功能表。返回上一個 OSD 功
能表,離開並儲存功能表設定。
2. 梯形修正 / 方向鍵 ( / 向上, /
向下)
手動修正由投影角度所造成的梯形扭
曲。如需詳細資訊,請參閱第 32
「梯形修正失真」。
3. 向左 /
啟動 FAQ 功能。如需詳細資訊,請參
閱第 45 頁的 「使用 FAQ 功能」。
4. 模式 / 輸入
選擇一種可供使用的畫面設定模式。如
需詳細資訊,請參閱第 39 頁的 「選取
影像模式」。
執行選擇的 OSD 功能表項目。如需詳
細資訊,請參閱第 33 頁的 「使用功能
表」。
5. BLANK
可用於隱藏螢幕影像。如需詳細資訊,
請參閱第 44 頁的 「隱藏畫面」。
頁的
6. AUTO
自動決定所顯示影像的最佳畫面頻
率。如需詳細資訊,請參閱第 31 頁的
「自動調整影像」。
7. 電源 /POWER (電源指示燈)
6
7
8
9
10
11
開啟投影機或切換成待機模式。如需
詳細資訊,請參閱第 29 頁的 「啟動
投影機」。
投影機操作時指示燈會亮起或閃爍。
如需詳細資訊,請參閱第 95 頁的
「指示燈」。
8. TEMP (溫度指示燈)
如果投影機溫度過高,警示燈會亮紅
燈。如需詳細資訊,請參閱第 95 頁的
「指示燈」。
9. 右 /
當 OSD 功能表啟動時, #2、#3 和 #9
可當作方向鍵,來選擇所需的功能表
項目,並進行調整。如需詳細資訊,
請參閱第 33 頁的 「使用功能表」。
啟動面板按鍵鎖。如需詳細資訊,請
參閱第 46 頁的 「鎖定控制鍵」。
10. LAMP (燈泡指示燈)
顯示燈泡狀態。燈亮起或閃爍,表示
燈泡有問題。如需詳細資訊,請參閱
第 95 頁的 「指示燈」。
11. 來源
顯示來源選項列。如需詳細資訊,請
參閱第 36 頁的 「切換輸入訊號」。
介紹
11
Page 12

安裝投影機
我們希望您在使用 BenQ 投影機的時候有愉快的使用經驗,所以我們必須提醒
您這些安全注意事項來避免您人身或財產上的損害。
若您希望將投影機安裝於天花板或牆上,我們強烈建議您使用適當的 BenQ 投
影機天花板安裝工具或牆壁安裝工具以確保投影機確實且穩固地安裝。
若您使用非 BenQ 品牌的投影機安裝工具,可能因使用錯誤規格或長度的螺絲
進行不正確安裝,而有投影機從天花板或牆上掉落的風險。
您可從購買 BenQ 投影機處購買 BenQ 天花板安裝或牆壁安裝工具。BenQ 建
議您同時購買與 Kensington 鎖相容的保全線纜並將其確實安裝於投影機上的
Ken sington 鎖槽與安裝托架的底座。若安裝托架鬆脫,此動作可扮演第二層固
定投影機的角色。
12
介紹
Page 13

遙控器
1
2
3
4
5
6
7
8
6
9
10
11
12
13
1. 開啟
開啟投影機電源。如需詳細資訊請參閱
第 29 頁的 「啟動投影機」 。
2. 電腦 -1/ 電腦 -2
顯示 RGB (電腦) / 視訊色差端子
(YPbPr/YCbCr)訊號
3. S-VIDEO
顯示 S-video 訊號。
4. 選單 / 退出
開啟 OSD 功能表。返回上一個 OSD 功
能表,離開並儲存功能表設定。如需詳
細資訊,請參閱第 33 頁的 「使用功能
表」。
5. BLANK
可用於隱藏螢幕影像。如需詳細資訊,
請參閱第 44 頁的 「隱藏畫面」。
6. 梯形修正 / 方向鍵 ( / 向上, /
向下)
手動修正由投影角度所造成的梯形扭
曲。如需詳細資訊,請參閱第 32 頁的
「梯形修正失真」。
14
15
16
17
18
19
20
21
22
23
24
25
7. 模式 / 輸入
選擇一種可供使用的畫面設定。
模式。如需詳細資訊,請參閱第 39
頁的 「選取影像模式」。
執行選擇的 OSD 功能表項目。如需
詳細資訊,請參閱第 33 頁的 「使用
功能表」。
8. 向左 /
啟動 FAQ 功能。如需詳細資訊,請參
閱第 45 頁的 「使用 FAQ 功能」。
縮放 +/ 縮放 -
9.
放大或縮小投影影像大小。如需詳細
資訊請參閱第 36 頁的 「放大和搜尋
細部」 。
10.
上一頁 / 下一頁
在透過 USB 與 PC 相連時的上一頁/
下一頁箭頭。如需詳細資訊,請參閱
第 44 頁的 「遙控換頁操作」。
11. 靜止
鎖定投射的影像。如需詳細資訊,請
參閱第 45 頁的 「鎖定影像」。
12. 網路設定
啟用網路設定螢幕顯示 (OSD)功能
表
13. 測試
顯示測試畫面。如需詳細資訊,請參
閱第 77 頁的 「測試畫面」。
14. 關閉
開啟投影機電源。如需詳細資訊,請
參閱第 74 頁的 「關閉投影機」。
15. VIDEO
顯示視訊訊號。
16. 網路
啟用網路模式。
17. 來源
顯示來源選項列。如需詳細資訊,請
參閱第 36 頁的 「切換輸入訊號」。
介紹
13
Page 14

18. AUTO
自動決定所顯示影像的最佳畫面頻率。
如需詳細資訊,請參閱第 31 頁的 「自
動調整影像」。
19. 右 /
當 OSD 功能表啟動時, #6、#8 和 #19
可當作方向鍵,來選擇所需的功能表
項目,並進行調整。如需詳細資訊,
請參閱第 33 頁的 「使用功能表」。
啟動面板按鍵鎖。如需詳細資訊,請
參閱第 46 頁的 「鎖定控制鍵」。
20. 雷射
放射可見雷射指示光線以利簡報用途。
21. 音量 +/ 音量 調整麥克風聲音等級。如需詳細資訊,
請參閱第 47 頁的 「調整聲音」。
22. 靜音
將投影機聲音切換為開啟或關閉。如
需詳細資訊,請參閱第 47 頁的 「將聲
音變為靜音」。
23. 縱橫比
選擇顯示縱橫比。如需詳細資訊,請
參閱第 37 頁的 「選擇縱橫比」。
24. 麥克風 / 音量
調整麥克風聲音等級。如需詳細資
訊,請參閱。如需詳細資訊,請參閱
第 48 頁的 「調整麥克風聲音等
級。」。
25. 擷取影像
擷取目前顯示螢幕以設為 MyScreen。
如需詳細資訊,請參閱第 42 頁的
「建立您自己的開機畫面」。
操作雷射指示器
雷射指示器是供專業人士使用
的簡報輔助。當您按下它時會
放射紅色光線且指示器亮紅色。
雷射光線為清晰可見。必需按
住雷射才可連續輸出。
請勿直視雷射光窗口或將雷
射光束照於自身或他人。使用前請參閱遙
控器背面的警告訊息。
雷射指示器非玩具。父母應注意雷射能量的
危險性並將遙控器置於孩童無法觸及處。
14
介紹
Page 15

紅外線 (IR)遙控感應器位於投影機的前方。握住遙控器時,遙控器必須在紅外線
遙控感應器的 22.5 度角以內,這樣才能正常感應。感應器與遙控器之間的距離不得
超過 8 公尺 (約 26 英呎)。
請確認遙控器與紅外線感應器之間,沒有東西會阻擋紅外線的傳輸。
‧ 從前方操作投影機 ‧ 從後方操作投影機
大
約
2
2
.
5
大
約
2
2
.
5
度
度
更換遙控器電池
1. 欲開啟電池蓋,請轉過遙控器以檢視其背面,推動電池蓋上的手指握柄並依圖
示朝箭頭方向滑開。電池蓋將滑開。
2. 移除任何既有電池 (若有必要)並安裝兩顆 AAA 電池,請注意電池槽底部的
指示的電池極性。正號 (+)朝向正極,負號 (-)朝向負極。
3. 裝回電池蓋,將蓋子對齊底部並將它推回原處。當電池蓋卡回定位便停止。
‧ 避免過熱與過度潮濕。
‧ 若電池更換方式不正確可能會導致電池受損。
‧ 請務必使用電池製造廠商建議的相同或相等電池進行更換。
‧ 請依照電池製造廠商說明指示棄置用過的電池。
‧ 切勿將電池丟入火裡。這樣可能會有爆炸的危險。
‧ 當電池已耗盡或長時間不會使用到遙控器時,請將電池取出,以免發生電池的酸劑滲漏傷害遙控
器。
介紹
15
Page 16

安裝投影機
選擇一個合適的位置
您可根據室內配置與個人喜好,決定安裝方式。請考量您螢幕的尺寸和位置、合適
的電源插座位置、投影機和其它設備之間的位置和距離。
本投影機設計可以下列四種方式安裝:
1. 正放前投
如果選擇此位置,投影機將放在螢幕前方的地板上。
這是放置投影機最普遍的方式,可提供快速的安裝
和可攜性。
2. 倒吊前投
若選取此位置,投影機將倒吊在螢幕前方的天花板
上。
請向您的經銷商購買 BenQ 投影機天花板安裝工具
組,以便將投影機安裝在天花板上。
在開啟投影機之後,請將 「系統設定: 基本 > 投影
機位置」功能表設定為 「倒吊前投」。
3. 正放後投
如果選擇此位置,投影機將放在螢幕後方的地板上。
請注意此時需要一個專用的後方投影螢幕。
在開啟投影機之後,請將 「系統設定: 基本 > 投影
機位置」功能表設定為 「正放後投」。
16
4. 倒吊後投
若選取此位置,投影機將倒吊在螢幕後方的天花板
上。
請注意此安裝位置需要一個專用的後方投影螢幕,
並需要 BenQ 投影機天花板安裝工具組。
在開啟投影機之後,請將 「系統設定: 基本 > 投影
機位置」功能表設定為 「倒吊後投」。
安裝投影機
Page 17

設定喜好的投射影像尺寸
投影機鏡頭和螢幕的距離、縮放設定 (如果有的話)和視訊格式都會影響投射影像
的大小。
投影機應該要放在水平的位置 (如桌子的平面上),並放置在垂直於螢幕水平中心
的地方。此動作可以避免投影角度 (或者是投影到有角度的平面)所造成的失真。
如果投影機安裝在天花板上,那麼它一定要倒吊著讓投影機往稍微下方一點的角度
來投影。
您從第 19 頁的圖中可以瞭解,此類型投影機所投射出來的影像底部與投影機的水平
平面在高度上有些位移。裝在天花板的投影機上則是與投射影像的上緣有所位移。
如果投影機放置的地方距離投影螢幕越遠,其投射影像會越大,且高度位移量也會
隨著比例增加。
當您要決定您的投影機與投影螢幕的位置時,您必須要考慮到投射影像大小與高度
位移量這兩項與投影距離成比例。
BenQ 提供了縱橫比螢幕尺寸的表格,協助您決定投影機的理想位置。通常有二個考
慮因素,一是與投影螢幕中心的垂直水平距離 (投影距離),另一個是投影機與螢
幕水平邊緣的位移高度 (位移量)。
安裝投影機
17
Page 18

如何利用給定的螢幕大小來決定投影機位置
1. 選擇您的螢幕大小。
2. 在第 19 頁對照表左邊標示著 " 螢幕大小 " 的欄位中,找到最接近您螢幕大小的
欄位。從這個欄位往右邊尋找,在標示著 " 螢幕的距離 ( 公釐 )" 的欄位中可找
到與螢幕的距離。 此值就是建議的投影距離。
3. 在同一列中再往右找,然後記下 " 高度位移量 ( 公釐 )" 的數值。此值可以幫助
您決定相對於螢幕邊緣高度位移量的投影機放置位置。
4. 我們建議將投影機放置到垂直於螢幕水平中心的位置,其距離為上述步驟 2 的
值,而高度位移量為上述步驟 3 的值。
舉例來說,若您使用的是 MP780 ST 與 120 吋的投影螢幕,則投影距離約為 1293 公
釐,高度位移量則為 264 公釐。
如何利用給定的距離來決定建議的螢幕大小
此方法適用於您購買了此投影機後,想要知道適用於您房間之螢幕大小為何的情
況。
最大的螢幕大小要根據您房間的可用空間來決定。
1. 測量投影機與您欲放置投影螢幕位置的距離。此值就是建議的投影距離。
2. 在第 19 頁對照表的 " 螢幕的距離 ( 公釐 )" 欄位中,找到最接近您測量到的投
影距離欄位。
3. 從這個欄位往左尋找,找到此列其相關的 " 螢幕大小 "。此值為投影機在此投
距離投射之影像的大小。
4. 在同一列中再往右找,然後記下 " 高度位移量 ( 公釐 )" 的數值。此值可以幫助
您決定相對於投影機水平平面的最後螢幕擺放位置。
舉例來說,如果您使用 MP780 ST 且測量的投影距離是 2.0 公尺 (2000 公釐),則欄
中最相近的數值為 1616 公釐。查閱此列數值,您可以得知需要一個 150 吋的螢幕。
若您將投影機放置至其它位置 (相較於建議值),請將投影機向上或向下傾斜,以
將畫面投影於螢幕中央。在這樣的情況下,有些畫面會變形。請使用梯形修正功能
以修正變形的畫面。如需詳細資訊,請參閱 第 32 頁的 「梯形修正失真」。
18
安裝投影機
Page 19

投影尺寸
在計算適當位置前,請先參考第 98 頁的 「尺寸」以了解本投影機鏡頭的中心點位
置。
16:10 螢幕對角線
螢幕
鏡頭中心
高度位移量
投影距離
MP780 ST
螢幕大小
對角線 寬
吋 公釐
40 1016 862 538 431 88
50 1270 1077 673 539 110
60 1524 1292 808 646 132
80 2032 1723 1077 862 176
100 2540 2154 1346 1077 220
120 3048 2585 1615 1293 264
150 3810 3231 2019 1616 330
200 5080 4308 2692 2154 440
250 6350 5385 3365 2693 550
300 7620 6462 4039 3231 660
(mm)高(mm)
螢幕的距離 ( 公釐 ) 高度位移量 ( 公釐 )
MW860USTi
螢幕大小
對角線 寬
吋 公釐
40 1016 862 538 294 67
50 1270 1077 673 381 84
60 1524 1292 808 468 101
80 2032 1723 1077 642 135
100 2540 2154 1346 817 168
120 3048 2585 1615 991 202
150 3810 3231 2019 1253 252
200 5080 4308 2692 1689 337
250 6350 5385 3365 2125 421
300 7620 6462 4039 2561 505
(mm)高(mm)
螢幕的距離 ( 公釐 ) 高度位移量 ( 公釐 )
安裝投影機
19
Page 20
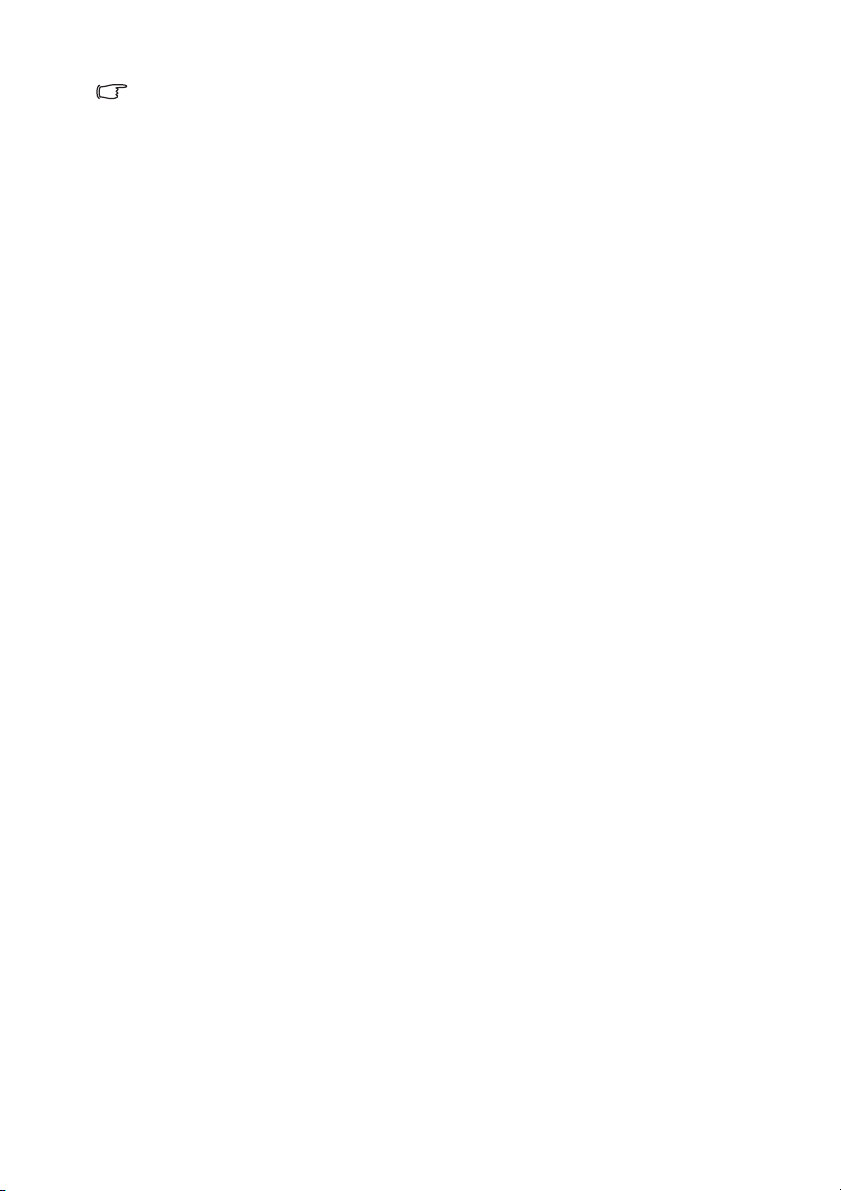
由於光學元件的些許不同,這些數值會有 3% 左右的誤差。如果您要將投影機固定安裝在某個地方,
BenQ 建議您要先使用這台投影機作實際測試,確認其投影尺寸和距離,並參考其光學特性之後再做
安裝。這將會幫助您找到最佳的安裝位置。
20
安裝投影機
Page 21

連線
將訊號來源連接到投影機時,請務必:
1. 關閉所有裝置的電源,再進行連線。
2. 針對各來源使用正確的訊號連接線。
3. 確認連接線是否接穩。
‧ 在底下所顯示的連線中,某些連接線不包含在本投影機的包裝內 (請參閱第 8 頁的 「包裝盒內
容」)。連接線請向電子用品店購買。
‧ 若想瞭解詳細的連接方法,請參閱第 23-28 頁。
3
2
1
1
1
1
2
9
8
7
6
5
4
10
1. 音訊連接線 6. 視訊線
2. VGA 訊號線 7. S-Video 訊號線
3. VGA 對 DVI-A 連接線 8. 色差端子視訊對 VGA (D-Sub)轉換訊
號線
4. USB B 型至 A 型訊號線 9. HDMI 連接線
5. USB 迷你 B 型至 A 型訊號線 10. USB 快閃磁碟 / 硬碟 / 無線接收器 / 鍵
盤 / 滑鼠
連線
21
Page 22

USB 顯示所需的電腦系統:
作業系統需求 最低硬體需求
Windows XP
Windows Vista
WiFi 顯示所需的電腦系統:
作業系統需求 最低硬體需求
Windows XP
Windows Vista
區域網路顯示所需的電腦系統:
作業系統需求 最低硬體需求
Windows XP
Windows Vista
支援 USB 2.0
CPU:Pentium 1G
RAM:512MB RAM
磁碟:20MB 硬碟空間
WiFi:54 Mbps
CPU:Pentium 1G
RAM:512MB RAM
20MB 硬碟空間
區域網路:100 Mbps
CPU:Pentium 1G
RAM:512MB RAM
20MB 硬碟空間
22
連線
Page 23

連接電腦或顯示器
連接電腦
投影機可與 IBM® 相容及 Macintosh® 電腦相連接。若要連接至較舊版本的 Macintosh
電腦,您需要使用 Mac 轉接頭。
連接投影機至筆記型電腦或桌上型電腦 (使用 VGA):
1. 使用提供的 VGA 線並將其中一頭連接至電腦的 D-Sub 輸出插孔。
2. 將 VGA 連接線另一端,連接至投影機的 COMPUTER 1 或 COMPUTER 2 訊
號輸入插孔。
3. 若您希望在簡報中使用使用投影機揚聲器,請使用適合的音訊連接線,將連接
線的一端連接至電腦的音訊輸出插孔,另一端連接至投影機的 AUDIO 插孔。
當您由電腦連接音訊輸出訊號時,請平衡設定音量控制列,以取得最佳的音
效。
4. 若您希望,可以使用其他適合的音訊連接線,將連接線的一端連接至投影機的
AUDIO OUT 插孔,另一端連接外接揚聲器 (未隨附)。
連接好之後,即可使用投影機的螢幕顯示 (OSD)功能表控制音訊。如需詳細
資訊,請參閱第 77 頁的 「音訊設定」。
在連接 AUDIO OUT 插孔時,內建揚聲器將會變為靜音。
連接投影機至筆記型電腦或桌上型電腦 (使用 USB):
1. 使用 USB 迷你 B 型至 USB A 型訊號線並將一端連接至電腦的 A 型插孔。
2. 然後將訊號線的另一端連接至投影機的 迷你 -B 插孔。
‧ 第一次插上 USB 線時可能需要數秒鐘才可成功顯示螢幕。
‧ 若仍無法投影電腦的螢幕,請至 「我的電腦」,找到投影機名稱 (如同使用隨身碟),然後雙點
擊投影機。
‧ 投影速度根據電腦效能而不同。
連接投影機至筆記型電腦或桌上型電腦 (使用區域網路):
1. 使用 RJ45 連接線並將一端連接至投影機的區域網路輸入插孔並連接另一端至
RJ45 埠。
2. 請確定您的電腦亦連接了網際網路連接線。請使用 Q Presenter 程式連接網路
顯示並透過網路連接傳輸主電腦的桌面內容。如需詳細資訊,請參閱第 59 頁
的「透過 Q Presenter 顯示影像」。
請勿使用 RJ45 連接線連接投影機與您的電腦,因為此種連接需要 IP 分享器。
連接投影機至筆記型電腦或桌上型電腦 (使用 HDMI):
1. 使用 HDMI 連接線並將一端連接至電腦的 HDMI 插孔。
2. 然後將訊號線的另一端連接至投影機的 HDMI 插孔。
‧ 許多筆記型電腦在連接投影機時,並不會開啟其外接視訊連接埠。通常按 FN + F3 或 CRT/LCD
鍵等組合鍵可以開啟 / 關閉外部顯示。在筆記型電腦上找標示 CRT/LCD 的功能鍵,或有螢幕符
號的按鍵。同時按住 FN 及標示的功能鍵。請參考您筆記型電腦的使用手冊,以了解組合鍵的使
用方式。
‧ 傳輸速度與影像畫質會根據當地區域網路的頻寬與網路使用狀態而不同。
連線
23
Page 24

連接顯示器
如果您想要在顯示器及投影螢幕上同時放映簡報,可以依照以下步驟連接投影機的
MONITOR OUT 訊號輸出連接埠與外接顯示器。
連接投影機至顯示器:
1. 如同第 23 頁的 「連接電腦」所述連接投影機與電腦。
2. 使用合適的 VGA 線 ( 僅提供一條 ) ,並將一端連接至顯示器的 D-Sub 輸入插
孔。
或者,如果您的顯示器配備有 DVI 輸入插孔,請使用 VGA 到 DVI-A 訊號線並
將訊號線的 DVI 一端連接至視訊顯示器的 DVI 輸入插孔。
3. 然後將訊號線的另一端連接至投影機的 MONITOR OUT 插孔。
‧ MONITOR OUT 插孔的輸出訊號僅在由 COMPUTER 1 或 COMPUTER 2 插孔提供輸入訊號
時方可運作。在開啟投影機電源時,MONITOR OUT 插孔的輸出訊號會依輸入訊號來自
COMPUTER 1 或 COMPUTER 2 插孔而有變化。
‧ 如果您想要在投影機為待機模式時使用這種連線方法,請確定 「系統設定: 進階」功能表中的
「待命顯示器輸出功能已啟動。如需詳細資訊,請參閱第 86 頁的 「待機設定」。
24
連線
Page 25

連接視訊來源裝置
您可以使用上述的連接方法來連接您的投影機與視訊來源裝置,然而不同的連接方
法會有不同等級的視訊品質。請依照下列說明選用最適用於您的投影機與視訊來源
裝置上連接接頭的方法。
端子
名稱
HDMI
色差視訊
S-VIDEO
Video
端子外觀 參考 影像品質
HDMI
COMPUTER
S-VIDEO
VIDEO
第 26 頁的 「連接
HDMI 來源裝置」
第 27 頁的 「連接
具有色差端子的視
訊來源設備」
第 28 頁的 「連接
具有 S-Video/ 混合
的視訊來源裝置」
最佳
佳
良好
正常
連線
25
Page 26

連接 HDMI 來源裝置
投影機提供一個 HDMI 輸入插孔,可供您連接至 HDMI 來源裝置,例如 DVD 播放
器、DTV 調諧器、顯示器或筆記電腦。
HDMI (高畫質多媒體介面)支援以單一連接線在相容裝置之間,像是 DTV 調諧
器、DVD 播放器及顯示器之間進行未壓縮的視訊資料傳輸。能夠提供純粹的數位觀
賞及聆聽經驗。
檢查一下您的視訊來源設備,看看有沒有尚未使用的 HDMI 輸出插孔可供使用:
‧ 如果有的話請繼續以下的動作。
‧ 如果沒有的話,您可能需要重新評估連接到裝置的方式。
連接投影機與具有 HDMI 來源設備:
1. 使用 HDMI 訊號線,將一端連接至 HDMI 來源裝置的 HDMI 輸出插孔。
2. 然後將 HDMI 訊號線的另一端連接至投影機的 HDMI 插孔。連接好之後,即
可使用投影機的螢幕顯示 (OSD)功能表控制音訊。如需詳細資訊,請參閱
第 77 頁的 「音訊設定」。
‧ 在投影機電源開啟後,如果已經選取正確的視訊來源,但選定的視訊影像並未顯示,請檢查視訊
來源設備是否已開啟且運作正常。此外,也請檢查訊號線是否已正確接妥。
‧ 萬一發生將透過投影機的 HDMI 的輸入插孔將投影機連接 DVD 播放器,且投影影像顯示錯誤色
彩時,請將色彩空間變更為 YUV。如需詳細資訊,請參閱第 36 頁的 「變更色彩空間」。
26
連線
Page 27

連接具有色差端子的視訊來源設備
檢查您的視訊來源設備是否還有未使用的色差端子視訊輸出插孔:
‧ 如果有的話請繼續以下的動作。
‧ 如果沒有的話,您可能需要重新評估連接到裝置的方式。
若要將投影機連接到具有色差端子視訊的來源設備:
1. 利用色差視訊端子與 VGA (D-Sub)連接線將 3 個 RCA 型連接頭,連接到視
訊來源裝置上的色差視訊端子輸出插孔。根據插頭的顏色將其連接至對應的插
孔上;綠色對綠色、藍色對藍色、紅色對紅色。
2. 將色差端子視訊對 VGA (D-Sub)轉換訊號線 (具有 D-Sub 型接頭)的另一端
連接到投影機上的 COMPUTER 1 或 COMPUTER 2 插孔。
3. 若您希望在簡報中使用使用投影機揚聲器,請使用適合的音訊連接線,將連接
線的一端連接至裝置的音訊輸出插孔,另一端連接至投影機的 AUDIO 插孔。
4. 若您希望,可以使用其他適合的音訊連接線,將連接線的一端連接至投影機的
AUDIO OUT 插孔,另一端連接外接揚聲器 (未隨附)。
連接好之後,即可使用投影機的螢幕顯示 (OSD)功能表控制音訊。如需詳細
資訊,請參閱第 77 頁的 「音訊設定」。
在連接 AUDIO OUT 插孔時,內建揚聲器將會變為靜音。
在投影機電源開啟後,如果已經選取正確的視訊來源,但選定的視訊影像並未顯示,請檢查視訊來源
設備是否已開啟且運作正常。此外,也請檢查訊號線是否已正確接妥。
連線
27
Page 28

連接具有 S-Video/ 混合的視訊來源裝置
檢查一下您的視訊來源設備,看看有沒有尚未使用的 S-Video/ 混合輸出插孔可供使
用:
‧ 若具有兩種插孔,請使用 S-Video 輸出插孔因為 S-Video 連接端可提供比視訊連
接端更佳的畫質。
‧ 若具有其中一種輸出插孔,您亦可繼續本操作程序。
‧ 如果沒有的話,您可能需要重新評估連接到裝置的方式。
連接投影機與具有 S-Video/ 視訊的視訊來源設備:
1. 使用 S-Video/ 視訊訊號線,將其中一端連接至視訊來源裝置的 S-Video/ 視訊輸
出插孔。
2. 將 S-Video/ 視訊訊號線另一端連接至投影機的 S-VIDEO/VIDEO 插孔。
3. 若您希望在簡報中使用使用投影機揚聲器,請使用適合的音訊連接線,將連接
線的一端連接至裝置的音訊輸出插孔,另一端連接至投影機的 AUDIO (左 /
右)插孔。
4. 若您希望,可以使用其他適合的音訊連接線,將連接線的一端連接至投影機的
AUDIO OUT 插孔,另一端連接外接揚聲器 (未隨附)。
連接好之後,即可使用投影機的螢幕顯示 (OSD)功能表控制音訊。如需詳細
資訊,請參閱第 77 頁的 「音訊設定」。
在連接 AUDIO OUT 插孔時,內建揚聲器將會變為靜音。
在投影機電源開啟後,如果已經選取正確的視訊來源,但選定的視訊影像並未顯示,請檢查視訊來源
設備是否已開啟且運作正常。此外,也請檢查訊號線是否已正確接妥。
28
連線
Page 29

操作
I
I
啟動投影機
1. 將電源線插入投影機與電源插座。供應電源
之後,檢查投影機的 「POWER (電源指示
燈)」是否亮橘色燈。
‧ 請使用裝置所附的原廠配件 (例如電源線),以避免發
生觸電或火災等危險。
‧ 若在系統設定中已啟用直接開啟電源功能:基本 > 操作
設定功能表中已啟用直接開啟電源功能,投影機會在連
接電源線且供電之後自動開啟。如需詳細資訊,請參閱
第 76 頁的 「直接開啟電源」。
2. 確認鏡頭蓋已打開。鏡頭護蓋若未打
開,可能會因投影機燈泡所產生的高
熱而變形。
MP780 ST
MW860USTi
3. 按下投影機或遙控器上的 電源
「ON」,啟動投影機。「POWER (電源
指示燈)」便會開始閃爍綠色燈;當投影機
啟動完成後,便會恆亮綠色燈。
開機步驟需要花費 10-20 秒。開機程序的
後段,會投射出開機的標誌。
旋轉對焦圈 / 焦距滑桿調整影像的清晰度
(如有必要)。
(如有必要)如果投影機因先前使用而未完全散熱,在供電給燈泡前,風扇會持續運作約 90 秒。
4. 在初次啟動投影機時,請依螢幕畫面指示
選擇 OSD 語言。
5. 如需輸入密碼,請按方向鍵輸入六位數密
碼。如需詳細資訊,請參閱第 34 頁的 「使
用密碼功能」。
6. 開啟所有連接設備的電源。
7. 投影機會開始搜尋輸入的訊號。目前掃瞄
到的輸入訊號會顯示於螢幕上。如果投影
機無法偵測到有效的訊號,「無訊號」的訊
息將持續地顯示,直到找到有效的輸入訊
號。
您也可以按下投影機或遙控器上的 「來
源」,以便選取想要的輸入訊號。如需詳細
資訊,請參閱第 36 頁的 「切換輸入訊
號」。
操作
29
Page 30

如果輸入訊號的頻率 / 解析度超出投影機的操作範圍,您將會看見空白畫面上顯示 「超出範圍 ' 」訊
息。請將其變更為與投影機解析度相容的輸入訊號,或將輸入訊號調整到較低的設定。如需詳細資
訊,請參閱第 100 頁的 「時序表」。
30
操作
Page 31

調整影像
調整投射角度
本投影機配有一個快速調整腳座,和一個後調整腳座。這些調整器可以調整影像高
度及投影角度。若要調整投影機:
1. 按快速調整腳座按鈕,然後抬高投影機
前端。將影像調整至您希望的位置後,
放開快速調整腳座按鈕以固定腳架。
2. 旋轉後調整腳座,微調水平角度。
要收回腳座時,只要提起投影機同時按一下前
方快速調整腳座按鈕,然後慢慢將投影機向下
壓即可。以相反方向旋轉後調整腳座。
如果投影機沒有放在平坦的表面,或是螢幕和
投影機沒有成垂直角度,則投射的影像會呈現梯形失真。如需修正這類狀況的詳細
資訊,請參閱第 32 頁的 「梯形修正失真」。
‧ 當燈泡亮起時,切勿直視鏡頭。燈泡的強烈光束會對您的眼睛造成傷害。
‧ 當您按調整鈕時請小心,因為它很靠近散熱孔。
2
自動調整影像
在部分情況下,您可能需要將影像品質最佳
化。請按投影機或遙控器上的 「AUTO」。
在 3 秒內,內建的智慧型自動調整功能會重
新調整頻率值,提供最佳畫質。
‧在進行「AUTO」時,螢幕將會變成空白。
‧ 這個功能只有在選取 PC 訊號 (類比 RGB)時
才能使用。
1
操作
31
Page 32

微調影像尺寸和清晰度
1. 使用對焦撥桿,讓影像更清晰。
MP780 ST
MW860USTi
梯形修正失真
所謂梯形失真,就是指投影時影像上方或下方明顯較寬。投影機與螢幕不垂直時會
發生此現象。
要修正此問題,除了調整投影機的高度之外,您還必須依照下列步驟之一,進行手
動修正。
‧ 使用遙控器
按下投影機或遙控器上的 / 來顯示梯形
修正頁面。按 修正影像上方的梯形失真。
按下 修正影像下方的梯形失真。
‧使用 OSD 功能表
1. 按下 「選單 / 退出」,然後按下 / 直
到反白 「
2. 按下 反白 「梯形修正」,然後按下
「模式 / 輸入」。會出現 「梯形修正」
頁。
3. 按下 來修正影像上方的梯形失真,
或按下 來修正影像下方的梯形失真。
顯示」功能表為止。
按下 /。
按下 / 。
32
操作
Page 33

使用功能表
本投影機配備 OSD 功能表,能夠讓您進行各種調整及設定。
以下是 OSD 功能表的介紹。
主功能表圖示
主功能表
反白
子功能表
目前的輸入訊號
下列的範例說明如何設定 OSD 語言。
1. 按下投影機或遙控器上的 「選單 / 退
出」開啟 OSD 功能表。
2. 使用 / 反白 「系統設定: 基
本」功能表。
狀態
按下 「選單 /
退出」可回
到前一頁或
離開。
3. 按下 反白 「語言」, 然
後按下 / 選取偏好的語
言。
4. 在投影機或遙控器上按兩下
「 選單 / 退出」* 離開,並
儲存設定。
* 按第一次將帶您回到主功能表,按
第二次則關閉 OSD 功能表。
操作
33
Page 34

固定投影機
使用安全纜線鎖
應將投影機安裝在安全位置以防遭竊。否則請購買安全鎖,像是 Kensington 鎖以固
定投影機。您可以在投影機背面找到 Kensington 鎖插槽。詳細資料請參閱第 10 頁的
第 22 項。
Kensingto n 安全纜線鎖通常具有按鍵及鎖頭。請參考安全鎖的說明文件,瞭解其使
用方式。
使用密碼功能
為了安全考量並防止未經授權使用投影機,本投影機增加了設定密碼的安全選項。
您可以透過 OSD 功能表來設定密碼。
警告:如果您啟用了開機鎖定功能之後忘記密碼會很麻煩。將此使用手冊列印一份出來 (如果需要的
話),並將密碼寫在使用手冊上,然後把手冊放置在安全的地方以便需要時參考。
設定密碼
一旦密碼設定完成後,投影機每次開啟都要輸入密碼,否則無法使用。
1. 開啟 OSD 功能表,進入 「系統設定:進階 」 > 「 安全設定」功能表。按下
「模式 / 輸入」。會出現 「安全設定」頁。
2. 反白 「變更安全性設定」,然後按下 「模式 / 輸入」。
3. 反白 「開機鎖定」,並按下 / 以選取 「開啟」。
4. 如右圖所示,四個方向鍵 ( 、 、 、 )
分別代表四個數字 (1、2、3、4)。依據您
想要設定的密碼,按方向鍵輸入六位數密
碼。
5. 請再輸入一次新密碼,以便確認新密碼。
一旦設定完密碼之後,OSD 功能表就會回到
安全設定頁。
重要聲明:輸入的密碼會以星號顯示在螢幕上。請將您要輸
入的密碼事先寫在此手冊上,或是輸入後就馬上記下來,以供未來需要時之用。
密碼:__ __ __ __ __ __
將使用手冊放置在安全的地方。
6. 若要退出 OSD 功能表,請按下 「選單 / 退出」。
如果忘記密碼
如果已啟用密碼功能,在每次開啟投影機時,您都
會被要求輸入六位數密碼。如果您密碼輸入錯誤,
則會顯示如右圖密碼錯誤訊息三秒鐘,接著顯示
「輸入密碼」訊息。您可以再重試一次按下六位數
密碼,或者萬一您沒有將密碼記錄在使用手冊中,
而且您完全忘記密碼時,您可以使用密碼喚回系
統。如需詳細資訊,請參閱第 35 頁的 「進入密碼喚回系統」。
如果您連續五次輸入錯誤密碼,投影機將會在短時間內自動關閉。
34
操作
Page 35

進入密碼喚回系統
1. 按住投影機或遙控器的 「AUTO」 3 秒鐘。
投影機的螢幕上則會顯示一組編碼。
2. 請寫下這組號碼然後關閉投影機。
3. 請洽當地 BenQ 服務中心將該組數字解碼。
您可能會被要求提供購買證明文件,以確定
您有權利使用此投影機。
更改密碼
1. 開啟 OSD 功能表,進入 「系統設定:進階 」 > 「安全設定」 > 「變更密
碼」。
2. 按下 「模式 / 輸入」。顯示 「輸入目前的密碼」。
3. 輸入舊密碼。
‧ 如果密碼正確,會顯示 「輸入新密碼」訊息。
‧ 如果密碼錯誤,會顯示密碼錯誤訊息三秒鐘,接著顯示 「輸入目前的密
碼」訊息等候您的輸入。您可以按下 「選單 / 退出」取消變更密碼,或嘗
試輸入其它密碼。
4. 輸入新密碼。
重要聲明:輸入的密碼會以星號顯示在螢幕上。請將您要輸入的密碼事先寫在此手冊上,或是輸入後
就馬上記下來,以供未來需要時之用。
密碼:__ __ __ __ __ __
將使用手冊放置在安全的地方。
5. 請再輸入一次新密碼,以便確認新密碼。
6. 您已成功地為投影機設定了一組新密碼。請
記得下一次開啟投影機時要輸入新的密碼。
7. 若要退出 OSD 功能表,請按下 「選單 / 退
出」。
停用密碼功能
欲停用密碼保護,開啟 OSD 功能表系統後請返回至 「系統設定:進階 」 > 「安全
設定」 > 「變更安全性設定」 > 「開機鎖定」功能表。按下 /,以選取 「關
閉」。顯示 「輸入密碼」訊息。輸入目前的密碼。
‧ 如果密碼正確,OSD 功能表會返回 「安全設定」頁面,在 「開機鎖定」列
會顯示 「關閉」。下次開啟投影機時,您就不需再輸入密碼。
‧ 如果密碼錯誤,會顯示密碼錯誤訊息三秒鐘,接著顯示 「輸入密碼」訊息
等候您的輸入。您可以按下 「選單 / 退出」取消變更密碼,或嘗試輸入其
它密碼。
請注意雖然密碼功能已取消,您仍須保存舊密碼,以備未來需要重新啟動密碼功能時輸入舊密碼。
操作
35
Page 36

切換輸入訊號
本投影機可以同時連接多個視訊設備。然而您一次只能選擇以全螢幕顯示其中一
個。在啟動時,投影機會自動搜尋可用的訊號。
如果您要投影機自動搜尋訊號,請確定 「快速自動搜尋」功能表的 「來源」功能已
設為 「開啟」(此為投影機的預設值)。
您也可以手動循環切換可用的輸入訊號。
1. 按下投影機或遙控器上的 「來源」。 會 顯
示來源選取列。
2. 按下 / ,直到選取您所需要的訊號,然
後按下 「模式 / 輸入」。
偵測到訊號後,所選取的來源資訊會顯示
在螢幕上幾秒鐘的時間。如果有多台設備
同時連接到投影機,可以重複步驟 1-2 以
搜尋另一個訊號。
‧ 投影影像的亮度會根據您切換不同的輸入訊號而改變。
進行電腦資料 (圖形)簡報時,因為大部份為靜態影
像的關係,所以其亮度會比大多數為移動影像 (影
片)的視訊來得亮。
‧ 輸入訊號型態會影響圖片模式下的可用選項。如需詳
細資訊請參閱 第 39 頁的 「選取影像模式」。
‧ 原始顯示解析度為 16:10 縱橫比。為了達到最佳的影
像顯示效果,您應該選擇並使用此解析度之輸入訊號
來源。其它的解析度會被投影機依照 「縱橫比」設定
進行縮放,某些影像會變形或降低影像品質。如需詳細資訊,請參閱第 37 頁的 「選擇縱橫比」。
變更色彩空間
萬一發生將透過投影機的 HDMI 的輸入插孔將投影機連接 DVD 播放器,且投影影像
顯示錯誤色彩時,請將色彩空間變更為 YUV。
1. 按下 「選單 / 退出」,然後按下 / 直到反白 「來源」功能表為止。
2. 按下 「 」以反白色彩空間轉換,按下 「 / 」選擇適當的色彩空間。
僅在使用 HDMI 輸入連接埠時提供本功能。
放大和搜尋細部
如果您需要尋找投影畫面中的細節,請放大畫面。然後使用方向鍵瀏覽畫面。
‧ 使用遙控器
1. 按下 「縮放 +/ 縮放 -」 顯示縮放列。
2. 按下 「縮放 +」放大畫面中央。重複按下
按鍵,直到畫面尺寸符合您要的大小。
3. 使用投影機或遙控器上的方向鍵 ( 、 、
、 )來移動影像。
4. 若要將影像回復原始大小,請按下
「AUTO」。也可以按下 「縮放 -」。 再 次
按下按鍵時,就會縮小畫面,直到恢復成
原始尺寸為止。
36
操作
Page 37

‧使用 OSD 功能表
1. 按下 「選單 / 退出」,然後按下 / 直到反白 「顯示」功能表為止。
2. 按下
3. 重複上列 " 使用遙控器 " 章節的步驟 2-4。或是您使用投影機控制面板,請繼續
4. 按下投影機上的 將畫面放大成所要的尺寸。
5. 若要瀏覽畫面,請按下 「模式 / 輸入」切換成位置調整模式,然後按下方向鍵
6. 使用投影機或遙控器上的方向鍵 ( 、 、 、 )來移動影像。
7. 若要縮小影像大小,請按下 「模式 / 輸入」以切換回縮放功能,再按下
畫面必須經過放大才能瀏覽。您在移動瀏覽細部時仍然可以繼續放大影像。
反白 「數位變焦」,然後按下 「模式 / 輸入」。會顯示縮放列。
執行下列步驟。
( 、 、 、 )來瀏覽畫面。
「AUTO」將影像回復原始大小。您也可以重複按下 直到影像回復原始大
小。
選擇縱橫比
縱橫比是影像寬度與高度的比例。
因為像本投影機這種數位顯示裝置具有處理數位訊號的能力,就能夠將輸入的影像
動態地延伸並調整之後再輸出成不同縱橫比的影像比例。
變更投影影像的比例 (不論來源比例為何):
‧ 使用遙控器
1. 請按 「縱橫比」顯示目前設定。
2. 重複 「縱橫比」依照視訊訊號格式和您的
顯示需求來選取適合的縱橫比。
‧使用 OSD 功能表
1. 按下 「選單 / 退出」,然後按下 / 直
到反白 「顯示」功能表為止。
2. 按下
3. 按下 / 依照視訊訊號格式和您的顯示需求來選取適合的縱橫比。
反白 「縱橫比」。
關於縱橫比
下面的圖形中,黑色部分是非投射區域,白色部分是投射區域。OSD 功能表可以顯示在未使用的黑
色區域。
1. 自動:依照比例調整影像,使其在水平或垂直
寬度上符合投影機的原生解析度。這適用於來
源影像不是 4:3 或 16:9 比例的影像,而您想要
充分利用螢幕空間但不改變影像比例時。
16:10 影像
16:9 畫面
操作
37
Page 38

真實:影像以原始解析度大小投射,並調整以
2.
符合顯示區域。對於較低解析度的輸入訊號來
說,投影出來的影像會比調整成全螢幕的影像
還來得小。如果需要的話,您可以使用縮放設
定或是移動投影機與螢幕來增加投影影像的大
小。在調整完投影機之後,您可能需要再重新
設定焦距。
3. 4:3: 將影像以 4:3 縱橫比顯示在螢幕的中心。
此方式最適合 4:3 影像,例如電腦螢幕、標準電
視和 4:3 縱橫比的 DVD 電影,因為這些都沒有
更改比例。
4. 16:9: 將影像以 16:9 縱橫比顯示在螢幕的中
心。這是最適合如高畫質電視等原來就為 16:9
縱橫比的影像,因為無需再改變其縱橫比。
5. 16:10:將影像以 16:10 縱橫比顯示在螢幕的中
心。這是最適合如高畫質電視等原來就為 16:10
縱橫比的影像,因為無需再改變其縱橫比。
4:3 畫面
16:9 畫面
4:3 畫面
16:9 畫面
16:10 影像
38
操作
Page 39

將影像最佳化
選取影像模式
本投影機有許多預設圖片模式,您可以選擇適
合您操作環境與輸入訊號影像的模式。
要選擇您需要的操作模式,可遵循其中以下一
種步驟。
‧ 重複按下遙控器或投影機上的 「模式 / 輸
入」直到您選取需要的模式。
‧進入「影像」 > 「圖片模式」功能表,並
按下 / 以選取需要的模式。
下列是各種影像模式。
1. 動態模式:將投影影像亮度最大化。此模式適用於當需要極高亮度的情況下,
例如在明亮的房間中使用投影機時。
2. 簡報模式 (預設):針對簡報所設計。本模式會強調亮度。
3. sRGB 模式:不管亮度的設定而將 RGB 顏色的純度最大化,以提供真實生活的
影像。此模式最適合瀏覽符合 sRGB 並且設定適當的相機所拍出的相片,也適
合用於瀏覽電腦圖形與像 AutoCAD 般的繪圖應用程式。
4. 劇院模式:適合在較暗 (微光)的環境下來播放電影,或是利用電腦來播放數
位相機或數位錄影機所拍攝的視訊影片。
5. 使用者 1/ 使用者 2 模式:喚回根據目前可用圖片模式自訂的設定。如需詳細資
訊,請參閱第 39 頁的 「設定使用者 1/ 使用者 2 模式」。
當 Poi ntDraw ™ 功能開啟時影像模式固定為簡報模式。
設定使用者 1/ 使用者 2 模式
如果目前可用的圖片模式不符合您的需求,另外有兩種使用者自訂模式。您可以利
用其中一種圖片模式 (除了 「使用者 1」 / 「使用者 2」之外)為起點來作您自己的
設定。
1. 按「選單 / 退出」以開啟 OSD 功能表。
2. 進入 「影像」 > 「圖片模式」功能表。
3. 按下 /,選擇 「使用者 1」為 「使用者 2」。
4. 按下 反白 「參考模式」。
此功能只有當已在圖片模式子功能表項目中選取 「使用者 1」或 「使用者 2」 模式時才能使用。
5. 按下 / 選取最接近您所需要的一種圖片模式。
6. 按下 選取要變更的功能表項目,然後使用 / 變更其中的值。如需詳細
資訊,請參閱下面的 " 微調使用者模式裡的影像品質 " 。
7. 變更完所有的設定後,反白 「儲存設定」並按下 「模式 / 輸入」儲存設定。
8. 會顯示 「設定已儲存」之確認訊息。
操作
39
Page 40

使用牆面色彩
在您需要將影像投射在非白色的牆面上時,「牆面色彩」功能能夠幫助調整投射影
像的色彩,以避免與原始影像出現色彩差異。
若要使用此功能,請進入 「顯示」 > 「牆面色彩」功能表,並按下 / 以選擇最
接近投射牆面的顏色。有幾種預先校正好的色彩可供您選擇:淺黃色、粉紅色、淺
綠色、藍色和黑板。
微調使用者模式裡的影像品質
依照所偵測到的訊號種類,在選取 「使用者 1」或 「使用者 2」時,有某些功能可
以讓使用者自行設定。依據您的需求,您可以反白或按下投影機或遙控器上的
「 / 」調整這些功能。
調整亮度
數值愈大,影像愈明亮。數值愈小,影像愈暗沈。
調整此控制項,影像顯示的黑色區域依然為黑色,
但細節更為清晰可見。
+30
調整對比
數值愈大,對比度愈大。當為您選定的輸定訊號與
瀏覽環境調整完亮度時,再使用此設定來設定白色
的等級。
+30
調整色彩
數值愈小,色彩對比愈低。如果數值太高,影像的色彩就會過頭,這樣會讓影像變
得不真實。
調整色調
數值愈大,影像愈偏紅色調。數值愈小,影像愈偏綠色調。
+50
0
+70
-30
調整銳利度
數值愈大,畫面更清晰。數值愈小,畫面就愈柔和。
調整 Brilliant Color
本技術利用最新的色彩處理演算法系統強化技術,在提升亮度的同時,提供更真
實、生動的投影色彩。同時,針對在影片及自然風景中常出現的中間色調,本技術
更可提升超過 50% 的畫質,使得投影影像的色彩更為真實。如果您偏好該品質的影
像,請選取 「開啟」。如果不需要,則選取 「關閉」。
「開啟」為本投影機的預設值和建議選項。選取 「關閉」時,「色溫」功能無法使
用。
選擇色溫
可用的色溫 * 設定選項會依據選取的訊號類型而有所不同。
1. T1:具有較高的色溫,讓影像比其它設定看起來有更偏藍的白色。
2. T2:讓影像看起來有偏藍的白色。
3. T3:維持正常的白色。
4. T4:讓影像看起來有偏紅的白色。
40
操作
Page 41

* 關於色溫:
許多不同的色度在不同的情況下被視為是 「白色」。表現白色的常用方式之一就是
「色溫」。低色溫的白色顯得偏紅。高色溫的白色顯得偏藍。
3D 色彩管理
在大部分的情況下,色彩管理是不需要的,例如在燈光開啟的教室、會議室或休息
室,或是在外面日光可以射入的房間裡。
只有永久安裝在燈光受到控制的會議室、演講廳或家庭劇院時,才需考慮色彩管
理。色彩管理可在您需要的時候讓您設定色彩微調,以提供更精確的色彩輸出。
只有在受到控制和觀賞狀況相同的情況下,才能達到適當的色彩管理。您需要使用
一個色度計 (色彩光線測量器),並提供一組適當的來源影像作為測量色彩重現使
用。本投影機並不包含這些工具,不過您的投影機購買商應該能提供您適當的建議
或專業的安裝服務。
色彩管理提供六組顏色 (RGBCMY)可作為調整。當您選取每一組色彩時,可以根
據您的喜好調整其範圍和飽和度。
如果您有購買測試光碟,光碟裡會包含各種色彩測試畫面,可以在螢幕、電視、投
影機上作為測試色彩表現之用。您可以將光碟裡的影像投射在螢幕上,然後進入
「3D 色彩管理」功能表做調整。
若要調整設定:
1. 進入 「影像」功能表並反白 「3D 色彩管理」。
2. 按下 「模式 / 輸入 」,接著會顯示 「3D 色彩管理」頁面。
3. 反白 「主色」並按下 / 選取紅色、黃色、綠色、青色、藍色或洋紅色。
4. 按下 以反白 「色調」,然後按下 / 選取其範圍。增加範圍也就是包含
更多兩個鄰近色彩的比例。
關於色彩之間的相互關係請參閱右圖。
例如,如果您選擇紅色並將範圍設成 0,
則只會選取投射影像裡的純紅色。增加它
的範圍會使得紅色更接近黃色和洋紅。
紅色
5. 按下 反白 「飽和度」,然後按下 /
將其調整為您偏好的值。您所做的調
整會立即套用到影像上。
例如,如果您選擇紅色並將數值設成 0,
則只有純紅色的飽和度會受到影響。
飽和度就是某個色彩在視訊畫面中的總量。數值愈
小,色彩飽和度愈低;設成 「0」會把色彩從整個
影像中去除。如果飽和度過高,色彩就會變得過頭
而不真實。
6. 按下 反白 「增益」,然後按下 / 將其調整為您偏好的值。這將會變更
您所選取的主色之對比層次。您所做的調整會立即套用到影像上。
7. 重複步驟 3 至 6 對其它顏色作調整。
8. 確定完成所有必要的調整。
9. 按下 「選單 / 退出」離開並儲存設定。
洋紅
黃色
綠色
青色
藍色
操作
41
Page 42

建立您自己的開機畫面
除了選擇 BenQ 標誌、黑色或藍色螢幕等投影機預設的開機畫面外,您可使用從電
腦或視訊來源投射的影像作為您自己的開機畫面。
1. 從電腦或視訊來源投射您希望作為開機畫
面的影像。
2. 按下遙控器上的 「擷取影像」或進入 「系
統設定: 基本」 > 「 MyScreen」功能表
並按下 「模式 / 輸入」。
3. 接著會顯示一則確認訊息。再按一下擷取
影像或模式 / 輸入。
4. 投影機處理影像時會顯示 「畫面擷取中
…」訊息。請稍候。
5. 若執行成功,您會看見螢幕顯示 「擷取成
功」訊息。擷取的影像會儲存為 「MyScreen」。
6. 欲檢視擷取的影像顯示為開機畫面,請於 「系統設定: 基本 」 > 「開機畫面」
功能表中設定 「MyScreen」並重新啟動投影機。
在極稀有的情況下擷取動作失敗。若發生該情況,請變更您的目標影像。
42
操作
Page 43

設定簡報計時器
簡報計時器可以在螢幕上顯示簡報的時間,幫助您做好簡報的時間控制。依照以下
步驟使用此功能:
1. 請至 「系統設定: 基本」 > 「 簡報計時器」功能表並按下 「模式 / 輸入」以
顯示 「簡報計時器」頁面。
2. 按下 「 計時器間隔 」反白,然後按下 / 決定計時器的間隔。時間長度可
設定為 1 至 5 分鐘,以 1 分鐘作為增減量,以及 5 至 240 分鐘,以 5 分鐘作為
增減量。
3. 按下 反白 「顯示計時器」,然後按下
選擇 說明
永遠顯示 在整個簡報過程中將計時器顯示在螢幕上。
最後 1 分鐘 / 最後
2 分鐘 / 最後 3 分
鐘
永遠不顯示 在整個簡報過程中隱藏計時器。
4. 按下 反白 「計時器位置」,然後按下 / 設定計時器的位置。
左上角 左下角 右上角 右下角
5. 按下 反白 「計時器計時方式」,然後按下 /
選擇 說明
正數 從 0 增加到設定的時間。
倒數 從設定的時間減少到 0。
在最後 1/2/3 分鐘時,將計時器顯示在螢幕上。
/ 。
選取您要的計時方式。
6. 按下 以反白 「聲音提醒」,並按下 / 以決定您是否想要啟動聲音提
醒。若您選擇 「開啟」,在計時的最後 30 秒會聽到兩聲嗶聲,而在計時器時
間到時會聽到三聲嗶聲。
7. 若要啟動簡報計時器,請按下 ,然後按下 / 選擇 「開啟」並按下 「模
式 / 輸入」。
8. 接著會顯示一則確認訊息。反白 「是」並按下 「模式 / 輸入」確定。您會看到
螢幕上顯示 「計時器已開啟」 訊息。計時器開啟後,會開始計時。
若要取消計時器,請執行下列步驟。
1. 進入 「系統設定: 基本」 > 「簡報計時器」功能表並反白 「關閉」。
按下 「模式 / 輸入」。接著會顯示一則確認訊息。
2. 反白 「是」並按下 「模式 / 輸入」確定。您會看到螢幕上顯示 「計時器已關
閉」訊息。
操作
43
Page 44

遙控換頁操作
在使用換頁功能之前,請使用 USB 連接線將投
影機連接至您的電腦或筆記型電腦。如需詳細資
訊,請參閱第 23 頁的 「連接電腦」。
您可以按下遙控器上的 「
作您的顯示器軟體程式 (在相連的電腦上),以
回應上一頁/下一頁命令 (像是 Microsoft
PowerPoint)。
若遙控換頁功能無法運作,請檢查是否已正確建
立 USB 連線,以及您電腦上的滑鼠驅動程式是
否已更新至最新的版本。
上一頁 / 下一頁」操
隱藏畫面
為了讓觀眾完全專注於簡報者,可以利用投影機
或遙控器上的 「BLANK」隱藏螢幕影像。按下
投影機或遙控器上的任意鍵來恢復顯示影像。當
影像隱藏時,在螢幕上會出現 「BLANK」的字
樣。當在連接音訊輸入情況下啟動本功能時,仍
可聽到音訊。
您可在 「
「 空白畫面計時」功能表中 設定空白時間,讓
投影機在啟動空白畫面之後的一段時間內,因沒有執行任何動作而自動恢復影像。
時間長度可設定從 5 分鐘到 30 分鐘,以 5 分鐘作為增減量。
‧ 請勿阻礙投影鏡頭投影,否則可能造成受阻的物體過熱。
‧ 無論是否啟動空白計數器,您可以按下投影機或遙控器上的任何按鍵 (除
系統設定: 基本 」 > 「操作設定 」 >
上一頁 / 下一頁鍵
外),以還原圖片。
44
操作
Page 45

鎖定影像
按下遙控器上的 「FREEZE」來鎖定影像。在螢
幕上會出現 「FREEZE」的字樣。若要解除此功
能,請按投影機或遙控器上的任何按鍵 (除
頁 / 下一頁
即使畫面在鎖定狀態,視訊或其它裝置的影像還
是持續播放。因此,如果連接的裝置有聲音輸
出,即使螢幕畫面鎖定的狀態下,您還是會聽到
聲音。
鍵以外)。
上一
使用 FAQ 功能
「資訊」功能表裡會有一些使用者經常遇到關於影像品質、安裝、特殊功能操作和
服務資訊的問題之解答。
取得 FAQ 資訊:
1. 按下遙控器上的 ,或按下 「選單 / 退
出」以開啟 OSD 功能表,然後按下 /
反白 「資訊」功能表。
2. 依您想知道的資訊,按下 以反白
「FAQ:影像及安裝」或 「FAQ:功能及
服務。」
3. 按下 「模式 / 輸入」。
4. 按下 / 選擇問題,然後按下 「模式 / 輸
入」顯示解決方式。
5. 按下 「選單 / 退出」離開 OSD。
操作
45
Page 46

鎖定控制鍵
您可以使用投影機上的控制按鍵,避免不小心更改了投影機的設定 (例如不小心被
兒童更改)。啟動「面板按鍵鎖定」時,投影機上除了 「電源」以外的控制按鍵都
無法使用。
1. 按下投影機或遙控器上的 / 或進入
「
系統設定: 基本 」 > 「面板按鍵鎖定」功
能表然後按下投影機或遙控器上的 / 選
取「開啟」。
2. 接著會顯示一則確認訊息。選取 「是」確
認。
若要解除面板按鍵鎖定,請按住投影機或遙控器
上的 / 3 秒鐘。
您也可以使用遙控器進入 「
選取 「關閉」。
‧ 當面板按鍵鎖啟用時,遙控器上的按鍵仍可使用。
‧ 如果您沒有停用面板按鍵鎖就按下電源關閉投影機,下次開啟投影機時仍然會處於鎖定的狀態。
系統設定: 基本」 > 「面板按鍵鎖定」,然後按下 /
46
操作
Page 47

在高海拔環境中使用
如果您所在環境位於海平面 1500 ~ 3000 公尺,以及大氣溫度介於 0 ° C 至 35 ° C
時,建議您選擇使用 「高海拔模式」。
當您的高度位於 0 至 1500 公尺以及大氣溫度處於 0 ° C 至 35 ° C 之間時,請勿使用高海拔模式。如
果您在此狀況下使用,投影機會太過冷卻。
如要啟動「高海拔模式」;
1. 按下 「選單 / 退出」,然後按下 / 直到反白系統設定:進階功能表。
2. 按下 以反白 「高海拔模式」,然後按下 / 選取 「開啟」。接著會顯示
一則確認訊息。
3. 反白 「是」,然後按下 「模式 / 輸入」。
當「高海拔模式」運作時,為了達到降低設備的溫度並提高效能而必須提高風扇的
轉速,也因此會產生較高分貝的運作噪音。
若您在除了上述以外的其它惡劣環境下使用投影機,可能會出現自動關機的現象。
此現象乃為了防止投影機內部過熱所做的保護設計。若發生這類情形,請切換到高
海拔模式以解決自動關機的問題。然而,這並不表示本投影機可以在任何惡劣或不
良的環境下使用。
調整聲音
以下列方式進行聲音調整,可對投影機揚聲器產生效果。請確定您已對投影機音訊
輸入進行正確連線。請參閱 第 21 頁的 「連線」 瞭解如何連接音訊輸入。
將聲音變為靜音
若想調整聲音等級,按下遙控器上的 「靜音」
或:
1. 按下 「選單 / 退出」,然後按下 / 直
到反白系統設定:進階功能表。
2. 按下 反白 「音訊設定」,然後按下
「模式 / 輸入」。會顯示音訊設定頁。
3. 反白 「靜音」,然後選擇 「開啟」。
調整聲音等級
若想調整聲音等級,按下遙控器上的 「音量 +/
音量 -」或:
1. 重複上述步驟 1-2。
2. 反白 「音量」並選擇需要的聲音等級。
關閉開 / 關機提示音
欲關閉提示音:
1. 重複將聲音變為靜音章節中步驟 1-2。
2. 反白 「開 / 關機提示音」,然後選擇 「關
閉」。
操作
47
Page 48

改變開 / 關機提示音的唯一方法是於此處設定為開啟或關閉。將聲音變為靜音或改變聲音等級並不會
影響開 / 關機提示音。
調整麥克風聲音等級。
若想調整聲音等級,按下遙控器上的 「麥克風 /
音量」 +/- 或:
1. 重複將聲音變為靜音章節中步驟 1-2。
2. 反白 「麥克風音量」並選擇需要的聲音等
級。
雖然靜音已啟動,麥克風聲音仍會作用。
將投影機功能表的顯示個人化
您可根據個人喜好來設定 OSD 功能表。下面這些設定並不會影響到投影設定、操作
或效能。
‧「系統設定: 基本」 > 「主選單顯示時間」功能表中的 「主選單設定」可設定在
最後一次按下操作鈕後,OSD 畫面出現的時間長度。時間範圍可從 5 秒鐘到 30
秒鐘,以 5 秒鐘作為增減量。請使用 / 選取適當的時間。
‧「系統設定: 基本」 > 「主選單設定」功能表中的 「主選單位置」可將 OSD 設
定到五個位置。請使用 / 選取偏好的位置。
‧「系統設定: 基本」功能表中的 「語言」可設定您要在 OSD 功能表中顯示的熟
悉語言。使用 / 來選擇您的語言。
‧「系統設定: 基本」 > 主選單設定功能表中的 「提醒訊息」可設定是否於螢幕上
顯示提醒訊息。使用 / 來選擇您的語言設定。
‧「系統設定: 基本」功能表中的 「開機畫面」可設定在開機過程中要顯示的標誌
畫面。請使用 / 選取畫面。
48
操作
Page 49

透過區域網路環境控制投影機
網路設定讓您在電腦與投影機正確連接至相同區域網路時,使用網頁瀏覽器從電腦
管理投影機。
有線區域網路組態設定
若您處於 DHCP 環境:
1. 使用 RJ45 連接線並將一端連接至投影機的區域網路輸入插孔並連接另一端至
RJ45 埠。
2. 按下 「選單 / 退出」,然後按下 / 直到反白 「系統設定: 進階」功能表
為止。
3. 按下 反白 「網路設定」,然後按下 「模式 / 輸入」。會出現 「網路設定」
頁。
4. 按下 反白 「有線區域網路」,然後按下 「模式 / 輸入」。
5. 按下 以反白 「DHCP」,然後按下 / 選取 「開啟」。
6. 按下 反白 「套用」,然後按下 「模式 / 輸入」。
7. 重新進入 「有線區域網路」頁面。將顯示 「IP 位址」、「子網路遮罩」、「預
設閘道」、與 「DNS」設定。請紀錄下 IP 位址。
若仍未顯示 IP 位址,請聯絡您的 ITS 系統管理員。
若您處於非 DHCP 環境:
1. 重複上述步驟 1-4。
2. 按下 以反白 「DHCP」,然後按下 / 選取 「關閉」。
3. 有關 「IP 位址」、「子網路遮罩」、「預設閘道」與 「DNS」設定資訊,請聯
絡您的 ITS 系統管理員。
4. 請按 選擇您希望變更的項目並輸入數值。
5. 按下 反白套用然後按下 「模式 / 輸入」。
無線區域網路組態設定
1. 連接 BenQ 無線接收器 (選購)與投影機的 USB A 型輸入插孔。
2. 反白 「系統設定: 進階」 > 「網路設定」功能表中的無線區域網路然後按下
「模式 / 輸入」。
3. 有關 AP (存取點)模式連線,您必需注意 「SSID 中具有相同 SSID 的投影機
開始投影。有關基礎結構模式連線,您必需選擇您希望連結投影機的 SSID。如
需詳細資訊,請參閱第 59 頁的 「透過 Q Presenter 顯示影像」。
4. 使用您電腦的無線網路連結功能連接網路。
若投影機已設定 WEP 鍵,使用者必需輸入 WEP 鍵的密碼以連結網路。
操作
49
Page 50

透過網頁瀏覽器遠端控制投影機
在您完成區域網路組態設定後,您可於網路螢幕底部找到投影機的 IP 位址。您可使
用相同區域網路上的任何電腦控制投影機。
1. 在您瀏覽器的位址列中輸入投影機位址然後按下輸入。例如:http://10.60.7.31
2. BenQ 遠端網路操作頁面會開啟。
‧ 網頁控制支援 IE 7.0 或更新版本。
‧ 在網頁控制、Q Presenter 與 USB 讀卡機章節中的圖示僅為解釋說明用,可能與您投影機的實際
設計有所不同。
50
操作
Page 51

3. 點選下載將 Q Presenter 軟體儲存於您的電腦上。
您亦可透過第 62 頁上的網頁從 Q Presenter > 設定 > 進階設定 > 控制投影機連結至網頁控制。
4. 執行程式安裝。
5. 開啟 Q Presenter、搜尋並連接網路顯示。如需詳細資訊,請參閱第 59 頁的
「透過 Q Presenter 顯示影像」。
虛擬鍵盤頁面讓您如同使用遙控器或投影機上控制面板般操作投影機。
i
i
i. 這些按鈕與遙控器上的按鈕功用相同。如需詳細資訊,請參閱第 13 頁的
「遙控器」。
顯示設定頁面讓您如同使用 OSD 功能表般操作投影機。這些功能為有用的功能表設
定。
操作
51
Page 52

圖片設定頁面讓您如同使用 「影像」功能表般管理投影機。
52
操作
Page 53

資訊頁面顯示此投影機的資訊與狀態。
會議控制頁面讓您控制所有連接至本投影機的電腦的顯示狀態。
操作
53
Page 54

Crestron 頁面僅於您連接至有線區域網路時可用。它亦可讓您遠端控制投影機。
Crestron 支援 RoomView 6.2.2.9 版本。
i
ii
iii
i
i
i. 這些按鈕與 OSD 功能表或遙控器上的按鈕功用相同。如需詳細資訊,請參
閱第 75 頁的 「2. 影像」或 第 13 頁的 「遙控器」
功能表按鈕亦可用於返回前一個 OSD 功能表、退出與儲存功能表設定。
ii. 欲切換輸入來源,請點選您需要的訊號。
iii. 您可選擇偏好的 OSD 語言。
54
操作
Page 55

工具頁面讓您管理投影機、進行區域網路控制設定與本投影機上遠端網路操作的安
全存取。
i
ii
v
i. 您可為投影機命名、追蹤其位置與負責的人員。
ii. 您可調整有線區域網路設定。
iii. 設定後,本投影機上的遠端網路操作存取便受密碼保護。
iv. 設定後,工具頁面的存取受密碼保護。
完成調整後,請按送出按鈕則資料便會儲存於投影機內。
v. 按下 「退出」返回 Crestron 遠端網路操作頁面。
iii
iv
操作
55
Page 56

資訊頁面顯示此投影機的資訊與狀態。
i. 按下退出返回 Crestron 遠端網路操作頁面。
系統管理頁面讓您在輸入密碼後進入基本、有線區域網路、無線區域網路與郵件頁
面。預設密碼為 「0000」。若要變更密碼,請進入基本頁面。
56
操作
Page 57

基本頁面讓您變更密碼並選擇已連接的人員。已連接人員的數目可能會影響網路顯
示的效能。
有線區域網路頁面讓您調整有線區域網路設定。
操作
57
Page 58

無線區域網路頁面讓您調整無線區域網路設定。
SSID 字串最大長度為 16 位元。同時兩台以上投影機透過無線區域網路連接時,請使用不同的
SSID。
郵件頁面讓您寄送警示 e-mail 給您的 ITS 系統管理員。
58
您可先嘗試郵件測試功能以確認警示郵件是否有作用。
操作
Page 59

透過 Q Presenter 顯示影像
Q Presenter 是一個執行於主電腦上的應用程式。它連接至一個可用的網路顯示並透
過區域網路連線將桌面內容傳輸至網路顯示。
使用 Q Presenter 前請確定關閉其他虛擬網路控制程式。
1. 使用 RJ45 連接線連接投影機,並確定您的筆記電腦或電腦亦連接至區域網路。
如需詳細資訊,請參閱第 49 頁的 「有線區域網路組態設定」與第 49 頁的
「無線區域網路組態設定」
2. 找到 IP 位址並於您瀏覽器的位址列中輸入投影機的位址。如需詳細資訊,請參
閱第 50 頁的 「透過網頁瀏覽器遠端控制投影機」。
3. 下載 Q Presenter,解壓縮並完成程式安裝。
4. 安裝完成後,請雙點擊 Q Presenter 圖示。出現 Q Presenter 頁面。
5. 點擊搜尋圖示。
搜尋頁面讓您搜尋並連接網路顯示。
iv
i
ii
iii
i. 您可鍵入 IP 位址 (細節請參閱第 50 頁的 「透過網頁瀏覽器遠端控制投影
機」
ii. 將找到區域網路中連結的投影機。然後選擇您要連結的投影機。
操作
59
Page 60

iii. 點擊 「連接」。接著您應該可以在投影機上看到影像。
iv. 您可點擊以所有以連接投影機的連結。
特殊功能頁面讓您使用許多進階功能管理您投影機上的顯示影像。
i
ii
iii
i. 全螢幕:整個影像顯示於投影機上。可選式:將彈出一個正方框,接著您
可移動並拖曳您希望顯示給觀眾的區域。
60
ii. 您可選擇停止 / 開始顯示桌面內容至連接的網路顯示。
操作
Page 61

iii. 4-1 顯示 (最多可同時有 4 台電腦投射至 1 台投影機)。點選您要顯示的地
方。可選擇 4 個區域 (1-4)或若為兩台電腦時,選擇 2 個地方 (左與
右)。在您點擊希望顯示的地方後,影像會顯示於投影機上。您可隨時變
更區域,甚至返回全螢幕或空白螢幕。
基本與進階設定畫面讓您設定 Q Presenter。
i
ii
iii
iv
v
vi
i. 您可選擇是否啟用遠端桌面功能。若啟動遠端桌面功能,您可變更名稱與
密碼。若未啟動,名稱與密碼將為灰色。
ii. 您可設定連接電腦的名稱與密碼。名稱必需為八個大寫 A 至 Z 與 0 至 9 字
母。密碼必需為 1 至 4 組成 6 位數。
iii. 在您安裝 Q Presenter 時,程式會自動辨識您電腦作業系統的語言,並安
裝與您作業系統相同的語言。若沒有您的語言,系統會以英文作為預設設
定。
iv. 您可選擇是否允許彈出通知訊息。
v. 一旦您設定啟用 1:N 顯示,1 台電腦 / 筆記電腦最多可同時顯示 8 台投影
機。
vi. 設定後,按下 「Apply」儲存變更。
操作
61
Page 62

vii
viii
ix
x
xi
vii. 您可選擇視訊或圖片模式。圖片模式:影像畫質最差但傳輸速度最快。視
訊模式:影像畫質較佳但傳輸速度較慢。但實際傳輸效能是由當時網路使
用狀態決定。
viii. 您可調整擷取率。網路頻寬亦會影響效能。
ix. 您可選擇電腦開機時是否自動開啟 Q Presenter 應用程式。
x. 設定後,按下 「Apply」儲存變更。
xi. 您可連結至第 50 頁上 BenQ 遠端網路操作頁面。
62
操作
Page 63

使用網路控制鎖功能
此功能主要為防止未授權的人透過投影機網路顯示系統惡意更改投影機設定。
啟動此功能:
1. 電腦連接投影機後,在瀏覽器網址輸入投影機的位址,然後按下 「模式 / 輸
入」。
2. 進入投影機網路顯示系統的管理頁面。
3. 輸入目前的密碼。
4. 網路控制鎖項目勾選 「開
下一次有人連到此投影機時,投影機網路顯示系統頁面僅顯示部分功能。
取消此功能:
1. 進入投影機網路顯示系統的管理頁面。
2. 輸入目前的密碼。
3. 網路控制鎖項目勾選 「關閉」。
您也可以使用 OSD 功能表切換此功能:
1. 開啟 OSD 功能表系統後,進入 「系統設定:進階」 > 「安全設定 > 變更安全
性設定」功能表,按下 「模式 / 輸入」,接著顯示 「輸入密碼」訊息。輸入目
前的密碼。
2. 如果密碼正確,OSD 功能表回到 「安全設定」頁面。按下 反白 「網路控制
鎖」,然後按下 / 選擇 「開
啟」。
啟」或 「關閉」。
使用投影登入碼
此功能主要為確定透過正確的投影機顯示網路。切換此功能:
1. 開啟 OSD 功能表系統後,進入 「系統設定:進階」 > 「網路設定」功能表,
接著按下 「模式 / 輸入」。
2. 按下 反白 「投影登入碼」,接著按下選擇 「開
此功能開啟時,當您切換訊號源為網
路顯示時,投影機會在螢幕右上角隨
機產生一組 4 位數密碼。連接投影機
時,您必須在 Q Presenter 輸入這組 4
位數密碼。
啟」或 「關閉」。
操作
63
Page 64

從 USB 讀卡機做簡報
此功能以投影片顯示儲存於連接至投影機的 USB 快閃磁碟中的影像。如此便不需要
電腦來源。
影像檔案類型
USB 讀卡機顯示 JPEG、GIF、TIFF、PNG 與 BMP 格式的影像檔案。
‧ 檔名中無法辨識的字元將顯示為一正方框。
‧ 不支援泰文檔案名稱。
‧ GIF、TIFF、PNG 與 BMP 格式的檔案僅於檔案尺寸小於 WXGA (1280 x 800)可顯示。
‧ 若資料夾含有超過 200 張照片,僅有前 200 張照片可顯示。
準備
要以投影片檢視照片,請執行下列步驟:
1. 連接 USB 快閃磁碟與您的電腦,並將檔案從電腦複製到 USB 快閃磁碟。
2. 若有需要,請開啟投影機電源。
3. 從電腦移除 USB 快閃磁碟,並將它插至投影機的 USB A 型插孔。
4. 顯示縮圖。
控制 USB 讀卡機
檢視縮圖時:
64
操作
ii
i. 縮圖
ii. 所選資料夾
i
iii
iv
Page 65

iii. 支援的檔案格式
iv. 不支援的檔案格式
目的 按下
開啟資料夾 輸入
捲動縮圖 四向鍵
返回前一頁 自動
退出 USB 讀卡機 離開
變更至不同頁面 /
返回至資料夾的第一頁 返回
開始投影片 影像反白時播放投影片。
調整 USB 讀卡機設定 設定
播放投影片時:
目的 按下
到前一個或下一個影像 /
將影像順時鐘 / 逆時鐘旋轉 90 度 /
(旋轉是暫時的;當您返回至縮圖時影像
會恢復原來方向)
操作
65
Page 66

返回前一頁 自動
開始 / 停止投影片 輸入
設定頁面:
iii iv
i. 您可調整順序設定。
ii. 您可調整投影片設定。
iii. 按下 「OK」儲存設定。
iv. 按下 「Cancel」忽略變更。
i
ii
66
操作
Page 67

透過 Q Presenter 遠端桌面控制
Q Presenter 可從投影機端對主電腦進行遠端桌面控制 (RDC)。
1. 在 Q Presenter 中設定 RDC 登錄帳號 (使用者名稱與密碼)。
‧ 名稱:必需是 8 個英文大寫字母 A 至 Z 與數字 0 至 9。
‧ 密碼:必需是 6 個數字且範圍在 1~4 間。
‧ 若使用者輸入密碼時有許多觀眾注視顯示器,1 至 4 會依序轉變為遙控器或
投影機鍵盤上的上、左、下、右。
‧ 若找到多個相同的 Q Presenter 名稱,投影機 OSD 會顯示 「重複」的錯誤
訊息。
2. 在 「Q Presenter」 > 「 Settings 」 > 「Basic Settings」中啟動遠端桌面控
制功能。
操作
67
Page 68

3. 開啟 OSD 功能表,進入 「系統設定:進階 」 > 「網路設定」功能表。. 按下
「模式 / 輸入」。
4. 反白遠端桌面並按下 「模式 / 輸入」。
5. 輸入與步驟 1 相同的 「帳戶」與 「密碼」。
6. 反白 「連線」並按下 「模式 / 輸入」連接所
選電腦。
7. 連接 USB 鍵盤或滑鼠以透過投影機控制主電
腦的桌面。
‧ 遠端桌面控制不支援電腦待機模式。
‧ 由於遠端桌面控制僅支援區域網路來源,因此投影機來源固定為區域網路。
68
操作
Page 69

PointDraw™ 手寫筆 2.0
PUSH
PointDraw™ 手寫筆作用如無線滑鼠 – 但可以於空中運作不需置於桌上。僅需將手
寫筆握於手中,將它指向投影影像以瞄準、點擊與拖曳。
1. 請確定已將 PointDraw™ 手寫筆的電池充電。
充電時間約需 2.5 小時,且允許手寫筆使用 30-25 小時。
或
PUSH
USB 迷你 B 型至 A 型訊號線
‧ 手寫筆的電池充電時請勿使用 PointDraw™ 手寫筆。
‧ 請勿自行拆解 PointDraw™ 手寫筆。有關維修問題,請洽詢合格的維修人員。
‧ 鋰電池僅可充電,使用者無法置換。無使用者服務。
2. 以隨附的 USB B 型至 A 型連接線連接投影機與您的電腦。若電腦螢幕上彈出視
窗要求提供驅動程式,請使用您電腦中原有的驅動程式或您電腦所建議的驅動
程式。
3. 開啟投影機電源並確定它顯示電腦螢幕 – 將來源設為 VGA1、VGA2,或
HDMI (若有需要請按下投影機或遙控器上的來源按鈕 – 您可能需要按下數
次)。
4. 將手寫筆指向螢幕以瞄準、點擊與拖曳 – 就像一般滑鼠。
操作
69
Page 70

如何握持 PointDraw™ 手寫筆 2.0
您可以像一般鉛筆或原子筆的方式握持 PointDraw™ 手寫筆,或您可像遙控器般握
持 – 使用您認為最舒適的方式。
或
若 Poi ntDraw ™ 手寫筆距離螢幕遙遠,請按下滑鼠左鍵點擊並拖曳。
避免陰影 !
若手寫筆筆尖處於陰影中或指向陰影則 PointDraw™ 手寫筆無法作用:
正確 (無陰影) 錯誤 (陰影)
70
操作
28%
12%
28%
28%
28%
12%
X
28%
28%
Page 71

PointDraw™ 手寫筆 2.0 功能
滑鼠右鍵 /
顏色選擇按鈕
滑鼠左鍵
電池狀態指示燈
紅燈恆亮:電池充電中
閃爍:低電量
連結指示燈
藍燈恆亮:與 BenQ 投影機
配對完成
閃爍:試著與投影機進行配
對
腕帶孔
USB 連接器
感應器
投影機 On/Off 開關
雙筆操作
現在,MP780 ST/MW860USTi 配備 PointDraw™ 筆 2.0 且最多可支援兩支筆。
筆尖
Q Draw 軟體
安裝
1. 請確認 BenQ 投影機已連上電腦。
2. 請進入投影機 OSD 功能表 「系統設定:基本」並變更 PointDraw™ 設定為
「雙筆」啟動雙筆功能。
MP780 ST/MW860USTi 可以透過 OSD 功能表設定選擇三種 PointDraw™ 模式。
你可以進入:
操作
71
Page 72

「系統設定:基本」→「PointDraw™ 」選擇 「雙筆」,「 單筆」或 「關閉」。
單筆
為達到互動速度最佳化,建議 PointDraw™ 項目選擇 「單筆」。
雙筆
請進入投影機 OSD 功能表 「系統設定:基本」並變更 Poi ntDr aw™ 設定為 「雙筆」啟動雙筆功能。
在 Q Draw 2.0 軟體選擇 圖示啟動雙筆功能。
疑難排解
72
操作
切換 PointDraw™ 模式時,刷新模式大約需要 30 秒,延遲時間依電腦反應時間而定。
‧ 若手寫筆完全無法作用,或間歇性作用,請嘗試下列解決方案:
- 若手寫筆電池燈閃爍或亮起,則手寫筆電池電力已耗盡;請將手寫筆連接至
USB 電源變壓器或您的電腦。
- 請確認手寫筆未指向陰影並確定筆尖未處於陰影處。
- 若房間燈光明亮,請降低房間照明。
- 若您在使用手寫筆同時嘗試使用電腦滑鼠,請於使用滑鼠時將手寫筆指向別
處。
‧ 若正確點擊有困難,請於點擊時穩定握持手寫筆。
‧ 若滑鼠游標在螢幕上位置錯誤,或滑鼠游標移動僅限於螢幕上部分位置,請確定
您的投影機顯示為電腦螢幕而非其他來源 (如 DVD、VCR 等)。欲改變訊號
源,請按投影機或遙控器上的來源鍵。
‧ 如果您的蘋果電腦,在使用手寫筆時,發生筆尖與游標產生距離的問題,請安裝使用手冊光碟內
的 ScalingFix 檔案:
i. 雙擊 “ScalingFix.dmg” 磁碟機圖示,檔案將自動安裝。
ii. 如果沒有看到 “ScalingFix” 圖示,則雙擊桌面上的磁碟機圖示。
Page 73

iii. 雙擊 “PointDraw Scaling Fix” 進行安裝。
iv. 在桌面上的 “ScalingFix” 磁碟圖示上按右鍵,選擇 “Eject” 卸除安裝。
v. 如果 USB 線已經插上,請拔掉 USB 線再插上。
“ScalingFix.dmg” 檔案建議安裝在 MAC 10.5.0 或更高版本的作業系統上。
PointDraw™ 手寫筆 2.0 規格
操作頻率 2.4 GHz ISM 頻帶
可充電式電池
型號名稱
正常伏特數
正常電量
儲存溫度
操作溫度
操作濕度 20%-85% (環境溫度 <40ºC)
耗電量 DC3.3V,35 mA (操作)
尺寸 長度 x 直徑 =204*30 (mm)
重量
1 顆
CR17360A
3.6V
780 mAh
-10
ºC-60ºC
0ºC-40ºC
72g
操作
73
Page 74

關閉投影機
I
I
I
I
1. 按下投影機的 「電源」。接著會顯示一則
確認訊息。
如果您不在幾秒鐘的時間內做出回應,訊
息就會消失。若您使用遙控器,請按 OFF
將投影機關機。
2. 按下投影機上的 「電源」第二次。
「POWER (電源指示燈)」會閃爍橘燈,
然後熄滅燈泡,風扇會持續運作以冷卻投
影機。
為保護燈泡,投影機並不會在冷卻過程中回應任何指令。
3. 在冷卻過程完成後,「POWER (電源指
示燈)」會出現穩定的橘色燈,且風扇會停
止。
4. 如果會有一段長時間不使用投影機,請從
電源插座上拔下電源線。
‧ 若投影機不正常關機,為了保護投影燈泡,在試圖重新啟動投影機時,風扇會動作幾分鐘以冷卻
投影機。當風扇停止運轉並且 「POWER (電源指示燈)」亮橘色燈後,請再次按下 「電源」
按鈕重新啟動投影機。
‧ 實際燈泡壽命可能因環境條件與使用狀況不同而異。
74
操作
Page 75

操作功能表
功能表系統
請注意 OSD 功能表會根據選取的訊號型態而有所不同。
主功能表 子功能表 選項
牆面色彩 關閉 / 淺黃色 / 粉紅色 / 淺綠色 /
縱橫比 自動 / 真實 /4:3/16:9/16:10
自動梯形修正 開啟 / 關閉
1.
顯示
2.
影像
3. 來源
梯形修正
位置
相位
水平大小
數位變焦
3D Sync 開啟 / 關閉
3D Sync 反轉 無效 / 反轉
圖片模式 動態 / 簡報 /sRGB/ 劇院 / 使用者 1/ 使用者 2
參考模式 動態 / 簡報 /sRGB/ 劇院
亮度
對比
色彩
色調
銳利度
Brilliant Color 開啟 / 關閉
色溫
3D 色彩管理 主色
色調
飽和度
增益
儲存設定
快速自動搜尋 開啟 / 關閉
色彩空間轉換 自動 /RGB/YUV
藍色 / 黑板
T1/T2/T3/T4
R/G/B/C/M/Y
操作
75
Page 76

4.
系統設定:
基本
簡報計時器 計時器間隔 1~240 分
顯示計時器 永遠顯示 / 最後 1 分鐘 / 最後 2 分
鐘 / 最後 3 分鐘 / 永不顯示
計時器位置 左上角 / 左下角 / 右上角 / 右下角
計時器計時方式 倒數 / 正數
聲音提醒 開啟 / 關閉
開啟 / 關閉
語言
English/Français/Deutsch/Italiano/
Español/Русский/ᓄវ/ᖎᩄ0
ώᄬ0䚐ạ㛨/Svenska/Nederlands/
Türkçe/Čeština/Português/ไทย/Polski/
Magyar/Hrvatski/Română/Norsk/
Dansk/Български/Suomi/Indonesia/
Ελληνικά
投影機位置 正放前投 / 正放後投 / 倒吊後投 /
倒吊前投
主選單設定 主選單顯示時間 5 秒 /10 秒 /15 秒 /20 秒 /25 秒 /30
秒
主選單位置 居中 / 左上角 / 右上角 / 右下角 /
左下角
提醒訊息 開啟 / 關閉
操作設定 直接開啟電源 開啟 / 關閉
自動關機 無效 /5 分 /10 分 /15 分 /20 分 /25
分 /30 分
空白畫面計時 無效 /5 分 /10 分 /15 分 /20 分
/25
分 /30 分
睡眠計時器 無效 /30 分鐘 /1 小時 /2 小時 /3 小
時 /4 小時 /8 小時 /12 小時
遠端接收器 正面 + 背面 / 正面 / 背面
面板按鍵鎖定 開啟 / 關閉 是 / 否
背景色 BenQ/ 黑色 / 藍色 / 紫色
開機畫面 BenQ/MyScreen/ 黑色 / 藍色
MyScreen 擷取 是 / 否
Poi ntD raw™
單筆 / 雙筆 / 關閉
76
操作
Page 77

5.
系統設定:
進階
快速冷卻 開啟 / 關閉
高海拔模式 開啟 / 關閉
音訊設定 靜音 開啟 / 關閉
音量
麥克風音量
開 / 關機提示音 開啟 / 關閉
燈泡設定 燈泡模式 正常 / 經濟
重設燈泡計時
平均燈泡使用小時
安全設定 變更密碼
開機鎖定
變更安全性設定
傳輸速率
測試畫面 開啟 / 關閉
隱藏式字幕設定 啟用隱藏式字幕 開啟 / 關閉
字幕版本
待機設定 網路 開啟 / 關閉
麥克風 開啟 / 關閉
顯示器輸出 開啟 / 關閉
有線區域網路 狀態
網路設定
重設所有設定值
無線區域網路 狀態
遠端桌面 帳號
投影登入碼 開啟 / 關閉
開機畫面鎖定
網路控制鎖
2400/4800/9600/14400/19200/
38400/57600/115200
CC1/CC2/CC3/CC4
DHCP
IP 位址
子網路遮罩
預設閘道
DNS
套用
SSID
IP 位址
連接模式
密碼
連接
操作
77
Page 78

FAQ:影像及安裝
FAQ:功能及服務
6.
資訊
目前系統狀態 來源
圖片模式
解析度
色彩系統
平均燈泡使用小時
韌體版本
請注意,功能表項目只有在投影機偵測到一個以上的有效訊號時才能使用。如果沒
有任何設備連接到投影機或是偵測不到任何訊號,就只能存取有限的功能表項目。
78
操作
Page 79

功能表說明
‧ 本手冊所列出的預設數值,特別是第 79-88 頁上的數值,為僅供參考用。這些數值可能會因為產
品的持續改進,針對各種不同的投影機而有不同。
功能 說明
牆面色彩
縱橫比
自動梯形修正
梯形修正
1. 顯示功能表
位置
相位
水平大小
當投影表面不是白色時,可校正投射影像的顏色。如需詳細資
訊,請參閱第 40 頁的 「使用牆面色彩」。
依照您的輸入訊號來源,可有四種選項來設定影像縱橫比。如
需詳細資訊,請參閱第 37 頁的 「選擇縱橫比」。
自動修正影像的任何梯形失真。
可修正影像的任何梯形失真。如需詳細資訊,請參閱第 32 頁的
「梯形修正失真」。
顯示位置調整頁面。要移動投射影像,請使用方向鍵。頁面下
方部分的值在您按下按鍵時會隨著變更,直到達到最大值或最
小值為止。
這個功能只有在選取 PC 訊號 (analog RGB)時才能使用。
調整頻率相位以減少影像失真的狀況。
這個功能只有在選取 PC 訊號 (analog
RGB)時才能使用。
調整影像的水平寬度。
這個功能只有在選取 PC 訊號 (analog RGB)時才能使用。
數位變焦
放大或縮小影像。如需詳細資訊,請參閱第 36 頁的 「放大和搜
尋細部」。
操作
79
Page 80

功能 說明
3D Sync
1. 顯示功能表
3D Sync 反轉
本投影機有 3D 功能,展現影像深度讓您享受更真實的 3D 電
影、視訊與運動比賽。您必需配戴 3D 眼鏡以檢視 3D 影像。
‧ 電腦類型訊號:
垂直頻率為 120Hz 且投影的內容以 3D 技術組成時,選擇開啟會
展現 3D 影像。
輸入訊號為電腦 120Hz 時,3D sync 會自動啟用。
‧ 視訊類型訊號:
投影的內容以 3D 技術組成時,選擇開啟會展現 3D 影像。
3D Sync 功能啟用時,投影機會進入特殊圖片模式且目前的圖片
模式調整會被停用。
此功能僅在輸入訊號為電腦 120Hz、視訊 60Hz 與 S-video 時啟用。
當您發現影像深度倒置時,啟用此功能校正問題。
此功能僅在輸入訊號為電腦 120Hz、視訊與 S-video 時啟用。
80
操作
Page 81

功能) 說明
圖片模式
預設圖片模式可以讓您將投影機的影像設定最佳化,以符合程
式類型。如需詳細資訊,請參閱第 39 頁的 「選取影像模式」。
選取一個最符合您需求的影像品質之圖片模式,然後依照同一
頁面下方所列出的選項來進一步微調影像。如需詳細資訊,請
參考模式
參閱第 39 頁的 「設定使用者 1/ 使用者 2 模式」。
調整影像亮度。如需詳細資訊,請參閱第 40 頁的 「調整亮
亮度
度」。
本功能僅在選擇使用者 1 或使用者 2 時方提供。
本功能僅在選擇使用者 1 或使用者 2 時方提供。
2. 影像功能表
對比
色彩
色調
銳利度
調整影像的明暗差異程度。如需詳細資訊,請參閱第 40 頁的
「調整對比」。
本功能僅在選擇使用者 1 或使用者 2 時方提供。
調整色彩飽和度的等級 -- 在一視訊影像中每一種色彩的數量。
如需詳細資訊,請參閱第 40 頁的 「調整色彩」。
本功能僅在選擇使用者 1 或使用者 2 時方提供。
本功能僅在選擇視訊或 S-Video 視號,且系統格式為 NTSC 或 PAL
時方提供。
調整影像的紅色和綠色色調。如需詳細資訊,請參閱第 40 頁的
「調整色調」。
本功能僅在選擇使用者 1 或使用者 2 時方提供。
本功能僅在選擇視訊或 S-Video 訊號,且系統格式為 NTSC 或 PAL
時可用。
調整影像,使其看起來較清晰或較柔和。如需詳細資訊,請參
閱第 40 頁的 「調整銳利度」。
本功能僅在選擇使用者 1 或使用者 2 時方提供。
操作
81
Page 82

功能 說明
Brilliant
Color
2. 影像功能表
色溫
調整白色亮度並維持正確的色彩呈現。如需詳細資訊,請參閱
第 40 頁的 「調整 Brilliant Color」。
本功能僅在使用者選擇 1/2 時方提供。
如需詳細資訊,請參閱第 40 頁的 「選擇色溫」。
本功能僅在使用者選擇 1/2 時方提供。
3D 色彩管理
儲存設定
3. 來源功能
快速自動搜尋
色彩空間轉換
如需詳細資訊,請參閱第 41 頁的 「3D 色彩管理」。
本功能僅在使用者選擇 1/2 時方提供。
儲存 「使用者 1」或 「使用者 2」模式所做的設定。
本功能僅在使用者選擇 1/2 時方提供。
如需詳細資訊,請參閱第 36 頁的 「切換輸入訊號」。
如需詳細資訊,請參閱第 36 頁的 「變更色彩空間」。
82
操作
Page 83

功能 說明
簡報計時器
4. 系統設定: 基本功能
語言
投影機位置
主選單設定
操作設定
幫助提醒簡報者做好時間控制。如需詳細資訊,請參閱第 43 頁
的 「設定簡報計時器」。
計時器間隔
設定簡報的時間長度。
顯示計時器
設定是否要將計時器顯示在螢幕上。
計時器位置
設定計時器顯示在螢幕上的位置。
計時器計時方式
設定計時方式。
聲音提醒
設定時間到的時聲音提醒。
設定 OSD 功能表的語言。如需詳細資訊,請參閱第 33 頁的
「使用功能表」。
投影機可以安裝在天花板上或螢幕後面,也可以使用鏡射功能。
如需詳細資訊,請參閱第 16 頁的 「選擇一個合適的位置」。
主選單顯示時間
設定在最後一次按下按鍵後,OSD 畫面出現的時間長度。時間
範圍可從 5 秒鐘到 30 秒鐘,以 5 秒鐘作為增減量。
主選單位置
設定 OSD 功能表的位置。
提醒訊息
設定是否顯示提醒訊息。
直接開啟電源
選擇 「開啟」啟動此功能。如需詳細資訊,請參閱第 29 頁的
「啟動投影機」。
自動關機
可讓投影機經過一段時間沒有偵測到任何輸入訊號時自動關機。
如需詳細資訊,請參閱第 90 頁的 「設定自動關機」。
空白畫面計時
設定當空白畫面啟動時螢幕的空白時間,一旦時間結束,投影
機即恢復投影的影像。如需詳細資訊,請參閱第 44 頁的 「隱藏
畫面」。
睡眠計時器
設定自動關機的計時器。計時器可以設定的數值介於 30 分鐘到
12 小時之間。
操作
83
Page 84

功能 說明
4. 系統設定: 基本功能
遠端接收器
面板按鍵鎖定
背景色
開機畫面
MyScreen
設定投影機的哪一個紅外線遠端感應器將接收遙控器的訊號。
除了投影機上的 「電源」和遙控器上的按鍵之外,停用或啟用
所有的面板按鍵功能。如需詳細資訊,請參閱第 46 頁的 「鎖定
控制鍵」。
讓您選擇沒有輸入訊號時將顯示何種背景顏色。共有四種選項:
BenQ 標誌、黑色、藍色或紫色。
提供您選擇在開機過程中要顯示的標誌畫面。共有四種選項:
BenQ 標誌、MyScreen、黑色、或藍色。
擷取投影影像並儲存為 My Screen。 如需詳細資訊,請參閱 第 42
頁的 「建立您自己的開機畫面」。
萬一擷取動作失敗的話,請變更您所要擷取的目標畫面。
Poin tDraw™
如需詳細資訊,請參閱第 69 頁的 「PointDraw™ 手寫筆 2.0」。
84
操作
Page 85

功能 說明
選擇 「開啟」來啟動此功能,將投影機冷卻時間縮短至幾秒
鐘。
快速冷卻
如果您在快速冷卻過程後立即開啟投影機電源,投影機可能會無法成
功開啟,且其冷卻風扇會重新運作。
高海拔模式
音訊設定
5. 系統設定: 進階功能表
燈泡設定
安全設定
傳輸速率
提供在高海拔環境下使用的模式。如需詳細資訊,請參閱第 47
頁的 「在高海拔環境中使用」。
可讓您進入音訊設定功能表。如需詳細資訊請參閱第 47 頁的
「調整聲音」 。
靜音
設定靜音功能。
音量
調整音訊音量等級。
麥克風音量
調整麥克風聲音等級。
開 / 關機提示音
設定開關機提示音
燈泡模式
如需詳細資訊,請參閱第 90 頁的 「將 「燈泡模式」設定為
「經濟」」。
重設燈泡計時
如需詳細資訊,請參閱第 94 頁的 「然後重新設定燈泡計時
器」。
平均燈泡使用小時
如果需要更多關於如何計算總燈泡使用時間的資訊,請參閱第
90 頁的 「深入了解燈泡使用時間」
。
變更密碼
在變更密碼前,您會被要求先輸入正確的舊密碼。
變更安全性設定
開機鎖定
如需詳細資訊,請參閱第 34 頁的 「固定投影機」。
開機畫面鎖定
當啟動顯示畫面鎖啟用時,MyScreen 無法使用,除非每次您嘗
試擷取螢幕時輸入正確的密碼。
網路控制鎖
如需詳細資訊,請參閱第 63 頁的 「使用網路控制鎖功能」
選擇與您電腦相同的速率 (傳輸速率),如此您才可使用適當
的 RS-232 連接線連接投影機。此功能是為合格的維修人員設計
的。
操作
85
Page 86

功能 說明
測試畫面
隱藏式字幕設
定
5. 系統設定: 進階功能表
待機設定
選擇 「開啟」可啟動此功能,而且投影機會顯示網格測試畫
面。此功能可以協助您調整影像的大小和焦點,並檢查投影的
影像是否有變形。
啟用隱藏式字幕
當選擇的輸入訊號帶有隱藏字幕時,請選擇 「開啟」啟動此功
能。
‧ 字幕:將帶有隱藏字幕之電視節目及影片的對話、口白及音
效顯示在螢幕上 (通常在電視節目表上會標示為 「CC」)。
將畫面縱橫比設為 4:3。此功能在縱橫比為 16:9,16:10 或真實時無
法使用。
字幕版本
選擇偏好的隱藏字幕模式。若要檢視字幕,請選擇 CC1、CC2、
CC3 或 CC4 (CC1 會顯示您當地的主要語言字幕。)
網路
選擇 「開啟」啟用功能,當投影機為待機模式時可透過網路監
控。
麥克風
選擇 「開啟」啟用功能,當投影機為待機模式時可使用麥克
風。
顯示器輸出
選擇 「開啟」啟動此功能。投影機可以在處於待機模式,而且
COMPUTER 1 和 MONITOR OUT 插孔已正確連接到裝置
時,輸出 VGA 訊號。如需如何建立連線的詳細資訊,請參閱第
24 頁的 「連接顯示器」。
啟動此功能會稍微提高待機時的耗電量。
「顯示器輸出」僅在對 COMPUTER 1 插孔連接適當的 D-Sub 輸入
時才可以運作。
86
操作
Page 87

功能 說明
5. 系統設定: 進階功能表
網路設定
重設所有設定
值
有線區域網路
如需詳細資訊,請參閱第 49 頁的 「透過區域網路環境控制投影
機」。
無線區域網路
如需詳細資訊,請參閱第 49 頁的 「透過區域網路環境控制投影
機」。
遠端桌面
如需詳細資訊,請參閱第 59 頁的 「透過 Q Presenter 顯示影
像」。
投影登入碼
如需詳細資訊,請參閱第 63 頁的 「使用投影登入碼」
將所有設定還原成出廠預設值。
下列設定會保持不變:位置 , 相位 , 水平大小 , 使用者 1, 使用者 2, 語
言 , 投影機位置 , 高海拔模式 , 安全設定 , 傳輸速率 .
操作
87
Page 88

功能 說明
FAQ:影像及
安裝
FAQ:功能及
服務
6. 資訊功能表
目前系統狀態
顯示您所遇到的問題之可能解答。
來源
顯示目前訊號來源。
圖片模式
在「影像」功能表中顯示所選取的模式。
解析度
顯示輸入訊號的原生解析度。
色彩系統
顯示輸入系統格式:NTSC、PAL 、SECAM 或 RGB。
平均燈泡使用小時
顯示燈泡已經使用的小時數。
韌體版本
顯示韌體版本。
88
操作
Page 89

維護
維護投影機
投影機需要維護。您需要做的定期保養就是保持鏡頭及外殼乾淨。
除了投影燈泡,請勿拆卸投影機的任何零件。如需更換其他零件,請聯絡經銷商。
清潔鏡頭
發現表面有灰塵或髒污時,立刻清潔鏡頭。
‧ 使用罐裝的壓縮空氣清除灰塵。
‧ 如有塵土或髒污,使用鏡片專用清潔紙或沾有清潔劑的布來輕拭鏡片。
‧ 請勿使用任何類型的研磨墊、鹼性/酸性清潔劑、去污粉或揮發溶劑,像是酒
精、苯、稀釋劑或殺蟲劑。使用上述材質或長時間與橡膠或乙烯基材質接觸,可
能會對投影機表面及機櫃造成損壞。
絕對不要以粗糙的物質擦拭鏡頭。
清潔投影機外殼
在您清潔外殼前,請依照第 74 頁的 「關閉投影機」的說明來關閉投影機並拔掉其
電源線。
‧ 如果要清潔髒污,請使用非棉質的軟布,輕拭外殼。
‧ 如果要清除嚴重髒污及斑點,請將軟布沾水或中性清潔劑。再擦拭外殼。
絕對不要使用蠟、酒精、苯、溶劑或其他化學清潔劑。上述物質會損傷外殼。
收存投影機
若要長時間收藏投影機,請遵照下列程序:
‧ 確定收存場所的溫度與溼度是在投影機建議的範圍之內。請參閱 第 97 頁的 「規
格」或聯絡您的經銷商來得知其範圍。
‧ 收回調整腳座。
‧ 取出遙控器的電池。
‧ 將投影機放在原本的包裝或同材質的包裝材料裡。
運送投影機
建議將投影機放在原本的包裝或同材質的包裝材料裡。
維護
89
Page 90

燈泡資訊
深入了解燈泡使用時間
當使用投影機時,其燈泡使用時間會使用內建的計時器,自動地計算其使用時間
(小時)。計算對等燈泡使用時間的方法為:
總 (對等)燈泡使用時間
= 1 ( 經濟模式下的小時數) +4/3 (一般模式下的小時數)
請參閱下面的 " 將 「燈泡模式」設定為 「經濟」 " 來得知有關於經濟模式的更多資訊。
「經濟」模式下的燈泡使用時間計算成 3/4 「正常」模式下的使用時間。也就是說,
在「經濟」模式下使用投影機可以延長燈泡使用時間約 1/3。
取得燈泡使用時間資訊:
1. 按下 「選單 / 退出」,然後按下 / 直到反白 「系統設定: 進階」功能表為
止。
2. 按下 反白 「燈泡設定」,然後按下 「模式 / 輸入」。會出現 「燈泡設定」
頁。
3. 您將會看見功能表上顯示的 「平均燈泡使用小時」資訊。
4. 若要退出功能表,請按下 「選單 / 退出」。
您也可以進入 「資訊」功能表檢視燈泡使用時間資訊。
延長燈泡使用壽命
投影燈泡為消耗品。若要盡量延長燈泡使用壽命,您可以透過 OSD 功能表進行下列
設定。
將 「燈泡模式」設定為 「經濟」
使用 「經濟」模式可以降低系統噪音與 20% 的耗電量。如果選取 「經濟」模式,
其輸出光的強度會減弱,因此所投影出來的畫面會變得較暗。
將投影機設定為 「經濟」模式時會延長燈泡使用壽命。若要設定 「經濟」模式,請
進入 「系統設定: 進階」 > 「燈泡設定」 > 「燈泡模式」功能表,然後按下 /。
90
設定自動關機
此功能可以讓投影機經過一段所設定的時間後,且沒有偵測到任何輸入來源時自動
關機,以免浪費燈泡壽命。
若要設定 「自動關機」, 請 進 入 「 系統設定: 基本」 > 「 操作設定」 > 「自動關
機」功能表,然後按下 /。時間長度可設定從 5 分鐘到 30 分鐘,以 5 分鐘作為
增減量。如果預設的時間長度不符合您的個人需求,請選取 「無效」。投影機會在
經過特定時間長度之後自動關機。
維護
Page 91

更換燈泡的時機
當「LAMP (燈泡指示燈)」亮紅燈,或出現建議更換燈泡的訊息時,此時請更換
新的燈泡,或洽詢經銷商。老舊燈泡可能會導致投影機故障,在部分情況下甚至發
生燈泡爆炸的情形。
如果燈泡過熱,LAMP ( 燈泡指示燈 ) 和 TEMP ( 溫度警示燈 ) 會亮起。如需詳細資訊,請參閱第 95
頁的 「指示燈」。
下列燈泡警告訊息可提醒您更換燈泡。
下列警告訊息僅供參考用。請依照實際的畫面指示,以準備及更換燈泡。
狀態 訊息
安裝新的燈泡以獲得最佳效能。如果投影機通
常使用預設的 「經濟」執行工作 (請參閱 第
90 頁的 「深入了解燈泡使用時間」),則您可
繼續使用投影機,直到下一個燈泡警告出現為
止。
按下 「ENTER」消除訊息。
強烈建議您在這個時候更換燈泡。燈泡為消耗
品。燈泡亮度會隨著使用時間增加而逐漸降
低。這是正常的狀況。在您發覺亮度明顯降低
時,就可以更換燈泡。
按下 「ENTER」消除訊息。
請務必更換燈泡,投影機才能正常運作。
按下 「ENTER」消除訊息。
維護
91
Page 92

更換燈泡
‧ Hg - 燈泡內含水銀。請依各地處理法規加以處理。請參閱 www.lamprecycle.org。
‧ 如果要在投影機倒吊在天花板上時更換燈泡,請確定燈泡插孔下方沒有人,以免燈泡破裂時可能
對他人的眼睛造成傷害。
‧ 為避免觸電的危險,請務必先關閉投影機電源,並拔下電源線,再更換燈泡。
‧ 為降低嚴重燙傷的危險,請讓投影機冷卻至少 45 分鐘,再更換燈泡。
‧ 為降低手指受傷與損壞內部組件的風險,請小心取下尖銳的燈泡玻璃碎片。
‧ 為減少手指受傷的危險與 / 或觸摸鏡頭對影像品質造成的影響,在拆下燈泡時,請勿觸摸空的燈
座。
‧ 燈泡內含水銀。請依照當地的危險廢棄物丟棄法規,以正確方式棄置燈泡。
‧ 為確保投影機最佳效能,要更換燈泡時建議您購買 BenQ 投影機燈泡。
1. 關閉電源,將插頭自電源插座拔除。如果燈泡很熱,請讓燈泡冷卻 45 分鐘,
以免燙傷。
2. 鬆開燈泡護蓋上的螺絲。
92
維護
Page 93

3. 請 (a) 將護蓋向投影機側面滑動及
(b)
(a)
(b) 向上取出以拆下燈泡護蓋。
‧ 請勿在尚未蓋好燈泡護蓋的情況下開啟電源。
‧ 請勿將手伸入燈泡與投影機間。投影機內部銳
利的邊緣可能會割傷您的手。
4. 鬆開鎖燈泡的螺絲。
5. 拉起把手,使其成為直立狀態。利
用把手將燈泡緩緩拉出投影機。
‧ 太快拉出燈泡,可能會造成燈泡破裂,而使碎
片掉進投影機內。
‧ 請勿將燈泡放在可能會有水濺上去、兒童接觸
得到的地方,或易燃物附近。
‧ 拆下燈泡後,請勿將手伸入投影機內。如果碰
觸內部的光學組件,可能導致投射的影像色彩
不均勻並扭曲。
6. 將新燈泡插入燈座,確定燈泡與投
影機相符。
維護
93
Page 94

7. 將鎖燈泡的螺絲鎖緊。
(a)
(b)
‧ 如果沒有鎖緊螺絲,燈泡可能會接觸不良,進
而導致機器故障。
‧ 請勿將螺絲鎖得過緊。
8. 確定把手已經放平,而且鎖在適當
的位置。
9. 將燈泡護蓋滑入定位加以更換。
10. 將燈泡護蓋的螺絲鎖緊。
‧ 如果沒有鎖緊螺絲,燈泡可能會接觸不良,進
而導致機器故障。
‧ 請勿將螺絲鎖得過緊。
11. 重新啟動投影機。
請勿在尚未蓋好燈泡護蓋的情況下開啟電源。
然後重新設定燈泡計時器
12. 出現開機畫面後,開啟 OSD 功能表。進
入「系統設定: 進階 」 > 「 燈泡設定」
功能表。按下 「模式 / 輸入」。會出現
「燈泡設定」頁。按下 反白 「重設燈
泡計時」,然後按下 「模式 / 輸入」。 會
出現警告訊息詢問您是否要重設燈泡計時
器。反白 「重設」,然後按下 「模式 / 輸入」。燈泡使用時間會重設為 「0」。
如果燈泡不是新的或未經更換,請勿重設時間,否則可能會導致機器損壞。
94
維護
Page 95

指示燈
燈光 狀態與說明
POWE
R
電源事件
燈泡事件
溫度事件
TEMP LAMP
橘色 關閉 關閉
綠色
閃爍
綠色 關閉 關閉
橘色
閃爍
橘色
閃爍
關閉 關閉 紅色
關閉 紅色 關閉
關閉 紅色 紅色
關閉 紅色 綠色
紅色 紅色 紅色
紅色 紅色 綠色
紅色 紅色 橘色
綠色 紅色 紅色
綠色 紅色 綠色
關閉 關閉
關閉 關閉
關閉 紅色
待機模式。
啟動電源。
正常操作。
1. 如果投影機是不正常關機而無正常的冷卻過程時,
需要 90 秒的冷卻時間。或
2. 投影機在關閉電源後需要冷卻 90 秒。或
3. 投影機已自動關機。如果您試圖重新啟動投影機,
也會再次關機。請連絡經銷商尋求協助。
投影機已自動關機。如果您試圖重新啟動投影機,也會
再次關機。請連絡經銷商尋求協助。
1. 投影機需要冷卻 90 秒。或
2. 請連絡經銷商尋求協助。
投影機已自動關機。如果您試圖重新啟動投影機,也會
再次關機。請連絡經銷商尋求協助。
維護
95
Page 96

疑難排解
無法開啟投影機電源。
原因 解決方式
電源線沒有接上電源。
冷卻期間,重新嘗試開啟投影機電源。 等候冷卻程序完成。
沒有影像
原因 解決方式
視訊來源並未開啟或連接不正確。
投影機並未正確連接到輸入訊號的裝
置。
並未正確選擇輸入訊號。
鏡頭護蓋沒有打開。 掀開鏡頭護蓋。
影像模糊
原因 解決方式
投影鏡頭沒有正確對焦。 使用對焦圈調整鏡頭的對焦。
投影機與螢幕沒有正確對齊。
鏡頭護蓋沒有打開。 掀開鏡頭護蓋。
遙控器無法操作
原因 解決方式
電池沒電。 請更換新電池。
遙控器和投影機之間有障礙物。 移除障礙物。
您與投影機距離太遠了。
將電源線一端插入投影機的交流電源插孔,再
將另一端插入電源插座。如果電源插座設有開
關,請確認此開關已開啟。
開
啟視訊來源,並檢查訊號線是否正確連接。
檢查接頭。
使用投影機或遙控器上的 「來源」鍵,選擇正
確的輸入訊號。
調整投影角度與方向,以及在必要時調整投影
機高度。
遙控器與投影機之間的距離在 8 公尺 (26 英
呎)內。
96
密碼不正確
原因 解決方式
您忘記了密碼。
疑難排解
如需詳細資訊,請參閱第 35 頁的 「進入密碼
喚回系統」。
Page 97

規格
所有規格如有變更,恕不另行通知。
光學
解析度
1280 x 800 WXGA
顯示系統
1-CHIP DMD
鏡頭焦距 / 編號
(MP780 ST)
F = 2.6,
f = 6.9 mm
(MW860USTi)
F = 2.7,
f = 5.45 mm
燈泡
(MP780 ST)
185 瓦燈泡
(MW860USTi)
225 瓦燈泡
電子
電源供應
AC100 – 240V、3.20 A,
50-60 Hz ( 自動 )
耗電量
(MP780 ST)
260 W (最大)
(MW860USTi)
310 W (最大)
機械
重量
(MP780 ST)
3.7 kg (8.1 lbs.)
(MW860USTi)
4.1 kg (9.04 lbs.)
輸出端子
RGB 輸出
D-Sub 15 針(母端)x 1
揚聲器
( 立體聲 ) 2 瓦 x 1
音訊訊號輸出
PC 音訊插孔 x 1
控制
RS-232 序列控制
9 針腳 x 1
區域網路控制
RJ45 x 1 (有線)
USB A 型 x 2 (無線)
螢幕控制
12V 觸發 x 1 (0.5 A)
USB B 型 x 1
(支援韌體升級)
輸入端子
電腦輸入
RGB 輸入
D-Sub 15 針(母端)x 2
視訊訊號輸入
S-VIDEO
Mini DIN 4 針連接埠 x 1
VIDEO
RCA 插孔 x 1
SD/HDTV 訊號輸入
類比-色差視訊 RCA 插孔 x 3
(透過 RGB 輸入)
數位 -HDMI V1.3 x 1
音訊訊號輸入
音訊輸入
PC 音訊插孔 x 1
RCA 音訊插孔 (左 / 右) x 2
USB A 型 x 2
(支援滑鼠 / 鍵盤 / 讀卡機)
USB 迷你 B 型 x 1
(支援 USB 顯示)
環境需求
操作溫度
海平面 0°C-40°C
操作相對溼度
10%-90% (未凝結)
操作海拔
0-1499 m 於 0°C-35°C
在 0°C-30°C 為 1500-3000 m (啟動高海
拔模式)
規格
97
Page 98

尺寸
(MP780 ST)
329 公釐 ( 寬 ) x 137.2 公釐 ( 高 ) x 241.9 公釐 ( 深 )
241.9
329
137.2
(MW860USTi)
330 公釐 ( 寬 ) x 278 公釐 ( 高 ) x 154 公釐 ( 深 )
278
154
330
62.5
62.5
77.4
77.5
98
規格
Page 99

天花板裝設安裝
75.0
100.0
146.0
100.00
221.0
天花板裝設螺絲:
M4 x 8 ( 最大長度 = 8
mm)
單位:公釐
116.00
163.7
62.5
328.0
82.50
107.7
115.1
129.1
規格
99
Page 100

時序表
支援 PC 輸入時序
解析度
720 x 400 31.469 70.087 28.322 720 x 400_70
640 x 480
800 x 600
1024 x 768
1024 x 576 35.820 60.0 46.996 Netbook_1
1024 x 600 37.5 60.0 45.000 Netbook_2
1024 x 600 41.467 64.995 51.419 Netbook_3
1280 x 800
1280 x 1024
1280 x 960
1440 x 900 55.935 59.887 106.500 WXGA+_60
1400 x 1050 65.317 59.978 121.750 SXGA+_60
1600 x 1200 75.000 60.000 162.000 UXGA
640 x 480
832 x 624
@67Hz 35.000 66.667 30.240 MAC13
@75Hz 49.722 74.546 57.280 MAC16
1024 x
768
@75Hz
1152 x
870
@75Hz
640 x 480 61.910 119.518 52.500 VGA_120*
800 x 600 77.425 119.854 83.000 SVGA_120*
1024 x 768 97.551 119.989 115.5 XGA_120*
1280 x 720 89.520 120.000 148.960 WXGA_120*
*3D 功能的支援時序。
水平頻率
(kHz)
31.469 59.940 25.175 VGA_60
37.500 75.000 31.500 VGA_75
43.269 85.008 36.000 VGA_85
37.879 60.317 40.000 SVGA_60
48.077 72.188 50.000 SVGA_72
46.875 75.000 49.500 SVGA_75
53.674 85.061 56.250 SVGA_85
48.363 60.004 65.000 XGA_60
56.476 70.069 75.000 XGA_70
60.023 75.029 78.750 XGA_75
68.677 84.997 94.500 XGA_85
49.702 59.810 83.500 WXGA_60
62.795 74.934 106.500 WXGA_75
71.554 84.880 122.500 WXGA_85
63.981 60.020 108.000 SXGA_60
79.976 75.025 135.000 SXGA_75
91.146 85.024 157.500 SXGA_85
60.000 60.000 108 1280 x 960_60
85.938 85.002 148.500 1280 x 960_85
60.241 75.020 80.000 MAC19
68.680 75.060 100.000 MAC21
垂直頻率
(Hz)
像素頻率
(MHz)
模式
100
規格
 Loading...
Loading...