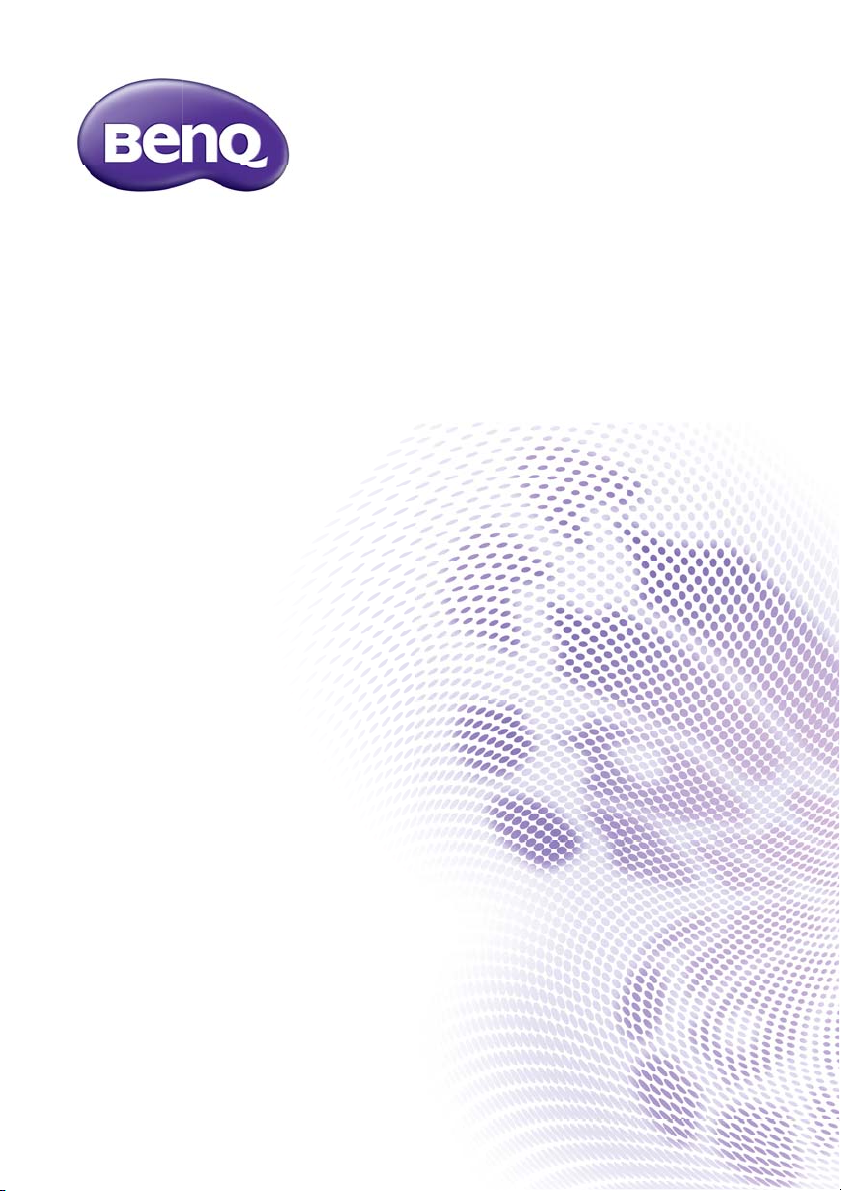
ᛒ⺑
MP780 ST+/MW860USTi
䮎䭿䮆䮲䎃䮞䮴䭿䭮䭶䮆
ข
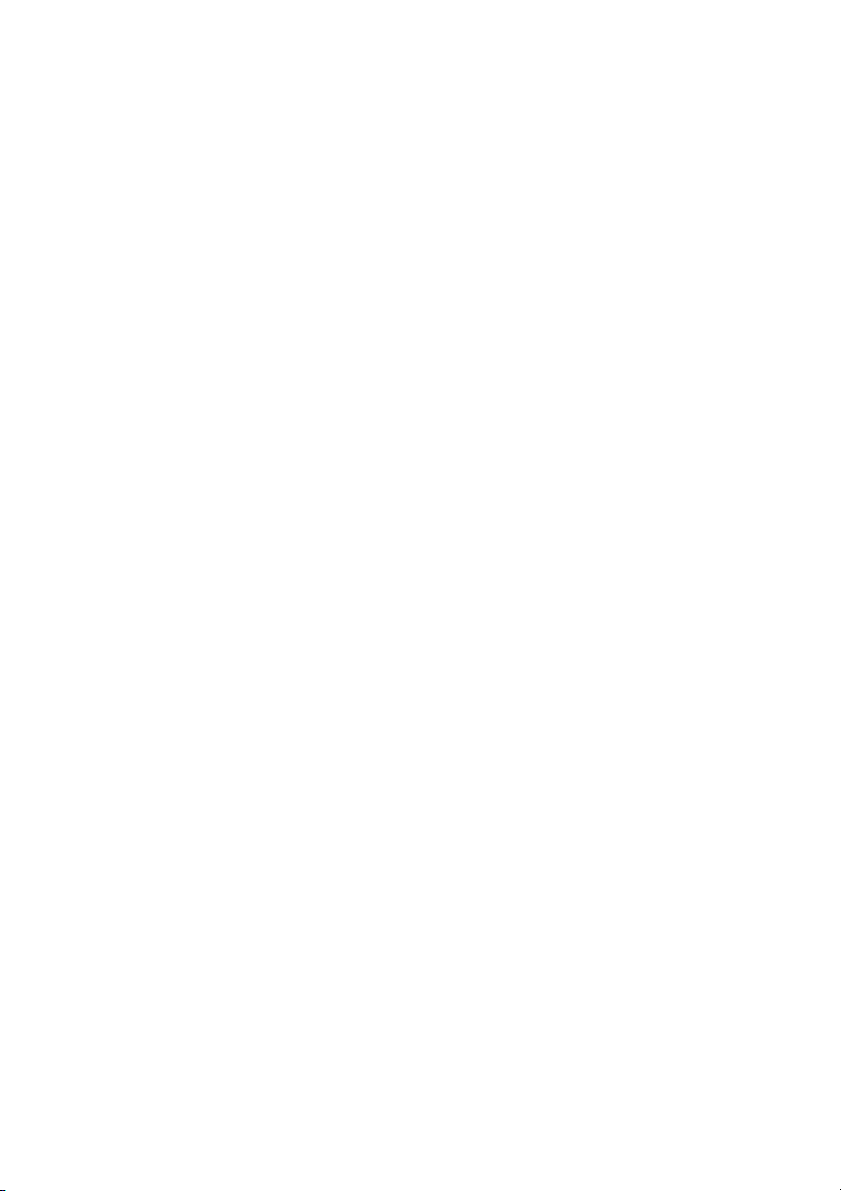
目次
安全上のご注意....... 3
紹介................. 7
プロジェクタの特長............. 7
パッケージ内容................. 8
プロジェクタ外観ビュー........10
制御装置および機能............ 11
設置................ 16
場所の選択.................... 16
スクリーンサイズの調整........17
接続................ 20
コンピュータまたはモニタの接続 22
ビデオ機器との接続............ 25
操作................ 29
プロジェクタの起動............ 29
投写イメージの調整............ 30
メニューの使用方法............ 32
プロジェクターを固定する......33
入力信号の切り替え............ 35
詳細の拡大と検索.............. 36
縦横比の選択.................. 36
画像の最適化.................. 38
オリジナルスタートアップ画面を作
成する........................ 41
プレゼンテーションタイマー の
設定.......................... 42
遠隔ページング操作............ 43
画像を隠す.................... 43
画像の静止.................... 43
FAQ 機能の使い方 ............ 44
コントロールキーをロックする . 44
高地での操作 ................. 45
音声の調節 ................... 45
プロジェクタのメニューディスプレ
イのカスタマイズ ............. 46
LAN 環境でプロジェクタを
操作する ..................... 47
Q Presenter で画像を表示する .. 57
Web コントロールロックの使用 61
投射ログインコードを使用する . 61
USB Reader からの
プレゼンテーション ........... 63
Q Presenter からのリモートデスク
トップ操作 ................... 66
PointDraw™ ペン 2.0 .......................... 68
プロジェクタの終了 ........... 73
メニューの操作 ............... 74
メンテナンス ........ 88
プロジェクタのお手入れ ....... 88
ランプについて ............... 89
トラブルシューティング
.................... 95
仕様 ................96
外形寸法 ..................... 97
天井取付 ..................... 98
タイミングチャート ........... 99
保証と著作権について102
2
目次
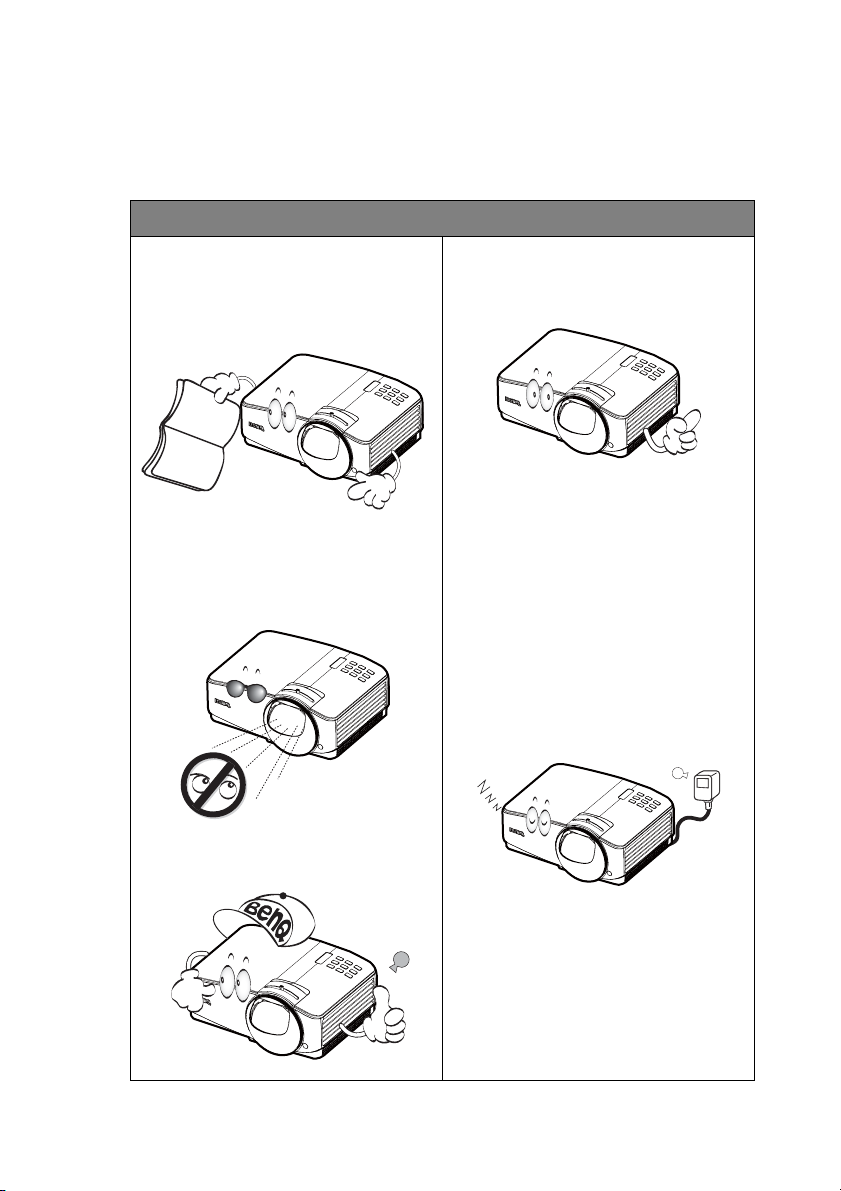
安全上のご注意
お使いのプロジェクタは、情報テクノロジ機器の最新の安全規格に適合するよう
に設計され、テストされています。ただし、本装置を安全にご使用いただくため
に、このガイドおよび装置のマークに記載されている指示に従ってください。
安全上のご注意
1. ロジェクタを操作する前に、この
ユーザーズガイドをお読みくださ
い。またいつでも参照できるよう
に、手の届く場所に保管しておい
てください。
2. 動作中は、プロジェクタのレンズ
を覗き込まないでください。光線
が強力なので、視力障害を引き起
こす恐れがあります。
4. プロジェクタのランプをオンにす
るときは、必ずレンズシャッター
を開くか、レンズキャップを取り
外してください。
5. 国によっては、電源電圧が一定し
ていない場合もあります。プロ
ジェクタは、電源が AC100 ~
240V の電圧範囲のときに安全に
作動するように設計されています
が、停電や 10V のサージが発生す
ると故障する可能性があります。
電源の電圧が変動したり、電源供
給が中断したりする地域では、電
源安定器、サージプロテクタ、ま
たは無停電電源装置(UPS)にプ
ロジェクタを接続することをお薦
めします。
3. 点検修理については、認定サービ
ス担当者にお問い合わせくださ
い。
6. プロジェクタが作動しているとき
に投写レンズを物体で塞ぐと、そ
れが過熱して変形したり、火災の
原因となったりします。
安全上のご注意
3
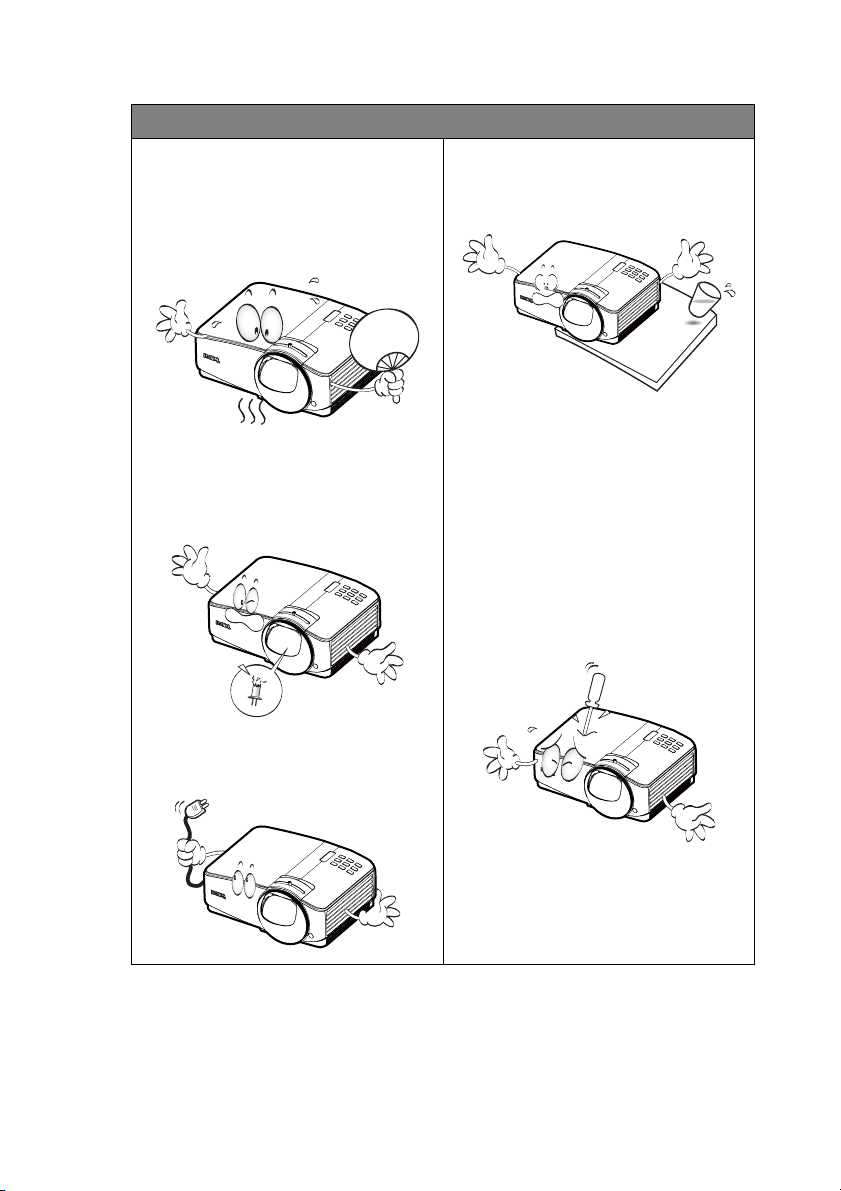
安全上のご注意(続き)
7. ランプは、動作中に非常に高温
になります。ランプ部を取り外
して交換する場合は、プロジェ
クタの電源を切ってから 45 分間
ほど放置して、プロジェクタを
常温に戻してください。
8. ランプは定格寿命より長く使用
しないでください。ごくまれで
すが、定格寿命より長く使用す
ると、ランプが破裂することが
あります。
10. 本製品は安定した場所に設置し
てください。本製品が落下して、
重大な損傷を受ける恐れがあり
ます。
11. 本装置のキャビネットは開けな
いでください。内部には危険な
電圧が流れており、触れると死
に至る場合もあります。ユー
ザーが補修できる部分は専用の
取り外し可能なカバーが付いて
いるランプだけです。
いかなる状況においても、これ
以外のカバーをご自身で取り外
そうとしないでください。補修
については、指定された専門の
技術者にお尋ねください。
4
安全上のご注意
9. ランプ部や電子部品の交換は、
必ずプロジェクタの電源プラグ
を抜いてから行ってください。
12. プロジェクタが稼動していると
きには、通気孔から熱風と臭気
を感じる場合があります。これ
は正常な状態であり、製品の欠
陥によるものではありません。
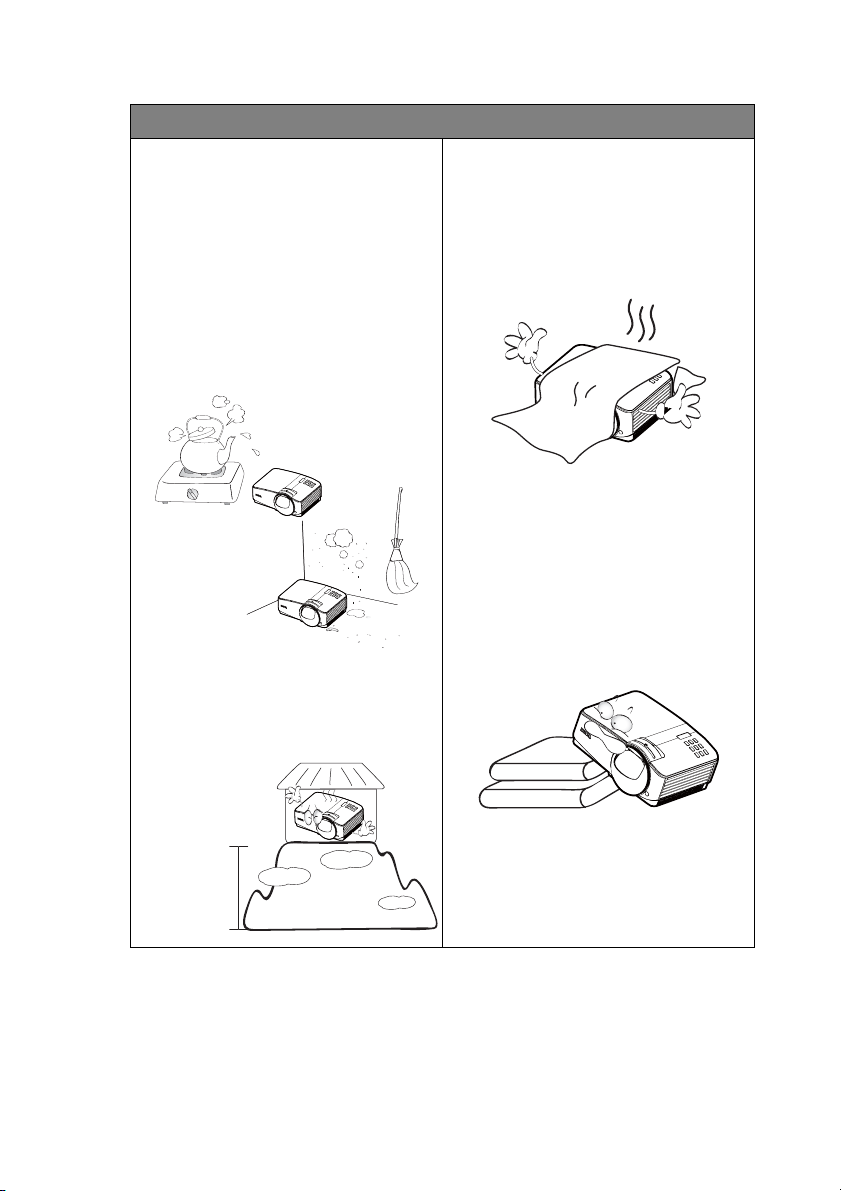
安全上のご注意(続き)
13. 次の場所に本装置を置かないでく
ださい。
- 通気が不十分な場所または密閉され
ている場所。壁との間隔を 50cm 以
上空けて、プロジェクタの周辺の風
通しをよくしてください。
- 窓を締め切った車内など、非常に高
温になる場所。
- 非常に湿度が高い場所、ほこりの多
い場所、タバコの煙にさらされる場
所。このような場所に置くと、光学
部品が汚れ、プロジェクタの寿命が
短くなり、画像が暗くなります。
- 火災報知器に近い場所。
- 周辺温度が 40°C/104°F を超える場所
- 高度が 3000 メートル (10000 フィート
) を超える場所
14. 通気孔をふさがないでください。
- 本製品を毛布などの寝具類、または
他の柔らかい物の上に置かないでく
ださい。
- 本製品の上に布などをかぶせないで
ください。
- プロジェクタの近くに可燃物を置か
ないでください。
通気孔がふさがれると、プロジェ
クタの内部が過熱し、火災が発生
することがあります。
15. 使用時は必ず装置を水平な平面上
に置いてください。
- 左右の傾きが 10°、または前後の傾き
が 15°を超える状態で使用しないでく
ださい。完全に水平になっていない
状態でプロジェクタを使用すると、
ランプが故障したり破損したりする
ことがあります。
3.000 m
(10000
フィート )
0 m
(0 フィート )
安全上のご注意
5
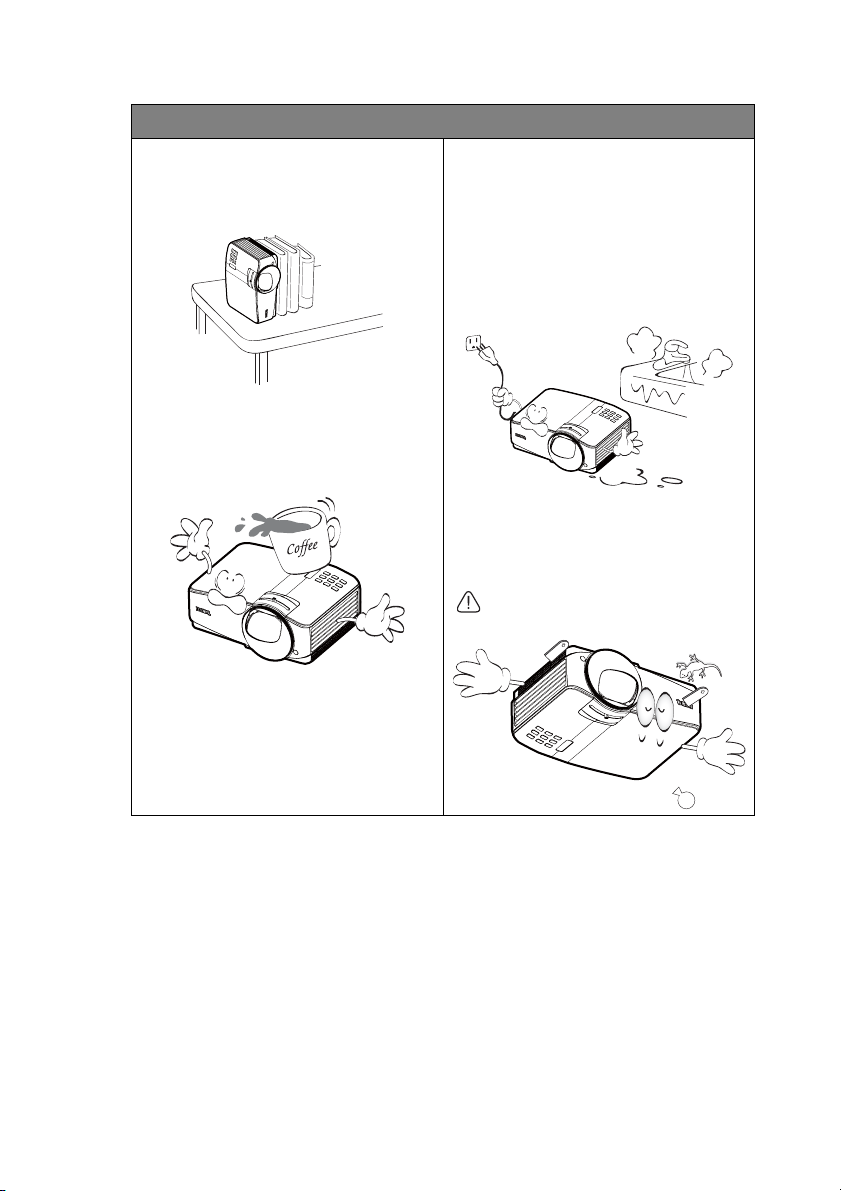
安全上のご注意(続き)
16. 装置を縦向きにしないでください。
縦向きにするとプロジェクタが倒
れ、けがをしたり、プロジェクタ
が破損したりする恐れがあります。
17. 装置の上に乗ったり、物を置かな
いでください。装置が物理的に損
傷するだけでなく、事故やけがの
原因になります。
18. プロジェクタの上または近くに液
体を置かないでください。プロ
ジェクタ内部に液体がこぼれると
故障の原因になります。プロジェ
クタを濡らした場合は、電源コン
セントからプロジェクタを外し、
BenQ にご連絡の上プロジェクタの
点検をご依頼ください。
19. 本製品を天井に取り付けて、イ
メージを反転投写することができ
ます。
天井に取り付ける場合は、BenQ の天井
取り付けキットを使用し、しっかりと固
定してください。
6
安全上のご注意
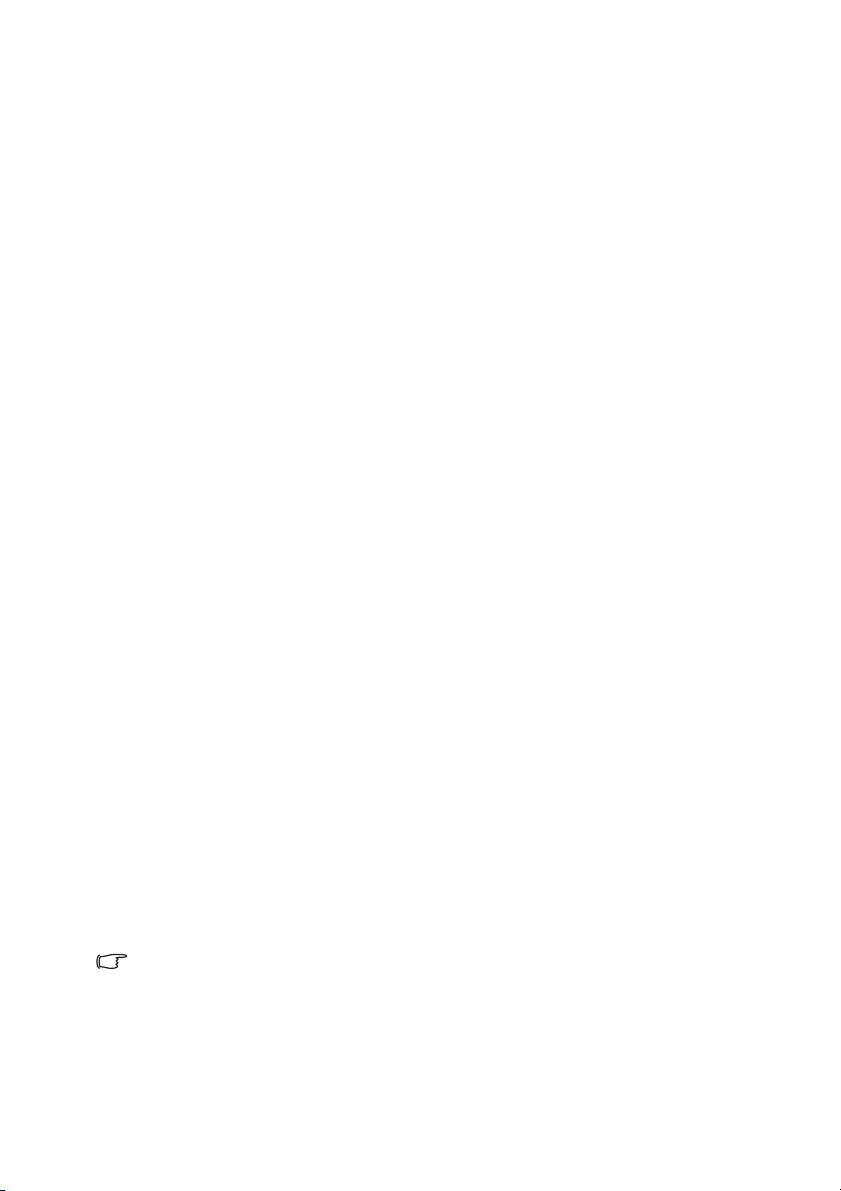
紹介
プロジェクタの特長
このプロジェクタは高性能な光学エンジン投写技術とユーザーフレンドリーな設
計を統合しており、高い信頼性と使いやすさを実現しています。
プロジェクタには次のような特長があります。
• HDMI
• ネットワーク制御と We b サーバー用 LAN ディスプレイ
• LAN ディスプレイ 4-1(プロジェクタ 1 台に対し最大 4 台の PC/ ノート型 PC
表示が可能)
• LAN と USB ディスプレイ用リモートデスクトップ機能 1-M(1 台の PC/ ノート
型 PC で、最大 8 台のプロジェクタへの同時表示が可能)
• USB A-miniB タイプのケーブルによる PC 接続に対応した USB ディスプレイ
• USB フラッシュドライブや HDD ディスプレイ対応の USB リーダー
• 3D Ready 対応
• 可変オーディオ出力
• 大型スピーカー(10W x2)付きマイク入力搭載で、学校などのオーディオシ
ステム追加購入の負担を削減
• あらかじめ定義された数種類の色から投写壁の色を選択できる壁の色補正
• 直ちに信号検出ができるクイック自動検索機能
• パスワード保護機能の選択
• 3D カラーマネージメントにより色を自在に調整
• 選択可能なクイック冷却機能によりプロジェクタを短時間で冷却
• プレゼンテーション時間を管理するためのプレゼンテーションタイマー
• 最善の画質で表示するワンキー自動調整機能
• 画像の歪みを補正するデジタルキーストーン補正
• データ / ビデオ表示を調整可能なカラーバランスコントロール
• 高輝度投射ランプ
• 言語を選択できるオンスクリーンディスプレイ (OSD) メニュー
• 消費電力を節約する標準 / 省電力モードの切り替えが可能
• コンポーネント HDTV との互換性 (YP
• スタンバイモードでは 1W 未満の電力消費
• PointDraw
• ワイドスクリーン PC やノート型 PC に最適で、XGA より 30% 高い画質を提供
する WXGA
• プロジェクタとスクリーンとの近距離で大きな画像を作り出す短焦点レンズ
TM
の対話型機能
bPr)
• 投射イメージの明るさは、周辺光の条件、および選択した入力信号のコントラスト / 輝度設定
および投射距離に比例しによって変わります。
• ランプの明度は時間の経過に伴い暗くなります。また明度はランプ製造元の仕様によって異な
ります。これは異常ではなく、正常で予期される変化です。
紹介
7
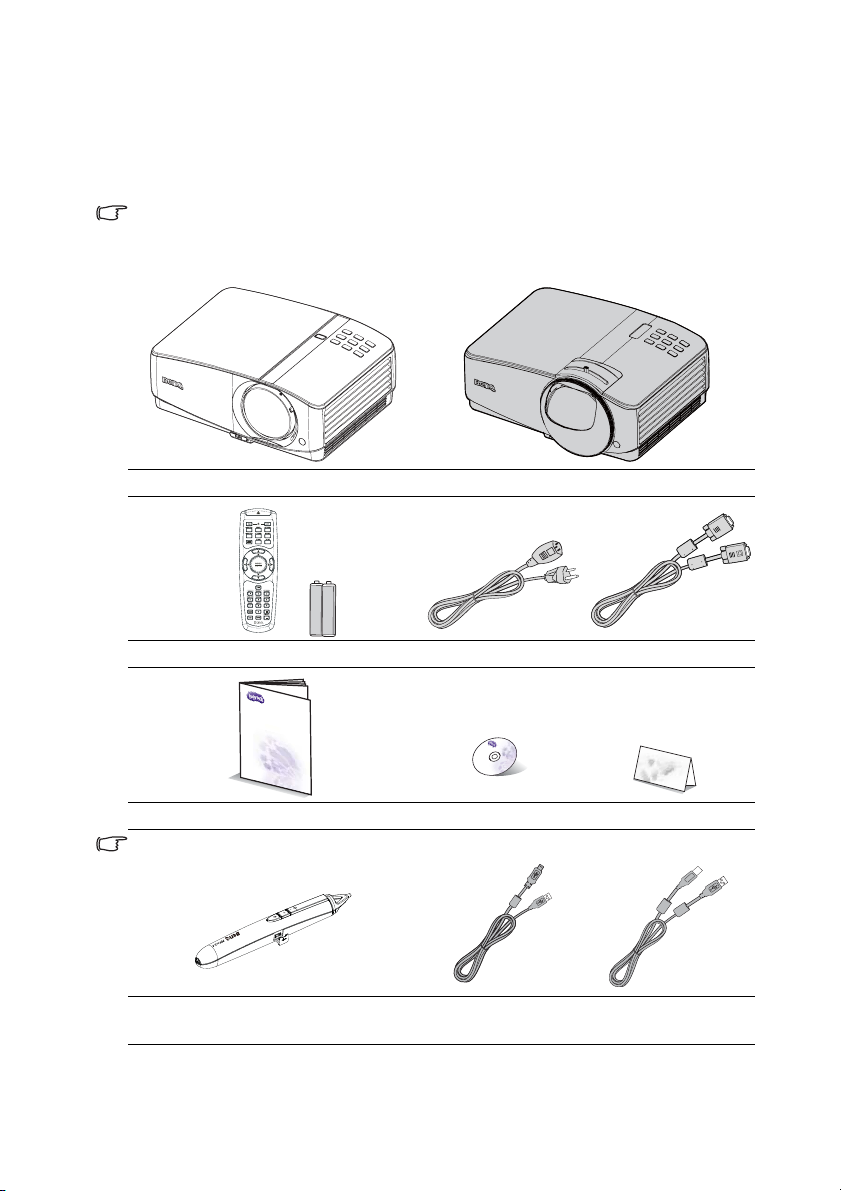
パッケージ内容
Q
uick Start Guide
丁寧に開梱し、次に示すものがすべて揃っていることを確認してください。不足
しているものがある場合は、お買い上げの販売店にご連絡ください。
標準アクセサリ
同梱のアクセサリ類は日本仕様のものであり、本書の図とは異なる場合があります。
* 保証カードは特定地域でしか提供されません。詳細は、本製品を購入された販売店へお問い合わ
せください。
MP780 ST+ プロジェクタ MW860USTi プロジェクタ
リモコン(電池付き) 電源コード VGA ケーブル
D
igi
tal Pro
jector
クイックスタートガイド 取扱説明書 CD 保証書 *
*Q Presenter は Q Draw インタラクティブソフトウェアと一緒に使用することはできません。
PointDrawTMペン 2.0 USB A-miniB タイプ
ケーブル
8
紹介
USB A-B タイプケー
ブル
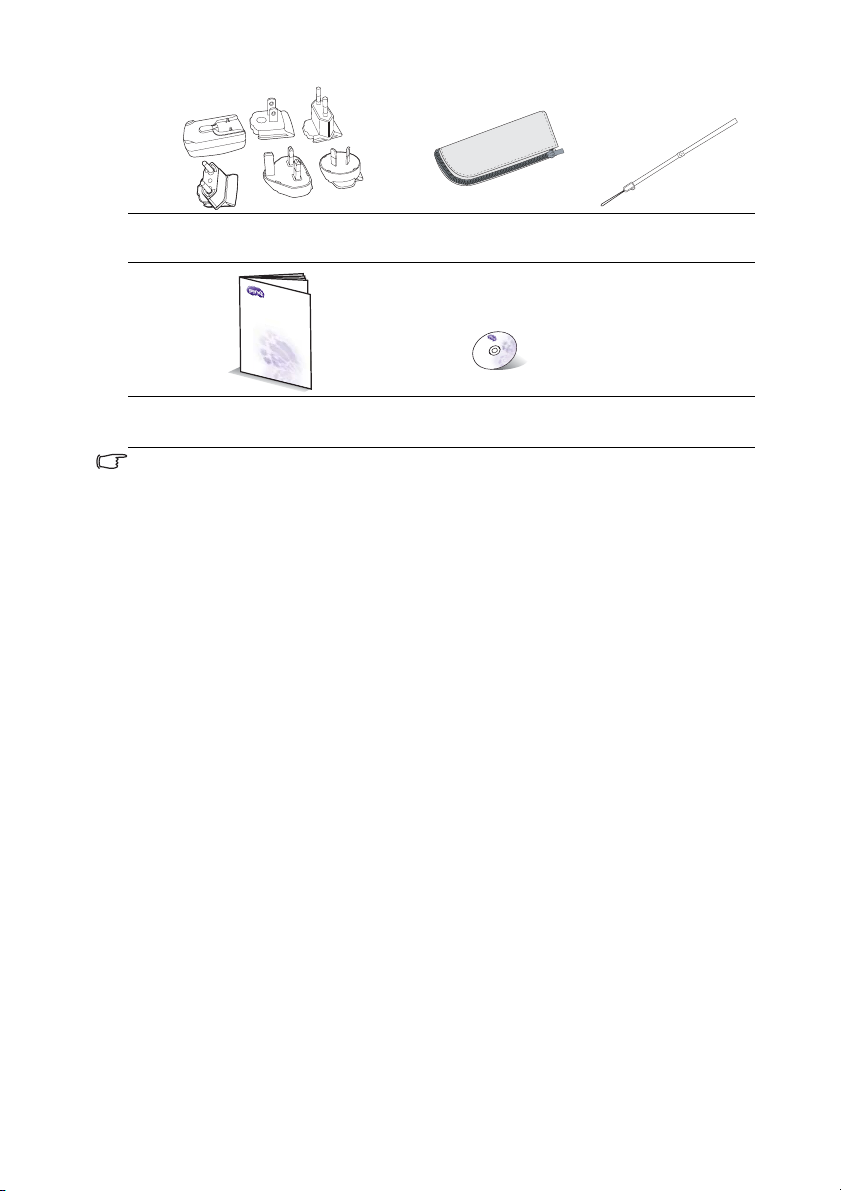
PointDraw
Q
uick Start Gu
ide
USB 電源アダプタ PointDrawTMペンホ
ルダー
D
igi
tal Projector
TM
ペン用クイックスター
トガイド
Q Draw 2.0 双方向
的ソフトウェア *
PointDrawTMペン用リ
ストストラップ
* 付属の 2 種類の PointDraw pen 2.0 と Q Draw 2.0 ソフトウェアを使用することで、デュアルペ
ン機能をお楽しみいただけます。
別売りアクセサリ
1. スペアランプキット
2. 天井取り付けキット
3. RS232 ケーブル
4. BenQ 無線ドングル
5. PointDraw
TM
ペン 2.0
6. 壁取り付けキット
紹介
9
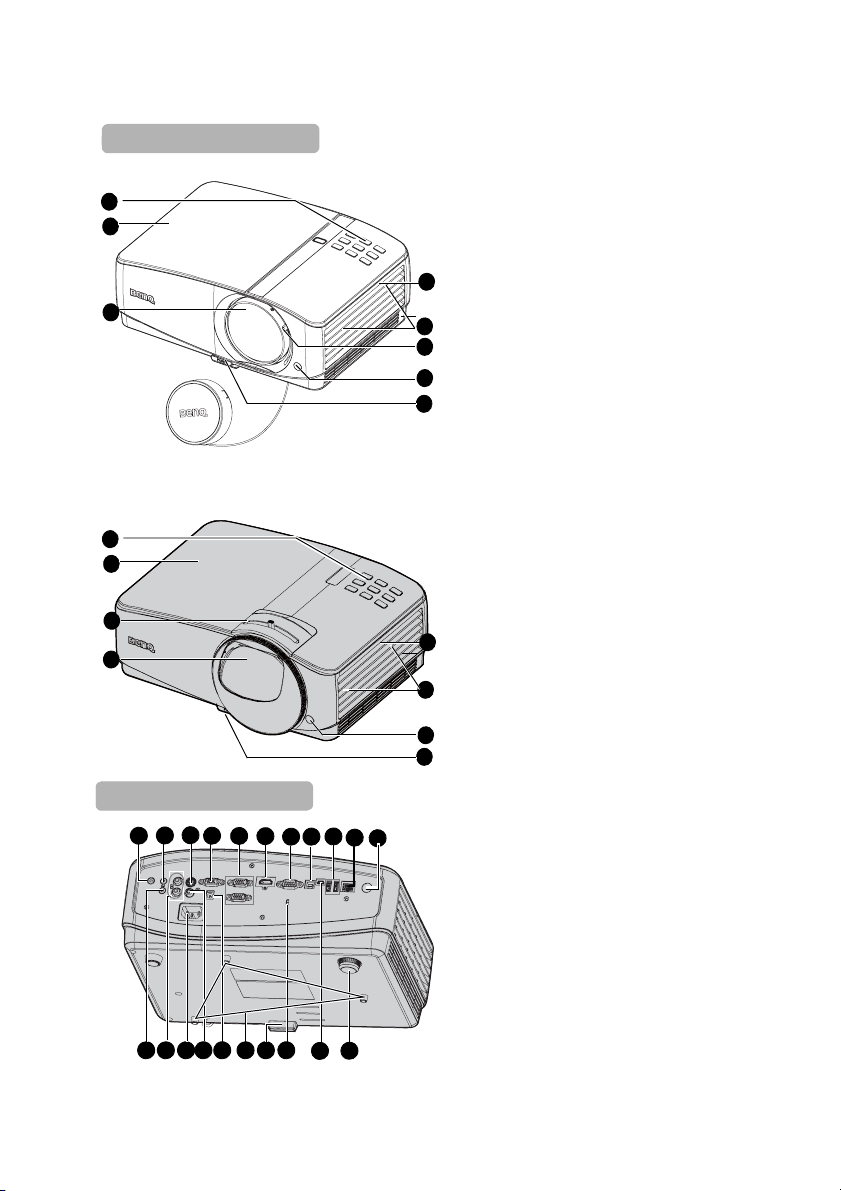
プロジェクタ外観ビュー
正面 / 上面
(MP780 ST+)
1
2
4
(MW860USTi)
1
2
3
4
背面 / 底面
10
9
11
12
13
14
17
1615
18
6
3
7
8
6
7
8
19
1. 外部コントロールパネル
( 詳細は、11 ページの " プロジェ
クタ " を参照してください。)
2. ランプカバー
3. フォーカス用スライドレバー
4. プロジェクションレンズ
5. 通気孔(放熱用)
5
6. スピーカー
7. 前面赤外線リモートセンサー
8. クイックリリースボタン
9. オーディオ出力ジャック
10. オーディオ入力ジャック
11. S- ビデオ入力ジャック
12. RGB 信号出力ジャック
13. RGB (PC)/ コンポーネントビデ
オ (YPbPr/ YCbCr) 信号入力
ジャック
14. HDMI 入力ジャック
15. RS-232 コントロールポート
16. USB タイプ B ジャック
17. USB タイプ A ジャック
18. RJ45 LAN 入力ジャック
19. 背面赤外線リモートセンサ
20. 後部調節脚部
5
21. USB mini-B タイプ ジャック
22. 盗難防止用ケンジントンロック
スロット
23. 天井取付穴
24. 12V DC 出力端末。 電子スクリー
ンや照明コントロールなどの外
部デバイスを使用するためのも
のです。これらのデバイスの接
続方法については、販売店まで
お問い合わせください。
25. ビデオ入力ジャック
26. AC 電源コード差込口
27. オーディオ(L/R)入力ジャック
28. マイク入力ジャック
10
紹介
25262728
24
22
23
8
20
21
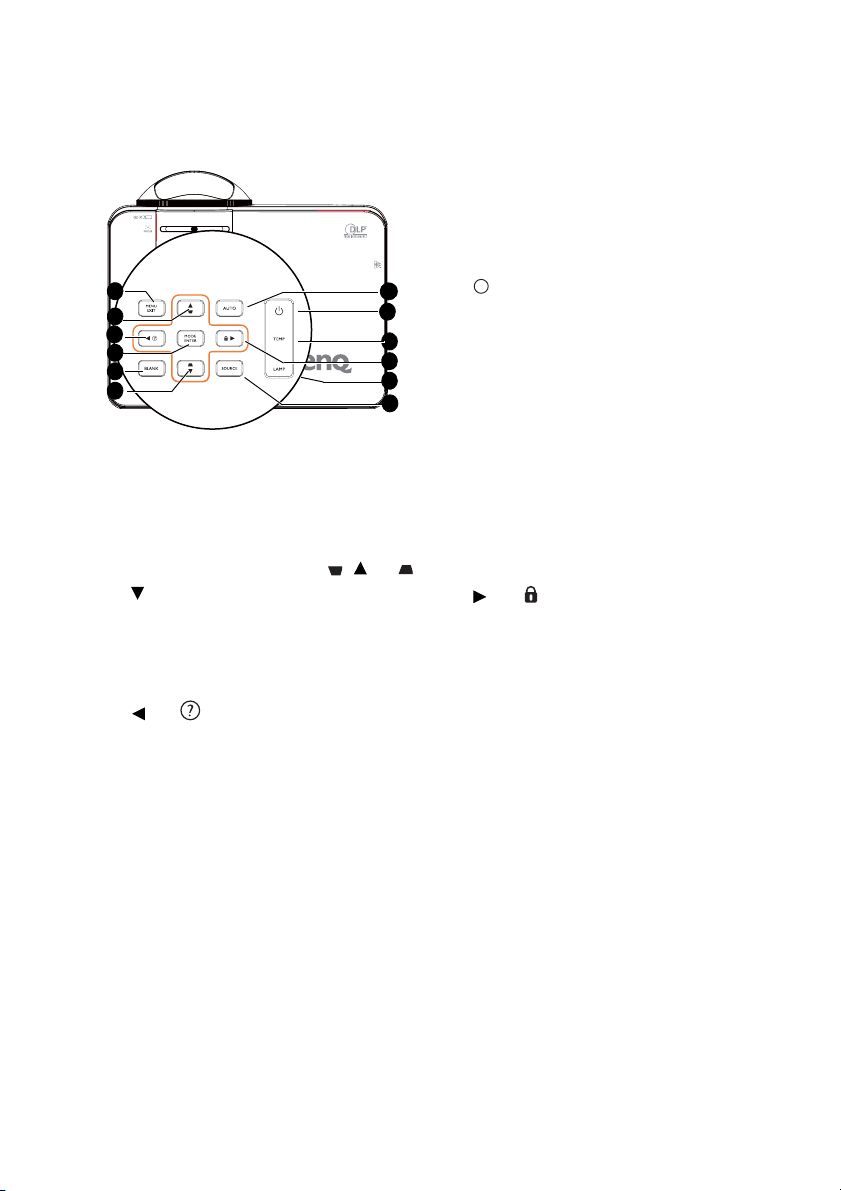
制御装置および機能
I
I
プロジェクタ
1
2
3
4
5
2
1. MENU/EXIT
オン スクリーン ディスプレイ (OSD)
メニューをオンにします。前のオンス
クリーンメニューに戻り、メニューを
終了して設定を保存します。
2. キーストーン / 矢印キー (/上、 /
下 )
投写角度によって生じる画像の歪みを
手動で修正します。詳細は、31 ページ
の " キーストーンの補正 " を参照して
ください。
3. 左 /
FAQ 機能を実行します。詳細は、44
ページの "FAQ 機能の使い方 " を参照
してください。
4. Mode/Enter
有効な画像設定モードを選択します。
詳細は、38 ページの " ピクチャ モード
の選択 " を参照してください。
選択したオンスクリーンディスプレイ
(OSD) メニュー項目を有効化します。
詳細は、32 ページの " メニューの使用
方法 " を参照してください。
5. BLANK
スクリーン画像を隠すために使用しま
す。詳細は、43 ページの " 画像を隠す "
を参照してください。
6
7
8
9
10
11
6. AUTO
表示画像に最適なピクチャタイミン
グを自動的に決定します。詳細は、
30 ページの " イメージの自動調整 "
を参照してください。
7. Power/POWER ( 電源インジケー
タ ライト )
プロジェクターをスタンバイモード
あるいはオンに切り替えます。詳し
くは 29 ページの " プロジェクタの起
動 " 参照してください。
プロジェクタ動作中に点灯または点
滅します。詳しくは 94 ページの " イ
ンジケータ " を参照してください。
8. TEMP ( 温度インジケータ ライト )
プロジェクタの温度が異常に高くな
ると赤く点灯します。詳細は、詳細
は、94 ページの " インジケータ " を
参照してください。
9. 右 /
オンスクリーンディスプレイ(OSD)
メニューが起動中は、#2、#3、#9
キーは方向矢印として、ご希望のメ
ニュー項目の選択や調整を行う際に
使用できます。詳細は、32 ページの
" メニューの使用方法 " を参照してく
ださい。
パネルキーロックを有効にします。
詳細は、44 ページの " コントロール
キーをロックする " を参照してくだ
さい。
10. LAMP ( ランプインジケータ ライト )
ランプの状態を表示します。ランプ
に問題が発生すると、点灯または点
滅します。詳細は、94 ページの " イ
ンジケータ " を参照してください。
11. ソース
ソース選択バーを表示します。詳細
は、35 ページの " 入力信号の切り替
え " を参照してください。
紹介
11
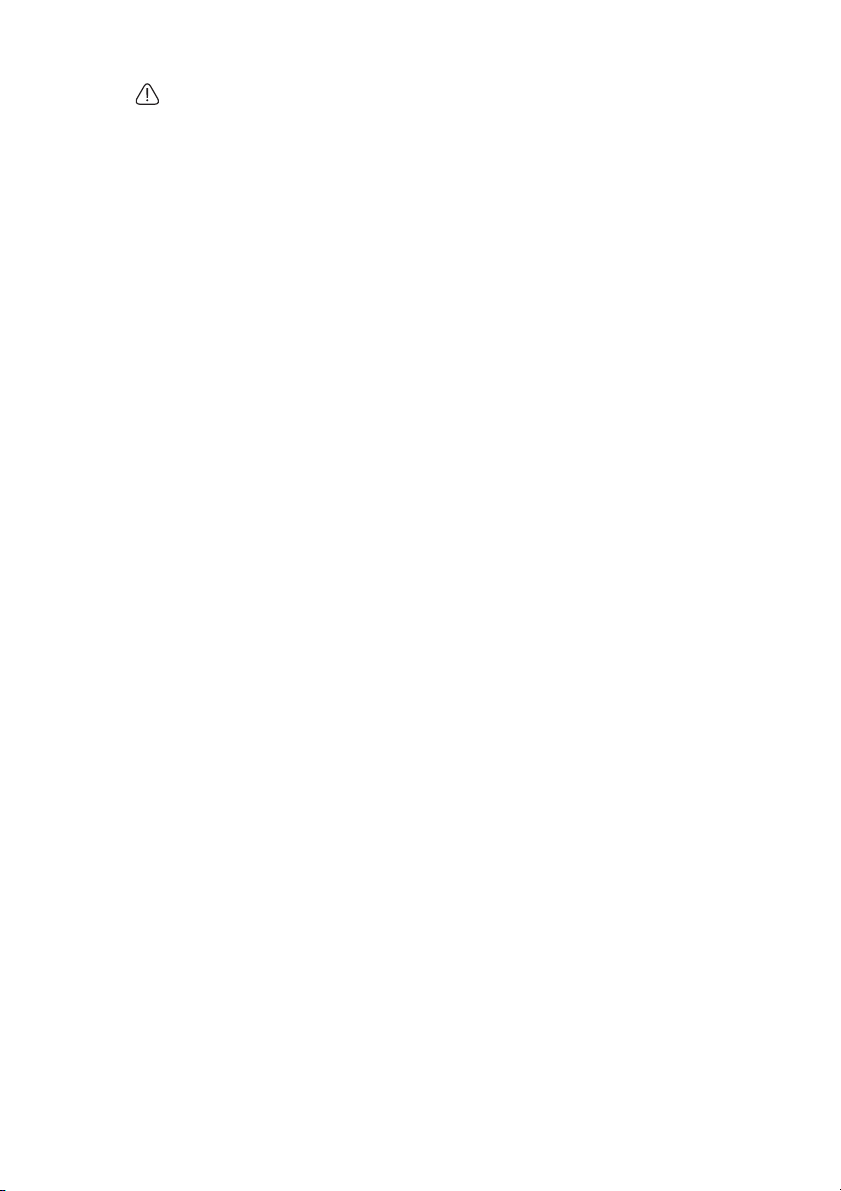
プロジェクタの取り付け
BenQ プロジェクタを安心してお使いいただくために、人や所有物へ起こり
うる損害を防ぐため、ここに記載する注意事項をよくお読みください。
プロジェクタを天井または壁に取り付ける場合は、BenQ プロジェクタ専用
の天井取り付けキットまたは壁取り付けキットをお使いになり、しっかりと
確実に設置してください。
BenQ プロジェクタ専用でない取り付けキットをお使いになると、ゲージや
ネジの長さが正確でないため、プロジェクタが正しく固定されず落下してし
まう恐れがあります。
BenQ プロジェクタ専用天井取り付けキットおよび壁取り付けキットは、
BenQ プロジェクタ販売店でお買い求めいただけます。また別途ケンジント
ンロックをお求めになり、プロジェクタのケンジントンロックスロットと取
り付けブラケットのベースをセキュリティケーブルでしっかりと繋いでおく
ことをお薦めします。このようにしておくと、万一取り付けブラケットが緩
んでしまった場合にも、プロジェクタを補助的に支えることができます。
12
紹介
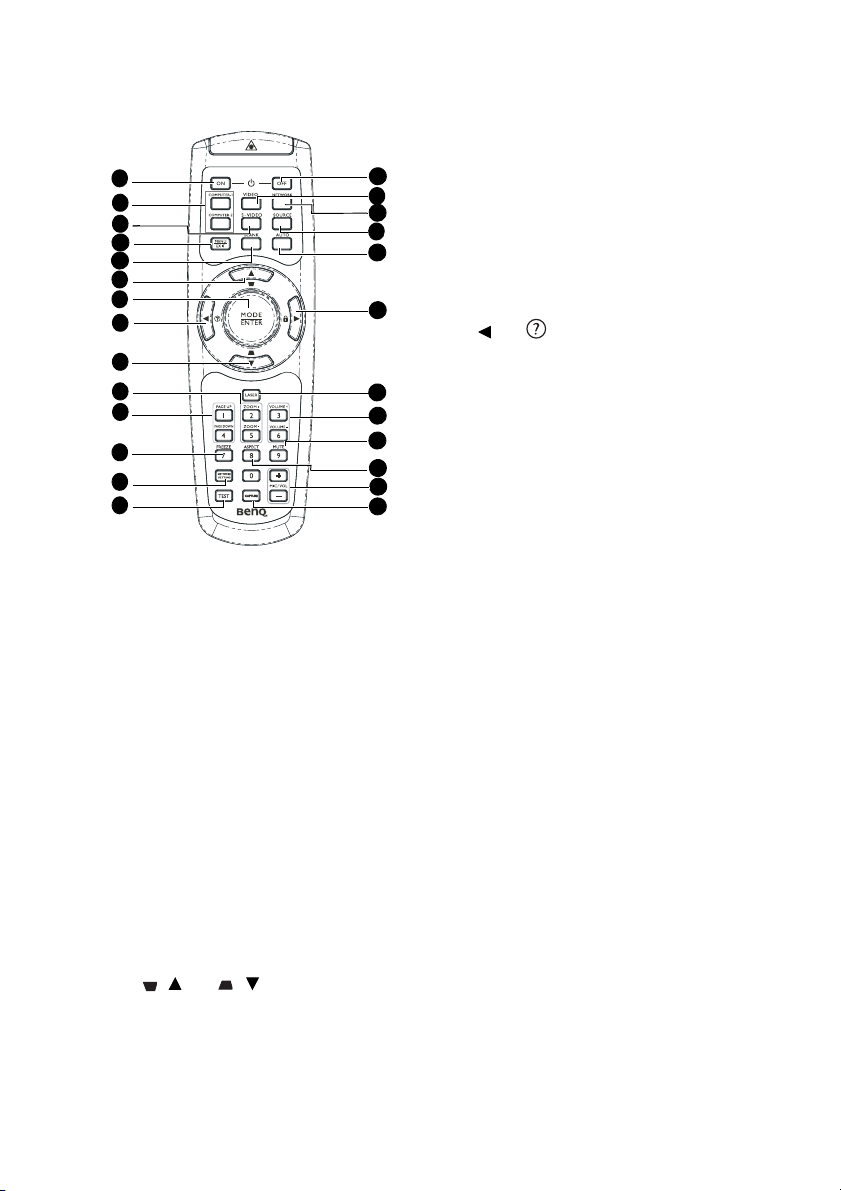
リモートコントロール
1
2
3
4
5
6
7
8
6
9
10
11
12
13
1. ON
プロジェクタの電源を入れます。詳細
は、 29 ページの " プロジェクタの起動 "
を参照してください。
2. COMPUTER-1/COMPUTER-2
RGB (PC)/ コンポーネントビデオ
(YPbPr/ YCbCr) 信号を表示します。
3. S-VIDEO
S-VIDEO 信号を表示します。
4. MENU/EXIT
オン スクリーン ディスプレイ (OSD)
メニューをオンにします。前のオンス
クリーンメニューに戻り、メニューを
終了して設定を保存します。詳細は、
32 ページの " メニューの使用方法 " を
参照してください。
5. BLANK
スクリーン画像を隠すために使用しま
す。詳細は、43 ページの " 画像を隠す
" を参照してください。
6. キーストーン ( 台形補正 )/ 矢印キー
(/上 , / 下 )
投写角度によって生じる画像の歪みを
手動で修正します。詳細は、31 ページ
の " キーストーンの補正 " を参照して
ください。
14
15
16
17
18
19
20
21
22
23
24
25
7. Mode/Enter
使用可能な画像設定モードを選択し
ます。
詳細は、38 ページの " ピクチャ モー
ドの選択 " を参照してください。
選択したオンスクリーンディスプレ
イ (OSD) メニュー項目を有効化しま
す。
詳細は、32 ページの " メニューの使
用方法 " を参照してください。
8. 左 /
FAQ 機能を実行します。詳細は、
ページの "FAQ 機能の使い方 " を参
照してください。
9. ズーム +/-
投写画像のサイズを拡大または縮小
します。詳細は、36 ページの " 詳細
の拡大と検索 " を参照してくださ
い。
10.
ページ上 / 下
PC へ USB を通して接続されている
際に矢印でページ上 / 下詳細は、43
ページの " 遠隔ページング操作 " を
参照してください。
11. 一時停止
投写画像を一時停止します。詳細
は、43 ページの " 画像の静止 " を参
照してください。
12. ネットワーク設定
ネットワーク設定のオンスクリーン
ディスプレイ(OSD)メニューをオ
ンにします。
13. TEST
テストパターンを表示します。詳細
は、76 ページの " テストパターン "
を参照してください。
14. OFF
プロジェクタの電源を切ります。詳
細は、73 ページの " プロジェクタの
終了 " を参照してください。
15. VIDEO
VIDEO 信号を表示します。
16. NETWORK
ネットワークモードをオンにしま
す。
17. ソース
ソース選択バーを表示します。詳細
は、35 ページの " 入力信号の切り替
え " を参照してください。
44
紹介
13
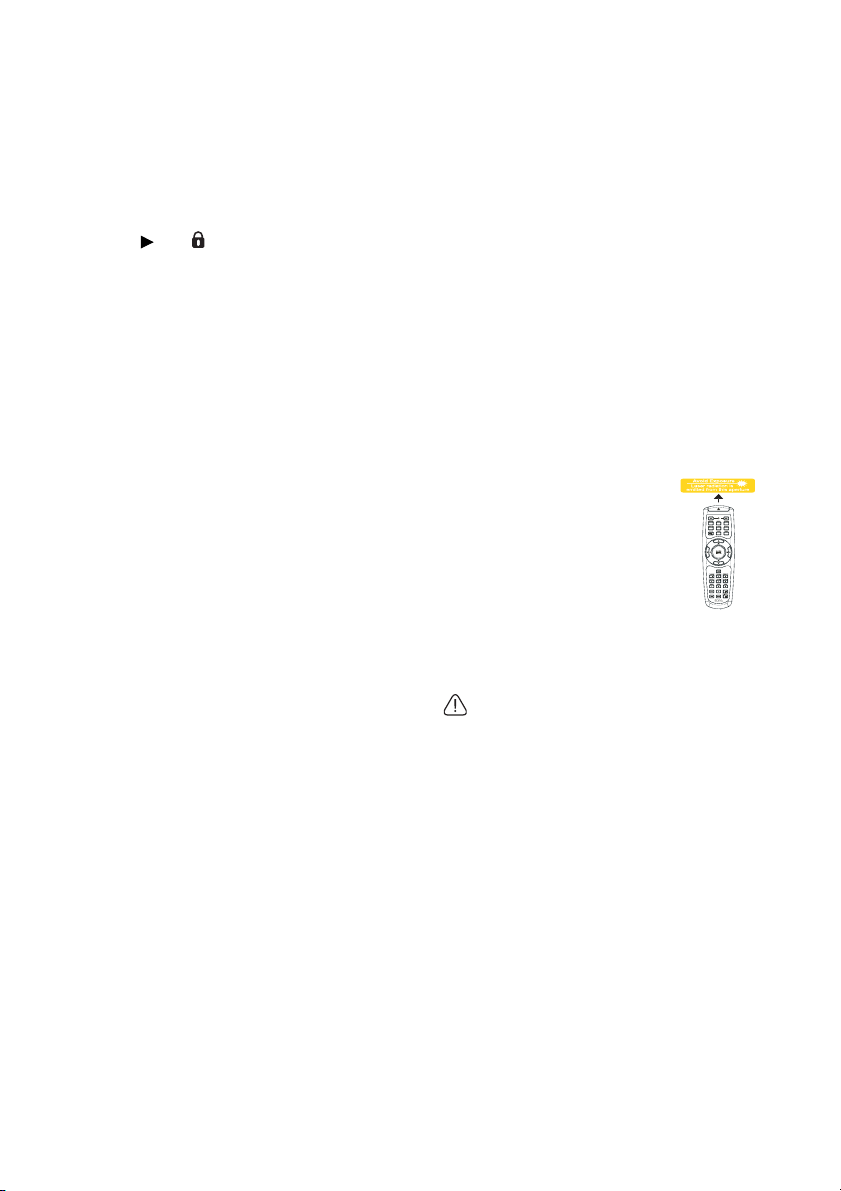
18. AUTO
表示画像に最適なピクチャタイミン
グを自動的に決定します。詳細は、
30 ページの " イメージの自動調整 "
を参照してください。
19. 右 /
オンスクリーンディスプレイ(OSD)
メニューが起動中は、#6、#8、#19
キーは方向矢印として、ご希望のメ
ニュー項目の選択や調整を行う際に
使用できます。詳細は、32 ページの "
メニューの使用方法 " を参照してくだ
さい。
パネルキーロックをオンにします。
詳細は、44 ページの " コントロール
キーをロックする " を参照してくださ
い。
20. LASER
レゼンテーション時にレーザーポイ
ンタのライトを発します。
21. 音量 +/-
プロジェクタの音声レベルを調節し
ます。詳細は、45 ページの " 音声の
調節 " を参照してください。
22. ミュート
プロジェクタのオーディオのオンと
オフを切り替えます。詳細は、45
ページの " 音声のミュート " を参照し
てください。
23. アスペクト
表示縦横比を選択します。詳細は、
36 ページの " 縦横比の選択 " を参照
してください。
24. MIC/VOL
マイクの音声レベルを調節します。
詳細は、 を参照してください。詳細
は、46 ページの " マイクの音量調節
" を参照してください。
25. CAPTURE
表示中の画面を MyScreen にキャプ
チャします。詳細は、
41 ページの "
オリジナルスタートアップ画面を作
成する " を参照してください。
LASER ポインタの操作
レーザーポインタは発表者が
プレゼンテーションを行うと
きに使用するものです。ボタ
ンを押すと赤い光線が発せら
れ、インジケータが赤く点灯
します。
レーザー光線は可視性のもの
です。レーザー光線を続けて
放射するには LASER ボタンを押し続ける
必要があります。
レーザー光線放射口を覗いたり、光線を
ご自分や人に向けて当てることは、絶対
にしないでください。リモコンをご使用
になる前に、裏面に記載されている警告
をお読みください。
レーザーポインタは玩具ではありません。
レーザーエネルギーの危険性に留意し、本
リモコンをお子様の手の届かない場所に保
管しておいてください。
14
紹介
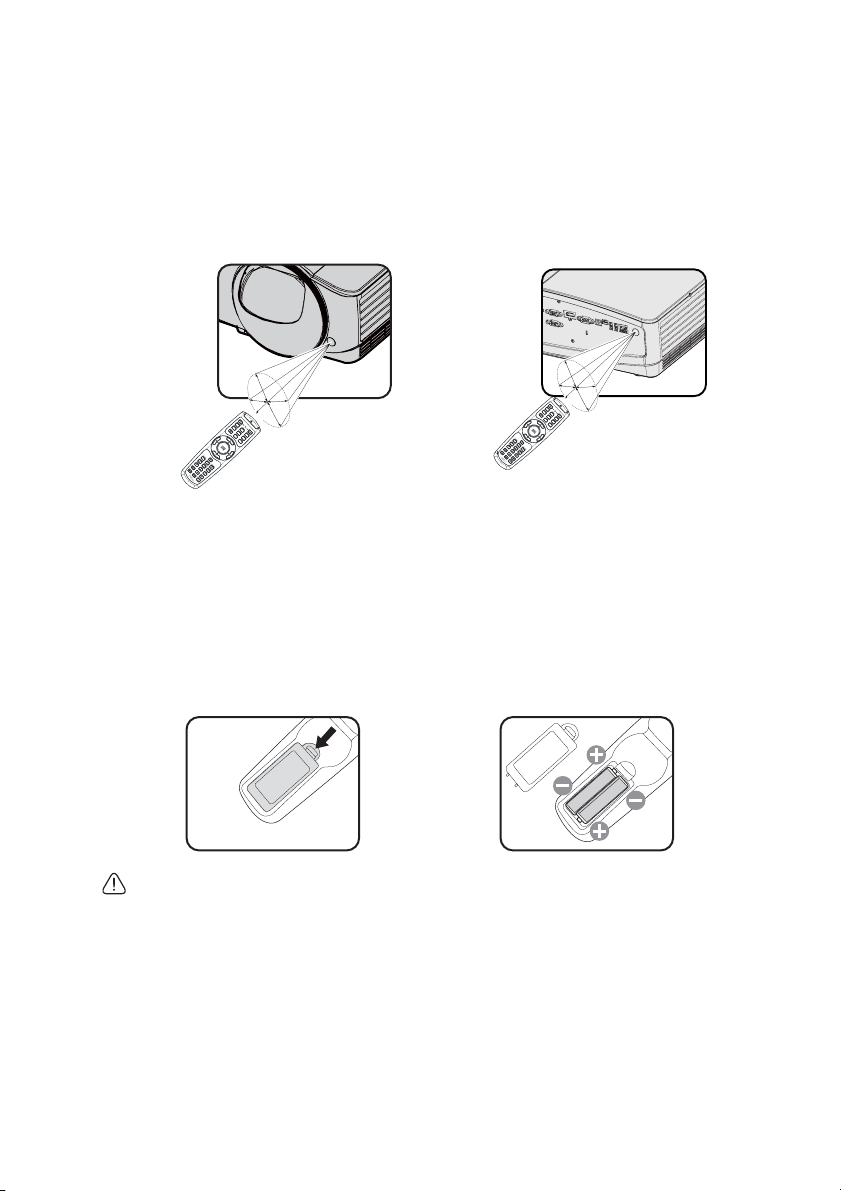
赤外線 (IR) リモコンセンサは、プロジェクタの正面にあります。リモコンを正し
く機能させるには、プロジェクタの IR リモコンセンサに対して 22.5 度以内でリモ
コンを使用する必要があります。リモコンとセンサの間の距離が 8 メートル (26
フィート ) を超えないようにしてください。
リモコンとプロジェクタの間に赤外線を遮断する障害物がないかどうかを確認し
ます。
• 正面からの操作 • 背面からの操作
約
2
2
.
5
約
2
2
.
5
°
°
リモコンの電池交換
1. バッテリカバーを開くには、リモコンを裏返してカバーの溝を押し、図のよう
に矢印の方向にスライドさせてください。するとカバーが外れます。
2. 中の電池を取り出し(電池がある場合)、電池取付部の底に記された極性に
注意しながら、単 4 電池 2 個を挿入してください。プラス極 (+) はプラスに、
マイナス極 (-) はマイナスの方向に挿入してください。
3. カバーをまっすぐにスライドさせて元の状態に戻します。カチッという音が
するまで完全にスライドさせます。
• 高温および高湿度を避けてください。
• 電池を間違った方向に挿入すると、電池が破損する場合があります。
• 使用済みの電池は、同じタイプの電池か、メーカーが推奨する同等タイプの電池と交換してく
ださい。
• 使用済みの電池は電池メーカーの指示に従って処理してください。
• 電池は絶対に火に投げ込まないでください。爆発する恐れがあり大変危険です。
• 電池が消耗したり、長時間リモコンを使用しない場合は、液体が漏れないようにリモコンから
電池を外してください。
紹介
15
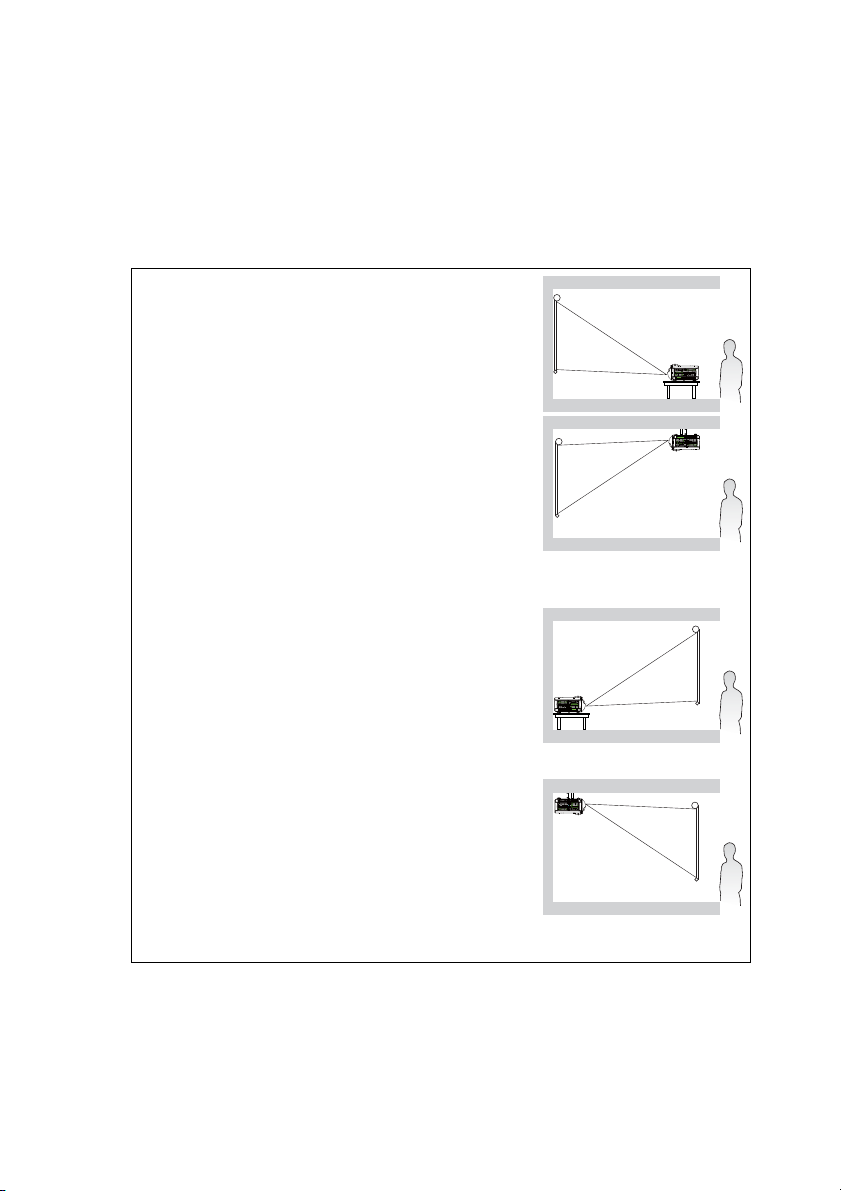
設置
場所の選択
部屋のレイアウトやお好みで、どの設定で設置するか決めてください。設置する
際は、スクリーンのサイズや位置、電源コンセントがある場所、プロジェクタと
その他の装置の距離や位置などを考慮してください。
本機は次の 4 通りの設置状態で使うことができます。
1. 前面投写
プロジェクタをスクリーンの正面に床面近くに設
置します。これが最も一般的な設定です。
2. 天井前面投写
プロジェクタを上下逆さにスクリーン正面の天井
に取り付けます。
この方法で設置する場合は、BenQ プロジェクタ天
井取り付けキットをご購入ください。
プロジェクタの電源を入れてから、天井前面投写
システム設定 : 基本メニューで > プロジェクタの投
写位置を設定してください。
3. リア投写
プロジェクタをスクリーンの背後に床面近くに設
置します。
専用の背面スクリーン投写が必要です。
プロジェクタの電源を入れてから、リア投写 シス
テム設定 : 基本メニューで > プロジェクタの投写位
置を設定してください。
4. 天井リア投写
プロジェクタを上下逆さにスクリーン背後の天井
に取り付けます。
専用の背面投写スクリーンと BenQ プロジェクタ天
井取り付けキットが必要です。
プロジェクタの電源を入れてから、天井リア投写
システム設定 : 基本メニューで > プロジェクタの投
写位置を設定してください。
16
設置
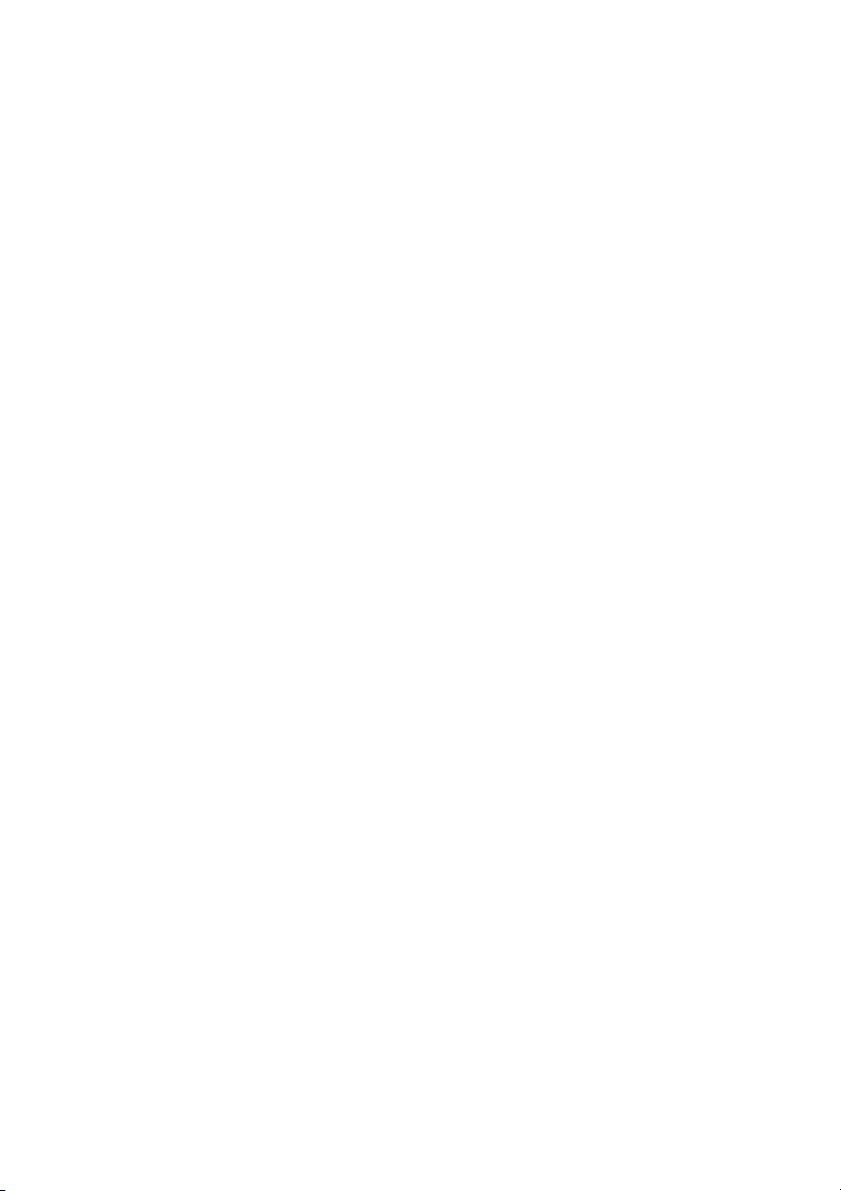
スクリーンサイズの調整
投写距離、ズーム設定 ( 可能な場合 )、ビデオフォーマットにより投写画面サイズ
は変化します。
プロジェクタは必ず机の上などに水平に配置し、スクリーンの水平方向の中央に
対して直角になるように設置してください。このように設置することによって、
角度を付けて投写(または角度が付いた面に投写する場合)すると生じる画像の
歪みを防止することができます。
プロジェクタを天井に取り付ける場合は、プロジェクタがやや下向きに角度を付
けて投写するように上下逆さに取り付ける必要があります。
19 ページの図をご覧になるとお分かりいただけるように、このタイプの投写方法
では投写画像の下端がプロジェクタの水平面から縦に傾いてしまいます。天井に
取り付けた場合は、投写画像の上端がこのようになります。
プロジェクタをスクリーンから遠ざけると、投写イメージのサイズが拡大され、
それに伴い縦のオフセットも広がります。
スクリーンとプロジェクタの位置を決定する場合、投射距離に比例する投射画像
サイズと垂直の偏り寸法も考慮する必要があります。
BenQ では、プロジェクタを置く理想的な位置を決定できるように、投写サイズ表
を用意しています。設置場所を決定するときには、スクリーン中央に対し直角の
水平距離 ( 投写距離 ) と、スクリーンの上下端からのプロジェクタの縦オフセット
の高さ ( オフセット ) の 2 つのサイズを考慮してください。
設置
17
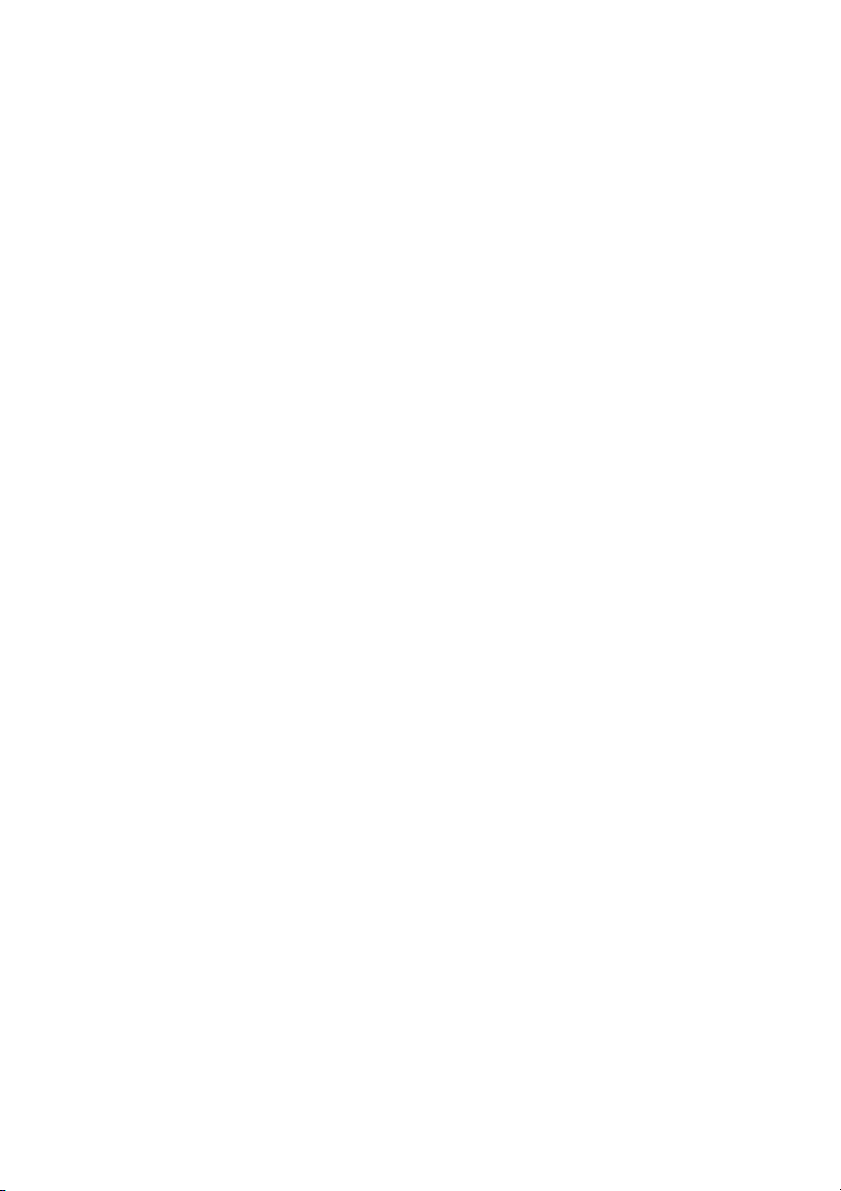
使用するスクリーンサイズに対しプロジェクタの設 置場所を決定する
1. スクリーンサイズを選択します。
2. 19 ページの表を参照し、" スクリーンタイプ " のラベルのついた左のコラム
からご使用のスクリーンのサイズに一番近いものを選びます。この値を使用
して同じ行を右に見ると、" スクリーンからの距離 (mm)" の列には、対応す
るスクリーンからの平均距離の値が記載されています。これが投写距離にな
ります。
3. 同じ列を右に見ていくと、" 垂直オフセット (mm)" 値が記載されています。
この値によって、スクリーンの端からの最終的な縦オフセット位置が決定さ
れます。
4. プロジェクタはスクリーンの水平方向の中心に対して直角に、前のステップ
2 で決定したスクリーンからの距離に、さらにステップ 3 で決定したオフ
セット値で設置するよう推奨します。
例えば、MP780 ST+ と 120 インチ スクリーンを使用する場合、平均投写距離は
1,293 mm、縦オフセットは 264 mm です。
設置する距離に対し推奨するスクリーンサイズを決 定する
これは、プロジェクタを設置する部屋に合ったスクリーンサイズを求めるための
方法です。
最大スクリーンサイズは、使用する部屋の実際のスペースが上限となります。
1. プロジェクタとスクリーンを設置したい場所までの距離を測ってください。こ
れが投写距離になります。
2. 19 ページの表を参照し、" スクリーンからの距離 (mm)" のラベルのついたコ
ラムの測定に一番近いものを選びます。
3. この値を使用し、同じ列の左側に記載されている相応する " スクリーンタイ
プ " を確認します。これが投写距離からの投写画像サイズになります。
4. 同じ列を右に見ていくと、" 垂直オフセット (mm)" 値が記載されています。
この値によって、プロジェクタの水平面を基にした最終的なスクリーン設置
場所が決定されます。
例えば、MP780 ST+ を使用している場合測定された投写距離が 2.0m (2,000 mm) で
あれば、列の最も近い値は、1,616 mm です。同じ行の隣の列を見ると、150 イン
チ スクリーンが必要です。
プロジェクタを別の場所に移動させると ( 推奨される範囲内で )、スクリーンの中
央に画像が表示されるようにプロジェクタを上下に傾ける必要があります。そう
すると、画像に歪みが生じる場合があります。この場合は、キーストーン機能を
使用して歪みを補正します。詳しくは 31 ページの " キーストーンの補正 " を参照
してください。
18
設置
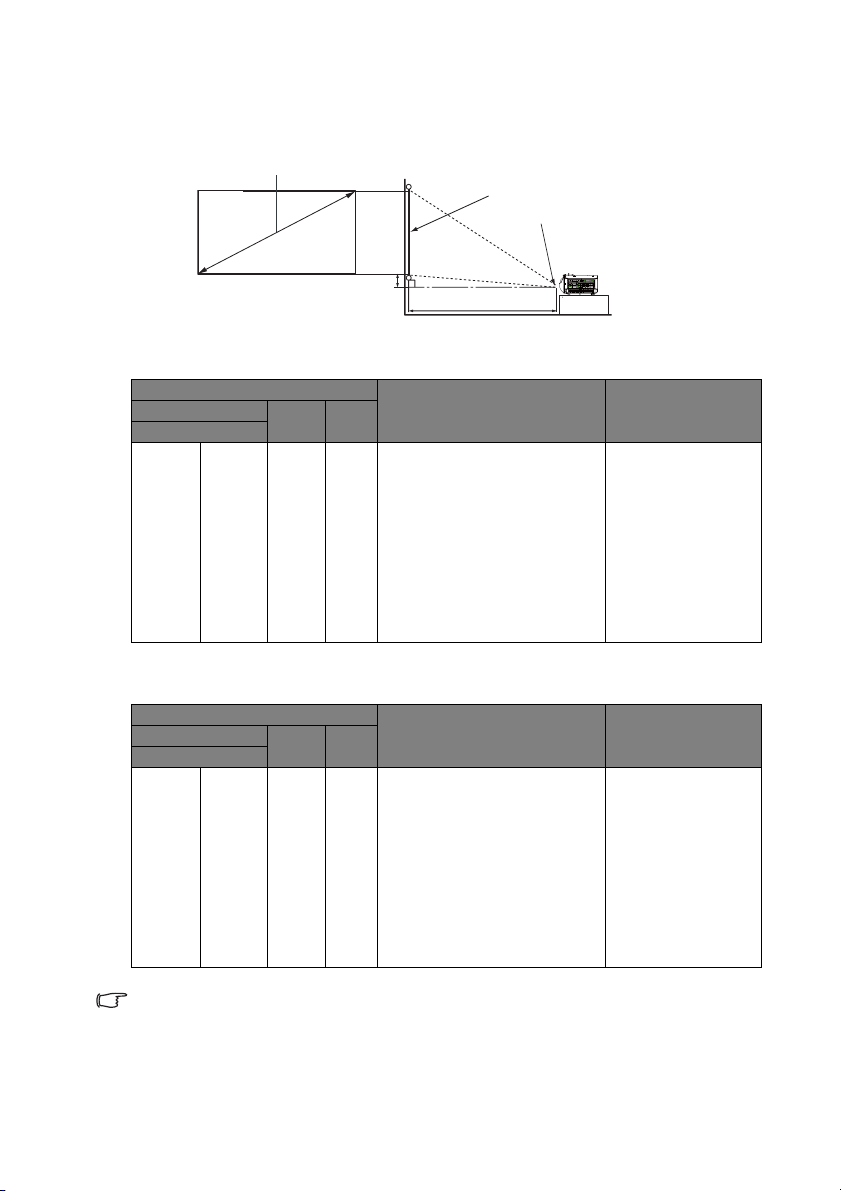
投写サイズ
適切な位置を計算する前に、97 ページの " 外形寸法 " を参照して、このプロジェ
クタのレンズサイズの中心を求めてください。
16:10 スクリーン対角
スクリーン
レンズ中央
縦オフセット
投写距離
MP780 ST+
スクリーンタイプ
対角線 幅
mm
インチ
40 1016 862 538 431 88
50 1270 1077 673 539 110
60 1524 1292 808 646 132
80 2032 1723 1077 862 176
100 2540 2154 1346 1077 220
120 3048 2585 1615 1293 264
150 3810 3231 2019 1616 330
200 5080 4308 2692 2154 440
250 6350 5385 3365 2693 550
300 7620 6462 4039 3231 660
(mm)高さ(mm)
スクリーンからの距離 (mm)
垂直オフセット
MW860USTi
スクリーンタイプ
対角線 幅
mm
インチ
40 1016 862 538 294 67
50 1270 1077 673 381 84
60 1524 1292 808 468 101
80 2032 1723 1077 642 135
100 2540 2154 1346 817 168
120 3048 2585 1615 991 202
150 3810 3231 2019 1253 252
200 5080 4308 2692 1689 337
250 6350 5385 3365 2125 421
300 7620 6462 4039 2561 505
(mm)高さ(mm)
スクリーンからの距離 (mm)
垂直オフセット
M
(mm)
(mm)
光学部品の偏差のため、これらの数字には 3% の公差があります。プロジェクタを一定場所に固定
する予定であれば、設置を行う前に実際にプロジェクタを使って投写サイズと距離を測っておかれ
るようお薦めします。このように準備しておくことによって、プロジェクタを最適な位置に固定す
ることができます。
設置
19
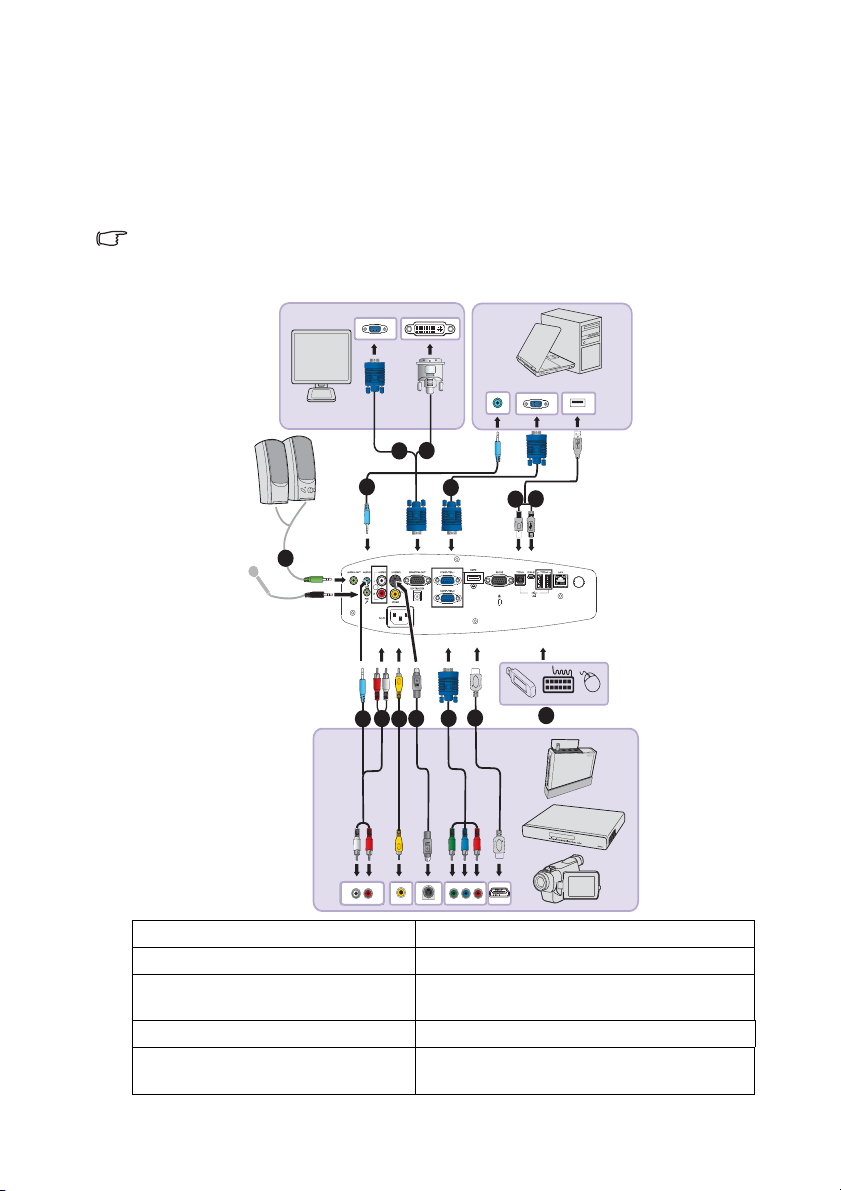
接続
信号ソースをプロジェクタに接続する際には、次の点を確認してください :
1. 接続を行う前にすべての機器の電源をオフにします。
2. 各ソースに正しい信号ケーブルを使用します。
3. ケーブルがしっかり差し込まれていることを確認します。
• 下に示す接続図では、プロジェクタにケーブルは接続されていません ( 詳細は、8 ページの "
パッケージ内容 " を参照してください。)。ケーブルはお近くの電気店でお求めください。
• 接続方法についての詳細は、22-28. ページをご覧ください。
3
2
1
1
1
1
2
9
8
7
6
5
4
10
1. オーディオケーブル 6. ビデオケーブル
2. VGA ケーブル 7. S-Video ケーブル
3. VGA-to-DVI-A ケーブル 8. コンポーネントビデオ -to-VGA(DSub)
アダプタケーブル
4. USB A-B タイプケーブル 9. HDMI ケーブル
5. USB A-miniB タイプケーブル 10. USB フラッシュドライブ /HDD/ 無線
ドングル / キーボード / マウス
20
接続
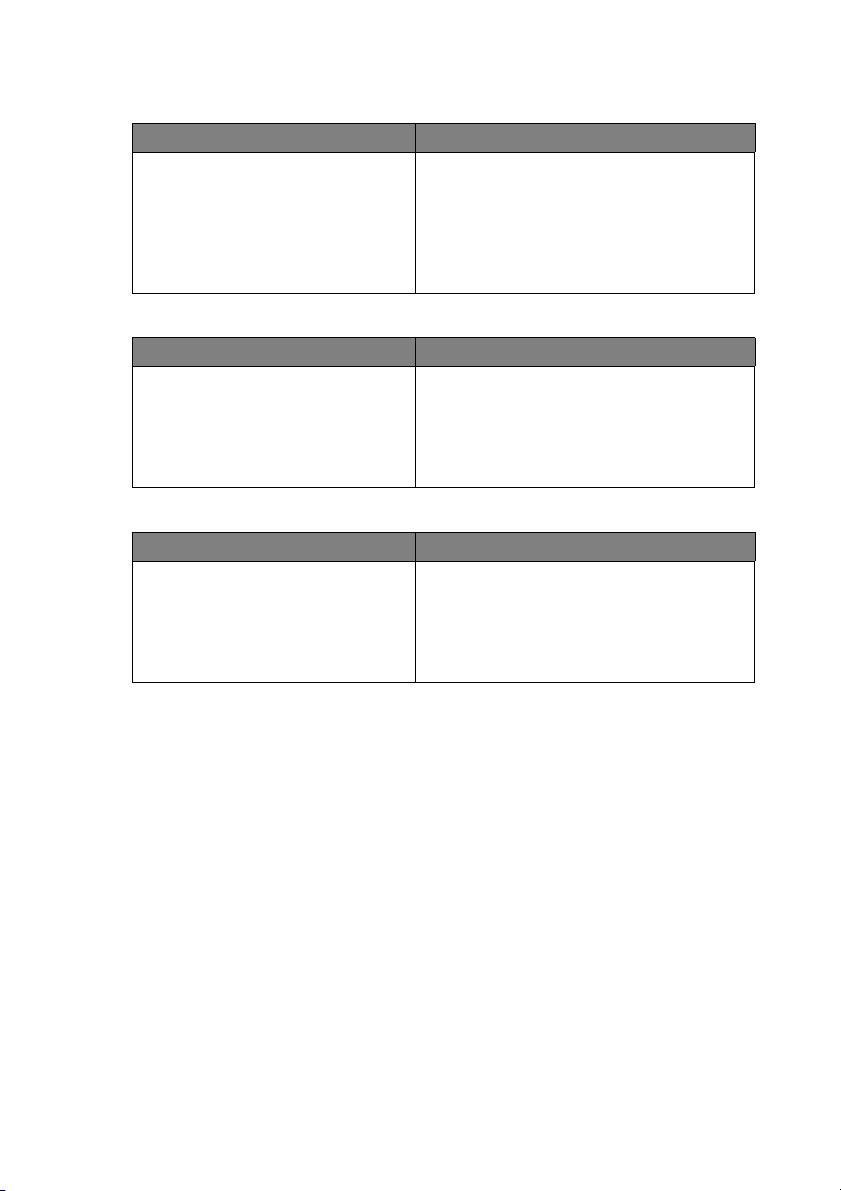
USB ディスプレイに対する PC システム要件 :
オペレーティングシステムの要件 最小限のハードウェア要件
Windows XP
Windows Vista
WiFi ディスプレイに対する PC システム要件 :
オペレーティングシステムの要件 最小限のハードウェア要件
Windows XP
Windows Vista
LAN ディスプレイに対する PC システム要件 :
オペレーティングシステムの要件 最小限のハードウェア要件
Windows XP
Windows Vista
USB 2.0 対応
CPU:Pentium 1G
RAM:RAM 512MB
ディスク容量 : ハードドライブ空き容量
20MB
WiFi:54 Mbps
CPU:Pentium 1G
RAM:RAM 512MB
ハードドライブ空き容量 20MB
LAN:100 Mbps
CPU:Pentium 1G
RAM:RAM 512MB
ハードドライブ空き容量 20MB
接続
21
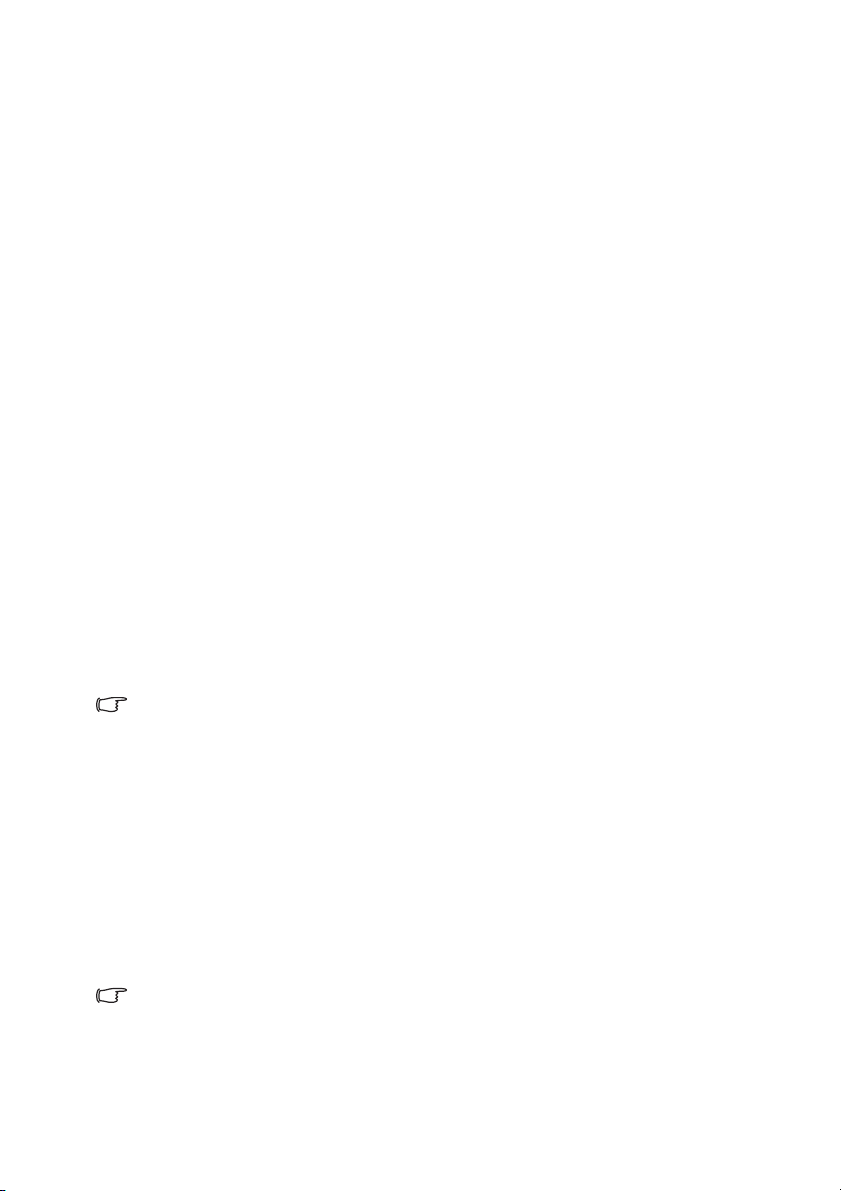
コンピュータまたはモニタの接続
コンピュータの接続
プロジェクタは IBM® 互換機器と Macintosh® コンピュータの両方と接続すること
ができます。Macintosh コンピュータに接続するには、Mac アダプタが必要です。
プロジェクタをコンピュータに接続するには(VGA 使用の場合):
1. 付属の VGA ケーブルをコンピュータの D-Sub 出力ソケットに接続します。
2. VGA ケーブルのもう一方の端をプロジェクターの COMPUTER 1 あるいは
COMPUTER 2 信号入力ジャックに接続します。
3. プロジェクタのスピーカーをプレゼンテーションで使用したい場合、適合す
るオーディオケーブルの一方の端をコンピュータのオーディオ出力ジャック
に接続し、もう一方の端をプロジェクタの AUDIO ジャックに接続します。
コンピュータのオーディオ出力信号に接続した際、最適のサウンド効果のた
め音量コントロールバーのバランスを取ってください。
4. 必要に応じ、適合するオーディオケーブルをもう一本使用し、一方の端をプ
ロジェクターの AUDIO OUT ジャックに、もう一方の端を外部スピーカー
( 別売 ) に接続することもできます。
接続後は、オーディオはプロジェクターのオンスクリーンディスプレイ
(OSD) メニューでコントロールすることができます。詳細は、76 ページの "
オーディオ設定 " を参照してください。
AUDIO OUT ジャックが接続されている際は、内蔵スピーカーはミュート
されます。
プロジェクタをコンピュータに接続するには(USB 使用の場合):
1. USB A-miniB タイプのケーブルの一方の端をコンピュータの A タイプのジャッ
クに接続します。
2. もう一方の端をプロジェクターの MINI-B ジャックに接続します。
• 初回接続時には、スクリーンが表示されるまでに数秒かかる場合があります。
• コンピュータの画面が投写されない場合、「マイコンピュータ」を開き、該当プロジェクタ名
(フラッシュディスクドライブ使用時と同様)をダブルクリックしてください。
• 投写速度はコンピュータの性能により異なります。
プロジェクタをコンピュータに接続するには(lAN 使用の場合):
1. RJ45 ケーブルの一方の端をプロジェクタの LAN 入力ジャックに、もう一方の
端を RJ45 ポートに接続します。
2. お使いのコンピュータもインターネットケーブルに接続済みであることを確
認しておきます。Q Presenter プログラムを使ってネットワークディスプレイ
に接続し、ホスト PC のデスクトップコンテンツをローカルネットワーク接
続経由で転送します。詳細は、57 ページの "Q Presenter で画像を表示する "
を参照してください。
プロジェクタと PC 間の接続に RJ45 ケーブルを使用しないでください。この接続には IP ルータが
必要となるためです。
プロジェクタをノート型 PC またはデスクトップ PC に接続するには
(HDMI 使用の場合):
1. HDMI ケーブルの一方の端をコンピュータの HDMI ジャックに接続します。
22
接続
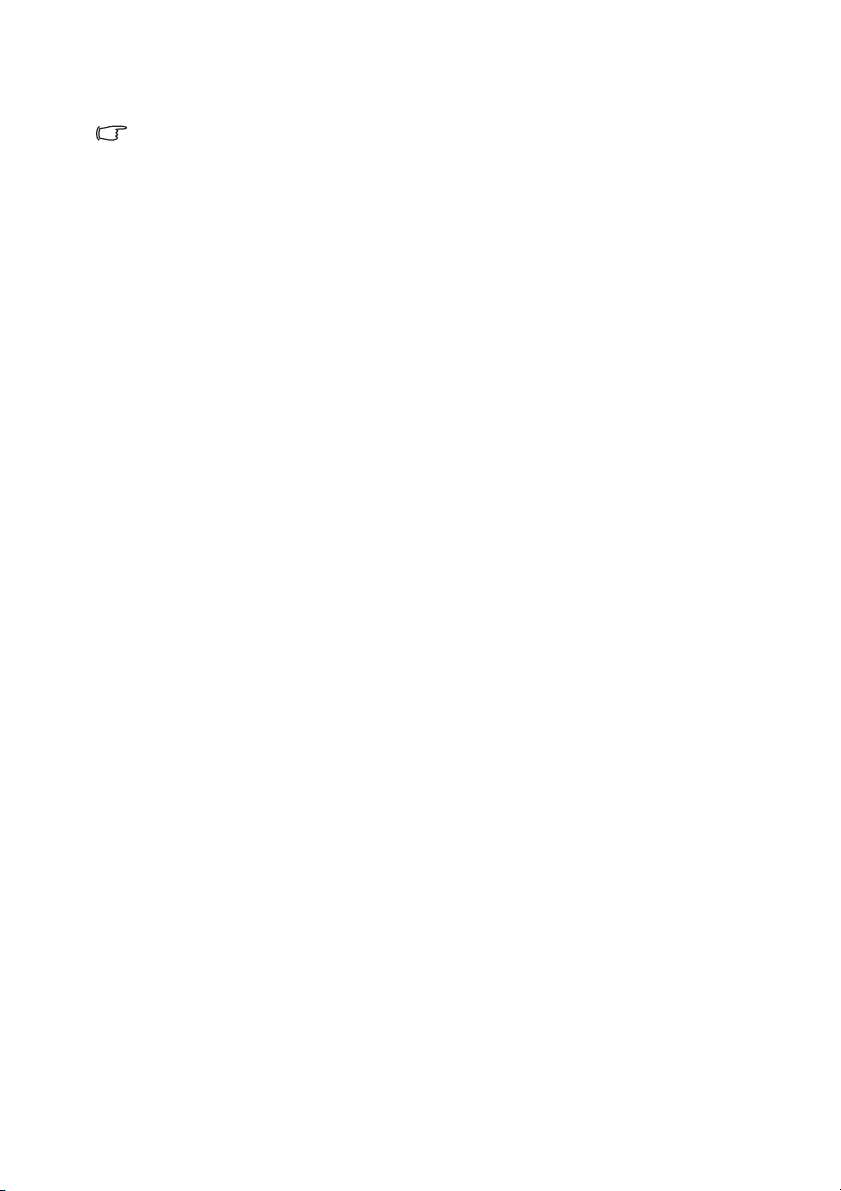
2. もう一方の端をプロジェクタの HDMI ジャックに接続します。
• 多くのノートブックでは、プロジェクタを接続すると外付けビデオポートはオンになりません。
通常は「FN」+「F3」や CRT/LCD の組み合わせによって、外付けディスプレイをオン / オフ
にすることができます。CRT/LCD 機能キーまたは、ノートブック上でモニタ記号が示された
機能キーの場所を確認します。「FN」とその機能キーを同時に押します。ノートブックのキー
の組み合わせについては、ノートブックの説明書をお読みください。
• 転送速度および画質は、ローカルエリアネットワークの帯域幅およびネットワークの使用状況
によって異なります。
接続
23
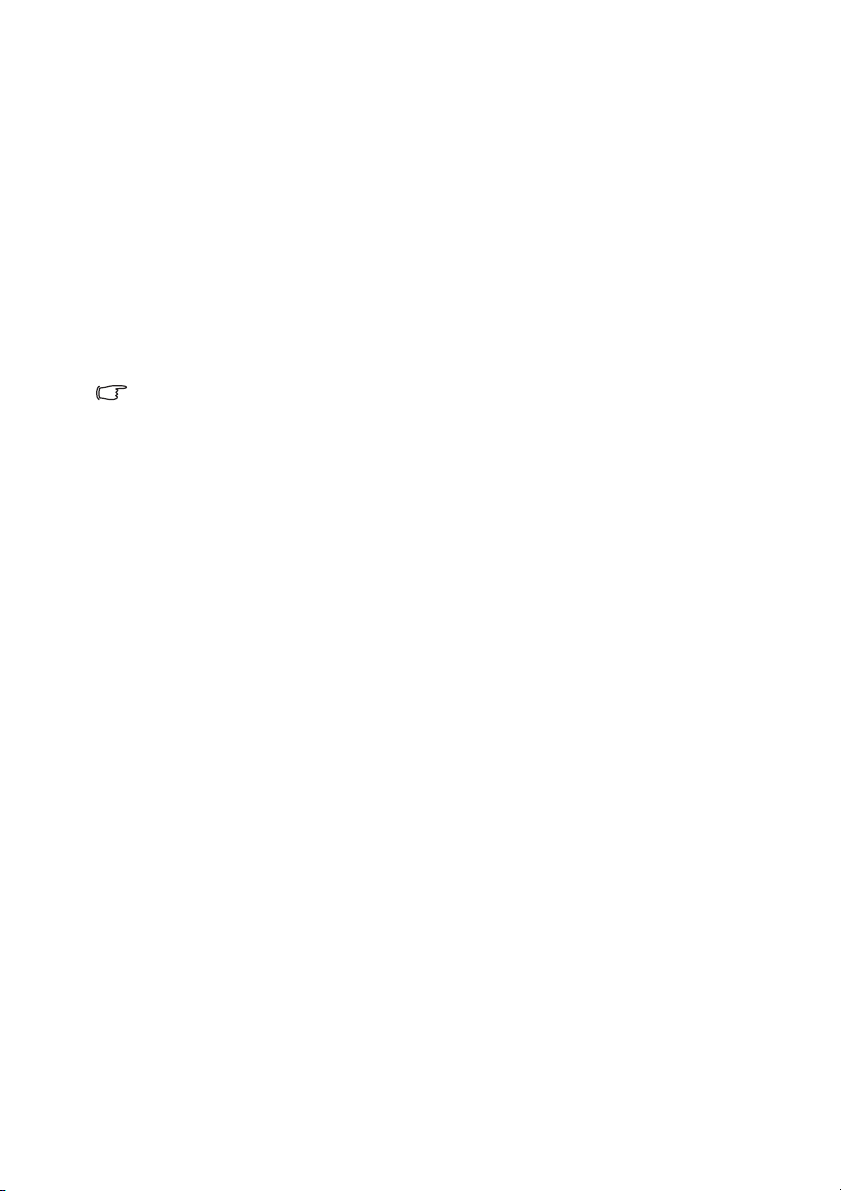
モニタの接続
ご自身のプレゼンテーションをスクリーンと同じくモニタでも間近に表示したい
場合は、プロジェクターの MONITOR OUT 信号出力ジャックを外部モニタ仁接
続することができます。以下の手順に従ってください :
プロジェクタとモニタを接続するには:
1. プロジェクタとコンピュータを 22 ページの " コンピュータの接続 " の手順に
したがって接続してください。
2. 適合する VGA ケーブル ( 一本のみ付属 ) の一方の端をビデオモニタの D-Sub
入力ジャックに接続します。
または、モニタに DVI 入力ジャックが装備されている場合、VGA-to-DVI-A
ケーブルを使用し、DVI 側をビデオモニタの DVI 入力ジャックに接続しま
す。
3. もう一方の端をプロジェクターの MONITOR OUT ジャックに接続します。
• MONITOR OUT( モニタ出力 ) ジャックの出力信号は、COMPUTER 1( コンピュータ 1) ある
いは COMPUTER 2( コンピュータ 2)ジャックから入力信号が送られている場合に限り機能し
ます。プロジェクターの電源がオンの際は、MONITOR OUT( モニタ出力 ) ジャックからの出
力信号は、COMPUTER 1( コンピュータ 1) あるいは COMPUTER 2( コンピュータ 2)ジャッ
クからの入力信号により異なります。
• プロジェクタがスタンバイモードになっているときにこの接続方式を使用するには、モニタ出
力スタンバイ メニューで システム設定 : 詳細 機能がオンになっていることを確認してくださ
い。詳細は、86 ページの " スタンバイ設定 " を参照してください。
24
接続
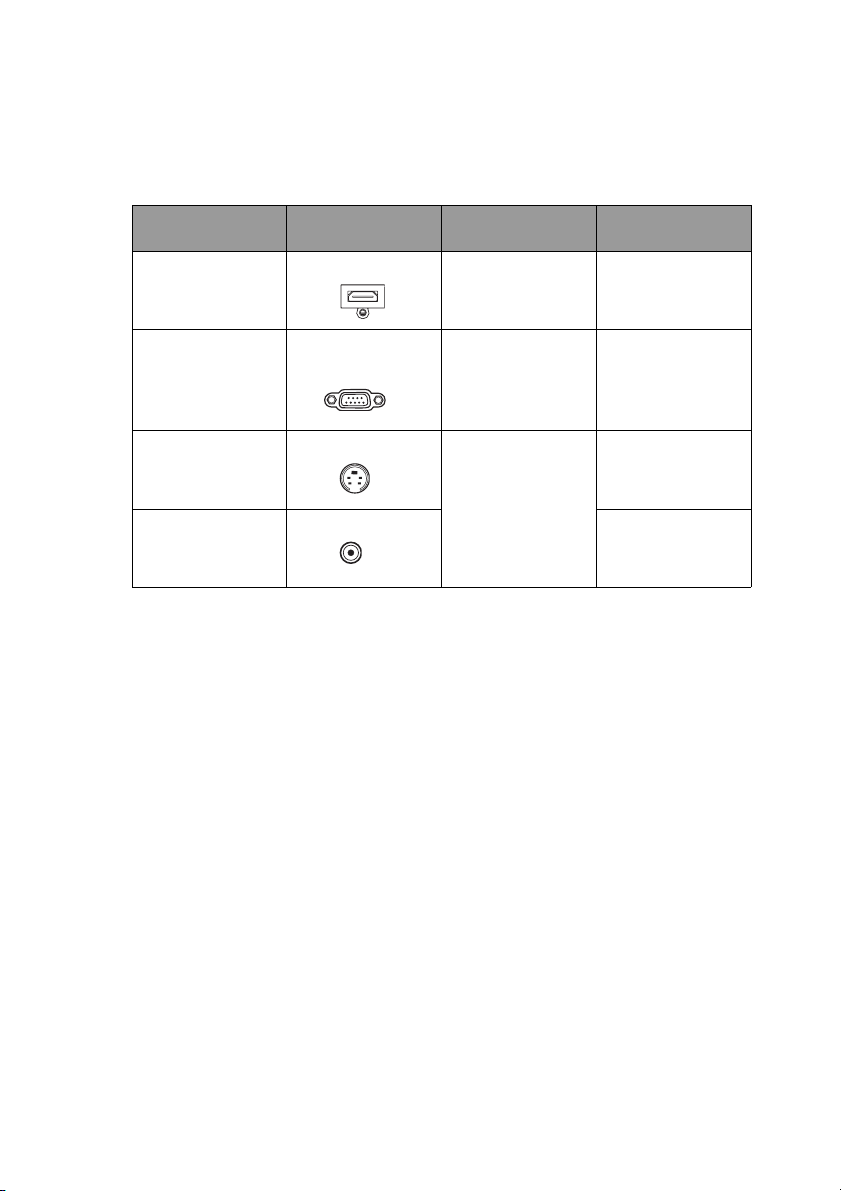
ビデオ機器との接続
上記のいずれかの方法でプロジェクタとビデオソース装置を接続してください。
ただし、方法によってビデオ品質が異なります。接続方法は、プロジェクタとビ
デオソース装置の両方に搭載されている端末に合ったものを選択してください。
端末
名
HDMI
コンポーネントビ
デオ
S-Video
ビデオ
端末形状 参照 画質
HDMI
COMPUTER
( コンピュータ )
S-VIDEO
ビデオ
26 ページの "HDMI
ソースデバイスの
接続 "
27 ページの " コン
ポーネントビデオ
ソース装置の接続 "
28 ページの "S- ビ
デオ / 複合ソース
機器の接続 "
最高
比較的良い
良い
ノーマル
接続
25
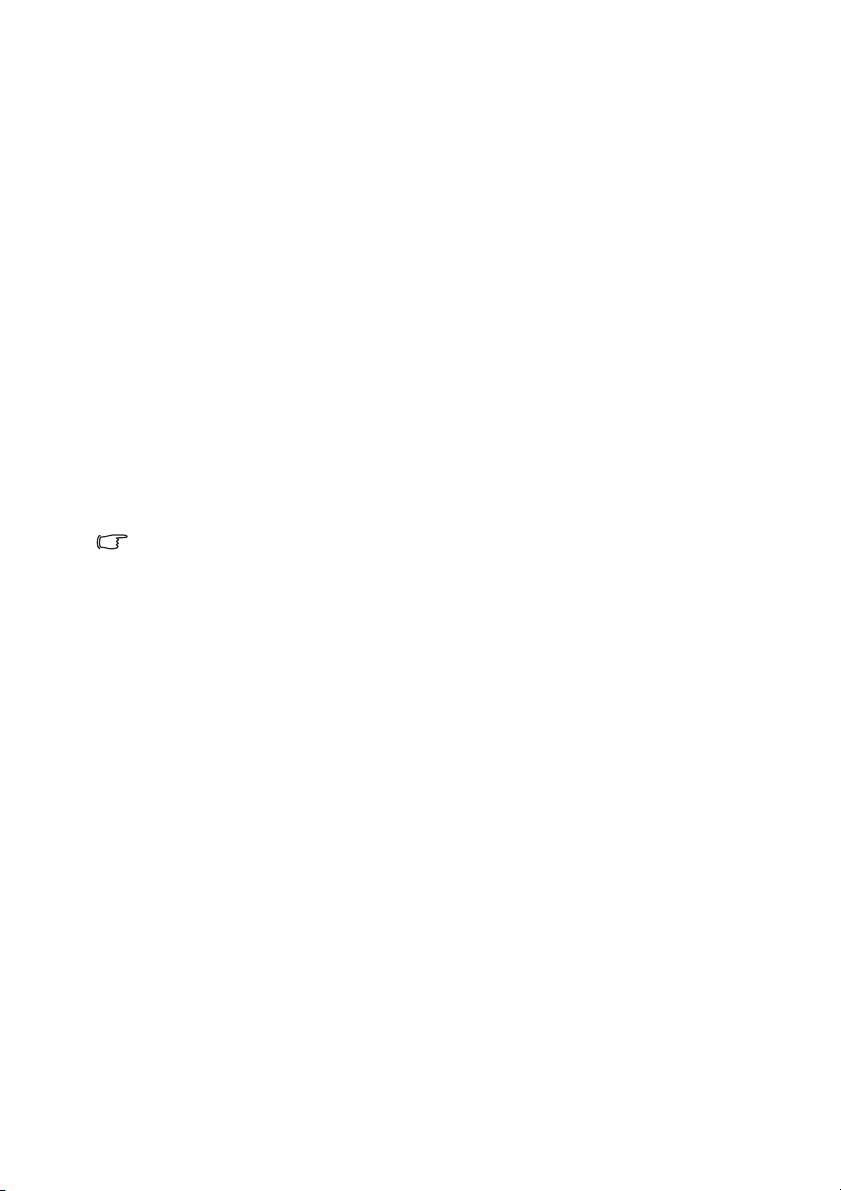
HDMI ソースデバイスの接続
プロジェクタには HDMI 入力ジャックが装備されています。これにより DVD プ
レーヤー、DTV チューナー、ディスプレイまたはノート型パソコンなどの HDMI
ソース機器に接続することができます。
HDMI( 高精細マルチメディアインターフェイス ) は、DTV チューナー、DVD プ
レーヤー、およびディスプレイなどの互換機器間での未圧縮ビデオデータ転送に
一本のケーブルで対応します。これにより、ピュアなデジタル画面と音声を実現
します。
ビデオソース機器を検証し、未使用の HDMI 出力ジャックがあるかどうか確認し
てください。
• ある場合は、手続きを続けてください。
• ない場合は、別の方法で装置を接続してください。
プロジェクターを HDMI ソース機器に接続するには :
1. HDMI ケーブルの一方の端を HDMI ソース機器の HDMI 出力ジャックに接続し
ます。
2. ケーブルのもう一方の端を、プロジェクタの HDMI 信号入力端子に接続しま
す。 接続が完成すると、プロジェクタのオンスクリーン ディスプレイ (OSD)
メニューで操作できるようになります。 詳しくは 76 ページの " オーディオ設
定 " を参照してください。
• 正しいビデオソースが選択されているにもかかわらず、電源をオンにしても選択したビデオイ
メージが表示されない場合は、ビデオソースの電源がオンになっていて正しく動作しているこ
とを確認してください。また信号ケーブルが正しく接続されていることを確認します。
• プロジェクターの HDMI 入力によってプロジェクターを DVD プレーヤーに接続した際に、画
像の色が正しく投影されない場合が稀にあります。その際は、色域を YUV に変更してくださ
い。詳細は、35 ページの " カラースペースの変更 " を参照してください。
26
接続
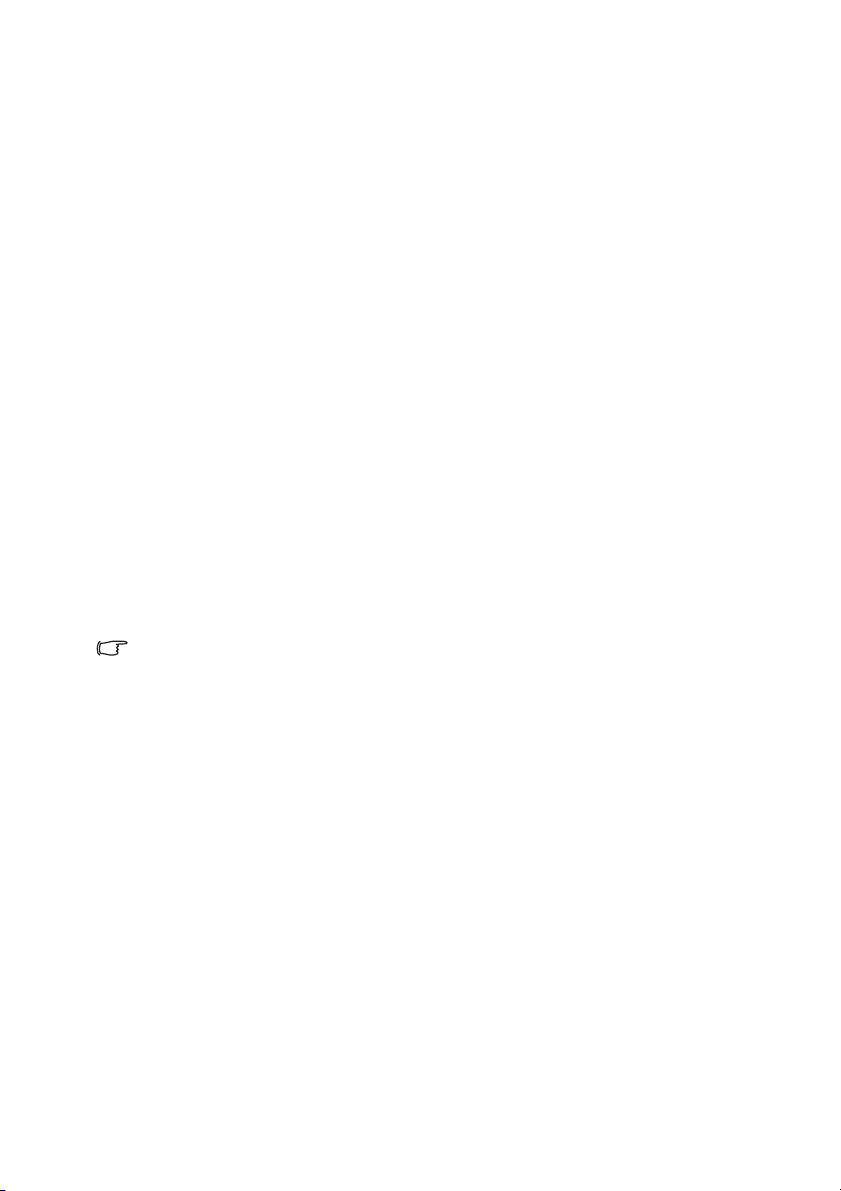
コンポーネントビデオソース装置の接続
ビデオソース機器を検証し、未使用のコンポーネントビデオ出力ジャックがある
かどうか確認してください :
• ある場合は、手続きを続けてください。
• ない場合は、別の方法で装置を接続してください。
プロジェクタをコンポ - ネントビデオソース装置に接続するには:
1. コンポーネントビデオ -to-VGA(D-Sub) アダプタケーブルを使用し、3RCA 型コ
ネクタとなっている方の端をビデオソース機器のコンポーネントビデオ出力
ジャックに接続します。プラグの色とジャックの色を合わせてください。つま
り、緑は緑に、青は青に、赤は赤にプラグするようにします。
2. コンポーネントビデオ -to-VGA(D-Sub) アダプタケーブルのもう一方の端 (DSub 型コネクタ ) をプロジェクターの COMPUTER 1 あるいは COMPUTER
2 ジャックに接続します。
3. プロジェクタのスピーカーをプレゼンテーションで使用したい場合、適合す
るオーディオケーブルの一方の端をデバイスのオーディオ出力ジャックに接
続し、もう一方の端をプロジェクタの AUDIO ジャックに接続します。
4. 必要に応じ、適合するオーディオケーブルをもう一本使用し、一方の端をプ
ロジェクタの AUDIO OUT ジャックに、もう一方の端を外部スピーカー (
別売 ) に接続することもできます。
接続後は、オーディオはプロジェクタのオンスクリーンディスプレイ (OSD)
メニューでコントロールすることができます。詳細は、76 ページの " オー
ディオ設定 " を参照してください。
AUDIO OUT ジャックが接続されている際は、内蔵スピーカーはミュート
されます。
正しいビデオソースが選択されているにもかかわらず、電源をオンにしても選択したビデオイメー
ジが表示されない場合は、ビデオソースの電源がオンになっていて正しく動作していることを確認
してください。また信号ケーブルが正しく接続されていることを確認します。
接続
27
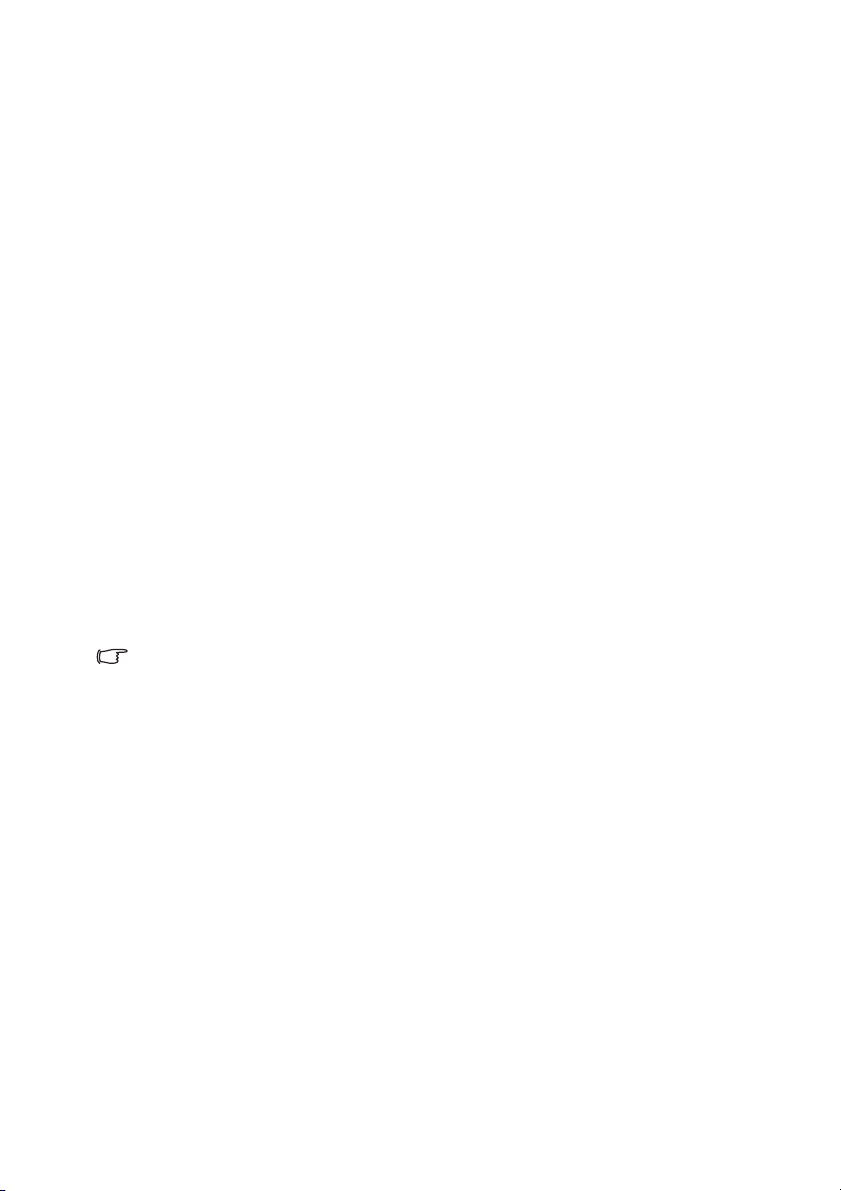
S- ビデオ / 複合ソース機器の接続
ビデオソース機器を検証し、未使用の S- ビデオ / 複合出力ジャックがあるかどう
か確認してください :
• 両方のジャックが使用可能な場合、S- ビデオ出力ジャックを接続に使用しま
す。これは S- ビデオ端子のほうがビデオ端子よりも高い画質を提供するから
です。
• どちらかの出力ジャックのみ使用できる場合でも、この手順で続行できます。
• ない場合は、別の方法で装置を接続してください。
プロジェクターを S- ビデオ / ビデオソース機器に接続するには :
1. S- ビデオ / ビデオケーブルの一方の端をビデオソース機器の S- ビデオ / ビデオ
出力ジャックに接続します。
2. S- ビデオ / ビデオケーブルのもう一方の端をプロジェクターの S-VIDEO/
VIDEO ジャックに接続します。
3. プロジェクタのスピーカーをプレゼンテーションで使用したい場合、適合す
るオーディオケーブルの一方の端をデバイスのオーディオ出力ジャックに接
続し、もう一方の端をプロジェクタの AUDIO (L/R) ジャックに接続します。
4. 必要に応じ、適合するオーディオケーブルをもう一本使用し、一方の端をプ
ロジェクタの AUDIO OUT ジャックに、もう一方の端を外部スピーカー (
別売 ) に接続することもできます。
接続後は、オーディオはプロジェクタのオンスクリーンディスプレイ (OSD)
メニューでコントロールすることができます。詳細は、76 ページの " オー
ディオ設定 " を参照してください。
AUDIO OUT ジャックが接続されている際は、内蔵スピーカーはミュート
されます。
正しいビデオソースが選択されているにもかかわらず、電源をオンにしても選択したビデオイメー
ジが表示されない場合は、ビデオソースの電源がオンになっていて正しく動作していることを確認
してください。また信号ケーブルが正しく接続されていることを確認します。
28
接続
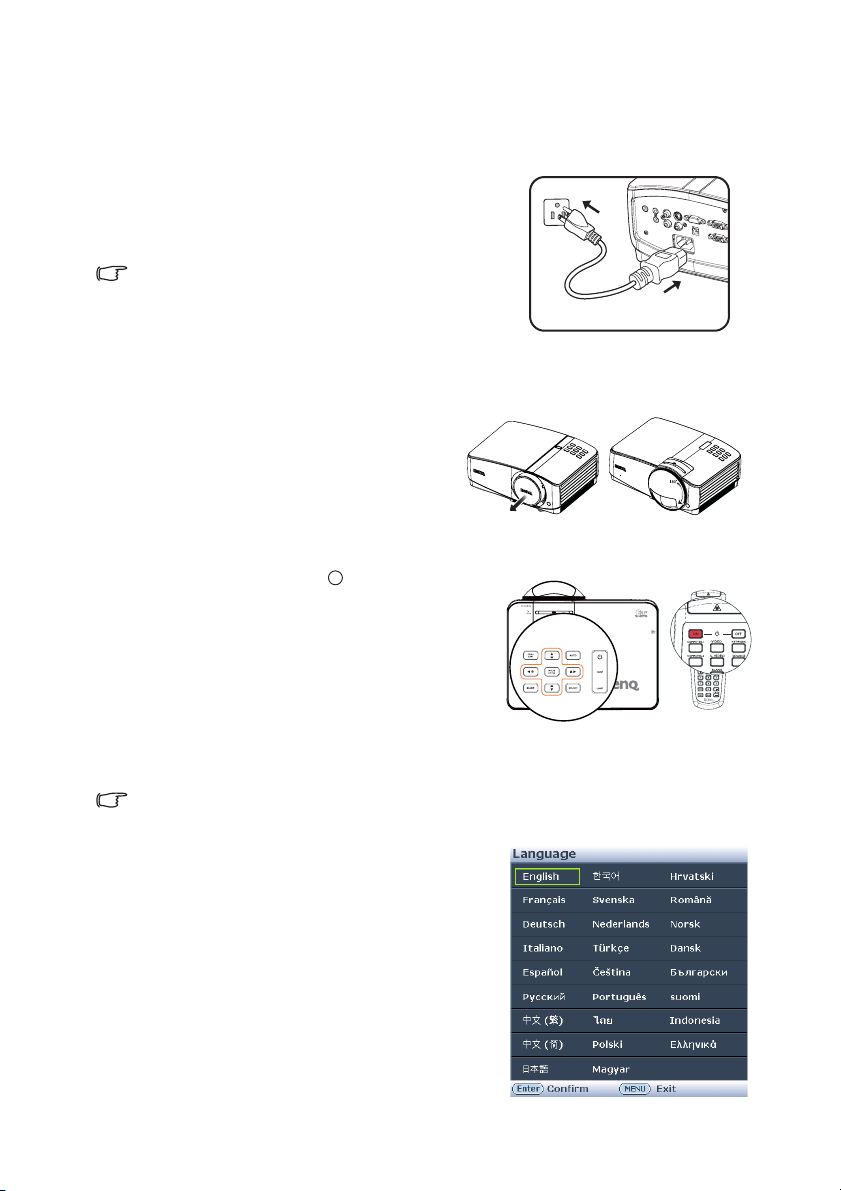
操作
I
I
プロジェクタの起動
1. 電源コードをプロジェクターおよびコンセ
ントに差込みます。電源を入れると、
POWER ( 電源インジケータ ライト ) がオ
レンジ色になります。
• 感電や火災の危険を避けるため、機器には付属のアク
セサリ ( 例 : 電源ケーブル ) のみを使用してください。
• システム設定 : 基本操作設定メニューでダイレクト電源
オン機能が有効化されている場合、基本 > 操作設定メ
ニュー、電源コードが接続され電力が流入した際プロジェクターは自動的にオンになります。
詳細は、75 ページの " ダイレクト電源オン " を参照してください。
2. レンズ キャップを取り外します。
キャップを付けたままにしておくと、
プロジェクタのランプから発生する
熱によりキャップが変形してしまい
ます。
MP780 ST+
MW860USTi
3. プロジェクタ本体の Power または
リモコンの ON を押して、プロジェクタ
を起動します。POWER ( 電源インジ
ケータ ライト ) が点滅し、電源がオンに
なると緑色ライトが点灯します。
起動処理には約 10 秒~ 20 秒かかります。
起動処理の後半で、スタートアップロゴ
が表示されます。
必要であれば、フォーカスリングまたは
フォーカススライドレバーを使って画像の鮮明さを調整してください。
プロジェクタが前回使用したときから完全に冷め切っていない場合は、約 90 秒間冷却ファンが作
動します。
4. プロジェクターを始めて起動する場合、
オンスクリーン指示に続き OSD 言語を選
択してください。
5. パスワードの入力を求められた場合は、
矢印キーを使って 6 桁のパスワードを入
力してください。詳細は、33 ページの "
パスワード機能の使い方 " を参照してく
ださい。
6. 接続されているすべての機器の電源をオ
ンにします。
7. プロジェクタは入力信号の検索を開始し
ます。スキャンされている入力信号がス
クリーンに表示されます。 プロジェクタが
操作
29
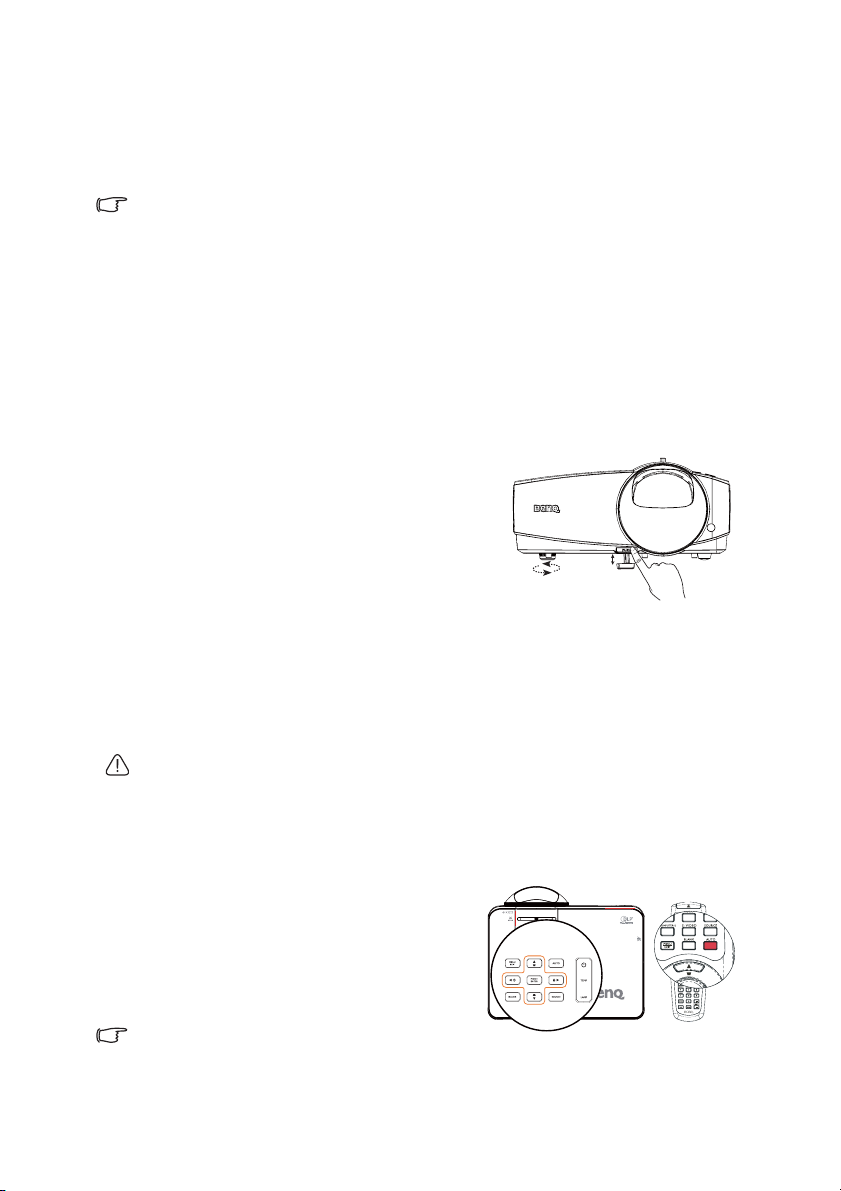
有効な信号を検出しない場合は、入力信号が検出されるまで 「信号なし」 の
メッセージが表示され続けます。
プロジェクタまたはリモコンの ソース を押して表示する入力信号を選択す
ることもできます。詳細は、35 ページの " 入力信号の切り替え " を参照して
ください。
入力信号の周波数 / 解像度がプロジェクタの動作範囲を超えた場合、「対応範囲外」 というメッセー
ジがスクリーンに表示されます。プロジェクタの解像度に合った入力信号に変えるか、入力信号を
低い値に設定し直してください。詳細は、99 ページの " タイミングチャート " を参照してくださ
い。
投写イメージの調整
投写角度の調整
プロジェクタには、クイックリリースアジャスタフットが 1 つ、背面アジャスタ
フットが 1 つ備え付けられています。これらのアジャスタを使って、イメージの
高さと投写角度を調整します。プロジェクタを調整するには、次の手順にした
がってください。
1. クイックリリースボタンを押し、プロ
ジェクターの前部を持ち上げます。画
像が正しく表示されたら、クリックリ
リースボタンを放してフットを固定し
ます。
2. 後部調節脚部をまわし、水平角度を微
調整します。
フットを縮めるには、クイックリリース ボタ
ンを押しながらプロジェクタを持ち上げて、ゆっくりとプロジェクタを下ろしま
す。背面アジャスタフットを逆方向に回します。
プロジェクタが床に対して水平な場所に設置されていない場合、またはスクリー
ンとプロジェクタが垂直に設置されていない場合は、投写画像が台形になりま
す。。このような問題を補正する方法については、31 ページの " キーストーンの補
正 " を参照してください。
• ランプが点灯しているときには絶対にレンズを覗かないでください。ランプからは強い光が発
されており、目を傷つける場合があります。
• アジャスタボタンは熱風が出る排気孔の近くにありますので、このボタンを押すときには注意
してください。
2
1
イメージの自動調整
場合によっては、画質を最適化する必要が
生じることもあります。これを実行するに
は、プロジェクタかリモコンの AUTO を
押します。組み込みのインテリジェント自
動調整機能により周波数およびクロックの
値が再調整され、3 秒以内に最適な画質が
得られます。
• AUTO が機能している間、スクリーンは消画
の状態になります。
• この機能は PC 信号 ( アナログ RGB) が選択されている場合にしか使用できません。
30
操作
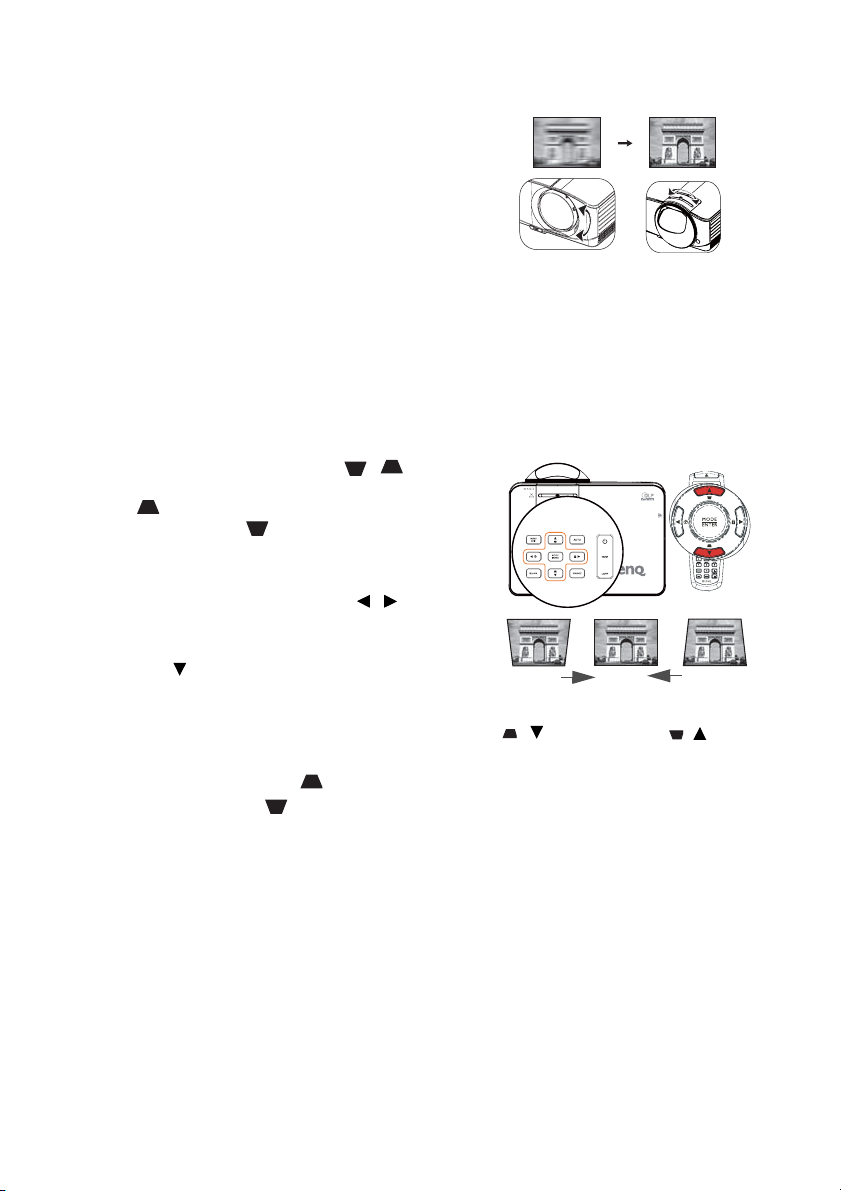
画像サイズと明瞭さの微調整
1. ピントリング / ピントスライドレバーを
使用して、焦点を合わせます。
MP780 ST+
MW860USTi
キーストーンの補正
キーストーンとは、投写画像の上辺または下辺のいずれかが明らかに長くなって
しまう状態のことです。プロジェクタがスクリーンに対して垂直でない。
この問題を解消するには、プロジェクタの高さを調整する以外に、次のいずれか
の方法によって手動で補正する必要があります。
• リモコンの使用方法
プロジェクタかリモコンで / を押し
て、キーストーン補正ページを表示します。
を押すと、画像の上辺のキーストーンが
補正されます。 を押すと、イメージの下部
のキーストーンが補正されます。
• OSD メニューの使用方法
1. MENU/EXIT を押して、 / メニュー
が表示されるまで表示 を押してくださ
い。
2. を押して台形補正を選択し、次に
MODE/ENTER を押してください。す
ると 台形補正補正ページが表示されま
す。
3. イメージの上部に現れたキーストーンを
補正する場合は を押し、イメージの下部に現れたキーストーンを補正
する場合は を押します。
を押します
。
/
を押します
/ 。
操作
31

メニューの使用方法
このプロジェクタは、オンスクリーン メニューを備えており、各種の調整や設定
が行えます。
以下に OSD メニューの概要を紹介します。
メインメニューア
イコン
メインメニュー
ハイライト
サブメニュー
現在の入力信号
以下の例は OSD 言語の設定の仕方を表しています。
1. プロジェクターまたはリモコンの
3. を押して 言語を選択し、
MENU/EXIT を押し、OSD メニュー
をオンにします。
2. / を使用してシステム設定 : 基本
4. プロジェクタかリモコンの
メニューを選択します。
状態
MENU/
EXIT を押す
と前のペー
ジに戻った
り、終了し
たりします。
その後で / を押して言
語を選択します。
MENU/EXIT を 2 回押して
*、設定を保存し、終了しま
す。
*1 回目にはメインメニューに戻り、
2 回目に OSD メニューが閉じま
す。
32
操作

プロジェクターを固定する
セキュリティケーブルロックを使用する
プロジェクターは盗難されないよう安全な場所に設置してください。または、ケ
ンジントンロックのようなロックを購入し、プロジェクターを固定してください。
ケンジントンロックのスロットはプロジェクターの後部に位置しています。詳細
は、10 ページの項目 22 を参照してください。
ケンジントンセキュリティケーブルロックは、通常キーとロックの組み合わせと
なっています。使用方法についてはロックの付属書類を参照してください。
パスワード機能の使い方
セキュリティのため、および許可されていないユーザーがプロジェクタを勝手に
使用できないように、このプロジェクタにはパスワードを設定することができま
す。パスワードはオン スクリーン ディスプレイ (OSD) メニューで設定します。
警告 : 電源オンロック機能を有効化した後にパスワードを忘れてしまうと大変不便です。( 必要であ
れば ) 本書を印刷し、設定したパスワードを本書に書き留めておき、安全な場所に保管しておいて
ください。
パスワードの設定
一度パスワードを設定すると、プロジェクタを起動するたびに正しいパスワードを入力しなければ
プロジェクタを使用することはできなくなります。
1. OSD メニューを開き、システム設定:詳細 > セキュリティ設定 メニューを
選択します。MODE/ENTER を押します。すると セキュリティ設定 ページ
が表示されます。
2. セキュリティ設定の変更を選択し、MODE/ENTER を押します。
3. 電源ロックをハイライトし、オンを押して / を選択します。
4. 右図に示す通り、4 つの矢印キー ( 、 、
、 ) はそれぞれ 4 つの数字 (1, 2, 3, 4) を
示しています。設定したいパスワードのと
おり、矢印キーを押して 6 桁のパスワード
を入力します。
5. 新しいパスワードを再度入力して新しいパ
スワードを確認してください。
パスワードが設定されると、OSD メニュー
はセキュリティ設定ページに戻ります。
重要 : 入力した数字は画面では星印で表示されます。本書の下の欄に設定したパスワードを書き留
めておいてください。
パスワード:__ __ __ __ __ __
本書は安全な場所に保管しておいてください。
6. OSD メニューを終了するには、MENU/EXIT. を押します。
パスワードを忘れた場合
パスワード機能を有効にすると、プロジェクタを
オンにするたびに 6 桁のパスワードを入力するよ
う要求されます。間違ったパスワードを入力する
と、右図のようなパスワード エラーメッセージが
3 秒間表示され、次にパスワードの入力という
メッセージが表示されます。別の 6 桁のパスワー
ド上を押してもう一度やり直してください。またはパスワード忘れてしまい、さら
操作
33

に本書にパスワードを記録しておかなかった場合は、パスワードの呼び戻し手続き
を行ってください。詳しくは 34 ページの " パスワードの呼び戻しを行うには " を
参照してください。
パスワード入力を続けて 5 回間違えると、プロジェクタは間もなく自動的に
シャットダウンします。
パスワードの呼び戻しを行うには
1. プロジェクタかリモコンの AUTO を 3 秒
間押します。プロジェクターはスクリーン
にコード化された数字を表示します。
2. 番号を書き留めて、プロジェクタをオフに
してください。
3. 番号をデコードするには、お近くの BenQ
サービスセンターにお問い合わせください。
お客様がこのプロジェクタを使用できる正
当なユーザーであることを確認するために、
購入を証明する文書の提示を求められる場
合があります。
パスワードの変更
1. OSD メニューを開き、システム設定:詳細 > セキュリティ設定 > パスワー
ドの変更メニューを選択します。
2. MODE/ENTER を押します。すると「現在のパスワード」というメッセージ
が表示されます。
3. 古いパスワードを入力してください。
• パスワードが正しければ、「新しいパスワード」というメッセージが表示
されます。
• パスワードが間違っていれば、パスワード エラーメッセージが 3 秒間表
示され、「現在のパスワード」というメッセージが表示されますので、も
う一度パスワードを正しく入力してください。変更内容をキャンセルす
るか、別のパスワードを入力するには、MENU/EXIT を押してください。
4. 新しいパスワードを入力します。
重要 : 入力した数字は画面では星印で表示されます。本書の下の欄に設定したパスワードを書き留
めておいてください。
パスワード:__ __ __ __ __ __
本書は安全な場所に保管しておいてください。
5. 新しいパスワードを再度入力して新しいパスワードを確認してください。
6. プロジェクタに新しいパスワードが割り当
てられました。次回プロジェクターを開始
する際は、新しいパスワードを入力するよ
うご注意ください。
7. OSD メニューを終了するには、MENU/
EXIT. を押します。
パスワード機能を無効にする
パスワード保護をオフにするには、OSD メニューを開いて、システム設定:詳細
> セキュリティ設定 > セキュリティ設定の変更 > 電源ロック メニューに戻りま
す。 / ボタンを押してオフ を選択します。すると「パスワードの入力」 という
メッセージが表示されます。現在のパスワードを入力してください。
34
操作

• パスワードが正しい場合は、オンスクリーン メニューのセキュリティ設
定 欄が 「オフ」 と表示された状態の電源ロックページに戻ります。次回
プロジェクタをオンにするときには、パスワードを入力する必要はあり
ません。
• パスワードが間違っていれば、パスワード エラーメッセージが 3 秒間表
示され、「パスワードの入力」というメッセージが表示されますので、も
う一度パスワードを正しく入力してください。変更内容をキャンセルす
るか、別のパスワードを入力するには、MENU/EXIT を押してください。
パスワード機能を無効にしても、再びパスワード機能を有効にするときに古いパスワードを入力す
るよう要求されますので、古いパスワードは忘れないように記録し保管しておいてください。
入力信号の切り替え
プロジェクタは同時に複数の装置に接続することができます。ただし一度に表示
できる装置は 1 台です。 開始の際、プロジェクターは自動的に検出可能な信号を
検索します。
プロジェクタに信号を自動検出させるには、クイック自動検索 ( システム設定 ) メ
ニューでソース 機能がオン ( 本製品のデフォルト値です ) になっていることを確
認してください。
入力信号は手動で切り替えることも可能です。
1. プロジェクタかリモコンの ソース を押し
ます。ソース選択バーが表示されます。
2. 任意の信号が選択されるまで / を押
し、次に MODE/ENTER を押します。
信号が検出されたら、選択したソース情
報が画面に数秒間表示されます。プロ
ジェクタに複数の装置が接続されている
場合は、ステップ1~2を繰り返すと別
の信号を検出することができます。
• 入力信号を変えると、そのたびに投写画像の輝度も
変わります。通常ほとんどが静止画を使ったデータ (
グラフィック ) PC プレゼンテーションは、ほとんど
が動画 ( ムービー ) のビデオよりも明るくなります。
• 入力信号の種類によって、ピクチャ モードで有効な
オプションが変わります。詳細は、 38 ページの " ピ
クチャ モードの選択 " を参照してください。
• ネイティブ表示解像度は、縦横比 16:10 です。最高の
画質を得るには、この解像度で出力できる入力信号を
選択、使用する必要があります。これ以外の解像度を
使用すると、縦横比の設定によってプロジェクタが画
像の縦横比を変更してしまうため、画像が歪んだり、鮮明さが失われたりします。詳細は、36
ページの " 縦横比の選択 " を参照してください。
カラースペースの変更
プロジェクターの HDMI 入力によってプロジェクターを DVD プレーヤーに接続し
た際に、画像の色が正しく投影されない場合が稀にあります。その際は、色域を
YUV に変更してください。
1. MENU/EXIT を押し、次にソースメニューが強調表示されるまで / を押
します。
2. を押してカラースペース転換を選択し、 / を押して適切な色域を選択
します。
操作
35

この機能は HDMI 入力ポートが使用されている場合のみ有効です。
詳細の拡大と検索
投射画像の詳細を見たい場合は、画像を拡大してください。画像をナビゲートす
るには、方向矢印キーをお使いください。
• リモコンの使用方法
1. ズーム +/ ズーム - を押すとズームバーが
表示されます。
2. ズーム + を押すと画像の中央が拡大され
ます。適切な画像サイズになるまでキー
を押してください。
3. プロジェクタかリモコンの方向矢印 ( 、
、、) を使って、画像をナビゲート
します。
4. 画像を元のサイズに戻すには、AUTO を
押してください。または ズーム - を使用することもできます。再びキーを押
すと、元のサイズに戻るまで縮小されます。
• OSD メニューの使用方法
1. MENU/EXIT を押して、 / メニューが表示されるまで表示 を押してくだ
さい。
2.
を押して デジタル ズーム を選択し、次に MODE/ENTER を押してくだ
さい。するとズームバーが表示されます。
3. 先に説明した " リモコンの使用方法 " セクションの ステップ 2 ~ 4 を繰り返
します。またはプロジェクタのコントロールパネルを使用している場合は、
次の手順に従ってください。
4. プロジェクタの を押して画像を任意のサイズに拡大します。
5. 画像をナビゲートするには、MODE/ENTER を押してパンモードに切り替え
て、プロジェクタかリモコンの方向矢印 ( 、 、 、 )ボタンを使用しま
す。
6. プロジェクタかリモコンの方向矢印 ( 、、、) を使って、画像をナビ
ゲートします。
7. 画像サイズを縮小するには、MODE/ENTER を押してズームイン / アウト機
能に戻ります。AUTO を押すと、元のサイズに復元されます。または元の
サイズに戻るまで を押す方法もあります。
画像は拡大された後でなければナビゲートすることはできません。詳細を検索しながら、画像をさ
らに拡大することができます。
縦横比の選択
「縦横比」 とは、イメージの幅と高さの比率のことです。
デジタル信号処理能力が進化するにつれ、このプロジェクタのようなデジタル
ディスプレイ装置はイメージ出力をイメージ入力信号とは異なるアスペクトにま
で拡張できるようになりました。
投写画像の比率を変更する ( ソースの縦横比に関係なく ):
36
操作

• リモートコントロールの使用
1. アスペクト を押して現在の設定内容を表
示します。
2. アスペクト を押して、ビデオ信号の
フォーマットとディスプレイの条件に合
わせて適切な縦横比を選択してください。
• OSD メニューの使用方法
1. MENU/EXIT を押して、 / メニューが
表示されるまで表示 を押してください。
2.
を押して、縦横比を選択します。
3. / を押して、ビデオ信号のフォーマットとディスプレイの条件に合わせ
て適切な縦横比を選択してください。
縦横比について
下の図では黒い部分が無効になったエリアで、白い部分が有効なエリアです。未使用の黒いエリア
には OSD メニューを表示することができます。
1. 自動 : 縦 • 横の幅においてプロジェクターの元
の解像度に適応するよう、画像を比例的にサ
イズ変更します。このモードは、入力画像が
4:3 か 16:9 のとき、画像の縦横比を変更せず
にスクリーンを有効に使用したいときに便利
です。
リアル : 画像はその本来の解像度で投写され、
2.
表示エリアに合わせてリサイズされます。低
解像度の入力信号では、投写画像はフルスク
リーンサイズにリサイズした場合よりも小さ
いサイズで表示されます。ズーム倍率を調整
するか、プロジェクタをスクリーンに近づけ
ると画像サイズを拡大することができます。
このような調整を行った後は、プロジェクタ
のフォーカスを調整し直す必要があるかもし
れません。
3. 4:3: スクリーンの中央が 4:3 の縦横比になるよ
うにイメージを調整します。これは縦横比を
変更せずにすむため、コンピュータモニタ、
標準精度の TV、縦横 比 4:3 の DVD ムービーな
どの 4:3 画像に適しています。
4. 16:9: スクリーンの中央が 16:9 の縦横比になる
ようにイメージを調整します。この設定は、
縦横比を変更する必要がないため高精度 TV
など、すでに縦横比が 16:9 になっている画像
に適しています。
5. 16:10: スクリーンの中央が 16:10 の縦横比にな
るようにイメージを調整します。この設定は、
縦横比を変更する必要がないため高精度 TV
など、すでに縦横比が 16:10 になっている画
像に適しています。
16:10 画像
16:9 画像
4:3 画像
16:9 画像
4:3 画像
16:9 画像
16:10 画像
操作
37

画像の最適化
ピクチャ モードの選択
このプロジェクタは操作環境や入力信号の画
像タイプによって自由に選択できるように、
いくつかのピクチャ モードが設定されていま
す。
用途に合った操作モードを選択するには、次
のいずれかの手順にしたがってください。
• 任意のモードが選択されるまで、リモコ
ンかプロジェクタの MODE/ENTER を押
します。
• ピクチャ > ピクチャ モード メニューに進み、 / を選択して任意のモードを
選択します。
画像モードは以下の通りです。
1. ダイナミック モード : 画像の輝度を最大限明るくします。このモードは、輝
度を最高に明るくする必要がある環境に適しています ( プロジェクタを明る
い部屋で使用する場合など )。
2. プレゼンテーション モード ( デフォルト ):プレゼンテーションに向いてい
ます。このモードでは輝度に重点を置いています。
3. sRGB モード :RGB の純度を最高に上げて、輝度設定に関係なく実物のよう
なリアルな画像を再現します。のモードは sRGB 対応の正しく調整されたカ
メラで撮影したフォトを見たり、PC グラフィックや AutoCAD などの描画ア
プリケーションを見るのに適しています。
4. シネマ モード : このモードはやや暗めの部屋で、PC 入力を介してデジタル
カメラや DV からカラームービーやビデオクリップを再生するのに適してい
ます。
5. ユーザー設定 1/ ユーザー設定 2 モード : 現在有効なピクチャ モードを元に
カスタマイズした設定を呼び出します。詳細は、38 ページの " ユーザー設定
1/ ユーザー設定 2 モードの設定 " を参照してください。
PointDrawTM 機能がオンのとき、ピクチャモードはプレゼンテーションモードに固定となります。
38
ユーザー設定 1/ ユーザー設定 2 モードの設定
現在有効なピクチャ モードが目的に合致しない場合は、2 種類のモードをユー
ザー定義することができます。 ピクチャモードの 1 つ ( ユーザー設定 1/ ユーザー
設定 2 以外 ) をスターティングポイントとして使用し、そこから設定をカスタマ
イズすることができます。
1. オンスクリーンメニューで MENU/EXIT を押してください。
2. ピクチャ > ピクチャ モードメニューに進みます。
3. / を押して、ユーザー設定 1 か ユーザー設定 2 を選択します。
4. を押して、リファレンス モードを選択します。
この機能は、ユーザー設定 1 サブメニューアイテムでユーザー設定 2 かピクチャ モードのいずれか
のモードが選択されていなければ使用できません。
5. / を押して、用途に最も合ったピクチャモードを選択してください。
6. を押して変更したいメニューアイテムを選択し、 / を使って値を調整
します。詳細は、" ユーザーモードの画質の微調整 " を参照してください。
操作

7. すべての設定が完了したら、設定の保存を選択し、MODE/ENTER を押して
設定を保存してください。
8. 「設定保存済み」 という確認メッセージが表示されます。
壁の色の使い方
白以外でペイントされた壁に画像を投写するような場合は、ソースの色と投写画
像の色の違いが生じるのを防止するために 壁スクリーン機能を使って投写画像の
色を補正することができます。
この機能を使用するには、表示 > 壁スクリーンメニューを開き、 / を押して投
写面の色に最も近い色を選択してください。あらかじめ調整された色には次のよ
うなものがります:薄い黄色 , ピンク , 薄緑 , 青、および黒板です。
ユーザーモードの画質の微調整
ユーザー設定 1 か ユーザー設定 2 を選択しているときには、選択した信号タイプ
によっていつくかの機能をユーザー定義することができます。必要に応じ、これ
らの機能は選択の上プロジェクターまたはリモコンの / を押すことで調整可
能です。
調整輝度
値を高くするほどイメージの輝度が増加します。
設定値が低くなるにつれ、画像は暗くなります。
このコントロールを調整すると、イメージの黒い
領域が黒く表示されるため、暗い領域の詳細が見
+30
えるようになります。
調整コントラスト
値を高くするほどコントラストが増加します。選
択した入力と表示環境に合わせて輝度を調整した
後、これを使って白のピークレベルを輝度設定す
ることができます。
+30
調整色
設定を下げると、彩度が低くなります。逆に値を上げすぎると、画像の色が不自
然に強調されてしまいます。
調整色調
値を高くするほど赤みがかった画像になります。値を低くするほど緑がかった画
像になります。
調整シャープネス
値を高くするほど画像がシャープになります。値を低くするほど画像が柔らかく
なります。
調整 Brilliant Color
この機能は新しい色処理アルゴリズムとシステムレベルでの向上を利用して、よ
りリアルで鮮やかな色を提供すると共に、明るさをより高めることができます。
ビデオや自然のシーンでよく見られる中間調イメージであれば、50% 以上も輝度
を上げることができますので、リアルで自然な色を再現することが可能です。高
画質イメージを表示したい場合は、オンを選択してくださいそうでない場合は、
オフを選択してください。
オンはこのプロジェクタのデフォルト値であり、推奨する選択値です。オフに設
定されている場合は、色温度機能は使用できません。
+50
0
+70
-30
操作
39

の選択色温度
色温度 * 設定のオプションは、選択した信号タイプによって異なります。
1. T1: 最高の色温度のとき、T1 は他の設定よりも画像をより青白く再現しま
す。
2. T2: 画像を青みがかった白で表示します。
3. T3: 白の色合いを通常に保ちます。
4. T4: 画像を赤みがかった白で表示します。
* 色温度について:
用途に応じて 「白」 とみなされる色合いが多数存在します。白色を表すためによ
く使用される方法の 1 つに「色温度」 があります。色温度の低い白色は赤みが
かった白で表示されます。色温度の高い白色は青みがかって表示されます。
3D カラーマネージメント
教室、会議室、ラウンジなど照明が常にオンになっている場所や、外窓から日光
が差し込む部屋など、ほとんどの状況ではカラーマネージメントは必要ありませ
ん。
重役会議室、レクチャシアター、ホームシアターなど、照明レベルを調整できる
場所に設置した場合に限り、カラーマネージメントが必要となります。適切なカ
ラーマネージメントは、操作および管理された状況でのみ行うことがで きます。
適切なカラーマネージメントは、操作および管理された状況でのみ行うことがで
きます。この場合、色を測定するために色彩計を使用する必要があり、いくつか
の適切なソース画像が必要です。これらのツールはプロジェクタには付いていま
せんが、販売店や経験豊富な技術者にお尋ねになると入手できるはずです。
カラーマネージメントでは、6 色 (RGBCMY) を調整することができます。それぞ
れの色を選択すると、その色の範囲と彩度を個別に自在に調整することができま
す。
さまざまな色テストパターンが含まれたテストディスクを購入された場合は、モ
ニタ、TV、プロジェクタなどでの色表示をテストすることができます。ディスク
に保管された画像ならどれでもスクリーンに投写することが可能であり、 3D カ
ラーマネージメント メニューで調整することができます。
設定を調整するには:
1. ピクチャ メニューに進み、3D カラーマネージメント を選択します。
2. MODE/ENTER を押すと、3D カラーマネージメントページが表示されま
す。
3. 原色 を選択し、 / を押して赤、黄、緑、シアン、青、マゼンタの中から
色を選択します。
4. を押して、色相を選択し、次に /を押してその範囲を選択してくだ
さい。範囲を広げると、それに隣り合う 2 つの色も含まれます。
40
操作

各色がどのように関連し合っているかに
ついては、右図を参照してください。
例えば、赤を選択し、その範囲を 0 に設
定した場合、投写画像の中で純粋な赤だ
赤
黄
けが選択されます。範囲を広げると、黄
に近い赤やマゼンタに近い赤も含まれま
す。
5. を押して 彩度 を選択し、 / を押し
て任意の値に設定してください。調整し
た値は直ちに画像に反映されます。
マゼンタ
シアン
青
例えば、赤を選択し、その範囲を 0 に設
定した場合、純粋な赤の彩度だけが影響
を受けます。
彩度とはビデオ映像の色の量のことです。値を低くすると彩度が低くなります。 0 に設定する
と、画像から完全に色を抜いてしまいます。彩度が高すぎると、色が強くなりすぎ、現実感
がなくなります。
6. を押して ゲイン を選択し、 / を押して任意の値に設定してください。
これによって選択する原色のコントラストレベルが影響を受けます。調整し
た値は直ちに画像に反映されます。
7. 他のカラー調整も行う場合は、ステップ 3~6 を繰り替えしてください。
8. すべて調整が完了したことを確認してください。
9. MENU/EXIT を押してメニューを終了し、設定を保存します。
オリジナルスタートアップ画面を作成する
BenQ ロゴ、黒、青の画面といったプロジェクタに最初から設定済みのスタート
アップ画面に加え、お使いの PC やビデオソースから投写される画像として、
ユーザー独自のスタートアップ画面を作成することができます。
1. PC やビデオソースから、スタートアップ
画面に使用したい画像を投写します。
2. リモコンの CAPTURE を押すか、システ
ム設定 : 基本 > MyScreen メニューに進
み、MODE/ENTER を押します。
3. 確認のメッセージが表示されます。
CAPTURE または MODE/ENTER を再
び押します。
4. 「スクリーンキャプチャ中です…」という
メッセージが表示されます。少々お待ちください。
5. 処理が正しく完了すると、「キャプチャが完了しました」とスクリーンに表
示されます。キャプチャされた画像は MyScreen として保存されます。
6. キャプチャ画像をスタートアップ画面として表示させるには、システム設定
: 基本 > スプラッシュスクリーン MyScreen を設定し、プロジェクタを再起
動します。
万一キャプチャ操作が失敗した場合、対象画像を変更してください。
緑
操作
41

プレゼンテーションタイマー の設定
プレゼンテーションタイマーはプレゼンテーション時間をスクリーン上に表示し
て、発表者が上手く時間管理できるようにします。この機能を使用するには、次
の手順にしたがってください :
1. システム設定 : 基本 > プレゼンテーション タイマー メニューに進み、
MODE/ENTER を押して プレゼンテーション タイマーページを表示します。
2. タイマー間隔を選択しタイマー期間を / を押して決定します。タイマー
時間は 1 分から 5 分まで 1 分おきに、5 から 240 分まで 5 分おきに設定でき
ます。
3. を押してタイマー表示を選択し、 /
表示するかどうかを決定します。
選択 説明
常に使用する
1 分 /2 分 /3 分 タイマーを最後の 1/2/3 分間だけ表示します。
常に使用しない プレゼンテーション中、タイマーを表示しません。
4. を押して タイマーの位置 を選択し、 / を押してタイマーの位置を決定
します。
左上 左下 右上 右下
5. を押して タイマーのカウント方法を選択し、 /
選択します。
選択 説明
増加
減少
プレゼンテーション中、常にタイマーをスクリーン上に表示しま
す。
0 からあらかじめ設定した時間までカウントを重ねます。
あらかじめ設定した時間から 0 までカウントダウンします。
を押してスクリーン上にタイマーを
を押してカウント方向を
42
6. を押して ビープ音通知 を選択し、ビープ音通知を有効化するかどうかを
/ を押して決定します。オンを選択した場合、設定時刻前 30 秒で 2 重
ビープ音、設定時刻に到達すると 3 重ビープ音が鳴ります。
7. プレゼンテーションタイマーを有効にするには、 を押した後、 / を押し
てオンを選択し、MODE/ENTER を押します。
8. 確認のメッセージが表示されます。 はいを選択し、MODE/ENTER を押して
確定します。スクリーン上に「タイマーはオンです」というメッセージが表
示されます 。タイマーはタイマーがオンになった瞬間からカウントを開始し
ます。
タイマーを解除するには、次の手順にしたがってください:
1. システム設定 : 基本 > プレゼンテーション タイマー メニューに移動し、オ
フを選択します。
MODE/ENTER を押します。確認のメッセージが表示されます。
2. はいを選択し、MODE/ENTER を押して確定します。「タイマーはオフです」
というメッセージがスクリーンに表示されます。
操作

遠隔ページング操作
ページング 機能を使用する前に、プロジェク
ターを PC またはノートパソコンに USB ケーブ
ルを使用して接続します。詳細は、22 ページ
の " コンピュータの接続 " を参照してくださ
い。
リモコンの
上 / 下コマンドに応答する ( 接続した PC 上の )
ディスプレイソフトウェアプログラム
(Microsoft PowerPoint など ) を操作することが
できます。
遠隔ページング機能が動作しない場合は、USB
接続が適切か、またコンピュータのマウスドライバは最新のバージョンかどうか
を確認してください。
ページ上 / 下を押すことで、ページ
画像を隠す
プロジェクタかリモコンの「BLANK」を使用
するとスクリーンの画像が消えるため、聴衆の
関心をすべて講演者に向けることができます。
プロジェクターまたはリモコンのいずれかの
キーを押し、画像を復元します。画像が非表示
の間は、スクリーンに「BLANK」と表示され
ます。オーディオ入力が接続されている間にこ
の機能を有効にした場合、オーディオは停止し
ません。
システム設定 : 基本 > 操作設定 > 画面オフタイマー メニュー で、一定時間消
画スクリーン状態で何もしなかった場合に、自動的に画像が戻るように消画の時
間を設定することができます。時間の長さは 5 分から 30 分の間で 5 分間隔で設定
することができます。
• 投影しているプロジェクションレンズを塞がないでください。塞いでいる物体が高熱となる恐
れがあります。
• Blank Timer( ブランクタイマー ) の起動の有無に関わらず、プロジェクターあるいはリモコン
のいずれかのキー (
す。
ページ上 / 下 キーを除く ) を押すことで画像を復元することができま
画像の静止
リモコンの「FREEZE」 押すと画像が静止しま
す。スクリーンに「FREEZE」と表示されます。
機能を解除するには、プロジェクターあるいは
リモコンのいずれかのキー (
を除く ) を押します。
スクリーン上でイメージが静止しても、ビデオ
やその他の装置で映像は流れ続けています。接
続した装置に有効なオーディオが含まれている
場合は、画像が静止しても音声は聞くことがで
きます。
ページ上 / 下キー
操作
43

FAQ 機能の使い方
情報メニューには画質、設置、特殊機能の操作方法、補修情報など、本製品を使
用するにあたって生じ得る問題を解決するための情報が含まれています。
FAQ を見るには:
1. リモコン上の または MENU/EXIT を押
して OSD メニューを開き、 / を押して
情報 メニューを選択します。
2. を押して、知りたい情報によって FAQ
- イメージとインストール か FAQ - 機能と
サービス を選択します。
3. MODE/ENTER を押します。
4. / を押して問題を選択し、MODE/
ENTER を押すと対処法が表示されます。
5. MENU/EXIT を押すと OSD を終了します。
コントロールキーをロックする
プロジェクタのコントロールキーをロックしておくと、プロジェクタの設定が
誤って変更されるのを防止することができます。 パネル キー ロック がオンになっ
ている間は、プロジェクタのコントロールキーは Power ボタンを除き、どれも作
動しません。
1. プロジェクタまたはリモコンの / を
押すか、
キー ロック メニューに進み、プロジェク
タかリモコンの / を押して オン を選
択します。
2. 確認のメッセージが表示されます。 はいを
選択して確定します。
パネルキー ロックを解除するには、プロジェク
タかリモコンの / を 3 秒間押します。
またはリモコンを使って
り、 / を押してオフを選択することもできます。
• パネルキー ロックが有効になっていても、リモコンのキーは使用できます。
• パネルキー ロックを無効にせずに電源ボタンを押してプロジェクタをオフにすると、プロジェ
クタを次回オンにしたときにもロックされた状態のままになっています。
システム設定 : 基本 > パネル
システム設定 : 基本 > パネル キー ロック メニューに入
44
操作

高地での操作
標高 1500 m ~ 3,000 m 地点、また周囲気温が 0°C ~ 35°C の環境で使用する際は、
高地対応モードの使用を推奨します。
標高が 0 m ~ 1500 m で周囲気温が 0°C ~ 35°C の環境で使用する際には、高地対応モードは使用
しないでください。このような条件でこのモードを使用すると、プロジェクタが過度に低温化され
ます。
高地対応モードに設定するには:
1. MENU/EXIT を押して、 / を押してシステム設定:詳細 メニューが選択
される。
2. を押して、高地対応モードを選択し、次に /を押して オン を選択し
てください。確認のメッセージが表示されます。
3. はいを選択し、MODE/ENTER を押します。
高地対応モードを選択した場合は、システムの性能を維持するために冷却ファン
が回転速度を速めるために操作ノイズが高くなる場合があります。
上記の場合を除き、その他の極限環境でプロジェクタを使用すると、プロジェク
タが自動的にシャットダウンする場合があります。これはプロジェクタを過熱か
ら保護するために設置された機能です。このような場合は、高地対応モードに切
り替えてみてください。これは、このプロジェクタが極限状態でも操作可能であ
るということを保証するものではありません。
音声の調節
下のような音声調節はプロジェクターのスピーカーに変化を与えます。プロジェ
クターのオーディオ入力が正しく接続されているよう確認してください。オー
ディオ入力の接続については 20 ページの " 接続 " を参照してください。
音声のミュート
音声レベルを調節するには、リモコンの MUTE (
ミュート ) を押します。または :
1. MENU/EXIT を押し、 /システム設定:
詳細 メニューが選択される。
2. を押してオーディオ設定を選択し、次に
MODE/ENTER を押してください。オー
ディオ設定ページが表示されます。
3. ミュートを選択し、オン を選択します。
音声レベルを調節
音声レベルを調節するには、リモコンの 音量 +/-
を押します。または :
1. 上記のステップ 1-2 を繰り返します。
2. 音量を選択し、希望の音声レベルを選択しま
す。
電源オン / オフ音をオフにする
トーンをオフにするには :
1. 音声ミュートのセクションの、ステップ 1 ~
2 を繰り返します。
2. 電源オン / オフ音を選択し、オフ を選択します。
電源オン / オフ音 を変更する方法は、ここでオンまたはオフに設定する方法のみです。音声を
ミュートしたり、音量を変更したりしても、電源オン / オフ音には影響しません。
操作
45

マイクの音量調節
音量調節するには、リモコンの MIC/VOL +/- を押
します。または :
1. 音声ミュートのセクションの、ステップ 1 ~
2 を繰り返します。
2. マイクボリューム を選択し、希望の音声レベ
ルを選択します。
ミュートがオンの状態でも、マイク音は機能します。
プロジェクタのメニューディスプレイのカス タマイズ
オンスクリーン ディスプレイ (OSD) メニューは自由に変えることができます。次
の設定は投射設定、操作、性能には影響しません。
• システム設定 : 基本 > メニュー設定メニューのメニュー表示時間では、最後に
キーを押してからの OSD の表示時間を設定します。設定は 5 秒毎に 5 から 30
秒までの範囲で設定できます。 / を使って適切な時間を選択してください。
• システム設定 : 基本 > メニュー設定 メニューの メニュー位置 で、OSD の位置
を 5 つの位置に設定します。 / を使って任意の位置を選択してください。
• 言語メニューのシステム設定 : 基本で OSD メニューの言語を設定します。 /
を使って言語を選択してください。
• システム設定 : 基本 > メニュー設定 メニューの リマインダーメッセージ で、
リマインダーメッセージを表示するかどうかを設定します。 / を使って任
意の設定を選択してください。
• スプラッシュスクリーンメニューのシステム設定 : 基本で、スタートアップ時
に表示するロゴ画面を設定します。 / を使ってスクリーンを選択してくだ
さい。
46
操作

LAN 環境でプロジェクタを操作する
ネットワーク設定 を使用すると、PC とプロジェクタが同一ローカルエリアネッ
トワークに正しく接続されている場合に、ウェブブラウザを使って PC からプロ
ジェクタを管理することができます。
有線 LAN の構成
DHCP 環境の場合:
1. RJ45 ケーブルの一方の端をプロジェクタの LAN 入力ジャックに、もう一方
の端を RJ45 ポートに接続します。
2. MENU/EXIT を押して、 / メニューが表示されるまでシステム設定: 詳細
を押してください。
3. を押して ネットワーク設定 を選択し、次に MODE/ENTER を押してく
ださい。すると ネットワーク設定 ページが表示されます。
4. を押して 有線 LAN を選択し、次に MODE/ENTER を押してください。
5. を押して DHCP を選択し、次に / を押して オン を選択してくださ
い。
6. を押して 適用 を選択し、次に MODE/ENTER を押してください。
7. 再び 有線 LAN ページに入ります。IP アドレス、 サブネットマスク、既定の
ゲートウェイ、DNS 設定が表示されます。IP アドレスをメモしておきます。
IP アドレスが表示されない場合は、ITS 管理者にお問い合わせください。
非 DHCP 環境の場合:
1. 上記のステップ 1-4 を繰り返します。
2. を押して、DHCP を選択し、次に /を押して オフ を選択してくださ
い。
3. IP アドレス、サブネットマスク、既定のゲートウェイ、DNS の設定方法に
ついては、ITS 管理者にお問い合わせください。
4. を押して変更したい項目を選択し、値を入力します。
5. を押して 適用を選択し、MODE/ENTER を押してください。
無線 LAN の構成
1. BenQ 無線ドングル(別売品)をプロジェクタの USB A タイプ入力ジャック
に差し込みます。
2. システム設定 : 詳細 > ネットワーク設定 メニューで無線 LAN を選択し、
MODE/ENTER を押します。
3. AP モード接続の場合は、SSID 情報をメモしておき、Q Presenter 内の同一
SSID を持つプロジェクタを検索して、投写を開始します。インフラモード接
続の場合は、接続先プロジェクタの SSID を選択します。詳細は、57 ページ
の "Q Presenter で画像を表示する " を参照してください。
操作
47

4. お使いの PC の無線接続ユーティリティを使用して、ネットワークに接続し
ます。
プロジェクタに WEP キーが設定してある場合は、ネットワークに接続する際に WEP キーのパス
ワードを入力する必要があります。
ウェブブラウザからプロジェクタを遠隔操作する
LAN 構成が完了したら、ネットワーク画面下部にプロジェクタの IP アドレスが表
示されます。同一 LAN 内にあるどの PC からも、プロジェクタを操作することが
できます。
1. ブラウザのアドレスバーにプロジェクタのアドレスを入力し、Enter を押し
ます。例:http://10.60.7.31
48
2. Ben Q 遠隔ネットワーク操作ページが開きます。
• ウェブページのコントロールは、IE 7.0 以上に対応しています。
操作

• ウェブページコントロール、Q Presenter、USB Reader セクションのイラストはあくまで説明
用のものであり、お使いのプロジェクタの実際の設計とは異なる場合があります。
3. ダウンロード をクリックして、Q Presenter ソフトウェアをお使いの PC に保
存します。
ウェブページコントロールには、60 ページのウェブページで Q Presenter > Settings > Advanced
Setting > Control Projector から接続することもできます。
4. プログラムのインストールを実行します。
5. Q Presenter を開き、ネットワークディスプレイを検索して接続します。詳細
は、57 ページの "Q Presenter で画像を表示する " を参照してください。
Virtual Keypad(仮想キーパッド)ページでは、リモコンやプロジェクタ本体のコ
ントロールパネルから操作しているような感覚でプロジェクタを操作することが
できます。
i
i
操作
49

i. これらのボタンは、リモコンのボタンと同じように機能します。詳細は、
13 ページの " リモートコントロール " を参照してください。
Display Setting(ディスプレイ設定)ページでは、OSD メニューを使っているよう
な感覚でプロジェクタを操作することができます。これらの機能のいくつかは便
利なメニュー設定となっています。
Picture Setting(ピクチャ設定)ページでは、Picture ( ピクチャ ) メニューを使っ
ているような感覚でプロジェクタを管理することができます。
50
Information(情報)ページにはプロジェクタの情報とステータスが表示されます。
操作

Conference Control(会議管理)ページでは、そのプロジェクタに接続されている
すべての PC のディスプレイステータスを管理することができます。
Crestron ページは、有線 LAN ネットワーク上からのみ利用できます。このページ
ではプロジェクタを遠隔操作することもできます。Crestron は RoomView 6.2.2.9
に対応しています。
操作
51

i
ii
iii
i
i
i. これらのボタンは、OSD メニューやリモコンのボタンと同じように機能
します。詳細は、74 ページの "2. ピクチャ " および 13 ページの " リモー
トコントロール " を参照してください。
Menu ボタンは、前の OSD メニューに戻る、メニューの終了および設定の保存にも使用されます。
ii. 入力ソースを切り替えるには、任意の信号をクリックします。
iii. OSD の表示言語は選択可能です。
Tools(ツール)ページでは、プロジェクタの管理、LAN コントロールの構成およ
び遠隔ネットワーク操作のアクセスのセキュリティ設定を行うことができます。
i
iii
52
操作
ii
v
iv
i. プロジェクタに名前を付け、そのロケーションおよび責任者を管理する
ことができます。

ii. 有線 LAN 設定の調整が行えます。
iii. 設定すると、そのプロジェクタの遠隔ネットワーク操作へのアクセスが
パスワード保護されます。
iv. 設定すると、Tools(ツール)ページへのアクセスがパスワード保護され
ます。
調整の完了後、Send(送信)ボタンを押すと、プロジェクタにデータが保存されます。
v. Cres tro n 遠隔ネットワーク操作ページに戻るには、exit を押します。
Info(情報)ページにはプロジェクタの情報とステータスが表示されます。
i
i. Crestron 遠隔ネットワーク操作ページに戻るには、exit を押します。
パスワードを入力して Admin(管理者)ページに入ると、Basic(基本)、Wired
LAN(有線 LAN)、Wireless LAN(無線 LAN)、Mail(メール)ページにアクセス
できます。デフォルトのパスワードは「0000」です。パスワードは Basic(基本)
ページで変更可能です。
操作
53

Basic(基本)ページでは、パスワードの変更や接続者の選択が行えます。接続者
数はネットワークディスプレイの動作にも影響します。
54
操作

Wired LAN(有線 LAN)ページでは、有線 LAN 設定の調整が行えます。
Wireless LAN(無線 LAN)ページでは、無線 LAN 設定の調整が行えます。
SSID の最大長は 16 バイトです。無線 LAN に 2 台以上のプロジェクタが接続している場合は、異
なる SSID を使用してください。
操作
55

Mail(メール)ページでは、ITS 管理者に通知 e- メールを送信することができま
す。
あらかじめ、Mail Test(メールテスト)機能で Alert Mail(通知メール)の動作を確認しておいて
ください。
56
操作

Q Presenter で画像を表示する
Q Presenter はホスト PC 上で実行されるアプリケーションです。利用可能なネッ
トワークディスプレイに接続し、デスクトップコンテンツをローカルネットワー
ク接続経由でネットワークディスプレイに転送します。
Q Presenter をご使用になる際は、あらかじめ他の仮想ネットワークコントロールプログラムをオ
フにしておいてください。
1. RJ45 ケーブルでプロジェクタを接続し、お使いのノート型 PC または PC を
LAN に接続しておきます。詳細は、47 ページの " 有線 LAN の構成 " および
47 ページの " 無線 LAN の構成 " を参照してください。
2. プロジェクタの IP アドレスをブラウザのアドレスバーに入力します。詳細
は、48 ページの " ウェブブラウザからプロジェクタを遠隔操作する " を参照
してください。
3. Q Presenter をダウンロードしてファイルを解凍し、プログラムのインストー
ルを完了します。
4. インストールが完了したら、Q Presenter アイコンをダブルクリックします。
Q Presenter ページが表示されます。
5. Search(検索)アイコンをクリックします。
Search(検索)ページでは、ネットワークディスプレイを検索して接続できます。
iv
i
ii
iii
i. IP アドレス(詳細は、48 ページの " ウェブブラウザからプロジェクタを
遠隔操作する " を参照してください。)を直接入力するか、または
「Search(検索)」ボタンをクリックします。
操作
57
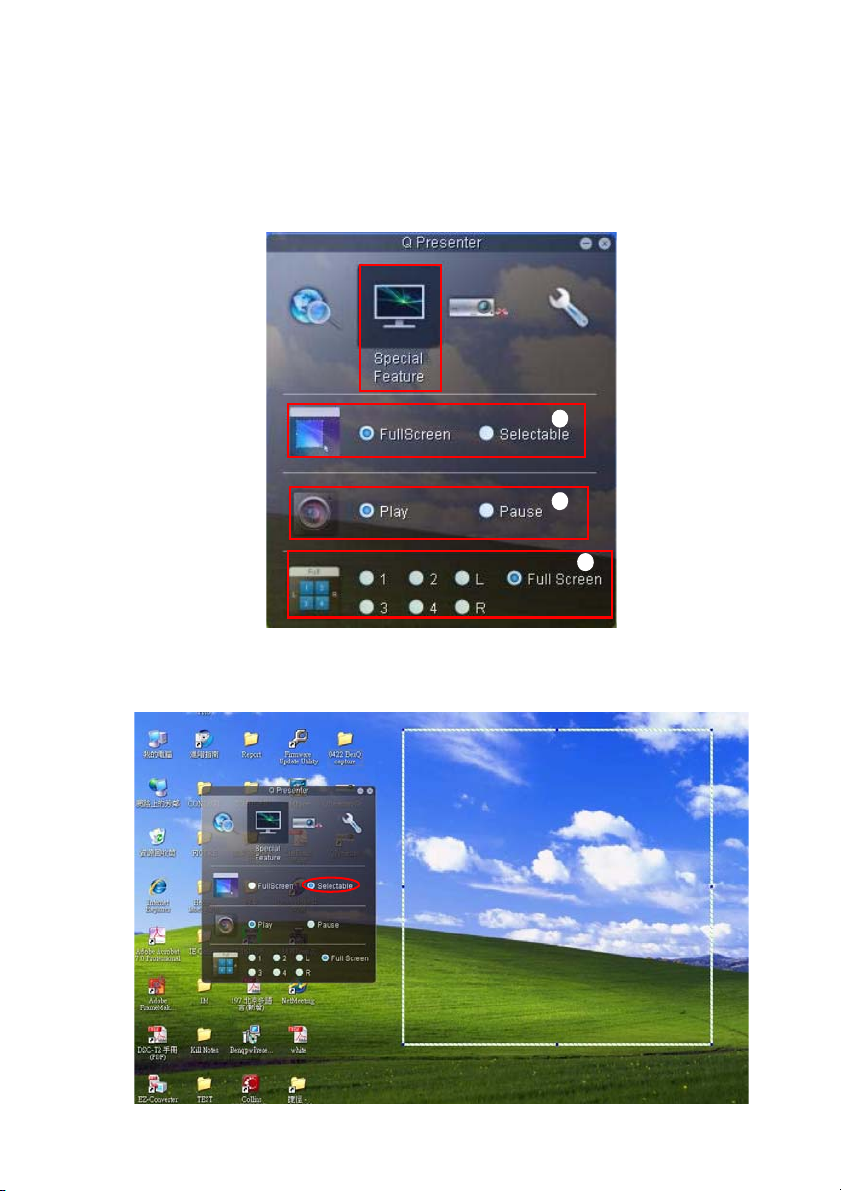
ii. LAN に接続されたプロジェクタが検索結果に表示されます。接続したい
プロジェクタを選択します。
iii.「Connect(接続)」をクリックします。するとプロジェクタ上の画像が見
られるようになります。
iv. すべての接続先プロジェクタから、クリックで切断できます。
Special Feature(拡張機能)ページでは、プロジェクタ上の表示画像を管理するた
めの拡張機能にアクセスできます。
i
ii
iii
i. Full Screen(フルスクリーン):プロジェクタに画像全体を表示します。
Selectable(領域選択):ポップアップした四角い枠を、聴衆に示したい領
域にドラッグで移動します。
58
操作

ii. 接続先ネットワークディスプレイへのデスクトップコンテンツ表示の停
止 / 開始を選択します。
iii. 4-1 ディスプレイ(1 台のプロジェクタに対し、同時に最大 4 台の PC が
投写を行えます)。表示したい位置をクリックします。4 つの位置から選
択可能です (1 ~ 4)。PC が 2 台の場合は 2 つの位置(L と R)から選択で
きます。表示したい場所をクリックすると、プロジェクタに画像が表示
されます。位置の変更はいつでも可能です。また、フルスクリーンや消
画面にも変更できます。
Basic Settings(基本設定)および Advances Settings(詳細設定)ページでは、Q
Presenter の構成が行えます。
i
ii
iii
iv
v
vi
i. Remote Desktop(リモートデスクトップ)機能をオンにするかどうかを
選択します。Remote Desktop(リモートデスクトップ)機能をオンにす
ると、Name 欄と Password 欄が編集可能になります。オフにすると、
Name 欄と Password 欄がグレー表示になります。
ii. 接続された PC の名前とパスワードが設定できます。名前は大文字の A
~ Z、0 ~ 9 の範囲で 8 文字、パスワードは1~4の 6 桁である必要があ
ります。
iii. Q Presenter のインストール時、プログラムは自動的にお使いの PC の
OS 表示言語を識別し、それと同じ言語をインストールします。お使いの
言語が利用できない場合、システムは既定言語として英語を使用します。
iv. 通知メッセージのポップアップを有効にするかどうかを選択します。
v. 1 : N ディスプレイをオンにすると、1 台の PC/ ノート型 PC から最大 8
台のプロジェクタへ同時表示を行うことができます。
vi. 設定が完了したら、Apply(適用)を押して変更内容を保存します。
操作
59

vii
viii
ix
x
xi
vii. Video(ビデオ)または Graphic(グラフィック)表示モードから選択し
ます。Graphic(グラフィック)モード : 画質は劣るが通信速度が速い。
Video(ビデオ)モード : 画質が良いが通信速度が遅い。ただし、実際の
通信性能は、その時のネットワーク使用状況により異なります。
viii. キャプチャレートの調整が行えます。ネットワークの帯域幅も動作に影
響する場合があります。
ix. PC の起動時に Q Presenter アプリケーションを自動的に開くかどうかを
選択します。
x. 設定が完了したら、Apply を押して変更内容を保存します。
xi. Ben Q 遠隔ネットワーク操作ページに接続できます(48 ページ参照)。
60
操作

Web コントロールロックの使用
この機能は権限のない人が、プロジェクタネットワーク表示システムを通してプ
ロジェクタ設定を不当に変更できないように設計されています。
機能を有効にする方法 :
1. コンピュータがプロジェクタに接続されたら、ブラウザのアドレスバーにプ
ロジェクタのアドレスを入力し、Ener を押します。
2. プロジェクタネットワーク表示システムの管理ページにアクセスします。
3. 現在のパスワードを入力します。
4. Web コントロールロック行でオンをクリックします。
次に誰かがこのプロジェクタに接続すると、プロジェクタネットワーク表示シス
テムページでは限られた機能しか使用できません。
機能を無効にする方法 :
1. プロジェクタネットワーク表示システムの管理ページにアクセスします。
2. 現在のパスワードを入力します。
3. Web コントロールロック行でオフをクリックします。
OSD メニューを使用してこの機能を切り替えることもできます。
1. システム設定にアクセスします : OSD メニューシステムが開いたら、詳細設
定 > セキュリティ設定 > セキュリティ設定の変更 メニューを続けてポイン
トします。 MODE/ ENTER を押します。 すると「パスワードの入力」 という
メッセージが表示されます。 現在のパスワードを入力します。
2. パスワードが正しければ、OSD メニューはセキュリティ設定ページに戻りま
す。 を押して Web コントロールロックをハイライトし / を押して、
オンまたはオフを選択します。
投射ログインコードを使用する
この機能は、正しいプロジェクタを通してネットワーク表示できるように設計さ
れています。 この機能を切り替える方法 :
1. システム設定にアクセスします : OSD メニューシステムが開いたら、詳細設
定 > ネットワーク設定メニューを続けてポイントします。 MODE/ ENTER
を押します。
2. を押して投射ログインコードをハイライトし / を押して、オンまた
はオフを選択します。
操作
61

この機能がオンになっているとき、
ネットワーク表示にソースを切り替
えるとプロジェクタは右上にランダ
ムな 4 桁のコードを表示します。 プ
ロジェクタに接続しているとき、Q
Presenter にこの 4 桁のコードを入力
する必要があります。
62
操作

USB Reader からのプレゼンテーション
この機能では、プロジェクタに接続している USB フラッシュドライブに保存され
た画像のスライドショーを表示することができます。このため、PC ソースは不要
となります。
画像ファイルタイプ
USB Reader は JPEG、GIF、TIFF、PNG、BMP 形式の画像ファイルに対応しています。
• ファイル名に識別不可能な文字が含まれる場合、その文字は四角記号で表示されます。
• タイ語のファイル名には対応していません。
•GIF、TIFF、PNG、BMP 形式のファイルは、サイズが WXGA(1280 x 800)以下のもののみ
表示されます。
• フォルダに 200 画像以上ある場合、最初の 200 画像のみが表示できます。
準備
画像をスライドショーで表示するには、以下の手順に従ってください :
1. お使いの PC に USB フラッシュドライブを接続し、PC から USB フラッシュ
ドライブにファイルをコピーします。
2. プロジェクタの電源を入れます。
3. PC から USB フラッシュドライブを取り外し、プロジェクタの USB A タイプ
ジャックに差し込みます。
4. サムネイルが表示されます。
USB Reader の操作
サムネイル表示 :
ii
i. サムネイル
i
iii
iv
操作
63

ii. 選択されたフォルダ
iii. 対応ファイル形式
iv. 未対応ファイル形式
操作 使用ボタン
フォルダを開く
サムネイルのスクロール 4 つの矢印キー
前のページに戻る 自動
USB Reader を終了する 終了
別のページに移る
そのフォルダの先頭ページに戻る 戻る
スライドショーの開始 画像選択時に、Slideshow(スライド
USB Reader の設定変更 設定
スライドショー中 :
Enter
/
ショー)
64
操作 使用ボタン
次または前の画像に移動 /
画像を時計方向 / 反時計方向に 90 度回転/
(回転は一時的なものであり、サムネイ
ルに戻ると元の向きに戻ります)
操作

前のページに戻る Auto(自動)
スライドショーの開始 / 停止
Enter
Settings(設定)ページ :
iii iv
i
ii
i. 並び順が変更できます。
ii. スライドショーの設定が行えます。
iii. OK を押すと設定が保存されます。
iv. Cancel を押すと変更内容が破棄されます。
操作
65
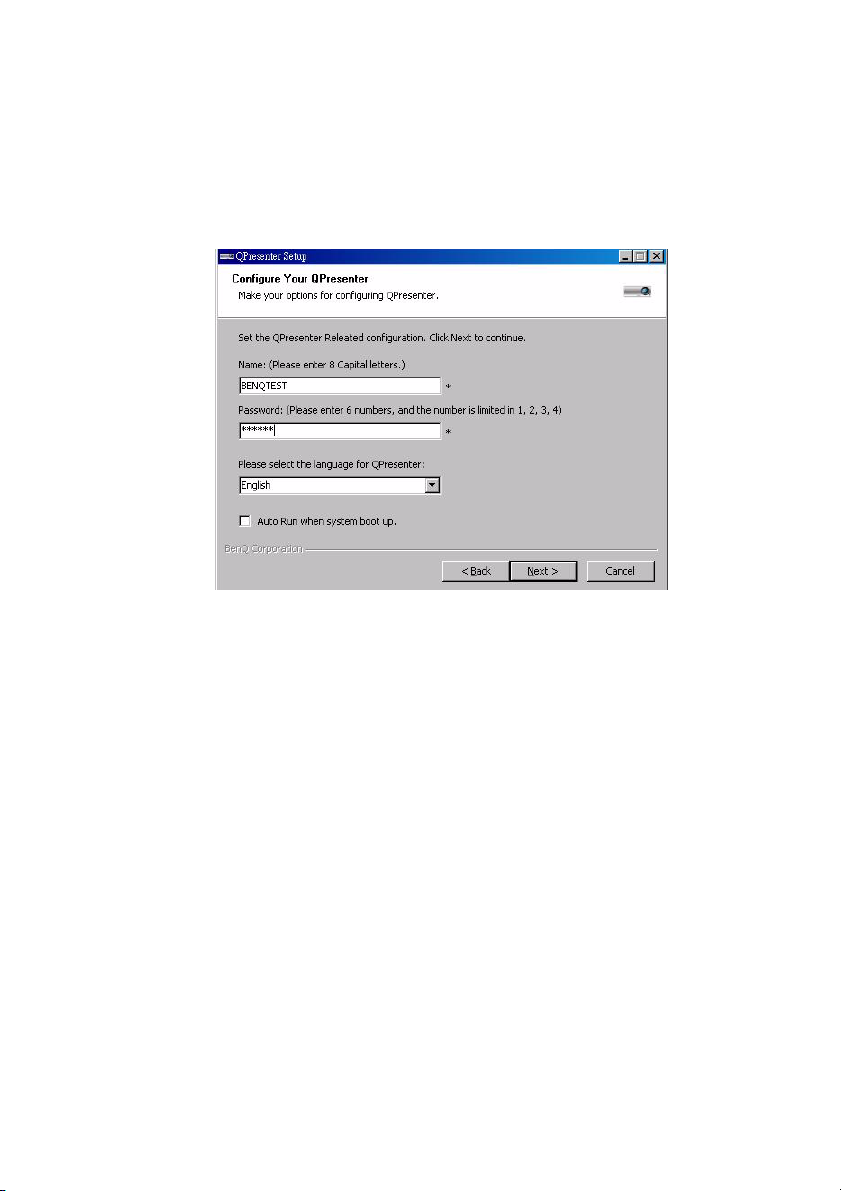
Q Presenter からのリモートデスクトップ操 作
Q Presenter は、プロジェクタのサイトからホスト PC のリモートデスクトップ操
作(RDC)を行うことができます。
1. Q Presenter で RDC ログインアカウント(ユーザー名およびパスワード)を
設定します。
•Name:大文字の A ~ Z および数字 0 ~ 9 の範囲で、8 文字である必要が
あります。
•Password:1 ~ 4 の範囲で、6 桁である必要があります。
• 聴衆の目の前でパスワードを入力する場合、リモコンまたはプロジェク
タのキーパッドの上、左、下、右の順にそれぞれ1~4の数字として入
力することができます。
• 同じ Q Presenter 名が複数存在する場合、「重複」エラーなどがプロジェ
クタの OSD に表示されます。
2. Q Presenter > Settings > Basic Settings から、リモートデスクトップ操作
機能をオンにします。
66
操作

3. OSD メニューを開き、システム設定:詳細 > ネットワーク設定メニューに
進みます。MODE/ENTER を押します。
4. リモートデスクトップを選択し、MODE/
ENTER を押します。
5. ステップ1と同じ値をアカウント および パ
スワードに入力します。
6. 接続を選択し、MODE/ENTER を押すこと
で、選択した PC に接続します。
7. USB キーボードまたはマウスを接続して、
プロジェクタからホスト PC のデスクトッ
プを操作します。
• リモートデスクトップ操作は PC のスタンバイモードに対応していません。
• リモートデスクトップ操作は LAN ソースにのみ対応しているため、プロジェクタのソースは
LAN に固定されています。
操作
67

PointDraw™ ペン 2.0
PUSH
PointDrawTMペンは、ワイヤレスマウスのような働きをしますが、デスクトップ上
ではなく空中で動作します。ペンを手に持ち、投写画像に向けるだけで、指示、
クリック、ドラッグ操作が行えます。
1. PointDraw
充電時間は約 2.5 時間で、フル充電したペンは 30 ~ 35 時間使用できます。
TM
ペンの電池はあらかじめ充電しておいてください。
または
PUSH
USB A-miniB タイプケーブル
TM
• 充電中は PointDraw
•PointDraw
ス担当者にお問い合わせください。
• リチウム電池は充電のみ可能ですが、ユーザーが自分で交換することはできません。ユーザー
による修理も不可です。
TM
ペンを使用しないでください。
ペンを自分で分解しないでください。すべての点検修理については、認定サービ
2. 付属の USB A-miniB タイプのケーブルで、プロジェクタと PC を接続します。
PC 画面にドライバを必要とする旨のポップアップが表示された場合、PC の
既存ドライバか、PC に推奨されたドライバをお使いください。
3. プロジェクタの電源を入れ、PC 画面が表示されていることを確認します。
VGA 1、VGA 2、または HDMI からソースを選択します(プロジェクタ本体
またはリモコンの SOURCE ボタンを必要な回数押します)。
4. ペンをスクリーンに向けて、通常のマウスと同じ容量で指示、クリック、ド
ラッグ操作を行います。
68
操作

PointDrawTM ペン 2.0 の持ち方
PointDrawTM ペンは、普通の鉛筆やペンを握るのと同じ方法で持つか、リモコンと
同じ方法で持ちます。ご自分に合った方法をお試しください。
または
PointDrawTMペンが画面から遠い場合、左マウスボタンを押してクリックアンドドラッグするよう
にしてください。
影を避けて!
PointDraw
TM
ペンは、ペン先が影の中に入っていたり影を指していると機能しません:
正しい指し方(影なし) 誤った指し方(影あり)
12%
28%
28%
28%
28%
12%
X
28%
28%
操作
69

PointDrawTMペン 2.0 の機能
マウスの右ボタン/色選択
マウス左ボタン
バッテリ状態インジケータ
赤で点灯 : バッテリの充電中
点滅 : バッテリ残量低下
接続インジケータ
青で点灯 : BenQ プロジェクタ
とペアリング
点滅 : プロジェクタとペアリ
ングしようとしている
リストストラップホルダー
センサー
USB コネクタ
プロジェクタのオン / オフスイッチ
デュアルペン操作
現在、MP780 ST+/MW860USTi では PointDrawTM pen 2.0 と最大 2 つのペンを利用で
きるようになっています。
ペン先
70
Q Draw
ソフトウェアのインストール法
1. BenQ プロジェクタがコンピュータに接続されていることを確認してくださ
い。
2. プロジェクタの OSD メニューで「システム設定 : 基本」をポイントし、
PointDraw
TM
を「デュアルペン」に変更してデュアルペンをアクティブにし
ます。
MP780 ST+/MW860USTi can は OSD メニュー設定を通して 3 つの PointDraw
ドを選択できます。
以下のモードにアクセスできます :
操作
TM
モー

システム設定 : 基本 --> PointDraw
TM
をポイントして「デュアルペン」、「シングル
ペン」、または「オフ」を選択します。
シングルペン
双方向的速度を最適化するためには、PointDrawTM設定で「シングルペン」を選択するようにお勧
めします。
デュアルペン
プロジェクタの OSD メニューで「システム設定 : 基本」をポイントし、PointDrawTMを「デュア
ルペン」に変更してデュアルペンをアクティブにします。
Q Draw 2.0 ソフトウェアで アイコンを選択して、デュアルペン機能をアクティブにします。
PointDraw
間はコンピュータの応答時間によって異なります。
TM
モードを切り替えるとき、モードを再フラッシュするには約 30 秒かかります。遅延時
トラブルシューティング
• ペンが全く機能しない、または断続的に機能する場合、以下のいずれかの解決
策を試してください:
- ペンのバッテリ灯が点滅または点灯している場合、ペンの電池は完全に放
電しています。ペンを USB 電源アダプタまたはお使いの PC に接続してく
ださい。
- ペンが影を指していたり、ペン先が影に入っていたりしないか確認してく
ださい。
- 部屋の照明が明るい場合は、照明を落としてください。
- ペンと同時に PC マウスを使用する場合、マウスの使用中はペン先を画面か
らそらしておいてください。
• 正確なクリックが困難な場合は、クリック時にペンをしっかり握っておいてく
ださい。
操作
71

• マウスポインタが画面上の誤った場所に置かれている、またはマウスポインタ
の動きが画面の一部部分に制限されている場合は、プロジェクタが他のソース
(DVD や VCR など)ではなく PC 画面を表示していることを確認してくださ
い。ソースを変更するには、プロジェクタ本体またはリモコンの SOURCE ボ
タンを押します。
• お使いの Apple 製コンピュータのカーソルとペン先の間にずれがある場合、
ユーザーマニュアル CR-ROM に入っているスケーリング修正ツールをインス
トールしてください:
i. "ScalingFix.dmg" ディスクイメージをマウントします ― ファイルをダブル
クリックすると自動マウントされます。
ii. "ScalingFix" ボリュームにファイルが見つからない場合、デスクトップ上
のディスクイメージアイコンをダブルクリックする必要があります。
iii. "PointDraw Scaling Fix" をダブルクリックします。 実行されるインストーラ
の指示に従います。
iv. デスクトップ上の "ScalingFix" ディスクイメージアイコンを右クリックし、
“Eject" を選択してボリュームをアンマウントします。
v. USB デバイスがすでに差し込まれた状態の場合、一度取り外してから再
度差し込む必要があります。
"ScalingFix.dmg" のインストールには MAC OS 10.5.0 以上をお奨めします。
PointDrawTMペン 2.0 の仕様
動作周波数 2.4 GHz ISM 帯
充電式電池
モデル名
通常電圧
通常容量
保管温度
動作温度
動作湿度 20% ~ 85% ( 環境温度 <40ºC)
消費電力 DC3.3V, 35 mA ( 稼動時 )
外形寸法 長さ * 直径 =204*30 (mm)
重量
1 個
CR17360A
3.6V
780 mAh
-10 ºC-60 ºC
0ºC-40ºC
72g
72
操作

プロジェクタの終了
I
I
I
I
1. プロジェクタの Power を押します。確
認メッセージが表示されます。
数秒以内に応答しなければ、メッセージ
は自動的に消えます。リモコンをご使用
の場合は、OFF を押してプロジェクタを
シャットダウンします。
2. 再度、プロジェクタの Power を押しま
す。POWER ( 電源インジケータ ライト )
がオレンジ色に点滅して投写ランプが消
灯し、プロジェクタを冷却するために
ファンは動作を続けます。
ランプを保護するため、冷却プロセスの間はプロジェク
タはいかなるコマンドにも反応しません。
3. 冷却が完了すると、POWER ( 電源インジ
ケータ ライト ) がオレンジ色に点灯し、
ファンが停止します。
4. プロジェクターを長期にわたり使用しない場合は、電源コードをコンセント
から抜いてください。
• プロジェクターが適切にシャットダウンしない場合、プロジェクターを再起動する際にランプ
を保護するため、数分間にわたって冷却のためにファンが作動します。ファンが停止したら再
び Power を押してプロジェクタを起動してください。 このとき POWER ( 電源インジケータ ラ
イト ) がオレンジ色に点灯します。
• 実際のランプの寿命は環境条件および使用率により異なります。
操作
73

メニューの操作
メニュー システム
OSD メニューは、選択した信号のタイプにより異なります。
メインメ
ニュー
1.
表示
2.
ピクチャ
3. ソース
サブメニュー オプション
壁スクリーン
縦横比
自動台形補正
台形補正
位置
位相
水平サイズ
デジタル ズーム
3D 同期 オン / オフ
3D 逆同期 無効 / 逆転
ピクチャ モード
リファレンス
モード
輝度
コントラスト
色
色調
シャープネス
Brilliant Color オン / オフ
色温度
3D カラーマネー
ジメント
設定の保存
クイック自動検索
色域変換
ダイナミック / プレゼンテーション /sRGB/ シネマ /
ユーザー設定 1/ ユーザー設定 2
ダイナミック / プレゼンテーション /sRGB/ シネマ
原色
色相
彩度
ゲイン
オフ / 薄い黄色 / ピンク / 薄緑 /
青 / 黒板
自動 / リアル /4:3/16:9/16:10
オン / オフ
T1/T2/T3/T4
R/G/B/Y/C/M
オン / オフ
自動 /RGB/YUV
74
操作

4.
システム設
定 : 基本
タイマー間隔
タイマー表示
プレゼンテーショ
ン タイマー
タイマーの位置
タイマーのカウ
ント方法
サウンドによる
通知
オン / オフ
言語
プロジェクタの投写位置
メニュー表示時
間
メニュー設定
メニュー位置
リマインダー
メッセージ
ダイレクト電源
オン
自動パワーオフ
操作設定
画面オフタイ
マー
スリープ タイ
マー
受信機
パネル キー ロッ
ク
オン / オフ はい / いいえ
背景色
スプラッシュスク
リーン
MyScreen
Poi ntD raw
TM
キャプチャ
シングルペン /
デュアルペン / オ
フ
1 ~ 240 分
常に使用する /1 分 /2 分 /3 分 / 常
に使用しない
左上 / 左下 / 右上 / 右下
減少 / 増加
オン / オフ
English/Français/Deutsch/Italiano/
Español/Русский/ᓄវ/ᖎᩄ0
ώᄬ0䚐ạ㛨/Svenska/Nederlands/
Türkçe/Čeština/Português/ไทย/Polski/
Magyar/Hrvatski/Română/Norsk/
Dansk/Български/Suomi/Indonesia/
Ελληνικά
前面投写 / リア投写 / 天井リア投
写 / 天井前面投写
5 秒 /10 秒 /15 秒 /20 秒 /25 秒 /30
秒
中央 / 左上 / 右上 / 右下 / 左下
オン / オフ
オン / オフ
無効 /5 分 /10 分 /15 分 /20 分 /25
分 /30
分
無効 /5 分 /10 分 /15 分 /20 分 /25
分 /30 分
無効 /30 分 /1 時間 /2 時間 /3 時間
/4 時間 /8 時間 /12 時間
正面+背面 / 正面 / 背面
BenQ/ 黒 / 青 / 紫
BenQ/MyScreen/ 黒 / 青
はい / いいえ
操作
75

5.
システム設
定 : 詳細
クイッククーリン
グ
高地対応モード
オーディオ設定
ランプ設定
セキュリティ設定
ボーレート
テストパターン
クローズドキャプ
ション
スタンバイ設定
ネットワーク設定
全設定クリア
オン / オフ
オン / オフ
ミュート
音量
マイクボリュー
ム
電源オン / オフ音 オン / オフ
ランプモード ノーマル / 省電力
タイマーのリ
セット
ランプ時間(低)
パスワードの変更
セキュリティ設
定の変更
クローズドキャ
プション有効
キャプション
バージョン
ネットワーク
マイク
モニタ出力
有線 LAN 状態
無線 LAN 状態
リモートデスク
トップ
投射ログイン
コード
オン / オフ
電源ロック
起動画面ロック
Web コントロールロック
2400/4800/9600/14400/19200/
38400/57600/115200
オン / オフ
オン / オフ
CC1/CC2/CC3/CC4
オン / オフ
オン / オフ
オン / オフ
DHCP
IP アドレス
サブネットマスク
既定のゲートウェイ
DNS
適用
SSID
IP アドレス
接続モード
アカウント
パスワード
接続
オン / オフ
76
操作

FAQ - イメージとインストール
FAQ - 機能とサービス
6.
情報
現在のシステム状態
ソース
ピクチャ モード
解像度
カラー システム
ランプ時間(低)
ファームウエアバージョン
メニューアイテムはプロジェクタが最低 1 つの有効な信号を検出しなければ有効
にはなりません。プロジェクタに装置が接続されていなかったり、信号が何も検
出されなければ、限られたメニューアイテムにしかアクセスすることができませ
ん。
操作
77

各メニューの説明
• 特に 78-87 ページの記載を含め、本マニュアルに記載されているデフォルト値は参考情報です。
製品の継続的な改善により、プロジェクターによって値が異なる場合があります。
機能 説明
白以外の投写壁に投写するときに、投写画像の色を補正しま
壁スクリーン
縦横比
自動台形補正
台形補正
1. 表示メニュー
位置
位相
水平サイズ
デジタル ズー
ム
す。詳細は、39 ページの " 壁の色の使い方 " を参照してくださ
い。
入力信号ソースによって、画像の縦横比を設定するオプショ
ンは 4 つあります。詳細は、36 ページの " 縦横比の選択 " を参
照してください。
イメージのキーストーンを自動補正します。
イメージのキーストーンを補正します。詳細は、31 ページの "
キーストーンの補正 " を参照してください。
位置調整ページが開きます。投写画像を移動させるには、方
向矢印キーを使用します。ページの下に表示される値は、
キーを押すたびにその最高値または最低値に達するまで変化
します。
この機能は PC 信号 ( アナログ RGB) が選択されている場合のみ使
用できます。
画像の歪みを減少させるためにクロック位
相を調整します。
この機能は PC 信号 ( アナログ RGB) が選
択されている場合のみ使用できます。
イメージの幅を調整します。
この機能は PC 信号 ( アナログ RGB) が選択されている場合のみ使
用できます。
投写画像のサイズを拡大または縮小します。詳細は、36 ペー
ジの " 詳細の拡大と検索 " を参照してください。
78
操作

機能 説明
1. 表示メニュー
3D 同期
3D 逆同期
本プロジェクタは、画像に深みを与えることで 3D ムービー、
ビデオ、スポーツイベントをより臨場感豊かにお楽しみいた
だける 3D 機能を備えています。3D 画像をご覧いただくには、
3D メガネを着用する必要があります。
• PC タイプ信号の場合 :
垂直周波数が 120Hz であり、3D テクノロジを使用して作成さ
れたコンテンツを投写する場合は、オンを選択すると 3D 画像
が表示されます。
入力信号が PC@120Hz のとき、3D 同期は自動的にオンになり
ます。
• ビデオタイプ信号の場合 :
3D テクノロジを使用して作成されたコンテンツを投写する場
合は、オンを選択すると 3D 画像が表示されます。
3D 同期機能がオンのとき、プロジェクタは特殊画像モードに
入るため、ピクチャモードの設定内容は無効となります。
この機能は入力信号が PC@120Hz、60Hz@Video・S-video のとき
だけ有効になります。
画像の奥行きが逆転している場合、この機能をオンにするこ
とでこの問題を修正できます。
この機能は入力信号が PC@120Hz、Video・S-video のときだけ有
効になります。
操作
79

機能 説明
ピクチャ モー
ド
リファレンス
モード
輝度
2. ピクチャメニュー
コントラスト
色
色調
シャープネス
あらかじめ定義したピクチャモードを利用すると、ご使用の
プログラムタイプに最適なプロジェクタの画像を設定するこ
とができます。詳細は、38 ページの " ピクチャ モードの選択 "
を参照してください。
ご希望の画質に最適な画像モードを選択し、さらに下の同
ページ上に一覧されたセレクションを基に画像を微調整しま
す。詳細は、38 ページの " ユーザー設定 1/ ユーザー設定 2
モードの設定 " を参照してください。
この機能はユーザー 1 またはユーザー 2 が選択されている場合のみ
使用できます。
イメージの輝度を調整します。詳細は、39 ページの " 調整輝
度 " を参照してください。
この機能はユーザー 1 またはユーザー 2 が選択されている場合のみ
使用できます。
イメージの明るさと暗さの差を調整します。詳細は、39 ペー
ジの " 調整コントラスト " を参照してください。
この機能はユーザー 1 またはユーザー 2 が選択されている場合のみ
使用できます。
彩度レベル、つまりビデオ画像の各色の量を調整します。詳
細は、39 ページの " 調整色 " を参照してください。
この機能はユーザー 1 またはユーザー 2 が選択されている場合のみ
使用できます。
この機能はビデオあるいは S- ビデオ信号が選択され、システム形式
が NTSC あるいは PA L の場合にのみ使用できます。
画像の赤と緑の色調を調整します。詳細は、39 ページの " 調
整色調 " を参照してください。
この機能はユーザー 1 またはユーザー 2 が選択されている場合のみ
使用できます。
この機能はビデオあるいは S- ビデオ信号が選択され、システム形式
が NTSC あるいは PA L の場合にのみ使用できます。
イメージがシャープまたはソフトになるように調整します。
詳細は、39 ページの " 調整シャープネス " を参照してくださ
い。
この機能はユーザー 1 またはユーザー 2 が選択されている場合のみ
使用できます。
80
操作

機能 説明
Brilliant
Color
2. ピクチャメニュー
色温度
正しい色を維持しつつ、ホワイトピークを調整します。詳細
は、39 ページの " 調整 Brilliant Color" を参照してください。
この機能はユーザー 1/2 が選択されている場合のみ使用できます。
詳細は、40 ページの " の選択色温度 " を参照してください。
この機能はユーザー 1/2 が選択されている場合のみ使用できます。
3D カラーマ
ネージメント
設定の保存
3. ソースメ
クイック自動
ニュー
検索
カラースペー
ス転換
詳細は、40 ページの "3D カラーマネージメント " を参照して
ください。
この機能はユーザー 1/2 が選択されている場合のみ使用できます。
ユーザー設定 1 またはユーザー設定 2 モードの設定を保存し
ます。
この機能はユーザー 1/2 が選択されている場合のみ使用できます。
詳細は、35 ページの " 入力信号の切り替え " を参照してくださ
い。
詳しくは 35 ページの " カラースペースの変更 " を参照してく
ださい。
操作
81

機能 説明
プレゼンテー
ション タイ
マー
4. システム設定 : 基本メニュー
言語
プロジェクタ
の投写位置
メニュー設定
操作設定
プレゼンテーション発表者に残りの持ち時間を知らせます。
詳細は、42 ページの " プレゼンテーションタイマー の設定 "
を参照してください。
タイマー間隔
プレゼンテーションの長さを設定します。
タイマー表示
タイマーをスクリーン上に表示するかどうかを決定します。
タイマーの位置
スクリーンのどこにタイマーを表示するかを設定します。
タイマーのカウント方法
タイマーのカウント方法を設定します。
サウンドによる通知
時間切れの際のビープ音通知を設定します。
オンスクリーン メニューの言語を設定します。詳細は、32
ページの " メニューの使用方法 " を参照してください。
プロジェクタは、天井またはスクリーンの背後に設置したり、
1 枚あるいは複数のミラーを使用して設置することができま
す。詳細は、16 ページの " 場所の選択 " を参照してください。
メニュー表示時間
最後にキーを押してからの OSD の表示時間を設定します。設
定は 5 秒毎に 5 から 30 秒までの範囲で設定できます。
メニュー位置
オン スクリーン ディスプレイ (OSD) メニューをオンにします。
リマインダーメッセージ
通知メッセージをスクリーン上に表示するかどうかを設定し
ます。
ダイレクト電源オン
オンを選択すると機能が有効になります。詳しくは 29 ページ
の " プロジェクタの起動 " を参照してください。
自動パワーオフ
指定した時間を経過しても入力信号が検出されないときに、
自動的にプロジェクタの電源をオフにします。詳細は、89
ページの " 自動パワーオフを設定する " を参照してください。
画面オフタイマー
ブランク機能が有効になっているとき、画像をブランクにし
ておく時間を選択します。ここで設定した時間が経過すると、
画像は元に戻ります。詳細は、43 ページの " 画像を隠す " を参
照してください。
スリープ タイマー
自動的にシャットダウンするまでのタイマーを設定します。
タイマーは 30 分から 12 時間までの範囲で設定できます。
82
操作

機能 説明
受信機
4. システム設定 : 基本メニュー
パネル キー
ロック
背景色
スプラッシュ
スクリーン
MyScreen
PointDraw
リモコンから信号を受信する、プロジェクタの赤外線(IR)リ
モコンセンサを設定します。
電源ボタン以外のプロジェクタのすべてのパネルキー機能と、
リモコンのキーを無効または有効にします。詳細は、44 ペー
ジの " コントロールキーをロックする " を参照してください。
プロジェクタに信号入力がないときに表示される背景色が選
択できます。選択肢には以下の 4 つがあります :BenQ ロゴ、
黒、青、紫。
プロジェクタ起動時に表示されるロゴ画面を、ユーザーが選
択することができます。選択肢には以下の 4 つがあります
:BenQ ロゴ、MyScreen、黒、青。
キャプチャした投写画像を My Screen として保存します。 詳細
は、 41 ページの " オリジナルスタートアップ画面を作成する "
を参照してください。
まれにキャプチャ処理に失敗することがありますが、その 場合は
ターゲットの画像を変更してみてください。
詳細は、68 ページの "PointDraw™ ペン 2.0" を参照してくださ
TM
い。
操作
83

機能 説明
クイッククー
リング
高地対応モー
ド
オーディオ設
定
5. システム設定 : 詳細メニュー
ランプ設定
セキュリティ
設定
ボーレート
オンを選択すると機能が有効になり、プロジェクタの冷却期
間が数秒に短縮されます。
クイック冷却直後にプロジェクタを再起動しようとすると、起動せ
ず冷却ファンが作動する場合があります。
高地で使用する場合の操作モードです。詳細は、45 ページの "
高地での操作 " を参照してください。
オーディオ設定メニューに入ることができます。詳細は、45
ページの " 音声の調節 " を参照してください。
ミュート
ミュート機能を設定します。
音量
オーディオ音量レベルを調節します。
マイクボリューム
マイクの音量を調節します。
電源オン / オフ音
電源オン / オフ音を設定します。
ランプモード
詳細は、89 ページの " ランプモードを省電力モードに設定す
る " を参照してください。
タイマーのリセット
詳細は、93 ページの " ランプタイマーをリセットします。" を
参照してください。
ランプ時間(低)
ランプの使用時間を計算する方法については、89 ページの
" ランプ時間を知るには " を参照してください。
パスワードの変更
新しいパスワードに変更する前に、現在のパスワードを入力
するよう要求されます。
セキュリティ設定の変更
電源ロック
詳細は、33 ページの " プロジェクターを固定する " を参照して
ください。
起動画面ロック
スプラッシュスクリーンのロックを有効にすると、画面キャ
プチャを行う際に毎回正しいパスワードを入力しなければ
MyScreen を使用することはできなくなります。
Web コントロールロック
詳細は、61 ページの "Web コントロールロックの使用 " を参照
してください。
適切な RS-232 ケーブルを使ってプロジェクタを接続できるよ
うにするため、ボーレートはコンピュータと同じ値を選択し
てください。この機能は専門の技術者用に設けられています。
84
操作

機能 説明
テストパター
ン
5. システム設定 : 詳細メニュー
クローズド
キャプション
オンを選択するとこの機能が有効になり、プロジェクタにグ
リッド テストパターンが表示されます。 これはイメージサイ
ズとフォーカスを調整し、投写画像に歪みがないことを確認
するのに役立ちます。
クローズドキャプション有効
選択した入力信号がクローズドキャプションを送信する場合
は、オンを選択して機能を有効にします。
• キャプション: クローズドキャプション対応の (TV ガイド
では通常「CC」と記載されています ) TV 番組やビデオ
の会話、ナレーション、サウンド効果をスクリーンに表示
します。
スクリーンの縦横比を 4:3 に設定します。この機能は縦横比が
16:9, 16:10 またはリアルの場合は使用できません。
キャプションバージョン
任意のクローズドキャプション モードを選択してください。
キャプションを表示するには、CC1、CC2、CC3、CC4 (CC1
はキャプションをその地域の第一言語で表示します ) を選択し
ます。
操作
85

機能 説明
スタンバイ設
5. システム設定 : 詳細メニュー
定
ネットワーク
設定
全設定クリア
ネットワーク
オンを選択すると機能が有効になり、スタンバイモードのプ
ロジェクタがネットワーク上でモニタおよび操作可能になり
ます。
マイク
オンを選択すると機能が有効になり、スタンバイモードの時
でもマイクが使用可能になります。
モニタ出力スタンバイ
オン を選択すると、機能が有効になります。スタンバイモー
ドかつ COMPUTER 1 および MONITOR OUT ジャックが適
切に機器に接続されている場合、プロジェクターは VGA 信号
を出力することができます。接続方法については、24 ページ
の " モニタの接続 " を参照してください。
この機能を有効にすると、スタンバイ時の電力消費量を若干低減す
ることができます。
モニタ出力は、COMPUTER 1 ジャックに適切な D-Sub 入力が行
われている場合にのみ動作します。
有線 LAN
詳細は、47 ページの "LAN 環境でプロジェクタを操作する " を
参照してください。
無線 LAN
詳細は、47 ページの "LAN 環境でプロジェクタを操作する " を
参照してください。
リモートデスクトップ
詳細は、57 ページの "Q Presenter で画像を表示する " を参照し
てください。
投射ログインコード
詳細は、61 ページの " 投射ログインコードを使用する " を参照
してください。
すべての設定を工場出荷時の値に戻します。
次の設定は現在の設定値のまま維持されます : 位置 , 位相 , 水平サイ
ズ , ユーザー設定 1, ユーザー設定 2, 言語 , プロジェクタの投写位置
, 高地対応モード , セキュリティ設定 , ボーレート .
86
操作

機能 説明
FAQ - イメー
ジとインス
トール
FAQ - 機能と
サービス
6. 情報メニュー
現在のシステ
ム状態
生じ得る問題についての対応策を表示します。
ソース
現在の信号ソースを表示します。
ピクチャ モード
ピクチャメニューで選択したモードを表示します。
解像度
入力信号のネイティブ解像度を表示します。
カラー システム
入力システムの形式として NTSC、PAL 、SECAM、RGB のいず
れかを表示します。
ランプ時間(低)
ランプの使用時間数を表示します。
ファームウエアバージョン
ファームウェアバージョンを表示します。
操作
87

メンテナンス
プロジェクタのお手入れ
ご使用のプロジェクタはほとんどメンテナンスの必要がありません。定期的に必
要なことは、レンズとケースのクリーニングです。
ランプ以外はプロジェクタの部品は一切取り外さないでください。ランプ以外の
交換が必要な場合は、販売店にご相談ください。
レンズのクリーニング
表面の汚れやほこりが付いていたら、レンズをクリーニングします。
• 圧縮空気スプレーを使用してほこりを取り除きます。
• 汚れやしみが付いた場合は、レンズ クリーニング ペーパーまたはレンズ ク
リーナで湿らせた柔らかい布でレンズの表面を軽く拭きます。
• 研磨パッド、アルカリ / 酸性洗剤、磨き粉、またはアルコール、ベンジン、シ
ンナー、殺虫剤などの有機溶剤は絶対に使用しないでください。そのような素
材の使用あるいはゴムまたはビニール素材との長時間にわたる接触は、プロ
ジェクターの表面およびキャビネット素材の破損を招く恐れがあります。
レンズは絶対に研磨剤でこすらないでください。
プロジェクタケースのクリーニング
ケースのお手入れを行う前に、73 ページの " プロジェクタの終了 " に記載されて
いる正しい手順でプロジェクタの電源を切り、電源コードを抜いてください。
• ほこりや汚れを取り除くには、柔らかい、けば立ちのない布で拭きます。
• 落ちにくい汚れやしみを取り除くには、水で薄めた中性洗剤で布を湿らせて、
ケースを拭きます。
ワックス、アルコール、ベンジン、シンナー、その他の化学洗剤は使用しないでください。こうし
た薬剤を使用すると、ケースを傷める場合があります。
プロジェクタの保管
長期間プロジェクタを保管する必要がある場合、次の手順に従ってください。
• 保管場所の温度と湿度が、プロジェクタの推奨範囲内であることを確認しま
す。詳細は、 96 ページの " 仕様 " を参照されるか、販売店にお尋ねください。
• アジャスタフットを格納します。
• リモコンから電池を取り外します。
• プロジェクタを元の梱包または同等の梱包にしまいます。
プロジェクタの移動
プロジェクタを搬送するときは、元の梱包または同等の梱包で行うことを推奨し
ます。
88
メンテナンス

ランプについて
ランプ時間を知るには
プロジェクタが作動している間、プロジェクタに内蔵されたタイマーがランプの
使用時間 ( 時間単位 ) を自動的に計算します。ランプ時間の計算方法は次の通りで
す。
合計(同等)ランプ時間
= 1(省電力モードでの使用時間)+ 4/3(標準モードでの使用時間)
省電力モードについての詳細は、下記の " ランプモードを省電力モードに設定する " を参照してく
ださい。
省電力 モードでのランプ時間はノーマルモードの 3/4 として計算されます。つま
りプロジェクタを省電力モードで使用すると、ランプ時間を 1/3 ほど延長するこ
とができます。
ランプ使用時間を知るには:
1. Menu/Exit を押して、 / メニューが表示されるまでシステム設定 : 詳細 を
押してください。
2. を押してランプ設定を選択し、次に Mode/Enter を押してください。する
と ランプ設定 ページが表示されます。
3. ここでメニューに表示されたランプ時間(低)情報を見ることができます。
4. メニューを終了するには、Menu/Exit を押します。
また情報メニューではランプ時間情報を見ることもできます。
ランプをできるだけ長く使用できるようにする
投写用ランプは消耗品です。ランプの寿命をできるだけ長く維持するには、OSD
メニューで次の設定を行ってください。
ランプモードを省電力モードに設定する
省電力モードに設定すると、システムノイズと電力消費量を最高で 20% まで低減
することができます。省電力モードを有効にすると、出力されるライトが低減さ
れ、その結果投写画像が暗くなります。
プロジェクタを省電力モードで使用すると、ランプの寿命を延長することができ
ます。省電力モードに設定するには、システム設定 : 詳細 > ランプ設定 > ランプ
モードメニューに進み、 / を押します。
自動パワーオフを設定する
指定した時間を経過しても入力ソースが検出されないときには、不要にランプの
寿命を消耗しないように自動的にプロジェクタの電源をオフにします。
自動パワーオフモードに設定するには、システム設定 : 基本 > 操作設定 > 自動パ
ワーオフメニューに進み、 / を押します。タイマーは 5 分おきに 5 分から 30 分
の範囲で設定できます。プリセットの時間がこれから行うプレゼンテーションに
合わない場合は、無効を選択してください。この場合、一定時間が経過してもプ
ロジェクタは自動的にシャットダウンしません。
メンテナンス
89

ランプ交換のタイミング
ランプインジケータが赤に点灯した場合、またはランプの交換時期であることを
示すメッセージが表示された場合は、新しいランプを取り付けるか、お買い上げ
の販売店にご相談ください。古いランプを使用すると、プロジェクタの誤動作の
原因となり、ランプが破裂することもあります。
ランプの温度が異常に高くなると、LAMP ( ランプインジケータ ライト ) および TEMP ( 温度警告
ライト ) が点灯します。詳細は、94 ページの " インジケータ " を参照してください。
次のランプ警告が表示されたら、ランプを交換してください。
以下の警告メッセージは参考情報です。実際のオンスクリーン指示に従いランプを準備し交換して
ください。
状態 メッセージ
動作を最適化するために、新しいランプを取
り付けてください。 プロジェクタが通常省電
力モードで動作している場合は( 89 ページ
の " ランプ時間を知るには " 参照)、次回ラ
ンプ警告メッセージが表示されるまでプロ
ジェクタを使用することができます。
入力 を押すとメッセージが閉じます。
この時点でランプを交換されるよう強くお薦
めします。ランプは消費アイテムです。ラン
プは使用を重ねる毎に明るさが徐々に失われ
ます。これは正常な現象です。ランプが非常
に暗くなったら、いつでもランプを交換して
ください。
入力 を押すとメッセージが閉じます。
90
プロジェクタを正常に動作させるには、ラン
プを交換してください。
入力 を押すとメッセージが閉じます。
メンテナンス

ランプの交換
•Hg - ランプには水銀が含まれます。地域の廃棄法に従って管理してください。
www.lamprecycle.org をご覧ください。
• ランプ交換をプロジェクターが天井から逆様に吊下げられている状態で行う場合、ランプソ
ケットの下が無人であることを確認してください。負傷または割れたランプにより目を負傷す
る恐れがあります。
• 感電を防ぐため、ランプを交換する前には必ずプロジェクタの電源をオフにし、電源コードを
抜いてください。
• 重度のやけどを負う危険を防ぐため、ランプを交換する前に、最低でも 45 分間はプロジェクタ
を冷却してください。
• 割れて鋭くなったランプのガラス片を取り除く場合は、指をけがしたり、内部部品を破損した
りしないように、十分注意してください。
• 指のけがや、レンズに触れることによる画質の劣化を避けるため、ランプを取り外すときに空
のランプ ケースには触れないでください。
• このランプの中には水銀が入っています。ランプの処分は、地元の有害廃棄物規制条例にした
がって、正しい方法で行ってください。
• プロジェクタを最高の状態でご使用いただくために、交換用ランプとして BenQ プロジェクタ
用ランプを購入されることをお薦めします。
1. 電源をオフにし、プロジェクターをコンセントから抜きます。ランプが高温
になっている場合は、やけどを防ぐためにランプを約 45 分間放置して常温
に戻してください。
2. ランプカバーのねじを緩めます。
メンテナンス
91

3. ランプカバーを (a) プロジェクター
(b)
(a)
の側面に向かってカバーをスライ
ドし、(b) 持ち上げて、取り外しま
す。
• ランプカバーを外したまま、電源を入れない
でください。
• ランプとプロジェクタの間に指を挿入しない
でください。プロジェクタ内部の尖ったパー
ツによりケガをする場合があります。
4. ランプを固定しているねじを緩め
ます。
5. ハンドルを上に持ち上げてくださ
い。ハンドルを使ってゆっくりと
ランプをプロジェクタから引き出
します。
• 急激に引っ張るとランプが割れ、ガラスの破
片がプロジェクタ内に散乱します。
• 取り出したランプは、水のかかる場所、子供
の手が届く場所、可燃物の付近には置かない
でください。
• ランプを取り外した後は、プロジェクタ内に
手を入れないでください。内部の光学部品に
手を触れると、投写イメージの色が不均一に
なり歪む場合があります。
92
6. 新しいランプをランプ収納部に挿
入し、プロジェクターに適合して
いることを確認します。
メンテナンス

7. ランプを固定しているねじを締め
(a)
(b)
ます。
• ネジの締め方がゆるいと接触が悪くなり、故
障の原因になる場合があります。
• ネジを締め過ぎないでください。
8. ハドルが完全にフラットな状態に
なっており、ロックされているこ
とを確認してください。
9. ランプカバーを元の位置にスライ
ドして戻します。
10. ランプカバーを固定しているねじ
を締めます。
• ネジの締め方がゆるいと接触が悪くなり、故
障の原因になる場合があります。
• ネジを締め過ぎないでください。
11. プロジェクタを再起動してください。
ランプカバーを外したまま、電源を入れないでください。
ランプタイマーをリセットします。
12. スタートアップロゴの次にオンスクリー
ンメニューが表示されます。システム設
定 : 詳細 > ランプ設定メニューに進みま
す。Mode/Enter を押します。すると ラ
ンプ設定 ページが表示されます。 を押
してタイマーのリセットを選択し、次に
Mode/Enter を押してください。ランプタイマーをリセットしても良いかど
うかを確認するためのメッセージが表示されます。リセットを選択し、
Mode/Enter を押します。ランプ時間は '0' にリセットされます。
ランプを交換していない場合はリセットしないでください。ランプが破損する恐れがあります。
メンテナンス
93

インジケータ
ライト 状態と説明
POWER TEMP LAMP
電源の状況
オレンジ オフ オフ
緑
点滅
緑オフオフ
オレンジ
点滅
オフ オフ
オフ オフ
ランプの状況
オレンジ
点滅
オフ オフ 赤
オフ 赤
温度の状況
オフ 赤 オフ
オフ 赤 赤
オフ 赤 緑
赤赤赤
赤赤緑
赤 赤 オレンジ
緑赤赤
緑赤緑
スタンバイ モードです。
電源を入れています。
通常動作状態です。
1. 通常の冷却プロセスを経過せずに異常終了したた
め、プロジェクタの冷却に 90 秒必要です。また
は
2. 電源を切った後、プロジェクタは 90 秒間の冷却
時間が必要です。または
3. プロジェクタが自動的に終了しました。プロジェ
クタを再起動しようとしても、プロジェクタは再
度終了します。販売店にお問い合わせください。
プロジェクタが自動的に終了しました。プロジェクタ
を再起動しようとしても、プロジェクタは再度終了し
ます。販売店にお問い合わせください。
1. プロジェクタの冷却に 90 秒必要です。または
2. 販売店にお問い合わせください。
プロジェクタが自動的に終了しました。プロジェクタ
を再起動しようとしても、プロジェクタは再度終了し
ます。販売店にお問い合わせください。
94
メンテナンス

トラブルシューティング
プロジェクタの電源がオンにならない。
原因 対応
電源コードをプロジェクタの電源コードソ
電源コードから電源が来ていません。
冷却プロセスの間にプロジェクタの
電源をオンにしようとしています。
画像が映らない
原因 対応
ビデオ ソースがオンになっていない
か、正しく接続されていません。
プロジェクタが正しく入力信号機器
に接続されていません。
入力信号が正しく選択されていませ
ん。
レンズカバーが閉じられたままです。 レンズカバーを外してください。
イメージがぼやける
原因 対応
投写レンズの焦点が合っていません。 ピントリングで焦点を合わせます。
プロジェクタとスクリーンの位置が
正しく合っていません。
レンズカバーが閉じられたままです。 レンズカバーを外してください。
ケットとコンセントに差し込みます。コンセ
ントにスイッチがある場合は、スイッチがオ
ンになっていることを確認します。
冷却プロセスが完了するまでお待ちくださ
い。
ビデオ ソースをオンにし、信号ケーブルが正
しく接続されていることを確認します。
接続を確認します。
プロジェクタまたはリモコンの ソース キー
で正しい入力信号を選択します。
投写角度および方向、また必要であれば装置
の高さを調整します。
リモコンが機能しない
原因 対応
電池が切れています。 電池を新しい電池に交換します。
リモコンとプロジェクタの間に障害
物があります。
プロジェクタからの距離が遠すぎま
す。
障害物を取り除きます。
プロジェクタから 8 メートル (26 フィート )
以内の場所に立ちます。
パスワードが間違っている
原因 対応
入力したパスワードが正しくありま
せん。
詳細は、34 ページの " パスワードの呼び戻し
を行うには " を参照してください。
トラブルシューティング
95

仕様
仕様はすべて予告なしに変更されることがあります。
光学
解像度
1280 x 800 WXGA
表示システム
1-CHIP DMD
レンズ F/ 番号
(MP780 ST+)
F = 2.6,
f = 6.9 mm
(MW860USTi)
F = 2.7,
f = 5.45 mm
ランプ
(MP780 ST+)
185 W ランプ
(MW860USTi)
225 W ランプ
電気仕様
電源
AC100 ~ 240V, 3.20 A,
50 ~ 60 Hz ( 自動 )
消費電力
(MP780 ST+)
260 W ( 最大 )
(MW860USTi)
310 W ( 最大 )
機械仕様
重量
(MP780 ST+)
3.7 kg (8.1 lbs.)
(MW860USTi)
4.1 kg (9.04 lbs.)
出力端末
RGB 出力
D-Sub 15 ピン ( メス ) x 1
スピーカー
( ステレオ ) 10 ワット x 2
オーディオ信号出力
PC オーディオジャック x 1
コントロール
RS-232 シリアルコントロール
9 ピン x 1
LAN コントロール
RJ45 x 1 ( 有線 )
USB タイプ A x 2(無線)
画面コントロール
12V トリガ x 1 (0.5 A)
USB タイプ B x 1
(ファームウェアのアップグレード対
応)
入力端末
コンピュータ入力
RGB 入力
D-Sub 15 ピン ( メス ) x 2
ビデオ信号入力
S-VIDEO
Mini DIN 4 ピンポート x 1
VIDEO
RCA ジャック x 1
SD/HDTV 信号入力
アナログ - コンポーネント RCA
ジャック x 3
(RGB 入力経由 )
デジタル - HDMI V1.3 x 1
オーディオ信号入力
オーディオ入力
PC オーディオジャック x 1
RCA オーディオジャック(L/R) x 2
USB タイプ A x 2
(マウス / キーボード / カードリーダー対
応)
USB mini-B タイプ x 1
(USB ディスプレイ対応)
使用環境条件
動作温度範囲
0°C ~ 40°C ( 海抜 )
操作時の相対湿度
10%-90% ( 結露なし )
動作高度
0 ~ 1499 m(0°C ~ 35°C)
1500 ~ 3000 m(0°C-30°C 高地-対応モー
ド ON のとき)
96
仕様

外形寸法
(MP780 ST+)
329 mm (W) x 137.2 mm (H) x 241.9 mm (D)
329
241.9
137.2
(MW860USTi)
330 mm (W) x 278 mm (H) x 154 mm (D)
278
154
330
62.5
62.5
77.4
77.5
仕様
97

天井取付
75.0
100.0
146.0
100.00
221.0
天井取付ねじ :
M4 x 8 ( 最長 = 8 mm)
本体 :mm
116.00
163.7
62.5
328.0
82.50
107.7
115.1
129.1
98
仕様
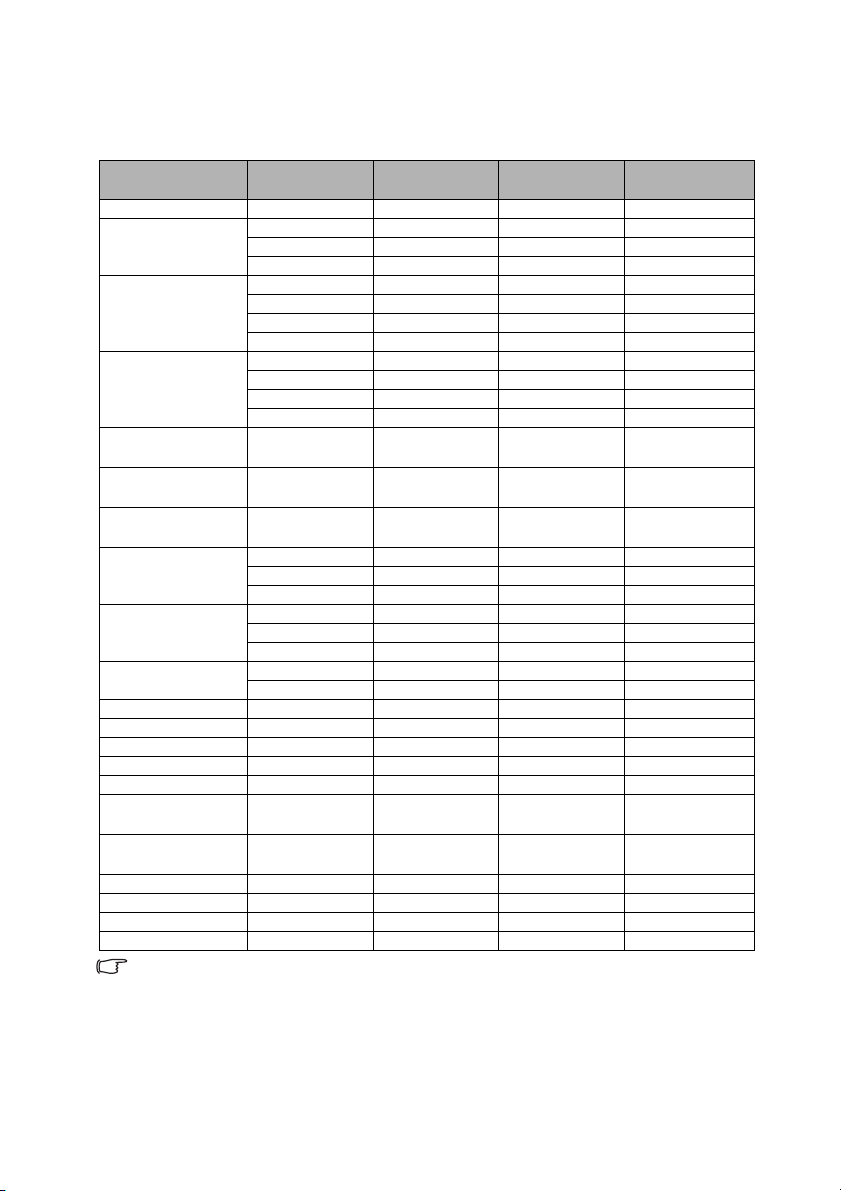
タイミングチャート
サポートされる PC 入力のタイミング
解像度
720 x 400 31.469 70.087 28.322 720 x 400_70
640 x 480 31.469 59.940 25.175 VGA_60
800 x 600 37.879 60.317 40.000 SVGA_60
1024 x 768 48.363 60.004 65.000 XGA_60
1024 x 576 35.820 60.0 46.996
1024 x 600 37.5 60.0 45.000
1024 x 600 41.467 64.995 51.419
1280 x 800 49.702 59.810 83.500 WXGA_60
1280 x 1024 63.981 60.020 108.000 SXGA_60
1280 x 960 60.000 60.000 108 1280 x 960_60
1440 x 900 55.935 59.887 106.500 WXGA+_60
1400 x 1050 65.317 59.978 121.750 SXGA+_60
1600 x 1200 75.000 60.000 162.000 UXGA
640 x 480
832 x 624
@67Hz 35.000 66.667 30.240 MAC13
@75Hz 49.722 74.546 57.280 MAC16
1024 x
@75Hz
768
1152 x
870
@75Hz
640 x 480 61.910 119.518 52.500 VGA_120*
800 x 600 77.425 119.854 83.000 SVGA_120*
1024 x 768 97.551 119.989 115.5 XGA_120*
1280 x 720 89.520 120.000 148.960 WXGA_120*
*3D 機能の対応タイミング。
水平周波数
(kHz)
37.500 75.000 31.500 VGA_75
43.269 85.008 36.000 VGA_85
48.077 72.188 50.000 SVGA_72
46.875 75.000 49.500 SVGA_75
53.674 85.061 56.250 SVGA_85
56.476 70.069 75.000 XGA_70
60.023 75.029 78.750 XGA_75
68.677 84.997 94.500 XGA_85
62.795 74.934 106.500 WXGA_75
71.554 84.880 122.500 WXGA_85
79.976 75.025 135.000 SXGA_75
91.146 85.024 157.500 SXGA_85
85.938 85.002 148.500 1280 x 960_85
60.241 75.020 80.000 MAC19
68.680 75.060 100.000 MAC21
垂直周波数
(Hz)
ピクセル周
波数 (MHz)
モード
ネットブック
_1
ネットブック
_2
ネットブック
_3
仕様
99

HDMI 入力の対応タイミング
解像度
水平周波数
(kHz)
720 x 400 31.469 70.087 28.322 720 x 400_70
640 x 480 31.469 59.940 25.175 VGA_60
37.861 72.809 31.500 VGA_72
37.500 75.000 31.500 VGA_75
43.269 85.008 36.000 VGA_85
800 x 600 37.879 60.317 40.000 SVGA_60
48.077 72.188 50.000 SVGA_72
46.875 75.000 49.500 SVGA_75
53.674 85.061 56.250 SVGA_85
1024 x 768 48.363 60.004 65.000 XGA_60
56.476 70.069 75.000 XGA_70
60.023 75.029 78.750 XGA_75
68.677 84.997 94.500 XGA_85
1280 x 800 49.702 59.810 83.500 WXGA_60
62.795 74.934 106.500 WXGA_75
71.554 84.880 122.500 WXGA_85
1280 x 1024 63.981 60.020 108.000 SXGA_60
79.976 75.025 135.000 SXGA_75
91.146 85.024 157.500 SXGA_85
1280 x 960 60.000 60.000 108 1280 x 960_60
85.938 85.002 148.500 1280 x 960_85
1440 x 900 55.935 59.887 106.500 WXGA+_60
1400 x 1050 65.317 59.978 121.750 SXGA+_60
1600 x 1200 75.000 60.000 162.000 UXGA
640 x 480
832 x 624
@67Hz 35.000 66.667 30.240 MAC13
@75Hz 49.722 74.546 57.280 MAC16
1024 x
@75Hz
768
1152 x
870
@75Hz
VIDEO
(HDCP)
60.241 75.020 80.000 MAC19
68.680 75.060 100.000 MAC21
31.47 60 27 480p
31.25 50 27 576p
45.00 60 74.25 720p_60
37.50 50 74.25 720_50
33.75 60 74.25 1080i_60
28.13 50 74.25 1080i_50
67.5 60 148.5 1080p
56.25 50 148.5 1080p
1080i(1125i)@60Hz または 1080i(1125i)@50Hz 信号を表示すると、イメージが若干揺れる場合が
あります。
垂直周波数
(Hz)
ピクセル周
波数 (MHz)
モード
100
仕様
 Loading...
Loading...