Page 1
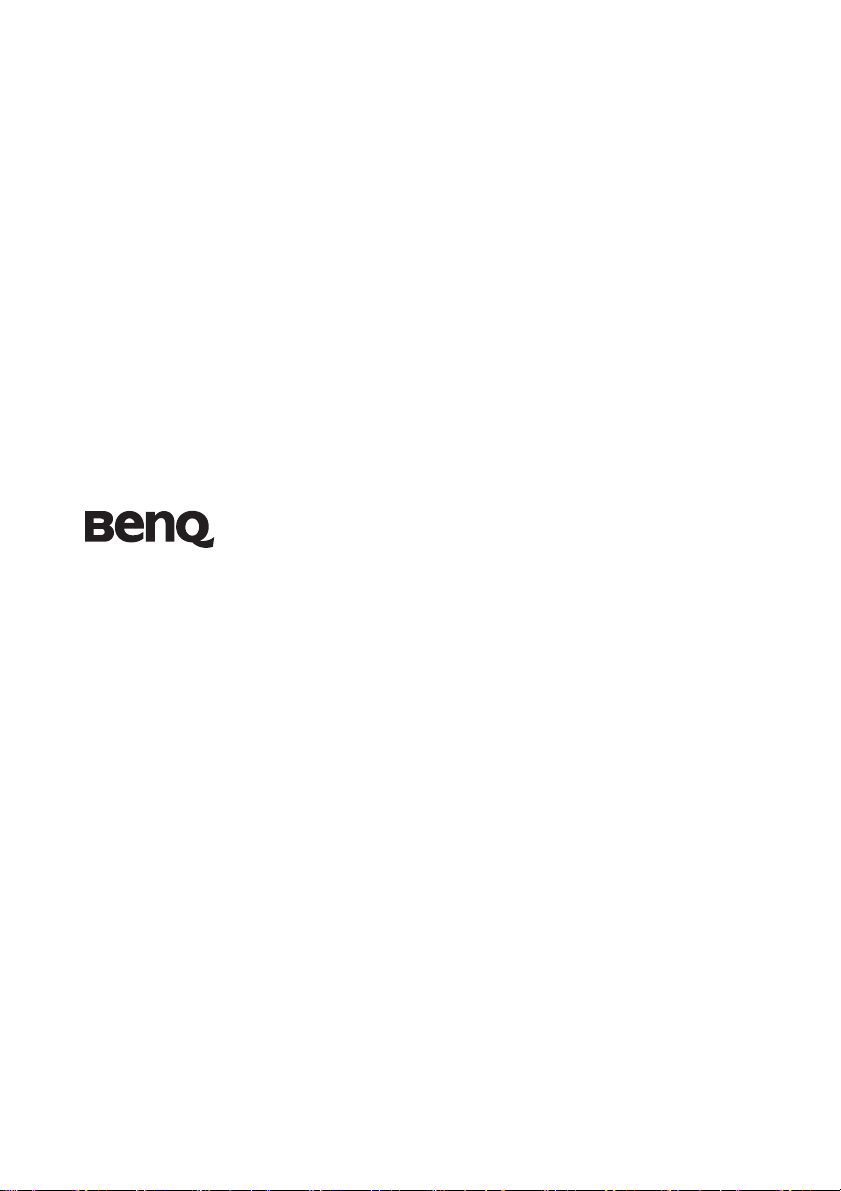
MP722/MP723 デジタルプロジェクタ
ユーザーズガイド
Welcome
Page 2
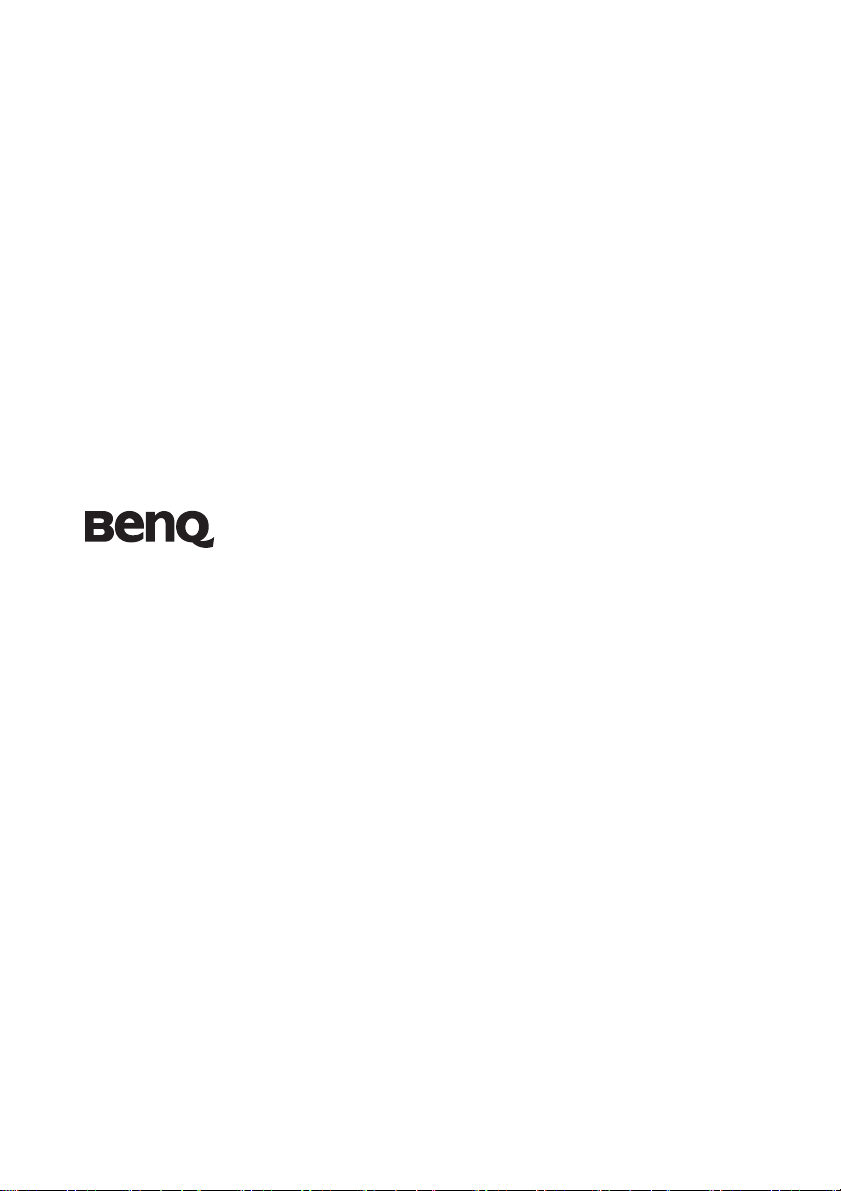
MP723 デジタルプロジェクタ
ユーザーズガイド
Welcome
Page 3
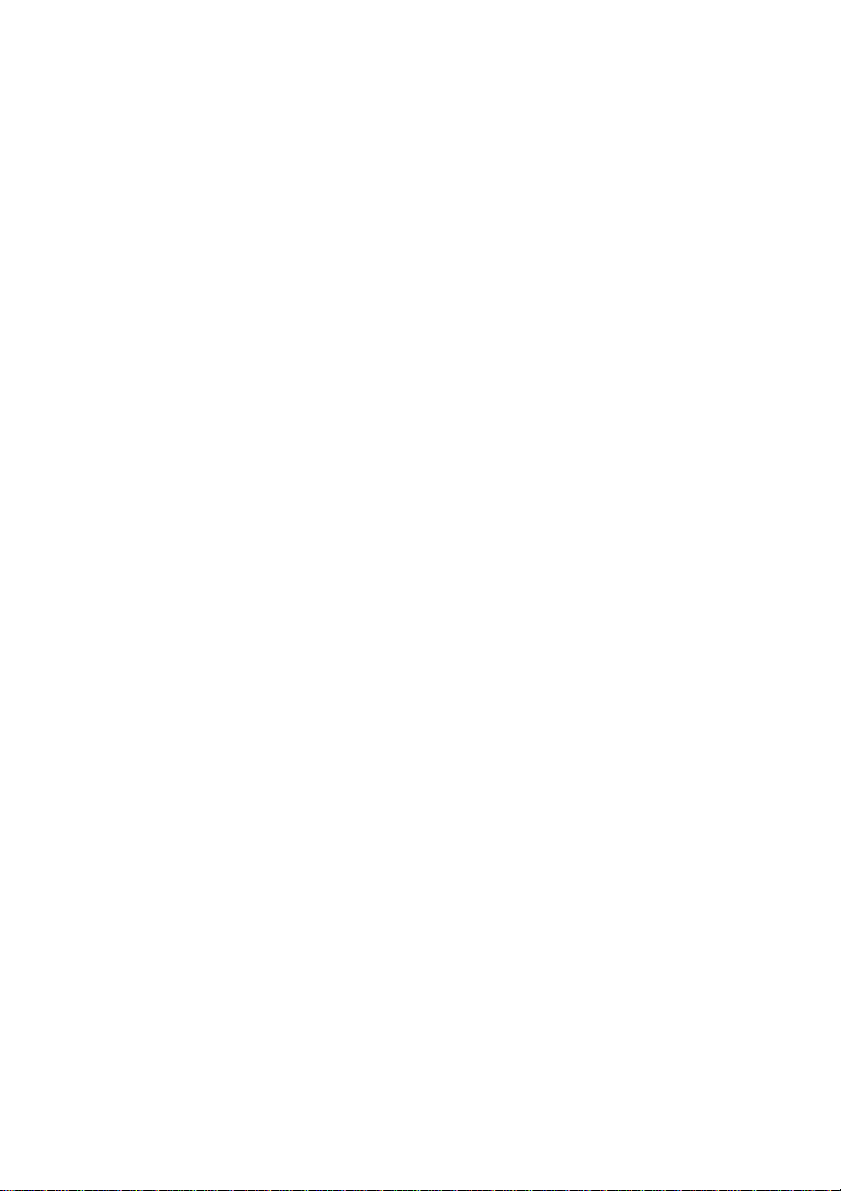
目次
安全にお使いいただく
ために................3
紹介..................7
プロジェクタの特長............. 7
パッケージ内容................. 8
プロジェクタ外観ビュー.........9
制御装置および機能............ 10
設置.................15
場所の選択.................... 15
スクリーンサイズの調整........ 16
接続.................19
コンピュータまたはモニタの
接続.......................... 19
ビデオ機器との接続............ 22
操作.................28
プロジェクタの起動............ 28
メニューの使用方法............ 29
プロジェクタの保護............ 30
入力信号の切り替え............ 33
投写イメージの調整............ 34
投写画像の詳細を拡大して
スキャンする.................. 36
縦横比の選択.................. 37
画像の最適化.................. 38
プレゼンテーションタイマーの
設定.......................... 42
リモートからのページ操作...... 44
画像を隠す.................... 44
画像の静止.................... 45
FAQ 機能の使い方..............45
コントロールキーをロックする ..46
高地での操作 ..................46
オリジナルのスタートアップ画面
を作成する ....................47
音量調整 ......................48
プロジェクタのメニュー
ディスプレイのカスタマイズ ....48
プロジェクタの終了 ............49
メニューの操作 ................50
メンテナンス ........ 57
プロジェクタのお手入れ ........57
ランプについて ................58
トラブルシューティング
64
仕様 ................ 65
プロジェクタの仕様 ............65
外形寸法 ......................66
タイミングチャート ............67
保証と著作権について 69
法規 ................ 70
目次2
Page 4
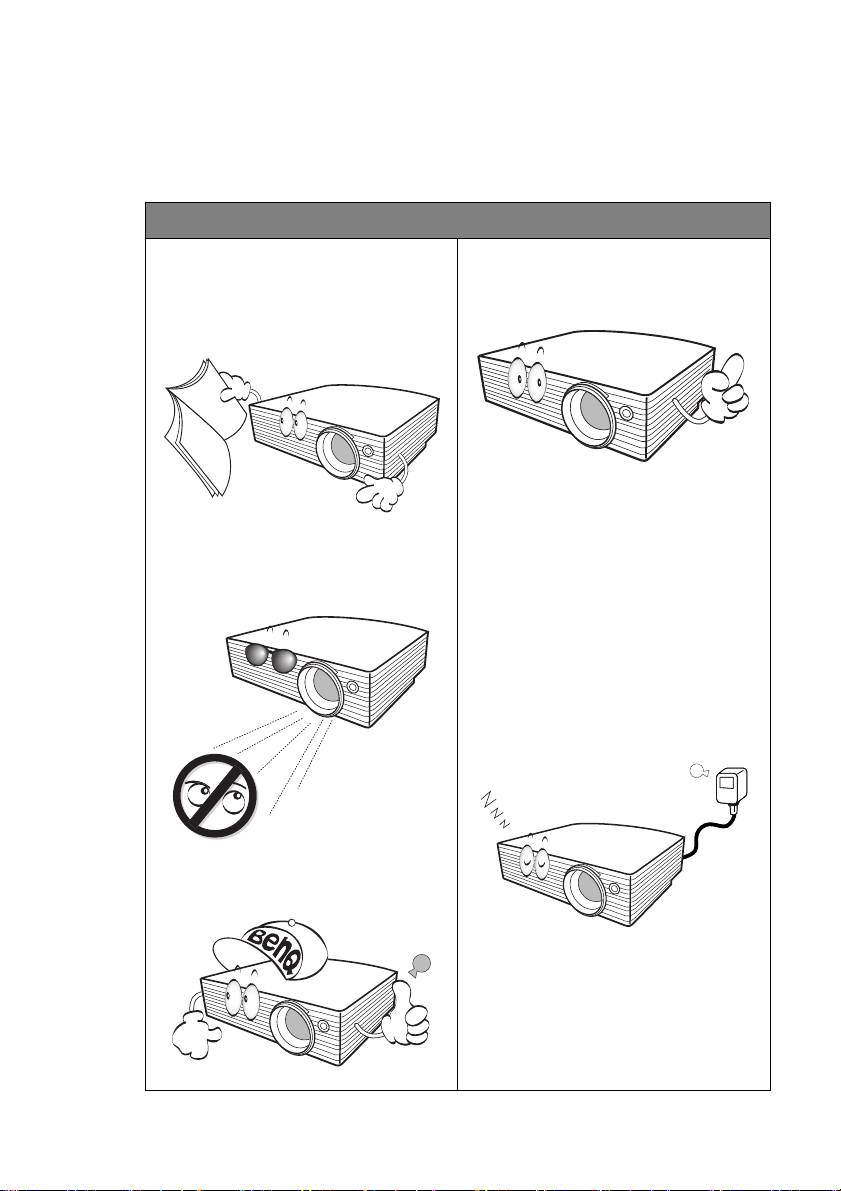
安全にお使いいただくために
安全にお使いいただくために
安全にお使いいただくために安全にお使いいただくために
お使いのプロジェクタは、情報テクノロジ機器の最新の安全規格に適合するよう
に設計され、テストされています。 ただし、本装置を安全にご使用いただくため
に、このガイドおよび装置のマークに記載されている指示に従ってください。
安全にお使いいただくために
安全にお使いいただくために
安全にお使いいただくために安全にお使いいただくために
1. プロジェクタを操作する前に、こ
プロジェクタを操作する前に、こ
プロジェクタを操作する前に、こプロジェクタを操作する前に、こ
のユーザーガイドをお読みくださ
のユーザーガイドをお読みくださ
のユーザーガイドをお読みくださのユーザーガイドをお読みくださ
い。
い。 またいつでも参照できるよう
い。い。
に、手の届く場所に保管しておい
てください。
2. 動作中は、プロジェクタのレンズ
動作中は、プロジェクタのレンズ
動作中は、プロジェクタのレンズ動作中は、プロジェクタのレンズ
を覗き込まないでください。
を覗き込まないでください。 光線
を覗き込まないでください。を覗き込まないでください。
が強力なので、視力障害を引き起
こす恐れがあります。
4. プロジェクタのランプをオンにす
プロジェクタのランプをオンにす
プロジェクタのランプをオンにすプロジェクタのランプをオンにす
るときは、必ずレンズシャッター
るときは、必ずレンズシャッター
るときは、必ずレンズシャッターるときは、必ずレンズシャッター
を開くか、レンズキャップを取り
を開くか、レンズキャップを取り
を開くか、レンズキャップを取りを開くか、レンズキャップを取り
外してください。
外してください。
外してください。外してください。
5. 国によっては、電源電圧が一定
していない場合もあります。
プロジェクタは、電源が
AC 100 ~ 240 V の電圧範囲のとき
に安全に作動するように設計され
ていますが、停電や ±10 V のサー
ジが発生すると故障する可能性が
あります。 電源の電圧が変動した
り、電源供給が中断したりする地
り、電源供給が中断したりする地
り、電源供給が中断したりする地り、電源供給が中断したりする地
域では、電源安定器、サージプロ
域では、電源安定器、サージプロ
域では、電源安定器、サージプロ域では、電源安定器、サージプロ
テクタ、または無停電電源装置
テクタ、または無停電電源装置
テクタ、または無停電電源装置テクタ、または無停電電源装置
(UPS)
(UPS) にプロジェクタを接続する
(UPS)(UPS)
ことをお薦めします。
ことをお薦めします。
ことをお薦めします。ことをお薦めします。
電源の電圧が変動した
電源の電圧が変動した電源の電圧が変動した
にプロジェクタを接続する
にプロジェクタを接続するにプロジェクタを接続する
3. 点検修理については、認定サービ
点検修理については、認定サービ
点検修理については、認定サービ点検修理については、認定サービ
ス担当者にお問い合わせくださ
ス担当者にお問い合わせくださ
ス担当者にお問い合わせくださス担当者にお問い合わせくださ
い。
い。
い。い。
6. プロジェクタが作動しているとき
に投写レンズを物体で塞ぐと、そ
れが過熱して変形したり、火災の
原因となったりします。 一時的に
ランプをオフにするには、プロ
ジェクタかリモコンの BLANK
ボタンを押してください。
安全にお使いいただくために 3
BLANK
BLANKBLANK
Page 5
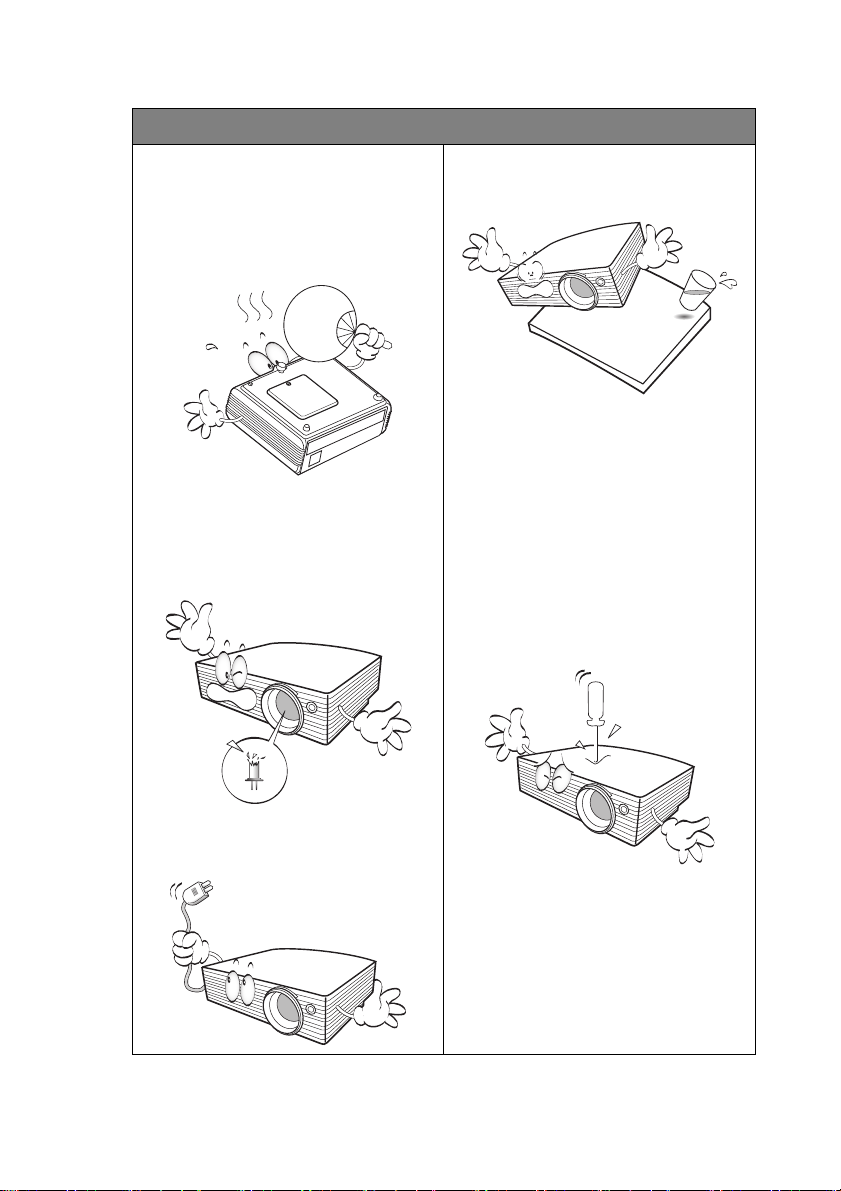
安全上のご注意
安全上のご注意 ( 続き
安全上のご注意安全上のご注意
7. ランプは、動作中に非常に高温
になります。 ランプ部を取り外
して交換する場合は、プロジェ
クタの電源を切ってから 45 分間
ほど放置して、プロジェクタを
常温に戻してください。
8. ランプは定格寿命より長く使用
しないでください。 ごくまれで
すが、定格寿命より長く使用す
ると、ランプが破裂することが
あります。
続き )
続き続き
10. 本製品は安定した場所に設置し
てください。 本製品が落下して、
破損する恐れがあります。
11. 本装置のキャビネットは開けな
いでください。 内部には危険な
電圧が流れており、触れると死
に至る場合もあります。 ユー
ザーが補修できるパーツは専用
の取り外し可能なカバーが付い
ているランプだけです。
いかなる状況においても、これ
以外のカバーをご自身で取り外
そうとしないでください。 補修
については、指定された専門の
技術者にお尋ねください。
9. ランプ部や電子部品の交換は、
必ずプロジェクタの電源プラグ
を抜いてから行ってください。
安全にお使いいただくために4
12. プロジェクタが稼動していると
きには、通気孔から熱風と臭気
を感じる場合があります。 これ
は正常な状態であり、製品の欠
陥によるものではありません。
Page 6
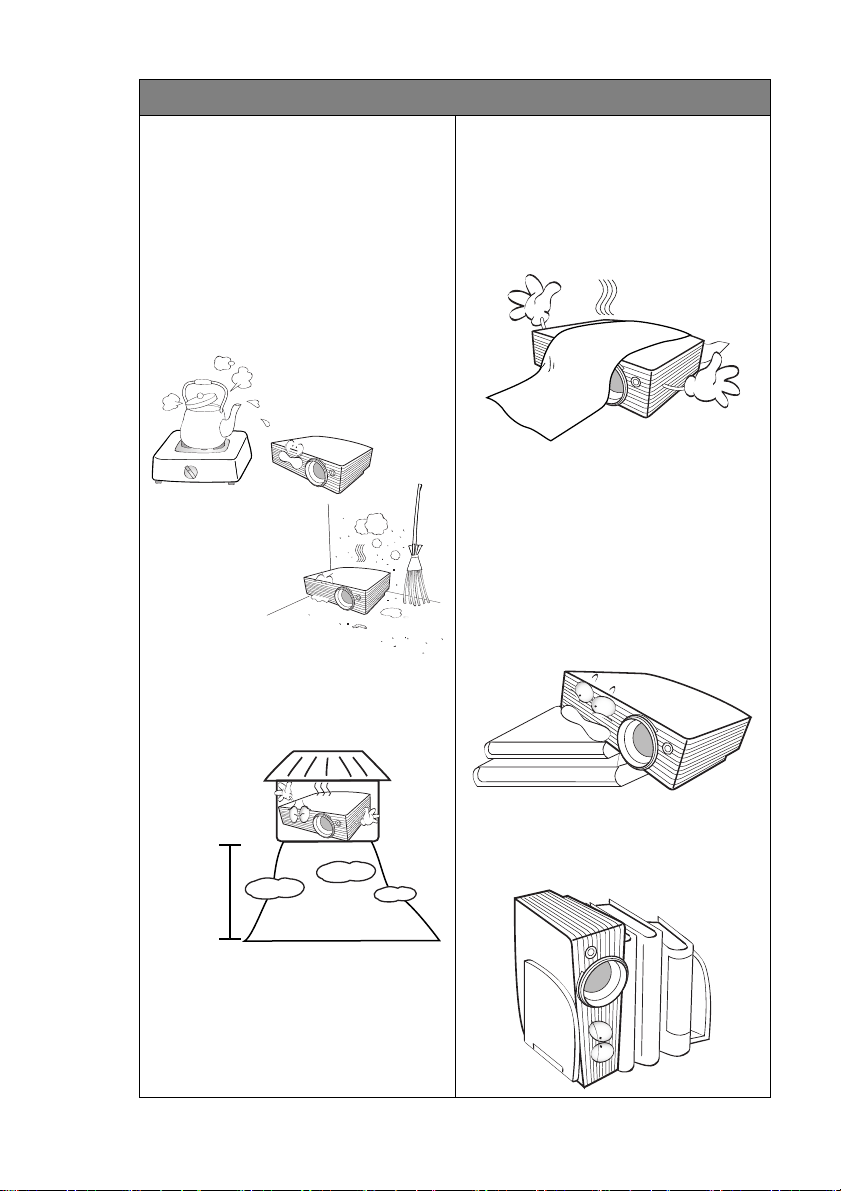
安全上のご注意
安全上のご注意 ( 続き
安全上のご注意安全上のご注意
続き ))
続き続き
13. 次の場所に装置を置かないでくだ
さい。
- 通気が不十分な場所または密閉され
ている場所。 壁との間隔を 50 cm 以上
空けて、プロジェクタの周辺の風通
しをよくしてください。
- 窓を締め切った車内など、非常に高
温になる場所。
- 非常に湿度が高い場所、ほこりの多
い場所、タバコの煙にさらされる場
所。このような場所に置くと、光学
部品が汚れ、プロジェクタの寿命が
短くなり、画像が暗くなります。
- 火災報知器に近い場所。
- 周辺温度が 40°C / 104°F を超える場所。
- 高度が 3000 メートル
(10000 フィート ) を超える場所
14. 通気孔をふさがないでください。
- 本製品をブランケットなどの寝具類、
または他の柔らかい物の上に置かな
いでください。
- 本製品の上に布などをかぶせないで
ください。
- プロジェクタの近くに可燃物を置か
ないでください。
通気孔がふさがれると、プロジェ
クタの内部が過熱し、火災が発生
することがあります。
15. 使用時は必ず装置が水平になるよ
うに置いてください。
- 左右の傾きが 10°、または前後の傾き
が 15° を超える状態で使用しないでく
ださい。 完全に水平になっていない状
態でプロジェクタを使用すると、ラ
ンプが故障したり破損したりするこ
とがあります。
3000 m
(10000
フィート )
0 m
フィート
(0
16. 装置を縦向きにしないでください。
縦向きにするとプロジェクタが倒
れ、けがをしたり、プロジェクタ
が破損したりする恐れがあります。
)
安全にお使いいただくために 5
Page 7
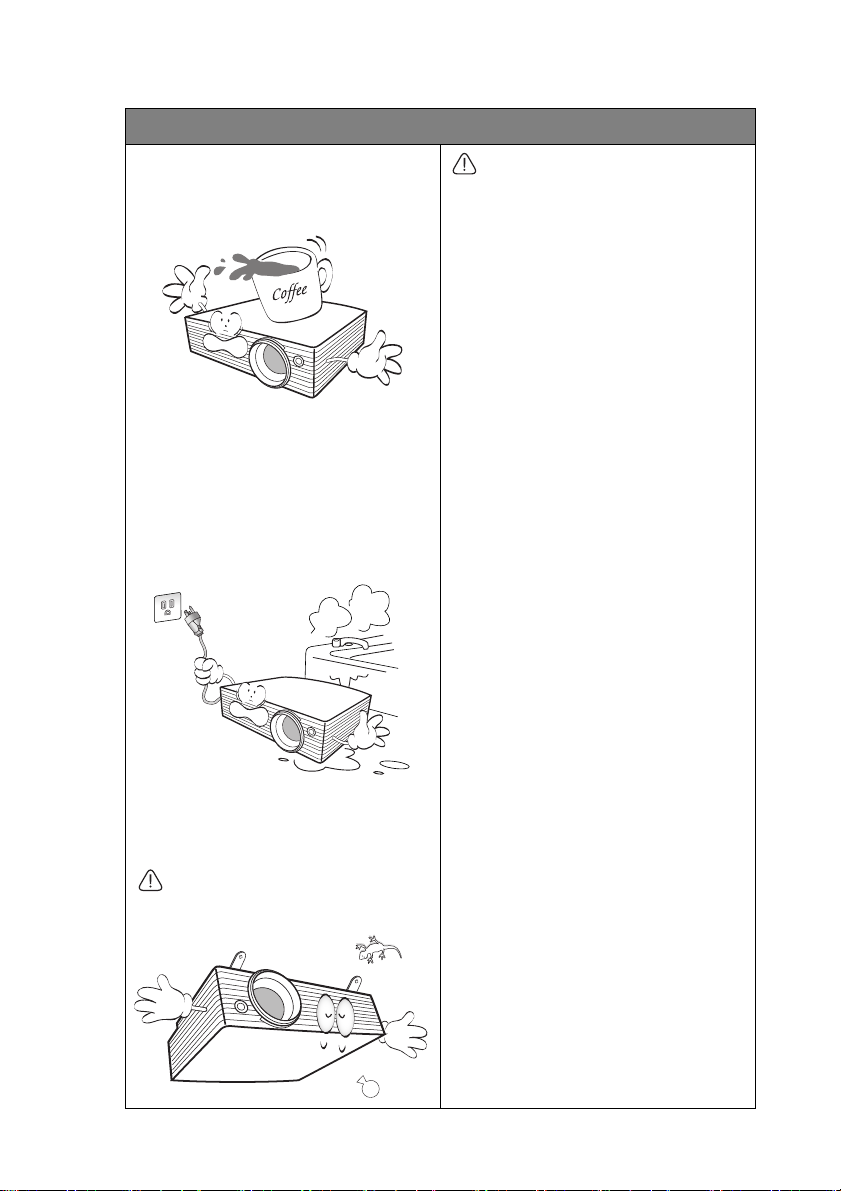
安全上のご注意
安全上のご注意 ( 続き
安全上のご注意安全上のご注意
続き )
続き続き
17. 装置の上に乗ったり、物を置いた
りしないでください。 装置が物理的
に破損するだけでなく、事故やけ
がの原因になります。
18. プロジェクタの上または近くに液
体を置かないでください。 プロジェ
クタ内部に液体がこぼれると故障
の原因になります。 プロジェクタを
濡らした場合は、電源コンセント
からプロジェクタを外し、BenQ に
ご連絡の上プロジェクタの点検を
ご依頼ください。
19. 本製品を天井に取り付けて、イ
メージを反転投写することができ
ます。
天井に取り付ける場合は、
天井に取り付ける場合は、BenQ の天井
天井に取り付ける場合は、天井に取り付ける場合は、
取り付けキットを使用し、しっかりと固
取り付けキットを使用し、しっかりと固
取り付けキットを使用し、しっかりと固取り付けキットを使用し、しっかりと固
定してください。
定してください。
定してください。定してください。
の天井
の天井の天井
プロジェクタの天井取り付け
プロジェクタの天井取り付け
プロジェクタの天井取り付けプロジェクタの天井取り付け
BenQ プロジェクタを安心してお使
いいただくために、ここに記載す
る注意をよくお読みになり指示に
したがってください。
プロジェクタを天井に取り付ける
場合は、BenQ プロジェクタ専用天
井取り付けキットをお使いになり、
しっかりと確実に設置してくださ
い。
BenQ プロジェクタ以外の天井取り
付けキットをお使いになると、
ゲージやネジの長さが正確でない
ためプロジェクタが正しく固定さ
れず落下してしまう恐れがありま
す。
BenQ プロジェクタ専用天井取り付
けキットは、BenQ プロジェクタを
購入された販売店でお買い求めい
ただけます。 また別途ケンジントン
ロックをお求めになり、プロジェ
クタのケンジントンロックスロッ
トと天井取り付けブラケットの
ベースをセキュリティケーブルで
しっかりと繋いでおくことをお薦
めします。 このようにしておくと、
万一天井取り付けブラケットが緩
んでしまった場合にも、プロジェ
クタを補助的に支えることができ
ます。
安全にお使いいただくために6
Page 8
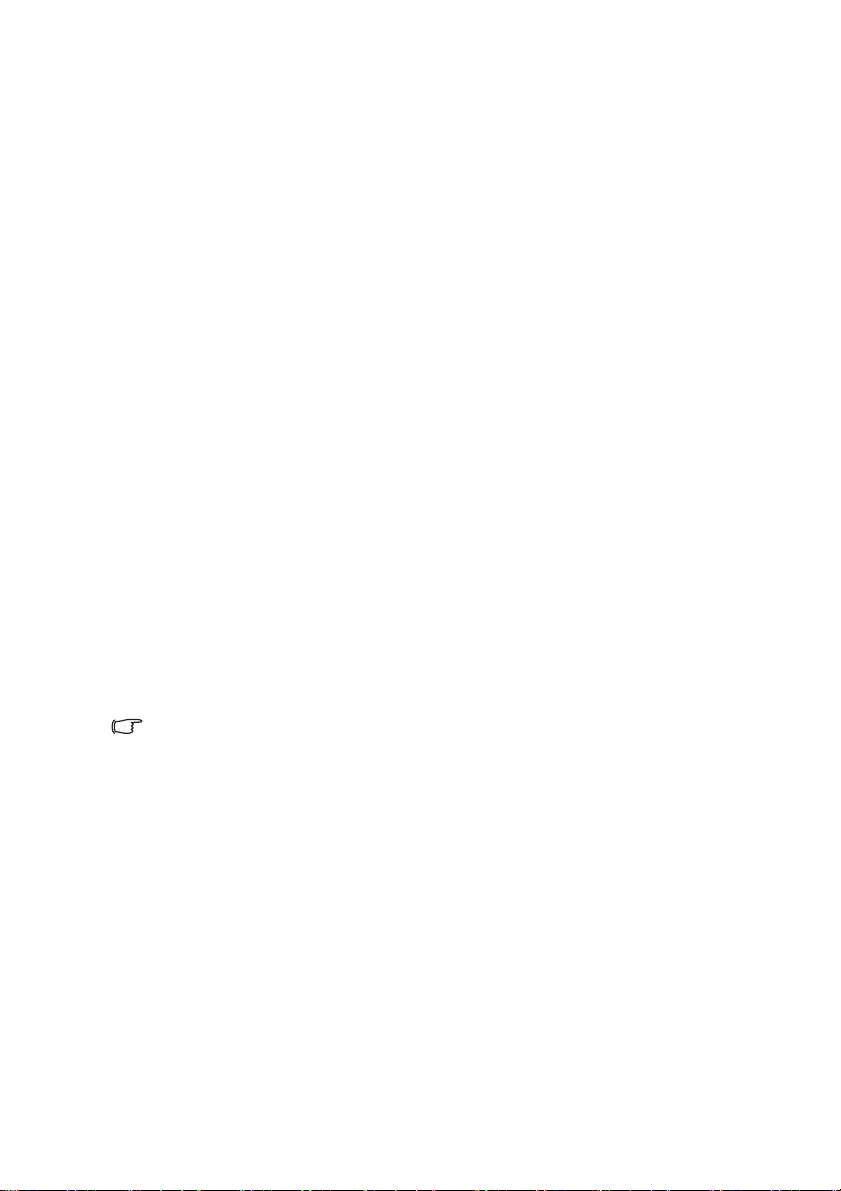
紹介
紹介
紹介紹介
プロジェクタの特長
プロジェクタの特長
プロジェクタの特長プロジェクタの特長
このプロジェクタは高性能な光学エンジン投写技術とユーザーフレンドリーな設
計を統合しており、高い信頼性と使いやすさを実現しています。
プロジェクタには次のような特長があります。
• あらかじめ定義された数種類の色から投写壁の色を選択できる壁の色補正
• 直ちに信号検出ができるクイック自動検索機能
• パスワード保護機能の選択
• 異なる目的に対応できる最高 11 セットのピクチャモード
•3D カラーマネージメントにより色を自在に調整
• 盗難防止のためにプロジェクタから取り外せるキーパッド
• 特定ユーザーのみに操作を許可する起動画面ロック
• 選択可能なクイック冷却機能によりプロジェクタを短時間で冷却
• ボタンを押すだけで問題点を解決できる FAQ
• プレゼンテーション時間を管理するためのプレゼンテーションタイマー
• 高品質の手動ズームレンズ
• 最善の画質で表示するワンキー自動調整機能
• 画像の歪みを補正するデジタルキーストーン補正
• データ / ビデオ表示を調整可能なカラーバランスコントロール
• 高輝度投射ランプ
• 1670 万色の表示能力
• 言語を選択できるオンスクリーン (OSD) メニュー
• 消費電力を節約する標準 / 省電力モードの切り替えが可能
• オーディオ入力接続によりミックスモノラルオーディオ対応のスピーカー内蔵
• 高画質なビデオ映像を提供する強力な AV 機能
• コンポーネント HDTV との互換性 (YP
•HDCP 対応
• 投写イメージの明るさは、周辺光の状態および選択した入力ソースのコントラスト
投写イメージの明るさは、周辺光の状態および選択した入力ソースのコントラスト / 輝度設定
投写イメージの明るさは、周辺光の状態および選択した入力ソースのコントラスト投写イメージの明るさは、周辺光の状態および選択した入力ソースのコントラスト
によって変わります。また投写距離の影響を直接受けます。
によって変わります。また投写距離の影響を直接受けます。
によって変わります。また投写距離の影響を直接受けます。によって変わります。また投写距離の影響を直接受けます。
• ランプの明度は時間の経過に伴い暗くなります。また明度はランプ製造元の仕様によって異な
ランプの明度は時間の経過に伴い暗くなります。また明度はランプ製造元の仕様によって異な
ランプの明度は時間の経過に伴い暗くなります。また明度はランプ製造元の仕様によって異なランプの明度は時間の経過に伴い暗くなります。また明度はランプ製造元の仕様によって異な
ります。
ります。 これは異常ではなく、正常で予期される現象です。
これは異常ではなく、正常で予期される現象です。
ります。ります。
これは異常ではなく、正常で予期される現象です。これは異常ではなく、正常で予期される現象です。
bPr
)
輝度設定
輝度設定輝度設定
紹介 7
Page 9
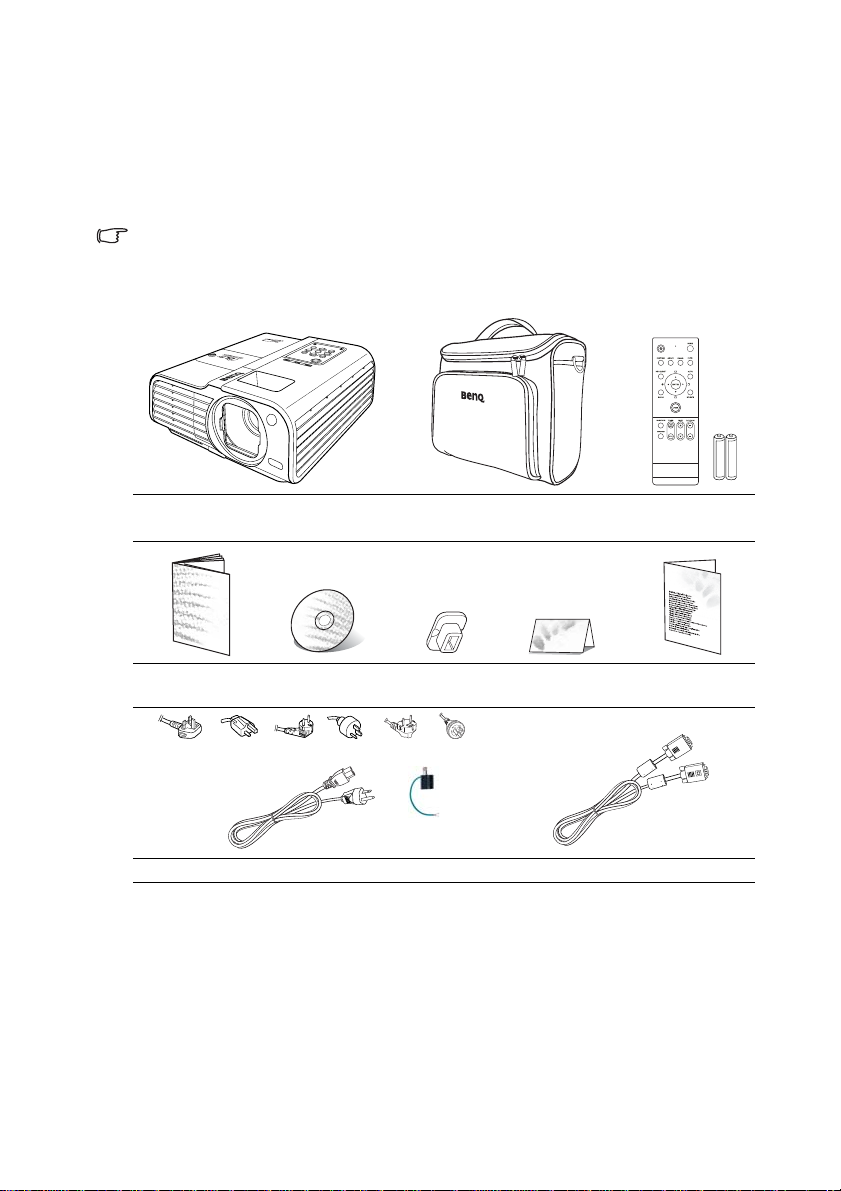
パッケージ内容
プロジェクタには、PC やビデオ装置への接続に必要なケーブルが同梱されていま
す。 丁寧に開梱し、次に示すものがすべて揃っていることを確認してください。 不
足しているものがある場合は、お買い上げの販売店にご連絡ください。
標準アクセサリ
同梱のアクセサリ類は日本仕様のものであり、本書の図とは異なる場合があります。
* 保証書と安全のための説明書が提供されない地域もあります。 詳細は、本製品を購入された販売店
へお問い合わせください。
PUSH
プロジェクタ 携帯用ソフトケース リモコン
( 電池付き )
クイックス
取扱説明書 CD ソフト
タートガイド
(UK) (US) (EU)
電源コード VGA ケーブル
別売りアクセサリ
1. スペアランプキット
2. 天井取り付けキット
紹介8
(AU)
( 韓国 )
カバー
( 中国 )
(3-2 電源ア
ダプタ )
3. Presentation Plus
4. RS232 ケーブル
保証書 * 安全のための
説明書 *
Page 10
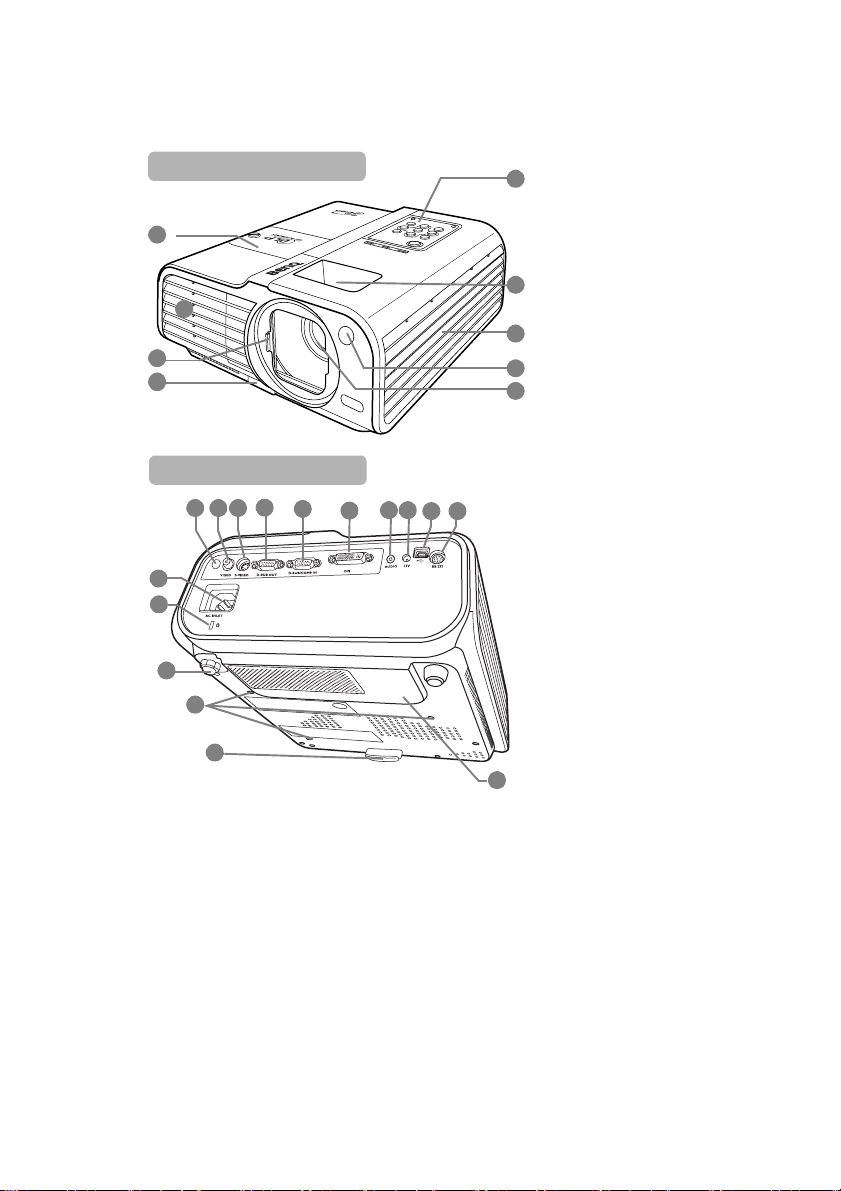
プロジェクタ外観ビュー
プロジェクタ外観ビュー
プロジェクタ外観ビュープロジェクタ外観ビュー
前面
前面 //// 上面
上面
前面前面
上面上面
1
2
3
4
背面
背面 //// 底面
底面
背面背面
底面底面
14 15 16
10
11
12
13
4
1. ランプカバー
5
2. 通気 ( 熱気排出 )
3. レンズスライドドア
4. クイックリリースボタン
5. 外部コントロールパネル
詳細は、10 ページの " プ
6
ロジェクタ " を参照して
ください。
7
6. ピントリングおよび
ズームリング
8
PU
SH
7. 通気 ( 冷気取り込み )
9
8. 前面赤外線リモートセン
サー
9. 投写レンズ
10. AC 電源コード
差し込み口
17
18
20 21
19
22 23
11. 盗難防止用ケンジントン
ロックスロット
12. 背面アジャスタフット
13. 天井取り付け用の穴
14. 背面赤外線リモート
センサー
15. ビデオ入力ソケット
16. S ビデオ入力ソケット
17. RGB 信号出力ソケット
18. RGB(PC)/ コンポーネン
トビデオ (YPbPr/YCbCr)
信号入力
24
ソケット
19. DVI 入力ソケット
20. オーディオソケット
21. 12VDC 出力端末
電子スクリーンや照明コ
ントロールなどの外部デ
バイスを使用するための
ものです。 これらのデバ
イスの接続方法について
は、販売店へお問い合わ
せください。
22. USB ソケット
23. RS232 コントロール
ポート
24. スピーカーグリル
紹介 9
Page 11
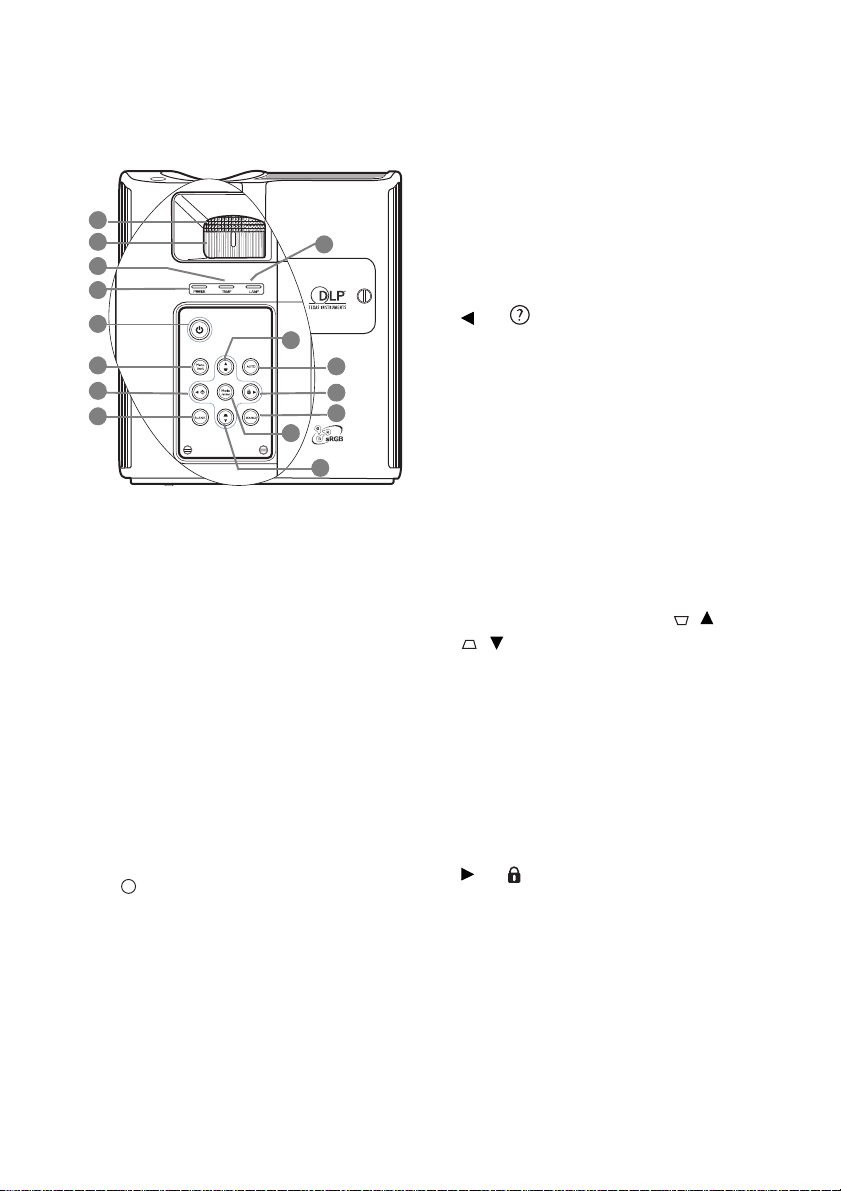
制御装置および機能
I
制御装置および機能
制御装置および機能制御装置および機能
プロジェクタ
プロジェクタ
プロジェクタプロジェクタ
1
2
3
4
5
6
7
8
1.
1. ピントリング
ピントリング
1.1.
ピントリングピントリング
投写イメージの焦点を調整します。 詳
細は 35 ページの " 画像サイズと明瞭さ
の微調整 " を参照してください。
2.
2. ズームリング
ズームリング
2.2.
ズームリングズームリング
画像のサイズを調整します。 詳細は 35
ページの " 画像サイズと明瞭さの微調
整 " を参照してください。
3.
3. TEMP (
TEMP ( 温度警告ライト
3.3.
4.
4. POWER (
4.4.
5.
5. 電源
5.5.
温度警告ライト ))))
TEMP (TEMP (
温度警告ライト温度警告ライト
プロジェクタの温度が異常に高くなる
と赤く点灯します。 詳細は 63 ページの "
インジケータ " を参照してください。
POWER ( 電源インジケータ
POWER (POWER (
プロジェクタ動作中に点灯または点滅
します。 詳細は 63 ページの " インジ
ケータ " を参照してください。
I
プロジェクタのオン / オフを切り替え
ます。
詳細は、28 ページの " プロジェクタの
起動 " と 49 ページの " プロジェクタの
終了 " を参照してください。
電源インジケータ ライト
電源インジケータ電源インジケータ
電源
電源電源
10
14
9
11
12
13
10
ライト ))))
ライトライト
6.
6. MMMMenu/exit
enu/exit
6.6.
enu/exitenu/exit
オンスクリーンメニューをオンにしま
す。 前のオンスクリーンメニューに戻
り、メニューを終了して設定を保存し
ます。 詳細は 29 ページの " メニューの
使用方法 " を参照してください。
7.
7. 左左左左 ////
7.7.
FAQ 機能を実行します。 詳細は 45 ペー
ジの "FAQ 機能の使い方 " を参照して
ください。
8.
8. BLANK
BLANK
8.8.
BLANKBLANK
スクリーンに表示されている画像を消
します。 詳細は 44 ページの " 画像を隠
す " を参照してください。
9.
9. LAMP (
LAMP ( ランプインジケータライト
9.9.
LAMP ( LAMP (
ランプの状態を表示します。ランプに
問題が発生すると、点灯または点滅し
ます。詳細は 63 ページの " インジケー
タ " を参照してください。
10.
10. キーストーン
キーストーン //// 矢印ボタン
10.10.
キーストーンキーストーン
投写角度によって生じる画像の歪みを
手動で修正します。詳細は 35 ページの
" キーストーンの補正 " を参照してくだ
さい。
11.
11. AUTO
AUTO
11.11.
AUTOAUTO
表示画像に最適なピクチャタイミング
を自動的に決定します。詳細は 34 ペー
ジの " イメージの自動調整 " を参照し
てください。
12.
12. 右右右右 /
12.12.
パネルキーロックを有効にします。詳
細は 54 ページの " パネルキーロック "
を参照してください。
オンスクリーンメニューが有効な場合、
#7、#10、#12 ボタンを方向指示のボタ
ンとして使用し、メニュー項目の選択
や調整を行います。詳細は 29 ページの
" メニューの使用方法 " を参照してくだ
さい。
ランプインジケータライト ))))
ランプインジケータライトランプインジケータライト
矢印ボタン (/
矢印ボタン矢印ボタン
//// 下下下下 ))))
(/上、
上、
(/(/
上、上、
紹介10
Page 12
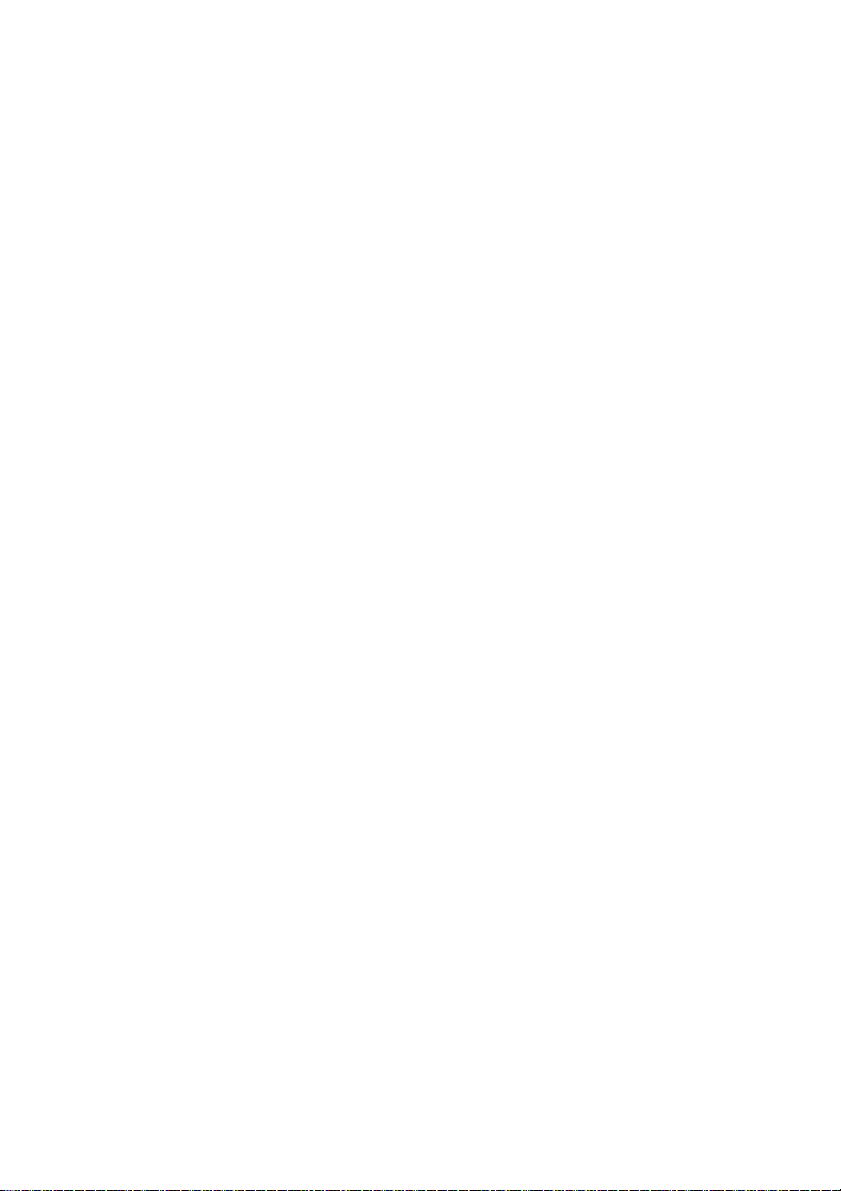
13.
13. SOURCE
SOURCE
13.13.
SOURCESOURCE
ソース選択バーを表示します。
詳細は 33 ページの " 入力信号の
切り替え " を参照してください。
14.
14. Mode/enter
Mode/enter
14.14.
Mode/enterMode/enter
有効な画像設定モードを選択し
ます。詳細は 38 ページの " ピク
チャモードの選択 " を参照してく
ださい。
選択したオンスクリーンメ
ニューをオンにします。詳細は
29 ページの " メニューの使用方
法 " を参照してください。
紹介 11
Page 13
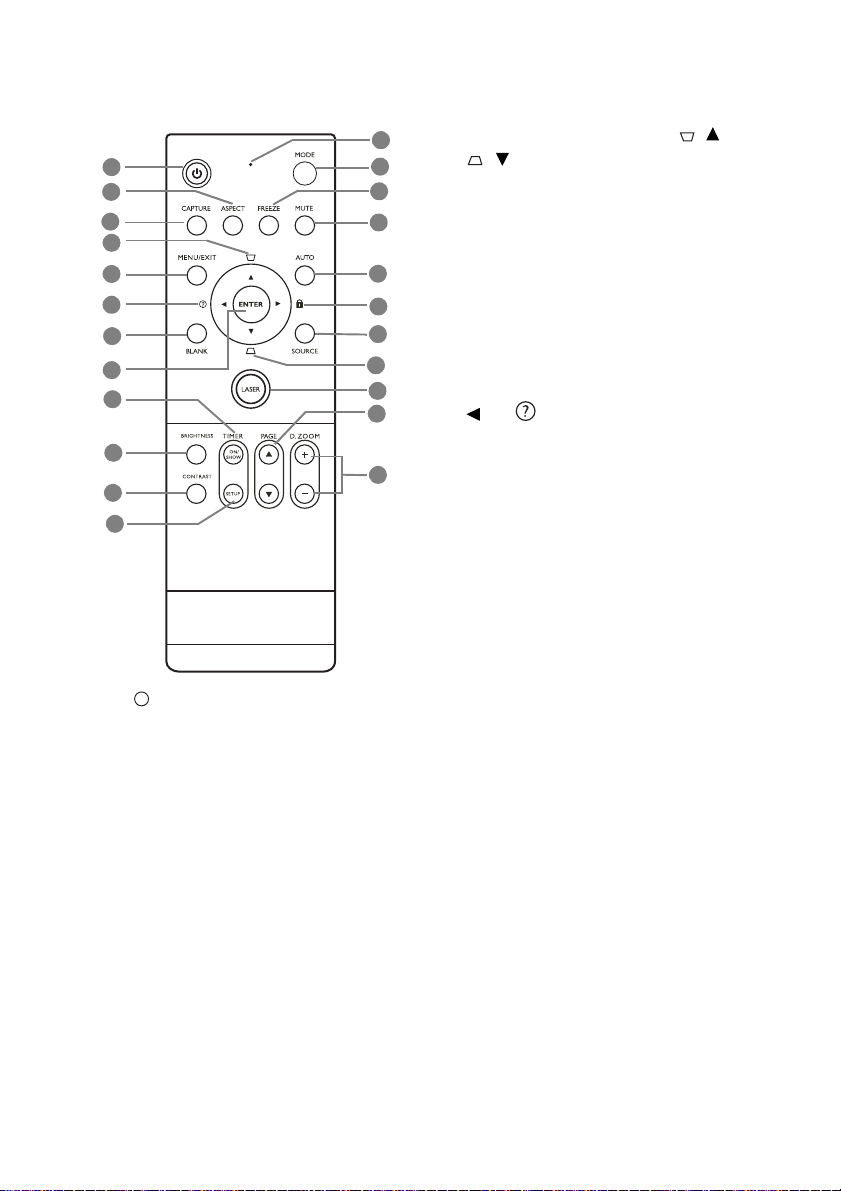
リモートコントロール
I
リモートコントロール
リモートコントロールリモートコントロール
1
2
3
4
5
6
7
8
9
10
11
12
I
1.
1. 電源
1.1.
電源
電源電源
プロジェクタのオン / オフを切り替え
ます。
詳細は、28 ページの " プロジェクタの
起動 " と 49 ページの " プロジェクタ
の終了 " を参照してください。
2.
2. ASPECT
ASPECT
2.2.
ASPECTASPECT
表示縦横比を選択します。詳細は 37
ページの " 縦横比の選択 " を参照して
ください。
3.
3. CAPTURE
CAPTURE
3.3.
CAPTURECAPTURE
投写画像をキャプチャし、スタート
アップスクリーンとして保存します。
詳細は 47 ページの " オリジナルのス
タートアップ画面を作成する " を参照
してください。
4.
4. キーストーン
キーストーン //// 矢印ボタン
4.4.
13
14
15
16
キーストーンキーストーン
投写角度によって生じる画像の歪みを
手動で修正します。詳細は 35 ページ
の " キーストーンの補正 " を参照して
ください。
5.
5. MENU/EXIT
17
18
19
4
20
21
MENU/EXIT
5.5.
MENU/EXITMENU/EXIT
オンスクリーンメニューをオンにしま
す。前のオンスクリーンメニューに戻
り、メニューを終了して設定を保存し
ます。詳細は 29 ページの " メニュー
の使用方法 " を参照してください。
6.
6. 左左左左 ////
6.6.
FAQ 機能を実行します。詳細は 45
22
ページの "FAQ 機能の使い方 " を参照
してください。
7.
7. BLANK
BLANK
7.7.
BLANKBLANK
スクリーンに表示されている画像を消
します。詳細は 44 ページの " 画像を
隠す " を参照してください。
8.
8. ENTER
ENTER
8.8.
ENTERENTER
選択したオンスクリーンメニューをオ
ンにします。詳細は、29 ページの " メ
ニューの使用方法 " を参照してくださ
い。
9.
9. TIMER ON/SHOW
TIMER ON/SHOW
9.9.
TIMER ON/SHOWTIMER ON/SHOW
タイマー設定に基づいてオンスクリー
ンタイマーを有効または表示します。
詳細は 42 ページの " プレゼンテー
ションタイマーの設定 " を参照してく
ださい。
10.
10. BRIGHTNESS
BRIGHTNESS
10.10.
BRIGHTNESSBRIGHTNESS
明るさを調整します。詳細は 39 ペー
ジの " 調整輝度 " を参照してくださ
い。
11.
11. CONTRAST
CONTRAST
11.11.
CONTRASTCONTRAST
コントラストを調整します。詳細は
39 ページの " 調整コントラスト " を参
照してください。
//// 下下下下 ))))
矢印ボタン (/
矢印ボタン矢印ボタン
(/上、
(/(/
上、
上、上、
紹介12
Page 14
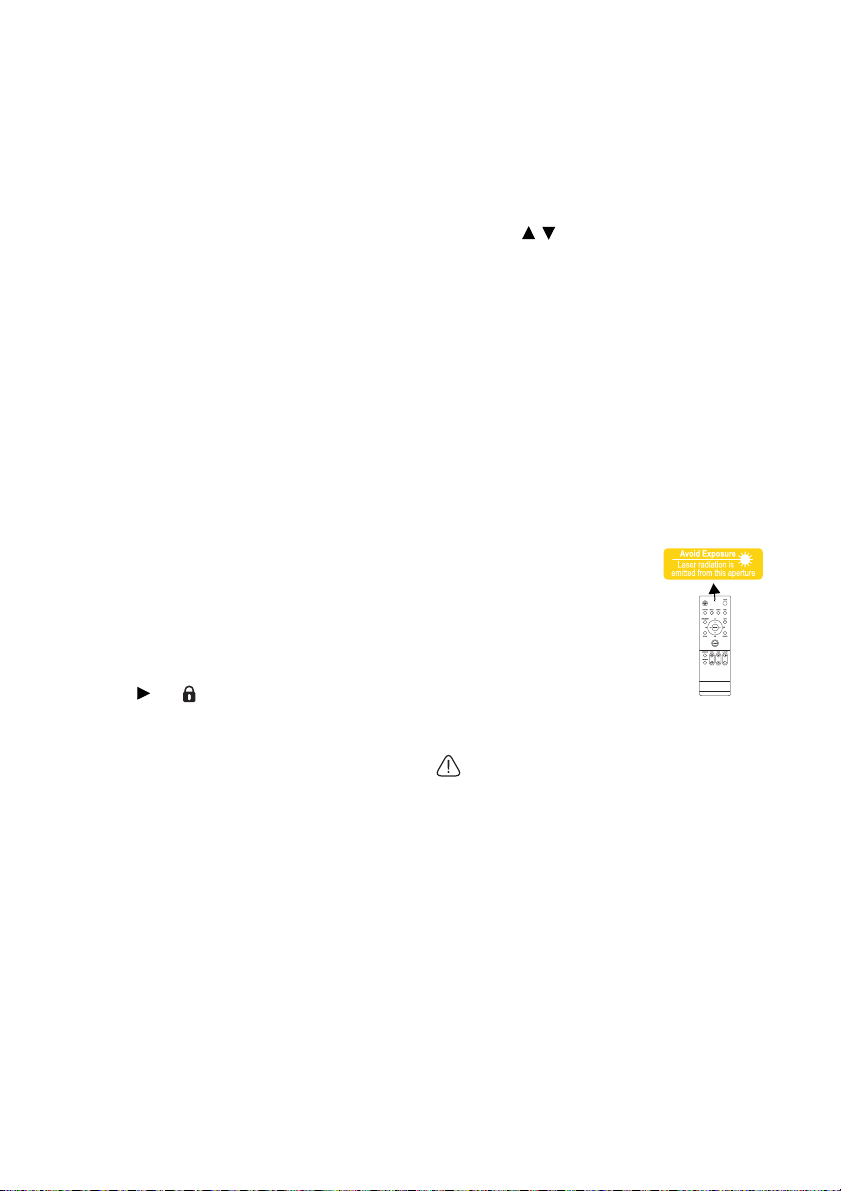
12.
12. TIMER SETUP
TIMER SETUP
12.12.
TIMER SETUPTIMER SETUP
直接プレゼンテーションタイマーの設
定に入ります。詳細は 42 ページの " プ
レゼンテーションタイマーの設定 " を
参照してください。
13.
13. インジケータライト
インジケータライト
13.13.
インジケータライトインジケータライト
リモコンのキーをどれでも押すと、赤
く点滅または点灯します。
14.
14. MODE
MODE
14.14.
MODEMODE
選択した入力信号によって、ピクチャ
モードを選択できます。詳細は 38
ページの " ピクチャモードの選択 " を
参照してください。
15.
15. FREEZE
FREEZE
15.15.
FREEZEFREEZE
投写画像を一時停止します。詳細は 45
ページの " 画像の静止 " を参照してく
ださい。
16.
16. MUTE
MUTE
16.16.
MUTEMUTE
プロジェクタの音声をオン / オフに切
り替えます。
17.
17. AUTO
AUTO
17.17.
AUTOAUTO
表示画像に最適なピクチャタイミング
を自動的に決定します。詳細は 34
ページの " イメージの自動調整 " を参
照してください。
18.
18. 右右右右 /
18.18.
プロジェクタのボタンをロックしま
す。詳細は 46 ページの " コントロール
キーをロックする " を参照してくださ
い。
オンスクリーンメニューが有効な場
合、#4、#6、#18 ボタンを方向指示の
ボタンとして使用し、メニュー項目の
選択や調整を行います。詳細は 29
ページの " メニューの使用方法 " を参
照してください。
19.
19. SOURCE
SOURCE
19.19.
SOURCESOURCE
ソース選択バーを表示します。詳細は
33 ページの " 入力信号の切り替え " を
参照してください。
20.
20. LASER
LASER
20.20.
LASERLASER
プレゼンテーション時にレーザーライ
トを発します。詳細は、右側の
"LASER ポインタの操作 " を参照してく
ださい。
21.
21. PAGE
21.21.
PAGE
PAGEPAGE
/
Page Up/Down コマンドに応答する
(Microsoft PowerPoint など ) ディスプレ
イソフトウェア (PC 上にインストール )
を操作することができます。 詳細は、
44 ページの " リモートからのページ操
作 " を参照してください。
22.
22. D. ZOOM
D. ZOOM (+, -)
22.22.
D. ZOOMD. ZOOM
(+, -)
(+, -) (+, -)
投写イメージのサイズを拡大または縮
小します。詳細は 36 ページの " 投写画
像の詳細を拡大してスキャンする " を
参照してください。
LASER
LASER
LASERLASER
LASER
LASER ポインタは発表者がプ
LASERLASER
ポインタの操作
ポインタの操作
ポインタの操作ポインタの操作
レゼンテーションを行うとき
に使用するものです。ポイン
タを押すと赤い光線が発光
し、インジケータも赤く点灯
します。
レーザー光線は目に見えるも
のです。レーザー光線を続け
て放射するには LASER
LASER ボタンを押し続ける
LASERLASER
必要があります。
絶対にレーザー光線ウィンドウを覗いたり、光
絶対にレーザー光線ウィンドウを覗いたり、光
絶対にレーザー光線ウィンドウを覗いたり、光絶対にレーザー光線ウィンドウを覗いたり、光
線を人の目に向けて当てないでください。ご使
線を人の目に向けて当てないでください。ご使
線を人の目に向けて当てないでください。ご使線を人の目に向けて当てないでください。ご使
用になる前に、リモコンの背面に記載されてい
用になる前に、リモコンの背面に記載されてい
用になる前に、リモコンの背面に記載されてい用になる前に、リモコンの背面に記載されてい
る注意と、同梱の「ユーザー情報」を良くお読
る注意と、同梱の「ユーザー情報」を良くお読
る注意と、同梱の「ユーザー情報」を良くお読る注意と、同梱の「ユーザー情報」を良くお読
みください。
みください。
みください。みください。
レーザーポインタはおもちゃではありませ
ん。レーザーポインタはお子様の手の届か
ない場所に保管しておいてください。
紹介 13
Page 15
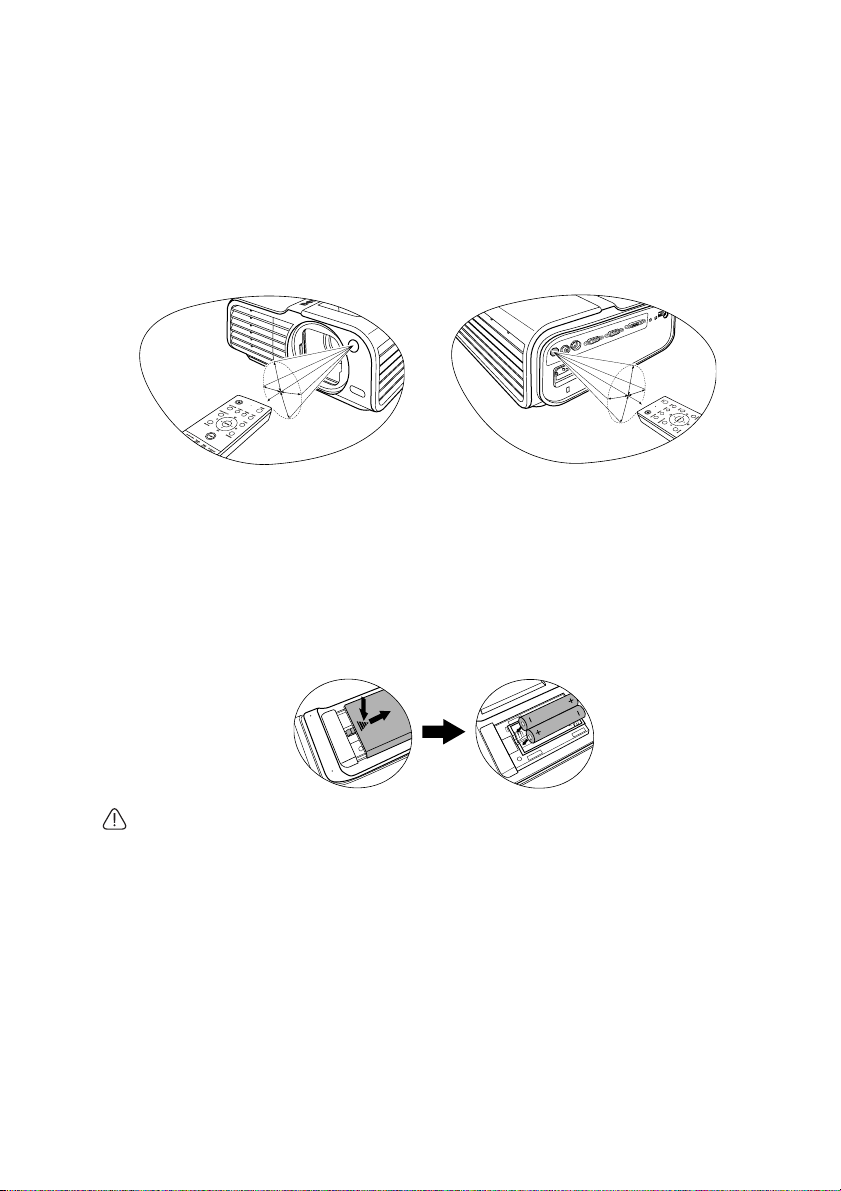
リモコンの有効範囲
P
U
S
H
リモコンの有効範囲
リモコンの有効範囲リモコンの有効範囲
赤外線 (IR) リモコンセンサは、プロジェクタの前面と背面にあります。リモコン
を正しく機能させるには、プロジェクタの IR リモコンセンサに対して 30 度以内
でリモコンを使用する必要があります。リモコンとセンサの間の距離が 8 メート
ル (26 フィート ) を超えないようにしてください。
リモコンとプロジェクタの間に赤外線を遮断する障害物がないかどうかを確認し
ます。
•••• 背面からの操作
背面からの操作
•••• 正面からの操作
正面からの操作
正面からの操作正面からの操作
約
1
5
°
リモコンの電池の交換
リモコンの電池の交換
リモコンの電池の交換リモコンの電池の交換
背面からの操作背面からの操作
°
5
1
約
1. バッテリーカバーを開くには、リモコンを裏返してカバーの溝を押し、矢印
の方向にスライドさせてください。するとカバーが外れます。
2. すでに挿入されている電池を取り出し ( 電池がある場合 )、極性に注意しな
がら単 4 電池 2 個を挿入してください。プラス極 ( + ) はプラスに、マイナ
ス極 ( - ) はマイナスの方向に挿入してください。
3. カバーをスライドさせて元の状態に戻します。カチッという音がしたらカ
バーがしっかりと締まったことを意味しています。
リモコンや電池は台所、浴室、サウナ、サンルーム、車内など高温多湿の場所に放置しないでくだ
リモコンや電池は台所、浴室、サウナ、サンルーム、車内など高温多湿の場所に放置しないでくだ
リモコンや電池は台所、浴室、サウナ、サンルーム、車内など高温多湿の場所に放置しないでくだリモコンや電池は台所、浴室、サウナ、サンルーム、車内など高温多湿の場所に放置しないでくだ
さい。
さい。
さい。さい。
使用済みの電池は、同じタイプの電池か、メーカーが推奨する同等タイプの電池と交換してくださ
使用済みの電池は、同じタイプの電池か、メーカーが推奨する同等タイプの電池と交換してくださ
使用済みの電池は、同じタイプの電池か、メーカーが推奨する同等タイプの電池と交換してくださ使用済みの電池は、同じタイプの電池か、メーカーが推奨する同等タイプの電池と交換してくださ
い。
い。
い。い。
また、使用済みの電池はメーカーの指示および地域の環境規定にしたがって処分してください。
また、使用済みの電池はメーカーの指示および地域の環境規定にしたがって処分してください。
また、使用済みの電池はメーカーの指示および地域の環境規定にしたがって処分してください。また、使用済みの電池はメーカーの指示および地域の環境規定にしたがって処分してください。
電池は絶対に火に投げ込まないでください。爆発する恐れがあり大変危険です。
電池は絶対に火に投げ込まないでください。爆発する恐れがあり大変危険です。
電池は絶対に火に投げ込まないでください。爆発する恐れがあり大変危険です。電池は絶対に火に投げ込まないでください。爆発する恐れがあり大変危険です。
電池が消耗したり、長時間リモコンを使用しない場合は、液体が漏れないようにリモコンから電池
電池が消耗したり、長時間リモコンを使用しない場合は、液体が漏れないようにリモコンから電池
電池が消耗したり、長時間リモコンを使用しない場合は、液体が漏れないようにリモコンから電池電池が消耗したり、長時間リモコンを使用しない場合は、液体が漏れないようにリモコンから電池
を外してください。
を外してください。
を外してください。を外してください。
紹介14
Page 16
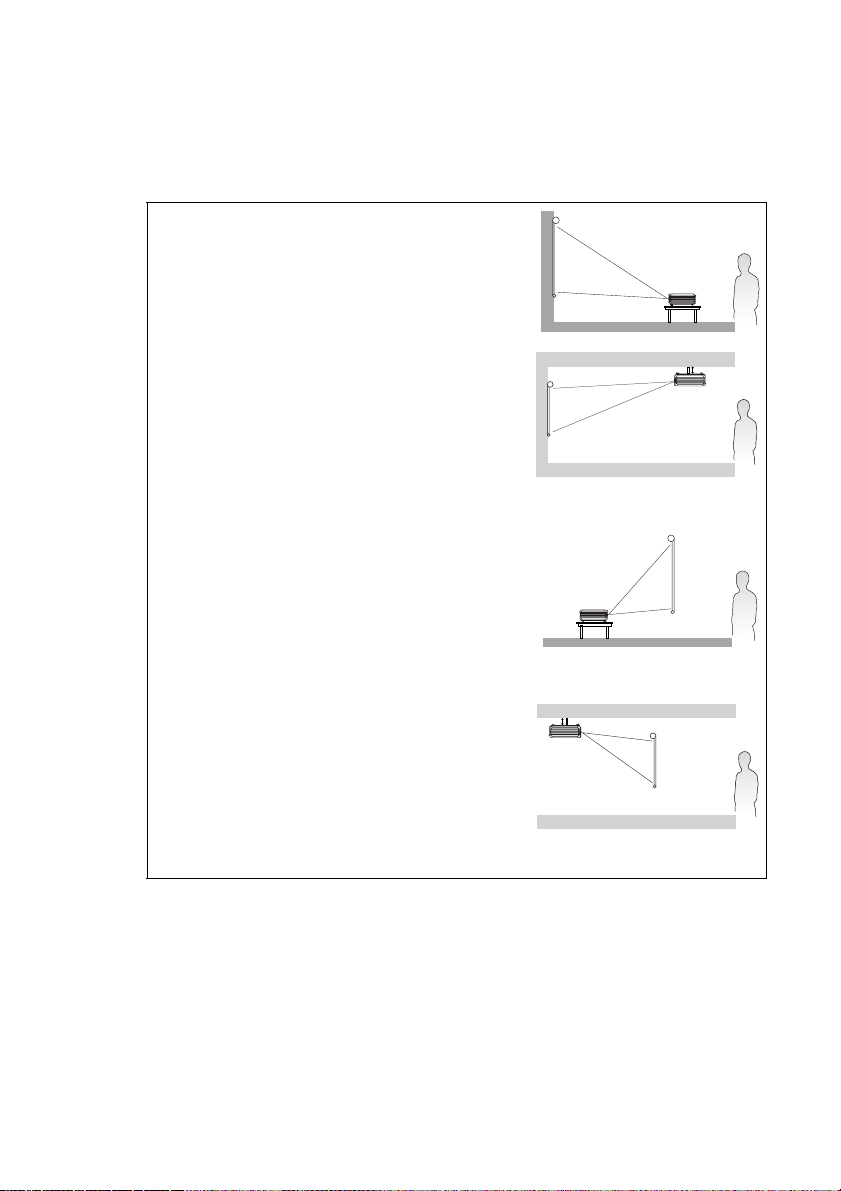
設置
設置
設置設置
場所の選択
場所の選択
場所の選択場所の選択
本機は次の 4 通りの設置状態で使うことができます。
1.
1. 前面投射
前面投射
1.1.
前面投射前面投射
プロジェクタをスクリーンの正面に床面近くに
設置します。これが最も一般的な設定です。
2.
2. 天井前面投写
天井前面投写
2.2.
天井前面投写天井前面投写
プロジェクタを上下逆さにスクリーン正面の天
井に取り付けます。
この方法で設置する場合は、BenQ プロジェク
タ天井取り付けキットをご購入ください。
プロジェクタの電源を入れてから、システム設
定定定定 :
: 基本
基本 > プロジェクタの配置
: :
基本基本
前面投写
前面投写を設定してください。
前面投写前面投写
3.
3. リア投写
リア投写
3.3.
リア投写リア投写
プロジェクタをスクリーン背面、床面近くに設
置します。
専用の背面スクリーン投写が必要です。
プロジェクタの電源を入れてから、システム設
定定定定 :
: 基本
基本 > プロジェクタの配置
: :
基本基本
写写写写を設定してください。
4.
4. 天井リア投写
天井リア投写
4.4.
天井リア投写天井リア投写
プロジェクタを上下逆さにスクリーン背面の天
井に取り付けます。
専用の背面投写スクリーンと BenQ プロジェク
タ天井取り付けキットが必要です。
プロジェクタの電源を入れてから、システム設
定定定定 :
: 基本
基本 > プロジェクタの配置
: :
基本基本
リア投写
リア投写を設定してください。
リア投写リア投写
システム設
プロジェクタの配置メニューで天井
プロジェクタの配置プロジェクタの配置
プロジェクタの配置メニューでリア投
プロジェクタの配置プロジェクタの配置
プロジェクタの配置メニューで天井
プロジェクタの配置プロジェクタの配置
システム設システム設
天井
天井天井
システム設
システム設システム設
リア投
リア投リア投
システム設
システム設システム設
天井
天井天井
部屋のレイアウトやお好みで、どの設定で設置するか決めてください。設置する
際は、スクリーンのサイズや位置、電源コンセントがある場所、プロジェクタと
その他の装置の距離や位置などを考慮してください。
設置 15
Page 17
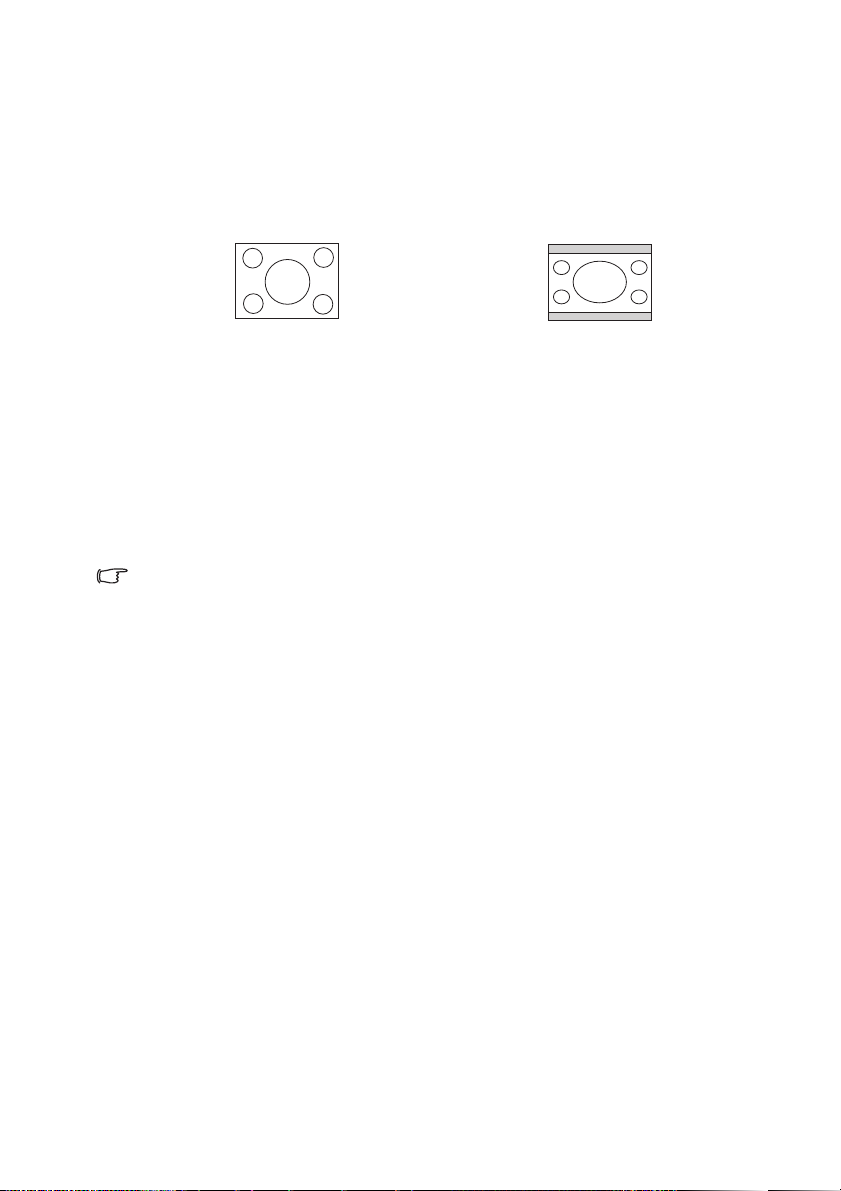
スクリーンサイズの調整
スクリーンサイズの調整
スクリーンサイズの調整スクリーンサイズの調整
投写距離、ズーム設定、ビデオフォーマットにより投写画面サイズは変化します。
このプロジェクタの本来の縦横比は 4:3 です。縦横比 16:9 ( ワイドスクリーン )
の画像を完全に映し出すために、ワイドスクリーン画像をプロジェクタのネイ
ティブ幅にリサイズすることができます。このようにすると、高さがプロジェク
タのネイティブ高さの 75% に縮小されます。
縦横比 4:3 の表示エリアに投写した
縦横比 4:3 の画像
したがって、縦横比 16:9 の画像はこのプロジェクタで表示できる縦横比 4:3 の
うち、高さの 25% を使用せずに表示することになります。リサイズした 16:9 画
像を 4:3 表示エリアの縦方向の中央に表示したとしても、4:3 表示エリアの縦
方向 12.5% に相当する使用されないこの部分は、黒いバーで表示されます。
プロジェクタの位置を決定する際、使用目的および入力信号の縦横比を考慮に入
れる必要があります。すべての入力信号 (16:9 信号を入力するコンポジットビデ
オ以外 ) は、4:3 の縦横比で表示されます ( リサイズした 16:9 画像の表示エリ
アよりもさらに 33% 多い表示高が必要です )。
重要:入力信号を選択する必要がある場合は
重要:入力信号を選択する必要がある場合は (16::::9 信号を入力するコンポジットビデオ以外
重要:入力信号を選択する必要がある場合は重要:入力信号を選択する必要がある場合は
16::::9 をベースとした位置にプロジェクタを固定しないでください。
をベースとした位置にプロジェクタを固定しないでください。
をベースとした位置にプロジェクタを固定しないでください。をベースとした位置にプロジェクタを固定しないでください。
プロジェクタは必ず机の上などに水平に配置し、スクリーンの水平方向の中央に
対して直角になるように設置してください。このように設置することによって、
角度を付けて投写 ( または角度が付いた面に投写する場合 ) すると生じる画像の
歪みを防止することができます。
新しいデジタルプロジェクタはまっすぐに画像を投写しません ( 例:古いリール・
トゥ・リール式のフィルムのプロジェクタ )。代わりに、デジタルプロジェクタは
プロジェクタの水平面に対し、やや上向きに角度を付けて投写します。これは机
の上に配置したとき、スクリーンの下端が机のレベルよりも上になるよう ( また
室内の全員がスクリーンをはっきりと見えるように ) にするためです。
プロジェクタを天井に取り付ける場合は、プロジェクタがやや下向きに角度を付
けて投写するように上下逆さまに取り付ける必要があります。
18 ページの図をご覧になるとお分かりいただけるように、このタイプの投写方法
では投写画像の下端がプロジェクタの水平面から縦に傾いてしまいます。天井に
取り付けた場合は、投写画像の上端がこのようになります。
プロジェクタをスクリーンから遠ざけると、投写イメージのサイズが拡大され、
それに伴い縦のオフセットも広がります。
スクリーンとプロジェクタの距離を決定する際は、投写距離に直接比例する投写
イメージのサイズと縦オフセットのサイズも考慮する必要があります。
プロジェクタを設置するための適度な距離については、縦横比 4:3 のスクリーン
サイズの表をご参照ください。設置場所を決定するときには、スクリーン中央に
対し直角の水平距離 ( 投写距離 ) と、スクリーンの上下端からのプロジェクタの
縦オフセットの高さ ( オフセット ) の 2 つのサイズを考慮してください。
縦横比 4:3 の表示エリアにリサイズし
て投写した縦横比 16:9 の画像
信号を入力するコンポジットビデオ以外 )、、、、
信号を入力するコンポジットビデオ以外信号を入力するコンポジットビデオ以外
設置16
Page 18
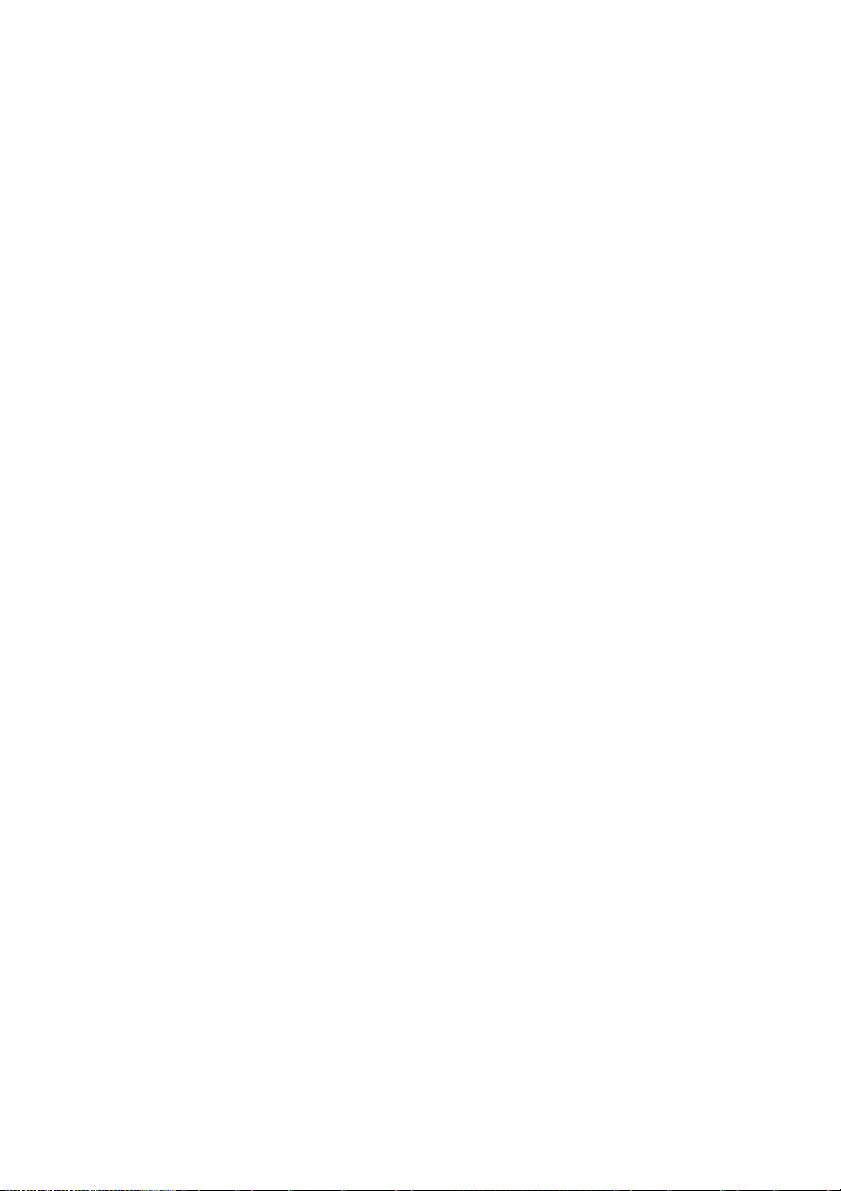
使用するスクリーンサイズに対しプロジェクタの設
使用するスクリーンサイズに対しプロジェクタの設
使用するスクリーンサイズに対しプロジェクタの設使用するスクリーンサイズに対しプロジェクタの設
置場所を決定する
置場所を決定する
置場所を決定する置場所を決定する
1. スクリーンサイズを選択します。
2. 表を参考にして、左側の "4:3 スクリーン対角 " という欄から使用したいスク
リーンサイズに最も近いものを探してください。この値の列を右に見ていく
と、" 平均 " という欄に相当するスクリーンからの平均距離が記載されてい
ます。これが投写距離になります。
3. 同じ列を右に見ていくと、縦オフセット値が記載されています。この値に
よって、スクリーンの端からの最終的な縦オフセット位置が決定されます。
4. プロジェクタはスクリーンの水平方向の中心に対して直角に、ステップ 2 で
決定したスクリーンからの距離に、さらにステップ 3 で決定したオフセット
値で設置するよう推奨します。
たとえば、120 インチのスクリーンを使用する場合は、平均の投写距離は
4.667 mm、縦オフセットは 183 mm となります。
プロジェクタを別の場所に移動させると ( 推奨される範囲内で )、スクリーンの中
央に画像が表示されるようにプロジェクタを上下に傾ける必要があります。そう
すると、画像に歪みが生じる場合があります。この場合は、キーストーン機能を
使用して歪みを補正します。詳細は 35 ページの " キーストーンの補正 " を参照し
てください。
設置する距離に対し推奨するスクリーンサイズを決
設置する距離に対し推奨するスクリーンサイズを決
設置する距離に対し推奨するスクリーンサイズを決設置する距離に対し推奨するスクリーンサイズを決
定する
定する
定する定する
これは、プロジェクタを設置する部屋に合ったスクリーンサイズを求めるための
方法です。
最大スクリーンサイズは、使用する部屋の実際のスペースが上限となります。
1. プロジェクタとスクリーンを設置したい場所までの距離を測ってください。
これが投写距離になります。
2. 表を参考にして、" 平均 " という欄からスクリーンからの平均距離に最も近
い値を探してください。測定した距離が最小距離と最大距離 ( 平均距離値の
両側に表示されています ) の間にあることを確認してください。
3. この値と同じ列を左へ見ていくと、相当するスクリーンサイズを見つけるこ
とができます。これが投写距離からの投写画像サイズになります。
4. 同じ列を右に見ていくと、縦オフセット値が記載されています。この値に
よって、プロジェクタの水平面を基にした最終的なスクリーン設置場所が決
定されます。
たとえば、測定した投写距離が 4.5m (4.500mm) であったとき、「平均」欄の最も
近い値は 4.593 mm になります。同じ列を見ると、3.000 mm (3.0 m) が必要なスク
リーンであることが分かります。大型サイズのスクリーンしか使用できない場合
は、3.0 m スクリーンの両側にリストされているスクリーンサイズは 9' と 10' に
なっています。
これらのスクリーンサイズの最小および最大投写距離は、測定した 4.5 m の投写
距離を 10' スクリーンに合わせます。このプロジェクタは同じ投写距離で、スク
リーンサイズを変えて表示するように調整することもできます ( ズームコント
ロールを使用します )。スクリーンサイズが変わると、縦オフセットの値も変わり
ますので注意してください。
設置 17
Page 19
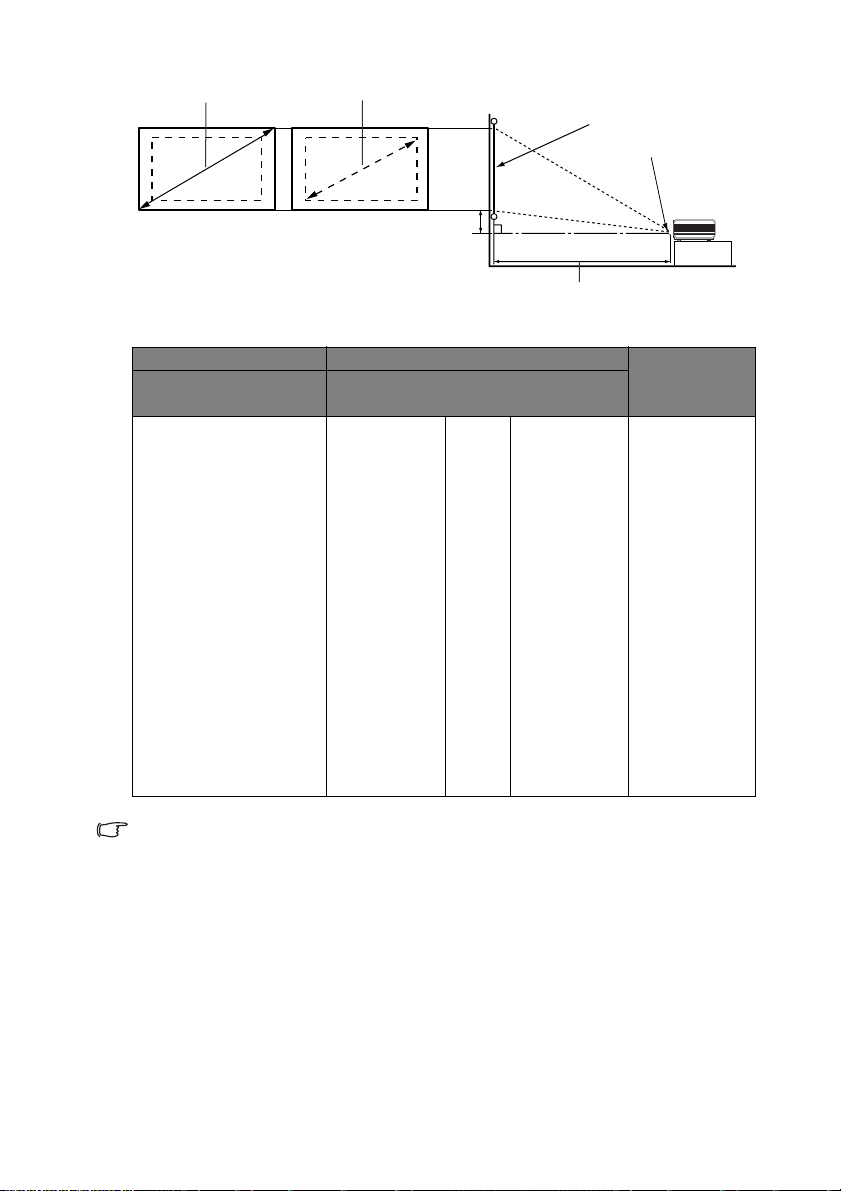
最大ズーム
最小ズーム
スクリーン
レンズ中央
オフセット
投写距離
スクリーンからの距離
4:3
4:3 スクリーン対角
スクリーン対角
4:34:3
スクリーン対角スクリーン対角
mm
mm
フィート
フィート インチ
フィートフィート
インチ
インチインチ
4 48 1219 1778 1867 1956 73
5 60 1524 2222 2333 2444 91
6 72 1829 2667 2800 2933 110
7 84 2134 3111 3267 3422 128
8 96 2438 3556 3733 3911 146
9 108 2743 4000 4200 4400 165
10 120 3048 4444 4667 4889 183
12 144 3658 5333 5600 5867 219
15 180 4572 6667 7000 7333 274
18 216 5486 8000 8400 8800 329
25 300 7620 11111 11667 12222 457
mmmm
1500 2187 2297 2406 90
2000 2916 3062 3208 120
2500 3645 3828 4010 150
3000 4374 4593 4812 180
3500 5104 5359 5614 210
4000 5833 6124 6416 240
5000 7291 7655 8020 300
6000 8749 9186 9624 360
スクリーンからの距離 (mm)
スクリーンからの距離スクリーンからの距離
最短距離
最短距離 (((( 最最最最
最短距離最短距離
大ズームにて
大ズームにて ))))
大ズームにて大ズームにて
平均
平均 最長距離
平均平均
(mm) 縦オフセット
(mm)(mm)
最長距離 (((( 最最最最
最長距離最長距離
小ズームにて
小ズームにて ))))
小ズームにて小ズームにて
縦オフセット
縦オフセット縦オフセット
(mm)
(mm)
(mm)(mm)
光学部品の偏差のため、これらの数字には
光学部品の偏差のため、これらの数字には 3% の公差があります。プロジェクタを一定場所に固定
光学部品の偏差のため、これらの数字には光学部品の偏差のため、これらの数字には
する予定であれば、設置を行う前に実際にプロジェクタを使って投写サイズと距離を測っておかれ
する予定であれば、設置を行う前に実際にプロジェクタを使って投写サイズと距離を測っておかれ
する予定であれば、設置を行う前に実際にプロジェクタを使って投写サイズと距離を測っておかれする予定であれば、設置を行う前に実際にプロジェクタを使って投写サイズと距離を測っておかれ
るようお薦めします。このように準備しておくことによって、プロジェクタを最適な位置に固定す
るようお薦めします。このように準備しておくことによって、プロジェクタを最適な位置に固定す
るようお薦めします。このように準備しておくことによって、プロジェクタを最適な位置に固定するようお薦めします。このように準備しておくことによって、プロジェクタを最適な位置に固定す
ることができます。
ることができます。
ることができます。ることができます。
の公差があります。プロジェクタを一定場所に固定
の公差があります。プロジェクタを一定場所に固定の公差があります。プロジェクタを一定場所に固定
設置18
Page 20
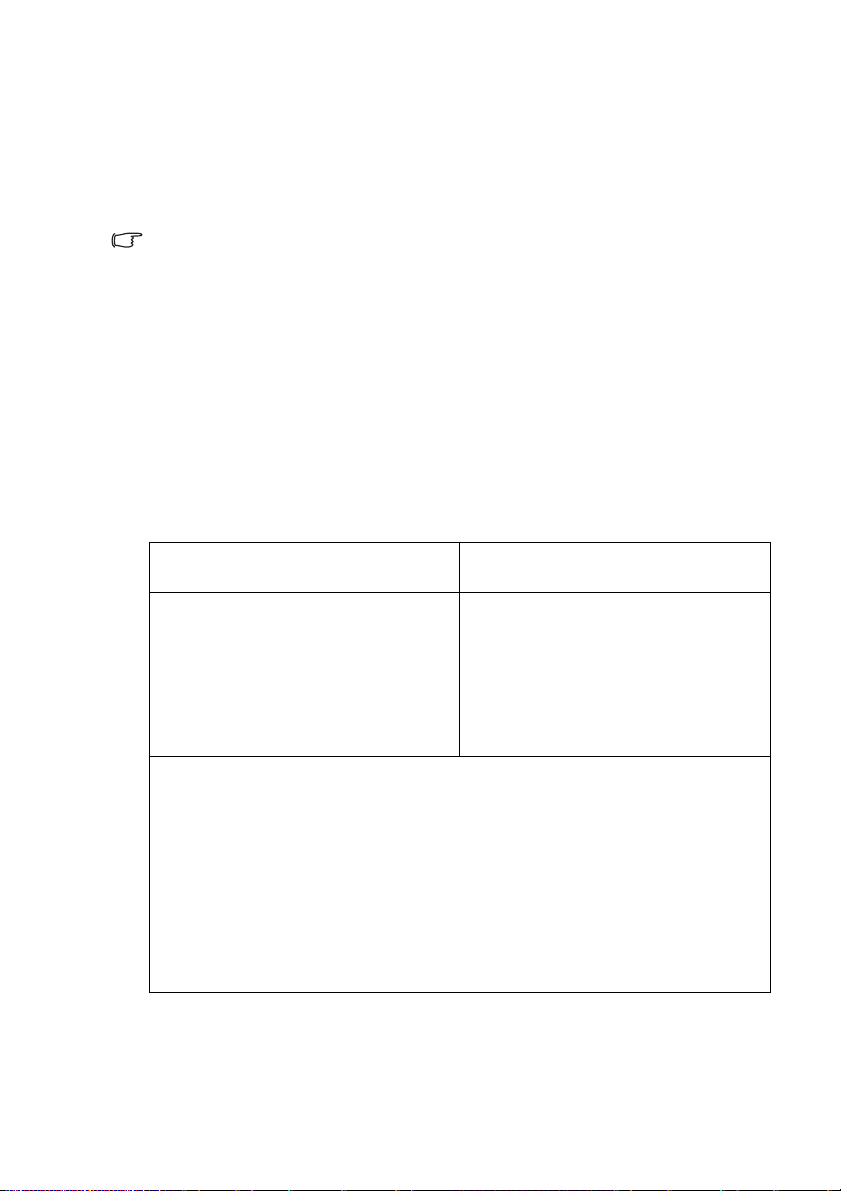
接続
接続
接続接続
信号ソースをプロジェクタに接続する際には、次の点を確認してください。
1. 接続を行う前にすべての機器の電源をオフにします。
2. 各ソースに正しい信号ケーブルを使用します。
3. ケーブルがしっかり差し込まれていることを確認します。
下に示す接続図では、プロジェクタにケーブルは接続されていません
下に示す接続図では、プロジェクタにケーブルは接続されていません (8 ページの
下に示す接続図では、プロジェクタにケーブルは接続されていません下に示す接続図では、プロジェクタにケーブルは接続されていません
" を参照してください
を参照してください )。ケーブルはお近くの電気店でお求めください。
を参照してくださいを参照してください
コンピュータまたはモニタの接続
コンピュータまたはモニタの接続
コンピュータまたはモニタの接続コンピュータまたはモニタの接続
コンピュータの接続
コンピュータの接続
コンピュータの接続コンピュータの接続
このプロジェクタには IBM® コンピュータと Macintosh® コンピュータの両方に接
続できる VGA および DVI 入力ソケットがついています。Macintosh コンピュータ
に接続するには、Mac アダプタ ( 別売のアクセサリ ) が必要です。
また USB ケーブルを使ってプロジェクタと PC を接続し、PC 上のプレゼンテー
ションページをプロジェクタで操作することもできます
プロジェクタと
プロジェクタと PC
プロジェクタとプロジェクタと
ケーブルを使用
ケーブルを使用 ))))::::
ケーブルを使用ケーブルを使用
•VGAケーブルを使用した場合: •VGA- DVI-A ケーブルを使用し
1. 付属の VGA ケーブルをコン
ピュータの D-Sub 出力ソケット
に接続します。
2. VGA ケーブルのもう片端をプロ
ジェクタの D-SUB/COMP. IN 信
号入力ソケットに差し込んでく
ださい。
3. ページ操作をリモートで行うには、USB ケーブルでコンピュータの USB
ポートとプロジェクタの USB ソケットを接続してください。詳細は 44
ページの " リモートからのページ操作 " を参照してください。
4. プレゼンテーションでプロジェクタの ( ミックスモノラル ) スピーカーを
使用したい場合は、適切なオーディオケーブルをコンピュータのオー
ディオ出力ソケットとプロジェクタの AUD IO ソケットに接続してくださ
い。
接続が完了したら、プロジェクタの OSD メニューを使ってオーディオ操
作することができます。詳細は 55 ページの " オーディオ設定 " を参照し
てください。
。ケーブルはお近くの電気店でお求めください。
。ケーブルはお近くの電気店でお求めください。。ケーブルはお近くの電気店でお求めください。
PC を接続するには
を接続するには (VGA
PCPC
を接続するにはを接続するには
(VGA ケーブルか
ケーブルか VGA
(VGA(VGA
ケーブルかケーブルか
た場合:
1. VGA - DVI-A ケーブルの VG A
側をコンピュータの D-Sub 出力
ソケットに接続します。
2. VGA - DVI-A ケーブル DVI を
プロジェクタの DVI 信号入力ソ
ケットに差し込んでください。
ページの " パッケージ内容
ページのページの
VGA
VGAVGA
パッケージ内容
パッケージ内容パッケージ内容
-
DVI
DVI----AAAA
DVIDVI
接続 19
Page 21
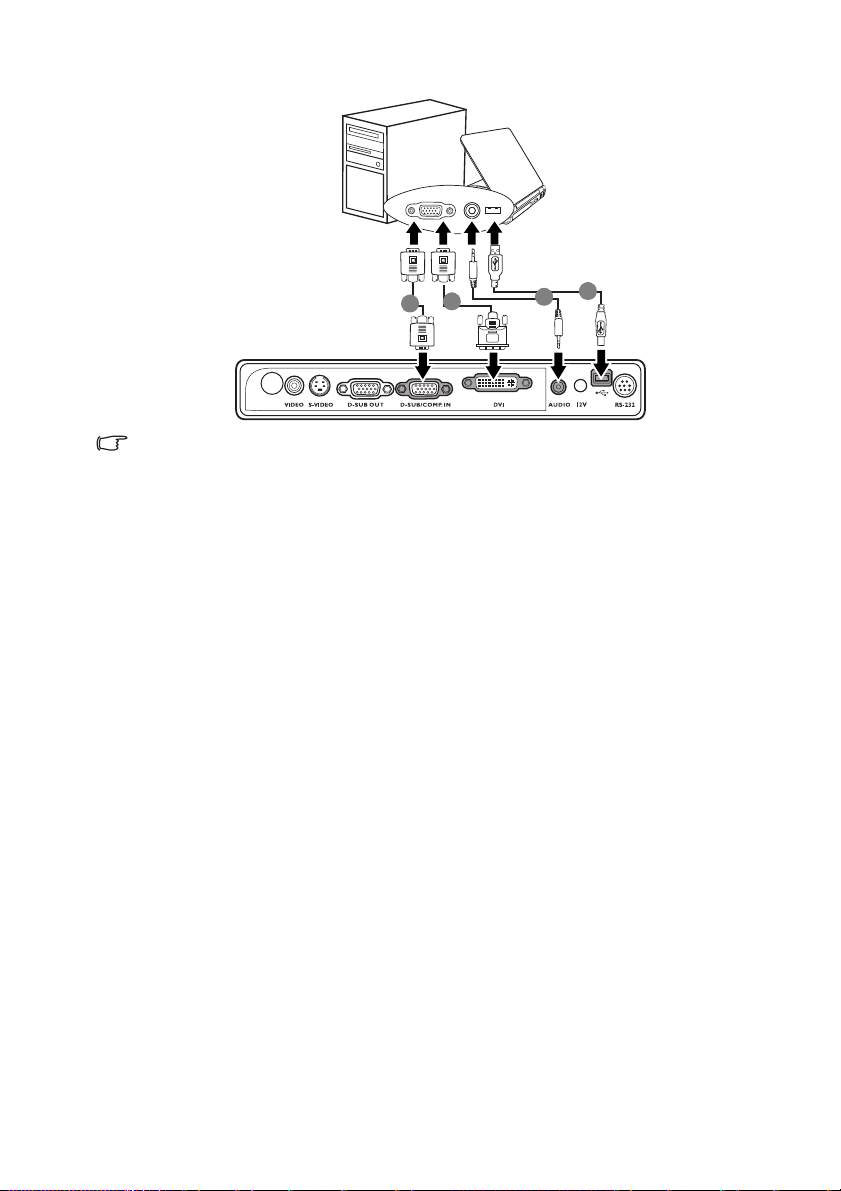
最終的には、下の図のような接続状態になります。
ノートブックまたは
デスクトップコンピュータ
i. VGA ケーブル
ケーブル
ケーブルケーブル
ii. VGA-DVI-A ケーブル
iii. オーディオケーブル
オーディオケーブル
オーディオケーブルオーディオケーブル
iv. USB ケーブル
多くのノートブックでは、プロジェクタを接続すると外付けビデオポートはオンになりません。通
多くのノートブックでは、プロジェクタを接続すると外付けビデオポートはオンになりません。通
多くのノートブックでは、プロジェクタを接続すると外付けビデオポートはオンになりません。通多くのノートブックでは、プロジェクタを接続すると外付けビデオポートはオンになりません。通
常は「
常は「FN」」」」+「「「「F3」や
常は「常は「
ことができます。
ことができます。CRT/LCD 機能キーまたは、ノートブック上でモニタ記号が示された機能キーの
ことができます。ことができます。
場所を確認します。「
場所を確認します。「FN」とその機能キーを同時に押します。ノートブックのキーの組み合わせに
場所を確認します。「場所を確認します。「
ついては、ノートブックの説明書をお読みください。
ついては、ノートブックの説明書をお読みください。
ついては、ノートブックの説明書をお読みください。ついては、ノートブックの説明書をお読みください。
」や CRT/LCD の組み合わせによって、外付けディスプレイをオン
」や」や
ケーブル
ケーブルケーブル
ケーブル
ケーブルケーブル
の組み合わせによって、外付けディスプレイをオン / オフにする
の組み合わせによって、外付けディスプレイをオンの組み合わせによって、外付けディスプレイをオン
機能キーまたは、ノートブック上でモニタ記号が示された機能キーの
機能キーまたは、ノートブック上でモニタ記号が示された機能キーの機能キーまたは、ノートブック上でモニタ記号が示された機能キーの
」とその機能キーを同時に押します。ノートブックのキーの組み合わせに
」とその機能キーを同時に押します。ノートブックのキーの組み合わせに」とその機能キーを同時に押します。ノートブックのキーの組み合わせに
まままま
たたたた
ii
i
はははは
iv
iii
オフにする
オフにするオフにする
接続20
Page 22
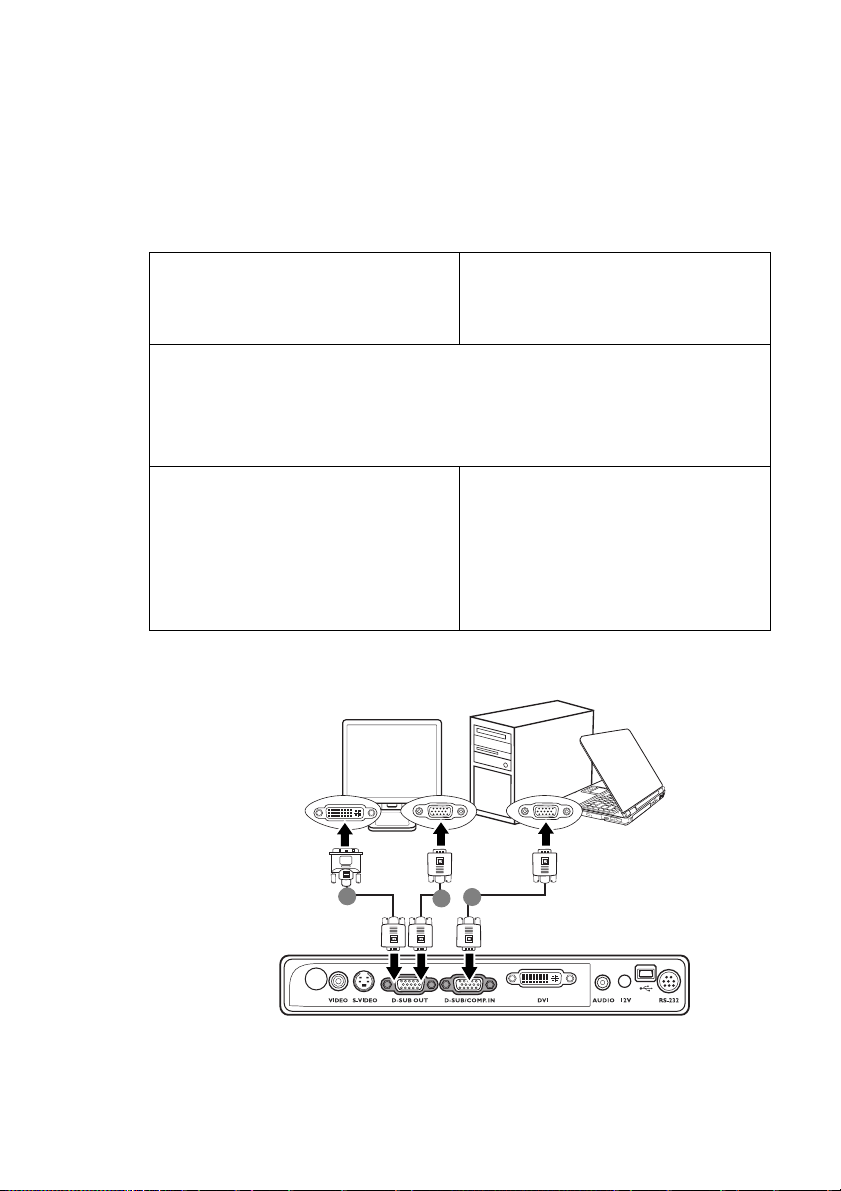
モニタの接続
モニタの接続
モニタの接続モニタの接続
ご自分のプレゼンテーションをスクリーンだけでなく、モニタにも表示して近く
で画面を確認したい場合、下の図に示す通りプロジェクタの D-SUB OUT 信号出
力ソケットと外部モニタを VGA ケーブルまたは VGA - DVI-A ケーブルで接続で
きます。
プロジェクタとモニタを接続するには
プロジェクタとモニタを接続するには (VGA
プロジェクタとモニタを接続するにはプロジェクタとモニタを接続するには
VGA
VGA ---- DVI
VGAVGA
最終的には、下の図のような接続状態になります。
DVI----AAAA ケーブルを使用
DVIDVI
•VGAケーブルを使用した場合: •VGA- DVI-A ケーブルを使用し
1. プロジェクタとコンピュータを 19 ページの " コンピュータの接続 " の手
順にしたがって接続してください。
D-SUB 出力は、プロジェクタに正しく D-SUB 入力信号が送られなければ
機能しません。プロジェクタが DVI ソケットではなく、D-SUB/COMP. IN
ソケットでコンピュータに接続されていることを確認してください。
2. 適切な VGA ケーブル ( 本製品に
同梱されているもの ) を使って
ビデオモニタの D-Sub 入力ソ
ケットに挿入します。
3. ケーブルのもう片端をプロジェ
クタの D-SUB OUT ソケットに
差し込んでください。
ケーブルを使用 ))))::::
ケーブルを使用ケーブルを使用
(VGA ケーブルか
ケーブルか
(VGA(VGA
ケーブルかケーブルか
た場合:
注意:使用するモニタに
注意:使用するモニタに DVI 入力ソケットが
注意:使用するモニタに注意:使用するモニタに
付いていなければなりません。
付いていなければなりません。
付いていなければなりません。付いていなければなりません。
2. VGA - DVI-A ケーブルの DVI
側をビデオモニタの DVI 入力ソ
ケットに繋ぎます。
3. ケーブルの VGA 側をプロジェク
タの D-SUB OUT ソケットに差
し込んでください。
入力ソケットが
入力ソケットが入力ソケットが
ノートブックまたは
デスクトップコン
ピュータ
(DVI)
i. VGA ---- DVI-A ケーブル
ii. VGA ケーブル
iii.VGA ケーブル
ケーブル
ケーブルケーブル
ケーブル
ケーブルケーブル
ケーブル
ケーブルケーブル
i
(VGA)
iii
ii
接続 21
Page 23

ビデオ機器との接続
ビデオ機器との接続
ビデオ機器との接続ビデオ機器との接続
このセクションでは、ビデオケーブルでプロジェクタとビデオソース装置を接続
する手順を説明します。ビデオケーブル接続はビデオプレゼンテーションを行う
場合に適しています。
本プロジェクタは次の出力ソケットのいずれかを備えたビデオ機器と接続するこ
とができます。
•DVI
• コンポーネントビデオ
•Sビデオ
• ビデオ ( コンポジット )
上記のいずれかの方法でプロジェクタとビデオソース装置を接続してください。
ただし、方法によってビデオ品質が異なります。接続方法は、プロジェクタとビ
デオソース装置の両方に搭載されている端末に合ったものを選択してください。
最高のビデオ品質
最高のビデオ品質
最高のビデオ品質最高のビデオ品質
最も適切なビデオ接続方式は DVI です。ソース装置に DVI ソケットが装備されて
いる場合は、使用できる DVI コネクタの種類によって、デジタル品質または高品
質なアナログビデオ品質をお楽しみいただくことができます。
プロジェクタを DVI ソースに接続する方法と、その他の説明については、23 ペー
ジの "DVI ソース装置の接続 " を参照してください。
DVI ソースが使用できない場合は、その次に品質の高いビデオ信号はコンポーネ
ントビデオ (「コンポジットビデオ」ではありません ) になります。デジタル TV
チューナーや DVD プレーヤーはコンポーネントビデオを出力しますので、S ビデ
オや ( コンポジット ) ビデオには使用できるならばこの方法で接続してください。
プロジェクタとコンポーネントビデオ装置の接続方法については、25 ページの "
コンポーネントビデオ装置の接続 " を参照してください。
良好なビデオ品質
良好なビデオ品質
良好なビデオ品質良好なビデオ品質
S ビデオは標準のコンポジットビデオよりも品質が良いアナログビデオを再現し
ます。ビデオソース装置にコンポジットビデオと S ビデオの両出力端末が付いて
いる場合は、S ビデオを選択してください。
プロジェクタと S ビデオ装置の接続方法については、26 ページの "S ビデオ装置の
接続 " を参照してください。
標準ビデオ品質
標準ビデオ品質
標準ビデオ品質標準ビデオ品質
コンポジットビデオはアナログビデオであり、見るだけなら十分です。ただしプ
ロジェクタから投写される結果は最適値以下であり、ここで記載した方法の中で
は最も品質が低い方法です。
プロジェクタとコンポジットビデオ装置の接続方法については、27 ページの " コ
ンポジットビデオ装置の接続 " を参照してください。
接続22
Page 24

オーディオ接続
オーディオ接続
オーディオ接続オーディオ接続
このプロジェクタにはビジネス用途に限り使用できる、データプレゼンテーショ
ンに備わった基本的な音声機能を再生できるようにモノラルスピーカーが内蔵さ
れています。このスピーカーはホームシアターやホームシネマなどに求められる
ステレオオーディオを再生するために設計されたものではありません。ステレオ
オーディオ入力は、プロジェクタのスピーカーを介して一般的なモノラルオー
ディオ出力にミキシングされます。
DVI
DVI ソース装置の接続
ソース装置の接続
DVIDVI
ソース装置の接続ソース装置の接続
このプロジェクタには DVD プレーヤーなどの DVI ソース装置や、PC などの VG A
出力装置などと接続できるように、DVI 入力ソケットが用意されています。
DVI コネクタには 3 種類あります。それらは DVI-A、DVI-D、DVI-I です。DVI-I
ソケットは、DVI-A と DVI-D の両フォーマットに対応する統合されたコネクタで
す。DVI-A と DVI-D。
DVI-A フォーマットは DVI 信号をアナログ (VGA) ディスプレイに表示 ( またはそ
の逆 ) するときに使用します。信号変換により画質が劣化する場合がありますが、
標準の VG A 接続よりも高画質の画像を提供します。
DVI-D フォーマットはデジタル信号を変換せずにデジタルディスプレイに表示す
るときに使用します。デジタルフォーマットの特長により、純粋なデジタル接続
を行うとアナログ接続の場合よりも画質が良くなります。
DVI-A と DVI-D フォーマットは互換性がありません。DVI-A フォーマットのコネ
クタを DVI-D 装置に接続したり、その逆を行ったりすることはできません。ケー
ブルを購入される前に、装置が使用するフォーマットの種類をご確認ください。
あるいは、あらゆるタイプの DVI 接続で便利な DVI-I ケーブルをご購入ください。
ソース装置に未使用の DVI 出力ソケットがあるかどうかを調べてください。
• ある場合は、手続きを続けてください。
• ない場合は、別の方法で装置を接続してください。
接続 23
Page 25

プロジェクタを
プロジェクタを DVI
プロジェクタをプロジェクタを
DVI ソース装置を
ソース装置を VGA ---- DVI-A ケーブルを使ってコンピュータに接続する方法については、
ソース装置をソース装置を
ページの
ページの " コンピュータの接続
ページのページの
コンピュータの接続 " を参照してください。
コンピュータの接続コンピュータの接続
DVI ソース装置やコンピュータに接続するには:
ソース装置やコンピュータに接続するには:
DVIDVI
ソース装置やコンピュータに接続するには:ソース装置やコンピュータに接続するには:
ケーブルを使ってコンピュータに接続する方法については、19
ケーブルを使ってコンピュータに接続する方法については、ケーブルを使ってコンピュータに接続する方法については、
を参照してください。
を参照してください。を参照してください。
1. DVI (DVI-D または DVI-I) ケーブルを DVI ソース装置の DVI 出力ソケットに
接続します。
2. ケーブルのもう片端をプロジェクタの DVI 信号入力ソケットに差し込んでく
ださい。
3. プロジェクタの ( ミックスモノラル ) スピーカーを使用したい場合は、適切
なオーディオケーブルをビデオ装置のオーディオ出力ソケットとプロジェク
タの AUDIO ソケットに接続してください。
接続が完了したら、プロジェクタの OSD メニューを使ってオーディオ操作す
ることができます。詳細は 55 ページの " オーディオ設定 " を参照してくださ
い。
AV 装置
オーディオ
オーディオ
DVI-D または
または
またはまたは
DVI-I ケーブル
ケーブル
ケーブルケーブル
オーディオオーディオ
ケーブル
ケーブル
ケーブルケーブル
プロジェクタの
プロジェクタの DVI-D 入力を介してプロジェクタを
プロジェクタのプロジェクタの
画像の色が正しく表示されない場合がありますが、その場合はカラースペースを
画像の色が正しく表示されない場合がありますが、その場合はカラースペースを YUV に変更して
画像の色が正しく表示されない場合がありますが、その場合はカラースペースを画像の色が正しく表示されない場合がありますが、その場合はカラースペースを
ください。詳細は
ください。詳細は 34 ページの
ください。詳細はください。詳細は
入力を介してプロジェクタを DVD プレーヤーに接続するような場合、投写
入力を介してプロジェクタを入力を介してプロジェクタを
ページの " カラースペースの変更
ページのページの
カラースペースの変更 " を参照してください。
カラースペースの変更カラースペースの変更
プレーヤーに接続するような場合、投写
プレーヤーに接続するような場合、投写プレーヤーに接続するような場合、投写
を参照してください。
を参照してください。を参照してください。
に変更して
に変更してに変更して
接続24
Page 26

コンポーネントビデオ装置の接続
コンポーネントビデオ装置の接続
コンポーネントビデオ装置の接続コンポーネントビデオ装置の接続
ビデオソース装置に未使用のコンポーネントビデオ出力ソケットがあるかどうか
を調べてください。
• ある場合は、手続きを続けてください。
• ない場合は、別の方法で装置を接続してください。
プロジェクタをコンポ
プロジェクタをコンポ----ネントビデオソース装置に接続する
プロジェクタをコンポプロジェクタをコンポ
には:
には:
には:には:
ネントビデオソース装置に接続する
ネントビデオソース装置に接続するネントビデオソース装置に接続する
1. コンポーネントビデオ- VGA (D-Sub ) アダプタケーブルの 3 個の RCA タイ
プコネクタが付いた方をビデオソース装置のコンポーネントビデオ出力ソ
ケットに差し込んでください。 プラグの色とソケットの色を合わせてくださ
い ( 緑は緑と、青は青と、赤は赤と )。
2. コンポーネントビデオ- VGA (D-Sub ) アダプタケーブルのもう片端 (D-Sub
タイプコネクタが付いた方 ) をプロジェクタの D-SUB/COMP. IN ソケットに
差し込みます。
3. プロジェクタの ( ミックスモノラル ) スピーカーを使用したい場合は、適切
なオーディオケーブルをコンピュータのオーディオ出力ソケットとプロジェ
クタの AU DIO ソケットに接続してください。
接続が完了したら、プロジェクタの OSD メニューを使ってオーディオ操作す
ることができます。詳細は 55 ページの " オーディオ設定 " を参照してくださ
い。
最終的には、下の図のような接続状態になります。
A/V デバイス
コンポーネントビデオ-
コンポーネントビデオ-
コンポーネントビデオ-コンポーネントビデオ-
VGA (D-Sub)
アダプタケーブル
アダプタケーブル
アダプタケーブルアダプタケーブル
• このプロジェクタではステレオオーディオ入力が接続されていても、ミックスモノラルオー
このプロジェクタではステレオオーディオ入力が接続されていても、ミックスモノラルオー
このプロジェクタではステレオオーディオ入力が接続されていても、ミックスモノラルオーこのプロジェクタではステレオオーディオ入力が接続されていても、ミックスモノラルオー
ディオしか再生できません。詳細は
ディオしか再生できません。詳細は 23 ページの
ディオしか再生できません。詳細はディオしか再生できません。詳細は
• 正しいビデオソースが選択されているにもかかわらず、電源をオンにしても選択したビデオイ
正しいビデオソースが選択されているにもかかわらず、電源をオンにしても選択したビデオイ
正しいビデオソースが選択されているにもかかわらず、電源をオンにしても選択したビデオイ正しいビデオソースが選択されているにもかかわらず、電源をオンにしても選択したビデオイ
メージが表示されない場合は、ビデオソースの電源がオンになっていて正しく動作しているこ
メージが表示されない場合は、ビデオソースの電源がオンになっていて正しく動作しているこ
メージが表示されない場合は、ビデオソースの電源がオンになっていて正しく動作しているこメージが表示されない場合は、ビデオソースの電源がオンになっていて正しく動作しているこ
とを確認してください。また信号ケーブルが正しく接続されていることも確認してください。
とを確認してください。また信号ケーブルが正しく接続されていることも確認してください。
とを確認してください。また信号ケーブルが正しく接続されていることも確認してください。とを確認してください。また信号ケーブルが正しく接続されていることも確認してください。
ページの " オーディオ接続
ページのページの
オーディオ接続 " を参照してください。
オーディオ接続オーディオ接続
オーディオケーブル
オーディオケーブル
オーディオケーブルオーディオケーブル
を参照してください。
を参照してください。を参照してください。
接続 25
Page 27

SSSS
ビデオ装置の接続
ビデオ装置の接続
ビデオ装置の接続ビデオ装置の接続
ビデオソース装置に未使用の S ビデオ出力ソケットがあるかどうかを調べてくだ
さい。
• ある場合は、手続きを続けてください。
• ない場合は、別の方法で装置を接続してください。
プロジェクタを
プロジェクタを SSSS ビデオ装置に接続するには:
プロジェクタをプロジェクタを
ビデオ装置に接続するには:
ビデオ装置に接続するには:ビデオ装置に接続するには:
1. S ビデオケーブル ( オプションアクセサリ ) をビデオソース装置の S ビデオ
出力ソケットに差し込んでください。
2. S ビデオケーブルのもう片端をプロジェクタの S-VIDEO ソケットに差し込ん
でください。
最終的には、下の図のような接続状態になります。
A/V デバイス
オーディオケーブル
オーディオケーブル
S ビデオケーブル
ビデオケーブル
ビデオケーブルビデオケーブル
オーディオケーブルオーディオケーブル
• このプロジェクタではステレオオーディオ入力が接続されていても、ミックスモノラルオー
このプロジェクタではステレオオーディオ入力が接続されていても、ミックスモノラルオー
このプロジェクタではステレオオーディオ入力が接続されていても、ミックスモノラルオーこのプロジェクタではステレオオーディオ入力が接続されていても、ミックスモノラルオー
ディオしか再生できません。詳細は、
ディオしか再生できません。詳細は、23 ページの
ディオしか再生できません。詳細は、ディオしか再生できません。詳細は、
• 正しいビデオソースが選択されているにもかかわらず、電源をオンにしても選択したビデオイ
正しいビデオソースが選択されているにもかかわらず、電源をオンにしても選択したビデオイ
正しいビデオソースが選択されているにもかかわらず、電源をオンにしても選択したビデオイ正しいビデオソースが選択されているにもかかわらず、電源をオンにしても選択したビデオイ
メージが表示されない場合は、ビデオソースの電源がオンになっていて正しく動作しているこ
メージが表示されない場合は、ビデオソースの電源がオンになっていて正しく動作しているこ
メージが表示されない場合は、ビデオソースの電源がオンになっていて正しく動作しているこメージが表示されない場合は、ビデオソースの電源がオンになっていて正しく動作しているこ
とを確認してください。また信号ケーブルが正しく接続されていることも確認してください。
とを確認してください。また信号ケーブルが正しく接続されていることも確認してください。
とを確認してください。また信号ケーブルが正しく接続されていることも確認してください。とを確認してください。また信号ケーブルが正しく接続されていることも確認してください。
• コンポーネントビデオ接続方式によりプロジェクタとこの
コンポーネントビデオ接続方式によりプロジェクタとこの S ビデオソース装置をすでに接続し
コンポーネントビデオ接続方式によりプロジェクタとこのコンポーネントビデオ接続方式によりプロジェクタとこの
てある場合は、
てある場合は、S ビデオ接続方式でこの装置を接続すると不要に
てある場合は、てある場合は、
悪くなるため、この装置を接続する必要はありません。詳細は、
悪くなるため、この装置を接続する必要はありません。詳細は、22 ページの
悪くなるため、この装置を接続する必要はありません。詳細は、悪くなるため、この装置を接続する必要はありません。詳細は、
接続
接続 " を参照してください。
を参照してください。
接続接続
を参照してください。を参照してください。
ビデオ接続方式でこの装置を接続すると不要に 2 つめの接続が生じ、画質が
ビデオ接続方式でこの装置を接続すると不要にビデオ接続方式でこの装置を接続すると不要に
ページの " オーディオ接続
ページのページの
オーディオ接続 " を参照してください。
オーディオ接続オーディオ接続
ビデオソース装置をすでに接続し
ビデオソース装置をすでに接続しビデオソース装置をすでに接続し
を参照してください。
を参照してください。を参照してください。
つめの接続が生じ、画質が
つめの接続が生じ、画質がつめの接続が生じ、画質が
ページの " ビデオ機器との
ページのページの
ビデオ機器との
ビデオ機器とのビデオ機器との
接続26
Page 28

コンポジットビデオ装置の接続
コンポジットビデオ装置の接続
コンポジットビデオ装置の接続コンポジットビデオ装置の接続
ビデオソース装置に未使用のコンポジットビデオ出力ソケットがあるかどうかを
調べてください。
• ある場合は、手続きを続けてください。
• ない場合は、別の方法で装置を接続してください。
プロジェクタをコンポジットビデオ装置に接続するには:
プロジェクタをコンポジットビデオ装置に接続するには:
プロジェクタをコンポジットビデオ装置に接続するには:プロジェクタをコンポジットビデオ装置に接続するには:
1. ビデオケーブルをビデオソース装置のコンポジットビデオ出力ソケットに接
続します。
2. ビデオケーブルのもう片端をプロジェクタの VIDEO ソケットに差し込んで
ください。
最終的には、下の図のような接続状態になります。
A/V デバイス
オーディオケーブル
オーディオケーブル
オーディオケーブルオーディオケーブル
ビデオケーブル
ビデオケーブル
ビデオケーブルビデオケーブル
• このプロジェクタではステレオオーディオ入力が接続されていても、ミックスモノラルオー
このプロジェクタではステレオオーディオ入力が接続されていても、ミックスモノラルオー
このプロジェクタではステレオオーディオ入力が接続されていても、ミックスモノラルオーこのプロジェクタではステレオオーディオ入力が接続されていても、ミックスモノラルオー
ディオしか再生できません。詳細は、
ディオしか再生できません。詳細は、23 ページの
ディオしか再生できません。詳細は、ディオしか再生できません。詳細は、
• 正しいビデオソースが選択されているにもかかわらず、電源をオンにしても選択したビデオイ
正しいビデオソースが選択されているにもかかわらず、電源をオンにしても選択したビデオイ
正しいビデオソースが選択されているにもかかわらず、電源をオンにしても選択したビデオイ正しいビデオソースが選択されているにもかかわらず、電源をオンにしても選択したビデオイ
メージが表示されない場合は、ビデオソースの電源がオンになっていて正しく動作しているこ
メージが表示されない場合は、ビデオソースの電源がオンになっていて正しく動作しているこ
メージが表示されない場合は、ビデオソースの電源がオンになっていて正しく動作しているこメージが表示されない場合は、ビデオソースの電源がオンになっていて正しく動作しているこ
とを確認してください。また信号ケーブルが正しく接続されていることも確認してください。
とを確認してください。また信号ケーブルが正しく接続されていることも確認してください。
とを確認してください。また信号ケーブルが正しく接続されていることも確認してください。とを確認してください。また信号ケーブルが正しく接続されていることも確認してください。
• コンポーネントビデオ入力と
コンポーネントビデオ入力と S ビデオ入力を使用できない場合に限り、コンポジットビデオ接
コンポーネントビデオ入力とコンポーネントビデオ入力と
続方式で接続してください。詳細は、
続方式で接続してください。詳細は、22 ページの
続方式で接続してください。詳細は、続方式で接続してください。詳細は、
い。
い。
い。い。
ページの " オーディオ接続
ページのページの
ビデオ入力を使用できない場合に限り、コンポジットビデオ接
ビデオ入力を使用できない場合に限り、コンポジットビデオ接ビデオ入力を使用できない場合に限り、コンポジットビデオ接
ページの " ビデオ機器との接続
ページのページの
オーディオ接続 " を参照してください。
オーディオ接続オーディオ接続
ビデオ機器との接続 " を参照してくださ
ビデオ機器との接続ビデオ機器との接続
を参照してください。
を参照してください。を参照してください。
を参照してくださ
を参照してくださを参照してくださ
接続 27
Page 29

操作
PU
S
H
I
操作
操作操作
プロジェクタの起動
プロジェクタの起動
プロジェクタの起動プロジェクタの起動
1. 電源コードをプロジェクタとコンセントに差
し込みます。コンセントのスイッチをオンに
します ( 該当する場合 )。電源を入れると、
POWER
POWER (((( 電源インジケータ
POWERPOWER
電源インジケータ )))) がオレンジ色に
電源インジケータ電源インジケータ
なります。
2. レンズカバーをスライドさせて開いてくだ
さい。キャップを付けたままにしておくと、
プロジェクタのランプから発生する熱によ
りキャップが変形してしまいます。
3. プロジェクタまたはリモコンの 電源
I
電源ボ
電源電源
タンを押すと、プロジェクタがオンになり
ます。ランプが点灯するとすぐに POWER
(((( 電源オントーン
電源オントーン )))) が聞こえます。電源イン
電源オントーン電源オントーン
ジケータライト
ジケータライトが緑色に点滅し、電源がオ
ジケータライトジケータライト
POWER
POWERPOWER
電源イン
電源イン電源イン
ンになると、緑色のまま点灯します。
起動処理には約 30 秒かかります。起動処理
の後半で、スタートアップロゴが表示され
ます。
必要であれば、ピントリングを使って画像の鮮明さを調整してください。
音をオフにする方法については、48 ページの " オフにする電源オン / オフ音 "
を参照してください。
プロジェクタが前回使用したときから完全に冷め切っていない場合は、約
プロジェクタが前回使用したときから完全に冷め切っていない場合は、約 90 秒間冷却ファンが作
プロジェクタが前回使用したときから完全に冷め切っていない場合は、約プロジェクタが前回使用したときから完全に冷め切っていない場合は、約
動します。
動します。
動します。動します。
秒間冷却ファンが作
秒間冷却ファンが作秒間冷却ファンが作
4. パスワードの入力を求められた場合は、矢印ボタンを使って 6 桁のパスワー
ドを入力してください。詳細は 30 ページの " パスワード機能の使い方 " を参
照してください。
5. 接続されているすべての機器の電源をオンにします。
6. プロジェクタは入力信号の検索を開始します。スキャンされている入力ソー
スがスクリーン左上隅に表示されます。プロジェクタが有効な信号を検出し
ない場合は、入力ソース信号が検出されるまで「信号なし」のメッセージが
表示され続けます。
プロジェクタまたはリモコンの SOURCE
SOURCE を押して表示する入力信号を選択す
SOURCESOURCE
ることもできます。詳細は 33 ページの " 入力信号の切り替え " を参照してく
ださい。
入力信号の周波数
入力信号の周波数 / 解像度がプロジェクタの動作範囲を超えた場合、「対応範囲外」というメッセー
入力信号の周波数入力信号の周波数
ジが消画スクリーンに表示されます。プロジェクタの解像度に合った入力信号に変えるか、入力信
ジが消画スクリーンに表示されます。プロジェクタの解像度に合った入力信号に変えるか、入力信
ジが消画スクリーンに表示されます。プロジェクタの解像度に合った入力信号に変えるか、入力信ジが消画スクリーンに表示されます。プロジェクタの解像度に合った入力信号に変えるか、入力信
号を低い値に設定し直してください。詳細は
号を低い値に設定し直してください。詳細は 67 ページの
号を低い値に設定し直してください。詳細は号を低い値に設定し直してください。詳細は
さい。
さい。
さい。さい。
解像度がプロジェクタの動作範囲を超えた場合、「対応範囲外」というメッセー
解像度がプロジェクタの動作範囲を超えた場合、「対応範囲外」というメッセー解像度がプロジェクタの動作範囲を超えた場合、「対応範囲外」というメッセー
ページの " タイミングチャート
ページのページの
タイミングチャート " を参照してくだ
タイミングチャートタイミングチャート
を参照してくだ
を参照してくだを参照してくだ
操作28
Page 30

メニューの使用方法
メニューの使用方法
メニューの使用方法メニューの使用方法
このプロジェクタは、オンスクリーンメニューを備えており、各種の調整や設定
が行えます。
以下に OSD メニューの概要を紹介します。
メインメニュー
アイコン
表示
表示
メインメニュー
ハイライト
サブメニュー
現在の入力信号
表示表示
壁の色
壁の色
壁の色壁の 色
縦横比
縦横比
縦横比縦横 比
キーストーン
キーストーン
キーストーンキーストーン
位置
位置
位置位置
位相
位相
位相位相
水平サイズ
水平サイズ
水平サイズ水平サイズ
デジタルズーム
デジタルズーム
デジタルズームデジタルズーム
Analog RGB
オフ
オフ
オフオフ
自動
自動
自動自動
0
0
ENTER
MENU Exit
OSD メニューを使用するには、まず OSD メニューの言語を選択してください。
状態
MENU/EXIT
を押すと前の
ページに戻っ
たり、終了し
たりします。
1. プロジェクタかリモコンの MENU/
EXIT
EXIT を押して、OSD メニューをオン
EXITEXIT
MENU/
MENU/MENU/
にします。
表示
表示
表示表示
壁の色
壁の色
壁の色壁の色
縦横比
縦横比
縦横比縦横比
キーストーン
キーストーン
キーストーンキーストーン
位置
位置
位置位置
位相
位相
位相位相
水平サイズ
水平サイズ
水平サイズ水平サイズ
デジタルズーム
デジタルズーム
デジタルズームデジタルズーム
Analog RGB
2. / を使ってシステム設定
システム設定 :
システム設定システム設定
オフ
オフ
オフオフ
自動
自動
自動自動
0
0
MENU Exit
: 基本
基本メ
: :
基本基本
ニューを選択します。
システム設定
システム設定 : 基本
システム設定システム設定
プレゼンテーションタイマ ー
プレゼンテーションタイマ ー
プレゼンテーションタイマ ープレゼンテーションタ イマー
言語
言語言語
プロジェクタの配置
プロジェクタの配置
プロジェクタの配置プロジェクタの配 置
自動パワーオフ
自動パワーオフ
自動パワーオフ自動パワーオフ
画面オフタイマー
画面オフタイマー
画面オフタイマー画面オフ タイマー
パネルキーロック
パネルキーロック
パネルキーロックパネルキ ーロック
タイマーコントローラ
タイマーコントローラ
タイマーコントローラタイマーコントローラ
起動画面
起動画面
起動画面起動画面
My Screen
Analog RGB
基本
基本基本
日本語
日本語言語
日本語日本 語
前面投写
前面投写
前面投写前面投写
無効
無効
無効無効
無効
無効
無効無効
オフ
オフ
オフオフ
無効
無効
無効無効
BenQ
MENU Exit
3. を押して言語
言語を選択し、
言語言語
その後で / を押して言語
を選択します。
システム設定
システム設定 : 基本
システム設定システム設定
プレゼンテーションタイマー
プレゼンテーションタイマー
プレゼンテーションタイマープレゼンテーションタイマー
言語
言語
言語言語
プロジェクタの配置
プロジェクタの配置
プロジェクタの配置プロジェクタの配置
自動パワーオフ
自動パワーオフ
自動パワーオフ自動パワーオフ
画面オフタイマー
画面オフタイマー
画面オフタイマー画面オフタイマー
パネルキーロック
パネルキーロック
パネルキーロックパネルキーロック
タイマーコントローラ
タイマーコントローラ
タイマーコントローラタイマーコントローラ
起動画面
起動画面
起動画面起動画面
My Screen
Analog RGB
基本
基本基本
日本語
日本語
日本語日本語
前面投写
前面投写
前面投写前面投写
無効
無効
無効無効
無効
無効
無効無効
オフ
オフ
オフオフ
無効
無効
無効無効
BenQ
MENU Exit
4. プロジェクタかリモコンの
MMMMenu/exit
enu/exit を 2 回押して *、
enu/exitenu/exit
設定を保存し、終了します。
*1 回目にはメインメニューに戻り、
回目にはメインメニューに戻り、
回目にはメインメニューに戻り、回目にはメインメニューに戻り、
2 回目にオンスクリーンメニュー
回目にオンスクリーンメニュー
回目にオンスクリーンメニュー回目にオンスクリーンメニュー
が閉じます。
が閉じます。
が閉じます。が閉じます。
操作 29
Page 31

プロジェクタの保護
プロジェクタの保護
プロジェクタの保護プロジェクタの保護
セキュリティケーブルロックの使い方
セキュリティケーブルロックの使い方
セキュリティケーブルロックの使い方セキュリティケーブルロックの使い方
盗難防止のために、プロジェクタは安全な場所に設置してください。あるいはケ
ンジントンロックなどのロックを購入し、プロジェクタを保護してください。ケ
ンジントンロックスロットはプロジェクタの背面にあります。詳細は、9 ページ
の 11 をご覧ください。
ケンジントンケーブルロックは通常キーとロックを組み合わせたものです。ご使
用方法については、ロックの説明書を参照してください。
プロジェクタのコントロールキーパッドの取り外し
プロジェクタのコントロールキーパッドの取り外し
プロジェクタのコントロールキーパッドの取り外しプロジェクタのコントロールキーパッドの取り外し
プロジェクタのコントロールキーパッドは取
り外すことができます。キーパッドを外す
と、コントロールキーパッドかリモコンを使
用しなければプロジェクタは操作することが
できなくなります。コントロールキーパッド
とリモコンはプロジェクタとは別に持ち運ば
れるようお薦めします。
コントロールキーパッドの外し方:
1. コントロールキーパッドの下隅にあるネ
ジの位置を確認してください。
2. ネジを完全に緩めます。
3. ネジを引き出してコントロールキーパッ
ドを持ち上げます。
4. コントロールキーパッドをプロジェクタ
から外します。
5. コントロールキーパッドを外したら、必
要に応じて同梱されているソフトカバー
をキーパッドソケットに被せてくださ
い。
パスワード機能の使い方
パスワード機能の使い方
パスワード機能の使い方パスワード機能の使い方
セキュリティのため、および許可されていないユーザーがプロジェクタを勝手に
使用できないように、このプロジェクタにはパスワードを設定することができま
す。パスワードはオンスクリーンメニューで設定します。
警告:パスワード機能を有効にしたにも関わらず、パスワードを忘れてしまうと面倒なことになり
警告:パスワード機能を有効にしたにも関わらず、パスワードを忘れてしまうと面倒なことになり
警告:パスワード機能を有効にしたにも関わらず、パスワードを忘れてしまうと面倒なことになり警告:パスワード機能を有効にしたにも関わらず、パスワードを忘れてしまうと面倒なことになり
ます。
ます。( 必要であれば
必要であれば ) 本書を印刷し、設定したパスワードを本書に書き留めておき、安全な場所に
ます。ます。
必要であれば必要であれば
保管しておいてください。
保管しておいてください。
保管しておいてください。保管しておいてください。
操作30
本書を印刷し、設定したパスワードを本書に書き留めておき、安全な場所に
本書を印刷し、設定したパスワードを本書に書き留めておき、安全な場所に本書を印刷し、設定したパスワードを本書に書き留めておき、安全な場所に
Page 32

パスワードの設定
パスワードの設定
パスワードの設定パスワードの設定
一度パスワードを設定して電源オンロックを有効にすると、プロジェクタを起動するたびに正しい
一度パスワードを設定して電源オンロックを有効にすると、プロジェクタを起動するたびに正しい
一度パスワードを設定して電源オンロックを有効にすると、プロジェクタを起動するたびに正しい一度パスワードを設定して電源オンロックを有効にすると、プロジェクタを起動するたびに正しい
パスワードを入力しなければプロジェクタを使用することはできなくなります。
パスワードを入力しなければプロジェクタを使用することはできなくなります。
パスワードを入力しなければプロジェクタを使用することはできなくなります。パスワードを入力しなければプロジェクタを使用することはできなくなります。
一度パスワードを設定して起動画面ロックを有効にすると、正しいパスワードを入力しなければプ
一度パスワードを設定して起動画面ロックを有効にすると、正しいパスワードを入力しなければプ
一度パスワードを設定して起動画面ロックを有効にすると、正しいパスワードを入力しなければプ一度パスワードを設定して起動画面ロックを有効にすると、正しいパスワードを入力しなければプ
ロジェクタを起動すると表示される起動画面を変更することはできなくなります
ロジェクタを起動すると表示される起動画面を変更することはできなくなります
ロジェクタを起動すると表示される起動画面を変更することはできなくなりますロジェクタを起動すると表示される起動画面を変更することはできなくなります
1. OSD メニューを開き、システム設定
択してください。プロジェクタの Mode/enter
ます。するとセキュリティ設定
2. セキュリティ設定の変更
セキュリティ設定の変更を選択し、プロジェクタの Mode/enter
セキュリティ設定の変更セキュリティ設定の変更
の ENTER
ENTER を押します。
ENTERENTER
セキュリティ設定ページが表示されます。
セキュリティ設定セキュリティ設定
3. 右図に示す通り、4 つの矢印ボタン ( 、、、、、
、、、、 ) はそれぞれ 4 つの数字 (1, 2, 3, 4) を
システム設定 :
システム設定システム設定
Mode/enter か、リモコンの ENTER
Mode/enterMode/enter
: 詳細
詳細 > セキュリティ設定
セキュリティ設定メニューを選
: :
詳細詳細
セキュリティ設定セキュリティ設定
Mode/enter か、リモコン
Mode/enterMode/enter
新しいパスワード
新しいパスワード
新しいパスワード新しいパスワード
電源ロック
電源ロック とととと 起動画面ロック
電源ロック電源ロック
パスワードを使用します
パスワードを使用します
パスワードを使用しますパスワードを使用します
ENTER を押し
ENTERENTER
起動画面ロック は同じ
起動画面ロック起動画面ロック
は同じ
は同じは同 じ
示しています。これらの矢印ボタンを使っ
て、6 桁のパスワードを設定してください。
4. 新しいパスワードを再度入力して新しいパ
スワードを確認してください。
パスワードが設定されると、OSD メニュー
はセキュリティ設定
セキュリティ設定ページに戻ります。
セキュリティ設定セキュリティ設定
5. 電源ロック
電源ロック機能を有効にするには、 / を
電源ロック電源ロック
押して電源ロック
電源ロックを選択し、 / を押してオン
電源ロック電源ロック
6. 起動画面ロック
起動画面ロック機能を有効にするには、 / を押して起動画面ロック
起動画面ロック起動画面ロック
し、 / を押してオン
起動画面ロック
起動画面ロックが有効になっている場合は、システム設定
起動画面ロック起動画面ロック
My Screen
My Screen 機能はパスワードで保護されます。
My ScreenMy Screen
重要:入力した数字は画面上にはアスタリスク
重要:入力した数字は画面上にはアスタリスク (*) で表示されます。本書の下の欄に設定したパス
重要:入力した数字は画面上にはアスタリスク重要:入力した数字は画面上にはアスタリスク
ワードを書き留めておいてください。
ワードを書き留めておいてください。
ワードを書き留めておいてください。ワードを書き留めておいてください。
パスワード:
パスワード:__ __ __ __ __ __
パスワード:パスワード:
本書は安全な場所に保管しておいてください。
本書は安全な場所に保管しておいてください。
本書は安全な場所に保管しておいてください。本書は安全な場所に保管しておいてください。
7. OSD メニューを終了するには、MENU/EXIT
オンを選択します。
オンオン
MENU/EXIT を押します。
MENU/EXITMENU/EXIT
オンを選択します。
オンオン
起動画面ロックを選択
起動画面ロック起動画面ロック
システム設定 :
システム設定システム設定
で表示されます。本書の下の欄に設定したパス
で表示されます。本書の下の欄に設定したパスで表示されます。本書の下の欄に設定したパス
: 基本
基本メニューの
: :
基本基本
BackMENU
パスワードを忘れた場合
パスワードを忘れた場合
パスワードを忘れた場合パスワードを忘れた場合
パスワード機能を有効にすると、プロジェクタを
オンにするたびに 6 桁のパスワードを入力するよ
う要求されます。間違ったパスワードを入力する
と、右図のようなパスワードエラーメッセージが
3 秒間表示され、次にパスワードの入力
パスワードの入力という
パスワードの入力パスワードの入力
パスワードエラー
パスワードエラー
パスワードエラーパスワードエラー
もう一度入力してください
もう一度入力してください
もう一度入力してくださいもう一度入力してください
メッセージが表示されます。別の 6 桁のパスワー
ド上を押してもう一度やり直してください。またはパスワード忘れてしまい、さ
らに本書にパスワードを記録しておかなかった場合は、パスワードの呼び戻し手
続きを行ってください。詳細は 32 ページの " パスワードの呼び戻しを行うには "
を参照してください。
パスワード入力を続けて 5 回間違えると、プロジェクタは間もなく自動的に
シャットダウンします。
操作 31
Page 33

パスワードの呼び戻しを行うには
パスワードの呼び戻しを行うには
パスワードの呼び戻しを行うにはパスワードの呼び戻しを行うには
プロジェクタかリモコンの AUTO
押します。スクリーン上にコード化された
番号が表示されます。番号を書き留めて、
プロジェクタをオフにしてください。番号
をデコードするには、お近くの BenQ サービ
スセンターにお問い合わせください。お客
様がこのプロジェクタを使用できる正当な
AUTO を 3 秒間
AUTOAUTO
パスワードのリコール
パスワードのリコール
パスワードのリコールパスワードのリコール
リコールコードをメモして 、
リコールコードをメモして 、
リコールコードをメモして 、リコールコードをメモ して、
BenQ カスタマーセンターまで
カスタマーセンターまで
カスタマーセンターまでカスタマーセンターまで
お問い合わせください。
お問い合わせください。
お問い合わせください。お問い合わせください。
リコールコード:
リコールコード:
リコールコード:リコール コード:
0 2 1 2
ユーザーであることを確認するために、購
入を証明する文書の提示を求められる場合
があります。
パスワードの変更
パスワードの変更
パスワードの変更パスワードの変更
1. OSD メニューを開き、システム設定
の変更
の変更メニューを選択してください。
の変更の変更
2. プロジェクタの Mode/enter
スワードの入力」
スワードの入力」というメッセージが表示されます。
スワードの入力」スワードの入力」
システム設定 :
システム設定システム設定
Mode/enter か、リモコンの ENTER
Mode/enterMode/enter
: 詳細
詳細 > セキュリティ設定
: :
セキュリティ設定 > パスワード
詳細詳細
セキュリティ設定セキュリティ設定
ENTER を押します。すると「パ
ENTERENTER
パスワード
パスワードパスワード
3. 古いパスワードを入力してください。
i. パスワードが正しければ、「新しいパスワード」
「新しいパスワード」というメッセージが表示
「新しいパスワード」「新しいパスワード」
されます。
ii. パスワードが間違っていれば、パスワードエラーメッセージが 3 秒間表
示され、「現在のパスワード」
「現在のパスワード」というメッセージが表示されますので、も
「現在のパスワード」「現在のパスワード」
う一度パスワードを正しく入力してください。変更内容をキャンセルす
るか、別のパスワードを入力するには、MENU/EXIT
MENU/EXIT を押してください。
MENU/EXITMENU/EXIT
4. 新しいパスワードを入力します。
重要:入力した数字は画面上にはアスタリスク
重要:入力した数字は画面上にはアスタリスク (*) で表示されます。本書の下の欄に設定したパス
重要:入力した数字は画面上にはアスタリスク重要:入力した数字は画面上にはアスタリスク
ワードを書き留めておいてください。
ワードを書き留めておいてください。
ワードを書き留めておいてください。ワードを書き留めておいてください。
パスワード:
パスワード:__ __ __ __ __ __
パスワード:パスワード:
本書は安全な場所に保管しておいてください。
本書は安全な場所に保管しておいてください。
本書は安全な場所に保管しておいてください。本書は安全な場所に保管しておいてください。
で表示されます。本書の下の欄に設定したパス
で表示されます。本書の下の欄に設定したパスで表示されます。本書の下の欄に設定したパス
5. 新しいパスワードを再度入力して新しいパスワードを確認してください。
6. プロジェクタに新しいパスワードが割り当
てられました。次回プロジェクタを起動し
パスワードを変更しました
パスワードを変更しました
たときには、必ず新しいパスワードを入力
パスワードを変更しましたパスワードを変更しました
してください。
7. OSD メニューを終了するには、MENU/EXIT
MENU/EXIT
MENU/EXITMENU/EXIT
を押します。
ExitMENU
「パ
「パ「パ
パスワード機能を無効にする
パスワード機能を無効にする
パスワード機能を無効にするパスワード機能を無効にする
パスワード機能を無効にするには、OSD メニューを開いた後でシステム設定
細細細細 > セキュリティ設定
セキュリティ設定 >>>> セキュリティ設定の変更
セキュリティ設定セキュリティ設定
Mode/enter
Mode/enter を押します。
Mode/enterMode/enter
を押します。すると「パスワードの入力」
を押します。を押します。
セキュリティ設定の変更メニューに戻ってください。
セキュリティ設定の変更セキュリティ設定の変更
「パスワードの入力」というメッセージが表示さ
「パスワードの入力」「パスワードの入力」
システム設定 :
システム設定システム設定
れます。現在のパスワードを入力してください。
i. パスワードが正しく入力されると、OSD メニューのセキュリティ設定
セキュリティ設定
セキュリティ設定セキュリティ設定
ページに戻ります。
を押して、電源ロック
電源ロックを選択し、次に / を押してオフ
電源ロック電源ロック
オフを選択して
オフオフ
ください。次回プロジェクタをオンにするときには、パスワードを入力
する必要はありません。
操作32
: 詳詳詳詳
: :
Page 34

を押して、起動画面ロック
してください。システム設定
起動画面ロックを選択し、次に / を押してオフ
起動画面ロック起動画面ロック
システム設定 :
システム設定システム設定
: 基本
基本メニューの起動画面
: :
基本基本
起動画面機能を変更する
起動画面起動画面
ことができます。
ii. パスワードが間違っていれば、パスワードエラーメッセージが 3 秒間表
示され、「パスワードの入力」
「パスワードの入力」というメッセージが表示されますので、も
「パスワードの入力」「パスワードの入力」
う一度パスワードを正しく入力してください。変更内容をキャンセルす
るか、別のパスワードを入力するには、MMMMenu
パスワード機能を無効にしても、再びパスワード機能を有効にするときに古いパスワードを入力す
パスワード機能を無効にしても、再びパスワード機能を有効にするときに古いパスワードを入力す
パスワード機能を無効にしても、再びパスワード機能を有効にするときに古いパスワードを入力すパスワード機能を無効にしても、再びパスワード機能を有効にするときに古いパスワードを入力す
るよう要求されますので、古いパスワードは忘れないように記録し保管しておいてください。
るよう要求されますので、古いパスワードは忘れないように記録し保管しておいてください。
るよう要求されますので、古いパスワードは忘れないように記録し保管しておいてください。るよう要求されますので、古いパスワードは忘れないように記録し保管しておいてください。
入力信号の切り替え
入力信号の切り替え
入力信号の切り替え入力信号の切り替え
enu////exit
exit を押してください。
enuenu
exitexit
プロジェクタは同時に複数の装置に接続することができます。ただし一度に表示
できる装置は1台です。起動時にプロジェクタは自動的に有効な信号を検出しま
す。
プロジェクタに信号を自動検出させるには、ソース
機能がオン
オン ( 本製品のデフォルト値です ) になっていることを確認してください。
オンオン
ソースメニューでクイック自動検索
ソースソース
クイック自動検索
クイック自動検索クイック自動検索
入力ソースは手動で切り替えることも可能で
す。
1. プロジェクタかリモコンの SOURCE
SOURCE を押
SOURCESOURCE
します。ソース選択バーが表示されます。
2. 任意の信号が選択されるまで //// を押し
て、プロジェクタの Mode/enter
はリモコンの ENTER
Mode/enter か、また
Mode/enterMode/enter
ENTER を押してください。
ENTERENTER
信号が検出されたら、選択したソース情
報が画面の隅に数秒間表示されます。プ
ロジェクタに複数の装置が接続されてい
る場合は、ステップ 1-2 を繰り返すと別の
信号を検出することができます。
• 入力信号を変えると、そのたびに投写画像の輝度も変
入力信号を変えると、そのたびに投写画像の輝度も変
入力信号を変えると、そのたびに投写画像の輝度も変入力信号を変えると、そのたびに投写画像の輝度も変
わります。通常ほとんどが静止画を使ったデータ
わります。通常ほとんどが静止画を使ったデータ ( ググググ
わります。通常ほとんどが静止画を使ったデータわります。通常ほとんどが静止画を使ったデータ
ラフィック
ラフィック ) PC プレゼンテーションは、ほとんどが
ラフィックラフィック
動画
動画 ( ムービー
ムービー ) のビデオよりも明るくなります。
動画動画
ムービームービー
入力信号の種類によって、ピクチャモードで有効なオ
入力信号の種類によって、ピクチャモードで有効なオ
入力信号の種類によって、ピクチャモードで有効なオ入力信号の種類によって、ピクチャモードで有効なオ
プションが変わります。詳細は、
プションが変わります。詳細は、38 ページの
プションが変わります。詳細は、プションが変わります。詳細は、
チャモードの選択
チャモードの選択 " を参照してください。
チャモードの選択チャモードの選択
• このプロジェクタの最高ディスプレイ解像度は、縦横
このプロジェクタの最高ディスプレイ解像度は、縦横
このプロジェクタの最高ディスプレイ解像度は、縦横このプロジェクタの最高ディスプレイ解像度は、縦横
比比比比 4:3 です。最高の画質を得るには、この解像度で出
です。最高の画質を得るには、この解像度で出
です。最高の画質を得るには、この解像度で出です。最高の画質を得るには、この解像度で出
力できる入力ソースを選択、使用する必要がありま
力できる入力ソースを選択、使用する必要がありま
力できる入力ソースを選択、使用する必要がありま力できる入力ソースを選択、使用する必要がありま
す。これ以外の解像度を使用すると、縦横比の設定に
す。これ以外の解像度を使用すると、縦横比の設定に
す。これ以外の解像度を使用すると、縦横比の設定にす。これ以外の解像度を使用すると、縦横比の設定に
よってプロジェクタが画像の縦横比を変更してしまう
よってプロジェクタが画像の縦横比を変更してしまう
よってプロジェクタが画像の縦横比を変更してしまうよってプロジェクタが画像の縦横比を変更してしまう
ため、画像が歪んだり、鮮明さが失われたりします。
ため、画像が歪んだり、鮮明さが失われたりします。
ため、画像が歪んだり、鮮明さが失われたりします。ため、画像が歪んだり、鮮明さが失われたりします。
詳細は
詳細は 37 ページの
詳細は詳細は
さい。
さい。
さい。さい。
プレゼンテーションは、ほとんどが
プレゼンテーションは、ほとんどがプレゼンテーションは、ほとんどが
のビデオよりも明るくなります。
のビデオよりも明るくなります。のビデオよりも明るくなります。
ページの " ピク
を参照してください。
を参照してください。を参照してください。
ページの " 縦横比の選択
ページのページの
縦横比の選択 " を参照してくだ
縦横比の選択縦横比の選択
ページのページの
を参照してくだ
を参照してくだを参照してくだ
ピク
ピクピク
D-Sub/Comp.
DVI-A
DVI-D
ビデオ
ビデオ
ビデオビデオ
S ビデオ
ビデオ
ビデオビデオ
オフを選択
オフオフ
操作 33
Page 35

カラースペースの変更
カラースペースの変更
カラースペースの変更カラースペースの変更
プロジェクタの DVI-D
ような場合、投写画像の色が正しく表示されない場合がありますが、その場合は
カラースペースを YUV
これを実行するには:
1. MENU/EXIT
MENU/EXIT を押して、ソース
MENU/EXITMENU/EXIT
さい。
2. を押して、カラースペース転送
してください。
この機能は
この機能は DVI-D 入力ソケット使用中にしか有効になりません。
この機能はこの機能は
投写イメージの調整
投写イメージの調整
投写イメージの調整投写イメージの調整
投写角度の調整
投写角度の調整
投写角度の調整投写角度の調整
プロジェクタには、クイックリリースアジャスタフットが 1 つ、背面アジャスタ
フットが 1 つ備え付けられています。これらのアジャスタを使って、イメージの
高さと投写角度を調整します。プロジェクタを調整するには、次の手順にした
がってください。
1. クイックリリースボタンを押して、プロ
ジェクタの手前を持ち上げてください。画
像が正しく表示されたら、クリックリリー
スボタンを放してフットを固定します。
2. 背面アジャスタフットを回して、水平角度
を微調整します。
フットを縮めるには、クイックリリースボタン
を押しながらプロジェクタを持ち上げて、ゆっ
くりとプロジェクタを下ろします。背面アジャ
スタフットを逆方向に回します。
プロジェクタが床に対して水平な場所に設置さ
れていない場合、またはスクリーンとプロジェ
クタが垂直に設置されていない場合は、投写画
像が台形になります。このような問題を補正す
る方法については、35 ページの " キーストーン
の補正 " を参照してください。
DVI-D 入力を介してプロジェクタを DVD プレーヤーに接続する
DVI-DDVI-D
YUV に変更してください。
YUVYUV
ソースメニューが表示されるまで / を押してくだ
ソースソース
カラースペース転送を選択し、次に / を押して YUV
カラースペース転送カラースペース転送
入力ソケット使用中にしか有効になりません。
入力ソケット使用中にしか有効になりません。入力ソケット使用中にしか有効になりません。
ランプが点灯して
ランプが点灯して
ランプが点灯してランプが点灯して
いるときには絶対にレンズを覗
いるときには絶対にレンズを覗
いるときには絶対にレンズを覗いるときには絶対にレンズを覗
かないでください。
かないでください。 ランプから
かないでください。かないでください。
は強い光が発されており、目を
は強い光が発されており、目を
は強い光が発されており、目をは強い光が発されており、目を
傷つける場合があります。
傷つける場合があります。
傷つける場合があります。傷つける場合があります。
アジャスタボタンは熱風が出る
アジャスタボタンは熱風が出る
アジャスタボタンは熱風が出るアジャスタボタンは熱風が出る
排気孔の近くにありますので、
排気孔の近くにありますので、
排気孔の近くにありますので、排気孔の近くにありますので、
このボタンを押すときには注意
このボタンを押すときには注意
このボタンを押すときには注意このボタンを押すときには注意
してください。
してください。
してください。してください。
YUV を選択
YUVYUV
ランプから
ランプからランプから
イメージの自動調整
イメージの自動調整
イメージの自動調整イメージの自動調整
場合によっては、画質を最適化する必要が生じ
ることもあります。これを実行するには、プロ
ジェクタかリモコンの AUTO
込みのインテリジェント自動調整機能により周
波数およびクロックの値が再調整され、3 秒以
内に最適な画質が得られます。
下図のように、現在のソース情報がスクリーン
の隅に 3 秒間表示されます。
AUTO が機能している間、スクリーンは消画の状態にな
が機能している間、スクリーンは消画の状態にな
が機能している間、スクリーンは消画の状態になが機能している間、スクリーンは消画の状態にな
ります。
ります。
ります。ります。
操作34
AUTO を押します。組み
AUTOAUTO
Page 36

画像サイズと明瞭さの微調整
画像サイズと明瞭さの微調整
画像サイズと明瞭さの微調整画像サイズと明瞭さの微調整
1. 投写されたイメージのサイズを
調整するには、ズームリングを
使用します。
キーストーンの補正
キーストーンの補正
キーストーンの補正キーストーンの補正
2. 次にピントリングを回して焦点
を合わせます。
キーストーンとは、投写画像の上辺または下辺のいずれかが明らかに長くなって
しまう状態のことです。プロジェクタがスクリーンに対して垂直でない。
この問題を解消するには、プロジェクタの高さを調整する以外に、次のいずれか
の方法によって手動で補正する必要があります。
• プロジェクタのコントロールパネルかリ
モコンで / を押して、キーストー
ン補正ページを表示します。 を押す
と、画像の上辺のキーストーンが補正さ
れます。 を押すと、イメージの下部の
キーストーンが補正されます。
• プロジェクタかリモコンの MENU/EXIT
表示
を押します。
し、プロジェクタかリモコンの か
を押して値を調整してください。
表示 >>>> キーストーン
表示表示
MENU/EXIT
MENU/EXITMENU/EXIT
キーストーンを選択
キーストーンキーストーン
キーストーン
キーストーン
キーストーンキーストーン
/ を押し
ます。
ます。
ます。ます。
を押し
を押しを押し
/ を押し
ます。
ます。
ます。ます。
を押し
を押しを押し
BackMENU
操作 35
Page 37

投写画像の詳細を拡大してスキャンする
投写画像の詳細を拡大してスキャンする
投写画像の詳細を拡大してスキャンする投写画像の詳細を拡大してスキャンする
投射画像の詳細を見たい場合は、画像を拡大してください。画像をナビゲートす
るには、方向矢印キーをお使いください。
• リモコンの使用方法
1. D. ZOOM
D. ZOOM +/-
D. ZOOMD. ZOOM
れます。D. ZOOM
+/- を押すとズームバーが表示さ
+/- +/-
D. ZOOM ++++ を押すと画像の中央
D. ZOOMD. ZOOM
が拡大されます。適切な画像サイズになる
までキーを押してください。
2. プロジェクタかリモコンの方向矢印 ( 、
、、) を使って、画像をナビゲート
します。
3. 画像を元のサイズに戻すには、AUTO
してください。または D. ZOOM
D. ZOOM -
D. ZOOMD. ZOOM
AUTO を押
AUTOAUTO
- を使用
- -
することもできます。再びキーを押すと、
元のサイズに戻るまで縮小されます。
•OSDメニューの使用方法
MENU/EXIT
MENU/EXIT を押して、表示
1.
MENU/EXITMENU/EXIT
されるまで
2. を押して、デジタルズーム
に Mode/enter
Mode/enter を押してください。するとズームバーが表示されます。
Mode/enterMode/enter
/
デジタルズームを選択し、次
デジタルズームデジタルズーム
表示メニューが表示
表示表示
を押してください。
画像は拡大された後でなければ
画像は拡大された後でなければ
画像は拡大された後でなければ画像は拡大された後でなければ
ナビゲートすることはできませ
ナビゲートすることはできませ
ナビゲートすることはできませナビゲートすることはできませ
ん。
ん。 詳細を検索しながら、画像
詳細を検索しながら、画像
ん。ん。
詳細を検索しながら、画像詳細を検索しながら、画像
をさらに拡大することができま
をさらに拡大することができま
をさらに拡大することができまをさらに拡大することができま
す。
す。
す。す。
3. を押して画像を任意のサイズに拡大します。
4. 画像をナビゲートするには、Mode/enter
Mode/enter を押してパンモードに切り替えて、
Mode/enterMode/enter
プロジェクタかリモコンの方向矢印 ( 、、、) ボタンを使用します。
5. 画像サイズを縮小するには、Mode/enter
戻ります。AUTO
AUTO を押すと、元のサイズに復元されます。または元のサイズ
AUTOAUTO
Mode/enter を押してズームイン / アウト機能に
Mode/enterMode/enter
に戻るまで を押す方法もあります。
操作36
Page 38

縦横比の選択
縦横比の選択
縦横比の選択縦横比の選択
「縦横比」とは、イメージの幅と高さの比率のことです。ほとんどのアナログ TV
とコンピュータの画面の縦横比率は 4:3 です。デジタル TV や DVD の場合は 16:9
です。
デジタル信号処理能力が進化するにつれ、このプロジェクタのようなデジタル
ディスプレイ装置はイメージ出力をイメージ入力ソースとは異なるアスペクトに
まで拡張できるようになりました。
投写画像の比率を変更する ( ソースの縦横比に関係なく ):
• リモコンの使用方法
1. ASPECT
ASPECT を押すと、現在の設定が表示されます。
ASPECTASPECT
2.
ASPECT
ASPECT
ASPECTASPECT
を押して、ビデオ信号のフォーマットとディスプ
レイの条件に合わせて適切な縦横比を選択してください。
•OSDメニューの使用方法
MENU/EXIT
MENU/EXIT を押して、表示
1.
MENU/EXITMENU/EXIT
を押してください。
/
2. を押して、縦横比
縦横比を選択します。
縦横比縦横比
表示メニューが表示されるまで
表示表示
3. / を押して、ビデオ信号のフォーマットとディスプレ
イの条件に合わせて適切な縦横比を選択してください。
縦横比について
縦横比について
縦横比について縦横比について
下の図では黒い部分が無効になったエリアで、白い部分が有効なエリアです。
下の図では黒い部分が無効になったエリアで、白い部分が有効なエリアです。
下の図では黒い部分が無効になったエリアで、白い部分が有効なエリアです。下の図では黒い部分が無効になったエリアで、白い部分が有効なエリアです。
1. 4:3
4:3 : スクリーンの中央が 4:3 の縦横比になるようにイメージ
4:34:3
を調整します。これは縦横比を変更せずにすむため、コン
ピュータモニタ、標準精度の TV、縦横比 4:3 の DVD ムー
ビーなどの 4:3 画像に適しています。
2. 16:9
16:9 : スクリーンの中央が 16:9 の縦横比になるようにイメー
16:916:9
ジを調整します。この設定は、縦横比を変更する必要がない
ため高精度 TV など、すでに縦横比が 16:9 になっている画像
に適しています。
縦横比
縦横比 16:9 は正しい
縦横比縦横比
表示することができません。詳細は、
表示することができません。詳細は、25 ページの
表示することができません。詳細は、表示することができません。詳細は、
ジの
ジの " スクリーンサイズの調整
ジのジの
3. 自動
は正しい 16:9 信号が入力されているときに、コンポーネントビデオ入力を介してしか
は正しいは正しい
スクリーンサイズの調整 " を参照してください。
スクリーンサイズの調整スクリーンサイズの調整
自動 : 画像の縦横比を維持しながら、プロジェクタのネイ
自動自動
信号が入力されているときに、コンポーネントビデオ入力を介してしか
信号が入力されているときに、コンポーネントビデオ入力を介してしか信号が入力されているときに、コンポーネントビデオ入力を介してしか
ページの " コンポーネントビデオ装置の接続
ページのページの
を参照してください。
を参照してください。を参照してください。
コンポーネントビデオ装置の接続 " とととと 16 ペー
コンポーネントビデオ装置の接続コンポーネントビデオ装置の接続
ティブ解像度の横幅に合わせて拡大縮小します。このモード
は、入力画像が 4:3 か 16:9 のとき、画像の縦横比を変更せず
にスクリーンを有効に使用したいときに便利です。
4. リアル
リアル : 画像はその本来の解像度で投写され、表示エリアに
リアルリアル
合わせてリサイズされます。低解像度の入力信号では、投写
画像はフルスクリーンサイズにリサイズした場合よりも小さ
いサイズで表示されます。ズーム倍率を調整するか、プロ
ジェクタをスクリーンに近づけると画像サイズを拡大するこ
とができます。このような調整を行った後は、プロジェクタのフォーカスを
調整し直す必要があるかもしれません。
未使用の黒いエリアには
未使用の黒いエリアには OSD メニューを表示することができます。
未使用の黒いエリアには未使用の黒いエリアには
メニューを表示することができます。
メニューを表示することができます。メニューを表示することができます。
ペー
ペーペー
操作 37
Page 39

画像の最適化
画像の最適化
画像の最適化画像の最適化
壁の色の使い方
壁の色の使い方
壁の色の使い方壁の色の使い方
白以外でペイントされた壁に画像を投写するような場合は、ソースの色と投写画
像の色の違いが生じるのを防止するために壁の色機能を使って投写画像の色を補
正することができます。
この機能を使用するには、表示
色に最も近い色を選択してください。あらかじめ調整された色には次のようなも
のがります:薄い黄色
ピクチャモードの選択
ピクチャモードの選択
ピクチャモードの選択ピクチャモードの選択
このプロジェクタは操作環境や入力ソースの画
像タイプによって自由に選択できるように、い
くつかのピクチャモードが設定されています。
用途に合った操作モードを選択するには、次の
いずれかの手順にしたがってください。
• 任意のモードが選択されるまで、プロジェク
タの Mode/enter
を押します。
• ピクチャ
ピクチャ >>>> ピクチャモード
ピクチャピクチャ
信号タイプごとに使用できる画像モードは次の
通りです。
PC/DVI-A/DVI-D
PC/DVI-A/DVI-D 信号入力
PC/DVI-A/DVI-DPC/DVI-A/DVI-D
1. ダイナミック
ダイナミックモード
ダイナミックダイナミック
のモードは、輝度を最高に明るくする必要がある環境に適しています ( プロ
ジェクタを明るい部屋で使用する場合など )。
2. プレゼンテーション
プレゼンテーションモード
プレゼンテーションプレゼンテーション
ドでは PC の色に合わせて輝度が強調されます。
3. sRGB
sRGB モード
sRGBsRGB
なリアルな画像を再現します。このモードは sRGB 対応の正しく調整された
カメラで撮影したフォトを見たり、PC グラフィックや AutoCAD などの描画
アプリケーションを見るのに適しています。
4. シネマ
シネマモード
シネマシネマ
カメラや DV からカラームービーやビデオクリップを再生するのに適してい
ます。
5. ユーザー設定1
ユーザー設定1 //// ユーザー設定
ユーザー設定1ユーザー設定1
カスタマイズした設定を呼び出します。詳細は 39 ページの " ユーザー設定
1 / ユーザー設定 2 モードの設定 " を参照してください。
YPbPr/S
YPbPr/S ビデオ
YPbPr/SYPbPr/S
1. ダイナミック
ダイナミックモード
ダイナミックダイナミック
ボックスベースのビデオゲームを楽しむのに適しています。
2. 標準
標準モード
標準標準
やビデオクリップを表示する場合に適しています。
薄い黄色、ピンク
薄い黄色薄い黄色
Mode/enter を押すか、リモコンの MODE
Mode/enterMode/enter
ピクチャモードメニューに進み、
ピクチャモードピクチャモード
/ を選択して任意のモードを選択します。
信号入力
信号入力信号入力
モード (((( デフォルト
モードモード
モード:RGB の純度を最高に上げて、輝度設定に関係なく実物のよう
モードモード
モード:このモードはやや暗めの部屋で、PC 入力を介してデジタル
モードモード
ビデオ //// ビデオ
ビデオビデオ
ビデオ /HDCP
ビデオビデオ
モード:このモードは普通のリビングルームの照明でゲーム
モードモード
モード (((( デフォルト
モードモード
デフォルト ))))::::デジタルカメラや DV からカラフルなムービー
デフォルトデフォルト
表示 > 壁の色
壁の色メニューを開き、 / を押して投写面の
表示表示
壁の色壁の色
ピンク、薄緑
ピンクピンク
モード:プレゼンテーションに向いています。このモー
モードモード
ユーザー設定 2222 モード
ユーザー設定ユーザー設定
/HDCP 信号入力
/HDCP/HDCP
薄緑、青青青青、および黒板
薄緑薄緑
MODE
MODEMODE
デフォルト )))):画像の輝度を最大限明るくします。こ
デフォルトデフォルト
モード:現在有効なピクチャモードを元に
モードモード
信号入力
信号入力信号入力
黒板
黒板黒板
注意:ピクチャーモードを切り換え
注意:ピクチャーモードを切り換え
注意:ピクチャーモードを切り換え注意:ピクチャーモードを切り換え
ている間の大変短い時間、ピク
ている間の大変短い時間、ピク
ている間の大変短い時間、ピクている間の大変短い時間、ピク
チャーの明るさおよびカラーにわず
チャーの明るさおよびカラーにわず
チャーの明るさおよびカラーにわずチャーの明るさおよびカラーにわず
かな違いが見られることがありま
かな違いが見られることがありま
かな違いが見られることがありまかな違いが見られることがありま
す。
す。
す。す。
操作38
Page 40

3. シネマ
シネマモード
モード:このモードは暗くしたホームシネマルームやラウンジなどで
シネマシネマ
モードモード
色が暗いムービーや DVD ムービーを楽しむのに適しています。
4. ユーザー設定1
ユーザー設定1 //// ユーザー設定
ユーザー設定1ユーザー設定1
ユーザー設定 2222 モード
ユーザー設定ユーザー設定
モード:現在有効なピクチャモードを元に
モードモード
カスタマイズした設定を呼び出します。詳細は 39 ページの " ユーザー設定
1 / ユーザー設定 2 モードの設定 " を参照してください。
ユーザー設定1
ユーザー設定1 //// ユーザー設定
ユーザー設定1ユーザー設定1
ユーザー設定 2222 モードの設定
ユーザー設定ユーザー設定
モードの設定
モードの設定モードの設定
現在有効なピクチャモードが目的に合致しない場合は、2 種類のモードをユー
ザー定義することができます。ピクチャモードの 1 つ ( ユーザー設定1
ユーザー設定1 /2
ユーザー設定1ユーザー設定1
をスターティングポイントとして使用し、そこから設定をカスタマイズすること
ができます。
1. オンスクリーンメニューで MENU/EXIT
2. ピクチャ
ピクチャメニューでピクチャモード
ピクチャピクチャ
1111かユーザー設定
ユーザー設定 2222 のいずれかを選択します。
ユーザー設定ユーザー設定
3. を押して、リファレンスモード
この機能は、
この機能は、ピクチャモード
この機能は、この機能は、
のモードが選択されていなければ使用できません。
のモードが選択されていなければ使用できません。
のモードが選択されていなければ使用できません。のモードが選択されていなければ使用できません。
ピクチャモードサブメニューアイテムで
ピクチャモードピクチャモード
リファレンスモードを選択します。
リファレンスモードリファレンスモード
サブメニューアイテムでユーザー設定1
サブメニューアイテムでサブメニューアイテムで
MENU/EXIT を押してください。
MENU/EXITMENU/EXIT
ピクチャモードを選択し、 //// を押して、ユーザー設定
ピクチャモードピクチャモード
ユーザー設定1かかかかユーザー設定
ユーザー設定1ユーザー設定1
ユーザー設定 2 のいずれか
ユーザー設定ユーザー設定
ユーザー設定
ユーザー設定ユーザー設定
4. //// を押して、用途に最も合ったピクチャモードを選択してください。
5. を押して変更したいメニューアイテムを選択し、 //// を使って値を調整
します。" ユーザーモードの画質の微調整 " を参照してください。
6. すべての設定が完了したら、設定の保存
enter
enter か、リモコンの ENTER
enterenter
7. 「設定保存済み
設定保存済み」という確認メッセージが表示されます。
設定保存済み設定保存済み
ユーザーモードの画質の微調整
ユーザーモードの画質の微調整
ユーザーモードの画質の微調整ユーザーモードの画質の微調整
ユーザー設定1
ユーザー設定1かユーザー設定
ユーザー設定1ユーザー設定1
ユーザー設定 2222 を選択しているときには、選択した信号タイプ
ユーザー設定ユーザー設定
設定の保存を選択して、プロジェクタの Mode/
設定の保存設定の保存
ENTER を押して設定を保存します。
ENTERENTER
によっていつくかの機能をユーザー定義することができます。必要に応じてこれ
らの機能を調整してください。
調整
調整輝度
輝度
調整調整
輝度輝度
リモコンの BRIGHTNESS
メニューで輝度
ンの / を押して値を調整します。
BRIGHTNESS を押すか、ピクチャ
BRIGHTNESSBRIGHTNESS
輝度を選択し、プロジェクタかリモコ
輝度輝度
ピクチャ
ピクチャピクチャ
+30
+50
値を高くするほどイメージの輝度が増加します。
設定値が小さいほどイメージは暗くなります。こ
のコントロールを調整すると、イメージの黒い領
域が黒く表示されるため、暗い領域の詳細が見えるようになります。
調整
調整コントラスト
コントラスト
調整調整
コントラストコントラスト
リモコンの CONTRAST
メニューでコントラスト
かリモコンの / を押して値を調整します。
CONTRAST を押すか、ピクチャ
CONTRASTCONTRAST
コントラストを選択し、プロジェクタ
コントラストコントラスト
ピクチャ
ピクチャピクチャ
+30
+50
値を高くするほどコントラストが増加します。選
択した入力と表示環境に合わせて輝度を調整した
後、これを使って白のピークレベルを設定するこ
とができます。
/2 以外 )
/2/2
のいずれか
のいずれかのいずれか
Mode/
Mode/Mode/
+70
+70
操作 39
Page 41

調整色
ピクチャメニューで色を選択し、プロジェクタかリモコンで / を押して値を
調整します。
設定値を低くすると色の飽和レベルが低くなり。逆に値を上げすぎると、画像の
色が不自然に強調されてしまいます。
調整色調
ピクチャメニューで色調を選択し、プロジェクタかリモコンで / を押して値
を調整します。
値を高くするほど赤みがかった画像になります。値を低くするほど緑がかった画
像になります。
調整シャープネス
ピクチャメニューでシャープネスを選択し、プロジェクタかリモコンで / を
押して値を調整します。
値を高くするほど画像がシャープになります。値を低くするほど画像が柔らかく
なります。
調整鮮明色
ピクチャメニューで鮮明色を選択し、プロジェクタかリモコンで / を押して
値を調整します。
この機能は新しい色処理アルゴリズムとシステムレベルでの向上を利用して、よ
りリアルで鮮やかな色を提供すると共に、明るさをより高めることができます。
ビデオや自然のシーンでよく見られる中間調イメージであれば、50% 以上も輝度
を上げることができますので、リアルで自然な色を再現することが可能です。高
画質イメージを表示したい場合は、オンを選択してください。そうでない場合は、
オフを選択してください。
オンはこのプロジェクタのデフォルト値であり、推奨する選択値です。オフを選
択すると、色温度機能は利用できません。
色温度の選択
ピクチャメニューで色温度を選択し、プロジェクタかリモコンで / を押して
値を調整します。
4 種類の色温度 * 設定が使用できます。
1. T1: 最高の色温度のとき、T1 は他の設定よりも画像をより青白く再現しま
す。
2. T2: 画像を青みがかった白で表示します。
3. T3: 白の色合いを通常に保ちます。
4. T4: 画像を赤みがかった白で表示します。
* 色温度について:
用途に応じて「白」とみなされる色合いが多数存在します。白色を表すためによ
く使用される方法の 1 つに「色温度」があります。色温度の低い白色は赤みが
かった白で表示されます。色温度の高い白色は青みがかって表示されます。
操作40
Page 42

3D
3D カラーマネージメント
カラーマネージメント
3D3D
カラーマネージメントカラーマネージメント
教室、会議室、ラウンジなど照明が常にオンになっている場所や、外窓から日光
が差し込む部屋など、ほとんどの状況ではカラーマネージメントは必要ありませ
ん。
重役会議室、レクチャシアター、ホームシアターなど、照明レベルを調整できる
場所に設置した場合に限り、カラーマネージメントが必要となります。
適切なカラーマネージメントは、操作および管理された状況でのみ行うことがで
きます。この場合、色を測定するために色彩計を使用する必要があり、いくつか
の適切なソース画像が必要です。これらのツールはプロジェクタには付いていま
せんが、販売店や経験豊富な技術者にお尋ねになると入手できるはずです。
カラーマネージメントでは、6 色 (RGBCMY) を調整することができます。それぞ
れの色を選択すると、その色の範囲と彩度を個別に自在に調整することができま
す。
さまざまな色テストパターンが含まれたテストディスクを購入された場合は、モ
ニタ、TV、プロジェクタなどでの色表示をテストすることができます。ディスク
に保管された画像ならどれでもスクリーンに投写することが可能であり、3D
ラーマネージメント
ラーマネージメントメニューで調整することができます。
ラーマネージメントラーマネージメント
3D カカカカ
3D 3D
設定を調整するには:
1. ピクチャ
ピクチャメニューに進み、3D
ピクチャピクチャ
2. プロジェクタの Mode/enter
ネージメント
ネージメントページを開きます。
ネージメントネージメント
3. 原色
原色を選択し、 / を押して赤、黄、緑、シアン、青、マゼンタの中から色
原色原色
Mode/enter か、リモコンの ENTER
Mode/enterMode/enter
3D カラーマネージメント
カラーマネージメントを選択します。
3D 3D
カラーマネージメントカラーマネージメント
ENTER を押して、3D
ENTERENTER
3D カラーマ
カラーマ
3D 3D
カラーマカラーマ
を選択します。
4. を押して、色相
色相を選択し、次に / を押してその範囲を選択してくださ
色相色相
い。範囲を広げると、それに隣り合う 2 つの色も含まれます。
各色がどのように関連し合っているかに
ついては、右図を参照してください。
例えば、赤を選択し、その範囲を 0 に設
定した場合、投写画像の中で純粋な赤だ
赤赤赤赤
黄黄黄黄
緑緑緑緑
けが選択されます。範囲を広げると、黄
に近い赤やマゼンタに近い赤も含まれま
す。
5. を押して彩度
彩度を選択し、 / を押し
彩度彩度
マゼンタ
マゼンタ
マゼンタマゼンタ
シアン
シアン
シアンシア ン
て任意の値に設定してください。調整し
た値は直ちに画像に反映されます。
青青青青
例えば、赤を選択し、その範囲を 0 に設
定した場合、純粋な赤の彩度だけが影響
を受けます。
彩度
彩度とはビデオ映像の色の量のことです。値を低くすると彩度が低くなります。
とはビデオ映像の色の量のことです。値を低くすると彩度が低くなります。0 に設定すると、
彩度彩度
とはビデオ映像の色の量のことです。値を低くすると彩度が低くなります。とはビデオ映像の色の量のことです。値を低くすると彩度が低くなります。
画像から完全に色を抜いてしまいます。彩度が高すぎると、色が濃すぎて非現実的な色になってし
画像から完全に色を抜いてしまいます。彩度が高すぎると、色が濃すぎて非現実的な色になってし
画像から完全に色を抜いてしまいます。彩度が高すぎると、色が濃すぎて非現実的な色になってし画像から完全に色を抜いてしまいます。彩度が高すぎると、色が濃すぎて非現実的な色になってし
まいます。
まいます。
まいます。まいます。
6. を押してゲイン
ゲインを選択し、 / を押して任意の値に設定してください。
ゲインゲイン
に設定すると、
に設定すると、に設定すると、
これによって選択する原色のコントラストレベルが影響を受けます。調整し
た値は直ちに画像に反映されます。
7. 他のカラーマネージメントも行う場合は、ステップ 3 から 6 を繰り替えして
ください。
操作 41
Page 43

8. すべて調整が完了したことを確認してください。
9. MENU/exit
MENU/exit を押してメニューを終了し、設定を保存します。
MENU/exitMENU/exit
プレゼンテーションタイマーの設定
プレゼンテーションタイマーの設定
プレゼンテーションタイマーの設定プレゼンテーションタイマーの設定
プレゼンテーションタイマーはプレゼンテーショ
ン時間をスクリーン上に表示して、発表者が上手
く時間管理できるようにします。この機能を使用
するには、次の手順にしたがってください。
1. リモコンの TIMER SETUP
ム設定
ム設定 :
ム設定ム設定
マー
マーメニューに進み Mode/enter
マーマー
プレゼンテーションタイマー
プレゼンテーションタイマーページを表示
プレゼンテーションタイマープレゼンテーションタイマー
TIMER SETUP を押すか、システ
TIMER SETUPTIMER SETUP
: 基本
基本 >>>> プレゼンテーションタイ
: :
プレゼンテーションタイ
基本基本
プレゼンテーションタイプレゼンテーションタイ
Mode/enter を押して、
Mode/enterMode/enter
システ
システシステ
します。
2. タイマー間隔
タイマー間隔を選択し、 / を使ってプレ
タイマー間隔タイマー間隔
ゼンテーション時間を設定します。タイ
プレゼンテーションタイマー
プレゼンテーションタイマー
マー時間は 1 分から 5 分まで 1 分おきに、
5 から 240 分まで 5 分おきに設定できます。
すでにタイマーがオンになっている場合は、タイマー時間
すでにタイマーがオンになっている場合は、タイマー時間
すでにタイマーがオンになっている場合は、タイマー時間すでにタイマーがオンになっている場合は、タイマー時間
をリセットするとタイマーがカウントを新しく開始します。
をリセットするとタイマーがカウントを新しく開始します。
をリセットするとタイマーがカウントを新しく開始します。をリセットするとタイマーがカウントを新しく開始します。
3. を押してタイマー表示
タイマー表示を選択し、 /
タイマー表示タイマー表示
プレゼンテーションタイマープレゼンテーションタイマー
タイマー間隔
タイマー間隔
タイマー間隔タイマー間隔
タイマー表示
タイマー表示
タイマー表示タイマー表示
タイマーの位置
タイマーの位置
タイマーの位置タイマーの位置
タイマーのカウント方法
タイマーのカウント方法
タイマーのカウント方法タイマーのカウント方法
タイマー音警告
タイマー音警告
タイマー音警告タイマー音警告
を
オン
オン オフ
オンオン
押してスクリーン上にタイマーを表示するかど
うかを決定します。
選択 説明
常に使用する プレゼンテーション中、常にタイマーをスクリーン上に表示します。
1 分 /2 分 /3 分 タイマーを最後の 1/2/3 分間だけ表示します。
常に使用しない プレゼンテーション中、タイマーを表示しません。
常に使用する
常に使用する
常に使用する常に使用する
オフ
オフオフ
左上
左上
左上左上
減少
減少
減少減少
オフ
オフ
オフオフ
MENU15BACK
4. を押してタイマーの位置
タイマーの位置を選択し、 /
タイマーの位置タイマーの位置
イマーの位置を決定します。
左上
左上 左下
左上左上
5. を押してタイマーのカウント方法
左下 右上
左下左下
右上 左下
右上右上
タイマーのカウント方法を選択し、 /
タイマーのカウント方法タイマーのカウント方法
左下
左下左下
を押してタ
5 分分分分
5 分分分分
を
押してカウント方向を選択します。
選択 説明
増加
減少
6. を押してタイマー音警告
る通知を有効にするかどうかを決定してください。
0 からあらかじめ設定した時間までカウントを重ねます。
あらかじめ設定した時間から 0 までカウントダウンします。
タイマー音警告を選択し、 /
タイマー音警告タイマー音警告
を押すことによって、サウンドによ
オン
オンを選択すると、カウン
オンオン
トダウン / アップが残り 30 秒になると、ビーッという音が 2 回鳴り、タイプ
アップすると 3 回鳴ります。
操作42
5 分分分分
5 分分分分
Page 44

7. プレゼンテーションタイマーを有効にする
には、 を押した後、 / を押してオン
択し、Mode/enter
Mode/enter を押します。
Mode/enterMode/enter
8. 確認のメッセージが表示されます。はい
選択し、プロジェクタの Mode/enter
モコンの ENTER
ENTER を押して選択肢を確認して
ENTERENTER
Mode/enter か、リ
Mode/enterMode/enter
ください。スクリーン上に「タイマーはオ
ンです
ンです」というメッセージが表示されます。
ンですンです
オンを選
オンオン
はいを
はいはい
タイマーはオ
タイマーはオタイマーはオ
注意
注意
注意注意
プレゼンテーションタイマーを
プレゼンテーションタイマーを
プレゼンテーションタイマーをプレゼンテーションタイマーを
オンにしますか
オンにしますか ?
オンにしますかオンにしますか
はい
はい いいえ
はいはい
いいえ
いいえいいえ
タイマーはタイマーがオンになった瞬間からカウントを開始します。
タイマーを中止するには、次の手順にしたがってください。
タイマーを中止するには、次の手順にしたがってください。
タイマーを中止するには、次の手順にしたがってください。タイマーを中止するには、次の手順にしたがってください。
• リモコンの使用方法
TIMER ON/SHOW
TIMER ON/SHOW を押した後、 / を押してオフ
TIMER ON/SHOWTIMER ON/SHOW
オフを選択し、次 ENTER
オフオフ
ENTER を押して
ENTERENTER
ください。
•OSDメニューの使用方法
1. システム設定
システム設定 :
システム設定システム設定
選択します。Mode/enter
2. はい
はいを選択して、Mode/enter
はいはい
です
です」というメッセージが表示されます。
ですです
TIMER ON/SHOW
TIMER ON/SHOW ボタンの使い方
TIMER ON/SHOW TIMER ON/SHOW
: 基本
基本 >>>> プレゼンテーションタイマー
: :
Mode/enter を押します。確認のメッセージが表示されます。
Mode/enterMode/enter
プレゼンテーションタイマーメニューに進み、オフ
基本基本
プレゼンテーションタイマープレゼンテーションタイマー
Mode/enter を押します。スクリーン上に「タイマーはオフ
Mode/enterMode/enter
ボタンの使い方
ボタンの使い方ボタンの使い方
タイマーはオフ
タイマーはオフタイマーはオフ
このボタンは多機能キーです。
• プレゼンテーションタイマーがオフに
なっている場合は、このボタンを押すと
確認メッセージが表示されます。タイ
マーをオン / オフにするには、スクリー
ン上の指示にしたがってください。
• プレゼンテーションタイマーがすでにオ
ンになっている場合は、このボタンを押
すと確認メッセージが表示されます。ス
クリーン上の指示にしたがって、タイ
マーを新たに開始するか、続行するか、
オフにするかを決定してください。
オフを
オフオフ
操作 43
Page 45

リモートからのページ操作
リモートからのページ操作
リモートからのページ操作リモートからのページ操作
ページ操作機能を使用する前に、プロジェ
クタと PC を USB ケーブルで接続します。
詳細は、19 ページの " コンピュータの接続 "
を参照してください。
Page Up/Down コマンドに応答する
(Microsoft PowerPoint など ) ディスプレイソ
フトウェア (PC 上にインストール ) は、リ
モコンの PAGE
PAGE / を使って操作すること
PAGEPAGE
ができます。
ページ移動をリモート操作できない場合は、
USB 接続が正しく行われているか、また最
新バージョンのマウスドライバがコン
ピュータにインストールされているかを確
認してください。
画像を隠す
画像を隠す
画像を隠す画像を隠す
プロジェクタかリモコンの BLANK
BLANK を使用するとス
BLANKBLANK
クリーンの画像が消えるため、聴衆の関心をすべ
て講演者に向けることができます。イメージが非
表示になると、スクリーンの隅に、「BLANK
ンク
ンク ))))」と表示されます。オーディオ入力を使用し
ンクンク
BLANK (((( ブラ
BLANKBLANK
ている場合は、この機能を使用してもサウンドは
流れたままになります。
システム設定
システム設定 :
システム設定システム設定
: 基本
基本 >>>> 画面オフタイマー
: :
画面オフタイマー
基本基本
画面オフタイマー画面オフタイマー
メニューで、一定時間消画スクリーン状態で何も
しなかった場合に、自動的に画像が戻るように消
画の時間を設定することができます。タイマーは
5 分おきに 5 分から 30 分の範囲で設定できます。
プリセットの時間がこれから行うプレゼンテー
ションに合わない場合は、無効
無効を選択してくださ
無効無効
い。
画面オフタイマー
画面オフタイマー
画面オフタイマー画面オフタイマー
でもキーを押すと ( リモコンの PAGE
LASER
LASER 以外 ) 直ちに画像を戻すことができます。
LASERLASER
の有効 / 無効に関わらず、どれ
PAGE / と
PAGEPAGE
リモートページ操作機能は、
リモートページ操作機能は、
リモートページ操作機能は、リモートページ操作機能は、
Microsoft
できません。
できません。 Windows
できません。できません。
オペレーティングシステムをご使
オペレーティングシステムをご使
オペレーティングシステムをご使オペレーティングシステムをご使
用になることをお薦めします。
用になることをお薦めします。
用になることをお薦めします。用になることをお薦めします。
ブラ
ブラブラ
®
Windows® 98 では使用
BLANK を押すと、プロジェク
を押すと、プロジェク
を押すと、プロジェクを押すと、プロジェク
タランプは自動的に
タランプは自動的に省電力
タランプは自動的にタランプは自動的に
モードに入ります。
モードに入ります。
モードに入ります。モードに入ります。
投写中に投写レンズを他の物
投写中に投写レンズを他の物
投写中に投写レンズを他の物投写中に投写レンズを他の物
体で覆わないでください。そ
体で覆わないでください。そ
体で覆わないでください。そ体で覆わないでください。そ
の物体が過熱し、火災の原因
の物体が過熱し、火災の原因
の物体が過熱し、火災の原因の物体が過熱し、火災の原因
となり危険です。
となり危険です。
となり危険です。となり危険です。
では使用
では使用では使用
®
XP 以上の
以上の
以上の以上の
省電力
省電力省電力
操作44
Page 46

画像の静止
画像の静止
画像の静止画像の静止
リモコンの FREEZE
クリーンの左上隅に「FREEZE
ます。
リモコンでどれでもボタンを押してください。
スクリーン上でイメージが静止しても、ビデオや
その他の装置で映像は流れ続けています。接続し
た装置に有効なオーディオが含まれている場合
は、画像が静止しても音声は聞くことができま
す。
FAQ
FAQ 機能の使い方
FAQFAQ
機能の使い方
機能の使い方機能の使い方
情報
情報メニューには画質、設置、特殊機能の操作方法、補修情報など、本製品を使
情報情報
用するにあたって生じ得る問題を解決するための情報が含まれています。
FAQ を見るには:
1. プロジェクタかリモコンの / を押す
2. を押して、知りたい情報によって FAQ -
3. プロジェクタの Mode/enter
4. / を押して問題点を選択し、プロジェ
OSD メニューを終了するには、MENU/EXIT
FREEZE 押すと画像が静止します。
FREEZEFREEZE
この機能を解除するには、プロジェクタか
か、MENU/EXIT
MENU/EXIT を押して OSD メニューを
MENU/EXITMENU/EXIT
開き、 / を押して情報
ます。
イメージとインストール
イメージとインストールか FAQ -
イメージとインストールイメージとインストール
サービス
サービスを選択します。
サービスサービス
ENTER
ENTER を押します。
ENTERENTER
クタの Mode/enter
Mode/enter か、リモコンの ENTER
Mode/enterMode/enter
を押すと対処方法が表示されます。
FREEZE
FREEZEFREEZE
(((( 静止
静止 ))))」と表示され
静止静止
情報メニューを選択し
情報情報
FAQ -
FAQ - FAQ -
FAQ - 機能と
機能と
FAQ - FAQ -
機能と機能と
Mode/enter か、リモコンの
Mode/enterMode/enter
ENTER
ENTERENTER
MENU/EXIT を押します。
MENU/EXITMENU/EXIT
ス
操作 45
Page 47

コントロールキーをロックする
コントロールキーをロックする
コントロールキーをロックするコントロールキーをロックする
プロジェクタのコントロールキーをロックしておくと、プロジェクタの設定が
誤って変更されるのを防止することができます。パネルキーロック
ているときには、プロジェクタのコントロールキーは電源
パネルキーロックがオンになっ
パネルキーロックパネルキーロック
電源と LASER
LASER を除き、どれ
電源電源
LASERLASER
も作動しません。
1. プロジェクタかリモコンの / を押すか、
パネルキーロック
システム設定
システム設定 :
システム設定システム設定
メニュー
: 基本
: :
に進み、プロジェクタかリモコン
の / を押してオン
パネルキーロック
基本 >>>>
パネルキーロックパネルキーロック
基本基本
オンを選択します。確認の
オンオン
メッセージが表示されます。
2. はい
はいを選択し、プロジェクタの Mode/enter
はいはい
か、リモコンの ENTER
ENTER を押して選択肢を確
ENTERENTER
Mode/enter
Mode/enterMode/enter
認してください。
パネルキーロックを解除するには、プロジェクタ
かリモコンの / を 3 秒間押します。
またはリモコンを使って
パネルキーロック
パネルキーロックメニューに入り、 / を押して
パネルキーロックパネルキーロック
を選択することもできます。
オフ
オフ
オフオフ
• パネルキーロックが有効になっていても、リモコンのボ
パネルキーロックが有効になっていても、リモコンのボ
パネルキーロックが有効になっていても、リモコンのボパネルキーロックが有効になっていても、リモコンのボ
タンは使用できます。
タンは使用できます。
タンは使用できます。タンは使用できます。
• パネルキーロックを無効にせずに
パネルキーロックを無効にせずに電源
パネルキーロックを無効にせずにパネルキーロックを無効にせずに
クタをオフにすると、プロジェクタを次回オンにしたと
クタをオフにすると、プロジェクタを次回オンにしたと
クタをオフにすると、プロジェクタを次回オンにしたとクタをオフにすると、プロジェクタを次回オンにしたと
きにもロックされた状態のままになっています。
きにもロックされた状態のままになっています。
きにもロックされた状態のままになっています。きにもロックされた状態のままになっています。
高地での操作
高地での操作
高地での操作高地での操作
システム設定
システム設定 :
システム設定システム設定
電源を押してプロジェ
を押してプロジェ
電源電源
を押してプロジェを押してプロジェ
: 基本
基本 >>>>
: :
基本基本
海抜 1500 m ~ 3000 m、気温 0°C ~ 35°C の環境で本製品を使用する場合は、高地
対応モードを使用されるようお勧めします。
高度
高度 0
m ~
~ 1500 m、温度
高度高度
~~
のような環境でこのモードを有効にすると、プロジェクタが過度に冷却されてしまいます。
のような環境でこのモードを有効にすると、プロジェクタが過度に冷却されてしまいます。
のような環境でこのモードを有効にすると、プロジェクタが過度に冷却されてしまいます。のような環境でこのモードを有効にすると、プロジェクタが過度に冷却されてしまいます。
高地対応モードを有効にするには、システム設
定定定定 :
: 詳細
詳細 >>>> 高地対応モード
: :
詳細詳細
タかリモコンの / を押してオン
す。確認のメッセージが表示されます。はい
択し、プロジェクタ Mode/enter
ENTER
ENTER を押します。
ENTERENTER
高地対応モード
高地対応モード
高地対応モード高地対応モード
、温度 0°C ~~~~ 35°C の範囲内では
、温度、温度
高地対応モードに進み、プロジェク
高地対応モード高地対応モード
Mode/enter か、リモコンの
Mode/enterMode/enter
の範囲内では高地対応モード
の範囲内ではの範囲内では
オンを選択しま
オンオン
高地対応モードは使用しないでください。こ
高地対応モード高地対応モード
システム設
システム設システム設
はいを選
はいはい
を選択した場合は、システムの
は使用しないでください。こ
は使用しないでください。こは使用しないでください。こ
警告
警告
警告警告
標高
標高 1500 m 以上の環境で使用する場合
以上の環境で使用する場合
標高標高
以上の環境で使用する場合以上の環境で使用する場合
は、
は、 [ 高地対応モード
高地対応モード ] を使用すること
は、は、
高地対応モード高地対応モード
を推奨いたします。
を推奨いたします。
を推奨いたします。を推奨いたします。
[ 高地対応モード
高地対応モード ] をオンにしますか?
高地対応モード高地対応モード
はい
はい いいえ
はいはい
性能を維持するために冷却ファンが回転速度を速
めるために操作ノイズが高くなる場合があります。
上記の場合を除き、その他の極限環境でプロジェクタを使用すると、プロジェク
タが自動的にシャットダウンする場合があります。これはプロジェクタを過熱か
ら保護するために設置された機能です。このような場合は、高地対応モードに切
り替えてみてください。これは、このプロジェクタが極限状態でも操作可能であ
るということを保証するものではありません。
を使用すること
を使用することを使用すること
をオンにしますか?
をオンにしますか?をオンにしますか?
いいえ
いいえいいえ
操作46
Page 48

オリジナルのスタートアップ画面を作成する
オリジナルのスタートアップ画面を作成する
オリジナルのスタートアップ画面を作成するオリジナルのスタートアップ画面を作成する
スタートアップ画面はプリセットの BenQ ロゴ、黒または青いスクリーンが用意
されていますが、これら以外にもコンピュータやビデオソースからプロジェクタ
に画像をダウンロードすることによって、ユーザー自身のスタートアップ画面を
作成することができます。
オリジナルのスタートアップ画面を作成するには、使用したい画像をコンピュー
タかビデオソースから投写します。残りの手順は次の通りです。
• リモコンの使用方法
1. リモコンの CAPTURE
2. 確認のメッセージが表示されます。CAPTURE
か ENTER
ENTER をもう一度押してください。
ENTERENTER
3. 画像をキャプチャしている間、「画面のキャプ
チャ
チャ ...
チャチャ
処理が完了するまでお待ちください。
4. 処理が完了すると、「キャプチャが完了しまし
たたたた」というメッセージが表示されます。キャ
プチャした画像は My Screen
す。
5. キャプチャした画像をスタートアップ画面と
して表示するには、システム設定
動画面
動画面メニューで My Screen
動画面動画面
ジェクタを再起動してください。
•OSDメニューの使用方法
1. MENU/EXIT
MENU/EXIT を押して、システム設定
MENU/EXITMENU/EXIT
を押してください。
2. を押して My Screen
3. 「リモコンの使用方法」セクションのステップ 2-5 までの手順にしたがい、
画像をキャプチャして表示してください。
まれにキャプチャ処理に失敗することがありますが、その場合はターゲットの画
像を変更してみてください。
CAPTURE を押します。
CAPTURECAPTURE
CAPTURE
CAPTURECAPTURE
画面のキャプ
画面のキャプ画面のキャプ
...」というメッセージが表示されます。
......
キャプチャが完了しまし
キャプチャが完了しましキャプチャが完了しまし
My Screen として保存されま
My ScreenMy Screen
システム設定 :
システム設定システム設定
My Screen を設定し、プロ
My ScreenMy Screen
システム設定 :
システム設定システム設定
My Screen を選択し、次に Mode/enter
My ScreenMy Screen
: 基本
基本 > 起起起起
: :
基本基本
: 基本
基本メニューが表示されるまで /
: :
基本基本
Mode/enter を押してください。
Mode/enterMode/enter
操作 47
Page 49

音量調整
音量調整
音量調整音量調整
次の手順はプロジェクタのスピーカーの音量調整を行うためのものです。プロ
ジェクタのオーディオ入力が正しく接続されていることを確認してください。
オーディオ入力の接続方法については、19 ページの " 接続 " を参照してください。
無音にする
無音にする
無音にする無音にする
音を一時的に消すには
1. MENU/EXIT
MENU/EXIT を押して、システム設定
MENU/EXITMENU/EXIT
を押してください。
2. を押してオーディオ設定
ンの ENTER
3. ミュート
ミュートを選択し、 / を押して、オン
ミュートミュート
音量調整
音量調整
音量調整音量調整
音量調整を行うには
1. 上記のステップ 1-2 の手順に従ってください。
2. を押して、音量
い。
オーディオ設定を選択し、プロジェクタの Mode/enter
オーディオ設定オーディオ設定
ENTER を押します。するとオーディオ設定
ENTERENTER
音量を選択し、次に / を押して任意の音量に設定してくださ
音量音量
システム設定 :
システム設定システム設定
オーディオ設定ページが表示されます。
オーディオ設定オーディオ設定
オンを選択してください。
オンオン
: 詳細
詳細メニューが表示されるまで /
: :
詳細詳細
Mode/enter か、リモコ
Mode/enterMode/enter
オフにする
オフにする電源オン
オフにするオフにする
トーンをオフにするには
1. 上記のステップ 1-2 の手順に従ってください。
2. を押して、電源オン
ください。
電源オン
電源オン / オフ音
電源オン電源オン
り、音量を変更したりしても、
り、音量を変更したりしても、電源オン
り、音量を変更したりしても、り、音量を変更したりしても、
プロジェクタのメニューディスプレイのカス
プロジェクタのメニューディスプレイのカス
プロジェクタのメニューディスプレイのカスプロジェクタのメニューディスプレイのカス
タマイズ
タマイズ
タマイズタマイズ
オンスクリーンディスプレイメニューは操作環境に応じて設定することができま
す。次の設定は投写設定、操作、性能には影響しません。
• システム設定
システム設定 :
システム設定システム設定
タンを押してからの OSD の表示時間を設定します。設定は 5 秒毎に 5 から 30 秒
までの範囲で設定できます。 / を使って適切な時間を選択してください。
• システム設定
システム設定 :
システム設定システム設定
の位置の中から選択します。 / を使って任意の位置を選択してください。
• システム設定
システム設定 :
システム設定システム設定
• システム設定
システム設定 :
システム設定システム設定
面を設定します。 / を使ってスクリーンを選択してください。
電源オン
電源オン電源オン
オフ音を変更するには、ここでオンまたはオフに設定するしかありません。無音にした
を変更するには、ここでオンまたはオフに設定するしかありません。無音にした
オフ音オフ音
を変更するには、ここでオンまたはオフに設定するしかありません。無音にしたを変更するには、ここでオンまたはオフに設定するしかありません。無音にした
/ を使って言語を選択してください。
////
オフ音
オフ音
オフ音オフ音
電源オン //// オフ音
電源オン電源オン
: 詳細
詳細 > メニュー設定
: :
詳細詳細
: 詳細
詳細 > メニュー設定
: :
詳細詳細
: 基本
基本メニューの言語
: :
基本基本
: 基本
基本メニューの起動画面
: :
基本基本
オフ音を選択し、次に / を押してオフ
オフ音オフ音
電源オン / オフ音
電源オン電源オン
メニュー設定メニューのメニュー表示時間
メニュー設定メニュー設定
メニュー設定メニューのメニュー位置
メニュー設定メニュー設定
オフ音には影響しません。
には影響しません。
オフ音オフ音
には影響しません。には影響しません。
言語で OSD メニューの言語を設定します。
言語言語
起動画面で、スタートアップ時に表示するロゴ画
起動画面起動画面
オフを選択して
オフオフ
メニュー表示時間
メニュー表示時間メニュー表示時間
メニュー位置で OSD の位置を 5 つ
メニュー位置メニュー位置
では、最後にボ
操作48
Page 50

プロジェクタの終了
I
I
プロジェクタの終了
プロジェクタの終了プロジェクタの終了
I
1. 電源
電源を押すと、確認を促すメッセージが
電源電源
表示されます。
数秒以内に応答しなければ、メッセージは
自動的に消えます。
2. 再び 電源
I
電源を押してください。Power
電源電源
源インジケータライト
源インジケータライト )))) がオレンジ色に点
源インジケータライト源インジケータライト
滅して投写ランプが消灯した後、プロジェ
クタを冷却するためにファンが約 90 秒間動
作を続けます。
ランプを保護するため、冷却プロセスの間はプロジェクタ
ランプを保護するため、冷却プロセスの間はプロジェクタ
ランプを保護するため、冷却プロセスの間はプロジェクタランプを保護するため、冷却プロセスの間はプロジェクタ
はいかなるコマンドにも反応しません。
はいかなるコマンドにも反応しません。
はいかなるコマンドにも反応しません。はいかなるコマンドにも反応しません。
冷却時間を短縮するには、クイック冷却機能を有効にする
冷却時間を短縮するには、クイック冷却機能を有効にする
冷却時間を短縮するには、クイック冷却機能を有効にする冷却時間を短縮するには、クイック冷却機能を有効にする
こともできます。詳細は
こともできます。詳細は 55 ページの
こともできます。詳細はこともできます。詳細は
" を参照してください。
を参照してください。
を参照してください。を参照してください。
3. 冷却処理が完了すると、電源オフトーン
ページの " クイッククーリング
ページのページの
クイッククーリング
クイッククーリングクイッククーリング
電源オフトーンが鳴
電源オフトーン電源オフトーン
ります。また電源インジケータがオレンジ色
に点灯し、ファンが停止します。電源コード
をコンセントから抜きます。
• 音をオフにする方法については、
音をオフにする方法については、48 ページの
音をオフにする方法については、音をオフにする方法については、
るるるる電源オン
電源オン / オフ音
電源オン電源オン
• プロジェクタが正常にシャットダウンしない場合は、ラ
プロジェクタが正常にシャットダウンしない場合は、ラ
プロジェクタが正常にシャットダウンしない場合は、ラプロジェクタが正常にシャットダウンしない場合は、ラ
ンプを保護するためにプロジェクタを再起動しようとす
ンプを保護するためにプロジェクタを再起動しようとす
ンプを保護するためにプロジェクタを再起動しようとすンプを保護するためにプロジェクタを再起動しようとす
るとファンが数分間作動して冷却を行います。ファンが
るとファンが数分間作動して冷却を行います。ファンが
るとファンが数分間作動して冷却を行います。ファンがるとファンが数分間作動して冷却を行います。ファンが
停止したら再び電源を押してプロジェクタを起動してく
停止したら再び電源を押してプロジェクタを起動してく
停止したら再び電源を押してプロジェクタを起動してく停止したら再び電源を押してプロジェクタを起動してく
ださい。このとき
ださい。このとき POWER
ださい。このときださい。このとき
オレンジ色に点灯します。
オレンジ色に点灯します。
オレンジ色に点灯します。オレンジ色に点灯します。
オフ音 " を参照してください。
を参照してください。
オフ音オフ音
を参照してください。を参照してください。
( 電源インジケータライト
ページの " オフにす
ページのページの
電源インジケータライト ) がががが
電源インジケータライト電源インジケータライト
Power (((( 電電電電
PowerPow er
オフにす
オフにすオフにす
操作 49
Page 51

メニューの操作
メニューの操作
メニューの操作メニューの操作
メニューシステム
メニューシステム
メニューシステムメニューシステム
オンスクリーンメニューは、選択した信号のタイプにより異なります。
メインメ
メインメ
メインメメインメ
ニュー
ニュー
ニューニュー
1.
表示
表示
表示表示
2.
ピクチャ
ピクチャ
ピクチャピクチャ
3. ソース
ソース
ソースソース
サブメニュー
サブメニュー オプション
サブメニューサブメニュー
壁の色
壁の色
壁の色壁の色
縦横比
縦横比
縦横比縦横比
キーストーン
キーストーン
キーストーンキーストーン
位置
位置
位置位置
位相
位相
位相位相
水平サイズ
水平サイズ
水平サイズ水平サイズ
デジタルズーム
デジタルズーム
デジタルズームデジタルズーム
PC ソース:
ソース:ダイナミック
ソース:ソース:
sRGB/ シネマ
シネマ / ユーザー設定1
ピクチャモード
ピクチャモード
ピクチャモードピクチャモード
リファレンス
リファレンス
リファレンスリファレンス
モード
モード
モードモード
輝度
輝度
輝度輝度
コントラスト
コントラスト
コントラストコントラスト
色色色色
色調
色調
色調色調
シャープネス
シャープネス
シャープネスシャープネス
鮮明色
鮮明色
鮮明色鮮明色
色温度
色温度
色温度色温度
3D カラーマネー
カラーマネー
カラーマネーカラーマネー
ジメント
ジメント
ジメントジメント
設定の保存
設定の保存
設定の保存設定の保存
クイック自動検索
クイック自動検索
クイック自動検索クイック自動検索
カラースペース転送
カラースペース転送
カラースペース転送カラースペース転送
シネマシネマ
ビデオソース:
ビデオソース:ダイナミック
ビデオソース:ビデオソース:
ザー設定1
ザー設定1 / ユーザー設定
ザー設定1ザー設定1
PC ソース:
ソース:ダイナミック
ソース:ソース:
sRGB/ シネマ
シネマ
シネマシネマ
ビデオソース:
ビデオソース:ダイナミック
ビデオソース:ビデオソース:
原色
原色
原色原色
色相
色相
色相色相
彩度
彩度
彩度彩度
ゲイン
ゲイン
ゲインゲイン
オプション
オプションオプション
オフ
オフ / 薄い黄色
薄い黄色 / ピンク
オフオフ
薄い黄色薄い黄色
青青青青 / 黒板
黒板
黒板黒板
4:3/16:9/ 自動
ダイナミック / プレゼンテーション
ダイナミックダイナミック
ユーザー設定1 / ユーザー設定
ユーザー設定1ユーザー設定1
ダイナミック / 標準
ダイナミックダイナミック
ユーザー設定 2
ユーザー設定ユーザー設定
ダイナミック / プレゼンテーション
ダイナミックダイナミック
ダイナミック / 標準
ダイナミックダイナミック
オン
オン / オフ
オフ
オンオン
オフオフ
T1/T2/T3/T4
R/G/B/C/M/Y
オン
オン / オフ
オフ
オンオン
オフオフ
RGB/YUV
ピンク / 薄緑
ピンクピンク
自動 / リアル
リアル
自動自動
リアルリアル
プレゼンテーション /
プレゼンテーションプレゼンテーション
ユーザー設定 2
ユーザー設定ユーザー設定
標準 / シネマ
標準標準
プレゼンテーション /
プレゼンテーションプレゼンテーション
標準 / シネマ
標準標準
薄緑 /
薄緑薄緑
シネマ / ユー
ユー
シネマシネマ
ユーユー
シネマ
シネマシネマ
操作50
6.
情報
情報
情報情報
FAQ - イメージとインストール
イメージとインストール
イメージとインストールイメージとインストール
FAQ - 機能とサービス
機能とサービス
機能とサービス機能とサービス
現在のシステム状態
現在のシステム状態
現在のシステム状態現在のシステム状態
• ソース
• ピクチャモード
• 解像度
• カラーシステム
• 同等のランプ時間
Page 52

1 ~ 240 分
常に使用する /1 分 /2 分 /3 分 /
常に使用しない
右下 / 右上 / 左下 / 左上
減少 / 増加
オン
オン / オフ
オフ
オンオン
オフオフ
プレゼンテー
プレゼンテー
プレゼンテープレゼンテー
ションタイマー
ションタイマー
ションタイマーションタイマー
言語
言語
言語言語
タイマー間隔
タイマー間隔
タイマー間隔タイマー間隔
タイマー表示
タイマー表示
タイマー表示タイマー表示
タイマーの位置
タイマーの位置
タイマーの位置タイマーの位置
タイマーのカウン
タイマーのカウン
タイマーのカウンタイマーのカウン
ト方法
ト方法
ト方法ト方法
タイマー音警告
タイマー音警告
タイマー音警告タイマー音警告
オン
オン / オフ
オフ
オンオン
オフオフ
4.
システム設
システム設
システム設システム設
定定定定 : 基本
基本
基本基本
5.
システム設
システム設
システム設システム設
定定定定 : 詳細
詳細
詳細詳細
メニューアイテムはプロジェクタが最低 1 つの有効な信号を検出しなければ有効に
はなりません。プロジェクタに装置が接続されていなかったり、信号が何も検出さ
れなければ、限られたメニューアイテムにしかアクセスすることができません。
プロジェクタの配置
プロジェクタの配置
プロジェクタの配置プロジェクタの配置
自動パワーオフ
自動パワーオフ
自動パワーオフ自動パワーオフ
画面オフタイ
画面オフタイ
画面オフタイ画面オフタイ
マー
マー
マーマー
パネルキーロッ
パネルキーロッ
パネルキーロッパネルキーロッ
クククク
タイマーコント
タイマーコント
タイマーコントタイマーコント
ローラ
ローラ
ローラローラ
起動画面
起動画面
起動画面起動画面
My Screen
クイッククーリ
クイッククーリ
クイッククーリクイッククーリ
ング
ング
ングング
高地対応モード
高地対応モード
高地対応モード高地対応モード
オーディオ設定
オーディオ設定
オーディオ設定オーディオ設定
メニュー設定
メニュー設定
メニュー設定メニュー設定
ランプ設定
ランプ設定
ランプ設定ランプ設定
セキュリティ設
セキュリティ設
セキュリティ設セキュリティ設
定定定定
全設定クリア
全設定クリア
全設定クリア全設定クリア
ミュート
ミュート
ミュートミュート
音量
音量
音量音量
電源オン
電源オン / オフ音
電源オン電源オン
メニュー表示時間
メニュー表示時間
メニュー表示時間メニュー表示時間
メニュー位置
メニュー位置
メニュー位置メニュー位置
ランプモード
ランプモード
ランプモードランプモード
タイマーのリセット
タイマーのリセット
タイマーのリセットタイマーのリセット
同等のランプ時間
同等のランプ時間
同等のランプ時間同等のランプ時間
パスワードの変更
パスワードの変更
パスワードの変更パスワードの変更
セキュリティ設定の変更
セキュリティ設定の変更
セキュリティ設定の変更セキュリティ設定の変更
• 電源ロック
• 起動画面ロック
オフ音 オン
オフ音オフ音
電源ロック
電源ロック電源ロック
起動画面ロック
起動画面ロック起動画面ロック
前面投写 / リア投写 / 天井リア投
写 / 天井前面投写
無効 /5 分 /10 分 /15 分 /20 分 /
25 分 /30 分
無効 /5 分 /10 分 /15 分 /20 分 /
25 分 /30 分
オン / オフ
無効 /30 分 /1 時間 /2 時間 /3 時
間 /4 時間 /8 時間 /12 時間
BenQ/ 黒 / 青 /My Screen
オン
オン / オフ
オフ
オンオン
オフオフ
オン
オン / オフ
オフ
オンオン
オフオフ
オン
オン / オフ
オフ
オンオン
オフオフ
オン / オフ
オフ
オンオン
オフオフ
5 秒 /10 秒 /15 秒 /20 秒 /25 秒 /
30 秒
中央 / 左上 / 右上 / 右下 / 左下
ノーマル
ノーマル / 省電力
ノーマルノーマル
省電力
省電力省電力
操作 51
Page 53

表示
表示メニュー
メニュー
表示表示
メニューメニュー
機能
機能
機能機能
( デフォルト / 設
定値 )
壁の色
壁の色
壁の色壁の色
( オフ )
縦横比
縦横比
縦横比縦横比
( 自動 )
キーストーン
キーストーン
キーストーンキーストーン
(0)
位置
位置
位置位置
(0)
位相
位相
位相位相
( 選択した入力
ソースによって
変わります )
水平サイズ
水平サイズ
水平サイズ水平サイズ
( 選択した入力
ソースによって
変わります )
デジタル
デジタル
デジタルデジタル
ズーム
ズーム
ズームズーム
(100%)
説明
説明
説明説明
白以外の投写壁に投写するときに、投写画像の色を補正します。
詳細は 38 ページの " 壁の色の使い方 " を参照してください。
入力信号ソースによって、画像の縦横比を設定するオプション
は 4 つあります。詳細は 37 ページの " 縦横比の選択 " を参照し
てください。
イメージのキーストーンを補正します。詳細は 35 ページの "
キーストーンの補正 " を参照してください。
位置調整ページが開きます。投写画像を移動させるには、方向
矢印ボタンを使用します。ページの下部に表示される値は、ボ
タンを繰り返し押すうちに、その最高値または最低値に達する
と変化しなくなります。
画像の歪みを減少させるためにクロック位
相を調整します。
イメージの幅を調整します。
投写画像のサイズを拡大または縮小します。詳細は 36 ページの
" 投写画像の詳細を拡大してスキャンする " を参照してくださ
い。
ソース
ソースメニュー
ソースソース
機能
機能
機能機能
( デフォルト / 設
定値 )
クイック自動
クイック自動
クイック自動クイック自動
検索
検索
検索検索
( オン )
カラースペー
カラースペー
カラースペーカラースペー
ス転送
ス転送
ス転送ス転送
(RGB)
操作52
メニュー
メニューメニュー
説明
説明
説明説明
詳細は 33 ページの " 入力信号の切り替え " を参照してください。
詳細は 34 ページの " カラースペースの変更 " を参照してくださ
い。
Page 54

ピクチャ
ピクチャメニュー
ピクチャピクチャ
項目によっては、特定の入力ソースを使用している場合にしか調整できないものもあります。調整
項目によっては、特定の入力ソースを使用している場合にしか調整できないものもあります。調整
項目によっては、特定の入力ソースを使用している場合にしか調整できないものもあります。調整項目によっては、特定の入力ソースを使用している場合にしか調整できないものもあります。調整
できない項目はスクリーンには表示されません。
できない項目はスクリーンには表示されません。
できない項目はスクリーンには表示されません。できない項目はスクリーンには表示されません。
機能
機能
機能機能
( デフォルト / 設
定値 )
ピクチャモード
ピクチャモード
ピクチャモードピクチャモード
(PC/DVI-A/DVID:ダイナミック
YPbPr/S ビデオ /
ビデオ:標準
リファレンス
リファレンス
リファレンスリファレンス
モード
モード
モードモード
輝度
輝度
輝度輝度
コントラスト
コントラスト
コントラストコントラスト
色色色色
(0)
色調
色調
色調色調
(0)
シャープネス
シャープネス
シャープネスシャープネス
(15)
鮮明色
鮮明色
鮮明色鮮明色
( オン
オン )
オンオン
色温度
色温度
色温度色温度
(T3)
3D カラーマ
ネージメント
ネージメント
ネージメントネージメント
設定の保存
設定の保存
設定の保存設定の保存
メニュー
メニューメニュー
ダイナミック ;
ダイナミックダイナミック
標準 )
標準標準
カラーマ
カラーマカラーマ
説明
説明
説明説明
あらかじめ定義したピクチャモードを利用すると、ご使用
のプログラムタイプに最適なプロジェクタの画像を設定す
ることができます。詳細は 38 ページの " ピクチャモードの
選択 " を参照してください。
必要な画質に最も合ったピクチャモードを選択し、下の同
じページで選択リストにしたがって画像を微調整します。
詳細は 39 ページの " ユーザー設定1 / ユーザー設定 2 モー
ドの設定 " を参照してください。
イメージの輝度を調整します。詳細は 39 ページの " 調整輝
度 " を参照してください。
イメージの明るさと暗さの差を調整します。詳細は 39 ペー
ジの " 調整コントラスト " を参照してください。
彩度レベル、つまりビデオ画像の各色の量を調整します。
詳細は 40 ページの " 調整色 " を参照してください。
画像の赤と緑の色調を調整します。詳細は 40 ページの " 調
整色調 " を参照してください。
イメージがシャープまたはソフトになるように調整します。
詳細は 40 ページの " 調整シャープネス " を参照してくださ
い。
詳細は 40 ページの " 調整鮮明色 " を参照してください。
4 種類の色温度設定が使用できます。詳細は 40 ページの "
色温度の選択 " を参照してください。
詳細は 41 ページの "3D カラーマネージメント " を参照して
ください。
ユーザー設定1
ユーザー設定1またはユーザー設定
ユーザー設定1ユーザー設定1
します。
ユーザー設定 2222 モードの設定を保存
ユーザー設定ユーザー設定
操作 53
Page 55

システム設定
システム設定 :
システム設定システム設定
機能
機能
機能機能
( デフォルト / 設定値 )
プレゼンテーションタ
プレゼンテーションタ
プレゼンテーションタプレゼンテーションタ
イマー
イマー
イマーイマー
言語
言語
言語言語
プロジェクタの配置
プロジェクタの配置
プロジェクタの配置プロジェクタの配置
( 前面投射 )
自動パワーオフ
自動パワーオフ
自動パワーオフ自動パワーオフ
( 無効 )
画面オフタイマー
画面オフタイマー
画面オフタイマー画面オフタイマー
( 無効 )
パネルキーロック
パネルキーロック
パネルキーロックパネルキーロック
( オフ )
タイマーコントローラ
タイマーコントローラ
タイマーコントローラタイマーコントローラ
( 無効 )
起動画面
起動画面
起動画面起動画面
(BenQ ロゴ )
: 基本
: :
My Screen
基本メニュー
メニュー
基本基本
メニューメニュー
説明
説明
説明説明
プレゼンテーション発表者に残りの持ち時間を知らせ
ます。詳細は42ページの"プレゼンテーションタイ
マーの設定"を参照してください。
オンスクリーンメニューの言語を設定します。詳細は
29
ページの"メニューの使用方法"を参照してくださ
い。
プロジェクタは、天井またはスクリーンの背後に設置
したり、1枚あるいは複数のミラーを使用して設置す
ることができます。詳細は15ページの"場所の選択
を参照してください。
指定した時間を経過しても入力信号が検出されないと
きに、自動的にプロジェクタの電源をオフにします。
詳細は58ページの"設定自動パワーオフ"を参照して
ください。
ブランク機能が有効になっているとき、画像をブラン
クにしておく時間を選択します。ここで設定した時間
が経過すると、画像は元に戻ります。詳細は44ペー
ジの"画像を隠す"を参照してください。
電源
電源以外のプロジェクタのすべてのパネルキー機能
電源電源
と、リモコンのボタンを無効または有効にします。詳
細は46ページの"コントロールキーをロックする"を
参照してください。
自動的にシャットダウンするまでのタイマーを設定し
ます。タイマーは30分から12時間までの範囲で設定
できます。
プロジェクタ起動時に表示されるロゴ画面を、ユー
ザーが選択することができます。選択肢には次の4つ
があります。
リーン、
キャプチャした投写画像を
す。詳細は47ページの"オリジナルのスタートアップ
画面を作成する"を参照してください。
BenQ
MyScreen
ロゴ、黒いスクリーン、青いスク
です。
MyScreen
として保存しま
"
操作54
Page 56

システム設定
システム設定 :
システム設定システム設定
機能
機能
機能機能
( デフォルト / 設定値 )
クイッククーリング
クイッククーリング
クイッククーリングクイッククーリング
( オン
オン )
オンオン
高地対応モード
高地対応モード
高地対応モード高地対応モード
( オフ
オフ )
オフオフ
オーディオ設定
オーディオ設定
オーディオ設定オーディオ設定
メニュー設定
メニュー設定
メニュー設定メニュー設定
ランプ設定
ランプ設定
ランプ設定ランプ設定
セキュリティ設定
セキュリティ設定
セキュリティ設定セキュリティ設定
: 詳細
詳細メニュー
: :
メニュー
詳細詳細
メニューメニュー
説明
説明
説明説明
クイッククーリング機能を有効/無効にします。オン
選択するとこの機能が有効になり、プロジェクタの冷却
時間が通常の90秒よりも短くなり30秒程度で冷却が終
了します。
高地で使用する場合の操作モードです。詳細は46ページ
の"高地での操作"を参照してください。
ミュート
ミュート ( オフ
ミュートミュート
音量
音量 (5)
音量音量
電源オン
電源オン //// オフ音
電源オン電源オン
詳細は48ページの"音量調整"を参照してください。
メニュー表示時間
メニュー表示時間 (5 秒 )
メニュー表示時間メニュー表示時間
ボタンを押してからのオンスクリーンメニューの表示時
間を設定します。設定は5秒毎に5から30秒までの範囲
で設定できます。
メニュー位置
メニュー位置 ( 中央 )
メニュー位置メニュー位置
オンスクリーンメニューをオンにします。
ランプモード
ランプモード ( ノーマル
ランプモードランプモード
プロジェクタを常に省電力モードで使用すると、ランプ
タイマーの自動シャットダウン機能が延長されます。詳
細は58ページの"ランプモードを省電力モードに設定す
る"を参照してください。
タイマーのリセット
タイマーのリセット
タイマーのリセットタイマーのリセット
ランプを交換した後、リセット
イマーが0になります。詳細は62ページの"ランプタイ
マーをリセットします。"を参照してください。
同等のランプ時間
同等のランプ時間
同等のランプ時間同等のランプ時間
ランプの使用時間数を表示します。ランプの使用時間を
計算する方法については、58ページの"ランプ時間を知
るには"を参照してください。
パスワードの変更
パスワードの変更
パスワードの変更パスワードの変更
新しいパスワードに変更する前に、現在のパスワードを
入力するよう要求されます。詳細は30ページの"パス
ワード機能の使い方"を参照してください。
セキュリティ設定の変更
セキュリティ設定の変更
セキュリティ設定の変更セキュリティ設定の変更
電源ロック
電源ロック
電源ロック電源ロック
起動画面ロック
起動画面ロック
起動画面ロック起動画面ロック
詳細は30ページの"パスワード機能の使い方"を参照し
てください。
オフ )
オフオフ
オフ音
オフ音オフ音
((((
オフ
オフ
オフオフ
( オン
オン )
オンオン
ノーマル )
ノーマルノーマル
リセットを選択すると、ランプタ
リセットリセット
))))
((((
))))
オフ
オフ
オフオフ
オンを
オンオン
操作 55
Page 57

すべての設定を工場出荷時の値に戻します。
次の設定は現在の設定値のまま維持されます。
次の設定は現在の設定値のまま維持されます。位置
設定クリア
設定クリア
設定クリア設定クリア
情報
情報メニュー
メニュー
情報情報
メニューメニュー
このメニューでは、プロジェクタの現在の操作状態を表示します。
項目によっては、特定の入力ソースを使用している場合にしか調整できないものもあります。調整
項目によっては、特定の入力ソースを使用している場合にしか調整できないものもあります。調整
項目によっては、特定の入力ソースを使用している場合にしか調整できないものもあります。調整項目によっては、特定の入力ソースを使用している場合にしか調整できないものもあります。調整
できない項目はスクリーンには表示されません。
できない項目はスクリーンには表示されません。
できない項目はスクリーンには表示されません。できない項目はスクリーンには表示されません。
機能
機能 説明
機能機能
FAQ - イメージとイン
ストール
ストール
ストールストール
イメージとイン
イメージとインイメージとイン
次の設定は現在の設定値のまま維持されます。次の設定は現在の設定値のまま維持されます。
平サイズ
平サイズ、、、、ユーザー設定1
平サイズ平サイズ
クタの配置
クタの配置、、、、高地対応モード
クタの配置クタの配置
説明
説明説明
生じ得る問題についての対応策を表示します。
ユーザー設定1、、、、ユーザー設定
ユーザー設定1ユーザー設定1
高地対応モード。。。。
高地対応モード高地対応モード
ユーザー設定 2、、、、言語
ユーザー設定ユーザー設定
位置、、、、位相
位置位置
言語、、、、プロジェ
言語言語
位相、、、、水水水水
位相位相
プロジェ
プロジェプロジェ
FAQ - 機能とサービス
現在のシステム状態
現在のシステム状態
現在のシステム状態現在のシステム状態
機能とサービス
機能とサービス機能とサービス
ソース
ソース
ソースソース
現在の信号ソースを表示します。
ピクチャモード
ピクチャモード
ピクチャモードピクチャモード
ピクチャ
ピクチャメニューで選択したモードを表示します。
ピクチャピクチャ
解像度
解像度
解像度解像度
入力信号のネイティブ解像度を表示します。
カラーシステム
カラーシステム
カラーシステムカラーシステム
入力システムの形式として NTSC、PA L、SECAM、
RGB のいずれかを表示します。
同等のランプ時間
同等のランプ時間
同等のランプ時間同等のランプ時間
ランプの使用時間数を表示します。
操作56
Page 58

メンテナンス
メンテナンス
メンテナンスメンテナンス
プロジェクタのお手入れ
プロジェクタのお手入れ
プロジェクタのお手入れプロジェクタのお手入れ
ご使用のプロジェクタはほとんどメンテナンスの必要がありません。レンズを清
潔に保つために、定期的なレンズのお手入れだけが必要です。
ランプ以外はプロジェクタの部品は一切取り外さないでください。ランプ以外の
交換が必要な場合は、販売店にご相談ください。
レンズのクリーニング
レンズのクリーニング
レンズのクリーニングレンズのクリーニング
表面の汚れやほこりが付いていたら、レンズをクリーニングします。
• 圧縮空気スプレーを使用してほこりを取り除きます。
• 汚れやしみが付いた場合は、レンズクリーニングペーパーまたはレンズクリーナ
で湿らせた柔らかい布でレンズの表面を軽く拭きます。
絶対にレンズを研磨剤でこすらないでください。
絶対にレンズを研磨剤でこすらないでください。
絶対にレンズを研磨剤でこすらないでください。絶対にレンズを研磨剤でこすらないでください。
プロジェクタケースのクリーニング
プロジェクタケースのクリーニング
プロジェクタケースのクリーニングプロジェクタケースのクリーニング
ケースのお手入れを行う前に、49 ページの " プロジェクタの終了 " に記載されて
いる正しい手順でプロジェクタの電源を切り、電源コードを抜いてください。
• ほこりや汚れを取り除くには、柔らかい、けば立ちのない布で拭きます。
• 落ちにくい汚れやしみを取り除くには、水で薄めた中性洗剤で布を湿らせて、
ケースを拭きます。
ワックス、アルコール、ベンジン、シンナー、その他の化学洗剤は使用しないでください。こうし
ワックス、アルコール、ベンジン、シンナー、その他の化学洗剤は使用しないでください。こうし
ワックス、アルコール、ベンジン、シンナー、その他の化学洗剤は使用しないでください。こうしワックス、アルコール、ベンジン、シンナー、その他の化学洗剤は使用しないでください。こうし
た薬剤を使用すると、ケースを傷める場合があります。
た薬剤を使用すると、ケースを傷める場合があります。
た薬剤を使用すると、ケースを傷める場合があります。た薬剤を使用すると、ケースを傷める場合があります。
プロジェクタの保管
プロジェクタの保管
プロジェクタの保管プロジェクタの保管
長期間プロジェクタを保管する必要がある場合、次の手順に従ってください。
• 保管場所の温度と湿度が、プロジェクタの推奨範囲内であることを確認します。
詳細は、65 ページの " 仕様 " を参照されるか、販売店にお尋ねください。
• アジャスタフットを格納します。
• リモコンから電池を取り外します。
• プロジェクタを元の梱包または同等の梱包にしまいます。
プロジェクタの移動
プロジェクタの移動
プロジェクタの移動プロジェクタの移動
プロジェクタを搬送するときは、元の梱包または同等の梱包で行うことを推奨し
ます。ご自分で運ぶ場合は、最初に本製品が梱包されていた材料か、添付の携帯
用ソフトケースを使用してください。
メンテナンス 57
Page 59

ランプについて
ランプについて
ランプについてランプについて
ランプ時間を知るには
ランプ時間を知るには
ランプ時間を知るにはランプ時間を知るには
プロジェクタが作動している間、プロジェクタに内蔵されたタイマーがランプの
使用時間 ( 時間単位 ) を自動的に計算します。ランプ時間の計算方法は次の通り
です。
合計 ( 同等 ) ランプ時間
= 1 ( 省電力モードでの使用時間 ) + 4/3 ( 標準モードでの使用時間 )
省電力
省電力モードについての詳細は、
モードについての詳細は、" ランプモード
省電力省電力
モードについての詳細は、モードについての詳細は、
省電力モードでのランプ時間は標準モードの 3/4 として計算されます。つまりプ
ロジェクタを省電力モードで使用すると、ランプ時間を 1/3 ほど延長することが
できます。
ランプ使用時間を知るには:
1. MENU/EXIT
MENU/EXIT を押して、システム設定
MENU/EXITMENU/EXIT
を押してください。
2. を押してランプ設定
ランプ設定
ランプ設定ページが表示されます。
ランプ設定ランプ設定
3. ここでメニューに表示された同等のランプ時間
4. メニューを終了するには、MENU/EXIT
また情報
情報メニューではランプ時間情報を見ることもできます。
情報情報
ランプ寿命を延長する
ランプ寿命を延長する
ランプ寿命を延長するランプ寿命を延長する
投写ランプは消耗品であり、通常は正常に使用していれば 3000-4000 時間もちま
す。ランプの寿命をできるだけ長く維持するには、OSD メニューで次の設定を
行ってください。
• ランプモード
ランプモードをををを省電力
ランプモードランプモード
省電力
省電力モードに設定すると、システムノイズと電力消費量を最高で 20% まで低減
省電力省電力
することができます。省電力
れ、その結果投写画像が暗くなります。
プロジェクタを省電力
ます。省電力
省電力モードに設定するには、システム設定
省電力省電力
モード
モードメニューに進み、 / を押します。
モードモード
• 設定
設定自動パワーオフ
自動パワーオフ
設定設定
自動パワーオフ自動パワーオフ
指定した時間を経過しても入力ソースが検出されないときには、不要にランプの
寿命を消耗しないように自動的にプロジェクタの電源をオフにします。
自動パワーオフ
自動パワーオフモードに設定するには、システム設定
自動パワーオフ自動パワーオフ
ニューに進み、 / を押します。タイマーは 5 分おきに 5 分から 30 分の範囲で設
定できます。プリセットの時間がこれから行うプレゼンテーションに合わない場
合は、無効
無効を選択してください。この場合、一定時間が経過してもプロジェクタ
無効無効
は自動的にシャットダウンしません。
ランプ設定を選択し、次に Mode/enter
ランプ設定ランプ設定
省電力モードに設定する
省電力省電力
省電力モードで使用すると、ランプの寿命を延長することができ
省電力省電力
ランプモードをををを省電力
ランプモードランプモード
システム設定 :
システム設定システム設定
MENU/EXIT を押します。
MENU/EXITMENU/EXIT
モードに設定する
モードに設定するモードに設定する
省電力モードを有効にすると、出力されるライトが低減さ
省電力省電力
省電力モードに設定する
モードに設定する " を参照してください。
省電力省電力
モードに設定するモードに設定する
: 詳細
詳細メニューが表示されるまで /
: :
詳細詳細
Mode/enter を押してください。すると
Mode/enterMode/enter
同等のランプ時間情報を見ることができます。
同等のランプ時間同等のランプ時間
システム設定 :
システム設定システム設定
システム設定 :
システム設定システム設定
: 詳細
詳細 > ランプ設定
: :
詳細詳細
: 基本
基本 > 自動パワーオフ
: :
基本基本
を参照してください。
を参照してください。を参照してください。
ランプ設定 > ランプ
ランプ設定ランプ設定
自動パワーオフメ
自動パワーオフ自動パワーオフ
ランプ
ランプランプ
メンテナンス58
Page 60

ランプ交換のタイミング
ランプ交換のタイミング
ランプ交換のタイミングランプ交換のタイミング
LAMP(
LAMP( ランプインジケータライト
ランプインジケータライト )))) が赤に点灯した場合、またはランプの交換時
LAMP(LAMP(
ランプインジケータライトランプインジケータライト
期であることを示すメッセージが表示された場合は、新しいランプを取り付ける
か、お買い上げの販売店にご相談ください。古いランプを使用すると、プロジェ
クタの誤動作の原因となり、ランプが破裂することもあります。
ランプの温度が異常に高くなると、
ランプの温度が異常に高くなると、LAMP
ランプの温度が異常に高くなると、ランプの温度が異常に高くなると、
イト
イト ) が点灯します。この場合は、電源をオフにして
が点灯します。この場合は、電源をオフにして 45 分間ほど放置し、プロジェクタを常温に戻
イトイト
が点灯します。この場合は、電源をオフにしてが点灯します。この場合は、電源をオフにして
してください。このようにしても電源をオンにしたときに「
してください。このようにしても電源をオンにしたときに「Lamp」」」」( ランプ
してください。このようにしても電源をオンにしたときに「してください。このようにしても電源をオンにしたときに「
「「「「Tem p」」」」( 温度
インジケータ
インジケータ " を参照してください。
インジケータインジケータ
温度 ) インジケータが点灯する場合は、販売店にご相談ください。詳細は
インジケータが点灯する場合は、販売店にご相談ください。詳細は 63 ページの
温度温度
インジケータが点灯する場合は、販売店にご相談ください。詳細はインジケータが点灯する場合は、販売店にご相談ください。詳細は
を参照してください。
を参照してください。を参照してください。
( ランプインジケータライト
ランプインジケータライト ) および
ランプインジケータライトランプインジケータライト
分間ほど放置し、プロジェクタを常温に戻
分間ほど放置し、プロジェクタを常温に戻分間ほど放置し、プロジェクタを常温に戻
および TEMP( 温度警告ラ
およびおよび
ランプ ) インジケータまたは
ランプランプ
インジケータまたは
インジケータまたはインジケータまたは
次のランプ警告が表示されたら、ランプを交換してください。
状態
状態 メッセージ
状態状態
ランプの動作時間が 3000 時間を超えました。
動作を最適化するために、新しいランプを取
り付けてください。通常プロジェクタを省電
力モードで起動している場合は (55 ページの
" ランプモード ( ノーマル )" を参照してくだ
メッセージ
メッセージメッセージ
注意
注意
注意注意
予備ランプを準備
予備ランプを準備
予備ランプを準備予備ランプを準備
ランプ
ランプ > 3000 時間
ランプラン プ
時間
時間時間
さい )、3950 時間のランプ警告メッセージが
表示されるまでプロジェクタを使用すること
ができます。
OK
温度警告ラ
温度警告ラ温度警告ラ
ページの "
ページのページの
ランプの動作時間が 3950 時間を超えました。
新しいランプに交換しておくと、途中でラン
プが寿命で切れる不都合を避けられます。
ランプの動作時間が 4000 時間を超えました。
この時点でランプを交換されるよう強くお薦
めします。ランプは消費アイテムです。ラン
プは使用を重ねる毎に明るさが徐々に失われ
ます。これは正常な状態です。ランプが非常
に暗くなったら、いつでもランプを交換して
ください。ランプの使用時間が 3000 時間を
超えたらランプを交換してください。
プロジェクタを正常に動作させるには、ラン
プを交換してください。
注意
注意
注意注意
間もなくランプ交換
間もなくランプ交換
間もなくランプ交換間もなくランプ交換
ランプ
ランプ > 3950 時間
ランプラン プ
注意
注意
注意注意
注意
注意
注意注意
ランプ使用時間が経過しました
ランプ使用時間が経過しました
ランプ使用時間が経過しましたランプ使用時間が経過しました
ランプを交換
ランプを交換 ( 説明書を参照
ランプを交換ランプを交換
次にランプタイマーをリセットしてください
次にランプタイマーをリセットしてください
次にランプタイマーをリセットしてください次にランプタイマーをリセットしてください
時間
時間時間
OK
今すぐランプ交換
今すぐランプ交換
今すぐランプ交換今すぐランプ交換
ランプ
ランプ > 4000 時間
ランプランプ
ランプ使用時間が経過しました
ランプ使用時間が経過しました
ランプ使用時間が経過しましたランプ使用時間が経過しました
時間
時間時間
OK
説明書を参照 )
説明書を参照説明書を参照
OK
メンテナンス 59
Page 61

ランプの交換
ランプの交換
ランプの交換ランプの交換
• 感電を防ぐため、ランプを交換する前には必ずプロジェクタの電源をオフにし、電源コードを
感電を防ぐため、ランプを交換する前には必ずプロジェクタの電源をオフにし、電源コードを
感電を防ぐため、ランプを交換する前には必ずプロジェクタの電源をオフにし、電源コードを感電を防ぐため、ランプを交換する前には必ずプロジェクタの電源をオフにし、電源コードを
抜いてください。
抜いてください。
抜いてください。抜いてください。
• 重度のやけどを負う危険を防ぐため、ランプを交換する前に、最低でも
重度のやけどを負う危険を防ぐため、ランプを交換する前に、最低でも 45 分間はプロジェクタ
重度のやけどを負う危険を防ぐため、ランプを交換する前に、最低でも重度のやけどを負う危険を防ぐため、ランプを交換する前に、最低でも
を冷却してください。
を冷却してください。
を冷却してください。を冷却してください。
• 割れて鋭くなったランプのガラス片を取り除く場合は、指をけがしたり、内部部品を破損した
割れて鋭くなったランプのガラス片を取り除く場合は、指をけがしたり、内部部品を破損した
割れて鋭くなったランプのガラス片を取り除く場合は、指をけがしたり、内部部品を破損した割れて鋭くなったランプのガラス片を取り除く場合は、指をけがしたり、内部部品を破損した
りしないように、十分注意してください。
りしないように、十分注意してください。
りしないように、十分注意してください。りしないように、十分注意してください。
• 指のけがや、レンズに触れることによる画質の劣化を避けるため、ランプを取り外すときに空
指のけがや、レンズに触れることによる画質の劣化を避けるため、ランプを取り外すときに空
指のけがや、レンズに触れることによる画質の劣化を避けるため、ランプを取り外すときに空指のけがや、レンズに触れることによる画質の劣化を避けるため、ランプを取り外すときに空
のランプケースには触れないでください。
のランプケースには触れないでください。
のランプケースには触れないでください。のランプケースには触れないでください。
• このランプの中には水銀が入っています。ランプの処分は、地元の有害廃棄物規制条例にした
このランプの中には水銀が入っています。ランプの処分は、地元の有害廃棄物規制条例にした
このランプの中には水銀が入っています。ランプの処分は、地元の有害廃棄物規制条例にしたこのランプの中には水銀が入っています。ランプの処分は、地元の有害廃棄物規制条例にした
がって、正しい方法で行ってください。
がって、正しい方法で行ってください。
がって、正しい方法で行ってください。がって、正しい方法で行ってください。
• プロジェクタを最高の状態でご使用いただくために、交換用ランプとして
プロジェクタを最高の状態でご使用いただくために、交換用ランプとして BenQ プロジェクタ
プロジェクタを最高の状態でご使用いただくために、交換用ランプとしてプロジェクタを最高の状態でご使用いただくために、交換用ランプとして
用ランプを購入されることをお薦めします。
用ランプを購入されることをお薦めします。
用ランプを購入されることをお薦めします。用ランプを購入されることをお薦めします。
• 天井に上下逆さに取り付けられているプロジェクタのランプを交換する場合は、ランプの破片
天井に上下逆さに取り付けられているプロジェクタのランプを交換する場合は、ランプの破片
天井に上下逆さに取り付けられているプロジェクタのランプを交換する場合は、ランプの破片天井に上下逆さに取り付けられているプロジェクタのランプを交換する場合は、ランプの破片
で人体や目に負傷する危険性がありますので、ランプソケットの下には絶対に立たないでくだ
で人体や目に負傷する危険性がありますので、ランプソケットの下には絶対に立たないでくだ
で人体や目に負傷する危険性がありますので、ランプソケットの下には絶対に立たないでくだで人体や目に負傷する危険性がありますので、ランプソケットの下には絶対に立たないでくだ
さい。
さい。
さい。さい。
分間はプロジェクタ
分間はプロジェクタ分間はプロジェクタ
プロジェクタ
プロジェクタプロジェクタ
1. 電源をオフにして、プロジェクタをコンセントから抜きます。ランプが高温
になっている場合は、やけどを防ぐためにランプを約 45 分間放置して常温
に戻してください。
2. ランプカバーが緩むまで、コインを使っ
てネジを反時計回りに回します。
3. プロジェクタからランプカバーを外しま
す。
• ランプカバーを外したまま、電源を入れないでくだ
ランプカバーを外したまま、電源を入れないでくだ
ランプカバーを外したまま、電源を入れないでくだランプカバーを外したまま、電源を入れないでくだ
さい。
さい。
さい。さい。
• ランプとプロジェクタの間に指を挿入しないでくだ
ランプとプロジェクタの間に指を挿入しないでくだ
ランプとプロジェクタの間に指を挿入しないでくだランプとプロジェクタの間に指を挿入しないでくだ
さい。プロジェクタ内部の尖ったパーツによりケガ
さい。プロジェクタ内部の尖ったパーツによりケガ
さい。プロジェクタ内部の尖ったパーツによりケガさい。プロジェクタ内部の尖ったパーツによりケガ
をする場合があります。
をする場合があります。
をする場合があります。をする場合があります。
4. ランプを固定しているネジを緩めます。
メンテナンス60
Page 62

5. ハンドルを上に持ち上げてください。ハ
ンドルを使ってゆっくりとランプをプロ
ジェクタから引き出します。
• 急激に引っ張るとランプが割れ、ガラスの破片がプ
急激に引っ張るとランプが割れ、ガラスの破片がプ
急激に引っ張るとランプが割れ、ガラスの破片がプ急激に引っ張るとランプが割れ、ガラスの破片がプ
ロジェクタ内に散乱します。
ロジェクタ内に散乱します。
ロジェクタ内に散乱します。ロジェクタ内に散乱します。
• 取り出したランプは、水のかかる場所、子供の手が
取り出したランプは、水のかかる場所、子供の手が
取り出したランプは、水のかかる場所、子供の手が取り出したランプは、水のかかる場所、子供の手が
届く場所、可燃物の付近には置かないでください。
届く場所、可燃物の付近には置かないでください。
届く場所、可燃物の付近には置かないでください。届く場所、可燃物の付近には置かないでください。
• ランプを取り外した後は、プロジェクタ内に手を入
ランプを取り外した後は、プロジェクタ内に手を入
ランプを取り外した後は、プロジェクタ内に手を入ランプを取り外した後は、プロジェクタ内に手を入
れないでください。内部の光学部品に手を触れると、
れないでください。内部の光学部品に手を触れると、
れないでください。内部の光学部品に手を触れると、れないでください。内部の光学部品に手を触れると、
投写イメージの色が不均一になり歪む場合がありま
投写イメージの色が不均一になり歪む場合がありま
投写イメージの色が不均一になり歪む場合がありま投写イメージの色が不均一になり歪む場合がありま
す。
す。
す。す。
6. 図に示す通り、まず新しいランプをプロ
ジェクタのコネクタ内に下げて、ランプ
の 2 個の穴とプロジェクタの突起の位置
を合わせます。
7. ランプを固定しているネジを締めま
す。
• ネジの締め方がゆるいと接触が悪くなり、故障の
ネジの締め方がゆるいと接触が悪くなり、故障の
ネジの締め方がゆるいと接触が悪くなり、故障のネジの締め方がゆるいと接触が悪くなり、故障の
原因になる場合があります。
原因になる場合があります。
原因になる場合があります。原因になる場合があります。
• ネジを締め過ぎないでください。
ネジを締め過ぎないでください。
ネジを締め過ぎないでください。ネジを締め過ぎないでください。
8. ハンドルが完全にフラットな状態に
なっており、ロックされていることを
確認してください。
9. プロジェクタにランプカバーを戻しま
す。
10. ランプカバーがしっかりと固定されるま
で、コインを使ってネジを時計回りに締
めます。
• ネジの締め方がゆるいと接触が悪くなり、故障の原
ネジの締め方がゆるいと接触が悪くなり、故障の原
ネジの締め方がゆるいと接触が悪くなり、故障の原ネジの締め方がゆるいと接触が悪くなり、故障の原
因になる場合があります。
因になる場合があります。
因になる場合があります。因になる場合があります。
• ネジを締め過ぎないでください。
ネジを締め過ぎないでください。
ネジを締め過ぎないでください。ネジを締め過ぎないでください。
メンテナンス 61
Page 63

11. プロジェクタを再起動してください。
ランプカバーを外したまま、電源を入れないでください。
ランプカバーを外したまま、電源を入れないでください。
ランプカバーを外したまま、電源を入れないでください。ランプカバーを外したまま、電源を入れないでください。
ランプタイマーをリセットします。
ランプタイマーをリセットします。
ランプタイマーをリセットします。ランプタイマーをリセットします。
12. スタートアップロゴの次にオンスクリー
ンメニューが表示されます。システム設
定定定定 :
: 詳細
詳細 > ランプ設定
ランプ設定メニューに進みま
: :
詳細詳細
ランプ設定ランプ設定
す。プロジェクタの Mode/enter
モコンの ENTER
ンプ設定
ンプ設定ページが表示されます。タイ
ンプ設定ンプ設定
マーのリセット
マーのリセットを選択してください。ランプタイマーをリセットしても良い
マーのリセットマーのリセット
ENTER を押します。するとララララ
ENTERENTER
Mode/enter か、リ
Mode/enterMode/enter
システム設
システム設システム設
タイ
タイタイ
かどうかを確認するためのメッセージが表示されます。Reset
ロジェクタの Mode/enter
Mode/enter か、リモコンの ENTER
Mode/enterMode/enter
注意
注意
注意注意
ランプ
ランプ タイマーをリセット
タイマーをリセット
ランプランプ
タイマーをリセットタイマーをリセット
しますか
しますか ?
しますかしますか
リセット
リセット
リセットリセット
ENTER を押します。するとランプ
ENTERENTER
キャンセル
キャンセル
キャンセルキャンセル
Reset を選択し、プ
ResetReset
時間が 0 にリセットされます。
ランプを交換していない場合はリセットしないでください。ランプが破損する恐れがあります。
ランプを交換していない場合はリセットしないでください。ランプが破損する恐れがあります。
ランプを交換していない場合はリセットしないでください。ランプが破損する恐れがあります。ランプを交換していない場合はリセットしないでください。ランプが破損する恐れがあります。
メンテナンス62
Page 64

インジケータ
インジケータ
インジケータインジケータ
ライト
ライト 状態と説明
ライトライト
電源
電源 温度
電源電源
電源の状況
電源の状況
電源の状況電源の状況
オレンジ
オレンジ オレンジ
オレンジオレンジ
オレンジ
オレンジ オフ
オレンジオレンジ
温度 ランプ
温度温度
オレンジ オレンジ
オレンジオレンジ
オフ オフ
オフオフ
緑緑緑緑
点滅
点滅
点滅点滅
緑緑緑緑オフ
オフ
オフ オフ
オフオフ
オフ オフ
オフオフ
ランプ
ランプランプ
オレンジ
オレンジオレンジ
状態と説明
状態と説明状態と説明
プロジェクタがたった今コンセントに接続されました。
またはランプカバーが開いています。
オフ
スタンバイモードです。
オフオフ
オフ
電源を入れています。
オフオフ
オフ
通常動作状態です。
オフオフ
1. 通常の冷却プロセスを経過せずに異常終了したた
オレンジ
オレンジ
オレンジオレンジ
点滅
点滅
点滅点滅
オフ
オフ オフ
オフオフ
オフ
オフオフ
め、プロジェクタの冷却に 90 秒必要です。または
2. 電源を切った後、プロジェクタは 90 秒間の冷却時
間が必要です。
オレンジ
オレンジ
オレンジオレンジ
点滅
点滅
点滅点滅
ランプの状況
ランプの状況
ランプの状況ランプの状況
オレンジ
オレンジ
オレンジオレンジ
点滅
点滅
点滅点滅
オフ
オフ オフ
オフオフ
温度の状況
温度の状況
温度の状況温度の状況
オフ
オフ 赤赤赤赤オフ
オフオフ
オフ
オフ 赤赤赤赤赤
オフオフ
オフ
オフ 赤赤赤赤緑
オフオフ
オフ
オフ 赤赤赤赤 オレンジ
オフオフ
赤赤赤赤赤
赤赤赤赤赤
赤赤赤赤赤
緑緑緑緑赤
緑緑緑緑赤
緑緑緑緑赤
オレンジ
オレンジ 赤赤赤赤赤
オレンジオレンジ
オレンジ
オレンジ 赤赤赤赤緑
オレンジオレンジ
オレンジ
オレンジ 赤赤赤赤 オレンジ
オレンジオレンジ
オフ
オフ 緑緑緑緑赤
オフオフ
オフ
オフ 緑緑緑緑緑
オフオフ
オフ
オフ オフ
オフオフ
オフ
オフ 赤赤赤赤
オフオフ
オフ 赤赤赤赤
オフオフ
オレンジ
オレンジオレンジ
赤赤
赤赤
赤緑
赤赤
赤 オレンジ
オレンジ
赤赤
オレンジオレンジ
赤赤
赤赤
赤緑
赤赤
赤 オレンジ
オレンジ
赤赤
オレンジオレンジ
オレンジ
オレンジオレンジ
プロジェクタが自動的に終了しました。プロジェクタを
オフ
再起動しようとしても、プロジェクタは再度終了しま
オフオフ
す。販売店にお問い合わせください。
プロジェクタが自動的に終了しました。プロジェクタを
再起動しようとしても、プロジェクタは再度終了しま
す。販売店にお問い合わせください。
1. プロジェクタの冷却に 90 秒必要です。または
2. 販売店にお問い合わせください。
オフ
オフオフ
赤
赤赤
緑
緑緑
赤
赤赤
緑
緑緑
プロジェクタが自動的に終了しました。プロジェクタを
赤
再起動しようとしても、プロジェクタは再度終了しま
赤赤
す。販売店にお問い合わせください。
緑
緑緑
赤
赤赤
緑
緑緑
赤
赤赤
緑
緑緑
または
またはまたは
または
またはまたは
メンテナンス 63
Page 65

トラブルシューティング
トラブルシューティング
トラブルシューティングトラブルシューティング
プロジェクタの電源がオンにならない
プロジェクタの電源がオンにならない
プロジェクタの電源がオンにならないプロジェクタの電源がオンにならない
原因
原因 対応
原因原因
電源コードから電源が来ていません。
冷却プロセスの間にプロジェクタの
電源をオンにしようとしています。
画像が映らない
画像が映らない
画像が映らない画像が映らない
原因
原因 対応
原因原因
ビデオソースがオンになっていない
か、正しく接続されていません。
プロジェクタが正しく入力ソース機
器に接続されていません。
入力信号が正しく選択されていませ
ん。
レンズカバーが閉じられたままです。 レンズカバーを外してください。
イメージがぼやける
イメージがぼやける
イメージがぼやけるイメージがぼやける
原因
原因 対応
原因原因
投写レンズの焦点が合っていません。 ピントリングで焦点を合わせます。
プロジェクタとスクリーンの位置が
正しく合っていません。
レンズカバーが閉じられたままです。 レンズカバーを外してください。
対応
対応対応
電源コードをプロジェクタの電源コードソ
ケットとコンセントに差し込みます。コンセ
ントにスイッチがある場合は、スイッチがオ
ンになっていることを確認します。
冷却プロセスが完了するまでお待ちくださ
い。
対応
対応対応
ビデオソースをオンにし、信号ケーブルが正
しく接続されていることを確認します。
接続を確認します。
プロジェクタまたはリモコンの SOURCE
キーで正しい入力信号を選択します。
対応
対応対応
投写角度および方向、また必要であれば装置
の高さを調整します。
リモコンが機能しない
リモコンが機能しない
リモコンが機能しないリモコンが機能しない
原因
原因 対応
原因原因
電池が切れています。 電池を新しい電池に交換します。
リモコンとプロジェクタの間に障害
物があります。
プロジェクタからの距離が遠すぎま
す。
対応
対応対応
障害物を取り除きます。
プロジェクタから 8 メートル (26 フィート )
以内の場所に立ちます。
パスワードが間違っている
原因
原因 対応
原因原因
入力したパスワードが正しくありま
せん。
トラブルシューティング64
対応
対応対応
詳細は、32 ページの " パスワードの呼び戻
しを行うには " を参照してください。
Page 66

仕様
仕様
仕様仕様
プロジェクタの仕様
プロジェクタの仕様
プロジェクタの仕様プロジェクタの仕様
仕様はすべて予告なしに変更されることがあります。
仕様はすべて予告なしに変更されることがあります。
仕様はすべて予告なしに変更されることがあります。仕様はすべて予告なしに変更されることがあります。
光学
光学
光学光学
解像度
1024 x 768 XGA
表示システム
1-CHIP DMD
レンズ F/ 番号
F=2.4 ~ 2.48、f= 20.7 ~ 22.8 mm
ランプ
280 W ランプ
電気仕様
電気仕様
電気仕様電気仕様
電源
AC 100–240 V、4.5 A、50-60 Hz ( 自動 )
消費電力
365 W ( 最大 )、5 W ( スタンバイ )
機械仕様
機械仕様
機械仕様機械仕様
重量
7.7 lbs (3.5 Kg)
出力端子
出力端子
出力端子出力端子
RGB 出力
D-Sub 15-pin ( メス ) x 1
スピーカ
( ステレオ ) 2W x 1
12 VDC ( 最高 1A)
入力端子
入力端子
入力端子入力端子
コンピュータ入力
RGB 入力
D-Sub 15-pin ( メス ) x 1
DVI-I 入力
ビデオ信号入力
S ビデオ
Mini DIN 4-pin ポート x 1
ビデオ
RCA ジャック x 1
SD/HDTV 信号入力
アナログ - コンポーネント RCA
ジャック x 3 (RGB 入力 )
デジタル - DVI (HDCP サポート )
オーディオ信号入力
オーディオ入力
PC オーディオジャック
使用環境条件
使用環境条件
使用環境条件使用環境条件
動作温度範囲
0°C–40°C ( 海抜 0)
操作時の相対湿度
10%–90% ( 結露なきこと )
動作高度
0–1499 m (0°C – 35°C)
1500–3000 m (0°C – 30°C、
高地モードオンのとき )
コントロール
コントロール
コントロールコントロール
USB シリアルコントロール
タイプミニ B
RS-232 シリアルコントロール
Mini DIN 8-pin x 1
仕様 65
Page 67

外形寸法
274.87 mm ( 幅 ) x 131.30 mm ( 高さ ) x 304.99 mm ( 奥行き )
274.87
304.99
131.30
48.57
74.30
仕様66
Page 68

タイミングチャート
タイミングチャート
タイミングチャートタイミングチャート
PC (DVI-D
PC (DVI-D を含む
PC (DVI-DPC (DVI-D
解像度
解像度
解像度解像度
640 x 480
720 x 400 31.469 70.087 28.3221 720 x 400_70
800 x 600
1024 x 768
1280 x 768 47.77 60.09 80.768 SXGA_60
1280 x 800 49.65 59.96 83.458 SXGA_60
1280 x 1024 63.981 60.020 108.000 SXGA_60
VIDEO
(HDCP)
を含む )))) 入力のサポートタイミング
を含むを含む
水平周波数
水平周波数
水平周波数水平周波数
(kHz)
入力のサポートタイミング
入力のサポートタイミング入力のサポートタイミング
ピクセル周
ピクセル周
垂直周波数
垂直周波数
垂直周波数垂直周波数
(Hz)
31.469 59.940 25.175 VGA_60
37.861 72.809 31.500 VGA_72
37.500 75.000 31.500 VGA_75
43.269 85.008 36.000 VGA_85
37.879 60.317 40.000 SVGA_60
48.077 72.188 50.000 SVGA_72
46.875 75.000 49.500 SVGA_75
53.674 85.061 56.250 SVGA_85
48.363 60.004 65.000 XGA_60
56.476 70.069 75.000 XGA_70
60.023 75.029 78.750 XGA_75
68.667 84.997 94.500 XGA_85
15.75 60 13.51 480i
31.47 60 27 480p
31.25 50 27.000 576p
37.50 50 74.25 720p_50
45.00 60 74.25 720p_60
33.75 60 74.25 1035i
67.5 60 148.5 1035p
28.13 50 74.25 1080i_50
33.75 60 74.25 1080i_60
67.5 60 148.5 1080p
ピクセル周ピクセル周
波数
波数 (MHz)
波数波数
モード
モード
モードモード
bbbb
r
コンポーネント
コンポーネント YP
コンポーネントコンポーネント
ング
ング
ングング
信号フォーマット
信号フォーマット
信号フォーマット信号フォーマット
480i(525i)@60Hz 15.73 59.94
480p(525p)@60Hz 31.47 59.94
576i(625i)@50Hz 15.63 50.00
576p(625p)@50Hz 31.25 50.00
720p(750p)@60Hz 45.00 60.00
720p(750p)@50Hz 37.50 50.00
1080i(1125i)@60Hz 33.75 60.00
1080i(1125i)@50Hz 28.13 50.00
r
YP
PPPP
入力用にサポートされているタイミ
YP YP
入力用にサポートされているタイミ
r r
入力用にサポートされているタイミ入力用にサポートされているタイミ
水平周波数
水平周波数 (kHz) 垂直周波数
水平周波数水平周波数
垂直周波数 (Hz)
垂直周波数垂直周波数
仕様 67
Page 69

ビデオおよび
ビデオおよび SSSS ビデオ入力用にサポートされているタイミ
ビデオおよびビデオおよび
ング
ング
ングング
ビデオモード
ビデオモード
ビデオモードビデオモード
NTSC 15.73 60 3.58
PAL 15.63 50 4.43
SECAM 15.63 50
PAL-M 15.73 60 3.58
PAL-N 15.63 50 3.58
PAL-60 15.73 60 4.43
NTSC4.43 15.73 60 4.43
ビデオ入力用にサポートされているタイミ
ビデオ入力用にサポートされているタイミビデオ入力用にサポートされているタイミ
カラー副搬送
カラー副搬送
水平周波数
水平周波数
水平周波数水平周波数
(kHz)
垂直周波数
垂直周波数
垂直周波数垂直周波数
(Hz)
カラー副搬送カラー副搬送
波周波数
波周波数 (MHz)
波周波数波周波数
4.25 または 4.41
仕様68
Page 70

保証と著作権について
限定保証
BenQ は、本製品が正常に使用および保管される場合に限り、本製品の材料および
製造上の瑕疵がないことを保証します。
保証を受ける際には、購入日の証明が必要となります。保証期間中に本製品に瑕
疵があることが判明した場合、BenQ の全責任と、お客様に対する全面的な補償
は、瑕疵のある部品の交換 ( 工賃を含む ) に限られます。保証サービスを受ける
場合は、製品を購入した販売店に直ちに連絡してください。
重要:お客様が BenQ の文書による指示に従わずに操作を行った場合はこの保証
は無効となります。特に本製品は環境湿度 10% から 90% の間、温度 0°C から
35°C の間、高度 10000 フィート以下の環境でご使用になり、ホコリが立ちやすい
場所での使用はお止めください。この保証により、お客様には特定の法的権利が
与えられます。また、在住している国によっては、お客様にその他の権利が与え
られることもあります。
詳細は、弊社ホームページ www.BenQ.com をご覧ください。
著作権
Copyright 2008 by BenQ コーポレーション。All rights reserved。本書のいかなる部分
も、BenQ コーポレーションの事前の書面による同意なく、電子的、機械的、磁気
的、光学的、化学的、手動その他の手段を問わず、複製、転載、改変、検索シス
テムへの保存、他言語またはコンピュータ言語への翻訳を行うことはできません。
免責
BenQ コーポレーションは、明示的または暗示的を問わず、本書の内容に関して、
特に保証、商業的可能性、特定目的への適合性に関しては、いかなる表明または
保証もいたしません。さらに、BenQ コーポレーションは本書を改定する権利と、
このような改定や変更についていかなる人物に対しても通知する義務を負うこと
なく内容を変更できる権利を有しています。
*DLP、Digital Micromirror Device、および DMD は、Te x as In st ru men t s の商標です。
その他の著作権は各社または各組織に帰属します。
保証と著作権について 69
Page 71

法規
法規
法規法規
FCC
FCC 規則
FCCFCC
EEC
EEC 規則
EECEEC
WEEE
WEEE 指令
WEEEWEEE
規則
規則規則
BBBB クラス
クラス : 本デバイスはラジオ周波エネルギーを発生、使用し、さらに放射する可
クラスクラス
能性があり、指示にしたがってインストールおよび使用しなければ、ラジオ通信
に有害な障害を与える場合があります。しかしながら、特定の方法で設置すれば
障害を発生しないという保証は何もありません。このデバイスがラジオや TV 受
信装置に有害な障害を与える場合は ( デバイスの電源を一度切って入れ直すこと
により確認できます )、障害を取り除くために次の方法にしたがってください。
— 受信アンテナの方向を変えるか、設置場所を変える
— このデバイスと受信装置の距離をあける。
— このデバイスの受信装置とは別のコンセントに接続する。
— ディーラーか経験のあるラジオ /TV 技術者に問い合わせる。
規則
規則規則
本装置は、EMC (Electronic Magnetic Compatibility:電磁的両立性 ) に関する ECC
指令 89/336/EEC に適合することが試験の結果確認されています。
指令
指令指令
ヨーロッパ共同体における家庭からの電子および電気製品の廃棄について。
ヨーロッパ共同体における家庭からの電子および電気製品の廃棄について。
ヨーロッパ共同体における家庭からの電子および電気製品の廃棄について。ヨーロッパ共同体における家庭からの電子および電気製品の廃棄について。
本製品または梱包材料に記載されているこの記号は、これを家庭廃
棄物として破棄することができないことを意味しています。電子ま
たは電気装置の再利用規定に基づいて処理してください。本装置の
再利用についての詳しい情報は、お住まい地域の市役所、本製品を
購入された店、または家庭廃棄物処理機関にお問い合わせくださ
い。素材の再利用は自然環境の保護に役立つと共に、人類の健康や
環境を確実に保護する方法で再利用されます。
法規70
 Loading...
Loading...