Page 1
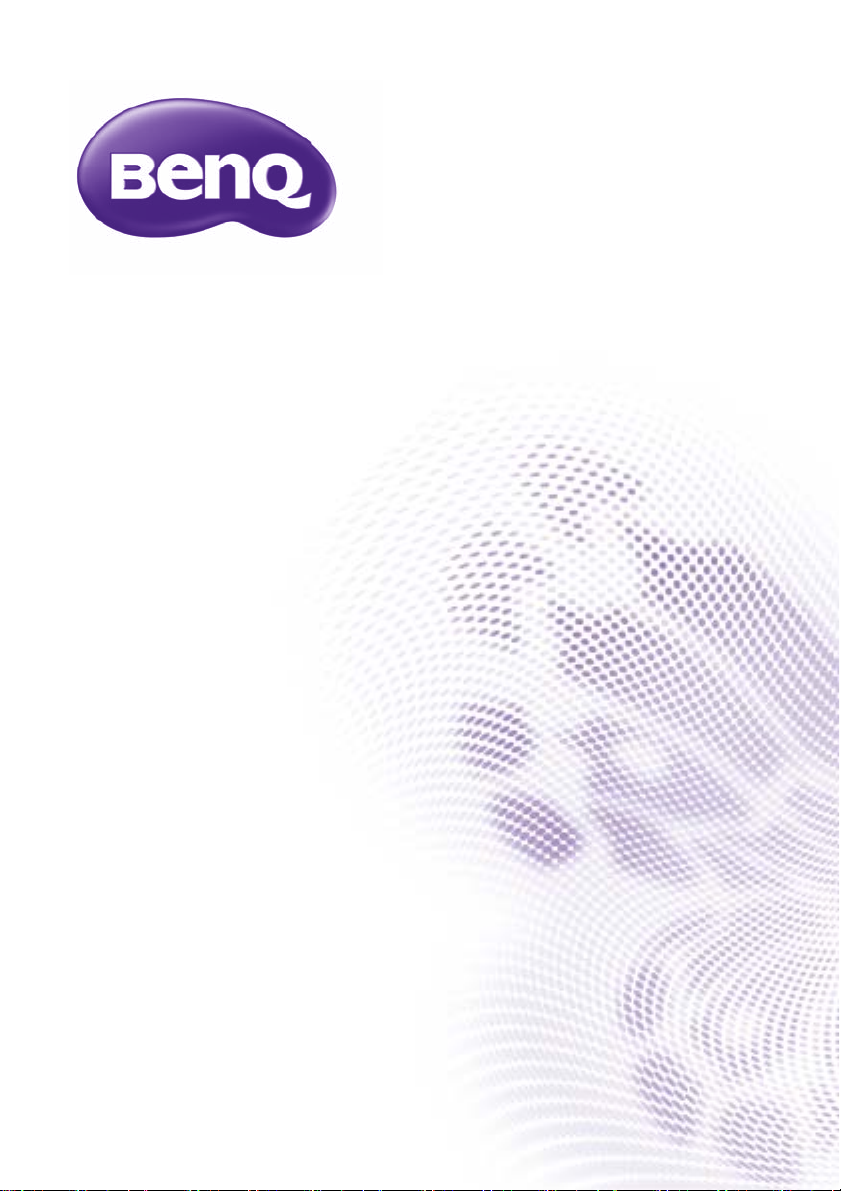
GP10
Ultra Lite LED プロジェクタ
取扱説明書
Page 2
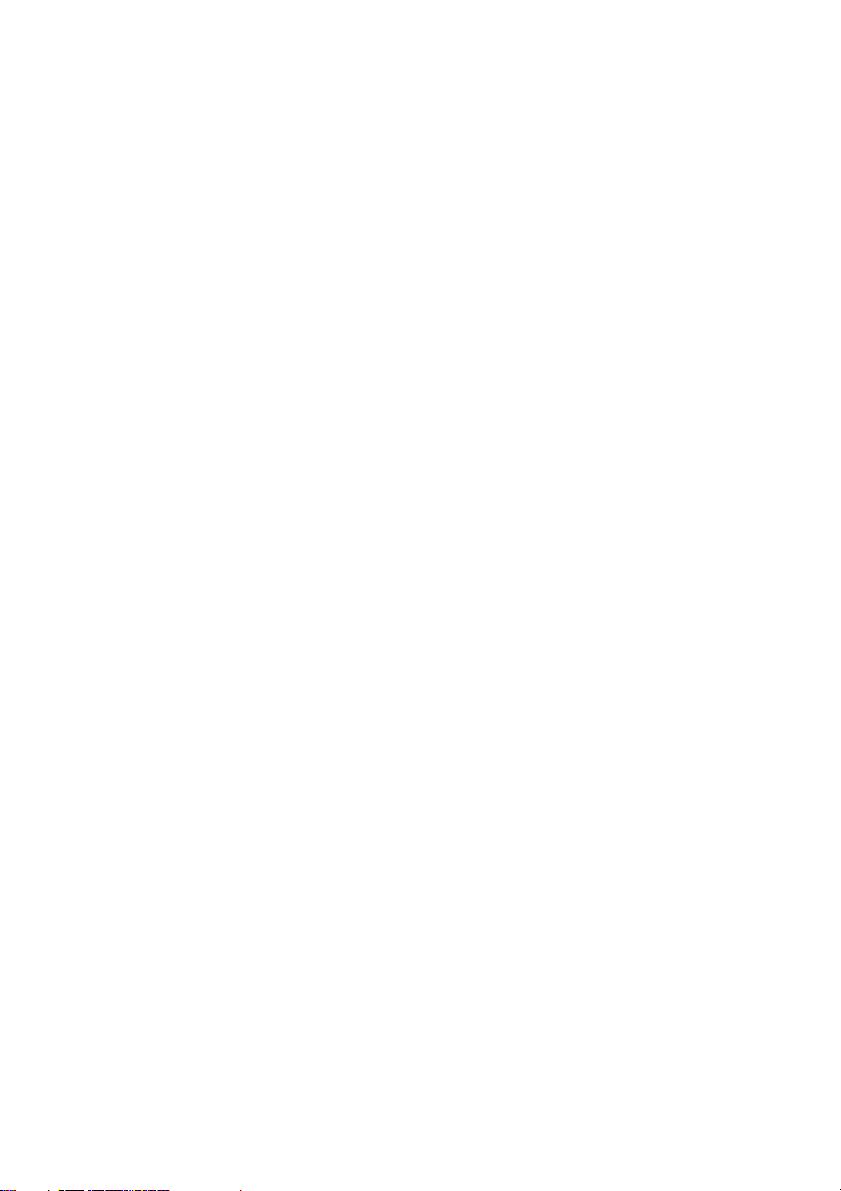
目次
安全にお使いいただく
ために............... 3
紹介................. 6
プロジェクタの特長.............6
パッケージ内容.................7
プロジェクタ外観ビュー......... 8
制御装置および機能.............9
設置................ 14
スクリーンサイズの調整........ 14
接続................ 16
電源の接続....................16
DVD プレーヤーの接続 ......... 16
コンピュータの接続............17
ビデオ機器との接続............19
HDMI ソース デバイスの接続 ... 20
コンポーネント ビデオのソース
デバイスの接続................21
コンポジット ビデオ ソースの
接続.......................... 22
外部スピーカーの接続..........23
外部メモリ デバイスの接続 ..... 24
プロジェクタからサウンドを
再生する......................25
操作................ 26
プロジェクタの起動............26
入力信号の切り替え............26
投写イメージの調整............27
画像を隠す....................28
プロジェクタの保護............29
ファームウェアアップデート ... 31
縦横比の選択 ................. 32
画像の最適化 ................. 32
高地での操作 ................. 35
音量調整 ..................... 35
PC およびビデオ ソース機器で
イメージを表示する ........... 37
PC/ ビデオのポップアップ
メニューを使う ............... 38
内部メモリ、USB ドライブ、
SD カードを使ってファイルを
表示する ..................... 41
USB ストリーミングを使う ..... 54
ワイヤレス ストリーミングの
使い方 ....................... 56
設定メニューを使う ........... 64
プロジェクタをシャットダウン
する ......................... 70
メンテナンス ........ 71
プロジェクタのお手入れ ....... 71
トラブル
シューティング ......73
仕様 ................ 74
プロジェクタの仕様 ........... 74
外形寸法 ..................... 75
タイミングチャート ........... 76
保証と著作権に
ついて .............. 79
2
目次
Page 3
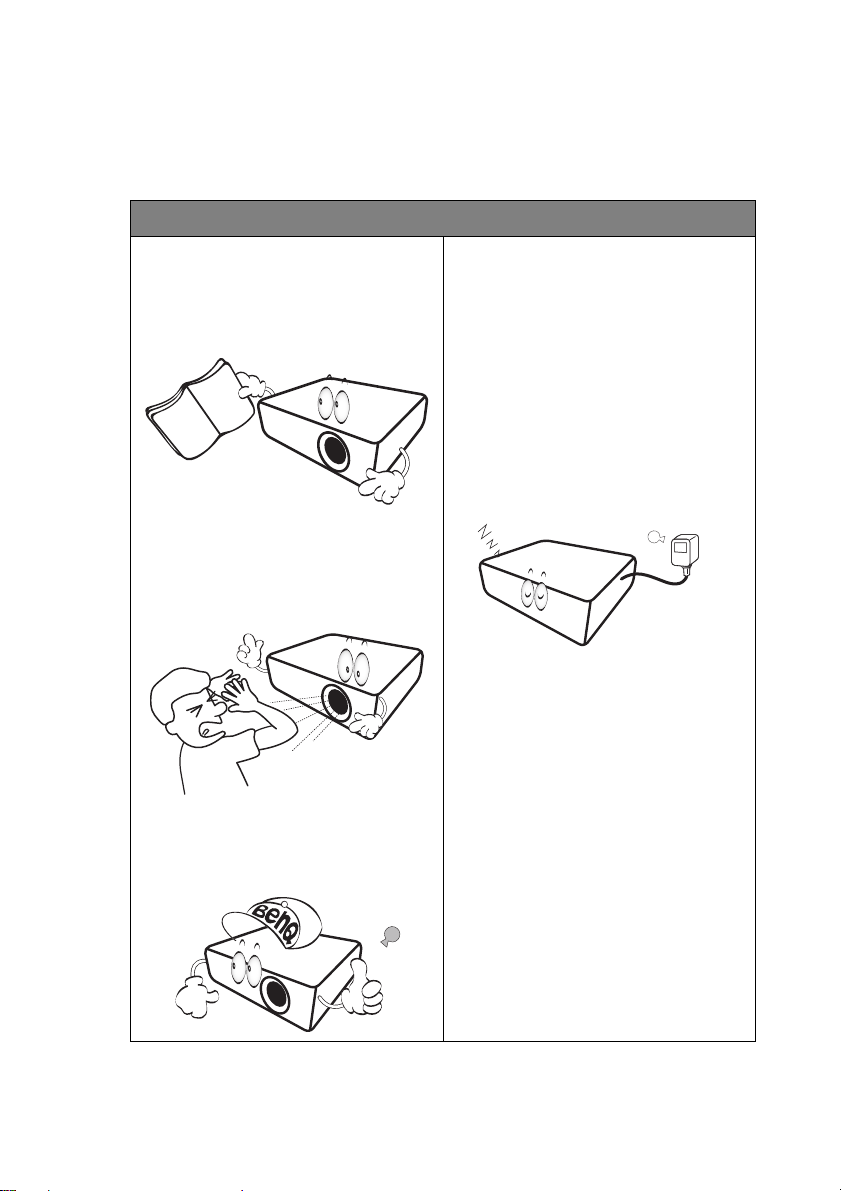
安全にお使いいただくために
お使いのプロジェクタは、情報テクノロジ機器の最新の安全規格に適合するよう
に設計され、テストされています。ただし、本装置を安全にご使用いただくため
に、このガイドおよび装置のマークに記載されている指示に従ってください。
安全にお使いいただくために
1. プロジェクタを操作する前に、こ
のユーザーガイドをお読みくださ
い。またいつでも参照できるよう
に、手の届く場所に保管しておい
てください。
2. 動作中は、プロジェクタのレンズ
を覗き込まないでください。 光線
が強力なので、視力障害を引き起
こす恐れがあります。
4. 国によっては、電源電圧が一定し
ていない場合もあります。 プロ
ジェクタは、電源が直流で 19 V
のときに安全に作動するように設
計されていますが、停電や ±10V
のサージが発生すると故障する可
能性があります。電源の電圧が変
動したり、電源供給が中断したり
する地域では、電源安定器、サー
ジプロテクタ、または無停電電源
装置(UPS)にプロジェクタを接
続することをお薦めします。
5. プロジェクタが作動しているとき
に投写レンズを物体で塞ぐと、そ
れが過熱して変形したり、火災の
原因となったりします。
3. 点検修理については、認定サービ
ス担当者にお問い合わせくださ
い。
安全にお使いいただくために
3
Page 4
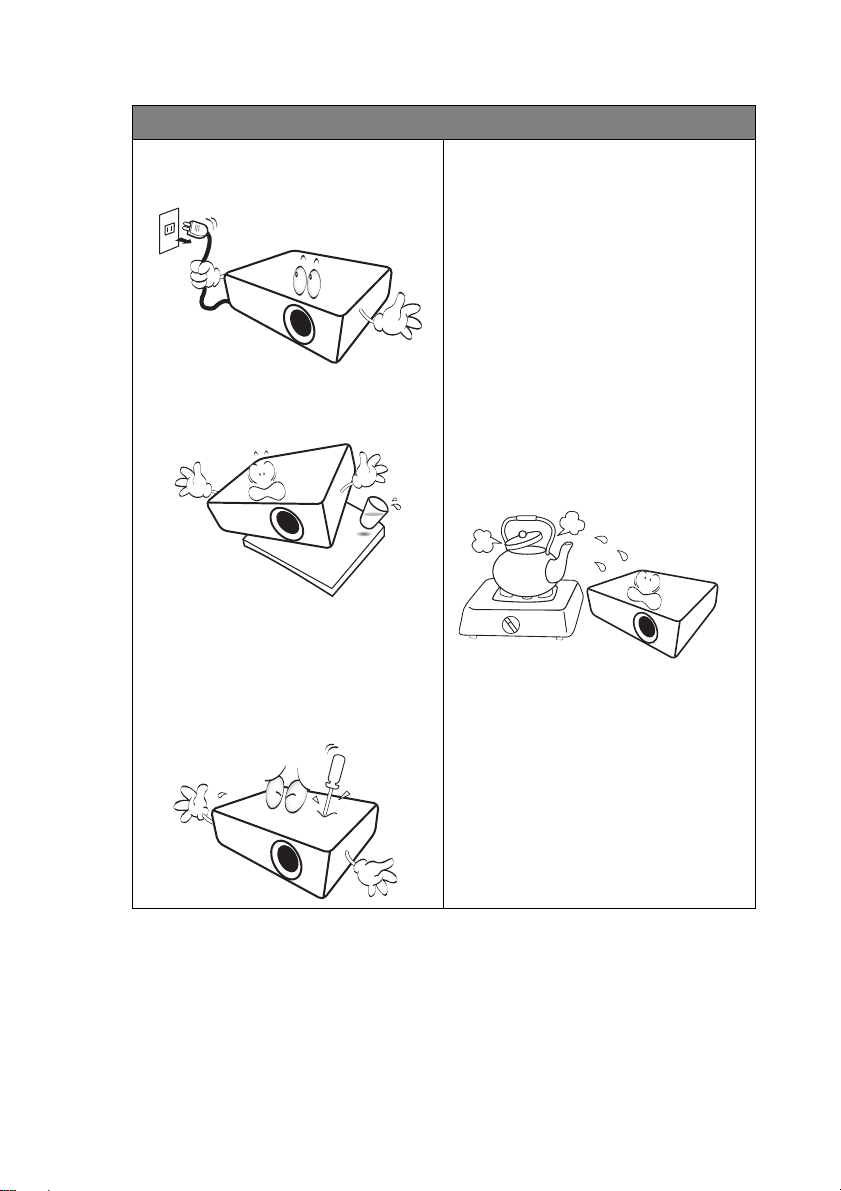
安全上のご注意(続き)
6. プロジェクタの電源を繋いだま
ま電子コンポーネントを交換す
ることは絶対にお止め下さい。
7. 本製品は安定した場所に設置し
てください。本製品が落下して、
破損する恐れがあります。
8. 本装置のキャビネットは開けな
いでください。内部には危険な
電圧が流れており、触れると死
に至る場合もあります。修理は
認定サービス担当者にお問い合
わせください。
9. プロジェクタが稼動していると
きには、通気孔から熱風と臭気
を感じる場合があります。これ
は正常な状態であり、製品の欠
陥によるものではありません。
10. 次の場所に装置を置かないでく
ださい。
- 通気が不十分な場所または密閉さ
れている場所。壁との間隔を 50
cm 以上空けて、プロジェクタの周
辺の風通しをよくしてください。
- 窓を締め切った車内など、非常に
高温になる場所。
- 非常に湿度が高い場所、ほこりの
多い場所、タバコの煙にさらされ
る場所。このような場所に置く
と、光学部品が汚れ、プロジェク
タの寿命が短くなり、画像が暗く
なります。
4
安全にお使いいただくために
Page 5
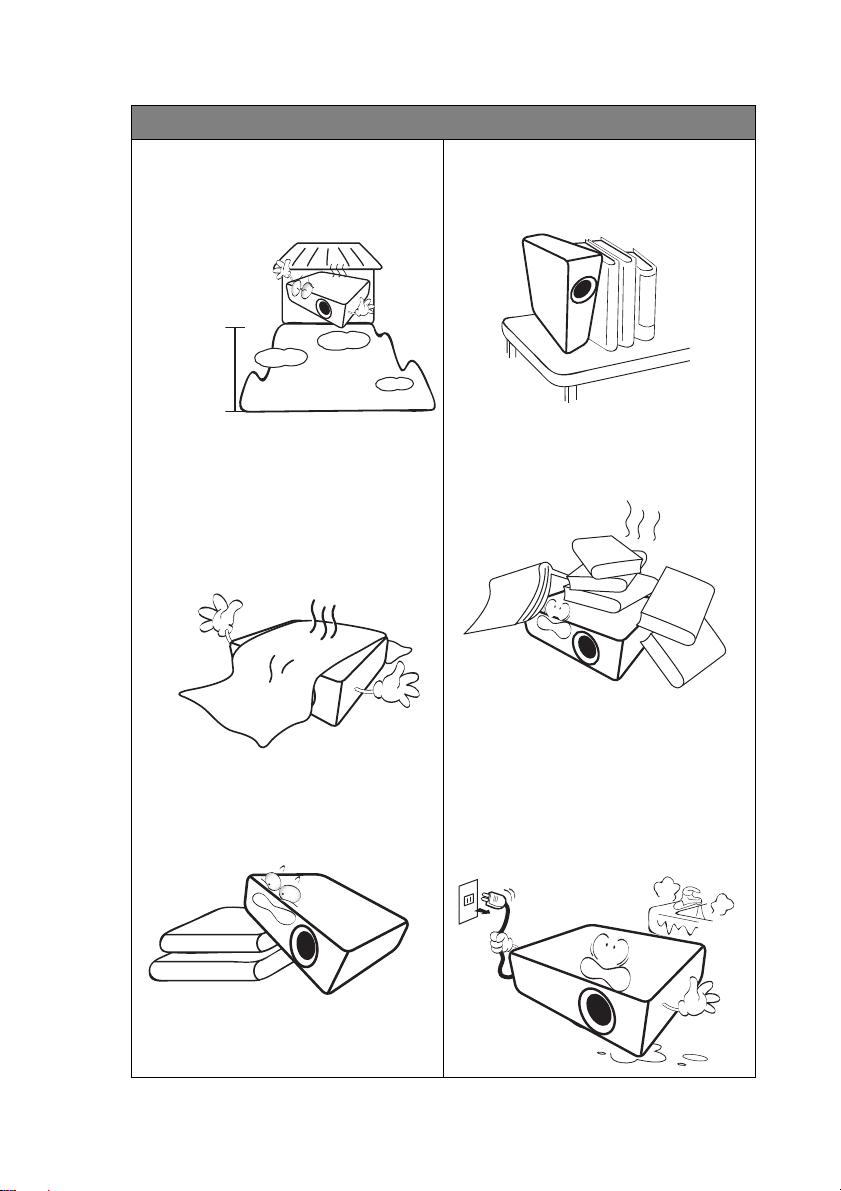
安全上のご注意(続き)
- 火災報知器に近い場所。
- 周辺温度が 40°C / 104°F を超える場
所。
- 高度が 3000 メートル(10000 フィー
ト)を超える場所。
3000 m
(10000
フィート)
0 m
(0 フィート)
11. 通気孔をふさがないでください。
- 本製品をブランケットなどの寝具類、
または他の柔らかい物の上に置かな
いでください。
- 本製品の上に布などをかぶせないで
ください。
- プロジェクタの近くに可燃物を置か
ないでください。
13. 装置を縦向きにしないでください。
縦向きにするとプロジェクタが倒
れ、けがをしたり、プロジェクタ
が破損したりする恐れがあります。
14. 装置の上に乗ったり、物を置いた
りしないでください。装置が物理
的に破損するだけでなく、事故や
けがの原因になります。
通気孔がふさがれると、プロジェ
クタの内部が過熱し、火災が発生
することがあります。
12. 使用時は必ず装置を水平な平面上
に置いてください。
15. プロジェクタの上または近くに液
体を置かないでください。プロ
ジェクタ内部に液体がこぼれると
故障の原因になります。 プロジェ
クタを濡らした場合は、電源コン
セントからプロジェクタを外し、
BenQ にご連絡の上プロジェクタの
点検をご依頼ください。
安全にお使いいただくために
5
Page 6
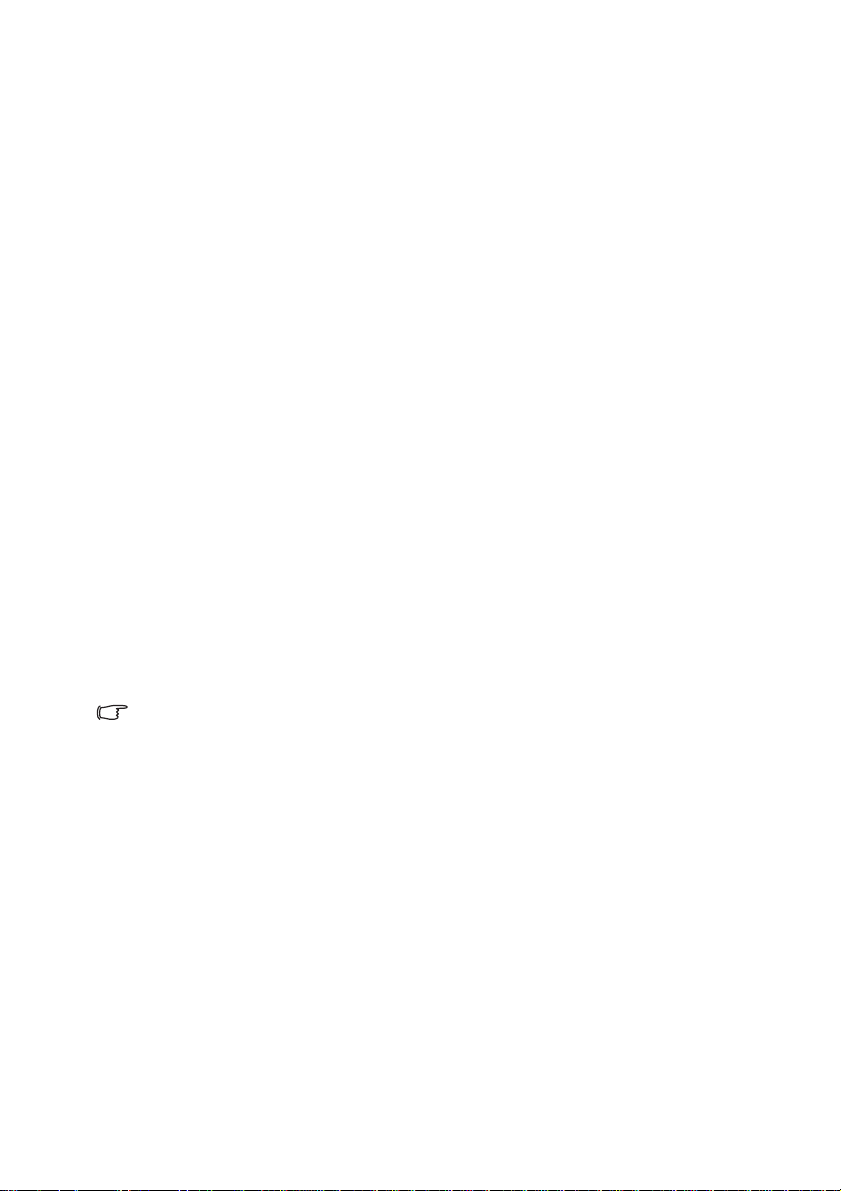
紹介
プロジェクタの特長
このプロジェクタは高性能な光学エンジン投写技術とユーザーフレンドリーな設
計を統合しており、高い信頼性と使いやすさを実現しています。
プロジェクタには次のような特長があります。
• 最新の LED
長持ちする LED は、従来のランプよりも寿命が長いのが特長です。
• DLP テクノロジー搭載光学エンジン
WXGA 解像度と明るい映像。
• 便利な機能の数々
iPhone/iPad プレーヤー、マルチメディア プレーヤー、ドキュメント ビューア、
内部メモリ、SD カード、USB フラッシュ ドライブ、USB ディスプレイに対
応。
• 持ち運びが簡単
このプロジェクタは小型で軽量ですので、出張や旅行に最適です。
ドキュメント、ビデオ、画像をどこにいても見ることができます。
• 複数の入力ポート
PC、AV、HDMI、USB、SD カードを含む複数の入力ポートが付いていますの
で、さまざまな周辺機器を接続できます。
• オーディオ出入力
RCA およびミニ ジャック入力ポート、電話ジャック出力ポート、2 つ の 3W
スピーカーが装備されています。
• 便利なメニュー アイテム
さまざまなタイプの入力メニューがありますので、プロジェクタを柔軟に活用
することが可能です。
• 投写イメージの明るさは、周辺光の状態および選択した入力信号のコントラスト / 輝度設定に
よって変わります。また投写距離の影響を受けます。
• ランプの明度は時間の経過に伴い暗くなります。また明度はランプ製造元の仕様によって異な
ります。これは異常ではなく、正常で予期される変化です。
6
紹介
Page 7
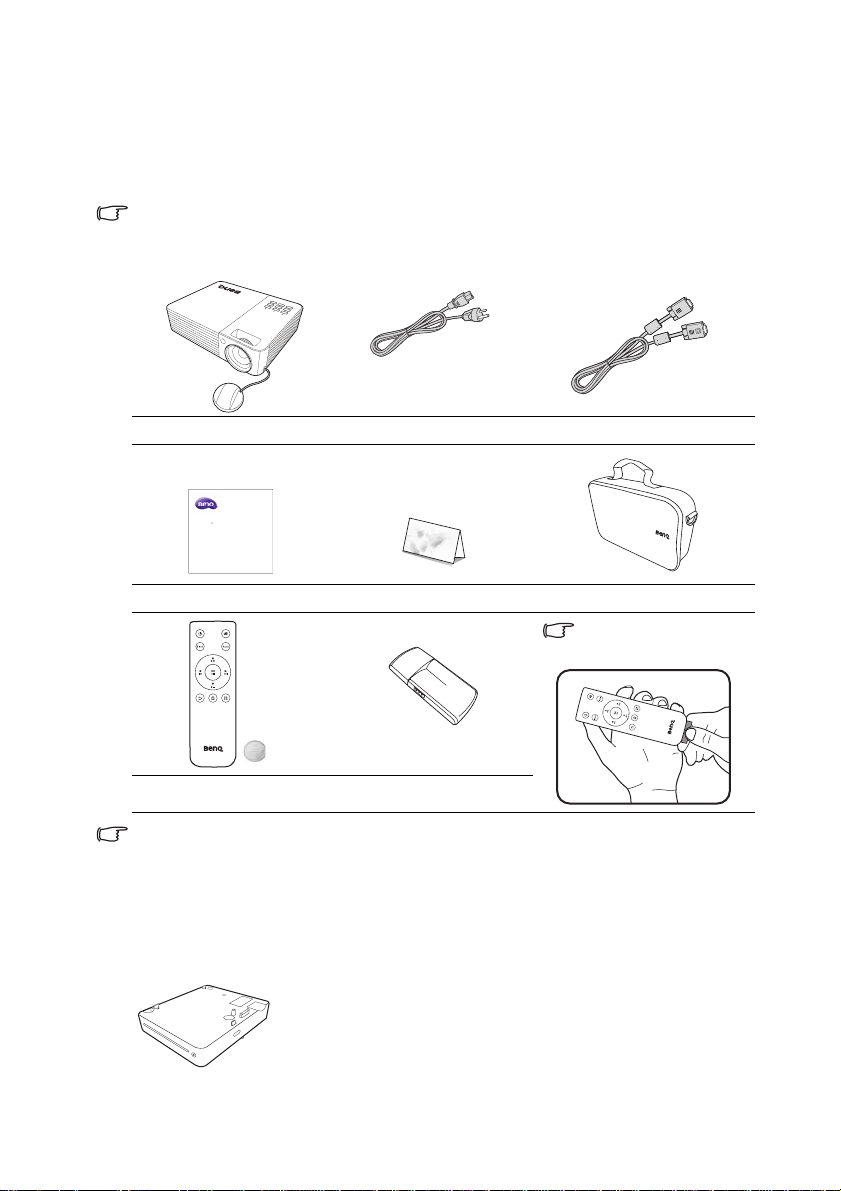
パッケージ内容
U
丁寧に開梱し、次に示すものがすべて揃っていることを確認してください。不足
しているものがある場合は、お買い上げの販売店にご連絡ください。
標準アクセサリ
同梱のアクセサリ類は日本仕様のものであり、本書の図とは異なる場合があります。
* 保証書は特定の地域でしか」提供しておりません。詳細は、本製品を購入された販売店へお問い
合わせください。
プロジェクタ 電源コード VGA ケーブル
Joybee GP2
Mini Projector
ser Ma
ual
クイックスタートガイド 保証書 * キャリー ケース
リモコンをご使用になる
前に、つまみを引いてく
ださい。
リモコン (電池付き) Wi-Fi ドングル
ユーザー マニュアルは、プロジェクタの内部メモリに格納されています。取扱説明書はプロジェク
タから、[ ホーム画面 / 内部メモリ / 書類 ] を選択すると直接見ることができます。または、USB
ケーブルを使ってコンピュータとプロジェクタを接続し、[ ホーム画面 /USB ストリーミング /USB
ファイル転送 ] を選択してください。このようにすると、プロジェクタは外部メモリとみなされま
すので、PC/ ノートブックを介してユーザー マニュアルにアクセスすることができます。
別売りアクセサリ
DVD プレーヤー
紹介
7
Page 8
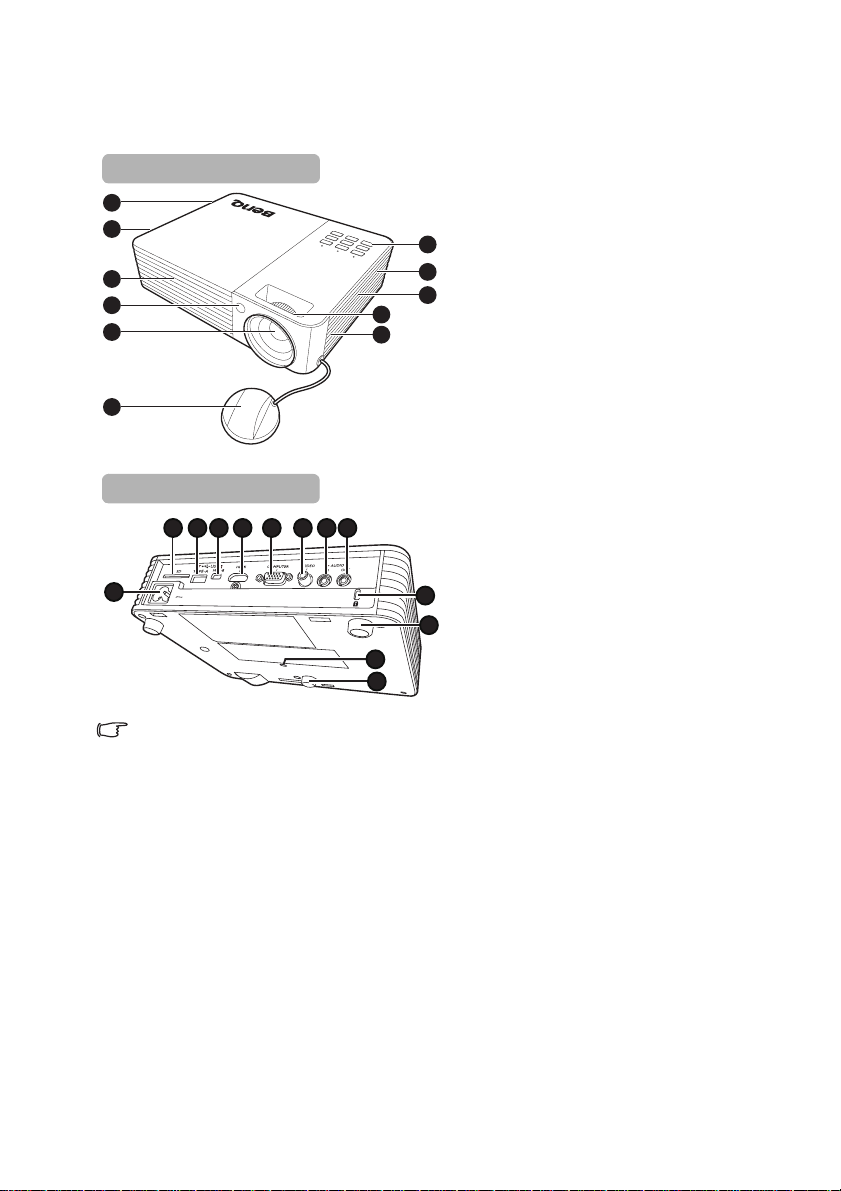
プロジェクタ外観ビュー
正面 / 上面
1
2
3
4
5
8
2
1. 通気(冷気取り込み)
2. 内部スピーカー
3. 通気 (熱気排出)
4. 正面赤外線リモートセンサー
7
5. 投写レンズ
6. レンズカバー
3
7. 外部コントロール パネル
1
詳細は、9 ページの「プロジェ
クタ」を参照してください。
8. ピントリング
9. AC 電源ジャック
6
10. SD カード スロット
11. Type A USB ジャック
12. mini-B USB ジャック
13. HDMI 入力ジャック
背面 / 底面
10
1211 13 14 15 16 17
14. RGB(PC)/ コンポーネントビ
デオ (YPbPr/YCbCr)信号入力
ジャック
15. ビデオ入力ジャック
9
20
19
通気孔をふさがないでください。 通気孔を塞ぐと、プロジェクタが過熱し故障の原因となります。
16. オーディオ入力ジャック
18
17. オーディオ出力ジャック
18. 盗難防止用ケンジントンロック
19
スロット
19. 高さ調整フット
20. 三脚ソケット
8
紹介
Page 9
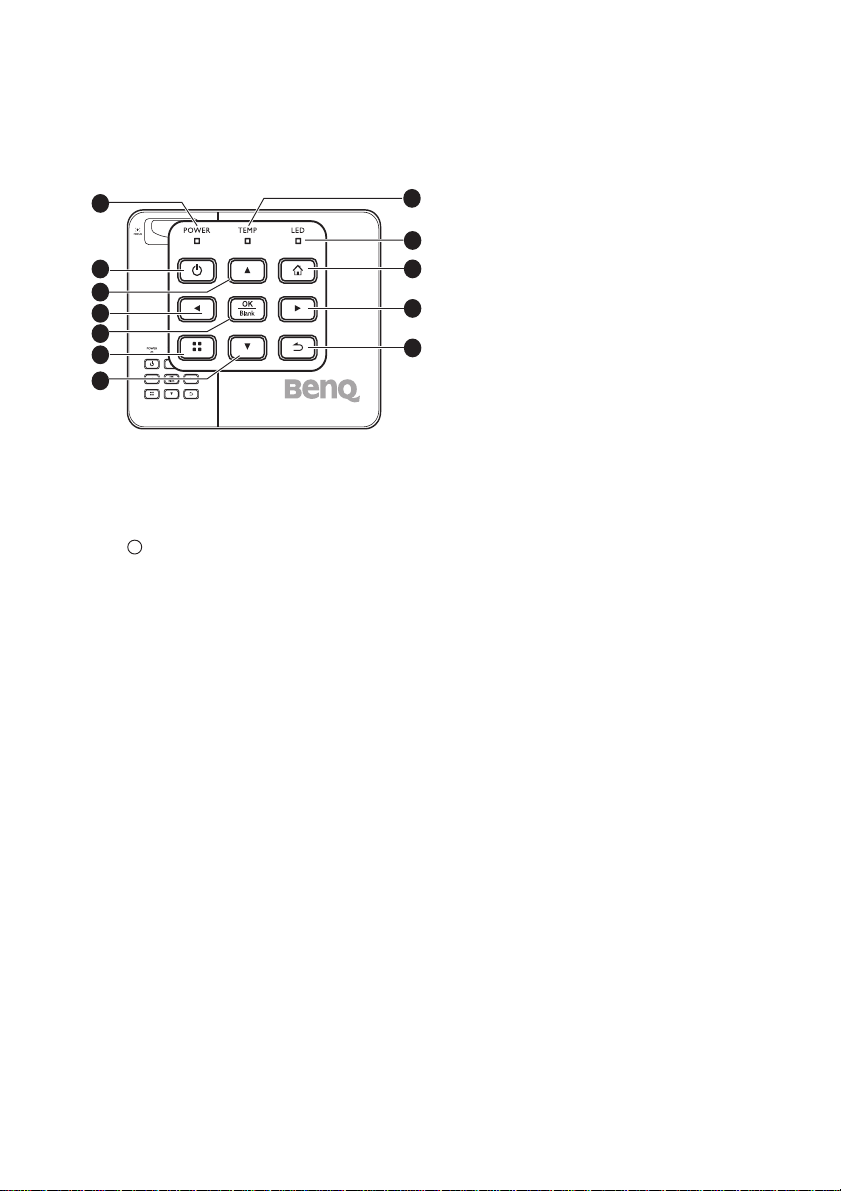
制御装置および機能
I
I
プロジェクタ
1
2
3
4
5
6
7
1. POWER ( 電源インジケータ ライト )
プロジェクタ動作中に点灯または点滅
します。
2. 電源
スタンバイと電源オンの状態を切り替
えます。
詳細は、26 ページの「プロジェクタの
起動」 および 70 ページの「プロジェク
タをシャットダウンする」 を参照して
ください。
3. 上 / ボリュームを下げるキー
オン スクリーン ディスプレイ(OSD)
メニューがオンのとき:
- 上にナビゲートするとメニュー アイ
テムを選択できます。
- 調整を行います。(手動キーストーン)
オン スクリーン ディスプレイ(OSD)
メニューがオフのとき:
(SD カード、内部メモリ、USB ドライ
ブにのみ適用)
- 音量を上げます。
4. 左キー
8
オン スクリーン ディスプレイ
(OSD)メニューがオンのとき:
9
10
11
12
- 左にナビゲートするとメニュー ア
イテムを選択できます
- 調整を行います (輝度、コントラ
ストなど)
オン スクリーン ディスプレイ
(OSD)メニューがオフのとき:
(SD カード、内部メモリ、USB ドラ
イブにのみ適用)
- 前のビデオやオーディオ ファイル
を再生します。
- 押したままにするとビデオやオー
ディオ ファイルを巻き戻します。
5. OK/Blank
短押し
- メニューが表示されているときに選
択した機能を確定します。
- ビデオ、音楽、画像スライドショー
を再生、一時停止します。
(SD カード、内部メモリ、USB ドラ
イブにのみ適用)
長押し(3 秒): 消画切り替え。
6. メニュー
ポップアップ設定メニューをオンに
します。
7. 下 / 音量を下げるキー
オン スクリーン ディスプレイ
(OSD)メニューがオンのとき:
- 下にナビゲートするとメニュー ア
イテムを選択できます。
- 調整を行います。(手動キース
トーン)
オン スクリーン ディスプレイ
(OSD)メニューがオフのとき:
(SD
カード、内部メモリ、US
イブにのみ適用)
- 音量を下げます。
B ドラ
紹介
9
Page 10
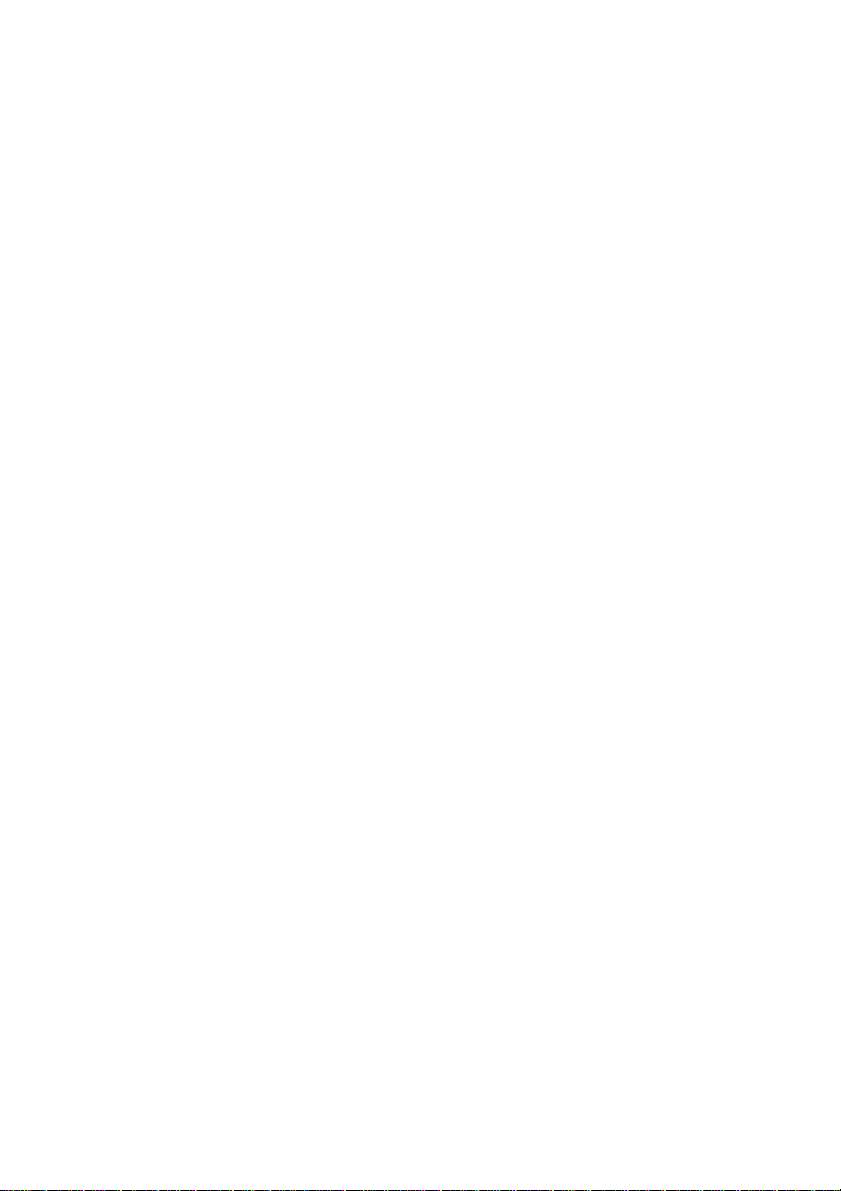
8. TEMP ( 温度インジケータ ライト )
プロジェクタの温度が異常に高くなる
と赤く点灯します。
9. LED ( LED インジケータ ライト )
光源の状態を表示します。光源に問題
が発生すると、点灯または点滅しま
す。
10. ホーム
低いレベルの OSD からホーム画面に
直接戻ります。
アプリケーション / ポップアップ メッ
セージを終了し、ホーム画面に直接戻
ります。
11. 右キー
オン スクリーン ディスプレイ(OSD)
メニューがオンのとき:
- 右にナビゲートするとメニュー アイ
テムを選択できます。
- 調整を行います。(輝度、コントラス
トなど)
オン スクリーン ディスプレイ(OSD)
メニューがオフのとき:
(SD カード、内部メモリ、USB ドライ
ブにのみ適用)
- 次のビデオやオーディオ ファイルを
再生します。
- 押したままにするとビデオやオー
ディオ ファイルを早送りします。
12. 戻る
前の OSD メニューに戻ったり 、
メニュー設定を保存して終了します。
10
紹介
Page 11
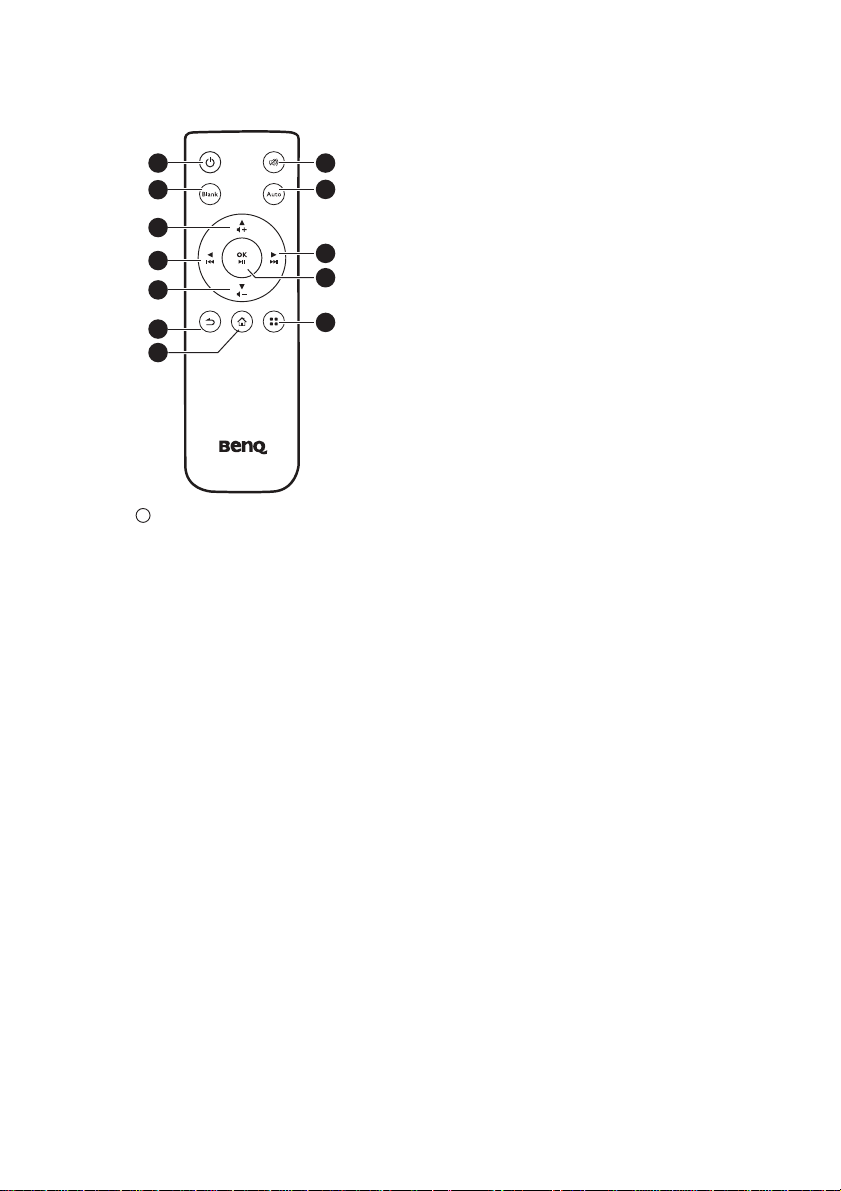
リモートコントロール
I
I
1
2
3
4
5
6
7
1. 電源
スタンバイと電源オンの状態を切り替
えます。 詳細は、26 ページの「プロ
ジェクタの起動」 および 70 ページの
「プロジェクタをシャットダウンする」
を参照してください。
2. Blank
消画をオン / オフにします。詳細は、
28 ページの「画像を隠す」を参照して
ください。
3. 上 / ボリュームを下げるキー
オン スクリーン ディスプレイ(OSD)
メニューがオンのとき:
- 上にナビゲートするとメニュー アイ
テムを選択できます。
- 調整を行います。(手動キーストーン)
オン スクリーン ディスプレイ(OSD)
メニューがオフのとき:(SD カード、
内部メモリ、USB ドライブにのみ適用)
- 音量を上げます。
8
9
10
11
12
4. 左キー
オン スクリーン ディスプレイ
(OSD)メニューがオンのとき:
- 左にナビゲートするとメニュー
アイテムを選択できます。
- 調整を行います。(輝度、コントラ
ストなど)
オン スクリーン ディスプレイ
(OSD)メニューがオフのとき:
(SD カード、内部メモリ、USB ドラ
イブにのみ適用)
- 前のビデオやオーディオ ファイル
を再生します。
- 押した
ままにするとビデオやオー
ディオ ファイルを巻き戻します。
5. 下 / 音量を下げるキー
オン スクリーン ディスプレイ
(OSD)メニューがオンのとき:
- 下にナビゲートするとメニュー ア
イテムを選択できます。
- 調整を行います。(手動キース
トーン)
オン スクリーン ディスプレイ
(OSD)メニューがオフのとき:
(SD カード、内部メモリ、USB ドラ
イブにのみ適用)
- 音量を下げます。
6. 戻る
1 つ上のレベルの OSD に戻ります。
OSD のポップアップ設定メニューを
閉じます。
OSD の現在のアプリケーションを閉
じます。
7. ホーム
低いレベルの OSD からホーム画面
に直接戻ります。
アプリケーション / ポップアップ
メッセージを終了し、ホーム画面に
直接戻ります。
紹介
11
Page 12
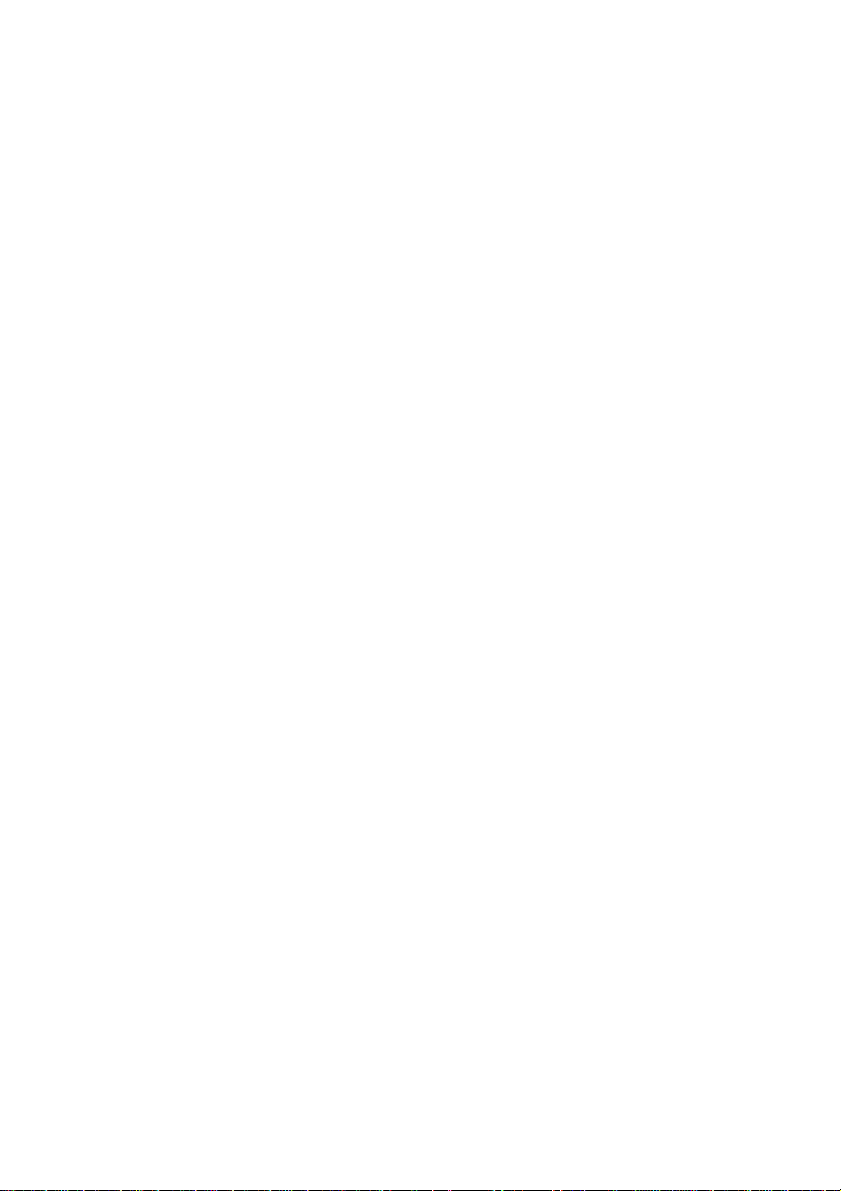
8. ミュート
プロジェクタの音声をオン / オフにし
ます。
9. Auto
表示されたコンピュータ画像に最適な
タイミングを自動的に決定します。詳
細は、27 ページの「イメージの自動調
整」を参照してください。
10. 右キー
オン スクリーン ディスプレイ(OSD)
メニューがオンのとき:
- 右にナビゲートするとメニュー アイ
テムを選択できます。
- 調整を行います。(輝度、コントラス
トなど)
オン スクリーン ディスプレイ(OSD)
メニューがオフのとき:
(SD カード、内部メモリ、USB ドライ
ブにのみ適用)
- 次のビデオやオーディオ ファイルを
再生します。
- 押したままにするとビデオやオー
ディオ ファイルを早送りします。
11. OK
メニューが表示されているときに選択
した機能を確定します。
ビデオ、音楽、画像スライドショーを
再生、一時停止します。
(SD カード、内部メモリ、USB ドライ
ブにのみ適用)
12. メニュー
ポップアップ設定メニューをオンにし
ます。
12
紹介
Page 13
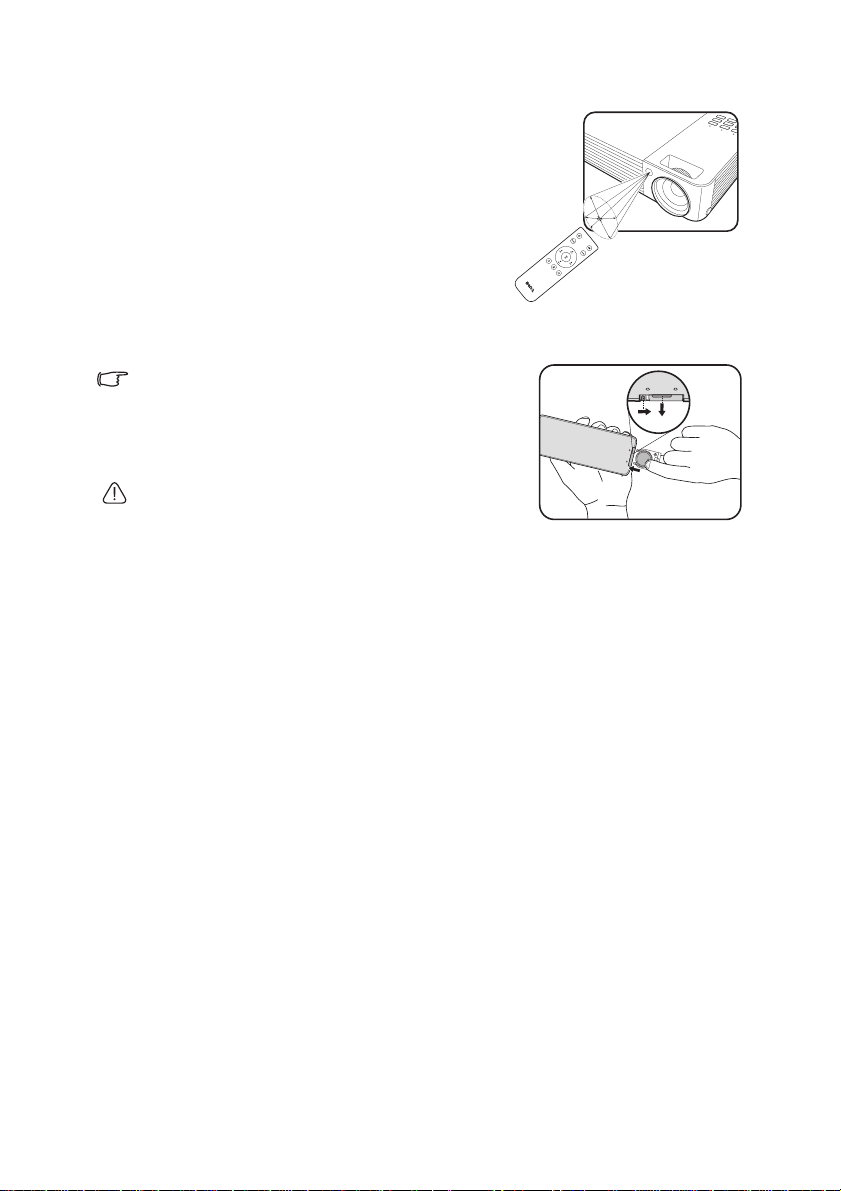
リモコンの有効範囲
赤外線(IR)リモコン センサーは、プロジェク
ターの前面にあります。 リモコンを正しく機能
させるには、プロジェクタの IR リモコンセン
サに対して 15 度以内でリモコンを使用する必
要があります。 リモコンとセンサーの間の距離
が 7 メートル (23 フィート)を超えないよう
約
1
5
°
にしてください。
リモコンとプロジェクタの間に赤外線を遮断す
る障害物がないかどうかを確認します。
リモコンの電池の交換
1. バッテリー ホルダを引き出します
図に示す指示に従ってください。 バッテリー ホルダを引き出
す間、ロック アームを押したままにしてください。
2. ホルダに新しい電池を挿入します。 電池の正
極が外向きになるようにしてください。
3. ホルダをリモコンを入れます。
• 過熱や高湿度を避けてください。
• 電池の挿入方向を間違えると、電池の故障の原因となる
場合があります。
• 電池メーカーが推奨するものと同じ、または同種の電池のみご使用ください。
• 使用済みの電池は、製造元の指示にしたがって正しく廃棄してください。
• 電池を火の中に投げ込まないでください。爆発の危険性があります。
• 電池が完全に消耗してしまったり、またはリモコンを長期間使用しないときには、漏電により
リモコンが破損しないように電池は外しておいてください。
紹介
13
Page 14
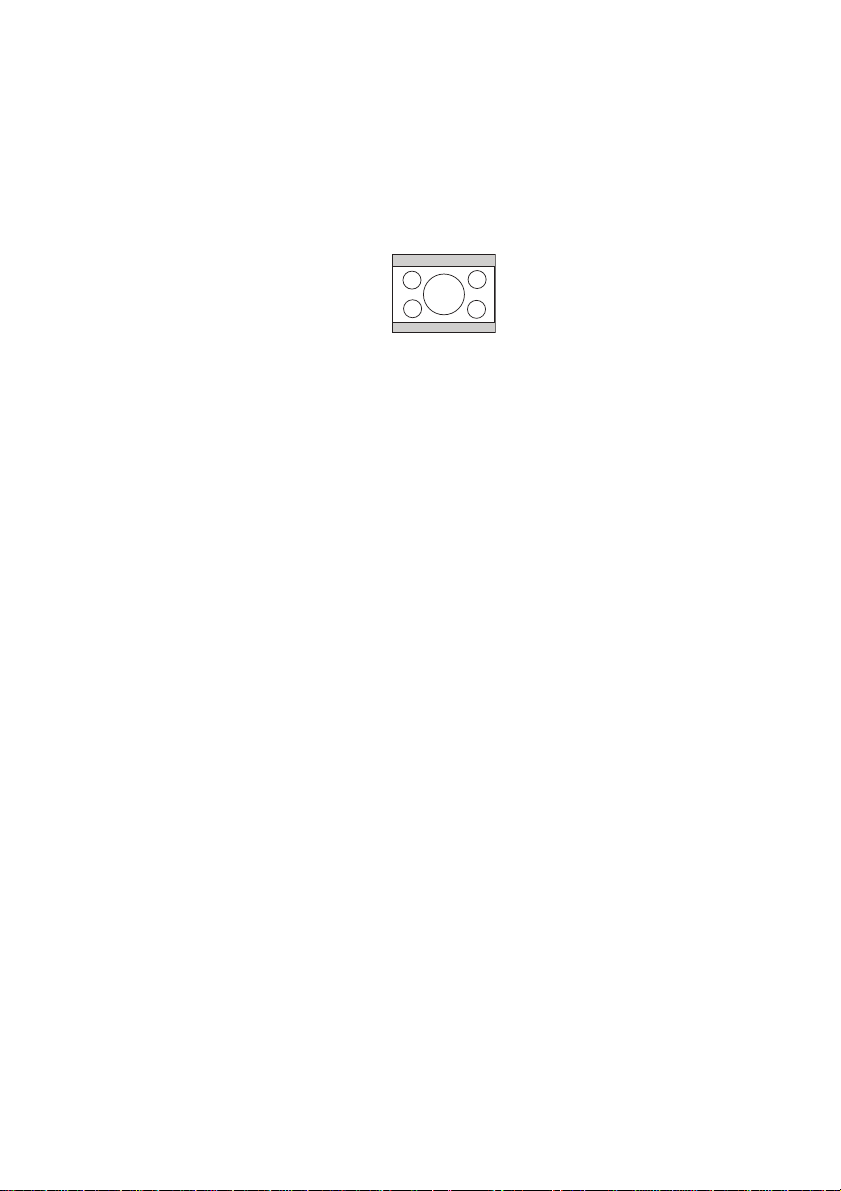
設置
スクリーンサイズの調整
投写距離、ズーム設定(可能な場合)、ビデオフォーマットにより投写画面サイズ
は変化します。
このプロジェクタの 16:10 はネイティブの縦横比です。
縦横比 16:10 画像は縦横比 4:3 ディスプ
レイ エリアにスケールされます
プロジェクタは必ず机の上などに水平に配置し、スクリーンに対して直角になる
ように設置してください。このように設置することによって、角度を付けて投写
(または角度が付いた面に投写する場合)すると生じる画像の歪みを防止すること
ができます。
新しいデジタル プロジェクタは、古いスタイルのリール トゥ リールのフィルム
プロジェクタとは異なり、映像をそのまま投写するわけではありません。 代わり
に、デジタル プロジェクタはプロジェクタの水平面よりやや上向きに投写するよ
うに設計されています。 これは机の上にプロジェクタを設置するとすぐに使用で
きるようにと配慮されたものです。スクリーンの下端が机のレベルよりも高くな
りますので、聴衆全員がスクリーンを見ることができるのです。
プロジェクタをスクリーンから遠ざけると、投写イメージのサイズが拡大され、
それに伴い縦のオフセットも広がります。
スクリーンとプロジェクタの距離を決定する際は、投写距離に直接比例する投写
イメージのサイズと縦オフセットのサイズも考慮する必要があります。
プロジェクタの設置場所を決定する際の参考となるように、スクリーン サイズ表
が記載されています。15 ページの「投写サイズ」で、ご使用になるプロジェクタ
のサイズをご確認ください。2 つの点に留意する必要があります。1 つはスクリー
ン中央からの距離(投写距離)と、もう 1 つはスクリーンの水平端からプロジェ
クタの縦オフセットまでの高さです(オフセット)。
14
設置
Page 15
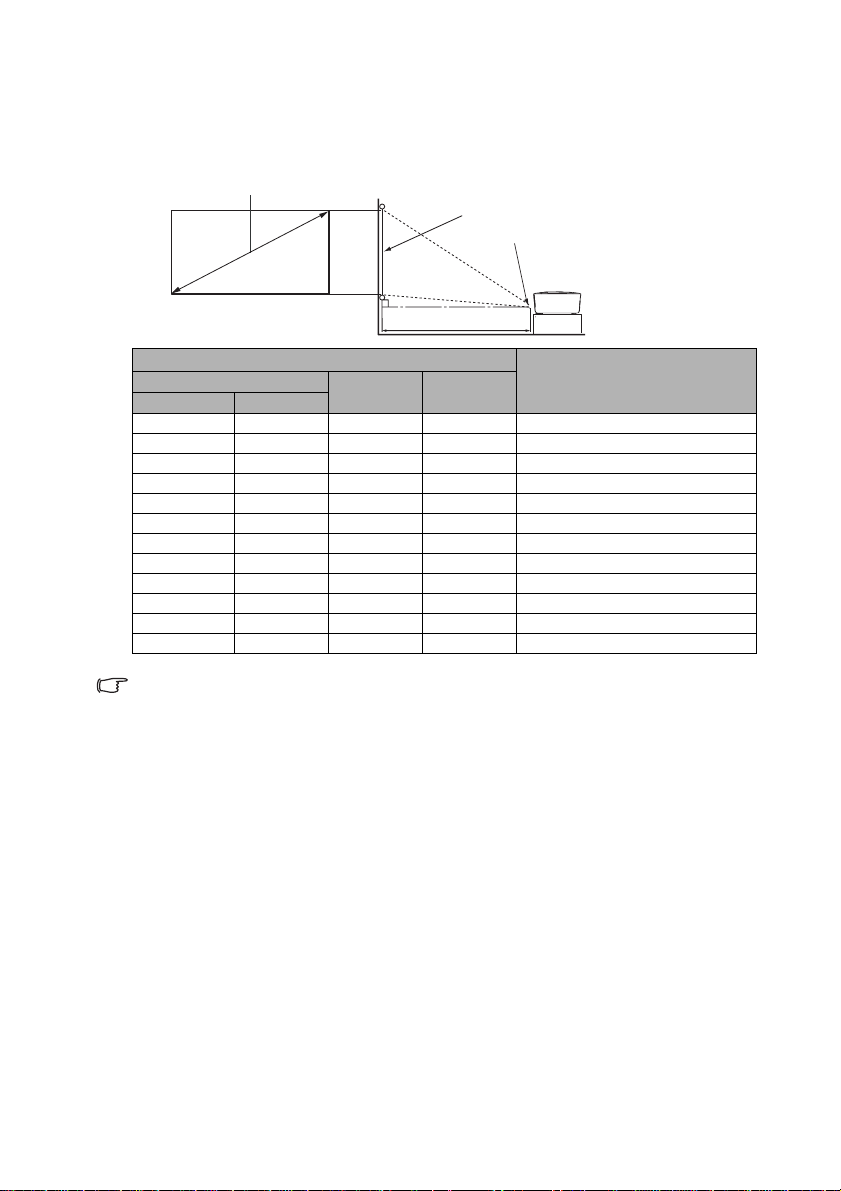
投写サイズ
適切な位置を計算する前に、75 ページの「外形寸法」を参照して、このプロジェ
クタのレンズサイズの中心を求めてください。
1280:800 スクリーン対角
スクリーン
レンズ中央
投写距離
スクリーン サイズ
対角
インチ
30 762 646 404 750
40 1016 862 538 1000
50 1270 1077 673 1250
60 1524 1292 808 1500
80 2032 1723 1077 2000
100 2540 2154 1346 2500
120 3048 2585 1615 3000
150 3810 3231 2019 3750
200 5080 4308 2692 5000
220 5588 4739 2962 5500
250 6350 5385 3365 6250
300 7620 6462 4039 7500
mm
幅(mm) 高(mm)
投写距離 (mm)
測定値はすべておよその値であり、実際のサイズにより変わります。プロジェクタを一定場所に固
定する予定であれば、設置を行う前に実際にプロジェクタを使って投写サイズと距離を測っておか
れるようお薦めします。このように準備しておくことによって、プロジェクタを最適な位置に固定
することができます。
設置
15
Page 16
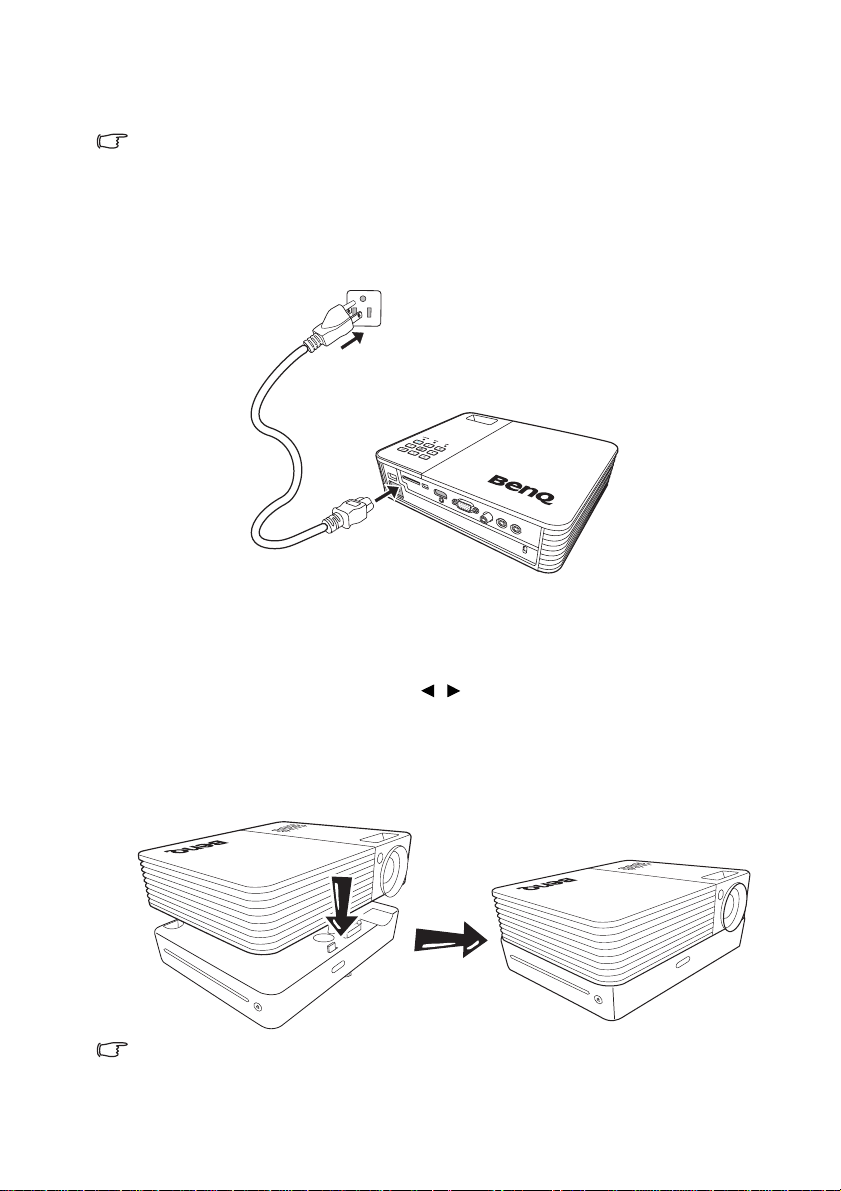
接続
下に示す接続図では、プロジェクタにケーブルは接続されていません(詳細は、7 ページの「パッ
ケージ内容」 を参照してください)。ケーブルはお近くの電気店でお求めください。
電源の接続
1. 付属の電源コードを AC IN 端末に接続します。
2. 電源コードをコンセントに接続します。 AC アダプタを使用すると、プロ
ジェクタの電源 LED インジケータがオレンジ色になります。
DVD プレーヤーの接続
1. 図に示すように、DVD プレーヤー(任意)をプロジェクタに接続します。
2. プロジェクタの電源を接続し、ディスクを挿入します。
3. プロジェクタの電源を入れた後、 / を押して DVD を選択し、「OK」を押
して接続します。
4. DVD プレーヤーのリモコンを使って、DVD プレーヤーを操作します。
5. DVD プレーヤーを外すには、ディスクを取り出してください。 次に DVD プ
レーヤーの正面にあるボタンを押しながら、DVD プレーヤーをプロジェクタ
から外します。
16
• ディスクを挿入すると、プロジェクタが自動的に再生します。
• DVD プレーヤーはホット プラグイン機能に対応しています。 プロジェクタをオンにしたまま、
DVD プレーヤーを接続したり、取り外したりすることができます。
接続
Page 17
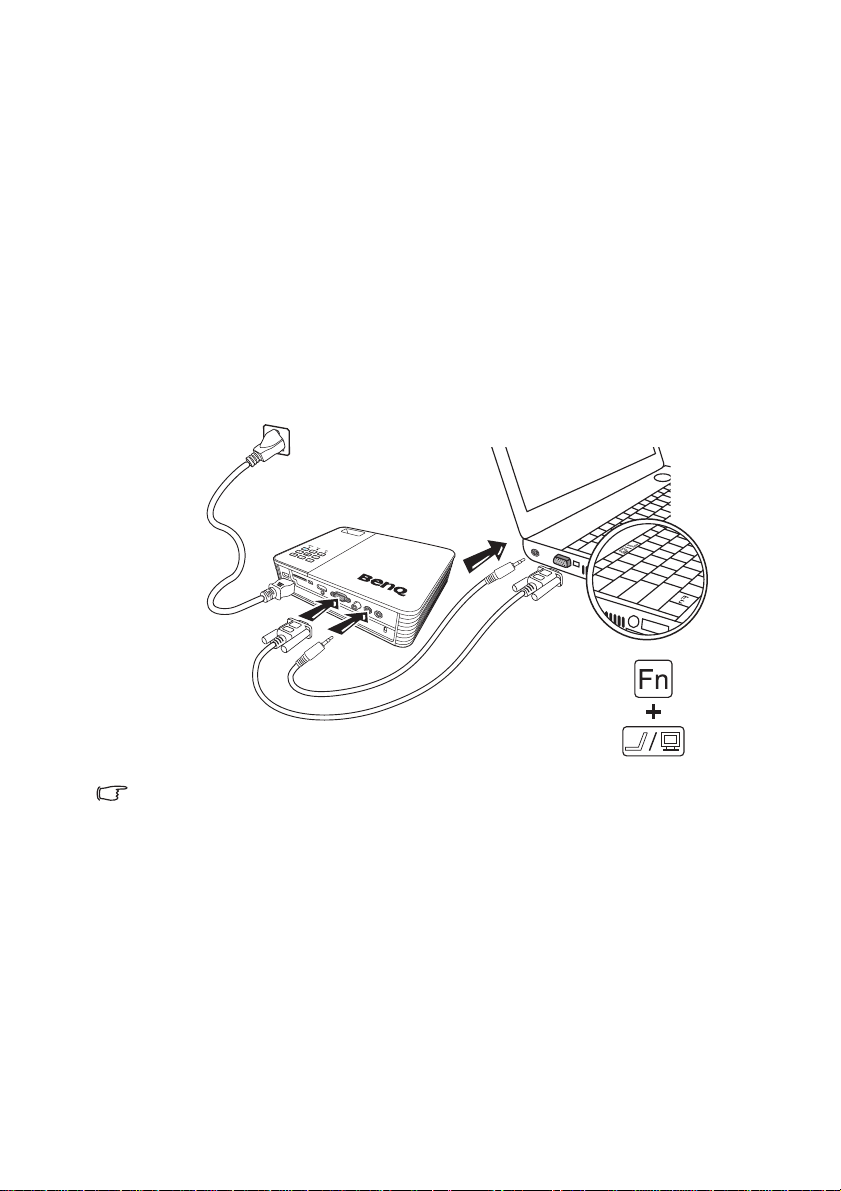
コンピュータの接続
IBM® 対応コンピュータも Macintosh® コンピュータもどちらも接続できるように、
このプロジェクタには VGA 入力ソケットが付いています。 汎用版の Macintosh コ
ンピュータを使用する場合は、Mac アダプタが必要です。
プロジェクタをノートブックまたはデスクトップ コンピュータに接
続するには:
• VGA ケーブルを使う
1. 付属の VGA ケーブルでコンピュータの D-Sub 出力ソケットに接続します。
2. VGA ケーブルのもう方端をプロジェクタの COMPUTER ソケットに接続し
ます。
3. プロジェクタのスピーカーを使用したい場合は、適切なオーディオ ケーブル
を使ってコンピュータのオーディオ出力ソケットと、プロジェクタのオー
ディオ入力ソケットを接続します。
ノートブックまたはデスクトップ
コンピュータ
オーディオ
ケーブル
VGA ケーブル
多くのノートブックでは、プロジェクタを接続すると外付けビデオポートはオンになりません。
通常は「FN」+「F3」や CRT/LCD の組み合わせによって、外付けディスプレイをオン / オフにす
ることができます。CRT/LCD 機能キーまたは、ノートブック上でモニタ記号が示された機能キー
の場所を確認します。「FN」とその機能キーを同時に押します。 ノートブックのキーの組み合わせ
については、ノートブックの説明書をお読みください。
接続
17
Page 18

• HDMI ケーブルの使い方
1. HDMI ケーブルをコンピュータの HDMI 出力ジャックに接続します。
2. HDMI ケーブルのもう方端をプロジェクタの HDMI ジャックに接続します。
• USB ケーブルを使う
1. USB ケーブルのタイプ A 端子をコンピュータの USB 出力ジャックに接続し
ます。
2. USB ケーブルの mini-B 端子をプロジェクタの mini-B USB ジャックに接続しま
す。 プロジェクタとコンピュータを接続した後は、コンピュータの画像を表
示するか、コンピュータからプロジェクタの内部メモリにファイルを転送す
ることができます。
18
3. USB ディスプレイを選択した場合は、画面の指示に従ってコンピュータに
USB ドライバをインストールしてください。
4. USB ファイル転送を選択した場合は、マイ コンピュータまたは Windows エ
クスプローラを開いてプロジェクタのファイルにアクセスします。 プロジェ
クタはリムーバブル ディスクとして表示されます。 ドラッグアンドドロップ
操作、またはコピーアンドペースト操作で、コンピュータからプロジェクタ
にファイルを転送してください。
コンピュータからプロジェクタを取り外す
i. Windows タスクバーで をクリックします。
接続
Page 19
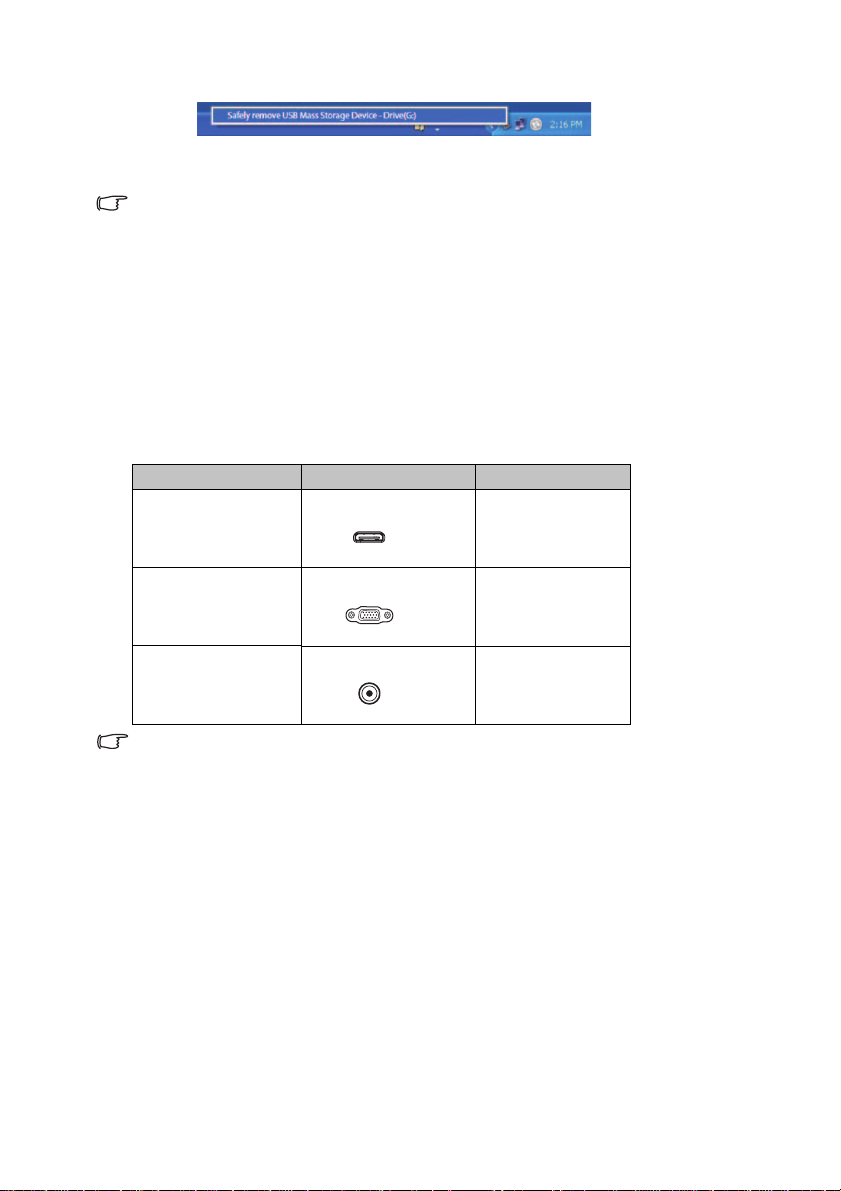
ii. ポップアップ メッセージをクリックします。
iii. ハードウェアを取り外しても安全であるというメッセージが表示される
までは、USB ケーブルを外さないでください。
• ファイルをコピーしている間は USB ケーブルを外さないでください。データの破損やプロジェ
クタの故障の原因となります。
• コンピュータに投写ファイルが開いている間は接続は解除できません。すべての投写ファイル
を閉じた後、やり直してください。
• 他のバージョンの Windows も同様に作動します。 コンピュータから USB デバイスを安全に取
り外すための手順に従ってください。
ビデオ機器との接続
上記のいずれかの方法でプロジェクタとビデオ ソース装置を接続してください。
ただし、それぞれの方法でビデオ品質が異なります。 接続方法は、プロジェクタ
とビデオソース装置の両方に搭載されている端末に合ったものを選択してくださ
い。
端末名 端末の形態 画質
HDMI HDMI
最高
Component Video VGA
かなり良い
ビデオ ビデオ 良い
正しいビデオソースが選択されているにもかかわらず、電源をオンにしても選択したビデオイメー
ジが表示されない場合は、ビデオソースの電源がオンになっていて正しく動作していることを確認
してください。また信号ケーブルが正しく接続されていることを確認します。
接続
19
Page 20
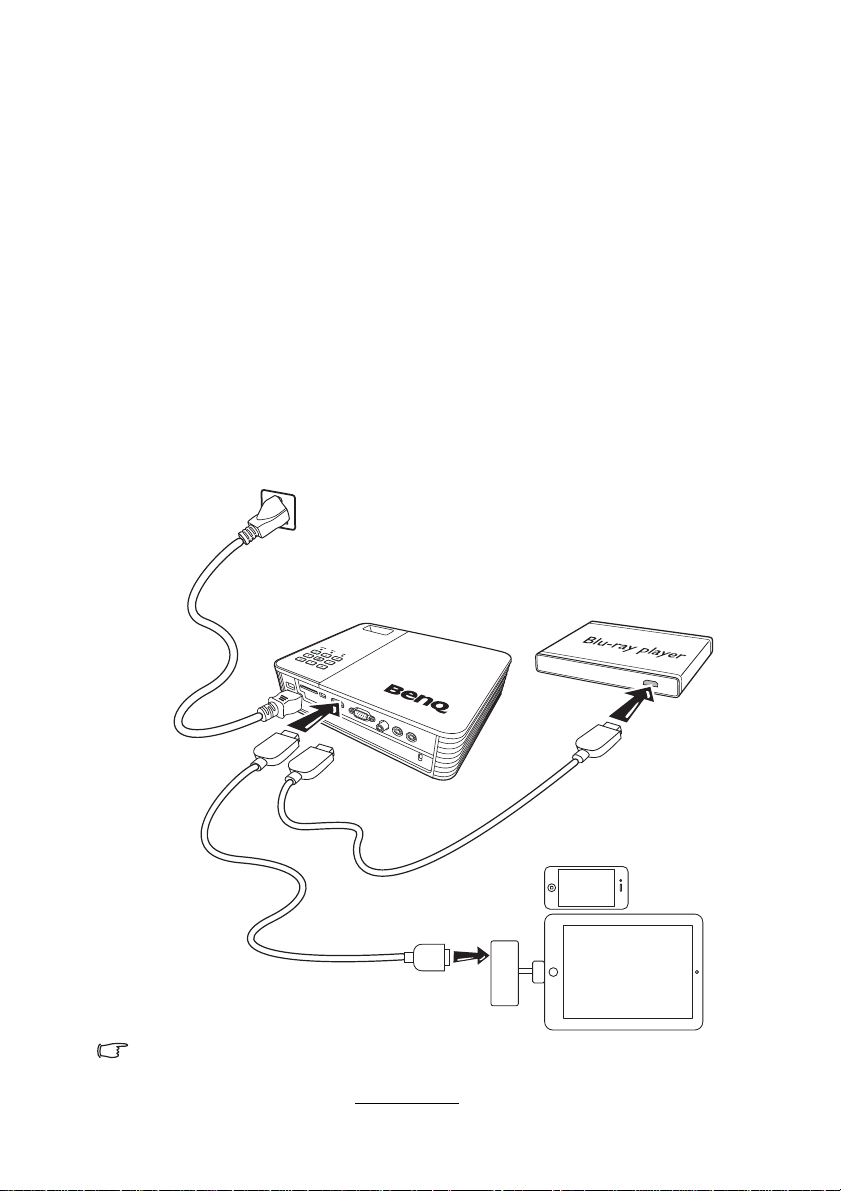
HDMI ソース デバイスの接続
このプロジェクタには、Blu-Ray プレーヤー、DTV チューナー、ディスプレイなど
のように、HDMI ソース デバイスを接続するための HDMI 入力ジャックが付いて
います。
HDMI(High-Definition Multimedia Interface)は DTV チューナー、Blu-Ray プレー
ヤー、ディスプレイなど、対応するデバイスとデバイスの間を 1 本のケーブルで
未圧縮のビデオデータを転送することができます。この方式を使用すると、非常
に優れたデジタル映像とオーディオをお楽しみいただけます。
未使用の HDMI 出力ジャックがあるかどうか、ビデオ ソース機器を確認してくだ
さい。
• 使用可能なジャックがある場合は、手続きを続けてください。
• 使用可能なジャックがない場合は、デバイスに接続できる他の方法を模索する
必要があります。
プロジェクタを HDMI ソース デバイスに接続する:
1. HDMI ケーブルを HDMI ソース機器の HDMI 出力ジャックに接続します。
2. HDMI ケーブルのもう方端をプロジェクタの HDMI ジャックに接続します。
20
• ビデオ出力装置を接続するための HDMI ケーブル(上記例で使用)は、このプロジェクタの標
準アクセサリではありません。
• Apple Digital AV アダプタは、www.apple.com
接続
からご購入いただけます。
Page 21
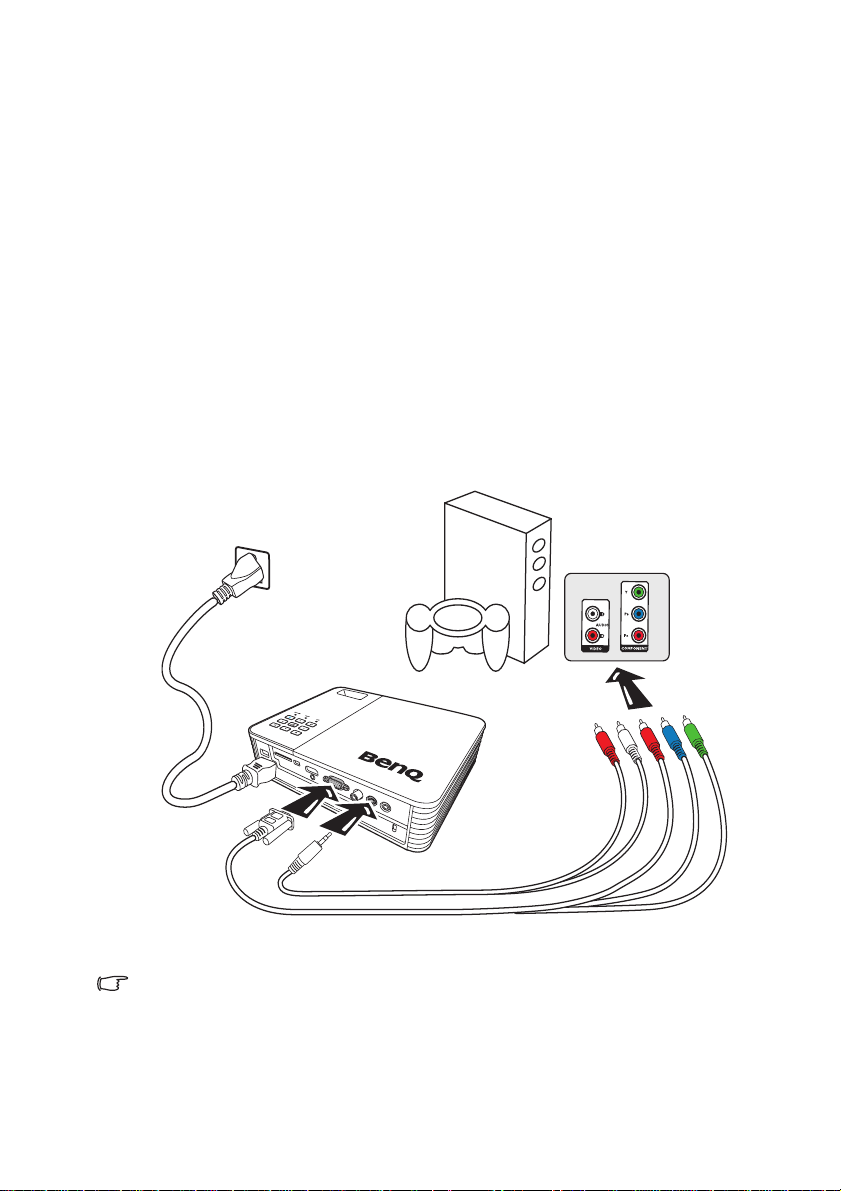
コンポーネント ビデオのソース デバイスの接続
未使用のコンポーネント ビデオ出力ソケットがあるかどうか、ビデオ ソース機器
を確認してください。
• 使用可能なジャックがある場合は、手続きを続けてください。
• 使用可能なジャックがない場合は、デバイスに接続できる他の方法を模索する
必要があります。
プロジェクタをコンポーネント ビデオ ソース デバイスに接続する
1. コンポーネント ビデオ- VGA(D-Sub)アダプタ ケーブルを使って、3 RCA
タイプ側の端子をビデオ ソース機器のコンポーネント ビデオ出力ソケット
に接続します。 プラグの色とソケットの色を合わせてください(緑と緑、青
と青、赤と赤)。
2. もう片端の端子をプロジェクタの COMPUTER ソケットに接続します。
3. プロジェクタのスピーカーを使用したい場合は、適切なオーディオ ケーブル
を使ってビデオ ソース機器のオーディオ出力ソケットと、プロジェクタの
オーディオ入力ソケットを接続します。
AV デバイス
オーディオケーブル
コンポーネントビデオ - VGA
(D-Sub)アダプタケーブル
• オーディオ出力ジャックにイヤフォンや外部スピーカーが接続されていると、プロジェクタの
スピーカーからは音が出力されません。
• ビデオ信号が受信されない場合は、スピーカーからもオーディオ出力ジャックからも音は出ま
せん。 また音量も調整できません。
接続
21
Page 22

コンポジット ビデオ ソースの接続
未使用のコンポジット ビデオ出力ソケットがあるかどうか、ビデオ ソース機器を
確認してください。
• 使用可能なジャックがある場合は、手続きを続けてください。
• 使用可能なジャックがない場合は、デバイスに接続できる他の方法を模索する
必要があります。
プロジェクタをコンポジット ビデオ ソース デバイスに接続する:
1. ビデオ ケーブルをビデオ ソース機器のコンポジット ビデオ出力ソケットに
接続します。
2. ビデオ ケーブルのもう方端をプロジェクタの ビデオ ジャックに接続します。
3. プロジェクタのスピーカーを使用したい場合は、適切なオーディオ ケーブル
を使ってビデオ ソース機器のオーディオ出力ソケットと、プロジェクタの
オーディオ入力ソケットを接続します。
AV デバイス
22
オーディオ
ケーブル
ビデオケーブル
必要なことは、コンポーネント ビデオ入力を使用できる場合は、コンポジット ビデオ接続を使って
このデバイスを接続することだけです。詳細は、19 ページの「ビデオ機器との接続」を参照してく
ださい。
接続
Page 23
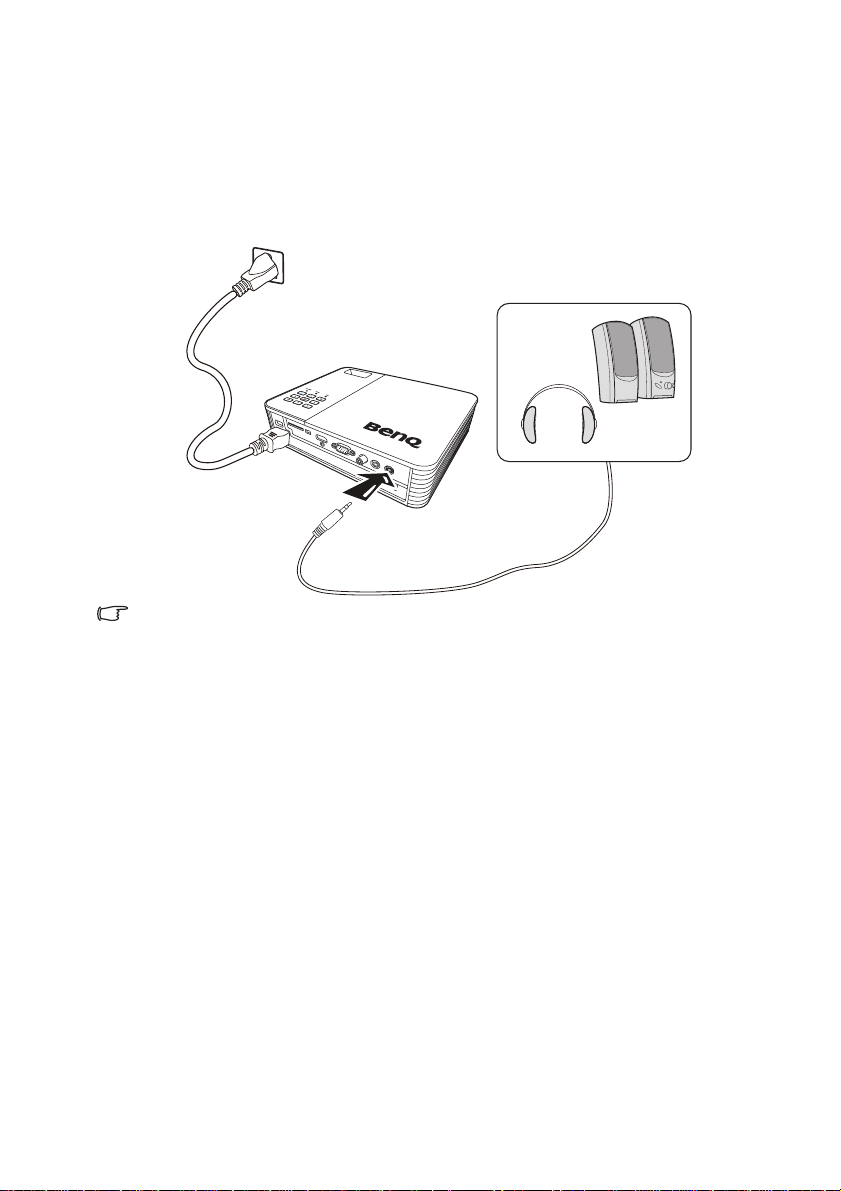
外部スピーカーの接続
サウンドをプロジェクタ内蔵の内部スピーカーからではなく、外部スピーカーか
らサウンドを出力することができます。
プロジェクタを外部スピーカー ソースに接続する:
1. 適切なステレオ ケーブルを使って、外部スピーカーとプロジェクタのオー
ディオ出力 ジャックを接続します。
オーディオケーブルをオーディオ出力ジャックに接続すると、内部スピーカー出力は無音になりま
す。
接続
23
Page 24
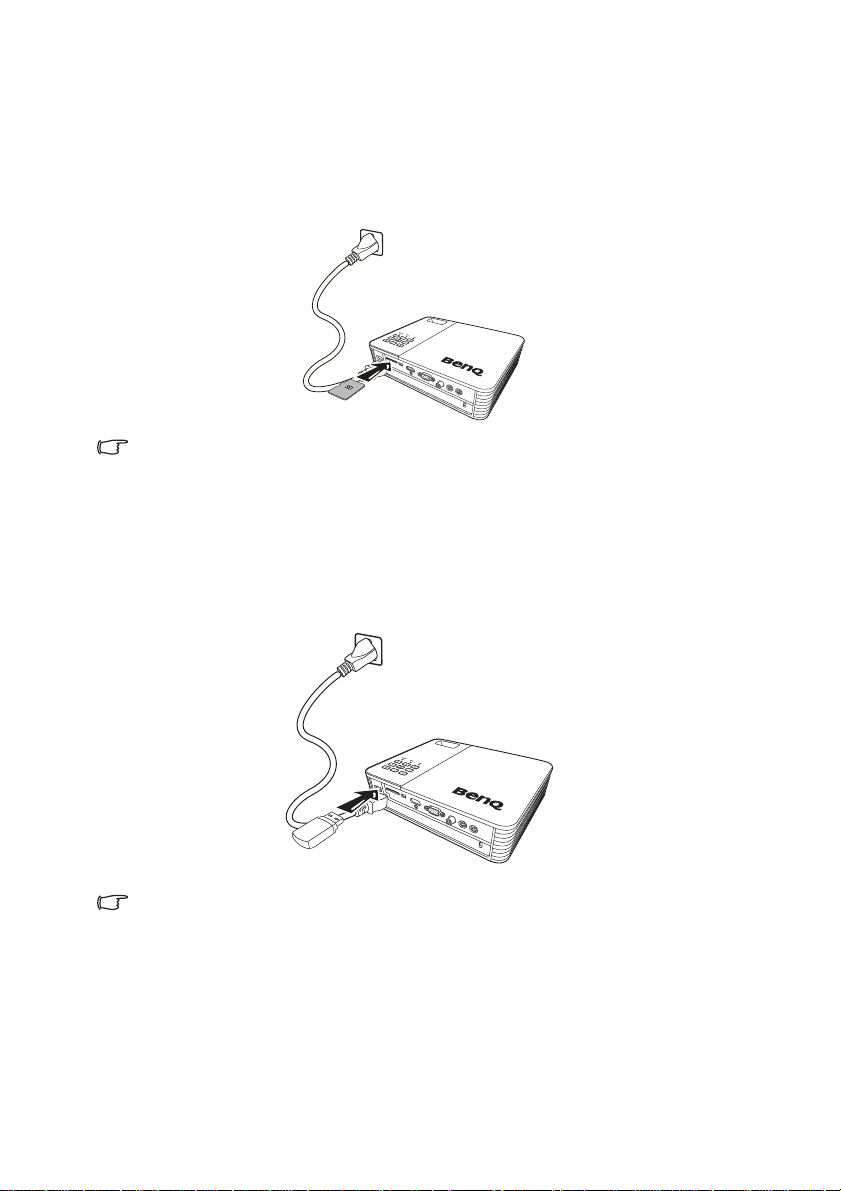
外部メモリ デバイスの接続
SD カードの接続
プロジェクタを SD カードに接続する
1. SD カードをプロジェクタの SD カード スロットに挿入します。
• SD(HC)カードが対応できる最大メモリ容量は 32 GB です(外付けメモリが対応できる最大
容量は弊社の工場テストに基づいています。 実際の最大量はメモリ デバイスの製造元により異
なります)
• このプロジェクタは一部の SD カードと互換性がない場合があります。
USB ストレージ デバイスの接続
プロジェクタを USB ストレージ デバイスに接続する:
1. USB ストレージ デバイスを Ty p e A の USB ソケットに接続します。
24
USB フラッシュ ドライブ
• この製品は、USB メモリ デバイスと HDD(Hard Disk Drive)に対応しています。最後の
パーティションだけがマウントされます。(外付けメモリが対応できる最大容量は弊社の工場
テストに基づいています。 実際の最大量はメモリ デバイスの製造元により異なります)
• プロジェクタに HDD が接続されているとき、Ty p e A US B ポートからは最大 500 mA の電力
が供給されます。プロジェクタが大容量 HDD を読み取れない場合、供給電力が不足している
可能性があります。その場合は、Y- t y p e US B を使って HDD を外部電源に接続して HDD に電
力を供給してください。
• この製品はマルチカード リーダーに対応していません。
• この製品は、USB ストレージ デバイスが USB ハブに接続してあるときには作動しません。
接続
Page 25

• 標準の USB 規格に準拠しない製品は、正しく作動しない場合があります。
• 自動認識アプリケーションと専用のドライバが搭載された USB ストレージ デバイスは、正常
に作動しない場合があります。
• 専用ドライバしか使用できない USB ストレージ デバイスは、認識されない場合があります。
• USB ストレージ デバイスの認識速度はデバイス毎に異なります。
• USB ストレージ デバイスを使用しているときに、製品の電源を切ったり、接続した USB スト
レージ デバイスを取り外したりしないでください。 USB ストレージ デバイスや保存されたファ
イルが壊れる場合があります。
• 正常なファイルが保管された USB ストレージ デバイスを使用してください。 問題のあるファイ
ルは故障の原因となったり、ファイルが開けなかったりします。
• USB ストレージは FAT16 /FAT32/NT FS にフォーマットしなければなりません。 HDD(Hard
Disk Drive)には FAT32 と NTFS をお勧めします。
• USB ストレージ デバイスのデータが壊れる場合がありますので、重要なデータは必ずバック
アップしてください。 データの管理はご自分で行ってください。 BenQ はデータの消失について
は、一切責任を負いません。
• USB ストレージのファイル ツリーはできるだけシンプルに保ってください。 フォルダが多すぎ
たり、フォルダのレイヤーが多すぎると、アクセスの際ラグタイムが生じます。
• 外付けメモリ デバイスをプロジェクタに接続すると外付けメモリが作動しなくなる場合があり
ます。このような場合は、PC に接続してください。 それでも作動しない場合は、メモリ デバイ
スの製造元、またはそのカスタマー センターにお問い合わせください。
プロジェクタからサウンドを再生する
プレゼンテーションでプロジェクタのスピーカーを使用し、さらに別にアンプ ス
ピーカーをプロジェクタのオーディオ出力ジャックに接続することも可能です。
下の表は、デバイス毎の接続方式と、サウンドの出力源をまとめたものです。
デバイス PC/ コンポーネントビデオ ビデオ
オーディオ入力ジャック
プロジェクタが再生でき
るサウンドの出力源
オーディオ入力(L/R)
AUDIO-IN
オーディオ入力(L/R)
AUDIO-IN
オーディオ入力(L/R)
オーディオ入力(L/R)
オーディオ出力ジャック
• 選択した入力信号により、プロジェクタのスピーカーが再生するサウンドと、オーディオ出力
ジャックにプロジェクタを接続したときに出力されるサウンドが決定されます。
• プロジェクタは HDMI、外部メモリ、iPhone/iPad ソース デバイスからサウンドを再生できま
すので、オーディオ入力ジャックに接続する必要はありません。 ただし、外部デバイスを接続
してサウンドを再生することはできます。
• USB ディスプレイはオーディオ機能に対応していません。
接続
25
Page 26

操作
I
I
プロジェクタの起動
1. 電源コードを使って電源に接続します。 すると電源インジケータがオレンジ
に点灯します。
2. プロジェクタまたはリモコンの 電源を
押すと、プロジェクタが起動します。 プロ
ジェクタがオンになると、電源インジ
ケータが緑色に点灯します。
起動処理には数秒かかります。起動処理
の後半で、スタートアップロゴが表示さ
れます。
必要であれば、ピントリングを使って画
像の鮮明さを調整してください。
3. 初めてプロジェクタを起動する場合は、画面の指示に従って OSD 言語を選
択してください。
4. パスワードの入力を求められた場合は、
矢印キーを使って 6 桁のパスワードを入
力してください。詳細は、29 ページの
「パスワード機能を使用する」 を参照して
ください。
5. 接続されているすべての機器の電源をオ
ンにします。
6. プロジェクタがホーム スクリーンを表示
します。
入力信号の周波数 / 解像度がプロジェクタの動作範囲を超えた場合、「対応範囲外」 というメッセー
ジが消画スクリーンに表示されます。プロジェクタの解像度に合った入力信号に変えるか、入力信
号を低い値に設定し直してください。詳細は、76 ページの「タイミングチャート」を参照してくだ
さい。
入力信号の切り替え
プロジェクタは同時に複数の装置に接続するこ
とができます。ただし一度に表示できる装置は
1 台です。 プロジェクタまたはリモコンの
/ を押して、表示する入力信号を選択する
こともできます。
• 入力信号のタイプによって、ピクチャモードで選択
可能なオプションが変わります。 詳細は、 32 ページ
の「ピクチャモードの選択」 を参照してください。
• このプロジェクタの最高ディスプレイ解像度は、縦横比 16:10 です。最高の画質を得るには、
この解像度で出力できる入力信号を選択、使用する必要があります。 これ以外の解像度を使用
すると、縦横比の設定によってプロジェクタが画像の縦横比を変更してしまうため、画像が歪
んだり、鮮明さが失われたりします。詳細は、32 ページの「縦横比の選択」を参照してくださ
い。
26
操作
Page 27

投写イメージの調整
イメージの高さを調整する
プロジェクタには 2 個の高さ調節用脚が付いています。 この調整用脚を使ってイ
メージの高さを調整します。プロジェクタを調整するには:
1. 調整用脚のネジを緩めて、イメージの
高さを調整します。
高さ調整用フットを収納するには、背面調整
脚のネジを反対方向に回します。
プロジェクタが床に対して水平な場所に設置
されていない場合、またはスクリーンとプロ
ジェクタが垂直に設置されていない場合は、
投写画像が台形になります。このような問題
を補正する方法については、28 ページの
「キーストーンの補正」を参照してください。
• ランプが点灯しているときには絶対にレンズを覗かないでください。ランプからは強い光が発
されており、目を傷つける場合があります。
• 調整用フットのネジは、熱風が出る排気孔の近くにありますので、留めたり、外したりすると
きには注意してください。
画像の明瞭さの微調整
1. ピント リングを回してイメージを鮮明
にします。
イメージの自動調整
場合によっては、画質を最適化する必要が生じることもあります。
• リモコンの使用方法
AUTO を押します。
組み込みのインテリジェント自動調整機能に
より周波数およびクロックの値が再調整さ
れ、3 秒以内に最適な画質が得られます。
下図のように、現在のソース情報がスクリー
ンの左上隅に 3 秒間表示されます。
この機能は PC 信号(アナログ RGB)が選択されている場合にしか使用できません。
操作
27
Page 28

キーストーンの補正
キーストーンとは、投写画像の上辺または下辺のいずれかが明らかに長くなって
しまう状態のことです。プロジェクタがスクリーンに対して垂直でない場合に発
生します。 イメージがスクリーン上に表示されているときにキーストーンを修正
します。
これを修正するには、プロジェクタの高さを調整するほか、次の手順に従って手
動で修正する必要があります。
1. の後で を押し、キーストーンをハ
イライトします。 キーストーンポップ
アップ メニューが表示されます。
2. を押してイメージの一番下をキース
トーン補正するか、 を押してイメージ
の一番上をキーストーン補正します。
を押します。
画像を隠す
聴衆の注意をプレゼンターに向けるために、次のようなことができます。
• リモコンの使用方法
リモコンの Blank 押すとスクリーン画像を隠す
ことができます。 Blank、またはリモコンのキー
をどれでも再度押すと、画像が元に戻ります。
• プロジェクタの使用方法
プロジェクタの Blank を 3 秒間押し続けると、
スクリーン画像を隠すことができます。 Blank、
またはプロジェクタのキーをどれでも再度押す
と、画像が元に戻ります。
投写中に投写レンズを他の物体で覆わないでください。そ
の物体が過熱し、火災の原因となり危険です。
を押します。
28
操作
Page 29

プロジェクタの保護
パスワード機能を使用する
セキュリティのため、および許可されていないユーザーがプロジェクタを勝手に
使用できないように、このプロジェクタにはパスワードを設定することができま
す。 パスワードは 「設定」メニューで設定できます。
電源オン ロック機能を有効にしたにも関わらず、パスワードを忘れてしまうと面倒なことになりま
す。(必要であれば) 本書を印刷し、設定したパスワードを本書に書き留めておき、安全な場所に保
管しておいてください。
電源オン ロックの設定
• 一度パスワードを設定すると、プロジェクタを起動するたびに正しいパスワードを入力しなけ
ればプロジェクタを使用することはできなくなります。
• 初めて使用するプロジェクタのパスワード機能を設定する場合、パスワードの入力を求められ
たときに、矢印キーを 6 回押してプロジェクタの既定のパスワード(1、1、1、1、1、1)を入
力してください。
1. 「設定」メニューがハイライトされるまで / を押して、「OK」を押すと
メニューが開きます。
2. 「詳細」 >「セキュリティ設定」>「セキュリティ設定の変更」メニューを選
択します。
3. OK を押します。 すると「現在のパスワードの入力」というメッセージが表
示されます。
4. 右図に示す通り、4 つの矢印キー( 、 、
、 )はそれぞれ 4 つの数字(1
に相当します。 矢印キーを使って、6 桁の
パスワードを入力してください。
5. パスワードが正しく設定されると、OSD
メニューは 「セキュリティ設定の変更」
メニューに戻ります。
6. 「電源オンロック」をハイライトして、「OK」
を押します。 するとポップアップ メニューが表示されます。「オン」を選択
し、「OK」を押したら 電源オン ロック設定が完了します。
7. OSD メニューを終了するには、 または を押します。
、2、 3、 4)
パスワードを忘れた場合
パスワード機能を有効にすると、プロジェクタ
をオンにするたびに 6 桁のパスワードを入力す
るよう要求されます。 パスワードを間違えると、
パスワード エラー メッセージが 3 秒間表示され
ます。続いて「パスワードを入力してください」
というメッセージが表示されます。 パスワード入
力を続けて 5 回間違えると、プロジェクタは間
もなく自動的にシャットダウンします。
操作
29
Page 30

パスワードの呼び戻しを行うには
1. リモコンの を 3 秒間押します。 スクリー
ン上にコード化された番号が表示されます。
2. 番号を書き留めて、プロジェクタをオフに
してください。
3. 番号をデコードするには、お近くの BenQ
サービスセンターにお問い合わせください。
お客様がこのプロジェクタを使用できる正
当なユーザーであることを確認するために、
購入を証明する文書の提示を求められる場合があります。
パスワードの変更
1. 「設定」>「詳細」 >「セキュリティ設定」>「パスワードの変更」メニューを
選択します。
2. OK を押します。 すると「現在のパスワードの入力」というメッセージが表
示されます。
3. 古いパスワードを入力してください。
• パスワードが正しければ、「新しいパスワードの入力 」というメッセージ
が表示されます。
• パスワードが間違っていれば、パスワードエラーメッセージが 3 秒間表
示され、「現在のパスワードの入力」というメッセージが表示されますの
で、もう一度パスワードを正しく入力してください。変更内容をキャン
セルするか、別のパスワードを入力するには、 を押してください。
4. 新しいパスワードを入力します。
入力した数字は画面上にはアスタリスク(*)で表示されます。本書の下の欄に設定したパスワード
を書き留めておいてください。
パスワード: __ __ __ __ __ __
本書は安全な場所に保管しておいてください。
5. 新しいパスワードを再度入力して新しいパ
スワードを確認してください。
6. プロジェクタに新しいパスワードが割り当
てられました。次回プロジェクタを起動し
たときには、必ず新しいパスワードを入力
してください。
7. OSD メニューを終了するには、 または
を押します。
30
操作
Page 31

パスワード機能を無効にする
パスワード機能を無効にするには、「設定」> 「詳細」>「セキュリティ設定」>
「電源オン ロック」メニューを選択してください。オフを選択し、 「OK」を押し
ます。 すると「パスワードの入力」というメッセージが表示されます。現在のパ
スワードを入力してください。
• パスワードが正しく入力された場合は、「電源オン ロック」の列でセキュ
リティ設定が「オフ」と表示された状態で OSD メニューが表示されま
す。 次回プロジェクタをオンにするときには、パスワードを入力する必要
はありません。
• パスワードが間違っていれば、パスワードエラーメッセージが 3 秒間表
示され、「パスワードを入力してください」というメッセージが表示され
ますので、もう一度パスワードを正しく入力してください。変更内容を
キャンセルするか、別のパスワードを入力するには、 を押してくださ
い。
パスワード機能を無効にしても、再びパスワード機能を有効にするときに古いパスワードを入力す
るよう要求されますので、古いパスワードは忘れないように記録し保管しておいてください。
ファームウェアアップデート
ファームウェアのバージョンをアップグレードするには、次の手順に従ってくだ
さい。
• ファームウェアのアップデートには、SD カードしかサポートされていません。
• アップデート中は SD カードを取り出さないでください。
• アップデート中はボタンを押さないでください。
• アップデート中はプロジェクタの電源を切らないでください。
• ファームウェアがアップデートされたことを確認するには、
ムウェアバージョン」
を選択します。
「設定」> 「情報」> 「ファー
操作
31
Page 32

ファームウェアのアップデート
1. 最新のファームウェアが保存された SD カードをプロジェクタに接続します。
2. メイン メニュー ページで「設定」> 「詳細」> 「ファームウェアアップデー
ト」を選択します。
3. 「OK」を選択して開始します。
4. ファームウェアがアップデートされたら、プロジェクタをオフにしてくださ
い。
5. プロジェクタの電源を入れて、ファームウェアのバージョンを確認します。
縦横比の選択
「縦横比」とは、イメージの幅と高さの比率のことです。 ほとんどのアナログ TV
とコンピュータの画面の縦横比率は 4:3 です。これはこのプロジェクタのデフォ
ルト値であり、デジタル TV や DVD の場合は 16:9 です。
デジタル信号処理能力が進化するにつれて、このプロジェクタのようなデジタル
ディスプレイ装置はイメージ出力をイメージ入力信号とは異なるアスペクトにま
で拡張できるようになりました。
投写画像の比率を変更する(ソースの縦横比に関係なく):
1. を押してコンピュータ、DVD プレーヤー、コンポジット ビデオ、コン
ポーネントおよび HDMI モードの中の 1 台でポップアップ メニューを開きま
す。
2. を押して、縦横比をハイライトします。
3. / を押して、ビデオ信号のフォーマットとディスプレイの条件に合わせ
て適切な縦横比を選択してください。
画像の最適化
ピクチャモードの選択
このプロジェクタは操作環境や入力信号の画像タ
イプによって自由に選択できるように、いくつか
のピクチャモードが設定されています。
用途に合った操作モードを選択するには、次のい
ずれかの手順にしたがってください。
• 入力ソースがコンピュータ、DVD プレー
ヤー、コンポジット ビデオ、コンポーネントおよび HDMI モードにあること、
さらに投写スクリーンが表示されていることを確認します。
• 任意のモードが選択されるまで、リモコンの「モード」を押します。
• を押してポップアップ メニューを開きます。 を押して「ピクチャモード
の設定」を選択し、「OK」を押します。 「ピクチャモード」を選択し、 /
を押して任意のモードを選択します。
ピクチャモードは次のとおりです。
1. 明るいモード:画像の輝度を最大限明るくします。このモードは、輝度を最
高に明るくする必要がある環境に適しています(プロジェクタを明るい部屋
で使用する場合など)。
32
操作
Page 33

2. 標準モード(デフォルト):プレゼンテーションに向いています。 このモード
では輝度が強調されます。
3. シネマモード:このモードはやや暗めの部屋で、PC 入力を介してデジタル
カメラや DV からカラームービーやビデオクリップを再生するのに適してい
ます。
4. ゲームモード:ゲームを再生するのに適しています。
5. ユーザー設定モード:現在有効なピクチャモードを元にカスタマイズした設
定を呼び出します。詳細は、33 ページの「ユーザーモードの設定」を参照し
てください。
ユーザーモードの設定
現在有効なピクチャモードが目的に適しないときのために、1 種類のカスタム設
定が可能なモードがあります。 ピクチャモードの 1 つ(ユーザー設定以外)をス
ターティングポイントとして使用し、そこから設定をカスタマイズすることがで
きます。
1. を押してポップアップ メニューを開きます。
2. を押して 「ピクチャモードの設定」を選択し、「OK」を押します。
3. 「ピクチャモード」を選択し、 / を押した後、「ユーザー設定」を選択し
ます。
4. を押して、リファレンス モードを選択します。
この機能は、ピクチャモード サブメニュー アイテムでユーザー モードが選択されていなければ有
効になりません。
5. / を押して、用途に最も合ったピクチャモードを選択してください。
6. を押して変更したいサブメニューアイテムを選択し、 / を使って値を
調整します。 詳細は、「画像の明瞭さの微調整」 を参照してください。
7. すべての設定が完了したら、設定の保存を選択し、「OK」を押して設定を保
存してください。
8. 「設定保存済み」 という確認メッセージが表示されます。
壁の色の使い方
白以外でペイントされた壁に画像を投写するような場合は、ソースの色と投写画
像の色の違いが生じるのを防止するために壁の色機能を使って投写画像の色を補
正することができます。
この機能を使用するには、 を押してコンピュータ、iPhone/iPad、コンポジット
ビデオ、コンポーネントおよび HDMI モードの中の 1 つでポップアップ メニュー
を開きます。 「壁の色」を選択し、 / を押して投写面に最も近い色を選択しま
す。あらかじめ調整された色には次のようなものがあります: 薄い黄色、ピンク、
薄緑、青、黒板。
操作
33
Page 34

ユーザーモードでの画質の微調整
ユーザー モードが選択されているときには、検出した信号タイプによっていつく
かの機能をユーザー定義することができます。 必要であれば、これらの機能を選
択し、プロジェクタかリモコンで / を押すとこれらを調整することができま
す。
調整輝度
値を高くするほどイメージの輝度が増加します。
設定値が小さいほどイメージは暗くなります。こ
のコントロールを調整すると、イメージの黒い領
域が黒く表示されるため、暗い領域の詳細が見え
+30
るようになります。
調整コントラスト
値を高くするほどコントラストが増加します。 選
択した入力と表示環境に合わせて輝度を調整した
後、これを使って白のピークレベルを設定するこ
とができます。
+30
調整色
設定を下げると、彩度が低くなります。逆に値を上げすぎると、画像の色が不自
然に強調されてしまいます。
調整色調
値を高くするほど赤みがかった画像になります。値を低くするほど緑がかった画
像になります。
調整シャープネス
値を高くするほど画像がシャープになります。値を低くするほど画像が柔らかく
なります。
選択色温度
色温度 * 設定の 4 つのオプションは、選択した信号タイプによって異なります。
* 色温度について:
用途に応じて「白」とみなされる色合いが多数存在します。白色を表すためによ
く使用される方法の 1 つに 「色温度」 があります。色温度の低い白色は赤みが
かった白で表示されます。色温度の高い白色は青みがかって表示されます。
+50
0
+70
-30
34
操作
Page 35

高地での操作
海抜 1500 m ~ 3000 m 、気温 0°C ~ 30°C の環境で本製品を使用する場合は、
高地対応モードを使用されるようお勧めします。
高度 0 m ~ 1499 m、温度 0°C ~ 35°C の範囲内では高地対応モードは使用しないでください。 こ
のような環境でこのモードを有効にすると、プロジェクタが過度に冷却されてしまいます。
高地対応モードに設定するには:
1. 「設定」を選択し、「OK」を押します。
2. 「詳細」>「高地対応モード」を選択し、「OK」を押します。
3. 「オン」を選択し、「OK」を押して確定します。
4. OSD を終了するには、プロジェクタがホーム画面に戻るまで を押しま
す。または を押すと、ホーム画面に直接戻ります。
高地対応モードを選択した場合は、システムの性能を維持するために冷却ファン
が回転速度を速めるために操作ノイズが高くなる場合があります。
上記の場合を除き、その他の極限環境でプロジェクタを使用すると、プロジェク
タが自動的にシャットダウンする場合があります。これはプロジェクタを過熱か
ら保護するために設置された機能です。このような場合は、高地対応モードに切
り替えてみてください。これは、このプロジェクタが極限状態でも操作可能であ
るということを保証するものではありません。
音量調整
下記の手順で行うサウンド調整機能は、プロジェクタのスピーカーで出力される
サウンドに有効です。プロジェクタのオーディオ入力が正しく接続されているこ
とを確認してください。オーディオ入力の接続については、16 ページの「接続」
を参照してください。
SRS HD
この機能を有効にすると、SRS HD テクノロジーが有効になります。 プロジェクタ
はサラウンド サウンドを提供し、自然な音を復元します。
1. 「設定」を選択し、「OK」を押します。
2. 「詳細」> 「オーディオ設定」を選択し、
「OK」を押します。
3. 「SRS HD」を選択し、「OK」を押すとポップ
アップ メニューが開きます。
4. 「オン」を選択し、「OK」を押して確定しま
す。
5. OSD を終了するには、プロジェクタがホーム画面に戻るまで を押しま
す。または を押すと、ホーム画面に直接戻ります。
無音にする
一時的に音を消すには、リモコンの 、または を押しま
す。
操作
35
Page 36

1. 「設定」を選択し、「OK」を押します。
2. 「詳細」> 「オーディオ設定」を選択し、
「OK」を押します。
3. 「ミュート」を選択し、「OK」を押すとポップ
アップ メニューが開きます。
4. 「オン」を選択し、「OK」を押して確定しま
す。
5. OSD を終了するには、プロジェクタがホーム画面に戻るまで を押しま
す。または を押すと、ホーム画面に直接戻ります。
音量調整
音量を調整するには、リモコンで の + または ñ を押しま
す。
電源オン / オフ音をオフにする
電源オン / オフ音を切るには:
1. 上記のステップ 1 から 2 を繰り返します。
2. 「電源オン / オフ音」を選択し、「OK」を押す
とポップアップ メニューが開きます。
3. 「オフ」を選択し、「OK」を押して確定しま
す。
電源オン / オフ音を変更するには、ここでオンまたはオフにするしかありません。 無音やサウンド
レベルの調整を行っても、電源オン / オフ音には影響しません。
36
操作
Page 37

PC およびビデオ ソース機器でイメージを表 示する
プロジェクタを PC やさまざまなビデオ ソース機器と接続することが可能です
(HDMI、コンポジット ビデオ、コンポーネント ビデオ)。ただし、プロジェクタ
は入力ソース機器に接続するだけでかまいません。
イメージを表示する
1. プロジェクターを信号ソースの 1 つに接続します。
2. プロジェクタとソース機器の電源をオンにします。 するとプロジェクタが
ホーム画面を表示します。
3. プロジェクタまたはリモコンで / を押して、入力ソースを選択し、
「OK」を押します。
4. または を押すと、ホーム画面に戻ります。
操作
37
Page 38

PC/ ビデオのポップアップ メニューを使う
プロジェクタにはイメージ調整をしたり、設定を変更したりするための OSD が多
言語で用意されています。 このメニューはコンピュータ、DVD プレーヤー、コン
ポジット ビデオ、コンポーネントおよび HDMI モードで使用される設定を行うた
めのものです。
メニューの使用方法
1. OSD メニューを開くには、投写画面が表示されたらプロジェクタまたはリモ
コンで を押します。
2. OSD が表示されたら、 / を押してアイテムを選択したり、 / を押して
設定を調整したりします。
3. OSD を終了するには、 を押します。
メニュー システム
38
メニュー アイテム
壁の色
縦横比
自動キーストーン
キーストーン
ピクチャモードの
設定
3D 逆同期
操作
サブメニュー オプション
オフ / 薄い黄色 / ピンク / 薄緑 /
青 / 黒板
自動 / リアル /4:3/16:9/16:10
オン / オフ
ピクチャモード
リファレンス モード
輝度
コントラスト
色
色調
シャープネス
色温度
設定の保存
明るい / 標準 / シネマ / ゲーム /
ユーザー設定
明るい / 標準 / シネマ / ゲーム /
ユーザー設定
ノーマル / 寒色 / 暖色
無効 / 逆転
Page 39

情報
各メニューの説明
機能 説明
白以外の投写壁に投写するときに、投写画像の色を補正し
壁の色
縦横比
自動キーストー
ます。詳細は、33 ページの「壁の色の使い方」を参照して
ください。
入力信号ソースによって、画像の縦横比を設定するために
4 つのオプションがあります。詳細は、32 ページの「縦横
比の選択」を参照してください。
イメージのキーストーンを自動的に補正します。
ン
キーストーン
ピクチャモード
の設定
イメージのキーストーンを補正します。詳細は、28 ページ
の「キーストーンの補正」を参照してください。
ピクチャモード
詳細は、32 ページの「ピクチャモードの選択」を参照して
ください。
リファレンス モード
詳細は、33 ページの「ユーザーモードの設定」を参照して
ください。
輝度
詳細は、34 ページの「調整輝度」を参照してください。
コントラスト
詳細は、34 ページの「調整コントラスト」を参照してくだ
さい。
色
詳細は、34 ページの「調整色」を参照してください。
色調
詳細は、34 ページの「調整色調」を参照してください。
シャープネス
詳細は、34 ページの「調整シャープネス」を参照してくだ
さい。
色温度
詳細は、34 ページの「選択色温度」を参照してください。
設定の保存
ユーザー モードの設定を保存します。
ソース
解像度
カラー システム
この機能は 「ユーザー設定」が選択されているときにしか使用
できません。
この機能はシステム フォーマットが NTSC のときにしか使用で
きません。
操作
39
Page 40

3D 逆同期
情報
画像の深さが逆転している場合は、この機能を有効にする
と問題を解決できます。
ソース
現在の信号ソースを表示します。
解像度
入力信号のネイティブ解像度を表示します。
カラー システム
入力システム フォーマット、NTSC、PAL 、SECAM、RGB
を表示します。
40
操作
Page 41

内部メモリ、USB ドライブ、SD カードを 使ってファイルを表示する
プロジェクタには内部メモリ、SD カードや USB ドライブなどの外部ストレージ
に保存されているファイルを表示できます。
ファイルを表示する
1. プロジェクタの電源を入れると、ホーム画面が表示されます。
2. プロジェクタを上記の外部メモリ機器の 1 つに接続します。
3. / を押して、SD カード、USB ドライブ、内部メモリの中から選択しま
す。
4. ストレージはホーム画面でビデオ、写真、音楽、書類メニューに分類されて
います。 / を押して任意のアイテムを選択し、「OK」を押して別のファ
イル ブラウザを開きます。
ワイヤレス ディスプレイについての詳細は、「WDRT8192 ワイヤレス ドングル クイック スタート
ガイド」を参照してください。
ファイル ブラウザ画面
ビデオ 写真
音楽 書類
各ファイル ブラウザには関連する、サポートされたファイルだけが表示されます。
操作
41
Page 42

ビデオを表示しているとき
名前 説明
OK
再生 /
一時停止
/
音量 音量を上げる / 下げる。
戻る • 前のビデオを再生します。
次へ • 次のビデオを再生します。
メニュー ビデオのポップアップ設定メニューを開く / 閉じます。
戻る • 1 つ上のレベルの OSD に戻ります。
ホーム ビデオ プレーヤーを終了し、ホーム画面に戻ります。
ビデオを再生または一時停止します。
• 押したままにするとビデオを巻き戻します。
- 巻き戻しは 2 秒の間隔で x2、x4、x8、x16 に速め
• 押したままにするとビデオを早送りします。
- 早送りは 2 秒の間隔で x2、x4、x8、x16 に速める
• ビデオのポップアップ設定メニューを閉じます。
• 現在のビデオ プレーヤーを閉じて、ビデオ ファイ
ル ブラウザに戻ります。
ることができます。
ことができます。
42
操作
Page 43

ビデオ プレーヤーのポップアップ設定メニュー
ビデオ プレーヤーのポップアップ メニューには、ビデオ再生時に調整を行うため
のオンスクリーン ディスプレイ(OSD)が表示されます。
メニューの使用方法
1. OSD メニューを開くには、投写画面が表示されたらプロジェクタまたはリモ
コンで を押します。
2. OSD が表示されたら、 / を押してアイテムを選択したり、 / を押して
設定を調整したりします。
3. OSD を終了するには、プロジェクタかリモコンの を押します。
• サポートされるサブタイトル ファイルのタイプは表をご覧ください。 53 ページの「サポートさ
れるファイル形式」 を参照してください。
メニュー システム
メニュー アイテム
スクリーンの設定
ピクチャモードの
設定
設定の再生
サブメニュー オプション
壁の色
自動キーストーン
キーストーン
ピクチャモード
リファレンス モード 明るい / 標準 / シネマ / ゲーム
輝度
コントラスト
色
色調
シャープネス
色温度
設定の保存
再生モード
再生順序
リピート
オフ / 薄い黄色 / ピンク / 薄緑 /
青 / 黒板
オン / オフ
明るい / 標準 / シネマ / ゲーム /
ユーザー設定
暖色 / ノーマル / 寒色
フォルダ内のすべて /1 つの
ビデオ
ノーマル / シャッフル
オン / オフ
操作
43
Page 44

各メニューの説明
機能 説明
壁の色
白以外の投写壁に投写するときに、投写画像の色を補正し
ます。詳細は、33 ページの「壁の色の使い方」を参照して
ください。
スクリーンの設
定
ピクチャモード
の設定
自動キーストーン
イメージのキーストーンを自動的に補正します。
キーストーン
イメージのキーストーンを補正します。詳細は、28 ページ
の「キーストーンの補正」を参照してください。
ピクチャモード
あらかじめ定義したピクチャモードを利用すると、ご使用
のプログラムタイプに最適なプロジェクタの画像を設定す
ることができます。
リファレンス モード
必要な画質に最も合ったピクチャモードを選択し、下の同
じページで選択リストにしたがって画像を微調整します。
輝度
イメージの輝度を調整します。
コントラスト
イメージの明るさと暗さの差を調整します。
色
彩度レベル、つまりビデオ画像の各色の量を調整します。
色調
画像の赤と緑の色調を調整します。
シャープネス
イメージがシャープまたはソフトになるように調整しま
す。
色温度
色温度を調整します。 寒色は画像を青みがかった白で表示
します。 ノーマルは白の色合いを通常に保ちます。 暖色は
画像を赤みがかった白で表示します。
設定の保存
ユーザー モードの設定を保存します。
この機能は 「ユーザー設定」が選択されているときにしか使用
できません。
この機能はシステム フォーマットが NTSC のときにしか使用で
きません。
44
操作
Page 45

設定の再生
再生モード
1 個のビデオ、またはフォルダ内のすべてのビデオを再生
します。
再生順序
ビデオ ファイルの再生順を選択できます。
リピート
ビデオを繰り返し再生します。
操作
45
Page 46

音楽を表示しているとき
名前 説明
OK
再生 /
一時停止
/
音量 音量を上げる / 下げる。
戻る • 前の音楽を再生します。
次へ • 次の音楽を再生します。
メニュー 音楽のポップアップ設定メニューを開く / 閉じます。
戻る • 1 つ上のレベルの OSD に戻ります。
ホーム ミュージック プレーヤーを終了し、ホーム画面に戻り
音楽を再生または一時停止します。
• 押したままにすると音楽を巻き戻します。
• 押したままにすると音楽を早送りします。
• ビデオのポップアップ設定メニューを閉じます。
• 現在のミュージック プレーヤーを閉じて、ミュー
ジック ファイル ブラウザに戻ります。
ます。
ミュージック プレーヤーのポップアップ設定メニュー
ミュージック プレーヤーのポップアップ メニューには、ミュージック再生時に調
整を行うためのオンスクリーン ディスプレイ(OSD)が表示されます。
46
メニューの使用方法
1. OSD メニューを開くには、投写画面が表示されたらプロジェクタまたはリモ
コンで を押します。
2. OSD が表示されたら、 / を押してアイテムを選択したり、 / を押して
設定を調整したりします。
3. OSD を終了するには、プロジェクタかリモコンの を押します。
操作
Page 47

メニュー システム
メニュー アイテム
再生モード
再生順序
リピート
各メニューの説明
機能 説明
再生モード
再生順序
リピート
1 個の音楽、またはフォルダ内のすべての音楽を再生します。
ミュージック ファイルの再生順を選択できます。
音楽を繰り返し再生します。
オプション
フォルダ内のすべて /1 曲の音楽
ノーマル / シャッフル
オン / オフ
操作
47
Page 48

画像を表示するとき
名前 説明
OK
再生 /
一時停止
戻る 前の画像。
次へ 次の画像。
メニュー 画像のポップアップ設定メニューを開く / 閉じます。
戻る • 1 つ上のレベルの OSD に戻ります。
ホーム フォト プレーヤーを終了し、ホーム画面に戻ります。
スライドショーを再生または一時停止します。
• 画像のポップアップ設定メニューを閉じます。
• 現在のフォト プレーヤーを終了し、フォト ファイ
ル ブラウザに戻ります。
フォト ビューアーのポップアップ設定メニュー
画像表示のポップアップ メニューには、画像表示のときに調整を行うためのオン
スクリーン ディスプレイ(OSD)が表示されます。
48
メニューの使用方法
1. OSD メニューを開くには、投写画面が表示されたらプロジェクタまたはリモ
コンで を押します。
2. OSD が表示されたら、 / を押してアイテムを選択したり、 / を押して
設定を調整したりします。
3. OSD を終了するには、プロジェクタかリモコンの を押します。
操作
Page 49

メニュー システム
メニュー アイテ
ム
スクリーンの
設定
ピクチャモード
の設定
設定の再生
サブメニュー オプション
壁の色
自動キーストーン
キーストーン
ピクチャモード
リファレンス モード 明るい / 標準 / シネマ / ゲーム
輝度
コントラスト
色
色調
シャープネス
色温度
設定の保存
スライドショー速度
スライドショー モード フォルダ内のすべて /1 枚の写真
スライドショー順序
リピート
各メニューの説明
機能 説明
壁の色
白以外の投写壁に投写するときに、投写画像の色を補正し
ます。詳細は、33 ページの「壁の色の使い方」を参照して
ください。
スクリーンの設
定
自動キーストーン
イメージのキーストーンを自動的に補正します。
キーストーン
イメージのキーストーンを補正します。詳細は、28 ページ
の「キーストーンの補正」を参照してください。
オフ / 薄い黄色 / ピンク / 薄緑 /
青 / 黒板
オン / オフ
明るい / 標準 / シネマ / ゲーム /
ユーザー設定
暖色 / ノーマル / 寒色
高速 / ノーマル / 低速
ノーマル / シャッフル
オン / オフ
操作
49
Page 50

ピクチャモード
の設定
スライドショー
速度
スライドショー
モード
スライドショー
順序
リピート
ピクチャモード
あらかじめ定義したピクチャモードを利用すると、ご使用
のプログラムタイプに最適なプロジェクタの画像を設定す
ることができます。
リファレンス モード
必要な画質に最も合ったピクチャモードを選択し、下の同
じページで選択リストにしたがって画像を微調整します。
この機能は 「ユーザー設定」が選択されているときにしか使用
できません。
輝度
イメージの輝度を調整します。
コントラスト
イメージの明るさと暗さの差を調整します。
色
彩度レベル、つまりビデオ画像の各色の量を調整します。
色調
画像の赤と緑の色調を調整します。
この機能はシステム フォーマットが NTSC のときにしか使用で
きません。
シャープネス
イメージがシャープまたはソフトになるように調整しま
す。
色温度
色温度を調整します。 寒色は画像を青みがかった白で表示
します。 ノーマルは白の色合いを通常に保ちます。 暖色は
画像を赤みがかった白で表示します。
設定の保存
ユーザー モードの設定を保存します。
スライドショーの速度を選択します。
1 個の画像、またはフォルダ内のすべての画像をスライド
ショーで再生します。
画像ファイルの再生順を選択できます。
スライドショーを繰り返し再生します。
50
操作
Page 51

文書を表示するとき
名前 説明
OK
入力する 現在のページを拡大します。 さらに押すと、ページが拡大
上へ 1. ページが拡大されていないとき:
下
左
右
メニュー ポップアップ メニューを表示します。
戻る 現在のドキュメント ビューアーを閉じて、ドキュメント
ホーム ドキュメント ビューアーを終了し、ホーム画面に戻りま
されます。
/ :前のページに戻ります。
/ :次のページに進みます。
2. ページが拡大されているとき:
///:ページの上 / 下 / 左 / 右の部分を表示します。
ファイル ブラウザに戻ります。
す。
• 大きいサイズのファイルは読み込み時間が長くなります。
• ファイルが基準を満たしていない場合、または壊れている場合は、ドキュメント ビューアーが
正しく作動しない場合があります。
• スクリーンに表示できないほどの量のデータがファイルに含まれている場合は、ドキュメント
ビューアーが作動しない場合があります(Excel ファイルの 1 つのシートに多くのデータがあ
る場合など)。
• ドキュメント ビューアーは 1 つのフォントにしか対応していません。 他のフォントが使用
されている場合は、画像のメディア プレイヤーでは元のスクリーンとは異なる状態で表示され
ます。
• 例えば
• 1. 文章の改行位置が正しくない。
• 2. MS Word 文書の改ページの位置が正しくない。 この場合は、MS Word の
オブジェクト のレイアウトのプロパティに基づいた表示がされない場合があります(レ
たは
イアウトのプロパティについての詳細は、MS Word のマニュアルを参照してください)。
• PowerPoint 機能など、PC でサポートされている一部の機能がプロジェクタでサポートされて
いない場合があります: アニメーション、3D、スマート アート、ハイパー リンク、透過、グ
ラデーション。
• この製品は暗号化ファイル(DRM)には対応していません。
画像、形状、ま
操作
51
Page 52

ドキュメント ビューアーのポップアップ設定メニュー
ドキュメント表示のポップアップ メニューには、画像表示のときに調整を行うた
めのオンスクリーン ディスプレイ(OSD)が表示されます。
メニューの使用方法
1. OSD メニューを開くには、投写画面が表示されたらプロジェクタまたはリモ
コンで を押します。
2. OSD が表示されたら、 / を押してアイテムを選択したり、 / を押して
設定を調整したりします。
3. OSD を終了するには、プロジェクタかリモコンの を押します。
メニュー システム
52
メニュー アイテム
ページ ナビゲーション
縦横比
各メニューの説明
機能 説明
ページ ナビゲー
ション
縦横比
操作
オプション
幅に合わせる / 高さに合わせる
特定のページを直接開きます。
/// ボタンを使ってページ番号を入力し、画面の
右上隅に表示されている前の画面のページ番号を確認した
後、「移動」を選択するとそのページに移動します。
幅に合わせるはドキュメントを画面の幅に合わせて表示し
ます。
高さに合わせるはドキュメントを画面の高さに合わせて表
示します。
Page 53

サポートされるファイル形式
• 書類、写真、音楽
アイテム ファイルの拡張子
Adobe PDF 1.0~1.4(PDF)
ドキュメント
画像
音楽
• ビデオ、サブタイトル
MS PowerPoint 97~2010(ppt、pptx)
MS Excel 95~2010、Office XP(xls、xlsx)
MS Word 95~2010、Office XP(doc、docx)
JPG(.jpg、.jpeg)、BMP(.bmp)
MP3、MP2、MP1、OGG、AAC、WAV
アイ
テム
ビデオ
サブタ
イトル
ビットレート範囲:ビデオ ファイルのピークのビット レートが 10MB 以上になる場合は、ビデ
オ再生の遅延によるものです。
最新のサポート形式については、BenQ.com をご覧ください。
ファイルの拡張子 説明
AVI (Xvid、MJPEG)、MKV
(XVID)、DVIX(MJPEG、
XVID)、DAT(MPEG1)、MPG
(MPEG1)、MPEG(MPEG1)
• サブタイトル ファイルはビデ
SRT(.srt)
• サブタイトル ファイルの名前
• SRT は UTF(unicode 8)のみ対
オ ファイルと同じディレクト
リに保管してください。
はビデオ ファイルの名前と同
じでなければなりません。
応しています。
操作
53
Page 54

USB ストリーミングを使う
このプロジェクタは USB ディスプレイ、および USB ファイル転送の USB スト
リーミングに対応しています。
BenQ EZ USB ディスプレイ
このプロジェクタは、VGA ケーブルの代わりに USB ケーブルでコンピュータ ス
クリーンを投写ことができます。
USB ディスプレイを使う
1. USB ケーブルを使ってプロジェクタとコンピュータを接続します。
2. プロジェクタとソース機器の電源をオンに
します。 するとプロジェクタがホーム画面
を表示します。
3. / を押して USB ストリーミングを選択
します。
4. / を押して USB ディスプレイを選択
し、「OK」を押します。
5. コンピュータが自動的に USB ドライバを
インストールする場合は、コンピュータのスクリーンが表示されます。
6. コンピュータのスクリーンが投写されない場合は、「マイ コンピュータ」を
開き、「BenQUSB EZ ディスプレイ」を探し(フラッシュ ディスク ドライブ
を使用する場合と同じです)、Autorun.exe ファイルを起動してください。
7. または を押すとコンピュータ投写スクリーンが終了され、プロジェク
タのホーム画面に戻ります。
システム要件
54
Windows CPU
Mac CPU
操作
Intel/AMD Dual Core 2 GHz 以上
(ATO M には対応していません)
グラフィック カード 64MB VRAM 以上搭載の Intel、
nVIDIA、AMD グラフィック カード
OS
DRAM 1 GB DDR
グラフィック カード 64MB VRAM 以上搭載の Intel、 nVIDIA、
OS
DRAM 1 GB DDR
推奨モデル 2009-01-21 以降の MacBook
Windows XP Professional SP3、Vista
SP3、Windows 7 SP2
Intel Dual Core 1.4 GHz 以上(PowerPC
はサポートされていません)
AMD グラフィック カード
Mac OS X 10.6.5 以上
MacBook Pro 全シリーズ
2010-06-08 以降の MacBook Air
Page 55

USB ファイル転送
プロジェクタを接続し、コンピュータからプロジェクタにファイルを転送します。
ファイルは内部メモリに保存され、プロジェクタから画像を投写することができ
ます。
USB ファイル転送を使う
1. USB ケーブルを使ってプロジェクタとコンピュータを接続します。
2. プロジェクタとソース機器の電源をオンに
します。 するとプロジェクタがホーム画面
を表示します。
3. / を押して USB ストリーミングを選択
します。
4. / を押して USB ファイル転送を選択
し、「OK」を押します。
5. 正しく接続できあたら、スクリーンに
「USB ファイル転送モードになっています」というメッセージが表示されま
す。
6. 新しい 「リムーバブル ディスク」アイコンを探してください。 「リムーバブ
ル ディスク」は実際はプロジェクタの内部メモリです。
7. コンピュータからリムーバブル ディスクにファイルをコピー アンド ペース
ト、またはドラッグ アンド ドライブします。
8. これらのファイルを表示するには、 / を使って内部メモリを選択します。
詳細は、41 ページの「内部メモリ、USB ドライブ、SD カードを使ってファ
イルを表示する」 を参照してください。
9. または を押して USB ファイル転送モードを閉じた後、プロジェクタ
のホーム画面に戻ります。
PC からプロジェクタを取り外す
プロジェクタやデータが破損しないように、正しく接続を解除してください。
1. Windows タスクバーをクリックします。
2. ポップアップ メッセージをクリックします。
3. ハードウェアを取り外しても安全であるというメッセージが表示されるまで
は、USB ケーブルを外さないでください。
• ファイルをコピーしている間は USB ケーブルを外さないでください。データの破損やプロジェ
クタの故障の原因となります。
• PC に投写ファイルが開いている間は接続は解除できません。 すべての投写ファイルを閉じた
後、やり直してください。
• 他のバージョンの Windows も同様に作動します。 PC から USB デバイスを安全に取り外すた
めの手順に従ってください。
操作
55
Page 56

ワイヤレス ストリーミングの使い方
PC 画面を無線でプロジェクタに表示する
BenQ EZ QPresenter は、PC/NB の画面を無線でプロジェクタに投写するための強
力なプログラムです。豊富なディスプレイ機能が用意されており、セカンダリ
ディスプレイに別のコンテンツを表示することも可能です。
次の手順に従って、設定を行ってください。所要時間はわずか数分です。
1. ワイヤレス ドングルをプロジェクタの USB ジャックに接続します。
2. を押して「USB ドライブ / ワイヤレス ストリーミング」を選択し、次に
プロジェクタで 「OK」を押します。「PC ディスプレイ」を選択してくださ
い。
56
操作
Page 57

3. 「BenQ EZ QPresenter をインストールする」ページが開きますので、指示
に従ってください。
4. コンピュータで WLAN 接続とし
て「BenQ GP10」を選択します
(コンピュータにワイヤレス ネッ
トワーク カードが搭載されている
ことを確認してください)。
5. ウェブ ブラウザを起動し、アドレ
ス バーに IP アドレス
192.168.100.10 を入力し、
「Enter」 を押します。
操作
57
Page 58

6. OS バージョンを選択し、PC の画面に表示される指示に従って BenQ EZ
QPresenter をダウンロードした後、インストールしてください。
7. BenQ EZ QPresenter を開いてワイヤレス投写を開始します。
i. PC/NB のワイヤレス アクセス ポイント メニューから「BenQ GP10」を
選択します。
ii. BenQ EZ QPresenter を開いて、ミラー モードで投写を行います(デフォ
ルト)。
58
チップ:
• ステップ i. 以前にすでに BenQ EZ QPrensenter をインストールしてある
場合は、自動的に GP10 に接続されます。
• 必要に応じてオーディオ ストリーミングを有効または無効にします。
操作
Page 59

よく聞かれる質問
• Q:BenQ EZ QPrensenter を起動すると、CPU の負荷率が高まるのはなぜ
ですか ?
• A:BenQ EZ QPresenter は、受信機に転送するデータの量を縮小するために、
スクリーン画像を暗号化するのに PC の CPU に依存します。したがって、PC
にいくらかの負荷がかかります。一般的に、4+ ランクの PC の場合、ワイヤレ
ス表示を行うときに CPU 負荷の 30% 程度を必要とする場合があります。
• Q:スクリーンを投写できません。なぜですか ?
• A:BenQ EZ QPresenter はネットワークにアクセスする必要があります。した
がって、ウイルス対策ソフト、またはネットワーク セキュリティ ソフトが発
信ソフトウェアにネットワークへのアクセス許可を求めてきた場合は、アクセ
スを許可して処理を続行してください。またはファイアウォールの設定に
「ルールを追加」してください。
• Q:ディスプレイのフレーム レートが遅くなるのはなぜですか ?
• A:BenQ EZ QPresenter はプロジェクタに大量のデータをリアルタイムで送信
しつつ、ディスプレイ コンテンツを暗号化する必要があります。
i. PC:スクリーンの画像を 30FPS(1 秒当たりのフレーム数)速度で暗号
化するには、デュアルコア PC(Atom プロセッサを除く)または Mac が
必要です。ただし、FPS 速度を上げたい場合は、
a. GOM プレーヤーなど、より品質の優れたメディア プレーヤーを使用して
ください
b. 不要なアプリをすべて終了します
c. Windows Experience Score(Windows エクスペリエンス スコア)が 4(推奨
される 4+)以上のより速い PC を使用します
ii. ネットワーク:
802.11n Wi-Fi を使う
a ラップトップとプロジェクタを近づける
b.「Wi-Fi ネットワーク アダ
ら「最低消費電力」を無効にします。
c. PC のスクリーン解像度を下げる
プタのプロパティ」設定の「詳細設定」タブか
操作
59
Page 60

PC ワイヤレス ディスプレイのシステム要件
Windows
Mac
CPU
グラフィック カード 64MB VRAM 以上を搭載した Intel、NVIDIA、
OS
Wi-Fi 802.11n
CPU
グラフィック カード 64MB VRAM 以上を搭載した Intel、NVIDIA、
OS
推奨モデル 2009-01-21 以降の MacBook
Wi-Fi 802.11n
Intel/AMD Dual core 2 GHz 以上(ATOM には対
応していません
AMD グラフィック カード
Windows XP Professional SP3、Vista SP3、
Windows 7 SP2
Intel Dual core 1.4 GHz 以上(PowerPC には対応
していません)
AMD グラフィック カード
Mac OS X 10.6.5 以上
Macbook Pro の全シリーズ
2010-06-08 以降の Macbook Air
60
操作
Page 61

iPhone/iPAD のコンテンツを無線でプロジェクタに表示する
BenQ GP10 QPresenter は、モバイル デバイスのディスプレイを BenQ GP10 Ultra
Lite LED プロジェクタに投写するためのアプリです。PDF、MS-Office、iWorks を
はじめ、フォトやドキュメントを表示することができます。
次の手順に従って、設定を行ってください。所要時間はわずか数分です。
1. ワイヤレス ドングルをプロジェクタの USB ジャックに接続します。
2. を押して「USB ドライブ / ワイヤレス ストリーミング」を選択し、次に
プロジェクタで「OK」を押します。「モバイル ディスプレイ」を選択して
ください。
3. 「モバイル ディスプレイ」の「ようこそページ」が開きます。
Apple Store から GP10 Qpresenter をダウンロードして、iPhone または iPad に
インストールしてください。
操作
61
Page 62

4. iPhone または iPad を NB/PC に接続します。iTunes を起動して、NB/PC から
iPhone または iPad に同期します。同期が完了したら、iPhone/iPad を外してく
ださい。
5. iPhone/iPad Wi-Fi を起動して、BenQ GP10 または指定したプロジェクタの
SSID を検出したら、直接接続します。Wi-Fi 接続を確立した後、iPhone/iPad
で BenQ GP10 QPresenter アプリを起動すると、デバイスの IP アドレスを確
認できます。これをクリックすると、BenQ GP10 QPresenter のすべての機能
をお楽しみいただけます。
GP10 QPresenter の特長
i. View MS Office ファイル(Wo rd、Excel、PowerPoint)、Adobe PDF、Apple
iWorks(Pages、Numbers、Keyn ote )を表示できます。また、スケッチ機
能にも対応しており、フォト ロールを保存できます。
ii. ローカル フォトギャラリーを見たり、スケッチをしたりできます。
62
対応デバイス
i. iPhone 4 および iPhone 4S、iPhone 5
ii. iPad 2、新モデルの iPad(第 3 世代の iPad)
サポートされるファイル形式:
PDF: Adobe PDF 1.6 以上
画像: JPEG/JPG/PNG
Office: MS Office 2003 以上
iWorks: iWorks’ 09(Pages’ 09、Numbers’ 09、シス Ke yno te’ 09)
未対応:
アニメーションと MS-Office または iWorks に埋め込まれたオブジェクト
操作
Page 63

Wi-Fi ドングルの仕様
モデル名
ワイヤレス規格
インターフェイス
データ転送率 最大 300Mbps
周波数帯域 2.4GHz ISM 帯域
セキュリティ 64 bit/128 bit WEP、TKIP、AES、WPA、WPA2
対応する OS
PC の最低システム要件 CPU:200MHz 以上
WDRT8192
IEEE 802.11 b/g/n
USB 2.0
Windows 2000/XP/Vista/7
RAM:64MB RAM 以上、128MB を推奨
操作
63
Page 64

設定メニューを使う
このメニューはプロジェクタの操作環境を設定します。
メニューの使用方法
1. OSD メニューを開くには、 / を押してホーム画面で 「設定」アイコンを
選択します。
2. OSD が表示されているときに、 / を押してメイン メニューからアイテム
を選択します。
3. アイテムを選択した後、「OK」を押して機能設定サブメニューに入ります。
4. / を押してアイテムを選択し、「OK」を押すとポップアップ メニューが
開きます。
5. / / / を使って設定を選択し、「OK」を押して確定します。 設定を選
択すると、OSD メニューが選択したアイテムに戻ります。
6. を押してメイン メニューに戻ります。
を押すと、ホーム画面に戻ります。
7. 再び を押すと、ホーム画面に戻ります。
64
操作
Page 65

メニュー システム
メイン
メニュー
サブメニュー オプション
言語
1.
基本
2.
詳細
LED モード ノーマル / 省電力
壁の色
自動キーストーン
目の保護
自動パワーオフ
起動画面
高地対応モード
SRS HD
オーディオ設定
ミュート
音量
電源オン / オフ音 オン / オフ
メニュー表示時間
パスワードの変更
セキュリティ設定
プロジェクタの投写
位置
クローズド キャプ
ション
テストパターン
ファームウェアアップデート
全設定クリア
パスワードのリコール
セキュリティ設定の変更
電源オンロック
前面投写 / リア投写
クローズドキャプション
有効
キャプションバージョン
オフ / 薄い黄色 / ピンク / 薄緑 /
青 / 黒板
オン / オフ
オン / オフ
無効 /5 分 /10 分 /15 分 /20 分 /
25 分 /30 分
BenQ/ 黒 / 青
オン / オフ
オン / オフ
オン / オフ
5 秒 /10 秒 /15 秒 /20 秒 /25 秒 /
30 秒
オン / オフ
オン / オフ
CC1/CC2/CC3/CC4
操作
65
Page 66

3.
情報
ソース
ピクチャモード
カラー システム
解像度
メモリ / 内部メモリ
DLP 3D
LED ランプの寿命
ファームウェアバージョン
66
操作
Page 67

各メニューの説明
機能 説明
言語
LED モード
1. 基本メニュー
壁の色
自動キーストー
オンスクリーン メニューの言語を設定します。
「省電力」を選択するとプロジェクタの LED が暗くなり、
電力 消費量を下げることで LED の寿命を延長し、ノイズを
低減します。 「ノーマル」を選択すると、 標準モードに戻り
ます。
白以外の投写壁に投写するときに、投写画像の色を補正し
ます。
イメージのキーストーンを自動的に補正します。
ン
投写レンズの前に物体が検出されると、プロジェクタは自
動的に画像を隠します。 有効範囲は 20 cm-30 cm です(環境
目の保護
自動パワーオフ
起動画面
照明や反射オブジェクトの色によって変わります)。 画像を
復元する方法については、28 ページの「画像を隠す」 を参
照してください。
指定した時間を経過しても入力信号が検出されないときに、
自動的にプロジェクタの電源をオフにします。
プロジェクタ起動時に表示されるロゴ画面を、ユーザーが
選択することができます。 次の 3 つの選択肢があります。
BenQ ロゴ、黒いスクリーン、青いスクリーンです。
操作
67
Page 68

機能 説明
高地対応モード
オーディオ設定
メニュー表示
時間
セキュリティ
設定
プロジェクタの
投写位置
2. 詳細メニュー
高地で使用する場合の操作モードです。詳細は、35 ページ
の「高地での操作」を参照してください。
詳細は、35 ページの「音量調整」を参照してください。
最後にキーを押してからの OSD の表示時間を設定します。
設定は 5 秒毎に 5 から 30 秒までの範囲で設定できます。
詳細は、29 ページの「プロジェクタの保護」を参照してく
ださい。
画像を適切に投写するために、スクリーンに対するプロジェ
クタの位置を決定します。
クローズドキャプション有効
選択した入力信号にクローズド キャプションがある場合は、
オン を選択すると機能が有効になります。
• キャプション:TV 番組や動画のダイアログ、ナレーショ
クローズド キャ
プション
キャプションバージョン
任意のクローズド キャプション モードを選択します。キャ
プションを表示するには、CC1、CC2、CC3、CC4(CC1 は
キャプションをその地域の第一言語で表示します)を選択し
ます。
「OK」を選択するとこの機能が有効になり、プロジェクタに
テストパターン
ファームウェア
アップデート
全設定クリア
グリッド テストパターンが表示されます。これはイメージ
サイズとフォーカスを調整し、投写画像に歪みがないことを
確認するのに役立ちます。
最新のファームウェアのアップデートは、SD カードを使用
しなければ実行できません。
すべての設定を工場出荷時の値に戻します。
ン、サウンド効果が画面に表示されます(TV 番組表には
通常「CC」と表記されます)。
68
操作
Page 69

機能 説明
ソース
ピクチャモード
カラー システ
ム
3. 情報メニュー
解像度
メモリ / 内部
現在の信号ソースを表示します。
選択したモードを表示します。
入力システムフォーマットを表示します。 RGB または YUV。
入力信号のネイティブ解像度を表示します。
メモリ容量の状態が表示されます。 内部メモリ。
メモリ
DLP 3D
LED ランプの
DLP 3D の状態が表示されます。
ランプの使用時間数を表示します。
寿命
ファームウェア
ファームウェアのバージョンを表示します。
バージョン
操作
69
Page 70

プロジェクタをシャットダウンする
I
I
I
I
1. 電源を押すと、確認を促すメッセージ
が表示されます。
数秒以内に応答しなければ、メッセージ
は自動的に消えます。
2. 再び 電源を押してください。
3. 電源 LED インジケータがオレンジ色に
ゆっくりと点滅し、ファンが停止します。
4. プロジェクタを長期間使用しない場合は、電源コードをコンセントから外し
ておいてください。
70
操作
Page 71

メンテナンス
プロジェクタのお手入れ
ご使用のプロジェクタはほとんどメンテナンスの必要がありません。 レンズを清
潔に保つために、定期的なレンズのお手入れだけが必要です。
プロジェクターのパーツは絶対に取り外さないでください。ランプ以外の交換が
必要な場合は、販売店にご相談ください。
レンズのクリーニング
表面の汚れやほこりが付いていたら、レンズをクリーニングします。
• 圧縮空気スプレーを使用してほこりを取り除きます。
• 汚れやしみが付いた場合は、レンズ クリーニング ペーパーまたはレンズ ク
リーナで湿らせた柔らかい布でレンズの表面を軽く拭きます。
研磨用の素材でレンズをこすらないでください。
プロジェクタケースのクリーニング
ケースのお手入れを行う前に、70 ページの「プロジェクタをシャットダウンす
る」に記載されている正しい手順でプロジェクタの電源を切り、電源コードを抜
いてください。
• ほこりや汚れを取り除くには、柔らかい、けば立ちのない布で拭きます。
• 落ちにくい汚れやしみを取り除くには、水で薄めた中性洗剤で布を湿らせて、
ケースを拭きます。
ワックス、アルコール、ベンジン、シンナー、その他の化学洗剤は使用しないでください。こうし
た薬剤を使用すると、ケースを傷める場合があります。
プロジェクタの保管
長期間プロジェクタを保管する必要がある場合、次の手順に従ってください。
• 保管場所の温度と湿度が、プロジェクタの推奨範囲内であることを確認しま
す。詳細は、 74 ページの「仕様」を参照されるか、販売店にお尋ねください。
• アジャスタフットを格納します。
• リモコンから電池を取り外します。
• プロジェクタを元の梱包または同等の梱包にしまいます。
プロジェクタの移動
プロジェクタを搬送するときは、元の梱包または同等の梱包で行うことを推奨し
ます。
メンテナンス
71
Page 72

LED インジケータ
状態 / 問題
LED インジケータ
電源 ファン 温度
スタンバイ
ウォームアップ
電源オン 緑 オフ オフ
冷却
ファン 1 エラー
温度エラー オフ オフ オン
オレンジ色
に点灯
緑色
に点滅
オレンジ色
に点滅
オフ オン オフ
オフ オフ
オフ オフ
LED の動作
電源 LED がゆっくりと点滅
順番に点灯:
-> キー -> リング & OK
電源
電源 LED がゆっくりと点滅
リング & OK LED が先に点滅し、
次にキー LED が点滅(1.5 秒間
隔)
リング & OK LED およびキー LED
が同時に点滅(LED フラッシュ
の場合は 1.5 秒間隔)
72
メンテナンス
Page 73

トラブルシューティング
プロジェクタの電源がオンにならない
原因 対応
AC アダプタをプロジェクタの DC IN ソケット
電源コードから電源が来ていませ
ん。
冷却プロセスの間にプロジェクタの
電源をオンにしようとしています。
画像が映らない
原因 対応
ソースがオンになっていないか、正
しく接続されていません。
プロジェクタが正しく入力信号機器
に接続されていません。
入力信号が正しく選択されていませ
ん。
イメージがぼやける
原因 対応
投写レンズの焦点が合っていませ
ん。
プロジェクタとスクリーンの位置が
正しく合っていません。
に接続し、電源コードを AC アダプタの AC 差
し込み口に挿入します。次に電源コードをコン
セントにつなぎます。コンセントにスイッチが
ある場合は、スイッチがオンになっていること
を確認します。
冷却プロセスが完了するまでお待ちください。
ソースをオンにし、信号ケーブルが正しく接続
されていることを確認します。
接続を確認します。
プロジェクタまたはリモコンの
正しい入力信号を選択します。
ピントリングで焦点を合わせます。
投写角度および方向、また必要であればユニッ
トの高さを調整します。
/ キーで
リモコンが機能しない
原因 対応
電池が切れています。 電池を新しい電池に交換します。
リモコンとプロジェクタの間に障害
物があります。
プロジェクタからの距離が遠すぎま
す。
障害物を取り除きます。
プロジェクタから 7 メートル (23 フィート)
以内の場所に立ちます。
パスワードが間違っている
原因 対応
入力したパスワードが正しくありま
せん。
詳細は、30 ページの「パスワードの呼び戻し
を行うには」を参照してください。
トラブルシューティング
73
Page 74

仕様
プロジェクタの仕様
仕様はすべて予告なしに変更されることがあります。
全般
製品名 Ultra Lite LED プロジェクタ
モデル名
光学仕様
解像度
ディスプレイ システム
レンズ F/ ナンバー
ランプ
スロー レシオ 1.2:1(40"@1m)
電気仕様
電源 AC100-240V、50-60 Hz(自動)
消費電力 125 W(最大); < 0.5 W(スタンバイ)
キーストーン調整 1D、縦 +/- 30 度
機械仕様
外形寸法 220 mm(幅)x 61.8 mm(高さ)x 177 mm(奥行き)
重量
入力端子
マルチ入力
コンピュータ入力 D-sub 15-pin (メス)x 1
ビデオ入力
HDMI
オーディオ入力 3.5 mm ステレオ ミニ ジャック x 1
USB-A タイプ USB フラッシュ ドライブ用(2.0)。 ビデオ / 写真 /
mini-B USB タイプ USB ディスプレイと USB ファイル転送に対応
SD カード スロット ビデオ / 写真 / 音楽 / 書類に対応
内部メモリ
出力端子
オーディオ出力 3.5 mm ステレオ ミニ ジャック x 1
GP10
1280 x 800 WXGA
1-CHIP DMD
F = 1.65
3LED
1.5 kg
VIDEO
RCA ジャック x 1
SD/HDTV 信号入力
アナログ - コンポーネント RCA ジャック x 3
(RGB 入力経由)
HDMI x1
音楽 / 書類に対応
2GB
74
仕様
Page 75

スピーカー 3 ワット x 2
環境要件
動作温度範囲 0°C-40°C(海抜 0)
動作相対湿度 10%-90%(結露なきこと)
動作高度 0-1499 m(0°C-35°C のとき)
1500-3000 m(0°C-30°C のとき。高地対応モード オン)
外形寸法
• DVD プレーヤーなし: 220 mm(幅)x 61.8 mm(高さ)x 177 mm(奥行き)
• DVD プレーヤーなし: 220 mm(幅)x 95.0 mm(高さ)x 177 mm(奥行き)
220
61.8
177
95.0
220
81
81
29
62.2
単位:mm
仕様
75
Page 76

タイミングチャート
サポートされる PC 入力のタイミング
解像度 モード
VGA_60 59.940 31.469
640 x 480
720 x 400 720 x 400_70 70.087 31.469
800 x 600
1024 x 768
1152 x 864 1152 x 864_75 75.00 67.500
1024 x 576
1024 x 600
1280 x 720
1280 x 768 1280 x 768_60 59.870 47.776
1280 x 800
1280 x 1024
1280 x 960
1360 x 768 1360 x 768_60 60.015 47.712
1440 x 900 WXGA+_60 59.887 55.935
1400 x 1050 SXGA+_60 59.978 65.317
1680 x 1050 1680 x 1050_60 59.954 65.290
640 x 480@67Hz MAC13 66.667 35.000
832 x 624@75Hz MAC16 74.546 49.722
1024 x 768@75Hz MAC19 75.020 60.241
1152 x 870@75Hz MAC21 75.06 68.68
* フレーム シーケンシャル フォーマットの 3D 信号に対応するタイミング。
VGA_72 72.809 37.861
VGA_75 75.000 37.500
VGA_85 85.008 43.269
SVGA_60 60.317 37.879
SVGA_72 72.188 48.077
SVGA_75 75.000 46.875
SVGA_85 85.061 53.674
SVGA_120* 119.854 77.425
XGA_60 60.004 48.363
XGA_70 70.069 56.476
XGA_75 75.029 60.023
XGA_85 84.997 68.667
XGA_120*
(Reduce Blanking)
BenQ Notebook
Timing
BenQ Notebook
Timing
1280 x 720_60 60 45.000
WXGA_60 59.810 49.702
WXGA_75 74.934 62.795
WXGA_85 84.880 71.554
WXGA_120*
(Reduce Blanking)
SXGA_60 60.020 63.981
SXGA_75 75.025 79.976
1280 x 960_60 60.000 60.000
1280 x 960_85 85.002 85.938
垂直周波数(Hz) 水平周波数(kHz)
119.989 97.551
60.0 35.820
64.995 41.467
119.909 101.563
76
仕様
Page 77

サポートされる HDMI 入力のタイミング
PC タイミング:
解像度 モード
VGA_60 59.940 31.469
640 x 480
720 x 400 720 x 400_70 70.087 31.469
800 x 600
1024 x 768
1152 x 864 1152 x 864_75 75.00 67.500
1024 x 576
1024 x 600
1280 x 720 1280 x 720_60 60 45.000
1280 x 768 1280 x 768_60 59.870 47.776
1280 x 800
1280 x 1024
1280 x 960
1360 x 768 1360 x 768_60 60.015 47.712
1440 x 900 WXGA+_60 59.887 55.935
1400 x 1050 SXGA+_60 59.978 65.317
1680 x 1050 1680 x 1050_60 59.954 65.290
640 x 480@67Hz MAC13 66.667 35.000
832 x 624@75Hz MAC16 74.546 49.772
1024 x 768@75Hz MAC19 75.020 60.241
1152 x 870@75Hz MAC21 75.06 68.68
* フレーム シーケンシャル フォーマットの 3D 信号に対応するタイミング。
VGA_72 72.809 37.861
VGA_75 75.000 37.500
VGA_85 85.008 43.269
SVGA_60 60.317 37.879
SVGA_72 72.188 48.077
SVGA_75 75.000 46.875
SVGA_85 85.061 53.674
SVGA_120* 119.854 77.425
XGA_60 60.004 48.363
XGA_70 70.069 56.476
XGA_75 75.029 60.023
XGA_85 84.997 68.667
XGA_120*
(Reduce Blanking)
BenQ Notebook
Timing
BenQ Notebook
Timing
WXGA_60 59.810 49.702
WXGA_75 74.934 62.795
WXGA_85 84.880 71.554
WXGA_120*
(Reduce Blanking)
SXGA_60 60.020 63.981
SXGA_75 75.025 79.976
1280 x 960_60 60.000 60.000
1280 x 960_85 85.002 85.938
垂直周波数(Hz) 水平周波数(kHz)
119.989 97.551
60.000 35.820
64.995 41.467
119.909 101.563
仕様
77
Page 78

ビデオ タイミング:
タイミング 解像度
480i 720 (1440) x 480 59.94 15.73
480p 720 x 480 59.94 31.47
576i 720 (1440) x 576 50 15.63
576p 720 x 576 50 31.25
720/50p 1280 x 720 50 37.5
720/60p 1280 x 720 60 45.00
1080/24P 1920 x 1080 24 27
1080/25P 1920 x 1080 25 28.13
1080/30P 1920 x 1080 30 33.75
1080/50i 1920 x 1080 50 28.13
1080/60i 1920 x 1080 60 33.75
1080/50P 1920 x 1080 50 56.25
1080/60P 1920 x 1080 60 67.5
垂直周波数(Hz) 水平周波数(kHz)
コンポーネント - YPbPr 入力用にサポートされるタイミン
グ
タイミング 解像度
480i 720 x 480 59.94 15.73
480p 720 x 480 59.94 31.47
576i 720 x 576 50 15.63
576p 720 x 576 50 31.25
720/50p 1280 x 720 50 37.5
720/60p 1280 x 720 60 45.00
1080/50i 1920 x 1080 50 28.13
1080/60i 1920 x 1080 60 33.75
1080/24P 1920 x 1080 24 27
1080/25P 1920 x 1080 25 28.13
1080/30P 1920 x 1080 30 33.75
1080/50P 1920 x 1080 50 56.25
1080/60P 1920 x 1080 60 67.5
垂直周波数(Hz) 水平周波数(kHz)
ビデオ入力用にサポートされるタイミング
垂直周波数(Hz) 水平周波数(kHz)
78
ビデオモード
NTSC 60 15.73
PAL 50 15.63
SECAM 50 15.63
PAL-M 60 15.73
PAL-N 50 15.63
PAL -60 60 15.73
NTSC4.43 60 15.73
仕様
Page 79

保証と著作権について
特許
本 BenQ プロジェクターには、次の特許が適用されます。
米国特許 6,837,608; 7,275,834; 7,181,318; 台湾特許 202690; 205470; I228635; I259932;
中国特許(中国发明专利)ZL01143168.7; ZL03119907.0; ZL200510051609.2
限定保証
BenQ は、本製品が正常に使用および保管される場合に限り、本製品の材料および
製造上の瑕疵がないことを保証します。
保証を受ける際には、購入日の証明が必要となります。保証期間中に本製品に瑕
疵があることが判明した場合、BenQ の全責任と、お客様に対する全面的な補償
は、瑕疵のある部品の交換(工賃を含む)に限られます。保証サービスを受ける
場合は、製品を購入した販売店に直ちに連絡してください。
重要: お客様が BenQ の文書による指示に従わずに操作を行った場合はこの保証
は無効となります。特に本製品は環境湿度 10% から 90% の間、温度 0°C から
35°C の間、高度 4920 フィート以下の環境でご使用になり、ホコリが立ちやすい
場所での使用はお止めください。この保証により、お客様には特定の法的権利が
与えられます。また、在住している国によっては、お客様にその他の権利が与え
られることもあります。
詳細は、弊社ホームページ www.BenQ.com をご覧ください。
著作権
© 2013 BenQ Corp. 仕様は地域により異なります。詳しい情報をお知りになりたい
方は、お近くの販売店へお越しください。 実際の製品機能と仕様は、将来通知な
く変更される場合があります。本書には、サードパーティが所有権を持つ会社名
および商標などの情報が記載されています。 Apple、Apple ロゴ、iPad、iPhone、
iPod、iPod classic、iPod nano、iPod shuffle、iPod touch は、米国およびその他の国に
おける Apple Inc. の商標です。
免責
BenQ コーポレーションは、明示的または暗示的を問わず、本書の内容に関して、
特に保証、商業的可能性、特定目的への適合性に関しては、いかなる表明または
保証もいたしません。さらに、BenQ コーポレーションは本書を改定する権利と、
このような改定や変更についていかなる人物に対しても通知する義務を負うこと
なく内容を変更できる権利を有しています。
*DLP 、Digital Micromirror Device 、および DMD は、Texas Instruments の商標です。
その他の著作権は各社または各組織に帰属します。
保証と著作権について
79
 Loading...
Loading...