
1. Adjusting the screen resolution
Due to the nature of liquid crystal display (LCD) technology, the picture resolution is always fixed.
For the best display performance, please set the display resolution to 1440 x 900 pixels with an
aspect ratio of 16:10. This is called “Native Resolution” or maximal resolution – that is, the clearest
picture. Lower resolutions are displayed on a full screen through an interpolation circuit. Image
blurring across pixel boundaries can occur with the interpolated resolution depending upon the
image type and its initial resolution.
To take full advantage of LCD technology you should select the native resolution setting of 1440 x 900 on
your PC screen resolution setting as described below. Be aware that not all PC video cards provide this
resolution value. If your doesn't, check with the video card manufacturer's website for a n updated driver fo r
your particular model PC video card which supports this resolution. Software video drivers are often
updated and available for new hardware video resolutions. If necessary, you may need to replace and
update the PC video card hardware to be able to support the native resolution of the monitor.
1. Open Display Properties and select the Settings tab.
You ca n o p en Display Properties by right-clicking on the Windows desktop and selecting Properties
from the pop-up menu.
2. Use the slider in the ‘Screen area’ section to adjust the screen resolution.
Select the recommended resolution of 1440 x 900 then click Apply.
If you select some other resolution, be aware that this other resolution is interpolated and may not
accurately display the screen image as well as it could do at the native resolution setting.
3. Click OK then Ye s .
4. Close the Display Properties window.
If your input source does not provide an image with a 16:10 aspect ratio, the displayed image may
appear stretched or distorted. To maintain the original aspect ratio, image scaling options can be
found in the “Display Mode” adjustment. See the user manual for more information.
1 Adjusting the screen resolution

2. Adjusting the screen refresh rate
You don’t have to choose the highest possible refresh rate on an LCD display, because it is not
technically possible for an LCD display to flicker. The best results are obtained by using the factory
modes already set in your computer. Check next chapter to see the factory modes: Preset display
modes on page 3
You can choose 60 Hertz for the native resolution of 1440 x 900.
1. Double click the Display icon in Control Panel.
2. From the Display Properties window, select the Settings tab and click the Advanced button.
3. Select the Adapter tab, and select an appropriate refresh rate to match one of the applicable
factory modes as listed in the specification table.
4. Click Change, OK, then Ye s .
5. Close the Display Properties window.
.
2 Adjusting the screen refresh rate
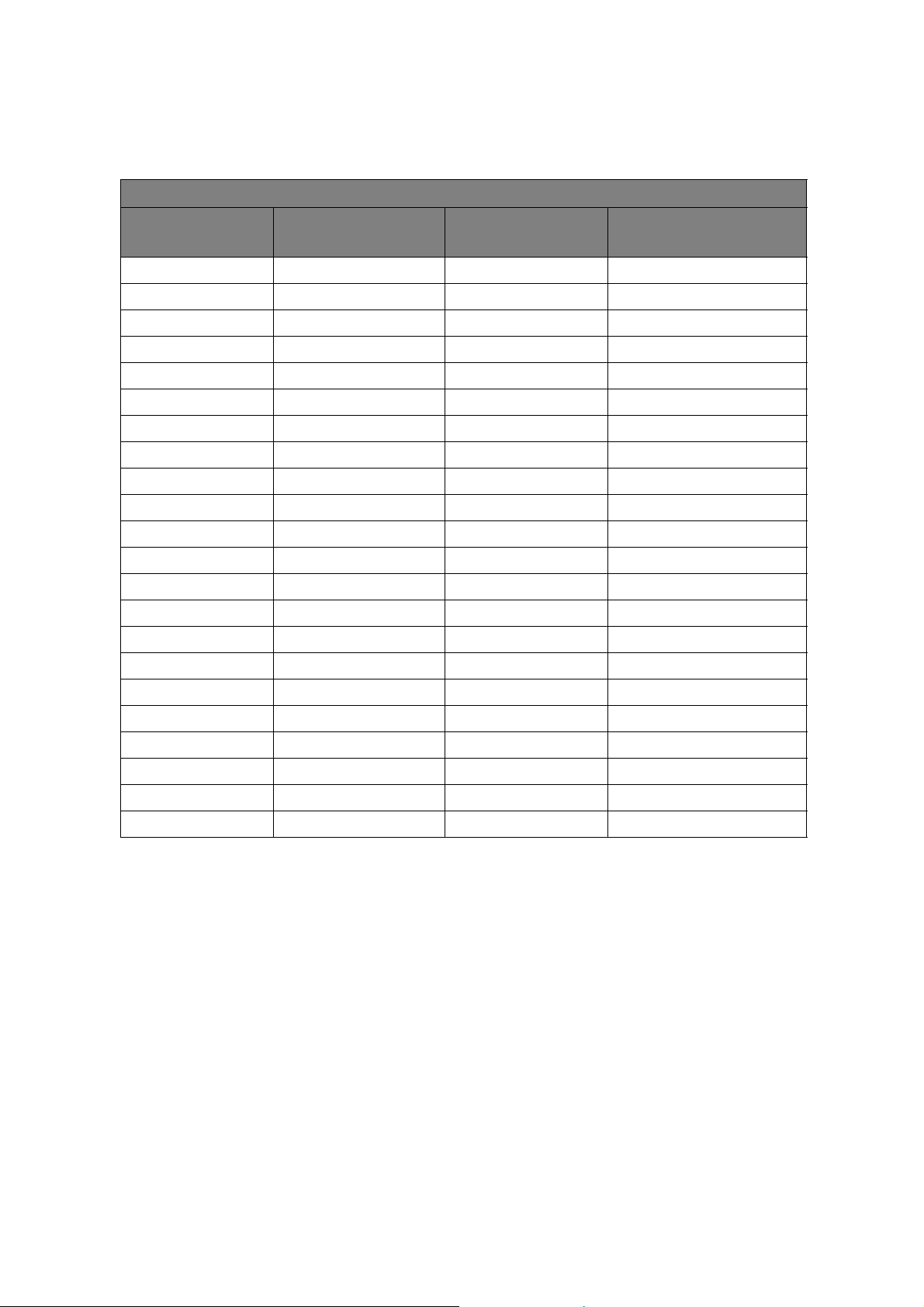
3. Preset display modes
Incoming display mode (Input timing)
Resolution Horizontal
Frequency (KHz)
640x350 31.47 70.09 25.180
640x480 31.47 59.94 25.175
640x480 37.50 75.00 31.500
720x400 31.47 70.08 28.321
800x600 37.88 60.32 40.000
800x600 46.88 75.00 49.500
832x624 49.72 74.55 57.283
1024x768 48.36 60.00 65.000
1024x768 60.02 75.03 78.750
1152x720 44.86 60.00 66.750
1152x870 68.68 75.06 100.000
1152x900 61.80 65.96 92.978
1280x768 47.396 60.00 68.250
1280x800 49.702 59.81 83.500
1280x800 62.80 75.00 106.500
1280x960 60.00 60.00 108.000
Vertical
Frequency (Hz)
Pixel
Frequency (MHz)
1280x1024 63.98 60.02 108.000
1280x1024 79.98 75.02 135.000
1360x768 47.70 60.01 85.500
1440x900 55.94 59.89 106.500
1440x900 55.94 59.89 88.750
1440x900 70.60 75.00 136.750
• Image disruption may occur as a result of signal frequency differences from graphic cards
which do not correspond with the usual standard. This is not, however, an error. You may
improve this situation by altering an automatic setting or by manually changing the phase
setting and the pixel frequency from the “DISPLAY” menu.
• To extend the service life of the product, we recommend that you use your computer's power
management function.
3 Preset display modes
 Loading...
Loading...