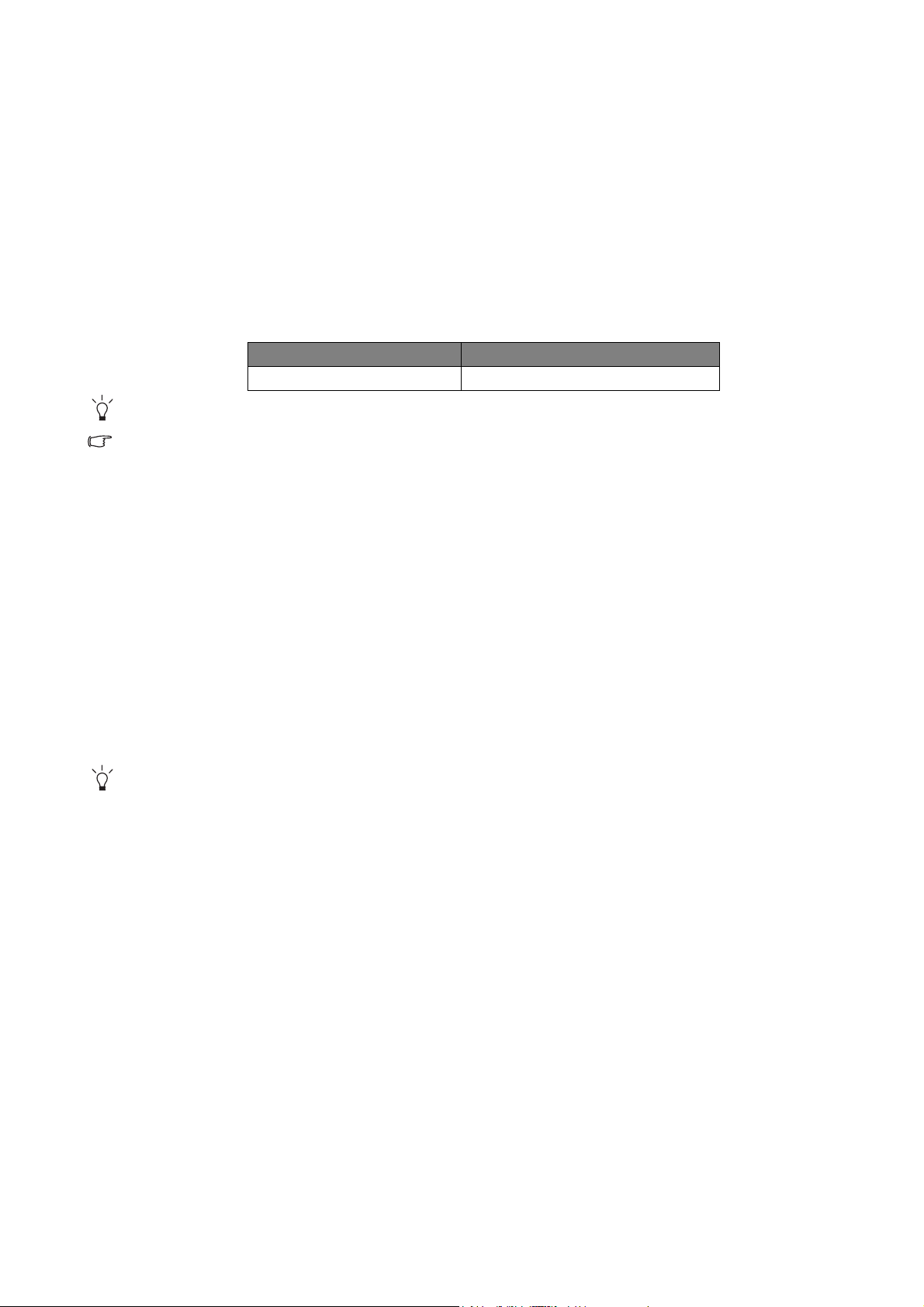
1. A képernyő felbontásának módosítása
A folyadékkristályos megjelenítési (LCD) technológia jellegéből fakadóan a képfelbontás
rögzített. A lehető legjobb megjelenítési teljesítmény elérése érdekében állítsa a készüléket az
általa támogatott maximális felbontásra, mely megfelel a monitor képarányának. Ezt nevezzük
natív, más szóval maximális felbontásnak – ezzel adja a monitor a legtisztább képet.
Az egyes LCD-típusok natív felbontását az alábbi táblázat tartalmazza. A kisebb felbontások
megjelenítése – egy interpolációs áramkör segítségével – teljes képernyőn történik. Interpolált
megjelenítésnél – a kép típusától és eredeti felbontásától függően – előfordulhat, hogy a
képponthatárokon elmosódik a kép.
Típus Natív felbontás
G2320HDBL 1920 x 1080
A megvásárolt modell képarányát a mellékelt CD-n lévő műszaki adatok dokumentumból tudhatja meg.
Az LCD technológia előnyeinek teljes kihasználásához az alább ismertetett módon állítsa a számítógépet
a natív felbontásra. Felhívjuk a figyelmét arra, hogy nem minden számítógép grafikus vezérlője támogatja
ezt a felbontást. Ha az Ön számítógépében található vezérlő is ilyen, akkor látogasson el a gyártó
webhelyére, és ellenőrizze, hogy van-e hozzá olyan frissített illesztőprogram, amely támogatja a megfelelő
felbontást. A videovezérlők illesztőprogramjait gyakran frissítik, és ez alkalommal sokszor új felbontások
támogatására is képessé teszik őket. Lehetséges, hogy le kell cserélnie a számítógép videokártyáját egy
olyanra, amely támogatja a monitor natív felbontását.
1. Nyissa meg a Display Properties (Megjelenítés tulajdonságai) párbeszédpanelt, majd
kattintson a Settings (Beállítások) fülre.
A Display Properties (Megjelenítés tulajdonságai) párbeszédpanel megnyitásához kattintson az
egér jobb gombjával a Windows asztalra, majd kattintson a felugró menü Properties
(Tulajdonságok) parancsára.
2. A felbontás állítására a „Screen area” (Képernyőterület) területen található csúszka
használható.
Válassza ki az ajánlott (maximális) felbontást, majd kattintson az Apply (Alkalmaz) gombra.
Ha eltérő felbontást választ, akkor ügyeljen arra, hogy azt a készülék interpolálni fogja, emiatt valószínűleg
nem lesz olyan pontos a megjelenítés, mint natív felbontás mellett.
3. Kattintson az OK, majd a Yes (Igen) gombra.
4. Zárja be a Display Properties (Megjelenítés tulajdonságai) ablakot.
Ha a bemeneti forrás nem tud olyan képet adni, mely megfelel a monitor képarányának, akkor a
kép elnyújtva vagy torzítva jelenhet meg. Ha meg szeretné tartani az eredeti képarányt, akkor a
menü „Kijelzési mód” részében választhatja ki a megfelelő képméretezési lehetőséget. További
információ a felhasználói kézikönyvben található.
1 A képernyő felbontásának módosítása
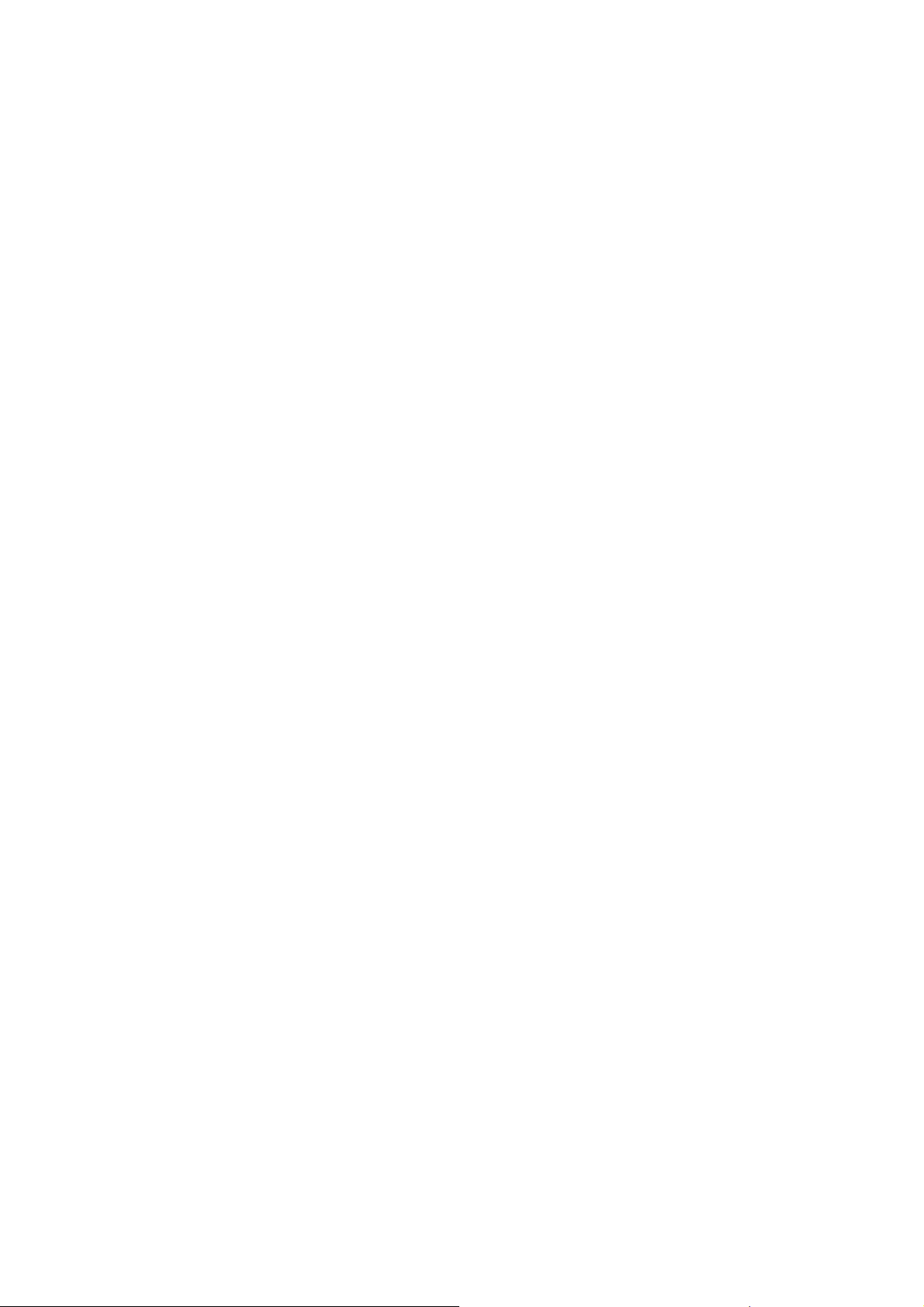
2. A képernyő frissítési gyakoriságának módosítása
Az LCD kijelzők esetében nem muszáj a lehető legnagyobb frissítési gyakoriság használatára
törekedni, ugyanis az LCD monitorok műszaki jellemzőikből fakadóan nem villognak. A legjobb
eredmény a számítógépen gyárilag megadott beállításokkal érhető el. A gyári üzemmódok a
következő fejezetben szerepelnek: Előre meghatározott megjelenítési módok a 3. oldalon.
1. Kattintson duplán a Control Panel (Vezérlőpult) részeként elérhető Display (Megjelenítés)
ikonra.
2. A Display Properties (Megjelenítés tulajdonságai) ablakban váltson át a Settings
(Beállítások) lapra, majd kattintson az Advanced (Speciális) gombra.
3. Kattintson az Adapter (Adapter) fülre, majd állítsa át a frissítési gyakoriságot úgy, hogy
egyezzen a specifikációs táblázatban szereplő gyári módok valamelyikével.
4. Kattintson a Change (Módosítás), az OK, majd a Yes (Igen) gombra.
5. Zárja be a
Display Properties (Megjelenítés tulajdonságai) ablakot.
2 A képernyő frissítési gyakoriságának módosítása
 Loading...
Loading...