Page 1
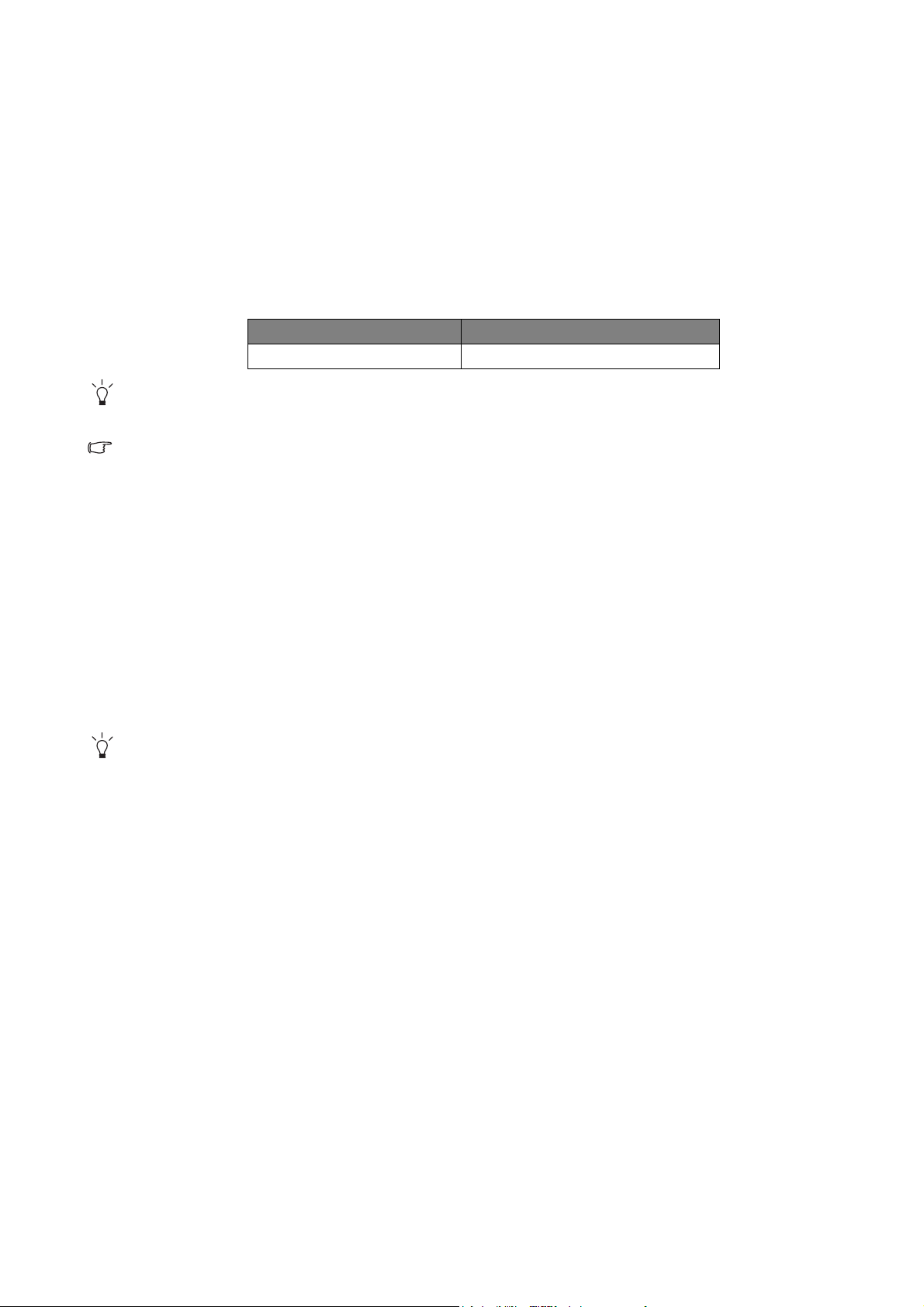
1. Regolazione della risoluzione dello schermo
A causa della natura della tecnologia dei liquid crystal display (LCD), la risoluzione della figura è
sempre fissa. Per prestazioni di visualizzazione migliori, impostare il display alla risoluzione
massima simile al formato del monitor. Questa si chiama “Risoluzione Originale” o risoluzione
massima – e cioè la figura più nitida. Per la risoluzione originale dell’LCD, fare riferimento alla
seguente tabella. Le risoluzioni più basse sono mostrate su uno schermo intero per mezzo di un
circuito d’interpolazione. I pixel sui bordi dell’immagine possono apparire sfuocati a causa del
ricorso a risoluzione interpolata, in funzione del tipo di immagine e della risoluzione iniziale.
Modello Risoluzione originale
G2320HDBL 1920 x 1080
Per conoscere il formato monitor del modello acquistato, consultare il documento Specifiche contenuto
nel CD.
Per sfruttare al meglio la tecnologia LCD, selezionare la risoluzione nativa come impostazione dello
schermo PC, come descritto di seguito. Si noti che non tutte le schede video PC supportano questa
risoluzione. In questo caso, verificare nel sito Web del costruttore della scheda video la disponibilità di un
driver aggiornato per il proprio modello di scheda video PC che consenta di supportare questa risoluzione.
I driver video software sono aggiornati di frequente, e sono utilizzabili con le risoluzioni video dei nuovi
hardware. Se necessario, sostituire e aggiornare l’hardware della scheda video PC in modo da garantire il
supporto della risoluzione nativa del monitor.
1. Aprite Proprietà Display e selezionate la tabula Impostazioni.
Potete aprire Proprietà Display cliccando a destra sul desktop di Windows e selezionando
Proprietà dal menu pop-up.
2. Usate lo slider nella sezione ’Area dello schermo’ per regolare la risoluzione dello schermo.
Selezionare la risoluzione consigliata (risoluzione massima) quindi fare clic su Applica.
Se viene selezionata una qualsiasi altra risoluzione, fare attenzione che questa risoluzione non sia
intrapolata e che riesca a visualizzare con precisione l’immagine dello schermo così come per la
risoluzione originale.
3. Cliccate OK e poi Sì.
4. Chiudete la finestra Proprietà Display.
Se la sorgente in ingresso non è in grado di fornire immagini simili al formato del monitor,
l’immagine visualizzata potrebbe apparire distorta o allungata. Per mantenere il formato originale,
le opzioni per la regolazione della scalatura dell’immagine possono essere trovate in “Modalità
display”. Per ulteriori informazioni consultare il manuale utente.
1 Regolazione della risoluzione dello schermo
Page 2
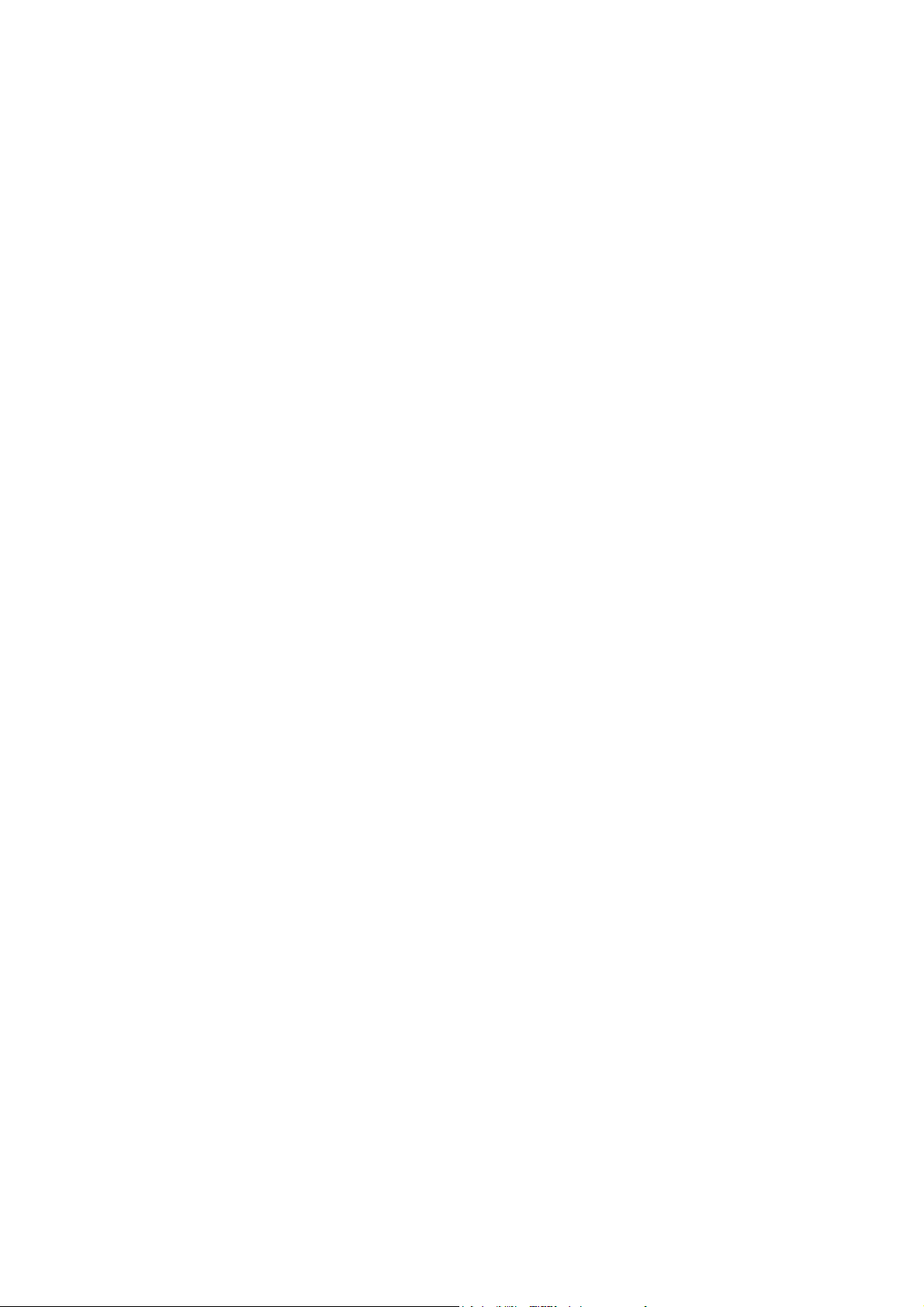
2. Regolazione del tasso di aggiornamento scherm
Non è necessario che scegliate il tasso di aggiornamento più alto possibile su un display LCD,
perchè non è tecnicamente possibile che un display LCD abbia dei tremolii. Il risultato migliore si
ottiene usando le modalità impostate originariamente dalla fabbrica nel vostro computer.
Controllare il paragrafo successivo per vedere le modalità di fabbrica: “Modalità display
predefinito” nella pagina 3
1. Cliccate due volte l’icona Display nel Pannello di Controllo.
2. Dalla finestra Proprietà Display, selezionate la tabula Impostazioni e cliccate il pulsante
Avanzate.
3. Selezionate la tabula Adattatore e selezionate un tasso di aggiornamento appropriato per
combinarlo con una delle modalità della fabbrica applicabili elencate nella tavola delle
specificazioni.
4. Cliccate Cambia, OK, e poi Sì.
.
5. Chiudete la finestra
Proprietà Display.
2 Regolazione del tasso di aggiornamento scherm
Page 3

3. Modalità display predefinito
Modalità di visualizzazione in ingresso
(timing ingresso)
Modello
Risoluzione
640x480@60Hz v
640x480@75Hz v
720x400@70Hz v
800x600@60Hz v
800x600@75Hz v
832x624@75Hz v
1024x768@60Hz v
1024x768@75Hz v
1152x870@75Hz v
1280x800@59.81 v
1280x720@60Hz v
1280x1024@60Hz v
1280x1024@75Hz v
1600x900@60Hz v
1680x1050@60Hz v
1920x1080@60Hz v
23"W
G2320HDBL
1920 x 1080
Per ottenere una qualità migliore dell’immagine, fare riferimento alla tabella precedente per impostare il
timing e la risoluzione della sorgente in ingresso.
• Potrebbero verificarsi problemi nella visualizzazione delle immagini a causa della frequenza
del segnale proveniente dalla scheda VGA che non corrisponde allo standard abituale. Non è,
tuttavia, un errore. Non si tratta di un errore ed è possibile ridurre al minimo questo
fenomeno modificando la configurazione automatica oppure selezionando manualmente
un'altra impostazione di fase e frequenza di pixel tramite il menu "DISPLAY".
• Per estendere la durata del prodotto, si consiglia di utilizzare la funzione di risparmio
energetico del computer.
3 Modalità display predefinito
 Loading...
Loading...