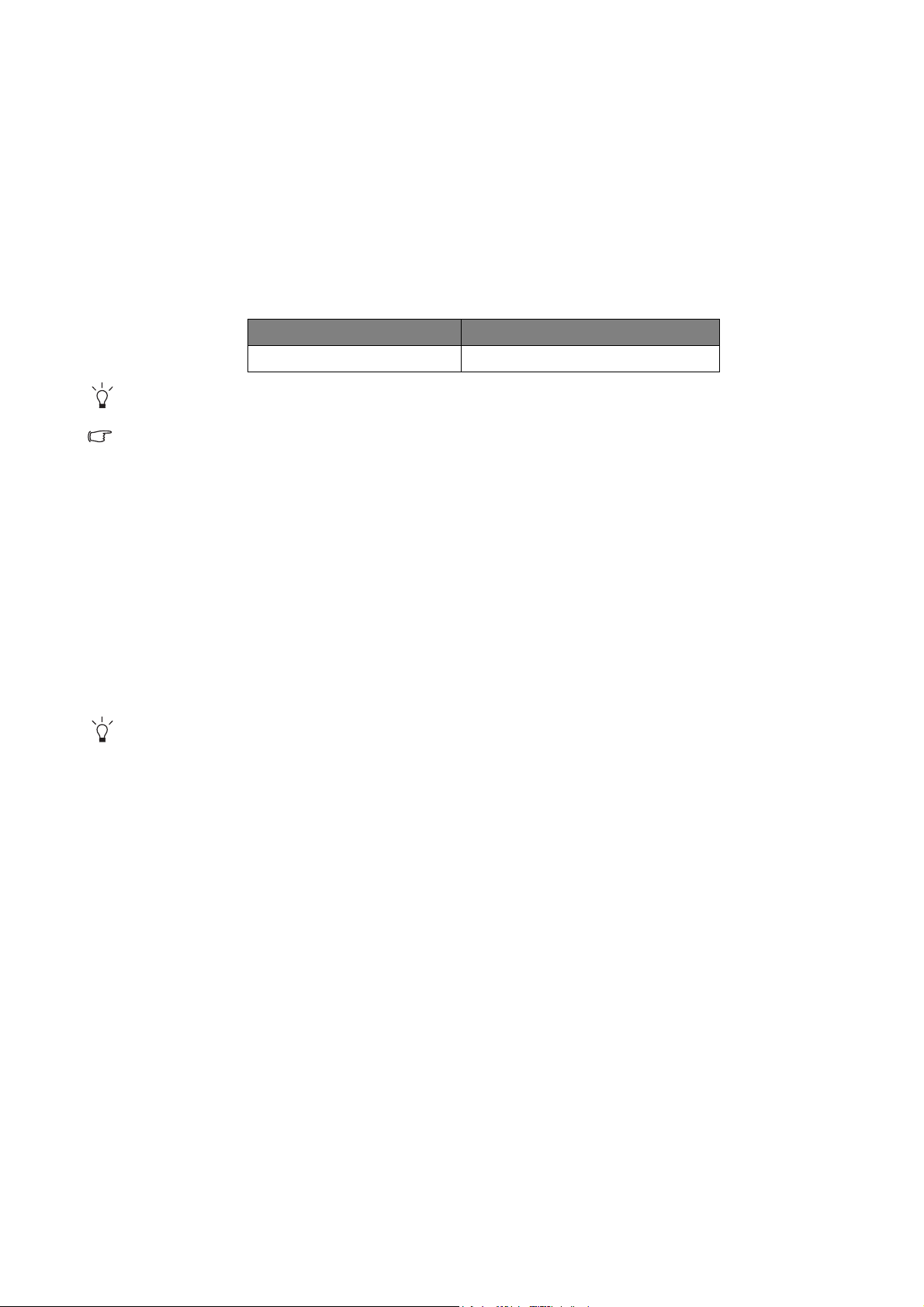
1. Justera bildskärmens upplösning
På grund av LCD-teknologins egenskaper är bildens upplösning alltid fast. För bästa möjliga
bildskärmsprestanda, ställ in bildskärmens upplösning på högsta möjliga upplösning som
överensstämmer med bildskärmens bildförhållande. Detta kallas för “ursprunglig upplösning”
eller maximal upplösning – dvs. den klaraste bilden. Se tabellen nedan för att se vilken som är den
ursprungliga upplösningen för din LCD. Lägre upplösningar visas på en helskärm genom en
interpoleringskrets. Det kan hända att bilden blir suddig över pixelgränserna med den
interpolerade upplösningen beroende på bildens typ och dess ursprungliga upplösning.
Modell Ursprunglig upplösning
G2320HDBL 1920 x 1080
Bildskärmens bildförhållande anges i specifikationsdokumentet på den medföljande cd-skivan.
För att utnyttja LCD-teknologin till fullo bör du välja ursprunglig upplösning för datorns bildskärm enligt
beskrivningen nedan. Tänk på att inte alla videokort erbjuder detta upplösningsvärde. Om ditt kort inte gör
det, se efter på videokortets tillverkares webbplats om det finns en uppdaterad drivrutin för din specifika
modell av videokort som stöder denna upplösning. Videodrivrutiner för program uppdateras ofta och finns
ofta tillgängliga för nya videoupplösningar för maskinvara. Om nödvändigt kan du behöva byta ut och
uppdatera videokortets maskinvara för att kunna få stöd för bildskärmens ursprungliga upplösning.
1. Öppna Egenskaper för bildskärm och välj fliken Inställningar.
Du kan öppna Egenskaper för bildskärm genom att högerklicka på Windows skrivbord och välja
Egenskaper från popup-menyn.
2. Använd skjutreglaget i sektionen ‘Skärmområde’ för att justera bildskärmens upplösning.
Välj den rekommenderade upplösningen (maximal upplösning) och klicka sedan på Verkställ.
Om du väljer någon annan upplösning, tänk på att den andra upplösningen är interpolerad och kanske inte
visar bilden korrekt på bildskärmen så som den skulle göra med inställningen ursprunglig upplösning.
3. Klicka på OK och sedan på Ja.
4. Stäng fönstret
Egenskaper för bildskärm.
Om din ingångskälla inte erbjuder en bild med samma bildförhållande som bildskärmen, kan
bilden som visas se utdragen eller förvanskad ut. För att bibehålla det ursprungliga
bildförhållandet kan alternativ för ändring av bildens skala hittas i justeringen ”Bildvisningsläge”.
Se användarhandboken för mer information.
1 Justera bildskärmens upplösning
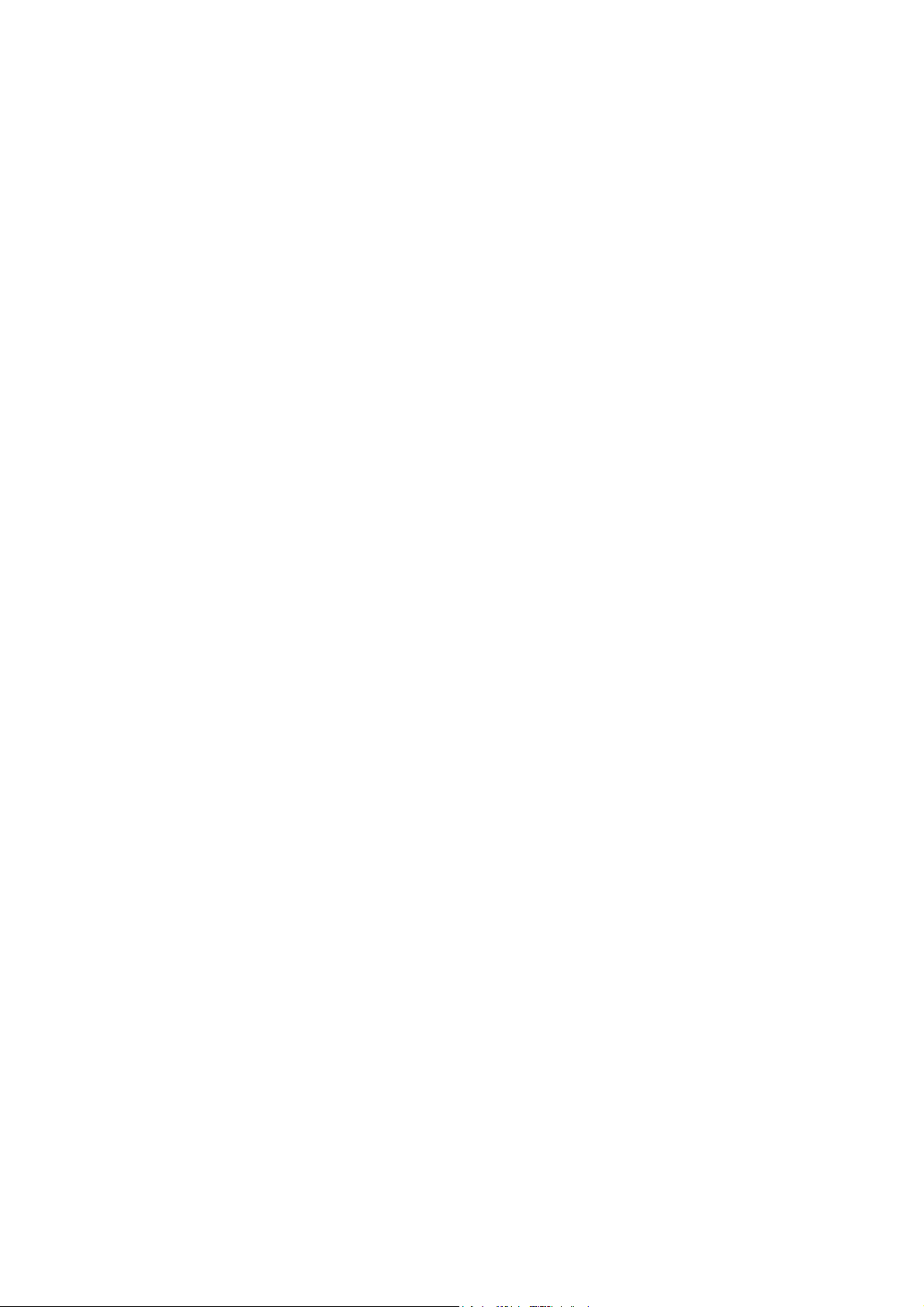
2. Justera bildskärmens uppdateringsfrekvens
Du behöver inte välja högsta möjliga uppdateringsfrekvens på en LCD-bildskärm eftersom det
inte är tekniskt möjligt för en LCD-bildskärm att flimra. Bästa resultat uppnås genom att använda
de fabrikslägen som redan finns inställda i din dator. Se nästa kapitel för att visa dessa
fabrikslägen: Förinställda bildvisningslägen på sidan 3.
1. Dubbelklicka på ikonen Bildskärm i Kontrollpanelen.
2. Från fönstret Egenskaper för bildskärm, välj fliken Inställningar och klicka på knappen
Avancerat.
3. Välj fliken Adapter och välj lämplig uppdateringsfrekvens som matchar något av de
fabrikslägen som listas i specifikationstabellen.
4. Klicka på Ändra, OK, och sedan Ja.
5. Stäng fönstret Egenskaper för bildskärm.
2 Justera bildskärmens uppdateringsfrekvens
 Loading...
Loading...