Page 1
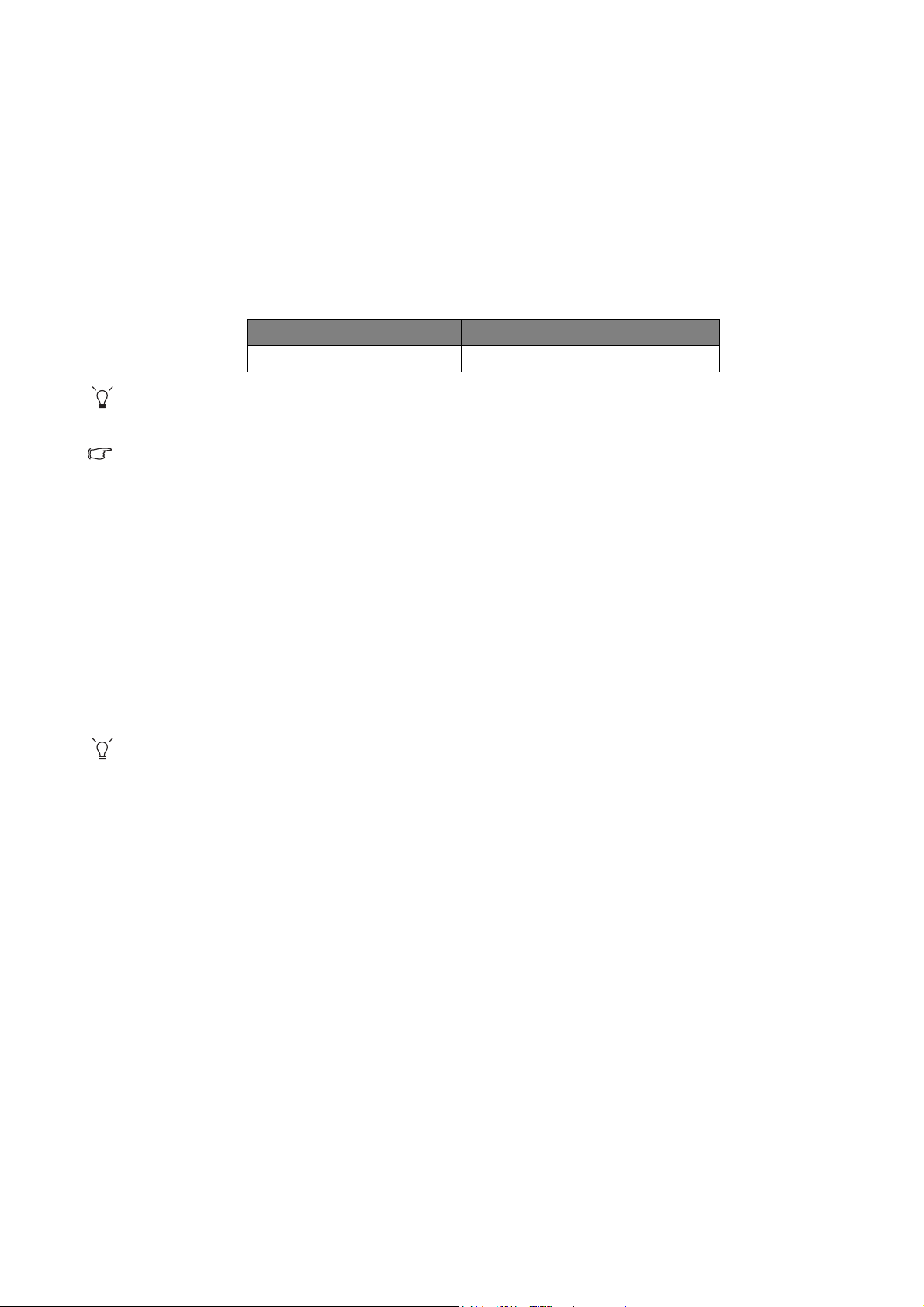
1. Justering af skærmopløsningen
Billedopløsningen er altid fast grundet arten af Liquid Crystal Display (LCD)-teknologien.
Den bedste skærmydelse fås ved at indstille skærmen til den maksimale opløsning, som er den
samme som skærmens skærmforhold. Det kaldes "Native Resolution" (Indbygget opløsning) eller
maksimal opløsning, dvs. det klareste billede. Der henvises til tabellen nedenfor for at få den
indbyggede opløsning for din LCD. Lavere opløsninger vises på en fuld skærm via et
interpolationskredsløb. Billedsløring på tværs af pixelgrænser kan forekomme med den
interpolerede opløsning afhængigt af billedtypen og dens oprindelige opløsning.
Model Indbygget opløsning
G2320HDBL 1920 x 1080
Du kan finde afspektforholdet for den købte skærm ved at tjekke specifikationsdokumentet på den
medfølgende cd.
Udnyt LCD-teknologien fuldt ud ved at vælge den indbyggede opløsningsindstilling på din pc-skærm som
beskrevet nedenfor. Vær opmærksom på, at ikke alle pc-videokort kan vise denne opløsningsværdi. Hvis
det er tilfældet, skal du søge efter en opdateret driver på videokortets producent-websted til din pc-models
videokort, som understøtter denne opløsning. Softwarevideodrivere opdateres ofte og er tilgængelige til
nye hardwarevideoopløsninger. Hvis det er nødvendigt, skal du måske udskifte og opdatere
pc-videokortets hardware for at understøtte den indbyggede opløsning på skærmen.
1. Åbn Egenskaber for skærm, og vælg fanen Indstillinger.
Du kan åbne Egenskaber for skærm ved at højreklikke på Windows-skrivebordet og vælge
Egenskaber i pop op-menuen.
2. Brug skyderen i afsnittet ‘Skærmområde’ for at justere skærmopløsningen.
Vælg den anbefalede opløsning (maks. opløsning), og klik på Anvend.
Hvis du vælger en anden opløsning, skal du huske på, at denne anden opløsning er interpoleret og måske
ikke præcis viser skærmbilledet så godt, som det ville med den indbyggede opløsningsindstilling.
3. Klik på OK og derefter Ja.
4. Luk vinduet Egenskaber for skærm.
Hvis din inputkilde ikke indeholder et billede, som er den samme som skærmens skærmforhold,
kan det viste billede forekomme strakt eller forvrænget. Bevar det oprindelige skærmforhold ved
at anvende billedskaleringsmulighederne, som findes i "Skærmtilstands" justeringen. Se i
brugervejledningen for at få flere oplysninger.
1 Justering af skærmopløsningen
Page 2
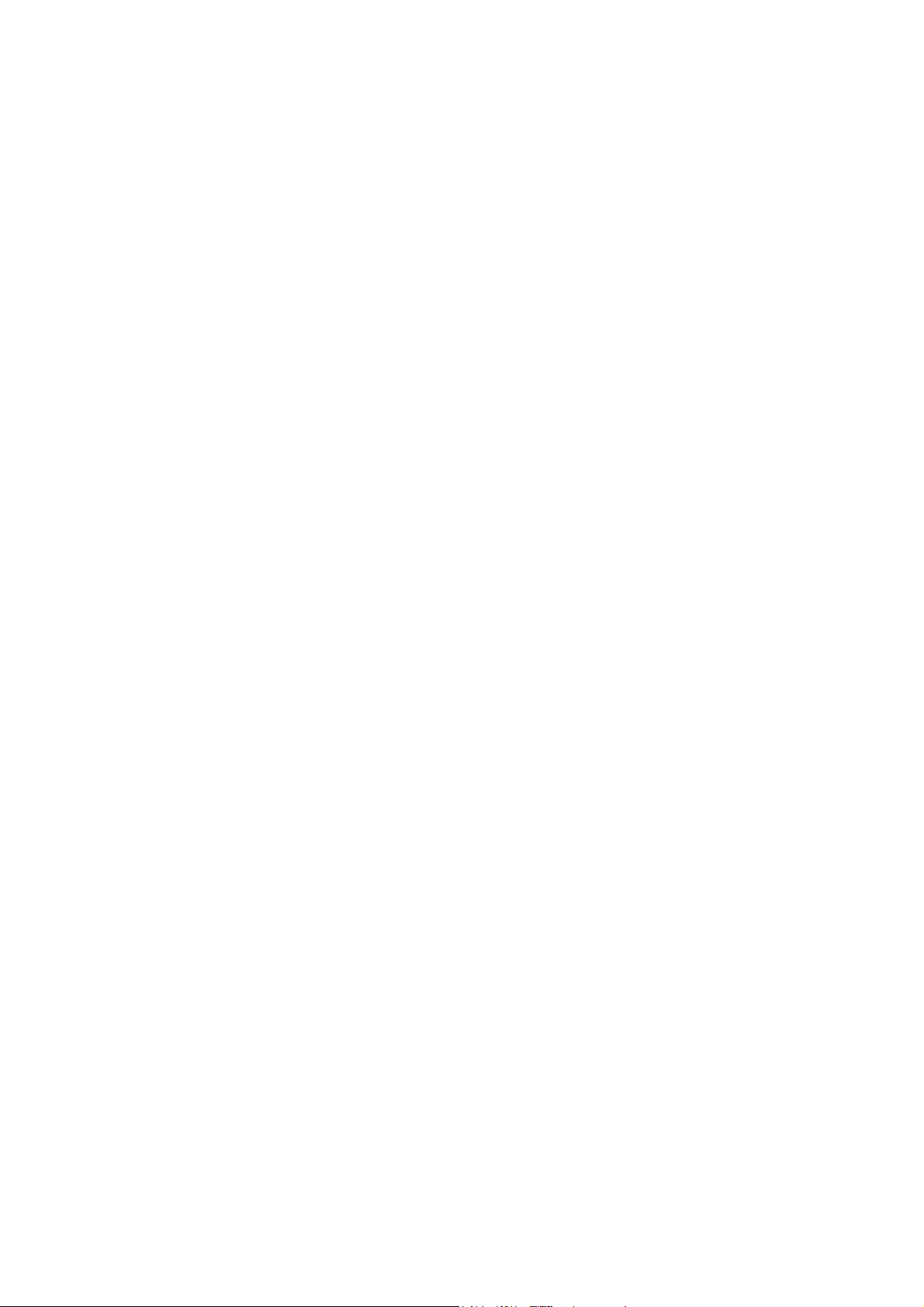
2. Justering af skærmopdateringsfrekvensen
Du skal ikke vælge den højest mulige opdateringsfrekvens på en LCD-skærm, da det ikke er
teknisk muligt for en LCD-skærm at flimre. De bedste resultater opnås ved at bruge computerens
allerede indstillede fabriksindstillinger. Se i næste kapitel om fabrikstilstandene: Forudindstillede
skærmtilstande på side 3
1. Dobbeltklik på ikonet Skærm i Kontrolpanelet.
2. I vinduet Egenskaber for skærm vælger du fanen Indstillinger, og klik på knappen
Avanceret.
3. Vælg fanen Adapter, og vælg en passende opdateringsfrekvens, der matcher en af de
gældende fabrikstilstande, som du kan se i specifikationstabellen.
4. Klik på Skift, OK og Ja.
5. Luk vinduet Egenskaber for skærm.
.
2 Justering af skærmopdateringsfrekvensen
Page 3

3. Forudindstillede skærmtilstande
Indkommende skærmtilstand (input-timing)
Model
Opløsning
640x480@60Hz v
640x480@75Hz v
720x400@70Hz v
800x600@60Hz v
800x600@75Hz v
832x624@75Hz v
1024x768@60Hz v
1024x768@75Hz v
1152x870@75Hz v
1280x800@59.81 v
1280x720@60Hz v
1280x1024@60Hz v
1280x1024@75Hz v
1600x900@60Hz v
1680x1050@60Hz v
1920x1080@60Hz v
23"W
G2320HDBL
1920 x 1080
For at få den bedste billedkvalitet henvises der til ovenstående tabel, der viser, hvordan du indstiller timing
og opløsning for inputkilden.
• Billedafbrydelse kan forekomme som et resultat af forskelle i signalfrekvens fra grafikkort, der
ikke svarer til den normale standard. Det er dog ikke en fejl. Du kan forbedre denne situation
ved at skifte en automatisk indstilling eller ved manuelt at ændre faseindstillingen og
pixelfrekvensen fra menu "SKÆRM".
• Forlæng servicelevetiden for produktet ved at bruge computerens strømstyringsfunktion.
3 Forudindstillede skærmtilstande
 Loading...
Loading...