Page 1

FP992
Цветной жидкокристаллический
монитор
Размер панели ЖК-дисплея:
19,0" (48,26 см)
Руководство пользователя
Добро пожаловать!
Page 2

Авторское право
i
Copyright © 2003 by BENQ Corporation. All rights reserved. Никакая часть этой публикации не
может быть воспроизведена, передана, переписана, сохранена в системе поиска или переведена
на любой язык или компьютерный язык в любой форме и любым способом, электронным,
механическим, магнитным, оптическим, химическим, ручным или иным без предварительного
письменного разрешения корпорации BENQ.
Ограниченная гарантия
ii
Корпорация BENQ не дает никаких обещаний или гарантий, как явных, так и
подразумеваемых, относительно содержания данного документа, включая любые гарантии
коммерческой пригодности или соответствия любой определенной цели. Кроме того,
корпорация BENQ оставляет за собой право на периодическое обновление и изменение
данного документа без уведомления.
Для обеспечения долгого срока службы и
оптимальной работы соблюдайте данные
инструкции по технике безопасности
Безопасность электропитания
iii
• Для отключения электропитания данного устройства необходимо вытащить вилку щнура
питания из сетевой розетки.
• Отключение данного оборудования от сети осуществляется путем отсоединения шнура
питания. Поэтому электрическая розетка должна быть расположена рядом с оборудованием, а
доступ к ней должен быть свободен.
• Для питания изделия необходимо использовать источник, характеристики которого
соответствуют указанным на этикетке. Если вы не знаете, какое напряжение используется в
местной электросети, обратитесь за справкой к своему дилеру или в местную организацию по
электроснабжению.
Уход и очистка
iv
• Очистка Перед выполнением очистки монитора всегда отключайте его от сети, вынимая вилку
из сетевой розетки. Очистку поверхности экрана жидкокристаллического монитора следует
производить неабразивной тканью без ворса. При очистке монитора не пользуйтесь никакими
жидкостями, аэрозолями или средствами для очистки стекол.
• Прорези и отверстия на задней и верхней панелях корпуса предназначены для вентиляции. Не
закрывайте и не загораживайте эти прорези и отверстия. Никогда не устанавливайте монитор
рядом с электронагревательными приборами и другими источниками тепла, а также во
встроенные элементы мебели, если не обеспечивается нужная степень вентиляции.
• Никогда не проталкивайте никакие предметы внутрь изделия и не проливайте туда жидкость.
v
Обслуживание
• Во избежание поражения электрическим током или иных травм и повреждений не делайте
попыток вскрывать изделие, снимать панели корпуса, а также самостоятельно выполнять
техническое обслуживание изделия. Если имело место любое из вышеописанных
неправильных действий или какая-либо случайность, например, падение или неправильное
обращение, обратитесь за помощью к квалифицированному персоналу.
2
Page 3

Содержание
i
5 Начало работы
6 Начальные сведения о мониторе
6 Вид спереди
6 Вид сзади (1)
7 Вид сзади (2): Расположение штекеров и разъемов
8 Установка аппаратного обеспечения монитора
10 Установка программного обеспечения монитора
37 Выбор наилучшего разрешения
39 Как правильно выбрать частоту обновления изображения
41 Как добиться оптимального качества изображения
42 Как настроить монитор
42 Обзор панели управления монитора
42 Режим быстрой настройки
43 Режим главного меню
50 Устранение неполадок
50 Часто задаваемые вопросы
51 Нужна дополнительная помощь?
52 Поддерживаемые режимы работы
53 Технические характеристики
3 Содержание
Page 4

4 Содержание
Page 5

Начало работы
1
Распаковывая устройство, убедитесь в наличии перечисленных ниже компонентов. Если
какие-либо компоненты отсутствуют или повреждены, немедленно обратитесь к продавцу
изделия.
ЖК-монитор BenQ
Краткое руководство
Компакт-диск
Кабель питания
Сигнальный кабель: D-Sub
Адаптер
Сигнальный кабель: DVD-I
5 Начало работы
Page 6

Начальные сведения о мониторе
2
Вид спереди
Вид сзади (1)
6 Начальные сведения о мониторе
Page 7

Вид сзади (2): Расположение штекеров и разъемов
1
2
3
1. Гнездо для подсоединения кабеля питания 2. Разъем DVI-D
3. Разъем D-Sub
7 Начальные сведения о мониторе
Page 8

Установка аппаратного обеспечения монитора
3
Убедитесь в том, что компьютер и монитор выключены. Для установки монитора
выполните семь нижеследующих шагов.
1. Надавите на ЖК-монитор и
поверните его вправо.
2. Отрегулируйте угол наклона монитора
так, чтобы с ним было удобно работать.
3. Подсоедините сигнальный кабель D-Sub к
ЖК-монитору.
8 Установка аппаратного обеспечения монитора
Page 9

4. Подсоедините сигнальный кабель DVI-D к
ЖК-монитору.
5. Подключите к ЖК-монитору шнур питания.
6. Подсоедините другой конец интерфейсного
кабеля к интерфейсному разъему компьютера.
Подсоедините аудиокабель к соответствующему
выходу компьютера.
7. Подсоедините кабель питания к сетевой розетке.
9 Установка аппаратного обеспечения монитора
Page 10

Установка программного обеспечения монитора
4
Для работы с конкретной операционной системой необходимо установить
соответствующий драйвер монитора.
Чтобы установить драйвер в среде операционной системы Windows 95, выполните
инструкции, начинающиеся на этой странице.
Windows 98, перейдите на стр. 15.
Windows 2000, перейдите на стр. 20.
Windows ME перейдите на стр. 27.
Windows XP перейдите на стр. 33.
Windows 95. При первой загрузке операционной системы Windows с новым монитором
система определит тип монитора и автоматически установит драйвер монитора “plug and
play”. Чтобы установить нужный драйвер с компакт-диска, выполните перечисленные
ниже операции:
1. Вставьте в дисковод для компакт-дисков диск “BenQ LCD Monitor”.
2. Щелкните “Start”( “Пуск”), а затем “Settings”(“Настройка”).“Start” ( “Пуск”), а затем
“Settings” (“Настройка”).
10 Установка программного обеспечения монитора
Page 11
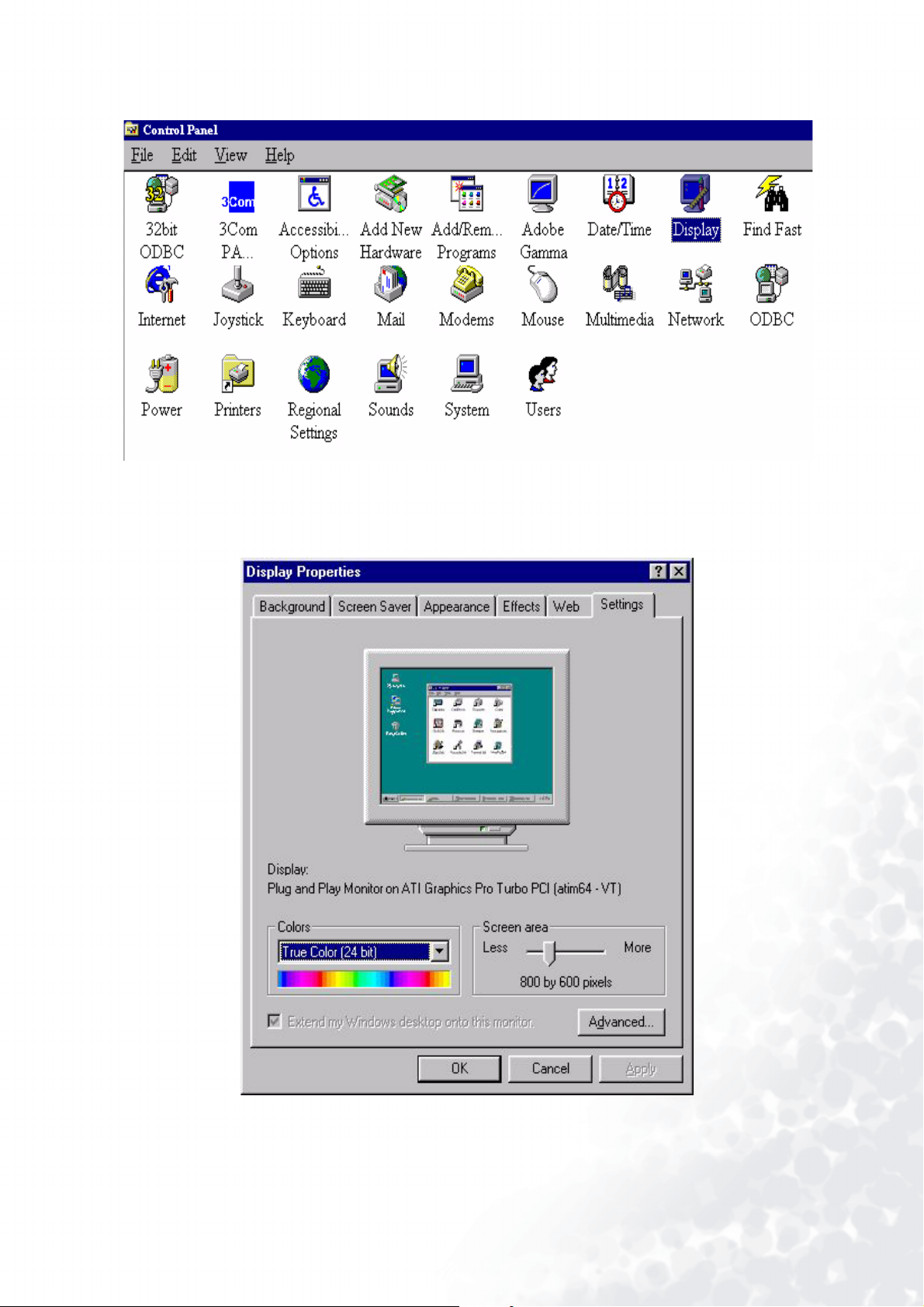
3. В окне панели управления дважды щелкните значок “Display” (“Экран”)
4. Выберите вкладку “Settings” (“Настройка”) в окне “Display properties” (“Свойства: экран”)
Выберите вкладку “Settings” (“Настройка”). Нажмите кнопку “Advanced...”
("Дополнительно") в правом нижнем углу окна.
11 Установка программного обеспечения монитора
Page 12

5. Выберите вкладку “Monitor” (“Монитор”). Нажмите кнопку “Change” (“Изменить”)
(в правом нижнем углу окна).
12 Установка программного обеспечения монитора
Page 13

6. Теперь нажмите кнопку “Have Disk” (“Уст а н о в ит ь с диска”) в правом нижнем углу окна.
Появится другое окно. Нажмите кнопку “Browse” (“Обзор”).
7. Полученный с монитором компакт-диск вставьте в компьютер. В раскрывающемся вниз
меню выберите дисковод для компакт-дисков.
8. В поле, расположенном над полем выбора диска, выберите папку “Drivers” (Драйверы).
Вэтой папке находятся файлы текущих драйверов. Нажмите “OK”, и окно закроется.
13 Установка программного обеспечения монитора
Page 14
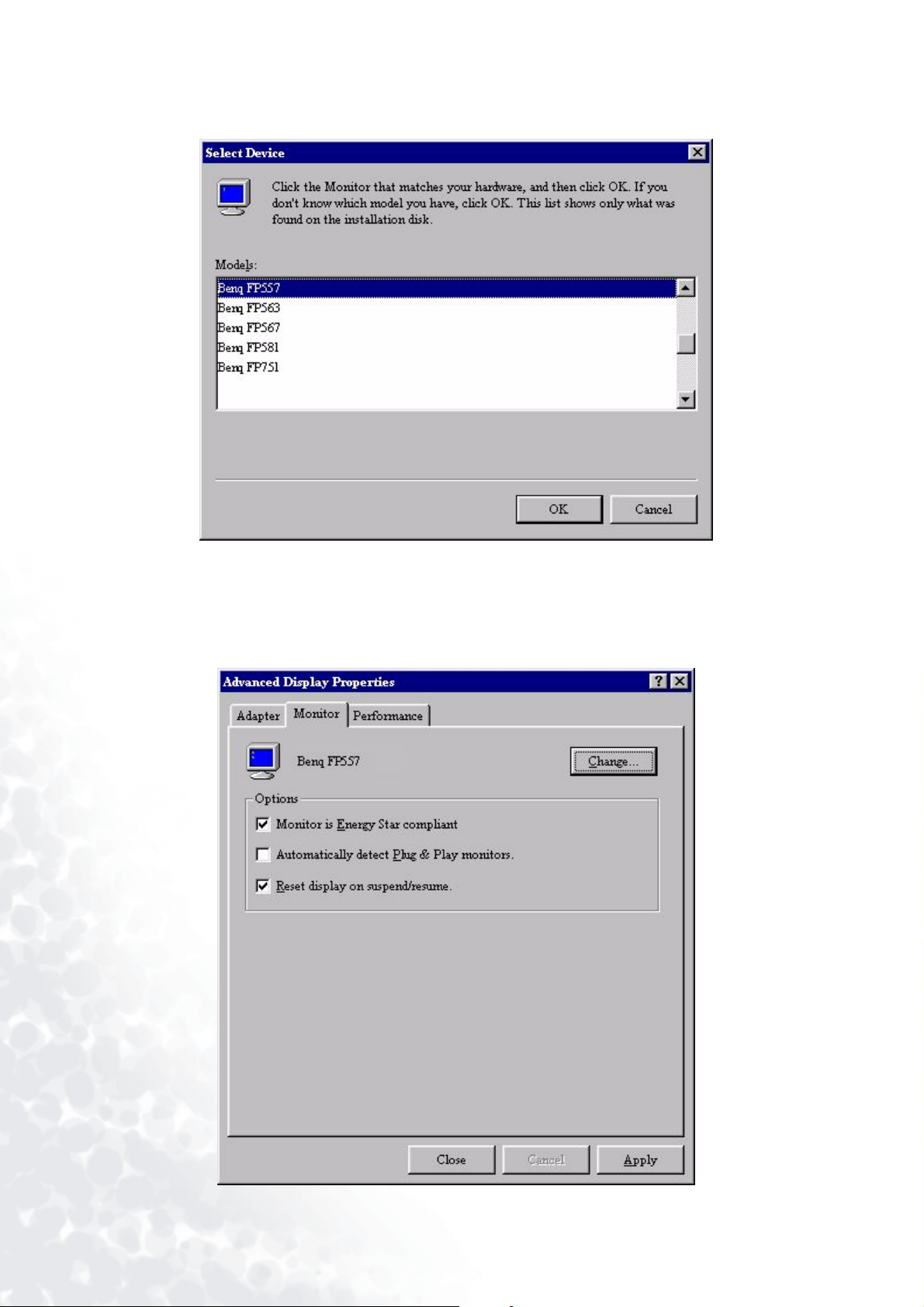
9. После еще одного нажатия кнопки “OK” в следующем окне на экране появится список
совместимых устройств. Выберите из списка “FP992” и снова нажмите “OK”.
10. Вы вернетесь в окно “Advanced Display Properties” (“Дополнительные свойства экрана”).
Щелкните “OK”, чтобы закрыть окно, а затем нажмите “Ye s ” (“Да”) для подтверждения
появившегося сообщения. Щелкните “OK” и “Yes ” (“Да”) еще раз На этом установка
драйвера завершена. Теперь можно закрыть окно “Display Properties” (“Свойства: экран”).
14 Установка программного обеспечения монитора
Page 15
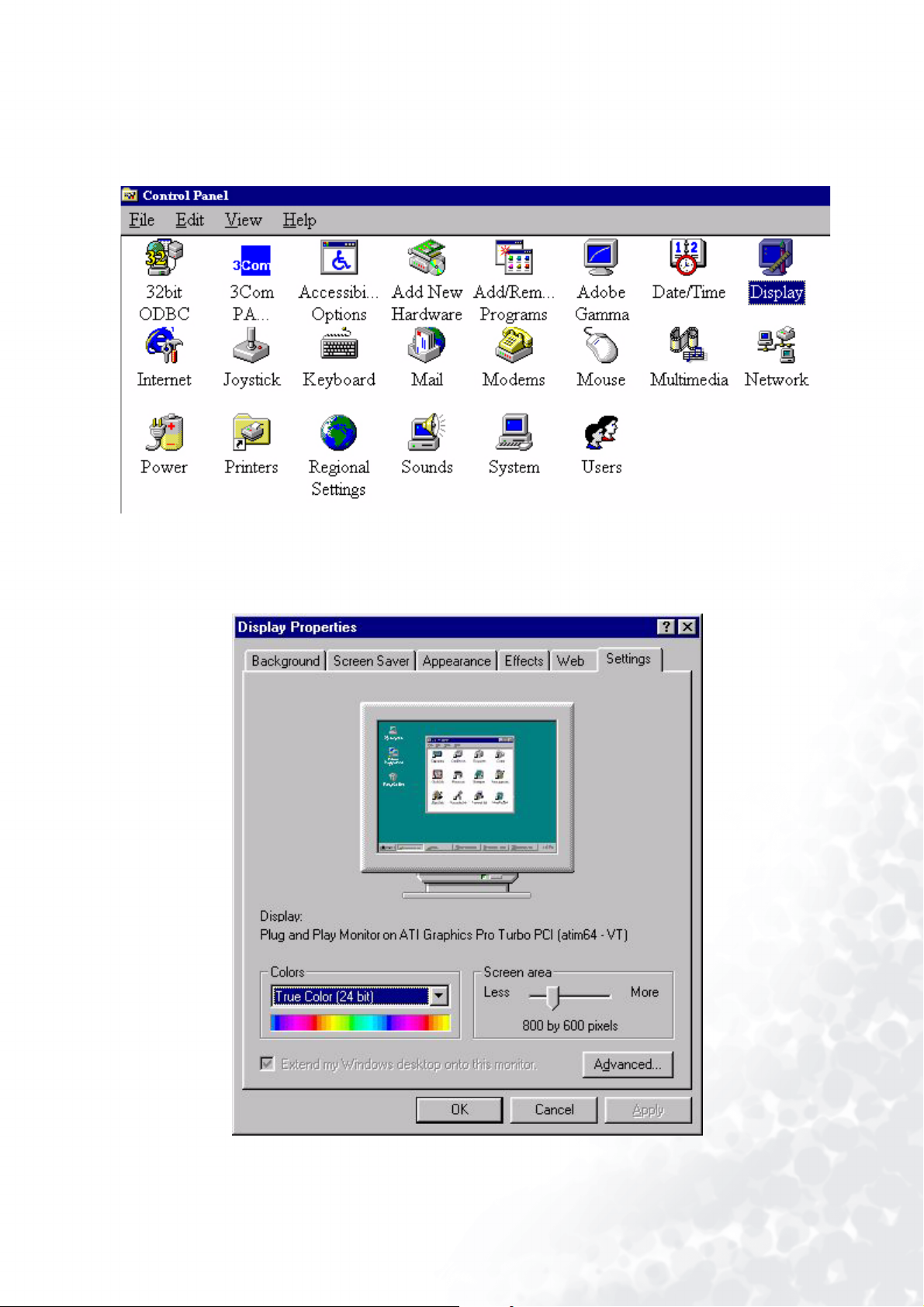
Windows 98. Выполните перечисленные ниже операции для установки или обновления
драйвера в ручном режиме.
1. Откройте панель управления и дважды щелкните значок “Display” (“Экран”).
2. В окне “Display properties”. “Display properties” (“Свойства: экран”) выберите вкладку
“Settings” (“Настройка”). Нажмите кнопку “Advanced...” (“Дополнительно”) в правом
нижнем углу окна.
15 Установка программного обеспечения монитора
Page 16

3. Выберите вкладку “Monitor” (“Монитор”). Нажмите кнопку “Change” (“Изменить”) в
правом верхнем углу окна.
4. Откроется окно мастера “Update Device Driver Wizard” (“Обновление драйверов”).
Для продолжения щелкните “Next” ( “Далее”).
16 Установка программного обеспечения монитора
Page 17

5. Выберите “Display a list of all drivers in a specific location, so you can select the driver you
want.” (“Отобразить список всех драйверов, чтобы вы могли выбрать наиболее
подходящий из них”) и нажмите “Next” (“Далее”).
6. Теперь нажмите кнопку “Have Disk” (“Уста н о в ит ь с диска”) в правом нижнем углу окна.
Появится другое окно. Нажмите кнопку “Browse” (“Обзор”).
17 Установка программного обеспечения монитора
Page 18

7. Вставьте в компьютер входящий в комплект компакт-диск. В раскрывающемся вниз меню
выберите дисковод для компакт-дисков.
8. После еще одного нажатия кнопки “OK” в следующем окне на экране появится список
совместимых устройств. Выберите “FP992” из списка и снова нажмите кнопку “Next”
(“Далее”).
18 Установка программного обеспечения монитора
Page 19

9. Откроется диалоговое окно “Insert Disk” ( “Ус т а нов и т е диск”). Щелкните “OK”, затем
“Skip File” (“Пропустить файл”).
10. Для завершения установки закройте окно мастера “Update Device Driver Wizard”
(“Обновление драйверов”), щелкнув “Finish” (“Готово”).
19 Установка программного обеспечения монитора
Page 20

Windows 2000. При первой загрузке операционной системы Windows с новым монитором
система определит тип монитора и автоматически запустит мастера “Add New Hardware
Wizard” (“Мастер добавления нового устройства”). Выполните инструкции, начиная с
шага 4.
1. Вставьте в дисковод для компакт-дисков диск “BenQ LCD Monitor”.
2. Щелкните “Start” ( “Пуск”), а затем “Settings” (“Настройка”).
3. Откройте панель управления и дважды щелкните значок “Display” (“Экран”).
20 Установка программного обеспечения монитора
Page 21

4. В окне “Display properties” (“Свойства: экран”) выберите вкладку “Settings” (“Настройка”).
Нажмите кнопку “Advanced Properties” (Дополнительные свойства”), расположенную в
правом нижнем углу окна.
21 Установка программного обеспечения монитора
Page 22

5. Выберите “Monitor” (“Монитор”) и щелкните “Properties” (“Свойства”).
22 Установка программного обеспечения монитора
Page 23

6. Выберите вкладку “Driver” (“Драйвер”) и щелкните “Update Driver” (“Обновить драйвер”).
7. Откроется окно мастера “Upgrade Device Driver Wizard” (“Обновление драйверов”).
Щелкните “Next” (“Далее”).
23 Установка программного обеспечения монитора
Page 24

8. Выберите “Display a list of the known drivers for this device so that I can choose a specific
driver” (“Отобразить список известных драйверов для этого устройства”) и щелкните
“Next” (“Далее”).
9. В следующем окне щелкните “Have Disk” (“Установить с диска”), после этого всплывет
окно “Install From Disk” (“Уст а но в к а с диска”). Щелкните “Browse” (“Обзор”); откроется
окно “Located File” (“Открытие файла”).
24 Установка программного обеспечения монитора
Page 25

10. Прокручивая список, выберите дисковод для компакт-дисков, затем щелкните “Next”
(“Далее”).
25 Установка программного обеспечения монитора
Page 26

11. В списке папок, находящихся на компакт-диске, выберите папку “Drivers” (“Драйверы”),
затем дважды щелкните “Open” (“Открыть”), а затем щелкните “OK”. В открывшемся
окне выберите из списка модель своего монитора (FP992) и дважды щелкните “Next”
(“Далее”).
12. Теперь новые драйверы установлены на компьютере.
26 Установка программного обеспечения монитора
Page 27

Windows ME. Выполните перечисленные ниже операции для установки или обновления
драйвера в ручном режиме.
1. Щелкните “Start” (“Пуск”), “Settings” (“Настройка”), “Control Panel” (“Панель управления”),
а затем дважды щелкните “Display” (“Экран”).
2. В окне Display Properties (Свойства: экран) щелкните вкладку “Settings” (“Настройка”) и
щелкните “Advanced...” (Дополнительно).
3. Щелкните вкладку “Monitor” (“Монитор”), а затем щелкните “Change” (“Изменить”).
27 Установка программного обеспечения монитора
Page 28

4. Откроется диалоговое окно мастера “Update Device Driver Wizard” (“Мастер обновления
драйверов устройств”). Выберите “Specify the location of the driver (Advanced)” (“Указать
местоположение драйвера (Дополнительно)”), а затем щелкните “Next” (“Далее”).
5. Выберите “Display a list of all the drivers in a specific location, so you can select the driver
you want” (“Отобразить список всех драйверов, чтобы вы могли выбрать наиболее
подходящий из них”) и щелкните “Next” (“Далее”).
28 Установка программного обеспечения монитора
Page 29

6. Выберите “Monitor” (“Монитор”) из списка и щелкните “Next” (“Далее”).
7. Выберите “Display a list of all the drivers in a specific location, so you can select the driver
you want.” (“Отобразить список всех драйверов, чтобы вы могли выбрать наиболее
подходящий из них”).
29 Установка программного обеспечения монитора
Page 30

8. Щелкните “Have disk” (“Уст а н о в и т ь с диска”), затем щелкните “Browse...” (“Обзор”).
9. Вставьте в дисковод для компакт-дисков диск “BenQ LCD Monitor’s CD” и наберите d:\
(если дисковод компакт-дисков не является устройством D, введите соответствующую
букву). Откройте папку “Drivers” (Драйверы) и выберите модель монитора из списка слева.
Щелкните “OK”.
30 Установка программного обеспечения монитора
Page 31

10. Щелкните “OK” в окне “Install From Disk” (“Ус т а но в к а с диска”). Откроется диалоговое
окно мастера “Update Device Driver Wizard” (“Мастер обновления драйверов устройств”).
Выберите модель монитора из списка и щелкните “Next” (“Далее”).
11. Щелкните “Next” (“Далее”).
31 Установка программного обеспечения монитора
Page 32

12. Чтобы завершить установку, щелкните “Finish” (“Готово”).
32 Установка программного обеспечения монитора
Page 33

Windows XP.
1. Щелкните правой кнопкой мыши на рабочем столе и выберите “Properties” (“Свойства”).
Выберите вкладку “Settings” (“Настройка”) и нажмите кнопку “Advanced”
(“Дополнительно”). Всплывет небольшое окно. В этом окне выберите вкладку “Monitor”
(“Монитор”) и щелкните “Properties” (“Свойства”).
2. Выберите вкладку “Driver” (“Драйвер”), затем щелкните “Update Driver…” (“Обновить
драйвер...”).
33 Установка программного обеспечения монитора
Page 34

3. Откроется окно мастера “Hardware Update Wizard” (“Мастер обновления
оборудования”). Щелкните “Next” (“Далее”).
4. Выберите “Don’t search. I will choose the driver to install” (“Не выполнять поиск. Драйвер
для установки будет выбран”), а затем щелкните “Next” (“Далее”).
34 Установка программного обеспечения монитора
Page 35

5. В следующем окне щелкните – откроется окно “Have Disk…” (“Уст а н овить с диска”);
откроется окно “Install From Disk” (“Уст ановка с диска”). Щелкните “Browse” (“Обзор”).
Откроется окно “Locate File” (“Открытие файла”).
35 Установка программного обеспечения монитора
Page 36

6. Выберите драйвер и щелкните “Next” (“Далее”).
7. Теперь новые драйверы установлены на компьютере. Чтобы выйти из программы
установки, щелкните “Finish” (“Готово”).
36 Установка программного обеспечения монитора
Page 37

Выбор наилучшего разрешения
5
Из-за особенностей технологии жидкокристаллических мониторов их разрешение является
постоянной величиной. На мониторе FP992 наилучшее качество изображения достигается
при разрешении 1280x1024. Это разрешение называется “Native Resolution” (“Физическое
разрешение”) или максимальным разрешением - т.е., разрешением, обеспечивающим
наиболее четкое изображение. Изображения с меньшим разрешением отображаются на
весь экран при помощи схемы интерполяции. Однако при использовании
интерполированного разрешения возникают дефекты изображения. Преимущества
мониторов на жидких кристаллах в полной мере проявляются только при использовании
физического разрешения. В среде операционной системы Windows 95/98/2000/ME или XP
величину разрешения изображения можно изменить следующим образом:
1. Дважды щелкните значок “Display” (“Экран”) в окне панели управления.
2. Выберите вкладку “Settings” (“Настройка”) в окне “Display properties” (“Свойства:
экран”). Изменить разрешение можно с помощью ползунка, находящегося справа.
37 Выбор наилучшего разрешения
Page 38

3. Уст анови т е разрешение 1280x1024. Затем щелкните “Apply” (“Применить”).
4. В последующих окнах щелкайте “OK” и “Ye s” (“Да”).
5. Теперь можно закрыть окно “Display Properties” (“Свойства: экран”).
38 Выбор наилучшего разрешения
Page 39

Как правильно выбрать частоту обновления
6
изображения
Не следует выбирать самую высокую частоту обновления изображения для ЖК-монитора,
поскольку для таких мониторов технически невозможно возникновение мерцания экрана.
Наилучшие результаты достигаются при использовании режимов, установленных в
компьютере изготовителем. В данном руководстве пользователя приведена таблица с
режимами, установленными изготовителем. Для физического разрешения 1280x1024
можно выбирать частоту обновления, равную 60, 70 и 75 герцам, (но не 72 Гц). Изменить
значение частоты обновления в среде операционной системы Windows 95/98/2000/ME/XP
можно следующим образом:
1. В окне панели управления дважды щелкните значок “Display” (“Экран”).
2. Выберите вкладку “Settings” (“Настройка”) в окне “Display properties” (“Свойства:
экран”). Нажмите кнопку “Advanced...” (“Дополнительно”) в правом нижнем углу окна.
39 Как правильно выбрать частоту обновления
Page 40

3. Выберите вкладку “Adapter” (“Адаптер”). Поле выбора частоты обновления находится в
центре нижней части окна.
4. Выберите в этом поле значение частоты обновления, которое соответствует одному из
поддерживаемых режимов, находящихся в таблице, приведенной в данном руководстве.
5. В последующих окнах нажимайте кнопки “Change” (“Изменить”), “OK” и “Ye s ” (“Да”).
6. Теперь можно закрыть окно “Display Properties” (“Свойства: экран”).
40 Как правильно выбрать частоту обновления изображения
Page 41

Как добиться оптимального качества изображения
7
Для получения оптимального изображения проще всего использовать функцию ikey.
Нажмите кнопку “ikey” на панели управления монитора, чтобы выполнить автоматическую
настройку.
Если изображение нуждается в дополнительной настройке, ее можно выполнить в ручном
режиме.
1. Запустите диагностическую программу auto.exe с компакт-диска. Эта программа позволяет
наблюдать изменения изображения в процессе настройки монитора. Для этой цели можно
использовать любое другое изображение, например, рабочий стол операционной системы.
Однако рекомендуется пользоваться программой auto.exe. После запуска программы на
экране появляется тестовая таблица.
2. Для вызова экранного меню нажмите кнопку “Enter” на панели управления монитора.
3. Если наблюдаются вертикальные помехи, нажмите клавишу W или X, чтобы выбрать
“Geometry” (“Геометрия”), и нажмите клавишу “Enter”. Затем нажмайте клавишу W или
X для выбора “Pixel Clock” (“Частоты пикселов”), и нажмите клавишу “Enter” еще раз.
Теперь, чтобы настроить монитор, нажимайте клавишу W или X до тех пор, пока не
исчезнут помехи.
4. Если наблюдаются горизонтальные помехи, нажмите клавишу W или X, чтобы выбрать
“Geometry” (“Геометрию”), и нажмите клавишу “Enter”. Затем нажимайте клавишу W или
X для выбора “Phase” (“Фазы”), и нажмите клавишу “Enter” еще раз. Теперь, чтобы
настроить монитор, нажимайте клавишу W или X до тех пор, пока не исчезнут помехи.
Для правильной работы функции “iKey” необходимо, чтобы монитор работал в одном из
поддерживаемых режимов. Если функция “iKey” не обеспечивает правильной настройки, а
на экране отображается сообщение “NON PRESET MODE” (“НЕСТАНДАРТНЫЙ
РЕЖИМ”), это означает, что монитор работает в неподдерживаемом режиме. Уст а н о в и т е в
операционной системе компьютера один из поддерживаемых режимов монитора. Список
этих режимов приведен в настоящем руководстве.
41 Как добиться оптимального качества
Page 42

8
Как настроить монитор
Обзор панели управления монитора
На панели управления монитора предусмотрено 6 управляющих кнопок: “iKey”, “Exit”
(“Выход”), “Enter” (“Ввод”) , “<” и “>”, а также кнопка питания. Ниже приведено описание
этих органов управления.
1. “Power” - (“Питание”) - включение и выключение питания монитора.
2. “iKey” - автоматическая установка положения по вертикали, положения по горизонтали и
частоты тактового сигнала пикселей.
3. Кнопка “Exit” (“Выход”) - переход к меню более высокого уровня или выход из экранного
меню.
4. Кнопка “Enter” (“Ввод”) - вызов экранного меню, вход в подменю, выбор пунктов меню,
подтверждение выбора. Также используется в качестве кнопки быстрой блокировки
экранных меню.
5. W (Влево) - уменьшение значения параметра/перемещение курсора влево. Эта кнопка
служит также в качестве кнопки быстрой настройки яркости и контрастности.
6. X (Вправо) - увеличение значения параметра/перемещение курсора вправо. Эта кнопка
служит также в качестве кнопки быстрого выбора уровня яркости.
Режим быстрой настройки
Кнопка быстрой настройки яркости и контрастности
Нажмите X, чтобы войти в меню Brightness
(Яркость), нажмите клавишу W или X,
чтобы настроить яркость, и нажмите “Exit”
(“Выход”), чтобы выйти из режима OSD.
Нажмите W, чтобы войти в меню Contrast
(Контрастность), нажмите клавишу W или
X, чтобы настроить степень контрастности,
и нажмите “Exit” (“Выход”), чтобы выйти из
режима OSD.
42 Как настроить монитор
Page 43

Режим главного меню
Функции управления, доступные из главного меню
Главное меню
Подменю “Luminance” (Яркость)
Чтобы настроить Brightness (Яркость),
нажмите клавишу W или X, а чтобы
вернуться в предыдущее меню, нажмите
“Exit” (“Выход”).
Чтобы настроить Contrast (Контрастность),
нажимайте клавишу W или X, а чтобы
вернуться в предыдущее меню, нажмите
“Exit” (“Выход”).
43 Как настроить монитор
Page 44

Подменю Geometry (Геоме тр ия)
Чтобы настроить Horizontal Position
(Горизонтальное положение), нажимайте
клавишу W или X, а чтобы вернуться в
предыдущее меню, нажмите “Exit”
(“Выход”).
Чтобы настроить Vertical Position
(Вертикальное положение), нажимайте
клавишу W или X, а чтобы вернуться в
предыдущее меню, нажмите “Exit”
(“Выход”).
Чтобы настроить Pixel Clock (Частоту
пикселов), нажимайте клавишу
W или X,
ачтобы вернуться в предыдущее меню,
нажмите “Exit” (“Выход”).
Чтобы настроить Phase (Фазу), нажимайте
клавишу
W или X, а чтобы вернуться в
предыдущее меню, нажмите “Exit”
(“Выход”).
44 Как настроить монитор
Page 45

Подменю Color (Цвет)
User Preset (Настройка пользователя):
Пользователь может отрегулировать баланс
красного, зеленого и синего.
45 Как настроить монитор
Page 46

Подменю “OSD” (Экранные меню)
Чтобы настроить Horizontal Position
(Горизонтальное положение) экранного
меню, нажимайте клавишу W или X, а
чтобы вернуться в предыдущее меню,
нажмите “Exit” (“Выход”).
Чтобы настроить Vertical Position
(Вертикальное положение) экранного меню,
нажимайте клавишу
W или X, а чтобы
вернуться в предыдущее меню, нажмите
“Exit” (“Выход”).
Чтобы настроить время отображения
экранного меню, нажимайте клавишу
W или X, а чтобы вернуться в предыдущее
меню, нажмите “Exit” (“Выход”).
46 Как настроить монитор
Page 47

Экранное меню в полутонах:
Экранное меню выводится в полутонах.
Поворот экранного меню:
Если выбрано AUTO, экранное меню будет
автоматически поворачиваться в том же
направлении, в котором поворачивается
ЖК-монитор.
Примечание: Если монитор прикреплен к
стене, функция OSD Rotate (Поворот
экранного меню) должна быть отключена.
OSD Lock (Блокировка экранных меню):
Блокирует экранные меню и все функции
этих меню, а также деактивирует быстрые
клавиши.
Подменю Languages (Языки)
47 Как настроить монитор
Page 48

Подменю Recall (Сброс настроек)
С помощью кнопки W или X подтвердите
выбор пункта Position Recall (Сброс
настроек положения), установите
положение изображения в исходное
состояние нажатием кнопки “Enter”
(“Ввод”) или нажмите кнопку “Exit”
(“Выход”), чтобы вернуться в предыдущее
меню.
С помощью кнопки W или X подтвердите
выбор пункта Color Recall (Сброс настроек
цвета), верните исходные настройки цвета
нажатием кнопки “Enter” (“Ввод”), или
нажмите кнопку “Exit” (“Выход”), чтобы
вернуться в предыдущее меню.
С помощью кнопки W или X подтвердите
выбор пункта “Recall All” (Сброс всех
настроек), установите настройки цвета и
положения в исходное состояние нажатием
кнопки “Enter” (“Ввод”), или нажмите
кнопку “Exit” (“Выход”), чтобы вернуться в
предыдущее меню.
48 Как настроить монитор
Page 49

Подменю Miscellaneous (Прочее)
Приоритетный входной сигнал:
Выбирает либо D-sub (аналоговый), либо
DVI (цифровой) сигнал.
Sharpness (Четкость):
Чтобы настроить Sharpness (Четкость),
нажимайте кнопку W или X.
Display Information (Сведения о мониторе).
49 Как настроить монитор
Page 50

9
Устранение неполадок
Часто задаваемые вопросы
Изображение размыто.
Прочитайте раздел “Установка/настройка”, затем выберите правильное
разрешение, частоту обновления и настройте монитор в соответствии с
приведенными инструкциями.
Вы используете удлинительный кабель VGA?
Проверьте работу монитора без удлинительного кабеля. Теперь изображение
сфокусировано? Если нет, добейтесь оптимального изображения, руководствуясь
инструкциями, приведенными в разделе “Уст а н о в к а /настройка”. Обычной причиной
возникновения размытости являются потери в удлинительных кабелях. Для минимизации
потери сигнала используйте высококачественный удлинительный кабель или кабель со
встроенным усилителем.
Размытое изображение наблюдается только при разрешении, значение
которого меньше физического (максимального) разрешения?
Прочитайте раздел “Уст ановка /настройка”. Установите значение разрешения, равное
физическому разрешению монитора.
Наблюдаются дефекты элементов изображения.
Одна или несколько точек на экране постоянно отображаются черными или
белыми, либо постоянно имеют красный, зеленый, синий или другой цвет.
Прочтите раздел “Дефектные пиксели”.
Искаженные цвета изображения.
Изображение имеет желтый, голубой или розовый оттенок.
На панели управления монитора нажмите кнопку “Enter” (“Ввод”) и переместите курсор к
значку “Recall” (Сброс настроек) с помощью кнопки
“Enter” (“Ввод”), чтобы войти в подменю “Recall” (Сброс настроек). Нажимая кнопку W
или X, выберите “Color Recall” (Сброс настроек цвета), выберите “Yes” (Да) в подменю
“Color Recall” (Сброс настроек цвета), затем нажмите кнопку “Enter” (“Ввод”), чтобы
восстановить заводские настройки цвета. Если цвета изображения, а также цвет экранного
меню искажены, вероятно, один из трех основных цветов отсутствует во входном сигнале.
Проверьте разъемы сигнального кабеля. Если какой-либо из выводов разъемов погнут или
поврежден, обратитесь за помощью к продавцу монитора.
На экране отсутствует изображение.
W или X. Затем нажмите кнопку
Индикатор монитора горит зеленым цветом?
Если светодиодный индикатор горит зеленым цветом и на экране отображается сообщение
“Out of Range” (Режим не поддерживается), это означает, что был установлен режим
экрана, который не поддерживается данным монитором. Установите поддерживаемый
режим экрана. Прочтите раздел “Поддерживаемые режимы работы”.
50 Устранение неполадок
Page 51

Индикатор монитора горит оранжевым цветом?
Если индикатор горит оранжевым цветом, включен режим управления питанием. Нажмите
клавишу на клавиатуре компьютера или подвиньте мышь. Если это не даст результата,
проверьте разъемы сигнального кабеля. Если какой-либо из выводов разъемов погнут или
поврежден, обратитесь за помощью к продавцу монитора.
Индикатор монитора не светится?
Проверьте наличие напряжения питания в сетевой розетке, ее исправность, а также
состояние выключателя питания.
Изображение искажено, мигает или мерцает.
Прочтите раздел “Установка /настройка”, затем выберите правильное
разрешение, частоту обновления и настройте монитор в соответствии с
приведенными инструкциями.
Изображение смещено в одном направлении.
Прочтите раздел “Установка /настройка”, затем выберите правильное
разрешение, частоту обновления и настройте монитор в соответствии с
приведенными инструкциями.
Нужна дополнительная помощь?
Если приведенные инструкции не позволили устранить неполадку, обратитесь к
поставщику оборудования либо в сервисную службу изготовителя (по адресу электронной
почты Support@BenQ.com).
51 Устранение неполадок
Page 52

Поддерживаемые режимы работы
10
Режим отображения (параметры входного сигнала)
Разрешение По горизонтали
Частота (кГц)
640x350 31,47(П)70,08(О)25,17 DOS
720x400 31,47(О)70,08(П)28,32 DOS
640x480 31,47(О)60,00(О)25,18 DOS
640x480 37,86(О)72,80(О) 31,50 VESA
640x480 37,86(О)75,00(О) 31,50 VESA
800x600 35,16(П)56,25(П) 36,00 VESA
800x600 37,88(П)60,32(П) 40,00 VESA
800x600 48,08(П)72,19(П) 50,00 VESA
800x600 46,87(П)75,00(П) 49,50 VESA
1024x768 48,36(О)60,00(О) 65,00 VESA
1024x768 56,48(О)70,10(О) 75,00 VESA
1024x768 60,02(П)75,00(П) 78,75 VESA
1152x864 67,50(P) 75,00(П) 108,00 VESA
1152x870 68,68(О)75,06(О) 100,00 Macintosh
1152x900 61,80(О)66,00(О) 94,50 SUN 66
1152x900 71,81(О)76,14(О) 108,00 SUN
1280x1024 64,00(П)60,00(П) 108,00 VESA
По вертикали
Частота (Гц)
пиксела
Частота (МГц)
Замечания
1280x1024 75,83(О)71,53(О) 128,00 IBMI
1280x1024 80,00(П)75,00(П) 135,00 VESA
1280x1024 81,18(О)76,16(О) 135,09 SPARC2
• Монитор может не поддерживать режимы, отсутствующие в данной таблице. Для
получения качественного изображения рекомендуется выбрать один из режимов,
приведенных в таблице.
• Существуют 22 режима, совместимых с операционной системой Windows.
• Несоответствие частоты входного сигнала от платы VGA и стандартной частоты может
вызвать разрыв изображения. Это не является признаком неисправности. Для
восстановления нормального изображения воспользуйтесь функцией автоматической
настройки, либо вручную установите значение фазы и частоты пикселей в меню
“Geometry” (Геометрия).
• При выключении монитора на экране могут появиться помехи. Это также не является
признаком неисправности.
• Для увеличения срока службы монитора рекомендуется использовать функцию управления
питанием компьютера.
52 Поддерживаемые режимы работы
Page 53

Технические характеристики
11
Модель FP992
Тип дисплея 992
Размер видимой области по
диагонали
Физическое (максимальное)
разрешение
Количество цветов
Контрастность/яркость
Время отклика
Угол обзора (влево/вправо,
вверх/вниз)
Частота строк
19-дюймовая активная матрица на
тонкопленочных транзисторах (TFT)
48,26 см
1280x1024
16,7 млн.
700:1 / 250 кд/м
25 м/сек
85/85, 85/85 (CR=10)
31,47 - 80 кГц (монитор с изменяемой
частотой строчной развертки)
2
Частота обновления (кадров)
Управление изображением
Органы управления
Функции iScreen
Управление электропитанием
Максимальное
энергопотребление
Режим энергосбережения
56,25 - 75,0 Гц (режимы в установленном
диапазоне параметров)
Цифровое, технология экранного меню,
iKey
(автоматическая настройка изображения)
5 кнопок и кнопка iKey.
Контрастность, яркость, положение по
верт. и гор., фаза, частота тактового
сигнала пикселей, цветовой баланс,
цветовая палитра, выбор языка (экранное
меню на 8 языках), положение экранного
меню, индикатор состояния.
VESA DPMS, EPA
40 Вт мах
< 1 Вт
53 Технические характеристики
Page 54

Входной сигнал
аналоговый RGB; 0,7 В пик./75 Ом;
положительная полярность
Цифровой: DVI-D
Синхронизация
Рабочая температура
Рабочая влажность воздуха
Уведомление о соответствии
стандартам
Рабочее напряжение
Габариты (Ш x В x Д)
Вес
Отдельный сигнал с уровнями ТТЛ,
15-контактный кабель “mini D-sub”
5°C - 40°C
20% - 80%
TCO’ 03, TUV/Ergonomics, TUV/ GS, FCC
Class B, ISO 13406-2, VCCI, UL, CB Report,
CE, C-Tick, BSMI, Fimko, GOST
Автоматический импульсный блок питания,
входное напряжение 90-264 В/ , 47-63Гц
415,2 x 436,5 x 192,2 мм
8,5 кг
54 Технические характеристики
 Loading...
Loading...