
FP937s/FP937s
LCD-Farbmonitor
19,0" (48,26 cm) LCD-Bildschirmgröße
Benutzerhandbuch
+
Willkommen
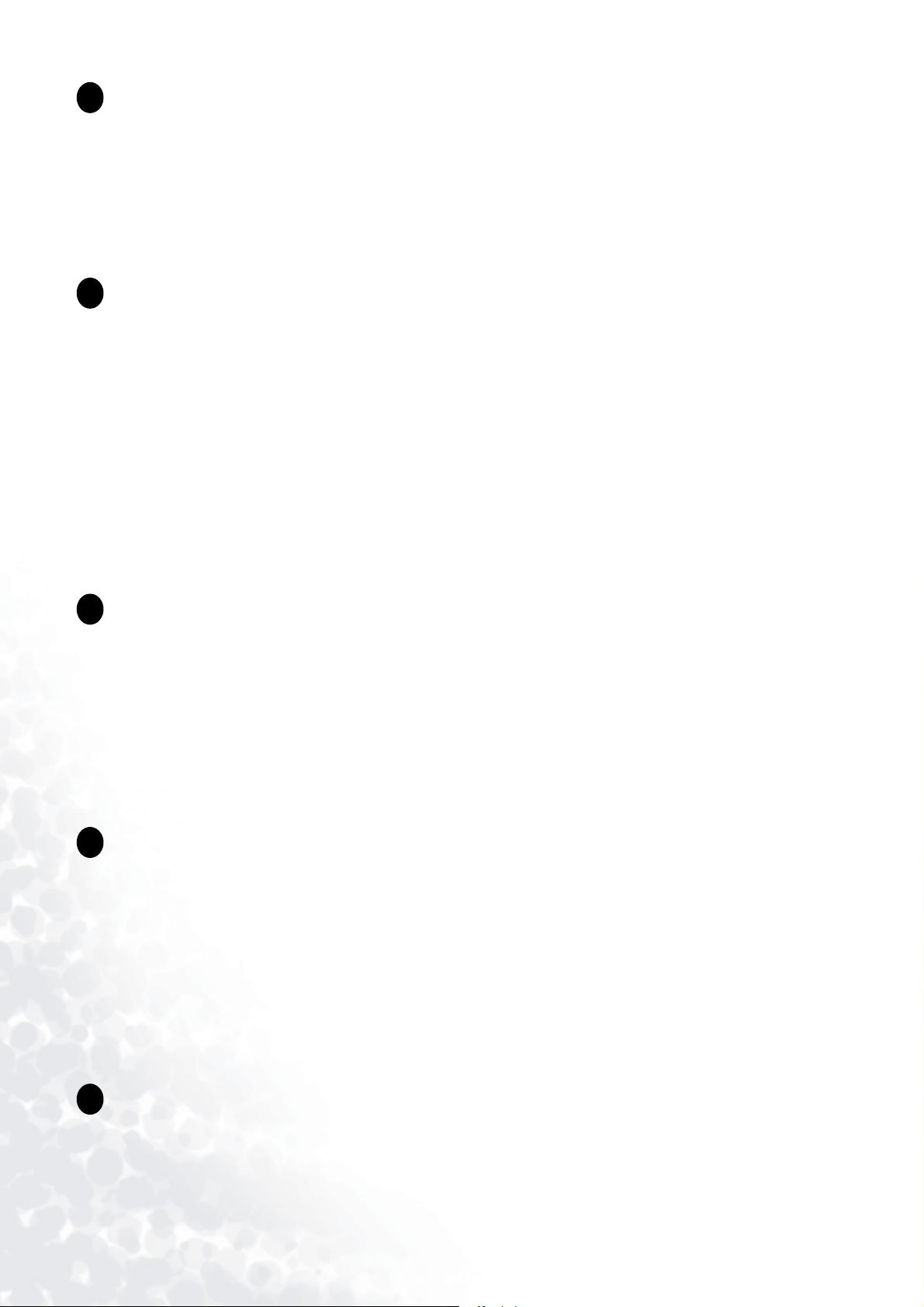
Copyright
I
Copyright © 2004 BenQ Corporation. Alle Rechte vorbehalten. Diese Veröffentlichung darf nicht
ohne die vorherige schriftliche Genehmigung von BenQ Corporation in irgendeiner Form oder
durch elektronische, mechanische, magnetische, optische, chemische, manuelle oder andere Mittel
reproduziert, übertragen, umgeschrieben, in einem Datenabfragesystem gespeichert oder in
irgendeine Sprache oder Computersprache übersetzt werden.
Ausschlusserklärung
II
BenQ Corporation übernimmt weder direkte noch indirekte Garantie für die Richtigkeit dieses
Handbuchs und übernimmt insbesondere keine Gewährleistung hinsichtlich der Qualität oder der
Eignung zu einem bestimmten Zweck. Ferner behält sich die BenQ Corporation das Recht vor, diese
Veröffentlichung ohne Vorankündigung zu überarbeiten und Änderungen des Inhalts vorzunehmen.
Bitte befolgen Sie diese Sicherheitshinweise, um die
optimale Leistungsfähigkeit und die maximale
Lebensdauer Ihres Monitors zu erreichen.
III
Sicherheitshinweise zur Stromversorgung
• Das Gerät wird durch den Netzstecker von der Stromzufuhr getrennt.
• Das Netzstromkabel dient bei Geräten mit Netzsteckern zur Trennung von der
Netzstromversorgung. Die Netzsteckdose muss sich in der Nähe des Geräts befinden und leicht
zugänglich sein.
• Dieses Gerät darf nur an einem Stromnetz betrieben werden, das den Angaben auf dem
Markierungsetikett entspricht. Wenn Sie nicht sicher sind, ob diese Anforderungen erfüllt sind,
wenden Sie sich an Ihren Händler oder Ihr örtliches Stromversorgungsunternehmen.
IV
Reinigung und Pflege
• Reinigung Ziehen Sie vor der Reinigung den Netzstecker des Monitors aus der Steckdose. Reinigen
Sie die Oberfläche des LCD-Monitors mit einem weichen, fusselfreien Tuch. Verwenden Sie keine
aggressiven Reinigungsmittel, Reinigungssprays oder Glasreiniger.
• Die Schlitze und Öffnungen hinten und oben am Gehäuse dienen zur Lüftung. Sie dürfen nicht
blockiert oder abgedeckt werden. Der Monitor darf nur dann in der Nähe von oder über
Heizkörpern bzw. Wärmequellen aufgestellt oder in Gehäuse eingebaut werden, wenn eine
ausreichende Lüftung gewährleistet ist.
• In das Innere dieses Geräts dürfen keine Gegenstände oder Flüssigkeiten gelangen.
Wartung
V
• Warten Sie das Gerät nicht selbst, da Sie sich beim Öffnen oder Entfernen des Schutzgehäuses
gefährlichen Stromspannungen und anderen Risiken aussetzen könnten. Im Falle eines Missbrauchs
(siehe oben) oder eines Unfalls (z. B. Fallenlassen des Geräts, unsachgemäßer Gebrauch) wenden Sie
sich zur Wartung an qualifiziertes Wartungspersonal.
2

i
Inhaltsverzeichnis
Erste Schritte .........................................................................................................................................5
Monitoransicht und Anschlüsse ..........................................................................................................6
Frontansicht ...................................................................................................................................6
Rückansicht (1)..............................................................................................................................6
Rückansicht (2): Position der Anschlüsse ....................................................................................7
Installation der Monitor-Hardware ....................................................................................................8
Installation der Monitorsoftware ...................................................................................................... 10
Auswahl der besten Bildauflösung ....................................................................................................14
Auswahl der richtigen Wiederholfrequenz .......................................................................................16
Einstellen der Bildoptimierung .........................................................................................................19
Einstellen des Monitors ...................................................................................................................... 20
Funktionen an der Bedienkonsole..............................................................................................20
Hotkey-Modus.............................................................................................................................20
Hauptmenümodus ......................................................................................................................21
Fehlerbehebung .................................................................................................................................. 29
Häufig gestellte Fragen (FAQ) ....................................................................................................29
Weitere Hilfe................................................................................................................................30
Unterstützte Betriebsmodi .................................................................................................................31
Technische Daten ............................................................................................................................... 32
3Inhaltsverzeichnis

4 Inhaltsverzeichnis
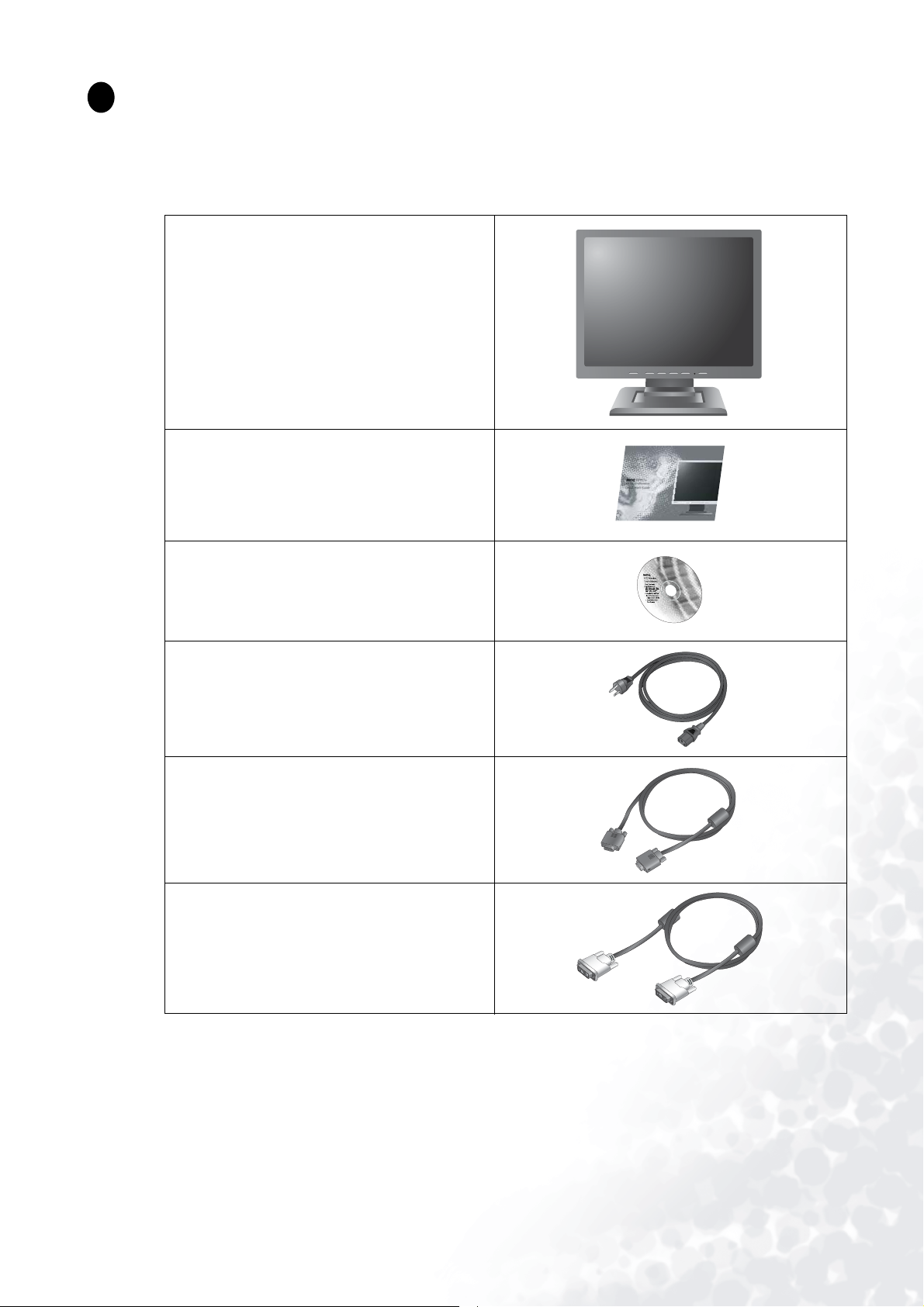
Erste Schritte
1
Überprüfen Sie beim Auspacken, ob folgende Teile im Lieferumfang enthalten sind. Sollten Teile
des Lieferumfangs fehlen oder beschädigt sein, wenden Sie sich umgehend an den Händler, bei
dem Sie die Ware gekauft haben.
BenQ LCD-Monitor
Schnellstartanleitung
CD-ROM
Netzkabel
Signalkabel: D-Sub
Signalkabel: DVI-D (optional)
2
0
0
.
3
0
0
9
L
.
P
3
5
/
:
N
5 Erste Schritte

2
Monitoransicht und Anschlüsse
Frontansicht
Rückansicht (1)
6 Monitoransicht und Anschlüsse
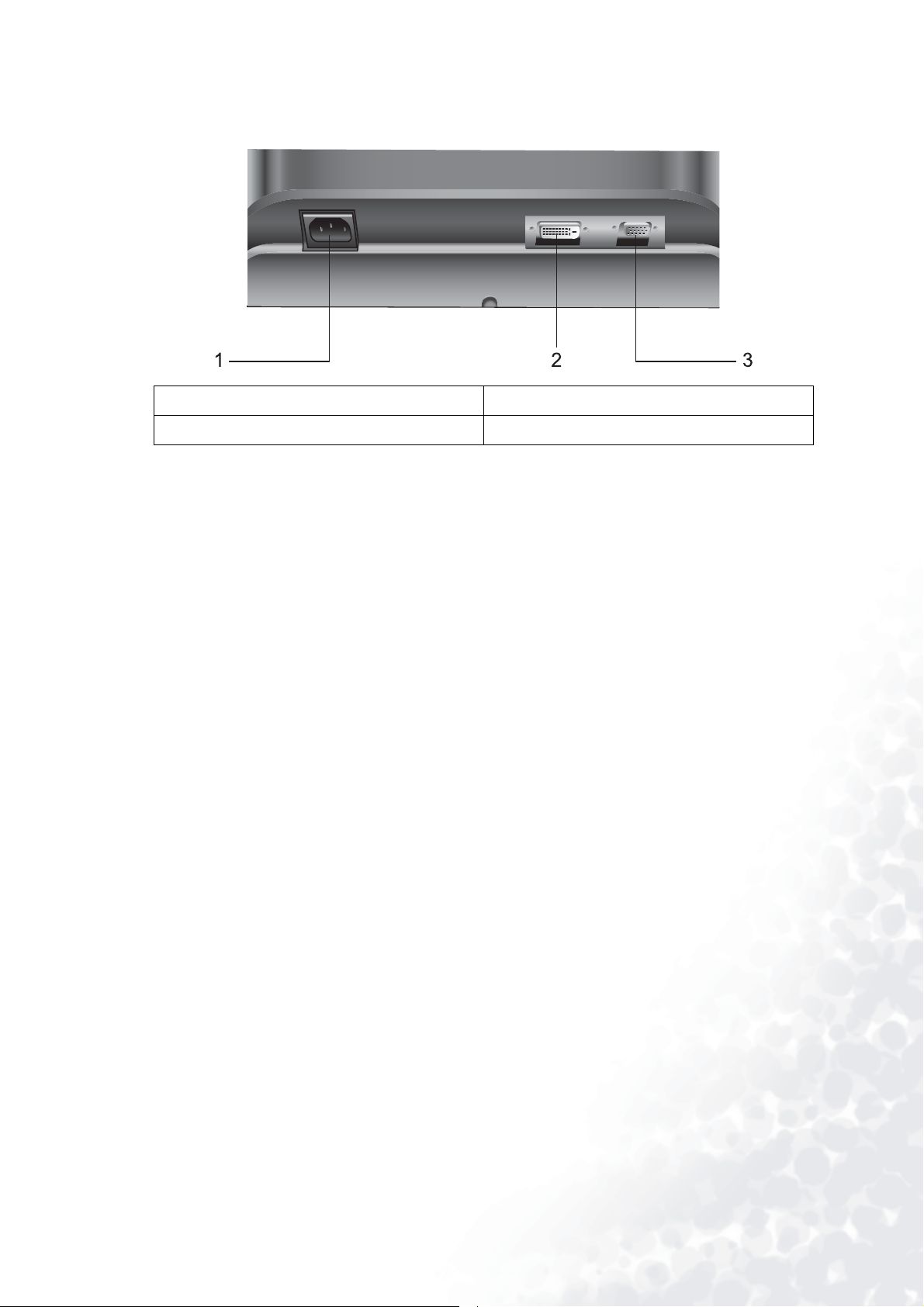
Rückansicht (2): Position der Anschlüsse
1. Netzanschluss 2. DVI-D-Anschluss (optional)
3. D-Sub-Anschluss
7 Monitoransicht und Anschlüsse
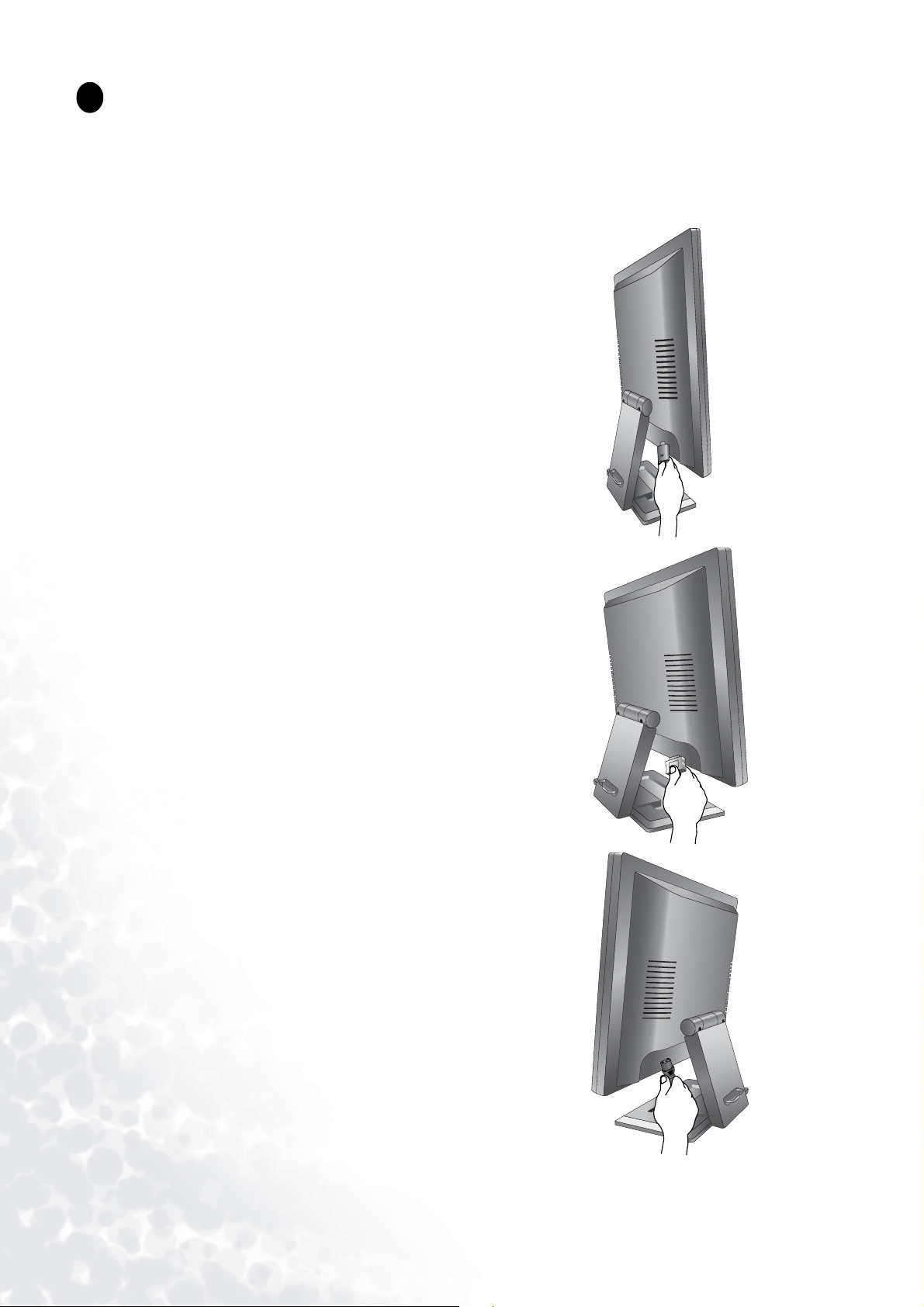
Installation der Monitor-Hardware
3
Stellen Sie sicher, dass Computer und Monitor ausgeschaltet sind. Führen Sie die folgenden sieben
Schritte zur Installation des LCD-Monitors aus.
1. Schließen Sie das D-Sub-Signalkabel an den
LCD-Monitor an.
2. Schließen Sie das DVI-D-Signalkabel an den
LCD-Monitor an. (optional)
3. Schließen Sie das Netzkabel an den LCD-Monitor an.
8 Installation der Monitor-Hardware
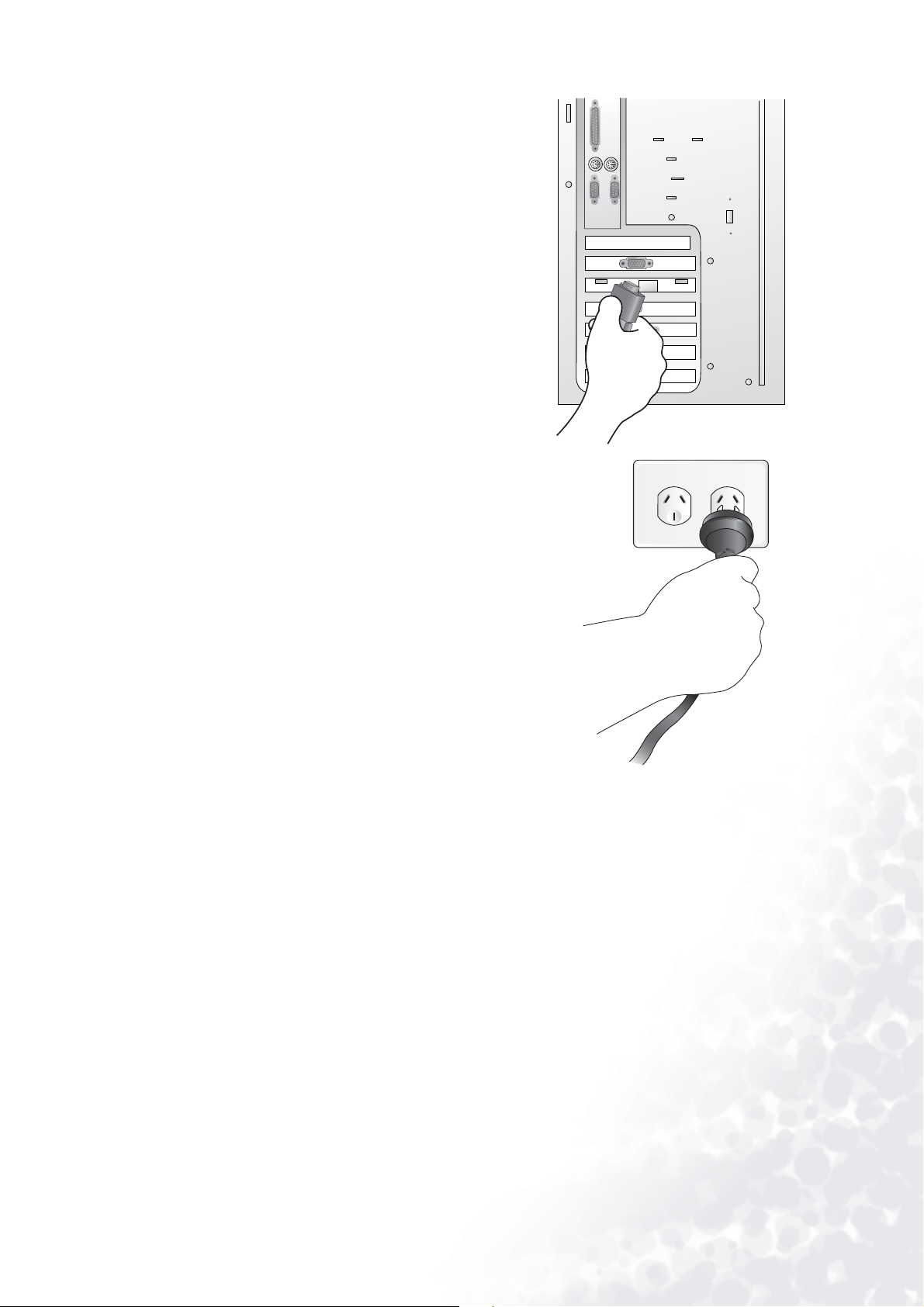
4. Verbinden Sie das andere Ende des Signalkabels mit
dem Signalanschluss am Computer.
5. Stecken Sie den Netzstecker in eine Netzsteckdose.
9 Installation der Monitor-Hardware

Installation der Monitorsoftware
4
Sie müssen den richtigen Bildschirmtreiber für Ihr Betriebssystem installieren.
Hinweise zur Installation unter Windows 98 finden Sie auf dieser Seite.
Hinweise zur Installation unter Windows 2000 finden Sie auf Seite 11.
Hinweise zur Installation unter Windows ME finden Sie auf Seite 12.
Hinweise zur Installation unter Windows XP finden Sie auf Seite 13.
Windows 98. Führen Sie die folgenden Schritte durch, um den Treiber manuell zu installieren:
1. Rufen Sie die Systemsteuerung auf, und doppelklicken Sie auf das Symbol „Anzeige“(Display).
2. Wählen Sie im Fenster „Eigenschaften von Anzeige“ (Display Properties) die Registerkarte
„Einstellungen“ (Settings). Klicken Sie auf die Schaltfläche „Erweitert...“ (Advanced) in der
rechten unteren Ecke.
3. Wählen Sie die Registerkarte „Monitor“. Klicken Sie auf die Schaltfläche „Ändern“ (Change) in
der rechten oberen Ecke.
4. Das Dialogfeld „Assistent für Gerätetreiber-Updates“ (Update Device Driver Wizard) wird
angezeigt. Klicken Sie auf „Weite r “ (Next).
5. Wählen Sie „Eine Liste der Treiber in einem bestimmten Verzeichnis zum Auswählen anzeigen“
(Display a list of all drivers in a specific location, so you can select the driver you want), und
klicken Sie anschließend auf „Weit e r “ (Next).
6. Klicken Sie nun rechts unten auf die Schaltfläche „Diskette“ (Have Disk). Ein weiteres Fenster wird
angezeigt. Klicken Sie auf die Schaltfläche „Durchsuchen“ (Browse).
7. Legen Sie die mitgelieferte CD in das CD-ROM-Laufwerk ein. Wählen sie im Dropdown-Menü
das CD-ROM-Laufwerk aus.
8. Klicken Sie im nächsten Fenster noch einmal auf „OK“. Eine Liste der kompatiblen Geräte wird
daraufhin angezeigt. Wählen Sie in der Liste „FP937s“, und klicken Sie erneut auf „We i te r “ (Next).
9. Ein Dialogfeld „Datenträger einlegen“ (Insert Disk) wird angezeigt. Klicken Sie auf „OK“ und
anschließend auf „Datei überspringen“ (Skip File).
10. Klicken Sie auf „Fertig stellen“ (Finish), um das Fenster „Assistent für Gerätetreiber-Updates“
(Update Device Driver Wizard) zu schließen und die Installation zu beenden.
10 Installation der Monitorsoftware

Windows 2000. Wenn Sie Windows zum ersten Mal mit einem neuen Monitor starten, erkennt das
System diesen automatisch und startet den „Hardware-Assistenten“ (Add New Hardware Wizard).
Folgen Sie den Anweisungen ab Schritt 4.
1. Legen Sie die CD-ROM „BenQ LCD Monitor“ in das CD-ROM-Laufwerk ein.
2. Klicken Sie erst auf „Start“ und anschließend auf „Einstellungen“(Settings).
3. Rufen Sie die Systemsteuerung auf, und doppelklicken Sie auf das Symbol „Anzeige“ (Display).
4. Wählen Sie im Fenster „Eigenschaften von Anzeige“ (Display Properties) die Registerkarte
„Einstellungen“ (Settings). Klicken Sie auf die Schaltfläche „Erweiterte Eigenschaften“
(Advanced Properties) in der rechten unteren Ecke.
5. Wählen Sie die Registerkarte „Monitor“, und klicken Sie anschließend auf „Eigenschaften“
(Properties).
6. Wählen Sie die Registerkarte „Treiber“ (Driver), und klicken Sie dann auf „Treiber aktualisieren“
(Update Driver).
7. Der Assistent zum Aktualisieren von Gerätetreibern (Upgrade Device Driver Wizard) wird
angezeigt. Klicken Sie auf „We ite r “ (Next).
8. Wählen Sie „Alle bekannten Treiber für das Gerät in einer Liste anzeigen und den entsprechenden
Treiber selbst auswählen“ (Display a list of the known drivers for this device so that I can choose a
specific driver), und klicken Sie anschließend auf „Weit e r“ (Next).
9. Klicken Sie im nächsten Fenster auf „Diskette” (Have Disk). Das Fenster „Von Diskette
installieren“ (Install From Disk) wird angezeigt. Klicken Sie auf „Durchsuchen“ (Browse). Die
„Gefundene Datei“ (Located File) wird angezeigt.
10. Wählen Sie unten das CD-ROM-Laufwerk aus, und klicken Sie auf „We it e r “ (Next).
11. Wählen Sie in der Ordnerliste der CD-ROM den Ordner „Drivers“, klicken Sie zweimal auf
„Öffnen“ (Open) und anschließend auf „OK“. Wählen Sie das Modell Ihres LCD-Monitors
(FP937s) in der Liste des nächsten Fensters aus, und klicken Sie zweimal auf „Weit e r “ (Next).
12. Die neuen Treiber werden nun auf Ihrem Computer installiert.
11 Installation der Monitorsoftware

Windows ME. Führen Sie die folgenden Schritte durch, um den Treiber manuell zu installieren:
1. Klicken Sie auf „Start“, „Einstellungen“ (Settings), „Systemsteuerung“ (Control Panel), und
doppelklicken Sie anschließend auf „Anzeige“ (Display).
2. Klicken Sie im Fenster „Eigenschaften von Anzeige“ (Display Properties) auf die Registerkarte
„Einstellungen“ (Settings) und dann auf „Erweitert...“ (Advanced...).
3. Klicken Sie auf die Registerkarte „Bildschirm“ (Monitor) und klicken Sie auf „Ändern“ (Change).
4. Das Dialogfeld „Assistent für Gerätetreiber-Updates“ (Update Device Driver Wizard) wird
angezeigt. Wählen Sie „Position des Treibers angeben (Erweitert)“ (Specify the location of the
driver (Advanced)), und klicken Sie auf „We it e r“ (Next).
5. Wählen Sie „Eine Liste der Treiber in einem bestimmten Verzeichnis zum Auswählen anzeigen“
(Display a list of all the drivers in a specific location, so you can select the driver you want) und
klicken Sie auf „Weit e r “ (Next).
6. Wählen Sie „Bildschirm“ (Monitor) aus der Liste und klicken Sie auf „Weite r “ (Next).
7. Wählen Sie „Eine Liste der Treiber in einem bestimmten Verzeichnis zum Auswählen anzeigen“
(Display a list of all the drivers in a specific location, so you can select the driver you want).
8. Klicken Sie auf „Datenträger“ (Have Disk) und anschließend auf „Durchsuchen...“ (Browse...).
9. Legen Sie die CD-ROM „BenQ LCD Monitor's CD“ in das CD-ROM-Laufwerk ein, und geben Sie
„d:\“ ein (ändern Sie den Laufwerkbuchstaben entsprechend Ihrem CD-ROM-Laufwerk, falls er
nicht D ist). Gehen Sie zu dem Ordner „Drivers“ und wählen Sie das Modell links aus der Liste.
Klicken Sie auf „OK“.
10. Klicken Sie im Fenster „Von Diskette installieren“ (Install from Disk) auf „OK“. Das Dialogfeld
„Assistent für Gerätetreiber-Updates“ (Update Device Driver Wizard) wird eingeblendet. Wählen
Sie das Modell aus der Liste und klicken Sie auf „We ite r “ (Next).
11. Klicken Sie auf „Weite r “ (Next).
12. Klicken Sie zum Abschließen der Installation auf „Fertig stellen“ (Finish).
12 Installation der Monitorsoftware

Windows XP.
1. Klicken Sie mit der rechten Maustaste auf den Desktop, und wählen Sie die Option
„Eigenschaften“ (Properties). Wählen Sie die Registerkarte „Einstellungen“ (Settings),
und klicken Sie auf die Schaltfläche „Erweitert“ (Advanced). Ein kleines Fenster wird geöffnet.
Aktivieren Sie in diesem neuen Fenster die Registerkarte „Bildschirm“ (Monitor), und klicken
Sie anschließend auf „Eigenschaften“ (Properties).
2. Wählen Sie die Registerkarte „Treiber“ (Driver), und klicken Sie dann auf „Treiber aktualisieren...“
(Update Driver...).
3. Der „Hardware-Assistent“ (Hardware Update Wizard) wird angezeigt. Klicken Sie auf „We it e r“
(Next).
4. Aktivieren Sie die Option „Nicht suchen. Ich möchten den zu installierenden Treiber auswählen“
(Don't search. I will choose the driver to install), und klicken Sie anschließend auf „We ite r “
(Next).
5. Klicken Sie im nächsten Fenster auf „Diskette…“ (Have Disk). Das Fenster „Von Diskette
installieren“ (Install From Disk) wird angezeigt. Klicken Sie auf „Durchsuchen“ (Browse). Das
Fenster „Datei suchen“ (Locate File) wird angezeigt.
6. Wählen Sie den Treiber aus, und klicken Sie auf „Weite r “ (Next).
7. Die neuen Treiber werden nun auf Ihrem Computer installiert. Klicken Sie zum Beenden der
Installation auf „Fertig stellen“ (Finish).
13 Installation der Monitorsoftware

5
Auswahl der besten Bildauflösung
Bedingt durch seine Technologie liefert ein LCD-Bildschirm immer eine festgelegte Bildauflösung.
+
Das bestmögliche Bild bietet der FP937s//FP937s
Auflösung für das klarste Bild wird „native Auflösung“ oder maximale Auflösung genannt.
Niedrigere Auflösungen werden über einen Interpolationsschaltkreis als Vollbild angezeigt.
Die interpolierte Auflösung ist jedoch nicht fehlerfrei. Wenn Sie also alle Vorzüge der
LCD-Technologie genießen möchten, müssen Sie die native Auflösung verwenden. Unter
Windows 98/2000/ME oder XP können Sie die Bildauflösung folgendermaßen ändern:
1. Doppelklicken Sie in der Systemsteuerung auf das Symbol „Anzeige“ (Display).
mit einer Auflösung von 1280 x 1024. Diese
2. Wählen Sie im Fenster „Eigenschaften von Anzeige“ (Display Properties) die Registerkarte
„Einstellungen“ (Settings). Sie können die Auflösung mit dem Regler auf der rechten Seite
verändern.
14 Auswahl der besten Bildauflösung

3. Wählen Sie die Auflösung 1280 x 1024. Klicken Sie auf „Übernehmen“ (Apply).
4. Klicken Sie in den anschließend angezeigten Fenstern nacheinander auf „OK“ und „Ja“ (Yes).
5. Sie können jetzt das Fenster „Eigenschaften von Anzeige“ (Display Properties) schließen.
15 Auswahl der besten Bildauflösung

6
Auswahl der richtigen Wiederholfrequenz
Sie müssen nicht die höchstmögliche Wiederholfrequenz eines LCD-Bildschirms auswählen, da es
technisch nicht möglich ist, dass ein LCD-Bildschirm flimmert. Die besten Resultate erzielen Sie,
wenn Sie die bereits auf Ihrem Computer eingestellten Werkseinstellungen verwenden. Eine
Tabelle mit diesen Werkseinstellungen finden Sie in diesem Benutzerhandbuch. Sie können 60, 70
und 75 Hertz (aber nicht 72 Hz) für die native Auflösung von 1280 x 1024 auswählen. Unter
Windows 98/2000/ME/XP können Sie die Wiederholfrequenz folgendermaßen ändern:
1. Doppelklicken Sie in der Systemsteuerung auf das Symbol „Anzeige“ (Display).
16 Auswahl der richtigen Wiederholfrequenz

2. Wählen Sie im Fenster „Eigenschaften von Anzeige“ (Display Properties) die Registerkarte
„Einstellungen“ (Settings). Klicken Sie auf die Schaltfläche „Erweitert...“ (Advanced) in der
rechten unteren Ecke.
17 Auswahl der richtigen Wiederholfrequenz

3. Wählen Sie die Registerkarte „Adapter“. Die Auswahlliste für die Wiederholfrequenz befindet sich
unten in der Mitte des Fensters.
4. Wählen Sie eine Wiederholfrequenz aus der Tabelle mit den Werkseinstellungen, die Sie im
Benutzerhandbuch finden, und wählen Sie diese im Feld mit den Einstellungen aus.
5. Klicken Sie im anschließend angezeigten Fenster nacheinander auf „Ändern“ (Change), „OK“ und
„Ja“ (Yes).
6. Sie können jetzt das Fenster „Eigenschaften von Anzeige“ (Display Properties) schließen.
18 Auswahl der richtigen Wiederholfrequenz

7
Einstellen der Bildoptimierung
Mithilfe der
Taste „
angepasst.
Wenn Sie mit der Bildqualität nicht zufrieden sind, können Sie diese auch manuell einstellen.
1. Führen Sie das Testprogramm „auto.exe“ von der CD-ROM aus. Dies ist die beste Methode,
mögliche Änderungen festzustellen. Sie können auch ein beliebiges anderes Bild verwenden, z. B.
das Desktopbild Ihres Betriebssystems. Die Verwendung des Programms „auto.exe“ wird jedoch
empfohlen. Bei der Ausführung des Programms „auto.exe“ wird ein Testmuster angezeigt.
2. Drücken Sie „Enter“ auf der Bedienkonsole, um das OSD zu öffnen.
3. Wenn Sie vertikales Rauschen beobachten, drücken Sie die Taste
„Geometrie“ auszuwählen, und drücken Sie anschließend die Taste „Enter“. Drücken Sie
anschließend die Taste
die Taste „Enter“. Drücken Sie nun die Taste W oder die Taste X, um den Monitor so lange
anzupassen, bis das Rauschen verschwindet.
4. Wenn Sie horizontales Rauschen beobachten, drücken Sie die Taste
„Geometrie“ auszuwählen, und drücken Sie anschließend die Taste „Enter“. Drücken Sie
anschließend die Taste W oder die Taste X, um „Phase“ auszuwählen, und drücken Sie erneut die
iKey
-Funktion können Sie die Bildqualität ganz einfach optimieren. Drücken Sie die
iKey
“ auf der Bedienkonsole. Die Monitoreinstellungen werden daraufhin automatisch
W oder die Taste X, um
W oder die Taste X, um „Pixeltakt“ auszuwählen, und drücken Sie erneut
W oder die Taste X, um
Taste „Enter“. Drücken Sie nun die Taste W oder die Taste X, um den Monitor so lange
anzupassen, bis das Rauschen verschwindet.
Verwenden Sie einen der unterstützten Modi, um sicherzustellen, dass die „
iKey
einwandfrei funktioniert. Wenn die „
Nachricht „NICHT IN VOREINGESTELLTEM MODUS“ im OSD angezeigt wird, heißt dies, dass
Sie keinen der unterstützten Modi verwenden. Stellen Sie den Computer auf einen der
unterstützten Modi ein. Eine Liste der unterstützten Modi finden Sie in diesem Handbuch.
“-Funktion nicht ordnungsgemäß funktioniert und die
iKey
“-Funktion
19 Einstellen der Bildoptimierung

8
Einstellen des Monitors
Funktionen an der Bedienkonsole
Sechs Steuerungstasten stehen Ihnen zur Verfügung: „
und ein Netzschalter. Im Folgenden werden die Funktionen dieser Tasten und Schalter beschrieben:
1. Netzschalter: Schaltet die Stromversorgung ein oder aus.
2. „
iKey
“: Stellt die vertikale Position, Phase, horizontale Position und den Pixeltakt automatisch ein.
3. Taste „Exit“ (Beenden): Zurück zum vorigen Menü oder Beenden des OSD.
4. Taste „Enter“ (Eingabetaste): Aktivieren des OSD, Öffnen von Untermenüs, Auswahl von Objekten,
Bestätigen der Auswahl und Hotkey zum Verriegeln des OSD.
W Taste (links): Wechselt zum linken Objekt oder verringert den Einstellwert. Diese Taste dient
5.
außerdem als Hotkey zur Helligkeits- und Kontrasteinstellung.
X Taste (rechts): Wechselt zum rechten Objekt oder erhöht den Einstellwert. Diese Taste dient
6.
außerdem als Hotkey zur Helligkeitseinstellung.
iKey
“, „Exit“, „Enter“, die Tasten „<“ und „>“
Hotkey-Modus
Hotkey zur Helligkeits- und Kontrasteinstellung
Drücken Sie die Taste X, um das Menü zur
Helligkeitseinstellung zu öffnen, drücken Sie die
Taste W oder die Taste X, um die
Helligkeitsstufe festzulegen, und drücken Sie die
Taste „Exit“, um das OSD-Menü zu verlassen.
20 Einstellen des Monitors

Drücken Sie die Taste
Kontrasteinstellung zu öffnen, drücken Sie die
Taste W oder die Taste X, um die Kontraststufe
festzulegen, und drücken Sie die Taste „Exit“, um
das OSD-Menü zu verlassen.
W, um das Menü zur
Hauptmenümodus
Im Hauptmenü verfügbare Steuerungsfunktionen
Hauptmenü
Untermenü „Leuchtdichte“
Drücken Sie die Taste W oder die Taste X, um
die Helligkeitseinstellungen anzupassen, und
drücken Sie die Taste „Exit“, um zum
vorherigen Menü zurückzukehren.
21 Einstellen des Monitors

Drücken Sie die Taste W oder die Taste X, um
die Kontrasteinstellungen anzupassen, und
drücken Sie die Taste „Exit“, um zum
vorherigen Menü zurückzukehren.
22 Einstellen des Monitors

Untermenü „Geometrie“
Drücken Sie die Taste
W oder die Taste X, um
die horizontale Position anzupassen, und
drücken Sie die Taste „Exit“, um zum
vorherigen Menü zurückzukehren.
Drücken Sie die Taste W oder die Taste X, um
die vertikale Position anzupassen, und drücken
Sie die Taste „Exit“, um zum vorherigen Menü
zurückzukehren.
Drücken Sie die Taste
W oder die Taste X, um
den Wert des Pixeltakts anzupassen, und
drücken Sie die Taste „Exit“, um zum
vorherigen Menü zurückzukehren.
Drücken Sie die Taste
W oder die Taste X, um
die Phase anzupassen, und drücken Sie die Taste
„Exit“, um zum vorherigen Menü
zurückzukehren.
23 Einstellen des Monitors

Untermenü „Farbe“
Benutzereinstellung:
Anwender können den Farbabgleich für Rot,
Grün und Blau selbst festlegen.
24 Einstellen des Monitors

Untermenü „OSD“
Drücken Sie die Taste W oder die Taste X, um
die horizontale Position des OSD-Menüs
anzupassen, und drücken Sie die Taste „Exit“,
um zum vorherigen Menü zurückzukehren.
Drücken Sie die Taste
die vertikale Position des OSD-Menüs
anzupassen, und drücken Sie die Taste „Exit“,
um zum vorherigen Menü zurückzukehren.
Drücken Sie die Taste
die Anzeigezeit des OSD-Menüs anzupassen,
und drücken Sie die Taste „Exit“, um zum
vorherigen Menü zurückzukehren.
W oder die Taste X, um
W oder die Taste X, um
25 Einstellen des Monitors

Untermenü „Sprachen“
26 Einstellen des Monitors

Untermenü „Wiederherstellen“
Drücken Sie die Taste W oder X, um die
Wiederherstellung der Position zu bestätigen,
drücken Sie die Taste „Enter“, um die
Positionseinstellungen wiederherzustellen, oder
drücken Sie die Taste „Exit“, um zum
vorherigen Menü zurückzukehren.
Drücken Sie die Taste
Wiederherstellung der Farbe zu bestätigen,
drücken Sie die Taste „Enter“, um die
Farbeinstellungen wiederherzustellen, oder
drücken Sie die Taste „Exit“, um zum
vorherigen Menü zurückzukehren.
Drücken Sie die Taste
Wiederherstellung aller Einstellungen zu
bestätigen, drücken Sie die Taste „Enter“, um
die Positions- und Farbeinstellungen
wiederherzustellen, oder drücken Sie die Taste
„Exit“, um zum vorherigen Menü
zurückzukehren.
W oder X, um die
W oder X, um die
27 Einstellen des Monitors

Untermenü „Verschiedenes“
Vorrang Eingabe:
Wählt D-Sub-Eingänge (analog) oder
DVI-Eingänge (digital) aus.
Schärfe:
Drücken Sie die Taste
W oder X, um die
Schärfe einzustellen.
Bildschirminformationen.
28 Einstellen des Monitors

9
Fehlerbehebung
Häufig gestellte Fragen (FAQ)
Das Bild ist verschwommen:
Lesen Sie den Abschnitt zur Auswahl der besten Bildauflösung, wählen Sie dann die r ichtige
Auflösung und Wiederholfrequenz, und korrigieren Sie die Einstellungen wie in den Anweisungen
beschrieben.
Wie verwendet man ein VGA-Verlängerungskabel?
Ziehen das Verlängerungskabel ab, um festzustellen, ob die schlechte Bildqualität durch das Kabel
verursacht wird. Ist das Bild jetzt scharf? Wenn nicht, optimieren Sie das Bild wie im Abschnitt zur
Auswahl der richtigen Wiederholfrequenz beschrieben. Leitungsverluste in Verlängerungskabeln
führen im Allgemeinen zu einer schlechteren Bildqualität. Sie können diese Verluste minimieren,
indem Sie ein Verlängerungskabel mit besseren Leitereigenschaften oder mit einem integrierten
Verstärker verwenden.
Kommt es nur bei niedrigeren Auflösungen als der nativen (maximalen) Auflösung zu unscharfen
Bildern?
Lesen Sie den Abschnitt zur Auswahl der besten Bildauflösung. Wählen Sie die native Auflösung.
Pixelfehler werden angezeigt:
Eines von mehreren Pixeln ist immer schwarz, eines oder mehrere Pixel sind immer weiß, eines
oder mehrere Pixel sind immer rot, grün, blau oder haben eine andere Farbe.
• Reinigen Sie den LCD-Monitor.
• Schalten Sie Gerät abwechselnd ein/aus.
• Dies sind Pixel, die permanent ein- oder ausgeschaltet sind. Dies ist ein natürlicher Effekt, der
bei der LCD-Technologie häufig vorkommt.
Das Bild hat eine falsche Farbtönung:
Es ist gelb-, blau- oder rosastichig.
Drücken Sie am Monitor die Taste „Enter“, und drücken Sie die Taste W oder die Taste X, um
zum Symbol „Wiederherstellen“ zu gelangen, und drücken Sie die Taste „Enter“, um das
Untermenü „Wiederherstellen“ zu öffnen. Drücken Sie die Taste W oder die Taste X, um die
Wiederherstellung der Farbeinstellungen auszuwählen, und bestätigen Sie diese im Untermenü
mit „Ja“. Drücken Sie dann die Taste „Enter“, um die werkseitigen Einstellungen
wiederherzustellen. Wenn das Bild immer noch nicht korrekt angezeigt wird, und auch das OSD
eine falsche Farbtönung hat, fehlt eine der drei Primärfarben am Signaleingang. Überprüfen Sie
die Anschlüsse des Signalkabels. Wenn Pins verbogen oder abgebrochen sind, wenden Sie sich an
Ihren Händler.
29 Fehlerbehebung

Kein Bild:
Leuchtet die Anzeige am Bildschirm grün?
Wenn die Anzeige grün leuchtet und die Meldung „Signal außerhalb des Bereichs“ am Bildschirm
angezeigt wird, heißt dies, dass Sie einen Anzeigemodus verwenden, der nicht vom Monitor
unterstützt wird. Wechseln Sie zu einem unterstützten Modus. Lesen Sie den Abschnitt
„Unterstützte Betriebsmodi“.
Leuchtet die Anzeige am Bildschirm orange?
Wenn die LED orange leuchtet, ist der Energiesparmodus aktiv. Drücken Sie eine beliebige Taste
auf der Computertastatur, oder bewegen Sie die Maus. Wenn das Problem weiterhin besteht,
überprüfen Sie die Anschlüsse des Signalkabels. Wenn Pins verbogen oder abgebrochen sind,
wenden Sie sich an Ihren Händler.
Leuchtet die Anzeige am Bildschirm überhaupt nicht?
Überprüfen Sie die Steckdose, die externe Stromversorgung und den Netzschalter.
Das Bild ist verzerrt, blinkt oder flimmert:
Lesen Sie den Abschnitt zur Auswahl der besten Bildauflösung, wählen Sie dann die richtige
Auflösung und Wiederholfrequenz, und korrigieren Sie die Einstellungen wie in den Anweisungen
beschrieben.
Das Bild ist in eine Richtung verschoben:
Lesen Sie den Abschnitt zur Auswahl der besten Bildauflösung, wählen Sie dann die richtige
Auflösung und Wiederholfrequenz, und korrigieren Sie die Einstellungen wie in den Anweisungen
beschrieben.
Weitere Hilfe
Wenn Sie auch nach dem Lesen dieses Handbuchs noch Probleme mit dem Monitor haben,
wenden Sie sich an den Händler, bei dem Sie das Produkt gekauft haben, oder senden Sie eine
E-Mail an folgende Adresse: Support@BenQ.com
30 Fehlerbehebung

1
1
10
Unterstützte Betriebsmodi
Eingangsdaten
Auflösung Horizontale
Frequenz
(kHz)
640 x 350 31,47 (P) 70,08 (N) 25,17 DOS
720 x 400 31,47 (N) 70,08 (P) 28,32 DOS
640 x 480 31,47 (N) 60,00 (N) 25,18 DOS
640 x 480 37,86 (N) 72,80 (N) 31,50 VESA
640 x 480 37,50 (N) 75,00 (N) 31,50 VESA
800 x 600 35,16 (P) 56,25 (P) 36,00 VESA
800 x 600 37,88 (P) 60,32 (P) 40,00 VESA
800 x 600 48,08 (P) 72,19 (P) 50,00 VESA
800 x 600 46,87 (P) 75,00 (P) 49,50 VESA
1024 x 768 48,36 (N) 60,00 (N) 65,00 VESA
1024 x 768 56,48 (N) 70,10 (N) 75,00 VESA
1024 x 768 60,02 (P) 75,00 (P) 78,75 VESA
1152 x 864 67,50(P) 75,00 (P) 108,00 VESA
1152 x 870 68,68(N) 75,06(N) 100,00 Macintosh
1152 x 900 61,80(N) 66,00(N) 94,50 SUN 66
1152 x 900 71,81(N) 76,14(N) 108,00 SUN
Vertikale
Frequenz (Hz)
Pixel
Frequenz (MHz)
Anmerkung
1280 x 1024 64,00(P) 60,00(P) 108,00 VESA
1280 x 1024 75,83(N) 71,53(N) 128,00 IBMI
1280 x 1024 80,00(P) 75,00 (P) 135,00 VESA
1280 x 1024 81,18(N) 76,16(N) 135,09 SPARC2
• Modi, die nicht in der Tabelle aufgeführt sind, werden möglicherweise nicht unterstützt. Wählen
Sie zur Einstellung einer optimierten Anzeige einen Modus aus, der in der obigen Tabelle
aufgeführt wird.
• Es stehen 22 mit Windows kompatible Modi zur Verfügung.
• Aufgrund von unterschiedlichen Signalfrequenzen von VGA-Karten, die nicht mit den üblichen
Normen übereinstimmen, kann es zu Bildstörungen kommen. Dies ist jedoch kein Fehler. Sie
können Abhilfe schaffen, indem Sie eine automatische Einstellung ändern oder manuell die
Einstellung für die Phase sowie die Pixelfrequenz im Menü „Geometrie“ ändern.
• Wenn Sie den Bildschirm ausschalten, werden möglicherweise Interferenzlinien auf Ihrem
Bildschirm angezeigt. Dies ist vollkommen normal und kein Anzeichen für einen Fehler.
• Sie können die Lebensdauer des Bildschirms verlängern, wenn Sie die Energieverwaltung Ihres
Computers aktivieren.
31 Unterstützte Betriebsmodi

11
Tec h n isch e Da ten
BenQ FP937s
Modell FP937s
Bildschirmtyp
19,0" , aktiv, TFT
Sichtbare Diagonale
Native (maximale) Auflösung
Farben
Kontrast / Helligkeit
Reaktionszeit
Betrachtungswinkel
Zeilenfrequenz
Bildfrequenz
Bildkontrollen
Bedienelemente
iScreen-Funktionen
Energieverwaltung
48,26 cm
1,280 X 1,024
16,2 Millionen
500 : 1 / 250 cd/m
12 ms
140/140
57.6 - 82 kHz Multifrequenz-Monitor
60 - 77 Hz-Modi innerhalb dieser Parameter
Digital, Bildschirm-OSD-Technologie, iKey
(automatische Bildeinstellung)
5 Tasten und iKey-Taste.
Kontrast, Helligkeit, vertikale & horizontale
Bildposition, Phase, Pixeltakt, Farbabgleich,
Farbpalette, Sprachauswahl (8 Sprachen für
OSD), OSD-Position, Statusanzeige
VESA DPMS, EPA
2
Max. Leistungsaufnahme
Energiesparmodus
Eingangssignal
Synchronisation
Temperatur (Betrieb)
Luftfeuchtigkeit (Betrieb)
Zertifizierungen TCO 03 (Optional), TCO 99, TÜV/Ergonomie,
40 Watt Max
≤
1Watt
RGB analog 0,7 Vpp/75 Ohm positiv
Digital: DVI-D (optional)
TTL separat, Composite TTL 15-Pin
Mini-D-Sub-Kabel
5°C - 40°C
20 % - 80 %
TÜV/ GS, FCC Klasse B, ISO 13406-2, VCCI,
UL, CB Report, CE, C-Tick, BSMI, Fimko,
GOST
32 Technische Daten

Betriebsspannung
Automatisches Schaltnetzteil,
90 - 264 V, 47 - 63Hz
Abmessungen (B x H x T)
Gewicht
415,2 x 426.3 x 180 mm
7,4 kg
33 Technische Daten

BenQ FP937s
+
Modell
Bildschirmtyp
Sichtbare Diagonale
Native (maximale) Auflösung
Farben
Kontrast / Helligkeit
Reaktionszeit
Betrachtungswinkel
Zeilenfrequenz
Bildfrequenz
Bildkontrollen
Bedienelemente
iScreen-Funktionen
FP937s
+
19,0" , aktiv, TFT
48,26 cm
1,280 X 1,024
16,7 Millionen
700 : 1 / 300 cd/m
2
8ms
150/135
57.6 - 82 kHz Multifrequenz-Monitor
60 - 77 Hz-Modi innerhalb dieser Parameter
Digital, Bildschirm-OSD-Technologie, iKey
(automatische Bildeinstellung)
5 Tasten und iKey-Taste.
Kontrast, Helligkeit, vertikale & horizontale
Bildposition, Phase, Pixeltakt, Farbabgleich,
Farbpalette, Sprachauswahl (8 Sprachen für
OSD), OSD-Position, Statusanzeige
Energieverwaltung
Max. Leistungsaufnahme
Energiesparmodus
Eingangssignal
VESA DPMS, EPA
40 Watt Max
≤
1Watt
RGB analog 0,7 Vpp/75 Ohm positiv
Digital: DVI-D (optional)
Synchronisation
TTL separat, Composite TTL 15-Pin
Mini-D-Sub-Kabel
Temperatur (Betrieb)
Luftfeuchtigkeit (Betrieb)
5°C - 40°C
20 % - 80 %
Zertifizierungen TCO 03 (Optional), TCO 99, TÜV/Ergonomie,
TÜV/ GS, FCC Klasse B, ISO 13406-2, VCCI,
UL, CB Report, CE, C-Tick, BSMI, Fimko,
GOST
Betriebsspannung
Abmessungen (B x H x T)
Gewicht
34 Technische Daten
Automatisches Schaltnetzteil,
90 - 264 V, 47 - 63Hz
415,2 x 426.3 x 180 mm
7,4 kg
 Loading...
Loading...