Page 1
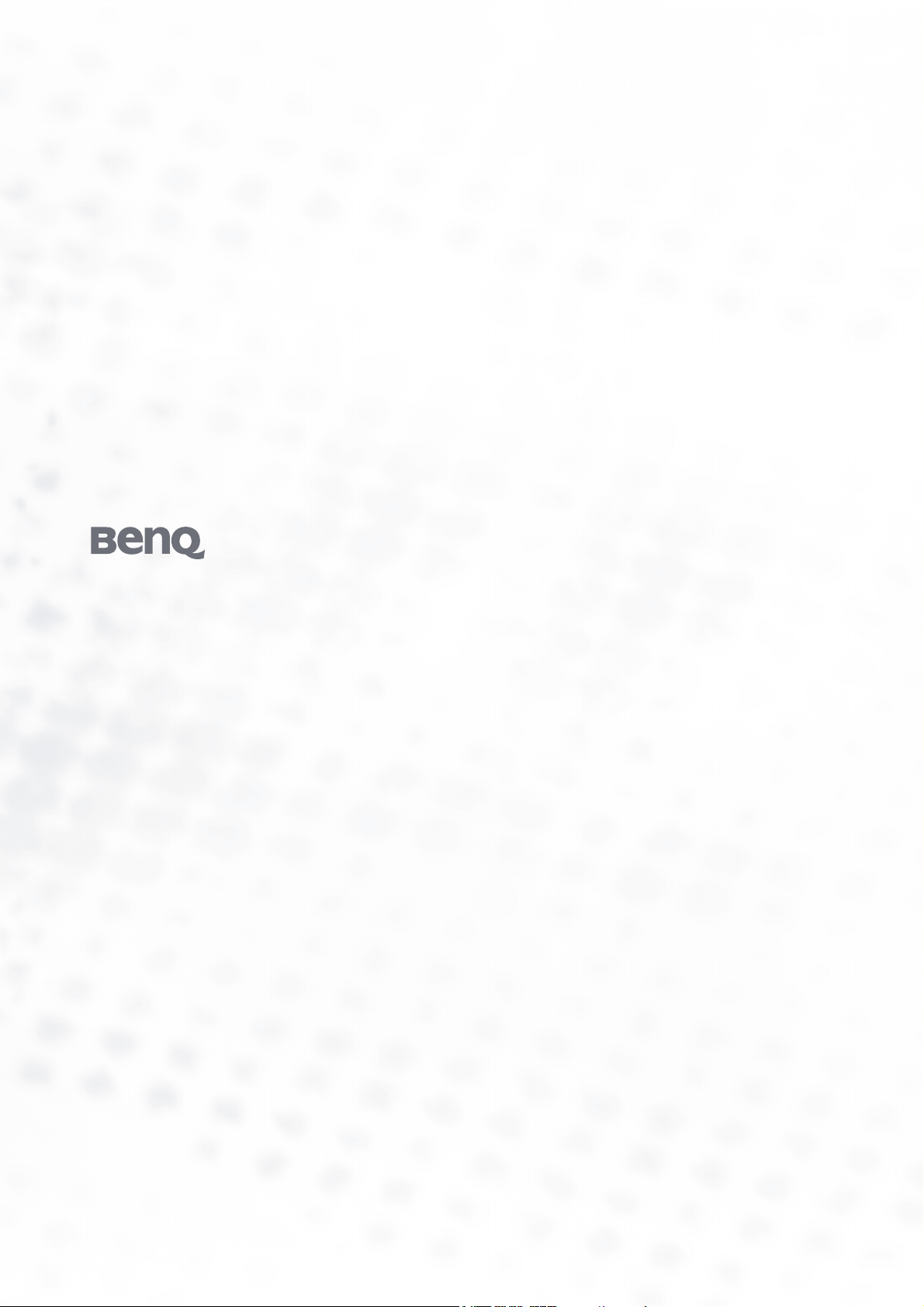
FP91V/FP91V
Цветной жидкокристаллический монитор
Размер панели ЖК-дисплея: 19,0"
Руководство пользователя
+
Добро пожаловать!
Page 2
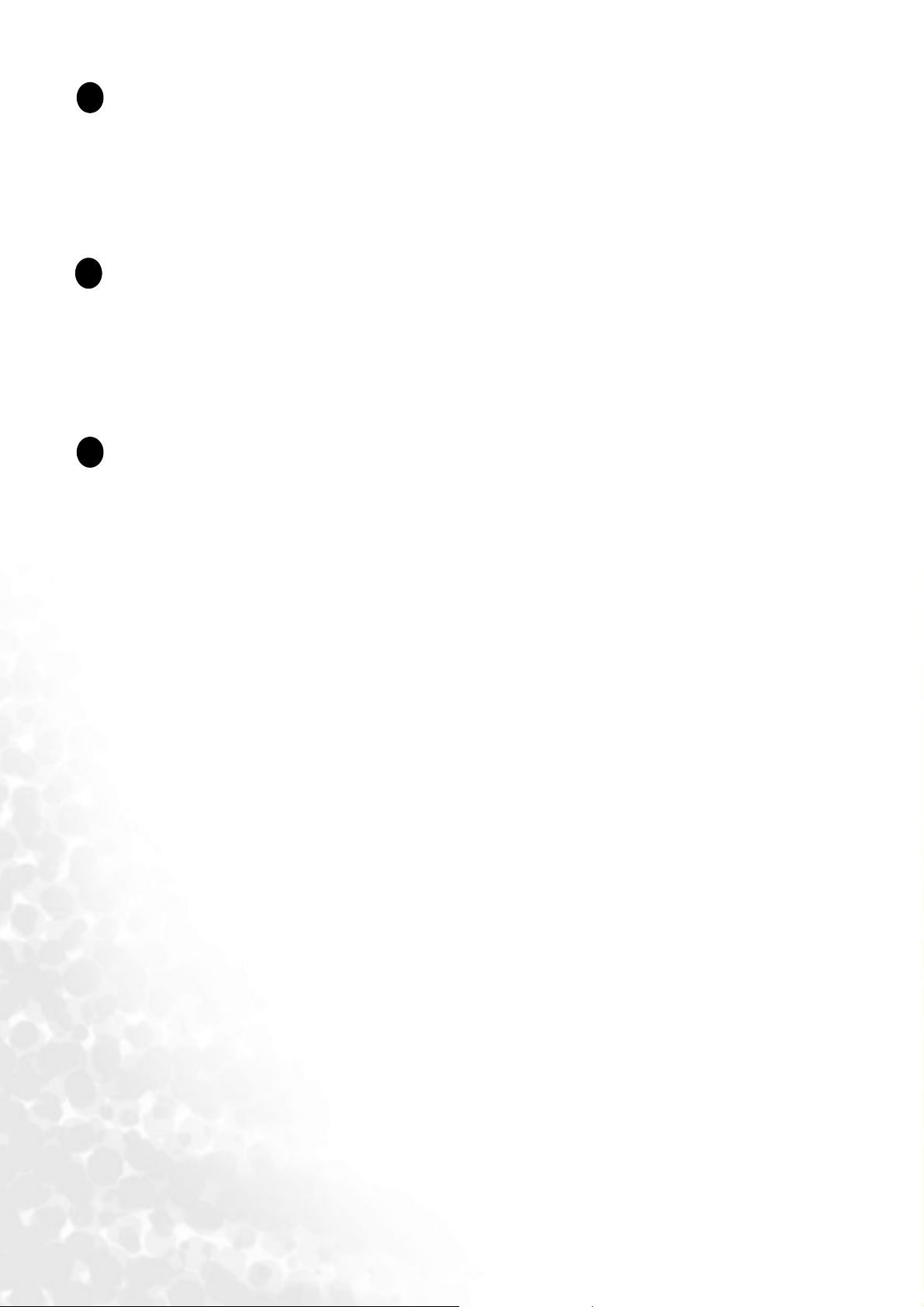
Авторское право
i
Copyright © 2005 by BenQ Corporation. All rights reserved. Никакая часть этой публикации не
может быть воспроизведена, передана, переписана, сохранена в системе поиска или переведена
на любой язык или компьютерный язык в любой форме и любым способом, электронным,
механическим, магнитным, оптическим, химическим, ручным или иным без предварительного
письменного разрешения корпорации BenQ.
Ограниченная гарантия
ii
Корпорация BenQ не дает никаких обещаний или гарантий, как явных, так и подразумеваемых,
относительно содержания данного документа, включая любые гарантии коммерческой
пригодности или соответствия любой определенной цели. Кроме того, корпорация BenQ
оставляет за собой право на периодическое обновление и изменение данного документа без
уведомления.
Для обеспечения долгого срока службы и
iii
оптимальной работы соблюдайте данные
инструкции по технике безопасности
Безопасность электропитания
• Для отключения электропитания данного устройства необходимо вытащить вилку щнура
питания из сетевой розетки.
• Отключение данного оборудования от сети осуществляется путем отсоединения шнура
питания. Поэтому электрическая розетка должна быть расположена рядом с оборудованием, а
доступ к ней должен быть свободен.
• Для питания изделия необходимо использовать источник, характеристики которого
соответствуют указанным на этикетке. Если вы не знаете, какое напряжение используется в
местной электросети, обратитесь за справкой к своему дилеру или в местную организацию по
электроснабжению.
Уход и очистка
• Очистка Перед выполнением очистки монитора всегда отключайте его от сети, вынимая вилку
из сетевой розетки. Очистку поверхности экрана жидкокристаллического монитора следует
производить неабразивной тканью без ворса. При очистке монитора не пользуйтесь никакими
жидкостями, аэрозолями или средствами для очистки стекол.
• Прорези и отверстия на задней и верхней панелях корпуса предназначены для вентиляции. Не
закрывайте и не загораживайте эти прорези и отверстия. Никогда не устанавливайте монитор
рядом с электронагревательными приборами и другими источниками тепла, а также во
встроенные элементы мебели, если не обеспечивается нужная степень вентиляции.
• Никогда не проталкивайте никакие предметы внутрь изделия и не проливайте туда жидкость.
Обслуживание
• Во избежание поражения электрическим током или иных травм и повреждений не делайте
попыток вскрывать изделие, снимать панели корпуса, а также самостоятельно выполнять
техническое обслуживание изделия. Если имело место любое из вышеописанных
неправильных действий или какая-либо случайность, например, падение или неправильное
обращение, обратитесь за помощью к квалифицированному персоналу.
2
Page 3
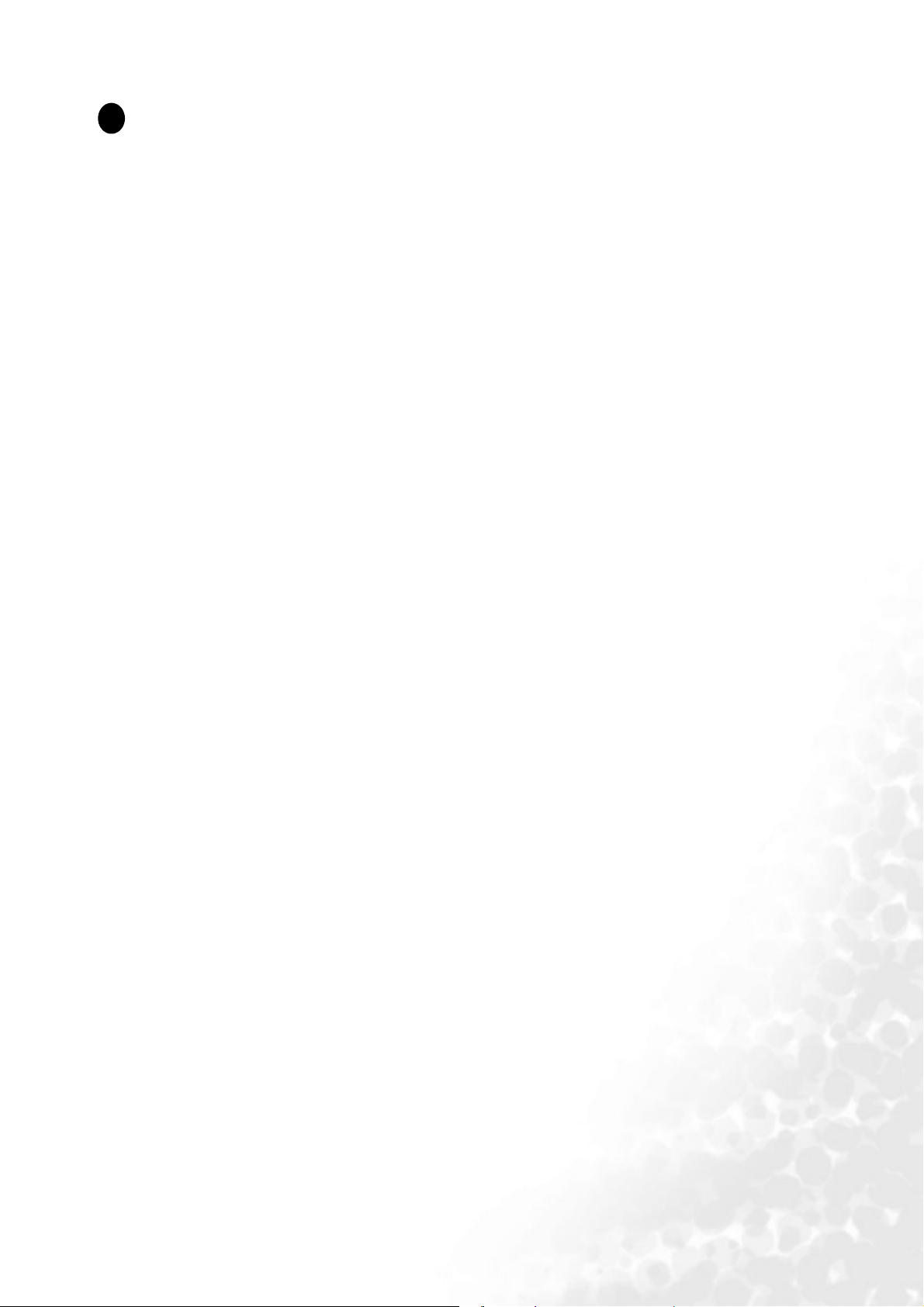
i
Содержание
Начало работы ..............................................................................................................5
Начальные сведения о мониторе ...............................................................................7
Вид спереди ...........................................................................................................7
Вид сзади (1) ..........................................................................................................7
Вид сзади (2): Расположение штекеров и разъемов ..........................................8
Установка аппаратного обеспечения монитора .....................................................9
Отрегулируйте угол просмотра .........................................................................11
Максимально эффективная работа с монитором BenQ ....................................12
Установка драйвера монитора на новом компьютере .....................................13
Обновление драйвера при замене старого монитора ......................................14
Запуск утилиты Upgrade Device Driver Wizard (Мастер обновления драйверов
устройств) в Windows ...................................................................................................15
Использование утилиты Upgrade Device Driver (Мастер обновления драйверов
устройств) в Windows ...................................................................................................16
Регулировка разрешения экрана .............................................................................18
В Windows значение разрешения изображения можно изменить следующим
образом: .........................................................................................................................19
Регулировка частоты обновления экрана .............................................................20
В Windows значение частоты обновления можно изменить следующим образом: 20
Настройка оптимального качества изображения ................................................21
Как настроить монитор .............................................................................................22
Обзор панели управления монитора .................................................................22
Режим быстрой настройки .................................................................................23
Режим главного меню .........................................................................................24
Устранение неполадок ...............................................................................................34
Часто задаваемые вопросы .................................................................................34
Нужна дополнительная помощь? ......................................................................35
Поддерживаемые режимы работы ..........................................................................36
Технические характеристики ...................................................................................37
Содержание 3
Page 4

Содержание4
Page 5
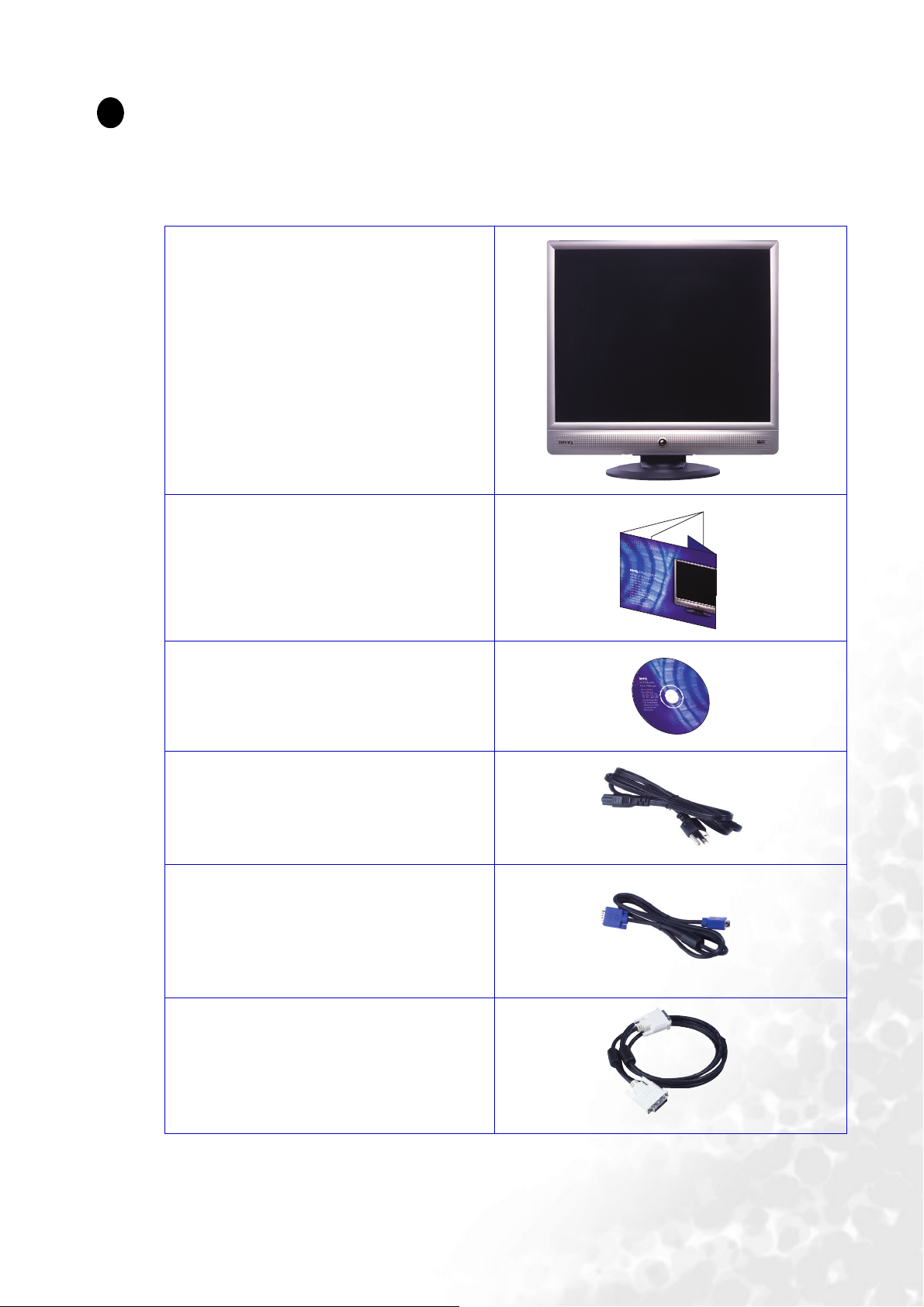
1
Начало работы
Распаковывая устройство, убедитесь в наличии перечисленных ниже компонентов. Если
какие-либо компоненты отсутствуют или повреждены, немедленно обратитесь к продавцу
изделия.
ЖК-монитор BenQ
Краткое руководство
Компакт-диск
Кабель питания
Сигнальный кабель: D-Sub
Сигнальный кабель: DVI-D
5 Начало работы
Page 6
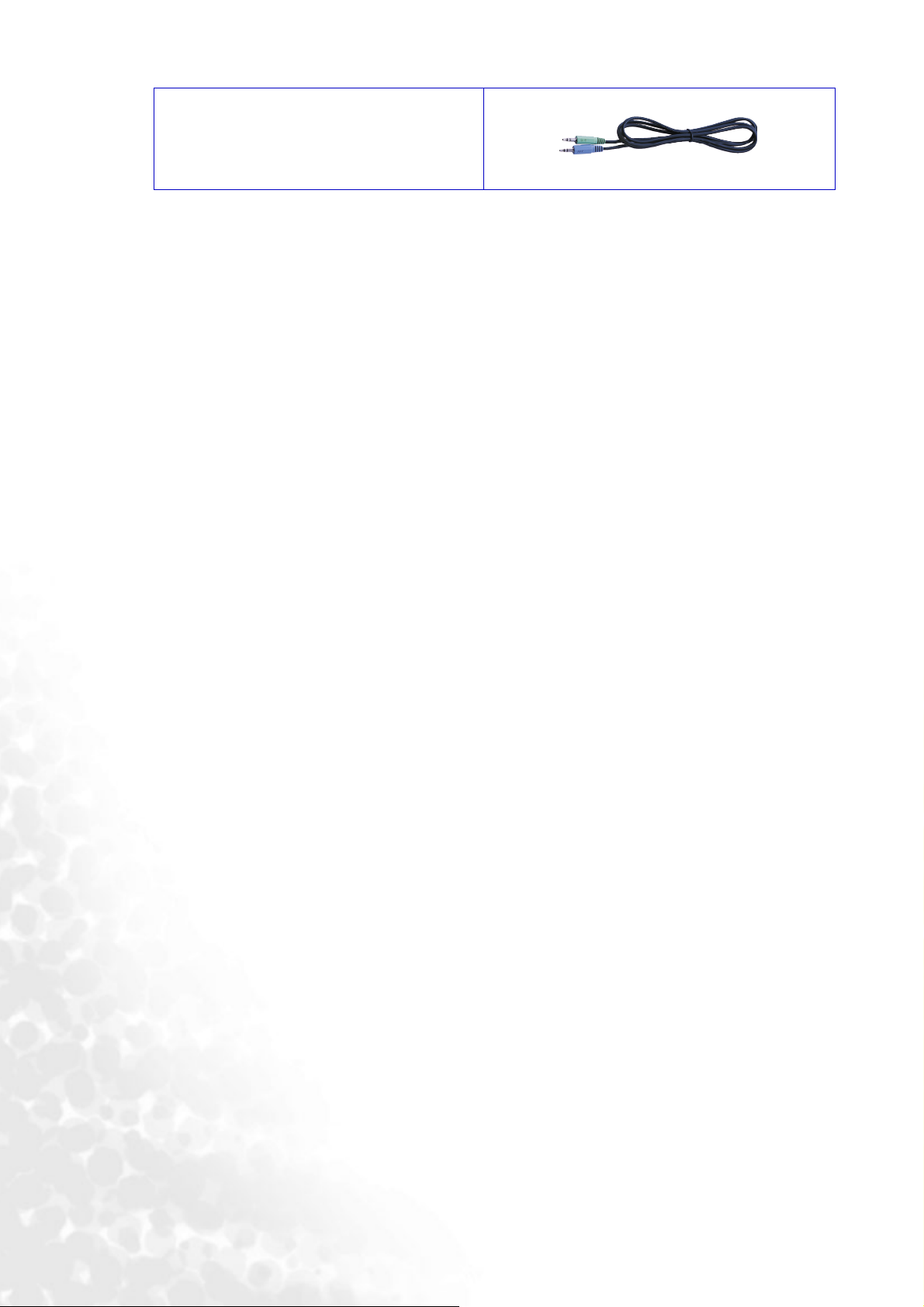
Аудио кабель
6 Начало работы
Page 7

2
Начальные сведения о мониторе
Вид спереди
Вид сзади (1)
7 Начальные сведения о мониторе
Page 8

Вид сзади (2): Расположение штекеров и разъемов
1 2 3 4
1. Разъем аудио
2. Входной разъем питания переменного тока
3. Разъем DVI-D
4. Разъем D-Sub
8 Начальные сведения о мониторе
Page 9

3
Ус т а н ов ка аппаратного обеспечения монитора
Если ваш компьютер включен, то перед тем, как продолжить, выключите его. Не
подсоединяйте кабели к монитору и не включайте его, пока не получите соответствующих
указаний.
1. Распакуйте монитор и установите его на
устойчивую поверхность.
Уст ано вит е монитор под таким углом, чтобы
свести к минимуму нежелательное отражение от
других источников освещения.
2. Подсоедините видеокабель.
Подключите один конец кабеля DVI-D к разъему
DVI-D монитора, а второй конец - к порту DVI-D
на компьютере.
Формат DVI-D используется для прямого
обмена цифровыми сигналами между
видеоисточником и цифровыми
ЖК-мониторами или проекторами. Цифровые
видеосигналы обеспечивают намного более
высокое качество изображения, чем
аналоговые видеосигналы.
При отсутствии разъема DVI-D на компьютере
можно использовать стандартный видеокабель с
разъемом D-Sub.
Подсоедините разъем кабеля D-Sub (без
ферритового фильтра) к разъему D-Sub
монитора. Другой разъем кабеля D-Sub (с
ферритовым фильтром) подсоедините к разъему
D-Sub видеовыхода компьютера.
Заверните фиксирующие винты на разъемах во
избежание случайной расстыковки во время
работы.
9 Установка аппаратного обеспечения монитора
Page 10
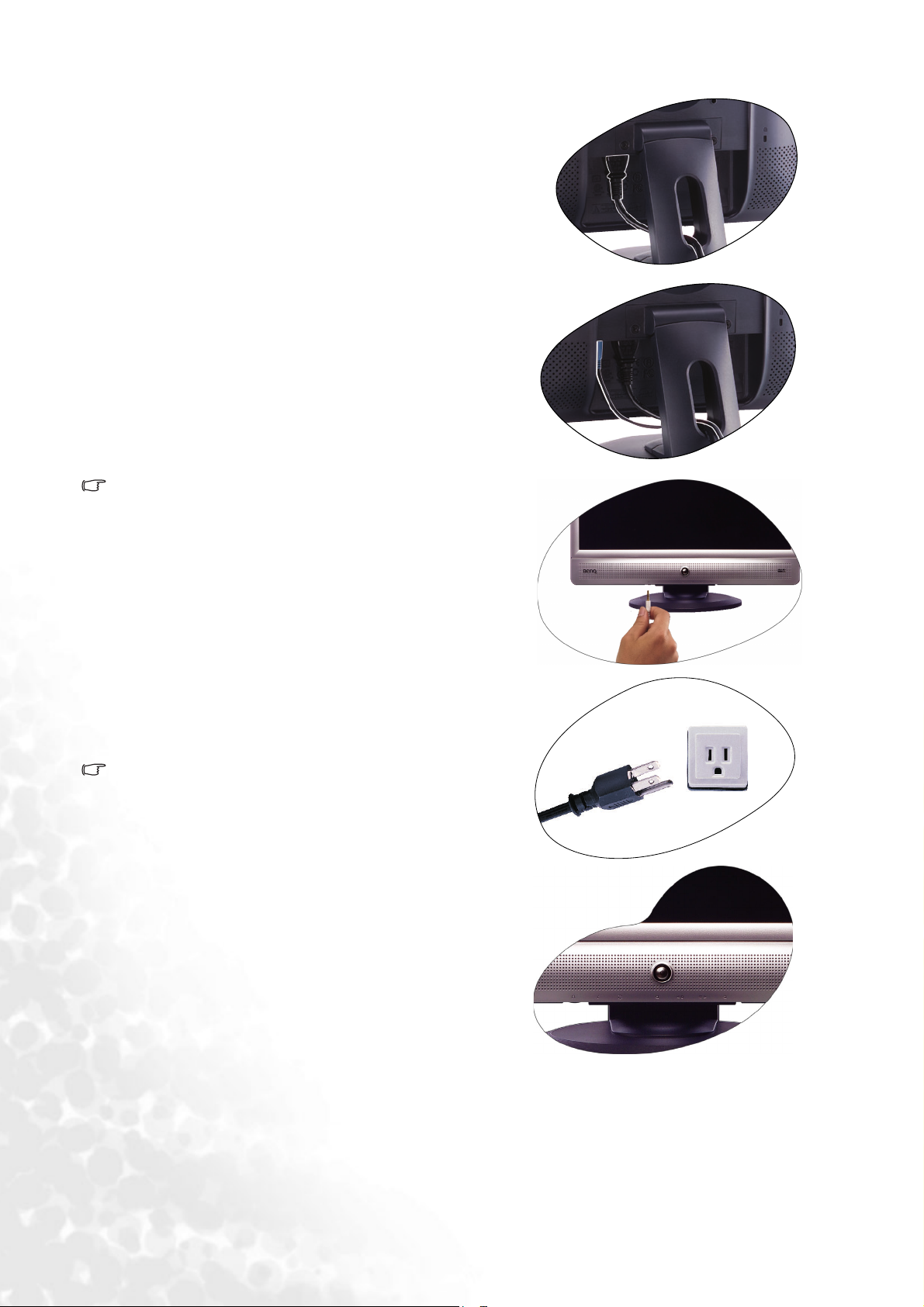
3. Подсоедините шнур питания к монитору.
Вставьте один конец шнура питания в разъем с
маркировкой "POWER IN (Вход питания)" на
задней стенке корпуса монитора. Пока не
подключайте вилку на втором конце шнура
питания к сетевой розетке.
4. Подсоедините аудиоокабель.
Соедините аудиокабелем гнездо на задней стенке
монитора с гнездом аудиовыхода на компьютере.
Поставляется отдельно: Вставьте штекер шнура
наушников в гнездо наушников в нижней части
панели управления, как показано.
5. Подключение к сети и включение питания.
Вставьте вилку на другом конце шнура питания в
сетевую розетку и включите питание.
Сетевая розетка и вилка показаны только для
примера и могут отличаться от используемых в
вашей стране.
Включите монитор, нажав кнопку питания на его
передней панели.
Включите питание компьютера и затем для
установки программного обеспечения монитора
выполните инструкции, приведенные в разделе
4: Максимально эффективная работа с
монитором BenQ.
10 Установка аппаратного обеспечения монитора
Page 11

Отрегулируйте угол просмотра
ЖК-монитор позволяет регулировать оптимальный угол просмотра.
11 Установка аппаратного обеспечения монитора
Page 12
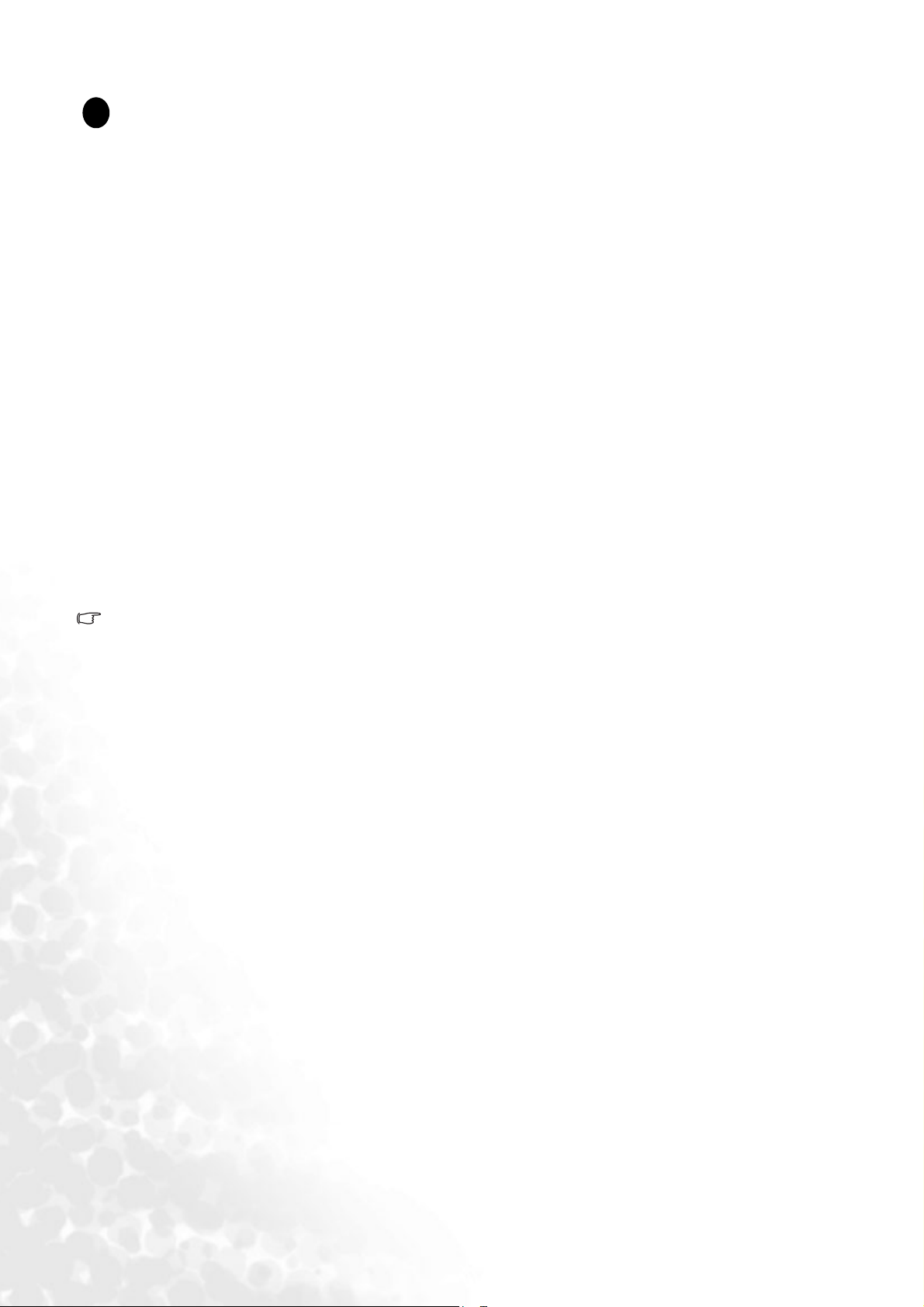
4
Максимально эффективная работа с монитором BenQ
Последовательность действий для успешной установки драйвера ЖК-монитора BenQ
зависит от особенностей подсоединения и установки ЖК-монитора BenQ: какая
используется версия Microsoft Windows, подсоединяете ли вы монитор и устанавливаете
его драйвер на новый компьютер (на котором прежде не был установлен драйвер монитора)
или вы заменяете прежний монитор и меняете ранее установленный для него драйвер.
В любом случае, когда вы в следующий раз, подсоединив монитор, включите компьютер,
операционная система Windows автоматически распознает новое (или отличное от ранее
установленного) оборудование и запустит утилиту Мастер установки нового
оборудования.
Следуйте указаниям этой утилиты, пока она не попросит вас указать модель монитора.
Нажмите кнопку Have Disk (Установить с диска), вставьте компакт-диск, прилагаемый к
ЖК-монитору BenQ, и укажите соответствующую модель монитора. Далее приводятся
подробные сведения и пошаговые указания для обоих вариантов - автоматической
установки нового монитора или модернизации (при замене старого монитора). См.
разделы:
• Установка драйвера монитора на новом компьютере
• Обновление драйвера при замене старого монитора
Если для входа в систему Windows требуется ввод имени пользователя и пароля, то для
установки драйвера монитора вы должны войти в систему под учетной записью
администратора или члена группы администраторов. Кроме того, если ваш компьютер
подключен к сети, в которой применяются правила безопасного доступа, то, возможно,
настройки сетевой системы безопасности не позволят вам установить драйвер на
компьютер.
12 Максимально эффективная работа с монитором BenQ
Page 13

Ус т а н о в к а драйвера монитора на новом компьютере
В этом разделе подробно описываются действия по выбору и установке драйвера
ЖК-монитора BenQ на новом компьютере, на котором прежде не был установлен драйвер
монитора. Эти указания применимы только к совершенно новому компьютеру, к которому
впервые подключается монитор, в данном случае - ЖК-монитор BenQ.
Если же вы подключаете ЖК-монитор BenQ к компьютеру, к которому прежде был подключен
другой монитор (и был установлен другой драйвер), то вам не нужно выполнять эти
инструкции. В этом случае выполните действия, описанные в разделе "Обновление
драйвера при замене старого монитора".
1. Выполните действия, описанные в разделе 3: Уст ан овка аппаратного обеспечения
монитора.
Операционная система Windows 2000 (или более новая версия) при запуске
автоматически обнаружит новый монитор и запустит утилиту Мастер установки нового
оборудования. Следуйте ее указаниям, пока не появится окно Install Hardware Device
drivers (Уста новка драйвера устройства).
2. Вставьте в привод компьютера компакт-диск, прилагаемый к ЖК-монитору BenQ.
3. Уст а но в и т е флажок в окошке Search for a suitable driver for my device (Поиск
подходящего драйвера для моего устройства) и нажмите кнопку Next (Далее).
4. Уст а но в и т е флажок в окошке CD-ROM drives (Поиск на компакт-дисках) (снимите
флажки у других вариантов) и нажмите кнопку Next (Далее).
5. Убедитесь, что "мастер" правильно выбрал название вашего монитора "BenQ
FP91V/FP91V
+
", и нажмите кнопку Next (Далее).
6. Нажмите кнопку Finish (Готов о).
7. Перезагрузите компьютер.
13 Максимально эффективная работа с монитором
Page 14

Обновление драйвера при замене старого монитора
В этом разделе подробно описываются действия по ручному обновлению драйвера
монитора в компьютере, работающем под управлением ОС Microsoft Windows. В
настоящее время драйвер протестирован на совместимость (и рекомендован для
использования) с операционными системами версий Windows 98, Windows ME, Windows
2000 и Windows XP. Возможно, он будет работать правильно и с другими версиями
Windows, однако, на момент написания данного руководства компания BenQ еще не
протестировала эти драйверы на других версиях Windows и не может гарантировать их
работу в этих системах.
Для установки драйвера монитора нужно на компакт-диске, прилагаемом к ЖК-монитору
BenQ, выбрать соответствующий информационный файл (.inf) для конкретной модели
подключенного монитора и позволить операционной системе Windows установить
соответствующий драйвер с этого компакт-диска. Вам достаточно лишь указать системе
путь к этим файлам. В ОС Windows имеется "Мастер обновления драйверов устройств",
который автоматизирует выполнение этой задачи и помогает вам в выборе нужного файла и
установке.
14 Максимально эффективная работа с монитором BenQ
Page 15

Запуск утилиты Upgrade Device Driver Wizard (Мастер обновления драйверов устройств) в Windows
1. Откройте окно Display Properties (Свойства экрана).
Быстрее всего открыть окно Display Properties можно с рабочего стола Windows.
Нажмите правой кнопкой на рабочем столе и во всплывающем меню выделите пункт
Properties (Свойства).
Кроме того, в Windows можно открыть окно Display Properties, дважды щелкнув по значку
Control Panel (Панель управления).
В разных версиях Windows меню вызова Control Panel находится в разных местах.
В версиях Windows 98, ME и Windows 2000 пункт Control Panel выбирается в группе меню
Settings (Настройка). Нажмите кнопку Start (Пуск) | Settings (Настройка) | Control Panel
(Панель управления) | Display (Экран).
В версии Windows XP пункт Control Panel расположен сразу в основном меню кнопки
Start. Отображаемые пункты меню зависят от того, какой тип отображения (Вид) вы
выберите для своей системы.
• Если выбран вид Classic (Классический вид), то нажмите кнопку Start | Control Panel |
Display.
• Если выбран вид Category (Вид по категориям), то нажмите кнопку Start | Control Panel
| Appearance and Themes (Оформление и темы) | Change the screen resolution
(Изменить разрешение экрана).
Откроется окно Display Properties (Свойства экрана).
2. Откройте вкладку Settings (Настройка) и нажмите кнопку Advanced (Дополнительно).
Откроется окно Display Properties (Свойства экрана).
3. В Windows 2000 и XP откройте вкладку Monitor (Монитор) и нажмите кнопку Properties
(Свойства).
Откроется окно Monitor Properties (Свойства монитора).
В Windows 98 или ME откройте вкладку Monitor (Монитор и нажмите кнопку Change
(Изменить).
Это позволит вам перейти сразу в окно Upgrade Device Driver Wizard (Мастер
обновления драйверов устройств), пропустив следующий шаг.
4. В Windows 2000 и XP откройте вкладку Driver (Драйвер) и нажмите кнопку Update Driver
(Обновить драйвер). Откроется окно Upgrade Device Driver Wizard (Мастер
обновления драйверов устройств).
См. раздел "Использование утилиты Upgrade Device Driver (Мастер обновления
драйверов устройств) в Windows".
15 Максимально эффективная работа с монитором
Page 16

Использование утилиты Upgrade Device Driver (Мастер обновления драйверов устройств) в Windows
1. Достаньте компакт-диск, прилагаемый к ЖК-монитору BenQ.
Вставьте этот компакт-диск в привод компьютера, к которому вы подсоединили монитор.
Функция автозапуска откроет в веб-браузере Руководство пользователя на странице, на
которой можно выбрать нужный язык.
В следующем окне вы сможете выбрать нужный язык для просмотра интерактивной
версии данного руководства.
Это руководство можно распечатать для изучения без помощи компьютера. Затем
закройте браузер, нажав кнопку Cancel (Отмена), поскольку он не нужен для работы Windows-утилиты Upgrade Device Driver Wizard.
2. Запустите Windows-утилиту Upgrade Device Driver Wizard и нажмите кнопку Next
(Далее).
См. раздел "Запуск утилиты Upgrade Device Wizard (Мастер обновления драйверов
устройств) в Windows" на предыдущей странице.
3. Выберите пункт Display a list of known drivers ... (Отобразить список известных
драйверов) и нажмите кнопку Next (Далее).
4. Нажмите кнопку Have Disk (Установить с диска).
5. Откроется окно Install From Disk (Установка с диска).
6. Нажмите кнопку Browse (Обзор) и укажите компакт-диск, прилагаемый к ЖК-монитору
BenQ.
Это компакт-диск, который ранее вы вставили в привод на шаге 1. Привод компакт-дисков
обозначается буквой, присвоенной ему операционной системой Windows (например, D:, E:
или F:). Укажите букву, соответствующую приводу, в который вставлен компакт-диск.
7. Дважды щелкните по папке с именем "Driver (Драйвер)".
8. Отобразится содержимое папки "Driver".
9. Нажмите кнопку Open (Открыть).
Снова откроется окно Install from Disk (Установка с диска), в котором в поле "Copy manufacturer’s files from: (Копировать файлы производителя с:)" будет указан путь к папке
"Driver" на компакт-диске, прилагаемом к ЖК-монитору BenQ. В этом поле будет примерно
такой текст: "D:\Driver", или "E:\Driver", или "F:\Driver".
10. Нажмите кнопку OK.
Снова откроется окно Upgrade Device Driver Wizard.
11. Выделите (нажав один раз) файл с именем BenQ FP91V/FP91V+ и нажмите кнопку Next
(Далее).
12. Нажмите кнопку Next (Далее).
13. В результате соответствующие файлы драйвера монитора будут скопированы на
компьютер.
14. Нажмите кнопку Finish (Готов о).
После этого в Windows 2000 и XP окно "мастера" закроется и снова откроется окно Monitor
Properties (Свойства монитора), но уже с именем BenQ FP91V/FP91V
(Свойства BenQ FP91V/FP91V
В ОС Windows 98 и ME следующий шаг будет пропущен, и снова откроется окно Advanced
Display Properties (Дополнительные свойства экрана).
16 Максимально эффективная работа с монитором BenQ
+
).
+
Properties
Page 17

Здесь при желании можно изменить частоту обновления экрана и другие параметры
монитора в соответствии с вашими требованиями. Подробное описание см. в разделе
Регулировка частоты обновления экрана.
15. В Windows 2000 или XP нажмите кнопку Close (Закрыть).
В результате закроется окно BenQ FP91V/FP91V+ Properties (Свойства BenQ
FP91V/FP91V
Здесь при желании можно изменить частоту обновления экрана и другие параметры
монитора в соответствии с вашими требованиями. Подробное описание см. в разделе
Регулировка частоты обновления экрана.
+
) и снова откроется окно Advanced Display Properties.
16. В Windows 2000 или XP нажмите кнопку OK, а в Windows 98 или ME - кнопку Close
(Закрыть).
В результате закроется окно Advanced Display Properties (Дополнительные свойства
экрана) и снова откроется окно Display Properties (Свойства экрана).
Здесь при желании можно изменить разрешение экрана (область экрана и цветовую
палитру).
Подробное описание см. в разделе Регулировка разрешения экрана.
17. Нажмите кнопку OK.
В результате закроется окно Display Properties (Свойства экрана), и если вы изменили
разрешение экрана, то Windows 2000 и XP предложит вам подтвердить сделанные
изменения, чтобы они вступили в силу, и применить измененные параметры. Нажмите
кнопки OK и Yes (Да) соответственно.
Операционная система Windows 98 или ME спросит вас, хотите ли вы применить
сделанные изменения и перезагрузить компьютер сейчас или позже. Если вы решите
перезагрузить систему, то Windows загрузит новые драйверы при следующем запуске.
17 Максимально эффективная работа с монитором
Page 18

5
Регулировка разрешения экрана
Из-за особенностей, свойственных технологии изготовления жидкокристаллических (ЖК)
дисплеев, разрешение изображения является постоянной величиной. Монитор
FP91V/FP91V
точек. Это разрешение, обеспечивающее наиболее четкое изображение, называется
“физическим (native)”, или максимальным разрешением. При меньших значениях
разрешения для вывода изображения на весь экран используется схема интерполяции.
Однако при использовании интерполированного разрешения возникают дефекты
изображения.
Для использования всех преимуществ технологии ЖК-мониторов следует установить
физическое разрешение - 1280x1024точек.
+
обеспечивает наивысшее качество изображения при разрешении 1280x1024
18 Регулировка разрешения экрана
Page 19

В Windows значение разрешения изображения можно изменить следующим образом:
1. Откройте окно Display Properties (Свойства экрана) и в нем откройте вкладку Settings
(Настройка).
Для открытия окна Display Properties можно правой кнопкой нажать на рабочем столе
Windows и во всплывающем меню выбрать пункт Properties (Свойства).
2. Отрегулируйте разрешение экрана с помощью ползунка в разделе "Screen area (Область
экрана).
Установ ите разрешение 1280x1024 точек и нажмите кнопку Apply (Применить).
3. Нажмите кнопку OK и затем кнопку Yes ( Да).
4. Закройте окно Display Properties (Свойства экрана).
19 Регулировка разрешения экрана
Page 20

6
Регулировка частоты обновления экрана
Для ЖК-монитора не стоит выбирать самую высокую частоту обновления, поскольку для
ЖК-мониторов возникновение мерцания экрана технически невозможно. Наилучшие
результаты достигаются при использовании стандартных режимов, заранее настроенных в
вашем компьютере. В разделе технических характеристик данного Руководства
пользователя приведена таблица таких стандартных режимов.
Для физического разрешения 1280x1024 точек можно выбирать следующие значения
частоты обновления: 60, 70 и 75 Гц (но не 72 Гц).
В Windows значение частоты обновления можно изменить следующим образом:
1. В окне Control Panel дважды щелкните по значку Display (Экран).
2. В окне Display Properties (Свойства экрана) откройте вкладку Settings (Настройка) и
нажмите кнопку Advanced (Дополнительно).
3. Откройте вкладку Adapter (Адаптер) и в списке доступных режимов выберите значение
частоты обновления, соответствующее одному из стандартных режимов.
4. Нажмите кнопку Change (Изменить), OK и затем кнопку Ye s ( Да).
5. Закройте окно Display Properties (Свойства экрана).
20 Регулировка частоты обновления экрана
Page 21

Настройка оптимального качества изображения
7
Добиться оптимального качества изображения проще всего при помощи функции ikey. На
панели управления нажмите кнопку “ikey”, и настройка монитора будет проведена
автоматически.
При необходимости можно будет дополнительно подкорректировать изображение
вручную.
1. Запустите с компакт-диска диагностическую программу auto.exe, с помощью которой
лучше всего контролировать изменения изображения в процессе настройки монитора.
Можно также использовать любое другое изображение, например, рисунок рабочего стола
операционной системы. Однако рекомендуется использовать программу auto.exe, после
запуска которой на экране появится настроечная таблица.
2. Для вызова экранного меню нажмите кнопку “Enter (Ввод)” на панели управления
монитора.
3. При наличии вертикальных помех нажмите кнопку W или X, чтобы в главном меню
выбрать подменю “Geometry” (“Геометрия”), и нажмите кнопку “Enter”. Затем, нажимая
кнопку W или X, выберите пункт “Pixel Clock (Тактовая частота видеосигнала)” и снова
нажмите кнопку “Enter”. Теперь отрегулируйте изображение на мониторе, нажимая кнопки
W или X до тех пор, пока помехи не исчезнут.
4. При наличии горизонтальных помех нажмите кнопку W или X, чтобы в главном меню
выбрать подменю “Geometry” (“Геометрия”), и нажмите кнопку “Enter”. Затем, нажимая
кнопку W или X, выберите пункт “Phase (Фаза видеосигнала)” и снова нажмите кнопку
“Enter”. Теперь отрегулируйте изображение на мониторе, нажимая кнопки W или X до тех
пор, пока помехи не исчезнут.
5. Для правильной работы функции “iKey” необходимо использовать один из
поддерживаемых режимов. Если автоматическая настройка с помощью функции “iKey” не
обеспечивает желаемого результата, а на экране отображается сообщение “NON PRESET
MODE (НЕСТАНДАРТНЫЙ РЕЖИМ)”, то это означает, что монитор работает в
неподдерживаемом режиме. Ус т а н о в и т е на компьютере один из поддерживаемых режимов
работы монитора. Список поддерживаемых режимов приведен в настоящем руководстве.
21 Настройка оптимального качества изображения
Page 22

8
Как настроить монитор
Обзор панели управления монитора
1 2 3 4 5 6 7
Для управления монитором предусмотрено 7 кнопок “Enter” (Ввод), “W”, “X”, “Exit”
(Выход), “Режим” и “iKey”, а также выключатель питания. Ниже приведено описание этих
органов управления.
1. "iKey” - автоматическая установка положения по вертикали, положения по горизонтали и
частоты тактового сигнала пикселей.
2. Кнопка “Mode”(Режим) : переключает между различными режимами, включая "Standard"
(Стандартный), "Movie 1" (Видеофильм 1), "Movie 2" (Видеофильм 2) и Photo" (Фото).
3. Кнопка “Exit” (“Выход”) - переход к меню более высокого уровня или выход из экранного
меню. Эта клавиша также используется как функциональная клавиша регулировки
громкости.
W(Влево) - уменьшение значения параметра/перемещение курсора влево. Также служит в
4.
качестве кнопки быстрой настройки контрастности.
5.
X(Вправо) - увеличение значения параметра/перемещение курсора вправо. Эта кнопка
служит также в качестве кнопки быстрой настройки яркости.
6. Кнопка “Enter” (“Ввод”) - вызов экранного меню, вход в подменю, выбор пунктов меню,
подтверждение выбора.
7. “Power” (Питание) - включение и выключение питания монитора.
22 Как настроить монитор
Page 23

Режим быстрой настройки
Кнопка быстрой настройки яркости и контрастности
Нажмите
(Яркость), нажмите клавишу W или X,
чтобы настроить яркость, и нажмите “Exit”
(“Выход”), чтобы выйти из режима OSD.
Нажмите
(Контрастность), нажмите клавишу W или
X, чтобы войти в меню Brightness
W, чтобы войти в меню Contrast
X, чтобы настроить степень контрастности,
и нажмите “Exit” (“Выход”), чтобы выйти из
режима OSD.
Кнопка быстрого выбора уровня громкости
Для входа в меню “Volume” (Гром ко ст ь)
нажмите кнопку “Volume” (Громкость),
затем нажмите кнопку
настройки громкости динамиков и нажмите
“Exit” (Выход) для выхода из экранного
меню.
W или X для
Кнопка быстрой настройки режима
Чтобы войти в меню Mode (Режим),
нажмите клавишу Mode (Режим).
Продолжайте нажимать эту клавишу для
переключения между четырьмя режимами:
Standard (Стандартный), Movie 1 (Фильм
1), Movie 2 (Фильм 2) и Photo (Фотография).
Выбранный режим обеспечит оптимальные
настройки для отображения изображений.
Стандартный режим предназначен для
типовых программных приложений; режим
"Видеофильм 1" с улучшенными
параметрами насыщенности и
контрастности изображения предназначен
для просмотра видеофильмов; режим
"Видеофильм 2" специально разработан для
просмотра видовых видеофильмов; режим
"Фото" оптимально подходит для просмотра
неподвижных изображений. Новые
настройки будут немедленно применены.
После изменения настроек меню Mode
(Режим) исчезнет в течение 2-3 секунд.
23 Как настроить монитор
Page 24

Режим главного меню
Функции управления, доступные из главного меню
Главное меню
Текст в верхнем правом углу Глав н ого Меню поясняет в каком вы режиме.
Подменю “Luminance” (Яркость)
Чтобы настроить Brightness (Яркость),
нажмите клавишу W или X, а чтобы
вернуться в предыдущее меню, нажмите
“Exit” (“Выход”).
Чтобы настроить Contrast (Контрастность),
нажимайте клавишу
вернуться в предыдущее меню, нажмите
“Exit” (“Выход”).
W или X, а чтобы
24 Как настроить монитор
Page 25

Подменю Geometry (Геометрия)
Чтобы настроить Horizontal Position
(Горизонтальное положение), нажимайте
клавишу W или X, а чтобы вернуться в
предыдущее меню, нажмите “Exit”
(“Выход”).
Чтобы настроить Vertical Position
(Вертикальное положение), нажимайте
клавишу W или X, а чтобы вернуться в
предыдущее меню, нажмите “Exit”
(“Выход”).
Чтобы настроить Pixel Clock (Частоту
пикселов), нажимайте клавишу
W или X,
ачтобы вернуться в предыдущее меню,
нажмите “Exit” (“Выход”).
Чтобы настроить Phase (Фазу), нажимайте
клавишу
W или X, а чтобы вернуться в
предыдущее меню, нажмите “Exit”
(“Выход”).
25 Как настроить монитор
Page 26

Подменю Color (Цвет)
Голубоватый - придание холодных тонов изображению; это фабричная предустановка для
стандартного белого цвета в отрасли ПК.
Красноватый - придание теплых тонов изображению; это фабричная предустановка для
стандартного белого цвета газетной бумаги.
Нормальный - отображение естественных цветов при просмотре видео и фотографий. Это
стандартный цветовой вариант.
Пользовательская настройка
Пользовательская настройка позволяет
придать изображениям предпочтительный
цветовой оттенок. В смеси основных цветов
(красный, зеленый и синий) изображения
можно регулировать оттенки того или иного
цвета. По умолчанию для параметров задано
значение 50. Уменьшение уровня одного или
более цветов приведет к уменьшению их
присутствия в цветовой гамме изображения,
например, при постепенном уменьшении
уровня синего цвета в изображении оно будет
приобретать желтоватый оттенок. При
уменьшении уровня зеленого цвета
изображение будет приобретать красный
оттенок.
Сброс параметров к стандартным значениям описан в разделе Подменю Recall (Сброс
настроек).
26 Как настроить монитор
Page 27

Подменю “OSD” (Экранные меню)
Чтобы настроить Horizontal Position
(Горизонтальное положение) экранного
меню, нажимайте клавишу
W или X, а
чтобы вернуться в предыдущее меню,
нажмите “Exit” (“Выход”).
Чтобы настроить Vertical Position
(Вертикальное положение) экранного меню,
нажимайте клавишу
W или X, а чтобы
вернуться в предыдущее меню, нажмите
“Exit” (“Выход”).
Чтобы настроить время отображения
экранного меню, нажимайте клавишу
W или X, а чтобы вернуться в предыдущее
меню, нажмите “Exit” (“Выход”).
27 Как настроить монитор
Page 28
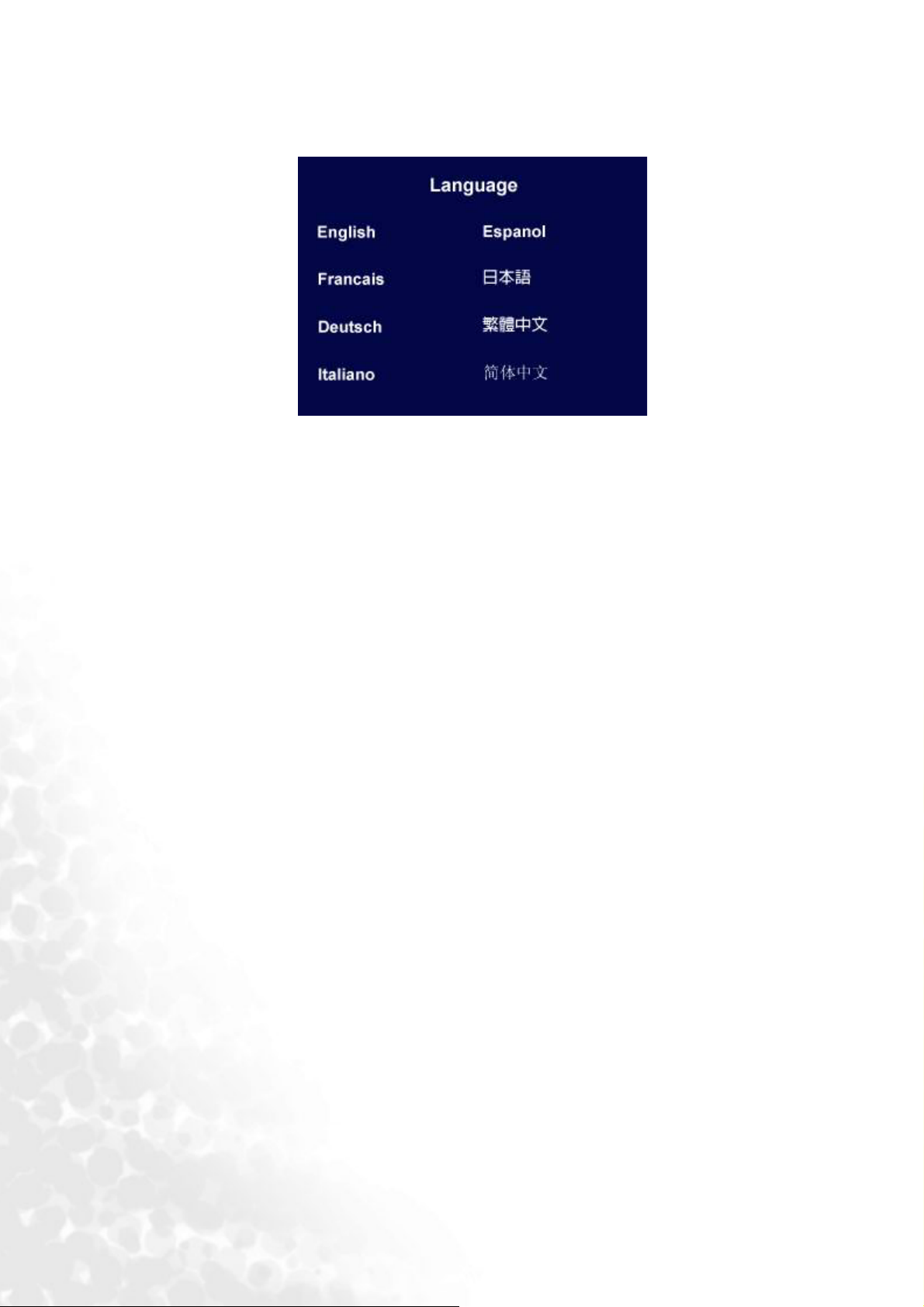
Подменю Languages (Языки)
Для выбора языка отображения меню на экране нажимайте клавишу W или X.
Для возврата к предыдущему меню нажмите клавишу “Exit” (“Выход”).
28 Как настроить монитор
Page 29

Подменю Recall (Сброс настроек)
Для подтверждения сброса выбора режима
нажмите кнопки
"Yes" (Да), текущий режим будет заменен
настройками по умолчанию.
Нажатие кнопки “Exit”(Выход) вернет
предыдущее меню.
С помощью кнопки W или X подтвердите
выбор пункта "Color Recall" (Сброс
настроек цвета) При выборе "Да" ("Yes"),
текущие настройки цвета будут заменены
настройками по умолчанию.
Нажатие кнопки “Exit”(Выход) вернет
предыдущее меню.
С помощью кнопки
выбор пункта "Recall All"(Сброс всех
настроек). При выборе "Да" ("Yes"),
текущие настройки будут заменены
настройками по умолчанию.
W или X. При выборе
W или X подтвердите
Нажатие кнопки “Exit”(Выход) вернет
предыдущее меню.
29 Как настроить монитор
Page 30

Подменю Miscellaneous (Прочее)
Mode (Режим):
Выберите нужный режим из четырех
возможных: "Standard" (Стандартный),
"Movie 1" (Видеофильм 1), "Movie 2"
(Видеофильм 2) и Photo" (Фото).
Выбранный режим обеспечит оптимальные
настройки для отображения изображений.
Стандартный режим предназначен для
типовых программных приложений; режим
"Видеофильм 1" с улучшенными
параметрами насыщенности и
контрастности изображения предназначен
для просмотра видеофильмов; режим
"Видеофильм 2" специально разработан для
просмотра видовых видеофильмов; режим
"Фото" оптимально подходит для просмотра
неподвижных изображений.
Нажмите "Exit" (Выход).
30 Как настроить монитор
Page 31

"Mode Demo" (Демо-режим):
Режим "Demo" (Демо-режим) позволяет
просматривать настройки выбранного
режима из Меню режима.
При выборе "On" (Вкл.) нажмите "Enter"
(Ввод) для активизации режима "Demo"
(Демо-режим), при этом экран разделится на
два окна: в левом окне будут изображения
Стандартного режима, а в правом
изображения с настройками выбранного
режима.
Нажмите "Exit" (Выход).
"Input Select" (Выбор входного сигнала):
Выберите "D-sub" (аналоговый) или "DVI"
(цифровой) видеовход для активизации
новых установок.
"Sharpness" (Четкость):
Чтобы настроить "Sharpness" (Четкость) и
активизировать новые настройки,
нажимайте кнопки
W или X.
"Display Information" (Вывод сведений).
Выделите пункт Вывод сведений, чтобы
показать текущие значения настроек
монитора.
31 Как настроить монитор
Page 32

AMA:
(Доступно только для FP91V
+
)
Для подтверждения выбора режима AMA
нажмите клавишу
W или X. При выборе
пункта “On” (Вкл.) время реакции
ЖК-панели по уровню серого цвета
уменьшится.
Нажмите "Exit" (Выход).
Время отклика (Response Time): характеристика скорости реакции пиксела на сигнал -
время, необходимое для гашения пиксела на экране, его повторное поджигание и
последующее гашение (то есть на переход пиксела из черного состояния в белое и
обратно). Малое значение времени отклика нужно для того, чтобы при отображении
движущихся изображений у них не появлялся ореол. Указываемая
ЖК-мониторов величина времени отклика характеризует только переход черного
пиксела в белый и снова в черный и не позволяет оценить время, необходимое для
переключения между многочисленными оттенками серого цвета или цветов, из которых
состоит изображение.
Время отклика при переходе пиксела из одного оттенка серого цвета в другой (Gray to
Gray, GTG): "Реальное
изображений в оттенках серого цвета. Для перехода пиксела на промежуточный уровень
интенсивности (то есть на тот или иной оттенок серого цвета или основного цвета)
обычно требуется больше времени, чем для его переключения в полностью черное или
полностью белое состояние. Например, для ЖК-панели значение "времени отклика при
переходе пиксела из одного оттенка серого цвета в другой (Gray to Gray Response Time)"
обычно составляет 30-40 мс, тогда как значение "времени отклика" составляет 12 мс.
Разработанная компанией BenQ технология AMA значительно уменьшает время отклика
GTG и обеспечивает более четкое отображение движущихся фрагментов независимо от
характера изображения, выводимого на монитор. Благодаря использованию технологии
Ускорения на основе опережающей реакции на движение (Advanced Motion Acceleration,
AMA), среднее значение времени отклика GTG можно сократить вплоть до 4 мс (FP91V) /
+
6 мс (FP91V
С более подробным описанием технологии AMA можно ознакомиться на веб-сайте
компании BenQ на странице http://www.benq.com/InfoPage/index.cfm?id=1
).
(Real world)" видеоизображение формируется комбинацией
для большинства
32 Как настроить монитор
Page 33

Подменю Audi
“Volume” (Громкость):
Чтобы настроить Sharpness (Резкость),
нажмите кнопку
SRS:
Нажмите кнопку
“ON”(Вкл.) или “OFF”(Выкл.) для функции
SRS.
“Mute” (Без звука):
Нажмите кнопку
“ON”(Вкл.) или “OFF”(Выкл.) для режима
Mute (Без звука).
W или X.
W или X для выбора
W или X для выбора
33 Как настроить монитор
Page 34

9
Устранение неполадок
Часто задаваемые вопросы
Изображение размыто.
Прочитайте раздел “Регулировка разрешения экрана”, затем выберите правильное
разрешение, частоту обновления и настройте монитор в соответствии с приведенными
инструкциями.
Вы используете удлинительный кабель VGA?
Проверьте работу монитора без удлинительного кабеля. Теперь изображение
сфокусировано? Если нет, добейтесь оптимального изображения, руководствуясь
инструкциями, приведенными в разделе “Регулировка частоты обновления экрана”.
Обычной причиной возникновения размытости являются потери в удлинительных кабелях.
Для минимизации потери сигнала используйте высококачественный удлинительный кабель
или кабель со встроенным усилителем.
Размытое изображение наблюдается только при разрешении, значение которого меньше
физического (максимального) разрешения?
Прочитайте раздел “Регулировка разрешения экрана”. Ус т а н о в и т е значение разрешения,
равное физическому разрешению монитора.
Наблюдаются дефекты элементов изображения.
Одна или несколько точек на экране постоянно отображаются черными или белыми, либо
постоянно имеют красный, зеленый, синий или другой цвет.
• Очистите ЖК-экран
• Включите и выключите питание.
• Эти пикселы, которые либо постоянно светятся, либо не поджигаются, этот дефект
типичен для ЖК-технологии.
Искаженные цвета изображения.
Изображение имеет желтый, голубой или розовый оттенок.
На панели управления монитора нажмите кнопку “Enter” (“Ввод”) и переместите курсор к
значку “Recall” (Сброс настроек) с помощью кнопки
W или X. Затем нажмите кнопку
“Enter” (“Ввод”), чтобы войти в подменю “Recall” (Сброс настроек). Нажимая кнопку W
или X, выберите “Color Recall” (Сброс настроек цвета), выберите “Yes” (Да) в подменю
“Color Recall” (Сброс настроек цвета), затем нажмите кнопку “Enter” (“Ввод”), чтобы
восстановить заводские настройки цвета. Если цвета изображения, а также цвет экранного
меню искажены, вероятно, один из трех основных цветов отсутствует во входном сигнале.
Проверьте разъемы сигнального кабеля. Если какой-либо из выводов разъемов погнут или
поврежден, обратитесь за помощью к продавцу монитора.
На экране отсутствует изображение.
Индикатор монитора горит зеленым цветом?
Если светодиодный индикатор горит зеленым цветом и на экране отображается сообщение
“Out of Range” (Режим не поддерживается), это означает, что был установлен режим
34 Устранение неполадок
Page 35

экрана, который не поддерживается данным монитором. Уст а но в и т е поддерживаемый
режим экрана. Прочтите раздел “Поддерживаемые режимы работы”.
Индикатор монитора горит оранжевым цветом?
Если индикатор горит оранжевым цветом, включен режим управления питанием. Нажмите
клавишу на клавиатуре компьютера или подвиньте мышь. Если это не даст результата,
проверьте разъемы сигнального кабеля. Если какой-либо из выводов разъемов погнут или
поврежден, обратитесь за помощью к продавцу монитора.
Индикатор монитора не светится?
Проверьте наличие напряжения питания в сетевой розетке, ее исправность, а также
состояние выключателя питания.
Изображение искажено, мигает или мерцает.
Прочтите раздел “Регулировка разрешения экрана”, затем выберите правильное
разрешение, частоту обновления и настройте монитор в соответствии с приведенными
инструкциями.
Изображение смещено в одном направлении.
Прочтите раздел “Регулировка разрешения экрана”, затем выберите правильное
разрешение, частоту обновления и настройте монитор в соответствии с приведенными
инструкциями.
Нужна дополнительная помощь?
Если приведенные инструкции не позволили устранить неполадку, обратитесь к
поставщику оборудования либо в сервисную службу изготовителя (по адресу электронной
почты Support@BenQ.com).
35 Устранение неполадок
Page 36

10
Поддерживаемые режимы работы
Режим отображения (параметры входного сигнала)
Разрешение По горизонтали
Частота (кГц)
640x350 31.47(P) 70.08(N) 25.17 DOS
720x400 31.47(N) 70.08(P) 28.32 DOS
640x480 31.47(N) 60.00(N) 25.18 DOS
640x480 35.00(N) 67.00(N) 30.24 Macintosh
640x480 37.86(N) 72.80(N) 31.50 VESA
640x480 37.50(N) 75.00(N) 31.50 VESA
800x600 37.88(P) 60.32(P) 40.00 VESA
800x600 48.08(P) 72.19(P) 50.00 VESA
800x600 46.86(P) 75.00(P) 49.50 VESA
832x624 49.72(P) 74.55(P) 57.29 Macintosh
1024x768 48.36(N) 60.00(N) 65.00 VESA
1024x768 56.48(N) 70.10(N) 75.00 VESA
1024x768 60.02(P) 75.00(P) 78.75 VESA
1024x768 60.24(P) 74.93(P) 80.00 Macintosh
По вертикали
Частота (Гц)
пиксела
Частота (МГц)
Замечания
1152x864 67.50(P) 75.00(P) 108.00 VESA
1152x870 68.68(N) 75.06(N) 100.00 Macintosh
1152x900 61.80(N) 66.00(N) 94.50 SUN 66
1152x900 71.81(N) 76.14(N) 108.00 SUN
1280x1024 64.00(P) 60.00(P) 108.00 VESA
1280x1024 75.83(N) 71.53(N) 128.00 IBMI
1280x1024 80.00(P) 75.00(P) 135.00 VESA
1280x1024 81.18(N) 76.16(N) 135.09 SPARC2
• Монитор может не поддерживать режимы, отсутствующие в данной таблице. Для
получения качественного изображения рекомендуется выбрать один из режимов,
приведенных в таблице.
• Существуют 22 режима, совместимых с операционной системой Windows.
• Несоответствие частоты входного сигнала от платы VGA и стандартной частоты может
вызвать разрыв изображения. Это не является признаком неисправности. Для
восстановления нормального изображения воспользуйтесь функцией автоматической
настройки, либо вручную установите значение фазы и частоты пикселей в меню
“Geometry” (Геометрия).
• При выключении монитора на экране могут появиться помехи. Это также не является
признаком неисправности.
• Для увеличения срока службы монитора рекомендуется использовать функцию управления
питанием компьютера.
36 Поддерживаемые режимы работы
Page 37

11
Технические характеристики
BenQ FP91V
Модель FP91V
Тип дисплея
19,0-дюймовая активная матрица на
тонкопленочных транзисторах (TFT)
Размер видимой области по
диагонали
Физическое (максимальное)
разрешение
Количество цветов
Контрастность/яркость
Время отклика *
Угол обзора (влево/вправо,
вверх/вниз)
Частота строк
Частота обновления (кадров)
Управление изображением
Органы управления
Функции
480 мм
1280 x 1024
16,2 млн.
450:1 / 270 кд/м
8 м/сек (Ton + Toff)
4 м/сек (GTG)
140/135 (CR=10)
31 - 81 кГц (монитор с изменяемой частотой
строчной развертки)
56 - 76 Гц (режимы в установленном
диапазоне параметров)
Цифровое, технология экранного меню, iKey
(автоматическая настройка изображения)
6 кнопок и кнопка iKey.
Контрастность, яркость, положение по верт. и
гор., фаза, частота тактового сигнала
пикселей, цветовой баланс, цветовая
палитра, многоязычное экранное меню,
положение экранного меню, индикатор
состояния, возможность режима
отображения.
2
Управление электропитанием
Максимальное
энергопотребление
Режим энергосбережения
VESA DPMS, EPA
50 Вт мах (без микрофона)
60 Вт мах (с микрофоном)
< 1 Вт, 120 V
< 2 Вт, 240 V
37 Технические характеристики
Page 38

Входной сигнал
PC
Mикрофона
Синхронизация
Рабочая температура
Рабочая влажность воздуха
Уведомление о соответствии
стандартам
Рабочее напряжение
Габариты (Ш x В x Д)
Вес
аналоговый RGB; 0,7 В пик./75 Ом;
положительная полярность
Цифровой: DVI-D
2 Вт x 2
is a trademark of SRS Labs, Inc. SRS
technology is incorporated under license from SRS
Labs, Inc.
Отдельный сигнал с уровнями ТТЛ,
15-контактный кабель “mini D-sub”
0°C - 40°C
10% - 90%
TCO 99/03, TÜV/Ergonomics, TÜV/ GS, FCC
Class B, ISO 13406-2, VCCI, CSA, CB Report,
CE, C-Tick, BSMI, Fimko, GOST
Автоматический импульсный блок питания,
входное напряжение 90-264 В/ , 47-63Гц
419.3 x 410.8 x 215.4 mm
6,0 кг
* Время отклика (Response Time): характеристика скорости реакции пиксела на сигнал - время,
необходимое для гашения пиксела на экране, его повторное поджигание и последующее
гашение (то есть на переход пиксела из черного состояния в белое и обратно). Малое
значение времени отклика нужно для того, чтобы при отображении движущихся
изображений у них не появлялся ореол. Указываемая для большинства ЖК-мониторов
величина времени отклика характеризует только переход черного пиксела в белый и снова в
черный и не позволяет оценить время, необходимое для переключения между
многочисленными оттенками серого цвета или цветов, из которых состоит изображение.
Время отклика при переходе пиксела из одного оттенка серого цвета в другой (Gray to Gray,
GTG): "Реальное (Real world)" видеоизображение формируется комбинацией изображений в
оттенках серого цвета. Для перехода пиксела на промежуточный уровень интенсивности (то
есть на тот или иной оттенок серого цвета или основного цвета) обычно требуется больше
времени, чем для его переключения в полностью черное или полностью белое состояние.
Например, для ЖК-панели значение "времени отклика при переходе пиксела из одного
оттенка серого цвета в другой (Gray to Gray Response Time)" обычно составляет 30-40 мс,
тогда как значение "времени отклика" составляет 12 мс. Разработанная компанией BenQ
технология AMA значительно уменьшает время отклика GTG и обеспечивает более четкое
отображение движущихся фрагментов независимо от характера изображения, выводимого
на монитор. Благодаря использованию технологии Ускорения на основе опережающей
реакции на движение (Advanced Motion Acceleration, AMA), среднее значение времени
отклика GTG можно сократить вплоть до 4 мс.
С более подробным описанием технологии AMA можно ознакомиться на веб-сайте компании
BenQ на странице http://www.benq.com/InfoPage/index.cfm?id=1
38 Технические характеристики
Page 39

BenQ FP91V
+
Модель
Тип дисплея
Размер видимой области по
диагонали
Физическое (максимальное)
разрешение
Количество цветов
Контрастность/яркость
Время отклика *
Угол обзора (влево/вправо,
вверх/вниз)
Частота строк
Частота обновления (кадров)
Управление изображением
FP91V
+
19,0-дюймовая активная матрица на
тонкопленочных транзисторах (TFT)
480 мм
1280 x 1024
16,2 млн.
450:1 / 400 кд/м
2
12 м/сек (Ton + Toff)
6 м/сек (GTG)
140/135 (CR=10)
31 - 81 кГц (монитор с изменяемой частотой
строчной развертки)
56 - 76 Гц (режимы в установленном
диапазоне параметров)
Цифровое, технология экранного меню, iKey
(автоматическая настройка изображения)
Органы управления
Функции
Управление электропитанием
Максимальное
энергопотребление
Режим энергосбережения
6 кнопок и кнопка iKey.
Контрастность, яркость, положение по верт. и
гор., фаза, частота тактового сигнала
пикселей, цветовой баланс, цветовая
палитра, многоязычное экранное меню,
положение экранного меню, индикатор
состояния, возможность режима
отображения.
VESA DPMS, EPA
50 Вт мах (без микрофона)
60 Вт мах (с микрофоном)
< 1 Вт, 120 V
< 2 Вт, 240 V
39 Технические характеристики
Page 40

Входной сигнал
PC
Mикрофона
Синхронизация
Рабочая температура
Рабочая влажность воздуха
Уведомление о соответствии
стандартам
Рабочее напряжение
Габариты (Ш x В x Д)
Вес
аналоговый RGB; 0,7 В пик./75 Ом;
положительная полярность
Цифровой: DVI-D
2 Вт x 2
is a trademark of SRS Labs, Inc. SRS
technology is incorporated under license from SRS
Labs, Inc.
Отдельный сигнал с уровнями ТТЛ,
15-контактный кабель “mini D-sub”
0°C - 40°C
10% - 90%
TCO 99/03, TÜV/Ergonomics, TÜV/ GS, FCC
Class B, ISO 13406-2, VCCI, CSA, CB Report,
CE, C-Tick, BSMI, Fimko, GOST
Автоматический импульсный блок питания,
входное напряжение 90-264 В/ , 47-63Гц
419.3 x 410.8 x 215.4 mm
6,0 кг
* Время отклика (Response Time): характеристика скорости реакции пиксела на сигнал - время,
необходимое для гашения пиксела на экране, его повторное поджигание и последующее
гашение (то есть на переход пиксела из черного состояния в белое и обратно). Малое
значение времени отклика нужно для того, чтобы при отображении движущихся
изображений у них не появлялся ореол.
величина времени отклика характеризует только переход черного пиксела в белый и снова в
черный и не позволяет оценить время, необходимое для переключения между
многочисленными оттенками серого цвета или цветов, из которых состоит изображение.
Время отклика при переходе пиксела из одного оттенка серого цвета в другой (Gray to Gray,
GTG): "
оттенках серого цвета. Для перехода пиксела на промежуточный уровень интенсивности (то
есть на тот или иной оттенок серого цвета или основного цвета) обычно требуется больше
времени, чем для его переключения в полностью черное или полностью белое состояние.
Например, для ЖК-панели значение "времени отклика при
оттенка серого цвета в другой (Gray to Gray Response Time)" обычно составляет 30-40 мс,
тогда как значение "времени отклика" составляет 12 мс. Разработанная компанией BenQ
технология AMA значительно уменьшает время отклика GTG и обеспечивает более четкое
отображение движущихся фрагментов независимо от характера изображения, выводимого
на монитор. Благодаря использованию технологии Ускорения на основе опережающей
реакции на движение (Advanced Motion Acceleration, AMA),
отклика GTG можно сократить вплоть до 6 мс.
С более подробным описанием технологии AMA можно ознакомиться на веб-сайте компании
BenQ на странице http://www.benq.com/InfoPage/index.cfm?id=1
Реальное (Real world)" видеоизображение формируется комбинацией изображений в
Указываемая для большинства ЖК-мониторов
переходе пиксела из одного
среднее значение времени
40 Технические характеристики
 Loading...
Loading...