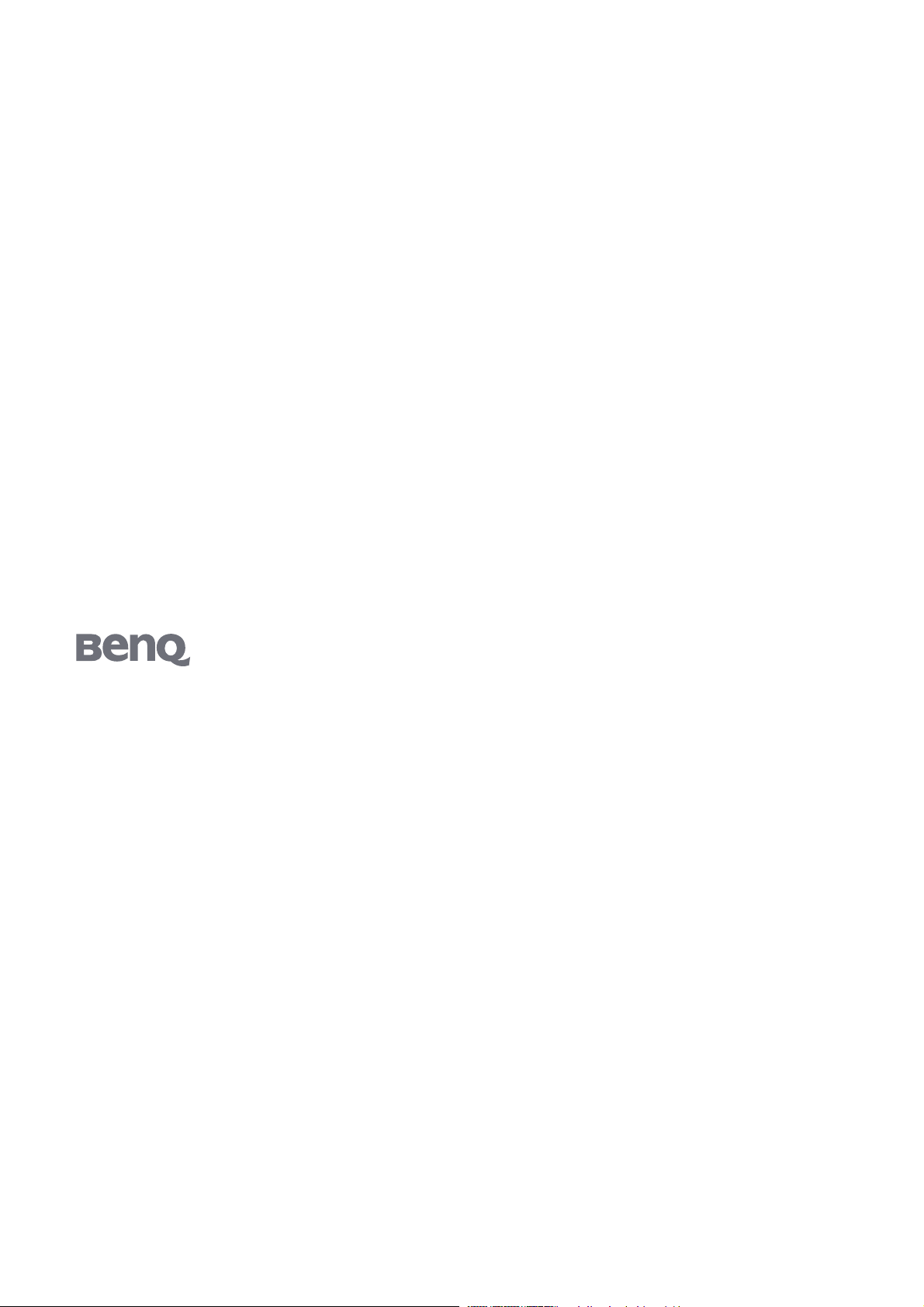
FP91R
R 系列 - 專業 LCD 顯示器
使用者手冊
歡迎使用
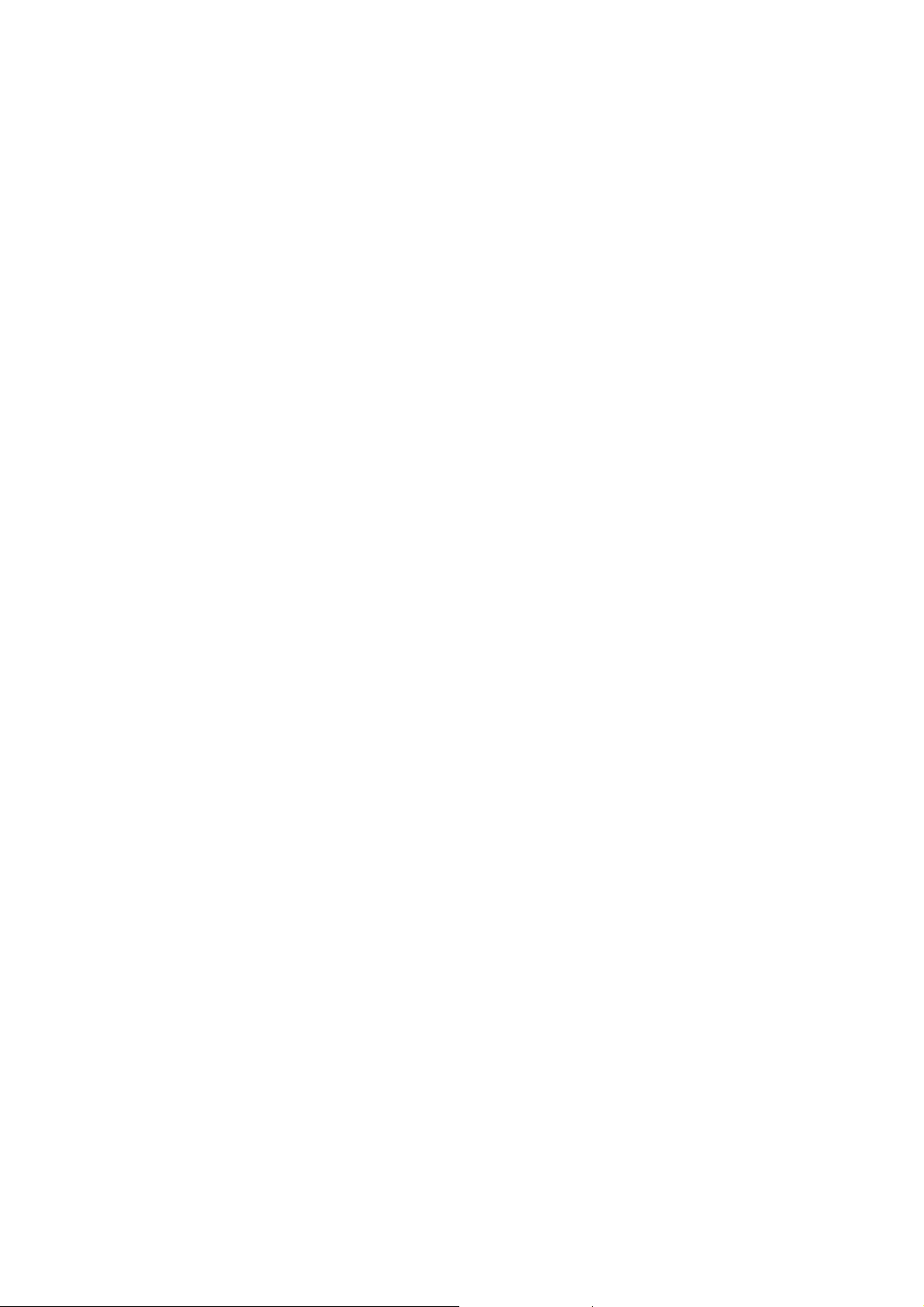
著作權
著作權所有 © 2006 年,BenQ Corporation。所有權利均予保留。未經 BenQ Corporation 事
前書面之許可,本文的任何部分皆不可以任何形式或任何方法,包括電子、機械、磁性、
光學、化學、手寫或任何方式予以重製、傳輸、轉譯、儲存於檢索系統或翻譯成任何文
字或電腦語言。
免責聲明
對於本文之任何明示或暗示內容,BenQ Corporation 不做任何保證,亦拒絕對任何特殊目
的之商用性或適用性目的予以保證。此外,BenQ Corporation 保留修改或變更本文之權
利,並且修改或變更內容將不另行通知。
請遵守此處的安全說明,以獲得顯示器最佳的效能與最 長的使用壽命。
電源安全說明
• 交流電插頭會將本設備與交流電電源隔離。
• 電源線是插電設備的電源隔絕裝置。插座應設於設備附近,以便使用。
• 本產品必須使用標籤上所指定的電源類型操作。如果您不確定可用電源類型,請洽詢您
的經銷商或當地的電力公司。
維修服務
請勿嘗試自行維修本產品,因為打開或移除本機外殼時,可能會有觸電或其他的危險。
如果發生上述的錯誤操作或掉落等意外,請洽詢合格的服務人員進行維修。
2
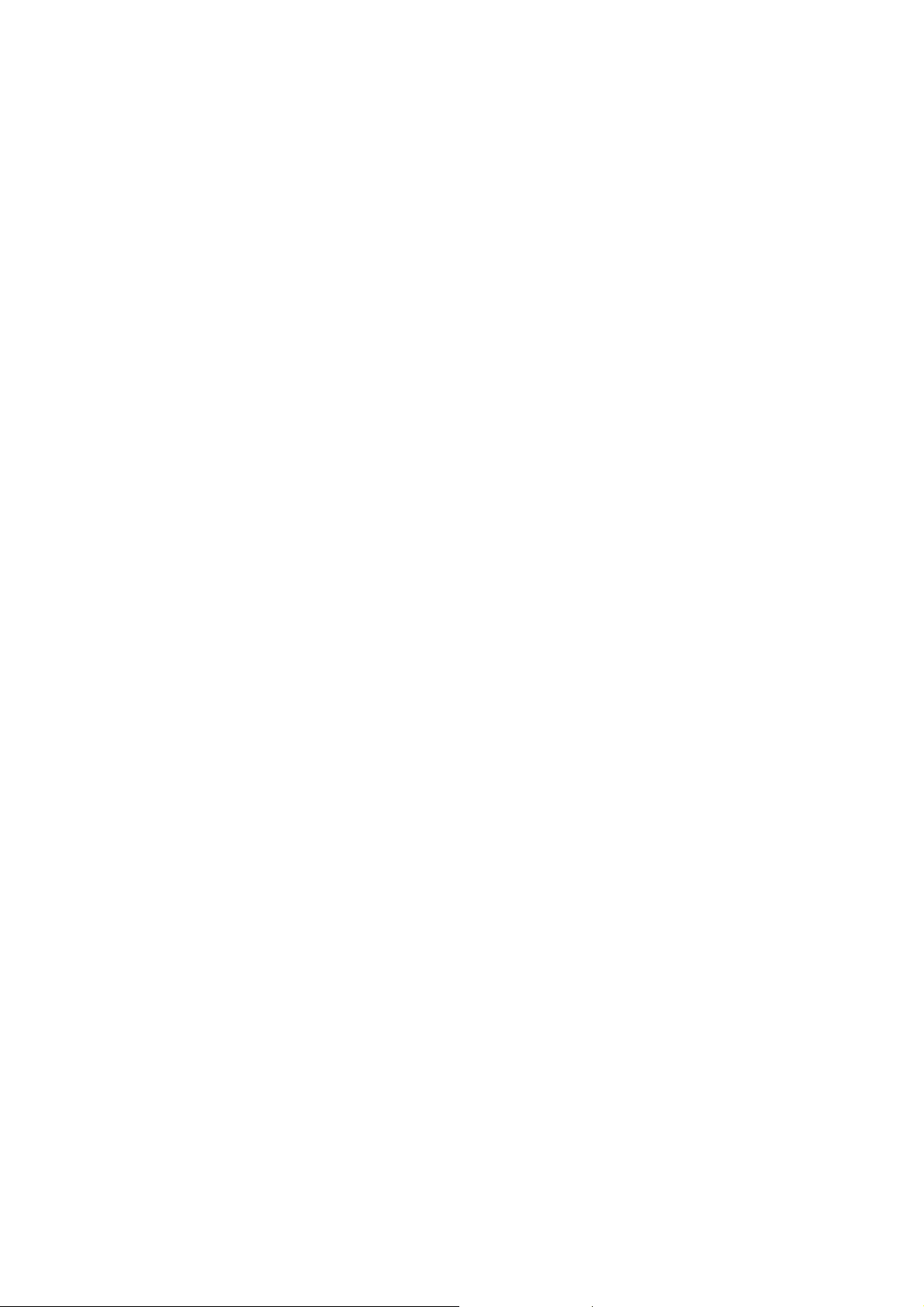
目錄
開始使用
認識您的顯示器
安裝您的顯示器硬體
FP91R
將
...............................................................................................................................5
.................................................................................................................. 6
顯示器概觀
前視圖 .....................................................................................................................6
後視圖 .....................................................................................................................6
直式顯示 .................................................................................................................7
顯示控制器概觀
´eµ¯¼œ ....................................................................................................................7
後視圖 .....................................................................................................................8
控制器放置台 ........................................................................................................8
連接纜線
調整顯示角度
旋轉顯示 (選用)
安裝 Pivot 旋轉軟體 ............................................................................................13
旋轉顯示 ...............................................................................................................14
功能發揮到極致
BenQ LCD Monitor
安裝
在新電腦上安裝顯示器 ......................................................................................17
在現有的電腦上升級顯示器 .............................................................................18
在 Windows XP 系統上安裝 ..............................................................................19
在 Windows 2000 系統上安裝 ...........................................................................21
完成 Windows 升級裝置驅動程式精靈 ...........................................................22
.................................................................................................................6
.....................................................................................................................9
.........................................................................................................7
.......................................................................................................... 9
...........................................................................................................13
...................................................................................................13
............................................................................................... 15
驅動程式軟體
...............................................................16
安裝校正軟體
硬體設定 ...............................................................................................................24
軟體安裝 ...............................................................................................................25
使用色彩設定檔
調整螢幕解析度
調整螢幕更新頻率
影像最佳化
調整顯示器
顯示控制器的按鍵介紹
快速鍵
Mode (模式) .....................................................................................................31
Calibrate (校正) ...............................................................................................33
Input (輸入) .....................................................................................................34
OSD
主功能表模式
SCREEN (畫面)功能表 ..................................................................................37
LUMINANCE (明亮度)功能表 .....................................................................38
COLOR (色彩設定) 功能表 ...........................................................................39
SYSTEM (系統)功能表 ..................................................................................41
................................................................................................................ 27
........................................................................................................................ 29
........................................................................................................................ 30
........................................................................................................................31
(螢幕顯示)功能表結構
-- Visual Optimizer
(ICC
設定檔
............................................................................................................ 28
..........................................................................................30
...........................................................................................................36
(選擇性安裝,只適用於
) ..............................................................................26
.............................................................................35
PC
系統)
........24
目錄 3
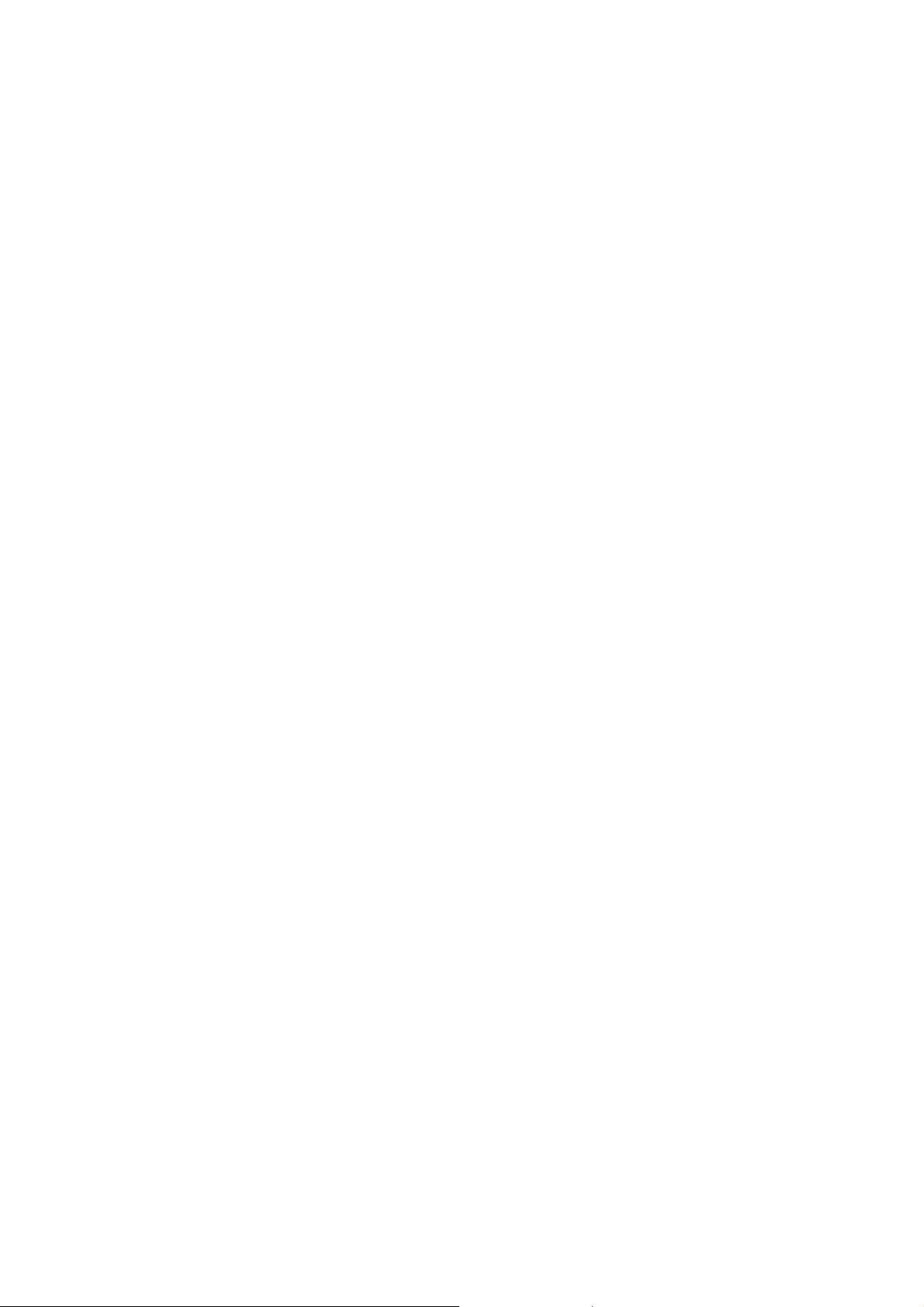
.....................................................................................................................................44
維護
保護您的顯示器
清潔您的顯示器
收藏您的顯示器
收藏顯示控制器
...................................................................................................... 44
...................................................................................................... 44
...................................................................................................... 44
...................................................................................................... 44
疑難排解
.............................................................................................................................46
常見問題 (
需要更多協助?
支援的電腦時脈
產品規格
字詞說明
.............................................................................................................................49
.............................................................................................................................51
FAQ) .................................................................................................... 46
...................................................................................................... 47
.................................................................................................................48
目錄4
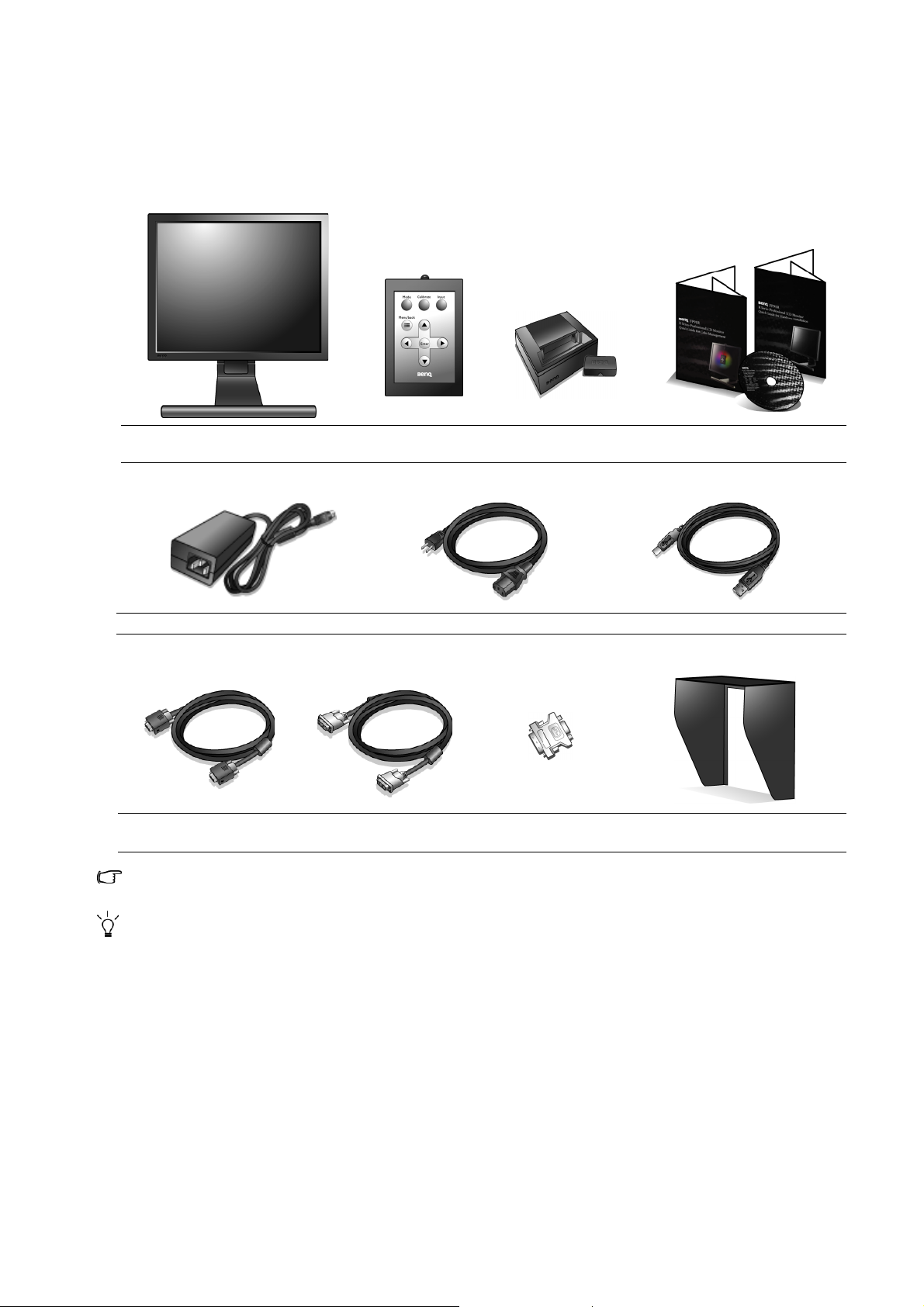
1. 開始使用
拆開包裝後,請檢查下列物品。如果有任何物品遺失或損壞,請聯絡您購買的店家以作
更換。
BenQ LCD 顯示器
電源變壓器 電源線
訊號線:D-Sub
(選購品)
在不同的地區可能會有不同的配備。
訊號線:DVI-D DVI-I 對 D-Sub 轉接頭
顯示控制器
控制器放置台
(內有一吸附帽)
快速指南和光碟
USB 纜線
遮光罩 (選購品)
請將箱子和其他包裝盒子保留,可供未來搬運時放置用。填充泡棉可在搬運時對顯示器提供良好的保護。
5 開始使用
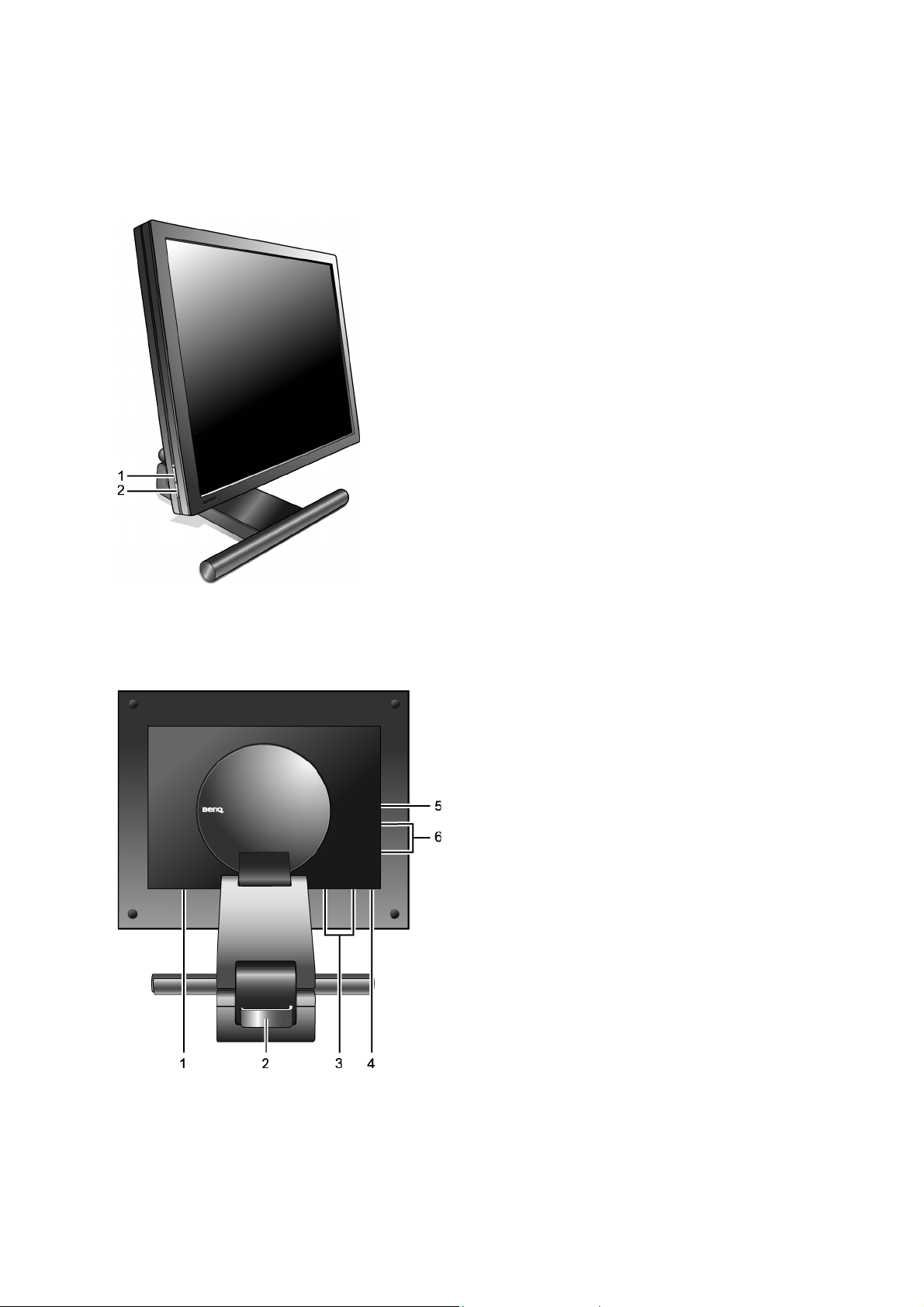
2. 認識您的顯示器
顯示器概觀
前視圖
1. 電源
按下開關可開啟或關閉電源。
• 顯示器正常操作時,電源指示燈會
亮藍燈。
• 電腦進入省電模式時,電源指示燈
會亮紅燈。
i
key
2.
按下此鍵可自動調整垂直位置、相
位、水平位置和像素頻率。
後視圖
1. 顯示器電源使用的 DC12V 輸入插孔
2. 纜線整理架
3. DVI-I 輸入插座
4. USB 連接埠,可供連接到電腦上的
USB 連接埠
5. 控制器插孔,可供連接到顯示控制
器
6. USB 裝置連接埠,可連接到內建的
USB 集線器
6 認識您的顯示器
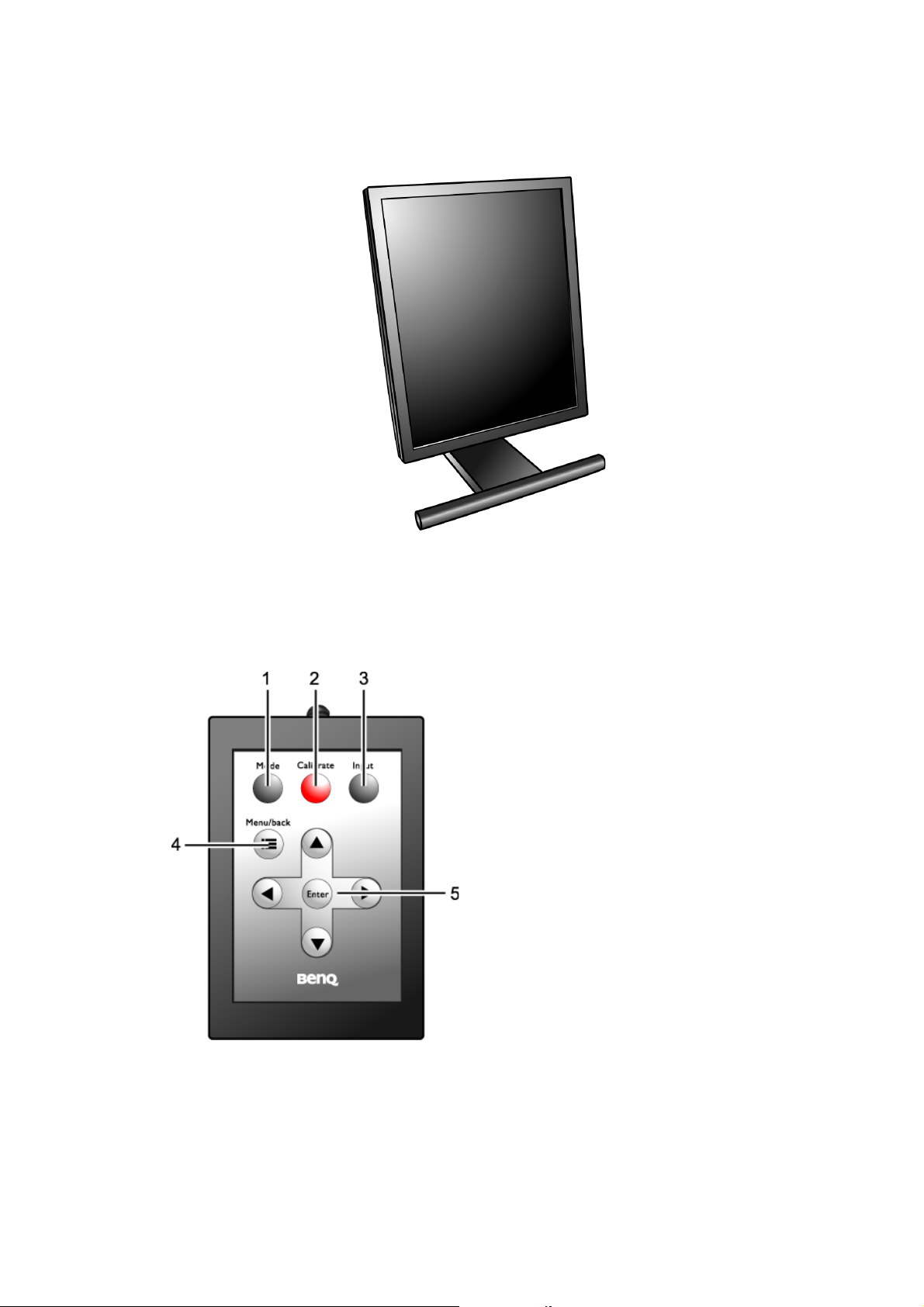
直式顯示
您也可以將 FP91R LCD 顯示器旋轉成直式來使用。
關於直式顯示的詳細資訊,請參閱第
13
頁的 「旋轉顯示 (選用)」。
顯示控制器概觀
前視圖
1. Mode (模式)
切換五種不同的色彩模式:sRGB、
MAC STD、文字、使用者設定 -1 和
使用者設定 -2。
2. Calibrate (校正)
按下以啟用明亮度補償。
3. Input (輸入)
在連接到您的顯示器上的不同輸入
訊號間作切換, DVI-1、DVI-2、
D-Sub 1 和 D-Sub 2。
4. Menu (功能表) /back (返回)
按下此按鈕可顯示主功能表、返回
前一個功能表,或離開螢幕顯示
(OSD)。
5. W/X/T/S 和 Enter
• W X:按下此按鈕可調整 OSD 功
能表設定。
• TS:按下此按鈕可反白功能表項
目。
• Enter:按下此按鈕可執行選項,或
進入您所選取的子功能表。
7 認識您的顯示器
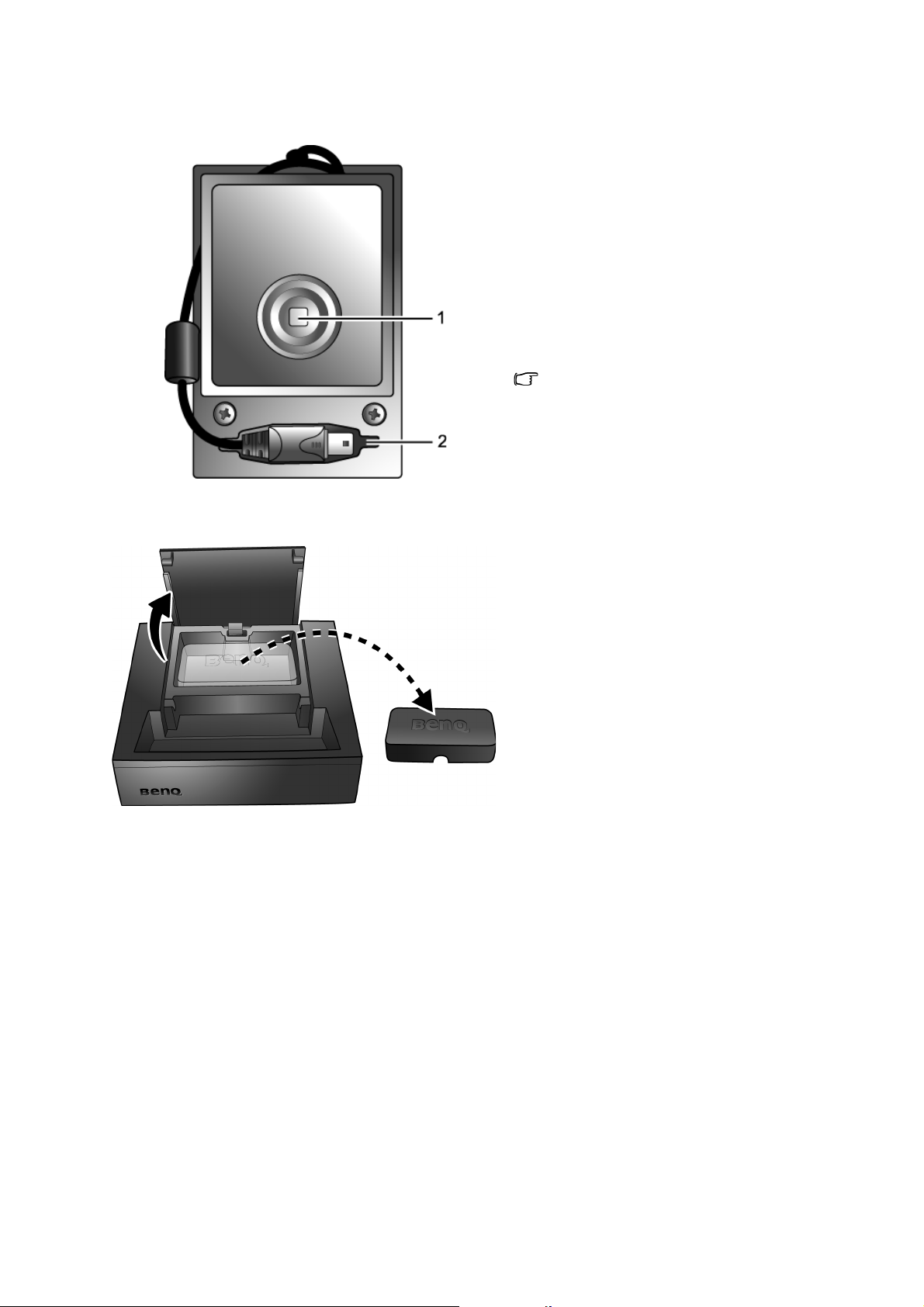
後視圖
1. Sensor (感應器)
感應器可讀取顯示在顯示器上的一
小部分影像,並偵測顯示器的光線
輸出。
2. Plug socket (接頭槽)
在不需使用顯示控制器時,您可以
將它收藏起來。將顯示控制器的線
整齊地捲好,再將接頭放置在接頭
槽裡以避免損壞。
控制器放置台
關於如何收藏顯示控制器,請參閱第
頁的 「收藏顯示控制器」。
43
當控制器連接到在顯示器時,您可將顯
示控制器放在此控制器放置台上,讓您
快速存取螢幕控制項。
在控制器放置台內有一個吸附帽,在進
行校正的時候可用來作為平衡感應器使
用。吸附帽不使用時,請妥善收藏在控
制器放置台內。
8 認識您的顯示器
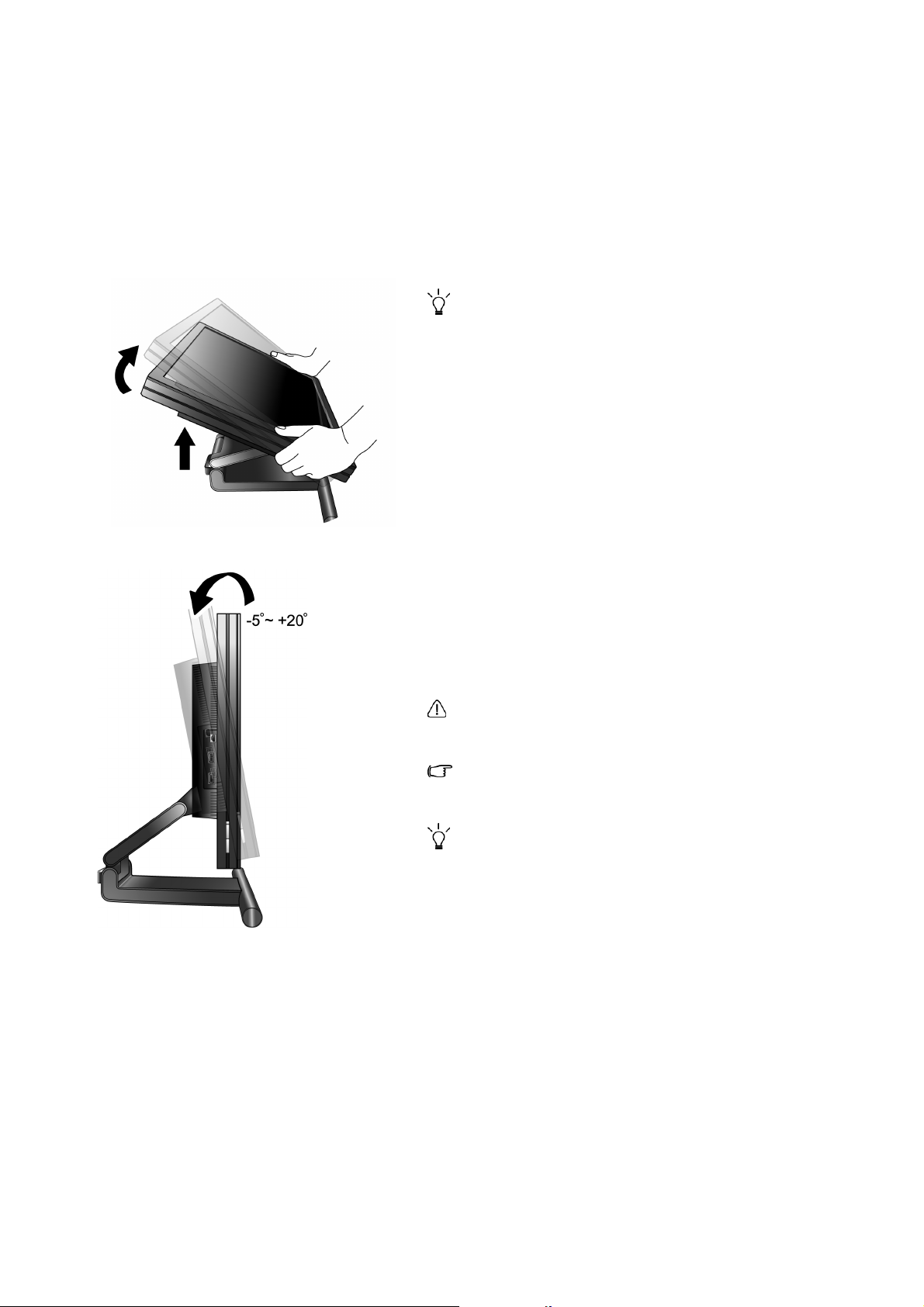
3. 安裝您的顯示器硬體
連接纜線
如果電腦電源是開啟狀態,在繼續安裝步驟前,請先關閉電腦電源。除非操作指示說明
您可如此,否則切勿插上或打開顯示器的電源。
1. 將顯示器取出,放在桌子上。
請小心,避免損壞顯示器。如果將螢幕表面放置在如釘
書機或滑鼠等堅硬物品上,會使得 LCD 玻璃受到破碎或
損壞,也會使您的保固失效。如果您在桌上滑動或移動
顯示器,可能會刮傷顯示器周圍和控制按鈕。
請將您的桌上清理出一個空間,並在桌上鋪上例如顯
示器包裝袋之柔軟墊子,以保護您的顯示器。
2. 調整顯示器的角度和高度。
將螢幕向上提起,並向前拉出到您所需要的角度和高
度。
關於調整視角的詳細資訊,請參閱第
顯示角度」。
顯示器最大的傾斜角度為 -5 至 +20 度。如果您將顯示器
傾斜超過 20 度,顯示器會失去平衡。
在調整螢幕角度時,請注意螢幕和底座之間的空間,避
免夾到您的手指頭。
您必須調整好顯示器和螢幕間的角度和位置,以避免因
其他光線折射造成影像不清楚。
13
頁的 「調整
9 安裝您的顯示器硬體
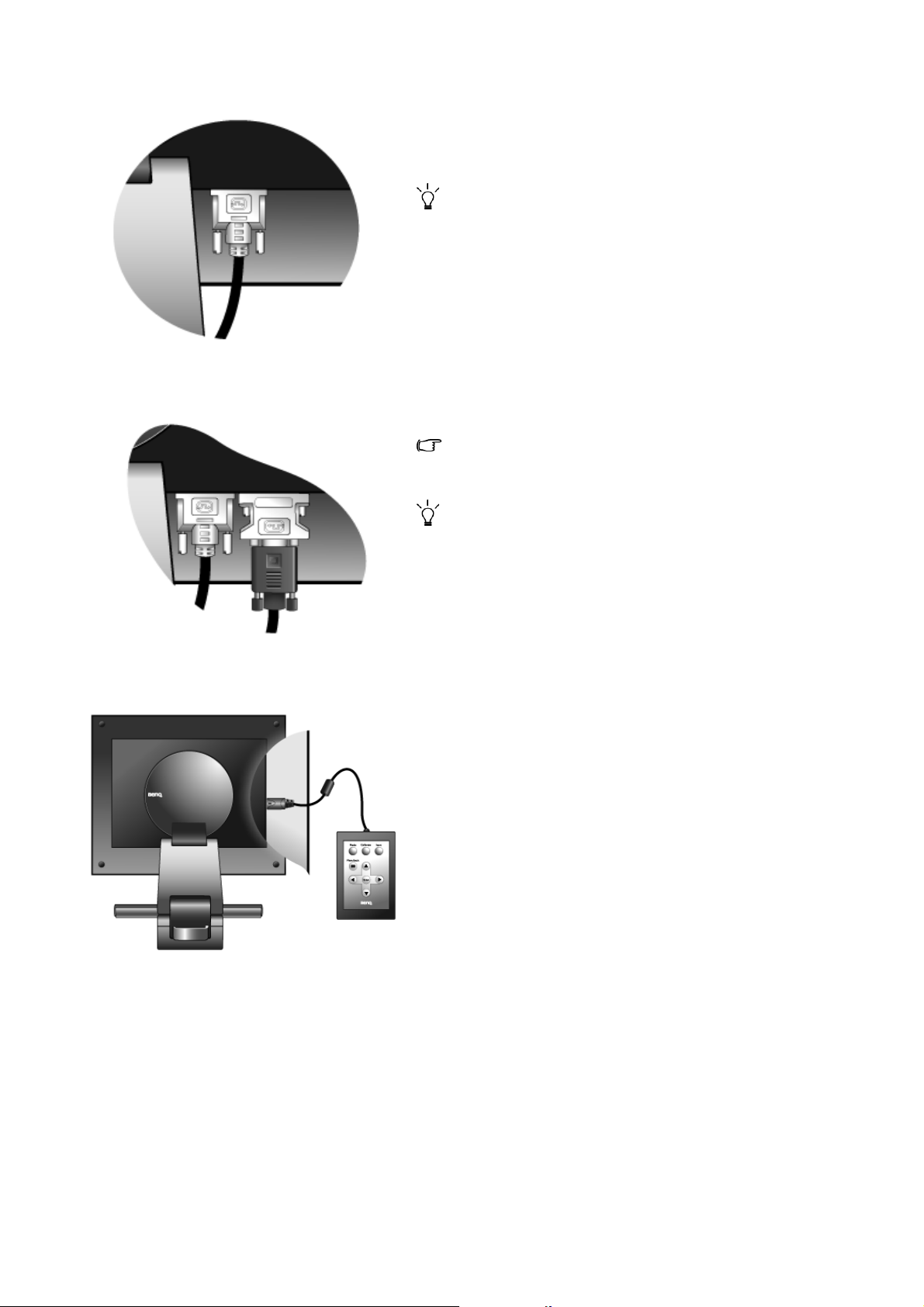
或是
3. 連接訊號線
將 DVI-D 訊號線的一端連接到顯示器的 DVI-I 插槽,
另一端連接到電腦上的 DVI-I 連接埠。
DVI-D 格式使用於直接以數位方式連接視訊來源和數位
LCD 顯示器或投影機。數位視訊訊號產生的訊號相較於
類比視訊訊號產生的訊號,其影像品質更為優良。
如果您的電腦上沒有適合的 DVI-D 連接埠,您可將內
附的 DVI-I 對 D-Sub 轉接頭接上標準視訊 D-Sub 訊號
線 (有亞鐵鹽濾波器的那端),如此類比視訊訊號即
可透過 DVI-I 介面而被轉換為數位視訊訊號。然後將
DVI-I 對 D-Sub 轉接頭連接到顯示器的 DVI-D 插槽,
而 D-Sub 訊號線的另一端 (沒有亞鐵鹽濾波器的那
端)則連接到電腦的視訊 D-Sub 插槽。
這種 DVI-I 對 D-Sub 輸入訊號無法像 DVI-D 輸入訊號一
樣提供高品質的影像。
如果您想要在兩個輸入訊號之間作切換,則可將兩台電
腦的兩條訊號線連接到 DVI-I 插槽,然後使用顯示控制器
的「Input (輸入)」來指定輸入訊號,此方式切換時不
會有時間差。詳細請參閱第
33
頁的 「
Input
(輸入)」。
鎖緊所有的拇指螺絲以避免使用過程中,插頭不小心
脫落。
4. 將顯示控制器連接到顯示器上。
如圖所示,將顯示控制器上的訊號線接頭連接到顯示
器上的控制器插孔。
顯示控制器可控制 OSD 螢幕顯示項目。您可以依照
自己的需求來調整顯示設定。此控制器有一內建明亮
度感應器,可用來校正顯示器的光線輸出並補償由背
光衰退所造成的輸出損失。
在不需使用顯示控制器時,請將顯示控制器收藏在控
制器放置台中。您可將顯示控制器保持連接在顯示器
上,以作快速取用,或是將它取下收藏好。
關於進入並調整 OSD 之詳細資訊,請參閱第
「調整顯示器」。
29
頁的
10 安裝您的顯示器硬體
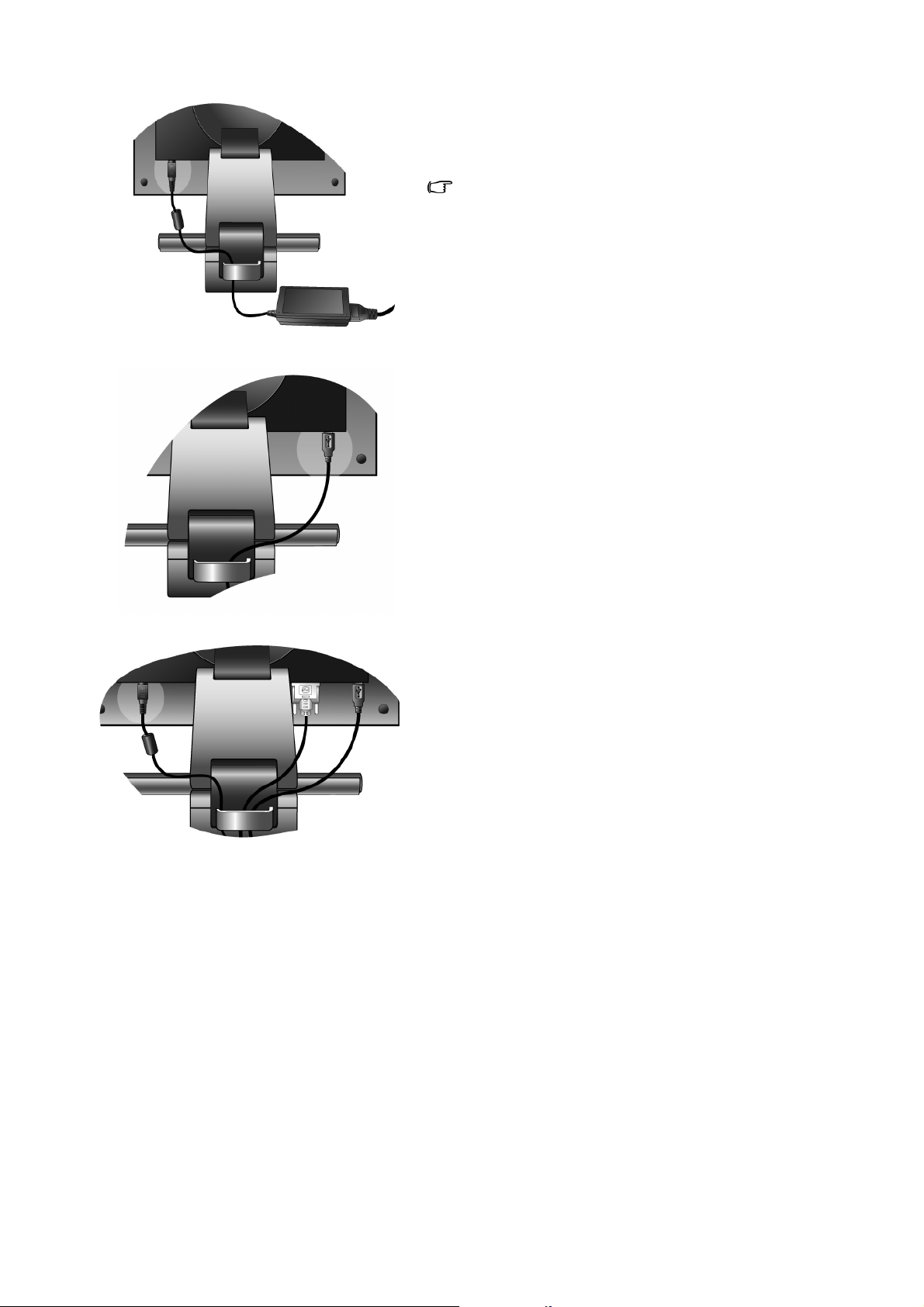
5. 將 12VDC 的電源線連接到顯示器。
請將 12VDC 電源線插入顯示器背後的電源插孔中。
此時,暫時先不要將變壓器連接至電源插座。
僅可使用說明書上所列出的電源供應。
6. 連接 USB 集線器纜線。
使用 USB 纜線連接顯示器背後的 USB 插孔和電腦上
的 USB 連接埠。
7. 整理顯示器背後的纜線。
將纜線整理好,並穿過顯示器背後的纜線整理架,可
保持您的桌面之整潔。
11 安裝您的顯示器硬體
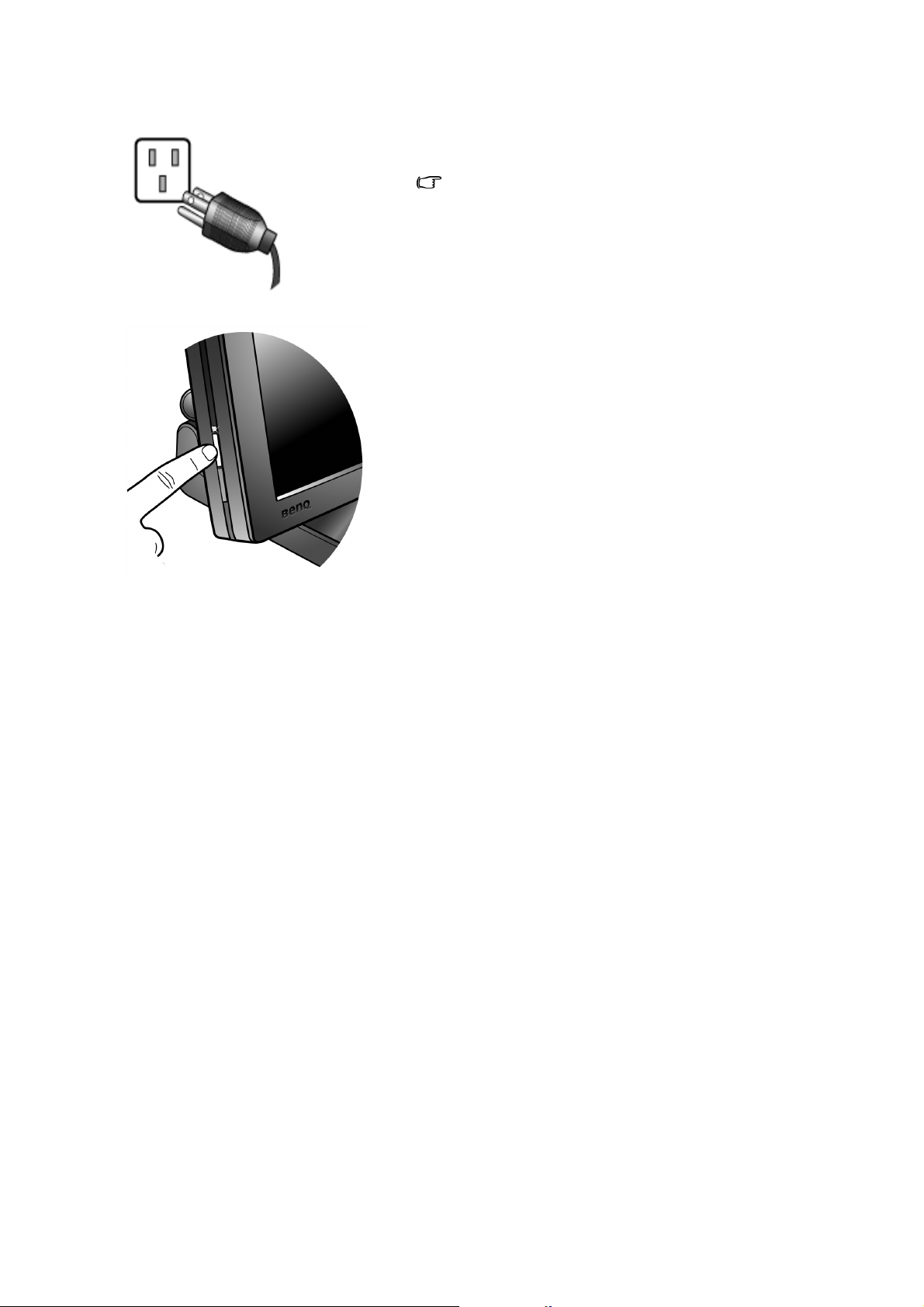
8. 接上電源。
請將電源線一端插入變壓器,另一端插入電源插座並
打開電源。
廠商所提供給您的插頭不一定和圖示一樣。
按下面板左側的電源按鍵,開啟顯示器電源。
顯示器已準備好顯示您的電腦影像。您也必須開啟電
腦,依照第 4 章的指示:第
15
頁的 「將
能發揮到極致」 安裝顯示器軟體。
FP91R
功
12 安裝您的顯示器硬體
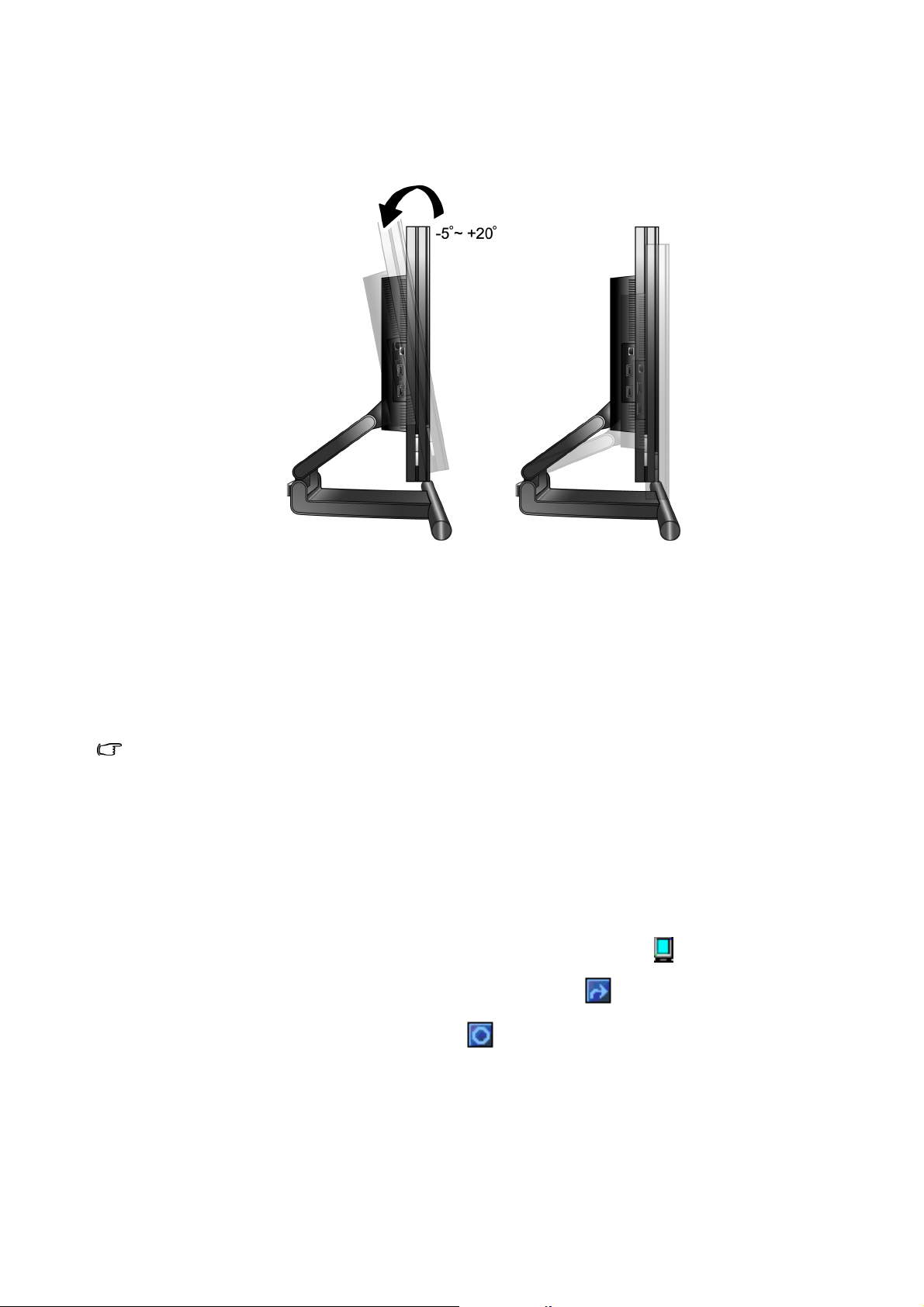
調整顯示角度
您可以在 -5° 到 +20° 的傾斜角度以及 105 公釐的高度之間任意調整顯示器的位置。
旋轉顯示 (選用)
您的 LCD 顯示器亦支援直式的顯示方向,可搭配您特殊的應用程式需求,而不需向下捲
動視窗就可以看到全部畫面。
在您作螢幕旋轉之前,請先安裝內附光碟上的 Pivot 旋轉軟體。
如果您的顯示卡有支援旋轉顯示,您就不需安裝 Pivot 旋轉軟體並跳過此章節,因為安裝此軟體可能會與
您的顯示卡衝突。
安裝 Pivot 旋轉軟體
1. 請找到光碟中名稱為 Pivot 的資料夾,執行其中的 START_PIVOT.EXE 。
2. 依照螢幕上的指示安裝軟體。
3. 重新啟動電腦後,Pivot Software Control (旋轉軟體控制) 圖示, ,會顯示在工具列
上。按下此圖示並選取 Rotate 90 degrees (旋轉 90 度), ,以旋轉顯示。要取消此動
作,請選取 Rotate 0 degree (旋轉 0 度),。
4. 將電源關閉,並繼續以下步驟。
13 安裝您的顯示器硬體
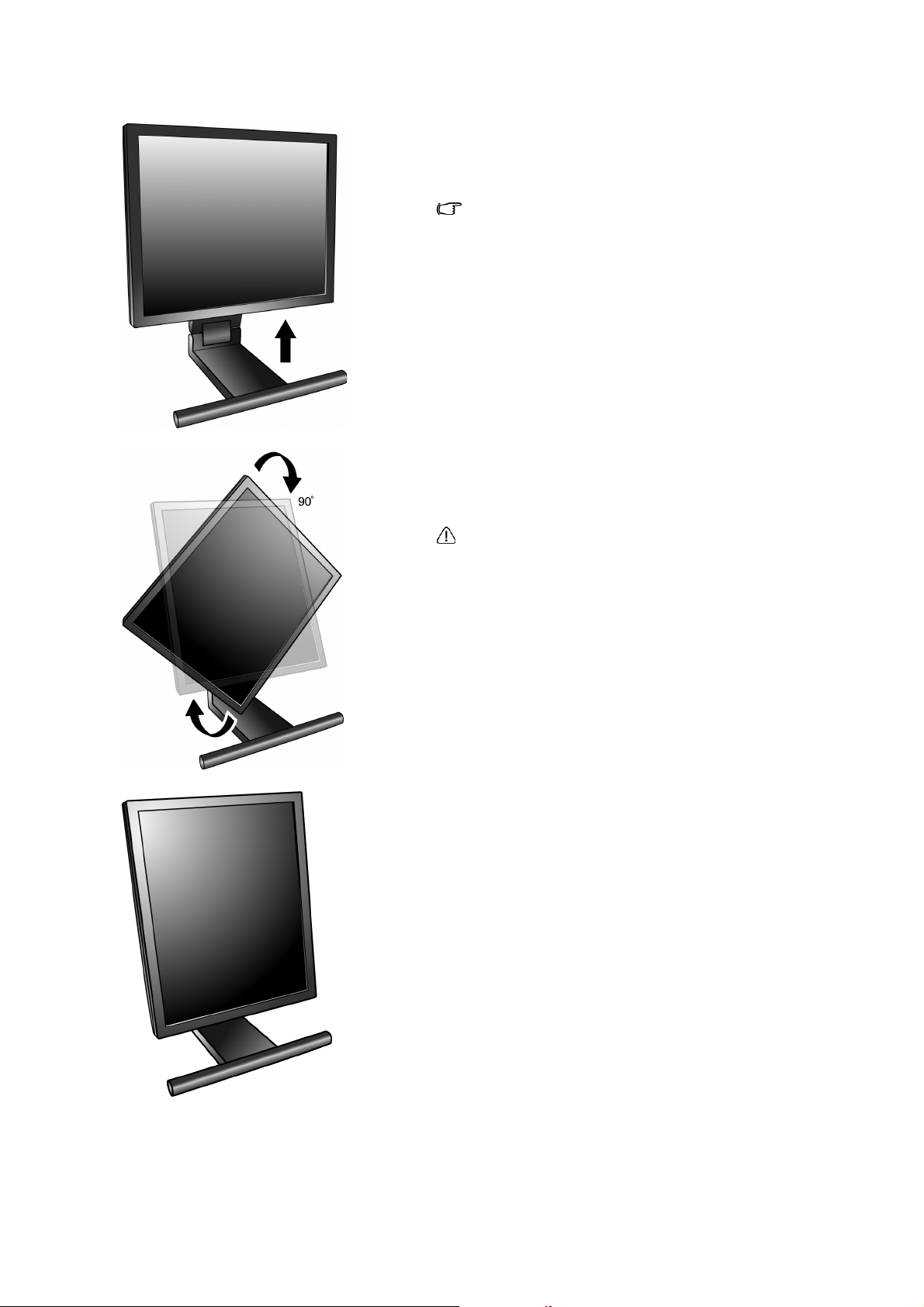
旋轉顯示
1. 握住螢幕下方,往上移動到最大極限。
底座會垂直延伸,使得螢幕可由橫式轉成直式。
2. 順時鐘方向旋轉 90 度。
為了避免 LCD 螢幕的邊框撞倒底座,請在旋轉之前將
螢幕傾斜到最高的位置。
3. 依所需的視角調整顯示器。
14 安裝您的顯示器硬體
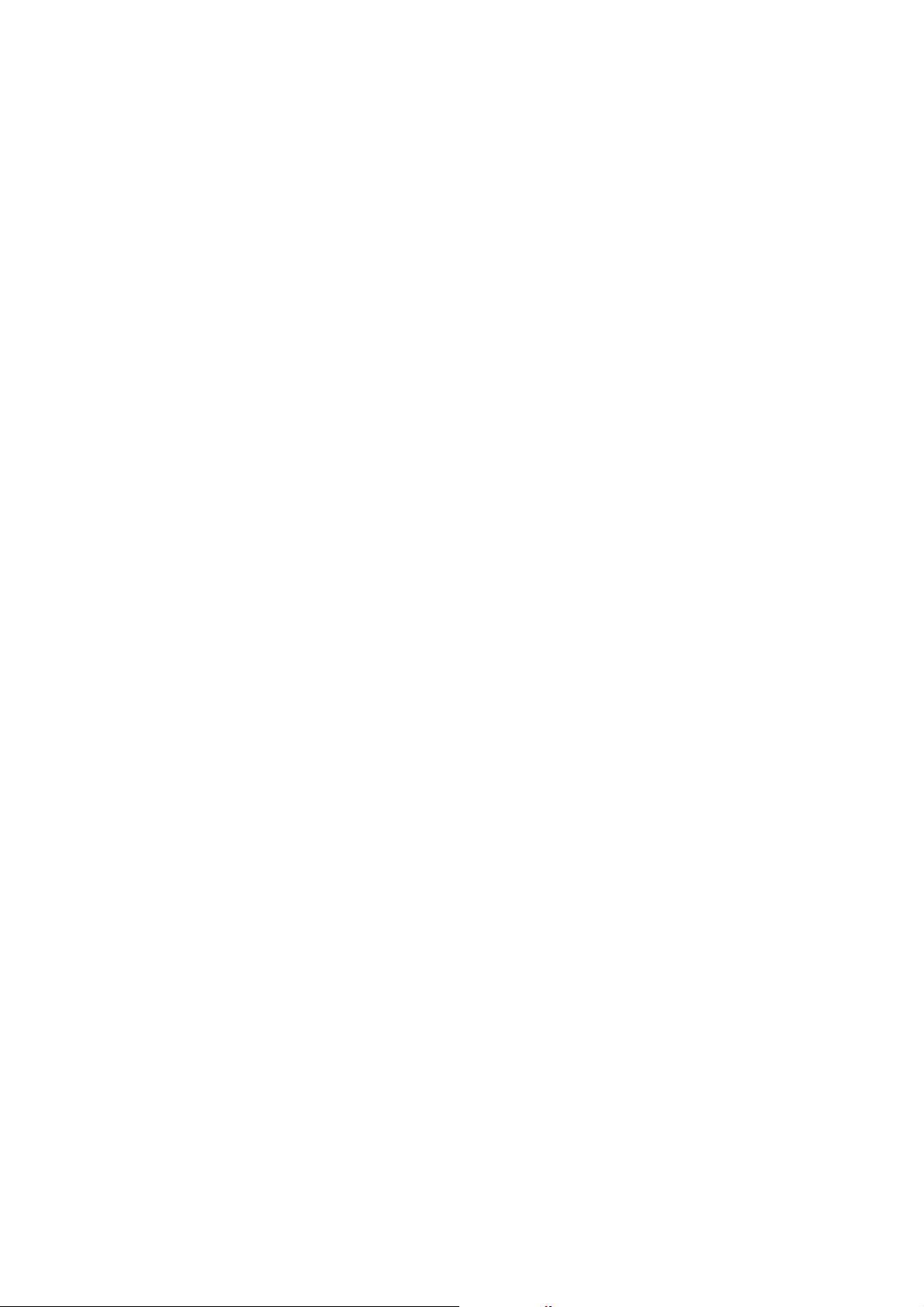
4. 將 FP91R 功能發揮到極致
顯示器和 USB 集線器
您的 BenQ FP91R 不僅採用最新的液晶顯示技術,更內建一個擁有三個連接埠的 USB 2.0
集線器。僅僅需要使用您電腦上的一個 USB 2.0 連接埠 (其他連接埠可保留他用),該內
建集線器即可提供您最隱密、方便、容易使用方式來連接其他 USB 裝置。只要有需要,
您可以使用 USB 集線器來同時連接 USB 鍵盤、USB 滑鼠和 USB 網路攝影機使用。或者,
如果您的鍵盤和滑鼠是直接連接至電腦上,那麼,您可以使用顯示器上的 USB 連接埠來
連接數位相機、數位攝錄影機、USB 讀卡機、USB 印表機、USB 記憶卡、或任何其他種
類的 USB 裝置。
如何使用?
您只要遵從說明書上的 第
9
頁的 「安裝您的顯示器硬體」 指示來連接顯示器纜線,再打
開顯示器和電腦的電源,接著,您就可以盡情利用 USB 連接埠、Windows 和您的 BenQ
LCD Monitor USB 集線器所為您帶來的隨插即用功能。Windows 2000 和更新版本可支援整
合式的 USB 功能。它可自動偵測並判斷所有 USB 裝置,並且安裝適合該裝置的驅動程式
使其正常操作。如果您的 USB 裝置有廠商所提供的驅動程式或自行開發的軟體,您必須
在 Windows 中選擇光碟機的磁碟機代號,然後讓 Windows 幫您自動安裝。
全新 FP91R 所帶來的優勢。
BenQ FP91R 是一台專業級的 LCD 顯示器,它可保持色彩的一致性,並修正應用程式、顯
示器和輸出裝置之間的色彩誤差。換句話說,FP91R 可以讓您在顯示器上作色彩管理。如
果顯示器無法顯示正確的色彩,那將很難正確地輸出您的影像作品。
如要發揮此螢幕的最大功能,請您務必安裝內附光碟裡的 BenQ LCD Monitor 驅動程式軟
體和校正軟體 -- Visual Optimizer。
關於這兩個軟體安裝的詳細資訊,請參閱:
• 第
• 第
16
頁的 「安裝
24
頁的 「安裝校正軟體
BenQ LCD Monitor
-- Visual Optimizer
驅動程式軟體」。
(選擇性安裝,只適用於
PC
系 統 )」。
另請參閱:
26
• 第
頁的 「使用色彩設定檔
(ICC
設定檔)」
15 將 FP91R 功能發揮到極致
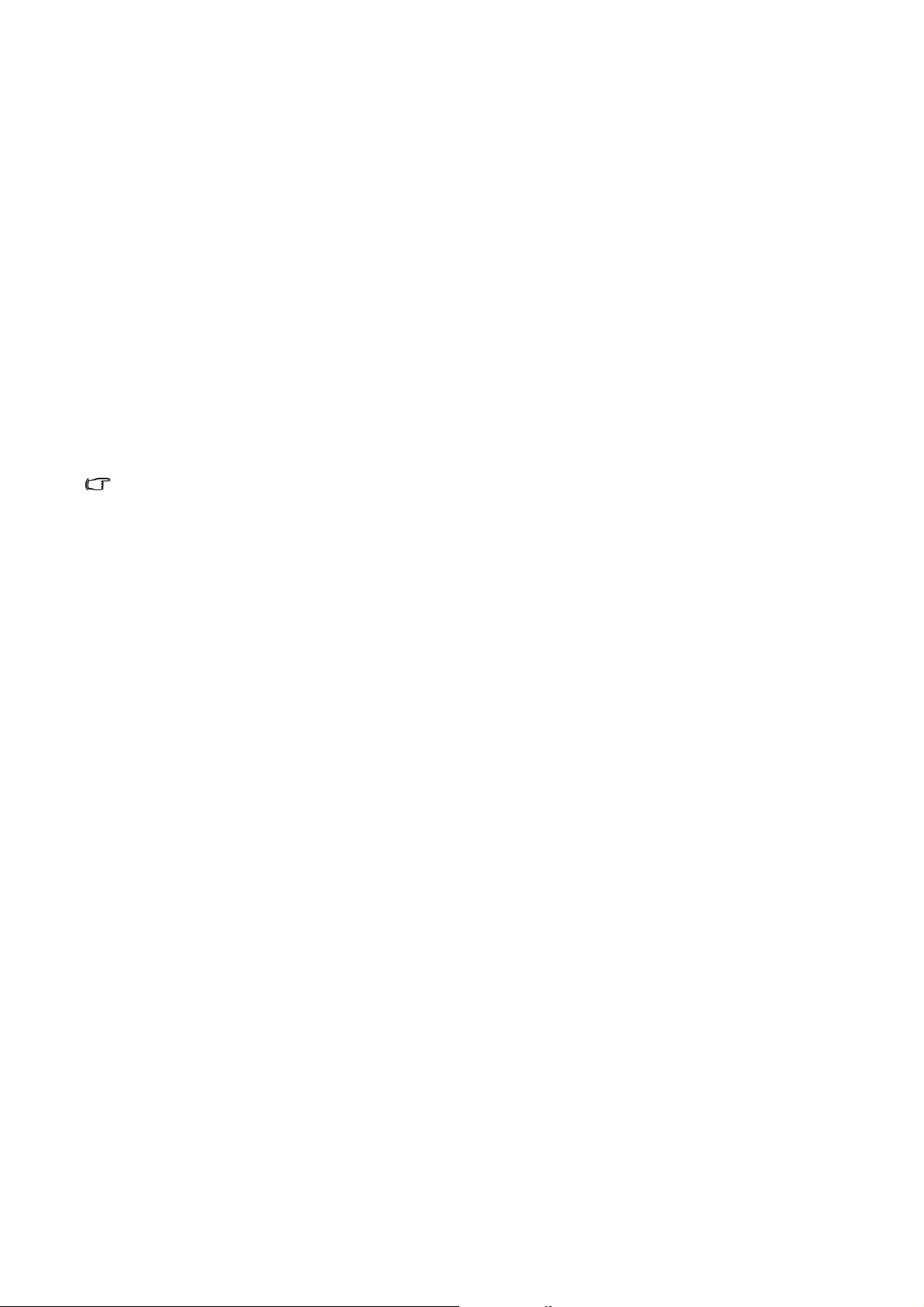
安裝 BenQ LCD Monitor 驅動程式軟體
BenQ 液晶顯示器的連接和安裝環境將會決定是否可以成功安裝 BenQ 液晶顯示器驅動程
式的程序。這些環境包括了您所使用的 Microsoft Window 版本、是否要連接顯示器並在新
電腦上安裝軟體 (從未安裝過顯示器驅動程式的新電腦)、或者是否使用更新的顯示器
驅動程式來升級現有的安裝 (已安裝過顯示器驅動程式的電腦)。
無論在何種情況下,下次當您重新開機時 (在連接顯示器和電腦後),Windows 將會自
動偵測新 (或相異)硬體,並且自動執行 「新增新硬體」精靈。
請依照螢幕指示操作,直到該精靈要求您選擇顯示器型號為止。此時,按一下 「從磁片
安裝」按鈕,接著放入 BenQ 液晶顯示器 CD-ROM 光碟並選擇正確的顯示器型號。有關
自動 (全新)和升級 (現有的)安裝的詳細資訊和步驟。請參閱:
17
• 第
• 第
如果您需要 「使用者名稱」和 「密碼」 來登入您的 Windows 電腦,您必須以 「系統管理員」或是系統
管理員群組的成員等身份來登入電腦並安裝顯示器驅動程式和軟體。此外,如果您的電腦已連接至某個網
路而該網路又有安全存取要求,那麼 「網路原則設定」可能會阻止您在電腦上安裝軟體。
頁的 「在新電腦上安裝顯示器」。
18
頁的 「在現有的電腦上升級顯示器」。
16 將 FP91R 功能發揮到極致

在新電腦上安裝顯示器
本操作步驟詳細說明了在從未安裝過顯示器軟體的新電腦上,選擇和安裝 BenQ 液晶顯示
器驅動程式的過程。本操作步驟僅適用於從未使用過的新電腦,並且 BenQ 液晶顯示器是
該電腦第一台連接的顯示器。
如果您要將 BenQ 液晶顯示器連接到一台已有安裝至其他顯示器的電腦上,並且也安裝了驅動程式,您就
不需遵從本操作步驟。您應該要遵從 第
18
頁的 「在現有的電腦上升級顯示器」 的指示操作。
1. 請遵從 第
當 Windows (2000 或更高版本)啟動時,它將自動偵測到新的顯示器並且開始執行 「新增新
硬體精靈」。請依照螢幕指示操作,直到出現 「安裝硬體裝置的驅動程式」為止。
9
頁的 「安裝您的顯示器硬體」 的指示操作。
2. 請將 BenQ 液晶顯示器的 CD-ROM 光碟放入電腦的光碟機中。
3. 「下一步」。
4. 勾選 「CD-ROM 光碟機」選項 (取消其他所有選項的勾選)並按一下 「下一步」。
5. 請檢查並確認安裝精靈選取了正確的顯示器名稱 「BenQ FP91R」並且按一下 「下一
步」。
6. 按一下 「完成」。
7. 重新開機。
17 將 FP91R 功能發揮到極致

在現有的電腦上升級顯示器
本操作步驟詳細說明了在 Microsoft Windows 的電腦上,手動升級現有的顯示器驅動程式
的過程。截至目前為止,我們已在 Windows 2000 和 Windows XP 等作業系統上進行測試並
確定相容 (這也是我們唯一建議使用的作業系統)。
或許在其他版本的 Windows 作業系統,它也可以完美地運作,但截至目前手冊撰寫為止,BenQ 公司並
沒有在其他版本的 Windows 作業系統上進行測試,也因此無法保證可以成功地運作於這些作業系統。
安裝顯示器驅動程式包括了從 BenQ 液晶顯示器的光碟中選擇正確的資訊檔 (.inf ), 以
提供您所連接的特定顯示器型號所使用,並且還要讓 Windows 從光碟中安裝正確的驅動
程式。您僅需要遵循正確的安裝指示。Windows 有個 「升級裝置驅動程式精靈」可以自
動作業和指導您正確選擇檔案和安裝步驟。
請參閱:
• 第
• 第
19
頁的 「在
21
頁的 「在
Windows XP
Windows 2000
系統上安裝」。
系統上安裝」。
18 將 FP91R 功能發揮到極致

在 Windows XP 系統上安裝
1. 開啟 「顯示內容」。
最快開啟 「顯示內容」就是從 Windows 桌面。
請在桌面上按下滑鼠右鍵,接著從快顯功能表中選擇 「內容」。
或者您也可以,從 Windows 的 「控制台」中選擇 「顯示內容」。
在 Windows XP 中,「控制台」是直接位於 「開始」功能表之下。
功能表選項顯示方式會根據目前作業系統所選定的檢視類型不同而決定。
• 在 「傳統檢視」下,請按一下 「開始」 | 「控制 台 」 | 「顯示」。
• 在 「類別目錄檢視」下,按一下 「開始」 | 「控制 台」 | 「外觀和主題」 | 「變更螢幕解
析度」。
接著將顯示 「顯示內容」視窗。
2. 按一下 「設定」標籤和 「進階」按鈕。
接著將顯示 「進階顯示內容」視窗。
3. 按下 「監視器」標籤,從清單上選取 「隨插即用顯示器」。
如果在清單上只有一個顯示器,那您就不需選取了。
4. 按一下 「內容」按鈕。
接著將顯示 「顯示器內容」視窗。
如果驅動程式提供者的名稱是 BenQ,而型號也符合您的新顯示器,就表示驅動程式已妥善安
裝完成,您不需要再做任何動作。關閉這些內容視窗。
如果名稱不是 BenQ,或顯示的不是正確的型號,您就必須完成下列操作。
5. 按一下 「驅動程式」標籤和 「更新驅動程式」按鈕。
將出現 「硬體更新精靈」。遵循精靈指示完成以下步驟:
6. 將 BenQ LCD Monitor 光碟放置顯示器所連接的電腦的光碟機中。
7. 勾選 「從清單或特定位置安裝」選項,按下 「下一步」。
8. 勾選 「在這些位置中搜尋最好的驅動程式」和 「搜尋可卸除式媒體」選項,按下
「下一步」。
請等待精靈搜尋驅動程式和在步驟 6 所放入的 BenQ LCD Monitor 光碟。完成後,精靈就會找
到並選取符合您顯示器型號的 BenQ 驅動程式,本範例名稱為 「BenQ FP91R」,位於
「d:\driver\BenQFP91R.inf」或類似路徑。
如果您使用的作業系統為 Windows XP Professional x64 Edition,請在 「Driver」資料夾中的
「For_Windows_XP_Pro_x64_Edition」資料夾上點兩下。
您的光碟機代號可能會與上述範例不同,視您的系統而定 ,可能為 「D:」或 「E:」或 「F:」等。
9. 請在光碟上選擇 (按一下)檔案名稱為 「BenQ FP91R」,並按一下 「下一步」按
鈕。
接著將會複製並安裝正確的顯示器驅動程式檔案至電腦中。
10. 按一下 「完成」。
會關閉精靈並讓您返回至 「顯示器內容」視窗,現在視窗名稱已變成 「BenQ FP91R 內容」 。
19 將 FP91R 功能發揮到極致

11. 按下 「關閉、確定」,再按 「確定」。
關閉 「顯示內容」視窗您不需要重新啟動 Windows XP,因為 BenQ LCD 顯示器驅動程式會立
即作用。
20 將 FP91R 功能發揮到極致

在 Windows 2000 系統上安裝
如果您是安裝在 Windows XP (或更新)版本的電腦上,就不需要再執行以下操作。如果是這樣,請參閱
第
19
頁的 「在
Windows XP
系統上安裝」的指示操作。
1. 開啟 「顯示內容」。
最快開啟 「顯示內容」就是從 Windows 桌面。
請在桌面上按下滑鼠右鍵,接著從快顯功能表中選擇 「內容」。
或者您也可以,從 Windows 的 「控制台」中選擇 「顯示內容」。
在 Windows 2000 中,「控制台」是位於 「設定」功能表之下。
按下 「開始」 | 「設定」 | 「控制 台」 | 「顯示」。
接著將顯示 「顯示內容」視窗。
2. 按一下 「設定」標籤和 「進階」按鈕。
接著將顯示 「進階顯示內容」視窗。
3. 在 Windows 2000 中,按一下 「顯示器」標籤和 「內容」按鈕。
接著將顯示 「顯示器內容」視窗。
4. 在 Windows 2000 中,按一下 「驅動程式」標籤和 「更新驅動程式」按鈕。
將出現 「升級裝置驅動程式精靈」。
參閱第
22
頁的 「完成
Windows
升級裝置驅動程式精靈」。
21 將 FP91R 功能發揮到極致

完成 Windows 升級裝置驅動程式精靈
1. 請找出隨本顯示器所附贈的 BenQ 液晶顯示器光碟。
將該光碟放置顯示器所連接的電腦的光碟機中。
接著,自動執行的使用者指南語言選擇頁面將會顯示於 We b 瀏覽器中。
您可以選擇一個語言並在下一個視窗中檢視本使用手冊的線上說明文件。
如果您想離線工作,您可以將本手冊印出來參考。當您已經準備就緒時,請關閉瀏覽器,因
為在 Windows 升級裝置驅動程式精靈中將不會使用到。
2. 執行 「Windows 升級裝置驅動程式精靈」,並按一下 「下一步」。
3. 請勾選顯示 「已知的驅動程式清單」,接著按一下 「下一步」。
4. 按一下 「從磁片安裝」按鈕。
接著將顯示 「從磁片安裝」視窗。
5. 按一下 「瀏覽」按鈕並搜尋 BenQ 液晶顯示器光碟的位置。
這就是您在第一步驟中找到的光碟片。Windows 中的光碟機會有其自身的光碟機代碼,例如
D: 或 E: 或 F:。請選擇您放入驅動程式光碟的光碟機代碼。
6. 請按兩下光碟中的 「Driver」資料夾。
「Driver」資料夾中的內容將會顯示。
如果您使用的作業系統為 Windows XP Professional x64 Edition,請在 「Driver」資料夾中的
「For_Windows_XP_Pro_x64_Edition」資料夾上點兩下。
7. 按一下 「開啟」按鈕。
您將會返回至 「從磁片安裝」視窗,並且 BenQ 液晶顯示器光碟中的 「Driver」資料夾位置
也會顯示於 「製造廠商檔案複製來源:」欄位中。
該欄位中的顯示路徑會類似 「D:\Driver」、或 「E:\Driver」或 「F:\Driver」。
8. 按一下 「確定」按鈕。
您將會返回至 「升級裝置驅動程式精靈」。
9. 請選擇 (按一下)檔案名稱為 「BenQ FP91R」,並按一下 「下一步」按鈕。
10. 按一下 「下一步」。
接著將會複製正確的顯示器驅動程式檔案至電腦中。
11. 按一下 「完成」。
在 Windows 2000 中,會關閉精靈並讓您返回至 「顯示器內容」視窗,現在視窗名聲已變成
「BenQ FP91R 內容」。
如果您想要,您可以在此處變更螢幕更新頻率和其他顯示器內容以符合您的需求。詳細請參
27
閱第
頁的 「調整螢幕更新頻率」。
12. 在 Windows 2000 中,請按一下 「關閉」。
這將關閉 「BenQ FP91R 內容」視窗,並讓您返回至 「進階顯示內容」視窗。
13. 在 Windows 2000 中,請按一下 「確定」。
這將關閉 「進階顯示內容」視窗,並讓您返回至 「顯示內容」視窗。
如果您想要,您可以在此處變更螢幕解析度 (區域及色彩)。
詳細請參閱第
26
頁的 「調整螢幕解析度」。
14. 按一下 「確定」。
22 將 FP91R 功能發揮到極致

這將關閉 「顯示內容」 視窗,如果您已變更任何的螢幕解析度,Windows 2000 將會要求您進
行確認以顯示變更,並且最後讓您再度確認以套用變更。分別按一下 「確定」和 「是」。
23 將 FP91R 功能發揮到極致

安裝校正軟體 -- Visual Optimizer (選擇性安裝,只適用於 PC 系 統)
您的 FP91R 使用 USB 通訊協定搭配校正軟體 -- Visual Optimizer,可幫助您輕易地做好色
彩控制,並獲得優異的精確色彩符合效能。利用所附的 USB 訊號線連接顯示器和您的電
腦,當您使用 Visual Optimizer 時,FP91R 可與您系統上的顯示卡做雙向通訊。
•Visual Optimizer 只能安裝於 PC 作業系統。
• 支援顯示資料頻道 / 指令介面 (DDC/CI) * 通訊協定,您可以從 Visual Optimizer 傳送指令到顯示器。
在 Visual Optimizer 裡的色彩控制項與在顯示控制器裡的是相同的。雖然您決定要使用 Visual
Optimizer,請仍然保留顯示控制器以作為執行校正用。 如要回復由顯示控制器來設定控制項,只要關閉
Visual Optimizer 的視窗後離開即可。
安裝 Visual Optimizer 包括硬體設定和軟體安裝。
請依照下列步驟完成安裝。
硬體設定
1. 請找到光碟中名稱為 FP91RDriverInstall 的資料夾,執行其中的 PreInstaller.EXE 。
2. 請在顯示的對話方塊裡按下 「瀏覽」,指定驅動程式的路徑。然後按下 「安裝」。安
裝很快就會完成。按一下 「確定」。
3. 將 USB 訊號線連接到顯示器的 USB 集線器插槽。連接到電腦 USB 連接埠上的 USB 訊
號線會在您電腦上的接頭與顯示器之間作直接通訊。
4. 在您第一次將 USB 訊號線從顯示器連接到電腦時,Windows 會自動偵測到 USB 訊號
線並顯示 「找到新硬體精靈」視窗。精靈會詢問是否要搜尋新硬體。點選 「否」,
然後按一下 「下一步」進入下一個視窗。
這時您會看到發現新裝置為 「BenQ USB 複合裝置」。
選取 「搜尋適當的裝置驅動程式檔案 (建議選項)」選項,並按一下 「下一步」。
5. 在 「硬體安裝」視窗中,按下 「繼續安裝」。
6. 出現 「完成發現新硬體精靈」視窗的時候,按下 「結束」。「BenQ USB 複合裝置」
驅動程式現在已經安裝完成。
7. 「找到新硬體精靈」會再啟動驅動程式安裝的第二步 - BenQ USB 控制器。
24 將 FP91R 功能發揮到極致

8. 重複上述的指示操作,安裝 BenQ USB 控制器。
*DDC/CI 是 Display Data Channel/Command Interface 的縮寫,由 Video Electronics Standards
Association (視頻電子標準協會,VESA)為了擴充現存 DDC 標準所制訂。應用 DDC/CI 技術的顯示器
可以與電腦間做雙向通訊,不需要額外的訊號線作連接。視訊卡和標準類比或 DVI 數位訊號線會負責資料
傳輸。DDC/CI 技術可以讓軟體傳送顯示器控制項,作為遠端診斷。
軟體安裝
1. 請找到光碟中名稱為 Visual_Optimizer_SetUp 的資料夾,執行其中的 Visual
Optimizer.msi 。
2. 如果您的系統已安裝 「Microsoft .NET Framework」,請跳到下一步。如果沒有的話,
在安裝 Visual Optimizer 之前,您會被要求先安裝 「Microsoft .NET Framework」。依
照螢幕指示完成 Microsoft .NET Framework 的安裝。可能需要幾分鐘的時間。完成
後,請再執行一次 Visual Optimiser.msi。
3. 出現 「Welcome to the Visual Optimizer Setup Wizard (歡迎到視訊最佳化設定精靈)」
後,按下 「下一步」 繼續。
4. 在 「選擇安裝資料夾」畫面中按下 「下一步」。
您可以按下 「瀏覽」,指定檔案路徑,決定只有您或是其他人可以使用這個軟體。要檢視安
裝項目所佔用磁碟大小,請按下 「Disk cost (所需磁碟空間)」。
5. 在 「確定安裝」畫面中按下 「下一步」,開始安裝軟體。
安裝過程中,狀態列會顯示安裝進度。可能需要幾秒鐘的時間。
6. 在 「安裝完成」畫面中按下 「關閉」。
Visual Optimizer 的捷徑圖示會出現在您的電腦桌面上。在圖示上按兩下以開啟軟體。Visual
Optimizer 的圖示也會顯示在工作列中。
25 將 FP91R 功能發揮到極致

使用色彩設定檔 (ICC 設定檔 )
ICC (國際色彩聯盟 International Color Consortium) 設定檔包括裝置之特定色彩資訊。請
使用隨附光碟中的 [ICC Profiles] 資料夾內的 ICC 設定檔,以確保獲得傑出的色彩一致性,
或是到 http://support.benq.com
請依照以下步驟在 Windows 2000 或 XP 中使用 ICC 設定檔。
1. 將光碟中 ICC Profiles 資料夾底下的 .icc 檔儲存到
"C:\WINNT\system32\spool\drivers\color" ( 適用 Windows 2000) 或
"C:\WINDOWS\system32\spool\drivers\color" ( 適用 Windows XP)。
2. 在 「控制台」中連按兩下 「顯示」圖示。
3. 從 「顯示內容」視窗中,選擇 「設定值」標籤並按一下 「進階」按鈕。
4. 選取 「色彩管理」標籤,然後按下 「新增」。
5. 從 「新增設定檔關聯」視窗中,選取您剛才在第一步驟存入系統的 .icc 檔,然後選擇
「新增」之後離開。
網站下載 ICC 設定檔以供您的 FP91R 使用。
6. 按下 「套用」、「確定」,然後 「確定」以關閉 「顯示內容」視窗。
26 將 FP91R 功能發揮到極致

5. 調整螢幕解析度
因為液晶顯示技術,因此螢幕的解析度是固定不變的。FP91R 的最佳解析度為 1280 x
1024。我們稱之為 「最佳解析度」或最高解析度,這就表示,影像顯示最清晰。較低的
解析度會透過插補點循環的方式顯示於全螢幕中。依照不同的影像型態和原始解析度,
會產生插補點解析度所引起的像素邊緣影像模糊。
要充分利用液晶顯示技術,您必須選擇 1280 x 1024 的最佳解析度設定值。
您需要先開啟 Windows 「控制台」。
1. 開啟 「顯示內容」並選擇 「設定值」標籤。
您可以藉由在 Windows 桌面上按下滑鼠右鍵並從快顯功能表中選擇 「內容」以開啟 「顯示內
容」。
2. 請使用 「螢幕解析度」下方的滑桿來調整螢幕解析度。
選擇建議解析度 1280 x 1024,然後按下 「套用」。
如果您選取其他解析度,請注意其他解析度為插補點方式,無法像最佳解析度一樣正確顯示螢幕影像。
3. 按一下 「確定」接著按一下 「是」。
4. 關閉 「顯示內容」視窗
27 調整螢幕解析度

6. 調整螢幕更新頻率
您不需要為液晶顯示器選擇最高可使用的螢幕更新頻率,因為技術上液晶螢幕是不可能
會有閃爍的情況發生。只要在電腦上設定使用出廠預設值即可獲得最佳的顯示效果。在
本使用手冊最後,我們附上一份出廠模式的清單,供您作為參考: 第
。
時脈」
您可以選擇 60、70、和 75 Hz (不可以選擇 72Hz)做為 1280 x 1024 的最佳解析度。
1. 在 「控制台」中連按兩下 「顯示」圖示。
2. 從 「顯示內容」視窗中,選擇 「設定值」標籤並按一下 「進階」按鈕。
3. 選擇 「介面卡」標籤,接著選擇最適合的螢幕更新頻率以符合有效模式清單中的某
個可用出廠模式。
4. 按一下 「變更」、「確定」,接著按一下 「是」。
5. 關閉 「顯示內容」視窗
47
頁的 「支援的電腦
28 調整螢幕更新頻率

7. 影像最佳化
如要從類比 (D-Sub)輸入得到最佳顯示效果,最簡單的方式就是使用 「iKey」功能。按
下「i key」,將螢幕上顯示的影像最佳化。
當您使用數位 (DVI)纜線將數位視訊輸出連接到螢幕時,「i key」和 「Auto Adjust (自動調整)」功
能會被停用,因為螢幕會自動顯示最佳影像。
使用 「i key」功能時,請確認連接到電腦上的顯示卡是設定成螢幕的最佳解析度 (1280 x 1024)。
您可以隨時利用幾何功能表項目調整螢幕的幾何設定。BenQ 提供了一個螢幕影像測試程
式,可用來檢查螢幕色彩、灰階顯示和線條的漸層顯示。
1. 從光碟中執行測試程式 auto.exe。您也可以使用其他影像,例如作業系統的桌面。然
而,我們建議您還是使用 「auto.exe」,一但您執行 「auto.exe」就會顯示一個測試模
式。
2. 按下螢幕上的 「i key」。
3. 按下 「MENU (功能表)」鍵,進入顯示器的 OSD 功能表。
4. 使用 W 或 X 鍵以選擇 「SCREEN (畫面)」,然後按下 「ENTER」鍵進入功能表。
5. 如果發生垂直雜訊 (就像垂直線條的簾幕效果閃爍),按下 S 或 T 鍵,選取 「Pixel
Clock (像素頻率)」後再按下 「ENTER」鍵。然後按一下 W 或 X 鍵以調整顯示器
直到雜訊消失為止。
6. 如果發生水平雜訊,按一下 S 或 T 鍵以選擇 「Phase (相位調整)」,然後按
「ENTER」鍵。然後按一下 W 或 X 鍵以調整顯示器直到雜訊消失為止。
29 影像最佳化

8. 調整顯示器
您可以使用顯示控制器上的控制鍵,根據個人喜好來調整顯示影像的特性和設定。
顯示控制器的按鍵介紹
1. Mode (模式):切換五種不同的色彩模式:sRGB、MAC STD. (MAC 標準)、Te x t
(文字)、User Preset-1 (使用者設定 -1)和 User Preset-2 (使用者設定 -2)。
2. Calibrate (校正):按下以啟用明亮度補償。
3. Input (輸入):按一下可在 DVI-1、DVI-2、D-Sub 1 和 D-Sub 2 之間作切換。
4. Menu (功能表) /back (返回):按下此按鈕可顯示主功能表,返回前一個功能表,
或離開螢幕顯示 (OSD)。
5. W/X/T/S 和 Enter
• W X:調整 OSD 功能表設定。
• TS:按下此按鈕可反白功能表項目。
• Enter:按下此按鈕可執行選項,或進入您所選取的子功能表。
從 OSD 功能表中可進入 「Mode (模式)」、「 Calibrate (校正)」和 「Input (輸入)」的功能;如果
要使操作更簡易,您可以在 OSD 功能表沒有顯示的時候按下顯示控制器上的按鍵來執行這些功能。參閱
30
第
頁的 「快速鍵」
。
30 調整顯示器

快速鍵
在顯示控制器上有三個快速鍵 -- 「Mode (模式)」、「 Calibrate (校正)」和 「Input
(輸入)」,可讓您在不進入 OSD 目錄下快速執行這些功能。
如要使用顯示控制器上的快速鍵,請確認螢幕和控制器之間的訊號線已確實連接好。
Mode (模式) 為了符合色彩制訂標準和您對色彩的特定需求,
在此提供 5 種模式:sRGB、MAC STD. (MAC
標準)、Te x t (文字)、User Preset-1 (使用者設
定 -1)和 User Preset-2 (使用者設定 -2)。
• 按下 「Mode (模式)」以顯示目前模式。
• 繼續按下 「Mode (模式)」可在 5 種模式
間作切換。
顯示的訊息會持續約 2 秒後消失,或您可按下
「Menu (功能表) /back (返回)」離開。
「Mode (模式)」的顯示訊息會以下列方式在螢幕上循環:
「Mode (模式)」的訊息會以英文顯示。
當您選擇 「sRGB」、「 MAC STD.」或 「Te x t (文字)」作為色彩模式時,顯示器會自動
為影像套用出廠的色彩設定檔。另外,為了符合您特定的工作需求,您可以自訂兩組色
彩設定檔。
31 調整顯示器

參閱以下表格瞭解更多 「Mode (模式)」的說明:
Mode (模式) 色溫值 Gamma 值 說明
sRGB 6500 K 2.2
MAC STD.
1.8
(MAC 標準)
「COLOR (色彩設定)」
功能表底下的所有色彩設
定會將無法進行調整,並
且「Color Settings Lock
(色彩設定鎖)」功能會自
動啟動。
Te x t (文字) 適合閱讀文字的參數值。 您可在 「COLOR (色彩設
User Preset-1
(使用者設定 -1)
User Preset-2
(使用者設定 -2)
4,000 至 10,000 K
(以 500 K 遞增,但
無 6000 K),加上兩
個業界標準:5800 K
和 9300 K
• 1.8
• 2.0
• 2.2
• 2.4
• 2.6
定)」功能表下作更進階的
色彩設定,例如與 「 Hue
(色度)」和 「Saturation
(彩度)」相關的六個獨立
基本色和互補色。
為了避免自訂色彩設定不
小心被更動,您可以啟用
「Color Settings Lock (色
彩設定鎖)」功能。
您也可以經由 「Visual Optimizer」和在 「SYSTEM (系統)」螢幕功能表下的 「Mode (模式)」指令
來啟動 「Mode (模式)」設定。
32 調整顯示器

Calibrate (校正)
利用手持式顯示控制器背後的感應器,
「Calibrate (校正)」能確保您獲得正確的顯示
測量。
• 按下 「Calibrate (校正)」以顯示以下訊息。
如要定期自動做明亮度補償,您可以啟動
「LUMINANCE (明亮度)」底下的
「Calibration Reminder (校正提醒)」
指令,它會在您的顯示器使用時間到達 50
小時的時候,提醒您執行校正。參閱第
頁的 「
醒)」。
Calibration Reminder
(校正提
37
• 依照螢幕指示放置感應器。
請將吸附帽放在顯示面板上方,以平衡控制器的重
量。
校正過程約需 10 至 15 秒。完成後會顯示以下訊
息:
「Calibration Completed!」的訊息會以英文顯示。
您也可以經由 「Visual Optimizer」和在 「LUMINANCE (明亮度)」螢幕功能表下的 「Calibrate (校
正)」指令來啟動 「Calibrate (校正)」。
33 調整顯示器

Input (輸入) 利用 DVI-I 接頭,您的螢幕可接受類比和數位輸
入訊號。如果您的電腦上只有 VGA (D-Sub)接
頭,請在 D-Sub 訊號線接上內附的 DVI-I 對
D-Sub 轉接頭,然後您就可以將 DVI-I 顯示器連
接到您電腦上的 VGA 輸出端。
• 按下 「Input (輸入)」以顯示目前的輸入
訊號。
• 持續按下 「Input (輸入)」,切換到連接您
的顯示器之視訊訊號來源。
關於訊號線連接的詳細資訊,請參閱第
「連接訊號線」。
關於不同輸入訊號所顯示的訊息,請參考以下表格。
輸入類型 顯示訊息 訊號線
DVI-1
DVI-D 訊號線
DVI-2
D-Sub 1
接上 DVI-I 對 D-Sub 轉接頭
之 D-Sub 訊號線
10
頁的
D-Sub 2
「Input (輸入)」的訊息會以英文顯示。
您也可以經由 「Visual Optimizer」和在 「SYSTEM (系統)」螢幕功能表下的 「Input (輸入)」指令
來啟動 「Input (輸入)」。
34 調整顯示器

OSD (螢幕顯示)功能表結構
SCREEN
(畫面)
LUMINANCE
(明亮度)
COLOR
(色彩設定)
Auto Adjust
(自動調整)
Position (位置) Off (關閉 )
Pixel Clock
(像素頻率 )
Phase (相位調整) Red (紅色)
Sharpness (銳利度) Yellow (黃色)
Calibrate (校正) Cyan (青色)
Backlight (背光) Blue (藍色)
Calibration Reminder
(校正提醒)
Color Temperature
(色溫)
Gamma
Hue (色度)
Saturation (彩度)
Reset Color
(色彩回復)
On (開啟)
Green (綠色)
Magenta (洋紅)
Yes (是)
No (否)
DVI-1
DVI-2
D-Sub 1
D-Sub 2
SYSTEM
(系統)
Input (輸入)
Mode (模式)
Color Settings Lock
(色彩設定鎖)
OSD Settings
(OSD 設定)
Information (資訊)
Reset All Settings
(全部回復)
sRGB
MAC STD.
Te xt (文字)
User Preset-1
(使用者設定 -1)
User Preset-2
(使用者設定 -2)
On (開啟)
Off (關閉 )
Language
(語言設定 )
Position (位置) Italian (Italiano)
Display Time
(顯示時間 )
Transparency
(透明)
Yes (是)
No (否)
English
French (Français)
German (Deutsch)
Spanish (Español)
Japanese (日本語)
Traditional Chinese
(繁體中文)
Simplified Chinese
(简体中文)
35 調整顯示器

主功能表模式
您可以使用 OSD (螢幕顯示)功能表調整螢幕的所有設定。
按下 「MENU (功能表 )」鍵顯示下列主要的 OSD 功能表。
有 4 個主要的 OSD 功能表:
1
2
3
4
1. SCREEN (畫面)
2. LUMINANCE (明亮度)
3. COLOR (色彩設定)
4. SYSTEM (系統)
使用 W (左鍵)或 X (右鍵)來反白
功能表項目,按下 「ENTER」鍵進入功
能表項目設定。
有 8 種不同的功能表語言,詳細請參閱 「OSD 設定」下的第
警告訊息會以英文顯示。
針對每個功能表的詳細說明,請參考下列章節:
第
•
• 第
• 第
• 第
36
37
38
40
頁的 「
頁的 「
頁的 「
頁的 「
SCREEN
LUMINANCE
COLOR
SYSTEM
(畫面)功能表」
(色彩設定) 功能表」
(系統)功能表」
(明亮度)功能表」
目前的色彩模式會顯示在功能表的左下
方。
41
頁的 「
Language
(語言設定)」。
36 調整顯示器

SCREEN (畫面)功能表
1. 按下 「Menu (功能表)」鍵以顯示主
功能表。
2. 按下 W 或 X 鍵以選擇 「SCREEN (畫
面)」,然後按下 「Enter」鍵進入功能
表。
3. 按下 W 或 X 鍵移動反白選取功能表項
目,按下 「Enter」鍵選取該項目。
4. 按下 W 或 X 鍵作調整或選取。
5. 要回到上一個功能表,請按下 「Menu
(功能表) 」鍵。
項目 功能 操作 範圍
Auto Adjust
(自動調整)
自動調整,並將螢幕設定最
佳化。 i key 鍵是這項功能的
按下 「Enter 」鍵選擇此選
項,並作調整。
快速鍵。
Position
(位置)
Pixel Clock
(像素頻率)
Phase
(相位調整)
當您使用數位 (DVI)纜
線將數位視訊輸出連接到螢
幕時,「i key」和 「Auto
Adjust (自動調整)」功
能會被停用。
調整螢幕影像的水平和垂直
位置。
調整像素時脈頻率時間,使
其與類比輸入視訊訊號同
步。不適用於數位輸入訊
號。
請參閱: 第
佳化」
28
頁的 「影像最
.
調整像素時脈相位時間,使
其與類比輸入視訊訊號同
步。不適用於數位輸入訊
號。
按下 「Enter 」鍵選取此項
目,並按下 W、X、S 或 T
鍵作調整。
按下 W 或 X 鍵調整數值。 0 ~ 100
0 ~ 63
Sharpness
(銳利度 )
請參閱: 第
佳化」
28
頁的 「影像最
.
調整螢幕影像中物體邊緣的
清晰度和能見度。
按下 X 鍵增加顯示的銳利
度,按下 W 鍵增加顯示的柔
和效果。
1 ~ 5
37 調整顯示器

LUMINANCE (明亮度)功能表
1. 按下 「Menu (功能表)」鍵以顯示主
功能表。
2. 按下 W 或 X 鍵以選擇 「LUMINANCE
(明亮度)」,然後按下 「Enter」鍵進
入功能表。
3. 按下 S 或 T 鍵移動反白選取功能表項
目,按下 「Enter」鍵選取該項目。
4. 按下 W 或 X 鍵作調整或選取。
5. 要回到上一個功能表,請按下 「Menu
(功能表)」鍵。
項目 功能 操作 範圍
Calibrate
(校正)
確保顯示器顯示正確的
色彩,以達到色彩重製
的一致性。
按下 「Enter 」鍵選取此
項目,並按照螢幕指示,
利用手持式顯示控制器來
執行校正。
關於執行色彩校正的詳細
32
(校正)」
頁的
。
0 ~ 100
Back Light
(背光)
按照周遭環境的光線,
將您的顯示器背光強度
資訊,請參閱第
Calibrate
「
按下 X 鍵增加背光強度,
按下 W 鍵降低背光強度。
作適當調整。
Calibration
Reminder
(校正提醒)
幫助提醒您顯示器已使
用達 50 小時,請儘速作
校正。
按下 W 或 X 鍵更改設
定。
• ON (開啟)
• OFF (關閉)
38 調整顯示器

COLOR (色彩設定) 功能表
1. 按下 「Menu (功能表)」鍵以顯示主
功能表。
2. 按下 W 或 X 鍵以選擇 「COLOR (色
彩設定)」,然後按下 「Enter」鍵進入
功能表。
3. 按下 S 或 T 鍵移動反白選取功能表項
目,按下 「Enter」鍵選取該項目。
4. 按下 W 或 X 鍵作調整或選取。
5. 要回到上一個功能表,請按下 「Menu
(功能表)」鍵。
如果您的顯示器設定為 「sRGB」或 「MAC STD. (MAC 標 準 )」, 則 「 Color (色彩設定)」功能表
下的所有色彩設定均無法調整。請參閱第
30
頁的 「
Mode
(模式)」。
項目 功能 操作 範圍
Color
Temperature
(色溫)
Gamma
將影像的色溫調整為偏
暖色或偏冷色,測量溫
度的單位為絕對溫度 K
(Kelvin)。數值越高,
影像越偏冷色調或偏藍
色調;數值越低,影像
越偏暖色調或偏黃色調。
調整顯示影像的一般亮
度和對比曲線。
按下 W 或 X 鍵調整數
值。
4,000 至 10,000 K
(以 500 K 遞增,
無 6000 K),加上
兩個業界標準:
5800 K 和 9300 K
• 1.8
• 2.0
• 2.2
• 2.4
• 2.6
「Hue (色度)」和 「 Saturation (彩度)」 - 按下 「Enter」進入其功能表。
如果您有調整 「Hue (色度)」和 「Saturation (彩度)」, 則 「 Color Temperature (色
溫)」和 「Gamma」的值也會受到影響。這些色彩係數的數值是會互相影響的。
39 調整顯示器

Hue
(色度)
Saturation
(彩度)
調整基本色的強度或所
顯示的影像之主要顏色
混和。
調整所顯示影像的色彩
之飽和度和強度。
按下 S 或 T 鍵移動反
白選取功能表項目,然
後按下 W 或 X 鍵調整
數值。
• Red (紅色)
(-30 ~ 30)
• Ye l l o w (黃色)
(-30 ~ 30)
• Green (綠色)
(-30 ~ 30)
• Cyan (青色)
(-30 ~ 30)
• Blue (藍色)
(-30 ~ 30)
• Magenta (洋
紅)
(-30 ~ 30)
• Red (紅色)
(0 ~ 100)
• Ye l l o w (黃色)
(0 ~ 100)
按下 「Menu (功能表)」離開功能表。
Reset Color
(色彩回復)
重新設定 「User Preset
(使用者設定)」自訂色
彩設定為工廠預設值。
按下 W 或 X 鍵更改設
定。
• Green (綠色)
(0 ~ 100)
• Cyan (青色)
(0 ~ 100)
• Blue (藍色)
(0 ~ 100)
• Magenta (洋
紅)
(0 ~ 100)
• Yes ( 是 )
• No ( 否 )
40 調整顯示器

SYSTEM (系統)功能表
1. 按下 「Menu (功能表)」鍵以顯示主
功能表。
2. 按下 W 或 X 鍵以選擇 「SYSTEM (系
統)」,然後按下 「Enter」鍵進入功能
表。
3. 按下 S 或 T 鍵移動反白選取功能表項
目,按下 「Enter」鍵選取該項目。
4. 按下 W 或 X 鍵作調整或選取。
5. 要回到上一個功能表,請按下 「Menu
(功能表)」鍵。
項目 功能 操作 範圍
Input
(輸入)
選擇 D-sub (類比)
或 DVI (數位)輸入。
變更您的視訊纜線連接
方式的輸入。
按下 W 或 X 鍵更改
設定。
• DVI-1
• DVI-2
• D-Sub-1
• D-Sub-2
請參閱第
(輸入)」。
33
頁的 「
Input
41 調整顯示器

Mode
(模式)
選取符合您特定需求的
色彩模式。在此提供 5
種模式以滿足不同的應
用。
• sRGB,廣泛使用於印
表機,數位相機和電
影產品。(色溫:6500
K;Gamma:2.2)
• MAC STD.,MAC 標
準,適用於 MAC 系統
使用者。(色溫:6500
K;Gamma:1.8)
• Te x t (文字), 適合在
螢幕上閱讀文字。
• 「User Preset-1 (使用
者設定 -1)」和
「User Preset-2 (使用
者設定 -2)」,可讓您
手動設定自己喜好的
影像色調。
• sRGB
• MAC STD.
• Te x t (文字)
• User Preset-1
(使用者設定 -1)
• User Preset-2
(使用者設定 -2)
按下 W 或 X 鍵更改
設定。
Color Settings
Lock
(色彩設定鎖)
請參閱第
(模式)」
30
。
頁的 「
避免所有的顯示器色彩
設定被不小心更改。此
功能啟動後,OSD 色彩
Mode
按下 W 或 X 鍵更改
設定。
• ON (開啟 )
• OFF (關閉)
控制項即會被停用。
OSD Settings - 按下 「Enter」進入 「OSD Settings (OSD 設定)」功能表。
(OSD 設定)
Language
(語言設定)
設定 OSD 功能表語言。 按下 W 或 X 鍵更改
設定。
• English
• Français
• Deutsch
• Italiano
• Español
• 日本語
• 繁體中文
• 简体中文
Position
(位置)
調整 OSD 功能表的水平
和垂直位置。
按下 「Enter 」鍵選
取此項目,並按下
W、X、S 或 T 鍵作
調整。
42 調整顯示器

Display Time
(顯示時間)
調整 OSD 功能表的顯示
時間。
• 5 秒。
• 10 秒。
• 15 秒。
按下 W 或 X 鍵調整
數值。
• 20 秒。
• 25 秒。
• 30 秒。
Transparency
(透明)
調整 OSD 功能表的透明
度。
0 ~ 4
按下 「Menu (功能表)」以離開 「OSD Settings (OSD 設定)」功能表。
Information
(資訊)
Reset All
Settings (全部
回復)
顯示目前的螢幕設定
值。
將所有的模式、色彩和
幾何設定重新設為工廠
預設值。
按下 「Enter 」鍵選
擇此選項。
按下 W 或 X 鍵更改
設定。
• Yes ( 是 )
• No ( 否 )
43 調整顯示器

9. 維護
由於您的 LCD 螢幕材質為玻璃,並且內附的手持式顯示控制器的背後有一個高感度偵測
器,建議您在作維護保養時務必請小心謹慎,因為任何的晃動或粗心的操作都會嚴重地
影響到裝置的壽命。
保護您的顯示器
• 機身後方或上方的狹縫和開孔是用來作為通風用。請不要將其阻塞或覆蓋。除非通風
良好,請勿將顯示器放置靠近暖氣機或熱源,或內建安裝。
• 請勿將任何物品放入此產品中,也請勿將液體濺到此產品中。
• 建議您使用螢幕保護程式,並且在不使用電腦的時候將顯示器關閉,以維持顯示器能
夠提供最高品質的影像。
清潔您的顯示器
為了讓您在專心工作時避免被灰塵或指印分散您的注意力,請經常擦拭清理顯示器的外
表及面板。
在清潔的時候,請務必注意以下步驟:
• 將您的電腦及顯示器關閉。
• 拔下顯示器背後的電源線。(不要握著電線拉下,要握住插頭拔下。)
• 請使用沾濕的軟布擦拭顯示器外表,避免使用溶劑或研磨料。
• 要清理螢幕上的灰塵或指印,請使用無線頭的乾布輕柔地擦拭螢幕,以避免不必要的
刮傷。如果有必要使用高品質的螢幕清潔劑來擦拭螢幕表面的灰塵,請將清潔劑倒一
點點在軟布上,然後小心地擦拭螢幕表面。請勿將清潔劑直接噴在螢幕上。
收藏您的顯示器
如果您有一段長時間不使用,而要將顯示器收藏起來,請先拔下電源線及其他所有纜線。
建議您使用顯示器本身的包裝盒及紙箱來收藏保存顯示器。
收藏顯示控制器
如果需要做 OSD 功能表的調整,您可以使用顯示控制器或 Visual Optimizer 軟體來協助
您。除非要使用校正感應器來作色彩補償,要不然在平常您可能想要將顯示控制器和放
置台收藏起來,以保持螢幕周圍的整潔,並使用安裝在系統裡的 Visual Optimizer 來代替
協助您做設定。
由於配備有高精密色彩系統,您必須小心使用顯示控制器背後的感應器。
不用的時候,請將顯示控制器妥善收藏在放置台中。
44 維護

請遵循以下步驟收藏控制器:
1. 請將連接在控制器的訊號線從顯示器的控制器插孔上拔下。
2. 將訊號線捲在感應器周圍的橡膠吸盤與控制器之間
3. 請依照圖示,將控制器插頭放置好,避免其受到損壞。
45 維護

10. 疑難排解
常見問題 (FAQ)
螢幕上沒有影像:
電源指示燈有亮嗎?
• 請檢查所有的纜線是否牢固地接在電腦、電源插座和視訊接頭上。
• 請確認電源鍵有完全壓下。
電源指示燈為綠色,但沒有影像。
如果 LED 電源指示燈為綠色,而螢幕上顯示 「Out of Range (超出範圍 )」訊息,表示顯
示器無法與從電腦端接收到的訊號同步。關於重新設定視訊卡與電腦所支援的顯示模式,
請參閱第
電源指示燈為橘色,但沒有影像。
如果 LED 電源指示燈為橘色,表示正處於電源管理模式 ( 省電模式 )。請按鍵盤上任一鍵
或移動一下滑鼠。如果無效,請檢查訊號線接頭。如果有接腳彎曲或折斷,請與經銷商
聯繫,以取得支援服務。
47
頁的 「支援的電腦時脈」 章節。
影像模糊不清:
請參閱第
如何使用 VGA 延長線?
請先移除延長線以進行測試。現在影像是否對焦清晰?如果不清楚,請依照調整螢幕更
新頻率 章節的指示,將影像最佳化。由於使用延長線傳輸會使訊號衰減,影像模糊的情
形是正常的。使用品質較佳,或內建擴大訊號功能的延長線可使訊號衰減程度降至最低。
影像模糊的情形是否只發生在解析度低於最佳 (最大)解析度時?
請參閱第
像素色彩錯誤:
某些像素點的顏色永遠是黑色、白色、紅色、綠色、藍色或其他顏色。
• 擦拭 LCD 螢幕。
• 重複開關電源。
• 這些永遠固定是亮或暗的像素是 LCD 技術本身的缺陷。
影像色彩錯誤:
26
頁的 「調整螢幕解析度」 ,設定正確的解析度和更新頻率。
26
頁的 「調整螢幕解析度」 ,選擇最佳解析度。
畫面有偏黃、偏藍、或偏粉紅色的情形。
選取 「
後選取 「
如果影像仍不正確,且 OSD 色彩仍有錯誤,表示訊號輸入缺少三原色之一。請檢查訊號
線的接頭。如果有接腳彎曲或折斷,請與經銷商聯繫,以取得支援服務。
46 疑難排解
MENU
Caution
(功能表)」
(注意)」訊息方塊裡的 「
> 「COLOR
(色彩設定)」
Ye s
(是)」,重新將色彩設定為工廠預設值。
> 「Reset Color
(色彩回復)」,然

螢幕上會看到靜態影像的模糊陰影:
• 啟動電源管理功能,讓您的電腦和螢幕在不使用的時候進入低耗電 「睡眠」模式。
• 使用螢幕保護程式以避免發生影像殘留。
影像失真、閃爍或晃動:
請參閱第
26
頁的 「調整螢幕解析度」 ,設定正確的解析度和更新頻率。
影像往某個方向偏移:
請參閱第
26
頁的 「調整螢幕解析度」 ,設定正確的解析度和更新頻率。
需要更多協助?
如果查閱本手冊後問題仍然存在,請與購買的經銷商聯絡,或寄電子郵件到:
Support@BenQ.com
47 疑難排解

11. 支援的電腦時脈
輸入顯示模式 (輸入時脈 )
解析度 水平頻率 (KHz) 垂直頻率 (Hz) 像素頻率 (MHz) 註解
640 x 350 31.47(P) 70.08(N) 25.17 DOS
720 x 400 31.47(N) 70.08(P) 28.32 DOS
640 x 480 31.47(N) 60.00(N) 25.18 DOS
640 x 480 35.00(N) 67.00(N) 30.24 Macintosh
640 x 480 37.86(N) 72.80(N) 31.50 VESA
640 x 480 37.50(N) 75.00(N) 31.50 VESA
800 x 600 35.16(P) 56.25(P) 36.00 VESA
800 x 600 37.88(P) 60.32(P) 40.00 VESA
800 x 600 48.08(P) 72.19(P) 50.00 VESA
800 x 600 46.87(P) 75.00(P) 49.50 VESA
832 x 624 49.72(N) 74.55(N) 57.29 Macintosh
1024 x 768 48.36(N) 60.00(N) 65.00 VESA
1024 x 768 56.48(N) 70.10(N) 75.00 VESA
1024 x 768 60.02(P) 75.00(P) 78.75 VESA
1152 x 864 67.50(P) 75.00(P) 108.00 VESA
1152 x 870 68.68(N) 75.06(N) 100.00 Macintosh
1152 x 900 61.80(N) 66.00(N) 94.50 SUN 66
1152 x 900 71.81(N) 76.14(N) 108.00 SUN
1280 x 1024 64.00(P) 60.00(P) 108.00 VESA
1280 x 1024 75.83(N) 71.53(N) 128.00 IBMI
1280 x 1024 80.00(P) 75.00(P) 135.00 VESA
1280 x 1024 81.18(N) 76.16(N) 135.09 SPARC2
• 未在表格中列出的模式可能不受支援。建議您選擇上表列出的模式,以獲得最佳畫
質。
• 共有 22 個模式與 Windows 相容。
• 如果顯示卡的訊號頻率與一般標準不同,影像可能會出現分裂的現象。這不是錯誤。
您可以變更自動設定,或在 「Screen (畫面)」功能表中手動變更相位設定與像素頻
率,來改善顯示效果。
• 關閉顯示器時,螢幕可能會出現干擾線條。請無須擔心,這是正常現象。
• 為了延長產品的使用壽命,建議您使用電腦的電源管理功能。
48 支援的電腦時脈

12. 產品規格
型號
顯示器類型
可視對角線長度
最佳 (最大)解析度
色彩
對比 / 亮度
反應時間
可視角 (左 / 右、上 / 下)
線條頻率
影像頻率
影像檢查
控制項
功能
FP91R
19.0 吋,動態,TFT
480 公釐
1,280 x 1,024
1,670 萬
600:1 / 250 cd/m
18 ms
178、178 (CR=10)
32 - 83 kHz 多重頻率顯示器
56 - 76 Hz 模式在參數內
數位、OSD 技術、, i key (自動影像設定)
電源鍵和 i key.
垂直和水平影像位置、像素頻率、相位調整、銳
利度、感應器校正、校正提醒、背光亮度調整、
色溫、gamma、色度和彩度 (包括 6 個獨立色彩
調整 )、輸入選擇、模式、色彩設定鎖、多語言
OSD、OSD 位置、OSD 顯示時間和 OSD 透明度
控制
2
電源管理
最大電源消耗
DC
電源電壓
DC
電源電流
待機電源消耗
輸入訊號
電腦
同步
操作溫度
操作濕度
安規認證
VESA DPMS、EPA
70 瓦特
<
19 伏特
3.42 安培
<
1 瓦特
RGB
類比訊號
數位:
TTL
0 °C - 40
10% - 90%
TCO 03, TUV/Type, FCC Class B, ISO 13406-2,
VCCI, CB Report, CE, C-Tick, BSMI, Fimko,
GOST, CSA, CCC, MIC
DVI-D
分離訊號連接
0.7 Vpp/75
°C
15-
歐姆正極
mini D-sub
針腳
連接線
49 產品規格

操作電壓
自動開關模式電源供應,100-260 V,50-60 Hz
傾斜 (下/上)
高度調整
尺寸 (高 × 寬 × 深)
重量
-5° ~ +20°
105 公釐
415.8 x 482.56 x 276.6 公釐
7.95 公斤
50 產品規格

13. 字詞說明
Backlight (背光);Back light (背光)
背光是從側邊或背面來照射 LCD 螢幕,使得在灰暗的光線狀況下能夠清楚顯示影像。
Color Temperature (色溫)
色溫是黑色物體發射特定光譜時的溫度。其測量單位是以 K (Kelvin)表示。色溫越高,
越偏藍色;色溫越低,越偏紅色。
DDC/CI
DDC/CI 是 Display Data Channel/Command Interface 的縮寫,由 Video Electronics Standards
Association (視頻電子標準協會,VESA)為了擴充現存 DDC 標準所制訂。應用 DDC/CI
技術的顯示器可以與電腦間做雙向通訊,不需要額外的訊號線作連接。視訊卡和標準類
比或 DVI 數位訊號線會負責資料傳輸。DDC/CI 技術可以讓軟體傳送顯示器控制項,作為
遠端診斷。
DVI-I
DVI-I (Digital Visual Interface-Integrated,整合型數位視訊介面)整合式 DVI 的接頭可接
收數位和類比訊號。
Gamma
Gamma 是根據漸進式曲線的特性來測量影像的對比值。較低的 gamma 值會使得螢幕的影
像泛白,較高的 gamma 值會顯示高對比的影像。
Hue (色度)
色度是由光譜中或可見光譜的色彩主波長所決定。光譜通常分為六個基本色度:紅色、
黃色、綠色、藍色、青色和洋紅。
MAC 標準 (MAC STD.)
此模式提供 MAC 作業系統的預設色溫和 gamma 設定。由於 gamma 值的差異,同樣顏色
在 Mac 和 PC 上看起來會有所不同。在 PC 上通常會有較高的 gamma 值。MAC 標準模式
的預設色溫設定為 6500 K,其 gamma 參數為 1.8。
51 字詞說明

Saturation (彩度)
彩度是指一個色彩中的灰色強度。它是取決於色彩的飽和度和強度。高飽和色彩呈現較
少的灰色,並且顯示較明亮的效果;而較低飽和的色彩會呈現較單調灰暗的影像。一個
百分之百飽和的色彩不會包含灰色。
sRGB
sRGB,即 Standard Red Green Blue,是由 Hewlett-Packard 和 Microsoft 所提出的標準色彩,
通常由 Microsoft 作業系統、HP 產品、網際網路和其他廠商所使用。色彩空間是用來加強
目前的色彩管理策略,在作業系統、裝置驅動程式和網際網路中使用另一種簡單耐用、
與裝置無關的色彩定義方法來處理色彩。
解析度
對顯示器而言,螢幕解析度代表整個螢幕上的點 (像素)的數目。例如,您的 FP91R 最
佳解析度為 1280 x 1024,也就是說它能夠顯示長寬各為 1280 及 1024 個點 (像素)所圍成
的矩形範圍。當您的顯示器設定為此最佳解析度時,您就可以對影像做全螢幕檢視。
52 字詞說明
 Loading...
Loading...