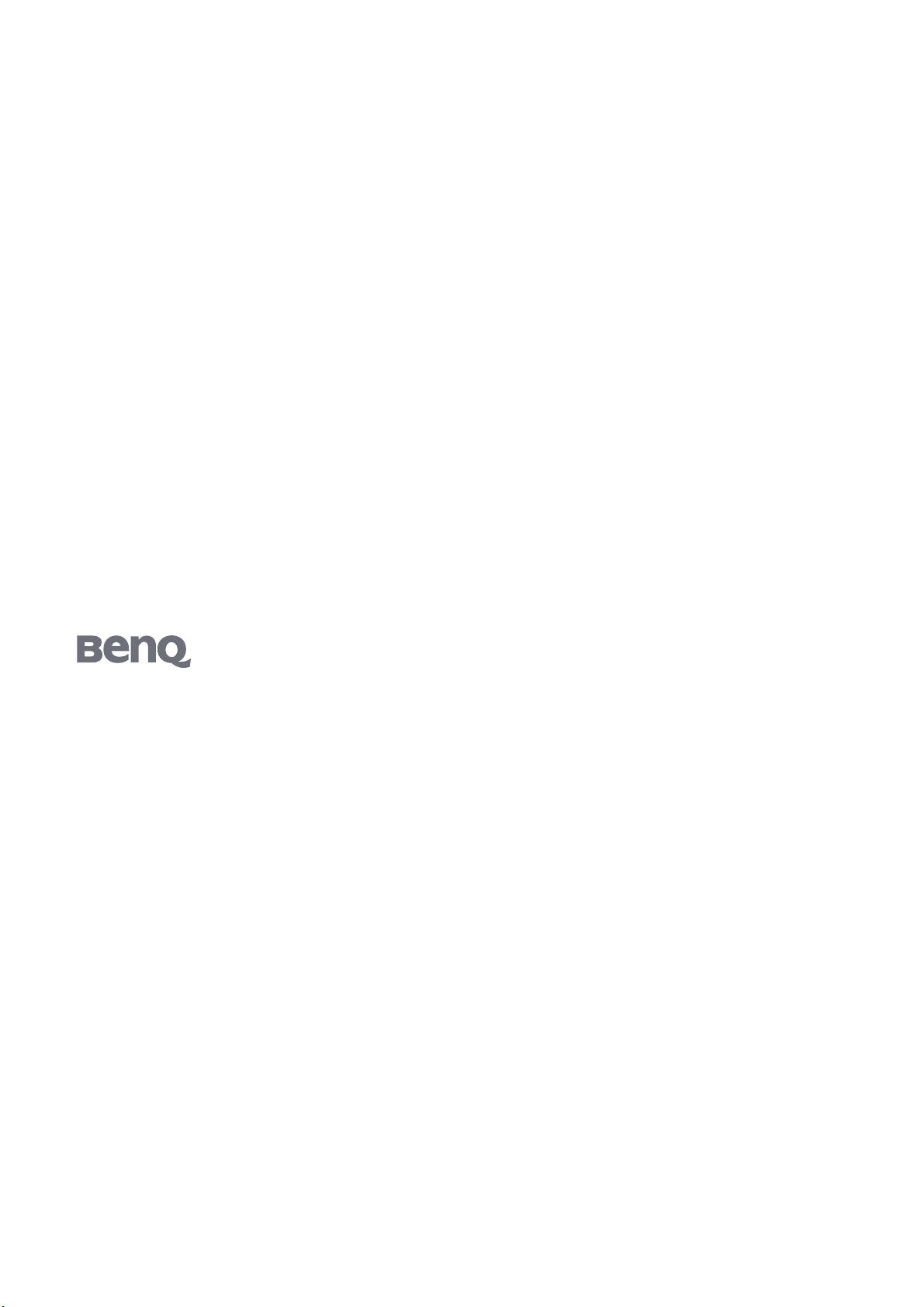
FP91R
R シリーズ プロフェッショナル LCD モニタ
ユーザーズ ガイド
ようこそ
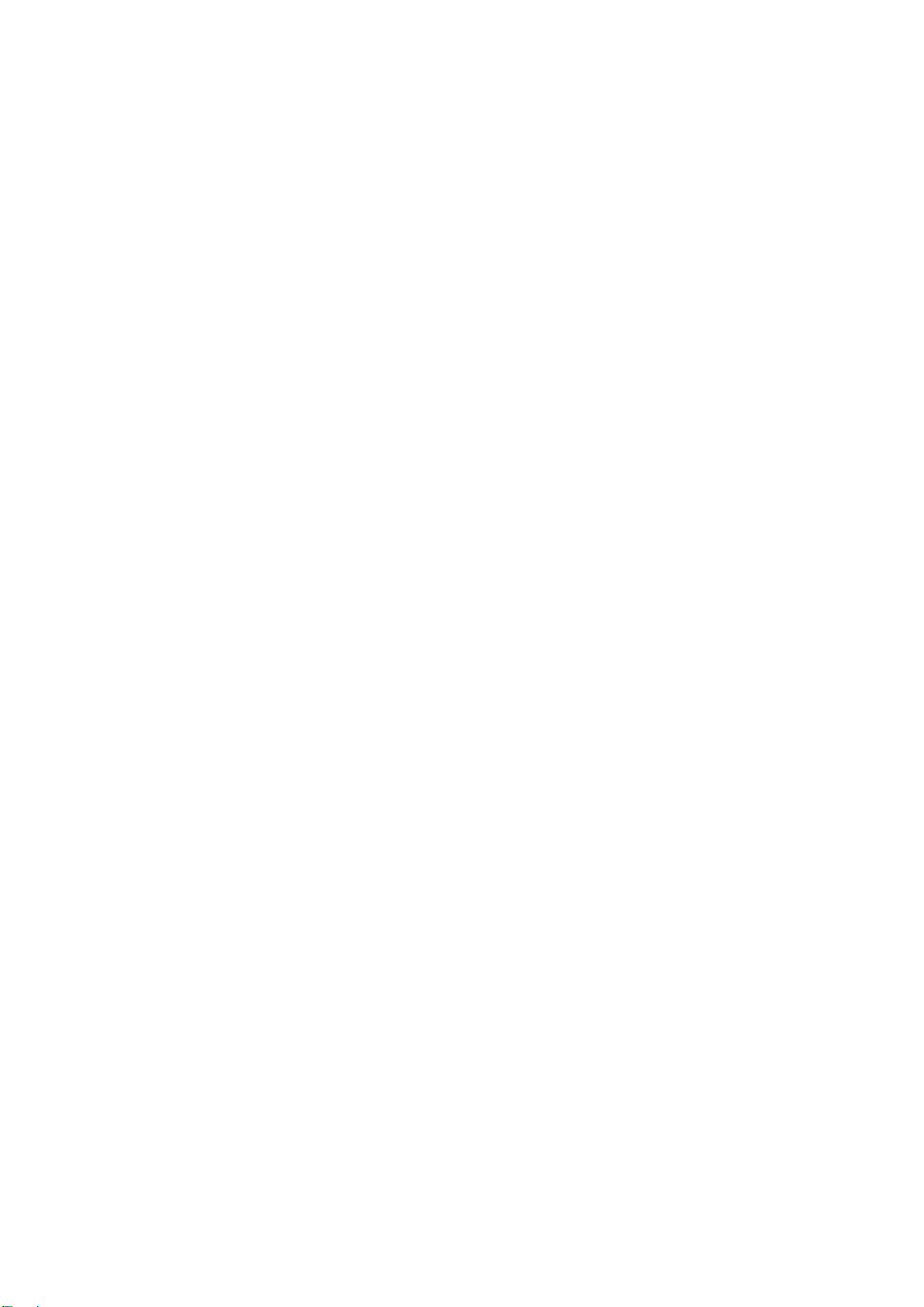
著作権
Copyright © 2006 by BenQ Corporation. All rights reserved. 本書のいかなる部分も、
BenQ Corporation の事前の書面による同意なく、電子的、機械的、磁気的、光学的、化学的、
手動その他の手段を問わず、複製、転載、改変、検索システムへの保存、他言語またはコン
ピュータ言語への翻訳を行うことはできません。
免責
BenQ Corporation は、明示的または暗示的を問わず、本書の内容に関して、特に保証、商業的
可能性、特定目的への適合性に関しては、いかなる表明または保証もいたしません。また、
BenQ Corporation は、お客様に改訂または修正の通知を行う義務を負うことなく、本書を改訂
したり、本書の内容を随時修正する権利を有します。
モニタが最高の性能で動作するよう、またモニタをできるだ
け長くお使いいただくために、以下の安全上の注意点に従っ
てください。
電源についての安全対策
• AC プラグにより、AC 電源と本装置の接続が解除されます。
• 電源コードは、プラグ着脱可能な装置では電源停止デバイスとして機能します。電源コンセント
は、本装置の近くに設置され、すぐに利用できる状態になっている必要があります。
• 本製品は、ラベルのマークに示されている電源タイプで動作させる必要があります。利用可能
な電源のタイプが不明の場合は、取扱店または地域の電気会社にお問い合わせください。
保守
本製品の保守をご自身で行わないでください。カバーを開けたり取り外したりすると、高電圧
部分やその他の危険な部分に触れるおそれがあります。上記の誤用、または落下や取り扱いミス
などその他の事故については、認定サービス担当者に連絡を取り、保守を依頼してください。
2
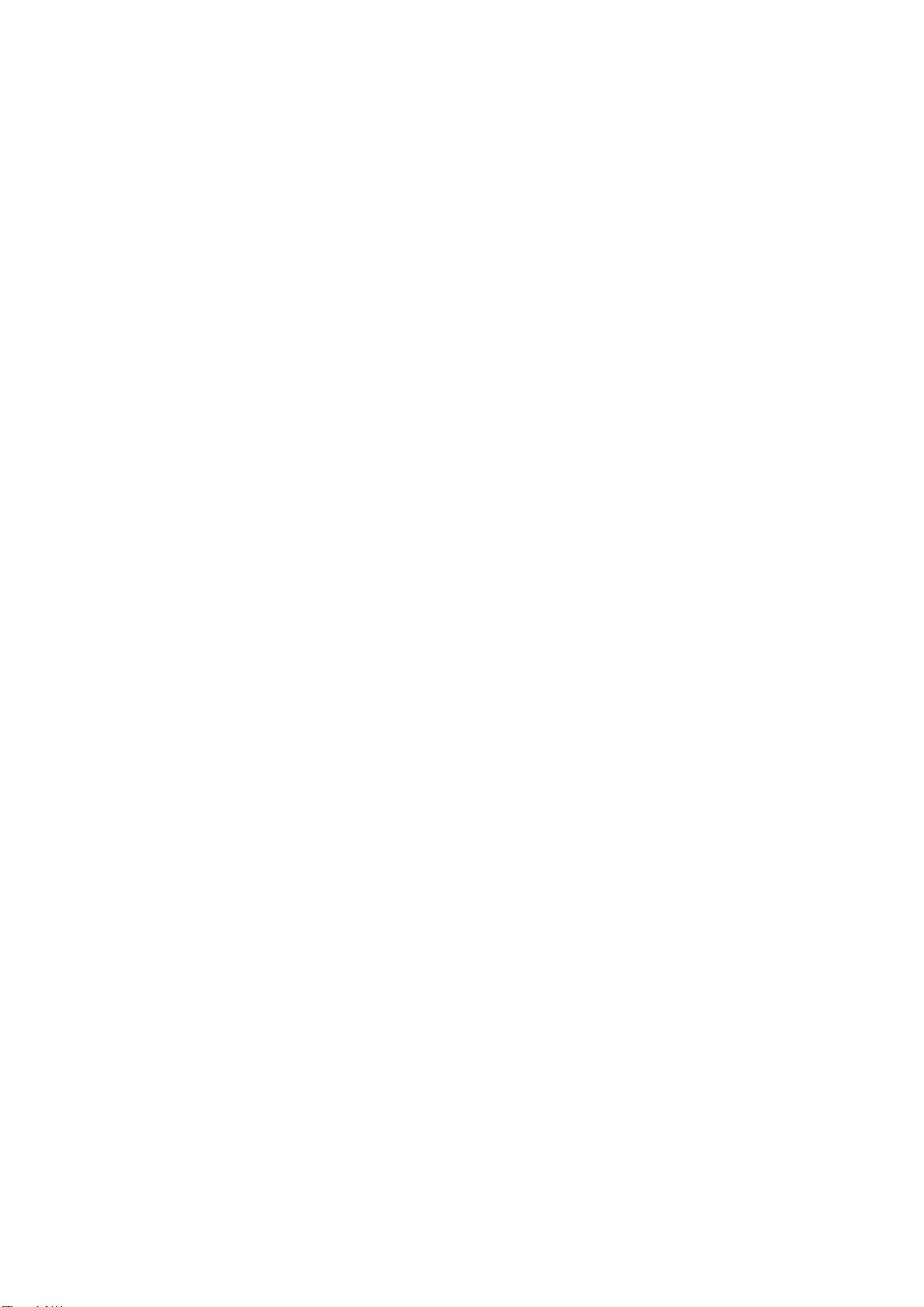
目次
はじめましょう .................................................................................................................. 5
モニタに慣れる .................................................................................................................. 6
モニタハードウェアの組み立て ................................................................................... 10
FP91R の特徴を生かすには ............................................................................................ 16
(PC 専用オプション ) ...................................................................................................................25
モニタの概要 .........................................................................................................................6
前面 .....................................................................................................................................6
背面 .....................................................................................................................................6
縦型ディスプレイ ............................................................................................................ 7
モニタコントローラの概要 ................................................................................................ 8
前面 .....................................................................................................................................8
背面 .....................................................................................................................................8
コントローラドック ........................................................................................................ 9
ケーブル接続 .......................................................................................................................10
表示角度の調整 ...................................................................................................................13
ディスプレイの回転 ( オプション ) ................................................................................14
Pivot ソフトウェアをインストールするには .......................................................... 14
ディスプレイを回転させるには ................................................................................. 14
カスタム BenQ LCD Monitor ドライバのインストール .............................................. 17
新しいコンピュータにモニタをインストールするには ....................................... 18
既存のコンピュータでモニタをアップグレードするには ................................... 19
Windows XP システムにインストールするには ...................................................... 20
Windows 2000 システムにインストールするには ................................................... 22
Windows デバイスドライバのアップグレード ウィザードを完了するには .... 23
調整ソフトのインストール -- Visual Optimizer
ハードウェアの設定 ...................................................................................................... 25
ソフトウェアのインストール ..................................................................................... 26
カラープロファイルの使い方 (ICC プロファイル ) ....................... 27
画面の解像度の調整 ........................................................................................................ 28
画面のリフレッシュレートの調整 ............................................................................... 29
画像の最適化 .................................................................................................................... 30
モニタの調整 .................................................................................................................... 31
モニタコントローラのキー .............................................................................................. 31
ホットキー ............................................................................................................................32
モード ...............................................................................................................................32
調整 ...................................................................................................................................34
入力 ...................................................................................................................................35
OSD(オンスクリーン ディスプレイ)メニューの構造 ............................................ 36
メインメニュー モード ......................................................................................................37
画面メニュー ..................................................................................................................38
輝度調整メニュー .......................................................................................................... 40
カラー設定 メニュー ..................................................................................................... 41
システムメニュー .......................................................................................................... 43
メンテナンス .................................................................................................................... 46
モニタのお手入れ ...............................................................................................................46
モニタのお手入れ ...............................................................................................................46
目次 3
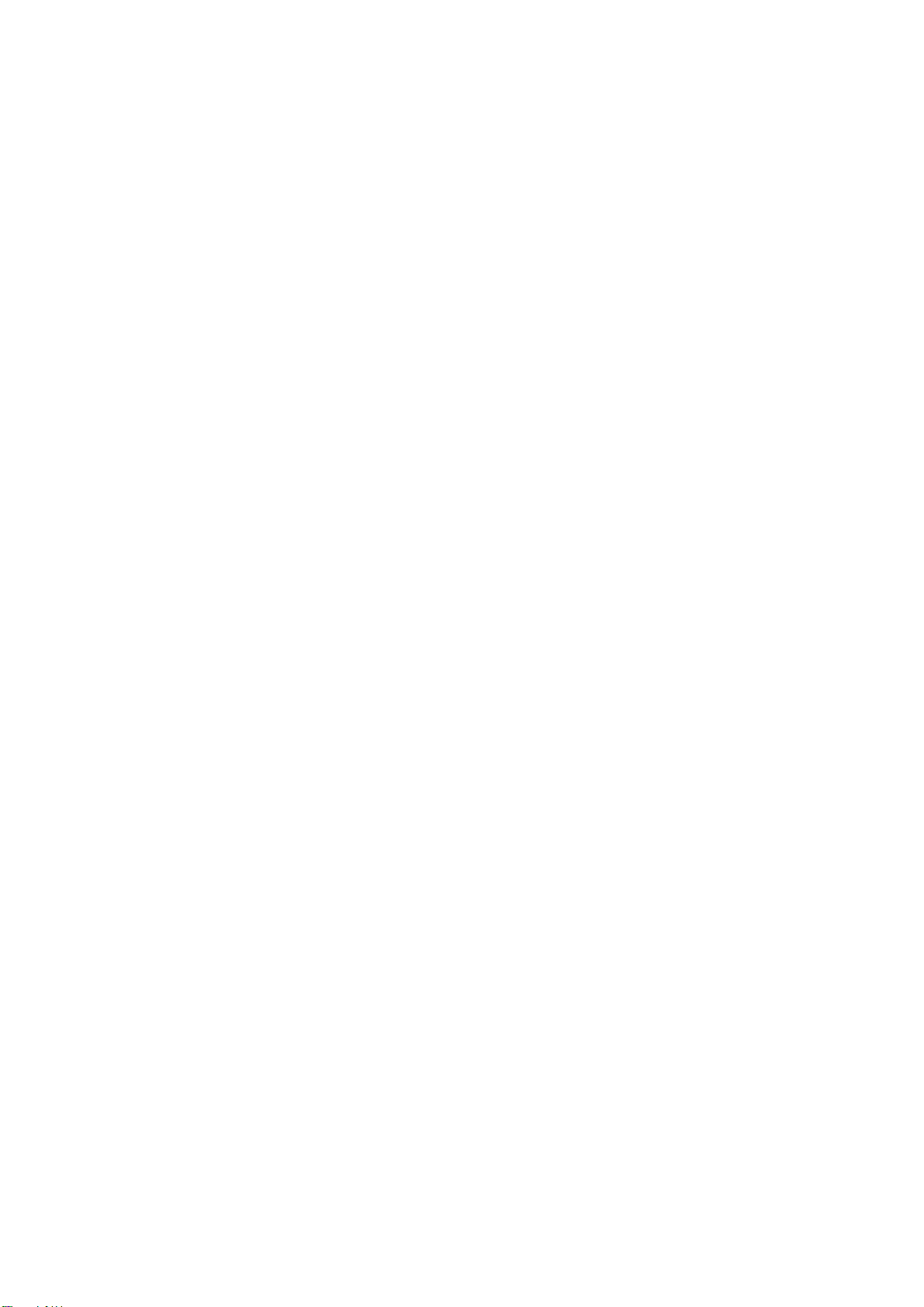
モニタの保管 ....................................................................................................................... 46
モニタコントローラの保管 .............................................................................................. 46
トラブルシューティング ................................................................................................48
FAQ ........................................................................................................................................ 48
さらにサポートが必要な場合は ...................................................................................... 49
サポートされる PC タイミング .....................................................................................50
仕様 .....................................................................................................................................51
用語集 .................................................................................................................................53
目次4
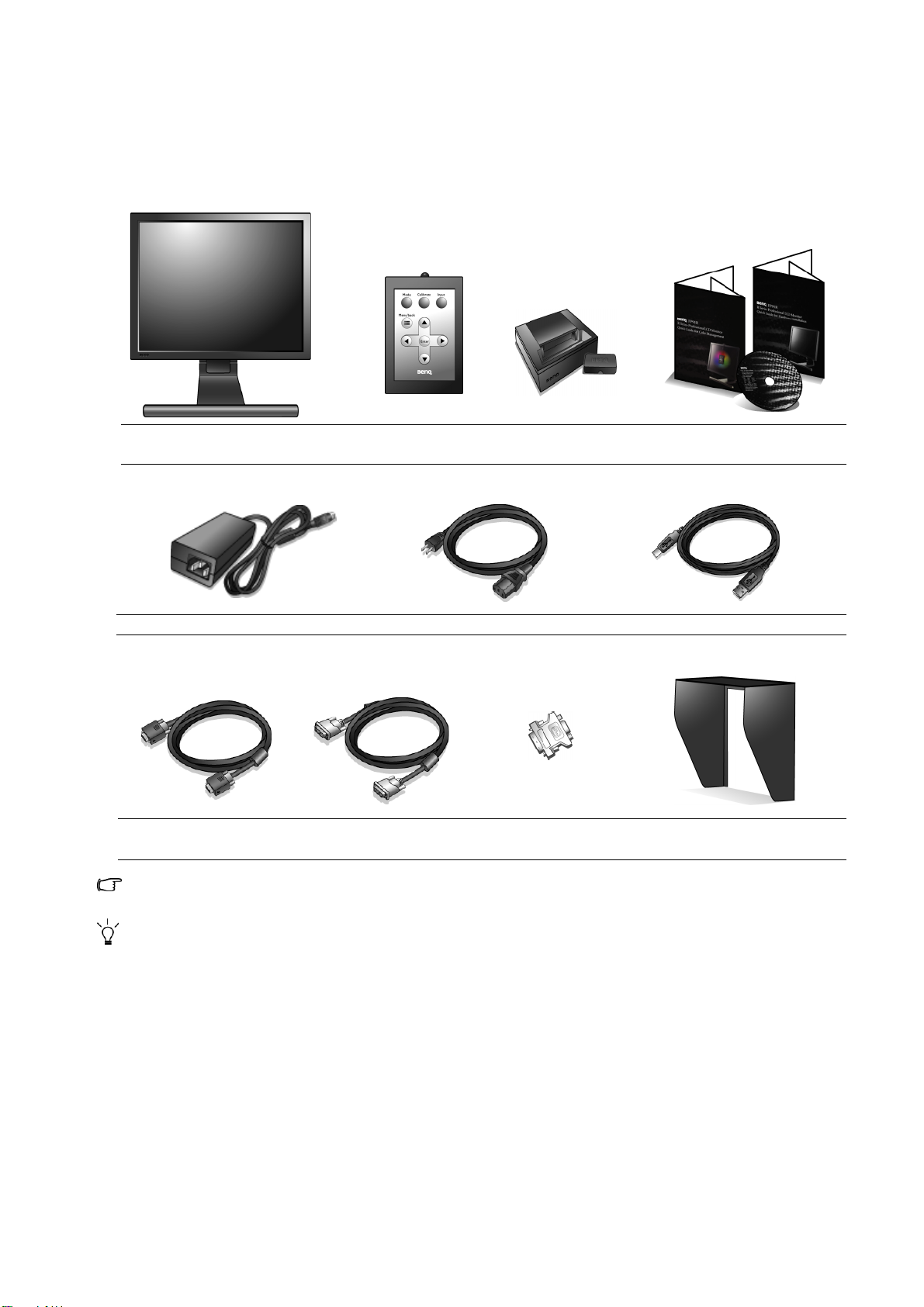
1. はじめましょう
パッケージの中に次のアイテムが揃っていることを確認してください。 アイテムが不足してい
たり、あるいは破損している場合は、購入された販売店へお問い合わせください。
BenQ LCD モニタ
電源アダプタ 電源コード
信号ケーブル: D-Sub
( オプション )
モニタコント
ローラ
信号ケーブル:DVI-D
コントローラドック
( 吸引キャップ内蔵 )
DVI-I to D-Sub
アダプタ
クイックガイドおよび
CD-ROM
USB ケーブル
環境照明シールド
( オプション )
アクセサリのいくつかは、国によって異なる場合があります。
梱包材料は、将来モニタを搬送する場合に備えて保管しておいてください。専用の発泡スチロールは、
移動中にモニタを保護するのに適しています。
5 はじめましょう
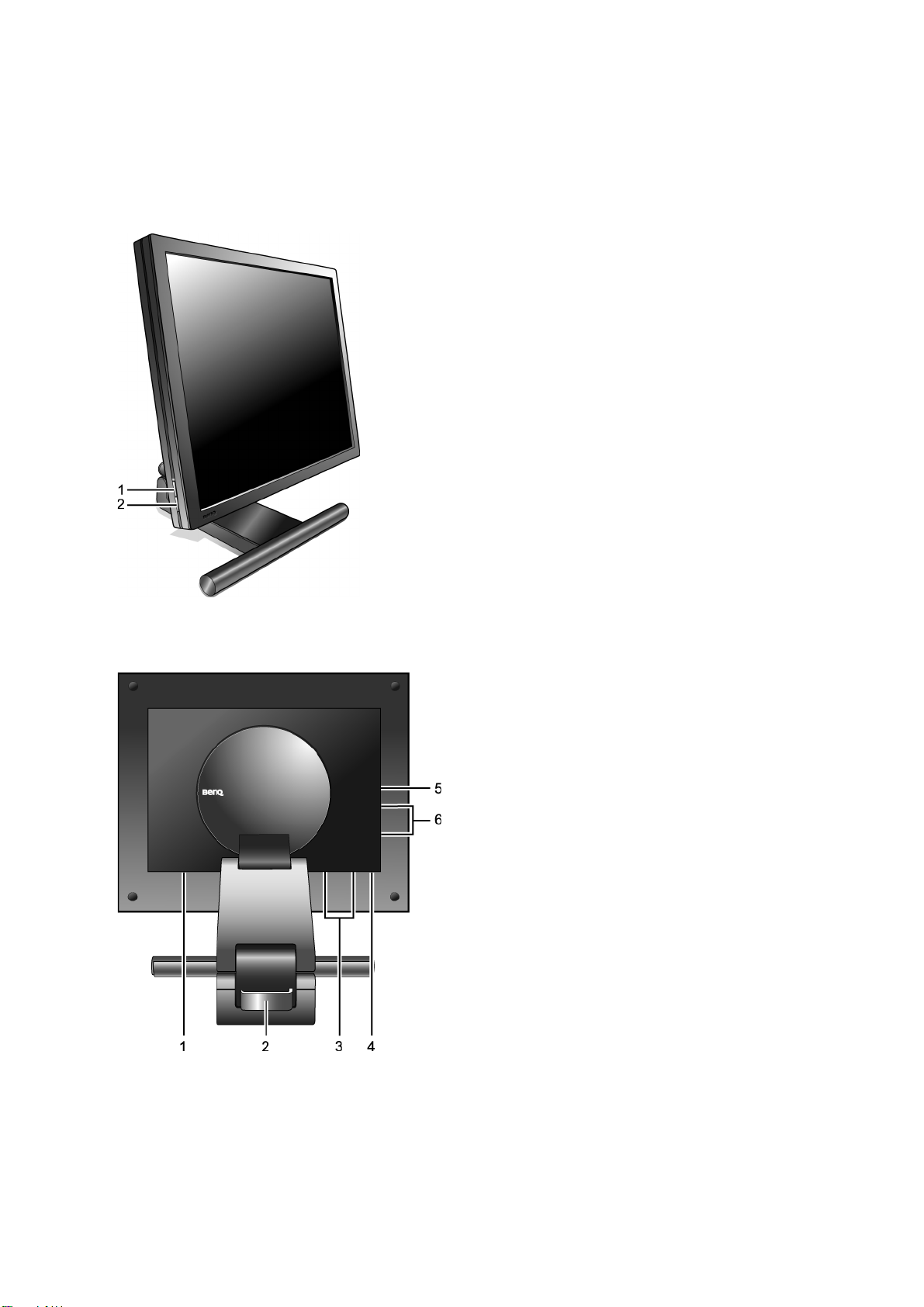
2. モニタに慣れる
モニタの概要
前面
1. 電源
電源をオン / オフにします。
• モニタが正常に動作しているときに
は、電源インジケータが青く点灯し
ます。
• PC が省電力モードに入ると、電源イ
ンジケータは赤く点灯します。
2.
i
key
垂直位置、フェーズ、水平位置、周波
数を自動的に調整します。
背面
1. モニタ電源用 DC12V 入力ソケット
2. ケーブルホルダー
3. DVI-I 入力ソケット
4. コンピュータの USB ポートに接続する
ための USB ポート
5. モニタコントローラへの接続用
コントローラジャック
6. 内蔵 USB ハブ接続用 USB デバイス
ポート
6
モニタに慣れる
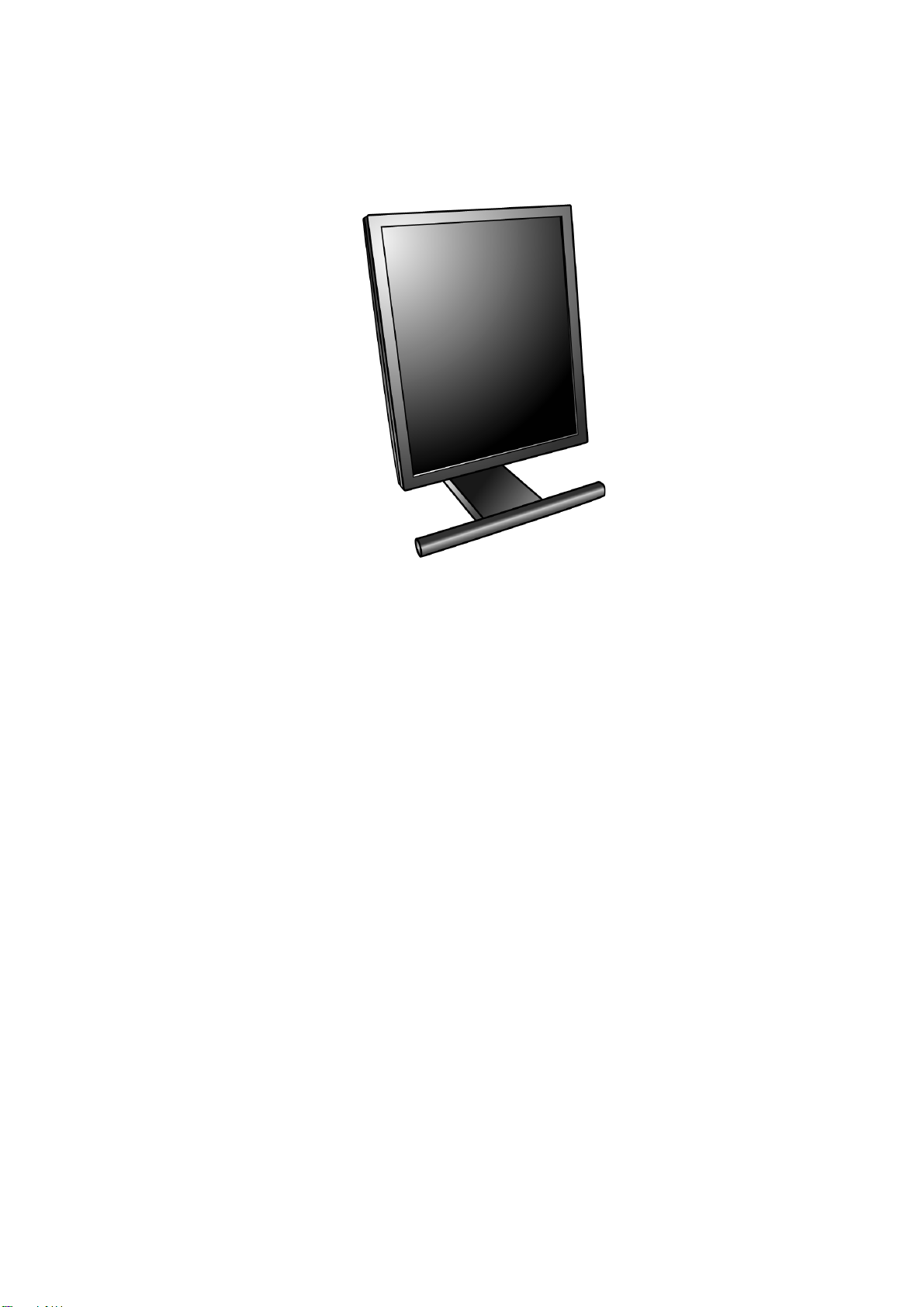
縦型ディスプレイ
FP91R LCD モニタは縦置きでも使用することができます。
縦置き表示についての詳細は、
さい。
14 ページの「ディスプレイの回転 ( オプション )」を参照してくだ
7 モニタに慣れる

モニタコントローラの概要
前面
1. モード
次の 5 種類のカラーモードを切り替え
ます。 sRGB, MAC STD, テキスト , ユー
ザー -1, ユーザー -2 。
2. 調整
輝度補正を行います。
3. 入力
モニタを接続する入力信号 を DVI-1,
DVI-2, D-Sub 1, D-Sub 2 の間で切り替え
ます。
4. メニュー / 戻る
メインメニューを表示したり、前のメ
ニューに戻ったり、あるいは OSD(オ
ンスクリーンディスプレイ)を終了し
たりします。
背 面
5. W/X/T/S および Enter
• W X: OSD メニューの設定を調整し
ます。
• TS: メニューアイテムをハイライ
トします。
• Enter: 選択したアイテムを実行した
り、選択したサブメニューに入りま
す。
1. センサー
センサーはモニタに表示された画像の
小さいパッチを読み取り、モニタが出
力する光を検出します。
2. プラグソケット
モニタコントローラは使用していない
ときには別の場所に保管しておくこと
ができます。 モニタコントローラの
ケーブルをきれいにたたみ、プラグが
外れてしまわないようにしっかりとソ
ケットに挿入してください。
8
モニタに慣れる
モニタコントローラの保管についての情
報については、46 ページの「モニタコン
トローラの保管」を参照してください。
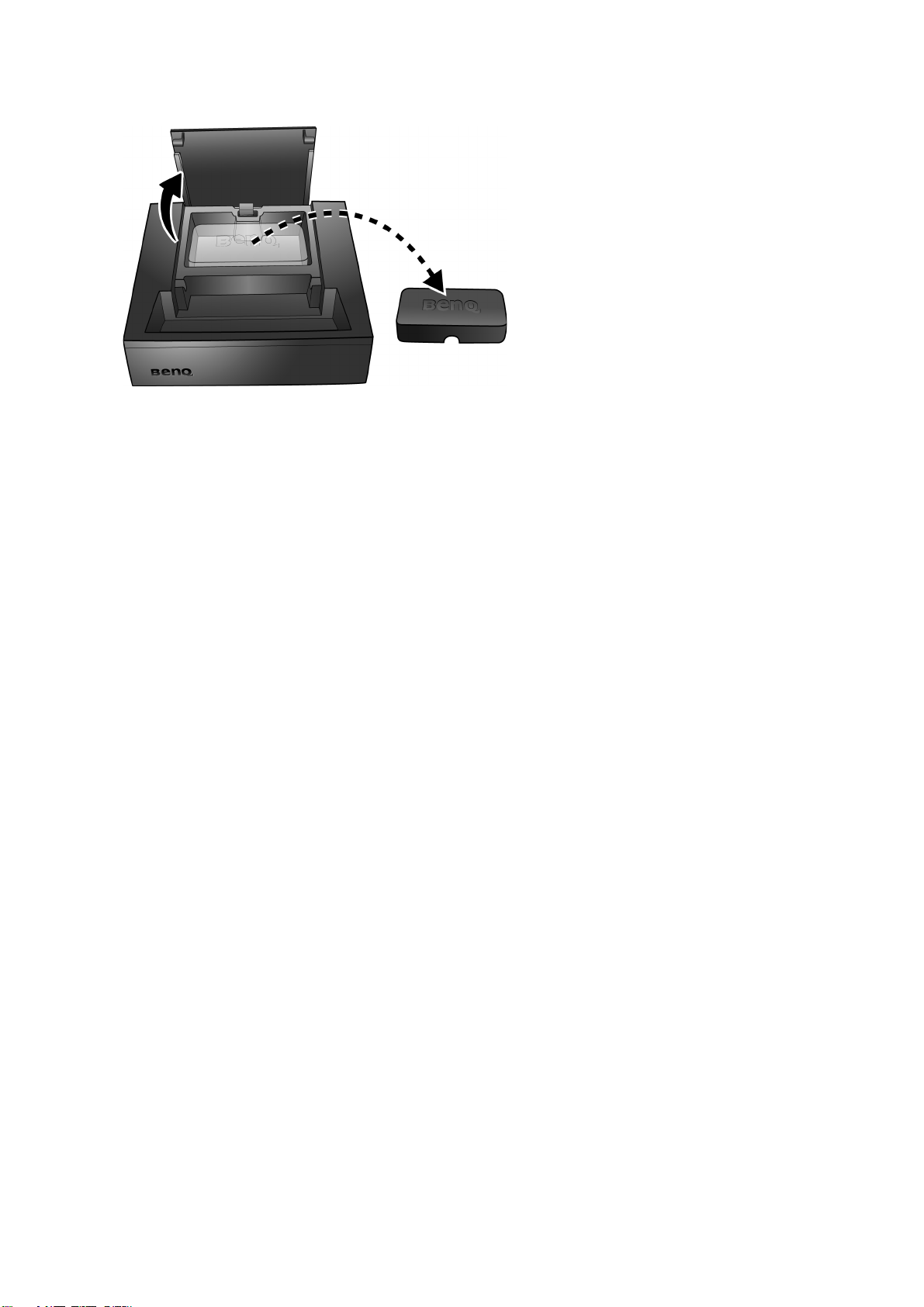
コントローラドック
コントローラドックはモニタに接続したコ
ントローラに簡単にアクセスできるよう
に、モニタコントローラを置いておく場所
です。
コントローラドック内部には、補正実行中
にセンサー重量のバランスを取るために使
用される吸引キャップがあります。 吸引
キャップを使用しないときには、ドック内
に保管しておいてください。
9 モニタに慣れる
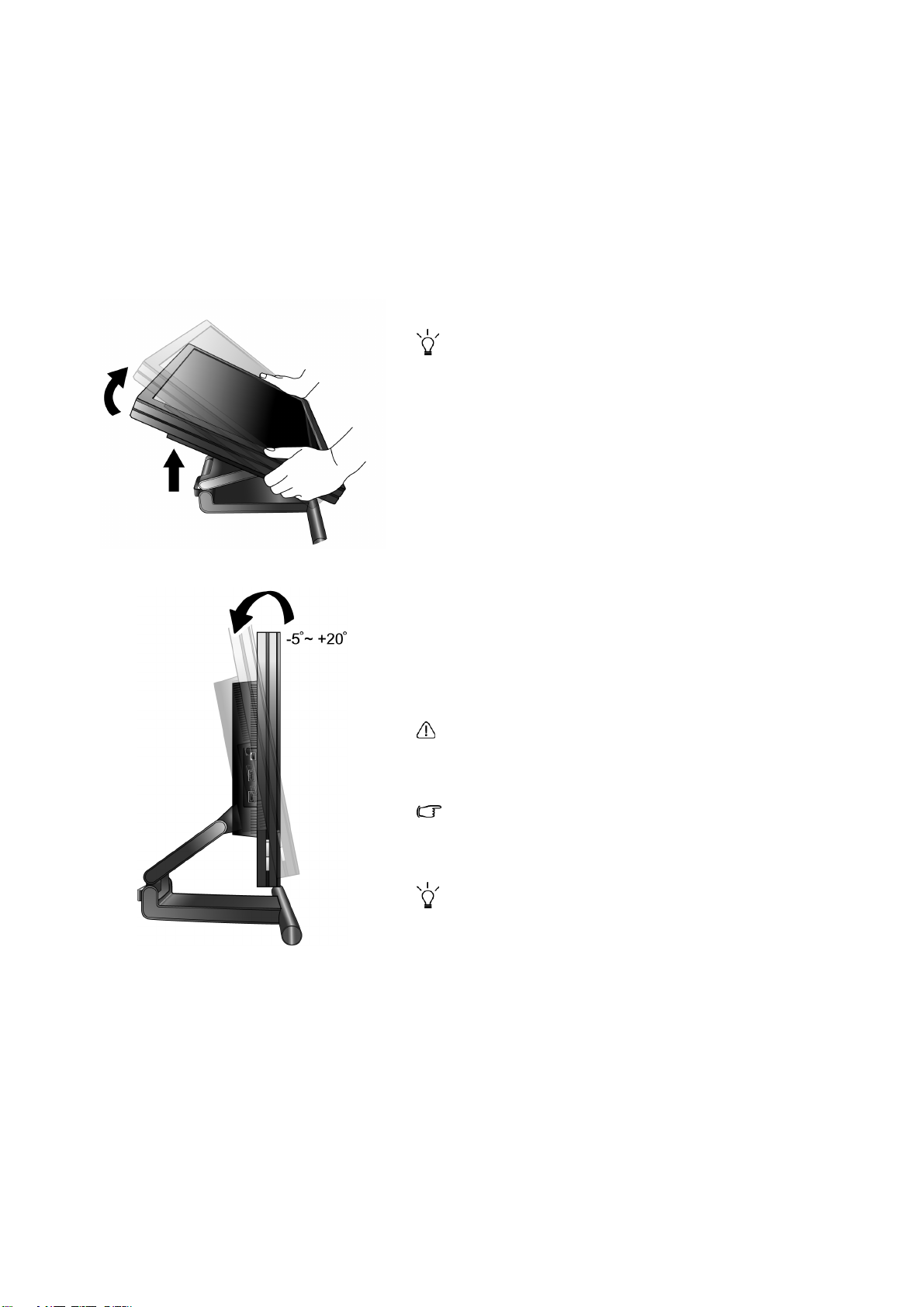
3. モニタハードウェアの組み立て
ケーブル接続
コンピュータの電源がオンになっている場合は、モニタを設置する前にオフにしてください。
コンピュータをオンにしたままモニタを接続したり、モニタの電源を入れたりしないでくださ
い。
1. モニタを箱から取り出し、図に示す通りに机の上に
設置してください。
モニタを破損しないよう取り扱いには十分ご注意くだ
さい。 スクリーン上にホッチキスやマウスなどのモノを
置くと、ガラスにひびが入ったり、LCD 基板が破損し
たりします。このような場合は、保証が受けられませ
んのでご注意ください。 机の上でモニタを滑らせたり、
引きずったりすると、モニタやコントロールにキズが
付いたり、破損したりします。
モニタとスクリーンは何も物が置かれていない机の
上に、パッドとしてモニタのパッケージバッグなど
の柔らかい物を置いた上に設置してください。
2. モニタの角度と高さを調整します。
適度な高さになるように、まずスクリーンを上に持
ち上げて、その後で適度な角度に倒してください。
表示角度の調整についての詳細は、
示角度の調整」
モニタは -5 度から +20 度の範囲で傾斜させることがで
きます。 モニタを 20 度以上傾斜させると、バランスを
失ってしまいます。
スクリーンの傾斜角度を調整するときには、モニタと
スタンドプレートの間に指を挟まないよう注意してく
ださい。
照明の反射を最小限に留めるために、モニタの位置と
スクリーンの角度を調整してください。
を参照してください。
13 ページの「表
10
モニタハードウェアの組み立て
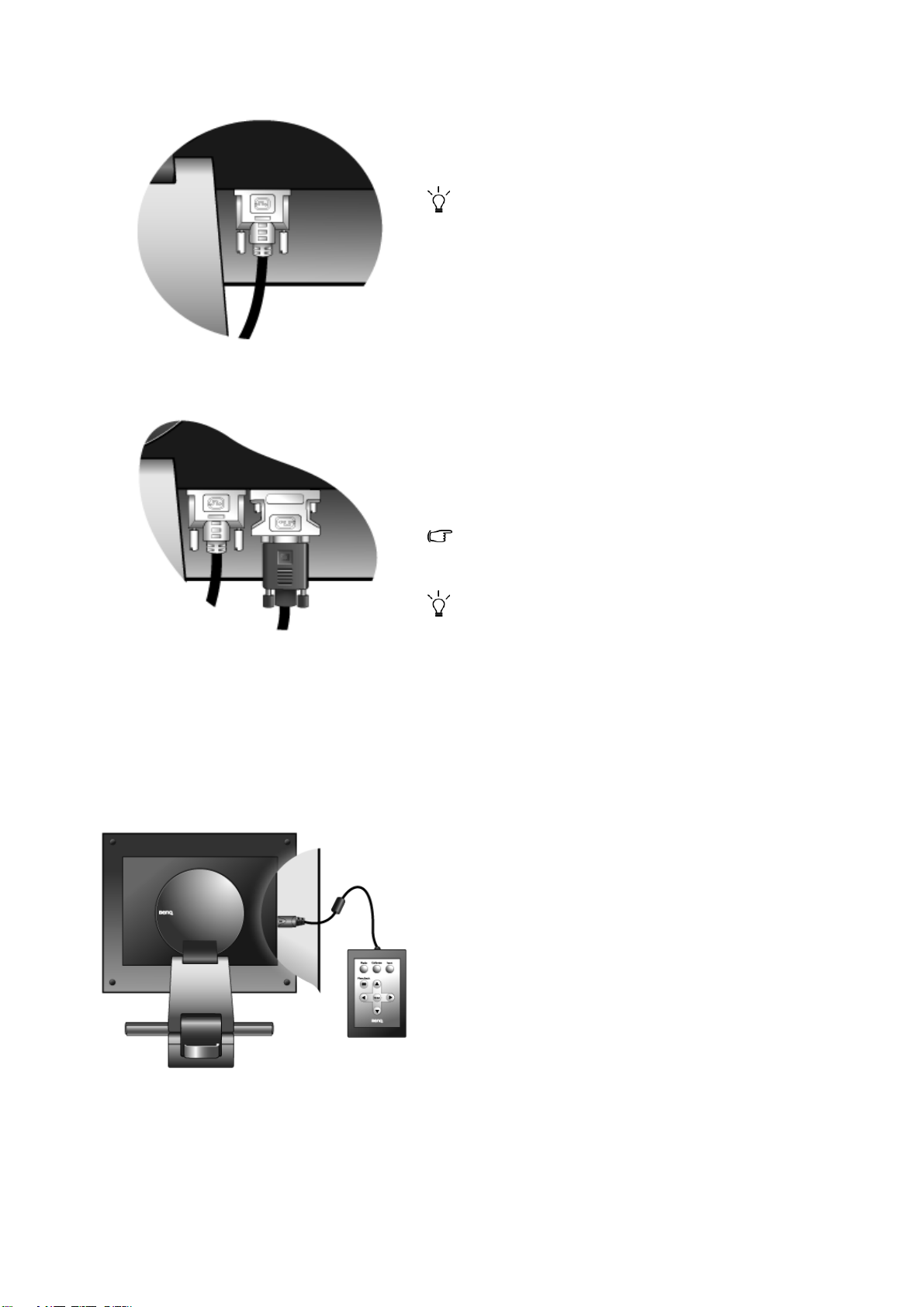
または
3. 信号ケーブルを接続します。
DVI-D ケーブルをモニタの DVI-I ソケットとコン
ピュータの DVI-I ポートに差し込んでください。
ソースビデオとデジタル LCD モニタやプロジェクタを
直接接続する場合は、DVI-D フォーマットを使用しま
す。デジタルビデオ信号は、アナログ信号よりも優れ
た品質を実現します。
コンピュータに適切な DVI-D ポートがない場合は、
同梱されている DVI-I to D-Sub アダプタを標準のビ
デオ D-Sub ケーブル ( フェライトフィルタが付いて
いる方 ) に接続してください。このようにすると、
DVI-I インターフェースを介してアナログビデオ信
号がデジタルビデオ信号に変換されます。 次に、
DVI-I to D-Sub アダプタをモニタの DVI-D ソケット
に接続し、D-Sub ケーブル ( フェライトフィルタが
付いていない方 ) をコンピュータのビデオ D-Sub ソ
ケットに接続します。
DVI-I-to-D-Sub 入力信号は、DVI-D 入力信号ほど高品
質な画像は表示できません。
2 つの入力信号を切り替えるには、2 台のコンピュータ
に繋いだ 2 本の信号ケーブルを DVI-I ソケットに接続
し、モニタコントローラの入力を使って入力信号を割
り当ててください。 詳細は、35 ページの「入力」を参
照してください。
使用中にプラグが外れてしまわないように、すべて
のネジをしっかりと締めてください。
4. モニタコントローラをモニタに接続します。
図に示す通り、モニタコントローラのケーブルのプ
ラグをモニタ背面にあるコントローラジャックに接
続してください。
OSD アイテムはモニタコントローラを使って操作
することができます。 必要であれば、コントローラ
で表示設定を調整してください。 コントローラには
輝度センサーが内蔵されており、モニタの出力光を
調整し、バックライト崩壊によるロスを補正しま
す。
モニタコントローラを使用していないときには、付
属のコントローラドックに格納してください。 モニ
タコントロールにすばやくアクセスできるようにモ
ニタに繋いだままにしておいても、また外して別の
場所に保管しておいてもかまいません。
OSD へのアクセスと調整方法については、
ジの「モニタの調整」
を参照してください。
31 ペー
11 モニタハードウェアの組み立て
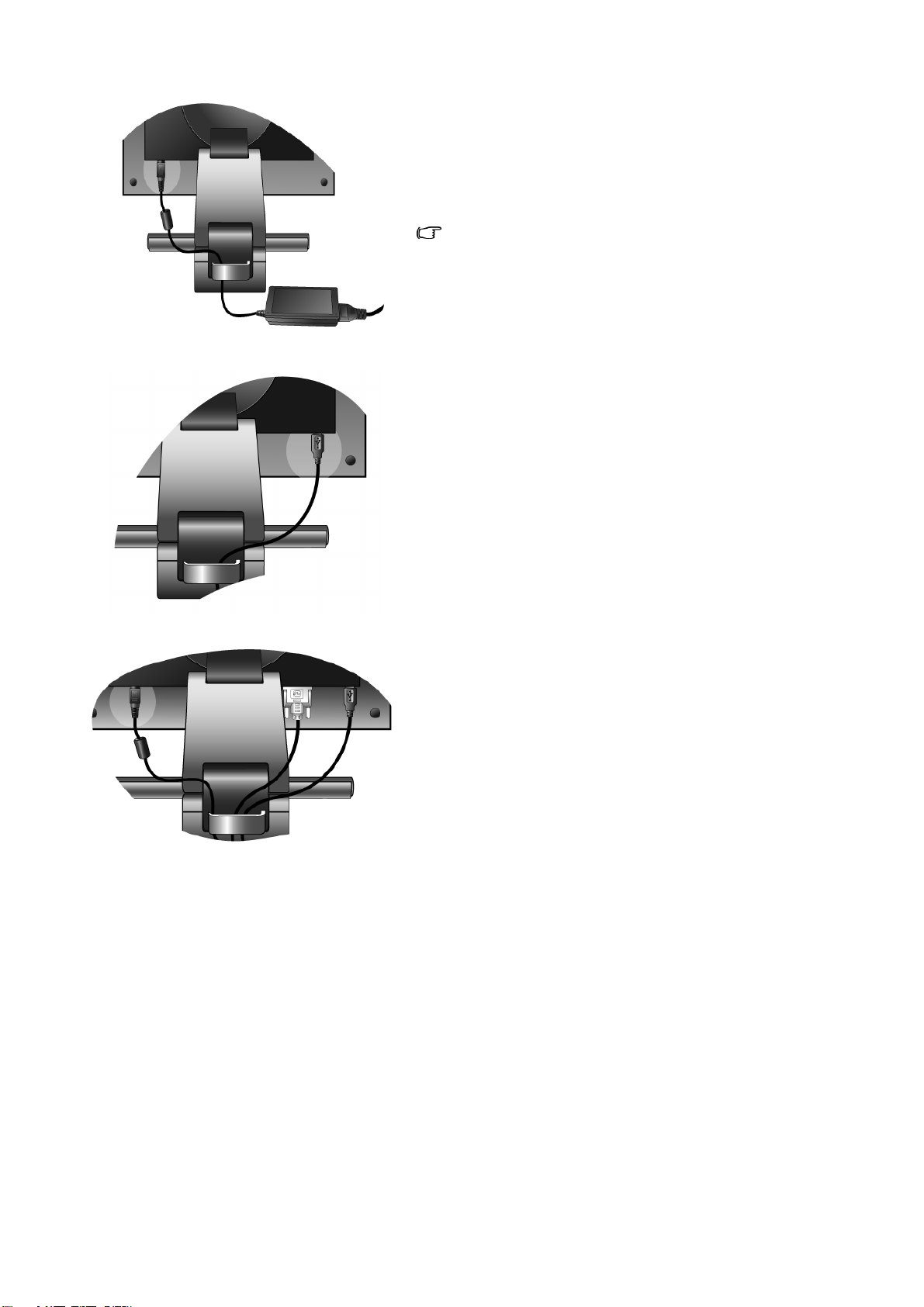
5. 12VDC 電源アダプタケーブルをモニタに接続しま
す。
12VDC 電源アダプタケーブルをモニタの背面にあ
る電源ソケットに差し込んでください。 電源アダプ
タはまだコンセントに差し込まないでください。
ユーザーガイドに記載されている専用の電源のみを使
用してください。
6. USB ハブケーブルを接続します。
モニタの背面にある USB ソケットとコンピュータ
の USB ポートを UBS ケーブルで繋ぎます。
7. ケーブルをモニタの背後に回します。
ケーブルをモニタスタンド背後にあるケーブルホル
ダーにはめて、机の上をすっきりとさせてくださ
い。
12
モニタハードウェアの組み立て

8. 電源を接続します。
電源ケーブルを電源アダプタとコンセントに繋ぎ、
電源を入れます。
購入された国によって製品毎に画像が異なります。
パネルの左側にある電源キーを押すとモニタの電源
が入ります。
この状態で、モニタはコンピュータ画像を表示する
準備ができています。 コンピュータの電源も入れ
て、セクション4
すには」
の手順にしたがってモニタソフトウェアを
16 ページの「FP91R の特徴を生か
インストールしてください。
表示角度の調整
スクリーンは上下に -5° から +20°の範囲で調整することができます。また高さは、最高 105mm
まで引き上げることができます。
13 モニタハードウェアの組み立て
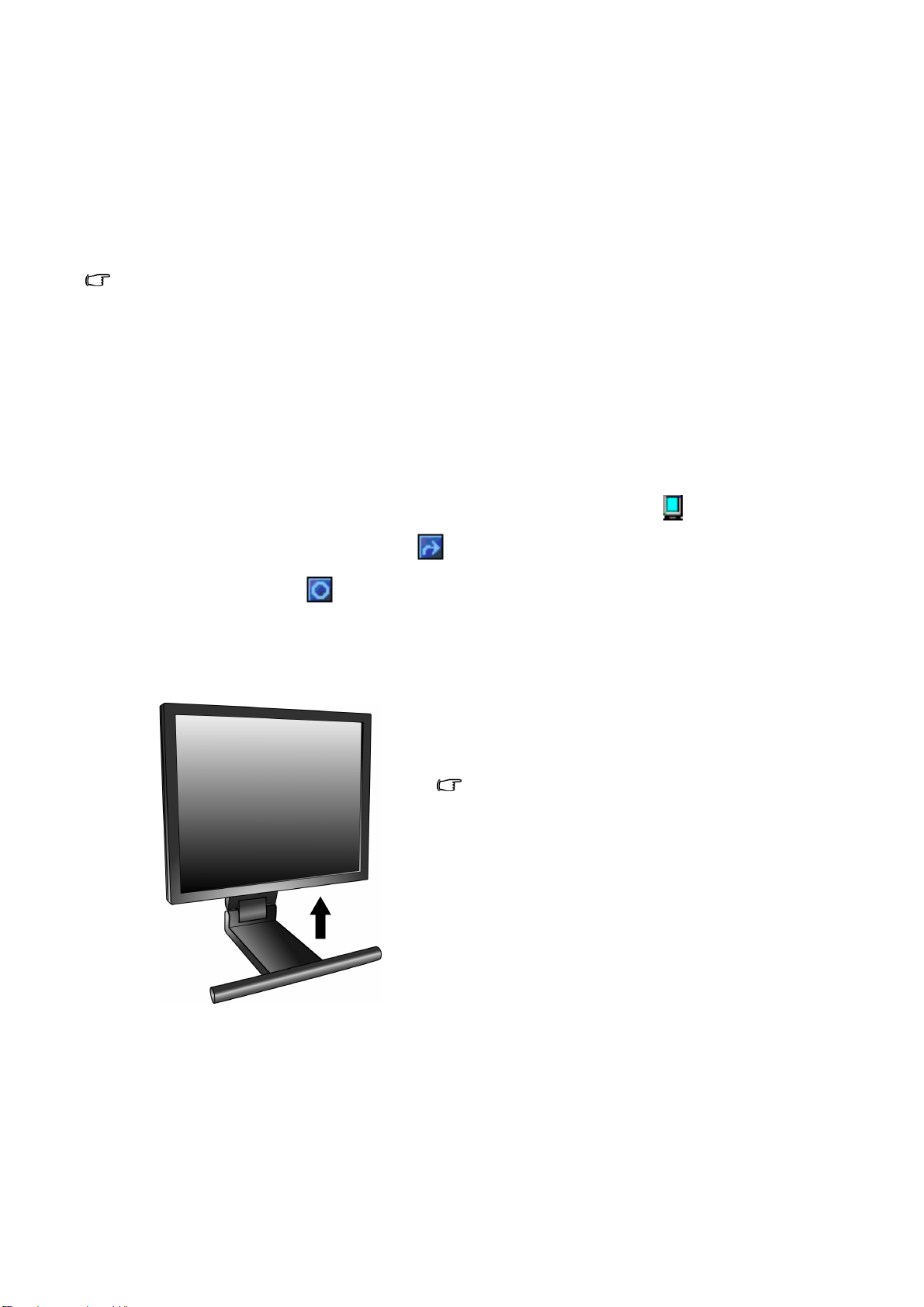
ディスプレイの回転 ( オプション )
本 LCD モニタは特定のデスクトップアプリケーションを使用する場合もスクロールせずに画面
を見ることができるように、縦長表示にも対応しています。
ディスプレイを縦長表示にするために回転させる前に、同梱されている CD から Pivot ソフト
ウェアをインストールしてください。
ディスプレイ回転に対応できるグラフィ ックカードであれば、Pivot ソフトウェアをインストールする
必要はありませんので、このセクションは省略してください。これをインストールすると、このような
種類の グ ラ フ ィ ッ ク カ ー ド と は 競合 が 生じ る 場合が あ り ま す。
Pivot ソフトウェアをインストールするには
1. 同梱されている CD の Pivot フォルダから START_PIVOT.EXE ファイルを実行します。
2. 画面の指示にしたがってソフトウェアをインストールしてください。
3. システムを再起動後、システムトレイに Pivot Software Control アイコン が表示されます。
このアイコンをクリックし、90 度回転 を選択すると、画面が回転します。 これをキャン
セルするには、0 度回転 を選択してください。
4. 電源を切り、次の手順にしたがってください。
ディスプレイを回転させるには
1. モニタの底を支えて、限界まで引き上げます。
モニタを横置きモードから縦置きモードに回転でき
るように、スタンドが縦方向に伸びるはずです。
14
モニタハードウェアの組み立て
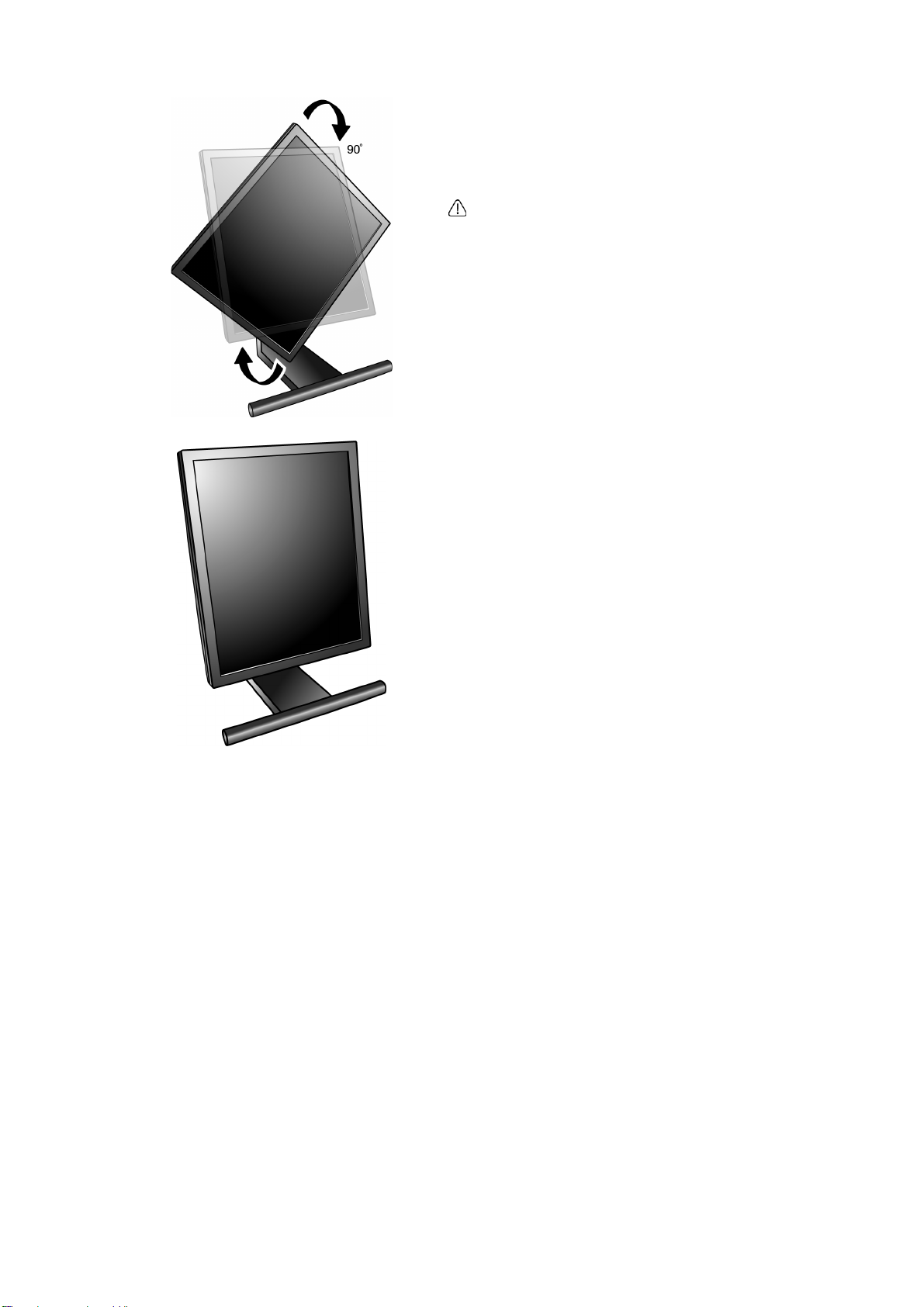
2. ディスプレイを右回りに 90 度回転させてくださ
い。
回転させるときに LCD ディスプレイの角がモニタ
ベースに当たらないように、まずモニタを最高の高
さまで引き上げてください。
3. モニタを適切な角度に調整します。
15 モニタハードウェアの組み立て
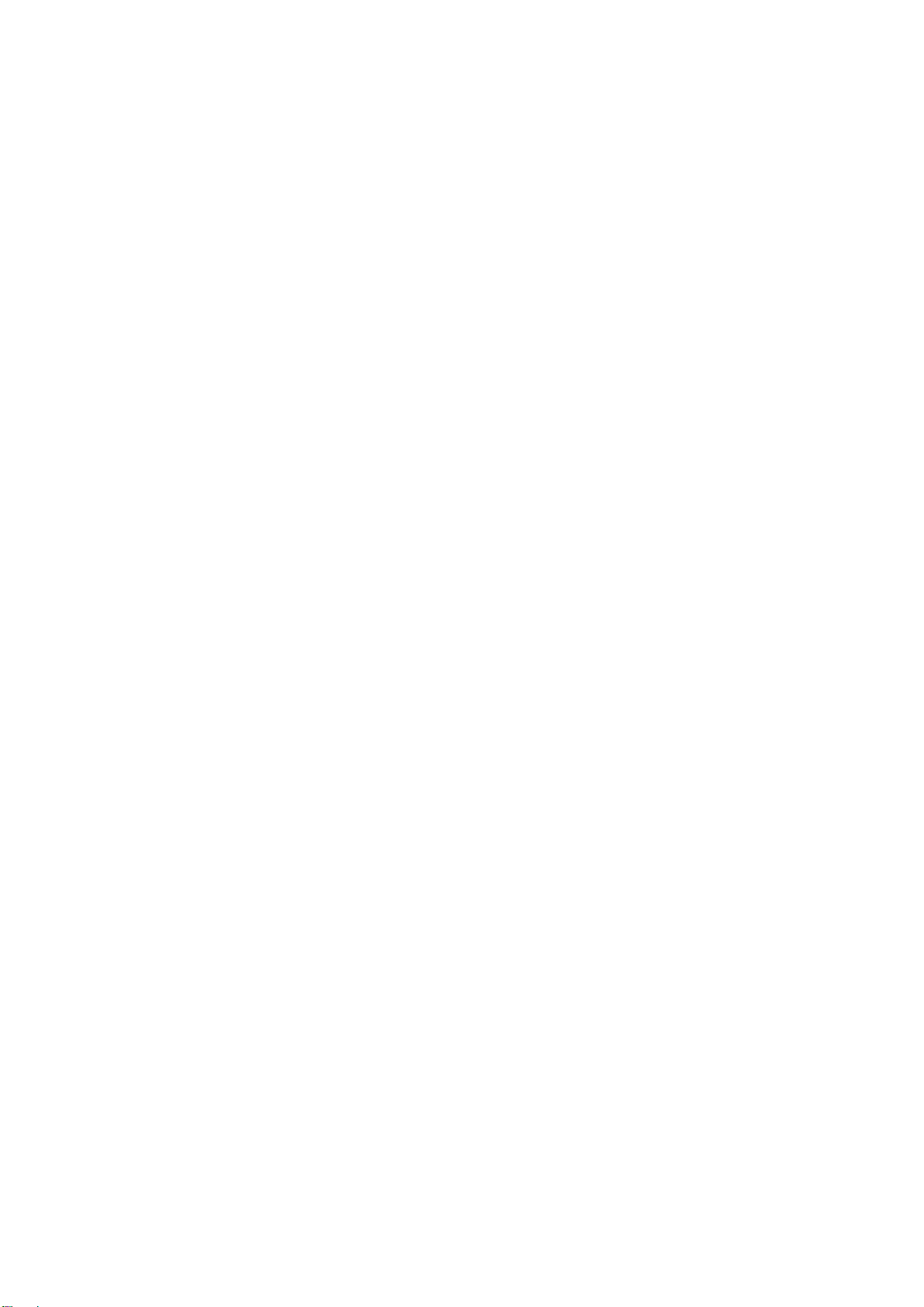
4. FP91R の特徴を生かすには
モニタと USB ハブ
BenQ FP91R は最新の LCD ディスプレイテクノロジーを使用しているほか、3 ポート付き USB
2.0 ハブが用意されています。このハブにより、コンピュータの USB 2.0 ポートを1つ使用する
だけで ( 他のポートは他のデバイス用に空けておけます )、USB デバイスにすばやく、手軽に
アクセスすることが可能です。USB ハブには USB キーボード、USB マウス、USB Web カメラな
ど、一度にこれらすべてを接続することができます。またキーボードやマウスを直接コン
ピュータに接続している場合は、モニタの USB ポートにデジタルカメラ、デジタルビデオカメ
ラ、USB リーダー、USB プリンタ、USB メモリスティックほか、あらゆる USB デバイスを接続
することができます。
何をすべきですか ?
本書の 10 ページの「モニタハードウェアの組み立て」 に説明されている手順にしたがってモニタ
ケーブルを接続し、コンピュータとモニタの電源を入れてください。その後、USB、Windows、
BenQ LCD モニタの USB ハブをプラグアンドプレイで使用することができます。Windows 2000
以降の OS には、USB 機能が統合されています。USB デバイスを自動的に検出、識別し、必要
なドライバをインストールします。 使用する USB デバイスに製造元からドライバが提供されて
いる場合や、そのデバイス専用のソフトウェアがある場合は、そのドライバがある場所を指定
するだけで Windows が自動的にそれをインストールします。
FP91R の利点を最大限に活用するには
BenQ FP91R は色の一貫性を維持し、アプリケーション、モニタ、出力デバイスの間で一致しな
い色を補正するプロフェッショナルな LCD ディスプレイです。 つまり、FP91R ではモニタ上で
色管理を行うことができます。 モニタが正しい色を表示できなければ、作品を正しく仕上げる
ことは難しくなります。
この新しいモニタの利点を生かすためには、同梱されている BenQ LCD Monitor CD-ROM を
使ってカスタム BenQ LCD Monitor ドライバと調整ソフトウェア -- Visual Optimizer をインス
トールしてください。
それぞれのインストールについては、次の項目をお読みください。
•
17 ページの「カスタム BenQ LCD Monitor ドライバのインストール」。
•
25 ページの「調整ソフトのインストール -- Visual Optimizer (PC 専用オプション )」。
•
27 ページの「カラープロファイルの使い方 (ICC プロファイル )」も参照してください。
16
FP91R の特徴を生かすには
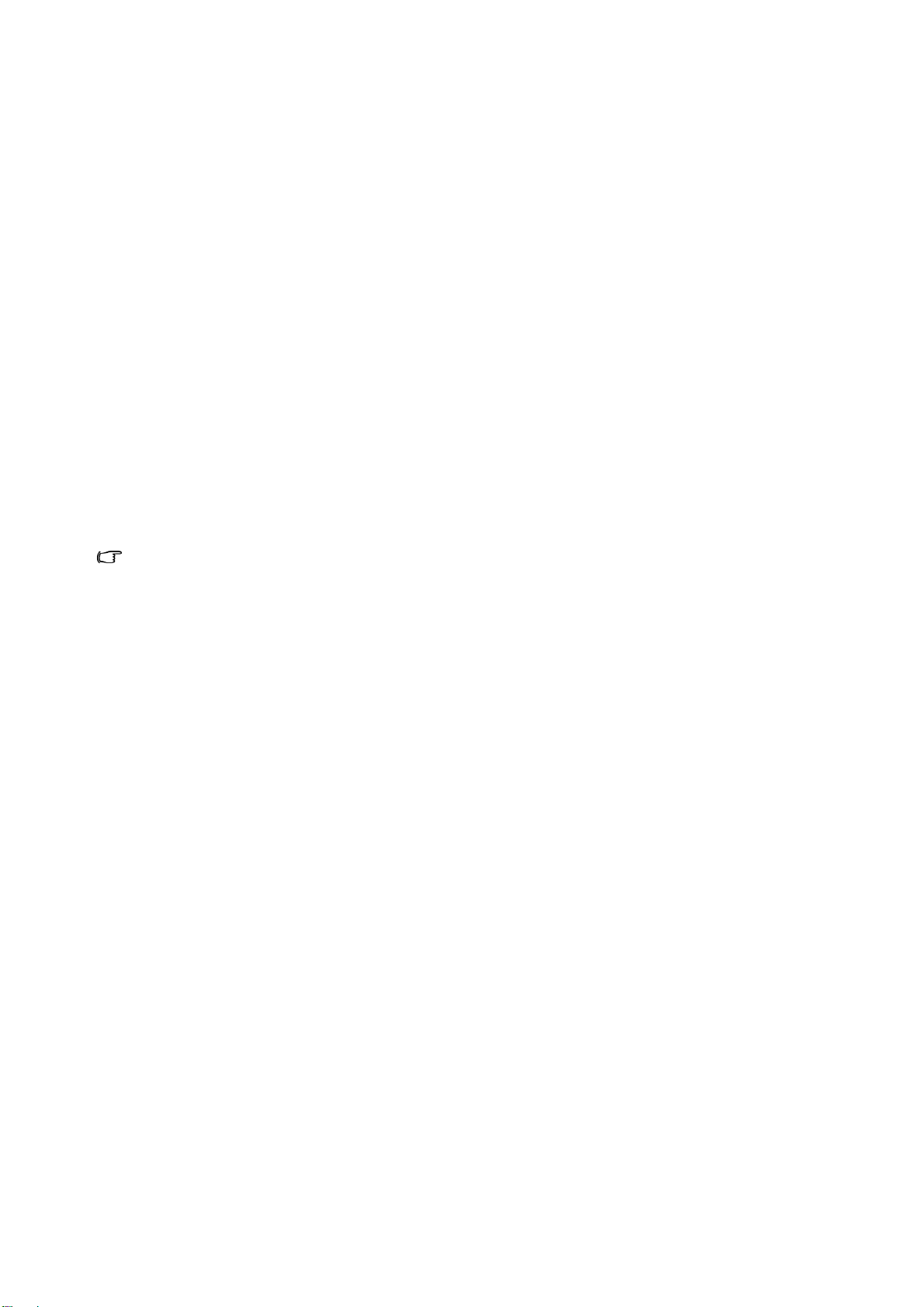
カスタム BenQ LCD Monitor ドライバのインストール
BenQ LCD モニタを接続、インストールする状況に応じて、 BenQ LCD Monitor ドライバをイン
ストールする手順が変わります。これらの状況とは、使用する Microsoft Windows のバージョ
ン、モニタを接続し、ドライバをインストールするコンピュータが新しいものであるかどうか
( 既存のモニタドライバが存在しないかどうか )、または既存のドライバを新しいモニタ用に
アップグレードするのかどうか ( 既存のモニタドライバが存在する ) などを指します。
いずれの場合にしても、次回コンピュータの電源を入れるとき ( コンピュータにモニタを接続
した後 )、Windows は自動的に新しい ( または異なる ) ハードウェアを識別し、新しいハード
ウェアが検出されましたウィザードを起動します。
モニタモデルを選択するように要求されるところまで、ウィザードの指示にしたがってくださ
い。このとき、ディスク使用ボタンをクリックして BenQ LCD Monitor CD-ROM を挿入し、適
切なモニタモデルを選択します。自動インストール ( 新規ドライバ ) とアップグレード ( 既存
のドライバ ) の手順については、次のセクションをお読みください。 詳細は、を参照してくだ
さい。
•
18 ページの「新しいコンピュータにモニタをインストールするには」。
19 ページの「既存のコンピュータでモニタをアップグレードするには」。
•
ログインするためにユーザー名 とパスワード の入力が必要な Windows コンピュータにモニタドライバ
をインストールするには、管理者 の権限でログオンするか、管理者グループのメンバーとしてログオ
ンしてください。また、セキュリティ設定が施されたネットワークにコンピュータを接続している場合
は、ネットワークポリシーによりコンピュータにドライバをインストールできない場合があります。
17 FP91R の特徴を生かすには

新しいコンピュータにモニタをインストールするには
ここでは、まだモニタドライバが何もインストールされていない新しいコンピュータで BenQ
LCD モニタドライバを選択し、インストールする手順を説明します。この手順は未使用のコン
ピュータで、BenQ LCD モニタが初めて接続するモニタである場合にのみしたがってください。
すでに他のモニタを接続したことがある、使用済みのコンピュータに BenQ LCD モニタを接続する場
合は ( すでにモニタドライバがインストールされている場合 )、この手順にしたがうことはできません。
代わりに 19 ページの「既存のコンピュータでモニタをアップグレードするには」の手順にしたがって
ください。
1. 10 ページの「モニタハードウェアの組み立て」に記載される手順にしたがってください。
Windows (2000 以降のバージョン ) が起動すると、新しいモニタが自動的に検出され、新
しいハードウェアが検出されましたウィザードが起動します。ハードウェアドライバのイ
ンストールオプションが表示されるまで、画面の指示にしたがってください。
2. BenQ LCD Monitor CD-ROM をコンピュータの CD ドライブに挿入します。
3. デバイスに最適なドライバを検索するオプションをチェックし、次へをクリックします。
4. CD-ROM drives オプションをチェックし ( その他のオプションはチェックしない )、次へを
クリックします。
5. ウィザードが「BenQ FP91R」というモニタ名を選択することを確認したら、次へをクリッ
クします。
6. 完了をクリックします。
7. コンピュータを再起動します。
18
FP91R の特徴を生かすには

既存のコンピュータでモニタをアップグレードするには
ここでは、Microsoft Windows コンピュータ上で既存のモニタドライバを手動で更新する方法を
説明します。 モニタドライバは現段階で Windows 2000 および Windows XP との互換性がテスト
されています ( 推奨のみ )。
このモデルの BenQ LCD モニタドライバは他のバージョンの Windows とも問題なく作動するはずです
が、本書作成段階において他のバージョンの Windows でこれらのドライバのテストが完了しておらず、
正常な作動を保証することはできません。
モニタドライバをインストールするには、BenQ LCD Monitor CD-ROM から使用するモニタモデ
ル用の適切な情報ファイル (.inf) を選択し、Windows に相当するドライバを CD からインス
トールさせる必要があります。必要な作業は自動的に行われます。Windows には自動的に作業
を行い、ファイル選択とインストール手順をガイドしてくれるデバイスドライバのアップグ
レード ウィザードが用意されています。
詳細は、を参照してください。
• 20 ページの「Windows XP システムにインストールするには」。
22 ページの「Windows 2000 システムにインストールするには」。
•
19 FP91R の特徴を生かすには

Windows XP システムにインストールするには
1. 画面のプロパティを開きます。
画面のプロパティは、Windows デスクトップから選択するのが一番簡単です。
デスクトップを右クリックし、ポップアップメニューからプロパティを選択します。
また画面のプロパティはコントロールパネルから開くこともできます。
Windows XP バージョンでは、コントロールパネルはメインのスタートメニューから直接
選択できます。
表示されるメニューオプションは、システムで選択した表示タイプによって異なります。
•
クラシックビューでは、スタート | コントロール パネル | 画面をクリックします。
•
カテゴリービューでは、スタート | コントロール パネル | 表示とテーマ | 画面の解像度
を変更をクリックします。
すると画面のプロパティが開きます。
2. 設定タブを選択し、詳細ボタンをクリックします。
すると BenQ FP91R のプロパティが開きます。
3. モニタタブをクリックし、リストから [ プラグアンドプレイ モニタ ] を選択します。
1 台のモニタしかリストされていない場合は、そのモニタがすでに選択されています。
4. プロパティボタンをクリックします。
すると画面のプロパティが開きます。
ドライバの製造元が「BenQ」と表示されており、新しいモニタと同じモデル名が表示され
ている場合は、正しいドライバがすでにインストールされていますので何もすることはあ
りません。 これらのプロパティウィンドウを閉じてください。
ただし、製造元が「BenQ」と表示されていない場合、または正しいモデル名が表示されて
いない場合は、続けて次の手順にしたがってください。
5. ドライバタブをクリックし、ドライバの更新ボタンをクリックします。
するとハードウェアの更新ウィザードが表示されます。 ウィザードの手順にしたがってく
ださい。
6. コンピュータの CD ドライブにこの BenQ LCD Monitor CD-ROM を挿入します。
7. リストまたは指定した場所からインストールオプションを選択し、次へをクリックします。
8. これらの場所から最適なドライバを検索オプションと、リムーバブルメディアを検索オプ
ションを選択し、次へをクリックします。
ウィザードがドライバと、ステップ 6 で挿入した BenQ LCD Monitor CD を検出しますので
しばらくお待ちください。検出後は、このモニタモデルに合った BenQ ドライバが CD か
ら検出、選択されています。この場合、「d:\driver\BenQFP91R.inf」またはそれに似た場所
に「BenQ FP91R
20
FP91R の特徴を生かすには
」と表示されます。

Windows XP Professional x64 Edition を搭載したシステムをお使いになる場合は、“ドライ
バ”フォルダから "For_Windows_XP_Pro_x64_Edition" と表示されているフォルダをダブ
ルクリックしてください。
CD ドライブのドライブ文字は、お使いになるシステムによって上の例とは異なる場合があります。D:、
E:、 F: かもしれませんし、それ以外の文字かもしれません。
9. ファイル名 BenQ FP91R を選択 ( クリック ) し、次へボタンをクリックします。
コンピュータに適切なドライバファイルがコピーされ、インストールされます。
10. 完了をクリックします。
するとウィザードが終了し、画面のプロパティに戻ります。今回は BenQ FP91R のプロパ
ティに名前が変わっています。
11. 閉じますかの後、OK をクリックします。
画面のプロパティを閉じます。 後は何もしなくても BenQ LCD モニタドライバが直ちに作
動しますので、Windows XP を再起動する必要はありません。
21 FP91R の特徴を生かすには

Windows 2000 システムにインストールするには
Windows XP ( またはそれ以上 ) システムにインストールする場合は、この手順にしたがう必要
はありません。 この場合は、20 ページの「Windows XP システムにインストールするには」の手順に
したがってください。
1. 画面のプロパティを開きます。
画面のプロパティは、Windows デスクトップから選択するのが一番簡単です。
デスクトップを右クリックし、ポップアップメニューからプロパティを選択します。
また画面のプロパティはコントロールパネルから開くこともできます。
Windows 2000 では、コントロールパネルは設定メニューから選択できます。
スタート | 設定 | コントロール パネル | 画面をクリックします。
すると画面のプロパティが開きます。
2. 設定タブを選択し、詳細ボタンをクリックします。
すると BenQ FP91R のプロパティが開きます。
3. Windows 2000 では、画面タブの後、プロパティボタンをクリックします。
すると画面のプロパティが開きます。
4. Windows 2000 では、ドライバタブの後、ドライバの更新ボタンをクリックします。
するとデバイスドライバのアップグレード ウィザードが表示されます。
詳細は、
23 ページの「Windows デバイスドライバのアップグレード ウィザードを完了するには」を
参照してください)。
22
FP91R の特徴を生かすには

Windows デバイスドライバのアップグレード ウィザードを完了するには
1. モニタに同梱されている BenQ LCD Monitor CD-ROM を用意してください。
コンピュータの CD ドライブにこの CD-ROM を挿入します。
Web ブラウザにユーザーガイドの言語選択ページが自動的に表示されます。
次のウィンドウで言語を選択し、本マニュアルのオンラインバージョンを読むことができ
ます。
スクリーン上で読みたくない場合は、印刷することもできます。 準備ができたら、
Windows のデバイスドライバのアップグレード ウィザードではブラウザは必要ありません
ので、ブラウザをキャンセル ( 閉じて ) してください。
2. Windows デバイスドライバのアップグレード ウィザードを起動し、次へをクリックしま
す。
3. Display a list of known drivers ... オプションを選択し、次へをクリックします。
4. ディスク使用ボタンをクリックします。
するとディスクからインストールウィンドウが開きます。
5. 参照ボタンをクリックし、BenQ LCD Monitor CD-ROM を探してください。
これはステップ1で挿入した CD です。CD ドライブには Windows 指定のドライブ文字
(D:、E:、F: など ) が付けられています。CD を挿入したドライブに相当するドライブ文字
を選択してください。
6. Driver という名前のフォルダをダブルクリックします。
すると「Driver」フォルダの内容が表示されます。
Windows XP Professional x64 Edition を搭載したシステムをお使いになる場合は、“ドライ
バ”フォルダから "For_Windows_XP_Pro_x64_Edition" と表示されているフォルダをダブ
ルクリックしてください。
7. 開くボタンをクリックします。
すると、ディスクからインストールウィンドウに戻ります。ここには [ 製造元のファイル
をコピー :] というフィールドに BenQ LCD Monitor CD の「Driver」フォルダへのパスが入
力されています。
パスは "D:\Driver", "E:\Driver", または "F:\Driver" のように表示されます。
8. OK ボタンをクリックします。
するとデバイスドライバのアップグレード ウィザードに戻ります。
9. ファイル名 BenQ FP91R を選択 ( クリック ) し、次へボタンをクリックします。
10. 次へをクリックします。
コンピュータに適切なドライバファイルがコピーされます。
11. 完了をクリックします。
23 FP91R の特徴を生かすには

Windows 2000 ではウィザードが終了し、画面のプロパティに戻ります。今回は BenQ
FP91R のプロパティに名前が変わっています。
ここでは必要に応じて画面のリフレッシュレートやその他のプロパティを変更することが
できます。
29 ページの「画面のリフレッシュレートの調整」を参照してください。
12. Windows 2000 では、閉じるをクリックします。
すると BenQ FP91R のプロパティウィンドウを閉じて、ディスプレイの詳細プロパティに
戻ります。
13. Windows 2000 では、OK をクリックします。
すると BenQ FP91R のプロパティウィンドウを閉じて、画面のプロパティに戻ります。
ここでは必要に応じて画面の解像度 ( エリアと色 ) を変更することができます。
詳細は、
28 ページの「画面の解像度の調整」を参照してください。
14. OK をクリックします。
すると画面のプロパティが終了します。画面の解像度を変更した場合は、Windows 2000
が変更内容を確認するよう要求し、次に変更を実行するかどうかを確認されます。それぞ
れ OK とはいをクリックしてください。
24
FP91R の特徴を生かすには

調整ソフトのインストール -- Visual Optimizer (PC 専用オプション )
USB プロトコルを使用し、FP91R に調整ソフト Visual Optimizer をインストールすると、色調整
を簡単に行い、忠実に色を再現させることができます。 付属の USB ケーブルを使ってモニタと
コンピュータを接続すると、Visual Optimizer を使ってシステム上のグラフィックアダプタと双
方向コミュニケーションを行うことができます。
ï Visual Optimizer は PC 専用です。
•
このモニタは Display Data Channel/Command Interface (DDC/CI)* プロトコルに対応していますので、
Visual Optimizer からモニタへコマンドを送信することができます。
Visual Optimizer の色調整は、モニタコントロールに含まれるものと同じです。 Visual Optimizer をイ
ンストールした後も、モニタコントロールを使って色補正を行うことができます。 モニタコントロール
で補正を行うには、Visual Optimizer のウィンドウを閉じてください。
Visual Optimizer をインストールするには、ハードウェアの設定とソフトウェアのインストール
が必要です。
次の手順にしたがってインストールを完了してください。
ハードウェアの設定
1. 同梱されている CD の FP91RDriverInstall フォルダから PreInstaller.EXE ファイルを実行しま
す。
2. 表示されたダイアログボックスで参照をクリックしてドライバの場所を指定します。 次に
インストールをクリックします。 間もなくインストールが完了します。
OK をクリックします。
3. USB ケーブルをモニタの USB ハブソケットに接続します。 コンピュータの USB ポートの 1
つに接続する USB ケーブルは、コンピュータのアダプタとモニタの間で直接通信します。
4. 初めて USB ケーブルを使ってモニタとコンピュータを接続するときには、Windows が自動
的に USB ケーブルを検出し、新しいハードウェアが検出されましたウィザードが起動しま
す。 ウィザードが新しいハードウェアを検出するかどうかを質問します。 いいえを選択し
て、次へをクリックし、次のウィンドウに入ります。
25 FP91R の特徴を生かすには

新しく検出されたデバイスが BenQ USB コンポジットデバイスとして表示されます。
デバイスに最適なドライバを検索する ( 推奨 ) オプションを選択し、次へをクリックしま
す。
5. ハードウェアのインストールウィンドウで続行をクリックします。
6. 新しいハードウェアが検出されましたウィザードの終了ウィンドウが表示されたら、完了
をクリックします。 以上で BenQ USB コンポジットデバイスのドライバがインストールされ
ました。
7. 新しいハードウェアが検出されましたウィザードがドライバインストール BenQ USB コン
トローラの 2 番目のパートを実行します。
8. 上記の手順を繰り返して BenQ USB コントローラをインストールしてください。
*Video Electronics Standards Association (VESA) により開発された DDC/CI (Display Data Channel/Command
Interface の略 ) は、既存の DDC 規格を拡張したものです。 DDC/CI を使用するモニタは、別途ケーブル
を接続しなくても PC とモニタの間で双方向の通信を行うことができます。 ビデオグラフィックカード
と標準のアナログおよび DVI 信号ケーブルがデータ転送を行います。 DDC/CI 機能はソフトウェアを
使ってモニタコントロールからリモート診断を送信することができます。
ソフトウェアのインストール
1. 同梱されている CD の Visual_Optimizer_SetUp フォルダから Visual Optimizer.msi ファイルを
実行します。
2. システムに Microsoft .NET Framework がインストールされている場合は、次のステップを省
略してください。 システムに Microsoft .NET Framework がインストールされていない場合
は、Visual Optimizer をインストールする前にこれをインストールするよう要求されます。
画面の指示にしたがって Microsoft .NET Framework のインストールを完了してください。 こ
の作業には数分かかります。 インストールが完了したら、再び Visual Optimiser.msi を実行
します。
3. Visual Optimizer セットアップウィザードへようこそ画面が表示されたら、次へをクリック
して 作業を続行してください。
4. インすとレーションフォルダの選択画面で次へをクリックします。
参照をクリックしてファイルの場所を指定し、あなた以外の人もこのソフトウェアを使用
できるかどうかを決定します。 インストールするコンポーネントのサイズを確認するには、
Disk cost をクリックします。
5. インストールの確認画面で次へをクリックし、ソフトウェアのインストールを開始します。
インストール中は、ステータスバーにインストール状況が表示されます。 この作業には数
秒かかります。
6. インストールの完了画面で閉じるをクリックします。
これでデスクトップ上に Visual Optimizer のアイコンが表示されます。 このアイコンをダ
ブルクリックするとソフトウェアが起動します。 また Visual Optimizer のアイコンはトレ
イにも表示されます。
26
FP91R の特徴を生かすには

カラープロファイルの使い方 (ICC プロファイル )
ICC (International Color Consortium) プロファイルには、デバイスの色の特性に関する情報が含ま
れています。 同梱されている CD の“ICC Profiles”という名前のフォルダから ICC プロファイ
ルを使用し、一定した色の品質を維持するようにしてください。または、
http://support.benq.com
Windows 2000 または XP 環境で ICC プロファイルを使用するには、次の手順にしたがってくだ
さい。
1. .icc ファイルを ICC Profiles という名前のフォルダに "C:\WINNT\system32\spool\drivers\color"
(Windows 2000 の場合 ) か、"C:\WINDOWS\system32\spool\drivers\color" (Windows XP の場
という名前で保存してください。
2. コントロールパネルで画面アイコンをクリックします。
3. 画面のプロパティで設定タブを選択し、詳細ボタンをクリックします。
4. カラー管理タブを選択し、追加をクリックします。
5. プロファイルの関連付けを追加ウィンドウで、ステップ 1 で保存した .icc ファイルを選択
し、追加を選択します。
から FP91R の ICC プロファイルをダウンロードしてください。
合
)
6. 適用、OK をクリックした後、再び OK をクリックして画面のプロパティウィンドウを閉じ
ます。
27 FP91R の特徴を生かすには

5. 画面の解像度の調整
LCD テクノロジーの特性により、画面の解像度が常に固定されています。 FP91R で画像を最高
の状態で表示するには、
るこの解像度を、「ネイティブ解像度」または最高解像度と呼びます。最低解像度は補間回路を
介して全画面で表示されます。イメージタイプとその初期の解像度によっては、補間解像度で
ピクセルの境界部分がちらつく場合があります。
LCD テクノロジーの利点を生かすためには、ネイティブ解像度を 1280 x 1024 に設定してください。
まず Windows コントロールパネルを開く必要があります。
1. 画面のプロパティを開き、設定タブを選択します。
Windows デスクトップを右クリックしてポップアップメニューからプロパティを選択する
と、画面のプロパティを選択できます。
2. [ 画面の領域 ] セクションのスライダを使って解像度を調整してください。
推奨される解像度 1280 x 1024 を選択し、適用をクリックします。
1280 x 1024 の解像度を使用してください。画像が最も鮮明に表示され
他の解像度を選択すると、その解像度は補間され、最高解像度ほど忠実に画像を表示することはできま
せんのでご注意ください。
3. OK の後、はいをクリックします。
4. 画面のプロパティを閉じます。
28
画面の解像度の調整

6. 画面のリフレッシュレートの調整
LCD ディスプレイでは技術的にちらつきが生じることはありませんので、リフレッシュレート
を最高値に設定する必要はありません。最適なオプションは、コンピュータにすでに設定され
ている工場設定モードです。 本書の仕様セクションに、工場設定モードの表が記載されていま
す。
50 ページの「サポートされる PC タイミング」。
最高解像度 1280 x 1024 には、60、70、75 Hertz (72Hz は選択しないでください ) を選択できます。
1. コントロールパネルで画面アイコンをクリックします。
2. 画面のプロパティで設定タブを選択し、詳細ボタンをクリックします。
3. アダプタタブを選択し、仕様欄にリストされている工場設定モードのいずれかに合ったリ
フレッシュレートを選択してください。
4. 変更、OK、次にはいをクリックします。
5. 画面のプロパティを閉じます。
29 画面のリフレッシュレートの調整

7. 画像の最適化
アナログ入力 (D-Sub) から画像を最適化するのに最も簡単な方法は、i key 機能を使うことです。
コントロールパネルで
デジタルケーブル(DVI)を使ってデジタルビデオ出力をモニタに接続する場合は、i key と自動調整機
能は無効になります。なぜなら、モニタは自動的に最高の画像を表示するからです。
i key 機能を使用するときには、コンピュータに接続したグラフィックカードがモニタの最高解像度
(1280 x 1024)に設定されていることを確認してください。
幾何学メニューからは、いつでも画面の幾何設定を手動で調整することができます。 これを簡
単に行えるように、スクリーンテスト画像ユーティリティが用意されています。これを使用す
ることによって、画面の色、グレースケール、ラインのグラデーションなどを確認することが
できます。
1. CD-ROM からテストプログラム auto.exe を実行してください。 OS のデスクトップなど、他
のイメージを使用することもできます。 それでも、auto.exe を起動するとテストパターンが
表示されますので、auto.exe を使用されるようお薦めします。
i
key を押すと、モニタが自動的に調整されます。
2. モニタで
3. メニューキーを押すと、OSD メニューが表示されます。
4. W または X キーを押して画面 を選択し、ENTER キーを押すとメニューに入ります。
5. 縦ノイズ ( 縦にちらつくカーテン効果のようなノイズ ) が走る場合は、S キーまたは T
キーを押して周波数を選択し、ENTER キーを押します。 次にモニタのノイズが消えるまで
W キーか X キーを押してください。
6. 横ノイズが走る場合は、S キーか T キーを押してフェーズを選択し、ENTER キーを押し
ます。 次にモニタのノイズが消えるまで W キーか X キーを押してください。
i
キーを押します。
30
画像の最適化

8. モニタの調整
好みに応じて表示されている画像の特性や設定を調整するには、モニタコントローラのコント
ロールキーをお使いください。
モニタコントローラのキー
1. モード: 5 種類のカラーモードを切り替えます。 sRGB, MAC STD (MAC 標準 ), テキスト ,
ユーザー -1, ユーザー -2
2. 調整: 輝度補正を行います。
3. 入力: 入力信号を DVI-1, DVI-2, D-Sub 1, D-Sub 2 の順番で切り替えます。
4. メニュー / 戻る: メインメニューを表示したり、前のメニューに戻ったり、あるいは OSD
(オンスクリーンディスプレイ)を終了したりします。
5. W/X/T/S および Enter
• W X: OSD メニューの設定を調整します。
• TS: メニューアイテムをハイライトします。
• Enter: 選択したアイテムを実行したり、選択したサブメニューに入ります。
モード、調整、入力の機能には、すべて OSD メニューからアクセスできます。ただし、OSD メニュー
が表示されていないときにモニタコントローラのキーを使ってこれらの機能を有効にした方が簡単で
す。詳細は、32 ページの「ホットキー」
を参照してください。
31 モニタの調整

ホットキー
モニタコントローラには 3 つのホットキーモード、調整および入力があります。これらは OSD
メニューを使用せずにコマンドをすばやく実行することができます。
モニタコントローラのホットキーを使用するには、モニタとコントローラがケーブルでしっかりと接続
されていることを確認してください。
モード
色標準や特定のニーズに対応できるように、次の 5
種類のモードが用意されています。 sRGB, MAC
STD(MAC 標準 )、テキスト、ユーザー -1、ユー
ザー -2
• 現在のモードを確認するには、モードを押して
ください。
• モードを押しつづけると、これら 5 種類のモー
ドが順番に切り替わります。
約2 秒間メッセージが表示されて消えます。または
メニュー/戻る
モードメッセージは次のように画面上で切り替わります。
を押して終了してください。
モードメッセージは英語で表示されます。
カラーモードとして sRGB, MAC STD またはテキストのいずれかを選択すると、モニタは自動的
に工場出荷時のカラープロファイルを使って画像を表示します。 また作業環境に応じて、さら
に 2 セットのカラープロファイルをカスタム設定することもできます。
32
モニタの調整

モードについての詳細は、下の表を参照してください。
モード 色温度値 ガンマ値 メモ
sRGB 6500 K 2.2
MAC STD
(MAC 標準 )
テキスト テキストを読むのに適しています。 色相と彩度に関する 6 色の原
ユーザー -1 4,000 から 10,000 K
ユーザー -2
モード設定は、Visual Optimizer を使用するか、OSD メニューのシステムからモードコマンドを使用
して行うこともできます。
(500K 毎増加しますが
6000K はありません )、
および 5800K と 9300K
の 2 種類の業界標準
1.8
•
•
•
•
•
1.8
2.0
2.2
2.4
2.6
カラー設定メニューのすべて
の色設定は調整されず、色設
定をロック機能が自動的に有
効になります。
色と補色など、より高度な色
設定については、カラー設定
メニューで行ってください。
カスタマイズした色設定を
誤って変更してしまわないよ
うに、色設定をロック機能を
有効にすることができます。
33 モニタの調整

調整
モニタコントローラの背面にあるセンサーにより、
調整機能が正確に画面の測定を行います。
• 調整を押すと次のメッセージが表示されます。
定期的に輝度補正を行うには、輝度調整
から調整の通知コマンドを実行してくだ
さい。するとモニタの使用時間が 50 時間
を超えると、調整を行うようメッセージ
が表示されます。詳細は、40 ページの
「調整の通知」を参照してください。
• 画面の指示に合わせてセンサーを配置してくだ
さい。
添付されている吸引キャップを画面の上パネルに
置いて、コントローラの重量のバランスを取って
ください。
調整には 10 秒から 15 秒かかります。 調整が完了す
ると、次のメッセージが表示されます。
Calibration Completed! ( 調整が完了しました )
メッセージは英語で表示されます。
調整は、Visual Optimizer を使用するか、OSD メニューの輝度調整から調整コマンドを使用して行う
こともできます。
34
モニタの調整

入力
DVI-I コネクタを使用すると、モニタはアナログ入
力信号とデジタル入力信号の両方を受信します。 コ
ンピュータに VGA (D-Sub) コネクタしかない場合
は、付属の DVI-I to D-Sub アダプタを D-Sub ケーブ
ルに取り付けると、DVI-I モニタをコンピュータの
VGA 出力に接続することができます。
• 現在の入力信号を確認するには、入力を押して
ください。
• 入力を押しつづけると、モニタに接続されてい
るビデオ信号が切り替わります。
信号ケーブルの接続についての詳細は、11 ページ
の「信号ケーブルを接続します。」を参照してくだ
さい。
入力信号のメッセージについては、下の表をご参照ください。
入力タイプ 表示されるメッセージ 信号ケーブル
DVI-1
DVI-D 信号ケーブル
DVI-2
D-Sub 1
D-Sub 2
入力メッセージは英語で表示されます。
DVI-I to D-Sub アダプタが取
り付けられた D-Sub ケーブル
入力は、Visual Optimizer を使用するか、OSD メニューのシステムから入力コマンドを使用して行う
こともできます。
35 モニタの調整

OSD(オンスクリーン ディスプレイ)メニューの構造
SCREEN ( 画面 )
LUMINANCE
( 輝度調整 )
COLOR
( カラー設定 )
Auto Adjust ( 自動調整 ) ON ( オン )
Position ( 位置 ) OFF ( オフ )
Pixel Clock ( 周波数 )
Phase ( フェーズ ) Red ( 赤色 )
Sharpness ( 鋭さ ) Yellow ( 黄色 )
Green ( 緑色 )
Calibrate ( 調整 ) Cyan ( 水色 )
Backlight
( バックライト )
Calibration Reminder
( 調整の通知 )
Color Temperature
( 色温度 )
Gamma ( ガンマ )
Hue ( 色相 )
Saturation
Reset Color
( 色のリセット )
( 彩度 )
Blue ( 青色 )
Magenta ( 赤紫 )
Yes ( はい )
No ( いいえ )
DVI-1
DVI-2
D-Sub 1
D-Sub 2
SYSTEM( システム )
Input ( 入力 )
( モード )
Mode
Color Settings Lock
( 色設定をロック )
OSD SettingsOSD
( 設定 )
Information ( 情報 )
Reset All Settings
( 全設定を戻す )
sRGB
MAC STD
Te xt ( テキスト )
User Preset-1
( ユーザー -1)
User Preset-2
( ユーザー -2)
ON ( オン )
OFF ( オフ ) English ( 英語 )
Français
( フランス語 )
Language ( 言語 )
Position ( 位置 )
Display Time
( 表示時間 )
Transparency ( 透明度 )
Deutsch
( ドイツ語 )
Italiano
( イタリア語 )
Español
( スペイン語 )
Japanese
( 日本語 )
Traditional
Chinese
( 繁體中文 )
Yes ( はい )
No ( いいえ )
Simplified Chinese
( 简体中文 )
36
モニタの調整

メインメニュー モード
モニタの設定はすべて OSD で行うことができます。
メニューキーを押すと、次のような OSD メニューが表示されます。
OSD メニューは 4 種類あります。
1
2
3
4
1. 画面
2. 輝度調整
3. カラー設定
4. システム
W(左) またはX (右) キーを使ってメニュー
アイテムを選択し、Enter キーを押すとメ
ニューアイテムの設定が表示されます。
現在の色モードは、常にメニューの左下
隅に表示されます。
メニュー言語は 8 ヶ国語の中から選択することができます。詳細は、OSD 設定の 44 ページの「言語」
を参照してください。
警告メッセージは英語で表示されます。
各メニューについての詳細は、次のページを参照してください。
• 38 ページの「画面メニュー」
• 40 ページの「輝度調整メニュー」
• 41 ページの「カラー設定 メニュー」
• 43 ページの「システムメニュー」
37 モニタの調整

画面メニュー
1. メニューキーを押すとメインメニューが
表示されます。
2. W または X キーを押して画面を選択し、
Enter キーを押すとメニューに入ります。
3. S または T キーを押してメニューアイテ
ムをハイライト表示し、Enter キーを押し
てそのアイテムを選択します。
4. W または X キーを押して調整または選択
を行います。
5. 前のメニューに戻るには、メニューキー
を押してください。
アイテム 機能 操作 範囲
自動調整 スクリーン設定を自動的
に最適化、調整します。
キー
はこの機能のホット
キーです。
Enter キーを押すとこのオ
i
プションが選択されますの
で、必要に応じて調整して
ください。
デジタルケーブル
(DVI)を使ってデジタ
ルビデオ出力をモニタ
に接続する場合は、
i
キーと自動調整機能
は無効になります。
位置 画像の水平位置と垂直位
置を調整します。
Enter キーを押してこのオ
プションを選択し、W, X,
S, T キーを押して調整を
行ってください。
38
モニタの調整

周波数 アナログ入力ビデオ信号
と同期を取るように、周
波数のタイミングを調整
します。デジタル入力信
号の場合は使用できませ
ん。
次のトピックも参照して
ください。
像の最適化」
30 ページの「画
。
フェーズ アナログ入力ビデオ信号
と同期を取るように、周
波数のフェーズタイミン
グを調整します。デジタ
ル入力信号の場合は使用
できません。
次のトピックも参照して
ください。
像の最適化」
30 ページの「画
。
鋭さ スクリーン画像の被写体
の鮮明さを調整します。
W または X キーを押して値
を調整します。
X キーを押すと画面の鮮明
さが向上され、W キーを押
すとソフトになります。
0 から 100
0 から 63
1 から 5
39 モニタの調整

輝度調整メニュー
1. メニューキーを押すとメインメニューが
表示されます。
2. W または X キーを押して輝度調整を選択
し、Enter キーを押すとメニューに入りま
す。
3. S または T キーを押してメニューアイテ
ムをハイライト表示し、Enter キーを押し
てそのアイテムを選択します。
4. W または X キーを押して調整または選択
を行います。
5. 前のメニューに戻るには、メニューキー
を押してください。
アイテム 機能 操作 範囲
調整 モニタに色が忠実に再現
されるように調整します。
バックライト 環境照明に合わせて画面
のバックライトが適切な
レベルになるように強弱
を調整します。
Enter キーを押してこのオ
プションを選択し、画面の
指示にしたがってモニタコ
ントロールを使用しながら
調整を行ってください。
色調整については、34
ページの「調整」を参照し
てください。
X キーを押すとバックライ
トの強さが高まり、W キー
を押すと低くなります。
0 から 100
調整の通知 モニタの使用時間が 50 時
間を越える毎に、調整を
行うよう通知します。
40
モニタの調整
W または X キーを押して設
定を変更します。
•
•
オン
オフ

カラー設定 メニュー
1. メニューキーを押すとメインメニューが
表示されます。
2. W または X キーを押してカラー設定を選
択し、Enter キーを押すとメニューに入り
ます。
3. S または T キーを押してメニューアイテ
ムをハイライト表示し、Enter キーを押し
てそのアイテムを選択します。
4. W または X キーを押して調整または選択
を行います。
5. 前のメニューに戻るには、メニューキー
を押してください。
モニタが sRGB または MAC STD (MAC 標準 ) モードに設定されている場合は、カラー設定メニューの
色設定はすべて調整されません。 32 ページの「モード」も参照してください。
アイテム 機能 操作 範囲
色温度 画像の色温度をより暖色
または寒色になるように
調整します。色温度の測
定単位は、Kelvin (K) で
す。 値を高くすると、画像
がより寒色に、または青
色が強くなります。逆に
低くすると、より暖色に、
または黄色が強くなりま
す。
ガンマ 表示されている画像の全
体的な明るさとコントラ
スト曲線を調整します。
色相と彩度 - Enter を押すとそれぞれのメニューに入ります。
色相と彩度の調整を行う必要がある場合は、色温度とガンマの値は維持されません。 これらの色
要素は、互いに影響し合う関係です。
W または X キーを押して
値を調整します。
4,000 から 10,000 K
(500K 毎増加しま
すが 6000K はあり
ません )、および
5800K と 9300K の
2 種類の業界標準
•
1.8
•
2.0
•
2.2
•
2.4
•
2.6
41 モニタの調整

色相 原色のレベル、または表
示される画像で使用され
ている主な色を混ぜた色
を調整します。
彩度 表示される画像の色の純
粋さおよび濃度を調整し
ます。
S または T キーを押して
メニューアイテムをハイ
ライト表示し、W または
X キーを押してその値を
調整します。
•
赤色
(-30 から 30)
•
黄色
(-30 から 30)
•
緑色
(-30 から 30)
•
水色
(-30 から 30)
•
青色
(-30 から 30)
•
赤紫
(-30 から 30)
•
赤色
(0 から 100)
•
黄色
(0 から 100)
•
緑色
(0 から 100)
•
水色
(0 から 100)
メニューを押すとメニューを終了します。
色のリセット ユーザー 設定色をデフォ
ルト値に戻します。
W または X キーを押して
設定を変更します。
•
青色
(0 から 100)
•
赤紫
(0 から 100)
•
はい
•
いいえ
42
モニタの調整

システムメニュー
1. メニューキーを押すとメインメニューが
表示されます。
2. W または X キーを押してシステムを選択
し、Enter キーを押すとメニューに入りま
す。
3. S または T キーを押してメニューアイテ
ムをハイライト表示し、Enter キーを押し
てそのアイテムを選択します。
4. W または X キーを押して調整または選択
を行います。
5. 前のメニューに戻るには、メニューキー
を押してください。
アイテム 機能 操作 範囲
入力 D-sub ( アナログ ) を選択
するか、
DVI ( デジタル ) 入力を選
択します。この設定はビ
デオケーブルの接続タイ
プを選択するときに使用
します。
W または X キーを押して設
定を変更します。
•
•
•
•
DVI-1
DVI-2
D-Sub -1
D-Sub -2
35 ページの「入力」も参照
してください。
43 モニタの調整

モード 必要に応じて色モードを
選択してください。 さまざ
まな用途に対応できるよ
うに、5 種類のモードが用
意されています。
•
sRGB はプリンタ、
DSC、ムービー製作な
ど広く使用されます。 (
色温度: 6500K; ガン
マ: 2.2)
•
MAC STD は MAC 標準
であり、MAC システム
で使用します。 ( 色温
度: 6500K; ガンマ:
1.8)
•
テキストはモニタ上で
テキストを読むのに適
しています。
•
ユーザー -1 およびユー
ザー -2 は、特定の用途
に使用するために色を
手動で設定することが
できます。
W または X キーを押して設
定を変更します。
•
sRGB
•
MAC STD
•
テキスト
•
ユーザー -1
•
ユーザー -2
32 ページの「モード」も参
照してください。
色設定を
ロック
OSD 設定 - Enter を押すと OSD 設定メニューに入ります。
言語 OSD メニューの言語を選
モニタの色設定が誤って
変更されるのを防止しま
す。 この機能が有効になっ
ているときには、OSD の
色調整機能は無効になり
ます。
択します。
W または X キーを押して設
定を変更します。
W または X キーを押して設
定を変更します。
•
オン
•
オフ
•
英語
•
フランス語
•
ドイツ語
•
イタリア語
•
スペイン語
•
日本語
•
中国語
(繁体字)
•
中国語
( 簡体字 )
44
モニタの調整

位置 OSD メニューの水平位置
と垂直位置を調整します。
表示時間 OSD メニューの表示時間
を調整します。
Enter キーを押してこのオ
プションを選択し、W, X,
S, T キーを押して調整を
行ってください。
•
•
•
5 秒
10 秒
15 秒
W または X キーを押して値
を調整します。
透明度 OSD メニューの透明度を
調整します。
メニューを押して OSD 設定メニューを終了します。
情報 モニタのプロパティ設定
を表示します。
全設定を戻す すべてのモード、色、そ
の他の設定を工場出荷時
のデフォルト値に戻しま
す。
Enter キーを押すとこのオ
プションが選択されます。
W または X キーを押して設
定を変更します。
•
20 秒
•
25 秒
•
30 秒
0 から 4
•
はい
•
いいえ
45 モニタの調整

9. メンテナンス
この LCD モニタにはガラスが使用されており、また付属のモニタコントローラの背面には非常
に感度の高いセンサーが組み込まれていますので、これらのメンテナンスを行う際は特に注意
されるようお薦めします。振動を与えたり、手荒く取り扱ったりすると、これらの装置の寿命
に大きく影響する場合があります。
モニタのお手入れ
• キャビネットの背面または上部にあるスロットや穴は通気用に設けられています。 これら
は絶対に塞がないでください。 モニタをラジエターや発熱源の近くまたは上、あるいは適
切な通気がない作り付けの棚に設置しないでください。
• 本製品に異物を押し込んだり、液体をこぼしたりしないでください。
• モニタの画質を常に最高の状態に保つには、スクリーンセーバーをお使いになり、コン
ピュータを使用していないときにはモニタの電源も切ってください。
モニタのお手入れ
モニタにほこりや指紋が付くと画面が見にくくなりますので、モニタケースと画面は定期的に
掃除をしてください。
掃除をする場合は、次の手順にしたがってください。
• コンピュータとモニタの電源を切ってください。
• モニタの電源コードをモニタから外します ( コードを引っ張らずに、必ずプラグを持って
外してください )。
• モニタケースを掃除する場合は、柔らかい布を水で濡らしてケースを拭いてください。溶
剤や研磨剤は使用しないでください。
• 画面についたほこりや指紋を除去するには、画面にキズがつかないように乾いた柔らかい
布でやさしく拭いてください。 高品質なスクリーンクリーナーを使って汚れを落とす必要
がある場合は、布に少量のクリーナーを取り、画面の表面をやさしく拭いてください。 ク
リーナーを直接画面にスプレーしないでください。
モニタの保管
モニタを長期間使用しない場合は、まずモニタのプラグとモニタに接続されているケーブルを
すべてコンセントから外してください。モニタは購入時に梱包されていた箱に入れて保管され
るようお薦めします。
モニタコントローラの保管
OSD メニューの調整を行う必要がある場合は、モニタコントローラか Visual Optimizer をお使
いください。 ただし、モニタエリアを清潔かつ整理しておくために、調整センサーを使って色
補正を行うまではモニタコントローラとドックは横に置いておき、システムにインストールさ
れた Visual Optimizer を使用してください。
モニタコントローラには高精度なカラーシステムが搭載されていますので、お手入れが必要で
す。
モニタコントロールを使用していないときには、常に付属のドックにはめておいてください。
46
メンテナンス

コントローラを保管するには、次の手順にしたがってください。
1. コントローラに付いているケーブルをモニタのコントローラジャックから外します。
2. ケーブルをセンサーの周囲にあるゴム製の吸引器とコントローラの間にあるスペースに巻
きつけてください。
3. 図に示す通り、コントローラのプラグが破損しないように指定された場所に設置してくだ
さい。
47 メンテナンス

10. トラブルシューティング
FAQ
画面に画像が表示されません。
電源インジケータが点灯していますか ?
• すべてのケーブルが PC、コンセント、ビデオソースにしっかりと接続されていることを
確認してください。
• 電源キーをしっかりと押してください。
電源インジケータは緑色に点灯していますが、画像が表示されません。
LED 電源インジケータがすでに緑色に点灯しており、「Out of Range(範囲外)」というメッセー
ジが表示される場合は、コンピュータから受信する信号をモニタが同期できていないことを意
味しています。
PC がサポートするディスプレイモードに設定してください。
電源インジケータがオレンジ色に点灯しており、画像が表示されません。
LED 電源インジケータがオレンジ色に点灯しているときには、省電力モードに入っていること
を意味しています。 コンピュータキーボードのキーをどれでも押すか、マウスを動かしてくだ
さい。 それでも画面が表示されない場合は、信号ケーブルのコネクタを確認してください。 ピン
が曲がっていたり、折れていたりしたら、販売店にお問い合わせください。
50 ページの「サポートされる PC タイミング」をお読みになり、ビデオカードと
画像がぼけます。
28 ページの「画面の解像度の調整」をお読みになり、正しい解像度とリフレッシュレートに設定
してください。
VGA 延長ケーブルの使い方が分かりません。
テストを行うために延長ケーブルを外してください。 画像の焦点は合いましたか ? 焦点が合わな
い場合は、
ださい。 拡張ケーブルにより伝導が失われ、画像がぼけるのはよくある現象です。 伝導性能が高
い延長ケーブルか、ブースターが内蔵された延長ケーブルをお使いになると、このようなロス
を最小限に留めることができます。
解像度が最高解像度よりも低い場合にのみ画面はぼけるのですか ?
28 ページの「画面の解像度の調整」をお読みになり、最高解像度を選択してください。
ピクセルエラーが見られます。
いくつかのピクセルのうちの 1 つが常に黒、白、赤、緑、青、またはその他の色になっていま
す。
• LCD スクリーンを掃除してください。
• 電源を 1 回オンにして、その後でオフにしてみてください。
画面のリフレッシュレートの調整 に記載される手順にしたがって画像を最適化してく
• これらは常にオンまたはオフになっているピクセルであり、LCD 技術により自然に生じ
る欠点です。
画像の色が正しく表示されません。
48
トラブルシューティング

黄色、青、またはピンクに表示されます。
メニュー > カラー設定 > 色のリセットを選択し、[ 注意 ] メッセージボックスで
[ はい ] を選択して色の設定を工場出荷時の値に戻してください。
それでも色が正しく表示されず、OSD も色を正しく表示しない場合は、3 つの原色のうちの 1
色の信号入力が失われていることを意味しています。 信号ケーブルのコネクタを確認してくだ
さい。 ピンが曲がっていたり、折れていたりしたら、販売店にお問い合わせください。
静止画像に陰が写ります。
• 省電力機能を有効にして、コンピュータとモニタを一定時間使用しない状態が続いた場合、
低消費電力の「スリープ」モードに入るようにしてください。
• 画像の残像が残らないようにスクリーンセーバをお使いください。
画像が歪む、フラッシュ、あるいはちらつきます。
28 ページの「画面の解像度の調整」をお読みになり、正しい解像度とリフレッシュレートに設定
してください。
画像が一方方向に傾きます。
28 ページの「画面の解像度の調整」をお読みになり、正しい解像度とリフレッシュレートに設定
してください。
さらにサポートが必要な場合は
本書をお読みになっても問題を解決できない場合は、本製品を購入された販売店にお問い合わ
せになるか、弊社まで E メールでお問い合わせください。 servicejp@BenQ.com
49 トラブルシューティング

11. サポートされる PC タイミング
入力表示モード ( 入力タイミング )
解像度 横方向周波数
(KHz)
640 x 350 31.47(P) 70.08(N) 25.17 DOS
720 x 400 31.47(N) 70.08(P) 28.32 DOS
640 x 480 31.47(N) 60.00(N) 25.18 DOS
640 x 480 35.00(N) 67.00(N) 30.24 Macintosh
640 x 480 37.86(N) 72.80(N) 31.50 VESA
640 x 480 37.50(N) 75.00(N) 31.50 VESA
800 x 600 35.16(P) 56.25(P) 36.00 VESA
800 x 600 37.88(P) 60.32(P) 40.00 VESA
800 x 600 48.08(P) 72.19(P) 50.00 VESA
800 x 600 46.87(P) 75.00(P) 49.50 VESA
832 x 624 49.72(N) 74.55(N) 57.29 Macintosh
1024 x 768 48.36(N) 60.00(N) 65.00 VESA
1024 x 768 56.48(N) 70.10(N) 75.00 VESA
1024 x 768 60.02(P) 75.00(P) 78.75 VESA
1152 x 864 67.50(P) 75.00(P) 108.00 VESA
1152 x 870 68.68(N) 75.06(N) 100.00 Macintosh
1152 x 900 61.80(N) 66.00(N) 94.50 SUN 66
1152 x 900 71.81(N) 76.14(N) 108.00 SUN
1280 x 1024 64.00(P) 60.00(P) 108.00 VESA
1280 x 1024 75.83(N) 71.53(N) 128.00 IBMI
1280 x 1024 80.00(P) 75.00(P) 135.00 VESA
1280 x 1024 81.18(N) 76.16(N) 135.09 SPARC2
縦方向周波数
(KHz)
ピクセル周波数
(KHz)
コメント
• 表にリストされていないモードはサポートされていない場合があります。 最高の画質を得
るには、上記の表にリストされているモードを選択されるよう推奨します。
• Windows と互換性があるモードは 22 種類あります。
• 通常の標準に相当しないグラフィックカードの中には、信号周波数に違いがあるため画像
が正しく表示されない場合があります。 ただし、これはエラーではありません。 このような
問題は、自動設定を変更するか、[ 画面 ] メニューからフェーズ設定とピクセル周波数を手
動で変更することによって向上できる場合があります。
• モニタの電源を切ると、画面に干渉線が現れることがあります。 しかし、これは正常な現
象ですので特に気にする必要はありません。
• 長く製品をお使いいただくために、コンピュータの省電力機能をお使いになることを推奨
します。
50
サポートされる PC タイミング

12. 仕様
モデル
ディスプレイタイプ
表示可能エリア
最高解像度
色
コントラスト / 明度
応答時間
表示角度 ( 左 / 右、上 / 下 )
ラインの周波数
画像の周波数
画像診断
コントロール
FP91R
19.0”, アクティブ , TFT
480 mm
1,280 x 1,024
1670 万色
600:1 / 250 cd/m
18 ms
178, 178 (CR=10)
32 - 83 kHz マルチ周波数モニタ
56 - 76 Hz モード ( これらのパラメータ範囲内 )
デジタル、OSD テクノロジー、 i key ( 自動画像設定 )
電源キーおよび i key
2
機能
省電力機能
最高消費電力
DC 入力電圧
DC 入力電流
電力消費スタンバイ
入力信号
画像の垂直および水平位置、周波数、フェーズ、鋭
さ、調整、調整の通知、バックライトの調整、色温
度、ガンマ、色相、彩度 (6 個の個別色調整を含む )、
入力選択、モード、色設定をロック、OSD 言語の選
択、OSD の位置、OSD 表示時間、OSD 透明度コン
トロール
VESA DPMS, EPA
<
70 W
19 V
3.42 A
<
1 W
同期
PC
RGB アナログ 0.7 Vpp/75 Ohm +
デジタル: DVI-D
TTL 分離信号接続 15-pin mini D-sub ケーブル
51 仕様

温度 ( 操作時 )
0 °C - 40 °C
湿度 ( 操作時 )
10% - 90%
証明書 TCO 03, TÜV/Type, FCC クラス B, ISO 13406-2,
VCCI, CB Report, CE, C-Tick, BSMI, Fimko, GOST,
CSA, CCC, MIC
操作電圧
自動切換えモードの電源供給
100-260 V, 50-60 Hz
傾斜 ( 下 / 上 )
最高
寸法 ( 高 x 幅 x 奥 )
重量
-5° ~ +20°
105 mm
415.8 x 482.56 x 276.6 mm
7.95 kg
52
仕様

13. 用語集
バックライト
バックライトは環境照明の状態が悪い場所でも画面の画像をはっきりと見ることができるよう
に、横または背後から LCD モニタを照らします。
色温度
色温度とは、黒い物体が色のスペクトルを放射するときの温度のことです。 色温度の単位は
Kelvin (K) です。 色温度が高くなるほど、青に近い色になります。一方色温度が低くなると、赤
に近い色になります。
DDC/CI
Video Electronics Standards Association (VESA) により開発された DDC/CI (Display Data
Channel/Command Interface の略 ) は、既存の DDC 規格を拡張したものです。 DDC/CI を使用す
るモニタは、別途ケーブルを接続しなくても PC とモニタの間で双方向の通信を行うことがで
きます。 ビデオグラフィックカードと標準のアナログおよび DVI 信号ケーブルがデータ転送を
行います。 DDC/CI 機能はソフトウェアを使ってモニタコントロールからリモート診断を送信す
ることができます。
DVI-I
Digital Visual Interface-Integrated の略です。 DVI-I コネクタはデジタル信号とアナログ信号の両方
を受信します。
ガンマ
ガンマはグラデーションカーブのプロパティに基づいて、画像のコントラストの量を測定した
ものです。 ガンマ値が低いと画像は白っぽくなり、逆に高いとコントラストが高くなります。
色相
色相は光学スペクトル、または可視スペクトルの範囲内の色の主要な波長により決定されます。
スペクトルは通常次の 6 色の基本色相に分けられます。 赤、黄色、緑、青、水色、赤紫
MAC 標準 (MAC STD)
このモードは MAC OS 用にデフォルトの色温度とガンマ値に設定します。 ガンマ値の違いによ
り、同じ色でも Mac と PC では別の色に表示されます。 通常 PC の方がガンマ値が高くなりま
す。 Mac 標準のデフォルトの色温度値は 6500K であり、そのガンマパラメータは 1.8 です。
彩度
彩度は色に含まれるグレーの量のことです。 これは色の純粋さと濃度を基にしています。 彩度が
高くなると含まれるグレーの量が少なくなり、明るくなります。一方彩度が低くなると、鈍い
53 用語集

グレーが強い色になります。 彩度が 100 パーセントのときには、グレーはまったく含まれませ
ん。
sRGB
Standard Red Green Blue の略です。Hewlett-Packard 社と Microsoft 社により提案された標準のカ
ラースペースであり、通常 Microsoft OS、HP 製品、インターネット、その他興味を持つベン
ダーにより採用されています。 このカラースペースは、シンプルでしっかりとした、デバイス
に依存しない色定義を使用する OS、デバイスドライバ、インターネットで 3 番目の色処理方式
を有効にすることによって、現在の色管理戦略を補足する目的があります。
解像度
モニタの場合は、画面の解像度は画面全体のドット ( ピクセル ) の数を意味します。 例えば、
FP91R の最高解像度は 1280x1024 であり、縦 1200 個のドット ( ピクセル ) ごとに横 1280 個の
ドット ( ピクセル ) を表示することができます。 モニタを最高解像度に設定すると、画像は全画
面で表示されます。
54
用語集
 Loading...
Loading...