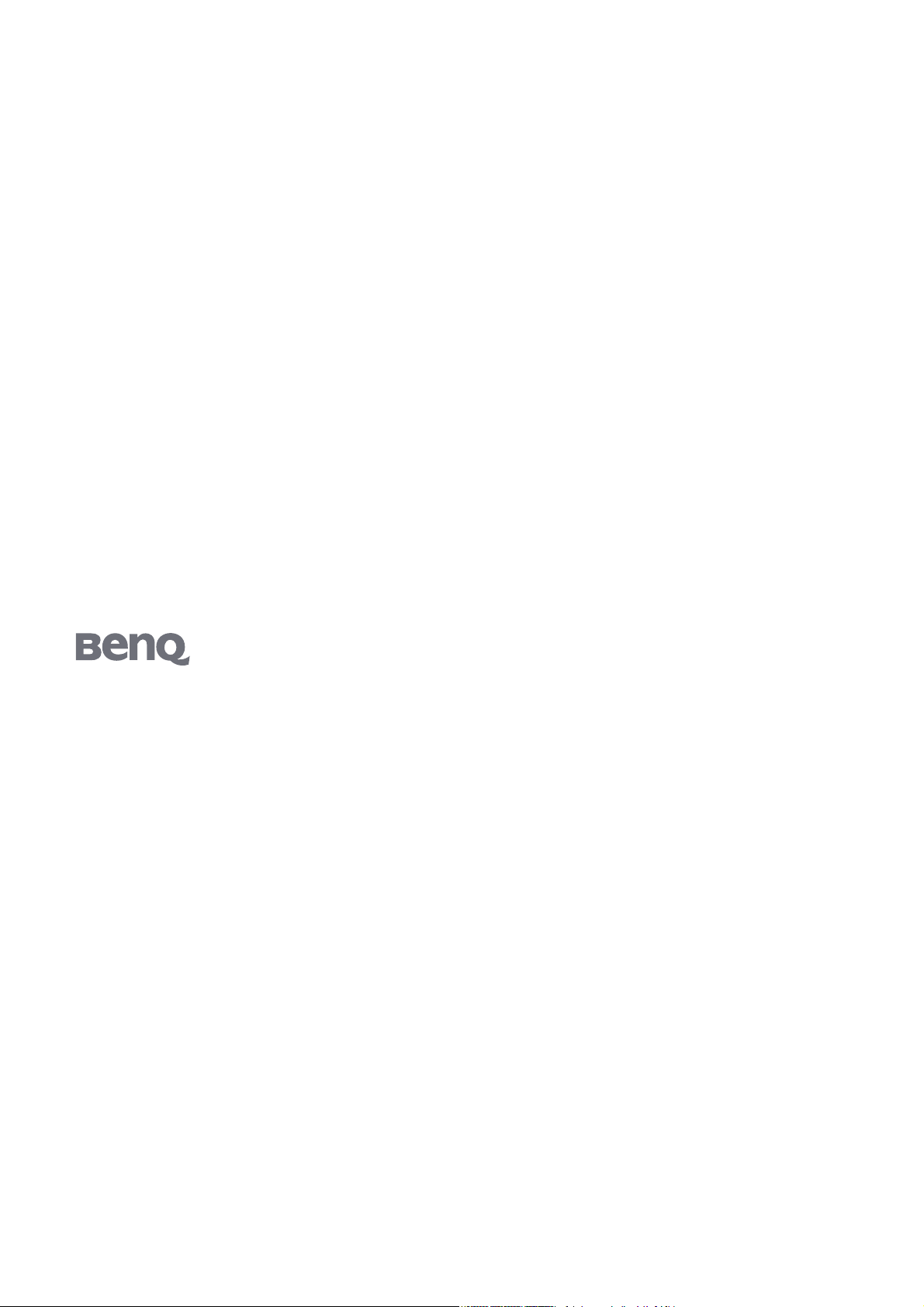
FP91R
Monitor LCD professionale serie R
Manuale per l'utente
Benvenuti
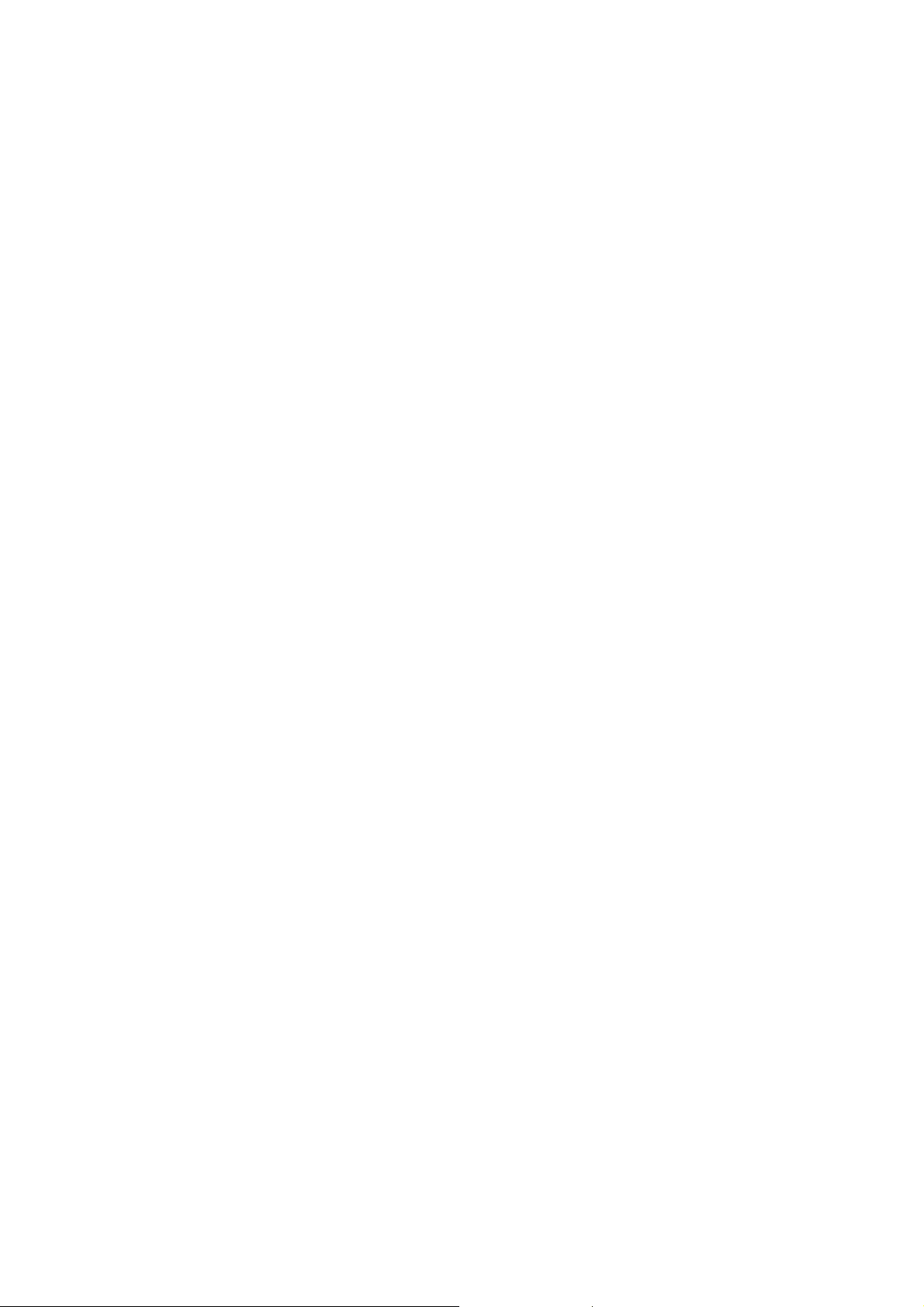
Copyright
Copyright © 2006 di BenQ Corporation. Tutti i diritti riservati. È severamente vietato riprodurre,
trasmettere, trascrivere, memorizzare in un sistema di recupero o tradurre in qualsiasi lingua o
linguaggio parti di questa pubblicazione, in qualsiasi forma o con qualsiasi mezzo, elettronico,
meccanico, magnetico, ottico, chimico, manuale o altro, senza previa autorizzazione scritta di
BenQ Corporation.
Declinazione di responsabilità
BenQ Corporation declina qualsiasi responsabilità e non offre alcuna garanzia, implicita o
esplicita, sull'attendibilità della presente Guida o di garanzia, commerciabilità o idoneità a uno
scopo specifico di questo prodotto. BenQ Corporation si riserva il diritto di aggiornare la presente
pubblicazione e di apportarvi regolarmente modifiche, senza alcun obbligo di notifica di eventuali
revisioni o modifiche.
Seguire le istruzioni per la sicurezza per garantire prestazioni e durata ottimali del monitor
Alimentazione
• La presa CA isola il dispositivo dall’alimentazione CA.
• Il cavo di alimentazione serve da dispositivo di disinserimento dell’alimentazione per gli apparecchi
ad innesto. La presa deve essere installata vicino all’apparecchio e deve essere facilmente accessibile.
• Il tipo di alimentazione utilizzato deve essere quello specificato sull'etichetta del prodotto.
Se non si è sicuri del tipo di alimentazione disponibile, rivolgersi al proprio rivenditore o alla
società elettrica locale.
Manutenzione
Non tentare di eseguire da soli la manutenzione del prodotto, dato che l’apertura o la rimozione
dei coperchi potrebbe esporre all'alta tensione o ad altri rischi. Nell'eventualità che il prodotto
venga utilizzato in uno dei modi impropri sopraindicati o in caso di incidenti, ad esempio cadute
o utilizzo errato, rivolgersi al personale di assistenza qualificato.
2
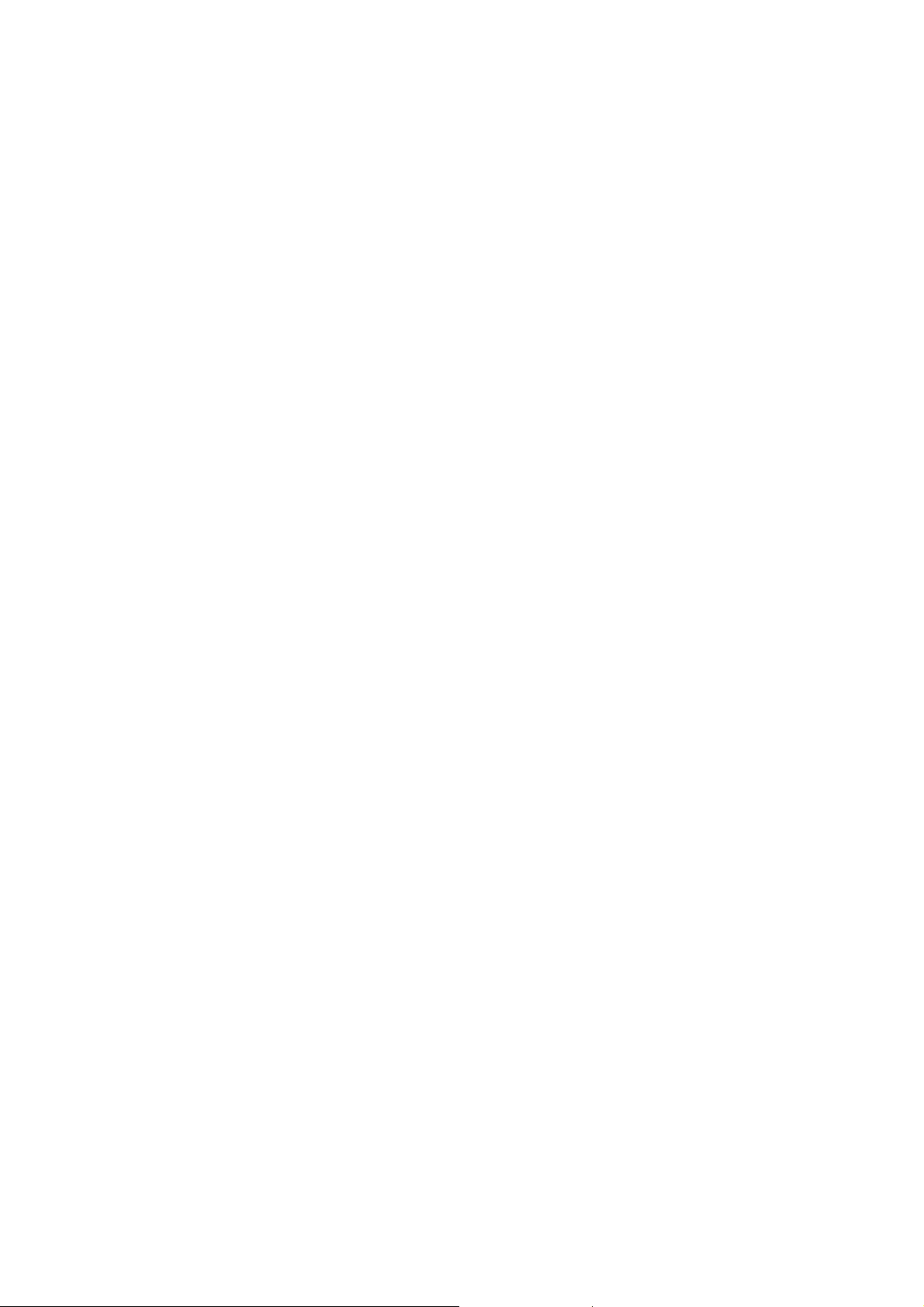
Indice
Per iniziare ............................................................................................................................ 5
Fate la conoscenza del monitor ........................................................................................... 6
Montaggio del monitor ........................................................................................................9
Presentazione del monitor ..........................................................................................6
Vista frontale ...........................................................................................................6
Vista posteriore .......................................................................................................6
Visualizzazione verticale .........................................................................................7
Presentazione del telecomando del monitor ..............................................................7
Vista frontale ...........................................................................................................7
Vista posteriore .......................................................................................................8
Alloggiamento telecomando ..................................................................................8
Collegamento dei cavi .................................................................................................9
Regolazione dell’angolazione dello schermo ...........................................................13
Rotazione dello schermo (opzionale) .......................................................................13
Installazione del software Pivot ...........................................................................13
Per ruotare la visualizzaione ................................................................................14
Come avere le migliori prestazioni dal monitor FP91R ...................................................15
Installazione del driver specifico per il Monitor LCD BenQ ..................................16
Per installare il monitor su un computer nuovo ................................................17
Aggiornare il monitor su un computer esistente ................................................18
Installazione per Windows XP .............................................................................19
Installazione per Windows 2000 ..........................................................................21
Come completare Upgrade Device Driver Wizard (Aggiornamento guidato driver dis-
positivo) di Windows ..........................................................................................................22
Installazione del software di calibrazione -- Visual Optimizer
(opzionale, solo per sistemi PC) .........................................................................................24
Installazione hardware .........................................................................................24
Installazione del software .....................................................................................25
Uso dei profili colore (Profili ICC) .........................................................................26
Regolazione della risoluzione dello schermo .................................................................... 27
Regolare la frequenza di aggiornamento dello schermo ..................................................28
Ottimizzazione immagini ................................................................................................... 29
Regolazione del monitor .................................................................................................... 30
Navigazione nei tasti del telecomando del monitor ................................................30
I tasti di scelta rapida .................................................................................................31
Mode (Modalità) ..................................................................................................31
Calibrate (Calibra) ................................................................................................33
Input (Ingresso) ....................................................................................................34
Struttura menu OSD (On Screen Display) ..............................................................35
Modalità menu principale .........................................................................................36
Menu SCREEN (SCHERMO) ..............................................................................37
Menu LUMINANCE (LUMINESCENZA) .........................................................39
Indice 3

Menu COLOR (COLORE) .................................................................................. 40
Menu SYSTEM (SISTEMA) ................................................................................ 42
Manutenzione .....................................................................................................................45
Cura del monitor ...................................................................................................... 45
Pulizia del monitor ................................................................................................... 45
Conservazione del monitor ...................................................................................... 45
Conservazione del telecomando del monitor .......................................................... 45
Individuazione dei guasti ....................................................................................................47
Domande frequenti (FAQ) ....................................................................................... 47
Serve altro aiuto? ....................................................................................................... 48
Frequenze supportate PC ...................................................................................................49
Specifiche .............................................................................................................................50
Glossario ..............................................................................................................................52
Indice4
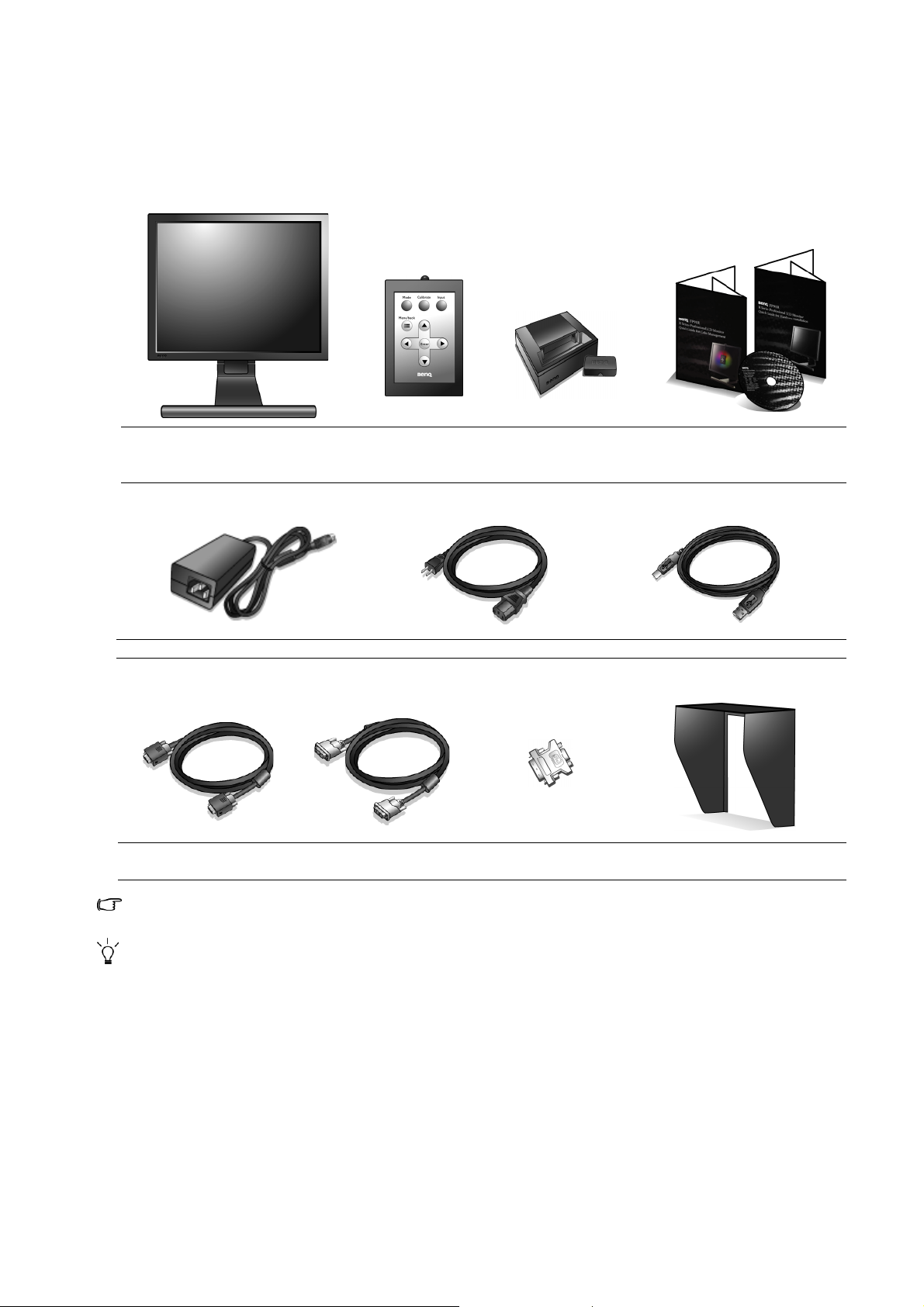
1. Per iniziare
All’apertura della confezione verificare che siano presenti i seguenti articoli. Qualora fossero
mancanti o danneggiati contattare il rivenditore per la sostituzione.
Monitor LCD BenQ
Alimentatore Cavo di alimentazione Cavo USB
Cavo segnale D-Sub
(opzionale)
Te l e c o m a n d o
monitor
Cavo segnale DVI-D
Alloggiamento
telecomando
(con ventosa all’interno)
Adattatore da
DVI-I a D-Sub
Guida rapida e CD-ROM
Schermo paraluce ambiente
(opzionale)
Alcuni degli accessori potrebbero differire da regione a regione.
Conservare la confezione e il materiale di imballaggio per poterlo utilizzare in caso fosse necessario
trasportare il monitor. Il materiale schiumoso di imballaggio è ideale per proteggere il monitor durante il
trasporto.
5 Per iniziare
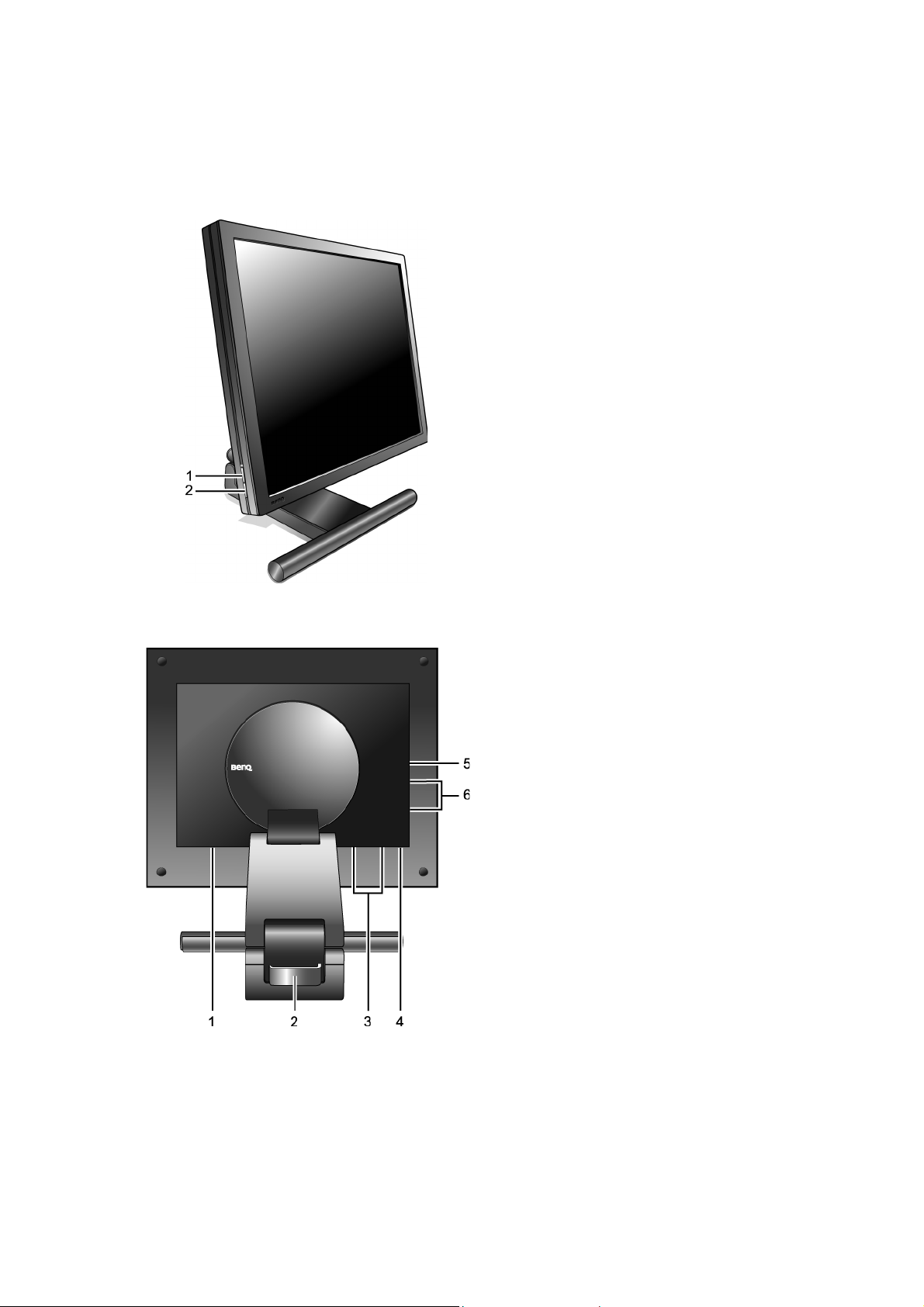
2. Fate la conoscenza del monitor
Presentazione del monitor
Vista frontale
1. Power
Premere per accendere e spegnere il
monitor
• L’indicatore di accensione si accende
durante il funzionamento normale del
monitor.
• L’indicatore di accensione diventa di
colore rosso quando il PC si trova in
modalità risparmio energetico.
2.i key
Premere per regolare automaticamente
la posizione verticale, la fase, la
posizione orizzontale e la frequenza dei
pixel.
Vista posteriore
1. Presa input DC12V per
l’alimentazione del monitor
2. Passacavi
3. Attacchi ingresso DVI-I
4. Porta USB per il collegamento a
computer Porta USB
5. Attacco telecomando per il
collegamento al telecomando del
monitor
6. Porte dispositivi USB per il
collegamento all’hub USB incorporato
6 Fate la conoscenza del monitor
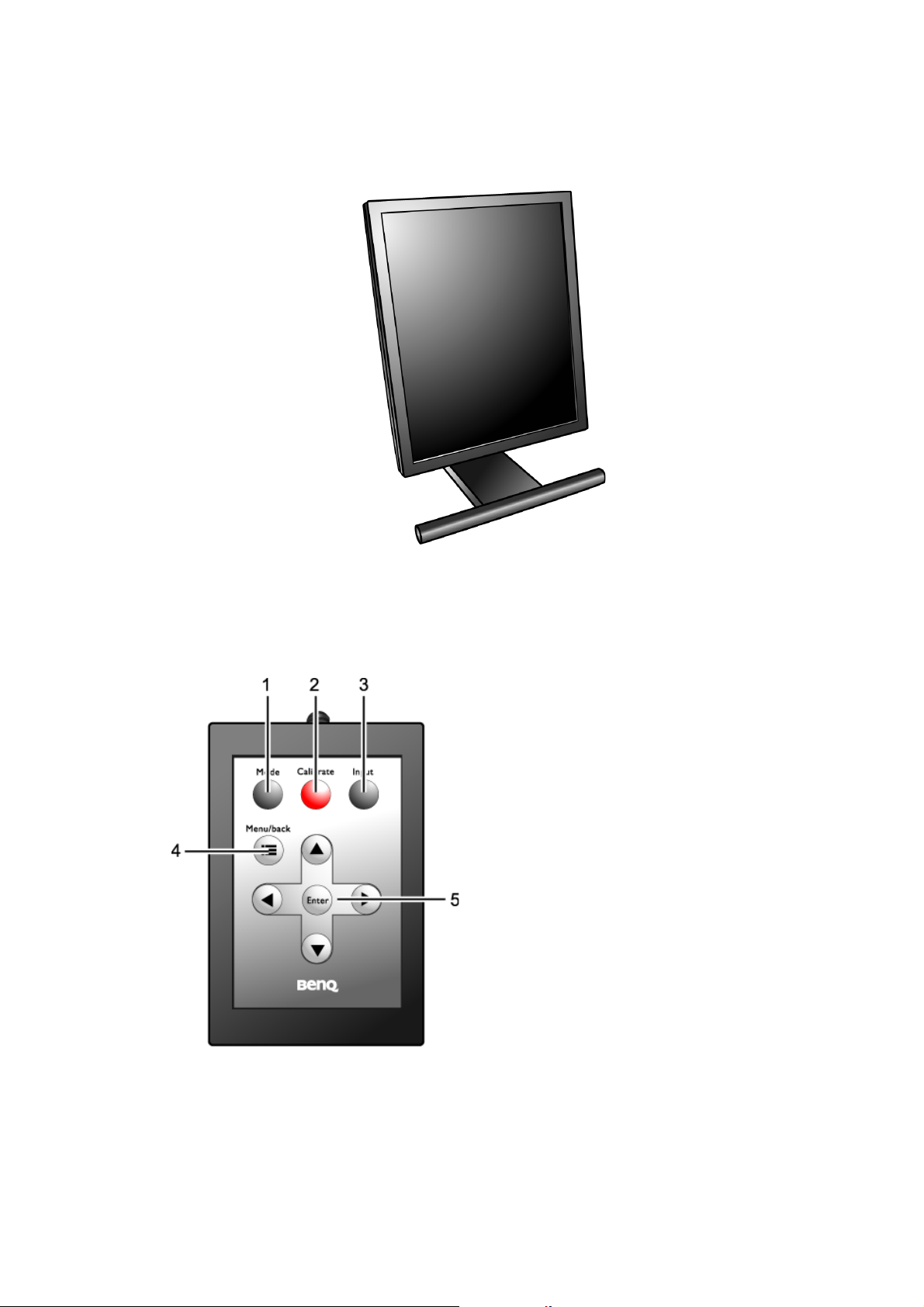
Visualizzazione verticale
Il monitor LCD FP91R può anche essere utilizzato per la visualizzazione in verticale.
Per maggiori informazioni sulla visualizzazione in verticale consultare Rotazione dello schermo
(opzionale) nella pagina 13
.
Presentazione del telecomando del monitor
Vista frontale
1. Mode (Modalità)
2. Calibrate (Calibra)
3. Input (Ingresso)
4. Menu/back (Menu/indietro)
Premere per passare a una delle 5
modalità colore: sRGB, MAC STD., Text
(Testo), User Preset-1 (Utente-1), e
User Preset-2 (Utente-2).
Premere per attivare la compensazione
della luminescenza.
Premere per cambiare il segnale di
ingresso che può essere collegato al
monitor tra DVI-1, DVI-2, D-Sub 1, e
D-Sub 2.
Premere per visualizzare il menu
principale, tornare al menu precedente
o uscire dall’OSD.
5. W/X/T/S e Enter
• W X: Premere per modificare le
impostazioni del menu OSD.
• TS: Premere per evidenziare una
voce del menu.
• Enter: Premere per eseguire la
selezione o per accedere al sottomenu
selezionato.
7 Fate la conoscenza del monitor
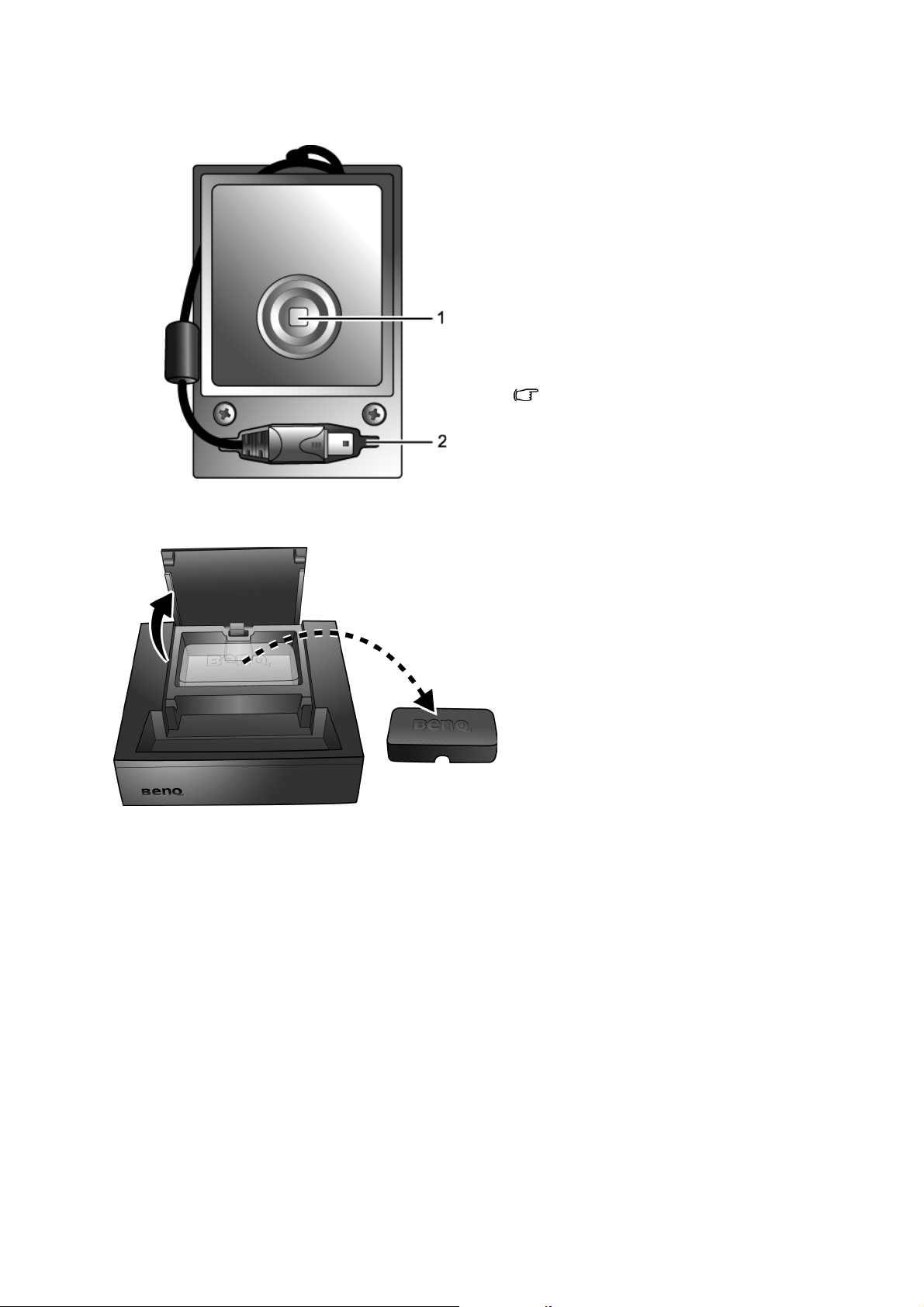
Vista posteriore
Alloggiamento telecomando
1. Sensore
Il sensore legge una piccolo parte
dell’immagine visualizzata nel monitor
e rileva la quantità di luce emessa.
2. Alloggiamento spinotto
Per riporre il telecomando del monitor
quando non viene utilizzato. Dopo aver
riavvolto il cavo del telecomando,
inserire lo spinotto nell’alloggiamento
per evitar che si possa danneggiare.
Per maggiori informazioni su come riporre
il telecomando del monitor controller,
vedere Conservazione del telecomando
del monitor nella pagina 44.
L’alloggiamento del telecomando serve a
custodirlo in modo da consentore un accesso
rapido ai controlli del monitor quando il
telecomando è collegato al monitor
.
All’interno dell’alloggiamento del
telecomando vi è una ventosa per mantenere
in equilibrio il peso del sensore durante la
calibrazione. Conservare la ventosa al sicuro
all’interno dell’alloggiamento quando non
viene utilizzata.
8 Fate la conoscenza del monitor
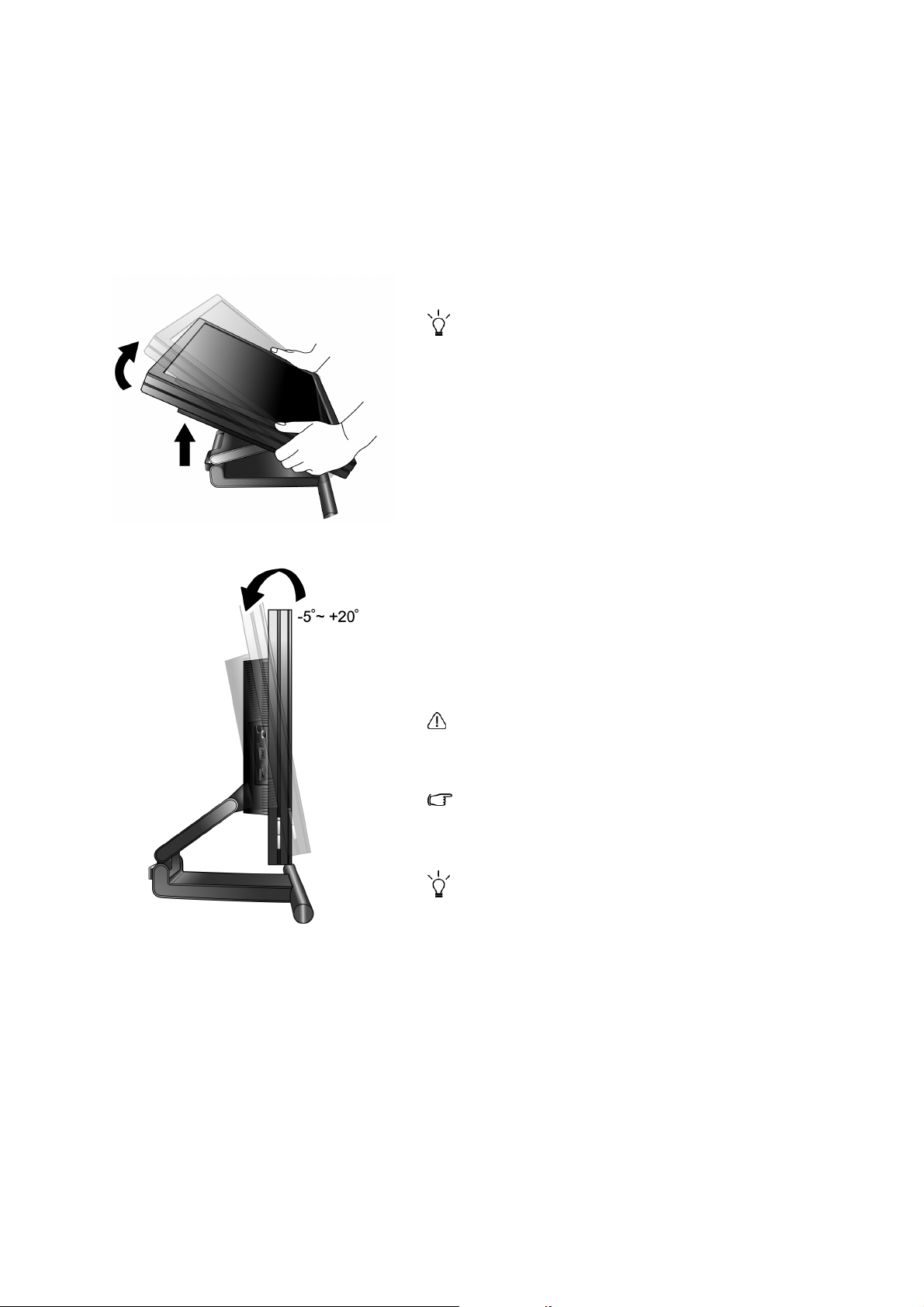
3. Montaggio del monitor
Collegamento dei cavi
Se il computer è acceso, spegnerlo prima di continuare. Non inserite la spina e non accendete il
monitor fino a quando non è indicato nelle istruzioni.
1. Estrarre il monitor dall’imballaggio e posizionarlo
sul piano come illustrato.
Eseguire l’operazione con cautela per evitare di
danneggiare il monitor. Se la superficie dello schermo
viene poggiata su oggetti quali una spillatrice o un
mouse, il vetro potrebbe rompersi o si potrebbe
danneggiare lo strato sottostante LCD, rendendo nulla la
garanzia. Se si struscia il monitor sul piano si rischia di
graffiare la cornice intorno al monitor e i comandi.
Proteggere il monitor e lo schermo liberano una superficie
in piano sulla scrivania e collocando qualcosa di morbido
come ad esempio la busta di imballaggio del monitor per
proteggerlo.
2. Regolare l’angolazione e l’altezza del monitor.
Sollevare lo schermo verso l’alto e tirarlo in avanti fino a
quando non arriva all’angolazione altezza volute.
Per maggiori informazioni sulla regolazione dell’angolo di
visualizzaione, consultare "
dell’angolazione dello schermo nella pagina 13
L’angolazione massima del monitor va da -5 a +20
gradi. Se il monitor supera i 20 gradi, perde il proprio
equilibrio.
Durante la regolazione dell’angolazione dello schermo,
controllare lo spazio rimamente tra il monitor e la piastra
del supporto per evitare di ferirsi le dita.
Dovete posizionare il monitor e l’angolazione dello
schermo per minimizzare i riflessi indesiderati da altre
fonti di luce.
Regolazione
".
9 Montaggio del monitor
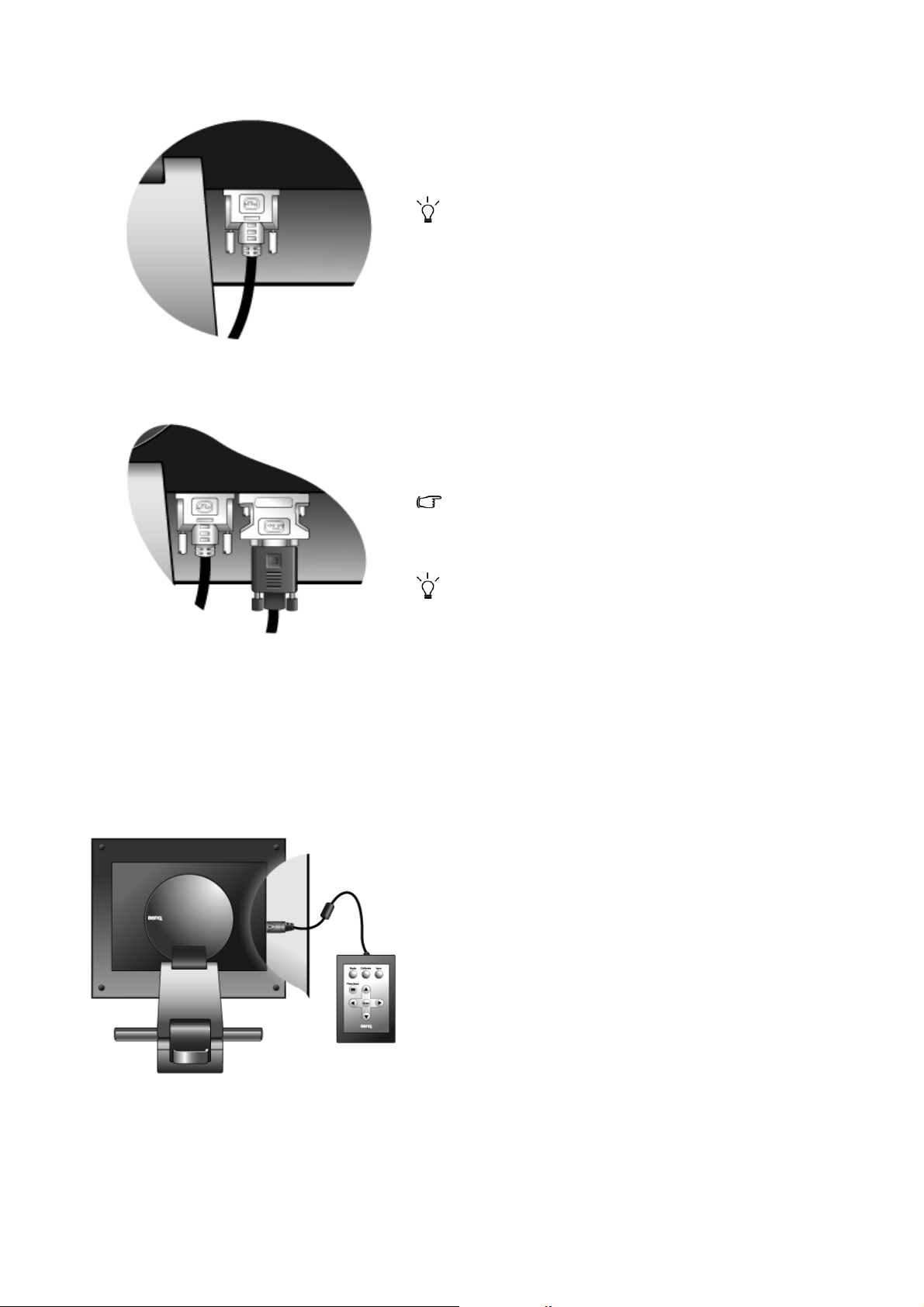
3. Collegamento del cavo segnale.
Collegare una delle estremità del cavo DVI-D a uno degli
attacchi DVI-I del monitor e l’altra estremità alla porta
DVI-I del computer.
Il formato DVI-D è usato per il collegamento digitale
diretto fra la sorgente video e monitor LCD digitali o
proiettori. I segnali video digitali producono immagini di
qualità superiore ai segnali video analogici.
Se sul computer non è disponibile una porta DVI-D, è
possibile collegare il cavo DVI-I – D-Sub al cavo video
standard D-Sub (con filtro in ferrite su un’estremità), in
modo che i segnali video analogici possano essere
o
convertiti in segnali video digitali utilizzando l’interfaccia
DVI-I. Quindi collegare l’adattatore DVI-I – D-Sub
all’attacco DVI-D sul monitor e l’altra estremità del cavo
D-Sub (l’estremità senza filtro in ferrite) all‘attacco D-Sub
del video su computer.
Il segnale in ingresso DVI-I – D-Sub potrebbe non offrire
immagini di qualità superiore come quelle che si
ottengono con il segnale in ingresso DVI-D.
Per cambiare da un tipo di segnale in ingresso all’altro,
si possono collegare due cavi segnale da due computer
agli attacchi DVI-I e utilizzare Input (Ingresso) sul
telecomando del monitor per cambiare segnale di
ingresso senza interruzione. Per maggiori informazioni
vedere Input (Ingresso) nella pagina 33.
Serrare tutte le viti di bloccaggio per impedire che gli
attacchi si scolleghino fuori inavvertitamente durante
l’uso.
4. Collegamento del telecomando al monitor.
Collegare lo spinotto del cavo attaccato al telecomando
all‘attacco del telecomando nella parte posteriore del
monitor come mostrato.
Le voci dell’OSD vengono controllate tramite il
telecomando. Il telecomando può essere utilizzato per
modificare le impostazionmi di visualizzazione in modo
che rispondano alle esigenze dell’utente. Il telecomando
contiene un sensore di luminanza integrato, che è
utilizzato per calibrare la luminosità del monitor e
compensare eventuali perdite dovute all’usura della
retroilluminazione.
10 Montaggio del monitor
Quando non viene utilizzato, il telecomando deve essere
riposto nell’apposito alloggiamento. Può anche essere
lasciato collegato al monitor per accedere rapidamente ai
controlli del monitor, o staccato e tolto per essere riposto.
Per maggiori informazioni su come accedere all'OSD,
vedere "
Regolazione del monitor nella pagina 29".
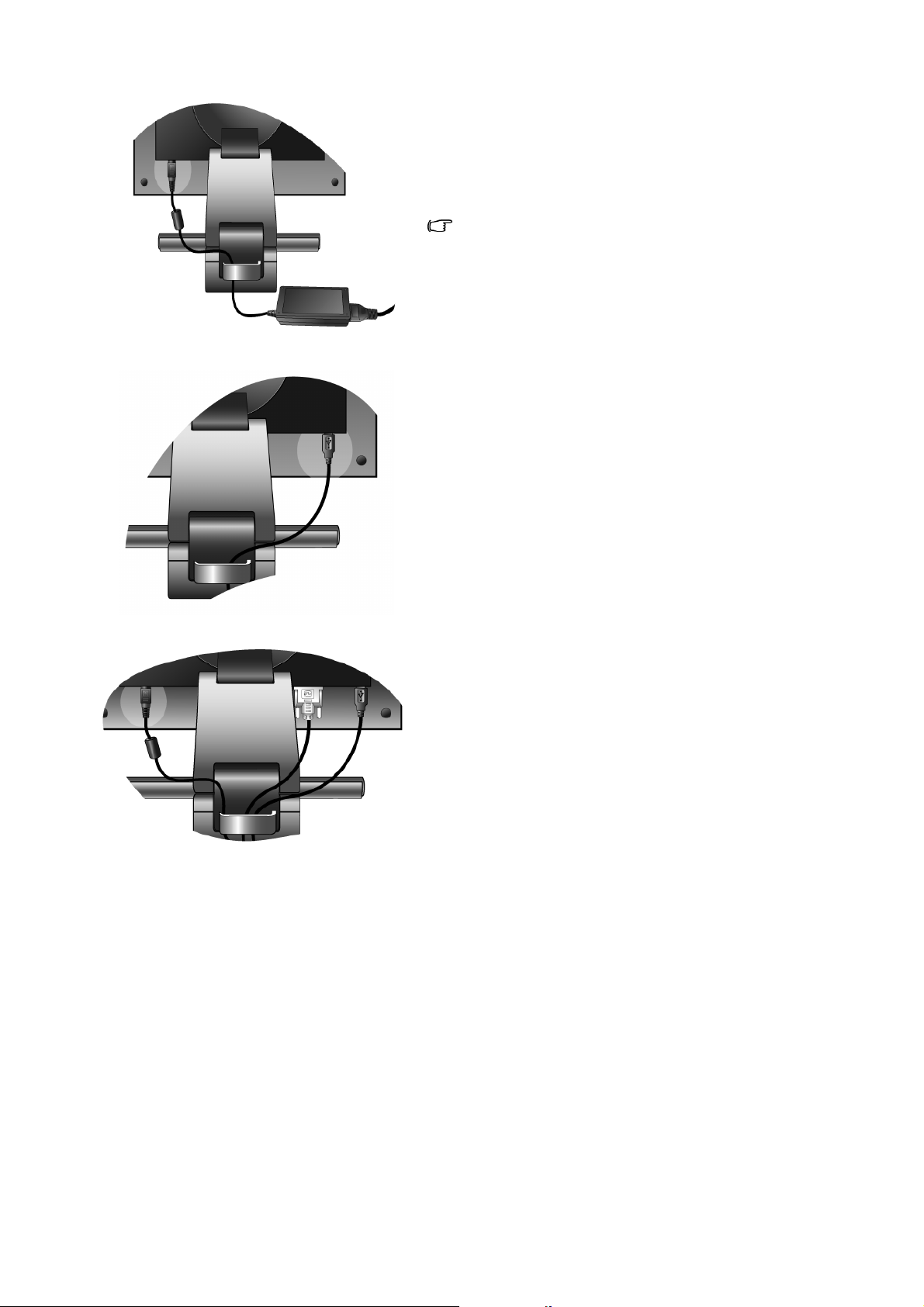
5. Collegamento del cavo dell’alimentatore a 12VCC al
monitor.
Prendere il cavo dell’alimentatore da 12VCC e inserite
l’estremità nella presa nel retro del monitor. Non collegare
ancora l’alimentatore a una presa di corrente.
Usare soltanto tensioni di alimentazione riportate nel
manuale utente.
6. Collegare il cavo dell’hub USB
Usare il cavo USB per collegare la USB nel retro del
monitor e una porta USB del vostro computer.
7. Passare i cavi dietro al monitor.
Per tenere il piano della scrivania sgombro dai cavi, unire
insieme i cavi e farli passare nella fessura del passacavi che
si trova nella parte posteriore del monitor.
11 Montaggio del monitor
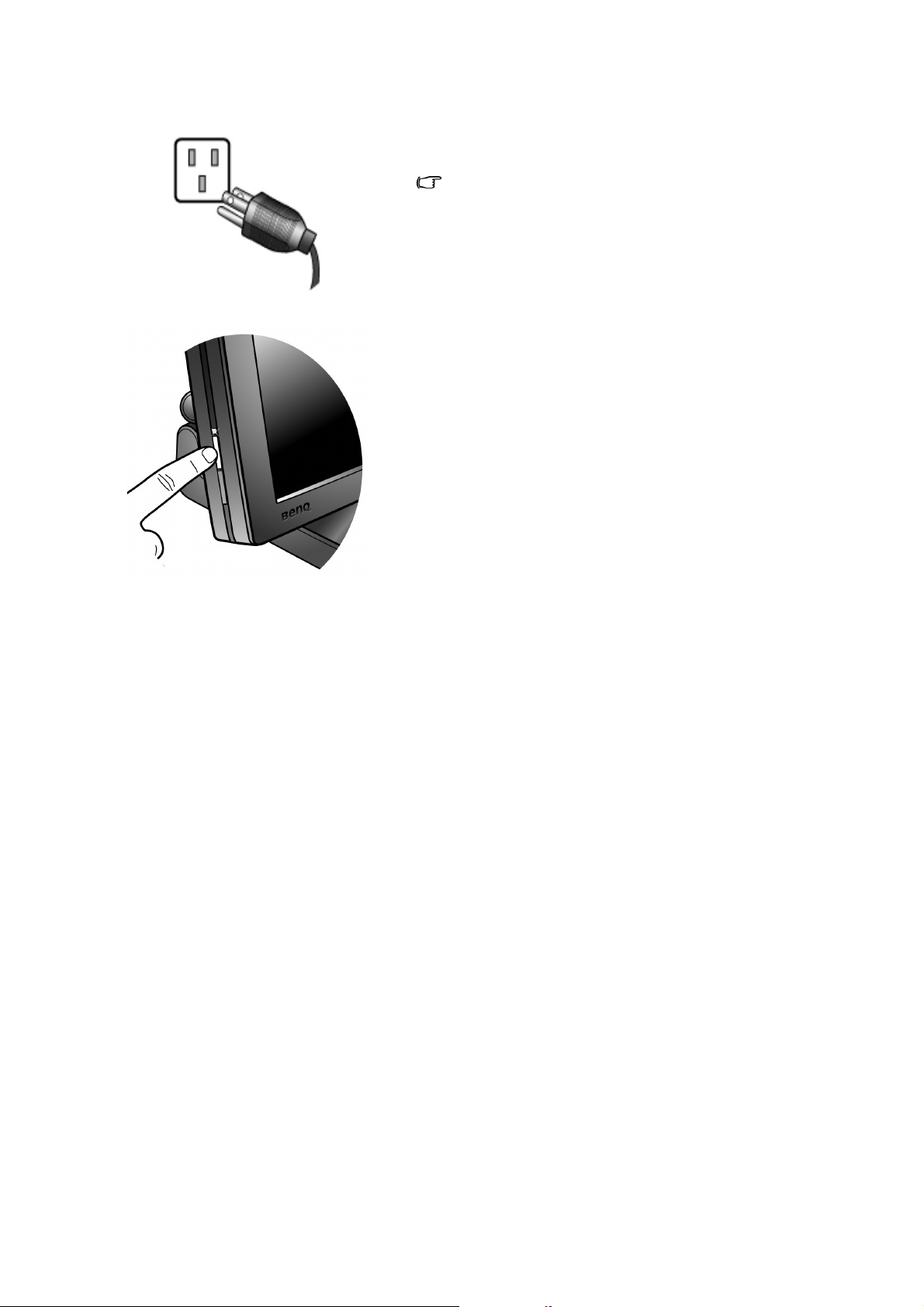
8. Collegamento dell’alimentazione.
Inserite il cavo di alimentazione nell’alimentatore e in una
presa di corrente e accendere il dispositivo.
L'immagine potrebbe differire da quella del prodotto
distribuito nella vostra regione.
Accendere il monitor premendo il tasto power che si trova
sul lato sinistro del pannello.
Il monitor adesso è pronto a visualizzare le immagini del
computer. Accendere anche il computer, e seguire le
istruzioni della Sezione 4:
prestazioni dal monitor FP91R nella pagina 15
installare il software del monitor.
Come avere le migliori
per
12 Montaggio del monitor
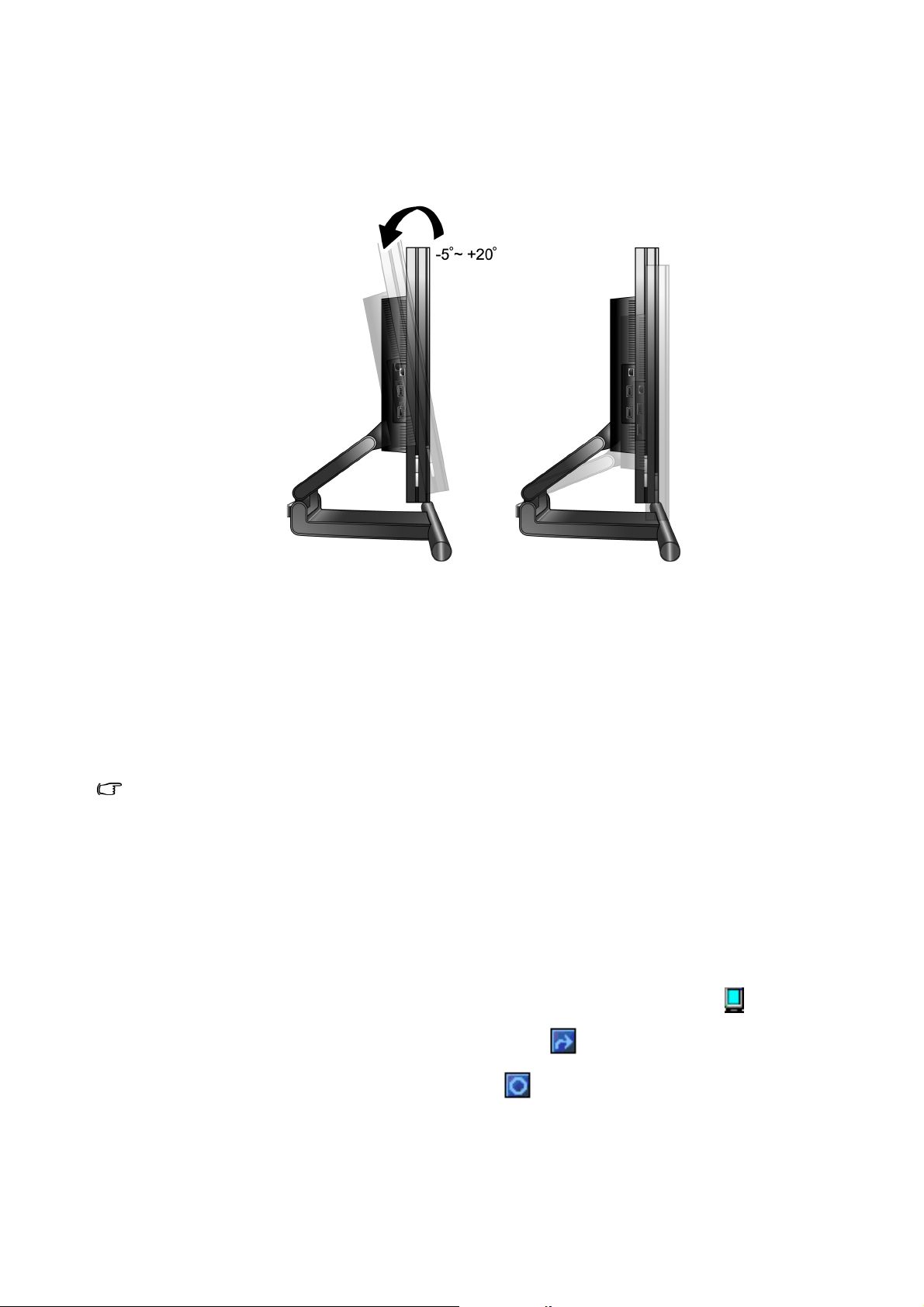
Regolazione dell’angolazione dello schermo
Lo schermo può essere posizionato in una qualsiasi angolazione tra -5° e +20° a un’altezza di
105 mm.
Rotazione dello schermo (opzionale)
Il monitor supporta anche la visualizzazione con orientamento verticale, adattandosi in questo
modo a applicazioni specifiche senza dover scorrere lo schermo.
Prima di ruotare lo schermo per utilizzare la visualizzazione con orientamento verticale, installare
il software Pivot nel CD allegato.
Se la scheda grafica supporta la rotazione del display, non è necessario installare il software Pivot e si
può ignorare questa sezione, dal momento che l’installazione potrebbe determinare conflitti con questo
tipo di schede grafiche.
Installazione del software Pivot
1. Eseguire START_PIVOT.EXE dalla cartella denominata Pivot nel CD allegato.
2. Seguire le istruzioni presentate sullo schermo per installare il software.
3. Dopo aver riavviato il sistema, viene visualizzata l’icona Pivot Software Control, , nell’area di
notifica. Fare clic sull’icona e scegliere Rotate 90 degrees, , per ruotare la visualizzazione. Per
annullare questa azione, scegliere Rotate 0 degree, .
4. Spegnere il monitor e seguire le istruzioni riportate di seguito.
13 Montaggio del monitor
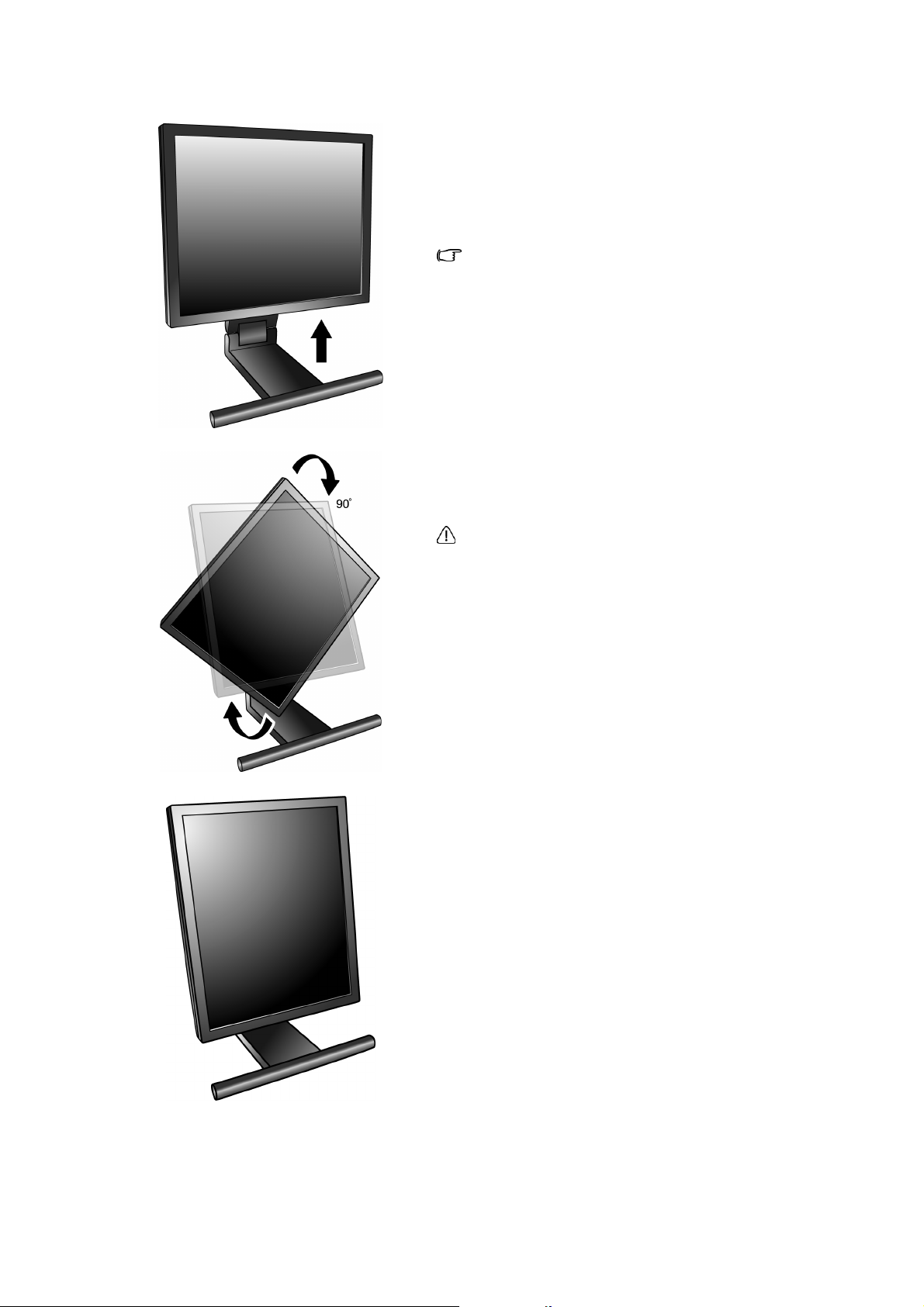
Per ruotare la visualizzaione
1. Afferrare il monitor dalla parte inferiore e
spostarlo verso l’alto fino alla massima estensione
possibile.
Il supporto deve essere esteso in verticale per
consentire al monitor di ruotare dalla modalità
visualizzazione orizzontale alla visualizzazione in
verticale.
2. Ruotare il display di 90 gradi in senso orario.
Per evitare che il bordo dell’LCD tocchi la
superficie della base mentre viene ruotato,
angolar eil monito fino a portarlo nella posizione
più alta prima di iniziare a ruotare lo schermo.
3. Regolare il monito in modo da avere l’angolo di
visualizzazione desiderato.
14 Montaggio del monitor
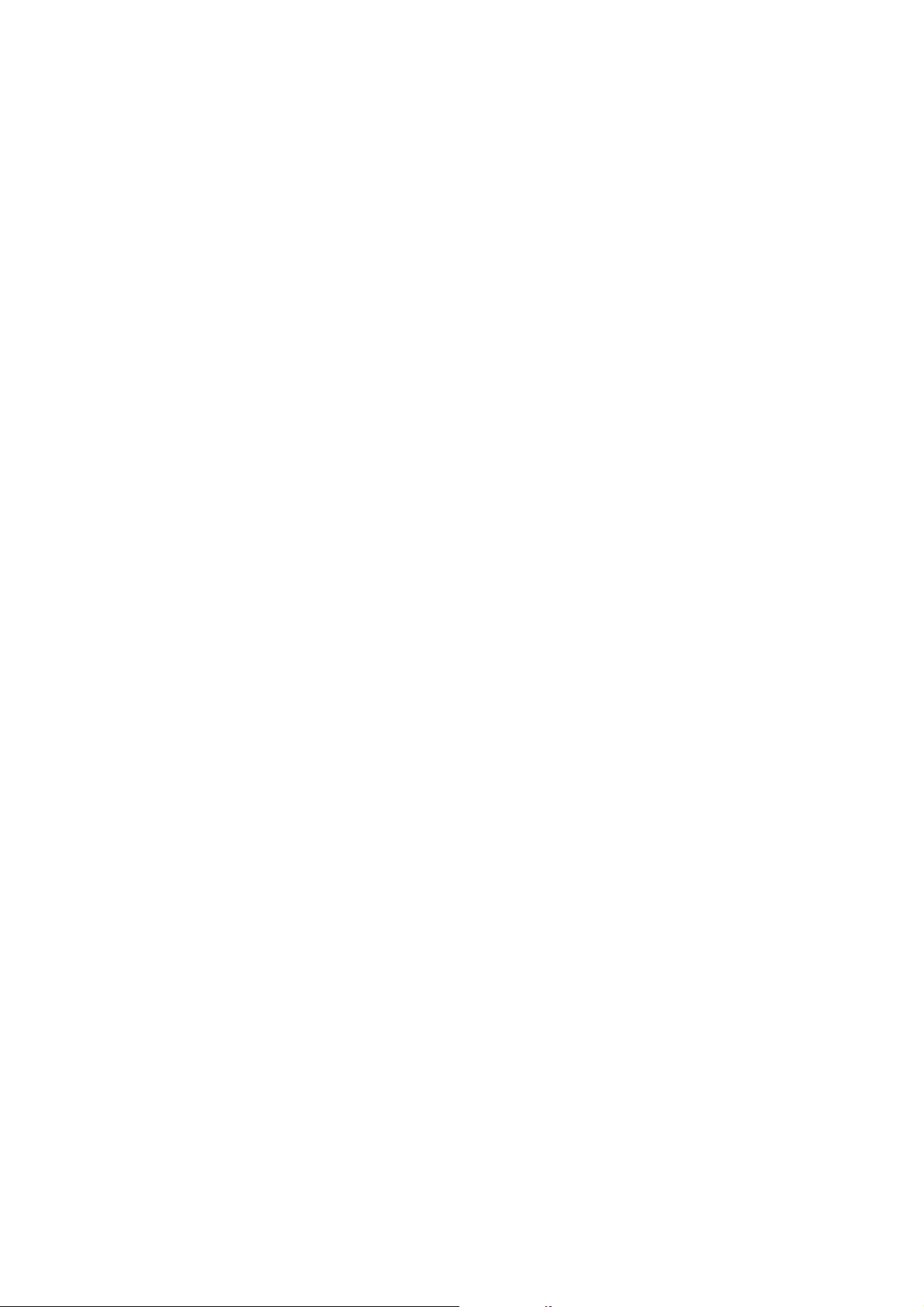
4. Come avere le migliori prestazioni dal monitor FP91R
Monitor e hub USB
Il BenQ FP91R non solo utilizza la più recente tecnologia attualmente disponibile per il display
LCD – contiene anche un hub USB 2.0 incorporato con 3 porte. Usando soltanto una porta USB
2.0 del vostro computer (lasciando le altre libere per altri usi), l’hub incorporato fornisce un
accesso vicino, comodo e facile per i vostri dispositivi USB. Potete usare l’hub USB per collegare
contemporaneamente, se lo desiderate, la vostra tastiera USB, il mouse USB e la web camera USB.
Oppure se collegate la tastiera e il mouse direttamente al computer, potete usare le porte USB del
monitor per il collegamento alla fotocamera digitale, videocamera digitale, lettore USB, stampante
USB, memory stick USB, o qualsiasi altro dispositivo USB.
Che cosa si deve fare?
Si devono solo collegare i cavi del monitor come da istruzioni contenute in
nella pagina 9
questo Manuale d’Uso, accendere il computer e il monitor, e siete pronti per
Montaggio del monitor
Plug-and-Play con USB, Windows, e l’hub USB del vostro Monitor LCD BenQ. Windows 2000 e
successivi sono già forniti di supporto integrato USB. I vostri dispositivi USB vengono rilevati
automaticamente, e i driver necessari al funzionamento sono installati automaticamente. Se il
vostro dispositivo USB è stato fornito con driver del fabbricante o da software personalizzato per il
dispositivo, dovete semplicemente puntare Windows nella direzione di quel driver, e Windows
l’installa per voi.
Come è possibile ottenere i maggiori benefici dal nuovo FP91R
Il BenQ FP91R è un display LCD progettato per conservare la consistenza dei colori e correggere le
eventuali differenze nei colori tra applicazioni, monitor, e perifericihe di uscite. In altre parole,
l’FP91R consente di gestire i colori dal monitor. Se il monitor non è in grado di visualizzare colori
in modo preciso, sarà difficile poter riprodurre in modo corretto le vostre immagini.
Per poter avere i maggiori benefici dal nuovo monitor, si deve installare il driver specifico del
Monitor LCD BenQ e il software di calibrazione -- Visual Optimizer fornito con il CD-ROM del
Monitor LCD BenQ.
Per avere maggiori informazioni sulle due installazioni, vedere:
• Installazione del driver specifico per il Monitor LCD BenQ nella pagina 16.
• Installazione del software di calibrazione -- Visual Optimizer (opzionale, solo per sistemi PC)
nella pagina 24
.
Vedere anche:
• Uso dei profili colore (Profili ICC) nella pagina 26
15 Come avere le migliori prestazioni dal monitor FP91R
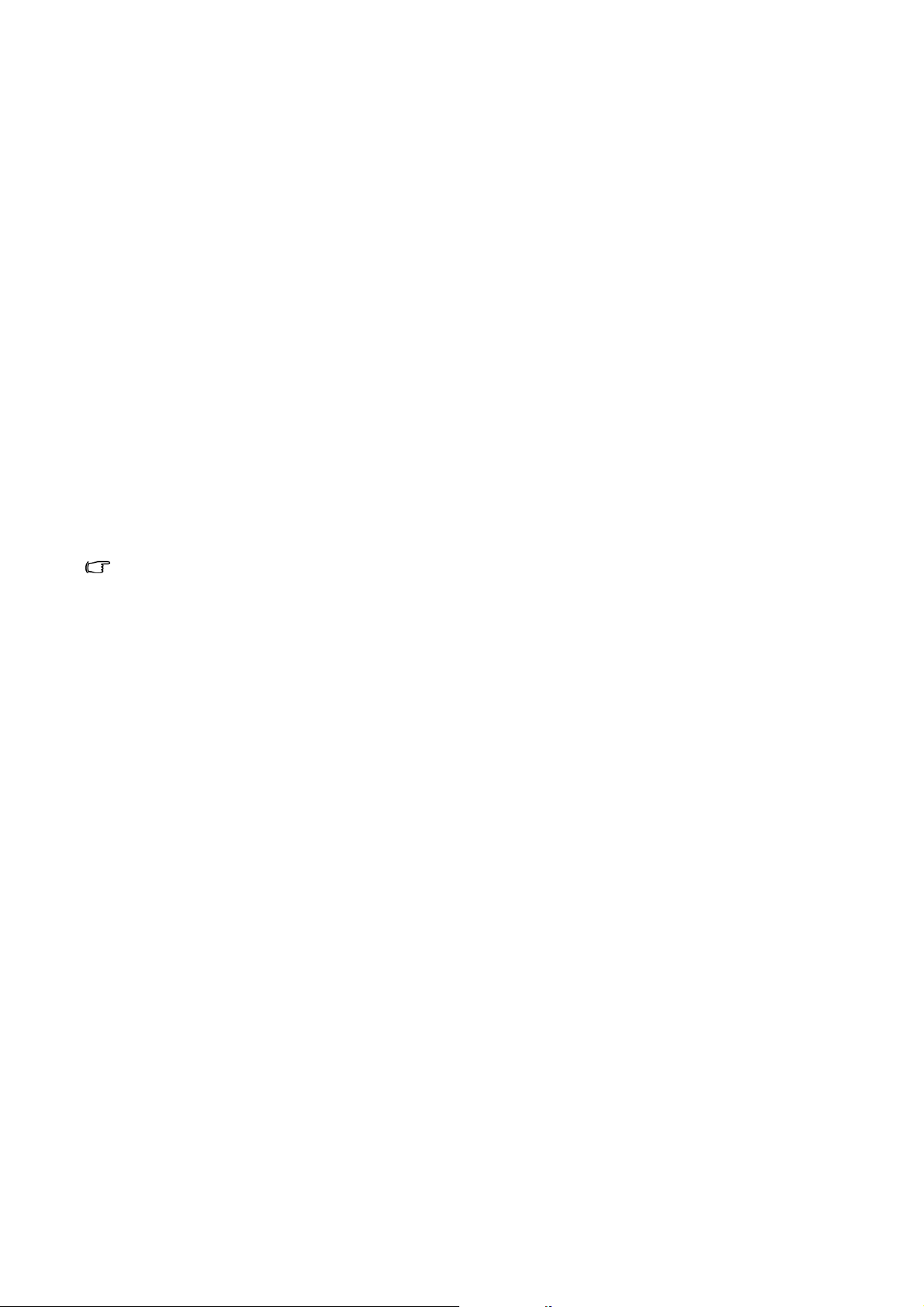
Installazione del driver specifico per il Monitor LCD BenQ
Il modo con cui si collega e installa il Monitor LCD BenQ determina quale processo dovete seguire
per installare con successo il driver del Monitor LCD BenQ. In particolare la versione di Microsoft
Windows usata, e se state collegando il monitor e installando il software su un nuovo computer
(senza software del driver del monitor), o se si esegue l’aggiornamento di un’installazione esistente
(che ha già un software di driver di monitor) con un monitor più nuovo.
Però in entrambi i casi alla successiva accensione del computer (dopo avere collegato il monitor al
computer), Windows riconosce automaticamente il nuovo (o diverso) hardware, e lancia la
procedura guidata di installazione Found New Hardware (Trovato Nuovo Hardware) .
Seguire le istruzioni della procedura guidata fino a quando viene chiesto di selezionare un modello
di monitor. A questo punto cliccare il pulsante Have Disk (Disco driver), inserire il CD-ROM del
Monitor LCD BenQ e selezionate il modello di monitor appropriato. Verranno quindi forniti altri
dettagli e istruzioni passo per passo per l’installazione automatica (nuova) o per l’aggiornamento
(esistente). Vedere:
Per installare il monitor su un computer nuovo nella pagina 17.
•
•
Aggiornare il monitor su un computer esistente nella pagina 18.
Se per l’accesso al sistema Windows del computer viene chiesto il Nome Utente e una Password, è
necessario accedere come Amministratore o membro di un gruppo di Amministratori per poter installare
il software del driver del monitor. Inoltre, se il computer è collegato a una rete dotata di funzioni di
sicurezza per l’accesso, le impostazioni della rete possono impedire di installare il software nel computer.
16 Come avere le migliori prestazioni dal monitor

Per installare il monitor su un computer nuovo
Queste istruzioni danno in dettaglio la procedura per selezionare ed installare il driver del Monitor
LCD BenQ su un nuovo computer sul quale in precedenza non è mai stato installato un monitor.
Queste istruzioni sono adatte soltanto per un computer che in precedenza non è mai stato usato, e
per il quale il Monitor LCD BenQ è il primo monitor che vi viene collegato.
Se si collega il Monitor LCD BenQ ad un computer esistente a cui è già stato collegato un altro monitor (e
ha il software del driver del monitor installato), non si devono seguire queste istruzioni. Si devono invece
seguire le istruzioni fornite per Aggiornare il monitor su un computer esistente nella pagina 18.
1. Seguire le istruzioni in Montaggio del monitor nella pagina 9.
Quando Windows (2000 o successivo) si avvia, rileva automaticamente il nuovo monitor e lancia
Found New Hardware Wizard (Installazione guidata nuovo hardware). Seguite le indicazioni fino a
quando non viene mostrata l’opzione Install Hardware Device drivers (Installa driver Dispositivo
Hardware).
2. Inserire il CD-ROM del Monitor LCD BenQ nel lettore CD sul computer.
3. Selezionare l’opzione Search for a suitable driver for my device (Cerca un driver adatto per il
mio dispositivo) , e fare clic su Next (Avanti).
4. Selezionare l’opzione CD-ROM drives (Unità CD-ROM) (deselezionare tutte le altre) e fare
clic su Next (Avanti).
5. Verificare che la procedura guidata abbia selezionato il nome corretto per il monitor as "BenQ
FP91R" e fare clic su Next (Avanti).
6. Fare clic su Finish (Fine).
7. Riavviare il computer.
17 Come avere le migliori prestazioni dal monitor FP91R

Aggiornare il monitor su un computer esistente
Queste istruzioni danno in dettaglio la procedura per aggiornare manualmente il software del
driver del monitor esistente nel vostro computer con sistema operativo Microsoft Windows.
Attualmente è stato testato e verificato che è compatibile (e consigliato solamente) per i Sistemi
Operativi Windows 98, Windows ME, Windows 2000 e Windows XP.
Il driver del Monitor LCD BenQ potrebbe funzionare perfettamente anche con altre versioni di Windows,
però al momento di stilare queste istruzioni, BenQ non ha eseguito i test di questi driver sulle altre
versioni di Windows e non è in grado di garantire il funzionamento su quei sistemi.
L’installazione del software del driver del monitor comprende di selezionare un file d’informazioni
adatto (.inf) nel CD-ROM del Monitor LCD BenQ per il monitor del modello particolare che si è
collegato e di lasciare che Windows installi i file di driver corrispondenti dal CD. L’utente deve solo
indirizzare correttamente la procedura. Windows ha un Upgrade Device Driver Wizard
(Aggiornamento guidato driver dispositivo) per automatizzare il compito e guidare nella selezione
del file e nel processo d’installazione.
Ve d e r e :
• Installazione per Windows XP nella pagina 19.
• Installazione per Windows 2000 nella pagina 21.
18 Come avere le migliori prestazioni dal monitor
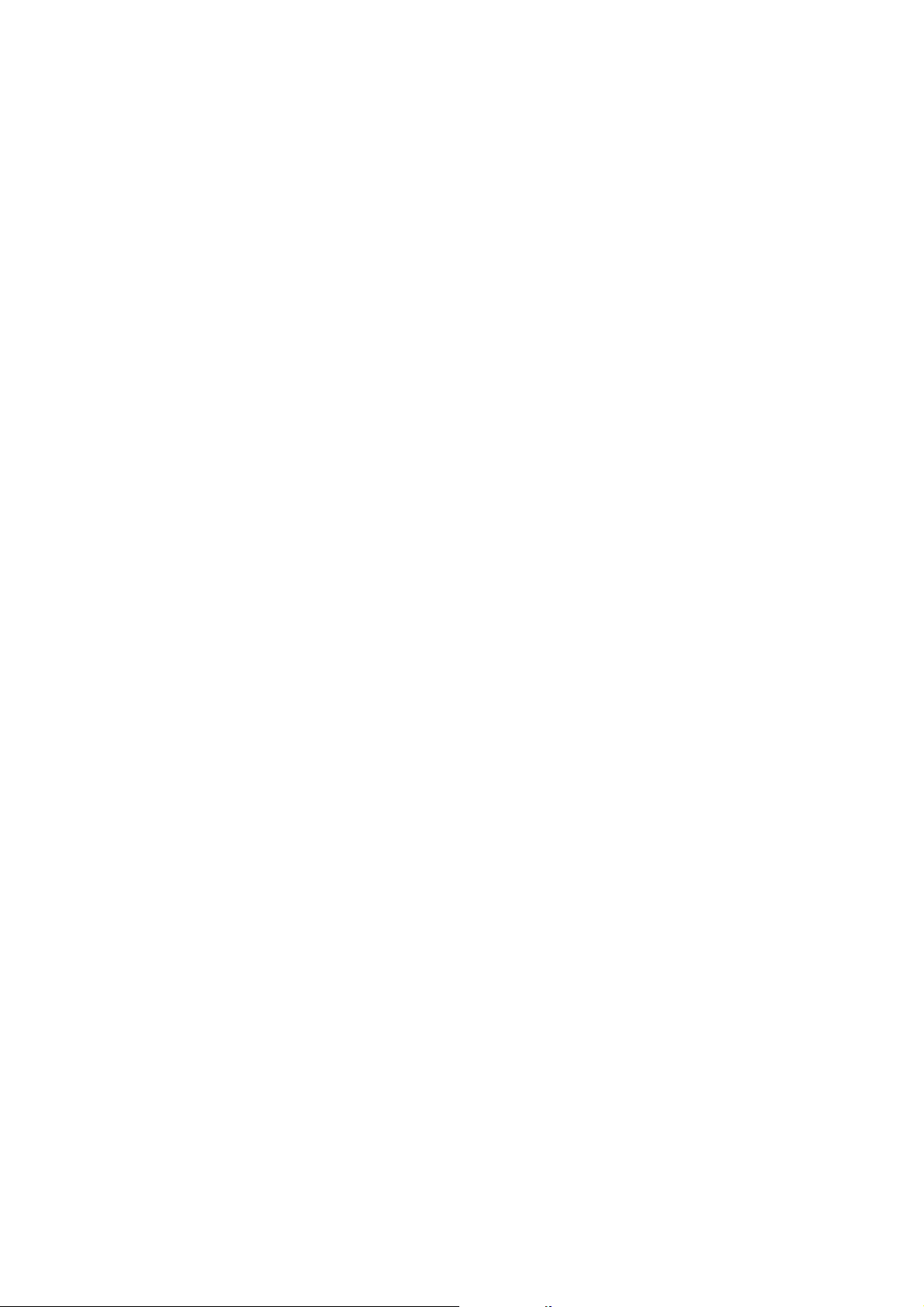
Installazione per Windows XP
1. Aprire Display Properties (Proprietà dello schermo).
Il collegamento più rapido alle Display Properties (Proprietà dello schermo) è dal desktop di
Windows.
Fare clic con il tasto destro del mouse sul desktop e selezionare Properties (Proprietà) dal menu popup.
In alternativa il menu di Windows a Display Properties (Proprietà dello schermo) si trova nel Control
Panel (Pannello di Contrrollo).
Nella versione Windows XP, Control Panel (Pannello di Controllo) si trova sotto la voce principale del
menu Start .
Le opzioni del menu mostrate dipenderanno dal tipo di visualizzazione che è stato selezionato per il
proprio sistema.
• Nella visualizzazione Classic (Classica), fare clic su Start | Control Panel (Pannello di Controllo) |
Display (Schermo).
• Nella visualizzazione Category (Categoria), fare clic su Start | Control Panel (Pannello di
Controllo) | Appearance and Themes (Aspetto e temi) | Change the screen resolution (Cambiare
la risoluzione dello schermo).
Viene mostrata la finestra Display Properties (Proprietà dello schermo).
2. Fare clic sulla scheda Settings (Impostazioni) e sul pulsante Advanced (Avanzate).
Viene mostrata la finestra Advanced Display Properties (Proprietà avanzate dello schermo).
3. Fare clic sulla scheda Monitor e selezionare ‘Plug and Play Monitor’ (Monitor Plug and Play)
dall’elenco.
Nel caso in cui vi è un solo monitor presente in elenco, questo è già selezionato.
4. Fare clic sul pulsante Properties (Proprietà).
Viene mostrata la finestra Monitor Properties (Proprietà Monitor) .
Se il fornitore del driver è indicato in elenco come BenQ, e il modello corrisponde a quello del nuovo
monitor, i driver necessari sono già installati, e non si richiede l’esecuzione di altre operazioni. Uscire
dalle finestre proprietà.
Tuttavia, se BenQ non è presente nell’elenco dei costruttori, o se il modello corretto non è mostrato,
procedere con le istruzioni seguenti.
5. Fare clic sulla scheda Driver e sul pulsante Update Driver (Aggiorna driver).
È visualizzata la Hardware Update Wizard (Aggiornamento guidato hardware). Seguire le istruzioni
della procedura guidata facendo attenzione a quanto segue:
6. Inserite il CD-ROM del Monitor LCD BenQ nell’unità CD del computer a cui è stato
collegato il monitor.
7. Selezionare l’opzione ‘Install from a list or specific location (Installa da un elenco o percorso
specifico)’ e fare clic su Next (Avanti).
8. Selezionare l’opzione ‘Search for the best driver in these locations (Ricerca il miglior driver
disponibile in questi percorsi)’, e selezionare anche ‘Search removable media (Cerca nei
supporti rimovibili)’, quindi fare clic su Next (Avanti).
Attendere mentre la procedura guidata esegue la ricerca delle unità e del CD del Monitor LCD BenQ
inserito come specificato al punto 6. Una volta completata l’operazione, la procedura dovrebbe aver
trovato e selezionato il driver BenQ del CD adatto al modello del monitor, nel caso specifico ‘BenQ
FP91R’ nella posizione ‘d:\driver\BenQFP91R.inf’ o simile.
19 Come avere le migliori prestazioni dal monitor FP91R

Se il sistema operativo in uso è Windows XP Professional x64 Edition, fare doppio clic sulla cartella
"Per_Windows_XP_Pro_x64_Edition" contenuta nella cartella "Driver" visualizzata.
La lettera dell’unità CD potrebbe differire dall’esempio precedente in base al sistema in uso – ad es., ‘D:’
o ‘E:’ o ‘F:’ ecc.
9. Selezionare (un clic) il file del CD di nome ‘BenQ FP91R’, e fare clic sul pulsante Next
(Avanti).
Questa procedura consente di copiare e installare i file del driver del monitor appropriati sul computer.
10. Fare clic su Finish (Fine).
In questo modo si chiude la procedura guidata e si torna alla finestra Monitor Properties (Proprietà
monitor), ora rinominata come BenQ FP91R Properties (Proprietà BenQ FP91R).
11. Fare clic su Close (Chiudi), OK, e OK.
In questo modo si chiude la finestra Display Properties (Proprietà dello schermo) . Non è necessario
riavviare Windows XP, dal momento che i driver del monitor LCD BenQ entrano immediatamente in
funzionamento senza richiedere ulteriori operazioni da parte dell’utente.
20 Come avere le migliori prestazioni dal monitor

Installazione per Windows 2000
Non è richiesta l’osservazione di queste istruzioni in caso di installazione su un computer dotato della
versione Windows XP (o successiva). In questo caso, far riferimento alle istruzioni contenute in
Installazione per Windows XP nella pagina 19.
1. Aprire Display Properties (Proprietà dello schermo).
Il collegamento più rapido alle Display Properties (Proprietà dello schermo) è dal desktop di
Windows.
Fare clic con il tasto destro del mouse sul desktop e selezionare Properties (Proprietà) dal menu popup.
In alternativa il menu di Windows a Display Properties (Proprietà dello schermo) si trova nel Control
Panel (Pannello di Contrrollo).
Nella versione Windows 2000, Control Panel (Pannello di Controllo) si trova sotto la voce di menu
Settings (Impostazioni).
Fare clic su Start | Settings (Impostazioni) | Control Panel (Pannello di controllo) | Display (Schermo).
Viene mostrata la finestra Display Properties (Proprietà dello schermo).
2. Fare clic sulla scheda Settings (Impostazioni) e sul pulsante Advanced (Avanzate).
Viene mostrata la finestra Advanced Display Properties (Proprietà avanzate dello schermo).
3. In Windows 2000, fare clic sulla scheda Monitor e sul pulsante Properties (Proprietà).
Viene mostrata la finestra Monitor Properties (Proprietà Monitor) .
4. In Windows 2000, fare clic sulla scheda Driver e sul pulsante Update Driver (Aggiorna driver) .
Viene visualizzata l’opzioneUpgrade Device Driver Wizard (Aggiornamento guidato driver
dispositivo).
Ve d e r e Come completare Upgrade Device Driver Wizard (Aggiornamento guidato driver
dispositivo) di Windows nella pagina 22
.
21 Come avere le migliori prestazioni dal monitor FP91R

Come completare Upgrade Device Driver Wizard (Aggiornamento guidato driver dispositivo) di Windows
1. Caricare il CD-ROM del Monitor LCD BenQ in dotazione con il monitor.
Inserire il CD-ROM nell’unità CD del computer a cui è stato collegato il monitor.
La pagina autoeseguita di selezione lingua della Guida utente viene mostrata nel web browser.
È possibile selezionare una lingua e visualizzare la versione in linea di questo manuale dalla finestra
successiva.
Successivamente, è possibile stamparla a scopo di riferimento nel caso in cui si desiderasse lavorare
non in linea. Quando si è pronti, annullare il browser dal momento che non richiesto da Upgrade
Device Driver Wizard (Aggiornamento guidato driver dispositivo) di Windows.
2. Lanciare l’Upgrade Device Driver Wizard (Aggiornamento guidato driver dispositivo) di
Windows e fare clic su Next (Avanti).
3. Selezionare l’opzione ‘Display a list of known drivers... (Mostra un elenco di driver noti)’ e
fare clic su Next (Avanti).
4. Fare clic sul pulsante Have Disk (Disco driver) .
Viene mostrata la finestra Install From Disk (Installazione da disco floppy) .
5. Fare clic sul pulsante Browse (Sfoglia) e navigare fino al CD-ROM del Monitor LCD BenQ.
Questo è il CD che caricato sopra al punto 1. L’unità CD è indicata da una lettera designata da
Windows (come D: o E: o F:). Selezionare la lettera corrispondente all’unità in cui è stato inserito il
CD.
6. Fare doppio clic sulla cartella di nome ‘Driver’.
Viene mostrato il contenuto della cartella ‘Driver’.
Se il sistema operativo in uso è Windows XP Professional x64 Edition, fare doppio clic sulla cartella
"Per_Windows_XP_Pro_x64_Edition" contenuta nella cartella "Driver" visualizzata.
7. Fare clic sul pulsante Open (Apri).
Questo consente di tornare alla finestra Install from Disk (Installazione da disco floppy), e dovrebbe
essere stato immesso l’indirizzo della cartella ‘Driver’ del CD del Monitor LCD BenQ nel campo ‘Copy
manufacturer’s files from: (Copiare i file del produttore da:)’.
Il campo conterrà stringhe quali
,“D:\Driver”, o “E:\Driver”, o “F:\Driver”.
8. Fare clic sul pulsante OK.
Questo consente di tornare a Upgrade Device Driver Wizard (Aggiornamento guidato driver
dispositivo).
9. Selezionare (un clic) il file di nome BenQ FP91R, e fare clic sul pulsante Next (Avanti) .
10. Fare clic su Next (Avanti).
Questo determina la copia dei file del driver del monitor appropriati sul computer.
11. Fare clic su Finish (Fine).
In Windows 2000, questo chiude la procedura guidata e fa tornare alla finestra Monitor Properties
(Proprietà del Monitor) , ora rinominata BenQ FP91R Properties (Proprietà BenQ FP91R).
In caso lo si desideri, da questa posizione è possibile cambiare la frequenza di aggiornamento della
schermata e le altre proprietà del monitor per adattarle alle proprie esigenze. Vedere
frequenza di aggiornamento dello schermo nella pagina 27
22 Come avere le migliori prestazioni dal monitor
Regolare la
per i dettagli.

12. In Windows 2000, fare clic su Close (Chiudi).
Si chiude la finestra BenQ FP91R Properties (Proprietà BenQ FP91R) e si torna alla finestra Advanced
Display Properties (Proprietà avanzate dello schermo).
13. In Windows 2000, fare clic su OK.
Si chiude la finestra Advanced Display Properties (Proprietà avanzate dello schermo) , e si torna alla
finestra Display Properties (Proprietà dello schermo) .
In caso lo si desiderasse, da questa posizione è possibile modificare la risoluzione dello schermo (zona
e colore).
Ve d e r e
Regolazione della risoluzione dello schermo nella pagina 26 per i dettagli.
14. Fare clic su OK.
Si chiude la finestra Display Properties (Proprietà dello schermo) , e in caso di modifiche apportate alla
risoluzione dello schermo, Windows 2000 richiederà di confermare le modifiche, quindi di confermare
di nuovo per confermarle. Fare clic rispettivamente su OK e su Yes ( Sì) .
23 Come avere le migliori prestazioni dal monitor FP91R

Installazione del software di calibrazione -- Visual Optimizer (opzionale, solo per sistemi PC)
Usando il protocollo USB, FP91R è collegato a un software di calibrazione -- Visual Optimizer per
consentire un controllo più semplice dei colori e ottenere una precisa prestazione della
corrispondenza colori. Connettendo il cavo USB in dotazione tra il monitor e il computer, quando
si utilizza Visual Optimizer, FP91R può effettuare la comunicazione bidirezionale con la scheda
grafica del sistema.
• Visual Optimizer può essere installato esclusivamente sul sistema operativo del PC.
• Supportando il protocollo Display Data Channel/Command Interface (DDC/CI)*, il monitor consente
l’invio dei comandi da Visual Optimizer al monitor.
I controlli dei colori di Visual Optimizer sono gli stessi di quelli inclusi sul telecomando del monitor. Se si
decide di utilizzare Visual Optimizer, mantenere il telecomando del monitor a portata di mano per
eseguire la calibrazione. Per tornare all’impostazione dei colori tramite il telecomando del monitor, basta
chiudere la finestra di Visual Optimizer e uscire.
L’installazione di Visual Optimizer comporta l’installazione dell’hardware e del software.
Per completare l’installazione, seguire le procedure di seguito.
Installazione hardware
1. Eseguire PreInstaller.EXE dalla cartella FP91RDriverInstall contenuta nel CD fornito.
2. Fare clic su Browse (Sfoglia) per specificare la posizione del driver nella finestra di dialogo
visualizzata. Quindi, fare clic su Install (Installa). L’installazione è eseguita immediatamente.
Fare clic su OK.
3. Connettere il cavo USB al socket hub USB del monitor. Il cavo USB connesso a una delle porte
USB del computer consente la comunicazione diretta tra scheda del computer e monitor.
4. Al momento della prima connessione del cavo USB tra monitor e computer, Windows rileva
automaticamente il cavo suddetto e visualizza la finestra Found New Hardware Wizard
(Installazione guidata nuovo hardware). L’installazione guidata richiede di eseguire la ricerca
del nuovo driver di periferica. Selezionare No, quindi fare clic su Next (Avanti) per passare
alla finestra successiva.
Viene visualizzato il dispositivo appena trovato, identificato come BenQ USB Composite Device
(Dispositivo USB composito BenQ).
Selezionare l’opzione Search for a suitable driver for my device (Recommended) (Cerca un driver
adatto per il mio dispositivo (scelta consigliata)), e fare clic su Next (Avanti).
24 Come avere le migliori prestazioni dal monitor

5. Nella finestra Hardware Installation (Installazione hardware), quindi fare clic su Continue
Anyway (Continua).
6. Quando si apre la finestra Completing the Found New Hardware Wizard (Completamento
dell'Installazione guidata nuovo hardware in corso), fare clic su Finish (Fine). A questo punto,
i driver di BenQ USB Composite Device (Dispositivo USB composito BenQ) sono stati
installati.
7. Found New Hardware Wizard (Installazione guidata nuovo hardware) si riavvia per la
seconda parte dell’installazione del driver - Telecomando USB BenQ.
8. Ripetere le istruzioni elencate sopra per installare il Telecomando USB BenQ.
*DDC/CI, è l’abbreviazione di Display Data Channel/Command Interface, sviluppata da Video Electronics
Standards Association (VESA) per ampliare lo standard DDC esistente. Un monitor che utilizza il DDC/CI
può stabilire comunicazioni bidirezionali tra il PC e il monitor stesso, senza bisogno di cavi aggiuntivi. La
trasmissione dei dati viene effettuata dalla scheda grafica e dal cavo standard analogico o dal cavo DVI.
La funzionalità DDC/CI consente di inviare i controlli del monitor tramite il software per eseguire la
diagnostica da remoto.
Installazione del software
1. Eseguire Visual Optimizer.msi dalla cartella Visual_Optimizer_SetUp contenuta nel CD
fornito.
2. Se si dispone di Microsoft .NET Framework installato sul sistema, passare all’istruzioe
successiva. Se non si dispone di Microsoft .NET Framework installato sul sistema, se ne
richiede l’installazione prima di poter procedere a quella di Visual Optimizer. Seguire le
istruzioni a schermo per completare l’installazione di Microsoft .NET Framework. Questo
processo richiede alcuni minuti. A processo completato, eseguire nuovamente Visual
Optimiser.msi.
3. Una volta visualizzata la finestra Welcome to the Visual Optimizer Setup Wizard (Benvenuti
nella procedura di installazione guidata di Visual Optimizer), fare clic su Next (Avanti) per
procedere.
4. Fare clic su Next (Avanti) nella schermata Select Installation Folder (Selezionare la cartella di
installazione).
È possibile specificare la posizione del file facendo clic su Browse (Sfoglia) e decidere se consentire o
meno l’uso del software anche a terzi. Per visualizzare lo spazio utilizzato su disco dai componenti
installati, fare clic su Disk cost (Spazio su disco).
5. Fare clic su Next (Avanti) sulla schermata Confirm Installation (Conferma installazione) per
avviare l’installazione del software.
Durante l’installazione, la barra di stato indica lo stato di avanzamento. Questo processo richiede
alcuni secondi.
6. Fare clic su Close (Chiudi) nella schermata Installation Complete (Installazione completata).
A questo punto, sul desktop è visualizzata l’icona del collegamento Visual Optimizer. Fare doppio clic
sull’icona per attivare il software. L’icona di Visual Optimizer è visualizzata anche nell’area di notifica.
25 Come avere le migliori prestazioni dal monitor FP91R

Uso dei profili colore (Profili ICC)
I profili ICC (International Color Consortium) contengono informazioni sulle caratteristiche di
riproduzione del colore associate al dispositivo. Usare i profili ICC contenuti nella cartella "Profili
ICC" del CD in dotazione per assicurare risultati ottimali nella riproduzione del colore, oppure
visitare http://support.benq.com per scaricare i profili ICC di FP91R.
Seguire le procedure sottostanti per usare i profili ICC su Windows 2000 o XP.
1. Salvare il file .icc nella cartella Profili ICC su "C:\WINNT\system32\spool\drivers\color" (per
Windows 2000) o "C:\WINDOWS\system32\spool\drivers\color" (per Windows XP).
2. Fare doppio clic sull'icona Schermo del Pannello di controllo.
3. Dalla finestra Proprietà schermo, selezionare la scheda Impostazioni e fare clic sul pulsante
Avanzate.
4. Selezionare la scheda Gestione colori, quindi fare clic su Aggiungi.
5. Dalla finestra Aggiungi associazione profilo, selezionare il file .icc appena salvato nel sistema
al punto 1., e selezionare Aggiungi per uscire.
6. Fare clic su Applica, OK, quindi OK per chiudere la finestra Proprietà schermo.
26 Come avere le migliori prestazioni dal monitor

5. Regolazione della risoluzione dello schermo
Vista la natura della tecnologia LCD, la risoluzione dello schermo è sempre fissa. Le immagini
migliori di FP91R sono ottenute con la risoluzione 1280 x 1024. Questa è denominata
“Risoluzione nativa” o risoluzione massima – ovvero, l’immagine più chiara. Le risoluzioni più
basse sono mostrate su uno schermo intero per mezzo di un circuito d’interpolazione. Potrebbero
presentarsi immagini sfocate sui limiti pixel in caso di risoluzione interpolata, in base al tipo di
immagine e alla risoluzione iniziale.
Per godere di tutti i vantaggi derivanti dall’uso della tecnologia LCD, selezionare l’impostazione della
risoluzione nativa di 1280 x 1024.
Per iniziare, aprire innanzitutto il Control Panel (Pannello di controllo) di Windows.
1. Aprire Display Properties (Proprietà dello schermo) e selezionate la scheda Settings
(Impostazioni).
È possibile aprire Display Properties (Proprietà dello schermo) facendo clic col destro sul desktop di
Windows e selezionando Properties (Proprietà) dal menu pop-up.
2. Usare il dispositivo di scorrimento nella sezione ‘Screen area’ (Area dello schermo) per
regolare la risoluzione dello schermo.
Selezionare la risoluzione consigliata di 1280 x 1024, quindi fare clic su Apply (Applica).
Se si seleziona un’altra risoluzione, considerare che la risoluzione è interpolata e potrebbe determinare la
visualizzazione non accurata dell’immagine dello schermo, come avverrebbe invece in caso di
impostazione della risoluzione nativa.
3. Fare clic su OK e poi su Yes (Sì).
4. Chiudere la finestra Display Properties (Proprietà dello schermo) .
27 Regolazione della risoluzione dello schermo

6. Regolare la frequenza di aggiornamento dello schermo
Non è necessario scegliere la frequenza di aggiornamento più alta possibile su un display LCD,
perchè non è tecnicamente possibile che un display LCD abbia dei tremolii. Il risultato migliore si
ottiene usando le modalità predefinite dal costruttore sul computer. È disponibile una tabella
contenente le modalità predefinite nella sezione dedicata alle specifiche di questo manuale utente.
Frequenze supportate PC nella pagina 48.
È possibile scegliere 60, 70 e 75 Hertz, (ma non 72Hz) per la risoluzione nativa di 1280 x 1024.
1. Fare doppio clic sull’icona Display (Schermo) nel Control Panel (Pannello di Controllo).
2. Dalla finestra Display Properties (Proprietà dello schermo), selezionate la scheda Settings
(Impostazioni) e fare clic sul pulsante Advanced (Avanzate).
3. Selezionare la scheda Adapter (Adattatore) e selezionate una frequenza di aggiornamento
appropriata per combinarla con una delle modalità predefinite dal costruttore applicabili
elencate nella tabella delle specifiche.
4. Fare clic su Change (Modifica), OK, e poi su Yes (Sì).
5. Chiudere la finestra Display Properties (Proprietà dello schermo) .
28 Regolare la frequenza di aggiornamento dello

7. Ottimizzazione immagini
Il modo più semplice per ottenere una visualizzazione ottimale da un ingresso analogico (D-Sub)
è quella di usare la funzione i key. Premere i key per ottimizzare l’immagine correntemente
visualizzata sullo schermo.
Quando si connette un’uscita video digitale tramite il cavo digitale (DVI) del monitor, le funzioni i key e
Auto Adjust (Setup Automatico) sono disattivate, dal momento che il monitor visualizza
automaticamente l’immagine migliore.
Durante l’uso della funzione i key, assicurarsi che la scheda grafica connessa al computer sia impostata
sulla risoluzione nativa del monitor (1280 x 1024).
Se si desidera, è sempre possibile regolare manualmente le impostazioni geometriche dello
schermo usando le voci del menu Geometria. Per assistere l’utente in questa procedura, BenQ
offre un’utilità per la visualizzazione di immagini di prova che può essere usata per controllare la
visualizzazione di colori, scala di grigi e gradiente per riga dello schermo.
1. Eseguire il programma di prova auto.exe dal CD ROM. È anche possibile usare un’altra
immagine, quale il desktop del sistema operativo. Tuttavia, si consiglia l’uso di auto.exe.
Durante la sua esecuzione, è visualizzata un’immagine di prova.
2. Premere i key sul monitor.
3. Premere il tasto MENU per accedere al menu OSD (On-Screen Display) del monitor.
4. Usare i tasti W o X per selezionare SCREEN (SCHERMO), quindi premere il tasto ENTER
per entrare nel menu.
5. In caso di rilevamento di disturbi verticali (come effetto tendina-righe verticali tremolanti),
premere i tasti S o T per selezionare Pixel Clock e premere il tasto ENTER. Quindi, premere
i tasti W o X per regolare il monitor fino alla scomparsa del disturbo.
6. In caso di rilevamento di disturbi orizzontali, premere i tasti S o T per selezionare Phase
(Fase) e premere il tasto ENTER. Quindi, premere i tasti W o X per regolare il monitor fino
alla scomparsa del disturbo.
29 Ottimizzazione immagini

8. Regolazione del monitor
Per regolare le caratteristiche e impostazioni delle immagini visualizzate in accordo alle proprie
preferenze, usare i tasti di controllo del telecomando del monitor.
Navigazione nei tasti del telecomando del monitor
1. Mode (Modalità): Premere per passare a una delle 5 modalità colore: sRGB, MAC STD. (MAC
Standard), Text (Testo), User Preset-1 (Utente-1), e User Preset-2 (Utente-2).
2. Calibrate (Calibra): Premere per attivare la compensazione della luminescenza.
3. Input (Ingresso): Premere per cambiare il segnale di ingresso scegliendo tra DVI-1, DVI-2,
D-Sub 1, e D-Sub 2.
4. Menu/back (Menu/indietro): Premere per visualizzare il menu principale, tornare al menu
precedente o uscire dall’OSD.
5. W/X/T/S e Enter
• W X: Premere per modificare le impostazioni del menu OSD.
• TS: Premere per evidenziare una voce del menu.
• Enter: Premere per eseguire la selezione o per accedere al sottomenu selezionato.
Alle funzioni Mode (Modalità), Calibrate (Calibra), e Input (Ingresso) si può accedere dal menu OSD;
tuttavia per facilitare il funzionamento, è possibile attivare queste funzioni premendo i tasti presenti sul
telecomando del monitor quando il menu OSD non è visualizzato. Vedere I tasti di scelta rapida nella
pagina 30
.
30 Regolazione del monitor

I tasti di scelta rapida
Sul telecomando del monitor ci sono 3 tasti di scelta rapida -- Mode (Modalità), Calibrate
(Calibra), e Input (Ingresso), che consentono di eseguire i comandi in modo rapido senza dover
scorrere le directory dell’OSD.
Per utilizzare i tasti di scelta rapida presenti sul telecomando, verificare che il cavo che collega monitor e
telecomando sia ben collegato.
Mode (Modalità) Per rispettare gli standard per i colori e le proprie
necessità in merito ai colori, vengono offerte 5
modalità: sRGB, MAC STD.(MAC Standard), Text
(Testo), User Preset-1 (Utente-1), e User Preset-2
(Utente-2).
• Premere Mode (Modalità) per verificare la
modalità corrente.
• Tenere premuto Mode(Modalità) per cambiare
scegliendo tra queste 5 modalità.
Questo messaggio viene visualizzato per 2 secondi
circa e poi scompare, altrimenti si può premere
Menu/back (Menu/indietro) per uscire.
Il messaggio Mode (Modalità) cambia come mostrato di seguito:
I messaggi Mode (Modalità) vengono visualizzati in inglese.
31 Regolazione del monitor

Quando per la modalità colore si seleziona sRGB, MAC STD., o Text (Testo), il monitor utilizza
automaticamene il profilo colore predefinito di fabbrica per visualizzare le immagini. Inoltre, è
possibile creare due profili colore personalizzati per rispondere alle vostre esigenze di lavoro.
Si veda la tabella riportata sotto per avere maggiori informazioni su Mode (Modalità):
Mode (Modalità) Valore temperatura
Valore gamma Note
colore
sRGB 6500 K 2.2 Tutte le impostazioni colore
MAC STD.
(MAC Standard)
1.8
nel menu COLOR (COLORE)
rimarrano inalterate, e la
funzione Color Settings Lock
(Blocco Imp Colore) viene
attivata automaticamente.
Text (Testo) Parametri adatti per la lettura di testi. Impostazioni colore più
User Preset-1
(Utente-1)
User Preset-2
(Utente-2)
da 4.000 a 10.000 K
(con salti da 500 K,
non 6000 K), più due
standard industriali:
5800 K e 9300 K
• 1.8
• 2.0
• 2.2
• 2.4
• 2.6
avanzate, come ad esempio la
gestione indipendente dei 6
colori primari secondo la Hue
(Tonalità) e la Saturation
(Saturazione), può essere
eseguita dal menu COLOR
(COLORE).
Per evitare che le impostazioni
colore personalizzate siano
modificate involontariamente,
è possibile attivare la funzione
Color Settings Lock (Blocco
Imp Colore).
Le impostazioni Mode (Modalità) possono anche essere modificate da Visual Optimizer con il comando
Mode (Modalità) nel menu OSD SYSTEM (SISTEMA).
32 Regolazione del monitor

Calibrate (Calibra)
Con il sensore presente nella parte posteriore del
telecomando del monitor, Calibrate (Calibra)
garantisce che le misurazioni per la visualizzazione
sono accurate.
• Premere Calibrate (Calibra) per visualizzare il
seguente messaggio.
Per automatizzare regolarmente la
compensazione della luminescenza, è
possibile attivare il comando Calibration
Reminder (Promemoria calibrazione) in
LUMINANCE (LUMINESCENZA), in
modo tale che dopo 50 ore di utilizzo verra
chiesto di eseguire di nuovo la
calibrazione. Vedere Calibration
Reminder (Promemoria calibrazione)
nella pagina 38.
• Posizionare il sensore come indicato dalle
istruzioni dell’OSD.
Posizionare la ventosa in dotazione sul pannello
superiore dello schermo per bilanciare il peso del
telecomando.
Per la calibrazione sono necessari dai 10 ai 15
secondi. Una volta completata, viene visualizzato il
seguente messaggio:
Il messaggio Calibration Completed!
(Calibrazione completata) viene visualizzato in
inglese.
Calibrate (Calibra) può anche essere lanciato da Visual Optimizer con il comando Calibrate (Calibra)
nel menu OSD LUMINANCE (LUMINESCENZA).
33 Regolazione del monitor

Input (Ingresso) Grazie ai connettori DVI-I, il monitor è in grado di
accettare sia segnali digitali che analogici in ingresso.
Se sul computer è presente solo un connettore VGA
(D-Sub), utilizzare l’adattatore fornito DVI-I a
D-Sub per il cavo D-Sub, è quindi possibile collegare
il monitor DVI-I all'uscita VGA del computer.
• Premere Input (Ingresso) per verificare la
modalità corrente per il segnale in ingresso.
• Tenere premutoInput (Ingresso) per cambiare il
segnale video in ingresso che puà essere
collegato al monitor.
Per maggiori informazioni su come collegare i cavi
segnale, vedere Collegamento del cavo segnale.
nella pagina 10.
Si veda la tabella riportata di seguito per i diversi messaggi relativi ai segnali in ingresso.
Tipo di ingresso Messaggio visualizzato Cavo segnale
DVI-1 Cavo segnale DVI-D
DVI-2
D-Sub 1 Cavo D-Sub con adattatore da
DVI-I a D-Sub
D-Sub 2
I messaggi Input (Ingresso) vengono visualizzati in inglese.
Input (Ingresso) può anche essere lanciato da Visual Optimizer con il comando Input (Ingresso) nel
menu OSD SYSTEM (SISTEMA).
34 Regolazione del monitor

Struttura menu OSD (On Screen Display)
SCREEN
(SCHERMO)
LUMINANCE
(LUMINESCENZA)
COLOR
(COLORE)
Auto Adjust
(Setup Automatico)
Position (Posizione)
Pixel Clock
Phase (Fase) Red (Rosso)
Sharpness (Nitidezza) Yellow (Giallo)
Calibrate (Calibra) Cyan (Azzurro)
Backlight
(Retroilluminazione)
Calibration Reminder
(Promemoria
calibrazione)
Color Temperature
(Temp Colore)
Gamma
Hue (Tonalità)
Saturation
(Saturazione)
Reset Color
(Reimp colore)
ON (ATTIVATO)
OFF (DISATTIVATO)
Green (Verde)
Blue (Blu)
Magenta
Yes (Sì)
No
DVI-1
DVI-2
D-Sub 1
D-Sub 2
SYSTEM
(SISTEMA)
Input (Ingresso)
Mode (Modalità)
Color Settings Lock
(Blocco Imp Colore)
OSD Settings
(Imp OSD)
Information
(Informazioni)
Reset All Settings
(Ripr Tutte le Imp)
sRGB
MAC STD.
Text (Testo)
User Preset-1
(Utente-1)
User Preset-2
(Utente-2)
ON (ATTIVATO)
OFF (DISATTIVATO)
Language (Lingua) German (Deutsch)
Position (Posizione) Italian (Italiano)
Display Time
(Durata di
Visualizzazione)
Transparency
(Trasparenza)
Yes (Sì)
No
Englisch
French (Français)
Spanish (Español)
Japanese ( 日本語 )
Traditional Chinese
( 繁體中文 )
Simplified Chinese
( 简体中文 )
35 Regolazione del monitor
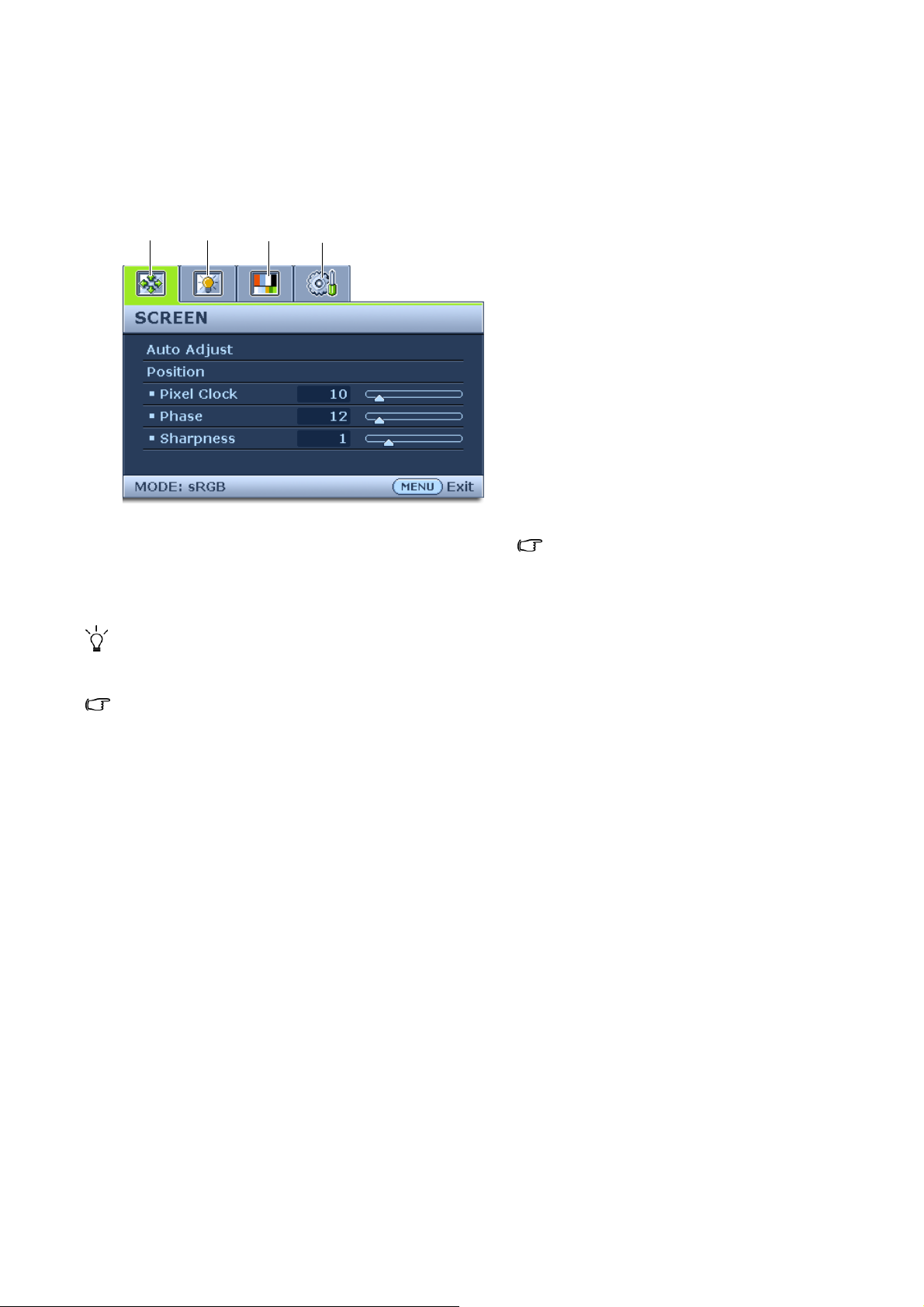
Modalità menu principale
Si può usare il menu OSD (On Screen Display) per modificare tutte le impostazioni del monitor.
Premere il tasto Menu per visualizzare il seguente menu principale OSD.
I menu principali OSD sono quattro.
1
2
3
4
1. SCREEN (SCHERMO)
2. LUMINANCE (LUMINESCENZA)
3. COLOR (COLORE)
4. SYSTEM (SISTEMA)
Usare il tasto W (sinistra) o X (destra) per
evidenziare una voce di menu, e premere il
tasto Enter per accedere alle impostazioni
della voce di Menu.
La modalità corrente del colore è sempre
visualizzata nell'angolo in basso a sinistra
del menu.
Ci sono 8 diverse lingue del menu, per ulteriori dettagli vedere Language (Lingua) nella pagina 43 in
“OSD Settings (Imp OSD)”.
Gli avvisi vengono visualizzati in inglese.
Per maggiori informazioni su ogni menu, far riferimento alle pagine di seguito:
• Menu SCREEN (SCHERMO) nella pagina 36
• Menu LUMINANCE (LUMINESCENZA) nella pagina 38
• Menu COLOR (COLORE) nella pagina 39
• Menu SYSTEM (SISTEMA) nella pagina 41
36 Regolazione del monitor

Menu SCREEN (SCHERMO)
1. Premere il tasto Menu per visualizzare il
menu principale.
2. Premere i tasti W o X per selezionare
SCREEN (SCHERMO), quindi premere il
tasto Enter per entrare nel menu.
3. Premere i tasti S o T per spostare la
selezione su una voce di menu, quindi
premere Enter per selezionarla.
4. Premere i tasti W o X per eseguire
regolazioni o selezioni.
5. Per tornare al menu precedente, premere il
pulsante Menu.
Vo c e Funzione Funzionamento Intervallo
Auto Adjust
(Setup
Automatico)
Position
(Posizione)
Ottimizza e regola
automaticamente le
impostazioni dello
schermo. i key è il ‘tasto di
scelta’ della funzione.
Quando si connette
un’uscita video digitale
tramite il cavo digitale
(DVI) del monitor, le
funzioni i key e Auto
Adjust (Setup
Automatico) sono
disattivate.
Regola la posizione
orizzontale e verticale
dell’immagine
visualizzata.
Premere il tasto Enter per
selezionare l’opzione e
eseguire la regolazione.
Premere il tasto Enter per
selezionare questa opzione e
per effettuare le regolazioni
premere i tasti W, X, S, o
T.
37 Regolazione del monitor

Pixel Clock Regola la temporizzazione
della frequenza pixel clock
per eseguire la
sincronizzazione con il
segnale video dell’ingresso
analogico. Non è
applicabile al segnale
dell’ingresso digitale.
Vedere anche:
Ottimizzazione immagini
nella pagina 28
.
Phase (Fase) Regola la temporizzazione
della fase del pixel clock
per eseguire la
sincronizzazione con il
segnale video dell’ingresso
analogico. Non è
applicabile al segnale
dell’ingresso digitale.
Premere i tasti W o X per
regolare il valore.
da 0 a 100
da 0 a 63
Sharpness
(Nitidezza)
Vedere anche:
Ottimizzazione immagini
nella pagina 28
.
Regola la chiarezza e
visibilità dei margini dei
soggetti contenuti
nell’immagine.
Premere il tasto X per
migliorare la vivacità
dell’immagine e il tasto W
per attenuarla.
da 0 a 5
38 Regolazione del monitor

Menu LUMINANCE (LUMINESCENZA)
1. Premere il tasto Menu per visualizzare il
menu principale.
2. Premere i tasti W o X per selezionare
LUMINANCE (LUMINESCENZA), quindi
premere il tasto Enter per entrare nel
menu.
3. Premere i tasti S o T per spostare la
selezione su una voce di menu, quindi
premere Enter per selezionarla.
4. Premere i tasti W o X per eseguire
regolazioni o selezioni.
5. Per tornare al menu precedente, premere il
pulsante Menu.
Vo c e Funzione Funzionamento Intervallo
Calibrate
(Calibra)
Assicura che il monitor
visualizzi i colori in modo
preciso in modo da avere
una riproduzione colori
realistica.
Premere il tasto Enter per
selezionare questa opzione e
seguire le istruzioni
riportate sullo schermo,
insieme al telecomando del
monitor, per poter eseguire
la calibrazione.
Ve d e r e Calibrate (Calibra)
nella pagina 32
per avere
altre informazioni su come
eseguire la calibrazione dei
colori.
Back Light
(Retroill)
Calibration
Reminder
(Promemoria
calibrazione)
Regola l’intensità della
retroilluminazione dello
schermo in funzione della
luce ambiente.
Informa che il monitor è
stato utilizzato per 50 ore e
che sta per essere avviata la
calibrazione.
Premere il tasto X per
aumentare l’intensità della
retroilluminazione e il tasto
W per ridurla.
Premere i tasti W o X per
regolare il valore.
da 0 a 100
• ON
(ATTIVATO)
• OFF
(DISATTIV.)
39 Regolazione del monitor

Menu COLOR (COLORE)
1. Premere il tasto Menu per visualizzare il
menu principale.
2. Premere i tasti W o X per selezionare
COLOR (COLORE), quindi premere il
tasto Enter per entrare nel menu.
3. Premere i tasti S o T per spostare la
selezione su una voce di menu, quindi
premere Enter per selezionarla.
4. Premere i tasti W o X per eseguire
regolazioni o selezioni.
5. Per tornare al menu precedente, premere il
pulsante Menu.
Se il monitor è in sRGB o MAC STD. (MAC Standard), tutte le impostazioni colore nel menu Color
(Colore) non saranno modificate. Vedere anche Mode (Modalità) nella pagina 30
Vo c e Funzione Funzionamento Intervallo
Color
Temperature
(Temp Colore)
Regola la temperatura
colore dell’immagine in
modo che sia più calda o
più fredda, l’unità
dimisura della
temperatura è in Kelvin
(K). A valori elevati
da 4.000 a 10.000
K (con salti da
500 K, non 6000
K), più due
standard
industriali: 5800
K e 9300 K
corrispondono immagini
più fredde e bluastre,
mentre a valori più bassi
corrispondono immagini
Premere i tasti W o X per
regolare il valore.
più calde e tendenti al
giallo.
Gamma Regola la luminosità
generale e la curva del
contrasto dell’immagine
visualizzata.
• 1.8
• 2.0
• 2.2
• 2.4
Hue (Tonalità) e Saturation (Saturazione) - Premere Enter per entrare nei loro menu.
Se è necessario modificare Hue (Tonalità) e Saturation (Saturazione), è possibile che i valori
di Color Temperature (Temp Colore) e Gamma non siano conservati. Questi fattori relativi ai
colori sono caratterizzati da un rapporto reciproco-affettivo.
40 Regolazione del monitor
• 2.6

Hue (Tonalità) Regola il livello dei colori
primari o dei colori
presenti nell’immagine
visualizzata.
Saturation
(Saturazione)
Regola la purezza e
l’intensità dei colori
dell’immagine
visualizzata.
Premere i tasti S o T per
spostare la selezione su una
voce di menu, quindi
premere W o X per regolare
il valore.
• Red (Rosso)
(da 0 a 30)
• Yellow (Giallo)
(da 0 a 30)
• Green (Verde)
(da 0 a 30)
• Cyan (Azzurro)
(da 0 a 30)
• Blue (Blu)
(da 0 a 30)
• Magenta
(da 0 a 30)
• Red (Rosso)
(da 0 a 100)
• Yellow (Giallo)
(da 0 a 100)
• Green (Verde)
(da 0 a 100)
Premere Menu per uscire dal menu.
Reset Color
(Reimp
colore)
Ripristina le impostazioni
colore personalizzate di
User Preset (Utente) sui
valori predefiniti.
Premere i tasti W o X per
modificare le impostazioni.
• Cyan (Azzurro)
(da 0 a 100)
• Blue (Blu)
(da 0 a 100)
• Magenta
(da 0 a 100)
• Yes (S Ì)
• No
41 Regolazione del monitor

Menu SYSTEM (SISTEMA)
1. Premere il tasto Menu per visualizzare il
menu principale.
2. Premere i tasti W o X per selezionare
SYSTEM (SISTEMA), quindi premere il
tasto Enter per entrare nel menu.
3. Premere i tasti S o T per spostare la
selezione su una voce di menu, quindi
premere Enter per selezionarla.
4. Premere i tasti W o X per eseguire
regolazioni o selezioni.
5. Per tornare al menu precedente, premere il
tasto Menu.
Vo c e Funzione Funzionamento Intervallo
Input (Ingresso) Seleziona l’input D-sub
(analogico)
o DVI (digitale). Usare
questa voce per modifica
l’input in base al tipo di
connessione al cavo video.
Vedere anche Input
(Ingresso) nella pagina 33.
Premere i tasti W o X per
regolare il valore.
• DVI-1
• DVI-2
• D-Sub -1
• D-Sub -2
42 Regolazione del monitor

Mode
(Modalità)
Selezionare la modalità
colore che meglio risponde
alle vostre esigenze. Per i
diversi tipi di applicazioni
sono state previste 5
modalità.
• sRGB, usato per
stampanti, fotocamere
digitali, e produzione di
film. (Color temperature
(Temp colore): 6500 K;
Gamma: 2.2)
• MAC STD., MAC
Standard, per utenti del
sistema MAC. (Color
temperature (Temp
colore): 6500 K; Gamma:
1.8)
• Text (Testo), idonea per
la lettura di testi sul
monitor.
Premere i tasti W o X per
regolare il valore.
• sRGB
• MAC STD.
• Text (Testo)
• User Preset-1
(Utente-1)
• User Preset-2
(Utente-2)
• User Preset-1 (Utente-1)
e User Preset-2
(Utente-2), consentono
di impostare
manualmente la tinta di
colori preferita.
Vedere anche Mode
(Modalità) nella pagina 30
Color Settings
Lock (Blocco
Imp Colore)
Impedisce che tutte le
impostazioni del monitor
siano cambiate
involontariamente.
Premere i tasti W o X per
regolare il valore.
• ON
(ATTIVATO)
• OFF
(DISATTIV.)
Quando questa funzione è
attiva, i controlli colore
dell’OSD vengono
disattivati.
OSD Settings (Imp OSD) - Premere Enter per entrare nel menu OSD Settings (Imp OSD).
43 Regolazione del monitor

Language
(Lingua)
Position
(Posizione)
Imposta la lingua del
menu OSD.
Regola la posizione
orizzontale e verticale del
menu OSD.
Premere i tasti W o X per
regolare il valore.
Premere il tasto Enter per
selezionare questa opzione
e per effettuare le
regolazioni premere i tasti
W, X, S, o T.
• Englisch
• Français
• Deutsch
• Italiano
• Español
• 日本語
• 繁體中文
• 简体中文
Display Time
(Durata di
Regola la durata di
visualizzazione dell’OSD.
Visualizzazione)
Premere i tasti W o X per
regolare il valore.
Transparency
(Trasparenza)
Regola la trasparenza del
menu OSD.
Premere Menu per uscire dal menu OSD Settings (Imp OSD).
Information
(Informazioni)
Visualizza le impostazioni
di proprietà correnti del
Premere il tasto Enter per
selezionare l’opzione.
monitor.
Reset All
Settings (Ripr
Tut te le I mp)
Reimposta tutte le
impostazioni relative a
modalità, colore, e
Premere i tasti W o X per
regolare il valore.
geometria sui valori
predefiniti dal costruttore.
• 5 sec.
• 10 sec.
• 15 sec.
• 20 sec.
• 25 sec.
• 30 sec.
da 0 a 4
• Yes (SÌ)
• No
44 Regolazione del monitor

9. Manutenzione
Il monitor LCD è realizzato in vetro e il telecomando in dotazione è equipaggiato con un sensore
molto sensibile posizionato sul lato posteriore. Si raccomanda di maneggiarla con molta cautela
durante eventuali operazioni di manutenzione, poiché vibrazioni o disattenzioni potrebbero
ridurre notevolmente la durata dei dispositivi.
Cura del monitor
• Le aperture e le fissure che si trovano nella parte superiore o dietro il telaio servono alla
ventilazione. Non devono essere ostruite o bloccate. Il monitor non deve mai essere
posizionato in prossimità o sopra un radiatore o altra fonte di calore oppure all'interno di
qualche contenitore, se non si fornisce una adeguata ventilazione.
• Non inserire mai oggetti e non far mai penetrare liquidi all'interno del prodotto.
• Per conservare la migliore qualità delle immagini sul monitor, utilizzate screensaver e
spegnete sempre il monitor quando non si utilizza il computer.
Pulizia del monitor
Per eliminare polvere o ditate che possono disturbare durante il lavoro, pulire il monitor e lo
schermo con regolarità.
Durante la pulizia seguire le procedure indicate di seguito:
• Spegnere computer e monitor.
• Scollegare il cavo di alimentazione del monitor sulla parte posteriore del monitor. (Estrarre il
cavo prendendolo dalla spina, e non tirando il cavo stesso.)
• Per pulire il telaio del monitor, utilizzare un panno morbido e inumidito con acqua, non
utilizzare solventi o sostanze abrasive.
• Per eliminare polvere o impronte di ditate dallo schermo, strofinare lo schermo con un panno
asciutto, morbido e che non lasci peluria, per evitare di graffiare il monitor. Se per eliminare
la polvere dalla superficie dello schermo si utilizza un detergente per schermi di buona
qualità, applicare una piccola quantità della sostanza sul panno, e poi strofinare con
attenzione la superficie dello schermo. Non spruzzare mai il detergente direttamente sullo
schermo.
Conservazione del monitor
Se si deve riporre ilo monitor per un periodo di tempo lungo, scollegare il monitor dalla presa di
corrente a parete e scollegare ogni altro cavo, prima di procedere. Si raccomanda di imballare il
monitor nella sua confezione originale.
Conservazione del telecomando del monitor
Quando si devono apportare modifiche al menu OSD, è possibile utilizzare sia il telecomando del
monitor che il software Visual Optimizer. Tuttavia, per noon ingombrare l'area dove si tienere il
monitor, si può riporre il telecomando e il suo alloggiamento e utilizzare Visual Optimizer
installato nel sistema, fino a quando non è necessario procedere alla compensazione dei colori
utilizzando il sensore di calibrazione.
45 Manutenzione

Dotato di un sistema colori molto preciso, il sensore che si trova nella parte posteriore del
telecomando ha bisogno di qualche precauzione.
Conservare sempre il telecomando nell’alloggiamento in dotazione, quando non lo si utilizza.
Per riporre il telecomando , seguire le procedure descritte di seguito:
1. Scollegare il cavo del telecomando, staccando lo spinotto che è collegato al monitor.
2. Avvolgere il cavo nello spazio tra la parte in gomma intorno al sensore e il telecomando.
3. Inserire lo spinotto del telecomando come indicato, in modo che non possa essere
danneggiato.
46 Manutenzione

10. Individuazione dei guasti
Domande frequenti (FAQ)
Sullo schermo non viene visualizzata nessuna immagine:
L’indicatore di accensione è illuminato?
• Verificare che tutti i cavi siano ben fissati al PC, agli attacchi e alle sorgenti video.
• Verificare che il tasto di accensione sia stato premuto bene.
L’indicatore di accensione è di colore verde, ma non viene visualizzata nessuna immagine.
Se il LED dell’indicatore di accensione è già di colore verde e sullo schermo appare il messaggio
“Out of Range (Fuori portata)”, significa che il monitor non riesce a sincronizzarsi con il segnale
che riceve dal computer. Fare riferimento alla sezione “Frequenze supportate PC nella pagina 48”
per riconfigurare la modalità supportata di visualizzazione per la scheda video e per il PC.
L’indicatore di accensione è di colore arancione, ma non viene visualizzata nessuna immagine.
Il LED dell’indicatore di accensione di colore arancione indica che è attiva la modalità di
risparmio energetico. Premere un tasto qualsiasi sul computer o muovere il mouse. Se non si
ottiene alcun risultato, controllare i connettori dei cavi segnale. Se uno dei pin è piegato o rotto,
contattare il rivenditore per avere il supporto necessario.
L’immagine appare sfuocata:
Vedere
corretta e la frequenza di refresh.
Come utilizzare una prolunga VGA?
Regolazione della risoluzione dello schermo nella pagina 26 per configurare la risoluzione
Eseguire una prova staccando il cavo di prolunga. L’immagine è a fuoco ora? In caso contrario,
ottimizzare l’immagine seguendo le istruzioni presentate nella sezione
aggiornamento dello schermo
. Le immagini appaiono sfuocate a causa di perdite nella
Regolare la frequenza di
conduzione che si hanno nelle prolunghe. Queste perdite possono essere ridotte utilizzando una
prolunga che presenti una migliore conduzione o un booster integrato.
Le immagini appaiono sfuocate solo con risoluzioni inferiori alla risoluzione nativa (massima)?
Ve d e r e Regolazione della risoluzione dello schermo nella pagina 26 per selezionare la risoluzione
nativa.
Dei pixel sono errati/non funzionanti:
Un pixel rimande sempre di colore nero, bianco, rosso, verde, blù o di altro colore.
• Pulire lo schermo LCD.
• Accendere e spegnere il monitor in sequenza.
• Ci sono pixel che sono sempre spenti o accesi, si tratta di un difetto naturale della tecnologia
LCD.
I colori dell’immagine sono difettosi:
47 Individuazione dei guasti

Le immagini hanno una tendenza al giallo, al blu o al rosa.
Selezionare MENU > COLOR (COLORE) > Reset Color (Reimp colore), e quindi selezionare “Yes
(Sì)” nella casella di testo “Caution (Attenzione)” per ripristinare le impostazioni colori di
fabbrica.
Se l’immagine presenta ancora dei problemi e anche il menu OSD presenta colori errati, ciò
significa che uno dei tre colori primari manca dal segnale in ingresso. Verificare i connettori del
cavo segnale. Se uno dei pin è piegato o rotto, contattare il rivenditore per avere il supporto
necessario.
Le immagini statiche presentano un'ombra che è visibile sullo schermo:
• Attivare la funzione di risparmio energetico per consentire al computer e al monitor di
passare in modalità “sleep” a basso consumo energetico quando non vengono utilizzati in
modo intensivo.
• Utilizzare uno screensaver per evitare questo effetto, ovvero la persistenza dell’immagine sullo
schermo.
L’immagine appare distorta, lampeggia o balla:
Vedere
corretta e la frequenza di refresh.
L’immagine è piegata da una parte:
Vedere
corretta e la frequenza di refresh.
Regolazione della risoluzione dello schermo nella pagina 26 per configurare la risoluzione
Regolazione della risoluzione dello schermo nella pagina 26 per configurare la risoluzione
Serve altro aiuto?
Se non è possibile risolvere i problemi consultando il presente manuale, rivolgersi al rivenditore o
inviare una email al seguente indirizzo: Support@BenQ.com
48 Individuazione dei guasti

11. Frequenze supportate PC
Modalità visualizzazione in ingresso (Frequenza in ingresso)
Risoluzione Orizzontale
Frequenza (KHz)
640 x 350 31,47(P) 70,08(N) 25.17 DOS
720 x 400 31,47(N) 70,08(P) 28.32 DOS
640 x 480 31,47(N) 60,00(N) 25.18 DOS
640 x 480 35,00(N) 67,00(N) 30.24 Macintosh
640 x 480 37,86(N) 72,80(N) 31.50 VESA
640 x 480 37,50(N) 75,00(N) 31.50 VESA
800 x 600 35,16(P) 56,25(P) 36.00 VESA
800 x 600 37,88(P) 60,32(P) 40.00 VESA
800 x 600 48,08(P) 72,19(P) 50.00 VESA
800 x 600 46,87(P) 75,00(P) 49.50 VESA
832 x 624 49,72(N) 74,55(N) 57.29 Macintosh
1024 x 768 48,36(N) 60,00(N) 65.00 VESA
1024 x 768 56,48(N) 70,10(N) 75.00 VESA
1024 x 768 60,02(P) 75,00(P) 78.75 VESA
1152 x 864 67,50(P) 75,00(P) 108.00 VESA
1152 x 870 68,68(N) 75,06(N) 100.00 Macintosh
1152 x 900 61,80(N) 66,00(N) 94.50 SUN 66
1152 x 900 71,81(N) 76,14(N) 108.00 SUN
Verticale
Frequenza (Hz)
Pixel Frequenza
(MHz)
Commento
1280 x 1024 64,00(P) 60,00(P) 108.00 VESA
1280 x 1024 75,83(N) 71,53(N) 128.00 IBMI
1280 x 1024 80,00(P) 75,00(P) 135.00 VESA
1280 x 1024 81,18(N) 76,16(N) 135.09 SPARC2
• Le modalità non presentate in questa tabella non sono supportate. Per immagini ottimali si
raccomanda di selezionare una delle modalità riportate nella tabella sopra.
• Ci sono 22 modalità compatibili con Windows.
• L’immagine può essere visualizzata in modo errato a causa di differenze nella frequenza del
segnale inviato dalla scheda grafica, che potrebbe non corrispondere allo standard. Non si
tratta di un errore. Questa situazione può essere migliorata modificando una delle
impostazioni automatiche o modificando manualmente le impostazioni della fase e la
frequenza pixel dal menu “Screen (Schermo)”
• Se si spegne il monitor, sullo schermo possono apparire righe di interferenze. Non si tratta di
un fenomeno preoccupante, ma normale.
• Per prolungare la durata del prodotto, si raccomanda di utilizzare la funzione di risparmio
energetico del computer.
49 Frequenze supportate PC

12. Specifiche
Modello FP91R
Tipo di display
19,0”, attiva, TFT
Diagonale visualizzabile
Risoluzione native (massima)
Colori
Contrasto / Luminosità
Tempo di risposta
Angolo di visualizzazione
(sinistra/destra, alto/basso)
Frequenza righe
Frequenza immagine
Diagnostica immagini
Controlli
Funzioni
Risparmio energetico
480 mm
1,280 x 1,024
16,7 milioni
600:1 / 250 cd/m
18 ms
178, 178 (CR=10)
Monitor multifrequenza 32 – 83 kHz
Modalità 56 – 76 Hz entro questi parametri
Digitali, tasto tecnologia OSD, i key
(impostazione automatica immagini)
Tasto accensione e i key.
Posizione immagine verticale e orizzontale,
frequenza clock, fase, nitidezza, calibrazione,
avvisi calibrazione, regolazione
retroilluminazione, temperatura colore, gamma,
tonalità e saturazione (comprese 6 regolazioni
colore indipendenti), selezione ingresso,
modalità, blocco impostazioni colore, OSD
multilinguaggio, posizione OSD, e controllo
trasparenza OSD.
VESA DPMS, EPA
2
Consumo massimo
Voltaggio input DC
Corrente input DC
Consumo in standby
Segnale in ingresso
PC
Sincronizzazione
50 Specifiche
< 70 Watt
19 V
3,42 A
< 1 Watt
RGB analogica 0.7 Vpp/75 Ohm positivo
Digitale: DVI-D
Cavo 15-pin mini D-sub con segnale separato
TTL

Temperatura (funzionamento)
0 °C - 40 °C
Umidità dell’aria (funzionamento)
10% - 90%
Certificazioni TCO 03, TÜV/Type, FCC Class B, ISO 13406-2,
VCCI, CB Report, CE, C-Tick, BSMI, Fimko,
GOST, CSA, CCC, MIC
Tensione di funzionamento
Commutazione automatica alimentazione,
100-260 V, 50-60 Hz
Angolazione (alto/basso)
Regolazione altezza
Dimensioni (H x L x P)
Peso
-5° ~ +20°
105 mm
415,8 x 482,56 x 276,6 mm
7,95 kg
51 Specifiche

13. Glossario
Retroilluminazione; Retroill
La retroilluminazione illumina il monitor LCD di lato o dal retro, in modo tale che l’immagine
visualizzata possa essere vista anche in condizioni di scarsa illuminazione.
Color Temperature (Temp Colore)
La temperatura colore è la temperatura alla quale un corpo nero irradia un determinato spettro di
colori. Viene misurata in gradi Kelvin (K). A una temperatura colore più elevata corrispondono
colori più vicini al blu, a temperature colore più basse corrispondono colori più vicini al rosso.
DDC/CI
DDC/CI, è l’abbreviazione di Display Data Channel/Command Interface, sviluppata da Video
Electronics Standards Association (VESA) per ampliare lo standard DDC esistente. Un monitor
che utilizza il DDC/CI può stabilire comunicazioni bidirezionali tra il PC e il monitor stesso, senza
bisogno di cavi aggiuntivi. La trasmissione dei dati viene effettuata dalla scheda grafica e dal cavo
standard analogico o dal cavo DVI. La funzionalità DDC/CI consente di inviare i controlli del
monitor tramite il software per eseguire la diagnostica da remoto.
DVI-I
DVI-I, abbreviazione di Digital Visual Interface-Integrated. I connettori DVI integrati accettano
sia segnali digitali che analogici.
Gamma
Gamma è la misura del contrasto in un'immagine secondo le proprietà di una curva di
gradazione. Con valori gamma bassi, le immagini appaiono più bianche sullo schermo, mentre
immagini con valori alti di gamma presentano un elevato contrasto.
Hue (Tonalità)
Hue (Tonalità) è determinato dalla lunghezza d’onda dominante del colore nello spettro ottico o
nell spetto visibile della luce. Lo spettro è normalmente diviso in sei tonalità di base: rosso, giallo,
verde, blù, ciano e magenta.
MAC Standard (MAC STD.)
Questa modalità mette a disposizione impostazioni predefinite per la temperatura colore e gamma
per i sistemi operativi per MAC. Gli stessi colori visualizzati su un MAC e su un PC possono
differire a causa delle differenze gamma. Un PC è solitamente caratterizzato da valori gamma più
elevate. L’impostazione predefinita per la temperatura colore per MAC Standard è 6500 K e il
parametro gamma è 1,8.
52 Glossario

Saturation (Saturazione)
Saturation (Saturazione) si riferisce alla quantità di grigio in un colore. Si basa sulla purezza e
sull’intensità del colore. I colori molto saturi presentano meno grigio e visualizzano effetti più
luminosi o chiari, mentre i colori meno saturati creano immagini più scure e con più grigio. Un
colore saturo al 100% non ha grigio.
sRGB
sRGB, l’abbreviazione di Standard Red Green Blue, è uno spazio colore standard proposto da
Hewlett-Packard e Microsoft, normalmente adottato nei sistemi operativi Microsoft, nei prodotti
HP, in Internet, e da altri fornitori. Questo spazio colore serve per completare le strategie per la
gestione colore corrente mettendo a disposizione un terzo metodo per la gestione colori dal
sistema operativo, i driver e Internet che utilizza una definizione colori indipendente per la
periferica.
Risoluzione
Per i monitor, la risoluzione dello schermo indica il numero di dot (pixel) sull’intera area dello
schermo. Ad esempio, lo FP91R è uno schermo con risoluzione nativa 1280x1024, e visualizza
1280 dot in orizzontale (pixel) per ognuno dei 1200 dot verticali (pixel). Quando il monitor viene
impostato sulla risoluzione nativa, le immagini vengono visualizzate a tutto schermo.
53 Glossario
 Loading...
Loading...