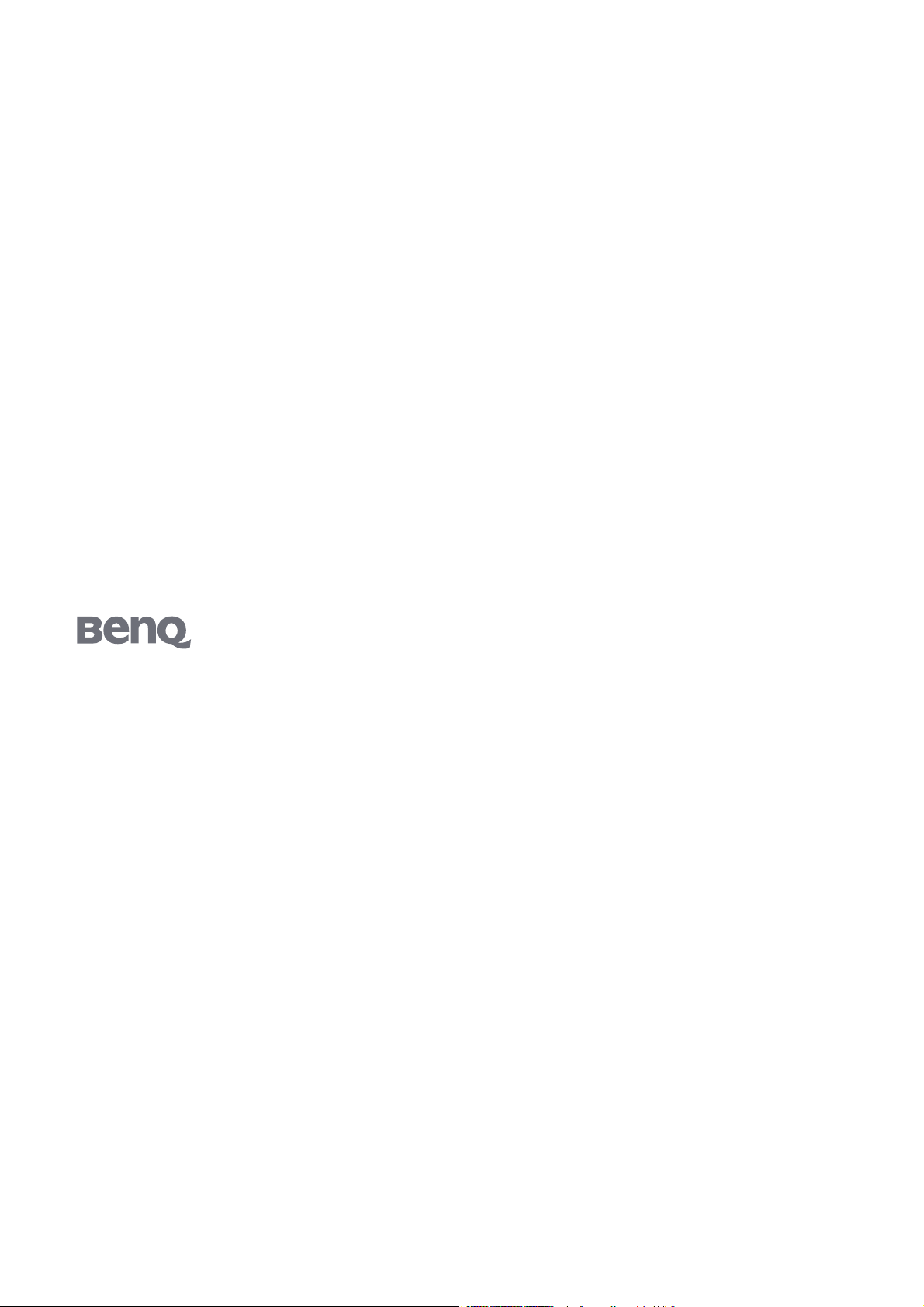
FP91R
Professioneller LCD-Monitor der R-Serie
Benutzerhandbuch
Willkommen
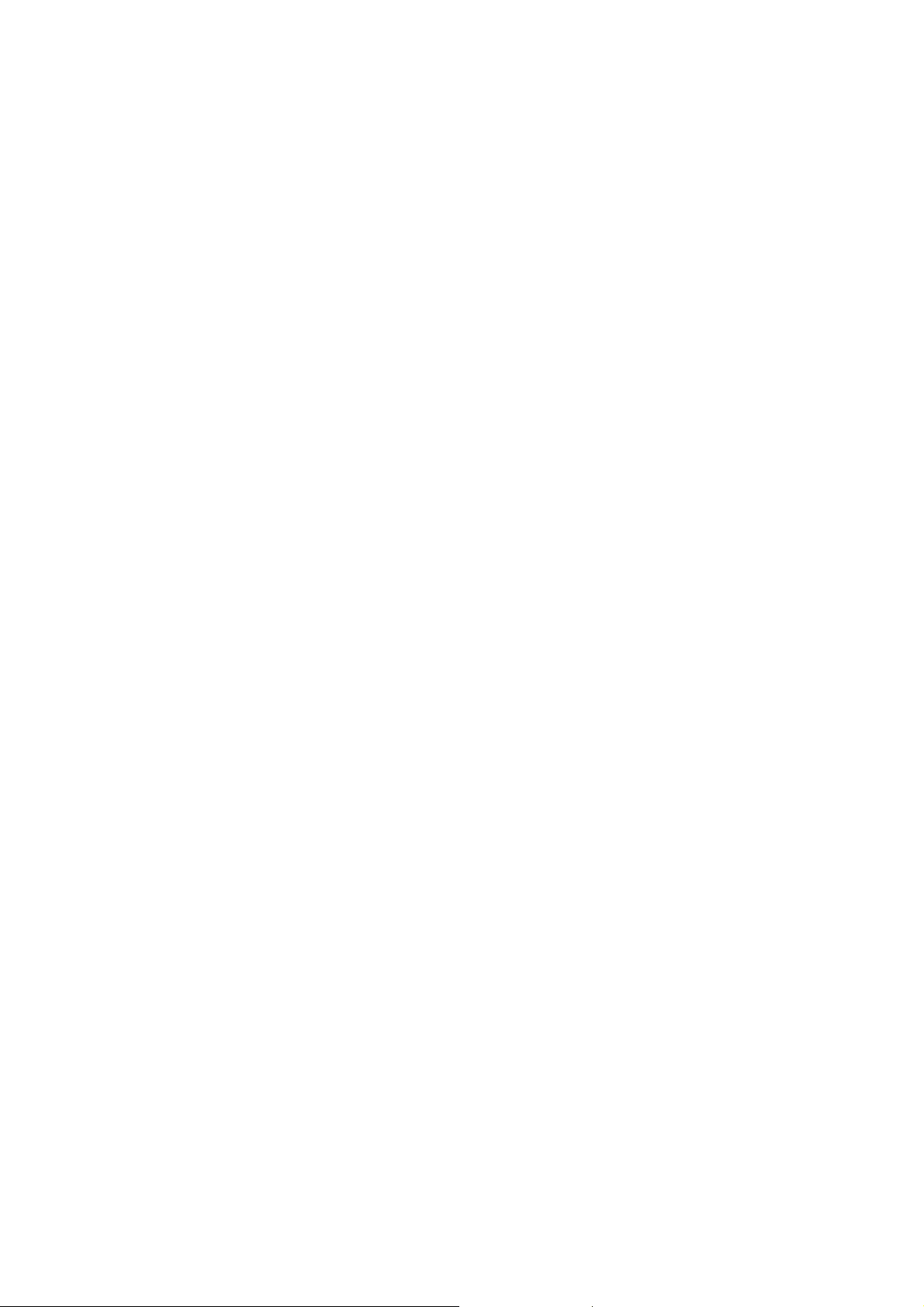
Copyright
Copyright © 2006 BenQ Corporation. Alle Rechte vorbehalten. Diese Veröffentlichung darf nicht
ohne die vorherige schriftliche Genehmigung von BenQ Corporation in irgendeiner Form oder
durch elektronische, mechanische, magnetische, optische, chemische, manuelle oder andere Mittel
reproduziert, übertragen, umgeschrieben, in einem Datenabfragesystem gespeichert oder in
irgendeine Sprache oder Computersprache übersetzt werden.
Ausschlusserklärung
BenQ Corporation übernimmt weder direkte noch indirekte Garantie für die Richtigkeit dieses
Handbuchs und übernimmt insbesondere keine Gewährleistung hinsichtlich der Qualität oder der
Eignung zu einem bestimmten Zweck. Ferner behält sich die BenQ Corporation das Recht vor, diese
Veröffentlichung ohne Vorankündigung zu überarbeiten und Änderungen des Inhalts vorzunehmen.
Bitte befolgen Sie diese Sicherheitshinweise, um die optimale
Leistungsfähigkeit und die maximale Lebensdauer Ihres
Monitors zu erreichen.
Sicherheitshinweise zur Stromversorgung
• Das Gerät wird durch den Netzstecker von der Stromzufuhr getrennt.
• Das Netzstromkabel dient bei Geräten mit Netzsteckern zur Trennung von der
Netzstromversorgung. Die Netzsteckdose muss sich in der Nähe des Geräts befinden und leicht
zugänglich sein.
• Dieses Gerät darf nur an einem Stromnetz betrieben werden, das den Angaben auf dem
Markierungsetikett entspricht. Wenn Sie nicht sicher sind, ob diese Anforderungen erfüllt sind,
wenden Sie sich an Ihren Händler oder Ihr örtliches Stromversorgungsunternehmen.
Wartung
Warten Sie das Gerät nicht selbst, da Sie sich beim Öffnen oder Entfernen des Schutzgehäuses
gefährlichen Stromspannungen und anderen Risiken aussetzen könnten. Im Falle eines Missbrauchs
(siehe oben) oder eines Unfalls (z. B. Fallenlassen des Geräts, unsachgemäßer Gebrauch) wenden Sie
sich zur Wartung an qualifiziertes Wartungspersonal.
2
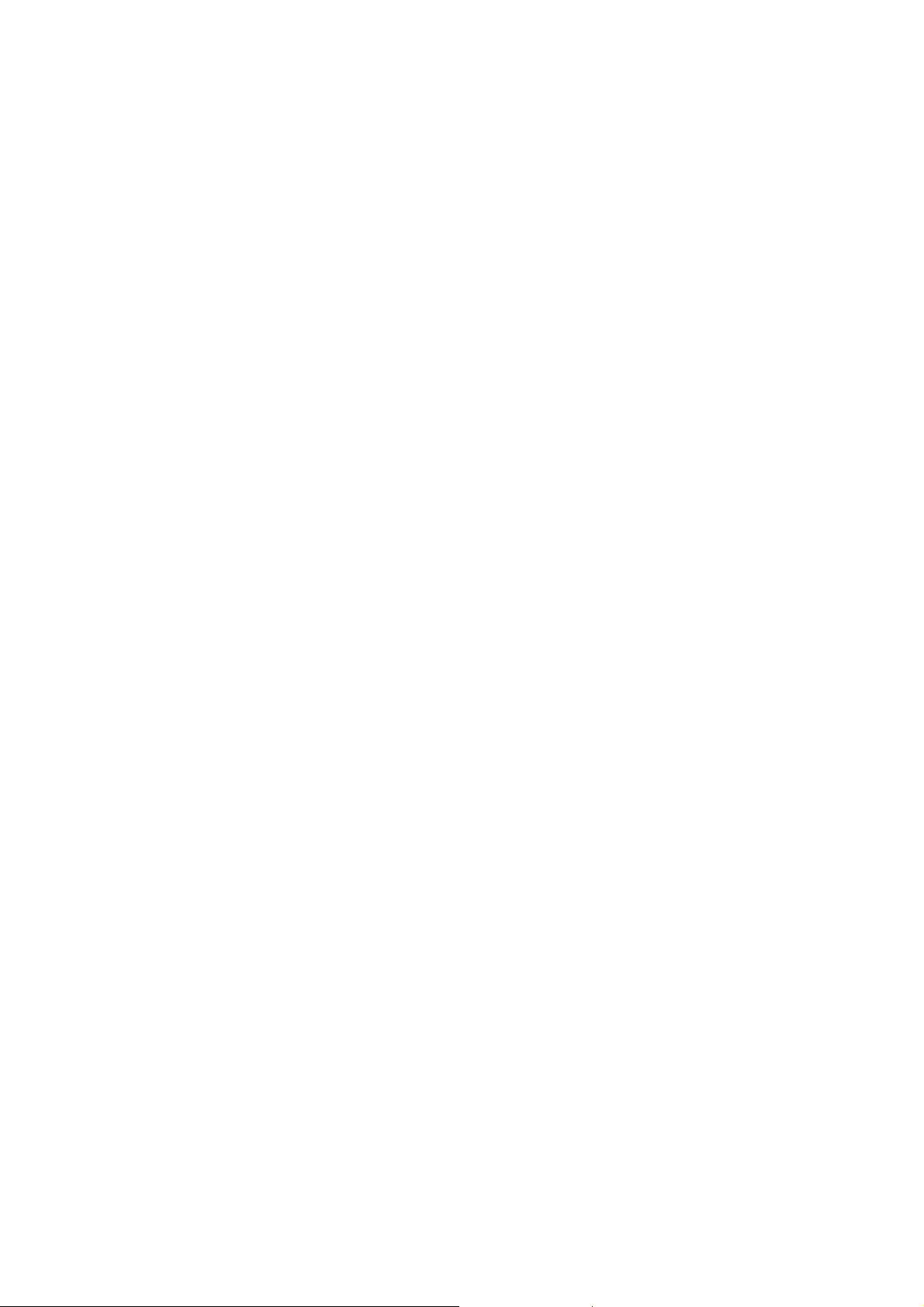
Inhaltsverzeichnis
Beginnen ............................................................................................................................... 5
Erste Schritte ......................................................................................................................... 6
Überblick über den Monitor .......................................................................................6
Vorderseite ..............................................................................................................6
Rückseite .................................................................................................................6
Hochformat ............................................................................................................7
Überblick über die Monitorbedienung ......................................................................7
Vorderseite ..............................................................................................................7
Rückseite .................................................................................................................8
Bedienungsständer .................................................................................................8
Zusammenbau der Monitor-Hardware .............................................................................. 9
Herstellung der Kabelverbindung ..............................................................................9
Einstellung des Anzeigewinkels ................................................................................13
Drehung der Anzeige (optional) ...............................................................................13
So installieren Sie die Pivot-Software ..................................................................13
So drehen Sie die Anzeige ....................................................................................14
Ausnutzen aller Vorteile Ihres FP91R ............................................................................... 15
Installation der BenQ LCD Monitor-Treibersoftware ............................................16
So installieren Sie den Monitor auf einem neuen Computer ............................17
Soaktualisieren Sie einen bereits auf einem Computer installierten Monitor ..18
So nehmen Sie die Installation im System Windows XP vor .............................19
So nehmen Sie die Installation im System Windows 2000 vor ..........................21
Soverwenden Sie den Windows-Assistenten für Gerätetreiber-Update ............22
Installation der Kalibrierungssoftware -- Visual Optimizer (optional, nur für PC-Systeme)
24
Einrichtung der Hardware ...................................................................................24
Software-Installation ............................................................................................25
Farbprofile verwenden (ICC-Profile) .......................................................................26
Einstellung der Bildschirmauflösung ................................................................................ 27
Einstellung der Bildschirm-Wiederholfrequenz ............................................................... 28
Bildoptimierung ................................................................................................................. 29
Einstellung Ihres Monitors ................................................................................................ 30
Verwendung der Tasten auf der Monitorbedienung ...............................................30
Die Direkttasten .........................................................................................................31
Mode (Modus) ......................................................................................................31
Calibrate (Kalibrieren) .........................................................................................33
Input (Eingabe) ....................................................................................................34
OSD (On Screen Display)-Menüstruktur ................................................................35
Hauptmenü-Modus ..................................................................................................36
BILDSCHIRM-Menü ...........................................................................................37
LEUCHTDICHTE-Menü ....................................................................................39
FARBE- Menü .......................................................................................................40
Inhaltsverzeichnis 3
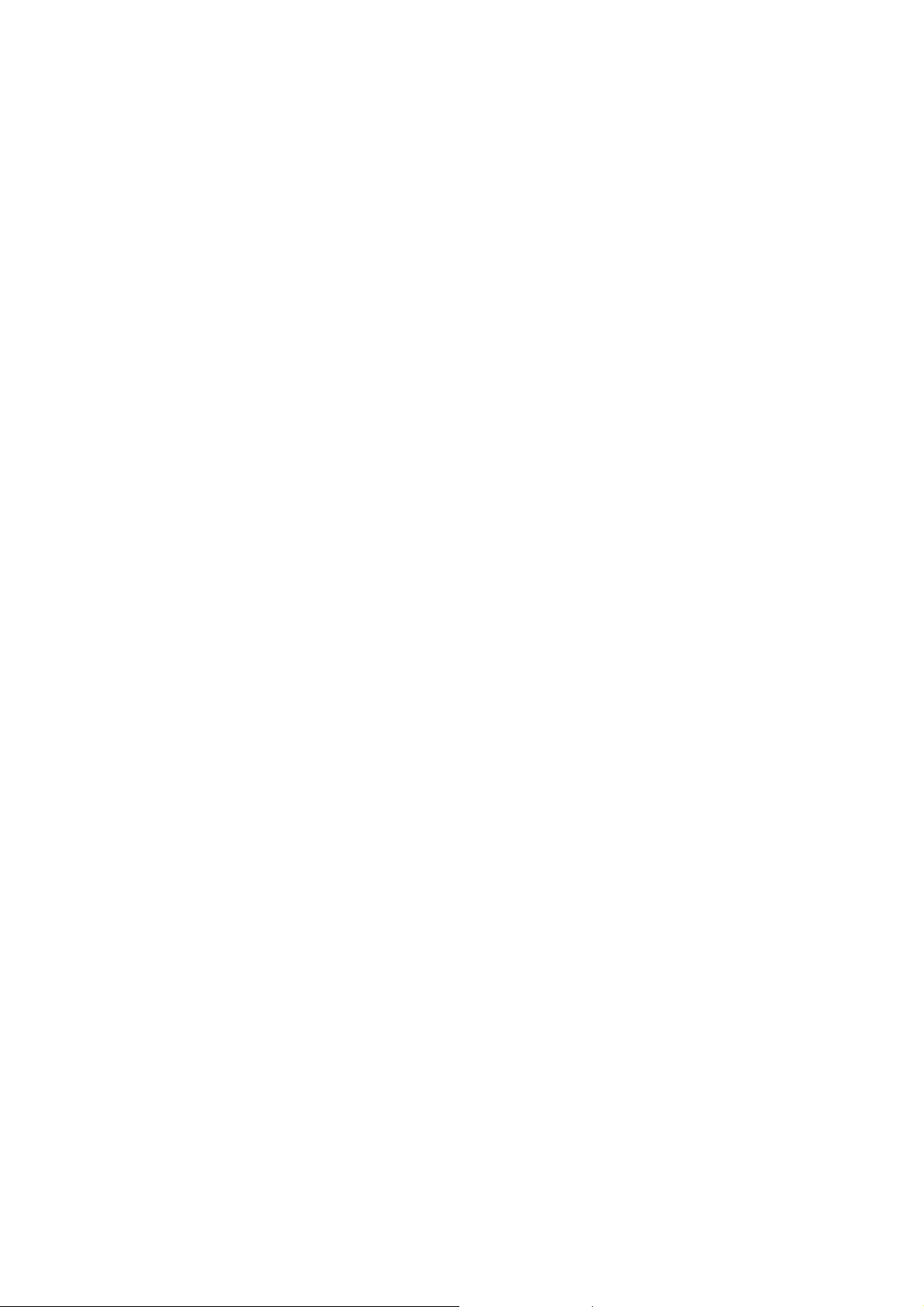
SYSTEM-Menü .................................................................................................... 42
Pflege und Instandhaltung .................................................................................................45
Pflege Ihres Monitors ................................................................................................ 45
Reinigung Ihres Monitors ........................................................................................ 45
Lagerung Ihres Monitors .......................................................................................... 45
Verstauung der Monitorbedienung ......................................................................... 46
Problemlösung ....................................................................................................................47
Oft gestellte Fragen (FAQ) ....................................................................................... 47
Benötigen Sie weitere Hilfe? ..................................................................................... 48
Unterstützte PC-Takte ........................................................................................................49
Technische Daten ................................................................................................................50
Glossar .................................................................................................................................52
Inhaltsverzeichnis4
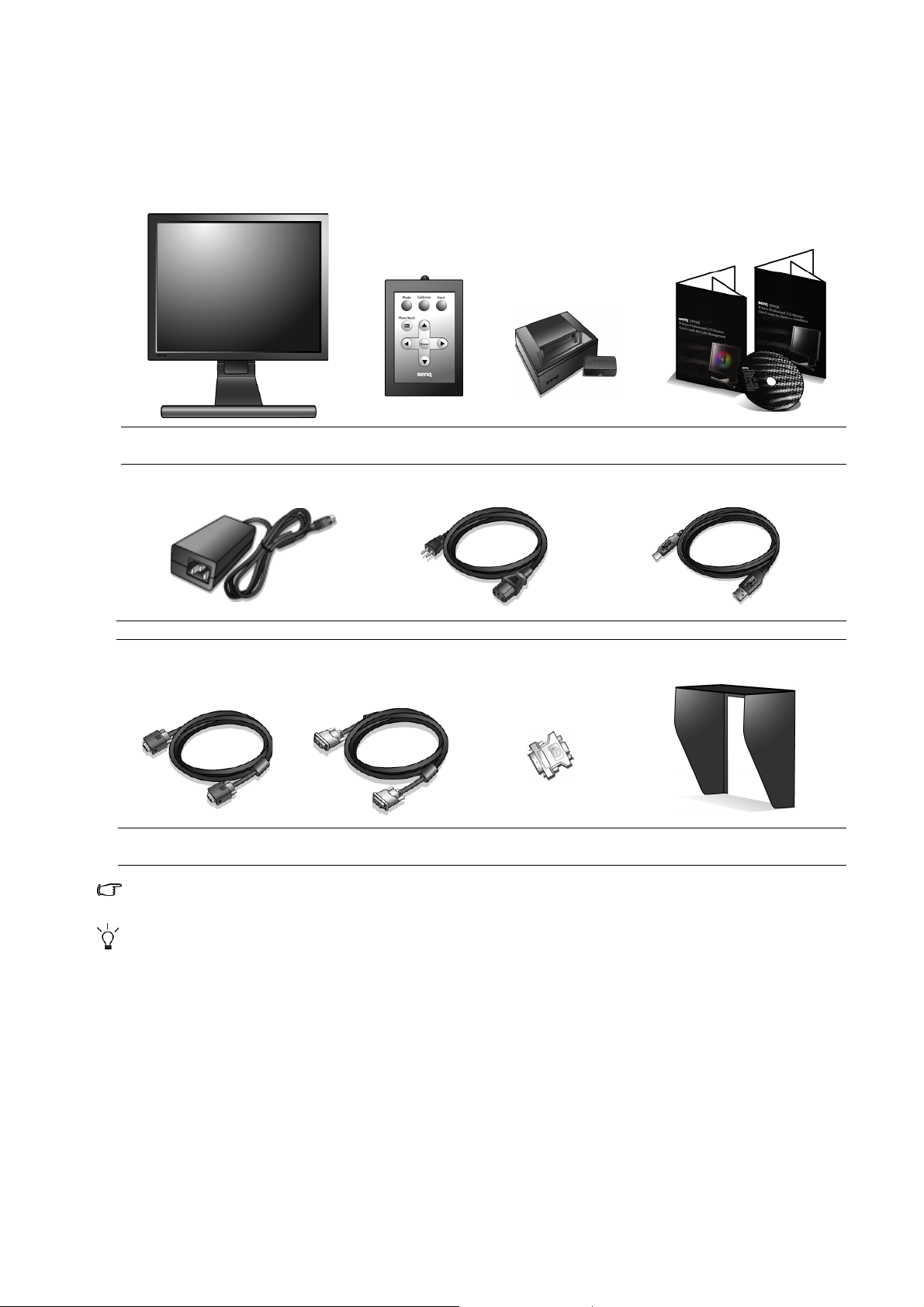
1. Beginnen
Prüfen Sie bitte beim Auspacken, ob folgende Teile vorhanden sind. Falls Teile fehlen oder
beschädigt sein sollten, wenden Sie sich bitte an Ihren Händler, um Ersatz zu erhalten.
BenQ LCD-Monitor Monitorbedienung
Netzteil Netzkabel USB Kabel
Signalkabel: D-Sub
(optional)
Signalkabel: DVI-D DVI-I-zu-D-Sub-Adapter
Bedienungsständer
(mit Saugnapf innen)
Kurzanleitungen und CD-ROM
Umgebungslichtblende
(optional)
Das Zubehör kann sich je nach Kaufort unterscheiden.
Bewahren Sie den Karton und das Verpackungsmaterial für den Fall auf, dass Sie den Monitor in der
Zukunft transportieren müssen. Das Schaumstoffmaterial eignet sich ideal für den Schutz des Monitors
während des Transports.
5 Beginnen
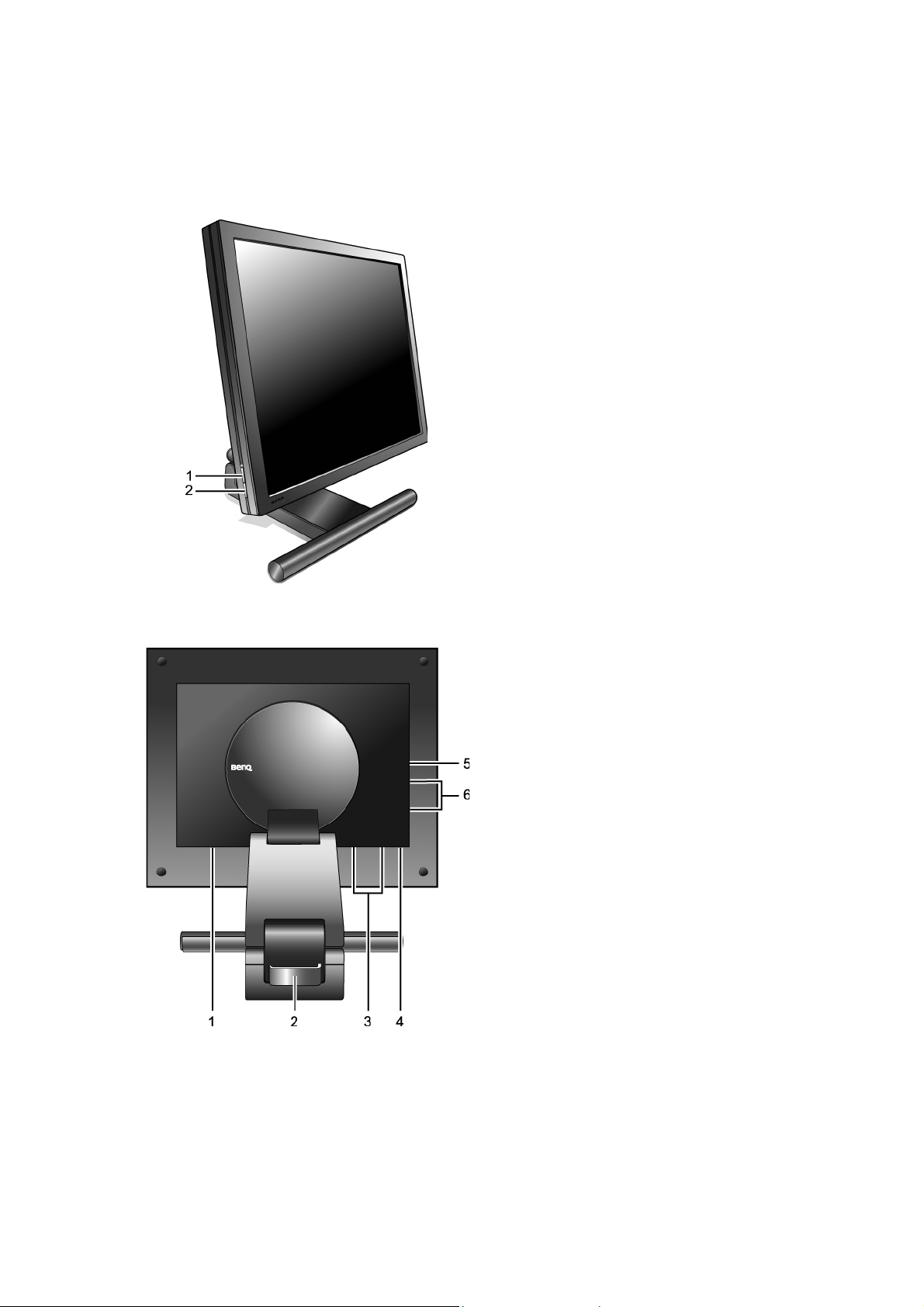
2. Erste Schritte
Überblick über den Monitor
Vorderseite
1. Strom
Drücken Sie auf diese Taste, um den
Monitor ein- und auszuschalten.
• Die Stromanzeige leuchtet blau auf,
wenn der Monitor normal
funktioniert.
• Die Stromanzeige leuchtet rot auf,
wenn sich der PC im
Energiesparmodus befindet.
2.i key
Drücken Sie auf diese Taste, um die
vertikale Position, die Phase, die
horizontale Position und die Pixeluhr
automatisch einzustellen.
Rückseite
1. DC 12V Eingang für die Stromzufuhr
des Monitors
2. Kabelhalter
3. DVI-I-Eingangsanschluss
4. USB-Anschluss für die Verbindung
mit dem USB-Anschluss eines
Computers
5. Buchse für die Verbindung mit der
Monitorbedienung
6. USB-Anschluss für den eingebauten
USB-Hub
6 Erste Schritte
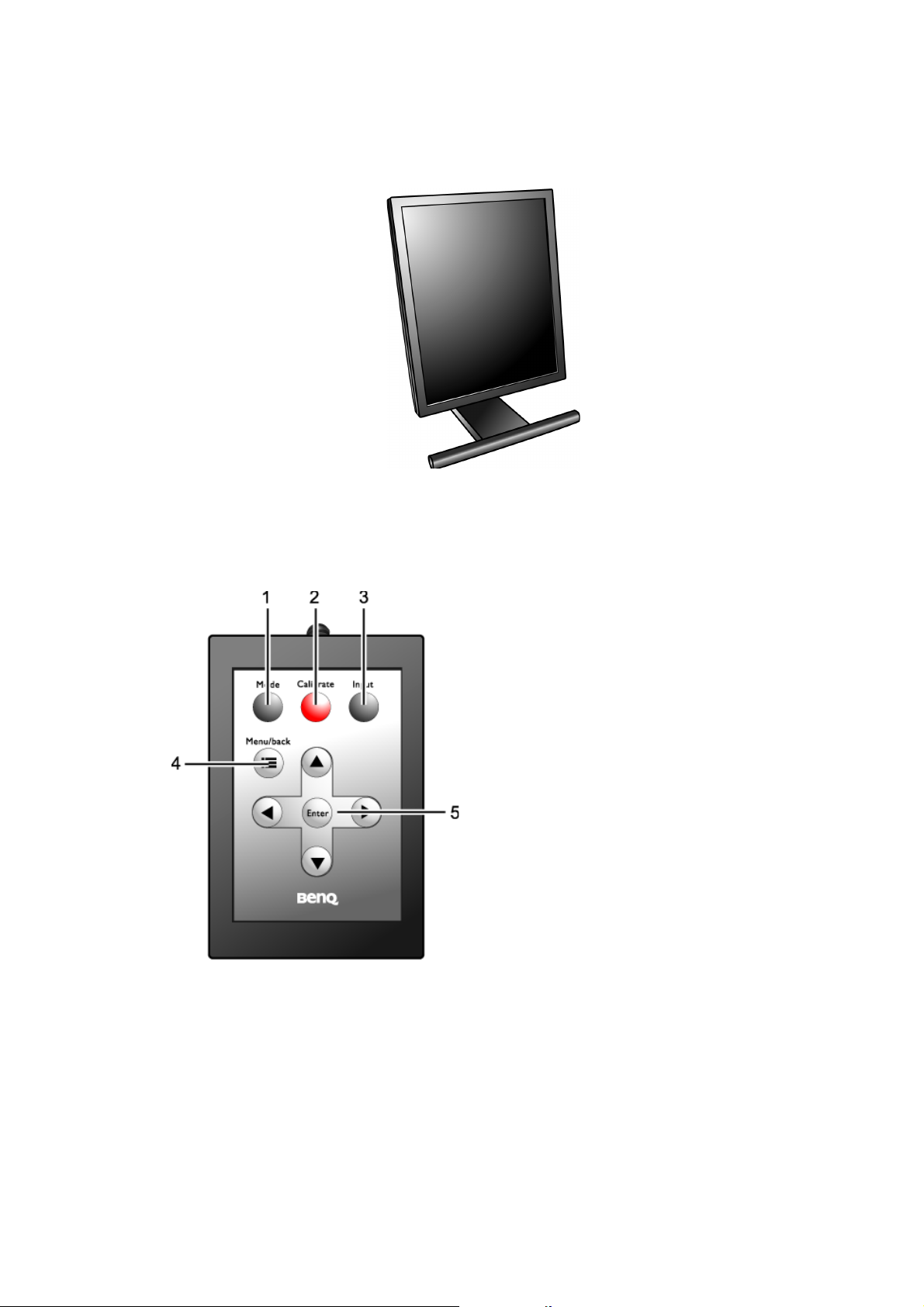
Hochformat
Sie können Ihren FP91R LCD-Monitor auch im Hochformat verwenden.
Für weitere Informationen über die Verwendung im Hochformat sehen Sie Drehung der Anzeige
(optional) auf Seite 13
.
Überblick über die Monitorbedienung
Vorderseite
1. Mode (Modus)
Drücken Sie auf diese Taste, um
zwischen den folgenden fünf Farbmodi
zu wechseln: sRGB, MAC STD., Te x t ,
Benutzer-1 und Benutzer-2.
2. Calibrate (Kalibrieren)
Drücken Sie auf diese Taste, um die
Leuchtdichtenkompensation zu
aktivieren.
3. Input (Eingabe)
Drücken Sie auf diese Taste, um das
Eingabesignal zu wechseln, das Ihren
Monitor mit DVI-1, DVI-2, D-Sub 1
und D-Sub 2 verbindet.
4. Menu/back (Menü/Zurück)
Drücken Sie auf diese Taste, um das
Hauptmenü anzuzeigen, zum
vorherigen Menü zurückzukehren oder
das OSD (On Screen Display) zu
beenden.
5. W/X/T/S und Enter (Eingabe)
• W X: Drücken Sie auf diese Taste,
um die Einstellungen des OSD-Menüs
zu ändern.
• TS: Drücken Sie auf diese Tasten,
um ein Menüelement zu markieren.
• Enter (Eingabe): Drücken Sie auf diese
Taste, um Auswahlen vorzunehmen
oder um zu einem Untermenü zu
gelangen, das Sie ausgewählt haben.
7 Erste Schritte

Rückseite
1. Sensor
Der Sensor überprüft einen kleinen
Ausschnitt des Bilds, das auf dem
Monitor angezeigt wird, und erkennt
die Lichtausgabe des Monitors.
2. Steckerhalter
Wenn Sie die Monitorbedienung nicht
verwenden, können Sie sie verstauen.
Nachdem Sie das Kabel der
Monitorbedienung aufgerollt haben,
stecken Sie den Stecker in den Halter,
um zu vermeiden, dass das Kabel aus
Versehen abgetrennt wird.
Weitere Informationen über die
Verstauung der Monitorbedienung finden
Sie unter Verstauung der
Monitorbedienung auf Seite 45.
Bedienungsständer
Sie können die Monitorbedienung in den
Bedienungsständer stellen, um schnell auf die
Monitorbedienung zugreifen zu können, wenn
die Bedienung mit dem Monitor verbunden ist
Im Bedienungsständer befindet sich ein
Saugnapf, der dazu dient das Gewicht des
Sensors zu abzufangen, während die
Kalibrierung durchgeführt wird. Lassen Sie
den Saugnapf im Ständer, wenn er nicht
verwendet wird.
.
8 Erste Schritte
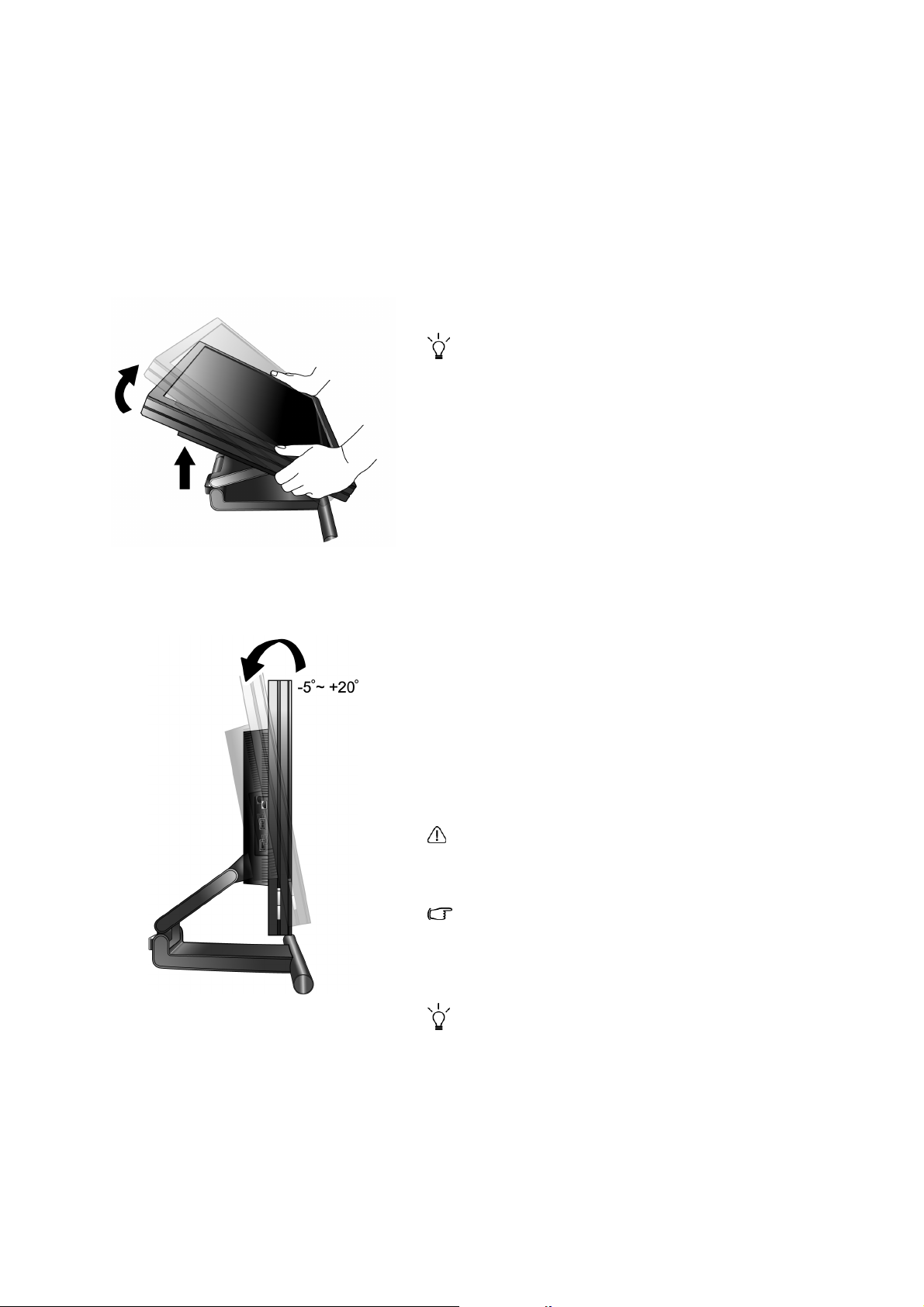
3. Zusammenbau der Monitor-Hardware
Herstellung der Kabelverbindung
Falls der Computer eingeschaltet, müssen Sie ihn ausschalten, bevor Sie fortfahren. Schließen Sie
die Anschlüsse erst dann an, wenn Sie dazu aufgefordert werden. Dasselbe gilt auch für das
Anschalten des Monitors.
1. Packen Sie den Monitor aus, und stellen Sie ihn wie
gezeigt auf den Schreibtisch.
Gehen Sie dabei vorsichtig vor, um den Monitor nicht zu
beschädigen. Wenn Sie die Bildschirmoberfläche auf
einen Hefter, eine Maus oder ein anderes ähnliches
Objekt legen, kann das Glas brechen oder das
LCD-Substrat beschädigt werden. Die Produktgarantie
wird dadurch ungültig. Schieben Sie den Monitor nicht
auf dem Schreibtisch hin und her, um das
Monitorgehäuse und die Bedienungstasten nicht zu
beschädigen.
Um den Monitor und seinen Bildschirm zu schützen,
stellen Sie auf Ihrem Schreibtisch eine flache, breite Fläche
her, und legen Sie eine weiche Unterlage, z.B. das
Verpackungsmaterial des Monitors, unter den Monitor.
2. Stellen Sie den Winkel und die Höhe des Monitors
ein.
Heben Sie den Bildschirm nach oben an, und ziehen Sie
ihn dann nach vorne, bis Sie den gewünschten Winkel und
die gewünschte Höhe eingestellt haben.
Weitere Informationen über die Einstellung des
Ansichtwinkels finden Sie unter "
Anzeigewinkels auf Seite 13
Der maximale Neigungswinkel des Monitors ist -5 bis
+20 Grad. Falls Sie den Monitor um mehr als 20 Grad
neigen, verliert er das Gleichgewicht.
Wenn Sie den Winkel des Bildschirms einstellen, achten
Sie auf den Abstand zwischen Monitor und
Ständerplatte, um zu vermeiden, Ihre Finger
einzuklemmen.
Sie sollten die Position des Monitors und den Winkel des
Bildschirms so auswählen, dass Reflektionen von
anderen Lichtquellen minimiert werden.
Einstellung des
".
9 Zusammenbau der Monitor-Hardware
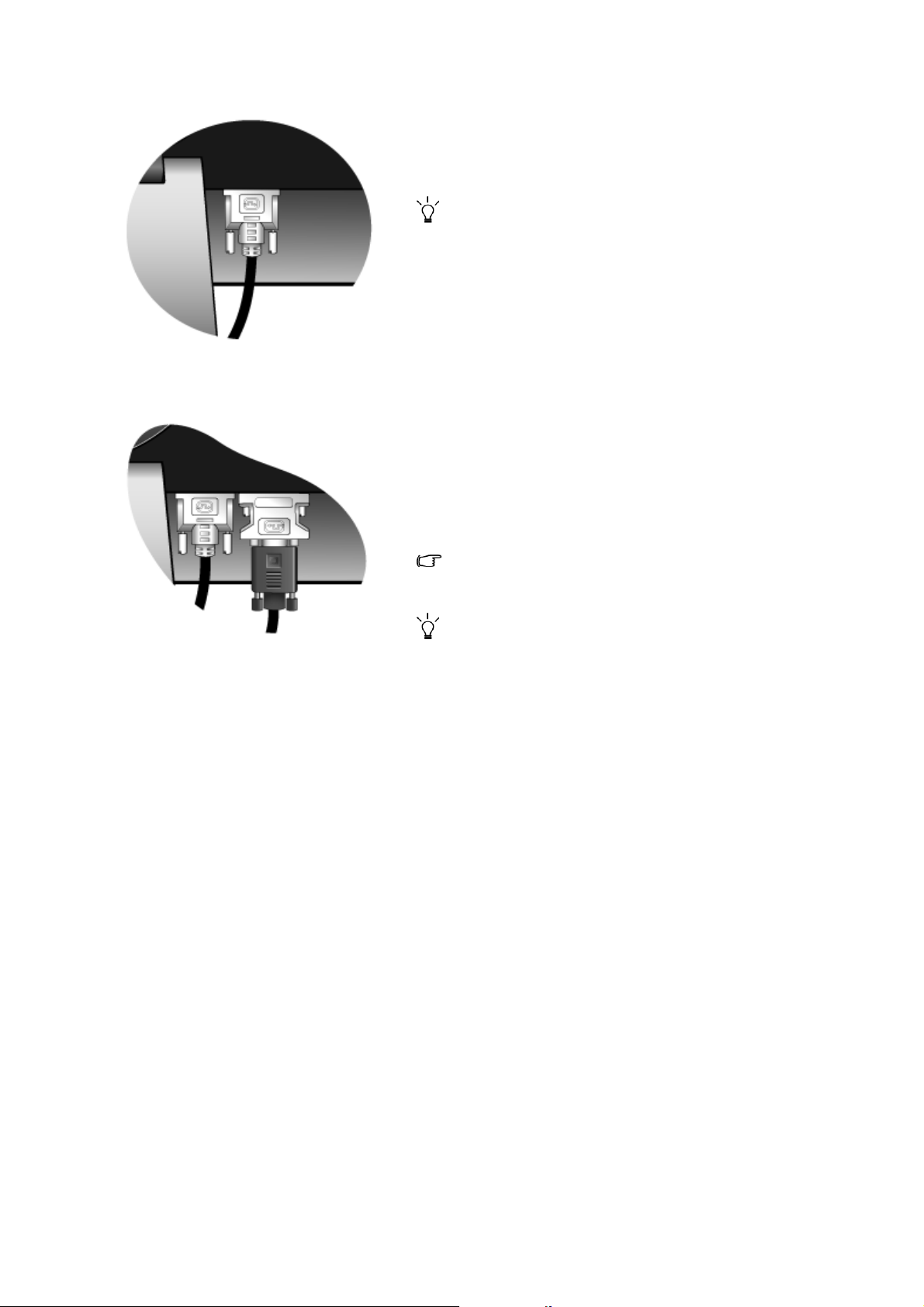
oder
3. Anschließen des Signalkabels.
Schließen Sie das eine Ende des DVI-D-Kabels an den
Monitor-DVI-D-Anschluss an und das andere Ende an
den DVI-I-Anschluss Ihres Rechners.
Das DVI-D-Format wird für den direkten digitalen
Anschluss zwischen der Videoquelle und dem digitalen
LCD Monitor oder Projektor verwendet. Das digitale
Videosignal ergibt eine bessere Bildqualität im Vergleich
zum analogen Videosignal.
Falls Sie keinen geeigneten DVI-D-Anschluss auf Ihrem
Rechner besitzen, können Sie den im Lieferumfang
enthaltenen DVI-I-zu-D-Sub-Adapter mit dem
Standard-Video-D-Sub-Kabel (am Ende mit dem
Ferrit-Filter) verbinden, so dass die analogen Videosignale
über den DVI-I-Anschluss in digitale Videosignale
umgewandelt werden können. Schließen Sie dann den
DVI-I-zu-D-Sub-Adapter an den DVI-D-Anschluss des
Monitors und das andere Ende des D-Sub-Kabels (am
Ende ohne den Ferrit-Filter) an den
Video-D-Sub-Anschluss des Computers an.
Solch ein DVI-I-zu-D-Sub-Eingabesignal bietet u.U. eine
nicht so gute Bildqualität wie ein DVI-D-Eingabesignal.
Falls Sie zwischen den zwei Eingabesignalen wechseln
möchten, können Sie zwei Signalkabel von zwei
Computern an die DVI-I-Anschlüsse anschließen und
Eingabe auf der Monitorbedienung verwenden, um das
Eingabesignal ohne Zeitverzögerung zuzuweisen. Für
weitere Informationen sehen Sie Input (Eingabe) auf
Seite 33.
Ziehen Sie alle Schrauben an, um ein Herausfallen des
Steckers während des Gebrauchs zu verhindern.
10 Zusammenbau der Monitor-Hardware
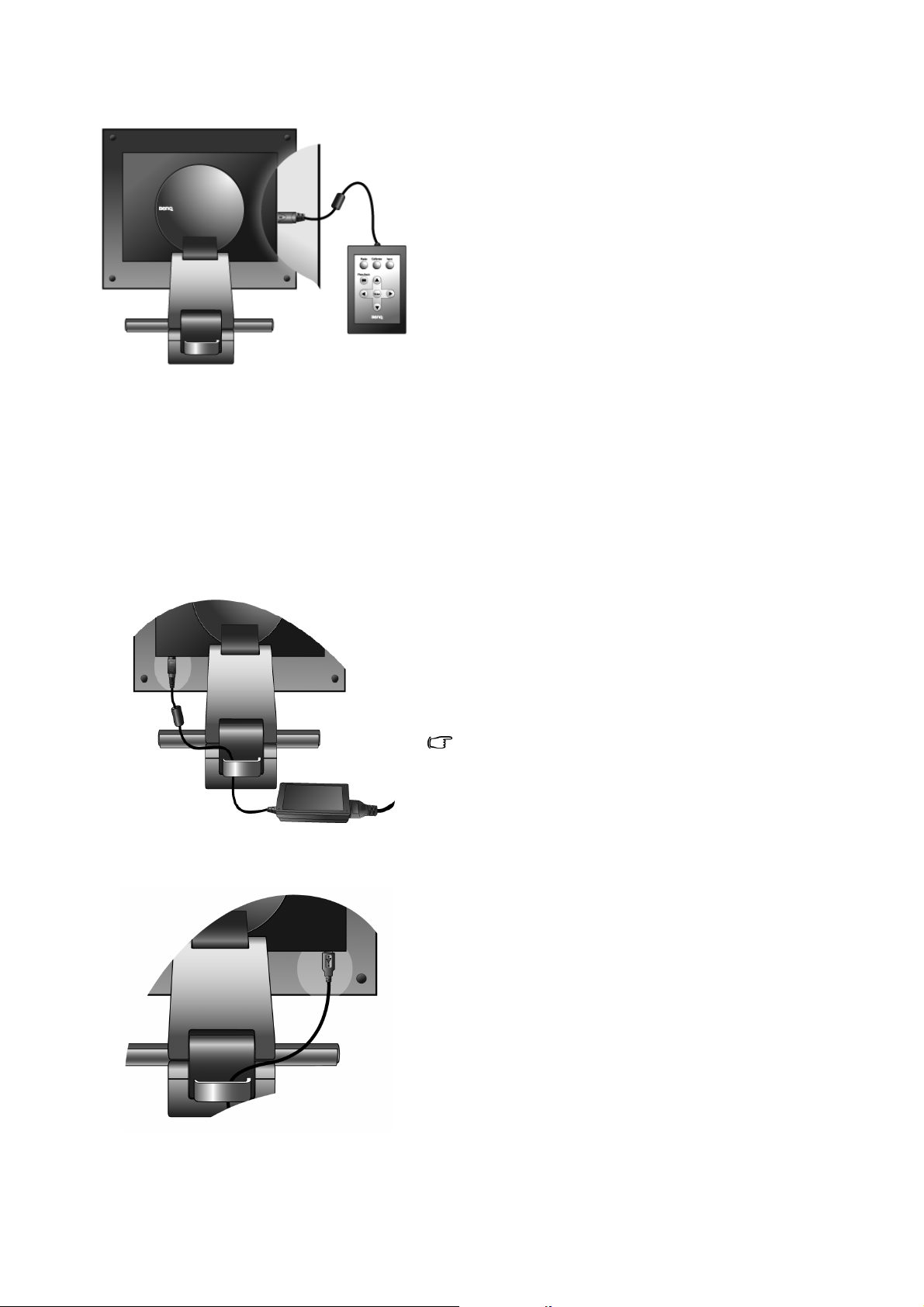
4. Anschließen der Monitorbedienung an den Monitor.
Schließen Sie den Stecker des Kabels, das mit der
Monitorbedienung verbunden ist, wie in der Abbildung
gezeigt an die Bedienungsbuchse auf der Rückseite des
Monitors an.
Die OSD- (On Screen Display) Elemente werden mit Hilfe
der Monitorbedienung verändert. Verwenden Sie die
Bedienung, um die Einstellungen ganz nach Ihren
Bedürfnissen zu verändern. Die Bedienung enthält einen
Helligkeitssensor, der verwendet wird, um die
Lichtausgabe des Monitors zu kalibrieren und
Helligkeitsverlust durch schwache Beleuchtung zu
kompensieren.
Wenn Sie die Monitorbedienung nicht verwenden, sollten
Sie sie im Bedienungsständer verstauen. Sie können die
Verbindung zum Monitor bestehen lassen, um schnell auf
die Monitoreinstellungen zugreifen zu können, oder Sie
können das Kabel abtrennen und die Bedienung woanders
aufbewahren.
Für weitere Informationen über den Zugriff auf das OSD
und seine Einstellungen sehen Sie "
Monitors auf Seite 29
".
Einstellung Ihres
5. Anschließen des 12VDC-Netzteilkabels an den
Monitor.
Stecken Sie das Ende des 12V-DC-Netzteilkabels in den
Netzanschluss auf der Rückseite des Monitors. Schließen
Sie das Netzteilkabel zu diesem Zeitpunkt noch nicht an
eine mit Strom versorgte Steckdose an.
Verwenden Sie nur Netzteile, die in der
Bedienungsanleitung aufgelistet werden.
6. Schließen Sie das USB-Hub-Kabel an.
Schließen Sie das USB-Kabel zwischen dem
USB-Anschluss auf der Rückseite des Monitors und dem
USB-Ausgang an Ihrem Computer an.
11 Zusammenbau der Monitor-Hardware
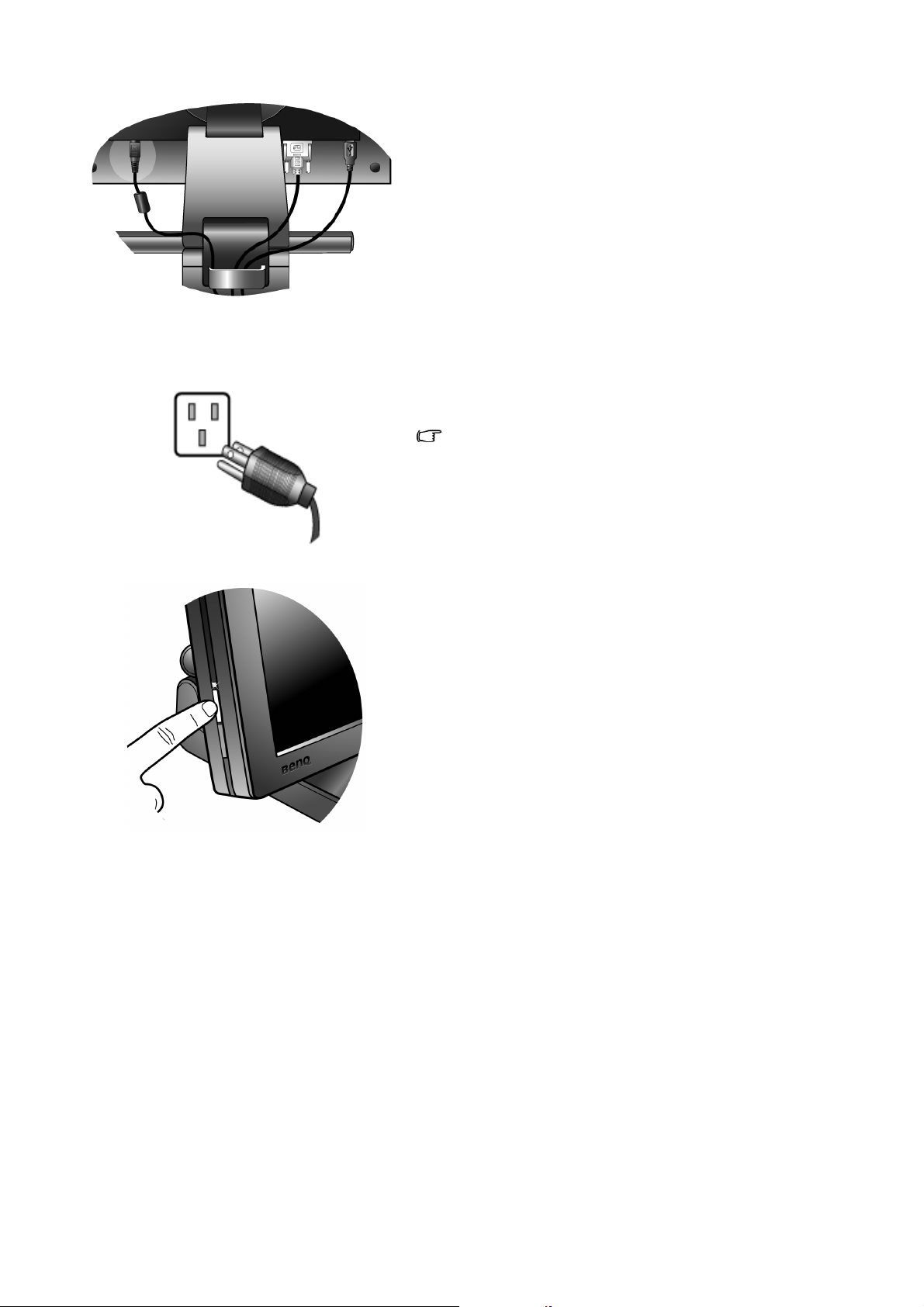
7. Verstauen Sie die Kabel hinter dem Monitor.
Verstauen Sie die Kabel sorgfältig, und führen Sie sie durch
den Schlitz auf einer Seite des Kabelhalters auf der
Rückseite des Monitorständers, so dass Ihr Schreibtisch
frei von Kabel ist.
8. Anschließen ans Stromnetz.
Stecken Sie das Stromkabel in das Netzteil und in eine mit
Strom versorgte Steckdose, und schalten Sie das Gerät ein.
Das Bild kann sich von dem an Ihrem Ort ausgelieferten
Produkt unterscheiden.
Schalten Sie den Monitor ein, indem Sie auf die
Ein/Aus-Taste links auf dem Monitor drücken.
Der Monitor ist dann für die Anzeige Ihrer
Computerbilder bereit. Schalten Sie jetzt auch den
Computer ein, und befolgen Sie die Anweisungen in
Kapitel 4:
Seite 15
Ausnutzen aller Vorteile Ihres FP91R auf
, um die Monitor-Hardware zu installieren.
12 Zusammenbau der Monitor-Hardware
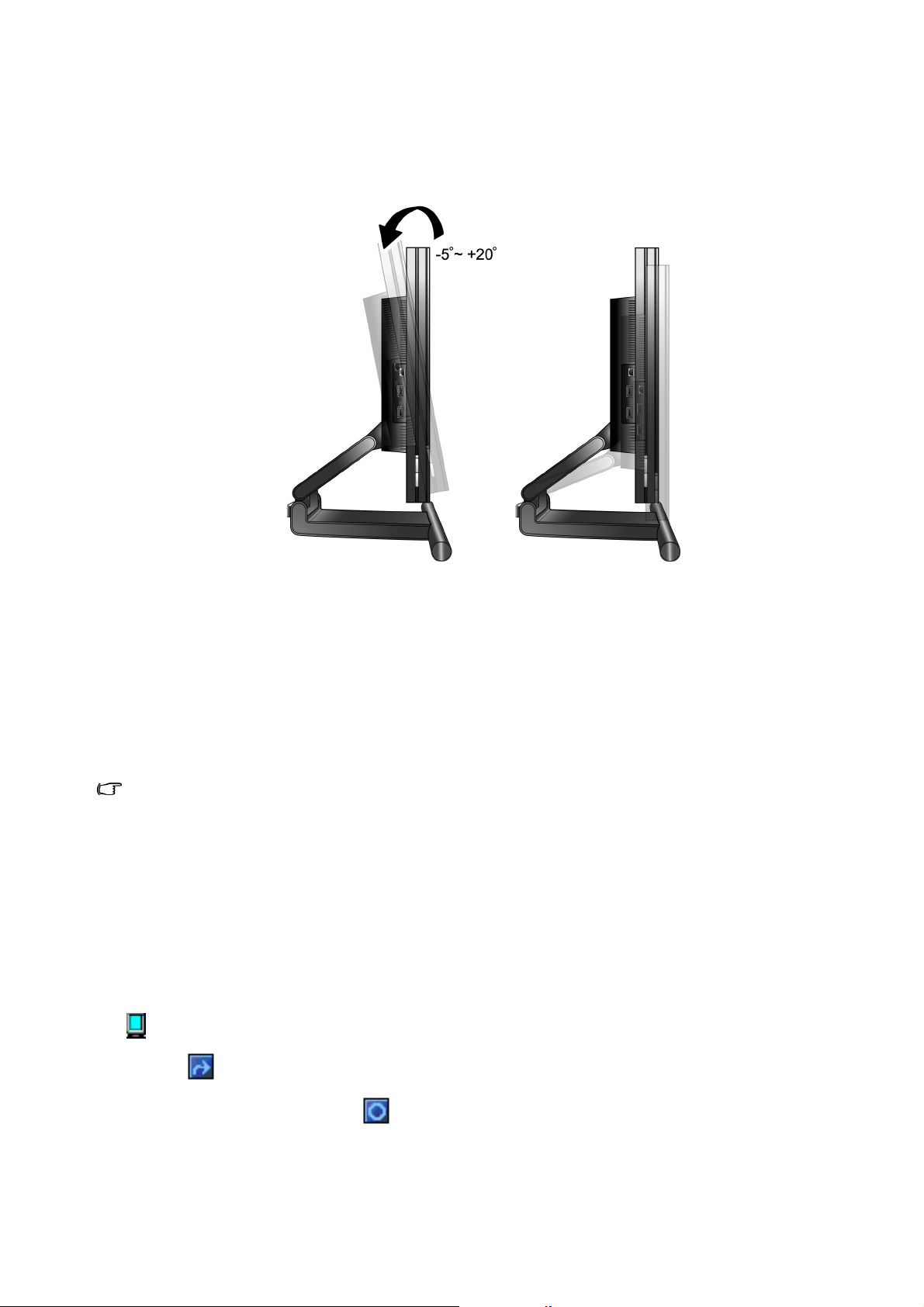
Einstellung des Anzeigewinkels
Sie können den Bildschirm auf einen Ansichtwinkel von -5° bis +20° und eine Monitorhöhe von
105 mm einstellen.
Drehung der Anzeige (optional)
Ihr LCD-Monitor kann auch im Hochformat verwendet werden, was z.B. dann praktisch ist, wenn
Sie eine Anwendung verwenden, bei der Sie nach unten durch das Bild gehen.
Bevor Sie die Anzeige in die Hochformatausrichtung drehen, installieren Sie die Pivot-Software,
die auf der mitgelieferten CD enthalten ist.
Falls Ihre Grafikkarte die Drehung der Anzeige unterstützt, brauchen Sie die Pivot-Software nicht zu
installieren, und Sie können diesen Abschnitt überspringen, da die Installation u.U. in Konflikt mit dieser
Art von Grafikkarte stehen kann.
So installieren Sie die Pivot-Software
1. Führen Sie die Datei START_PIVOT.EXE im Ordner Pivot auf der mitgelieferten CD aus aus.
2. Folgen Sie den Anweisungen auf dem Bildschirm, um die Software zu installieren.
3. Nachdem Sie Ihr System neu gestartet haben, wird das Symbol Drehpunkt-Software-Steuerung,
, auf der Systemleiste angezeigt. Klicken Sie auf das Symbol, und wählen Sie Um 90 Grad
drehen, , um die Anzeigeausrichtung zu ändern. Wenn Sie diese Aktion abbrechen möchten,
wählen Sie Um 0 Grad drehen, .
4. Schalten Sie den Monitor aus, und gehen Sie folgendermaßen vor.
13 Zusammenbau der Monitor-Hardware
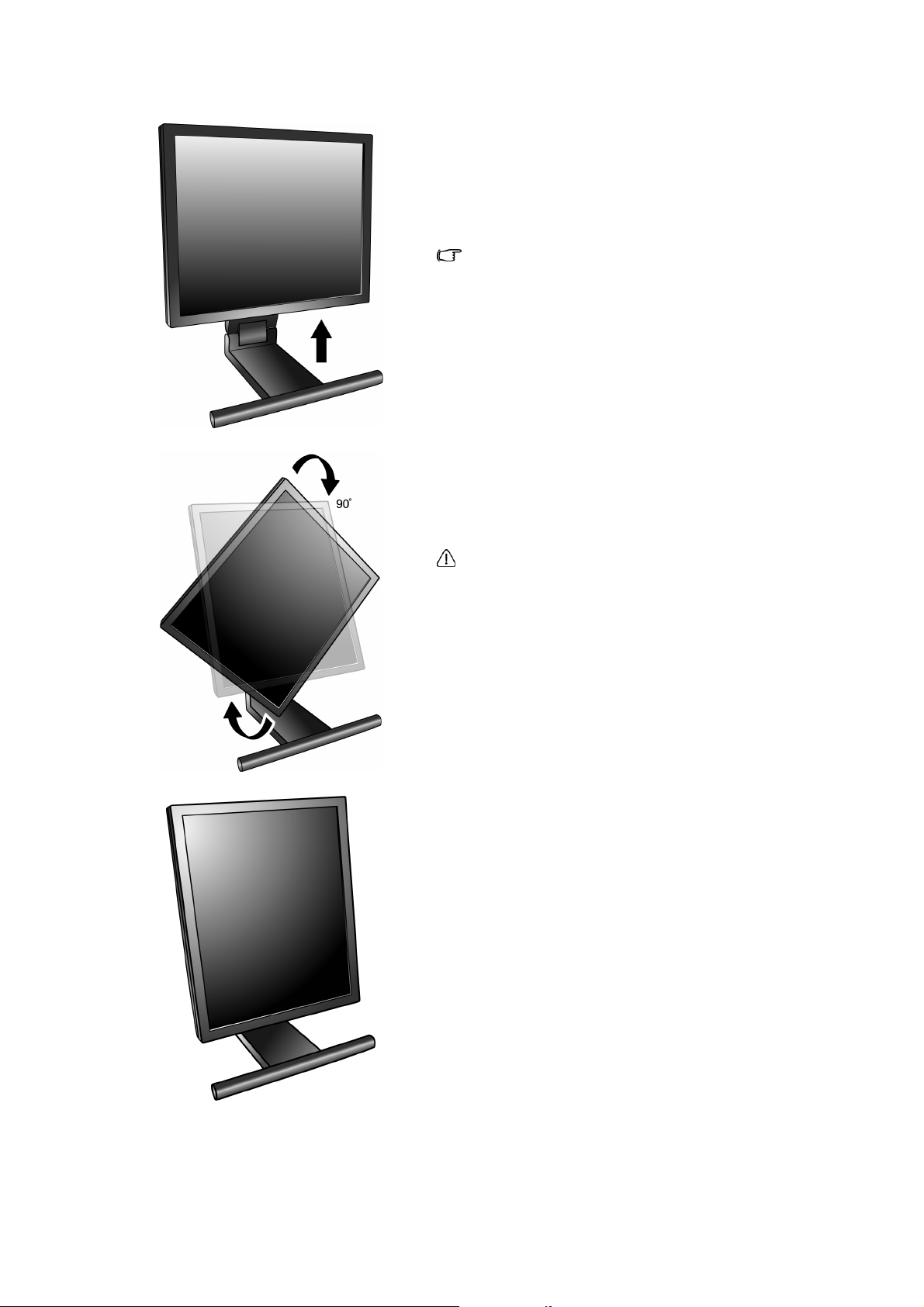
So drehen Sie die Anzeige
1. Halten Sie den Monitor an der unteren Seite, und
schieben Sie ihn in die maximal zulässige Position
nach oben.
Der Ständer sollte vertikal ausgestreckt sein, damit
der Monitor vom Querformat in das Hochformat
gedreht werden kann.
2. Drehen Sie die Anzeige um 90 Grad im
Uhrzeigersinn.
Um zu vermeiden, dass die Kante der
LCD-Anzeige den Ständer des Monitors berührt,
während sie gedreht wird, sollten Sie den Monitor
in die höchstmögliche Position ziehen, bevor Sie
die Anzeige drehen.
3. Stellen Sie den Monitor auf den gewünschten
Ansichtwinkel ein.
14 Zusammenbau der Monitor-Hardware
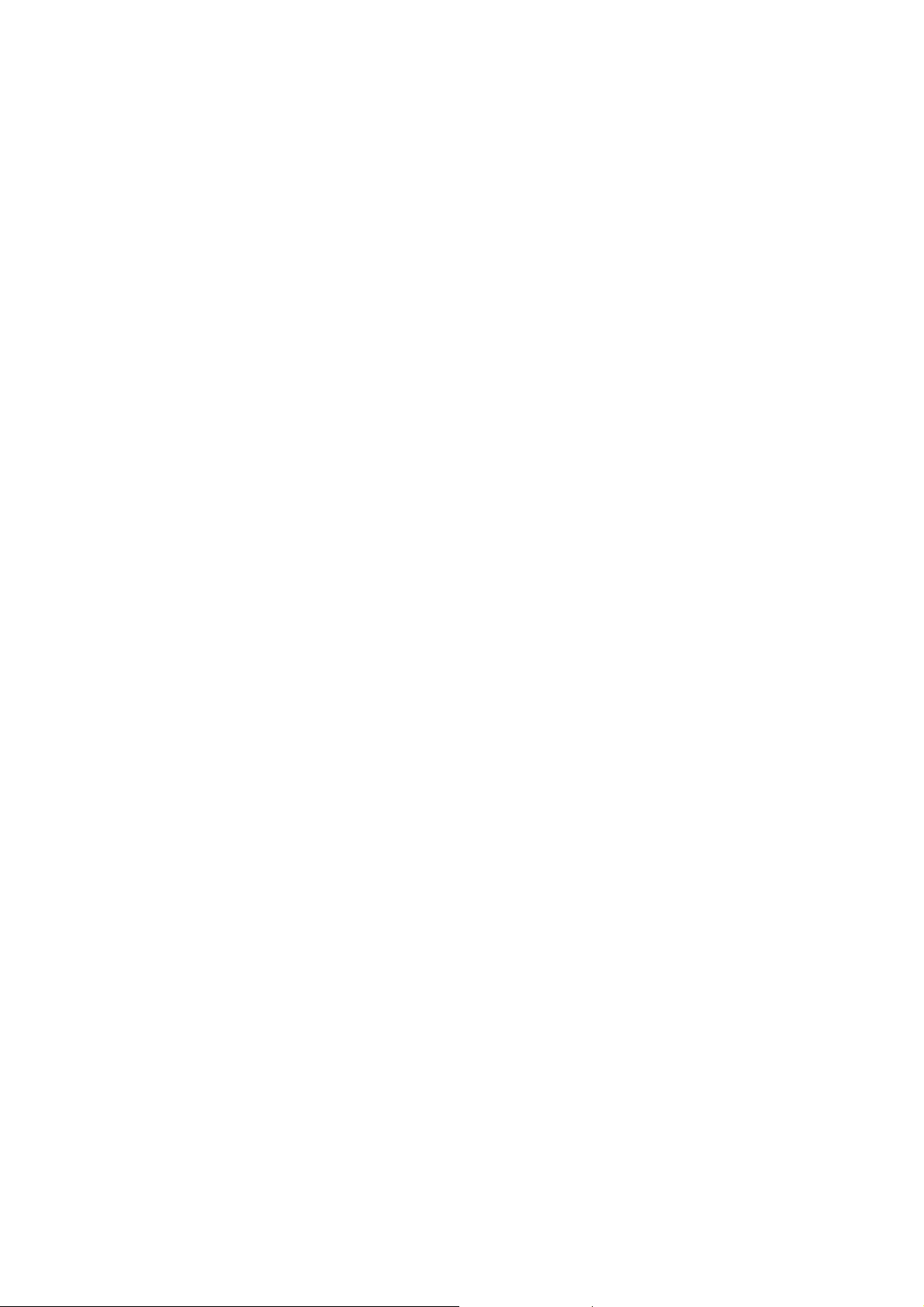
4. Ausnutzen aller Vorteile Ihres FP91R
Monitors und USB-Hubs
Ihr BenQ FP91R ist nicht nur mit der neuesten LCD-Bildschirmtechnologie, die im Moment auf
dem Markt erhältlich ist, ausgestattet, sondern auch mit einem eingebauten 3-fach USB 2.0 Hub.
Der Hub nimmt nur einen USB 2.0 Anschluss an Ihrem Computer in Anspruch (was bedeutet,
dass Sie die übrigen für andere Geräte benutzen können), und Sie können ihn einfach für Ihre
anderen USB-Geräte benutzen, da er leicht erreichbar ist. Sie können gleichzeitig z.B. eine
USB-Tastatur, eine USB-Maus und eine USB-WebCam im USB-Hub anschließen. Oder, wenn Sie
die Tastatur und die Maus direkt an Ihrem Computer anschließen, können Sie Ihre
USB-Digitalkamera, Ihre USB-Digitalvideokamera, Ihren USB-Reader, USB-Drucker,
USB-Speicherstick oder andere USB-Geräte an den USB-Anschlüssen des Monitors, anschließen.
Wie müssen Sie vorgehen?
Sie müssen lediglich die Monitorkabel wie unter
Zusammenbau der Monitor-Hardware auf Seite 9
in dieser Gebrauchsanweisung beschrieben anschließen und den Computer und den Monitor
einschalten. Sie können dann sofort im Plug-und-Play-Verfahren unter Windows beginnen, über
USB an dem Hub Ihres BenQ LCD-Monitors Geräte anzuschließen. Windows 2000 und alle
späteren Versionen unterstützen USB. USB-Geräte werden automatisch erkannt und die für den
Betrieb der Geräte notwendigen Treiber installiert. Wenn für Ihr USB-Gerät vom Hersteller ein
Treiber oder eine Anwendersoftware mitgeliefert wurde, müssen Sie Windows nur mitteilen, wo
sich dieser Treiber befindet, und Windows wird ihn für Sie installieren.
Wie können Sie alle Vorteile Ihres neuen FP91R ausnutzen?
Ihr BenQ FP91R ist eine professionelle LCD-Anzeige, die so entworfen wurde, das Farbkonsistenz
sichergestellt wird. Farbunterschiede zwischen unterschiedlichen Anwendungen, dem Monitor
und Ausgabegeräten werden korrigiert. Mit anderen Worten, Ihr FP91R ermöglicht Ihnen, auf
Ihrem Monitor Farbverwaltung durchzuführen. Falls der Monitor Farben nicht genau anzeigen
kann, kann es schwierig sein, korrekte Reproduktionen zu erhalten.
Um alle Vorteile Ihres neuen Monitors auszunutzen, sollten Sie die speziell entworfene BenQ LCD
Monitor-Treibersoftware sowie die Kalibrierungssoftware Visual Optimizer, die auf der BenQ
LCD Monitor CD-ROM enthalten ist, installieren.
Wenn Sie mehr über diese beiden Installationen erfahren möchten, sehen Sie:
Installation der BenQ LCD Monitor-Treibersoftware auf Seite 16.
•
•
Installation der Kalibrierungssoftware -- Visual Optimizer (optional, nur für PC- S ysteme) auf
Seite 24
.
Sehen Sie auch:
• Farbprofile verwenden (ICC-Profile) auf Seite 26
15 Ausnutzen aller Vorteile Ihres FP91R
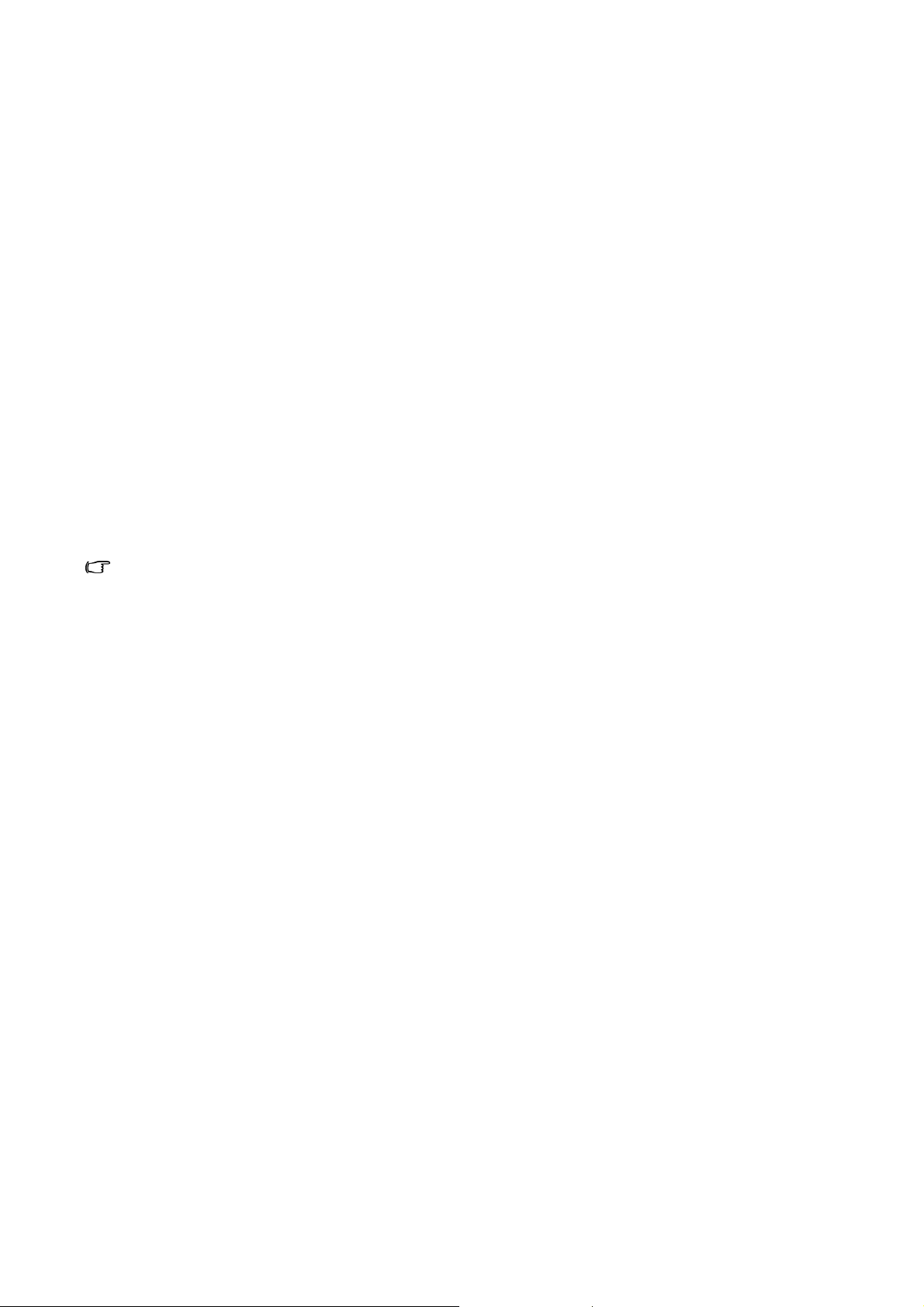
Installation der BenQ LCD Monitor-Treibersoftware
Die Umstände, unter welchen Sie den BenQ LCD-Monitor anschließen und installieren,
bestimmen, welcher Prozedur Sie folgen müssen, um den Treiber für den BenQ LCD-Monitor
erfolgreich zu installieren. Es hängt zum einen von Ihrer Microsoft Windows-Version ab und
davon, ob Sie den Monitor an einem neuen Computer anschließen (also ein Gerät ohne Monitor
Treibersoftware) oder, ob Sie eine bereits eingerichtete Installation aktualisieren (also ob schon
eine Monitor Treibersoftware existiert) wollen.
Egal welcher Fall zutrifft, das nächste Mal, wenn Sie Ihren Computer einschalten (nachdem Sie
Ihren Monitor am Computer angeschlossen haben), wird Windows Ihre neue (oder eine andere)
Hardware automatisch erkennen und startet seinen Neue Hardware gefunden Assistenten.
Folgen Sie den Anweisungen des Assistenten, bis Sie aufgefordert werden, ein Monitormodell aus
zu wählen. Klicken Sie nun auf die Schaltfläche Diskette, und legen Sie die BenQ LCD-Monitor
CD-Rom ein. Wählen Sie dort das passende Monitormodell aus. Folgen Sie den detaillierten
Anweisungen für die automatische (neu) oder aktualisierte (bereits vorhanden) Installation. Siehe:
So installieren Sie den Monitor auf einem neuen Computer auf Seite 17.
•
•
Soaktualisieren Sie einen bereits auf einem Computer installierten Monitor auf Seite 18.
Falls Sie einen Benutzernamen und ein Passwort benötigen, um sich bei Ihrem Windows-System
anzumelden, dann müssen Sie als Administrator angemeldet sein, um die Monitor-Treibersoftware
installieren zu können. Wenn Ihr Computer an ein Netzwerk angeschlossen ist, könnten die
Sicherheitseinstellungen des Netzwerkes Sie davon abhalten, die Software auf Ihrem Computer zu
installieren.
16 Ausnutzen aller Vorteile Ihres FP91R

So installieren Sie den Monitor auf einem neuen Computer
Diese Anweisungen beschreiben, wie die BenQ LCD-Monitortreibersoftware auf einem neuen
Computer installiert wird, auf dem noch nie ein Monitortreiber installiert war. Diese
Anweisungen können nur dann angewendet werden, wenn der Computer noch nie gebraucht
wurde, und wenn der BenQ LCD-Monitor der erste Monitor ist, der installiert werden soll.
Sie sollten diesen Anweisungen nicht folgen, wenn der BenQ LCD-Monitor auf einem bereits in
Gebrauch genommenen Computer installiert werden soll, auf dem schon ein anderer Monitor installiert
wurde (und auf dem deswegen bereits ein Monitortreiber installiert ist). Sehen Sie in diesem Fall die
Anweisungen für Soaktualisieren Sie einen bereits auf einem Computer installierten Monitor auf
Seite 18.
1. Folgen Sie den Anweisungen unter Zusammenbau der Monitor-Hardware auf Seite 9.
Wenn Windows (2000 oder eine spätere Version) startet, wird der Monitor erkannt und der Assistent
für das Suchen neuer Hardware gestartet. Folgen Sie den Anweisungen, bis die Option Treiber für
Hardwarekomponente installieren erscheint.
2. Legen Sie die BenQ LCD-Monitor CD-ROM in das CD-ROM-Laufwerk Ihres Computers ein.
3. Markieren Sie die Option Einen passenden Treiber suchen, und klicken Sie auf We it e r.
4. Markieren Sie die Option CD-ROM-Laufwerk (alle anderen Optionen dürfen nicht markiert
sein), und klicken Sie Wei te r.
5. Überprüfen Sie, ob der Assistent den korrekten Namen des Monitors „BenQ FP91R“ anzeigt,
und klicken Sie dann auf Weiter.
6. Klicken Sie auf Fertig stellen.
7. Starten Sie den Computer neu.
17 Ausnutzen aller Vorteile Ihres FP91R

Soaktualisieren Sie einen bereits auf einem Computer installierten Monitor
Diese Anweisungen beschreiben die manuelle Aktualisierung eines bereits existierenden
Monitortreibers auf einem Computer, auf dem Microsoft Windows installiert ist. Diese
Anweisungen wurden bisher nur mit den Betriebssystemen Windows 2000 und Windows XP
getestet (und werden deswegen nur für diese Systeme empfohlen).
Der BenQ LCD Monitor-Treiber für Ihr Modell kann u.U. auch mit anderen Versionen von Windows
funktionieren; zur Zeit des Schreibens dieser Anleitung hat BenQ jedoch noch keine Tests mit anderen
Windows-Versionen durchgeführt. Wir können daher nicht garantieren, dass die Verwendung auch in
diesen Systemen möglich ist.
Um den Monitortreiber zu installieren, müssen Sie die Informationsdatei (.inf) für das
angeschlossene Monitormodell auf der BenQ LCD-Monitor CD-ROM auswählen. Windows wird
dann die entsprechenden Treiberdateien von der CD aus installieren. Sie müssen nur das richtige
Verzeichnis angeben. Windows hat einen Assistent für Gerätetreiber-Updates, der Sie automatisch
durch die Dateiauswahl und den Installationsprozess führt.
Siehe:
• So nehmen Sie die Installation im System Windows XP vor auf Seite 19.
• So nehmen Sie die Installation im System Windows 2000 vor auf Seite 21.
18 Ausnutzen aller Vorteile Ihres FP91R

So nehmen Sie die Installation im System Windows XP vor
1. Öffnen Sie Eigenschaften von Anzeige.
Der schnellste Weg nach Eigenschaften von Anzeige führt über das Windows-Desktop.
Klicken Sie mit der rechten Maustaste auf das Desktop, und wählen Sie im Kontext-Menü den Eintrag
Eigenschaften aus.
Alternativ dazu können Sie das Windows-Menü Eigenschaften von Anzeige auch in der
Systemsteuerung finden.
In der Windows XP Version finden Sie die Systemsteuerung direkt im Startmenü.
Die Menüoptionen, die angezeigt werden, richten sich nach der Ansicht, die für Ihr System ausgewählt
wurde.
• Klicken Sie in der klassischen Windows-Ansicht auf Start | Systemsteuerung | Anzeige.
• Klicken Sie unter der Kategorie-Ansicht auf Start | Systemsteuerung | Bildschirm |
Bildschirmauflösung ändern.
Das Fenster Eigenschaften von Anzeige wird geöffnet.
2. Klicken Sie auf die Registerkarte Einstellungen und dann auf die Schaltfläche Erweitert.
Das Fenster Erweiterte Anzeigeeigenschaften wird geöffnet.
3. Klicken Sie auf die Registerkarte Monitor, und wählen Sie ‘Plug und Play-Monitorin der Liste
aus.
Falls sich in der Liste nur ein Monitor befindet, ist dieser bereits für Sie ausgewählt.
4. Klicken Sie auf die Schaltfläche Eigenschaften.
Das Fenster Monitoreigenschaften wird geöffnet.
Falls als Treiberhersteller BenQ angegeben ist und das Modell mit Ihrem neuen Monitormodell
übereinstimmt, ist der korrekte Treiber bereits installiert, und Sie brauchen nichts weiter tun.
Schließen Sie diese Eigenschaften-Fenster.
Falls aber BenQ nicht als Hersteller angegeben ist, oder das korrekte Modell derzeit nicht angezeigt
wird, müssen Sie mit diesen Schritten fortfahren.
5. Klicken Sie auf die Registerkarte Treiber und dann auf die Schaltfläche Treiber aktualisieren.
Der Assistent für Hardware-Updates wird gestartet. Folgen Sie den Anweisungen des Assistenten, die
im folgenden beschrieben werden:
6. Legen Sie die BenQ LCD Monitor CD-ROM in ein CD-Laufwerk auf dem Computer ein, an
dem Ihr Monitor angeschlossen ist.
7. Aktivieren Sie die Option ‘Von einer Liste oder einer bestimmten Quelle installieren’, und
klicken Sie auf Wei te r.
8. Aktivieren Sie die Option ‘Diese Quellen nach dem zutreffendsten Treiber durchsuchen’ und
‘Wechselmedien durchsuchen’, und klicken Sie dann auf We it er.
Bitte warten Sie, während der Assistent nach Laufwerken und der BenQ LCD Monitor-CD sucht, die
Sie in Schritt 6 eingelegt haben. Wenn der Assistent damit fertig ist, sollte er den BenQ-Treiber auf der
CD, der sich für Ihr Monitormodell eignet, in diesem Fall ‘BenQ FP91R’ am Ort
‘d:\driver\BenQFP91R.inf’, gefunden und ausgewählt haben.
Wenn es sich bei dem Betriebssystem, das Sie verwenden, um Windows XP Professional x64 Edition
handelt, doppelklicken Sie auf den Ordner „For_Windows_XP_Pro_x64_Edition“ im angezeigten
Ordner "Driver (Treiber)" folder.
19 Ausnutzen aller Vorteile Ihres FP91R

Der Buchstabe für Ihr CD-Laufwerk kann sich vom obigen Beispiel, abhängig von Ihrem System,
unterscheiden – der Buchstabe ist u.U. "D:" oder "E:" oder "F:" usw.
9. Markieren Sie die Datei ‘BenQ FP91R’ auf der CD aus, und klicken Sie auf die Schaltfläche
We it er.
Dadurch werden die entsprechenden Treiberdateien auf Ihren Computer kopiert und installiert.
10. Klicken Sie auf Fertig stellen.
Dies schließt den Assistenten und bringt Sie zum Fenster Monitoreigenschaften zurück, das jetzt
BenQ FP91R Eigenschaften benannt ist.
11. Klicken Sie auf Schließen, OK und OK.
Schließen Sie danach das Fenster Eigenschaften von Anzeige. Sie brauchen Windows XP nicht neu zu
starten, da die BenQ LCD-Monitortreiber sofort funktionieren, ohne dass Sie weitere Schritte
durchführen müssen.
20 Ausnutzen aller Vorteile Ihres FP91R

So nehmen Sie die Installation im System Windows 2000 vor
Sie brauchen diesen Anweisungen nicht zu folgen, wenn Sie die Installation auf einem Computer mit
dem Betriebssystem Windows XP (oder einer neueren Version) vornehmen. Sehen Sie in diesem Fall die
Anweisungen unter So nehmen Sie die Installation im System Windows XP vor auf Seite 19.
1. Öffnen Sie Eigenschaften von Anzeige.
Der schnellste Weg nach Eigenschaften von Anzeige führt über das Windows-Desktop.
Klicken Sie mit der rechten Maustaste auf das Desktop, und wählen Sie im Kontext-Menü den Eintrag
Eigenschaften aus.
Alternativ dazu können Sie das Windows-Menü Eigenschaften von Anzeige auch in der
Systemsteuerung finden.
In der Windows 2000 Version finden Sie die Systemsteuerung unter dem Menüpunkt Einstellungen.
Klicken Sie auf Start | Einstellungen | Systemsteuerung | Anzeige.
Das Fenster Eigenschaften von Anzeige wird geöffnet.
2. Klicken Sie auf die Registerkarte Einstellungen und dann auf die Schaltfläche Erweitert.
Das Fenster Erweiterte Anzeigeeigenschaften wird geöffnet.
3. Klicken Sie in Windows 2000 auf die Registerkarte Monitor und die Schaltfläche
Eigenschaften.
Das Fenster Monitoreigenschaften wird geöffnet.
4. Klicken Sie in Windows 2000 auf die Registerkarte Treiber und die Schaltfläche Treiber
aktualisieren.
Der Assistent für Gerätetreiber-Updates wird dann gestartet.
Sehen Sie Soverwenden Sie den Windows-Assistenten für Gerätetreiber-Update auf Seite 22.
21 Ausnutzen aller Vorteile Ihres FP91R

Soverwenden Sie den Windows-Assistenten für Gerätetreiber-Update
1. Legen Sie die BenQ LCD-Monitor-CD-ROM ein, die mit Ihrem Monitor geliefert wurde.
Legen Sie die CD-ROM in ein CD-Laufwerk des Computers ein, an dem Ihr Monitor angeschlossen ist.
Der “Autorun”-Sprachauswahldialog für die Bedienungsanleitung erscheint in Ihrem Internetbrowser.
Sie können eine Sprache auswählen und die Online-Version dieser Bedienungsanleitung im folgenden
Fenster lesen. Falls Sie offline arbeiten möchten, können Sie die Bedienungsanleitung auch
ausdrucken. Wenn Sie damit fertig sind, betätigen Sie die Schaltfläche Abbrechen. Der Internetbrowser
wird vom Windows-Assistenten für Gerätetreiber-Update nicht benötigt.
2. Starten Sie den Windows-Assistenten für Gerätetreiber-Update, und klicken Sie auf Wei te r.
3. Markieren Sie die Option Nicht suchen. Ich möchte den zu installierenden Treiber auswählen,
und klicken Sie anschließend auf Wei t e r.
4. Klicken Sie dann auf die Schaltfläche Diskette.
Das Fenster Installation von Datenträger wird geöffnet.
5. Klicken Sie auf Durchsuchen, und wählen Sie die BenQ LCD-Monitor CD-ROM.
Dies ist die CD, die Sie bereits geladen haben. Das CD-Laufwerk besitzt einen
Windows-Laufwerksbuchstaben (z.B. D: oder E: oder F:). Wählen Sie den Laufwerksbuchstaben des
Laufwerks aus, in das Sie die CD eingelegt haben.
6. Doppelklicken Sie auf den Ordner „Treiber“.
Der Inhalt des Ordners „Treiber“ wird angezeigt.
Wenn es sich bei dem Betriebssystem, das Sie verwenden, um Windows XP Professional x64 Edition
handelt, doppelklicken Sie auf den Ordner „For_Windows_XP_Pro_x64_Edition“ im angezeigten
Ordner "Driver (Treiber)" folder.
7. Klicken Sie auf die Schaltfläche Öffnen.
Sie gelangen zum Fenster Installation von Datenträger zurück, und der Ordner BenQ LCD-Monitor
CD „Treiber“ wird in das Feld „Herstellerdatei kopieren von:“ eingetragen.
Das Feld enthält einen Eintrag, z.B. „D:\Driver“, oder „E:\Driver“ oder „F:\Driver“.
8. Klicken Sie auf die Schaltfläche OK.
Sie gelangen zum Assistenten für Gerätetreiber-Update zurück.
9. Markieren Sie die Datei BenQ FP91R, und klicken Sie auf die Schaltfläche Wei t e r.
10. Klicken Sie auf Wei t e r.
Dadurch werden die entsprechenden Treiberdateien auf Ihren Computer kopiert.
11. Klicken Sie auf Fertig stellen.
Unter Windows 2000 schließt dies den Assistenten, und Sie gelangen zum Fenster
Monitoreigenschaften zurück, das jetzt BenQ FP91R Eigenschaften benannt ist.
In diesem Dialogfeld können Sie verschiedene Bildschirmeigenschaften anpassen, falls Sie dies
wünschen. Sehen Sie
Einzelheiten.
Einstellung der Bildschirm-Wiederholfrequenz auf Seite 27 für weitere
12. Klicken Sie in Windows 2000 auf Schließen.
Dies schließt das Fenster BenQ FP91R Eigenschaften und bringt Sie zum Fenster Erweiterte
Anzeigeeigenschaften zurück.
22 Ausnutzen aller Vorteile Ihres FP91R

13. Klicken Sie in Windows 2000 auf OK.
Dies schließt das Fenster Erweiterte Anzeigeeigenschaften, und Sie gelangen zum Fenster
Eigenschaften von Anzeige zurück.
Hier können Sie jetzt die Auflösung des Bildschirms verändern.
Sehen Sie
Einstellung der Bildschirmauflösung auf Seite 26 für weitere Einzelheiten.
14. Klicken Sie auf OK.
Dies schließt das Fenster Eigenschaften von Anzeige. Falls Sie die Einstellungen der
Bildschirmauflösung verändert haben, werden Sie unter Windows 2000 aufgefordert, diese
Änderungen zu bestätigen und zu übernehmen. Klicken Sie dazu zuerst auf OK und dann auf Ja.
23 Ausnutzen aller Vorteile Ihres FP91R

Installation der Kalibrierungssoftware -- Visual Optimizer (optional, nur für PC-Systeme)
Unter Verwendung des USB-Protokolls verfügt FP91R über eine Kalibrierungssoftware, Visual
Optimizer, die Ihnen dabei hilft, auf einfache Weise Farben einzustellen und eine absolut präzise
Farbübereinstimmung zu erzielen. Wenn Sie das mitgelieferte USB-Kabel an Monitor und
Computer anschließen und dann Visual Optimizer verwenden, kann FP91R eine bi-direktionale
Kommunikation mit dem Grafikadapter auf Ihrem System herstellen.
• Visual Optimizer kann nur in PC-Betriebssystemen installiert werden.
• Durch Unterstützung des DDC/CI*- (Display Data Channel/Command Interface) Protokolls erlaubt Ihnen
Ihr Monitor, Befehle von Visual Optimizer zum Monitor zu senden.
Die Farbsteuerung in Visual Optimizer ist mit der der Monitorbedienung identisch. Wenn Sie sich dafür
entscheiden, Visual Optimizer zu benutzen, behalten Sie die in der Hand gehaltene Monitorbedienung
bereit, um die Kalibrierung durchzuführen. Wenn Sie die Einstellungen mit Hilfe der Monitorbedienung
vornehmen möchten, schließen Sie einfach das Fenster von Visual Optimizer, um das Programm zu
beenden.
Zur Installation von Visual Optimizer gehört die Einrichtung der Hardware und die Installation
der Software. Folgen Sie den Schritten unten, um die Installation durchzuführen.
Einrichtung der Hardware
1. Führen Sie die Datei PreInstaller.EXE im Ordner FP91RDriverInstall auf der mitgelieferten
CD aus.
2. Klicken Sie auf Durchsuchen, um den Ort des Treibers im erscheinenden Dialogfeld zu
bestimmen. Klicken Sie dann auf Installieren. Die Installation wird dann umgehend
durchgeführt. Klicken Sie auf OK.
3. Schließen Sie das USB-Kabel an den USB-Hub-Anschluss des Monitors an. Das USB-Kabel,
das mit einem der USB-Anschlüsse des Computers verbunden wird, stellt eine direkte
Kommunikation zwischen dem Adapter auf Ihrem Computer und dem Monitor her.
4. Wenn Sie das erste Mal das USB-Kabel verwenden, um Monitor und Computer zu verbinden,
erkennt Windows automatisch das USB-Kabel und zeigt den Assistent für das Suchen neuer
Hardware an. Der Assistent fragt Sie, ob er nach neuer Hardware suchen soll. Wählen Sie
Nein, und klicken Sie auf Wei te r, um zum nächsten Fenster zu gehen.
Das neu gefundene Gerät wird als BenQ USB Composite Device identifiziert.
Wählen Sie Nach geeigneten Treibern für Gerät suchen (Empfohlen) und klicken Sie auf We it er .
24 Ausnutzen aller Vorteile Ihres FP91R

5. Klicken Sie im Fenster Hardware-Installation auf Installation fortsetzen.
6. Wenn das Fenster Assistent für neue Hardware beenden erscheint, klicken Sie auf Fertig
stellen. Die Treiber für das BenQ USB Composite Device sind damit installiert.
7. Der Assistent für das Suchen neuer Hardware wird dann für den zweiten Teil der
Treiberinstallation - BenQ USB Controller - erneut gestartet.
8. Folgen Sie wiederum den obigen Anweisungen, um BenQ USB Controller zu installieren.
*DDC/CI ist eine Abkürzung für Display Data Channel/Command Interface. Dies wurde von Video
Electronics Standards Association (VESA) entwickelt, um den bestehenden DDC-Standard zu erweitern.
Ein Monitor, der DDC/CI verwendet, kann eine bi-direktionale Kommunikation zwischen PC und Monitor
herstellen, ohne dass eine zusätzliche Kabelverbindung erforderlich ist. Die Videografikkarte und das
standardmäßige Analog- oder DVI-Signalkabel überträgt die Daten. DDC/CI ermöglicht das Senden von
Monitoreinstellungen mit Hilfe der Software für Ferndiagnose.
Software-Installation
1. Führen Sie die Datei Visual Optimizer.msi im Ordner Visual_Optimizer_SetUp auf der
mitgelieferten CD aus.
2. Falls Sie Microsoft .NET Framework in Ihrem System installiert haben, gehen Sie zum
nächsten Schritt weiter. Falls Sie Microsoft .NET Framework nicht in Ihrem System installiert
haben, werden Sie aufgefordert, es zu installieren, bevor Sie Visual Optimizer installieren.
Folgen Sie den Anweisungen auf dem Bildschirm, um die Installation von Microsoft .NET
Framework durchzuführen. Dies kann einige Minuten dauern. Wenn Sie damit fertig sind,
führen Sie die Datei Visual Optimiser.msi erneut aus.
3. Wenn der Bildschirm Welcome to the Visual Optimizer Setup Wizard (Willkommen zum
Setup-Assistenten für Visual Optimizer) erscheint, klicken Sie auf Next (Weiter), um
fortzufahren.
4. Klicken Sie auf Next (Weiter) auf dem Bildschirm Select Installation Folder
(Installationsordner auswählen).
Sie können den Ort der Datei bestimmen, indem Sie auf Browse (Durchsuchen) klicken, und sich
dann dafür entscheiden, ob nur Sie oder auch andere diese Software verwenden dürfen. Um die
Disk-Kosten für installierte Komponenten anzusehen, klicken Sie auf Disk cost (Disk-Kosten).
5. Klicken Sie auf Next (Weiter) auf dem Bildschirm Confirm Installation (Installation
bestätigen), um mit der Installation der Software zu beginnen.
Während der Installation wird der Fortschritt mit Hilfe einer Statusleiste angezeigt. Dies kann ein paar
Sekunden dauern.
6. Klicken Sie auf Close (Schließen) im Bildschirm Installation Complete (Installation beendet).
Das Symbol Visual Optimizer ist dann auf Ihrem Desktop zu sehen. Doppelklicken Sie auf dieses
Symbol, um die Software zu aktivieren. Das Symbol von Visual Optimizer erscheint auch in der
Systemleiste.
25 Ausnutzen aller Vorteile Ihres FP91R

Farbprofile verwenden (ICC-Profile)
ICC (International Color Consortium)-Profile enthalten Informationen zu bestimmten
Farbeigenschaften für Ihr Gerät. Verwenden Sie die ICC-Profile, die sich im Ordner „ICC Profiles
(ICC-Profile)” auf der mitgelieferten CD befinden, um sicherzustellen, dass Sie eine
gleichbleibend gute Farbwiedergabe erhalten. Sie können auch http://support.benq.com
besuchen, um von dort aus ICC-Profile für Ihr FP91R herunterzuladen.
Gehen Sie folgendermaßen vor, um ICC-Profile unter Windows 2000 oder XP zu verwenden.
1. Speichern Sie die .icc-Datei im Ordner ICC Profiles (ICC-Profile) unter
"C:\WINNT\system32\spool\drivers\color" (für Windows 2000) oder
"C:\WINDOWS\system32\spool\drivers\color" (für Windows XP).
2. Doppelklicken Sie in der Systemsteuerung auf das Symbol Anzeige.
3. Wählen Sie im Fenster Anzeigeeigenschaften die Registerkarte Einstellungen, und klicken Sie
auf die Schaltfläche Erweitert.
4. Klicken Sie auf die Registerkarte Farbverwaltung, und wählen Sie dann Hinzufügen.
5. Wählen Sie im Fenster Profilzuordnung hinzufügen die .icc-Datei, die Sie gerade in Schritt 1
im System gespeichert haben, und wählen Sie Hinzufügen, um den Vorgang abzuschließen.
6. Klicken Sie auf Übernehmen, OK und dann auf OK, um das Fenster Anzeigeeigenschaften zu
schließen.
26 Ausnutzen aller Vorteile Ihres FP91R

5. Einstellung der Bildschirmauflösung
Bedingt durch seine Technologie liefert ein LCD-Bildschirm immer eine festgelegte
Bildschirmauflösung. Das bestmögliche Bild für Ihren FP91R wird mit einer Auflösung von 1280
x 1024 erzielt. Dies wird auch als „native Auflösung” oder maximale Auflösung, d.h. schärfstes
Bild, bezeichnet. Niedrigere Auflösungen werden über einen Interpolationsschaltkreis als Vollbild
angezeigt. Über Pixelränder verschwommene Bilder können bei interpolierter Auflösung
auftreten, was vom Bildtyp und seiner ursprünglichen Auflösung abhängt.
Wenn Sie also alle Vorzüge der LCD-Technologie genießen möchten, sollten Sie die native Auflösung
von 1280 x 1024 Pixel verwenden.
Um zu beginnen, müssen Sie erst die Systemsteuerung von Windows öffnen.
1. Öffnen Sie das Fenster Eigenschaften von Anzeige, und wählen Sie dort die Registerkarte
Einstellungen aus.
Sie können das Dialogfeld Eigenschaften von Anzeige auch dadurch aufrufen, dass Sie auf das
Windows-Desktop rechtsklicken und den Eintrag Eigenschaften im Kontextmenü auswählen.
2. Sie können die Auflösung mit dem Schieberegler im Abschnitt „Bildschirmbereich“ anpassen.
Wählen Sie die empfohlene Auflösung von 1280 x 1024, und klicken Sie dann auf Übernehmen.
Falls Sie eine andere Auflösung auswählen, denken Sie daran, dass diese Auflösung interpoliert ist und
das Bild auf dem Bildschirm nicht so genau wiedergeben kann wie die native Auflösung.
3. Klicken Sie auf OK und dann auf Ja.
4. Schließen Sie danach das Fenster Eigenschaften von Anzeige.
27 Einstellung der Bildschirmauflösung

6. Einstellung der Bildschirm-Wiederholfrequenz
Sie brauchen nicht die maximale Bildwiederholfrequenz eines LCD-Bildschirms auszuwählen, da
es technisch nicht möglich ist, dass ein LCD-Bildschirm flimmert. Das beste Ergebnis erzielen Sie,
wenn Sie die bereits auf Ihrem Computer eingestellten Werkseinstellungen verwenden. Eine
Tabelle mit diesen Werkeinstellungen finden Sie in dieser Bedienungsanleitung: Unterstützte
PC-Takte auf Seite 48
Sie können 60, 70 und 75 Hertz (nicht aber 72Hz) für die native Auflösung von 1280 x 1024 auswählen.
1. Doppelklicken Sie in der Systemsteuerung auf das Symbol Anzeige.
2. Wählen Sie im Fenster Eigenschaften von Anzeige die Registerkarte Einstellungen, und
klicken Sie auf die Schaltfläche Erweitert.
3. Wählen Sie die Registerkarte Adapter aus, und wählen Sie eine passende
Wiederholungsfrequenz, die in der mitgelieferten Tabelle der Werkseinstellungen enthalten
ist.
.
4. Klicken Sie dazu nacheinander auf Ändern, OK und Ja.
5. Schließen Sie danach das Fenster Eigenschaften von Anzeige.
28 Einstellung der Bildschirm-Wiederholfrequenz

7. Bildoptimierung
Die einfachste Möglichkeit, um eine optimale Anzeige von einem analogen (D-Sub)-Eingang zu
erhalten, ist die Verwendung der i key-Funktion. Drücken Sie auf die i key, um das aktuell auf dem
Bildschirm angezeigte Bild zu optimieren.
Wenn Sie einen digitalen Videoausgang unter Verwendung eines digitalen (DVI) Kabels an Ihren Monitor
anschließen, werden die i key und die Auto-Setup-Funktion deaktiviert, da der Monitor automatisch das
beste Bild anzeigt.
Stellen Sie bitte sicher, dass die angeschlossene Grafikkarte auf Ihrem Computer auf die native
Auflösung des Monitors (1280 x 1024) eingestellt ist, wenn Sie die i key-Funktion verwenden.
Bei Bedarf können Sie jederzeit die geometrischen Einstellungen des Bildschirms manuell
anpassen, indem Sie die Elemente des Geometrie-Menüs verwenden. Um Ihnen hierbei zu helfen,
bietet Ihnen BenQ eine Bildschirm-Testbild-Funktion, die Sie benutzen können, um die
Bildschirmfarbe, die Graustufen und den Linienverlauf der Anzeige zu überprüfen.
1. Führen Sie die Testprogramm-Datei auto.exe von der CD-ROM aus aus. Sie können auch ein
beliebiges anderes Bild verwenden, z.B. das Hintergrundbild Ihres Betriebssystems. Die
Verwendung des Programms auto.exe wird jedoch empfohlen. Während Sie auto.exe
ausführen, erscheint ein Testmuster.
2. Drücken Sie auf die
i
key auf dem Monitor.
3. Drücken Sue auf die MENU (MENÜ)-Taste, um auf das OSD- (On-Screen Display) Menü
zuzugreifen.
4. Verwenden Sie die Taste W oder X, um BILDSCHIRM auszuwählen, und drücken Sie auf die
ENTER- (EINGABE) Taste, um zum Menü zu gelangen.
5. Falls Sie eine vertikale Störung (schimmernde vertikale Linien wie bei einer Gardine)
feststellen, drücken Sie auf die Taste S oder T, um Pixeluhr auszuwählen, und drücken Sie
dann auf die ENTER- (EINGABE) Taste. Drücken Sie dann auf die Taste W oder X, um den
Monitor so lange anzupassen, bis die Störung verschwindet.
6. Falls Sie eine horizontale Störung feststellen, drücken Sie auf die Taste S oder T, um Phase
auszuwählen, und drücken Sie auf die ENTER- (EINGABE) Taste. Drücken Sie dann auf die
Taste W oder X, um den Monitor so lange anzupassen, bis die Störung verschwindet.
29 Bildoptimierung

8. Einstellung Ihres Monitors
Um die Charakteristiken und Einstellungen der Bilder, die angezeigt werden, ganz nach Ihren
Bedürfnissen einzustellen, verwenden Sie die Tasten der Monitorbedienung.
Verwendung der Tasten auf der Monitorbedienung
1. Mode (Modus): Drücken Sie auf diese Taste, um zwischen den folgenden fünf Farbmodi zu
wechseln: sRGB, MAC STD. (MAC Standard), Text, Benutzer-1 und Benutzer-2.
2. Calibrate (Kalibrieren): Drücken Sie auf diese Taste, um die Leuchtdichtenkompensation zu
aktivieren.
3. Input (Eingabe): Drücken Sie auf diese Taste, um als Eingabesignal DVI-1, DVI-2, D-Sub 1
oder D-Sub 2 auszuwählen.
4. Menu/back (Menü/Zurück): Drücken Sie auf diese Taste, um das Hauptmenü anzuzeigen,
zum vorherigen Menü zurückzukehren oder das OSD (On Screen Display) zu beenden.
5. W/X/T/S und Enter (Eingabe)
• W X: Drücken Sie auf diese Taste, um die Einstellungen des OSD-Menüs zu ändern.
• TS: Drücken Sie auf diese Tasten, um ein Menüelement zu markieren.
• Enter (Eingabe): Drücken Sie auf diese Taste, um Auswahlen vorzunehmen oder um zu einem
Untermenü zu gelangen, das Sie ausgewählt haben.
Die Funktionen von Mode (Modus), Calibrate (Kalibrieren) und Input (Eingabe) sind alle vom
OSD-Menü aus zugänglich. Um die Bedienung aber einfacher zu machen, können Sie diese Funktionen
aktivieren, indem Sie die Tasten auf der Monitorbedienung drücken, während das OSD-Menü nicht
angezeigt wird. Sehen Sie Die Direkttasten auf Seite 30
.
30 Einstellung Ihres Monitors

Die Direkttasten
Auf Ihre Monitorbedienung gibt es drei Direkttasten -- Mode (Modus), Calibrate (Kalibrieren)
und Input (Eingabe), mit denen Sie schnell Befehle ausführen können, ohne durch die
Verzeichnisse des OSD gehen zu müssen.
Wenn Sie die Direkttasten auf Ihrer Monitorbedienung verwenden möchten, stellen Sie sicher, dass das
Kabel zwischen Monitor und Bedienung ordnungsgemäß angeschlossen ist.
Mode (Modus) Um die Standards für Farbe zu erzielen und Ihre
spezifischen Bedürfnisse für Farbe zu erfüllen, stehen
Ihnen 5 Modi zur Verfügung: sRGB, MAC
STD.(MAC Standard), Text, Benutzer-1 und
Benutzer-2.
• Drücken Sie auf Mode (Modus), um den
aktuellen Modus zu erfahren.
• Drücken Sie weiter auf Mode (Modus), um
zwischen diesen fünf Modi zu wechseln.
Die Meldung wird für etwa zwei Sekunden angezeigt
und dann wieder ausgeblendet. Sie können auch auf
Menu/back (Menü/Zurück) drücken, um sie
auszublenden.
Die Mode- (Modus) Meldungen werden folgendermaßen der Reihe nach auf dem Bildschirm
angezeigt:
Die Mode- (Modus) Meldungen erscheinen in Englisch.
Wenn Sie sRGB, MAC STD. oder Te x t als Farbmodus auswählen, wendet Ihr Monitor automatisch
die Farbprofile ab Werk auf die angezeigten Bilder an. Darüber hinaus können Sie je nach
Bedürfnis zwei benutzerdefinierte Farbprofile erstellen.
31 Einstellung Ihres Monitors

Sehen Sie folgende Tabelle, um mehr über Mode (Modus) zu erfahren:
Modus Farbtemperaturwert Gamma-Wert Hinweise
sRGB 6500 K 2,2 Alle Farbeinstellungen im
MAC STD.
(MAC Standard)
1,8
Menü FARBE werden nicht
verändert, und die Funktion
Farbeinst Sperr. wird
automatisch aktiviert.
Text Parameter, die Zum Lesen von Text
geeignet sind.
Benutzer-1 4000 bis 10000 K (in
Benutzer-2
Abständen von 500 K,
• 1,8
• 2,0
aber nicht 6000 K),
sowie zwei
Industriestandards:
5800 K und 9300 K
• 2,2
• 2,4
• 2,6
Erweiterte Farbeinstellungen,
z.B. die sechs unabhängigen
Primär- und
Komplementärfarben in
Bezug auf Farbton und
Sättigung können im Menü
FARBE eingestellt werden.
Um zu vermeiden, dass die
benutzerdefinierten
Farbeinstellungen aus
Versehen geändert werden,
können Sie die Funktion
Farbeinst Sperr. aktivieren.
Sie können die Modus-Einstellungen auch über Visual Optimizer und den Befehl Modus im Menü
SYSTEM aufrufen.
32 Einstellung Ihres Monitors

Calibrate (Kalibrieren)
Mit dem Sensor auf der Rückseite der in der Hand
gehaltenen Monitorbedienung gewährleistet
Kalibrieren die akkurate Einstellung der Anzeige.
• Drücken Sie auf Calibrate (Kalibrieren), um die
folgende Meldung anzuzeigen.
Um regelmäßig die
Leuchtdichtenkompensation automatisch
einzustellen, können Sie den Befehl
Kalibrierungs-Erinnerung unter
LEUCHTDICHTE aktivieren, so das eine
Kalibrierung automatisch angefordert wird,
wenn Sie den Monitor für mehr als 50
Stunden verwendet haben. Sehen Sie
Kalibrierungs-Erinnerung auf Seite 38.
• Platzieren Sie den Sensor wie angegeben auf
dem Monitor.
Setzen Sie den Saugnapf oben auf die
Anzeigeplatte, um das Gewicht der Bedienung
abzufangen.
Die Kalibrierung dauert etwa 10 bis 15 Sekunden.
Wenn Sie damit fertig sind, erscheint die folgende
Meldung:
Die Meldung Calibration Completed
(Kalibrierung beendet)! wird in Englisch
angezeigt.
Sie können Kalibrieren auch über Visual Optimizer und den Befehl Kalibrieren im Menü
LEUCHTDICHTE aufrufen.
33 Einstellung Ihres Monitors

Input (Eingabe) Mit DVI-I-Anschlüssen akzeptiert Ihr Monitor
sowohl analoge als auch digitale Eingabesignale. Falls
Sie nur einen VGA- (D-Sub) Anschluss auf Ihrem
Computer besitzen, verbinden Sie den mitgelieferten
DVI-I-zu-D-Sub-Adapter mit dem D-Sub-Kabel. Sie
können dann Ihren DVI-I-Monitor an einen
VGA-Ausgang Ihres Computers anschließen.
• Drücken Sie auf Input (Eingabe), um das
aktuelle Eingabesignal zu erfahren.
• Drücken Sie auf Input (Eingabe), um zwischen
Videosignalen auszuwählen, die mit Ihrem
Monitor verbunden sein können.
Für weitere Informationen über das Anschließen
von Verbindungskabeln sehen Sie Anschließen
des Signalkabels. auf Seite 10.
Sehen Sie folgende Tabelle, um mehr über die unterschiedlichen Meldungen für Eingabesignale zu
erfahren.
Eingabetyp Angezeigte Meldung Signalkabel
DVI-1 DVI-D-Signalkabel
DVI-2
D-Sub 1 D-Sub-Kabel verbunden mit
DVI-I-zu-D-Sub-Adapter
D-Sub 2
Die Input (Eingabe)-Meldungen erscheinen in Englisch.
Sie können Eingabe auch über Visual Optimizer und den Befehl Eingabe im Menü SYSTEM aufrufen.
34 Einstellung Ihres Monitors

OSD (On Screen Display)-Menüstruktur
SCREEN
(BILDSCHIRM)
LUMINANCE
(LEUCHTDICHTE)
COLOR (FARBE)
Auto Adjust (Auto Setup)
Position
Pixel Clock (Pixeluhr)
Phase Red (Rot)
Sharpness (Schärfe) Yellow (Gelb)
Calibrate (Kalibrieren) Cyan (Zyan)
Backlight
(Hintergrundlicht)
Calibration Reminder
(Kalibrierungs-Erinnerung)
Color Temperature
(Farbtemperatur)
Gamma
Hue (Farbton)
Saturation (Sättigung)
Reset Color
(Farbe zurücks.)
On (Ein)
Off (Aus)
Green (Grün)
Blue (Blau)
Magenta
Yes (J a )
No (Nein)
DVI-1
DVI-2
D-Sub 1
D-Sub 2
SYSTEM
Input (Eingabe)
Mode (Modus)
Color Settings Lock
(Farbeinst Sperr.)
OSD Settings
(OSD-Einst.)
Information
(Informationen)
Reset All Settings
(Alle Einst. Zurück)
sRGB
MAC STD.
Te xt
User Preset-1
(Benutzer-1)
User Preset-2
(Benutzer-2)
On (Ein)
Off (Aus) English
French (Français)
Language
(Sprache)
Position Italian (Italiano)
Display Time
(Anzeigezeit)
Transparency
(Transparenz)
Yes (J a )
No (Nein)
German (Deutsch)
Spanish (Español)
Japanese ( 日本語 )
Traditional Chinese
( 繁體中文 )
Simplified Chinese
( 简体中文 )
35 Einstellung Ihres Monitors

Hauptmenü-Modus
Sie können das OSD (On Screen Display)-Menü verwenden, um alle Einstellungen Ihres Monitors
zu verändern.
Drücken Sie auf die MENU- (MENÜ) Taste, um das folgende OSD-Hauptmenü aufzurufen.
Es gibt vier OSD-Hauptmenüs:
1
2
3
4
1. BILDSCHIRM
2. LEUCHTDICHTE
3. FARBE
4. SYSTEM
Verwenden Sie die Taste W (links) oder X
(rechts), um ein Menüelement zu
markieren, und drücken Sie auf die Taste
Enter (Eingabe), um zur Einstellung des
Menüelements zu gelangen.
Der aktuelle Farbmodus wird immer in
der unteren linken Ecke des Menüs
angezeigt.
Es gibt acht unterschiedliche Sprachen für das Menü. Sehen Sie „Sprache auf Seite 42” unter
„OSD-Einst.” für weitere Informationen.
Warnmeldungen erscheinen in Englisch.
Für weitere Informationen über jedes der einzelnen Menüs sehen Sie bitte die folgenden Seiten:
• BILDSCHIRM-Menü auf Seite 36
• LEUCHTDICHTE-Menü auf Seite 38
• FARBE- Menü auf Seite 39
• SYSTEM-Menü auf Seite 41
36 Einstellung Ihres Monitors

BILDSCHIRM-Menü
1. Drücken Sie auf die Menu- (Menü) Taste,
um das Hauptmenü aufzurufen.
2. Drücken Sie auf die Taste W oder X, um
BIlDSCHIRM auszuwählen, und drücken
Sie auf die Enter- (Eingabe) Taste, um zum
Menü zu gelangen.
3. Drücken Sie auf die Taste S oder T, um
ein Menüelement zu markieren, und
drücken Sie dann auf die Taste Enter
(Eingabe), um das Menüelement
auszuwählen.
4. Drücken Sie auf die Taste W oder X, um
Änderungen vorzunehmen oder
Auswahlen zu treffen.
5. Um zum vorherigen Menü zurückzugehen,
drücken Sie auf die Menu- (Menü) Taste.
Element Funktion Operation Bereich
Auto Setup Optimiert und regelt die
Bildschirmeinstellungen
automatisch für Sie. Die
i key
ist eine Direkttaste
für diese Funktion.
Wenn Sie einen
digitalen
Videoausgang unter
Verwendung eines
digitalen (DVI) Kabels
an Ihren Monitor
anschließen, werden
die i key und die
Auto-Setup-Funktion
automatisch
deaktiviert.
Position Stellt die horizontale und
vertikale Position des
Bildschirmbilds ein.
Drücken Sie auf die Enter(Eingabe) Taste, um diese
Option auszuwählen und
eine Änderung
vorzunehmen.
Drücken Sie auf die Enter(Eingabe) Taste, um diese
Option auszwählen, und
drücken Sie auf die Taste W,
X, S oder T, um
Änderungen vorzunehmen.
37 Einstellung Ihres Monitors

Pixeluhr Passt das
Pixeltaktfrequenz-Timing
an, um eine
Synchronisierung mit dem
analogen
Eingangsvideosignal
herzustellen. Dies eignet
sich für ein digitales
Eingangssignal nicht.
Sehen Sie auch:
Bildoptimierung auf Seite
.
28
Phase Passt das
Pixeltaktphasen-Timing
an, um eine
Synchronisierung mit dem
analogen
Eingangsvideosignal
herzustellen. Dies eignet
sich für ein digitales
Eingangssignal nicht.
Drücken Sie auf die Taste W
oder X, um den Wert
einzustellen.
0 bis 100
0 bis 63
Sehen Sie auch:
Bildoptimierung auf Seite
.
28
Schärfe Stellt die Klarheit und
Sichtbarkeit der Konturen
von Motiven im
Bildschirmbild ein.
Drücken Sie auf die Taste X,
um die Anzeige schärfer zu
machen, und drücken Sie
auf die Taste W, um die
Anzeige weicher zu machen.
1 bis 5
38 Einstellung Ihres Monitors

LEUCHTDICHTE-Menü
1. Drücken Sie auf die Menu- (Menü) Taste,
um das Hauptmenü aufzurufen.
2. Drücken Sie auf die Taste W oder X, um
LEUCHTDICHTE auszuwählen, und
drücken Sie auf die Enter- (Eingabe) Taste,
um zum Menü zu gelangen.
3. Drücken Sie auf die Taste S oder T, um
ein Menüelement zu markieren, und
drücken Sie dann auf die Taste Enter
(Eingabe), um das Menüelement
auszuwählen.
4. Drücken Sie auf die Taste W oder X, um
Änderungen vorzunehmen oder
Auswahlen zu treffen.
5. Um zum vorherigen Menü zurückzugehen,
drücken Sie auf die Menu- (Menü) Taste.
Element Funktion Operation Bereich
Kalibrieren Gewährleistet, dass der
Monitor Farben akkurat
anzeigt, um eine
konsistente
Farbreproduktion zu
erzielen.
Drücken Sie auf die Enter(Eingabe) Taste, um diese
Option auszuwählen, und
folgen Sie dann den
Anweisungen auf dem
Bildschirm, wobei Sie Ihre
in der Hand gehaltene
Monitorbedienung
verwenden, um die
Kalibrierung
durchzuführen.
Sehen Sie Calibrate
(Kalibrieren) auf Seite 32
für
weitere Einzelheiten über
die Durchführung der
Farbkalibrierung.
Hintergrundl.
KalibrierungsErinnerung
Stellen Sie die Intensität
Ihres
Anzeigehintergrundlichts
entsprechend des
Umgebungslichts auf eine
angemessene Stufe ein.
Erinnert Sie daran, dass
Sie Ihren Monitor für
mehr als 50 Stunden
Drücken Sie auf die Taste X,
um die Intensität des
Hintergrundlichts zu
erhöhen, und drücken Sie
auf die Taste W, um die
Intensität zu verringern.
Drücken Sie auf die Taste W
oder X, um die
Einstellungen zu ändern.
0 bis 100
• EIN
• AUS
benutzt haben, und dass
die Kalibrierung in Kürze
durchgeführt wird.
39 Einstellung Ihres Monitors

FARBE- Menü
1. Drücken Sie auf die Menu- (Menü) Taste,
um das Hauptmenü aufzurufen.
2. Drücken Sie auf die Taste W oder X, um
FARBE auszuwählen, und drücken Sie auf
die Enter- (Eingabe) Taste, um zum Menü
zu gelangen.
3. Drücken Sie auf die Taste S oder T, um
ein Menüelement zu markieren, und
drücken Sie dann auf die Taste Enter
(Eingabe), um das Menüelement
auszuwählen.
4. Drücken Sie auf die Taste W oder X, um
Änderungen vorzunehmen oder
Auswahlen zu treffen.
5. Um zum vorherigen Menü zurückzugehen,
drücken Sie auf die Menu- (Menü) Taste.
Falls sich Ihr Monitor im Modus sRGB oder MAC STD. (MAC Standard) befindet, werden alle
Farbeinstellungen im Menü Farbe rückgängig gemacht. Sehen Sie auch Mode (Modus) auf Seite 30.
Element Funktion Operation Bereich
Farbtemperatur Macht die Farbtemperatur
des Bildes wärmer oder
kälter. Die Temperatur
wird mit Kelvin (K)
gemessen. Je höher der
Wert ist, desto kälter oder
blauer erscheint das Bild.
Ein niedriger Wert lässt
das Bild wärmer oder
gelber erscheinen.
Gamma Stellt die allgemeine
Helligkeit und die
Kontrastkurve des
angezeigten Bilds ein.
Drücken Sie auf die Taste
W oder X, um den Wert
einzustellen.
4000 bis 10000 K
(in Abständen
von 500 K, aber
nicht 6000 K),
sowie zwei
Industriestandar
ds: 5800 K und
9300 K
• 1,8
• 2,0
• 2,2
• 2,4
Farbton und Sättigung - Drücken Sie auf Enter (Eingabe), um zu den jeweiligen Menüs zu
gelangen.
Falls Sie Werte für Farbton und Sättigung geändert haben, können sich die Werte für
Farbtemperatur und Gamma ebenfalls ändern. Diese Farbfaktoren stehen in einer gegenseitig
wirksamen Beziehung.
40 Einstellung Ihres Monitors
• 2,6

Farbton Stellt die Stufe der
Primärfarbe ein oder
mischt die Hauptfarben,
die im angezeigten Bild
vorhanden sind.
Sättigung Stellt die Reinheit und
Intensität der Farben ein,
die im Bild angezeigt
werden.
Drücken Sie auf die Taste
S oder T, um ein
Menüelement zu
markieren, und drücken
Sie dann auf die Taste W
oder X, um den Wert
einzustellen.
• Rot
(-30 bis 30)
• Gelb
(-30 bis 30)
• Grün
(-30 bis 30)
• Zyan
(-30 bis 30)
• Blau
(-30 bis 30)
• Magenta
(-30 bis 30)
• Rot
(0 bis 100)
• Gelb
(0 bis 100)
• Grün
(0 bis 100)
Drücken Sie auf Menu (Menü), um das Menü zu verlassen.
Farbe zurücks. Stellt die
benutzerdefinierten
Farbeinstellungen unter
Drücken Sie auf die Taste
W oder X, um die
Einstellungen zu ändern.
Benutzer auf die
Voreinstellungen ab Werk
zurück.
• Zyan
(0 bis 100)
• Blau
(0 bis 100)
• Magenta
(0 bis 100)
• Ja
• Nein
41 Einstellung Ihres Monitors

SYSTEM-Menü
1. Drücken Sie auf die Menu- (Menü) Taste,
um das Hauptmenü aufzurufen.
2. Drücken Sie auf die Taste W oder X, um
SYSTEM auszuwählen, und drücken Sie
auf die Enter- (Eingabe) Taste, um zum
Menü zu gelangen.
3. Drücken Sie auf die Taste S oder T, um
ein Menüelement zu markieren, und
drücken Sie dann auf die Taste Enter
(Eingabe), um das Menüelement
auszuwählen.
4. Drücken Sie auf die Taste W oder X, um
Änderungen vorzunehmen oder
Auswahlen zu treffen.
5. Um zum vorherigen Menü zurückzugehen,
drücken Sie auf die Menu- (Menü) Taste.
Element Funktion Operation Bereich
Eingabe Wählt den D-sub-
(analog)
oder DVI- (digital)
Eingang. Verwenden Sie
diese Funktion, um den
Eingang einzustellen, der
sich für Ihren
Drücken Sie auf die Taste W
oder X, um die
Einstellungen zu ändern.
• DVI-1
• DVI-2
• D-Sub -1
• D-Sub -2
Videokabeltyp eignet.
Sehen Sie auch
(Eingabe) auf Seite 33.
Input
42 Einstellung Ihres Monitors

Modus Wählt den Farbmodus aus,
der sich für Ihre Zwecke
eignet. Es stehen fünf
Modi zur Verfügung, die
sich für alle Arten von
Anwendungen eignen.
• sRGB, oft benutzt für
Drucker, Digitalkameras
und Filmproduktionen.
(Farbtemperatur: 6500
K; Gamma: 2,2)
• MAC STD., MAC
Standard, für Anwender,
die ein MAC-System
verwenden.
(Farbtemperatur: 6500
K; Gamma: 1,8)
• Text, geignet für das
Lesen von Text auf dem
Monitor.
Drücken Sie auf die Taste W
oder X, um die
Einstellungen zu ändern.
• sRGB
• MAC STD.
• Te x t
• Benutzer-1
• Benutzer-2
• Benutzer-1 und
Benutzer-2, ermöglicht
Ihnen die manuelle
Einstellung des
Bildfarbtons ganz nach
Ihren Bedürfnissen.
Sehen Sie auch Mode
.
Drücken Sie auf die Taste W
oder X, um die
• EIN
• AUS
Einstellungen zu ändern.
Farbeinst
Sperr.
(Modus) auf Seite 30
Verhindert, dass alle
Monitorfarbeinstellungen
unbeabsichtigt geändert
werden. Wenn diese
Funktion aktiviert ist, ist
die OSD-Farbsteuerung
deaktiviert.
OSD-Einst. - Drücken Sie auf Enter (Eingabe), um zum OSD Einst.-Menü zu gelangen.
Sprache Stellt die Sprache des
OSD-Menüs ein.
Drücken Sie auf die Taste W
oder X, um die
• English
• Français
Einstellungen zu ändern.
• Deutsch
• Italiano
• Español
• 日本語
• 繁體中文
• 简体中文
43 Einstellung Ihres Monitors

Position Stellt die horizontale und
vertikale Position des
OSD-Menüs ein.
Drücken Sie auf die Enter(Eingabe) Taste, um diese
Option auszwählen, und
drücken Sie auf die Taste W,
X, S oder T, um
Änderungen vorzunehmen.
Anzeigezeit Stellt die Anzeigezeit des
OSD-Menüs ein.
Drücken Sie auf die Taste W
oder X, um den Wert
einzustellen.
Transparenz Stellt die Transparenz des
OSD-Menüs ein.
Drücken Sie auf Menu (Menü), um das Menü OSD-Einst. zu beenden.
Informationen Zeigt die aktuellen
Einstellungen für die
Monitoreigenschaften.
Alle Einst.
Zurück
Stellt alle Modus-,
Farb- und
Geometrieeinstellungen
Drücken Sie auf die Enter(Eingabe) Taste, um diese
Option auszuwählen.
Drücken Sie auf die Taste W
oder X, um die
Einstellungen zu ändern.
auf die Standardwerte ab
Wer k z urück .
• 5 Sek.
• 10 Sek.
• 15 Sek.
• 20 Sek.
• 25 Sek.
• 30 Sek.
0 bis 4
• Ja
• Nein
44 Einstellung Ihres Monitors

9. Pflege und Instandhaltung
Da es sich bei Ihrem LCD-Monitor um ein Glasprodukt handelt und die mitgelieferte in der Hand
gehaltene Monitorbedienung auf der Rückseite einen sehr empfindlichen Sensor besitzt,
empfehlen wir, dass Sie die Geräte mit äußerster Vorsicht behandeln, wenn Sie sie verwenden und
instandhalten. Jegliche Vibrationen oder unvorsichtige Behandlung kann die Funktionstüchtigkeit
der Geräte negativ beeinflussen.
Pflege Ihres Monitors
• Schlitze und Öffnungen auf der Rückseite oder oben auf dem Monitorgehäuse dienen der
Belüftung. Diese Öffnungen dürfen auf keinen Fall zugestellt oder verdeckt werden. Ihr
Monitor sollte auf keinen Fall in die Nähe eines Heizgeräts oder einer anderen Hitzequelle
gebracht oder in einer Umschließung installiert werden, es sei denn, es ist für ausreichende
Belüftung gesorgt.
• Stecken Sie auf keinen Fall Gegenstände in dieses Produkt oder verschütten Flüssigkeiten über
ihm.
• Um die bestmögliche Bildqualität für Ihren Monitor beizubehalten, verwenden Sie einen
Bildschirmschoner, und schalten Sie Ihren Monitor aus, wenn Sie Ihren Computer nicht
benutzen.
Reinigung Ihres Monitors
Um Staub und Fingerabdrücke zu entfernen, die Sie während Ihrer Arbeit am Monitor stören
können, sollten Sie das Monitorgehäuse regelmäßig reinigen.
Gehen Sie bei der Reinigung folgendermaßen vor:
• Schalten Sie Ihren Rechner und Ihren Monitor aus.
• Trennen Sie das Netzkabel des Monitors auf der Rückseite des Monitors ab. (Ziehen Sie dabei
am Stecker und nicht am Kabel selbst.)
• Um das Monitorgehäuse zu reinigen, verwenden Sie ein weiches mit Wasser angefeuchtetes
Tuch. Verwenden Sie keine Lösungsmittel oder Scheuermittel.
• Um Staub oder Fingerabdrücke vom Bildschirm zu entfernen, wischen Sie mit einem trocken,
weichen, flusenfreien Tuch, mit dem Sie den Bildschirm nicht verkratzen können. Falls ein
spezieller Bildschirmreiniger erforderlich ist, um Schmutz auf der Bildschirmoberfläche zu
entfernen, geben Sie eine geringe Menge des Reinigers auf das Tuch, und wischen Sie den
Bildschirm dann vorsichtig ab. Sprühen Sie auf keinen Fall Reiniger direkt auf den
Bildschirm.
Lagerung Ihres Monitors
Falls Sie den Monitor für einen längeren Zeitraum aufbewahren möchten, trennen Sie ihn von der
Netzsteckdose ab und entfernen Sie erst alle angeschlossenen Kabel. Es wird empfohlen, dass Sie
den Monitor in der Originalverpackung aufbewahren.
45 Pflege und Instandhaltung

Verstauung der Monitorbedienung
Wenn Sie Änderungen am OSD-Menü vornehmen müssen, können Sie entweder die
Monitorbedienung oder die Software Visual Optimizer verwenden. Wenn Sie den Monitorbereich
sauber und frei halten möchten, können Sie die Monitorbedienung verstauen und stattdessen das
Programm Visual Optimizer verwenden, das in Ihrem System installiert ist, es sei denn, Sie
beabsichtigen, mit Hilfe des Kalibrierungssensors eine Farbkompensation durchzuführen.
Der Sensor auf der Rückseite der Monitorbedienung ist mit einem äußerst präzisen Farbsystem
ausgestattet und muss deshalb mit äußerster Sorgfalt gehandhabt werden.
Verstauen Sie die Monitorbedienung immer an dem dafür vorgesehenen Ort, wenn Sie sie nicht
benutzen.
Gehen Sie folgendermaßen vor, um die Bedienung zu verstauen:
1. Trennen Sie das Kabel der Monitorbedienung vom Bedienungsanschluss auf dem Monitor ab.
2. Wickeln Sie das Kabel zwischen den Gummisaugnäpfen um den Sensor und die Bedienung
herum.
3. Stecken Sie den Stecker der Bedienung wie zeigt in den Steckplatz, so dass er nicht beschädigt
werden kann.
46 Pflege und Instandhaltung

10. Problemlösung
Oft gestellte Fragen (FAQ)
Auf dem Bildschirm wird kein Bild angezeigt:
Leuchtet die Stromanzeige auf?
• Stellen Sie sicher, dass alle Kabel ordnungsgemäß an den Computer, an die Netzquelle und die
Videoquellen angeschlossen sind.
• Stellen Sie sicher, dass der Hauptschalter ganz heruntergedrückt wurde.
Die Stromanzeige leuchtet grün auf, aber es ist kein Bild zu sehen.
Falls die LED-Stromanzeige grün aufleuchtet und die Meldung „Out of Range” auf dem
Bildschirm erscheint, bedeutet dies, dass der Monitor keine Synchronisierung mit dem Signal
herstellen kann, das er vom Computer aus empfängt. Lesen Sie den Abschnitt „Unterstützte
PC-Takte auf Seite 48
einzustellen.
Die Stromanzeige leuchtet orangen auf, aber es ist kein Bild zu sehen.
”, um einen unterstützten Anzeigemodus für die Videokarte und den PC
Wenn die LED-Stromanzeige orangen aufleuchtet, bedeutet dies, dass der Energiesparmodus aktiv
ist. Drücken Sie auf eine beliebige Taste auf der Computer-Tastatur, oder bewegen Sie die Maus.
Falls dies nicht hilft, prüfen Sie die Signalkabelanschlüsse. Falls Kontaktstifte verbogen oder
gebrochen sein sollten, kontaktieren Sie Ihren Händler, um die notwendige Unterstützung zu
erhalten.
Das Bild ist verschwommen:
Sehen Sie
Wiederholfrequenz einzustellen.
Wie verwende ich ein VGA-Erweiterungskabel?
Einstellung der Bildschirmauflösung auf Seite 26, um die korrekte Auflösung und
Entfernen Sie das Erweiterungskabel für den Test. Ist das Bild jetzt scharf? Falls nicht, können Sie
versuchen, das Bild mit Hilfe der Anweisungen im Abschnitt Einstellung der
Bildschirm-Wiederholfrequenz
zu optimieren. Ein verschwommenes Bild kann häufig auf Verlust
an Übertragung in Erweiterungskabeln zurückgeführt werden. Sie können diese Verluste
minimieren, indem Sie ein Erweiterungskabel mit besserer Übertragungsleitung oder einem
eingebauten Verstärker verwenden.
Tritt ein verschwommenes Bild nur auf, wenn die Auflösung niedriger ist als die native
(maximale) Auflösung?
Sehen Sie Einstellung der Bildschirmauflösung auf Seite 26, um die native Auflösung auszuwählen.
Pixelfehler sind erkennbar:
Eins von mehreren Pixeln ist fortwährend schwarz, weiß, rot, grün, blau oder andersfarbig.
• Reinigen Sie den LCD-Bildschirm.
• Schalten Sie das Gerät ein und aus.
47 Problemlösung

• Pixel, die fortwährend ein- oder ausgeschaltet sind, treten bei der LCD-Technologie häufig
auf. Es handelt sich dabei um einen natürlichen Fehler.
Das Bild besitzt einen falschen Farbton:
Es erscheint gelb, blau oder pink.
Wählen Sie MENÜ > FARBE > Farbe zurücks., und wählen Sie dann „Ja” im Mitteilungsfeld
„Vorsicht”, um die Farbeinstellungen auf die Werte ab Werk zurückzusetzen.
Falls das Bild weiterhin nicht korrekt ist und das OSD auch falsche Farben aufweist, bedeutet dies,
dass eine der drei Primärfarben in der Signaleingabe fehlt. Prüfen Sie die Signalkabelanschlüsse.
Falls Kontaktstifte verbogen oder gebrochen sein sollten, kontaktieren Sie Ihren Händler, um die
notwendige Unterstützung zu erhalten.
Schwacher Schatten auf dem Standbild ist auf dem Bildschirm sichtbar:
• Aktivieren Sie die Energieverwaltungsfunktion, um Ihren Rechner und Monitor in den
weniger Energie verbauchenden „Ruhe“-Modus zu bringen, wenn Sie in nicht verwenden.
• Verwenden Sie einen Bildschirmschoner, um die Beibehaltung eines Bilds auf dem Bildschirm
zu vermeiden.
Das Bild erscheint verzerrt, blinkt auf oder flimmert:
Sehen Sie
Wiederholfrequenz einzustellen.
Das Bild ist in eine Richtung versetzt:
Sehen Sie
Wiederholfrequenz einzustellen.
Einstellung der Bildschirmauflösung auf Seite 26, um die korrekte Auflösung und
Einstellung der Bildschirmauflösung auf Seite 26, um die korrekte Auflösung und
Benötigen Sie weitere Hilfe?
Falls Sie Ihre Probleme nicht mit Hilfe dieser Bedienungsanleitung lösen können, wenden Sie sich
bitte an Ihren Händler, oder senden Sie uns eine E-Mail an folgende Adresse: Support@BenQ.com
48 Problemlösung

11. Unterstützte PC-Takte
Eingehender Anzeigemodus (Eingabetakt)
Auflösung Horizontale
Frequenz (KHz)
640 x 350 31,47(P) 70,08(N) 25,17 DOS
720 x 400 31,47(N) 70,08(P) 28,32 DOS
640 x 480 31,47(N) 60,00(N) 25,18 DOS
640 x 480 35,00(N) 67,00(N) 30,24 Macintosh
640 x 480 37,86(N) 72,80(N) 31,50 VESA
640 x 480 37,50(N) 75,00(N) 31,50 VESA
800 x 600 35,16(P) 56,25(P) 36,00 VESA
800 x 600 37,88(P) 60,32(P) 40,00 VESA
800 x 600 48,08(P) 72,19(P) 50,00 VESA
800 x 600 46,87(P) 75,00(P) 49,50 VESA
832 x 624 49,72(N) 74,55(N) 57,29 Macintosh
1024 x 768 48,36(N) 60,00(N) 65,00 VESA
1024 x 768 56,48(N) 70,10(N) 75,00 VESA
1024 x 768 60,02(P) 75,00(P) 78,75 VESA
1152 x 864 67,50(P) 75,00(P) 108,00 VESA
1152 x 870 68,68(N) 75,06(N) 100,00 Macintosh
1152 x 900 61,80(N) 66,00(N) 94,50 SUN 66
1152 x 900 71,81(N) 76,14(N) 108,00 SUN
Vertikale
Frequenz (Hz)
Pixel
Frequenz (MHz)
Hinweis
1280 x 1024 64,00(P) 60,00(P) 108,00 VESA
1280 x 1024 75,83(N) 71,53(N) 128,00 IBMI
1280 x 1024 80,00(P) 75,00(P) 135,00 VESA
1280 x 1024 81,18(N) 76,16(N) 135,09 SPARC2
• Modi, die nicht in der Tabelle aufgelistet sind, werden u.U. nicht unterstützt. Um ein
optimales Bild zu erhalten, sollten Sie einen in der obigen Tabelle aufgelisteten Modus
verwenden.
• Es gibt 22 verfügbare Modi, die mit Windows kompatibel sind.
• Bildunterbrechung kann auftreten, wenn es unterschiedliche Signalfrequenzen in
Grafikkarten gibt, die den gewöhnlichen Standard nicht unterstützen. Dabei handelt es sich
aber nicht um einen Fehler. Sie können diese Situation verbessern, indem Sie die
automatische Einstellung verändern oder indem Sie auf manuelle Weise die Phaseneinstellung
und die Pixelfrequenz im Menü „Bildschrim” ändern.
• Falls Sie den Monitor ausschalten, können auf Ihrem Bildschim Störungslinien erscheinen.
Sie brauchen sich aber keine Sorgen machen, da dies normal ist.
• Um die Lebensdauer des Produkts zu verlängern, empfehlen wir, dass Sie die
Energiesparfunktion Ihres Computers verwenden.
49 Unterstützte PC-Takte

12. Technische Daten
Modell FP91R
Anzeigetyp
19,0”, aktiv, TFT
Sichtbereich diagonal
Native (maximale) Auflösung
Farben
Kontrast / Helligkeit
Reaktionszeit
Ansichtwinkel (links/rechts,
auf/ab)
Linienfrequenz
Bildfrequenz
Bilddiagnose
Steuerelemente
Funktionen
Energieverwaltung
480 mm
1.280 x 1.024
16,7 Millionen
600:1 / 250 cd/m
18 ms
178, 178 (CR=10)
32 - 83 kHz Multifrequenz-Monitor
56 - 76 Hz Modi mit diesen Parametern
Digital, OSD-Technologie, i key (automatische
Bildeinstellung)
Stromtaste und i key.
Vertikale und horizontale Bildposition, Pixeluhr,
Phase, Schärfe, Kalibrierung,
Kalibrierungs-Erinnerung,
Hintergrundlichteinstellung, Farbtemperatur,
Gamma, Farbton und Sättigung (einschließlich
sechs unabhängigen Farbeinstellungen),
Eingabeauswahlmodus, Modus,
Farbeinstellungen-Sperre, mehrsprachiges
OSD, OSD-Position, OSD-Anzeigezeit und
OSD-Transparenzsteuerung
VESA DPMS, EPA
2
Maximaler Stromverbrauch
Gleichstromeingabe-Spannung
Gleichstromeingabe-Stromstärke
Standby-Stromverbrauch
Eingabesignal
PC
Synchronisierung
50 Technische Daten
70 Watt
<
19 V
3,42 A
<
1 Watt
RGB analog 0,7 Vpp/75 Ohm positiv
Digital: DVI-D
TTL separate Signalverbindung 15-poliges Mini
D-sub-Kabel

Temperatur (Betrieb)
0 °C - 40 °C
Luftfeuchtigkeit (Betrieb)
10% - 90%
Zertifikationen TCO 03, TÜV/Type, FCC Klasse B, ISO
13406-2, VCCI, CB Report, CE, C-Tick, BSMI,
Fimko, GOST, CSA, CCC, MIC
Betriebsspannung
Automatisch gewechselter
Stromversorgungsmodus, 100-260 V, 50-60 Hz
Neigung (ab/auf)
Höheneinstellung
Abmessungen (H x B x T)
Gewicht
-5° ~ +20°
105 mm
415,8 x 482,56 x 276,6 mm
7,95 kg
51 Technische Daten

13. Glossar
Hintergrundlicht
Hintergrundlichter beleuchten die LCD-Monitore von der Seite oder von hinten, so dass die Bilder
auf der Anzeige unter schlechten Lichtverhältnissen erkannt werden können.
Farbtemperatur
Farbtemperatur ist die Temperatur, zu der ein schwarzer Körper ein gegebenes Farbspektrum
ausstrahlt. Sie wird in Kelvin- (K) Graden gemessen. Je höher die Farbtemperatur ist, desto näher
ist die Farbe zu Blau. Je geringer die Farbtemperatur ist, desto näher ist die Farbe zu Rot.
DDC/CI
DDC/CI ist eine Abkürzung für Display Data Channel/Command Interface. Dies wurde von
Video Electronics Standards Association (VESA) entwickelt, um den bestehenden DDC-Standard
zu erweitern. Ein Monitor, der DDC/CI verwendet, kann eine bi-direktionale Kommunikation
zwischen PC und Monitor herstellen, ohne dass eine zusätzliche Kabelverbindung erforderlich ist.
Die Videografikkarte und das standardmäßige Analog- oder DVI-Signalkabel überträgt die Daten.
DDC/CI ermöglicht das Senden von Monitoreinstellungen mit Hilfe der Software für
Ferndiagnose.
DVI-I
DVI-I ist eine Abkürzung für Digital Visual Interface-Integrated. DVI Integrated-Anschlüsse
akzeptieren sowohl digitale als auch analoge Signale.
Gamma
Gamma ist eine Einheit zum Messen der Stärke des Kontrasts in einem Bild entsprechend der
Eigenschaften einer Gradationskurve. Bei niedrigen Gammawerten erscheinen Bilder auf dem
Bildschirm weißlich. Hohe Gamme-Werte ergeben Bilder mit größerem Kontrast.
Farbton
Farbton wird durch die dominante Wellenlänge der Farbe im optischen, bzw. sichtbaren,
Spektrum von Licht ermittelt. Das Spektrum ist in der Regel in sechs grundlegende Farbtöne
unterteilt: Rot, Gelb, Grün, Blau, Zyan und Magenta.
MAC Standard (MAC STD.)
Dieser Modus bietet standardmäßige Farbtemperatur und Gammaeinstellungen für
MAC-Betriebssysteme. Gleiche Farben, die auf einem Mac und einem PC angesehen werden,
können sich aufgrund der Gamma-Differenzen unterscheiden. Ein PC besitzt normalerweise
einen höheren Gamma-Wert. Standardmäßige Temperatureinstellung des MAC Standard-Modus
ist 6500 K und sein Gamma-Parameter ist 1,8.
52 Glossar

Sättigung
Sättigung bezieht sich auf die Menge an Grau in einer Farbe. Dies basiert auf der Reinheit und
Intensität der Farbe. Stark gesättigte Farben besitzen weniger Grau und erscheinen heller. Weniger
stark gesättigte Farben ergeben dagegen mattere und grauere Bilder. Eine zu 100 Prozent gesättigte
Farbe enthält kein Grau.
sRGB
sRGB steht für Standard Red Green Blue. Dies ist ein standardmäßiger Farbraum, der von
Hewlett-Packard und Microsoft vorgeschlagen wird und von Microsoft-Betriebssystemen,
HP-Produkten, dem Internet und anderen interessierten Anwendern verwendet wird. Dieser
Farbraum wird bereitgestellt, um aktuelle Farbverwaltungsstrategien zu unterstützen, wobei eine
dritte Methode der Farbverarbeitung in Betriebssystemen, Gerätetreibern und dem Internet durch
Verwendung einer einfachen und zuverlässigen geräteunabhängigen Farbdefinition ermöglicht
wird.
Auflösung
Bei Monitoren beschreibt die Bildschirmauflösung die Anzahl von Bildpunkten (Pixeln) auf dem
gesamten Bildschirm. Zum Beispiel ist Ihr FP91R ein nativer 1280-zu-1024 Pixel-Bildschirm. Er
ist in der Lage, 1280 horizontale Bildpunkte (Pixel) und 1200 vertikale Bildpunkte (Pixel)
anzuzeigen. Wenn Ihr Monitor auf seine native Auflösung eingestellt ist, erhalten Sie eine
Vollbildansicht der Bilder.
53 Glossar
 Loading...
Loading...