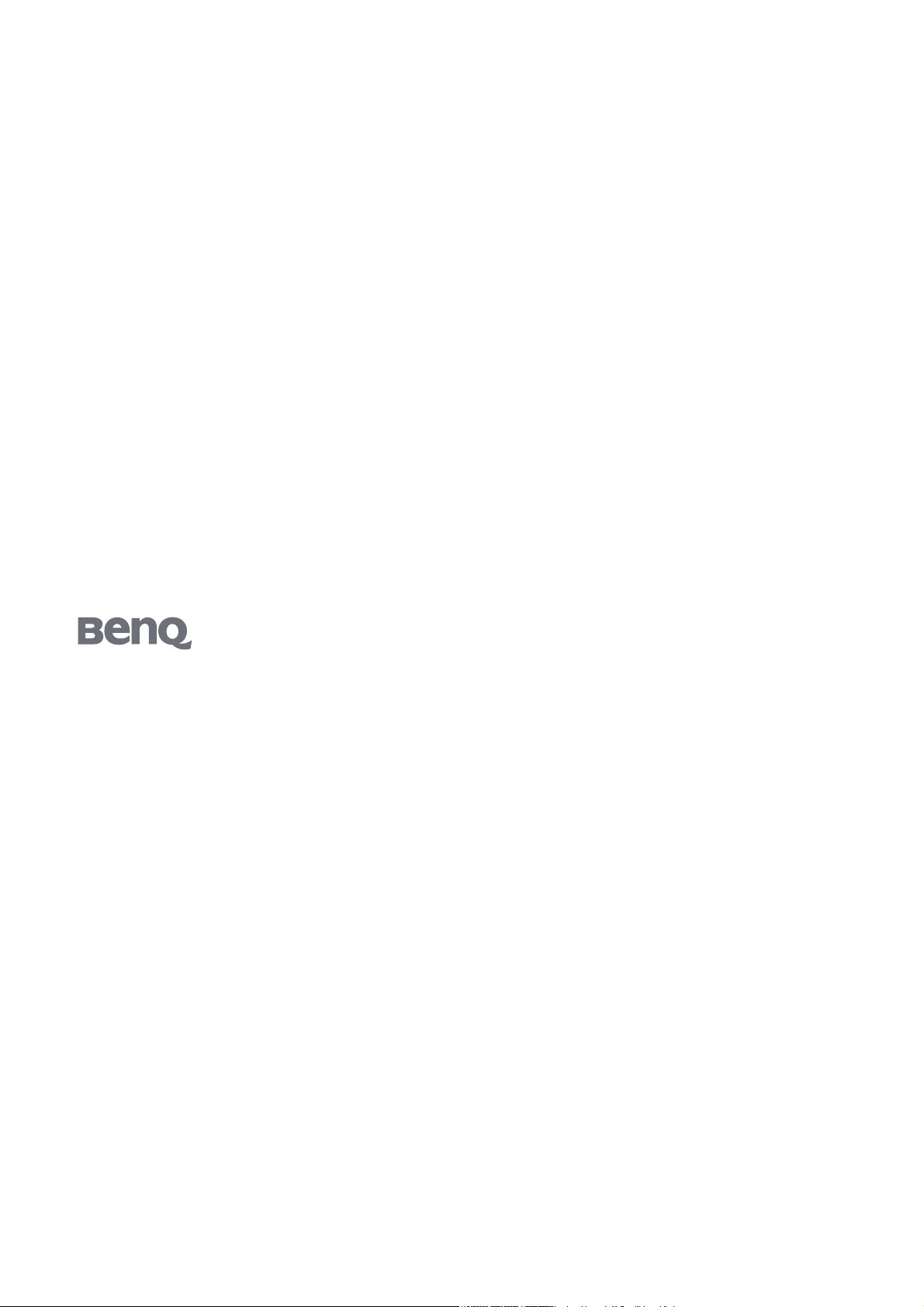
FP91R
Monitor LCD Profesional-Serie R.
Manual del usuario
Bienvenido
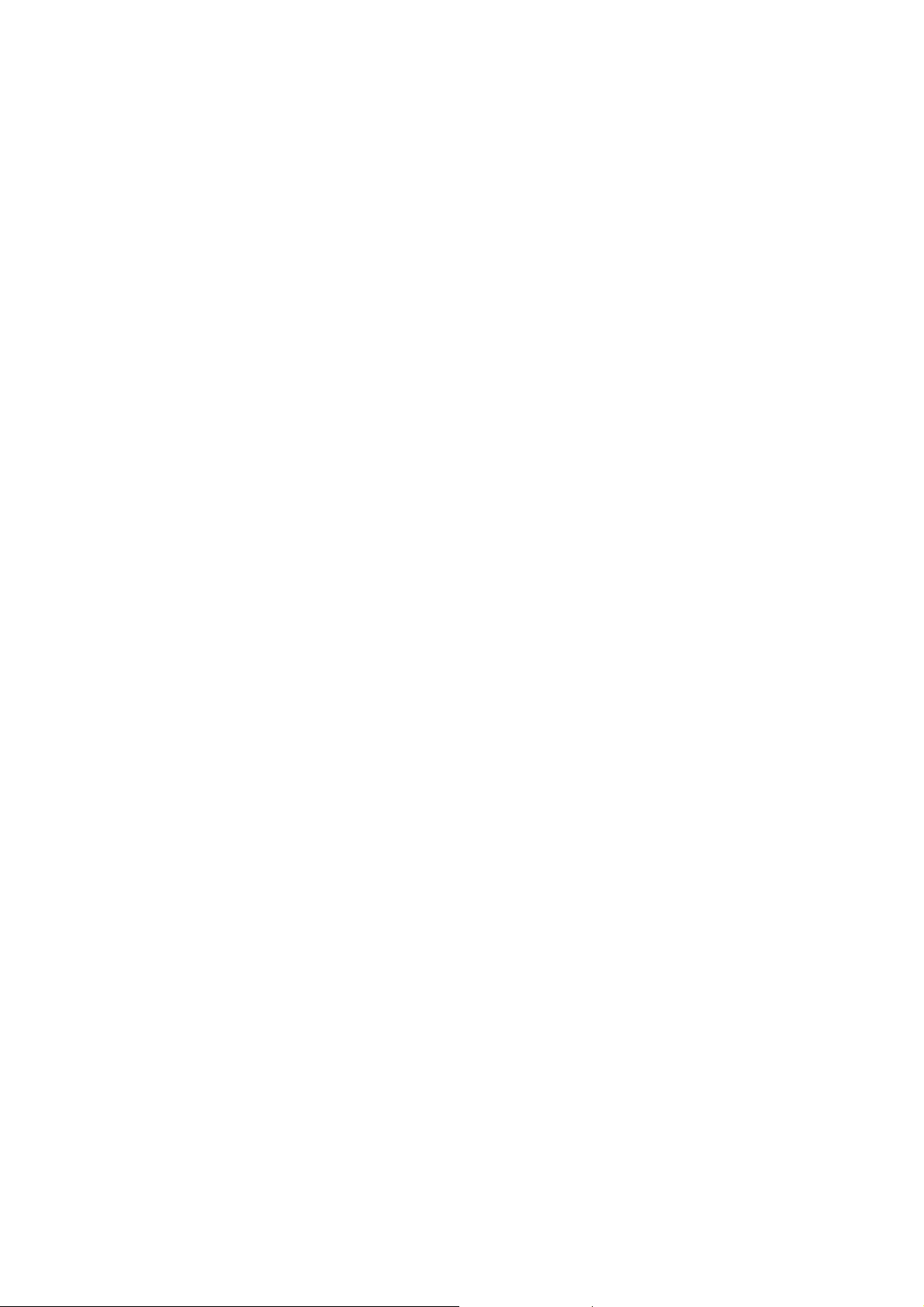
Copyright
Copyright © 2006 de BenQ Corporation. Todos los derechos reservados. Ninguna parte de esta
publicación se podrá reproducir, transmitir, transcribir, guardar en sistema de recuperación
alguno ni traducir a ningún idioma o lenguaje informático de ninguna forma o mediante ningún
medio, ya sea electrónico, mecánico, magnético, óptico, químico, manual o de cualquier otro tipo,
sin el consentimiento previo y por escrito de BenQ Corporation.
Renuncia de responsabilidad
BenQ Corporation no realizará aseveración ni garantía alguna, explícita ni implícita, con respecto
al contenido de la presente publicación y renuncia específicamente a toda garantía de
comerciabilidad o adecuación para un fin concreto. Además, BenQ Corporation se reserva el
derecho de revisar esta publicación y efectuar cada cierto tiempo cambios en el contenido de la
misma sin que exista la obligación por parte de BenQ Corporation de notificar a ninguna persona
dicha revisión ni cambios.
Siga estas instrucciones de seguridad para obtener un mejor
rendimiento y una duración prolongada del monitor.
Instrucciones respecto a la electricidad
• El enchufe de CA aísla el equipo de la alimentación de CA.
• El cable de la fuente de alimentación actúa como un dispositivo de desconexión de la corriente
para los equipos eléctricos. La toma de corriente debe estar instalada cerca del equipo y en un
lugar al que se pueda acceder con facilidad.
• Este producto debe utilizarse con el tipo de alimentación indicado en la etiqueta. Si no está seguro
del tipo de alimentación del que dispone, consulte a su distribuidor o a su compañía eléctrica.
Mantenimiento
No intente reparar este producto usted mismo, ya que al abrirlo o retirar las cubiertas se expone a
voltajes peligrosos u otros riesgos. Si incurriera en alguno de los usos indebidos expuestos o se
produjera algún otro accidente, como caídas o funcionamiento inadecuado, póngase en contacto
con personal técnico cualificado.
2
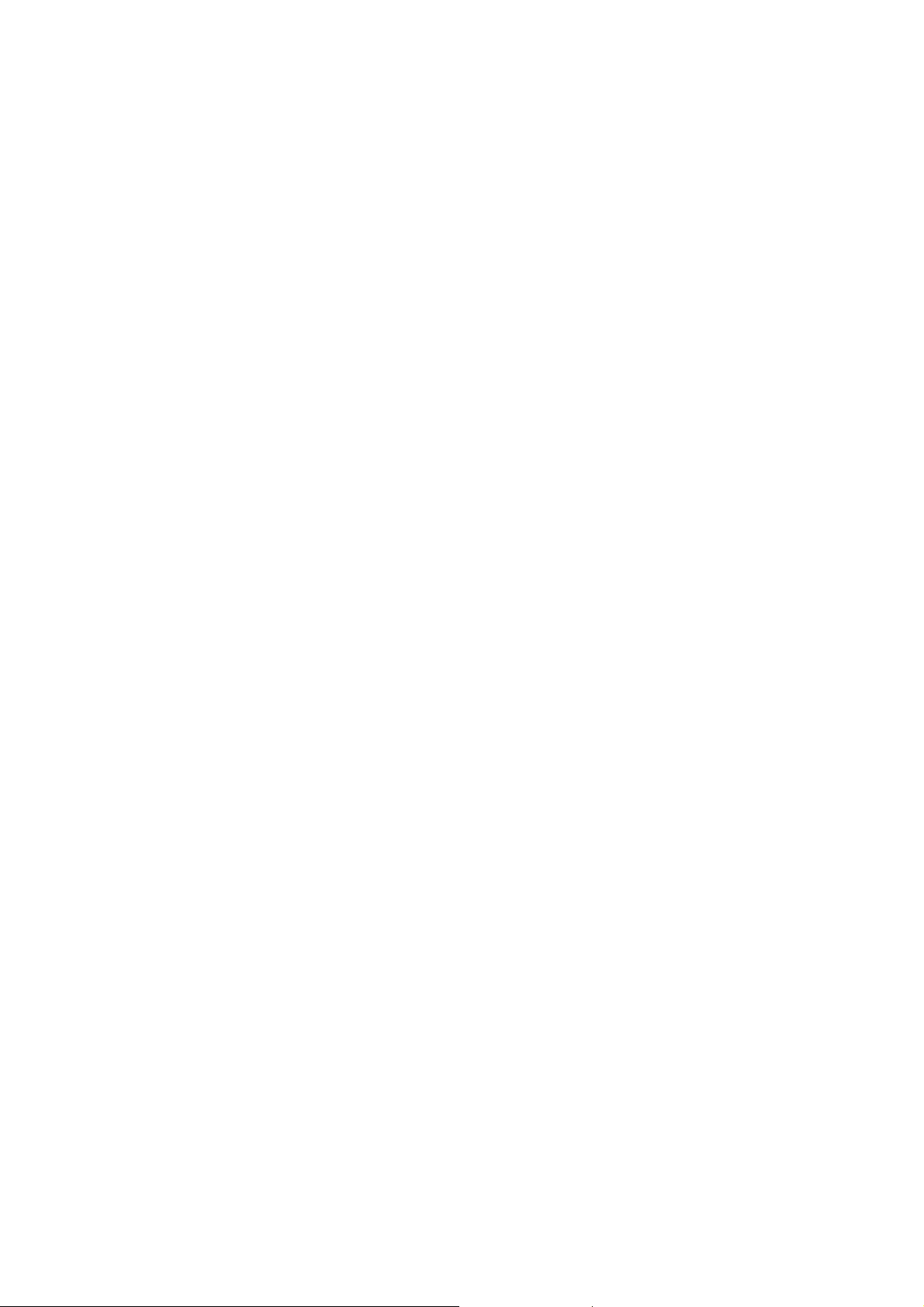
Índice
Inicio ..................................................................................................................................... 5
Aprendiendo a conocer el monitor .....................................................................................6
Instalación del hardware del monitor .................................................................................9
Descripción del monitor .............................................................................................6
Vista frontal ............................................................................................................6
Vista posterior .........................................................................................................6
Visualización en modo de retrato ..........................................................................7
Descripción del controlador del monitor ..................................................................7
Vista frontal ............................................................................................................7
Vista posterior .........................................................................................................8
Alojamiento del controlador ..................................................................................8
Ajuste de la conexión de cable ....................................................................................9
Ajuste del ángulo de visualización ............................................................................13
Giro de la pantalla (opcional) ...................................................................................13
Instalación del software Pivot ..............................................................................13
Girar la pantalla ....................................................................................................14
Obtener el máximo beneficio del monitor FP91R ............................................................15
Instalación del software personalizado del controlador del monitor LCD BenQ .16
Instalación del monitor en un ordenador nuevo ................................................17
Actualización del monitor en un ordenador existente .......................................18
Instalación en el sistema Windows XP ................................................................19
I nstalación en el sistema Windows 2000 ............................................................21
Completar el Asistente para Actualización de Controlador de Dispositivo de Windows.
22
Instalación del software de calibración -- Visual Optimizer (Opcional, sólo para sistemas
de ordenador) ......................................................................................................................24
Configuración del hardware ................................................................................24
Instalación del software ........................................................................................25
Uso de perfiles de color (Perfiles ICC) .....................................................................26
Ajuste de la resolución de pantalla ....................................................................................27
Ajuste de la frecuencia de actualización de la pantalla ..................................................... 28
Optimización de imagen .................................................................................................... 29
Ajuste del monitor .............................................................................................................. 30
Diferentes teclas del controlador del monitor .........................................................30
Teclas de acceso directo .............................................................................................31
Mode (Modo) .......................................................................................................31
Calibrate (Calibración) ........................................................................................33
Input (Entrada) .....................................................................................................34
Estructura del menú de presentación en pantalla (OSD) .......................................35
Modo del menú principal .........................................................................................36
Menú PANTALLA ................................................................................................37
Menú LUMINANCIA ..........................................................................................39
Índice 3
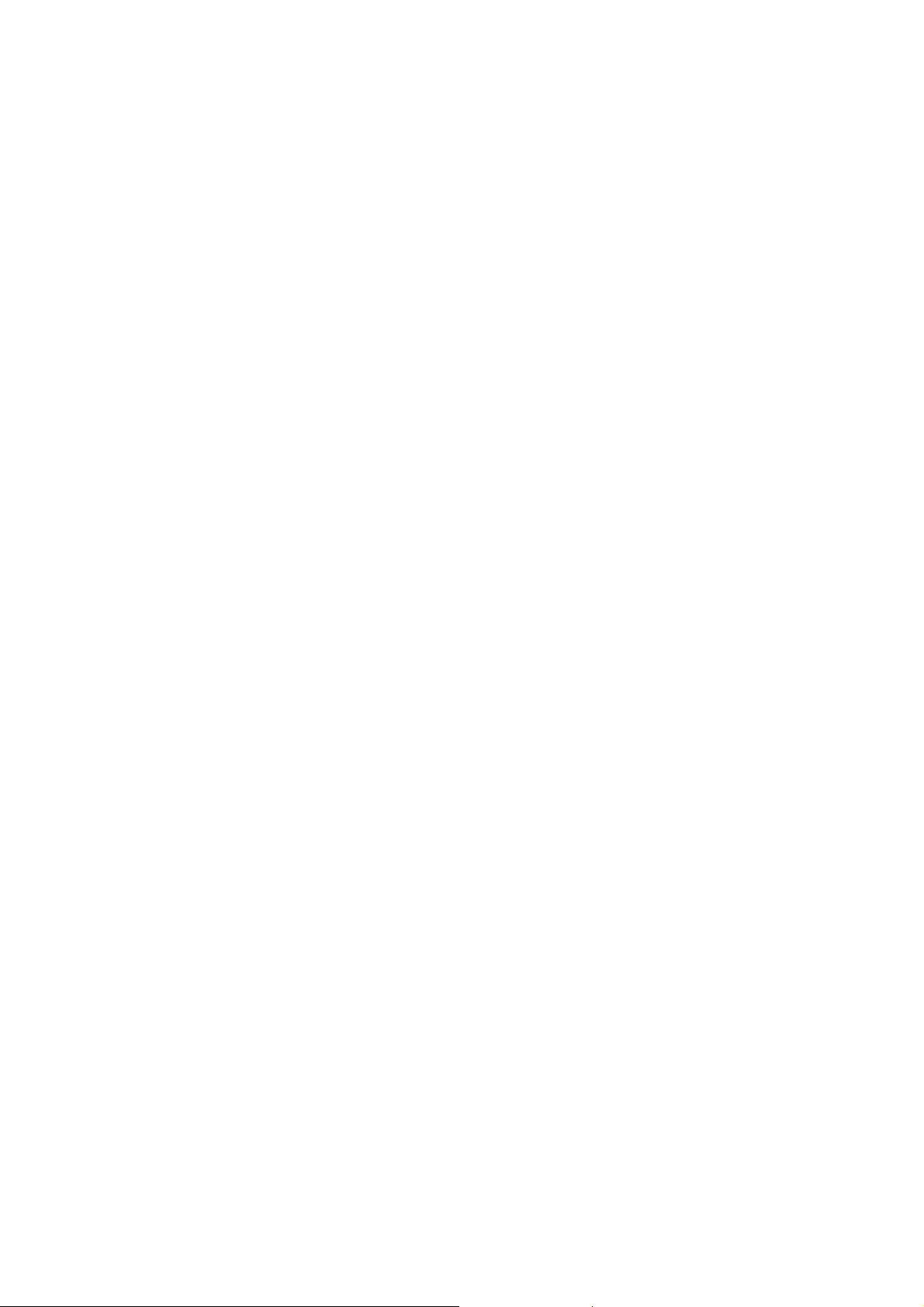
Menú COLOR ..................................................................................................... 40
Menú SISTEMA ................................................................................................... 42
Mantenimiento ...................................................................................................................45
Cuidado del monitor ................................................................................................ 45
Limpieza del monitor ............................................................................................... 45
Guardar el monitor ................................................................................................... 45
Guardar el controlador del monitor ........................................................................ 45
Localización de averías ........................................................................................................47
Preguntas más frecuentes (FAQ) ............................................................................. 47
¿Necesita más ayuda? ................................................................................................ 48
Sincronización posible con el ordenador ..........................................................................49
Especificaciones ...................................................................................................................50
Glosario ...............................................................................................................................52
Índice4
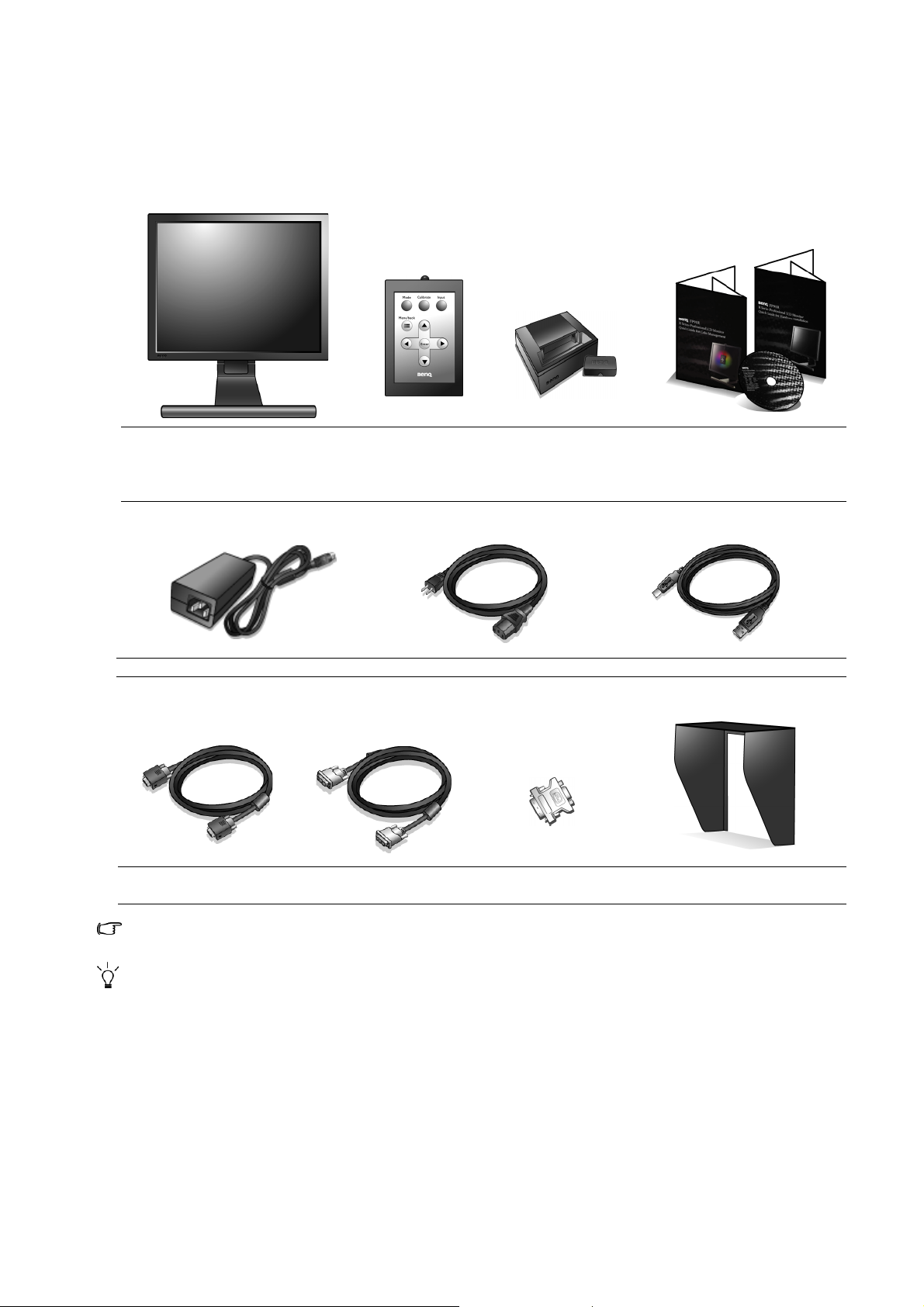
1. Inicio
Al abrir la unidad, por favor, compruebe que se incluyen todas las piezas. Si alguna no se incluye o
está dañada, por favor, contacte con el lugar de compra para una sustitución.
Alojamiento del
Monitor LCD BenQ
Controlador del
monitor
controlador
(con una tapa de succión
hacia el interior)
Guías rápidas y CD-ROM
Adaptador de energía Cable de energía Cable USB
Cable de señal: D-Sub
(opcional)
Algunos de los accesorios pueden variar de una región a otra.
Considere guardar la caja y embalaje para su uso en caso de transportar el monitor en un futuro. El
relleno de espuma que se adjunta es idóneo para proteger el monitor durante su transporte.
Cable de señal: DVI-D
Adaptador DVI-I a
D-Sub
Protector de luz ambiente
(opcional)
5 Inicio
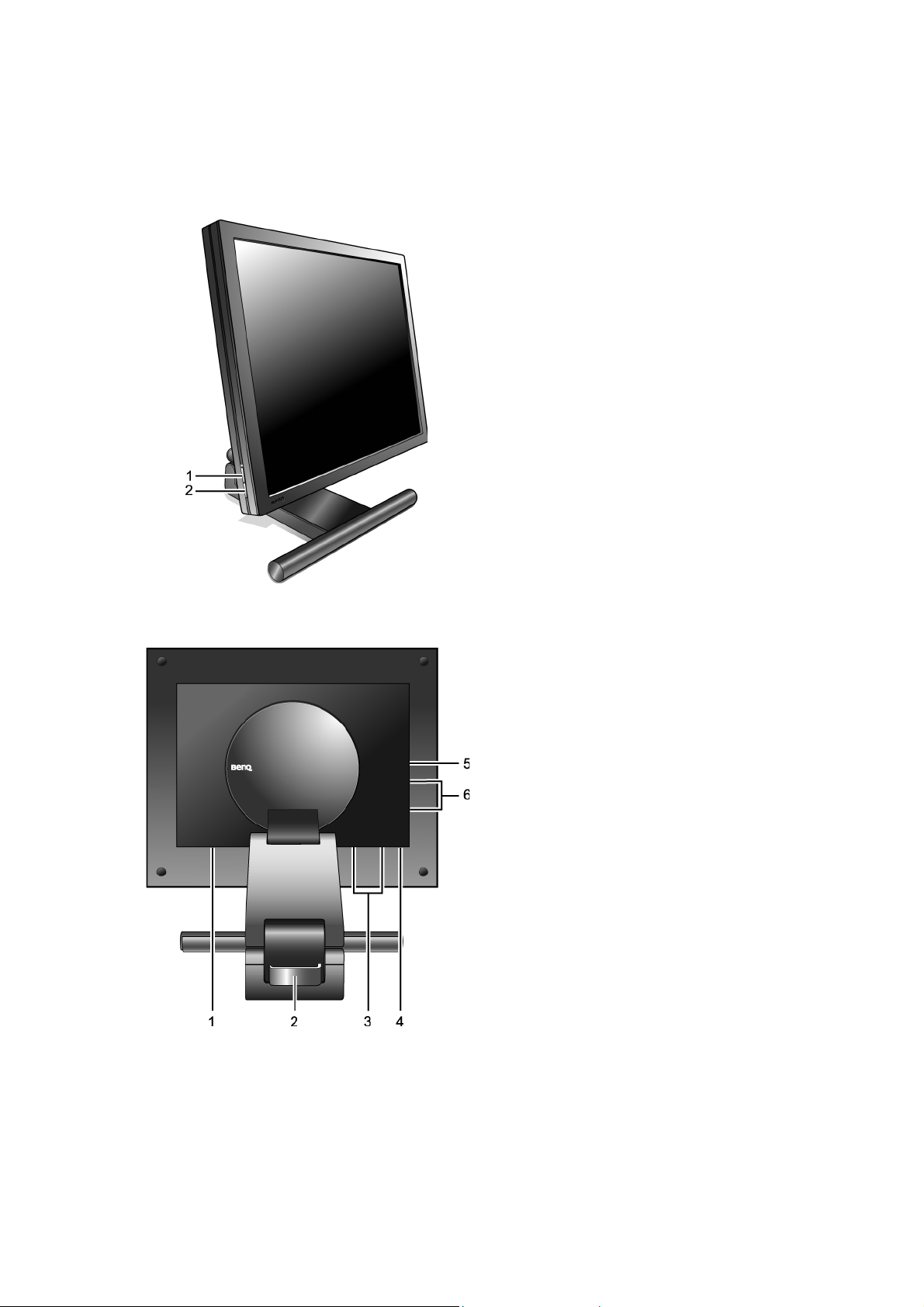
2. Aprendiendo a conocer el monitor
Descripción del monitor
Vista frontal
1. Energía
2. Función i key
Pulse para conectar o desconectar la
alimentación eléctrica.
• El indicador de potencia enciende una
luz azul cuando el monitor presenta
un funcionamiento normal.
• El indicador de potencia enciende una
luz roja cuando el ordenador se
posiciona en el modo de ahorro de
energía.
Pulse para ajustar automáticamente la
posición vertical, la fase, la posición
horizontal y el reloj de píxel.
Vista posterior
1. Conector de entrada de 12 VCC para
alimentación eléctrica del monitor
2. Soporte del cable
3. Conectores de entrada DVI-I
4. Puerto USB para conexión a puerto
USB del ordenador
5. Clavija del controlador para conexión
al controlador del monitor
6. Puertos de dispositivos USB para
conexión al concentrador USB
integrado
6 Aprendiendo a conocer el monitor
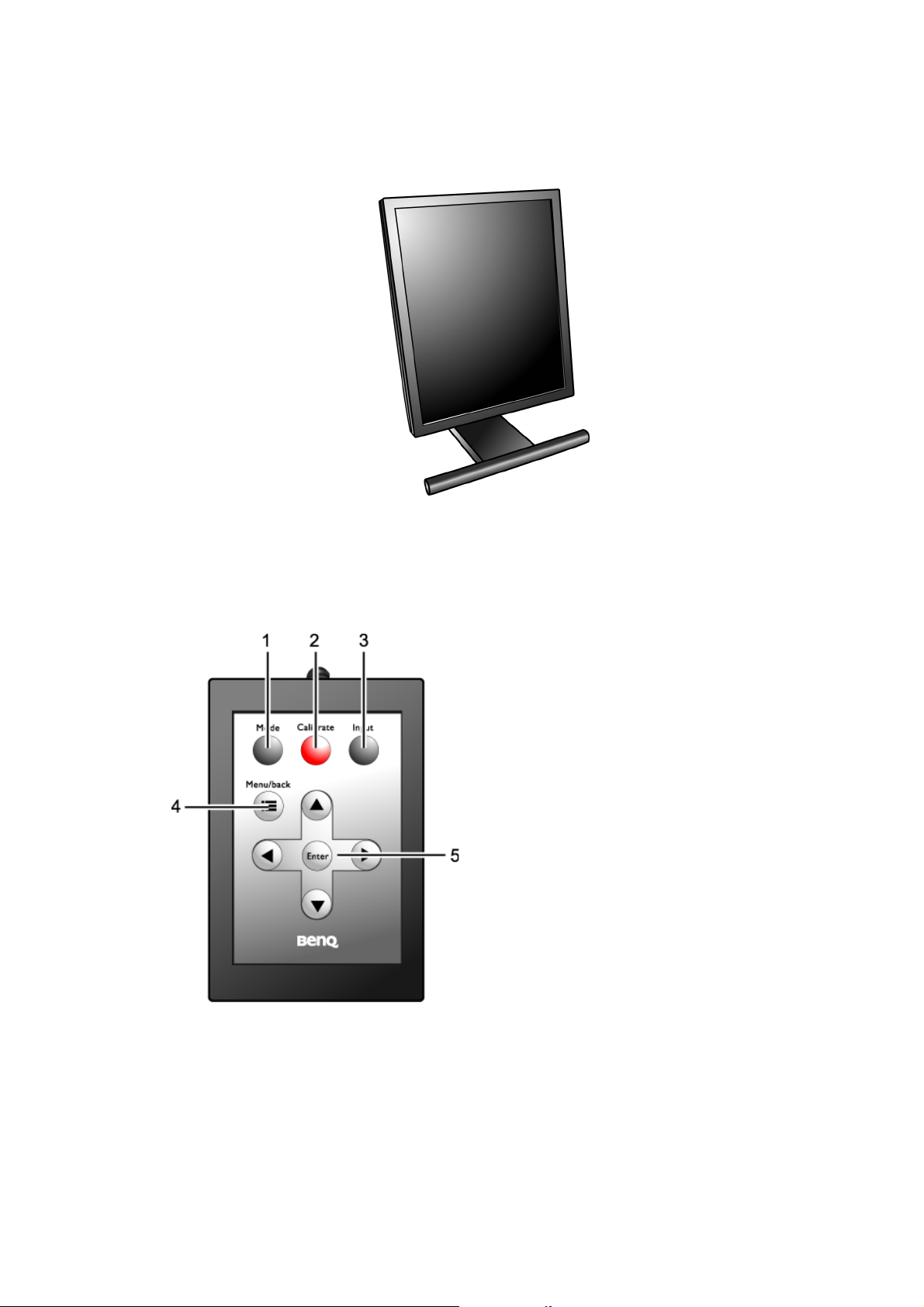
Visualización en modo de retrato
También es posible trabajar con el monitor FP91R LCD en una orientación vertical. Para más
información sobre una visualización en vertical, consulte Giro de la pantalla (opcional) en la
página 13
.
Descripción del controlador del monitor
Vista frontal
1. Mode (Modo)
Pulse para acceder a los 5 modos de
colores: sRGB, MAC STD., Te x t o ,
Preajuste Usuario-1, y Preajuste
Usuario-2.
2. Calibrate (Calibrar)
Pulse para activar la compensación de
luminancia.
3. Input (Entrada)
Pulse para cambiarla señal de entrada a
conectar a su monitor; con las opciones:
DVI-1, DVI-2, D-Sub 1, y D-Sub 2.
4. Menu/back (Menú/atrás)
Pulse para visualizar el menú principal,
volver al menú anterior o salir de la
presentación en pantalla (OSD).
5. W/X/T/S y Enter
• W X: Pulse para ajustar la
configuración del menú OSD.
• TS: Pulse para seleccionar un
elemento del menú.
• Enter (Enter): Pulse para activar las
selecciones, o para acceder al submenú
que ha seleccionado.
7 Aprendiendo a conocer el monitor
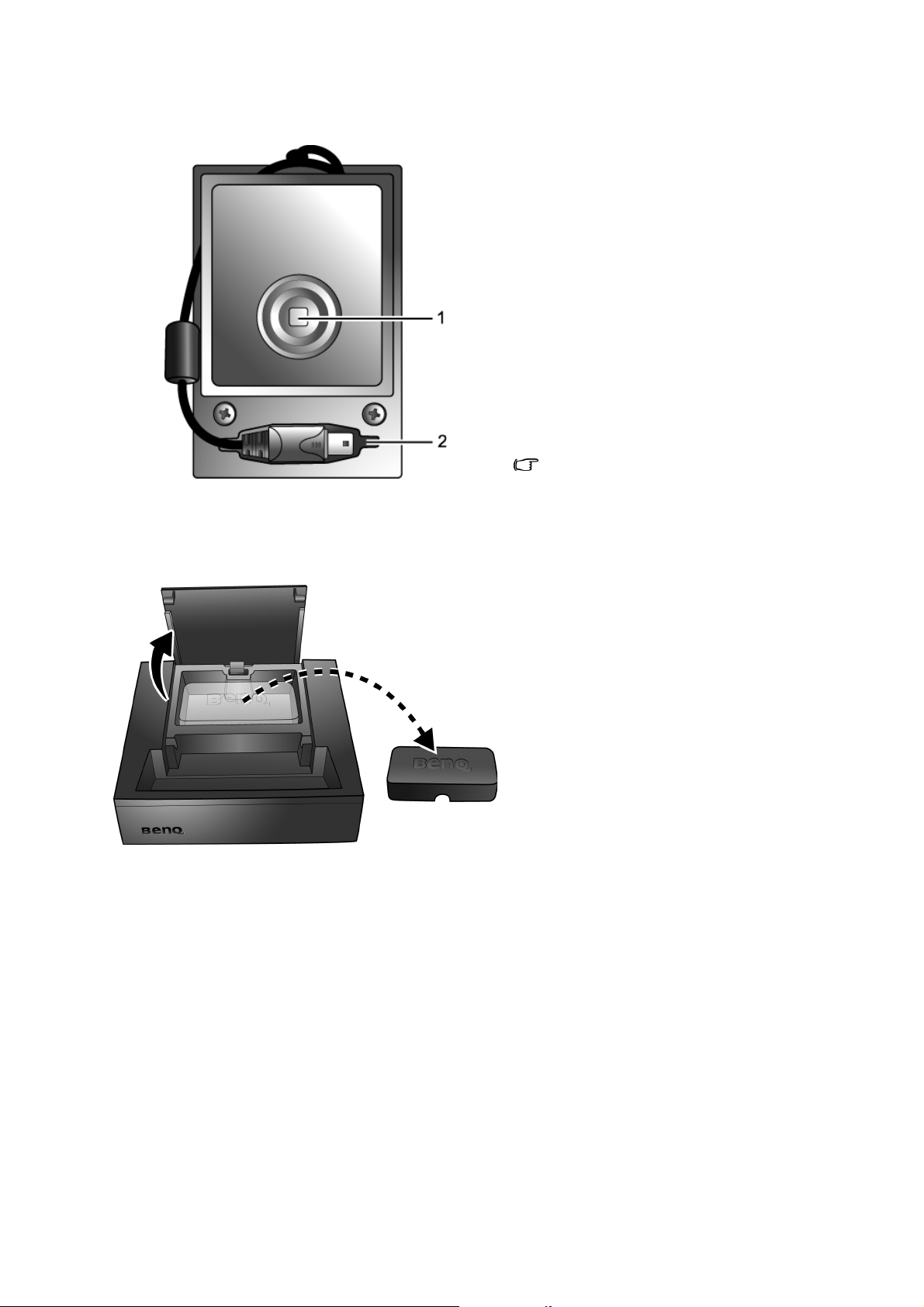
Vista posterior
1. Sensor
El sensor lee una pequeña parte de la
imagen visualizada en el monitor y
detecta la salida de luz del monitor.
2. Enchufe hembra
Puede que quiera guardar el
controlador del monitor cuando no se
esté utilizando. Tras enrollar
cuidadosamente el cable adjunto al
controlador del monitor, coloque el
enchufe en la toma de corriente para
evitar una separación accidental del
enchufe.
Para más información sobre cómo
guardar el controlador del monitor,
consulte Guardar el controlador del
monitor en la página 44.
Alojamiento del controlador
El alojamiento del controlador alberga el
controlador del monitor para un acceso
rápido a los mandos del monitor cuando el
controlador está conectado a éste
.
En el interior del alojamiento del
controlador, se dispone de una tapa de
succión de entrada para equilibrar el peso
del sensor mientras se realiza la calibración.
Mantenga la tapa de entrada ajustada
correctamente en el alojamiento, cuando no
se esté utilizando.
8 Aprendiendo a conocer el monitor
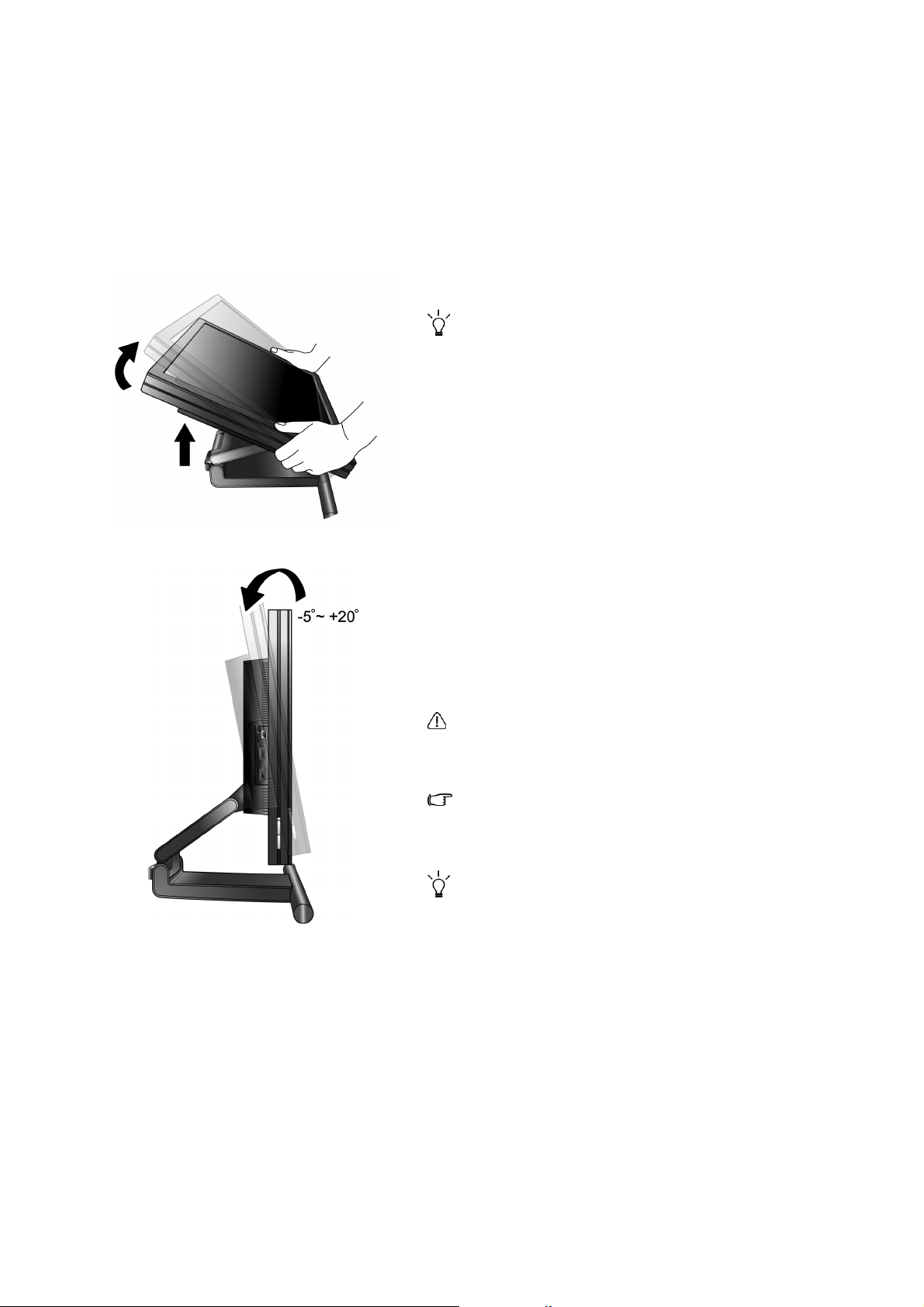
3. Instalación del hardware del monitor
Ajuste de la conexión de cable
Si el ordenador está encendido, debe apagarlo antes de continuar. No conecte ni encienda el
monitor hasta que sea instruido para hacerlo.
1. Saque el monitor de su embalaje y colóquelo sobre
una mesa, tal y como se indica en la figura.
Por favor, tenga cuidado de no dañar el monitor. Si
coloca la superficie de la pantalla sobre un objeto como,
por ejemplo, una grapadora o el ratón, puede romper el
cristal o dañar el sustrato de la pantalla LCD invalidando
su garantía. Al deslizar o rozar el monitor con la mesa
puede romper o dañar éste, deteriorando el entorno de
la unidad y sus mandos.
Proteja el monitor y la pantalla dejando su mesa libre de
obstáculos y colocando algún elemento, como la bolsa de
embalaje del monitor, para que haga de acolchado.
2. Ajuste del ángulo y altura del monitor.
Levante la pantalla y, después, mueve ésta hacia delante
hasta obtener el ángulo y altura deseados.
Para más información sobre el ajuste del ángulo de visión,
consulte "
página 13
El ángulo máximo de oscilación del monitor es de
-5 a +20 grados. Si la oscilación de su monitor
excede los 20 grados, éste perderá el equilibrio.
Mientras ajusta el ángulo de la pantalla, controle el
espacio existente entre el monitor y el dispositivo de
soporte a fin de evitar posibles daños en sus dedos.
Deberá colocar el monitor y posicionar la pantalla de
manera que se reduzcan reflejos no deseados
procedentes de otras fuentes de luz.
Ajuste del ángulo de visualización en la
".
9 Instalación del hardware del monitor
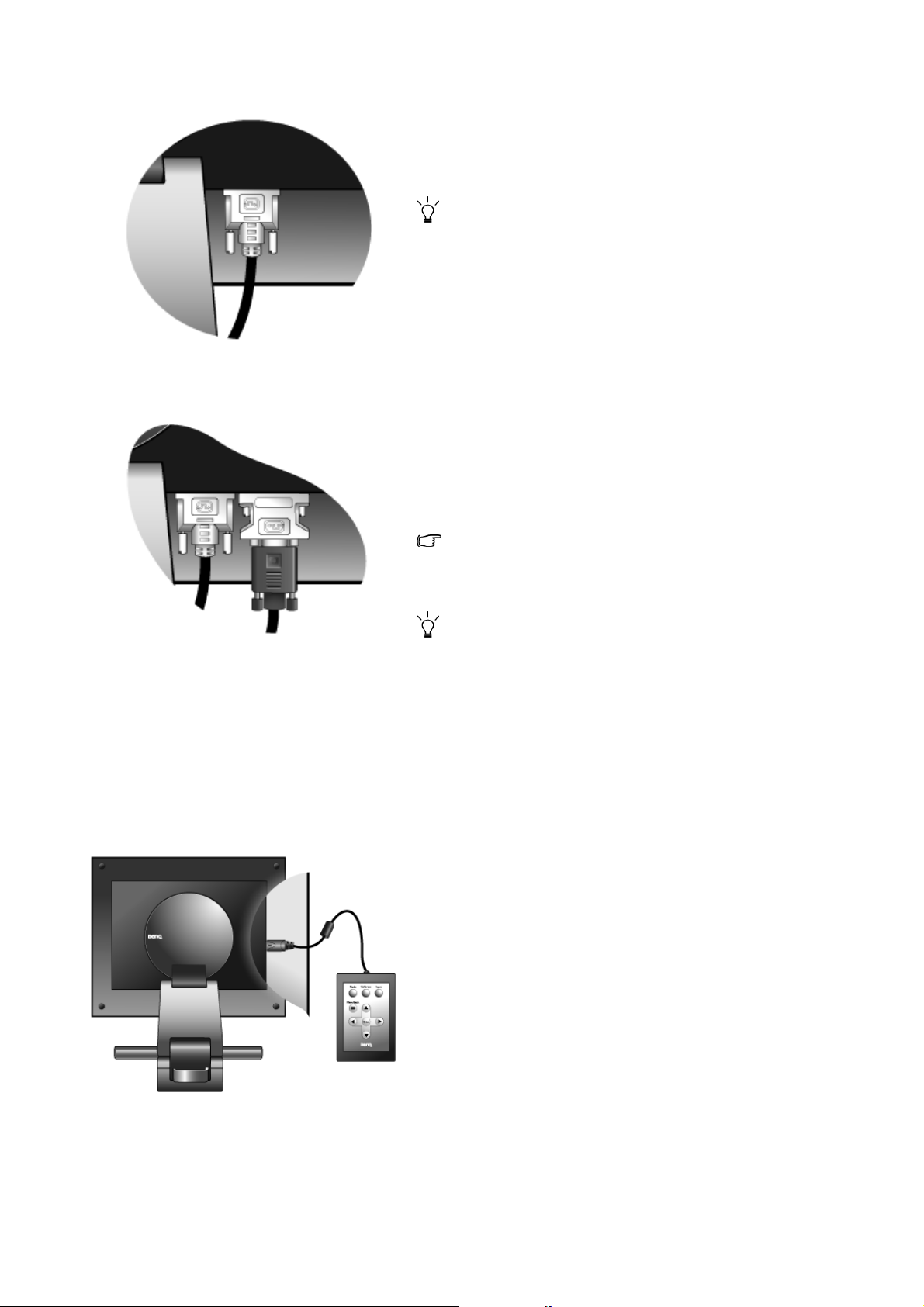
3. Conecte el cable de señal.
Conecte un extremo del cable DVI-D a una de las tomas
DVI-I del monitor y el otro extremo al puerto DVI-I de su
ordenador.
El formato DVI-D se utiliza para la conexión directa entre
el vídeo de origen y los monitores LCD digitales o
proyectores. Las señales digitales de vídeo generan
una imagen de calidad superior a la de las señales
analógicas de vídeo.
Si no dispone de un puerto DVI-D adecuado en su
ordenador, puede utilizar el adaptador DVI-I a D-Sub que
se adjunta, y acoplarlo al cable estándar del vídeo D-Sub
o
(provisto de filtro de ferrita en el extremo), de manera que
las señales analógicas de vídeo se puedan convertir en
señales digitales de vídeo a través de la interfaz DVI-I.
Después, conecte el adaptador DVI-I a D-Sub a la toma
DVI-D del monitor y el otro extremo del cable D-Sub (sin
filtro de ferrita en el extremo) a la toma D-Sub de vídeo
del ordenador.
Dicha señal de entrada DVI-I-a-D-Sub puede que no
presente la calidad de imagen de la señal de entrada
DVI-D.
Si quiere disponer de dos señales de entrada, debe
conectar dos cables de señal desde dos ordenadores a
las tomas DVI-I y utilizar Input (Entrada) en el
controlador del monitor para asignar la señal de entrada
sin ningún tiempo de retardo. Para más información,
consulte Input (Entrada) en la página 33.
Apriete todos los tornillos para que los conectores no se
suelten accidentalmente durante el uso.
4. Conecte el controlador del monitor al monitor.
Conecte el enchufe del cable, adjunto al controlador del
monitor, a la clavija del monitor situada en la parte
posterior de la unidad tal y como muestra la figura.
Los elementos de presentación en pantalla (OSD) se
controlan a través del controlador del monitor. Utilice el
controlador para ajustar la configuración de pantalla
según sus necesidades. El controlador dispone de un
sensor de luminancia, el cual se utiliza para calibrar la
salida de luz del monitor y compensar cualquier pérdida
ocasionada por la disminución de contraluz.
Cuando no se esté utilizando, se recomienda guardar el
controlador del monitor en su alojamiento. Puede dejarse
conectado al monitor para un acceso rápido a los mandos
del monitor o, bien, desenchufarse para poder guardarlo.
10 Instalación del hardware del monitor
Para más información sobre el acceso y ajuste de OSD,
consulte "
Ajuste del monitor en la página 29".
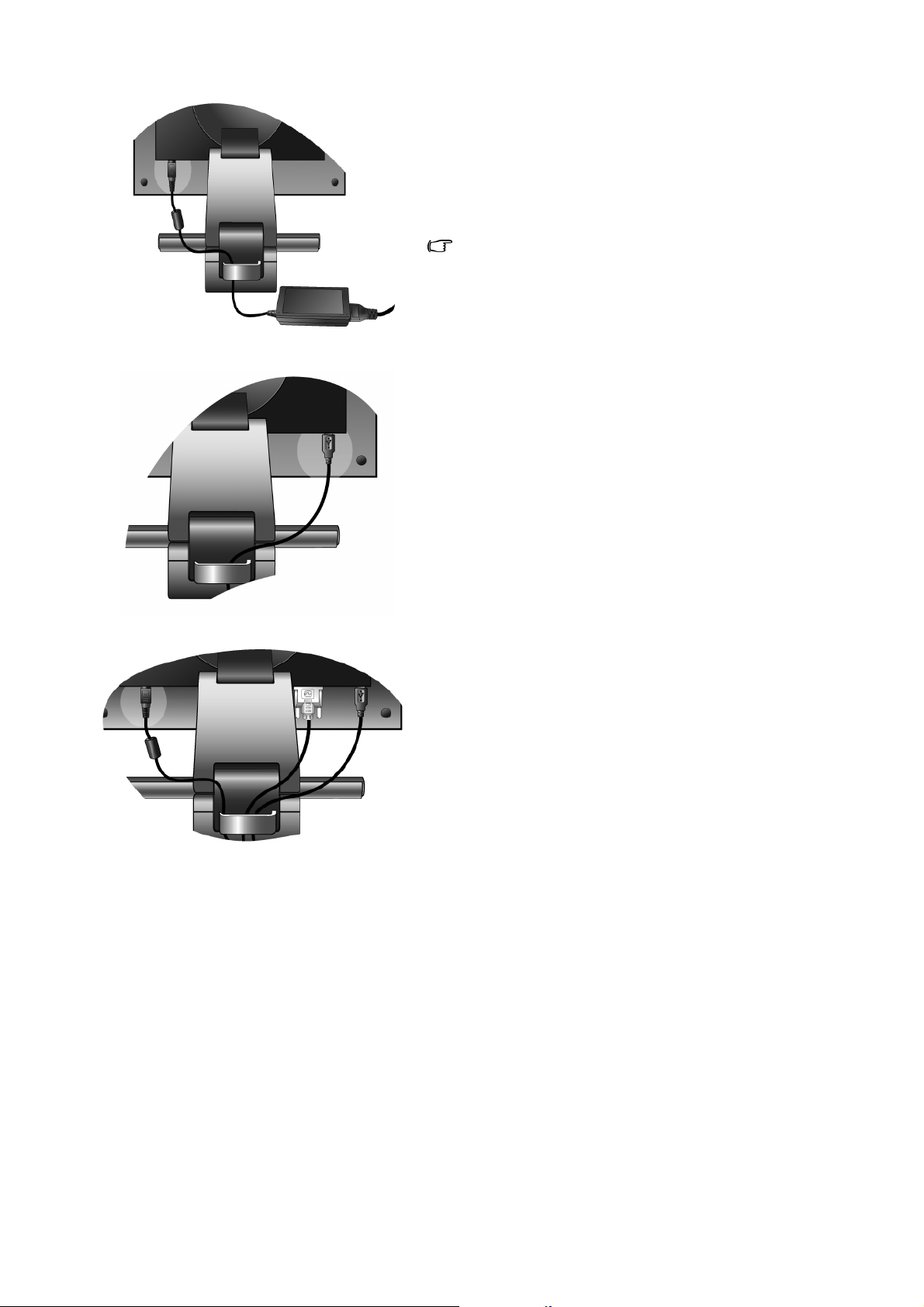
5. Conecte el adaptador de alimentación de 12 VCC al
monitor.
Conecte el extremo del cable del adaptador de
alimentación de 12 VCC a la toma de energía situada en la
parte posterior del monitor. Aún no conecte el adaptador
de alimentación a una salida de corriente.
Utilice sólo el suministro eléctrico indicado en el manual
de usuario.
6. Conecte el cable del concentrador USB.
Conecte el cable USB entre el enchufe USB en la parte
posterior del monitor y un puerto USB en el ordenador.
7. Coloque los cables detrás del monitor.
Con cuidado, pase los cables a través de la ranura situada
en la parte posterior del monitor de manera que éstos
queden a un lado del soporte del cable manteniendo la
mesa libre.
11 Instalación del hardware del monitor
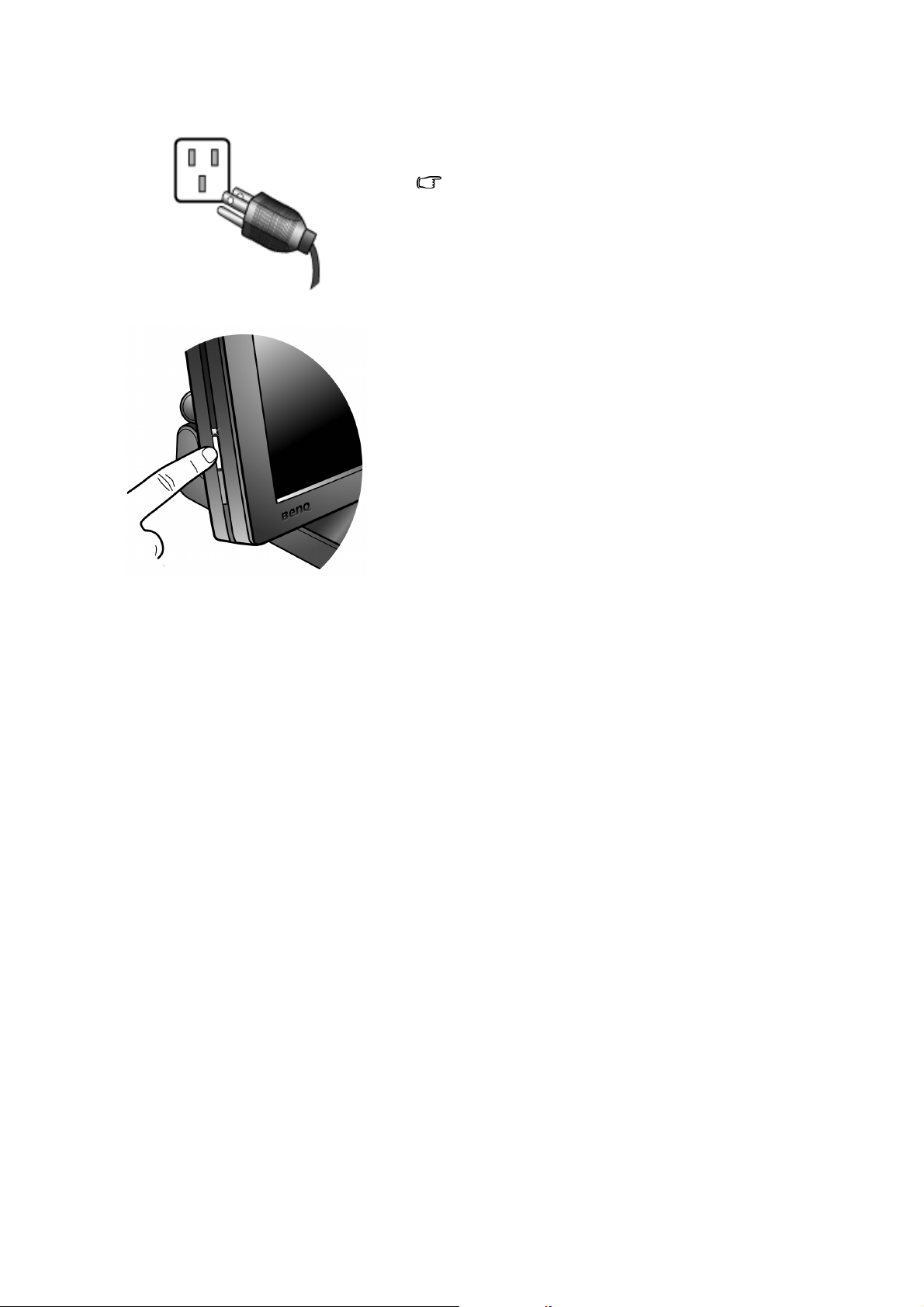
8. Conecte la energía.
Conecte el cable de alimentación al adaptador de potencia
y a una salida de corriente y enciéndalo.
La imagen puede diferir dependiendo de la zona donde
se compre el producto.
Encienda el monitor pulsando la tecla de alimentación
situada en el lado izquierdo del panel.
El monitor ahora está listo para visualizar las imágenes de
su ordenador. A continuación, encienda también el
ordenador y siga las instrucciones indicadas en el apartado
4:
Obtener el máximo beneficio del monitor FP91R en
la página 15
para instalar el software del monitor.
12 Instalación del hardware del monitor
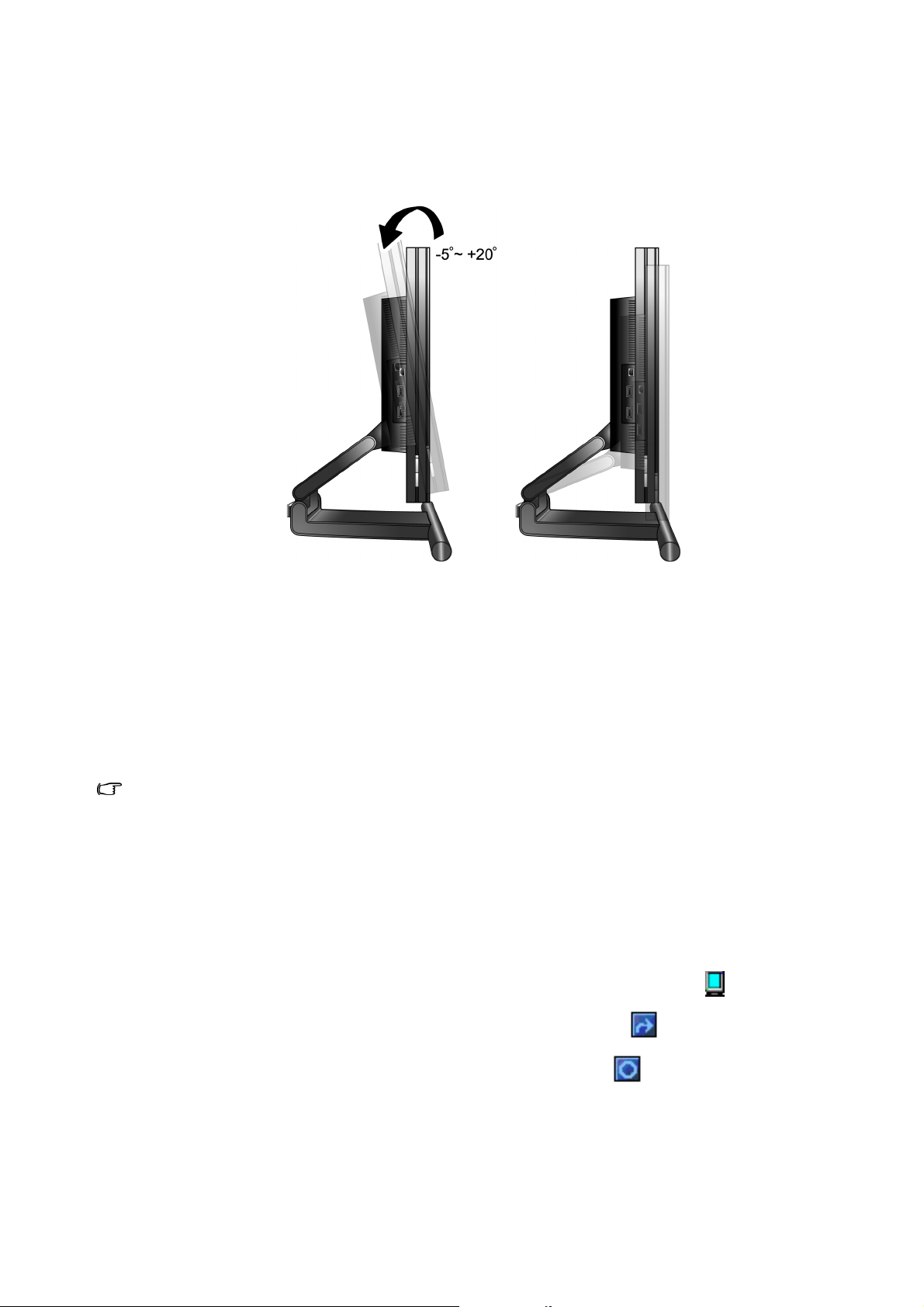
Ajuste del ángulo de visualización
Puede colocar la pantalla según el ángulo deseado, con una oscilación en el monitor que puede
variar entre -5º y +20º y una altura de hasta 105 mm.
Giro de la pantalla (opcional)
El monitor LCD también permite adaptar la orientación de visualización, ajustándose a las
características específicas de sus aplicaciones sin necesidad de desplazarse hacia abajo.
Antes de girar la pantalla hacia una orientación específica, por favor, instale primero el software
Pivot facilitado en el CD que se adjunta.
Si su tarjeta gráfica le permite girar la pantalla, no necesitará instalar el software Pivot evitando este
apartado, ya que la instalación puede interferir con este tipo de tarjetas gráficas.
Instalación del software Pivot
1. Ejecute START_PIVOT.EXE en la carpeta Pivot del CD facilitado.
2. Siga las instrucciones que aparecen en pantalla para la instalación del software.
3. Una vez reiniciado el sistema, aparecerá un icono Control del Software Pivot , visualizado en
la bandeja del sistema. Haga clic en el icono y elija Girar 90 grados, , para rotar la
visualización. Si quiere cancelar esta opción, elija Girar 0 grados, .
4. Desconecte la alimentación eléctrica y siga los pasos que se indican a continuación.
13 Instalación del hardware del monitor
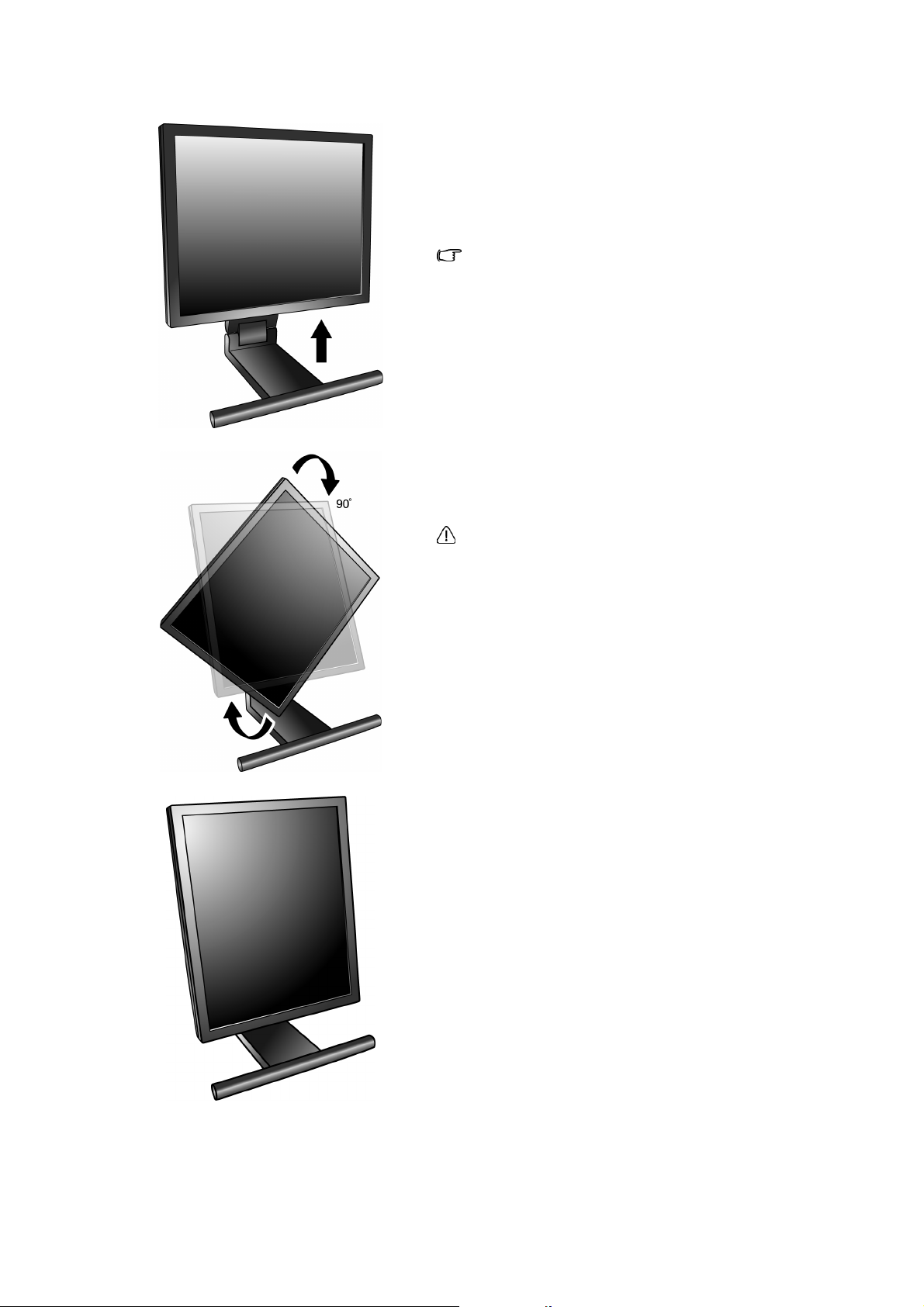
Girar la pantalla
1. Mantenga el monitor posicionado hacia abajo y
muévalo hacia arriba hasta alcanzar la posición
máxima.
El soporte debería posicionarse en vertical para
permitir que el monitor gire desde el modo de paisaje
al de retrato.
2. Gire la pantalla 90 grados, de izquierda a derecha.
Para evitar que el borde de la pantalla LCD golpee
la superficie de la base del monitor mientras ésta
se gira, posicione el monitor lo más alto posible
antes de iniciar el giro de la pantalla.
3. Ajuste el monitor al ángulo de visión deseado.
14 Instalación del hardware del monitor
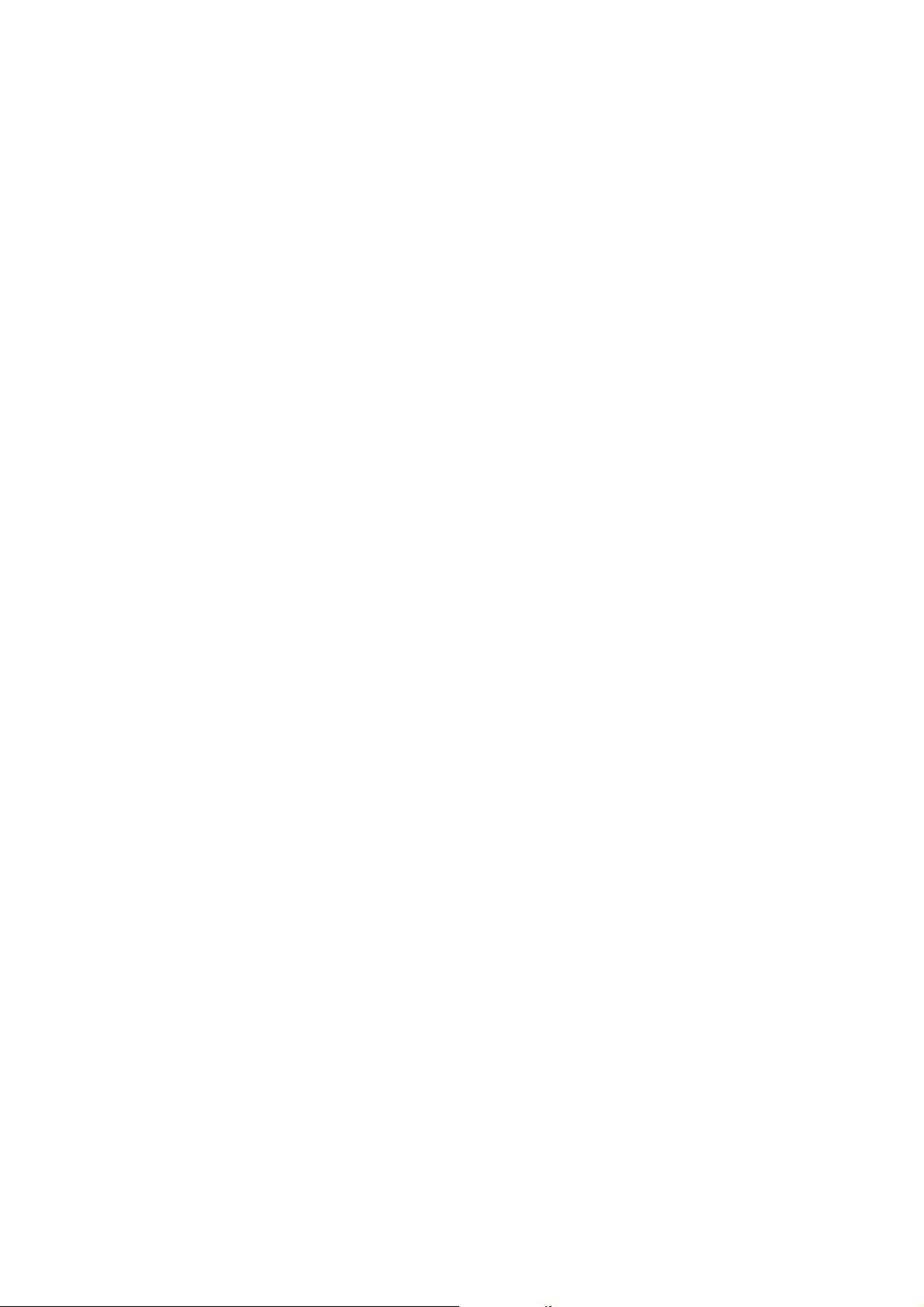
4. Obtener el máximo beneficio del monitor FP91R
Monitores y concentradores USB
El monitor BenQ FP91R no sólo utiliza la última tecnología disponible en cuanto a pantallas LCD,
sino que además dispone de un concentrador USB 2.0 con 3 puertos. Al utilizar solamente un
puerto USB 2.0 en el ordenador (liberando los demás para otros usos) el concentrador integrado
hace práctico y fácil el acceso a los dispositivos USB. Puede utilizar el concentrador USB para
conectar al mismo tiempo el teclado USB, el ratón USB y la cámara web USB. O, si conecta el
teclado y el ratón directamente al ordenador, puede utilizar los puertos USB en el monitor para la
conexión a la cámara digital, videocámara digital, lector USB, impresora USB, memory stick USB
o cualquier otro dispositivo USB.
¿Qué tengo que hacer?
Todo lo que tiene que hacer es conectar los cables del monitor según se indica en
hardware del monitor en la página 9
de este manual de usuario, encender el ordenador y el monitor
Instalación del
y, después, ya lo podrá enchufar y utilizar con USB, Windows, o con el concentrador USB del
monitor BenQ . Windows 2000, y versiones más reciente, viene con el soporte USB integrado.
Él detectará e identificará automáticamente sus dispositivos USB e instalará los controladores
necesarios para su funcionamiento. Si el dispositivo USB vino con el controlador del fabricante o
software personalizado para el dispositivo, sólo necesita apuntar Windows hacia ese controlador
para que lo instale para usted.
¿Cómo obtengo el máximo beneficio posible del nuevo monitor FP91R?
El monitor BenQ FP91R es una pantalla LCD profesional diseñada para mantener la consistencia
del color y corregir las diferencias de color existentes entre las aplicaciones, el monitor y los
dispositivos de salida. En otras palabras, el monitor FP91R le permite administrar el color de su
monitor. Si el monitor no puede visualizar un color preciso, será difícil que la reproducción sea
correcta.
Para obtener el máximo beneficio del monitor BenQ, instale el respectivo software del controlador
del monitor y el software de calibración -- Visual Optimizer disponibles en el CD-ROM
suministrado junto con el monitor BenQ.
Para aprender más sobre estas dos instalaciones, consulte:
•
Instalación del software personalizado del controlador del monitor LCD BenQ en la página 16.
• Instalación del software de calibración -- Visual Optimizer (Opcional, sólo para sistemas de
ordenador) en la página 24
.
Consulte también:
• Uso de perfiles de color (Perfiles ICC) en la página 26
15 Obtener el máximo beneficio del monitor FP91R
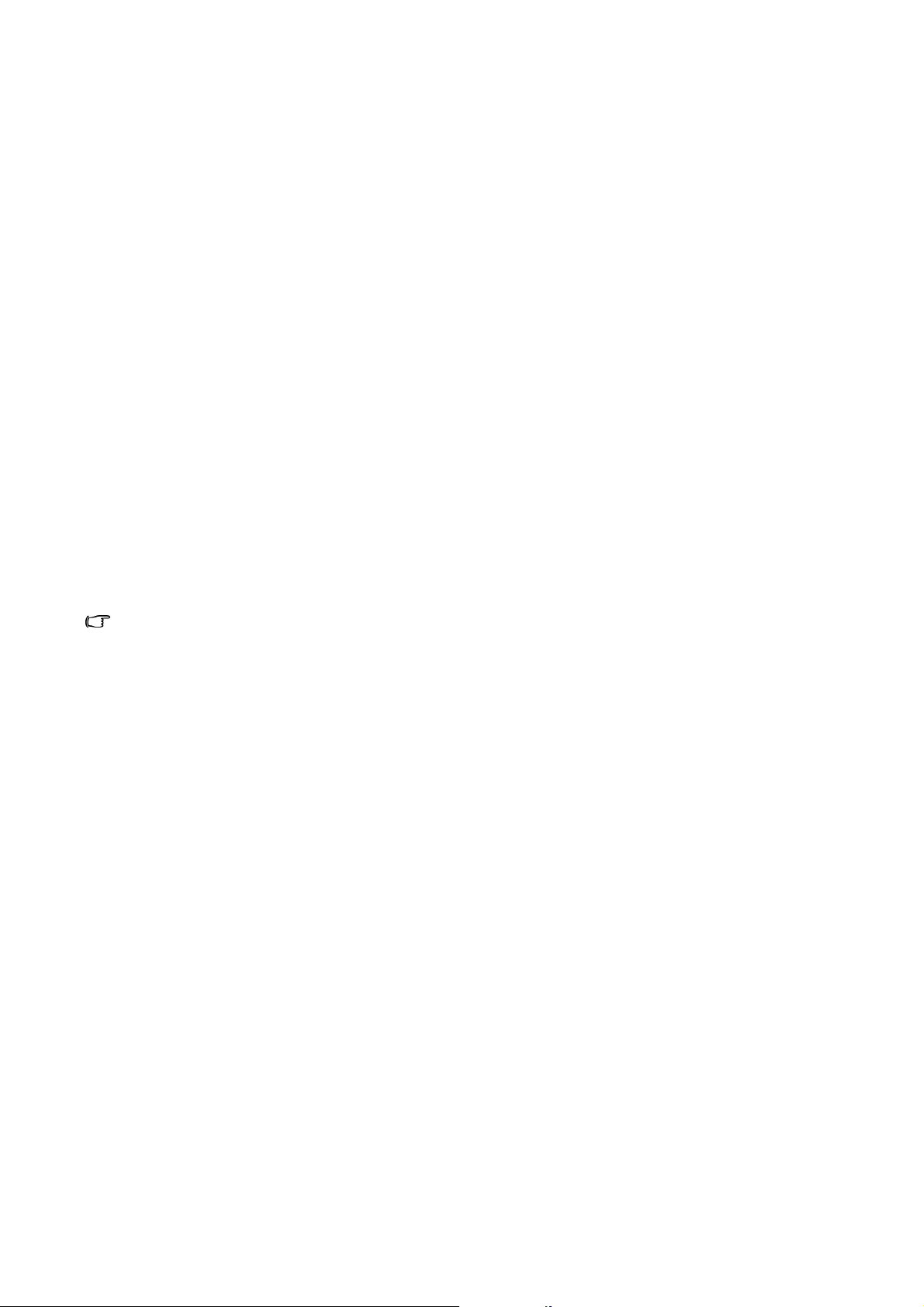
Instalación del software personalizado del controlador del monitor LCD BenQ
Las circunstancias bajo las cuales conecta e instala su monitor LCD BenQ, determinarán qué
proceso debe seguir para instalar correctamente el software del controlador del monitor. Estas
circunstancias están relacionadas con la versión de Microsoft Windows utilizada y si va a conectar
el monitor e instalar el software en un ordenador nuevo (que todavía no tiene un software de
controlador de monitor), o si está actualizando una instalación existente (que ya tiene un software
de controlador de monitor) con un monitor nuevo.
Sin embargo, en ambos casos, al encender el ordenador (después de conectar el monitor a su
ordenador), Windows reconocerá automáticamente el hardware nuevo (o diferente) y abrirá su
asistente para Hardware Nuevo Encontrado.
Siga las instrucciones del asistente hasta que le indique que seleccione un modelo de monitor. En
ese punto, haga clic en el botón Disco duro, inserte el CD-ROM del monitor LCD BenQ y
seleccione el modelo apropiado. A continuación, se detallan las instrucciones paso a paso para la
instalación automática de un monitor (nuevo), o de una actualización (monitor ya existente).
Consulte:
• Instalación del monitor en un ordenador nuevo en la página 17.
• Actualización del monitor en un ordenador existente en la página 18.
Si necesita un Nombre de Usuario y Contraseña para acceder al ordenador bajo Windows, debe iniciar
la sesión como Administrador o como miembro del grupo de administradores para instalar el software
del controlador del monitor. Además, si su ordenador está conectado a una red con requisitos de acceso
de seguridad, la configuración de dicha red puede no permitir que se instale el software en su ordenador.
16 Obtener el máximo beneficio del monitor FP91R

Instalación del monitor en un ordenador nuevo
Esta instrucción detalla el procedimiento para seleccionar e instalar el controlador del monitor
LCD BenQ en un ordenador en el que dicho controlador no se han instalado anteriormente. Esta
instrucción sólo se aplica a un ordenador que no se ha utilizado anteriormente, y al cual se va a
conectar el monitor LCD BenQ por primera vez.
Si va a conectar el monitor LCD BenQ a un ordenador existente, en el que ya se ha conectado con
anterioridad otro monitor (y que tiene un software de controlador de monitor instalado), no deberá seguir
estas instrucciones. En su lugar, debe seguir las instrucciones para Actualización del monitor en un
ordenador existente en la página 18.
1. Siga las instrucciones facilitadas en Instalación del hardware del monitor en la página 9.
Cuando Windows (2000, o posterior) se inicie, detectará automáticamente el nuevo monitor y abrirá
el Asistente para Hardware Nuevo Encontrado. Siga las instrucciones hasta que aparezca la opción
para Instalar Controladores de Dispositivos de Hardware.
2. Inserte el CD-ROM del monitor LCD BenQ en la respectiva unidad en el ordenador.
3. Marque la opción Buscar un controlador apropiado para mi dispositivo y haga clic en
Siguiente.
4. Marque la opción para unidades de CD-ROM (no seleccione las demás) y haga clic en
Siguiente.
5. Observe si el asistente ha seleccionado el nombre correcto de su monitor, siendo éste "BenQ
FP91R" y haga clic en Siguiente .
6. Haga clic en Finalizar.
7. Reinicie el ordenador.
17 Obtener el máximo beneficio del monitor FP91R

Actualización del monitor en un ordenador existente
Esta instrucción detalla el procedimiento para actualizar manualmente el software del controlador
del monitor existente en un ordenador bajo Microsoft Windows. Él está actualmente probado
como compatible (y recomendado sólo) para los sistemas operativos Windows 2000 y Windows
XP.
El controlador del monitor LCD BenQ correspondiente a su modelo puede que funcione perfectamente
con otras versiones de Windows. Sin embargo, hasta este momento, BenQ no ha probado este
controlador en otras versiones de Windows y no puede garantizar su funcionamiento en dichos
sistemas.
La instalación del software del controlador del monitor requiere la selección de un archivo de
información (.inf) apropiado en el CD-ROM del monitor LCD BenQ, para el modelo específico
del monitor que se ha conectado, dejando a Windows instalar los correspondientes archivos del
controlador desde el CD. Sólo necesita conducirlo en la dirección correcta. Windows tiene un
Asistente para Actualización de Controlador de Dispositivo que automatiza la tarea y le conduce a
través del proceso de selección de archivos e instalación.
Consulte:
• Instalación en el sistema Windows XP en la página 19.
• I nstalación en el sistema Windows 2000 en la página 21.
18 Obtener el máximo beneficio del monitor FP91R

Instalación en el sistema Windows XP
1. Abra Propiedades de Pantalla.
El acceso más rápido a Propiedades de Pantalla es a través del escritorio de Windows.
Con el botón secundario del ratón haga clic en el escritorio y seleccione Propiedades en el menú
emergente.
Alternativamente, el menú de Windows para Propiedades de Pantalla está ubicado en el Panel de
Control.
En la versión Windows XP, el Panel de Control está ubicado directamente abajo del elemento del menú
principal Inicio.
Las opciones de menú mostradas dependerán del tipo de vista seleccionada para su sistema.
• En la vista Clásica, haga clic en Inicio | Panel de Control | Pantalla.
• En la vista Categoría, haga clic en Inicio | Panel de Control | Apariencia y Temas | Cambiar la
resolución de la pantalla.
La ventana Propiedades de Pantalla aparecerá.
2. Haga clic en la ficha Configuración y en el botón Avanzadas.
La ventana Propiedades de Pantalla Avanzadas aparecerá.
3. Haga clic en la ficha Monitor y seleccione "Enchufar y Utilizar el Monitor" de la lista.
Si sólo hay un monitor en la lista, éste estará ya seleccionado por usted.
4. Haga clic en el botón Propiedades.
La ventana Propiedades del Monitor aparecerá.
Si el proveedor del controlador aparece como BenQ, y el modelo se adapta al de su nuevo monitor, los
controladores adecuados ya estarán instalados y no será necesario hacer nada más. Anular estas
ventanas de propiedades.
Sin embargo, si BenQ no está incluido como fabricante o si el modelo correcto no se incluye, será
necesario seguir estas instrucciones.
5. Haga clic en la ficha Controlador y en el botón Actualizar Controlador.
El Asistente para Actualización de Hardware aparecerá. Siga las instrucciones del asistente, prestando
atención a los siguientes pasos:
6. Inserte el CD-ROM del monitor LCD BenQ en el ordenador donde se ha instalado el monitor.
7. Compruebe la opción “Instalar desde una lista o ubicación específica ’ y haga clic en
Siguiente.
8. Compruebe la opción ‘Buscar el mejor controlador en estas ubicaciones’ y compruebe
también ‘Buscar medios extraíbles’, después haga clic en Siguiente.
Por favor, espere mientras el asistente busca los controladores y el CD del monitor LCD BenQ
insertado en el paso 6. Cuando se haya completado, el asistente habrá encontrado y seleccionado el
controlador de BenQ en el CD adecuado al modelo de su monitor, en este caso “BenQ FP91R” en la
ubicación “d:\driver\BenQFP91R.inf”, o similar.
Si el sistema operativo utilizado es Windows XP Professional, versión x64, haga doble clic en la carpeta
"For_Windows_XP_Pro_x64_Edition" dentro de la carpeta del controlador, "Driver”.
La letra del controlador correspondiente al CD puede diferir de lo indicado en el ejemplo anterior, ya que
dependerá de su sistema; puede que se encuentre en la unidad “D:”. o en la “E:” o en la “F:” etc.
19 Obtener el máximo beneficio del monitor FP91R

9. Seleccione (mediante un solo clic) el archivo denominado ‘BenQ FP91R’ en el CD, y haga clic
en el botón Siguiente.
Esto copiará e instalará los archivos apropiados del controlador del monitor en su ordenador.
10. Haga clic en Finalizar.
Esto cerrará el asistente y le llevará de nuevo a la ventana Propiedades del Monitor, que ahora se llama
Propiedades de BenQ FP91R.
11. Haga clic en Cerrar, Aceptar, y Aceptar.
Esto cerrará las ventanas de Propiedades de Pantalla. No necesita reiniciar Windows XP, ya que los
controladores del monitor LCD BenQ funcionarán inmediatamente sin pasos adicionales por su parte.
20 Obtener el máximo beneficio del monitor FP91R

I nstalación en el sistema Windows 2000
No necesita seguir estas instrucciones si la instalación se va a realizar en un ordenador con un sistema
de versión Windows XP (o posterior). En ese caso, consulte las instrucciones en Instalación en el
sistema Windows XP en la página 19.
1. Abra Propiedades de Pantalla.
El acceso más rápido a Propiedades de Pantalla es a través del escritorio de Windows.
Con el botón secundario del ratón haga clic en el escritorio y seleccione Propiedades en el menú
emergente.
Alternativamente, el menú de Windows para Propiedades de Pantalla está ubicado en el Panel de
Control.
En la versión Windows 2000, el Panel de Control está ubicado debajo del elemento del menú
Configuración.
Haga clic en Inicio | Configuración | Panel de Control | Pantalla.
La ventana Propiedades de Pantalla aparecerá.
2. Haga clic en la ficha Configuración y en el botón Avanzadas.
La ventana Propiedades de Pantalla Avanzadas aparecerá.
3. En Windows 2000, haga clic en le ficha Monitor y en el botón Propiedades.
La ventana Propiedades del Monitor aparecerá.
4. En Windows 2000, haga clic en la ficha Controlador y en el botón Actualizar Controlador.
El Asistente para Actualización de Controlador de Dispositivo aparecerá.
Consulte Completar el Asistente para Actualización de Controlador de Dispositivo de Windows.
en la página 22
.
21 Obtener el máximo beneficio del monitor FP91R

Completar el Asistente para Actualización de Controlador de Dispositivo de Windows.
1. Inserte el CD-ROM facilitado junto con el monitor LCD BenQ.
Inserte el CD-ROM en la unidad correspondiente en el ordenador.
La página de ejecución automática de selección de idioma de la Guía de Usuario aparecerá en su
explorador web.
Puede seleccionar un idioma y ver la versión en pantalla de este manual desde la ventana siguiente.
Puede entonces imprimirla a modo de referencia, si desea trabajar sin conexión. Cuando esté listo,
Cancele el explorador ya que no es necesario para el Asistente para Actualización de Controlador de
Dispositivo de Windows.
2. Abra el Asistente para Actualización de Controlador de Dispositivo de Windows y haga clic en
Siguiente.
3. Marque la opción ‘Mostrar una lista de controladores conocidos ...’ y haga clic en Siguiente.
4. Haga clic en el botón Utilizar Disco.
La ventana Instalar Desde Disco aparecerá.
5. Haga clic en el botón Examinar y navegue al CD-ROM del monitor LCD BenQ.
Éste es el CD insertado en el paso 1 mencionado previamente. La unidad de CD tiene una letra de
unidad designada por Windows (como D: o E: o F:). Seleccione la letra de la unidad que corresponde a
la unidad que tiene el CD instalado.
6. Haga doble clic en la carpeta "Controlador".
El contenido de la carpeta "Controlador" aparecerá.
Si el sistema operativo utilizado es Windows XP Professional, versión x64, haga doble clic en la carpeta
"For_Windows_XP_Pro_x64_Edition" dentro de la carpeta del controlador, "Controlador (Driver)”.
7. Haga clic en el botón Abrir.
Esto le llevará de nuevo a la ventana Instalar Desde Disco, donde aparecerá la dirección a la carpeta
"Controlador" del monitor LCD BenQ en el campo con el título ""Copiar archivos del fabricante de:".
El campo contendrá algo como
,"D:\Controlador", o "E:\Controlador", o "F:\Controlador".
8. Haga clic en el botón Aceptar.
Esto le llevará de nuevo al Asistente para Actualización de Controlador de Dispositivo.
9. Seleccione (un solo clic) el archivo denominado BenQ FP91R, y haga clic en el botón
Siguiente.
10. Haga clic en Siguiente.
Esto copiará los archivos apropiados del controlador del monitor en su ordenador.
11. Haga clic en Finalizar.
En Windows 2000, esto cerrará el asistente y le llevará de nuevo a la ventana Propiedades del Monitor
que ahora se llama "Propiedades de BenQ FP91R".
Si quiere hacerlo, aquí puede cambiar la frecuencia de actualización de la pantalla y demás propiedades
del monitor según sus necesidades. Consulte
pantalla en la página 27
para más detalles.
12. En Windows 2000, haga clic en Cerrar.
22 Obtener el máximo beneficio del monitor FP91R
Ajuste de la frecuencia de actualización de la

Esto cerrará la ventana Propiedades de BenQ FP91R y le llevará de nuevo a la ventana Propiedades de
pantalla Avanzadas.
13. En Windows 2000, haga clic en Aceptar.
Esto cerrará la ventana Propiedades de Pantalla Avanzadas y le llevará de nuevo a la ventana
Propiedades de Pantalla.
Si desea hacerlo, aquí puede cambiar la resolución de la pantalla (área y color).
Consulte
Ajuste de la resolución de pantalla en la página 26 para más información.
14. Haga clic en Aceptar.
Esto cerrará la ventana Propiedades de Pantalla , y si ha realizado cambios en la resolución de la
pantalla, Windows 2000 le pedirán la confirmación para efectuar los cambios y para aceptarlos. Haga
clic en Aceptar y Sí, respectivamente.
23 Obtener el máximo beneficio del monitor FP91R

Instalación del software de calibración -- Visual Optimizer (Opcional,
sólo para sistemas de ordenador)
Utilizando el protocolo USB, el monitor FP91R se facilita con un software de calibración
-- Visual Optimizer a fin de ayudarle de una forma más sencilla a controlar el color y obtener
mayor precisión en su combinación. Al conectar el cable USB del monitor al ordenador, cuando
utilice Visual Optimizer, el monitor FP91R podrá llevar a cabo una comunicación bi-direccional
con el adaptador gráfico en su sistema .
• Visual Optimizer puede instalarse sólo con los sistemas operativos del ordenador.
• Si es compatible con el protocolo “Canal de Datos del Monitor/Interfaz de Instrucciones” (DDC/CI)*, el
monitor le permitirá enviar los comandos desde Visual Optimizer a su monitor.
Los controles de color en Visual Optimizer son los mismos que los incluidos en el controlador del
monitor. Como usted es quien decide si utilizar Visual Optimizer, puede guardar el controlador manual
del monitor para realizar la calibración. Para volver a ajustar los controles utilizando el controlador del
monitor, simplemente cierre la ventana de Visual Optimizer para salir de ésta.
La instalación de Visual Optimizer implica la configuración del hardware y la instalación del
software.
Siga los procedimientos que se indican a continuación para completar la instalación.
Configuración del hardware
1. Ejecute PreInstaller.EXE situado en la carpeta FP91RDriverInstall del CD facilitado.
2. Haga clic en Examinar para especificar la ubicación del controlador en el cuadro de diálogo
que se visualiza. Después, haga clic en Instalar. La instalación no tardará en finalizar. Haga
clic en Aceptar.
3. Conecte el cable USB al conector del concentrador USB del monitor. El cable USB que se
conecta a uno de los puertos USB del ordenador realiza una comunicación directa entre el
adaptador de su ordenador y el monitor.
4. La primera vez que conecte el cable USB desde su monitor al ordenador, Windows detectará
automáticamente el cable USB mostrando la ventana Asistente para Hardware Nuevo
Encontrado. El asistente le preguntará si quiere que busque otro hardware nuevo. Seleccione
No, después haga clic en Siguiente para acceder a la siguiente ventana.
Observará que el nuevo dispositivo encontrado se ha identificado como Dispositivo USB Compuesto
de BenQ.
Seleccione Buscar un controlador apropiado para mi dispositivo (Recomendado) y haga clic
enSiguiente.
24 Obtener el máximo beneficio del monitor FP91R

5. En la ventana de Instalación de Hardware, haga clic en Continuar.
6. Cuando aparezca la ventana Finalización del Asistente del Nuevo Hardware Encontrado, haga
clic en Finalizar. Los controladores del Dispositivo USB Compuesto de BenQ ahora ya están
instalados.
7. El Asistente del Nuevo Hardware Encontrado se volverá a abrir en la segunda parte de la
instalación del controlador - Controlador de USB de BenQ.
8. Repita las instrucciones como se indicó anteriormente para instalar el Controlador USB de
BenQ.
*DDC/CI es la forma abreviada para referirnos a “Canal de Datos del Monitor/Interfaz de Instrucciones”,
ambas desarrolladas por la asociación para estándares electrónicos y de vídeo (VESA), para ampliar el
estándar DDC ya existente. Un monitor que utilice DDC/CI puede establecer una comunicación
bi-direccional entre el ordenador y el propio monitor, sin tener que utilizar una conexión adicional por
cable. Las tarjetas gráficas de vídeo y los cables de señal analógica estándar o DVI se encargarán de la
transmisión de datos. La opción DDC/CI permite que los controles del monitor se puedan accionar a
través de un software para un diagnóstico remoto.
Instalación del software
1. Ejecute Visual Optimizer.msi situado en la carpeta Visual_Optimizer_SetUp del CD
facilitado.
2. Si tiene Microsoft .NET Framework instalado en su sistema, continúe con el siguiente paso. Si
su sistema no dispone de Microsoft .NET Framework, se le indicará que lo instale antes de
iniciar la instalación de Visual Optimizer. Siga las instrucciones que aparecen en pantalla para
completar la instalación de Microsoft .NET Framework. Tardará algunos minutos. Cuando
haya concluido, ejecute Visual Optimiser.msi de nuevo.
3. Cuando se visualice la pantalla del Asistente de Configuración de Bienvenida de Visual
Optimizer , haga clic en Next (Siguiente) para continuar.
4. Haga clic en Next (Siguiente) en la pantalla Seleccionar Carpeta de Instalación .
Puede especificar la ubicación del archivo haciendo clic en Browse (Examinar) e indicar que sólo usted
u otros usuarios pueden utilizar este software. Para ver el espacio de disco de los componentes
instalados, haga clic en Disk cost (Espacio de disco).
5. Haga clic en Next (Siguiente) en la pantalla Confirmar Instalación para iniciar la instalación
del software.
Durante la instalación, la barra de estado indica el estado del proceso. Esto puede tardar algunos
segundos.
6. Haga clic en Close (Cerrar) en la pantalla Completar Instalación.
Ahora el icono de acceso directo a Visual Optimizer aparecerá en su escritorio. Haga doble clic en el
icono para activar el software. El icono de Visual Optimizer también aparecerá en la tabla de la
bandeja.
25 Obtener el máximo beneficio del monitor FP91R

Uso de perfiles de color (Perfiles ICC)
Los perfiles ICC (Consorcio Internacional del Color) incluyen información sobre características
específicas del color para su dispositivo. Utilice los perfiles ICC bajo la carpeta denominada
"Perfiles ICC" en el CD que se suministra para garantizar que se obtienen unos resultados de color
consistentes, o visite la página http://support.benq.com para descargar los perfiles ICC para su
FP91R.
Siga las indicaciones siguientes para utilizar los perfiles ICC en Windows 2000, o en XP.
1. Guarde el archivo .icc en la carpeta denominada Perfiles ICC en
"C:\WINNT\system32\spool\drivers\color" (en Windows 2000) o en
"C:\WINDOWS\system32\spool\drivers\color" (en el caso de Windows XP).
2. Haga doble clic en el icono Visualizar en el Panel de control.
3. Desde la ventana Mostrar propiedades, seleccione la pestaña Configuración y haga clic en el
botón de Avanzado.
4. Seleccione la pestaña Administración de color, y después haga clic en Añadir.
5. Desde la ventana Añadir asociación de perfil, seleccione el archivo .icc que acaba de guardar,
según se indicó en el paso 1. A continuación, seleccione Añadir para salir.
6. Haga clic en Aplicar, Aceptar, y después pulse Aceptar para cerrar la ventana de Mostrar
propiedades.
26 Obtener el máximo beneficio del monitor FP91R

5. Ajuste de la resolución de pantalla
Debido a la naturaleza de la tecnología de la pantalla de cristal líquido (LCD), la resolución de la
pantalla es siempre fija. La mejor imagen posible en el monitor FP91R se obtiene con una
resolución de 1280 x 1024. Ésta se denomina "Resolución nativa" o resolución máxima, es decir, la
imagen más nítida posible. Las resoluciones inferiores se muestran en una pantalla completa
mediante un circuito de interpolación. El emborronamiento de una imagen en los límites de
píxeles puede darse con la resolución interpolada dependiendo del tipo de imagen y su resolución
inicial.
Para beneficiarse de la tecnología LCD debe seleccionar la configuración de resolución nativa, siendo
ésta de 1280 x 1024.
En primer lugar, para empezar es necesario abrir el Panel de Control de Windows.
1. Abra Propiedades de Pantalla y seleccione la ficha Configuración.
Puede abrir Propiedades de Pantalla haciendo clic con el botón secundario del ratón sobre el
escritorio de Windows y seleccionando Propiedades desde el menú emergente.
2. Utilice el control deslizante en la sección "Área de pantalla" para ajustar la resolución de la
pantalla.
Seleccione la resolución recomendada de 1280 x 1024, después haga clic en Aplicar.
Si selecciona alguna otra resolución, tenga en cuenta que dicha elección está interpolada y que la
imagen en pantalla puede no ser tan precisa como la ofrecida por el ajuste de la resolución nativa.
3. Haga clic en Aceptar, después en Sí.
4. Cierre la ventana Propiedades de Pantalla.
27 Ajuste de la resolución de pantalla

6. Ajuste de la frecuencia de actualización de la pantalla
No es necesario seleccionar la frecuencia de actualización más alta para una pantalla LCD puesto
que es técnicamente imposible que una pantalla de cristal líquido parpadee. Los mejores
resultados se obtienen mediante la utilización de los modos predeterminados en fábrica de que
dispone su ordenador. Se dispone de una tabla con estos modos predeterminados, en el apartado
de especificaciones de este manual de usuario: Sincronización posible con el ordenador en la
página 48
Puede elegir 60, 70 ó 75 hercios, (pero no 72 Hz) para la resolución nativa de 1280 x 1024.
1. Haga doble clic en el icono Pantalla en el Panel de Control.
2. En la ventana Propiedades de Pantalla seleccione la ficha Configuración y haga clic en el
3. Seleccione la ficha Adaptador y una frecuencia de actualización apropiada que coincida con
.
botón Avanzadas.
uno de los modos aplicables de fábrica especificados en el tabla.
4. Haga clic en Cambiar, Aceptar, después en Sí.
5. Cierre la ventana Propiedades de Pantalla.
28 Ajuste de la frecuencia de actualización de la

7. Optimización de imagen
La manera más fácil de obtener una imagen de calidad óptima, partiendo de una entrada
analógica (D-Sub), es utilizando la función i key. Pulse i key para optimizar la imagen visualizada
en la pantalla.
Al conectar una salida digital de vídeo al monitor, utilizando un cable digital (DVI), la función i key y el
Ajuste Automático se desactivarán ya que el monitor visualizará automáticamente la mejor imagen.
Por favor, asegúrese que la tarjeta gráfica conectada a su ordenador se ha ajustado en la resolución
nativa del monitor (1280 x 1024) cuando utilice la función i key.
Si usted quiere, siempre puede ajustar la configuración geométrica de la pantalla utilizando los
elementos del menú de geometría. Para ayudarle, BenQ le facilita una utilidad de imagen de
prueba en pantalla que puede utilizar para comprobar el color de la pantalla, la escala de grises o la
visualización de la línea de gradiente.
1. Ejecute el programa de prueba, auto.exe, desde el CD-ROM. También puede utilizar cualquier
otra imagen como, por ejemplo, el escritorio de su sistema operativo. Sin embargo, le
recomendamos que utilice auto.exe. Al ejecutar auto.exe se visualizará un patrón de prueba.
2. Pulse la función i key en el monitor.
3. Pulse la tecla MENÚ para acceder al menú de presentación en pantalla (OSD) del monitor.
4. Utilice las funciones W o X para seleccionar PANTA LL A y pulse la tecla ENTER para acceder
al menú.
5. Si se observa un ruido vertical (que cubre la pantalla con líneas verticales), pulse las teclas S o
T para seleccionar Reloj de Píxel y pulse la tecla ENTER. Después pulse las teclas W o X para
ajustar el monitor hasta que desaparezca el ruido.
6. Si observa un ruido horizontal, pulse las teclas S o T para seleccionar Fase y pulse la tecla
ENTER. Después pulse las teclas W o X para ajustar el monitor hasta que desaparezca el
ruido.
29 Optimización de imagen

8. Ajuste del monitor
Para ajustar las características y configuración de las imágenes visualizadas de acuerdo con sus
preferencias, debe utilizar las teclas de control disponibles en el controlador del monitor.
Diferentes teclas del controlador del monitor
1. Mode (Modo): Pulse para acceder a los 5 modos de colores: sRGB, MAC STD. (Estándar
MAC), Texto, Preajuste Usuario-1, y Preajuste Usuario-2.
2. Calibrate (Calibración): Pulse para activar la compensación de luminancia.
3. Input (Entrada): Pulse para cambiar la señal de entrada, optando entre DVI-1, DVI-2,
D-Sub 1, y D-Sub 2.
4. Menu/back (Menú/atrás): Pulse para visualizar el menú principal, volver al menú anterior o
salir de la presentación en pantalla (OSD).
5. W/X/T/S y Enter
• W X: Pulse para adaptar la configuración del menú OSD.
• TS: Pulse para seleccionar un elemento del menú.
• Enter (Enter): Pulse para activar las selecciones, o para acceder al submenú seleccionado.
Las funciones de Mode (Modo), Calibrate (Calibración) y Input (Entrada) son accesibles desde el
menú OSD. Sin embargo, para facilitar el funcionamiento, usted puede activar estas funciones pulsando
las teclas del controlador del monitor en los casos en que no se visualice el menú OSD. Consulte
Teclas de acceso directo en la página 30
.
30 Ajuste del monitor

Teclas de acceso directo
En el controlador del monitor, se dispone de 3 teclas de acceso directo -- Mode (Modo), Calibrate
(Calibración) y Input (Entrada), permitiendo una ejecución rápida de los comandos sin tener que
acceder al menú OSD.
Para utilizar estas teclas rápidas situadas en el controlador del monitor, por favor, asegúrese de que el
cable que une el monitor y el controlador está debidamente conectado.
Mode (Modo) Para cumplir con los estándares establecidos en
cuanto a color así como sus necesidades específicas
sobre los colores, se dispone de 5 modos diferentes:
sRGB, MAC STD.(Estándar MAC), Texto, Preajuste
Usuario-1, y Preajuste Usuario-2.
• Pulse Mode (Modo) para conocer el modo
actual.
• Mantenga pulsado Mode (Modo) para acceder a
los diferentes (5) modos.
El mensaje durará aproximadamente 2 segundos y
después desaparecerá o, bien, puede pulsar
Menu/back (Menú/atrás) para salir.
Los mensajes de Modo se mostrarán en la pantalla de la siguiente manera:
Los mensajes de Modo se visualizarán en inglés.
Cuando usted elija sRGB, MAC STD., o Te x t o como el modo de color, el monitor aplicará
directamente los perfiles de color predeterminados en fábrica para visualizar las imágenes.
Además, en cuanto a sus preferencias específicas, puede crear 2 perfiles de color adaptados a sus
necesidades.
31 Ajuste del monitor

Consulte la siguiente tabla para más información sobre el Mode (Modo):
Mode (Modo) Valor de Temperatura
del Color
Valor de
Gamma
Notas
sRGB 6500 K 2,2 Todos los ajustes de color bajo
MAC STD.
(Estándar MAC)
1,8
el menú COLOR no podrán
ajustarse, y la función Bloqueo
de Configuración del Color se
activará automáticamente.
Texto Parámetros adecuados para la lectura de
textos.
Preajuste
Usuario-1
Preajuste
Usuario-2
4000 a 10000 K (en
incrementos de 500 K,
aún no es posible
6000 K), más dos
estándares
industriales: 5800 K y
• 1,8
• 2,0
• 2,2
• 2,4
• 2,6
9300 K
Se pueden obtener ajustes de
color más avanzados, como
los seis colores primarios y
complementarios
independientes en términos
de Hue y Saturation, en el
menú COLOR.
Para evitar que los ajustes
personalizados de color
puedan cambiarse
accidentalmente, puede
activar la función de Bloq
Config Color.
También puede acceder a los ajustes de Mode (Modo) a través de Visual Optimizer y del comando de
Mode (Modo) situado en el menú SISTEMA en pantalla.
32 Ajuste del monitor
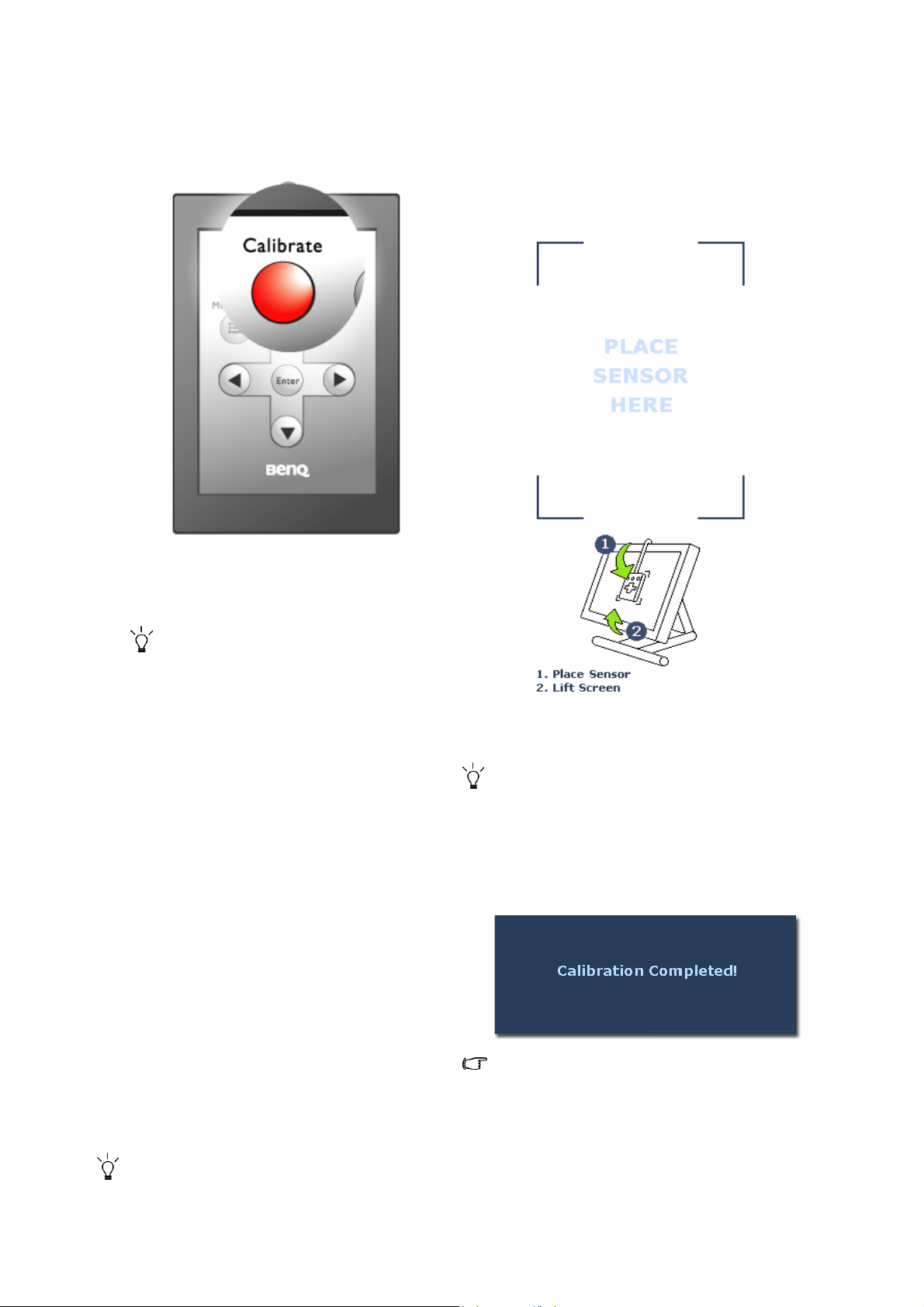
Calibrate (Calibración)
Con el sensor en la parte posterior del controlador
manual del monitor, la Calibrate (Calibración) le
garantiza una medición precisa de la pantalla.
• Pulse Calibrate (Calibración) para obtener el
siguiente mensaje.
Para automatizar regularmente la
compensación de luminancia, debe activar
el comando Recordatorio de Calibración
situado en LUMINANCE (LUMINANCIA),
de manera que cuando el tiempo de uso
del monitor sea de 50 horas, se le indicará
que realice la calibración. Consulte
Recordatorio de Calibración en la
página 38.
• Coloque el sensor según indican las
instrucciones en pantalla.
Coloque la tapa de succión adjunta en el panel
superior de la pantalla para equilibrar el peso del
controlador.
La calibración tardará de 10 a 15 segundos. Una vez
realizada, se visualizará el siguiente mensaje:
En pantalla se leerá el siguiente mensaje en inglés
Calibration Completed ! (Calibration
Completed!) indicando que la calibración se ha
completado.
También puede acceder a Calibrate (Calibración) a través de Visual Optimizer y del comando
Calibración situado en el menú LUMINANCIA en pantalla.
33 Ajuste del monitor

Input (Entrada) Con los conectores DVI-I, el monitor acepta tanto las
señales de entrada analógicas como las digitales. Si su
ordenador sólo dispone de un conector VGA
(D-Sub), conecte el adaptador DVI-I a D-Sub al
cable D-Sub y de este modo podrá conectar el
monitor DVI-I a la salida VGA de su ordenador.
• Pulse Input (Entrada) para conocer la señal de
entrada actual.
• Mantenga pulsado Input (Entrada) para
acceder a las diferentes señales de vídeo que
pueden conectarse a su monitor.
Para más información sobre la conexión de cables
de señal, consulte Conecte el cable de señal. en
la página 10.
Consulte la siguiente tabla para más información sobre los diferentes mensajes de señales de
entrada.
Tipo de entrada Mensaje visualizado Cable de señal
DVI-1 Cable de señal DVI-D
DVI-2
D-Sub 1 Cable D-Sub adjunto con el
adaptador DVI-I a D-Sub.
D-Sub 2
Los mensajes de Entrada se visualizarán en inglés.
También puede acceder a Entrada a través de Visual Optimizer y del comando Entrada en el menú
SISTEMA en pantalla.
34 Ajuste del monitor

Estructura del menú de presentación en pantalla (OSD)
SCREEN
(PANTALLA)
LUMINANCE
(LUMINANCIA)
COLOR
Auto Adjust
(Ajuste Automático)
Position (Posición)
Pixel Clock
(Reloj de Píxel)
Phase (Fase) Red (Rojo)
Sharpness (Nitidez) Yellow (Amarillo)
Calibrate (Calibración) Cyan (Aguamarina)
Backlight (Contraluz) Blue (Azul)
Calibration Reminder
(Recordatorio de
Calibración)
Color Temperature
(Temperatura del color)
Gamma
Hue (Hue)
Saturation (Saturación)
Reset Color
(Reajuste del Color)
On (Activar)
Off (Desactivar)
Green (Verde)
Magenta (Fucsia)
Yes (Sí )
No
DVI-1
DVI-2
D-Sub 1
D-Sub 2
SYSTEM
(SISTEMA)
Input (Entrada)
Mode (Modo)
Color Settings Lock
(Bloq Config Color)
OSD Settings
(Configuración OSD)
Information
(Información)
Rest All Settings
(Reajuste de Todas las
Configuraciones)
sRGB
MAC STD.
Text (Texto)
User Preset-1
(Preajuste
Usuario-1)
User Preset-2
(Preajuste
Usuario-2)
On (Activar)
Off (Desactivar) English
French (Français)
Language (Idioma) German (Deutsch)
Position (Posición) Italian (Italiano)
Display Time
(Tiempo de
Visualización).
Transparency
(Transparencia)
Yes (Sí )
No
Spanish (Español)
Japanese ( 日本語 )
Tranditional Chinese
( 繁體中文 )
Simplified Chinese
( 简体中文 )
35 Ajuste del monitor

Modo del menú principal
Puede utilizar el menú OSD (de presentación en pantalla) para ajustar todas las configuraciones
del monitor.
Pulse la tecla Menu (Menú) para visualizar el siguiente menú principal OSD.
Hay 4 menús principales de presentación en
1
2
3
4
pantalla:
1. PANTALLA
2. LUMINANCIA
3. COLOR
4. SISTEMA
Utilice las teclas W (izquierda) o X
(derecha) para resaltar un elemento del
menú, y pulse la tecla Enter para introducir
los ajustes en el elemento seleccionado.
El modo de color actual siempre se
visualiza en la parte inferior izquierda del
menú.
Se dispone de 8 idiomas diferentes para el menú, consulte “Idioma en la página 43” en “Configuración
OSD” para más detalles.
Los mensajes de advertencia se visualizarán en inglés.
Para más información sobre cada menú, por favor, consulte las siguientes páginas:.
• Menú PANTALLA en la página 36
• Menú LUMINANCIA en la página 38
• Menú COLOR en la página 39
• Menú SISTEMA en la página 41
36 Ajuste del monitor

Menú PANTALLA
1. Pulse la tecla Menú para visualizar el menú
principal.
2. Pulse las teclas W o X para seleccionar
PANTALLA y, después, pulse la tecla Enter
para acceder al menú.
3. Pulse las teclas S o T para resaltar un
elemento del menú y, después, pulse la
tecla Enter para seleccionar dicho
elemento.
4. Pulse las teclas W o X para realizar ajustes
o selecciones.
5. Para volver al menú anterior, pulse la tecla
Menú .
Elemento Función Funcionamiento Rango
Ajuste
Automático
Optimiza y ajusta la
configuración de la
pantalla de forma
Pulse la tecla Enter para
seleccionar esta opción y
realizar el ajuste.
automática. i key es una
“tecla de acceso rápido”
para realizar esta función.
Al conectar una salida
digital de vídeo al
monitor, utilizando un
cable digital (DVI), la
función ikey y la
función de Ajuste
Automático se
desactivarán.
Posición Ajuste las posiciones
horizontal y vertical de la
imagen de la pantalla.
Pulse la tecla Enter para
seleccionar esta opción y
realice ajustes pulsando las
teclas W, X, S, o T.
37 Ajuste del monitor

Reloj de Píxel Ajuste la frecuencia del
reloj de píxel para la
sincronización con la señal
de entrada analógica del
vídeo. No aplicable a la
señal de entrada digital.
Consulte también:
Optimización de imagen en
la página 28
.
Fase Ajuste la fase del reloj de
píxel para la
sincronización con la señal
de entrada analógica del
vídeo. No aplicable a la
señal de entrada digital.
Consulte también:
Optimización de imagen en
la página 28
.
Pulse las teclas W o X para
ajustar el valor.
0 a 100
0 a 63
Nitidez Ajuste la claridad y
visibilidad de los bordes de
los elementos de la imagen
de la pantalla.
Pulse la tecla X para
mejorar la definición de la
imagen y pulse la tecla W
para obtener un efecto más
suave en pantalla.
1 a 5
38 Ajuste del monitor

Menú LUMINANCIA
1. Pulse la tecla Menú para visualizar el menú
principal.
2. Pulse las teclas W o X para seleccionar
LUMINANCIA y, después, pulse la tecla
Enter para acceder al menú.
3. Pulse las teclas S o T para resaltar un
elemento del menú y, después, pulse la
tecla Enter para seleccionar dicho
elemento.
4. Pulse las teclas W o X para realizar ajustes
o selecciones.
5. Para volver al menú anterior, pulse la tecla
Menú.
Elemento Función Funcionamiento Rango
Calibrado Asegura que el monitor
muestra colores precisos
de manera que se activa
una reproducción
consistente del color.
Pulse la tecla Enter para
seleccionar esta opción y
siga las instrucciones que
aparecen en pantalla, junto
con el controlador manual
del monitor, para llevar a
cabo la calibración.
Consulte Calibrate
(Calibración) en la página 32
para más detalles sobre
cómo realizar la calibración
del color.
Contraluz
Recordatorio
de Calibración
Ajusta la intensidad de
contraluz de su pantalla en
un nivel adecuado de
acuerdo con la luz
ambiente.
Le indica que el tiempo de
utilización del monitor ya
Pulse la tecla X para
aumentar la intensidad de
contraluz y pulse la tecla W
para disminuir la intensidad
de contraluz.
Pulse las teclas W o X para
cambiar los ajustes.
0 a 100
• ACTIVAR
• DESACTIVAR
es de 50 horas y que, por lo
tanto, es preciso realizar la
calibración.
39 Ajuste del monitor

Menú COLOR
1. Pulse la tecla Menú para visualizar el menú
principal.
2. Pulse las teclas W o X para seleccionar
COLOR y, después, pulse la tecla Enter
para acceder al menú.
3. Pulse las teclas S o T para resaltar un
elemento del menú y, después, pulse la
tecla Enter para seleccionar dicho
elemento.
4. Pulse las teclas W o X para realizar ajustes
o selecciones.
5. Para volver al menú anterior, pulse la tecla
Menú.
Si el monitor está en el modo sRGB o MAC STD. (Estándar MAC), todos los ajustes de color bajo el
menúColor no podrán ajustarse. Consulte también Mode (Modo) en la página 30.
Elemento Función Funcionamiento Rango
Te m p e r a t u r a
del Color
Ajusta la temperatura del
color de la imagen a un
rango más alto o más bajo,
siendo la unidad de
medida de temperatura
Kelvin (K). Cuanto mayor
sea el valor, más fría o azul
será la imagen, mientras
que el valor más bajo
mostrará una imagen más
4000 a 10000 K
(en incrementos
de 500 K, aún no
es posible
6000 K), más dos
estándares
industriales:
5800 K y 9300 K
Pulse las teclas W o X para
ajustar el valor.
cálida o con una tonalidad
más amarilla.
Gamma Ajuste el brillo general y la
curva de contraste de la
imagen visualizada.
• 1,8
• 2,0
• 2,2
• 2,4
• 2,6
Hue y Saturación - Pulsar Enter para acceder a sus menús.
Si tiene que realizarse cualquier ajuste de Hue y/o Saturación, los valores de Temperatura del
Color y de Gamma puede que no se mantengan. Estos factores referentes al color mantienen
una relación de correspondencia mutua.
40 Ajuste del monitor

Hue Ajusta el nivel del color
primario o mezclas de
colores principales que se
presentan en la imagen
visualizada.
Saturación Ajusta la pureza e
intensidad de colores en la
imagen visualizada.
Pulse las teclas S o T para
resaltar otro elemento del
menú y, después, pulse las
teclas W o X para ajustar el
valor.
• Rojo
(-30 a 30)
• Amarillo
(-30 a 30)
• Ve r d e
(-30 a 30)
• Aguamarina
(-30 a 30)
• Azul
(-30 a 30)
• Fucsia
(-30 a 30)
• Rojo
(0 a 100)
• Amarillo
(0 a 100)
• Ve r d e
(0 a 100)
Pulse Menú para salir del menú.
Reajuste del
Color
Reajusta la configuración
del color de Preajuste de
Usuario restableciendo los
ajustes predeterminados
en fábrica.
Pulse las teclas W o X para
cambiar los ajustes.
• Aguamarina
(0 a 100)
• Azul
(0 a 100)
• Fucsia
(0 a 100)
• SÍ
• NO
41 Ajuste del monitor

Menú SISTEMA
1. Pulse la tecla Menú para visualizar el menú
principal.
2. Pulse las teclas W o X para seleccionar
SISTEMA y, después, pulse la tecla Enter
para acceder al menú.
3. Pulse las teclas S o T para resaltar un
elemento del menú y, después, pulse la
tecla Enter para seleccionar dicho
elemento.
4. Pulse las teclas W o X para realizar ajustes
o selecciones.
5. Para volver al menú anterior, pulse la tecla
Menú.
Elemento Función Funcionamiento Rango
Entrada Selecciona la entrada
D-sub (analógica)
o DVI (digital). Utiliza
esta opción para cambiar
la entrada según lo
adecuado al tipo de cable
Pulse las teclas W o X para
cambiar los ajustes.
• DVI-1
• DVI-2
• D-Sub -1
• D-Sub -2
de conexión al vídeo.
Consulte también
(Entrada) en la página 33.
Input
42 Ajuste del monitor

Modo Selecciona el modo de
color que se adapta a sus
necesidades específicas.
Se dispone de 5 modos
para adaptarse a
diferentes tipos de
aplicaciones.
• sRGB, de uso frecuente
en impresoras, DSC, y
producciones de
películas. (Temperatura
del color: 6500 K;
Gamma: 2,2)
• MAC STD., Estándar
MAC, para usuarios del
sistema operativo MAC.
(Temperatura del color:
6500 K; Gamma: 1,8)
• Te x t o , adecuado para la
lectura de textos en el
monitor.
Pulse las teclas W o X para
cambiar los ajustes.
• sRGB
• MAC STD.
• Te x t o
• Preajuste
Usuario-1
• Preajuste
Usuario-2
• Preajuste de Usuario-1 y
Preajuste de Usuario-2,
le permiten ajustar
manualmente el matiz
del color de la imagen
adaptándola a su(s)
preferencia(s).
Consulte también Mode
Bloqueo de
Configuración
del Color
(Modo) en la página 30
Evita que todos los ajustes
de color del monitor
puedan cambiarse de
.
Pulse las teclas W o X para
cambiar los ajustes.
forma accidental.
Cuando se activa esta
función, los controles de
color de la presentación
en pantalla (OSD) se
desactivan.
Configuración OSD - Pulsar Enter para acceder al menú Configuración OSD .
• ACTIVAR
• DESACTIVAR
43 Ajuste del monitor

Idioma Ajusta el idioma del menú
OSD.
Posición Ajuste las posiciones
horizontal y vertical del
menú OSD.
Pulse las teclas W o X para
cambiar los ajustes.
Pulse la tecla Enter para
seleccionar esta opción y
realice ajustes pulsando las
teclas W, X, S, o T.
• English
• Français
• Deutsch
• Italiano
• Español
• 日本語
• 繁體中文
• 简体中文
Hora de
Visualización
Ajuste la hora de
visualización del menú
OSD.
Pulse las teclas W o X para
ajustar el valor.
Transparencia Ajuste la transparencia
del menú OSD.
Pulse Menú para salir del menú Configuración OSD.
Información Muestra los ajustes de las
propiedades actuales del
Pulse la tecla Enter para
seleccionar esta opción.
monitor.
Reajuste de
todas las
configuraciones
Reajusta todas las
configuraciones de modo,
color y geometría,
Pulse las teclas W o X para
cambiar los ajustes.
restableciendo los valores
predeterminados en
fábrica.
• 5 segundos
• 10 segundos
• 15 segundos
• 20 segundos
• 25 segundos
• 30 segundos
0 a 4
• SÍ
• NO
44 Ajuste del monitor

9. Mantenimiento
El monitor LCD es un producto diseñado en cristal y suministrado con un dispositivo para el
control manual del monitor provisto de un sensor de gran precisión situado en su parte posterior.
Por ello, se recomienda que se manipule con especial cuidado al someterlo a trabajos de
mantenimiento, ya que cualquier vibración o movimiento brusco puede dañar seriamente la vida
útil de los dispositivos.
Cuidado del monitor
• Las ranuras y agujeros situado en el parte posterior de la unidad tienen como objetivo la
ventilación de ésta. No se deben bloquear ni cubrir. El monitor nunca debe dejarse próximo
a o sobre un radiador o fuente de calor, o en un lugar cerrado donde no se disponga de una
ventilación adecuada.
• No apriete ningún objeto contra este producto ni derrame líquidos de ningún tipo sobre éste.
• Para que el monitor siga ofreciendo una excelente calidad de imagen, utilice el protector de
pantalla y apague el monitor siempre que no esté utilizando el ordenador.
Limpieza del monitor
Para limpiar el polvo o huellas del monitor que puedan distraer su atención mientras trabaja,
asegúrese de limpiar con regularidad el entorno del monitor y de la pantalla.
Deberá seguir estos procedimientos mientras realiza la limpieza:
• Apague el ordenador y el monitor.
• Desconecte el cable de alimentación del monitor de las parte posterior del monitor. (Tire del
enchufe, no del cable).
• Para limpiar el entorno del monitor, utilice un paño suave humedecido con agua; no utilice
productos disolventes ni abrasivos.
• Para limpiar el polvo o las huellas que pueda haber en la pantalla, pase un paño suave y seco,
sin fibras de algodón, y no aprieta para evitar que se raye la pantalla. Si utiliza un buen
producto para la limpieza de la pantalla, limpie antes el polvo de la superficie de ésta;
posteriormente aplique el producto con un paño y, sin apretar, pase éste por la superficie de la
pantalla. Nunca aplique el producto directamente sobre la pantalla.
Guardar el monitor
Si necesita guardar el monitor durante un período largo de tiempo, por favor, desenchufe el
monitor de la toma de corriente eléctrica y de todos los cables a los que esté conectado antes de
continuar. Se recomienda empaquetar el monitor en el embalaje facilitado inicialmente.
Guardar el controlador del monitor
Para realizar ajustes en el menú OSD, puede utilizar el controlador del monitor o Visual
Optimizer, el software de asistencia. Sin embargo, para mantener el área del monitor limpia y en
perfecto estado, puede que quiera guardar el controlador del monitor y el alojamiento de éste
aparte, y utilizar en su lugar Visual Optimizer instalado ya en su sistema, hasta que sea preciso
ejecutar la compensación de color utilizando el sensor de calibración.
45 Mantenimiento

Provisto de un sistema de color de alta precisión, el sensor situado en la parte posterior del
controlador del monitor precisa de su cuidado.
Mantenga siempre el controlador del monitor en la carcasa adjunta, mientras no lo esté utilizando.
Para guardar el controlador, siga los procedimientos que se indican a continuación:
1. Desconecte el cable adjunto al controlador, de la clavija del controlador en el monitor.
2. Enrolle el cable en el espacio existente entre las ventosas de goma alrededor del sensor y el
controlador.
3. Coloque el enchufe del controlador según indica la figura, de manera que éste no se dañe.
46 Mantenimiento

10. Localización de averías
Preguntas más frecuentes (FAQ)
No se visualiza ninguna imagen en la pantalla:
¿Está el indicador de potencia encendido?
• Asegúrese que todos los cables están debidamente conectados al ordenador, a la salida
electrónica y a las fuentes del vídeo.
• Asegúrese que la tecla de alimentación se ha pulsado en su totalidad.
El indicador de potencia está verde, pero no se visualiza ninguna imagen.
Si el indicador de potencia de la pantalla LED está verde y aparece en pantalla un mensaje
indicando “Fuera de Rango”, querrá decir que el monitor no se puede sincronizar con la señal que
está recibiendo del ordenador. Por favor, consulte la sección “Sincronización posible con el
ordenador en la página 48
tarjeta de vídeo y el ordenador.
El indicador de potencia está naranja, pero ¿no se visualiza ninguna imagen?
” para volver a configurar los modos de pantalla compatibles según la
Cuando el indicador de potencia de la pantalla LED está naranja, querrá decir que el modo de
gestión de la alimentación está activo. Pulse cualquier tecla del teclado del ordenador o mueva el
ratón. Si la situación no varía, compruebe la conexión de los cables de señal. Si alguna de las
patillas se ha curvado o está rota, por favor, contacte con su distribuidor para solicitar la asistencia
necesaria.
La imagen aparece borrosa:
Consulte
frecuencia de actualización adecuada.
¿Cómo utilizar un cable alargador VGA?
Ajuste de la resolución de pantalla en la página 26 para configurar una resolución y una
Retire el cable alargador para la prueba. ¿Está la imagen ahora centrada? De no ser así, optimice la
imagen siguiendo las instrucciones que se facilitan en el apartado Ajuste de la frecuencia de
actualización de la pantalla
. Es normal que la imagen aparezca difusa debido a la pérdida de
conducción en los cables alargadores. Puede minimizar estas pérdidas utilizando un cable
alargador con una mejor calidad de conducción o con un sobrealimentador incorporado.
¿El emborronamiento sólo ocurre en resoluciones inferiores a la resolución nativa (máxima)?
Consulte Ajuste de la resolución de pantalla en la página 26 para seleccionar la resolución nativa.
Pueden verse los errores de píxel:
Uno de los numerosos píxeles aparece constantemente en negro, blanco, rojo, verde, azul u otro
color.
• Limpie la pantalla LCD.
• Conecte y desconecte la alimentación eléctrica.
• Éstos son píxeles que se activan y desactivan constantemente siendo un defecto natural que
ocurre en la tecnología LCD.
47 Localización de averías

La imagen presenta una coloración defectuosa:
Tiene una apariencia amarilla, azul o rosa.
Seleccione MENÚ > COLOR > Reajuste de Color, y después seleccione “Sí” en el cuadro de
mensaje “Precaución” para reajustar la configuración del color restableciendo los valores
predeterminados en fábrica.
Si la imagen aún no se ve correctamente y la presentación en pantalla aún ofrece una coloración
defectuosa, implicará que falta uno de los tres colores primarios en la entrada de señal. Ahora
revise los conectores del cable de señal. Si alguna de las patillas se ha curvado o está rota, por favor,
contacte con su distribuidor para solicitar la asistencia necesaria.
Se aprecia una sombra pálida procedente de la imagen estática visualizada en pantalla:
• Active la función de gestión de alimentación eléctrica y deje que el ordenador y el monitor se
posicionen en modo suspendido cuando no se estén utilizando de forma activa.
• Utilice un protector de pantalla para proteger una posible retención de la imagen.
La imagen aparece distorsionada, con destellos y parpadeando:
Consulte
frecuencia de actualización adecuada.
La imagen se ha desplazado en una dirección:
Consulte
frecuencia de actualización adecuada.
Ajuste de la resolución de pantalla en la página 26 para configurar una resolución y una
Ajuste de la resolución de pantalla en la página 26 para configurar una resolución y una
¿Necesita más ayuda?
Si tras revisar este manual, aún sigue teniendo problemas, por favor, contacte con el lugar donde
adquirió la unidad o envíenos un correo electrónico a: Support@BenQ.com
48 Localización de averías

11. Sincronización posible con el ordenador
Modo de visualización entrante (Sincronización de entrada)
Resolución Frecuencia
Horizontal (KHz)
640 x 350 31,47(P) 70,08(N) 25,17 DOS
720 x 400 31,47(N) 70,08(P) 28,32 DOS
640 x 480 31,47(N) 60,00(N) 25,18 DOS
640 x 480 35,00(N) 67,00(N) 30,24 Macintosh
640 x 480 37,86(N) 72,80(N) 31,50 VESA
640 x 480 37,50(N) 75,00(N) 31,50 VESA
800 x 600 35,16(P) 56,25(P) 36,00 VESA
800 x 600 37,88(P) 60,32(P) 40,00 VESA
800 x 600 48,08(P) 72,19(P) 50,00 VESA
800 x 600 46,87(P) 75,00(P) 49,50 VESA
832 x 624 49,72(N) 74,55(N) 57,29 Macintosh
1024 x 768 48,36(N) 60,00(N) 65,00 VESA
1024 x 768 56,48(N) 70,10(N) 75,00 VESA
1024 x 768 60,02(P) 75,00(P) 78,75 VESA
1152 x 864 67,50(P) 75,00(P) 108,00 VESA
1152 x 870 68,68(N) 75,06(N) 100,00 Macintosh
1152 x 900 61,80(N) 66,00(N) 94,50 SUN 66
1152 x 900 71,81(N) 76,14(N) 108,00 SUN
Frecuencia
Vertical (Hz)
Frecuencia de
Píxel (KHz)
Comentario
1280 x 1024 64,00(P) 60,00(P) 108,00 VESA
1280 x 1024 75,83(N) 71,53(N) 128,00 IBMI
1280 x 1024 80,00(P) 75,00(P) 135,00 VESA
1280 x 1024 81,18(N) 76,16(N) 135,09 SPARC2
• Los modos no indicados en la tabla pueden no se compatibles. Para una imagen óptima,
recomendamos que elija un modo de los indicados en la tabla anterior.
• Hay 22 modos disponibles que son compatibles con Windows.
• La disrupción de imagen puede ocurrir como resultado de diferencias en la frecuencia de
señal de las tarjetas gráficas que no se corresponden con el estándar habitual. Sin embargo,
esto no debe entenderse como un error. Se puede mejorar esta situación modificando un
ajuste automático o cambiando manualmente el ajuste de la fase y la frecuencia de píxel del
menú de la "Pantalla".
• Si apaga el monitor, pueden aparecer líneas de interferencia en su pantalla. Pero no se
preocupe, ya que es normal.
• Para ampliar la vida útil del producto, le recomendamos que utilice la función de gestión de
alimentación eléctrica del ordenador.
49 Sincronización posible con el ordenador

12. Especificaciones
Modelo FP91R
Tipo de pantalla
19,0”, activa, TFT
Visible en diagonal
Resolución nativa (máxima)
Colores
Contraste / Brillo
Tiempo de respuesta
Ángulo de visión
(izquierda/derecha, arriba/abajo)
Frecuencia de línea
Frecuencia de imagen
Diagnósticos de imagen
Controles
Funciones
Gestión de energía
480 mm
1.280 x 1.024
16,7 millones
600:1 / 250 cd/m
18 ms
178, 178 (CR=10)
32 - 83 kHz Monitor multifrecuencia
56 - 76 Hz modos dentro de estos parámetros
Digital, Tecnología OSD, función i key
(configuración automática de imagen)
Tecla de alimentación y función i key.
Posición de imagen en vertical y en horizontal,
reloj de píxel, fase, nitidez, calibración,
recordatorio de calibración, ajuste de contraluz,
temperatura del color, gamma, tonalidad y
saturación (incluyendo ajustes para 6 colores
independientes), selección de entrada, modo,
bloqueo de configuración del color, múltiples
idiomas para OSD, posición OSD, hora de
visualización de OSD, y control de transparencia
de OSD.
VESA DPMS, EPA
2
Consumo máx. de energía
Entrada voltaje en continua
Entrada corriente en continua
Consumo de energía en el modo
en espera
Señal de entrada
Ordenador
Sincronización
50 Especificaciones
70 vatios
<
19 V
3,42 A
<
1 vatio
RGB analóg. 0,7 Vpp/75 Ohm positivo
Digital: DVI-D
Cable mini D-sub de 15 patillas, con señal de
sincronización, nivel TTL separado

Temperatura (en funcionamiento)
0 °C - 40 °C
Humedad del aire
10% - 90%
(en funcionamiento)
Homologaciones TCO 03, Tipo/TÜV, FCC Clase B, ISO 13406-2,
VCCI, Informe CB, CE, C-Tick, BSMI, Fimko,
GOST, CSA, CCC, MIC
Tensión de funcionamiento
Suministro eléctrico conmutado a modo
automático, 100-260 V, 50-60 Hz
Oscilación (abajo/arriba)
Ajuste de altura
Medidas (A x A x P)
Peso
-5° ~ +20°
105 mm
415,8 x 482,56 x 276,6 mm
7,95 kg
51 Especificaciones

13. Glosario
Contraluz; Contra luz
Iluminación a contraluz desde un lado o desde la parte posterior de los monitores LCD, de manera
que permite que las imágenes visualizadas se puedan ver en condiciones de poca luz.
Temperatura del Color
La temperatura del color es la temperatura a la cual un cuerpo negro irradia un espectro concreto
de color. Ésta se mide en grados Kelvin (K). Cuanto más alta sea la temperatura del color, más
próximo estará éste al azul; cuanto más baja sea la temperatura del color, éste estará más próximo
al rojo.
DDC/CI
DDC/CI es la forma abreviada de referirnos a Canal de Datos del Monitor/Interfaz de
Instrucciones, ambas desarrolladas por la asociación para estándares electrónicos y de vídeo
(VESA) a fin de ampliar el estándar DDC ya existente. Un monitor que utilice DDC/CI puede
establecer una comunicación bi-direccional entre el ordenador y el propio monitor, sin tener que
utilizar una conexión adicional por cable. Las tarjetas gráficas de vídeo y los cables de señal
analógica estándar o DVI se encargarán de la transmisión de datos. La opción DDC/CI permite
que los controles del monitor se puedan accionar a través de un software para un diagnóstico
remoto.
DVI-I
DVI-I, forma abreviada para referirnos a la “interfaz de vídeo digital-integrada”. Los conectores
de una interfaz de vídeo digital integrada aceptan tanto señales digitales como analógicas.
Gamma
La gamma es una medición de la cantidad de contraste existente en una imagen según las
propiedades de una curva de gradación. Con valores de gamma bajos, las imágenes aparecerán en
pantalla con un aspecto más blanco, mientras que los valores de gama altos ofrecerán imágenes de
mayor contraste.
Hue
La Hue se determina en función de la longitud de onda dominante en el color dentro del espectro
óptico, o del espectro visible, de la luz. El espectro está normalmente dividido en seis tonalidades
básicas: rojo, amarillo, verde, azul, Aguamarina y magenta.
Estándar MAC (MAC STD.)
Este modo ofrece ajustes predeterminados para la temperatura del color y la gama en los sistemas
operativos MAC. Los mismos colores vistos en un sistema operativo Mac y en el ordenador
pueden variar como consecuencia de las diferencias de gamma. Un ordenador normalmente
presenta un valor de gamma más alta. Los ajustes de temperatura del color predeterminados en el
modo Estándar MAC son de 6500 K, y su parámetro en cuanto a la gama es de 1,8.
52 Glosario

Saturación
La saturación hace referencia a la cantidad de gris existente en un color. Se basa en la pureza e
intensidad del color. Los colores con una saturación alta presentan menos gris y más brillo y luz,
mientras que los colores con menos saturación se visualizan a modo de imágenes más grises y
apagadas. Un color que presente una saturación del 100% no contiene gris.
sRGB
sRGB, es la forma abreviada de referirnos a “rojo, verde y azul estándar”, siendo una tonalidad
estándar propuesta por Hewlett-Packard y Microsoft, utilizada generalmente en los sistemas
operativos de Microsoft, en los productos HP, en Internet, y por cualquier otro vendedor
interesado. Esta tonalidad se facilita para complementar las estrategias de color actuales
permitiendo el uso de un tercer método de manipulación del color en los sistemas operativos, en
los controladores de dispositivo y en Internet, que utiliza una definición de color independiente,
simple y sólida.
Resolución
En los monitores, la resolución de pantalla implica el número de puntos (píxeles) en la totalidad
de la pantalla. Por ejemplo, el monitor FP91R dispone de una pantalla de resolución nativa:
1280 x 1024 píxeles, pudiendo visualizar 1280 puntos (píxeles) horizontales por cada 1200 puntos
(píxeles) verticales. Cuando el monitor se ajusta en la resolución nativa, las imágenes se visualizan
en la totalidad de la pantalla.
53 Glosario
 Loading...
Loading...