Page 1
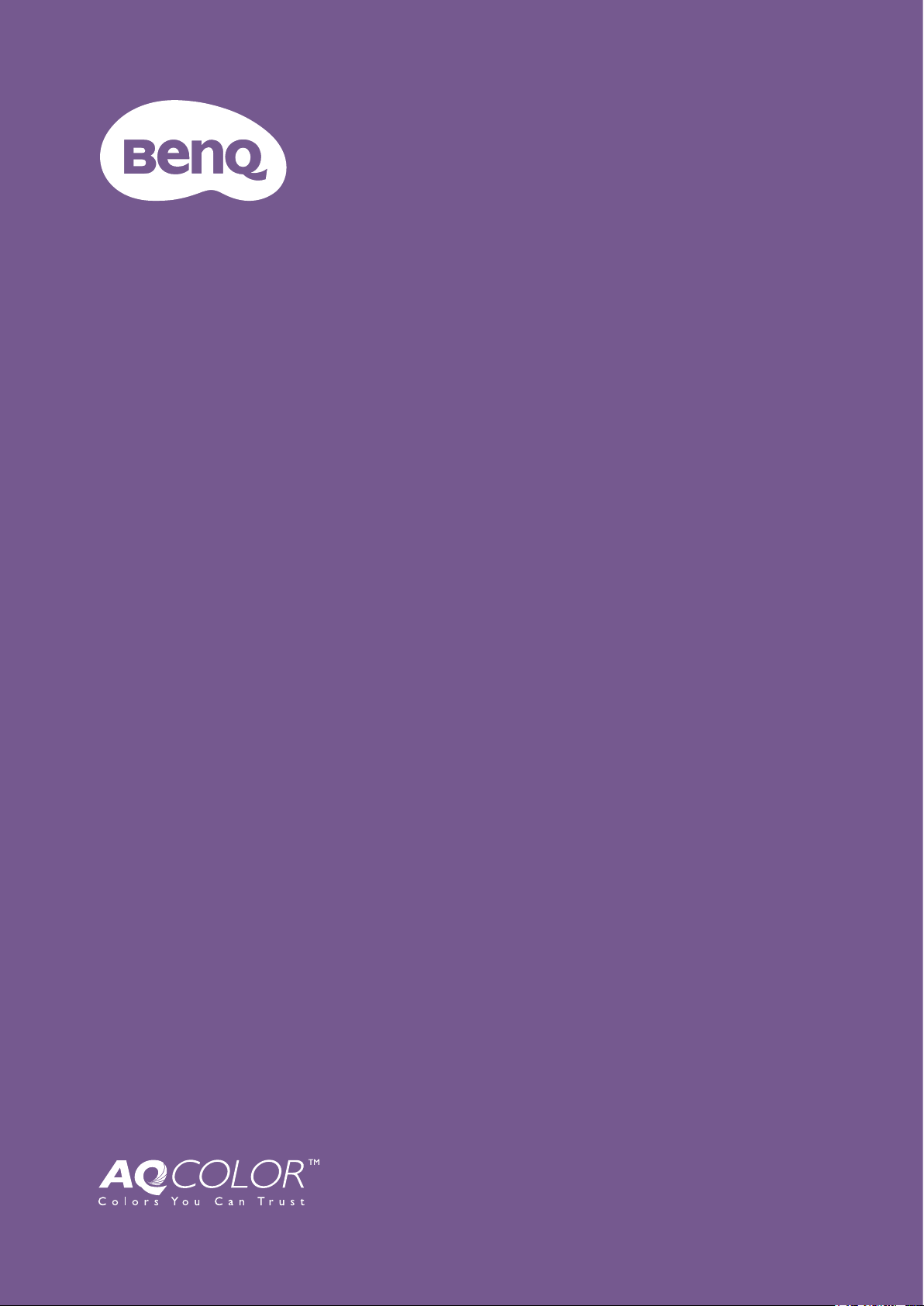
Display Pilot
User Manual
LCD Monitor Software
Page 2
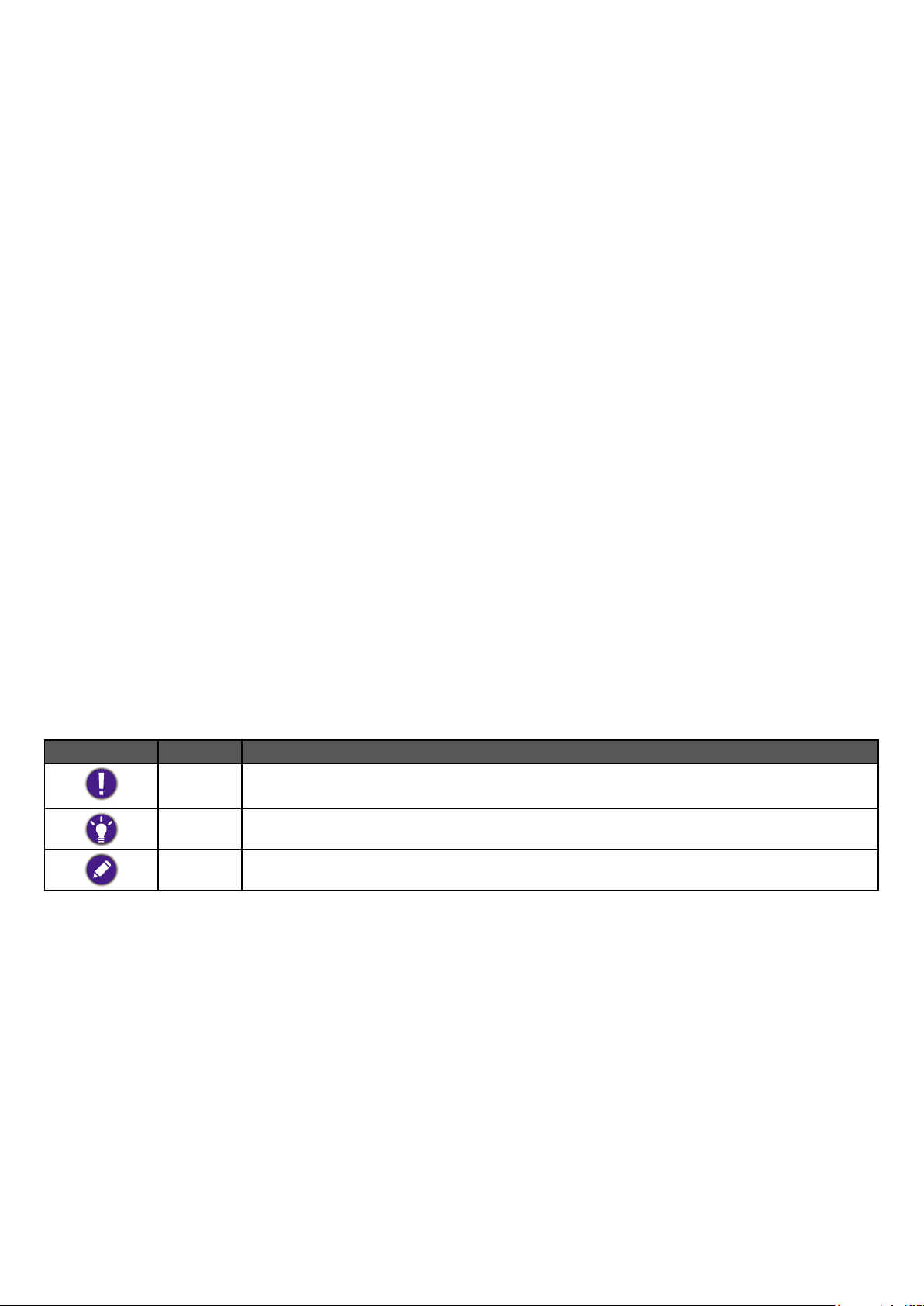
Copyright and disclaimer
Copyright
Copyright 2019 BenQ Corporation. All rights reserved. No part of this publication may be reproduced, transmitted, transcribed, stored in a retrieval system or translated into any language or computer language, in any
form or by any means, electronic, mechanical, magnetic, optical, chemical, manual or otherwise, without the
prior written permission of BenQ Corporation.
All other logos, products, or company names mentioned in this manual may be the registered trademarks or
copyrights of their respective companies, and are used for informational purposes only.
Disclaimer
BenQ Corporation makes no representations or warranties, either expressed or implied, with respect to the
contents hereof and specically disclaims any warranties, merchantability or tness for any particular purpose.
Further, BenQ Corporation reserves the right to revise this publication and to make changes from time to
time in the contents hereof without obligation of BenQ Corporation to notify any person of such revision or
changes.
This document aims to provide the most updated and accurate information to customers, and thus all contents
may be modied from time to time without prior notice. Please visit the website for the latest version of this
document.
It is the sole responsibility of the user if problems (such as data loss and system failure) occurred due to
non-factory installed software, parts, and/or non-original accessories.
(Applicable for icker-free models only) The performance of icker-free may be affected by external factors
such as poor cable quality, unstable power supply, signal interference, or poor grounding, and not limited to the
above mentioned external factors.
Servicing (Windows only)
Should you have any queries about the software after reading the document, contact the customer support
from System > Information > Technical Support.
Typographics
Icon / Symbol Item Meaning
Warning
Tip Useful information for completing a task.
Note Supplementary information.
In this document, the steps needed to reach a menu are shown in condensed form, for example: System >
Information.
Information mainly to prevent the damage to components, data, or personal injury
caused by misuse and improper operation or behavior.
Page 3
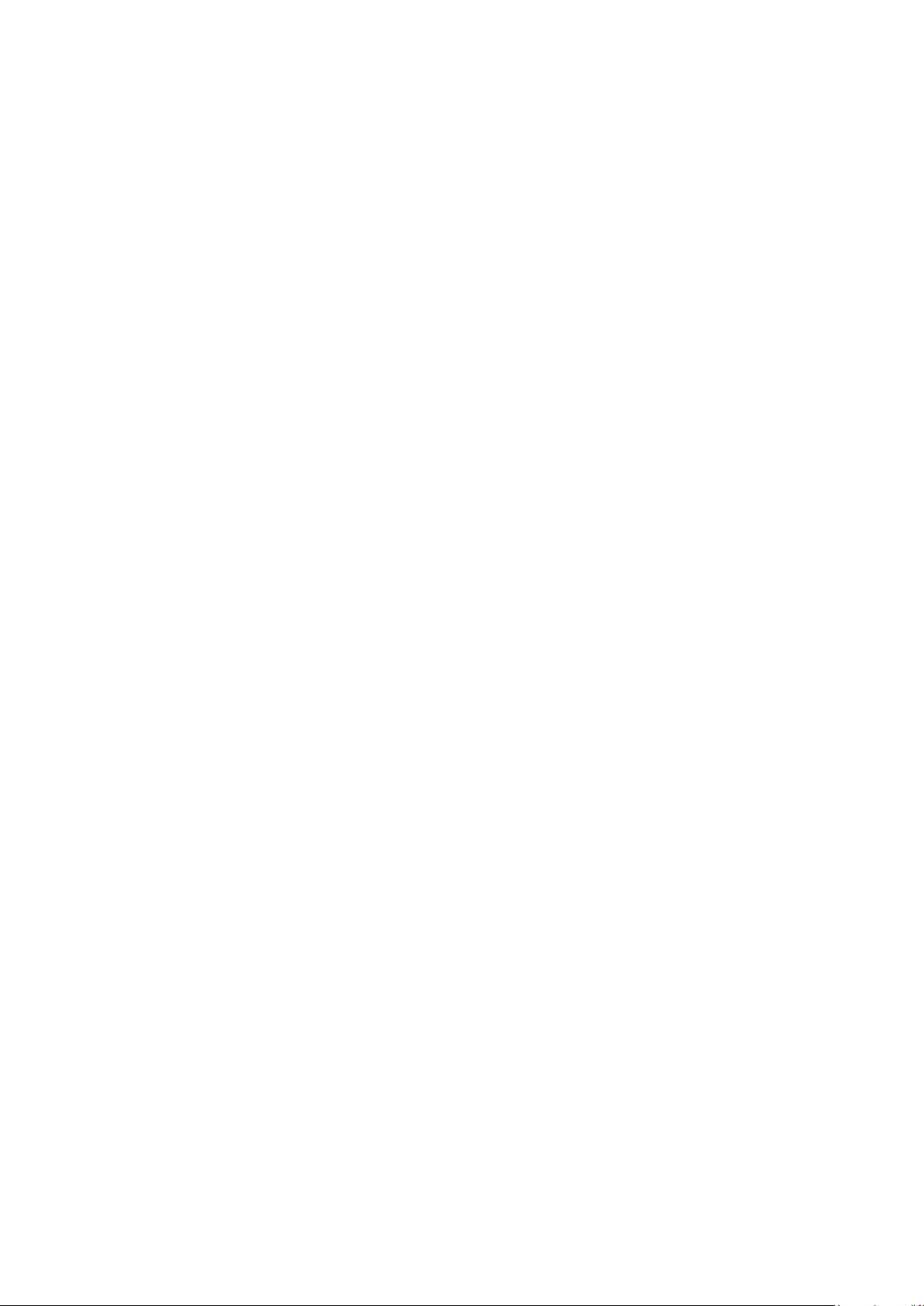
Table of contents
Copyright and disclaimer............................................................................................................................................................2
Copyright ..................................................................................................................................................................................2
Disclaimer................................................................................................................................................................................. 2
Servicing (Windows only) ..................................................................................................................................................... 2
Typographics ............................................................................................................................................................................ 2
Introduction ..................................................................................................................................................................................4
Compatible operating systems ............................................................................................................................................ 4
Installing and launching the Display Pilot software .................................................................................................. ....4
Exiting Display Pilot ..........................................................................................................................4
Overview ....................................................................................................................................................................................... 5
Adjusting the settings............................................................................................................................................................. 6
Conguring Preferences .................................................................................................................... 6
Applying and customizing a color mode ................................................................................................................................. 7
Selecting a color mode from the menu (Color Mode) ...............................................................................................7
Customizing and restoring a color mode .........................................................................................................................7
Switching color modes with keyboard shortcuts ............................................................................................................8
Switching color modes from the context menu (Windows only) ............................................................................... 8
Switching color modes from the system tray (Windows only) ................................................................................... 8
Working with two color modes simultaneously (DualView) .......................................................................................... 9
Switching color modes for DualView with keyboard shortcuts ............................................................................... 9
Changing an input.......................................................................................................................................................................10
Changing an input source from the menu .......................................................................................................................10
Switching input source with keyboard shortcuts ................................................................................................. .........10
Rotating your screen .................................................................................................................................................................10
Manually rotate the screen (Screen Pivot) .................................................................................................................. 10
Automatically rotate the screen (Auto Pivot) ............................................................................................................10
Working with two or more video sources (PIP/PBP) ....................................................................................................10
Managing the layout of multiple windows (Desktop Partition) ..................................................................................11
Creating a window layout ................................................................................................................................................... 12
Customizing each application's color mode (Application Mode) ..............................................................................13
For Windows .........................................................................................................................................................................13
For both Windows and Mac ............................................................................................................................................... 13
Placing your design accurately (Print Assist) ....................................................................................................................14
System information and technical support ........................................................................................................................... 15
Reseting the system ................................................................................................................................................................... 15
Checking for a system update automatically .......................................................................................................................15
09/04/19
Page 4
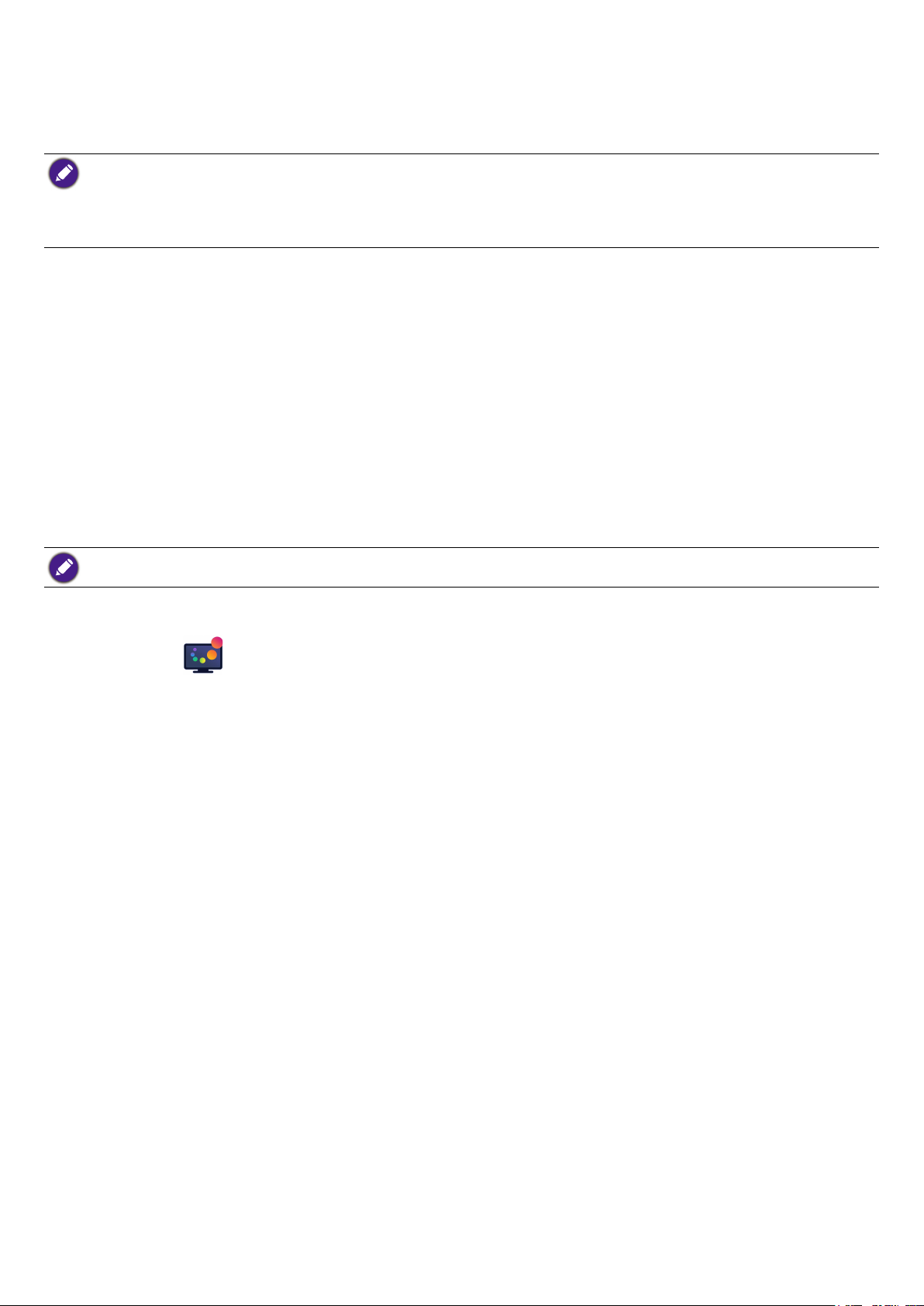
Introduction
Display Pilot is a software utility that allows for quick accurate tuning of the display with the ability to easily
save and use monitor congurations that are best suited for you. All adjustments are controlled via software to
eliminate the need to use the monitor on-screen displays (OSD).
• Display Pilot scans the connected display to determine which features are supported. The list of supported features dis-
played in the application will vary based on the monitor model and input selected. Therefore, not all controls and features
described in this document may appear in the application.
• Images in this document are for reference only and may look different according to the operating system of your computer.
The user interface may subject to change without prior notice.
Compatible operating systems
• Windows 7 or above operating systems
• MacOS Mojave 10.14
Installing and launching the Display Pilot software
1. Visit the local website from www.BenQ.com > the purchased model > the Support tab > the Software
tab to download the Display Pilot software.
2. (On Windows) Click the le just downloaded and follow the on-screen instructions to complete the installation. Choose your language preference for installation process. Check Launch Display Pilot in last step
before you nish the installation. Now the software runs in the background and can be accessed through
the Start menu or the system tray at the bottom-right corner of the screen.
(On Mac) Click the le just downloaded from Downloads and install and launch the application properly.
Choose your language preference for installer in the beginning of installation. Once the software is installed, the interface
follows the operating system language setting and cannot be changed from the software.
Exiting Display Pilot
1. Right-click the icon from the system tray at the bottom-right or top-right corner of the screen.
2. (On Windows) Click Exit to close the software.
(On Mac) Click Quit to close the software.
4
Page 5
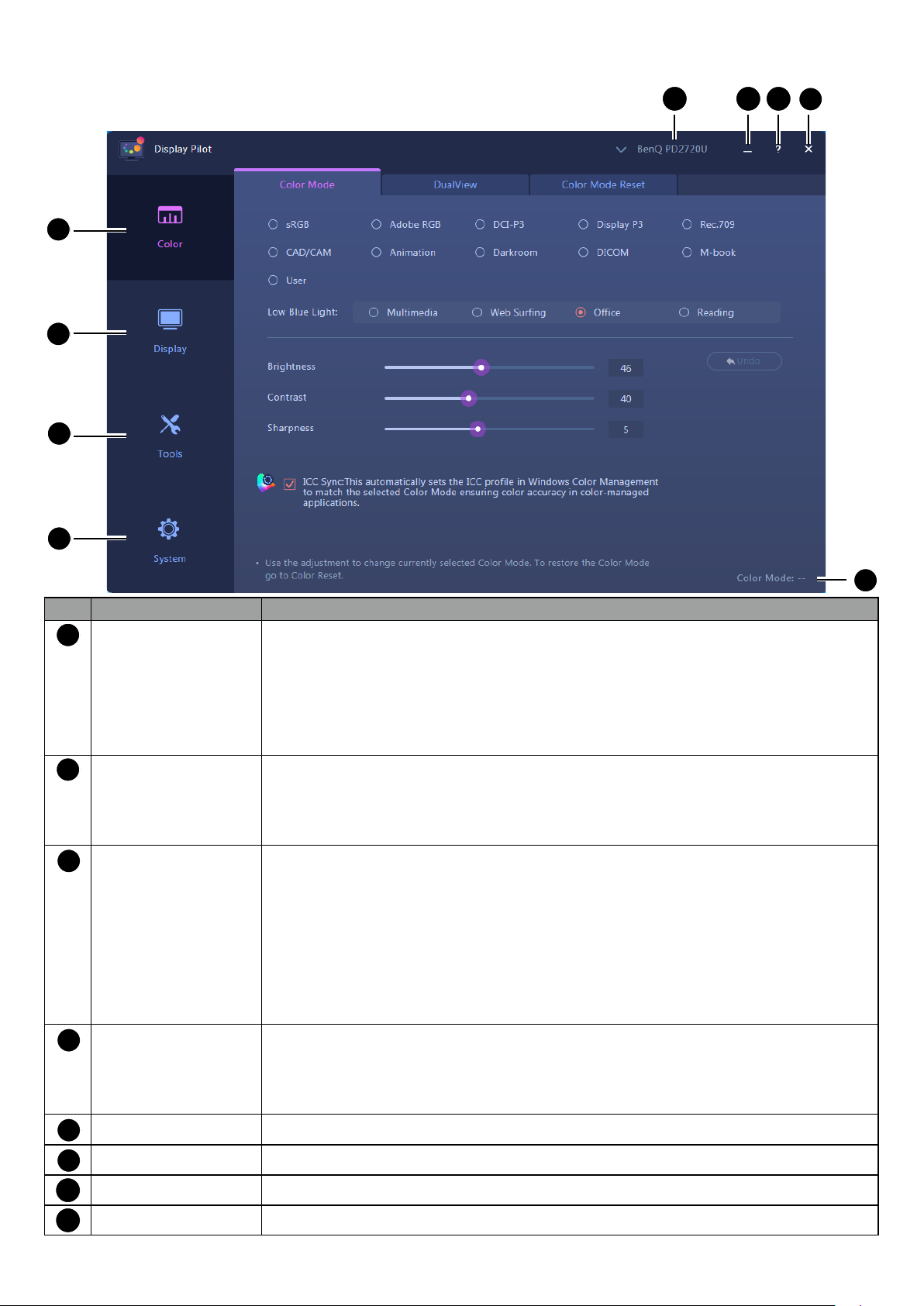
Overview
1
2
3
4
6
789
5
1
2
3
4
5
6
7
8
No. Name Descriptions
Color menu Switches to the color settings.
• Color setting synchronization between computer and monitor (ICC Sync) on
page 7
• Selecting a color mode from the menu (Color Mode) on page 7
• Customizing and restoring a color mode on page 7
• Working with two color modes simultaneously (DualView) on page 9
Display menu Switches to different input signals, or pivot, PIP, and PBP settings.
• Changing an input on page 10
• Rotating your screen on page 10
• Working with two or more video sources (PIP/PBP) on page 10
Tools menu Access to extended functions to work with multiple application windows and
more.
• Managing the layout of multiple windows (Desktop Partition) on page 11
• Customizing each application's color mode (Application Mode) on page 13
• Switching color modes with keyboard shortcuts on page 8
• Switching color modes for DualView with keyboard shortcuts on page 9
• Switching input source with keyboard shortcuts on page 10
• Placing your design accurately (Print Assist) on page 14
System menu Shows the display status and provides access to adjust preferences.
• Conguring Preferences on page 6
• System information and technical support on page 15
• Reseting the system on page 15
Current color mode Shows the current color mode of the connected display.
Close button Closes the window while the application is still running in background.
Information button Displays the information on the current function tab.
Minimize button Minimizes the window.
5
Page 6

No. Name Descriptions
9
Connected display Shows the model name of the connected display.
Adjusting the settings
Before you start, you might want to go through some adjustments.
Conguring Preferences
1. Go to System > Preferences to decide the ways to access the program.
2. Enable the desired functions.
On Windows
Option Descriptions
Run at startup Runs the program at the startup process of the operating system.
Always on top Sets to let the program window always on top of other windows.
Right click menu Sets to access the program from the context menu when right-clicking on
the desktop.
Shortcut on desktop Sets a program shortcut on the desktop.
Application Mode messaging Enables the messaging function in Application Mode. A message displays
to inform you of the change of color mode when switching from one ap-
plication to another.
Auto update notice Sets to check if an update version is available. Internet connection is re-
quired.
On Mac
Option Descriptions
Run Display Pilot when computer is on Runs the program at the startup process of the operating sys-
tem.
Auto update notice Sets to check if an update version is available. Internet connec-
tion is required.
6
Page 7

Color setting synchronization between computer and monitor (ICC Sync)
The computer's color prole (ICC prole) may not best suit your monitor. If you want to make sure to obtain
the accurate color matching representation, change the computer's ICC prole to ensure the computer works
better with the monitor. With the ICC Sync feature in Display Pilot, the adjustment is done with one click.
1. Go to Color > Color Mode.
2. Check ICC Sync to enable the synchronization.
After the ICC Sync function is enabled, the synchronization is performed automatically whenever a new color
mode is applied to ensure consistent and accurate color matching representation between the monitor and
the computer's color management system.
• Alternatively, you can perform the ICC synchronization manually. Visit www.BenQ.com > the purchased model > the
Support tab > the User Manual tab to access the ICC Prole Installation Guide for instructions.
• If multiple monitors connected to the computer have been rearranged, the software may not detect the new monitor ar-
rangement and sync properly. Before you perform ICC synchronization, unplug and plug the video cables so the system can
identify the correct arrangement.
Applying and customizing a color mode
You are provided with several ways to apply a color mode.
• Available color modes vary by model. To nd out the description of each color mode, refer to the user manual of the connected monitor.
• If your monitor is HDR-compatible, HDR mode will not be displayed in any of the Color Mode list. However, if HDR content is connected, the monitor switches to HDR mode automatically.
Selecting a color mode from the menu (Color Mode)
1. Go to the Color > Color Mode.
2. All except the HDR color mode (if supported) available for the connected monitor are displayed. Click one
mode to apply immediately.
Customizing and restoring a color mode
• You can customize the brightness, contrast, or sharpness settings of a color mode from Color Mode. To
adjust a selected color mode, simply draw the adjustment bars from the window, or input a preferred value
for each setting. The setting will take effect immediately.
• To undo the changes just made to a color mode, click Undo on the right.
• If more than one color mode has been customized and you wish to restore to the default factory settings
all at once, go to the Color Mode Reset tab. Select the desired color modes and click Reset.
7
Page 8
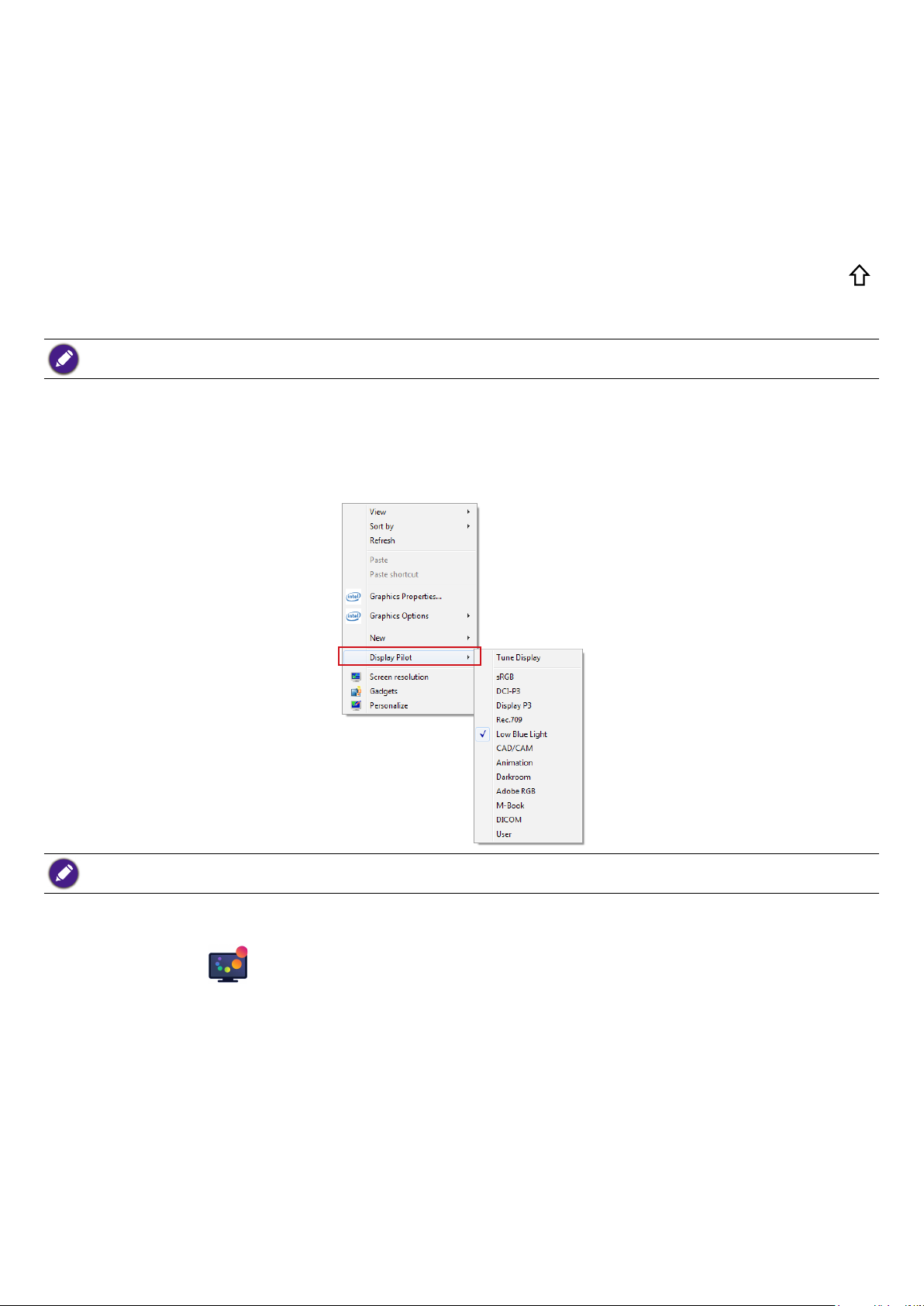
Switching color modes with keyboard shortcuts
1. Go to Tools > Keyboard Hotkey.
2. Move the slider to switch on Color Mode.
3. Choose up to 3 color modes from the list for hotkey switch.
4. A key combination is pre-dened for hotkey switch. Simply press the keys to cycle through the selected options. If you prefer to change the key combination, click Edit on the right to customize the setting.
(On Windows) The hotkey shortcut consists of 3 keys, and the rst 2 keys need to be modier keys selected from Shift, Ctrl or Alt to make a valid hotkey shortcut. The third key could be any number or alphabet
key.
(On Mac) The hotkey shortcut consists of 3 keys, and the rst 2 keys need to be modier keys such as
control, option or command to make a valid hotkey shortcut. The third key could be any number or
alphabet key.
If you have enabled Desktop Color Mode from Tools > Application Mode, the color setting selected from Color Mode
will be applied whenever you click on the desktop.
Switching color modes from the context menu (Windows only)
1. Go to System > Preferences.
2. Enable Right click menu.
3. Right-click on the desktop of your computer and select Display Pilot. Select one mode to apply.
,
If you have enabled Desktop Color Mode from Tools > Application Mode, the color setting selected from Color Mode
will be applied whenever you click on the desktop.
Switching color modes from the system tray (Windows only)
1. Right-click on the icon from the system tray at the bottom-right corner of the screen.
2. Select one mode to apply.
8
Page 9

If you have enabled Desktop Color Mode from Tools > Application Mode, the color setting selected from Color Mode
will be applied whenever you click on the desktop.
Working with two color modes simultaneously (DualView)
DualView helps improve your image editing efciency by showing an image of two different color modes side-
by-side.
1. Go to Color > DualView.
2. Move the slider to switch on DualView. The screen is divided into two windows and the selected color
mode from Color > Color Mode is applied to the left window.
3. Choose one color mode from the options for the right window. The setting will take effect immediately.
Switching color modes for DualView with keyboard shortcuts
1. Go to Tools > Keyboard Hotkey.
2. Move the slider to switch on DualView.
3. Choose up to 3 color modes from the list for hotkey switch.
4. A key combination is pre-dened for hotkey switch. Simply press the keys to cycle through the selected options. If you prefer to change the key combination, click Edit on the right to customize the setting.
(On Windows) The hotkey shortcut consists of 3 keys, and the rst 2 keys need to be modier keys selected from Shift, Ctrl or Alt to make a valid hotkey shortcut. The third key could be any number or alphabet
key.
(On Mac) The hotkey shortcut consists of 3 keys, and the rst 2 keys need to be modier keys such as
control, option or command to make a valid hotkey shortcut. The third key could be any number or
alphabet key.
9
,
Page 10
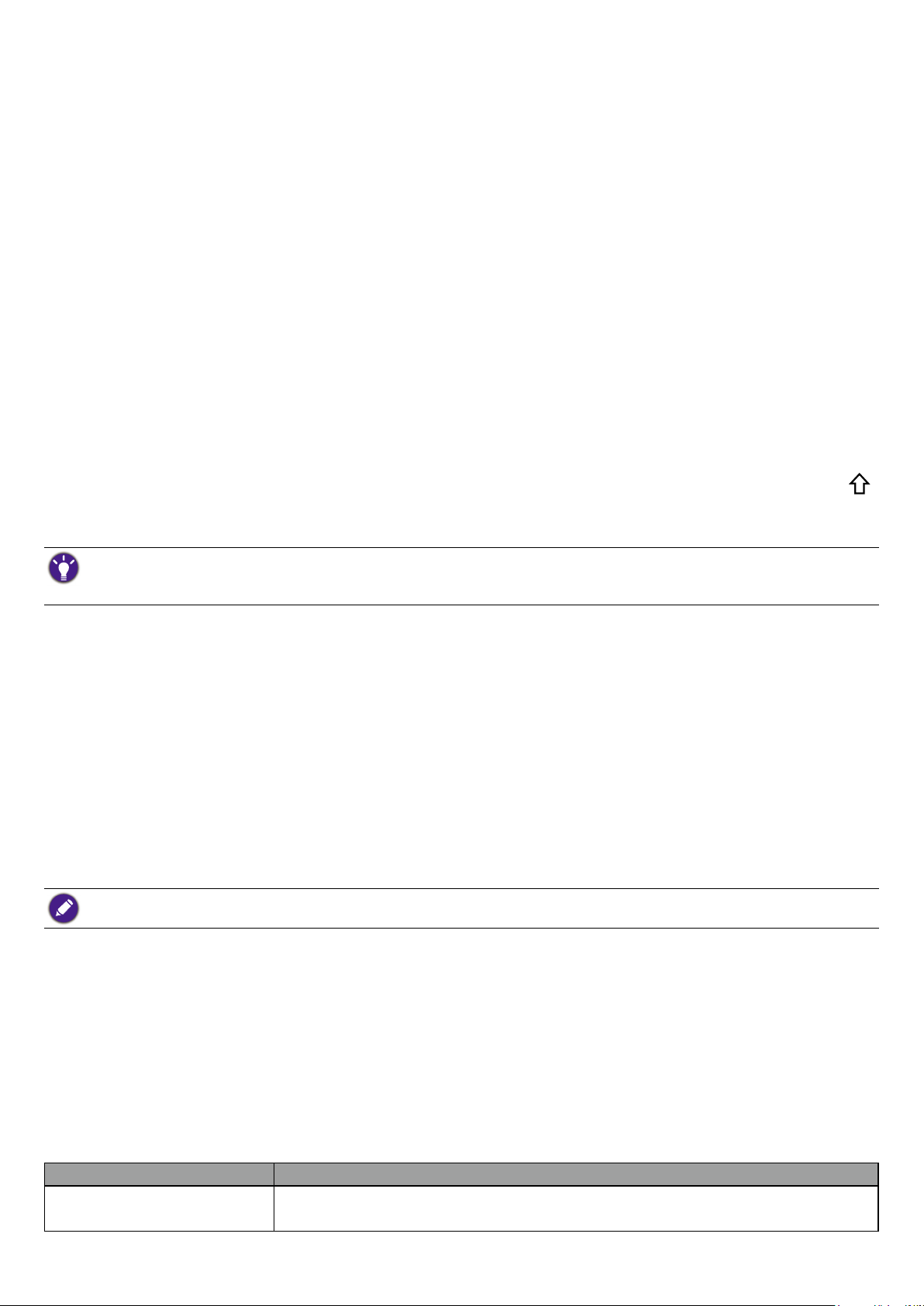
Changing an input
Changing an input source from the menu
1. Connect the video cable properly between the monitor and the video source. Available inputs vary by
model.
2. To change an input from Display Pilot, go to Display > Display.
3. Select the desired input from Input. If the video cable is properly connected, the screen will display the
new source.
Switching input source with keyboard shortcuts
1. Go to Tools > Keyboard Hotkey.
2. Move the slider to switch on Input.
3. Choose the input sources from the list for hotkey switch. Available inputs vary by model.
4. A key combination is pre-dened for hotkey switch. Simply press the keys to cycle through the selected options. If you prefer to change the key combination, click Edit on the right to customize the setting.
(On Windows) The hotkey shortcut consists of 3 keys, and the rst 2 keys need to be modier keys selected from Shift, Ctrl or Alt to make a valid hotkey shortcut. The third key could be any number or alphabet
key.
(On Mac) The hotkey shortcut consists of 3 keys, and the rst 2 keys need to be modier keys such as
control, option or command to make a valid hotkey shortcut. The third key could be any number or
alphabet key.
If you have switched the input signal to another computer, you cannot control the monitor input and switch the signal back
from the original computer. To switch inputs easily from one computer to another, please have Display Pilot installed on all
the connected computers and set the same hotkey shortcut for input switch.
Rotating your screen
You can manually or automatically rotate the screen image to go with the rotated monitor.
Manually rotate the screen (Screen Pivot)
1. Go to Display > Display.
2. Select one screen direction. The setting will take effect immediately.
3. Rotate your monitor to the same direction.
Automatically rotate the screen (Auto Pivot)
1. Go to Display > Display.
2. Move the slider to switch on Auto Pivot. The screen goes with the monitor when being rotated.
Available only when there is a built-in rotation sensor on the monitor.
,
Working with two or more video sources (PIP/PBP)
The Picture-in-Picture (PIP) mode displays the main video source on the screen while the second source in an
inset window. The Picture-by-Picture (PBP) mode allows to display images from two or more video sources
side-by-side.
1. Make sure you have enough video sources and cables are connected properly between the monitor and the
video sources.
2. Go to Display > PIP/PBP.
3. Move the slider to switch on PIP/PBP.
4. Select the desired function. Different options are available by function.
Function Descriptions
Picture in Picture This function requires 2 video sources. Determine the main and the sub sourc-
es, the sub image size and position.
10
Page 11

Function Descriptions
Picture by Picture This function requires 2 video sources. Select the preferred source for each
window.
Picture by Picture x4 This function requires 4 video sources. Select the preferred source for each
window.
Managing the layout of multiple windows (Desktop Partition)
Select a preferred layout and arrange multiple application windows as desired. You can manage to show up to 4
windows simultaneously.
1. Go to Tools > Desktop Partition.
2. Select one of the preferred layout.
3. Go to one of the application windows and drag to move it. While a small layout appears as you move the
window, drag and drop the window to the desired region.
4. The window is then resized and ts into the region. Repeat Step 3 until all windows are organized as
planned and are displayed simultaneously.
5. If you wish to customize the partition again, drag and drop the boundary of a window.
11
Page 12

Creating a window layout
1. If none of the provided layouts is preferred, create one by selecting Create.
2. Select a template and click Adjust for editing.
3. Move the cursor to one of the partition lines (boundaries of windows) until it turns to blue. Drag and drop
the line to adjust the layout. After the customization is done, click
screen to save the changes. The customized layout is then created for future use and is available from the
layout list.
12
on the upper-right corner of the
Page 13

4. If you wish to delete the customized layout, click x on the upper-right corner of the layout thumbnail.
Customizing each application's color mode (Application Mode)
Assign one color mode to an application, so when the application is launched and brought to the front, the
preset color mode is applied automatically.
For Windows
1. Go to Tools > Application Mode.
2. Move the slider to switch on My application preset color mode.
3. Check Desktop Color Mode if you wish to return to the default desktop color mode whenever you
click on the desktop. This keeps the screen from changing constantly during application switch.
4. Go to the Start > All Programs menu on your computer, drag a selected application to the
Display Pilot window and drop it, the selected application is added to the list.
For both Windows and Mac
1. Go to Tools > Application Mode.
2. Move the slider to switch on My application preset color mode.
3. (Windows only) Check Desktop Color Mode if you wish to return to the default desktop color mode
whenever you click on the desktop. This keeps the screen from changing constantly during application
switch.
4. Click Add Application from the Display Pilot window and look for the *.exe le of the desired applica-
tion.
13
Page 14
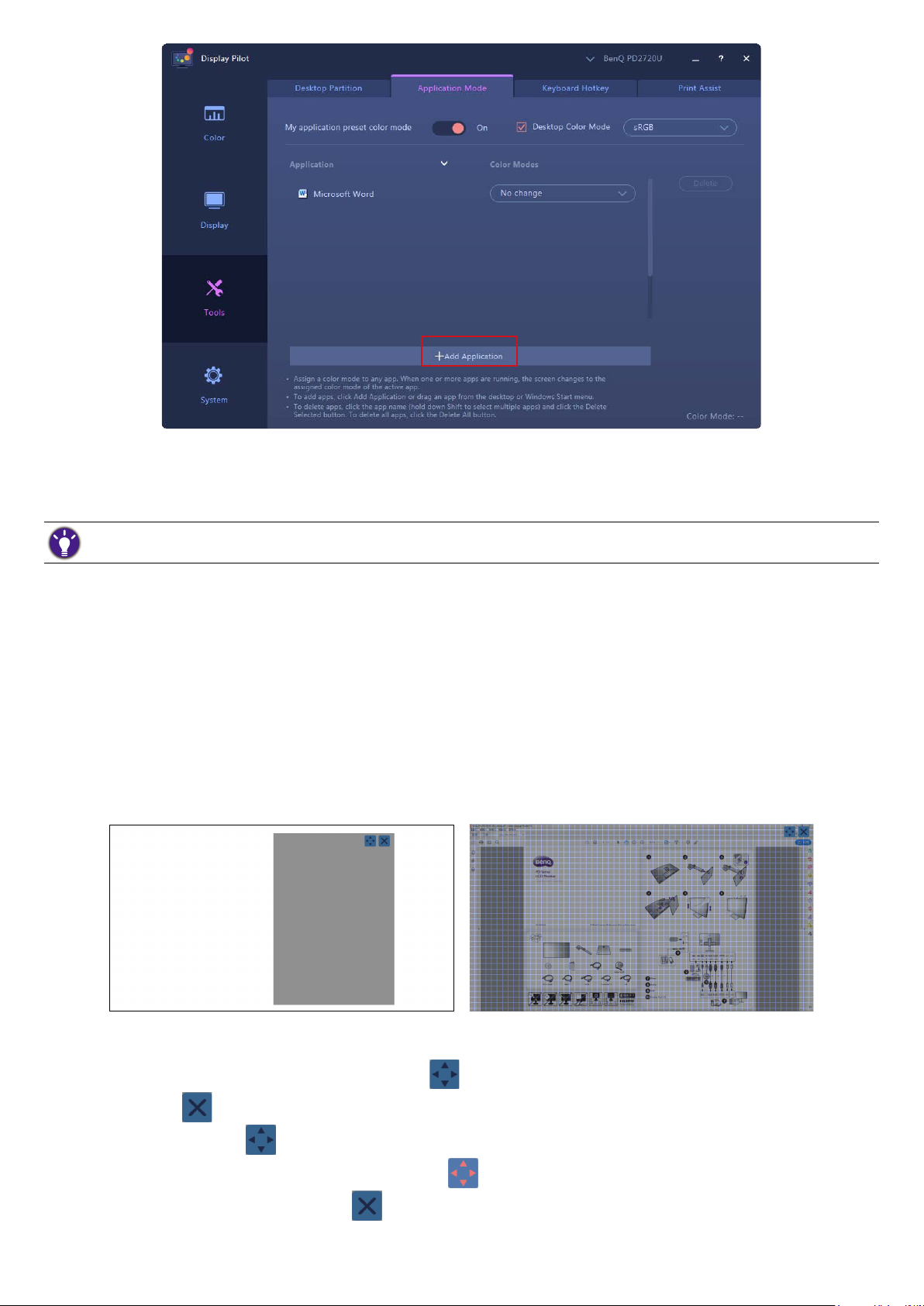
5. From the application list on Display Pilot, set one color mode for each application from the drop-down
menu. Once the application is launched and the window is brought to the front, the preset color mode is
applied immediately.
6. If you wish to remove an application from the list, select it and click Delete on the right.
(Windows only) If you wish to be notied of the color mode change in Application Mode, enable the messaging function
from System > Preferences > Application Mode messaging.
Placing your design accurately (Print Assist)
As you can zoom in and out easily on the screen, you may need some measurement tool to help know the
dimension of your design and to place the illustrations accurately. Now you are provided with Print Assist
which is helpful by showing the range of some standard print sizes or the grid lines. The range and the grid
lines are for preview only and will not be printed.
1. Go to Tools > Print Assist.
2. Move the slider to switch on the function.
3. Under Grid, select to show the range of one of the standard print sizes or grid lines of different measure-
ment increments.
Range of a print size Grid lines
4. Under Line Color, select a color for grid lines.
5. Under Line Weight, select the thickness of grid lines.
6. (On Windows) Move the range by dragging the
by clicking the
(On Mac) Click on the
now. Move the range by dragging it, and then click
Print Assist function by clicking the
icon.
icon and the arrows turn orange, which means you can move the range
icon.
icon on the screen. Disable the Print Assist function
14
once it is moved to a desired place. Disable the
Page 15

System information and technical support
To nd out the system information and current settings, go to System > Information.
(Windows only) Should you need technical support, go to System > Information > Technical Support.
Note that network connection is required.
Reseting the system
If you prefer to restore the system to factory default settings, go to System > Information > Factory Reset.
All the customized changes will be reset.
To reset color modes only, go to Color > Color Mode Reset.
Checking for a system update automatically
1. Make sure your computer is connected to the Internet.
2. Go to System > Preferences > Auto update notice and move the slide to switch on the function. The
system will then check for an update automatically when it is launched.
3. If a software update is available, you will be prompted to download and/or to install the update.
15
 Loading...
Loading...