Page 1
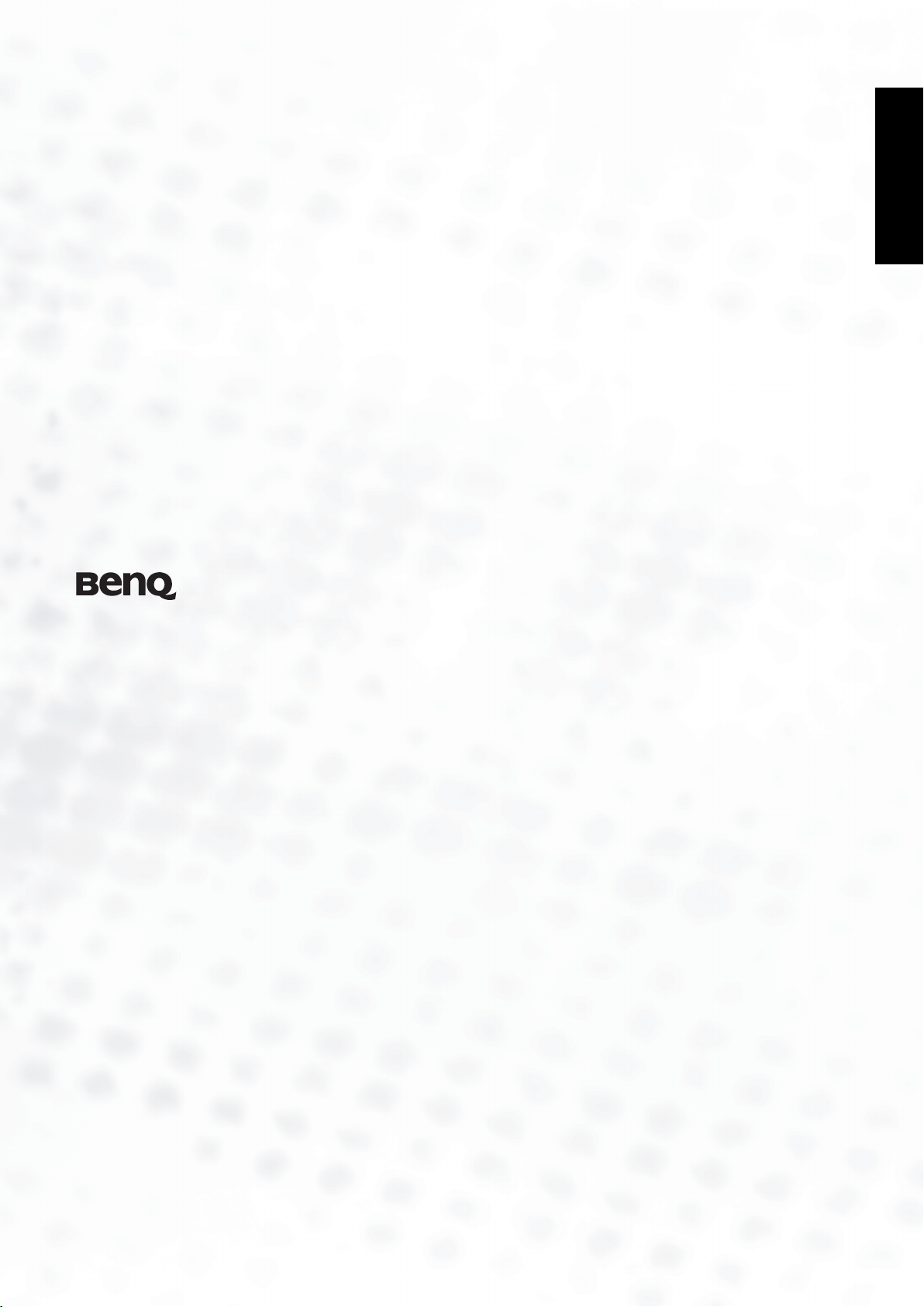
English
DE325
DVD Recorder
User’s Manual
Welcome
Page 2
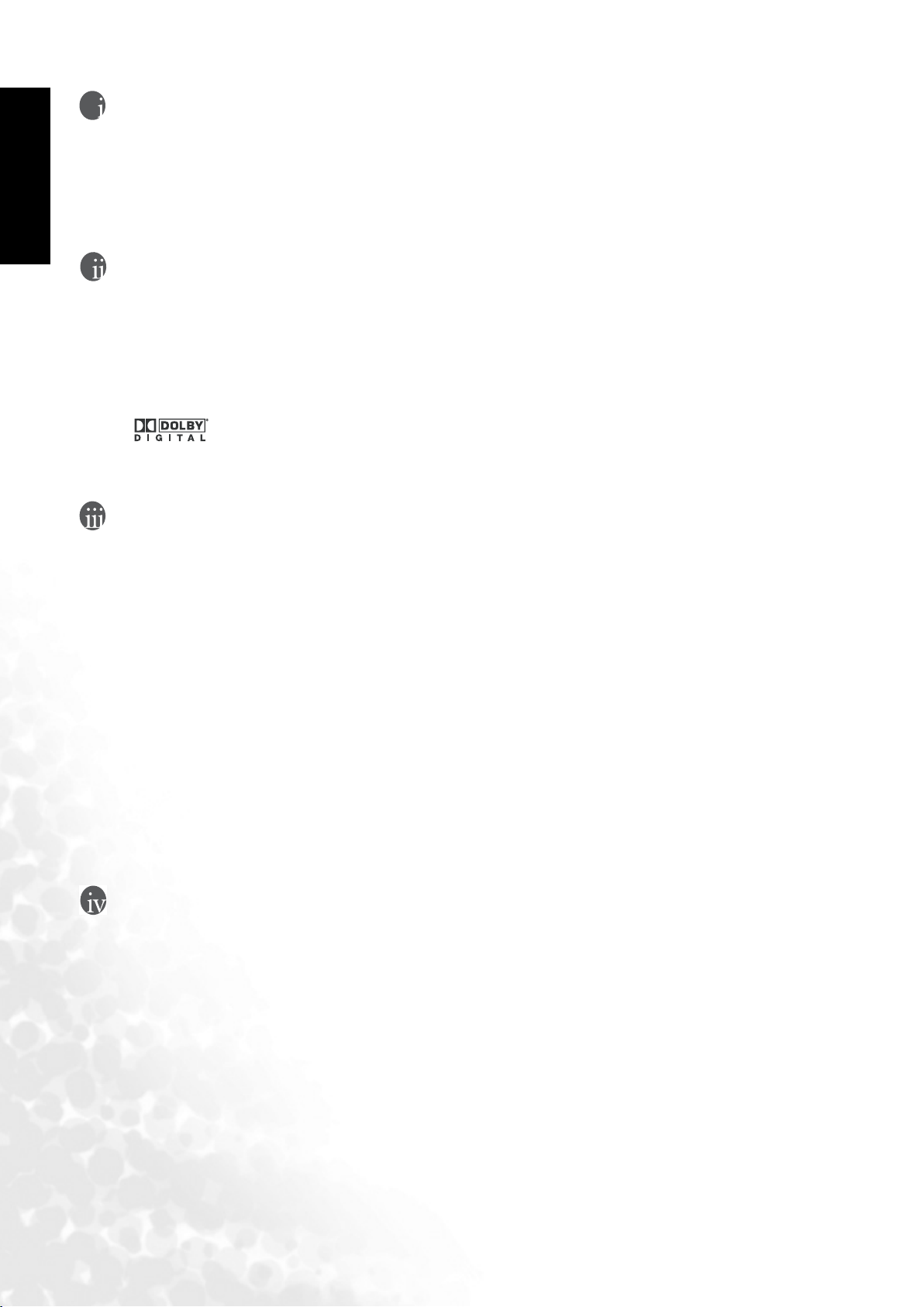
English
Copyright
Copyright 2004 BenQ Corporation. All rights reserved. www.BenQ.com
No part of this publication may be copied, recorded, reproduced, transmitted, transcribed,
stored in a retrieval system, translated into any language or computer language, in any form or
by any means, electronic, mechanical, magnetic, optical, chemical, manual or otherwise,
without the prior written permission of BenQ Corporation.
Disclaimer
BenQ Corporation makes no representations or warranties, either expressed or implied, with
respect to the contents hereof and specifically disclaims any warranties, merchantability or
fitness for any particular purpose. Furthermore, BenQ Corporation reserves the right to revise
this publication from time to time and to make changes in the contents hereof without
obligation to notify any person of such revision or changes.
Dolby and the double-D symbol are registered trademarks of Dolby Laboratories.
All trademarks or product names used in this document are the registered property of their
respective owners.
Precautions
Please read these precautions carefully before use. Keep this document for future reference.
- Only ever place the device on a stable, level and flat surface.
- Do not expose the device to extreme temperatures, humidity, dust, direct sunlight, rain, or
spray.
- Do not block the vents on the rear panel of the device, as poor ventilation over a long
period may result in damage to internal components and device failure.
- Do not change the mains plug to a different type or allow the power cable to be damaged.
- The mains plug on the power cable can used as a power disconnection device, and must
remain readily accessible at all times. Disconnect and isolate the device from the power
supply when it isn’t going to be used for an extended period of time (e.g. holidays away).
- Follow the battery instructions for the remote. Make sure the batteries are correctly and
properly installed. Do not use batteries of different types or different brands at the same
time. Remove batteries when it isn’t going to be used for an extended time (e.g. holidays
away).
- Use only BenQ approved accessories and recording media. Incorrect media types may not
work as expected, and could cause damage to the device.
- Do not attempt to repair the device under any circumstances. There are no user-servicable
parts in this device. Refer all servicing only to suitably qualified and experienced personnel.
Safety Information
Laser warning
The laser component in this device is rated Class 1 – capable of emitting invisible laser
radiation which can cause eye damage. To avoid exposure to the laser beam, do not remove any
covers and look into the device whilst it is turned on.
High Voltage warning
This device uses high voltage capable of causing burns and possible death should you come
into contact with live parts. To avoid exposure to high voltage, do not remove any covers and
reach into the device whilst it is turned on.
Refer all servicing only to suitably qualified and experienced personnel.
Page 3
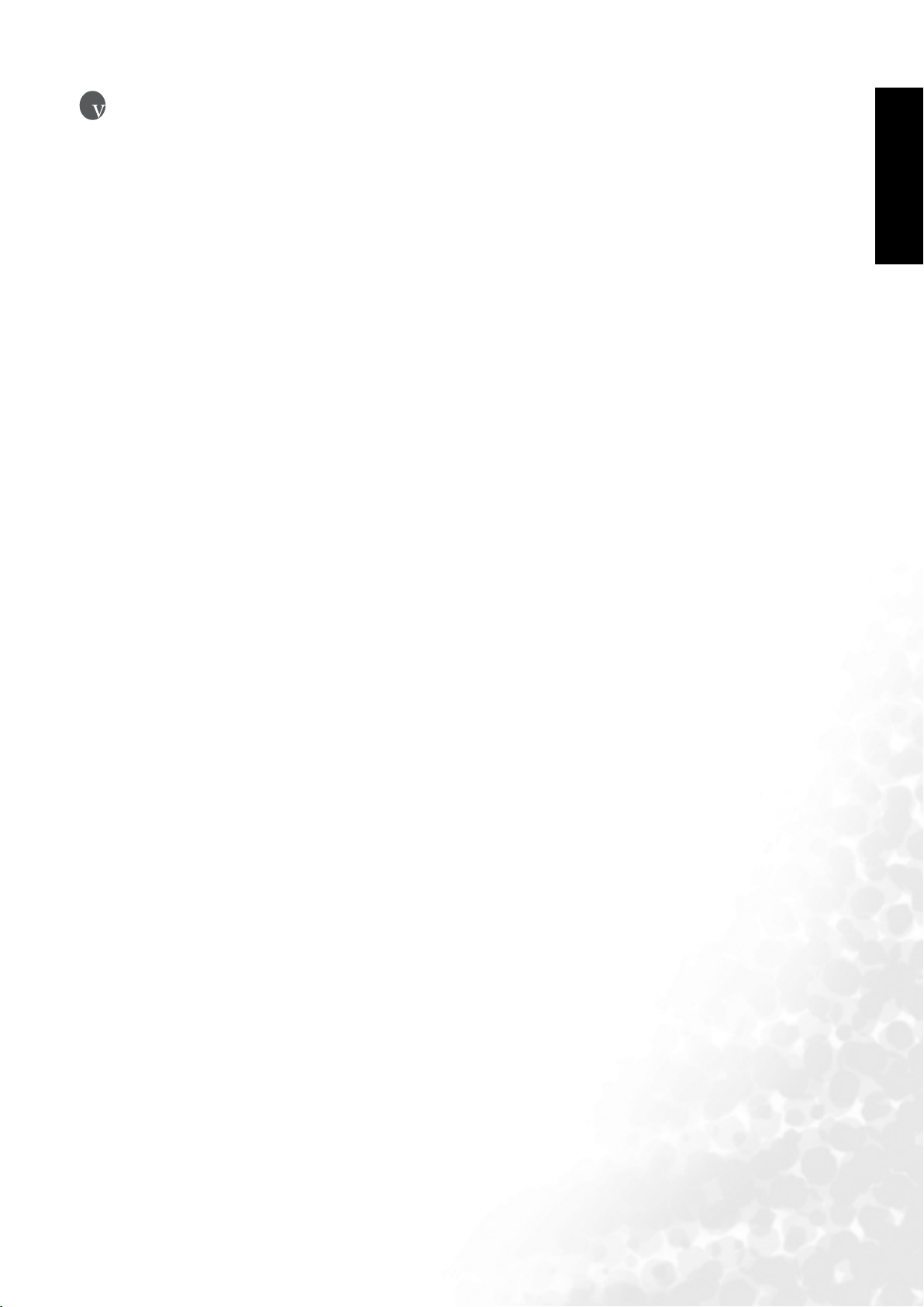
Table of Contents
Introduction .............................................................................1
Features ..............................................................................................1
Compatible media types ...................................................................1
Input/output interface ......................................................................2
Getting to know the BenQ DE325 DVD Recorder .........................3
Front panel ........................................................................................................................3
Rear panel .........................................................................................................................4
The Remote Control .........................................................................................................5
Front display panel ...........................................................................................................7
On-screen display (OSD) menus .....................................................8
’Setup’ menu .....................................................................................................................8
’Display’ menu ..................................................................................................................9
’Edit’ menu ........................................................................................................................10
Connecting the DVD Recorder ...............................................11
Select a suitable position for the DVD Recorder .............................11
Connecting to a display device (TV or projector) ...........................11
English
Recording TV channels .....................................................................11
Connecting to a sound system .........................................................12
Connecting the DVD Recorder to a TV using a component video ca-
ble .......................................................................................................12
Connecting the DVD Recorder to a TV using an S-Video cable ...................13
Connecting the DVD Recorder to a TV using an A/V cable .......................... 14
Connecting the DVD Recorder to the TV antenna cable ..............................15
Connecting the DVD Recorder to your surround sound system ...16
Connecting the DVD Recorder to your stereo sound system ........................18
Connecting an A/V device to the DVD Recorder ...........................................19
Connecting a VCR to the DVD Recorder using an S-video cable ................. 20
Connecting a VCR to the DVD Recorder using an A/V cable .......................21
Connecting a Camcorder to the DVD Recorder using a DV cable ...............22
Connecting a Camcorder to the DVD Recorder using an A/V cable ............ 23
Initializing the DVD Recorder ................................................24
Manually resetting options ...............................................................24
Remote control setup .......................................................................................25
Connecting power ............................................................................................26
Initial startup (virgin mode) ............................................................................ 27
How to set the Time .........................................................................................................27
Manually searching for TV channels ...............................................29
Adding/deleting TV channels ...........................................................29
Language settings ..............................................................................30
i Table of Contents
Page 4
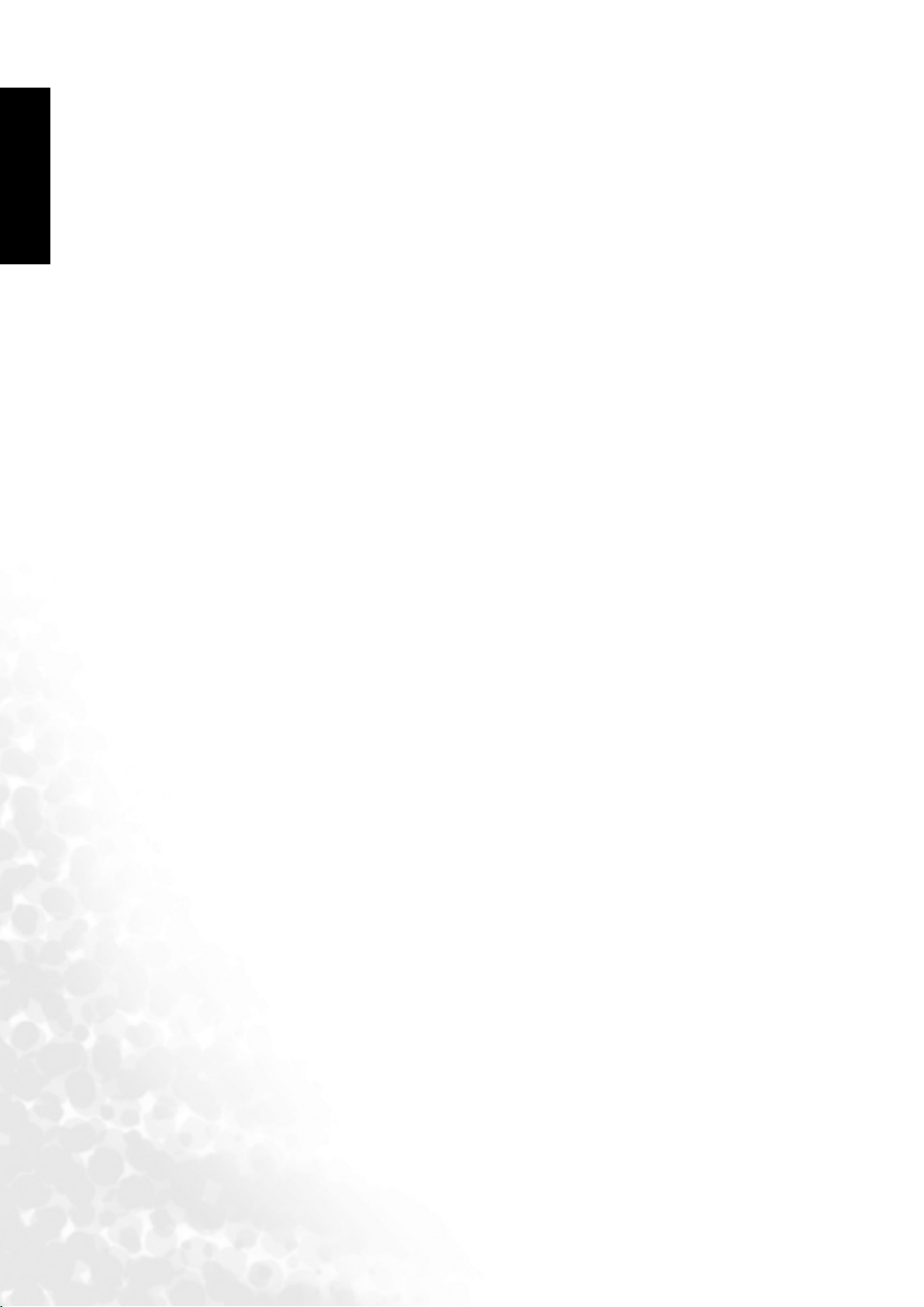
Setting the ’Setup’ clock ...................................................................................31
English
Playing a disc ............................................................................ 32
General information .........................................................................32
Loading a disc ...................................................................................32
Playing a disc .....................................................................................33
Playing a recordable DVD ................................................................ 34
Playing a music CD ........................................................................... 34
Playing an MP3 CD ..........................................................................36
Playing a VCD/SVCD ....................................................................... 38
Operations while playing a disc .......................................................38
Adding bookmarks ...........................................................................................................38
Searching a disc ................................................................................................................39
Still picture ........................................................................................................................40
Repeat play ........................................................................................................................40
Repeat a sequence (A-B) ..................................................................................................40
Changing the camera angle ..............................................................................................40
Zoom .................................................................................................................................41
Audio language .................................................................................................................41
Subtitle language ..............................................................................................................42
Surround sound effect ......................................................................................................42
30-second advance ...........................................................................................................42
Playing a photo CD ........................................................................... 43
Viewing a photo ................................................................................................................43
Viewing all photos on the photo CD as a slide show .....................................................43
Creating and playing a slide show of selected photos .....................................................43
How to delete photos from a slide show: ........................................................................44
How to set up slide show play speed ...............................................................................44
Using the DV pass-through control function ........................ 45
Recording ................................................................................. 46
Record mode .....................................................................................47
Changing record mode ....................................................................................................47
Manual recording .............................................................................47
Sleep mode recording ....................................................................... 48
Pausing recording ............................................................................. 49
Schedule recording .................................................................. 50
General Information ......................................................................... 50
Setting up schedule recording .......................................................... 50
Changing or erasing schedule setting ..............................................52
How to change a schedule setting: ...................................................................................52
Managing recordings ............................................................... 54
General information .........................................................................54
Managing recordings on DVD discs ................................................54
ii Table of Contents
Page 5
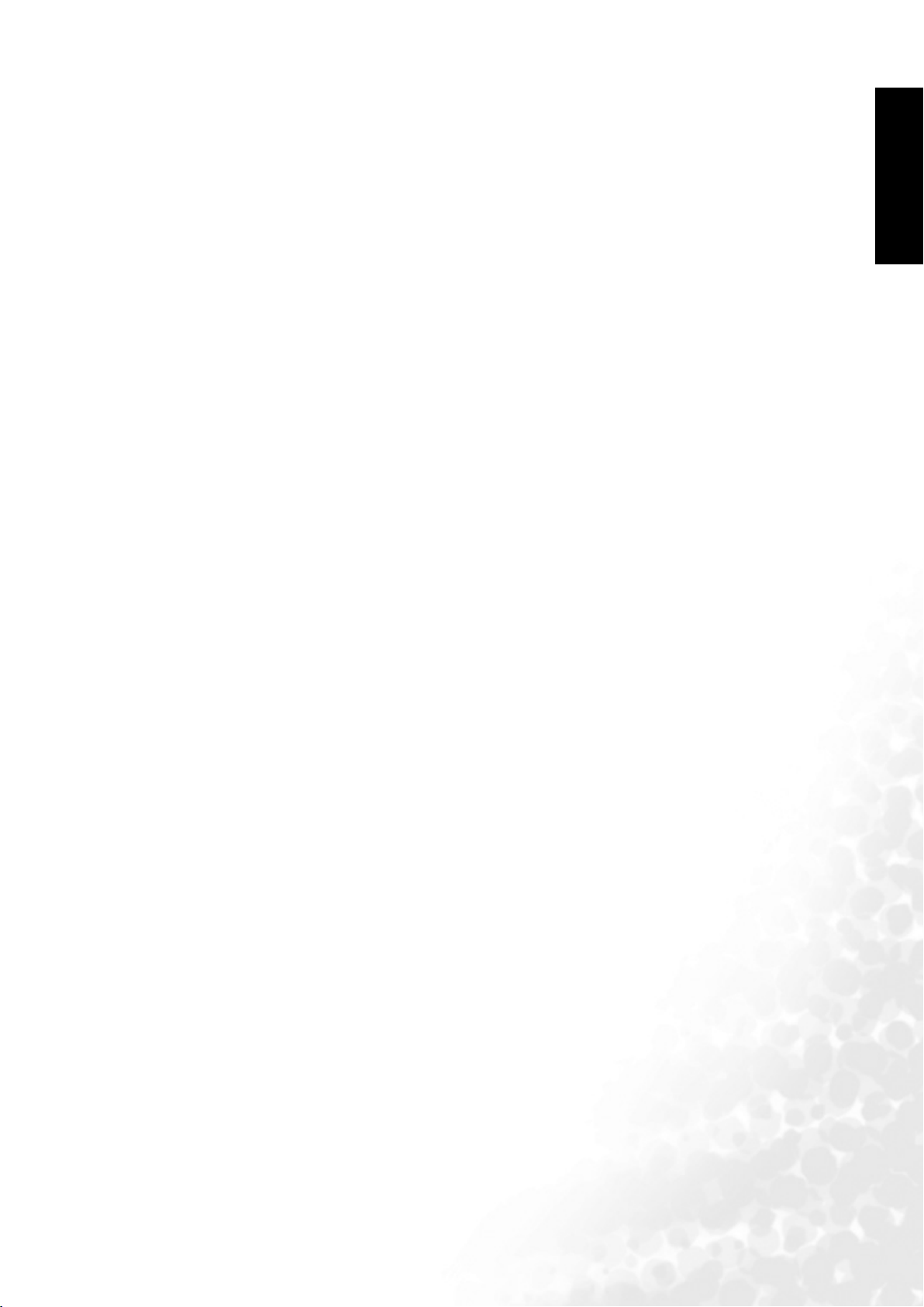
Adding chapter markers during playback .......................................................................54
Hiding/showing chapters .................................................................................................55
Inserting hidden chapters ................................................................................................55
Deleting chapters ..............................................................................................................55
Editing title (name) ..........................................................................................................56
Playing all titles (including hidden chapters) .................................................................56
Erasing a recording/title ...................................................................................................57
Preventing unintended erasure of a title .........................................................................57
How to protect a title: ......................................................................................................57
How to unprotect a title: ..................................................................................................57
Disc Settings ......................................................................................................................57
User selectable DVD Recorder preferences ............................ 60
How to navigate through the ’Setup’ menu: ...................................................................60
System Setup ....................................................................................61
Guide Language: ...............................................................................................................61
Set Time: ...........................................................................................................................61
System Info: ......................................................................................................................61
Factory Reset: ....................................................................................................................61
Video Setup ......................................................................................................62
TV Signal: ..........................................................................................................................62
Channel Scan: ...................................................................................................................62
Channel Setup: ..................................................................................................................62
Screen Format: ..................................................................................................................62
Video Output: ...................................................................................................................62
Audio Setup ......................................................................................63
Dolby Digital: ....................................................................................................................63
DTS: ...................................................................................................................................64
MPEG: ...............................................................................................................................64
Sampling Freq. (Frequency): ...........................................................................................64
Vocal: .................................................................................................................................64
DRC: ..................................................................................................................................64
Record Setup .....................................................................................................65
Record Quality: .................................................................................................................65
DVD Auto Chap. (Chapter): ...........................................................................................65
Schedule Rec. (Record): ...................................................................................................65
Disc Setup .........................................................................................................66
Audio Language: ...............................................................................................................66
Subtitle Lang. (Language): ...............................................................................................66
Menu Language: ...............................................................................................................66
Auto Play: ..........................................................................................................................66
Initialize DVD: ..................................................................................................................67
Finalize DVD: ...................................................................................................................67
English
Parental control ....................................................................... 68
Parental control levels ......................................................................68
Activating/deactivating parental control (child-lock) ....................................70
How to activate parental control .....................................................................................70
How to deactivate parental control .................................................................................70
Changing the access control country setting ................................... 70
iii Table of Contents
Page 6
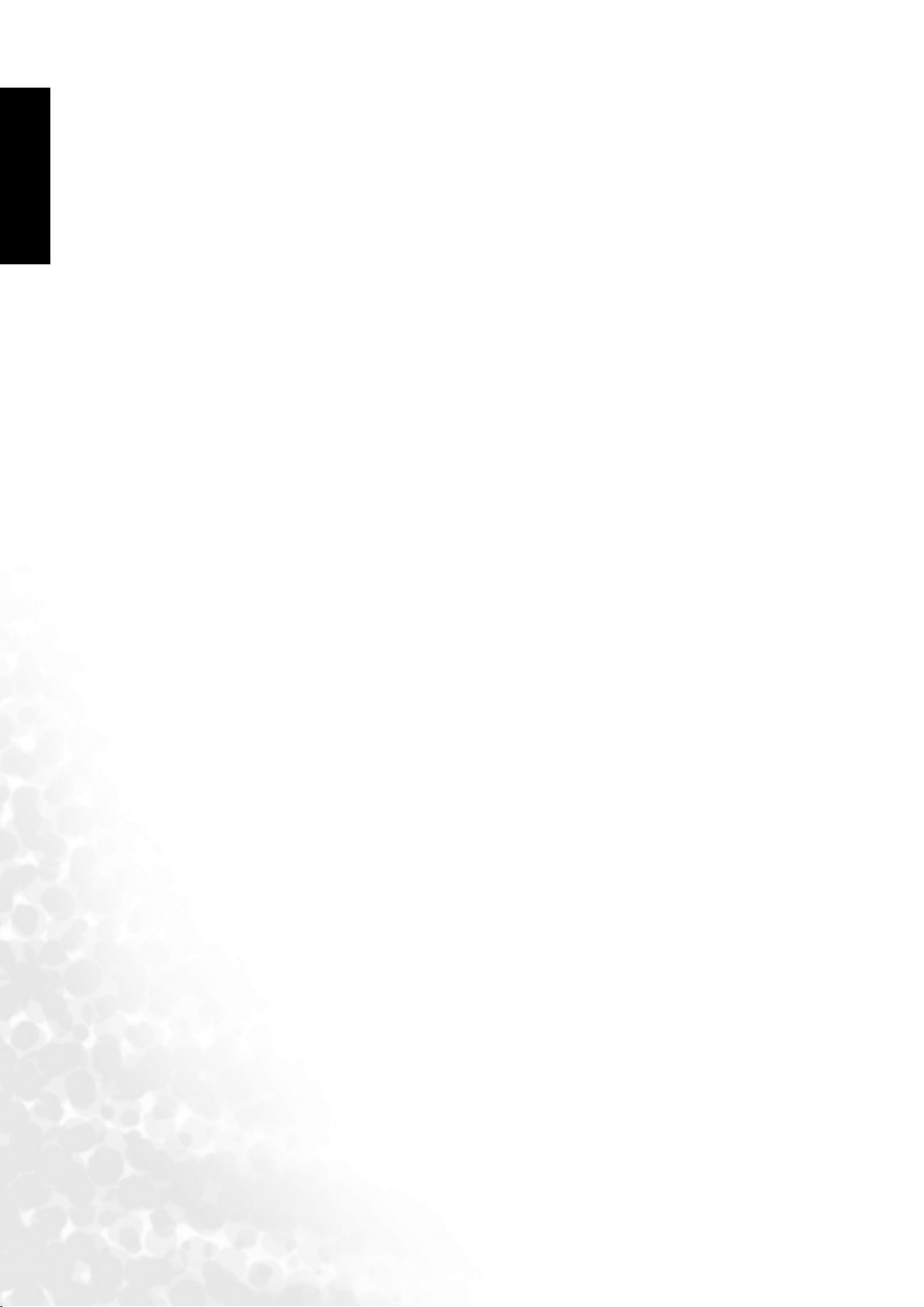
English
Changing/deleting the parent control password ............................. 71
How to change parent control password ........................................................................71
How to delete parent control password ..........................................................................71
Troubleshooting ...................................................................... 72
Product Specifications ............................................................. 75
iv Table of Contents
Page 7
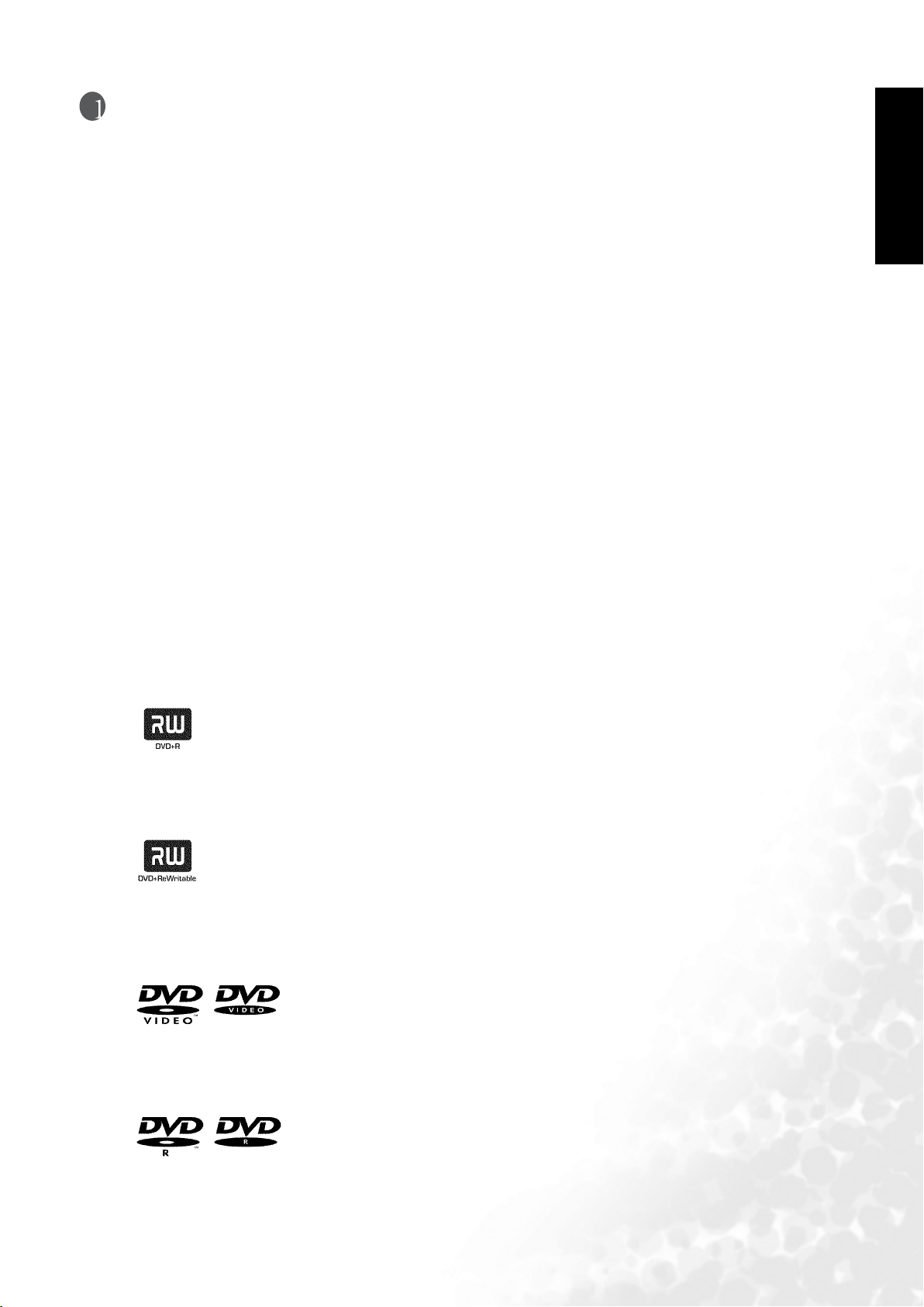
Introduction
Thank you for purchasing the BenQ DE325 DVD Recorder. With the DVD Recorder, you can
either:
• play your prerecorded DVDs and CDs, or
• record TV programs or video device (VCR or Camcorder) recordings onto DVDs.
The easy menu system also provides you with ready access to its advanced features, such as
programmed recording, disc content editing and more.
This manual describes all the features of the DVD Recorder. Refer to it whenever you need
assistance, and please pay attention to all notes, cautions and warnings.
Features
• Real-time recording using a DVD+RW or DVD+R disc
• Built-in TV tuner for recording from TV/CATV programs
• Recorded discs can be played on most DVD players
• Schedule recording
• Records two-channel audio in MPEG-1, Layer II or Dolby Digital formats
• Multiple recording modes (for recording time of up to 6 hours on one DVD)
• Disc write protection
• On-screen display (OSD) ‘Setup’ menu
English
Compatible media types
Recording and Playback
DVD+R
Recordable digital video discs (DVD), which means you can record data on the disc once,
however, you can record at several different times until the disc is full, and cannot erase them
after recording.
DVD+RW
ReWritable digital video discs (DVD), which means you can erase data previously recorded on
the disc and record new data on the disc.
Playback
DVD
The BenQ DE325 DVD Recorder is equipped with a region code copyright protection
mechanism appropriate for the region where you purchased the unit. In some countries, you
can only play DVDs with a region code which matches that of your DVD Recorder.
DVD-R
1 Introduction
Page 8
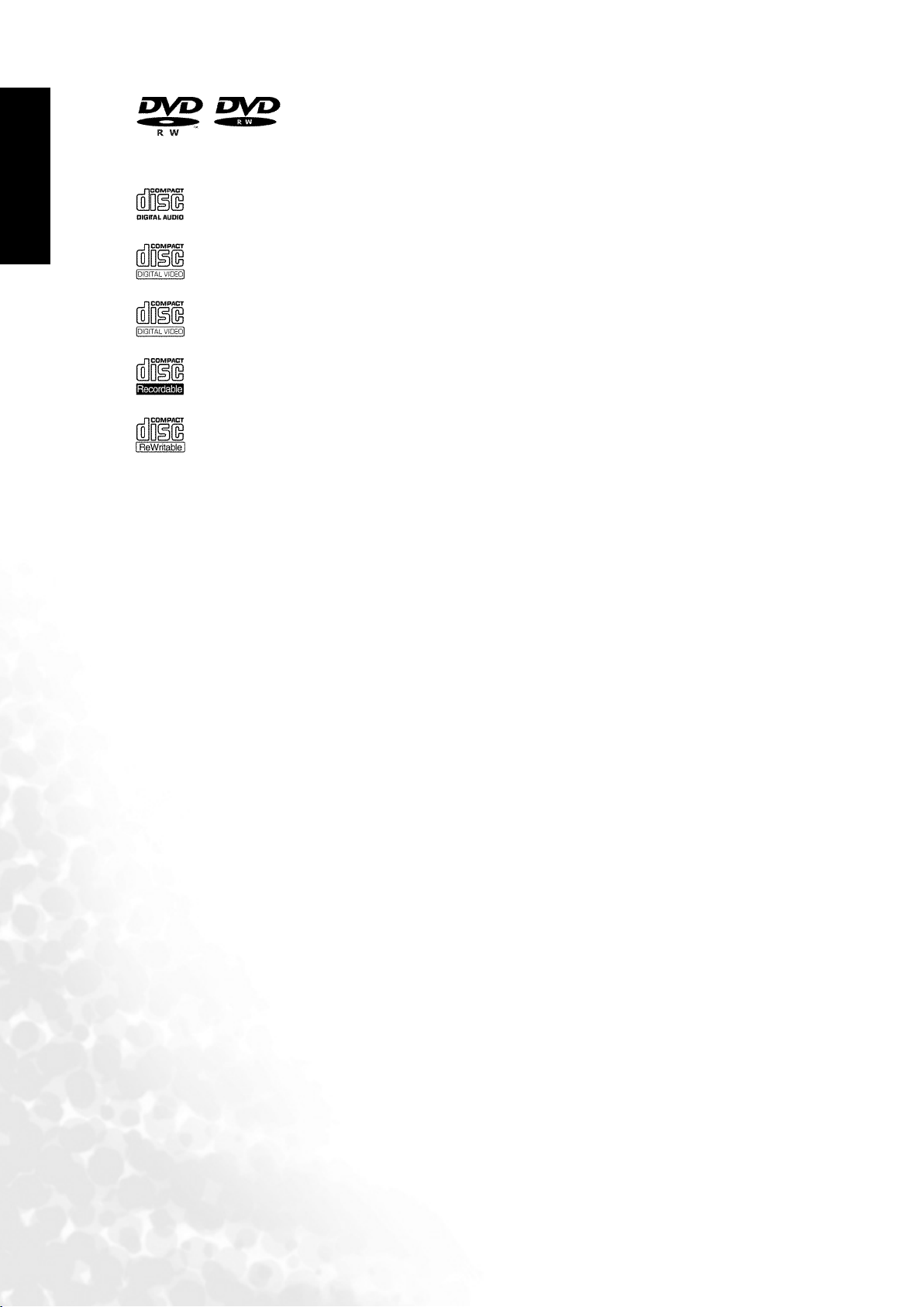
English
DVD-RW
DVD-R and DVD-RW must be recorded and finalized in Video Mode.
Audio CD
VCD, VCD2.0
SVCD
CD-R music/MP3 music
CD-RW music/MP3 music
Photo CD
Input/output interface
Inputs for Recording
•TV Antenna
• DV input: IEEE 1394 (Firewire)
• S-Video input
• Analog (composite) video input
• Analog audio input
Outputs
• TV Antenna (loop through)
• S-Video output
• Analog (composite) video output
• Component video output
• Digital audio output
• Analog audio output
2 Introduction
Page 9
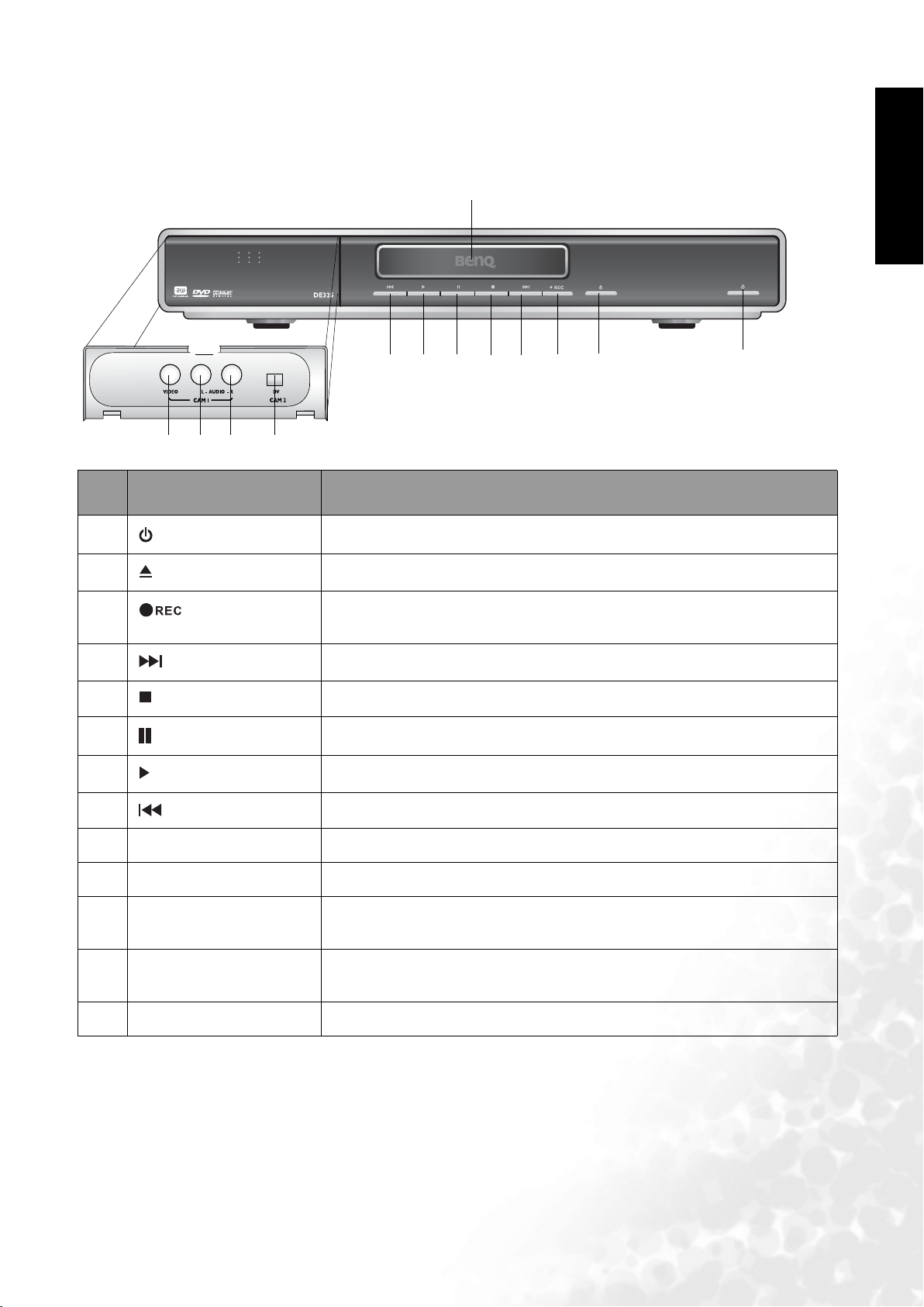
Getting to know the BenQ DE325 DVD Recorder
Front panel
9
English
10111213
No: Button Description
1
2
3
4
5
6
7
8
Power
Open/Close
REC
Next
Stop
Pause
Play
Previous
Press to turn the DVD Recorder On or Off (standby).
Press to open and close the disc tray.
Press to start recording from an audio/video source
(e.g. TV program).
Press to jump to next chapter/track.
Press to stop playing.
Press to pause playing or recording.
Press to play a disc.
Press to jump to previous chapter/track.
45678
3
2
1
9 Disc tray Place disc face down (label side up) here.
10 DV input For connecting to a DV or other devices using IEEE 1394 FireWire.
11 Audio input (right
channel)
12 Audio input (left channel) For connecting to the audio output (left channel) terminal of other
13 Video input For connecting to the video output terminal of other devices.
For connecting to the audio output (right channel) terminal of other
devices.
devices.
3 Introduction
Page 10

Rear panel
English
16
14
13
438 71011
No. Button Description
1
2 Antenna output For connecting to the antenna input terminal of your TV.
3 Composite Video input
4 Audio input (Left channel/
Antenna input For connecting the TV antenna or a CATV cable.
For connecting to the video output or component output terminal
(Yellow)
White)
of other devices.
For connecting to the audio output (left channel) terminal of other
devices.
1
26 5915 12
5 Audio input (Right channel/
Red)
6 S-Video input (Black) For connecting to the S-Video output terminal of other devices.
7 Composite Video output
(Yellow)
8 Audio Out (Left channel/
White)
9 Audio output (Right channel/
Red)
10, 11, 12Component output (Red/
Blue/Green)
13 S-Video output (Black) For connecting to the S-Video input terminal of other devices.
14 Digital audio output (coaxial) For connecting to the digital audio input terminal on other
15 Digital audio output (optical) For connecting to the digital audio input terminal on other
For connecting to the audio output (right channel) terminal of
other devices.
For connecting to the composite video input terminal of other
devices.
For connecting to the audio input (left channel) terminal of other
devices when using component output.
For connecting to the audio input (right channel) terminal of other
devices when using component output.
For connecting to the component/progressive scan video input
terminal of other devices.
devices (e.g. receivers or amplifiers) with digital multi-channel
sound decoders.
devices (e.g. receivers or amplifiers) with digital multi-channel
sound decoders.
16 Power For connecting the power cord.
4 Introduction
Page 11
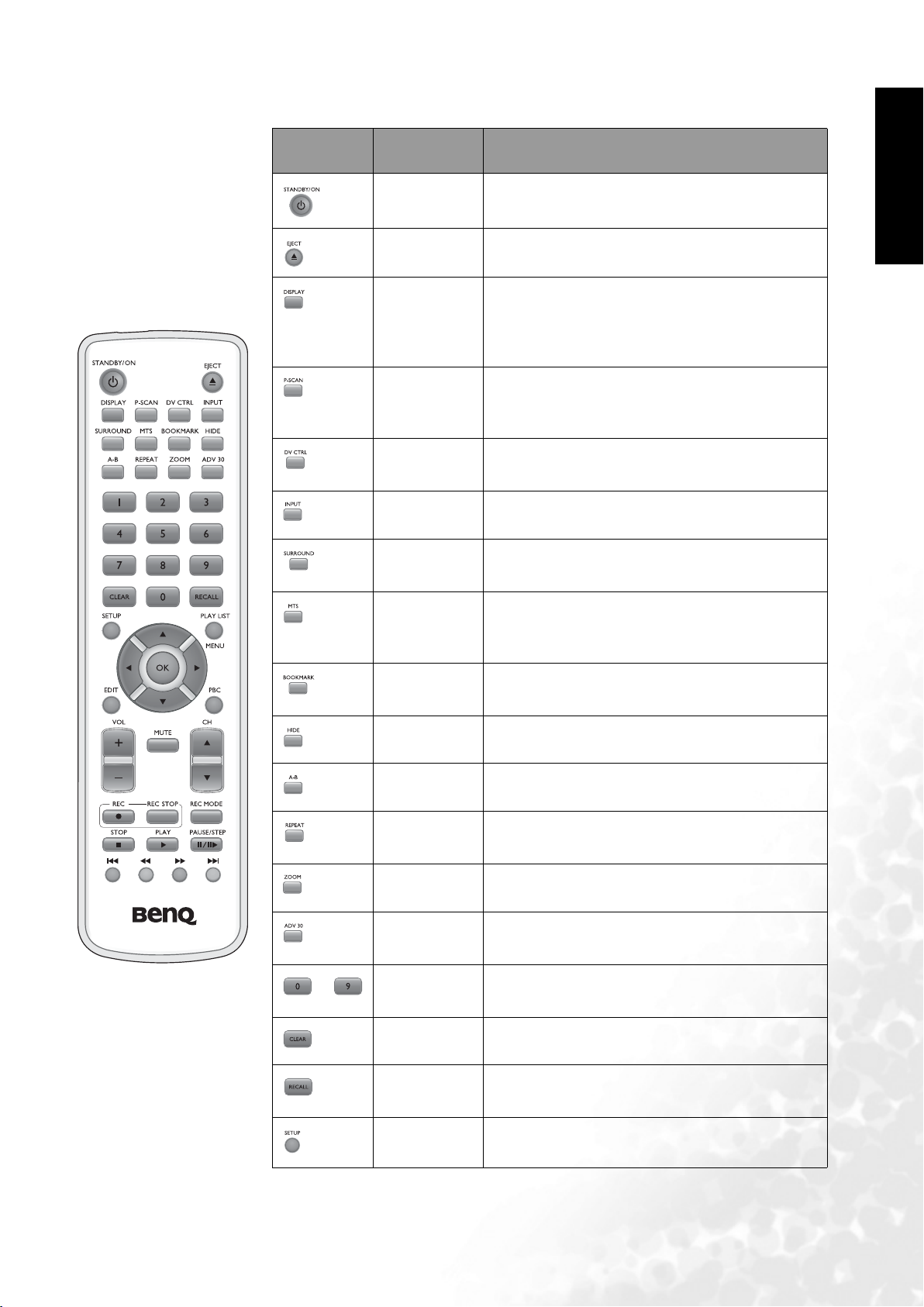
The Remote Control
Icon Button Description
English
Power on/
standby
Eject Press to open or close disc tray.
Display Press to display the current operation status.
P-SCAN When playing a DVD, press to switch DVD
DV control Press to toggle the DV control function on or
Input Press to switch between signal sources.
Surround Press to turn toggle surround sound effect on or
MTS Press to switch audio between Stereo, SAP,
Press to turn the DVD Recorder ON or OFF
(standby).
For example, when playing a DVD disc, press
this button to display current chapter, title and
time..., etc.
Recorder video output between progressive
scan and interlaced scan modes.
off.
off.
and Mono modes when viewing TV/CATV
programs.
~
Bookmark Press to insert a bookmark when viewing a
disc.
Hide Press to hide newly inserted chapter.
A-B repeat Press to access the A-B repeat function.
Repeat
mode
Zoom Press to zoom in on the video image.
30-second
advance
Numbered
buttons
Clear Press to clear settings in a menu.
Recall Press to toggle between the current and
Press to select a repeat mode.
Press to skip the media content 30 seconds
forward.
Use for numeric inputs.
previously viewed TV or CATV channels.
Setup Press to show/hide the ’Setup’ menu.
5 Introduction
Page 12
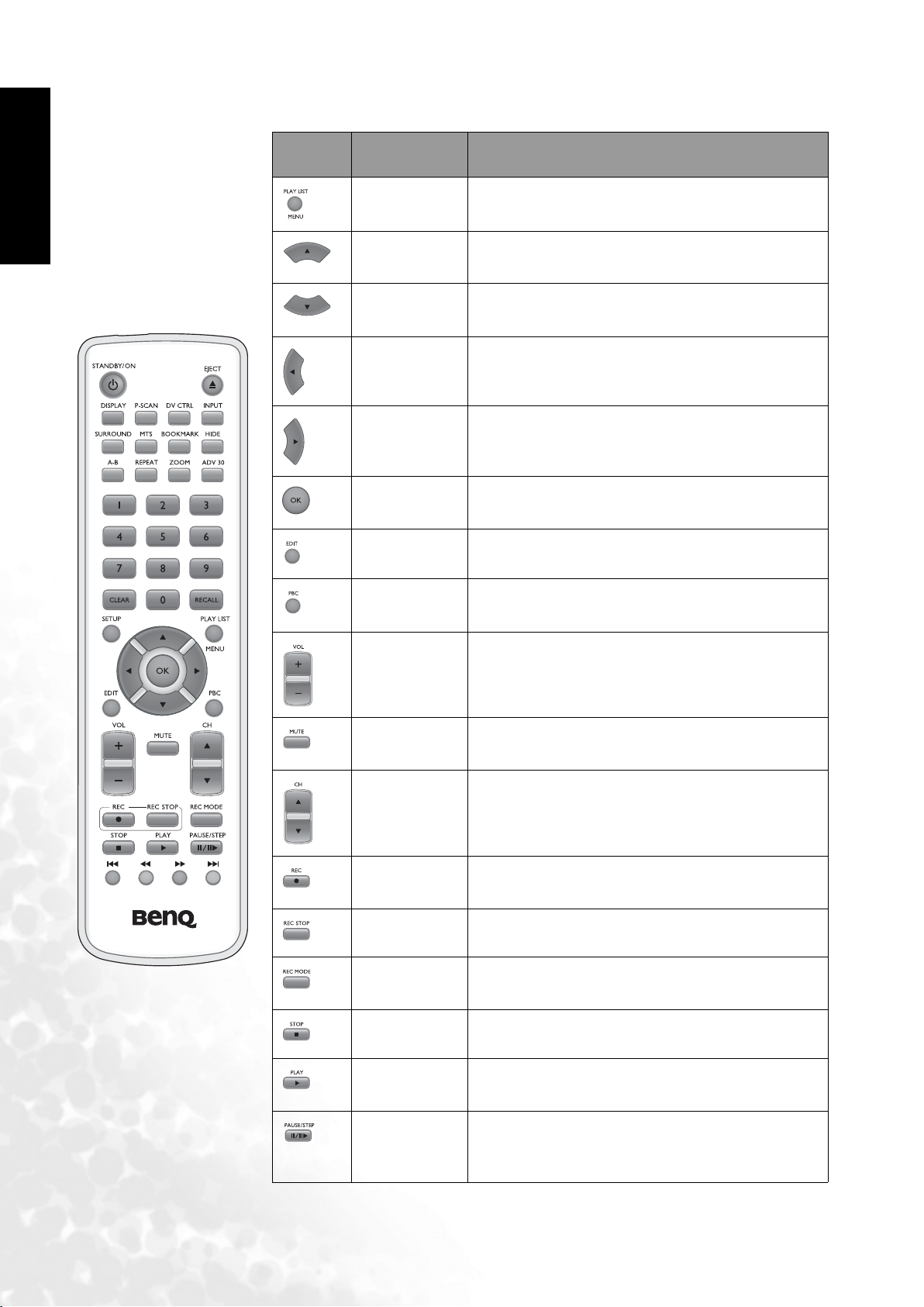
English
Icon Button Description
Play list/menu Press to show/hide the play list or menu screen.
Up Press to move the highlight bar upward in the
’Setup’ menu.
Down Press to move the highlight bar downward in the
’Setup’ menu.
Left Press to move the highlight bar to the left in the
’Setup’ menu.
Right Press to move the highlight bar to the right in the
’Setup’ menu.
OK Press to confirm a selected item in the ’Setup’
menu.
Edit Press to show/hide the ’Edit’ menu.
PBC Press to display the ’PBC’ disc menu of the VCD
that is being played.
Volume Press to increase or decrease audio volume.
Mute Press to turn off sound temporarily. Press again to
resume sound.
Channel Press to select the previous or next channel.
Record Press to start recording from the presently
selected input source.
Record stop Press to stop recording.
Record mode Press to select the recording mode. This affects
the video quality and possible recording length.
Stop Press to stop playing.
6 Introduction
Play Press to start playing the disc or selected media
content.
Pause/step Press to pause the currently playing content.
Press this button again to display the video image
frame by frame.
Page 13
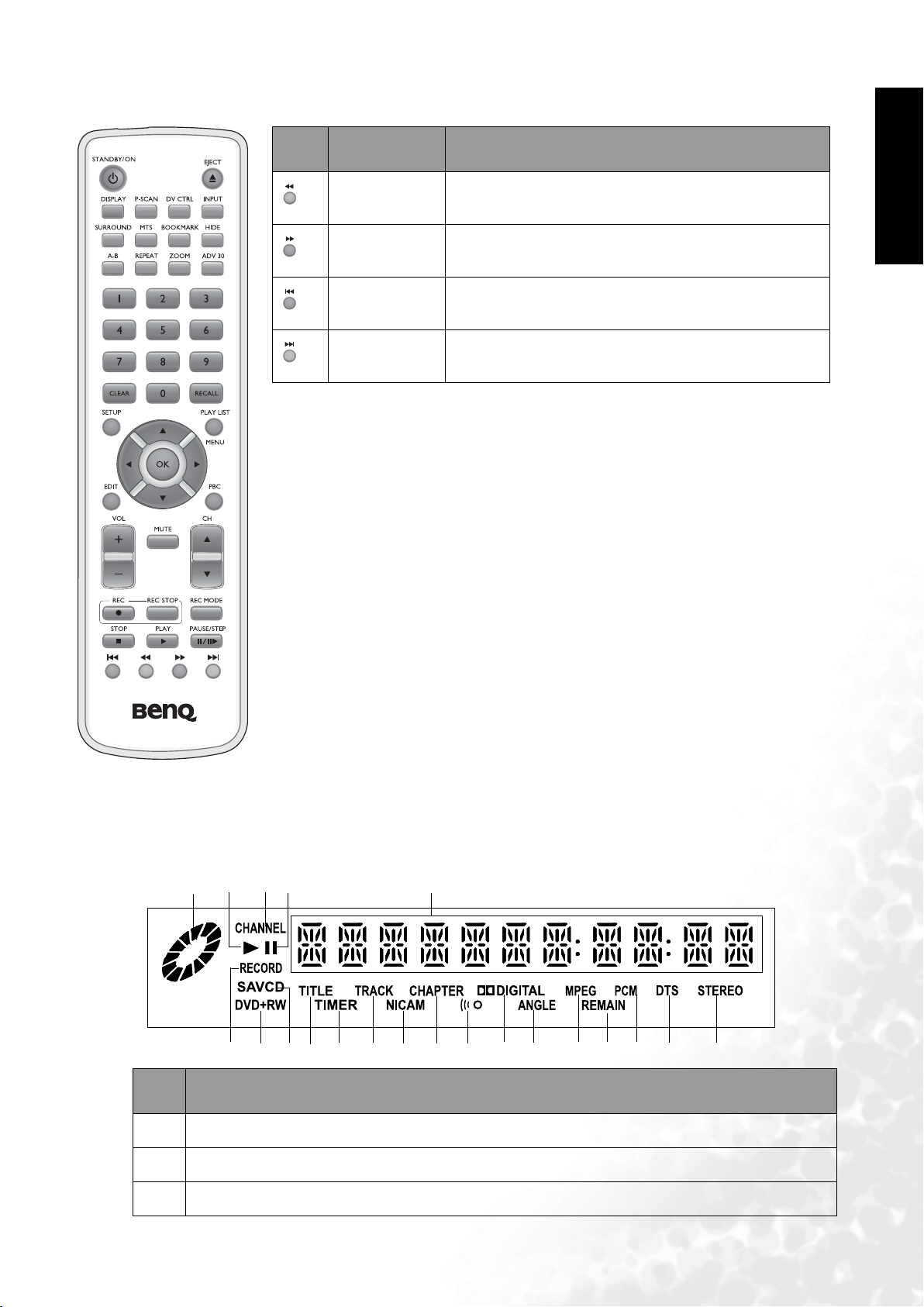
Icon Button Description
Reverse Press to fast reverse the media content at different
rewind rates.
Forward Press to fast forward the media content at different
forward rates.
Previous Press to jump to the previous title/chapter while
playing a DVD.
Next Press to jump to the next title/chapter while playing a
DVD.
English
Front display panel
The front panel features a multifunction display located on the right. Information displayed
and their respective meanings are shown in the table below:
3
2
1
6
No. Description
1 Lit when playing in progress.
2 Lit when playing in progress.
3 Lit when TV antenna/cable input is selected.
4
8
7
10
9
11
12
5
13
14
15
16
17
18 19
20
21
7 Introduction
Page 14
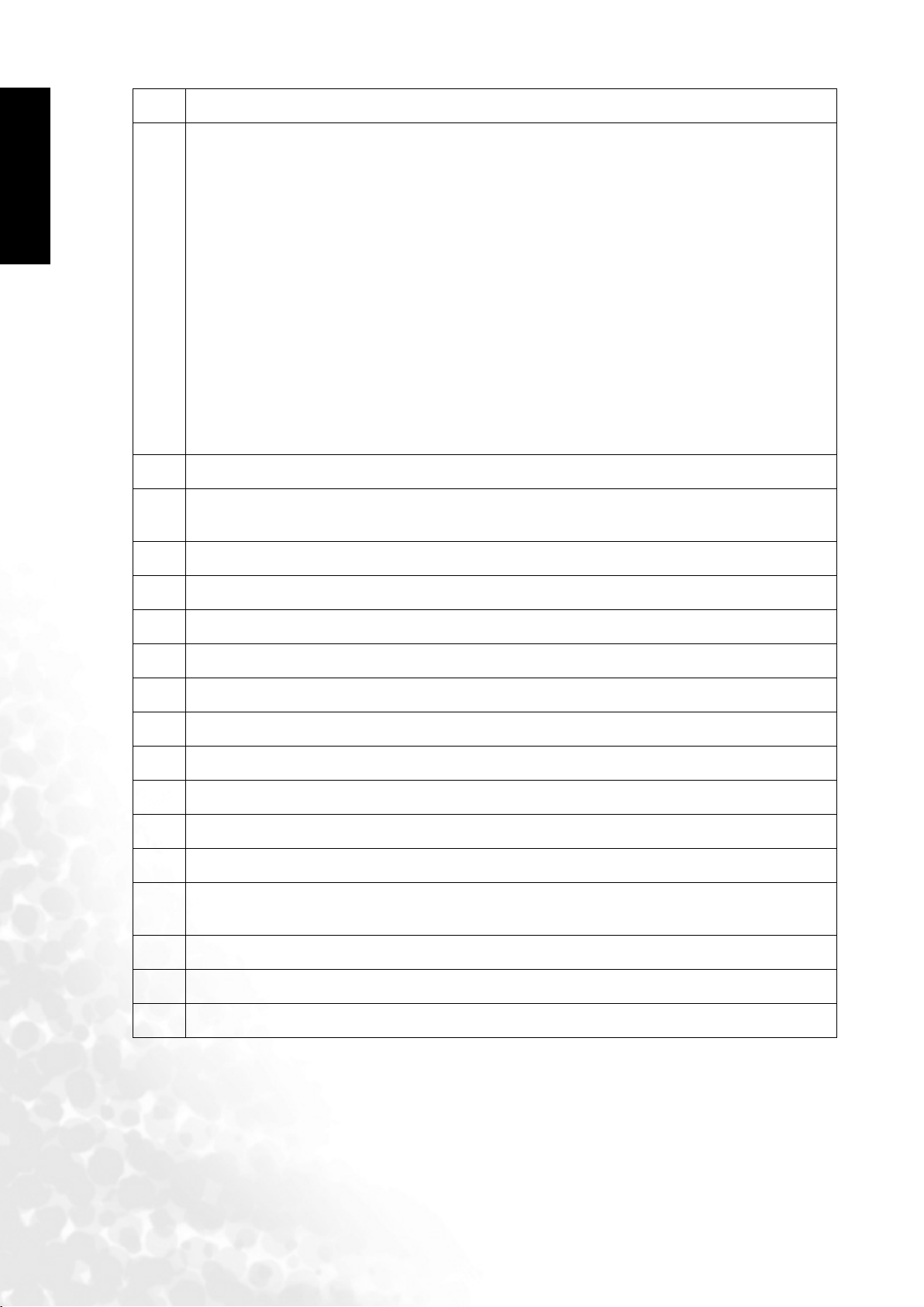
English
4 Lit when playback/record paused.
5 Displays status messages:
TV ON?: The DVD Recorder is currently in the initial setup mode. Refer to "Initializing
the DVD Recorder" on page 24 for initial setup details.
TRAY OPEN: Disc tray open.
CLOSING: Disc tray closing.
READING: Disc being read.
NO DISC: No disc has been inserted for recording. If a disc has been inserted, perhaps
it cannot be read.
INFO: Information on the inserted DVD is displayed on-screen.
ERASING: The entire disc is being erased.
BLANK DISC: The disc inserted is either new or has been completely erased (no
recordings).
PROTECTED: The disc is protected against recording.
CHxx: Current TV channel where xx represents the channel number.
DISC FULL: The disc is full. There is no space for new recordings.
DISC ERR: An error occurred when the title was being written.
BLOCKED: It is not possible to close/open the disc tray.
6 Lit when recording is in progress.
7 Various segments lit to indicate the type of inserted DVD disc: DVD, DVD+R, DVD+RW.
(disc types DVD-R and DVD-RW are shown as DVD.)
8 Various segments lit to indicate the type of CD inserted: SAVCD, VCD, CD.
9 Lit when the number displaying above it is the selected title number of the DVD.
10 Lit when a recording timer has been programmed (and other functions are disabled).
11 Lit when the number displaying above it is the selected track number of the CD.
12 Lit when receiving a Nicam audio signal (in regions using PAL systems only).
13 Lit when the number displaying above it is the currently selected/playing chapter.
14 Lit when a remote control signal is being received.
15 Lit when a Dolby digital audio signal is available on the digital audio output.
16 Lit when an alternate camera angle is available/selected.
17 Lit when an MPEG audio signal is available on the digital audio output.
18 Lit when the number displaying above it is the remaining playback time of the disc being
played.
19 Lit when a PCM audio signal is available on the digital audio output.
20 Lit when a DTS audio signal is available on the digital audio output.
21 Lit when 2 channel (stereo) audio is available on the analog audio outputs.
On-screen display (OSD) menus
’Setup’ menu
You can define the initial setup of the DVD Recorder from the ’Setup’ menu or change the
settings of other items to suit your preferences.
8 Introduction
Page 15
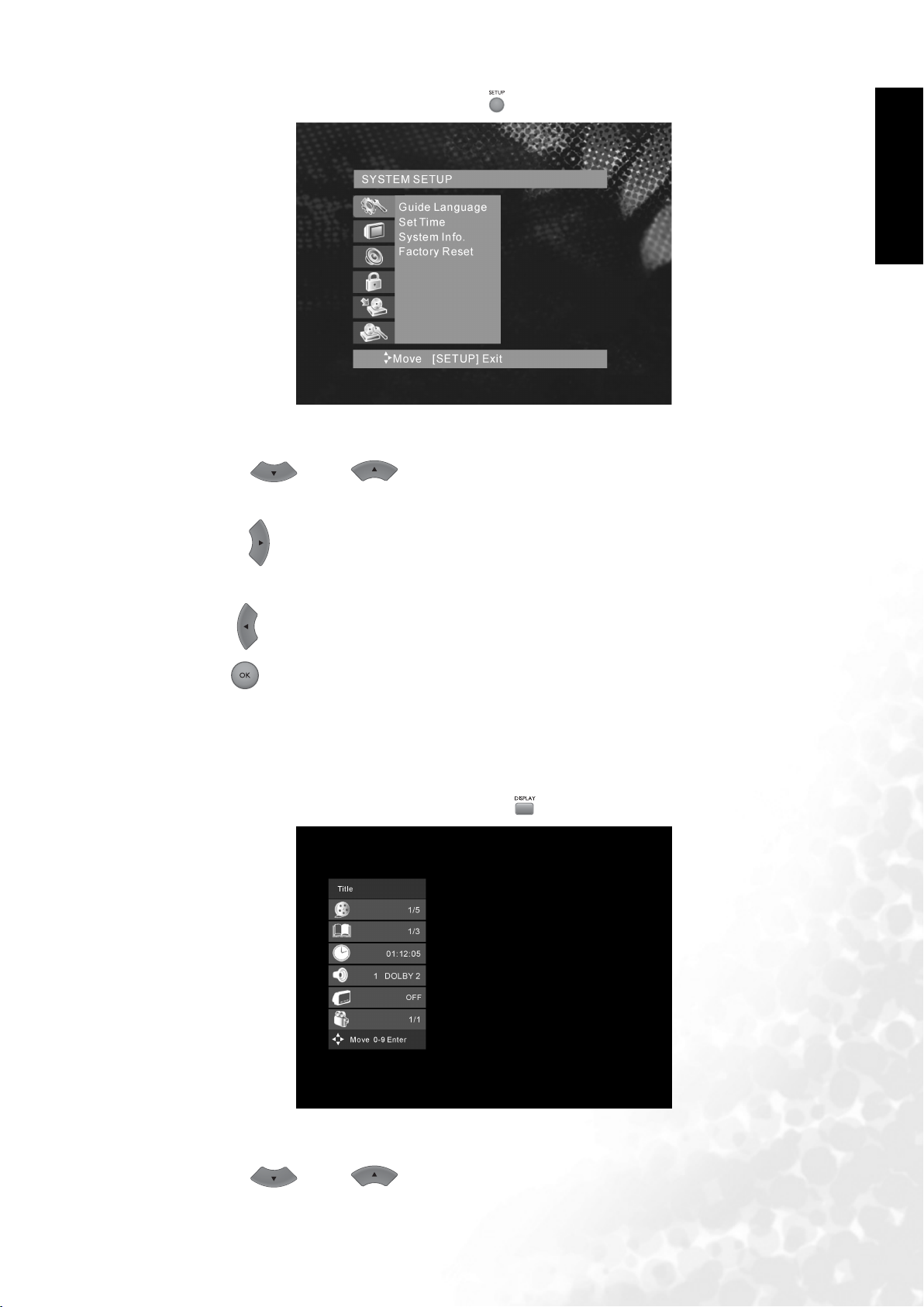
Launch the ’Setup’ menu by pressing the Setup button on the remote control.
Navigating the ’Setup’ menu
Press the Down or Up button on the remote control to move the highlight bar to
the desired item.
English
Press the
(highlighted) menu item.
Press the Left button on the remote control to return to the parent menu.
Press the OK button on the remote control to confirm the selection.
Right button on the remote control to enter (activate) the currently selected
’Display’ menu
When playing a disc, the ’Display’ menu allows you to perform certain operations such as
searching the disc or changing audio settings.
Launch the ’Display’ menu by pressing the Display button on the remote control.
Navigating the ’Display’ menu
Press the Down or Up button on the remote control to move the highlight bar to
the desired item.
9 Introduction
Page 16
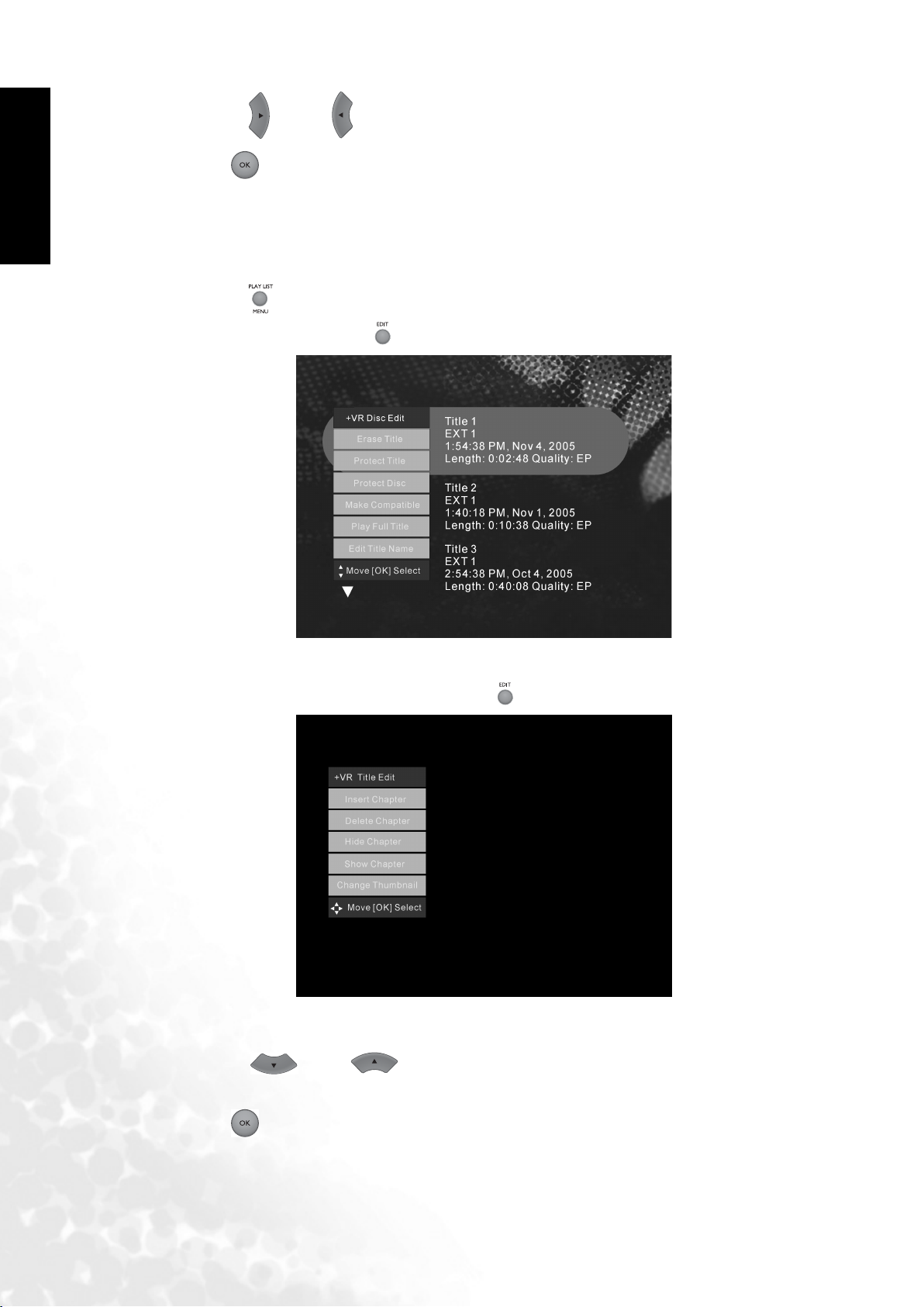
English
Press the Right or Left button on the remote control to select an option.
Press the OK button on the remote control to confirm the selection.
’Edit’ menu
When playing a recordable DVD+RW disc, you can use the ‘Edit’ menu to edit the disc
contents. For example, erasing a tile/chapter or changing title names.
Press the Menu button on the remote control to display the disc contents, then launch the
‘Edit’ menu by pressing the Edit button on the remote control.
When playing an unfinalized DVD+R or DVD+RW disc, the following title/chapter ‘Edit’
menu will display on-screen if you press the Edit button
Navigating the ’Edit’ menu
Press the Down or Up button on the remote control to move the highlight bar to
the desired item.
Press the
10 Introduction
OK button on the remote control to confirm the selection.
Page 17
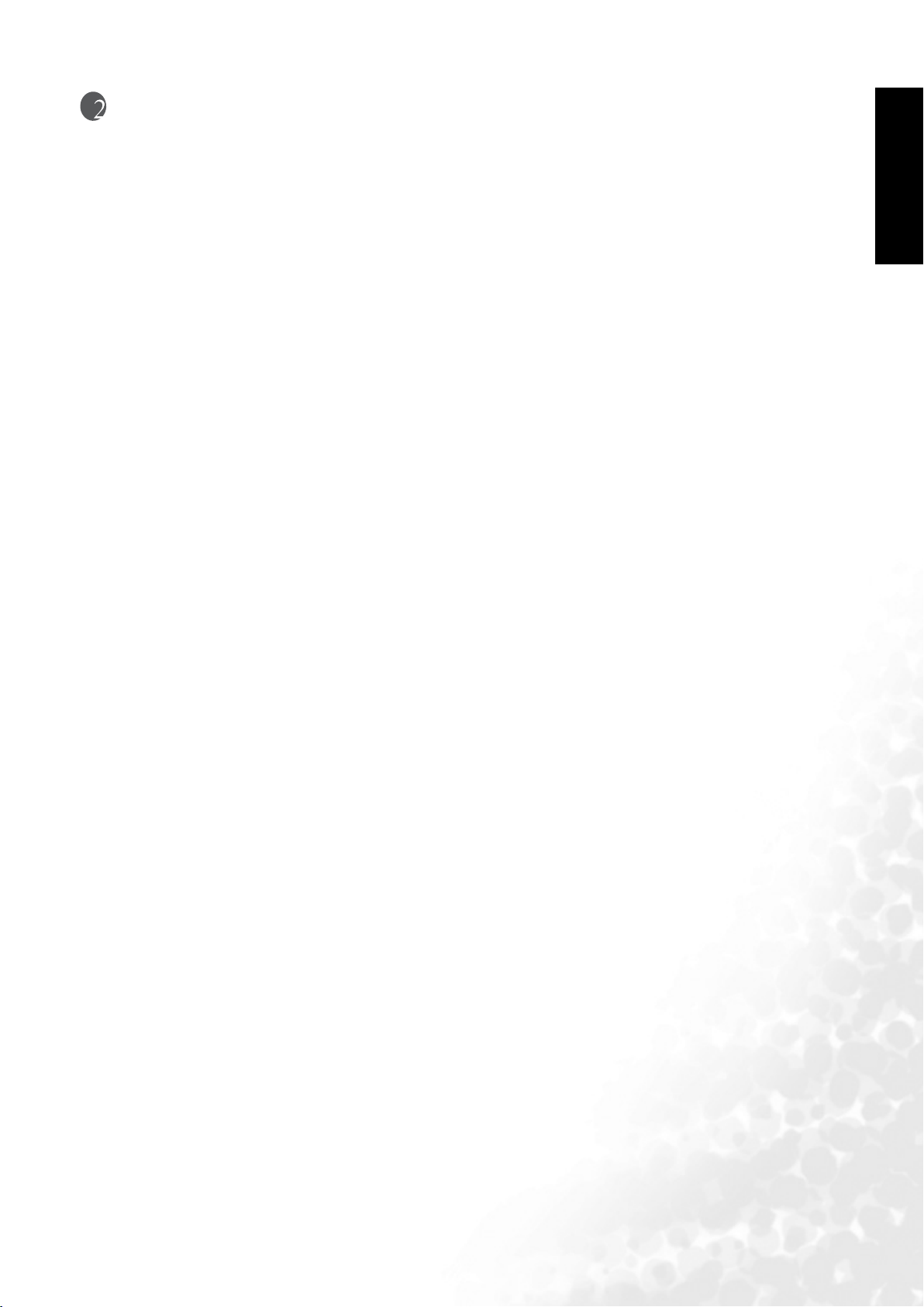
Connecting the DVD Recorder
Select a suitable position for the DVD Recorder
• Place the DVD Recorder on a solid and flat surface or table.
• Leave at least 3cm clear space at all sides for ventilation.
• Leave at least 15cm clear space in front of the DVD Recorder to allow for disc tray operation.
• Do not place any objects on top of the DVD Recorder.
• Keep the DVD Recorder out of direct sunlight, rain, moisture and away from heat sources.
Connecting to a display device (TV or projector)
The DVD Recorder needs to be connected to a display device so that you can view a DVD being
played, and so that you can use the DVD Recorder On-Screen Display (OSD) menus.
You can connect the DVD Recorder to a display device using one of these possible methods:
• Component video cable: (not provided)
See "Connecting the DVD Recorder to a TV using a component video cable" on page 12.
• S-Video cable: (not provided)
See "Connecting the DVD Recorder to a TV using an S-Video cable" on page 13.
• Audio/Video cable (composite video): (provided)
See "Connecting the DVD Recorder to a TV using an A/V cable" on page 14.
English
You need only connect the DVD Recorder to your display device using just one of the above
methods, as each provides a different level of video quality. The method you choose will most
likely depend upon the availability of terminals provided on the display device itself.
Best video quality
The best available video connection method is component video (not to be confused with
composite video). Digital TVs and projectors use component video natively, so if available on
your display device, this should be your connection method of choice.
Better video quality
The S-Video method provides a better quality analog video than standard A/V. If you have
both A/V and S-Video input terminals on your display device, you should elect to use the SVideo option.
Least video quality
You at least need a display device (TV or projector) with A/V compatibility. This is a composite
analog video and will result in a perfectly acceptable, but less than optimal result from your
DVD player, being the least video quality of the available methods described here.
Recording TV channels
The DVD Recorder also needs to be connected to the TV antenna cable so that it can record TV
signals onto DVD for you. The TV RF (fly-lead) cable allows you to select and view a TV
channel on the TV, even while the DVD Recorder is recording another channel, or is turned
off. See "Connecting the DVD Recorder to the TV antenna cable" on page 15.
11 Connecting the DVD Recorder
Page 18

English
Connecting to a sound system
You can connect the DVD Recorder to a digital or analog audio device (such as a sound
system) using an appropriate audio cable (not provided).
See "Connecting the DVD Recorder to your surround sound system" on page 16, or
see "Connecting the DVD Recorder to your stereo sound system" on page 18.
Connecting the DVD Recorder to a TV using a component video cable
Examine your TV to determine if it has unused component video sockets available:
- If so, you can continue with this procedure.
- If not, you will need to reassess which cables you can use to connect to the TV.
How to connect the DVD Recorder to a TV using a component video cable
1 Take a suitable component video cable (not provided) and connect one end to the OUT
terminals on the rear of the DVD Recorder labelled ’COMPONENT’.
2 Connect the other end of the component cable to the appropriate component video sockets on
the TV.
3 Take a suitable stereo audio cable (not provided) and connect one end to the OUT terminals
on the rear of the DVD Recorder labelled ’AUDIO’.
4 Connect the other end of the audio cable to the appropriate audio input sockets on the TV (or
sound system).
The final connection path should be like that shown in the following diagram:
Component video cable
Connect the component video cable to
the component video input terminals on
the TV
Audio cable
Connect the audio cable to the
audio input terminals on the TV
12 Connecting the DVD Recorder
Page 19

Connecting the DVD Recorder to a TV using an S-Video cable
Examine your TV to determine if it has an unused S-Video socket available:
- If so, you can continue with this procedure.
- If not, you will need to reassess which cables you can use to connect to the TV.
How to connect the DVD Recorder to a TV using an S-Video cable
1 Take an S-Video cable (not provided) and connect one end to the OUT terminal on the rear of
the DVD Recorder labelled ’S-VIDEO’.
2 Connect the other end of the S-Video cable to the appropriate S-Video socket on the TV.
3 Take a suitable stereo audio cable (not provided) and connect one end to the OUT terminals
on the rear of the DVD Recorder labelled ’AUDIO’.
4 Connect the other end of the audio cable to the appropriate audio input sockets on the TV (or
sound system).
The final connection path should be like that shown in the following diagram:
S-Video cable
Connect the S-Video cable to the S-Video
input terminal on the TV
Audio cable
Connect the audio cable to
the audio input terminals
on the TV
English
13 Connecting the DVD Recorder
Page 20

Connecting the DVD Recorder to a TV using an A/V cable
English
Examine your TV to determine if it has unused composite Video A/V sockets available:
- If so, you can continue with this procedure.
- If not, you will need to reassess how you can connect to the TV.
How to connect the DVD Recorder to a TV using the A/V cable
1 Take the provided A/V cable and connect one end to the OUT terminals on the rear of the
DVD Recorder labelled ’VIDEO’.
2 Connect the other end of the A/V cable to the appropriate composite Video A/V sockets on the
TV.
The final connection path should be like that shown in the following diagram:
A/V cable
Connect the A/V cable to the A/V
input terminals on the TV
14 Connecting the DVD Recorder
Page 21

Connecting the DVD Recorder to the TV antenna cable
You should connect the DVD Recorder to the TV antenna cable between the antenna and the
TV. The DVD Recorder has an Antenna input socket and a TV output socket on the rear panel
for this purpose. This is a loop-through terminal, provided so that the DVD Recorder can
record TV signals onto DVD for you. This also allows you to select and view a TV channel on
the TV, even while the DVD Recorder is recording another channel, or is turned off.
How to connect the DVD Recorder to the TV antenna cable
1 Locate the TV antenna cable on the rear of the TV, and unplug it from the TV.
2 Plug this cable into the rear of the DVD Recorder in the socket labelled ’ANTENNA’.
3 Take the separate TV RF (fly-lead) cable (supplied), connect one end to the DVD Recorder in
the socket labelled ’TV’, and the other end into the appropriate socket on the rear of the TV
(where you removed the antenna cable from in step 1 above.
The final connection path should be like that shown in the following diagram:
Antenna
English
Antenna cable from antenna
TV RF (fly-lead) cable to TV
Connect the antenna fly-lead cable to the
antenna input terminal on the TV
15 Connecting the DVD Recorder
Page 22

English
Connecting the DVD Recorder to your surround sound system
You can connect the DVD Recorder to a digital audio multi-channel decoding device (such as
an amplifier or device equipped with MPEG2, Dolby Digital, DTS, or 2-channel PCM decoding
function) using the digital audio outlet. This requires a digital coaxial audio cable terminated
with an RCA connector (which is usually orange colored), or an optical digital TOSLINK type
cable.
Digital audio will only be available when a DVD is being played which contains suitable digital
audio tracks.
How to connect to a digital audio decoding device using a coaxial digital cable
1 Take a suitable coaxial digital audio cable (not provided) and connect one end to the
COAXIAL terminal on the rear of the DVD Recorder labelled ’DIGITAL AUDIO OUT’.
2 Connect the other end of the digital coaxial audio cable to an appropriate audio input socket
on your surround sound system decoding device.
You will need to select this input on the sound system when playing DVDs.
The final connection path should be like that shown in the following diagram:
Digital coaxial audio cable
Connect the digital coaxial
audio cable to the digital audio
input socket on the digital
audio decoding device.
16 Connecting the DVD Recorder
Page 23

How to connect to a digital audio decoding device using a digital optical cable
1 Take a suitable optical digital audio cable (not provided) and connect one end to the OPTICAL
terminal on the rear of the DVD Recorder labelled ’DIGITAL AUDIO OUT’.
2 Connect the other end of the digital optical audio cable to an appropriate audio input socket
on your surround sound system decoding device.
You will need to select this input on the sound system when playing DVDs. The final
connection path should be like that shown in the following diagram:
Digital optical audio cable
Connect the digital optical
audio cable to the digital audio
input socket on the digital
audio decoding device.
English
17 Connecting the DVD Recorder
Page 24

Connecting the DVD Recorder to your stereo sound system
English
You can connect the DVD Recorder to an analog audio device (such as a stereo) using a stereo
audio cable.
How to connect to a stereo system using a stereo audio cable
1 Take a suitable stereo audio cable (not provided) and connect one end to the OUT terminals
on the rear of the DVD Recorder labelled ’AUDIO’.
2 Connect the other end of the audio cable to appropriate audio input sockets on the rear of your
stereo sound system.
You will need to select this input on the sound system when playing audio DVDs or CDs.
The final connection path should be like that shown in the following diagram:
Audio cable
Connect the audio cable to the
audio input terminals on the
analog audio device
18 Connecting the DVD Recorder
Page 25
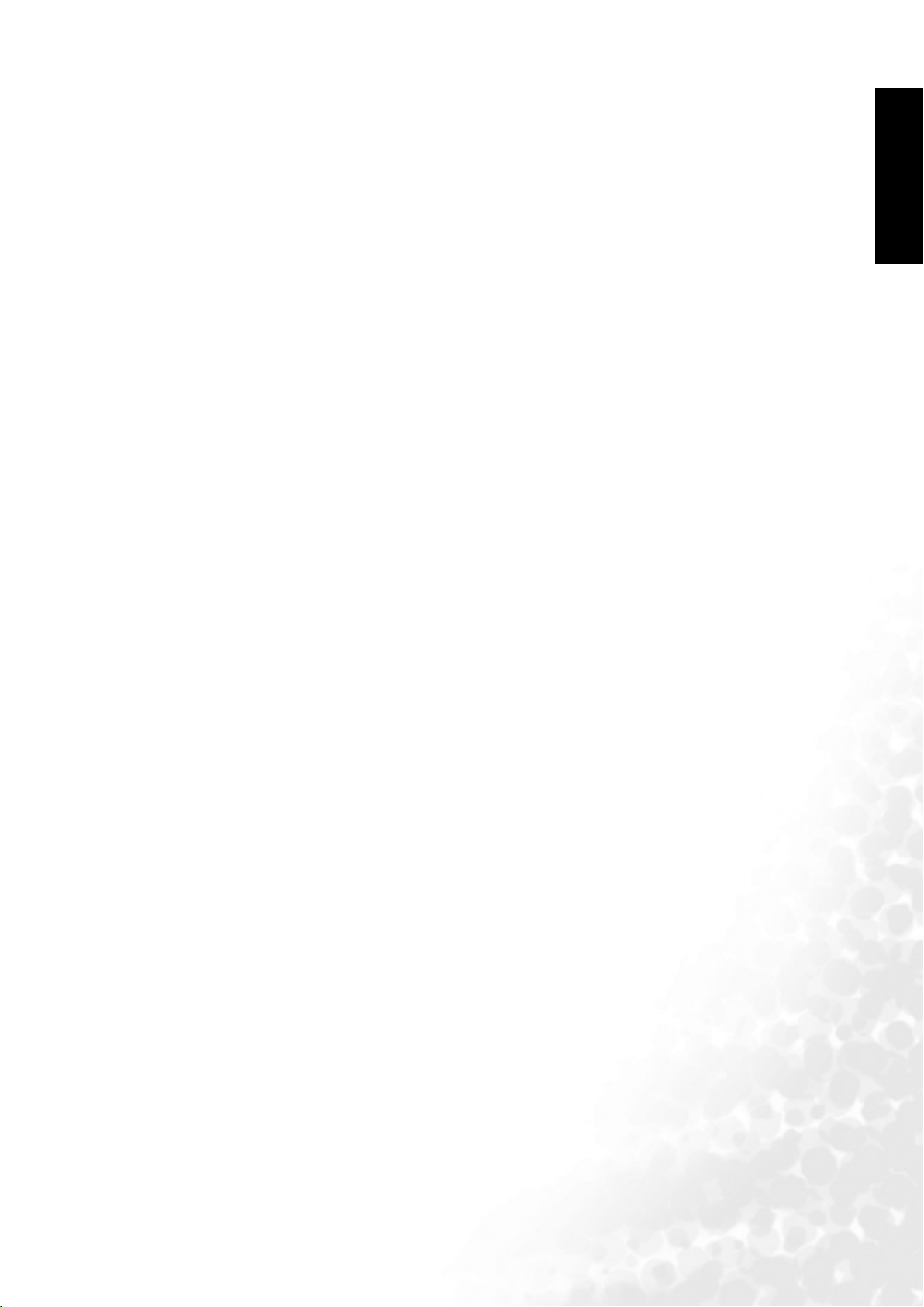
Connecting an A/V device to the DVD Recorder
You can connect an A/V device like a Video Cassette Recorder (VCR), Digital Video (DV)
camera or Digital-8 Video camera to the DVD Recorder so that you can copy your videos onto
DVDs.
Permanent connections
The BenQ DE325 DVD Recorder has two video input connectors on the rear panel for
permanent connection to Audio Video (A/V) equipment like a VCR using either:
• S-Video, or
• Composite video (A/V).
See "Connecting a VCR to the DVD Recorder using an S-video cable" on page 20, or
See "Connecting a VCR to the DVD Recorder using an A/V cable" on page 21.
Temporary connections
The BenQ DE325 DVD Recorder also has two video input connectors on the front panel for
temporary connection of Audio Video (A/V) equipment like a video camera using either:
• Digital Video (IEEE 1394 – Firewire), or
• Composite video (A/V).
See "Connecting a Camcorder to the DVD Recorder using a DV cable" on page 22, or
See "Connecting a Camcorder to the DVD Recorder using an A/V cable" on page 23.
English
Video quality
You need only connect the A/V device to your DVD Recorder using just one of the above
methods, as each provides a different level of video quality. The method you choose will most
likely depend upon the availability of terminals provided on the A/V device itself.
For a description of video quality using these methods, see "Keep the DVD Recorder out of
direct sunlight, rain, moisture and away from heat sources." on page 11.
19 Connecting the DVD Recorder
Page 26

English
Connecting a VCR to the DVD Recorder using an S-video cable
How to connect a VCR using an S-Video cable:
1 Locate a suitable S-Video cable (not supplied) and connect one end to the IN terminal on the
rear of the DVD player labelled ’S-VIDEO’.
2 Connect the other end of the S-Video cable to the appropriate S-Video socket on the rear of the
VCR.
3 Take a suitable stereo audio cable (no supplied) and connect one end to the IN terminal on the
rear of the DVD Recorder labelled ’AUDIO’.
4 Connect the other end of the audio cable to the appropriate audio output socket on the rear of
the VCR.
The final connection path should be like that shown in the following diagram:
S-video cable
Connect the S-video cable to the S-video
output socket on the VCR.
Audio cable
Connect the audio cable to
the audio output terminals
on the VCR.
20 Connecting the DVD Recorder
Page 27

Connecting a VCR to the DVD Recorder using an A/V cable
How to connect a VCR using an A/V cable:
1 Locate a suitable A/V cable (only one is supplied) and connect one end to the IN terminals on
the rear of the DVD player labelled ’VIDEO’.
2 Connect the other end of the A/V cable to the appropriate A/V sockets on the rear of the VCR.
The final connection path should be like that shown in the following diagram:
A/V cable
Connect the A/V cable to the composite video output
terminals on the VCR
English
21 Connecting the DVD Recorder
Page 28

Connecting a Camcorder to the DVD Recorder using a DV cable
English
By connecting a Digital Video (DV) or Digital-8 Camcorder to the DVD Recorder, you can
copy your movies from the camcorder onto DVDs.
How to connect a DV Camcorder using a DV cable:
1 Locate a suitable DV (IEEE 1394) cable (not supplied), and connect one end of it to the
appropriate socket in the front panel of the DVD Recorder.
2 Connect the other end of the DV cable to the appropriate DV socket on the Digital Camcorder.
The final connection path should be like that shown in the following diagram:
DV (IEEE 1394) cable
Connect the DV cable to
the DV output terminal on
the DV camcorder
22 Connecting the DVD Recorder
Page 29

Connecting a Camcorder to the DVD Recorder using an A/V cable
If your Camcorder has A/V sockets, you can use an A/V cable to connect it to the DVD
Recorder.
How to connect a Camcorder using an A/V cable:
1 Locate a suitable A/V cable (only one is provided), and connect one end of it to the appropriate
A/V sockets in the front panel of the DVD Recorder.
2 Connect the other end of the A/V cable to the appropriate A/V sockets on the Camcorder.
The final connection path should be like that shown in the following diagram:
English
A/V cable
Connect the A/V cable to the
audio output and video output
terminals on the Camcorder
23 Connecting the DVD Recorder
Page 30

English
Initializing the DVD Recorder
When you first connect power to the DVD Recorder, it will automatically display an initial
setup screen (virgin mode), and won't operate normally until it is setup. This startup behavior
only ever needs to take place once, as the DVD Recorder permanently remembers its settings
once set. You can use the system menus to alter these settings at any time in the future.
When in virgin mode, the DVD Recorder requires you to select the On-Screen Display (OSD)
language, set the built-in clock, and let it search for and store any TV channels it finds on the
antenna connection.
IMPORTANT
1 BEFORE you plug the power cord into the DVD Recorder or turn the power point on, you
should connect the display device (TV or projector) and turn that on so that you will be able to
view the OSD menu of the DVD Recorder when it first starts. See "Connecting the DVD
Recorder" on page 11.
2 If you intend to record TV programs onto DVDs using the DVD Recorder, you will also need
to connect the TV antenna cable to the DVD Recorder BEFORE proceeding any further. The
DVD Recorder initial startup will attempt to search for and store all TV channels it finds on the
antenna connection. You can sort and edit this list using the OSD ’Setup’ menu commands at
any later time that suits you. See "Keep the DVD Recorder out of direct sunlight, rain, moisture
and away from heat sources." on page 11.
3 You will need to setup the remote control for use before you can make any initialization
selections. See "Remote control setup" on page 25.
4 See "Initial startup (virgin mode)" on page 27 for the initial setup instructions.
You can always manually readjust these initialization settings at any time in the future.
Manually resetting options
TV Channel Searching
If you wish to reset and re-search for TV channels, see "Manually searching for TV channels"
on page 29.
Adding/deleting TV channels
If you wish to add/delete TV channels, see "Adding/deleting TV channels" on page 29.
Languages
If you wish to reset the language played and displayed, see "Language settings" on page 30.
Date and Time
If you wish to manually readjust the clock, see "Setting the ’Setup’ clock" on page 31 for details.
24 Initializing the DVD Recorder
Page 31

Remote control setup
How to install the batteries in the remote control
1 Locate the two AA (UM3) batteries and the remote control unit.
2 Unpack the remote control and turn it over to expose its back side. Open the battery
compartment cover by sliding it as indicated in the following picture:
3 Unpack and install the batteries into the battery compartment, paying attention to the correct
alignment of polarities (+/-) as indicated in the battery compartment:
English
4 Refit the cover of the battery compartment by aligning the lugs and sliding it into position:
Tips for using the remote control
• Point the front end of the remote control directly towards the front panel of the DVD
Recorder, not the TV screen. If you can't see the front panel of the DVD Recorder, the remote
control will likely not work properly with it.
• Do not use the remote control when something (people, furniture, etc.) is blocking the direct
line-of-sight between the remote control and the front panel of the DVD Recorder. In cases like
this, either remove the obstruction or move the remote control to a clear line-of-sight position.
25 Initializing the DVD Recorder
Page 32

Connecting power
English
1 Locate the power cord from the package.
2 Connect the DVD Recorder to mains power using the power cord.
3 Press the power button on the front panel to turn on the DVD Recorder.
26 Initializing the DVD Recorder
Page 33

Initial startup (virgin mode)
This procedure is only required when the DVD Recorder is plugged in and powered up for the
first time ever. Before you proceed, you must have already connected the DVD Recorder to a
display device and turned that device on so that you can see the OSD ’Setup’ menu of the DVD
Recorder. You must also have connected the DVD Recorder to the TV antenna (if required),
and have assembled the remote control (i.e. fitted the batteries correctly). For details, see
"Initializing the DVD Recorder" on page 24, and "Remote control setup" on page 25.
1. The initial setup menu will display on-screen starting with language setup. This is the
language which will be displayed on screen in the ’Setup’ menu by the DVD Recorder. The
default is ’English’.
If you wish to retain ’
English’ as the OSD language, press the OK button on the remote
control.
Should you wish to change to another language, press the Down or Up
button on the remote control to select your desired language, then press the OK button
to make the selection.
2. You will then be asked to select a TV input source.
This step allows you to select the correct type of TV antenna cable you have connected to
the DVD Recorder.
If TV signal is connected to the DVD Recorder, press the
OK button on the remote
control. If CATV cable is connected to the DVD Recorder, press the Up or Down
button on the remote control to move the highlight bar to ’CATV’ and then press
English
the OK button to make the selection.
The DVD Recorder will automatically search for and store TV or CATV Channel
frequencies that it finds on the ’ANTENNA’ cable connection. Even if no antenna cable is
connected, you must proceed with this step so that the DVD Recorder can complete
initialization. You can always use the ’Setup’ menu to search for TV channels at a later time.
If you wish to record TV programs onto DVDs using the DVD Recorder, you should
connect the antenna cable to the DVD Recorder before continuing with the initialization
process. See "Connecting the DVD Recorder to the TV antenna cable" on page 15 for
details.
3. This may take several minutes because the DVD Recorder searches all TV frequencies and
tests for a station signal. The progress is displayed on screen.
4. After the channels are scanned and stored, you will be asked to perform time setup.
The time will be used by the DVD Recorder when it saves video files onto DVD, and for
determining timer functions. It is also displayed on the front panel when the DVD
Recorder is in standby mode after initialization.
How to set the Time
Set the Time automatically
If your local broadcasting system supports automatic time setup, you can let the DVD
Recorder set up current time automatically using the information broadcast from the system.
1. Select the ’Auto’ option by pressing the OK button on the remote control.
2. Press the numbered buttons on the remote control to enter the number of the channel
that transmits time information.
Tip:
Consult your local TV/CATV system service provider for more information about the channel that
transmits time information.
27 Initializing the DVD Recorder
Page 34

English
3. Press the Right button to highlight ’Start’ and then press the OK button.
Set the Time manually
Note:
The clock settings do not take effect until you select Save at the end of this procedure.
Press the Up or Down button on the remote control to move the highlight bar to
’Manual’ and then press the OK button. Now you are ready to set the Month.
How to set the Month
Press the numbered buttons to enter the month in 2 digit format, so enter a leading zero (0) for
the months 1 to 9.
Tip:
You can also use the Up
For example:
To enter the month of February, press ’0’ and ’2’.
or
Down
buttons to adjust the value.
How to set the Date
Press the Right button on the remote control to move the highlight bar to the ’D (Date)’
item, and then press the numbered buttons to enter the date in 2 digit format, so enter a
leading zero (0) for the dates 1 to 9.
Tip:
You can also use the Up
For example:
To enter the date for the 9th of the month, press 0’ and ’9’.
To enter the date for the 25th of the month, press 2’ and ’5’.
or
Down
buttons to adjust the value.
How to set the Year
Press the Right button on the remote control to move the highlight bar to the ’Y (Year)’
item, and then press the numbered buttons to enter the year in 2 digit format.
Tip:
You can also use the Up
For example:
To enter the year 2005, press ’0’ and ’5’.
How to set the Hour and Minute
Press the Right button on the remote control to move the highlight bar to the ’h (Hour)’
item, and then press the numbered buttons to enter the hour in 24 hour format, so enter a
leading zero (0) for the hours 1 to 9.
28 Initializing the DVD Recorder
or
Down
buttons to adjust the value.
Page 35

Press the Right button on the remote control to move the highlight bar to the ’m (Minute)’
item, and then press the numbered buttons to enter the minute, so enter a leading zero (0) for
the minutes 1 to 9.
Tip:
English
You can also use the Up
For example:
To enter the time 4:15, press ’0’, ’4’, ’1’ and ’5’.
To enter the time 12:34, press ’1’, ’2’, ’3’ and ’4’.
or
Down
buttons to adjust the value.
How to save the settings
Press the Right button to move the highlight bar to ’Save’ and then press the OK
button to store the time settings.
How to start using the DVD Recorder
To start using the DVD Recorder, either insert a DVD (see "Playing a disc" on page 32) or press
Input button to select a suitable video input for viewing.
the
Manually searching for TV channels
You can make the DVD Recorder reset and replace its previously stored channel data with new
channel data by running the channel scan command.
CAUTION
This will erase all previously stored channel settings.
1. Press the Setup button on the remote control to launch the ’Setup’ menu.
2. Press the Up or Down button to select the Video Setup icon.
3. Press the Right button, and then press the Up or Down button to select
’Channel Scan’.
4. Press the Right button to highlight ’Start’, and then press the OK button to begin
channel searching. The DVD Recorder will store all channels that it finds. This may take
several minutes.
5. Press the
Setup button to close the menu.
Adding/deleting TV channels
How to view a listing of stored TV channels:
1. Press the Setup button on the remote control to launch the ’Setup’ menu.
2. Press the Up or Down button to select the Video Setup icon.
3. Press the Right button, and then press the Up or Down button to select
’Channel Setup’. The channel list will display on the right side of the screen.
29 Initializing the DVD Recorder
Page 36

English
This is a scrolling list which can store up to 99 channel frequencies. All the channel
frequencies found during the automatic channel search will be listed in order of being
found (by frequency).
The position of each channel frequency in the list is indicated by the position number ’CH
xxx’ where ’xxx’ represents the three digit channel position number. This number is
recorded in the name of a video when a DVD recording is being made from the
’ANTENNA’ input.
How to add/delete channels:
1. Display the channel frequency list. See "How to view a listing of stored TV channels:"
above.
2. Press the Right button to move the highlight bar on the channel frequency list.
3. Press the Up or Down buttons to move the highlight bar to the channel
frequency you wish to add or delete.
4. Press the
OK button to toggle the highlighted channel between added (a checkmark
appears beside the channel number) or deleted (no checkmark appears beside the channel
number).
5. Repeat the above step to add or delete other channels on the channel frequency list.
6. Press the Setup button to close the menu.
Language settings
You can select a default language other than English for playback of audio and subtitles on
appropriate DVDs which have been authored to include more than one language. You can also
select a language for the DVD Recorder OSD (On-Screen Display) ’Setup’ menus. The default
for all is ’English’ (unless a different default language was selected during the initial setup).
1. Press the
2. Press the
3. Press the Right button, and then press the Up or Down button to select
a category.
Language categories:
Audio Language:DVD playback audio language
Subtitle Lang.: DVD playback subtitle language
Menu Language:DVD menu language
Setup button on the remote control to launch the ’Setup’ menu.
Up or Down button to select Disc Setup icon.
4. Press the Right button to edit the category.
5. Press the Up or Down button to select a language for this category.
6. Press the
OK button to confirm the selection.
7. Press the Setup button to exit and close the ’Setup’ menu.
30 Initializing the DVD Recorder
Page 37

Setting the ’Setup’ clock
The ’Setup’ clock is used by the DVD Recorder when it saves video files onto DVD, and for
determining timer functions. The time is also displayed on the front panel when the DVD
Recorder is in standby mode (after initialization).
Should you need to manually alter the ’Setup’ clock, you can use the numbered buttons on the
remote control to enter the time and date directly into the DVD Recorder.
1. Press the
Setup button on the remote control to launch the ’Setup’ menu.
2. Press the Up or Down button to select System Setup icon.
3. Press the Right button, and then press the Up or Down button to select
Set Time’.
’
4. Press the
Right button, and then refer to ’Set the Time automatically’ and "Set the
Time manually" on page 28 for information about how to set the time.
English
31 Initializing the DVD Recorder
Page 38

English
Playing a disc
General information
The DVD Recorder supports playback of the following types of discs:
• DVD (prerecorded)
• VCD/SVCD
•DVD+RW
• DVD+R (video mode, finalized)
• DVD-RW (video mode, finalized)
• DVD-R (video mode, finalized)
• CD-RW
• CD-R
• Music CD
•MP3 CD
• Photo CD
You can play a loaded disc on the DVD Recorder by pressing the Play button on either the
remote control or the front panel.
See "Loading a disc" below, and "Playing a disc" on page 33.
Note:
When turning on the DVD Recorder, please wait (approximately 10 seconds) for the unit to initialize
before it outputs a signal to your display device.
Once a disc has been loaded
• If the word ’PIN’ displays on the front display panel:
- The disc is locked for adults only. See "Parental control" on page 68 for details.
• If the disc won’t play and region code information displays on-screen:
- Playback is not possible. Refer to "The disc may be the wrong region code for your region:"
on page 72.
• If a ’ ’ sign displays on-screen:
- The current function is inactive.
Loading a disc
1 To open the disc tray, you can press either:
-the Eject button on the remote control; or
-the Eject button on the DVD Recorder.
32 Playing a disc
Page 39

While the tray is opening, the message ’OPENING’ shows on the DVD Recorder's display
panel. Once the disc tray is open, and while the tray remains open, the message ’TRAY OPEN’
displays.
2 Place the disc on the tray with the label side facing upward—with disc recording surface down.
3 To close the disc tray, press the Eject button once more.
The message ’CLOSING’ and then ’READING’ will display.
The DVD Recorder will read the disc automatically:
- If the disc is a recordable DVD which is still editable (has not been protected or finalized),
the DVD Recorder will display the Picture Index list on screen, open for editing or
playback.
- If the disc is a recordable DVD which is not editable (has been protected or finalized), the
DVD Recorder will play the Picture Index list on screen, only for playback. Editing will be
disabled.
English
- If the disc is a new DVD+R disc, you will be prompted to format the disc. Press the
OK
button on the remote control to start formatting the disc.
- If the disc is a prerecorded DVD, the DVD Recorder will play the DVD on screen.
- If the disc is a prerecorded VCD, the DVD Recorder will play the VCD on screen.
- If the disc is a music CD or MP3 CD, the DVD Recorder will play the CD output from the
audio output sockets and if appropriate, display the CD music information on screen.
- If the disc is a photo CD, the directory information will display on screen.
Note:
Double-sided discs are readable on both sides and have only very small labels around the central rim of
the disc. Place the side you want to play face down on the disc tray.
Playing a disc
How to start playing a disc:
To start playing a stopped or paused disc, press either:
- the Play button on the remote control; or
- the Play button the DVD Recorder.
How to stop playing a disc:
To stop playing a disc, press either:
Stop button on the remote control; or
- the
- the
Stop button on the DVD Recorder.
33 Playing a disc
Page 40

How to eject a disc:
English
To open the disc tray, press either:
- the Eject button on the remote control; or
- the Eject button on the DVD Recorder.
Tip:
To navigate around a playing disc, see "Operations while playing a disc" on page 38.
Note:
To view disc information (title, chapter, play time) during playback, press the
the remote control. To close the ’Setup’ menu, press the
Display
button again.
Display
button on
Playing a recordable DVD
If a recordable DVD is protected against recording or has been finalized, the DVD Recorder
will play the disc automatically. If it doesn’t, you can manually start play. See below.
If a recordable DVD can be edited (it is either unprotected or not finalized), then the Picture
Index list will display. In that case, use the
control to select the title you wish to play from the list.
How to start playing a DVD:
Up or Down button on the remote
To start playing a stopped or paused disc, press either:
- the Play button on the remote control; or
- the Play button on the DVD Recorder.
The current title/chapter and playing time information will display momentarily on screen.
How to stop playing a DVD:
To stop playing a disc, press either:
Stop button on the remote control; or
- the
- the Stop button on the DVD Recorder.
The current title/chapter and playing time information will display on screen.
How to eject a disc:
To open the disc tray, press either:
- the Eject button on the remote control; or
- the
Eject button on the DVD Recorder.
Note:
To view disc information (title, chapter, play time) during playback, press the
the remote control. To close the ’Display’ menu, press the
Display
Display
button again.
button on
Playing a music CD
You can play a music CD on the DVD Recorder, and the audio will be output to the audio out
terminals on the rear of the DVD Recorder.
After a music CD is loaded, the DVD Recorder will start playing the disc automatically. If you
play a CD+G music disc (a music disc that has image data associated with the music), the
image will also display on the screen.
34 Playing a disc
Page 41

How to start playing a music CD:
To start playing a stopped or paused disc, press either:
- the
Play button on the remote control; or
- the Play button on the DVD Recorder.
If the screen is on, the Track and Length information will display on screen.
How to play a specific track on the music CD:
Note:
To be able to select the track you wish to play, the screen must be turned on.
1. Press the Up or Down button on the remote control to highlight the track
you wish to play.
2. Press the OK button.
How to create and play a play list:
Note:
To be able to create and play a play list, the screen must be turned on.
1. Press the Up or Down button on the remote control to highlight the track
you wish to add to the play list.
2. Press the button to mark the track.
English
3. Repeat step 1 and 2 to mark multiple tracks.
4. Press the Right button, and then press the Up or Down button to
highlight ’Add’.
5. Press the
Note:
You can also highlight
OK button to add all marked tracks to the play list.
Add All
to add all tracks to the play list.
6. Press the Up or Down button to highlight ’Play List’ and press the OK
button. The Play List will display on the screen.
7. Press the Play button to play the play list.
8. To stop playing the play list, press the
Stop button.
How to delete tracks from a play list:
1. When the play list is displayed, press the Up or Down button on the remote
control to highlight the track you wish to delete.
2. Press the
3. Repeat step 1 and 2 to mark multiple tracks.
OK button to mark the track you wish to delete.
4. Press the
Right button, and then press the Up or Down button to
highlight ’Delete’.
5. Press the OK button to delete all marked tracks from the Play List.
Note:
You can also highlight ’
Delete All’
to delete all tracks from the play list.
35 Playing a disc
Page 42

English
Pressing the
list is highlighted allows you to delete the track directly.
Clear
button on the remote control when the track you wish to delete from the play
How to stop playing a music CD:
To stop playing a disc, press either:
Stop button on the remote control; or
- the
- the
Stop button on the DVD Recorder.
How to eject a disc:
To open the disc tray, press either:
Eject button on the remote control; or
- the
- the
Eject button on the DVD Recorder.
Playing an MP3 CD
MP3 (MPEG1 Audio Layer-3) is a highly compressed media file format. This technology can
compress data to a tenth of its original size. You can record about 10 hours of CD quality music
on a single CD.
If you want to play an MP3 CD on the DVD Recorder, please note the following requirements
when making an MP3 CD:
• File system: ISO9660
• Directory levels: no more than 16
• File format: *.mp3
• Filename length: no more than 256 characters
• Albums (folders) and tracks: 32 albums and 999 titles, max.
• Sampling frequency: 32, 44.1 and 48 Hz (music recorded with other sampling frequencies will
be skipped)
• Bit per second: 32, 64, 96, 128, 192 and 256 kbps
ID3 label: Ver. 1 and 1.1. In later versions, directory names will be displayed as album names
and filenames as tracks.
Important note for playback:
According to the SDMI (Secure Digital Music Initiative) regulations, digital output will be disabled
while playing MP3 music. Only the first segment of a CD with multiple segments will be played.
How to start playing an MP3 CD:
To start playing a stopped or paused disc, press either:
- the Play button on the remote control; or
- the Play button the DVD Recorder.
If the screen is on, the Track and Length information will display on screen.
How to play a specific track on the MP3 CD:
Note:
To be able to select the song you wish to play, the screen must be turned on.
1. Press the Up or Down button on the remote control to highlight the track
you wish to play.
2. Press the
36 Playing a disc
OK button.
Page 43

How to create and play a play list:
Note:
To be able to create and play a play list, the screen must be turned on.
1. Press the Up or Down button on the remote control to highlight the track
you wish to add to the play list.
2. Press the OK button to mark the track.
3. Repeat step 1 and 2 to mark multiple tracks.
4. Press the Right button, and then press the Up or Down button to
English
highlight
5. Press the
Note:
You can also highlight
Add.
OK button to add all marked tracks to the play list.
Add All
to add all tracks to the play list.
6. Press the Up or Down button to highlight ’Play List’ and press the OK
button. The Play List will display on the screen.
7. Press the
8. To stop playing the play list, press the
Play button to play the play list.
Stop button.
How to delete tracks from a play list:
1. When the play list is displayed, press the Up or Down button on the remote
control to highlight the track you wish to delete.
2. Press the OK button to mark the track you wish to delete.
3. Repeat step 1 and 2 to mark multiple tracks.
4. Press the Right button, and then press the Up or Down button to
highlight ’Delete’.
5. Press the OK button to delete all marked tracks from the Play List.
Note:
You can also highlight
Pressing the
list is highlighted allows you to delete the track directly.
Clear
’Delete All’
button on the remote control when the track you wish to delete from the play
to delete all tracks from the play list.
How to stop playing an MP3 CD:
To stop playing a disc, press either:
- the Stop button on the remote control; or
- the Stop button on the DVD Recorder.
How to eject a disc:
To open the disc tray, press either:
- the Eject button on the remote control; or
Eject button on the DVD Recorder.
- the
37 Playing a disc
Page 44

English
Playing a VCD/SVCD
Some VCDs/SVCDs are equipped with PBC (Play Back Control) function, which means that it
supports special playback functions (e.g. menu function). VCDs must be compatible with PBC
(see instructions on the VCD package).
1. Load a VCD/SVCD into the DVD Recorder. If the DVD Recorder does not play the disc
automatically, press the Play or button to start playing.
2. Press the
3. Press the
select an item on the menu.
If the PBC menu includes a title list, you can select the desired title directly from the menu.
You can press the PBC button to return to the previous menu.
4. Press the
PBC button on the remote control. The PBC menu displays on-screen.
Previous or Next button or the numeric keys on the remote control to
Stop or Stop button to stop playing.
Operations while playing a disc
If a DVD contains many titles or chapters, you can jump to a different title or chapter by
following the instructions below:
How to select a title on a DVD:
1. While playing a DVD, press the Display button. The ’Display’ menu displays on-screen.
2. Make sure the Title icon is highlighted. If not, press the Up or Down
button on the remote control to highlight it.
3. Press the
Left or Right button to select a different title.
How to select a chapter on a DVD:
1. While playing a DVD, press the Display button. The ’Display’ menu displays on-screen.
2. Press the Down button to highlight the
3. Press the Left or Right button to select a different chapter.
Chapter icon.
How to move around within a playing disc:
1. While playing a DVD, press the Next button to jump to the next title.
2. Press the Previous button to jump to the previous title.
Adding bookmarks
While playing a DVD disc, you can use the bookmark function to mark your favorite scenes
and navigate to these scenes quickly.
Adding bookmarks
1. Play the DVD.
38 Playing a disc
Page 45

2. When your favorite scene starts, press the Bookmark button on the remote control.
The Bookmark icon will display on-screen, indicating that the scene has been
bookmarked.
3. Repeat step 1 if you wish to add more bookmarks. You can add up to 8 bookmarks.
Note:
Bookmarks cannot be saved. If the disc is removed from the DVD Recorder, or the DVD Recorder is
turned off, bookmarks will be erased automatically.
Skipping to bookmarked scenes
1. Press the Bookmark button on the remote control. The Bookmark icon will
display on-screen.
2. Press the
Left or Right button to select a bookmark, and then press the OK
button to confirm.
Deleting bookmarks
1. Press the Bookmark button on the remote control. The Bookmark icon will
display on-screen.
2. Press the
Left or Right button to select the bookmark you wish to delete, and then
English
press the
Clear button.
3. Repeat step 2 to delete other bookmarks.
Searching a disc
You can use the fast forward or fast reverse function to find a certain passage while playing a
disc. The DVD Recorder offers fast forward and fast reverse functions at 2x, 4x, 8x, 16x, 30x,
60x or 100x. If you want to play a passage in slow motion, the DVD Recorder offers slow
forward and reverse function at 1/16x 1/8x, 1/4x or 1/2x. Besides, you can search the disc by
entering the time when the desired scene is played.
Fast forward and reverse
1. While playing a disc, press and hold the Forward button for fast forward, or Reverse
button for fast reverse.
Press the button again to select a speed.
2. Press the Play button to resume normal speed.
Slow forward and reverse
1. While playing a disc, press the Pause/step button once to pause.
2. Press the Forward button for slow forward or press the Reverse button for slow
reverse.
Press the button again to select a speed.
3. Press the Play button to resume normal speed.
Note:
Audio is disabled when a disc is playing either in fast or slow mode.
39 Playing a disc
Page 46

Searching the disc by time
English
1. While playing a disc, press the Display button. The ’Display’ menu will display on-
screen.
2. Press the Up or Down button to highlight the Search by time icon.
3. Enter the time when the desired scene begins using the numbered buttons. For example, if
the desired scene begins approximately 1 hour, 20 minutes and 10 seconds after the disc
starts playing, enter ’0’, ’1’, ’2’, ’0’, ’1’, ’0’.
4. The disc will start playing from the time you entered.
Still picture
1. To pause disc playing or recording, press the Pause/step button on the remote
control.
2. To resume playing or recording a paused disc, press the Play button on the remote
control.
Repeat play
You can mark entire sections or the whole disc for repeated playback. Depending on the type of
disc (DVD video, DVD+RW, video CD) you can select a chapter, title or the entire disc.
1. Select the desired chapter, title or disc and start playing it.
2. While playing, press the
corresponding icon and word will display on-screen):
Repeat mode button to select the following repeat modes (the
’Chapter’: Repeat a chapter (for DVD only)
’Title’: Repeat a track or a title
’Off ’: no repeat
3. To switch off the repeat and resume normal playback, press the
Repeat mode button
repeatedly until the repeat icon is displayed together with the word ’Off’.
Repeat a sequence (A-B)
You can repeat a certain sequence within a title or chapter.
1. While playing a disc, press the
A-B repeat button at the position you wish to start the
repeat sequence. The icon ’A’ will display on-screen.
2. When you reach the position you wish to stop the repeat sequence, press the
A-B repeat
button again. The ’A-B’ icon will display on-screen. The sequence will start playing
repeatedly.
3. To stop repeat play, press the
A-B repeat button until the repeat icon is displayed
together with the word ’OFF’.
Changing the camera angle
If a DVD contains video recorded from different angles, you can view the different angles
during playback.
1. While playing a disc, press the
screen.
Display button. The ’Display’ menu will appear on-
2. Press the Down button to select the Camera angle icon.
If you are unable to select the Camera angle icon:
The scene you selected was recorded with only one camera, and the camera angle function is
unavailable. Refer to your DVD cover for availability and details of multiple camera angles.
40 Playing a disc
Page 47

3. Press the Left or Right buttons to select the desired angle.
4. After a short delay, the DVD Recorder will start playing the selected scene from the
selected angle.
Zoom
You can enlarge and pan a paused video image with the zoom function.
1. While playing a disc, press the Zoom button on the remote control.
2. Press the Zoom button several times to select the zoom-in rate (200%, 400% or 800%).
3. Press the Up , Down , Left and Right buttons to pan the enlarged
image.
4. Press the Zoom button several times to switch off zoom.
Audio language
Pre-recorded DVD videos often come with multiple audio languages. The DVD Recorder will
play the disc with the language you have selected in the ’Setup’ menu (refer to "User selectable
DVD Recorder preferences" on page 60 for details). You can change the language at any time
while playing a disc.
English
You can change the audio language from the DVD disc menu by pressing the
Play list/menu
button. The language options on the disc menu and the DVD Recorder ’Setup’ menu can
be different. For some DVDs, you can only change the language from the disc menu.
Changing audio language in the ’Setup’ menu
1. While playing a disc, press the Setup button on the remote control, and the ’Setup’
menu will display on-screen.
2. Press the
then press the Right button
3. Press the
Right button
4. Press the
press the
5. Press the Setup button on the remote control to close the ’Setup’ menu.
Up or Down button to select the Disc Setup icon, and
Up or Down button to select ’Audio Language’, and then press the
Up or Down button to select the desired audio language, and then
OK button.
Changing audio language in the ’Display’ menu
1. While playing a disc, press the Display button on the remote control. The ’Display’
menu will appear on-screen.
2. Press the Up or Down button to highlight the Audio language icon.
3. Press the
Left or Right button to select a desired language.
41 Playing a disc
Page 48

4. Press the Display button to close the ’Display’ menu.
English
Subtitle language
Pre-recorded DVD videos often come with subtitles in several languages. The DVD Recorder
will play the disc with the subtitle language you have selected in the ’Setup’ menu (refer to
"User selectable DVD Recorder preferences" on page 60 for details) or the default subtitle
language of the disc. You can also change the subtitle language at any time in the ’Display’
menu while playing a disc.
Changing subtitle language in the ’Setup’ menu
1. While playing a disc, press the Setup button on the remote control, and the ’Setup’
menu will display on-screen.
2. Press the Up or Down button to select the Disc Setup icon, and
then press the Right button
3. Press the Up or Down button to select ’Subtitle Lang.’, and then press the
Right button
4. Press the
Up or Down button to select the desired audio language, and then
press the
OK button.
5. Press the Setup button on the remote control to close the ’Setup’ menu.
Changing subtitle language in the ’Display’ menu
1. While playing a disc, press the Display button on the remote control. The ’Display’
menu will appear on-screen.
2. Press the
3. Press the
Up or Down button to highlight the Subtitle language icon.
Left or Right button to select a desired language.
4. Press the Display button to close the ’Display’ menu.
Surround sound effect
Some DVD videos provide Surround sound effect. You can set the DVD Recorder to play the
sound effect following the steps below.
1. While playing a disc that provides Surround sound effect, press the Surround button
on the remote control. The appearance of a ’Surround’ icon indicates that the Surround
sound effect has been activated.
2. Press the
30-second advance
You can use this function to skip commercials when playing a recording or disc.
1. While playing a disc or recording, press the
control.
2. Press the 30-second advance button again if you wish to skip another 30 seconds
forward.
42 Playing a disc
Surround button again to deactivate Surround sound effect.
30-second advance button on the remote
Page 49

Playing a photo CD
You can use the DVD Recorder to play photo CDs. If you want to play a photo CD on the DVD
Recorder, please note the following requirements when making a photo CD:
• Directory levels: no more than 16
• File format: *.jpg
• Filename length: no more than 256 characters
• Albums (folders) and tracks: 32 albums and 999 titles, max.
Viewing a photo
1. Load a photo CD into the DVD Recorder. If the DVD Recorder does not play the disc
automatically, press the Play or button to start playing.
English
2. The photo CD directory menu displays on-screen, press the
to highlight the
Photo icon, and then press the OK button.
Right or Left button
3. The highlight bar will appear in the file view area on the left side of the screen
automatically. Press the
Up or Down button to select a photo. The
thumbnail of the selected photo will appear in the preview area on the right side of the
screen.
4. Press the
5. When viewing a photo, you can press the
Left button to rotate it counter-clockwise.
6. To return to the directory menu, press the
Note:
If the photo disc contains photo folders, you can press the Up
select the folder in the file view area on the left side of the screen, and then press the
open the folder. The files in the folder will display in the file view area on the left side of the screen.
OK button to view the selected photo full-screen.
Right button to rotate it clockwise, or the
Stop or Stop button.
or
Down
OK
button to
button to
Viewing all photos on the photo CD as a slide show
1. In the photo CD directory menu, press the Up , Down , Right or Left
button to highlight ’Slide’.
2. Press the
OK button. The DVD Recorder will start playing the photos on the CD one-
by-one as a slide show.
3. To stop playing, press the Stop or Stop button.
Creating and playing a slide show of selected photos
1. In the photo CD directory menu, press the Up , Down , Right or Left
button to highlight the photo you wish to add to the slide show.
2. Press the button to mark the photo.
43 Playing a disc
Page 50

English
3. Repeat step 1 and 2 to mark multiple photos.
4. Press the Right button, and then press the Up or Down button to
highlight ’Add’.
5. Press the OK button to add all marked photos to the slide show.
Note:
You can also highlight
Add All
to add all tracks to the play list.
6. Press the Up , Down , Right or Left button to highlight ’Play List’ and
press the
7. Press the
OK button. The Play List will display on the screen.
Play button to play the slide show.
8. To stop playing the slide show, press the Stop button.
How to delete photos from a slide show:
1. Press the Up , Down , Right or Left button to move the highlight bar
to ’Play list’ to display the play list.
2. When the play list is displayed, press the
control to highlight the photo you wish to delete from the slide show.
3. Press the
OK button to mark the photo you wish to delete.
4. Repeat step 1 and 2 to mark multiple photos.
5. Press the Right button, and then press the Up or Down button to
highlight ’Delete’.
6. Press the
Note:
You can also highlight
OK button to delete all marked photos from the Play List.
Delete All
to delete all tracks from the play list.
Up or Down button on the remote
Pressing the
list is highlighted allows you to delete the track directly.
How to set up slide show play speed
1. In the photo CD directory menu, press the Up , Down , Right or Left
button to move the highlight bar to ’
2. Press the Left or Right button to select a speed: ’Slow’, ’Normal’, ’Fast’ or ’Off’.
44 Playing a disc
Clear
button on the remote control when the track you wish to delete from the play
Speed’.
Page 51

Using the DV pass-through control function
With the DV pass-through control function, you can use the remote control of the DVD
Recorder to control the basic playback function of a DV camcorder connected to the CAM2
input terminal on the front panel of the DVD Recorder.
1. Make sure that the DV camcorder has been connected to the CAM2 input terminal on the
front panel of the DVD Recorder and the power has been turned on.
English
2. Press the
3. Press the
icon displays on-screen.
4. Press the
5. Now you can use the Play , Pause/step , Reverse , Forward and Stop
buttons on DVD Recorder remote control to control the DV camcorder palyback.
6. To deactivate the DV pass-through control function, press the
again.
Stop or Stop button if a disc is playing in the DVD Recorder.
Input button on the remote control several times until the ’DV camcorder’
DV control button.
DV control button
45 Using the DV pass-through control function
Page 52

English
Recording
Recordable media types
The BenQ DE325 DVD recorder allows you to make recordings on two different types of
media:
DVD+RW: ReWritable Digital Versatile Discs (DVD), which means you can record data on the
disc at several different times until the disc is full, including over previous recordings.
DVD+R: Recordable Digital Versatile Discs (DVD), which means you can record data on the
disc at several different times until the disc is full, but cannot record over previous recordings.
For DVD+R type discs, every new recording will be appended serially to the end of the exiting
recordings on the disc (as previous recordings cannot be written over with this type of disc).
Likewise, DVD+RW type discs can be used to record video serially just like a DVD+R type disc,
however, DVD+RW type discs also allow you to
recordings on the disc, that is, at a position in the play list other than at the end of the existing
recordings on the disc.
With both types of discs, recording stops when the disc is full.
Note:
You can record up to 49 titles on a DVD+R or DVD+RW disc.
insert
a new recording to the existing
Record mode
Before recording, you should check and set the record mode of the DVD Recorder. The record
mode determines the record/play length of the DVD. See "Record mode" on page 47 for details.
Manual recording
You can start recording video as soon as a video source has been selected and an appropriate
recordable media has been set and loaded into the DVD Recorder. When you stop recording,
the title is closed, and the file details are written to the disc. See "Manual recording" on page 47
for details.
Sleep mode recording
Sleep mode allows you to start recording manually and set a timer to stop recording and shutdown the recorder automatically. See "Sleep mode recording" on page 48 for details.
Adding bookmarks while recording
You can add bookmarks too if you want. See "DVD Auto Chap. (Chapter):" on page 65.
Pausing recording
You can pause and resume recording at any time, which will keep the segments together in the
same title. See "Pausing recording" on page 49 for details.
Preventing unintended erasure of discs
When recording on a DVD+RW disc, you can set the DVD Recorder to protect an entire disc
from further recording by using the ’Disc Lock’ function. See "Preventing unintended erasure
of a DVD+RW Disc" on page 59.
Schedule recording
You can program the DVD Recorder to make a recording at some time in the future using the
’Schedule recording’ function. See "Schedule recording" on page 50 for details.
46 Recording
Page 53

Record mode
The Record mode setting determines the recording quality and the total disc playing time of
your DVDs recorded using the DVD Recorder. You should set the record mode before starting
a recording, as the mode cannot be changed during a recording session. The possible record
modes are:
Quality Level Recording time (hour)
HQ High Quality mode for the best picture quality 1
SP Standard Play mode for excellent (DVD) quality 2
LP Long Play mode (S-VHS quality) 3
EP Extended Play mode (quality better than VHS) 4
SLP Super Long Play mode (VHS quality) 6
Note:
HQ
is the default record mode when you use the record function.
Changing record mode
English
How to change the record mode using a single button:
Press the Record mode button on the remote control to select an appropriate record
mode.
Each subsequent press of the button will cycle through the possible record modes.
The record mode and available time for record on the selected medium will display
momentarily on screen.
How to change the record mode using the ’Setup’ menu:
1. Open the ’Setup’ menu by pressing the Setup button.
2. Press the
then press the
3. Press the Right button, and then press the Up or Down button to select
the desired record mode
4. Press the
Up or Down button to select the Record Setup icon, and
Right button.
OK button to confirm your selection.
5. Press the Setup button on the remote control to close the ’Setup’ menu.
Manual recording
1. Place an unfinalized suitable DVD in the disc tray.
If a video source was being displayed, it will stop being displayed while the DVD Recorder
checks the newly inserted disc. The message ’READING’ will show on the front display
panel. When read, the OSD (on screen display) will display, listing any previous recordings
on the disc.
47 Recording
Page 54

English
Should any other messages display on-screen, the disc is unreadable, unrecognized,
unwritable, or is full. Refer to "Troubleshooting" on page 72 for a possible solution.
2. Press the Input button several times to select the video input source you wish to
record.
TUNER:
Selects the TV/CATV signal source connected to ANTENNA terminal on the rear panel.
TUNER
If ’
channel you wish to record. You can also select a channel directly by using the numeric keys (two digits:
01–99) on the remote control.
EXT1:
Selects the signal source from the device connected to the Composite input terminals on the rear panel.
EXT2:
Selects the signal source from the device connected to the S-Video input terminal on the rear panel.
Tips
Should you have multiple input devices connected using separate video inputs (Composite Video or SVideo) you should switch on and use only the video input source device you wish to have the DVD
Recorder record onto DVD, and turn off all other video input source devices not in use.
When both S-Video and Composite Video inputs are present, the DVD Recorder will automatically
select the S-Video input.
CAM1:
Selects the signal source from the device connected to the Composite Video input terminals on the front
panel.
DV (CAM2):
Selects the signal source from the device connected to the DV input port on the front panel.
’ is selected as the input source, you can press the
Channel
button to select the
3. When you're ready to start recording, press either:
Record button on the remote control; or
- the
- the button on the DVD Recorder.
The ’Record’ icon will display on-screen.
4. To stop recording, press the
Record stop button on the remote control.
When you stop recording, the title is closed, and the file details are written to the medium.
The DVD Recorder creates the table of contents of the recording.
Sleep mode recording
While recording to DVD after a manual recording start (not schedule recording start), the
DVD Recorder allows you to set the remaining recording time, which will make the DVD
Recorder automatically stop recording and turn itself off (go to standby mode) at the end of
that time. This is known as Sleep mode recording.
You manually start recording (as explained in "Manual recording" on page 47) and then press
the Record button again to activate Sleep mode recording.
How to activate the Sleep mode timer:
1. Place an unfinalized suitable DVD in the disc tray.
2. Press the
record.
3. When you're ready to start recording, press either:
- the Record button on the remote control; or
- the button on the DVD Recorder.
The ’Record’ icon will display on-screen.
Input button several times to select the video input source you wish to
48 Recording
Page 55

4. To activate sleep mode recording, press the Record button again.
The total remaining recording time (until sleep) will be displayed on-screen.
5. To increase the remaining recording time by 30 minutes increments, press the Record
button again. If the remaining recording time is set to 3 hours or more, pressing the
Record button will increase the remaining time by 1 hour increments.
Pausing recording
1. During recording, you can pause at any time by pressing the Pause/step button on
the remote control.
The Pause icon will display on-screen.
2. To resume recording, press the Pause/step button on the remote control.
3. To stop recording, press the Record stop button on the remote control.
English
49 Recording
Page 56

English
Schedule recording
General Information
The schedule recording function will start and stop recording the video you've selected at the
time and date you set.
The DVD Recorder allows you to program it to record up to 8 recordings in the future. You
can program for single event recordings at a specific date and time, or for repeated daily
weekday recordings (Monday through Friday), or for weekly recordings to occur on the same
day each week.
If not previously done, to program a recording, you must set:
• the date for the recording; and
• the video input you want to record; and
• the start time of recording; and
• the length of the recording; and
• the recording mode.
Note:
Before programming a recording, please make sure the system clock has been correctly set.
Tip:
If not previously done, to set the system clock on the DVD Recorder, see "Setting the ’Setup’ clock" on
page 31 for setting details.
Setting up schedule recording
1. Press the Setup button on the remote control. The ’Setup’ menu will display on-screen.
2. Press the
then press the Right button.
3. Press the Up or Down button to select ’Schedule Rec.’, and then press the
Right button. The schedule list will appear on-screen.
4. The ’Date’ column is highlighted automatically. There are three options when selecting the
’Date’ as explained further below:
- a single date – enter an actual date value; or
- a daily (weekday) repeat – enter an actual date for the first occurrence, and select ’Mo-Fr’;
or
- a weekly repeat – enter an actual date for the first occurrence, and select ’Weekly’.
Single date recording:
Should you wish to program a once only recording, you need only enter the actual date (as
follows) to set the date for the recording to take place.
- Enter the date directly by using the numbered buttons on the remote control.
Tip:
The date format is Month/Day/Year.
Daily repeat recording:
Up or Down button to select the Record Setup icon, and
50 Schedule recording
Page 57

Should you wish to program a daily repeated recording, press the Up or Down
button while in the ’Date’ column to choose Daily from the options listed.
The DVD Recorder will start and stop recording everyday.
Daily (weekday) repeat recording:
Should you wish to program a daily weekday repeated recording, press the Up or
Down button while in the ’Date’ column to choose Mo-Fr (Monday through Friday)
from the options listed.
The DVD Recorder will start and stop recording on every weekday (from Monday through
Friday).
Weekly repeat recording:
Should you wish to program a weekly repeated recording, press the Up or Down
button while in the ’Date’ column to choose from the following:
- Wkly Mon: Start recording every Monday
- Wkly Tue: Start recording every Tuesday
- Wkly Wed: Start recording every Wednesday
- Wkly Thu: Start recording every Thursday
- Wkly Fri: Start recording every Friday
- Wkly Sat: Start recording every Saturday
Wkly Sun: Start recording every Sunday
-
The DVD Recorder will start and stop recording on the day every week.
English
5. Once the date has been set, press the Right button to move to the hour column in the
’
Start’ field. Press the numered buttons on the remote control to enter the start hour in 2-
digit, 24-hour format. For example, to set the start hour at 4 PM, enter ’1’, ’6’.
6. Press the
Right button to move to the minute column in the ’Start’ field. Press the
numbered buttons on the remote control to enter the start minute in 2-digit format. For
example, to set the start minute as 30, enter ’3’, ’0’.
7. Press the
Right button to move to the hour column in the ’Length’ field. Press the
numbered buttons on the remote control to enter the length hour in 2-digit format. For
example, to set the length as 2 hours, enter ’0’, ’2’.
8. Press the Right button to move to the minute column in the ’Length’ field. Press the
numbered buttons on the remote control to enter the length minute in 2-digit format. For
example, to set the length as 20 minutes, enter ’2’, ’0’.
9. Press the
Right button and move to the ’Source’ field. Press the Up or Down
button to select an appropriate video input for the recording.
Tip:
See "Manual recording" on page 47 for details of how to select a video source.
10. Press the Right button to move to the ’Mode’ field. Press the Up or Down
button to select an appropriate record mode.
Tip:
See "Record mode" on page 47 for more information about record mode.
11. Check all timer information as displayed in the list.
51 Schedule recording
Page 58

English
12. Press the Right button to highlight ’Save’, and then press the OK button to store
the schedule setting.
13. Press the Left button to close the schedule list.
14. Press the Setup button to close the ’Setup’ menu.
15. Load an appropriate recordable (non write-protected) DVD into the DVD Recorder.
Note:
The schedule function will only become active while the DVD Recorder is in standby mode.
16. Press the Power/standby button to turn off the DVD Recorder (so that the timer
programming can take effect).
17. When the schedule recording function is triggered, the message ’TIMER’ will show on the
front display panel.
Changing or erasing schedule setting
How to change a schedule setting:
1. Press the Setup button on the remote control. The ’Setup’ menu will display on-screen.
2. Press the
Up or Down button to select the Record Setup icon, and
then press the Right button.
3. Press the Up or Down button to select ’Schedule Rec.’, and then press the
Right button. The schedule list will appear on-screen.
4. If more than one schedule setting is displayed in the list, press the
Down button to select the schedule setting you wish to alter.
Up or
5. Press the Right button to edit the setting.
6. Press the
Left or Right button to select a column. Press the Up or Down
or the numbered buttons to change the column value appropriately if required,
7. Press the
Right button to highlight ’Save’, and then press the OK button to store
the schedule setting.
8. Press the Left button to close the schedule list.
9. Press the
10. Press the Power/standby button to turn off the DVD Recorder (so that the timer
programming can take effect).
52 Schedule recording
Setup button to close the ’Setup’ menu.
Page 59

How to delete a schedule setting from the schedule list:
1. Open the schedule list as described above, and select the schedule setting program you wish
to delete.
2. Press the Clear button.
3. Press
4. Close the schedule list as described above.
Left button to highlight ’Yes’, and then press the OK button to confirm.
English
53 Schedule recording
Page 60

English
Managing recordings
General information
The following additional information is also stored at the beginning of the recording:
• Index picture of the recording
• Name of the recording
• Input source of the recording
• Date of the recording
• Length of the recording
• Recording mode (Quality)
DVD recordings consist of titles (recorded video clips) and chapters (different scenes in a clip).
A chapter bookmark will be inserted if the ’DVD auto chapter’ function is activated in the
’Record Setup’ menu (Refer to "Record Setup" on page 65 for details). These bookmarks can be
changed when the recording has finished.
The scenes you do not want to see during playback (e.g. commercials), can be hidden or
skipped. During playback you can watch your recording as a continuous sequence without the
hidden chapters. See "How to insert chapter markers during playback:" on page 54 and
"Hiding/showing chapters" on page 55 for details.
Managing recordings on DVD discs
Adding chapter markers during playback
Using this function, you can adjust a title to your personal preferences. You can insert/erase
chapter markers, hide chapters or delete all markers from the title.
Tips
The chapter marker function is useful as it can be used to locate chapters for hiding later on if you wish.
See "Hiding/showing chapters" on page 55.
You can mark chapters on DVD+RW type discs at any later time before the disc if finalized or full.
However, you can not mark chapters on DVD+R type discs.
You can set the DVD Recorder to mark chapters automatically when recording. Refer to "DVD Auto
Chap. (Chapter):" on page 65 for details.
while playing a suitable unprotected and unfinalized recordable DVD+RW type disc, you can
set and erase chapter markers within a title as detailed by the following procedure.
Each disc can have a maximum of 124 chapters, and 99 per title. When one of these values is
reached, the message ’ ’ will display on-screen. If you wish to add more markers or to
make new recordings (which add their own markers) to a disc which has reached its chapter
limit, you will need to erase some existing chapter markers before you can continue.
How to insert chapter markers during playback:
1. While playing a suitable unprotected and unfinalized recordable DVD+RW type disc, go to
the scene where you wish to insert a chapter marker.
2. Press the Edit button on the remote control to open the ’Edit’ menu.
3. With the highlight on the ’Insert Chapter’ item, press the OK button to insert a
chapter marker.
54 Managing recordings
Page 61

4. Repeat step 2 and 3 to add another chapter marker.
5. When you’ve finished inserting your chapter bookmarks, press the Edit button to close
the menu.
Notes:
If a ’ ’ displays on-screen, the disc is write-protected or has been finalized. Further changes cannot
be made.
Once a disc has been edited, the disc edits must be finalized before they become available for play in a
normal DVD player. See "Finalizing edits" on page 58.
Hiding/showing chapters
By default all chapters on a disc are visible. You can hide chapters for playback (e.g.
commercial skipping) or make them visible again. In editing mode, hidden chapters are
displayed in grey.
1. Press the
being played.
2. Press the Edit button on the remote control. The ’Edit’ menu will appear on-screen.
3. Press the
4. Press the Edit button, and then the Play button to end. This chapter will be
skipped while playing.
5. To view the chapter again, select ’
How do I select other chapters?
Pause/step button on the remote control while the corresponding chapter is
Down button to select ’Hide Chapter’, and then press the OK button.
Show Chapter’ in Step 3.
English
1. Press the Display button on the remote control. The ’Display’ menu will display on-
screen.
2. Press the
Up or Down button to select the Title or Chapter
icon.
3. Press the numbered buttons to select the title or chapter you want to edit.
Inserting hidden chapters
With this function, you can mark commercials in a recording as chapters and hide these
chapters directly, so the commercials will be skipped when playing the title.
1. Play the disc.
2. At the beginning of the commercial, press the
Hide button on the remote control.
3. At the end of the commercial, press the Hide button again. A new chapter will be
created and it will be skipped when playing the title.
Deleting chapters
Within a title, you can either erase individual chapter markers or all markers.
1. While playing a suitable unprotected and unfinalized recordable DVD+RW type disc, go to
the chapter you wish to delete.
2. Press the
Edit button on the remote control to open the ’Edit’ menu.
3. Press the Up or Down button to highlight ’Delete Chapter’, and then press
OK button to delete the chapter marker.
the
4. Repeat step 2 and 3 to delete another chapter marker.
55 Managing recordings
Page 62

English
5. When you’ve finished inserting your chapter bookmarks, press the Edit button to close
the menu.
How do I select other chapters?
1. Press the Display button on the remote control. The ’Display’ menu will display on-
screen.
2. Press the
Up or Down button to select the Title or Chapter
icon.
3. Press the numbered buttons to select the title or chapter you want to delete.
Editing title (name)
In general, the input source (or the TV channel number) used when recording will be stored as
the name of title. This can only be changed after the recording has been completed.
1. While playing a suitable unprotected and unfinalized recordable DVD+RW type disc, press
Play list/menu button on the remote control to display the disc content menu.
the
2. Press the
3. Press the Edit button to display the ’Edit’ menu on-screen.
4. Press the Up or Down button to highlight ’Edit Title Name’, and the press
the
5. A virtual keyboard will display on-screen. Use the Up , Down , Right or
Left buttons to highlight a desired character on the virtual keyboard, and then press
Up or Down button to select the title you wish to edit.
OK button to confirm.
OK button to enter the selected character.
the
6. Repeat step 5 to enter more characters.
Note:
You can enter up to 17 characters.
7. Use the Up , Down , Right or Left buttons to highlight ’Done’ on the
virtual keyboard, and then press the
OK button when you are done entering the
name.
Playing all titles (including hidden chapters)
If you have hidden certain chapters of a title, you can view the entire title, including the hidden
chapters, by following the steps below:
1. While playing a suitable disc, press the Play list/menu button on the remote control to
display the disc content menu.
2. Press the Edit button to display the ’Edit’ menu on-screen.
3. Press the
OK button to confirm.
Up or Down button to highlight ’Play Full Title’, and the press the
4. The DVD Recorder will play the full title including the hidden chapters.
56 Managing recordings
Page 63

Erasing a recording/title
You can add to or erase contents from any unfinalized suitable recordable DVD. Once erased
however, those programs cannot be recovered and reused again.
You can erase individual recordings from a disc as shown below:
1. While playing a suitable unprotected and unfinalized recordable DVD+RW type disc, press
the
Play list/menu button on the remote control to display the disc content menu.
2. Press the Up or Down button to select the title you wish to erase.
3. Press the Edit button to display the ’Edit’ menu on-screen.
Press the Up or Down button to highlight ’Erase Title’, and the press the OK
button to confirm.
Can titles be erased from a DVD+R disc?
Titles on DVD+R discs are only marked as erased. While playing a disc, the ’erased’ title will be
skipped.
The space used for a title cannot be used again as the disc format does not support files being
re-written over. You must use DVD+RW type discs if you wish to rewrite over previously
recorded files.
Preventing unintended erasure of a title
English
To prevent a recording from being accidentally erased, you can set the DVD Recorder to
protect individual recording from erasure.
How to protect a title:
1. While playing a suitable unprotected and unfinalized recordable DVD+RW type disc, press
the
Play list/menu button on the remote control to display the disc content menu.
2. Press the
Up or Down button to select the title you wish to protect.
3. Press the Edit button to display the ’Edit’ menu on-screen.
4. Press the
OK button to confirm.
Up or Down button to highlight ’Protect Title’, and the press the
How to unprotect a title:
To unprotect the title, repeat the above steps, but select ’Unprotect Title’ in step 4.
Disc Settings
The disc settings screen displays above the first title in the disc play list and contains general
information about the current disc.
You can:
• finish editing (make edits DVD player compatible) for DVD+RW only;
• finalize a disc (for DVD+R disc only, so that you can play the disc on general DVD players);
• enable or disable write protection on the disc;
• erase all content on a DVD+RW.
57 Managing recordings
Page 64

Finalizing edits
English
Even if one or more titles have been edited, a DVD player may still show the original title. You
can prepare your disc so that a DVD player will read the edited title instead.
1. While playing a suitable unprotected and unfinalized recordable DVD+RW type disc, press
the
Play list/menu button on the remote control to display the disc content menu.
2. Press the Edit button to display the ’Edit’ menu on-screen.
3. Press the Up or Down button to highlight ’Make Compatible’, and the press
the OK button to confirm.
Finalizing a DVD+R Disc
You must finalize a DVD+R disc before playing it on general DVD players, however, you do
not have to finalize a disc if you want to play it only the DVD Recorder.
Once the disc has been finalized no further recordings or changes can be made to that disc.
1. Press the Setup button on the remote control. The ’Setup’ menu will display on-screen.
2. Press the
then press the Right button.
Up or Down button to select the Disc Setup icon, and
3. Press the Up or Down button to select ’Finalize DVD’, and then press the
Right button to highlight ’Start’.
4. Press the OK button to start finalizing the DVD+R disc.
Tips:
If the ’Finalizing disc’ message does not display on-screen, there is no disc inserted or your disc is
already finalized. Press the
Setup
button to end.
Erasing a DVD+RW Disc
1. Press the Setup button on the remote control. The ’Setup’ menu will display on-screen.
2. Press the
then press the
3. Press the
Right button to highlight ’Start’.
Up or Down button to select the Disc Setup icon, and
Right button.
Up or Down button to select ’Initialize DVD’, and then press the
4. Press the
Left or Right button to highlight ’Yes’, and then press the OK button
to start initializing (erasing) the DVD+RW disc.
Tip:
You cannot erase an empty disc.
58 Managing recordings
Page 65

Preventing unintended erasure of a DVD+RW Disc
To prevent a recording from being accidentally erased, you can set the DVD Recorder to
protect the entire disc from further recording. This is useful as it can be undone at a later time
for further recording, (which cannot be done if a disc has been finalized). See "Finalizing a
DVD+R Disc" on page 58 for details of finalizing discs.
How to protect a disc:
1. Load the disc you want to protect into the DVD Recorder.
2. Press the
Play list/menu button to display the disc content menu.
3. Press the Edit button to display the ’Edit’ menu on-screen.
4. Press the Up or Down button to highlight ’Protect Disc’, and the press the
OK button to confirm.
If you attempt to record on this disc, the message ’Disc protected’ will display on-screen.
How to unprotect a disc:
When you wish to record onto the disc again, repeat the above steps, but select ’Unprotect Disc’
in Step 4.
English
59 Managing recordings
Page 66

English
User selectable DVD Recorder preferences
In this section you will learn how to personalize (set your preferences) the DVD Recorder.
Meanings of the symbols below are as follows:
System Setup (See "System Setup" on page 61)
Video Setup (See "Video Setup" on page 62)
Audio Setup (See "Record Setup" on page 65)
Security Setup (See "Parental control" on page 68)
Record Setup (See "Record Setup" on page 65)
Disc Setup (See "Disc Setup" on page 66)
How to navigate through the ’Setup’ menu:
1 Press the Setup button on the remote control. The ’Setup’ menu will display on-screen.
2 Press the Up or Down button to select corresponding settings.
3 Press the
4 Press the
5 Press the Left button to return to the previous menu layer.
6 Press the
Right button to enter the submenu or highlight corresponding features.
OK button to confirm new settings.
Setup button to close ’Setup’ menu.
60 User selectable DVD Recorder preferences
Page 67

System Setup
Guide Language:
Select the language for DVD Recorder ’Setup’ menus. Refer to "Language settings" on page 30
for details.
English
Set Time:
Set up the time for DVD Recorder. Refer to "Setting the ’Setup’ clock" on page 31 for details.
System Info:
Displays the firmware version number of the DVD Recorder.
Factory Reset:
Allows you to reset all DVD Recorder settings to the original factory values.
Note:
This will erase time, schedule record and all other user customizable settings.
To perform reset:
1 Select the ’Factory Reset’ item from the ’Setup’ menu.
2 Press the
3 Press the Left or Right button on the remote control to highlight ’Yes’, and then press
Right button on the remote control to highlight ’Start’, and then press the OK
button.
the OK button.
61 User selectable DVD Recorder preferences
Page 68

English
Video Setup
TV Signal:
Select the TV signal input between TV or CATV.
Channel Scan:
Set the DVD Recorder to perform automatic channel scan and store found channels. Refer to
"Manually searching for TV channels" on page 29 for details.
Channel Setup:
Allows you to remove unwanted chanels from the DVD Recorder channel storage. Refer to
"Adding/deleting TV channels" on page 29 for details.
Screen Format:
You can adjust the video output for the playback of pre-recorded widescreen movies to suit
your display screen shape.
Note:
This option will only have effect with pre-recorded movies which were recorded in a widescreen mode.
1 Select the ’Screen Format’ item from the ’Setup’ menu, and then press the Right button.
2 Press the
Up or Down button to select a screen format:
4:3 Letter Box
4:3 Pan Scan
16:9 Wide
- full screen.for viewing 4:3 aspect ratio movies on a 4:3 aspect ratio screen
- full screen for viewing a 16:9 aspect ratio movie in full height on a 4:3 aspect ratio
screen. This scales the whole picture to a larger size until the 4:3 screen height is reached,
then crops the left and right edges to the width of the 4:3 screen.
- for viewing a 16:9 ratio movie on a 16:9 ratio screen. Has no effect on a 4:3 ratio screen.
3 Press the OK button to confirm.
Video Output:
You may have a pre-recorded DVD in NTSC format, and a display device (TV or projector)
which has component NTSC (progressive scan) input terminals.
62 User selectable DVD Recorder preferences
Page 69

In cases like this, the DVD Recorder can be set to read the disk and output component video in
’Progressive Scan’ mode. To do so, you need to select
’Progressive Scan’ for ’Video output’.
English
1 Select the ’
Video Output’ item from the ’Setup’ menu, and then press the Right button.
2 Press the Up or Down button to select ’Interlace’ and ’Progressive’.
3 Press the OK button to confirm.
Notes:
’Progressive scan’ is only applicable for NTSC format discs and only when being displayed on a display
device which has independent component video progressive scan inputs. PAL format discs will not
display properly using the ’Progressive scan’ setting for ’Video output’ on the DVD Recorder.
If your display device has independent component inputs, they may not switch inputs automatically. In
this case, you must select the appropriate input on the device yourself to view the video.
Tip:
When playing a DVD disc, you can press the P-SCAN button to instantly toggle DVD Recorder
video output between progressive and interlaced scan modes.
Audio Setup
If digital audio equipment is connected to the digital output terminal on the rear panel of the
DVD Recorder, you can select the appropriate setting in this menu:
Note:
The settings in this menu only applies to digital audio output.
Dolby Digital:
Set the DVD Record to process Dolby Digital contents in PCM or Bitstream mode. It is
recommended that you select ’Bitstream’ mode when playing DVD movies that supports Dolby
Digital audio.
1 Select the ’Dolby Digital’ item from the ’Setup’ menu, and then press the Right button.
2 Press the
3 Press the
Up or Down button to select ’Bitstream’ or ’PCM’.
OK button to confirm.
63 User selectable DVD Recorder preferences
Page 70

DTS:
English
Set the DVD Record to process DTS (Digital Theater System) contents in PCM or Bitstream
mode. It is recommended that you select Bitstream mode when playing DVD movies that
supports DTS audio.
1 Select the ’DTS’ item from the ’Setup’ menu, and then press the Right button.
2 Press the
3 Press the OK button to confirm.
Up or Down button to select ’Bitstream’ or ’PCM’.
MPEG:
Set the DVD Record to process MPEG contents in PCM or Bitstream mode. It is recommended
that you select Bitstream mode when playing DVD movies that supports MPEG audio.
1 Select the ’MPEG’ item from the ’Setup’ menu, and then press the Right button.
2 Press the Up or Down button to select ’Bitstream’ or ’PCM’.
3 Press the OK button to confirm.
Sampling Freq. (Frequency):
Select a sampling rate for the DVD Recorder when processing digital audio. The higher the
sampling frequency, the better the sound quality.
1 Select the ’
2 Press the Up or Down button to select ’48KHz’ or ’96KHz’.
3 Press the OK button to confirm.
Sampling Freq.’ item from the ’Setup’ menu, and then press the Right button.
Vocal:
Vocal is a feature that works with karaoke DVDs. If this feature is set to ’Off’, the additional
vocal track on the karaoke DVD is not played. If it is set to ’
played simultaneously.
1 Select the ’Vocal’ item from the ’Setup’ menu, and then press the Right button.
2 Press the Up or Down button to select ’Off’ or ’On’.
3 Press the OK button to confirm.
On’, the vocal and music tracks are
DRC:
DRC (Dynamic Range Compression) is a technique that reduces the range between loud and
soft sounds. This makes dialogue more audible, especially when listening at low volume levels.
1 Select the ’DRC’ item from the ’Setup’ menu, and then press the Right button.
2 Press the
3 Press the
64 User selectable DVD Recorder preferences
Up or Down button to select ’Off’ or ’On’.
OK button to confirm.
Page 71

Record Setup
You can select the following functions in this menu:
Record Quality:
Select a default record mode for recording. For more information about record modes, refer to
"Record mode" on page 47.
English
To selete a default record mode:
1 Select the ’
2 Press the
3 Press the
Record Quality’ item from the ’Setup’ menu, and then press the Right button.
Up or Down button to select a record mode.
OK button to confirm.
DVD Auto Chap. (Chapter):
A chapter marker will be inserted at the set frequency when recording on a DVD+R or
DVD+RW type disc if this function is activated.
- Off: Disable the Auto chapters function.
- 5 Min: Insert a chapter marker every 5 minutes.
- 10 Min: Insert a chapter marker every 5 minutes.
- 15 Min: Insert a chapter marker every 5 minutes.
1 Select the ’
2 Press the
3 Press the
DVD Auto Chap.’ item from the ’Setup’ menu, and then press the Right button.
Up or Down button to select an option.
OK button to confirm.
Schedule Rec. (Record):
Refer to "Schedule recording" on page 50 for details.
65 User selectable DVD Recorder preferences
Page 72

English
Disc Setup
You can select the following functions in this menu:
Audio Language:
Selects the default audio language to be used when playing a DVD.
1 Select the ’
2 Press the
3 Press the
Audio Language’ item from the ’Setup’ menu, and then press the Right button.
Up or Down button to select a language.
OK button to confirm.
Subtitle Lang. (Language):
Selects the default subtitle language to be used when playing a DVD.
1 Select the ’
2 Press the
3 Press the
Subtitle Lang.’ item from the ’Setup’ menu, and then press the Right button.
Up or Down button to select a language.
OK button to confirm.
Menu Language:
Selects the language for DVD Recorder ’Setup’ menus.
1 Select the ’
2 Press the
Menu Language’ item from the ’Setup’ menu, and then press the Right button.
Up or Down button to select a language.
3 Press the
OK button to confirm.
Auto Play:
If this function is activated, the disc inserted into the DVD Recorder will start playing
automatically.
1 Select the ’Auto Play’ item from the ’Setup’ menu, and then press the Right button.
66 User selectable DVD Recorder preferences
Page 73

2 Press the Up or Down button to select ’On’ or ’Off’.
3 Press the OK button to confirm.
Initialize DVD:
You can use this function to initialize a new DVD+R type disc, or erase all contents on a
DVD+RW type disc.
Note:
This option is only available if a non-initialized DVD+R type disc or unprotected DVD+RW type disc is
inserted.
1 Make sure that you have inserted a non-initialized DVD+R type disc or unprotected
DVD+RW type disc.
2 Select the ’Initialize DVD’ item from the ’Setup’ menu, and then press the Right button.
3 Press the Up or Down button to select ’On’ or ’Off’.
4 Press the OK button to confirm.
Finalize DVD:
Finalizes a DVD+R type disc. See "Finalizing a DVD+R Disc" on page 58 for details.
Note:
This option is only available if a non-finalized DVD+R type disc is inserted.
English
67 User selectable DVD Recorder preferences
Page 74

English
Parental control
Movies on pre-recorded DVDs may contain scenes that are unsuitable for children. Some discs
may contain parental control level information that applies to the entire disc or to certain
scenes on the disc.
The appropriate scenes have filter levels that range from 1 ~ 8. 8 is the most restrictive level
(adults only) and 1 is the least restrictive (all ages). If such a scene is detected while a disc is
being played, the filter value set on the DVD recorder is compared to the scene. If the filter
value is higher than the setting, an alternative scene will be played (if available), or the original
scene will be skipped.
Most DVDs apply the same parental control level to the entire disc. Therefore, if the filter value
of some scenes is higher than the setting, the entire disc will be locked.
In the United States the values usually map to the rating system of the MPAA (Motion Pictures
Distributors Association of. America).
In Canada the values usually map to the rating system of the CMPDA (Canadian Motion
Pictures Distributors Association).
Parental control levels
The table below shows the filter levels in different countries:
Filter
level
1 All ages admitted. Suitable for viewing by all
2 (Not used) (Not used) (Not used)
3 Some material may not be
MPAA Rating (United
States)
suitable for children.
CMPDA
Rating(Canadian
English)
ages.
Parental guidance advised.
Theme or content may not
be suitable for all children.
CMPDA
Rating(Canadian
French)
Approprié aux spectateurs
de tous âges.
Surveillance parentale
recommandée. Le thème
ou le contenu ne convient
pas à tous les enfants.
68 Parental control
Page 75

4 Some material may be
inappropriate for children
under 13.
5 (Not used) (Not used) (Not used)
Suitable for people 14 years
of age or older. Those under
14 should view with an
adult. No rental or purchase
by those under 14. Parents
cautioned. May contain
violence, coarse language
and/or sexually suggestive
scenes.
Approprié pour les
personnes de 14 ans et
plus. Les jeunes de moins
de 14 ans devraient voir ce
film avec un adulte. Pas de
location ou de vente aux
moins de 14 ans. Avis
parental. Peut contenir de
la violence, un langage
grossier et/ou des scènes
sexuellement suggestives.
English
6 Under 17 requires
accompanying parent or
adult guardian.
7 No one 17 and under
admitted.
Suitable for people 18 years
of age or older. Persons
under 18 should view with
an adult. No rental or
purchase by those under
18. Parents strongly
cautioned. Will likely contain
explicit violence, frequent
coarse language, sexual
activity and/or horror.
Restricted to 18 years and
older. No rental or purchase
by those under 18. Contents
not suitable for minors.
Contains frequent sexual
activity, brutality/graphic
violence, intense horror,
and/or other disturbing
content.
Approprié aux personnes
de 18 ans et plus. Les
jeunes de moins de 18 ans
devraient voir ce film avec
un adulte. Pas de location
ou de vente aux moins de
18 ans. Avis parental
impératif. Contient
probablement de la violence
explicite, des échanges
fréquents de grossièretés,
de l'activité sexuelle et/ou
des scènes d'horreur.
Réservé aux personnes de
18 ans et plus. Pas de
location ou de vente aux
moins de 18 ans. Ontenu
qui ne convient pas aux
mineurs. Contient des
activités sexuelles
fréquentes, de la brutalité,
de la violence explicite, des
scènes d'horreur intense,
et/ou d'autre contenu
impressionnant.
8 Exempt. Contains material
not subject to classification,
such as documentaries,
nature, travel, music, arts
and culture, sports and
leisure, educational and
instructional information.
Exempte. Contient des
elements qui ne font pas
l'objet d'une classification,
par exemple: voyages,
musique, art et culture,
sports et loisirs et materiel
educatif.
69 Parental control
Page 76

English
Activating/deactivating parental control (child-lock)
How to activate parental control
1. Press the Setup button on the remote control. The ’Setup’ menu will display on-screen.
2. Press the Up or Down button to select the Security Setup icon, and
then press the Right button.
3. Press the Up or Down button to select ’Rating’, and then press the Right
button.
4. Press the Up or Down button to select a filter level, and then press the OK
button.
5. You will be prompted to enter a 4-digit password. Use the numbered buttons on the
remote control.
Note:
The default password is ’1’, ’2’, ’3’, ’4’.
If no password has been previously set, you will be prompted to enter the password again to verify.
6. A check mark will appear in front of the level item if successfully set.
Tip:
If a DVD scene contains a higher level than the rating set, and the DVD Recorder does not find a suitable
alternative, it will stop playing and you must enter the four-digit child-lock code to continue viewing.
7. Press the Setup button to exit the ’Setup’ menu.
How to deactivate parental control
To deactivate parent control, repeat the above steps, but select ’Unlock’ in step 4.
Changing the access control country setting
The set filter levels are different in different countries. Therefore, you must enter the country to
which these filter levels apply.
1. Press the Setup button on the remote control. The ’Setup’ menu will display on-screen.
2. Press the Up or Down button to select the Security Setup icon, and
then press the Right button.
3. Press the Up or Down button to select ’Country Code’, and then press the
Right button.
4. Press the
button.
70 Parental control
Up or Down button to select a filter level, and then press the OK
Page 77

5. Press the Right button to highlight the first contry code, and then press the Up
or Down button to change it.
6. If necessary, repeat the same process to change the second country code.
English
7. Press the
Setup button to exit the ’Setup’ menu.
Changing/deleting the parent control password
How to change parent control password
1. Press the Setup button on the remote control. The ’Setup’ menu will display on-screen.
2. Press the
then press the Right button.
3. Press the Up or Down button to select ’Set Password’, and then press the
Right button.
4. With the ’
5. Enter the 4-digit password using the numbered buttons.
Note:
The default password is ’1’, ’2’, ’3’, ’4’.
6. You will be prompted to enter the new password. Enter a new 4-digit password using the
numbered buttons.
Up or Down button to select the Security Setup icon, and
Change’ item highlighted, press the OK button.
7. Verify the new password by entering it again using the numbered buttons.
8. Press the
Setup button to exit the ’Setup’ menu.
How to delete parent control password
1. Press the Setup button on the remote control. The ’Setup’ menu will display on-screen.
2. Press the Up or Down button to select the Security Setup icon, and
then press the
3. Press the
Right button.
4. Press the Up or Down button to select ’Delete’, and then press the OK
button.
5. Enter the 4-digit password using the numbered buttons.
6. Press the
Note:
If you forget your password, please perform system reset (Refer to "Factory Reset:" on page 61 for
details) and set the password again.
Right button.
Up or Down button to select ’Set Password’, and then press the
Setup button to exit the ’Setup’ menu.
71 Parental control
Page 78

English
Troubleshooting
If you have any problems with the BenQ DE325 DVD Recorder, please check the following
questions and solutions before calling your local BenQ customer service centre for assistance.
The DVD Recorder is not responding when you press a button, and the ’TV ON?’ message is
showing on the front display panel:
The DVD Recorder has not been properly initialized and is still in initial installation mode.
Please refer to "Initializing the DVD Recorder" on page 24 to complete initialization.
The remote control does not work:
There are a number of possibilities. Check each of the following until a resolution is found:
• The DVD Recorder cannot see the remote control:
- Point the remote control at the DVD Recorder. See if the ’ ’ icon shows on the front
display panel briefly every time you press a remote control button.
If it does, the DVD Recorder is receiving information from the remote control correctly.
If not, move the remote control to a clear line of sight position in front of the DVD
Recorder and try again. Refer to "Tips for using the remote control" on page 25 for details.
• The batteries are low or have been inserted incorrectly:
- Check or replace the batteries. Refer to "Remote control setup" on page 25 for details.
• Timer recording is active:
- Refer to "Changing or erasing schedule setting" on page 52 for details.
• The DVD Recorder has become confused:
- Disconnect the DVD Recorder from the power supply for 30 seconds, then reconnect it to
the power supply again.
If the problem persists, reset the DVD Recorder to the default factory settings.
The DVD Recorder cannot play a disc:
• The child lock my be enabled:
- Refer to "Parental control" on page 68 for details.
• You may have selected the wrong video input for the DVD Recorder on the display device:
- Select the correct video input for the DVD Recorder on the display device.
• A cable connecting the TV and the DVD Recorder may be loosened:
- Check that all cables remain undamaged and are fully inserted into their respective sockets.
• You may have inserted an empty disc. There is no recording on the disc:
- Change the disc to one known to contain a recording to check that the player works.
• You may have inserted the wrong type of disc:
- The DVD Recorder only supports the following disc types for playback:
DVD, DVD-R, DVD-RW, DVD+R, DVD+RW, VCD, SVCD, Audio-CD, MP3-CD and
Photo-CD.
• You may have inserted the disc in the wrong way:
- Insert the disc with the label facing up.
• The disc may be dirty:
- Check the disk and carefully wipe clean all dirt and fingerprints off the disc.
• The disc may be the wrong region code for your region:
- The region codes of the DVD and the DVD Recorder must match before the DVD can be
decoded and played. The region code scheme was designed to prevent DVDs designated for
72 Troubleshooting
Page 79

a particular region from being able to be played in any other regions. Under this scheme,
the world has been divided into six regions (as shown in the figure below) with all
compliant DVD players and DVD titles sold in those regions containing the appropriate
region code for the region. Only when the region codes of the player and disc match can
playback proceed.
Region Code Geographical Region
English
1 US, Canada
2 Europe, Middle East, Japan, South Africa
3 Southeast Asia, Taiwan, Hong Kong, South Korea
4 Australia, New Zealand, Latin America
5 Africa, Russia, India, Pakistan
6 China
No recording possible:
• The TV channel you want to record is not stored in the DVD Recorder:
- Check TV channels stored. Refer to "Manually searching for TV channels" on page 29.
• Disc is write-protected (cannot be recorded on):
- Remove write-protection or change the disc. For more information, refer to "Preventing
unintended erasure of a DVD+RW Disc" on page 59.
• A finalized DVD+R has been inserted:
- Change disc.
Schedule recording does not work:
• You have set the wrong time or date:
- Check the System clock. Refer to "Setting the ’Setup’ clock" on page 31.
• You have not set the timer properly:
- Check the timer settings. Refer to "Setting up schedule recording" on page 50.
• A locked disc was inserted:
- Remove disc lock. Refer to "Preventing unintended erasure of a DVD+RW Disc" on page
59.
• A finalized DVD+R has been inserted:
- Change disc.
73 Troubleshooting
Page 80

English
No audio signal at the digital output:
• The correct audio input on the decoding device may not be selected:
- Check whether the appropriate audio input on the connected decoding device is selected.
• In accordance with SDMI (Secure Digital Music Initiative), the digital audio output is turned
off during MP3 playback.
- Check whether you have inserted an MP3 CD.
A DVD+RW type disc cannot be played on other DVD players:
If a recording is too short, it is possible that a standard DVD player will not be able to detect it.
Please observe the following ’Minimum recording times’ when recording DVDs:
Recording mode Minimum recording time (minute)
HQ 5 min.
SP 10 min.
LP 15 min.
EP 20 min.
SLP 30 min.
Some DVD players cannot playback DVD+RW recordings.
74 Troubleshooting
Page 81

Product Specifications
Item Description
Model name BenQ DE325 DVD Recorder
Supported playback disc types DVD
DVD-R
DVD-RW
DVD+R
DVD+RW
VCD
SVCD
CD (audio)
CD-R (audio)
CD-RW (audio)
CD (photo)
Supported recordable disc types DVD+R
DVD+RW
Audio signal compression format MPEG2
MPEG1
MP3
Video signal recording format PAL 4:3 (Interlaced)
English
Video signal playback format PAL (Progressive scan, Interlaced)
NTSC (Progressive scan, Interlaced)
Record mode/Max playing/recording time HQ 1 hour
SP 2 hours
LP 3 hours
EP 4 hours
SLP 6 hours
Signal input terminals Analog audio input
TV antenna RF input
Composite analog video input
S-Video input
IEEE 1394 FireWire input
Signal output terminal Analog audio output
Digital audio output
TV antenna RF output
Composite analog video output
S-Video output
Component video output
Power source AC 100-240V, 50~60 Hz
Size 430 mm x 330 mm x 59 mm
Weight 4.3 Kg
Operating temperature
Operating humidity 25% ~ 75%
Specifications may be changed without notice due to constant product improvements.
5~ 35
°C ° C
75 Product Specifications
Page 82

English
<Memo>
76 Product Specifications
 Loading...
Loading...