Page 1
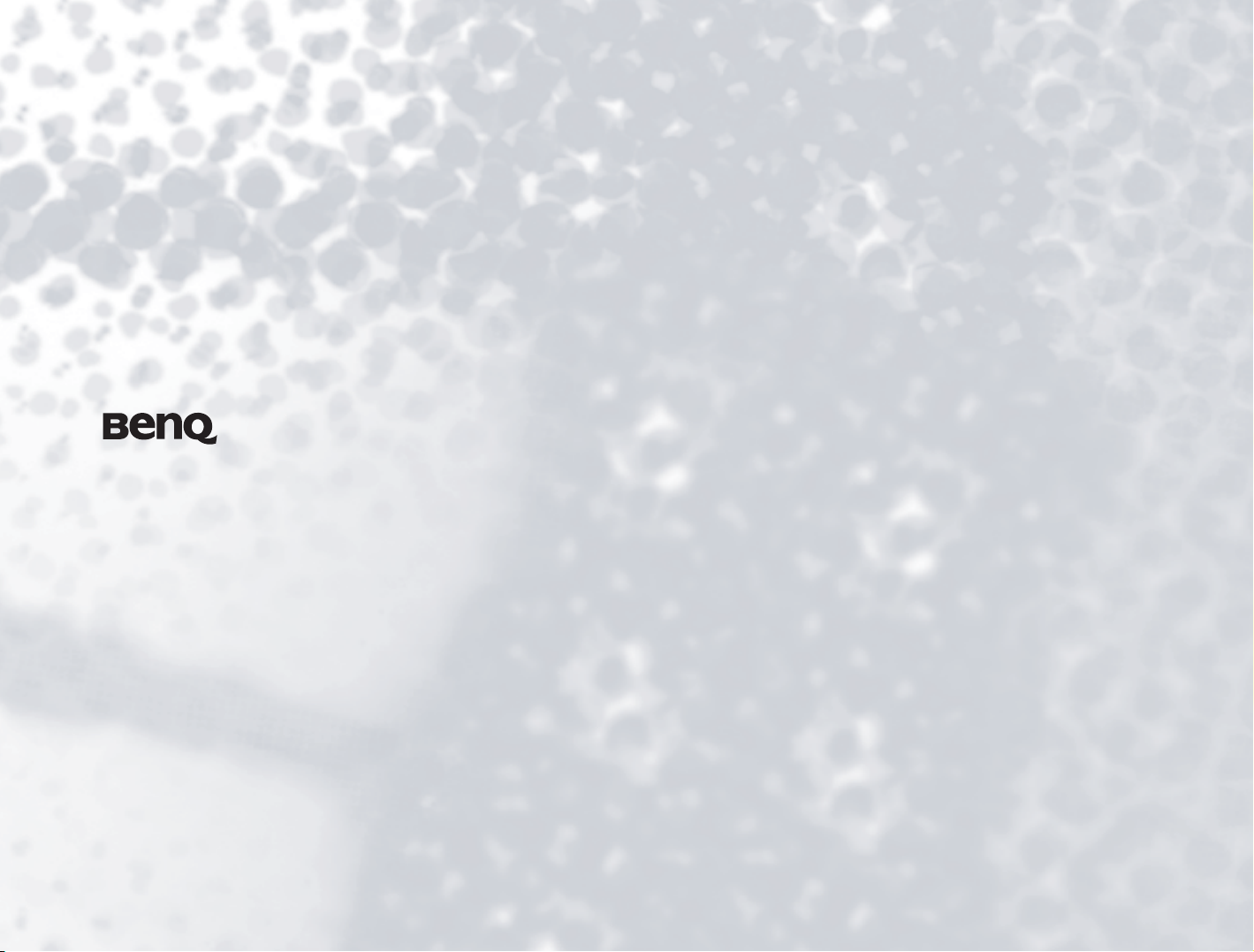
Joybook серии A33 Руководство пользователя
Добро пожаловать
Page 2

Авторские 3права
© Корпорация BenQ, 2005 г. Все права защищены. Воспроизведение, передача,
перезапись, хранение в информационно-поисковых системах, а также перевод
на любой язык (в том числе компьютерн ый ) влюбой форме и любым способом
(электронным, механическим, магнитным, оптическим, химическим, ручным
ипр.) любой части данного документа без предварительного письменного
разрешения корпорации BenQ запрещены.
Ограничение ответственности
Корпорация BenQ не делает никаких заявлений и не принимает на себя
никаких обязательств или гарантий, как явно выраженных, так
иподразумеваемых, в отношении содержания этого документа и специально
заявляет об отказе от любых гарантий, в том числе опригодности для торговли
или соответствия какой-либо определенной цели. Кроме того, корпорация
BenQ сохраняет за собой право корректировать настоящую публикацию
ивремя от времени вносить изменения в ее содержание, не принимая на себя
никаких обязательств в отношении уведомления ко го бы то ни было о таких
исправлениях или изменениях.
Windows, Internet Explorer и Outlook Express являются товарными знаками
корпорации Microsoft. Остальные авторские права принадлежат
соответствующим компаниям или организациям.
Модели компьютера Joybook,
описанные в данном
руководстве
В данном руководстве содержится информация о следующих моделях
компьютера Joybook:
• Joybook - серия A33
Обратите внимание, что некоторые элементы программного или аппаратного
обеспечения могут отличаться в зависимости от приобретенной вами модели.
Для того, чтобы узнать, какая у вас модель, посмотрите на ярлык на упаковке
или на корпусе компьютера.
Page 3

Содержание
Краткое руководство по началу работы с BenQ Joybook A33.................1
Комплектность.............................................................................................1
Подготовка Joybook к использованию ......................................................1
Наращивание возможностей компьютера Joybook ..................................3
Обзор компьютера Joybook............................................................................5
Индикаторы..................................................................................................6
Вид слева......................................................................................................7
Вид справа....................................................................................................8
Вид сзади......................................................................................................9
Вид снизу......................................................................................................10
Функциональные быстрые клавиши ..........................................................11
Начало работы с Windows XP........................................................................13
Использование аккумулятора и функций, относящихся к питанию ....14
Зарядка аккумулятора .................................................................................14
Проверка уровня заряда аккумулятора .....................................................14
Оповещение Battery Low (Батарея разряжена)
и необходимые действия.............................................................................14
Замена аккумулятора...................................................................................14
Управление электропитанием ....................................................................15
Спящий режим.............................................................................................15
Активация Hibernation (Спящего режима).........................................15
Настройка функции комбинации клавиш Fn+F12.............................15
Использование программы BIOS Setup (Настройка BIOS).....................16
Когда и как следует применять программу
BIOS Setup (Настройка BIOS) ....................................................................16
Перемещение по экрану программы BIOS Setup (Настройка BIOS) .....16
Главное меню ........................................................................................16
Меню Security (Безопасность) .............................................................17
Меню Boot (Загрузка)...........................................................................17
Меню Exit (Выход) ...............................................................................17
Использование панели QMedia и приложений ..........................................18
Настройка панели QMedia ..........................................................................18
Отправка и получение электронной почты...............................................19
Выход в Интернет........................................................................................19
Прослушивание музыки и создание коллекций
музыкальных записей ................................................................................. 20
Рабочее окно программы QMusic ....................................................... 20
Воспроизведение музыкального компакт-диска ............................... 21
Создание списка воспроизведения ..................................................... 21
Преобразование музыкальных записей, содержащихся на
компакт-диске, в формат MP3............................................................. 21
Создание музыкального компакт-диска MP3 .................................... 21
Просмотр цифровых фотографий, создание слайд-шоу и календарей .. 22
Рабочее окно программы Photo Explorer ........................................... 22
Просмотр изображений........................................................................ 22
Создание слайд-шоу или заставки ...................................................... 23
Создание календаря.............................................................................. 24
Просмотр фильмов DVD/VCD................................................................... 25
Панель управления PowerDVD .......................................................... 25
Настройка кода региона....................................................................... 27
Основные операции.............................................................................. 27
Создание собственных видеороликов ....................................................... 29
Рабочее окно программы PowerDirector............................................. 29
Создание фильмов ................................................................................ 30
Этап 1: Загрузка клипов в библиотеку ............................................... 30
Этап 2: Работа с клипами в рабочем окне.......................................... 31
Этап 3: Работа со спецэффектами ....................................................... 31
Этап 4: Создание диска с записью фильма........................................ 32
Запись компакт-дисков/DVD с помощью Nero Express .......................... 33
Защита ноутбука Joybook от вирусов и других угроз безопасности...... 35
Магия мира без проводов - использование встроенной функции
беспроводной локальной сети.................................................................... 36
Подключение к внешним устройствам отображения .............................. 38
Подключение устройства отображения VGA .......................................... 38
Перед подключением видеопроектора............................................... 39
Выход S-Video............................................................................................. 40
Установка дополнительной памяти............................................................. 41
Восстановление системы ................................................................................ 44
Применение инструмента System Restore (Восстановление системы),
входящего всистему Windows................................................................... 44
Содержание iii
Page 4

Применение функции Quick Recovery (Быстрое восстановление). ........44
Использование восстановительных CD.....................................................45
Повторная установка программного обеспечения или драйвера .....45
Часто задаваемые вопросы и устранение неполадок ................................46
Общие сведения ...........................................................................................46
Батареи и питание ........................................................................................46
Связь..............................................................................................................47
Система.........................................................................................................48
Дисплей.........................................................................................................51
Правила эксплуатации и очистки компьютера и обслуживание
элементов питания ...........................................................................................52
Правила эксплуатации.................................................................................52
Обслуживание элементов питания.............................................................52
Очистка компьютера Joybook .....................................................................52
Обслуживание и техническая поддержка....................................................53
Всемирная Интерактивная служба BenQ Joybook....................................53
Регистрация компьютера Joybook через Интернет...................................53
Содержаниеiv
Page 5

Краткое руководство по началу работы с BenQ Joybook A33
Комплектность
В первый раз перед использованием Joybook A33 необходимо проверить
компле ктн о с ть. Подробную информацию о комп лектности можно найти на
ярлыке коробки с ком плек ту ю щим и . Если какие-либо комплектующие
отсутствуют или повреждены, обратитесь к своему поставщику. Сохраните
упаковку на тот случай, если потребуется транспортировка Joybook для
проведения технического обслуживания.
Подготовка Joybook к использованию
1. Ус т а но в ка батареи
Переверните Joybook и поместите на мягкую чистую тканевую подложку.
Осторожно проталкивайте батарею маркированной стороной вверх в отсек
для батарей, до тех пор, пока она не встанет на место. Сдвиньте защелку
влево, как показано на рисунке, чтобы закрепить батарею.
2. Подключение питания
• Подключите шнур питания к адаптеру переменного тока.
• Подключите адаптер переменного тока к разъему питания на комп ьютере
Joybook.
• Подключите шнур питания к сетевой розетке и начните заряжать батарею.
Краткое руководство по началу работы с BenQ Joybook A33 1
Page 6

Сетевое напряжение и тип штепсельной вилки могут варьироваться
в зависимости от страны или региона.
3. Как открыть крышку Joybook
Чтобы открыть крышку комп ьютера Joybook, сдвиньте защелку вправо
и поднимите крышку.
4. Выполните начальную настройку
Чтобы включить Joybook, нажмите кнопку питания, а затем следуйте
инструкциям на экране для выполнения начальной настройки Windows XP.
Краткое руководство по началу работы с BenQ Joybook A332
Page 7
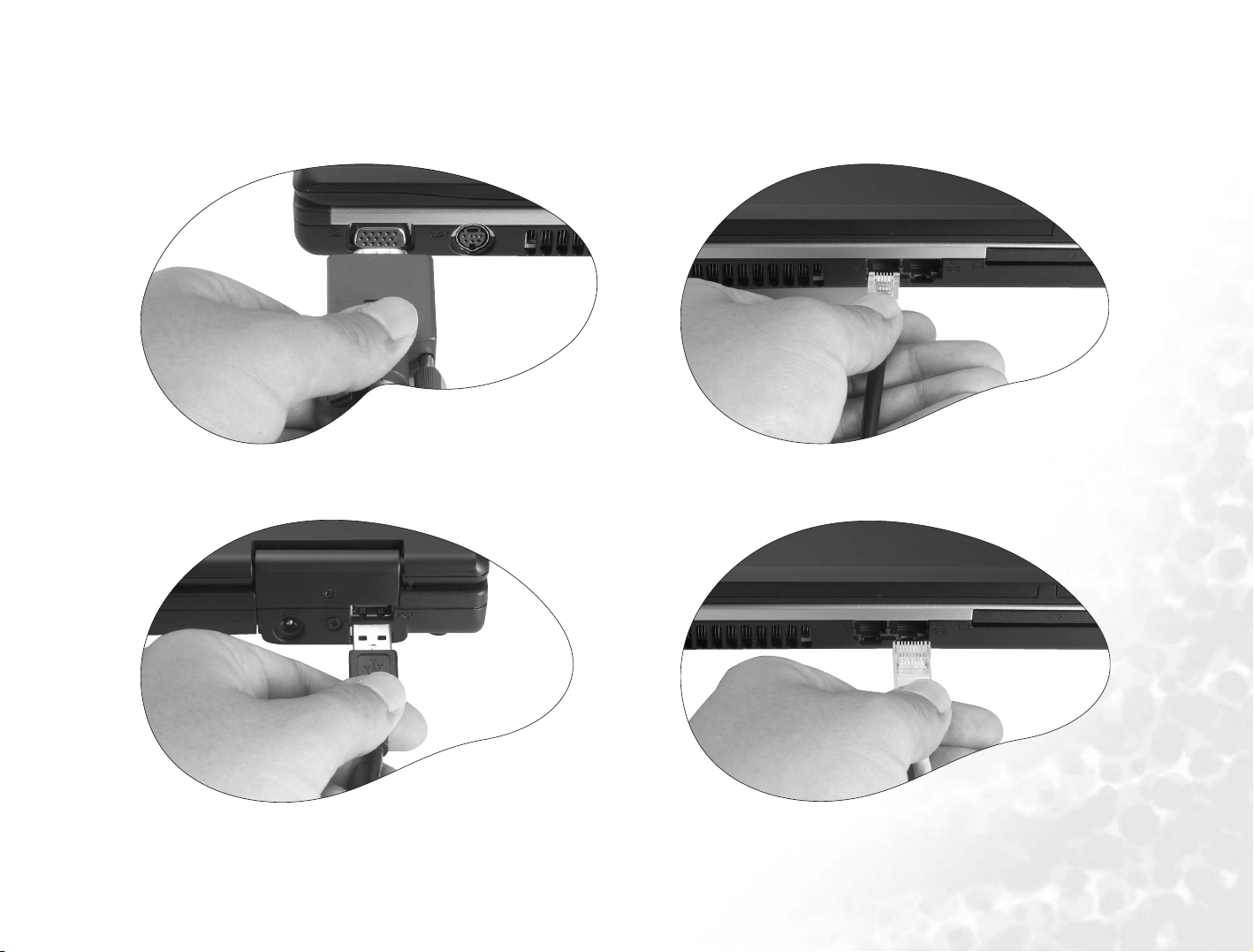
Наращивание возможностей компьютера Joybook
Подключение внешнего устройства отображения (например, монитора или
проектора) к порту VGA комп ьютера Joybook.
Подключение периферийных USB-устройств к USB-порту ком пьютера
Joybook.
Подключение телефонной линии к модемному порту компьютера Joybook
для телефонной связи через модем.
Доступ к локальной сети (ЛВС) посредством подключения сетевого кабеля
к порту ЛВС компьют ера Joybook.
Краткое руководство по началу работы с BenQ Joybook A33 3
Page 8
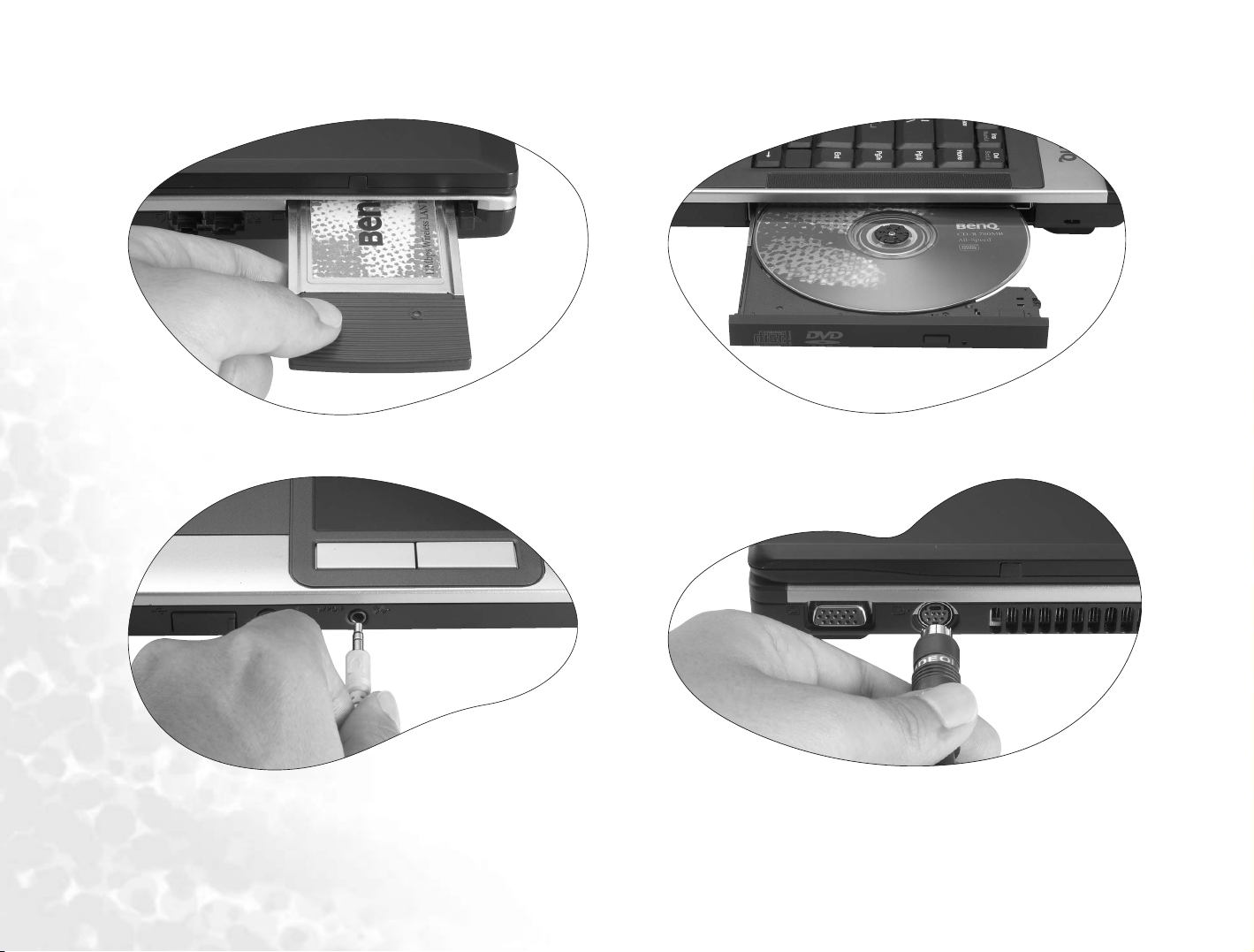
Ус т ан о вк а различных имеющихся в продаже РС-карт в разъем для РС-карт
на ком п ьют ере Joybook.
Использование оптического привода для доступа к данным на дисках
различных типов или для просмотра фильмов в формате DVD/VCD.
Подключение наушников или микрофона к соответствующему гнезду для
вывода или записи звуковых сигналов.
Краткое руководство по началу работы с BenQ Joybook A334
Вывод видеоизображений на компьютер Joybook с телевизора или аудио/
видеоустройства путем их подключения к разъему S-видео на компьютере
Joybook.
Page 9

Обзор компьютера Joybook
Внешний вид вашей модели компьютера Joybook может несколько отличаться от изображений, приведенных в данном руководстве .
(1) Динамики
Выводят звук, генерируемый в компьютере Joybook.
(2) Кнопка питания.
Включение и выключение компь ют ер а Joybook.
(3) Клавиатура
Обеспечивает ввод данных, а также доступ к различным специальным функциям.
(4) Сенсорная панель
Курсором на экране удо бно управлять спомощью
сенсорной панели.
• Для перемещения курсора аккуратно проведите
пальцем по сенсорной панели. Ку рсо р
переместится вту же сторону.
• Легкий од нократный уд ар по сенсорной панели
эквивалентен щелчку левой кнопкой мыши.
• Двойной удар эквивалентен двойному щелчку.
(5) Левая и правая кнопки выбора
Эквивалентны левой и правой кнопкам мыши.
(6) Защелка верхней крышки
Блокирует верхнюю крышку и удерживает ее в закрытом положении.
(7)
Порт Mini IEEE 1394 (FireWire)
Для подключения периферийных устройств с высокой скоростью передачи, таких
как цифровые видеокамеры и другая бытовая электроника, использующих
интерфейс IEEE 1394 (FireWire)
(8)
Порт USB
Для подключения периферийных устройств, таких как мышь, цифровые камеры и
MP3-плееры, использующие интерфейс USB.
(9)
Разъем для внешнего микрофона
Подключение микрофона для записи звуков и голоса.
(10)
Разъем аудиовыхода
Для подключения наушников, внешних акустических коло но к с усилителем,
звукозаписывающих устройств, а также устройств S/PDIF, таких как компл ек т
цифровых коло но к для цифрового аудиовыхода
Разъем аудиовхода
Для подключения устройств Hi-Fi, радиоприемников, синтезаторов, плееров и т.д.
(2)
(1)
(7)
(8)
(9) (10)
(6)
(5)
(1)
(3)
(4)
Обзор компьютера Joybook 5
Page 10

Индикаторы
м
м
Индикатор оптического дисковода
Мигает зеленым светом, когда комп ьюте р Joybook обращается к данным на
диске, установленном в дисководе DVD-ROM/ DVD/ CD-RW Combo/
DVD-Dual.
Индикатор работы жесткого диска
Мигает зеленым светом, когда комп ьюте р Joybook обращается к данным на
жестком диске.
Индикатор Num Lock
Светится зеленым светом, когда включена функция Num Lock (подробности см.
вразделе "Функциональные быстрые клавиши" на стр. 11).
Индикатор Caps Lock
Светится зеленым светом, когда включена функция Caps Lock (подробности с
вразделе "Функциональные быстрые клавиши" на стр. 11)
Индикатор Scroll Lock
Светится зеленым светом, когда включена функция Scro ll Lock (подробности с
вразделе "Функциональные быстрые клавиши" на стр. 11)
Индикатор беспроводной сети
Светится зеленым светом, когда комп ь юте р Joybook готов для установления
беспроводного соединения. (Эта функция работает только при установленной
карте беспроводной сети Mini PCI .)
Индикатор питания от батареи
• Горит зеленым светом, когда питание компь ют ер а осуществляется от батареи
• Мигает зеленым светом, когда комп ьютер в режиме ожидания, а его питание
осуществляется от батареи.
Индикатор элемента питания
• Светится зеленым светом, когда аккумулятор полностью заряжен или при
подключении к адаптеру сетевого питания.
• Светится желтым светом, когда аккумулятор заряжается.
• Мигает красным светом, когд а аккумулятор почти полностью разряжен.
Индикатор питания от сети
• Горит зеленым светом, когда питание компь ют ер а осуществляется от сети
перем. тока.
• Мигает зеленым светом, когда комп ьютер в режиме ожидания, а его питание
осуществляется от сети перем. тока.
Обзор компьютера Joybook6
Page 11

Вид слева
(1)
Порт VGA
Для подключения компь ют ера Joybook
к внешним устройствам, например,
мониторам и проекторам.
(2)
Выход S-Video
Для вывода видео сигналов ком пьютера
Joybook на телевизор или
видеомагнитофон через кабель S-Video.
(3)
Вентиляционные отверстия
Для отвода тепла и поддержания
оптимальной температуры комп ь юте ра
Joybook.
(1)
(4)
(2)
Порт модема
(3)
(4) (5)
Гнездо внутреннего модема для подключения
каналоговой телефонной линии.
(5)
Порт Ethernet
Для подключения комп ьютера Joybook к локальной сети
Ethernet 10/100BaseT.
(6)
Гнездо расширения для платы PC Card
Это гнездо принимает одну плату Type-II PC Card.
Эту плату и другие типы плат PC Card, существующие
впродаже, можно использовать для дальнейшего
наращивания возможностей комп ьют е ра Joybook.
Вставьте плату PC Card в гнездо, руководствуясь
указаниями, данными на плате, и выполните настройку
относящегося кней драйвера всоответствии
сдокументацией по плате.
(6)
(7)
Кнопка извлечения платы PC Card
(7)
Перед тем, как извлечь плату PC Card:
1. Закройте все приложения платы PC Card
и отключите все ее функции.
2. Нажмите и отпустите кнопку извлечения.
Кнопка должна вернуться в исходное
положение.
3. Затем нажмите кнопку снова, чтобы
извлечь плату PC card.
Обзор компьютера Joybook 7
Page 12

Вид справа
(1)
(1) Дисковод DVD-ROM/ DVD/ CD-RW Combo/ DVD-Dual (дополнительно)
Поддерживает многофункциональное оптическое устройство для чтения музыкальных комп акт дисков, дисков VCD и DVD или записи дисков CD-R/CD-RW или DVD+R/DVD+RW. Лоток для
дисков открывается нажатием на маленькую кнопку извлечения, находящуюся на дисководе.
При необходимости открыть лоток для дисков при
выключенном компьютере Joybook можно с помощью
кнопки извлечения; вставьте заостренн ый предмет
в отверстие для извлечения дисковода, находящееся
рядом с кнопкой извлечения, для принудительного
открытия лотка для дисков.
Обзор компьютера Joybook8
Page 13

Вид сзади
(1)
(6)
(5)
(4)
(3)
(2)
(1)
Отверстие для защитного замка Anti-Theft
Для предотвращения кражи в это отверстие можно вставить кабельный замок.
(2)
Индикатор питания от сети
• Светится синим светом, когда включено питание компь ют ер а Joybook.
• Мигает зеленым светом, когда ком пьютер Joybook находится в режиме Standby (Ждущий).
(3)
Индикатор зарядки батареи
• Светится зеленым светом, когда батарея полностью заряжена или при подключении к адаптеру сетевого питания.
• Светится желтым светом, когда батарея заряжается.
• Мигает красным светом, когд а батарея почти полностью разряжена.
(4)
Индикатор питания от батареи
• Светится синим светом, когда включено питание компь ют ер а Joybook.
• Мигает зеленым светом, когда ком пьютер Joybook находится в режиме Standby (Ждущий).
(5)
Разъем питания
Для подключения компьютер а Joybook к адаптеру сетевого питания.
(6)
Порт USB
Для подключения периферийных устройств, таких как мышь, цифровые камеры и MP3-плееры, использующие интерфейс USB.
Обзор компьютера Joybook 9
Page 14

Вид снизу
(3)
(1)
(5)
(2)
(4)
(1) Разъем Mini PCI, разъем для дополнительной памяти и отсек ЦП
Содержит блок процессора и разъем для модуля памяти компью те ра Joybook. Кроме того,
имеется разъем Mini PCI для дополнительной карты Mini PCI. В зависимости от вашей
модели карта беспроводной сети Mini PCI может быть установлена на при изготовлении.
(2) Гнездо расширения памяти
Здесь находится гнездо памяти компьютера Joybook.
(3) Защелка батарейного отсека B
Уд е р жи в ае т аккумулятор в предназначенном для нее месте.
(4) Защелка батарейного отсека A
Уд е р жи в ае т аккумулятор в предназначенном для него месте.
(5) Батарейный блок
Обеспечивает питание компьюте ра Joybook при отключенном внешнем питании.
Обзор компьютера Joybook10
Page 15

Функциональные быстрые клавиши
Клавиша Fn, расположенная в левом нижнем углу клавиатуры, используется в комбинации с какой-либо другой клавишей для выполнения альтернативной
функции этой клавиши. Надпись "Fn" и альтернативные функции выделены на клавиатуре синим цветом. Для выполнения нужной функции сначала нажмите
иудерживайте клавишу Fn, затем нажмите другую клавишу. Например, для увеличения громкости динамика нажмите и удерж ива йте клавишу Fn, затем нажмите
клавишу F3.
Fn + F1
Fn + F3
Fn + F4
Fn + F5
Включает и выключает переключатель
беспроводной сети. По умолчанию при
загрузке компьюте ра Joybook
переключатель выключен.
Уменьшает громкость динамиков.
Увеличивает громкость динамиков.
Переключает компь ю те р со встроенного на
внешний монитор и обратно или включает
одновременное отображение на обоих
мониторах.
Если монитор настроен на режим
использования 256 или меньшего
количества цветов или на режим
DOS, можно выбирать только из двух
режимов: CRT only (Толь ко ЭЛТ )
и LCD & CRT (ЖКД и ЭЛТ).
Fn + F6
Fn + F7
Fn + F10
Fn + F11
Уменьшает яркость
экрана.
Увеличивает яркость
экрана.
Включает и выключает
динамики.
Включает и выключает
экран.
Fn + F12
Fn + NumLk
Fn + ScrLk
Служит в качестве кнопки ждущего или спящего
режима. Это можно задать с помощью функции Power
Management (Управление электропитанием) системы
Windows. (подробности см. "Настройка функции
комбинации клавиш Fn+F12" на стр. 15).
Включение или выключение встроенной в клавиатуру
цифровой панели (указано на рисунке сверху светлосерой тенью).
Активирует или деактивирует функцию блокировки
прокрутки. Если эта функция активна, при нажатии
клавиш со стрелками вверх или вниз (, ) экран
перемещается на одну строку вверх или вниз.
Функция Scroll Lock работает не во всех
программах.
Обзор компьютера Joybook 11
Page 16
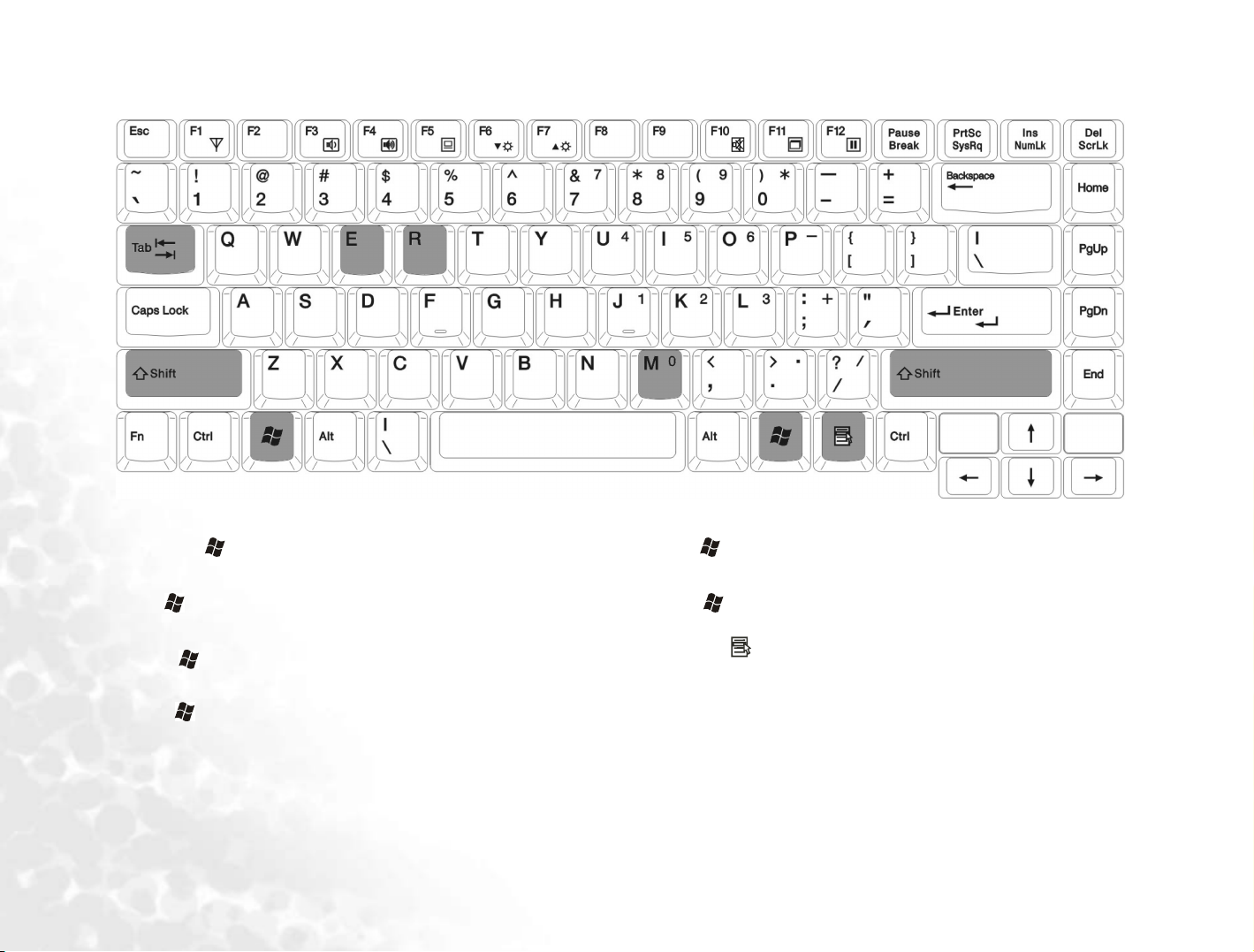
Клавиша Windows
Эквивалентна щелчку кнопки Start (Пуск) на панели
Shift + + M
Отменяет свертывание всех окон.
Windows Taskbar (Панель задач).
Активирует следующий элемент на панели Windows
+ Tab
Tas k b ar (Панель задач).
Открывает окно My Computer (Мой компьютер) для
+ E
обзора дисков и файлов.
+ M
Свертывает все окна.
Обзор компьютера Joybook12
+ R
Открывает диалоговое окно Run (Выполнить).
Клавиша Application (Приложение)
Эквивалентна правой кнопке сенсорной панели, выводит
контекстное меню.
Page 17
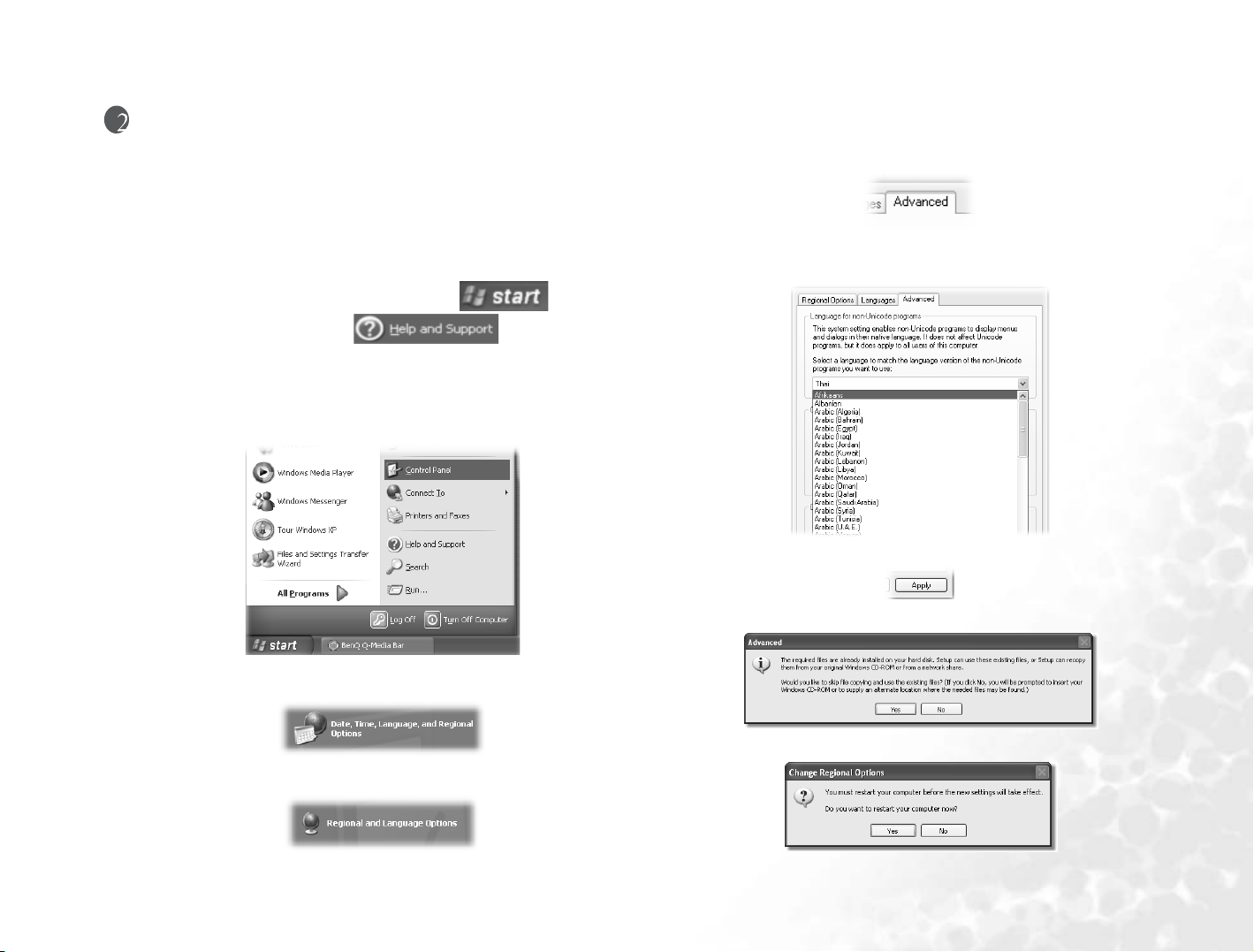
Начало работы с Windows XP
Компь юте р Joybook поставляется с установленной операционной системой
Windows XP — новейшей версией операционной системы Microsoft для
бытовых компьютеров. При первом запуске компьютера Windows XP
предлагает несколько вопросов. Ответьте на эти вопросы, чтобы обеспечить
полную защиту своих прав.
клавиатуры и у вас будут сомнения, для определения правильного
типа клавиатуры проверьте наклейку со спецификацией на
упаковочной коробке
После ответа на все вопросы компью те р Joybook перезагрузится, и вы
выполните первый вход в Windows XP. Щелкните (Пуск)
и в появившемся меню выберите (Справка
и поддержка). Появится страница "Центр справки и поддержки", где можно
найти дополнительную информацию по использованию Windows XP.
Затем необходимо выполнить следующие действия для установки языка для
настройки в XP программ, не использующих уникод.
1. Щелкните Start (Пуск), затем Control Panel (Панель управления).
Если вам будет предложено выбрать тип
.
4 Щелкните вкладку Advanced (Расширенные настройки).
5. В ниспадающем списке выберите нужный язык и страну, щелкнув их
кнопкой мыши.
6. Щелкните Apply (Применить).
7. Щелкните Ye s (Да).
2. Щелкните Date, Time, Language, and Regional Options (Настройка даты,
времени, языка и региона).
3. В появившемся окне щелкните Regional and Language Options
(Настройка языка и региона).
8. Щелкните Ye s (Да).
Начало работы с Windows XP 13
Page 18
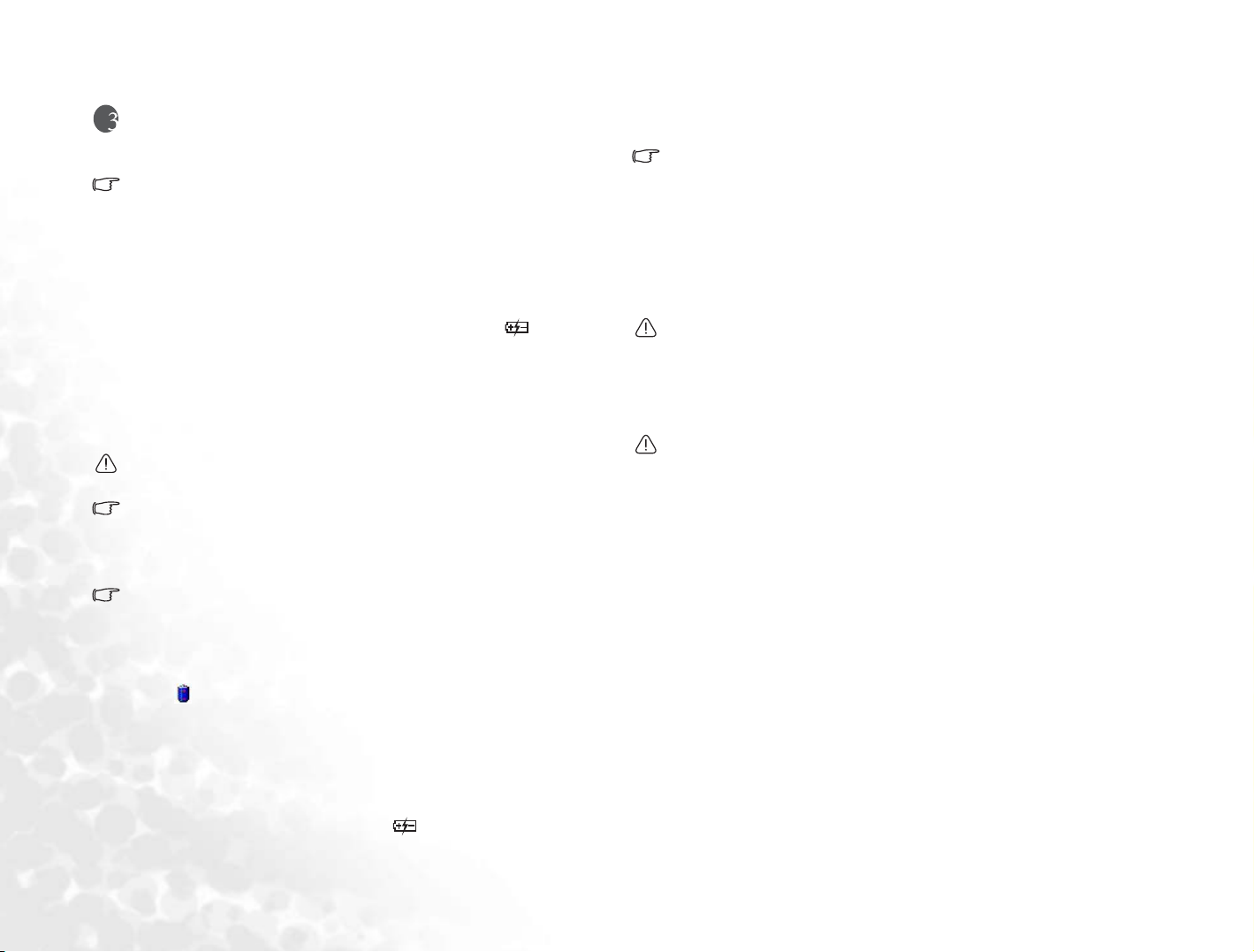
Использование аккумулятора и функций, относящихся к питанию
Зарядка аккумулятора
• Зарядка не начнется, если температура аккумулятора ниже 0 °C (32 °F) или
выше 45
• Если температ ура аккумулятора превысит 60
• В процессе зарядки нельзя отключ ать адаптер сетевого питания до полной
°C (113°F).
прекратится и начнет мигать желтый индикатор питания. В такой ситуации
батарейный блок может быть поврежден. Обратитесь к своему поставщику.
зарядки аккумулятора; в противном случае из-за преждевременного
прекращения зарядки будет снижаться емкость аккумулятор.
°C (140 °F), процесс зарядки
Для зарядки батарейного блока подключите адаптер сетевого питания
к компьютеру и сетевой розетке. Индикатор блока питания на
компью тер е Joybook светится желтым светом, указывая на то, что идет
процесс зарядки. На время зарядки аккумулятора рекомендуется отключить
питание компьютера Joybook. Когд а аккумулятор буде т заряжен полностью,
индикатор питания засветится зеленым светом.
Если компьютер Joybook выключен, для полной зарядки аккумулятора
Li-Ion требуется примерно 3.5,4 часа, при включенном комп ьютере для
полной зарядки аккумулятора понадобится 5.5,6 часа.
После полной перезарядки компьютера Joybook нельзя сразу же отключать
иснова подключать адаптер сетевого питания для повторения зарядки. Это
может привести к повреждению аккумулятора.
Даже если батарейный блок полностью заряжен (100 %), уровень заряда
аккумулятора может автоматически снижаться (на 0,21 % в день) вследствие
процесса саморазрядки. Это происходит независимо от того, установлен
батарейный блок в компьютере Joybook или нет.
Проверка уровня заряда аккумулятора
Все показания индикатора уровня заряда являются оценочными. Фактическое
время работы может отличаться от оценочного времени; это различие зависит
от того, как используется компьютер Joybook.
С помощью встроенной в Windows функции батарейного счетчика можно
выяснить приблизительный уровень заряда аккумулятора. Чтобы в ОС
Windows ознакомиться с показаниями уровня заряда батареи, щелкните
значок на панели задач Windows.
В ОС Windows можно настраивать пороговое значение заряда и оповещения
Battery Low (Батарея разряжена).
При появлении оповещения Battery Low (Батарея разряжена) немедленно
сохраните обрабатываемые данные. Длительность оставшегося времени
работы зависит от того, как используется комп ьюте р Joybook.
После оповещения Battery Low (Батарея разряжена) обязательно переведите
компьютер Joybook в Standby (Ждущий) или Hibernation (Спящий) режим,
выключив питание комп ьют е ра, или подключите адаптер сетевого питания.
Если не буду т предприняты никакие действия, компьютер автоматически
перейдет в спящий режим и выключится.
• Если используется карта флэш-памяти ПК, не обращайтесь к ней в те
периоды, когда аккумулятор разряжен. Это связано с тем, что на обращение
ккарте может потребоваться больше времени, чем на окончательную
разрядку аккумулятора, и обращение к карте закончится аварийно.
• Если ко времени полной разрядки аккумулятора данные не будут сохранены,
они будут потеряны.
Замена аккумулятора
• Если замена аккумулятора выполняется неправильно, существует опасность
взрыва. Для замены аккумулятора используйте только дополнительные
батарейные блоки, производимые изготовителем компьютера. Избавляйтесь
от использованных аккумуляторов в соответствии с инструкциями
поставщика.
• Никогда не разбирайте батарейный блок.
Если во время поездок аккумуляторный источник питания используется
в течение длительного времени, имеет смысл подумать о приобретении
у вашего поставщика дополнительного батарейного блока и, полностью
зарядив его, брать с собой в качестве резерва.
Для замены батарейного блока:
1. Убед итесь, что ком пьютер не включен и не подключен к адаптеру
сетевого питания.
2. Осторожно переверните компьют ер верхней стороной вниз.
Оповещение Battery Low (Батарея
разряжена) и необходимые действия
Оповещение Battery Low (Батарея разряжена) включается, когда в батарее
остается примерно 10% заряда (настройка Windows по умолчанию).
Компь юте р Joybook издает предупреждающие звуковые сигналы или выводит
сообщения, и индикатор элемента питания мигает красным светом,
предупреждая о необходимости принять меры.
Использование аккумулятора и функций, относящихся к питанию14
Page 19

3. Передвиньте защелку батарейного отсека A
в разблокированное положение.
Защелка
батарейного
отсека A
4. Передвиньте защелку батарейного отсека B
в разблокированное положение и, удерж ива я защелку, извлеките
аккумулятор из отсека.
Защелка
батарейного
отсека B
5. Ус т а нов и т е другой источник питания на место и передвиньте защелку
батарейного отсека A в заблокированное положение.
Управление электропитанием
Компь юте р Joybook поддерживает стандарт ACPI (Advanced Configuration
and Power Interface - Расширенная конфигурация и интерфейс
электропитания), разработанный для управления электропитанием.
Функции управления электропитанием позволяют снизить потребляемую
мощность с целью экономии электроэнергии.
В операционных системах, совместимых с ACPI, например в системе
Windows XP, подача питания к различным компонент ам компьютера
осуществляется только по необходимости. Это обеспечивает одновременно
максимальное энергосбережение и максимальную производительность.
• Питание жесткого диска отключается, если он бездействовал в течение
заданного периода времени.
• Питание дисплея отключается, если он бездействовал в течение заданного
периода времени.
• Если нажимается комбинация клавиш Fn+F12, закрывается крышка,
нажимается кнопка питания или вся система бездействует в течение
заданного периода времени, компь ютер Joybook переходит в Standby
(Ждущий) или Hibernation (Спящий) режим. Отключаются жесткий диск
и дисплей, и вся система потребляет меньше электроэнергии.
Подробные сведения об управлении электропитанием см. в Windows Help
(Справка Windows).
Спящий режим
Спящий режим может оказаться очень полезным. При работе
с компьютером пользователи часто открывают много приложений. Для
открытия и запуска этих приложений требуется некоторое время, и обычно
все они должны быть закрыты перед отключением системы.
Если используется функция Hibernation (Спящий режим), закрывать
приложения необязательно. Комп ьют ер Joybook сохраняет состояние
системы в файле на жестком диске, а затем отключается. При следующем
включении компь ют ер а Joybook система возвращается именно в то
состояние, в ко тор ом она была оставлена.
Активация Hibernation (Спящего режима)
1. Щелкните правой кнопкой Windows Desktop (Рабочий стол Windows), затем
в появившемся меню выберите пункт Properties (Свойства).
2. В открывшемся окне щелкните вкладку Screen Saver (Экранная заставка),
затем щелкните Power... (Питание...).
3. Щелкните вкладку Hibernate (Спящий режим), затем установите флажок
вокошке Enable hibernation (Разрешить использование спящего режима).
4. Щелкните Apply (Применить), OK.
Настройка функции комбинации клавиш Fn+F12
Можно задать действие (переход в ждущий режим, спящий режим или
отключение питания), которое должно выполняться системой Windows при
нажатии комбинации функциональных клавиш Fn+F12.
1. Щелкните правой кнопкой Windows Desktop (Рабочий стол Windows), затем
в появившемся меню выберите пункт Properties (Свойства).
2. В открывшемся окне щелкните вкладку Screen Saver (Экранная заставка),
затем щелкните Power... (Питание...).
3. Щелкните вкладку Advanced (Дополнительно), затем выберите пункт Stand
by (Ждущий режим), Hibernate (Спящий режим), Shut down (Завершение
работы) или Ask me what to do (Спросить о нужном действии)
в раскрывающемся меню When I press the sleep button on my computer (При
нажатии кнопки перехода в спящий режим).
4. Щелкните Apply (Применить), OK.
Использование аккумулятора и функций, относящихся к питанию 15
Page 20

Использование программы BIOS Setup (Настройка BIOS)
BIOS (Basic Input/Output System - Базовая система ввода/вывода) представляет
собой уровень программного обеспечения, называемый микропрограммами,
который осуществляет перевод кома нд других уровней программного обеспечения
в команды , ко то рые известны аппаратному обеспечению комп ьютера Joybook.
Комп ьютер Joybook использует параметры BIOS для идентификации типов
установленных устройств и задания специальных функций.
Последние обновления для BIOS можно найти на веб-узле
http://support.BenQ.com.
Когда и как следует применять программу
BIOS Setup (Настройка BIOS)
Программа BIOS Setup (Настройка BIOS) необходима в следующих случаях:
• На экране появилось сообщение, запрашивающее запуск программы BIOS Setup
(Настройка BIOS).
• Требуется восстановить установленные изготовителем значения параметров.
• Требуется изменить некоторые специальные параметры, относящиеся каппаратному
обеспечению.
• Для оптимизации функционирования системы требуется изменить некоторые
специальные параметры.
• Экран программы BIOS Setup (Настройка BIOS), приведен в этой главе
только для справки. Реальные объекты и параметры программы на вашем
компьютере Joybook могут быть другими.
• Программа BIOS Setup (Настройка BIOS) может быть обновлена после
публикации этого руководства.
• Параметры, выбранные в операционной системе, могут перекрывать
значения аналогичных параметров в программе BIOS Setup (Настройка
BIOS).
Для запуска BIOS Setup нужно во время запуска системы нажать клавишу F2 при
появлении на экране логотипа BenQ. Логотип отображается на экране только
втечение нескольких секунд, поэтому клавишу F2 нужно нажать быстро. Глав н ый
экран программы BIOS Setup (Настройка BIOS) выглядит следующим образом.
Экран программы BIOS Setup (Настройка BIOS) может быть разделен на
четыре области:
• Вверху находится строка меню, содержащая названия доступных пунктов
меню. Название каждого пункта соответствует конкретному меню.
• Левый относительно центра столбец содержит информацию о текущих
параметрах системы. Если открыть раскрывающееся меню и выбрать
пункт, предоставляющий выбор из нескольких параметров, в левом
столбце отобразится подменю для дальнейшего выбора.
• В правом столбце меню содержатся подробные сведения о процессоре
ипамяти системы.
• В нижних строках меню приводятся инструкции по работе с клавиатурой
для перемещения по меню и выбора пунктов. При выделении пункта меню
предоставляется более подробная информация.
Перемещение по экрану программы BIOS
Setup (Настройка BIOS)
Внизу экрана выводится информация относительно клавиатуры. Ниже
приведено краткое описание работы с клавиатурой
Клавиша Назначение
Клавиши со стрелками
влево и вправо (, )
Клавиши со стрелками
вниз и вверх (, )
Enter (Ввод)
Клавиша табуляции Переход от одного объекта к другому.
Esc
Выбор пункта меню.
• Выбор объекта или параметра.
• Увеличение или уменьшение значения.
• Вызов подменю, если выбран пункт со знаком
стрелки .
• Открытие или закрытие окна с параметрами после
того, как сделан выбор объекта.
• Выход из программы BIOS Setup (Настройка BIOS).
• Возврат в предыдущее меню из подменю.
• Закрытие открытого окна с параметрами.
.
Гла вн ое меню
Гла в ное меню содержит основные параметры конфигурации системы.
• Date and Time (Дата и время): установка системной даты и времени.
Использование программы BIOS Setup (Настройка BIOS)16
Page 21

• Internal Numlock (Внутренний Numlock): возможность вводить числа
при выключенном режиме Num Lock. Если эта возможность разрешена,
можно, нажав и удержи вая клавишу Fn, пользоваться клавишами
сбуквами для ввода чисел даже при отключенном режиме Num Lock. Если
эта возможность не разрешена, вводить числа вышеописанным способом
невозможно. Флажо к (
9) означает разрешение, а знак подчеркивания (_)
означает запрет. По умолчанию данная возможность разрешена.
Меню Security (Безопасность)
В меню Security (Безопасность) содержатся параметры безопасности для
защиты системы от несанкционированного использования.
• Boot Password: предоставляется возможность задать пароль для входа в
систему. Перед набором пароля убедитесь, что отключен режим Num Lock,
затем наберите пароль в поле ввода и нажмите клавишу Enter (Ввод).
Подтвердите пароль, набрав его еще раз и нажав Enter (Ввод). Если
активирован дополнительный пункт Enable Password to Power-on
(Использовать пароль при включении питания), заданный пароль
будет требоваться при загрузке ком пью тера .
Этот пункт нужно отключать перед установ кой операционной системы,
запуском программы Fdisk или Format. В противном случае запланированная
операция не будет выполнена.
Меню Boot (Загрузка)
В меню Boot (Загрузка) задается последовательность устройств, на кот орых
будет выполняться поиск операционной системы.
Boot Sequence (Последов ательность загрузки): задаются первое, второе,
третье и четвертое загрузочное устройство. Система начинает поиск
спервого устройства, если оно не доступно, переходит к следующему
загрузочному устройству.
Чтобы выбрать загрузочное устройство вручную, во время запуска
компью тер а Joybook нажмите клавишу F9 при появлении на экране
логотипа BenQ. Появится загрузочное меню. С помощью клавиш со
стрелками вверх и вниз (, ) выберите загрузочное устройство, затем для
подтверждения нажмите клавишу Enter (Ввод).
Если для всех вариантов загрузки будет задано одно и то же устройство,
компьютер будет выполнять загрузку только с этого устройства.
• Discard Changes and Exit (Отменить изменения и выйти): выход из
программы BIOS Setup (Настройка BIOS) без сохранения сделанных
изменений.
• Get Default Values (Получить значения по умолчанию): для всех
объектов загрузить стандартные значения, заданные изготовителем.
• Load Previous Values (Загрузить предыдущие значения): загрузка
значений, действовавших до запуска программы BIOS Setup (Настройка
BIOS).
Меню Exit (Выход)
В меню Exit (Выход) отображаются способы выхода из программы BIOS
Setup (Настройка BIOS). По окончании выполнения настройки необходимо
их сохранить и выйти из программы, чтобы новые настройки вступили
вдействие.
• Save Changes and Exit (Сохранить изменения и выйти): сохранение
сделанных изменений и выход из программы BIOS Setup (Настройка
BIOS). По окончании выполнения настройки необходимо их сохранить
ивыйти из программы, чтобы новые настройки вступили в действие.
Использование программы BIOS Setup (Настройка BIOS) 17
Page 22

Использование панели QMedia и приложений
Настройка панели QMedia
Панель QMedia объединяет в себе несколько
программ, расширяющих мультимедийные возможности ком пьютера
Joybook. Щелкните маленькую треугольную кнопку ; появится
вращающаяся панель с кнопками.
Из панели QMedia можно выполнить следующие действия:
Щелкнуть для запуска обозревателя Internet Explorer и обзора
Интернета.
Щелкнуть чтобы запустить программу Outlook Express для
получения электронной почты.
Щелкнуть для запуска программы QMusic. С помощью программы
QMusic можно прослушивать записи MP3 или
музыкальные компа кт -диски, записывать музыку
вформате MP3 на компакт-диск (требуется
дополнительное устройство записи компакт-дисков),
преобразовывать и сохранять музыкальные записи
скомпакт-дисков в формате MP3 или создать
собственный альбом из любимых записей.
Щелкнуть чтобы запустить программу PowerDVD для
проигрывания DVD или видеороликов.
Щелкнуть чтобы запустить программу Nero Express для записи
любимой музыки, фотографий и документов на компактдиск.
Щелкните панель QMedia правкой кнопкой мыши; появится контекстное
меню.
В этом меню можно:
• Задать вывод панели QMedia поверх окон любых открытых программ,
выбрав Always on top (Поверх остальных окон).
• Закрыть панель QMedia, выбрав Exit (Выход).
• Настроить размер панели QMedia на экране, выбрав Size (Размер) и задав
нужный размер.
Нажмите для запуска программы PowerDirector для создания и
редактирования видеоклипов.
Щелкнуть для запуска программы Photo Explorer. Она позволит
легко создавать и обмениваться цифровыми
фотографиями.
Щелкнуть для просмотра информации о панели QMedia.
Использование панели QMedia и приложений18
Page 23

Отправка и получение электронной
почты
С помощью программы Outlook Express можно отправлять и получать
электронную почту.
Для работы с электронной почтой надо получить учетную запись у
поставщика услуг Интернета и выполнить необходимую настройку
программы. Для получения подробной информации об учетных запис ях,
паролях, почтовых серверах и других настройках обратитесь к своему
системному администратору или поставщику услуг Интернет или обратитесь в
Отдел технической поддержки BenQ.
1. Откройте Outlook Express, щелкнув кнопку на панели QMedia
Выход в Интернет
Можно использовать Internet Explorer для обзора веб-страниц в Интернете и
получения различной оперативной информации.
Для получения доступа в Интернет необходимо получить учетную запись у
поставщика услуг Интернет и выполнить необходимую настройку
программного обеспечения. Для получения подробной информации об
учетных записях, паролях и других настройках, обратитесь к системному
администратору или поставщику услуг Интернет или обратитесь в Отдел
технической поддержки BenQ.
2. Когда откроется окно программы Outlook Express, вы сможете составлять,
отправлять и получать электронную почту.
Для получения информации об использовании Outlook Express обратитесь к
интерактивной справочной системе, щелкнув Help (Справка) и затем выбрав
Contents (Содержание) и Index (Указатель).
1. Откройте Internet Explorer, щелкнув значок на панели QMedia.
2. Когда откроется окно обозревателя Internet Explorer, введите адрес нужной
веб-страницы в поле Address (Адрес), затем щелкните Go to (Переход).
Для получения дополнительной информации об использовании обозревателя
Internet Explorer воспользуйтесь интерактивной справочной системой,
щелкнув Help (Справка) и выбрав Contents (Содержание) и Index (Указатель).
Использование панели QMedia и приложений 19
Page 24

Прослушивание музыки и создание коллекций музыкальных записей
Программа QMusic является идеальным средством для организации
коллекции музыкальных записей. С ее помощью можно воспроизводить
музыкальные компакт-диски и файлы MP3, записывать музыку в формате
MP3 на компакт-диски, преобразовывать звуковые дорожки компакт-дисков
в формат MP3 для хранения на жестком диске или создавать собственные
музыкальные коллекции.
Для запуска программы QMusic щелкните кнопку на панели QMedia.
Рабочее окно программы QMusic
12
3
15
14
13
1
4, 5,
6, 7
8
9
№ Кнопка/Значок Описание
Командные
1
кнопки
Область вывода
2
информации
2
10 11
Используются для выполнения
определенных операций в программе
QMusic, например, запись компакт-дисков,
преобразование музыкальных записей,
остановка текущей операции, добавление
записей в списки воспроизведения и т.п.
Отображает состояние выполняемой
операции.
Системные
3
кнопки
Music Library
4
(Музыкальная
библиотека)
My Sync
5
(Синхронизация)
My Playlists (Мои
6
списки
воспроизведения)
MP3 Disc Playlists
(Списки
7
воспроизведения
MP3-дисков)
8 Медиапанель
Кнопки
9
воспроизведения
10 Кнопка громкости
11 Панель состояния
Список
12
воспроизведения
О программе
13
QMusic
14 Кнопки функций
15 Окно поиска
Упра вляет окном программы QMusic или
открывает справочную систему
вдиалоговом режиме.
Перечисление коллекций музыкальных
файлов.
Здесь можно сохранять музыкальные
файлы для синхронизации с MP3-плеером
Joybee или мобильным телефоном BenQ.
Здесь хранятся списки воспроизведения.
Здесь можно упорядочить папки для
записей в формате MP3 и создания
компакт-дисков.
Содержит все существующие в системе
медиафайлы и списки воспроизведения.
Используется для управления операциями
воспроизведения музыки.
Для настройки уровня громкости
воспроизведения.
Отображает информацию о списке
воспроизведения.
Отображает записи, содержащиеся на
носителе или в выбранном списке
воспроизведения.
Щелкните для просмотра информации
о версии программы QMusic.
Позволяют подобрать звуковые эффекты,
настроить программу QMusic, изменить
режимы воспроизведения и т.п.
Позволяет выполнить поиск записи
вмузыкальной коллекции.
Использование панели QMedia и приложений20
Page 25

Воспроизведение музыкального компакт-диска
1. Вставьте музыкальный компа кт-диск в оптический дисковод компьютера
Joybook.
2. Через несколько секунд записи, содержащиеся на музыкальном компа ктдиске, появятся в списке воспроизведения.
3. Для воспроизведения компак т-диска воспользуйтесь кнопками
воспроизведения.
Создание списка воспроизведения
1. На медиапанели щелкните кнопку Music Library (Музыкальная
библиотека), затем щелкните кнопку .
2. В появившемся диалоговом окне задайте название списка
воспроизведения, затем щелкните OK.
3. Для добавления музыкальных записей в только что созданный список
щелкните список воспроизведения, затем кнопку .
4. В появившемся диалоговом окне найдите и выберите музыкальные
файлы, которые нужно добавить в список, затем щелкните Open
(Открыть).
5. Для добавления других музыкальных записей в список воспроизведения
повторите шаг 4.
Создание списка воспроизведения в режиме Music Library (Музыкальная
библиотека) добавляет в список сами музыкальные файлы, в то время как
создание списка воспроизведения в режиме My Playlist (Мой список
воспроизведения) создает только ярлыки для музыкальных файлов.
Удаление музыкальных файлов приведет к возникновению ошибки.
Преобразование музыкальных записей, содержащихся
на компакт-диске, в формат MP3
1. Вставьте музыкальный компа кт-диск в оптический дисковод компьютера
Joybook.
2. Музыкальные записи, содержащиеся на музыкальном комп акт-диске,
автоматически появятся в Списке музыкальных записей. Выберите
музыкальные записи, которые нужно преобразовать, или отмените выбор
ненужных.
4. После завершения процесса преобразования обработанные записи
появятся в Списке музыкальных записей. Для переименования списка
воспроизведения щелкните его правой кнопкой мыши и выберите Change
playlist name (Переименовать список воспроизведения).
Создание музыкального компакт-диска MP3
Для создания музыкального компакт-диска MP3 требуется устройство записи
компакт-дисков.
1. Убед итесь, что устройство записи компакт-дисков готово, и в него
вставлен чистый перезаписываемый комп ак т-диск.
2. Щелкните правой кнопкой список воспроизведения в Music Library
(Музыкальной библиотеке) и выберите Burn MP3 data disc (Записать
диск с данными в формате MP3).
3. Далее следуйте указаниям на экране.
Для получения дополнительной информации об использовании программы
QMusic обратитесь справочной системе в диалоговом режиме, щелкнув кнопку
.
3. Нажмите кнопку . В Music Library (Музыкальной библиотеке) на
медиапанели будет автоматически создан новый список воспроизведения
с названием New Album (Новый альбом), и программа QMusic начнет
процесс преобразования. Время, которое потребуется для этой
процедуры, зависит от числа выбранных записей.
Использование панели QMedia и приложений 21
Page 26

Просмотр цифровых фотографий, создание слайд-шоу и календарей
Программа Photo Explorer упростит работу с фотографиями и другими
изображениями, и обеспечит возможность их легкого просмотра, печати
и редактирования, а также создания собственных слайд-шоу.
Для запуска программы Photo Explorer щелкните кнопку на панели
QMedia.
Рабочее окно программы Photo Explorer
12
4
6
5
№ Кнопка/Значок Описание
Folder Tree (Структура каталогов) облегчает
Folder Tree
1
(Структура
каталогов)
работу с файлами. Щелчок правой кнопкой
мыши на Folder Tree (Структура каталогов)
используется для отображения команд для
управления папками и их добавления
в Favorites List (Список избранного).
3
Browse Pane
2
(Окно поиска)
Viewer Toolbar
(Панель
3
инструментов
Viewer)
Preview Pane
(Окно
4
предварительного
просмотра)
Slideshow Storyboard (Монтажная
5
панель слайдшоу)
Slideshow Toolbar
(Панель
6
инструментов
слайд-шоу)
Просмотр изображений
1. Найдите нужные файлы с изображениями в Folder Tree (Структура
каталогов).
2. Файлы в выбранном каталоге будут отображаться в виде эскизов или
ввиде списка в Browse Pane (Окно поиска). Выберите изображение для
просмотра.
3. Выбранное изображение будет отображаться в Preview Pane (Окно
предварительного просмотра). С помощью двойного щелчка кнопкой
мыши в Preview Pane (Окно предварительного просмотра) можно открыть
окно Viewer (Программа просмотра) для просмотра изображения в более
крупном масштабе.
Browse Pane (Окно поиска) позволяет
слегкостью осуществлять поиск файлов
ввиде списка (List) или эскизов
изображения (Thumbnail). С помощью
двойного щелчка кнопкой мыши файл
открывается в программе Viewer (только
для просмотра изображений) или другой
ассоциированной программы.
Viewer Toolbar (Панель инструментов
Viewer) обеспечивает быстрый доступ
кчасто используемым командам.
Preview Pane (Окно предварительного
просмотра) обеспечивает возможность
предварительного просмотра файла
с изображением или воспроизведения
аудио/видео файла, выбранного в Browse
Pane (Окно поиска).
Slideshow Storyboard (Монтажная панель
слайд-шоу) позволяет создавать
мультимедийные слайд-шоу
с использованием выбранных
мультимедийных файлов, даже если эти
файлы находятся в разных папках.
Содержит кнопки, обеспечивающие работу
с файлами слайд-шоу.
Использование панели QMedia и приложений22
Page 27

Создание слайд-шоу или заставки
Программа Photo Explorer обеспечивает возможность с легкостью создавать
слайд-шоу/заставку с использованием ваших любимых мультимедийных
файлов. Эту функцию можно использовать для демонстраций, презентаций
или просто для собственного удов ол ь ств и я.
1. Щелкните кнопку Slideshow (Слайд-шоу) на Viewer Toolbar (Панель
инструментов Viewe r).
2. В Browse Pane (Окно поиска) выберите файлы, которые вы хотите
использовать для своего слайд-шоу. Для этого можно использовать аудио ,
видеофайлы и файлы с изображениями.
3. На панели инструментов слайд-шоу щелкните кнопку Add (Добавить)
или перетащите выбранные файлы в Slideshow Storyboard (Монтажная
панель слайд-шоу). При необходимости повторите шаги 2 и 3 (особенно
если файлы находя тся в разных папках).
4. Ус т а нов и т е нужный порядок файлов, перетаскивая их в другую область,
или выберите файл в монтажной панели, щелкните кнопку Move
(Переместить) на панели инструментов слайд-шоу, а затем найдите
область, в которую вы хотите переместить файл и щелкните на ней
кнопкой мыши один раз.
5. Можно уда л и ть выбранные файлы из монтажной панели, щелкнув кнопку
Remove (Уд а л и ть ) на панели инструментов слайд-шоу.
6. Щелкните кнопку Slideshow Options (Функции слайд-шоу) чтобы
применить эффект перехода между изображениями и указать общий вид
слайд-шоу.
Для создания автоматически запускающегося слайд-шоу (для
воспроизведения на комп ью тере), установите постоянную
продолжительность в Default duration (Продолжительность по
умолчанию). В противном случае, для установки ручного управления слайдшоу, выберите Control manually with keyboard or mouse (Ручное
управление с помощью клавиатуры или мыши).
7. Для установки разных значений продолжительности отображения
и добавления звуковых комментариев к отдельным изображениям,
выберите нужные изображения в монтажной панели слайд-шоу и при
нажатии кнопки Slideshow Options (Настройки слайд-шоу) .
8. Для добавления фоновой музыки начиная с определенного изображения
вслайд-шоу, перетащите файлы, которые находятся ниже требуемого
изображения, в монтажную панель слайд-шоу. Каждый раз при
добавлении музыки, как для одного, так и для нескольких файлов,
выбранная музыка будет вставлена в виде отдельного клипа,
расположенного ниже группы файлов, при просмотре которых она
должна воспроизводиться.
Повторите эту процедуру для того, чтобы добавить дополнительное
музыкальное сопровождение к разным частям слайд-шоу.
Если продолжительность музыкального клипа меньше общей
продолжительности во спроизведения выбранных изображений, музыка
будет повторяться до тех пор, пока не закончится отображение всех
указанных изображений. Во избежание повторения воспроизведения
музыки, вы можете синхронизировать продолжительность воспроизведения
изображений и музыки, проверив их продолжительность перед тем, как
добавить музыкальный фон.
• Чтобы добавить музыкальные файлы в музыкальный клип, следует
перетащить выбранные файлы из Browse Pane (Окно поиска) в первое
изображение музыкального клипа, уде ржи вая нажатой клавишу <Ctrl>.
• Переместить музыкальный клип к другому изображению можно методом
перетаскивания.
Если этому изображению уже соответствует какая-либо фоновая музыка,
она будет полностью заменена новым клипом.
9. Щелкните кнопку Show (Просмотр) для предварительного просмотра
слайд-шоу с текущими настройками.
10. Если порядок смены слайдов вас устраивает, щелкните кнопку Save
(Сохранить) , затем укажите имя и расположение файла слайд-шоу для
его сохранения (*.UES).
11. В зависимости от назначения слайд-шоу, имеются различные методы
подготовки файла для просмотра:
• Просмотр слайд-шоу можно осуществлять на компьюте ре Joybook в любое
время, щелкнув два раза кнопкой мыши файл (*.UES), созданный на этапе
10.
• Щелкните кнопку Package (Уп а коват ь ) чтобы копировать все файлы,
используемые в слайд-шоу, в отдельную папку, где к ним будет обеспечен
легкий доступ для отправки всего шоу по электронной почте друзьям или
родственникам также пользующимся программой Photo Explorer.
Использование панели QMedia и приложений 23
Page 28

• Щелкните кнопку Export (Экспортировать) для создания Web Slide-
show (Веб слайд-шоу) для загрузки на веб-сервер или для того, чтобы
упаковать его в самоизвлекающийся файл EXE для отправки по
электронной почте друзьям или родственникам (наличие у получателя
программы Photo Explorer не требуется).
• Щелкните кнопку Screen Saver (Экранная заставка) чтобы
использовать свое слайд-шоу в качестве заставки.
Созданная вами экранная заставка имеет привязку к выбранным файлам.
Удаление или перемещение этих файлов нарушает эту связь, что приводит
кнеправильной работе заставки.
Создание календаря
1. Выбрав эскиз нужной страницы в Browse Pane (Окно поиска), щелкните
To ol s (Сервис) на Viewer Toolbar (Панель инструментов View er) , а затем
выберите Calendar (Календарь).
2. В диалоговом окне Calendar (Календарь) в разделе Template (Шаблон)
выберите ориентацию страницы Portrait (Книжную) или Landscape
(Альбомную) .
3. Выберите нужный шаблон календаря.
4. Элементы календаря (месяц, год и т.д.) можно перемещать методом
выбора и перетаскивания в нужное положение.
5. Можно изменить размер элементов календаря путем их выбора
и вытягивания точек, расположенных в углах и по бокам ограничительной
рамки элемента.
6. Выберите тип шрифта, вид и цвет каждого элемента, щелкнув кнопку
Font and Color (Шрифт и цвет). В диалоговом окне Font and Color
(Шрифт и цвет), выберите элемент, который вы хотели бы изменить,
выбрав его в окне Text P rev iew (Предварительный просмотр текста) или
в ниспадающем меню Item (Элемент).
7. Теперь вы можете вывести на экран изображение календаря одним из
указанных ниже способов:
• Щелкните кнопку Print Setup (Настройка печати), чтобы того, чтобы
установить настройки принтера. Щелкните Print (Печать) чтобы
отправить текущий календарь на принтер в виде задания на печать.
• Щелкните Wallpape r (Обои), чтобы установить текущий календарь
вкачестве обоев рабочего стола для Windows.
• Щелкните To C li p b oa r d (Отправить в буфер обмена), чтобы отправить
текущий календарь в буфер обмена, чтобы открыть его в другой
программе, например, для обработки изображений, где можно продолжить
его обработку.
8. Щелкните Close (Закрыть), чтобы выйти из диалогового окна Calendar
(Календарь).
Для получения информации об использовании Photo Explorer воспользуйтесь
справочной системой в диалоговом режиме, щелкнув Help (Справка) и выбрав
Ulead Photo Explorer Help (Справка по использованию Ulead Photo Explorer).
Использование панели QMedia и приложений24
Page 29

Просмотр фильмов DVD/VCD
Щелкните кнопку на панели QMedia, чтобы открыть PowerDVD.
Спомощью PowerDVD вы можете смотреть фильмы DVD/VCD или
воспроизводить музыку на вашем компью тере Joybook.
После того, как будет выбрана программа PowerDVD, на экране появится
панель управления и окно просмотра фильма.
Панель управления PowerDVD
Основные элементы управления
2 3
1
10 11
№ Кнопка/Значок Горяча я
A/V Options pad
(Панель
1
параметров
аудио/видео)
Navigational slider
2
(Ползунок
перемещения)
Current media
type (Тип текущих
3
мультимедийных
файлов)
4
клавиша
. (точка)
5
Отображает/скрывает панель
параметров аудио/видео.
Показывает время с момента
начала воспроизведения.
Щелкните на нужное место на
шкале ползунка для перемещения
в другую точку воспроизведения.
Отображение типа текущего
мультимедийного файла.
7 8 9
6
14 15 16
12 13
Описание
Display area
4
(Область вывода
информации)
Панель
5
управления
Volume adjust-
6
ment (Регулятор
громкости)
Capture frame
7
(Запись кадра)
Full Screen
8
(Полноэкранный
режим)
Configuration
9
(Конфигурация)
About (О
10
программе)
Upgrade (Новая
11
версия)
Select Source
12
(Выбрать
устройство)
Next Audio Stream
13
(Следующий
аудиопоток)
Next Subtitle
14
(Следующий
субтитр)
15 Menu (Меню)L
Меню/цифровая
16
панель
+, Q, -
C
Z
Ctrl+C
Ctrl+A
F3
Ctrl+O
H
U
/
отображает номер дорожки/
эпизода DVD и время с момента
начала воспроизведения.
См. "Панель управления".
Используется для увеличения или
уменьшения громкости динамиков,
а также для отключения звука.
Фиксирует видео в виде файлов
растрового изображения.
Обеспечивает переключение
в полноэкранный режим и обратно
в режим окна.
Здесь находятся настройки
конфигурации.
Отображает информацию
о PowerDVD.
Позволяет перейти к новой версии
программы, при наличии такой
возможности.
Осуществляет выбор устройства
для воспроизведения.
Осуществляет переключение
между доступными
аудиопотоками.
Осуществляет переключение
между доступными субтитрами во
время воспроизведения.
Обеспечивает доступ ко всем
доступным меню DVD.
Активирует и дезактивирует меню/
цифровую панель.
Использование панели QMedia и приложений 25
Page 30

1 2
4
Панель параметров аудио/видео
1
2
3
№ Кнопка/Значок Описание
Audio output
mode (Режим
1
звукового
выхода)
Equalizer preset
2
(Настройки
эквалайзера)
Video enhancement
3
(Расширенные
функции видео)
Отображает все доступные режимы звукового
выхода.
Отображает все доступные предварительные
настройки эквалайзера.
Отображает все доступные видеоэффекты.
Меню/цифровая панель
3
№ Кнопка/
Значок
Кнопки
1
перемещения
2 Enter (Ввод)
31 - +10 Цифровая клавиатура.
Karaoke
4
(Караоке)
5Eject (Извлечь)Ctrl+E Открывает дисковод.
Next Angle
6
(Следующий
угол)
Горя чая
клавиша
K
A
Используются для перемещения по
меню DVD.
Используется для подтверждения
сделанного выбора.
Осуществляет переключение между
режимами караоке.
Осуществляет переключение между
доступными углами, если они
имеются.
5
7
9
10
11
Описание
6
8
Repeat
7
(Повтор)
Shuffle
(Воспроизве-
дение
вслучайном
порядке); AB
8
Repeat (Повтор
выбранных
эпизодов);
Go Up (Вверх)
Visualization
9
(Зрительные
образы)
Add Bookmark
10
(Добавить
закладку)
Go to Bookmark
11
(Найти
закладку)
Панель управления
№ Кнопка/
Значок
Shuttle reverse
(Быстрая
1
перемотка
назад)
Previous
2
(Назад)
3Pause (Пауза)
Ctrl+R
U, X, R
Ctrl+F2
F2
Горя чая
клавиша
P Возврат к предыдущему разделу.
Клавиша
пробела
Используется для повтора фильмов,
разделов, музыкальных записей
ит.д.
Воспроизведение дорожек
вслучайном порядке; повтор
выбранных эпизодов; возврат
кменю диска.
Отображение зрительных образов.
Используется для добавления
закладок для указанных эпизодов
DVD.
Используется для перехода
напрямую к эпизодам с закладками.
2 3
1
8 9
Осуществляет перемотку назад на
различной скорости, в соответствии
сзеленой индикаторной точкой.
Пауза воспроизведения.
4
5
6
7
Описание
Использование панели QMedia и приложений26
Page 31

Shuttle fo rward
(Быстрая
4
перемотка
вперед)
5Next (Вперед)N Переход к следующему разделу.
Play
6
(Воспроизвед
ение)
Step Forward
7
(Переход на
шаг вперед)
Step Backward
8
(Вернуться на
шаг назад)
Stop
9
(Остановка)
Enter Воспроизведение.
T Переход к следующему кадру.
Ctrl+B Переход к предыдущему кадру.
S Остановка воспроизведения.
Осуществляет перемотку вперед на
различной скорости, в соответствии
с зеленой индикаторной точкой.
Настройка кода региона
Большинство фильмов DVD на современном рынке маркируется с помощью
регионального кода, в соответствии с которым весь мир делится на шесть
различных регионов. Это обеспечивает максимальный доход от показа
фильмов в кинотеатрах и продажи для домашнего просмотра, время и даты
котор ы х различаются для каждого региона.
1. Откройте программу PowerDVD и вставьте диск DVD для
воспроизведения в оптический дисковод.
2. После того, как диск DVD будет установлен в дисковод, появится
диалоговое окно. Щелкните OK.
3. После установки региона это диалоговое окно будет появляться только
вслучае установки DVD с кодом другого региона.
PowerDVD позволяет устанавливать код региона не более пяти раз, после чего
региональный код останется фиксированным. После этого вы сможете
воспроизводить только DVD определенного региона. Некоторые диски DVD
могут не иметь привязки к региону.
Основные операции
Воспроизведение DVD
1. Откройте программу PowerDVD, вставьте диск DVD и щелкните кнопку
Play (Воспроизведение). Убедит е сь в том, что устройство для
воспроизведения выбрано правильно. В противном случае, щелкните
кнопу Select Source (Выбрать устройство) и выберите дисковод.
2. В зависимости от диска DVD, появится предупреждающее сообщение
с информацией об авторских правах. Обычно этот элемент нельзя
пропустить.
3. После рекламно-информационного блока отобразится гл авн о е меню.
Выберите нужный элемент, щелкнув кнопкой мыши один раз. Начнется
воспроизведение DVD.
4. Чтобы воспользоваться меню/цифровой панелью, нажмите крайнюю
правую кнопку пользовательского интерфейса, после чего отобразится
цифровая панель (справа от панели управления).
5. Для того, чтобы остановить воспроизведение или поставить на паузу,
воспользуйтесь кнопками Stop (Остановка) и Pause (Пауза).
Воспроизведение VCD/SVCD
1. Откройте программу PowerDVD и вставьте в оптический дисковод диск
VCD/SVCD для воспроизведения. Убедитесь в том, что устройство для
воспроизведения выбрано правильно. В противном случае, щелкните
кнопу Select Source (Выбрать устройство) и выберите дисковод.
2. Щелкните кнопку Play (Воспроизведение). Начнется воспроизведение
VCD/SVCD. В зависимости от типа диска VCD/SVCD, на нем может быть
меню дорожек. В зависимости от типа диска, можно сделать выбор
спомощью кнопки мыши непосредственно в меню или воспользоваться
для выбора цифровой клавиатурой.
• Все диски VCD/SVCD позволяют перемещаться в различные
точки, для этого можно воспользоваться ползунком.
• Можно также воспользоваться функцией Shuttle Forward
(Быстрая перемотка вперед) или Shuttle Reverse (Быстрая
перемотка назад).
• Нажмите кнопку Next (Далее) или Previous (Назад), чтобы
пропустить или вернуться к дорожкам, если это позволяет тип
диска.
Воспроизведение мультимедийных файлов
Самым простым способом воспроизведения мультимедийных файлов
является перетаскивание файла непосредственно на панель управления
PowerDVD или в окно воспроизведения фильма. Это относится ко всем
типам мультимедийных файлов, поддерживаемых PowerDVD и форматом
списка воспроизведения (.m3u и. pls).
1. Откройте программу PowerDVD и Windows Explorer (или любую папку).
2. Найдите нужный файл для воспроизведения, щелкните его кнопкой
мыши, перетащите его на панель управления PowerDVD или в окно
воспроизведения фильма и отпустите.
3. PowerDVD начнет воспроизведение.
Использование панели QMedia и приложений 27
Page 32

Воспроизведение аудио компакт-дисков
1. Откройте программу Power DVD, вставьте музыкальный компа кт -диск
для воспроизведения и щелкните кнопку Play (Воспроизведение).
2. Чтобы изменить список воспроизведения для музыкального компактдиска, щелкните кнопку Menu (Меню) во время воспроизведения или
врежиме паузы. По умолчанию все звуковые дорожки, имеющиеся на
музыкальном компакт-диске, будут отображаться в списке
воспроизведения в окне с левой стороны. Щелкните Clear (Очистить),
чтобы очистить список воспроизведения, или Reset (Восстановить),
чтобы вернуться к настройкам по умолчанию.
3. Выберите нужные звуковые дорожки и щелкните Add (Добавить), чтобы
добавить их в список воспроизведения. Чтобы выбрать несколько
дорожек, уде рживайт е нажатой клавишу <Ctrl> при выборе или нажмите
клавишу <Shift>, чтобы выбрать несколько звуковых дорожек подряд.
4. Для завершения щелкните OK.
Для получения дополнительной информации об использовании программы
PowerDVD, обратитесь к справочной системе в диалоговом режиме, щелкнув
кнопку Help (Справка).
Использование панели QMedia и приложений28
Page 33

Создание собственных видеороликов
С помощью комп ьютера Joybook можно редактировать видеофайлы для
создания видеоролика, которым можно поделиться с членами семьи
и с друзьями. С помощью цифровой видеокамеры или другого устройства
цифровой видеосъемки можно воспользоваться PoweDirector для создания
собственных шедевров кинематографа, или, если вы не настолько
амбициозны, просто для замечательного домашнего видео!
Для запуска программы PowerDirector, щелкните кнопку на панели
QMedia.
Рабочее окно программы PowerDirector
Программа PowerDirector
1
4
5
23
Library Menu (Меню
2
музыкальной
библиотеки)
Preview Window
(Окно
3
предварительного
просмотра)
Edit Function
Buttons (Кнопки
функций обработки
4
мультимедийных
файлов)
Workspace View
Buttons (Кнопки
5
просмотра рабочего
окна)
Smart Guide (Строка
6
интерактивных
подсказок)
Media Tracks
(Дорожки
7
смультимедийными
записями)
Содержит мультимедийные клипы,
эффекты и переходы.
Обеспечивает управление
воспроизведением для предварительного
просмотра клипов и фильмов.
Открывает поле для выполнения какойлибо определенной задачи.
Переключение между режимами Timeline
(Временная шкала) и Storyboard
(Монтажная панель)с помощью щелчка
мышью.
Подсказки по каждой функции.
Сюда вставляются мультимедийные
клипы.
6
№ Область Описание
Mode buttons
1
(Кнопки выбора
режима)
Переключение рабочего режима
спомощью щелчка мышью.
7
Использование панели QMedia и приложений 29
Page 34

Режим записи
При нажатии кнопки , программа PowerDirector переходит
врежим Capture (Запись), в котором вы можете осуществлять запись
мультимедийных файлов с различных устройств для записи.
1
2
№ Область Описание
Capture Preview Window
1
(Окно предварительного
просмотра записи)
Capture Device Selection
2
Area (Область выбора
устройства для записи)
Captured Clips Area
3
(Область записанных
клипов)
Information Display Area
4
(Область вывода
информации)
Отображение мультимедийных
клипов во время записи.
Переключение устройств для записи
и установка пределов записи.
Отображение мультимедийных
клипов после записи.
Отображение информации
о размерах записанного файла
исвободном месте на диске.
Создание фильмов
Создание цифровых фильмов предполагает комбинацию искусства
итехнологии, начиная с отснятого видеоматериала и заканчивая готовой
кинопродукцией. PowerDirector обеспечивает возможность без труда
создавать фильмы и размещать его на любом носителе по вашему выбору.
Предмонтажная подготовка фильма
Перед тем, как приступить к монтажу фильма с помощью PowerDirector,
необходимо сначала создать (или получить) его составляющие: видеоклипы,
фотографии, музыку и запись голоса за кадром. Предварительный
3
видеоматериал можно обеспечить самостоятельно с помощью видеокамеры
или другого устройства для записи, либо можно использовать имеющиеся
мультимедийные файлы, не защищенные авторскими правами.
Монтаж
Если у вас имеется предварительный видеоматериал, можно использовать
PowerDirector для регулировки продолжительности аудио -
и видеоматериала, добавления спецэффектов к видеоклипам, эффектов
перехода между видеоклипами и т.д.
4
Начало записи
После того, как вы будете готовы к записи своего фильма на диск,
необходимо иметь под рукой несколько дисков, совместимых с вашим
дисководом для записи. Убед ите с ь в том, что не только в правильном выборе
дисков для записи (т.е. в том, что у вас есть диски DVD для дисковода DVD
и компакт-диски для дисковода компактны х дисков), но также и в том, что
все ваши диски имеют нужный формат (например, CD-R или DVD+RW).
Необходимо иметь под рукой несколько дисков на случай обнаружения
ошибки дисководом или для создания копий в случае удовлетворительного
результата.
Этап 1: Загрузка клипов в библиотеку
При загрузке мультимедийных файлов в библиотеку PowerDirector имеется
две возможности: загрузка отдельных мультимедийных файлов или загрузка
всей папки, содержащей мультимедийные файлы, котор ые вы хотите
использовать для текущего проекта.
Загрузка отдельных мультимедийных файлов
1. Щелкните чтобы открыть Media Room (Каталог мультимедийных
файлов) в библиотеке.
2. Выберите тип мультимедийных файлов для загрузки (или All Media (Все
мультимедийные файлы)) в ниспадающем списке Filter (Фильтр).
3. Щелкните и выберите Load media file (Загрузить
мультимедийные файлы). Откроется диалоговое окно.
Использование панели QMedia и приложений30
Page 35

4. Найдите и откройте файлы, которые вы хотите добавить. В библиотеке
появятся выбранные вами мультимедийные файлы в виде эскизов
страниц.
Load a Media Folder (Загрузка папки с мультимедийными
файлами)
1. Щелкните чтобы открыть Media Room (Каталог мультимедийных
файлов) в библиотеке.
2. Щелкните и выберите Load a media folder (Загрузить папку
с мультимедийными файлами). Откроется диалоговое окно.
3. Найдите файл, который вы хотите открыть, затем щелкните OK. Все
мультимедийные файлы, содержащиеся в этой папке, будут загружены
в библиотеку.
Этап 2: Работа с клипами в рабочем окне
После загрузки мультимедийных файлов в библиотеку, их можно
использовать для создания фильма. Можно загружать различные типы
мультимедийных клипов в различные дорожки в рабочем окне, перемещать
их в различные точки вашего ролика и уда л ять их в рабочем окне.
Добавление клипа на рабочее окно
Добавление видеоклипов и изображений
1. Щелкните чтобы открыть Media Room (Каталог мультимедийных
файлов) в библиотеке.
2. Выберите Video , Image (Видео, Изображение) или All Media (Все
мультимедийные файлы) в ниспадающем списке Filter (Фильтр) для того,
чтобы сортировать клипы в Media Room (Каталог мультимедийных
файлов).
3. Выберите клип, затем добавьте его в рабочее окно. Это можно сделать
одним из следующих способов:
• Щелкните чтобы добавить клип к дорожке видеозаписи, или
чтобы добавить клип к дорожке PiP.
• Перетащите клипы в нужное место дорожки видеозаписи или PiP.
Можно выбрать несколько клипов и перетащить их вместе в одну дорожку, при
усло вии , что они совместимы с форматом дорожки.
Добавление аудиоклипов
1. Щелкните чтобы открыть Media Room (Каталог мультимедийных
файлов) в библиотеке.
2. Выберите Audio (Аудио ) или All Media (Все мультимедийные файлы)
в ниспадающем списке Filter (Фильтр).
3. Выберите аудио клип и добавьте его в рабочее окно. Это можно сделать
одним из следующих способов:
• Щелкните чтобы добавить аудио клип к голосовой дорожке,
или , чтобы добавить аудиоклип к музыкальной дорожке.
• Перетащите один или несколько клипов в нужное место голосовой или
музыкальной дорожки. Аудиоклипы могут добавляться в любую точку
дорожки.
Этап 3: Работа со спецэффектами
Добавление видео/текстовых эффектов и эффектов перехода
1. Щелкните кнопку спецэффекта (, или ) для
отображения спецэффекта, который вы хотите добавить в библиотеку.
2. Выберите нужный спецэффект в библиотеке и перетащите его в нужное
положение на дорожке в режиме просмотра Timeline (Временная шкала).
(Это положение находится непосредственно ниже клипов на дорожке
видеозаписи, которую вы хотите изменить.)
Изменение спецэффектов
1. Два раза щелкните кнопкой мыши спецэффект в режиме просмотра
Timeline (Временная шкала).
2. Появится соответствующее окно для изменения спецэффектов, где можно
изменить вид спецэффекта.
Настройка продолжительности спецэффекта
1. Выберите спецэффект, продолжительность кото рого вы хотите
установить в режиме просмотра Timeline (Временная шкала).
2. Ус т ан о ви т е курсор на конце спецэффекта и переместите кон ец клипа
в другое положение.
Можно увеличить или сократить продолжительность клипа, перетаскивая его
край в другое положение.
Удаление спецэффектов
1. С помощью щелчка кнопкой мыши выберите спецэффект, который вы
хотите удал и ть в режиме просмотра Timeline (Временная шкала).
2. Нажмите клавишу <Del> на клавиатуре.
Использование панели QMedia и приложений 31
Page 36

Этап 4: Создание диска с записью фильма
Можно записать свой фильм на диск, чтобы друзья и родственники могли
посмотреть его на компьютере или на другом устройстве для
воспроизведения дисков.
1. Щелкните , чтобы oткрыть Production Wizard (Мастер
записи дисков).
2. Щелкните , затем Next (Далее). На странице появятся параметры
записи дисков.
3. Выберите формат диска, а затем установите параметры:
• Чтобы указать папку назначения для созданного фильма, щелкните Output
to (Сохранить в...), затем выберите новую папку.
• Country/Video Format of Disc (Страна /видеоформат диска): Укажите, где
вы собираетесь воспроизводить созданный вами диск.
4. Отметьте флажком After production, make disc in PowerProducer (После
создания записать диск с помощью PowerProducer), чтобы продолжить
процесс создания диска, записав его с помощью программы после
монтажа.
5. Щелкните Next (Далее). На странице появятся параметры создания диска.
6. Убеди тесь в том, что они указаны правильно.
7. Щелкните Start (Пуск). Начнется процесс создания диска. Этот процесс
может занять несколько минут.
8. После завершения процесса создания диска, на экране появится
PowerProducer Express. Щелкните , чтобы начать запись
созданного фильма на диск.
9. Необходимо заранее установить чистый диск в дисковод для записи
и щелкнуть .
Для получения дополнительной информации об использовании программ
PowerDirector и PowerProducer Express, обратитесь к справочной системе
в диалоговом режиме, выбрав Help (Справка).
Использование панели QMedia и приложений32
Page 37

Запись компакт-дисков/DVD с помощью Nero Express
Программный пакет Nero Express, поставляемый в комп лекте
с компьютером Joybook, позволяет записывать на компакт-диск данные
разного типа, последовательно выполняя простые инструкции.
Для запуска программы Nero Express щелкните кнопку на панели
QMedia.
1. Вставьте чистый комп акт -диск в устройство записи.
2. Выберите комп ак т-диск с музыкальными записями, который можно
воспроизвести с помощью любого проигрывателя музыкальных комп ак тдисков, затем выберите в ниспадающем меню CD (Компакт -диск),
поместите курсор на значок , а затем щелкните пункт меню Make
Audio CD (Создать аудио компак т-диск).
3. В открывшемся окне щелкните Add (Добавить).
4. Найдите и выберите музыкальные файлы в диалоговом окне и щелкните
Add (Добавить). Если на этот ком пакт-диск нужно записать еще и другие
музыкальные файлы, повторите эту процедуру.
5. Завершив выбор файлов, щелкните Finished (Гото в о ).
Использование панели QMedia и приложений 33
Page 38

6. Суммарный размер выбранных файлов будет вычислен и показан внизу
окна в виде синей полосы. Если синяя полоса пересекает красную
штриховую линию, вам придется удалит ь из списка несколько выбранных
файлов, щелкнув их правой кнопкой мыши и выбрав Delete (Уд а л и ть ).
Щелкните Next (Далее).
7. Появится следующее окно. Щелкните Burn (Записать).
8. Программа Nero Express начнет выполнять запись файлов на компакт-
диск.
9. После успешного выполнения записи появится следующее диалоговое
окно. Щелкните OK.
10. Щелкните Next (Далее).
Использование панели QMedia и приложений34
Page 39

11. Теперь можно выбрать запись следующего комп акт-диска с теми же
файлами, запись компакт-диска с другими файлами, запуск программы
Cover Designer для создания обложки для только что записанного
комп акт-диска или сохранение параметров этого компа кт-диска для
дальнейшего использования. Или же можно просто щелкнуть Exit
(Выход) для выхода из программы Nero Express.
Для получения дополнительной информации об использовании
программы Nero Express воспользуйтесь справочной системой в диалоговом
режиме, щелкнув значок в окне приветствия программы Nero Express
ивыбрав Help Topics (Разделы справки).
Защита ноутбука Joybook от вирусов
и других угроз безопасности
В комплект поставки ноутбука Joybook входит компакт-диск с
программой защиты от вирусов; обязательно установите эту
антивирусную программу с прилагаемого компакт-диска. Это
поможет предотвратить злонамеренное уничтожение важных данных
в ноутбуке Joybook и несанкционированный доступ к вашей
конфиденциальной информации с других компьютеров.
Вместе с тем, мы рекомендуем периодически записывать архивные
копии данных на компакт-диски, диски DVD или на другие носители
информации, так как имеется вероятность того, что антивирусная
программа не сможет справиться со всеми существующими и новыми
вирусами, которые способны разрушить все или некоторые данные в
ноутбуке Joybook.
Более подробные сведения по использованию установленной
антивирусной программы можно узнать в ее диалоговой системе
Справка.
Использование панели QMedia и приложений 35
Page 40

Магия мира без проводов - использование встроенной функции беспроводной
локальной сети
Если ваш компь ют ер Joybook оснащен картой беспроводной локальной
сети, вы сможете получать доступ к локальной сети Ethernet без
использования проводов, не сталкиваясь с ограничениями,
накладываемыми сетевыми кабелями.
Дома или в офисе необходима точка доступа, которая работает как
радиостанция и обеспечивает передачу данных. Вне дома, например, в кафе
или библиотеке, можно обратиться за учетной записью к обслуживающему
персоналу.
Во время авиаперелетов не забудьте выключить беспроводную сеть, чтобы
не подвергать риску безопасность полета.
• Для настройки параметров соединения и для подключения к беспроводной
сети можно использовать инструментальное средство Intel PROSet или
стандартное инструментальное средство операционной системы Windows.
При первом запуске компьютера Joybook появляется следующее диалоговое
окно.
• Если вы хотите выполнить настройки соединения с беспроводной сетью
спомощью инструментального средства Intel PROSet, предназначенного для
конфигурирования беспроводной сети, щелкните Yes ( Да). В противном
случае щелкните No (Нет), чтобы использовать стандартное средство
конфигурирования, входящее в систему Windows.
• Программный инструмент Intel PROSet for Wireless для конфигурирования
адаптеров беспроводной сети не включен в комплект поставки Joybook
A33E. Пожалуйста, используйте стандартные средства конфигурирования,
имеющиеся в ОС Windows.
• Для получения дополнительной информации об использовании
инструментального средства Intel PROSet, предназначенного для
конфигурирования беспроводной сети, дважды щелкните значок на
панели Windows Taskbar (Панель задач) и в появившемся окне выберите Help
(Справка).
• Приведенное ниже описание иллюстрирует действия, которые необходимо
выполнить для настройки параметров соединения и установления
соединения с беспроводной сетью, если используется стандартное
инструментальное средство конфигурирования, входящее в систему
Windows.
1. Убед итесь, что вы находитесь в зоне действия беспроводной локальной
сети, и для входа в сеть у вас имеется имя пользователя и пароль,
предоставленные поставщиком сетевых услуг.
2. Нажмите комбинацию функциональных клавиш Fn + F1 несколько раз,
пока индикатор беспроводного соединения не засветится зеленым светом.
3. Дважды щелкните значок на панели Windows Taskbar (Панель задач).
4. В появившемся окне щелкните Change advanced settings... (Изменить
дополнительные параметры...)
Использование панели QMedia и приложений36
Page 41

5. Щелкните вкладку Wireless Networks (Беспроводные сети), затем
установите флажок Use Windows to configure my wireless network
settings (Использовать для конфигурации беспроводной сети).
Щелкните Add (Добавить).
6. Введите SSID и ключ доступа в сеть, предоставленные сетевым
администратором или указанные в документации по используемой точке
доступа, затем щелкните OK.
7. Щелкните View Wireless Networks (Обзор беспроводных сетей).
8. В появившемся окне отобразится доступное соединение с беспроводной
сетью, зарегистрированное компьютером Joybook. Щелкните в этом окне
беспроводную сеть, затем щелкните Connect (Подключить).
Когда компь ютер Joybook подключится к беспроводной сети, сигнал станет
сильнее, и на панели Windows Taskbar (Панель задач) появится статус
соединения.
Процедуры и параметры, необходимые для настройки соединения
сточкойдоступа по беспроводной сети дома или в офисе, можно найти
вдокументации по точке доступа.
Использование панели QMedia и приложений 37
Page 42

Подключение к внешним устройствам отображения
Подключение устройства отображения VGA
Во время презентации видеосигнал комп ьютера Joybook можно вывести на внешнее устройство отображения, например на проектор или монитор. Нажимайте
комбинацию "горячих" клавиш Fn + F5, чтобы переключаться с экрана компьютера Joybook на внешнее устройство отображения, или воспользуйтесь
синхронным отображением.
Монитор
Проектор
Подключение к внешним устройствам отображения38
Page 43

Перед подключением видеопроектора...
Благодаря поддержке широкоэкранного режима компьютер Joybook
обеспечивает качественное воспроизведение мультимедиа, например
DVD-фильмов и изображений. Но в большинстве выпускаемых
видеопроекторов разрешение по умолчанию может не соответствовать
разрешению компьютера Joybook. Поэтому перед подключением
видеопроектора необходимо выбрать разрешение экрана компьютер а
Joybook, соответствующее экранному разрешению по умолчанию
данного видеопроектора, выполнив следующую процедуру.
1..Щелкните правой кнопкой Windows Desktop (Рабочий стол Windows),
затем в появившемся меню выберите пункт Properties (Свойства).
2. В появившемся окне выберите вкладку Settings (Настройка).
3. Щелкните и передвиньте ползунок Screen resolution (Разрешение
экрана) в положение 1024 x 768, затем щелкните Apply (применить),
OK.
Перед отключением видеопроектора от Joybook не забудьте снова
установить разрешение экрана 1280 x 800.
Подключение к внешним устройствам отображения 39
Page 44

Выход S-Video
Порт выхода сигнала S-Video позволяет подавать выходной сигнал
монитора на телевизор или видеомагнитофон для просмотра или записи.
Для этого выполните следующие шаги:
1. Выключите питание компью те ра Joybook и подключите его к телевизору
или видеомагнитофону, воспользовавшись кабелем S-Video.
2. Включите питание компьютера Joybook, щелкните правой кнопкой
Windows Desktop (Рабочий стол Windows) и в появившемся меню выберите
Graphic options (Графические параметры), Output (Выход), TV
(Телев изо р).
Телевизор
3. Если панель внешнего устройства подключена через выход S-Video, следует
выполнить следующие действия:
• Перейдите к Control Panel (Панель управления), Appearance and Themes
(Оформление и темы), Display (Экран), Settings (Настройки), Advanced
(Расширенные), S3 Display (Экран S3).
• Выберите TV (Телевиз ор).
• Выберите TV Type (Тип телевизора) и TV Output (Выход телевизора).
• Щелкните OK.
Параметры телевизионной трансляции могут различаться в зависимости от
страны/региона. Для получения дополнительных сведений об используемой в
данной местности системы обратитесь к местным органам власти.
Видеомаг
Подключение к внешним устройствам отображения40
Page 45

Установка дополнительной памяти
Установленный модуль памяти можно заменить на модуль памяти
большей емкости. Перед обновлением или заменой модуля памяти
посетите веб-узел BenQ, чтобы выяснить, какой модуль можно
использовать, или свяжитесь с дистрибьютором или сервисным центром
BenQ. Рекомендуется для замены или обновления памяти направить
компьютер Joybook дистрибьютору или в сервисный центр BenQ.
Объем памяти комп ьютера Joybook можно увеличить до 2 ГБ.
Следуйте нижеприведенным инструкциям, чтобы воспользоваться
информацией FAQ и озн акоми ться с типами сертифицированных
модулей памяти BenQ для компьютера Joybook:
1. Обратитесь в интерактивную службу сервисного обслуживания
и поддержки компании BenQ (http://support.BenQ.com).
2. Щелкните Download Center (Центр загрузки).
3. В выпадающем меню Select Product (Выберите продукт) выберите
Joybook, а в выпадающем меню Select Download type (Выберите
объект для скачивания) выберите Manual (Руководство).
4. Щелкните Query (Запрос).
5. В появившемся ниже списке щелкните пункт BenQ Certificated RAM/
HDD Module (Модуль RAM/HDD, сертифицирован BenQ).
1. Выключите питание ком пьютера Joybook и отсоедините адаптер сетевого питания.
Переверните комп ью тер Joybook.
Установка дополнительной памяти 41
Page 46

Защелка батарейного отсека A
Защелка
батарейного
отсека B
Передвиньте защелку батарейного отсека A
2.
в разблокированное положение.
4. С помощью отвертки вывинтите винт крепления крышки отсека памяти.
Установка дополнительной памяти42
3. Передвиньте защелку батарейного отсека B
в разблокированное положение и, удерж ива я защелку, извлеките
аккумулятор из отсека.
5. Откройте крышку.
Page 47

6. Приложите модуль памяти к гнезду и вставьте его. При установке обратите
внимание на ориентацию модуля памяти.
7. Слегка надавите на свободный край модуля вниз, чтобы модуль стал на место.
8. Уст а н ов ит е крышку и прикрепите ее винтом.
9. Верните батарею в исходное положение и передвиньте
отсека A
питания. При запуске комп ьютер Joybook автоматически проверит и настроит
новую память.
в заблокированное положение. Подсоедините адаптер сетевого
Установка дополнительной памяти 43
защелку батарейного
Page 48

Восстановление системы
Если система работает нестабильно и вы хотите восстановить ее
изначальное состояние, можно воспользоваться любым из
нижеприведенных методов:
1. Инструментом System Restore (Восстановление системы), входящим
всистему Windows
2. Функцией Quick Recovery (Быстрое восстановление) компью тера Joybook
3. Входящими в компл ект восстановительными компакт-дисками.
До использования двух других вариантов рекомендуется сначала применить
инструмент System Restore (Восстановление системы), входящий в ОС
Windows.
Восстановление системы - это процесс, уничтожающий данные. Необходимо
сделать резервную копию всех данных и приложений до начала процедуры
восстановления. Перед тем, как продолжить, убедитесь, что система
подключена к сети питания переменного тока.
Применение инструмента System Restore
(Восстановление системы), входящего
всистему Windows.
1. Выполните загрузку комп ьютера Joybook в системе Windows.
2. Вставьте восстановительный компакт-диск 1 в оптический дисковод.
3. На экране автоматически появится инструмент System Restore
(Восстановление системы), входя щий в систему Windows. Для
продолжения следуйте указаниям на экране.
Применение функции Quick Recovery
(Быстрое восстановление)
Компь юте р Joybook поддерживает метод Quick Recovery (Быстрое
восстановление), использующий данные с жесткого диска.
Для восстановления с использованием метода быстрого восстановления:
1. Перезагрузите компьютер Joybook.
2. В процессе перезагрузки нажмите клавишу F10, когда появится строка
"F10 to Recover" ("F10 для восстановления") в верхней левой части
экрана. Появится меню для выбора языка. Выберите нужный язык.
3. На экране появятся варианты возможных действий. Сделайте выбор
спомощью сенсорной панели или клавиши табуляции, затем нажмите
клавишу Enter (Ввод) для подтверждения.
В процессе такого восстановления будут СТЕРТЫ ВСЕ данные на
системном диске (C:) и будет восстановлена исходная конфигурация
системы, заданная изготовителем: системный диск (C:) комп ьюте ра
Joybook будет возвращен в исходное состояние, заданное изготовителем.
При выборе этого варианта с диска C: будут стерты все установленные
программы и сохраненные данные. Однако это не отразится на данных
диска D:.
Чтобы сохранить на диске (D:) резервную копию всех данных
системного диска (C:), щелкните "Next" ("Далее"). Перед
продолжением убедитесь, что система подключена к источнику
питания переменного тока: сохраните резервную копию всех данных
диска C: на диске D:. Щелкните Next (Далее). Будут предложены
следующие варианты действий:
Начать создание резервных файлов. Сначала выясните, имеется ли на
диске D: достаточный объем свободного пространства, а также
уточните формат диска - он должен иметь формат FAT32. Если на диске
D: есть старый резервный файл, он будет перезаписан: запуск процедуры
резервного копирования всех данных диска C: на диск D:.
• Старые резервные данные будут перезаписаны новыми.
• Перед тем, как выбрать этот вариант, убедитесь, что на диске D: достаточно
места для сохранения резервных данных и что диск D: имеет формат FAT3 2.
Например, для резервного копирования 6 ГБ данных с диска C: на диск D:
требуется не меньше 3 ГБ свободного пространства на диске D:. Проверить
объем используемого или доступного пространства и форматы дисков C:
и D: можно следующим способом.
1. Щелкните кнопку Start (Пуск), затем выберите My Computer (Мой
компьютер).
2. Щелкните правой кнопкой значок диска C: или D:, затем в появившемся
меню выберите пункт Properties (Свойства).
• Не удаляйте файл Mysystem.pqi находящийся в папке MyBackup на диске D:.
Это приведет к удалению резервных данных.
Восстановить все данные на системном диске (C:) из резервных копий
на диске D:: восстановление диска C: с использованием резервной копии
сдиска D:.
• По умолчанию жесткий диск компь ютера Joybook разделен следующим
образом: 60% общего пространства отведено для диска C:, 2 ГБ
используются для скрытого раздела, а остаток - для диска D:.
Восстановление системы44
Page 49

• Данные для Quick Recovery (Быстрого восстановления) хранятся на жестком
диске в разделе PQSERVICE. Не удаляйте этот раздел, иначе функция Quick
Recovery (Быстрое восстановление) станет недоступна. Если это
произойдет, обратитесь за помощью в местный сервисный центр BenQ.
Не удаляйте этот раздел
Использование восстановительных CD
• С диска C: будут стерты все установленные программы и сохраненные
данные. Однако это не отразится на данных диска D:.
• Восстановление с использованием восстановительных компакт-дисков
приведет к тому, что функция Quick Recovery (Быстрое восстановление)
станет недоступной. Если это произойдет, обратитесь за помощью
в местный сервисный центр BenQ. Кроме этого, придется вручную
устанавливать драйверы устройств с восстановительного компакт-диска 2.
• В ходе восстановления не извлекайте из дисковода восстановительный
компакт-диск.
• Перед использованием восстановительных компакт-дисков убедитесь, что
система не находится в спящем режиме.
1. Перезагрузите компьютер Joybook.
2. При загрузке ком пьютера Joybook, во время выполнения теста Power-On
Self-Test (POST) (Самотестирование при включении), нажмите клавишу
F9 для входа в меню Boot (Загрузка), пока отображается логотип BenQ
Joybook.
3. Вставьте восстановительный ком па кт -диск 1 в дисковод компакт-дисков.
4. В меню Boot (Загрузка) выберите CD-ROM/DVD с помощью клавиш со
стрелками вверх и вниз (, ), затем нажмите клавишу Enter (Ввод).
5. Система загрузится с восстановительного компакт-диска, и появится
экран функции Quick Restore (Быстрое восстановление). Для
продолжения следуйте указаниям на экране.
6. По завершении процесса восстановления не забудьте извлечь из
дисковода восстановительный ком пакт-диск.
Повторная установка программного обеспечения или
драйвера
Уст а но во ч ны е файлы для установки/повторной установки программного
обеспечения или драйвера находятся на компакт-диске 2.
Восстановление системы 45
Page 50

Часто задаваемые вопросы и устранение неполадок
Ниже описаны ситуации, которые могут возникнуть при работе
скомпьютером, а также основные рекомендации по устранению неполадок.
Если устранить неисправность самостоятельно не удает с я, немедленно
обратитесь за помощью в сервисный центр BenQ.
Общие сведения
Что собой представляет компьютер Joybook? В чем разница между
компьютерами Joybook и традиционными портативными
компьютерами?
BenQ называет его Joybook, так как в этом компьюте ре развлекательные
функции и стильный дизайн объединены с традиционными функциями
портативных компьютеров. Например, увеличена мощность обработки 3D
для игр и просмотра фильмов. Имея компь ют ер Joybook, вы сможете
наслаждаться самыми восхитительными аудио и видео!
Что такое беспроводная локальная сеть (WLAN)?
WLAN является типом локальной сети (LAN), использующим
высокочастотные радиоволны вместо проводов для связи и передачи данных
между узлами. Это гибкая система передачи данных, внедряемая в качестве
расширения или альтернативы для проводной локальной сети в здании или
студенческом городке.
Что такое IEEE 802.11b/g?
IEEE 802.11b/g является технической спецификацией, выпущенной
организацией Institute of Electrical and Electronic Engineers (IEEE -- Институт
инженеров по электротехнике и электронике), которая определяет работу
беспроводных локальных сетей (WLAN), использующих технологию
расширения спектра с применением кода прямой последовательности
и работающих в частотном диапазоне 2,4 ГГц, со скоростью передачи
данных 11 Мбит/с или 54 Мбит/с.
Что такое технология Centrino? Каковы преимущества портативных
компьютеров, использующих технологию Centrino?
Технология Centrino повышает производительность портативных
компьютеров при низком потреблении энергии путем оптимизации
архитектуры всей вычислительной системы и приложений. Основными
компонентами технологии Centrino являются процессор Pentium-M,
микросхема Intel 915, а также сетевые карты Intel Pro/Wireless 2100
Mini-PCI, Intel wireless 2200(b+g) и Intel wireless 2915(a+b+g). Поэтому, если
в портативном компьютере отсутствуют все эти компоне нты, нельзя сказать,
что в нем используется технология Centrino.
Батареи и питание
Сколько времени требуется для заряда батареи нового компьютера?
Продолжительность времени зарядки может быть разной. Выключение
желтого индикатора зарядки батарей означает, что батарея полностью
заряжена.
Почему компьютер не запускается при вставленной батарее?
• Убед ите с ь, что батарея установлена правильно.
• Убед ите с ь, что батарея полностью заряжена. Если это не помогло,
обратитесь к дилеру BenQ.
Каково время работы батареи?
Время работы различается для каждого конкретного ком пьютера Joybook
в зависимости от используемых программных приложений (т.е. высокий
уровень графики, игры), количе ства сохранений или загрузок данных
сжесткого диска и (или) оптического диска, памяти портативного
компьютера, а также от типа и емкости батареи. Среднее "реальное" время
работы батареи составляет от 1,5 до 3 часов. Кроме того, время работы
может меняться в зависимости от используемых приложений, а также от
конкретного портативного компь ют ер а.
Что делать с батареей, если компьютер Joybook не будет использоваться
в течение длительного времени?
Зарядите батарею или разрядите ее примерно до уровня 40% полной
емкости, а затем храните ее в сухом месте при температуре от 15°C до 25°C.
Очень высокая или очень низкая температура сокращает срок службы
батареи.
Часто задаваемые вопросы и устранение неполадок46
Page 51

При зарядке батареи индикатор питания компьютера Joybook
показывает, что батарея полностью заряжена. При проверке в окне
функции Power Manager (Диспетчер питания) системы Windows
уровень заряда батареи составляет только 95 %-99 %. Почему?
Причина в конструкции комп ьют е ра Joybook, предусматривающей защиту
батареи. Если индикатор питания компьюте ра Joybook выключен, значит
напряжение батареи достигло предела насыщения: 95 %-99 %. В этот
момент изменения напряжения, регистрируемые компьютером Joybook,
очень малы, поэтому выполняется уменьшение зарядного тока для
предотвращения перегрузки батареи чрезмерно большим током или
напряжением, кото рые могут привести к его повреждению. Кроме того,
сцелью предотвращения длительного воздействия высокого напряжения
или тока на батарею во время зарядки, в батарее имеется цепь защиты,
которая на конечной стадии зарядки продолжает заряжать батарею при
пониженном токе.
Почему компьютер не полностью заряжается даже после целой ночи
зарядки?
Убеди тесь , что к ком пь ют еру Joybook поступает питание. Правильно ли
подсоединен шнур? Если батарея установлена в ком пьютере , и он
правильно подключен к розетке сети переменного тока, проверьте,
показывает ли значок уровня заряда батареи знак зарядки. Если это не
решает проблему, возможно, неисправны батарея, источник питания или
шнур питания переменного тока. Обратитесь к дилеру BenQ за помощью
и обслуживанием.
Что делать, если в компьютере Joybook батарея нагревается?
Извлеките батарею и дайте ей остыть. Если проблема сохраняется при
повторной установке батареи в ком пьютер Joybook, это означает, что
батарея может быть неисправна и ее необходимо заменить.
Комп ьютер Joybook не включается при нажатии кнопки питания.
Проверьте индикатор питания.
• Если он не горит, значит на комп ью те р Joybook не подается питание — ни
от внешнего источника через адаптер переменного тока, ни от батареи.
Убе дите сь, что штекер адаптера переменного тока надежно вставлен
вгнездо ком пь ютера Joybook, а вилка — в исправную электрическую
розетку, и подождите начала зарядки батареи.
• Если индикатор питания светится синим цветом, значит питание на
компью тер Joybook подается и причина неполадки в другом.
• Если было подключено дополнительное оборудование (например,
карта памяти), убедитесь, что оно установлено правильно.
• Возможно, повреждены или отсутствуют некоторые файлы
операционной системы. В этом случае следует сделать резервную
копию всех данных, затем восстановить исходное состояние
программного обеспечения с помощью системного компакт-диска,
который входит в ком пл ект поставки. Следует помнить, что это
приведет к потере всех ваших личных данных, сохраненных на
жестком диске!
Связь
Почему модем не подключается на скорости 56 K?
На скорость соединения могут влиять несколько факторов, например,
помехи на линии, колич е ст во пользователей, пользующихся услугами
вашего поставщика услуг Интернет, а также возраст и состояние
телефонных линий. Модем 56 K не гарантирует выполнение всех
соединений на скорости 56 K; он, скорее, предоставляет возможность
соединения на скорости, достигающей 56 K.
Почему невозможно подсоединиться к Интернету с помощью
встроенного сетевого интерфейса?
Убе дите сь, что сеть имеет фиксированный адрес MAC. За помощью
обратитесь к администратору сети.
При соединении с локальной сетью с помощью компьютера Joybook,
соединение неустойчиво.
В приведенных ниже инструкциях описана процедура устранения
неполадок.
1. Щелкните правой кнопкой мыши My Computer (Мой компьютер)
ивыберите Properties (Свойства), Hardware (Оборудование), Device
Manager (Диспетчер устройств).
2. Дважды щелкните Network adapters (Сетевые платы). Кода появится
название сетевой платы комп ьютера Joybook, дважды щелкните его.
3. Всплывет окно Properties (Свойства). Щелкните вкладку Advanced
(Опция), затем щелкните элемент Link speed & duplex (Скорость связи
идуплекс), расположенный слева.
4. Справа, в ниспадающем меню Va lu e (Значение), выберите режим,
соответствующий настройкам службы локальной сети, затем щелкните
OK.
•
Если неполадку не удал ось устранить, используйте комб инацию функциональных
клавиш Fn+F1 для отключения функции беспроводной сети, чтобы уменьшить помехи
от взаимодействия различных режимов сетевых соединений.
Часто задаваемые вопросы и устранение неполадок 47
Page 52

Не удается настроить беспроводную сеть.
Для устранения проблемы следуйте приведенным ниже инструкциям.
•
Была ли включена функци я беспроводной локальной сети компью те ра Joybook? Для
того, чтобы ее активизировать, не забудьте воспользоваться комбинацией
функциональных клавиш Fn + F1.
• Щелкните кнопку Start (Пуск) и выберите Control Panel (Панель
управления), Network and internet Connections (Сеть и подключения
к Интернету), Network Connections (Сетевые подключения), затем
дважды щелкните Wireless Network Connections (Подключение
к беспроводной сети). Убедите сь, что соединение установлено,
ивыберите соответствующий уровень сигнала. Если невозможно
определить состояние соединения, убедитесь, что беспроводное
устройство правильно настроено и что компь ют ер Joybook может
принимать сигнал.
• Убеди тесь, что беспроводной маршрутизатор или точка доступа передает
сигнал с SSID. Информацию о подключении этой функции передачи см.
в документации по беспроводному устройству.
• Если все сделано правильно, щелкните правой кнопкой значок
беспроводного соединения на панели задач, расположенной в правом
нижнем углу экрана, и выберите View available wireless network
(Просмотр доступной беспроводной сети). Вы должны увидеть SSID,
указывающий, что беспроводной концентратор или устройство находится
в режиме передачи широковещательных пакетов. Если это не так,
обратитесь к производителю беспроводного устройства (маршрутизатора
или точки доступа), чтобы получить помощь в подключении функции
широковещания.
Система
Что делать при появлении сообщений об ошибках "Low on Disk Space"
("Недостаточно места на диске") или "Out of Disk Space" ("Не хватает
свободного места на диске")?
Windows использует место на диске для таких операций, как кэширование
и работа с виртуальной памятью. Компьютер Joybook не может работать
надежно, если на жестком диске свободного места меньше 100 Мб или 200
Мб (для Windows XP). Следующие инструкции помогут освободить место
на диске.
1. Щелкните Start (Пуск), затем My Computer (Мой компьютер).
2. Щелкните правой кнопкой значок жесткого диска, затем выберите
Properties (Свойства).
3. Посмотрите, сколько имеется свободного места на жестком диске.
4. Чтобы освободить место на жестком диске, щелкните Disk Cleanup
(Очистка диска) и далее следуйте инструкциям.
Как обновить драйвер?
Посетите веб-узел поддержки продуктов BenQ в диалоговом режиме
(http://support.BenQ.com) для поиска обновленного программного
обеспечения звуковых драйверов.
Система работает очень медленно. Как повысить ее производительность?
Системными ресурсами являются коли чество памяти и место на жестком
диске, которые может использовать комп ьютер Joybook и ко тор ые со
временем уменьшаются, замедляя работу ком пьютера. Тем не менее можно
повысить производительность системы, используя описанные ниже методы:
• Закройте все неиспользуемые программы. Используйте только
необходимые программы. Запускайте антивирусные и другие подобные
программы в перерывах между работой. Закрытие программ, которые не
являются необходимыми, способствует более эффективной работе
системы Windows.
• Не загружайте программы, работающие в фоновом режиме. Когд а
программы загружают небольшие значки в панель задач, они работают
вфоновом режиме, и каждая из них потребляет ценные системные
ресурсы. Для предотвращения запуска приложений при загрузке Windows
выполните описанные ниже действия:
1. Щелкните кнопку Start (Пуск), затем выберите Run... (Выполнить...).
2. Наберите "msconfig" в поле Open (Открыть). Это приведет к открытию
утилиты системной конфигурации.
3. Щелкните вкладку Startup (Автозагрузка) и снимите флажки со всех
ненужных задач.
4. Щелкните OK и перезапустите компьютер Joybook.
• Уд а л ит е программы из папки Startup (Автозагрузка). Удаление программ
из папки Startup (Автозагрузка) также помогает предотвратить их запуск
при запуске Windows. Для этого выполните следующие действия:
1. Щелкните правой кнопкой в свободной области на рабочем столе
ивыберите New (Создать), Folder (Папка). Задайте имя папки. Эта папка
будет использоваться позже.
2. Щелкните правой кнопкой мыши Start (Пуск), затем выберите Open
(Открыть). В окне меню Start (Пуск) появится папка под названием
Programs (Программы).
3. Дважды щелкните папку Programs (Программы), затем папку Startup
(Автозагрузка).
Часто задаваемые вопросы и устранение неполадок48
Page 53

4. Щелкните правой кнопкой значок в папке, затем выберите Properties
(Свойства). Появятся сведения о значке. Это поможет решить, нужно ли
оставлять программу в папке Startup (Автозагрузка).
5. Выберите значки ненужных программ, щелкните их правой кнопкой
ивыберите Cut (Вырезать).
6. Закройте открытые окна для возврата к рабочему столу Windows.
7. Откройте папку, созданную на шаге 1.
8. Выберите команд ы Edit (Изменить) и Paste (Вставить) в окне папки.
Значки, вырезанные из папки Startup (Автозагрузка), теперь размещены
впапке.
9. Перезагрузите компьютер Joybook. Программы, удаленные из папки
Startup (Автозагрузка), больше не будут запускаться при запуске Windows.
Но их по-прежнему можно запускать, дважды щелкнув их значки в папке,
созданной на этапе 1.
• Очистите кор зину. Можно освободить место на диске, удал ив ненужные
файлы из корзины. Для этого на рабочем столе щелкните правой кнопкой
значок Recycle Bin (Корзина) и выберите Empty Recycle Bin (Очистить
корзину).
• Уд ал и т е временные файлы и каталоги. Это увеличит место на диске
иуменьшит время, требуемое Windows для доступа к жесткому диску. Это
также поможет разрешить проблемы, связанные с помещением заданий
вочередь на печать.
1. Закройте все работающие программы.
2. Щелкните кнопку Start (Пуск) и выберите All Programs (Все
программы), Accessories (Стандартные), System Tools (Служебные),
затем Disk Cleanup (Очистка диска).
3. Уст а но ви те флажки для типов файлов, которые необходимо удал и ть
(временные файлы уда лять безопасно).
4. Щелкните OK.
• Используйте функции Scan Disk (Сканирование диска) и Defragment
(Дефрагментация). Функция Scan Disk (Сканирование диска) проверяет
жесткий диск на наличие ошибок, в то время как функция Disk Defragment
(Дефрагментация диска) собирает вместе все раздробленные части
программных данных, помещая эти группы в начале диска.
1. Щелкните кнопку Start (Пуск), затем выберите My Computer (Мой
компьютер).
2. Щелкните правой кнопкой значок жесткого диска, затем выберите
Properties (Свойства).
3. Щелкните вкладку To ol s (Сервис), затем кнопку Check Now (Выполнить
проверку).
4.Ус т ан о ви т е флажки во всех полях открывшегося диалогового окна.
5. Щелкните Start (Пуск), Yes (Да).
6. Перезапустите компьютер . Выполнение этой процедуры может занять
много времени.
Для запуска функции Disk Defragmentation (Дефрагментация диска)
в Windows XP:
1. Закройте все работающие программы.
2. Щелкните правой кнопкой значок жесткого диска, затем выберите
Properties (Свойства).
3. Щелкните вкладку Too l s (Сервис), затем кнопку Defragment Now
(Выполнить дефрагментацию).
4. Щелкните значок диска, чтобы выбрать его, затем щелкните кнопку
Defragment (Дефрагментация). Выполнение этой процедуры может
занять много времени.
Если программа Disk Defragmenter (Дефрагментатор диска) запускается
снова и снова, это значит, что какая-то скрытая программа, работающая
вфоновом режиме, продолжает обращаться к жесткому диску.
Перезапустите комп ьютер и повторите попытку.
Ус т р ой ст ва USB неожиданно прекратили работать в Microsoft
Windows XP.
Это вызвано тем, что такие устройства USB, как камера, сканеры или
принтер, потеряли связь и неожиданно прекратили работать. Для
разрешения этой проблемы выполните указанные ниже действия.
1. Щелкните Start (Пуск), затем щелкните правой кнопкой My Computer
(Мой ком пьютер).
2. Щелкните Properties (Свойства), затем Hardware (Оборудование).
3. Щелкните Device Manager (Диспетчер устройств).
4. Чтобы раскрыть каталог Universal Serial Bus Controllers (Контроллеры
универсальной последовательной шины USB), дважды щелкните его
кнопкой мыши.
5. Щелкните правой кнопкой USB Root Hub (Корневой концентратор USB),
затем щелкните Properties (Свойства).
6. Щелкните Power Management (Управление электропитанием).
7. Снимите флажок Allow the computer to turn off this device to save power
(Разрешить отключение этого устройства для экономии энергии).
8. Повторите шаги с 5 по 7 для каждого корневого концентратора USB.
9. Щелкните OK, затем закройте Device Manager (Диспетчер устройств).
Почему клавиатура и /или подставка упор для рук нагреваются?
Часто задаваемые вопросы и устранение неполадок 49
Page 54

Обычно компьютер Joybook немного нагревается. Батарея обычно
располагается под упором для рук, поэтому он может отчасти нагреваться.
Процессор обычно располагается под клавиатурой, и по мере возрастания
температуры, клавиатура может немного нагреваться. Это не является
поводом для беспокойства. Однако, поскольку в компьютер е установлен
вентилятор с тепловым управлением, он ВКЛЮЧАЕТСЯ, когда температура
процессора и/или портативного компь ют ер а достигает определенного
уровня, и остается ВКЛЮЧЕННЫМ до тех пор, пока температура не упадет
до заданного уровня.
Почему клавиши U, I, O, P, J, K и L на компьютере Joybook выдают
цифры вместо букв?
Включены цифровые клавиши. Нажмите клавишу NumLk один раз, чтобы
отключить функцию блокировки цифр, и набор букв восстановится.
Из динамиков не слышен звук.
Выполните следующие проверки:
• Возможно, звук отключен. Проверьте на регуляторе громкости (значок
громкоговорителя) на панели задач Windows, не отключен ли звук. Если
отключен, включите его.
• Возможно, динамики отключены. Включите динамики, нажав комбинацию
функциональных клавиш Fn + F10.
• Возможно, установлен слишком низкий уровень громкости. Уве л и чьт е
громкость до нужного уровня.
• К гнезду аудиовыхода могут быть подключены наушники или внешние
коло нки, что автоматически отключает встроенные динамики компьюте ра.
Привод компакт-дисков или дисков DVD не работает.
Убе дите сь в следующем:
• Компьютер Joybook включен, компакт-диск или диск DVD вставлен
надлежащим образом в центр лотка оптического дисковода.
• Лоток для дисков закрыт.
• Компакт-диск или диск DVD не погнут и не поцарапан.
• Шум, производимый оптическим дисководом во время воспроизведения
диска, свидетельствует о деформации оптического дисковода
инеобходимости ремонта компь ют ера. Если лоток дисковода не
открывается по нажатию кнопки Eject (Извлечь), вставьте шпильку
в отверстие аварийного открытия, чтобы освободить лоток.
DVD-видео не воспроизводится.
Код региона на диске DVD должен соответствовать коду программы,
используемой для воспроизведения. Код программы можно изменять до
пяти раз. Если этот предел еще не достигнут, выводится окно, в котором
можно задать код, соответствующий коду региона диска. В противном
случае можно воспроизводить только диски DVD с кодом региона
последнего успешно воспроизведенного диска.
Почему отображаемая операционной системой емкость жесткого диска
отличается от номинальной емкости?
Большинство пользователей наверняка замечали, что при отображении
операционной системой емкость жесткого диска объема 10 Гб будет равна
9 Гб; для 20 Гб будет равна 19 Гб, для 40 Гб будет равна 38 Гб и т.д. Чем
больше емкость, тем больше различие. Это вызвано тем, что производители
жестких дисков и разработчики операционных систем различным образом
вычисляют емкость жесткого диска. В результате номинальная емкость
отличается от точной емкости, отображаемой операционной системой.
Оценка емкости жесткого диска
производителями
Оценка емкости жесткого диска
разработчиками операционных
систем
1 Гб=1 000 Мб
1 Мб=1 000 Кб
1 Кб=1 000 байт
1 Гб=1 024 Мб
1 Мб=1 024 Кб
1 Кб=1 024 байт
Пример для жесткого диска объема 40 Гб:
Оценка производителей Оценка разработчиков
операционных систем
40 Гб=40 000 Мб
=40 000 000 Кб
=40 000 000 000 байт
40 Гб=40 960 Мб
=41 943 040 Кб
=42 949 672 960 байт
Точ ная емкость жесткого диска объема 40 Гб, отображаемая в операционной
системе:
40,000,000,000ч1024ч1024ч1024=37.2529 (Гб).
Кроме того, при делении жесткого диска на разделы система резервирует
определенное пространство на диске для системных файлов. Таким
образом, общая емкость жесткого диска, отображаемая операционной
системой, никогда не будет равна номинальной емкости.
Часто задаваемые вопросы и устранение неполадок50
Page 55

Слышен шум при подсоединении наушников к компьютеру Joybook.
В приведенных ниже инструкциях описана процедура устранения
неполадок.
• Подсоедините наушники к другим устройствам, например,
к радиоприемнику, чтобы выяснить, сохранится ли шум. Если шум
сохраняется, возможно, наушники неисправны.
• Если вы слышите шум только при подключении, это вызывается высоким
мгновенным током. Это нормальное явление.
Как можно уменьшить износ оси экрана при открытии экрана?
Рекомендуется открывать и закрывать экран мягко и медленно, обеими
руками. Прилагайте силу обеими руками равномерно, чтобы уменьшить
износ оси и предотвратить деформацию или поломку оси вследствие
неравного распределения усилий.
• Используйте комбинацию функциональных клавиш Fn+F5 для
подключения внешнего видеосигнала.
• Обратитесь к руководству пользователя по внешнему монитору для
проверки настроек.
• Подключите кабель к комп ью те ру Joybook и перезагрузите систему. Если
после перезагрузки системы на внешнем мониторе нет изображения,
подключите компьютер Joybook к стандартному монитору VGA
иподождите, пока не увидите нормальное изображение на мониторе VGA.
Затем снова подключите нужный дисплей к компьюте ру Joybook.
• Проверьте, подключены ли устройства как к выходу S-Video, так
и к выходу VGA компьютера Joybook. Если да, отключите устройство,
подключенное к выходу S-Video на компь ютере Joybook, чтобы
обеспечить поступление нормального выходного сигнала с выхода VGA.
Вобщем случае, если на комп ьютере Joybook устройства подключены
и к выходу S-Video, и к выходу VGA, в качестве основного выхода будет
выбран выход S-Video.
Дисплей
На экране нет изображения.
Проверьте индикатор питания.
• Если он не горит, на компь ют ер Joybook не подается питание.
Подсоедините адаптер переменного тока и перезапустите комп ьютер
Joybook.
• Если индикатор светится желтым цветом, компьюте р Joybook перешел
вспящий режим для экономии энергии. Для возвращения компьютера
Joybook в обычный рабочий режим достаточно нажать кнопку питания
или любую клавишу.
• Если индикатор светится синим цветом, питание нормально подается на
компьютер Joybook. Возможны две причины неполадки.
• Вероятно, установлена слишком малая яркость экрана. Ув е л и ч ьте
яркость, нажав комбинацию функциональных клавиш Fn + F7.
• Вероятно, вывод изображения переключен на внешний монитор.
Спомощью комбинации клавиш Fn + F5 переключите вывод
изображения на ЖК-дисплей компьюте ра Joybook или на
одновременное использование обоих мониторов.
При подключении компьютера Joybook к внешнему монитору
изображение искажается.
В приведенных ниже инструкциях описана процедура устранения
неполадок.
Как определить, исправен ли ЖК-экран, и что делать, если он
неисправен?
Если ком п ьют ер Joybook не выводит изображения при разрешении,
заданном по умолчанию, посетите веб-узел BenQ, чтобы скачать последние
версии драйверов дисплея компьютера Joybook и обновить драйверы на
своем комп ьюте ре.
Обратитесь к дилеру BenQ, если наблюдаются следующие явления:
• При нормальном запуске системы изображение на экране дрожит.
• На экране отображаются нечеткие шрифты, и появляются странные коды.
• При нормальной работе жесткого диска на экране нет изображения.
• Цвета на экране странные и белесые.
• На экране появляются вертикальные или горизонтальные линии.
• При воспроизведении мультимедийного файла с использованием
проигрывателя Windows Media Player неправильная скорость смены
кадров.
• При игре звук воспроизводится, а изображение не изменяется.
Почему невозможно переключить изображение с компьютера на
телевизор?
Последовательность действий см. в разделе "Вы ход S-Video" на стр. 40.
Часто задаваемые вопросы и устранение неполадок 51
Page 56

Правила эксплуатации и очистки компьютера и обслуживание
элементов питания
Правила эксплуатации
При настройке и работе с компьютер ом Joybook обязательно соблюдайте
следующие правила:
1. Храните это руководство в надежном месте, чтобы обращаться к нему
при необходимости.
2. Соблюдайте все указания и требования, относящиеся к системе.
3. Размещайте ком пьют ер Joybook на устойчивой ровной поверхности.
Следите, чтобы вентиляционные отверстия не были закрыты.
4. Не подвергайте компь ютер Joybook воздействию дождя или чрезмерной
влажности. Не допускайте попадания на него жидкостей (напитков, воды
и т.д.).
5. Не подвергайте компь ютер Joybook воздействию прямого солнечного
света и держите его вдали от источников тепла (нагревателей,
отопительных приборов, печей и т.д.).
6. Не подвергайте компь ютер Joybook сильным ударам и вибрации.
Закрывая крышку комп ьютера, не прикладывайте чрезмерных усилий.
7. Не подвергайте компь ютер Joybook воздействию температур ниже 0
или выше 50 .
8. Не используйте компьютер Joybook при температуре окружающей среды
ниже 5 или выше 35 . Это может привести к неправильной работе
системы.
9. Не подвергайте компь ютер воздействию сильных магнитных полей.
10. Используйте штепсельную розетку надлежащего типа. Не кладите
тяжелые предметы на адаптер сетевого питания или шнур питания.
11. Адаптер сетевого питания работает под высоким напряжением. Не
пытайтесь ремонтировать его самостоятельно. При поломке обращайтесь
к авторизованному дистрибьютору или в сервисный центр BenQ.
12. Порт модема следует подключать только к обычной аналоговой
телефонной линии. Подключение к цифровой телефонной линии может
привести к выходу модема из строя.
°C
°C °C
°C
Обслуживание элементов питания
1. Для использования полного заряда аккумулятора необходимо провести
до 4 циклов зарядки/разрядки аккумулятора.
2. Для сохранения состояния аккумулятора необходимо полностью
заряжать, а потом разряжать аккумулятор каждые две или три недели.
3. Если аккумулятор не будет использоваться в течение месяца или более,
извлеките его из устройства и храните в прохладном, сухом и чистом
месте; после окончания хранения перезарядите аккумулятора.
4. Не допускайте короткого замыкания. Короткое замыкание может
привести к серьезному повреждению аккумулятора.
5. Запрещается ронять, ударят ь аккумулятор или иным образом
неправильно обращаться с ним, так как это может повлиять на его
содержимое, которое подвержено коррозии.
6. Не подвергайте аккумулятор воздействию влаги и дождя.
7. Храните аккумулятор в местах, удаленных от открытого огня или других
мощных источников тепла. Запрещается сжигать аккумулятор. Сильный
нагрев аккумулятора может привести к взрыву.
8. Используйте только адаптер сетевого питания, поставляемый вместе
с компьютером.
9. Держите аккумулятор в месте, не доступном для детей.
10.При утилизации использованных элементов питания соблюдайте нормы
местного законодательства. По возможности направляйте
использованные элементы питания на переработку.
11.Применение неподходящих элементов питания или попытка разобрать
элемент питания может привести к взрыву. При замене отслуживших
аккумуляторов соблюдайте рекомендации поставщика по использованию
элементов питания оригинального или аналогичного типа.
Очистка компьютера Joybook
Производите очистку комп ью те ра Joybook в следующем порядке:
1. Выключите компьютер Joybook, отсоедините адаптер сетевого питания
иизвлеките аккумулятор.
2. Протрите наружные поверхности комп ьют е ра мягкой тканью. Не
наносите жидкие или аэрозольные чистящие средства непосредственно
на компьютер Joybook.
3. Не применяйте чистящие средства, содержащие спирт или ацетон.
Следует применять средства, специально предназначенные для
ЖК-мониторов.
Правила эксплуатации и очистки компьютера и обслуживание элементов питания52
Page 57

Обслуживание и техническая поддержка
Всемирная Интерактивная служба BenQ
Joybook
Приглашаем вас посетить всемирную интерактивную службу поддержки
BenQ Joybook (http://support.BenQ.com). Для обеспечения нормальной
эксплуатации компьют ер а Joybook предоставляются следующие виды
поддержки, гарантирующие получение помощи в любом месте и в любое
время.
• Гар ан т ия : информация о международной гарантии на изделие Joybook.
За информацией о местной гарантии обратитесь к документам по местной
гарантии, входящим в поставку.
• Download Center (Центр загрузки): драйверы, документации
и дополнительное программное обеспечения для поддержания
компьютера Joybook в современном состоянии.
• FAQ (Ответы на часто задаваемые вопросы): здесь содержатся ответы
на часто задаваемые вопросы о компьют ер е Joybook, а также
дополнительные советы.
• Contact Center (Конт актны й центр): здесь можно напрямую обратиться
в службу поддержки пользователей BenQ Customer Service, чтобы
получить советы и ответы на ваши вопросы. Также можно получить
информацию о сервисных центрах BenQ в вашей стране.
Регистрация компьютера Joybook через
Интернет
Зарегистрируйтесь сейчас, чтобы бесплатно получать свежую информацию
об изделии и последние новости о компании BenQ! Для регистрации нужно
выполнить следующие шаги:
1. На иллюстрации, приведенной ниже, отмечено местонахожден ие
24-цифрового серийного номера изделия, расположенного на нижней
стороне компьютера Joybook. Запишите этот номер.
Серийный номер
2. Соединитесь с веб-узлом http://global.BenQ.com/service
3. Чтобы зарегистрироваться, щелкните Register Now (Регистрация)
иследуйте указаниям на экране.
Обслуживание и техническая поддержка 53
Page 58

<Записки>
Обслуживание и техническая поддержка54
 Loading...
Loading...